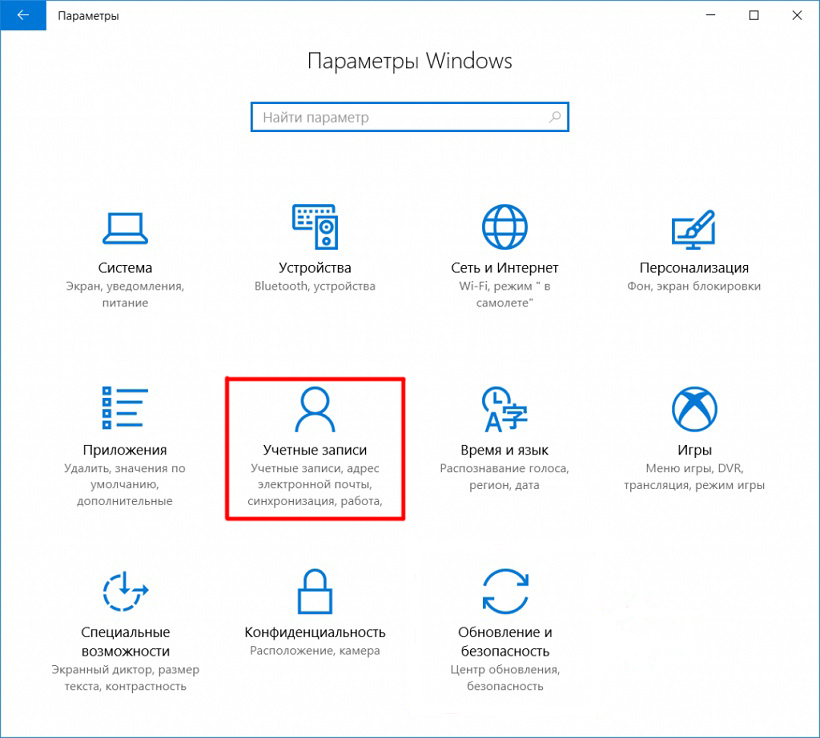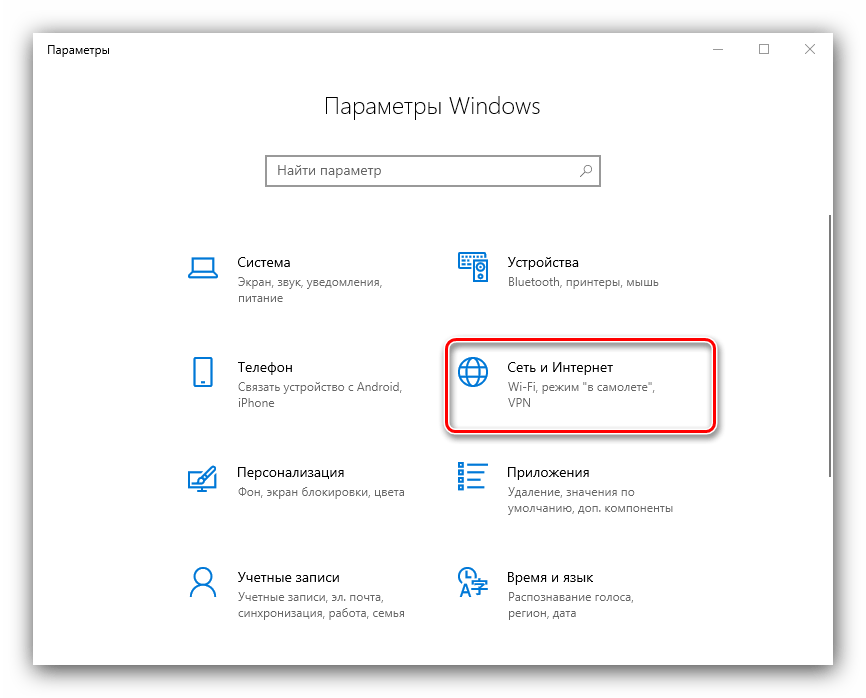Возможности входа в Windows и защита учетных записей
Чтобы получить доступ к возможностям входа в систему, выберите Пуск > Параметры > Учетные записи > Варианты входа.
Или просто нажмите эту кнопку:
Открыть параметры входа
Изменение пароля или управление им
Чтобы изменить пароль, выберите Пуск > Параметры > Учетные записи > Варианты входа. Выберите Пароль, а затем — Изменить.
Примечание: Чтобы изменить пароль, если вы используете рабочую или учебную учетную запись, нажмите клавиши Ctrl+Alt+Del и выберите Изменить пароль.
Windows Hello
Функция Windows Hello позволяет осуществлять вход в устройства, приложения, веб-службы и сети путем распознавания вашего лица, радужной оболочки глаза или отпечатков пальцев, а также с помощью ПИН-кода.
Какие данные собираются и почему
При настройке биометрической функции Windows Hello она получает данные от камеры для автопортретов, датчика радужной оболочки или отпечатка пальца и создает представление данных, то есть график, который зашифровывается перед сохранением на устройстве.
Для того, чтобы обеспечить правильную работу, определение и предотвращение мошенничества и продолжить улучшать Windows Hello, мы собираем диагностические данные о том, как люди используют эту функцию. Например, данные о том, осуществляют ли пользователи проверку подлинности с помощью лица, радужной оболочки, отпечатка пальца или PIN-кода и количестве успешных и неудачных попыток проверки подлинности, представляют собой ценную информацию, которая помогает нам улучшить продукт. Данным присваивается псевдоним, в их состав не входят биометрические данные, и они шифруются перед передачей в корпорацию Майкрософт. Вы можете в любой момент времени отключить отправку диагностических данных в корпорацию Майкрософт. Подробнее о диагностических данных в Windows 10
Например, данные о том, осуществляют ли пользователи проверку подлинности с помощью лица, радужной оболочки, отпечатка пальца или PIN-кода и количестве успешных и неудачных попыток проверки подлинности, представляют собой ценную информацию, которая помогает нам улучшить продукт. Данным присваивается псевдоним, в их состав не входят биометрические данные, и они шифруются перед передачей в корпорацию Майкрософт. Вы можете в любой момент времени отключить отправку диагностических данных в корпорацию Майкрософт. Подробнее о диагностических данных в Windows 10
Управление функцией Windows Hello
Чтобы включить функцию Windows Hello, перейдите в меню

Чтобы удалить функцию Windows Hello и все связанные с ней биометрические идентификационные данные с устройства, перейдите в меню Пуск > Параметры > Учетные записи > Параметры входа. Выберите метод Windows Hello, который требуется удалить, и нажмите
Использование ключа безопасности
Ключ безопасности — это устройство (как правило, в виде небольшого USB-ключа), которое можно использовать вместо имени пользователя и пароля для входа в систему в Интернете. Так как он используется в дополнение к отпечатку пальца или PIN-коду, даже если кто-либо получит ваш ключ безопасности, он не сможет войти в систему без заданного вами PIN-кода или отпечатка пальца. Ключи безопасности обычно можно приобрести в розничных магазинах, где продаются периферийные устройства для компьютеров. Подробнее о ключах безопасности
Для настройки ключа безопасности выберите
 Выберите Управление и следуйте инструкциям.
Выберите Управление и следуйте инструкциям.
Блокировка устройства
Если вам нужно отойти от своего устройства на несколько минут, рекомендуется заблокировать его, чтобы посторонние люди не могли увидеть содержимое вашего экрана или получить к нему доступ. Нажмите клавишу Windows + L, чтобы быстро заблокировать его. По возвращении вам потребуется лишь пройти проверку подлинности, и вы сможете продолжить работу с того места, где остановились.
Динамическая блокировка
Windows может использовать устройства, которые связаны с вашим компьютером, чтобы определять, когда вы отошли от компьютера, и автоматически блокировать компьютер сразу после того, как вы выйдете за пределы зоны действия Bluetooth со связанным устройством. Это затрудняет получение доступа к вашему устройству, если вы отойдете от компьютера и забудете его блокировать.
-
На компьютере с Windows 10 выберите
-
В разделе Динамическая блокировка установите флажок Разрешить Windows автоматически блокировать устройство в ваше отсутствие.
-
Используйте Bluetooth, чтобы связать телефон с компьютером. Узнайте о том, как связать устройства через Bluetooth
Когда устройства будут связаны и вы решите уйти, возьмите свой телефон с собой и ваш компьютер будет автоматически заблокирован в течение минуты после выхода за пределы диапазона действия Bluetooth.
Другие варианты входа в систему
Управление временем входа в систему
Выберите Пуск > Параметры > Учетные записи > Варианты входа.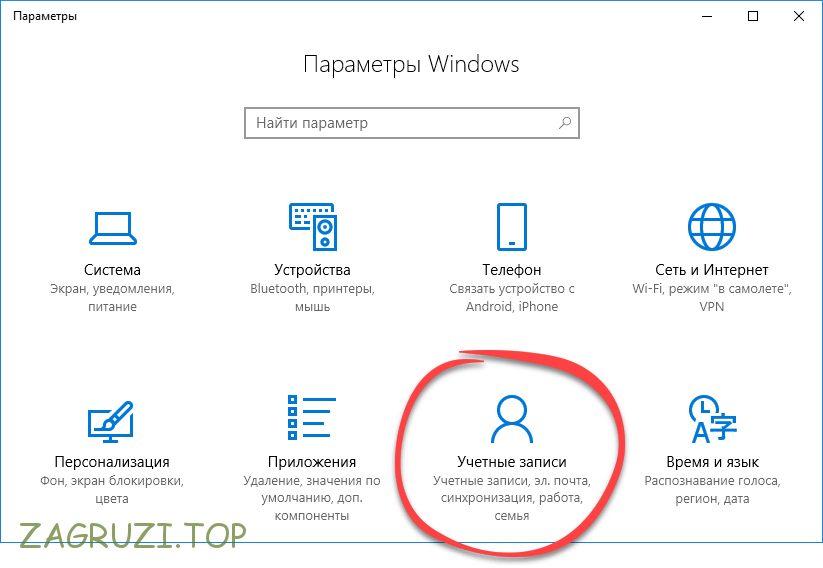 В разделе Требуется вход выберите подходящий вариант для тех случаев, когда Windows будет требовать от вас снова войти в систему.
В разделе Требуется вход выберите подходящий вариант для тех случаев, когда Windows будет требовать от вас снова войти в систему.
Отображение сведений об учетной записи на экране входа в систему
Автоматическое завершение настройки после обновления
Выберите Пуск > Параметры > Учетные записи > Варианты входа. В разделе Конфиденциальностьвключите второй параметр, если вы хотите использовать данные для входа, чтобы автоматически завершить настройку устройства после обновления или перезапуска.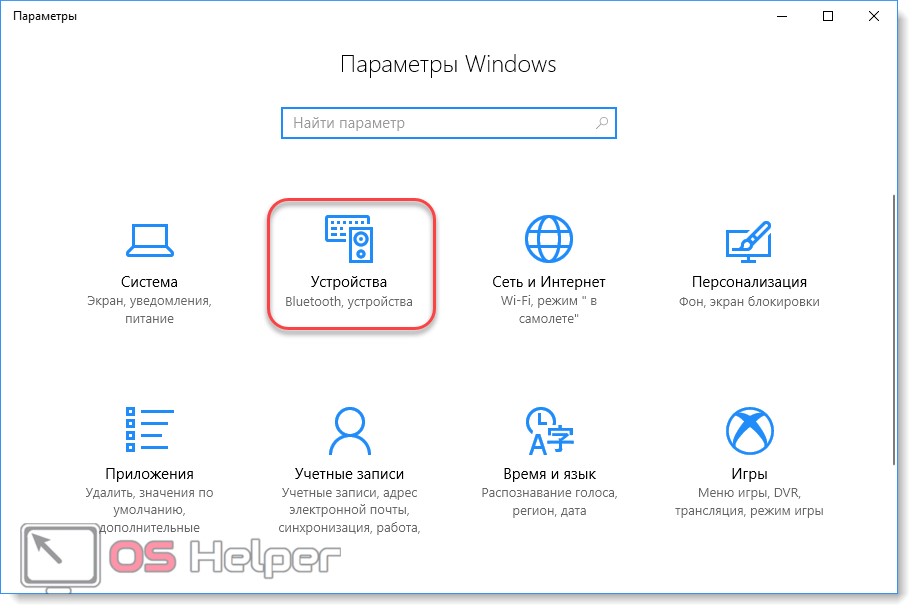
См. также
Ключи к королевству: защита устройств и учетных записей
Вход в Windows
Если у вас возникают проблемы со входом на компьютер Windows 11, сначала попробуйте сделать это: Введите пароль с помощью экранной клавиатуры. Чтобы найти его, выберите на экране блокировки режим «Специальными возможности». Если это не помогло, попробуйте выполните следующие действия, чтобы узнать, какую учетную запись вы используете.
На экране регистрации выберите Параметры вход.Выберите действие ниже в зависимости от типа вашей учетной записи.
-
Для учетной записи Майкрософт вы можете сбросить пароль. Перейдите на страницу сброса пароля и следуйте инструкциям.

-
Если вы видите только значок Пароль, у вас есть учетная запись домена (для работы или учебного заведения) или локализованная учетная запись. Для учетной записи домена вам потребуется помощь системного администратора.
-
О проблемах с Windows Hello см. вэтой Windows Hello.
-
Инструкции для локальной учетной записи Windows 11: Сброс пароля локальной учетной записи Windows учетной записи.
-
Справку по ПИН-коду см. в этой Windows.
Если у вас возникают проблемы с входом на компьютер с Windows 10, попробуйте сначала ввести пароль с помощью экранной клавиатуры. Чтобы найти его, на экране блокировки выберите «Удобство доступа». Если это не помогло, попробуйте выполните следующие действия, чтобы узнать, какую учетную запись вы используете.
Если это не помогло, попробуйте выполните следующие действия, чтобы узнать, какую учетную запись вы используете.
-
На экране регистрации выберите Параметры вход. Если вы видите значок учетной записи Майкрософт, вы используете учетную запись Майкрософт. Выберите действие ниже в зависимости от типа вашей учетной записи.
-
Для учетной записи Майкрософт вы можете сбросить пароль. Перейдите на страницу сброса пароля и следуйте инструкциям.
-
Если вы видите только значок Пароль, у вас есть учетная запись домена (для работы или учебного заведения) или локализованная учетная запись. Для учетной записи домена вам потребуется помощь системного администратора.
-
Для локальной учетной записи Windows 10 до версии 1803, к сожалению, восстановить потерянный пароль не удалось.
 Чтобы восстановить заводские настройки компьютера, следуя шагам в окну Сброс или переустановка Windows.
Чтобы восстановить заводские настройки компьютера, следуя шагам в окну Сброс или переустановка Windows. -
Чтобы сбросить пароль локальной учетной записи Windows 10 версии 1803 или более поздней версии, выполните инструкции из Windows локальной учетной записи.
-
Справку по ПИН-коду см. в этой Windows.
Windows 10: Настройка и использование входа в систему Microsoft Hello с PIN-кодом
Симптомы
Содержание:
- Что такое PIN-код для входа в систему и каковы преимущества?
- Настройка при первом включении питания
- Настройка после первого включения питания
Что такое PIN-код для входа в систему и каковы преимущества?
PIN-код для входа в систему Microsoft Windows Hello (личный идентификационный номер) — это легко запоминающийся секретный код входа, который обычно состоит только из 4 цифр (хотя некоторые компании позволяют своим сотрудникам использовать PIN-коды с комбинацией цифр, букв и специальных символов).
Если при разблокировке системы кто-то увидит PIN-код, то сможет получить доступ только к этой системе. PIN-код не разблокирует учетную запись Microsoft для входа в любой другой системе.
PIN-код работает только в одной системе и требуется перед настройкой биометрии, его резервное копирование осуществляется с помощью оборудования TPM, преимущества его использования заключаются в простоте и скорости использования, а в случае взлома он разблокирует только этот ПК.
Если вы перешли к этой статье из-за проблем со входом в систему с PIN-кодом, вы можете перейти по следующим ссылкам для получения дополнительной поддержки:
В начало
Причина
Настройка при первом включении питания
При новой установке ОС Windows 10 на компьютер или при первом включении питания компьютера перед началом работы появляется запрос на установку PIN-кода.
Это часть настройки учетной записи, и компьютер должен быть подключен к Интернету до завершения всех операций. Несмотря на то, что PIN-код работает даже в автономном режиме, для настройки учетной записи требуется подключение к Интернету. После новой установки.
Несмотря на то, что PIN-код работает даже в автономном режиме, для настройки учетной записи требуется подключение к Интернету. После новой установки.
При первом включении питания выполняется OOBE (запуск при первом включении компьютера). Это позволит воспользоваться функциями и настройками нового ПК под управлением Windows 10.
Когда он начинает работать с настройками учетной записи Microsoft, на странице Вход в учетную запись Microsoft выполняются следующие действия.
Введите адрес электронной почты учетной записи или создайте учетную запись пользователя, который будет использовать компьютер, и нажмите Далее
Введите пароль учетной записи и нажмите Далее
Возможно, вам потребуется ввести код безопасности для подтверждения личности
Затем откроется страница Установить PIN-код?
На этом этапе есть два варианта: сделать это позже, чтобы проигнорировать настройку PIN-кода или установить PIN-код для ввода нового PIN-кода для этой системы.

Выберите установить PIN-код.
После этого появится стандартное окно установки с запросом ввести новый PIN-код, а затем подтвердить введенный PIN-код.
(Можно установить флажок для включения в PIN-код букв и специальных символов. Использование этого параметра зависит от ваших личных предпочтений или политики безопасности вашей компании.)
Нажмите OK для продолжения установки OOBE.
В начало
Разрешение
Настройка после первого включения питания
Чтобы установить PIN-код в Windows 10, выполните следующие действия.
Нажмите на значок Windows, чтобы открыть меню Пуск.
Введите текст Параметры входа.
Нажмите на значок ключа в списке результатов поиска.

Откроется окно настроек.
Перейдите вниз в правой части страницы и найдите настройки PIN-кода.
В разделе PIN-код нажмите кнопку Добавить.
Необходимо подтвердить, что вы знаете текущий пароль учетной записи.
После этого появится стандартное окно установки с запросом ввести новый PIN-код, а затем подтвердить введенный PIN-код.
(Можно установить флажок для включения в PIN-код букв и специальных символов. Использование этого параметра зависит от ваших личных предпочтений или политики безопасности вашей компании.)
Нажмите OK и выйдите из системы или перезапустите компьютер, чтобы начать использовать только что созданный PIN-код.
В начало
21 февр. 2021
Оцените эту статью
Благодарим вас за отзыв.
К сожалению, наша система обратной связи в настоящее время не работает. Повторите попытку позже.
Комментарии не должны содержать следующие специальные символы: ()\
Как переключить пользователя в Windows 10
Владимир Безмалый
Большинство людей не единственные пользователи своих компьютеров и устройств. Независимо от того, есть ли у вас младший брат или сестра, или кто-то из ваших бабушек и дедушек хочет окунуться в мир технологий, они могут нанести реальный ущерб вашей операционной системе, потому что они не знакомы с вашими устройствами.
Вот почему Windows 10 позволяет создавать отдельные учетные записи для каждого пользователя, каждый со своими файлами, настройками и приложениями. Если на вашем компьютере или устройстве есть несколько учетных записей пользователей, вот как переключить пользователей в Windows 10:
1. Как переключать пользователей в Windows 10 с экрана входа
Как переключать пользователей в Windows 10 с экрана входа
Если вы только что запустили свой компьютер или устройство с Windows 10, первое, что вы увидите, — это экран входа в систему. Кроме того, если вы уже вошли в систему, вы можете нажать Windows + L на клавиатуре, чтобы заблокировать Windows 10.
Затем щелкните или коснитесь экрана блокировки, чтобы отобразить экран входа. По умолчанию Windows 10 загружает самую последнюю учетную запись пользователя, которая использовалась для входа. Список доступных учетных записей пользователей отображается в нижнем левом углу экрана.
Рисунок 1. На экране входа в Windows 10 отображается последний пользователь, выполнивший вход
Если вы хотите переключить пользователей, в этом списке щелкните или коснитесь учетной записи, которую вы хотите использовать, а затем введите данные для входа. По умолчанию Windows 10 запрашивает последнее, что использовалось этим пользователем для входа: пароль, PIN-код или графический пароль.
Рисунок 2. Смена пользователей в Windows 10
Если вам нужно изменить метод входа, нажмите или коснитесь « Параметры входа», а затем нажмите на метод, который вы хотите использовать. После этого введите необходимую информацию для входа.
Рисунок 3. Варианты входа
2. Как переключать пользователей в Windows 10 из меню «Пуск»
Если вы уже вошли в Windows 10, вы можете переключить учетную запись пользователя из меню «Пуск». Откройте меню «Пуск» и щелкните или коснитесь символа / изображения своей учетной записи.
Рисунок 4. Кнопка учетной записи пользователя в меню «Пуск»
Затем выберите учетную запись пользователя, на которую вы хотите переключиться.
Рисунок 5. Переключение пользователей в Windows 10 из меню «Пуск»
Вы попадете на экран входа в систему, где будет загружен выбранный пользователь. Введите соответствующие данные для входа, и вы вошли в систему. Вы можете переключаться между параметрами входа, щелкая или нажимая «Параметры входа», а затем выбирая параметр, который вы хотите использовать.
3. Как переключать пользователей в Windows 10 с помощью Windows + L
Если вы уже вошли в Windows 10, вы можете переключить учетную запись пользователя, одновременно нажав клавиши Windows + L на клавиатуре. Когда вы это сделаете, ваша учетная запись будет заблокирована, и вам будут показаны обои экрана блокировки.
Экран блокировки из Windows 10
Щелкните или коснитесь в любом месте экрана, и вы увидите экран входа в систему. Выберите учетную запись, которую вы хотите использовать, и введите данные для входа. Вы можете переключаться между параметрами входа, щелкая или касаясь «Параметры входа», а затем выбирая то, что вы хотите использовать.
4. Как переключать пользователей в Windows 10 с помощью CTRL + ALT + DELETE
Этот метод работает только тогда, когда вы уже вошли в систему с учетной записью пользователя. Сначала одновременно нажмите клавиши CTRL + ALT + Delete на клавиатуре. Откроется новый экран с несколькими параметрами прямо в центре. Щелкните или коснитесь «Сменить пользователя», и вы попадете на экран входа в систему.
Сменить пользователя с Ctrl + Alt + Delete
Выберите учетную запись пользователя, которую вы хотите использовать, и введите соответствующие данные для входа. Вы можете выбрать один из вариантов входа, щелкнув или коснувшись «Параметры входа», а затем выбрав тот вариант, который вам больше нравится.
5. Как переключать пользователей в Windows 10 с помощью ALT + F4
Этот метод также работает только в том случае, если вы уже вошли в систему с учетной записью пользователя. Сначала перейдите на рабочий стол и убедитесь, что никакие приложения не открываются и не отображаются на экране. Все ваши приложения должны быть свернуты, иначе вы закроете открытые приложения одно за другим. Затем, когда все приложения свернуты или закрыты, одновременно нажмите клавиши ALT + F4 на клавиатуре. В приглашении «Завершить работу Windows» нажмите «Завершение работы» , и вы должны получить список других вариантов. Выберите «Сменить пользователя» и нажмите ОК.
Смена пользователя нажатием клавиш клавиатуры Alt + F4
На открывшемся экране входа в систему выберите учетную запись пользователя, которую вы хотите использовать, введите соответствующие данные для входа, и вы в системе. Вы можете переключаться между параметрами входа, щелкая или касаясь «Параметры входа», а затем выбирая вариант, который вы хотите использовать.
6. Как переключать пользователей в Windows 10 при запросе графического пароля
Если последняя учетная запись пользователя, вошедшая в ваш компьютер или устройство с Windows 10, использовала графический пароль, когда вы находитесь на экране входа в систему, вы видите эту учетную запись пользователя и изображение, которое используется в качестве пароля. Под именем учетной записи пользователя есть две ссылки: одна для доступа к другим параметрам входа для той же учетной записи, а другая для переключения пользователей.
Переключить пользователя на экран пароля с изображением
Щелкните или коснитесь «Сменить пользователя», после чего вы увидите список учетных записей пользователей, существующих на вашем компьютере или устройстве с Windows 10. Щелкните или коснитесь пользователя, на которого хотите переключиться.
Выбор пользователя для входа на экране пароля с изображением
Затем вас попросят ввести данные для входа, которые ранее использовались для этой учетной записи: пароль, PIN-код или пароль с изображением.
7. Как переключать пользователей в Windows 10 из командной строки (CMD) или PowerShell
Если вам нравится среда командной строки, откройте командную строку или PowerShell. Затем введите tsdiscon и нажмите Enter.
Использование tsdiscon для переключения пользователей в Windows 10
Команда tsdiscon переводит вас на экран блокировки. На нем щелкните, коснитесь или нажмите клавишу на клавиатуре, а затем выберите переключение пользователей. Однако обратите внимание, что этот метод не работает в Windows 10 Домашняя. Вы можете использовать его только в Windows 10 Pro или других выпусках, таких как Windows 10 Enterprise.
11 августа, 2021
Источник https://ib-bank.ru/bisjournal/news/16050
В США летающие микрочипы следят за людьми и вирусами, троян GriftHorse заразил 10 млн Android-гаджетов, а новый робот Amazon оказался настоящим кошмаром. А также еженедельные конкурсы с
Как управлять настройками учетной записи в Windows 10
Хотя учетная запись пользователя Windows 10, обычно, создаётся при настройке нового устройства, существует множество дополнительных параметров, которые вы можете изменить с помощью приложения «Параметры», чтобы получить максимальную отдачу от использования компьютера и сделать вашу учетную запись более безопасной.
Кроме того, Windows 10 позволяет создавать несколько учетных записей пользователей с различными уровнями функциональности в зависимости от того, добавляете ли вы члена семьи, молодого человека или друга. Это позволяет каждому иметь личное пространство со своими настройками, настройками рабочего стола и отдельными файлами в зависимости от конкретных требований.
В этом руководстве по Windows 10 мы расскажем, как настроить учетные записи пользователей на вашем компьютере с помощью приложения «Параметры».
Как посмотреть информацию о вашей учетной записи в Windows 10
Чтобы просмотреть сводную информацию о вашей учетной записи в Windows 10, выполните следующие действия:
- Откройте Параметры (Win + I).
- Нажмите Учетные записи.
- Нажмите Ваши данные.
Страница с вашими данными не включает в себя много опций, которые можно было бы настроить, но даёт ценную информацию.
Например, если вы не уверены, используете ли вы локальную учетную запись или учетную запись Microsoft (MSA), страница «Ваши данные» – это первое место, которое следует просмотреть. Если вы видите «Локальная учетная запись» под своим именем пользователя, то вы используете учетную запись, которая не подключена к MSA.
Если это так, вы можете щелкнуть ссылку Войти с учетной записью Microsoft вместо этого, ввести учетные данные своей учетной записи, и только после этого вы сможете синхронизировать настройки и файлы на разных устройствах.
Совет. Обычно при создании новой учетной записи может потребоваться дополнительная проверка. Если это так, вам придется нажать кнопку Подтвердить, чтобы запустить процесс проверки, и только после ввода кода вы сможете получить полный доступ к учетной записи.
В разделе «Создать аватар» вы также можете изменить изображение своей учетной записи, используя параметр Камера или выбрав фотографию в своей коллекции.
Как добавить дополнительные учетные записи
Вместо того, чтобы повторно вводить одну и ту же информацию об учетной записи каждый раз, когда вы хотите настроить приложение, вы можете использовать страницу Электронная почта и учетные записи, чтобы дополнительно добавить информацию о нескольких учетных записях.
Чтобы зарегистрировать дополнительные учетные записи, сделайте следующее:
- Откройте Параметры (Win + I).
- Нажмите Учетные записи.
- Нажмите на Электронная почта и учетные записи.
- Нажмите кнопку Добавить учетную запись, чтобы зарегистрировать новую учетную запись с доступом к электронной почте, календарю и контактам. Если информация получена от MSA, она также будет указана в разделе «Учетные записи, используемые другими приложениями».
Если вы хотите только добавить учетную запись MSA и будете использовать для подключения других приложений, нажмите ссылку Добавить учетную запись Microsoft. Использование этой опции не добавит информацию в электронную почту, календарь и список контактов.
Выберите тип учетной записи.
- Продолжайте согласно инструкциям на экране, чтобы добавить новую учетную запись.
После выполнения этих действий информация об учетных записях будет доступна, когда вам нужно будет подключиться к приложениям Microsoft Store.
Как управлять параметрами входа
На странице параметров входа вы можете быстро управлять многими способами аутентификации в Windows 10. Используя эти настройки, вы можете изменить свой текущий пароль, настроить Windows Hello, используя PIN-код или пароль для доступа к картинке, и даже включить динамическую блокировку, чтобы заблокировать устройство, когда вы уходите.
Смена пароля пользователя
Чтобы изменить текущий пароль, сделайте следующее:
- Откройте Параметры (Win + I).
- Нажмите Учетные записи.
- Нажмите на Варианты входа.
- В разделе «Пароль» нажмите кнопку Изменить.
- Введите свой текущий пароль учетной записи Microsoft.
- Нажмите кнопку Вход.
- Введите свой старый пароль.
- Создайте новый пароль.
- Нажмите кнопку Далее.
Стоит отметить, что если вы используете учетную запись Microsoft, изменение пароля на вашем компьютере также изменит пароль, который вы используете для проверки ваших электронных писем в Интернете, связанных с вашим MSA.
Добавление PIN-кода
Если вы хотите использовать более быстрый и безопасный способ входа в Windows 10, вам следует вместо этого использовать PIN-код, который можно создать, выполнив следующие действия:
- Откройте Параметры (Win + I).
- Нажмите Учетные записи.
- В разделе «PIN-код» нажмите кнопку Добавить.
- Создайте новый PIN-код .
Совет. Вы также можете активировать опцию, разрешающую использование букв и символов в составе вашего PIN-кода, что дополнительно повышает безопасность.
- Нажмите кнопку ОК.
Хотя ПИН-код обычно более безопасен, чем традиционный пароль, поскольку он привязан только к одному устройству и никогда не передается по сети, помните, что он работает только локально. Вы не можете использовать его для удаленного доступа к вашему устройству.
Добавление графического пароля
Вы также можете использовать изображение в качестве пароля. Этот метод аутентификации позволяет использовать сенсорные жесты на изображении для входа в Windows 10. Обычно этот параметр больше подходит для устройств с сенсорным экраном.
Чтобы настроить графический пароль, выполните следующие действия.
- Откройте Параметры (Win + I).
- Нажмите Учетные записи.
- В разделе «Графический пароль» нажмите кнопку Добавить.
- Введите свой пароль, чтобы подтвердить действия.
- Нажмите кнопку Выбор картинки на левой панели.
- После выбора изображения нажмите кнопку Использовать это изображение.
- Нарисуйте три жеста на изображении, включая круги, прямые линии, касания или их комбинацию.
- Повторите жесты для подтверждения.
- Нажмите кнопку Готово.
Завершив настройку графического пароля, просто выйдите из системы и войдите в свою учетную запись, чтобы проверить изменения.
На совместимых устройствах, таких как Surface Book 2 и Surface Pro, вы можете настроить Windows Hello Face для входа на своё устройство, используя только ваше лицо.
Если на вашем ноутбуке или рабочем столе нет биометрической аутентификации, вы всегда можете приобрести сканер отпечатков пальцев или камеру с поддержкой Windows Hello.
Настройка динамической блокировки
Динамическая блокировка – это функция, которая блокирует ваш компьютер, когда вы уходите, добавляя дополнительный уровень безопасности. Эта функция использует бесконтактную технологию, поэтому вам необходимо подключить устройство Bluetooth, например телефон или планшет, прежде чем вы сможете её настроить.
Чтобы настроить динамическую блокировку, сделайте следующее:
- Откройте Параметры (Win + I).
- Нажмите Устройства.
- Нажмите Bluetooth и другие устройства.
- Нажмите кнопку Добавление Bluetooth или другого устройства.
- Нажмите опцию Bluetooth.
- Подготовьте устройство Bluetooth к сопряжению.
- Выберите ваше устройство из списка.
- Продолжайте согласно инструкциям на экране для завершения сопряжения.
- Находясь в настройках, нажмите на Учетные записи.
- Нажмите Варианты входа.
- В разделе «Динамическая блокировка» включите параметр Разрешить Windows автоматически блокировать устройство в ваше отсутствие.
После того, как вы выполнили эти шаги, если вы отойдете вместе с сопряженным устройством, Windows 10 будет ждать 30 секунд, а затем автоматически заблокирует ваш компьютер.
Требование пароля при пробуждении
Используя параметры входа в систему, вы также можете решить, должна ли Windows 10 запрашивать ввод пароля при выходе компьютера из спящего режима, выполнив следующие действия:
- Откройте Параметры (Win + I).
- Нажмите Учетные записи.
- Нажмите Варианты входа.
- В разделе «Требовать пароль» используйте раскрывающееся меню и выберите:
- Никогда – пароль никогда не потребуется после выхода компьютера из спящего режима.
- Когда компьютер выходит из спящего режима – вам нужно будет ввести пароль, когда ваш компьютер выйдет из спящего режима.
Как подключить Windows 10 к сети организации
Страница «Доступ к учетной записи места работы или учебного заведения» позволяет вам подключить ваше устройство к организации для доступа к общим ресурсам, таким как сеть, приложения и электронная почта.
Как правило, если вы работаете в организации, ваш сетевой администратор предоставит информацию, необходимую для добавления вашего устройства в сеть.
Если у вас есть необходимая информация, вы можете подключиться к сети, выполнив следующие действия:
- Откройте Параметры (Win + I).
- Нажмите Учетные записи.
- Нажмите на Доступ к учетной записи места работы или учебного заведения.
- Нажмите кнопку Подключиться.
- Введите данные своего рабочего или студенческого аккаунта.
- Нажмите кнопку Далее.
- Продолжайте согласно инструкциям на экране, чтобы завершить настройку.
Обычно это не те настройки, которые вы будете настраивать на компьютере, который используете дома.
Как добавить несколько учетных записей в Windows 10
Страница «Семья и другие пользователи» – это место, где вы можете добавлять, удалять и управлять учетными записями пользователей.
Добавление учетной записи члена семьи
В разделе «Ваша семья» вы можете разрешить доверенным лицам использовать ваш компьютер со своими учетными записями, настройками, приложениями и отдельными файлами.
Вы можете добавить два типа учетных записей, включая «Ребёнок» и «Взрослый», которые предоставляют разные функции.
Аккаунт ребёнка
Аккаунт для ребёнка предлагает необходимые функции, чтобы держать детей в безопасности в Интернете. Используя эту учетную запись, ребёнок сможет использовать ваш компьютер, персонализировать рабочий стол, использовать приложения, хранить файлы, безопасно просматривать Интернет с помощью Microsoft Edge, а вы сможете контролировать его действия с помощью онлайн-панели управления семейства пользователей Microsoft.
- Откройте Параметры (Win + I).
- Нажмите Учетные записи.
- В разделе «Ваша семья» выберите опцию Добавить члена семьи.
- Выберите вариант Аккаунт ребёнка.
- Введите адрес электронной почты.
- Нажмите кнопку Далее.
- Нажмите кнопку Подтвердить.
- Нажмите кнопку Закрыть.
После того, как вы выполнили эти шаги, член семьи может сразу же войти в систему, но вы не сможете управлять учетной записью, пока новый пользователь не примет приглашение, отправленное во время создания учетной записи.
Только после того, как новый пользователь примет запрос, взрослые пользователи в семье смогут просматривать отчеты об активности, ограничивать время работы, настраивать доступ к контенту, приложениям и играм, давать пользователю деньги на покупки в Магазине Microsoft и многое другое через Панель управления семейства учетных записей Microsoft.
Дочерняя учетная запись технически является стандартной учетной записью с большим количеством функций, это также означает, что пользователь не может изменять настройки безопасности или устанавливать приложения без разрешения.
Аккаунт для взрослых
Аккаунт взрослого очень похож на традиционную учетную запись, но добавление кого-то, как часть вашей семьи позволяет ему управлять аккаунтами детей.
- Откройте Параметры (Win + I).
- Нажмите Учетные записи.
- В разделе «Ваша семья» выберите опцию Добавить члена семьи.
- Выберите Добавить аккаунт взрослого.
- Введите адрес электронной почты.
- Нажмите кнопку Далее.
- Нажмите кнопку Подтвердить.
- Нажмите кнопку Закрыть.
После выполнения этих шагов новый член семьи получит по электронной почте приглашение, которое должно быть принято для использования вашего компьютера и управления настройками родительского контроля с помощью онлайн-панели.
Подобно обычной учетной записи, учетная запись для взрослых использует стандартный шаблон учетной записи, который дает пользователю свободу делать практически всё, но они не могут изменять настройки безопасности, устанавливать приложения или изменять что-либо, что может повлиять на других пользователей.
Конечно, вы всегда можете нажать кнопку Изменить тип учетной записи и установить тип учетной записи «Администратор», чтобы позволить пользователю получить полный контроль над устройством (не рекомендуется).
Добавление учетной записи для не членов семьи
В разделе «Другие люди» вы можете добавить новые учетные записи для людей, которые не являются членами вашей семьи с учетной записью Microsoft или без нее.
С учетной записью Microsoft
Использование учетной записи Microsoft для создания новой учетной записи является рекомендуемым способом предоставления доступа к компьютеру другим пользователям, поскольку её проще настроить, настройки синхронизируются между устройствами и пользователи могут быстро восстановить свой пароль.
Чтобы добавить новую учетную запись с помощью MSA, выполните следующие действия:
- Откройте Параметры (Win + I).
- Нажмите Учетные записи.
- В разделе «Другие пользователи» выберите опцию Добавить пользователя для этого компьютера.
- Введите адрес электронной почты или номер телефона человека, которого вы хотите добавить.
- Нажмите кнопку Далее.
Совет. Нажмите ссылку «У меня нет информации для входа в систему», чтобы создать новый MSA для нового пользователя.
- Нажмите кнопку Готово.
После того, как вы выполнили все шаги, пользователь сможет сразу начать использовать ваш компьютер.
Без учетной записи Microsoft
Также возможно настроить аккаунт без учетной записи Microsoft, который обычно относится к локальной учетной записи. Это более традиционная учетная запись, позволяющая использовать компьютер, но без преимуществ облачной интеграции, таких как настройки, данные приложений и синхронизация файлов на разных устройствах.
Чтобы создать локальную учетную запись в Windows 10, выполните следующие действия:
- Откройте Параметры (Win + I).
- Нажмите Учетные записи.
- В разделе «Другие пользователи» выберите опцию Добавить пользователя для этого компьютера.
- Нажмите на ссылку У меня нет информации для входа в систему.
- Нажмите Добавить пользователя без учетной записи Microsoft.
- Задайте имя пользователя.
- Задайте пароль.
- Создайте подсказку.
- Нажмите кнопку Далее.
После выполнения этих шагов новый пользователь может начать использовать ваш компьютер, используя своё имя пользователя и пароль, которые вы создали.
Как удалить учетную запись в Windows 10
Если учетная запись больше не нужна, вы можете легко удалить её, выполнив следующие действия:
Чтобы удалить учетную запись семьи, выполните следующие действия:
- Откройте Параметры (Win + I).
- Нажмите Учетные записи.
- Нажмите Семья и другие пользователи.
- В разделе «Ваша семья» щелкните ссылку Управление настройками семьи».
- Войдите в свою учетную запись Microsoft (если требуется).
- В разделе «Семейство» нажмите ссылку Удалить из семейства.
Важное замечание: если вы пытаетесь удалить управляемую учетную запись, под именем учетной записи щелкните меню Дополнительные параметры, а затем выберите параметр Удалить из семейства.
- Нажмите кнопку Удалить.
После выполнения этих действий учетная запись также будет удалена с вашего компьютера.
Чтобы удалить учетную запись, не принадлежащую семье, выполните следующие действия:
- Откройте Параметры (Win + I).
- Нажмите Учетные записи.
- Нажмите Семья и другие пользователи.
- Выберите учетную запись, которую вы хотите удалить.
- Нажмите кнопку Удалить.
- Нажмите кнопку Удалить учетную запись и данные.
После выполнения этих действий учетная запись и данные пользователя больше не будут доступны на вашем компьютере.
Как управлять настройками синхронизации
Если вы используете учетную запись Microsoft, вы можете использовать страницу «Синхронизация ваших параметров», чтобы включить, отключить или указать, какие именно настройки должны синхронизироваться с облаком и между устройствами.
Для управления настройками синхронизации сделайте следующее:
- Откройте Параметры (Win + I).
- Нажмите Учетные записи.
- Перейдите к Синхронизация ваших параметров.
На этой странице вы можете включить или выключить переключатель настроек синхронизации, чтобы включить или отключить синхронизацию настроек в облаке и между устройствами, использующими одну и ту же учетную запись Microsoft.
Если опция включена, вы также можете решить, какие конкретные настройки вы хотите синхронизировать, включив или выключив тумблер для каждой настройки.
Используя настройки учетных записей, вы можете быстро настроить и управлять своими и учетными записями других пользователей, и хотя использование учетной записи Майкрософт является предпочтительным способом добавления новых пользователей, всё ещё можно создать локальную учетную запись без каких-либо ограничений. Однако, в конце концов, вы обнаружите, что учетная запись Microsoft является более удобным вариантом, поскольку её проще настраивать, обслуживать, а пользователи получают дополнительные преимущества.
Вход в Windows. Реестр Windows
Читайте также
Вход в систему
Вход в систему Первое, что видит пользователь, когда включает компьютер, – это экран приветствия. Здесь нужно ввести свои логин и пароль, чтобы войти в Windows 7. Оказывается, это окно можно настроить с помощью редактирования некоторых значений параметров. Часть этих
5.3.6. Вход по ключу
5.3.6. Вход по ключу Намного удобнее и даже безопаснее способ авторизации по ключу, а вход по паролю может быть даже заблокирован. Обращение к системе по SSH не совсем безопасно. Злоумышленник может подсмотреть пароль, когда вы будете вводить его в другой программе. Тогда
6.2.2. Доменный вход
6.2.2. Доменный вход Если вы настроили сервер Linux так, чтобы пользователи Windows могли входить в систему через smb, используя его как домен, то необходимо убрать комментарии с секции [netlogon]:; [netlogon]; comment = Network Logon Service; path = /usr/local/samba/lib/netlogon; guest ok = yes; writable = noВ этой секции так же
10.5.2. Компьютерам вход запрещен
10.5.2. Компьютерам вход запрещен Как говорит великая администраторская мудрость — на сетевой экран надейся, а сам не плошай. Firewall позволяет запретить доступ к серверу на определенные порты с конкретных компьютеров. Конфигурационный файл /etc/ftphosts выполняет схожие задачи —
3.2. Вход в систему
3.2. Вход в систему Как вы понимаете, в ответ на это приглашение необходимо ввести имя пользователя, а потом, по запросу, и пароль для входа в систему. Если это первый вход в систему после ее установки, то входить надо под именем root. Это единственный пользователь, для
3.1. Вход в систему
3.1. Вход в систему Linux — это многозадачная и многопользовательская система. А это значит, что в системе могут одновременно работать несколько пользователей, которые будут использовать многозадачный интерфейс (запускать несколько программ одновременно). И это в отличие
Вторичный вход в систему
Вторичный вход в систему Служба реализует возможность запуска программ от имени другого пользователя. Если она будет остановлена, то вы не сможете воспользоваться командой runas (формат запуска программы от имени другого пользователя таков: runas / user:«пользователь»
Сетевой вход в систему
Сетевой вход в систему Служба поддерживает возможность входа в систему данного компьютера с помощью сетевого компьютера, входящего в домен, как будто пользователь входит локально. Если данный компьютер не входит в домен, не подключен к сети или сетевой вход в оболочку
Вход в режим паузы
Вход в режим паузы Имеется целый ряд возможностей для перевода программы в режим паузы, который можно сравнить со стоп-кадром анимации.* Запуск программы сразу в режиме паузы с помощью команды Step Into (см. ниже раздел «Сквозь программу по шагам»).* Назначение точки останова
Глава 10 Вход в систему
Глава 10 Вход в систему Постановка задачи Разработать программу, которая осуществляет вход в систему. Интерфейс входа в систему сначала скрывает все от пользователя, а затем просит ввести пароль. Если пароль верный, то разблокируем систему и выходим из программы. В
3.3. Вход в систему
3.3. Вход в систему Данный раздел посвящен основным трюкам, с помощью которых можно упростить процесс входа в операционную
Автоматический вход в систему
Автоматический вход в систему Операционная система Windows Vista поддерживает механизм автоматического входа пользователей в систему. Существует несколько способов активирования этого механизма.Например, его можно активировать с помощью реестра. Для этого достаточно
7.3. Как работает система безопасности Windows? Ломаем пароль на вход за 28 секунд!
7.3. Как работает система безопасности Windows? Ломаем пароль на вход за 28 секунд! «Комплексная безопасность. а при чем здесь взлом Windows?» – спросят многие из читателей. Взлом пароля Windows – это как раз и есть яркий пример успешной атаки, при условии что:? пользователь работает с
Вход в программу SETUP
Вход в программу SETUP SETUP[2] – программа установки параметров BIOS, первоначальной настройки компьютера. Запускается нажатием специальной клавиши, которая зависит от производителя и версии BIOS. Данная программа позволяет произвести первоначальную настройку аппаратных
Вход и выход
Вход и выход Итак, мы остановились на том, что открыли окошко Internet Explorer.Компьютер попросит вас ввести имя пользователя и пароль. Их вам даст провайдер, который будет подключать вас к Интернету. Если вы нажмете кнопочку Подключиться, то компьютер подключит вас к
Скрыть личную информацию на экране входа Windows 10
Когда вы заходите в Windows под учетной записью Майкрософт – личная информация остается на экране входа и после перезагрузки. То есть вы ввели свою учетную запись => зашли в систему => перезагрузили компьютер => и на экране входа покажет ваше имя и адрес электронной почты, вам останется только ввести пароль. Да, это удобно если вы единственный пользователь данного компьютера, но если данный компьютер публичный и пользователей очень много – можно скрыть данную информацию от других пользователей. Сегодня мы рассмотрим как разными способами скрыть личную информацию с экрана входа и заставить Windows запрашивать имя пользователя при входе в систему.
Скрыть личную информацию на экране входа с помощью групповых политик
Данный способ только для пользователей профессиональных и корпоративных версий Windows 10.
1. В строку поиска или в меню “Выполнить” (Win+R) введите gpedit.msc и нажмите Enter.
2. Зайдите в “Конфигурация компьютера” => “Конфигурация Windows” => “Параметры безопасности” => “Локальные политики” => “Параметры безопасности” => откройте “Интерактивный вход в систему: отображать сведения о пользователе, если сеанс заблокирован”.
3. Выберите “Не отображать сведения о пользователе” и нажимаем на “ОК”.
4. Откройте “Интерактивный вход в систему: не отображать последнее имя пользователя”.
5. Поставьте точку возле “Включен” и нажмите на “ОК”.
Закройте групповые политики и перезагрузите компьютер, чтобы изменения вступили в силу. При следующем входе придется вводить логин заново и так каждый раз, то есть ваши личные данные больше не будут запоминаться на экране входа. Если по каким-то причинам вы захотите вернуть всё назад – проделайте данную инструкцию еще раз и выберите параметры, которые были.
Скрыть личную информацию на экране входа с помощью реестра
1. В строке поиска или в меню “Выполнить” (Win+R) введите regedit и нажмите Enter.
2. Перейдите по пути HKEY_LOCAL_MACHINE \SOFTWARE\ Microsoft\Windows \CurrentVersion \Policies\System => откройте параметр dontdisplaylastusername
3. В поле “Значение” введите 1 и нажимаем на “ОК”.
4. Нажмите на раздел System правой кнопкой мыши, выберите “Создать” => “Параметр DWORD (32 бита)”
5. Назовите новый параметр DontDisplayLockedUserID
6. Откройте параметр DontDisplayLockedUserID, в поле значение введите 3 и нажмите на “ОК”.
Закройте редактор реестра и перезагрузите компьютер, и вы увидите, что на экране входа не будет ваших личных данных. Если вы хотите вернуть всё как было – зайдите по тому же пути в реестре => удалите DontDisplayLockedUserID => и в параметре dontdisplaylastusername вместо 1 введите 0 => перезагрузите компьютер и всё вернется как было 🙂 .
Если вы не хотите менять реестр сами, можете скачать готовые файлы личная инф для внесения изменений в реестр. С их помощью вы сможете как скрыть личную информацию на экране входа в Windows 10, так и вернуть ее обратно. И сделать данные изменения можно всего лишь открыв определенный файл и согласившись на изменения. Не забудьте перезагружать компьютер после любых изменений, чтобы их увидеть. На сегодня всё, если есть дополнения – пишите комментарии! Удачи Вам 🙂
Параметры входа в Windows и защита учетной записи
Чтобы получить доступ к параметрам входа, перейдите к Пуск > Настройки > Учетные записи > Параметры входа .
Или просто нажмите эту кнопку:
Перейти к параметрам входа
Изменить или изменить свой PIN-код
Чтобы изменить пароль, перейдите на Пуск > Настройки > Учетные записи > Параметры входа .Выберите PIN (Windows Hello) , а затем выберите Изменить PIN .
Windows Hello
Windows Hello позволяет входить в свои устройства, приложения, онлайн-сервисы и сети, используя свое лицо, радужную оболочку глаза, отпечаток пальца или PIN-код. Даже если ваше устройство Windows может использовать биометрические данные Windows Hello, вам это не обязательно. Если это правильный выбор, вы можете быть уверены, что информация, которая идентифицирует ваше лицо, радужную оболочку глаза или отпечаток пальца, никогда не покидает ваше устройство.Windows не хранит изображения вашего лица, радужной оболочки глаза или отпечатков пальцев на вашем устройстве или где-либо еще.
Какие данные собираются и почему
Когда вы настраиваете биометрию Windows Hello, она берет данные с лицевой камеры, датчика радужной оболочки глаза или сканера отпечатков пальцев и создает представление данных или график, который затем шифруется перед сохранением на вашем устройстве.
Чтобы помочь нам поддерживать правильную работу, помогать обнаруживать и предотвращать мошенничество, а также продолжать улучшать Windows Hello, мы собираем диагностические данные о том, как люди используют Windows Hello. Например, данные о том, входят ли люди в систему с помощью лица, радужной оболочки глаза, отпечатка пальца или PIN-кода; сколько раз они его использовали; и независимо от того, работает это или нет, это вся ценная информация, которая помогает нам создавать лучший продукт. Данные являются псевдонимными, не содержат биометрической информации и зашифрованы перед передачей в Microsoft.Вы можете в любой момент прекратить отправку диагностических данных в Microsoft. Подробнее о диагностических данных в Windows
Для управления Windows Hello
Чтобы включить Windows Hello, перейдите к Пуск > Параметры > Учетные записи > Параметры входа , выберите метод Windows Hello, который вы хотите настроить, а затем выберите Настроить .Если вы не видите Windows Hello в параметрах входа в систему, возможно, она недоступна для вашего устройства.
Чтобы удалить Windows Hello и любые связанные данные биометрической идентификации с устройства, перейдите к Пуск > Настройки > Учетные записи > Параметры входа . Выберите метод Windows Hello, который вы хотите удалить, а затем выберите «Удалить ».
Использование электронного ключа
Ключ безопасности — это аппаратное устройство, обычно в виде небольшого USB-ключа, которое вы можете использовать вместо своего имени пользователя и пароля для входа в Интернет.Поскольку он используется в дополнение к отпечатку пальца или PIN-коду, даже если у кого-то есть ваш электронный ключ, он не сможет войти в систему без PIN-кода или отпечатка пальца, который вы создаете. Ключи безопасности обычно можно приобрести в розничных магазинах компьютерных аксессуаров. Узнать больше о электронных ключах
Чтобы настроить ключ безопасности, перейдите к Пуск > Настройки > Учетные записи > Параметры входа и выберите Ключ безопасности .Выберите Управление и следуйте инструкциям.
Заблокируйте устройство
Если вы отойдете от устройства на несколько минут, рекомендуется заблокировать его, чтобы другие не могли видеть, что на вашем экране, или получать доступ к чему-либо на нем. Нажмите клавишу с логотипом Windows + L , чтобы немедленно заблокировать его. Когда вы вернетесь, вам просто нужно будет пройти аутентификацию, и вы окажетесь там, где остановились.
Динамический замок
Windows может использовать устройства, сопряженные с вашим компьютером, чтобы определять, когда вас нет, и блокировать компьютер вскоре после того, как сопряженное устройство выйдет из зоны действия Bluetooth. Это затрудняет получение доступа к вашему устройству, если вы отойдете от компьютера и забудете заблокировать его.
На ПК с Windows 11 выберите Пуск > Настройки > Учетные записи > Параметры входа .
В разделе Динамическая блокировка установите флажок Разрешить Windows автоматически блокировать устройство, когда вас нет .
Используйте Bluetooth для сопряжения телефона с компьютером. Узнайте, как выполнить сопряжение устройств с помощью Bluetooth
После того, как они будут сопряжены, возьмите телефон с собой, когда уходите, и ваш компьютер автоматически заблокируется примерно через минуту после того, как вы выйдете из зоны действия Bluetooth.
Другие варианты входа
Укажите, когда вам необходимо войти в систему
Перейти к Пуск > Настройки > Учетные записи > Параметры входа . Рядом с Если вы отсутствовали, когда Windows должна требовать повторного входа в систему? выберите вариант, когда Windows должна требовать повторного входа в систему.
Отображение данных учетной записи на экране входа
Перейти к Пуск > Настройки > Учетные записи > Параметры входа . Включите . Показывать данные учетной записи, такие как мой адрес электронной почты, на экране входа .
Для автоматического завершения установки после обновления
Перейти к Пуск > Настройки > Учетные записи > Параметры входа .Включите Использовать мои данные для входа, чтобы автоматически завершить настройку после обновления , если вы хотите использовать свои данные для входа для автоматического завершения настройки устройства после обновления или перезапуска.
Чтобы получить доступ к параметрам входа, перейдите к Пуск > Настройки > Учетные записи > Параметры входа .
Или просто нажмите эту кнопку:
Перейти к параметрам входа
Изменить пароль или изменить его
Чтобы изменить пароль, перейдите на Пуск > Настройки > Учетные записи > Параметры входа .Выберите Пароль , а затем выберите Изменить .
Примечание: Чтобы изменить пароль, если вы используете рабочую или учебную учетную запись, вы можете нажать Ctrl + Alt + Del, а затем выбрать Изменить пароль .
Windows Hello
Windows Hello позволяет входить в свои устройства, приложения, онлайн-сервисы и сети, используя свое лицо, радужную оболочку глаза, отпечаток пальца или PIN-код.Даже если ваше устройство Windows может использовать биометрические данные Windows Hello, вам это не обязательно. Если это правильный выбор, вы можете быть уверены, что информация, которая идентифицирует ваше лицо, радужную оболочку глаза или отпечаток пальца, никогда не покидает ваше устройство. Windows не хранит изображения вашего лица, радужной оболочки глаза или отпечатков пальцев на вашем устройстве или где-либо еще.
Какие данные собираются и почему
Когда вы настраиваете биометрию Windows Hello, она берет данные с лицевой камеры, датчика радужной оболочки глаза или сканера отпечатков пальцев и создает представление данных или график, который затем шифруется перед сохранением на вашем устройстве.
Чтобы помочь нам поддерживать правильную работу, помогать обнаруживать и предотвращать мошенничество, а также продолжать улучшать Windows Hello, мы собираем диагностические данные о том, как люди используют Windows Hello. Например, данные о том, входят ли люди в систему с помощью лица, радужной оболочки глаза, отпечатка пальца или PIN-кода; сколько раз они его использовали; и независимо от того, работает это или нет, это вся ценная информация, которая помогает нам создавать лучший продукт. Данные являются псевдонимными, не содержат биометрической информации и зашифрованы перед передачей в Microsoft.Вы можете в любой момент прекратить отправку диагностических данных в Microsoft. Подробнее о диагностических данных в Windows
Для управления Windows Hello
Чтобы включить Windows Hello, перейдите к Пуск > Параметры > Учетные записи > Параметры входа , выберите метод Windows Hello, который вы хотите настроить, а затем выберите Настроить .Если вы не видите Windows Hello в параметрах входа в систему, возможно, она недоступна для вашего устройства.
Чтобы удалить Windows Hello и любые связанные с ним данные биометрической идентификации с устройства, перейдите к Пуск > Настройки > Учетные записи > Параметры входа . Выберите метод Windows Hello, который вы хотите удалить, а затем выберите «Удалить ».
Использование электронного ключа
Ключ безопасности — это аппаратное устройство, обычно в виде небольшого USB-ключа, которое вы можете использовать вместо своего имени пользователя и пароля для входа в Интернет.Поскольку он используется в дополнение к отпечатку пальца или PIN-коду, даже если у кого-то есть ваш электронный ключ, он не сможет войти в систему без PIN-кода или отпечатка пальца, который вы создаете. Ключи безопасности обычно можно приобрести в розничных магазинах компьютерных аксессуаров. Узнать больше о электронных ключах
Чтобы настроить ключ безопасности, перейдите к Пуск > Настройки > Учетные записи > Параметры входа и выберите Ключ безопасности .Выберите Управление и следуйте инструкциям.
Заблокируйте устройство
Если вы отойдете от устройства на несколько минут, рекомендуется заблокировать его, чтобы другие не могли видеть, что на вашем экране, или получать доступ к чему-либо на нем. Нажмите клавишу с логотипом Windows + L , чтобы немедленно заблокировать его. Когда вы вернетесь, вам просто нужно будет пройти аутентификацию, и вы окажетесь там, где остановились.
Динамический замок
Windows может использовать устройства, сопряженные с вашим компьютером, чтобы определять, когда вас нет, и блокировать компьютер вскоре после того, как сопряженное устройство выйдет из зоны действия Bluetooth. Это затрудняет получение доступа к вашему устройству, если вы отойдете от компьютера и забудете заблокировать его.
На ПК с Windows 10 выберите Пуск > Настройки > Учетные записи > Параметры входа .
В разделе Динамическая блокировка установите флажок Разрешить Windows автоматически блокировать устройство, когда вас нет .
Используйте Bluetooth для сопряжения телефона с компьютером. Узнайте, как выполнить сопряжение устройств с помощью Bluetooth
После того, как они будут сопряжены, возьмите телефон с собой, когда уходите, и ваш компьютер автоматически заблокируется примерно через минуту после того, как вы выйдете из зоны действия Bluetooth.
Другие варианты входа
Укажите, когда вам необходимо войти в систему
Перейти к Пуск > Настройки > Учетные записи > Параметры входа . В разделе Требовать входа в систему выберите вариант, когда Windows должна требовать повторного входа.
Отображение данных учетной записи на экране входа
Перейти к Пуск > Настройки > Учетные записи > Параметры входа . В Privacy включите первую настройку на , если вы хотите, чтобы данные вашей учетной записи отображались на экране входа.
Для автоматического завершения установки после обновления
Перейдите к Пуск > Настройки > Учетные записи > Параметры входа .В разделе Privacy установите второй параметр на , если вы хотите использовать данные для входа для автоматического завершения настройки устройства после обновления или перезапуска.
Узнайте о Windows Hello и настройте ее
Windows Hello — это более личный и безопасный способ получить мгновенный доступ к вашим устройствам с Windows 11 с помощью PIN-кода, распознавания лиц или отпечатков пальцев. Вам нужно будет установить PIN-код как часть настройки входа по отпечатку пальца или распознаванию лица, но вы также можете войти в систему, используя только свой PIN-код.
Эти параметры помогают упростить и безопаснее войти в свой компьютер, поскольку ваш PIN-код связан только с одним устройством, и его резервная копия создается для восстановления с помощью вашей учетной записи Microsoft.
Настроить Windows Hello
Нажмите кнопку выше, чтобы перейти непосредственно к настройкам , или выполните следующие действия, чтобы настроить Windows Hello:
Выберите Пуск > Настройки > Учетные записи > Параметры входа .
В разделе Способы входа в систему вы увидите три варианта входа в систему с помощью Windows Hello:
Выберите Распознавание лиц (Windows Hello) , чтобы настроить вход с помощью распознавания лиц с помощью инфракрасной камеры вашего ПК или внешней инфракрасной камеры.
Выберите Распознавание отпечатков пальцев (Windows Hello) , чтобы настроить вход с помощью сканера отпечатков пальцев.
Выберите PIN (Windows Hello) , чтобы настроить вход с помощью PIN.
Связанные темы
Как Windows Hello сохраняет конфиденциальность моей информации?
Сбросьте свой PIN-код, если вы не вошли в Windows
Измените свой PIN-код, когда вы уже вошли в систему на своем устройстве
Устранение проблем с Windows Hello
Windows Hello — это более личный и безопасный способ получить мгновенный доступ к вашим устройствам с Windows 10 с помощью PIN-кода, распознавания лиц или отпечатков пальцев.Вам нужно будет установить PIN-код как часть настройки входа по отпечатку пальца или распознаванию лица, но вы также можете войти в систему, используя только свой PIN-код.
Эти параметры помогают упростить и безопаснее войти в свой компьютер, поскольку ваш PIN-код связан только с одним устройством, и его резервная копия создается для восстановления с помощью вашей учетной записи Microsoft.
Настроить Windows Hello
Нажмите кнопку выше, чтобы перейти непосредственно к настройкам , или выполните следующие действия, чтобы настроить Windows Hello:
Выберите Пуск > Настройки > Учетные записи > Параметры входа .
Менее Управляйте тем, как вы входите в свое устройство , вы увидите три варианта входа с помощью Windows Hello:
Выберите Windows Hello Face , чтобы настроить вход с распознаванием лиц с помощью инфракрасной камеры вашего ПК или внешней инфракрасной камеры.
Выберите Windows Hello Fingerprint , чтобы настроить вход с помощью сканера отпечатков пальцев.
Выберите Windows Hello PIN , чтобы настроить вход с помощью PIN-кода.
Связанные темы
Как Windows Hello сохраняет конфиденциальность моей информации?
Сбросьте свой PIN-код, если вы не вошли в Windows
Измените свой PIN-код, когда вы уже вошли в систему на своем устройстве
Устранение проблем с Windows Hello
Ключи от королевства
Давайте поговорим о том, как лучше защитить свои устройства и учетные записи в Интернете.
Что такое аутентификация и почему вам это нужно?
Часто, когда вам нужно получить доступ к чему-либо — устройству, учетной записи или даже месту — вам нужно найти способ доказать, что вы тот, кем вы себя называете, или, по крайней мере, что вам разрешен доступ к этой вещи. Это процесс, который мы называем «аутентификацией».
Базовый пример — ваш дом. Когда вы хотите войти в свой дом, вам, вероятно, придется использовать какой-то ключ, чтобы открыть дверь.Этот физический ключ — жетон, который доказывает, что вам разрешено войти. Это очень простой метод аутентификации, но он страдает одной большой проблемой: если кто-то найдет или украдет ваш ключ, он может проникнуть в ваш дом.
Другой распространенный пример аутентификации — банкомат в вашем банке. Это немного более сложный пример, потому что вместо физического ключа (обычно пластиковой карты в кошельке) вам также необходимо запомнить факт — ваш PIN-код.
Это более безопасная система, потому что даже если у кого-то есть ваш физический ключ — карта — они не могут забрать ваши деньги из банкомата, потому что им все равно нужно знать ваш PIN-код. Если у них есть только ваш PIN-код, они все равно не смогут получить ваши деньги в автомате, потому что им также нужна карта. У них должно быть и то, и другое.
На компьютере тип аутентификации, с которым мы все знакомы, — это вход с использованием имени пользователя и пароля.В наши дни наши устройства содержат так много важных данных, что очень важно, чтобы наша аутентификация была выполнена правильно. Если мошенники могут входить в ваши устройства или службы как вы, они могут сделать много плохих вещей.
Итак, давайте посмотрим, как их легко защитить.
Первый шаг: включите аутентификацию на своих мобильных устройствах.
Большинство современных смартфонов можно разблокировать с помощью отпечатка пальца или распознавания лица, но даже те, которые не поддерживают эти методы, можно настроить так, чтобы для разблокировки требовался PIN-код.Включи это. Да, требуется дополнительный шаг для разблокировки телефона, когда вы хотите его использовать, но добавление этого небольшого шага делает ваше устройство намного более безопасным. Если ваш телефон потерян или украден, вероятность того, что у кого-то есть ваш телефон, будет гораздо меньше, и он сможет получить доступ к вашим конфиденциальным данным. Это особенно важно, если вы используете свое устройство для работы или банковских операций.
Многофакторная аутентификация
Когда вы приходите к себе домой и вставляете ключ, чтобы отпереть дверь, этот ключ — это то, что мы называем «фактором».Эта обычная запертая дверь — это однофакторная аутентификация. Все, что вам нужно, это физический ключ.
При аутентификации используются факторы трех основных типов:
Что-то, что вы знаете — например, пароль или запомненный PIN-код.
Что-то, что у вас есть — например, смартфон или какой-то физический ключ.
Что-то, что вы есть — например, ваш отпечаток пальца или ваше лицо, которое устройство может сканировать, чтобы узнать вас.
Многофакторная аутентификация означает, что для входа вам потребуется несколько факторов. Банкомат, о котором мы говорили, является двухфакторной аутентификацией: ваша пластиковая банкоматная карта является одним из факторов, а запомненный PIN-код — вторым.
Почти все онлайн-сервисы теперь позволяют использовать многофакторную аутентификацию и для входа в систему. Первым фактором обычно является ваше имя пользователя и пароль. Второй фактор — это обычно специальный код, отправляемый на ваш смартфон в текстовом сообщении.Любому, кто попытается войти в вашу учетную запись, потребуется ваше имя пользователя и пароль, но они также должны иметь возможность получать это специальное текстовое сообщение. Из-за этого мошенникам намного сложнее проникнуть внутрь.
Другой вариант для этого второго фактора может быть приложение для проверки подлинности на вашем смартфоне, такое как бесплатный Microsoft Authenticator. Приложение-аутентификатор может работать несколькими способами, но наиболее распространенный из них аналогичен методу текстового сообщения. Аутентификатор генерирует специальный код на вашем телефоне, чтобы вы могли его ввести.Это более безопасно, чем текстовое сообщение, потому что решительный злоумышленник может перехватить ваши текстовые сообщения; но они не могут перехватить локально сгенерированный код из приложения для аутентификации.
В любом случае специальный код меняется каждый раз и истекает через короткий промежуток времени. Даже если злоумышленник узнает, с помощью какого кода вы вошли вчера, сегодня это не принесет им никакой пользы.
Разве это не хлопотно?
Распространенное заблуждение о многофакторной аутентификации или двухэтапной проверке состоит в том, что для входа в систему требуется больше усилий.Однако в большинстве случаев второй фактор требуется только при первом входе в новое приложение или устройство или после смены пароля. После этого служба распознает, что вы входите в систему, используя свой основной фактор (имя пользователя и пароль) в приложении и на устройстве, которые вы использовали ранее, и позволяет вам войти, не требуя дополнительного фактора.
Однако если злоумышленник пытается войти в ваш аккаунт, он, вероятно, не использует ваше приложение или устройство. Скорее всего, они пытаются войти в систему со своего устройства где-то далеко, и тогда служба БУДЕТ запрашивать второй фактор аутентификации, которого у них почти наверняка нет!
Следующий шаг: включите многофакторную аутентификацию везде, где только возможно!
Включите многофакторную аутентификацию в своем банке, в своих учетных записях в социальных сетях, при покупках в Интернете и в любой другой службе, которая ее поддерживает.Некоторые службы могут называть это «двухэтапной проверкой» или «двухэтапным входом», но в основном это одно и то же.
Обычно вы найдете его в настройках безопасности вашего аккаунта.
Атаки с подделкой пароля ответственны за большинство успешных взломов учетных записей, которые мы видим, и многофакторная аутентификация может победить почти все из них.
Для получения дополнительной информации см. Что такое: Многофакторная проверка подлинности.
Поздоровайтесь с Windows Hello
Windows Hello — это новый, более безопасный способ входа в устройства с Windows 10 или Windows 11.Это поможет вам отказаться от старого метода пароля, используя вместо этого распознавание лица, отпечаток пальца или запомненный PIN-код.
Примечание. Для использования Hello Face на вашем устройстве должна быть камера, совместимая с Hello, а для использования Hello Fingerprint на вашем устройстве должен быть установлен Hello-совместимый считыватель отпечатков пальцев. Если у вас нет ни одной из этих вещей, вы можете купить совместимые камеры и считыватели отпечатков пальцев или просто использовать Hello PIN.
Hello Face или Hello Fingerprint работают так же быстро и просто, как распознавание лиц или считыватель отпечатков пальцев, которое вы можете использовать на своем смартфоне.Когда вы попадаете в окно входа в Windows, вместо того, чтобы получить запрос на ввод пароля, вам просто нужно посмотреть в камеру или приложить палец к считывателю отпечатков пальцев. Как только он вас узнает, вы попадаете внутрь. Обычно это происходит почти сразу.
Hello PIN работает так же, как и большинство систем ввода PIN-кода. Когда вы входите в систему, Windows запросит ваш PIN-код и войдет в систему. Особенностью Hello PIN является то, что когда вы его настраиваете, он связывает PIN-код с устройством, с которого вы входите.Это означает, что, как и другие формы многофакторной аутентификации, если злоумышленник получит ваш PIN-код, он будет работать только на вашем устройстве.
Следующий шаг: включите Windows Hello
На устройствах с Windows 10 или Windows 11 перейдите в Настройки > Учетные записи > Параметры входа . Здесь вы можете увидеть, какие типы Windows Hello поддерживает ваше устройство, и легко его настроить.
Выбор лучших паролей
Единственные люди, которым нравятся пароли, — это злоумышленники. Хорошие пароли сложно запомнить, и люди склонны использовать одни и те же пароли снова и снова. Мало того, некоторые пароли довольно распространены среди большой группы людей — «123456» — это не только плохой пароль, но и один из наиболее часто используемых. И вы никого не обманете, если ваш пароль «iloveyou», это был 8-й по популярности пароль в 2019 году.
Надеюсь, вы включили многофакторную аутентификацию и Windows Hello, поэтому теперь вы не так сильно зависите от паролей. Но для тех сервисов, где пароль все же необходим, подберем хороший.
Что делает пароль хорошим?
Чтобы выбрать хороший пароль, полезно знать несколько способов, которыми злоумышленники чаще всего пытаются угадать пароли:
Атаки по словарю — Многие люди используют в качестве пароля общеупотребительные слова, такие как «дракон» или «принцесса», поэтому злоумышленники просто пробуют все слова в словаре.Другой вариант — попробовать все распространенные пароли, такие как «123456», «qwerty» и «123qwe».
Грубая сила — Злоумышленники могут просто попробовать любую возможную комбинацию символов, пока не найдут ту, которая работает. Естественно, каждый добавленный символ увеличивает экспоненциально больше времени, поэтому с нынешними технологиями для большинства злоумышленников в большинстве случаев нецелесообразно пробовать пароли длиной более 10 или 11 символов.
В любом случае злоумышленник не набирает их вручную, а заставляет свою систему пробовать тысячи комбинаций в секунду.
Учитывая эти типы атак, мы знаем, что длина важнее сложности и что наш пароль не должен быть английским словом. Даже «нежно», которое состоит из 14 символов. В идеале наш пароль должен состоять не менее чем из 12-14 символов, содержать как прописные, так и строчные буквы, а также хотя бы одну цифру или символ.
Следующий шаг: создадим надежный пароль
Вот совет по созданию длинного, сложного пароля, который не будет слишком сложно запомнить. Выберите цитату из любимого фильма, строчку из книги или текст песни и возьмите первую букву каждого слова. Замените числа и символы там, где это необходимо, в соответствии с требованиями пароля.
Возможно, вы фанат бейсбола. Первые две строчки классической бейсбольной песни «Take me out to the ballgame»:
Выведи меня на игру с мячом,
Возьми меня с толпой
Возьмите первую букву каждого слова с одной очевидной заменой:
Tmo2tb, Tmowtc
Это 13 символов в смешанном регистре, с числами и символами.Это выглядит довольно случайно, и его сложно угадать. Вы можете сделать то же самое с любой цитатой, текстом или строкой, если она достаточно длинная. Вам просто нужно запомнить, какую цитату или текст вы использовали для этой учетной записи, и повторять это себе в голове, когда вы печатаете.
Советы:
Если система, в которую вы входите, поддерживает пробелы в паролях, вам следует их использовать.
Рассмотрите возможность использования приложения менеджера паролей.Хороший менеджер паролей может генерировать длинные случайные пароли и запоминать их. Тогда вам просто нужен один хороший пароль, а еще лучше — отпечаток пальца или распознавание лица, чтобы войти в свой менеджер паролей, а менеджер паролей сделает все остальное.
Теперь, когда у вас есть надежный пароль
Есть несколько других типов парольных атак, на которые следует обратить внимание:
Повторно используемые учетные данные — Если вы используете одно и то же имя пользователя и пароль в своем банке и в TailwindToys.com и Tailwind скомпрометированы, эти злоумышленники собираются взять все комбинации имени пользователя и пароля, полученные от Tailwind, и опробовать их на всех сайтах банковских и кредитных карт.
Фишинг — злоумышленники могут попытаться позвонить или написать вам, притворившись с сайта или службы, и попытаться обманом заставить вас «подтвердить свой пароль».
Не используйте повторно пароли на нескольких сайтах и очень осторожно относитесь к тем, кто связывается с вами (даже если они кажутся человеком или организацией, которым вы доверяете) и хочет, чтобы вы предоставили им личную информацию или информацию об учетной записи, или щелкнули ссылку или открыть вложение, которого вы не ожидали.
А записывать пароли — плохо? Не обязательно, если вы храните эту бумагу в надежном месте. Также может быть хорошей идеей записать напоминание для вашего пароля, а не сам пароль, на случай, если бумага попадет в чужие руки. Например, если вы использовали приведенный выше пример «Выведите меня на игру с мячом», вы можете записать название своей любимой бейсбольной команды в качестве напоминания о том, что вы использовали для пароля. |
См. Также
Будьте безопаснее при беспроводном подключении
Защитите себя от онлайн-мошенничества и атак
Как изменить параметры входа в Windows 10
Регулярное изменение параметров входа (например, PIN-код, пароль пользователя и графический пароль) имеет смысл с точки зрения защиты паролем и безопасности данных.Следовательно, в этой статье подробно показано, как изменить параметры входа на компьютере с Windows 10.
Часть 1. Смена пароля пользователя в Windows 10
Шаг 1 : Войдите в настройки ПК.
Шаг 2 : выберите пользователей и учетные записи .
Шаг 3 : откройте параметры входа и нажмите кнопку Изменить под паролем.
Шаг 4 : Введите текущий пароль пользователя и нажмите Далее .
Шаг 5 : Введите новый пароль, введите его еще раз, введите подсказку для пароля и нажмите Далее .
Шаг 6 : Выберите Завершить , чтобы завершить изменение пароля пользователя.
Совет : Вы также можете изменить свой пароль пользователя в Панели управления, выполнив описанную ниже процедуру.
Панель управления / Учетные записи пользователей и семейная безопасность / Учетные записи пользователей / Управление другой учетной записью / Выбор пользователя / Изменение пароля
Часть 2: Изменить графический пароль в Windows 10
Шаг 1 : войдите в настройки ПК и откройте пользователей и учетные записи .
Шаг 2 : выберите Параметры входа и нажмите кнопку Изменить под графическим паролем.
Шаг 3 : Введите пароль пользователя и нажмите OK , чтобы подтвердить данные своей учетной записи.
Шаг 4 : Выберите Используйте это изображение , чтобы продолжить.
Шаг 5 : Нарисуйте три новых жеста (например, круги, прямые линии и касания) на картинке.
Шаг 6 : Нарисуйте три жеста на картинке заново.
Шаг 7 : нажмите Finish для выхода.
, часть 3: изменение PIN-кода в Windows 10
Шаг 1 : Откройте Параметры ПК и введите Пользователи и учетные записи .
Шаг 2 : выберите Параметры входа и нажмите кнопку Изменить под PIN.
Шаг 3 : Введите пароль пользователя и нажмите OK , чтобы продолжить.
Шаг 4 : Введите новый PIN-код, состоящий из 4 цифр, введите его повторно и выберите Finish .
Статьи по теме :
Как установить параметр входа по умолчанию в Windows 10
Как установить PIN-код в качестве параметра входа по умолчанию? Если вы установили PIN-код или графический пароль на своем компьютере с Windows 10, система может продолжать запрашивать пароль на экране входа в систему.Вы должны каждый раз нажимать « Параметры входа » и менять PIN-код. В этом руководстве мы покажем вам, как установить ПИН-код, изображение для входа в систему или пароль в качестве параметра входа по умолчанию в Windows 10.
Как установить параметр входа по умолчанию в Windows 10
Перед началом работы вам необходимо найти SID (идентификатор безопасности) для вашей текущей учетной записи Windows. Нажмите сочетание клавиш Windows + X, затем выберите Командная строка (администратор) .В командной строке введите следующую команду и нажмите Enter.
wmic useraccount получить имя, sid
Как вы можете видеть на скриншоте выше, SID моего текущего вошедшего в систему пользователя заканчивается на 1001.
Нажмите сочетание клавиш Windows + R, чтобы открыть окно «Выполнить». Введите regedit и нажмите Enter.
- Когда откроется редактор реестра, перейдите к следующему ключу на левой панели:
HKEY_LOCAL_MACHINE \ SOFTWARE \ Microsoft \ Windows \ CurrentVersion \ Authentication \ LogonUI \ UserTile
Найдите SID своей текущей учетной записи на правой панели и дважды щелкните его, чтобы изменить.
Когда появится диалоговое окно Edit String, скопируйте и вставьте один из следующих GUID в поле Value data , а затем нажмите OK .
GUID для каждого варианта входа:- PIN: {D6886603-9D2F-4EB2-B667-1971041FA96B}
- Изображение входа в систему: {2135F72A-90B5-4ED3-A7F1-8BB705AC276A}
- Пароль: {60B78E88-EAD8-445C-9CFD-0B87F74EA6CD}
- Аккаунт Microsoft: {F8A0B131-5F68-486C-8040-7E8FC3C85BB6}
- Вход по отпечатку пальца: {BEC09223-B018-416D-A0AC-523971B639F5}
В моем примере я хочу установить вход с помощью изображения в качестве параметра входа по умолчанию, поэтому я набрал {2135F72A-90B5-4ED3-A7F1-8BB705AC276A}.Примечание. Список зарегистрированных поставщиков учетных данных и их GUID можно найти в реестре по адресу HKEY_LOCAL_MACHINE \ SOFTWARE \ Microsoft \ Windows \ CurrentVersion \ Authentication \ Credential Providers .
- Когда это будет сделано, закройте редактор реестра. Выйдите из системы или перезагрузите компьютер. На экране входа в Windows 10 по умолчанию будет отображаться предпочтительный вариант входа.
Статьи по теме
Как изменить экран входа в Windows 10 за 5 шагов
- Вы можете изменить экран входа в Windows 10 через приложение «Настройки» вашего устройства и настроить отображение любой фотографии, которая вам нравится.
- Вы можете выбрать фотографию, набор фотографий для слайд-шоу или позволить Windows выбрать стандартную фотографию.
- Чтобы включить эту функцию, необходимо разрешить Windows показывать фоновое изображение экрана блокировки на экране входа.
- Посетите домашнюю страницу Business Insider, чтобы узнать больше.
Экран входа в систему — это первое, что вы видите каждый раз при запуске компьютера с Windows 10, поэтому вы можете настроить его.
Вы можете настроить его для отображения изображения из вашей библиотеки фотографий, стандартной фотографии, выбранной Windows, или выбрать набор фотографий для использования в качестве слайд-шоу.
Есть только одно предостережение: чтобы настроить экран входа в Windows 10, вам необходимо сделать его таким же, как экран блокировки. Вы не можете настроить их отдельно. Однако это означает, что если вы хотите изменить экран входа в систему, вы можете просто следовать тем же инструкциям.
Ознакомьтесь с продуктами, упомянутыми в этой статье:Windows 10 (начиная с версии 134.99 в Best Buy)
Lenovo IdeaPad (от 299,99 в Best Buy)
Как изменить экран входа в Windows 101. Нажмите кнопку «Пуск», а затем щелкните значок «Настройки» (который выглядит как шестеренка).
Запустите приложение «Настройки», чтобы настроить экран входа в систему.Дэйв Джонсон / Business Insider2. Щелкните «Персонализация».
3. В левой части окна «Персонализация» щелкните «Экран блокировки».
4. В разделе «Фон» выберите тип фона, который вы хотите видеть. Вы можете выбрать Windows: «В центре внимания» (Windows выберет стандартную фотографию), «Изображение» (вы выбираете фотографию из своей библиотеки фотографий) или «Слайд-шоу» (вы выбираете папку, содержащую фотографии, которые вы хотите просмотреть, вращаясь на экране входа в систему).
5. Включите «Показывать фоновое изображение экрана блокировки на экране входа», сдвинув кнопку вправо.
Обязательно включите кнопку «Показывать фоновое изображение экрана блокировки на экране входа», чтобы настроить экран входа в систему.Дэйв Джонсон / Business InsiderДэйв Джонсон
Писатель-фрилансер
Отсутствует другая пользовательская опция на экране входа в Windows 10
My Surface Pro 6 хорошо запускает обновления Windows 10 версии 1809.И он предлагает возможность ввести имя пользователя и пароль для входа в систему. Однако после того, как мой планшет будет обновлен до версии v20h3, мне разрешено только выбирать имена пользователей из списка существующих учетных записей для входа в систему. Параметр «Другие пользователи» полностью отсутствует. Как я могу решить проблему?
Я вхожу в систему, используя активированную учетную запись администратора, и выхожу из системы. Но на моем планшете, который присоединился к части домена, отсутствует другая пользовательская опция. Если вы также столкнулись с той же проблемой, попробуйте методы, чтобы исправить ее в Windows 10.
Редактором локальной политики
Примечание. GPEDIT.MSC доступен только в Win 10 Pro
* На рабочем столе введите gpedit.msc в Windows Start Search и нажмите Enter.
* В редакторе локальной политики безопасности разверните конфигурацию компьютера, перейдите в его дочернее расположение ниже:
Параметры Windows
> Параметры безопасности
> Локальные политики
> Параметры безопасности
* Перейдите на правую боковую панель, дважды щелкните Интерактивный вход: не отображать последний вход в систему, установите флажок «Включить» и нажмите кнопку «ОК».Наконец, перезагрузите планшет или компьютер, чтобы изменения вступили в силу. После этой процедуры появляется вкладка «Другие пользователи».
Другой способ — использовать редактор реестра.
* Нажмите Win + R на клавиатуре, введите regedit и нажмите кнопку ОК, чтобы открыть редактор реестра.
* Дважды щелкните HKEY_LOCAL_MACHINE, чтобы развернуть дерево, перейдите к
\ Программное обеспечение \ Microsoft \ Windows \ CurrentVersion \ Policies \
и выберите Системную папку.
* Справа дважды щелкните dontdisplaylastusername и измените его значение данных на 1.
Если он по-прежнему не работает, возможно, вам нужно включить быстрое переключение.
* В редакторе локальной групповой политики щелкните «Политика локального компьютера», перейдите в раздел «Конфигурация компьютера»> «Административные шаблоны» и выберите «Система / Вход в систему».
* Дважды щелкните точки входа для быстрого переключения пользователей, включите их и нажмите OK.


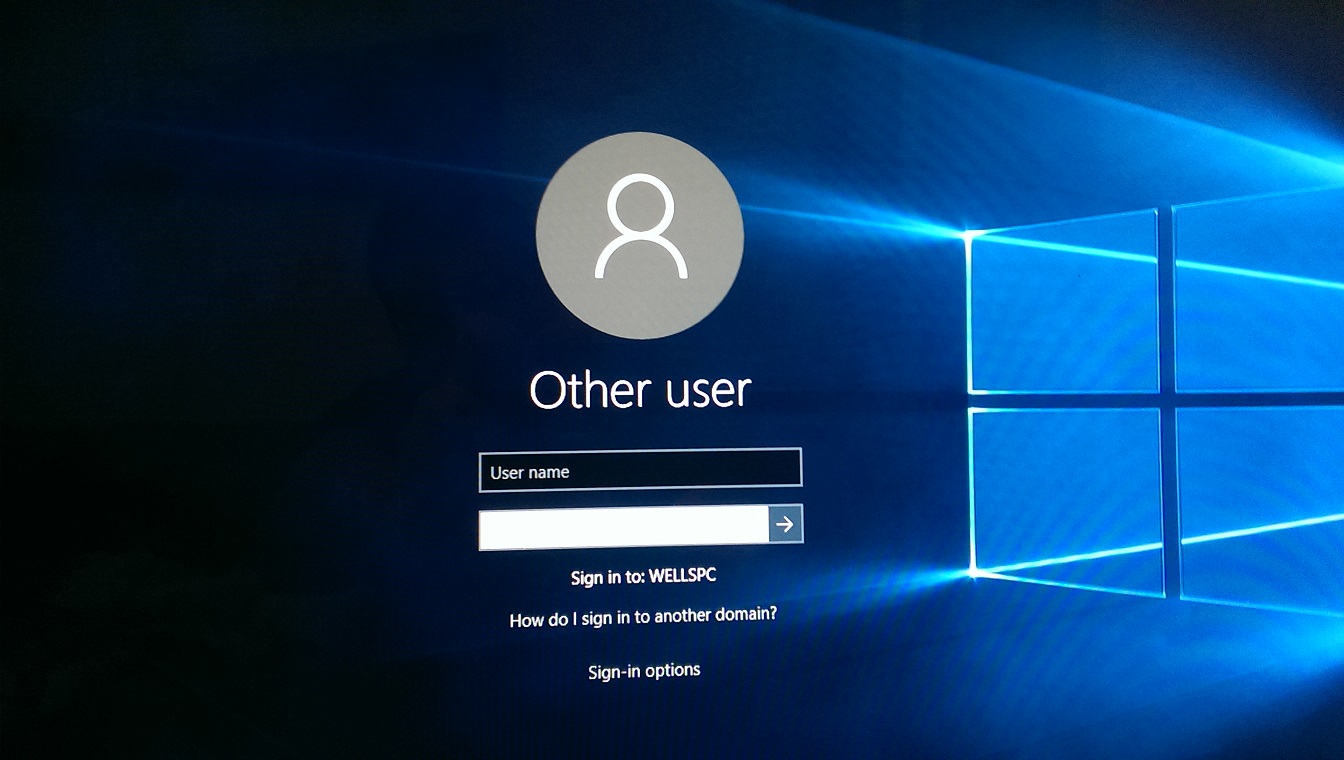 Чтобы восстановить заводские настройки компьютера, следуя шагам в окну Сброс или переустановка Windows.
Чтобы восстановить заводские настройки компьютера, следуя шагам в окну Сброс или переустановка Windows.