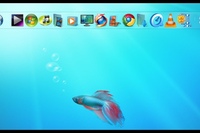Панель быстрого запуска (Quick Launch) в Windows 7
Панель быстрого запуска (Quick Launch) в Windows 7.
Информация
Панель быстрого запуска (Quick Launch)
известна многим, она сопровождала всех пользователей Windows уже много лет, но вот огорчение — в Windows 7 ее нет! Думаю многие согласятся с тем, что эта
панелька весьма удобный инструмент, поэтому приверженцам панели быстрого запуска и посвящается эта статья. Мы рассмотрим простой способ создания заветной панельки в Windows 7.
Включение панели быстрого запуска в Windows 7
1. Щелкаем правой кнопкой мыши на панели задач;
2. В открывшемся меню снимаем галочку напротив пункта «Закрепить панель задач»,
для этого щелкните по этому пункту меню;
3. Теперь еще раз щелкаем правой кнопкой мыши по панели задач и в появившемся меню выбираем пункт «Панели«, а затем в
раскрывшемся списке выбираем пункт «Создать панель инструментов .
4. В открывшемся окне в поле «Адрес папки» прописываем (или просто копируем) такой путь:
%appdata%\Microsoft\Internet Explorer\Quick Launch
5. Нажимаем кнопку «Выбрать папку«;
На панели задач появится «заготовка» нашей панельки (на ней скорее всего будет написанQuick Launch). Теперь нам необходимо ее немного доработать и придать надлежащий вид.
6. Щелкаем правой кнопкой мыши по нашей панельке-заготовке и поочередно снимаем галочки «Показывать подписи» и «Показывать заголовок«;
Панель быстрого запуска примет свой привычный вид, по умолчанию на ней будет три значка: «Internet Explorer», «Переключение между окнами» и «Свернуть все окна». Теперь вернем нашу панельку на ее законное место — в левой части панели задач, возле кнопки «Пуск».
7. Щелкаем левой кнопкой мыши по нашей панельке и удерживая кнопку мыши, тянем панельку максимально влево до тех пор, пока она не
перепрыгнет все остальные значки на панели задач;
8.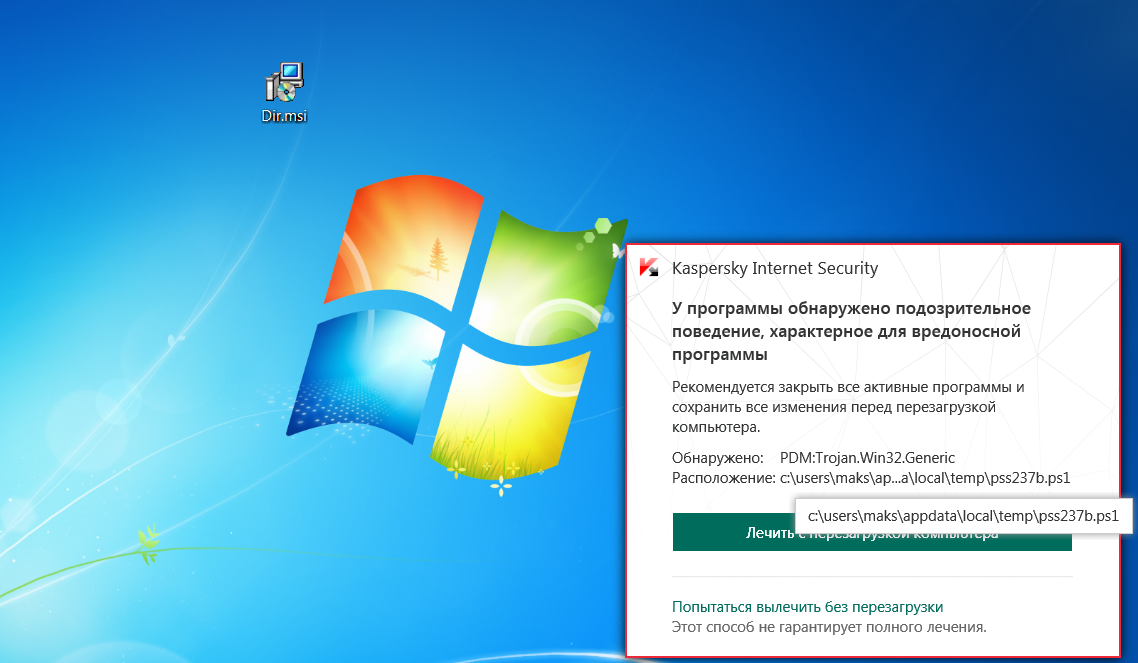 Теперь заново закрепляем панель задач, для этого щелкаем правой кнопкой мыши по панели задач и в открывшемся меню выбираем пункт «Закрепить
панель задач«;
Теперь заново закрепляем панель задач, для этого щелкаем правой кнопкой мыши по панели задач и в открывшемся меню выбираем пункт «Закрепить
панель задач«;
Панель быстрого запуска в Windows 7
Панель задач Windows 7 – это та самая панель внизу экрана, где расположены кнопка Пуск и значки запущенных программ. В Windows 7 эта панель была настолько серьезно переработана, что стала практически неузнаваемой. Теперь на панели можно размещать любые нужные значки, за счет чего она обретает возможности как стандартной панели задач, так и панели быстрого запуска.
Однако, далеко не всем это нравится. Лично меня, например, отсутствие панели быстрого запуска в Windows 7 (та что Quick Launch) просто бесит – черт возьми, это уже долгие годы моя любимая панель в Windows! И убирать ее – не честный ход со стороны мелкософта. К счастью, они все же оставили способ, как вернуть панель быстрого запуска обратно.
И сделать это можно следующим образом. Щелкаете правой кнопкой мыши на свободной области панели задач и выбираете команду Панели > Создать панель инструментов. Перед этим имеет смысл предварительно снять во всплывающем меню флажок Закрепить панель задач – это нам еще понадобится.
Перед этим имеет смысл предварительно снять во всплывающем меню флажок Закрепить панель задач – это нам еще понадобится.
После выбора команды откроется новое окно Новая панель инструментов – Выбор папки. В нем в адресной строке, расположенном вверху, следует ввести такой путь:
%appdata%\Microsoft\Internet Explorer\Quick Launch
Выглядеть это будет следующим образом.
Теперь нажмите клавишу <Enter>, после чего щелкните на кнопке Выбор папки. Ура – панель быстрого запуска сразу появилась на панели инструментов.
Однако, находится панель слишком далеко справа, так что схватите ее мышью за двойную линию из точек и перетащите на привычное место. Для это можно перетащить саму панель, а можно перетащить до упора направо панель со значками других приложений, расположенную слева. Вот так, теперь панель где и надо – рядом с кнопкой Пуск.
Поскольку панель еще пустая, перетащите на нее парочку значков программ, которые вы запускаете чаще всего.
Так, однако, что это за надпись Quick Launch у панели? Так не годится. Нам нужны значки, а не надписи. Щелкните правой кнопкой на двойной линии и снимите флажки Показывать подписи и Показать заголовок.
Осталось в том же меню установить флажок Закрепить панель задач и привычная нам панель быстрого запуска воцарилась на своем законном месте.
Ну вот, теперь все обстоит куда лучше, поскольку панель быстрого запуска – очень уж удобное меню. Впрочем, возможно обладатели Windows 7 посчитают, что пора от него отказаться – тут уж каждый решает сам за себя.
Добавление панели быстрого запуска на панель задач в Windows 7
Итак, как сделать панель задач Windows 7 более похожей на панель XP или Vista мы уже знаем. Теперь очередь за возвращением на нее панели быстрого запуска. Скриншот ниже показывает панель задач Windows 7, которая, во-первых, была возвращена в режим XP/Vista, а во-вторых, в нее была добавлена панель быстрого запуска.
Для того чтобы вернуть панель быстрого запуска на ее законное место, вам необходимо кликнуть правой кнопкой мыши по свободной зоне панели задач, выбрать строку меню панелей инструментов Toolbars и далее выбрать строку новой панели New Toolbar. Возможно, также на этой стадии вам потребуется открепить свою панель задач (если она была закреплена).
Теперь вставьте нижеприведенную строку в панель как на скриншоте:
%appdata%\Microsoft\Internet Explorer\Quick Launch
…и перед тем как нажать кнопку выбора папки “Select Folder”, убедитесь, что панель отображает полный адрес, как на нижеприведенном скриншоте:
После нажатия кнопки, вы сразу же увидите свою панель быстрого запуска на панели задач. Однако она будет сдвинута вправо, поэтому вам необходимо будет перетащить ее влево. Обратите внимание, что перед тем, как перетащить свою панель инструментов, вам необходимо кликнуть правой кнопкой мыши по панели задач и открепить ее.
Вот так, теперь ваша панель почти слева, перетащите ее поближе к кнопке «Пуск» как это было в Vista.
Теперь осталось решить еще одну проблему – обычная панель быстрого запуска, которой вы пользовались ранее, не имела текста. Поэтому, давайте уберем и его. Кликните правой кнопкой мыши по линии точек и снимите в возникшем меню галочки с пунктов отображения текста Show Text и заголовков Show Title.
Чтобы окончательно убедиться в правильности своих действий, закрепите свою панель задач (Lock the taskbar).
Вот и все. Панель быстрого запуска возвращена на свое законное место и теперь крайне сложно понять, что это Windows 7. Удачи!
Возвращаем панель быстрого запуска в Windows 7, 8 и 10
Windows 10, Windows 7, Windows 8- Recluse
- 20.
 06.2019
06.2019 - 11 486
- 2
- 21.06.2019
- 24
- 0
- Содержание статьи
Панель быстрого запуска — это один из элементов панели задач, который присутствовал в Windows начиная с Windows 95, и заканчивая Windows Vista. Однако, в Windows 7 подход к размещению ярлыков на панели задач изменился, и панель задач отправилась в забытие — вместе с такой полезной кнопкой, как «Свернуть все окна». И хотя кнопка «Свернуть все окна» осталась, просто изменила свой вид и местоположение (подробнее можно прочитать в этой статье), но многим пользователям по прежнему не хватает хорошо знакомой и узнаваемой панели быстрого запуска. Однако это поправимо — и сейчас Вы узнаете, как можно вернуть панель быстрого запуска в новых версиях Windows.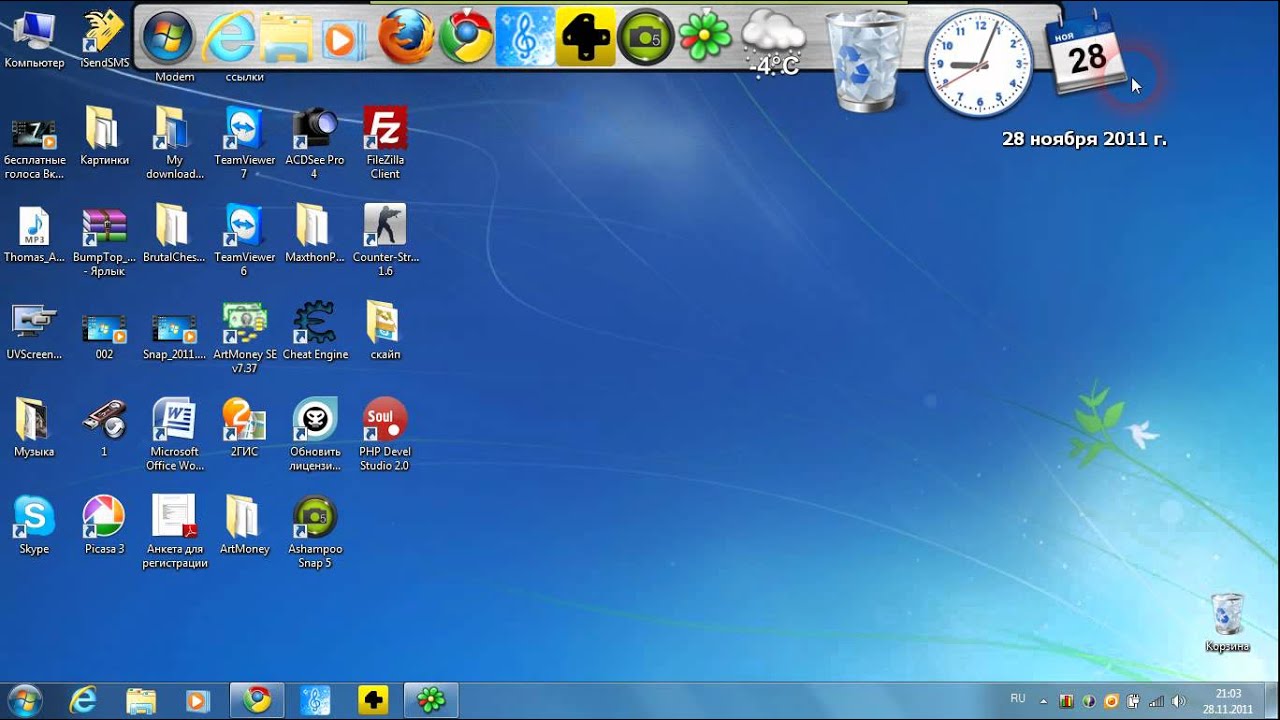
Восстановление панели быстрого запуска
Для возвращения старой доброй панели быстрого запуска на её законное место в панели задач, нужно проделать следующее:
Не смотря на то, что в качестве примера используется Windows 7, данный способ работает так же и в Windows 8 и Windows 10.
- Нажимаете правой кнопкой по панели задач, и в появившемся меню убираете галочку с пункта «Закрепить панель задач«, просто щелкнув по нему левой кнопкой мыши.
- Снова нажимаем правой кнопкой мыши по панели задач, и выбираете пункт «
- Теперь от Вас потребуется указать местонахождение папки, содержимое которой будет использоваться для отображения панели инструментов. В поле «Папка» вводите следующее:
%appdata%\Microsoft\Internet Explorer\Quick Launch, и нажимаете кнопку «Выбор папки«. - В правой части панели задач появится надпись «Quick Launch» с ссылками на кнопки «Переключение между окнами» и «Свернуть все окна».
 Так как это немного не то, что было в ранних версиях Windows, то наведем в этом порядок. Нужно нажать правой кнопкой мыши по надписи «Quick Launch», и выбрать пункт «Вид», и переключить на «Крупные значки».
Так как это немного не то, что было в ранних версиях Windows, то наведем в этом порядок. Нужно нажать правой кнопкой мыши по надписи «Quick Launch», и выбрать пункт «Вид», и переключить на «Крупные значки».
Так же нужно в этом же меню поснимать галочки с пунктов «Показывать подписи» и «Показывать заголовки«. - После этого панель станет выглядеть так, как должна — осталось вернуть её на левую сторону панели задач. Для этого нужно левой кнопкой мыши зажать на пунктирную линию слева от панели быстрого запуска, и «протащить» не отжимая левой кнопки мыши через всю панель налево. В итоге должно получится следующее:
Панель быстрого запуска в Windows 7
Разработчики из компании Майкрософт всеми силами стараются сделать свою операционную систему как можно более удобной и дружелюбной к пользователям. Для этого был создан специальный интерфейс – панель быстрого запуска. По умолчанию в системе Windows 7 она находится в самом низу экрана, между кнопкой вызова меню Пуск и трея.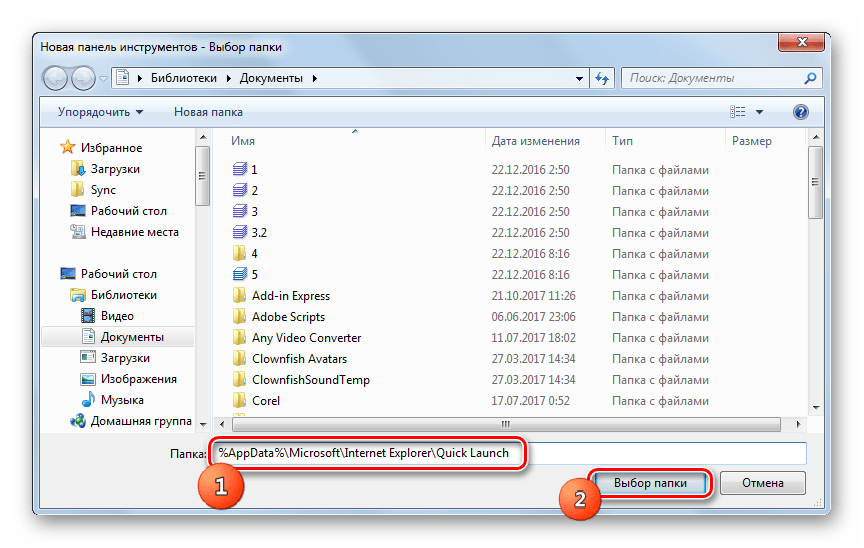
Общее описание
На панель быстрого запуска в Windows 7 помещаются значки всех открытых на персональном компьютере окон и программ. Браузер, игры, проводник – все это отображается здесь. Переключаться между программами можно просто с помощью клика мыши. Посредством подобных инструментов пользователи могут легко получить доступ к любому запущенному приложению, не прибегая к комбинации клавиш Alt + Tab.
Если вы запустите сразу несколько окон одного ПО – значок поменяет внешний вид. Он будет выглядеть как стопка файлов. Когда вы кликните по ней – развернется специальный список, в котором можно выбрать необходимое окно.
Создать новый значок
Еще одна возможность панели быстрого доступа – закрепление программ. Вы можете создать ярлык и запускать нужный софт с его помощью. Зачастую это оказывается гораздо удобнее ярлыков на рабочем столе.
Ведь этот интерфейс отображается почти всегда, если вы не запустили программное обеспечение в полноэкранном режиме.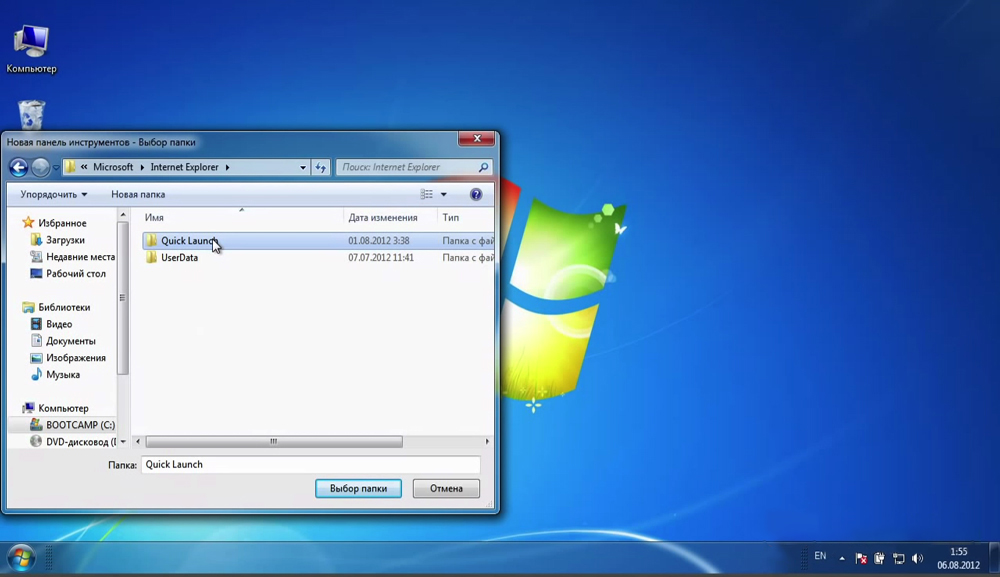
Создать новый ярлычок можно с помощью различных инструментов. Самые простые способы представлены в списке:
- Взять обычный ярлык на рабочем столе. После этого «захватить» его курсором мыши и перенести на панель.
- Запустить необходимое приложение. Щелкнуть по его значку на панели ПКМ и в ниспадающем меню выбрать опцию «Закрепить», чтобы создать иконку.
- Открыть меню «Пуск» с помощью соответствующей иконки. Найти в нем необходимую утилиту и «перетащить» ее на панель.
- Открыть проводник («Мой компьютер»). Найти exe-файл нужной программы и точно также переместить его в нужное место.
Вы также можете перемещать иконки друг относительно друга, располагая их в удобном для вас порядке. Если вы хотите удалить значок – вызовите контекстное меню и выберите действие «Изъять».
Перемещение панели инструментов
С помощью специальных инструментов пользователи могут расположить всю строку в любое удобное место. Для этого необходимо кликнуть ПКМ по незанятой части трея и в развернувшемся перечне выбрать пункт «Свойства». В графе «Положение на экране» можно указать, у какого края монитора будет располагаться данный интерфейс.
В графе «Положение на экране» можно указать, у какого края монитора будет располагаться данный интерфейс.
Похожие статьи
Работа с панелью быстрого запуска в Windows 7
Главная страница » Windows 7 » Система » Возможности панели быстрого запуска в Windows 7
Содержание:
Как изменилась в Windows 7 панель быстрого запуска?
Панель быстрого запуска в Windows 7, как и прежде – инструмент для мгновенного вызова часто используемых программ (о чем легко догадаться по названию). Теперь она полностью слилась с панелью задач и представляет собой просто безразмерную область справа от кнопки “Пуск”, которая по умолчанию ограничивается только шириной экрана. Одних пользователей такие преобразования удовлетворили, другие же считают это неудобным: мол, раньше, в Windows XP, было лучше. Впрочем, Windows 7 позволяет размещать в этой области различные дополнительные панели инструментов, в том числе пользовательские. То есть, при желании вы сможете создать собственную панель быстрого запуска.
То есть, при желании вы сможете создать собственную панель быстрого запуска.
Попробуем разобраться более подробно, что за изменения коснулись означенной панели в Windows 7, а также какие теперь есть возможности настроить ее по своему вкусу.
Закрепление и открепление приложений на панели быстрого запуска
Чтобы закрепить приложение, достаточно просто перетащить его ярлык на панель задач из любой открытой папки или с рабочего стола . При наведении курсора на значок запущенной программы, можно видеть миниатюры всех его открытых документов или каталогов, как в нашем примере.
Для открепления приложения кликните правой кнопкой по его значку и нажмите “Изъять программу из панели задач”. Сами приложения от этого не удаляются – убирается только ярлычок. Просто и удобно.
Как поменять размер значков на панели задач
Вы можете выбрать один из двух вариантов значков – обычные, как на скриншоте вверху, или маленькие.
- Чтобы сделать значки маленькими, щелкните правой кнопкой по свободному месту на панели задач и откройте ее свойства.

- На вкладке “Панель задач” (раздел окна “Оформление панели”) поставьте метку “Использовать маленькие значки”.
- Если снять эту метку, иконки снова станут обычными – крупными.
Создание собственной панели быстрого запуска в Windows 7
- Щелкните правой кнопкой по свободному месту панели задач. Выберите пункт “Панели” и “Создать панель инструментов”.
- Выберите существующую (пустую) или создайте новую папку. Дайте ей понятное имя, к примеру – “Быстрый запуск”. После этого нажмите “Выбор папки”.
- Чтобы иметь возможность переместить панель быстрого запуска в желаемое место (ближе к Пуску или ближе к трею), еще раз разверните контекстное меню панели задач: если там стоит метка “Закрепить панель задач”, снимите ее. После этого на ней появятся вертикальные разделители в виде тройных линий из точек, которые можно двигать. Двойной клик по разделителю перемещает пользовательские панели максимально вправо или влево.

- Как вы видите, созданная нами папка “Быстрый запуск” отображается на панели задач. Теперь на нее можно перетаскивать программы с рабочего стола, но в таком виде это выглядит не очень удачно: слишком много места занимает название папки и имя приложения рядом со значком. Получилось так, что из-за длинных подписей второй значок даже не поместился.
- Чтобы это исправить, щелкните правой кнопкой по линии-разделителю. В контекстном меню по умолчанию активны опции “Показать заголовок” и “Показывать подписи”. Снимите эти метки.
- Теперь панель быстрого запуска выглядит так, как и должна: кроме значков, на ней нет ничего лишнего. И места хватит для десятка программ. Чтобы убрать портящие вид разделители, достаточно снова закрепить панель задач.
Вся операция по созданию панели быстрого запуска “как в Windows XP” занимает примерно 5 минут. Таким образом, если вам не по вкусу видоизмененное оформление панели задач в Windows 7 – сделайте ее такой, какой захотите.
Чтобы удалить с панели задач “Быстрый запуск”, откройте в ее свойствах вкладку “Панели инструментов” и снимите метку с этого пункта. Нажмите ОК.
Как включить или отключить панель быстрого запуска в Windows 7.
Панель быстрого запуска уже почти устаревшая в Windows 7, как и вся панель задач были заменены значительно интересным Superbar, который позволяет создавать ярлыки для размещения на нём напрямую. Для пользователей, которые не хотят новую панель быстрого запуска и хотят вернуть старую панель обратно в Windows 7,есть новость — Microsoft до сих пор не полностью удалила панель быстрого запуска, панель быстрого запуска включена и не скрыта по умолчанию.
Используйте советы ниже, чтобы включить панель быстрого запуска в Windows 7:
1.Щелкните правой кнопкой мыши на панели задач Windows 7, и укажите на панели инструментов пункт в контекстном меню, а затем выберите New Toolbar … .
2.Перейдите к следующей папке (простой способ это скопировать и вставить в поле Адрес для автоматического перехода ):
% SystemDrive% \ Users \ имя пользователя%% \ AppData \ Roaming \ Microsoft \ Internet Explorer \
3.Найдите и выделите папку Quick Launch, а затем нажмите кнопку Выбрать папку.
4.Панель быстрого запуска будет добавлена в панели задач Windows близко к области уведомлений. Разблокировка панели задач (щёлкните правой кнопкой мыши на панели задач и снимите флажок Закрепить панель задач ), чтобы переместить панель быстрого запуска.
5.Чтобы переместить панель быстрого запуска слева от панели задач рядом с кнопкой Пуск, переместите все прикладные программы из Superbar щёлкнув правой кнопке мыши на каждой иконке, а затем выберите команду Изъять эту программу из панели задач .
Переместите обе границы панели быстрого запуска для дальней левой, а затем снова-контактные приложения панели задач, если вы все еще в них нуждаетесь.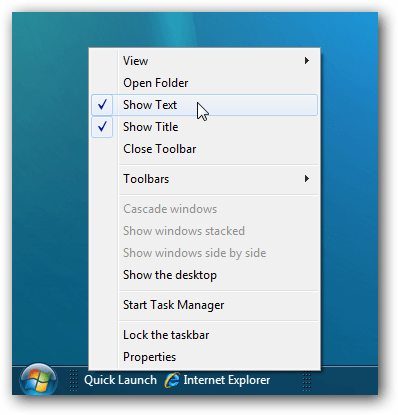
6.При желании,щёлкните правой кнопкой мыши на пустое пространство внутри области быстрого запуска панели инструментов, и снимите флажок Показать Название удалить Быстрая формулировка запуска или снимите флажок Показать текст удалив этикетку рядом с ярлыков и иконкой в панели быстрого запуска.
Добавить иконки и / или ссылки на панель быстрого запуска путём перетаскивания на панель быстрого запуска в % SystemDrive% \ Users \ имя пользователя%% \ AppData \ Roaming \ Microsoft \ Internet Explorer \ Quick Launch \ папка, удалив иконку, как при работе с любыми типичными файлами (щёлкните правой кнопкой мыши на ней, а затем выберите Удалить).
Как отключить и удалить панель быстрого запуска в Windows 7
После добавления панели быстрого запуска в Windows 7, чтобы удалить QuickLaunch панель инструментов, просто щелкните правой кнопкой мыши на панели задач и перейдите к панели инструментов , затем снимите пункт меню панель быстрого запуска. Панель быстрого запуска, будет удалена с панели задач и панели инструментов элемент в папке Панели инструментов также будут удалён.
Панель быстрого запуска, будет удалена с панели задач и панели инструментов элемент в папке Панели инструментов также будут удалён.
P.P.S. Если у Вас есть вопросы, желание прокомментировать или поделиться опытом, напишите, пожалуйста, в комментариях ниже.
Оцените статью: Поделитесь с друзьями!Восстановить панель быстрого запуска в Windows 7
Windows 7 предлагает множество улучшений по сравнению с XP и Vista, но отсутствие панели быстрого запуска не является одним из них. Вот как его вернуть.
В предыдущем вопросе TR Dojo Challenge я задал участникам TechRepublic задание TR Dojo Challenge: как включить панель быстрого запуска в Windows 7? И несколько участников поспешили ответить на звонок. Вот шаги.
- Щелкните правой кнопкой мыши пустое место на панели задач Windows 7 и убедитесь, что флажок «Заблокировать панель задач» НЕ установлен. Это позволит нам переместить панель быстрого запуска после ее повторной активации.

- Щелкните правой кнопкой мыши пустое место на панели задач Windows 7 и в появившемся контекстном меню выберите «Панели инструментов», а затем «Новая панель инструментов».
- Когда появится новая панель инструментов — окно выбора папки, вставьте следующий путь в адресную строку:
- Как только вы убедитесь, что путь показывает AppData | Роуминг | Microsoft | Internet Explorer | Быстрый запуск, нажмите Выбрать папку.Панель быстрого запуска теперь появится на панели задач Windows 7, но она будет в правой части экрана рядом с панелью задач. Давайте переместим его обратно в левую часть, где должна быть панель инструментов.
- Щелкните левый край (пунктирные линии) новой панели инструментов быстрого запуска и перетащите ее влево до упора.
- Чтобы удалить текстовые метки, отображаемые на панели инструментов быстрого запуска, щелкните правой кнопкой мыши левый край панели инструментов (пунктирные линии) и в появившемся контекстном меню снимите флажки «Показать текст» и «Показать заголовок».
 На данный момент панель инструментов быстрого запуска выглядит так же, как в Windows XP и Vista, но по-прежнему находится не на той стороне панели задач.
На данный момент панель инструментов быстрого запуска выглядит так же, как в Windows XP и Vista, но по-прежнему находится не на той стороне панели задач. - Щелкните и перетащите левый край обычной панели инструментов панели задач Windows (пунктирные линии справа от кнопки «Пуск») влево от панели задач над новой панелью инструментов быстрого запуска. Это переместит основную область панели задач вправо от новой панели быстрого запуска и поместит панель быстрого запуска рядом с кнопкой «Пуск». Остановитесь, когда обе панели инструментов станут нужного вам размера.
- Теперь вы можете перетащить ваши любимые приложения или ярлыки на новую панель быстрого запуска и «открепить» приложения по умолчанию от обычной панели задач.
- По завершении добавления элементов на панель быстрого запуска щелкните правой кнопкой мыши пустое место на панели задач и выберите «Заблокировать панель задач».
% appdata% \ Microsoft \ Internet Explorer \ Быстрый запуск
Мне также нравится включать «Использовать маленькие значки» в меню свойств панели задач и меню «Пуск».
С новой панелью инструментов быстрого запуска, отсутствием приложений, «закрепленных» на обычной панели задач, используемыми маленькими значками и заблокированной панелью задач, мой рабочий стол стал таким, каким я его люблю.
И добыча TechRepublic идет на …
Кофейные кружки и наклейки на ноутбуке на этой неделе для ak87, который первым описал процесс на шаге 5, robert.johnson2, который дал первый полный ответ, и Самуэля Люна, который отправил хорошо написанный ответ и ссылки на YouTube видео, демонстрирующее процесс.
Спасибо всем, кто прислал ответ.
Вы также можете подписаться на получение последних новостей из TR Dojo одним или несколькими из следующих способов:
Панель быстрого запуска Windows :: Как использовать
В этом руководстве для Windows определяется панель быстрого запуска — область на всегда видимой панели задач рабочего стола, на которую пользователь компьютера может добавлять ярлыки для избранных программ.
В этом руководстве службы поддержки Keynote также обсуждается, как использовать и настраивать панель инструментов быстрого запуска. Использование панели быстрого запуска может повысить производительность вашего ПК!
○ Это руководство содержит партнерские ссылки. Прочтите нашу политику раскрытия информации, чтобы узнать больше. ○Панель быстрого запуска
Панель быстрого запуска предоставляет пользователям ПК область для размещения ярлыков наиболее часто используемых программ. . Панель быстрого запуска является одним из компонентов панели задач Windows, которая по умолчанию располагается вдоль всей нижней части рабочего стола Windows и всегда видна.
В этом руководстве мы будем ссылаться на панель инструментов быстрого запуска и панель задач Windows. Иногда мы будем ссылаться на них как на панель инструментов и панель задач , поэтому, пожалуйста, не путайте их. Чтобы узнать больше о панели задач, сначала прочтите наше руководство по панели задач Windows.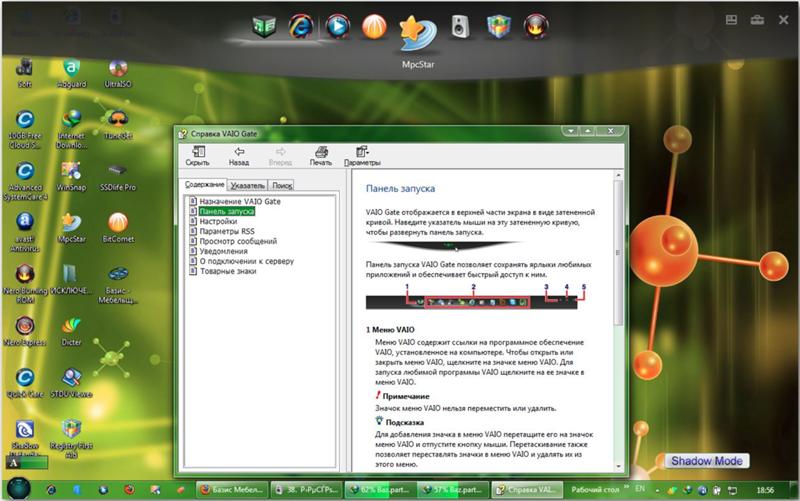
Панель быстрого запуска имеет два преимущества. Во-первых, поскольку он находится на панели задач, он всегда виден. Вам не нужно переходить на рабочий стол, чтобы открыть приложение, если ярлык этого приложения находится на панели инструментов быстрого запуска.Во-вторых, для открытия приложения достаточно одного щелчка мышки по ярлыку. Кроме того, когда курсор находится над значком ярлыка, отображается описательный текст. Это может помочь, если вы не узнаете значок.
На панели инструментов быстрого запуска отображается значок Показать рабочий стол . В Windows 7 значок Показать рабочий стол также отображается в правом нижнем углу панели задач. Щелчок по значку Показать рабочий стол мгновенно сворачивает все открытые окна и отображает рабочий стол.Без этого значка каждое открытое окно пришлось бы сворачивать или закрывать по отдельности для просмотра рабочего стола.
Как просмотреть панель быстрого запуска в Windows 7 и новее
Если вы не видите панель быстрого запуска, следуйте приведенным ниже инструкциям.
1. Поместите курсор в пустое место на панели задач и щелкните правой кнопкой мыши. Щелкните «Панели инструментов» и «Новые панели инструментов».
2. В диалоговом окне «Новая панель инструментов», в нижней части которого отображается поле «Обратите внимание на папку».Скопируйте и вставьте следующее в поле «Папка»:
% AppData% \ Microsoft \ Internet Explorer \ Quick Launch
Затем нажмите «Выбрать папку». Панель инструментов быстрого запуска теперь отображается в правой части панели задач слева. области уведомлений. Однако он загроможден и должен быть перемещен в левую часть панели задач.
◊ Перемещение панели быстрого запуска
Чтобы переместить панель инструментов, щелкните правой кнопкой мыши на панели задач. Если установлен флажок «Заблокировать панель задач», нажмите, чтобы снять этот флажок, поскольку нам нужно, чтобы панель задач была разблокирована.Затем щелкните на панели инструментов и, удерживая кнопку мыши нажатой, переместите панель инструментов к правому краю кнопки «Пуск» и отпустите. Возможно, вам придется сделать это несколько раз, но панель инструментов со временем переместится.
Возможно, вам придется сделать это несколько раз, но панель инструментов со временем переместится.
◊ Удалить заголовок и текст из значков ярлыков
Мы хотим, чтобы панель быстрого запуска содержала много ярлыков, поэтому мы не хотим, чтобы отображались имена программ и не отображался «Быстрый запуск». Их легко закрыть, щелкнув правой кнопкой мыши на панели инструментов и нажав, чтобы снять флажок рядом с текстом и заголовком.
◊ Изменение размера значков ярлыков
В Windows 7 и выше вы можете выбрать размер значков ярлыков. Щелкните правой кнопкой мыши на панели инструментов, выберите «Просмотр» и выберите «Большие значки» или «Маленькие значки».
Учебное пособие по KeynoteSupport.com
Как просмотреть панель быстрого запуска в Windows / XP и более ранних версиях
Если вы не видите никаких значков быстрого запуска, поместите курсор в пустую область панели задач и щелкните правой кнопкой мыши. В представленном меню наведите курсор на слово «Панели инструментов», и появится список меню. Если рядом с «Быстрый запуск» стоит галочка, значит, он отображается, но без значков. Если галочки нет, значит, панель инструментов не отображается. Щелкните «Быстрый запуск», чтобы отобразить панель инструментов.
Если рядом с «Быстрый запуск» стоит галочка, значит, он отображается, но без значков. Если галочки нет, значит, панель инструментов не отображается. Щелкните «Быстрый запуск», чтобы отобразить панель инструментов.
Как изменить размер панели быстрого запуска
Если вы видите две маленькие стрелки »(прямоугольные кавычки) в правой части панели инструментов быстрого запуска, значит, ширина панели инструментов недостаточна для отображения всех ее значков. Щелкните стрелки, чтобы увидеть скрытые значки.
Перед изменением размера панели инструментов убедитесь, что панель задач не заблокирована. Для этого щелкните правой кнопкой мыши на панели задач и при необходимости снимите флажок «Заблокировать панель задач».
После двойных стрелок отображается сплошная или пунктирная вертикальная линия — в зависимости от вашей версии Windows. Поместите курсор на вертикальные линии, пока не увидите двустороннюю стрелку. Нажмите и удерживайте кнопку мыши (стрелка изменит внешний вид) и перетащите линию (и) вправо, пока не отобразятся все значки, а крошечные стрелки не исчезнут.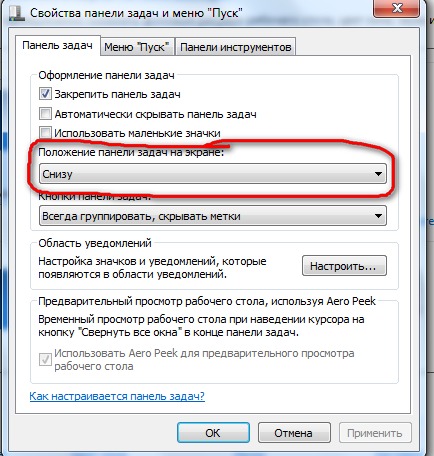
Как добавлять и удалять значки с панели быстрого запуска
Чтобы удалить значок, щелкните и перетащите значок на рабочий стол, затем отпустите кнопку мыши.Если вас попросят «Подтвердить замену файла», нажмите «Да». Это удаляет ярлык, а не программу.
В Windows XP и ниже будьте осторожны, чтобы НЕ удалить значок «Экран дисплея». В таком случае, чтобы вернуть его, нужно приложить немало усилий.
Чтобы добавить значок на панель быстрого запуска, этот значок должен сначала находиться на рабочем столе. Щелкните ярлык, перетащите его на панель быстрого запуска и отпустите кнопку мыши. Вы можете отпустить значок между другими значками или в конце панели инструментов. Если вы видите круг с полосой внутри, вы не разместили значок в месте, где его можно было бы разместить на панели инструментов.Перемещайте значок, пока круг не исчезнет, а затем отпустите.
Мы надеемся, что это руководство по панели быстрого запуска Windows было полезным. Ваше здоровье!
↑ Вернуться к началу
Как воскресить панель быстрого запуска в Windows 7
Microsoft переработала панель задач для Windows 7, надеясь сделать ее менее загроможденной и более простой в использовании, чем у Vista.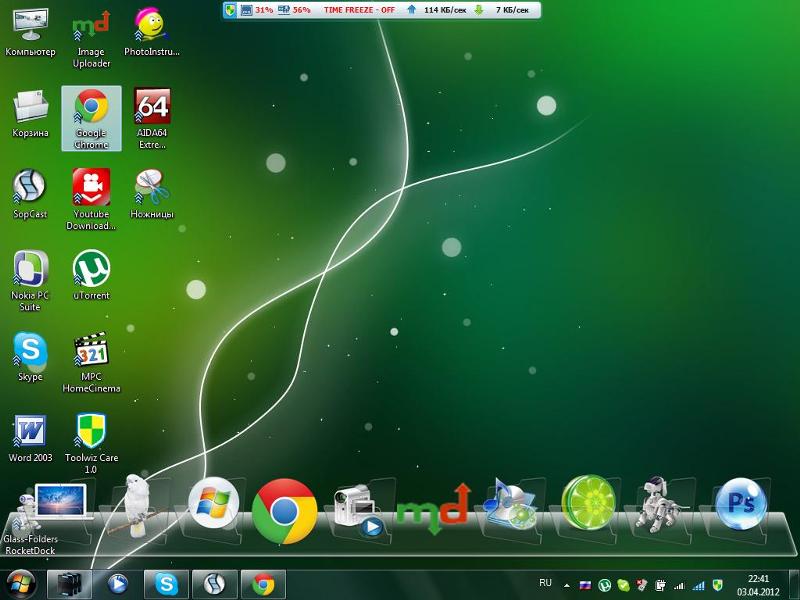 Он имеет более крупные значки и возможность прикреплять к нему новые приложения, но панель быстрого запуска была удалена. Стремясь побудить людей использовать свою новую панель задач, Microsoft не упростила задачу возрождения панели быстрого запуска. Однако это не невозможно, и вот как это сделать.
Он имеет более крупные значки и возможность прикреплять к нему новые приложения, но панель быстрого запуска была удалена. Стремясь побудить людей использовать свою новую панель задач, Microsoft не упростила задачу возрождения панели быстрого запуска. Однако это не невозможно, и вот как это сделать.
1. Первый шаг к возвращению старой панели быстрого запуска — это навести указатель мыши на пустую часть панели задач Windows 7 и щелкнуть правой кнопкой мыши. В появившемся всплывающем меню выберите параметр «Новая панель инструментов».Должно появиться окно новой панели инструментов.
2. Щелкните адресную строку в верхней части окна и введите следующий текст:% userprofile% \ AppData \ Roaming \ Microsoft \ Internet Explorer \ Quick Launch. Возможно, вам будет проще вырезать и вставить этот текст. Теперь нажмите кнопку «Выбрать папку» внизу.
3. Теперь вы должны увидеть новый раздел быстрого запуска в правой части панели задач Windows 7. Чтобы переместить его в стандартное положение Vista, щелкните правой кнопкой мыши панель задач и снимите галочку с «заблокировать панель задач».Теперь наведите указатель мыши на ярлык быстрого запуска и перетащите его в самый левый угол панели задач.
Чтобы переместить его в стандартное положение Vista, щелкните правой кнопкой мыши панель задач и снимите галочку с «заблокировать панель задач».Теперь наведите указатель мыши на ярлык быстрого запуска и перетащите его в самый левый угол панели задач.
4. Панель инструментов теперь должна быть в правильном положении, но ее нужно настроить, чтобы она выглядела как Vista. Щелкните правой кнопкой мыши ярлык быстрого запуска и в появившемся списке снимите галочку с записи «Показать текст». Теперь повторите процесс, но на этот раз снимите галочку с «Показать заголовок».
5. Последний шаг — щелкнуть правой кнопкой мыши пустую часть панели задач и выбрать «Заблокировать панель задач».Панель быстрого запуска теперь будет выглядеть так же, как в Vista. Если вы решите удалить его, просто щелкните правой кнопкой мыши панель задач, выберите «Панели инструментов» и щелкните элемент «Быстрый запуск».
Windows 7 и панель быстрого запуска
Я установил Windows 7 на этой неделе после того, как моя установка Vista, наконец, пошла плохо, когда я был в Европе.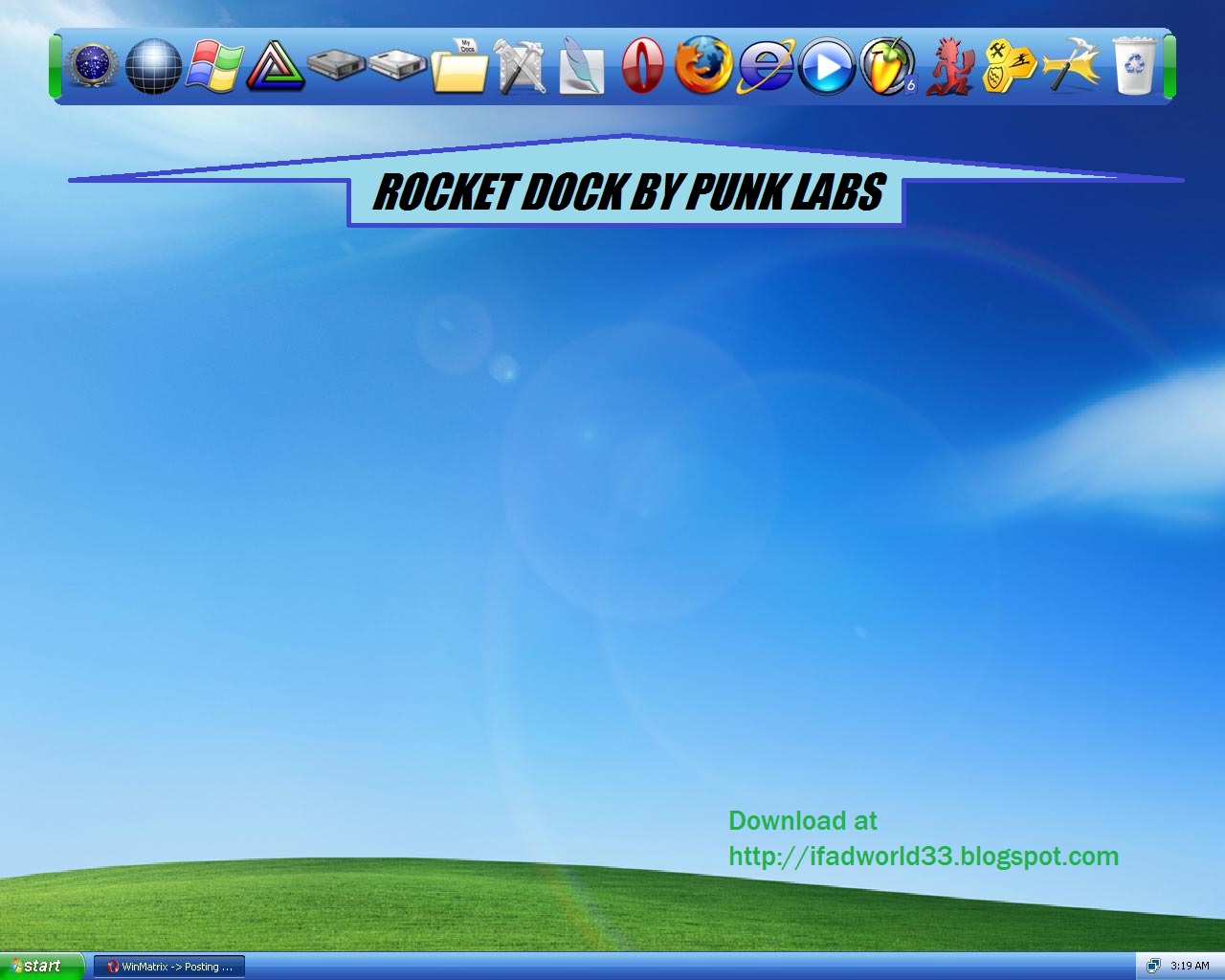 Учитывая все обстоятельства, Vista была хороша — предыдущая установка длилась почти 2,5 года без исправлений, что больше, чем любая другая ОС, которую я когда-либо устанавливал раньше.
Учитывая все обстоятельства, Vista была хороша — предыдущая установка длилась почти 2,5 года без исправлений, что больше, чем любая другая ОС, которую я когда-либо устанавливал раньше.
Установка Windows 7 прошла для меня довольно гладко — никаких проблем с установкой, хотя я по-королевски облажался, выполняя обновление с Vista, используя сборку RC вместо финальной! Ага! В конце концов, я переустановил с нуля и использовал мастер копирования моих настроек в Windows, чтобы перенести многие системные настройки. Хотя новая установка Vista выполняется быстро, копирование настроек происходит очень медленно — на их сохранение и извлечение ушло 3 часа, и я предполагаю, что то же самое происходит при обновлении, на выполнение которого в общей сложности ушло почти 5 часов.Ой.
В противном случае установка Windows 7 не была событием. Все заработало, драйверы установились автоматически (кроме моих драйверов nVidia), и система работает без сбоев. И это хорошо — установка ОС без проблем — хорошая установка! С этой точки зрения Win 7 была намного более плавной, чем Vista в первые дни.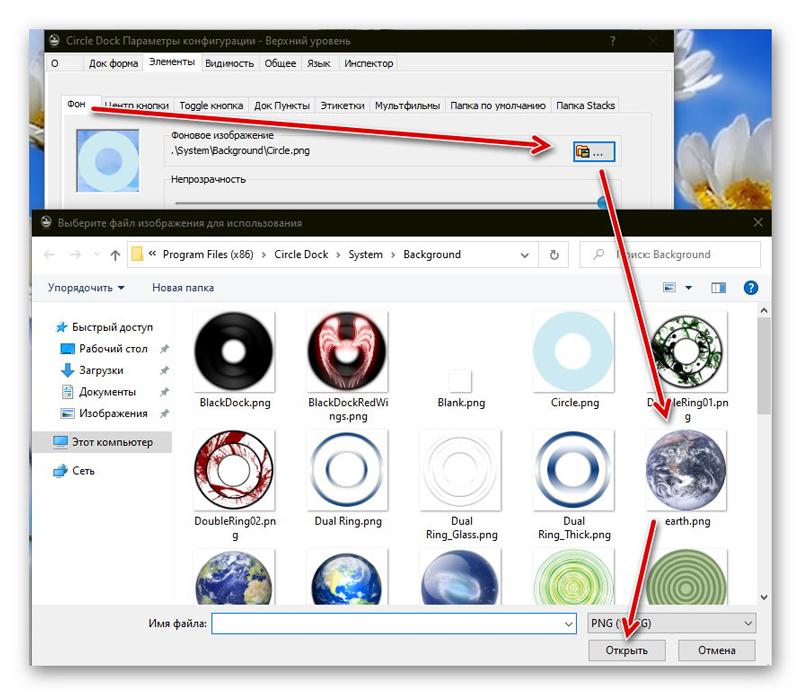
Не могу сказать, что замечаю какие-либо большие различия в работе или производительности, кроме того, что эта система была новой чистой установкой и из-за этого работает немного быстрее.В частности, моя установка Visual Studio кажется счастливой благодаря новой установке, а не обновлению до трех разных версий и бета-версий за 2 года, когда продолжалась установка старой ОС .
Изо дня в день заметная разница: панель задач
С точки зрения пользовательского интерфейса мало что изменилось по сравнению с Vista, за исключением того, что пользовательский интерфейс немного сгладился. Элементы пользовательского интерфейса выглядят немного чище, а анимация и эффекты работают немного чище. Из-за этого Windows 7 кажется более четкой.Думаю, небольшие эстетические отличия к лучшему. Единственная функция, которая повлияла на мои повседневные операции, — это панель задач в Windows 7. На панели задач есть много улучшений, таких как красивые всплывающие окна при наведении курсора на открытые окна, которые полезны на моем хаотичном рабочем столе, где у меня слишком много дерьма открыто для моей же пользы. все время :-}. Всплывающее окно просмотра, которое показывает все открытые экземпляры для данного приложения с небольшим предварительным просмотром, весьма полезно.
все время :-}. Всплывающее окно просмотра, которое показывает все открытые экземпляры для данного приложения с небольшим предварительным просмотром, весьма полезно.
Мне также нравится возможность скрывать заголовки приложений на панели задач, чтобы освободить немного больше места на панели инструментов, а также значок, более четко выделяющий активные приложения.
Однако одна вещь, которая мне не нравится на панели задач Windows, — это возможность прикреплять к ней программы, которые обеспечивают функциональность, аналогичную той, что используется на панели быстрого запуска. На самом деле, возможность достаточно крутая, но поведение закрепленных программ довольно отстойно.
С этим возникает несколько проблем:
- Легко спутать открытое и закрепленное приложение, в результате чего я часто запускаю новые экземпляры приложений, которые я действительно не хочу запускать.Визуальная подсказка, что закреплено, а что активно, слишком тонка.
- Во-вторых, закрепленные приложения смешиваются с активными значками приложений, а не отображаются в виде отдельной группы.
 Это лишает смысла быструю ссылку, когда значок находится в общем месте и всегда виден.
Это лишает смысла быструю ссылку, когда значок находится в общем месте и всегда виден. - Закрепленные значки занимают слишком много места — они занимают намного больше места, чем 16-пиксельные значки, которые я использую, а свободное пространство на панели задач уже имеет решающее значение. Короче говоря, закрепленные значки обрабатываются так же, как запущенные приложения, за исключением того, что они статичны и действуют как кнопки запуска.
С годами я стал во многом полагаться на панель QuickLaunch в некоторых вещах, которые я постоянно использую в течение дня. Браузер, электронная почта и несколько приложений, для которых не установлены приложения (т. Е. Недоступны через меню «Пуск») или для которых требуется параметризованный запуск, находятся на моей панели быстрого запуска. Увы, QuickLaunch в Windows 7 отсутствует, по крайней мере, изначально. Я пожаловался на этот факт в Твиттере и получил в ответ ряд других людей, которым также не хватало панели быстрого запуска.
Настройка панели инструментов быстрого запуска
К счастью, вы все еще можете создать панель быстрого запуска, хотя этот процесс выполняется вручную, и вам нужно явно добавлять в него элементы.Но вы можете хотя бы воссоздать поведение. Вот как выглядит моя настройка:
Обратите внимание на панель инструментов «QuickLaunch» слева перед стандартным набором значков Windows 7, которые составляют основную панель задач в сочетании с параметром конфигурации панели задач «Всегда комбинировать, скрывать ярлыки».
Это работает путем создания настраиваемой панели инструментов и добавления к ней значков вручную. Чтобы создать настраиваемую панель инструментов:
- Щелкните правой кнопкой мыши на панели задач и выберите Панели инструментов
- Выберите новую панель инструментов
- Выберите или создайте папку, в которой хранятся ваши ярлыки
- Назовите папку, которая станет именем панели инструментов
Убедитесь, что панель инструментов отмечена в списке панелей инструментов и отображается. После создания панели инструментов вы можете начать перетаскивать ярлыки с рабочего стола или с других панелей инструментов. К сожалению, вы не можете просто перетащить закрепленные ярлыки — переместить их, открепить и перетащить на рабочий стол, а затем перетащить на новую панель инструментов.
После создания панели инструментов вы можете начать перетаскивать ярлыки с рабочего стола или с других панелей инструментов. К сожалению, вы не можете просто перетащить закрепленные ярлыки — переместить их, открепить и перетащить на рабочий стол, а затем перетащить на новую панель инструментов.
Одна вещь, которую вы захотите сделать с новой панелью инструментов, — это убрать галочки «Показать текст» и «Показать заголовок» в контекстном меню панели инструментов, чтобы отображались только маленькие значки.
Наконец, вы, вероятно, захотите перетащить всю панель инструментов в крайнюю левую часть панели задач.Изначально у меня это не сработало — похоже, намного сложнее перетаскивать панели инструментов в Windows 7. Чтобы заставить это работать, мне пришлось увеличить панель инструментов и продолжать щелкать рядом с областью ручки, пока не появится крестик. Появился курсор в виде волос. Похоже, вам нужно щелкнуть внутри ручки в середине панели инструментов (отсюда больший размер):
Перетащите панель инструментов влево. На самом деле он не будет перетаскивать — он изменит размер, но будет продолжать перетаскивать влево.В конце концов панель инструментов должна оказаться у левого края. Затем уменьшите его до желаемой высоты, после чего панель быстрого запуска должна выглядеть так, как должна:
На самом деле он не будет перетаскивать — он изменит размер, но будет продолжать перетаскивать влево.В конце концов панель инструментов должна оказаться у левого края. Затем уменьшите его до желаемой высоты, после чего панель быстрого запуска должна выглядеть так, как должна:
Теперь, когда новые программы устанавливаются и запрашивают добавление элементов на панель инструментов быстрого запуска, они не будут автоматически переходить на эта панель инструментов — они будут закреплены на главной панели задач программы. Если вы хотите, чтобы они были на панели инструментов быстрого запуска, открепите их, а затем перетащите с рабочего стола на панель инструментов быстрого запуска.
С быстрым запуском я счастлив, черт возьми, те люди, которые говорят, что вам нужно просто привыкнуть к закрепленным элементам на новой панели задач: -}.
Другие сообщения, которые могут вам понравиться
Free Launch Bar • Бесплатная замена стандартного Quick Launch
Free Launch Bar — это бесплатная замена стандартной панели быстрого запуска . Все функции, представленные в Quick Launch, также находятся в Free Launch Bar.Однако панель бесплатного запуска полностью совместима с быстрым запуском, поскольку для ярлыков используется та же папка. Но есть одна огромная разница. Панель бесплатного запуска позволяет объединять ярлыки в группы. Эта функция выглядит как всплывающие меню. Это значительно улучшает управление ярлыками и экономит рабочее место на рабочем столе. Используя бесплатную панель запуска, вы ускоряете запуск ваших приложений, как никогда раньше.
Все функции, представленные в Quick Launch, также находятся в Free Launch Bar.Однако панель бесплатного запуска полностью совместима с быстрым запуском, поскольку для ярлыков используется та же папка. Но есть одна огромная разница. Панель бесплатного запуска позволяет объединять ярлыки в группы. Эта функция выглядит как всплывающие меню. Это значительно улучшает управление ярлыками и экономит рабочее место на рабочем столе. Используя бесплатную панель запуска, вы ускоряете запуск ваших приложений, как никогда раньше.
Во-первых, у вас уже есть почти все функции панели быстрого запуска.Вы можете создавать меню с помощью быстрого запуска, но вы должны удерживать клавишу CTRL, чтобы открыть меню, и вы не можете переставлять элементы внутри меню. Free Launch Bar — отличная замена Quick Launch, в ней используется та же технология. Free Launch Bar — единственное БЕСПЛАТНОЕ программное обеспечение, которое можно интегрировать в панель задач. Если в вашем быстром запуске есть несколько десятков ярлыков, панель бесплатного запуска поможет вам организовать их в приятные меню. Вам не нужно открывать дурацкие диалоговые окна, чтобы добавлять, удалять или переставлять ярлыки — все, что вам нужно, Drag & Drop или ярлык правой кнопкой мыши.
Вам не нужно открывать дурацкие диалоговые окна, чтобы добавлять, удалять или переставлять ярлыки — все, что вам нужно, Drag & Drop или ярлык правой кнопкой мыши.
Если вы хотите расширить панель бесплатного запуска плагинами, виртуальными папками, оболочками и т. Д., Вы можете попробовать другое наше программное обеспечение True Launch Bar. Free Launch Bar совместима с True Launch Bar, а True Launch Bar будет использовать все настройки из вашей Free Launch Bar.
Основные возможности Free Launch Bar:
- Создание меню на панели задач с неограниченным количеством уровней
- Совместимость с Windows XP
- Интеграция в оболочку Windows
- Мало ресурсов
- Совместимость с быстрым запуском
- Создание разделителей для групповых ярлыков внутри меню
- Различные режимы просмотра
- Горячие клавиши
- Использование изображений PNG в качестве иконок
- Поддержка технологии Windows Drag & Drop.
 Чтобы добавить ярлыки, вы можете просто перетащить их в меню
Чтобы добавить ярлыки, вы можете просто перетащить их в меню - Улучшенные подсказки. Вы можете включить некоторые HTML-теги в описание кнопки.
- Быстрое переключение панелей инструментов
- Абсолютно БЕСПЛАТНО
Free Launch Bar — облегченная версия True Launch Bar. Так что всю информацию о функциях Free Launch Bar вы можете прочитать на сайте True Launch Bar.
Как добавить панель быстрого запуска в Windows 10
Что нужно знать
- Панель быстрого запуска исчезла с Windows 7, но вы можете вернуть ее.
- Щелкните правой кнопкой мыши панель задач и перейдите к Панели инструментов > Новые Панели инструментов , чтобы добавить панель быстрого запуска.
- Рассмотрите возможность использования функции PIN-кода, если вам нужен легкий доступ к нескольким часто используемым приложениям.
В этой статье объясняется, как добавить панель быстрого запуска на панель задач в Windows 10.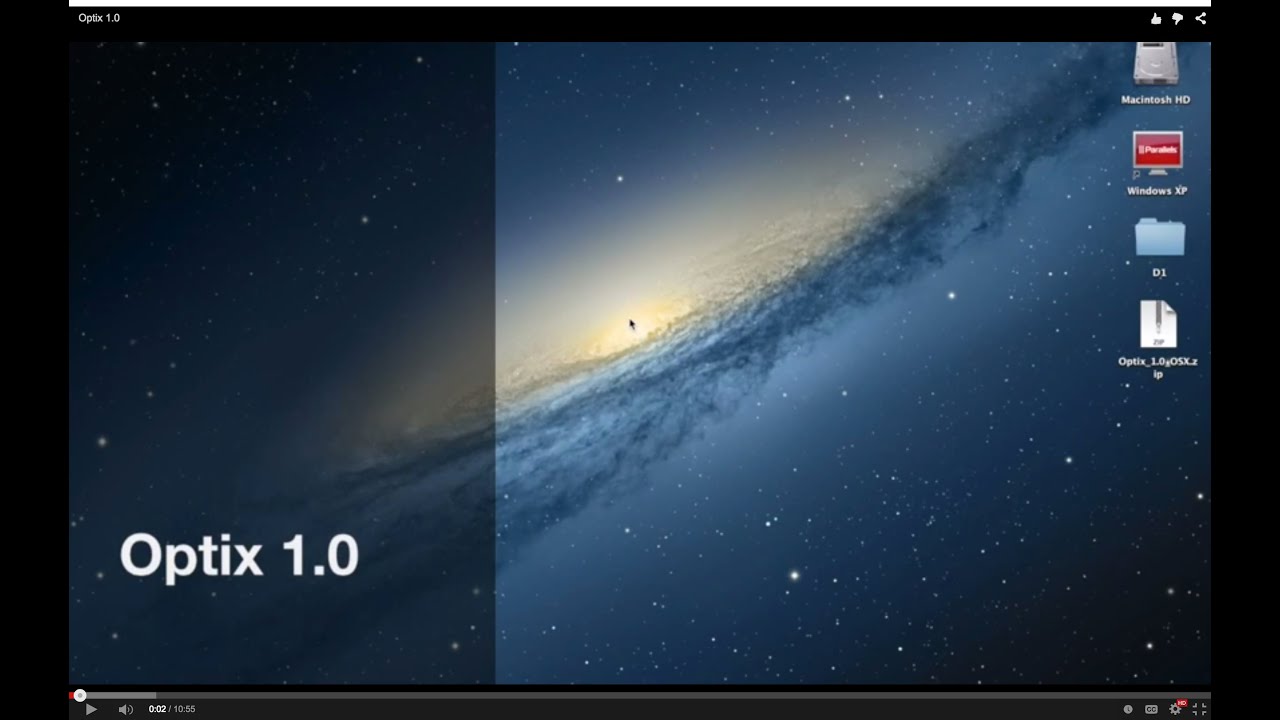
Как добавить панель быстрого запуска в Windows 10
Microsoft добавила панель быстрого запуска в Windows XP, чтобы обеспечить простой способ доступа к обычным приложениям с панели задач, но она исчезла с появлением Windows 7.Если вам не хватает панели быстрого запуска, а закрепление приложений на панели задач недостаточно, довольно легко добавить панель быстрого запуска самостоятельно.
Вот как добавить панель быстрого запуска на панель задач в Windows 10:
Щелкните правой кнопкой мыши на панели задач, чтобы открыть меню.
Обязательно щелкните пустую область . Не нажимайте значок приложения, поле поиска, панель задач или что-либо, кроме пустой области главной панели задач.
Перейдите к панели инструментов > Новая панель инструментов .
Введите % APPDATA% \ Microsoft \ Internet Explorer \ Quick Launch \ в поле навигации вверху окна и нажмите Введите .

Щелкните Выбрать папку .
Теперь у вас есть панель быстрого запуска на панели задач. Однако он находится справа, а первоначальный быстрый запуск — слева.Если вы предпочитаете слева, продолжайте следовать этим указаниям.
Щелкните правой кнопкой мыши на панели задач и убедитесь, что панель задач разблокирована.
Если рядом с стоит флажок «Блокировать все панели задач» , щелкните этот флажок, чтобы разблокировать панель задач. Если чека нет, значит он уже разблокирован.
Щелкните вертикальную линию , которая расположена справа от поля поиска и кнопки Кортаны, и перетащите ее до упора вправо.
Если вы сделаете это успешно, он переместит меню быстрого запуска в левую часть панели задач.
Панель быстрого запуска теперь находится слева.
Чтобы скрыть значки, щелкните вертикальную линию , которая находится между значками быстрого запуска и остальной частью панели задач, и перетащите ее влево.

Теперь у вас есть панель быстрого запуска на панели задач. Щелкните значок >> , чтобы получить доступ к панели быстрого запуска.
Если вы хотите скрыть текст быстрого запуска, щелкните правой кнопкой мыши панель инструментов быстрого запуска и установите флажок рядом с Показать заголовок . Когда галочка исчезнет, текст быстрого запуска исчезнет с панели задач, останется только значок >>.
Для более классического внешнего вида Windows XP щелкните правой кнопкой мыши панель задач и перейдите к Search > Hidden , чтобы скрыть окно поиска. Затем установите флажки рядом с кнопками просмотра Показать текст Cortana и Показать задачу .
Теперь у вас есть панель инструментов быстрого запуска непосредственно рядом с меню Пуск , как и в Windows XP, с текстом заголовка быстрого запуска или без него, в зависимости от ваших предпочтений.

Почему была удалена панель быстрого запуска?
Хотя панель быстрого запуска была весьма полезной и многим она нравилась, возможность закреплять приложения на панели задач заняла свое место в дизайне Windows по умолчанию. Если вы еще не использовали закрепление приложений, оно само по себе довольно полезно.Вы можете щелкнуть правой кнопкой мыши любое приложение на панели задач и выбрать, чтобы закрепить его либо в меню «Пуск», либо на панели задач для быстрого доступа.
Если у вас есть набор приложений, которые вы используете регулярно, но не хотите, чтобы они запускались при запуске, попробуйте закрепить их на панели задач. Меню быстрого запуска лучше, если у вас есть несколько приложений, к которым вам нужен легкий доступ, но закрепление удобно для нескольких наиболее часто используемых приложений.
Спасибо, что сообщили нам!
Расскажите, почему!
Другой Недостаточно подробностей Сложно понятьКак добавить панель быстрого запуска на панель задач Windows 7
Если вы читаете этот пост, то можно с уверенностью предположить, что вы уже много лет пользуетесь Windows и привыкли к действительно полезной функции панели быстрого запуска в Windows.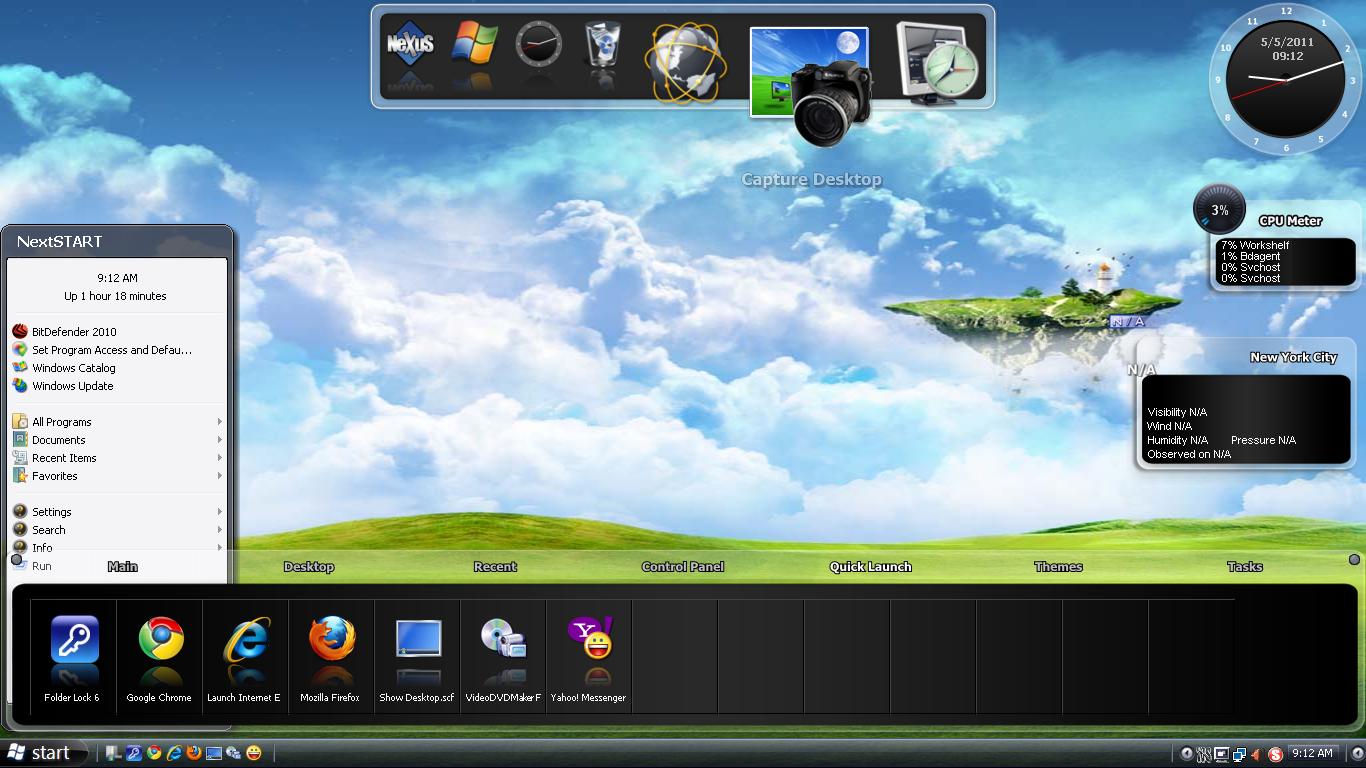 Также, как и мне, вам не хватает этой функции в Windows 7. По крайней мере, это случай со мной. Итак, давайте посмотрим, как добавить панель быстрого запуска в Windows 7.
Также, как и мне, вам не хватает этой функции в Windows 7. По крайней мере, это случай со мной. Итак, давайте посмотрим, как добавить панель быстрого запуска в Windows 7.
В Windows 7 есть возможность закрепить любую программу на панели задач, но я предпочитаю иметь несколько небольших ярлыков, удобных, хотя я и не использую их очень часто. .
Закрепление их на панели задач просто загромождает ее, и я предпочитаю, чтобы она оставалась чистой, а вместо этого оставляла ярлыки на панели быстрого запуска. Итак, вот как панель быстрого запуска выглядит в Windows 7.
Теперь давайте посмотрим, как мы можем добавить панель быстрого запуска в Windows 7:
Щелкните правой кнопкой мыши на панели задач> Перейти к панелям инструментов и выберите «Новая панель инструментов»
В открывшемся окне мы см. текстовое поле с надписью «Папка» внизу этого окна.
Нам нужно ввести команду, показанную ниже, в текстовую область папки. Чтобы лучше понять, посмотрите, как это делается, на изображении ниже.
Нажмите кнопку «Выбрать папку» после того, как вставите эту команду:
% userprofile% \ AppData \ Roaming \ Microsoft \ Internet Explorer \ Quick Launch
После того, как вы нажмете кнопку «Выбрать папку», вы сразу увидите панель быстрого запуска на панели задач слева от значков уведомлений.
Но эти ярлыки показаны с полным текстом и находятся справа. Теперь нам нужно переместить его в исходное положение, то есть справа от кнопки «Пуск». Итак, мы щелкаем правой кнопкой мыши на панели задач и снимаем флажок с опции Заблокировать панель задач.
После того, как мы разблокируем панель задач, щелкните правой кнопкой мыши пунктирную область, которая действует как ползунок, слева от текста быстрого запуска и снимите флажки «Показать заголовок», «Показать текст», а также убедитесь, что используемые значки имеют небольшой размер. размер.
Как только это будет сделано, мы получим исходную панель быстрого запуска, но в настоящее время она находится в правой части панели задач.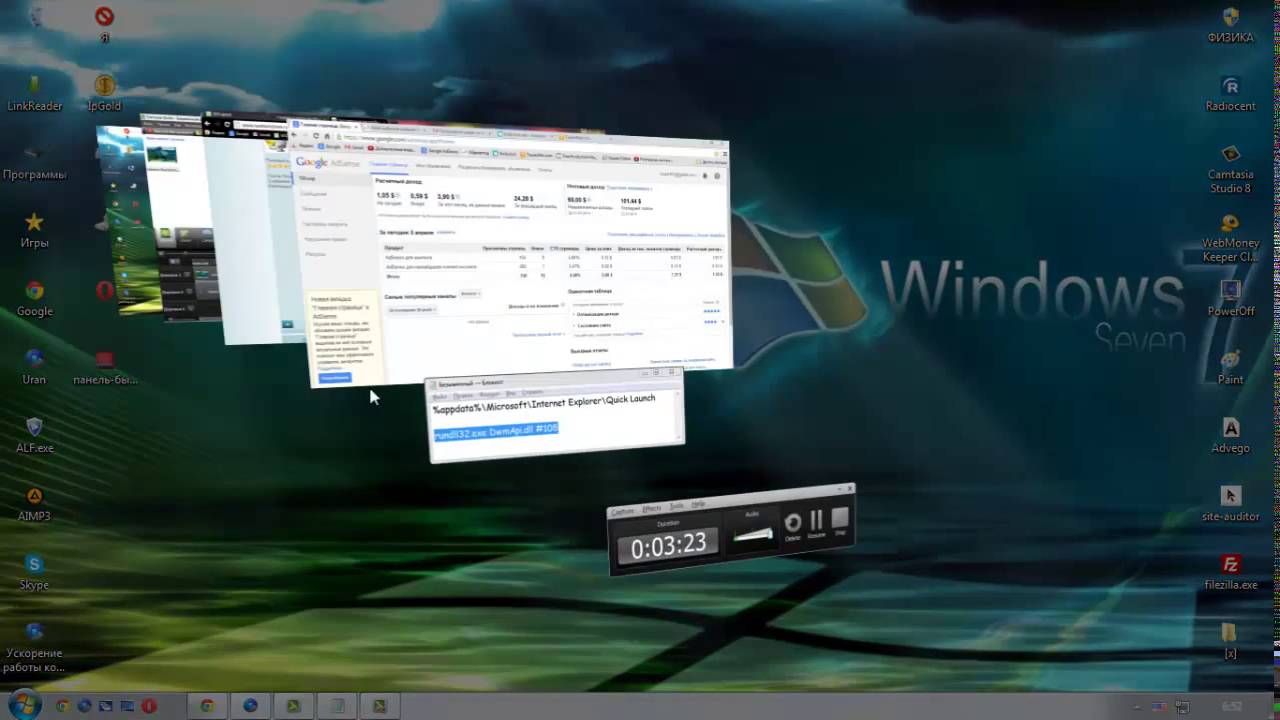

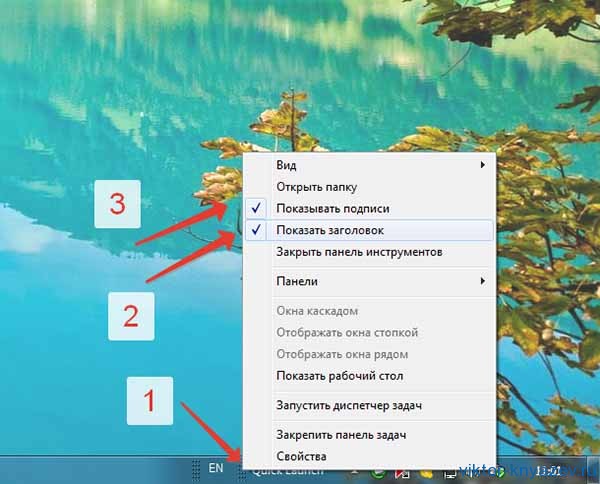 06.2019
06.2019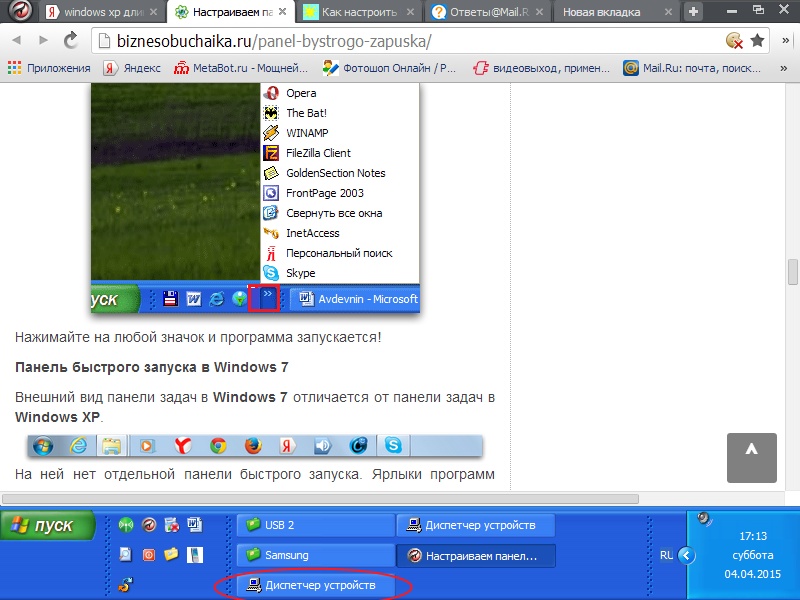 Так как это немного не то, что было в ранних версиях Windows, то наведем в этом порядок. Нужно нажать правой кнопкой мыши по надписи «Quick Launch», и выбрать пункт «Вид», и переключить на «Крупные значки».
Так как это немного не то, что было в ранних версиях Windows, то наведем в этом порядок. Нужно нажать правой кнопкой мыши по надписи «Quick Launch», и выбрать пункт «Вид», и переключить на «Крупные значки».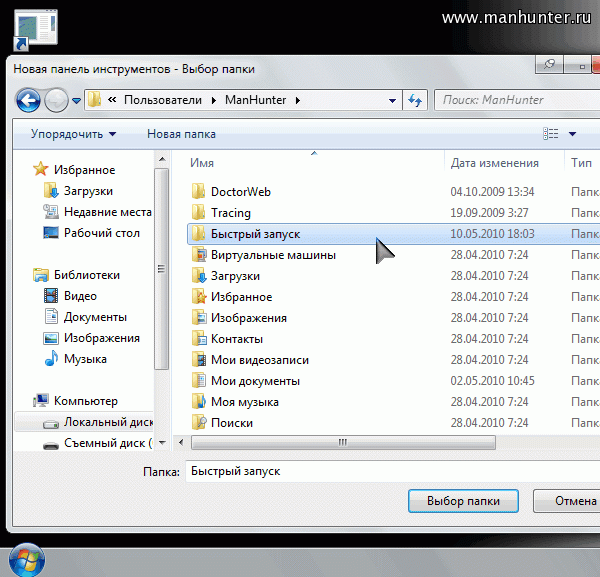
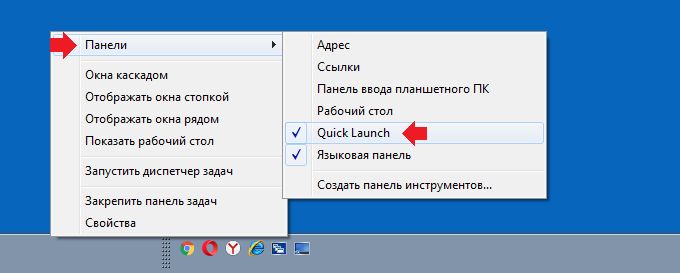

 Это лишает смысла быструю ссылку, когда значок находится в общем месте и всегда виден.
Это лишает смысла быструю ссылку, когда значок находится в общем месте и всегда виден.  Чтобы добавить ярлыки, вы можете просто перетащить их в меню
Чтобы добавить ярлыки, вы можете просто перетащить их в меню