Как в Windows 10 вернуть значок «Мой компьютер» на рабочий стол?
Сразу после установки Windows 10, на рабочем столе из ярлыков отображается только корзина. И первое что хочется, и нужно сделать, это добавить «Мой компьютер» на рабочий стол. Правда, в Windows 10 он уже не «мой», а «Этот компьютер». Он действительно уже не совсем ваш. Ну, если вы понимаете о чем я 🙂
Так вот, на рабочем столе его нет. По привычке открываю Пуск, а вкладки «Компьютер» там тоже нет. И здесь уже начинается паника. Да, есть в пеню Пуск «Проводник». Но открыв его, мы увидим не привычные локальные диски, как это было в более старых версиях Windows, а панель быстрого доступа. Там отображаются самые популярные папки и файлы, которые вы часто открываете. Не знаю насколько это удобно, но я к этому привыкать не хочу.
Поэтому, сразу решил вернуть значок «Мой компьютер» на рабочий стол в Windows 10. Сделать это не сложно, но и на первый взгляд не очень понятно.
Добавляем значок «Этот компьютер» на рабочий стол в Windows 10
Показываю самый простой способ. На рабочем столе, правой кнопкой мыши нажимаем на пустую область, и выбираем пункт


Дальше переходим на вкладку Темы, и нажимаем на ссылку Параметры значков рабочего стола. Дальше ставим галочку возле Компьютер, нажимаем Применить и Ok.


Все, на рабочем столе появится значок «Этот компьютер». Таким способом так же можно добавить значок панели управления, файлов пользователя и сеть.
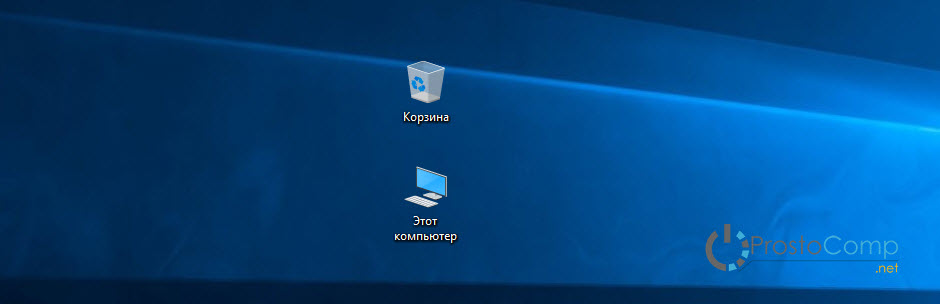
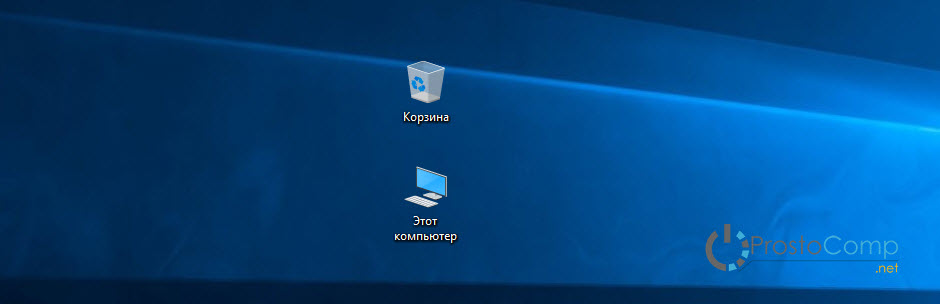
А если нажать на него, то увидим привычное для нас окно проводника с локальными дисками, подключенными накопителями и папками пользователя.


Вот и все. Есть еще способы, которыми можно вернуть ярлык через редактор реестра, и через панель управления. Но не понимаю, зачем все усложнять, если есть такой простой способ.
Всего хорошего!
Как в Windows 10 отобразить значок компьютера на рабочем столе или убрать корзину?
Добавление или удаление значка рабочего стола двумя способами
В Windows 10 по умолчанию значок называется «Этот компьютер», а в более ранних версиях значок «Мой компьютер» или «Компьютер». А данный способ подойдёт не только для отображения значка компьютера, но и отображения или скрытия остальных обычных значков рабочего стола. Вы так же можете перейти по ссылке, если требуется изменение размера значков рабочего стола.
1 способ
Данный способ скорее всего является наиболее простым, включающий наименьшее количество действий пользователя. Нужно воспользоваться «Поиском в Windows».
В строке поиска нужно ввести часть текста Отображение или скрытие обычных значков рабочего стола, при выборе которой появится новое окно Параметры значков рабочего стола.
Здесь присутствует единственная вкладка Значки рабочего стола. Если нужно отобразить значок «Компьютер» или любой другой, то нужно поставить флажок напротив соответствующей надписи. Если нужно скрыть не нужный значок, то флажок нужно снять. Все изменения нужно сохранить, нажав на Ок или Применить.
2 способ
Не исключено, что для кого-то второй способ будет удобнее, ведь он так же, как и первый, схож с настройками в Windows 7 и Windows 8.
После клика на свободном месте рабочего стола, появится меню, в котором нужно выбрать Персонализация, затем в открывшемся окне выбираем Темы и Параметры значков рабочего стола.
Дальше точно так же, как и при первом способе: убираем флажок если этот значок не должен присутствовать на рабочем столе и ставим если значок нужен.
Как вывести Мой компьютер на рабочий стол Windows 10
Многие пользователи, которые переходят на Windows 10 со старых версий Windows, обнаруживают, что на рабочем столе нет значка «Мой компьютер». При этом включить вывод данного значка так как это делалось раньше не получается.
Причиной данной проблемы является то, что в Windows 10 многие настройки находятся не там, где они были раньше. В этом материале мы рассмотрим новые меню с настройками и расскажем, как вывести значок Мой компьютер на рабочий стол Windows 10.
Шаг № 1. Откройте меню «Параметры».
Для того чтобы вывести значок Мой компьютер на рабочий стол операционной системы Windows 10 нам понадобится меню «Параметры». Открыть данное меню можно разными способами, например, можно открыть меню «Пуск» и нажать на иконку с изображением шестеренки, которая находится рядом с кнопкой выключения компьютера.

Кроме этого, вы можете открыть меню «Параметры» с помощью комбинации клавиш Win-i или с помощью панели уведомлений.
Шаг № 2. Откройте раздел «Персонализация – Темы».
После открытия меню «Параметры» перед вами появится большой список разделов. Здесь нужно перейти в раздел «Персонализация», так как именно в нем сосредоточены все настройки, которые касаются внешнего вида Windows 10.

После этого нужно открыть подраздел «Темы», ссылка на который будет находится в левом боковом меню.

В разделе «Темы» можно выбрать один из вариантов оформления Windows 10, а также изменить некоторые дополнительные настройки внешнего вида.
Шаг № 3. Откройте ссылку «Параметры значков рабочего стола».
После того как вы попали в раздел «Темы», вам нужно пролистать список настроек в самый конец.

Здесь нужно найти ссылку «Параметры значков рабочего стола» и открыть ее.
Шаг № 4. Выведите значок «Мой компьютер» на рабочий стол.
В результате должно появиться окно «Параметры значков рабочего стола». Здесь можно включить или отключить вывод таких значков как: Мой компьютер, Корзина, Файлы пользователя, Панель управления и Сеть.

Для того чтобы вывести Мой компьютер на рабочий стол Windows 10 установите отметку напротив пункта «Компьютер» и сохраните настройки нажатием на кнопку «ОК». После этого на рабочем столе Windows 10 должен появиться нужный вам значок.
- Rundll32 shell32.dll,Control_RunDLL desk.cpl,,5
После выполнения этой команды вам останется только установить отметку напротив пункта «Компьютер» и сохранить настройки нажатием на кнопку«ОК».
Посмотрите также:
Как вернуть значок «Мой компьютер» в Windows 10? | Helpme-IT
Главная » Windows 10, Вопросы и ответы, Полезные советы » Как вернуть значок «Мой компьютер» в Windows 10?
Я уже давно привык к тому, что значок «Мой компьютер» у меня всегда находится на Рабочем столе. Это быстро — поскольку всегда под рукой. Это удобно – потому что довольно-таки часто приходится этим пользоваться. Ну и наконец, это привычно, поскольку так повелось ещё с момента выхода
Но в Windows 10 такой значок почему-то по умолчанию отсутствует и мне не сразу удалось понять, а как собственно вернуть его обратно. В «семёрке» всё более-менее очевидно – для этого нужно было в меню «Пуск» щёлкнуть правой кнопкой мыши по строке «Компьютер» и в контекстном меню выбрать – «Отправить на рабочий стол» или как-то так. В Windows 10 этот значок тоже можно вернуть, но делается это по-особенному.
Как же всё-таки вернуть значок «Мой компьютер» в Windows 10?
Для этого нужно щёлкнуть правой кнопкой мыши по свободному месту на рабочем столе и выбрать строку «
Однако почему-то в моём случае, программа выдала ошибку – «Windows не удаётся получить доступ к указанному устройству, пути или файлу. Возможно, у вас нет нужных разрешений для доступа к этому объекту».

Я не стал вдаваться в подробности того, почему такое могло произойти, а вместо этого пошёл обходным путём, вызвав команду Win + R и введя следующую строчку:
rundll32.exe shell32.dll,Control_RunDLL desk.cpl,,0
В итоге передо мной возникло нужное мне окно:

Здесь необходимо поставить галочку напротив строки «Этот компьютер». Вот и всё, теперь ярлык для доступа к «Моему компьютеру» будет отображаться у вас на рабочем столе. То есть то, что нам и было нужно… но такое чувство, что будто всё равно чего-то не хватает. Ах да, почему бы не поступить в соответствии со всеми канонами жанра и не переименовать этот ярлык в привычный «Мой компьютер». Да, вот теперь действительно всё.
Ранее в этой же рубрике:
Оставить комментарий или два
все способы вывода данного ярлыка на главный экран в Виндовс
Как поступить, если у вас на «Рабочем столе» случайным образом пропал значок под названием «Этот компьютер»? Можно ли восстановить его в Windows 10? Если да, то как? Сегодня расскажем обо всех доступных методах, которые позволяют поместить указанный значок на экран устройства. В результате у вас снова будет под рукой быстрый доступ к «Проводнику Windows» и, соответственно, к данным на ваших локальных дисках.
Что сделать, чтобы добавить ярлык «Этот компьютер» на «Рабочий стол» в ОС Windows 10
Все знают, для чего нужна иконка под названием «Этот компьютер» в виде монитора и клавиатуры. Она необходима пользователям ПК для вызова начальной страницы «Проводника Windows» прямо с «Рабочего стола».
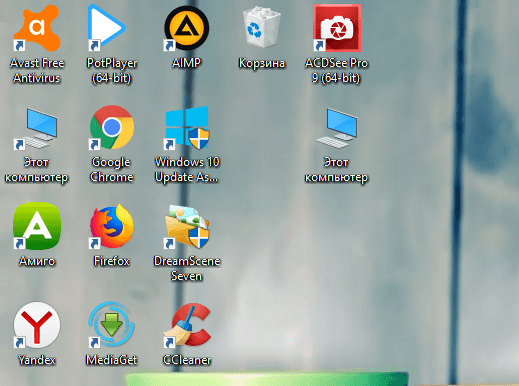 Ярлык «Этот компьютер» расположен на «Рабочем столе»
Ярлык «Этот компьютер» расположен на «Рабочем столе»На этой странице уже можно открывать все локальные диски и съёмные носители для поиска тех или иных файлов. Если у вас внезапно пропал этот ярлык, верните его, воспользовавшись любым удобным для вас методом, описанным ниже.
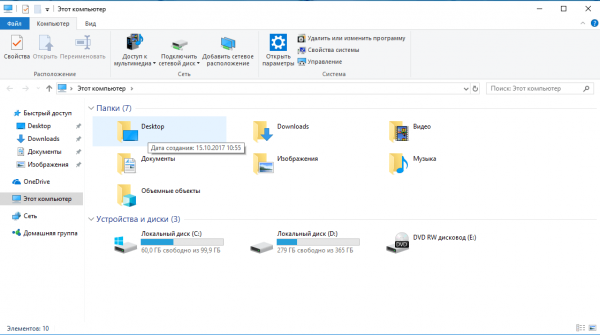 На начальной странице «Проводника Windows» располагаются локальные диски и съёмные носители
На начальной странице «Проводника Windows» располагаются локальные диски и съёмные носителиЧерез «Персонализацию»
В блоке визуальных настроек Windows под названием «Персонализация» можно не только изменить тему или обои для «Рабочего стола», но и восстановить на нём всем известные значки операционки (например, «Корзина» и «Панель управления»). В их числе и потерявшийся элемент «Этот компьютер». Предлагаем подробную инструкцию по добавлению:
- Наведите курсор с помощью мыши на пустую область на «Рабочем столе», на которой нет никаких ярлыков. Щёлкните по ней один раз правой кнопкой мыши. Это позволит вызвать так называемое контекстное меню с различными опциями. В списке нужно выбрать самый последний пункт «Персонализация». Для этого кликните по ней уже левой кнопкой.
 Выберите пункт «Персонализация»
Выберите пункт «Персонализация» - В новом большом меню настроек внешнего вида переводим взгляд на правую колонку. В ней ищем синюю ссылку «Параметры значков рабочего стола». Чтобы запустить этот раздел, щёлкаем по этой ссылке один раз.
 Кликните по «Параметры значков рабочего стола»
Кликните по «Параметры значков рабочего стола» - В новом маленьком окне ставим отметку слева от «Компьютер», а затем кликаем по «Применить» и ОК. Закрываем окно, так как пропавший ранее ярлык уже снова появится на «Рабочем столе».
 Отметьте пункт «Компьютер»
Отметьте пункт «Компьютер»
За счёт «Редактора реестра»
Данный метод не пользуется большой популярностью среди новичков, так как он подразумевает работу в неизвестном для них окне редактора. Многие даже его боятся, поэтому и не открывают. Однако о существовании этого интересного способа всё же нужно знать. Расскажем о нём более подробно и доступно:
- Для начала нужно открыть «Редактор реестра». Для этого зажимаем две кнопки на клавиатуре: Win (с нарисованным значком Windows, эта клавиша также открывает меню «Пуск») + R. В небольшом окне «Выполнить» будет одна строка «Открыть». В неё вводим команду regedit. Можно просто скопировать и вставить её, чтобы не сделать ошибку в слове.
 Введите команду regedit
Введите команду regedit - Щёлкаем по «Да». Тем самым мы разрешаем этому сервису вносить изменения на устройстве.
 Кликните по «Да»
Кликните по «Да» - В левой колонке окна «Редактора реестра» откройте вторую главную папку под названием HKEY_CURRENT_USER.
 Откройте папку HKEY_CURRENT_USER
Откройте папку HKEY_CURRENT_USER - Затем, чтобы найти необходимую запись реестра, поочерёдно открываем несколько блоков: Software — Microsoft — Windows — CurrentVersion — Explorer — Advanced. В последнем разделе Advanced отыщите пункт под названием HideIcons. Он будет практически в самом начале списка, так как параметры располагаются по алфавиту.
 Найдите параметр HideIcons в папке Advanced
Найдите параметр HideIcons в папке Advanced - Откройте его двойным щелчком мыши. Поставьте значение 0 для этого параметра.
 Поставьте значение 0 для параметра HideIcons
Поставьте значение 0 для параметра HideIcons - Если этого параметра нет в списке, создайте его сами. Кликните по папке Advanced правой кнопкой мыши. Выберите «Создать», а затем «Параметр DWORD».
 Если параметра HideIcons нет в списке, создайте его сами и установите для него значение 0
Если параметра HideIcons нет в списке, создайте его сами и установите для него значение 0 - Напишите название HideIcons и введите значение 0.
- Закройте окно «Редактора реестра» и перезапустите своё устройство.
Имейте в виду, что этот метод сработает у вас на устройстве только в том случае, если вы ранее никогда не отключали стандартные значки ОС в меню «Персонализации».
Открываем настройки персонализации через «Панель управления»
Блок с настройками стандартных иконок можно вызвать и другим способом: через стандартный раздел Windows «Панель управления». С ним могут быть знакомы даже начинающие пользователи, так как там собраны различные настройки всей системы. Однако указанный ниже путь длиннее, чем через контекстное меню, которое вызывается на «Рабочем столе».
- Откройте «Панель управления» через меню «Пуска».
 Откройте «Панель упраления» с помощью меню «Пуск»
Откройте «Панель упраления» с помощью меню «Пуск» - В строку поиска, которая находится в правом верхнем углу, напишите запрос «Значки» или «Рабочий стол». В результатах поиска выберите пункт «Отображение и скрытие обычных значков на рабочем столе».
 Введите запрос «Значки» в поле поиска
Введите запрос «Значки» в поле поиска - Добавьте ярлык «Мой компьютер» в появившемся уже знакомом окне, как это было описано в разделе «Через «Персонализацию» в этой статье.
Используя меню «Пуск»
Небольшое окошко «Пуск» в Windows 10, которое открывается с помощью кнопки в левом нижнем углу экрана, — необычный способ вернуть иконку «Этот компьютер» на «Рабочий стол». Не многие пользователи о нём знают. Тем не менее нужно иметь его в виду. Он также может пригодиться. Расскажем о нём детально:
- Откройте меню «Пуск». В поле поиска напечатайте фразу «Этот компьютер». В результатах найдите нужный пункт с соответствующим названием и кликните по нему правой кнопкой мыши для вызова отдельного серого окошка с опциями. Делаем выбор в пользу пункта «Закрепить на начальном экране» под опцией «Управление».
 Нажмите на «Закрепить на начальном экране»
Нажмите на «Закрепить на начальном экране» - Второй раз щёлкаем по кнопке «Пуска», которая располагается в левом нижнем углу экрана. Затем открываем первый же раздел Windows 10 Menu.
 Откройте второй вариант меню «Пуска» под названием Windows 10 Menu
Откройте второй вариант меню «Пуска» под названием Windows 10 Menu - На панели с различными разделами находим голубую плитку «Этот компьютер» и перетаскиваем её курсором на «Рабочий стол». Эта процедура очень простая: просто щёлкните по ней левой кнопкой мышки и перетяните её на пустую область вашего «Рабочего стола», держа при этом палец на кнопке. Когда плитка окажется уже на «Рабочем столе», отпустите кнопку.
 Найдите плитку «Этот компьютер» и перетащите её на «Рабочий стол»
Найдите плитку «Этот компьютер» и перетащите её на «Рабочий стол»
За счёт команды в окне «Выполнить»
Третий и самый быстрый метод открыть окно «Параметры значков рабочего стола» — сервис «Выполнить», если, конечно, знать какую команду в нём вводить. За счёт разнообразных кодов этот сервис позволяет запускать практически все утилиты и окна на устройстве. Что конкретно необходимо сделать?
- На клавиатуре зажмите одновременно две клавиши: Win и R. Данное действие запустит маленькое окно «Выполнить».
- В единственном поле «Открыть» вставьте скопированную команду: Rundll32 shell32.dll,Control_RunDLL desk.cpl,,5. Затем щёлкните по ОК в сервисе «Выполнить» или нажмите на Enter. Это необходимо, чтобы введённый код смог запустить нужное нам окно.
 Введите команду Rundll32 shell32.dll,Control_RunDLL desk.cpl,,5 в поле «Открыть»
Введите команду Rundll32 shell32.dll,Control_RunDLL desk.cpl,,5 в поле «Открыть» - После этого на экране компьютера появится уже давно знакомый раздел «Параметры значков рабочего стола». Мышкой поставьте галочку рядом с первым пунктом «Компьютер» и щёлкните по «Применить» внизу окна, а затем закройте его — вы сразу же обнаружите, что ярлык «Этот компьютер» уже расположился на вашем «Рабочем столе» среди других иконок.
 Установите галочку слева от «Компьютер»
Установите галочку слева от «Компьютер»
Видео: добавление иконки «Этот компьютер» на «Рабочий стол» в Windows 10
Если вы совершенно случайно удалили иконку «Этот компьютер» или если она просто пропала по неизвестным вам причинам, не паникуйте. Всегда будет возможность вернуть её на место, причём не одним способом. Самый лёгкий — через «Персонализацию» и сервис «Выполнить», который быстро запускает окно «Параметры значков рабочего стола».
Оцените статью: Поделитесь с друзьями!Как вернуть значок «Мой компьютер» на рабочий стол Windows 10
 По умолчанию (сразу после установки или обновления операционной системы) на рабочем столе Windows 10 отображается всего лишь один ярлык – «Корзина», и при первом же знакомстве с «десяткой» многие пользователи справедливо задаются вопросом: «Куда же пропал значок Мой компьютер?».
По умолчанию (сразу после установки или обновления операционной системы) на рабочем столе Windows 10 отображается всего лишь один ярлык – «Корзина», и при первом же знакомстве с «десяткой» многие пользователи справедливо задаются вопросом: «Куда же пропал значок Мой компьютер?».
![]()
Далее рассмотрим, как вернуть значок «Мой компьютер» на рабочий стол в Windows 10, хотя стоит отметить, что в новой операционной системе от Microsoft это значок получил несколько другое название – «Этот компьютер».
Как включить отображение значков рабочего стола в Windows 10
- Кликните правой кнопкой мыши в области рабочего стола → Персонализация;

- Темы → Параметры значков рабочего стола;

- Здесь вы можете указать, какие значки будут видны, а какие – нет, отображать «Мой компьютер», или, например, вовсе убрать все ярлыки с рабочего стола, сняв галочки напротив каждого пункта → Применить → ОК.

Вот и всё, как видим нет ничего сложного в том, чтобы вернуть значок Мой компьютер на рабочий стол в Windows 10.
Читайте также:
Выводим значок «Мой компьютер» на рабочий стол Windows 10
Удобно, когда нужные для работы элементы есть на рабочем столе. Это в первую очередь касается важных элементов управления, например, «Мой компьютер». Его отсутствие вызывает некоторые неудобства у многих пользователей. Добавить иконку можно самостоятельно – мы рассмотрим способы, как вывести значок мой компьютер на рабочий стол Windows 10.Добавляем значок «Мой компьютер» с помощью параметров персонализации
Первый способ – изменить настройки персонализации. Выполняем такие действия:
- На рабочем столе нажмите правую кнопку мыши и перейдите в «Персонализация»;
- Откроется меню настроек, где следует перейти в раздел «Темы» и нажать на «Параметры значков рабочего стола»;
- Находим «Этот компьютер» и отмечаем галочкой. Соглашаемся с изменениями, нажимая «ОК».
Есть возможность выбрать и другие приложения. Для этого также потребуется их отметить.
Открыть меню изменения настроек персонализации вы можете также через Панель управления. Чтобы перейти в нее, нажмите Пуск, найдите папку «Стандартные». Среди приложений выберите Панель управления. Перейдите во вкладку «Персонализация». После этого выполните пункты 2 и 3.
Все делается очень быстро, поэтому рекомендуется использовать именно этот вариант. Следует учесть, что этот способ работает только тогда, если Windows 10 активирована. Если нет – то изменять настройки персонализации пользователь не сможет.
При помощи редактора реестра
Чтобы вернуть значок компьютера на рабочий стол, вы можете сделать правки в реестре. Данный способ займет немного больше времени, но является единственным рабочим вариантом, если не активирована ОС. В остальных случаях, этот вариант скорее для общего ознакомления – работа с реестром несет определенные риски и может вызвать нежелательные последствия.
Для перехода в редактор, воспользуйтесь утилитой «Выполнить». Нажмите Win+R, после чего откроется соответствующее окно. В строке вписываем «regedit» и нажимаем «Ок».
Далее необходимо следовать такому пути:
HKEY_CURRENT_USERSoftwareMicrosoftWindowsCurrentVersionExplorerAdvanced
После этого потребуется найти в списке «HideIcons». Поменяйте значение с 32 на 0.
Если «HideIcons» в списке не оказалось, то нужно создать самостоятельно. Нажмите мышкой на свободном месте редактора, откроется контекстное меню, нажмите «Создать» и выберите «Параметр DWORD».
Переименуйте его на «HideIcons» и введите значение 0. Подтвердите изменения и перезагрузите систему. Стоит очень внимательно вносить все изменения, поскольку неправильное действие может убрать с рабочего стола все иконки. А восстановить прежние параметры не представляется возможным, если только путем восстановления системы к точке отката.
Использование окна «Выполнить»
Есть еще один способ. Он осуществляется так же через изменение настроек персонализации, но он немного проще. Пользователю нужно использовать диалоговое окно «Выполнить». Нажимаем Win+R и вписываем «Rundll32 shell32.dll,Control_RunDLL desk.cpl,,5». Далее потребуется выбрать стандартные приложения и нажать «ОК».
Добавляем ярлык
Пользователь может добавить ярлык компьютера, через который будет осуществляться доступ к файлам. Следует учесть, что это не полноценное приложение, поскольку будет отсутствовать возможность перейти в свойства системы. Чтобы добавить ярлык, нужно сделать следующие действия:
- Нажимаем кнопку «Пуск», в списке приложений находим пункт «Служебные»;
- Зажимаем значок «Этот компьютер» и перетаскиваем его на свободное место.
Новичкам рекомендуется воспользоваться методом изменения настроек персонализации или ввести команду в строку «Выполнить». В случае, если ОС не активирована, то придется добавлять значок «Мой компьютер» через реестр. Изменения, вносимые в него, могут привести к некорректной работе компьютера, поэтому вводимые данные лучше перепроверять перед подтверждением, чтобы убедиться, что все правильно.
Как добавить значок моего компьютера (этот компьютер) на рабочий стол в Windows 10 версии 1909
После чистой установки Windows 10 или обновления с Windows 7 или 8.1 до Windows 10 вы может думать о добавлении значков рабочего стола. Особенно хочется добавить мой компьютер Значок (этот компьютер) на рабочем столе (важный значок для доступа к локальным дискам, быстрому доступу, USB-дискам, CD / DVD-приводам и другим файлам). В Windows 10 по умолчанию не отображается все значки на рабочем столе.Однако довольно просто добавить значки «Мой компьютер (этот компьютер)», «Корзина», «Панель управления» и «Папка пользователя» на рабочий стол в Windows 10. Кроме того, избавьтесь от ситуации, когда значки на рабочем столе Windows 10 не отображают .
Ранее в Windows 7 и 8.1 было очень легко Добавить мой компьютер (этот компьютер) значок на рабочем столе. Просто щелкните правой кнопкой мыши на рабочем столе и выберите «Персонализация», затем щелкните « Изменить значки рабочего стола » в левой части экрана. На панели значков рабочего стола вы можете выбрать, какой из встроенных значков отображать на рабочем столе:
Но для устройств с Windows 10 Если вы хотите добавить этот компьютер, корзину, панель управления или значок папки пользователя на рабочий стол есть дополнительный шаг, который вам нужно будет выполнить.
Прежде всего проверьте, могут ли быть скрыты значки на рабочем столе. Чтобы просмотреть их, щелкните правой кнопкой мыши (или нажмите и удерживайте) рабочий стол, выберите Просмотр и выберите Показать значки рабочего стола .
![]()
Сейчас Чтобы добавить на рабочий стол значки, такие как «Этот компьютер», «Корзина» и другие:
- Сначала щелкните рабочий стол правой кнопкой мыши и выберите «Персонализировать».
- Или выберите Пуск > Настройки > Персонализация .
- На экране «Персонализация» щелкните Themes в меню левой боковой панели
- , затем щелкните Desktop icon settings в разделе «Связанные параметры», как показано на рисунке ниже.
![]()
- Здесь В разделе Значки рабочего стола установите флажки рядом со значками, которые вы хотели бы видеть на рабочем столе.
![]()
> Выберите Применить и ОК .
- Примечание: Если вы находитесь в режиме планшета, вы не сможете правильно видеть значки на рабочем столе. Вы можете найти программу, выполнив поиск по названию программы в проводнике. Чтобы выключить режим планшета , выберите центр действий на панели задач (рядом с датой и временем), а затем выберите Режим планшета , чтобы включить или выключить его.
Также прочтите:
.Значок Мой компьютер в Windows 10
Где находится значок «Мой компьютер» в Windows 10? В предыдущих версиях Windows до Windows 7 на рабочем столе по умолчанию был значок «Мой компьютер». Он существует уже много лет, но с появлением Windows 8 он исчез.
Меню «Пуск» Windows — еще один широко распространенный элемент интерфейса, который исчез в Windows 8, и, по-видимому, достаточно людей проголосовали против начального экрана Windows 8 без меню «Пуск», поэтому Microsoft вернула его в Windows 10.
Но не так со значком «Мой компьютер».
Повторно представить значок «Мой компьютер» в Windows 10
Если вы похожи на многих людей и предпочитаете иметь значок «Мой компьютер» на рабочем столе, просто выполните следующие простые шаги, и через несколько мгновений все будет готово 🙂
Щелкните правой кнопкой мыши пустой место на рабочем столе и выберите «Персонализировать» в появившемся меню.
На появившемся экране настроек нажмите «Темы», а затем нажмите «Настройки значка рабочего стола».
Появится экран настроек значка на рабочем столе. В верхней части экрана есть раздел «Значок Dekstop», где вы увидите
- Компьютер
- Файлы пользователя
- Сеть
- Корзина
- Панель управления
Windows 10 позволяет отображать на рабочем столе значок для каждого из этих элементов, которые вы хотите разместить на рабочем столе. Обязательно установите флажок рядом с «Компьютером», чтобы создать значок «Мой компьютер» в Windows 10.
Затем нажмите ОК на экране настроек значков рабочего стола, чтобы вернуться к экрану персонализации Windows 10. Закройте окно персонализации, щелкнув значок «x» в правом верхнем углу, и посмотрите на свой рабочий стол Windows 10. Ваш значок «Мой компьютер» вернулся.
В Windows 10 он называется «Этот компьютер», но этот значок «Мой компьютер» в Windows 10 будет вести себя точно так же, как и в предыдущих версиях Windows. Для многих людей это по-прежнему ярлык для открытия проводника Windows для просмотра файлов и устройств на своем компьютере.
Конечно, как и любой другой значок на рабочем столе, если вас не устраивает место, где Windows 10 разместила его на рабочем столе, вы можете всегда перетаскивайте его в другое место.
Другие значки рабочего стола
С другой стороны, стоит отметить, что значок «Корзина» — еще одна классика, которую люди часто упускают из виду, когда ее нет на рабочем столе Windows 10.
Удобство того, что этот маленький значок мусорной корзины стоит на своем обычном месте, где он устанавливался в нескольких версиях Windows в течение многих лет, похоже, оказывает на людей некоторый успокаивающий эффект.Особенно в те моменты, когда они понимают, что им все еще нужен этот документ после всего, что они недавно удалили во время действия очистки.
Должен признать, что после многих лет обучения поиску мусорной корзины на рабочем столе мне тоже пришлось бы дважды подумать, где искать эту чертову штуку, если бы она отсутствовала на моем рабочем столе.
Итак, если ВАША иконка корзины отсутствует на вашем рабочем столе, вы, вероятно, заметили в описанных выше шагах, что вы также можете установить флажок рядом со значком корзины на экране настроек значков на рабочем столе.
Вы можете немного поэкспериментировать с другими параметрами («Файлы пользователя», «Сеть» и «Панель управления») и посмотреть, нравятся ли они вам, но, насколько мне известно, значок «Мой компьютер» и значок корзины — это те, которые интересует большинство людей.
Если вам понравилась эта статья или вы нашли ее полезной, я был бы признателен, если бы вы сообщили мне об этом, нажав кнопку «Нравится» (или «Поделиться») ниже. Спасибо!
.
Как восстановить значок «Мой компьютер» на рабочем столе Windows 10
Windows 10 улучшила своих предшественников во многих отношениях, но изменила ряд вещей, на которые, возможно, стали полагаться некоторые пользователи. Если вы один из тех, кому не хватает значка «Мой компьютер» на рабочем столе, у нас есть способ вернуть эту старую надежную кнопку.
Этот трюк не только упрощает определение уровня диска вашего ПК, но также позволяет вернуть другие значки. Так что радуйтесь, любители Панели управления и Сети! Вот как восстановить значок «Мой компьютер» на рабочем столе:
1) Щелкните рабочий стол правой кнопкой мыши и выберите «Персонализировать».
2) Щелкните Темы.
3) Щелкните «Перейти к настройкам значка на рабочем столе».
4) Установите флажок «Компьютер». Вы также можете установить флажки для панели управления, сети и пользовательских файлов, чтобы вывести их на рабочий стол.
5) Нажмите Применить.
6) Нажмите ОК.
7) Щелкните правой кнопкой мыши на этом компьютере.
8) Выберите «Переименовать».
9) Введите «Мой компьютер».
10) Нажмите Enter.
Настройка Windows 10
.Отсутствует значок «Мой компьютер», «Сетевое окружение» или «Мои документы»
Обновлено: 01.06.2020, Computer Hope
После установки Windows вы можете видеть только значок корзины на рабочем столе. Если на рабочем столе отсутствуют значки «Мой компьютер» или «Этот компьютер», «Сетевое окружение» или «Мои документы», выполните следующие действия, чтобы включить их.
ЗаметкаКак видно на рисунке в качестве примера, значок «Мой компьютер» изменился на «Компьютер» или «Этот компьютер», в зависимости от вашей версии Windows.
Отсутствуют значки в Windows 10
- Щелкните рабочий стол правой кнопкой мыши.
- Щелкните Персонализировать .
- Щелкните Темы .
Если вы не видите темы в левой части окна, убедитесь, что размер окна для изменения размера окна достаточно велик, чтобы отобразить все параметры. В противном случае переходите к следующему предложению.
- Прокрутите вниз и щелкните Настройки значка рабочего стола в разделе Связанные настройки .
- В окне «Настройки значков рабочего стола» установите флажки рядом со значками, которые нужно отображать.
или
- Щелкните Пуск или нажмите клавишу Windows.
- Введите Темы и нажмите Enter или выберите Темы и соответствующие настройки .
- Прокрутите вниз и щелкните Настройки значка рабочего стола в разделе Связанные настройки .
- В окне «Настройки значков рабочего стола» установите флажки рядом со значками, которые нужно отображать.
Отсутствуют значки в Windows 8 и 8.1
- Щелкните правой кнопкой мыши на рабочем столе и выберите Персонализировать .
- На левой панели навигации выберите параметр Темы .
- Прокрутите вниз до раздела Связанные настройки и щелкните Настройки значка рабочего стола .
- Установите флажки рядом со значками, которые нужно отображать.
- Щелкните Применить , а затем Ok .
«Мои документы» называется Файлы пользователя , а «Мое сетевое окружение» — Сеть .
Отсутствуют значки в Windows XP, Vista и 7
- Щелкните правой кнопкой мыши на рабочем столе и выберите Персонализировать .
- В появившемся окне выберите Изменить значки рабочего стола в меню с левой стороны.
- В разделе Значки рабочего стола установите флажки рядом со значками, которые нужно отображать.
- Щелкните Применить , а затем Ok .

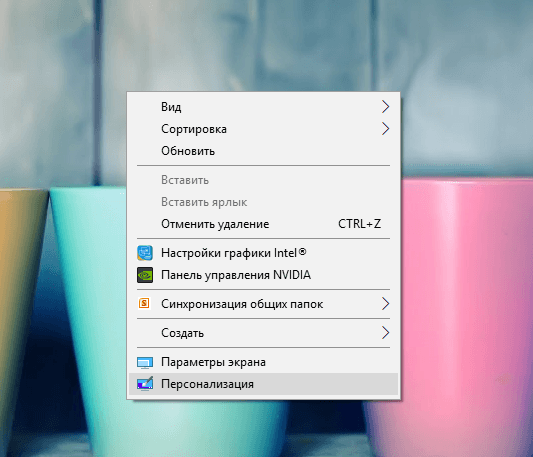 Выберите пункт «Персонализация»
Выберите пункт «Персонализация»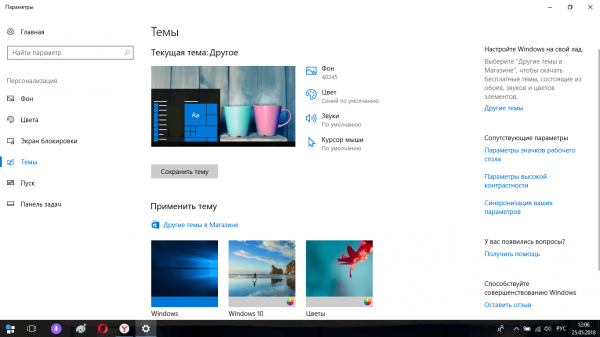 Кликните по «Параметры значков рабочего стола»
Кликните по «Параметры значков рабочего стола»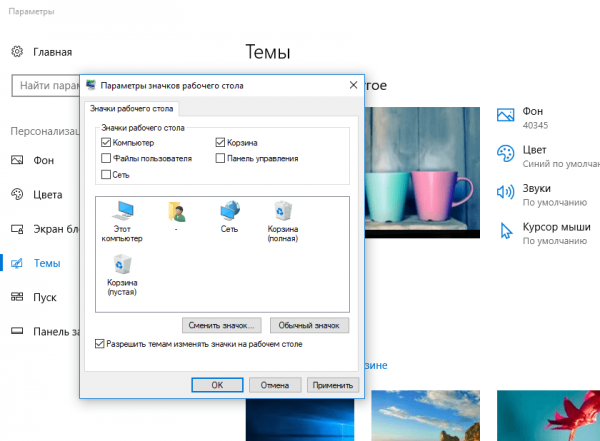 Отметьте пункт «Компьютер»
Отметьте пункт «Компьютер»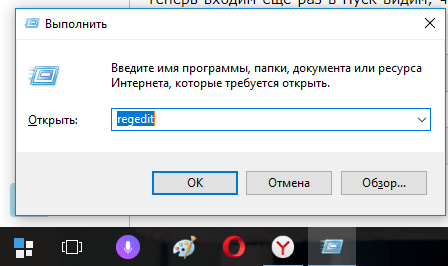 Введите команду regedit
Введите команду regedit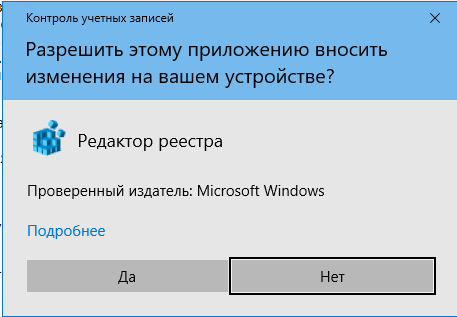 Кликните по «Да»
Кликните по «Да»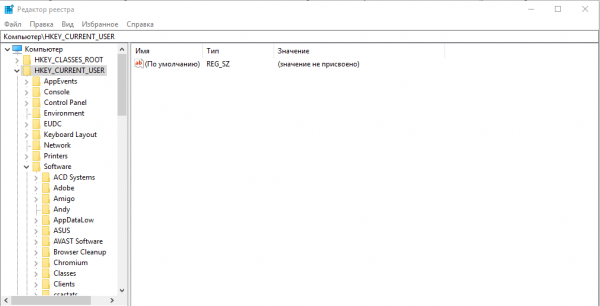 Откройте папку HKEY_CURRENT_USER
Откройте папку HKEY_CURRENT_USER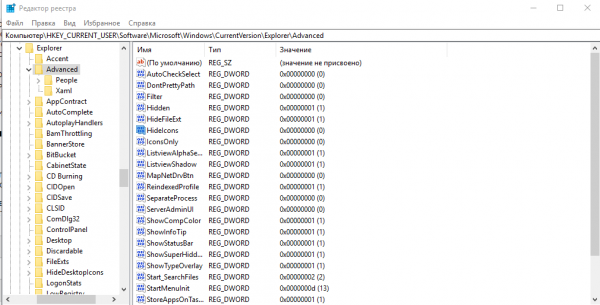 Найдите параметр HideIcons в папке Advanced
Найдите параметр HideIcons в папке Advanced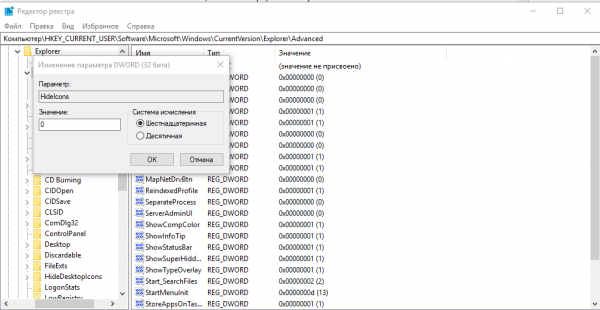 Поставьте значение 0 для параметра HideIcons
Поставьте значение 0 для параметра HideIcons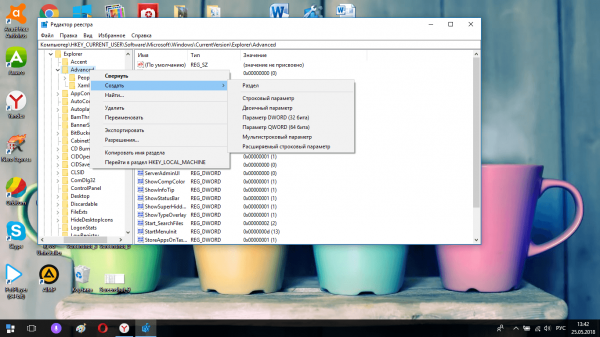 Если параметра HideIcons нет в списке, создайте его сами и установите для него значение 0
Если параметра HideIcons нет в списке, создайте его сами и установите для него значение 0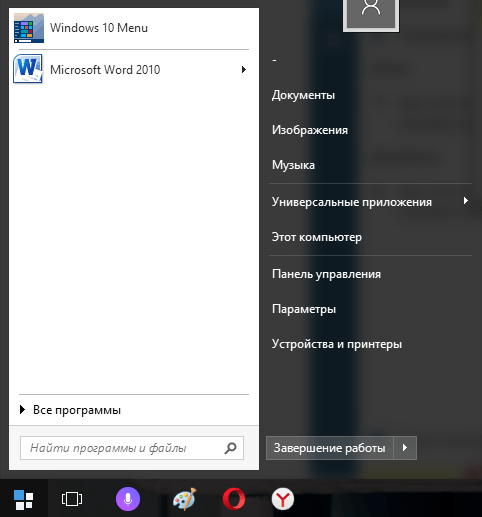 Откройте «Панель упраления» с помощью меню «Пуск»
Откройте «Панель упраления» с помощью меню «Пуск»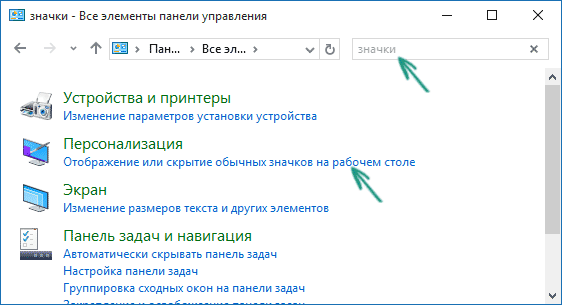 Введите запрос «Значки» в поле поиска
Введите запрос «Значки» в поле поиска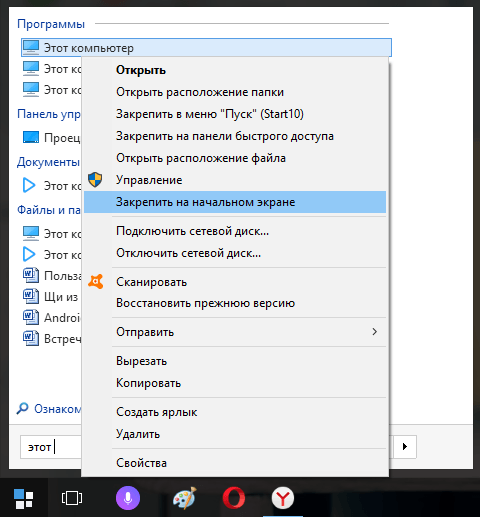 Нажмите на «Закрепить на начальном экране»
Нажмите на «Закрепить на начальном экране» Откройте второй вариант меню «Пуска» под названием Windows 10 Menu
Откройте второй вариант меню «Пуска» под названием Windows 10 Menu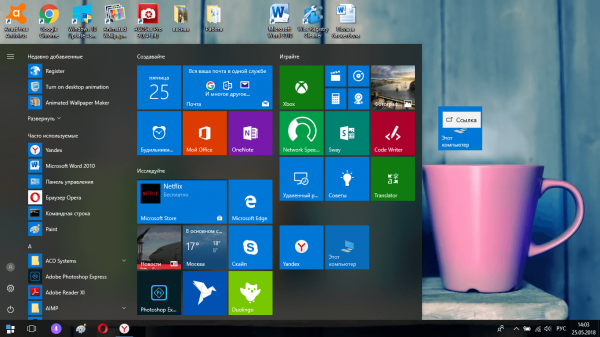 Найдите плитку «Этот компьютер» и перетащите её на «Рабочий стол»
Найдите плитку «Этот компьютер» и перетащите её на «Рабочий стол»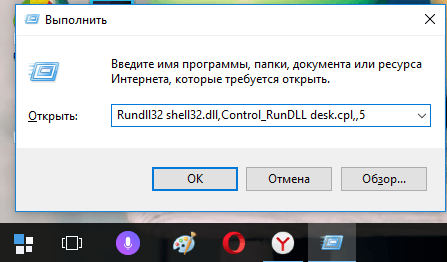 Введите команду Rundll32 shell32.dll,Control_RunDLL desk.cpl,,5 в поле «Открыть»
Введите команду Rundll32 shell32.dll,Control_RunDLL desk.cpl,,5 в поле «Открыть»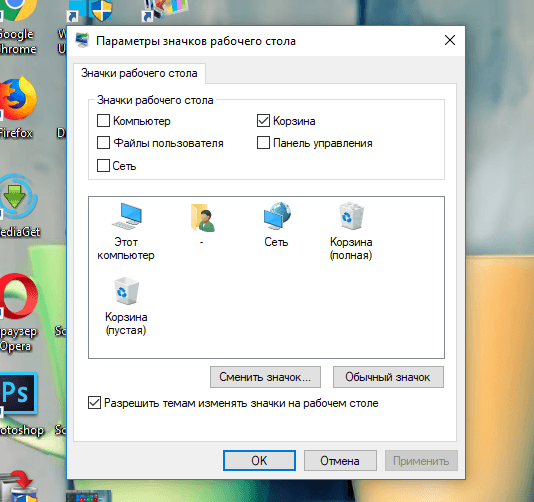 Установите галочку слева от «Компьютер»
Установите галочку слева от «Компьютер»