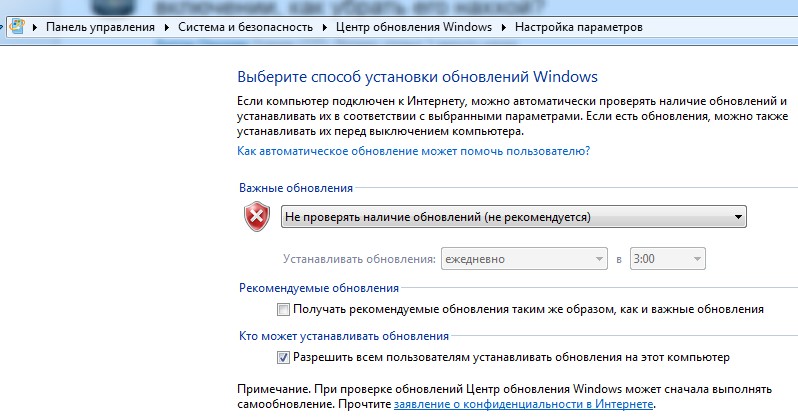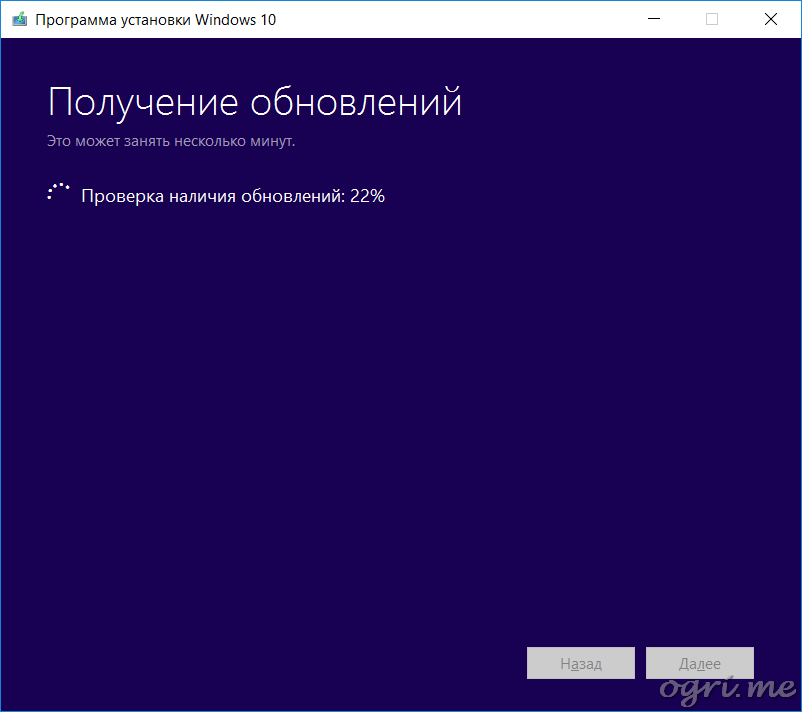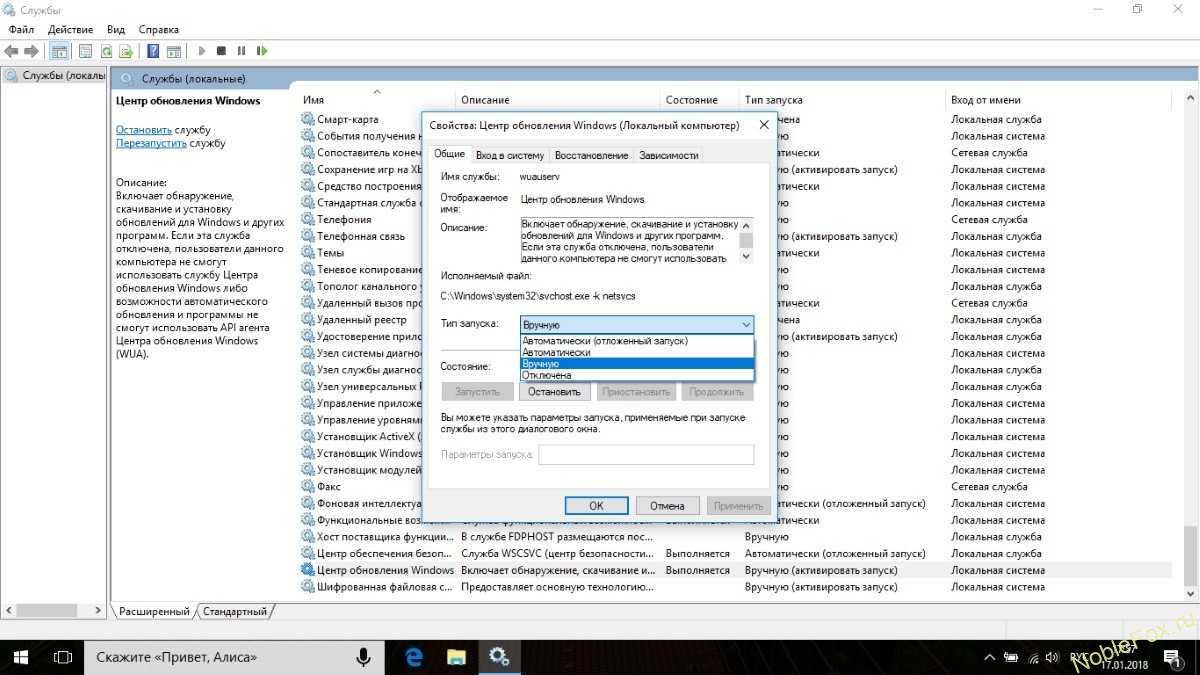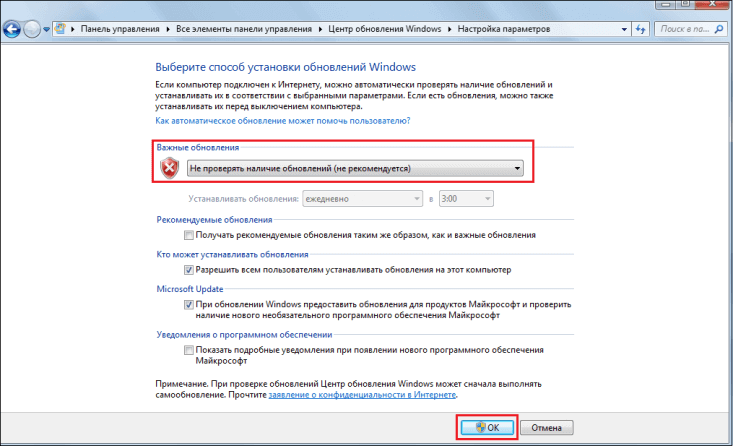«Неудачная настройка обновлений Windows. Повторное изменение.» ошибка при попытке установить обновления Windows
Проблемы
При попытке установки обновлений Windows вы получаете следующую ошибку:
Сбой настройки обновлений Windows. Возвращение изменений. Не выключайте компьютер.Заметка Если эта проблема возникает, это может занять около 30 минут, чтобы вернуть изменения, а затем система будет отображать экран входа Windows.
Решение
Чтобы решить эту проблему, используйте следующие методы, начиная с первого метода ниже. Если это не решит вашу проблему, нажмите следующий метод.
Метод 1: Перезагрузка Windows и установка обновлений Windows в чистом состоянии загрузки
Чтобы выполнить чистую загрузку в Windows, узнайте, как выполнить чистую загрузку для устранения неполадок в Windows 8, Windows 7 или Windows Vista. А потом, установить Обновления Windows в соответствии с вашей операционной системой.
А потом, установить Обновления Windows в соответствии с вашей операционной системой.
-
Откройте обновление Windows, проводя с правого края экрана (или, если вы используете мышь, указывая на нижний правый угол экрана и перемещение указателя мыши вверх), а затем выбрав настройки
-
Выберите обновление и восстановление (ru).
-
Попробуйте установить обновления Windows снова.
-
Выберите кнопку «Пуск».
-
Попробуйте установить обновления Windows снова.

Заметка Установка обновлений Windows в чистом состоянии загрузки позволит избежать блокировки установки обновлений Windows некоторыми другими приложениями и службами, установленными в Windows.
Метод 2: Выполнить Windows Обновление Troubleshooter
Скачать Windows Update Troubleshooter, а затем выберите Oперо или Сохранить в всплывающем окне.А затем выберите «Следующий» и выполните последующие действия мастера, чтобы найти и устранить проблемы с обновлением Windows.
Если у вас нет подключения к Интернету в Windows 8, вы можете открыть устранение проблем обновления Windows, которое включено в Windows 8. Тем не менее, что устранение неполадок не выполняет все устранение неполадок шаги, которые связаны устранение неполадок выше делает.
-
Откройте windows Update устранение неполадок, проводя с правого края экрана, нажав Поиск (или если вы используете мышь, указывая на верхний правый угол экрана, перемещение указателя мыши вниз, а затем нажав Поиск).

-
Введите устранение неполадок, нажмите или нажмите на настройки,а затем нажмите или нажмите Устранение проблем.
-
В рамках системы и безопасности, нажмите или нажмите Исправить проблемы с обновлением Windows, а затем выбрать следующий.
-
Скачать Windows Update Troubleshooter, а затем выберите Oперо или Сохранить в всплывающем окне.
-
Выберите Далее и выполните следующие действия мастера, чтобы найти и устранить проблемы с обновлением Windows.
Метод 3: Отключите съемные носители с компьютера
-
Проверьте, не удаляются ли с компьютера какие-либо съемные носители, такие как съемные диски (Blu-ray диски, DVD-диски, компакт-диски), карты памяти (CompactFlash card, Secure Digital card, Memory Stick) и USB-флэш-накопители.

-
Отключите все съемные носители.
Заметка Эти съемные носители могут вызвать эту проблему во время перезагрузки Windows.
Метод 4: Выполните восстановление системыПри запуске компьютера с помощью диска установки Windows можно выполнять параметры восстановления системы при запуске. Для этого выполните следующие действия:
-
Вставьте диск установки Windows 8 в диске, а затем перезапустите компьютер.
-
Когда вам попросят начать с диска, нажмите любой ключ.
-
Нажмите или нажмите Ремонт компьютера.
-
Нажмите или нажмите Troubleshoot, а затем нажмите или нажмите Расширенные параметры.

-
Нажмите или нажмите на версию Windows 8, нажмите или нажмите System Restore,нажмите или нажмите на точку восстановления, которая вы хотите, а затем нажмите или нажмите Кнопка Next.
-
Следуйте инструкциям по восстановлению системы на экране, а при последующем перезапускают компьютер.
-
Вставьте диск установки Windows Vista или Windows 7 в диске, а затем перезапустите компьютер.
-
Когда вам попросят начать с диска, нажмите любой ключ.
-

-
Выберите Ремонт компьютера.
-
На странице Параметры восстановления системы щелкните версию операционной системы Windows, которую вы хотите отремонтировать, а затем выберите Следующий.
-
-
На странице восстановления системы выберите Следующий.
-
Выберите точку восстановления, в которой вы знаете, что работает операционная система, а затем выберите Следующий. Точка восстановления должна быть датой до первого момента, когда вы столкнулись с ошибкой. Чтобы выбрать дату, используйте другой вариант точки восстановления, а затем выберите Следующий.

-
Если вам предлагается указать, какой диск восстановить, выберите жесткий диск, а затем выберите Следующий.
-
На странице Подтвердите свою страницу точки восстановления, выберите Finish.
-
Когда процесс восстановления завершен, выберите перезагрузку.
Заметка Для завершения этого метода необходимо войти в Windows с учетной записью администратора. Если это компьютер, который является частью рабочей сети, следует обратиться за помощью к системному администратору. Для получения информации о том, как войти в Windows в качестве администратора, нажмите одну из следующих ссылок, в зависимости от версии Windows, которую вы работаете:
Как войти в Windows в качестве администратора в Windows 8
Как войти в Windows в качестве администратора в Windows 7 или Windows Vista
Заметка Если ваш компьютер не настроен для запуска с компакт-диска или DVD, или если Windows была предустановлена на вашем компьютере без компакт-дисков или DVD-дисков, просмотрите документацию, которая была включена в компьютер для инструкции о том, как продолжить работу, или перейдите к следующему методу.
Метод 5: Выполните обновление на месте (переустановка) (Windows 7 и Windows Vista)
Выполнение обновления на месте восстановит текущую установку Windows в версию DVD-диска установки. Это также требует установки всех обновлений, которые не включены в установку DVD. Если компьютер появился с предустановленной Windows, просмотрите документацию компьютера для получения инструкций о том, как сделать обновление на месте. В противном случае выполните эти шаги.
-
Вставьте Windows Vista или Windows 7 DVD в ДИСКе DVD компьютера.
-
В окне настройки выберите «Установить сейчас».
-
Выберите Перейти в Интернет, чтобы получить последние обновления для установки (рекомендуется).
-
Введите ключ CD, если вам попросят сделать это.

-
Выберите операционную систему на странице Установить Windows, которая необходимо обновить.
-
Выберите «Да», чтобы принять условия лицензии на программное обеспечение Майкрософт.
-
На какой тип установки вы хотите? экран, выберите Обновление.
-
Когда установка будет завершена, перезапустите компьютер.
Заметка Мы настоятельно рекомендуем вам резервную резервную информацию для всех ваших личных файлов. Для получения информации узнайте, как создать резервную информацию для резервного копирования файлов.
Дополнительная информация
Если эти методы не устранили проблему, можно использовать веб-узел службы поддержки клиентов Майкрософт для поиска других решений проблемы. Некоторые службы, предоставляемые веб-узлами служб поддержки клиентов Майкрософт, включают в себя следующее:
Некоторые службы, предоставляемые веб-узлами служб поддержки клиентов Майкрософт, включают в себя следующее:
-
База знаний с возможностью поиска: поиск технических сведений и рекомендаций по самостоятельному разрешению вопросов, связанных с продуктами Майкрософт.
-
Центры решений: список часто задаваемых вопросов и советов службы поддержки по отдельным продуктам.
-
Прочие виды поддержки: отправка вопросов или отзывов, а также обращение в службу поддержки пользователей корпорации Майкрософт через Интернет.
Если у вас по-прежнему возникали проблемы, вы можете связаться с службой поддержки Майкрософт.Как восстановить или отремонтировать установку WindowsРемонт и восстановление для WindowsStartup Repair для Windows 7Ремонт запуска для WindowsVistaПримечание Эти сайты включают в себя варианты использования, когда производитель установил параметры восстановления системы на компьютере. Как избежать этой проблемы в Windows Vista
Как избежать этой проблемы в Windows Vista
Чтобы избежать этой проблемы в Windows Vista, получить и установить обновление 937287 из Центра загрузки Microsoft отдельно от всех других обновлений на сайте обновления Windows. Установите обновление, которое относится к вашей версии Windows Vista, чтобы вы могли успешно установить будущие обновления. Следующие файлы доступны для скачивания из Центра загрузки Майкрософт:
Системы на базе Windows Vista x86 Скачать пакет Windows6.0-KB937287-x86.msu сейчас.
Системы на базе Windows Vista x64 Скачать пакет Windows6.0-KB937287-x64.msu сейчас.
Статус
Корпорация Майкрософт подтверждает наличие этой проблемы в своих продуктах, которые перечислены в разделе «Применяется к».
Прервать, повторить, пропустить?
Давным-давно существовала настолько неудачно разработанная операционная система, что при возникновении серьезной ошибки пользователи сталкивались с тремя неутешительными вариантами: прервать, повторить или проигнорировать. По сути, это означало, что ситуация была совершенно безнадежной.
По сути, это означало, что ситуация была совершенно безнадежной.
Всякий раз, когда я видел это сообщение, я знал, что независимо от моего выбора, результат будет одинаково плачевен, и обычно выбирал «Прервать». Если бы я только знал, что этот вариант был предшественником неумолимой кнопки «Отмена».
Когда в диалоговом окне присутствует возможность отмены, обычно это решение, которое требует твердой уверенности в своей правильности. Некоторые пользователи чувствуют себя неподготовленными к такому положению дел, что вынуждает их отменять каждый раз, когда они сталкиваются с таким выбором: «Я не знаю, что произойдет, если я соглашусь на это, поэтому лучше я нажму «Отмена»». Это не всегда лучшее решение.
Многие диалоги с кнопкой «Отмена» плохо сформулированы. Недавно я заказывал кроссовки через интернет и вдруг засомневался, правильно ли я указал адрес доставки. Чтобы перепроверить, я нажал в браузере кнопку «Назад». Появилось предупреждение: если сейчас я уйду со страницы назад, это отменит мой заказ.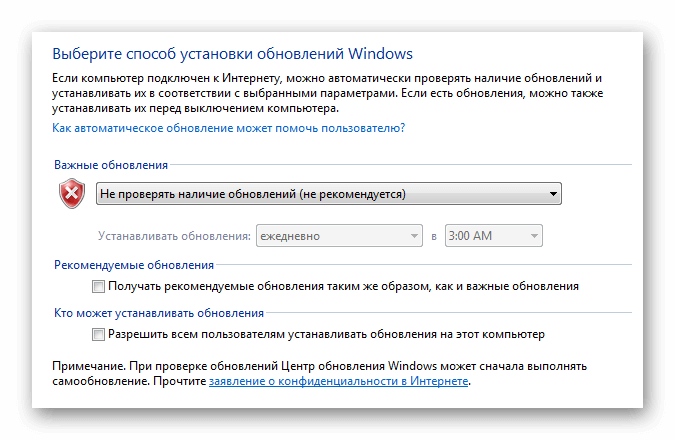 Ниже было два варианта: продолжить или отменить. Я ошеломленно уставился на экран. Если я нажму «Отмена», это отменит мой заказ или отменит команду «назад»? А что будет, если я продолжу? Чтобы не углубляться в дебри этого темного леса, я закрыл вкладку браузера совсем и купил кроссовки в другом месте.
Ниже было два варианта: продолжить или отменить. Я ошеломленно уставился на экран. Если я нажму «Отмена», это отменит мой заказ или отменит команду «назад»? А что будет, если я продолжу? Чтобы не углубляться в дебри этого темного леса, я закрыл вкладку браузера совсем и купил кроссовки в другом месте.
Моя тетя нажимает «Отмена» везде, где она ее видит. В какой-то момент кто-то (возможно, даже я) сказал ей, что, если она не совсем понимает, что ей предлагается в диалоговом окне, нажатие кнопки «Отмена» — лучшее, что можно сделать. Она последовала этому совету слишком буквально.
Опасность отмены диалогов
Однажды она попросила меня о помощи, потому что ее «антивирус больше не обновляется». Я сел за ее компьютер и обнаружил, что на нем установлена версия антивирусного пакета трехлетней давности. Статус антивируса подтвердил, что обновление сигнатур было прекращено неделю назад. Причина была проста: разработчик прекратил поддержку старой версии своего продукта.
Осторожно расспросив тетю, я выяснил, что антивирус предлагал ей обновление уже больше года. Оно, конечно, было бы бесплатным, так как ее лицензия действовала еще три месяца. Но поскольку средство обновления никогда не упоминало об этом, она всегда отменяла диалог и гордилась тем, что справлялась с «проблемой» сама. Только когда поставщик антивируса закрыл доступ к службе обновлений, она наконец-то попросила меня помочь.
Оно, конечно, было бы бесплатным, так как ее лицензия действовала еще три месяца. Но поскольку средство обновления никогда не упоминало об этом, она всегда отменяла диалог и гордилась тем, что справлялась с «проблемой» сама. Только когда поставщик антивируса закрыл доступ к службе обновлений, она наконец-то попросила меня помочь.
Я попытался объяснить, что доброжелательный совет по обращению с неожиданно появляющимися диалогами не всегда означал слепое нажатие «Отмена», но я сомневаюсь, что она действительно поняла это. По крайней мере, мы смогли достичь нового соглашения: если появляется диалоговое окно и она не знает, как поступить, перед отменой она сделает фотографию. При условии, что есть кнопка «Отмена», которую нужно нажать.
Центр обновления Windows: выхода нет
Конечно, разработчики программного обеспечения давно осознали опасность, исходящую от пользователей, пытающихся отменить все. Наиболее ярким примером является Центр обновления Windows: пользователи Windows XP достигли совершенства в игнорировании запросов операционной системы о перезагрузке компьютера для завершения установки обновлений. Когда Центр обновления Windows пытался установить критическое обновление безопасности, упрямая отмена всех запросов на перезапуск могла иметь очень неприятные последствия, например заражение вредоносным ПО, потеря данных или и то, и другое.
Когда Центр обновления Windows пытался установить критическое обновление безопасности, упрямая отмена всех запросов на перезапуск могла иметь очень неприятные последствия, например заражение вредоносным ПО, потеря данных или и то, и другое.
Эта ситуация побудила разработчиков Windows 7 поставить безопасность системы выше данных пользователей. Если пользователи не перезагружают компьютер, когда Windows просит их об этом, система берет дело в свои руки. Ради всеобщего блага, конечно.
Если Windows считает, что обновление требуется срочно, она выдаст пару предупреждающих сообщений, но кнопка «Отмена» больше предложена не будет. В итоге Windows не допускала дальнейших отсрочек. Она выключилась, устанавливала свои обновления и перезагружалась, даже если в открытых приложениях были несохраненные файлы.
Пользователи восстали, используя такие инструменты, как Shutdown Guard, или отключая Центр обновления Windows во время работы над важными проектами. Windows 10 пошла еще дальше: первоначальные версии для установки обновления закрывались без предварительного предупреждения — «Плевать на мины! Полный вперед!».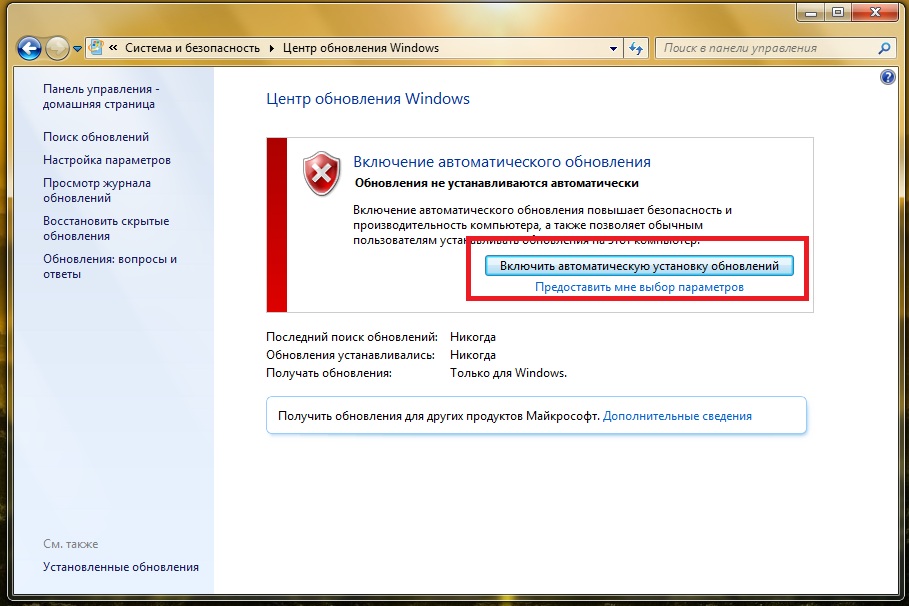
Благими намерениями вымощена дорога в ад
Я не думал, что проблема настолько серьезна, пока Центр обновления Windows внезапно не выключил мой компьютер, хотя я был на середине новой статьи, чтобы затем в течение получаса устанавливать одно из своих печально известных «обновлений функций». Это произошло более года назад, и моя кровь все еще кипит, когда вспоминаю об этом: около получаса работы, пропавшей в одно мгновение, только потому, что Windows не потрудилась дать мне возможность сохранить файлы перед выключением.
Естественно, то же самое произошло и с моей тетей, когда она заполняла налоговые декларации. Это никак не помогло налаживанию ее отношений с компьютером: теперь она твердо убеждена, что ее компьютер только и ждет того, как бы усложнить ее жизнь. И она далеко не единственная жертва: в интернете можно найти множество статей о том, как предотвратить перезагрузку, которую без спроса выполняет Центр обновления Windows. Некоторые подходы включают отключение задачи UpdateOrchestrator в планировщике задач, другие — установку программного обеспечение для постоянного переноса «активных часов», а некоторые сторонники крайних мер даже рекомендуют полностью деактивировать службу обновлений (на войне все средства хороши!).
Причина, по которой я не буду вдаваться в подробности этих методов, кроется в том, что Центр обновления Windows является движущейся мишенью: методы, работающие в одной версии Windows 10, не будут работать после следующего обновления функций. Кроме того, Microsoft активно работает над улучшением механизма, с помощью которого Центр обновления Windows определяет, используется ли компьютер в данный момент. В любом случае полное отключение Центра обновления Windows — это очень плохая идея.
Вместе с тем одно можно сказать наверняка: не стоит надеяться, что Microsoft вернет кнопку «Отмена». Я уверен, они точно знают, что сделает моя тетя.
У вас есть собственный «отменный» опыт? Расскажите нам о нем в комментариях.
Отмена установки Windows 10 как рекомендуемого обновления | Windows IT Pro/RE
С 1 февраля 2016 года обновление до Windows 10 для систем Windows 7 и 8.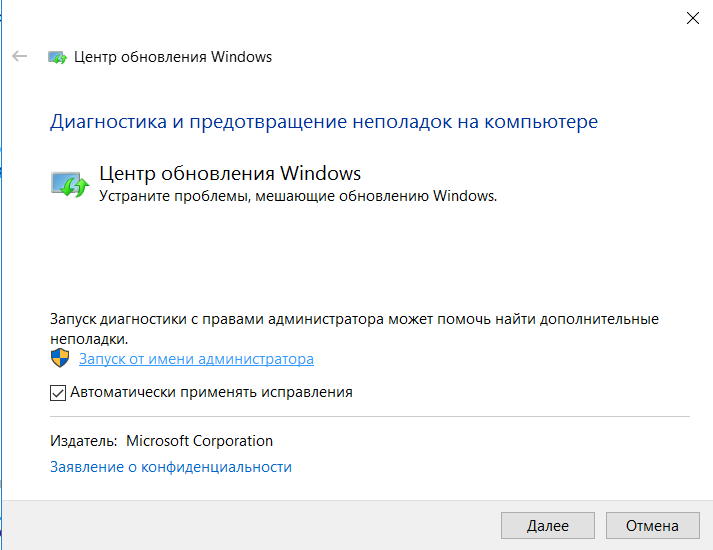 1 перешло из категории необязательных в категорию рекомендуемых. Чтобы предотвратить установку этого обновления, прежде чем вы будете к этому готовы, необходимо изменить соответствующий параметр в центре обновления Windows.
1 перешло из категории необязательных в категорию рекомендуемых. Чтобы предотвратить установку этого обновления, прежде чем вы будете к этому готовы, необходимо изменить соответствующий параметр в центре обновления Windows.
Прошлой осенью Терри Майерсон, исполнительный вице-президент группы по развитию Windows и устройств Microsoft, опубликовал сведения об управлении обновлением до Windows 10 (см. статью по адресу https://blogs.windows.com/windowsexperience/2015/10/29/making-it-easier-to-upgrade-to-windows-10/). Вскоре после этой публикации обновление до Windows 10 для систем Windows 7 и 8.1 появилось в центре обновления Windows в «необязательной» категории с целью упрощения его поиска. Это произошло потому, что заканчивался процесс резервирования, запущенный еще до официального выхода операционной системы 29 июля 2015 года.
Одновременно Терри Майерсон проинформировал пользователей о том, что в начале 2016 года обновление из «необязательного» станет «рекомендуемым», что и произошло 1 февраля.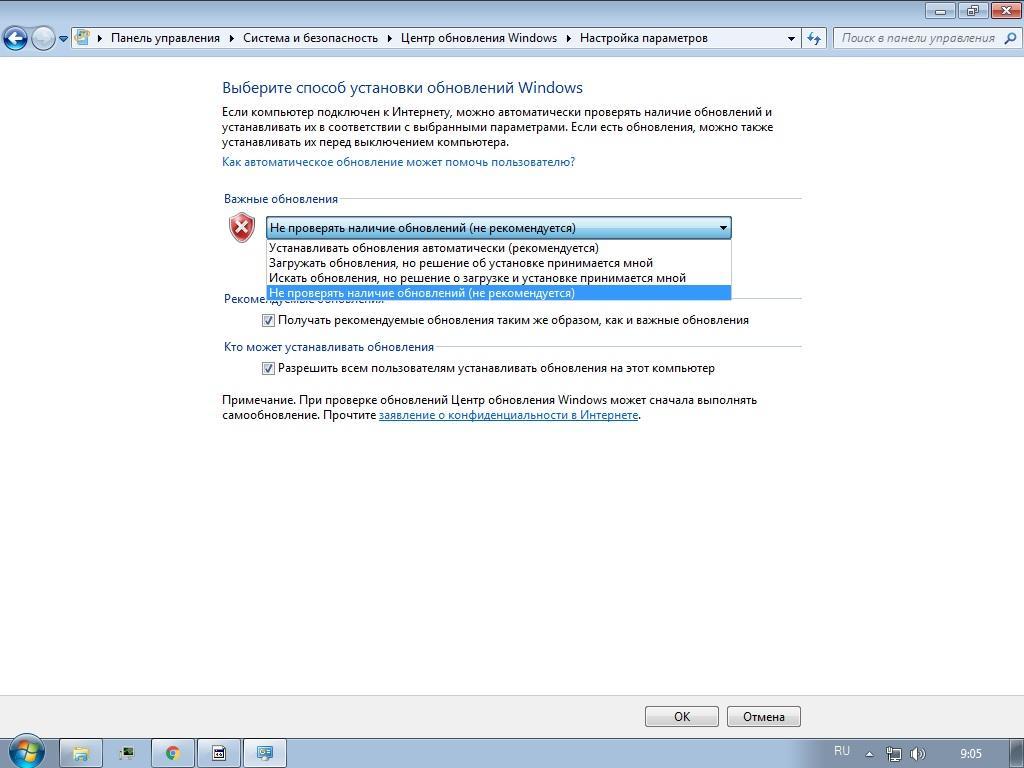 В чем состоит данное изменение?
В чем состоит данное изменение?
Во-первых, оно не означает утрату возможности принятия решения об установке обновления. Даже если вы загрузите его как рекомендуемое обновление, у вас сохранится возможность отказаться от него в процессе подготовки к установке. Кроме того, по-прежнему предусмотрен 30-дневный срок возврата к исходной версии Windows, если вы все же решите опробовать новую операционную систему. Если она вам не понравится, просто вернитесь в исходное состояние, воспользовавшись инструментами восстановления, предусмотренными в Windows 10.
Во-вторых, на Windows 7 и 8.1 рекомендуемые обновления не устанавливаются по умолчанию, если только вы специально не включили параметр центра обновления Windows, предусматривающий их установку вместе с важными обновлениями.
Чтобы убедиться в том, что параметры центра обновления Windows вашей системы исключают установку Windows 10, проверьте установку этого параметра.
Для Windows 7
- Откройте центр обновления Windows.
 В левой части главного экрана выберите раздел «Настройка параметров» (см. экран 1).
В левой части главного экрана выберите раздел «Настройка параметров» (см. экран 1). - Убедитесь в том, что флажок под заголовком «Рекомендуемые обновления» не установлен. Это предотвратит установку рекомендуемых обновлений вместе с важными (см. экран 2). Нажмите кнопку ОК и закройте центр обновления Windows.
| Экран 1. Изменение параметров получения обновлений |
| Экран 2. Отмена установки рекомендуемых обновлений вместе с важными в Windows 7 |
Для Windows 8.1
В Windows 8.1 выключить установку рекомендуемых обновлений по умолчанию можно двумя способами: через центр обновления Windows традиционного рабочего стола или через интерфейс Modern. Каждый из способов обеспечивает выключение параметра во всей операционной системе.
- В центре обновления Windows рабочего стола параметр находится там же, где и в Windows 7. Откройте центр обновления Windows, войдите в раздел «Настройка параметров», снимите флажок под заголовком «Рекомендуемые обновления» и нажмите ОК (см. экран 3).
- В окне нового интерфейса Modern откройте «Изменение параметров компьютера», «Обновление и восстановление», «Центр обновления Windows» и зайдите в раздел «Выберите тип установки обновлений» (см. экран 4).
- Убедитесь, что флажок под заголовком «Рекомендуемые обновления» не отмечен, и нажмите «Применить» (см. экран 5). Теперь окно настройки параметров получения обновлений для системы можно закрыть.
| Экран 3. Отмена установки рекомендуемых обновлений вместе с важными в Windows 8.1 |
Экран 4. Изменение параметров получения обновлений в окне интерфейса Modern Изменение параметров получения обновлений в окне интерфейса Modern |
| Экран 5. Отмена установки рекомендуемых обновлений вместе с важными в окне интерфейса Modern |
Теперь, когда этот параметр выключен, обновления Windows 10, хотя и будут по-прежнему появляться в центре обновления Windows, автоматической установки не произойдет.
Отмена установки Windows 10 как рекомендуемого обновления
Поделитесь материалом с коллегами и друзьями
Не загружается Windows после установки обновлений
Ежемесячно каждый второй вторник Microsoft выпускает новую порцию обновлений для своих операционных систем, которые устанавливаются на всех компьютерах через службу обновлений Windows (обновления получаются с серверов Windows Update), внутренний WSUS или вручную с помощью msu / cab файлов.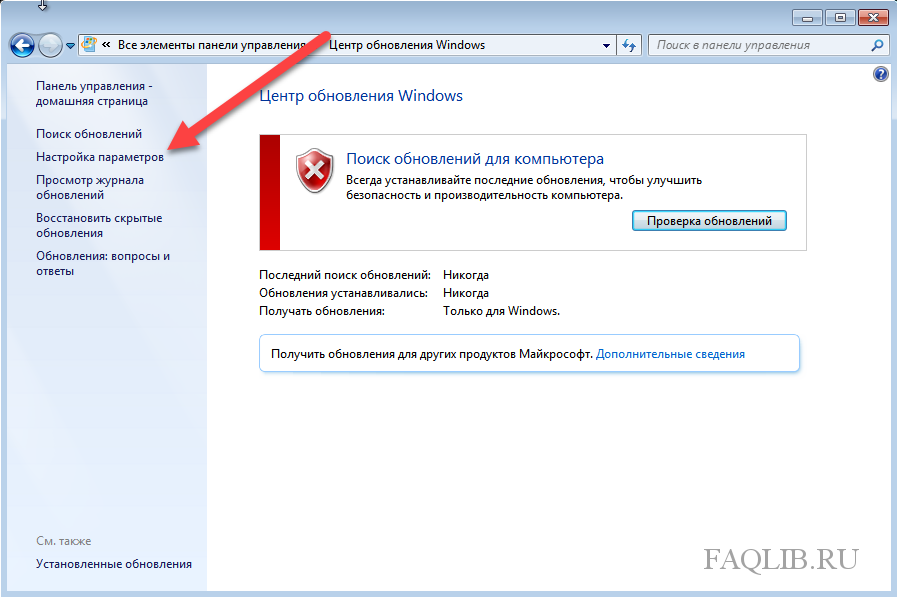 В большинстве случае обновления исправляют определенную уязвимость или проблему (баг) Windows или других продуктов. Однако в некоторых случаях новые обновления могут вызвать различные проблемы в системе (из-за неполноценного тестирования, ошибки инженеров, несовместимостью с железом и т.д.), и установленное обновление нужно удалить. Это несложно сделать ( см. статью Все способы удаления обновлений Windows). Но что же делать, если после установки обновления система не загружается, отображая синий экран смерти (BSOD)? В этой статье мы рассмотрим, как раз такой случай: как удалить проблемные обновления в Windows 10/8/7, если система не загружается.
В большинстве случае обновления исправляют определенную уязвимость или проблему (баг) Windows или других продуктов. Однако в некоторых случаях новые обновления могут вызвать различные проблемы в системе (из-за неполноценного тестирования, ошибки инженеров, несовместимостью с железом и т.д.), и установленное обновление нужно удалить. Это несложно сделать ( см. статью Все способы удаления обновлений Windows). Но что же делать, если после установки обновления система не загружается, отображая синий экран смерти (BSOD)? В этой статье мы рассмотрим, как раз такой случай: как удалить проблемные обновления в Windows 10/8/7, если система не загружается.
В первую очередь проверьте, загружается ли система в одном из безопасных режимов (в Windows 10 / 8 для запуска Safe Mode достаточно 3 раза подряд прервать загрузку системы кнопкой отключения питания).
Если Windows после кривого обновления не загружается и в безопасном режиме, нужно загрузиться с любого доступного диска или флешки: это может быть как среда восстановления Windows (WinRE), установочный диск Windows, ERD (он же MSDaRT 10) или другой загрузочный диск.
Примечание. Windows 10 и 8 в случае, если система не загружается, должна автоматически загружаться среда восстановления с командной строкой.
В нашем случае, я загружу компьютер с установочного диска Windows 10 x64.
Совет. Для загрузки подойдет любой установочный диск (главное условие – соблюдение разрядности ОС), с учетом совместимости. Так установочный образ Windows 10 можно использовать для восстановления Windows 7, но наоборот не удастся, т.к. в более старых версиях ОС могут поддерживаться не все команды и параметры.
На втором экране с приглашением начать установку нужно нажать кнопку Repair Computer или нажать сочетание клавиш Shift+F10.
В первом случае выберите Troubleshoot -> Command Prompt (Командная строка).
В открывшемся окне командной строки нужно определить букву диска, которая назначена вашему системному разделу с Windows (это может быть не диск C:\).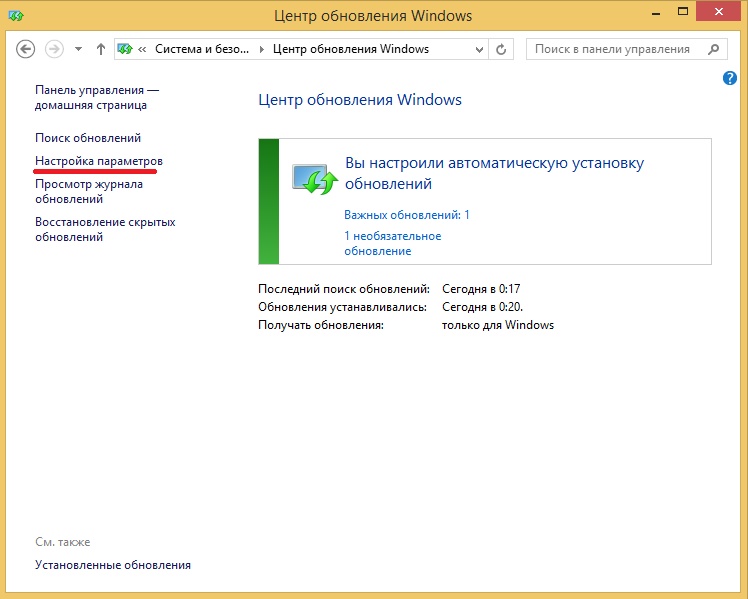
Выполите команду: DISKPART
Выведите список разделов в системе: list volume
Завершите сеанс diskpart командой: exit
В нашем примере видно, что системному диску присвоена буква D:\.
Выведем список пакетов, установленных в системе, которая находится на указанном диске:
DISM /Image:D:\ /Get-Packages /format:table
Если вы знаете какое конкретно обновление (KB) вызвало проблему, его номер можно использовать в качестве фильтра:
DISM /Image:D:\ /Get-Packages /format:table | find “4056887”
Или можно отфильтровать список по дате установке:
DISM /Image:D:\ /Get-Packages /format:table | find “18.01.2018”
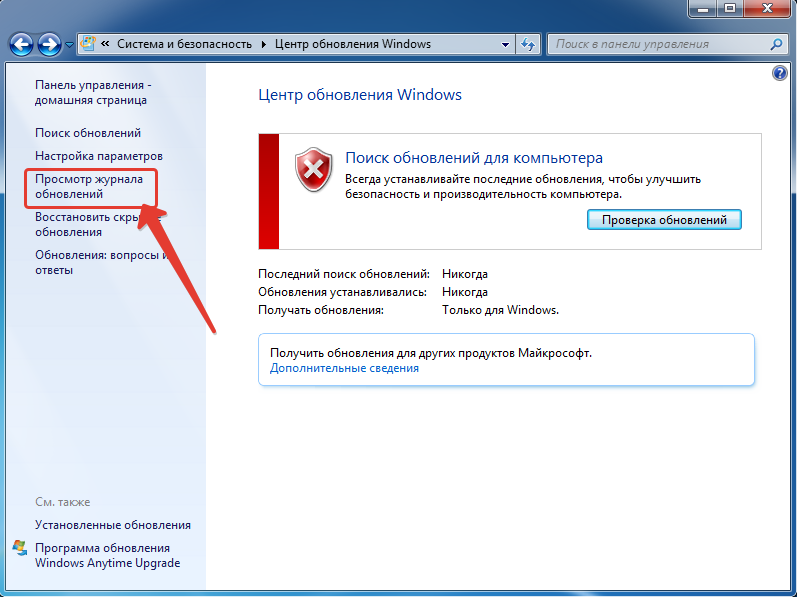
DISM /Image:D:\ /Get-Packages /format:table > d:\updates.txt
Notepad d:\updates.txt
Теперь нужно скопировать идентификатор проблемного пакета в буфер (выделить название пакета в командной строке и нажать Enter, чтобы вставить текст – просто щёлкните правой кнопкой мыши).
С помощью следующей команды можно удалить обновление:
DISM /Image:D:\ /Remove-Package /PackageName:Package_for_KB4056887~31bf3856ad364e35~amd64~~10.0.1.0
Если вы точно не знаете, какое конкретное обновление вызвало проблему, по-очереди удалите все недавно установленные пакеты (с перезагрузкой и проверкой работы системы).
После удаления кривого «обновлений» попробуйте загрузить Windows в обычном режиме. Система должна загрузится нормально
В том случае, если у вас имеется диск восстановления MSDaRT, удалить обновления еще проще. Достаточно загрузится с диска MSDaRT (разрядность должна совпадать), выбрать Диагностика -> Microsoft Diagnostics and Recovery Toolset. В списке утилит нужно выбрать Hotfix Uninstall (Удаление исправлений).
В списке утилит нужно выбрать Hotfix Uninstall (Удаление исправлений).
Просто выделяете какие обновления нужно удалить и нажимаете Далее.
Как установить системные обновления Windows 7?
Содержание:
Обновление и установка обновлений Windows 7
Обновления, выпускаемые для Windows 7, являются одними из ключевых основ безопасности, надежного функционирования и наилучшего быстродействия операционной системы.
В этой статье будут рассмотрены все возможные варианты установки актуальных обновлений для ОС Windows 7. В заключении будут рассмотрены возможные ошибки и способы их исправления.
Установка пакета обновления (Service Pack) для Windows 7
Пакет обновления для Windows 7 является важнейшим обновлением, содержащим компоненты, обеспечивающие стабильность работы системы. Его установка поможет поддержать операционную систему в актуальном состоянии как можно долгий промежуток времени.
Проверка на наличие пакета обновлений
Нажмите кнопку Пуск, кликните правой кнопкой мышки Компьютер, выберите Свойства.
Если присутствует надпись Service pack 1 (как на скриншоте), значит пакет обновления уже установлен на компьютере.
Возможные способы установки пакета обновлений
Существует возможность заказа диска с пакетом обновления в компании Microsoft. Для этого потребуется сообщить версию используемой на компьютере системы (32-х разрядная или же 64-х разрядная). Но этот способ не является предпочтительным, так как на сегодняшний день большая масса пользователей уже имеют высокоскоростной доступ к информационным ресурсам. Поэтому перейдем к самому простому и быстрому варианту — загрузке пакета обновлений с помощью Центра обновлений Windows.
Требования к свободному месту на диске
Прежде всего, необходимо убедиться в том, что на жестком диске достаточно свободного пространства, даже несмотря на то, что основная часть скачанных файлов будет автоматически удалена после установки.
Минимальный размер свободного пространства:
- 32-разрядная система (x86): 0,75 Гб
- 64-разрядная система (x64): 1 Гб
Подготовка к установке
Перед тем, как устанавливать пакет обновления, рекомендуется выполнить следующие действия:
- Создайте резервные копии всех важных файлов (к примеру, на внешнем устройстве, таком как USB, CD или DVD-диск либо в сетевой папке).

- При использовании мобильного устройства, такого как ноутбук или нетбук, подключите его к сети переменного тока и не отключайте шнур питания на время установки, а так же не производите перезагрузок.
- Некоторое антивирусное программное обеспечение может заблокировать процесс установки пакета обновлений или существенно «тормозить» его. Следует временно отключить или удалить антивирус. Не забудьте после установки «сервиспака» возобновить антивирусную защиту.
Если на Вашей рабочей станции ранее уже была произведена настройка автоматических обновлений, Центр обновлений Windows выдаст запрос на установку сервисного пакета.
В случае отсутствия запроса на установку необходимо выполнить следующие действия:
- Проверьте, что компьютер подключен к сети Интернет.
- Нажмите кнопку Пуск, перейдите в пункт меню Все программы, а потом — Центр обновлений Windows 7.
- В левой части окна сделайте выбор Проверки обновлений.

- Если будут обнаружены важные обновления, перейдите по ссылке для их детального просмотра. В этом списке выберите Пакет обновлений для Майкрософт виндовс (KB976932), а затем кликните по кнопке OK.
- Кликните Установить обновления.
Для установки сервисного пакета требуются права администратора. Если отобразиться запрос на необходимость ввода пароля администратора или подтверждения прав, укажите таковой или подтвердите Ваши текущие административные права.
После того, как завершится установка, войдите в Windows 7. В случае успешного обновления появиться информационное сообщение.
Если сервиспак отсутствует в списке, то перед его установкой, возможно, требуется установить другие обновления безопасности. Сначала установите все важные обновления, затем возвратитесь на страницу Центра обновлений Windows 7, после чего снова кликните на пункт Проверки обновлений.
Загрузка и инсталляция Service pack из центра загрузки Microsoft
Если возникли проблемы при установке пакета обновлений при помощи Центра обновления Windows 7 — не отчаивайтесь! Существует возможность его загрузки с сайта Microsoft и установки вручную.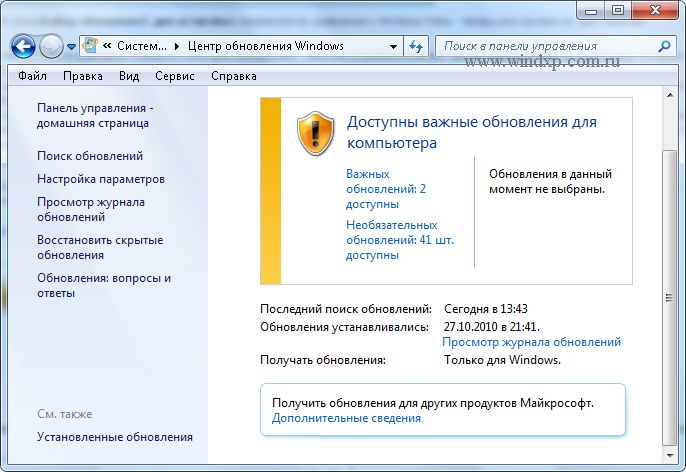
- Перейдите на сайт Microsoft для загрузки пакета обновления Windows 7 и нажмите на кнопку Продолжить.
- Выберите 32-х разрядную (x86) или 64-х разрядную (x64) версию пакета обновлений (зависит от того, какую версию Windows 7 Вы устанавливали) и нажмите кнопку Загрузка.
- Чтобы незамедлительно начать установку пакета обновления нажмите на кнопку Открыть (или Выполнить). Если пакет обновления требуется установить позднее, жмите кнопку Сохранить и загружаете установочный файл в компьютер. Подготовившись к его установке два раза кликните на нем.
- Во время установки следует читать инструкции на экране. Компьютер может автоматически перезагружаться — в этом нет ничего страшного.
- После того, как завершиться установка, войдите в операционную систему. Должно появиться уведомительное сообщение о том, произведено ли обновление.
- Не забывайте включить антивирусное ПО если перед обновлением деактивировали его.
Чтобы узнать, какая версия операционной системы у Вас установлена на компьютере, откройте меню Пуск, кликните правой клавишей мышки Компьютер и выберите пункт Свойства. Перейдя в раздел Система, около надписи Тип системы Вы можете увидеть тип операционной системы.
Перейдя в раздел Система, около надписи Тип системы Вы можете увидеть тип операционной системы.
Установка текущих обновлений в Windows 7
Для того, чтобы ОС Windows 7 самостоятельно проверяла и устанавливала обновления по мере их доступности, необходимо включить автоматическое обновление.
Важные обновления обеспечат Вам существенные преимущества, к примеру, повысят безопасность и надежность. Также есть возможность настройки на автоматическую установку рекомендованных обновлений, которые позволяют устранить мелкие проблемы и повышают эффективность работы компьютера.
Необязательные обновления не загрузятся и не установятся автоматически если Вы этого не пожелаете.
Инсталлируйте языковые пакеты только для применяемых в системе языков. Для того, чтобы некоторые обновления смогли завершить свою установку им требуется перезагрузка компьютера.
Чтобы исключить потерю данных, перед перезагрузкой, закройте все приложения с сохранением.
Установка драйверов и необязательных обновлений
Чтобы установить необязательные обновления необходимо просмотреть список обновлений, которые отобразит Windows 7 для Вашего компьютера, и выбрать требуемые. Необязательные обновления могут не устанавливаться автоматически.
- Откройте Центр обновлений Windows 7.
- В левой части окна кликните Проверка обновлений и дождитесь, пока производится поиск последних обновлений для Вашей рабочей станции.
- При возникновении сообщения о доступности или необходимости проверки необязательных обновлений, кликните на нем, чтобы посмотреть и выбрать те необязательные обновления, которые так же требуется установить.
- Чтобы получить дополнительные сведения о необязательных обновлениях выберите их из списка нажатием клавиши мыши. Поставьте чекбокс на обновлениях, которые хотите установить и нажмите на кнопку OK.

- Выбор сделан. Жмем Установить обновления.
Если потребуется, прочитайте и, приняв условия лицензионного соглашения, кликните кнопку Готово. Если отобразиться запрос на необходимость ввода пароля администратора или подтверждения прав, укажите таковой или подтвердите Ваши текущие административные права.
Действия, предпринимаемые при возникновении проблем
Самыми распространенными способами получения обновлений являются ручная проверка обновлений и автоматическое обновление. Не редки случаи, когда проверке и установке обновлений препятствуют проблемы с компьютером, средствами антивирусной защиты или подключением к интернету. В этих случаях можно проделать следующее:
- Если автоматическое обновление включено, но не получается установить некоторые обновления, нужно произвести поиск обновлений вручную. Возможно, это поможет решить проблему.
- Проведите полную проверку компьютера на наличие вирусного ПО перед тем, как открыть Центр обновлений Windows 7.
 Вредоносные программы, использующие недоработки в исходных кодах ОС очень часто препятствуют их исправлению для поддержания своей работоспособности.
Вредоносные программы, использующие недоработки в исходных кодах ОС очень часто препятствуют их исправлению для поддержания своей работоспособности. - Попробуйте закрыть все приложения и перезагрузить компьютер. Возможно одна из запущенных программ мешает работе Центра обновления Windows 7.
- Проверьте подключение к сети Интернет, а так же не открыты ли другие страницы в Вашем браузере. Нестабильная связь может привести к появлениям ошибок.
- Если все же процессу установки продолжают мешать возникающие ошибки, откройте окошко командной строки с административными правами и запустите командой MdSched.exe встроенное в систему приложение.Средство проверки памяти Windows 7 выполниться проверка оперативной памяти компьютера на присутствие ошибок.
Как избежать нежелательной перезагрузки после установки обновлений в Windows 10 – Вадим Стеркин
Проголосовал за «Да, хотя у меня настроен период активности / политики»
На своих основных рабочих машинах у меня мультибут. В 10-ке автоматическое обновление отключаю политикой, периодически включаю, когда выходят обновления, устанавливаю и снова выключаю.
В 10-ке автоматическое обновление отключаю политикой, периодически включаю, когда выходят обновления, устанавливаю и снова выключаю.
Перед установкой делаю образ системы для мгновенного отката в случае серьёзных проблем (и точку восстановления — на случай несерьёзных). О необходимости проверить обновления стоит напоминалка в органайзере.
В одной из виртуалок автообновление включено, и, периодически, когда надо, гляжу, что установилось, и даже принудительно запускаю поиск обновлений, понимая, разумеется, что набор обновлений для виртуалки может отличаться (и почему отличаться, и как именно).
Перед установкой любого обновления на основные рабочие системы хотя бы бегло читаю описания и отзывы, чтобы убедиться, что нет явных засад (слишком их много было за последние годы).
Трудоёмкость компенсируется возможностью тратить время на обновления в удобные для себя моменты, и почти полным отсутствием шансов на неприятные, и, главное, несвоевременные сюрпризы от установки обновлений — исключает потери времени тогда, когда это не вовремя и критично по последствиям.
Опять же, по роду деятельности, у меня, зачастую, сильно больше одной рабочей машины одновременно в доступе, плюс локальные и удалённые виртуалки, и используются они для разных целей — отдельно для коммуникаций, отдельно для «тяжёлых» задач, и т.д., а не «всё в одной на основной рабочей машине». Т.е. мой выбор хорошо подходит мне, но не факт, что всем остальным.
Далее всё ИМХО:
0. Статья хорошая и полезная, информация «что делать в сложившейся ситуации» актуальна и полезна, благодарю автора! Однако, статья, имхо, провокационная, см. п. 7.
1. Из коробки имхо давно надо 2 варианта политик, под soho и под corporate — а не пытаться совмещать несовместимое в одном универсальном варианте.
2. MS «жмут» деньги/ресурсы на разработку установки апов на лету, юзерам закономерно обидно терпеть неудобства из-за технологической отсталости продукта MS, т.к. интуитивно считают, что всё упирается в «нам жалко денег, чтобы сделать обновления на лету — лучше пусть юзеры потерпят».
Для MS, вероятно, затраты слишком велики, превышают убытки от потери лояльности (ну или так MS кажется) — но поди объясни это всем.. Баттхёрт и хайп закономерен.
2.1 Долгая перезагрузка могла бы стать ненужной, если доработать механизм обновления, как описал Ilya K выше: «сделать это как-то во в фоне, подготовить пакет файлов для обновления и потом их накатить.» Ещё, наверное, возможно, доработав, использовать механизм теневых копий, это ещё больше сократит время перезагрузки. Но MS не хотят тратить на это ресурсы. Хайп закономерен.
2.1.1 Кстати, замечал, что некоторые процессы обновления «упираются» в процессор, а работают однопоточно на одном ядре..
3. Юзеры интуитивно не ждут «засад» от «компа с виндой» с настройками «из коробки без дополнительных подстроек». А они, засады, случаются — «комп с виндой» ведёт себя не так, как от них привыкли ждать предыдущие лет 20. Массовый пользователь вынужден вникать в искусственно созданную проблему либо иметь непредвиденные трудности. Закономерен баттхёрт и хайп.
Закономерен баттхёрт и хайп.
Политика MS здесь: жертвуют комфортом и лояльностью пользователей ради защит от массовых вирусных эпидемий. Юзеры против, разумеется, а компромисс — не создан!
3.1 Компромиссом могли бы быть более лояльные и доступные настройки для желающих (см. п. 5), и возможность остановить/отложить обновление в любой момент, когда-если срочно нужен комп.
Вполне нормально для юзеров ожидать полной доступности своей машины по их явному запросу в любой момент, если они сами не инициировали явно фоновый процесс обновления.
3.2 Период активности не подходит людям со скользящим графиком работы и-или не строго упорядоченным ритмом жизни, с работой на компьютере в произвольное время суток. То есть существующие настройки времени активности годятся не для всех, не хватает возможности более гибкого откладывания и планирования из пользовательского интерфейса для тех, кому это необходимо.
3.3 Следить за своевременностью установки обновлений — дополнительная хлопота, никому это не нужно на самом деле, это вынужденная мера из-за технологического несовершенства процесса обновления!
4. Позиция MS имхо не оптимальна, для юзеров выглядит враждебной. По отношению к реальности — имхо, идеалистична («Мы МОЖЕМ навязать всем свою позицию! Мы ЗАСТАВИМ юзеров ставить обновления вместо того, чтобы уговаривать по-хорошему!»), и это генетически в их духе — заставить юзеров себя ненавидеть, навязывая им то, что их не устраивает. Что мешает учитывать фактор лояльности как более значимый? Урок восьмёрки в полной мере усвоен не был, а жаль.
Позиция MS имхо не оптимальна, для юзеров выглядит враждебной. По отношению к реальности — имхо, идеалистична («Мы МОЖЕМ навязать всем свою позицию! Мы ЗАСТАВИМ юзеров ставить обновления вместо того, чтобы уговаривать по-хорошему!»), и это генетически в их духе — заставить юзеров себя ненавидеть, навязывая им то, что их не устраивает. Что мешает учитывать фактор лояльности как более значимый? Урок восьмёрки в полной мере усвоен не был, а жаль.
5. Более оптимально было бы, имхо, например — предоставлять возможность выбора через граф. интерфейс, как в 7-ке, но:
5.1 во-первых, с разумно настойчивыми напоминаниями о необходимости обновлений «вышли новые обновления, у вас отключена проверка обновлений системы, давайте всё-таки разок проверим, нужны ли они Вам, прямо сейчас, или запланируем на ближайшее будущее/в фоне» или «уже месяц не проверяли систему на обновления, давайте проверим или запланируем» — и вот эти напоминания уже отключать только через политику, а не через интерфейс — имхо, даст вполне достаточный компромисс удобства и надёжности для тех, кого не устраивает автоматическое обновление.
5.2 во-вторых, с разумно настойчивым предложением запланировать поиск/закачку/установку обновлений на удобное время в ближайшем будущем, если не включен полный автомат.
5.3 в-третьих, с возможностью легко увидеть, чем система занята в фоне, и с возможностью одним кликом отложить эти задачи «на потом», в момент, когда срочно нужны все ресурсы компьютера. Касается не только обновлений, но и дефрагментации, проверки на вирусы, и всех прочих фоновых активностей.
Этого, на самом деле, умеренно грамотным пользователям ОЧЕНЬ не хватает, а таких немало! (Не грамотные не интересуются, сильно грамотные пользуются более сложными в освоении инструментами.). Умеренно грамотные же — многие — вынужденно используют разного рода «оптимизаторы системы», от которых без полного понимания механизмов их работы зачастую вреда больше, чем пользы.
5.4 см. п.п. 2.1 и 3.2
6. Сейчас же — MS добиваются отчасти обратного эффекта своим навязыванием и попыткой «переучить под себя» (причём под вариант далеко не удобный и хлопотный для массового пользователя из-за технологического несовершенства):
Многие юзеры вообще установку обновлений отключают совсем, и, разумеется, забывают включать, суммарная защищённость падает.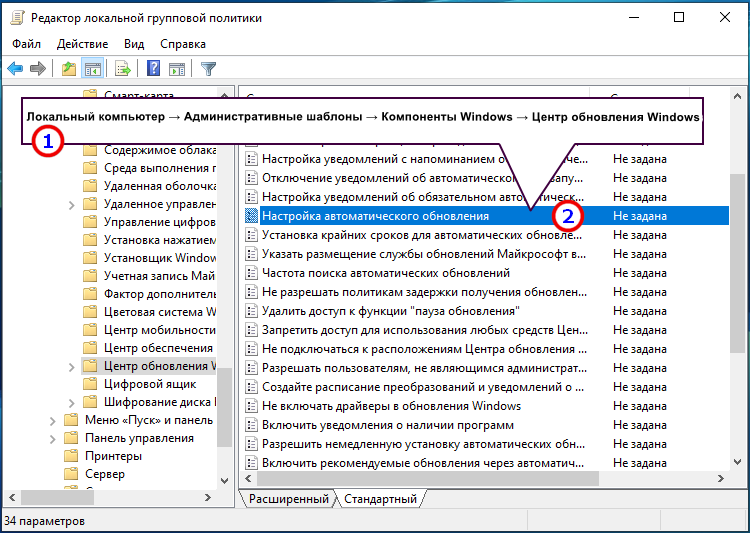 В итоге теряются как лояльность пользователей, так и защищённость компьютерного парка в мировом масштабе.
В итоге теряются как лояльность пользователей, так и защищённость компьютерного парка в мировом масштабе.
7. Лично Вадиму. В статье про телеметрию были объективный разбор и конструктивная критика позиции MS.
А в этой статье, имхо, Вы оправдываете недостатки позиции MS, постулируя, как я понял, что, якобы, проблема надумана, в неудобствах отдельных (и достаточно многочисленных) категорий пользователей виновны не разработчики системы с их технологической отсталостью в сочетании с неоптимальной политикой, не охватывающей некоторые достаточно распространённые кейсы, а только лишь лень и безграмотность пользователей — закономерен баттхёрт и хайп, который дополнительно провоцируют фразы вроде «откладываете кирпичи» и «показывает палец себе».
Многие не согласятся, моё понимание причин несогласия изложил выше.
Аргумент про ненастроенный инструмент хорош, мой контраргумент изложен в п.3
Спасибо за внимание.
С уважением,
Ster
( http://forum.oszone. net/member.php?u=50711 )
net/member.php?u=50711 )
Как настроить параметры обновления Windows
Здравствуйте, друзья! Тема сегодняшней статьи — «Центр обновлений Windows».
Как правильно настроить параметры обновлений, какие варианты работы с ними существуют, почему своевременные обновления — это один из ключевых аспектов безопасности и функциональности операционной системы.
Для максимальной защиты компьютера, наряду с антивирусом, в актуальном состоянии нужно поддерживать и саму систему. Это значит, что процесс установки системных обновлений должен быть активен. Если антивирус — это средство для выявления вредоносного ПО и предотвращения его распространения по системе, то процесс установки обновлений Windows призван систематически устранять бреши и уязвимости системы, которые могут быть использованы распространителями вирусов.
Кроме этого, для установки и полноценного функционирования современного софта и компьютерных игр операционная система должна быть оснащена необходимыми компонентами в их актуальных версиях, что невозможно без своевременного обновления Windows.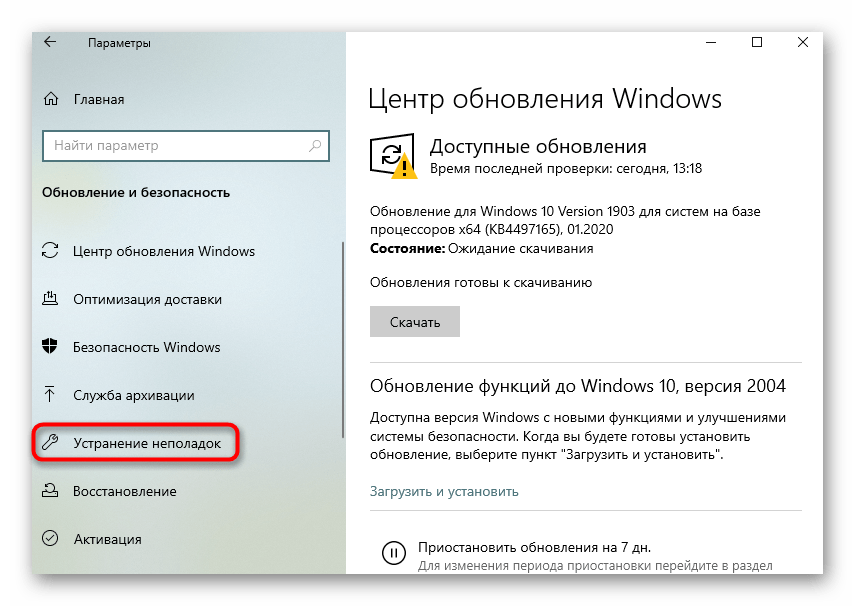
Центр обновления Windows — штатный функционал, отвечающий за работу с обновлениями, в котором по умолчанию уже предусмотрен механизм автоматического обновления. По сути, от пользователя ничего не нужно. И это весьма неплохо не только для новичков, но и для большинства более-менее опытных пользователей, у которых нет лишнего времени на своевременное обслуживание Windows.
Но, увы, идеальных условий процесса обновления системы, которые бы подходили всем без исключения, компания Microsoft пока что не придумала. В частности, определенные проблемы могут испытывать владельцы старых ПК и бюджетных ноутбуков. Известны случаи, когда после обновлений у пользователей возникали проблемы, что приводило к сбою в работе системы.
Нередко вовремя сданный отчет, проект или другой важный документ гораздо важнее вероятности подхватить вирус.
Процесс работы системы с обновлениями можно настроить, подогнав его под свои потребности. Этим и займемся ниже: будем настраивать параметры обновления Windows.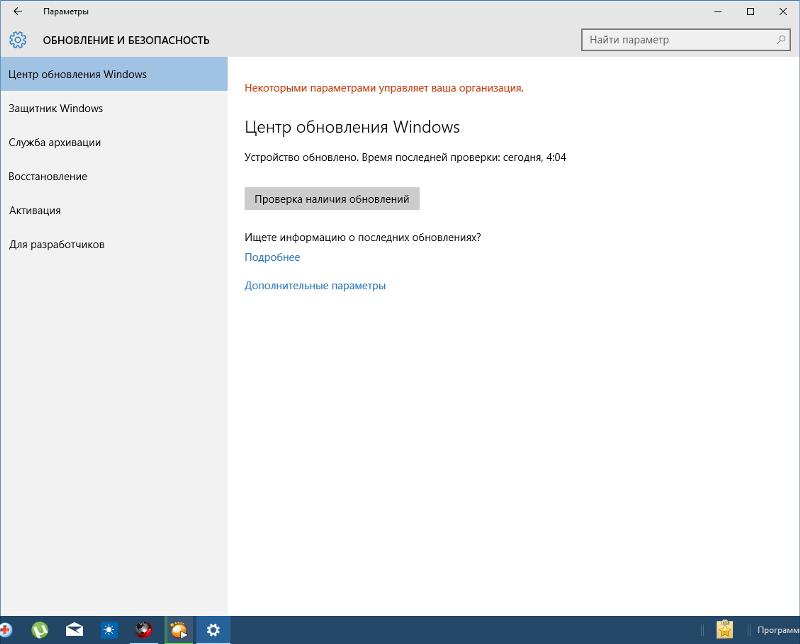
Удобное время для автоматического обновления Windows
В Центр обновления Windows мы попадем самым простым путем, минуя длительные блуждания по веткам раздела настроек системы: просто введем в поле системного поиска запрос «центр обновления». Даже не дописав до конца фразу, в поисковом поле Metro-интерфейса Windows 8.1 увидим искомый функционал.
В Windows 7 ключевые слова пропишем в поле поиска меню «Пуск». Обратная связь системы также не заставит долго ждать.
В нашем случае вмешательство в Центр обновления Windows не осуществлялось, потому обновления, как и полагается, настроены на автоматическое скачивание и установку. Что же, изменим это. Выбираем опцию «Настройка параметров».
В графе «Важные обновления» предусмотрен выпадающий список с несколькими вариантами настройки данного процесса.
Автоматическую установку обновлений можно не отменять, но задать отличное от предустановленного время для осуществления этого процесса в рамках общего обслуживания системы, например, во время обеденного перерыва на работе или в рабочее время, если это домашний компьютер.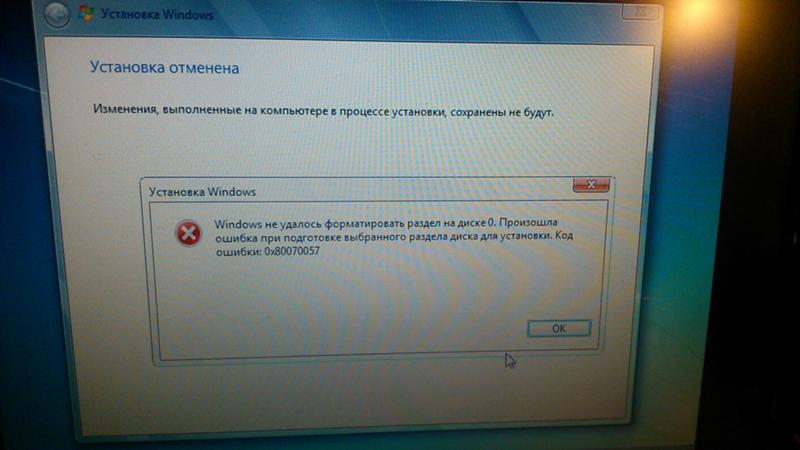
По умолчанию для работы с обновлениями предусматривается ночное время, и если компьютер в этом время был отключен, система начнет проводить свои технические работы сразу при следующем включении компьютера.
Допустим, вас это не устраивает, поскольку в это время у вас есть желание прочесть свежие новости, посетить соцсети или приступить непосредственно к работе. В выпадающем списке запуска автоматического обслуживания системы выберите оптимальное для вас время, когда компьютер будет предоставлен сам себе для решения служебных задач. Проделанные изменения подтверждаем кнопкой «Ок».
Загрузка обновлений с ручной установкой
Второй вариант работы с важными обновлениями — их автоматическое скачивание, но без установки в систему.
Это оптимальный выход для владельцев маломощных ноутбуков и Windows-планшетов, когда ресурсоемкие служебные процессы системы можно провести в нужное время в нужном месте, например, когда устройство подключено к электросети и на нем не проводится какая-то серьезная работа.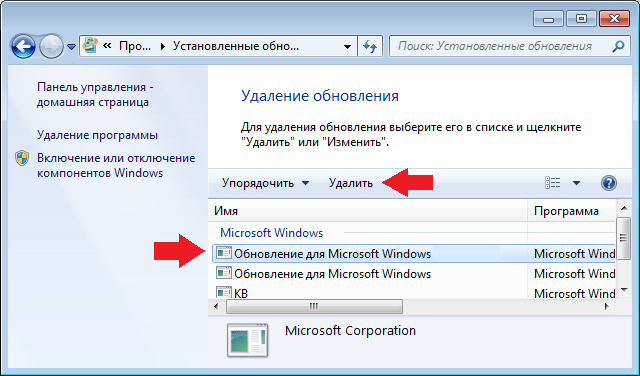
Чтобы выполнить установку обновлений вручную, необходимо периодически заходить в Центр обновления Windows и самостоятельно запускать этот процесс. В отдельных случаях, когда время ограничено, можно провести установку только важных обновлений системы
Скачивание и установка обновлений вручную
Данный вариант работы с обновлениями будет актуален для пользователей с лимитным интернет-подключением, когда пользователю нужно экономить трафик. Автоматическое скачивание обновлений Windows наряду с фоновыми выходами в Сеть других программ — довольно существенная часть и без того ограниченного интернет-трафика.
Для экономии денежных средств целесообразно отключить автоматическое скачивание обновлений и вручную запускать процесс их загрузки, например, когда компьютерное устройство будет подключено к безлимитному Интернету. Для этого в настройках Центра обновлений Windows необходимо выбрать вариант «Только поиск обновлений».
В дальнейшем нужно периодически проверять наличие найденных обновлений и вручную запускать их процесс скачивания и установки. При необходимости можно скачать и установить не все обновления, а только наиболее важные. Например, в операционной системе Windows 8 Центр обновления сам будет скачивать только приоритетные обновления.
При необходимости можно скачать и установить не все обновления, а только наиболее важные. Например, в операционной системе Windows 8 Центр обновления сам будет скачивать только приоритетные обновления.
В перечне найденных обновлений о каждом из компонентов системы можно просмотреть информационную справку.
Полное отключение обновлений
Полный отказ от обновлений Windows при выборе опции «Не проверять наличие обновлений» может подвергнуть систему серьезному риску. Отказаться от обновлений системы уместно будет, например, в случае тестирования Windows на виртуальной машине, но делать это на основном физическом компьютере крайне нежелательно. Рекомендую рассматривать этот пункт только как кратковременную меру для решения определенных задач.
Помните, что при отключении Windows Update вы автоматически деактивируете загрузку новых определений для встроенного антивируса Windows Defender (защитник Windows, он же Microsoft Security Essentials), что также снижает общий уровень безопасности системы.
На этом здесь все. Регулярно обновляйте свою систему и не подвергайте ее дополнительным рискам. До встречи в новых статьях!
Остановить автоматическое обновление Windows в меню загрузки или последовательность запуска
Остановить автоматическое обновление Windows в меню загрузки или последовательности запуска — СуперпользовательСеть обмена стеков
Сеть Stack Exchange состоит из 176 сообществ вопросов и ответов, включая Stack Overflow, крупнейшее и пользующееся наибольшим доверием онлайн-сообщество, где разработчики могут учиться, делиться своими знаниями и строить свою карьеру.
Посетить Stack Exchange- 0
- +0
- Авторизоваться Подписаться
Super User — это сайт вопросов и ответов для компьютерных энтузиастов и опытных пользователей. Регистрация займет всего минуту.
Регистрация займет всего минуту.
Кто угодно может задать вопрос
Кто угодно может ответить
Лучшие ответы голосуются и поднимаются наверх
Спросил
Просмотрено 124k раз
У моей девушки поврежден жесткий диск под управлением Windows Vista.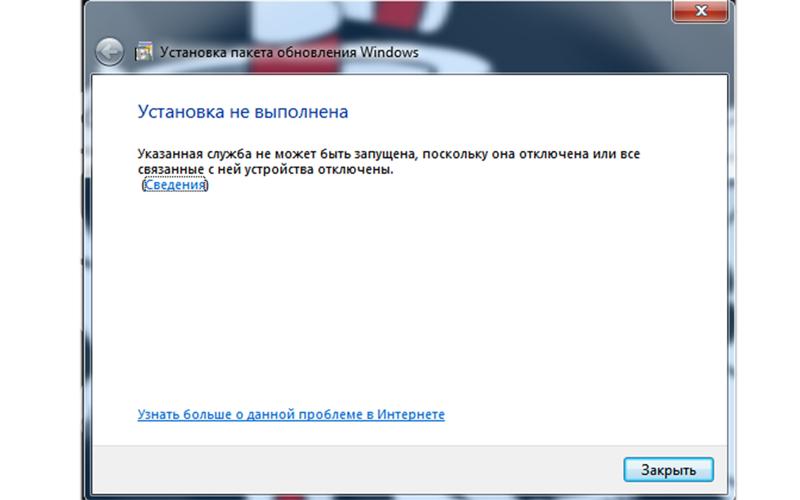 Она получает новый жесткий диск, а также купила внешний жесткий диск для резервного копирования своих данных. Однако Windows загрузила автоматическое обновление и продолжает задерживаться и перезагружаться, когда пытается применить обновление.
Она получает новый жесткий диск, а также купила внешний жесткий диск для резервного копирования своих данных. Однако Windows загрузила автоматическое обновление и продолжает задерживаться и перезагружаться, когда пытается применить обновление.
Есть способ отключить это из меню загрузки или последовательности запуска?
2Обновлено — полный ответ
Если это системный диск , поврежден, а у вас еще нет сделали резервную копию файлов , , вам следует прекратить использование компьютера до тех пор, пока это не будет сделано, с живым компакт-диском (например.грамм. ubuntu, ubcd4win), подключив жесткий диск к другому компьютеру или установив новую ОС на другой жесткий диск .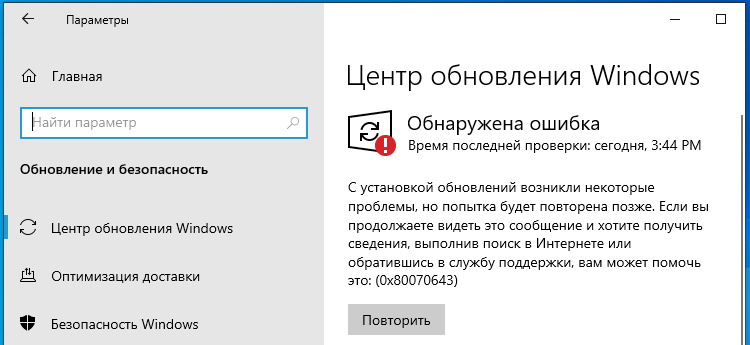
Тем не менее, чтобы остановить обновление Windows:
Запустить в безопасном режиме ( F8 при загрузке, сразу после экрана BIOS; или повторно нажимать F8 с самого начала и до тех пор, пока не появится выбор для безопасного режима. Если у вас есть другие варианты загрузки (жесткий диск , DVD ROM и т. Д.) Выберите (первый) жесткий диск и продолжайте нажимать F8)
Теперь, когда вы загрузились в безопасном режиме, нажмите Win + R
Тип
услуги.mscВведитеЩелкните правой кнопкой мыши
Автоматические обновления, выберите «Свойства».Нажмите кнопку «Стоп»
Измените тип запуска на «Отключено».
Если безопасный режим не работает, попробуйте безопасный режим
с командной строкой , где вы можете:выполните
chkdsk C: / F / R / X, чтобы попытаться восстановить жесткий диск и посмотреть, насколько он поврежден (не рекомендуется, если у вас нет резервных копий файлов и на жестком диске есть серьезные повреждения)запустить восстановление системы:
rstrui. exe
exe
Если даже безопасный режим с командной строкой не работает, вы можете:
загрузитесь с вашего vista install dvd, чтобы использовать параметры восстановления системы (вы можете использовать ту же команду chkdsk, что и в безопасном режиме с командной строкой …) или выполнить ремонтную установку (или новую)
Загрузите DVD / CD для восстановления от производителя компьютера (но в большинстве случаев он может выполнить только новую установку, вариантов восстановления нет)
, если DVD вообще не поставлялся с компьютером, вы могли бы использовать один из них, с ними невозможно выполнить ремонт или новую установку, но вы можете использовать все другие параметры восстановления системы
Создан 27 фев.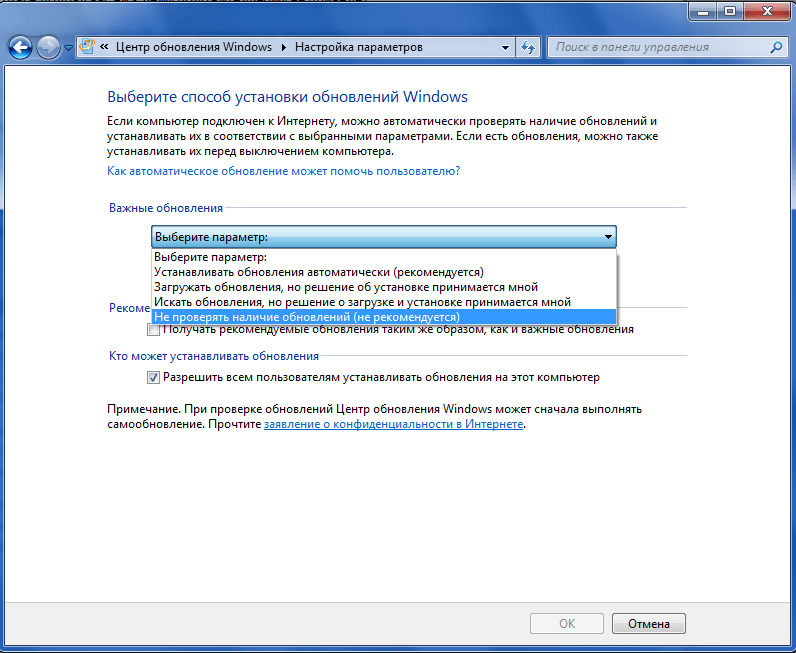
6,89155 золотых знаков3131 серебряный знак5050 бронзовых знаков
Загрузитесь в безопасном режиме (клавиша F8), перейдите в Панель управления-> Администрирование-> Службы и отключите службу автоматического обновления.
Я бы также запустил chkdisk из консоли восстановления (используйте DVD Vista, если он у вас есть) или загрузитесь в безопасном режиме и запустите chkdisk из командной строки. Настройте его на запуск при следующей перезагрузке.
Создан 27 фев.
Джо Интернет, Джо Интернет5,19522 золотых знака1616 серебряных знаков1414 бронзовых знаков
Это не Центр обновления Windows.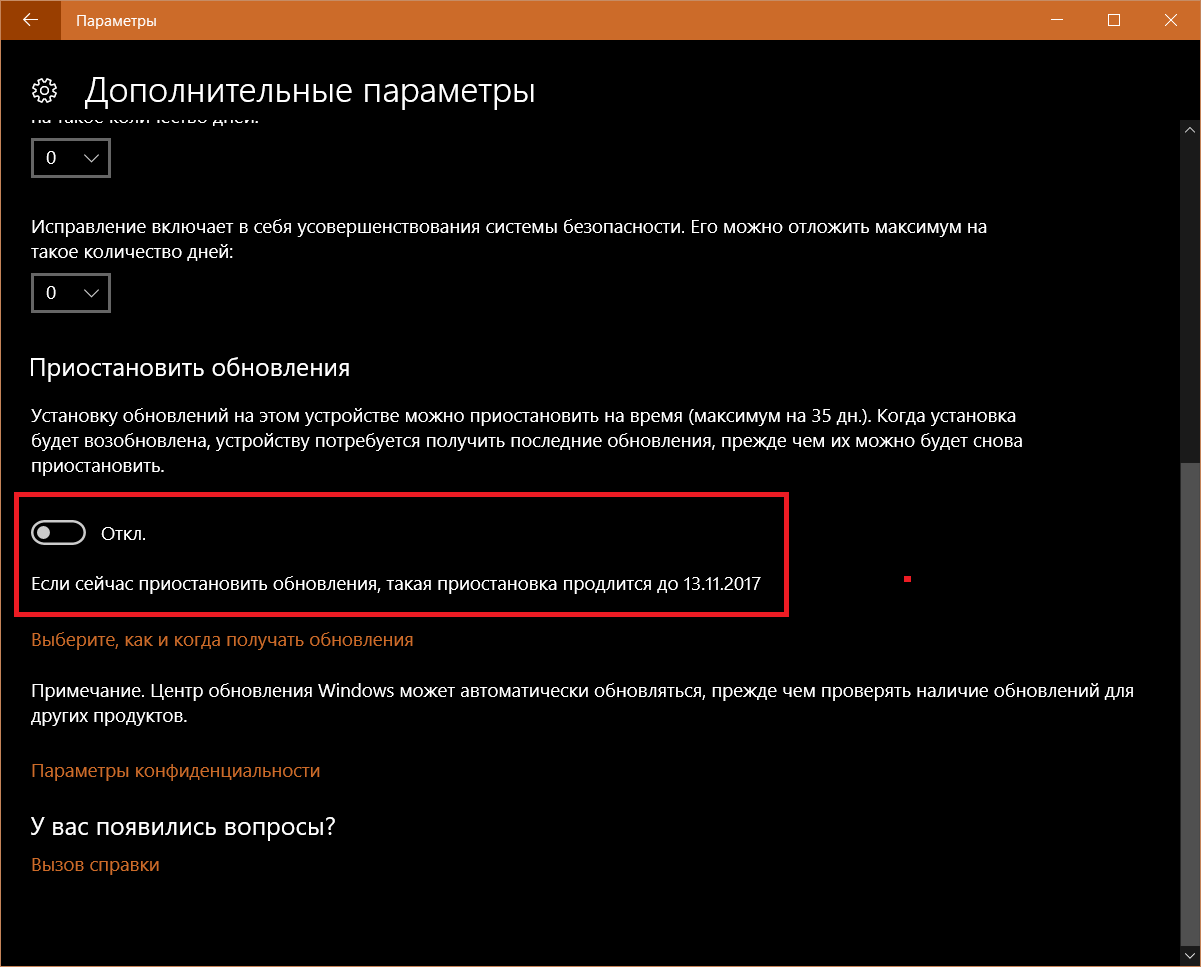 Я согласен с тем, что Центр обновления Windows неприятен, но НЕ является неуважением: P Загрузитесь с загрузочного диска Hiren или диска с предварительно установленной средой и запустите McAfee Stinger в системе.Вы найдете виновного. Ссылка на Stinger: http://vil.nai.com/vil/stinger/
Я согласен с тем, что Центр обновления Windows неприятен, но НЕ является неуважением: P Загрузитесь с загрузочного диска Hiren или диска с предварительно установленной средой и запустите McAfee Stinger в системе.Вы найдете виновного. Ссылка на Stinger: http://vil.nai.com/vil/stinger/
Создан 30 мар.
adeelxadeelx1,26899 серебряных знаков88 бронзовых знаков
Суперпользователь лучше всего работает с включенным JavaScriptВаша конфиденциальность
Нажимая «Принять все файлы cookie», вы соглашаетесь с тем, что Stack Exchange может хранить файлы cookie на вашем устройстве и раскрывать информацию в соответствии с нашей Политикой в отношении файлов cookie.
Принимать все файлы cookie Настроить параметры
Остановите Windows 7 от автоматического перезапуска после обновлений. Установите
. Важно постоянно обновлять Windows, чтобы избежать угрозы безопасности вашей системы.Однако одна неприятная вещь в обновлении Windows 7 заключается в том, что при установке некоторых обновлений компьютер автоматически перезагружается. Если вы заняты чем-то важным или в проекте работает несколько приложений, это может вызвать некоторую головную боль. Чтобы исправить это, нам нужно изменить реестр Windows 7.
Прежде чем мы начнем, важно помнить, что неправильное изменение реестра Windows может серьезно испортить вашу систему. Но это отличное руководство должно предотвратить это!
Если вы хотите пропустить описанные ниже действия, просто загрузите это исправление реестра и примените его.
Как предотвратить автоматическую перезагрузку Windows 7 после установки обновлений Windows
1. Щелкните в Windows Start Orb , а затем в поле поиска введите Regedit . Нажмите Введите или щелкните ссылку программы regedit.exe .
2. Затем из редактора реестра, перейдите к разделу реестра HKEY_LOCAL_MACHINESOFTWAREPoliciesMicrosoftWindows
3. Теперь нам нужно создать два новых ключа реестра. Щелкните правой кнопкой мыши в открытом пространстве справа и Выберите New> Key. Назовите первый ключ WindowsUpdate , а затем сделайте второй ключ в WindowsUpdate и Имя это AU .
Итак, теперь ваше новое местоположение в реестре должно быть:
HKEY_LOCAL_MACHINESOFTWAREPoliciesMicrosoftWindowsWindowsUpdateAU
4. Щелкните правой кнопкой мыши внутри ключа AU и выберите New> DWORD (32-bit) Value . Назовите новый DWORD:
Щелкните правой кнопкой мыши внутри ключа AU и выберите New> DWORD (32-bit) Value . Назовите новый DWORD:
NoAutoRebootWithLoggedOnUsers
5. Теперь, когда вы создали DWORD. Щелкните правой кнопкой мыши и выберите Изменить. Установите для данные значения — 1 , а затем нажмите OK и выйдите из regedit. Перезапустите Windows , чтобы изменения вступили в силу.
Теперь ваш компьютер больше не должен автоматически перезагружаться при каждой установке нового обновления системы Windows 7. Закончив работу, не забудьте перезагрузить компьютер вручную, поскольку те же обновления, которые обычно вызывают перезагрузку, по-прежнему требуют перезагрузки, чтобы ваш компьютер вступил в силу. Чем дольше вы ждете, тем больше вероятность возникновения проблемы.
Windows 10: как остановить основные обновления
Microsoft выпускает два основных обновления ОС каждый год.Эти обновления включают в себя новые функции, а также множество других улучшений — поэтому они называются обновлениями функций.
Редмондский гигант обычно выпускает первое крупное обновление в апреле или мае, а второе — в октябре или ноябре.
Многие пользователи предпочитают отложить установку этих обновлений ОС на несколько недель или даже месяцев. Причина этого решения проста: крупные обновления Windows 10 иногда содержат серьезные ошибки и собственные сбои кода, которые могут сломать компьютеры пользователей.
Если вы не хотите рисковать своим компьютером после установки последней версии ОС Windows 10, вы можете отложить установку обновлений функций. И в этом руководстве мы покажем вам, как именно это можно сделать.
Как заблокировать обновления Windows 10
Пользователи Windows 10 Pro, Windows 10 Enterprise, Windows 10 Education и Windows 10 S имеют в своем распоряжении больше возможностей, когда дело доходит до отсрочки обновления компонентов.
Однако, если вашим компьютером напрямую управляет организация, вы не сможете редактировать настройки обновления.
У пользователейWindows 10 Home не так много простых вариантов остановки основных обновлений, но мы перечислим несколько обходных путей и для этой категории пользователей.
Метод 1 — Приостановить обновления
Приостановить обновления на 7 дней
Первый вариант — просто приостановить обновления на семь дней. Таким образом, у вас будет достаточно времени, чтобы посетить форумы и убедиться, что последняя версия ОС достаточно стабильна для вас.
Чтобы остановить обновления Windows 10 на семь дней, перейдите в «Настройки » → « Обновление и безопасность» → Центр обновления Windows и нажмите кнопку с надписью « Приостановить обновления на 7 дней».
Приостановить обновления на 35 дней
- Нажмите кнопку «Пуск» и перейдите в раздел «Настройки »
- Выберите Обновление и безопасность
- Щелкните Центр обновления Windows
- Прокрутите вниз до Дополнительные параметры
- Перейти к Выберите, когда будут установлены обновления или Приостановить обновления (в зависимости от версии ОС)
- Выберите количество дней, в течение которых вы хотите заблокировать обновление функции.

Важные примечания:
Начиная с Windows 10 версии 2004, пользователи Windows 10 Pro больше не могут откладывать обновления на 365 дней. Microsoft решила удалить эту опцию, чтобы убедить пользователей обновить ОС до последней версии вскоре после выпуска.
Другими словами, пользователи, работающие с версией 2004 и новее, больше не имеют опции . Выберите, когда будут установлены обновления. Параметр в разделе «Дополнительные параметры обновления ».
Метод 2 — Используйте параметры групповой политики
Следующим в списке идет метод групповой политики.Обратите внимание, что этот параметр недоступен в Windows 10 Домашняя.
Вот шаги, которые необходимо выполнить:
- Запустите новое окно Выполнить , нажав клавиши Windows и R на клавиатуре
- Введите gpedit.msc и нажмите Enter .
- Перейдите к Конфигурация компьютера → Административные шаблоны → Компоненты Windows → Центр обновления Windows → Центр обновления Windows для бизнеса
- Найдите два следующих параметра: Выберите, когда будут получены предварительные сборки и обновления компонентов и Выберите, когда будут получены обновления качества
- Дважды щелкните первый параметр, убедитесь, что он включен, а затем измените количество дней в поле «Параметры».

- Затем проделайте то же самое с опцией качественного обновления.
Метод 3. Использование редактора реестра
Если вы используете Windows 10 Домашняя, вы можете настроить реестр, чтобы предотвратить установку обновлений ОС.
Мы настоятельно рекомендуем вам сделать резервную копию ваших данных перед редактированием реестра. Если вам неудобно редактировать реестр, воспользуйтесь другими методами, перечисленными в этом руководстве.
С помощью этого метода вы собираетесь создать новую запись в реестре, которая предотвратит автоматическую установку ежемесячных обновлений Центром обновления Windows.
Между тем, если вы передумаете, вы все равно сможете вручную загрузить и установить последние обновления.
- Запустите новое окно Выполнить , нажав клавиши Windows и R
- Введите regedit и нажмите Enter .
- Перейдите к HKEY_LOCAL_MACHINE \ SOFTWARE \ Policies \ Microsoft \ Windows
- Щелкните правой кнопкой мыши папку Windows
- Выбрать Новый → Ключ
- Назовите вновь созданный ключ WindowsUpdate
- Затем щелкните правой кнопкой мыши только что созданный ключ WindowsUpdate и снова выберите New → Key
- Создайте новый ключ и назовите его AU
- Повторите процесс, щелкните правой кнопкой мыши по клавише AU
- На этот раз выберите Новый → DWORD (32-битный)
- Назовите новый ключ DWORD NoAutoUpdate
- Дважды щелкните ключ NoAutoUpdate
- Измените его значение с 0 на 1 и сохраните изменения
- Перезагрузите компьютер.

Метод 4. Отключить службу Центра обновления Windows
Служба Windows Update — это ключевой компонент ОС, который контролирует, когда ваш компьютер ищет обновления и устанавливает любые ожидающие обновления. Вы можете отключить службу, чтобы временно отложить основные обновления ОС.
- Нажмите клавиши Windows и R, чтобы открыть новое окно «Выполнить»
- Введите services.msc и нажмите клавишу Enter
- Найдите службу Windows Update
- Перейдите на вкладку Общие и выберите Тип запуска
- Установите запуск до Отключено для отключения службы обновлений
- Перезагрузите компьютер, чтобы изменения вступили в силу.
Метод 5 — Настройка подключения счетчика
Другой обходной путь, который вы можете использовать, — установить лимитное соединение, если вы используете беспроводное соединение. Другими словами, вы ограничите полосу пропускания, которую ваш компьютер может использовать для загрузки обновлений.
- Перейти к Настройки
- Нажмите Сеть и Интернет
- Выбрать Wi-Fi
- Перейти к Управление известными сетями
- Выберите свою сеть
- Прокрутите вниз до Измеренное соединение
- Включите Установить в качестве опции подключения с дозатором .
Вы не можете откладывать обновления Windows 10 на неопределенный срок
Эти методы позволяют отложить или отложить основные обновления Windows 10 на срок до 35 дней, если вы используете Windows 10 версии 2004 и новее, или до 365 дней, если вы используете более старые версии ОС.
По прошествии 35 или 365 дней, соответственно, у вас нет другого выбора, кроме как установить последнюю версию ОС, доступную на этот день.
Последние обновления ОС также предоставляют расширенные функции безопасности.Ограничивая возможности пользователей откладывать или блокировать установку этих обновлений, Microsoft гарантирует, что рано или поздно на вашем устройстве будет установлена последняя версия ОС.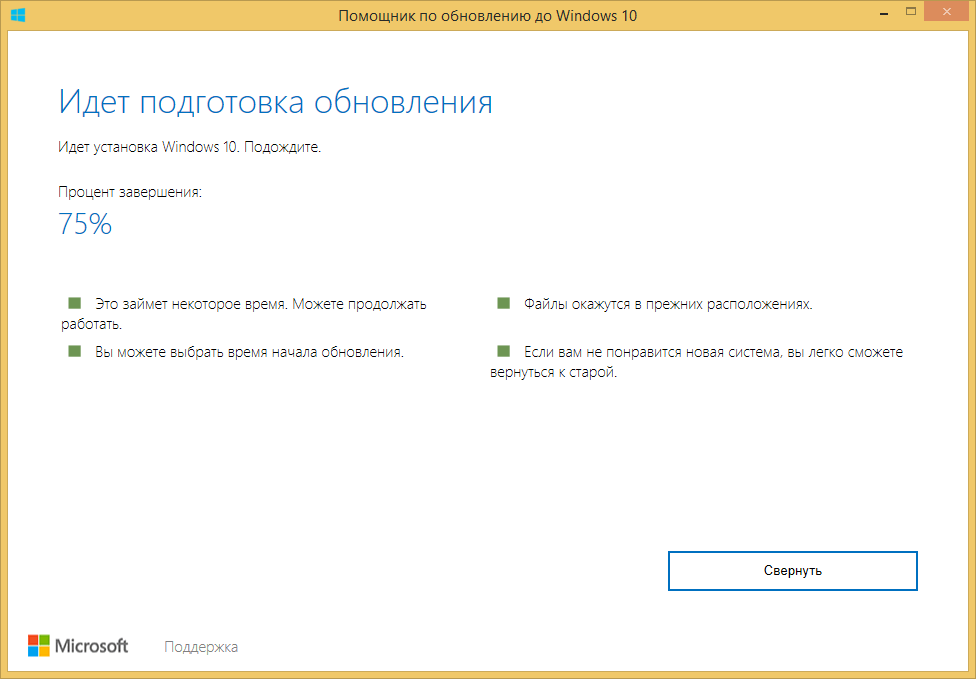
Таким образом, ваш компьютер получит дополнительный уровень безопасности от новейших угроз и потенциальных эксплойтов нулевого дня.
Теперь перед вами: вы обычно устанавливаете последние обновления Windows 10 сразу после их выхода? Или вы предпочитаете отложить их установку и дать Microsoft больше времени для развертывания исправления, если обновления сами по себе вызывают серьезные проблемы?
Дайте нам знать в комментариях ниже!
Microsoft будет уговаривать пользователей Windows 7 перейти на Windows 10 в апреле
- Microsoft прекратит предоставление обновлений безопасности для Windows 7 в январе 2020 года.
- Компания начнет отправлять уведомления пользователям Windows 7 об окончательном сроке, начиная с апреля 2019 года, и будет предлагать пользователям перейти на Windows 10.
- Вы можете обновить свой старый компьютер до Windows 10 или купить новый ПК с Windows 10. .
- Какой бы способ обновления вы ни выбрали, перед обновлением необходимо создать резервную копию всех данных.

Microsoft прекратит выпуск обновлений безопасности для компьютеров с Windows 7 в январе 2020 года, но компания начнет призывать вас к обновлению до Windows 10, начиная с апреля 2019 года.
«Начиная со следующего месяца, если вы являетесь пользователем Windows 7, вы можете ожидать появления уведомления на вашем ПК с Windows 7», — говорится в сообщении Microsoft в блоге во вторник.
Пользователи Windows 7 могут ожидать увидеть уведомление «несколько раз в 2019 году», говорится в сообщении блога.
Flickr / IntelFreePress Несмотря на уведомления, пользователи Windows 7 по-прежнему будут получать обновления безопасности до января 2020 года. Но после января 2020 года пользователи Windows 7 будут подвержены уязвимостям в операционной системе Windows 7, которые могут возникнуть после последнего и последнего обновления безопасности от Microsoft, и компания не будет исправлять эти уязвимости.
Но после января 2020 года пользователи Windows 7 будут подвержены уязвимостям в операционной системе Windows 7, которые могут возникнуть после последнего и последнего обновления безопасности от Microsoft, и компания не будет исправлять эти уязвимости.
Вы не можете винить Microsoft, поскольку компания предупреждает вас, что прекращает поддержку Windows 7 с 2014 года. Она даже продлила первоначальную дату окончания поддержки с 2015 на 2020 год, что довольно щедро.
Пользователи Windows 7 могут полностью игнорировать уведомления, и при желании они могут даже отключить отображение уведомлений.
Хотя, вероятно, лучше перейти на Windows 10. Просто не стоит рисковать стать жертвой уязвимости системы безопасности ради экономии 140 долларов. Можно легко возразить, что те, кто все еще использует Windows 7, окупили старую операционную систему.
А еще лучше, вы можете побаловать себя новым красивым ПК с предустановленной Windows 10. Действительно, есть вероятность, что ваш компьютер с Windows 7 устарел, если на нем установлена операционная система Windows 7. Уведомления Microsoft для пользователей Windows 7 об обновлении до Windows 10 будут даже содержать ссылку, которая приведет вас к более новым ПК с Windows 10. Вероятно, что даже некоторые из самых дешевых ПК с Windows 10 на этом этапе будут превосходить ваш текущий ПК с Windows 7.
Действительно, есть вероятность, что ваш компьютер с Windows 7 устарел, если на нем установлена операционная система Windows 7. Уведомления Microsoft для пользователей Windows 7 об обновлении до Windows 10 будут даже содержать ссылку, которая приведет вас к более новым ПК с Windows 10. Вероятно, что даже некоторые из самых дешевых ПК с Windows 10 на этом этапе будут превосходить ваш текущий ПК с Windows 7.
Какой бы способ обновления вы ни выбрали, будь то обновление вашего старого ПК до Windows 10 или покупка нового ПК с Windows 10, перед обновлением вы должны создать резервную копию всех своих данных.Для этого вы можете использовать внешний жесткий диск или сделать резервную копию всех своих данных в облачной службе Microsoft OneDrive, где вы получите бесплатный терабайт (1000 гигабайт) хранилища.
Что касается коммерческих пользователей Windows 7, они смогут приобрести расширенные обновления безопасности для Windows 7 у Microsoft.
РЕШЕНО: остановить обновление Windows 7 до Windows 10
Windows 10 — последняя и лучшая в длинной линейке операционных систем Windows — определенно не подойдет каждому пользователю Windows.Большинство пользователей Windows не готовы даже ко всему, что предлагает и приносит с собой Windows 10, и это особенно касается пользователей Windows 7. Тот факт, что Microsoft предлагает каждому пользователю Windows, владеющему законной копией Windows 7, 8 или 8.1, бесплатное обновление до Windows 10, не означает, что каждый законный пользователь Windows должен немедленно присоединиться к Windows 10.
Если вы один из многих пользователей Windows, которые еще не готовы к Windows 10 и знаете, что вам было бы лучше отложить обновление до Windows 10, значок Get Windows 10 на панели задач вашего компьютера определенно будет вас раздражать.Значок Get Windows 10 Значок — это значок, который вы можете использовать, чтобы зарезервировать / разрешить обновление вашего компьютера до Windows 10, но если вы не планируете обновляться до Windows 10 в ближайшее время, вы можете просто удалить эту бесполезную систему. значок в трее, используя это руководство .
значок в трее, используя это руководство .
Отключить значок Get Windows 10 довольно просто — однако, что нужно сделать, если вы одобрили / зарезервировали обновление Windows 10 для своего компьютера, и ваш компьютер постоянно пытается загрузить и Windows 10, но вы больше не хотите пройти через это? Хотя подтверждение / резервирование обновления Windows 10 для вашего компьютера немного усложняет ситуацию, вы все равно сможете остановить обновление вашего компьютера с Windows 7 до Windows 10, и вы можете сделать это, либо возясь с реестром вашего компьютера. или с помощью программы, предназначенной исключительно для предотвращения обновления компьютеров с Windows 7 до Windows 10.
Вариант 1. Предотвратить обновление Windows 10, настроив реестр вашего компьютера Первый вариант, который у вас есть, когда дело доходит до предотвращения обновления вашего компьютера с Windows 7 до Windows 10, — это сделать это, поигравшись и настроив определенные части реестра вашего компьютера .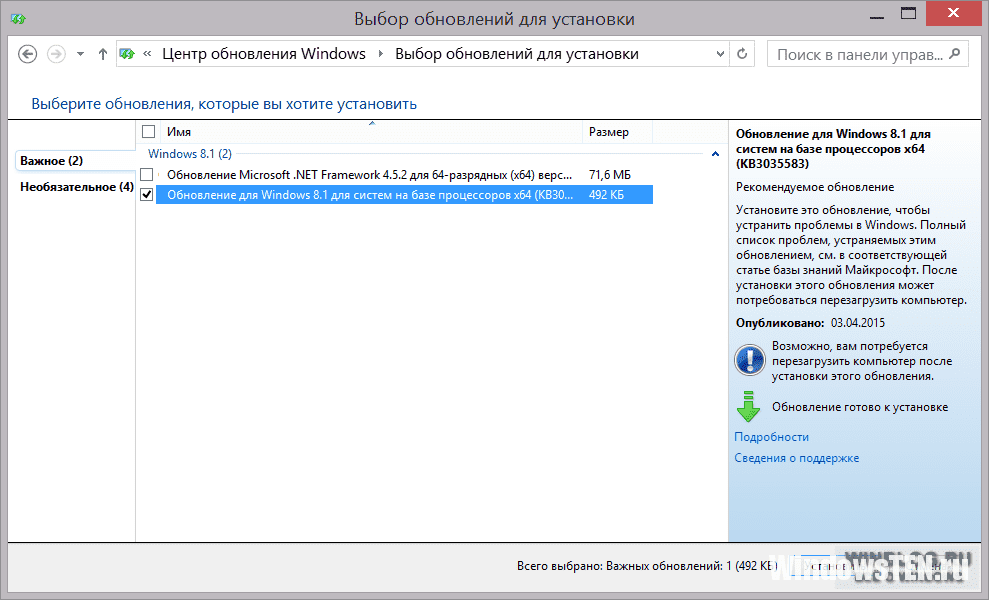 Чтобы использовать эту опцию, чтобы убедиться, что ваш компьютер с Windows 7 не обновляется до Windows 10, даже если вы одобрили / зарезервировали обновление, вам необходимо:
Чтобы использовать эту опцию, чтобы убедиться, что ваш компьютер с Windows 7 не обновляется до Windows 10, даже если вы одобрили / зарезервировали обновление, вам необходимо:
Нажмите клавишу с логотипом Windows + R , чтобы открыть Run
Введите regedit в диалоговом окне Run и нажмите Введите , чтобы запустить редактор реестра .
На левой панели редактора реестра перейдите в следующий каталог:
HKEY_LOCAL_MACHINE > ПРОГРАММНОЕ ОБЕСПЕЧЕНИЕ > Microsoft > Windows > CurrentVersion > 4 Windows 9Upd Щелкните папку OSUpgrade на левой панели, чтобы ее содержимое отображалось на правой панели.
На правой панели найдите и щелкните правой кнопкой мыши значение реестра с названием KickoffDownload , щелкните Удалить в контекстном меню, а затем щелкните Да в появившемся всплывающем окне.
На правой панели найдите и щелкните правой кнопкой мыши значение реестра с названием KickoffSource , щелкните Удалить в контекстном меню, а затем щелкните Да в появившемся всплывающем окне.
Щелкните папку State в разделе OSUpgrade на левой панели, чтобы ее содержимое отображалось на правой панели.
На правой панели найдите и дважды щелкните значение реестра с именем OSUpgradeState , чтобы изменить его.
Замените все, что находится в поле OSUpgradeState value Value data на 00000001 , а затем нажмите OK .
На правой панели найдите и дважды щелкните значение реестра с именем OSUpgradeStateTimeStamp , чтобы изменить его.
Замените все, что находится в поле значения Value data , на 2015-07-28 10:09:55 , а затем нажмите OK .
На правой панели найдите и щелкните правой кнопкой мыши значение реестра с названием OSUpgradePhase , щелкните Удалить в контекстном меню и щелкните Да в появившемся всплывающем окне.
Закройте редактор реестра и перезапустите ваш компьютер. Ваш компьютер больше не должен пытаться выполнить обновление до Windows 10 независимо от того, зарезервировали ли вы / одобрили ли вы обновление до Windows 10 для своего компьютера.
Вариант 2: Предотвратить обновление Windows 10 с помощью Never10Видя, как бесчисленное количество пользователей Windows 7, 8 и 8.1 хотели убедиться, что их компьютеры не смогут воспользоваться бесплатным обновлением до Windows 10 до тех пор, пока они не будут готовы для этого многие разработчики приложений начали создавать программы, предназначенные с единственной целью — предотвратить обновление компьютеров с Windows до Windows 10.Лучшей среди этих программ является Never10 , программа, разработанная GRC ( Gibson Research Corporation ). Говоря об эффективности, действенности и общем превосходстве Never10 , является тот факт, что более 1 миллиона пользователей загрузили программу, чтобы предотвратить обновление своих компьютеров до Windows 10.
Чтобы предотвратить обновление вашего компьютера с Windows 7 до Windows 10, используя этот параметр, вам необходимо:
Щелкните здесь , чтобы загрузить Never10 .
После загрузки Never10 просто перейдите в каталог, в который он был загружен, и дважды щелкните по нему, чтобы запустить При появлении запроса нажмите Выполнить или Да (в зависимости от того, что применимо).
Never10 может предотвратить обновление вашего компьютера до Windows 10, только если на вашем экземпляре Windows 7 установлены все критические обновления, доступные для него. Если на вашем компьютере нет одного или нескольких критических обновлений, Never10 сообщит вам об этом, и вы можете нажать Установить обновление , чтобы установить все отсутствующие обновления Windows для Windows 7.Вы можете продолжить, как только все доступные обновления будут загружены и установлены.
Нажмите Отключить обновление Win10 , и вуаля — готово!
Теперь вы можете закрыть и даже удалить Never10 , но следует отметить, что вам понадобится Never10 , чтобы повторно включить обновление до Windows 10, если вы решите воспользоваться им в будущем.
Pro Совет: Как только вы согласитесь / зарезервируете обновление Windows 10 для своего компьютера, ваш компьютер загрузит установочные файлы для Windows 10, файлы, которые хранятся как Временные установочные файлы Windows и могут занимать более 5 гигабайт дисковое пространство.Если вы уверены, что не собираетесь обновляться до Windows 10 в ближайшем будущем, было бы чрезвычайно полезно избавиться от этих установочных файлов и вернуть себе очень ценное дисковое пространство. Самый удобный метод удаления этих установочных файлов Windows 10 зависит от того, какой вариант вы использовали для предотвращения обновления вашего компьютера с Windows 7 до Windows 10, хотя вы можете использовать любой из этих двух методов, поскольку оба имеют одинаковый конечный результат.
Если вы использовали вариант 1:Откройте меню «Пуск» .
Найдите « очистка диска ».
Щелкните результат поиска под названием Очистка диска .
Нажмите OK , чтобы запустить Очистка диска
Разрешить Очистка диска для составления списка всех расходных файлов в основном разделе жесткого / твердотельного накопителя вашего компьютера.
После того, как Очистка диска завершит создание списка, обязательно найдите Временные установочные файлы Windows и выберите их, установив флажок рядом с опцией для них.Кроме того, чтобы освободить немного дополнительного места на диске, выберите также все другие типы файлов в списке.
Щелкните ОК .
В появившемся всплывающем окне нажмите Удалить файлы .
Подождите, пока все файлы будут удалены, и как только они будут удалены, временные установочные файлы Windows вместе с большим количеством другого мусора исчезнут.
Если вы использовали вариант 2:Запустите Never10.
Щелкните Удалить файлы Win10.
Дождитесь удаления всех установочных файлов Windows 10. По завершении этого процесса Never10 сообщит, что установочные файлы Windows 10 потребляют 0 байт.
Как удалить обновления обновления Windows 10 в Windows 7 и 8
Microsoft выпустит Windows 10 позже в этом году, а вместе с ним и предложение бесплатно обновить существующие версии Windows до операционной системы.
Поскольку большинство пользователей Windows, вероятно, не знают об этом предложении, поскольку они могут не читать технические сайты вообще или только время от времени, Microsoft выдвинула обновления для систем Windows 7 и Windows 8, которые подготавливают систему к обновлению.
По крайней мере, одно из обновлений, KB 3035583, похоже, было разработано для рекламы Windows 10 после ее выхода.
Хотя это может иметь смысл, некоторые пользователи могут не захотеть обновлять свою систему до Windows 10. Если вы предпочитаете продолжать использовать Windows 7 или даже Windows 8, нет причин устанавливать эти обновления на компьютер.
Сколько обновлений идет речь?
- KB3035583 — Согласно Microsoft, это обновление включает «дополнительные возможности для уведомлений Центра обновления Windows, когда доступны новые обновления».Он устанавливает приложение «Получить Windows 10».
- KB2952664 — Обозначено как обновление совместимости для обновления Windows 7, его цель — «внести улучшения в текущую операционную систему, чтобы упростить процесс обновления до последней версии Windows».
- KB2976978 — Обновление совместимости для Windows 8.1 и Windows 8, которое «выполняет диагностику системы Windows [..], чтобы определить, могут ли проблемы совместимости возникнуть при установке последней версии операционной системы Windows.
- KB3021917 — работает так же, как KB 2976978, но в Windows 7.
- KB3044374 — Это обновление для Windows 8.1 позволяет системам обновляться с текущей операционной системы до более поздней версии Windows.
- КБ29. Работает так же, как KB 3044374, но в Windows 7.
Вы также можете проверить следующие обновления.
- KB3021917 — Помеченный как обновление Windows 7 SP1 для повышения производительности, он выполняет диагностику, чтобы определить, могут ли проблемы с производительностью возникнуть при установке последней версии операционной системы Windows.
- KB3022345 — Пакет представляет службу диагностики и телеметрии в предыдущих версиях Windows.
- KB3046480 — определяет, следует ли выполнять миграцию .NET Framework 1.1 при обновлении Windows 7 или 8.1 до Windows 10.
- KB3068708 — Этот пакет обновления обновляет службу диагностики и телеметрии.
- KB3075249 — Добавляет точки телеметрии в Consumer.exe в предыдущих версиях Windows, которые собирают информацию о повышениях прав, исходящих из низких уровней целостности.
- KB3080149 — этот пакет обновляет службу диагностики и отслеживания телеметрии.
- KB3123862 — Добавляет в Windows 7 и 8.1 возможности, которые позволяют пользователям «легко узнать о Windows 10 или начать обновление до Windows 10.
- KB3150513 — Обновление совместимости для Windows за май 2016 г.
Это обновления, которые в настоящее время предоставляет Microsoft .
Microsoft отмечает, что пользователям не следует удалять или блокировать обновления 3044374, 3050265, 3050267 и 29, поскольку они используются для функций Центра обновления Windows, а не только для обновления до Windows 10.
KB3050265 и KB3050267 в дополнение к этому представляют новую групповую политику для Windows, которая блокирует обновление до Windows 10.
Удалите эти обновления из Windows
Первое, что вы можете сделать, это выяснить, установлены ли эти обновления . Если они установлены, вы можете удалить их из системы и заблокировать их повторную установку.
Чтобы проверить, установлено ли обновление, выполните следующие действия:
- Нажмите кнопку Windows, введите cmd и нажмите Enter.
- Введите powershell и нажмите Enter.
- Используйте команду get-hotfix -id KB3035583, чтобы узнать, установлено ли обновление.
- Чтобы ускорить процесс, запросите все обновления с помощью одной команды, например: get-hotfix -id KB3035583, KB2952664, KB2976978, KB3021917, KB3044374, KB29
Очевидно, что можно установить только обновления, предоставленные для операционной системы. Обновления на скриншоте выше были обнаружены в системе под управлением Windows 7.
Вы также можете использовать командную строку для удаления исправлений Windows.
- Если вы все еще используете Powershell, введите exit, чтобы выйти.
- Используйте команду wusa / uninstall / kb: 2952664, чтобы удалить исправление.
Это удаляет указанное вами обновление из системы. Вам будет предложено это сделать, и вам нужно будет запустить команду для всех обновлений отдельно.
Обратите внимание, что после удаления обновлений вы можете получить запрос на перезагрузку. Прежде чем это сделать, завершите процесс.
Центр обновления Windows снова получит эти обновления после перезагрузки компьютера.Поскольку вы не хотите, чтобы они устанавливались снова, вам необходимо заблокировать установку этих обновлений.
- Нажмите клавишу Windows, введите Центр обновления Windows и нажмите Enter.
- Если обновлений нет в списке на странице, выполните ручную проверку обновлений.
- После этого щелкните «x важных обновлений».
- Щелкните правой кнопкой мыши любое из обновлений, связанных с Windows 10, и выберите «скрыть обновление» в списке.
Это блокирует автоматическую установку этих обновлений в системе.
Эти обновления впоследствии отображаются светло-серым шрифтом, и после того, как вы покидаете страницу, больше не отображаются.
Если вы захотите восстановить их позже, например, потому что вы все-таки хотите перейти на Windows 10, вам необходимо восстановить их, щелкнув «восстановить скрытые обновления» в интерфейсе.
Здесь вы найдете их все в списке и варианты их повторного включения.
Хотя вы не должны видеть никаких побочных эффектов после удаления, может быть хорошей идеей проверить систему после удаления, чтобы убедиться, что это действительно так.
Сводка
Название статьи
Как удалить обновления обновления Windows 10 в Windows 7 и 8
Описание
Узнайте, как удалить обновления, связанные с Windows 10, из систем Windows 7 и Windows 8.
Автор
Мартин Бринкманн
Издатель
Ghacks Technology News
Logo
РекламаПоддержка Microsoft Windows 7 заканчивается 14 января
Копии Microsoft Windows 7 размещены для фотографии в магазине Staples в Нью-Йорке, США. .S., в четверг, 22 октября 2009 г.
Дэниел Акер | Bloomberg | Getty Images
Microsoft прекратит поддержку Windows 7 со вторника, 14 января. Это означает, что она больше не будет выпускать обновления программного обеспечения, включая исправления программного обеспечения, которые могут предотвратить кибератаки, на миллионы компьютеров.
«Хотя вы можете продолжать использовать свой компьютер под управлением Windows 7, без постоянных обновлений программного обеспечения и безопасности, он будет подвергаться большему риску заражения вирусами и вредоносными программами», — говорится на сайте Microsoft.«Кроме того, служба поддержки клиентов Microsoft больше не будет предоставлять техническую поддержку Windows 7».
Microsoft говорит, что люди, использующие Windows 7, должны делать одно из двух. Люди с компьютерами старше трех лет могут заплатить за обновление до Windows 10, если они еще этого не сделали. Он начинается от 139 долларов за компьютер. Первоначально Microsoft предлагала бесплатное обновление до 29 июля 2016 года. Но если у вас есть компьютер, которому больше трех лет, Microsoft предлагает купить новый компьютер с Windows 10.
Согласно данным Net Applications за декабрь, 32,74% всех ноутбуков и настольных компьютеров по-прежнему работают под управлением Windows 7 после Windows 10. Windows 10 работает на более чем 900 миллионах устройств.




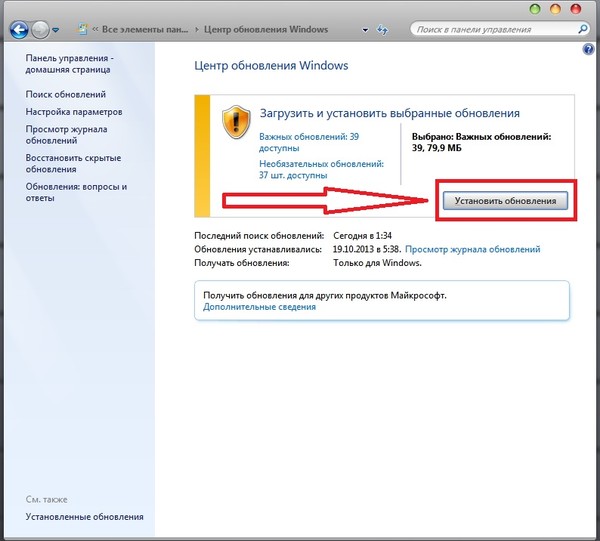
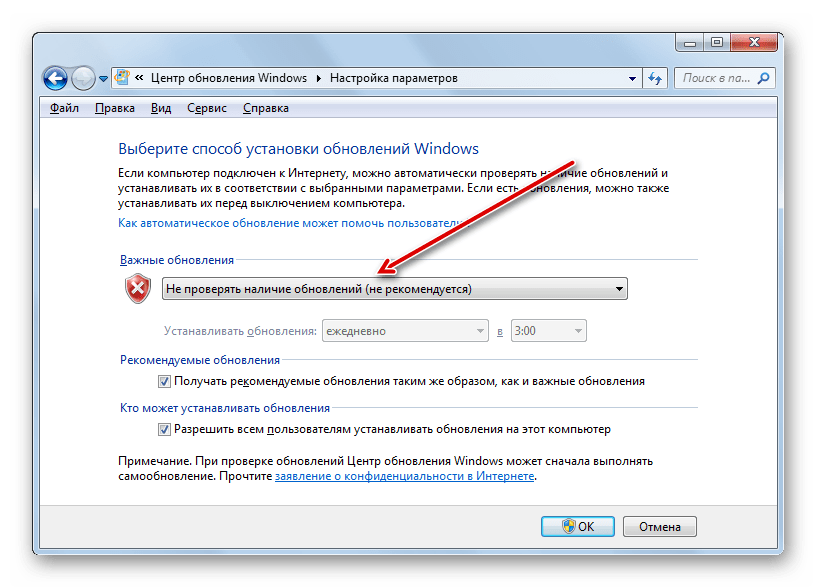
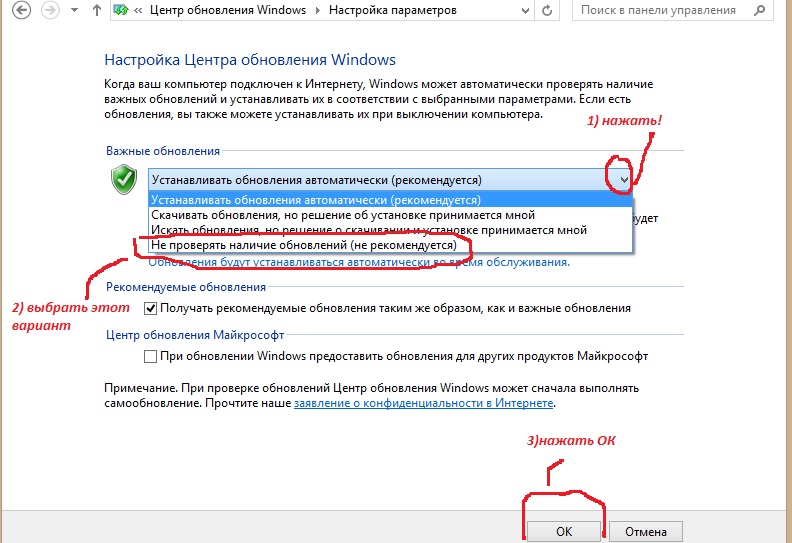
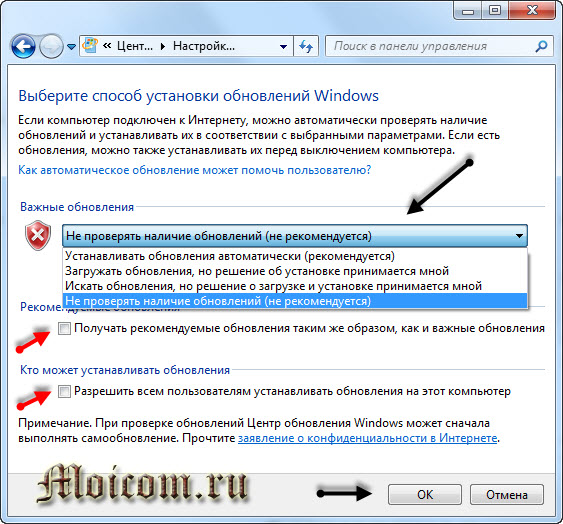 В левой части главного экрана выберите раздел «Настройка параметров» (см. экран 1).
В левой части главного экрана выберите раздел «Настройка параметров» (см. экран 1).
 Чтобы исключить потерю данных, перед перезагрузкой, закройте все приложения с сохранением.
Чтобы исключить потерю данных, перед перезагрузкой, закройте все приложения с сохранением.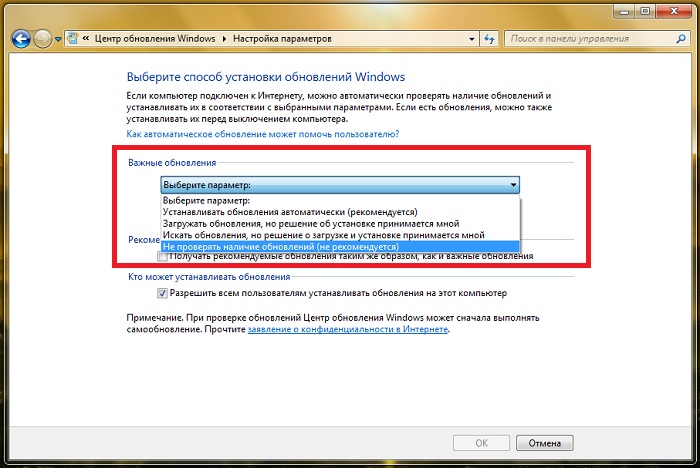
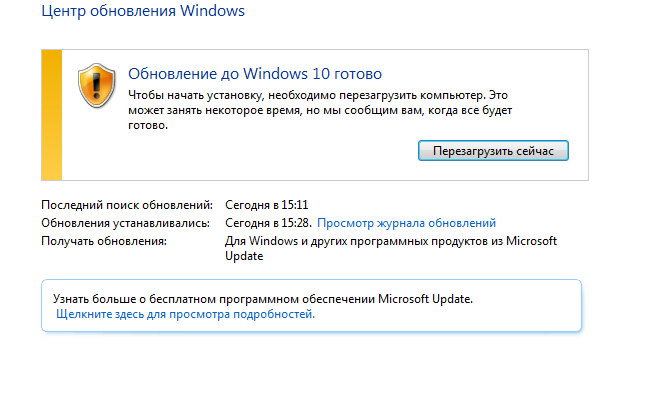 Вредоносные программы, использующие недоработки в исходных кодах ОС очень часто препятствуют их исправлению для поддержания своей работоспособности.
Вредоносные программы, использующие недоработки в исходных кодах ОС очень часто препятствуют их исправлению для поддержания своей работоспособности.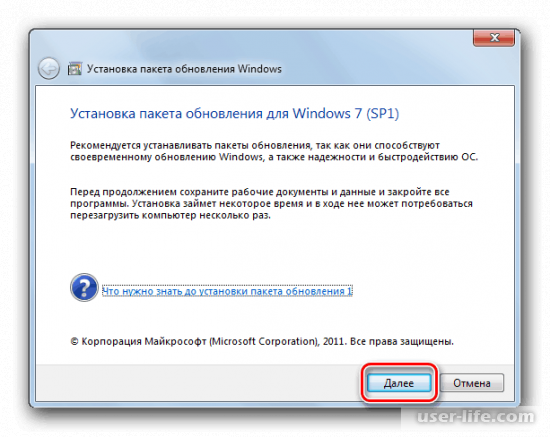 exe
exe