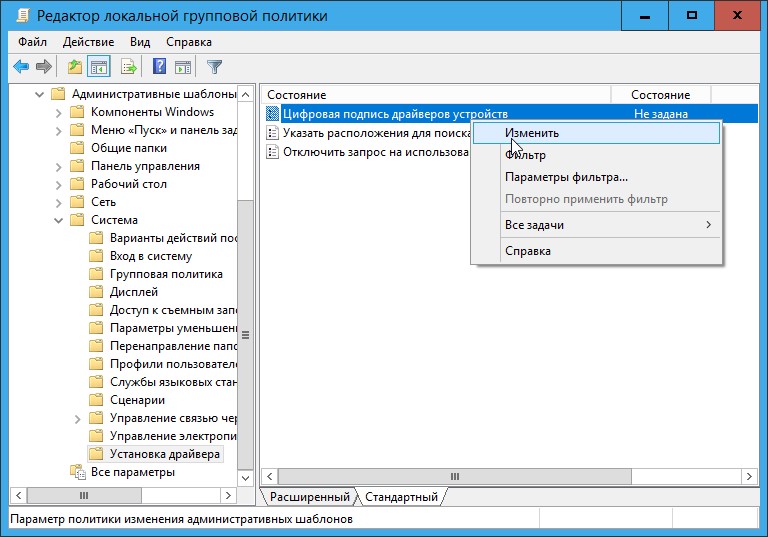Как отключить цифровую подпись драйверов в Windows 7
Иногда операционная система блокирует инсталляцию драйверов, если у них отсутствует цифровая подпись. В Windows 7 эта ситуация особенно часто происходит на 64-разрядных ОС. Давайте разберемся, как в случае необходимости отключить проверку цифровой подписи.
Читайте также: Деактивация проверки подписи драйверов в Виндовс 10
Видео инструкция
Способы деактивации проверки
Сразу следует оговориться, что деактивируя проверку цифровой подписи, вы действуете на свой страх и риск. Дело в том, что неизвестные драйвера могут быть источником уязвимости или прямой опасности, если являются продуктом разработки злоумышленников. Поэтому не рекомендуем снимать защиту при установке объектов, скачанных из интернета, так как это очень рискованно.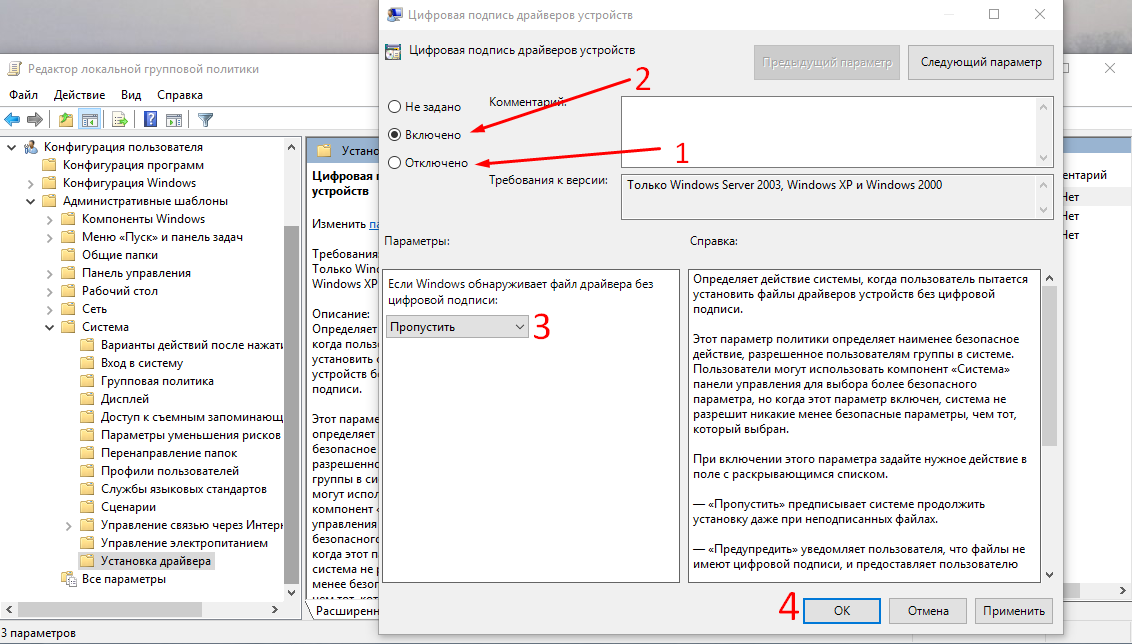
В то же время бывают ситуации, когда вы уверены в подлинности драйверов (например, когда они поставляются в комплекте с оборудованием на дисковом носителе), но у них по какой-то причине отсутствует цифровая подпись. Вот для таких случаев и стоит применять описанные ниже способы.
Способ 1: Переход в режим загрузки с деактивацией обязательной верификации подписей
Чтобы деактивировать верификацию подписи драйверов при их инсталляции на Виндовс 7, можно произвести загрузку ОС в особом режиме.
- Перезагрузите или включите компьютер в зависимости от того, в каком состоянии он в данный момент находится. Как только прозвучит звуковой сигнал при запуске, зажмите клавишу F8. В некоторых случаях это может быть иная кнопка или сочетание, в зависимости от версии BIOS, установленного на вашем ПК. Но в подавляющем большинстве случаев нужно применять именно вышеуказанный вариант.
- Откроется перечень вариантов запуска. При помощи стрелок навигации на клавиатуре выберите пункт «Отключение обязательной проверки…» и щелкните Enter.

- После этого ПК запустится в режиме деактивированной проверки подписи и вы сможете спокойно инсталлировать любые драйвера.
Недостаток данного метода заключается в том, что как только вы запустите в следующий раз компьютер в обычном режиме, все установленные драйвера без цифровых подписей тут же слетят. Этот вариант подходит лишь для одноразового подключения, ели вы не планируете использовать устройство регулярно.
Способ 2: «Командная строка»
Отключить верификацию цифровой подписи можно при помощи введения команд в «Командную строку» операционной системы.
- Жмите «Пуск». Переходите во «Все программы».
- Щелкайте «Стандартные».
- В раскрывшейся директории ищите «Командная строка». Произведя нажатие по указанному элементу правой кнопкой мышки (
- Активируется «Командная строка», в которую нужно ввести следующее:
bcdedit. exe -set loadoptions DDISABLE_INTEGRITY_CHECKS
exe -set loadoptions DDISABLE_INTEGRITY_CHECKS Щелкайте Enter.
- После появления информации, говорящей об удачном завершении задачи, вбивайте такое выражение:
bcdedit.exe -set TESTSIGNING ONСнова применяйте Enter.
- Верификация подписи теперь деактивирована.
- Для её повторной активации вбейте:
bcdedit -set loadoptions ENABLE_INTEGRITY_CHECKSПрименяйте нажатием Enter.
- Затем вбейте:
bcdedit -set TESTSIGNING ONСнова нажимайте Enter.
- Верификация подписи снова активирована.
Существует ещё один вариант действий через «Командную строку». В отличие от предыдущего, он требует всего лишь введения одной команды.
- Вводите:
bcdedit.exe /set nointegritychecks ONЖмите Enter.
- Проверка деактивирована.

bcdedit.exe /set nointegritychecks ON OFF - Верификация подписи опять активирована.
Урок: Активация «Командной строки» в Виндовс 7
Способ 3: «Редактор групповой политики»
Другой вариант деактивации верификации подписи осуществляется методом манипуляций в «Редакторе групповой политики». Правда, он доступен только в редакциях «Корпоративная», «Профессиональная» и «Максимальная», а вот для редакций «Домашняя базовая», «Начальная» и «Домашняя расширенная» этот алгоритм выполнения поставленной задачи не подойдет, так как в них отсутствует необходимая функциональность.
- Для активации нужного нам инструмента воспользуемся оболочкой «Выполнить». Нажмите Win+R. В поле отобразившейся формы введите:
gpedit.mscЖмите «OK».

- Запускается необходимый для наших целей инструмент. В центральной части открывшегося окна щелкайте по позиции «Конфигурация пользователя».
- Далее жмите «Административные шаблоны».
- Теперь войдите в директорию «Система».
- Затем откройте объект «Установка драйвера».
- Теперь щелкайте по названию
- Открывается окно настройки вышеуказанного компонента. Выставьте радиокнопку в положение «Отключить», а затем жмите «Применить» и «OK».
- Теперь закрывайте все открытые окна и программы, далее щелкайте «Пуск». Кликните по треугольной фигуре справа от кнопки «Завершение работы». Выбирайте «Перезагрузка».
- Компьютер будет перезапущен, после чего верификация подписи деактивируется.
Способ 4: «Редактор реестра»
Следующий способ решения поставленного задания выполняется через «Редактор реестра».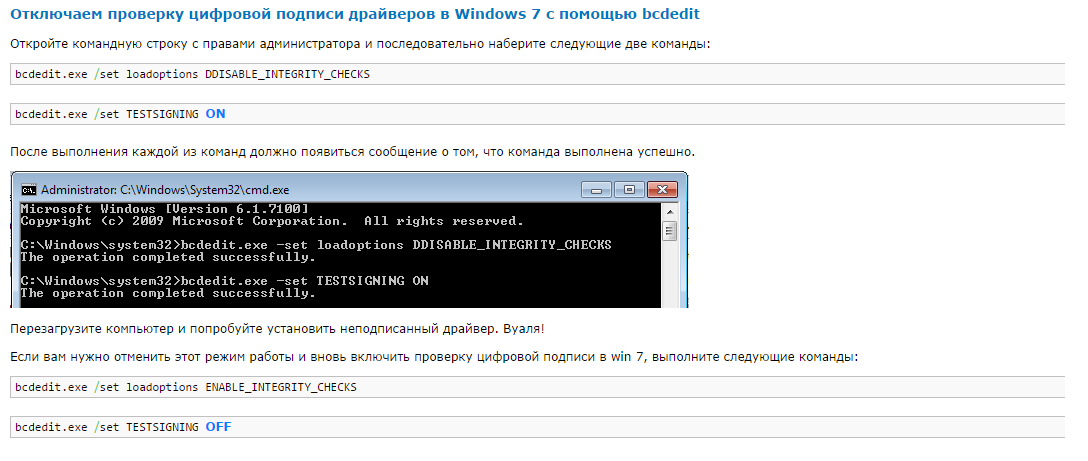
- Наберите Win+R. Введите:
regeditКликните «OK».
- Активируется оболочка «Редактора реестра». В левой области оболочки кликайте по объекту «HKEY_CURRENT_USER».
- Далее заходите в каталог «Software».
- Откроется очень длинный перечень разделов, расположенных по алфавиту. Отыщите среди элементов наименование «Policies» и кликните по нему.
- Далее жмите по названию каталога «Microsoft» ПКМ. В контекстном меню выберите пункт «Создать» и в дополнительном перечне выбирайте вариант
- Отобразится новая папка с активным полем для наименования. Вбейте туда такое имя – «Driver Signing» (без кавычек). Щелкайте Enter.
- После этого щелкайте ПКМ по наименованию только что созданного раздела. В списке щелкайте по пункту «Создать». В дополнительном перечне выбирайте вариант «Параметр DWORD 32 bit».
 Причем эту позицию следует выбрать независимо от того 32-битная у вас система или же 64-битная.
Причем эту позицию следует выбрать независимо от того 32-битная у вас система или же 64-битная. - Теперь в правой части окна отобразится новый параметр. Произведите по нему щелчок ПКМ. Выбирайте
- После этого название параметра станет активным. Впишите вместо текущего наименования следующее:
BehaviorOnFailedVerifyЩелкните Enter.
- После этого произведите двойной щелчок левой кнопкой мыши по этому элементу.
- Открывается окно свойств. Необходимо проверить, чтобы радиокнопка в блоке «Система исчисления» стояла в позиции «Шестнадцатеричная», а в поле «Значение» была установлена цифра «0». Если все это так, то просто щелкайте «OK». Если же в окне свойств любой из элементов не отвечает вышеприведенному описанию, то необходимо произвести те установки, о которых было сказано, и только после этого нажать

- Теперь закрывайте «Редактор реестра», нажав стандартный значок закрытия окна, и перезагружайте ПК. После процедуры перезапуска верификация подписи будет деактивирована.
В Виндовс 7 существует несколько методов деактивации проверки подписи драйверов. К сожалению, только вариант с включением компьютера в особом режиме запуска гарантировано обеспечит нужный результат. Хотя и он имеет некоторые ограничения, выражающиеся в том, что после запуска ПК в обычном режиме все инсталлированные драйвера без подписи слетят. Остальные методы могут работать не на всех компьютерах. Их работоспособность зависит от редакции ОС и установленных обновлений. Поэтому, возможно, придется перепробовать несколько вариантов, прежде чем вы получите ожидаемый результат.
Опишите, что у вас не получилось. Наши специалисты постараются ответить максимально быстро.
Помогла ли вам эта статья?
ДА НЕТКак отключить цифровую подпись драйверов в Windows 7
Своевременная установка таких важнейших элементов программного обеспечения как драйвера, позволяет максимально оптимизировать работу аппаратных составляющих компьютера.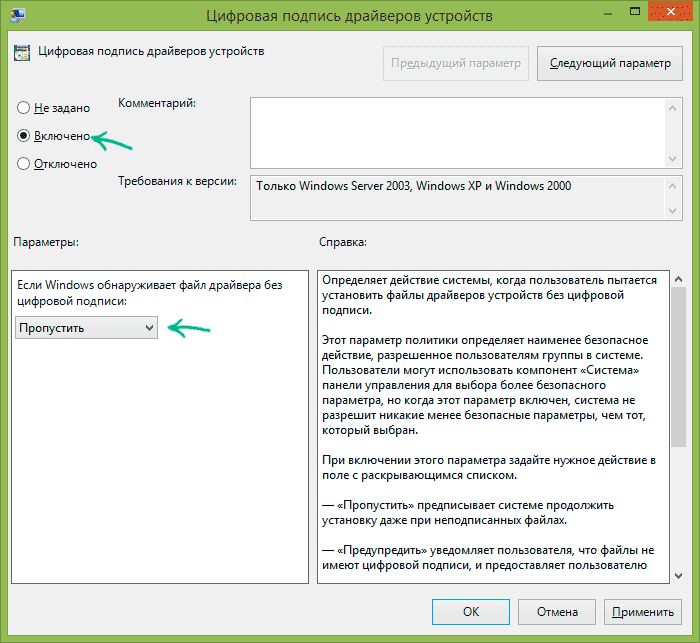 Их влияние тяжело переоценить, так как без исправно работающих драйверов смысла в покупке дорогостоящей периферии, а также драйверов и прочих апгрейдов к компьютеру, вообще не было бы.
Их влияние тяжело переоценить, так как без исправно работающих драйверов смысла в покупке дорогостоящей периферии, а также драйверов и прочих апгрейдов к компьютеру, вообще не было бы.
Однако, если о функциональном значении драйверов известно многим пользователям, то о различных их видах подозревают далеко не все. За время эксплуатации своего ПК вы наверняка чаще сталкивались с подписанными драйверами, то есть теми, которые имели цифровую подпись. Последняя является своеобразной электронной печатью, предупреждающей о целостности и безопасности устанавливаемого ПО для устройства. Отсутствие подписи сообщает о том, что он был выпущен несертифицированным разработчиком, или подвергся изменениям после выпуска доверенным издателем.
Система от Microsoft настороженно относится ко всем неподписанным драйверам. Только в последних версиях пользователь может установить подобное ПО без «танцев с бубном», будучи предварительно предупрежденным бесконечными уведомлениями о возможном прорыве безопасности. Не будем лукавить, огромное к-во неподписанных драйверов и вправду являются носителями вредоносного кода. Однако, бывают и такие случае, где мы уверены, что установка не причинит никакого вреда. Мы разберем несколько вариантов, благодаря которым вы сможете безболезненно установить драйвера без цифровой подписи в Windows 7.
Не будем лукавить, огромное к-во неподписанных драйверов и вправду являются носителями вредоносного кода. Однако, бывают и такие случае, где мы уверены, что установка не причинит никакого вреда. Мы разберем несколько вариантов, благодаря которым вы сможете безболезненно установить драйвера без цифровой подписи в Windows 7.
Как проверить подписи драйверов
Резонный вопрос, которым задаются многие: «А зачем устанавливать на свой компьютер непроверенные и, вполне возможно, вредоносные файлы?». Как правило, подобные разговоры заводят пользователи, которые немногим ранее их устанавливали, пускай и не осознавая это. Чтобы не забивать свою голову параноидальными мыслями, советую убедиться в этом самостоятельно. Проверка цифровой подписи не занимает много времени, а вы получите максимальную осведомленность о состоянии вашей системы. Сделать это можно следующим образом:
- Войдите в меню «Пуск». В поисковом окне введите команду sigverif.exe. Кликните на появившуюся программу в отобразившихся результатах.

- На ваших глазах запустится служба, проверяющая подпись драйвера. Нажимаем «Начать» и ждем несколько минут, в течение которых система проведет проверку.
- По завершению процесса вам будет предоставлен отчет о всех найденных неподписанных драйверах.
- Вы можете нажать кнопку «Дополнительно» для перехода к списку всех обнаруженных драйверов.
- В появившемся окне нам будет предложена возможность сохранить отчет о выполненной проверки, чтобы вы могли ознакомиться с результатами в любой момент. Для перехода непосредственно к самому отчету, кликаем на кнопку «Просмотр журнала».
- Откроется наш файл в стандартной программе Блокнот.
Отключение подписи
Как вы уже могли убедиться, в некоторых случаях имеется реальная необходимость в установке неподписанных драйверов. Так как у Windows 7 с подобным софтом «отношения не складываются», многие умельцы нашли несколько вариантов, благодаря которым можно обойти злободневную проверку наличия подписи.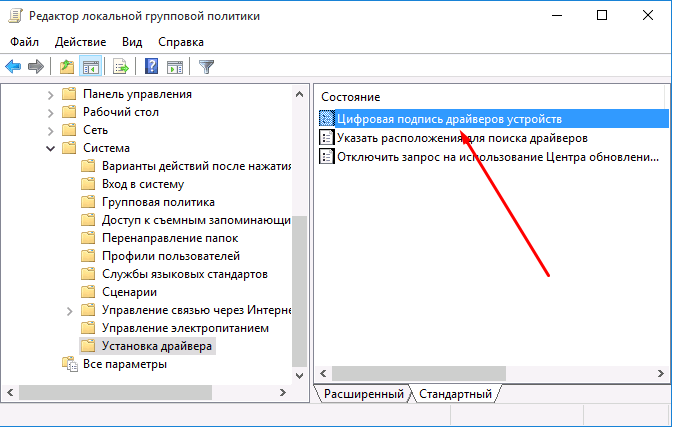
Изменение варианта загрузки Windows
Временное решение, позволяющее отключить цифровую подпись и выполнить какие-либо действия по отношению к неподписанному драйверу на один сеанс.
Чтобы воспользоваться им необходимо перезагрузить компьютер и во время загрузки системы нажать клавишу F8, тем самым вызвав меню загрузки. Находим в списке вариант «Отключение обязательной проверки подписи драйвера» («Disable Driver Signature Enforcement») и нажимаем «Enter». Система будет запущена в привычном режиме, а вы сможете протестировать неподписанный драйвер.
При повторном перезапуске в обычном режиме, установленный таким образом драйвер функционировать не будет.
Через Групповые политики
А вот этот способ вносит перманентные изменения в систему (до момента вашего обратного переключения в обычный режим), благодаря которым вы сможете устанавливать драйвера без подписи, не переживая об их несовместимости с системой.
- Для этого вам нужно открыть службу «Выполнить».
 Сделать это можно одновременным зажатием клавиш Win + R. В поле для заполнения вписываем команду gpedit.msc и нажимаем «ОК».
Сделать это можно одновременным зажатием клавиш Win + R. В поле для заполнения вписываем команду gpedit.msc и нажимаем «ОК».
- В открывшемся окне редактора групповых политик необходимо найти параметр «Цифровая подпись драйверов устройств». Путь к директории, в которой он находится, выглядит следующим образом: «Конфигурация пользователя – Административные шаблоны – Система – Установка драйвера». Двойным нажатием на параметр левой кнопкой мыши, раскрываем его настройки.
- В меню редакции задаем параметр «Включить». Ниже под ним выбираем «Пропустить». Применяем изменения и нажимаем «ОК».
С помощью командной строки
Еще один вариант, предоставляющий возможность отключить проверку подписи. Многим кажется немногим легче предыдущего. Решать, так это, или нет – только вам. Вот необходимые действия:
- Вызываем появление службы «Выполнить» комбинацией клавиш Win + R. Вводим команду cmd, а после жмем «ОК».

- В появившейся командной строке необходимо будет ввести 2 длинные команды (для удобства ввода используйте функции «Копировать/Вставить»). Вводим первую команду:
bcdedit -set loadoptions DDISABLE_INTEGRITY_CHECKSи нажимаем «Enter».
- Затем вводим вторую команду:bcdedit -set TESTSIGNING ONи тоже жмем на «Enter».
Для того, чтобы операция была успешно завершена, необходимо будет перезагрузить компьютер. В случае, если вы захотите внести обратные изменения, поэтапно введите следующие команды:
bcdedit -set loadoptions ENABLE_INTEGRITY_CHECKS
а затем:
bcdedit -set TESTSIGNING OFF
всё в ту же командную строку.
С помощью создания нового параметра в реестре
Желаемого результата можно добиться и с помощью изменения значения ключа в реестре, отвечающем за этот процесс. Он немного сложнее двух предыдущих, однако дает свои плоды незамедлительно.
Прибегать к этому способу мы рекомендуем только в том случае, если ваши попытки изменить опцию проверки двумя вышеописанными вариантами не увенчались успехом. Крайне нежелательно изменять системный реестр пользователям, ранее не имеющим опыта работы на этом уровне.
Крайне нежелательно изменять системный реестр пользователям, ранее не имеющим опыта работы на этом уровне.
- Воспользуемся службой «Выполнить», вызвать которую нам поможет одновременное зажатие клавиш Win + R. В поле для ввода вставляем предварительно скопированную команду regedit. Жмем «Enter».
- Перед вам Редактор реестра. Заходим в директорию «HKEY_CURRENT_USER». Следом открываем папку «Software».
- Находим в списке папку с названием «Policies», а в ней директорию «Microsoft».
- Применяем ПКМ к папке «Microsoft», выбираем функцию «Создать» и кликаем на вариант «Раздел». Даем ему наименование «Driver Signing».
- Теперь применяем к новосозданной директории ПКМ, и в контекстном меню выбираем «Создать – Параметр DWORD 32 bit» (даже если у вас 64-битная разрядность).
- В раскрывшемся редакторе параметра даем ему имя BehaviorOnFailedVerify (дважды кликнув по окну ввода), а в значении ставим цифру «0».
 Нажимаем «ОК».
Нажимаем «ОК».
- Завершаем процесс перезагрузкой системы, чтобы изменения вступили в силу.
Как вы могли заметить, выполнимые действия приводят к снятию одной из опций системы, защищающей вас от возможной угрозы вредоносного ПО. Неподписанные драйвера не всегда несут вред вашей системе (иной раз, разработчик мог просто убрать подпись, уже имеющуюся на драйвере, просто внеся незапланированные правки в код), однако устанавливая подобную программу, вы всегда имеете риск заразить свой ПК вирусами.
А также смотрим видео по теме:
Оценить статью: Загрузка… Поделиться новостью в соцсетях
Об авторе: Олег Каминский
Вебмастер.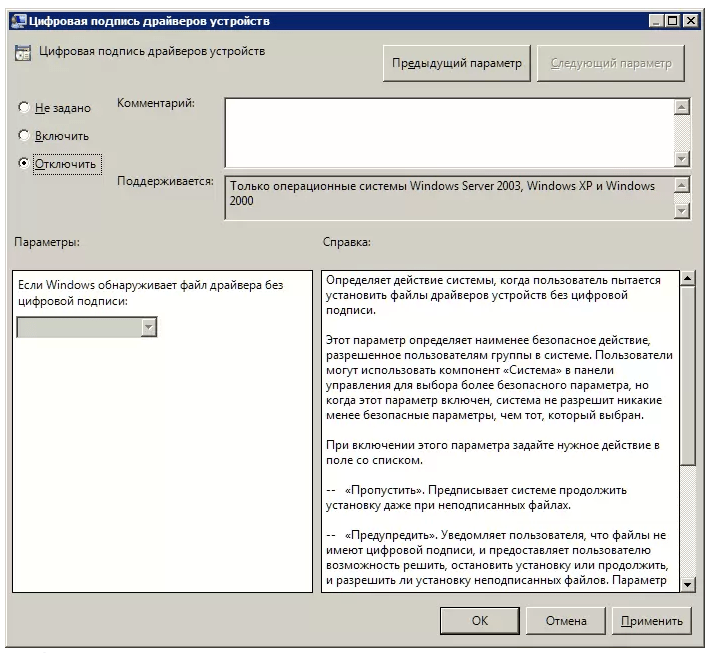 Высшее образование по специальности «Защита информации». Создатель портала comp-profi.com. Автор большинства статей и уроков компьютерной грамотности
Высшее образование по специальности «Защита информации». Создатель портала comp-profi.com. Автор большинства статей и уроков компьютерной грамотности
Как отключить проверку цифровых подписей драйверов
  windows | система
Если вам требуется установить драйвер, который не имеет цифровой подписи, и вы осознаете все риски такого действия, в этой статье покажу несколько способов отключить проверку цифровых подписей драйверов в Windows 8 (8.1) и Windows 7 (См. также: Как отключить проверку цифровой подписи драйверов в Windows 10). Действия по отключению проверки цифровой подписи вы выполняете на свой страх и риск, делать это не рекомендуется, особенно если вы точно не знаете, что и зачем вы делаете.
Кратко о рисках установки драйверов без проверенной цифровой подписи: иногда бывает так, что с драйвером все в порядке, цифровая подпись отсутствует в драйвере на диске, который распространяется производителем вместе с оборудованием, но на самом деле угрозы он не представляет. А вот если вы скачали такой драйвер из Интернета, то он, по сути, может делать все что угодно: перехватывать нажатия клавиш и буфер обмена, модифицировать файлы при копировании на флешку или при загрузке их из Интернета, пересылать информацию злоумышленникам — это лишь несколько примеров, на самом деле, возможностей тут очень много.
А вот если вы скачали такой драйвер из Интернета, то он, по сути, может делать все что угодно: перехватывать нажатия клавиш и буфер обмена, модифицировать файлы при копировании на флешку или при загрузке их из Интернета, пересылать информацию злоумышленникам — это лишь несколько примеров, на самом деле, возможностей тут очень много.
Отключение проверки цифровых подписей драйверов в Windows 8.1 и Windows 8
В Windows 8 есть два способа отключить проверку цифровой подписи в драйвере — первый позволяет отключить ее однократно для установки конкретного драйвера, второй — на все последующее время работы системы.
Отключение с помощью особых вариантов загрузки
В первом случае, откройте панель Charms справа, нажмите «Параметры» — «Изменение параметров компьютера». В пункте «Обновление и восстановление» выберите «Восстановление», затем — особые варианты загрузки и нажмите «Перезагрузить сейчас».
После перезагрузки выберите пункт Диагностика, затем — Параметры загрузки и нажмите «Перезагрузка». На появившемся экране вы сможете выбрать (цифровыми клавишами или F1-F9) пункт «Отключить обязательную проверку подписи драйверов». После загрузки операционной системы, вы сможете установить неподписанный драйвер.
На появившемся экране вы сможете выбрать (цифровыми клавишами или F1-F9) пункт «Отключить обязательную проверку подписи драйверов». После загрузки операционной системы, вы сможете установить неподписанный драйвер.
Отключение с помощью редактора локальной групповой политики
Следующий способ отключить проверку цифровой подписи драйвера — использовать редактор локальной групповой политики Windows 8 и 8.1. Для его запуска нажмите клавиши Win + R на клавиатуре и введите команду gpedit.msc
В редакторе локальной групповой политики откройте Конфигурация пользователя — Административные шаблоны — Система — Установка драйвера. После этого кликните дважды по пункту «Цифровая подпись драйверов устройств».
Выберите пункт «Включено», а в поле «Если Windows обнаруживает файл драйвера без цифровой подписи» выберите пункт «Пропустить». На этом все, можете нажать «Ок» и закрыть редактор локальной групповой политики — проверка отключена.
Как отключить проверку цифровой подписи драйвера в Windows 7
В Windows 7 есть два, по сути одинаковых, способа отключения данной проверки, в обоих случаях для начала вам потребуется запустить командную строку от имени Администратора (для этого можно найти ее в меню Пуск, кликнуть правой кнопкой мыши и выбрать пункт «Запуск от имени Администратора».
После этого в командной строке введите команду bcdedit.exe /set nointegritychecks ON и нажмите Enter (для повторного включения используйте ту же команду, написав вместо ON OFF).
Второй способ — использовать по порядку две команды:
- bcdedit.exe -set loadoptions DISABLE_INTEGRITY_CHECKS и после сообщения о том, что операция выполнена успешно — вторая команда
- bcdedit.exe -set TESTSIGNING ON
Вот, пожалуй, и все, что вам потребуется для установки драйвера без цифровой подписи в Windows 7 или 8. Напомню, что эта операция не вполне безопасна.
Подписаться | Поддержать сайт и автора
А вдруг и это будет интересно:
Цифровая подпись драйверов. Отключение проверки цифровой подписи
Введение
Драйвер — это программа, обеспечивающая взаимодействие компьютера с оборудованием и устройствами. Без драйверов невозможна нормальная работа подключенного к ПК оборудования, например видеоадаптера или принтера.
В большинстве случаев драйверы поставляются вместе с Windows, или их можно найти, перейдя в центр обновления Windows на панели управления и проверив наличие обновлений. Если в Windows отсутствует нужный драйвер, то обычно его можно найти на веб-сайте производителя
При подключении к компьютеру нового устройства ОС Windows пытается найти и установить драйвер для этого устройства. Иногда можно увидеть уведомление, что драйвер не подписан, был изменен после подписывания или не может быть установлен ОС Windows. Всегда можно решить, следует ли устанавливать неподписанный или измененный драйвер.
Подписанный драйвер — это драйвер устройства, имеющий цифровую подпись. Цифровая подпись является электронной меткой безопасности, которая может указать издателя данного программного обеспечения, а также факт изменения драйвера после его подписания. Если драйвер подписан издателем и достоверность подписи подтверждена центром сертификации, то можно быть уверенным, что драйвер выпущен именно этим издателем и не подвергался изменениям.
Устанавливать драйвера без цифровой подписи или нет
Невозможно с уверенностью определить, что файл без действительной цифровой подписи получен из указанного источника и не был подделан (возможно, с помощью вируса) после его публикации. Желательно избегать открытия файла, если нет уверенности в достоверности источника и безопасности содержимого файла. Даже действительная цифровая подпись не гарантирует, что содержимое файла является безопасным. На основе удостоверения издателя файла и данных об источнике его загрузки следует решить, можно ли доверять содержимому файла
Выбор действия при установке драйвера
При установке нового драйвера Windows отобразит одно из предупреждений:
- Этот драйвер не подписан
- Windows не может проверить издателя данного драйвера
- Системе Windows требуется драйвер с цифровой подписью
К сожалению, не существует надежных источников сведений, которые могут указать, кто опубликовал неподписанный драйвер.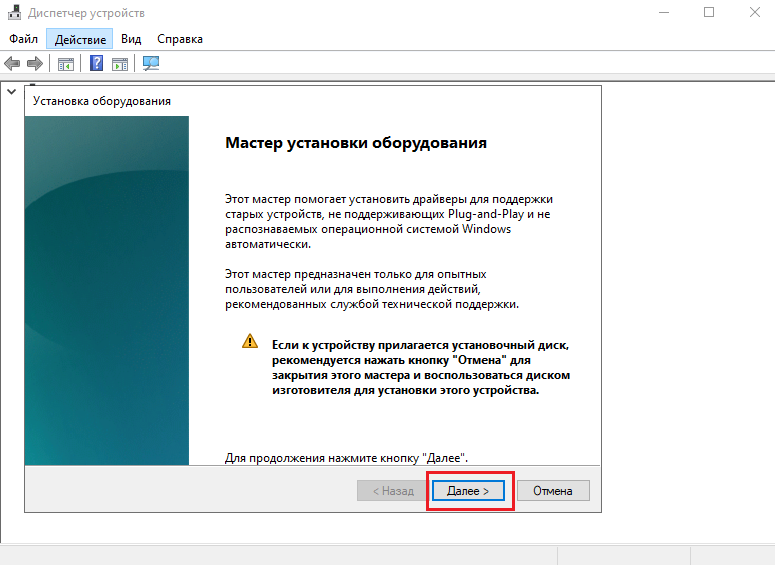 Любой может изменить содержимое неподписанного драйвера. Первоначальная версия неподписанного драйвера действительно могла прийти от изготовителя устройства, но если драйвер не подписан, то возможно, что кто-то его изменил. Нет способа узнать, был ли драйвер изменен злоумышленником. В настоящее время большинство изготовителей подписывают созданные ими драйверы перед их реализацией
Любой может изменить содержимое неподписанного драйвера. Первоначальная версия неподписанного драйвера действительно могла прийти от изготовителя устройства, но если драйвер не подписан, то возможно, что кто-то его изменил. Нет способа узнать, был ли драйвер изменен злоумышленником. В настоящее время большинство изготовителей подписывают созданные ими драйверы перед их реализацией
Отключение проверки цифровой подписи драйвера
Если вы приняли решение отключить проверку цифровой подписи, то это делается так.
Нажмите клавишу Win+R или Пуск — Выполнить и введите команду gpedit.msc
Откроется Редактор локальной групповой политики. Находим Конфигурация пользователя — Административные шаблоны — Система — Установка драйвера.
В правой половине окна находим Цифровая подпись драйвера устройств. Два раза кликаем или правой клавишей на этом пункте и выбираем Изменить.
В этом окне выбираем пункт Отключить. Применить и ОК. Если выбрать Включить, то дополнительно можно выбрать как системе реагировать на драйвер без цифровой подписи
Конечно выбор всегда за вами, но не так часто приходиться переустановливать драйвера, поэтому лучше лишний раз прочитать предупреждение и подумать, чем потом искать проблему.
Дополнительно
Установка неподписанных драйверов в Windows 8.1
Драйвера без цифровой подписи в Windows 7
Многие пользователи уже встречались с неподписанными драйверами. Хочешь установить необходимый драйвер для какой-то программы, а Windows 7 показывает здоровенную фигу – мол, иди гуляй, парнишка, у драйвера нет цифровой подписи. Как решить такую проблему?
Собственно, решений здесь ровным счетом два – либо избавиться вообще от проверки цифровых подписей, либо…добавить эту подпись самостоятельно! Ага, вы небось и не знали, что драйвера можно подписывать собственноручно? Век живи – век учись.
Но сначала узнаем, как можно отключить проверку цифровой подписи у драйверов.
Отключение проверки цифровых подписей у драйверов в Windows 7
Отключить сие безобразие можно в специальном режиме Windows 7, который выбирается при загрузке системы. Как правило, такая возможность актуальна для программ, что устанавливают свой драйвер без перезагрузки.
Для отключения следует открыть загрузочное меню Windows 7, для чего используется клавиша <F8>. Включим компьютер, подождем пока промелькнет текст BIOS и начинаем часто нажимать клавишу <F8>. Жмем-жмем и появится либо меню выбора операционной системы (если их несколько), либо загрузочное меню.
В первом случае выберите нужную версию Windows, затем снова жмите <F8> (надо успеть нажать до того, как Windows загрузится), после чего появится нужное нам меню.
В этом меню выберите параметр Отключение обязательной проверки подписи драйверов и нажмите клавишу <Enter>.
В результате, Windows будет загружена в специальном режиме.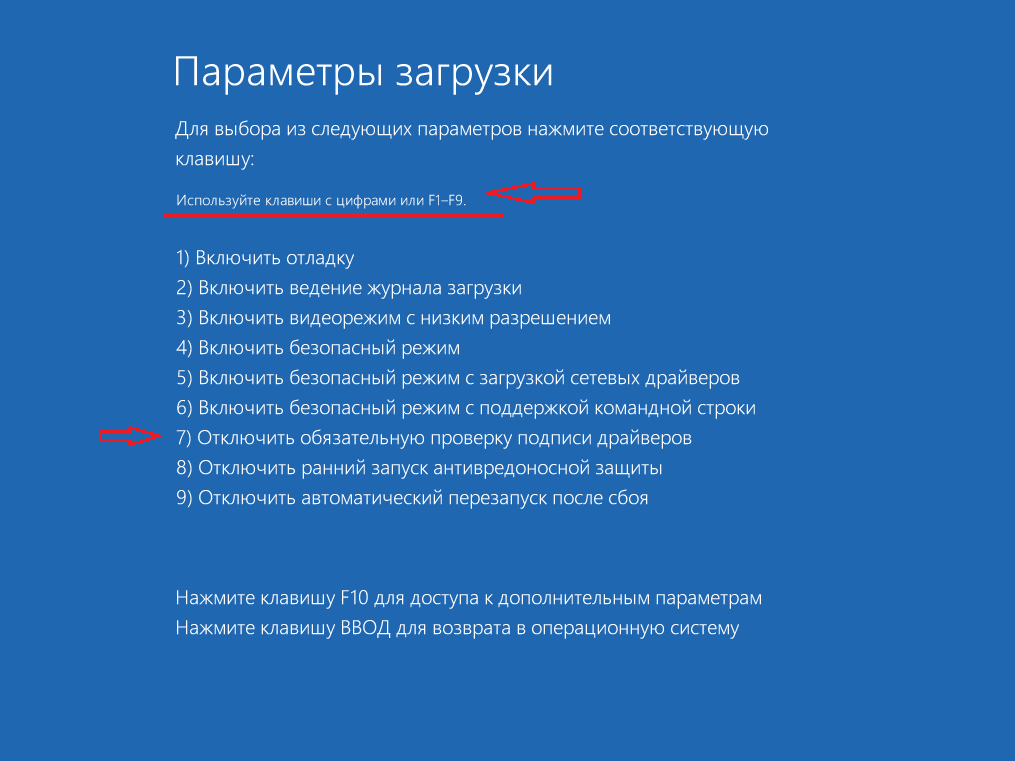 Но не пугайтесь, от обычного он отличается только тем, что в нем нет проверки цифровой подписи у драйверов – и больше ничем. Достаточно перезагрузить Windows и обычный режим проверки снова будет включен.
Но не пугайтесь, от обычного он отличается только тем, что в нем нет проверки цифровой подписи у драйверов – и больше ничем. Достаточно перезагрузить Windows и обычный режим проверки снова будет включен.
Кстати, если устанавливать некоторые драйвера в таком режиме, вредная Windows все равно может показать предупреждение, что драйвер не подписан. Наплюйте на него, закройте это предупреждение, и драйвер будет все равно установлен.
Все это замечательно, но я хочу сам подписывать драйвера, ага! Об этом мы поговорим в следующем разделе.
Как вручную подписать драйвер в Windows 7
Сделать такое злодейство, как подпись драйвера, нам поможет программа DSEO (Driver Signature Enforcement Overrider). С помощью данной программы можно создавать собственные подписи драйверов. Учтите – чтобы программа работала, обязательно нужно отключить UAC, иначе фокуса не получится.
Скачать программу DSEO
Сама программа простая как веник, и работать с ней чрезвычайно просто.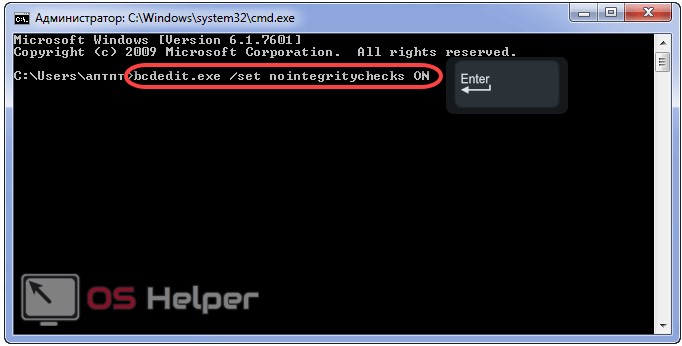
- Запустите программу, щелкните на кнопке Next, затем еще раз на кнопке Next.
- Выберите переключатель Enable Test Mode (тестовый режим), щелкните Next.
- Выберите переключатель Sign a System File (подписать системный файл) и щелкните на кнопке Next.
- Укажите путь к файлу драйвера (вроде C:\Windows\System32\Drivers\lkindrv.sys), затем снова щелкните на кнопке Next.
- Таким же макаром подписывается необходимое количество драйверов. Осталось перезагрузиться и спокойно себе устанавливайте нужный драйвер.
Есть у такого метода и нюансы – данный тестовый режим будет включен постоянно. К слову сказать, он совершенно официально предназначен для тестирования новых драйверов. Иногда из-за него рядом с панелью задач отображается номер сборки Windows и указано, что операционная система работает в тестовом режиме. Из-за надписи можно не переживать, после выхода из тестового режима она исчезнет.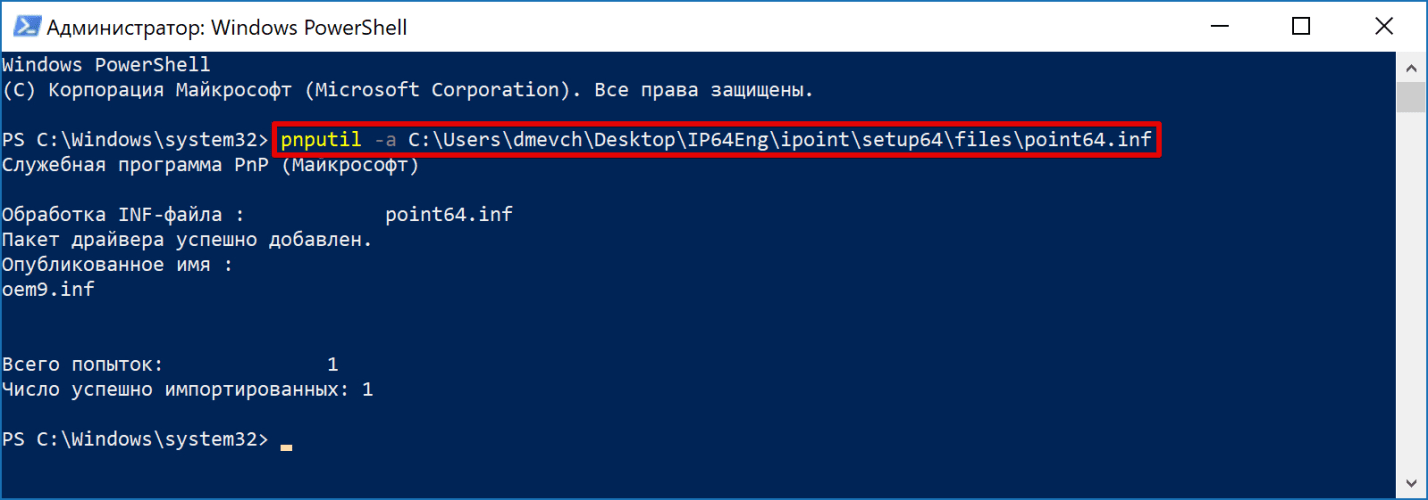
А как из него выйти? Запустить DSEO, выбрать переключатель Disable Test Mode и снова перезагрузиться.
Метод весьма действенный, причем он не изменяет системный загрузчик либо системные файлы Windows. Однако, есть и альтернативы, которые изменяют загрузчик для автоматического выбора пункта меню Отключение обязательной проверки подписи драйверов. Речь идет о программе ReadyDriverPlus и подробнее о ней в следующем разделе.
Программа ReadyDriverPlus
Программа ReadyDriverPlus позволяет сделать выбор пункта Отключение обязательной проверки подписи драйверов автоматическим. Другими словами, не придется постоянно давить кнопку <F8> при загрузке – мелочь, а приятно.
Скачать программу ReadyDriverPlus
При установке программы достаточно указать, где находится папка Boot с загрузочными файлами Windows (в большинстве случаев C:\Boot), после чего перезагрузиться. Папка Boot является скрытой и находится на диске C:, либо в скрытом дисковом разделе.
Теперь при загрузке Windows на несколько секунд появится вариант загрузки – с проверкой подписи или без проверки. Если не выбрать вариант обычной загрузки, то Windows будет загружена в нужном нам режиме.
У некоторых пользователей есть сложности с нахождением папки Boot – действительно, она умеет прятаться (и не зря, слишком важные в ней файлы). Поскольку папка понадобится для работы программы, найти ее можно благодаря советам, представленным в статье “Скрытая папка Boot с загрузочными файлами Windows 7“.
Отключение проверки подписи драйверов windows 7
Большинству пользователей Виндовс 7 известно про инсталляцию драйверов для всевозможного оборудования своего компьютера, что файл драйвера имеет цифровую подпись, по которой идентифицируется в системе. Это некий ярлык или метка, по которой можно определить актуальность версии установленного драйвера, а также определяется его подлинность тем самым подтверждая его безопасность.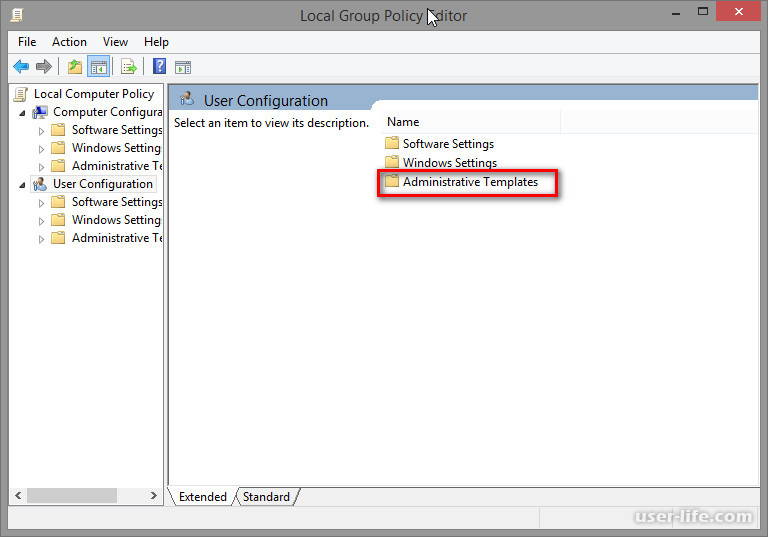
Последующая инсталляция драйвера на OS Windows, проводится с предварительной проверкой цифровой подписи и если значения сходятся, то система позволяет продолжение установки нового драйвера. Когда имеется конфликт, система выдает сообщение об этом – вы имеете возможность продолжить инсталляцию , но его работа может быть некорректной.
Но если выключить эту функцию, драйвер установится идеально, поэтому, возникает потребность в отключении проверки подписи.
Существует несколько проверенных и самых надежных методов отключения подписи цифрового драйвера.
Способ 1
Выполняем soft-reset (перезагрузку) ПК или лэптопа и начинаем нажимать периодически кнопку F8. Это требуется для вызова спец-меню, которое откроет нам необходимые настройки. Теперь находите пункт «Отключение обязательной проверки подписи …». На разных версиях Windows название может быть разным, но нахождение функции располагается всегда снизу. Поэтому можете просто выбрать нижний пункт и активировать его вводом Enter. Данный метод способен отключить проверку, но только до последующей перезагрузки системы, поэтому данный способ можно рассматривать как временное устранение цифровой подписи.
Данный метод способен отключить проверку, но только до последующей перезагрузки системы, поэтому данный способ можно рассматривать как временное устранение цифровой подписи.
Способ 2
Вторая возможность устранить проведение цифровой подписи драйверов – это групповая политика. Активации функции производится через ввод выражения «gpedit.msc» которую требуется внести в поиск стартового меню Windows. Нажимаем кнопку «Пуск» и вводим в поле поиска «gpedit.msc».
Когда вы удачно произвели запуск групповой политики, слева нужно открыть вкладку «Конфигурация пользователя», затем перейти по ссылке «Шаблоны администрации», найти параметр «Система» — инсталляция драйверов. Если в левом меню будет выбрана закладка «Установка драйверов» то справа можно заметить настройку отключения их подписи , которую нужно активировать двойным нажатием. Перед закрытием окна настроек обязательно сохраняем изменения и выходим из утилиты. Данный метод хорош, но, увы, функционирует не у всех.
youtube.com/embed/dMjzn6b5Mv0?feature=oembed» frameborder=»0″ allowfullscreen=»»>
Способ 3
Третьим инструментом выключения подписи драйверов становится стандартная строка ввода команд. Запустить ее можно посредством поиска, внеся(можно скопировать и вставить) в строку комбинацию «cmd». Необходимо внести такие значения: bcdedit -set loadoptions DDISABLED_INTEGRITY_CHECKS, что приведет к принудительному отключению встроенной подписи драйверов. Затем, после введения вручную такой комбинации(можно копировать и вставить), подтверждаем нажатием на Enter, и вносим следующий параметр: bcdedit -set TESTSIGNING ON. Вследствие активации таких команд, система даст разрешение на инсталляцию любого драйвера. Возвращение прежних настроек выполняется посредством внесения в командной строке: . Это первая команда, что отменяет действие соответствующей конфигурации, а затем вносится установка bsdedit -set loadoption TESTSIGNING OFF, что позволяет вернуть прежнюю подпись. Их нужно вносить отдельно.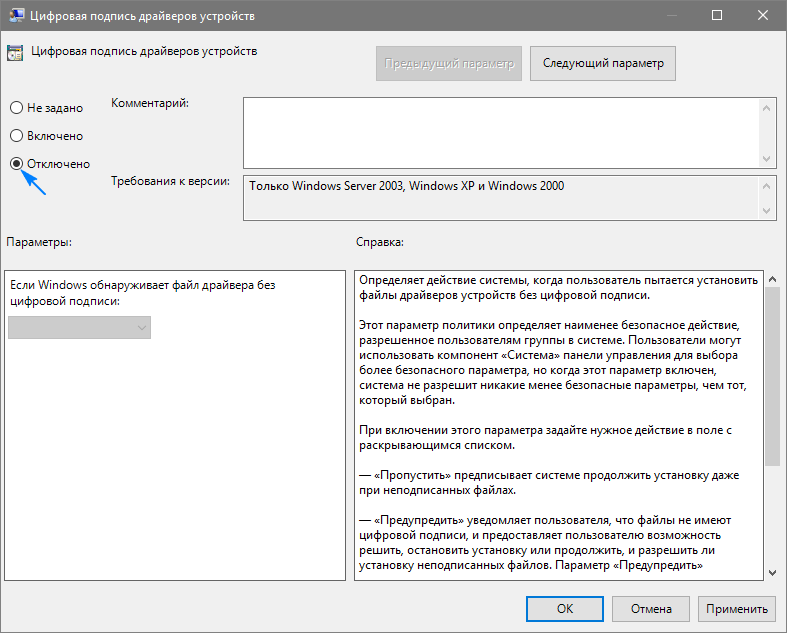
Чтобы узнать имеется или нет цифровая подпись на установленных в системе драйверах, через поиск можно запустить утилиту sigverif. В ней нужно выбрать функцию «Начать» и подождать результат.
Теперь вы сможете самостоятельно выключить цифровую подпись в системе Виндовс 7.
Похожие статьи:
Запись имеет метки: Компьютер
Отключение проверки цифровой подписи драйверов windows 7, 8, 8.1, 10
В ОС Windows 7 Microsoft существенно ужесточила требованию к устанавливаемым драйверам (рекомендуем познакомиться с занимательной статьей об установке драйверов устройств в Windows 7). Теперь любой устанавливаемый драйвер должен иметь цифровую подпись, проверенную и сертифицированную Microsoft. Перед загрузкой и установкой драйвера любого устройства Windows 7 проверяет цифровую подпись этого драйвера. И если при попытке установить драйвер для нового устройства в Windows 7 вы увидите сообщение: «Windows can’t verify the publisher of this driver software», значит, данный драйвер не имеет цифровой подписи. В указанном диалогом окне можно выбрать вариант ”Install this driver software anyway” («Все равно установить этот драйвер»), однако в любом случае этот драйвер не установится, и значит, устройство работать не будет.
В указанном диалогом окне можно выбрать вариант ”Install this driver software anyway” («Все равно установить этот драйвер»), однако в любом случае этот драйвер не установится, и значит, устройство работать не будет.
При установке неподписанного драйвера, в диспетчере устройств данное устройство будет помечено восклицательным знаком и содержать следующее сообщение об ошибке:
Windows cannot verify the digital signature for the drivers required for this device. A recent hardware or software change might have installed a file that is signed incorrectly or damaged, or that might be malicious software from an unknown source. (Code 52)
Также о проблемах с цифровой подписью драйверов могут свидетельствовать такие ошибки: Device driver software was not successfully installed
Политика проверки цифровой подписи у драйверов работает как в 32-х (x86), так и в 64-х (x64) версиях Windows 7 и главная причина появления такой политики установки сторонних драйверов – желание улучшить стабильность и надежность ОС Windows, добившись того, чтобы все выпускаемые драйвера проходили через сертификационный тест и тест на совместимость в Microsoft.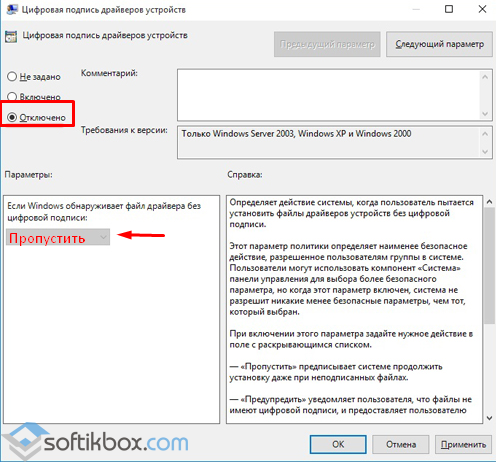
К счастью в Windows 7 можно отключить проверку цифровой подписи драйвера. И сделать это можно несколькими способами:
- Самому подписать драйвер (сделать это можно с помощью специального софта, или по инструкции, описанной в мануале Как подписать цифровой подписью драйвер для Windows 7 x64)
- Отключить проверку цифровой подписи драйверов с помощью групповой политики
- Изменить режим загрузки ОС на загрузку без проверки цифровой подписи (с помощью bcdedit)
- Загрузить Windows 7 без проверки цифровой подписи (через загрузочное меню по клавише F8)
Рассмотрим все перечисленные варианты отключения проверки подписей драйверов
Как отключить проверку цифровой подписи в Windows
Сначала рассмотрим универсальный способ, работающий во всех современных версиях операционных системах Windows. Нам поможет Редактор локальной групповой политики.
Воспользоваться Редактором локальной групповой политики смогут только пользователи, имеющие на своих компьютерах старшие версии операционной системы, начиная с Windows Pro и выше.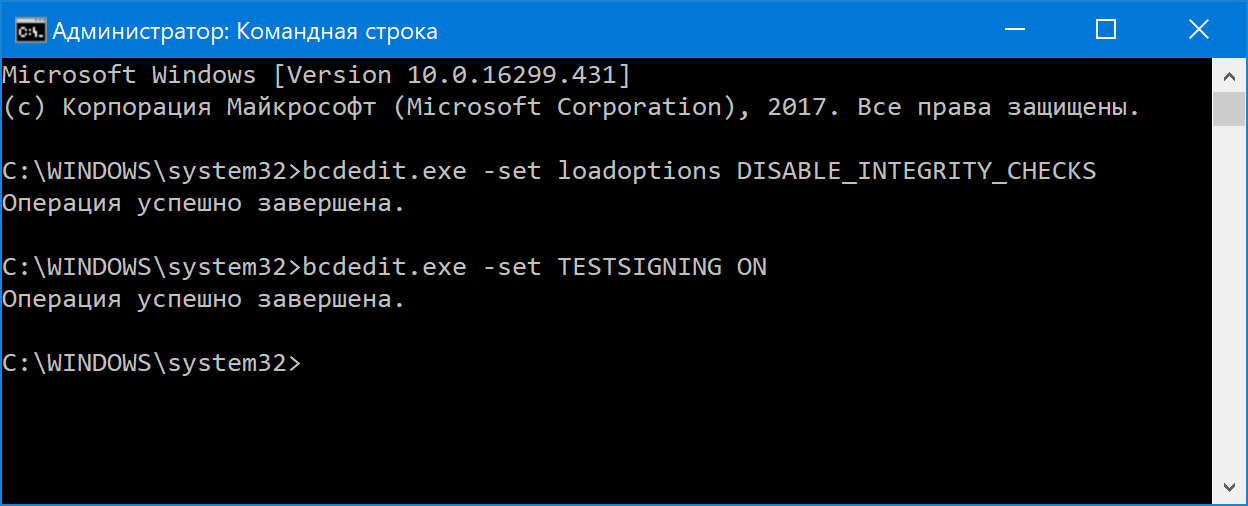 Этого компонента системы нет в домашних версиях Windows. В этом случае, необходимо использовать другие способы, описанные в этой статье.
Этого компонента системы нет в домашних версиях Windows. В этом случае, необходимо использовать другие способы, описанные в этой статье.
- Нажмите одновременно на клавиатуре на клавиши «Win» + «R».
- В диалоговом окне «Выполнить» введите команду «gpedit.msc» (без кавычек).
- В окне «Редактор локальной групповой политики» пойдите по пути «Конфигурация пользователя» → «Административные шаблоны» → «Система» → «Установка драйвера».
- Щелкните дважды курсором мыши по параметру «Цифровая подпись драйвера устройств».
- В окне «Цифровая подпись драйвера устройств» активируйте опцию «Включено», в параметре «Если Windows обнаруживает файл драйвера без цифровой подписи» выберите «Пропустить».
- Примените параметры, а затем перезагрузите компьютер.
В Редакторе локальной групповой политики можно использовать другой способ: в окне «Цифровая подпись драйверов» выберите режим «Отключено», примените настройки, перезагрузите ПК.
Настройки групповых политик
Сразу отметим, что для домашней редакции Windows 7 предложенный вариант неактуален, так как «Редактор групповых политик» в ней отсутствует.
- В командном интерпретаторе выполняем «gpedit.msc».
- Переходим в раздел конфигурации текущего пользователя и разворачиваем «Административные шаблоны».
- Переходим вниз по иерархии, как показано на скриншоте.
- Открываем диалог редактирования записи «Цифровая подпись…».
- Переносим переключатель в положение «Отключить» и щёлкаем «ОК».
Как отключить проверку цифровой подписи в Windows 10
В операционной системе Windows 10 имеется функция для особых вариантов загрузки, с помощью которой можно изменить параметры загрузки. Среди прочих параметров, есть опция отключения обязательной проверки цифровой подписи драйверов.
Вам также может быть интересно:
- Команды командной строки Windows: список
- Команды «Выполнить» в Windows: полный список
Этот способ позволит отключить проверку цифровой подписи во время текущей сессии. После завершения сеанса на ПК, после нового запуска компьютера, цифровая проверка драйверов снова включится.
После завершения сеанса на ПК, после нового запуска компьютера, цифровая проверка драйверов снова включится.
- Войдите в меню «Пуск», запустите приложение «Параметры».
- Выберите «Обновление и безопасность», откройте раздел «Восстановление».
- В параметре «Особые варианты загрузки» нажмите на кнопку «Перезагрузить сейчас».
- После выполнения перезагрузки, в окне «Выбор действия» нажмите на «Поиск и устранение неисправностей».
- В окне «Диагностика» нажмите на «Дополнительные параметры».
- В окне «Дополнительные параметры», в нижней части окна нажмите на ссылку «Посмотреть другие параметры восстановления».
- В открывшемся окне нажмите на кнопку «Параметры загрузки».
- В окне «Параметры загрузки» нажмите на кнопку «Перезагрузить».
- После перезагрузки, в окне «Параметры загрузки» при помощи клавиши «F7», выберите опцию «Отключить обязательную проверку подписи драйвера».
Установите неподписанный драйвер на компьютер.
Пятый метод
О данной возможности мы упомянем лишь вскользь. Данное действие мало того, что немного незаконно, но и сопряжено с немалым риском, ведь мы практически принудительно установим в компьютер непроверенный драйвер.
Если вам не помогли все предыдущие методы, вы всегда можете самостоятельно подписать драйвер. Для этого вам понадобится сам драйвер и две вполне легальные программы разработчика SDK for Windows и Driver Kit, естественно, последних версий, либо пиратский софт, использование которого может быть опаснее для вашего компьютера, чем те же драйвера, которые вы пытаетесь «насильно» установить на компьютер.
Отключение проверки цифровой подписи драйверов в Windows 8.1 и Windows 8
В операционных системах Windows 8.1 и Windows 8 воспользуйтесь аналогичным методом, как в Windows 10, который практически ничем не отличается по своему применению.
- Подведите курсор мыши к правому краю экрана.
- Нажмите на опцию «Изменение параметров компьютера».

- В разделе «Параметры ПК» нажмите на «Обновление и восстановление».
- В разделе «Обновление и восстановление» выберите «Восстановление».
- В параметре «Особые варианты загрузки» нажмите на кнопку «Перезагрузить сейчас».
- После перезагрузки, в окне «Выбор действия» нажмите на «Диагностика».
- В следующем окне нажмите на «Дополнительные параметры».
- В окне «Дополнительные параметры» нажмите на «Параметры загрузки».
- Нажмите на кнопку «Перезагрузить».
- После перезагрузки ПК, с помощью клавиши «F7», примените действие параметра для отключения обязательной проверки подписи драйверов.
Подписываем драйвер вручную
Если ничего не помогло, придётся самостоятельно осуществить подписывание драйвера. Для этого выполняем команду типа: «pnputil –a c:\*.inf», где «c:\*.inf» – путь до inf файла проблемного продукта.
Чтобы отыскать inf-файл, скорее всего придётся распаковать инсталлятор, если таков используется, при помощи архиватора, например, 7z.
Ещё для подписи драйверов можете . Она будет автоматически запускать систему в режиме с отключенной проверкой подписи программного обеспечения, как это описано в первом разделе.
Как в Windows 7 отключить проверку цифровой подписи
В операционной системе Windows 7 можно использовать опцию дополнительных параметров загрузки, аналогичную по использованию, применяемую в старших версиях Windows, командную строку, или изменить параметры реестра.
Посмотрим, пример отключения проверки цифровой подписи с помощью Редактора реестра Windows.
- Откройте Редактор реестра.
- В окне редактора реестра пройдите по пути:
HKEY_CURRENT_USER\Software\Policies\Microsoft
- Нажмите правой кнопкой мыши на «Microsoft», в контекстном меню выберите «Создать», а затем «Раздел».
- Присвойте имя разделу: «Driver Signing» (без кавычек).
- Выделите раздел «Driver Signing», в свободном месте раздела нажмите на правую кнопку мыши, сначала выберите «Создать», затем «Параметр DWORD (32 бита)».

- Дайте имя параметру «BehaviorOnFailedVerify» (без кавычек).
- Кликните правой кнопкой мыши по параметру «BehaviorOnFailedVerify», в контекстном меню выберите «Изменить…».
- Проверьте настройки параметра: значение — «0», система исчисления — «Шестнадцатеричная».
- Закройте Редактор реестра, перезагрузите компьютер.
Для включения верификации цифровой подписи драйверов в Windows, удалите ранее созданный раздел «Driver Signing» из Редактора реестра.
Приветствую!
Установка неподписанных драйверов – не такое уж и сложное занятие, как может показаться из-за такого страшного названия. Естественно, у пользователей с небольшим опытом, эта фраза вызывает дикое желание сгонять в ближайший сервисный центр, лишь бы не разбираться в этой проблеме самостоятельно. А ведь у любого пользователя должно быть скрытое желание прокачать свои навыки. Это победное чувство не возможно ни с чем сравнить, поэтому предлагаю вам ощутить это лично. Но первым делом, необходимо понять принцип работы драйвера, а вот потом можно переходить к сложным манипуляциям с цифровой подписью и прочим приколам.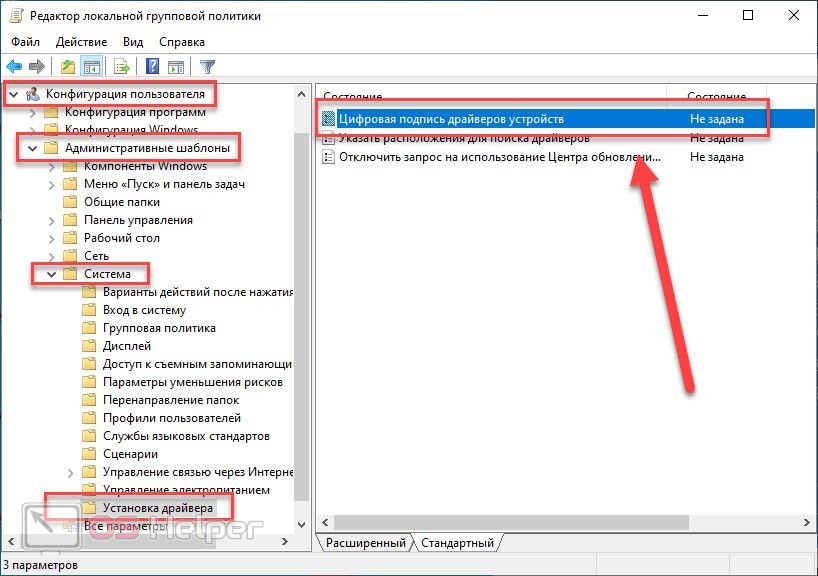
Выключаем цифровую проверку драйверов с помощью командной строки — 1 способ
Есть несколько возможностей для отключения проверки подписей драйверов в Windows 7, Windows 8, Windows 8.1, Windows 10, при помощи выполнения команд из командной строки.
Первый вариант использования командной строки Windows:
- Запустите командную строку от имени администратора.
- В окне интерпретатора командной строки введите команду, а затем нажмите на «Enter»:
bcdedit.exe /set nointegritychecks ON
- Перезагрузите ПК.
Для включения проверки подлинности подписи, выполните следующее:
- Откройте командную строку от имени администратора.
- Запустите команду:
bcdedit.exe /set nointegritychecks OFF
- Выполните перезагрузку компьютера.
Проверка цифровой подписи драйверов в Windows снова будет включена.
Особый вариант загрузки
Подойдёт, если нужно временно поработать с неподписанным программным обеспечением. Когда хотите запустить какой-либо эмулятор или протестировать устройство, у драйвера которых нет цифровой подписи, лучше выбрать следующий способ. Он заключается в запуске Windows 7 в одном из специальных режимов.
Когда хотите запустить какой-либо эмулятор или протестировать устройство, у драйвера которых нет цифровой подписи, лучше выбрать следующий способ. Он заключается в запуске Windows 7 в одном из специальных режимов.
- Перезагружаем компьютер и начинаем жать F8 между завершением самотестирования оборудования и моментом, когда начнётся загрузка ОС.
- При помощи курсорного блока клавиш перемещаемся к варианту «Отключение обязательной проверки…».
Отключение проверки цифровой подписи в Windows PowerShell или в командной строке — 2 способ
Еще один способ для выключения проверки, работающий одинаково в Windows PowerShell или в командной строке. Нам потребуется выполнить две последовательные команды для применения настроек в операционной системе Windows, включения тестового режима.
- Запустите Windows PowerShell или командную строку от имени администратора.
- Введите команду, а после нажмите на клавишу «Enter»:
bcdedit.exe -set loadoptions DISABLE_INTEGRITY_CHECKS
- Затем выполните вторую команду:
bcdedit. exe -set TESTSIGNING ON
exe -set TESTSIGNING ON
- Перезагрузите компьютер.
Для включения проверки цифровой подписи на компьютере, выполните последовательно следующие команды:
bcdedit -set loadoptions ENABLE_INTEGRITY_CHECKS bcdedit -set TESTSIGNING OFF
В целях безопасности, рекомендуется использовать способы, при которых происходит однократное отключение проверки цифровой подписи драйверов, действующее во время работы компьютера. В этом случае, после перезагрузки компьютера, операционная система Windows снова начнет обязательную цифровую проверку драйверов на подлинность.
Как навсегда отключить цифровую подпись в Windows 7?
Нажимайте и нажимайте клавишу F8 примерно каждую секунду, пока не увидите «Дополнительные параметры загрузки». С помощью клавиш со стрелками выберите расширенный параметр «Отключить принудительное использование подписи драйверов». ПРИМЕЧАНИЕ. Это временное решение. Вам придется повторять этот процесс каждый раз, когда вы хотите использовать неподписанные драйверы.
Как навсегда отключить подпись драйверов?
Чтобы навсегда отключить принудительное использование подписи драйверов в Windows 10, необходимо сделать следующее:
- Откройте экземпляр командной строки с повышенными привилегиями.
- Введите / вставьте следующий текст: bcdedit.exe / set nointegritychecks on.
- Перезагрузите Windows 10.
22 дек. 2015 г.
Как отключить цифровую подпись?
Выберите «Устранение неполадок»> «Дополнительные параметры»> «Параметры запуска» и нажмите кнопку «Перезагрузить». Когда ваш компьютер перезагрузится, вы увидите список опций. Нажмите F7 на клавиатуре, чтобы выбрать Отключить принудительное использование подписи драйверов. Ваш компьютер перезагрузится, и вы сможете установить неподписанные драйверы.
Как исправить, что для Windows 7 требуется драйвер с цифровой подписью?
В открывшемся меню дважды щелкните «Система» и выберите «Установка драйвера». Затем выберите запись «Подпись кода для драйверов устройств». Выберите «Включено» и в раскрывающемся списке ниже выберите «Игнорировать». Нажмите ОК и примените изменения.
Выберите «Включено» и в раскрывающемся списке ниже выберите «Игнорировать». Нажмите ОК и примените изменения.
Как отключить принудительное использование подписи драйверов без перезапуска?
Вы можете попробовать следующие шаги, чтобы отключить принудительное использование подписи драйверов: Метод 1: Откройте командную строку (администратор), щелкнув правой кнопкой мыши кнопку «Пуск».Затем введите команду: bcdedit / set testsigning off.
Что произойдет, если я отключу принудительное использование подписи драйверов?
Принудительное подписание драйверов гарантирует, что только драйверы, отправленные в Microsoft для подписи, будут загружены в ядро Windows. Это предотвращает проникновение вредоносных программ в ядро Windows. Отключите подпись драйверов, и вы сможете устанавливать драйверы, которые не были официально подписаны.
Как отключить принудительное использование подписи драйверов?
Нажмите и удерживайте клавишу Shift на клавиатуре и нажмите кнопку «Перезагрузить».Выберите «Устранение неполадок»> «Дополнительные параметры»> «Параметры запуска» и нажмите кнопку «Перезагрузить». Когда ваш компьютер перезагрузится, вы увидите список опций. Нажмите F7 на клавиатуре, чтобы выбрать Отключить принудительное использование подписи драйверов.
Что такое цифровая подпись классов 2 и 3?
Сертификаты с цифровой подписью класса 2 обычно используются для подачи документов о подоходном налоге, регистратуре компаний и НДС, тогда как сертификаты с цифровой подписью класса 3 необходимы для электронных торгов, которые представляют собой процесс закупок, который проводится онлайн.Аспекты, в которых это имеет значение, включают: Загрузка контракта.
Как отключить верификатор?
Чтобы отключить средство проверки драйверов и вернуться к обычным настройкам, снова откройте приложение проверки драйверов, выберите «Удалить существующие параметры», нажмите «Готово» и перезагрузите компьютер.
Как включить принудительное использование подписи драйверов?
Вариант 1 — Команда для включения или отключения
- Нажмите кнопку «Пуск».
- Введите «команду».
- Щелкните правой кнопкой мыши «Командная строка» и выберите «Запуск от имени администратора».
- Выполните одно из следующих действий: Чтобы отключить подпись драйвера устройства, введите «BCDEDIT / set nointegritychecks ON», затем нажмите «Enter»
Как исправить цифровую подпись в Windows 7?
Закройте все программы и перезагрузите компьютер. Во время загрузки компьютера нажмите клавишу «F8» до появления логотипа Windows. Когда на экране появится «Меню дополнительных параметров Windows», используйте клавиши со стрелками на клавиатуре, чтобы выделить параметр «Отключить принудительное использование подписи драйверов», а затем нажмите «ВВОД».
Как включить цифровую подпись в Windows 7?
- Запустите командную строку (cmd.exe) от имени администратора.
- Теперь введите bcdedit.exe –set TESTSIGNING OFF.
- Перезагрузите компьютер, и это позволит снова подписать драйвер Windows 7.
6 окт. 2012 г.
Как исправить драйверы без цифровой подписи?
Установите драйверы в тестовом режиме
Перейдите к выключению компьютера, затем удерживайте «Shift + левый щелчок» для параметра «Перезагрузка».Выберите Устранение неполадок -> Дополнительные параметры -> Параметры запуска -> Перезагрузка -> Отключить требование подписи. Переведя Windows 10 в тестовый режим, вы сможете без проблем установить драйверы.
Как узнать, отключено ли принудительное использование подписи драйверов?
Щелкните Дополнительные параметры. Щелкните Параметры запуска. Щелкните «Перезагрузка». На экране «Параметры запуска» нажмите 7 или F7, чтобы отключить принудительное использование подписи драйверов.
Что такое отключение автоматического перезапуска при сбое системы?
После отключения автоматического перезапуска при сбое системы Windows будет зависать на экране ошибки на неопределенное время, а это означает, что вам придется перезагрузить компьютер вручную, чтобы избежать появления сообщения.
Как включить неподписанные драйверы в Windows 7?
1 Ответ
- Нажмите одновременно клавиши Win + R, чтобы открыть диалоговое окно запуска. Введите gpedit. …
- Разверните «Конфигурация пользователя» -> «Административные шаблоны» -> «Система». Щелкните «Установка драйвера».
- На правой панели дважды щелкните «Подпись кода для драйверов устройств».
- В открывшемся окне выберите «Включено». …
- Нажмите Применить.
Test Signing — Драйверы для Windows
- 18 минут на чтение
В этой статье
Начиная с Windows Vista, 64-разрядные версии Windows требовали, чтобы все программное обеспечение, работающее в режиме ядра, включая драйверы, было снабжено цифровой подписью для загрузки.Первоначально вы могли использовать переключатель F8 (при каждой загрузке, перед загрузкой Windows), чтобы временно отключить принудительное выполнение во время загрузки требования действительной подписи в вашем драйвере. Но это станет утомительным после первых нескольких использований. Вы можете подключить к своему тестовому компьютеру отладчик ядра, который отключит те же проверки принудительного выполнения во время загрузки после использования правильных команд BCDEdit. Однако в конечном итоге станет необходимо подписать тестовый драйвер во время его разработки и, в конечном итоге, подписать драйвер перед публикацией его пользователям.
Установка неподписанного драйвера во время разработки и тестирования
Выдержка из Установка неподписанного драйвера во время разработки и тестирования:
По умолчанию 64-разрядные версии Windows Vista и более поздних версий Windows загружают драйвер режима ядра только в том случае, если ядро может проверить подпись драйвера. Однако это поведение по умолчанию можно отключить на ранней стадии разработки драйверов и для неавтоматического тестирования. Разработчики могут использовать один из следующих механизмов, чтобы временно отключить принудительное использование действительной подписи драйвера во время загрузки.Однако для полной автоматизации тестирования драйвера, установленного с помощью Plug and Play (PnP), файл каталога драйвера должен быть подписан. Подписание драйвера требуется, потому что Windows Vista и более поздние версии Windows отображают диалоговое окно подписи драйвера для неподписанных драйверов, которые требуют, чтобы системный администратор авторизовал установку драйвера, что потенциально препятствует любому пользователю без необходимых привилегий установить драйвер и использовать устройство. Это поведение при установке драйвера PnP нельзя отключить в Windows Vista и более поздних версиях Windows.
Используйте F8 Advanced Boot Option
Windows Vista и более поздние версии Windows поддерживают параметр расширенной загрузки F8 — «Отключить принудительное использование подписи драйвера», который отключает принудительное использование подписи времени загрузки для драйвера режима ядра только для текущего системного сеанса. Этот параметр не сохраняется при перезапуске системы.
Во время перезагрузки появится следующий экран параметров загрузки, на котором можно отключить принудительное использование подписи драйверов. Это положение позволит установить неподписанный драйвер в тестовых целях.
Присоедините отладчик ядра, чтобы отключить проверку подписи
Присоединение активного отладчика ядра к компьютеру разработки или тестирования отключает принудительное использование подписи времени загрузки для драйверов режима ядра. Чтобы использовать эту конфигурацию отладки, подключите компьютер отладки к компьютеру разработки или тестирования и включите отладку ядра на компьютере разработки или тестовом компьютере, выполнив следующую команду:
bcdedit - отладка
Чтобы использовать BCDEdit, пользователь должен быть членом группы администраторов в системе и запускать команду из командной строки с повышенными привилегиями.Чтобы открыть окно командной строки с повышенными привилегиями, создайте на рабочем столе ярлык для Cmd.exe , выберите и удерживайте (или щелкните правой кнопкой мыши) ярлык и выберите Запуск от имени администратора .
Однако имейте в виду, что бывают ситуации, в которых разработчику может потребоваться подключить отладчик ядра, но при этом также необходимо поддерживать принудительное применение подписи во время загрузки. См. Приложение 1: Принудительная проверка подписи в режиме ядра в режиме отладки ядра, чтобы узнать, как это сделать.
Тестовая подпись пакета драйвера
Вместо использования двух вышеупомянутых методов для обхода требований принудительной подписи драйверов, лучший подход — это тестовая подпись пакета драйвера.Подписание теста и установку драйвера можно выполнить на компьютере разработчика, но вам может потребоваться два компьютера: один для разработки и подписания, а другой — для тестирования.
Выдержка из Как тестировать пакет драйверов:
Компьютер подписи
Это компьютер, который используется для тестовой подписи пакета драйверов для Windows Vista и более поздних версий Windows. Этот компьютер должен работать под управлением Windows XP SP2 или более поздних версий Windows. Чтобы использовать инструменты подписи драйверов, на этом компьютере должна быть установлена Windows Vista и более поздние версии Windows Driver Kit (WDK).Это также может быть компьютер для разработки.
Контрольный компьютер
Это компьютер, который используется для установки и тестирования пакета драйверов с тестовой подписью. Этот компьютер должен работать под управлением Windows Vista или более поздних версий Windows.
Процедура подписания теста
Пакеты драйверовбудут содержать двоичный файл драйвера, файл INF, файл CAT и любые другие необходимые файлы. Пакет драйвера может содержать подкаталоги, такие как x86, AMD64, IA64, если драйвер создан для более чем одного типа целевого процессора.Выполните эти шаги, используя свой компьютер для разработки / подписи.
Следующая процедура описывает шаги для проверки подписи пакета драйвера:
Создайте драйвер для цели. Если вы создаете драйвер для Windows 8.0 или Windows 8.1, используйте Visual Studio 2012 или Visual Studio 2013 с соответствующим установленным WDK, например, Windows 8.0 или 8.1 WDK соответственно.
Все командные инструменты, описанные ниже, должны использоваться из соответствующего командного окна инструмента / сборки Visual Studio 2012 или Visual Studio 2013.
Примечание
Командные инструменты для Visual Studio расположены в каталоге установки C: \ Program Files (x86) \ Microsoft Visual Studio 12.0 \ Common7 \ Tools \ Shortcuts
Любой из пяти ярлыков для командной строки будет содержать команды makecert.exe, inf2cat.exe, signtool.exe, certmgr.exe и т. Д.
Вы можете выбрать самый общий: «Командная строка разработчика для VS2013». Ярлыки можно закрепить на панели задач для облегчения доступа.
Примечание
Обратите внимание, что с Visual Studio вместо подхода к подписанию драйвера с помощью командного инструмента вы также можете использовать среду разработки Visual Studio 2013 (также известную как IDE) для подписи пакета драйвера.Пожалуйста, обратитесь к Приложению 2: Подписание драйверов с помощью Visual Studio для получения дополнительной информации.
Создайте папку пакета драйвера и скопируйте файлы драйвера, поддерживая все необходимые подкаталоги, например C: \ DriverTestPackage.
Создайте файл inf для пакета драйвера. Протестируйте файл inf с помощью инструмента InfVerif от WDK для файла inf, чтобы не сообщать об ошибках.
Выдержка из Создание тестовых сертификатов:
В следующем примере командной строки MakeCert используется для выполнения следующих задач:
Создайте самозаверяющий тестовый сертификат с именем Contoso.com (Тест) . Этот сертификат использует одно и то же имя для имени субъекта и центра сертификации (ЦС).
Поместите копию сертификата в выходной файл с именем ContosoTest.cer .
Поместите копию сертификата в хранилище сертификатов с именем PrivateCertStore . Помещение сертификата тестирования в PrivateCertStore хранит его отдельно от других сертификатов, которые могут быть в системе.
Используйте следующую команду MakeCert для создания файла Contoso.com (Test) сертификат:
makecert -r -pe -ss PrivateCertStore -n CN = Contoso.com (тест) ContosoTest.cerГде:
Параметр -r создает самозаверяющий сертификат с тем же эмитентом и именем субъекта.
Параметр -pe указывает, что закрытый ключ, связанный с сертификатом, может быть экспортирован.
Параметр -ss указывает имя хранилища сертификатов, которое содержит тестовый сертификат ( PrivateCertStore ).
Параметр -n CN = указывает имя сертификата Contoso.com (Test). Это имя используется инструментом SignTool для идентификации сертификата.
ContosoTest.cer — это имя файла, содержащего копию тестового сертификата Contoso.com (Test). Файл сертификата используется для добавления сертификата в хранилище сертификатов доверенных корневых центров сертификации и хранилище сертификатов доверенных издателей.
Выдержка из Просмотр сертификатов испытаний:
После создания сертификата и помещения его копии в хранилище сертификатов для его просмотра можно использовать оснастку «Сертификаты» консоли управления Microsoft (MMC). Чтобы просмотреть сертификат через оснастку MMC Certificates , выполните следующие действия:
Чтобы запустить оснастку «Сертификаты», запустите Certmgr.msc.
На левой панели оснастки «Сертификаты» разверните папку хранилища сертификатов PrivateCertStore и дважды щелкните «Сертификаты».
На следующем снимке экрана показана оснастка «Сертификаты» для папки хранилища сертификатов PrivateCertStore .
Чтобы просмотреть сведения о сертификате Contoso.com (тестовый), дважды щелкните сертификат на правой панели. На следующем снимке экрана показаны сведения о сертификате.
Обратите внимание, что в диалоговом окне «Сертификат» указано: «Этот корневой сертификат ЦС не является доверенным. Чтобы включить доверие, установите этот сертификат в хранилище доверенных корневых центров сертификации.«Это ожидаемое поведение. Сертификат не может быть проверен, поскольку Windows не доверяет органу выдачи, по умолчанию« Contoso.com (тест) ».
Создайте файл каталога (с расширением .cat). Используйте инструмент inf2cat, как показано ниже, для создания файла каталога. Обратите внимание, что для переключателей нет места, / driver:
, / os:: ,: . inf2cat / v / драйвер: C: \ DriverTestPackage / os: 7_64,7_x86, XP_X86Создает файл каталога с именем, указанным в драйвере.inf файл. Дополнительные операционные системы, разделенные запятыми, могут быть добавлены выборочно или все, как показано ниже, без пробелов.
/ os: 2000, XP_X86, XP_X64, Server2003_X64, Vista_X64, Vista_X86,7_x86,7_64, Server2008_x86, Server2008_x64, Sever2008_IA64, Server2008R2_x86, Server2008R2_x64, Server2008R2_,8IA_64, Server2008R2_,8IA_64, 8IAx64Обновленный inf2cat из нового 8.1 WDK имеет значения параметров / os 6_3_X86, 6_3_X64, 6_3_ARM и SERVER_6_3_X64.
Пример файла INF для раздела Версия.
[Версия] Подпись = "$ WINDOWS NT $" Класс = ТОСТЕР ClassGuid = {B85B7C50-6A01-11d2-B841-00C04FAD5171} Провайдер =% ToastRUs% DriverVer = 21.09.2006, 6.0.5736.1 CatalogFile.NTx86 = tostx86.cat CatalogFile.NTIA64 = tostia64.cat CatalogFile.NTAMD64 = tstamd64.catПараметр / driver (или / drv) указывает каталог, содержащий один или несколько файлов INF. В этом каталоге создаются файлы каталога для тех файлов INF, которые содержат одну или несколько директив CatalogFile.Имя файла каталога не ограничивается именем 8.3.
Inf2Cat создает файл каталога tstamd64.cat, если используется аргумент командной строки / os: 7_X64. Аналогичным образом инструмент создает файл каталога toastx86.cat, если используется параметр / os: XP_X86, аналогично для Server2008R2_IA64. В случае, если требуется только один файл каталога, достаточно будет только одной записи в файле INF, как показано ниже.
CatalogFile.NT = toaster.catИли,
CatalogFile = тостер.КотЕсли дата в INF-файле не превышает дату выпуска ОС, то инструмент inf2cat сообщит об ошибке, если параметр / os был для Windows 7, а дата, установленная в INF-файле, была более ранней.
Не удалось выполнить проверку на сигнатуру. Ошибки: 22.9.7: DriverVer установлен на неправильную дату (должно быть опубликовано до 21.04.2009 для новейшей ОС) в \ toaster.infИнструмент inf2cat очень строго проверяет каждую папку и подпапку на предмет наличия каждого файла, который имеет запись в файле INF.В случае отсутствия таких записей будут появляться значимые сообщения об ошибках.
Файл cat можно открыть из проводника, дважды щелкнув файл или щелкнув его правой кнопкой мыши и выбрав «Открыть». На вкладке «Безопасность» будут показаны некоторые записи со значениями GUID. При выборе значения GUID отобразятся подробные сведения, включая файлы драйверов пакета драйверов и добавленные ОС, как показано ниже:
OS Аттр 2: 5.1,6.1Номер 5.1 — это номер версии для ОС XP и 6.1 для Windows 7.0 ОС.
Желательно, чтобы файл cat был проверен, чтобы убедиться, что файлы драйверов и выбранные операционные системы включены. В любое время, если какой-либо файл драйвера добавляется или удаляется, файл INF был изменен, файл cat должен быть воссоздан и подписан снова. Любое упущение здесь приведет к ошибкам установки, о которых сообщается в файле журнала установки (setupapi.dev.log для Vista и выше или файл setupapi.log для XP).
Выдержка из Тестовая подпись файла каталога пакета драйверов:
В следующей командной строке показано, как запустить SignTool, чтобы сделать следующее:
Для тестирования подписать tstamd64.cat каталог, запустите следующую командную строку:
Signtool sign / v / s PrivateCertStore / n Contoso.com (Test) / t http://timestamp.digicert.com tstamd64.catГде:
Команда sign настраивает SignTool для подписи указанного файла каталога tstamd64.cat.
Параметр / v включает подробные операции, в которых SignTool отображает успешное выполнение и предупреждающие сообщения.
Параметр / s указывает имя хранилища сертификатов ( PrivateCertStore) , которое содержит тестовый сертификат.
Параметр / n указывает имя сертификата ( Contoso.com (Test)) , установленного в указанном хранилище сертификатов.
Параметр / t указывает URL-адрес TSA (
http://timestamp.digicert.com), который будет указывать время цифровой подписи.
Важно
Включение отметки времени предоставляет необходимую информацию для отзыва ключа в случае взлома закрытого ключа подписи кода подписывающего лица.
- tstamd64.cat указывает имя файла каталога, который будет иметь цифровую подпись.
tstamd64.cat указывает имя файла каталога, который будет иметь цифровую подпись. Вы можете открыть файл cat, как описано до
Измененный отрывок из Тестовая подпись драйвера с помощью встроенной подписи:
- В 64-разрядных версиях Windows Vista и более поздних версиях Windows требования к подписи кода режима ядра гласят, что загрузочный драйвер должен иметь встроенную подпись.Это необходимо независимо от того, есть ли в пакете драйвера драйвера файл каталога с цифровой подписью.
Ниже приведена команда для встраивания подписи двоичного файла драйвера режима ядра.
signtool sign / v / s PrivateCertStore / n Contoso.com (Test) / t http://timestamp.digicert.com amd64 \ toaster.sysamd64 \ toaster.sys указывает имя двоичного файла режима ядра, который будет подписан для встраивания.
В каталоге установки WDK 7.1 образец тостера находится в каталоге src \ general \ toaster \ toastpkg \ toastcd \.Образцы Windows 8 или 8.1 WDK необходимо загрузить с сайта загрузки Microsoft. Образцы не поставляются с Windows 8 или 8.1 Windows Driver Kit.
При открытии файла каталога двойным щелчком по файлу в проводнике Windows вы увидите следующий снимок экрана. Обратите внимание, что «Просмотр подписи» теперь выделен.
Если вы выберете «Просмотр подписи», вы увидите снимок экрана ниже, на котором показан следующий вариант просмотра из «Просмотр сертификата», который затем предоставит вариант «Установить сертификат» из самого диалогового окна.Ниже мы предоставляем предпочтительный вариант командной строки для установки сертификата с помощью инструмента certmgr.exe.
Теперь драйвер можно протестировать на компьютере для подписи или на тестовом компьютере. Если вы используете тестовый компьютер, скопируйте пакет драйвера на компьютер, сохранив файловую структуру без изменений. Инструмент certmgr.exe также необходимо скопировать на тестовый компьютер. При использовании тестового компьютера скопируйте пакет драйвера Toastpkg с тестовой подписью во временную папку c: \ toaster.
Следующая процедура описывает шаги, которые нужно использовать на любом компьютере для проверки драйвера:
В окне командной строки с повышенными привилегиями выполните следующую команду:
bcdedit / set testsigning onПерезагрузите компьютер.
Избранные отрывки из Использование CertMgr для установки тестовых сертификатов на тестовый компьютер:
Скопируйте файл сертификата ( .cer ), который использовался для тестовой подписи драйверов, на тестовый компьютер.Вы можете скопировать файл сертификата в любой каталог на тестовом компьютере.
Следующая команда CertMgr добавляет сертификат из файла сертификата CertificateFileName.cer в хранилище сертификатов доверенных корневых центров сертификации на тестовом компьютере:
CertMgr.exe / добавить CertificateFileName.cer / s / r localMachine rootСледующая команда CertMgr добавляет сертификат из файла сертификата CertificateFileName.cer в хранилище сертификатов Trusted Publishers на тестовом компьютере:
CertMgr.exe / добавить CertificateFileName.cer / s / r localMachine доверенный издательГде ( выдержки из CertMgr ):
/ добавить CertificateName
Добавляет сертификат из указанного файла сертификата в хранилище сертификатов.
/ с
Указывает, что хранилище сертификатов является системным хранилищем.
/ r Реестр, местонахождение
Указывает, что расположение системного хранилища в реестре находится в HKEY_LOCAL_MACHINE.
Магазин сертификатов
Определяет хранилище сертификатов, доверенный издатель, аналогично для «localMachine root».
Перезагрузите компьютер. Теперь вы можете запустить Certmgr.msc и убедиться, что ContosoTest.cer отображается в двух указанных выше местах. Если он не отображается, то другой способ установить сертификат — открыть сертификат, установить его на двух вышеупомянутых узлах и снова проверить.
Проверьте подпись файла cat и файла sys. Откройте командное окно с повышенными привилегиями и, если на компьютере доступен signtool.exe, перейдите в каталог пакета драйвера, в котором находятся файлы cat, inf и sys.Выполните следующие команды в соответствующем каталоге
Из проверки подписи SPC файла каталога:
signtool verify / v / kp / c tstamd64.cat toaster.infЧтобы проверить наличие встроенного знака, выполните следующую команду.
Из проверки подписи файла драйвера с подписью выпуска:
signtool verify / v / kp toaster.sysДве приведенные выше команды вызовут одну ошибку, поскольку она подписана тестом, а сертификат не является доверенным.
Ошибка SignTool: цепочка сертификатов обработана, но завершена корневым сертификатом, которому не доверяет поставщик доверия.Две указанные выше команды проверки будут очень полезны при подписании выпуска, о чем будет сказано позже.
Теперь драйвер готов к установке и тестированию на тестовом компьютере. Всегда желательно, чтобы следующий раздел реестра был настроен правильно для сбора подробных журналов в файле setupapi.dev.log (для Windows Vista и более поздних операционных систем) в процессе установки.
HKEY_LOCAL_MACHINE \ SOFTWARE \ Microsoft \ Windows \ CurrentVersion \ Setup \ Loglevel = 0x4800FFFFВ файле% SystemRoot% \ inf переименуйте файл setupapi.dev.log перед установкой драйвера. После установки будет создан новый файл журнала setupapi.dev.log, который будет содержать ценную информацию, обнаруженную во время установки.
После успешной установки драйвера его можно протестировать на компьютере разработчика или на тестовом компьютере.
Установка, удаление и загрузка пакета драйверов с тестовой подписью
После перезагрузки системы на шаге 2 можно установить и загрузить пакет драйверов с тестовой подписью.Установить пакет драйверов можно четырьмя способами:
- С помощью инструмента Dpinst (dpinst.exe), который представляет собой инструмент командной строки WDK для установки драйверов и является распространяемым.
- С помощью инструмента Devcon (devcon.exe), который является инструментом командной строки WDK для установки драйверов, но не распространяется. Образец кода инструмента Devcon предоставляется в WDK. Для распространения вы можете реализовать свой собственный инструмент Devcon из образца кода и можете распространять свою версию инструмента.
- Используя инструмент Pnputil (pnputil.exe), входящий в состав ОС.
- С помощью мастера установки оборудования Windows.
Dpinst и Pnputil предварительно устанавливают пакет драйверов, тогда как с помощью Devcon и Windows Add Hardware Wizard можно установить как драйвер, так и устройство. Предварительная установка драйвера помогает ОС найти драйвер при подключении устройства к компьютеру.
Для установки (и удаления) пакета драйвера с помощью DPInst
Откройте командное окно с повышенными привилегиями и установите каталог по умолчанию c: \ toaster.
Dpinst.exe находится в каталоге Redist WDK версии x86, версии amd64 и версии ia64. Скопируйте соответствующую версию в каталог c: \ toaster и выполните следующую команду.
dpinst.exe / ПУТЬ c: \ toasterПриведенная выше команда установит все драйверы, соответствующие всем файлам inf. Вы также можете использовать «.» без кавычек из текущего каталога. «Dpinst.exe /?» показывает все переключатели для этого инструмента.
Параметр / U в inf-файле драйвера удаляет пакет драйвера из каталога FileRepository (% SystemRoot% \ System32 \ DriverStore \ FileRepository) в DriverStore, при условии, что устройство, связанное с драйвером, было удалено.С помощью инструмента Dpinst драйвер можно удалить, просто обратившись к inf-файлу драйвера.
dpinst.exe / U toaster.inf
Чтобы установить пакет драйверов с помощью DevCon
Откройте командное окно с повышенными привилегиями и установите каталог по умолчанию c: \ toaster.
Devcon.exe находится в каталоге инструментов WDK, версия x86, версия amd64 и версия ia64. Скопируйте соответствующую версию в каталог c: \ toaster и выполните следующую команду.Эта команда установит драйвер и устройство.
devcon.exe установитьРекомендуется использовать кавычки вокруг
. Для образца тостера это будет: devcon.exe установить c: \ toaster \ toaster.inf «{b85b7c50-6a01-11d2-b841-00c04fad5171} \ MsToaster»Устройство можно удалить с помощью инструмента Devcon с помощью переключателя «удалить». «Devcon.exe /?» показывает все переключатели для этого инструмента.Чтобы получить конкретную информацию, при использовании переключателя необходимо добавить «справку», как показано ниже для переключателя «удалить».
devcon.exe помогите удалитьПриведенные выше команды предоставляют следующую информацию.
Удаляет устройства с указанным идентификатором оборудования или экземпляра. Действует только на локальном компьютере. (Для перезагрузки при необходимости включите -r.)
devcon [-r] удалить[ ...] devcon [-r] remove = <класс> [ ...] Определяет класс настройки устройства.Примеры : * - Все устройства ISAPNP \ PNP0501 - Идентификатор оборудования * PNP * - Идентификатор оборудования с подстановочными знаками (* соответствует чему угодно) @ISAPNP \ * \ * - ID экземпляра с подстановочными знаками (@ префикса ID экземпляра) '* PNP0501 - Идентификатор оборудования с апострофом (' буквальное совпадение префиксов - соответствует в точности так, как было введено, включая звездочку.) После удаления устройства для удаления драйвера необходимы две команды. Используйте первую команду с переключателем «dp_enum», чтобы найти имя inf-файла драйвера, соответствующее пакету драйвера, установленному на компьютере.
devcon dp_enumЭта команда покажет список всех файлов oemNnn.inf, соответствующих пакету драйвера, где Nnn — десятичное число с информацией о классе и предоставленной информацией, как показано ниже.
oem39.inf Провайдер: Intel Класс: Сетевые адаптеры oem4.inf Провайдер: Dell Класс: Устройство ControlVaultЧтобы удалить соответствующий пакет драйверов из DriverStore, используйте следующую команду, показанную ниже для драйвера Intel «Сетевые адаптеры»:
devcon.exe dp_delete oem39.inf
Чтобы установить пакет драйвера с помощью PnpUtil
Откройте командное окно с повышенными привилегиями и установите каталог по умолчанию c: \ toaster.
Выполните следующую команду, которая покажет все доступные переключатели. Использование переключателей говорит само за себя, примеры приводить не нужно.
C: \ Windows \ System32 \ pnputil.exe /? Утилита Microsoft PnP Использование: ------ pnputil.exe [-f | -i] [-? | -a | -d | -e] <имя INF> Примеры: pnputil.exe -a a: \ usbcam \ USBCAM.INF -> Добавить пакет, указанный в USBCAM.INF pnputil.exe -a c: \ drivers \ *. inf -> Добавить все пакеты в c: \ drivers \ pnputil.exe -i -a a: \ usbcam \ USBCAM.INF -> Добавить и установить пакет драйверов pnputil.exe -e -> Перечислить все сторонние пакеты pnputil.exe -d oem0.inf -> Удалить пакет oem0.inf pnputil.exe -f -d oem0.inf -> Принудительно удалить пакет oem0.inf pnputil.exe -? -> Этот экран использования
Для установки пакета драйверов с помощью мастера установки оборудования
- Открыть окно команд с повышенными правами
- Запустите hdwwiz.cpl, чтобы запустить мастер установки оборудования, и нажмите кнопку Далее, чтобы перейти на вторую страницу.
- Выберите Advanced Option и нажмите Next
- Выберите Показать все устройства в списке и выберите Далее
- Выберите опцию «Установить с диска».
- Введите путь к папке, содержащей пакет драйверов C: \ toaster
- Выберите файл inf и выберите Открыть
- Выбрать ОК
- Нажмите Далее на следующих двух страницах, а затем нажмите Готово, чтобы завершить установку.
Убедитесь, что драйвер с подписью теста работает правильно
Для проверки правильности работы Toastpkg:
Запустить диспетчер устройств
Выберите Тостер из списка устройств.Для примера см. Снимок экрана ниже.
Чтобы открыть диалоговое окно «Свойства» драйвера, дважды щелкните «Образец тостера пакета тостера» и выберите «Свойства
«.Чтобы убедиться, что тостер работает правильно, на вкладке Общие установите флажок Состояние устройства
Диспетчер устройств можно использовать для удаления устройства и драйвера из диалогового окна «Свойства».
Устранение неполадок драйверов с тестовой подписью
См. Раздел «Устранение неполадок при установке подписи драйвера», если у вас возникнут трудности с этими процедурами.
Как исправить цифровую подпись в Windows 7?
Закройте все программы и перезагрузите компьютер. Во время загрузки компьютера нажмите клавишу «F8» до появления логотипа Windows. Когда на экране появится «Меню дополнительных параметров Windows», используйте клавиши со стрелками на клавиатуре, чтобы выделить параметр «Отключить принудительное использование подписи драйверов», а затем нажмите «ВВОД».
Как включить цифровую подпись в Windows 7?
- Запустить командную строку (cmd.exe) как администратор.
- Теперь введите bcdedit.exe –set TESTSIGNING OFF.
- Перезагрузите компьютер, и это позволит снова подписать драйвер Windows 7.
6 окт. 2012 г.
Как исправить, что для Windows 7 требуется драйвер с цифровой подписью?
В открывшемся меню дважды щелкните «Система» и выберите «Установка драйвера». Затем выберите запись «Подпись кода для драйверов устройств». Выберите «Включено» и в раскрывающемся списке ниже выберите «Игнорировать».Нажмите ОК и примените изменения.
Как исправить, что цифровая подпись для этого файла не может быть проверена в Windows?
Как исправить ошибку цифровой подписи в Windows 10?
- Выполните восстановление системы. Жестко перезагрузите компьютер и продолжайте нажимать F8 несколько раз во время загрузки системы. …
- Восстановление диспетчера загрузки. Вставьте диск с Windows 10 в дисковод и перезагрузите компьютер. …
- Временно отключить цифровую подпись.
1 мар. 2021 г.
Как исправить, что драйвер не имеет цифровой подписи?
Установите драйверы в тестовом режиме
Перейдите к выключению компьютера, затем удерживайте «Shift + левый щелчок» для параметра «Перезагрузка». Выберите Устранение неполадок -> Дополнительные параметры -> Параметры запуска -> Перезагрузка -> Отключить требование подписи. Переведя Windows 10 в тестовый режим, вы сможете без проблем установить драйверы.
Как отключить цифровую подпись в Windows 7?
Включите или перезагрузите компьютер.Нажимайте и нажимайте клавишу F8 примерно каждую секунду, пока не увидите дополнительные параметры загрузки. С помощью клавиш со стрелками выберите расширенный параметр «Отключить принудительное использование подписи драйверов».
Как включить принудительное использование подписи?
Нажмите «Перезагрузить». На экране «Параметры запуска» нажмите 7 или F7, чтобы отключить принудительное использование подписи драйверов. Ваш компьютер перезагрузится, и вы сможете установить драйверы без цифровой подписи. Если вы снова перезагрузите компьютер, принудительное использование подписи драйверов будет снова включено.
Как включить неподписанные драйверы в Windows 7?
1 Ответ
- Нажмите одновременно клавиши Win + R, чтобы открыть диалоговое окно запуска. Введите gpedit. …
- Разверните «Конфигурация пользователя» -> «Административные шаблоны» -> «Система». Щелкните «Установка драйвера».
- На правой панели дважды щелкните «Подпись кода для драйверов устройств».
- В открывшемся окне выберите «Включено». …
- Нажмите Применить.
Как разрешить установку неподписанных драйверов?
Самый простой способ установить неподписанные драйверы — использовать меню расширенной загрузки Windows 10.Для этого нажмите «Win + X», перейдите к «Завершение работы», а затем «Shift + левый щелчок» для параметра «Перезагрузка». 2. Вышеупомянутое действие перезапустит вашу систему и перенесет вас в меню Advanced Boot.
Что означает, если драйвер не имеет цифровой подписи?
Если драйвер был изменен или изменен каким-либо образом, подпись становится недействительной, и тогда драйвер не подписывается. Неподписанные драйверы считаются потенциально вредоносными. Для обеспечения безопасности всей вашей системы Microsoft рекомендует использовать только подписанные драйверы.
Как можно проверить цифровую подпись в электронной почте?
Проверьте цифровую подпись на подписанном сообщении электронной почты
- Откройте сообщение с цифровой подписью.
- Посмотрите на строку состояния «Подписано», чтобы проверить адрес электронной почты человека, подписавшего сообщение. …
- Чтобы проверить, действительна ли подпись, нажмите.
Как отключить принудительное использование подписи драйверов?
Нажмите и удерживайте клавишу Shift на клавиатуре и нажмите кнопку «Перезагрузить».Выберите «Устранение неполадок»> «Дополнительные параметры»> «Параметры запуска» и нажмите кнопку «Перезагрузить». Когда ваш компьютер перезагрузится, вы увидите список опций. Нажмите F7 на клавиатуре, чтобы выбрать Отключить принудительное использование подписи драйверов.
Что такое код ошибки 0xc0000428?
Код ошибки 0xc0000428 — это проверка ошибки, которая предоставляется в BSOD Windows, известная как «Не удалось проверить цифровую подпись для этого файла». Сообщение довольно информативно, так как содержит код ошибки для дальнейшего анализа ошибок и указывает на то, что проблема возникает из-за цифровой подписи, которая может…
Как принудительно установить драйвер?
Чтобы установить драйвер вручную, необходимо сделать следующее:
- Открыть диспетчер устройств.…
- Откроется Диспетчер устройств. …
- Выберите параметр «Искать на моем компьютере драйверы». …
- Выберите вариант «Разрешить выбирать из списка драйверов устройств на моем компьютере».
- Нажмите кнопку «Установить с диска».
- Откроется окно «Установить с диска».
6 апр. 2020 г.
Как игнорировать цифровую подпись?
Нажмите кнопку «Перезагрузить», чтобы перезагрузить компьютер и открыть экран «Параметры запуска». Введите «7» или «F7» на экране «Параметры запуска», чтобы активировать параметр «Отключить принудительное использование подписи драйверов».Ваш компьютер загрузится с отключенным принудительным использованием подписи драйверов, и вы сможете установить неподписанные драйверы.
Как установить драйверы без цифровой подписи?
Я хочу установить драйверы без цифровой подписи
- Нажмите Win + R и введите gpedit. msc.
- Щелкните Конфигурация пользователя на левой панели.
- Дважды щелкните «Административные шаблоны».
- Дважды щелкните «Система» и выберите «Установка драйвера».
- Выберите «Включено», в раскрывающемся списке выберите «Игнорировать».
- Нажмите ОК, чтобы применить изменения.
- Перезагрузите устройство.
5 февр. 2018 г.
Пользователи Mac не могут печатать после того, как Apple отозвала сертификат HP
Пользователи Apple macOS X с принтерами HP не могут печатать со своих компьютеров после того, как Apple отозвала сертификат, подписывающий драйверы печати HP.
В результате драйверы печати в macOS X были ошибочно приняты за вредоносное ПО, и на выходных возникли жалобы пользователей.
Драйверы принтераошибочно приняли за вредоносное ПО
По наблюдениям BleepingComputer, при печати документа с MacBook под управлением macOS Catalina (10.15.7 (19h3)) на принтере HP задание остается в очереди печати, но не завершается. Это связано с тем, что соответствующий драйвер печати ошибочно принимается за вредоносное ПО.
Сообщения пользователей macOS с принтерами HP, у которых возникла проблема, появлялись в Apple, на форумах HP и, конечно же, в Twitter.
Легальные драйверы печати HP ошибочно приняты за вредоносное ПО в macOS XИсточник: BleepingComputer
Проблема, похоже, касается как macOS Catalina (10.15) и Mojave (10.14) с принтерами HP.
Кроме того, в очереди печати отображается загадочное сообщение «Срок действия учетных данных для шифрования истек».
Очередь печати с сообщением «Срок действия учетных данных для шифрования истек».Источник: BleepingComputer
Проблема связана с тем, что Apple недавно отозвала цифровой сертификат, установленный на принтерах HP через XProtect.
XProtect — это функция, с помощью которой Apple может предотвратить запуск на устройствах Mac определенных приложений, которые она больше не считает заслуживающими доверия.
Apple делает это, аннулируя сертификаты криптографической подписи кода, связанные с этими приложениями.
«Нет центральной базы данных сертификатов, отмененных XProtect, похоже, есть по одному для каждой версии ОС, и, в частности, были выбраны Каталина и Мохаве. Apple решила отозвать сертификат драйвера HP, или, возможно, HP попросила об этом, «объяснил Регистр.
Как решить проблему?
ПользователиmacOS X могут решить проблему, выполнив ряд шагов, описанных ниже.
Этот совет особенно относится к моделям HP OfficeJet с беспроводной печатью и включенным веб-интерфейсом принтера.
- Удалите папку / Library / Printers / hp, чтобы удалить все старые драйверы, которые неправильно помечены как вредоносные программы
- Откройте Системные настройки на MacOS X и перейдите в область Принтеры и сканеры .
- Дважды щелкните принтер и выберите «Настройки принтера». а затем щелкните «Показать веб-страницу принтера»… «
Оказавшись на веб-странице принтера, следуйте инструкциям в базе знаний HP, чтобы сгенерировать новый самозаверяющий сертификат для устройства.
Создает новый сертификат для вашего принтера HP со сроком действия 10 лет. Игнорируйте предупреждение «Небезопасно»; это типично для самозаверяющих сертификатов.
Теперь вернитесь в область Printers & Scanners , щелкните правой кнопкой мыши (Cmd + щелчок) на вашем принтере и выберите « Reset Printing system»… « опция
Сбросить систему печати в macOS X
Источник: BleepingComputerЭто приведет к удалению принтера из списка. Теперь щелкните значок «+», чтобы добавить его повторно.
Выберите принтер, поскольку он снова появится в списке. Убедитесь, что «Secure AirPrint» выбран рядом с раскрывающимся списком «Использовать», и нажмите «Добавить».
Вы также можете использовать опцию «IP» для добавления принтера по его IP-адресу в случае сбоя подключения «Bonjour» (AirPrint).
Теперь у вас должна быть возможность беспрепятственно печатать из приложений, таких как веб-браузер и предварительный просмотр, на ваш принтер.
Сообщение «Учетные данные шифрования истекли» также больше не должно появляться в вашей очереди печати.
Хотя даты истечения срока действия сертификатов SSL и их отзыв являются важными функциями безопасности, они могут стать помехой в законных случаях использования, если они не будут должным образом спланированы участниками отрасли.
В случае Apple, отзыв сертификатов HP без предупреждения оставил очень много пользователей без средств печати и необходимости иметь дело с запутанными предупреждениями о «вредоносном ПО».
Обновление , 30 октября 2020 г .:
Apple обратилась к BleepingComputer, чтобы уточнить, что отозванные сертификаты были действиями, предпринятыми HP:
«Мы непреднамеренно отозвали учетные данные в некоторых старых версиях драйверов Mac. Это привело к временным сбоям в работе этих клиентов, и мы работаем с Apple над их восстановлением. «А пока мы рекомендуем пользователям, столкнувшимся с этой проблемой, удалить драйвер HP и использовать собственный драйвер AirPrint для печати на своем принтере», — сказал HP.
Напоминание: поддержка корневых сертификатов с возможностью подписи в режиме ядра заканчивается в следующем году
Microsoft прекращает поддержку корневых сертификатов с возможностью подписи в режиме ядра в программе Microsoft Trusted Root Program в первой половине 2021 года.
Изменение касается устройств, работающих под управлением Microsoft Только операционная система Windows 10, а драйверы, срок действия которых истек в связи с изменением, больше не будут загружаться, запускаться и устанавливаться на устройствах с Windows 10.
| Драйвер работает на | Драйверы, подписанные до 1 июля 2021 года, | Драйвер, подписанный 1 июля 2021 года или позже, |
|---|---|---|
| Windows Server 2008 и более поздние версии, Windows 7, Windows 8 | WHQL или кросс- подписанные драйверы | WHQL или драйверы с перекрестной подписью до 1 июля 2021 г. |
| Windows 10 | WHQL или аттестованный | WHQL или аттестованный |
Microsoft опубликовала список дат истечения срока действия доверенных перекрестных сертификатов; Срок действия всех перечисленных доверенных перекрестных сертификатов истечет либо в феврале 2021 г., либо в апреле 2021 г.
Сертификаты коммерческого выпуска, сертификаты издателя и сертификаты коммерческого тестирования станут недействительными по истечении срока их действия, а это означает, что драйверы, подписанные этими сертификатами, также станут непригодными для использования.
[..] все сертификаты издателя программного обеспечения, сертификаты коммерческого выпуска и сертификаты коммерческого тестирования, которые связаны с этими корневыми сертификатами, также становятся недействительными по тому же графику.
Microsoft сообщила разработчикам оборудования об изменениях в своей программе Trusted Root Program в начале 2019 года.Большинство драйверов должны продолжать работать, как и раньше, но возможно, что старые драйверы, например драйверы, которые не обновлялись годами, могут перестать работать.
Инструмент командной строки SignTool.exe, автоматически устанавливаемый вместе с Visual Studio, можно использовать для проверки того, будет ли драйвер продолжать работать. Все, что нужно, — это запустить команду signtool verify / v / kp
Клиенты Windows, затронутые изменением, например когда они используют старое оборудование с драйверами, которые производитель не обновлял какое-то время, у них есть только несколько вариантов решения этой проблемы. Если обновление драйвера недоступно, можно отключить принудительное использование подписи драйверов; это снижает безопасность системы, а также может повлиять на стабильность. Перед внесением изменений рекомендуется создать резервную копию.
Один из самых простых способов отключить принудительное использование подписи драйверов — запустить следующую команду из командной строки с повышенными привилегиями: bcdedit.exe / установить nointegritychecks на .
Чтобы восстановить прежнее статус-кво (по умолчанию), запустите bcdedit.exe / set nointegritychecks off вместо этого из командной строки с повышенными привилегиями. (через Deskmodder)
Сводка
Название статьи
Напоминание: поддержка корневых сертификатов с возможностью подписи в режиме ядра заканчивается в следующем году
Описание
Microsoft удалит поддержку корневых сертификатов с возможностью подписи в режиме ядра в программе Microsoft Trusted Root Program в первой половине 2021 года.
Автор
Мартин Бринкманн
Издатель
Ghacks Technology News
Логотип
Реклама| Корневой CA / CA / Sub CA | Свидетельство | CRL | Сертификат испытаний |
| CCA Индия 2015 SPL | NA | ||
| e-Mudhra CA SPL 2015 | NA | ||
| e-Mudhra CA SPL 2015-1 | |||
| e-Mudhra CA SPL 2015-2 | NA | ||
| КЦА Индия 2014 | NA | ||
| e-Mudhra CA 2014 | NA | ||
| Дополнительный CA e-Mudhra для индивидуального класса 1 2014 | |||
| Дополнительный центр сертификации e-Mudhra для организаций класса 1 2014 | |||
| Дополнительный CA e-Mudhra для индивидуального класса 2 2014 | |||
| Дополнительный центр сертификации e-Mudhra для организаций класса 2 2014 | |||
| Дополнительный центр сертификации e-Mudhra для индивидуального класса 3 2014 г. | |||
| Дополнительный центр сертификации e-Mudhra для организаций класса 3 2014 | |||
| Дополнительный CA e-Mudhra для Класса 3 RA 2014 | |||
| Дополнительный CA e-Mudhra для устройства класса 2 2014 | |||
| Дополнительный центр сертификации e-Mudhra для устройства класса 3 2014 | |||
| Дополнительный ЦС e-Mudhra для SSL класса 2 2014 | |||
| Дополнительный ЦС e-Mudhra для SSL класса 3 2014 | |||
| E-Mudhra Sub CA для DGFT 2014 | |||
| Дополнительный центр сертификации e-Mudhra для APTS 2014 | |||
| e-Mudhra Sub CA Class 2 для лица, подписывающего документы 2014 | |||
| e-Mudhra Sub CA Class 3 для лица, подписывающего документы 2014 | |||
| e-Mudhra Sub CA для eSign Biometric 2014 | NA | ||
| Дополнительный центр сертификации e-Mudhra для eSign OTP 2014 | NA | ||
| КЦА Индия 2011 | NA | ||
| e-Mudhra CA 2011 | NA | ||
| Дополнительный CA e-Mudhra для индивидуального класса 1 2011 | |||
| Дополнительный центр сертификации e-Mudhra для индивидуального класса 2 2011 | |||
| Дополнительный центр сертификации e-Mudhra для организаций класса 2 2011 | |||
| Дополнительный CA e-Mudhra для индивидуального класса 3 2011 г. | |||
| Дополнительный центр сертификации e-Mudhra для организаций класса 3 2011 | |||
| Дополнительный CA e-Mudhra для класса 3 RA 2011 | |||
| Дополнительный CA e-Mudhra для устройства класса 3 2011 | |||
| Дополнительный ЦС e-Mudhra для SSL класса 2 2011 | |||
| E-Mudhra Sub CA для DGFT 2011 | |||
| КЦА Индия 2007 | NA | ||
| е-Мудхра CA | NA | ||
| e-Mudhra Class 1 Silver Individual CA | |||
| e-Mudhra Class 1 Silver Individual SubCA | |||
| e-Mudhra Class 2 Gold Individual CA | |||
| e-Mudhra Class 2 Gold Individual SubCA | |||
| e-Mudhra Class 2 Gold Organization CA | |||
| e-Mudhra Class 2 Gold Organization SubCA | |||
| e-Mudhra Class 3 Platinum Individual CA | |||
| e-Mudhra Class 3 Platinum Individual SubCA | |||
| e-Mudhra Class 3 Platinum Organization CA | |||
| e-Mudhra Класс 3 Платиновая организация SubCA | |||
| e-Mudhra Class 3 RA SubCA | |||
| Устройство e-Mudhra класса 3 CA | |||
| Устройство e-Mudhra класса 3 SubCA | |||
| e-mudhra DGFT SubCA |
Программа-вымогатель устанавливает драйвер Gigabyte, чтобы уничтожить антивирусные продукты
Изображение: L O R AБанда вымогателей устанавливает уязвимые драйверы GIGABYTE на компьютеры, которые она хочет заразить.Эти драйверы предназначены для того, чтобы позволить хакерам отключать продукты безопасности, чтобы их штамм-вымогатель мог зашифровать файлы, не будучи обнаруженными или остановленными.
По данным британской фирмы Sophos, занимающейся кибербезопасностью, этот новый метод был замечен в двух инцидентах с программами-вымогателями.
В обоих случаях программа-вымогатель представляла собой RobbinHood [1, 2], разновидность программы-вымогателя для «большой игры», которая обычно используется в целевых атаках на избранные важные цели.
В отчете, опубликованном вчера поздно вечером, Sophos описал эту новую технику следующим образом:
- Банда программ-вымогателей закрепляется в сети жертвы.
- Хакеры устанавливают законный драйвер ядра Gigabyte GDRV.SYS.
- Хакеры используют уязвимость в этом легитимном драйвере, чтобы получить доступ к ядру.
- Злоумышленники используют доступ к ядру для временного отключения принудительной проверки подписи драйверов ОС Windows.
- Хакеры устанавливают вредоносный драйвер ядра RBNL.SYS.
- Злоумышленники используют этот драйвер, чтобы отключить или остановить антивирус и другие продукты безопасности, работающие на зараженном узле.
- Хакеры запускают программу-вымогатель RobbinHood и шифруют файлы жертвы.
Per Sophos, этот метод обхода антивируса работает в Windows 7, Windows 8 и Windows 10.
Фиаско с исправлением драйвера Gigabyte
Этот метод является успешным из-за способа устранения уязвимости в драйвере Gigabyte, в результате чего лазейка, которую могут использовать хакеры.
В этом фиаско виноваты две стороны — сначала Gigabyte, а затем Verisign.
ОшибкаGigabyte заключается в непрофессиональном обращении с отчетом об уязвимости для затронутого драйвера.Вместо того, чтобы признать проблему и выпустить патч, Gigabyte заявила, что ее продукты не пострадали.
Прямой отказ компании признать уязвимость побудил исследователей, обнаруживших ошибку, опубликовать общедоступные сведения об этой ошибке вместе с кодом подтверждения концепции для воспроизведения уязвимости. Этот общедоступный проверочный код дал злоумышленникам план использования драйвера Gigabyte.
Когда общественность оказала давление на компанию с целью исправить драйвер, Gigabyte вместо этого решила прекратить его выпуск, а не выпускать патч.
Но даже если бы Gigabyte выпустила патч, злоумышленники могли просто использовать старую и все еще уязвимую версию драйвера. В этом случае сертификат подписи драйвера должен был быть отозван, чтобы не было возможности загрузить и более старые версии драйвера.
«Verisign, чей механизм подписи кода использовался для цифровой подписи драйвера, не отозвал сертификат подписи, поэтому подпись Authenticode остается действительной», — заявили исследователи Sophos, объясняя, почему сегодня все еще можно загрузить устаревший и заведомо уязвимый драйвер внутри Windows.
Но если мы что-то узнали о киберпреступниках, то это то, что большинство из них — подражатели, и ожидается, что другие банды вымогателей также включат этот трюк в свои арсеналы, что приведет к большему количеству атак с использованием этой техники.


 exe -set loadoptions DDISABLE_INTEGRITY_CHECKS
exe -set loadoptions DDISABLE_INTEGRITY_CHECKS 
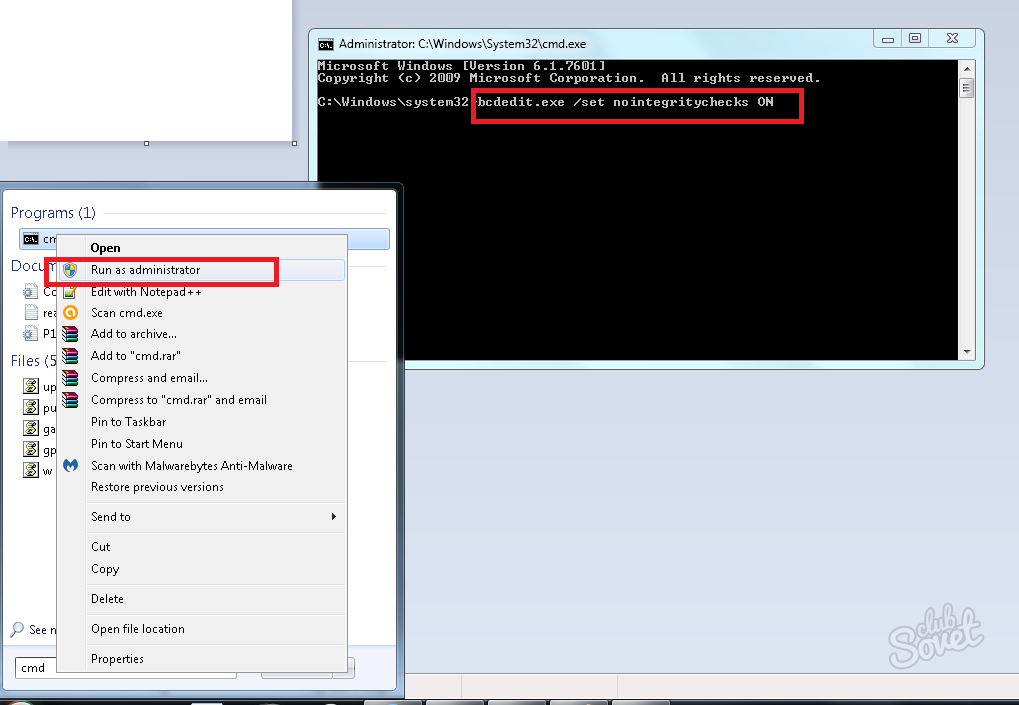
 Причем эту позицию следует выбрать независимо от того 32-битная у вас система или же 64-битная.
Причем эту позицию следует выбрать независимо от того 32-битная у вас система или же 64-битная.

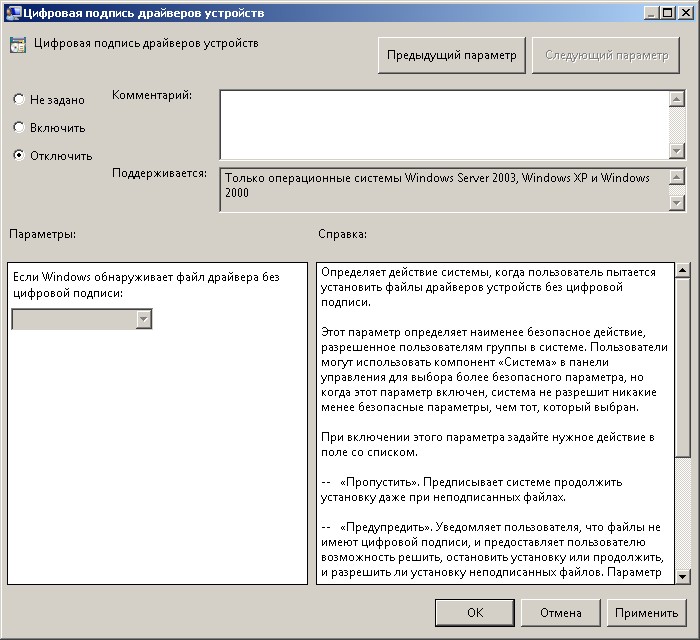 Сделать это можно одновременным зажатием клавиш Win + R. В поле для заполнения вписываем команду gpedit.msc и нажимаем «ОК».
Сделать это можно одновременным зажатием клавиш Win + R. В поле для заполнения вписываем команду gpedit.msc и нажимаем «ОК».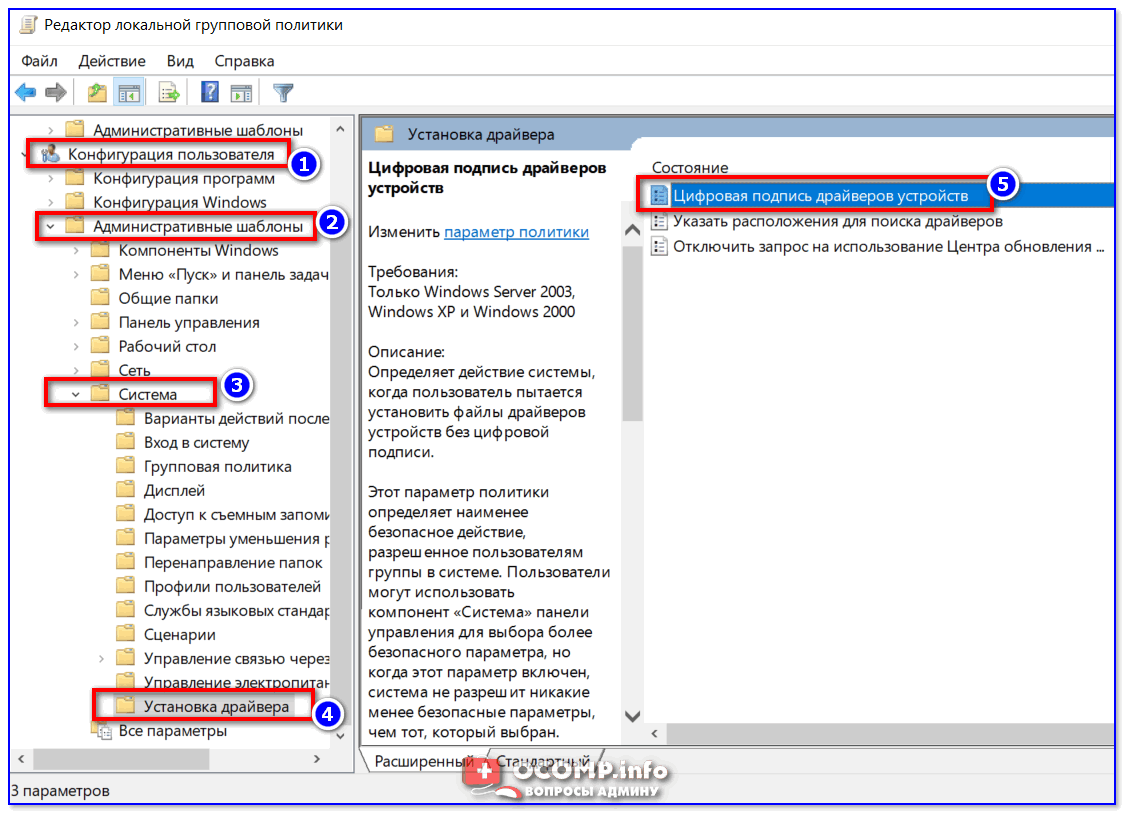
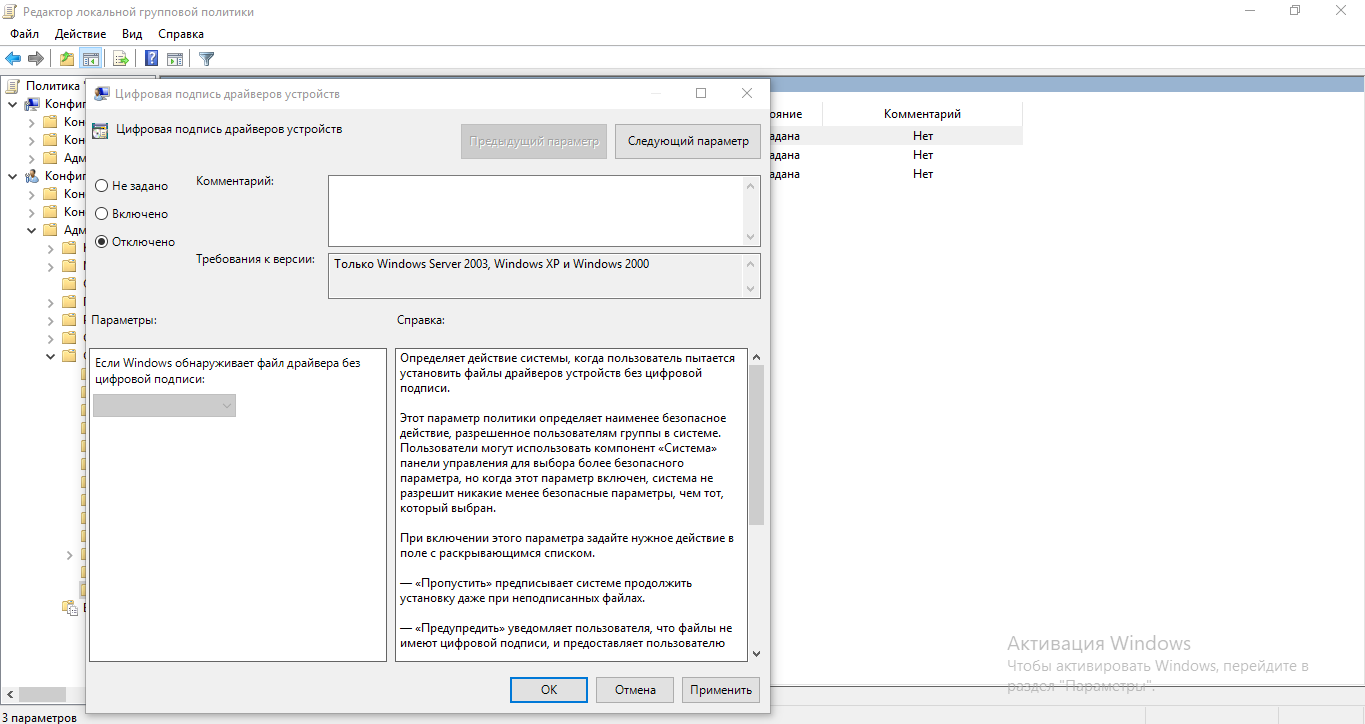 Нажимаем «ОК».
Нажимаем «ОК».