Настройка брандмауэра для доступа к серверу отчетов — SQL Server Reporting Services (SSRS)
- Чтение занимает 2 мин
В этой статье
Службы Reporting Services и опубликованным отчетам производится по URL-адресам, которые состоят из IP-адреса, номера порта и имени виртуального каталога. Если включен брандмауэр Windows, то порт, на который настроен сервер отчетов, скорее всего, закрыт. Обычно это выражается в том, что при обращении с удаленного клиентского компьютера к веб-порталу отображается пустая страница либо при запросе отчета открывается пустая веб-страница.
Открыть порт можно при помощи брандмауэра Windows на компьютере сервера отчетов.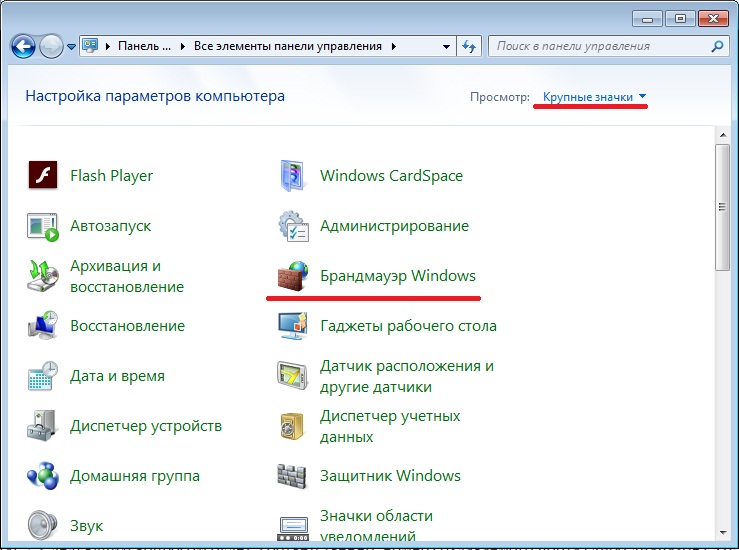
По умолчанию сервер отчетов слушает HTTP-запросы для порта 80. Следующие пошаговые инструкции позволяют настроить порт. Если URL-адреса сервера отчетов настроены на другой порт, при выполнении описанных ниже инструкций необходимо указывать его номер.
При обращении к реляционным базам данных SQL Server на внешних компьютерах или в случае, если база данных сервера отчетов находится на внешнем экземпляре SQL Server , необходимо открыть порт 1433 и 1434 на внешнем компьютере. Дополнительные сведения о брандмауэре Windows см. в статье Настройка брандмауэра Windows для доступа к компоненту Database Engine. Дополнительные сведения о настройках брандмауэра Windows по умолчанию и описание портов TCP, влияющих на компоненты Компонент Database Engine, Службы Analysis Services, Службы Reporting Servicesи Службы Integration Services, см. в разделе Настройка брандмауэра Windows для разрешения доступа к SQL Server.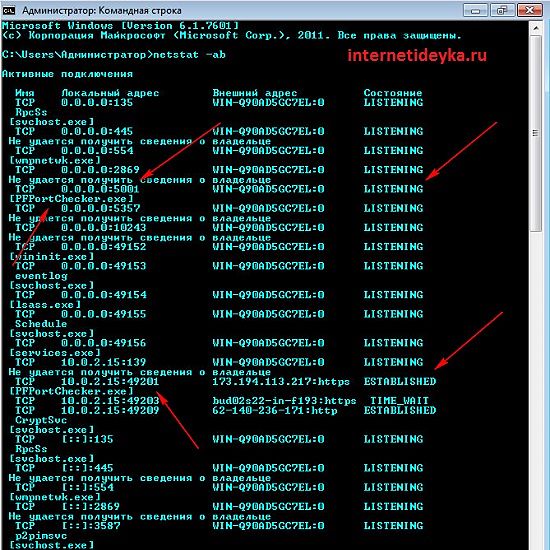
Предварительные требования
Выполнение следующих инструкций предполагает, что создана база данных сервера отчетов, настроена учетная запись службы и URL-адреса веб-портала и веб-службы сервера отчетов. Дополнительные сведения см. в разделе Управление сервером отчетов служб Reporting Services в собственном режиме.
Кроме этого, необходимо проверить доступность экземпляра сервера отчетов из веб-браузера через локальное соединение. Этот шаг необходим для проверки работоспособности установки. Прежде чем приступать к открытию портов, необходимо проверить правильность настройки установки. Чтобы выполнить этот шаг в Windows Server, потребуется также добавить сервер отчетов к доверенным сайтам. Дополнительные сведения см. в разделе Настройка сервера отчетов, работающего в основном режиме, для локального администрирования (службы SSRS).
Открытие портов в брандмауэре Windows
Открытие порта 80
В меню Пуск выберите Панель управления, Система и безопасностьи Брандмауэр Windows
 Если на панели управления не включено представление по категориям, сразу выберите Брандмауэр Windows.
Если на панели управления не включено представление по категориям, сразу выберите Брандмауэр Windows.Нажмите кнопку Дополнительные параметры.
Выберите Правила для входящих подключений.
Выберите Создать правило в окне Действия.
Выберите Тип правила в разделе Порт.
Щелкните Далее.
На странице Протокол и порты выберите TCP.
Выберите Указанные локальные порты и введите значение 80.
Щелкните Далее.
На странице Действие выберите Разрешить соединение.
Щелкните Далее.
На странице Профиль выберите необходимые параметры для среды.

Щелкните Далее.
На странице Имя введите имяReportServer (TCP через порт 80) .
Нажмите кнопку Готово.
Дальнейшие действия
После открытия порта, прежде чем удаленные пользователи смогут производить доступ к серверу отчетов, им необходимо предоставить доступ к корневой папке и на уровне сайта. Даже если порт правильно открыт, пользователи не смогут соединяться с сервером отчетов, если им не предоставлены необходимые разрешения. Дополнительные сведения см. в статье Предоставление пользователям доступа к серверу отчетов.
Правильность открытия порта можно также проверить, открыв веб-портал с другого компьютера. См. подробнее о веб-портале сервера отчетов.
См. также раздел
Настройка учетной записи службы сервера отчетов (диспетчер конфигурации сервера отчетов)
Настройка URL-адресов сервера отчетов (диспетчер конфигурации сервера отчетов)
Настройка учетной записи службы сервера отчетов (диспетчер конфигурации сервера отчетов)
Управление сервером отчетов Reporting Services в собственном режиме
Как открыть порты на Windows 7: подробная инструкция, видео
Практически все программы, которые доступны на ПК, могут взаимодействовать через сетевые протоколы.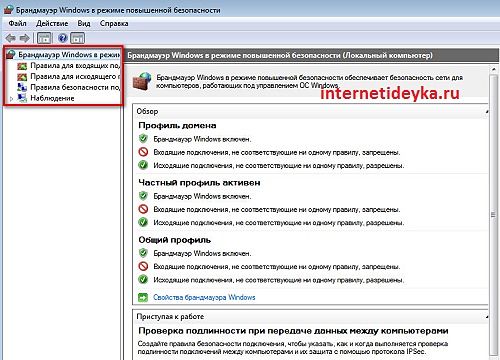 Любое такое взаимодействие осуществляется через порт. Порт (фактически это просто число), закрепляется за программой, выполнившей подключение при создании соединения.
Любое такое взаимодействие осуществляется через порт. Порт (фактически это просто число), закрепляется за программой, выполнившей подключение при создании соединения.
С точки зрения информационной безопасности, порт является очень удобным элементом для контроля соединений компьютера с внешним миром (локальными или глобальными сетями). Осуществлять такой контроль можно с помощью специальной программы, называемой Файерволл. Приложения такого типа могут, как самостоятельно проводить анализ всех внешних соединений, так и работать в ручном режиме, запрашивая у пользователя разрешение на выполнения того или иного подозрительного подключения.
В операционную систему Windows такая защитная программа встроена, начиная с XP, и называется — Брандмауэр.
Брандмауэр Windows блокирует все внешние входящие подключения, защищая, таким образом, ваш ПК от атак различного типа извне. Но возможны ситуации, когда необходимо отключить эту защиту для конкретного порта — это необходимо для обеспечения работоспособности некоторых приложений, ожидающих входящих подключений. Такое отключение защиты называется открытие порта.
Такое отключение защиты называется открытие порта.
Далее мы подробно и последовательно расскажем, как открыть порты на Windows 7.
Первый этап
Итак, Брандмауэр Windows — это обязательно имеющийся в комплекте поставки системы программный комплекс.
Для выполнения нашей задачи необходимо выполнить последовательность действий:
- Открываем панель «Пуск», которая расположилась в левом нижнем углу вашего экрана.
- Далее находим «Все элементы панели управления», кликаем и заходим в папку «Брандмауэр Windows 7». У вас должно открыться окно, как на скриншоте снизу — это отправная точка нашей процедуры.
- Слева картинки можно увидеть большое количество различных вкладок. Нам нужно найти именно «Дополнительные параметры» и кликнуть по ним. Далее открывается следующие окна.
- В верхней части экрана расположилась необходимая строка «Правила для входящих подключений», она обеспечит открытия каждого порта.
 Более того, она отслеживает все соединения и соблюдает необходимые режимы безопасности. «Правила для входящих подключений» — та вкладка, которая нужна нам на данном этапе. Нажимаем, далее мы увидим окно, как на скриншоте снизу.
Более того, она отслеживает все соединения и соблюдает необходимые режимы безопасности. «Правила для входящих подключений» — та вкладка, которая нужна нам на данном этапе. Нажимаем, далее мы увидим окно, как на скриншоте снизу. - Теперь необходимо перейти к Мастеру по созданию правил нового подключения, для этого кликаем по строке «Создать правило…»
Мы выполнили несколько очень простых манипуляций, все это был первый этап наших работ.
Каждый пользователь должен обратить внимание на тот факт, что во время работы с мастером новых подключений, тот будет постоянно давать советы. Они касаются, как дальнейших действий, так и общей работоспособности созданного порта. Не стоит игнорировать их, в них кроется много полезной информации.
Второй этап
Можно приступить к следующему этапу:
- По завершению первого этапа открытия портов появится окно «Мастер создания правила для нового входящего подключения».
 Программа спросит вас: какой тип правила вам нужен. Для ответа нужно отметить строчку «Для порта» и продолжить через кнопку Далее >.
Программа спросит вас: какой тип правила вам нужен. Для ответа нужно отметить строчку «Для порта» и продолжить через кнопку Далее >. - Теперь каждый пользователь должен определиться с номером порта и диапазоном, который ему нужно открыть. Это необходимо для того, чтобы пользователь мог без препятствий получить доступ к любому серверу или соединению других программ и приложений. Найдите строку «Определенные локальные порты», в нее нужно вписать необходимые цифры. Для того, чтобы сразу несколько портов оставались открытыми, нужно поставить между номерами дефис.
- После того, как мы закончили с вводом цифр для безопасности открытия портов, утилита предложит пользователю возможности подключений. Все они разные, и нужно сделать правильный выбор. Но перед этим нужно сделать так, чтобы каждое соединение стало доступным именно для вашего компьютера. Отмечаем строку «Разрешить подключение» и опять нажимаем на кнопку Далее >.
- Частный, Публичный и Доменный профили — правило применимо именно к ним, каждый из них нужно отметить во время открытия нужных портов.

- Теперь необходимо правилу дать какое-то имя. Когда правило будет создано, нужно нажать кнопку Готово. Утилита произведет несколько действий и может быть полностью закрыта.
Мы предложили вам достаточно простую версию того, как открыть порты на Windows 7. Надеемся, что этот процесс не вызвал у вас трудностей. Если вы будете строго следовать нашей инструкции, то не возникнет никаких проблем.
Тем не менее делать это необходимо с повышенной осторожностью. Ведь операционные системы и так имеют достаточное количество дыр для проникновения различных вирусов.
Открытие портов увеличивает незащищенность системы и делает ее более доступной для некоторых видов атак и проникновения вирусов. Рекомендуем обязательно установить на ваш компьютер или ноутбук антивирусную программу.
Помните, что открытие портов всегда должно происходить из надобности. Если какой-то порт вам больше не нужен, например, после удаления использующей его программы, закройте его.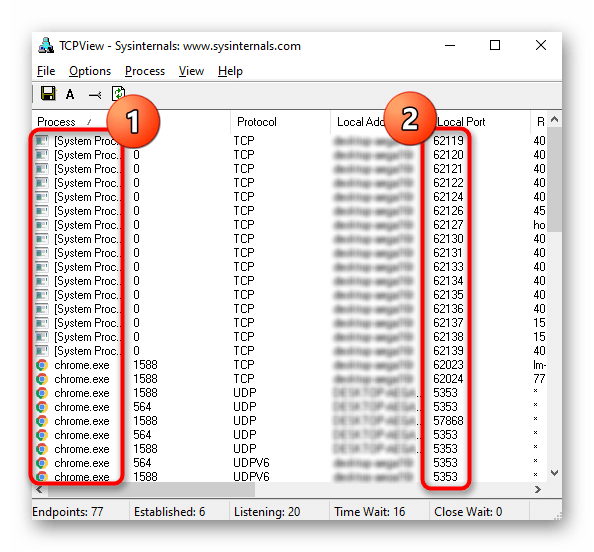 Будьте крайне осторожны.
Будьте крайне осторожны.
Видео по теме
Как открыть порт в операционной системе Windows 7
Как открыть порт в операционной системе Windows 7
Данная статья будет посвящена следующему вопросу: каким образом открыть порт в Windows 7. Стоит отметить, что приведенная инструкция-схема имеет силу только в случае, если на компьютере работает предустановленный штатный брандмауэр (другими словами, FireWall).
Приведем последовательность всех шагов, нужных для непосредственного открытия портов в такой операционной системе, как Windows 7. Инструкция не очень сложная по этому разобраться сможет каждый пользователь даже не самый опытный.
Открываем порты в Windows 7
Шаг 1. Через «Пуск» следует открыть «Панель управления».
Шаг 2. Далее нужно выбрать Брандмауэр Windows. Важно учесть, что данный значок отображается только в режимах просмотра «Мелкие значки» и «Крупные значки».
Шаг 3. Заходим в «Доп. параметры».
Шаг 4. После предыдущего этапа обязательно должно появиться окошко под названием «Брандмауэр Windows в режиме повышенной безопасности». После этого в списке, находящемся слева, нужно кликнуть на «Правила для входящих подключений».
Шаг 5. Обращаем свое внимание на список справа, где, как нетрудно догадаться, следует выбрать категорию «Создать правило». Такая процедура откроет «Мастер создания нового правила».
Шаг 6. Мастер должен спросить Вас о типе создаваемого правила. В данном случае, нужно выбрать «Для порта», продолжив создание кнопкой «Далее».
Шаг 7. Следующим вопросом будет, соответственно, номер создаваемого порта (либо диапазон).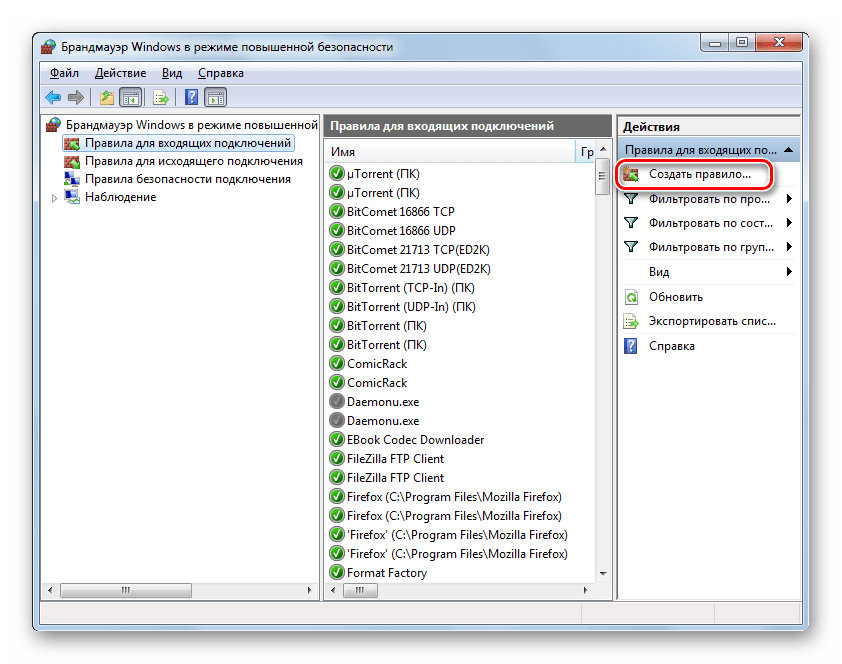
Шаг 8. Разрешаем подключение и нажимаем опять «Далее».
Шаг 9. Для каких профилей нужно использовать создаваемый порт? В данном случае, выделяем три: Публичный, Доменный и Частный.
Шаг 10. Нужно задать имя нового порта и, по желанию, определенное описание. В заключение, подтверждаем создание правила кнопкой «Готово». Увидеть только что созданное правило можно в самом начале всего списка.
Открыть порт в Windows 7 важные замечания
1. В том случае, если на компьютере поставлен внешний FireWall (отдельно), то, соответственно, настройку проброса портов нужно находить именно в нем. Отметим, что в некоторых случаях антивирусные программы по умолчанию заменяют функции стандартного FireWall.
2. Если подключение к Интернету происходит через модем/роутер, то открытие портов нужно проводить непосредственно на устройстве.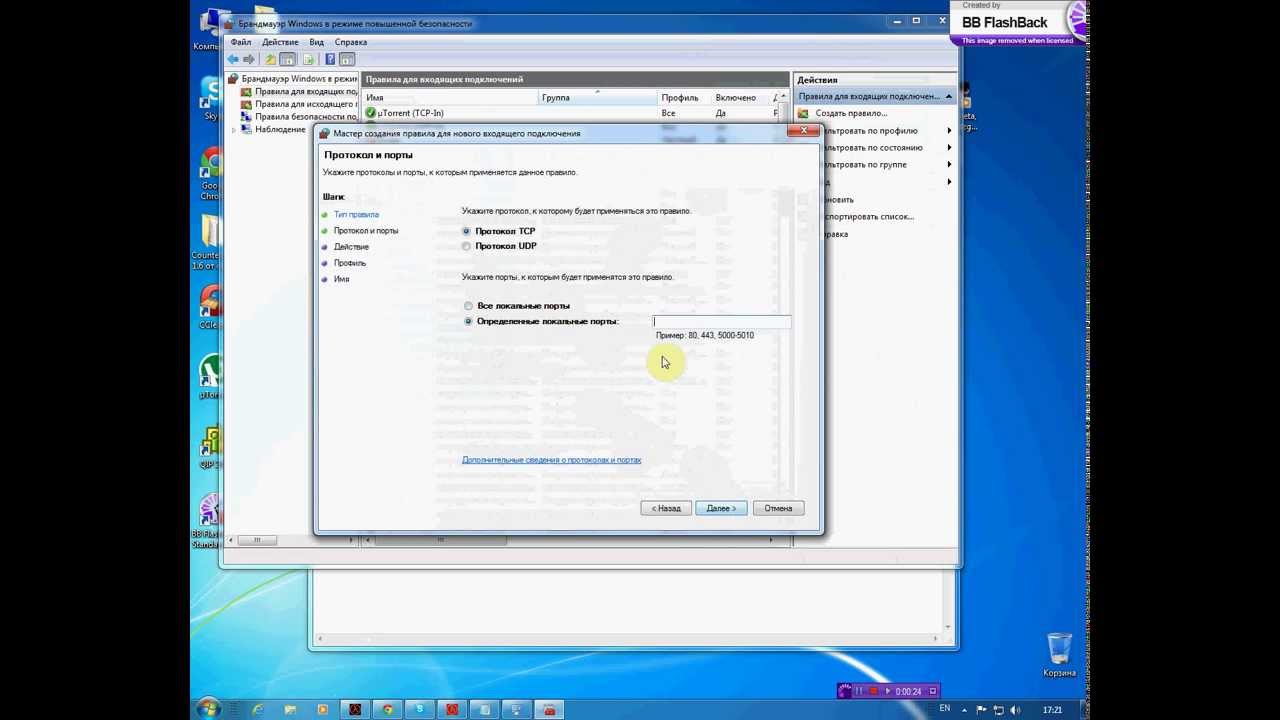
3. Учитывать также необходимо следующее: есть случаи, когда создание новых портов закрыто непосредственно самим провайдером. Тогда любые действия не приведут к успеху, и следует обратиться к провайдеру.
www.softo-mir.ru
Как закрыть порты Windows
Каждый день владельцы ПК сталкиваются с огромным количеством опасных программ и вирусов, которые так или иначе попадают на жесткий диск и становятся причиной утечки важных данных, поломки компьютера, кражи важной информации и других неприятных ситуаций.
Чаще всего заражаются компьютеры, работающие на ОС Windows любых версий, будь то 7, 8, 10 или любая другая. Главная причина такой статистики – входящие подключения к ПК или «порты», которые являются слабым местом любой системы из-за своей доступности по умолчанию.
Слово «порт» – это термин, подразумевающий порядковый номер входящих подключений, которые направляются на ваш ПК от внешнего программного обеспечения. Часто бывает так, что эти порты используют вирусы, запросто проникающие на ваш компьютер при помощи IP-сети.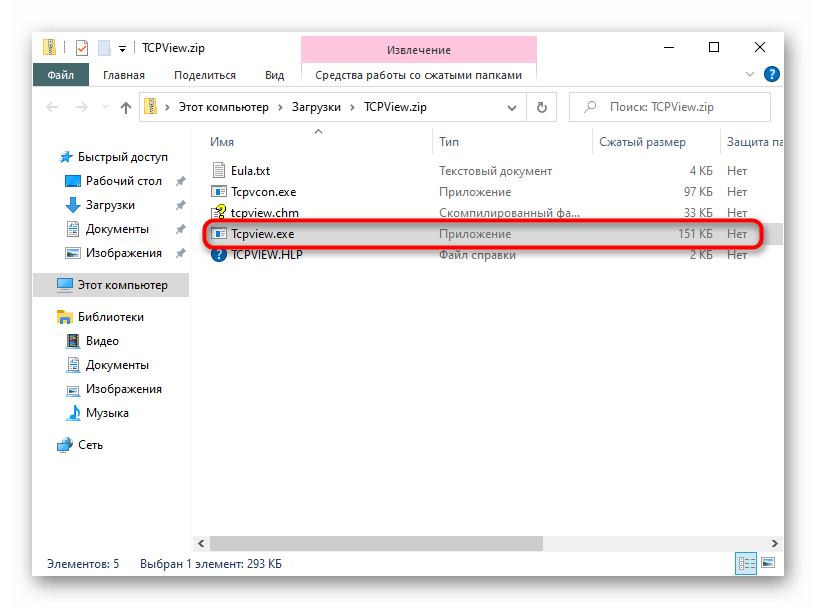
Вирусное программное обеспечение, попав в компьютер через такие входящие подключения, быстро заражает все важные файлы, причём не только пользовательские, но и системные. Чтобы этого избежать, мы рекомендуем закрыть все стандартные порты, которые могут стать вашим уязвимым местом при атаке хакеров.
Какие порты у Windows 7-10 самые уязвимые?
Многочисленные исследования и опросы специалистов показывают, что до 80% вредоносных атак и взломов происходили при помощи четырех основных портов, использующихся для быстрого обмена файлами между разными версиями Windows:
- TCP порт 139, необходимый для удаленного подключения и управления ПК;
- TCP порт 135, предназначенный для выполнения команд;
- TCP порт 445, позволяющий быстро передавать файлы;
- UDP порт 137, с помощью которого проводится быстрый поиск на ПК.
Закрываем порты 135-139 и 445 в Виндовс
Мы предлагаем вам ознакомиться с самыми простыми способами закрытия портов Виндовс, которые не требуют дополнительных знаний и профессиональных навыков.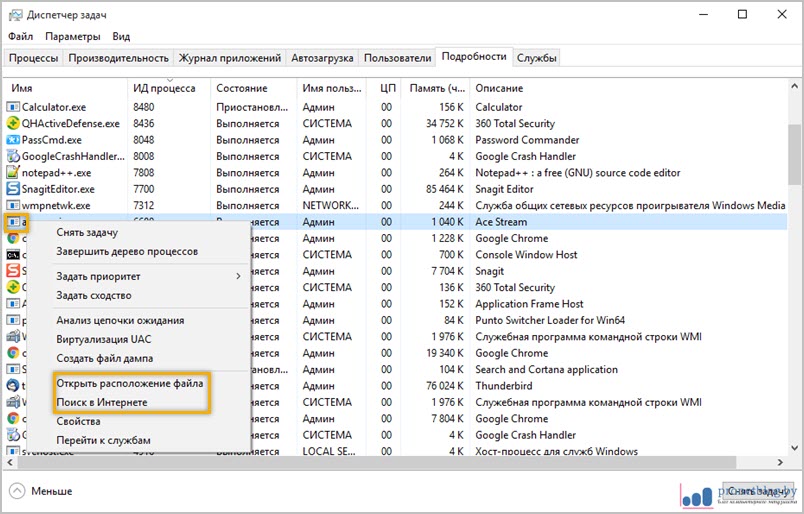
Используем командную строку
Командная строка Windows – это программная оболочка, которая используется для задания определенных функций и параметров софту, не имеющему собственной графической оболочки.
Для того чтобы запустить командную строку, необходимо:
- Одновременно нажать сочетание клавиш Win+R
- В появившейся командной строке ввести CMD
- Нажать на кнопку «ОК»
Появится рабочее окно с чёрным фоном, в котором необходимо поочередно вводить нижеприведенные команды. После каждой введенной строчки нажимайте клавишу Enter для подтверждения действия.
netsh advfirewall firewall add rule dir=in action=block protocol=tcp localport=135 name=»Block1_TCP-135″ (команда для закрытия порта 135)
netsh advfirewall firewall add rule dir=in action=block protocol=tcp localport=137 name=»Block1_TCP-137″ (команда для закрытия порта 137)
netsh advfirewall firewall add rule dir=in action=block protocol=tcp localport=138 name=»Block1_TCP-138″ (команда для закрытия порта 138)
netsh advfirewall firewall add rule dir=in action=block protocol=tcp localport=139 name=»Block_TCP-139″ (команда для закрытия порта 139)
netsh advfirewall firewall add rule dir=in action=block protocol=tcp localport=445 name=»Block_TCP-445″ (команда для закрытия порта 445)
netsh advfirewall firewall add rule dir=in action=block protocol=tcp localport=5000 name=»Block_TCP-5000″
Шесть приведенных нами команд необходимы для: закрытия 4х уязвимых TCP-портов Windows (открытых по умолчанию), закрытия UDP-порта 138, а также закрытия порта 5000, который отвечает за выведение списка доступных сервисов.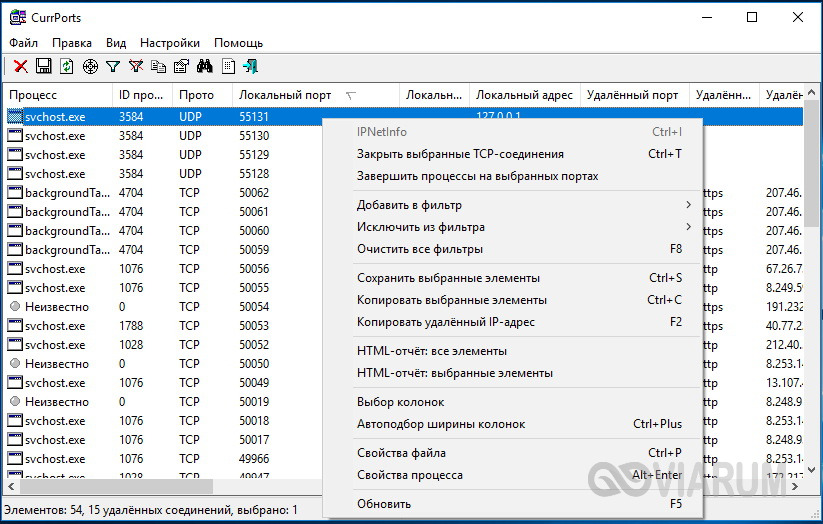
Закрываем порты сторонними программами
Если вы не хотите тратить время на работу с командной строкой, мы предлагаем вам ознакомиться со сторонними приложениями. Суть такого софта заключается в правке реестра в автоматическом режиме с графическим интерфейсом, без необходимости в ручном введении команд.
По мнению наших пользователей, самой популярной программой для этих целей является Windows Doors Cleaner. Она поможет с лёгкостью закрыть порты на компьютере с ОС Windows 7/8/8.1/10. Более старые версии операционных систем, к сожалению, не поддерживаются.
Как работать с программой, закрывающей порты
Для того чтобы воспользоваться Windows Doors Cleaner, необходимо:
1. Скачать софт и установить его
2. Запустить программу, нажав на ярлык правой кнопкой мыши и выбрав «запустить от имени администратора»
3. В появившемся рабочем окне будет список портов и кнопки «Сlose» или «Disable», которые закрывают уязвимые порты Windows, а также любые другие по желанию
4.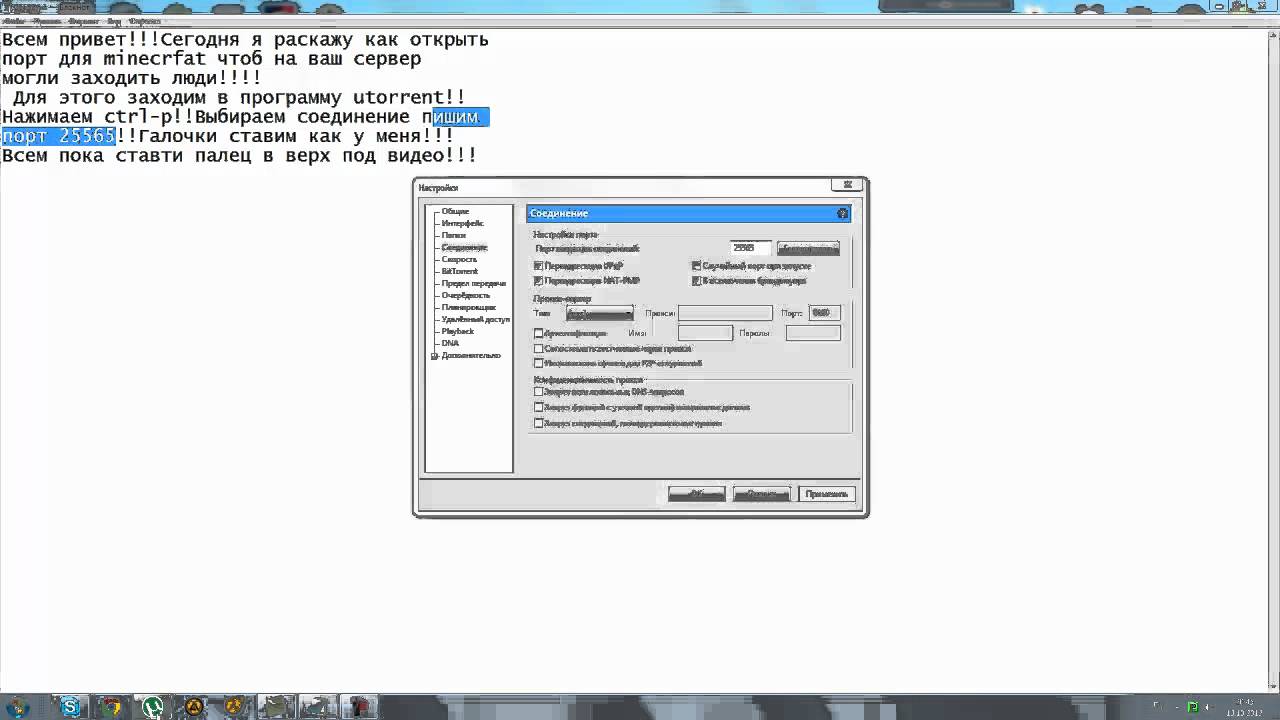 После того, как необходимые изменения были внесены, необходимо перезагрузить систему
После того, как необходимые изменения были внесены, необходимо перезагрузить систему
Ещё одним преимуществом программы является тот факт, что порты с её помощью можно не только закрывать, но и открывать.
Делаем выводы
Закрытие уязвимых сетевых портов в Виндовс – это не панацея от всех бед. Важно помнить, что сетевая безопасность может быть достигнута только комплексными действиями, нацеленными на закрытие всех уязвимостей вашего ПК.
Для безопасности Windows пользователь в обязательном порядке должен устанавливать критические обновления от Microsoft, иметь лицензированных антивирусный софт и включенный файервол, использовать исключительно безопасное программное обеспечение и регулярно читать наши статьи, в которых рассказываем обо всех существующих способах достижения анонимности и безопасности ваших данных.
Вы знаете более удобные способы закрыть сетевые порты? Поделитесь своими знаниями в комментариях и не забывайте репостить статью к себе на страничку.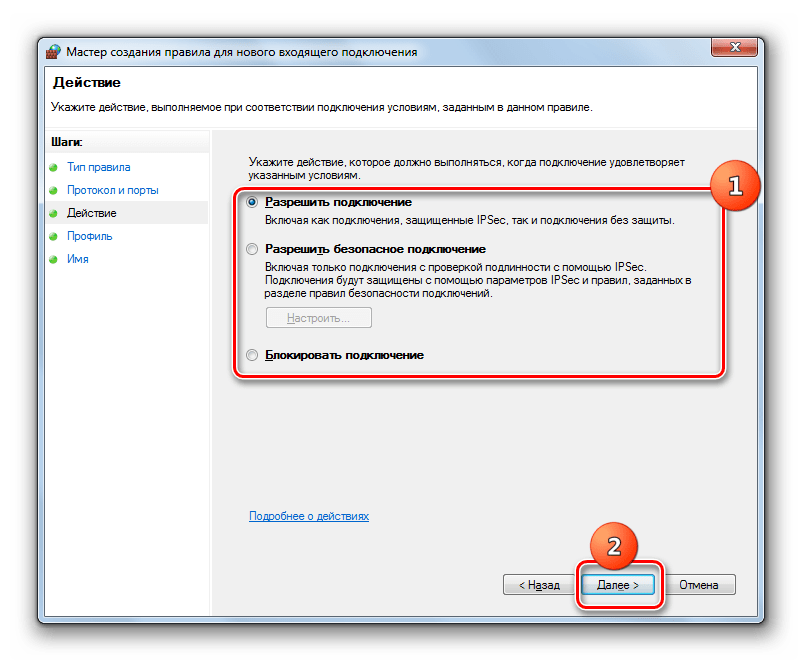 Делитесь полезной информацией со своими друзьями и не дайте хакерам шанса навредить вашим близким!
Делитесь полезной информацией со своими друзьями и не дайте хакерам шанса навредить вашим близким!
vpnhook.com
Как закрыть 445 порт
- Как закрыть 445 порт
- Как определить, что компьютер заражен
- Как проверить работу порта
Откройте главное меню Windows «Пуск» и нажмите правой кнопкой мыши на значке «Мой компьютер», в выпадающем контекстном меню выберите пункт «Свойства».
Закрыть порт 445 можно и через редактор реестра.
Откройте меню «Пуск», выберите пункт «Выполнить…», в открывшемся окне введите команду Regedit и нажмите кнопку OK.
Закрытие порта 135.
Запустите утилиту «Редактор реестра» и найдите в нем параметр с именем EnableDCOM. Откройте свойства найденного параметра и присвойте ему значение «N».
Отключить порт 135 можно через «Службу компонентов». Для этого, в меню «Пуск» выберите пункт «Выполнить…» и введите строку Dcomcnfg.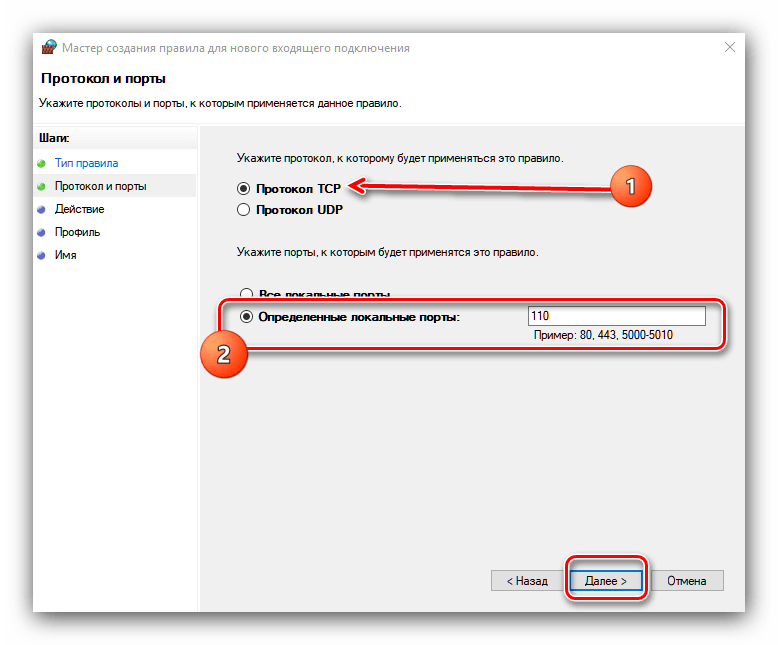 exe.
exe.
В левой части окна выберите строку «Службы компонентов». В правой части окна выделите значок «Компьютеры», на панели инструментов нажмите кнопку «Настройка моего компьютера».
www.kakprosto.ru
Как закрыть или открыть порты в Windows
Проблема Брандмауэра Windows (Windows Firewall) заключается не в том как закрыть все порты, а в том, как открыть только необходимые. И главное, что сходу хрен поймешь, каким образом ограничить подключение к некоторым портам по IP адресам клиентов. По отдельности решить эти задачи не сложно, но чтобы было вместе — не встретил ни одного толкового руководства, поэтому и написана данная заметка. Так же, найденное решение не предполагает установки стороннего фаервола.
Недостатки Брандмауэра Windows:
— Если создать запрещающее правило для всех портов, а потом разрешающие для необходимых, то они не попадают в белый список, т.к. запрещающие правила приоритетнее разрешающих. Т.е. если запрет на подключение по порту существует, то разрешение на этот порт работать уже не будет.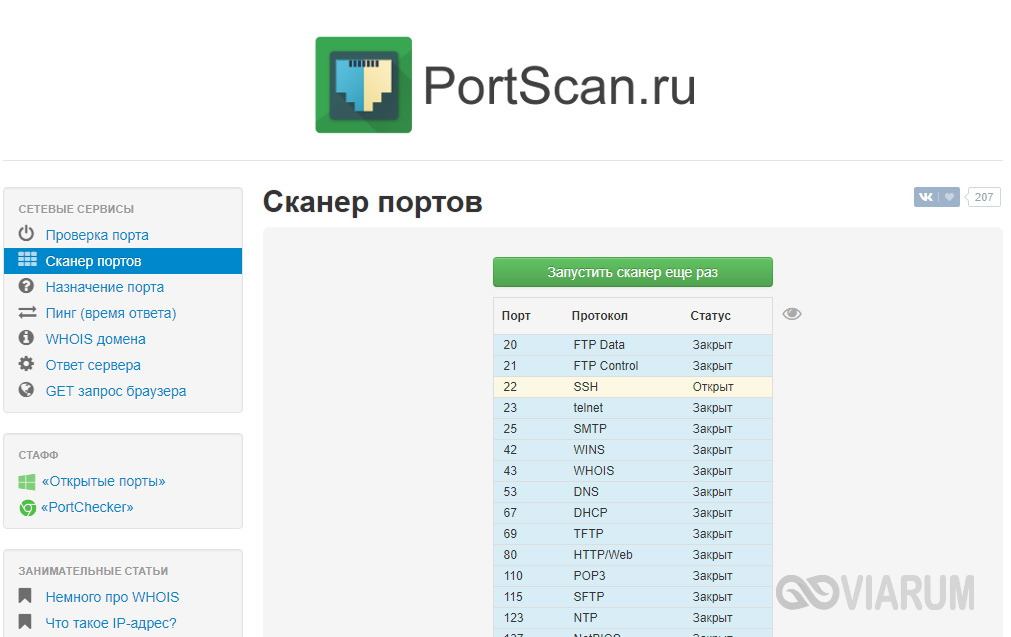
— Нет приоритетов правил, как в нормальных фаерволах, чтобы сначала указать открытые порты, а последним задать запрещающее правило для всех остальных.
Допустим, есть VPS на винде, но у хостера нет внешнего фаервола, которым можно прикрыться. Свежеустановленная винда торчит наружу как минимум 135/tcp, 445/tcp, 49154/tcp и 3389/tcp (если включен RDP) портами даже в публичной сети (Public network), что требует исправления.
Есть три типа портов, это:
— Общедоступные порты, которые должны быть открыты для всего интернета. Пусть будут 80 и 443 (http и https)
— Фильтруемые порты, доступные только с определенных IP адресов. Возьмем 3389 (RDP)
— Все остальные, должны быть закрыты
Требуется:
1. Создать правило, запрещающее всё, кроме трех вышеобозначенных портов.
2. Для общедоступных больше делать ни чего не требуется.
3. Для фильтруемого создать разрешающее правило, указав белые адреса.
Секрет в том, что при запрещении всех портов надо явно указать разрешенные.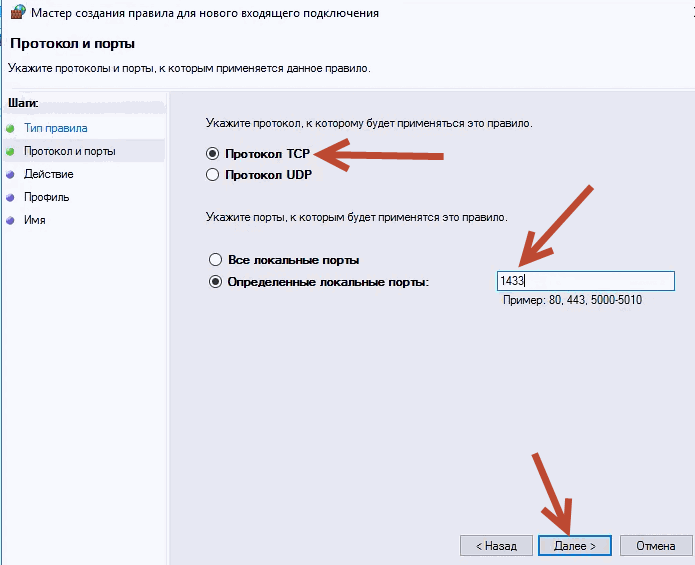 Иначе, как было сказано выше, не получится открыть нужные.
Иначе, как было сказано выше, не получится открыть нужные.
Задача 1: оставить открытыми для всего интернета 80, 443 и 3389 порты. Все остальные закрыть.
1. Создать новое правило для входящих подключений
2. Тип правила (Rule Type). Настраиваемые (Custom)
3. Программа (Program). Все программы (All programs)
4. Протокол и порты (Protocol and Ports). Тип протокола (Protocol type) — TCP. Локальный порт (Local port) — Специальные порты (Specific Ports). В поле вписать диапазон портов, за исключением 80, 443 и 3389. Должно выглядеть так — 1-79, 81-442, 444-3388, 3390-65535
5. Область (Scope). Локальный (local) — Любой IP-адрес (Any IP address). Удаленный (remote) — Любой IP-адрес (Any IP address).
6. Действие (Action). Блокировать подключение (Block the connection).
7. Профиль (Profile). Выбрать на свое усмотрение. Если не уверен, то выбрать все.
8. Имя (Name). Назвать его, например, Block_TCP.
Теперь указанные порты открыты для всего интернета, но, как минимум, не безопасно открывать всем порт RDP и желательно ограничить подключение только со своих IP адресов.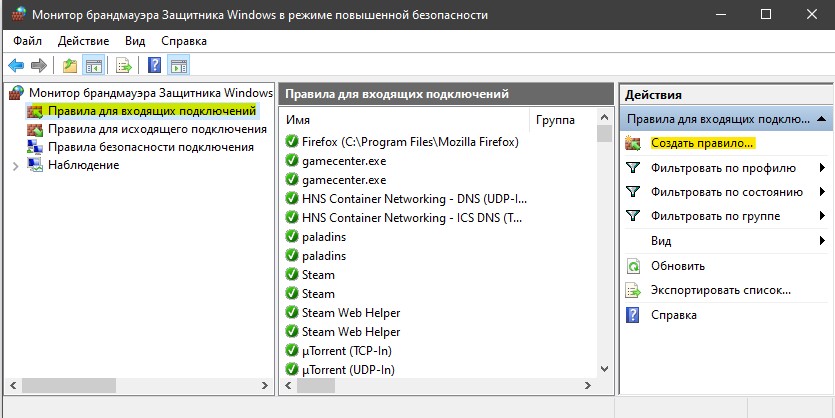
Задача 2: оставить открытыми для всего интернета 80 и 443 порты. Ограничить подключение на порт 3389 только с разрешенных IP адресов. Все остальные закрыть.
Шаги 1-8 аналогичны предыдущей задаче, т.е. создается правило, разрешающее коннект по трем указанным портам.
Для фильтрации по IP надо создать второе правило:
9. Создать новое правило для входящих подключений
10. Тип правила. Настраиваемые
11. Программа. Все программы
12. Протокол и порты. Тип протокола — TCP. Локальный порт — специальные порты. Вписать порт 3389
13. Область. Локальный — Любой IP-адрес. Удаленный — Указанные IP-адреса. Сюда вписать белый список IPшников или подсетей, которым разрешен коннект по данному порту
14. Действие. Разрешить подключение.
15. Профиль. Выбрать на свое усмотрение. Если не уверен, то выбрать все.
16. Имя. Назвать его, например, RDP.
Если фильтруемых портов несколько, то создается по одному правилу на каждый порт.
Ну и чтобы стать совсем защищенным — создать правило, блокирующее все UDP соединения.
Задача 2 из консоли
Для хард core щиков приведу вторую задачу в виде консольных команд:
В конечном итоге, в гуёвине должно выглядеть так:
Для правила RDP:
Для правила Block_TCP:
Выяснилось, что приведенный выше синтаксис командной строки не работает на WS2008R2, а конкретно — перечисления в любом параметре, поэтому пришлось разбивать два правила на восемь:
Похожие записи
Комментарии к посту “ Как закрыть или открыть порты в Windows ”
…да-а-а-а-с… Все це цікаво… Але в мене «4 класи» компьютерної освіти, а пояснення розраховано мабуть на вищу к.о…. Тому скористатись цими поясненнями можна тільки за допомогою спеціаліста… А прочитати варто, щоб мати загальне уявлення яким чином все це робиться…
тут же розписано, що куди вписувати, навіть на скрінах показано, що вибирати і вписувати. Можна просто:
1) натиснути winkey + R (або пуск-выполнить)
2) ввести «cmd» і натиснути enter, з’явиться консоль
3) в консоль по черзі береш з блоку, обведеного пунктиром кожен рядок, копіюєш або вводиш сам і тиснеш enter, потім слідуючий. І так всі, крім останнього (там де «remoteip=x.x.x.x» — туди просто треба вписати ip, з якого ти хочеш мати можливість підключатись віддалено до даного ПК)
І так всі, крім останнього (там де «remoteip=x.x.x.x» — туди просто треба вписати ip, з якого ти хочеш мати можливість підключатись віддалено до даного ПК)
правда там ще й пропущено:
netsh advfirewall firewall add rule dir=in action=block protocol=TCP localport=444-3388 name=»Block_TCP_444-3388″
- admin Автор записи 28.06.2017
Действительно, пойду добавлю. Спасибо!
Але как же порты 25 110 для почты?
а как открыть порт только для конкретной программы?
- admin Автор записи 30.06.2017
Для этого есть вкладка «Программы и службы», там указывайте путь к исполняемому файлу
Возможно я некорректно выразился… Вопрос был в рамках статьи: создаем общее запрещающее правило для всех портов кроме http(s) и нужно для одной из программ открыть еще один порт (к примеру порт 45678, который должен быть открыт только для этой одной программы)
Для того чтобы открыть порт надо обязательно выполнить в брэндмауэре две вещи:
— открыть нужный порт (протокол, номер)
— перестать блокировать вашу конкретную программу (путь, имя) от доступа к любым портам (и открытым, и закрытым)
!важно, что открытие нужного порта не включает в себя разблокирование приложений, как может показаться на первый взгляд, оба типа блокировки работаю независимо.
notessysadmin.com
Настройка оборудования
Блог о модемах, роутерах и gpon ont терминалах.
Как открыть порт в Windows 7 и Windows 8
О том, как открыть порт на роутерах различных моделей я написал уже немало статей. Но в комментариях почти к каждой из таких инструкций я сталкиваюсь с такой ситуацией, что пользователь открывает порт на роутере, но при проверке его из-вне — оказывается что он закрыт. В это многие упираются и не знают что делать дальше. Одной из частых причин является система безопасности компьютера. Дело тут в том, что открыть порт на роутере часто оказывается половиной дела — нужно ещё открыть его и в правилах брандмауэра (фаервола) на компьютере. В этой статье я подробно расскажу как открыть порт в Windows 7, Windows 8 и Windows 8.1 при использовании встроенного брандмауэра Windows.
Как попасть в настройки брандмауэра Windows
Настройка встроенного брандмауэра находится в «Панели управления», раздел «Система и безопасность».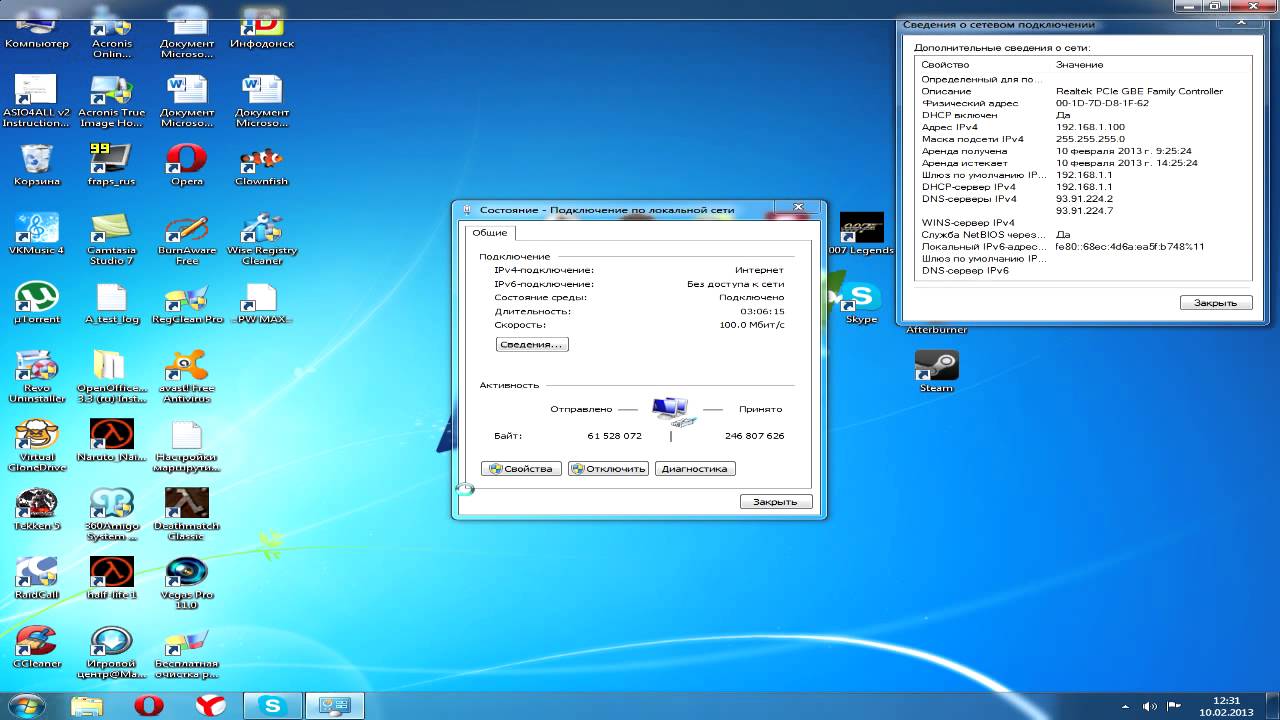
В Windows 8 и 8.1 можно воспользоваться элементом рабочего стола — Поиск. Нужно начать вводить слово «Брандмауэр» и система выдаст ссылку в результатах.
Ещё один быстрый и удобный способ быстро попасть в настройки Брандмауэра — нажать комбинацию клавиш Win+R:
В строке открыть пишем firewall.cpl , нажимаем кнопку ОК.
Как открыть порт в брандмауэре Windows.
В настройках встроенного брандмауэра перейдите по ссылке «Дополнительные параметры»:
Вам откроется раздел настройки Брандмауэра в режиме повышенной безопасности. В поле слева кликаем на раздел «Правила для входящих соединений»:
Откроется список всех правил для входящих соединений. Теперь надо создать правило. Для этого справа, в окне «Действия», кликаем на ссылку «Создать правило».
Откроется Мастер создания правила для нового входящего подключения:
Выбираем тип правила — «Для порта». Нажимаем кнопку Далее.
Теперь нужно выбрать тип протокола и указать порт.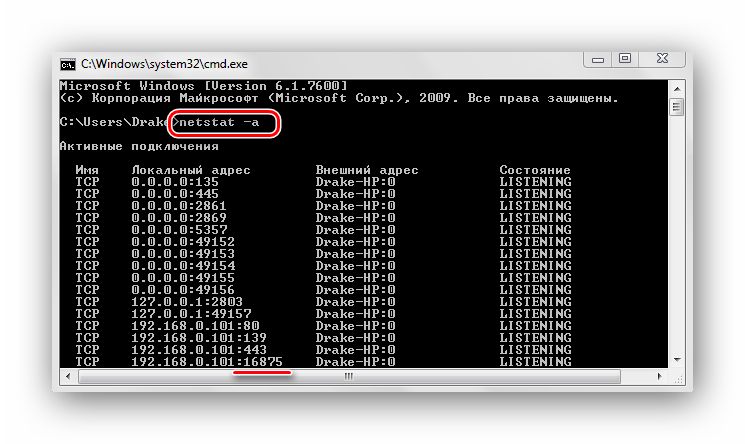 «Тип протокола» для игр, как правило, «Протокол TCP». В некоторых случаях, например для файлообменных программ или игр, нужно ещё открыть и порт UDP. Поэтому, если нужно открыть и TCP-порт и UDP-порт в Windows — Вам придется создавать два правила. В поле Определенные порты нужно указать номер нужного порта. Например, для Minecraft нужно открывать порт 25565 и TCP и UDP. Нажимаем кнопку Далее.
«Тип протокола» для игр, как правило, «Протокол TCP». В некоторых случаях, например для файлообменных программ или игр, нужно ещё открыть и порт UDP. Поэтому, если нужно открыть и TCP-порт и UDP-порт в Windows — Вам придется создавать два правила. В поле Определенные порты нужно указать номер нужного порта. Например, для Minecraft нужно открывать порт 25565 и TCP и UDP. Нажимаем кнопку Далее.
Ставим галку «Разрешить подключение». Нажимаем кнопку Далее.
Здесь ничего не меняем. Нажимаем кнопку Далее.
В поле Имя прописываем название для создаваемого правила — например DC++ или Minecraft . Нажимаем кнопку Готово.
Правило создано и порт в брандмауэре Windows 7 и Windows 8 открыт. Проверить доступность порта из-вне можно с помощью программы PFPortChecker.
Если при проверке — порт закрыт, то можно попробовать такой вариант: разрешить приложению любую сетевую активность. Для этого, опять в настройках создаем правило:
Только теперь не для порта — а «Для программы». Нажимаем кнопку Далее.
Выбираем пункт «Путь программы» и нажимаем кнопку Обзор. В открывшемся окне нужно выбрать программы, к которой нужен доступ из внешней сети — например, UTorrent, DC++ или Minecraft. Нажимаем кнопку Далее.
Ставим галочку «Разрешить подключение». Нажимаем кнопку Далее.
В этом окне ничего не меняя, нажимаем кнопку Далее.
В поле имя вводим название правила — например, dc++, utorrnet или minecraft и нажимаем кнопку Готово.
Правило для программы создано.
Если и это не помогло — можно попробовать для чистоты эксперимента вообще отключить встроенных в систему фаервол.
Как отключить Брандмауэр Windows 7, Windows 8 и Windows 8.1
Для того, чтобы отключить встроенный в систему фаервол нужно в настройках Брандмауэра выбрать пункт «Включение и отключение брандмауэра Windows»:
Вам откроется вот такое окно «Настройки параметров для каждого типа сети»:
Для всех типов сетей ставим галку «Отключить брандмауэр Windows». Нажимаем кнопку ОК. После этого брандмауэр станет неактивен и Ваша операционная система будет полностью открыта угрозам из внешней сети. Поэтому я рекомендую отключать брандмауэр либо только кратковременно, для диагностики проблем с доступностью порта из-вне, либо если Вы переходите на другой, сторонний пакетный фильтр (фаервол). Постоянная работа в сети Интернет с отключенным брандмауэром (фаерволом) крайне нежелательна.
Помогло? Посоветуйте друзьям!
Как открыть порт в Windows 7 и Windows 8 : 72 комментария
Артур — А на модеме Вы порт открыли? Сервер в момент проверки доступности порта запущен?
Да, на модеме открыл порт. Сервер был запущен.
Тогда трясите систему безопасности — брандмауэр, файрволл. В антивирусе мешать может сетевой экран.
Привет, я сам как-то я решил сделать свой сервер в майнкрафт, но долго не мог открыть порты, мучился 2 недели без всякого результата, испробовал все методы, в итоге на одном форуме нашёл программу PortOpenerExpress, её создал один американский программист, но из-за нехватки финансирования он забросил разработку данной программы, но всё же она неплохо робит, в итоге я наконец-то открыл порты! Некоторые антивирусники на неё ругаются, но это из-за того что она открывает порты, честно тебе говорю, программа нормальная, также в папку будет не только сама программа, но и инструкция, удачи тебе и добра!
ребята плиииз раскажите как создать сервер в unternet
Хочу открыть порт 48888 для Garry’s Mod сервера,но не могу.В роутере открыл,в брандмауэре,в программе для открытия портов которую здесь писали. Но в 2ip закрыт,а через telnet тоже… помогите!
На момент проверки сервер запущен?
Все тех кто открыл порты на роутере, в брандмауэре и антивирусе, и все равно порты закрыты подключите услугу внешний ip-адрес у вашего провайдера. У меня она стоит 150 р в месяц.
Для того чтобы открыть порт надо обязательно выполнить в брэндмауэре две вещи:
— открыть нужный порт (протокол, номер)
— перестать блокировать вашу конкретную программу (путь, имя) от доступа к любым портам (и открытым, и закрытым)
!важно, что открытие нужного порта не включает в себя разблокирование приложений, как может показаться на первый взгляд, оба типа блокировки работаю независимо.
У меня не работает порт 80 в программе
брэндмауэр отключен
В роутере порт открыт
И сам порт тоже открыт на пк
Анти вируса нету
В host все впорядке
Пишет Сделана попытка доступа к сокету методом, запрещенным правами доступа
Вирус мог заблокировать ?
А Вам провайдер точно белый IP-адрес выдаёт?
nastroisam.ru
Как открыть порты на Windows 7: инструкция
Для корректной работы программ в среде Windows 7 и прочих операционных систем от Microsoft, требующих наличие доступа к сети интернет и не только, предусмотрены так называемые порты. Благодаря им, пользователь может сам решать какой программе давать доступ к локальной сети или сети интернет, открывая или блокируя используемые программой порты. К примеру, чтобы не быть голословным, на официальном сайте мессенджера Skype говорится, что для корректной работы программы в брандмауэре необходимо открыть порты «443/TCP», «3478-3481/UDP» и «49152-65535/UDP+TCP», в противном случае он их заблокирует с вытекающими последствиями. То же самое касается и браузеров, активно использующих порт 80. Исходя из этого, в данной теме рассмотрим, как открыть порты на Windows 7 для тех или иных задач и стоит ли это делать.
Открытие портов в панели управления
- Открываем Панель Управления, ставим просмотр «Категория» и открываем пункт «Система и безопасность».
- Теперь выбираем «Брандмауэр Windows».
- Слева кликаем «Дополнительные параметры». Должен появиться запрос «Открыть от имени администратора».
- Откроется окно «Брандмауэр Windows в режиме повышенной безопасности», где слева нужно выбрать «Правила для входящих подключений», а вверху с права нажать на «Создать правило».
- Выбираем пункт «Для порта».
- Вводим номер порта, например, 443 и нажимаем «Далее».
- Нажимаем «Разрешить подключение» и снова выбираем «Далее».
- В окне «Профиль» можно оставить все галочки. Жмём «Далее».
- Вводим произвольное имя для правила. Нажимаем «Готово».
Теперь на компьютере в списке правил появится то, которое мы только что создали.
Если желаете его удалить, нажмите клавишу «Delete» и подтвердите свой выбор.
Обратите внимание: часто порты могут быть закрыты вашим провайдером, поэтому никакие манипуляции без его участия не дадут результата. Проверить, открыт ли определённый порт, можно на сайте Speed-tester.info.
Как открывать порты через командную строку
У любой системной задачи есть вариант её включения и настройки через командную строку. Разница в том, что этот способ подходит больше для опытных пользователей. Для этого открываем командную строку с правами администратора и вводим команду «netsh advfirewall firewall add rule name=L2TP_TCP protocol=TCP localport=хххх action=allow dir=IN», где вместо значения «xxxx» вписываем номер необходимого порта.
Как проверить открытые порты?
Посмотреть открытые порты можно все в той же командной строке. Снова запускаем ее от имени администратора и вводим команду «netstat –a». Нажав на «Enter» программа отобразит список всех открытых портов «TCP» и «UPD».
Где:
- Established – порт открыт и используется. Как правило, в поле внешний адрес есть какое-то значение;
- Time_wait – порт в режиме ожидания;
- Listening – порт прослушивается.
Специальная программа для открытия портов не требуется. Однако, если вы заинтересовались сторонними утилитами, то установите «Simple Port Forwarding». Единственный её недостаток – она условно-бесплатная.
Как открыть порт на компьютере Windows 7
Для корректного функционирования некоторых программных продуктов необходимо открытие определенных портов. Установим, как это можно сделать для ОС Windows 7.
Читайте также: Как узнать свой port на Виндовс 7
Процедура открытия
Перед открытием порта нужно иметь представление, зачем вы выполняете данную процедуру и вообще нужно ли её проводить. Ведь это может служить источником уязвимости для компьютера, особенно если пользователь предоставит доступ неблагонадежным приложениям. В то же время, некоторые полезные программные продукты для оптимальной работы требуют открытия именно определенных портов. Например, для игры «Майнкрафт» — это port 25565, а для Скайпа – 80 и 433.
Указанную задачу можно решать, как при помощи встроенных инструментов Windows (настройки «Брандмауэра» и «Командная строка»), так и при помощи отдельных сторонних программ (например, Skype, uTorrent, Simple Port Forwarding).
Но следует помнить, что, если вы используете не прямое подключение к интернету, а подключение через роутер, то данная процедура принесет свои результаты только в том случае, если вы произведете открытие не только в Windows, но и в настройках роутера. Но мы этот вариант рассматривать не будем, так как, во-первых, роутер имеет косвенное отношение к самой операционной системе, а во-вторых, настройки определенных марок роутеров существенно отличаются, так что описывать определенную модель нет смысла.
Теперь рассмотрим конкретные способы открытия подробнее.
Способ 1: uTorrent
Начнем рассмотрение способов решения указанной задачи в Windows 7 с обзора действий в сторонних программах, в частности в приложении uTorrent. Сразу нужно сказать, что данный способ подойдет только тем пользователям, у которых статический IP.
- Откройте uTorrent. В меню щелкайте «Настройки». В списке переместитесь по позиции «Настройки программы». Также можно применить сочетание кнопок Ctrl+P.
- Запускается окошко настроек. Переместитесь в раздел «Соединение» с помощью бокового меню.
- В открывшемся окне нас будет интересовать блок параметров «Настройки порта». В область «Порт входящих соединений» введите номер того порта, который вам нужно открыть. Затем жмите «Применить» и «OK».
- После этого действия указанный сокет (port привязанный к конкретному IP-адресу) должен быть открыт. Для того, чтобы проверить это, щелкните в меню uTorrent «Настройки», а потом перейдите по пункту «Помощник настройки». Также можно использовать сочетание Ctrl+G.
- Открывается окошко помощника настройки. Галочку с пункта «Тест скорости» можно сразу снять, так как данный блок для поставленной задачи не нужен, а его проверка будет занимать только время. Нас интересует блок «Сеть». Около его наименования обязательно должна стоять галочка. В поле «Порт» должен стоять тот номер, который мы открыли ранее через настройки uTorrent. Он подтягивается в поле автоматически. Но если по какой-то причине отображается другой номер, то следует сменить его на нужный вариант. Далее жмите «Тестировать».
- Выполняется процедура проверки открытия сокета.
- После окончания процедуры проверки в окне uTorrent отобразится сообщение. Если задача выполнена успешно, то сообщение будет следующим: «Результаты: порт открыт». Если же задачу выполнить не удастся, как на изображении ниже, то сообщение будет такое: «Результаты: порт не открыт (загрузка возможна)». Скорее всего, причиной неудачи может являться то, что провайдер предоставляет вам не статический, а динамический IP. В таком случае открыть сокет через uTorrent не получится. Как это сделать для динамических IP-адресов другими способами, будет рассмотрено далее.
Читайте также: Про порты в uTorrent
Способ 2: Skype
Следующий способ решения поставленной задачи предполагает использование программы для общения Skype. Данный вариант также подойдет только тем пользователям, которым провайдер выделил статический IP.
- Произведите запуск программы Скайп. В горизонтальном меню щелкните «Инструменты». Перейдите по пункту «Настройки…».
- Запускается окошко конфигурации. Переместитесь при помощи бокового меню в раздел «Дополнительно».
- Переместитесь в подраздел «Соединение».
- Активируется окошко конфигурации соединения в Скайпе. В области «Использовать порт для входящих соединений» нужно вписать номер того порта, который вы собираетесь открыть. Затем щелкните «Сохранить».
- После этого откроется окошко, в котором сообщается, что все изменения будут применены при следующем запуске Скайпа. Жмите «OK».
- Произведите перезапуск Скайпа. Если вы используете статический IP, то в таком случае указанный сокет откроется.
Урок: Порты, необходимые для входящих соединений Skype
Способ 3: «Брандмауэр Windows»
Этот способ предусматривает выполнение манипуляций через «Брандмауэр Виндовс», то есть, без использования сторонних приложений, а только при помощи ресурсов самой операционной системы. Указанный вариант подойдет как для пользователей, использующих статический IP-адрес, так и применяющих динамический IP.
- Чтобы перейти к запуску «Брандмауэра Windows», щелкните «Пуск», после чего нажмите на «Панель управления».
- Далее щелкайте «Система и безопасность».
- После этого нажимайте «Брандмауэр Windows».
Существует и более быстрый вариант перехода в нужный раздел, но требующий запоминания определенной команды. Он осуществляется посредством инструмента «Выполнить». Вызываем его, нажав Win+R. Вписываем:
firewall.cplКликайте «OK».
- При любом из этих действий запускается окно конфигурации «Брандмауэра». В боковом меню щелкайте «Дополнительные параметры».
- Теперь переместитесь с помощью бокового меню в раздел «Правила для входящих подключений».
- Открывается инструмент управления правилами входящих подключений. Чтобы открыть определенный сокет, нам предстоит сформировать новое правило. В боковом меню жмите «Создать правило…».
- Запускается инструмент формирования правил. Прежде всего, нужно выбрать его тип. В блоке «Правило какого типа вы хотите создать?» установите радиокнопку в позицию «Для порта» и кликайте «Далее».
- Затем в блоке «Укажите протокол» оставьте радиокнопку в позиции «Протокол TCP». В блоке «Укажите порты» ставим радиокнопку в позицию «Определенные локальные порты». В поле справа от этого параметра впишите номер конкретного порта, который собираетесь активировать. Жмите «Далее».
- Теперь требуется указать действие. Установите переключатель в позицию «Разрешить подключение». Нажимайте «Далее».
- Затем следует указать тип профилей:
- Частный;
- Доменный;
- Публичный.
Около каждого из указанных пунктов должна быть установлена галочка. Нажимайте «Далее».
- В следующем окошке в поле «Имя» требуется указать произвольное наименование создаваемого правила. В поле «Описание» по желанию можно оставить комментарий к правилу, но делать это не обязательно. После этого можете нажать «Готово».
- Итак, правило для протокола TCP создано. Но чтобы обеспечить гарантию корректной работы, нужно для этого же сокета ещё создать аналогичную запись для UDP. Для этого опять жмите «Создать правило…».
- В открывшемся окне опять установите радиокнопку в позицию «Для порта». Нажимайте «Далее».
- Теперь установите радиокнопку в позицию «Протокол UDP». Внизу, оставив радиокнопку в позиции «Определенные локальные порты», выставляем тот же номер, что и в вышеописанной ситуации. Жмите «Далее».
- В новом окошке оставляем существующую конфигурацию, то есть, переключатель должен стоять в позиции «Разрешить подключение». Кликайте «Далее».
- В следующем окошке опять проследите, чтобы около каждого профиля были установлены галочки, и жмите «Далее».
- На завершающем шаге в поле «Имя» вписываем наименование правила. Оно должно отличаться от того имени, которое было присвоено предыдущему правилу. Теперь следует жать «Готово».
- Мы сформировали два правила, которые обеспечат активацию выбранного сокета.
Способ 4: «Командная строка»
Выполнить задачу можете, используя «Командную строку». Активацию её нужно проводить обязательно с административными правами.
- Щелкните «Пуск». Переместитесь во «Все программы».
- Найдите в перечне каталог «Стандартные» и войдите в него.
- В списке программ отыщите название «Командная строка». Кликайте по нему мышкой, используя кнопку справа. В перечне остановитесь на пункте «Запуск от имени администратора».
- Открывается окошко «CMD». Для активации сокета TCP нужно ввести выражение по шаблону:
netsh advfirewall firewall add rule name=L2TP_TCP protocol=TCP localport=**** action=allow dir=INСимволы «****» требуется заменить конкретным номером.
- После введения выражения жмите Enter. Активируется указанный сокет.
- Теперь произведем активацию по UPD. Шаблон выражения таков:
netsh advfirewall firewall add rule name="Open Port ****" dir=in action=allow protocol=UDP localport=****Замените звезды нумерацией. Вбейте выражение в окошко консоли и кликайте Enter.
- Активация по UPD выполнена.
Урок: Активация «Командной строки» в Виндовс 7
Способ 5: Port Forwarding
Завершим данный урок описанием способа при помощи приложения, которое специально предназначено для выполнения данной задачи — Simple Port Forwarding. Применение указанной программы является единственным вариантом из всех описанных, выполняя который можно открыть сокет не только в ОС, но и в параметрах роутера, причем в окно его настроек пользователю даже не придется заходить. Таким образом, данный способ является универсальным для большинства моделей роутеров.
Скачать Simple Port Forwarding
- После запуска Simple Port Forwarding, прежде всего, для большего удобства работы в данной программе нужно сменить язык интерфейса с английского, который установлен по умолчанию, на русский. Для этого щелкните по полю в нижнем левом углу окна, в котором указанное название текущего языка программы. В нашем случае это «English I English».
- Открывается большой перечень различных языков. Выберите в нем «Russian I Русский».
- После этого интерфейс приложения будет русифицирован.
- В поле «IP-адрес роутера» должен автоматически отобразиться IP вашего роутера.
Если этого не произошло, то его придется вбить вручную. В подавляющем большинстве случаев это будет следующий адрес:
192.168.1.1Но лучше все-таки удостовериться в его правильности через «Командную строку». На этот раз не обязательно запускать данный инструмент с административными правами, а поэтому произведем его запуск более быстрым способом, чем это рассматривалось нами ранее. Наберите Win+R. В открывшемся поле «Выполнить» введите:
cmdНажимайте «OK».
В запустившееся окно «Командной строки» введите выражение:
IpconfigЖмите Enter.
После этого отобразятся основные сведения подключения. Нам нужно значение напротив параметра «Основной шлюз». Именно его и следует вписать в поле «IP-адрес роутера» в окне приложения Simple Port Forwarding. Окошко «Командной строки» пока не закрываем, так как отображаемые в ней данные нам могут пригодиться в дальнейшем.
- Теперь нужно отыскать роутер через интерфейс программы. Нажимайте «Поиск».
- Открывается список с наименованием различных моделей более чем 3000 роутеров. В нем нужно отыскать наименование той модели, к которой подключен ваш компьютер.
Если вы не знаете наименование модели, то в большинстве случаев её можно увидеть на корпусе роутера. Также можно узнать его название через интерфейс браузера. Для этого введите в адресную строку любого веб-обозревателя тот IP-адрес, который мы ранее определили через «Командную строку». Он находится около параметра «Основной шлюз». После того, как он введен в адресную строку браузера, жмите Enter. Откроется окно настроек роутера. В зависимости от его марки, наименование модели можно посмотреть либо в открывшемся окне, либо в названии вкладки.
После этого отыщите название роутера в том списке, который представлен в программе Simple Port Forwarding, и щелкните по нему дважды.
- Затем в полях программы «Логин» и «Пароль» отобразятся стандартные для конкретной модели роутера данные учетной записи. Если вы ранее их изменили вручную, то следует ввести актуальные на данный момент логин и пароль.
- Далее щелкните по кнопке «Add Entry» («Добавить запись») в виде знака «+».
- В открывшемся окне добавления нового сокета щелкните по кнопке «Добавить особую».
- Далее запускается окно, в котором нужно указать параметры открываемого сокета. В поле «Имя» записываем любое произвольное наименование, по длине не превышающее 10 символов, по которому вы будете идентифицировать данную запись. В области «Тип» оставляем параметр «TCP/UDP». Таким образом, нам не придется для каждого протокола создавать отдельную запись. В области «Начальный порт» и «Конечный порт» вбейте номер того порта, который собираетесь открыть. Можете даже вбить целый диапазон. В таком случае будет открыты все сокеты указанного интервала номеров. В поле «IP-адрес» данные должны подтягиваться автоматически. Поэтому существующее значение не меняйте.
Но на всякий случай его можно проверить. Оно должно соответствовать тому значению, которое отображается около параметра «IPv4-адрес» в окне «Командной строки».
После того, как все указанные настройки произведены, жмите в интерфейсе программы Simple Port Forwarding кнопку «Добавить».
- Затем, чтобы вернуться в основное окно программы, закройте окошко добавления порта.
- Как видим, созданная нами запись появилась в окне программы. Выделяем её и жмем «Выполнить».
- После этого будет выполнена процедура открытия сокета, после завершения которой в конце отчета отобразится надпись «Добавление окончено».
- Итак, поставленная задача выполнена. Теперь можете спокойно закрывать Simple Port Forwarding и «Командную строку».
Как видим, существует много способов открытия порта как посредством встроенных инструментов Windows, так и при помощи сторонних программ. Но большинство из них откроют только сокет в операционной системе, а его открытие в настройках роутера придется выполнять отдельно. Но все-таки имеются отдельные программы, например Simple Port Forwarding, которые позволят справиться пользователю с обеими озвученными выше задачами одновременно без проведения ручных манипуляций с настройками роутера.
Мы рады, что смогли помочь Вам в решении проблемы.Опишите, что у вас не получилось. Наши специалисты постараются ответить максимально быстро.
Помогла ли вам эта статья?
ДА НЕТКак открыть порт 2302 на windows 7. Как на компьютере открыть порты
Кроме открытия порта на роутере, пользователю необходимо проверить открыт ли он на компьютере. Открытие порта необходимо для работы определённых приложений или установки сервера. Часто порт блокирует система безопасности вашей операционной системы. В нашей статье опишем способы решения этой проблемы.
Для начала проверим какие порты открыты на вашем компьютере. Воспользуемся командной строкой. Для вызова строки нажимаем сочетание клавиш Win+R и пишем команду «cmd».
В окне командной строки пишем «netstat -a» и видим список открытых портов на вашем ПК. Состояние LISTENING означает, что эти порты открыл процесс и ожидает подключения. Состояние ESTABLISHED означает, что порты открыты в определенном процессе или приложении.
Если ваш компьютер подключен через роутер, то вам необходимо для начала открыть порты на маршрутизаторе. Как это сделать указано в статье
Для того чтобы открыть порты TCP или UDP-порты на компьютере, необходимо зайти в настройки брандмауэра. Нажимаем комбинацию клавиш Win+R. И прописываем команду firewall.cpl, нажимаем кнопку ОК.
В настройках брандмауэра переходим по ссылке «Дополнительные параметры».
Переходим раздел настройки брандмауэра. Слева в меню нажимаем на пункт «Правила для входящих соединений»
Открывается список. В окне «Действие» создаём правило для порта.
Выбираем тип протокола. Отмечаем «Разрешить подключение». Нажимаем кнопку Далее.
В графу «Имя» пишем название для правила — например, торрент клиент. Нажимаем кнопку Готово.
Если все действия правильно были выполнены порт с созданным правилом будет открыт.
Проверить открыт или закрыт порт можно также при помощи различных онлайн-сервисов. Например,
Для корректного функционирования некоторых программных продуктов необходимо открытие определенных портов. Установим, как это можно сделать для ОС Windows 7.
Перед открытием порта нужно иметь представление, зачем вы выполняете данную процедуру и вообще нужно ли её проводить. Ведь это может служить источником уязвимости для компьютера, особенно если пользователь предоставит доступ неблагонадежным приложениям. В то же время, некоторые полезные программные продукты для оптимальной работы требуют открытия именно определенных портов. Например, для игры «Майнкрафт» — это port 25565, а для Скайпа – 80 и 433.
Указанную задачу можно решать, как при помощи встроенных инструментов Windows (настройки «Брандмауэра» и «Командная строка»), так и при помощи отдельных сторонних программ (например, Skype, uTorrent , Simple Port Forwarding).
Но следует помнить, что, если вы используете не прямое подключение к интернету, а подключение через роутер, то данная процедура принесет свои результаты только в том случае, если вы произведете открытие не только в Windows, но и в настройках роутера. Но мы этот вариант рассматривать не будем, так как, во-первых, роутер имеет косвенное отношение к самой операционной системе, а во-вторых, настройки определенных марок роутеров существенно отличаются, так что описывать определенную модель нет смысла.
Теперь рассмотрим конкретные способы открытия подробнее.
Способ 1: uTorrent
Начнем рассмотрение способов решения указанной задачи в Windows 7 с обзора действий в сторонних программах, в частности в приложении uTorrent. Сразу нужно сказать, что данный способ подойдет только тем пользователям, у которых статический IP.
- Откройте uTorrent. В меню щелкайте «Настройки» . В списке переместитесь по позиции «Настройки программы» . Также можно применить сочетание кнопок Ctrl+P .
- Запускается окошко настроек. Переместитесь в раздел «Соединение» с помощью бокового меню.
- В открывшемся окне нас будет интересовать блок параметров «Настройки порта» . В область «Порт входящих соединений» введите номер того порта, который вам нужно открыть. Затем жмите «Применить» и «OK» .
- После этого действия указанный сокет (port привязанный к конкретному IP-адресу) должен быть открыт. Для того, чтобы проверить это, щелкните в меню uTorrent «Настройки» , а потом перейдите по пункту «Помощник настройки» . Также можно использовать сочетание Ctrl+G .
- Открывается окошко помощника настройки. Галочку с пункта «Тест скорости» можно сразу снять, так как данный блок для поставленной задачи не нужен, а его проверка будет занимать только время. Нас интересует блок «Сеть» . Около его наименования обязательно должна стоять галочка. В поле «Порт» должен стоять тот номер, который мы открыли ранее через настройки uTorrent. Он подтягивается в поле автоматически. Но если по какой-то причине отображается другой номер, то следует сменить его на нужный вариант. Далее жмите «Тестировать» .
- Выполняется процедура проверки открытия сокета.
- После окончания процедуры проверки в окне uTorrent отобразится сообщение. Если задача выполнена успешно, то сообщение будет следующим: «Результаты: порт открыт» . Если же задачу выполнить не удастся, как на изображении ниже, то сообщение будет такое: . Скорее всего, причиной неудачи может являться то, что провайдер предоставляет вам не статический, а динамический IP. В таком случае открыть сокет через uTorrent не получится. Как это сделать для динамических IP-адресов другими способами, будет рассмотрено далее.
Способ 2: Skype
Следующий способ решения поставленной задачи предполагает использование программы для общения Skype. Данный вариант также подойдет только тем пользователям, которым провайдер выделил статический IP.
Способ 3: «Брандмауэр Windows»
Этот способ предусматривает выполнение манипуляций через «Брандмауэр Виндовс», то есть, без использования сторонних приложений, а только при помощи ресурсов самой операционной системы. Указанный вариант подойдет как для пользователей, использующих статический IP-адрес, так и применяющих динамический IP.
- Чтобы перейти к запуску «Брандмауэра Windows», щелкните «Пуск» , после чего нажмите на «Панель управления» .
- Далее щелкайте «Система и безопасность» .
- После этого нажимайте «Брандмауэр Windows» .
Существует и более быстрый вариант перехода в нужный раздел, но требующий запоминания определенной команды. Он осуществляется посредством инструмента «Выполнить» . Вызываем его, нажав Win+R . Вписываем:
Кликайте «OK» .
- При любом из этих действий запускается окно конфигурации «Брандмауэра». В боковом меню щелкайте «Дополнительные параметры» .
- Теперь переместитесь с помощью бокового меню в раздел «Правила для входящих подключений» .
- Открывается инструмент управления правилами входящих подключений. Чтобы открыть определенный сокет, нам предстоит сформировать новое правило. В боковом меню жмите «Создать правило…» .
- Запускается инструмент формирования правил. Прежде всего, нужно выбрать его тип. В блоке «Правило какого типа вы хотите создать?» установите радиокнопку в позицию «Для порта» и кликайте «Далее» .
- Затем в блоке «Укажите протокол» оставьте радиокнопку в позиции «Протокол TCP» . В блоке «Укажите порты» ставим радиокнопку в позицию . В поле справа от этого параметра впишите номер конкретного порта, который собираетесь активировать. Жмите «Далее» .
- Теперь требуется указать действие. Установите переключатель в позицию «Разрешить подключение» . Нажимайте «Далее» .
- Затем следует указать тип профилей:
- Частный;
- Доменный;
- Публичный.
Около каждого из указанных пунктов должна быть установлена галочка. Нажимайте «Далее» .
- В следующем окошке в поле «Имя» требуется указать произвольное наименование создаваемого правила. В поле «Описание» по желанию можно оставить комментарий к правилу, но делать это не обязательно. После этого можете нажать «Готово» .
- Итак, правило для протокола TCP создано. Но чтобы обеспечить гарантию корректной работы, нужно для этого же сокета ещё создать аналогичную запись для UDP. Для этого опять жмите «Создать правило…» .
- В открывшемся окне опять установите радиокнопку в позицию «Для порта» . Нажимайте «Далее» .
- Теперь установите радиокнопку в позицию «Протокол UDP» . Внизу, оставив радиокнопку в позиции «Определенные локальные порты» , выставляем тот же номер, что и в вышеописанной ситуации. Жмите «Далее» .
- В новом окошке оставляем существующую конфигурацию, то есть, переключатель должен стоять в позиции «Разрешить подключение» . Кликайте «Далее» .
- В следующем окошке опять проследите, чтобы около каждого профиля были установлены галочки, и жмите «Далее» .
- На завершающем шаге в поле «Имя» вписываем наименование правила. Оно должно отличаться от того имени, которое было присвоено предыдущему правилу. Теперь следует жать «Готово» .
- Мы сформировали два правила, которые обеспечат активацию выбранного сокета.
Способ 4: «Командная строка»
Выполнить задачу можете, используя «Командную строку». Активацию её нужно проводить обязательно с административными правами.
Способ 5: Port Forwarding
Завершим данный урок описанием способа при помощи приложения, которое специально предназначено для выполнения данной задачи — Simple Port Forwarding. Применение указанной программы является единственным вариантом из всех описанных, выполняя который можно открыть сокет не только в ОС, но и в параметрах роутера, причем в окно его настроек пользователю даже не придется заходить. Таким образом, данный способ является универсальным для большинства моделей роутеров.
- После запуска Simple Port Forwarding, прежде всего, для большего удобства работы в данной программе нужно сменить язык интерфейса с английского, который установлен по умолчанию, на русский. Для этого щелкните по полю в нижнем левом углу окна, в котором указанное название текущего языка программы. В нашем случае это «English I English» .
- Открывается большой перечень различных языков. Выберите в нем «Russian I Русский» .
- После этого интерфейс приложения будет русифицирован.
- В поле «IP-адрес роутера» должен автоматически отобразиться IP вашего роутера.
Если этого не произошло, то его придется вбить вручную. В подавляющем большинстве случаев это будет следующий адрес:
Но лучше все-таки удостовериться в его правильности через «Командную строку» . На этот раз не обязательно запускать данный инструмент с административными правами, а поэтому произведем его запуск более быстрым способом, чем это рассматривалось нами ранее. Наберите Win+R . В открывшемся поле «Выполнить» введите:
Нажимайте «OK» .
В запустившееся окно «Командной строки» введите выражение:
Жмите Enter .
После этого отобразятся основные сведения подключения. Нам нужно значение напротив параметра «Основной шлюз» . Именно его и следует вписать в поле «IP-адрес роутера» в окне приложения Simple Port Forwarding. Окошко «Командной строки» пока не закрываем, так как отображаемые в ней данные нам могут пригодиться в дальнейшем.
- Теперь нужно отыскать роутер через интерфейс программы. Нажимайте «Поиск» .
- Открывается список с наименованием различных моделей более чем 3000 роутеров. В нем нужно отыскать наименование той модели, к которой подключен ваш компьютер.
Если вы не знаете наименование модели, то в большинстве случаев её можно увидеть на корпусе роутера. Также можно узнать его название через интерфейс браузера. Для этого введите в адресную строку любого веб-обозревателя тот IP-адрес, который мы ранее определили через «Командную строку» . Он находится около параметра «Основной шлюз» . После того, как он введен в адресную строку браузера, жмите Enter . Откроется окно настроек роутера. В зависимости от его марки, наименование модели можно посмотреть либо в открывшемся окне, либо в названии вкладки.
После этого отыщите название роутера в том списке, который представлен в программе Simple Port Forwarding, и щелкните по нему дважды.
- Затем в полях программы «Логин» и «Пароль» отобразятся стандартные для конкретной модели роутера данные учетной записи. Если вы ранее их изменили вручную, то следует ввести актуальные на данный момент логин и пароль.
- Далее щелкните по кнопке «Add Entry» («Добавить запись» ) в виде знака «+» .
- В открывшемся окне добавления нового сокета щелкните по кнопке «Добавить особую» .
- Далее запускается окно, в котором нужно указать параметры открываемого сокета. В поле «Имя» записываем любое произвольное наименование, по длине не превышающее 10 символов, по которому вы будете идентифицировать данную запись. В области «Тип» оставляем параметр «TCP/UDP» . Таким образом, нам не придется для каждого протокола создавать отдельную запись. В области «Начальный порт» и «Конечный порт» вбейте номер того порта, который собираетесь открыть. Можете даже вбить целый диапазон. В таком случае будет открыты все сокеты указанного интервала номеров. В поле «IP-адрес» данные должны подтягиваться автоматически. Поэтому существующее значение не меняйте.
Но на всякий случай его можно проверить. Оно должно соответствовать тому значению, которое отображается около параметра «IPv4-адрес» в окне «Командной строки» .
После того, как все указанные настройки произведены, жмите в интерфейсе программы Simple Port Forwarding кнопку «Добавить» .
- Затем, чтобы вернуться в основное окно программы, закройте окошко добавления порта.
- Как видим, созданная нами запись появилась в окне программы. Выделяем её и жмем «Выполнить» .
- После этого будет выполнена процедура открытия сокета, после завершения которой в конце отчета отобразится надпись «Добавление окончено» .
- Итак, поставленная задача выполнена. Теперь можете спокойно закрывать Simple Port Forwarding и «Командную строку» .
Как видим, существует много способов открытия порта как посредством встроенных инструментов Windows, так и при помощи сторонних программ. Но большинство из них откроют только сокет в операционной системе, а его открытие в настройках роутера придется выполнять отдельно. Но все-таки имеются отдельные программы, например Simple Port Forwarding, которые позволят справиться пользователю с обеими озвученными выше задачами одновременно без проведения ручных манипуляций с настройками роутера.
Довольно часто люди сталкиваются с непонятными, на первый взгляд, проблемами в работе программ или игр, связанными с невозможностью их подключения к серверу. Многие начинают искать причину не там, где нужно, пеняя на плохое интернет-соединение, несовместимость ПО или его высокие системные требования. Ответ может крыться в заблокированном канале передачи данных. Для этого нужно открыть порты в операционной системе Windows.
В нашей новой статье мы кратко расскажем вам об общем назначении портов и как их разблокировать в ОС Windows, приведя несколько примеров.
Основная задача персонального компьютера – обрабатывать информацию, используя для этого множество программ разного назначения. Большая часть программ обращается к собственному серверу для получения и отправки пакетов данных, например, регулярных обновлений или отдельных файлов (файлообменники). Передача информации происходит по определенному каналу – порту. Каждый порт (туннель) имеет свой номер, являющийся идентификатором и определяющий его назначение. Например, чтобы воспользоваться удаленным рабочим столом другого компьютера, нужно проверить статус и при необходимости открыть порт 3389.
При установке новой игры или другого софта по умолчанию происходит автоматическая проверка туннеля и подключение к серверу. Брандмауэр Windows выводит окно на экран с предложением о разрешении или запрете активности данной программы в сети. Если такового не наблюдается и ПО не хочет подключаться – нужно открыть его порт на компьютере.
Проверка статуса портов
Перед открытием туннеля сначала нужно проверить открытые порты в Windows. Для этого отлично подойдет обычная командная строка.
Делаем следующее:
Другой способ – введите « cmd» (без кавычек) в поисковую строку Пуска и нажмите « Enter» .
Смотрим на два последних столбца и находим нужный номер. Напротив номера выведен его статус:
- Listening – идет опрос свободного порта системой. Он является открытым.
- Established – идет передача данных, порт занят.
- Close wait – процесс прекращения передачи данных.
- Time wait – порт не отвечает.
Если требуемый порт отсутствует или занят – переходим к следующему пункту.
Открываем порт через Брандмауэр Windows
Брандмауэр служит защитой (экраном) от внедрения опасных и шпионских программ и вирусов, которые могут проникнуть из интернет-сети. Он отслеживает исполняемые процессы и трафик. С его помощью можно разблокировать порты для конкретной задачи.
Процесс деблокирования выглядит так:
Ради примера попробуем открыть порт 27015 для сетевого шутера Counter-Strike 1.6.
Выбираем «Разрешить подключение» и жмем «Далее».
Выделяем галочками все варианты.
Вписываем имя программы, например, « CS 1.6» и нажимаем кнопку «Готово» .
Созданное нами правило появится в общем списке. Теперь порт для игры открыт. Этот способ является стандартным и он идентичен для последних версий Windows, начиная с «семерки».
Важно: если порт так и не заработал, то нужно включить его «проброс» в меню роутера. Но это отдельная тема для статьи.
По тому же принципу вы можете открыть порт 8080 и 443, которые отвечают за передачу данных через http-сервер и https-сервер повышенной безопасности для онлайн-игр, сервисов, кассовых аппаратов и прочих услуг.
Открываем порт 80
Данный канал является главным для передачи данных между ПК и Всемирной сетью по протоколу http. Порт 80 не освободить вышеописанным способом, так как он контролируется специальным системным драйвером http.sys.
На этот раз мы обратимся к командной строке.
Перезагружаем компьютер и опять проверяем доступность 80 порта.
Применение стороннего софта CurrPorts
В рассмотренных выше способах использовались лишь стандартные ресурсы Windows, однако, в Сети есть несколько программ для открытия портов на Windows. Первой на обзоре мы выбрали «CurrPorts» версии 2.51 от разработчика Nir Sofer. Она помогает узнать все свои активные порты на Windows и пригодится для их быстрого освобождения, удаляя ненужный или опасный процесс. Программа бесплатна и легка в освоении.
Для ее использования:
На скриншоте мы видим, что антивирус Avast занимает два порта: 80 и 443. При желании мы можем закрыть данное соединение из контекстного меню или панели инструментов программы (но делать этого не советуем по понятным причинам). Закрывайте только те ненужные процессы, назначение которых вам известно.
Преимущества
- Бесплатная программа на русском языке.
- Не требует установки.
- Отображает все запущенные процессы и занимаемые ими порты в реальном времени.
- Предоставляет самую подробную информацию.
- Можно освобождать порты от одного или всех процессов.
- Классический понятный интерфейс.
Недостатки
Работаем с UPnP Wizard
Простая программка для управления портами «UPnP Wizard», работающая почти со всеми модемами по технологии UPnP. Вам не составит труда посмотреть открытые порты в Windows и освободить самые необходимые из них. ПО бесплатно, но не поддерживает русский язык, что может осложнить управление для некоторых пользователей.
Начинаем работу с UPnP Wizard так:
Для примера попробуем открыть порт 7777, который нужен для обмена данными с сервером игры SAMP (San Andreas Multiplayer Mod). Нажимаем на зеленый плюс панели инструментов.
Важно: если программа не может найти процессы – проверьте, подключена ли функция UPnP на вашем роутере, зайдя в его настройки.
В таблице появится новый пункт с открытым портом для игры SAMP.
Преимущества
- Бесплатная лицензия.
- Красивый интерфейс без нагромождений.
- Работает со многими моделями роутеров, поддерживающих технологию UPnP.
- Можно быстро открывать и освобождать порты.
Недостатки
- Нет перевода на русский язык.
- Малоинформативная сводка о запущенных процессах.
Онлайн-сервис 2ip.ru
Ну и напоследок мы воспользуемся простым онлайн-сервисом «2ip.ru», предназначенным для отображения разной полезной информации на компьютере, включая сетевые порты.
Для посещения сервиса:
- Открываем интернет-браузер и переходим по ссылке https://2ip.ru/check-port .
- В свободную строку вводим номер порта, например, 25565 и нажимаем «Проверить» .
- Как видно на скрине выше, туннель 25565 уже занят. Таким образом вы сможете проверить любой канал на занятость.
Преимуществами такого способа выступают его доступность и отсутствие необходимости в установке отдельного ПО. Но он лишь служит как дополнение предыдущим двум вариантам.
Подводим итоги вышесказанному
В этой статье мы постарались дать вам ответ на вопрос: «как открыть порты на Windows 7 и 10?». Для этого нами было выбрано и описано самые востребованные способы решения данной проблемы с примерами.
Подводя итоги, мы составили краткую характеристику каждого способа отдельно.
Стандартные инструменты Windows оказались не самыми удобными в управлении, однако, предоставляют достаточный объем информации о процессах и занятых ими портах. Работа с Брандмауэром и консолью довольно проста и после нашего примера вы сможете самостоятельно повторить все это на своем компьютере.
CurrPorts выводит максимум данных о портах и процессах, позволяет удалять (освобождать) их, но не дает возможности открыть новые. На наш взгляд, софт отлично подойдет для отслеживания потенциальных угроз из Сети и их устранения.
Несмотря на отсутствие русскоязычного интерфейса, UPnP Wizard очень практична и может как создавать, так и освобождать порты. Единственным ограничением является требование к поддержке роутером UPnP интерфейса. Мы считаем, что этот вариант самый удобный для повсеместного использования.
Ресурс 2ip.ru очень полезен, так как практически моментально отображает статус указанного пользователем порта. Не имеет других функций и потому его следует использовать как дополнение к штатной программе или брандмауэру.
Как открыть порты на Windows 7, 8, 8.1, знают далеко не все, зато слышали о них, наверное, многие пользователи ПК . Однако для некоторых онлайн-игр или программ, требующих доступа к интернету, открытие дополнительных подключений становится необходимым. Иногда требуется открыть или проверить уже открытые порты.
Порт — это определённый числовой код, позволяющий системе обмениваться данными с хостингами из интернета. Это своего рода тропинка, помогающая необходимым данным проверить и добраться с удалённого сервера именно на ваш компьютер , точно по адресу.
Какие-то приложения не требуют открытия дополнительного подключения, так как оно заранее открыто. Но для некоторых закрытых ресурсов, игр (например, Minecraft), делать это приходится вручную.
Способы открытия
Самый простой общий способ
Самый доступный метод довольно прост. Ниже изложен алгоритм действий, которые требуется выполнить:
- В «Панели управления» находим пункт «Система и безопасность», затем открываем «Брандмауэр Windows».
Открываем Брандмауэр Windows
- Выбираем «Дополнительные параметры»
- В появившемся окошке выбираем «Правила для входящих подключений» (левая колонка).
Выбираем «Правила для входящих подключений»
- Далее необходимо создать правило, нажимаем на соответствующий значок.
- Тип правила «Для порта», жмём кнопку «Далее», ставим маркер на «Протокол TCP» и вводим номер (необходимо его точно проверить). Снова жмём «Далее».
Ставим маркер на «Протокол TCP»
- Оставляем все галочки — они определяют, к каким профилям будет относиться правило.
Оставляем все галочки
- После нужно будет придумать имя и, если вам это требуется, описание. Нажимаем «Готово».
Указание имени
Всё — у вас появилось новое правило, теперь компьютер сможет подключиться к нужному серверу.
Подключение для программы
Этот способ может потребоваться, если предыдущий не смог обеспечить необходимому приложению требуемую сетевую активность. То есть, попросту, нужная программа до сих пор не соединяется с интернетом.
- По предыдущему алгоритму доходим до того места, где нужно выбрать тип правила, выбираем тип правила «Для программы»
- Ставим маркер на «Путь программы», выбираем при помощи кнопки «Обзор» либо вбиваем вручную адрес программы.
- Нажимаем «Далее», ставим «Разрешить подключение».
- Затем повторяем всё то же самое, что делали при предыдущем способе.
В итоге для этой программы будет разрешено соединение с сетью.
Сам по себе может часто блокировать многие соединения, поэтому в каких-то случаях можно просто попробовать отключить его. Однако если на вашем компьютере не установлено никаких антивирусов, то пользование интернетом с отключенным брандмауэром может быть опасно для компьютера.
Чтобы отключить брандмауэр, нужно просто зайти в него, выбрать пункт «Включение и отключение брандмауэра Windows», в настройках параметров поставить маркеры на «Отключить брандмауэр Windows» и нажать «ОК».
Проверка
Не всегда нужно вбивать новый номер и выбирать протокол, иногда достаточно знать, как проверить, открыт ли порт. Сделать это можно при помощи специальной команды. Сначала вбиваем в командной строке (открывается нажатием Win+R) «cmd» (без кавычек), затем нажимаем «ОК», а в появившемся окне вписываем команду «netstat -a». После появится список всех открытых протоколов. Таким образом легко проверить их количество. Такую проверку можно осуществить и на различных бесплатных интернет-сервисах , которые также предоставят эту информацию.
Открыть новые подключения или вообще отключить их блокировку довольно легко. Эти ограничения при небольших умениях не смогут помешать получать доступ к необходимой информации или данным из Сети. Теперь, при необходимости, вы сможете как открыть порт на компьютере, так и проверить открытые.
Как открыть порт в Windows.
Открыть порт в Windows брандмауэре не так сложно, но сложно если не знать как его открывать.
Для чего может понадобится необходимость открыть порты?
По умолчанию Windows защитила пользователя, закрыв все порты, кроме тех, что используются непосредственно системой и ее прикладными программами. Поэтому, когда мы устанавливаем какую-либо программу или игру, у нас что-то не работает. Инструкция к программе или форум технической поддержки игры говорит нам открыть необходимый порт для исправной работы.
Для WOT это могут быть, например UDP-диапазон 32800 – 32820 и UDP порты 53, 20020, TCP-диапазон 32800 – 32820 и TCP-порты 80, 443 и 20020.
Для каких-нибудь онлайн-чатов могут быть другие порты, для torrent – другие, майнкрафт и CS 1.6 – другие.
Давайте приступим к делу и откроем порт для входящих и исходящих соединений по 25565 TCP-порту.
Открыть порт на Windows 10.
Для начала переходим в брандмауэр, порты открываются в нем.
1.Нажимаем кнопку Windows – значок “шестеренка” Параметры – Обновление и безопасность.
2. В левом меню ищем Безопасность Windows.
3. Брандмауэр и защита сети.
4. Дополнительные параметры.
5. В открывшемся окне “Монитор брандмауэра Защитника Windows в режиме повышенной безопасности включен Локальный компьютер” слева видим меню, где есть пункты “Правила для входящих подключений” и “Правила для исходящих подключений“.
6. Начнем с настройки входящих подключений.
6.1. В левом меню выбираем «Правила для входящих подключений» (Inbound Rules).
В правой колонке – «Создать правило» (New Rule).
6.2. В новом окне выбираем «Для порта» (Port) и Далее (Next).
6.3. Выбираем необходимый протокол: TCP.
Вводим в поле «Определённые локальные порты» (Specific local ports) наш порт 25565. Если портов несколько, то добавляем все через запятую или если это диапазон портов, то через тире. Нажимаем Далее (Next).
6.4. Следующим шагом выбираем «Разрешить подключение» (Allow the connection) и Далее (Next).
6.5. Профили подключения можно оставить по умолчанию включенным и Далее (Next).
6.6. Задаем имя созданного правила, обычно пишется название программы для который открывается порт и номер порта и Готово.
Таким образом мы открыли порт 25565 для входящих соединений. «Правила для исходящих подключений» делается аналогично, попробуйте самостоятельно.
Как открыть порт на Windows 7.
Открываем брандмауэр.
Переходим по этапам меню Пуск – панель управления – Брандмауэр Защитника Windows – Дополнительные параметры.
Далее аналогично инструкции по открытию порта на Windows 10 (выше), начиная с пункта 6. Начнем с настройки входящих подключений.
Как открыть порт в Windows?
Откройте порты брандмауэра в Windows 10
- Перейдите в Панель управления, Система и безопасность и Брандмауэр Windows.
- Выберите Дополнительные параметры и выделите Правила для входящих подключений на левой панели.
- Щелкните правой кнопкой мыши Правила для входящих подключений и выберите «Новое правило».
- Добавьте порт, который нужно открыть, и нажмите Далее.
- Добавьте протокол (TCP или UDP) и номер порта в следующее окно и нажмите Далее.
Как включить порт 22 в Windows?
Настройте брандмауэр Windows
- Щелкните Пуск -> Панель управления -> Брандмауэр Windows -> Вкладка Исключения.
- Нажмите кнопку «Добавить порт».
- Имя: SSH.
- Номер порта: 22.
- TCP.
- Нажмите OK, чтобы добавить исключение SSH в брандмауэр.
- Щелкните OK, чтобы закрыть экран брандмауэра Windows.
Как открыть порт в Windows Server 2016?
Чтобы открыть порт в брандмауэре с помощью графического интерфейса в Windows Server 2008/2012 R2 и Windows Server 2016, выполните следующие действия:
- Войдите в систему, используя учетную запись администратора.
- Щелкните Пуск> Администрирование> Брандмауэр Windows в режиме повышенной безопасности.
Как открыть порты на моем маршрутизаторе?
Откройте веб-браузер и введите IP-адрес маршрутизатора (по умолчанию 192.168.1.1) в адресную строку, а затем нажмите Enter. Введите имя пользователя и пароль на странице входа, имя пользователя и пароль по умолчанию — admin. Щелкните Forwarding-> Virtual Servers слева, а затем нажмите кнопку Add New….
Как открыть порт 8080?
Это означает, что порт открыт:
- Чтобы открыть порт, откройте брандмауэр Windows:
- В дополнительных настройках на левой панели щелкните Правила для входящих подключений.
- В мастере выберите Порт и нажмите Далее:
- Проверить TCP, отметьте Определенные локальные порты, введите 8080 и нажмите Далее:
- Нажмите Разрешить соединение и нажмите Далее:
- Проверьте свои сети.
Как проверить, заблокирован ли порт в Windows?
Проверка брандмауэра Windows на наличие заблокированных портов
- Запустить командную строку.
- Запустите netstat -a -n.
- Проверьте, указан ли конкретный порт в списке.Если это так, то это означает, что сервер прослушивает этот порт.
Как проверить, открыт ли порт в Windows?
Введите «netstat -a» в окне командной строки и нажмите «Enter». На компьютере отображается список всех открытых портов TCP и UDP. Найдите любой номер порта, который отображает слово «LISTENING» в столбце «State». Если вам нужно выполнить эхо-запрос через порт на конкретный IP-адрес, используйте telnet.
Как проверить, открыт ли порт на сервере Windows?
Как найти открытые порты на сервере
- Откройте командную строку, нажав «Пуск», затем «Все программы», затем «Стандартные», затем «Командная строка.»
- Прослушайте открытые порты, набрав« netstat -an. | find / i «прослушивание» ‘в командной строке. Нажмите клавишу «Enter» на клавиатуре и дождитесь, пока все порты появятся на экране.
Как открыть порт на сервере Windows?
Откройте порты брандмауэра в Windows 10
- Перейдите в Панель управления, Система и безопасность и Брандмауэр Windows.
- Выберите Дополнительные параметры и выделите Правила для входящих подключений на левой панели.
- Щелкните правой кнопкой мыши Правила для входящих подключений и выберите «Новое правило».
- Добавьте порт, который нужно открыть, и нажмите Далее.
- Добавьте протокол (TCP или UDP) и номер порта в следующее окно и нажмите Далее.
Как проверить, открыт ли порт на удаленном сервере?
Telnet: Вы также должны протестировать соединение с помощью telnet, поскольку это позволяет указать порт TCP.
- Откройте командную строку.
- Введите «telnet
<ПОРТ>» и нажмите Enter. - Если отображается пустой экран, порт открыт, и проверка прошла успешно.
- Если вы получаете соединение
Как мне открыть порт 8000 на моем маршрутизаторе?
Для предварительного включения диапазона портов
- Щелкните Дополнительные параметры в левом столбце окна брандмауэра Windows.
- Щелкните Правила для входящих подключений в левом столбце.
- Щелкните Новые правила в правом столбце.
- Выберите порт и нажмите «Далее».
- Выберите TCP и введите 8000, 8001, 8002, 8003, 9000, 80, 443 в поле «Определенные локальные порты».
- Нажмите Далее.
Как открыть порт в Windows 7 с помощью CMD?
Вы можете определить открытые порты на компьютере с Windows 7, выполнив одну команду с правильными переключателями из командной строки. Запустите команду netstat, чтобы быстро определить открытые порты. Нажмите кнопку «Пуск» Windows, чтобы отобразить поле ввода поиска. Введите «cmd» в поле поиска.
Как мне узнать свой IP-адрес и номер порта?
Номер порта «прикреплен» к концу IP-адреса, например, «192.168.1.67: 80 ”показывает как IP-адрес, так и номер порта. Когда данные поступают на устройство, сетевое программное обеспечение проверяет номер порта и отправляет его в нужную программу. Чтобы найти адрес порта, просмотрите техническую документацию приложения.
Как убить порт в Windows?
Завершить процесс на определенном порту в Windows 7
- Введите netstat -a -o -n, и он отобразит список сетей, посмотрите на PID (например, 8080).
- Чтобы узнать, что такое PID 8080 (надеюсь, не троян), я набрал tasklist / FI “PID eq 8080 ″
- Чтобы убить его, наберите taskkill / F / PID 2600.
Как проверить, какие порты открыты в Windows?
- Откройте окно командной строки (от имени администратора). В «Пуск \ Поле поиска» введите «cmd», затем щелкните правой кнопкой мыши «cmd.exe» и выберите «Запуск от имени администратора».
- Введите следующий текст и нажмите Enter. netstat -abno.
- Найдите порт, который вы слушаете, в разделе «Локальный адрес».
- Посмотрите на имя процесса прямо под ним.
Как я могу проверить, открыт ли порт 80?
6 ответов.Пуск-> Стандартные щелкните правой кнопкой мыши «Командная строка», в меню выберите «Запуск от имени администратора» (в Windows XP вы можете просто запустить его как обычно), запустите netstat -anb, затем просмотрите вывод вашей программы. Кстати, Skype по умолчанию пытается использовать порты 80 и 443 для входящих подключений.
Как проверить, свободен ли порт в Windows?
Если эта проверка не удалась, другое приложение использует порт 80.
- В меню «Пуск» Windows выберите «Выполнить».
- В диалоговом окне «Выполнить» введите: cmd.
- Нажмите ОК.
- В командном окне введите: netstat -ano.
- Отображается список активных подключений.
- Запустите диспетчер задач Windows и выберите вкладку «Процессы».
Как узнать, открыт ли порт 22?
Проверить порт 25 в Windows
- Откройте «Панель управления».
- Перейдите в «Программы».
- Выберите «Включение или отключение компонентов Windows».
- Установите флажок «Telnet Client».
- Нажмите «ОК».На вашем экране появится новое окно с надписью «Поиск необходимых файлов». Когда процесс будет завершен, telnet должен быть полностью функциональным.
Как проверить, открыт ли порт 3389?
Щелкните TCP или UDP, а затем щелкните OK. Повторите шаги с 1 по 9 для каждого открываемого порта. Чтобы найти открытые порты на компьютере, используйте командную строку netstat. Чтобы отобразить все открытые порты, откройте команду DOS, введите netstat и нажмите Enter.
Какой порт используется моим приложением в Windows?
Проверка того, какое приложение использует порт:
- Откройте командную строку — запуск »запустить» cmd или запустить »Все программы» Стандартные »Командная строка.
- Введите netstat -aon.
- Если порт используется каким-либо приложением, будут показаны сведения об этом приложении.
- Введите список задач.
Как я могу проверить, какие порты открыты?
Как найти открытые порты на компьютере
- Чтобы отобразить все открытые порты, откройте команду DOS, введите netstat и нажмите Enter.
- Чтобы вывести список всех прослушивающих портов, используйте netstat -an.
- Чтобы узнать, с какими портами ваш компьютер на самом деле взаимодействует, используйте netstat -an | find / i «installed»
- Чтобы найти указанный открытый порт, используйте переключатель find.
Как сканировать порт, чтобы открыть CMD?
Введите «netstat -a» в окне командной строки и нажмите «Enter». На компьютере отображается список всех открытых портов TCP и UDP.
Как проверить, открыт ли порт 1433?
Откройте порт 1433 в брандмауэре.
- В диспетчере конфигурации SQL Server щелкните правой кнопкой мыши TCP / IP и выберите «Свойства».
- Выберите вкладку IP-адреса и убедитесь, что TCP-порт для IP1 — 1433.
Как открыть порт в Windows Server 2012?
Чтобы открыть входящий порт, перейдите к «Правилам для входящих подключений» в разделе «Брандмауэр Windows с повышенной безопасностью на локальном компьютере» и нажмите «Новое правило» на боковой панели. Выберите «Порт» в качестве типа правила, которое вы хотите создать. Это позволит вам создавать правила для входящих подключений к портам TCP и UDP.
Как открыть порт в брандмауэре Windows?
Брандмауэр Windows
- Чтобы открыть порт, перейдите в Пуск> Панель управления> Система и безопасность.
- Щелкните Проверить статус брандмауэра. Откроется окно брандмауэра Windows.
- Щелкните Дополнительные параметры.
- Щелкните Правила для входящих подключений.
- Щелкните Новое правило.
- Щелкните Порт.
- Нажмите Далее.
- Щелкните TCP или UDP в зависимости от желаемого порта.
Как проверить, открыт ли порт Linux?
Как проверить прослушивающие порты и приложения в Linux:
- Откройте приложение терминала i.е. приглашение оболочки.
- Выполните любую из следующих команд: sudo lsof -i -P -n | grep СЛУШАТЬ. sudo netstat -tulpn | grep СЛУШАТЬ. sudo nmap -sTU -O IP-адрес-Здесь.
Какой порт является Telnet?
Обычно этот протокол используется для установления соединения с портом протокола управления передачей (TCP) номер 23, который прослушивает приложение сервера Telnet (telnetd). Однако Telnet появился раньше TCP / IP и изначально запускался по протоколам программы управления сетью (NCP).
Могу ли я пропинговать порт?
Поскольку эхо-запрос не работает по протоколу с номерами портов, вы не можете пинговать конкретный порт на машине. Однако вы можете использовать другие инструменты, чтобы открыть соединение с определенным IP-адресом и портом и получить ту же информацию, которую вы получили бы, если бы вы могли проверить связь с IP-адресом и портом.
Порт 80 заблокирован?
Наиболее часто блокируемые порты — это порт 80 и порт 25. С заблокированным портом 80 вам нужно будет запустить свой веб-сервер на нестандартном порту.
Как узнать, какое приложение использует порт 80?
Чтобы проверить, что использует порт 80:
- Откройте командную строку и используйте netstat -aon | findstr: 80. -a Отображает все активные подключения и порты TCP и UDP, на которых находится компьютер.
- Затем, чтобы определить, какие программы его используют, возьмите номер PID и поместите их в список задач / svc / FI «PID eq [PID Number]».
- Программы закрытия должны разрешиться.
Как узнать, открыт ли порт 21?
Как проверить, не заблокирован ли порт 21?
- В ОС Windows.перейдите в меню «Пуск» в левом нижнем углу; нажмите «Выполнить» и введите cmd;
- В ОС MAC. перейти в каталог приложений; выберите Утилиты, и это откроет вам командную строку; введите telnet.mydomain.com 21.
- В Linux. откройте эмулятор вашего терминала; введите telnet.mydomain.com 21.
Фотография в статье «Wikimedia Commons» Добавлено 4 мая 2021 г. от Tekla User Assistance
[email protected] Вам необходимо изменить настройки брандмауэра, чтобы разрешить трафик через фиксированный порт TCP / IP. Чтобы разрешить трафик через фиксированные порты TCP / IP в Windows на компьютере с сервером лицензий: Используйте команду командной строки netstat -anp TCP , чтобы узнать, какие порты используются. Числа в столбце «Локальный адрес» после двоеточия (:) - это номера используемых портов. По умолчанию это путь .. \ Tekla \ License \ Server. Параметр автоматической установки устанавливает порт 27007. Определение номера порта TCP / IP в строке VENDOR может замедлить время перезапуска Tekla Licensing Service. Secure Sockets Layer (SSL) - это протокол, который помогает защитить данные пользователя при их передаче через Интернет.Обычно протокол SSL используется, когда люди делают покупки или совершают покупки в Интернете. Пользователи могут заметить, что стандартный протокол «HTTP» в адресной строке интернет-браузера включает букву «S», которая означает, что соединение является безопасным. Однако многие другие действия на ПК используют SSL в фоновом режиме, например, использование почтовых клиентов и создание виртуальных частных сетей. Если у вас возникли проблемы с использованием защищенной службы или приложения на вашем компьютере, возможно, вам нужно открыть порт SSL. Нажмите «Пуск». Введите «Брандмауэр Windows» в поле поиска в нижней части меню «Пуск». Щелкните ссылку в списке результатов в меню. Щелкните ссылку «Дополнительные параметры» на левой панели окна. На левой панели выберите «Правила для входящих подключений». Выберите «Новые правила» на правой панели. Установите переключатель "Порт". Нажмите "Далее." Установите переключатель "TCP". Введите «443» в поле «Определенные локальные порты». Нажмите "Далее.« Выберите« Разрешить подключение ». Нажмите« Далее ». Установите флажки« Домен »и« Частный ». Нажмите« Далее ». Назовите это новое правило« Открыть порт SSL 443. »Нажмите« Готово ». Нажмите» Исходящие правила »на левой панели. Повторите шаги 3 и 4, и на этом будет завершено открытие порта SSL с помощью брандмауэра Windows в Windows 7. Нажмите« Пуск ». Введите« Брандмауэр Windows »в поле поиска в нижней части меню «Пуск». Щелкните эту ссылку в списке результатов в меню. Щелкните «Разрешить программу через брандмауэр Windows». Нажмите «Добавить порт» на вкладке «Исключения». Введите «Open SSL Port 443», чтобы назвать это правило. Введите «443» в качестве номера порта. Щелкните "TCP". Нажмите кнопку «Изменить область действия». Выберите «Моя сеть». Нажмите «ОК», и это завершит открытие порта SSL с помощью брандмауэра Windows в Windows Vista. В этой статье описывается пошаговый процесс открытия портов в брандмауэре Windows Firewall с использованием объекта групповой политики (GPO) . Используйте следующую процедуру, чтобы открыть порты в персональном брандмауэре Windows: Выполните следующие действия в редакторе GPO Microsoft Management Console (MMC) : Пример: Чтобы разрешить подключения к порту 139 с IP-адреса адреса в локальной подсети, настройте правило следующим образом: В подсказке под названием «Сканирование вашей системы на наличие открытых портов » вы узнаете, как узнать, какие порты открыты на вашем компьютере. Если вы хотите закрыть открытый порт, вы можете сделать это с помощью брандмауэра Windows (брандмауэр Защитника Windows для Windows 10). Например, предположим, что вы хотите закрыть порт 5500 для всех входящих подключений. Выполните шаги, описанные ниже. Рисунок 1. Экран открытия брандмауэра Защитника Windows. Рисунок 2. Дополнительные настройки брандмауэра Защитника Windows. Рисунок 3. Шаг 1 мастера создания правила для нового входящего трафика. Рисунок 4. Шаг 2 мастера создания правила для входящего трафика. Рисунок 5. Шаг 3 мастера создания правила для входящего трафика. Рисунок 6. Шаг 4 мастера создания правила для нового входящего трафика. Рисунок 7. Шаг 5 мастера создания правила для нового входящего трафика. Порт 5500 закрыт и не может использоваться никакими службами. Этот совет (13105) применим к Windows 7 и 10. https://commons.wikimedia.org/wiki/File:An_open_stained-glass_window_in_the_Port_Elizabeth_Main_Library,_South_Africa.jpg фиксированном трафике0 / IP-порты
Правило создано и автоматически активируется. Как открыть порт SSL
Windows 7
Windows Vista
Открытие портов в брандмауэре Windows с помощью GPO - GFI EventsManager Support
gpmc.msc .
139: TCP: localsubnet: enabled: SMB Закрытие открытого порта (Подсказки.Нетто)
Автор Биография
Барри Дизерт
Барри был профессионалом в области компьютеров более 35 лет, занимая различные должности, такие как руководитель технической группы, руководитель проекта и разработчик программного обеспечения.В настоящее время он инженер-программист, специализирующийся на разработке пользовательских приложений под Microsoft Windows. Когда не работает с Windows или не пишет советы, Барри - писатель-любитель. Его первая научно-популярная книга называется «Хронологический комментарий Откровения». Узнать больше о Барри ...
Понимание процессов в диспетчере задач
Ваш компьютер обычно запускает множество процессов за кулисами относительно небольшого числа открытых вами окон....
Узнайте большеСкрытие и отображение регулятора громкости
Нужно ли предоставить вам немного больше места на панели задач или просто убрать немного "беспорядка" в системе ...
Узнайте большеДля чего нужен журнал событий приложений?
Журнал событий приложений содержит сообщения, созданные приложениями и службами. Этот совет объясняет больше об этом.
Узнайте большеОбщие сведения о DHCP
DHCP позволяет компьютерам присоединяться к сетям с IP-управлением без необходимости настройки конфигурации системным администраторам...
Узнайте большеСброс веб-браузера к настройкам по умолчанию
Со временем мы можем внести множество изменений в наш веб-браузер. Если вы когда-нибудь захотите восстановить свой браузер до исходного состояния ...
Узнайте большеРасширения Microsoft Edge
Как и все хорошие браузеры, Microsoft Edge поддерживает расширения. Хотя получить и использовать их может быть немного сложно около ...
Узнайте больше.net - Невозможно открыть порт в Windows 7
. net - Невозможно открыть порт в Windows 7 - Information Security Stack ExchangeСеть обмена стеком
Сеть Stack Exchange состоит из 178 сообществ вопросов и ответов, включая Stack Overflow, крупнейшее и пользующееся наибольшим доверием онлайн-сообщество, где разработчики могут учиться, делиться своими знаниями и строить свою карьеру.
Посетить Stack Exchange- 0
- +0
- Авторизоваться Подписаться
Information Security Stack Exchange - это сайт вопросов и ответов для профессионалов в области информационной безопасности.Регистрация займет всего минуту.
Зарегистрируйтесь, чтобы присоединиться к этому сообществуКто угодно может задать вопрос
Кто угодно может ответить
Лучшие ответы голосуются и поднимаются наверх
Спросил
Просмотрено 727 раз
Закрыто. Это вопрос не по теме. В настоящее время он не принимает ответы.Хотите улучшить этот вопрос? Обновите вопрос, чтобы он соответствовал теме обмена стеками информационной безопасности.
Закрыт 5 лет назад.
Сценарий следующий: пока ПК был подключен к сети нашей компании, определенное приложение смогло открыть другой процесс на заранее определенном порте.Это сработало, как и ожидалось.
Но теперь этот компьютер переместился в другое место, поэтому в данный момент он подключен к другой сети. Наш необходимый процесс не может быть открыт на его хорошо известном порту.
Прежде чем пытаться избавиться от этого другого процесса и переместить весь код оттуда в наше основное приложение, чтобы исключить потребность в ребенке, я хочу знать, может ли это сетевое подключение повлиять на этапы открытия порта на ПК. .
Создан 09 окт.
2Есть несколько причин, которые могут вызвать это.Проблемы с подключением могут быть вызваны брандмауэром, который блокирует все порты, кроме тех, которые были включены явно. Это называется добавлением в белый список и может вызвать эту проблему.
Еще две возможности, которые мне пришли в голову:
- В новой сети у вас новый IP, но сокет пытается привязать себя на старый IP-адрес
- Когда новая сеть предоставляет домен, у вашего пользователя может быть недостаточно прав для запуска сокета на хорошо известном порту, потому что для этого требуются права администратора.
Создан 09 окт.
davidbdavidb4,25533 золотых знака1818 серебряных знаков3030 бронзовых знаков
4 Information Security Stack Exchange лучше всего работает с включенным JavaScriptВаша конфиденциальность
Нажимая «Принять все файлы cookie», вы соглашаетесь с тем, что Stack Exchange может хранить файлы cookie на вашем устройстве и раскрывать информацию в соответствии с нашей Политикой в отношении файлов cookie.
Принимать все файлы cookie Настроить параметры
Удаленный рабочий стол и VPN в Windows 7
Удаленный рабочий стол и VPN в Windows 7 29.11.2012 В Советы и советыЧто мне следует использовать: переадресацию портов или VPN?
Вот два возможных сценария, используйте один или другой.
- Вам потребуются права администратора для выполнения следующих действий.
- Щелкните Пуск, щелкните правой кнопкой мыши КОМПЬЮТЕР> выберите Свойства. Нажмите «Дополнительные параметры системы» слева .. (или нажмите «Пуск» и введите sysdm.cpl в поле поиска)
- Щелкните вкладку «Удаленный», установите флажок «Разрешить пользователям удаленно подключаться к этому компьютеру» и нажмите кнопку «ОК».
Межсетевой экран
Затем убедитесь, что брандмауэр Windows разрешает исключения. Вероятно, это будет установлено автоматически, но стоит проверить.
| 1. Проверить межсетевой экран; На Панели управления щелкните Брандмауэр Windows, затем в левом столбце выберите Дополнительные параметры. |
2. Выберите Правила для входящих подключений и прокрутите вниз до Удаленного рабочего стола.Разверните его вправо и убедитесь, что он включен и порт установлен на 3389. На клиентском компьютере вам нужно будет создать аналогичное правило, за исключением того, что оно будет исходящим, если оно еще не существует. |
Если удаленного рабочего стола нет, вы можете щелкнуть «Новое правило» в правом столбце. Тип правила - ПОРТ. > Порт TCP - 3389.> Выберите Разрешить соединение. Затем выберите места, где будет использоваться это соединение.Скорее всего, ваш обычный кабель LAN будет связан с расположением частной сети. Если у вас есть домен в списке, вам, вероятно, нужно будет выбрать и его, так как, скорее всего, ваш компьютер будет работать, когда вы к нему подключитесь. |
3. Если VPN не работает, вы можете попробовать выключить брандмауэр для проверки. Откройте брандмауэр Windows и нажмите Включить или выключить в левом столбце. |
IP-адрес
Нажмите "Пуск"> "Выполнить", введите CMD и нажмите "ОК".
Введите "ipconfig / all". Это отобразит ваш IP-адрес для этой машины, запишите это и продолжайте переадресацию портов.
Рекомендуется установить статический IP-адрес на конечном компьютере, поскольку они время от времени меняются.
Перенаправление портов
Последний шаг - разрешить подключения извне вашей сети для подключения к компьютеру, на котором запущен удаленный рабочий стол. Удаленный рабочий стол работает на порту 3389, поэтому вам нужно сообщить маршрутизатору, что каждый раз, когда кто-то «звонит» на этот порт, он перенаправляется на правильный компьютер.Этим занимается веб-интерфейс вашего роутера. Пример показан ниже, поэтому вы открываете веб-страницу и вводите IP-адрес маршрутизатора (это ваш шлюз по умолчанию)
А затем найдите переадресацию портов и перенаправьте порт 3389 на IP-адрес компьютера.
Пока вы там, найдите меню состояния и найдите внешний IP-адрес.
Вам понадобится это на клиентском компьютере.
Возможные логины для роутера
Вход для маршрутизатора Linksys
Имя пользователя: admin Пароль: admin
Имя пользователя: Admin Пароль: admin
Имя пользователя: (Оставьте поле пустым) PW: admin
Вход для маршрутизатора 3Com
IP: 192.168.1.1
UN: admin PW: admin
Логин маршрутизатора D-Link
IP: 192.168.0.1
UN: admin PW: (оставьте поле пустым)
Логин маршрутизатора Netgear
IP: 192.168.0.1
UN: admin PW: пароль
Если вы используете RDP из-за пределов сети, например, из дома на работу, тогда вам нужно будет использовать внешний IP-адрес вашего маршрутизатора (или вместо этого использовать VPN-соединение.) Чтобы найти внешний IP-адрес целевого маршрутизатора, снова перейдите на веб-страницу маршрутизатора и выберите меню «Состояние».
Подключите удаленный компьютер к главному компьютеру
Если вы подключаетесь с одного компьютера к другому внутри работы, вы можете просто использовать IP-адрес или имя компьютера, например, \\ computer1 или 192.168.0.3.
Чтобы подключиться с компьютера, который является клиентским компьютером, к вашему рабочему (или главному) компьютеру, выполните следующие действия:
1. | На клиентском компьютере нажмите «Пуск», выберите «Все программы», а затем «Стандартные». |
2. | В меню «Стандартные» выберите «Связь», а затем щелкните «Подключение к удаленному рабочему столу». (или в поле поиска введите mstsc) |
3. | В поле Компьютер введите внешний IP-адрес маршрутизатора назначения ??? .??? . ??? . ???: 3389 |
4. | Щелкните параметры, затем сохраните как и выберите рабочий стол и дайте ему имя, затем дважды щелкните значок на рабочем столе. |
5. | Когда появится диалоговое окно «Вход в Windows», введите свое имя пользователя, пароль и домен (при необходимости), а затем нажмите «ОК». Откроется окно удаленного рабочего стола, и вы увидите настройки рабочего стола, файлы и программы, которые находятся на вашем главном компьютере, который в этом примере является вашим рабочим компьютером.Ваш главный компьютер остается заблокированным, и никто не может получить к нему доступ без пароля. Кроме того, никто не сможет видеть вашу работу удаленно. |
Для завершения сеанса удаленного рабочего стола:
1. | Нажмите «Пуск», а затем нажмите «Выход из системы» в нижней части меню «Пуск». |
2. | При появлении запроса нажмите «Выйти из системы». |
Настройка VPN в Windows 7
Для настройки сети VPN:
Откройте панель управления (посмотрите на верхний правый угол и выберите вид значков, а не категорию)
Открытый центр управления сетями и общим доступом. >
Установите новое соединение или сеть. > Подключиться к рабочему месту> Создать новое. > Использовать мое подключение к Интернету. (или укажите конкретное соединение, например Mobile Broadband.)
Введите URL-адрес или IP-адрес, который вы дали маршрутизатору в сети назначения. > Затем введите имя пользователя и пароль и установите флажок «Запомнить». Выполните это, чтобы закончить.
По завершении вы увидите значок VPN в правом нижнем углу, он выглядит как монитор. Щелкните правой кнопкой мыши имя только что созданного подключения и выберите «Свойства».
Обычно вам не нужно менять тип шифрования, если не указано иное, поэтому он должен выглядеть следующим образом:
Если вы сначала используете мобильный широкополосный доступ или коммутируемое соединение для подключения, щелкните вкладку «Общие» и отметьте поле набора номера.
П.С.
Межсетевой экран.
Обычно вам не нужно изменять настройки брандмауэра, поскольку он должен автоматически добавлять исключение при создании VPN. Если вы это сделали, потому что вы получили ошибку 809, вам нужно открыть Панель управления> Брандмауэр Windows> Дополнительные настройки и добавить правила для исходящего трафика.
Чтобы использовать VPN на основе L2TP, вы должны создать правило, разрешающее исходящие UDP-соединения на порт 1701. Вы должны применить это к частному и общедоступному профилям (домен не требуется, но если это не удается, попробуйте также домен) .
Для использования VPN на основе PPTP применяется то же самое, однако необходимо разрешить TCP-порт 1723.
Для использования VPN на основе IPSec применяется то же самое, однако необходимо разрешить порт UDP 500.
Маршрутизаторы:
Для некоторых комбинаций маршрутизатор / протокол может также потребоваться изменение настроек маршрутизатора для их разрешения. В моем D-Link DIR-625 есть специальная отметка, позволяющая разрешить определенные протоколы, такие как PPTP. Если вы используете маршрутизатор, лучше всего проконсультироваться с руководством к маршрутизатору / настройкам маршрутизатора, если локальное открытие порта не удается.
.
 Если на панели управления не включено представление по категориям, сразу выберите Брандмауэр Windows.
Если на панели управления не включено представление по категориям, сразу выберите Брандмауэр Windows.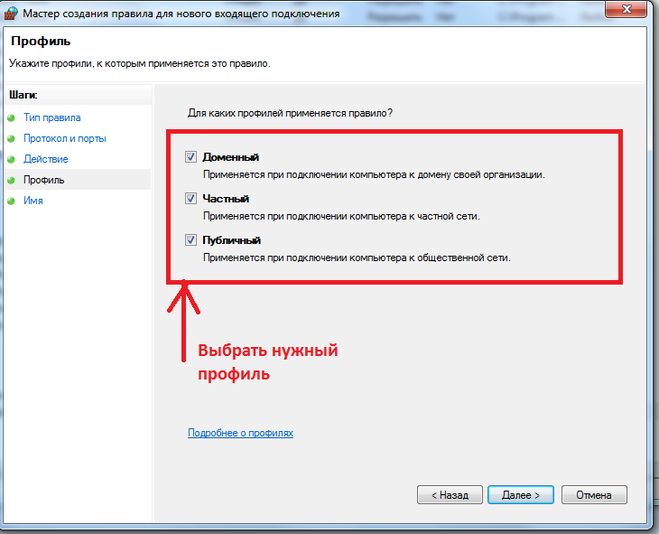
 Более того, она отслеживает все соединения и соблюдает необходимые режимы безопасности. «Правила для входящих подключений» — та вкладка, которая нужна нам на данном этапе. Нажимаем, далее мы увидим окно, как на скриншоте снизу.
Более того, она отслеживает все соединения и соблюдает необходимые режимы безопасности. «Правила для входящих подключений» — та вкладка, которая нужна нам на данном этапе. Нажимаем, далее мы увидим окно, как на скриншоте снизу. Программа спросит вас: какой тип правила вам нужен. Для ответа нужно отметить строчку «Для порта» и продолжить через кнопку Далее >.
Программа спросит вас: какой тип правила вам нужен. Для ответа нужно отметить строчку «Для порта» и продолжить через кнопку Далее >.