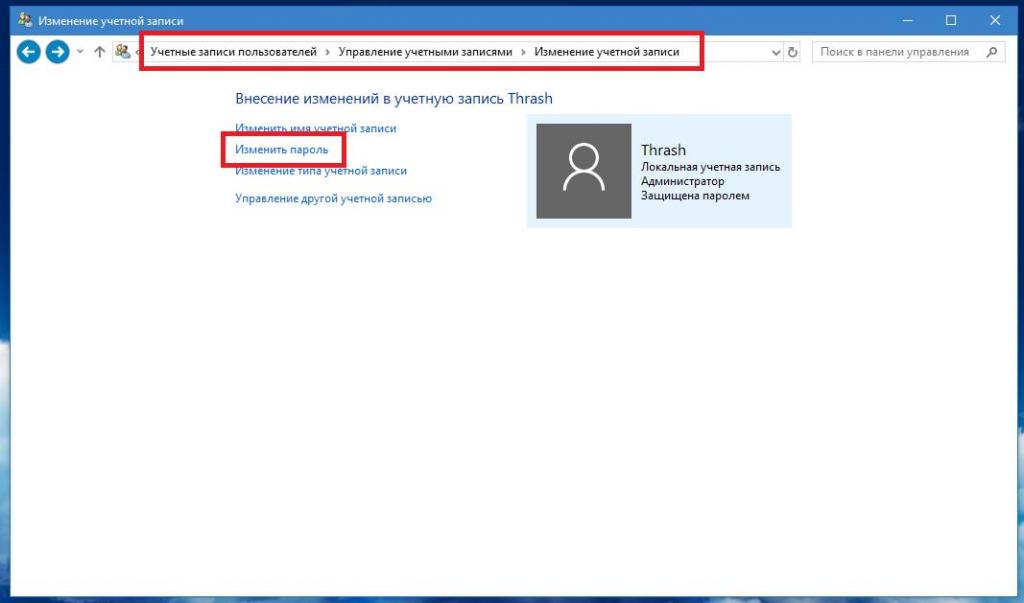Отключение или включение ввода пароля при входе в систему в Windows 10
Часто бывает, что нет необходимости ввода пароля каждый раз при запуске Windows 10. Например, у вас домашний компьютер или ноутбук, и вы уверены, что кроме вас и ваших близких родственников (которые и так знают пароль) никто не сможет воспользоваться устройством. И вы хотите, чтобы при запуске компьютера ваш Windows 10 стартовал сразу до рабочего стола, без препятствия в виде необходимости вводить пароль.
Если вы уверены, что пароль при входе вам точно не нужен, то расскажу пошагово с картинками, как отключить ввод пароля при входе в Windows 10.
В Windows 10 это делается так же, как и в предыдущих версиях этой операционной системы компании Microsoft: «семёрке» и «восьмёрке».
Для начала, удерживая клавишу Win (это системная клавиша Windows на клавиатуре, расположенная, как правило, между левым Ctrl и Alt), надо нажать латинскую букву R.
В открывшемся окне «Выполнить» вводим команду netplwiz
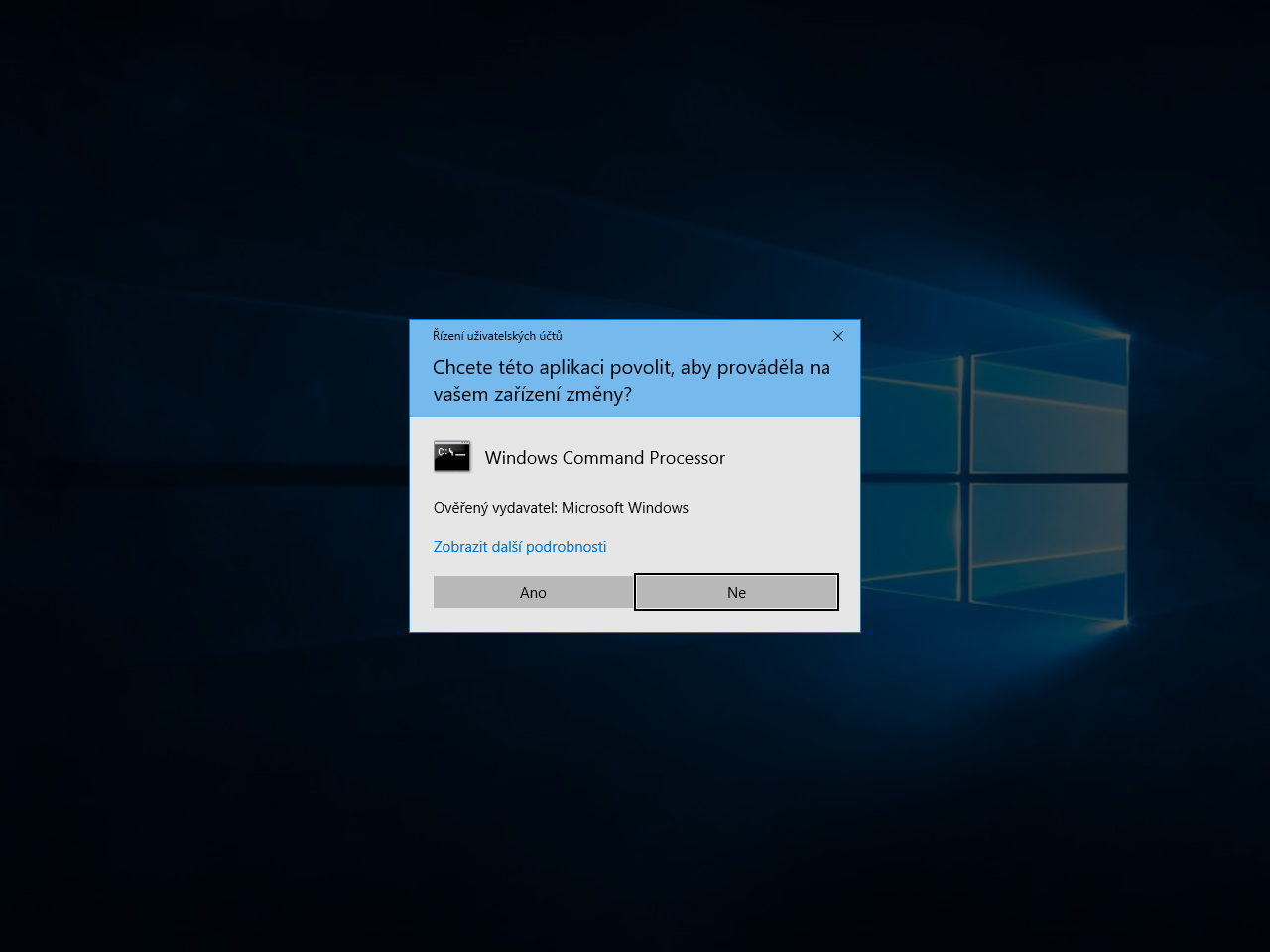
В открывшемся окне «Учётные записи пользователей» нам необходимо убрать галочку с пункта «Требовать ввод имени пользователя и пароля», а затем сохранить сделанные изменения, нажав ОК.
Внимание! Начиная с версии 2004 операционной системы Windows 10 поля «Требовать ввод имени пользователя и пароля» с галочкой по умолчанию нет.
Чтобы оно появилось, надо:
- Запустить «Параметры» (для этого надо кликнуть значок шестерёнки в меню «Пуск» или просто нажать кнопки Win+I)
- Далее выбрать пункт «
- Слева кликнуть «Варианты входа».
- После этого отключить кнопку «Для повышения безопасности разрешите вход Windows Hello…»
- Выйти из раздела «Варианты входа» и зайти заново
- Раскрыть пункт «ПИН-код для Windows Hello» и нажать «Удалить».
После всех этих действий снова выполнить команду netplwiz и в окне «Учётные записи пользователей» уже появится необходимый нам пункт «Требовать ввод имени пользователя и пароля» с галочкой.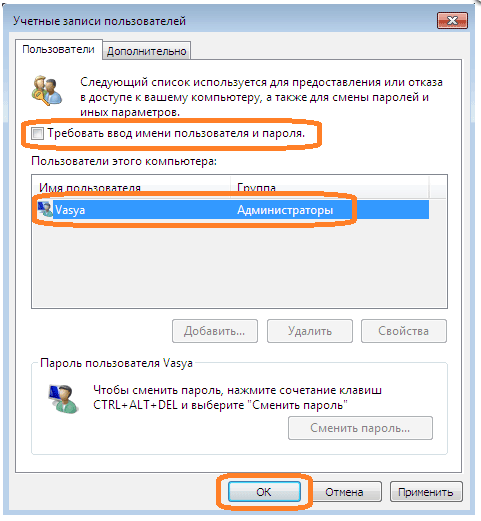 Как только вы отключите ввод пароля при перезагрузке, при желании можно снова добавить ПИН-код к своей учётной записи.
Как только вы отключите ввод пароля при перезагрузке, при желании можно снова добавить ПИН-код к своей учётной записи.
На последнем этапе вам будет предложено ввести свой пароль дважды для подтверждения того, что вы действительно хотите отключить ввод пароля при входе в систему Windows 10.
Вот и всё. Больше при входе в систему Windows 10 не будет у вас требовать вводить пароль. Ваш компьютер будет запускаться сам до состояния рабочего стола в то время как вы, например, с утра будете заниматься своими делами.
Обратите внимание! Отключение ввода пароля при загрузке Windows 10 может отключиться не сразу, а только со второй перезагрузки. То есть, при ближайшем выключении-включении компьютера пароль ввести придётся. Возможно, это глюк операционной системы, а может быть, дополнительная её защита.
Надо ли говорить о том, что включить ввод пароля при входе в Windows 10 можно таким же способом.
P.S. : Уже после написания статьи в комментариях ниже появилась такая запись: «После всех предложенных действий перезагрузила два раза; первоначально не требует пароля, а если крышку бука закрыть и открыть снова, опять запрашивает пароль.» Вопрос у пользовательницы Windows 10 возник вполне закономерный и справедливый. Поэтому добавляю здесь способ справиться и с этой задачей.
: Уже после написания статьи в комментариях ниже появилась такая запись: «После всех предложенных действий перезагрузила два раза; первоначально не требует пароля, а если крышку бука закрыть и открыть снова, опять запрашивает пароль.» Вопрос у пользовательницы Windows 10 возник вполне закономерный и справедливый. Поэтому добавляю здесь способ справиться и с этой задачей.
До этого мы с Вами отключили запрос пароля при включении или перезагрузке компьютера. А в этом случае (закрытие крышки ноутбука) компьютер отправляется в режим сна. Появление пароля после выхода из этих состояний определяется совсем другими параметрами. И вот как его отключить:
- Встаньте в поисковую строку Панели задач (лупа возле меню Пуск)
- Наберите фразу «Параметры входа»
- Запустите найденный инструмент «Параметры входа» .
- В пункте «Требуется вход» выберите «Никогда».

Или вот способ ещё быстрее:
- Нажимаем Win + i
- Выбираем пункт «Учётные записи».
- В левой колонке «Параметры входа».
- В пункте «Требуется вход» ставим «Никогда».Таким образом, мы с Вами ещё отключили и запрос пароля в Windows 10 после выхода из сна.
После периода бездействия Windows 7 запрашивает пароль для продолжения работы
Нажмите здесь, чтобы прочитать отказ от решения сообщества
В статье рассматриваются причины, по которым Windows 7 может запрашивать пароль при возобновлении работы после периода бездействия. В статье также рассказывается, как изменить поведение операционной системы таким образом, чтобы запроса пароля не происходило.
Аннотация
Запрос пароля при выходе из спящего режима или гибернации
Когда после периода бездействия компьютер уходит в спящий режим или гибернацию, Windows 7 запрашивает пароль при возобновлении работы, что обеспечивает дополнительную защиту данных. Этот запрос можно отключить.
Этот запрос можно отключить.
-
Откройте Электропитание в панели управления – достаточно ввести электро в Пуск – Поиск.
-
В левом верхнем углу щелкните Запрос пароля при пробуждении.
-
В нижней части окна настроек электропитания сначала щелкните Изменение недоступных в данный момент параметров, а затем настройте запрос пароля.
Обратите внимание на щит контроля учетных записей (UAC) рядом со ссылкой. Для изменения этих параметров требуются права администратора. Однако запрос на подтверждение действия появится лишь в том случае, если вы работаете с правами обычного пользователя. Права администратора будут повышены без запроса.
Запрос пароля при выходе из спящего режима или гибернации
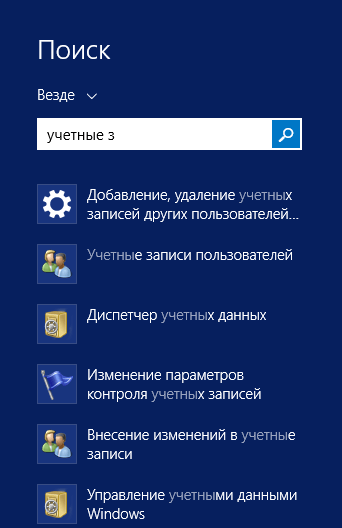 В Windows 7, как и в предыдущих NT системах, эта настройка называется Начинать с экрана входа в систему. После периода бездействия включается заставка, а при выходе из нее запрашивается пароль, если ваша учетная запись защищена им.
В Windows 7, как и в предыдущих NT системах, эта настройка называется Начинать с экрана входа в систему. После периода бездействия включается заставка, а при выходе из нее запрашивается пароль, если ваша учетная запись защищена им.
-
Щелкните правой кнопкой мыши на рабочем столе и выберите из меню пункт Персонализация. Откроется окно панели управления.
-
В правом нижнем углу окна щелкните Заставка. Откроется окно Параметры экранной заставки.
-
Снимите флажок Начинать с экрана входа в систему, если вы не хотите вводить пароль при выходе из заставки.
Заявление об ограничении ответственности
Корпорация Майкрософт и/или ее соответствующие поставщики воздерживаются от каких-либо заявлений в отношении совместимости, достоверности или единообразия информации и относимой графики.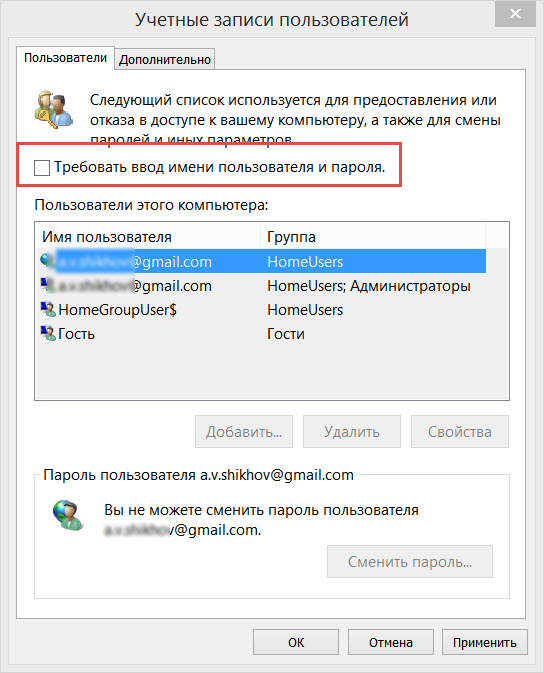
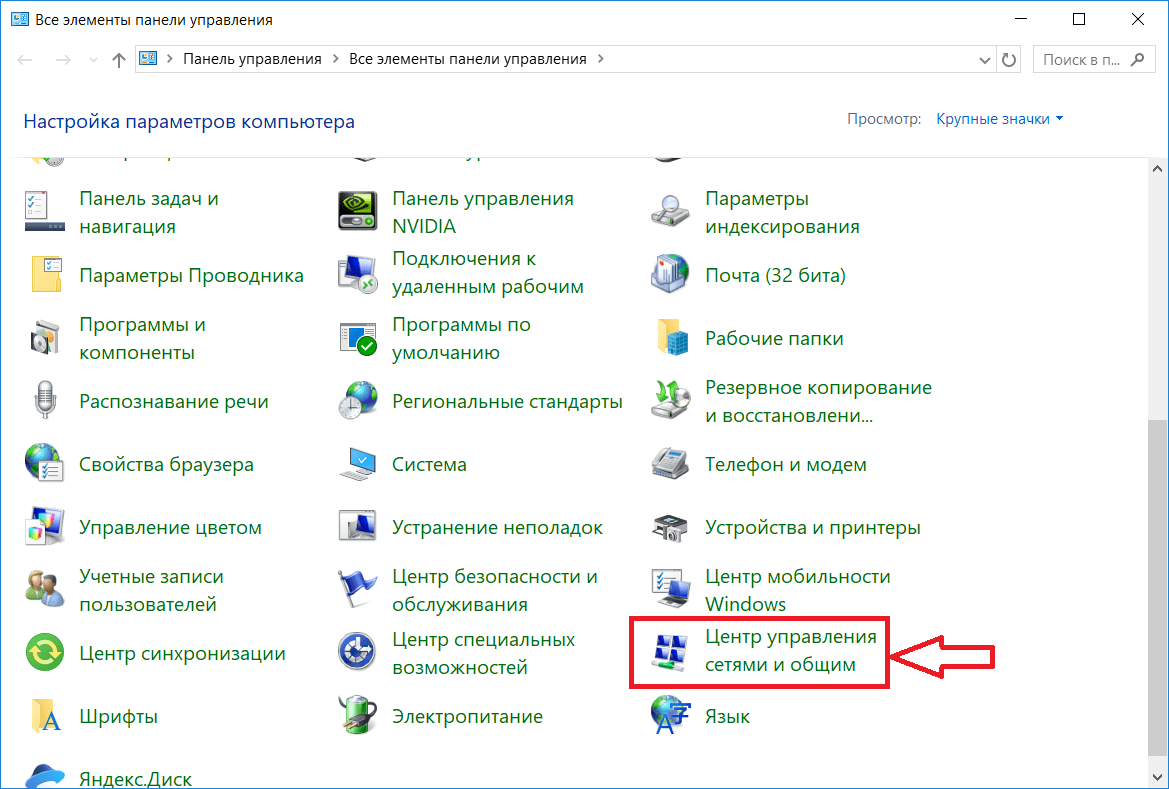
Запрос пароля при выходе из заставки
Автоматический вход в Windows 10 без ввода пароля
В данной статье показаны действия, выполнив которые можно автоматически входить в систему без ввода пароля в операционной системе Windows 10.
При входе в Windows с учетной записью Майкрософт, или с помощью локальной учетной записи необходимо использовать пароль. Пароль обеспечивает безопасность вашей учетной записи независимо от компьютера, в систему которого вы входите.
Если у компьютера только один владелец, то постоянный ввод пароля будет неудобен и может раздражать пользователя. Для того чтобы не вводить его каждый раз при входе в систему, потребуется выполнить несколько простых шагов.
Как отключить запрос пароля при входе в систему
Чтобы не вводить пароль каждый раз при входе в систему, нажмите сочетание клавиш + R, в открывшемся окне Выполнить введите (скопируйте и вставьте):
netplwiz или control userpasswords2 и нажмите клавишу Enter↵.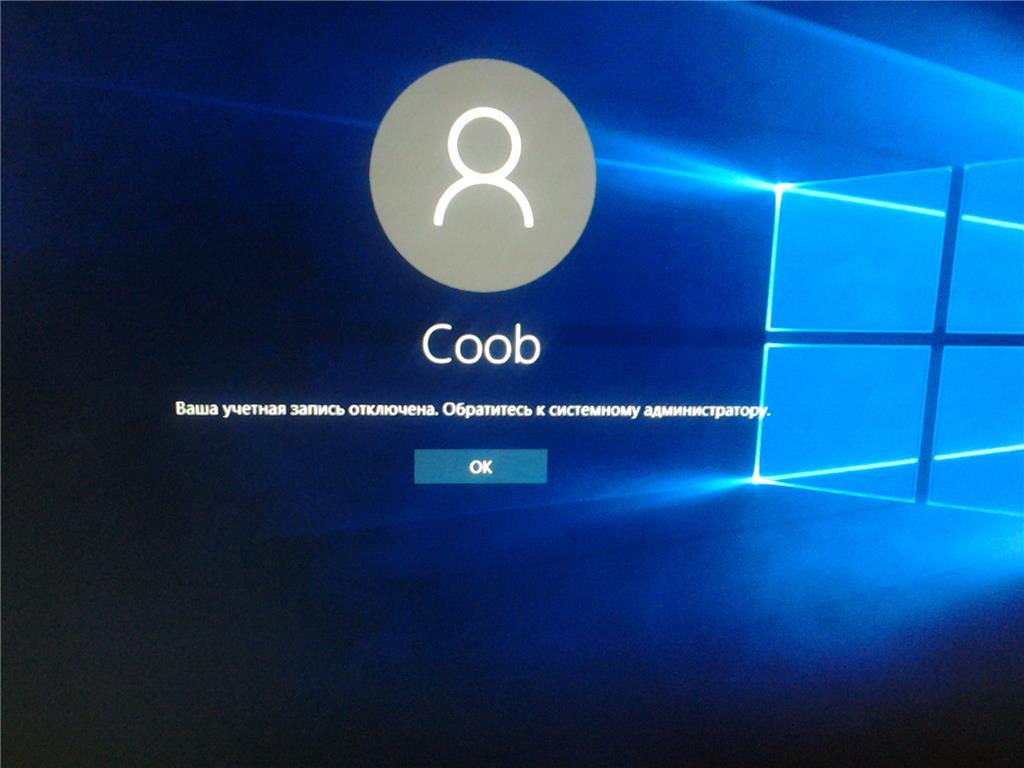
Обе эти команды вызывают появление одного и того же окна настроек учетных записей.
В открывшемся окне «Учетные записи пользователей», на вкладке Пользователи, выберите свою учётную запись, затем снимите флажок возле пункта Требовать ввод имени пользователя и пароля, нажмите кнопку OK.
В открывшемся окне «Автоматический вход в систему», введите свой пароль и подтвердите его повторным вводом, а затем нажмите кнопку OK.
После выполненных действий операционная система при каждом «включении» или «перезагрузке» компьютера больше не будет требовать от вас обязательного ввода данных.
Стоит отметить то, что при «выходе из системы», «смене пользователя» или при «блокировке» компьютера данное отключение ввода пароля не действует и операционная система будет требовать ввести пароль.
Отключение запроса при выходе из спящего режима
Если вы пользуетесь спящим режимом или режимом гибернации, то при пробуждении система запросит у вас пароль.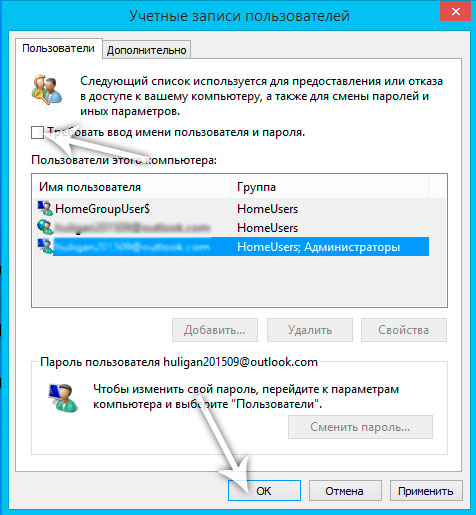 Этот запрос можно отключить.
Этот запрос можно отключить.
Чтобы отключить запрос пароля при выходе из спящего режима или режима гибернации, откройте приложение «Параметры Windows», для этого нажмите на панели задач кнопку Пуск и далее выберите Параметры или нажмите на клавиатуре сочетание клавиш + I
В открывшемся окне приложения «Параметры Windows» выберите Учетные записи.
Затем выберите вкладку Параметры входа и в правой части окна в выпадающем списке Требуется вход выберите пункт Никогда.
Теперь при выходе из спящего режима или из режима гибернации, система не будет требовать ввод пароля.
Используя рассмотренные выше действия, можно автоматически входить в систему без ввода пароля в операционной системе Windows 10.
Как убрать пароль при входе в Windows 10
Защита данных важна, когда к компьютеру имеют доступ посторонние лица. Но если вы уверены, что злоумышленникам не добраться до вашего ПК, эта инструкция поможет настроить быстрый вход в систему без пароля.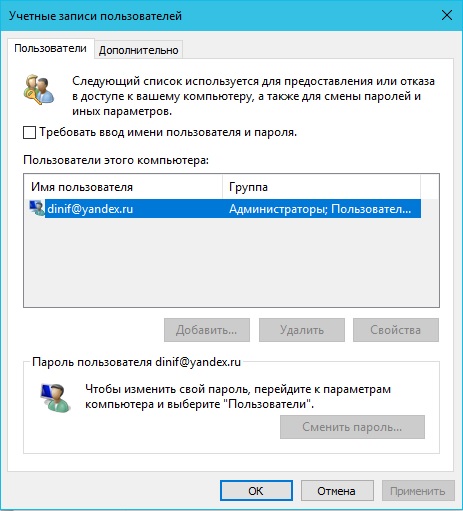
Для начала разберитесь, какую учётную запись вы используете: локальную или онлайн-профиль Microsoft. Кликните «Пуск» → «Параметры» → «Учётные записи». Если вы вошли через аккаунт Microsoft, увидите рядом с именем пользователя email. В противном случае здесь отобразится надпись «Локальная учётная запись».
Как отключить пароль при входе в локальную учётную запись
Откройте меню «Пуск» и перейдите в раздел «Параметры» → «Учётные записи» → «Варианты входа». Затем выберите «Пароль» и нажмите «Изменить». Если вместо пароля вы используете, например, ПИН-код или графический ключ, сначала кликните по соответствующему пункту и отключите текущий способ защиты, а потом нажмите «Пароль» → «Изменить».
Введите текущий пароль, в следующем окне оставьте все поля пустыми и кликните «Далее», а затем «Готово». Это отключит защиту при входе в Windows.
Сейчас читают 🔥
Как отключить пароль при входе в учётную запись Microsoft
Откройте настройки учётных записей. Для этого воспользуйтесь комбинацией клавиш Win + R, введите в появившейся строке команду netplwiz и нажмите Enter.
Для этого воспользуйтесь комбинацией клавиш Win + R, введите в появившейся строке команду netplwiz и нажмите Enter.
Когда отобразится окно менеджера учётных записей, выделите текущий профиль в списке и отключите опцию «Требовать ввод имени пользователя и пароля». Кликните ОК.
В следующем окне введите email своей учётной записи Microsoft в поле «Пользователь», а также текущий пароль от неё и его подтверждение в соответствующих полях. Нажмите ОК и на всякий случай перезагрузите компьютер.
После этого система перестанет запрашивать пароль при входе.
Если вы не желаете, чтобы Windows запрашивала пароль при выходе из спящего режима, нажмите «Пуск» и перейдите в раздел «Параметры» → «Учётные записи» → «Варианты входа». Под пунктом «Требуется вход» выберите «Никогда».
Этот материал впервые был опубликован в феврале 2015 года. В марте 2020-го мы обновили текст.
Читайте также 🖥🔑⚙️
Как в Виндовс 10 убрать пароль при входе.
 3 Способа
3 СпособаКомпьютер – это место хранение личной информации, которая не должна видеть чужих глаз. Именно поэтому есть возможность установки пароля для защиты ваших данных. Снять пароль без владельца практически невозможно, а значит вся информация останется в тайне.
Зачем нужно отключать пароль
Иногда, когда нужно срочно включить компьютер и посмотреть какую-то важную вещь приходится вводить свой пароль, иногда это не получается с первого раза и теряется драгоценное время при запуске Windows 10. Если вы живёте один и вашим компьютером никто не пользуется, то и большого смысла от пароля не стоит ждать. Он понадобится лишь в определенных случаях, когда у вас дети, или на вашей работе. Тогда лучше держать аккаунты под замком.
Как снять пароль на Windows?
Всего существует пара возможных вариантов отключения функции проверки пароля после запуска ОС и при переходе ПК из состояния сна. Обычно ввод пароля в такой ситуации можно убрать в меню настроек записей, хотя можно используя редактор реестра системы и панель управления электропитанием, все эти способы будут продемонстрированы немного ниже.
Для начала нужно проверить статус вашей учётной записи. Если учётная запись будет иметь статус «Гость», то вы не сможете включить автоматический вход. Для этого нужно установить для своей учётной записи статус «Администратор».
Отключение запроса пароля в панели управления пользователями
Данный способ очень прост, особенно если вы пользовались ранней версией ОС, ведь на старой версии процедура ничем не отличается. Снять пароль можно выполнив несколько действий.
- Зажмите клавиши Win (значок Windows на клавиатуре)+ R, а затем введите «netplwiz» и выберете «ОК».
- У вас вылезет панель аккаунтов. Далее для снятия входа по паролю необходимо в панели выбрать учётную запись и возле пункта «Требовать ввод имени или пароля» убираем галочку.
- Применяем и вписываем свой пароль.
Проделав эти шаги у вас должен снятся пароль при запуске системы, но если этого не произошло, то попробуйте несколько раз повторить действие.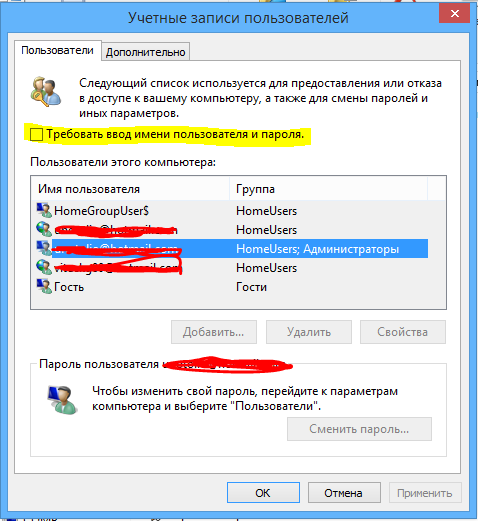
Если это не помогло, то запустите консоль и впишите это:
reg add «HKLM\SOFTWARE\Microsoft\Windows NT\CurrentVersion\PasswordLess\Device»
и нажмите «Enter«.
Далее просто перезагрузите ваш ПК и повторите действие.
Как убрать вход по паролю при помощи реестра
Пароль можно снять при помощи реестра системы. Но он станется в реестре, и человек, знающий досконально ОС сможет посмотреть его.
Для запуска настроек реестра нужно нажать сочетание клавиш Win (значок виндовс)+ R на клавиатуре и вести в строку «regedit«, а затем нажать клавишу Enter.
Далее вам необходимо отыскать этот раздел:
HKEY_LOCAL_MACHINE\Software\Microsoft\Windows NT\CurrentVersion\Winlogon
Чтобы убрать вход по паролю, необходимо:
- Найти «AutoAdminLogon«, а затем двойным нажатием сменить значение на один.

- Далее нужно заменить DefaultDomainName на имя компьютера.
- Далее создаём параметр строки DefaultPassword, и в поле значения вписываем ваш пароль.
Проделав эти шаги можете закрывать все вкладки и производить перезагрузку компьютера. После перезагрузки система будет запускаться автоматически.
Как отключить пароль при выходе из режима сна
После того как вы убрали пароль, он будет запрашиваться во время перехода ПК из состояния сна. Данную функцию можно убрать в панели управления, в разделе «электропитание«.
- Перейдя в панель нажимаем «Настройка схемы электропитания»;
- Далее «Изменить дополнительные параметры питания».
- После чего нажмите «Изменить параметры, которые сейчас не доступны»;
- и напротив «Требовать введение пароля после пробуждения» ставим «нет».
Вот такими несложными действиями вы сможете отключить введение пароля перед загрузкой рабочего стола.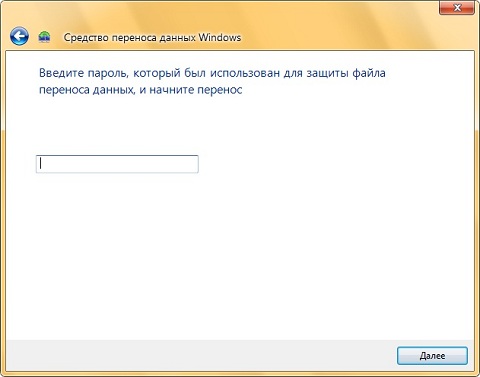
Как отключить проверку пароля в windows 10
При включении компьютер, как правило, просит ввести код доступа. Защита учетной записи с помощью пароля призвана закрыть доступ к вашей конфиденциальной информации для других пользователей. Однако, если вы являетесь единственным пользователем персонального компьютера, постоянный запрос пароля при входе в систему будет скорее мешать, чем помогать.
Это лишние действие, лишняя информация, которую необходимо помнить, увеличение времени загрузки при включении ПК и так далее. К тому же, если вы его забудете — получите немало проблем.
Поэтому большинству пользователей проще убрать ввод пароля для своей учетной записи в Windows 10. Этому вопросу и посвящена данная статья.
Отключение пароля для локальной учетной записи
В случае если вы для входа в систему Windows 10 используете локальную учетную запись, отменить ввод пароля достаточно просто.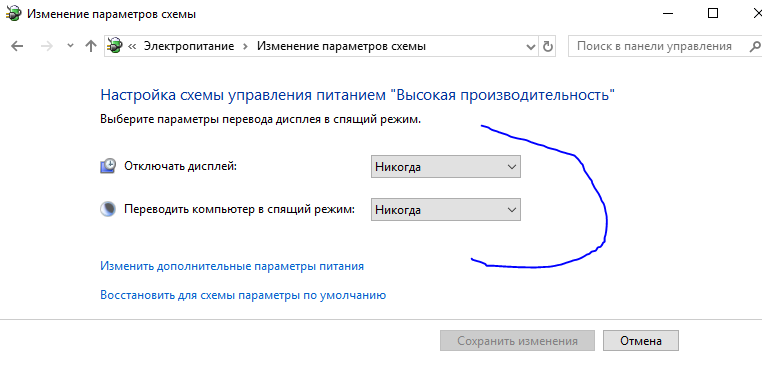 Вы можете просто удалить его.
Вы можете просто удалить его.
Для этого следует сделать следующее:
- Вызовите меню «Пуск», используя клавишу Win , либо с помощью соответствующего значка на панели быстрого доступа.
- Откройте «Параметры». Вы также можете вызвать данный интерфейс с помощью комбинации клавиш Win + I .
- Перейдите в раздел, который называется «Учетные записи».
- С помощью навигационного меню в левой части окна перейдите в категорию «Параметры входа».
- В графе «Пароль» щелкните по кнопке Изменить .
- Укажите текущий код доступа к вашей учетной записи.
- Оставьте все поля пустыми и нажмите Далее , чтобы снять проверку.
- Если ОС просит выполнить перезагрузку — сделайте это.
Действующий пароль будет немедленно удален и не потребуется для входа в операционную систему Windows 10 при следующем включении персонального компьютера.
Альтернативный способ отключения запроса
Если вам не нравится меню настроек, которое было введено в Windows 10, вы можете убрать код доступа с помощью привычной панели управления. Для этого также используется инструмент «Изменить».
Для этого также используется инструмент «Изменить».
Сделайте следующее:
- Кликните по кнопке «Поиск» на панели быстрого доступа.
- Введите «панель управления» полностью или частично.
- Запустите найденную утилиту.
- Перейдите в категорию «Учетные записи».
- Щелкните по гиперссылке «Удаление учетных записей пользователей».
- Выберите свой аккаунт из представленного списка.
- Кликните по гиперссылке «Изменить пароль».
- Введите действующий пароль, остальные поля следует оставить пустыми.
- Щелкните «Сменить пароль» для сохранения настроек.
Как и в предыдущем способе, пароль будет удален, и при следующем входе в Windows 10 его вводить не потребуется.
Отключение запроса для учетной записи Microsoft
Вышеописанные методы позволяет избавиться от проверки пароля при входе, но только когда вы работаете с локальной учеткой.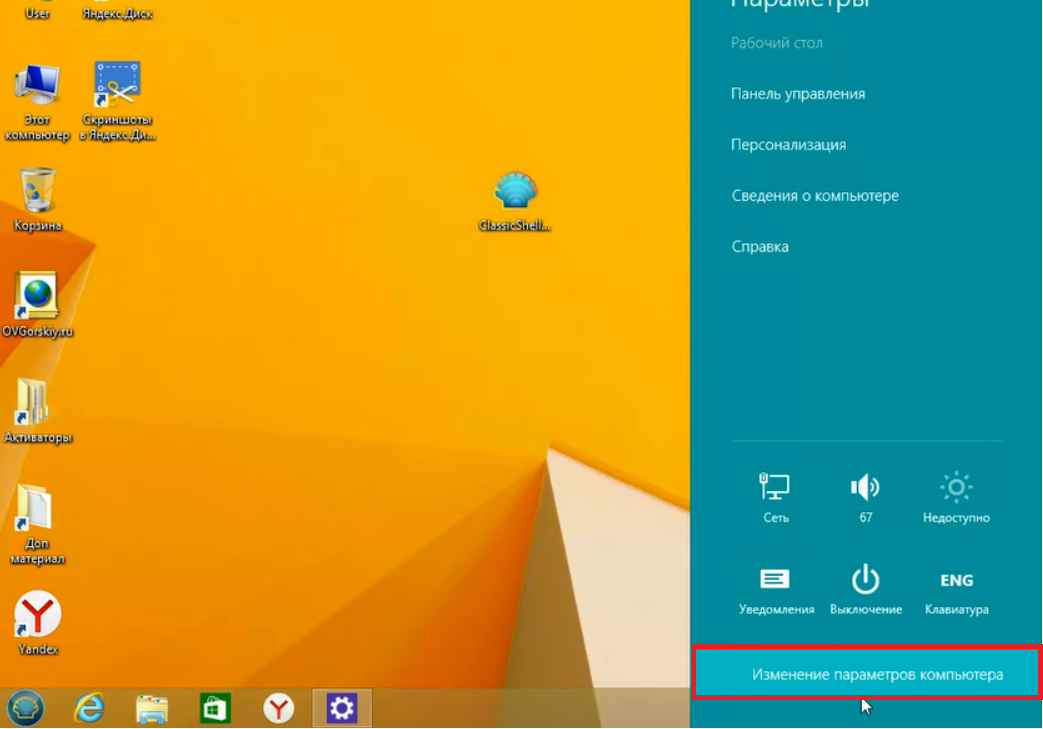 Однако, Windows 10 позволяет авторизоваться в системе с помощью единого аккаунта Microsoft. А в нем убрать пароль уже нельзя. Однако, вы можете настроить автоматический ввод данных для входа в систему при запуске данного персонального компьютера. Это можно сделать двумя различными способами.
Однако, Windows 10 позволяет авторизоваться в системе с помощью единого аккаунта Microsoft. А в нем убрать пароль уже нельзя. Однако, вы можете настроить автоматический ввод данных для входа в систему при запуске данного персонального компьютера. Это можно сделать двумя различными способами.
Настройки учетных записей
Первый способ убрать проверку — более простой. Однако, к сожалению, не на всех компьютерах работает. Настоятельно рекомендуется сначала попробовать именно его. А уже в случае неудачи переходить к следующему пункту. Чтобы настроить автоматический ввод без запроса, следуйте представленной инструкции:
- Воспользуйтесь комбинацией Win + R , чтобы вызвать диалоговое окно «Выполнить».
- В пустую текстовую строку появившегося окна требуется ввести или скопировать команду netplwiz и нажать Enter .
- В открывшемся меню отображается список аккаунтов на данном ПК. Выберите свой аккаунт Microsoft.
- Снимите галку с опции «Требовать ввод имени пользователя и пароль».

- Нажмите Применить .
- После этого вам будет предложено настроить параметры автоматического входа. Напишите имя пользователя (может быть уже написано), и два раза код от аккаунта.
- Кликните по кнопке OK .
- Перезагрузите свой компьютер.
В большинстве случаев этого достаточно для того, чтобы вход в ОС проходил без запроса пароля. Однако, если у вас не получилось убрать проверку, вам потребуется заняться редактированием реестра вручную.
Изменения реестра
В реестре хранятся данные, которые Windows 10 использует для своей работы. Изменяя существующие и создавая новые записи, пользователи могут серьезно изменить работу операционной системы. Поэтому все изменения следует вносить предельно осторожно, так как любая ошибка может привести к некорректной работе компьютера.
Перед началом работ в редакторе реестра настоятельно рекомендуется сделать точку восстановления системы.
Если что-то пойдет не так, вы легко сможете откатиться к сохраненной версии Windows 10, не прибегая к переустановке.
Редактор системного реестра
Для входа в редактор пользователям потребуется проделать следующее:
- Вызовите диалог «Выполнить», используя Win + R .
- Введите regedit и кликните OK .
- Если программа требует разрешение администратора — щелкните OK .
- В левой части редактора находится древо каталогов. С его помощью найдите директорию HKEY_LOCAL_MACHINESoftwareMicrosoftWindows NTCurrentVersionWinlogon
- Отыщите запись с именем «DefaultDomainName». Дважды щелкните по ней, чтобы приступить к редактированию. В поле «Значение» необходимо ввести имя вашего локального компьютера (или домена). Чтобы его узнать, зажмите Win + Pause/Break и найдите соответствующий параметр.
- Значение параметра «AutoAdminLogon» требуется изменить на «1».

- В «DefaultUserName» введите логин своей учетки Microsoft.
- Кликните в любом месте рабочей зоны редактора правой кнопкой мыши.
- Выберите опцию «Создать», затем «Строковый параметр».
- Назовите его «DefaultPassword», а в его значение введите свой код доступа для входа.
- Перезагрузите компьютер.
Если вы все сделаете правильно, Windows не будет запрашивать пароль при загрузке.
Видео по теме
При эксплуатации компьютера одним человеком либо пользователями, доверяющими друг другу, нет нужды в применении пароля.
Чтобы вход производился автоматически, еще на этапе установки системы пропускают ввод пароля (нажимают кнопку далее).
Если есть желание автоматизировать вход на ПК с уже инсталлированной системой, нужно знать, как убрать пароль при входе в Windows 10.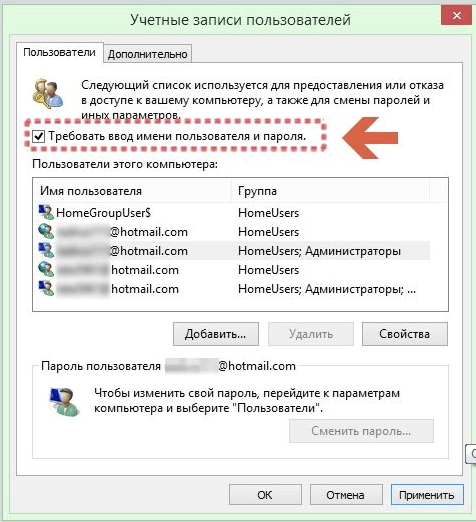
Его можно отключить с помощью встроенных средств администрирования, а также специальных утилит. Кроме того, существует возможность применения небольшого PIN-кода вместо пароля.
Обеспечение автоматизации загрузки системы требует наличия прав администратора, которые, как правило, имеются на домашнем оборудовании. Если есть несколько юзеров с разными правами, то для корректирования порядка их входа необходимо использовать привилегии админа.
Как убрать требование пароля в настройках учетной записи
Это стандартный способ, применимый во всех релизах Windows.
Для его использования нужно:
- Нажать Win+R.
- Ввести текст netplwiz (либо control userpasswords2) и активировать ввод.
- В меню локальной учетной записи снять чекбокс требования ввода имени/пароля, применить изменения.
Затем потребуется введение пары логин-пассворд.
После их введения и нажатия ОК параметры входа будут изменены.
В случае привязки конкретного компьютера к домену нужно использовать редактирование реестра.
Как убрать пароль при входе в Windows 10 с помощью реестра
Это универсальный вариант, который может применяться на любом компьютере с Win10. Для автоматизации загрузки выполняют следующие действия:
- Нажимают Win+R, вписывают в открывшееся поле regedit и активируют ввод.
- В утилите для работы с реестром кликают на ветку HKLМ и последовательно открывают разделы Sоftwаrе — Мicrоsоft — Windоws NT – CurrеntVеrsiоn – Winlоgоn.
- Дважды кликают правой кнопкой на строке AutоАdminLоgоn и устанавливают ее значение в единицу.
- Если используется доменное имя, то в ключе DеfаultDоmаinNаmе нужно указать имя домена/компьютера (это значение можно взять из свойств системы).Если этот параметр отсутствует, то его нужно создать, нажав правой кнопкой на свободном месте в поле Winlogon и выбрав создание строкового параметра (String Value).
- Для изменения имени пользователя, аккаунт которого загружается по умолчанию, корректируют DеfаultUsеrNаmе на нужного юзера (или оставляют уже существующего) и прописывают строчку DefaultPassword, куда вставляют пароль, соответствующий логину.

- Выключают редактор реестра и перезагружаются.
В инструкции описано несколько способов убрать пароль при входе в Windows 10 при включении компьютера, а также отдельно при выходе из режима сна. Сделать это можно не только с помощью настроек учетных записей в панели управления, но и используя редактор реестра, настройки электропитания (для того, чтобы отключить запрос пароля при выходе из сна), или бесплатные программы для включения автоматического входа, а можно и просто удалить пароль пользователя — все эти варианты подробно изложены ниже.
Для того, чтобы выполнить описанные ниже действия и включить автоматических вход в Windows 10, ваша учетная запись должна иметь права администратора (обычно, это так и есть по умолчанию на домашних компьютерах). В конце статьи имеется также видео инструкция, в которой наглядно показан первый из описанных способов. См. также: Как поставить пароль на Windows 10, Как сбросить пароль Windows 10 (если вы его забыли).
Отключение запроса пароля при входе в настройках учетных записей пользователей
Первый способ убрать запрос пароля при входе в систему Windows 10 очень простой и не отличается от того, как это делалось в предыдущей версии ОС. Потребуется выполнить несколько простых шагов.
Потребуется выполнить несколько простых шагов.
- Нажмите клавиши Windows + R (где Windows — клавиша с эмблемой ОС) и введите netplwiz или control userpasswords2 затем нажмите Ок. Обе команды вызовут появление одного и того же окна настройки учетных записей.
- Чтобы включить автоматический вход в Windows 10 без ввода пароля, выберите пользователя, для которого нужно убрать запрос пароля и снимите отметку с «Требовать ввод имени пользователя и пароля».
- Нажмите «Ок» или «Применить», после чего потребуется ввести текущий пароль и его подтверждение для выбранного пользователя (которого можно и поменять, просто введя другой логин). Внимание: если у вас используется учетная запись Майкрософт и метод не сработает, попробуйте снова, но в верхнем поле вместо имени пользователя укажите привязанный адрес электронной почты (E-mail).
Также, по некоторым отзывам, если отключение пароля на срабатывает сразу — попробуйте выполнить его дважды: отключили запрос, применили, включили, применили, снова отключили.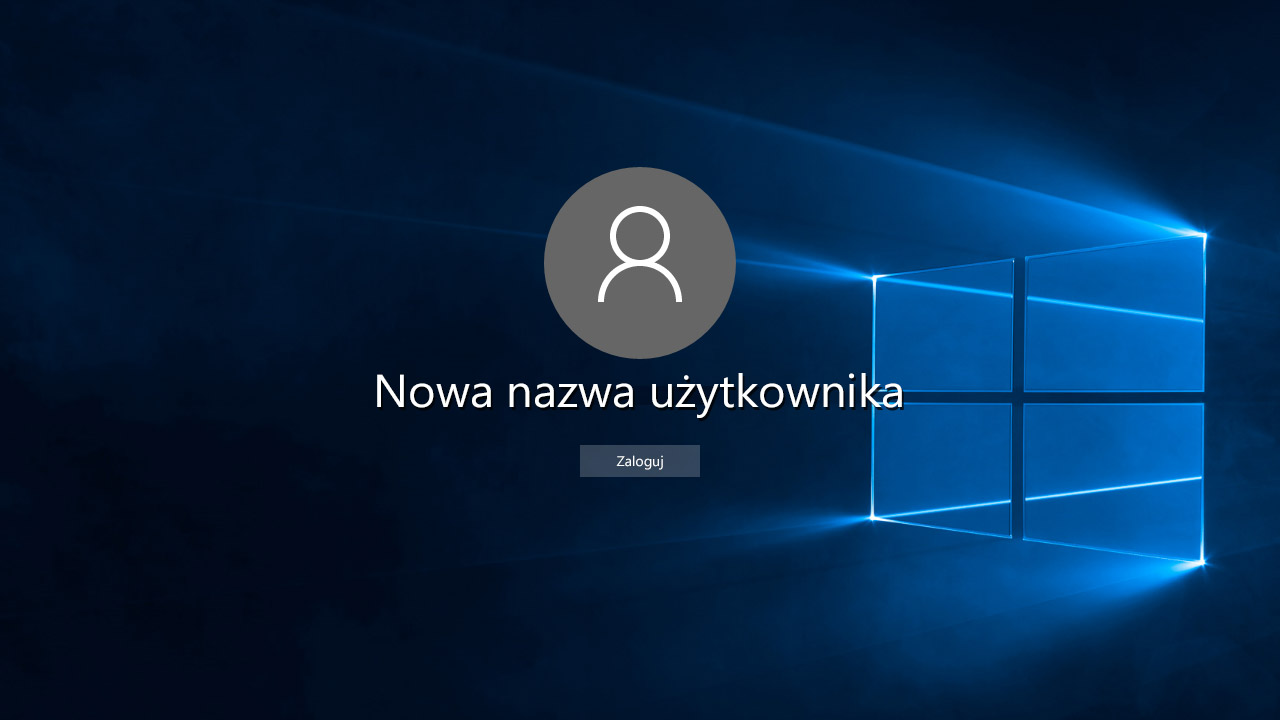
Если ваш компьютер в настоящее время подключен к домену, то опция «Требовать ввод имени пользователя и пароля» будет недоступна. Однако, есть возможность отключить запрос пароля с помощью редактора реестра, хотя этот способ и менее безопасный, чем только что описанный.
Как убрать пароль при входе с помощью редактора реестра Windows 10
Есть еще один способ проделать вышеописанное — использовать для этого редактор реестра, однако при этом следует учитывать, что в данном случае ваш пароль будет храниться в открытом виде в качестве одного из значений реестра Windows, соответственно любой может его просмотреть. Примечание: далее будет также рассмотрен аналогичный способ, но с шифрованием пароля (с помощью Sysinternals Autologon).
Для начала, запустите редактор реестра Windows 10, для этого нажмите клавиши Windows + R, введите regedit и нажмите Enter.
Перейдите к разделу реестра
Для включения автоматического входа в систему для домена, учетной записи Microsoft или локальной учетной записи Windows 10, выполните следующие шаги:
- Измените значение AutoAdminLogon (дважды кликните по этому значению справа) на 1.

- Измените значение DefaultDomainName на имя домена или имя локального компьютера (можно посмотреть в свойствах «Этот компьютер»). Если этого значения нет, его можно создать (Правая кнопка мыши — Создать — Строковый параметр).
- При необходимости, измените DefaultUserName на другой логин, либо оставьте текущего пользователя.
- Создайте строковый параметр DefaultPassword и в качестве значения укажите пароль учетной записи.
После этого можно закрыть редактор реестра и перезагрузить компьютер — вход в систему под выбранным пользователем должен произойти без запроса логина и пароля.
Как отключить пароль при выходе из режима сна
Также может потребоваться убрать запрос пароля Windows 10 при выходе компьютера или ноутбука из сна. Для этого в системе предусмотрена отдельная настройка, которая находится в (клик по значку уведомлений) Все параметры — Учетные записи — Параметры входа. Эту же опцию можно изменить с помощью редактора реестра или редактора локальной групповой политики, что будет показано далее.
В разделе «Требуется вход» (на некоторых компьютерах или ноутбуках такой раздел может отсутствовать) установите «Никогда» и после этого, выйдя из сна компьютер не будет снова запрашивать ваш пароль.
Есть и еще один способ отключить запрос пароля при данном сценарии — использовать пункт «Электропитание» в Панели управления. Для этого, напротив используемой в настоящий момент схемы, нажмите «Настройка схемы электропитания», а в следующем окне — «Изменить дополнительные параметры питания».
В окне дополнительных параметров кликните по «Изменить параметры, которые сейчас недоступны», после чего измените значение «Требовать введение пароля при пробуждении» на «Нет». Примените сделанные настройки. Не на всех системах в параметрах электропитания вы найдете такой пункт, если он отсутствует — пропускаем этот шаг.
Как отключить запрос пароля при выходе из сна в редакторе реестра или редакторе локальной групповой политики
Помимо параметров Windows 10, отключить запрос пароля при выходе системы из режима сна или гибернации можно, изменив соответствующие системные параметры в реестре. Сделать это можно двумя способами.
Сделать это можно двумя способами.
Для Windows 10 Pro и Enterprise самым простым способом будет использование редактора локальной групповой политики:
- Нажмите клавиши Win+R и в введите gpedit.msc
- Перейдите к разделу Конфигурация компьютера — Административные шаблоны — Система — Управление электропитанием — Параметры спящего режима.
- Найдите два параметра «Требовать пароль при выходе из спящего режима» (один из них для питания от батареи, другой — от сети).
- Дважды кликните по каждому из этих параметров и установите «Отключено».
После применения настроек пароль при выходе из спящего режима больше запрашиваться не будет.
В Windows 10 Домашняя редактор локальной групповой политики отсутствует, но сделать то же самое можно с помощью редактора реестра:
- Зайдите в редактор реестра и перейдите к разделу(при отсутствии указанных подразделов создайте их с помощью пункта «Создать» — «Раздел» контекстного меню при правом нажатии по имеющемуся разделу).

- Создайте два значения DWORD (в правой части редактора реестра) с именами ACSettingIndex и DCSettingIndex, значение каждого из них — 0 (оно такое сразу после создания).
- Закройте редактор реестра и перезагрузите компьютер.
Готово, пароль после выхода Windows 10 из сна спрашиваться не будет.
Как включить автоматический вход в Windows 10 с помощью Autologon for Windows
Еще один простой способ отключить ввод пароля при входе в Windows 10, а осуществлять его автоматически — бесплатная программа Autologon for Windows, которая ранее была доступна на официальном сайте Microsoft Sysinternals, а теперь только на сторонних сайтах (но найти утилиту в Интернете легко).
Если по какой-то причине способы отключить пароль при входе, описанные выше, вам не подошли, можете смело попробовать этот вариант, во всяком случае чего-то вредоносного в нём точно не окажется и вероятнее всего он сработает. Всё что потребуется после запуска программы — согласиться с условиями использования, а затем ввести текущий логин и пароль (и домен, если вы работаете в домене, для домашнего пользователя обычно не нужно, программа может автоматически подставить имя компьютера) и нажать кнопку Enable.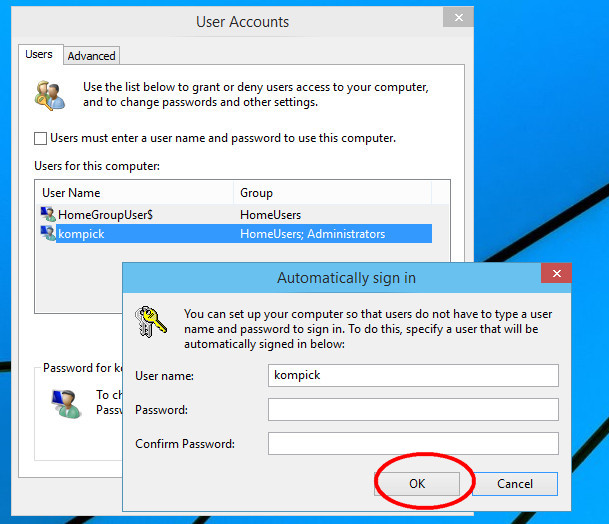
Вы увидите информацию о том, что автоматический вход в систему включен, а также сообщение, что данные для входа зашифрованы в реестре (т.е. по сути это второй способ данного руководства, но более безопасный). Готово — при следующей перезагрузке или включении компьютера или ноутбука вводить пароль не понадобится.
В дальнейшем, если будет нужно снова включить запрос пароля Windows 10 — снова запустите Autologon и нажмите кнопку «Disable» для отключения автоматического входа.
Как полностью убрать пароль пользователя Windows 10 (удалить пароль)
Если вы используете локальную учетную запись на компьютере (см. Как удалить учетную запись Майкрософт Windows 10 и использовать локальную учетную запись), то вы можете полностью убрать (удалить) пароль для вашего пользователя, тогда его не придется вводить, даже если вы заблокируете компьютер клавишами Win+L. Чтобы сделать это, выполните следующие шаги.
Есть несколько способов сделать это, один из них и, вероятно, самый простой — с помощью командной строки:
- Запустите командную строку от имени администратора (для этого вы можете начать набирать «Командная строка» в поиске на панели задач, а когда найдется нужный элемент — кликнуть по нему правой кнопкой мыши и выбрать пункт меню «Запустить от имени администратора».

- В командной строке по порядку использовать следующие команды, нажимая Enter после каждой из них.
- net user (в результате выполнения этой команды вы увидите список пользователей, в том числе скрытых системных, под теми именами, под которыми они значатся в системе. Запомните написание имени вашего пользователя).
(при этом если имя пользователя состоит из более одного слова, также возьмите его в кавычки).
После выполнения последней команды, у пользователя будет удален пароль, и вводить его для входа в Windows 10 не будет необходимости.
Видео инструкция
Дополнительная информация
Судя по комментариям, многие пользователи Windows 10 сталкиваются с тем, что даже после отключения запроса пароля всеми способами, он иногда запрашивается после того, как компьютер или ноутбук не используется некоторое время. И чаще всего причиной этого оказывалась включенная заставка с параметром «Начинать с экрана входа в систему».
Чтобы отключить этот пункт, нажмите клавиши Win+R и введите (скопируйте) следующее в окно «Выполнить»:
Нажмите Enter. В открывшемся окне параметров заставки снимите отметку «Начинать с экрана входа в систему» или вовсе отключите заставку (если активная заставка — «Пустой экран», то это тоже включенная заставка, пункт для отключения выглядит как «Нет»).
В открывшемся окне параметров заставки снимите отметку «Начинать с экрана входа в систему» или вовсе отключите заставку (если активная заставка — «Пустой экран», то это тоже включенная заставка, пункт для отключения выглядит как «Нет»).
И еще один момент: в Windows 10 последних верий появилась функция «Динамическая блокировка», настройки которой находятся в Параметры — Учетные записи — Параметры входа.
Если функция включена, то Windows 10 может блокироваться паролем, когда вы, к примеру, отходите от компьютера с сопряженным с ним смартфоном (или отключаете Bluetooth на нем).
И последний нюанс: у некоторых пользователей после использования первого метода отключения пароля для входа в систему, на экране входа в систему появляется два одинаковых пользователя и требуется пароль. Обычно такое происходит при использовании учетной записи Майкрософт, возможное решение описано в инструкции Два одинаковых пользователя Windows 10 при входе.
Убираем пароль при входе в систему Windows 10
После включения компьютера или «пробуждения» системы от режима сна на мониторе возникает входной экран. Пользователь Windows 10 набирает в его полях своё учётное имя (логин) и пароль (условный код) для получения доступа к системе. При неверном вводе вход в систему блокируется. Разные пользователи могут настраивать одну и ту же систему под свои предпочтения.
Пользователь Windows 10 набирает в его полях своё учётное имя (логин) и пароль (условный код) для получения доступа к системе. При неверном вводе вход в систему блокируется. Разные пользователи могут настраивать одну и ту же систему под свои предпочтения.
Однако если компьютером или ноутбуком пользуется единственный владелец, то систему защищать не от кого. В этом случае требование пароля напоминает проверку паспорта при входе в квартиру, в которой никто больше не живёт. Ниже будут рассмотрены разные способы автоматизации входа в Windows 10 (без набора личных данных).
Однако в этих способах есть различия, связанные с типом используемой учётной записи (аккаунта). Она может быть локальной или общей с другими сервисами компании Microsoft. В первом случае для входа (кроме пароля) вводится логин, а во втором – адрес электронной почты. В любой момент данные аккаунта можно увидеть, пройдя по «Пуск» => «Параметры => «Учётные записи» => «Ваши данные».
Как видно, на данном компьютере действует учётная запись Microsoft.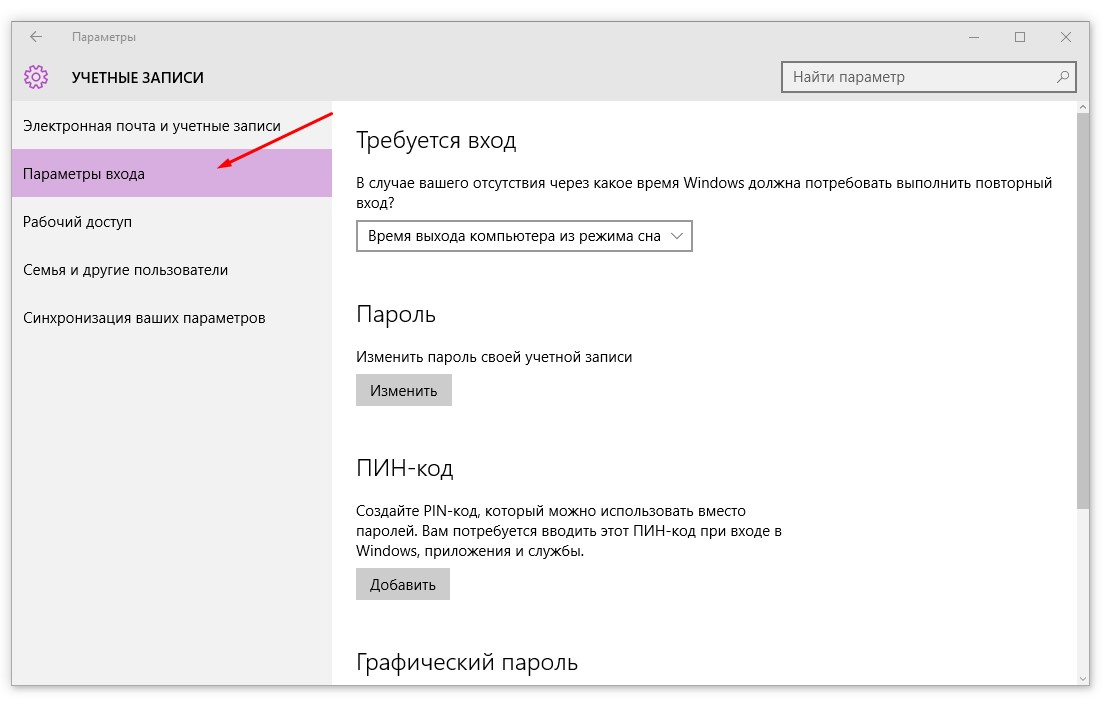 В противном случае в этом окне была бы надпись: «Локальная учётная запись». В дальнейшем, при рассмотрении способов автоматизации входа в систему, иногда будет оговариваться их применимость к типу аккаунта пользователя.
В противном случае в этом окне была бы надпись: «Локальная учётная запись». В дальнейшем, при рассмотрении способов автоматизации входа в систему, иногда будет оговариваться их применимость к типу аккаунта пользователя.
Есть ещё одно обстоятельство. Компания Microsoft постоянно обновляет Windows 10, выпуская всё новые её редакции (версии, сборки). Случается, что произведённые изменения влияют на применимость рассматриваемых способов, т. е. сборки могут вести себя по-разному.
Редакцию своей системы можно посмотреть, пройдя по пути «Пуск» => «Параметры» => Система» => «О системе».Кроме того, предлагаем прочитать, как узнать свои характеристики ПК.
Как видно, на компьютере автора настоящей статьи установлена редакция 1909 Windows 10 (завершённая в сентябре 2019 г.).
Отключение пароля при входе в системуУбрать пароль можно по-разному – в учётной записи (аккаунте) пользователя, в системном реестре или специальной утилитой.
В учётной записи
Этот способ отменить входной запрос пароля – самый распространённый. Для его осуществления, однако, пользователь должен этот самый код помнить.
- В поле набора команд и поиска (справа от кнопки «Пуск») набираем команду netplwiz и жмём Enter на клавиатуре.
- В окне «Учётные записи пользователей» удаляем галочку активации пункта «Требовать ввод имени пользователя и пароля» и щёлкаем OK.
В случае локального аккаунта вместо адреса электронной почты будет логин пользователя. При наличии нескольких учётных записей требование идентификации отменяется только для нужного аккаунта.
- И вот тут-то потребуется ввести пароль. Как перед любым ответственным изменением, системе требуется подтверждение того, что его производит не случайный человек, а законный владелец, отдающий отчёт в своих действиях.
После этого вход в Windows 10 станет автоматическим, без набора учётных данных. Отключается ввод пароля, но он сам сохраняется в системе и может потребоваться при её важных изменениях.
В редакторе реестра
Системный реестр Windows – база данных с хранящимися в ней настройками программного и аппаратного обеспечения. Его редактированием обычно занимаются продвинутые пользователи. Мы займёмся изменениями с соблюдением необходимых мер предосторожности, о которых речь пойдёт ниже.
- В поле ввода команд набираем regedit и щёлкаем на появившейся верхней строке «Редактор реестра».
Как видно, реестр оформлен в виде дерева каталогов (больших папок) с пятью раскрывающимися ветвями-разделами. В каждой из них – множество подчинённых папок.
- Раскроем раздел HKEY_LOCAL_MACHINE, и, последовательно откроем подчинённые папки согласно пути, взятого в красную рамку на следующем скриншоте.
- Прежде чем скорректировать папку Winlogon, обязательно следует создать её резервную копию с тем, чтобы откатиться к ней, если что-то пойдёт не так. Для этого в контекстном меню папку Winlogon щёлкаем пункт «Экспортировать».

- В открывающемся окне записи файла указываем место его хранения (например, в папке «Документы»), задаём информативное имя (например, «Резервная копия») и щёлкаем «Сохранить». К имени файла добавится расширение .REG. В дальнейшем, при необходимости, запуск файла «Резервная копия.reg» восстановит прежнее состояние ветви Winlogon.
- Обезопасив себя, можно приступить к коррекции этой папки. В правой части редактора делаем двукратный щелчок на строке AutoAdminLogon, и меняем значение строкового параметра с 0 на 1.
После перезагрузки вход в мою операционную систему версии 1909 с учётной записью Microsoft стал автоматическим.
В некоторых статьях на эту тему в интернете после этого описываются изменения в двух строках этой же ветви реестра, подчёркнутых красной чертой на следующем скриншоте.
По собственному опыту могу сказать, что необходимости в них нет (особенно в случае единственного пользователя).
Выполнение последующих шагов 6 и 7 в моей операционной системе привело к тому, что, кроме законной учётной записи Microsoft, появилась ещё одна с таким же именем. Поэтому я рекомендую пока не выполнять шагов 6 и 7 и попробовать эффект уже выполненных.
Если вход в систему не запрашивает пароль, то на этом нужно остановиться т.е. снятие пароля уже произошло. Если результат не достигнут, то перейти к шагам 6 и 7. Возможно, они окажутся корректными для других сборок Windows.
- В папке Winlogon создаём новый строковый параметр. В контекстном меню папки щёлкаем пункт «Создать», а затем – «Строковый параметр».
- Справа в конце списка имён и значений появляется поле для ввода, в котором по умолчанию предлагается имя «Новый параметр #1». Вписываем в это поле имя DefaultPassword.
- Двукратным щелчком на созданном параметре открываем окошко для ввода текстового значения. В качестве такового набираем тот самый пароль, который хотим выключить, и щёлкаем OK.

С помощью сторонней утилиты Autologon
Компания Microsoft перестала поддерживать эту бесплатную утилиту, но её по-прежнему можно скачать с её сайта Microsoft
После распаковки архива скачанной утилиты следует запустить установочный файл autologon.exe, принять условия лицензии,
ввести свой логин, действующий пароль и щёлкнуть кнопку Enable («Выбрать»). В обычных компьютерах поле Domain не заполняется: утилита сама определяет и подставляет имя ПК.
Если в дальнейшем потребуется восстановить запрос на ввод входного кода, то нужно будет щёлкнуть Disable.
После этого утилита выполнит свою функцию – автоматически уберёт требование авторизации на входном экране. Одновременно пароль шифруется (encrypted).
Снятие пароля и замена на пустой
Не набирать код для входа в Виндовс 10 можно иначе, заменив его пустым. Такая замена возможна тремя разными способами.
В «Учётных записях»
Как отмечалось выше, при изменениях в «Учётных записях», пользователь должен помнить пока ещё действующий пароль.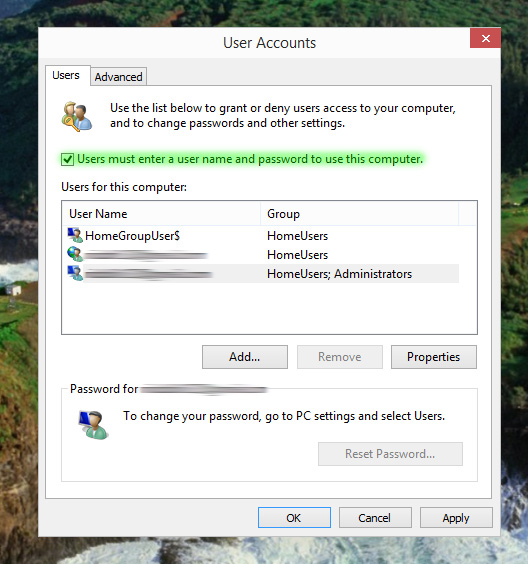
- Сначала пройдём по «Пуск» => «Параметры => «Учётные записи» => «Варианты входа».
- Щёлкаем пункт «Пароль», затем «Изменить»
- В окне «Изменение пароля» набираем ещё действующий пароль и щёлкаем «Далее».
- В окне «Создание пароля» оставляем пустыми поля «Новый пароль» и «Подтверждение пароля». В качестве подсказки подойдёт слово «Пустой». Щёлкаем пункт «Далее».
Теперь при включении компьютера система не будет запрашивать пароль.
В командной строке
В поле ввода команд справа от кнопки «Пуск» вводим команду cmd для перехода в режим командной строки. Затем на её экране набираем команду net user “”. Отсутствие символов между открывающими и закрывающими кавычками соответствует прописыванию пустого кода.
Так произойдет удаление пароля при входе в Windows 10.
Комбинацией клавиш
Этот способ действителен не на всех сборках.
При нажатии комбинации клавиш Ctrl + Alt + Del на дисплее возникает так называемый экран безопасности. (Предлагаем ознакомиться с другими горячими клавишами Windows 10) На нём пользователю предлагается ряд действий, включая взятый в красную рамку.
(Предлагаем ознакомиться с другими горячими клавишами Windows 10) На нём пользователю предлагается ряд действий, включая взятый в красную рамку.
На моём компьютере этот пункт отсутствовал. Не удалось его добавить и методом, предлагаемом на компьютерных форумах.
После щелчка на пункте «Изменить пароль», в новом окне нужно набрать ещё действующий пароль, а поля для ввода нового и его подтверждения оставить незаполненными.
Удаление пароля при входе в систему после снаНемало пользователей Windows 10 настраивает систему на переход в режим сна при её бездействии. «Сонному» режиму свойственна существенная экономия энергии. При возобновлении пользователем работы система «пробуждается». Читайте более подробно о том, как установить или удалить режимы гибернации, спящий режим, гибридный сон.
Рассмотренное выше удаление запроса на ввод учётных данных пользователя при загрузке системы не распространяется на режим выхода из сна. Настройка для этого режима отдельная – четырьмя различными способами.
Настройка для этого режима отдельная – четырьмя различными способами.
В учётной записи
Для отмены запроса на ввод пароля и в этом режиме снова пройдём по «Пуск» => «Параметры => «Учётные записи» => «Варианты входа».
Предлагаем прочитать все о настройках и возможностях меню Пуск в Windows 10.
В разделе «Требуется вход» в нижнем списке выбираем «Никогда».
В редакторе реестра
Входим в редактор реестра (см. выше), раскрываем его раздел HKEY_LOCAL_MACHINE\ и проходим путь, подчёркнутый красной чертой на следующем скриншоте. В правой части выбранного раздела должны быть два параметра – ACSettingIndex и DCSettingIndex со значениями 0. При отсутствии их следует создать.
В редакторе локальной групповой политики
Вообще говоря, возможность редактирования локальной групповой политики ориентирована на опытных пользователей. Поэтому этот редактор недоступен владельцам домашней редакции Windows 10. А для Windows 10 Pro и Enterprise потребуется выполнить следующую последовательность действий.
- В поле набора команд вводим msc и щёлкаем Enter.
- В «Редакторе локальной групповой политики» последовательно раскрываем «Конфигурация компьютера», «Административные шаблоны»,
«Система», «Управление электропитанием», «Параметры спящего режима»
- После двукратного щелчка на подчёркнутые справа строки, в появляющихся одноимённых окнах выбрать параметр «Отключено».
В разделе «Электропитание» «Панели управления»
Этот способ применим не во всех сборках Windows 10 (как, например, в моей).
- В «Панели управления» вызываем раздел «Электропитание».
- В одноимённом окне щёлкаем пункт «Настройка перехода в спящий режим».
- В новом окне щёлкаем пункт «Изменить дополнительные параметры питания».
- При наличии строки, взятой в красную рамку, изменяем её значение с «Да» на «Нет», и щёлкаем OK.
Если забыли пароль
Сбрасывают, как правило, забытый пароль с тем, чтобы заменить его на новый. Перед сбросом нужно убедиться, что на клавиатуре набирались латинские, а не русские буквы, а регистр заглавных букв был выключен.
Перед сбросом нужно убедиться, что на клавиатуре набирались латинские, а не русские буквы, а регистр заглавных букв был выключен.
Если код действительно забыт, то его сброс будет происходить по-разному для двух типов аккаунтов – Microsoft и локального.
Сброс пароля учётной записи Microsoft
С недавних пор компания Майкрософт существенно облегчила пользователям со своей учётной записью сброс пароля. Самый простой способ восстановить забытый и ставший бесполезным пароль учётной записи Microsoft – сделать это прямо в окне входа. Необходимое условие – подключение компьютера к интернету для диалога с компанией.
- На входном экране, прямо под полем набора пароля аккаунта, щёлкаем пункт «Не помню пароль».
- Начинается процесс идентификации пользователя. В окне «Восстановление учётной записи» вводим в верхнее поле адрес электронной почты, затем капчу и щёлкаем «Далее».
В окне «Подтверждение личности» выбираем вариант коммуникации для получения кода безопасности от Microsoft. Кроме электронной почты, код в виде SMS может быть послан на номер мобильного телефона, который должен быть выбран в списке. После выбора щёлкаем «Отправить код».
Кроме электронной почты, код в виде SMS может быть послан на номер мобильного телефона, который должен быть выбран в списке. После выбора щёлкаем «Отправить код».
- Пришедший код безопасности от Майкрософт
вводим в появившееся в окне «Подтверждение личности» поле и щёлкаем пункт «Далее».
- В новом окне «Установка единого пароля» вводим придуманный новый пароль и, щёлкнув «Далее», отправляем его компании Microsoft.
- После получения подтверждения от компании щёлкаем «Далее». В окне входа можно войти в систему уже с новым паролем.
Сброс пароля локальной учётной записи
- В контекстном меню кнопки «Пуск» щёлкаем раздел «Управление компьютером».
- В появившемся одноимённом окне раскрываем раздел «Локальные пользователи» слева и щёлкаем пункт «Пользователи».
- В контекстном меню редактируемой учётной записи щёлкаем пункт «Задать пароль».
- Как видно, система настоятельно рекомендует использовать этот способ именно для сброса забытого кода.
 Щёлкаем пункт «Продолжить».
Щёлкаем пункт «Продолжить». - Создаём и подтверждаем новый пароль.
Заключение
Из этой статьи вы узнали, как отключить все пароли на вашем компьютере и автоматизировать вход в Windows 10. Если же вам снова захочется поставить пароль на компьютер, но вдруг забыли, как это делается – предлагаем ознакомиться с методами в этой статье.
Опытные пользователи компьютера отличаются от начинающих оптимальной настройкой системы, позволяющей избегать рутинной работы. Применение на практике рекомендаций данной статьи – шаг неопытных пользователей в направлении к продвинутым.
Автор статьи: Аркадий Георгиевич Мовсесян. Преподаватель курсов компьютерной грамотности.
Может быть интересно:
2 способа автоматического пропуска экрана входа в Windows 10 с паролем
Как правило, система Windows 10 требует пароль для входа в систему в целях безопасности компьютера. Но если вы единственный человек, у которого есть компьютер для домашнего использования, вы можете попробовать пропустить экран входа в Windows 10 .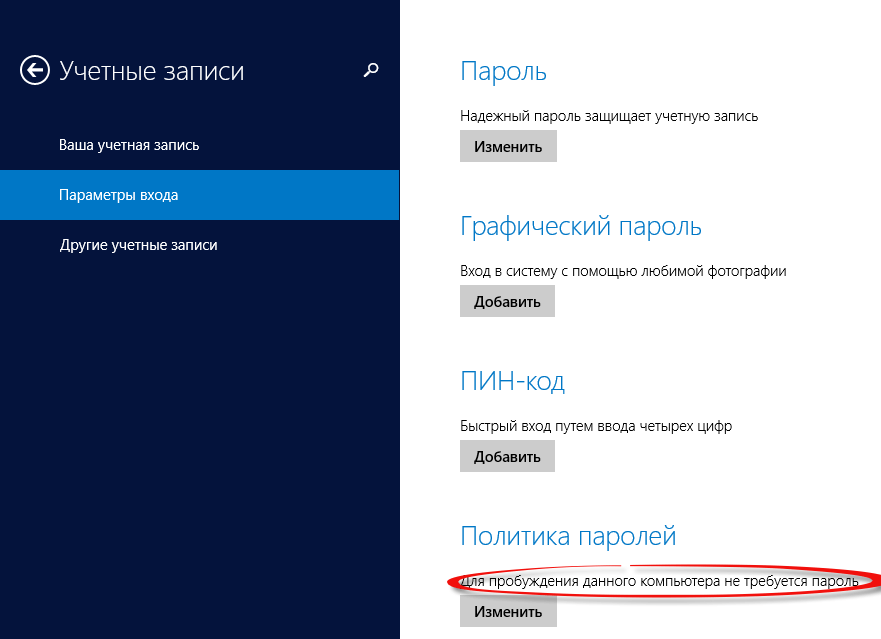 Затем, когда вы запускаете компьютер, экран входа в систему не отображается, и вы наслаждаетесь быстрым запуском Windows 10.
Затем, когда вы запускаете компьютер, экран входа в систему не отображается, и вы наслаждаетесь быстрым запуском Windows 10.
Вот два способа пропустить или автоматически пропустить экран входа в Windows 10 .
- 1. netplwiz
- 2. Редактор локальной групповой политики
Перед тем, как это сделать, убедитесь, что для компьютера не установлен системный пароль и у вас есть доступ к компьютеру. Если вы забыли пароль для входа, возьмите Windows 10 Password Genius , чтобы напрямую удалить или обойти пароль для входа в Windows 10 для входа в систему.
Способ 1: пропустить экран входа в Windows 10 с помощью netplwiz
Команда «netplwiz» может помочь открыть диалоговое окно настроек учетной записи пользователя, которое не отображается в Панели управления.
1. Нажмите Win + R, чтобы открыть окно Выполнить , и введите « netplwiz ». Нажмите OK, чтобы открыть диалоговое окно User Accounts .
Нажмите OK, чтобы открыть диалоговое окно User Accounts .
2. Снимите флажок «Пользователь должен ввести имя пользователя и пароль для использования компьютера».
3. Нажмите Применить и, если появится всплывающее диалоговое окно, подтвердите учетную запись пользователя и введите ее пароль. Указанный пользователь будет использоваться для автоматического входа в Windows 10.
Перезагрузите компьютер, и он обойдет экран входа в Windows 10 и автоматически войдет в систему с учетной записью пользователя, для которой вы вводите пароль.
Способ 2: Обойти экран входа в Windows 10 с помощью редактора локальной групповой политики
Аналогичным образом, вы можете ввести « gpedit.msc » в поле «Выполнить», чтобы открыть редактор локальной групповой политики , в котором вы можете управлять всеми настройками системы Windows.
1. Щелкните Административные шаблоны конфигурации компьютера. Вход в систему в левом окне редактора групповой политики.
2. В правой части экрана дважды щелкните параметр «Не отображать экран приветствия« Приступая к работе »при входе в систему».
3. Установите флажок « Enabled » во всплывающем диалоговом окне, чтобы пропустить экран приветствия при следующем запуске компьютера с Windows 10.
Статьи по теме :
Как отключить пароль после выхода из спящего режима в Windows 10
Windows 10 включает несколько функций для защиты вашего устройства и файлов.В частности, одной из функций является возможность блокировки устройства при возникновении определенных событий, например, при выходе из спящего режима.
Хотя требование входа в систему после выхода из спящего режима добавляет дополнительный уровень безопасности, если вы единственный человек, использующий устройство дома, повторный ввод пароля может добавить ненужные действия.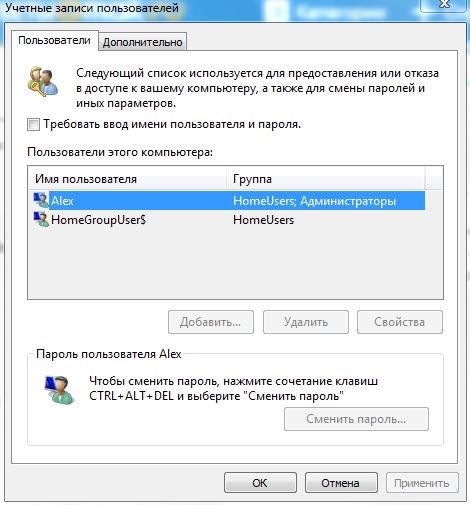
Если вы предпочитаете сразу переходить к рабочему столу, Windows 10 предоставляет как минимум три способа отключить требование пароля после выхода из спящего режима с помощью приложения «Параметры», редактора групповой политики и командной строки.
В этом руководстве по Windows 10 мы расскажем, как отключить запрос пароля после выхода из спящего режима.
VPN-предложения: пожизненная лицензия за 16 долларов, ежемесячные планы за 1 доллар и более
Как пропустить запрос пароля при выходе из спящего режима с помощью настроек
Чтобы Windows 10 не запрашивала вход после выхода из спящего режима, выполните следующие действия:
- Открыть Настройки .
- Щелкните Accounts .
- Щелкните Параметры входа .
В разделе «Требовать входа» используйте раскрывающееся меню и выберите вариант Никогда .
Источник: Windows Central
После того, как вы выполните эти шаги, вам больше не потребуется вводить пароль после выхода Windows 10 из спящего режима.
Если вы хотите отменить изменения, вы можете использовать те же инструкции, но на шаге № 4 обязательно выберите параметр Когда компьютер выходит из спящего режима .
Как пропустить возобновление запроса пароля из спящего режима с помощью групповой политики
Хотя приложение «Настройки» позволяет легко отключить требование пароля после выхода из спящего режима, у вас нет возможности управлять этой функцией, когда ваше устройство работает от батареи или подключено индивидуально. Если вы используете Windows 10 Pro, вы можете использовать редактор групповой политики, чтобы операционная система не запрашивала пароль, когда ваш ноутбук работает от батареи или подключен к сети.
Для автоматического входа в систему после выхода из спящего режима выполните следующие действия:
- Открыть Старт .
- Найдите gpedit и выберите верхний результат, чтобы открыть редактор локальной групповой политики.

Просмотрите следующий путь:
Конфигурация компьютера> Административные шаблоны> Система> Управление питанием> Настройки снаДважды щелкните политику Требовать пароль при выходе компьютера из спящего режима (от батареи) .
Источник: Windows CentralОтметьте опцию Отключить .
Источник: Windows Central- Щелкните Применить .
- Щелкните OK , чтобы завершить задачу.
Дважды щелкните политику Требовать пароль, когда компьютер выходит из спящего режима (подключен) .
Источник: Windows Central- Отметьте опцию Отключить .
- Нажмите кнопку Применить .
- Нажмите кнопку ОК .
После того, как вы выполните эти шаги, компьютер пропустит экран входа в систему и сразу перейдет к рабочему столу при выходе из спящего режима.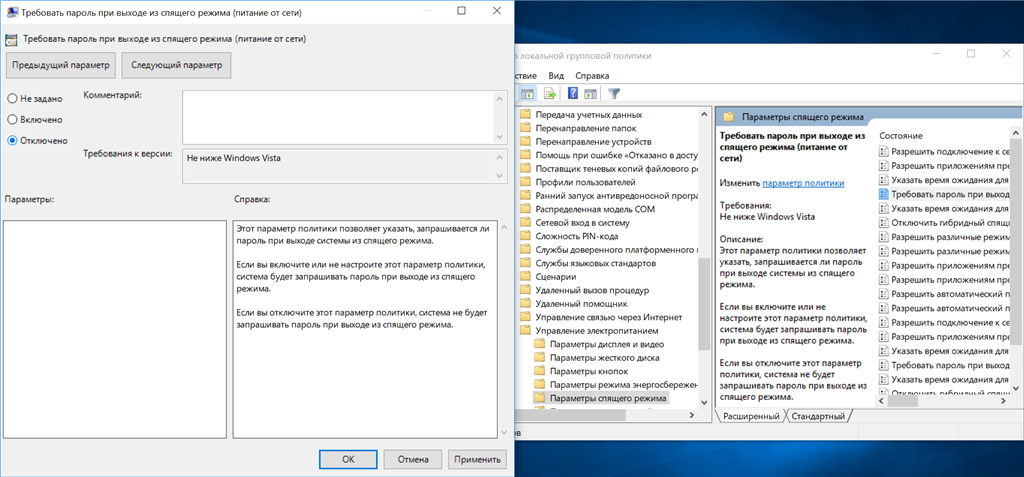
Если вы хотите отменить изменения, следуйте тем же инструкциям, но на этот раз на шаге № 5 и шаге № 9 выберите опцию Не настроено .
Как пропустить вывод запроса пароля из спящего режима с помощью командной строки
Кроме того, вы также можете включить или отключить запрос пароля после выхода из спящего режима с помощью командной строки.
Отключить требовать входа
Чтобы отключить параметр обязательного входа в систему при выходе Windows 10 из спящего режима, выполните следующие действия:
- Открыть Старт .
- Найдите Командная строка , щелкните правой кнопкой мыши верхний результат и выберите параметр Запуск от имени администратора .
Если вы хотите отключить параметр входа, когда устройство работает от батареи, введите следующую команду и нажмите Введите :
Источник: Windows Centralpowercfg / SETDCVALUEINDEX SCHEME_CURRENT SUB_NONE CONSOLELOCK 0Если вы хотите отключить параметр входа, когда ваше устройство подключено, введите следующую команду и нажмите Введите :
powercfg / SETACVALUEINDEX SCHEME_CURRENT SUB_NONE CONSOLELOCK 0
После того, как вы выполните эти шаги, вам не будет предложено войти в систему после того, как устройство выйдет из спящего режима.
Включить требовать входа
Чтобы включить параметр обязательного входа в систему при выходе Windows 10 из спящего режима, выполните следующие действия:
- Открыть Старт .
- Найдите Командная строка , щелкните правой кнопкой мыши верхний результат и выберите параметр Запуск от имени администратора .
Если вы хотите включить опцию входа, когда ваше устройство работает от батареи, введите следующую команду и нажмите Введите :
Источник: Windows Centralpowercfg / SETDCVALUEINDEX SCHEME_CURRENT SUB_NONE CONSOLELOCK 1Если вы хотите отключить параметр входа, когда ваше устройство подключено, введите следующую команду и нажмите Введите :
powercfg / SETACVALUEINDEX SCHEME_CURRENT SUB_NONE CONSOLELOCK 1
После выполнения этих шагов вам будет предлагаться снова войти в систему каждый раз, когда устройство выходит из спящего режима.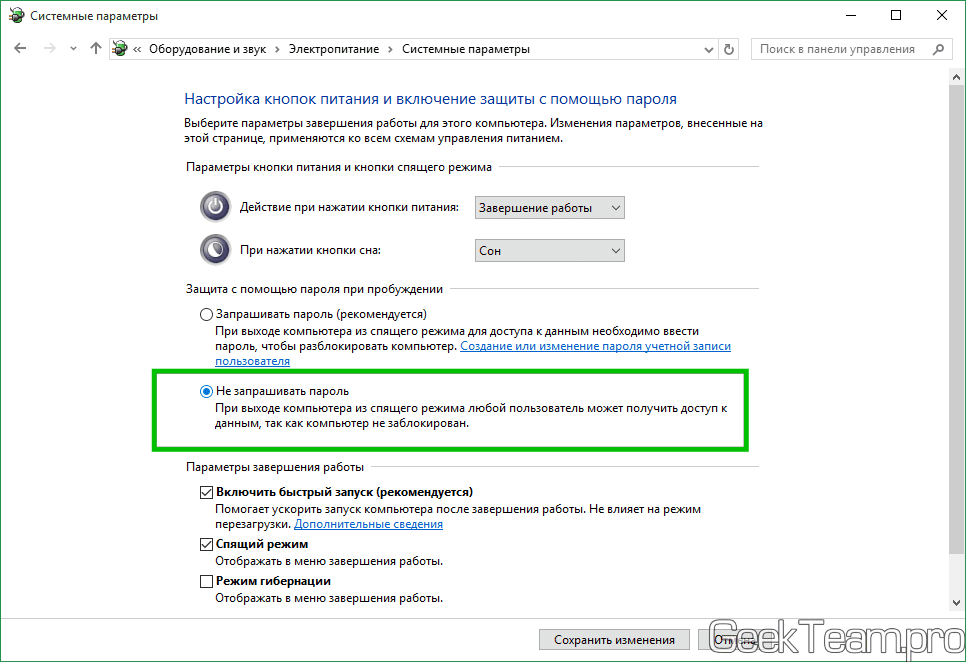
Дополнительные ресурсы по Windows 10
Чтобы получить дополнительные полезные статьи, статьи и ответы на распространенные вопросы о Windows 10, посетите следующие ресурсы:
Как отключить кнопку открытия пароля на экране входа в Windows 10
В Windows 10 Microsoft вносит множество значительных изменений в операционную систему, в том числе доработки для входа в систему. Например, теперь экран входа в систему имеет более глубокую интеграцию с экраном блокировки, и ваш адрес электронной почты больше не виден никому, что было проблемой безопасности среди пользователей.
Однако одна вещь, которая не изменилась на экране входа, — это опция, которая показывает в поле в виде обычного текста пароль, который вы вводите перед попыткой доступа к своей учетной записи. Параметр называется «Показать пароль», и хотя он существует специально, чтобы снизить вероятность того, что вы не введете неправильный пароль, если у вас есть проблемы с безопасностью, вы можете легко отключить эту опцию.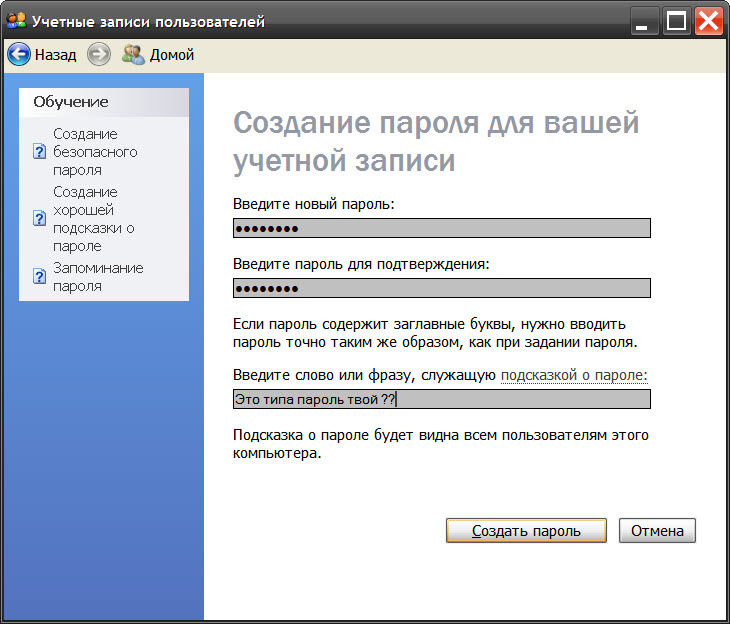
В этом руководстве по Windows 10 мы расскажем, как еще больше усилить безопасность, отключив кнопку «Показать пароль» на экране входа в систему.
VPN-предложения: пожизненная лицензия за 16 долларов, ежемесячные планы за 1 доллар и более
Как отключить кнопку открытия пароля с помощью групповой политики
Если вы используете Windows 10 Pro, Enterprise или Education, вы можете использовать локальную групповую политику, чтобы отключить кнопку открытия пароля.
- Используйте сочетание клавиш Windows + R , чтобы открыть команду «Выполнить».
- Введите gpedit.msc и щелкните OK , чтобы открыть редактор локальной групповой политики.
Просмотрите следующий путь:
Конфигурация компьютера> Административные шаблоны> Компоненты Windows> Пользовательский интерфейс с учетными данными- Справа дважды щелкните политику Не отображать кнопку раскрытия пароля .

- Выберите Включено , чтобы отключить эту функцию.
Щелкните ОК , чтобы завершить задачу.
После выполнения этих шагов вы можете заблокировать свой компьютер (клавиша Windows + L ) или перезагрузить компьютер, и вы больше не должны видеть кнопку открытия пароля при попытке войти в свою учетную запись.
Как отключить кнопку восстановления пароля с помощью реестра
В случае, если вы используете Windows 10 Home, у вас не будет доступа к редактору локальной групповой политики, но вы все равно можете получить те же результаты, изменяя реестр.
Важно: Это удобное напоминание, чтобы вы знали, что редактирование реестра рискованно и может нанести необратимый ущерб вашей установке, если вы не сделаете это правильно. Перед продолжением рекомендуется сделать полную резервную копию вашего компьютера.
- Используйте сочетание клавиш Windows + R , чтобы открыть команду «Выполнить», введите regedit и нажмите OK , чтобы открыть реестр.

Просмотрите следующий путь:
HKEY_LOCAL_MACHINE \ Software \ Policies \ Microsoft \ Windows \ CredUIЕсли ключ CredUI (папка) отсутствует, его необходимо создать. Щелкните правой кнопкой мыши Windows (папка), выберите New и щелкните Key .
- Назовите ключ CredUI и нажмите Введите .
Щелкните правой кнопкой мыши правой кнопкой мыши, выберите New и щелкните DWORD (32-bit) Value .
- Назовите ключ DisablePasswordReveal и нажмите OK .
Дважды щелкните вновь созданный ключ и установите его значение от 0 до 1 .
- Перезагрузите компьютер, чтобы завершить задачу.
Теперь при входе в систему вы больше не должны видеть параметр раскрытия пароля.
Стоит отметить, что при настройке этой политики кнопка показа пароля будет удалена на экране входа в систему, а также в операционной системе и приложениях.
Дополнительные ресурсы по Windows 10
Дополнительные справочные статьи, статьи и ответы по Windows 10 можно найти на следующих ресурсах:
Как мне заставить Windows перестать просить меня войти в систему после выхода из спящего режима?
Метод 1. Отключить Windows 10 Требовать вход при пробуждении из настроек- Откройте приложение «Настройки», щелкнув его значок в меню «Пуск» или нажав сочетание клавиш с логотипом Windows + I.
- Щелкните Accounts .
- Щелкните Параметры входа слева, а затем выберите Никогда для параметра « Требовать входа », если вы хотите, чтобы Windows 10 не запрашивала пароль после выхода из спящего режима.
- Нажмите комбинацию клавиш Windows + R, введите gpedit.
 msc в диалоговом окне «Выполнить» и нажмите Enter, чтобы открыть редактор локальной групповой политики.
msc в диалоговом окне «Выполнить» и нажмите Enter, чтобы открыть редактор локальной групповой политики. - На левой панели перейдите к Конфигурация компьютера > Административные шаблоны > Система > Управление питанием > Настройки сна .
- На правой панели вы увидите две политики: « Требовать пароль, когда компьютер выходит из спящего режима (подключен) » и « Требовать пароль, когда компьютер выходит из спящего режима (от батареи) ». Дважды щелкните по ним, чтобы изменить, и установите для политик значение Отключено .
- Перезагрузите компьютер, чтобы политики вступили в силу. Windows 10 никогда не должна запрашивать пароль при следующем выходе компьютера из спящего режима.
Примечание: Редактор локальной групповой политики недоступен в Windows 10 Home.
Windows 10 по-прежнему запрашивает пароль после сна? Если вы пробовали описанные выше методы, но безрезультатно, отключите экран блокировки в Windows 10, и это может решить вашу проблему. Инструкции можно найти здесь.
Инструкции можно найти здесь. * Информацию в этом KB и снимки экрана можно найти на веб-сайте top-password.
Как отключить экран блокировки в Windows 10 2020? — Mvorganizing.org
Как отключить экран блокировки в Windows 10 2020?
Как отключить экран блокировки в Pro версии Windows 10
- Щелкните правой кнопкой мыши кнопку «Пуск».
- Щелкните Поиск.
- Введите gpedit и нажмите Enter на клавиатуре.
- Дважды щелкните «Административные шаблоны».
- Дважды щелкните Панель управления.
- Щелкните «Персонализация».
- Дважды щелкните значок Не отображать экран блокировки.
- Щелкните Включено.
Как отключить вход в Windows 10?
Нажмите клавиши Windows + R, введите netplwiz и нажмите Enter. Теперь вы должны увидеть настройки учетной записи пользователя. Выберите учетную запись пользователя, для которой вы хотите отключить экран входа в систему, и снимите флажок, в котором говорится, что пользователи должны ввести имя и пароль для использования этого компьютера.
Как сделать так, чтобы Windows 10 не просила меня сменить пароль?
Для отключения истечения срока действия пароля в Windows 10 через Управление компьютером
- Щелкните правой кнопкой мыши «Этот компьютер», а затем щелкните «Управление», чтобы открыть «Управление компьютером».
- Перейдите к Локальным пользователям и группам >> Пользователи.
- Установите флажок «Срок действия пароля никогда не истек», а затем нажмите кнопку «ОК», чтобы отключить истечение срока действия пароля Windows 10.
Как мне войти в Windows 10 без пароля?
Нажмите клавиши Windows и R на клавиатуре, чтобы открыть окно «Выполнить» и введите «netplwiz.”Нажмите клавишу Enter. В окне «Учетные записи пользователей» выберите свою учетную запись и снимите флажок «Пользователи должны ввести имя пользователя и пароль для использования этого компьютера». Нажмите кнопку Применить.
Как отключить экран входа в Windows?
Метод 1
- Нажмите клавиши Windows + R.

- Введите netplwiz.
- Выберите учетную запись пользователя, для которой нужно отключить экран входа в систему.
- Снимите флажок «Пользователи должны ввести имя пользователя и пароль, чтобы использовать этот компьютер».
- Введите имя пользователя и пароль, связанные с компьютером, и нажмите «ОК».
Как мне запретить Windows запрашивать пароль при запуске?
Как отключить функцию пароля в Windows 10
- Щелкните меню «Пуск» и введите «netplwiz». В результате должна появиться одноименная программа — щелкните ее, чтобы открыть.
- На открывшемся экране «Учетные записи пользователей» снимите флажок «Пользователи должны ввести имя и пароль для использования этого компьютера».
- Нажмите «Применить».
- При появлении запроса повторно введите пароль, чтобы подтвердить изменения.
Как удалить пароль администратора в Windows 10?
Способ 1: Как удалить пароль администратора Windows 10 с помощью панели управления
- Нажмите кнопки Windows + X и щелкните Панель управления.

- Выберите «Учетная запись пользователя»> «Управление другой учетной записью» и щелкните локальную учетную запись администратора, пароль которой вы хотите удалить.
- Нажмите кнопку «Изменить пароль», и вам будет предложено ввести правильный пароль.
Как отключить вход в Windows?
Как мне удалить пароль администратора на моем ноутбуке?
Вариант 1. Откройте панель управления в режиме просмотра крупных значков.Щелкните Учетные записи пользователей. Введите исходный пароль и оставьте поля для нового пароля пустыми, нажмите кнопку «Изменить пароль». Он немедленно удалит ваш пароль администратора.
Как исправить продолжение пароля администратора?
Windows 10 и Windows 8. x
- Пресс Win-r. В диалоговом окне введите compmgmt. msc, а затем нажмите Enter.
- Разверните «Локальные пользователи и группы» и выберите папку «Пользователи».
- Щелкните правой кнопкой мыши учетную запись администратора и выберите Пароль.

- Следуйте инструкциям на экране, чтобы выполнить задачу.
Какой пароль администратора по умолчанию?
Таким образом, не существует пароля администратора Windows по умолчанию, который вы можете найти для любых современных версий Windows. Хотя вы можете снова включить встроенную учетную запись администратора, мы не рекомендуем этого делать.
Есть ли пароль администратора по умолчанию для Windows 10?
Встроенная (или по умолчанию) учетная запись администратора Windows отключена и скрыта по умолчанию.Обычно мы не используем встроенную учетную запись администратора и оставляем ее отключенной, но иногда для некоторых целей мы можем включить встроенную учетную запись администратора и установить для нее пароль.
Какой пароль по умолчанию у администратора Windows 10?
К сожалению, настоящего пароля Windows по умолчанию не существует.
Какой пароль в Windows 10 установлен по умолчанию?
Обо всем по порядку — на компьютерах с Windows 10 нет ничего лучше пароля по умолчанию. Если вы думали, что есть пароль, который позволит вам получить доступ к некоторым вещам на вашем компьютере, вы ошибались.Ни один из компьютеров с Windows не поставляется с паролем по умолчанию, и ваш — не исключение.
Если вы думали, что есть пароль, который позволит вам получить доступ к некоторым вещам на вашем компьютере, вы ошибались.Ни один из компьютеров с Windows не поставляется с паролем по умолчанию, и ваш — не исключение.
Как мне восстановить пароль Windows 10?
На экране входа в Windows 10 щелкните Я забыл свой пароль. На следующем экране введите адрес электронной почты своей учетной записи Microsoft и нажмите Enter.
Как изменить учетную запись по умолчанию в Windows 10?
Чтобы получить доступ к настройкам входа: Нажмите «Учетные записи» в меню настроек Windows. В разделе «Параметры входа» вы увидите несколько различных способов входа в систему, в том числе с помощью отпечатка пальца, PIN-кода или графического пароля.Здесь вы можете настроить вход на свое устройство.
Как изменить метод входа по умолчанию?
На экране входа под полем пароля щелкните Параметры входа. Вы можете просмотреть два варианта: один для пароля и один для PIN-кода.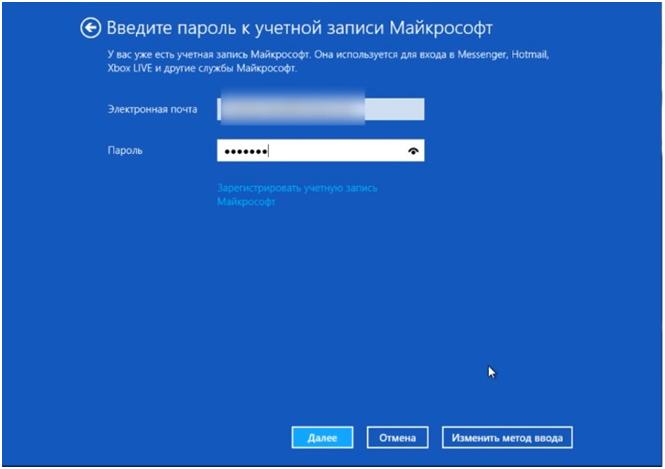 Нажмите на ПИН-код и введите его. Когда вы выходите из системы и входите в систему, по умолчанию Windows запоминает предыдущий вариант, который вы выбрали для входа в Windows (PIN-код).
Нажмите на ПИН-код и введите его. Когда вы выходите из системы и входите в систему, по умолчанию Windows запоминает предыдущий вариант, который вы выбрали для входа в Windows (PIN-код).
Как изменить пароль администратора в Windows 10 без администратора?
5 способов удалить пароль администратора в Windows 10
- Откройте панель управления в режиме просмотра крупных значков.
- В разделе «Внесите изменения в свою учетную запись» нажмите «Управление другой учетной записью».
- Вы увидите все учетные записи на своем компьютере.
- Щелкните ссылку «Изменить пароль».
- Введите исходный пароль и оставьте поля для нового пароля пустыми, нажмите кнопку «Изменить пароль».
Как мне войти в Windows 10 как администратор?
Метод 1 — через команду
- Выберите «Пуск» и введите «CMD».
- Щелкните правой кнопкой мыши «Командная строка», затем выберите «Запуск от имени администратора».
- При появлении запроса введите имя пользователя и пароль, предоставляющие права администратора на компьютере.

- Тип: администратор сетевого пользователя / активный: да.
- Нажмите «Enter».
Как узнать, есть ли у меня права локального администратора в Windows 10?
сообщений с меткой «как проверить, есть ли у меня права администратора windows 10»
- Откройте панель управления в режиме просмотра крупных значков и нажмите «Учетные записи пользователей».
- Щелкните ссылку Управление другой учетной записью.
- Вы должны увидеть все учетные записи на своем компьютере.Если у вашей учетной записи есть права администратора, вы можете увидеть слово «Администратор» под своим именем.
Как получить полные права администратора в Windows 10?
Как изменить обычного пользователя на администратора в Windows 10
- Перейти к «Выполнить» -> lusrmgr.msc.
- Дважды щелкните имя пользователя в списке локальных пользователей, чтобы открыть Свойства учетной записи.
- Перейдите на вкладку «Член» и нажмите кнопку «Добавить».

- Введите имя администратора в поле имени объекта и нажмите кнопку «Проверить имена».
Как разблокировать учетную запись локального администратора в Windows 10?
Чтобы разблокировать локальную учетную запись с помощью локальных пользователей и групп
- Нажмите клавиши Win + R, чтобы открыть команду «Выполнить», введите lusrmgr.
- Щелкните / коснитесь «Пользователи» на левой панели «Локальные пользователи и группы». (
- Щелкните правой кнопкой мыши или нажмите и удерживайте имя (например, «Brink2») локальной учетной записи, которую вы хотите разблокировать, и нажмите / коснитесь «Свойства». (
Что делать, если Windows 10 заблокирована?
Используйте кнопку питания на экране входа для Shift + Restart.Вы попадете в меню загрузки для восстановления. Щелкните Устранение неполадок, Дополнительные параметры, Параметры запуска. Когда будет предложен выбор параметров запуска, попробуйте загрузить компьютер в безопасном режиме с помощью командной строки.
Как пропустить экран входа в Windows 10 и автоматически войти в свою учетную запись
У нас больше паролей, чем когда-либо прежде — пароли для электронной почты, пароли для Facebook и Instagram Snapchat. У вас есть пароль для вашей учетной записи Netflix и пароль для вашего банковского счета.Вероятно, у вас есть пароль для входа на работу, пароли для всех ваших учетных записей в Интернете, код доступа для входа в многоквартирный дом, затем вы подходите к своему компьютеру, включаете его и … да, Windows 10 тоже хочет пароль .
Иногда вам нужны эти пароли — есть злоумышленники, которые с радостью украдут вашу личную информацию. Но для многих домашних пользователей Windows, особенно тех, кто является единственным человеком, имеющим физический доступ к машине, наличие пароля для входа в Windows — это уровень безопасности, который не запрашивался и не нужен.
Начиная с выпуска Windows 8 и продолжая до Windows 10, Microsoft настроила операционную систему таким образом, что пользователи должны вводить свой пароль для входа в свою учетную запись после каждой перезагрузки и после каждого переключения учетной записи. Экран входа в систему с паролем Windows 10 появится по умолчанию для любой учетной записи пользователя, с которой связан пароль.
Если ваш домашний компьютер физически защищен, то есть никто другой не имеет к нему физического доступа, и если нет важных личных данных (таких как банковская информация, информация для входа в рабочую учетную запись), то настройте вашу систему для обхода пароля каждый раз вход в систему может быть для вас разумным компромиссом.
Удаление экрана входа с компьютера и предоставление себе мгновенного доступа для входа в систему значительно ускоряет работу Windows 10, и в этой статье мы рассмотрим, как это сделать. Мы также рассмотрим некоторые инструменты безопасности, которые вы можете использовать, чтобы сделать ваш компьютер более безопасным, не добавляя пароль.
Как обойти или отключить экран входа в Windows 10
Прежде чем мы начнем, очень важное замечание — мы не собираемся фактически удалять пароль из вашей учетной записи, вместо этого мы собираемся настроить Windows 10 так, чтобы он не запрашивал пароль у всех этих пользовательских переключателей и горячих перезагрузок.
- В поле поиска рядом с логотипом Windows на рабочем столе введите netplwiz и нажмите Enter.
- Щелкните свою учетную запись пользователя, чтобы выбрать ее, и снимите флажок . Пользователи должны ввести имя пользователя и пароль для использования этого компьютера . Щелкните ОК .
- При появлении запроса введите пароль для этой учетной записи. Это мера безопасности, чтобы никто не мог изменить этот параметр, если он еще не знает пароль.
Вот и все! Теперь вы настроили свой компьютер с Windows 10 так, чтобы не беспокоить вас экраном с паролем при каждой перезагрузке или переключении пользователей.
Проблемы безопасности при обходе экрана входа в Windows 10
Вы должны знать о последствиях для безопасности обхода экрана входа в систему. Очевидно, что это снижает безопасность учетной записи, но насколько? Что ж, важно понимать, что только люди, фактически сидящие за компьютером, могут обойти вход в систему. Любой, кто пытается получить удаленный доступ к вашему компьютеру, все равно должен знать пароль. На самом деле есть две основные вещи, о которых следует подумать, решая, стоит ли делать этот обход.
Во-первых, уязвим ли ваш компьютер для физического взлома? Если у вас есть ноутбук, который вы регулярно берете с собой в школу или на работу и обычно оставляете без присмотра на короткие периоды времени, то кажется совершенно очевидным, что обход входа в систему может значительно повредить вашей безопасности.
И наоборот, если у вас есть домашний офис, расположенный в запертом подвале вашего изолированного дома на вершине горы, защищенный лазерными ограждениями по периметру и собаками для нападения, ваша машина относительно физически безопасна, и вы, вероятно, можете обойтись без дополнительной защиты экрана входа .Хотя, если вы живете в таком доме, скорее всего, вы не из тех, кто в первую очередь рассматривает возможность отключения экрана входа в систему.
Во-вторых, вы делитесь доступом к машине с другими людьми или в вашей семье есть другие люди, которые могут использовать ваш компьютер, когда вас нет рядом? Если у вас есть дети, вторая половинка или соседи по комнате, которые используют тот же компьютер, что и вы, в разное время, то оставлять процесс входа в систему незащищенным, как это, — плохая идея.
Ваши дети могут случайно переключиться на вашу учетную запись и превратить ваш рабочий стол в беспорядок, просто обманывая их.Взрослые друзья или соседи по комнате с меньшей вероятностью полностью испортят вашу конфигурацию (хотя вы будете удивлены, насколько небрежны некоторые люди), но у них может возникнуть соблазн шпионить за вашими личными папками или разыграть причудливые трюки, такие как переименование каждого файла на вашем рабочем столе на «Pirated Pr0n Videos», чтобы подшутить над вами.
Есть несколько разумных шагов, которые вы можете предпринять, чтобы повысить свою безопасность, не запоминая еще один пароль.
Добавление безопасности в соответствующие области
Независимо от того, обходите ли вы экран входа в Windows 10 или нет, было бы разумно добавить соответствующие уровни безопасности к наиболее уязвимым или наиболее важным частям вашего компьютера.
При определении того, где вам нужны функции безопасности и насколько обширными они должны быть, эксперты по безопасности рекомендуют в первую очередь учитывать сочетание важности потери данных в определенной области и вероятности потери данных.
То есть, если у вас есть две области потенциальной потери данных, каждая из которых была бы катастрофической, но одна из областей относится к типу, в котором потеря данных практически никогда не может произойти, а другая — к типу, в котором потеря данных Вполне возможно, вам следует поставить во вторую область гораздо больше безопасности, чем в первую.
Последствия потери будут одинаковыми в любом месте, но только во второй области, где вы действительно можете столкнуться с проблемой.
Шифрование для обеспечения конфиденциальности и безопасности
Один из простых способов защитить информацию на вашем компьютере — это зашифровать папки или файлы, содержащие конфиденциальную информацию. Например, папки, содержащие ваши налоговые декларации или инвестиционную / финансовую информацию, являются хорошим выбором для шифрования.
Шифрование каталога происходит очень быстро, а работа с зашифрованными файлами в основном включает лишь периодический ввод пароля.Даже шифрование потребительского уровня невозможно взломать частным лицам, что требует абсурдно большого количества времени с помощью мощного суперкомпьютера. Шифрование более высокого уровня может защитить ваши данные от кого угодно.
Windows предлагает набор высокофункциональных, пусть и простых, встроенных инструментов шифрования. Кроме того, существует множество высококачественных бесплатных или платных коммерческих утилит для шифрования. У нас есть полное введение в шифрование, которое поможет вам быстрее освоить эту тему, если она для вас нова.Для пользователей компьютеров важно иметь базовые представления о шифровании и о том, как оно может помочь в обеспечении безопасности и конфиденциальности.
Виртуальные частные сети (VPN)
Виртуальная частная сеть (VPN) — это метод расширения частной сети через общедоступный Интернет, позволяющий отправлять и получать данные, как если бы вы находились в той же локальной сети. VPN почти всегда зашифрованы, что обеспечивает определенную степень безопасности и конфиденциальности.
Компании обычно предоставляют виртуальные частные сети удаленным сотрудникам, чтобы они могли иметь безопасный доступ к тем же файлам, данным и программным инструментам, к которым они имеют доступ в офисе.Однако VPN не ограничиваются богатыми и мощными — современные провайдеры VPN доступны для всех и даже могут быть бесплатными.
Установка VPN — хорошая идея для всех, кто пользуется Интернетом, но это абсолютно необходимая задача, если вы используете Интернет для загрузки торрент-программ, фильмов, телешоу или музыки. VPN не позволяет вашему интернет-провайдеру подключать торрент-файлы к вашему физическому компьютеру и, таким образом, не может отправлять уведомления DCMA или сотрудничать с уголовным преследованием.
VPN — это услуга, предоставляемая компанией, а не часть программного обеспечения, которая работает только на вашем компьютере. (Хотя многие VPN также имеют клиентскую программу, которую вы запускаете на своем компьютере, или даже физический маршрутизатор, что немного усложняет задачу.) Есть много VPN-компаний с разными функциями и ценами. У нас есть обзор лучших поставщиков VPN, а также лучшие VPN для обеспечения безопасности и, конечно же, руководство по установке вашего VPN-клиента в Windows 10.
Управление паролями для удобства и безопасности
Мы, , настоятельно рекомендуем вам использовать . менеджер паролей, чтобы вам не приходилось запоминать пароли и не возникало соблазна использовать один и тот же пароль для нескольких учетных записей.Если вы используете один и тот же пароль для всех учетных записей, то если одна учетная запись будет взломана, то несколько учетных записей могут быть взломаны.
Кроме того, менеджеры паролей действительно упрощают вход в учетные записи, потому что менеджер паролей упрощает это. С менеджером паролей вам даже не нужно знать свои пароли или вводить их вручную. Это делает жизнь в сети намного проще и безопаснее — и вам больше не нужно полагаться на свою незащищенную физическую книгу паролей.
Как я уже говорил во введении к этой статье, в вашей жизни есть много паролей, от личных финансов до подписки на детские киноканалы.
Пароли должны повышать безопасность, но они часто в конечном итоге ставят ее под угрозу. Будучи людьми, мы склонны использовать одни и те же пароли для всего, а это означает, что после того, как хакер скомпрометировал один из них, он обычно может проникнуть во все (или, по крайней мере, во многие) ваши другие учетные записи.
Что еще хуже, если мы не используем одни и те же пароли для всего, большинство из нас хранит где-нибудь в офисе лист бумаги с записанными паролями. Это удобно для нас и, конечно, еще удобнее для удачливого грабителя / хакера, решившего взломать наши компьютерные системы.
Менеджер паролей — это программа, которая запускается на вашем компьютере или в качестве службы на веб-сайте, которая отслеживает ваши пароли за вас без необходимости использовать momsdiner1298 для всего или помещать все в вашей жизни на стикер обратите внимание на ваш монитор. Есть множество отличных услуг. У нас есть обзор того, как работают менеджеры паролей, а также рекомендации для некоторых, а также статья о том, почему вы должны использовать менеджер паролей в первую очередь.
Есть ли другие советы по безопасности и конфиденциальности, которыми можно поделиться с сообществом? Считаете ли вы, что отключать пароль для входа на компьютере слишком рискованно? Почему или почему нет? Пожалуйста, дайте нам знать, что вы думаете, в комментариях ниже!
Как отключить экран блокировки Windows 10 и сразу перейти к запросу пароля
Функция экрана блокировки Windows, представленная в Windows 8 и расширенная в Windows 10, позволяет отображать фоновое изображение и уведомления на мониторе, когда компьютер заблокирован.Это добавляет еще одно нажатие клавиши, когда вы вернетесь к своему столу — вам нужно сначала отключить экран блокировки, а затем ввести свой пароль. Используя настройку реестра или редактирование групповой политики, вы можете отключить экран блокировки, чтобы сразу перейти к запросу пароля. Это возвращает вас к более простой Windows 7.
Самый быстрый способ отключить экран блокировки — использовать редактор групповой политики. Введите «gpedit» в поле поиска меню «Пуск» и нажмите Enter. В древовидном меню слева разверните «Конфигурация компьютера», а затем перейдите вниз по папкам в разделе «Административные шаблоны» до «Панели управления», а затем «Персонализация».
В появившихся справа политиках дважды щелкните запись «Не отображать экран блокировки». Откроется окно редактора политики. Выберите вариант «Включено» из переключателей в верхнем левом углу и нажмите «Применить».
Редактор групповой политикидоступен только в Windows 10 Pro и Enterprise. Если вы используете домашнюю версию, вам нужно будет использовать настройку реестра, чтобы отключить экран блокировки. Как и любое изменение в реестре, вы должны знать, что это не поддерживается Microsoft и может иметь непредвиденные побочные эффекты в будущем.
Введите «regedit» в меню «Пуск» и нажмите Enter. Разверните «HKEY_LOCAL_MACHINE» и перейдите по разделам реестра к ПРОГРАММНОМУ ОБЕСПЕЧЕНИЮ, Политике, Microsoft, а затем к Windows. Щелкните папку правой кнопкой мыши и выберите «Создать», а затем «Ключ» в ее контекстном меню.
Назовите ключ «Персонализация» и щелкните его правой кнопкой мыши. выберите New и выберите DWORD (32-bit) Value. Назовите его «NoLockScreen». Дважды щелкните созданное значение и введите «1» (без кавычек) в поле «Данные значения».Нажмите «ОК», чтобы сохранить изменения.
Используя любой из этих методов, вы можете отключить полноэкранный режим блокировки. Когда вы выводите устройство из спящего режима или блокируете его с помощью Win + L, вы попадете прямо к запросу для ввода пароля. Вы можете сразу же начать вводить текст, не закрывая предварительно фоновое изображение.
Следует отметить, что ни один из этих методов не считается «официальным», и они могут перестать работать в будущем обновлении Windows. Мы успешно использовали оба метода на ПК под управлением Windows 10 Pro с Creators Update.Нет ничего, что могло бы помешать Microsoft заставить вас вернуться к полноэкранному режиму в следующем выпуске Windows.


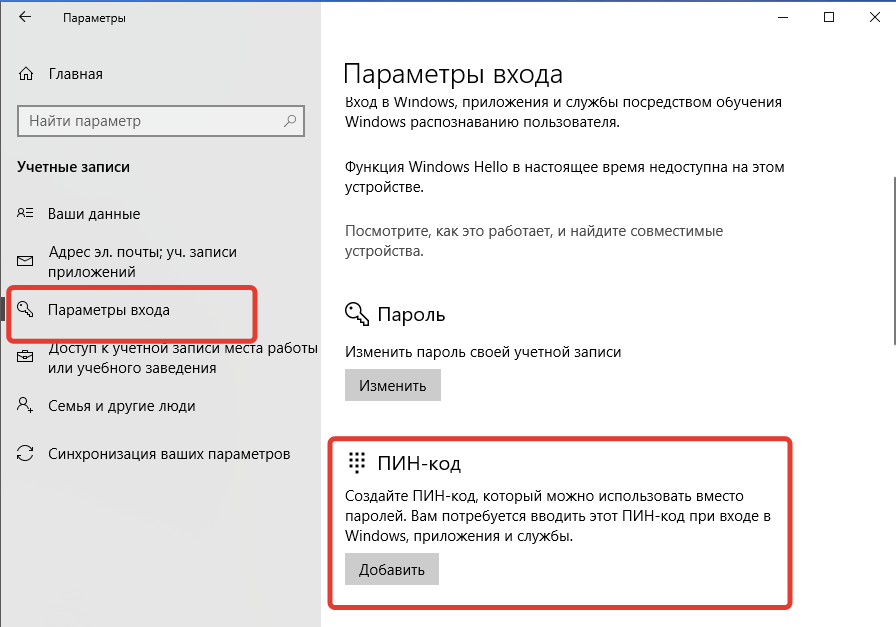
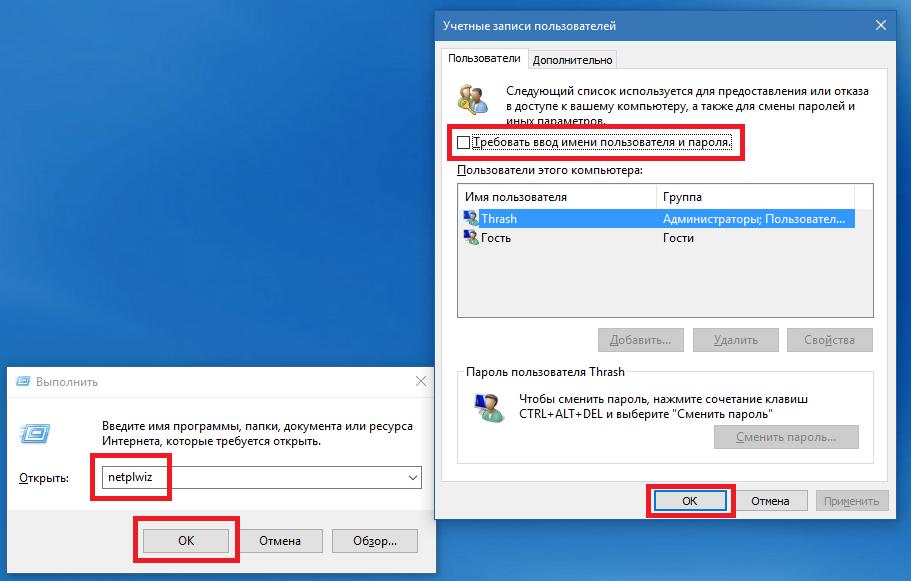
 Если что-то пойдет не так, вы легко сможете откатиться к сохраненной версии Windows 10, не прибегая к переустановке.
Если что-то пойдет не так, вы легко сможете откатиться к сохраненной версии Windows 10, не прибегая к переустановке.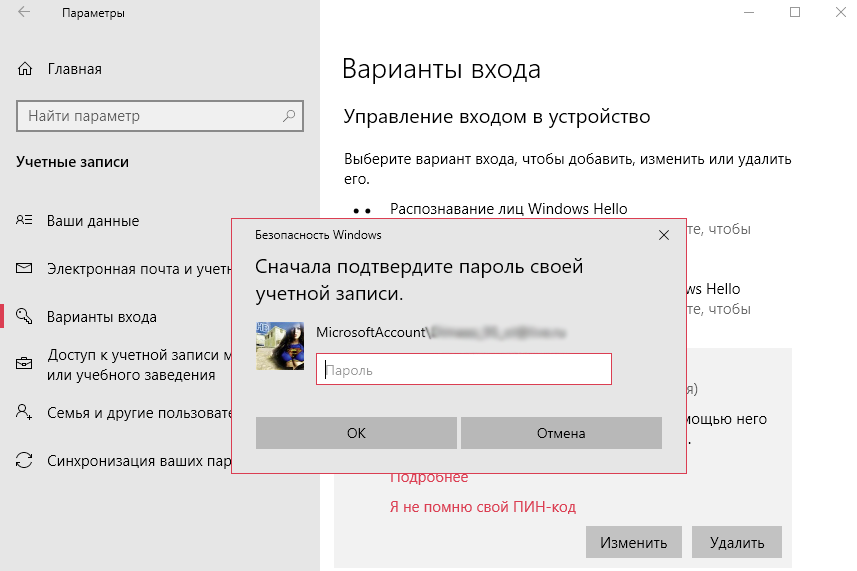
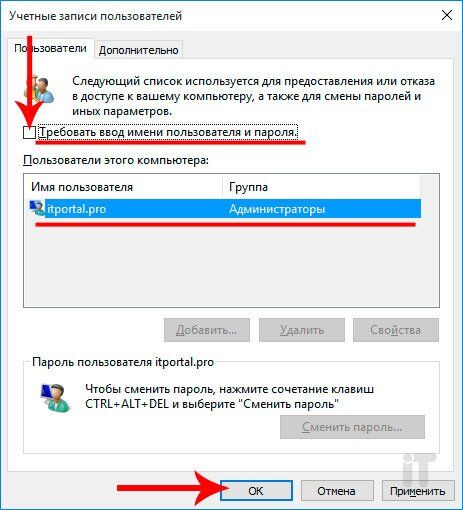


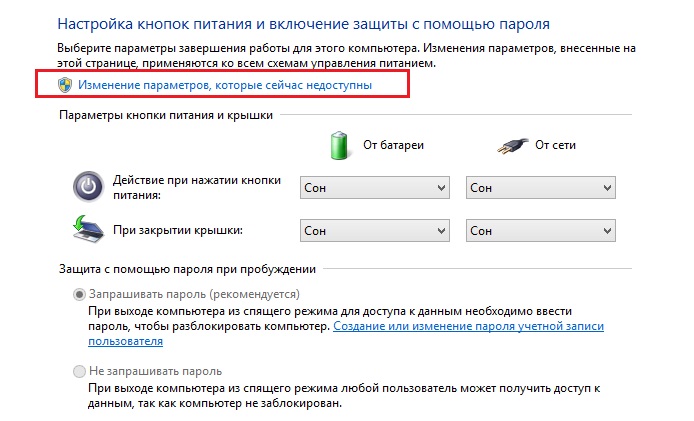

 Выполнение последующих шагов 6 и 7 в моей операционной системе привело к тому, что, кроме законной учётной записи Microsoft, появилась ещё одна с таким же именем. Поэтому я рекомендую пока не выполнять шагов 6 и 7 и попробовать эффект уже выполненных.
Выполнение последующих шагов 6 и 7 в моей операционной системе привело к тому, что, кроме законной учётной записи Microsoft, появилась ещё одна с таким же именем. Поэтому я рекомендую пока не выполнять шагов 6 и 7 и попробовать эффект уже выполненных.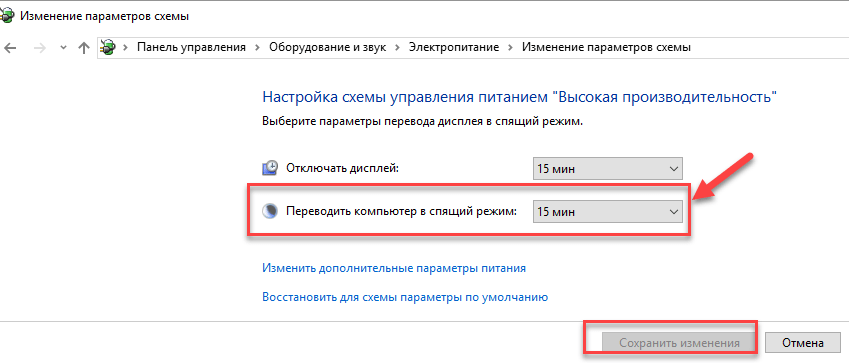
 Щёлкаем пункт «Продолжить».
Щёлкаем пункт «Продолжить».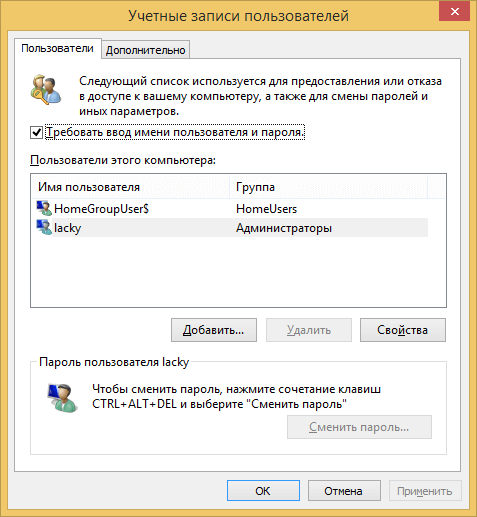
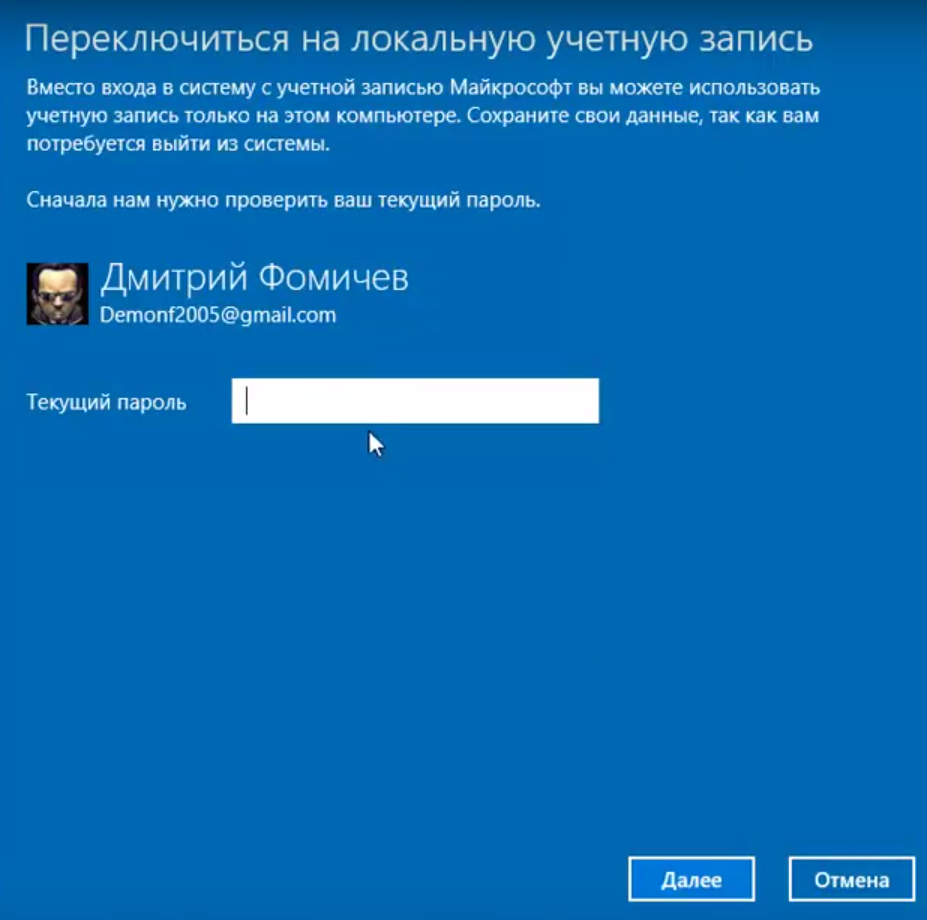

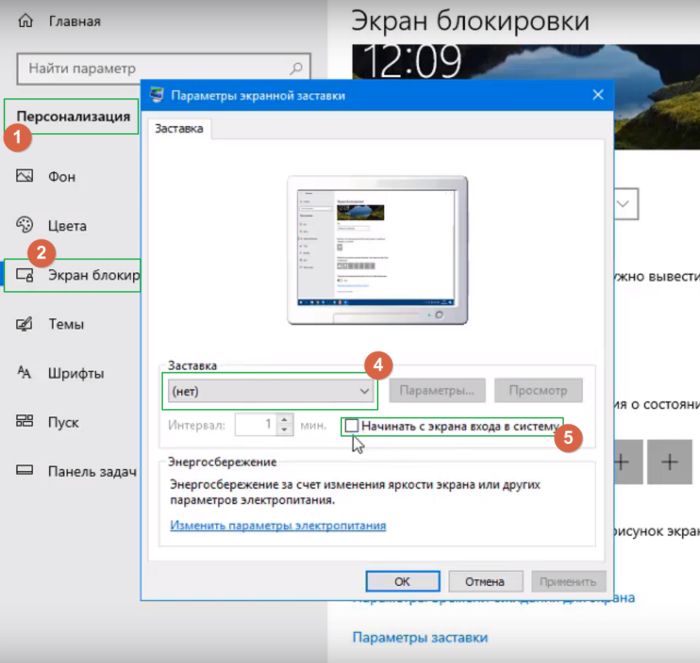 msc в диалоговом окне «Выполнить» и нажмите Enter, чтобы открыть редактор локальной групповой политики.
msc в диалоговом окне «Выполнить» и нажмите Enter, чтобы открыть редактор локальной групповой политики.