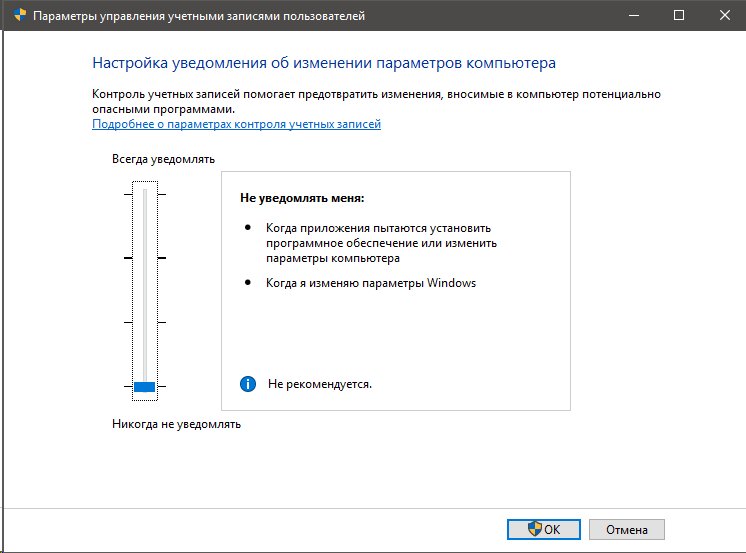Как отключить UAC в Windows
  windows
В предыдущей статье писал о том, что контроль учетных записей в Windows (UAC) лучше не отключать, а теперь напишу, о том, как это сделать.
Еще раз предупреждаю, что если вы решили отключить UAC, вы тем самым снижаете уровень безопасности при работе за компьютером, причем в достаточно большой степени. Делайте это только если точно знаете, зачем вам это нужно.
Как правило, желание полностью отключить контроль учетных записей вызвано лишь тем, что всякий раз при установке (а иногда и при запуске) программ, у пользователя запрашивают «Вы хотите разрешить программе неизвестного издателя вносить изменения на данном компьютере?» и это кому-то надоедает. На самом деле, это происходит не так часто, если с компьютером все в порядке. А если данное сообщение UAC появляется часто и само по себе, без каких-либо действий с вашей стороны, тот это, возможно, тот случай, когда нужно поискать вредоносные программы на компьютере.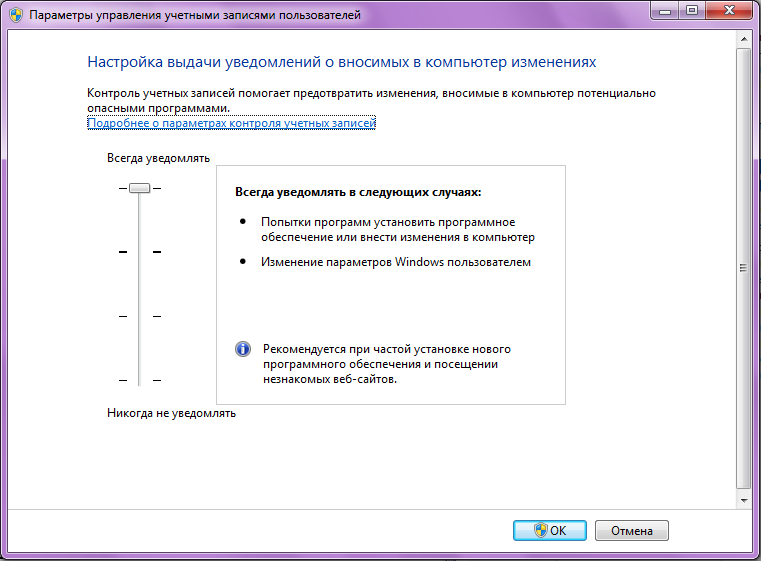
Отключение UAC в Windows 7 и Windows 8 через Панель управления
Самый простой, наглядный и предусмотренный Microsoft способ отключить контроль учетных записей в двух последних версиях операционной системы — использование соответствующего элемента панели управления.
Зайдите в Панель управления Windows, выберите пункт «Учетные записи пользователей» и в открывшихся параметрах выберите ссылку «Изменить параметры учетных записей» (Для их настройки вы должны быть администратором системы).
Примечание: быстро попасть в настройки контроля учетных записей вы можете нажав клавиши Windows + R на клавиатуре и введя UserAccountControlSettings.exe в окно «Выполнить».
Установите нужный уровень защиты и появления уведомлений. Рекомендуемая настройка — «Уведомлять только при попытках приложений внести изменения в компьютер (по умолчанию)». Для того, чтобы отключить UAC, выберите значение «Никогда не уведомлять».
Как отключить UAC с помощью командной строки
Также вы можете выполнить отключение контроля учетных записей в Windows 7 и 8, запустив командную строку от имени администратора (В Windows 7 найдите командную строку в меню «Пуск — Программы — Стандартные», кликните правой кнопкой мыши и выберите нужный пункт. В Windows 8 — нажмите клавиши Windows + X, и выберите Командная строка (администратор)), после чего используйте следующие команды.
В Windows 8 — нажмите клавиши Windows + X, и выберите Командная строка (администратор)), после чего используйте следующие команды.
Отключить UAC
C:\Windows\System32\cmd.exe /k %windir%\System32\reg.exe ADD HKLM\SOFTWARE\Microsoft\Windows\CurrentVersion\Policies\System /v EnableLUA /t REG_DWORD /d 0 /f
Включить UAC
C:\Windows\System32\cmd.exe /k %windir%\System32\reg.exe ADD HKLM\SOFTWARE\Microsoft\Windows\CurrentVersion\Policies\System /v EnableLUA /t REG_DWORD /d 1 /f
После включения или отключения контроля учетных записей этим способом, требуется перезагрузка компьютера.
А вдруг и это будет интересно:
Отключение UAC в Windows 7?
Четыре способа отключить UAC в Windows 7
Способ 1. Отключите или отключите контроль учетных записей пользователей в панели управления
Чтобы использовать панель управления для отключения контроля учетных записей в Windows 7, существует несколько способов доступа к странице настроек контроля учетных записей:
Перейдите в меню Пуск -> Панель управления -> Учетные записи пользователей и безопасность семьи -> Учетная запись пользователя.

Перейдите в меню Пуск -> Панель управления -> Система и безопасность -> Центр поддержки.
Щелкните или щелкните правой кнопкой мыши значок флага в области уведомлений (на панели задач), а затем откройте Центр поддержки .
Введите «MsConfig» в поле «Начать поиск», чтобы начать настройку системы, затем перейдите на вкладку « Инструменты », выберите « Изменить настройки UAC» и нажмите кнопку « Запуск» .
Нажмите на ссылку Настройки контроля учетных записей .
Переместите ползунок до минимального значения с описанием «
Нажмите OK, чтобы изменения вступили в силу.
Перезагрузите компьютер, чтобы отключить контроль доступа пользователей.
Способ 2: отключить UAC с помощью редактора реестра (RegEdit)
Запустите редактор реестра (RegEdit) и перейдите к следующему разделу реестра:
HKEY_LOCAL_MACHINE\Software\Microsoft\Windows\CurrentVersion\Policies\System
Найдите следующее значение REG_DWORD:
EnableLUA
Установите значение EnableLUA равным 0.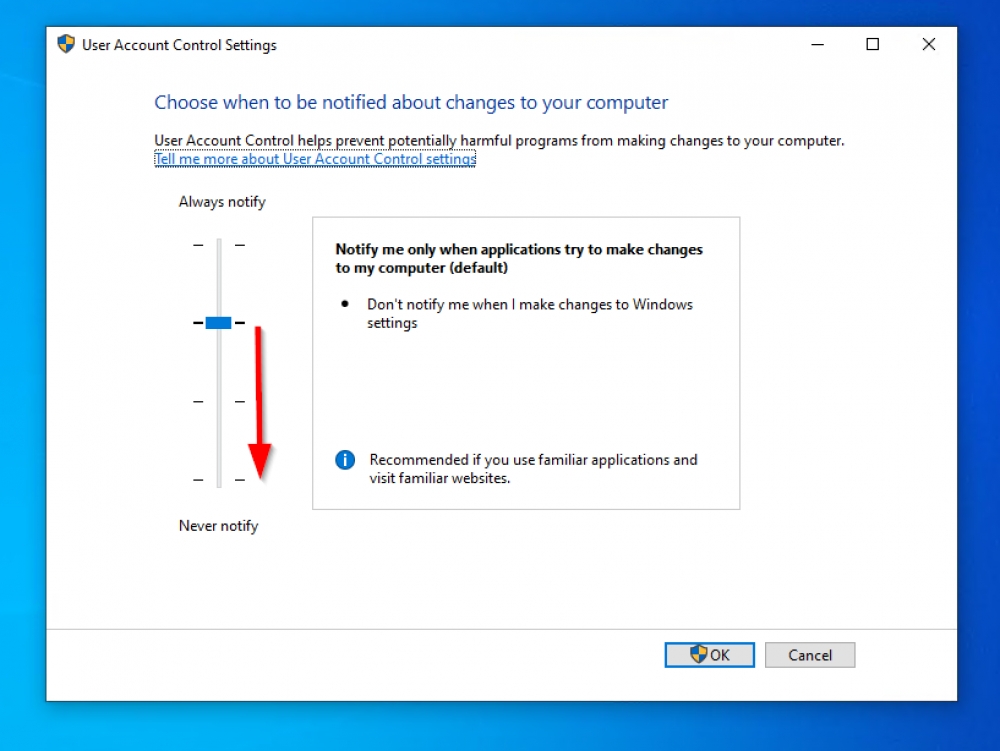
Необязательный шаг для подавления диалогового окна с согласием UAC. Найдите следующее значение REG_DWORD:
ConsentPromptBehaviorAdmin
Установите значение ConsentPromptBehaviorAdmin равным 0 (необязательно).
Выйдите из редактора реестра и перезагрузите компьютер, чтобы отключить UAC.
Способ 3: отключить UAC с помощью групповой политики
Для выпусков Windows 7 Ultimate, Business или Enterprise, которые имеют локальную групповую политику или компьютер, присоединенный к домену и имеющий объект групповой политики на основе Active Directory, групповую политику можно использовать для отключения контроля учетных записей для локального компьютера или нескольких компьютеров в больших сетях одновременно.
1.Введите GPedit.msc в поле Начать поиск, чтобы запустить редактор локальной групповой политики. (Или gpmc.msc для запуска консоли управления групповыми политиками для редактора GPO домена на основе AD).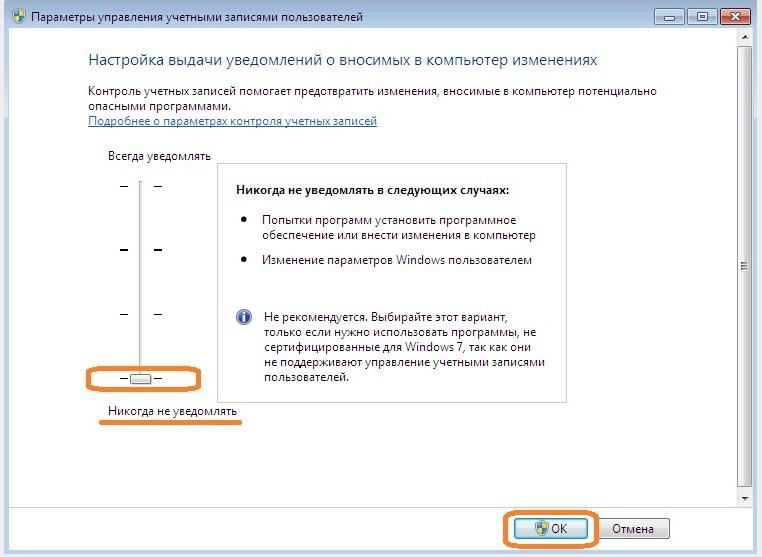
2. Перейдите к следующей ветви дерева:
Конфигурация компьютера -> Параметры Windows -> Параметры безопасности -> Локальные политики -> Параметры безопасности
3. Найдите следующую политику в правой панели:
Контроль учетных записей: поведение запроса на повышение прав для администраторов в режиме одобрения администратором
Установите его значение, чтобы Поднять без запроса.
4. Найдите следующую политику в правой панели:
Контроль учетных записей: обнаружение установок приложений и запрос на повышение прав
Установите его значение Отключено.
5. Найдите следующую политику в правой панели:
Контроль учетных записей: запуск всех администраторов в режиме одобрения администратором.
Установите его значение Отключено.
6. Найдите следующую политику в правой панели:
Контроль учетных записей: поднимайте только приложения UIAccess, установленные в безопасных местах
Установите его значение Отключено.
7. Перезагрузите компьютер, когда закончите.
Способ 4: использование командной строки для отключения контроля учетных записей
Опция командной строки также может быть использована в командном файле пакетного сценария, то есть в файлах .bat и .cmd, что делает его более удобным для опытного технического пользователя. На самом деле, команды, которые также используются для отключения или включения контроля учетных записей в Vista, просто делают то же самое, что и непосредственное изменение реестра.
1. Откройте командную строку с повышенными правами как администратор.
2. Чтобы отключить UAC, выполните следующие команды:
%windir%\System32\cmd.exe /k
%windir%\System32\reg.exe ADD HKEY_LOCAL_MACHINE\SOFTWARE\Microsoft\Windows\CurrentVersion\Policies\System /v EnableLUA /t REG_DWORD /d 0 /f
и, необязательно, следующая команда для подавления всех запросов и уведомлений о согласии на повышение прав:
%windir%\System32\cmd.exe /k %windir%\System32\reg.exe ADD HKEY_LOCAL_MACHINE\SOFTWARE\Microsoft\Windows\CurrentVersion\Policies\System /v ConsentPromptBehaviorAdmin /t REG_DWORD /d 0 /f
Совет: чтобы снова включить UAC, введите команду:
%windir%\System32\cmd.exe /k
%windir%\System32\reg.exe ADD HKEY_LOCAL_MACHINE\SOFTWARE\Microsoft\Windows\CurrentVersion\Policies\System /v EnableLUA /t REG_DWORD /d 1 /f
и включить запрос на согласие пользовательского интерфейса:
%windir%\System32\cmd.exe /k
%windir%\System32\reg.exe ADD HKEY_LOCAL_MACHINE\SOFTWARE\Microsoft\Windows\CurrentVersion\Policies\System /v ConsentPromptBehaviorAdmin /t REG_DWORD /d 2 /f
Примечание. Отключение контроля учетных записей может привести к тому, что гаджеты перестают работать в Windows 7. Пользователи, столкнувшиеся с этой проблемой, могут использовать другой обходной путь для подавления контроля учетных записей пользователей .
Источник
Настройка контроля учетных записей в Windows 7 и Windows 8
Windows 8, Windows 7 и Windows Server 2008 R2 используют дополнительные параметры контроля учетных записей (UAC). Аналогичные параметры используются при настройке безопасности зон в браузере Internet Explorer. Войдя в систему с учетной записью локального администратора, можно включить или отключить уведомления контроля учетных записей или указать время, когда сообщения об изменениях должны приходить на ваш компьютер.
Аналогичные параметры используются при настройке безопасности зон в браузере Internet Explorer. Войдя в систему с учетной записью локального администратора, можно включить или отключить уведомления контроля учетных записей или указать время, когда сообщения об изменениях должны приходить на ваш компьютер.
ВВЕДЕНИЕ
Windows Vista использует только два типа параметров UAC: включено и выключено. Windows 7 и Windows 8 используют больше параметров.
1.Настройка параметров UAC
В Windows 7:
. Откройте раздел Параметры контроля учетных записей. Для этого введите UAC в поле поиска и в окне панели управления выберите пункт Изменение параметров контроля учетных записей.
Настройка параметров контроля учетных записей в Windows 8:
.Наведите указатель мыши на кнопку Aero Peek, которая также используется в качестве кнопки «Свернуть все окна» и находится в правой части новой панели задач.
.Щелкните значок Поиск, введите в поисковом поле UAC и щелкните пункт Параметры под ним.
.На левой панели выберите пункт Изменение параметров контроля учетных записей.
2. Переместите ползунок на нужную отметку и нажмите кнопку ОК.
Можно указать один из четырех параметров UAC:
-
Всегда уведомлять
Выберите этот параметр, чтобы:
-
всегда получать уведомления о попытках программ установить программное обеспечение или внести изменения в компьютер;
-
всегда получать уведомления при изменении параметров Windows пользователем.
-
-
Уведомлять только при попытках программ внести изменения в компьютер
Выберите этот параметр, чтобы:
-
получать уведомления только при попытках программ внести изменения в компьютер;
-
не получать уведомления при изменении параметров Windows пользователем.

-
-
Уведомлять только при попытках программ внести изменения в компьютер (не затемнять рабочий стол)
Выберите этот параметр, чтобы:
-
получать уведомления только при попытках программ внести изменения в компьютер без затемнения рабочего стола;
-
не получать уведомления при изменении параметров Windows пользователем.
-
-
Никогда не уведомлять
(Отключить контроль учетных записей)Выберите этот параметр, чтобы:
-
никогда не получать уведомления при попытках программ установить программное обеспечение или внести изменения в компьютер;
-
никогда не получать уведомления при изменении параметров Windows пользователем.

-
Дополнительная информация
Новые возможности контроля учетных записей
http://technet.microsoft.com/ru-ru/library/dd446675(WS.10).aspx
Параметры групповой политики UAC
http://technet.microsoft.com/ru-ru/library/dd835564(WS.10).aspx
Как отключить контроль учетных записей в Windows 7 (отключение UAC)
Контроль учетных записей (сокращенно UAC) функция безопасности, помогающая пресечь несанкционированные изменения в ПК, которые могут быть вызваны ПО, вирусами или другими пользователями. UAC обеспечивает, чтобы изменения вносились с разрешения администратора. При этом выполнение программы останавливается, и выскакивает окно подтверждения действий. Со временем это несколько начинает раздражать, поэтому урок посвящен тому, как отключить контроль учетных записей в Windows 7.
Примечание: отключение UAC приведет к снижению уровня безопасности системы. Строго убедитесь, что запуск приложения не навредит Вашему ПК.
Строго убедитесь, что запуск приложения не навредит Вашему ПК.
Убрать окно раздражающего компонента, предоставляется возможным с использованием 4 способов:
- Через окно уровней управления учетными записями
- С помощью групповой политики
- С использованием реестра
- С привлечением командной строки
Кроме описанного алгоритма действий, Вы сможете скачать уже готовые варианты, которые отключают контроль учетных записей в пару кликов мышкой. Уже готовы избавиться от постоянно выскакивающих сообщений, тогда начинаем.
Отключение через окно настройки учетных записей пользователей
Ярлык запуска опций контроля учетных записей расположен в системной папке System32 и называется UserAccountControlSettings.exe. С его помощью можно отключить uac в windows 7, сдвинув ползунок мышкой. Проделайте такие шаги:
1. Перейдите в панель управления Виндовс. В поле «просмотр» выберите «категория». Нажмите ссылку «система и безопасность».
2. В области категории «центр поддержки» кликните пункт редактирования параметров контроля учетных записей (на скрине ниже). В окне запроса подтверждения щелкните «да».
3. В левой части открытого окошка передвиньте ползунок до 4 пункта (показано на изображении) и нажмите OK. Это позволит отключить контроль учетных записей пользователей и надоедливые предупреждения Windows 7.
4. Сразу не ждите результата. Изменения применятся после следующего запуска или перезагрузки ПК.
Отключение UAC через групповую политику
Данный способ подойдет только к редакциям Windows 7:
- Профессиональная
- Максимальная
- Корпоративная
Другие редакции лишены изменения опций контроля учетных записей через компонент локальной групповой политики, в силу своих урезанных возможностей. Если Вы их владелец пропускайте эту инструкцию, иначе читайте дальше.
1. Запустите интерфейс локальной групповой политики. Нажмите Win (кнопка с Лого) + R, в открывшуюся форму введите secpol. msc и кликните энтер.
msc и кликните энтер.
2. Если появится запрос UAC жмите «да». В окне нажмите на стрелку возле раздела «локальные политики», потом выберите подраздел «параметры безопасности». Справа построится список политик. Найдите пункт «контроль учетных записей», где через двоеточие написано «все админы работают в режиме одобрения админом» (смотрите картинку). Дважды кликните по нему мышкой.
3. В свойствах опции выберите пункт «отключен». Щелкните «применить», затем OK. Закройте все окна и перезагрузите компьютер.
Убираем предупреждения с помощью реестра
Примечание: рекомендуется сделать резервную копию реестра. Ошибочные изменения могут способствовать прекращению загрузки системы и даже привести к переустановки ОС.
Чтобы отключить контроль учетных записей в Windows 7 выполняйте последовательно пункты и не меняйте другие параметры.
1. Запустите редактор реестра. Кликните на иконку меню пуск, в поиск вбейте regedit.exe и нажмите enter.
2. Доберитесь до подраздела System (полный путь на скриншоте). В правой панели найдите параметр EnableLUA, дважды кликните на него.
3. Задайте значение 0, которое отключает UAC. Соответственно 1 наоборот включает. Щелкните OK. Перезапустите систему.
Также есть готовый вариант. Скачайте архив здесь и извлеките его. В архиве есть 4 REG файла, отвечающие за уровни контроля учетных записей пользователей.
- Uroven-1.reg
- Uroven-2.reg
- Uroven-3.reg
- Uroven-4.reg – файл отключения UAC
По 4 REG файлу кликните правой кнопкой, из меню выберите «слияние». Подтвердите действие, нажав 2 раза «да». Затем сделайте рестарт Windows 7.
Отключаем контроль учетных записей через cmd
Для начала узнайте, как вызвать командную строку в Виндовс 7. Когда определитесь со способом открытия, запустите cmd от имени администратора. Предлагаю скопировать в нее такой код и нажать энтер, чтобы отключить UAC в Windows 7:
%windir%\System32\cmd. exe /k %windir%\System32\reg.exe ADD HKEY_LOCAL_MACHINE\SOFTWARE\Microsoft\Windows\CurrentVersion\Policies\System /v EnableLUA /t REG_DWORD /d 0 /f
exe /k %windir%\System32\reg.exe ADD HKEY_LOCAL_MACHINE\SOFTWARE\Microsoft\Windows\CurrentVersion\Policies\System /v EnableLUA /t REG_DWORD /d 0 /f
Сразу можете перезагрузить компьютер из командной строки или через «пуск». Потом проверить результат.
В статье было предложено отключить контроль учетных записей в Windows 7 разными методами. Полное отключение подорвет безопасность ПК в целом. Если Вы решили пожертвовать безопасностью, тогда установите и поддерживайте актуальную антивирусную базу данных. Ряд программ требуют запущенный UAC, например в Windows 8 необходимо включить контроль учетных записей. Для максимальной защиты не отключайте эту опцию.
Посмотрите еще статьи:
Вы можете пропустить чтение записи и оставить комментарий. Размещение ссылок запрещено.
Как отключить UAC на Windows 7?
Что какое UAC? Это контроль учетных записей пользователей (от английского User Account Control), один из компонентов операционной системы Windows, который запрашивает подтверждение действий, требующих прав администратора. UAC был создан в целях защиты системы от несанкционированного доступа и впервые был применен на Windows Vista.
UAC был создан в целях защиты системы от несанкционированного доступа и впервые был применен на Windows Vista.
Долгое время операционные системы Windows для домашнего пользования не имели разделения прав, поэтому программа могла выполнить любое действие на компьютере. Считается, что это одна из самых распространенных причин, по которой компьютеры пользователей быстро подвергались заражению вредоносными программами.
В Windows NT появилось разделение прав, однако пользователи по старинке работали с учетной записью, имеющую права администратора. Кроме того, многие программы по прежнему не хотели работать с урезанными правами. В результате компания Microsoft придумала контроль учетных записей пользователей, что бы разработчики начали писать «безопасные» программы и утилиты.
Принцип работы UAC прост. В том случае, если программе необходимо выполнить действие от имени администратора, выполнение самой программы приостанавливается и система выдает запрос пользователю в виде окна на рабочем столе.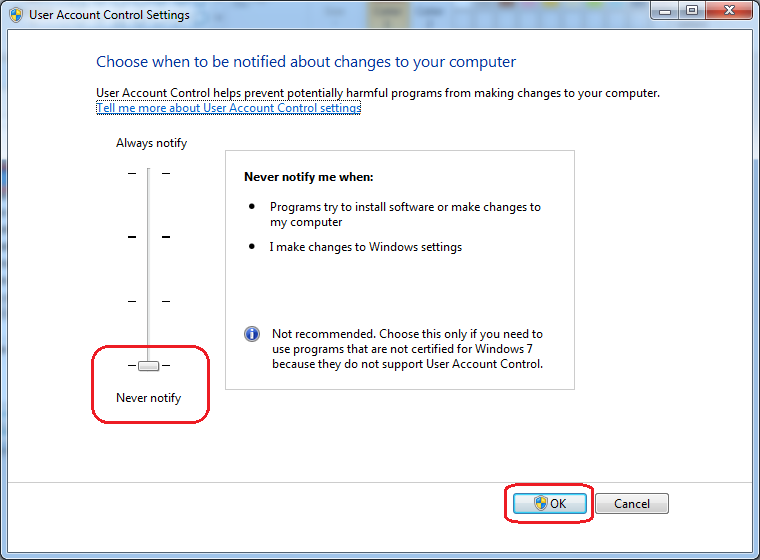 Пользователь может как одобрить изменение, так и отклонить его. Такое окно показывается, например, при установке новой программы, перенастройке брандмауэра, добавлении новых учетных записей и т.д.
Пользователь может как одобрить изменение, так и отклонить его. Такое окно показывается, например, при установке новой программы, перенастройке брандмауэра, добавлении новых учетных записей и т.д.
Теперь вопрос — нужно ли отключать UAC? Некоторые пользователи говорят, мол, надоело, что постоянно появляется окошко на рабочем столе и мешает пользоваться компьютером. Поэтому лучше контроль учетных записей пользователей отключить. А вот я считаю, что это очень нужная функция, которую ни в коем случае не стоит отключать, поскольку однажды она может помочь спасти системы от несанкционированного доступа. Но если вы все-таки решили отключить этот параметр, тогда я расскажу сразу о нескольких способах, которые позволят вам провести данную процедуру.
Первый способ
Пример будет показан на основе Windows 7.
Нажмите на кнопку «Пуск» и выберите «Панель управление». Перед вами откроется окно с элементами панели управления. Найдите среди них иконку «Учетные записи пользователей».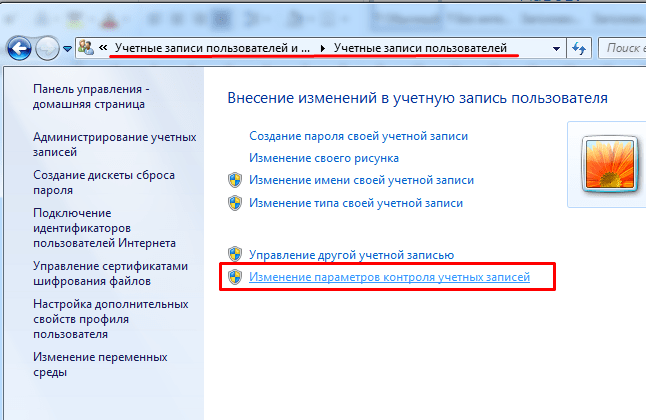
Нажмите на иконку и вы попадете на страницу, где сможете внести изменения в учетную запись пользователя. Здесь имеется ссылка «Изменение параметров контроля учетной записи». Нажмите на нее.
Здесь представлено сразу несколько вариантов уведомлений от UAC. Что бы полностью отключить все уведомления, необходимо перевести ползунок в нижнюю позицию и нажать ОК.
Все, от вас ничего более не требуется, разве что перезагрузить ПК.
Второй способ
Нажмите на кнопку «Пуск», в строке «Найти программы и файлы» наберите словосочетание «Конфигурация системы» (без кавычек) и нажмите на клавишу Enter.
Перед вами откроется окно конфигурации системы с различными параметрами. Нажмите на вкладку «Сервис», здесь вам нужно найти параметр «Настройка контроля учетных записей». Кликните на нее один раз левой кнопкой мыши, после чего нажмите на кнопку «Запуск» и ОК.
После откроется окно параметров контроля учетных записей как в предыдущем случае.
Третий способ
Существует возможность отключения UAC с помощью командной строки (происходит изменение записи в реестре). Вообще, с реестром новичкам я не рекомендую иметь никаких дел, поскольку в случае неверного редактирования реестра система может вовсе не запуститься. Поэтому я не рекомендую пользоваться данным способом — все действия вы выполняете на свой страх и риск. Тем более, что два предыдущих метода позволят вам без проблем отключить UAC.
Вообще, с реестром новичкам я не рекомендую иметь никаких дел, поскольку в случае неверного редактирования реестра система может вовсе не запуститься. Поэтому я не рекомендую пользоваться данным способом — все действия вы выполняете на свой страх и риск. Тем более, что два предыдущих метода позволят вам без проблем отключить UAC.
Для отключения UAC в командной строке нужно ввести команду и нажать Enter:
C:\Windows\System32\cmd.exe /k %windir%\System32\reg.exe ADD HKLM\SOFTWARE\Microsoft\Windows\CurrentVersion\Policies\System /v EnableLUA /t REG_DWORD /d 0 /f
Для включения UAC:
C:\Windows\System32\cmd.exe /k %windir%\System32\reg.exe ADD HKLM\SOFTWARE\Microsoft\Windows\CurrentVersion\Policies\System /v EnableLUA /t REG_DWORD /d 1 /f
После процедуры обязательно перезагрузите компьютер.
Как включить или отключить UAC в Windows
В современных версиях Windows существует много инструментов, которые предназначены для обеспечения безопасности.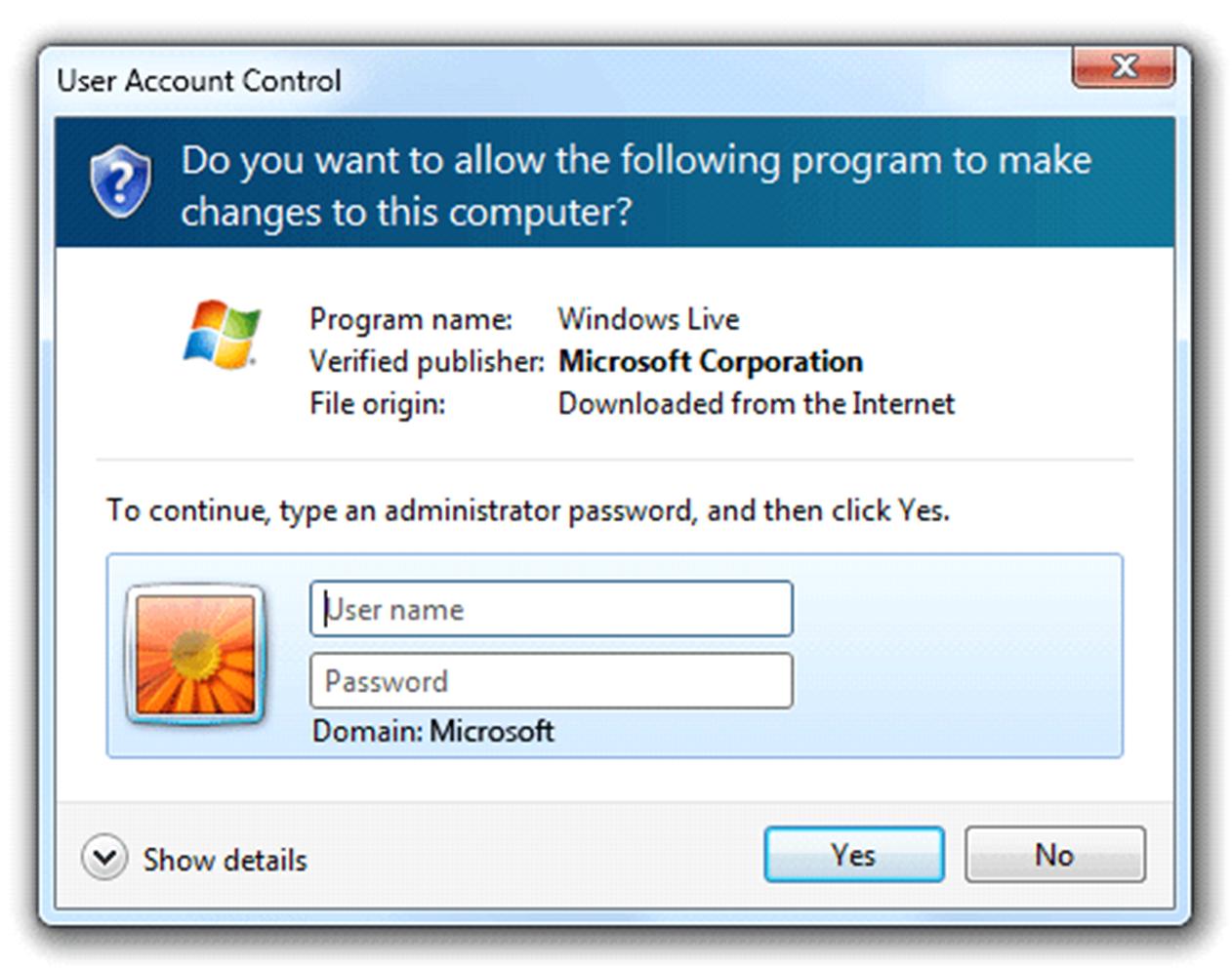 Один из них — User Account Control, что в переводе означает «Контроль учётных записей». Он выдаёт окно с предупреждением, если какая-то программа или процесс пытается внести несанкционированные изменения в систему. И надо либо разрешить запуск утилиты, либо отменить его. Разберитесь, для чего нужен UAC Windows 7, как отключить его, как активировать и как настроить.
Один из них — User Account Control, что в переводе означает «Контроль учётных записей». Он выдаёт окно с предупреждением, если какая-то программа или процесс пытается внести несанкционированные изменения в систему. И надо либо разрешить запуск утилиты, либо отменить его. Разберитесь, для чего нужен UAC Windows 7, как отключить его, как активировать и как настроить.
В этой статье мы расскажем, как включить UAC в Виндовс
Что такое UAC и зачем он нужен?
Многих пользователей раздражают такие уведомления. Ведь приходится каждый раз подтверждать, что вы согласны на установку нового приложения. Но контроль учётных записей служит для защиты от вредоносного ПО: вирусов, шпионов, рекламщиков. Он не заменит антивирус, сетевой экран или firewall. Но без этой функции Windows будет уязвима.
Если отключить UAC, компьютер окажется под угрозой. Не стоит деактивировать Account Control без причин. Иначе абсолютно любая программа сможет менять настройки системы, устанавливать свои дистрибутивы и запускать их. И всё это без ведома пользователя.
И всё это без ведома пользователя.
Контроль учётных записей можно настроить, чтобы он не был таким «надоедливым», и оповещение не выскакивало при запуске любой программы. Но рекомендуется оставить эту функцию в активном состоянии, чтобы защитить ПК.
Панель управления
Отключение UAC Windows 7 выглядит так:
- Пуск — Панель управления.
- «Учётные записи пользователей».
- «Изменение параметров учётных записей».
- Откроется окно с описаниями и ползунком. Передвигайте его, чтобы задать желаемые настройки. С правой стороны будет пояснение к выбранной опции.
- Там есть четыре отметки. Верхняя «Всегда уведомлять» означает, что диалоговое окно-предупреждение будет всплывать при запуске абсолютно любой программы.
- Если вам нужно полностью отключить UAC, передвиньте «каретку» на нижнее деление «Никогда не уведомлять». Но тогда риск заражения вирусными программами увеличится, и Windows будет под угрозой.
- Лучше оставить ползунок где-то посередине.
 Чтобы контроль учётных записей уведомлял вас, только когда приложение пытается что-то поменять в системе. Если поставите прямоугольник на третью позицию, при появлении сообщения картинка на мониторе будет темнеть. Если поставите на второе деление, дисплей темнеть не будет.
Чтобы контроль учётных записей уведомлял вас, только когда приложение пытается что-то поменять в системе. Если поставите прямоугольник на третью позицию, при появлении сообщения картинка на мониторе будет темнеть. Если поставите на второе деление, дисплей темнеть не будет.
Настройте, в каких случаях показывать уведомления
Войти в это меню и отключить UAC можно и быстрее.
- Нажмите «Пуск».
- Кликните на изображение вашей учётной записи наверху.
В Windows Vista такого ползунка нет. Соответственно, детальная настройка функции невозможна. Доступно только включение и отключение режима.
Групповые политики
Ещё один метод взаимодействия с Account Control — редактор групповой политики. Этот способ подойдёт не для всех версий операционной системы. Только для Профессиональной, Максимальной и Корпоративной Windows.
Чтобы отключить UAC:
- Перейдите в «Пуск — Выполнить» или нажмите Win+R.
- Напишите в поле для ввода «secpol.
 msc» без кавычек и кликните на «OK».
msc» без кавычек и кликните на «OK». - Раскройте иерархию «Локальные политики — Параметры безопасности».
- В списке справа найдите пункты «Контроль учётных записей». Там их несколько.
- Вам нужен тот, который заканчивается словами «Все администраторы работают в режиме одобрения». Дважды щёлкните по нему.
- На вкладке «Параметры безопасности» поставьте маркер рядом с пунктом «Отключение».
- Нажмите «Применить», закройте редактор и перезагрузите компьютер.
Запустите редактор групповой политики
Снова включить Account Control можно в том же меню.
Редактор реестра
Перед тем как что-то менять в реестре, надо сделать его резервную копию. Чтобы в случае возникновения неполадок его быстро восстановить.
- Перейдите в «Пуск — Выполнить» или нажмите Win+R.
- Введите «regedit» и нажмите «OK».
- В появившемся окне откройте «Файл — Экспорт».
- Укажите путь к папке, в которой надо сохранить бэкап.
Вот как в Windows 7 отключить контроль учётных записей UAC:
- В редакторе реестра откройте «Правка — Найти».

- Запустите поиск по запросу «EnableLUA».
- В результатах выберите строчку с таким же названием. Дважды кликните по ней.
- В поле «Значение» напишите цифру «0» (ноль), чтобы остановить работу службы.
- Чтобы снова включить UAC, поменяйте «0» на «1» (единицу).
- Нажмите «OK» и перезапустите ПК.
Командная строка
Отключение Account Control при помощи команд:
- Пуск — Программы — Стандартные.
- Кликните правой кнопкой мыши по «Командная строка».
- Выберите «От имени администратора». Откроется окно с чёрным фоном и белым шрифтом.
- Скопируйте в него команду «%windir%\System32\cmd.exe /k %windir%\System32\reg.exe ADD HKEY_LOCAL_MACHINE\SOFTWARE\Microsoft\Windows\CurrentVersion\Policies\System /v EnableLUA /t REG_DWORD /d 0 /f» и нажмите
- Она меняет параметры реестра. Через него можно вновь активировать режим.
Account Control — это необходимая мера безопасности. Отключайте её только в крайнем случае.
Расскажите, а у вас работает UAC, или вы обходитесь без него?
windows-7 — Отключение UAC в Windows 7?
Четыре способа отключить UAC в Windows 7
Способ 1. Отключите или отключите контроль учетных записей пользователей в панели управления
Чтобы использовать панель управления для отключения контроля учетных записей в Windows 7, существует несколько способов доступа к странице настроек контроля учетных записей:
Откройте меню «Пуск» -> «Панель управления» -> «Учетные записи пользователей и безопасность семьи» -> «Учетная запись пользователя».
Зайдите в Пуск Меню -> Панель управления -> Система и безопасность -> Центр поддержки.
Щелкните или щелкните правой кнопкой мыши значок флага в области уведомлений (на панели задач), а затем откройте Центр поддержки.

Введите «MsConfig» в поле «Начать поиск», чтобы начать настройку системы, затем перейдите на вкладку « Инструменты », выберите « Изменить настройки UAC» и нажмите кнопку « Запуск».
Нажмите на ссылку Настройки контроля учетных записей .
Переместите ползунок до минимального значения с описанием « Никогда не уведомлять».
Нажмите OK, чтобы изменения вступили в силу.
Перезагрузите компьютер, чтобы отключить контроль доступа пользователей.
Способ 2: отключить UAC с помощью редактора реестра (RegEdit)
Запустите редактор реестра (RegEdit) и перейдите к следующему разделу реестра:
HKEY_LOCAL_MACHINE\Software\Microsoft\Windows\CurrentVersion\Policies\System
Найдите следующее значение REG_DWORD:
EnableLUA
Установите значение EnableLUA равным 0.
Необязательный шаг для подавления диалогового окна с согласием UAC. Найдите следующее значение REG_DWORD:
ConsentPromptBehaviorAdmin
Установите значение ConsentPromptBehaviorAdmin равным 0 (необязательно).
Выйдите из редактора реестра и перезагрузите компьютер, чтобы отключить UAC.
Способ 3: отключить UAC с помощью групповой политики
Для выпусков Windows 7 Ultimate, Business или Enterprise, которые имеют локальную групповую политику или компьютер, присоединенный к домену и имеющий объект групповой политики на основе Active Directory, групповая политика может использоваться для отключения контроля учетных записей для локального компьютера или множества компьютеров в больших сетях одновременно.
1. Введите GPedit.msc в поле Начать поиск, чтобы запустить редактор локальной групповой политики. (Или gpmc.msc для запуска консоли управления групповыми политиками для редактора GPO домена на основе AD).
2. Перейдите к следующей ветви дерева:
Конфигурация компьютера -> Настройки Windows -> Настройки безопасности -> Локальные политики -> Параметры безопасности
3. Найдите следующую политику в правой панели:
Контроль учетных записей: поведение запроса на повышение прав для администраторов в режиме одобрения администратором.
Установите его значение, чтобы Поднять без запроса.
4. Найдите следующую политику в правой панели:
Контроль учетных записей: обнаружение установок приложений и запрос на повышение прав
Установите его значение Disabled.
5. Найдите следующую политику в правой панели:
Контроль учетных записей: запуск всех администраторов в режиме одобрения администратором.
Установите его значение Disabled.
6. Найдите следующую политику в правой панели:
Контроль учетных записей пользователей. Поднимайте только приложения UIAccess, установленные в безопасных местах.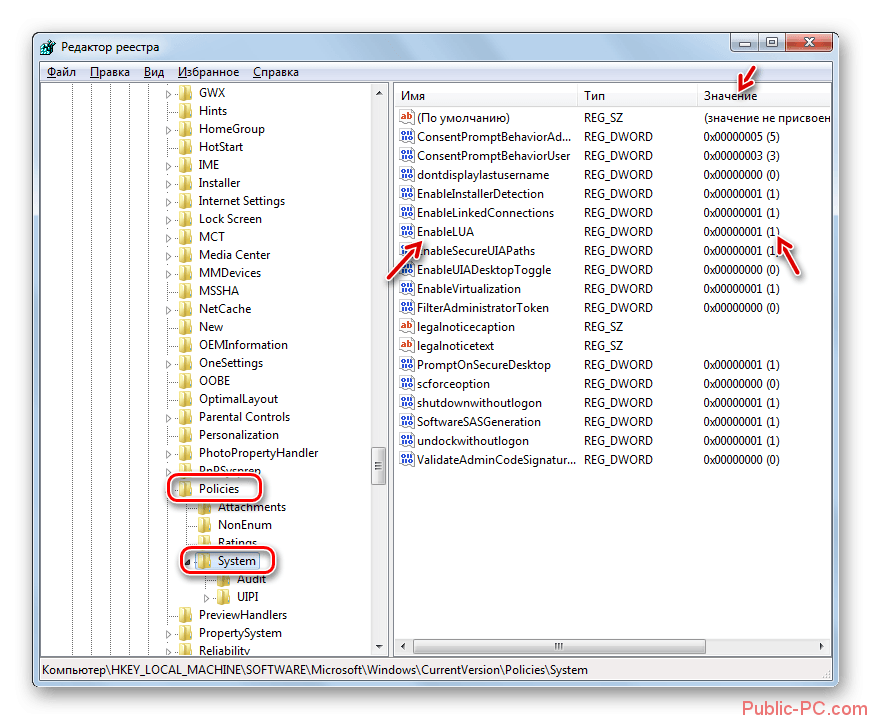
Установите его значение Disabled.
7. Перезагрузите компьютер, когда закончите.
Способ 4: использование командной строки для отключения контроля учетных записей
Параметр командной строки также можно использовать в командном файле пакетного сценария, то есть в файлах .bat и .cmd, что делает его более удобным для опытного технического пользователя. На самом деле команды, которые также используются для отключения или включения контроля учетных записей в Vista, просто выполняют те же действия, что и непосредственное изменение реестра.
1. Откройте командную строку с повышенными правами от имени администратора.
2. Чтобы отключить UAC, выполните следующие команды:
%windir%\System32\cmd.exe /k
%windir%\System32\reg.exe ADD HKEY_LOCAL_MACHINE\SOFTWARE\Microsoft\Windows\CurrentVersion\Policies\System /v EnableLUA /t REG_DWORD /d 0 /f
и, необязательно, следующая команда для подавления всех запросов и уведомлений о согласии на повышение прав:
%windir%\System32\cmd. exe /k
%windir%\System32\reg.exe ADD HKEY_LOCAL_MACHINE\SOFTWARE\Microsoft\Windows\CurrentVersion\Policies\System /v ConsentPromptBehaviorAdmin /t REG_DWORD /d 0 /f
exe /k
%windir%\System32\reg.exe ADD HKEY_LOCAL_MACHINE\SOFTWARE\Microsoft\Windows\CurrentVersion\Policies\System /v ConsentPromptBehaviorAdmin /t REG_DWORD /d 0 /f
Совет: чтобы снова включить UAC, введите команду:
%windir%\System32\cmd.exe /k
%windir%\System32\reg.exe ADD HKEY_LOCAL_MACHINE\SOFTWARE\Microsoft\Windows\CurrentVersion\Policies\System /v EnableLUA /t REG_DWORD /d 1 /f
и включить запрос на согласие пользовательского интерфейса:
%windir%\System32\cmd.exe /k
%windir%\System32\reg.exe ADD HKEY_LOCAL_MACHINE\SOFTWARE\Microsoft\Windows\CurrentVersion\Policies\System /v ConsentPromptBehaviorAdmin /t REG_DWORD /d 2 /f
Примечание. Отключение контроля учетных записей может привести к прекращению работы гаджетов в Windows 7. Пользователи, которые сталкиваются с этой проблемой, могут использовать другой обходной путь для подавления контроля учетных записей.
Источник
Отключить UAC в Windows 7
Как описано в предыдущих статьях, контроль учетных записей пользователей (или UAC) включен в Windows, чтобы помочь предотвратить несанкционированные изменения на вашем компьютере. UAC уведомляет вас, когда на вашем компьютере будут внесены изменения, требующие разрешения на уровне администратора. Эти типы изменений могут повлиять на безопасность вашего компьютера или могут повлиять на настройки других людей, использующих компьютер.
UAC уведомляет вас, когда на вашем компьютере будут внесены изменения, требующие разрешения на уровне администратора. Эти типы изменений могут повлиять на безопасность вашего компьютера или могут повлиять на настройки других людей, использующих компьютер.
Примечание редактора: В этой статье вы узнаете, как ограничить уведомления от и / или отключить UAC в Windows 7, но у нас также есть учебные пособия, которые показывают вам, как отключить UAC в Windows Vista или отключить UAC в Windows 8 .
Когда вы получаете уведомление от UAC о том, что на вашем компьютере есть незавершенные изменения, вы должны внимательно прочитать содержимое каждого диалогового окна, прежде чем разрешать вносить изменения в ваш компьютер. Обычно безопасно разрешать вносить изменения в настройки Windows без вашего уведомления. Однако некоторым программам, поставляемым с Windows, могут передаваться команды или данные, и вредоносные программы могут воспользоваться этим, используя эти программы для установки файлов или изменения настроек на вашем компьютере. Вы всегда должны быть осторожны с тем, какие программы вы разрешаете запускать на вашем компьютере.
Вы всегда должны быть осторожны с тем, какие программы вы разрешаете запускать на вашем компьютере.
В Windows 7 в настройках UAC есть ползунок для изменения уровня уведомлений, который позволяет выбрать один из следующих четырех вариантов:
Всегда уведомлять — с помощью этого параметра вы будете получать уведомления, прежде чем программы внесут изменения в ваш компьютер или в настройки Windows, требующие разрешения администратора. Когда вы получите уведомление, ваш рабочий стол будет затемнен, и вы должны либо утвердить, либо отклонить запрос в диалоговом окне UAC, прежде чем вы сможете делать что-либо еще на своем компьютере.Затемнение рабочего стола называется безопасным, потому что другие программы не могут работать, пока он затемнен. Это наиболее безопасный параметр, он похож на то, как выглядел UAC в Windows Vista.
Уведомлять меня, только когда программы пытаются внести изменения в мой компьютер. — Вы будете уведомлены, прежде чем программы внесут в ваш компьютер изменения, требующие разрешений администратора. Вы не получите уведомления, если попытаетесь внести изменения в настройки Windows, требующие разрешений администратора.Кроме того, вы получите уведомление, если программа вне Windows попытается внести изменения в параметр Windows. Это значение по умолчанию.
Вы не получите уведомления, если попытаетесь внести изменения в настройки Windows, требующие разрешений администратора.Кроме того, вы получите уведомление, если программа вне Windows попытается внести изменения в параметр Windows. Это значение по умолчанию.
Уведомлять меня только тогда, когда программы пытаются внести изменения в мой компьютер (не затемнять мой рабочий стол) — Вы будете уведомлены, прежде чем программы внесут изменения в ваш компьютер, требующие разрешений администратора, и вы получите уведомление, если программа вне Windows пытается внести изменения в настройки Windows. Однако вы не получите уведомления, если попытаетесь внести изменения в настройки Windows, требующие разрешений администратора.Этот параметр аналогичен параметру «Уведомлять, только когда программы пытаются внести изменения в мой компьютер», но вы не получаете уведомления на защищенном рабочем столе. Поскольку с этим параметром диалоговое окно UAC не находится на безопасном рабочем столе, другие программы могут влиять на внешний вид диалогового окна.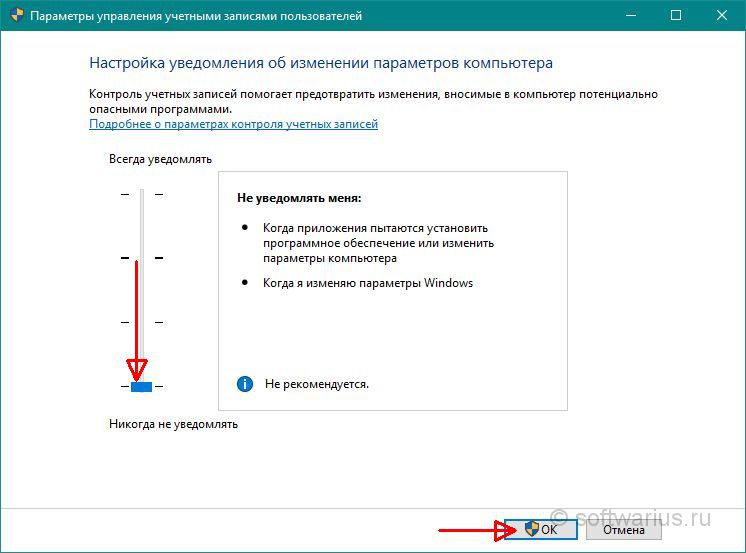 Это небольшая угроза безопасности, если на вашем компьютере уже запущена вредоносная программа.
Это небольшая угроза безопасности, если на вашем компьютере уже запущена вредоносная программа.
Никогда не уведомлять — вы не будете получать уведомления до того, как на вашем компьютере будут внесены какие-либо изменения.Если вы вошли в систему как администратор, программы могут вносить изменения в ваш компьютер без вашего ведома. Если вы вошли в систему как обычный пользователь, любые изменения, требующие разрешений администратора, будут автоматически отклонены. На самом деле это несколько похоже на использование Windows 7 в модели разрешений Windows XP. Это наименее безопасный параметр. Когда вы устанавливаете UAC, чтобы никогда не уведомлять, вы открываете свой компьютер для потенциальных угроз безопасности.
Лично я, в отличие от моих рекомендаций по отключению UAC для Vista, сейчас думаю, что лучше оставить UAC включенным, если это возможно.Настройка параметров уведомлений может сделать это немного проще.
Если вы отключите UAC, помните, какие программы вы запускаете, так как у них будет такой же доступ к компьютеру, как и у вас. Это включает чтение и внесение изменений в защищенные области системы, ваши личные данные, сохраненные файлы и все остальное, что хранится на компьютере. Программы также смогут обмениваться данными и передавать информацию на все, к чему подключен ваш компьютер, включая Интернет.
Это включает чтение и внесение изменений в защищенные области системы, ваши личные данные, сохраненные файлы и все остальное, что хранится на компьютере. Программы также смогут обмениваться данными и передавать информацию на все, к чему подключен ваш компьютер, включая Интернет.
Есть много способов отключить UAC на вашем компьютере.Вот несколько…
Вариант A — отключить UAC через настройки контроля учетных записейЭто метод, который следует использовать большинству пользователей, желающих отключить UAC.
Перейдите в Настройки управления учетными записями пользователей.
Введите UAC или перейдите в приложение «Система и безопасность».
Щелкните ссылку «Изменить настройки управления учетными записями пользователей».
Наша программа предварительной оценки Petri Office 365 предназначена для обмена подробными знаниями от ведущих экспертов по Office 365.Доставляется раз в месяц на ваш почтовый ящик.
Petri.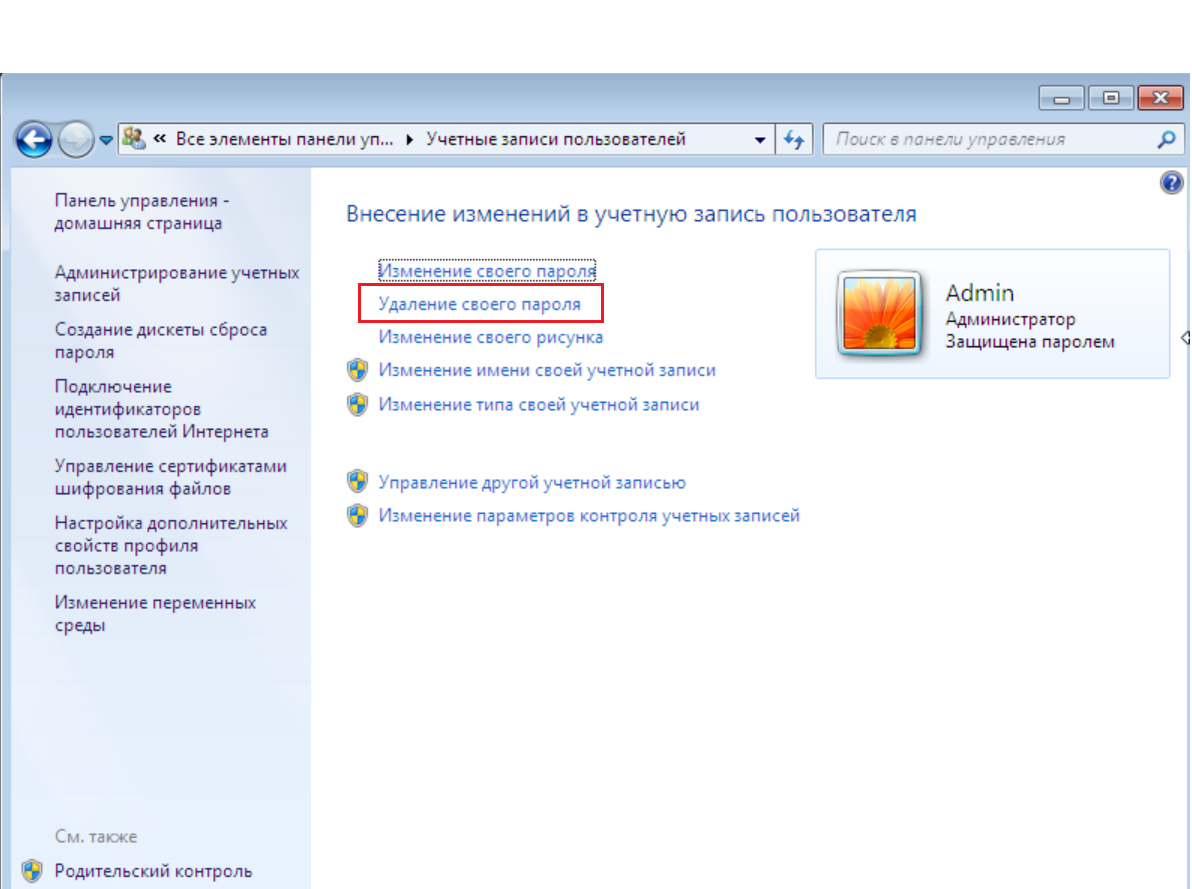 com может использовать вашу контактную информацию для предоставления обновлений, предложений и ресурсов, которые могут вас заинтересовать. Вы можете отписаться в любое время. Чтобы узнать больше о том, как мы управляем вашими данными, вы можете прочитать нашу Политику конфиденциальности и Условия использования.
com может использовать вашу контактную информацию для предоставления обновлений, предложений и ресурсов, которые могут вас заинтересовать. Вы можете отписаться в любое время. Чтобы узнать больше о том, как мы управляем вашими данными, вы можете прочитать нашу Политику конфиденциальности и Условия использования.
! Уже являетесь участником Petri.com? Войдите здесь для регистрации в 1 клик.
Кстати, вы также можете ввести эту команду из меню «Выполнить»:
C: \ Windows \ System32 \ UserAccountControlSettings.exe |
Чтобы выключить UAC, переместите ползунок в положение «Никогда не уведомлять» и нажмите «ОК». Если вам будет предложено ввести пароль администратора или подтверждение, введите пароль или предоставьте подтверждение.
Чтобы снова включить UAC, переместите ползунок, чтобы выбрать, когда вы хотите получать уведомления, а затем нажмите OK. Если вам будет предложено ввести пароль администратора или подтверждение, введите пароль или предоставьте подтверждение.
Если вам будет предложено ввести пароль администратора или подтверждение, введите пароль или предоставьте подтверждение.
Вам необходимо перезагрузить компьютер, чтобы отключить UAC.
Вариант B — отключить UAC с помощью групповой политикиЭто метод, который следует использовать администраторам, желающим отключить UAC сразу на нескольких компьютерах.
Это можно сделать с помощью локальной групповой политики или с помощью GPO на основе Active Directory, что гораздо больше подходит для больших сетей, где нужно отключить UAC для многих компьютеров одновременно.
Если вы используете локальную групповую политику, вам необходимо открыть редактор групповой политики (Пуск> Выполнить> gpedit.МСК).
При использовании в объекте групповой политики на основе AD откройте консоль управления групповой политикой (Пуск> Выполнить> gpmc.msc) с компьютера с Windows Vista / 7/2008, который является членом домена. В окне GPMC перейдите к необходимому объекту групповой политики, связанному с подразделением или доменом, в котором расположены компьютеры, затем отредактируйте его или, если необходимо, создайте новый объект групповой политики.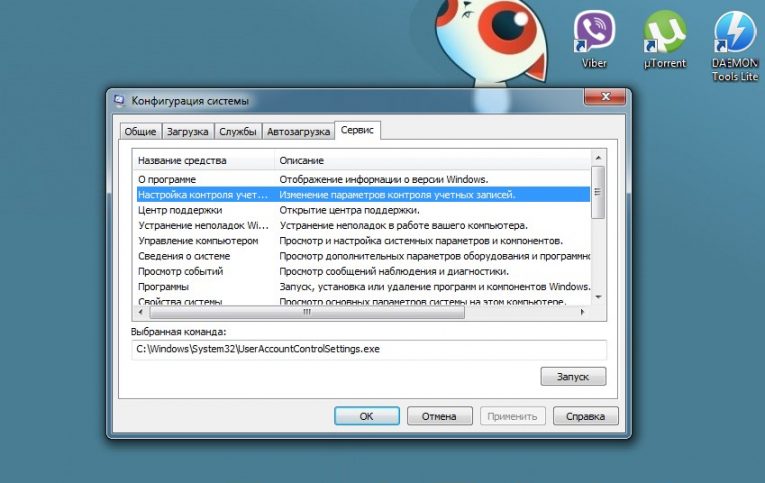
В окне редактора групповой политики перейдите к Конфигурация компьютера> Параметры Windows> Параметры безопасности> Локальные политики> Параметры безопасности.
Внести следующие изменения:
- Контроль учетных записей пользователей: поведение запроса на повышение прав для администраторов в режиме утверждения администратором — установите значение Повышение без запроса .
- Контроль учетных записей пользователей: обнаружение установок приложений и запрос на повышение прав — установите для него значение Отключено .
- Контроль учетных записей пользователей: повышать права только для приложений UIAccess, установленных в безопасных местах — установите для него значение Отключено .
- Контроль учетных записей пользователей: запустить всех администраторов в режиме утверждения администратором — установите для него значение Отключено .
По завершении перезагрузите компьютер.
Другой способ отключить UAC — через реестр компьютера.
Внимание!
Этот документ содержит инструкции по редактированию реестра. Если вы сделаете какую-либо ошибку при редактировании реестра, вы потенциально можете привести к сбою или невозможности загрузки Windows, что потребует переустановки Windows.Редактируйте реестр на свой страх и риск. Всегда делайте резервную копию реестра перед внесением каких-либо изменений. Если вам неудобно редактировать реестр, не пытайтесь выполнять эти инструкции. Вместо этого обратитесь за помощью к квалифицированному компьютерному специалисту.
Нажмите Пуск, выберите Выполнить, введите regedit и нажмите Enter.
Если UAC предложит ввести учетные данные, сделайте это и / или нажмите Да, чтобы продолжить.
Перейдите к следующему подразделу реестра:
HKEY_LOCAL_MACHINE \ SOFTWARE \ Microsoft \ Windows \ CurrentVersion \ Policies \ System |
На панели сведений найдите ключ EnableLUA (тип REG_DWORD).
В меню «Правка» щелкните «Изменить». В поле «Значение» введите 0 (ноль) и нажмите кнопку «ОК».
Закройте редактор реестра и перезагрузите компьютер.
Отключение UAC в Windows 7?
Четыре метода отключения UAC в Windows 7
Метод 1. Отключить или отключить UAC (контроль учетных записей пользователей) на панели управления
Чтобы использовать панель управления для отключения UAC в Windows 7, есть несколько методов доступа к странице настроек контроля учетных записей:
Перейдите в меню «Пуск» -> Панель управления -> Учетные записи пользователей и семейная безопасность -> Учетная запись пользователя.
Выберите «Пуск» -> «Панель управления» -> «Система и безопасность» -> «Центр поддержки».
Щелкните или щелкните правой кнопкой мыши значок флажка в области уведомлений (на панели задач), а затем Откройте Центр действий .

Введите «MsConfig» в «Начать поиск», чтобы начать настройку системы, затем перейдите на вкладку Tools , выберите Изменить настройки UAC , затем нажмите кнопку Launch .
Щелкните ссылку User Account Control settings .
Сдвиньте ползунок к наименьшему значению с описанием Никогда не уведомлять .
Нажмите ОК , чтобы изменения вступили в силу.
Перезагрузите компьютер, чтобы отключить контроль доступа пользователей.
Метод 2: отключить UAC с помощью редактора реестра (RegEdit)
Запустите редактор реестра (RegEdit) и перейдите к следующему разделу реестра:
HKEY_LOCAL_MACHINE \ Software \ Microsoft \ Windows \ CurrentVersion \ Policies \ System
Найдите следующее значение REG_DWORD:
EnableLUA
Установите значение EnableLUA равным 0.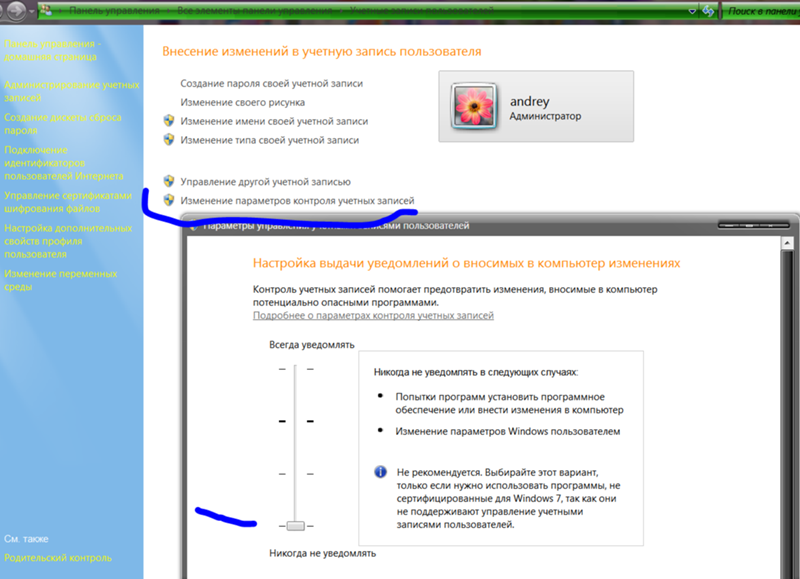
Необязательный шаг для подавления диалогового окна запроса согласия UAC, найдите следующее значение REG_DWORD:
ConsentPromptBehaviorAdmin
Установите для ConsentPromptBehaviorAdmin значение 0 (необязательно).
Выйдите из редактора реестра и перезагрузите компьютер, чтобы выключить UAC.
Метод 3. Отключить UAC с помощью групповой политики
Для версий Windows 7 Ultimate, Business или Enterprise с локальной групповой политикой или компьютера, присоединенного к домену и имеющего объект групповой политики на основе Active Directory, групповую политику можно использовать для отключения UAC для локального компьютера или нескольких компьютеров в больших сетях одновременно.
1. Введите GPedit.msc в поле «Начать поиск», чтобы запустить редактор локальной групповой политики. (Или gpmc.msc для запуска консоли управления групповыми политиками для редактора GPO домена на основе AD).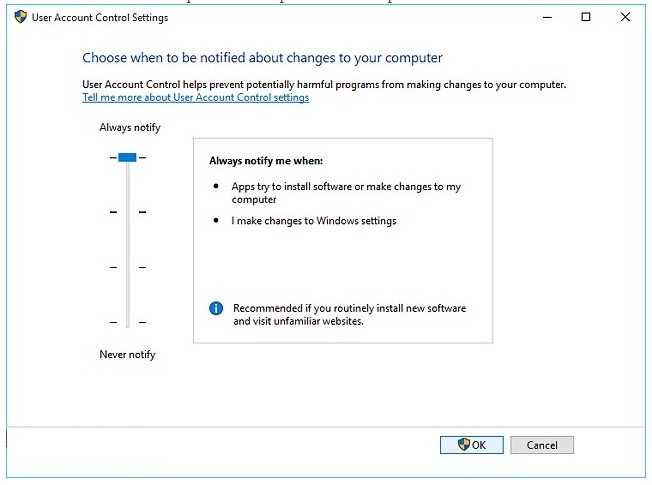
2. Перейдите к следующей ветви дерева:
Конфигурация компьютера -> Параметры Windows -> Параметры безопасности -> Локальные политики -> Параметры безопасности
3. Найдите следующую политику на правой панели:
Контроль учетных записей пользователей: поведение запросов на повышение прав для администраторов в режиме утверждения администратором
Установите значение «Поднять» без запроса.
4. Найдите следующую политику на правой панели:
Контроль учетных записей пользователей: обнаружение приложения установки и запрос на возвышение
Установите значение Disabled.
5. Найдите следующую политику на правой панели:
Контроль учетных записей пользователей: запускать всех администраторов в режиме утверждения администратором
Установите значение Disabled.
6. Найдите следующую политику на правой панели:
Контроль учетных записей пользователей: повышать права только для приложений UIAccess, установленных в безопасных местах
Установите значение Disabled.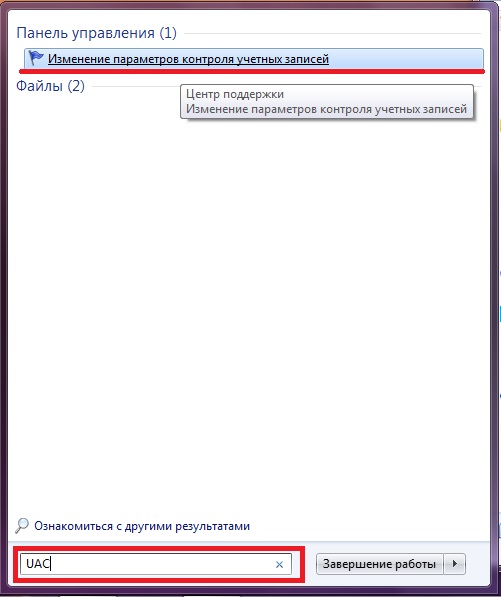
7. По завершении перезагрузите компьютер.
Метод 4. Использование командной строки для отключения контроля учетных записей пользователей
Параметр командной строки также можно использовать в командном файле пакетного сценария, то есть в файлах .bat и .cmd, что обеспечивает большее удобство для опытных технических пользователей. Фактически, команды, которые также используются для отключения или включения UAC в Vista, просто делают то же самое, что и непосредственное изменение реестра.
1. Откройте командную строку с повышенными привилегиями от имени администратора.
2. Чтобы отключить UAC, выполните следующие команды:
% windir% \ System32 \ cmd.exe / k
% windir% \ System32 \ reg.exe ДОБАВИТЬ HKEY_LOCAL_MACHINE \ SOFTWARE \ Microsoft \ Windows \ CurrentVersion \ Policies \ System / v EnableLUA / t REG_DWORD / d 0 / f
и, при необходимости, следующую команду для подавления всех запросов и уведомлений о разрешении подъема:
% windir% \ System32 \ cmd. exe / k
% windir% \ System32 \ reg.exe ДОБАВИТЬ HKEY_LOCAL_MACHINE \ SOFTWARE \ Microsoft \ Windows \ CurrentVersion \ Policies \ System / v ConsentPromptBehaviorAdmin / t REG_DWORD / d 0 / f
exe / k
% windir% \ System32 \ reg.exe ДОБАВИТЬ HKEY_LOCAL_MACHINE \ SOFTWARE \ Microsoft \ Windows \ CurrentVersion \ Policies \ System / v ConsentPromptBehaviorAdmin / t REG_DWORD / d 0 / f
Совет: Чтобы снова включить UAC, введите команду:
% windir% \ System32 \ cmd.exe / k
% windir% \ System32 \ reg.exe ДОБАВИТЬ HKEY_LOCAL_MACHINE \ SOFTWARE \ Microsoft \ Windows \ CurrentVersion \ Policies \ System / v EnableLUA / t REG_DWORD / d 1 / f
и для включения запроса согласия UI:
% windir% \ System32 \ cmd.exe / k
% windir% \ System32 \ reg.exe ДОБАВИТЬ HKEY_LOCAL_MACHINE \ SOFTWARE \ Microsoft \ Windows \ CurrentVersion \ Policies \ System / v ConsentPromptBehaviorAdmin / t REG_DWORD / d 2 / f
Примечание. Отключение UAC может привести к прекращению работы гаджетов в Windows 7.Пользователи, столкнувшиеся с этой проблемой, могут использовать другой обходной путь для подавления контроля учетных записей пользователей.
Источник
Выборочное отключение UAC для определенных программ в Windows 7
Искал способ открывать стороннюю программу безопасности в качестве администратора при запуске системы (некоторые из ее функций требуют запуска в режиме администратора, чтобы функции работали в соответствии с настройками).
Вот процесс, пройденный для достижения желаемого результата:
- Изменены свойства запуска приложения на «Запуск от имени администратора»: FAIL # 1
- Создал ярлык на рабочем столе с правами администратора и добавил его в группу «Автозагрузка».Пока приложение открылось, оно не открылось в режиме администратора: FAIL # 2
- User Task Scheduler, чтобы открыть его при запуске системы (используя метод, предоставленный в блоге winaero), но, поскольку приложение запрашивало вопрос UAC, оно не загружалось: FAIL # 3
- Потерял час жизни при загрузке, установке и работе с помощью «Microsoft Application Compatibility Toolkit»: FAIL # 4
- Не будет классифицировать это как сбой, но посмотрел на UAC Trust и обнаружил, что он не отвечает на поставленный здесь вопрос.

На этом этапе, несколько вложенных в «15-минутную работу» теперь трансформировалось в статус «День 2». Чувствовал, что необходимые компоненты были под рукой, но не замечал их.
Пересмотрел параметры проблемы и, применив инженерное правило Калашникова № 1 (независимо от того, чистый механизм или грязный, он должен работать), пересмотрел каждый известный элемент, не обращая внимания на то, чего не хватает, а на то, какие параметры можно изменить, не сдвигая желаемая цель, «автоматический запуск стороннего приложения в режиме администратора» .
Вернулся к планировщику задач, переработав задачу, переключив триггер с при запуске системы с на при входе в систему и при следующем входе в систему приложение запустилось в режиме администратора. Ура! Успех!
Престижность winaero за предоставление исчерпывающей визуальной и письменной документации. Если бы я не был технически ориентирован, я бы попробовал их твикер. Это то, что я буду использовать в системах Windows 10.
Это то, что я буду использовать в системах Windows 10.
Мы не можем найти эту страницу
(* {{l10n_strings.REQUIRED_FIELD}})
{{l10n_strings.CREATE_NEW_COLLECTION}} *
{{l10n_strings.ADD_COLLECTION_DESCRIPTION}}
{{l10n_strings.COLLECTION_DESCRIPTION}} {{addToCollection.description.length}} / 500 {{l10n_strings.TAGS}} {{$ item}} {{l10n_strings.ТОВАРЫ}} {{l10n_strings.DRAG_TEXT}}{{l10n_strings.DRAG_TEXT_HELP}}
{{l10n_strings.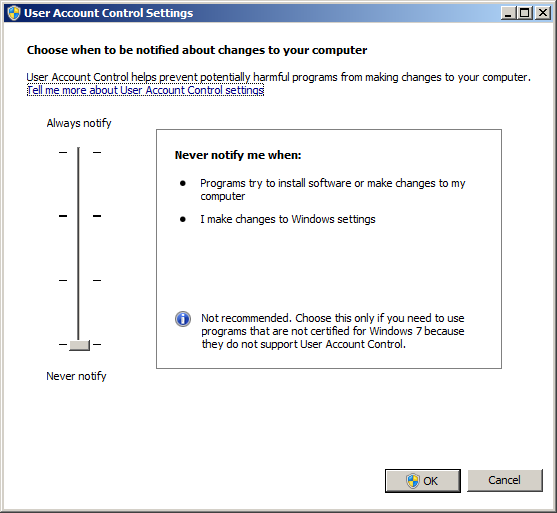 LANGUAGE}}
{{$ select.selected.display}}
LANGUAGE}}
{{$ select.selected.display}}{{article.content_lang.display}}
{{l10n_strings.AUTHOR}}{{l10n_strings.AUTHOR_TOOLTIP_TEXT}}
{{$ select.selected.display}} {{l10n_strings.CREATE_AND_ADD_TO_COLLECTION_MODAL_BUTTON}} {{l10n_strings.CREATE_A_COLLECTION_ERROR}}Как отключить контроль учетных записей Windows в Windows?
Обновлено: 16. 11.2019 компанией Computer Hope
11.2019 компанией Computer Hope
В Windows UAC (контроль учетных записей пользователей) обеспечивает дополнительную безопасность, запрещая права администратора на программы, если они не одобрены пользователем.При вводе местоположений, позволяющих изменять настройки системы, вы можете получить запрос, аналогичный приведенному ниже, с возможностью продолжить или отменить.
Контроль учетных записей пользователей Windows требуется ваше разрешение, чтобы продолжить Если вы поняли это действие, продолжайте.
Например, вы можете получить указанное выше приглашение при открытии реестра Windows, диспетчера устройств, функции «Администрирование» или управления учетными записями пользователей.
Чтобы отключить UAC в Windows и предотвратить появление запросов UAC, выберите свою версию Windows ниже и следуйте инструкциям.
Windows 7, Windows 8 и Windows 10
Чтобы отключить UAC в Windows 7, Windows 8 или Windows 10, выполните следующие действия.
- Откройте панель управления.
- Щелкните или дважды щелкните значок Учетные записи пользователей .
- В окне Учетные записи пользователей щелкните параметр Изменить параметры управления учетными записями пользователей .
Если появится окно с подсказкой, нажмите Да .
- В окне Параметры управления учетными записями пользователей переместите вертикальную полосу переключения вниз в положение Никогда не уведомлять , затем нажмите OK.
В будущем, если вы захотите снова включить UAC, переместите вертикальную полосу переключения вверх в одно из трех других положений, в зависимости от ваших предпочтений.
- После выполнения описанных выше действий перезагрузите компьютер, чтобы изменения UAC вступили в силу.
Отключение UAC отключает все следующие запросы:
- Windows требуется ваше разрешение, чтобы продолжить.

- Для продолжения программы требуется ваше разрешение.
- Неизвестная программа запрашивает доступ к вашему компьютеру.
- Эта программа заблокирована.
Windows Vista
Чтобы отключить UAC в Windows Vista, выполните следующие действия.
- Откройте панель управления.
- Щелкните или дважды щелкните значок Учетные записи пользователей .
- В пределах учетных записей пользователей щелкните Включение или отключение контроля учетных записей пользователей .
Если появится окно с подсказкой, нажмите Да .
- В окне Параметры контроля учетных записей пользователей снимите флажок Использовать контроль учетных записей (UAC) для защиты вашего компьютера и нажмите кнопку ОК.
В будущем, если вы захотите снова включить UAC, установите этот флажок вместо того, чтобы снимать его.
- После выполнения описанных выше действий нажмите Перезагрузить сейчас во всплывающем окне, чтобы перезагрузить компьютер и позволить изменениям UAC вступить в силу.

Отключение UAC отключает все следующие запросы:
- Windows требуется ваше разрешение, чтобы продолжить.
- Для продолжения программы требуется ваше разрешение.
- Неизвестная программа запрашивает доступ к вашему компьютеру.
- Эта программа заблокирована.
Что такое UAC (контроль учетных записей) и почему его никогда не следует отключать
Когда была запущена Windows Vista, функция управления учетными записями пользователей (UAC) была наиболее критичной и непонятой функцией. Несмотря на то, что это важно для безопасности, многие люди решили отключить его и подвергнуть свои системы проблемам безопасности.Эта функция была улучшена в следующих версиях Windows, и, хотя она значительно повышает безопасность операционной системы, некоторые пользователи по-прежнему предпочитают ее отключать. Вот почему в этой статье мы разъясняем, что это за функция, как она работает и преимущества сохранения ее активности в любой версии Windows:
Что такое контроль учетных записей (UAC) в Windows?
User Account Control или UAC для краткости — это функция безопасности Windows, которая помогает предотвратить несанкционированные изменения в операционной системе.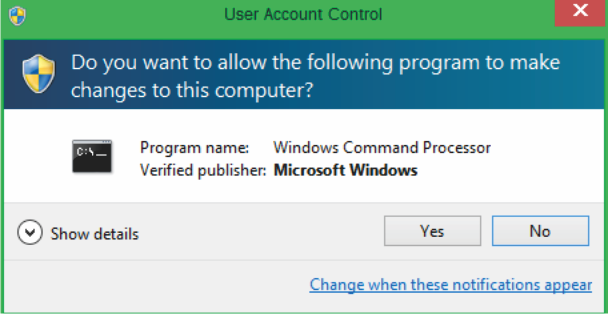 Эти изменения могут быть инициированы приложениями, пользователями, вирусами или другими вредоносными программами. Контроль учетных записей пользователей гарантирует, что определенные изменения вносятся только с одобрения администратора. Если изменения не одобрены администратором, они не выполняются, а Windows остается без изменений. Как будто ничего не произошло. UAC сначала был доступен для Windows Vista, и с тех пор он улучшался с каждой новой версией Windows.
Эти изменения могут быть инициированы приложениями, пользователями, вирусами или другими вредоносными программами. Контроль учетных записей пользователей гарантирует, что определенные изменения вносятся только с одобрения администратора. Если изменения не одобрены администратором, они не выполняются, а Windows остается без изменений. Как будто ничего не произошло. UAC сначала был доступен для Windows Vista, и с тех пор он улучшался с каждой новой версией Windows.
Как выглядит запрос контроля учетных записей (UAC) и что он запрашивает?
Когда вы дважды щелкаете файл, параметр или приложение, которое собирается внести важные изменения в Windows, вам отображается запрос контроля учетных записей (UAC).Если ваша учетная запись пользователя является администратором, запрос будет выглядеть, как на снимке экрана ниже. Там вы можете увидеть приглашение UAC в Windows 10 (вверху), в Windows 7 (в центре) и Windows 8.1 (внизу).
UAC, Контроль учетных записей пользователей, Windows В приглашении UAC отображается имя программы, которая собирается внести изменение в систему, требующее одобрения администратора, издателя этой программы и источника файла (если вы пытаетесь запустить файл).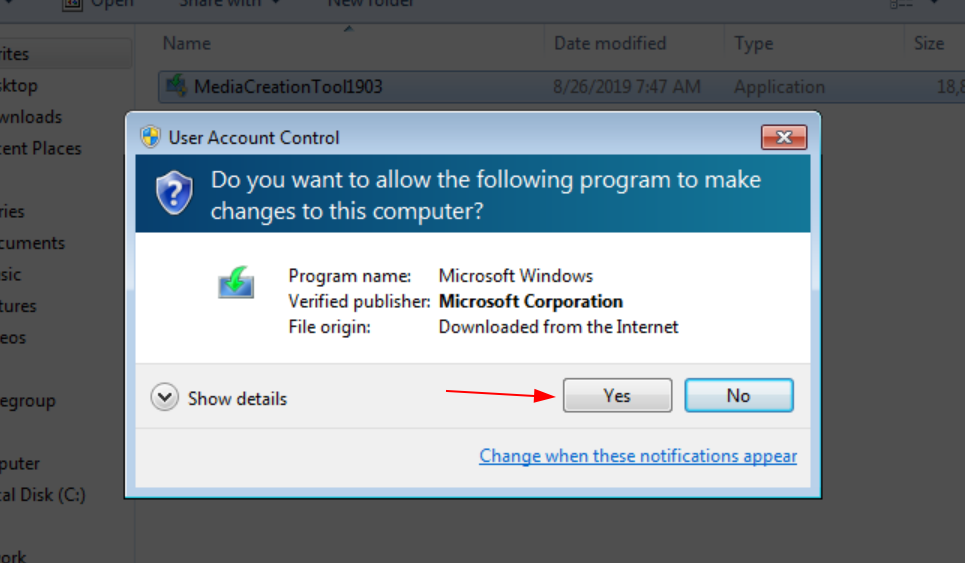 Все, что ему нужно от администратора, — это щелкнуть или коснуться Да , чтобы позволить программе или файлу внести необходимые изменения.
Все, что ему нужно от администратора, — это щелкнуть или коснуться Да , чтобы позволить программе или файлу внести необходимые изменения.
Если ваша учетная запись НЕ является администратором, запрос выглядит иначе. Например, в Windows 10 UAC запрашивает ПИН-код администратора (если он установлен) или пароль.
UAC, Контроль учетных записей пользователей, WindowsВ Windows 7 и Windows 8.1 запрос UAC всегда запрашивает пароль администратора, как показано ниже.
UAC, Контроль учетных записей пользователей, WindowsВ этом случае необходимо ввести ПИН-код или пароль администратора и нажать Да .Если не будут выполнены оба действия, запрошенные изменения не будут внесены.
В приглашении UAC также есть ссылка «Показать дополнительные сведения», (в Windows 10) или «Показать подробности», (в Windows 7 и Windows 8.1). Если вы нажмете на него, вы увидите дополнительную информацию, включая точное местоположение на диске программы или файла и сертификат издателя, который покажет вам дополнительную информацию о том, кто создал то, что вы хотите запустить.
Как узнать, что файл или параметр вызывают запрос UAC?
Файлы, которые запускают запрос UAC при запуске, имеют символ UAC в правом нижнем углу значка файла, как показано на снимке экрана ниже.
UAC, Контроль учетных записей пользователей, WindowsПриложения и системные настройки, которые запускают запрос UAC, также имеют символ UAC рядом с их именем или на значке. Вы можете увидеть несколько выделенных ниже примеров, которые встречаются в панели управления .
UAC, Контроль учетных записей пользователей, WindowsЗапомните значок UAC, и каждый раз, когда вы его видите, вы заранее знаете, что вам понадобится одобрение администратора.
Как работает Контроль учетных записей (UAC)?
В Windows приложения запускаются по умолчанию без каких-либо административных разрешений.У них те же разрешения, что и у стандартной учетной записи пользователя: они не могут вносить какие-либо изменения в операционную систему, ее системные файлы или настройки реестра.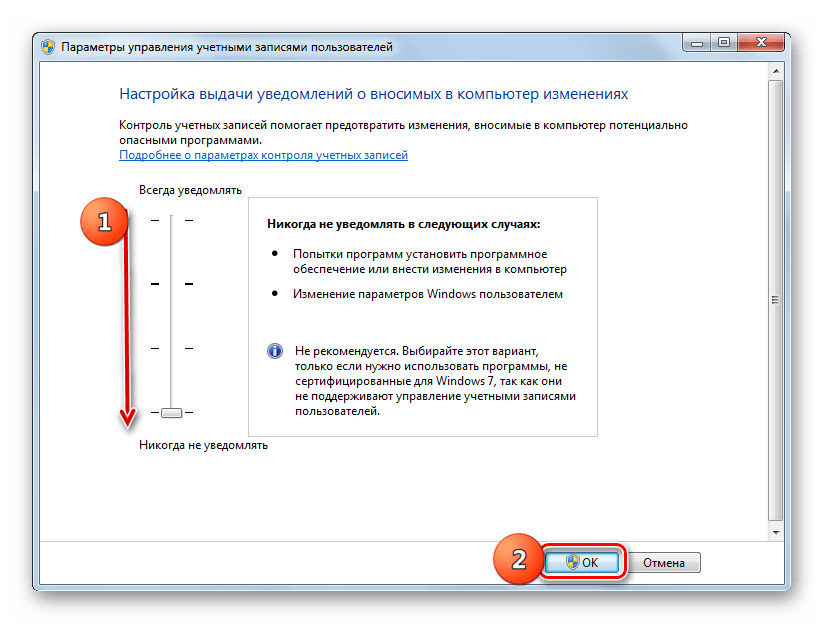 Кроме того, они не могут изменять ничего, что принадлежит другим учетным записям пользователей. Приложения могут изменять только свои файлы и настройки реестра или файлы пользователя и настройки реестра.
Кроме того, они не могут изменять ничего, что принадлежит другим учетным записям пользователей. Приложения могут изменять только свои файлы и настройки реестра или файлы пользователя и настройки реестра.
Когда приложение хочет внести изменения в систему, такие как: изменения, которые влияют на другие учетные записи пользователей, модификации системных файлов и папок Windows, установка нового программного обеспечения, отображается запрос UAC с запросом разрешения.Если пользователь щелкнет или коснется № , изменение не будет выполнено. Если пользователь щелкает или нажимает Да (и вводит пароль администратора, если требуется), приложение получает административные разрешения и может вносить в систему необходимые изменения. Эти разрешения предоставляются только до тех пор, пока приложение не прекратит работу или не будет закрыто пользователем. То же самое касается файлов, которые запускают запрос UAC.
Для облегчения понимания алгоритм UAC поясняется на схеме ниже.
Какие изменения вызывают запрос UAC в Windows?
Есть много изменений, требующих прав администратора. В зависимости от того, как UAC настроен на вашем компьютере с Windows, они могут вызывать отображение запроса UAC и запроса разрешения. Это следующие:
- Запуск приложения от имени администратора
- Изменения общесистемных настроек или файлов в папках Windows или Program Files
- Установка и удаление драйверов и приложений
- Просмотр или изменение папок и файлов другого пользователя
- Добавление или удаление учетных записей пользователей
- Настройка Центра обновления Windows
- Изменение настроек брандмауэра Windows
- Изменение настроек UAC
- Изменение типа учетной записи пользователя
- Планировщик запущенных задач
- Восстановление резервных копий системных файлов
- Изменение системной даты и времени
- Настройка родительского контроля или семейной безопасности
- Установка элементов управления ActiveX (в Internet Explorer)
Чем отличаются уровни UAC в Windows?
В отличие от Windows Vista, где у вас было только два варианта: включен или выключен UAC, в более новых версиях Windows есть четыре уровня на выбор.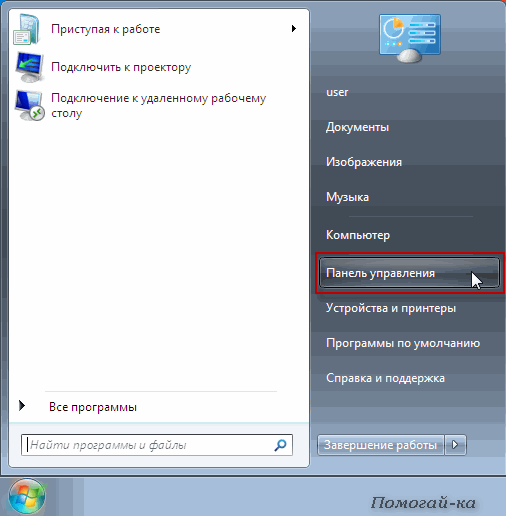 Различия между ними следующие:
Различия между ними следующие:
- Всегда уведомлять — на этом уровне вы получаете уведомление до того, как приложения и пользователи внесут изменения, требующие административных разрешений. Когда появляется приглашение UAC, рабочий стол затемняется. Вы должны выбрать Да или Нет , прежде чем вы сможете делать что-либо еще на компьютере. Воздействие на безопасность : это самый безопасный и самый неприятный параметр. Если вам не нравится реализация UAC в Windows Vista, вам не понравится этот уровень.
- Уведомлять меня только тогда, когда программы / приложения пытаются внести изменения в мой компьютер — это уровень по умолчанию, и UAC уведомляет вас только перед тем, как программы вносят изменения, требующие административных разрешений. Если вы вручную вносите изменения в Windows, запрос UAC не отображается. Этот уровень менее раздражает, поскольку он не мешает пользователю вносить изменения в систему, он показывает только подсказки, если приложение или файл хочет внести изменения.
 Когда отображается запрос UAC, рабочий стол затемняется, и вы должны выбрать Да или Нет , прежде чем вы сможете делать что-либо еще на своем компьютере. Воздействие на безопасность: этот параметр менее безопасен, чем первый параметр, поскольку могут быть созданы вредоносные программы для имитации нажатий клавиш или движений мыши, выполняемых пользователем, и изменения параметров Windows. Однако, если вы используете хорошее решение безопасности, таких ситуаций не должно быть.
Когда отображается запрос UAC, рабочий стол затемняется, и вы должны выбрать Да или Нет , прежде чем вы сможете делать что-либо еще на своем компьютере. Воздействие на безопасность: этот параметр менее безопасен, чем первый параметр, поскольку могут быть созданы вредоносные программы для имитации нажатий клавиш или движений мыши, выполняемых пользователем, и изменения параметров Windows. Однако, если вы используете хорошее решение безопасности, таких ситуаций не должно быть. - Уведомлять меня только тогда, когда программы / приложения пытаются внести изменения в мой компьютер (не затемнять мой рабочий стол) — этот уровень идентичен предыдущему, за исключением того факта, что при отображении запроса UAC рабочий стол не затемняется и другие настольные приложения могут этому помешать. Воздействие на безопасность: этот уровень еще менее безопасен, так как он упрощает для вредоносных программ имитацию нажатий клавиш или движений мыши, которые мешают работе UAC.

- Никогда не уведомлять — на этом уровне UAC отключен и не обеспечивает никакой защиты от несанкционированных изменений системы. Воздействие на безопасность : если у вас нет хорошего пакета безопасности, вы, скорее всего, столкнетесь с проблемами безопасности на вашем устройстве Windows. Когда UAC отключен, вредоносным программам намного проще заразить Windows и получить контроль.
Если вы хотите научиться переключаться между уровнями UAC, прочтите и следуйте этому руководству: Как изменить уровень контроля учетных записей (UAC) в Windows.
Должен ли я отключать UAC при установке настольных приложений и включать его после этого?
Больше всего пользователей раздражает, когда они устанавливают Windows и свои наиболее часто используемые настольные приложения. Во время этой процедуры отображается множество запросов UAC, и у вас может возникнуть соблазн временно отключить его, пока вы устанавливаете все приложения и снова включаете его, когда закончите. В некоторых ситуациях это может быть плохой идеей. Настольные приложения, которые вносят много изменений в систему, могут перестать работать после включения UAC после их установки. Однако они будут работать правильно, если вы установите их при включенном UAC. Когда UAC выключен, методы виртуализации, используемые UAC для всех приложений, неактивны. Это приводит к установке определенных пользовательских настроек и файлов в другое место. Они не будут работать при повторном включении UAC. Чтобы избежать таких проблем, лучше всегда включать контроль учетных записей (UAC).
В некоторых ситуациях это может быть плохой идеей. Настольные приложения, которые вносят много изменений в систему, могут перестать работать после включения UAC после их установки. Однако они будут работать правильно, если вы установите их при включенном UAC. Когда UAC выключен, методы виртуализации, используемые UAC для всех приложений, неактивны. Это приводит к установке определенных пользовательских настроек и файлов в другое место. Они не будут работать при повторном включении UAC. Чтобы избежать таких проблем, лучше всегда включать контроль учетных записей (UAC).
Вы оставляете UAC включенным?
Теперь вы знаете все, что важно об управлении учетными записями пользователей (UAC) в Windows и его роли в защите вашей системы. Прежде чем закрыть эту статью, сообщите нам, решили ли вы оставить ее включенной или нет. Форма комментариев доступна ниже.
Как изменить или отключить контроль учетных записей пользователей (UAC) в Windows® 7 и Windows Server® 2008 — Act! База знаний
Как изменить или отключить контроль учетных записей (UAC) в Windows® 7 и Windows Server® 2008 — Действуйте! База знанийНаша база знаний перемещена на
Вы были перенаправлены со старой ссылки. Вы можете прийти сюда в следующий раз, посетив help.act.com. Пожалуйста, обновите все закладки, которые у вас есть.
Вы можете прийти сюда в следующий раз, посетив help.act.com. Пожалуйста, обновите все закладки, которые у вас есть.
Эта статья удалена
Вы перешли по ссылке на устаревшую статью, которая теперь удалена. Попробуйте поискать здесь свою проблему, чтобы найти актуальные решения.
Ok- Действовать! База знаний
- Другой
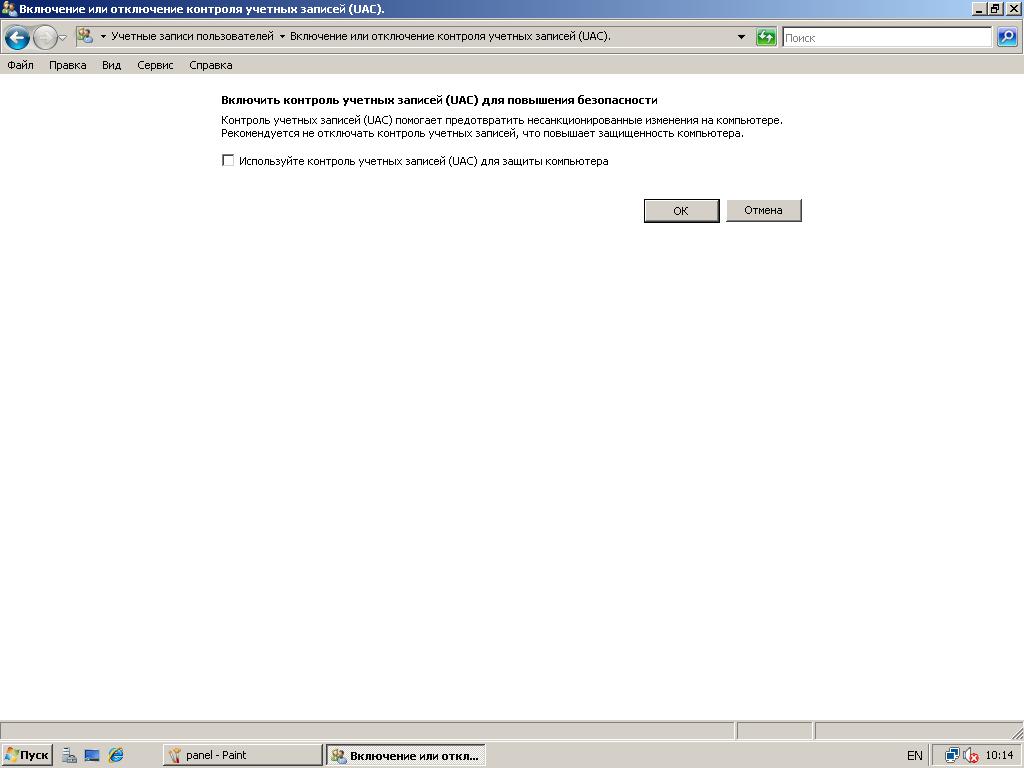 Чтобы обойти это и разрешить ACT! чтобы получить доступ к нужным файлам, необходимо временно уменьшить или отключить UAC.
Чтобы обойти это и разрешить ACT! чтобы получить доступ к нужным файлам, необходимо временно уменьшить или отключить UAC. В следующем ответе содержатся инструкции по настройке или отключению функции контроля учетных записей (UAC) в Windows 7 и Windows Server 2008.
Примечание: Следующая информация предоставлена для удобства. Swiftpage не поддерживает продукты Microsoft®. Дополнительные сведения о контроле учетных записей пользователей см. В следующей статье Microsoft: Что такое контроль учетных записей пользователей ?.
Используйте следующие шаги:
- Нажмите кнопку Windows Пуск , а затем нажмите Панель управления . Появится панель управления .
- Выберите Крупные значки справа в меню Просмотр с помощью (если вы еще не находитесь в режиме просмотра крупных значков).Это отобразит функции панели управления в виде значков. Найдите и щелкните Учетные записи пользователей .

Примечание: Быстрый метод — ввести термин UAC в поле панели управления поиском.
- Появится панель Учетные записи пользователей .
- Щелкните параметр Изменить параметры управления учетными записями пользователей . Появится диалоговое окно User Accounts Control Settings .
- Windows 7 В настройках UAC есть ползунок для переключения между различными уровнями уведомлений.Вы можете выбрать один из следующих четырех вариантов:
- Никогда не уведомлять
- Уведомлять меня, только когда программы пытаются внести изменения в мой компьютер (не затемнять мой рабочий стол)
- Уведомлять меня, только когда программы пытаются внести изменения в мой компьютер
- Всегда уведомлять
- Если возникает необходимость выключить UAC для устранения неполадок ACT! связанных проблем, общая рекомендация — изменить настройку на Никогда не уведомлять , что по существу отключает функцию UAC .



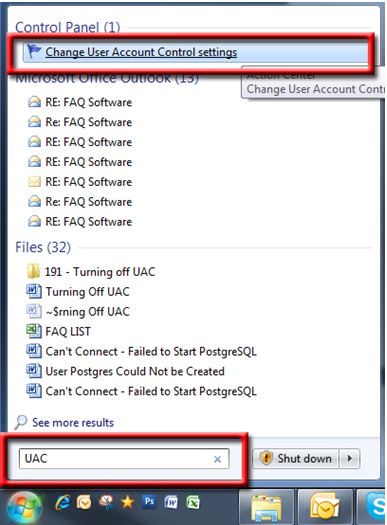 exe /k
%windir%\System32\reg.exe ADD HKEY_LOCAL_MACHINE\SOFTWARE\Microsoft\Windows\CurrentVersion\Policies\System /v ConsentPromptBehaviorAdmin /t REG_DWORD /d 0 /f
exe /k
%windir%\System32\reg.exe ADD HKEY_LOCAL_MACHINE\SOFTWARE\Microsoft\Windows\CurrentVersion\Policies\System /v ConsentPromptBehaviorAdmin /t REG_DWORD /d 0 /f
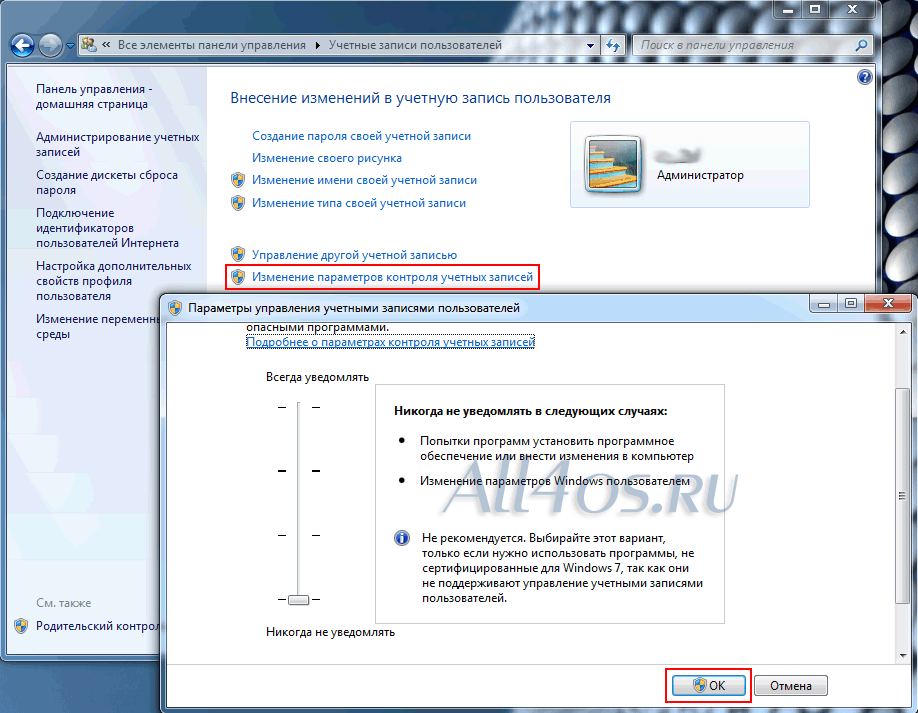
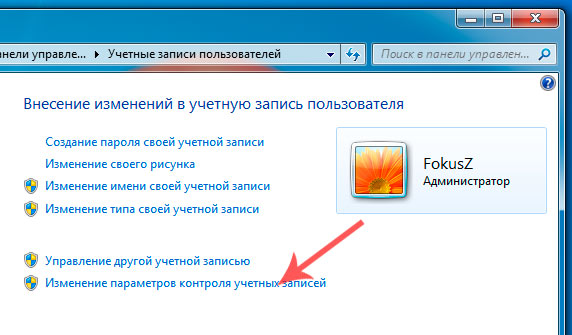
 Чтобы контроль учётных записей уведомлял вас, только когда приложение пытается что-то поменять в системе. Если поставите прямоугольник на третью позицию, при появлении сообщения картинка на мониторе будет темнеть. Если поставите на второе деление, дисплей темнеть не будет.
Чтобы контроль учётных записей уведомлял вас, только когда приложение пытается что-то поменять в системе. Если поставите прямоугольник на третью позицию, при появлении сообщения картинка на мониторе будет темнеть. Если поставите на второе деление, дисплей темнеть не будет.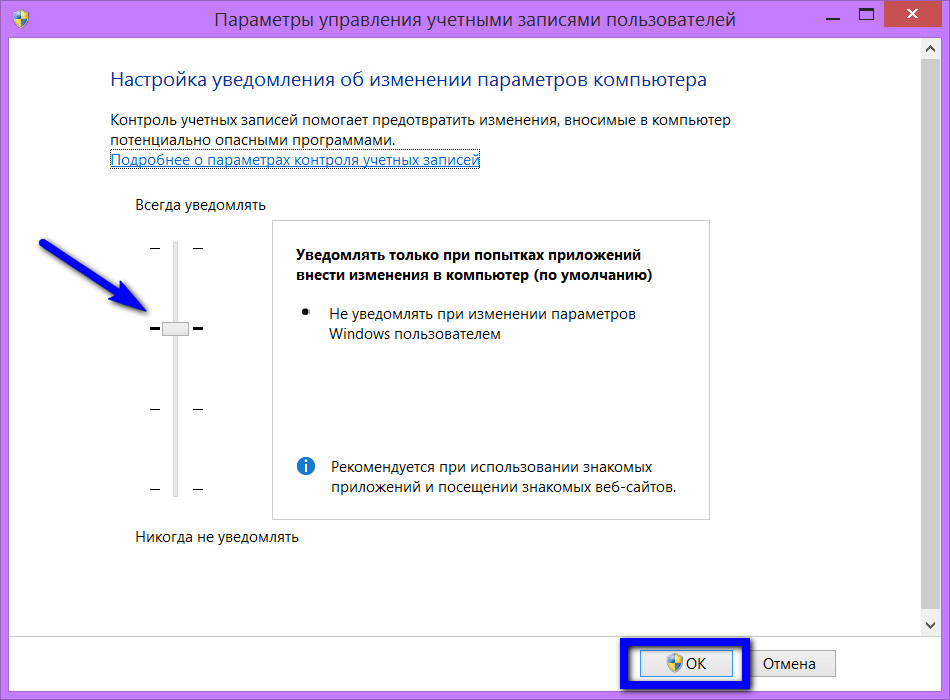 msc» без кавычек и кликните на «OK».
msc» без кавычек и кликните на «OK».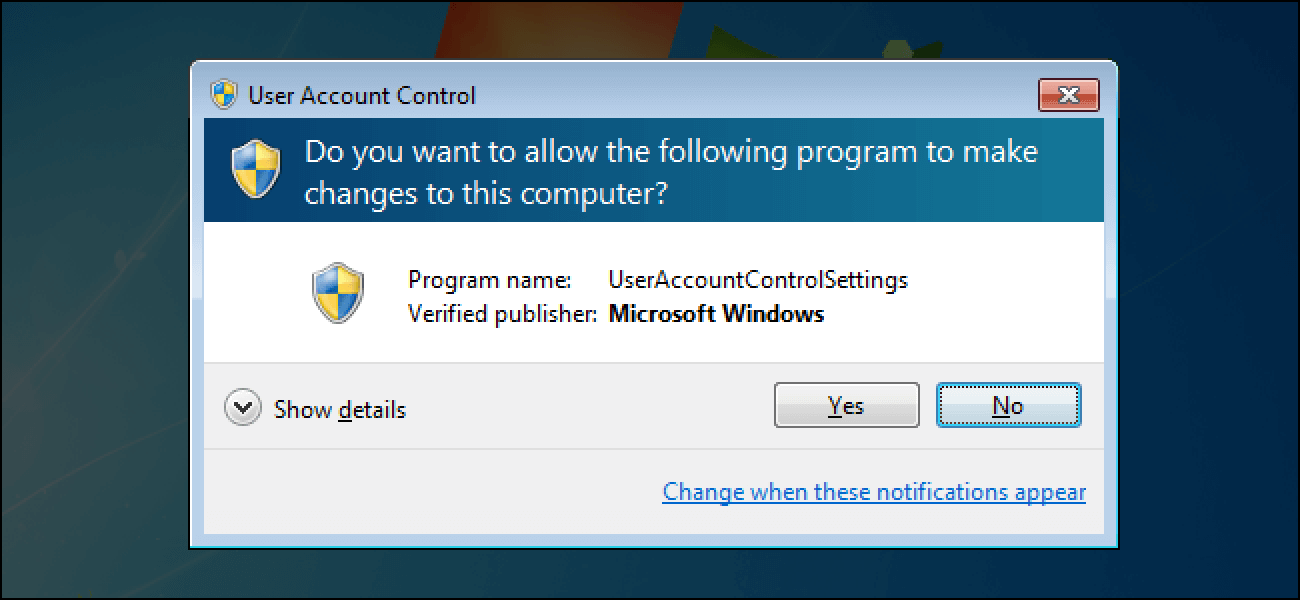
 exe /k
%windir%\System32\reg.exe ADD HKEY_LOCAL_MACHINE\SOFTWARE\Microsoft\Windows\CurrentVersion\Policies\System /v ConsentPromptBehaviorAdmin /t REG_DWORD /d 0 /f
exe /k
%windir%\System32\reg.exe ADD HKEY_LOCAL_MACHINE\SOFTWARE\Microsoft\Windows\CurrentVersion\Policies\System /v ConsentPromptBehaviorAdmin /t REG_DWORD /d 0 /f

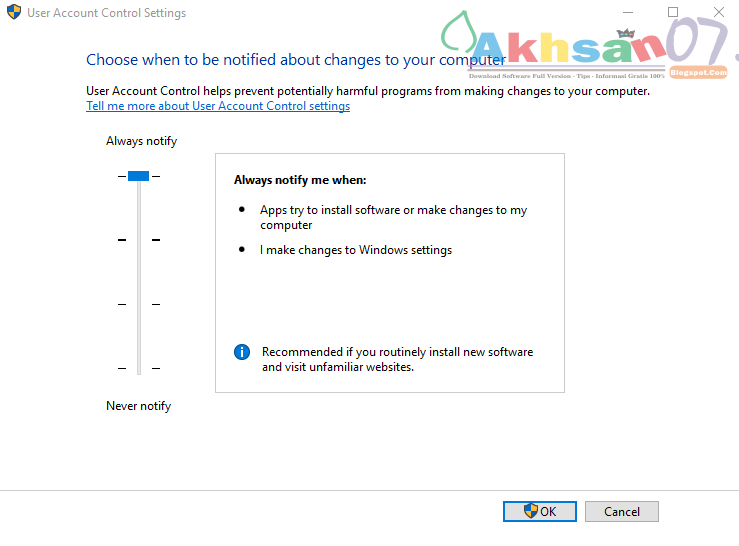 exe / k
% windir% \ System32 \ reg.exe ДОБАВИТЬ HKEY_LOCAL_MACHINE \ SOFTWARE \ Microsoft \ Windows \ CurrentVersion \ Policies \ System / v ConsentPromptBehaviorAdmin / t REG_DWORD / d 0 / f
exe / k
% windir% \ System32 \ reg.exe ДОБАВИТЬ HKEY_LOCAL_MACHINE \ SOFTWARE \ Microsoft \ Windows \ CurrentVersion \ Policies \ System / v ConsentPromptBehaviorAdmin / t REG_DWORD / d 0 / f

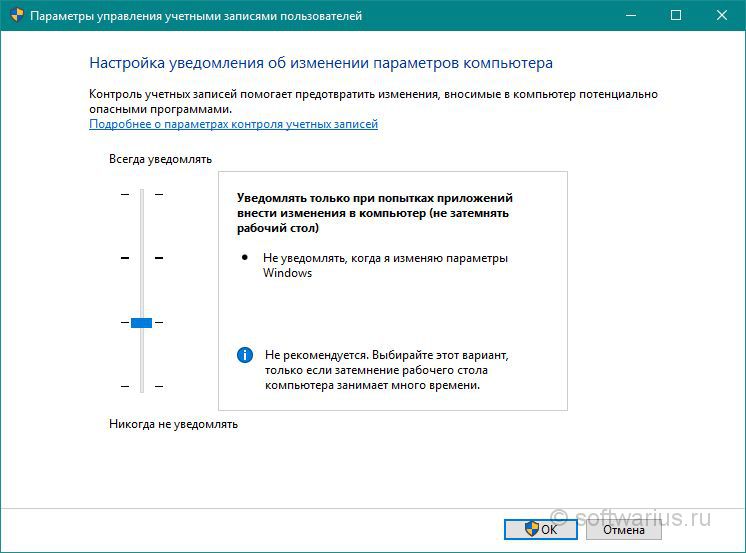

.jpg) Когда отображается запрос UAC, рабочий стол затемняется, и вы должны выбрать Да или Нет , прежде чем вы сможете делать что-либо еще на своем компьютере. Воздействие на безопасность: этот параметр менее безопасен, чем первый параметр, поскольку могут быть созданы вредоносные программы для имитации нажатий клавиш или движений мыши, выполняемых пользователем, и изменения параметров Windows. Однако, если вы используете хорошее решение безопасности, таких ситуаций не должно быть.
Когда отображается запрос UAC, рабочий стол затемняется, и вы должны выбрать Да или Нет , прежде чем вы сможете делать что-либо еще на своем компьютере. Воздействие на безопасность: этот параметр менее безопасен, чем первый параметр, поскольку могут быть созданы вредоносные программы для имитации нажатий клавиш или движений мыши, выполняемых пользователем, и изменения параметров Windows. Однако, если вы используете хорошее решение безопасности, таких ситуаций не должно быть.