Отключить проверку подписи драйверов Windows 10: инструкция
Для чего выключать проверку подлинности?
Наличие цифровой подписи на драйвере или любом другом системном файле, по умолчанию позволяет воспринимать подобные программы системой, как «безопасные». Но, как мы уже выяснили, это не всегда так. Если вы собираетесь установить драйвер из непроверенного источника, то при установке Windows выдаст вам системное уведомление, которое сообщит: «Драйвер, который вы собираетесь устанавливать не подписан».
Нет единого верного и надёжного способа узнать, были ли изменены драйвера, заражён ли файл. К сожалению, Windows устроена так, что даже если пользователь выберет вариант «все равно установить», существует риск, что система не позволит этого сделать. Поэтому устройства не будет работать.
Загрузка Windows 7 без проверки цифровой подписи
Возможно временно отключить проверку подписей драйверов, если перегрузить систему, при загрузке нажать клавишу F8. В появившемся меню с вариантами загрузки системы выбрать пункт Disable Driver Signature Enforcement(«Отключение обязательной проверки подписи драйвера»).
После загрузки Win 7 можно будет установить неподписанный драйвер и протестировать его работу, однако если загрузиться в обычном режиме, драйвер работать не будет
Первый способ, который сможет убрать идентификацию ЭЦП единожды, при перезагрузке системы и до следующей перезагрузки — использование параметров загрузки Windows 10.
Для того, чтобы воспользоваться способом, зайдите Пуск-параметры
заходим в параметры
Далее выбираем Обновление и безопасность
обновление и безопасность
Восстановление. Затем, в разделе «Особые варианты загрузки» нажмите «Перезагрузить сейчас». Это позволит нам выключить контроль цифровой подписи.
пункт восстановление
После перезагрузки, у вас появится синий экран с меню пройдите по следующему пути: Диагностика
далее выбираем Дополнительные параметры
Параметры загрузки
и нажмите кнопку Перезагрузить.
После перезагрузки появится меню выборов параметров, которые будут использоваться в этот раз в Windows 10. Для того, чтобы отключить проверку цифровой подписи драйверов, выберите соответствующий пункт, нажав клавишу 7 или F7.
Для того, чтобы отключить проверку цифровой подписи драйверов, выберите соответствующий пункт, нажав клавишу 7 или F7.
Меню параметры загрузки
Готово Windows 10 загрузится с выключенной проверкой, и вы сможете установить не подписанный driver.
Как происходит проверка
Прежде чем выключить проверку подлинности, стоит разобраться, как же она проходит. Для этого в Windows 7 предусмотрена специальная системная утилита sigverif. Чтобы запустить это приложение, выполните следующие действия:
- Откройте меню «Пуск».
- В строке «найти программы и файлы», наберите название программы, которую ищите (sigverif).
- После того, как система найдёт нужный результат, нажмите ввод или кликните правой кнопкой мыши.
- Откроется новое диалоговое окно, которое сообщит вам краткую информацию об утилите, а также предложит воспользоваться расширенными функциями и настройками, перейдя во вкладку «дополнительно».
- Для того чтобы начать проверку всех системных файлов и драйверов на наличие цифровой подписи, необходимо нажать кнопку «начать».

- Программа автоматически начнёт сканирование системы.
- После того, как утилита закончит работу, результат проверки сохранится в специально созданный файл с названием sigverif.txt (директорию, в которую он сохранится, а также его название можно изменить во вкладке «дополнительно», перед началом сканирования), по умолчанию это библиотека «документы».
Отключить в редакторе локальной групповой политики
Контролирование подписи драйверов можно также отключить с помощью редактора локальной групповой политики, однако эта возможность присутствует только в Windows 10 Pro (нет в домашней версии). Для запуска редактора локальной групповой политики, нажмите клавиши Win R на клавиатуре, а затем введите gpedit.msc в окно «Выполнить», нажмите Enter.
открываем gpedit.msc
У вас откроется редактор групповой политики
открытие редактора локальной политики
В редакторе перейдите к разделу Конфигурация пользователя — Административные шаблоны -Система
Административные шаблоны — система
Установка драйвера и дважды кликните по параметру «Цифровая подпись драйверов устройств» в правой части.
Система — Установка драйвера
Откроется оно с возможными значениями данного параметра. Убрать их можно двумя способами:
- Установить значение «Отключено».
- Установить значение «Включено», а затем, в разделе «Если ОС обнаруживает файл драйвера без цифровой подписи» установить «Пропустить».
настройка параметров групповой политики
После установки значений, нажмите Ок, закройте редактор локальной групповой политике и перезагрузите компьютер (хотя, в общем-то, должно сработать и без перезагрузки). Это поможет вам деактивировать контроль цифровой подписи.
В том случае, если вы полностью хотите отключить проверку подписывания драйверов в Windows 7, сделать это можно с помощью групповой политики.
Откройте редактор локальной групповой политики, набрав gpedit.msc
Проблемы, связанные с установкой драйверов без электронной отметки
В случае установки файлов без цифровой подписи, в диспетчере устройств оно будет отмечено жёлтым восклицательным знаком.
Однако его наличие не всегда говорит о том, что проблема именно в отсутсвтии электронной подписи. Поэтому помимо значка с восклицательным знаком, в статусе должно быть дополнительное системное уведомление, объясняющее причину такого поведения устройства.
С проблемой отсутствия электронной подписи может свидетельствовать и другое системное уведомление. Поэтому если вы уверены, что скачали рабочий дистрибутив драйверов, но они не устанавливаются, возможно, проблема в цифровой отметке. Поэтому, чтобы устройство заработало, необходимо отключить проверку подлинности.
Если вы всё-таки настоятельно решили отключить проверку электронной подписи, то первое, что вам нужно сделать — запустить системную утилиту «выполнить». Для этого:
- Воспользуйтесь поиском среди файлов и программ через меню «пуск» (либо перейдите «все программы» — «стандартные») или используйте горячие клавиши «windows R».
- Перед вами появится интерфейс утилиты.
- Здесь необходимо вписать следующую команду «gpedit.
 msc» (без кавычек).
msc» (без кавычек). - Откроется редактор локальной групповой политики.
- Следующее, что необходимо сделать, это перейти во вкладку «конфигурации пользователя», затем «административные шаблоны».
- Затем откройте «система» и выберете «установка драйвера».
- Справа вы заметите подменю «состояние», где необходимо выбрать «цифровая подпись».
- Кликните по строчке правой кнопкой мыши, откроется контекстное меню, где выберете «изменить».
- Откроется новое диалоговое окно.
- Здесь необходимо изменить параметр «включить» на «отключить».
- Не забудьте сохранить внесённые изменения и нажать кнопки «применить» и «ок».
При желании, здесь же вы можете оставить цифровую подпись включённой, но дополнительно указать системе: как реагировать на файлы, без цифровой подписи.
Не удаётся найти gpedit.msc
Если вы видите системное уведомление о том, что невозможно найти системную утилиту gpedit.msc, то в составе вашей версии Windows она не входит.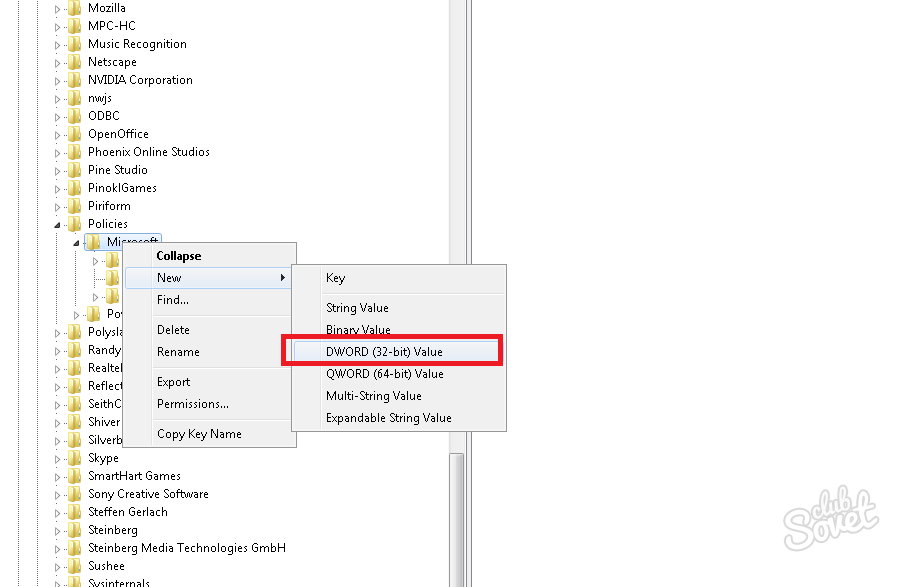
- Перезагрузите компьютер или ноутбук.
- Сразу же после того, как включится экран нажимайте кнопку F8.
- Вы попадёте в меню загрузки операционной системы Windows.
- Здесь найдите строчку «отключение проверки подписи».
- Нажмите кнопку ввода — Enter.
- Можете выходить из этого меню, однако не забудьте сохранить все внесённые вами изменения.
Особенность этого метода заключается в том, что оно позволяет установить все программы без электронной отметки один раз, сразу же после включения компьютера. После следующей перезагрузки устройства, настройки вернутся в исходное положение. Однако, все файлы, которые вы установите, продолжат свою работу.
Нужно ли отключать проверку безопасности устанавливаемых программ (с электронной отметкой) решать каждому. Конечно, порой без этого не обойтись. Мы настоятельно рекомендуем вам выключить проверку только в крайних случаях и устанавливать драйвера с официальных сайтов и лицензионных дисков.
Конечно, порой без этого не обойтись. Мы настоятельно рекомендуем вам выключить проверку только в крайних случаях и устанавливать драйвера с официальных сайтов и лицензионных дисков.
Запуск неподписанных драйверов windows 7. Что такое цифровая подпись драйвера windows и как ее отключить? Почему драйвер не имеет цифровой подписи
Установка драйвера устройства на Windows 7 отличается от установки на системы предшествующих версий совсем немногим. Если у пользователя есть диск с набором драйверов на имеющееся оборудование, никаких сложностей не возникает – достаточно дать возможность операционной системе самой определить и установить нужный драйвер. Проблемы могут быть тогда, когда такого диска нет или система не может распознать устройство. В этом случае юзеру придется повозиться – самостоятельно найти подходящий драйвер и поставить его вручную, иногда – с помощью мастера установки оборудования.
Где брать драйвера?
Здесь важно не ошибиться, поскольку установка драйверов из сомнительных источников часто приводит к вирусному заражению, непонятным “глюкам” устройств, необъяснимым синим экранам смерти, а иногда и к физическим поломкам.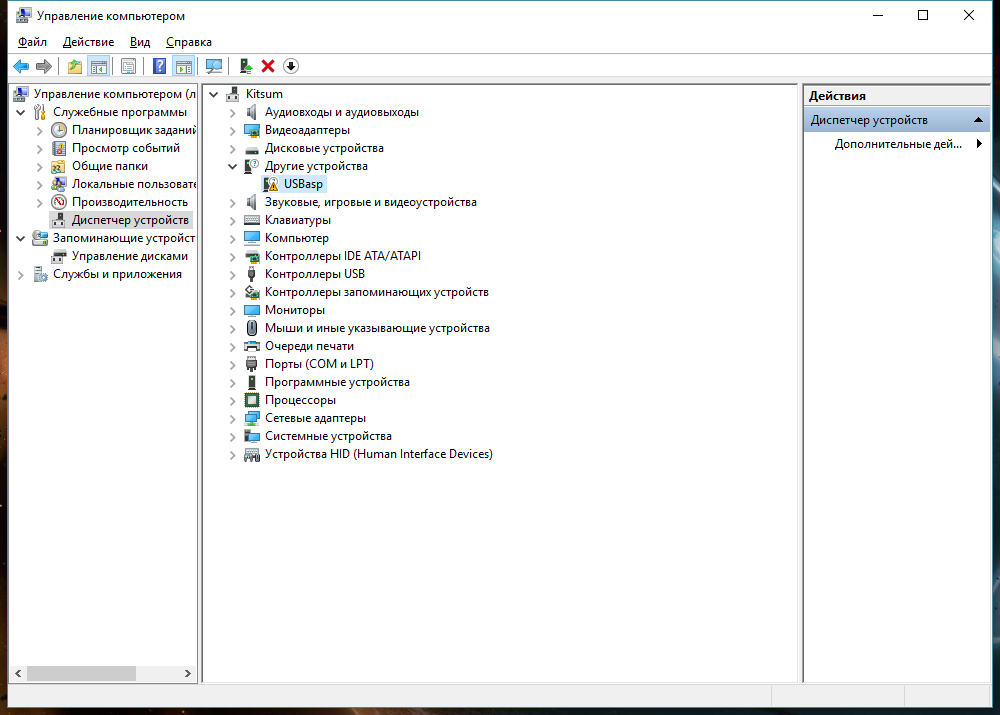
- с официальных веб-ресурсов производителей устройств;
- с диска, который продавался в наборе с вашим оборудованием – именно с вашим, а не любым той же марки;
- для владельцев ноутбуков – из скрытого раздела Recovery на жестком диске: доступ к этому разделу возможен при загрузке с другого накопителя, к примеру, с Live CD.
Различные драйвер-паки “для всего” и любые другие источники не являются заслуживающими доверия.
Установка драйвера известного оборудования
Автоустановка при подключении устройства
Об автоматической установке драйверов скажем коротко: после подключения девайса к ПК, Windows 7 пытается определить его тип и при наличии Интернета загружает драйвер из центра обновления Microsoft. Но далеко не всегда устройство определяется правильно.
Если Интернета нет или центр обновлений ничего предложить не может – система запросит диск с драйверами. Обычно достаточно просто его вставить, всё остальное Windows 7 сделает сама.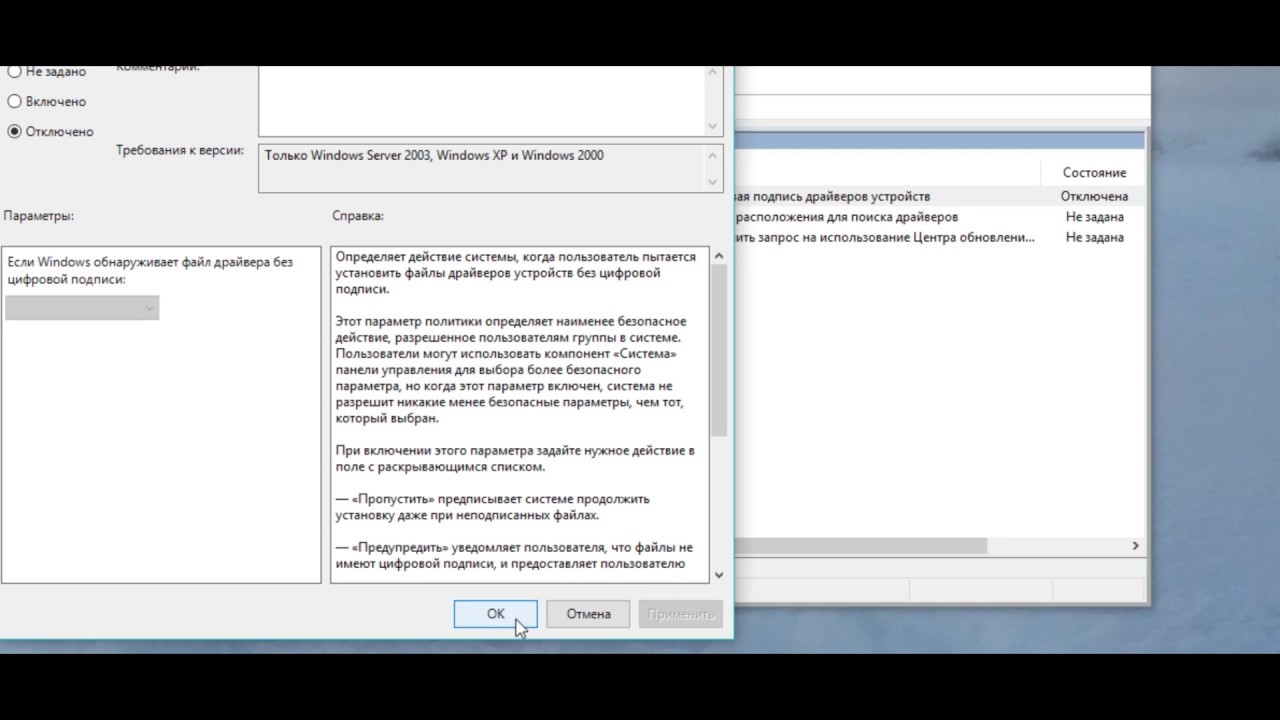
Установка скачанного драйвера
Драйвера на сайтах производителей оборудования уже оснащены средствами установки – они идут в формате.exe или.msi, достаточно запустить такой файл с правами администратора. Вместе с драйвером могут устанавливаться настроечные утилиты и другое firmware (ПО от производителя). Весь процесс в точности повторяет инсталляцию любой программы.
Чтобы устройство заработало, компьютер нужно перезапустить.
Установка старого оборудования
Если вы пытаетесь установить девайс, не поддерживающий Plug&Play, и у вас есть для него драйвер, запустите “Мастер установки оборудования”. В Windows 7 он “переехал” в диспетчер устройств и “спрятался” в меню “Действие”.
- Откройте диспетчер устройств – “Действие” и выберите пункт “Установить старое устройство”.
- Подключите девайс и нажмите “Далее”.
- Можно воспользоваться автопоиском в локальном хранилище Driver Store, но если вы знаете точно, на каком из дисков находится нужный драйвер, выберите установку вручную.

- Выберите тип устройства.
- Выберите носитель. Это может быть и съемный компакт-диск, и папка на винчестере.
- Нажатием “Далее” вы запустите процесс установки. Дождитесь его завершения и щелкните “Готово”.
- Перезагрузите компьютер.
Установка драйвера неизвестного устройства
Если Windows 7 не может определить тип девайса, в диспетчере устройств он будет отображаться как неизвестное оборудование.
Чтобы определить марку, модель и найти подходящий драйвер самостоятельно, нужно скопировать код устройства и обратиться к помощи поисковых систем. Для этого:
- откройте свойства неизвестного девайса;
- перейдите на вкладку “Сведения”, из выпадающего списка “Свойство” выберите “ID (или ИД) оборудования” и скопируйте его значение;
- установите тип и марку устройства – в нашем примере по первым двум сайтам в выдаче Google можно определить, что это веб-камера от Самсунг.

С помощью поисковой системы несложно узнать и точную модель камеры. После этого отправляйтесь на сайт Самсунг и ищите нужный драйвер.
Устанавливаем неподписанный драйвер в Windows 7
Возможность установки неподписанных драйверов на Windows 7 ограничена политикой безопасности Microsoft. Поэтому вы не сможете просто так поставить любой драйвер, какой захотите, если он не имеет действительной подписи и сертификата. Это сделано для обеспечения стабильности системы и защиты данных от вредоносных программ.
Однако бывает, что пользователю жизненно необходим тот или иной драйвер, не имеющий никаких сертификатов. На этот случай существует несколько способов отключения защиты. То, что это не нужно делать без необходимости, надеемся, понятно всем.
- Первый способ – это на законных основаниях получить сертификат. Подходит исключительно для разработчиков программного обеспечения.
- Второй способ – отключение проверки сертификата и подписи через групповые политики.

- Третий способ – запуск системы с отключенной проверкой подписей. Подходит всем.
- Четвертый способ – отключение проверки подписей при загрузке с помощью утилиты bcdedit . Также подходит всем.
Начнем рассмотрение со второго варианта, поскольку первый для большинства юзеров нельзя считать приемлемым. Итак.
Создание групповой политики
- Введите в поисковую строку Пуска команду gpedit.msc и щелкните Enter. Кликните найденный файл – запустится редактор групповых политик.
- В окне редактора зайдите в раздел “Установка драйвера” Он находится в “Конфигурации пользователя”, где далее нужно открыть “Административные шаблоны” и “Систему”. Выберите из списка шаблонов “Цифровая подпись драйвера устройств”, откройте его контекстное меню и кликните “Изменить”.
- Отметьте “Включить”. В разделе окна “Параметры” в качестве действия при попытке установить драйвер без подписи выберите “Пропустить”.
 Нажмите ОК.
Нажмите ОК.
- После перезагрузки система не будет “материться” на неподписанные драйвера.
Отключение проверки через загрузочное меню
Перезагрузите ПК. Перед следующим стартом Windows 7 вызовите меню дополнительных вариантов загрузки (нажмите и удерживайте F8). Выберите из списка режимов “Отключение обязательной проверки подписи драйверов”.
В этот раз система не будет проверять сертификаты и позволит установить любой драйвер. В следующий раз она загрузится с обычными параметрами.
Отключение через утилиту bcdedit
Этот вариант делает то же, что и предыдущий, с той лишь разницей, что проверка подписи будет выключена до тех пор, пока вы снова ее не включите.
- Запустите от администратора командную строку.
- Введите команду bcdedit.exe -set loadoptions DDISABLE_INTEGRITY_CHECKS , нажмите Enter.
- После выполнения введите еще одну команду: bsdedit -set loadoption TESTSIGNING ON .

- Перезагрузите компьютер и устанавливайте драйвер.
Чтобы снова включить проверку подписей, выполните две другие команды: bcdedit -set loadoptions ENABLE_INTEGRITY_CHECKS и после нее – bcdedit.exe -set TESTSIGNING OF F.
Снова перезагрузитесь.
Что делать, если драйвер не устанавливается
Напоследок назовем несколько причин, по которым установка корректного и поддерживаемого драйвера может завершиться неудачей:
- ваша учетная запись не имеет требуемых полномочий;
- установка драйвера блокируется защитными программами;
- система заражена вирусами;
- файл с расширением.inf, где прописаны условия установки драйвера, не содержит сведений об оборудовании;
- в процессе установки возникает конфликт с уже инсталлированными драйверами;
- отсутствуют или повреждены системные файлы, ответственные за установку драйверов.
Как устранить ошибку «inf стороннего производителя не содержит информации о подписи» в windows 10?
Во время установки и подключения новых устройств в Windows 10 может появится ошибка «inf стороннего производителя не содержит информации о подписи «. Это значит, что драйвер, который пытается установиться с данным устройством не прошел проверку на совместимость с данной версией Windows 10. По мнению разработчиков операционной системы такой драйвер не должен быть установлен.
Это значит, что драйвер, который пытается установиться с данным устройством не прошел проверку на совместимость с данной версией Windows 10. По мнению разработчиков операционной системы такой драйвер не должен быть установлен.
Окно с ошибкой «inf стороннего производителя не содержит информации о подписи win 10»
Но как же быть? Ведь устройство без драйвера не будет работать. Выход есть! Это временное отключение проверки подписи драйверов в windows 10. Как это сделать вы узнаете в данной статье.
Почему драйвер не имеет цифровой подписи?
Чаще всего данная ситуация возникает с компьютерными девайсами (флешки, веб камеры и т.д.). купленными в Китае. Там производители не сильно заботятся о совместимости и получения цифровой подписи от Microsoft.
Также ошибка подписи драйвера может возникнуть со старыми устройствами, которые не тестировались на совместимость с Windows 10 просто потому, что создавались задолго до ее появления.
Но если драйвер не имеет цифровой подписи это не значит что он будет некорректно работать или навредит операционной системе.
Его можно попробовать поставить, отключив эту самую проверку, а в случае возникновения неполадок удалить сбойный драйвер через .
Как установить неподписанный драйвер в windows 10?
Для этого откройте настройки Windows 10 нажатием на значок уведомлений в правом нижнем углу экрана и в открывшемся меню выберите «Все параметры «.
Обновление и безопасность в Windows 10
Спустя несколько мгновений система отобразит окно с выбором действия, где нужно выбрать «Поиск и устранение неисправностей «.
Дополнительные параметры загрузки Windows 10
В следующем окне жмем «Параметры загрузки » и далее «Перезагрузить «.
Варианты загрузки windows 10
Перечень вариантов загрузки
Компьютер будет перезагружен после чего отобразится меню в котором нужно выбрать «Отключить обязательную проверку подписи драйверов » нажатием кнопки F7 на клавиатуре.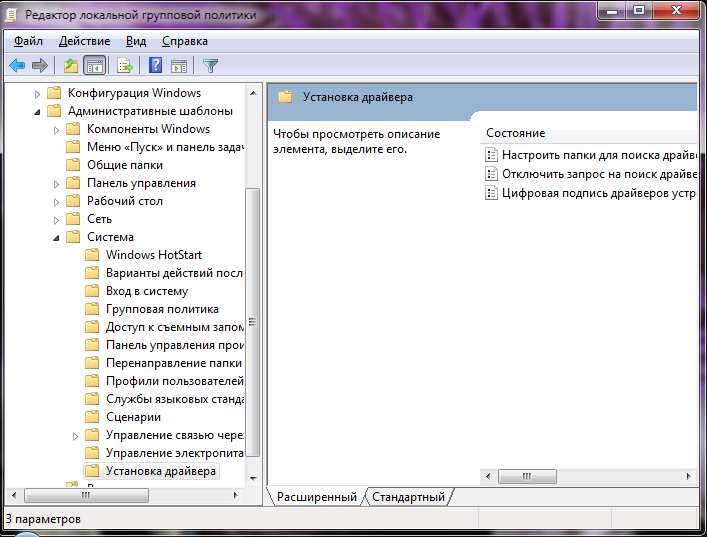
Отключение проверки подписи у драйверов в Windows 10
После этого произойдет загрузка операционной системы, но с уже отключенной проверкой подписей у драйверов. Можно пробовать ставить драйвер при установки которого ранее появлялось сообщение «inf стороннего производителя не содержит информации о подписи».
При этом будет отображено предупреждающее сообщение, в котором нужно нажать «Все равно установить этот драйвер «. После этого драйвер будет установлен.
Окно с предупреждением об отсутствующей подписи у драйвера
Стоит отметить, что проверка подписи драйверов останется отключенной до первой перезагрузки системы. Как только вы ее перезагрузите проверка вновь будет включена и вы не сможете установить неподписанный драйвер.
Лучший способ отблагодарить автора статьи- сделать репост к себе на страничку
Требование обязательного наличия цифровой подписи драйвера в Windows 8 (Device Driver Signing) –это требование системы безопасности Windows, которая разрешает установку только драйверов, имеющих цифровую подпись производителя.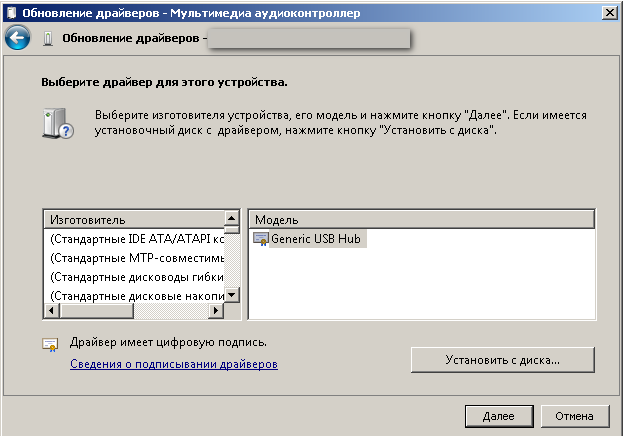 Система сертификации и подписывания драйверов нужна Microsft для того, чтобы максимально обезопасить систему от установки некорректного или опасного ПО, способного дестабилизировать систему.
Система сертификации и подписывания драйверов нужна Microsft для того, чтобы максимально обезопасить систему от установки некорректного или опасного ПО, способного дестабилизировать систему.
При попытке установки в Windows 8 драйвера, не имеющего цифровой подписи появляется окно с предупреждением:
“Windows encountered a problem installing the driver software for your device. Windows found driver software for your device but encoutered an error while attempting to install it. The hash for the file is not present in the specified catalog file. The file is likely corrupt or the victim of tampering.”
(Хэш этого файла отсутствует в заданном файле каталога. Возможно файл поврежден или подделан)
В этой статье мы предлагаем познакомиться с процедурой установки неподписанного драйвера устройства в Windows 8 путем отключения проверки цифровой подписи драйвера системой. Немаловажно отметить тот факт, что неподписанные версии драйверов Вы устанавливаете на свой страх и риск, и четко понимаете, что своими действиями вы рискуете стабильностью и безопасность своей ОС
.
Напомним, что требование обязательного подписывания драйверов, выполняемых в режиме ядра, появилось впервые в 64 битной Windows Vista. Однако, если в Windows 7 (ранее мы уже описывали как в Windows 7 можно ) и Vista, система еще предлагала возможность установки неподписанного драйвера (что не всегда получалось), то в Windows 8, установка драйвера без цифровой подписи просто завершается с соответствующим предупреждением.
Отключаем проверку цифровой подписи драйвера в параметрах загрузки Windows 8
Отключать проверку подписи можно из меню параметров загрузки Windows 8. Чтобы попасть в него, нужно в системе нажать комбинацию клавиш Win+ I , выбрать пункт Change PC Settings , затем на вкладке General выбрать опцию Restart Now (перезагрузится сейчас). В результате компьютер перезагрузится и автоматически попадет в режим расширенных параметров загрузки.
Тот же самый эффект (попасть в режим настройки параметров загрузки системы) можно, компьютер из командной строки ():
Shutdown. exe /r /o /f /t 00
exe /r /o /f /t 00
Затем выберите опцию Advanced Startup
И, наконец, нажмите кнопку Restart
Компьютер опять перезагрузится и перед вами появится меню выбора опций загрузки. Нас интересует пункт Disable driver signature enforcement (отключить проверку драйвера), выберите его нажав на клавиатуре клавишу F7 или 7
В результате Windows 8 загрузится в режиме, в котором возможна установка подписанных драйверов. Теперь при установке такого драйвера (через диспетчер устройств или с помощью мастера) в Windows 8 появится окно с предупреждением системы безопасности Windows:
Выберите пункт: Install this driver software anyway , после чего драйвер должен установится. Осталось перезагрузиться в обычном режиме и проверить работоспособность установленного драйвера и устройства.
Установка неподписанного драйвера в Тестовом режиме Windows 8
В том случае если вышеприведенная методика у вас не сработала, существует еще один способ установки неподписанных драйверов. В Windows 8 и Windows Server 2012 существует так называемый «тестовый режим работы» (Test Mode ), в котором возможна установка любых (в т.ч. и неподписанных драйверов).
Чем грозит работа системы в «тестовом режиме»? Технически вы работаете с той же самой полноценной ОС, но есть несколько нюансов. Во-первых, формально такая конфигурация не поддерживается вендором (Microsoft). Во-вторых, переведя систему в отладочный режим работы, вы существенно снижаете ее безопасность и стабильность работы ОС, так что риск появления различных ошибок, BSOD-ов и заражения ее существенно увеличивается.
Итак, на 64 битной ОС нужно запустить командную строку с правами администратора и последовательно выполнить команды:
Bcdedit.exe /set nointegritychecks ON bcdedit.exe /set TESTSIGNING ON
Первую команду можно заменить на
Bcdedit.exe /set loadoptions DDISABLE_INTEGRITY_CHECKS
После каждой команды должно появляется сообщение об ее успешном выполнении.
Затем перезагрузите систему и попробуйте установить неподписанный драйвер.
Факт работы Windows 8 в тестовом (отладочном) режиме проявляется в наличии в правом нижнем углу рабочего стола надписи: Тестовый режим (Test Mode), версии ОС и номера сборки Windows.
Чтобы отключить Test Mode, необходимо с правами админа выполнить команды:
Bcdedit.exe /set nointegritychecks OFF bcdedit.exe /set TESTSIGNING OFF
Вместо первой команды можно использовать:
Bcdedit /set loadoptions ENABLE_INTEGRITY_CHECKS
Итак, мы рассмотрели способы отключения проверки цифровой подписи в 64-битной версии Windows 8.
Стоит отметить, что подобная проблема наиболее часто возникает у владельцев всевозможных старых устройств (драйвера на которые также существенно устарели). Этим «счастливчикам» нужно быть готовым к тому, что старые драйвера без цифровой подписи производителя, установленные по данной статье в обход системы безопасности Windows, не всегда будут работать корректно. Поэтому в первую очередь рекомендуется проверить наличие свежей подписанной версии драйвера для Windows 8 (Windows 7) на сайте производителя.
Во время инсталляции драйвера в Windows 10, осуществляется его анализ относительно цифровой подписи. Существует возможность установки драйверов в Windows 10, созданных к Windows 7 и Vista, но в случае их установки на десятку необходимо отключить проверку цифровой подписи драйверов Windows 10.
Хотя из-за проверки подписи возникают проблемы по установке включительно с Windows 8. А ведь есть устройства, к каковым давно не обновляли драйвера, в связи снятия их с производства.
Отключение с помощью утилит
Есть специальные утилиты, которые осуществляют подмену подписи. Вначале необходимо установить в Windows 10 данную утилиту и потом инсталлировать драйвер. Следует учесть и то, что при удалении из системы утилиты подменны цифровой подписи в первую же перезагрузку Windows 10 «отторгнет» драйвер, не имеющий идентификационной цифровой подписи.
Например, как происходит с тюнером TECHNOTREND TT-BUDGET S-1401. Данная карта расширения способна принимать DVB-S и спутниковый интернет.
Есть еще один вариант установка не WDM (Windows Driver Model) драйвера, а BDA (Broadcast Driver Architecture) для тюнеров, радио карт или же карт захвата видео.
Если чип был массовый в использовании, то можно попробовать инсталлировать инсталлятор от другого производителя, но только разработан драйвер должен под устройство с именно таким чипом.
Учтите, изменяя параметры Windows 10 вы повышаете ее уязвимость к вирусам и другим вредоносным программам.
Итак, существует три способа выключения проверки установки пригодности драйвера.
При помощи параметров загрузки
Действует единожды, на первой перезагрузке. В следующий раз при установке придется снова повторить действия для нового оборудования с инсталлятором системных файлов с не имеющими идентификационной подписи.
Итак, откройте «Все параметры». Потом выберете «Обновление и безопасность». Слева перейдите в категорию «Восстановление», что в группе «Особые варианты загрузки» жмите «Перезагрузить сейчас».
В который раз компьютер перезагрузится, откройте «Диагностику». Потом «Дополнительные параметры» и в дальнейшем выберите «Параметры загрузки». Полагается кликнуть «Перезагрузить».
При повторной перегрузке Windows 10 высветит перечень вариантов старта. Вам доведется указать «Отключить обязательную проверку подписи драйверов» или просто нажать F7.
Все. Windows 10 не осуществит идентификацию цифровой подписи драйвера и допустит его к инсталляции.
Отключение проверки локальной групповой политики
Можно осуществить такой прием только в Windows 10 Pro. В Home отсутствует возможность. Выключение проверки идет до тех пор, пока снова не будут изменены настройки пользователем.
Итак, необходимо открыть в редакторе локальной групповой политики. Для этого потребуется применить комбинацию клавиш Win+R и набирать на выполнение в строке — gpedit.msc. После чего необходимо нажать Enter.
В следующей программе открывают последовательно такие директории: Конфигурация пользователя\Система\Установка драйвера. Теперь переходят к редактированию параметра «Цифровая подпись драйверов устройств», который находится справа в директории Установка драйвера.
1. Просто достаточно изменить параметр в «Отключено».
2. Оставить значение «Включено», но в категории «Если Windows обнаруживает файл драйвера без цифровой подписи» указать «Пропустить».
Напоследок жмём кнопку «ОК» и закрываем редактор.
Желательно еще и перегрузить систему, хотя работает этот способ и без рестарта операционной системы.
Если необходимо вернуть проверку подписи драйвера, то придется снова вернуться в данное окно настроек и включить проверку.
Способ третий — командная строка
Этот вариант тоже выключает идентификационную проверку драйвера бесповоротно.
В этом способе также существует ограничение. Ваш компьютер должен работать с BIOS. В противном случае, это когда материнская плата поддерживает работу UEFI, необходимо выключить функцию Secure Boot.
Вызвав контекстного меню «Пуск», потом выбираем «Командная строка (администратор)».
Вводим с клавиатуры:
bcdedit.exe -set loadoptions DISABLE_INTEGRITY_CHECKS
bcdedit.exe -set TESTSIGNING ON
В завершение исполнения команд, еще потребуется перезагрузиться.
Безусловно Windows 10 полноценно функционировать будет, но справа внизу обязательно отобразится уведомление о тестовом режиме функционирования Windows 10, в связи бездействия идентификации драйвера на подпись.
Чтобы скрыть сообщение об этом, доведется снова вызвать под администратором командную строку и набрать команду на реализацию:
bcdedit.exe -set TESTSIGNING OFF
И нажать Enter.
Надеемся, что наша статья будет полезна вам в случае возникновения проблемы с драйвером устройства.
Драйвера являются обязательным атрибутом для каждой современной операционной системы, ведь без них взаимодействия компьютера с периферическими устройствами и оборудованием были бы невозможны. Цифровая подпись драйверов свидетельствует о подлинности программного обеспечения, она выступает электронной меткой безопасности.
Но в повседневной жизни возникают ситуации, когда необходимо установить на компьютер неподписанный драйвер. Для таких случаев существуют способы отмены контроля цифровой подписи для ОС Windows.
Как отключить проверку цифровой подписи драйверов Windows XP
Компьютеры, оборудованные ОС Windows XP, подразумевают контроль цифровых подписей всех драйверов. С целью отключения такой проверки я вошел в меню Пуск выбрал пункт Настройка далее вхожу в Панель управления->Система->Оборудование->Подписывание драйверов.
В последнем пункте меню я отключил функцию контроля цифровой подписи.
Существуют в Windows XP и другие способы отмены проверки цифровой подписи они аналогичны методам, применяемым для Windows 7 описанным ниже.
Как отключить проверку цифровой подписи драйверов Windows 7
Для ОС Windows 7 с целью блокирования функции контроля цифровой подписи драйверов нужно вызвать утилиту Выполнить либо через меню Пуск или единовременным нажатием клавиш Win+R, далее я ввожу в строку команду gpedit.msc, которая открывает Редактор локальной групповой политики.
В Редакторе нажимаем Конфигурация пользователя, выбираем Административные шаблоны->Система->Установка драйвера. Нахожу пункт в меню Цифровая подпись драйверов устройств, двойным кликом мышки изменяю режим на Отключить.
После этого требуется нажать клавиши Применить и Ок, завершить процесс перезагрузкой компьютера.
Функционал Windows 7 позволяет также запретить контроль цифровых подписей, во время включения компьютера, нажав кнопку F8, но нажатие нужно выполнить до начала загрузки операционной системы. После нажатия кнопки F8 открывается меню загрузки ОС, которое дает возможность выбрать в нем пункт Отключение обязательной проверки подписи драйверов, далее нажимаю Enter. Сразу нужно установить необходимые драйвера, потому что после следующей перезагрузки вашего компьютера проверка подписи будет обязательно включена.
Как отключить проверку цифровой подписи драйверов Windows 8
Если вы обладатель компьютера с ОС Windows 8 при этом возникла необходимость в установке неподписанного драйвера, требуется отменить контроль цифровых подписей драйверов, методы выполнения этого я опишу ниже.
Я захожу в меню параметров загрузки методом нажатия Win+I и зажимаю кнопку Shift а дальше выбираю Выключение -> Перезагрузка.
После выполнения вышеуказанных действий вхожу в меню Диагностика -> Дополнительные параметры
В параметрах загрузки просто кликаем Перезагрузить.
По окончании процесса перезагрузки компьютер войдет в меню, где будет возможно выбрать тип загрузки, далее нажатием кнопки F7 я просто блокировал функцию контроля цифровых подписей драйверов.
Как результат ОС Windows 8 загружается в режиме доступном для стандартной установки не подписанных драйверов.
Разумеется, что в зависимости от версии Windows, работающей на вашем компьютере, можно выбрать способ и отменить функцию контроля цифровых подписей драйверов. Но стоит помнить, что установка драйверов не проверенных на подлинность и полученных из сомнительных источников может повлечь нанесение вреда вашему компьютеру, ведь любые файлы могут включать вредоносный код или вирус.
Отключение проверки цифровой подписи драйверов windows 7, 8, 8.1, 10
В ОС Windows 7 Microsoft существенно ужесточила требованию к устанавливаемым драйверам (рекомендуем познакомиться с занимательной статьей об установке драйверов устройств в Windows 7). Теперь любой устанавливаемый драйвер должен иметь цифровую подпись, проверенную и сертифицированную Microsoft. Перед загрузкой и установкой драйвера любого устройства Windows 7 проверяет цифровую подпись этого драйвера. И если при попытке установить драйвер для нового устройства в Windows 7 вы увидите сообщение: «Windows can’t verify the publisher of this driver software», значит, данный драйвер не имеет цифровой подписи. В указанном диалогом окне можно выбрать вариант ”Install this driver software anyway” («Все равно установить этот драйвер»), однако в любом случае этот драйвер не установится, и значит, устройство работать не будет.
При установке неподписанного драйвера, в диспетчере устройств данное устройство будет помечено восклицательным знаком и содержать следующее сообщение об ошибке:
Windows cannot verify the digital signature for the drivers required for this device. A recent hardware or software change might have installed a file that is signed incorrectly or damaged, or that might be malicious software from an unknown source. (Code 52)
Также о проблемах с цифровой подписью драйверов могут свидетельствовать такие ошибки: Device driver software was not successfully installed
Политика проверки цифровой подписи у драйверов работает как в 32-х (x86), так и в 64-х (x64) версиях Windows 7 и главная причина появления такой политики установки сторонних драйверов – желание улучшить стабильность и надежность ОС Windows, добившись того, чтобы все выпускаемые драйвера проходили через сертификационный тест и тест на совместимость в Microsoft.
К счастью в Windows 7 можно отключить проверку цифровой подписи драйвера. И сделать это можно несколькими способами:
- Самому подписать драйвер (сделать это можно с помощью специального софта, или по инструкции, описанной в мануале Как подписать цифровой подписью драйвер для Windows 7 x64)
- Отключить проверку цифровой подписи драйверов с помощью групповой политики
- Изменить режим загрузки ОС на загрузку без проверки цифровой подписи (с помощью bcdedit)
- Загрузить Windows 7 без проверки цифровой подписи (через загрузочное меню по клавише F8)
Рассмотрим все перечисленные варианты отключения проверки подписей драйверов
Как отключить проверку цифровой подписи в Windows
Сначала рассмотрим универсальный способ, работающий во всех современных версиях операционных системах Windows. Нам поможет Редактор локальной групповой политики.
Воспользоваться Редактором локальной групповой политики смогут только пользователи, имеющие на своих компьютерах старшие версии операционной системы, начиная с Windows Pro и выше. Этого компонента системы нет в домашних версиях Windows. В этом случае, необходимо использовать другие способы, описанные в этой статье.
- Нажмите одновременно на клавиатуре на клавиши «Win» + «R».
- В диалоговом окне «Выполнить» введите команду «gpedit.msc» (без кавычек).
- В окне «Редактор локальной групповой политики» пойдите по пути «Конфигурация пользователя» → «Административные шаблоны» → «Система» → «Установка драйвера».
- Щелкните дважды курсором мыши по параметру «Цифровая подпись драйвера устройств».
- В окне «Цифровая подпись драйвера устройств» активируйте опцию «Включено», в параметре «Если Windows обнаруживает файл драйвера без цифровой подписи» выберите «Пропустить».
- Примените параметры, а затем перезагрузите компьютер.
В Редакторе локальной групповой политики можно использовать другой способ: в окне «Цифровая подпись драйверов» выберите режим «Отключено», примените настройки, перезагрузите ПК.
Настройки групповых политик
Сразу отметим, что для домашней редакции Windows 7 предложенный вариант неактуален, так как «Редактор групповых политик» в ней отсутствует.
- В командном интерпретаторе выполняем «gpedit.msc».
- Переходим в раздел конфигурации текущего пользователя и разворачиваем «Административные шаблоны».
- Переходим вниз по иерархии, как показано на скриншоте.
- Открываем диалог редактирования записи «Цифровая подпись…».
- Переносим переключатель в положение «Отключить» и щёлкаем «ОК».
Как отключить проверку цифровой подписи в Windows 10
В операционной системе Windows 10 имеется функция для особых вариантов загрузки, с помощью которой можно изменить параметры загрузки. Среди прочих параметров, есть опция отключения обязательной проверки цифровой подписи драйверов.
Вам также может быть интересно:
- Команды командной строки Windows: список
- Команды «Выполнить» в Windows: полный список
Этот способ позволит отключить проверку цифровой подписи во время текущей сессии. После завершения сеанса на ПК, после нового запуска компьютера, цифровая проверка драйверов снова включится.
- Войдите в меню «Пуск», запустите приложение «Параметры».
- Выберите «Обновление и безопасность», откройте раздел «Восстановление».
- В параметре «Особые варианты загрузки» нажмите на кнопку «Перезагрузить сейчас».
- После выполнения перезагрузки, в окне «Выбор действия» нажмите на «Поиск и устранение неисправностей».
- В окне «Диагностика» нажмите на «Дополнительные параметры».
- В окне «Дополнительные параметры», в нижней части окна нажмите на ссылку «Посмотреть другие параметры восстановления».
- В открывшемся окне нажмите на кнопку «Параметры загрузки».
- В окне «Параметры загрузки» нажмите на кнопку «Перезагрузить».
- После перезагрузки, в окне «Параметры загрузки» при помощи клавиши «F7», выберите опцию «Отключить обязательную проверку подписи драйвера».
Установите неподписанный драйвер на компьютер.
Пятый метод
О данной возможности мы упомянем лишь вскользь. Данное действие мало того, что немного незаконно, но и сопряжено с немалым риском, ведь мы практически принудительно установим в компьютер непроверенный драйвер.
Если вам не помогли все предыдущие методы, вы всегда можете самостоятельно подписать драйвер. Для этого вам понадобится сам драйвер и две вполне легальные программы разработчика SDK for Windows и Driver Kit, естественно, последних версий, либо пиратский софт, использование которого может быть опаснее для вашего компьютера, чем те же драйвера, которые вы пытаетесь «насильно» установить на компьютер.
Отключение проверки цифровой подписи драйверов в Windows 8.1 и Windows 8
В операционных системах Windows 8.1 и Windows 8 воспользуйтесь аналогичным методом, как в Windows 10, который практически ничем не отличается по своему применению.
- Подведите курсор мыши к правому краю экрана.
- Нажмите на опцию «Изменение параметров компьютера».
- В разделе «Параметры ПК» нажмите на «Обновление и восстановление».
- В разделе «Обновление и восстановление» выберите «Восстановление».
- В параметре «Особые варианты загрузки» нажмите на кнопку «Перезагрузить сейчас».
- После перезагрузки, в окне «Выбор действия» нажмите на «Диагностика».
- В следующем окне нажмите на «Дополнительные параметры».
- В окне «Дополнительные параметры» нажмите на «Параметры загрузки».
- Нажмите на кнопку «Перезагрузить».
- После перезагрузки ПК, с помощью клавиши «F7», примените действие параметра для отключения обязательной проверки подписи драйверов.
Подписываем драйвер вручную
Если ничего не помогло, придётся самостоятельно осуществить подписывание драйвера. Для этого выполняем команду типа: «pnputil –a c:\*.inf», где «c:\*.inf» – путь до inf файла проблемного продукта.
Чтобы отыскать inf-файл, скорее всего придётся распаковать инсталлятор, если таков используется, при помощи архиватора, например, 7z.
Ещё для подписи драйверов можете . Она будет автоматически запускать систему в режиме с отключенной проверкой подписи программного обеспечения, как это описано в первом разделе.
Как в Windows 7 отключить проверку цифровой подписи
В операционной системе Windows 7 можно использовать опцию дополнительных параметров загрузки, аналогичную по использованию, применяемую в старших версиях Windows, командную строку, или изменить параметры реестра.
Посмотрим, пример отключения проверки цифровой подписи с помощью Редактора реестра Windows.
- Откройте Редактор реестра.
- В окне редактора реестра пройдите по пути:
HKEY_CURRENT_USER\Software\Policies\Microsoft
- Нажмите правой кнопкой мыши на «Microsoft», в контекстном меню выберите «Создать», а затем «Раздел».
- Присвойте имя разделу: «Driver Signing» (без кавычек).
- Выделите раздел «Driver Signing», в свободном месте раздела нажмите на правую кнопку мыши, сначала выберите «Создать», затем «Параметр DWORD (32 бита)».
- Дайте имя параметру «BehaviorOnFailedVerify» (без кавычек).
- Кликните правой кнопкой мыши по параметру «BehaviorOnFailedVerify», в контекстном меню выберите «Изменить…».
- Проверьте настройки параметра: значение — «0», система исчисления — «Шестнадцатеричная».
- Закройте Редактор реестра, перезагрузите компьютер.
Для включения верификации цифровой подписи драйверов в Windows, удалите ранее созданный раздел «Driver Signing» из Редактора реестра.
Приветствую!
Установка неподписанных драйверов – не такое уж и сложное занятие, как может показаться из-за такого страшного названия. Естественно, у пользователей с небольшим опытом, эта фраза вызывает дикое желание сгонять в ближайший сервисный центр, лишь бы не разбираться в этой проблеме самостоятельно. А ведь у любого пользователя должно быть скрытое желание прокачать свои навыки. Это победное чувство не возможно ни с чем сравнить, поэтому предлагаю вам ощутить это лично. Но первым делом, необходимо понять принцип работы драйвера, а вот потом можно переходить к сложным манипуляциям с цифровой подписью и прочим приколам.
Выключаем цифровую проверку драйверов с помощью командной строки — 1 способ
Есть несколько возможностей для отключения проверки подписей драйверов в Windows 7, Windows 8, Windows 8.1, Windows 10, при помощи выполнения команд из командной строки.
Первый вариант использования командной строки Windows:
- Запустите командную строку от имени администратора.
- В окне интерпретатора командной строки введите команду, а затем нажмите на «Enter»:
bcdedit.exe /set nointegritychecks ON
- Перезагрузите ПК.
Для включения проверки подлинности подписи, выполните следующее:
- Откройте командную строку от имени администратора.
- Запустите команду:
bcdedit.exe /set nointegritychecks OFF
- Выполните перезагрузку компьютера.
Проверка цифровой подписи драйверов в Windows снова будет включена.
Особый вариант загрузки
Подойдёт, если нужно временно поработать с неподписанным программным обеспечением. Когда хотите запустить какой-либо эмулятор или протестировать устройство, у драйвера которых нет цифровой подписи, лучше выбрать следующий способ. Он заключается в запуске Windows 7 в одном из специальных режимов.
- Перезагружаем компьютер и начинаем жать F8 между завершением самотестирования оборудования и моментом, когда начнётся загрузка ОС.
- При помощи курсорного блока клавиш перемещаемся к варианту «Отключение обязательной проверки…».
Отключение проверки цифровой подписи в Windows PowerShell или в командной строке — 2 способ
Еще один способ для выключения проверки, работающий одинаково в Windows PowerShell или в командной строке. Нам потребуется выполнить две последовательные команды для применения настроек в операционной системе Windows, включения тестового режима.
- Запустите Windows PowerShell или командную строку от имени администратора.
- Введите команду, а после нажмите на клавишу «Enter»:
bcdedit.exe -set loadoptions DISABLE_INTEGRITY_CHECKS
- Затем выполните вторую команду:
bcdedit.exe -set TESTSIGNING ON
- Перезагрузите компьютер.
Для включения проверки цифровой подписи на компьютере, выполните последовательно следующие команды:
bcdedit -set loadoptions ENABLE_INTEGRITY_CHECKS bcdedit -set TESTSIGNING OFF
В целях безопасности, рекомендуется использовать способы, при которых происходит однократное отключение проверки цифровой подписи драйверов, действующее во время работы компьютера. В этом случае, после перезагрузки компьютера, операционная система Windows снова начнет обязательную цифровую проверку драйверов на подлинность.
|
Проверка цифровой подписи драйвера является одним из важнейших средств обеспечения работоспособности операционной системы. Цифровая подпись гарантирует, что устанавливаемое программное обеспечение является легальным и имеет конкретного разработчика. Особенно важно, чтобы в системе было невозможно установить драйвер или системный сервис от неизвестного производителя, что может иметь негативные последствия как для самой ОС, так и для пользователя, который может пострадать, например, от хакерской атаки. Стоит заметить, что изредка встречаются случаи, когда подлинный драйвер может оказаться без соответствующей цифровой подписи. Подчеркну, что это бывает очень редко, гораздо чаще проблема кроется в том, что цифровая подпись имеется, но возникли проблемы в процессе ее проверки. Обычно, с этим явлением сталкиваются пользователи Windows 7, при чем, как правило, — при установке современных драйверов от производителей оборудования, которые просто не могут выпустить драйвер без цифровой подписи. И подобные случаи практически не наблюдаются по отношению к операционным системам Windows 8.x и Windows 10, что наводит на мысль об определенных недостатках именно ОС Windows 7. Сначала – немного теории. Обработка цифровых подписей базируется на инфраструктуре открытых ключей (ИОК , или на английском, PKI — Public Key Infrastructure), которая предполагает обработку сообщений парой ключей (открытому и приватному) по определенному математическому алгоритму, обеспечивающему преобразование, например, обычного текста, изображения, программного кода и т.п. в уникальную комбинацию символов, называемую хэш-кодом или хэшем (hash). Два разных исходных сообщения ни в коем случае не будут преобразованы в одинаковый хэш, а два одинаковых сообщения всегда должны возвращать один и тот же хэш. Таким образом, имеется возможность, определить достоверность исходного сообщения (файла драйвера), путем обработки его по криптографическому алгоритму хэширования. Таким алгоритмом является так называемый безопасный алгоритм хэширования SHA (Secure Hash Algorithm), представленный двумя версиями – SHA-1 и SHA-2. Вплоть до 2017 года SHA-1 был самым популярным алгоритмом, используемым для цифровых подписей, не смотря на то, что он устарел и по мере роста производительности компьютерной техники вполне допускал возможность взлома хэша за разумное время, что и продемонстрировано здесь. Другими словами – использование алгоритма SHA-1 для цифровых подписей стало невозможным, и индустрия открытых ключей (PKI) довольно поспешно перешла на использование SHA-2. Поддержка этого алгоритма сейчас реализована практически всеми сервисами, устройствами, операционными системами и т.п. Операционные системы Windows 8x / 10 имели такую поддержку изначально, а вот Windows 7 получает ее только после установки обновления kb4474419, выпущенного Microsoft в конце сентября 2019года. Другими словами, до установки kb4474419, драйвер, имеющий цифровую подпись на базе SHA-2, в среде Windows 7, а также Windows Server 2008, 2008R2 являлся драйвером ”не имеющим цифровой подписи” и попытка его установки завершается кодом ошибки 52. В качестве решения проблемы, подавляющее большинство пользователей использует не совсем оптимальный прием, основанный на отключении проверки цифровой подписи. На первый взгляд кажется, что такое решение вполне приемлемо, однако не учитывается тот факт, что алгоритм SHA-2 используется не только для обработки цифровых подписей файлов, но и во многих приложениях, где проверяется, например достоверность удаленного сервера, файла произвольного формата и т.п. Решение проблемы с установкой драйвера без проверки цифровой подписи может обернуться другими, далеко не очевидными, проблемами в работе прикладного программного обеспечения и проявиться это может спустя какое-то, возможно даже продолжительное время. Поэтому, прием, основанный на отключении проверки цифровой подписи должен рассматриваться как крайний случай, когда требуется установка реально надежного драйвера из проверенного источника, в самом деле, не имеющего цифровой подписи и вы убеждены, что в системе присутствует поддержка алгоритма SHA-2. О поддержке алгоритма SHA2 в Windows 7, Server 2008 Обновление kb4474419 на сайте Microsoft Как проверить наличие конкретных обновленийПроверить наличие конкретных обновлений можно с помощью Панель управления — Программы и компоненты — Установленные обновления. А также по журналу обновлений в Центре обновления Windows или с помощью утилиты командной строки dism.exe: dism /Online /Get-Packages Или с выводом результатов в текстовый файл, например D:\Get-Packages.txt: dism /Online /Get-Packages > D:\Get-Packages.txt В текстовом файле Get-Packages.txt каждому установленному обновлению соответствует своя запись:
Удостоверение пакета : Package for KB4474419~ 31bf3856ad364e35 ~amd64~~6.1.3.2 Самым простым способом установки обновлений для Windows 7, в том числе и на неподдерживаемом оборудовании – воспользоваться замечательным ресурсом simplix.info. В разделе UpdatePack7R2 для обновления Windows 7 SP1 и Server 2008 R2 SP1 размещается постоянно обновляемый инструментарий для установки обновлений в рабочую систему или дистрибутив Windows 7 и Server 2008 R2, любого языка и архитектуры. Набор включает обновления для Internet Explorer 11, все критические, рекомендуемые и обновления безопасности. В случае обнаружения проблем с установкой обновлений, автоматически выполняется дополнительная утилита WinRepair, устраняющая обнаруженные проблемы. Как проверить наличие цифровой подписи у файла.В операционных системах семейства Windows имеются стандартное средство проверки цифровых подписей системных файлов — утилита sigverif.exe. Используется для поиска системных файлов без цифровой подписи. Запустить ее можно через диалог Выполнить (комбинацию клавиш Win+R) с правами Администратора системы. После нажатия на кнопку Начать начнется проверка цифровых подписей системных файлов. Результаты проверки отображаются в окне программы: Более детальную информацию можно получить из файла журнала программы Sigverif.txt, который можно просмотреть в режиме Дополнительно В данном конкретном случае, утилита обнаружила один неподписанный файл драйвера C:\Windows\system32\ neo_0014.sys. Насколько это соответствует действительности, можно проверить с помощью другой системной утилиты verifier.exe, предназначенной для проверки работоспособности драйверов в Windows 7 / 8 10. При запуске без параметров, утилита отображает окно Диспетчера проверки драйверов, где необходимо выбрать проверяемые драйверы. По умолчанию, выбираются драйверы без цифровой подписи. После нажатия кнопки Далее должен отобразиться их список. Но, в данном случае, таковых не обнаружено: При чем, если выбрать файл вручную, утилита verifier.exe определяет драйвер neo_0014.sys как имеющий цифровую подпись. В качестве дополнительного средства контроля цифровых подписей можно воспользоваться утилитой от Microfoft Sysinternals SigCheck. Она имеет небольшой размер и не требует установки в системе. Просто разархивируйте загруженный по ссылке выше, файл в какой-либо каталог, лучше, присутствующий в путях поиска исполняемых файлов, определенных переменной окружения PATH и введите команду: sigcheck C:\Windows\system32\drivers\neo_0014.sys Отобразится информация о цифровой подписи файла:
C:\Windows\System32\drivers\neo_0014.sys: В итоге, утилита sigchek определила, что файл драйвера neo_0014.sys имеет цифровую подпись SoftEther Corporation. Таким образом, бывают случаи, когда подписанный цифровой подписью файл, может быть признан не имеющим подписи. Произойти это может по нескольким причинам, в том числе и внешним по отношению к текущей ОС Windows (например, временная невозможность выстроить цепочку сертификатов удостоверяющих центров по техническим причинам). Однако, как упоминалось выше, в случаях с Windows 7 нужно обратить особое внимание на работоспособность средств поддержки алгоритма SHA-2, обеспечиваемой обновлениями Microsoft. Основным из них является kb4474419, однако не исключено, что со временем к нему добавится еще какое-нибудь новое. В любом случае, ситуация с отсутствием цифровой подписи драйвера требует детальной разборки, а не бездумного отключения проверки цифровой подписи. Как отключить проверку цифровой подписи драйвера.На просторах Интернета можно найти описание нескольких способов отключения проверки цифровой подписи драйверов, как однократно, так и навсегда с использованием меню загрузчика и групповых политик. Однако надежным способом, обеспечивающим работоспособность драйвера без подписи является отключение проверки с помощью редактирования данных конфигурации загрузки (BCD – Boot Configuration Data) стандартной утилитой bcdedit.exe. Напомню, что порядок загрузки драйверов определяется параметром Start, который хранится в реестре для каждого существующего в системе драйвера, и может принимать значения: 0 (обозначается как boot загрузка). Загрузка драйвера выполняется в самом начале загрузки перед инициализацией ядра. Например, драйвер дискового контроллера. 1 (обозначается как System, системный) Загрузка драйвера осуществляется подсистемой ввода/вывода во время инициализации ядра. В качестве примера можно взять драйвер последовательного порта. 2 ( обозначается как Auto, запускаемый автоматически). Драйвер или служба запускаются автоматически, независимо от действий пользователя и его регистрации в системе. 3 (обозначается как Load of Demand, загружаемый вручную). Драйвер или служба запускаются по мере возникновения потребности в их функционировании. Например, как Драйвер запоминающих устройств для USB. 4 ( обозначается как Disabled, отключено). Драйвер или служба отключены. Вполне естественно, что для драйвера, имеющего параметр Start в реестре, равный 0 или 1, никакие групповые политики еще не могут быть применены, поскольку средства их применения еще не существуют в системе. Поэтому отключение проверки цифровой подписи драйвера на постоянной основе выполняются редактором данных конфигурации загрузки, командой: bcdedit.exe -set TESTSIGNING ON — отключить проверку цифровой подписи. Естественно, команда должна выполняться от имени Администратора. Действительна не только для Windows 7, но и Windows 8 / 10. Для применения настройки потребуется перезагрузка Windows. После перезагрузки, в правой нижней части экрана будет отображаться предупреждение о том, что Windows работает в тестовом режиме. Проверка цифровых подписей драйверов выполняться не будет. В тех случаях, когда приведенная выше команда не срабатывает, рекомендуется перед ее выполнением отключить параметры контроля целостности конфигурации: bcdedit.exe -set loadoptions DISABLE_INTEGRITY_CHECK Хотя, из личного опыта – команда не оказывает никакого влияния на поведение загрузчика Windows. В начало страницы | На главную страницу сайта |
Как отключить проверку цифровой подписи драйверов в Windows 7, 8, 10
Цифровая подпись является неотъемлемой частью любой операционной системы. Когда речь заходит о Windows, то эту тему просто нельзя обойти стороной. Система требует драйвер для того, чтобы понять, что он принадлежит определенному создателю, а не предназначен для мошеннических действий.
В этой статье мы поговорим о том, как выключить навсегда цифровую подпись и к каким последствием может привести данное действие.
Риски отключения цифровой подписи драйверов
Подобное действие предполагает собой множество рисков. Наиболее распространенные проблемы при отключении – заражение вредоносными программами. Такие случаи не часты, но от этого никто не застрахован. Некоторые юзеры, после инсталляции определенного драйвера, не имеющего абсолютно никакой подписи, стараются заново включить защиту. Это может обезопасить компьютер, но если там был вирус, то выявить вредоносную программу будет крайне трудно. Некоторые антивирусы не способны найти вирусные файлы, поэтому следует быть крайне внимательными при выполнении этого действия.
Windows 7
Способ №1
Если вы осознали необходимость в отключении цифровой подписи драйверов, то следует выполнить такие действия:
- Запускаем командную строку. Сделать это можно путем вызова команды выполнить (комбинация клавиш Win+R), а затем ввода команды cmd и нажатия клавиши Enter;
- В появившемся окне необходимо ввести команду:
bcdedit.exe/set nointegritychecks ON
- Если вы все сделали и возникает необходимость снова запускать проверку цифровой подписи, то в конце команды просто поставьте OFF.
- Все, проверка отключена. Теперь вы можете смело устанавливать необходимые драйвера.
Способ №2
Этот способ отличается только командами.
- После вызова командной строки необходимо ввести:
bcdedit.exe -set loadoptions DDISABLE_INTEGRITY_CHECKS
Затем подтвердить клавишей Enter.
- После этого необходимо ввести команду
bcdedit.exe -set TESTSIGNING ON
и так же подтвердить ее.
Внимательно наблюдайте за тем, чтобы команды выполнились. Если одна из двух команд не была выполнена, процедура отключения не пройдет, и необходимо будет делать все заново.
Способ №3
Данный способ не отключает полностью проверку цифровой подписи драйверов, а делает лишь возможность установки временной. Такое решение может пригодится тем людям, которые регулярно тестируют новые драйвера, но оставаться на них не хотят.
Действия такие:
- Необходимо перезагрузить ПК.
- При выходе надписи с BIOS необходимо нажать клавишу F
- После этого система предложит множество вариантов загрузки. Выбираем вариант, где отсутствует проверка цифровой подписи – Disable driver signature enforcement.
- После всей процедуры операционная система запустится, и вы сможете установить желаемый драйвер. Система будет работать с ним до момента перезагрузки. Поэтому, если вам нужна полноценно выключенная проверка подписи, то данный вариант не подойдет.
Windows 8
Данная версия операционной системы имеет более разнообразные варианты отключения. Один из вариантов помогает единожды отключить подпись, до установки драйвера, а второй отключает полностью. Разберем оба варианта.
Кратковременное отключение подписи драйверов
Первый способ решает нашу проблему с помощью панели Charms.
- Необходимо выбрать «параметры компьютера».
- Затем «изменение параметров компьютера».
- Далее следует выбрать пункт «Обновление и восстановление».
- В подпункте «Восстановление» нажать на особые варианты загрузки.
- После этого необходимо перезагрузить ПК.
- После перезагрузки системы следует выбрать пункт «Диагностика».
- В параметрах загрузки отключить проверку цифровой подписи.
- Когда система загрузиться, установка стороннего драйвера станет доступна. Но, после перезагрузки системы в обычном режиме, установить сторонние драйвера не получится.
С помощью редактора локальной групповой политики
- Данный способ подразумевает полное отключение проверки, поэтому будьте осторожны. Следует комбинацией клавиш Win+R вызвать строку «Выполнить», в которой необходимо ввести и выполнить команду gpedit.msc.
- Откроется редактор локальной групповой политики. В нем необходимо выбрать «Конфигурация пользователя».
- В административных шаблонах перейти в систему и выбрать «Установка драйвера». На этом этапе необходимо двойным нажатием на «Цифровая подпись драйверов устройств» перейти в данный подпункт.
- Теперь клацнуть на «Пропустить» в пункте «Включено».
Сам способ достаточно простой, поэтому на его реализацию не должно уйти много времени. Применяя его, следует понимать, что отключение проверки происходит навсегда и при перезагрузке ничего не изменится.
[blockquote_gray»]Читайте также: Что делать, когда не найден драйвер оптических дисков?[/blockquote_gray]
Windows 10
Win 10 является более оптимизированной системой, поэтому данный процесс здесь реализуется тремя способами. Один из них помогает временно решить проблему, а два остальных полностью отключают проверку. Данная процедура делается как на home версии 10×64, так и на pro.
Через параметры загрузки
Данный способ позволяет временно решить проблему, поэтому рекомендуем обращаться к данному способу, если необходимо установить драйвера сторонних производителей.
Порядок действий:
- Зайти в настройки, выбрать «Все параметры».
- В пункте «Обновление и безопасность» выбрать подпункт «Восстановление». В особых вариантах загрузки следует нажать на кнопку «Перезагрузить сейчас».
После процесса перезагрузки, следует выполнить следующие действия:
- Выбираем пункт «Диагностика».
- После него «Дополнительные параметры».
- Затем «Параметры загрузки».
- Перезагружаемся.
После этого появляется меню параметров, в котором можно выбрать необходимое для установки сторонних драйверов. После перезагрузки в обычный режим для установки драйверов придется повторить все действия. Способ удобен тем, что позволяет лишь единожды устанавливать сторонние неподписанные драйвера. После перезагрузки система снова начнет проверять разработчика на лояльность.
Редактор локальной групповой политики
Второй способ не отличается от действий в Windows 8. Ознакомиться с данным способом можно в данной статье немного выше.
Командная строка
Такой метод похож на вариант отключения проверки в Windows 7. Отличается он только командами.
Необходимо открыть командную строку (обязательно от имени администратора, иначе работать не будет). После этого поочередно введите следующие команды:
- exe -set loadoptions DISABLE_INTEGRITY_CHECKS;
- exe -set TESTINING ON.
После выполнения данной процедуры следует обратить внимание на выполненную операцию. Если все прошло успешно, то следует перезагрузить ПК.
Минусом данного способа является то, что в правом нижнем углу появится надпись, что система Windows 10 работает в тестовом режиме. Для включения функции проверки необходимо в конце второй команды заменить значение «ON» на «OFF».
Отключение через безопасный режим
Данный процесс крайне прост и займет не более 10 минут. Необходимо загрузиться в безопасном режиме, открыть командную строку от имени администратора, а затем ввести команду:
Bcedit.exe/set nointegritychecks on
После того, как операция пройдет успешно, следует перезагрузить компьютер в обычном режиме. Для того, чтобы вернуться к проверке цифровой подписи драйверов, следует поменять значение в командной строке на «OFF» и заново выполнить перезагрузку.
Зная данные методы, процесс выключения проверки цифровой подписи не займет много времени. Не стоит забывать о рисках при отключении проверки. В случае заражения компьютера, последствия могут быть очень печальными.
Стоит четко понимать, когда цифровая подпись нужна, а когда действительно стоит ее отключить. Временное отключение является наиболее правильным решением, так как на постоянной основе отсутствие проверки может привести к отрицательным результатам работы ПК.
Цифровая подпись – крайне важный элемент системы, поэтому не стоит пренебрегать им и отключать навсегда.
Желаю удачи!
Прочтите обязательно:
Как проверить цифровую подпись драйверов windows 7. Как отключить проверку цифровой подписи драйверов в Windows
Любой, кто занимался установкой каких-нибудь программ или драйверов, встречал сообщение о безопасности, в котором пользователю предлагается два варианта: не устанавливать или установить на свой страх и риск. Сегодня мы будем рассматривать вопрос «Как отключить проверку цифровой подписи в Windows 7».
Системе Windows требуется драйвер с цифровой подписью. Поскольку она пытается обезопасить вас, и сообщает, что компьютеру может быть нанесён вред, так как эти программы возможно — вредоносные. Цифровая подпись означает, что ПО можно доверять, поскольку оно прошло проверку и может быть использовано.
Компания Microsoft такие проверки осуществляет не бесплатно. Поэтому большая часть мелких программ не используют сертификат. Вы можете определить, какие устройства на вашем компьютере применяют драйвера без цифровой подписи. Для этого сначала откройте свойства компьютера.
В появившемся окне кликните на [k]Диспетчер устройств.
В результате вы увидите вот такой список.
На указанном скриншоте все устройства прошли проверку подлинности драйверов. Если Windows не может проверить издателя данного ПО, то в диспетчере устройств около оборудования появится восклицательный знак.
Для того чтобы подобного сообщения безопасности не выходило, нужно:
- отключить проверку цифровой подписи;
- подписать.
Разумеется, первый вариант намного эффективнее, поскольку вы навсегда избавитесь от подобных красных уведомлений. Но мы разберём оба способа.
Как отключить обязательную проверку подписи
Существует несколько методов, благодаря которым можно отключить это сообщение безопасности:
- использование консоли;
- настройкой групповых политик.
Как видите, вариантов достаточно. Рассмотрим детально каждый из них.
Консоль
Посредством командной строки в Windows 7 можно сделать что угодно. Для её запуска нажмите кнопку [k]Пуск и введите там слово [k]cmd. Затем нажмите кнопку Enter.
В результате поиска вначале списка появится нужное приложение.
Нажмите на эту строчку. Запустится следующее окошко.
Вводим команду, которая указана ниже и нажимаем клавишу Enter на клавиатуре.
bcdedit.exe /set nointegritycheks on
В будущем, если вы захотите вернуть настройки безопасности, то введите точно такую же команду, только в конце вместо [k]ON, нужно написать [k]OFF.
Для того чтобы изменения вступили в силу, нужно перезагрузить компьютер.
После этого вы сможете устанавливать любые программы.
Если вам важен контроль, и работа с программой без подписи будет кратковременной, то рекомендуется загрузиться в особом режиме. Для этого во время запуска Windows нажмите на кнопку F8. В результате этого вы увидите большой список различных вариантов загрузок.
Выберете вариант, который выделен красным и нажмите Enter. В таком случае будут работать любые приложения. Как только вы загрузитесь в обычном режиме, безопасность заработает в полную силу.
Групповая политика
В любой версии Windows 7, кроме Home Edition, есть специальный редактор групповых политик. Для его запуска на клавиатуре нажмите сочетание клавиш Win+R. Появится следующее окошко.
Введите там:
Произойдёт запуск редактора. По умолчанию дерево папок свёрнуто. Вам нужно перейти до пункта установка драйвера.
После того как вы нажмёте на этот пункт, у вас появится следующее.
Нажмите правую клавишу мыши и выберите пункт [k]Изменить.
В открывшемся окне выберите пункт [k]Отключить.
Разумеется, после этого нужно перезагрузить компьютер.
Описанные выше способы навсегда отключат проверку неподписанных драйверов. Если вам нужно временно обойти систему безопасности, то можно вручную подписать нужный файл, при этом не изменяя параметров всей операционной системы.
Использование Driver Signature Enforcement Overrider
После выхода операционной системы Windows Vista, был добавлен новый уровень защиты для x64 систем. Теперь можно пользоваться только тем софтом, который прошел проверку в Microsoft. Разумеется, проверка осуществляется платно. Существует огромное количество примеров, которые работают в Windows х32, но не запускаются в х64.
- Скачиваем программу по ссылке . Для работы с этой утилитой нужно иметь права администратора. Если вы сидите под обычным пользователем, то войдите в систему под администратором или любым другим, у кого есть такой доступ. Далее, входим в «Панель управления» и выбираем там указанный пункт.
- Выбираем [k]Учетные записи пользователей.
- После этого в самом низу выбираем нужный пункт.
- Вам нужно будет опустить ползунок до самого низа.
- Нажмите кнопку [k]ОК и перезагрузите компьютер.
- Запускаем консоль точно так же, как описано в самом начале статьи. Введите там следующий текст.
bcdedit /set loadoptions DDISABLE_ENTEGRITY_CHECKS
Иногда операционная система блокирует инсталляцию драйверов, если у них отсутствует цифровая подпись. В Windows 7 эта ситуация особенно часто происходит на 64-разрядных ОС. Давайте разберемся, как в случае необходимости отключить проверку цифровой подписи.
Сразу следует оговориться, что деактивируя проверку цифровой подписи, вы действуете на свой страх и риск. Дело в том, что неизвестные драйвера могут быть источником уязвимости или прямой опасности, если являются продуктом разработки злоумышленников. Поэтому не рекомендуем снимать защиту при установке объектов, скачанных из интернета, так как это очень рискованно.
В то же время бывают ситуации, когда вы уверены в подлинности драйверов (например, когда они поставляются в комплекте с оборудованием на дисковом носителе), но у них по какой-то причине отсутствует цифровая подпись. Вот для таких случаев и стоит применять описанные ниже способы.
Способ 1: Переход в режим загрузки с деактивацией обязательной верификации подписей
Чтобы деактивировать верификацию подписи драйверов при их инсталляции на Виндовс 7, можно произвести загрузку ОС в особом режиме.
Недостаток данного метода заключается в том, что как только вы запустите в следующий раз компьютер в обычном режиме, все установленные драйвера без цифровых подписей тут же слетят. Этот вариант подходит лишь для одноразового подключения, ели вы не планируете использовать устройство регулярно.
Способ 2: «Командная строка»
Отключить верификацию цифровой подписи можно при помощи введения команд в «Командную строку» операционной системы.
- Жмите «Пуск» . Переходите во «Все программы» .
- Щелкайте «Стандартные» .
- В раскрывшейся директории ищите «Командная строка» . Произведя нажатие по указанному элементу правой кнопкой мышки (ПКМ ), выбирайте позицию «Запуск от имени администратора» в отобразившемся перечне.
- Активируется «Командная строка» , в которую нужно ввести следующее:
bcdedit.exe -set loadoptions DDISABLE_INTEGRITY_CHECKS
Щелкайте Enter .
- После появления информации, говорящей об удачном завершении задачи, вбивайте такое выражение:
bcdedit.exe -set TESTSIGNING ON
Снова применяйте Enter .
- Верификация подписи теперь деактивирована.
- Для её повторной активации вбейте:
bcdedit -set loadoptions ENABLE_INTEGRITY_CHECKS
Применяйте нажатием Enter .
- Затем вбейте:
bcdedit -set TESTSIGNING ON
Снова нажимайте Enter .
- Верификация подписи снова активирована.
Существует ещё один вариант действий через «Командную строку» . В отличие от предыдущего, он требует всего лишь введения одной команды.
Способ 3: «Редактор групповой политики»
Другой вариант деактивации верификации подписи осуществляется методом манипуляций в «Редакторе групповой политики» . Правда, он доступен только в редакциях «Корпоративная», «Профессиональная» и «Максимальная», а вот для редакций «Домашняя базовая», «Начальная» и «Домашняя расширенная» этот алгоритм выполнения поставленной задачи не подойдет, так как в них отсутствует необходимая функциональность.
- Для активации нужного нам инструмента воспользуемся оболочкой «Выполнить» . Нажмите Win+R . В поле отобразившейся формы введите:
Жмите «OK» .
- Запускается необходимый для наших целей инструмент. В центральной части открывшегося окна щелкайте по позиции «Конфигурация пользователя» .
- Далее жмите «Административные шаблоны» .
- Теперь войдите в директорию «Система» .
- Затем откройте объект «Установка драйвера» .
- Теперь щелкайте по названию «Цифровая подпись драйверов…» .
- Открывается окно настройки вышеуказанного компонента. Выставьте радиокнопку в положение «Отключить» , а затем жмите «Применить» и «OK» .
- Теперь закрывайте все открытые окна и программы, далее щелкайте «Пуск» . Кликните по треугольной фигуре справа от кнопки «Завершение работы» . Выбирайте .
- Компьютер будет перезапущен, после чего верификация подписи деактивируется.
Способ 4: «Редактор реестра»
Следующий способ решения поставленного задания выполняется через «Редактор реестра» .
- Наберите Win+R . Введите:
Кликните «OK» .
- Активируется оболочка «Редактора реестра» . В левой области оболочки кликайте по объекту «HKEY_CURRENT_USER» .
- Далее заходите в каталог «Software» .
- Откроется очень длинный перечень разделов, расположенных по алфавиту. Отыщите среди элементов наименование «Policies» и кликните по нему.
- Далее жмите по названию каталога «Microsoft» ПКМ . В контекстном меню выберите пункт «Создать» и в дополнительном перечне выбирайте вариант «Раздел» .
- Отобразится новая папка с активным полем для наименования. Вбейте туда такое имя – «Driver Signing» (без кавычек). Щелкайте Enter .
- После этого щелкайте ПКМ по наименованию только что созданного раздела. В списке щелкайте по пункту «Создать» . В дополнительном перечне выбирайте вариант «Параметр DWORD 32 bit» . Причем эту позицию следует выбрать независимо от того 32-битная у вас система или же 64-битная.
- Теперь в правой части окна отобразится новый параметр. Произведите по нему щелчок ПКМ . Выбирайте «Переименовать» .
- После этого название параметра станет активным. Впишите вместо текущего наименования следующее:
BehaviorOnFailedVerify
Щелкните Enter .
- После этого произведите двойной щелчок левой кнопкой мыши по этому элементу.
- Открывается окно свойств. Необходимо проверить, чтобы радиокнопка в блоке «Система исчисления» стояла в позиции «Шестнадцатеричная» , а в поле «Значение» была установлена цифра «0» . Если все это так, то просто щелкайте «OK» . Если же в окне свойств любой из элементов не отвечает вышеприведенному описанию, то необходимо произвести те установки, о которых было сказано, и только после этого нажать «OK» .
- Теперь закрывайте «Редактор реестра» , нажав стандартный значок закрытия окна, и перезагружайте ПК. После процедуры перезапуска верификация подписи будет деактивирована.
В Виндовс 7 существует несколько методов деактивации проверки подписи драйверов. К сожалению, только вариант с включением компьютера в особом режиме запуска гарантировано обеспечит нужный результат. Хотя и он имеет некоторые ограничения, выражающиеся в том, что после запуска ПК в обычном режиме все инсталлированные драйвера без подписи слетят. Остальные методы могут работать не на всех компьютерах. Их работоспособность зависит от редакции ОС и установленных обновлений. Поэтому, возможно, придется перепробовать несколько вариантов, прежде чем вы получите ожидаемый результат.
Большинство проблем пользователей которые столкнулись с тем что ОС Windows не может определить устройство связанно с тем, что начиная с Windows 7 и до самой новой версии Windows 10 включена проверка цифровой подписи драйверов. Как обойти данную преграду и установить требуемый драйвер, читайте в этом материале!
Что такое подписанный драйвер?
Подписанный драйвер — это драйвер устройства c цифровой подписью. Цифровая подпись — это электронная метка защиты, указывающая издателя программного обеспечения и изменения первоначального содержимого программного пакета драйвера. Если драйвер подписан издателем с подтверждением достоверности подписи центром сертификации, можно быть уверенным, что драйвер выпущен этим издателем и не подвергался изменениям. Windows выдаст одно из следующих предупреждений: драйвер не подписан, достоверность подписи издателя не подтверждена центром сертификации, драйвер изменен с момента выпуска.Коротко говоря если драйвер не был подписан компанией MicroSoft, то такой драйвер не будет иметь цифровой подписи драйверов для Windows. С таким драйвером и возникают проблемы при установке.
В данной статье рассмотрим как отключить проверку цифровой подписи драйверов в Windows 10, Windows 8 и 8.1, а также Windows 7.
Способ №1 — меню перезагрузки
Перед тем как воспользоваться данным способ сохраните все данные ваши данные работы за компьютером и закройте программы.
1.Перейдите в «ПУСК » и выбрать «Параметры »
2. Переходим в «Обновление и безопасность » -> «Восстановление » -> «Особые варианты загрузки » -> «Перезагрузить сейчас »
3. Далее компьютер перезагрузиться в специальный режим восстановления работоспособности Windows, вам будет необходимо перейти «Поиск и устранение неисправностей » -> «Дополнительные параметры » -> «Параметры загрузки » -> «Перезагрузить »
F7
5. Проверки цифровой подписи драйверов в Windows 10 отключена на время (до следующей перезагрузки), устанавливаем необходимый драйвер.
WIN + R gpedit.msc и нажать Ok
2. В окне перейдите по меню «Конфигурация пользователя » -> «Административные шаблоны » -> «Система » -> «Установка драйвера »
3. Перевести параметр в «Отключено », если в низу в окне (Если Windows обнаруживает файл драйвера без цифровой подписи 🙂 будет доступно изменения, выставить параметра «Пропустить »
Способ №3 — командная строка (тестовый режим)
cmd
4. Подтвердите изменения и перезагрузите компьютер, проверка цифровой подписи драйверов в Windows 10 отключена.
1. В меню пуск выполните поиск — введите cmd
2. Запустите командную строку от имени администратора
3. Введите команду:
5. В меню выбрать «»
4. Проверка цифровой подписи драйверов в Windows 10 отключена.
Отключение проверки цифровой подписи драйверов Windows 8.1 / 8
Способ №1 — меню перезагрузки
1. Нажать одновременно клавиши WIN + I
2. В появившемся справа боковом меню выбрать «Параметры »
3. Зажимаем кнопку «Shift» и в меню выключения выбираем «»
4. Далее компьютер перезагрузиться в специальный режим восстановления работоспособности Windows, вам будет необходимо перейти «Диагностика » -> «Дополнительные параметры » -> «Параметры загрузки » -> «Перезагрузить »
4. Windows вновь перезагрузиться и перед вами появиться меню с вариантами выбора загрузки, нажимаем клавишу F7
5. Проверки цифровой подписи драйверов в Windows 8.1 /8 отключена на время (до следующей перезагрузки), устанавливаем необходимый драйвер.
Способ №2 — редактор локальной групповой политики
1. Зажмите одновременно клавиши WIN + R и в появившемся окне «Выполнить» напишите команду gpedit.msc и нажать Ok
2. В окне Редактора Локальной групповой политики перейдите по меню «Конфигурация пользователя » -> «Административные шаблоны » -> «Система » -> «Установка драйвера » и выбираем параметр для изменения «Цифровая подпись драйверов устройств »
3. Перевести параметр в «Отключено », если в низу в окне (Если Windows обнаруживает файл драйвера без цифровой подписи:) будет доступно изменения, выставить параметра «Пропустить »
4. Подтвердите изменения и перезагрузите компьютер, проверка цифровой подписи драйверов в Windows 8.1 / 8 отключена.
1. В меню пуск выполните поиск — введите cmd
2. Запустите командную строку от имени администратора
3. Введите поочередно следующие команды:
bcdedit.exe -set loadoptions DISABLE_INTEGRITY_CHECKS bcdedit.exe -set TESTSIGNING ON4. Подтвердите изменения и перезагрузите компьютер, проверка цифровой подписи драйверов в Windows 10 отключена.
Способ №4 — командная строка (вариант загрузки Windows 7)
1. В меню пуск выполните поиск — введите cmd
2. Запустите командную строку от имени администратора
3. Введите команду:
bcdedit /set «{current}» bootmenupolicy legacy4. Перезагрузите компьютер и в момент загрузки компьютера нажимайте клавишу F8
5. В меню выбрать «Отключение обязательной проверки подписи драйверов »
4. Проверка цифровой подписи драйверов в Windows 8.1/8 отключена.
Способ №1 — командная строка (постоянное отключение)
1. В меню пуск выполните поиск — введите cmd
2. Запустите командную строку от имени администратора
3. Введите команду
bcdedit.exe /set nointegritychecks ON4. Перезагрузите компьютер, проверка цифровой подписи драйверов в Windows 7 отключена.
5. Для того чтобы заново активировать проверку введите в командной строке:
bcdedit.exe /set nointegritychecks OFFСпособ №2 — командная строка (временное отключение)
1. В меню пуск выполните поиск — введите cmd
2. Запустите командную строку от имени администратора
3. Введите поочередно следующие команды:
bcdedit.exe -set loadoptions DISABLE_INTEGRITY_CHECKS bcdedit.exe -set TESTSIGNING ON4. Подтвердите изменения и перезагрузите компьютер, проверка цифровой подписи драйверов в Windows 7 отключена.
Способ №3 — меню перезагрузки
1. Перезагрузите компьютер и в момент загрузки компьютера нажимайте клавишу F8
2. В меню выбрать «Отключение обязательной проверки подписи драйверов »
Данная функция системы оберегает вас от установки некачественных драйверов на компьютер. Если драйвер не имеет цифровой подписи, то есть вероятность, что вместе с ним вы можете установить и какой-нибудь вирус либо же просто система начнет работать некорректно. Очень часто установка драйверов приводит к .
Однако порой все-таки нужно отключать проверку цифровой подписи. Делается это, если вы точно уверены в качестве драйвера, точно знаете, на какое оборудование он ставится и скачали вы его с проверенного ресурса.
Ну что же, а теперь плавно перейдем от вступления к делу. Есть три способа решить данную проблему в Windows 10, давайте разберем каждый из них.
При помощи редактора групповых политик
Нажимаем сочетание клавиш Win+R и в открывшемся окне пишем gpedit.msc . Жмем ОК и переходим в редактор групповых политик.
Здесь идем по пути: « Конфигурация пользователя — Административные шаблоны — Система — Установка драйвера» . С правой стороны находим параметр «Цифровая подпись драйверов устройств» . Кликаем по нему два раза левой кнопкой мыши:
В открывшемся окне ставим переключатель в положение «Отключено» . На всяких случай прочитайте справку по данному параметру, чтобы понять, что именно вы отключаете. Нажмите «ОК» .
Все, вы отключили, что хотели. На всякий случай перезагрузите систему.
Данный способ может не сработать в ограниченных сборках Windows 10, в которых нет редактора групповых политик. Поэтому если вы обладатель такой версии, то можете смело переходить к следующему способу.
Используя командную строку
Запускаем командную строку от имени администратора. Для этого кликаем ПРАВОЙ кнопкой мыши по кнопке «Пуск» и из выпавшего меню выбираем пункт «Командная строка (администратор)».
Ручное включение/отключение
В окошке консоли (командной строки) вводим следующие команды по очереди:
bcdedit.exe -set loadoptions DISABLE_INTEGRITY_CHECKS
bcdedit.exe -set TESTSIGNING ON
Ввели одну команду и нажали Enter, затем ввели другую и нажали Enter:
Отключили мы проверку. Однако после выполненных нами манипуляций у вас будет высвечиваться надпись, что ваша система работает в тестовом режиме. Я думаю, это не большая проблема. Можете установить желаемые драйверы и снова включить проверку цифровой подписи. Для этого в командной строке необходимо будет ввести:
bcdedit.exe -set TESTSIGNING OFF
Отключаем до перезагрузки ПК
Теперь давайте рассмотрим ситуацию, когда вам нужно выключить цифровую подпись драйверов всего на один раз. То есть, на одну загрузку подпись проверяться не будет. Затем вы все устанавливаете, перезагружаете компьютер, и подпись снова работает. Не плохой способ.
Делается это все очень просто. Нажимаем левой кнопкой мыши на кнопку «Пуск» и из выпавшего меню выбираем «Параметры».
В открывшемся окне переходим по пункту «Обновление и безопасность»:
Перезагружаем компьютер и выбираем особые варианты загрузки. Нажимаем на кнопочку «Диагностика» :
После нажимаем «Параметры загрузки» :
Нас перекидывает на окошечко параметров загрузки, где необходимо нажать на кнопочку «Перезагрузить» :
Когда компьютер перезагрузится, откроется меню, в котором нам предлагаются некоторые варианты с особыми параметрами загрузки. Под седьмым пунктом находится нужный нам и называется он «Отключить обязательную проверку подписи драйверов» . Мы соответственно жмем на клавишу 7 либо F7 :
Компьютер загрузится уже с отключенной проверкой подписи, и вы спокойно сможете установить необходимый вам драйвер.
На этом все, я думаю, тема раскрыта более, чем достаточно.
А также смотрим видео
Большинство проблем пользователей которые столкнулись с тем что ОС Windows не может определить устройство связанно с тем, что начиная с Windows 7 и до самой новой версии Windows 10 включена проверка цифровой подписи драйверов. Как обойти данную преграду и установить требуемый драйвер, читайте в этом материале!
Что такое подписанный драйвер?
Подписанный драйвер — это драйвер устройства c цифровой подписью. Цифровая подпись — это электронная метка защиты, указывающая издателя программного обеспечения и изменения первоначального содержимого программного пакета драйвера. Если драйвер подписан издателем с подтверждением достоверности подписи центром сертификации, можно быть уверенным, что драйвер выпущен этим издателем и не подвергался изменениям.
Windows выдаст одно из следующих предупреждений: драйвер не подписан, достоверность подписи издателя не подтверждена центром сертификации, драйвер изменен с момента выпуска. MicroSoft
Коротко говоря если драйвер не был подписан компанией MicroSoft, то такой драйвер не будет иметь цифровой подписи драйверов для Windows. С таким драйвером и возникают проблемы при установке.
В данной статье рассмотрим как отключить проверку цифровой подписи драйверов в Windows 10, Windows 8 и 8.1, а также Windows 7.
Перед тем как воспользоваться данным способ сохраните все данные ваши данные работы за компьютером и закройте программы.
1.Перейдите в «ПУСК» и выбрать «Параметры»
2. Переходим в «Обновление и безопасность» -> «Восстановление» -> «Особые варианты загрузки» -> «Перезагрузить сейчас»
3. Далее компьютер перезагрузиться в специальный режим восстановления работоспособности Windows, вам будет необходимо перейти «Поиск и устранение неисправностей» -> «Дополнительные параметры» -> «Параметры загрузки» -> «Перезагрузить»
4. Windows вновь перезагрузиться и перед вами появиться меню с вариантами выбора загрузки, нажимаем клавишу F7
5. Проверки цифровой подписи драйверов в Windows 10 отключена на время (до следующей перезагрузки), устанавливаем необходимый драйвер.
gpedit.msc и нажать Ok
2. В окне перейдите по меню «Конфигурация пользователя» -> «Административные шаблоны» -> «Система» ->
) будет доступно изменения, выставить параметра «Пропустить»
Способ №3 — командная строка (тестовый режим)
4. Подтвердите изменения и перезагрузите компьютер, проверка цифровой подписи драйверов в Windows 10 отключена.
cmd
3. Введите команду:
6. Проверка цифровой подписи драйверов в Windows 10 отключена.
Отключение проверки цифровой подписи драйверов Windows 8.1 / 8
Способ №1 — меню перезагрузки
Способ №2 — редактор локальной групповой политики
1. Зажмите одновременно клавиши WIN + R и в появившемся окне «Выполнить» напишите команду gpedit.msc и нажать Ok
2. В окне Редактора Локальной групповой политики перейдите по меню «Конфигурация пользователя» -> «Административные шаблоны» -> «Система» -> «Установка драйвера» и выбираем параметр для изменения «Цифровая подпись драйверов устройств»
3. Перевести параметр в «Включено», если в низу в окне (Если Windows обнаруживает файл драйвера без цифровой подписи: ) будет доступно изменения, выставить параметра «Пропустить»4. Подтвердите изменения и перезагрузите компьютер, проверка цифровой подписи драйверов в Windows 8.1 / 8 отключена.
1. В меню пуск выполните поиск — введите cmd
2. Запустите командную строку от имени администратора
3. Введите поочередно следующие команды:
bcdedit.exe -set loadoptions DISABLE_INTEGRITY_CHECKS
bcdedit.exe -set TESTSIGNING ON
4. Подтвердите изменения и перезагрузите компьютер, проверка цифровой подписи драйверов в Windows 10 отключена.
Способ №4 — командная строка (вариант загрузки Windows 7)
1. В меню пуск выполните поиск — введите cmd
2. Запустите командную строку от имени администратора
3. Введите команду:
bcdedit /set «{current}» bootmenupolicy legacy
4. Перезагрузите компьютер и в момент загрузки компьютера нажимайте клавишу F8
5. В меню выбрать «Отключение обязательной проверки подписи драйверов»
6. Проверка цифровой подписи драйверов в Windows 8.1/8 отключена.
Способ №1 — командная строка (постоянное отключение)
1. В меню пуск выполните поиск — введите cmd
2. Запустите командную строку от имени администратора
3. Введите команду
Читайте также…
Отключить обязательную проверку цифровой подписи драйверов windows 7. Как отключить проверку цифровой подписи драйверов
В ОС Windows 7 Microsoft существенно ужесточила требованию к устанавливаемым драйверам (рекомендуем познакомиться с занимательной статьей об ). Теперь любой устанавливаемый драйвер должен иметь цифровую подпись, проверенную и сертифицированную Microsoft. Перед загрузкой и установкой драйвера любого устройства Windows 7 проверяет цифровую подпись этого драйвера. И если при попытке установить драйвер для нового устройства в Windows 7 вы увидите сообщение: «Windows can’t verify the publisher of this driver software» , значит, данный драйвер не имеет цифровой подписи. В указанном диалогом окне можно выбрать вариант ”Install this driver software anyway” («Все равно установить этот драйвер») , однако в любом случае этот драйвер не установится, и значит, устройство работать не будет.
При установке неподписанного драйвера, в диспетчере устройств данное устройство будет помечено восклицательным знаком и содержать следующее сообщение об ошибке:
Windows cannot verify the digital signature for the drivers required for this device. A recent hardware or software change might have installed a file that is signed incorrectly or damaged, or that might be malicious software from an unknown source. (Code 52)
Также о проблемах с цифровой подписью драйверов могут свидетельствовать такие ошибки:
Политика проверки цифровой подписи у драйверов работает как в 32-х (x86), так и в 64-х (x64) версиях Windows 7 и главная причина появления такой политики установки сторонних драйверов – желание улучшить стабильность и надежность ОС Windows, добившись того, чтобы все выпускаемые драйвера проходили через сертификационный тест и тест на совместимость в Microsoft.
К счастью в Windows 7 можно отключить проверку цифровой подписи драйвера. И сделать это можно несколькими способами:
- Самому подписать драйвер (сделать это можно с помощью специального софта, или по инструкции, описанной в мануале )
- Отключить проверку цифровой подписи драйверов с помощью групповой политики
- Изменить режим загрузки ОС на загрузку без проверки цифровой подписи (с помощью bcdedit )
- Загрузить Windows 7 без проверки цифровой подписи (через загрузочное меню по клавише F8)
Рассмотрим все перечисленные варианты отключения проверки подписей драйверов
Загрузка Windows 7 без проверки цифровой подписиВозможно временно отключить проверку подписей драйверов, если перегрузить систему, при загрузке нажать клавишу F 8 . В появившемся меню с вариантами загрузки системы выбрать пункт Disable Driver Signature Enforcement («Отключение обязательной проверки подписи драйвера»).
После загрузки Win 7 можно будет установить неподписанный драйвер и протестировать его работу, однако если загрузиться в обычном режиме, драйвер работать не будет
Отключаем проверку подписи драйверов в Windows 7 с помощью групповой политикиВ том случае, если вы полностью хотите отключить проверку подписывания драйверов в Windows 7, сделать это можно с помощью групповой политики.
Откройте редактор локальной групповой политики, набрав
В меню политик перейдите в раздел User Configuration->Administrative Templates-> System->Driver Installation.
В правой панели найдите пункт ‘Code Signing for Device Drivers’ и дважды щелкните по нему.
В появившемся окне выберите ‘Enabled’, а в нижнем меню — ‘Ignore’. Нажмите Ок и перезагрузите компьютер. После перезагрузи и применения политика, в своей Windows 7 вы полностью отключите подписывание драйверов, и сможете установить любые, в том числе, неподписанные драйвера.
Отключаем проверку цифровой подписи драйверов в Windows 7 с помощью bcdeditОткройте командную строку с правами администратора и последовательно наберите следующие две команды:
Bcdedit.exe /set loadoptions DDISABLE_INTEGRITY_CHECKS bcdedit.exe /set TESTSIGNING ON
После выполнения каждой из команд должно появиться сообщение о том, что команда выполнена успешно.
Перезагрузите компьютер и попробуйте установить неподписанный драйвер. Вуаля!
Если вам нужно отменить этот режим работы и вновь включить проверку цифровой подписи в win 7, выполните следующие команды:
Bcdedit.exe /set loadoptions ENABLE_INTEGRITY_CHECKS bcdedit.exe /set TESTSIGNING OFF
Большинство проблем пользователей которые столкнулись с тем что ОС Windows не может определить устройство связанно с тем, что начиная с Windows 7 и до самой новой версии Windows 10 включена проверка цифровой подписи драйверов. Как обойти данную преграду и установить требуемый драйвер, читайте в этом материале!
Что такое подписанный драйвер?
Подписанный драйвер — это драйвер устройства c цифровой подписью. Цифровая подпись — это электронная метка защиты, указывающая издателя программного обеспечения и изменения первоначального содержимого программного пакета драйвера. Если драйвер подписан издателем с подтверждением достоверности подписи центром сертификации, можно быть уверенным, что драйвер выпущен этим издателем и не подвергался изменениям.
Windows выдаст одно из следующих предупреждений: драйвер не подписан, достоверность подписи издателя не подтверждена центром сертификации, драйвер изменен с момента выпуска. MicroSoft
Коротко говоря если драйвер не был подписан компанией MicroSoft, то такой драйвер не будет иметь цифровой подписи драйверов для Windows. С таким драйвером и возникают проблемы при установке.
В данной статье рассмотрим как отключить проверку цифровой подписи драйверов в Windows 10, Windows 8 и 8.1, а также Windows 7.
Перед тем как воспользоваться данным способ сохраните все данные ваши данные работы за компьютером и закройте программы.
1.Перейдите в «ПУСК» и выбрать «Параметры»
2. Переходим в «Обновление и безопасность» -> «Восстановление» -> «Особые варианты загрузки» -> «Перезагрузить сейчас»
3. Далее компьютер перезагрузиться в специальный режим восстановления работоспособности Windows, вам будет необходимо перейти «Поиск и устранение неисправностей» -> «Дополнительные параметры» -> «Параметры загрузки» -> «Перезагрузить»
4. Windows вновь перезагрузиться и перед вами появиться меню с вариантами выбора загрузки, нажимаем клавишу F7
5. Проверки цифровой подписи драйверов в Windows 10 отключена на время (до следующей перезагрузки), устанавливаем необходимый драйвер.
gpedit.msc и нажать Ok
2. В окне перейдите по меню «Конфигурация пользователя» -> «Административные шаблоны» -> «Система» ->
) будет доступно изменения, выставить параметра «Пропустить»
Способ №3 — командная строка (тестовый режим)
4. Подтвердите изменения и перезагрузите компьютер, проверка цифровой подписи драйверов в Windows 10 отключена.
cmd
3. Введите команду:
6. Проверка цифровой подписи драйверов в Windows 10 отключена.
Отключение проверки цифровой подписи драйверов Windows 8.1 / 8
Способ №1 — меню перезагрузки
Способ №2 — редактор локальной групповой политики
1. Зажмите одновременно клавиши WIN + R и в появившемся окне «Выполнить» напишите команду gpedit.msc и нажать Ok
2. В окне Редактора Локальной групповой политики перейдите по меню «Конфигурация пользователя» -> «Административные шаблоны» -> «Система» -> «Установка драйвера» и выбираем параметр для изменения «Цифровая подпись драйверов устройств»
3. Перевести параметр в «Включено», если в низу в окне (Если Windows обнаруживает файл драйвера без цифровой подписи: ) будет доступно изменения, выставить параметра «Пропустить»4. Подтвердите изменения и перезагрузите компьютер, проверка цифровой подписи драйверов в Windows 8.1 / 8 отключена.
1. В меню пуск выполните поиск — введите cmd
2. Запустите командную строку от имени администратора
3. Введите поочередно следующие команды:
bcdedit.exe -set loadoptions DISABLE_INTEGRITY_CHECKS
bcdedit.exe -set TESTSIGNING ON
4. Подтвердите изменения и перезагрузите компьютер, проверка цифровой подписи драйверов в Windows 10 отключена.
Способ №4 — командная строка (вариант загрузки Windows 7)
1. В меню пуск выполните поиск — введите cmd
2. Запустите командную строку от имени администратора
3. Введите команду:
bcdedit /set «{current}» bootmenupolicy legacy
4. Перезагрузите компьютер и в момент загрузки компьютера нажимайте клавишу F8
5. В меню выбрать «Отключение обязательной проверки подписи драйверов»
6. Проверка цифровой подписи драйверов в Windows 8.1/8 отключена.
Способ №1 — командная строка (постоянное отключение)
1. В меню пуск выполните поиск — введите cmd
2. Запустите командную строку от имени администратора
3. Введите команду
– Игорь (Администратор)В рамках данной заметки, я расскажу вам как отключить проверку цифровой подписи драйверов в Windows 7 несколькими методами.
Иногда при установке каких-либо драйверов или программ с драйверами, операционная система Windows приостанавливает инсталлятор и запрашивает у пользователя «продолжить ли установку драйвера без цифровой подписи». Конечно, для целей безопасности — это весьма хорошее решение. Однако, если речь идет о программах, установка которых занимает минут 30, то такое может быть неприятным (включили, отошли пить чай, вернулись, а там окошко и 1% установки). Кроме того, если долгое время ничего не выбирать, то инсталлятор может «виснуть» и программу приходится устанавливать заново.
Чтобы такого не происходило, рассмотрим этот вопрос подробнее.
Что такое цифровая подпись драйверов и для чего она нужна?
Цифровая подпись драйверов — это специальная цифровая метка, которая позволяет операционной системе Windows определить является ли драйвер корректным, то есть не был ли изменен злоумышленниками. Эта подпись позволяет проверить такие данные, как целостность драйвера (с помощью хэша), версию драйвера, его автора и прочие. Таким образом, если внутри драйвера будет вирус, то это быстро обнаружится системой.
Примечание : Если интересно узнать о цифровых подписях подробнее, то вот обзор .
В чем основная опасность драйверов без подписи? Дело в том, что драйвера запускаются с максимальными правами и поэтому могут выполнять в операционной системе практически все. Таким образом, если в таком драйвере будет вирус, то антивирусам будет существенно сложнее его удалить, особенно если речь идет о рутките или трояне .
Поэтому настоятельно рекомендую задуматься о том, а стоит ли отключать данную проверку. Тем не менее, далеко не все драйверы имеют цифровую подпись, и не всегда причиной тому вирусы (к примеру, драйвера к некоторым специфическим устройствам).
Отключаем проверку цифровой подписи драйверов в Windows 7
Отключаем проверку цифровой подписи драйверов с помощью групповой политики:
1. Откройте меню Пуск.
2. В строке поиска напишите «gpedit.msc» (без кавычек) и нажмите ввод.
3. В появившемся окне в левой части вначале раскройте «Конфигурация пользователя», затем «Административные шаблоны», затем «Система», затем выберите «Установка драйвера».
4. В правой части окна найдите «Цифровая подпись драйверов устройств» и щелкаете по нему дважды левой кнопкой мыши (или вначале правой кнопкой мыши, а затем выбираете в появившемся контекстном меню «Изменить»).
5. Откроется небольшое окошко, где в верхней левой части необходимо выбрать «Отключить» и нажать кнопку ОК.
6. Перезагрузите компьютер.
7. Проверка подписи драйверов в Windows 7 отключена.
Примечание : Для включения необходимо сделать все шаги, но в 5-м выбрать «Включить».
Отключаем проверку подписи с помощью командной строки:
2. Введите следующую команду:
bcdedit.exe /set nointegritychecks ON
3. Нажмите ввод и перезагрузите компьютер.
Примечание : Если потребуется обратно вернуть проверку, то вместо ON, нужно написать OFF.
Примечание : Для удобства можете воспользоваться методами из заметки Как вставить текст в командную строку Windows .
Отключаем проверку подписи с помощью командной строки (второй вариант):
1. Откройте командную строку от имени администратора.
2. Введите следующую команду:
bcdedit.exe -set loadoptions DDISABLE_INTEGRITY_CHECKS
3. Нажмите ввод.
4. Введите следующую команду:
bcdedit.exe -set TESTSIGNING ON
5. Нажмите ввод и перезагрузите компьютер.
Примечание : Если потребуется обратно включить проверку, то вместо DDISABLE_INTEGRITY_CHECKS нужно указать ENABLE_INTEGRITY_CHECKS, а вместо ON, нужна написать OFF.
Как правило, отключение проверки подписи драйверов в Windows 10 необходима, когда скаченный драйвер устройства не имеет цифровой подписи подтверждающей безопасность программы. Подпись драйверов гарантирует, что файл получен от надёжного источника и не является вирусом.
Устанавливать драйвера без цифровой подписи не всегда безопасно, но бывают ситуации, когда это единственный способ. Например, возможно драйвер просто не проверялся на совместимость с вашей версией Windows. В этой статье вы узнаете, как отключить подпись драйвера в Windows 10.
Отключение проверки подписи драйвера Windows 10 на один раз
Данный способ позволяет отключить проверку подписи драйверов единоразово, до следующей перезагрузки компьютера. То есть отключили проверку, установили драйвер, перезагрузили виндоус и всё, служба проверки подписей опять работает.
Кликните по меню «Пуск» и зайдите в «Параметры Windows» (иконка шестеренки).
Зайдите в раздел «Обновление и безопасность».
Перейдите во вкладку «Восстановление» и в разделе «Особые варианты загрузки» кликните «Перезагрузить сейчас».
Далее переходим в пункт «Параметры загрузки».
У вас откроется меню с выбором параметров загрузки Windows 10. Кликните по пункту «Отключить обязательную проверку подписи драйверов».
Вы можете либо кликнуть мышью по данному пункту, либо просто нажать клавишу F7 на клавиатуре. После этого у вас загрузится Windows 10 уже без проверки подписи драйверов, и вы сможете спокойно осуществить установку. При последующей загрузке компьютера, проверка подписи опять будет работать.
Отключение проверки подписи драйвера Windows 10 навсегда
Если три решения, как можно отключить проверку подписей драйверов навсегда.
Отключение через групповую политику.
Отключение проверки подписей через редактор групповой политики возможен только в версии Windows 10 Профессиональная. Если у вас домашняя версия, то вам подойдёт способ, описанный в следующей главе данной статьи.
Запустите редактор локальной групповой политики Windows 10. Для этого нажмите правой кнопкой по меню пуск и кликните левой кнопкой мыши по пункту «Выполнить». Или же просто нажмите комбинацию клавиш Win+R.
Напишите gpedit.msc в открывшемся окне и нажмите OK или Enter.
В открывшемся редакторе групповой политики перейдите по следующим веткам реестра: «Конфигурация пользователя» — «Административные шаблоны» — «Система» — «Установка драйвера». Кликните два раза по строке справа «Цифровая подпись драйверов устройств».
В этой настройке вы можете выбрать два варианта при которых вы решите свою проблему с проверкой подписи драйверов. По-умолчанию настройка в состоянии «не задано». Если вы включите настройку, то выберите поднастройку «пропустить». В этом случае, если Windows обнаружит файл драйвера без цифровой подписи, то он всё равно позволит вам его установку. Также вы можете явно выбрать «отключено» и в таком состоянии проверка будет в принципе отключена.
После того, как вы изменили настройки нажмите «Применить» и «ОК». После перезагрузки компьютера проверка подписи драйверов осуществляться не будет. Если вам потребуется вновь вернуть проверку подписей драйверов, то придётся вернуться к этому меню и выбрать состояние настройки «включено» и «блокировать».
Отключение через командную строку
Отключение проверки подписей драйверов через командную строку имеет ограничение. Эта возможность доступна только при условии, что ваш компьютер работает с BIOS. Если же у вас UEFI, то прежде необходимо отключить Secure Boot.
Порядок действий следующий. Кликните правой кнопкой мыши по меню «Пуск» и откройте командную строку с права администратора.
В открывшейся командной строке введите следующую команду и нажмите Enter.
bcdedit.exe -set loadoptions DISABLE_INTEGRITY_CHECKS
Теперь введите вторую команду и также нажмите Enter.
bcdedit.exe -set TESTSIGNING ON
После того, как отработают команды (как на скриншоте выше), перезагрузите компьютер. Проверка подписей драйверов будет отключена, но в правом нижнем углу экрана постоянно будет висеть табличка о тестовом режиме работы Windows 10.
Чтобы её убрать, вам потребуется открыть командную строку с правами администратора и вбить туда следующую строку:
bcdedit.exe -set TESTSIGNING OFF
Отключение через безопасный режим и bcedit
Этот проверенный способ является на мой взгляд самым удобным. Запустите компьютер в безопасном режиме .
Кликните правой кнопкой по меню «Пуск» и запустите командную строку с правами администратора.
В командной строке введите следующую строку: bcdedit.exe /set nointegritychecks on и нажмите Enter. Перезагрузите свой компьютер, после этого проверка подписей будет отключена.
Чтобы вновь включить проверку, проделайте такие же операции, но вбивайте строку bcdedit.exe /set nointegritychecks off .
В ОС Windows 8 установлен специальный модуль безопасности, который отвечает за блокировку процесса установки на компьютер драйверов без цифровой подписи. Какой в этом толк? По сути, подобный firewall обеспечивает надежную защиту ПК от троянских, шпионских и прочих нежелательных программ. Казалось бы, плюсы налицо. Тем не менее такая мера предосторожности вряд ли впишется в планы пользователей, нуждающихся в обновлении ПО устаревших устройств. В таком случае единственное, что им остается – это отключить на время установки драйвера проверку его подписи в OS Windows 8.
Выполнить подобную процедуру можно несколькими способами. Однако независимо от выбранного метода для отключения обнаружения цифровой подписи драйвера обязательно нужно убедиться в том, что устанавливаемое на компьютер программное обеспечение не содержит вирусной или любой другой угрозы для системы, иначе последствия могут оказаться весьма непредсказуемыми.
Способ № 1: Отключаем через параметры загрузки
Для того чтобы однократно отключить в OS Windows 8 проверку цифровой подписи у одного конкретного драйвера, проще всего перенастроить систему из меню «Параметры загрузки». Для этого при помощи сочетания клавиш +I открываем в панели Charm Bar вкладку «Параметры». После этого нажимаем на клавиатуре Shift и, удерживая его нажатым, щелкаем кнопку «Выключение» и выбираем в появившемся меню пункт «Перезагрузка»:
Теперь открываем раздел «Диагностика», находим в нем пункт «Дополнительные параметры» и жмем по нему мышкой:
В результате появится нужное нам окошко «Параметры загрузки». Теперь единственное, что остается – это нажать F7 или просто цифру 7 на клавиатуре, чтобы отключить на нашем компьютере в Windows 8 проверку устанавливаемого драйвера на наличие цифровой подписи:
Стоит заметить, что отключение режима безопасности действует только в течение одного сеанса работы на ПК. Это значит, что при последующей перезагрузке системы автоматически будет активирован процесс блокировки в ОС Windows 8 неподписанных драйверов во время их обновления. При этом все ранее установленные, рабочие «дрова», у которых нет цифровой подписи, окажутся не затронутыми.
Способ № 2: Отключаем при помощи команды gpedit.msc
В том случае, если требуется установить несколько неподписанных «дров» в ОС Windows 8 в разное время, логичнее полностью отключить функцию обнаружения цифровой подписи через Редактор локальной групповой политики. Для того чтобы его запустить, нажимаем на клавиатуре +R, задаем для открывшейся утилиты «Выполнить» команду gpedit.msc и кликаем мышкой кнопку OK:
Следующий шаг – в появившемся системном окошке в меню слева открываем папку «Конфигурация пользователя», выбираем в ней «Административные шаблоны» и переходим в раздел «Система». После этого переходим в папку «Установка драйвера», находим в ней параметр «Цифровая подпись…» и дважды кликаем по нему мышкой:
Теперь в отобразившемся окошке ставим галочку напротив параметра «Включено», выбираем «Пропустить» в качестве варианта действий ОС Windows 8 при обновлении «дров» и клацаем OK для сохранения выполненных настроек:
В результате таких нехитрых манипуляций нам удастся выполнить полное отключение регистрации устанавливаемых на ПК «дров». Как видите, процесс этот вовсе несложный. Единственное, что перед тем как полностью отключить блокировку обнаружения нелицензионного ПО, не забудьте проверить устанавливаемые программы антивирусной программой, чтобы случайно не привлечь в свою операционную систему вирусы.
Как отключить принудительное использование подписи драйверов в Windows 7?
Нажимайте и нажимайте клавишу F8 примерно каждую секунду, пока не увидите «Дополнительные параметры загрузки». С помощью клавиш со стрелками выберите расширенный параметр «Отключить принудительное использование подписи драйверов».
Как отключить принудительное использование подписи драйверов навсегда?
Вы можете попробовать следующие шаги, чтобы отключить принудительное использование подписи драйверов: Метод 1: Откройте командную строку (администратор), щелкнув правой кнопкой мыши кнопку «Пуск». Затем введите команду: bcdedit / set testsigning off.
Как отключить проверку подписи драйверов?
Нажмите кнопку «Перезагрузить», чтобы перезагрузить компьютер и открыть экран «Параметры запуска». Введите «7» или «F7» на экране «Параметры запуска», чтобы активировать параметр «Отключить принудительное использование подписи драйверов». Ваш компьютер загрузится с отключенным принудительным использованием подписи драйверов, и вы сможете установить неподписанные драйверы.
Как узнать, отключено ли принудительное использование подписи драйверов в Windows 7?
Щелкните Дополнительные параметры. Щелкните Параметры запуска.Щелкните «Перезагрузить». На экране «Параметры запуска» нажмите 7 или F7, чтобы отключить принудительное использование подписи драйверов.
Как исправить, что для Windows 7 требуется драйвер с цифровой подписью?
В открывшемся меню дважды щелкните «Система» и выберите «Установка драйвера». Затем выберите запись «Подпись кода для драйверов устройств». Выберите «Включено» и в раскрывающемся списке ниже выберите «Игнорировать». Нажмите ОК и примените изменения.
Как навсегда отключить принудительное использование подписи драйверов в Windows 10?
Чтобы навсегда отключить принудительное применение подписи драйверов в Windows 10, необходимо сделать следующее:
- Откройте экземпляр командной строки с повышенными привилегиями.
- Введите / вставьте следующий текст: bcdedit.exe / set nointegritychecks on.
- Перезагрузите Windows 10.
22 дек. 2015 г.
Как включить принудительное использование подписи драйверов?
Вариант 1 — Команда для включения или отключения
- Нажмите кнопку «Пуск».
- Введите «команду».
- Щелкните правой кнопкой мыши «Командная строка» и выберите «Запуск от имени администратора».
- Выполните одно из следующих действий: Чтобы отключить подпись драйвера устройства, введите «BCDEDIT / set nointegritychecks ON», затем нажмите «Enter».
Что такое неподписанный драйвер?
Без подписи в основном означает, что драйвер устройства не имеет цифровой подписи, что создает потенциальную угрозу безопасности.Однако у некоторых аппаратных устройств ПК не будет официального драйвера, поэтому установка неподписанного драйвера будет единственным способом заставить это оборудование работать.
Как установить драйвер без цифровой подписи?
Самый простой способ установить неподписанные драйверы — использовать меню расширенной загрузки Windows 10. Для этого нажмите «Win + X», перейдите к «Завершение работы», а затем «Shift + левый щелчок» для параметра «Перезагрузка». 2. Вышеупомянутое действие перезапустит вашу систему и перенесет вас в меню Advanced Boot.
Как установить драйвер без цифровой подписи?
Установите драйверы в тестовом режиме
Перейдите к выключению компьютера, затем удерживайте «Shift + левый щелчок» для параметра «Перезагрузка». Выберите Устранение неполадок -> Дополнительные параметры -> Параметры запуска -> Перезагрузка -> Отключить требование подписи. Переведя Windows 10 в тестовый режим, вы сможете без проблем установить драйверы.
Как исправить цифровую подпись в Windows 7?
Закройте все программы и перезагрузите компьютер.Во время загрузки компьютера нажмите клавишу «F8» до появления логотипа Windows. Когда на экране появится «Меню дополнительных параметров Windows», используйте клавиши со стрелками на клавиатуре, чтобы выделить параметр «Отключить принудительное использование подписи драйверов», а затем нажмите «ВВОД».
Как выключить тестовый режим в Windows 7?
Windows 7
- Нажмите кнопку «Пуск» и введите cmd в поле поиска.
- В разделе «Программы» щелкните правой кнопкой мыши cmd.exe и выберите «Запуск от имени администратора».
- В командной строке введите следующий текст и нажмите Enter: bcdedit / set TESTSIGNING OFF.
- Закройте окно командной строки и перезагрузите компьютер.
Что такое подписанный драйвер для Windows 7?
Подпись драйверов, как упоминалось ранее, включена по умолчанию в операционной системе Windows, чтобы гарантировать, что вредоносное программное обеспечение, замаскированное под драйверы, не установлено на вашем компьютере. Это добавляет дополнительный уровень безопасности для вашего компьютера.
Как включить неподписанные драйверы в Windows 7?
1 Ответ
- Нажмите одновременно клавиши Win + R, чтобы открыть диалоговое окно запуска. Введите gpedit. …
- Разверните «Конфигурация пользователя» -> «Административные шаблоны» -> «Система». Щелкните «Установка драйвера».
- На правой панели дважды щелкните «Подписывание кода для драйверов устройств».
- В открывшемся окне выберите «Включено». …
- Нажмите Применить.
Почему у Microsoft есть драйверы с цифровой подписью?
При установке устройств Windows используются цифровые подписи для проверки целостности пакетов драйверов и идентификации поставщика, предоставляющего пакеты драйверов.… Если драйвер не сертифицирован Microsoft, Window не запустит его ни в 32-битной, ни в 64-битной системе.
Хотите проверить, подписаны ли ваши драйверы цифровой подписью?
Безопасно использовать. Если драйвер был изменен или изменен каким-либо образом, подпись становится недействительной, и тогда драйвер не подписывается. Неподписанные драйверы считаются потенциально вредоносными. Для обеспечения безопасности всей вашей системы Microsoft рекомендует использовать только подписанные драйверы.
Обходные пути для загрузки неподписанного драйвера в Windows (невозможно проверить цифровую подпись низкоуровневого драйвера)
Обходные пути для загрузки неподписанного драйвера в Windows (Невозможно проверить цифровую подпись низкоуровневого драйвера) В 64-битной операционной системе Windows, начало из Windows Vista после установки KB938979 Windows Vista Performance and Compatibility Pack, который предназначен для повышения производительности и стабильности Windows Vista, Microsoft удалила возможность обхода, пропуска или отключения подписи подписи драйверов навсегда с помощью команды «bcdedit -set loadoptions DDISABLE_INTEGRITY_CHECKS».Эта практика продолжается в Windows 7, Windows 8, Windows 8.1, Windows 10 и будущих версиях x64 Windows. Отсутствие функции отключения подписи драйверов привело к тому, что неподписанные несертифицированные драйверы не смогли подключиться и загрузить, что сделало программное обеспечение бесполезным или работало неидеально и неправильно.Некоторые сообщения об ошибках, которые вы можете получить, когда вступает в силу ограничение на отключение подписи несертифицированного драйвера (в Windows Vista, побочный эффект возникает только после установки обновления KB938979), включают «Невозможно подключиться к низкоуровневому драйверу.Переустановите драйвер под учетной записью локального системного администратора или попробуйте запустить драйвер вручную с помощью ярлыка «Установка драйвера низкого уровня»; «Невозможно загрузить драйвер устройства низкого уровня. Пожалуйста, перезапустите приложение »; «Windows не может проверить цифровую подпись драйверов, необходимых для этого устройства. В результате недавнего изменения оборудования или программного обеспечения мог быть установлен файл, который был неправильно подписан или поврежден, или это могло быть вредоносное программное обеспечение из неизвестного источника »; ‘Class driver_error’; «Этот драйвер заблокирован для загрузки»; «Windows не запустилась.Причиной может быть недавнее изменение оборудования или программного обеспечения »; «Код ошибки 0xc0000428»; «Программное обеспечение драйвера устройства не установлено» и т. Д. Аппаратное и программное обеспечение, на которое может повлиять этот симптом, включает обычные графические карты, такие как AMD ATI и nVidia, а также аксессуары, связанные с графическим процессором, такие как RivaTuner, ТВ-тюнеры, адаптеры Bluetooth, PeerGuardian и многие другие. старые устройства и даже виртуальная среда VMWare.
Пока нет никаких трещин или патчей для взлома этого нового ограничения, разрешающего только сертифицированный драйвер для входа в x64 Windows.В настоящее время вы можете использовать один из следующих обходных путей или вариантов в качестве временного решения для правильной загрузки несертифицированных драйверов в 64-битной Windows:
- Для пользователей, все еще использующих Windows Vista, удалите обновление KB938979. Чтобы удалить обновление KB938979, перейдите в Панель управления -> Удаление программ , затем нажмите Установленные обновления на левой панели и найдите обновление для Windows Vista (KB938194) в разделе «Microsoft Windows».Выделите строку и нажмите Удалить вверху списка.
Вы не сможете удалить KB938979 по отдельности, если вы установили Windows Vista SP1, где KB938979 встроен изначально.
- При каждом запуске компьютера нажимайте F8, затем выберите опцию Disable Forced Driver Signing в «Advanced Boot Menu», чтобы продолжить загрузку системы Windows. Эта опция отключит подпись драйвера, но не навсегда, а просто действует во время этого сеанса загрузки, пока вы не завершите работу или не перезагрузитесь.Так что вам придется делать это при каждой перезагрузке.
Подсказка
Чтобы не нажимать функциональную клавишу F8 при каждой загрузке, которую вы иногда можете забыть, вы можете вместо этого перевести компьютер в режим сна или гибернации. Это решает неудобную проблему, связанную с необходимостью выполнения дополнительных действий для загрузки Windows.
- Загрузите и установите ReadyDriver Plus. ReadyDriver Plus модифицирует загрузчик Windows для загрузки ReadyDriverPlus, который постоянно автоматизирует процесс загрузки Windows с отключенной или отключенной принудительной подписью подписанного драйвера.
- Подпишите драйвер тестовым сертификатом, который поставляется с комплектом разработки программного обеспечения (SDK) из Центра разработки для Windows, а затем включите тестовый режим подписи в Windows, подав в суд команду bcdedit.exe / set TESTSIGNING ON . Этот трюк потребует, чтобы компьютер постоянно работал в режиме тестирования, что означает, что разработчики могут опробовать драйверы, подписанные самозаверяющим сертификатом или тестовым сертификатом.
Риск для работающего компьютера в режиме тестовой подписи неизвестен, и в четырех углах рабочего стола будут помечены водяные знаки «Тестовый режим».
- Загрузите и используйте средство отмены проверки подписи драйверов (DSEO). DSEO автоматизирует процесс включения тестового режима и подписания системного файла (включая драйвер) тестовым сертификатом.
Как отключить проверку подписи драйверов в 64-битной Windows 8 или 10 (чтобы вы могли устанавливать неподписанные драйверы)
64-разрядные версии Windows 10 и 8 включают функцию «принудительного применения подписи драйверов».Они загружают только драйверы, подписанные Microsoft. Чтобы установить неофициальные драйверы, старые неподписанные драйверы или драйверы, которые вы разрабатываете самостоятельно, необходимо отключить принудительное использование подписи драйверов.
С участием Юбилейное обновление Windows 10 , Microsoft затянул винты Еще больше. Но вы можете избежать более строгих требований к подписи драйверов, отключив безопасную загрузку.
Обеспечение подписи драйверов — это функция безопасности
СВЯЗАННЫЕ С: Что нового в юбилейном обновлении Windows 10
Прежде чем начать, имейте в виду: Microsoft не просто пытается усложнить вам жизнь.Принудительное подписание драйверов гарантирует, что в ядро Windows будут загружены только те драйверы, которые были отправлены в Microsoft для подписи. Это предотвращает проникновение вредоносных программ в ядро Windows.
Отключите подпись драйверов, и вы сможете устанавливать драйверы, которые не были официально подписаны. Убедитесь, что вы знаете, что делаете! Вам следует устанавливать только те драйверы, которым вы доверяете.
Вариант первый: включить тестовый режим подписи
Windows включает функцию «Тестовый режим» или «Тестовое подписание».Включите этот режим, и принудительное использование подписи драйверов будет отключено до тех пор, пока вы не выйдете из тестового режима. В правом нижнем углу рабочего стола рядом с часами появится водяной знак «Тестовый режим», информирующий о том, что тестовый режим включен.
Для этого вам нужно будет запустить команду из командной строки администратора. Чтобы запустить его, щелкните правой кнопкой мыши кнопку «Пуск» или нажмите Windows + X и выберите «Командная строка (администратор)».
Вставьте следующую команду в окно командной строки и нажмите Enter:
bcdedit / set testsigning on
СВЯЗАННЫЕ С: Как работает безопасная загрузка в Windows 8 и 10 и что она означает для Linux
Если вы видите сообщение о том, что значение «защищено политикой безопасной загрузки», это означает, что безопасная загрузка включена в прошивке UEFI вашего компьютера.Вам нужно будет отключите безопасную загрузку в прошивке UEFI вашего компьютера (также известный как его BIOS), чтобы включить тестовый режим подписи.
Перезагрузите компьютер, чтобы войти в тестовый режим. Вы увидите водяной знак «Тестовый режим» в правом нижнем углу рабочего стола, и вы сможете установить любые неподписанные драйверы, какие захотите.
Чтобы выйти из тестового режима, снова откройте окно командной строки от имени администратора и выполните следующую команду:
bcdedit / set testsigning off
Вариант второй: используйте расширенный вариант загрузки
СВЯЗАННЫЕ С: Три способа доступа к меню параметров загрузки Windows 8 или 10
Есть и другой способ сделать это.Вы можете использовать меню расширенных параметров загрузки для загрузки Windows 10 с отключенной принудительной подписью драйверов. Это не постоянное изменение конфигурации. В следующий раз, когда вы перезапустите Windows, она загрузится с включенной принудительной подписью драйверов — если вы снова не войдете в это меню.
Сделать это, перейти в меню дополнительных параметров загрузки Windows 8 или 10 . Например, вы можете, удерживая нажатой клавишу Shift, щелкнуть опцию «Перезагрузить» в Windows. Ваш компьютер перезагрузится в меню.
Выберите плитку «Устранение неполадок» на появившемся экране «Выберите параметр».
Выберите «Дополнительные параметры».
Щелкните плитку «Параметры запуска».
Нажмите кнопку «Перезагрузить», чтобы перезагрузить компьютер и открыть экран «Параметры запуска».
Введите «7» или «F7» на экране «Параметры запуска», чтобы активировать параметр «Отключить принудительное использование подписи драйверов».
Ваш компьютер загрузится с отключенным принудительным использованием подписи драйверов, и вы сможете установить неподписанные драйверы. Однако в следующий раз, когда вы перезагрузите компьютер, принудительное использование подписи драйверов будет отключено — если вы снова не войдете в это меню. Теперь вы можете свободно устанавливать драйверы, которые не были официально подписаны Microsoft.
Win7 отключить проверку подписи драйверов _ как отключить проверку подписи драйверов в 64-битной Windows 8 или 10 (чтобы можно было установить неподписанные драйверы)…
Win7 отключить проверку подписи драйверов
64-разрядные версии Windows 10 и 8 включают функцию «принудительного применения подписи драйверов». Они загружают только драйверы, подписанные Microsoft. Чтобы установить неофициальные драйверы, старые неподписанные драйверы или драйверы, которые вы разрабатываете самостоятельно, необходимо отключить принудительное использование подписи драйверов.
64-разрядные версии Windows 10 и 8 включают функцию «принудительного применения подписи драйверов». Они будут загружать только драйверы, подписанные Microsoft.Чтобы установить неофициальные драйверы, старые неподписанные драйверы или драйверы, разработанные вами, вам необходимо отключить принудительное использование подписи драйверов.
С юбилейным обновлением Windows 10 Microsoft еще больше закрутила гайки. Но вы можете избежать более строгих требований к подписи драйверов, отключив безопасную загрузку.
С помощью Юбилейного обновления Windows 10 Microsoft дополнительно закрутил винт. Но вы можете избежать более строгих требований к подписи драйверов, отключив безопасную загрузку.
Обеспечение подписи драйверов — это функция безопасности (Обеспечение подписи драйверов — это функция безопасности)
Прежде чем начать, имейте в виду: Microsoft не просто пытается усложнить вам жизнь. Принудительное подписание драйверов гарантирует, что в ядро Windows будут загружены только те драйверы, которые были отправлены в Microsoft для подписи. Это предотвращает проникновение вредоносных программ в ядро Windows.
Прежде чем начать, помните: Microsoft здесь не только для того, чтобы усложнить вам жизнь.Принудительное подписание драйверов гарантирует, что в ядро Windows загружаются только те драйверы, которые были отправлены в Microsoft для подписи. Это предотвращает проникновение вредоносных программ в ядро Windows.
Отключите подпись драйверов, и вы сможете устанавливать драйверы, которые не были официально подписаны. Убедитесь, что вы знаете, что делаете! Вам следует устанавливать только те драйверы, которым вы доверяете.
Отключите подпись драйверов, и вы сможете устанавливать драйверы, которые не были официально подписаны. Убедитесь, что вы знаете, что делаете! Вам следует устанавливать только те драйверы, которым вы доверяете.
Вариант 1: включить режим тестовой подписи (Вариант первый: включить режим тестовой подписи)
Windows включает функцию «Тестовый режим» или «Тестовое подписание». Включите этот режим, и принудительное использование подписи драйверов будет отключено до тех пор, пока вы не выйдете из тестового режима. В правом нижнем углу рабочего стола рядом с часами появится водяной знак «Тестовый режим», информирующий о том, что тестовый режим включен.
Windows включает функцию режима «тестового режима» или «тестовой подписи». При включении этого режима принудительное использование подписи драйверов будет отключено, пока вы не выберете выход из тестового режима.Вы увидите водяной знак «Тестовый режим» в правом нижнем углу рабочего стола рядом с часами, чтобы сообщить вам, что «Тестовый режим» включен.
Для этого вам нужно будет запустить команду из командной строки администратора. Чтобы запустить его, щелкните правой кнопкой мыши кнопку «Пуск» или нажмите Windows + X и выберите «Командная строка (администратор)».
Для выполнения этой операции необходимо запускать команды из командной строки администратора. Чтобы запустить его, щелкните правой кнопкой мыши кнопку «Пуск» или нажмите Windows + X и выберите «Командная строка (администратор)».
Вставьте следующую команду в окно командной строки и нажмите Enter:
Вставьте следующую команду в окно «Командная строка» и нажмите Enter:
bcdedit / set testsigning on
Если вы видите сообщение о том, что значение «защищено политикой безопасной загрузки», это означает, что безопасная загрузка включена в прошивке UEFI вашего компьютера. Вам необходимо отключить безопасную загрузку в прошивке UEFI вашего компьютера (также известной как его BIOS), чтобы включить тестовый режим подписи.
Если вы видите сообщение о том, что значение «защищено политикой безопасной загрузки», это означает, что микропрограмма UEFI компьютера разрешила безопасную загрузку. Вам нужна прошивка UEFI на компьютере (также называется BIOS) Отключите безопасную загрузку, чтобы включить режим тестовой подписи.
Перезагрузите компьютер, чтобы войти в тестовый режим. Вы увидите водяной знак «Тестовый режим» в правом нижнем углу рабочего стола, и вы сможете установить любые неподписанные драйверы, какие захотите.
Перезагрузите компьютер, чтобы войти в тестовый режим.Вы увидите водяной знак «Тестовый режим» в правом нижнем углу рабочего стола, и вы можете установить любые неподписанные драйверы, которые вам нужны.
Чтобы выйти из тестового режима, снова откройте окно командной строки от имени администратора и выполните следующую команду:
Чтобы выйти из тестового режима, снова откройте окно командной строки от имени администратора и выполните следующую команду:
bcdedit / set testsigning off
Вариант 2: использовать расширенные параметры запуска (Вариант 2: использовать расширенный вариант загрузки)
Есть и другой способ сделать это.Вы можете использовать меню расширенных параметров загрузки для загрузки Windows 10 с отключенной принудительной подписью драйверов. Это не постоянное изменение конфигурации. В следующий раз, когда вы перезапустите Windows, она загрузится с включенной принудительной подписью драйверов — если вы снова не войдете в это меню.
Есть другой способ сделать это. Вы можете использовать меню дополнительных параметров загрузки, чтобы запустить Windows 10 с отключенным принудительным использованием подписи драйверов. Это не постоянное изменение конфигурации. В следующий раз, когда вы перезапустите Windows, она запустится с включенной принудительной подписью драйверов — если вы снова не войдете в это меню.
Для этого перейдите в меню дополнительных параметров загрузки Windows 8 или 10. Например, вы можете, удерживая нажатой клавишу Shift, щелкнуть опцию «Перезагрузить» в Windows. Ваш компьютер перезагрузится в меню.
Для этого перейдите в меню дополнительных параметров загрузки Windows 8 или 10. Например, когда вы выбираете опцию «Перезагрузить» в Windows, вы можете удерживать клавишу Shift. Ваш компьютер перезагрузится, чтобы войти в меню.
Выберите плитку «Устранение неполадок» на появившемся экране «Выберите параметр».
Выберите плитку «Устранение неполадок» на открывшемся экране «Выбор параметров».
Выберите «Дополнительные параметры».
Выберите «Дополнительные параметры».
Щелкните плитку «Параметры запуска».
Щелкните плитку «Параметры запуска».
Нажмите кнопку «Перезагрузить», чтобы перезагрузить компьютер и открыть экран «Параметры запуска».
Нажмите кнопку «Перезагрузить», чтобы перезагрузить компьютер и открыть экран «Параметры запуска».
Введите «7» или «F7» на экране «Параметры запуска», чтобы активировать параметр «Отключить принудительное использование подписи драйверов».
Введите «7» или «F7» на экране «Параметры запуска», чтобы активировать параметр «Отключить принудительное использование подписи драйверов».
Ваш компьютер загрузится с отключенным принудительным использованием подписи драйверов, и вы сможете установить неподписанные драйверы. Однако в следующий раз, когда вы перезагрузите компьютер, принудительное использование подписи драйверов будет отключено — если вы снова не войдете в это меню. Теперь вы можете свободно устанавливать драйверы, которые не были официально подписаны Microsoft.
Ваш компьютер запустится с отключенным принудительным использованием подписи драйверов, и вы сможете установить неподписанные драйверы.Однако в следующий раз, когда вы перезагрузите компьютер, принудительное использование подписи драйверов будет отключено, если вы снова не войдете в это меню. Теперь вы можете свободно устанавливать драйверы, официально не подписанные Microsoft.
Перевод с: https://www.howtogeek.com/167723/how-to-disable-driver-signature-verification-on-64-bit-windows-8.1-so-that-you-can-install-unsigned- драйверы /
Win7 отключить проверку подписи драйверов
Как мне навсегда отключить принудительное использование подписи драйверов? — AnswersToAll
Как навсегда отключить принудительное использование подписи драйверов?
Нажмите и удерживайте клавишу Shift на клавиатуре и нажмите кнопку «Перезагрузить».Выберите «Устранение неполадок»> «Дополнительные параметры»> «Параметры запуска» и нажмите кнопку «Перезагрузить». Когда ваш компьютер перезагрузится, вы увидите список опций. Нажмите F7 на клавиатуре, чтобы выбрать Отключить принудительное использование подписи драйверов.
Как выключить тестовый режим?
В Windows 7 вы можете постоянно нажимать F8 во время загрузки, чтобы перейти к дополнительным параметрам загрузки. Когда появится меню, с помощью клавиши со стрелкой вниз перейдите к пункту «Отключить принудительное использование подписи драйверов» и нажмите «Ввод».
Как отключить принудительное использование подписи драйверов в Windows 7 без f8?
Включите или перезагрузите компьютер.Нажимайте и нажимайте клавишу F8 примерно каждую секунду, пока не увидите дополнительные параметры загрузки. С помощью клавиш со стрелками выберите расширенный параметр «Отключить принудительное использование подписи драйверов».
Как подписать неподписанный драйвер?
Таким образом, Microsoft добавила тестовый режим, позволяющий разработчикам драйверов тестировать программы без предоставления сертификата аутентификации. В тестовом режиме Windows 10 пользователи могут загружать и устанавливать неподписанные драйверы, и отображается водяной знак тестового режима Windows 10.
Как исправить ошибку Windows Не удается проверить цифровую подпись для этого файла?
Когда ведение журнала загрузки включено, Windows загружается в обычном режиме, пока устройство или драйвер, вызывающие проблему, либо не завершат работу системы, либо завершат ее запуск, но не вызовут сообщение об ошибке в журнале событий. Во время загрузки Windows создает файл журнала, в котором перечислены все попытки и выполненные шаги, которые были выполнены.
Не содержит информации о цифровой подписи?
Сторонний файл INF не содержит ошибки цифровой подписи — Windows.Ошибка сторонней информации, не содержащей информации о подписи, обычно вызвана неверно настроенными системными настройками или нерегулярными записями в реестре Windows. … Windows обнаружила проблему при установке программного драйвера для вашего устройства…
Как включить тестовый режим?
Нажмите Пуск-> Поиск-> введите cmd, затем щелкните результат правой кнопкой мыши и выберите Запуск от имени администратора. В окне CMD введите или скопируйте и вставьте bcdedit / set testsigning on и нажмите Enter. Перезагрузите компьютер.
Как отключить цифровую подпись в Windows 7?
Чтобы выбрать настройку, нужно нажать клавишу F7. В Windows 7 вы можете постоянно нажимать F8 во время загрузки, чтобы перейти к дополнительным параметрам загрузки. Когда появится меню, с помощью клавиши со стрелкой вниз перейдите к пункту «Отключить принудительное использование подписи драйверов» и нажмите «Ввод». Продолжайте процесс загрузки.
Что такое отключить защиту от вредоносных программ при раннем запуске?
Окончательно отключить защиту от раннего запуска защиты от вредоносных программ в Windows 10.… Это позволяет операционной системе решить, следует ли инициализировать конкретный драйвер или его следует классифицировать как вредоносное ПО.
Как отключить проверку подписи драйверов в 64-разрядной версии Windows 7?
Нажмите кнопку «Перезагрузить», чтобы перезагрузить компьютер и открыть экран «Параметры запуска». Введите «7» или «F7» на экране «Параметры запуска», чтобы активировать параметр «Отключить принудительное использование подписи драйверов». Ваш компьютер загрузится с отключенным принудительным использованием подписи драйверов, и вы сможете установить неподписанные драйверы.
Отключить цифровую подпись
Что делает цифровые подписи на основе сертификатов такими безопасными? При использовании цифровой подписи на основе сертификатов каждому подписывающему лицу выдается цифровой идентификатор в виде сертификата от поставщика услуг доверия (TSP), такого как центр сертификации (CA). При подписании документа личность подписывающего лица повторно проверяется, и подпись является криптографической
Мне все еще нужно вручную выбрать режим «Отключить принудительное использование подписи драйверов» в меню загрузки, чтобы заставить его работать.В Windows 7 я легко решил эту проблему с помощью таких программ, как Driver Signature Enforcement Overrider или ReadyDriver Plus, но ни одна из этих программ, похоже, не работает в Windows 10. 7 февраля 2016 г. · Как отключить цифровую подпись в Windows 7. Автор BoyCracked 7 февраля 2016 г. написано BoyCracked 7 февраля 2016 г. 6359 просмотров. Когда вы подписываете PDF-файл с использованием своего цифрового удостоверения, он становится доступным только для чтения. Если вы получили PDF-файл с цифровой подписью от других лиц, вы можете подписать его, но не можете редактировать. Если при подписании PDF-файла подписывающая сторона решает заблокировать документ после подписания, документ становится доступным только для чтения для всех, включая подписавшего.Отключение проверки цифровой подписи драйвера в Windows 8.1 и Windows 8. В Windows 8 есть два способа отключить проверку цифровой подписи в драйвере — первый позволяет отключить ее один раз для установки конкретного драйвера, второй — для последующей системы. время.
28 декабря 2017 г. · Отключить принудительное использование подписи драйверов в Windows 10. 1] Используйте расширенное меню загрузки. Удерживая нажатой клавишу Shift, выберите параметр «Перезагрузить» в Windows. Ваш компьютер перезагрузится с расширенным 2] Отключить подпись драйверов устройства.3] Включите тестовый режим подписи.
17 января 2019 г. · Отключите принудительное использование подписи драйверов в Windows для установки неподписанных драйверов. Метод 1. Используйте дополнительные параметры запуска, чтобы отключить принудительное использование подписи драйверов. Расширенные параметры запуска позволяют использовать метод 2 — отключить проверку целостности для установки неподписанных дисков. Чтобы навсегда отключить драйвер Чтобы включить / выключить проверку цифровой подписи: На клавиатуре удерживайте клавишу WINDOWS и нажмите R. В окне «Выполнить» введите ACSIGNOPT и нажмите OK.В окне «Параметры проверки подписи» установите или снимите флажок «Проверять цифровые подписи» и отобразите специальные значки. Как только вы перезагрузите компьютер, активируются функции принудительной подписи драйверов. Итак, попробуйте изменить некоторые настройки запуска, чтобы временно отключить его. Шаг 1. Нажмите и удерживайте клавишу Shift и нажмите кнопку «Перезагрузить». Шаг 2. Нажмите на параметр «Устранение неполадок», затем выберите «Дополнительные параметры»> «Параметры запуска» и снова нажмите кнопку «Перезагрузить». Действия по отключению подписи драйвера в Windows 10.Чтобы на время отключить проверку подписи драйверов и установить драйверы на ПК или ноутбук с Windows 10, выполните следующие действия: Нажмите кнопку Windows на клавиатуре и щелкните значок шестеренки. На панели настроек нажмите «Обновление и безопасность».
24 марта 2018 г. · Мне удалось удалить цифровую подпись, хранящуюся в Windows, но не подпись с паролем, используя: internet explorer: options: content: Certificates. там только одна подпись, которую нужно удалить, у меня одна с паролем, а другая — без.хотите удалить тот, у которого есть пароль, или оба, если это возможно. Роберт
Выполните следующие действия: Нажмите «Windows Key + X» на клавиатуре. Введите «Диспетчер устройств» без кавычек в поле поиска и нажмите Enter. Щелкните правой кнопкой мыши драйверы дисплея и выберите «Обновить». 24 марта 2018 г. · Мне удалось удалить цифровую подпись, хранящуюся в Windows, но не подпись с паролем, используя: internet explorer: options: content: Certificates. там только одна подпись, которую нужно удалить, у меня одна с паролем, а другая — без.хотите удалить тот, у которого есть пароль, или оба, если это возможно. Роберт
Отключить подпись драйверов Windows 7
Появится, здесь выберите «Отключить принудительное использование подписи драйверов». Затем установите неподписанный драйвер. Затем установите неподписанный драйвер. Обратите внимание, что эта опция (4) носит временный характер — при следующей перезагрузке подпись драйвера будет снова активирована.
Одна из распространенных проблем, с которыми люди сталкиваются при использовании 64-битной Windows, — это загрузка неподписанных драйверов.Это сделано для того, чтобы обеспечить более ограничительную среду для защиты Windows от легкого заражения руткитами, типом вредоносного ПО, использующим драйвер для низкоуровневого подключения. Для программного обеспечения, относящегося к категории высокого риска, также очень сложно получить цифровой сертификат, и одним из примеров является Elite Keylogger, где им потребовались годы, чтобы подписать свой драйвер.
Это становится проблемой при использовании легального программного обеспечения и невозможности загрузить старую программу, такую как PeerGuardian, с сообщением об ошибке «Windows не может проверить цифровую подпись для этого файла» из-за неподписанного драйвера.Мы знаем, что PeerGuardian был заменен программой под названием PeerBlock, в которой нет этих проблем, но она просто используется в качестве примера для демонстрации проблемы.
Похоже, что получение сертификата для выполнения подписи драйвера стоит сотни долларов в год, и не каждый разработчик программного обеспечения может позволить себе такие деньги, особенно если его программное обеспечение является бесплатным или открытым исходным кодом. К счастью, есть способы заставить неподписанные драйверы загружаться в 64-битных (x64) версиях Windows 7, 8 и Vista.
Есть несколько руководств, в которых предлагается ввести эту команду:bcdedit / set loadoptions DDISABLE_INTEGRITY_CHECKS
в командной строке выполнит эту работу, но не работает в Windows 7 x64. Считается, что эта команда стала бесполезной с выпуском Vista x64 SP1 и определенно не работает в Windows 7 или 8. В Vista также было несколько отдельных исправлений безопасности, из-за которых команда не работала. Редактор диспетчера загрузки Windows EasyBCD имеет параметр, который использует команду, эквивалентную DDISABLE_INTEGRITY_CHECKS, но, поскольку это больше не полезно, мы рекомендуем вам игнорировать этот параметр в EasyBCD.
Тем не менее, есть еще несколько рабочих способов загрузки неподписанных драйверов…
Вариант 1
Этот первый метод заключается в непрерывном нажатии F8 при загрузке Windows до тех пор, пока вы не получите меню Advanced Boot Options, затем выберите «Disable Driver» Исполнение подписи ».
Проблема с этим методом заключается в том, что вы должны делать это каждый раз при загрузке Windows, и если вы забудете выбрать эту опцию, вы не сможете загрузить неподписанные драйверы, и программное обеспечение, для которого требуется драйвер, не будет работать.
Option 2
Этот метод заключается в использовании ReadyDriver Plus , расширенной версии исходной программы ReadyDriver. Он делает то же самое, что и первый метод, выбирая параметр «Отключить принудительное использование подписи драйверов» в дополнительных параметрах загрузки, но делает это автоматически, как если бы вы делали это сами.
В загрузчик Vista / 7 внесены изменения для загрузки ReadyDriverPlus, и вам не нужно прикасаться к клавишам во время загрузки. ReadyDriverPlus запускается из меню, а затем делает соответствующий выбор для отключения принудительного применения драйверов в зависимости от того, что вы выбрали для установки.Этот инструмент отлично работает в Windows 7 x64.
Далее мы покажем вам, как загрузить Windows в тестовом режиме, что позволяет использовать неподписанные драйверы.
12Далее ›Просмотреть всеВам также могут понравиться:
3 приложения для создания USB или DVD со всеми драйверами оборудования для Windows XP, Vista и 7 Сделайте Windows 7, 8 и Vista 32-бит (x86) с поддержкой более 4 ГБ памяти Список 3-й Драйверы Party или Microsoft, установленные в Windows с помощью DriverView5 Tools для резервного копирования и восстановления драйверов Windows3 Методы восстановления ключа продукта Windows из мертвой или не загружаемой WindowsОчень хорошая статья.Спасибо, что поделились этим.
Что касается варианта 3, как я могу определить файл драйвера? Я пытаюсь подписать видеодрайвер Intel, и когда я открываю сведения о драйвере в диспетчере устройств, там есть множество разных файлов, но есть один C: WindowsSystem32DRIVERSigdkmd64.sys. Это файл? (Система Windows 7 Professional x64)
ОтветитьJohn12 месяцев назад
Спасибо, Рэймонд, Метод 1 сработал и избавил от многих часов боли. Слава Богу за вас и многих полезных людей в Интернете.
ОтветитьЭто одна вещь, которую я ненавижу в Windows. Они заставляют вас перезагружать компьютер для такой тривиальной задачи. Теперь мне нужно подождать 20 минут, пока мой компьютер загрузится. : /
ОтветитьDubbaThony2 г. назад
вау, безумное время!
Я на 100% уверен, что вы можете оптимизировать это время загрузки.
мои окна 7 загружаются через 8-9 секунд с момента завершения POST до отображения рабочего стола
Большое спасибо. Я часами искал драйверы для нетбуков Coby, выпущенные в 2010 году. У Coby нет официального веб-сайта, а сетевые драйверы доступны только со сторонних веб-сайтов.После отключения принудительного применения драйверов я наконец смог установить сетевой драйвер. Кажется, все работает нормально. 🙂
ОтветитьPat3 года назад
DSEO отлично работал у меня сегодня на 64-битной Windows 7, получая драйверы для моей старой системы Pentium 4. Я все еще получал предупреждения, но не об отказе или не отображении драйверов. Спасибо! Это был первый раз, когда я попробовал 64-битную версию, и принудительное использование подписи меня шокировало!
(Как и 400 обновлений, требуется установка моего старого DVD с Win 7!)
Проверьте, включен ли BitLocker вашей ИТ-группой.В таком случае bcdedit заблокирует доступ к вашему компьютеру до тех пор, пока вы не введете ключ восстановления шифрования диска Windows BitLocker.
Я сейчас в такой ситуации. Просто пытаясь загрузить драйвер для платы, которую я разработал несколько лет назад, они модернизируют наши машины, и теперь я не могу выполнять свою работу. Надо было оставить себе машину XP. 🙂
ОтветитьFilbieri6 лет назад
Здравствуйте, это было бы решением для установки неподписанного аудио и драйверов Ethernet на ноутбук (dell latitude d600), если бы моя система не была 32-битной Windows 7 Ultimate.Скажите, пожалуйста, применимо ли это решение в данном случае? Заранее благодарим вас за любой совет, который вы можете дать.
Filbieri
Прежде всего, спасибо raymond за то, что показал мне кучу методов, о которых я не знал.
Для тех, кому нужно делать это на регулярной основе или просто слишком ленив: D ive только что сделал 6-й вариант: простой командный файл, который несколько «автоматизирует» процесс.
* создайте новый текстовый документ, щелкнув рабочий стол> Создать> Текстовый документ
* Дважды нажмите клавишу ввода
* Теперь, когда документ открыт в блокноте, скопируйте и вставьте в него текст внизу этого сообщения (вы можете удалить строку с именем «Приостановить», если вы не хотите подтверждения, тогда программа сделает то, что вы просили, и автоматически закроется.
* Сохраните документ и назовите его как хотите.
* Измените расширение файла с .txt на .bat (примечание: если вы не можете изменить или увидеть расширение файла, это означает, что в разделе «Параметры папки» установлен флажок «Скрыть расширение для файлов известных типов»).
* Готово к использованию! (Запустите с правами администратора, не уверены, нужно ли сначала отключить UAC (контроль учетных записей). Поправьте меня, если я ошибаюсь!
!! Примечание !!
Не забывайте, что изменения активны после перезагрузки Windows и, что более важно! !! Как сказал JSSmith, когда вы закончите делать то, что вам нужно, измените настройку обратно на значение по умолчанию, потому что это веская причина, по которой Windows не разрешает неподписанные драйверы !!! Лучше быть в безопасности, тогда извините, верно 🙂
@echo off
echo 1 = Разрешить установку неподписанных драйверов
echo 2 = Блокировать установку неподписанных драйверов (по умолчанию Windows 7)
echo X = Выход
выбор / C: 12X
, если уровень ошибки 3 перейти к концу
, если уровень ошибки 2 перейти к блоку
, если уровень ошибки 1 goto Разрешить
: Разрешить
bcdedit / set nointegritychecks ВЫКЛ.
Echo Теперь РАЗРЕШЕНА установка неподписанных драйверов!
goto end
: Block
bcdedit / set nointegritychecks ON
Echo Установка неподписанных драйверов теперь ЗАБЛОКИРОВАНА!
: конец
пауза
cls
TnO-1875 лет назад
Забыл упомянуть, что это работает в Windows 7 x64.
Ответ Чтобы запустить эту процедуру, я должен отключить «безопасную загрузку» в UEFI при запуске рабочего стола ПК в Windows8. Можно ли это сделать без вреда ??
Спасибо?
Крис
paolo4 года назад
Прошу прощения, но мне нужно вставить в текстовый файл из:
——
@echo off
echo 1 = Разрешить….
—
… pause
cls
——
и я не понял разницы между сохранением или удалением строки под названием «пауза»:
программа запускается как ReadyDriver Plus во время загрузки?
Я хотел бы попробовать ваше решение, но не понимаю, в чем разница с ReadyDriver Plus, извините.
большое спасибо
ОтветНаблюдение — Пожалуйста … Итак, Намерения Microsoft — защитить нас от бесчисленных рисков, блокируют нас так сильно, что для тех из нас, кому нужен (1) или, самое большее, несколько «неподписанных драйверов», вынуждает нас снимать защиту всей нашей системы (100%) 24/7, чтобы поддерживать определенную функциональность … Утилита KaVoom KVM требует, чтобы параметр «Принудительное применение» был выключен при каждом цикле загрузки.
Спасибо Microsoft (Идиоты)… вместо того, чтобы предусмотреть исключение для каждого случая (обеспечивая защиту 99 +%), они подталкивают нас к решению «все или ничего».Мои первые 20 лет в сфере технологий я любил и верил в Microsoft. За последние 10 лет я стал презирать их и десятки их продуктов и бизнес-решений… Пусть их доля на рынке катится к черту.
Нет ли решения, которое обрабатывает «неподписанные драйверы» в индивидуальном порядке ???
ОтветитьДжошуа6 лет назад
На самом деле первый вариант, в котором вы вводите «bcdedit / set loadoptions DDISABLE_INTEGRITY_CHECKS» в командной строке, работает в Windows 8. В любом случае сработал для меня.Просто убедитесь, что вы запускаете его как администратор.
ReplyF8 трюк сработал! Спасибо, приятель
ОтветитьTim10 лет назад
Сколько раз этот блог что-то решал для меня…
Мне приходилось покупать коммутируемый USB-модем Netcomm AM5066 (Rave III), работающий на портативном компьютере клиента под управлением Windows 7 64bit. Netcomm имеет 64-битные драйверы для XP, 32-битные для Vista и вообще ничего не перечисляет для W7. Мне удалось заставить драйверы XP64 работать в W7, отключив подпись драйверов.
Сначала я попробовал программу NGOHQ, и она, похоже, работала нормально.2 недели спустя мой клиент вернул его, и оно перестало работать; Я не мог заставить его снова принять драйверы. Не уверен, что случилось.
Тогда к счастью нашел этот пост. Я настоятельно рекомендую ReadyDriver Plus вместо DSEO; это гораздо более простое решение, и его намного проще настроить и уйти. Он притворяется человеком, который нажимает кнопки, чтобы попасть в меню загрузки F8, а затем выбирает опцию «отключить подпись драйверов».
У меня работает!
ОтветитьЯ использую ReadyDriver Plus, и он у меня отлично работает! Спасибо
Ответитьatterno10 лет назад
Отличная находка Рэймонда.. Как человек, который имеет дело со всеми разновидностями ОС на рынке, я знаю, как тяжело установить драйверы в 64-битных версиях. Снимаю шляпу ..
Драйвер Подписание Windows 7
ОтветитьОчень хороший учебник, вот почему я люблю ваш блог.
Ответитьpceasies10 лет назад
Я без проблем пользуюсь DSEO.
ОтветитьСпасибо за руководство.


 msc» (без кавычек).
msc» (без кавычек).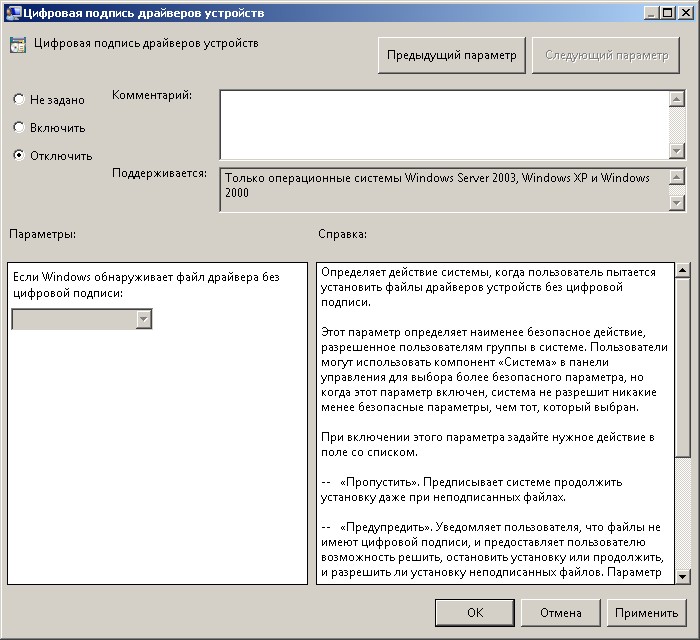

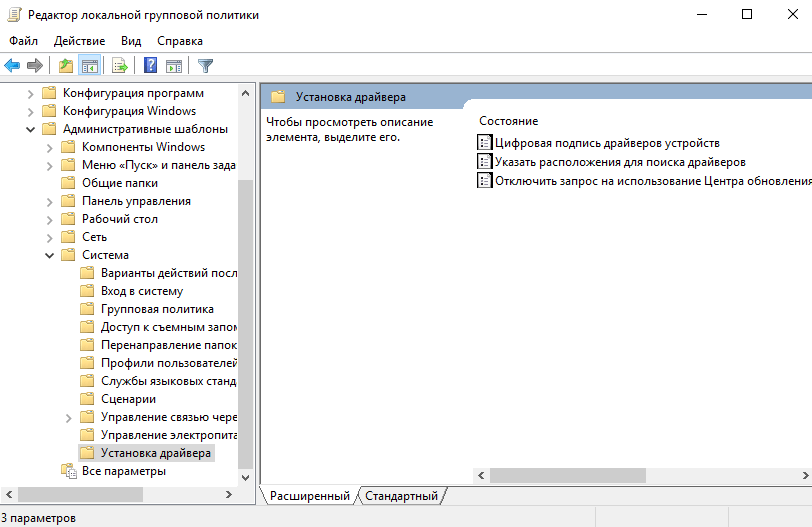
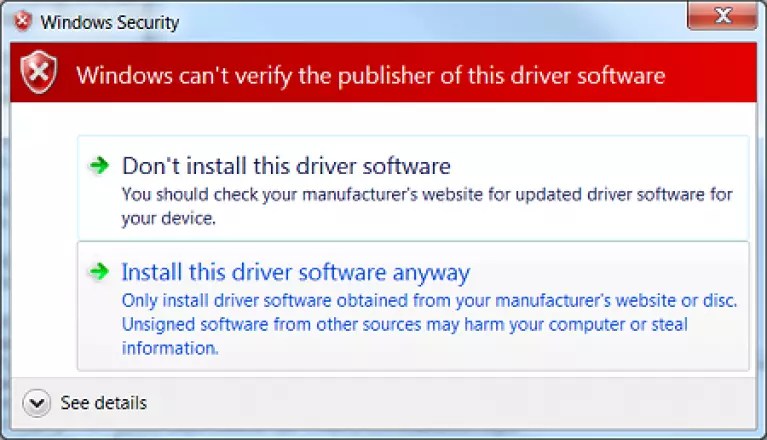 Нажмите ОК.
Нажмите ОК.