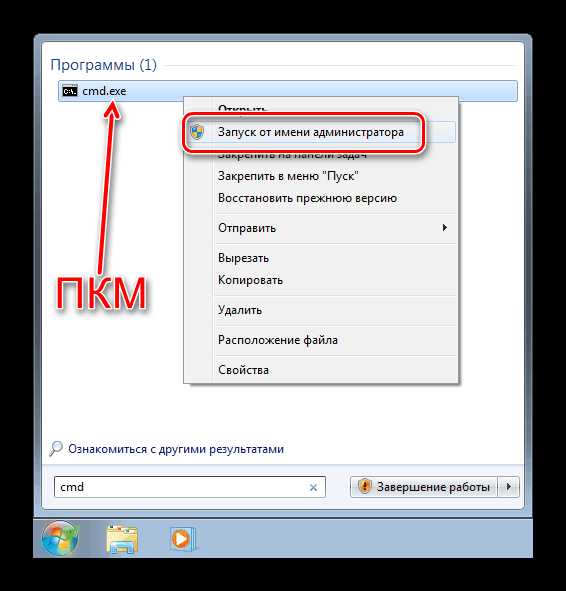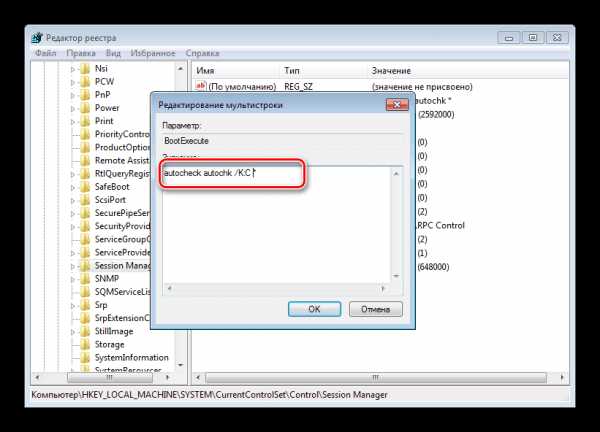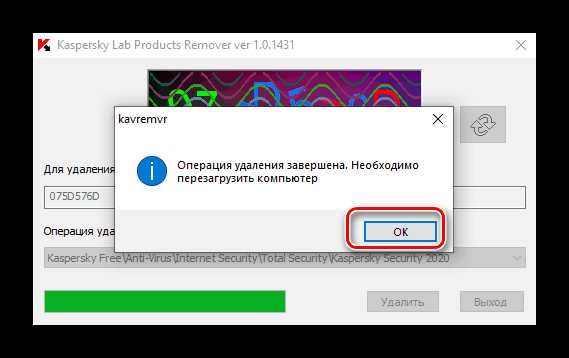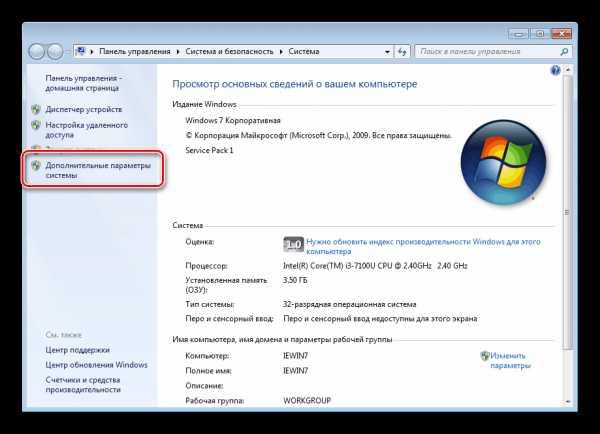Как отключить проверку диска (CHKDSK) при загрузке в Windows
Chkdsk (Chkdsk.exe) представляет собой утилиту командной строки в Windows-системах, которая проверяет тома дисков на наличие проблем и ошибок с файловой системой. Этот инструмент также может попытаться исправить все найденные ошибки. Например, chkdsk может исправить проблемы, связанные с наличием плохих секторов, потерянных кластеров, а также потерянных файлов и каталогов. Кстати, я недавно писал про особенности работы c chkdsk в кластере Microsoft. Однако автоматическая проверка файловой системы утилитой chkdsk, при некорректной перезагрузке ПК, раздражает некоторых пользователей. И в принципе, такую проверку можно отключить (хотя и не рекомендуется – ведь вы теряете контроль за целостностью вашей файловой системы).
Чтобы отключить автоматическую проверку диска при загрузке Windows, перейдите в следующий раздел реестра:
HKEY_LOCAL_MACHINE\SYSTEM\CurrentControlSet\Control\Session Manager
В правой панели дважды щелкните по ключу BootExecute. Значение этого ключа по умолчанию — autocheck autochk *
* означает, что каждый диск проверяется на консистентность (целостность, согласованность). Просто добавьте параметр «/K:C» перед *. Параметр / K отключает автоматическую проверку диск C: при загрузке Windows. Итак, окончательное значение ключа реестра BootExecute должно выглядеть следующим образом:
autocheck autochk /k:C *
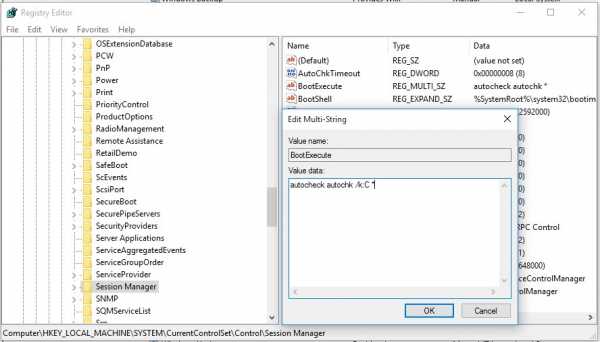
Если вы хотите отключить проверку и на других дисках (например на дисках C: и D: ), воспользуйтесь следующим ключом:
autocheck autochk /k:C /k:D *
Если вы захотите вернуть все обратно, просто замените значение параметра на:
autocheck autochk *
В том случае, если вы не нашли указанный ключ в реестре, отключить проверку диска при загрузке можно с помощью утилиты chkntfs (ключ /x). Для этого откройте командную строку с правами администратора и наберите команду:
chkntfs /x d: e:
После чего перезагрузите ПК. Указанная команда исключит диски D: и E: из процедуры автоматической проверки диска при загрузке. Если вам нужно исключить другие диски, просто измените команду, указав соответствующее имя диска.
Команда chkntfs /d возвращает исходные настройки (все диски системы проверяются при загрузке, а Chkdsk запускается только для дисков с ошибками).
В любом случае, при отключении проверки дисков при загрузке, необходимо периодически проверять их вручную. Проверить статус диска можно таким образом:
chkntfs E:
Сообщение F: is not dirty говорит о том, что на диске отсутствуют ошибки и в проверке он не нуждается.
winitpro.ru
Как отключить проверку диска chkdsk при загрузке в windows 7
Утилита «CHKDSK», необходимая для диагностики физических носителей информации, крайне полезна для всех без исключения пользователей компьютера.
Однако в работе «CHKDSK», как и любой другой программы, утилиты или приложения, периодически возникают различные трудности и ошибки, наиболее «популярные» из которых мы рассмотрим в данной статье.
Служебная программа chkdsk — что это такое, и какие ошибки могут возникнуть?
В основном, все связанные с работой рассматриваемой утилиты ошибки делятся на три категории:
- Проблемы с запуском утилиты;
- Проблемы с работой утилиты;
- Незапланированные проверки.
Ошибки и проблемы первой категории
Для нормальной работы «CHKDSK» консоль командной строки должна быть открыта с правами администратора, так как утилита предполагает сканирование носителя в целом, а также исправление ошибок, связанных с его работой (в том числе и системных).
В связи с этим, у пользователей, запустивших командную строку без учёта прав администратора, при выполнении команды CHKDSK возникает сбой с текстом «Отказано в доступе, недостаточно привилегий».
Поэтому, прежде всего, необходимо убедиться, что командная строка открыта с правами администратора. Чтобы запустить ее в данном режиме:
Нажмите «Пуск» (кнопка «WIN») и в строку поиска введите «cmd.exe».
Или пройдите в «C:\WINDOWS\system32», найдите данный файл, кликните по нему правой кнопкой мышки и выберите «Запуск от имени администратора»/ «Запуск с правами администратора» (в зависимости от версии используемой операционной системы).
После чего консоль командной строки должна открыться с именем «Администратор».
Ошибки и проблемы второй группы
Наиболее распространённые проблемы с утилитой «CHKDSK» связаны именно с её работой, а точнее, с отсутствием возможностей ее корректной работы.
В качестве примера рассмотрим следующие проблемы:
Тип файловой системы chkdsk недопустим для дисков raw — что делать?
Такая ошибка возникает в ситуациях, когда пользователь пытается проверить и исправить заведомо неисправный или новый носитель (так как сам по себе формат «RAW» сигнализирует именно об отсутствии какого-либо формата).
Как правило, причиной возникновения формата «raw» являются системные сбои, которые приводят к отказу корректной работы физического носителя (например, такой сбой может возникнуть в результате проблем с электропитанием, в том числе при неправильном выключении компьютера, или же быть следствием необдуманного форматирования и распределения ресурсов носителя).
В попытке исправить ситуацию пользователь запускает рассматриваемую утилиту, но в ответ получает ошибку с текстом «chkdsk недопустим для дисков raw».
Далее — в зависимости от важности хранимых на носителе данных — возможно два варианта развития событий: исправление ошибок носителя с полной потерей данных, или их сохранение с помощью дополнительных утилит.
«The type of the file system is raw chkdsk is not available for raw drives» — как сохранить данные с флешки?
Чтобы сохранить данные с поврежденного носителя потребуется дополнительный софт — например, бесплатная программа «DMDE».
- Скачайте и разархивируйте полученный архив с программным обеспечением, после чего запустите программу.
- В блоке «Выбрать устройства» с заведомо включенным параметром «Показать разделы» выберите физический диск с форматом «raw».
- Здесь откроется список разделов выбранного физического диска, в котором кликом мышки требуется выделить проблемный (обычно он помечен перекрестием), после чего нажать «Открыть том» для просмотра его содержимого.
- После утверждения, что найден именно тот раздел, который отображается в «raw», вернитесь в предыдущее окно, нажмите «Восстановить» и дождитесь завершения восстановления.
Что делать, если данные сохранять не обязательно?
Данный вариант гораздо проще и прозаичнее — это простое форматирование носителя.
Вам потребуется:
- Нажать комбинацию клавиш «WIN+R» и выполнить « diskmgmt.msc».
- Выделить проблемный диск или раздел (будет указано «raw» в столбце «Файловая система»), нажать на него правой кнопкой мышки и выбрать «Форматировать».
После чего назначьте метку тома, файловую систему и завершите работу с утилитой.
Почему chkdsk не удается открыть том для прямого доступа
Это одна из критических ошибок, сигнализирующих о том, что физический носитель фактически неисправен или подходит к этому состоянию.
Конечно, при наличии определённых навыков можно попытаться его «оживить» — для этого потребуется, как минимум, знать модель и тип контроллера, и на основе полученной информации скачать программное обеспечение по прошивке носителя.
В таком случае ещё есть вероятность, что работа, например, флешки будет восстановлена, но в большинстве случаев эти манипуляции нецелесообразны (так как не гарантируют повторения ситуации в будущем).
Таким образом, оптимальный вариант решения проблемы заключается лишь в попытке восстановить имеющиеся на носители важные файлы.
Сделать это можно, например, программой «Recuva», которая отлично справляется с подобными задачами (естественно, при условии, что носитель подаёт хоть какие-то признаки жизни).
Почему при каждом включении компьютера запускается chkdsk — проблемы третьей категории
Проверка целостности системы и корректности работы физического диска безусловно важны, но порой, они навязчиво запускаются при каждом включении компьютера (что не критично, но не слишком удобно).
Исправить это достаточно просто:
Как отключить проверку диска — 1 вариант
Он же наиболее простой, так как потребуется всего лишь открыть консоль командной строки с правами администратора и выполнить команду «chkntfs /x A:», где «А:» это буква диска, который необходимо включить в список исключений автоматической проверки.
Как отменить проверку chkdsk при загрузке — 2 вариант
Данный вариант потребует определённого вмешательства в ключи реестра, поэтому предварительно создайте точку восстановления системы — для подстраховки.
После чего выполните следующие действия:
Нажмите «WIN+R» и выполните «regedit».
Пройдите «HKEY_LOCAL_MACHINE\SYSTEM\CurrentControlSet\Control\Session Manager» и обратите внимание на ключ «BootExecute», значение которого по умолчанию «autocheck autochk *»;.
Двойным кликом откройте значение ключа и в поле «Значение» перед символом «*» пропишите параметр «/K:A», где «А», также является буквой диска из варианта выше.
Нажмите «ОК» и перезагрузите компьютер.
Заключение
Таким образом, огромная польза утилиты «CHKDSK» порой достигается путём решения ряда довольно-таки сложных и не всегда однозначных проблем, что с учётом важности её функционала — небольшая плата за конечный результат.
Также советуем ознакомиться с запуском и настройкой брандмауэра для предотвращения многих системных ошибок.
www.911-win.ru
Проверка диска Windows 10 во время запуска
Недавно, Я столкнулся с одной интересная ситуация. Каждый раз, когда я начала работу на моем компьютере она делает проверку диска. Я не могу отметить это до, но теперь он проверяет диски во время запуска Windows все время. После полной проверки, сообщение появляется и предлагает мне проверить мой компьютер снова и снова! Ты можешь мне помочь?
Прежде всего, Вы должны не паникуйте. Такая проверка жесткого диска-то может помочь исправить различные вопросы на вашей системе. Однако, в этом случае, Это не может помочь решить ваши реальные проблемы. Для исправления этой неприятной ситуации, вам нужно следовать приведенным ниже инструкциям.
Инструкции
- Пресс “Начало” Щелкните правой кнопкой мыши и выберите “Запуск”.
- Тип “regedit” – Хорошо (чтобы открыть редактор реестра)
- В нижней области редактора реестра вы перейдите к расположению ключевых HKEY_LOCAL_MACHINESYSTEMCurrentControlSetControlSession менеджер.
- В правой области диспетчера сеансов ключа, двойной левый клик на значении BootExecute (Она позволяет изменить его).
- Затем вам нужно удалить “AutoCheck autochk *” – Хорошо.
- Закройте редактор реестра и перезагрузите ваш компьютер.
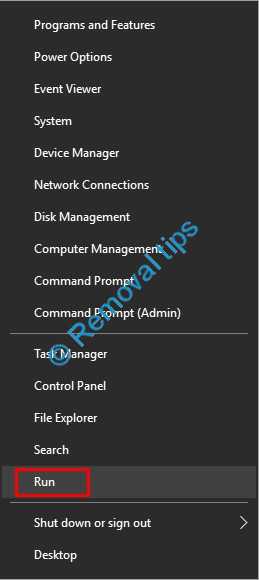
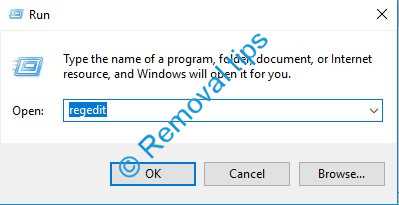
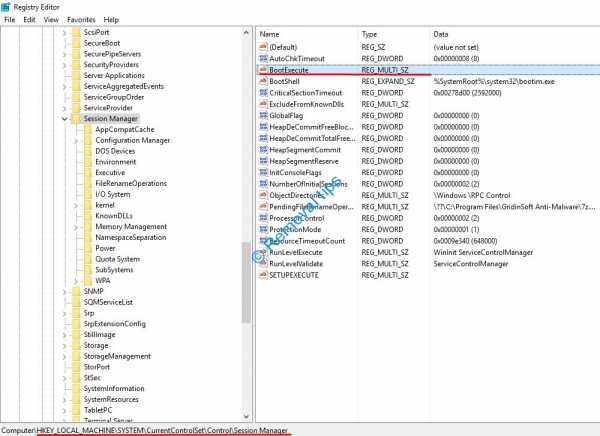
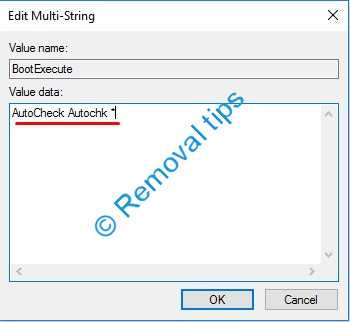
Так, Это руководство является простым способом исправить Проверка диска Windows 10 Запуск. Если вам нужна помощь или консультации, Пожалуйста, Оставьте ваши комментарии ниже. Удачи!
www.remove-adware.net
Как отменить ChkDsk в Windows 8/10 2019
- Главная
- Компоненты
- Безопасность
- Программное обеспечение
- Веб-сайты
- Car-tech
- Windows
- 1Password
- Телефон 2G Feature
Девять правил для ноутбуков для использования Wi-Fi в полете

Все, что вам нужно знать о системе хранения вашего Mac
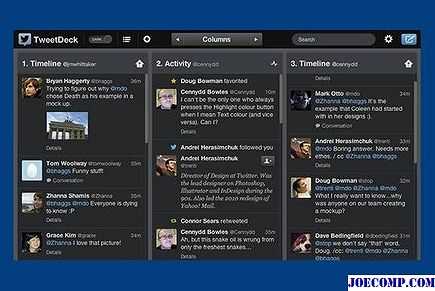
Twitter вытащит вилку на TweetDeck для Android, iPhone
Kindle для iPhone E-Book Software
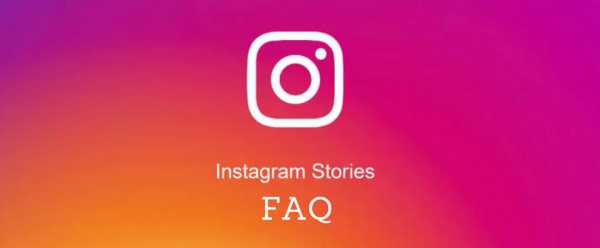
Часто задаваемые вопросы по Instagram: как добавлять, архивировать, видеть и прочее…

Нажмите «Мошенничество» в четвертом квартале, Driven by Botnets
- Главная
- Компоненты
- Безопасность
- Программное обеспечение
- Веб-сайты
- Car-tech
Как отключить проверку диска CHKDSK при загрузке в Windows 7?
Проверка диска обычно автоматически запускается при возникновении каких-либо проблем с системой или диском при загрузке. Процедура полезная, так что лучше один раз дождаться ее окончания. Но если в вашем случае нужно в обязательном порядке отключить проверку диска, мы подскажем, что надо сделать.
Отключение CHKDSK через командную строку
Открываем командную строку от имени администратора. Для этого нажмите на кнопку «Пуск».
В строке поиска указываем слово командная.
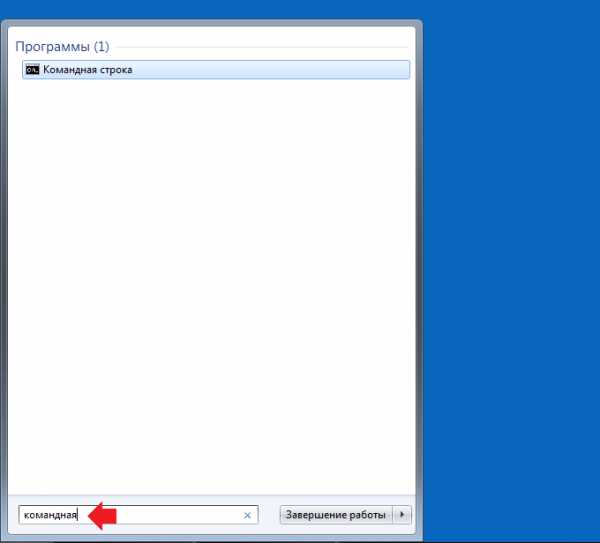
Одноименное приложение найдено. Нажмите на него правой клавишей мыши и в меню выберите «Запуск от имени администратора».
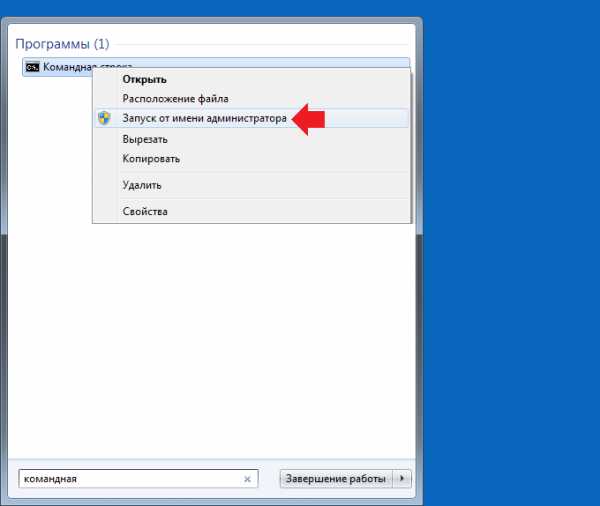
Командная строка запущена. Укажите команду chkntfs /x d:, где d: — это диск, для которого нужно отключить проверку. Нажмите Enter.

Собственно, на этом все — проверка будет отключена. Чтобы отключить проверку на нескольких дисках, используйте команду chkntfs /x d: e:, где d: e: — диски в системе.
Отключение CHKDSK через реестр
Не рекомендуем использовать этот способ — первый безопаснее.
Нажимаем Win+R на клавиатуре.
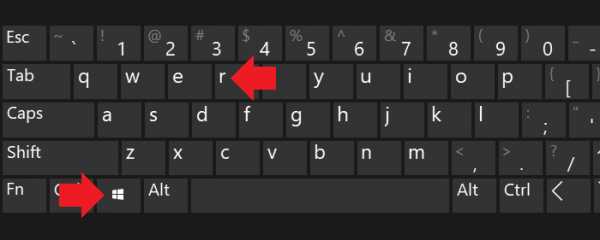
В окно «Выполнить» добавляем команду regedit и кликаем по кнопке ОК.

Запущен редактор реестра. Зайдите в ветку HKEY LOCAL MACHINE / SYSTEM / CurrentControlSet / Control / Session Manager. Откройте параметр BootExecute, дважды щелкнув по нему левой клавишей мыши.
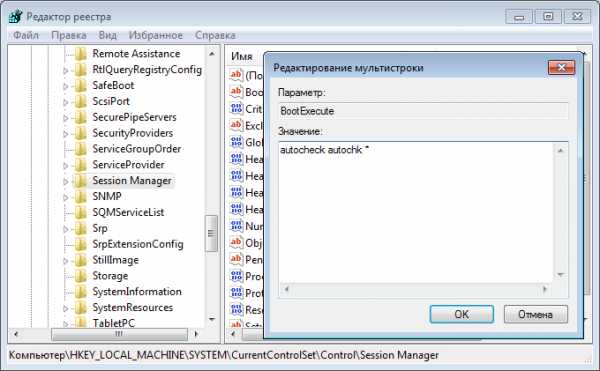
Добавьте дополнительный параметр /k:D, где D — это выбранный диск, например:
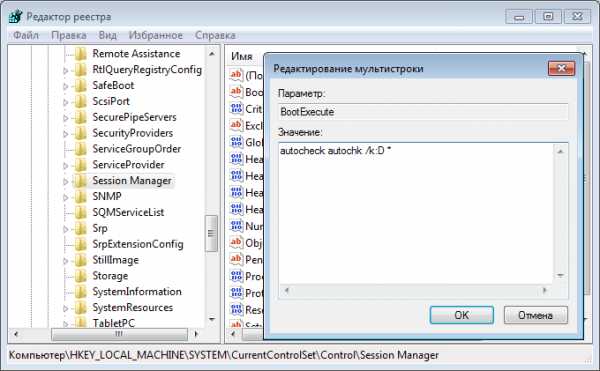
Нажмите ОК. Больше ничего делать не нужно.
Еще раз повторимся: лучше использовать первый способ как гораздо более безопасный, поскольку редактирование реестра может приводить к серьезным последствиям, например, перестанет запускаться система.
siteprokompy.ru
Отключить проверку диска при загрузке Windows 7

Утилита CHKDSK является системным средством проверки и исправления ошибок HDD, и её запуск при старте компьютера сигнализирует о проблемах. Впрочем, порой тревога бывает ложной и утилита просто тратит время пользователя. К счастью, её можно отключить.
Выключаем CHKDSK в Windows 7
В большинстве случаев появление средства проверки винчестера означает наличие проблем с накопителем, поэтому прежде чем отключать CHKDSK, стоит из-под системы или Live-образа проверить его.
Урок: Проверка работоспособности жесткого диска
Если проверка показала, что с носителем всё нормально, или же основным является SSD, CHKDSK можно смело отключать. Делается это посредством нескольких методов.
Способ 1: «Командная строка»
Первый доступный вариант – отключение утилиты через «Командную строку».
- Найдите инструмент в средстве поиска: откройте «Пуск» и напечатайте в нём
cmd. Далее выделите результат, кликните по нему правой кнопкой мыши и выберите «Запуск от имени администратора».
Читайте также: Запуск «Командной строки» в Windows 7
- Запустится интерфейс ввода. В нём нужно напечатать следующую команду:
chkntfs /x e: d: c:Вместо e:, d: и c: могут быть буквы других дисков, ориентируйтесь на указанные в системе наименования. Подтвердите ввод команды нажатием на Enter.
- Перезагрузите компьютер и проверьте результат.
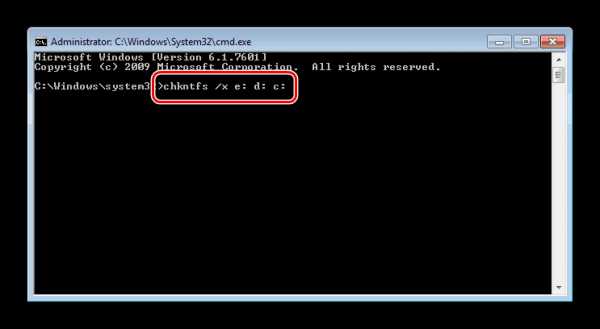
Метод отключения проверки дисков через «Командную строку» наиболее безопасен, поэтому рекомендуем использовать именно его и переходить к остальным только тогда, когда он оказался неэффективен.
Способ 2: Правка системного реестра
Иногда система отказывается отключать утилиту CHKDSK, и в таком случае потребуется правка реестра. Алгоритм действий следующий:
- Откройте средство «Выполнить» (клавиши Win+R или средство поиска), после чего введите в него код
regeditи нажмите Enter. - После запуска «Редактора реестра» перейдите по следующему адресу:
HKEY_LOCAL_MACHINE\SYSTEM\CurrentControlSet\Control\Session Manager - В правой части окна найдите запись с именем «BootExecute» и дважды кликните по ней.
- Появится окно редактирования. По умолчанию в нём присутствует запись «BootExecute». Для исключения диска или раздела из проверки при старте введите перед «звёздочкой» следующее:
/K:C
Внимание! Перед командой и после нее (перед символом *) обязательно должны быть пробелы!
- Если требуется исключить другие диски и/или разделы, снова введите оператор /K: и поставьте букву требуемого накопителя (C, D, E, F и т. д.),не забывая ставить отступы между командами.
- Для применения изменений нажимайте «ОК», затем закрывайте «Редактор реестра» и перезагружайте компьютер.

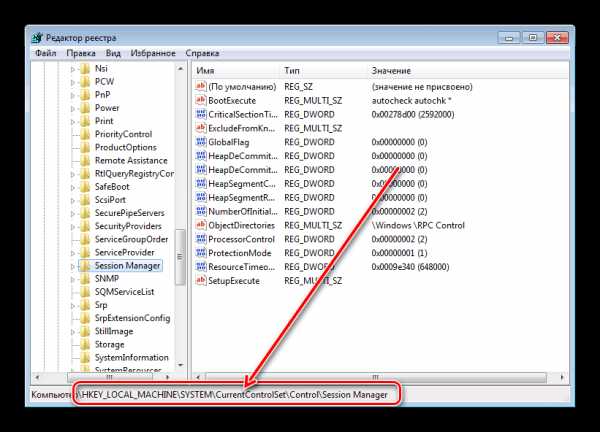
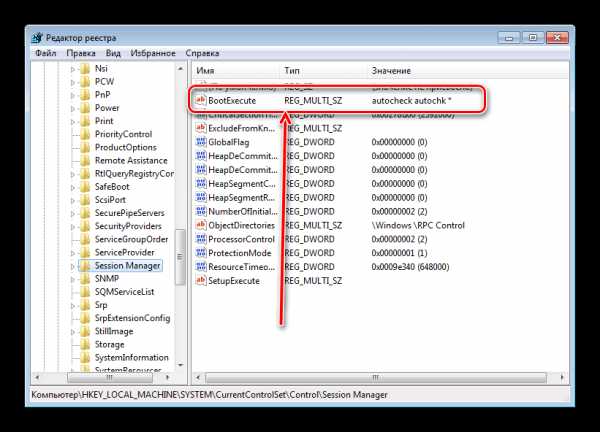
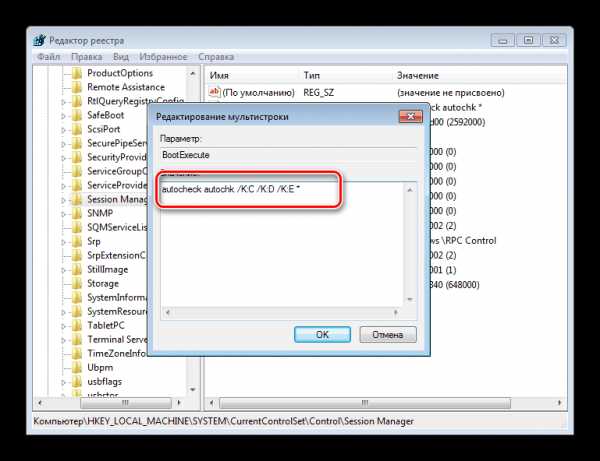
Вариант с правкой реестра самый радикальный, так что применяйте его с осторожностью.
Способ 3: Удаление обновления KB2823324 (пользователи Kaspersky AntiVirus)
Сугубо специфический случай проблемы заключается в конфликте между патчем безопасности для Виндовс 7 под номером KB2823324 и новыми версиями Антивируса Касперского. Если вы используете этот программный продукт и наблюдаете ничем не обоснованное появление CHKDSK при старте системы, скорее всего, проблема именно в этом. Следовательно, устранить её можно удалением либо антивируса, либо проблемного обновления.
- Если вы выбрали деинсталляцию обновления, откройте «Командную строку» от имени администратора (о том, как это сделать, рассказано в первом шаге Способа 1). Далее введите в интерфейс команду:
wusa.exe /uninstall /kb:2823324 /quiet /norestartПодтвердите ввод нажатием на Enter, затем перезагрузите компьютер.
- Если решили избавиться от Kaspersky Antivirus, воспользуйтесь инструкциями, представленными по ссылкам далее.

Подробнее:
Полное удаление Kaspersky Antivirus
Удаляем Kaspersky Internet Security
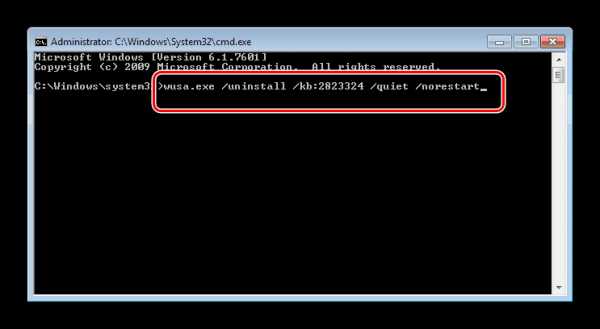
Удаление либо одной, либо другой стороны конфликта позволит избавиться от ошибки.
Решение некоторых проблем
Нередко отключение CHKDSK тем или иным способом может привести к появлению разнообразных проблем и сбоев. Рассмотрим решения самых распространённых из них, а также ситуации, когда задействовать тот или иной метод не получается.
После отключения CHKDSK компьютер перестал загружаться
Если наблюдается проблема с запуском компьютера после выключения проверки дисков при старте, это верный признак того, что с накопителем что-то не в порядке. Проверьте его ещё раз, желательно на другом компьютере, и замените, если состояние оставляет желать лучшего.
Также не исключено, что к спонтанному появлению CHKDSK приводят ошибки системы – на это прямо указывает техническая исправность HDD, если просканировать его на заведомо рабочем компьютере. В таком случае хорошим решением будет сброс настроек системы до заводских или же полная переустановка, желательно без сохранения пользовательских данных.
Урок: Установка Windows начисто и поверх такой же системы
«Командная строка» не реагирует на ввод команды
Если интерфейс ввода команд не отвечает на попытки ввести тот или иной оператор, это либо признак проблем с системными файлами, либо на компьютере неправильно настроены переменные среды. В первом случае проверьте системные компоненты и восстановите их, если требуется.
Подробнее: Восстановление системных файлов Windows 7
Во втором же потребуется правильно настроить переменные среды по следующему образцу:
- Откройте «Свойства системы» и перейдите к пункту «Дополнительные параметры системы».

Читайте также: «Свойства системы» в Windows 7
- Далее кликните по кнопке «Переменные среды».
- Откроется средство редактирования указанного элемента. Выделите запись «Path» в блоке «Системные переменные» и нажмите «Изменить».
- Введите следующее значение:
C:windowssystem32; C:windowsДалее примените изменения и закрывайте средство.
- Перезагрузите компьютер и воспользуйтесь «Командной строкой» снова – скорее всего, теперь она будет полноценно работать.
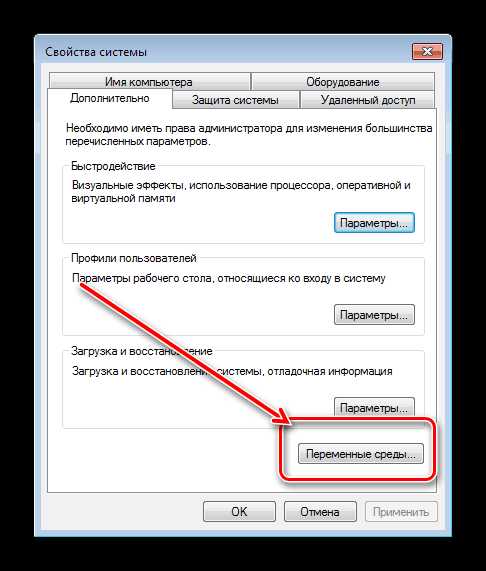
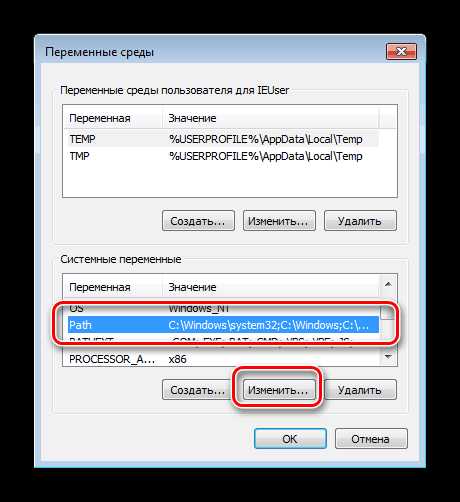
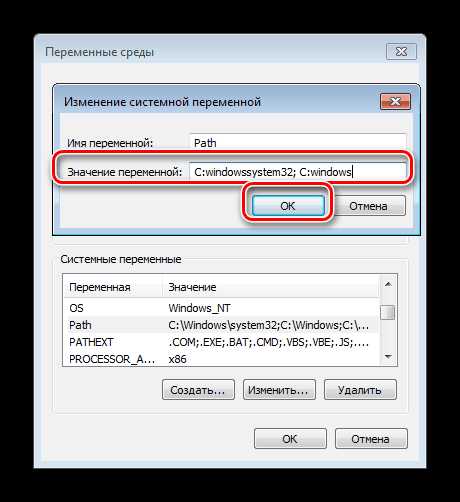
Заключение
Итак, мы изучили способы отключения CHKDSK при старте компьютера на Виндовс 7. Как видим, причин у проявления этой проблемы существует немало, а метод её устранения зависит от источника.
Мы рады, что смогли помочь Вам в решении проблемы.Опишите, что у вас не получилось. Наши специалисты постараются ответить максимально быстро.
Помогла ли вам эта статья?
ДА НЕТlumpics.ru
Как отключить команду chkdsk f в реестре. Как запустить программу CHKDSK — восстановление жесткого диска
Следующий урок поможет вам отменить постоянный запуск утилиты chkdsk при загрузке ОС Windows 10/8/7. Хотя проверка диска будет очень полезной, поскольку она периодически проверяет наличие ошибок и сбоев системы. Но, когда вы включаете ваш компьютер, вы получите по умолчанию 8 лишних секунд, чтобы прошла проверка диска. Утилита Check Disk Utility или Chkdsk.exe в Windows 10/8/7 используется, чтобы проверить на наличие ошибок диска и файловой системы.
В таких случаях вы можете отменить запланированный DskChk при загрузке. Чтобы отменить проверку диска, вам нужно сначала определить, если любой диск имеет все запланированные проверки. Как только вы определите, вы можете просто нажать любую клавишу, чтобы пропустить проверку диска на следующую сессию перезагрузки.
Если вы сталкиваетесь с разными проблемами, начиная от синего экрана и невозможности открыть, сохранять файлы или папки, вы должны запустить программу chkdsk.ехе. В случае резкой остановки ОС или, если она находит проблемы с файловой системой, то проверка диска начать работать и автоматически. Также могут быть случаи, когда вы можете обнаружить, что эта утилита проверки диска запускается автоматически каждый раз когда запускается ОС Windows. Вы можете сами запланировать её запуск один раз, или ваша Windows может решить запланировать сама её запуск. Но вместо того, чтобы работать только один раз, она продолжает работать каждый раз при включении компьютера когда загружается Windows.
Автоматическая проверка диска запускается при каждом запуске
Если проверка диска или программа chkdsk, инструмент встроенный в Windows, запускается при каждой загрузке, вот несколько вещей, которые вы можете попробовать.
1. Прежде всего, позвольте ей один раз запуститься полностью.
2. Теперь, нужно открыть редактор реестра и перейти в следующий раздел реестра:
HKEY_LOCAL_MACHINE\SYSTEM\CurrentControlSet\Control\Session Manager
В правой панели, Вы увидите параметр bootexecute. Здесь вам нужно изменить его значение с autocheck autochk * /. на autocheck autochk *
3. Откройте командную строку в Windows, и введите следующую команду и нажмите Enter:
fsutil dirty query g:
Эта команда запросит диск, и более чем вероятно, она скажет вам, что он грязный.
Далее, введите команду CHKNTFS /X G: , чтобы не проверять конкретный диск (G) при следующей перезагрузке. Далее, вручную перезагружаем компьютер, он не должен запустить программу chkdsk, и доставит вас прямо на рабочий стол Windows.
Как только Windows полностью загрузится, введите в командную строку ещё одну команду Chkdsk /f /r g:. Эта команда должна пройти через пять этапов сканирования и установить, какой бит «грязный». Наконец, сделайте ввод команды fsutil dirty query g: и нажмите Enter. Windows будет подтверждать, что этот диск чистый.
Вы можете запускать команды chkdsk /r или chkdsk /f из командной строки, чтобы выполнить проверку жёсткого диска на наличие ошибок. Но если вы ввели команду chkdsk /r и chkdsk /f , то на их выполнение может потребоваться очень много времени на компьютере с ОС Windows 10.8.7.
Надеюсь, что это решение Вам поможет!
Инструкция
Воспользуйтесь командой Chkntfs – это позволит отменить проверку диска при последующих загрузках системы. Синтаксис этой команды следующий: Chkntfs /x Y: (Y: — буква диска). Перед вами появится сообщение об используемой системе NTFS.
Видео по теме
Источники:
- как отключить сканирование диска
Каждый раз при загрузке операционной системы автоматически запускается утилита Chkdsk. Эта утилита сканирует ваш жесткий диск на наличие ошибок, возможных сбоев в работе файловой системы. Конечно, ничего плохого в этом нет, но скорость загрузки системы при этом снижается. Между тем эту процедуру можно отключить, тем самым повысив скорость загрузки ОС.
Вам понадобится
- — компьютер с ОС Windows.
Инструкция
Для отключения сканирования системного диска проделайте следующие шаги. Нажмите «Пуск». Выберите «Все программы», затем — «Стандартные программы». Среди стандартных программ есть «Командная строка». Запустите ее.
Дальше в командной строке введите Chkntfs /X C, где С является буквой
comuedu.ru