Как отключить OneDrive: инструкция для Windows
Windows 10: как отключить автозапуск OneDrive
Автозапуск OneDrive всегда стоит системе ресурсов, которые можно спокойно сэкономить, если вы не используете это облачное хранилище.
- Щелкните правой кнопкой мыши по значку OneDrive в правом нижнем углу панели задач Windows и выберите «Свойства».
- Перейдите на вкладку «Параметры» и снимите флажок около «Автоматически запускать OneDrive при входе в Windows».
- Нажмите на кнопку «OK», чтобы сохранить настройки. Однако это работает только при активном подключении к Интернету и если вы уже настроили OneDrive.
- Альтернативный способ: пройдите по пути «C:\Пользователи\ВАШЕ имя \ AppData\Local\Microsoft\OneDrive» и переименуйте файл «OneDrive.

- Затем перезагрузите компьютер.
Windows 10: как удалить OneDrive, а не отключить
В качестве альтернативы отключению вы можете удалить OneDrive.
- Откройте меню «Пуск» в левом нижнем углу и найдите «Командную строку».
- Щелкните результат поиска правой кнопкой мыши и выберите опцию «Открыть от имени администратора».
- Введите команду «taskkill /f / im OneDrive.exe» без кавычек и подтвердите действие с помощью клавиши Enter. OneDrive завершит работу.
- Вторая команда окончательно удалит OneDrive. Они различаются в зависимости от того, 32-разрядная или 64-разрядная у вас система.
32 бита: %SystemRoot%\System32\OneDriveSetup.exe / uninstall
64 бита: %SystemRoot%\SysWOW64\OneDriveSetup.exe /uninstall
- Когда вы подтвердите эту команду с помощью клавиши Enter, OneDrive будет удален с вашего компьютера.
Читайте также:
OneDrive для Windows 10 — описание, пошаговые инструкции
OneDrive (до 2014 года назывался SkyDrive) – облачное хранилище от Microsoft. Работает так же, как и другие подобные сервисы: открывает пользователю доступ к файлам и синхронизирует их между компьютерами и смартфонами. При этом имеет одно отличие – облако предустановлено на большинство устройств с ОС Windows.
Работает так же, как и другие подобные сервисы: открывает пользователю доступ к файлам и синхронизирует их между компьютерами и смартфонами. При этом имеет одно отличие – облако предустановлено на большинство устройств с ОС Windows.
Что это за программа и зачем она нужна?
Облако используется не только для хранения личных данных. С помощью OneDrive синхронизируются параметры ОС и оформления интерфейса, настройки приложений, истории посещений и сохраненные пароли в браузерах Internet Explorer и Microsoft Edge.
Доступ к файлам осуществляется через:
- Официальный сайт – onedrive.live.com.
- Папку «OneDrive» на устройстве.
- Приложение, которое разработано для всех операционных систем.
Условия использования
Пользоваться облаком можно бесплатно, но есть лимит на хранение данных – всего 5 ГБ.
 Для этого необходимо только зарегистрировать свою учетную запись Microsoft.
Для этого необходимо только зарегистрировать свою учетную запись Microsoft.Для расширения объема хранилища придется оплатить подписку:
- OneDrive 100 – только хранение, предоставляется 100 ГБ.
- Microsoft 365 персональный – функции премиум-класса + Office 365, предоставляется 1 ТБ.
- Microsoft 365 для семьи (до 6 пользователей) – функции премиум-класса + Office 365, предоставляется 6 ТБ.
Также есть возможность бесплатно увеличить размер хранилища, пригласив друзей по реферальной ссылке (500 МБ за каждого приглашенного). Но максимальный объем в этом случае – 10 ГБ.
Можно ли удалить OneDrive?
Многим пользователям не нравится работать с данным облаком, и тому есть несколько причин:
- Конфиденциальность – все сохраненные в облаке данные мониторятся со стороны разработчиков.
 Из хранилища (даже защищенного паролем) может быть удален контент, который, по мнению Microsoft, является неэтичным.
Из хранилища (даже защищенного паролем) может быть удален контент, который, по мнению Microsoft, является неэтичным. - Нагрузка на систему – приложение занимает место на жестком диске, постоянно висит в трее, поедая ресурсы, а при закрытии через время вновь появляется в трее. Дополнительно нагружает аппаратные ресурсы ОС.
Как отключить OneDrive Windows 10
Приложение по умолчанию загружается вместе с ОС. Остановить автозагрузку возможно несколькими способами.
С помощью параметров приложения
- Кликнуть правой кнопкой мышки по иконке облака в трее и выбрать «Параметры».
- Откроется новое окно в одноименной вкладке. Убрать галочку с пункта «Автоматически запускать при входе…». Перейти во вкладку «Учетная запись» и клацнуть по кнопке «Удалить связь…», чтобы завершить синхронизацию.
- Система запросит подтверждение действия. Еще раз нажать кнопку «Удалить связь…».
- Перейти во вкладку «Офис». Убрать галочку с параметра использования Office для синхронизации.
 Нажать «Ок».
Нажать «Ок».
С помощью редактора реестра
- Вызвать окно «Выполнить», используя комбинацию клавиш Win+R, вписать команду regedit – «Enter».
- Перейти по пути «HKEY_LOCAL_MACHINE» – «SOFTWARE» – «Policies» – «Microsoft» – «Windows» – «SkyDrive» (или «OneDrive»).
- Если последняя папка отсутствует в разделе, нужно создать ее. Клацнуть правой кнопкой мышки по папке «Windows», выбрать «Создать» – «Раздел».
- Назвать папку «OneDrive». В ней создать параметр Dword (32).
- Переименовать параметр как «DisableFileSync», дважды щелкнуть по нему левой кнопкой и установить значение 1.
- Закрыть редактор и перезагрузить компьютер.
С помощью редактора групповой политики
- Вызвать окно «Выполнить» посредством клавиш Win+R, в поисковой строке написать команду gpedit.msc – «Enter».
- Перейти по пути «Конфигурация компьютера» – «Административные шаблоны» – «Компоненты Windows» – «OneDrive».
 Кликнуть по последней папке левой кнопкой – справа отобразится меню.
Кликнуть по последней папке левой кнопкой – справа отобразится меню. - Дважды щелкнуть по параметру «По умолчанию сохранять документы…». В новом окне настроек отметить вариант «Отключено».
- Применить изменения и нажать «Ок».
- Далее открыть параметр «Запретить использование для хранения файлов». Установить значение «Включено». Применить изменения и нажать «Ок».
Важно! Данный способ работает только в версии 10 Pro.
Как удалить OneDrive Windows 10 полностью
Начиная с версии 1703, удаление приложения осуществляется в несколько кликов.
Способ 1
- Открыть параметры системы, нажав одновременно клавиши Win+I. Перейти в раздел «Приложения».
- В списке найти название, щелкнуть по нему и нажать «Удалить».
Способ 2
- Зайти в параметры системы (Win+I), в поисковую строку вписать «Панель управления» и выбрать инструмент.
- Открыть «Программы и компоненты». Также перейти туда можно из раздела «Приложения», кликнув по соответствующему пункту, который расположен справа.

- Найти в списке нужное приложение. Выделить его и нажать «Удалить» — опция расположена на горизонтальной панели сверху.
Способ 3
- Запустить командную строку от имени администратора – Win+R, в окне «Выполнить» вписать команду cmd, нажать Ctrl+Shift+Enter.
- Сначала следует завершить работу облака – вставить в строку команду «taskkill /f /im OneDrive.exe» без кавычек и нажать «Enter».
- Если не удается найти процесс, значит, программа не запущена.
- Для удаления используется команда в виде пути расположения файла. Например, C:WinSys32OneDriveSetup.exe/uninstall.
- По завершении процесса необходимо перезагрузить компьютер.
В телефонах, ПК-версиях 8.1 и RT 8.1 удалить облачный сервис невозможно – он является частью операционной системы.
Если не обновляется OneDrive Windows 10
Многие пользователи сталкиваются с проблемой, когда OneDrive не обновляется – задача «висит» и потребляет больше 50% ресурсов процессора.
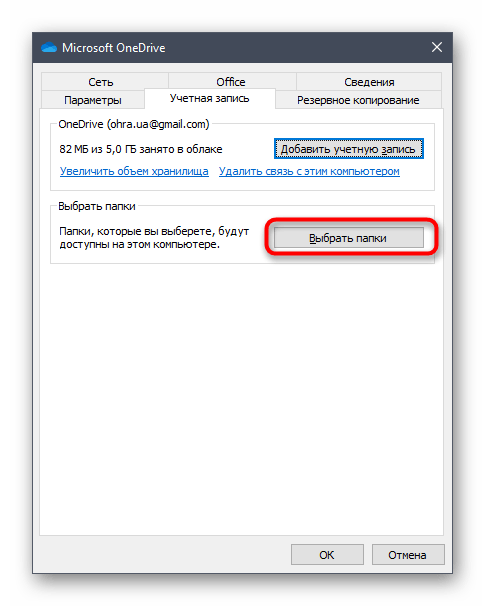 Соответственно, через время компьютер начинает тормозить и зависать. Даже после принудительного завершения задачи и перезагрузки ПК включается апдейт приложения, но ничего не меняется.
Соответственно, через время компьютер начинает тормозить и зависать. Даже после принудительного завершения задачи и перезагрузки ПК включается апдейт приложения, но ничего не меняется.Ниже – наиболее эффективные методы решения проблемы. Начать рекомендуется с банальной очистки системы от мусора
CCleaner или Reg Organizer
- Скачать одну из утилит с официального ресурса.
- Установить и запустить ее.
- В главном окне CCleaner перейти в раздел «Очистка». Нажать кнопку «Анализ», затем — «Очистка». Все настройки установлены по умолчанию.
- Перейти в раздел «Реестр». Кликнуть по кнопке «Поиск…», затем – «Исправить».
- Дождаться завершения работы утилиты и перезагрузить ПК.
Изменение местоположения папки
- Щелкнуть правой кнопкой мышки по иконке облака в трее и вызвать его параметры.
- Перейти во вкладку «Учетная запись». Нажать на кнопку «Удалить связь…».
 Повторно нажать на кнопку для подтверждения действия.
Повторно нажать на кнопку для подтверждения действия. - Появится окно с настройкой – свернуть его.
- Открыть папку, где расположено облачное хранилище, и еще одну папку, куда будет перемещено приложение.
- Перетянуть значок облака из одной папки в другую.
- Развернуть окно с настройкой. Вести е-мейл, пароль и изменить расположение.
- Указать местоположение новой папки и нажать «Далее».
- Подтвердить действие.
Как правильно отключить Microsoft OneDrive в Windows • Оки Доки
Отличная идея — иметь решение для автоматической облачной синхронизации с настольным компьютером или планшетом Windows. Но обязательно ли это OneDrive? Конечно нет! Если вы предпочитаете другое облачное решение и хотите освободить место из OneDrive, вот как его отключить.
Зачем Удалять OneDrive Из Windows?
Облако Microsoft хранит ваши фотографии, видео и документы, как правило, без каких-либо проблем.
Возможно, вы поклонник другой системы, например Dropbox, Box или Google Drive. Если на протяжении многих лет вы потратили много времени на эти сервисы, вы совершенно справедливо откажетесь от перехода. С другой стороны, вы могли провести достаточно времени с OneDrive, чтобы знать, что он вам не нравится. Вы могли даже не догадываться, что у вас есть OneDrive.
В любом случае можно отключить OneDrive на вашем компьютере. Просто сначала убедитесь, что вы приняли меры предосторожности. Если вы отказываетесь от OneDrive, найдите время, чтобы переместить необходимые данные на новый предпочтительный облачный диск.
Как Отключить И Удалить OneDrive В Windows 10?
Отключить OneDrive в Windows 10 на удивление просто.
- Найдите белый или синий значок облака OneDrive на панели задач
- Щелкните правой кнопкой мыши и выберите Параметры (или щелкните левой кнопкой мыши> Справка и настройки ).

- Просмотр вкладки Аккаунт
- В разделе OneDrive нажмите Отменить связь с этим компьютером.
- В окне подтверждения нажмите Отменить связь с учетной записью.
Если OneDrive отключен, вы можете продолжить удаление OneDrive.
- Нажмите Windows Key + I
- В настройках выберите Приложения> Приложения и функции.
- Прокрутите вниз до Microsoft OneDrive.
- Выберите Microsoft OneDrive
- Нажмите Удалить
Важно отметить, что файлы и папки, синхронизированные с OneDrive, останутся без изменений. Вы по-прежнему сможете получить к ним доступ в своем браузере или через любое другое устройство, подключенное к облачной учетной записи.
Как Отключить OneDrive В Windows 8 И 8.1
Если вы используете старую версию Windows, шаги, необходимые для отключения или удаления OneDrive, отличаются. OneDrive также доступен в Windows 8 и Windows 8.1 — выполните следующие действия, чтобы отключить или удалить его.
OneDrive также доступен в Windows 8 и Windows 8.1 — выполните следующие действия, чтобы отключить или удалить его.
Отключение OneDrive В Windows 8.1: Простой Способ
Это первый вариант работы с OneDrive в Windows 8.1. Опять же, невозможно удалить OneDrive в Windows 8.1, потому что он интегрирован с ОС.
Начните с отключения функции синхронизации:
- Откройте панель Charms ( Windows Key + I )
- Щелкните Изменить параметры ПК.
- Найдите OneDrive и выберите Параметры синхронизации.
- Отключите синхронизацию ваших настроек на этом ПК
- В настройках хранилища файлов на этом компьютере снимите флажок Сохранять документы в OneDrive по умолчанию.
Теперь, когда вы запретили автоматическое сохранение в OneDrive, вы можете перейти к его отключению. Это можно сделать, отключив вашу учетную запись Microsoft.
- Откройте панель
- Выберите Изменить настройки ПК.
- Перейдите в Учетные записи> Ваша учетная запись.
- Найдите имя своей учетной записи и выберите « Отключить».
Это разделит ваши учетные записи Microsoft и Windows.
Обратите внимание, что отключение двух учетных записей будет означать, что вы больше не увидите свой персональный начальный экран на других компьютерах с Windows 8.
Также обратите внимание, что это будет означать, что вы больше не сможете войти на любой компьютер с Windows и увидеть свой рабочий стол .
Использование Групповой Политики Для Удаления OneDrive В Windows 8.1 Профессиональная
Дополнительная опция для отключения Microsoft OneDrive доступна в Pro-версиях Windows 8.1.
Это особенно подходит для тех, кто управляет несколькими компьютерами (например, для системных администраторов), поскольку для этого требуется редактор групповой политики. Редактор GP недоступен для пользователей выпусков Windows Home.
Редактор GP недоступен для пользователей выпусков Windows Home.
Чтобы удалить OneDrive из Windows 8.1 Профессиональная:
- Откройте диалоговое окно « Выполнить» ( клавиша Windows + R )
- Введите msc
- В редакторе групповой политики разверните Конфигурация компьютера.
- Найдите административные шаблоны> Компоненты Windows> OneDrive.
- На правой панели дважды щелкните Запретить использование OneDrive для хранения файлов.
- Измените выбор радиокнопки с Не настроено на Включено
- Нажмите ОК, чтобы сохранить
После перезапуска Windows 8.1 каталог OneDrive в проводнике Windows больше не будет отображаться.
Отключить OneDrive На Windows 8 И Более Старых Устройствах
Если вы хотите отключить OneDrive, но у вас установлена предыдущая версия Windows, все намного проще.
В Windows 8:
- Найдите значок OneDrive в области уведомлений,
- Щелкните правой кнопкой мыши и выберите Параметры.

- Нажмите Unlink OneDrive вариант
- Нажмите ОК
- Закройте окно OneDrive, когда оно предложит вам повторно подключиться
- Наконец, перейдите в Панель управления> Программы и удалите OneDrive.
- Перезагрузите компьютер
Пользователи Windows 7 могут удалить OneDrive:
- Перейдите в Пуск> Панель управления.
- Щелкните Программы и компоненты.
- Щелкните правой кнопкой мыши OneDrive
- Перезагрузите Windows
Подождите, пока это завершится.
Возможно, вам потребуется перезагрузить компьютер для завершения удаления OneDrive.
Как Удалить OneDrive На Смартфоне Или Планшете
OneDrive отключен или удален из Windows. А как насчет вашего смартфона? Если у вас есть мобильное устройство с установленным или интегрированным OneDrive, вам нужно подумать еще о нескольких вещах.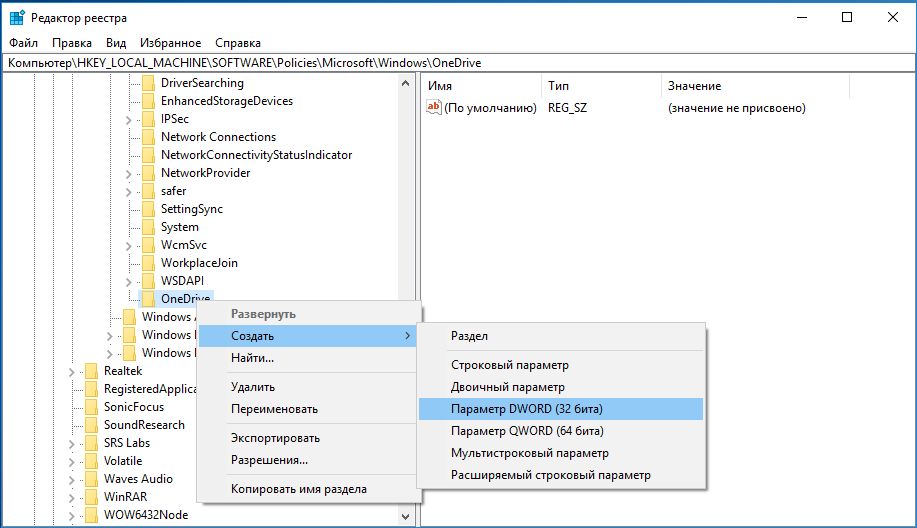
К счастью, это достаточно просто. Если вы больше не планируете использовать OneDrive, удалите его со смартфона или планшета обычным способом.
Чтобы удалить OneDrive на Android:
- Откройте панель приложений
- Нажмите и удерживайте OneDrive
- Выберите « Удалить» (в старых версиях Android перетащите значок в область « Удалить» на дисплее).
Если вы используете iPhone или iPad:
- Долгое нажатие на значок OneDrive
- Все значки будут танцевать с маленьким крестиком в углу каждого
- Нажмите X на значке OneDrive, чтобы удалить приложение.
Обратите внимание, что ваши данные OneDrive останутся доступными в облаке после удаления приложения с телефона.
Вы Удалили Microsoft OneDrive В Windows. Что Дальше?
Устали от Microsoft OneDrive? Хотите освободить ценное пространство на жестком диске вашего компьютера? К настоящему времени вы должны были иметь возможность отключать, отключать, удалять и даже удалять OneDrive со своего ПК с Windows.
После удаления облачного хранилища Microsoft пришло время выбрать поставщика облачных услуг, который соответствует вашим требованиям.
Как отключить и удалить OneDrive в Windows 10
Сервис OneDrive по умолчанию встроен в Windows 10, но не все используют данное облачное хранилище. Тем не менее программа запускается при каждой загрузке системы, потребляя некоторое количество ресурсов, а ярлык OneDrive занимает место в трее и области навигации Проводника. В этой инструкции мы расскажем, как остановить синхронизацию OneDrive, полностью отключить программу, вовсе удалить её, а также как избавиться от ярлыка OneDrive в Проводнике. Если вы желаете просто освободить пространство на диске с директорией OneDrive, то гораздо лучше будет просто переместить папку OneDrive на другой диск.Как отключить синхронизацию и автоматический запуск OneDrive
- Кликните по иконке OneDrive в трее правой клавишей мыши и выберите пункт Параметры.

- Зайдите во вкладку Параметры. Снимите галочку Автоматически запускать OneDrive при входе в Windows.
- Перейдите к вкладке Учётная запись. Кликните на надпись Удалить связь с этим компьютером.
- Перезагрузите своё устройство.
- Учтите, что ярлык OneDrive в области навигации Проводника никуда не исчезнет. Воспользуйтесь инструкцией ниже, чтобы убрать его.
- Если вы захотите вернуть всё обратно, найдите OneDrive в меню Пуск, запустите его и пройдите процесс первой настройки.
Как отключить OneDrive с помощью редактора групповых политик
Этот способ работает только в Windows 10 Pro, Enterprise и Education. Если у вас установлена Windows 10 редакции Home или Home Single Language, для вас подойдёт одна из инструкций ниже.
- Воспользуйтесь сочетанием клавиш Win + R. Введите в строку gpedit.msc и нажмите Enter.

- Перейдите в следующую ветвь: Конфигурация компьютера – Административные шаблоны – Компоненты Windows – OneDrive.
- Кликните два раза на параметр Запретить использование OneDrive для хранения файлов.
- Поставьте галочку Включено и нажмите Применить.
- Перезагрузите ваше устройство.
- Если вы захотите вернуть всё обратно, измените значение этого параметра на Не задана.
Как отключить OneDrive с помощью редактора реестра
Если у вас установлена Windows 10 Home или Home Single Language, вы не сможете использовать предыдущую инструкцию из-за отсутствия редактора локальных групповых политик. В таком случае вы можете отключить OneDrive с помощью редактора реестра.
- Запустите редактор реестра. Для этого воспользуйтесь сочетанием клавиш Win + R. Введите в строку regedit и нажмите Enter.

- Перейдите в следующую ветвь: HKEY_LOCAL_MACHINE\SOFTWARE\Policies\Microsoft\Windows.
- Кликните правой клавишей мыши в правой части редактора реестра и выберите пункт Создать — Раздел.
- Назовите новую папку OneDrive.
- Перейдите в эту папку.
- Кликните правой клавишей мыши в правой части редактора реестра и выберите пункт Создать — Параметр DWORD (32 бита).
- Назовите новый параметр DisableFileSyncNGSC и присвойте ему значение 1.
- Перезагрузите ваше устройство.
- Если вы захотите вернуть всё обратно, пройдите в ветвь HKEY_LOCAL_MACHINE\SOFTWARE\Policies\Microsoft\Windows\OneDrive и присвойте параметру DisableFileSyncNGSC значение 0.
Как полностью удалить OneDrive
Существует способ полного удаления программы OneDrive из Windows 10. Мы не рекомендуем его использовать, так как это может повлечь за собой различные проблемы. В частности, некоторые приложения могут отказаться работать, восстановление OneDrive может оказаться невозможным, а в процессе обновления системы программа может установиться заново. Если вы всё же решили избавиться от OneDrive таким образом, то выполните следующие шаги:
В частности, некоторые приложения могут отказаться работать, восстановление OneDrive может оказаться невозможным, а в процессе обновления системы программа может установиться заново. Если вы всё же решили избавиться от OneDrive таким образом, то выполните следующие шаги:
- Нажмите Win + S.
- Наберите в окне поиска Командная строка.
- Кликните по найденной программе правой клавишей мыши и выберите Запустить от имени администратора.
- Введите следующую команду: taskkill /f /im OneDrive.exe
- В зависимости от разрядности вашей системы выполните одну из команд ниже.
32 бит: %SystemRoot%\System32\OneDriveSetup.exe /uninstall
64 бит: %SystemRoot%\SysWOW64\OneDriveSetup.exe /uninstall - Подождите около минуты. Система не будет отображать никаких диалоговых окон, полос состояния и тому подобного.
- Перезагрузите ваше устройство.

- Если вы хотите попытаться вернуть всё обратно (это может и не получиться), пройдите в папку в зависимости от разрядности вашей системы и запустите файл OneDriveSetup.
32 бит: C:\Windows\System32
64 бит: C:\Windows\SysWOW64
Как удалить ярлык OneDrive в Проводнике
- Запустите редактор реестра. Для этого воспользуйтесь сочетанием клавиш Win + R. Введите в строку regedit и нажмите Enter.
- Перейдите в следующую ветвь: HKEY_CLASSES_ROOT\CLSID\{018D5C66-4533-4307-9B53-224DE2ED1FE6}.
- Измените значение ключа System.IsPinnedToNameSpaceTree на 0.
- Перезагрузите ваше устройство.
Таким образом, если вы предпочитаете сторонние облачные сервисы, вроде Google Drive, Яндекс.Диска или MEGA, вы можете убрать упоминания OneDrive из всех частей операционной системы.
Как полностью отключить OneDrive в Windows 10
Windows 10, как и Windows 8.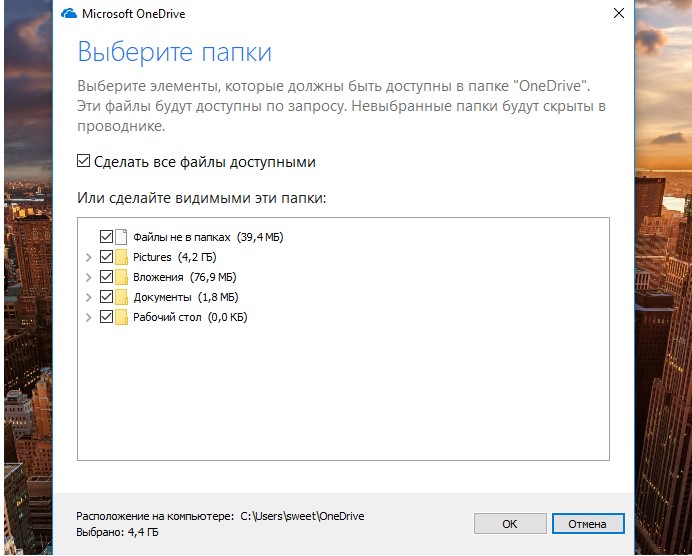 1, поставляется с предустановленным компонентом OneDrive (SkyDrive), позволяющим синхронизировать файлов вашего компьютера с облачным хранилищем Microsoft. OneDrive глубоко интегрирован в Windows 10, причем ни его настройки, ни настройки системы не позволяют удалить или скрыть OneDrive.
1, поставляется с предустановленным компонентом OneDrive (SkyDrive), позволяющим синхронизировать файлов вашего компьютера с облачным хранилищем Microsoft. OneDrive глубоко интегрирован в Windows 10, причем ни его настройки, ни настройки системы не позволяют удалить или скрыть OneDrive.
Если вы не используете OneDrive (или уже используете его аналог, например Dropbox, Google Drive и т.д.), его можно полностью отключить на уровне системы. В этой статье мы рассмотрим способы, позволяющие скрыть, отключить и полностью удалить OneDrive в Windows 10 (аналогичная инструкция для Windows 8.1 здесь).
Отключить автоматический запуск OneDrive при входе в Windows можно в его настройках. Достаточно на вкладке Settings снять чекбокс у пункта Start OneDrive automatically when I sign in to Windows.
При следующем входе в Windows, OneDrive не загрузится. Однако его иконка все так же будет присутствовать в окне проводника.
Чтобы полностью отключить OneDrive в Windows 10:
- Откройте редактор локальной групповой политики: Win + R -> gpedit.
 msc
msc - Перейдите в раздел Local Computer Policy -> Computer Configuration -> Administrative Templates -> Windows Components -> OneDrive
- Откройте политику Prevent the usage of OneDrive for file storage, включите ее (Enabled)
- Сохраните изменения, нажав ОК
Совет. Владельцам домашних версий ОС (Windows 10 Home), в которых отсутствует редактор групповых политик, для отключения OneDrive придется вручную внести изменения в реестр.
- Запустите редактор реестра regedit.exe
- Перейдите в раздел HKEY_LOCAL_MACHINE\Software\Policies\Microsoft\Windows
- Создайте новый раздел с именем OneDrive (New -> Key). Если таковой уже имеется – перейдите к следующему шагу
- Создайте новый ключ типа DWORD (32-bit) с именем DisableFileSyncNGSC и значением 1
- Перезайдите в систему или перезагрузите компьютер
Чтобы удалить значок OneDrive из панели навигации проводника Windows 10:
- Откройте редактор реестра regedit.
 exe
exe - Перейдите в раздел HKEY_CLASSES_ROOT\CLSID\{018D5C66-4533-4307-9B53-224DE2ED1FE6}
- Измените значение IsPinnedToNameSpaceTree на 0
Примечание. В 64-битный версях Windows ключ System.IsPinnedToNameSpaceTree находится в ветке HKEY_CLASSES_ROOT\Wow6432Node\CLSID\{018D5C66-4533-4307-9B53-224DE2ED1FE6. Его нужно аналогично изменить с 1 на 0.
После перезагрузки системы иконка OneDrive пропадет из окна проводника, а само приложение отключено.
Чтобы полностью удалить OneDrive из системы, нужно в командной строке, запущенной с правами администратора:
- Завершить процесс OneDrive.exe:
taskkill /f /im OneDrive.exe - Удалить приложение такой командой:Для 32-битной версии Windows 10
%SystemRoot%\System32\OneDriveSetup.exe /uninstallДля 64-битной версии:
%SystemRoot%\SysWOW64\OneDriveSetup.exe /uninstall - Удалить ключи, отвечающие за отображение иконки OneDrive в панели навигации
REG Delete "HKEY_CLASSES_ROOT\CLSID\{018D5C66-4533-4307-9B53-224DE2ED1FE6}" /fREG Delete "HKEY_CLASSES_ROOT\Wow6432Node\CLSID\{018D5C66-4533-4307-9B53-224DE2ED1FE6}" /f
Как отключить или удалить OneDrive в Windows 10? Способы для любых версий операционной системы
Облачные хранилища и сервисы плотно вошли в жизни активных пользователей компьютеров, которым недостаточно свободного места на установленных жестких дисках или хочется иметь доступ к набору файлов с нескольких устройств.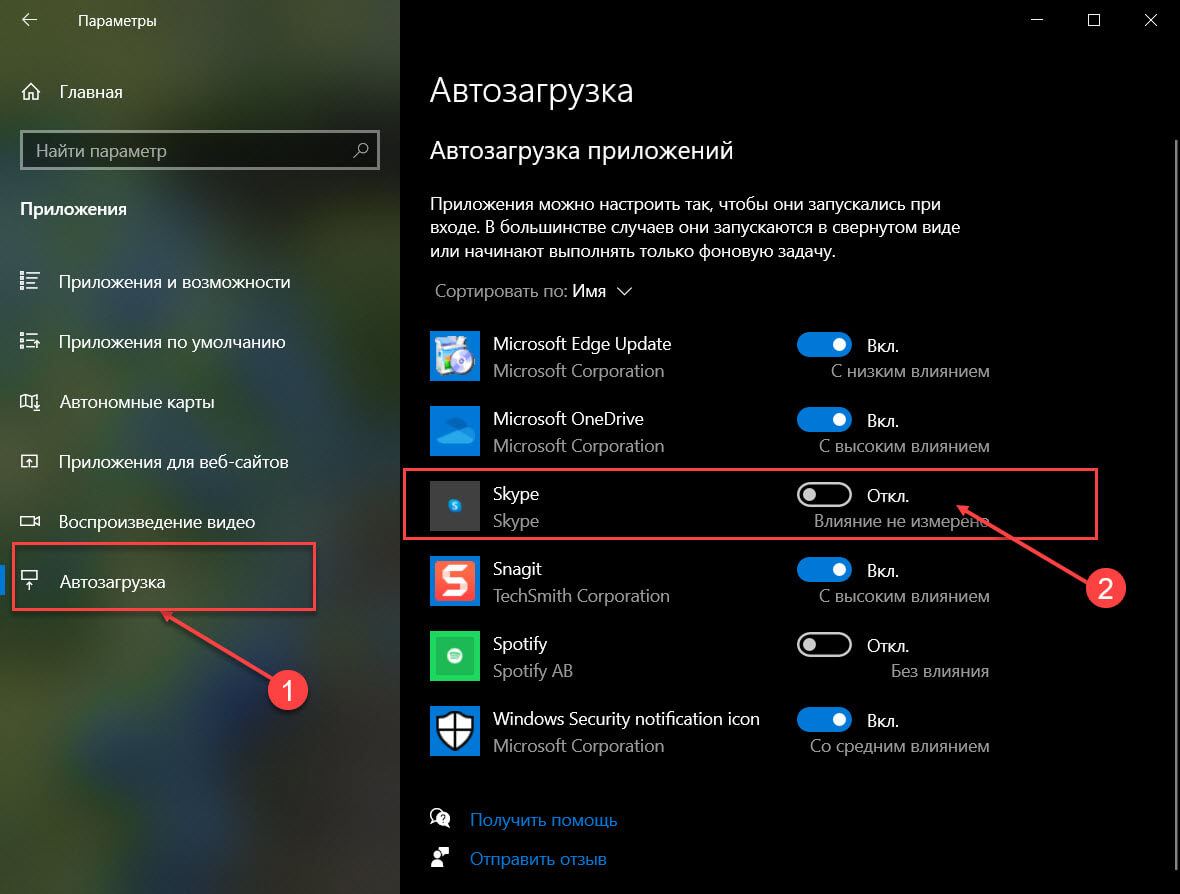 Одним из самых известных облачных хранилищ является OneDrive.
Одним из самых известных облачных хранилищ является OneDrive.
Приложение установлено в Windows 10 по умолчанию, но далеко не все отдают ему предпочтение, выбирая конкурентов – DropBox, Google Drive и других. Если пользователь не работает с облачным сервисом, целесообразно будет от него избавиться. В рамках данной статьи мы расскажем, как убрать OneDrive из области уведомлений в Windows 10 или вовсе удалить его с компьютера.
Как отключить OneDrive в Windows 10
Выключить OneDrive на время с легкостью может любой пользователь Windows, для этого достаточно в центре уведомления нажать правой кнопкой мыши на иконку приложения, после чего выбрать пункт «Выход». При этом операционная система продолжит всячески взаимодействовать с облачным сервисом, стремясь загружать данные на сервера Microsoft. Чтобы полностью отключить Windows 10 от взаимодействия с OneDrive, необходимо выполнить одну из инструкций, описанных ниже.
Отключение OneDrive в домашней версии Windows 10
В различных версиях операционных систем имеются разные пути решения проблемы с автоматической загрузкой со стороны OneDrive информации пользователя на сервера Microsoft.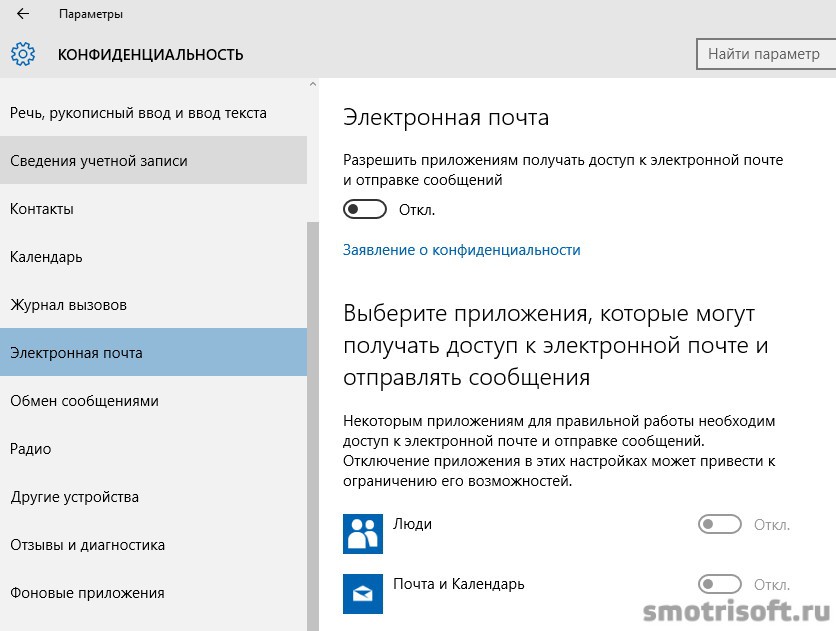 Чтобы в домашней версии избавиться от данной проблемы, в правом нижнем углу, где находится значок облачного сервиса, необходимо нажать на него правой кнопкой и выбрать пункт «Параметры». В открывшемся окне перейдите на вкладку «Параметры» и уберите галочку с графы «Автоматически запускать OneDrive при входе в Windows».
Чтобы в домашней версии избавиться от данной проблемы, в правом нижнем углу, где находится значок облачного сервиса, необходимо нажать на него правой кнопкой и выбрать пункт «Параметры». В открывшемся окне перейдите на вкладку «Параметры» и уберите галочку с графы «Автоматически запускать OneDrive при входе в Windows».
Пояснение: Этим шагом можно отключить автоматический старт облачного сервиса после перезагрузки, но при этом его старт все еще может быть выполнен сторонними приложениями.
Следующим действием потребуется зайти в реестр. Для этого нажмите на клавиатуре сочетание Windows+R, чтобы запустить строку «Выполнить». Далее пропишите в ней команду regedit и нажмите «ОК», после чего откроется реестр.
В древовидном списке реестра в левой части окна перейдите по следующему адресу:
HKEY_CLASSES_ROOT\CLSID\{018D5C66-4533-4307-9B53-224DE2ED1FE6}\Выбрав соответствующую папку, нажмите в ней дважды левой кнопкой мыши по параметру с именем «System.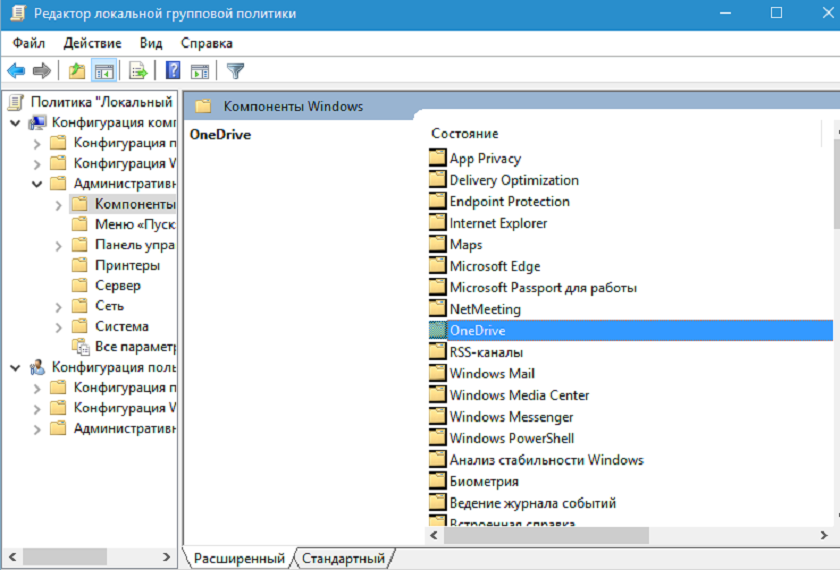 IsPinnedToNameSpaceTree», после чего в открывшемся окне измените значение с «1» на «0».
IsPinnedToNameSpaceTree», после чего в открывшемся окне измените значение с «1» на «0».
Пользователям, у которых установлена 64-битная версия Windows 10, придется так же перевести с «1» на «0» значение параметра «System.IsPinnedToNameSpaceTree», но расположенного по адресу:
HKEY_CLASSES_ROOT\Wow6432Node\CLSID\{018D5C66-4533-4307-9B53-224DE2ED1FE6\После выполнения описанных выше процедур, процесс синхронизации между файлами пользователя на компьютере и облачным хранилищем OneDrive будет полностью остановлен.
Отключение OneDrive в профессиональной, корпоративной, образовательной версии Windows 10
Выключить OneDrive в версиях, отличных от домашней, еще проще, поскольку процесс деактивации облачного хранилища происходит через «Редактор локальной групповой политики». Запустить его на домашнем варианте операционной системы не получится.
Чтобы воспользоваться им в профессиональной сборке Windows 10, необходимо нажать сочетание клавиш Windows+R и прописать команду gpedit.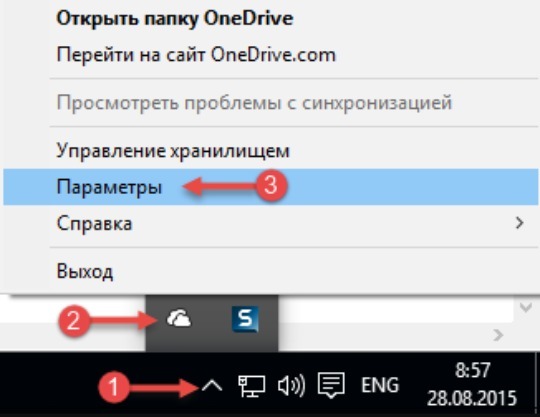 msc. После того как «Редактор локальной групповой политики» откроется, перейдите в нем по следующим вкладкам:
msc. После того как «Редактор локальной групповой политики» откроется, перейдите в нем по следующим вкладкам:
Конфигурация компьютера/ Административные шаблоны/ Компоненты Windows/ OneDrive
Добравшись до вкладки OneDrive, нажмите дважды левой кнопкой на параметр в графе «Состояние», и в открывшемся окне выберите пункт «Включено».
После этого служба запрета использования OneDrive для хранения данных будет активирована.
Отключение OneDrive в любых версиях Windows 10 через файл реестра
Редактировать реестр можно не только в ручном режиме, но и с помощью специально созданных файлов с расширением .reg. С их использованием имеется возможность полностью выключить OneDrive на компьютере под управлением любой версии Windows, а после включить его при необходимости.
Чтобы создать исполняющий файл, нажмите на кнопку «Пуск» и перейдите во «Все приложения»-«Стандартные Windows» и далее кликните правой кнопкой мыши на программе «Блокнот» и выберите пункт «Запуск от имени администратора».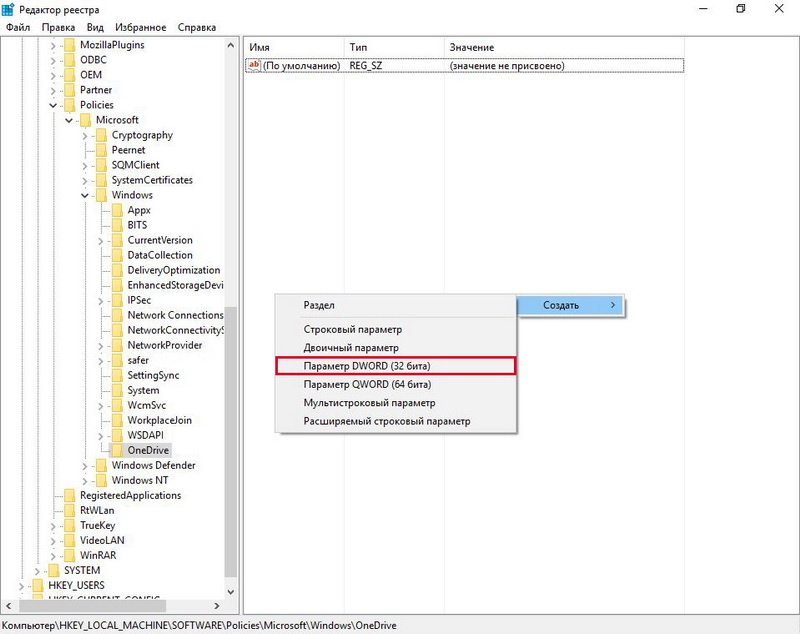
Далее необходимо ввести в блокнот следующий скрипт для отключения OneDrive на Windows 10:
Windows Registry Editor Version 5.00 [HKEY_LOCAL_MACHINE\SOFTWARE\Policies\Microsoft\Windows\OneDrive] "DisableFileSyncNGSC"=dword:00000001
После того как скрипт введен в блокнот, выберите «Файл» — «Сохранить как» и дайте новому файлу любое название, но важно, чтобы он был сохранен в расширении .reg. Если вы сохранили его в txt, это всегда можно поправить, изменив расширение файла. После того как исполняющий файл реестра готов, достаточно его запустить двойным щелчком мыши, и OneDrive будет полностью отключен.
Для включения облачного хранилища потребуется создать аналогичный файл, но со следующим содержанием:
Windows Registry Editor Version 5.00 [-HKEY_LOCAL_MACHINE\SOFTWARE\Policies\Microsoft\Windows\OneDrive]
Не забывайте после активации скрипта перезагружать компьютер, чтобы изменения вступили в силу.
Как удалить OneDrive в Windows 10
Если владелец компьютера считает, что OneDrive ему вовсе не пригодится, он может его не просто выключить, а полностью удалить.
Внимание: Настоятельно рекомендуем хорошо обдумать решение об удалении OneDrive с Windows 10. После удаления внедрить назад облачное хранилище в операционную систему невозможно.
Чтобы удалить OneDrive полностью, необходимо выполнить 2 простых действия:
- Запустить командную строку от имени администратора и прописать команду:
taskkill /f /im OneDrive.exe
Примечание: Данная команда необходима, чтобы завершить все процессы, связанные с OneDrive, которые в данный момент активны на компьютере.
- В командной строке, запущенной от имени администратора, прописать команду на удаление OneDrive, в зависимости от разрядности вашей операционной системы.
Для 32- и 86-битной: C:\System32\OneDriveSetup.exe /uninstall
Для 64-битной: C:\SysWOW64\OneDriveSetup.exe /uninstall
После этого перезагрузите компьютер, и он загрузится полностью очищенный от информации о OneDrive, и больше облачная служба компании Microsoft вас не потревожит.
Загрузка…Как отключить Microsoft OneDrive 2019 в MS Windows 10
Отключение OneDrive
Некоторые сервисы часто бывают навязчивыми, и появляется непреодолимое желание отключить или удалить их. Для этого стоит ознакомиться с основными возможностями и механизмами программы. OneDrive в Windows 10 установлен автоматически, и система очень упорно пытается продвинуть его. Существует несколько способов отключить эту программу: навсегда или временно.
- Для того, чтобы просто закрыть Драйв, достаточно нажать на значок, расположенный в панели задач, найти кнопку «закрыть», и воспользоваться ей.
- Простейший способ отмахнуться от него – установить запрет на автоматическую загрузку при включении ПК. Для этого во вкладке «параметры» убираем галочку напротив соответствующего пункта. Microsoft OneDrive 2019. Параметры
- Отключение синхронизации компьютера и хранилища (не удаляет файлы в облаке) Microsoft OneDrive 2019. Хранилище OneDrive обновлено
- Удаление с компьютера (не удаляет данные, хранящиеся на сервере). Для удаления Драйва с компьютера, надо проделать следующий путь: Пуск – параметры – приложения – найти необходимый файл, и нажать на кнопку «удалить», как показано на скриншоте. Windows. Приложения и возможности
Возобновление синхронизации
Восстанавливается сама после окончания периода остановки. Кроме того, существует возможность включить ее в любое время вручную. Для этого надо нажать на значок приложения в панели задач, и в окне действий выбрать пункт возобновления синхронизации.
В случае удаления достаточно, необходимо заново скачать программу с сайта Майкрософт.
Заключение
Несмотря на навязчивость некоторых программ, не всегда следует отключать или удалять их. OneDrive – удобное и эффективное сетевое хранилище с широкими возможностями для работы.
Достоинство вышеописанных способов – все файлы и данные сохраняются в облаке, и при возобновлении работы с драйвом, вновь становятся доступными для пользователя.
Автор статьи: ospais
Пакет программ для офисных задач Microsoft Office
Зачем нужна программа Microsoft OneDrive 2019
Выберите папки OneDrive для синхронизации с вашим компьютером
Если вы не хотите синхронизировать все свои папки в OneDrive с компьютером, вы можете указать, какие папки вы хотите синхронизировать.
Примечания:
Вы можете выбрать, какие папки синхронизировать, только если вы используете новый клиент синхронизации OneDrive. Какое приложение OneDrive?
Получил Windows 10 или Mac 10.14? Тогда чего же вы ждете? Экономьте место с помощью Files On-Demand для Windows или Mac уже сегодня!
Выберите белый или синий значок облака OneDrive в области уведомлений панели задач Windows.
Примечание: Вам может потребоваться выбрать Показать скрытые значки стрелка рядом с областью уведомлений, чтобы увидеть значок OneDrive.
Выбрать Справка и настройки > Настройки .
Перейдите на вкладку Учетная запись и выберите Выбрать папки .
В диалоговом окне Sync your OneDrive files to this PC снимите флажки со всех папок, которые не хотите синхронизировать с компьютером, и выберите OK .
Примечание. Нельзя добавлять папки, не относящиеся к OneDrive (например, C: и D :).
Выберите значок облака OneDrive в области уведомлений панели задач Mac.
Выбрать Справка и настройки > Настройки .
Перейдите на вкладку Учетная запись и выберите Выбрать папки .
В диалоговом окне «Синхронизация файлов » в диалоговом окне OneDrive снимите флажки со всех папок, которые не нужно синхронизировать с компьютером, и выберите ОК .
Примечание. Нельзя добавлять папки, не относящиеся к OneDrive (например, C: и D :).
Примечания:
Если вы уберете отметку с папки, которую синхронизируете с вашим компьютером, эта папка будет удалена с вашего компьютера. Папка и ее содержимое по-прежнему будут доступны в Интернете.
Выбранные вами настройки синхронизации уникальны для каждого компьютера, если вы не синхронизируете все где угодно.Кроме того, если вы выбираете папки на двух компьютерах и создаете новую папку на компьютере A, которую хотите синхронизировать с компьютером B, вам нужно перейти на компьютер B и выбрать там новую папку.
Узнать больше
Нужна дополнительная помощь?
Быстрый ответ: как отключить Onedrive Windows 10?
Как отключить или удалить OneDrive в Windows 10
- Нажмите сочетание клавиш Windows + R, чтобы открыть командное окно «Выполнить».
- Введите gpedit.msc.
- Нажмите кнопку ОК.
- Щелкните папку «Административные шаблоны».
- Дважды щелкните папку «Компоненты Windows».
- Дважды щелкните папку OneDrive.
- Дважды щелкните Запретить использование OneDrive для хранения файлов.
Как отключить или удалить OneDrive в Windows 10
- Нажмите сочетание клавиш Windows + R, чтобы открыть командное окно «Выполнить».
- Наберите в gpedit.msc.
- Нажмите кнопку ОК.
- Щелкните папку «Административные шаблоны».
- Дважды щелкните папку «Компоненты Windows».
- Дважды щелкните папку OneDrive.
- Дважды щелкните Запретить использование OneDrive для хранения файлов.
# 2 Булгаристан
- Нажмите сочетание клавиш Win + R, чтобы открыть диалоговое окно «Выполнить».
- Введите GPedit.msc и нажмите Enter или OK, чтобы открыть редактор локальной групповой политики.
- Перейдите в Политика локального компьютера -> Конфигурация компьютера -> Административные шаблоны -> Компоненты Windows -> OneDrive.
Полное отключение или удаление OneDrive в Windows 10
- Нажмите сочетание клавиш Win + R, чтобы открыть диалоговое окно «Выполнить».
- Введите GPedit.msc и нажмите Enter или OK, чтобы открыть редактор локальной групповой политики.
- Перейдите в Политика локального компьютера -> Конфигурация компьютера -> Административные шаблоны -> Компоненты Windows -> OneDrive.
Введите taskkill / f / im OneDrive.exe, чтобы завершить любые процессы OneDrive, и нажмите Enter. Затем введите% SystemRoot% \ System32 \ OneDriveSetup.exe / uninstall, если вы используете 32-битную Windows 10, или% SystemRoot% \ SysWOW64 \ OneDriveSetup.exe / uninstall, если вы используете 64-битную Windows 10, и нажмите Enter. . Удаление OneDrive в Windows 10
- Нажмите WinKey + R, чтобы открыть диалоговое окно «Выполнить».
- Введите cmd, чтобы открыть окно командной строки.
- Введите следующее, чтобы остановить процесс OneDrive: TASKKILL / f / im OneDrive.исполняемый.
- Чтобы удалить OneDrive из Windows 10, введите следующие команды.
Могу ли я отключить OneDrive в Windows 10?
В Windows 8.1 все немного иначе. Во-первых, вы вообще не можете удалить OneDrive, но можете отключить службу. Затем вам нужно открыть Настройки ПК> OneDrive и отключить все различные параметры синхронизации и хранения. На вкладке «Хранилище файлов» по умолчанию отключите параметр «Сохранять документы в OneDrive».
Как отключить OneDrive?
Удаление OneDrive
- Нажмите кнопку «Пуск», затем в поле поиска введите «Добавить программы», а затем в списке результатов щелкните «Программы и компоненты».
- Щелкните Microsoft OneDrive, а затем щелкните Удалить. Если вам будет предложено ввести пароль администратора или подтверждение, введите пароль или предоставьте подтверждение.
Могу ли я отключить OneDrive при запуске?
Вы можете отключить OneDrive при запуске, и он больше не будет запускаться с Windows 10: 1. Щелкните правой кнопкой мыши значок OneDrive в области уведомлений панели задач и выберите параметр «Настройки».
Как отключить OneDrive и удалить его из проводника в Windows 10?
Как удалить OneDrive из проводника
- Используйте сочетание клавиш Windows + R, чтобы открыть команду «Выполнить».
- Введите regedit и нажмите OK, чтобы открыть реестр.
- Просмотрите следующий путь:
- Выберите ключ {018D5C66-4533-4307-9B53-224DE2ED1FE6} и с правой стороны дважды щелкните DWORD System.IsPinnedToNameSpaceTree.
- Измените значение DWORD с 1 на 0.
Как остановить синхронизацию OneDrive с моим компьютером?
На вкладке «Параметры» вы можете снять флажок «Запускать OneDrive автоматически при входе в Windows», если вы не хотите запускать OneDrive.Затем вы хотите отключить OneDrive от ПК. Для этого перейдите на вкладку «Учетная запись» и выберите «Отменить связь с этим компьютером». Это действие остановит синхронизацию OneDrive.
Как отключить биты?
Отключить обновление Windows в фоновом режиме, отключив BITS
- Откройте диспетчер задач (клавиша Windows + R, затем введите «taskmgr»)
- Щелкните вкладку службы.
- Затем нажмите сервисную кнопку внизу.
- Найдите «Фоновую интеллектуальную службу передачи».
- Теперь щелкните правой кнопкой мыши и выберите свойства.
- См. Тип запуска, выберите «отключен», «Применить», затем «ОК».
Как отключить учетную запись OneDrive?
Чтобы отменить связь с приложением OneDrive, щелкните правой кнопкой мыши значок OneDrive. В появившемся контекстном меню выберите вкладку «Параметры» и нажмите «Отменить связь с OneDrive». Если вы хотите использовать другую учетную запись, не снимайте флажок «Запускать OneDrive с Windows». Если вы больше не хотите синхронизировать, снимите флажок.
Как удалить OneDrive с компьютера, не удаляя файлы?
Как правило, вы можете отменить связь, удалить OneDrive или удалить его с панели задач, чтобы отсоединиться от своей учетной записи OneDrive.Затем вы можете удалить файлы One Drive с компьютера, не удаляя его из облака. В следующий раз, когда вы войдете в свою учетную запись, все файлы по-прежнему будут существовать. Вы можете выбрать тот, который вам больше подходит.
Как остановить сохранение документов в OneDrive?
Поделиться:
- Найдите значок OneDrive на панели задач Windows, которая обычно находится в нижнем левом углу экрана.
- Щелкните правой кнопкой мыши значок OneDrive и выберите «Настройки».
- Найдите и выберите вкладку «Автосохранение».
- Вверху вы увидите, где сохраняются документы и изображения.
- Выберите «Только этот компьютер».
Как выйти из OneDrive?
Выйти из OneDrive в Windows 10
- Шаг 1. Щелкните правой кнопкой мыши значок OneDrive, расположенный в области панели задач на панели задач, а затем нажмите «Параметры», чтобы открыть диалоговое окно параметров Microsoft OneDrive.
- Шаг 2. Перейдите на вкладку «Учетные записи», щелкнув или нажав вкладку «Учетные записи».
- Шаг 3. Нажмите или коснитесь кнопки с надписью «Отменить связь с OneDrive».
Как остановить загрузку OneDrive?
Отключить файлы OneDrive по запросу
- Убедитесь, что вы вошли в OneDrive на своем устройстве.
- Щелкните значок облака OneDrive в области уведомлений панели задач Windows.
- В центре активности выберите Еще> Настройки.
- На вкладке «Параметры» снимите флажок «Сохранять место и загружать файлы по мере их использования».
Как остановить сохранение Windows 10 в OneDrive?
Чтобы изменить место сохранения по умолчанию с OneDrive на локальный диск в Windows 10, вам необходимо сделать следующее:
- Откройте приложение «Параметры».
- Перейдите в Система — Хранение.
- В разделе «Место сохранения» установите для всех раскрывающихся списков значение «Этот компьютер», как показано ниже:
Удаляет ли файлы при отключении OneDrive?
Удаление OneDrive Остановите службу синхронизации, отключив ее в настройках приложения, затем удалите OneDrive, как любое другое приложение.На самом деле он встроен в Windows 10, поэтому на самом деле он не удаляет его, а отключает и скрывает.
Как удалить OneDrive с компьютера?
Удаление файлов с ПК. Вы можете легко указать OneDrive сохранить папку в облаке, но удалить ее со своего компьютера. Щелкните правой кнопкой мыши значок OneDrive на панели задач и выберите «Параметры». Щелкните вкладку «Учетная запись» и выберите «Выбрать папки».
Как убедиться, что OneDrive запущен на моем компьютере?
1.Перезапустите клиентское приложение синхронизации OneDrive на своем компьютере.
- В области уведомлений щелкните правой кнопкой мыши значок OneDrive (облако).
- Нажмите кнопку «Выход».
- В диалоговом окне нажмите кнопку «Закрыть OneDrive».
- Откройте меню «Пуск», выполните поиск OneDrive и откройте настольное приложение.
Как отключить синхронизацию рабочего стола OneDrive?
4. Выберите несинхронизацию определенных папок
- Щелкните правой кнопкой мыши значок OneDrive на панели задач и выберите «Параметры».
- Выберите вкладку «Выбрать папки», на которой есть кнопка «Выбрать папки».
- Нажмите кнопку «Выбрать папки», чтобы открыть список папок и файлов OneDrive.
- Снимите флажок «Синхронизировать все файлы и папки в моем OneDrive».
Как отключить синхронизацию в Windows 10?
Как синхронизировать настройки в Windows 10
- Нажмите кнопку «Пуск».
- Щелкните значок «Настройки».
- Щелкните Учетные записи.
- Нажмите «Войти с учетной записью Microsoft» и введите данные своей учетной записи.Если вы не видите эту опцию, переходите к шагу 5.
- Нажмите «Синхронизировать настройки».
- Включите переключатель рядом с настройками синхронизации. Выполните шаги 1–6 на других компьютерах с Windows 10.
Как отключить учетную запись Microsoft?
Чтобы отменить связь между вашими новыми учетными записями Skype и Microsoft или Facebook:
- Войдите в свою учетную запись.
- В разделе «Сведения об учетной записи» щелкните «Параметры учетной записи».
- В разделе «Связанные учетные записи» нажмите «Отменить связь» рядом с идентификатором своей учетной записи Microsoft или Facebook.
Как отвязать учетную запись Microsoft от Windows 10?
Чтобы отменить связь своей учетной записи Microsoft с компьютером, следуйте приведенным ниже инструкциям. Хотя они используют Windows 10, инструкции аналогичны для 8.1. 1. В меню «Пуск» нажмите «Настройки» или выполните поиск «Настройки» и выберите этот вариант.
Как запретить OneDrive синхронизировать фотографии?
OneDrive — остановить автоматический импорт фотографий
- Щелкните правой кнопкой мыши значок OneDrive в области уведомлений на панели задач.
- Выберите «Настройки».
- Щелкните вкладку «Автосохранение».
- Снимите флажки «Фото и видео» и «Снимки экрана».
Как безвозвратно удалить файлы из OneDrive?
Перейдите на сайт OneDrive http://onedrive.com.
- На левой панели коснитесь или щелкните Корзина.
- Чтобы восстановить все элементы, коснитесь или щелкните Восстановить все элементы. Чтобы окончательно удалить все элементы, коснитесь или щелкните Очистить корзину. Чтобы восстановить или окончательно удалить отдельные элементы, выберите их, установив соответствующие флажки.
Как долго OneDrive хранит удаленные файлы?
По умолчанию, если вы используете стандартную учетную запись Microsoft, OneDrive хранит удаленные файлы и папки в своей корзине не менее трех и не более 30 дней. В большинстве случаев они хранятся 30 дней.
Файлы OneDrive хранятся локально?
Когда вы сохраняете файлы в OneDrive, они хранятся в облаке на серверах Microsoft и — иногда, но не всегда — локально на вашем компьютере. Это немного сбивает с толку, потому что место хранения ваших файлов зависит от версии Windows, которую вы используете, и ваших настроек OneDrive.
Как выключить OneDrive по требованию?
Включение или отключение файлов OneDrive по запросу
- Щелкните правой кнопкой мыши значок облака OneDrive в области уведомлений и выберите «Параметры».
- Щелкните вкладку «Настройки».
- В разделе «Файлы по запросу» установите флажок Экономить место и загружать файлы по мере их использования, чтобы включить эту функцию.
- Нажмите ОК.
Как отключить синхронизацию OneDrive на Android?
Для смартфонов Android
- Откройте приложение OneDrive на своем смартфоне.
- Выберите «Настройки»> «Параметры»> «Резервное копирование камеры».
- Нажмите ссылку «Не сейчас», чтобы отключить функцию резервного копирования с камеры.
Что делает Microsoft OneDrive?
OneDrive — это служба Microsoft для хранения файлов в «облаке». Он доступен бесплатно всем владельцам учетной записи Microsoft. OneDrive предлагает пользователям простой способ хранения, синхронизации и обмена различными типами файлов с другими людьми и устройствами в Интернете.
Фото в статье «Flickr» https: // www.flickr.com/photos/131411397@N02/33596563561
Как правильно отключить Microsoft OneDrive в Windows
Отличная идея — иметь решение для автоматической облачной синхронизации с настольным компьютером или планшетом Windows. Но обязательно ли это OneDrive? Конечно, нет! Если вы предпочитаете другое облачное решение и хотите освободить место из OneDrive, вот как его отключить.
Зачем удалять OneDrive из Windows?
Облако Microsoft хранит ваши фотографии, видео и документы, как правило, без каких-либо проблем.Он предлагает различные обновления для ограничения хранилища (иногда бесплатно) и может быть доступен с любого устройства. Так почему вы чувствуете желание избавиться от него?
Возможно, вы поклонник другой системы, например Dropbox, Box или Google Drive. Если на протяжении многих лет вы потратили много времени на эти сервисы, вы совершенно справедливо откажетесь от перехода. С другой стороны, вы могли провести достаточно времени с OneDrive, чтобы знать, что вам это не нравится. Возможно, вы даже не догадывались, что у вас есть OneDrive.
В любом случае можно отключить OneDrive на вашем компьютере. Просто сначала убедитесь, что вы приняли меры предосторожности. Если вы отказываетесь от OneDrive, найдите время, чтобы переместить необходимые данные на новый предпочтительный облачный диск.
Как отключить и удалить OneDrive в Windows 10?
Отключить OneDrive в Windows 10 на удивление просто.
- Найдите белый или синий значок облака OneDrive на панели задач
- Щелкните правой кнопкой мыши и выберите Настройки (или щелкните левой кнопкой мыши> Справка и настройки )
- Просмотр вкладки Учетная запись
- В разделе OneDrive щелкните Отключить этот компьютер
- В окне подтверждения нажмите Отменить связь с учетной записью .
Если OneDrive отключен, вы можете приступить к удалению OneDrive.
- Нажмите Windows Key + I
- В настройках выберите Приложения> Приложения и функции
- Прокрутите вниз до Microsoft OneDrive
- Выберите Microsoft OneDrive
- Нажмите Удалить
Важно отметить, что файлы и папки, синхронизированные с OneDrive, останутся неизменными.Вы по-прежнему сможете получить к ним доступ в своем браузере или через любое другое устройство, подключенное к облачной учетной записи.
Как отключить OneDrive в Windows 8 и 8.1
Если вы используете старую версию Windows, шаги, необходимые для отключения или удаления OneDrive, отличаются. OneDrive также доступен в Windows 8 и Windows 8.1 — выполните следующие действия, чтобы отключить или удалить его.
Отключение OneDrive в Windows 8.1: простой способ
Это первый вариант работы с OneDrive в Windows 8.1. Опять же, невозможно удалить OneDrive в Windows 8.1, поскольку он интегрирован с ОС.
Начните с отключения функции синхронизации:
- Откройте панель Charms ( Windows Key + I )
- Нажмите Изменить настройки ПК
- Найдите OneDrive и выберите Параметры синхронизации
- Отключить Синхронизировать настройки на этом ПК
- В настройках хранилища файлов на этом компьютере снимите флажок Сохранять документы в OneDrive по умолчанию
Теперь, когда вы запретили автоматическое сохранение в OneDrive, вы можете перейти к его отключению.Это можно сделать, отключив вашу учетную запись Microsoft.
- Откройте бар Charms
- Выбрать Изменить настройки ПК
- Перейдите в Учетные записи > Ваша учетная запись .
- Найдите имя своей учетной записи и выберите Отключить
Это разделит ваши учетные записи Microsoft и Windows.В нашем руководстве по локальным учетным записям в Windows 8.1 объясняется, что это означает.
Обратите внимание, что отключение двух учетных записей будет означать, что вы больше не увидите свой персональный начальный экран на других компьютерах с Windows 8.
Также обратите внимание, что это будет означать, что вы больше не сможете войти на любой компьютер с Windows и увидеть свой рабочий стол.
Использование групповой политики для удаления OneDrive в Windows 8.1 Профессиональная
Дополнительная опция для отключения Microsoft OneDrive доступна в Pro-версиях Windows 8.1.
Это особенно подходит для всех, кто управляет несколькими компьютерами (например, для системных администраторов), поскольку для этого требуется редактор групповой политики. Редактор GP недоступен для пользователей выпусков Windows Home.
Чтобы удалить OneDrive из Windows 8.1 Профессиональная:
- Откройте диалоговое окно «Выполнить» (клавиша Windows + R ).
- Введите msc
- В редакторе групповой политики разверните Конфигурация компьютера
- Найдите административные шаблоны > Компоненты Windows> OneDrive
- На правой панели дважды щелкните Запретить использование OneDrive для хранения файлов
- Измените выбор радиокнопки с Не настроено на Включено
- Нажмите ОК , чтобы сохранить
После перезапуска Windows 8.1, каталог OneDrive в проводнике Windows больше не будет отображаться.
Отключить OneDrive на Windows 8 и более старых устройствах
Если вы хотите отключить OneDrive, но у вас установлена предыдущая версия Windows, все намного проще.
В Windows 8:
- Найдите значок OneDrive в области уведомлений,
- Щелкните правой кнопкой мыши и выберите Настройки
- Щелкните параметр Отменить связь с OneDrive .
- Нажмите ОК
- Закройте окно OneDrive, когда вам будет предложено повторно подключиться.
- Наконец, перейдите в Панель управления > Программы и удалите OneDrive.
- Перезагрузите компьютер
Пользователи Windows 7 могут удалить OneDrive:
- Перейдите в Пуск> Панель управления .
- Нажмите Программы и компоненты
- Щелкните правой кнопкой мыши OneDrive
- Нажмите Удалить
- Перезагрузите Windows
Подождите, пока это завершится.
Возможно, вам потребуется перезагрузить компьютер, чтобы завершить удаление OneDrive.
Как удалить OneDrive на смартфоне или планшете
OneDrive отключен или удален из Windows. А как насчет вашего смартфона? Если у вас есть мобильное устройство с установленным или интегрированным OneDrive, вам нужно подумать еще о нескольких вещах.
К счастью, это достаточно просто.Если вы больше не планируете использовать OneDrive, удалите его со смартфона или планшета обычным способом.
Чтобы удалить OneDrive на Android:
- Откройте панель приложений
- Длинное нажатие OneDrive
- Выберите Удалить (в более старых версиях Android перетащите значок в область Удалить на дисплее)
Если вы используете iPhone или iPad:
- Долгое нажатие на значке OneDrive
- Все значки будут танцевать с маленьким X в углу каждого
- Нажмите X на значке OneDrive, чтобы удалить приложение.
Обратите внимание, что ваши данные OneDrive останутся доступными в облаке после удаления приложения с телефона.
Вы удалили Microsoft OneDrive в Windows. Что дальше?
Устали от Microsoft OneDrive? Хотите освободить ценное пространство на жестком диске вашего компьютера? К настоящему времени вы должны были иметь возможность отключать, отключать, удалять и даже удалять OneDrive со своего ПК с Windows.
После удаления облачного хранилища Microsoft пришло время выбрать поставщика облачных услуг, который соответствует вашим требованиям.
5 лучших бесплатных поставщиков облачных хранилищИспользуйте облачное хранилище и получайте доступ к своим файлам из любого места.Давайте рассмотрим лучшие бесплатные облачные решения для хранения данных, которые вы можете выбрать сегодня.
Читать далее
Об авторе Кристиан Коули (Опубликовано 1506 статей)Заместитель редактора по безопасности, Linux, DIY, программированию и техническому объяснению, а также производитель действительно полезных подкастов с большим опытом поддержки настольных компьютеров и программного обеспечения.Автор журнала Linux Format, Кристиан — мастер Raspberry Pi, любитель Lego и фанат ретро-игр.
Более От Кристиана КоулиПодпишитесь на нашу рассылку новостей
Подпишитесь на нашу рассылку технических советов, обзоров, бесплатных электронных книг и эксклюзивных предложений!
Нажмите здесь, чтобы подписаться
Как удалить / удалить OneDrive из Windows 10
Встроенная синхронизация OneDrive от Microsoft очень удобна, если вы используете приложение, но очень раздражает, если вы этого не сделаете.В результате вам может быть интересно, как удалить один OneDrive из Windows 10.
К счастью, хотя Microsoft может выдавать вам всплывающие окна или автоматический запуск, это очень упрощает удаление OneDrive. Процесс по сути такой же, как и для любого другого приложения из Магазина Windows, и занимает всего минуту.
Тем не менее, если вы не знакомы с процессом удаления приложения, это руководство существует, чтобы помочь вам. Ниже мы покажем вам, как удалить встроенный OneDrive в Windows 10 для всех пользователей или только приложение магазина для текущего пользователя.Приступим:
Реклама
Как удалить встроенный OneDrive из Windows 10 для всех пользователей
Если вы единственный пользователь ПК или вся ваша семья использует другую службу облачного хранилища, этот раздел для вас . Следуя этому руководству, вы можете удалить и, следовательно, отключить OneDrive для всех на вашем компьютере.
Учтите, что вам необходимо войти в систему как администратор, чтобы внести эти изменения. Это может быть ваша обычная учетная запись администратора или скрытая с расширенными привилегиями.
- Открыть настройки
Нажмите кнопку «Пуск» , затем щелкните шестеренку настроек над кнопкой питания. Или нажмите Windows + I .
- Нажмите «Приложения»
- Удалить OneDrive
Нажмите «Приложения и функции» на боковой панели, затем прокрутите список на главной панели, пока не увидите «Microsoft. OneDrive ».Щелкните, затем нажмите кнопку «Удалить», рядом, чтобы изменить. Во всплывающем окне снова нажмите «Удалить», , чтобы полностью удалить OneDrive из Windows 10.
Если вы получили запрос на управление учетными записями пользователей, просто нажмите «Да» , чтобы подтвердить изменение. Затем вы можете закрыть Настройки, если хотите. Если после этого изменения вам по-прежнему нравится OneDrive для одного пользователя, вы можете попросить его установить его вручную из Microsoft Store.
Как удалить приложение OneDrive для текущего пользователя
Вы также можете удалить OneDrive, если вы установили его через приложение Microsoft Store, а не с помощью встроенных функций.Это изменение будет применяться только к текущему пользователю.
- Открыть настройки
Нажмите кнопку «Пуск» , затем щелкните шестеренку настроек над кнопкой питания. Или нажмите Windows + I .
- Нажмите «Приложения»
- Удалите приложение OneDrive из Windows 10
На боковой панели нажмите «Приложения и функции» , прокрутите главную страницу вниз, пока не найдете «OneDrive» .Убедитесь, что это просто «OneDrive» , а не «Microsoft OneDrive». Щелкните его, затем снова нажмите «Удалить», и «Удалить», . Если появится всплывающее окно «Контроль учетных записей», просто нажмите «Да» . Затем вы можете закрыть Настройки, если хотите.Итак, вот как легко удалить OneDrive. Мы только хотели бы сказать то же самое о других встроенных приложениях Microsoft. Чтобы получить полное руководство по удалению Xbox, Skype, Mail и др., Следуйте нашему специальному руководству.
Объявление
[Совет] Отключить OneDrive в Windows 10 — AskVG
Новая операционная система Microsoft Windows 10 поставляется с интеграцией OneDrive (ранее известной как SkyDrive ), официального облачного онлайн-хранилища и службы хостинга файлов Microsoft. Windows 10 позволяет сохранять документы и файлы прямо в учетной записи OneDrive прямо из проводника Windows или других программ. Благодаря полной интеграции с OneDrive вам не нужно загружать или устанавливать какое-либо приложение OneDrive.Просто используйте хранилище OneDrive, подобное локальным жестким дискам на вашем компьютере с Windows 10.
Но многие пользователи Windows могут не захотеть использовать облачную службу хранения OneDrive, и они просто хотят отключить функциональность OneDrive в Windows 10 для экономии системных ресурсов.
Сегодня в этом руководстве мы расскажем вам о различных способах отключения функции OneDrive в Windows 10. Так что, не теряя времени, приступим к учебнику:
СПОСОБ 1. Отключить OneDrive при запуске системы в Windows 10
Когда вы запускаете компьютер с Windows 10, приложение OneDrive автоматически запускается и располагается в области уведомлений панели задач (или на панели задач).Вы можете отключить OneDrive при запуске, и он больше не будет запускаться с Windows 10:
1. Щелкните правой кнопкой мыши значок OneDrive в области уведомлений панели задач и выберите параметр Параметры .
2. Откроется окно настроек OneDrive. Теперь перейдите на вкладку « Параметры » и снимите флажок « Запускать OneDrive автоматически при входе в Windows ».
3. Нажмите кнопку ОК и перезагрузите компьютер.
Теперь OneDrive никогда не запустится автоматически на вашем компьютере с Windows 10.
СПОСОБ 2. Отключить OneDrive при запуске с помощью диспетчера задач
Если вы столкнулись с какой-либо проблемой при использовании вышеупомянутого метода. Вы можете воспользоваться помощью программы диспетчера задач, чтобы отключить OneDrive при запуске системы:
1. Нажмите одновременно клавиши Ctrl + Shift + Esc , чтобы открыть диспетчер задач . Вы также можете открыть его, щелкнув правой кнопкой мыши на панели задач и выбрав опцию Диспетчер задач .
2. Теперь перейдите на вкладку « Запуск » в диспетчере задач, выберите в списке пункт « Microsoft OneDrive » и нажмите кнопку « Отключить ».
3. Вот и все. Перезагрузите компьютер, и OneDrive больше не будет запускаться с Windows.
СПОСОБ 3: удалить значок OneDrive из области навигации на этом компьютере
После отключения OneDrive при запуске в Windows 10 вы по-прежнему будете видеть его значок в области навигации на этом компьютере (проводнике или проводнике Windows).
Вы можете удалить значок OneDrive из области навигации, используя следующий эксклюзивный учебник:
[Совет по Windows 10] Удаление значков из области навигации этого компьютера
Теперь вы не увидите значок OneDrive в проводнике Windows и не увидите диалоговое окно просмотра в программах.
МЕТОД 4. Полное отключение OneDrive в Windows 10 с помощью редактора групповой политики
Если вы хотите полностью избавиться от OneDrive в Windows 10, вы можете полностью отключить функции OneDrive с помощью редактора групповой политики:
1. Нажмите одновременно клавиши WIN + R , чтобы открыть диалоговое окно ЗАПУСК. Теперь введите gpedit.msc в RUN и нажмите Enter. Откроется редактор групповой политики .
2. Теперь перейдите на:
Конфигурация компьютера -> Административные шаблоны -> Компоненты Windows -> OneDrive
3. На правой панели дважды щелкните параметр « Запретить использование OneDrive для файлового хранилища » и установите для него значение Включено .
Вот и все. Примените изменения, и это полностью отключит функцию OneDrive в Windows 10.
PS: Если вы решите повторно включить функции OneDrive в будущем, дважды щелкните параметр « Запретить использование OneDrive для файлового хранилища » и установите для него значение Не настроено .
СПОСОБ 5. Полное отключение OneDrive в Windows 10 с помощью редактора реестра
Если вы используете Windows 10 Home edition, вы не сможете запустить gpedit.msc, потому что в этом выпуске нет редактора групповой политики.
Если вы не можете или не хотите использовать редактор групповой политики, вы можете воспользоваться помощью редактора реестра для решения той же задачи. Просто выполните следующие простые шаги:
1. Нажмите одновременно клавиши WIN + R , чтобы открыть диалоговое окно ЗАПУСК. Теперь введите regedit в RUN и нажмите Enter. Откроется редактор реестра .
2. Теперь перейдите к следующему ключу:
HKEY_LOCAL_MACHINE \ SOFTWARE \ Policies \ Microsoft \ Windows
3. Создайте новый ключ под ключом Windows и установите его имя как OneDrive
4. Теперь на правой панели создайте новый DWORD DisableFileSyncNGSC и установите для него значение 1
Вот и все. Закройте редактор реестра и перезагрузите компьютер, чтобы изменения вступили в силу. После перезагрузки функции OneDrive будут отключены в Windows 10.
PS: Чтобы снова включить функцию OneDrive в будущем, удалите DWORD DisableFileSyncNGSC , созданный на шаге 4.
ПРИМЕЧАНИЕ: Если вы не знакомы с задачами редактирования реестра, мы также предоставляем готовый сценарий реестра для автоматического выполнения задачи. Загрузите следующий ZIP-файл, распакуйте его и запустите файл .REG. Он попросит подтверждения, примите его. Перезагрузите компьютер, и OneDrive будет отключен в Windows 10:
.Сценарий реестра для отключения OneDrive в Windows 10
Как отключить OneDrive в Windows 10
OneDrive становится все более популярным не только потому, что Microsoft поощряет людей использовать его, но и потому, что компании хотят воспользоваться преимуществами OneDrive для бизнеса.Для большинства пользователей использование нескольких OneDrives может сбивать с толку. У вас может быть несколько OneDrive, если у вас есть личный OneDrive (например, тот, который поставляется с Windows 10) и вы устанавливаете Office 2013, который включает OneDrive для бизнеса, или если вы установили OneDrive для бизнеса как автономный товар. В этой статье я покажу вам, как отключить или удалить OneDrive в Windows 10.
ПРИМЕЧАНИЕ : OneDrive раньше назывался SkyDrive, а OneDrive для бизнеса раньше назывался SkyDrive Pro.Из-за юридических проблем Microsoft не смогла использовать имя SkyDrive, поэтому имя было изменено на OneDrive.
Если вам интересно, вот разница между OneDrive и OneDrive для бизнеса.
| Продукт | Описание |
| OneDrive | Этот продукт включен в учетную запись Outlook.com, Windows phone и Windows 10. Люди могут использовать OneDrive для безопасного хранения своих личных файлов в облаке на серверах Microsoft.Думайте о OneDrive как о своем личном файловом сервере, размещенном в Microsoft. Вы можете получить доступ к файлам в OneDrive из любого места и поделиться ими с определенными людьми, как если бы вы делали это на файловом сервере. Вы можете предоставить им доступ только для чтения или дать им возможность редактировать файлы. |
| OneDrive для бизнеса | OneDrive для бизнеса на самом деле не является персональным продуктом OneDrive, улучшенным для использования в бизнесе, как можно было бы предположить. У этих двух продуктов очень мало общего.OneDrive для бизнеса работает с SharePoint, а OneDrive — нет. Вы можете установить OneDrive для бизнеса как часть Microsoft Office 2013 или загрузить его из Microsoft как отдельный продукт. OneDrive для бизнеса — это также новое имя для того, что раньше называлось Мой сайт в SharePoint. В SharePoint 2013 личный сайт был заменен на OneDrive для бизнеса. |
Если на вашем компьютере установлены и OneDrive Personal, и OneDrive для бизнеса, вы заметите, что значок облака на панели задач серый для личного OneDrive и темно-синий для OneDrive для бизнеса, как показано ниже.
В Проводнике файлов значки темно-синие в обоих случаях. На изображении ниже первый OneDrive — это мой личный OneDrive, подключенный к Outlook.com, и мне необходимо войти в свою учетную запись Microsoft на Outlook.com. Второй OneDrive — это мой OneDrive для бизнеса, и он требует от меня использования моей учетной записи Office 365.
Отключение OneDrive в Windows 10Избавиться от OneDrive в Windows 10 не так просто, как можно было подумать.Вы можете избавиться от значка OneDrive на панели задач, выйдя из OneDrive, но это не отключает OneDrive из других мест в Windows 10, например из проводника. Чтобы полностью отключить OneDrive, вы должны использовать редактор групповой политики. Это предотвратит его синхронизацию с облаком или соединение с другими приложениями. Обратите внимание, что я использовал слово , отключить , а не , удалить . Отключив OneDrive, вы можете снова включить его в любое время, если в этом возникнет необходимость. Вот как.
- Если вы хотите отключить свой личный OneDrive, который включен в Windows 10 Pro или Windows 10 Enterprise, сначала выйдите из OneDrive.Щелкните правой кнопкой мыши серый значок OneDrive на панели задач и выберите «Выход».
- Введите gpedit.msc в поле поиска Windows 10, чтобы найти редактор групповой политики. Вы не сможете использовать редактор групповой политики в домашней версии Windows 10.
Рекомендации : Никогда не устанавливайте домашнюю версию любой операционной системы Microsoft (Windows 7, Windows 8, Windows 10 и т. Д.) На свой домашний компьютер, потому что это, по сути, ограниченная версия реальной операционной системы, например как версия «Pro». - В политике локального компьютера перейдите в Конфигурация компьютера -> Административные шаблоны -> Компоненты Windows -> OneDrive. Вы заметите параметр Запретить использование OneDrive для файлового хранилища . По умолчанию этот параметр не настроен.
- Дважды щелкните параметр, выберите переключатель Включено , а затем щелкните ОК . Включив этот параметр, вы отключите OneDrive на своем компьютере.Имейте в виду, что изменение локальной политики повлияет на всех, кто использует ваш компьютер. Другими словами, никто не сможет использовать OneDrive на этом конкретном компьютере.
- Закройте редактор групповой политики.
- Перезагрузите компьютер.
- Когда вы входите в систему на своем компьютере, OneDrive для бизнеса все еще должен быть там. Возможно, вам придется войти в свою учетную запись. Ваш личный OneDrive больше не должен находиться на панели задач или в проводнике.Если вы видите его в проводнике, подождите несколько минут, и он должен исчезнуть. По крайней мере, таков мой опыт. Если вы все еще видите OneDrive в некоторых местах, попробуйте использовать следующие методы из этой статьи от Microsoft.
- В области уведомлений в нижней части экрана Windows щелкните правой кнопкой мыши значок OneDrive . Возможно, вам придется щелкнуть стрелку Показать скрытые значки , чтобы найти OneDrive.
- Щелкните Settings и на вкладке Settings снимите все флажки под General .
- На вкладке Автосохранение установите для списков Документы и изображения значение Только этот компьютер и снимите флажки с других полей.
- На вкладке Учетная запись щелкните Выбрать папки .
- В поле Sync your OneDrive files to this PC установите и снимите флажок в поле Sync all files and folder in my OneDrive . (Первая отметка выбирает все поля, затем снятие отметки сбрасывает их все.) Щелкните OK , чтобы закрыть окно и вернуться к настройкам.Этот шаг удаляет все файлы OneDrive с вашего компьютера, но оставляет их на OneDrive.com.
- Щелкните OK , чтобы сохранить изменения в поле Settings .
- Снова откройте окно Settings : в области уведомлений щелкните правой кнопкой мыши значок OneDrive , выберите Settings . На вкладке Account щелкните Unlink OneDrive . Закройте появившееся окно Добро пожаловать в OneDrive .
- Откройте проводник, щелкните правой кнопкой мыши OneDrive и выберите Свойства .На вкладке Общие рядом с Атрибуты установите флажок Скрытый . Это скрывает OneDrive от проводника.
- Еще раз, вернувшись в область уведомлений, щелкните правой кнопкой мыши значок OneDrive и выберите Выход . Это удаляет значок OneDrive из области уведомлений.
ВНИМАНИЕ! Согласно Microsoft, OneDrive нельзя удалить из всех версий Windows 10, поскольку он встроен в Windows 10.Хотя возможно, в зависимости от вашей версии Windows, удалить OneDrive из Windows 10, я рекомендую вам отключить OneDrive только с помощью групповой политики, а затем скрыть его из Windows 10, а не полностью удалять, потому что вам потребуется много очистки. сделать, чтобы полностью удалить его с компьютера. Также имейте в виду, что, поскольку OneDrive встроен в Windows 10, его удаление (а не отключение) может иметь некоторые неожиданные последствия.
Полное удаление OneDrive в Windows 10
Опять же, я не рекомендую полностью удалять OneDrive, потому что вы всегда можете отключить его и скрыть.Однако при необходимости вы можете удалить OneDrive из Windows 10 с помощью следующей команды на 32-разрядном компьютере. Убедитесь, что вы вошли в систему как администратор:
% SystemRoot% \ System32 \ OneDriveSetup.exe / удалить
На 64-битном компьютере используйте следующую команду:
% SystemRoot% \ SysWOW64 \ OneDriveSetup.exe / удалить
Чтобы переустановить OneDrive на 64-разрядном компьютере, воспользуйтесь указанной выше командой без переключателя / удалить в конце.
% SystemRoot% \ SysWOW64 \ OneDriveSetup.exe
Авторские права © 2016 SeattlePro Enterprises, LLC. Все права защищены.
Как отключить OneDrive Windows 10
OneDrive покорил облачный мир и занял прочную позицию в предпочтительной системе резервного копирования файлов на ходу. Ранее он назывался SkyDrive и принадлежит и поддерживается самой Microsoft. В последней версии Windows OneDrive предварительно встроен в систему и имеет папку, созданную в вашем каталоге, которая соответствует вашей учетной записи OneDrive, зарегистрированной с помощью электронной почты вашей учетной записи Microsoft.
Несмотря на то, насколько полезной может показаться эта функция, бывают случаи, когда вы хотите удалить это приложение с вашего компьютера. Процесс удаления зависит от версии Windows, установленной на вашем компьютере. Взгляните на приведенные ниже методы.
Windows 10 ДомашняяДомашние пользователи Windows 10 могут довольно легко удалить OneDrive, не заходя в свои реестры или групповые политики. Программа указана в приложениях, как и любое другое приложение.Вы можете легко удалить его с помощью диспетчера приложений Windows. Однако обратите внимание, что это приведет к удалению OneDrive только с вашего компьютера, но папка все еще будет присутствовать. Он не будет работать, но останется там. Если вас это устраивает, выполните следующие действия. Если вы хотите удалить и папку, выполните редактирование реестра.
- Нажмите Windows + R, введите « appwiz. cpl ”в диалоговом окне и нажмите Enter.
- Здесь будут перечислены все приложения, установленные на вашем компьютере.Просмотрите их, найдите OneDrive , щелкните его правой кнопкой мыши и выберите Удалить .
- Перезагрузите компьютер после удаления. OneDrive сейчас не будет работать.
Если вы хотите избавиться от папки и в проводнике, внесите изменения в реестр, указанные ниже. За изменениями реестра также могут следовать другие версии Windows, но групповая политика является для них предпочтительным методом.
Примечание: Редактор реестра — мощный инструмент.Изменение ключей и значений, о которых вы не знаете, может сделать ваш компьютер бесполезным. Также целесообразно сделать резервную копию реестра, прежде чем продолжить.
- Нажмите Windows + R, введите « regedit » в диалоговом окне и нажмите Enter. В редакторе реестра перейдите по следующему адресу:
HKEY_CLASSES_ROOT \ CLSID \ {018D5C66-4533-4307-9B53-224DE2ED1FE6} Дважды щелкните раздел « System.IsPinnedToNameSpaceTree ». Установите значение на 0 и нажмите OK, чтобы изменения вступили в силу.
Если вы используете 64-разрядную версию Windows, вам нужно будет перейти к дополнительному расположению, указанному ниже, и изменить тот же ключ на 0.
HKEY_CLASSES_ROOT \ Wow6432Node \ CLSID \ {018D5C66-4533-4307- 9B53-224DE2ED1FE6} После внесения необходимых изменений перезагрузите компьютер должным образом. Папка больше не будет отображаться в проводнике, и OneDrive также будет удален.
Windows 10 Enterprise, Education и ProfessionalСамый простой способ отключить OneDrive при использовании одной из этих версий — использовать редактор групповой политики.Вам понадобится учетная запись администратора для внесения изменений, и они будут распространяться и на все другие учетные записи пользователей на вашем компьютере.
- Нажмите Windows + R, введите «gpedit.msc» в диалоговом окне и нажмите Enter.
- В редакторе групповой политики перейдите по следующему пути:
Конфигурация компьютера> Административные шаблоны> Компоненты Windows> OneDrive
- Дважды щелкните запись Запретить использование OneDrive для хранилища файлов и измените значение установка на Включено .Нажмите ОК, чтобы сохранить изменения и выйти.
Этот метод полностью отключит OneDrive на вашем компьютере. Он будет скрыт в проводнике, и ни один пользователь не сможет его запустить. Вы не сможете получить доступ к OneDrive даже из приложений магазина.
Воздержитесь от удаления OneDrive с панели управления , если вы используете этот метод. Это приведет к тому, что в проводнике не будет отображаться пустая папка. Если вы все еще видите OneDrive даже после изменения групповой политики, вам необходимо переустановить приложение из основной системной папки Windows.После этого модуль автоматически исчезнет.
Как узнать, какая у меня версия ОС?Если вы не можете определить версию Windows, установленную на вашем компьютере, вы можете выполнить следующие действия.
- Нажмите Windows + S, введите « настройки » в диалоговом окне и откройте приложение.
- В настройках нажмите Система .
- Нажмите О на левой панели навигации и увидите Тип системы в правой части экрана.Оттуда вы можете определить тип ОС.
Если вы не хотите полностью удалять OneDrive со своего компьютера, вы можете попробовать «отключить» свою учетную запись. Это приведет к удалению всей информации о вашей учетной записи из OneDrive, и все будет так же, как когда оно будет готово к первому использованию.
- Щелкните правой кнопкой мыши значок OneDrive на панели задач в правом нижнем углу экрана и выберите Параметры .
- В настройках нажмите кнопку « Отменить связь с этим компьютером, », расположенную на вкладке « Account ».
- Windows подтвердит ваши действия, прежде чем сможет выполнить инструкцию. Когда появится запрос, нажмите « Отменить связь с учетной записью ».
- Через несколько секунд в Windows появится другое окно с просьбой ввести свой адрес электронной почты.

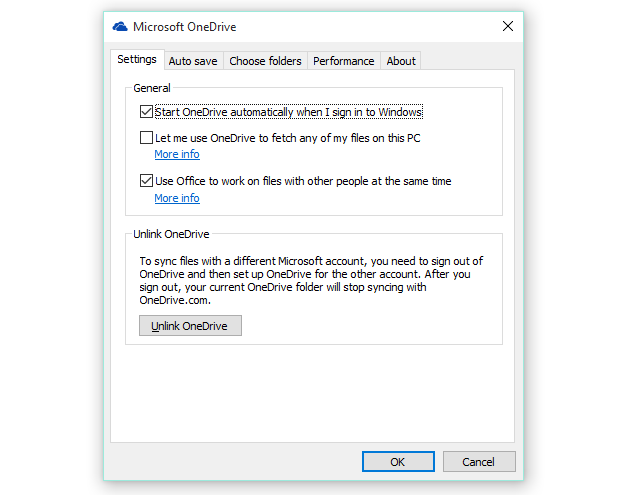
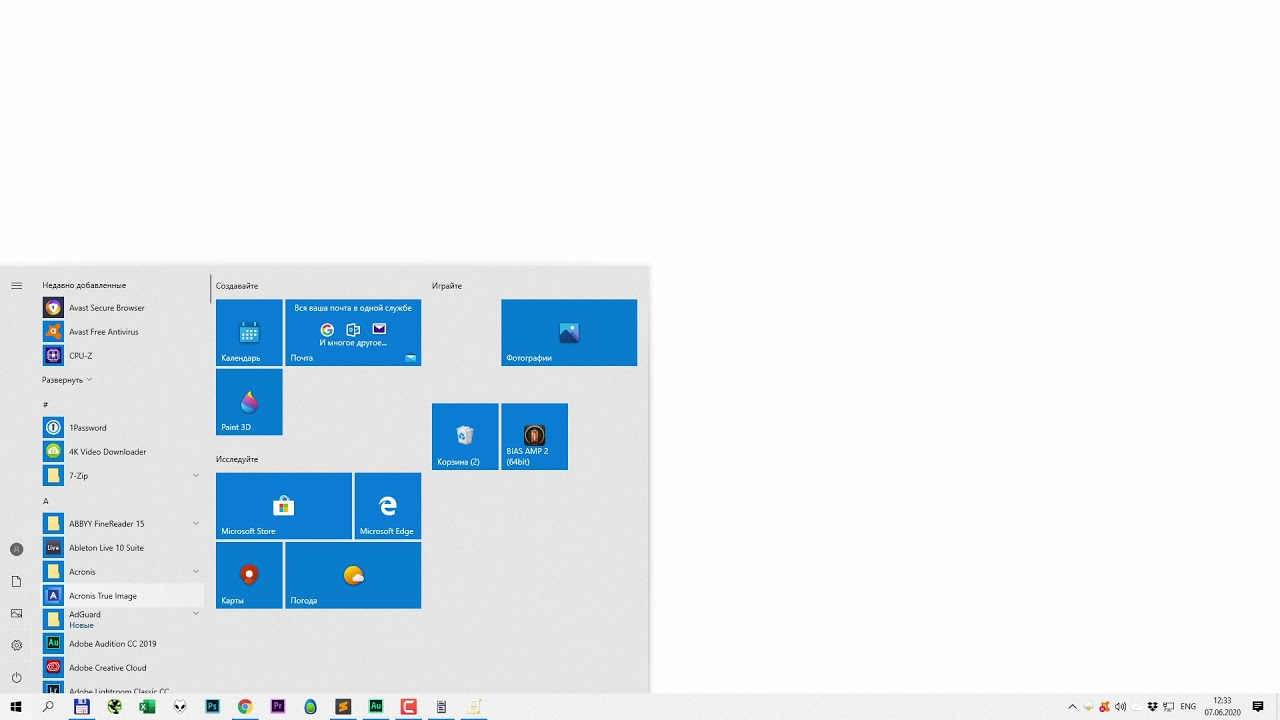 Нажать «Ок».
Нажать «Ок». Кликнуть по последней папке левой кнопкой – справа отобразится меню.
Кликнуть по последней папке левой кнопкой – справа отобразится меню.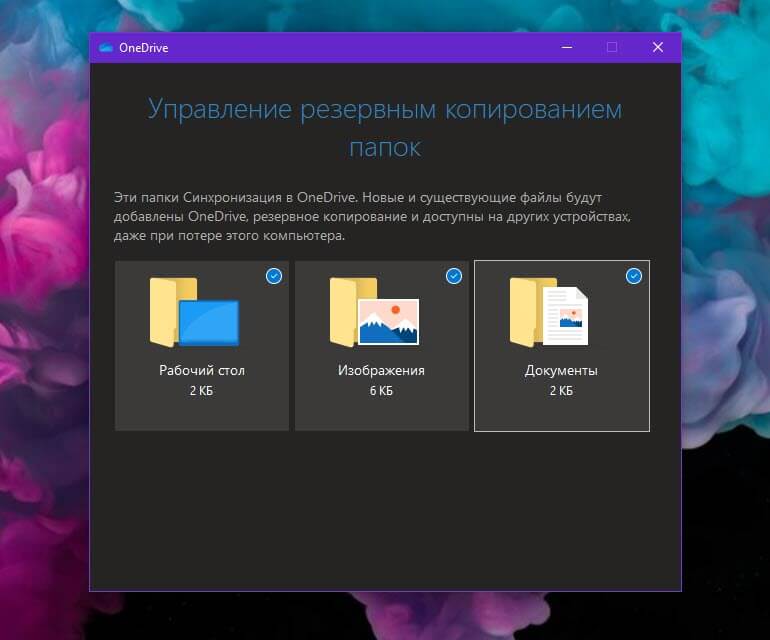
 Повторно нажать на кнопку для подтверждения действия.
Повторно нажать на кнопку для подтверждения действия.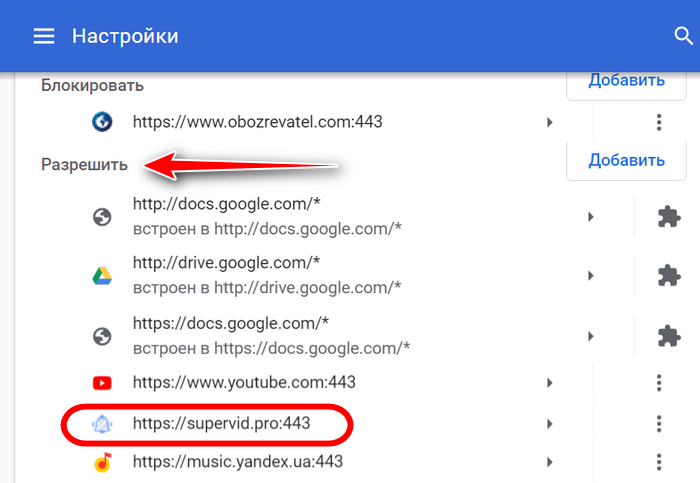

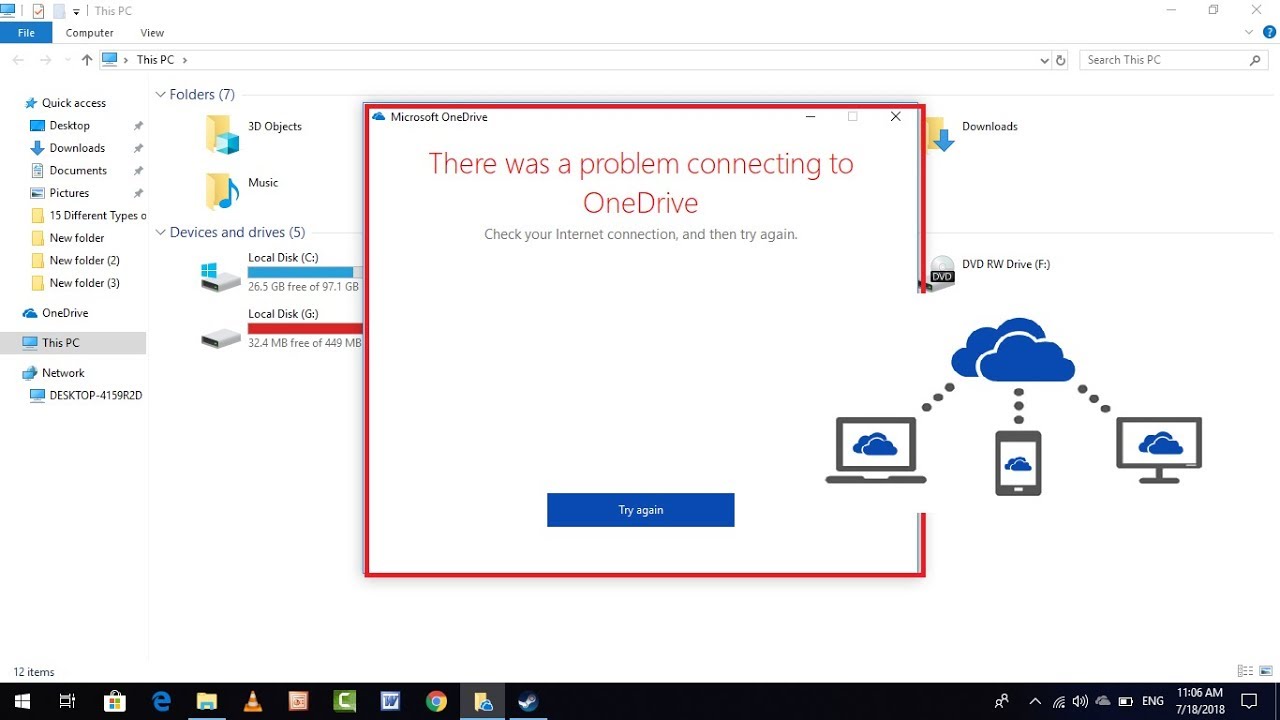

_(623).jpg)

 msc
msc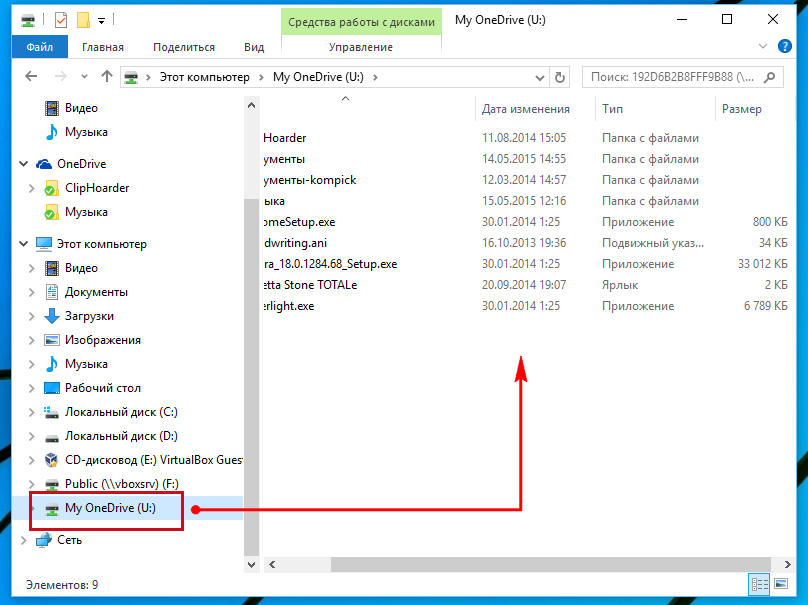 exe
exe