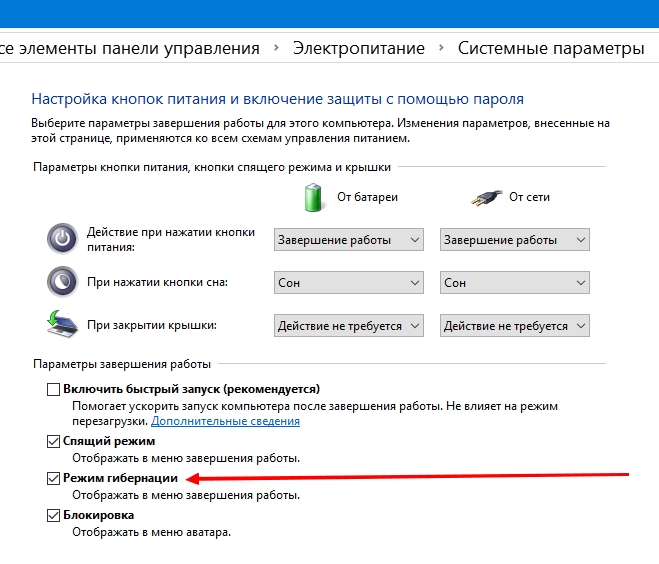Как отключить файл гибернации в windows 7
Многие пользователи замечают, что значительную часть дискового пространства компьютера занимает файл hiberfil.sys. Этот размер может составлять несколько гигабайт и даже больше. В связи с этим возникают вопросы: есть ли возможность удалить данный файл для освобождения места на HDD и каким образом это сделать? Постараемся ответить на них применительно к компьютерам, работающим на операционной системе Windows 7.
Способы удаления hiberfil.sys
Файл hiberfil.sys располагается в корневом каталоге диска C и отвечает за возможность компьютера входить в режим гибернации. В этом случае после отключения ПК и повторной его активации будут запущены те же самые программы и в том же состоянии, в каком их застигло отключение. Этого достигается как раз за счет hiberfil.sys, в котором хранится фактически полный «снимок» всех загруженных в оперативную память процессов. Этим и объясняется такой большой размер этого объекта, который фактически равен объему RAM. Таким образом, если вам нужна возможность входить в указанное состояние, то удалять данный файл ни в коем случае нельзя. Если же вам это не нужно, то его можно убрать, освободив тем самым пространство на диске.
Беда в том, что если вы захотите просто удалить hiberfil.sys стандартным способом через файловый менеджер, то у вас из этого ничего не выйдет. При попытке выполнить данную процедуру откроется окно, в котором будет сообщаться, что операция не может быть завершена. Посмотрим, какие же существуют рабочие методы удаления данного файла.
Способ 1: Введение команды в окно «Выполнить»
Стандартный способ удаления hiberfil.sys, который используют большинство юзеров, осуществляется путем отключения гибернации в настройках электропитания с последующим введением специальной команды в окно
- Щелкайте «Пуск». Заходите в «Панель управления».
Переходите в раздел «Система и безопасность».
В открывшемся окошке в блоке «Электропитание» щелкайте надпись «Настройка перехода в спящий режим».
Откроется окно изменения настроек плана электропитания. Щелкайте по надписи «Изменить дополнительные параметры».
После этого жмите по элементу «Гибернация после».
Если там стоит любое значение отличное от
В поле «Состояние (мин.)» ставьте значение «0». Затем жмите «Применить» и «OK».
Мы отключили гибернацию на компьютере и теперь можно удалить файл hiberfil.sys. Наберите Win+R, после чего откроется интерфейс инструмента «Выполнить», в область которого следует вбить:
После выполнения указанного действия жмите «OK».
Способ 2: «Командная строка»
Изучаемую нами задачу можно решить и при помощи ввода команды в
- Жмите «Пуск» и переходите во «Все программы».
Зайдите в каталог «Стандартные».
Среди размещенных в нем элементов обязательно найдите объект «Командная строка». Произведя по нему щелчок правой кнопкой мыши, в отобразившемся контекстном меню выберите способ запуска с полномочиями администратора.
Запустится «Командная строка», в оболочку которой вам нужно вбить команду, раннее вводимую в окошко
После ввода применяйте Enter.

Способ 3: «Редактор реестра»
Единственный из существующих способов удаления hiberfil.sys, который не требует предварительного отключения гибернации, осуществляется путем редактирования реестра. Но этот вариант действий наиболее рискованный из всех вышеописанных, а поэтому перед его осуществлением обязательно побеспокойтесь о создании точки восстановления или же резервной копии системы.
Затем, как и в ранее описанном случае, требуется нажать «OK».
Запустится «Редактор реестра», в левой области которого щелкните по названию раздела «HKEY_LOCAL_MACHINE».
Теперь переместитесь в папку «SYSTEM».
Далее зайдите в каталог под именем «CurrentControlSet».
Тут следует отыскать папку «Control» и войти в неё.
Наконец, посетите директорию «Power». Теперь перемещайтесь в правую часть интерфейса окна. Щелкайте по параметру DWORD под названием «HibernateEnabled»
Откроется оболочка изменения параметра, в которой вместо значения «1» вы должны поставить «0» и нажать «OK».
Вернувшись в основное окно «Редактора реестра», щелкайте по названию параметра «HiberFileSizePercent».
Здесь также существующее значение меняйте на «0» и щелкайте «OK». Таким образом, мы сделали размер файла hiberfil.sys, составляющим 0% от величины RAM, то есть фактически его уничтожили.
Как видим, существует три способа удалить файл hiberfil.sys. Два из них требуют предварительного отключения гибернации. Это варианты осуществляются с помощью введения команды в окно «Выполнить» или «Командную строку». Последний способ, который предусматривает редактирование реестра, можно воплотить даже без соблюдения условия предварительного отключения гибернации. Но его использование сопряжено с повышенными рисками, как и любые другие работы в «Редакторе реестра», а поэтому его рекомендуем использовать только в том случае, если два других метода по каким-то причинам не принесли ожидаемого результата.
Это варианты осуществляются с помощью введения команды в окно «Выполнить» или «Командную строку». Последний способ, который предусматривает редактирование реестра, можно воплотить даже без соблюдения условия предварительного отключения гибернации. Но его использование сопряжено с повышенными рисками, как и любые другие работы в «Редакторе реестра», а поэтому его рекомендуем использовать только в том случае, если два других метода по каким-то причинам не принесли ожидаемого результата.
Отблагодарите автора, поделитесь статьей в социальных сетях.
Приветствую! Довольно часто у некоторых пользователей возникает задача убрать с диска С (системного) лишний хлам, ибо свободное место там стремительно уменьшается если ставить все программы бездумно. Конечно же он находит там файл hiberfil.sys, которые дофига весит, но удалить его не выходит. На самом деле этот файл отвечает за гибернацию, которой не пользуются наверно 99% пользователей Windows.
Прежде чем отключить гибернацию в Windows 7 и подобных, давайте разберемся: для чего она нужна. Гибернация — это такой режим, когда содержимое вашей оперативной памяти записывается на жесткий диск и компьютер выключается. Когда вы включаете компьютер — при запуске он забирает из файла все данные в оперативную память и восстанавливает состояние компьютера к состоянию до гибернации, получается что вы вроде его и не выключали.
Как отключить гибернацию в Windows 7
Как я уже и говорил, чтобы отключить режим гибернации просто удалить файл hiberfil.sys недостаточно. Способов конечно же много, но мы рассмотрим только два. Первый — это с использованием командной строки, а второй через привычную панель управления компьютером — что из этого удобнее, выбирать вам… к примеру мне проще ввести пару сток в командную строку, а кто-то любить кликать мышкой по пунктам меню 😉
Способ 1: Командная строка
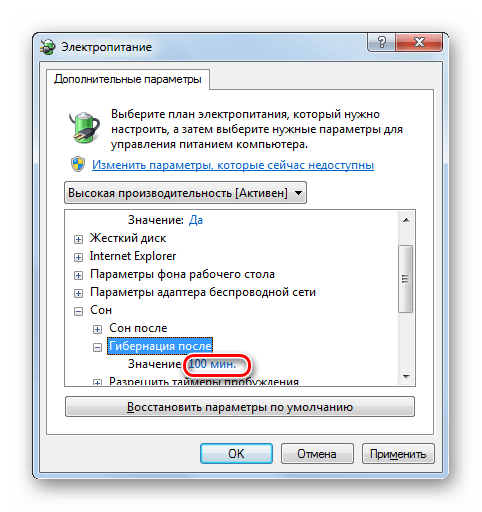 Для этого открываем Пуск — Все программы — Стандартные и на строке Командная строка кликаем правой кнопкой мыши и выбираем пункт «Запуск от имени администратора»
Для этого открываем Пуск — Все программы — Стандартные и на строке Командная строка кликаем правой кнопкой мыши и выбираем пункт «Запуск от имени администратора»В командной строке нужно набрать нужную команду и нажать Enter на клавиатуре
Включается гибернация точно так же — через команды. Список их тоже я опубликовал чуть ниже, как видите — ничего сложного в этом нет
Обратите внимание, что всем командам нужны права Администратора, поэтому обязательно запустить командную строку от имени админа, иначе отключить гибернацию не получится.
Способ 2: Панель управления
Это для любителей все делать мышью. Чтобы отключить гибернацию в Windows 7 нужно зайти в панель управления и найти там пункт «Система и безопасность»
Нас интересует пункт «Электропитание», именно там и настраивается все что связано со сном компьютера.
Теперь нужно выбрать используемый режим электропитания (он будет отмечен точкой) и кликаем по «Изменить дополнительные параметры питания».
Ищем раздел «Сон» и там видим «Гибернация после», ставим там 0 и жмем «Применить», теперь напротив гибернации должно быть написано «Никогда». Это означает, что мы отключили гибернацию.
Ну вот мы и разобрались как отключить гибернацию в Windows 7 — этих двух способов будет достаточно, чтобы выполнить эту элементарную задачу. Всего доброго!
Гибернация – это один из режимов энергосбережения на компьютерах с операционной системой линейки Виндовс. Но иногда требуется произвести его отключение, так как использование данного режима не всегда является оправданным. Давайте выясним, как сделать это для ОС Windows 7.
Способы выключения гибернации
Режим гибернации предусматривает полное отключение энергопитания, но при этом сохраняет состояние системы на момент отключения в отдельный файл. Таким образом, при повторном запуске системы все документы и программы открываются на том же месте, на котором произошел вход в состояние гибернации.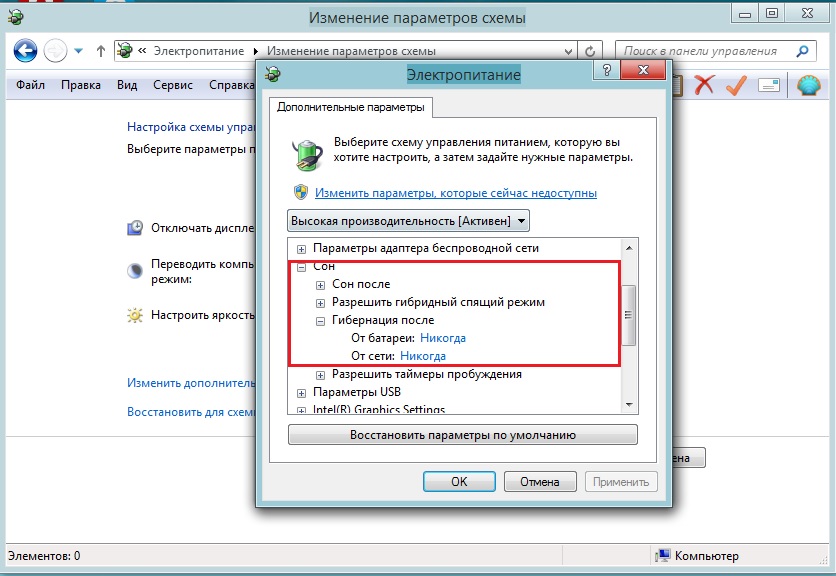 Это удобно для ноутбуков, а для стационарных ПК переход в гибернацию редко когда востребован. Но даже, когда эта функция вообще не применяется, по умолчанию все равно образуется объект hiberfil.sys в корневом каталоге диска C, отвечающий за восстановление системы после выхода из гибернации. Он занимает очень много места на винчестере (чаще всего, несколько Гб), равного по объему активной оперативной памяти. В таких случаях актуальным становится вопрос отключения данного режима и удаления hiberfil.sys.
Это удобно для ноутбуков, а для стационарных ПК переход в гибернацию редко когда востребован. Но даже, когда эта функция вообще не применяется, по умолчанию все равно образуется объект hiberfil.sys в корневом каталоге диска C, отвечающий за восстановление системы после выхода из гибернации. Он занимает очень много места на винчестере (чаще всего, несколько Гб), равного по объему активной оперативной памяти. В таких случаях актуальным становится вопрос отключения данного режима и удаления hiberfil.sys.
К сожалению, попытка простого удаления файла hiberfil.sys не принесет ожидаемых результатов. Система заблокирует действия по его отправке в корзину. Но даже если бы и получилось удалить этот файл, то все равно он бы был тут же воссоздан заново. Тем не менее, существует несколько надежных способов удалить hiberfil.sys и отключить гибернацию.
Способ 1: отключение автоматического перехода в состояние гибернации
Переход в состояние гибернации можно запланировать в настройках на случай бездействия системы на протяжении определенного периода. В таком случае через указанное время, если на компьютере не будет производиться никаких манипуляций, то он автоматически войдет в названное состояние. Посмотрим, как произвести отключение данного режима.
- Жмите «Пуск». Кликните «Панель управления».
Переместитесь в раздел «Оборудование и звук».
К нужному нам окну можно добраться и другим путем. Для этого применим инструмент «Выполнить».
- Вызовите указанный инструмент нажатием Win+R. Вбейте:
Будет выполнен переход в окошко выбора плана электрического питания. Активный план электропитания отмечен радиокнопкой. Нажмите справа от него по «Настройка плана электропитания».
В открывшемся окошке настройки актуального плана электрического питания щелкните «Изменить дополнительные параметры питания».
Активируется инструмент дополнительных параметров электрического питания актуального плана. Щелкните по пункту «Сон».
В отобразившемся перечне из трех пунктов выберите «Гибернация после».
Открывается значение, где указано, через какой период времени после начала бездействия компьютера он войдет в состояние гибернации. Произведите щелчок по данному значению.
Таким образом, возможность автоматического перехода в состояние гибернации через определенный период времени бездействия ПК будет отключена. Тем не менее, остается возможность вручную перейти в данное состояние через меню «Пуск». Кроме того, данный способ не решает проблемы с объектом hiberfil.sys, который продолжает располагаться в корневом каталоге диска C, занимая значительное количество дискового пространства. Как удалить данный файл, высвободив при этом свободное место, мы поговорим при описании следующих способов.
Способ 2: командная строка
Отключить гибернацию можете при помощи введения определенной команды в командную строку. Запускать данный инструмент нужно обязательно от лица администратора.
- Жмите «Пуск». Далее переходите по надписи «Все программы».
В списке ищите папку «Стандартные» и перемещайтесь в неё.
Открывается перечень стандартных приложений. Нажмите по наименованию «Командная строка» правой кнопкой мышки. В развернувшемся списке жмите «Запуск от имени администратора».
Запускается окошко интерфейса командной строки.
Нам нужно ввести туда любое из двух выражений:
Powercfg /Hibernate off
Чтобы не вбивать выражение вручную, скопируйте любую вышеуказанную команду с сайта.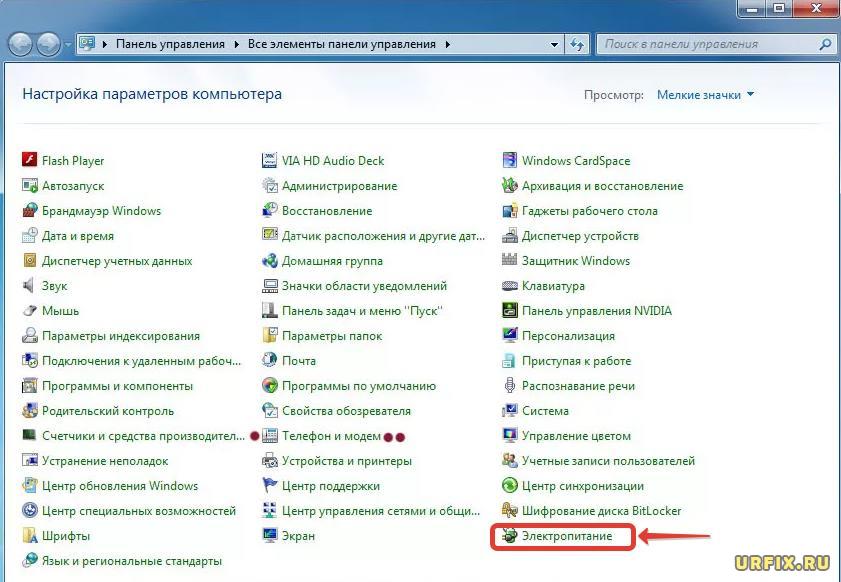 Затем щелкните по логотипу командной строки в её окне в верхнем левом углу. В раскрывшемся меню перейдите по пункту «Изменить», а в дополнительном списке выберите «Вставить».
Затем щелкните по логотипу командной строки в её окне в верхнем левом углу. В раскрывшемся меню перейдите по пункту «Изменить», а в дополнительном списке выберите «Вставить».
После указанного действия гибернация отключится, а объект hiberfil.sys удалится, что высвободит место на винчестере компьютера. Для этого даже не придется перезагружать ПК.
Способ 3: системный реестр
Ещё один метод отключения гибернации предусматривает манипуляции с системным реестром. Перед началом выполнения в нем операций настоятельно советуем создать точку восстановления или резервную копию.
- Перемещение в окно редактора реестра осуществляем посредством введения команды в окно «Выполнить». Вызываем его, нажав Win+R. Вводим:
Запускается окно редактора системного реестра. С помощью древовидного инструмента навигации, расположенного в боковой части окна, последовательно перемещайтесь по следующим разделам: «HKEY_LOCAL_MACHINE», «System», «CurrentControlSet», «Control».
Далее переместитесь в раздел «Power».
После этого в правой области окошка редактора реестра отобразится ряд параметров. Дважды кликните левой кнопкой мышки (ЛКМ) по наименованию параметра «HiberFileSizePercent». Данный параметр определяет размер объекта hiberfil.sys в процентном соотношении от размера оперативной памяти компьютера.
Открывается инструмент изменения параметра HiberFileSizePercent. В поле «Значение» введите «0». Щелкните «OK».
Нажмите дважды ЛКМ по имени параметра «HibernateEnabled».
В окошке изменения данного параметра в поле «Значение» также введите «0» и щелкните «OK».
После этого следует выполнить перезагрузку компьютера, так как до этого изменения не вступят в силу.
Таким образом, с помощью манипуляций в системном реестре мы установили размер файла hiberfil.sys равным нулю и отключили возможность запуска гибернации.
Как видим, в Windows 7 можно отключить автоматический переход в состоянии гибернации в случае простоя ПК или полностью деактивировать данный режим, произведя удаление файла hiberfil.sys. Последнюю задачу можно осуществить с помощью двух совершенно разных способов. Если вы решили полностью отказаться от гибернации, то предпочтительнее действовать через командную строку, чем через системный реестр. Это проще и более безопасно. К тому же, вам не придется тратить свое драгоценное время на выполнение перезагрузки компьютера.
Отблагодарите автора, поделитесь статьей в социальных сетях.
Как отключить гибернацию на windows? / Тяпк
Что такое гибернация?
За счёт гибернации сокращается энергопотребление.
Гибернация (англ. hibernation — «зимняя спячка») — энергосберегающий режим операционной системы компьютера, позволяющий сохранять содержимое оперативной памяти на жёсткий диск перед отключением питания.
В отличие от спящего режима, при использовании гибернации подача электроэнергии прекращается.
После включения питания сохранённое содержимое загружается с диска обратно в оперативную память, и работа продолжается с того же места, на котором остановилась, так как запущенные ранее программы продолжают выполняться.
Особенности использования гибернации на настольных ПК с SSD и большим объемом оперативной памяти
Размер файла гибернации примерно равен объёму доступной или используемой оперативной памяти. При больших размерах оперативной памяти и установке ОС на SSD, файл гибернации занимает значительный размер дискового пространства. При этом файл гибренация невозможно перенести с системного диска (C:\) из-за особенностей загрузчика ядра, который способен видеть только тот раздел диска, на который установлен загрузчик.
Режим гибернации разработан в первую очередь для ноутбуков, чтобы продлить время работы от батареи, поэтому на настольных ПК его можно отключить, чтобы освободить место на системном диске.
Отключение гибренации
Скрытый системный файл hiberfil.sys расположен в корневой папке диска, где установлена операционная система, стандартно c:\hiberfil.sys. Диспетчер питания ядра Windows резервирует этот файл при установке Windows.
Чтобы отключить гибернацию и удалить hiberfil.sys, выполните следующие шаги:
- Запустите командную строку под администратором, для этого нажмите правой кнопкой мыши на кнопке «Пуск» и выберите пункт меню запуска командной строки под администратором.
- Согласитесь с запросом «Контроля учётных записей»
- Введите команду
powercfg.exe /hibernate offи нажмите Enter. - Закройте окно командной строки.
Чтобы обратно включить гибернацию, выполните аналогичные шаги, но введите другую команду: powercfg.exe /hibernate on.
Удаление файла hiberfil.sys для освобождения места на диске
Если вы хоть раз пользовались режимом гибернации в Microsoft Windows, в корневом каталоге вашей системы обязательно есть файл «hiberfil.sys». При постоянном использовании гибернации так и должно быть, но если вы не пользуетесь этим режимом на регулярной основе, его можно вообще отключить и освободить место на диске, удалив ненужный файл «hiberfil.sys». В статье Билла Детвайлера (Bill Detwiler) рассказывается о том, как это сделать.Файл «hiberfil.sys» и режим гибернации в Windows
Чтобы понять, зачем нужен файл «hiberfil.sys», нужно знать, как действует режим гибернации в Windows. При гибернации система создает снимок текущего сеанса (всех запущенных программ, открытых файлов и т. д.) и записывает его на жесткий диск. Это позволяет ускорить отключение и перезагрузку компьютера, а также способствует экономии заряда батарей на ноутбуках.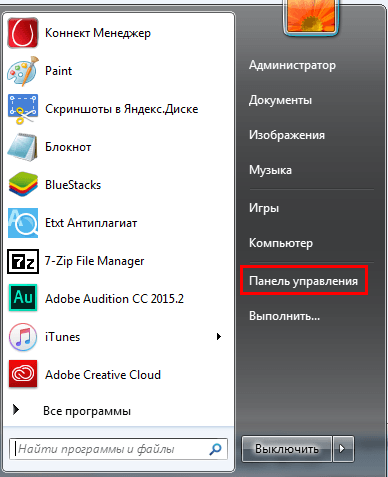
Рисунок A. Файл «hiberfil.sys» в Windows.
Файл «hiberfil.sys», как следует из названия, используется для сохранения снимка системы при погружении в гибернацию. Его размер соответствует общему объему доступной оперативной памяти системы (рис. A). Если на жестком диске свободного места более чем достаточно, наличие такого объемного файла никому не мешает. Но когда дискового пространства не хватает, а функция гибернации все равно не используется, «hiberfil.sys» только зря занимает драгоценное место.
Отключение гибернации в Windows
Файл «hiberfil.sys» можно удалить вручную, но если гибернация не отключена, он будет автоматически восстановлен. Чтобы избавиться от него окончательно, следует полностью отключить функцию гибернации в Windows. Это можно сделать с помощью графического интерфейса или из командной строки.
Windows XP
В Windows XP гибернация (в русской версии — спящий режим) отключается прямо из графического интерфейса.
1. Откройте Панель управления (Control Panel) и запустите средство «Электропитание» (Power Options).
2. Перейдите на вкладку «Спящий режим» (Hibernate) в окне свойств электропитания.
3. Снимите флажок «Разрешить использование спящего режима» (Enable Hibernation) (рис. B) и нажмите «OK».
Рисунок B. В Windows XP гибернация отключается на вкладке «Спящий режим» в диалоговом окне свойств электропитания.
В следующем разделе объясняется, как отключать гибернацию из командной строки.
Windows Vista и Windows 7
В Windows Vista и Windows 7 полностью отключить гибернацию с помощью графического интерфейса довольно затруднительно. Здесь параметры гибернации тоже хранятся в апплете Панели управления «Электропитание», но разбросаны по настройкам отдельных планов питания. Мне так и не удалось полностью удалить файл «hiberfil.sys», хотя я и отключил в настройках опции «Разрешить гибридный спящий режим» (Allow Hybrid Sleep) и «Гибернация после» (Hibernate After) (рис. C).
C).
Рисунок C. В Windows 7 настройки гибернации сосредоточены в разделе «Спящий режим» на вкладке «Дополнительные параметры» в диалоговом окне «Электропитание» (Power Options | Advanced Settings | Sleep and Hibernate)
Поэтому единственный способ окончательно отключить гибернацию и удалить файл «hiberfil.sys» в Windows Vista и Windows 7 — сделать это из командной строки.
1. Откройте окно командной строки с правами администратора.
2. Введите команду powercfg.exe -h off и нажмите [Enter] (рис. D).
3. Выйдите из командной строки.
Рисунок D. Отключение гибернации с помощью утилиты powercfg.exe.
После отключения гибернации одним из описанных способов система автоматически удаляет файл «hiberfil.sys». Если этого не произошло, файл можно удалить вручную.
Включение гибернации в Windows
Чтобы снова включить гибернацию, поставьте флажок «Разрешить использование спящего режима» в окне свойств электропитания или выполните команду powercfg.exe -h on с правами администратора.
Автор: Bill Detwiler
Перевод SVET
Оцените статью: Голосов 21
Как удалить файл hiberfil.sys
Что делать, если внушительную часть места на диске (C:\) занимает файл hiberfil.sys? Можно ли и главное каким образом от него избавиться? В этом вопросе обязательно разберёмся ниже, но прежде пару слов о теоретической части вопроса — что это за системный компонент, и для чего он нужен.
Как удалить файл hiberfil.sys
Гибернация, её назначение и недостатки
Hiberfil.sys – это рабочий файл режима гибернации. Прежде погружения компьютера в данный режим в этот файл записывается текущее состояние Windows, – все активные сеансы работающих программ. Находится hiberfil.sys в корне диска (C:\). Но чтобы его увидеть в штатном проводнике, необходимо провести кое-какие настройки. В среде Windows 7 в окне проводника жмём Alt, затем в меню «Сервис» выбираем «Параметры папок».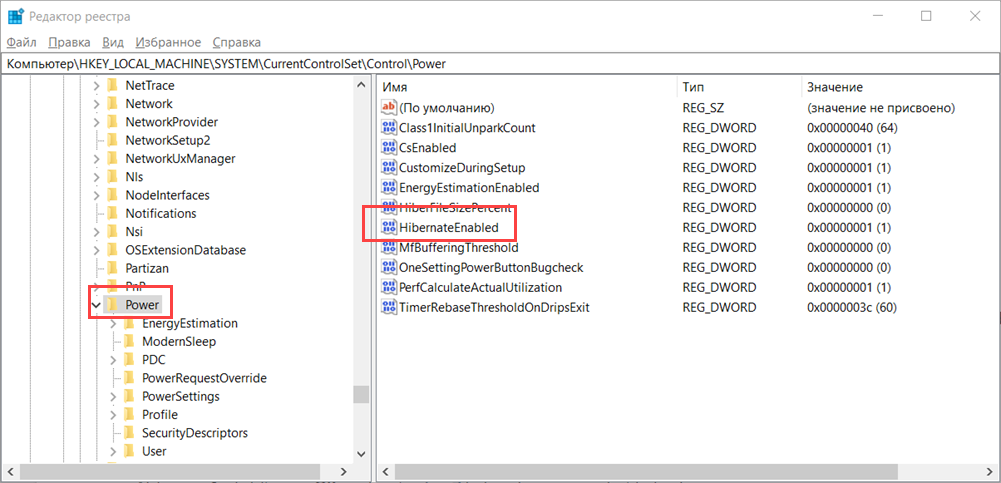 В системах Windows 8.1 и 10 доступ к изменению параметров папок реализован во вкладке меню «Вид».
В системах Windows 8.1 и 10 доступ к изменению параметров папок реализован во вкладке меню «Вид».
Непосредственно в окошке параметров папок переключаемся на вкладку «Вид» и делаем следующее:
• Снимаем галочку сокрытия защищённых системных файлов;
• Включаем отображение скрытых элементов;
• Жмём внизу «Применить».
Теперь внутри проводника в корне диска (C:\) можем лицезреть тот самый файл «hiberfil» с расширением «.sys», а также узнать, сколько места он занимает.
Современные версии Windows 7, 8.1 и 10 предусматривают два механизма электропитания, которые могут быть задействованы в режиме сна:
- Спящий режим, когда компьютер продолжает работать в условиях низкого потребления электроэнергии;
- Режим гибернации, когда компьютер не потребляет электроэнергию вовсе.
При погружении системы в спящий режим отключается работа большей части аппаратных устройств компьютера. А отвечающая за сохранность сессии пользователя оперативная память продолжает работать. Она же, собственно, и обеспечивает оперативность процесса выхода из спящего режима.
Режим гибернации – это, по сути, полное выключение компьютера, но с возможностью восстановления текущей сессии работы Windows. После выхода из гибернации работа Windows продолжается благодаря извлечению данных сессии из того самого файла hiberfil.sys. Гибернация предназначена по большей части для применения на ноутбуках. Она экономит заряд аккумулятора, при этом оперативнее приводит Windows в рабочее состояние, нежели процесс включения ноутбука.
У гибернации 2 основных недостатка:
- фрагментация оперативной памяти при длительном использовании этого режима вместо цикла выключений и включений компьютерного устройства;
- место, занимаемое на диске (C:\).
При активном использовании этого режима его файл hiberfil.sys будет занимать на системном диске примерно столько места, сколько на компьютере имеется оперативной памяти.
Для ноутбуков гибернация, конечно, имеет свои плюсы. И если вы, друзья, из числа владельцев таковых, пожалуй, порекомендую вам присмотреть другие способы высвобождения места на диске (C:\). А вот для десктопов, подключённых к электросети, гибернация бесполезна. На десктопах гибернацию можно отключить и, соответственно, удалить hiberfil.sys. Ну и таким образом высвободить место на диске (C:\).
И если вы, друзья, из числа владельцев таковых, пожалуй, порекомендую вам присмотреть другие способы высвобождения места на диске (C:\). А вот для десктопов, подключённых к электросети, гибернация бесполезна. На десктопах гибернацию можно отключить и, соответственно, удалить hiberfil.sys. Ну и таким образом высвободить место на диске (C:\).
Удаление hiberfil.sys
Что для этого нужно? Запускаем командную строку (запускаем её, естественно, от администратора) и прописываем команду:
powercfg -h off
Вручную избавляться от файла hiberfil.sys не нужно, он сам исчезнет после применения настроек его отключения. Если же в будущем гибернация понадобится, включить её можно с помощью той же командной строки. На этот раз команда будет такой:
powercfg /h on
После этого система снова создаст файл hiberfil.sys в корне диска (C:\).
Можно ли перенести hiberfil.sys?
Друзья, возможно, у некоторых из вас возникнет вопрос — а можно ли перенести hiberfil.sys на другой раздел диска? Ну, например, как это допускается с файлом подкачки pagefile.sys. Увы, нет. Нахождение рабочего файла режима гибернации на диске системы принципиально важно. Он должен находиться только там, где находится, и быть доступным загрузчику операционной системы.
Метки к статье: Системные функции
Что за файл hiberfil.sys в Windows и как его удалить
За компьютером некоторые пользователи проводят практически весь день с небольшими перерывами. При этом ПК не всегда полностью отключается.
Если вы пользуетесь компьютером примерно так же, взгляните на объём памяти своего основного диска, где установлена операционная система. Наверняка со временем свободного пространства становится всё меньше.
Пытаясь найти виновного, можно наткнуться на файл под названием hiberfil.sys. Некоторых удивляет то, насколько много места занимает этот файл. А потому возникает множество вопросов. В основном юзеров интересует, что это за файл, какие функции он выполняет, можно ли удалить его и как это сделать.
Понятие о гибернации
Как ни странно, но начать следует именно с определения такого понятия как гибернация.
Гибернацией называют особый режим компьютерных устройств, то есть ПК и ноутбуков, который обеспечивает высокое энергосбережение. Перед отключением ПК сохраняются все внутренние процессы, запущенные при работе с компьютером, и затем они восстанавливаются при возобновлении функционирования операционной системы.
Для чего нужен файл
Теперь к вопросу о том, что же это за файл hiberfil.sys и какие функции он выполняет на компьютере или ноутбуке.
Это специальный системный файл, который обычно находится в скрытом состоянии. Он формируется автоматически в ситуациях, когда компьютерное устройство переходит в тот самый режим гибернации. Это позволяет сохранить всю информацию и данные, с которыми пользователь работал ранее.
В основном местом хранения файла выступает системный диск С. Он может занимать несколько сотен мегабайт, а иногда и десятки гигабайт. Отсюда и столь заметные потери свободного пространства на диске.
Разобравшись с тем, что такое этот самый файл под названием hiberfil.sys, стоит рассмотреть вопрос его удаления и отключения. Причём отдельно для разных версий ОС, включая Windows 10, Windows 7 и пр.
Можно ли удалять
Существует множество способов, позволяющих очистить дисковое пространство и освободить его для собственных целей и задач. Ответ на вопрос о том, можно ли удалить этот файл hiberfil.sys, будет положительным.
Что же касается удаления hiberfil.sys, то тут стоит задуматься, прежде чем принимать такое решение. Это важный системный файл, который выполняет значимые функции.
Если у пользователя ПК и ноутбуков нет необходимости в течение дня работать с разными программами и процессами, переводить ПК в специальный спящий режим, а на следующий день начинать с места окончания вчерашней работы, тогда этот файл можно полностью удалить.
Вообще специалисты сходятся во мнении, что отключить гибернацию и специальный системный, пусть и большой по объёму, файл не лучшее решение. Иначе закрыть все программы и открыть их же с сохранением всех изменений не получится.
Иначе закрыть все программы и открыть их же с сохранением всех изменений не получится.
Оставив файл активным, компьютер не будет расходовать лишнюю электроэнергию, на загрузку операционной системы уйдёт значительно меньше времени, нежели при обычном включении.
На этот счёт можно спорить бесконечно. Всё напрямую зависит от того, необходима ли гибернация в каждом конкретном отдельно взятом случае. Если вы активно пользуетесь этим режимом, тогда ни в коем случае не удаляйте этот файл.
Процедура удаления
Решить вопрос с удалением файла под названием hiberfil.sys на практике не сложно.
Сделать это можно самостоятельно, реализовав задуманное через командную строку, либо же с помощью редактора реестра.
Для начала о том, как удаляется файл hiberfil.sys с помощью многим уже знакомой командной строки.
- Для начала отключите саму функцию гибернации. Без этого удалить файл не получится, и постоянно будет возникать ошибка при каждой попытке деинсталляции.
- Теперь, когда процесс остановлен, запустите командную строку, причём именно от имени администратора, воспользовавшись меню «Пуск».
- В открывшемся новом окне командной строки пропишите специальную команду powercfg -h off.
После этого файл будет удалён. Не удивляйтесь, если со стороны командной строки не последует никакой реакции. Зато попробуйте проверить текущее состояние памяти на системном диске. Если там разом освободилось несколько гигабайт, всё прошло успешно.
При этом можно по мере необходимости создать файл заново. Для этого достаточно прописать аналогичную команду, только вместо off указать слово on.
Если у вас есть хотя бы минимальный опыт работы с редактором реестра, можно попытаться с его помощью удалить рассматриваемый файл. Это альтернатива предыдущему варианту, где в ход идёт командная строка.
Это альтернатива предыдущему варианту, где в ход идёт командная строка.
Здесь требуется выполнить такие операции:
Всё, теперь файл удалён, а потому на жёстком диске наверняка освободится внушительный объём пространства.
Отключение файла
Вместо удаления рекомендуется воспользоваться функцией отключения этого файла гибернации. При этом то, как убрать из списка действующих файл hiberfil.sys, напрямую зависит от используемой версии операционной системы. Существуют свои инструкции для Windows 10, Windows 7, Vista и пр.
Потому стоит отдельно разобраться с отключением рассматриваемого файла hiberfil.sys. Дальнейшие инструкции дадут возможность узнать, как отключается гибернация в случае с Windows 10 и более ранними версиями операционных систем.
Windows 10
Вполне закономерно будет начать с того, как убрать файл hiberfil.sys именно в наиболее актуальной версии Windows 10.
Здесь требуется выполнить такую очерёдность операций:
Тем самым вы отключили ненужную гибернацию на своём компьютере. А потому объёмный файл, занимающий порой несколько гигабайт, создаваться в автоматическом режиме не будет.
Если вдруг когда-то понадобится воспользоваться полезными функциями гибернации, по той же схеме её можно снова включить.
Windows XP
Теперь про выключение файла hiberfil.sys, но уже в устаревшей версии операционной системы Windows XP. В этом случае отключить его значительно проще.
Для этой операционки достаточно выполнить буквально несколько шагов:
- нажать на кнопку «Пуск»;
- открыть панель управления;
- перейти в раздел с электропитанием;
- выбрать вкладку «Спящий режим»;
- убрать галочку, если она стоит на пункте «Разрешить переход в спящий режим»;
- сохранить изменения.
Всё, готово. Как видите, ситуация с Windows XP действительно предельно простая.
Windows Vista
У предшественников этой операционной системы было сразу два энергосберегающих режима.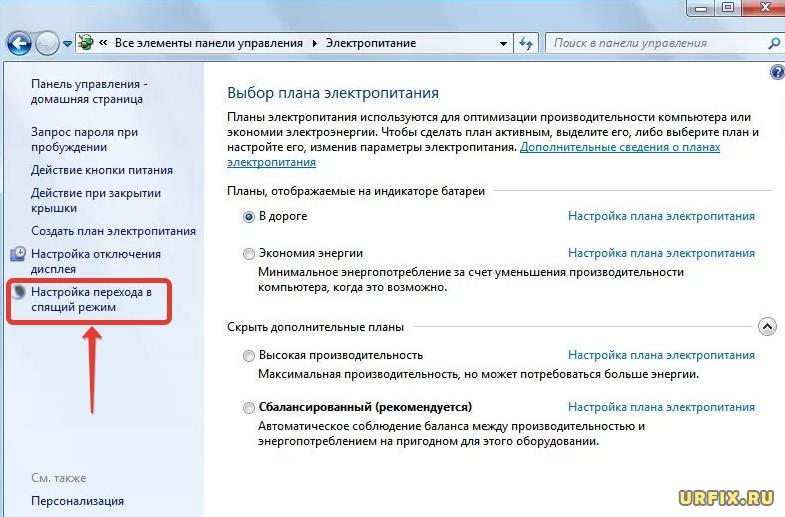 Это спящий и ждущий. Но при появлении Windows Vista эти 2 режима объединили в один, и назвали Сон.
Это спящий и ждущий. Но при появлении Windows Vista эти 2 режима объединили в один, и назвали Сон.
Переход в этот режим во многом является полезной функцией для пользователей уже достаточно устаревшей операционной системы Виндовс Виста. Ведь при переходе в него создаёт дамп, то есть снимок оперативной памяти, который записывается в объёмный файл hiberfil.sys. Причём его размер напрямую зависит от используемого объёма оперативной памяти. Возврат из режима сна позволяет продолжить работу с места отключения.
Если возникнет желание удалить этот файл, который действительно порой занимает не один гигабайт, либо несколько сотен мегабайт, предварительно придётся отключить функцию энергосбережения. Без этого ничего удалить не получится.
Для пользователей Windows Vista, желающих отключить гибернацию и освободить за счёт этого пространство на диске, предлагается следующая инструкция:
- запустите диалоговое окно «Выполнить», нажав комбинацию клавиш Win и R;
- запустите команду от имени администратора, кликнув правой кнопкой мышки-манипулятора, и открыв контекстное меню;
- в окне с командной строкой пропишите powercfg -H OFF;
- нажмите на кнопку ОК.
Функция теперь отключена, а потому системный файл легко можно удалить.
Прежде чем удалять искомый файл, нужно включить функцию отображения скрытых папок и файлов. Иначе отыскать hiberfil.sys не удастся.
Windows 7
А вот для пользователей утратившей недавно поддержку операционной системы Windows 7 инструкция будет выглядеть иначе.
Тут нужно сделать следующее:
- открыть панель управления;
- перейти в раздел электропитания;
- в новом окне с левой стороны найти пункт Настройка перехода в спящий режим;
- далее кликнуть по кнопке «Изменить доп. параметры»;
- в открывшемся списке пунктов отыскать «Сон»;
- нажать на меню «Разрешить гибридный режим»;
- поменять значение на «Выкл»;
- в графе «Гибернация» после изменить параметр на 0;
- сохранить все внесённые изменения и нажать на ОК.

В зависимости от того, какая операционная система используется на компьютере или ноутбуке, можно воспользоваться соответствующей инструкцией.
Разница между режимами
Чтобы окончательно понять необходимость в использовании режима гибернации или её отсутствии, следует разобраться с особенностями режима.
Фактически любой компьютер можно:
- выключить;
- перевести в ждущий режим;
- отправить в спящий режим (гибернация).
При отключении ПК происходят следующие процессы:
- все процессы и данные выгружаются из ОС;
- на компьютер полностью прекращается подача электроэнергии;
- начать с того же места работу после завершения и повторного включения невозможно.
Также есть ждущий режим.
Здесь есть свои особенности. А именно:
- компьютер продолжает работать, но при этом количество потребляемой электроэнергии значительно снижается;
- такие устройства как монитор, система охлаждения и другие компоненты отключаются;
- на процессор поступает минимальное напряжение, как и на оперативную память;
- работу можно восстановить с того места, на котором пользователь её закончил.
В случае с гибернацией или спящим режимом всё происходит несколько иначе.
Тут наблюдаются следующие процессы и их особенности:
- как и при полном выключении, компьютер отключается и прекращается подача электроэнергии;
- на локальном диске дублируется оперативная память;
- за счёт дублирования память восстанавливается по последующем включении;
- это позволяет начать с того же места, на котором была закончена работа, как и в случае со ждущим режимом;
- для сохранения данных создаётся специальный файл, занимающий достаточно много меньше.
Фактически гибернация является чем-то промежуточным между выключением и ждущим режимом.
com/embed/D9GO9Go01cI?feature=oembed» frameborder=»0″ allow=»accelerometer; autoplay; clipboard-write; encrypted-media; gyroscope; picture-in-picture» allowfullscreen=»»/>Использовать этот режим или нет, дело лично каждого. Но это объективно полезная функция для тех, кто много работы регулярно выполняет на компьютере, и не хочет всё случайно потерять при обычном выключении. Но при этом, оставляя компьютер на всю ночь, не заставлять потреблять его большое количество электроэнергии.
Подумайте, нужен ли этот режим и создаваемый при гибернации файл именно вам. Если нет, можно смело отключать функцию и удалять файл. Но лучше его оставить. К тому же, когда жёсткий диск имеет более чем 500 ГБ, потеря даже в несколько гигабайт вряд ли серьёзно скажется на его состоянии.
Hyberfile sys удалить windows 7
Многие пользователи замечают, что значительную часть дискового пространства компьютера занимает файл hiberfil.sys. Этот размер может составлять несколько гигабайт и даже больше. В связи с этим возникают вопросы: есть ли возможность удалить данный файл для освобождения места на HDD и каким образом это сделать? Постараемся ответить на них применительно к компьютерам, работающим на операционной системе Windows 7.
Способы удаления hiberfil.sys
Файл hiberfil.sys располагается в корневом каталоге диска C и отвечает за возможность компьютера входить в режим гибернации. В этом случае после отключения ПК и повторной его активации будут запущены те же самые программы и в том же состоянии, в каком их застигло отключение. Этого достигается как раз за счет hiberfil.sys, в котором хранится фактически полный «снимок» всех загруженных в оперативную память процессов. Этим и объясняется такой большой размер этого объекта, который фактически равен объему RAM. Таким образом, если вам нужна возможность входить в указанное состояние, то удалять данный файл ни в коем случае нельзя. Если же вам это не нужно, то его можно убрать, освободив тем самым пространство на диске.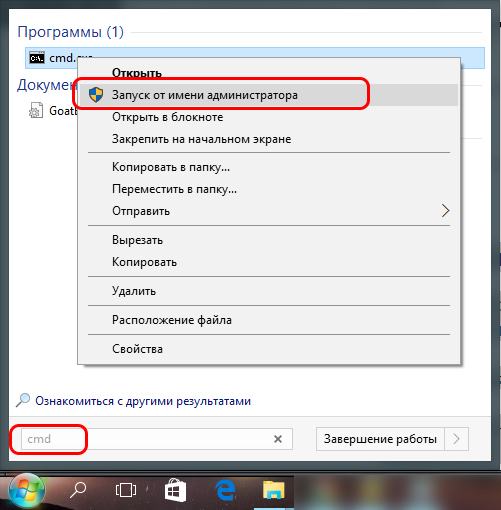
Беда в том, что если вы захотите просто удалить hiberfil.sys стандартным способом через файловый менеджер, то у вас из этого ничего не выйдет. При попытке выполнить данную процедуру откроется окно, в котором будет сообщаться, что операция не может быть завершена. Посмотрим, какие же существуют рабочие методы удаления данного файла.
Способ 1: Введение команды в окно «Выполнить»
Стандартный способ удаления hiberfil.sys, который используют большинство юзеров, осуществляется путем отключения гибернации в настройках электропитания с последующим введением специальной команды в окно «Выполнить».
- Щелкайте «Пуск». Заходите в «Панель управления».
Переходите в раздел «Система и безопасность».
В открывшемся окошке в блоке «Электропитание» щелкайте надпись «Настройка перехода в спящий режим».
Откроется окно изменения настроек плана электропитания. Щелкайте по надписи «Изменить дополнительные параметры».
После этого жмите по элементу «Гибернация после».
Если там стоит любое значение отличное от «Никогда», то щелкайте по нему.
В поле «Состояние (мин.)» ставьте значение «0». Затем жмите «Применить» и «OK».
Мы отключили гибернацию на компьютере и теперь можно удалить файл hiberfil.sys. Наберите Win+R, после чего откроется интерфейс инструмента «Выполнить», в область которого следует вбить:
После выполнения указанного действия жмите «OK».
Способ 2: «Командная строка»
Изучаемую нами задачу можно решить и при помощи ввода команды в «Командную строку». Вначале, как и в предыдущем способе, необходимо отключить гибернацию через параметры электропитания. Дальнейшие действия описаны ниже.
Дальнейшие действия описаны ниже.
- Жмите «Пуск» и переходите во «Все программы».
Зайдите в каталог «Стандартные».
Среди размещенных в нем элементов обязательно найдите объект «Командная строка». Произведя по нему щелчок правой кнопкой мыши, в отобразившемся контекстном меню выберите способ запуска с полномочиями администратора.
Запустится «Командная строка», в оболочку которой вам нужно вбить команду, раннее вводимую в окошко «Выполнить»:
После ввода применяйте Enter.
Способ 3: «Редактор реестра»
Единственный из существующих способов удаления hiberfil.sys, который не требует предварительного отключения гибернации, осуществляется путем редактирования реестра. Но этот вариант действий наиболее рискованный из всех вышеописанных, а поэтому перед его осуществлением обязательно побеспокойтесь о создании точки восстановления или же резервной копии системы.
- Снова вызовите окошко «Выполнить» путем применения Win+R. На этот раз в него нужно ввести:
Затем, как и в ранее описанном случае, требуется нажать «OK».
Запустится «Редактор реестра», в левой области которого щелкните по названию раздела «HKEY_LOCAL_MACHINE».
Теперь переместитесь в папку «SYSTEM».
Далее зайдите в каталог под именем «CurrentControlSet».
Тут следует отыскать папку «Control» и войти в неё.
Наконец, посетите директорию «Power». Теперь перемещайтесь в правую часть интерфейса окна. Щелкайте по параметру DWORD под названием «HibernateEnabled».
Откроется оболочка изменения параметра, в которой вместо значения «1» вы должны поставить «0» и нажать «OK».
Вернувшись в основное окно «Редактора реестра», щелкайте по названию параметра «HiberFileSizePercent».
Здесь также существующее значение меняйте на «0» и щелкайте «OK». Таким образом, мы сделали размер файла hiberfil.sys, составляющим 0% от величины RAM, то есть фактически его уничтожили.
Как видим, существует три способа удалить файл hiberfil.sys. Два из них требуют предварительного отключения гибернации. Это варианты осуществляются с помощью введения команды в окно «Выполнить» или «Командную строку». Последний способ, который предусматривает редактирование реестра, можно воплотить даже без соблюдения условия предварительного отключения гибернации. Но его использование сопряжено с повышенными рисками, как и любые другие работы в «Редакторе реестра», а поэтому его рекомендуем использовать только в том случае, если два других метода по каким-то причинам не принесли ожидаемого результата.
Отблагодарите автора, поделитесь статьей в социальных сетях.
Если вы попали на эту статью через поиск, можно предположить что у вас на диске C на компьютере с Windows 10, 8 или Windows 7 находится огромный файл hiberfil.sys, при этом вы не знаете, что это за файл и он не удаляется. Обо всем этом, а также о некоторых дополнительных нюансах, связанных с этим файлом и пойдет речь в этой статье.
В инструкции отдельно разберем, что за файл hiberfil.sys и зачем он нужен, как его удалить или уменьшить, чтобы освободить место на диске, можно ли его переместить на другой диск. Отдельная инструкция на тему для 10-ки: Гибернация Windows 10.
- Что за файл hiberfil.sys
- Как удалить hiberfil.sys в Windows (и последствия этого)
- Как уменьшить размер файла гибернации
- Можно ли переместить файл гибернации hiberfil.
 sys на другой диск
sys на другой диск
Что такое hiberfil.sys и зачем нужен файл гибернации в Windows?
Файл hiberfil.sys — это файл гибернации, используемый в Windows для хранения данных и их последующей быстрой загрузки в оперативную память при включении компьютера или ноутбука.
В последних версиях операционной системы Windows 7, 8 и Windows 10 имеются два варианта управления питанием в режиме сна — один — это спящий режим, в котором компьютер или ноутбук работает с низким потреблением электроэнергии (но при этом работает) и вы можете почти мгновенно привести к состоянию, в котором он был, перед тем, как Вы его перевели в режим сна.
Второй режим — гибернация, в котором Windows полностью записывает все содержимое оперативной памяти на жесткий диск и выключает компьютер. При последующем включении не происходит загрузка системы «с нуля», а загружается содержимое файла. Соответственно, чем больше размер оперативной памяти компьютера или ноутбука, тем больше места hiberfil.sys занимает на диске.
Режим гибернации использует файл hiberfil.sys, чтобы сохранять текущее состояние памяти компьютера или ноутбука, а так как это системный файл, вы не можете удалить его в Windows обычными методами, хотя возможность удаления всё равно существует, о чем далее.
Файл hiberfil.sys на жестком диске
Вы можете не увидеть этот файл на диске. Причина — либо в уже отключенной гибернации, но, что более вероятно, в том что вы не включили показ скрытых и защищенных системных файлов Windows. Обратите внимание: это две отдельные опции в параметрах вида проводника, т.е. включения отображения скрытых файлов недостаточно, нужно также снять отметку с пункта «скрывать защищенные системные файлы».
Как удалить hiberfil.sys в Windows 10, 8 и Windows 7, отключив гибернацию
Самый быстрый способ отключить гибернацию в Windows состоит из простых шагов:
- Запустите командную строку от имени администратора (как запустить командную строку от имени администратора).

- Введите командуи нажмите Enter
- Каких-то сообщений об успешном выполнении операции вы не увидите, но гибернация будет отключена.
После выполнения команды файл hiberfil.sys будет удален с диска C (перезагрузка обычно не требуется), а пункт «Гибернация» пропадет в меню «Пуск» (Windows 7) или «Выключение» (Windows 8 и Windows 10).
Дополнительный нюанс, который следует учесть пользователям Windows 10 и 8.1: даже если вы не пользуетесь гибернацией, файл hiberfil.sys задействован в системной функции «быстрый запуск», о которой можно подробно прочитать в статье Быстрый запуск Windows 10. Обычно существенной разницы в скорости загрузки не будет, но если вы решите повторно включить гибернацию, используйте описанный выше метод и команду powercfg -h on.
Как отключить гибернацию через панель управления и реестр
Вышеописанный способ хоть и является, на мой взгляд, самым быстрым и удобным, не единственный. Еще один вариант, как отключить гибернацию и удалить тем самым файл hiberfil.sys — через панель управления.
Зайдите в Панель управления Windows 10, 8 или Windows 7 и выберите пункт «Электропитание». В появившемся окошке слева выберите «Настройка перехода в спящий режим», затем — «Изменить дополнительные параметры питания». Откройте «Сон», а потом — «Гибернация после». И установите «Никогда» или 0 (ноль) минут. Примените сделанные изменения.
И последний способ удалить hiberfil.sys. Сделать это можно через редактор реестра Windows. Не знаю, зачем это может понадобиться, но такой способ есть.
- Зайдите в ветку реестра HKEY_LOCAL_MACHINESYSTEMCurrentControlSetControlPower
- Значения параметров HiberFileSizePercent и HibernateEnabled установите равным нулю, после чего закройте редактор реестра и перезагрузите компьютер.
Таким образом, если вы никогда не пользуетесь гибернацией в Windows, вы можете отключить ее и освободить некоторое количество места на жестком диске. Возможно, учитывая сегодняшние объемы жестких дисков, это и не очень актуально, но вполне может пригодиться.
Как уменьшить размер файла гибернации
Windows позволяет не только удалить файл hiberfil.sys, но и уменьшить размер этого файла таким образом, чтобы он сохранял не все данные, а лишь необходимые для работы гибернации и быстрого запуска. Чем больше оперативной памяти на вашем компьютере, тем более значительным будет объем освобожденного места на системном разделе.
Для того, чтобы уменьшить размер файла гибернации, достаточно запустить командную строку от имени администратора, ввести команду
и нажать Enter. Сразу после выполнения команды вы увидите новый размер файла гибернации в байтах.
Можно ли перенести файл гибернации hiberfil.sys на другой диск
Нет, hiberfil.sys перенести нельзя. Файл гибернации — один из тех системных файлов, перенос которого на диск, отличный от системного раздела невозможен. Об этом даже есть интересная статья от Майкрософт (на английском), озаглавленная «Парадокс файловой системы». Суть парадокса, применительно к рассматриваемому и другим неперемещаемым файлам сводится к следующему: при включении компьютера (в том числе из режима гибернации) необходимо прочитать файлы с диска. Для этого требуется драйвер файловой системы. Но драйвер файловой системы находится на диске, с которого его и нужно прочитать.
Для того, чтобы обойти ситуацию, используется специальный небольшой драйвер, который умеет найти необходимые для загрузки системные файлы в корне системного диска (и только в этом расположении) и загрузить их в память и лишь после этого загружается полноценный драйвер файловой системы, который может работать с другими разделами. В случае гибернации, этот же миниатюрный файл используется для загрузки содержимого hiberfil.sys, из которого уже загружается драйвер файловой системы.
А вдруг и это будет интересно:
Почему бы не подписаться?
Рассылка новых, иногда интересных и полезных, материалов сайта remontka.pro. Никакой рекламы и бесплатная компьютерная помощь подписчикам от автора. Другие способы подписки (ВК, Одноклассники, Телеграм, Facebook, Twitter, Youtube, Яндекс.Дзен)
30.12.2016 в 13:36
Дмитрий, большое, тебе, человеческое СПАСИБО! Освободил 3ГБ, через командную строку! Хоть ты и упоминаешь в своей статье только W-7 и W-8, но я применил его с W-10 и у меня получилось!
19.01.2017 в 12:03
Спасибо! Смог освободить 6 ГБ. виндовс 10 работает!
06.02.2017 в 17:22
Огромная благодарность вам, всё получилось, только через командную строку… через питание не сработало.
10.04.2017 в 15:30
Большое спасибо. Освободил 12 Гб.
08.05.2017 в 10:45
Чёрт! Где же тут логика?! Статья написана для неопытных пользователей, верно? А почему в таком случае в ней не упоминается как открыть командную строку от имени администратора? На ваш взгляд неопытные пользователи должны владеть данным навыком по умолчанию?
08.05.2017 в 11:31
Ну если задумались об отключении гибернации — то да, лучше владеть : ) (иначе не стоит трогать такие вещи).
А так — да, действительно, иногда я упускаю некоторые моменты (но стараюсь не упускать), плюс статья написана в 2013-м году, я с тех пор многие ошибки свои исправил и не допускаю при написании новых материалов (а вот эту инструкцию пока не исправил).
С другой стороны, обычно предполагаю, что если человек смог ввести в поисковике запрос, приведший его в текущую статью, он легко найдет и способ запуска командной строки от имени администратора, потратив на это не более 30 секунд.
20.05.2017 в 01:02
согласен. не читая коментов так и сделал : )
18.02.2018 в 02:09
Смешно до боли от таких умников! В статье для таких особо «внимательных» есть ссылка, так и называется (как запустить командную строку от имени администратора).
18.02.2018 в 11:01
Ну это я уже добавил после комментария.
18.11.2018 в 21:02
Не уверен, что чтобы отключить такую вещь нужно быть опытным. Проверил можно ли её включить обратно — заменил off на on и всё. Файл магическим образом (без шуток) вернулся
24.11.2019 в 05:32
пуск-выполнить cmd.exe и нажать CTRL+SHIFT+enter
15.06.2017 в 17:00
Спасибо за статью. Не получалось отключить hiberfil.sys никакими методами, даже растерялся. Загружался с live cd strelec и удалял сам файл, который после следующей перезагрузки появлялся вновь а вот отключить ну никак. Сработал только ваш совет отключить создание hiberfil.sys через реестр.
16.07.2017 в 20:44
Спасибо , Через командную строку освободил 10 гб на SSD
06.08.2017 в 00:11
За всё это спасибо. А у меня вот при включении гибернации файл hiberfil.sys не появляется, а комп просто выключается : ( но, вроде, как-то быстрее…
24.08.2017 в 08:30
Да, через Панель управления, похоже, способ не работает. Смотрю файл есть 2Гб полез в управление питанием, а там все отключено уже…
16.12.2017 в 17:07
Здравствуйте. Подскажите пж как восстановить файл hiberfil.sys после его удаления антивирусом 360 free. Сам ничего не удалял, честно. восстановление через управление электропитанием недоступно. Через командную строку пытаюсь включить — ругается.
17.12.2017 в 09:57
А как именно ругается? Вообще не должен антивирус на это влиять никак.
01.01.2018 в 14:53
«Возможно, учитывая сегодняшние объемы жестких дисков, это и не очень актуально, но…» — ЧТО ЗНАЧИТ НЕ АКТУАЛЬНО?? ЕЩЁ КАК АКТУАЛЬНО! Те кто сидят за недорогими планшетными компьютерами где не большой объём ПЗУ и не пользуется гибернацией это ОЧЕНЬ АКТУАЛЬНО!
05.01.2018 в 19:00
На Win 10 через панель управления не удаляется hiberfil.sys, через командую строку — удалился
30.01.2018 в 21:52
Спасибо! На Win10 все получилось. В статье вы пишите, что из-за объемов ж/д освобождение каких-то 10 Гб может быть неактуально. Однако в настоящее время это наоборот актуально. С покупкой SSD диска, хоть он на 512 ГБ, все равно очень часто приходится менеджментом занимаемого места и искать, что еще можно удалить.
Еще раз спасибо за статью.
15.02.2018 в 19:53
Вот правильная команда!
powercfg.exe -h off
Отключить гибернацию на виновс 7. Ваша команда не работает! Не забываем про пробелы!
16.02.2018 в 10:24
Так у меня та же самая команда. .exe тут не обязательно писать (при условии, что с системой все в порядке)
18.02.2018 в 02:14
Полтергейст какой то, ставлю выкл «Гибернация после» в настройках через панель управления, кнопка Гибернация появляется, ставлю вкл кнопка пропадает. В общем плюнул и через CMD отключил.
19.02.2018 в 16:28
В командной строке после ввода предлагаемой команды, пишет нет разрешения на удаление гибернации ? Что дальше?
20.02.2018 в 11:44
Командная строка от имени администратора запущена?
23.02.2018 в 00:31
Освободил 6 ГБ! хоть бери и сэлфи делай теперь на фоне свободной памяти) Спасибо
09.03.2018 в 04:26
В этом файле Вирус ( сказал 360 ) Собственно по этому и полез в нет искать как избавиться. (появлялся после перезагрузки) Командная строка помогла Спасибо огромное автору статьи (win 7 свобода 1.6 гб)
10.03.2018 в 21:57
Благодарю автора. Все получилось.
Рекомендую этот рецепт всем.
15.03.2018 в 20:48
Пробовал все варианты удаления или переноса файла из системного диска с целью экономии места. Никак он не удаляется и не переносится, НО… каким то чудным образом произошёл перенос этого файла на другой диск.
С большой достоверностью объяснить это не возможно, т.к. произошло это совершенно случайно.
Перед этим тем как это произошло я пытался перенести этот файл на другой диск и пытался менять его размер с помощью реестра.
С реестром происходят не совсем управляемые процессы, т.к. даже проставление «0» в разделе реестра на размер pagefile не влияет. После перезагрузки системы файл всё равно остаётся и его размер составляет величину размера ОЗУ компьютера.
У меня в компе 16 Гб. Поэтому для меня это очень актуально. Расходовать ресурсы SSD диска на ненужную функцию не рационально.
Перенос этого файла на другой диск произошёл случайным образом. У меня временно система W 8.1 стояла на старом жёстком диске 40 Гб. и оставалось всего 3,5 Гб. свободного пространства.
Имелся свободный SSD диск на 64 Гб. С помощью программы Acronis я перенёс систему с жёсткого диска на SSD диск. причём при переносе, судя по размерам занятого пространства на новом месте pagefile всё ещё оставался в разделе «С». Потом я решил добавить в систему ещё один раздел на дополнительном жёстком диске. Диск размечал и чистил с помощью Acronis DD. Он предназначался для торрент закачек. Какое у меня было удивление, когда я запустил всю систему полностью… В казалось бы пустом разделе для торрентов оказался pagefile, а на диске «С» его не оказалось. В принципе, меня это устроило. Чем я и решился поделиться. Видимо мои попытки перенести pagefile системой где-то зафиксировались и при появлении свободного пространства произошёл перенос во время перезагрузки системы.
20.03.2018 в 21:49
Дальнейшие фокусы Win 8.1 после описанного выше удаления hyberfil.
Решил удалить его кардинально с компьютера. В самой системе проводником он не просматривался, но программа SpiceMonger показывала его наличие на диске, соответственно размер свободного пространства раздела диска был на величину hyberfil меньше. Удалил его форматированием раздела с помощью AcronisDD.
После загрузки операционной системы оказалось, что система самопроизвольно задала на системном разделе pagefile с размером моего ОЗУ, который у меня не был задан изначально. Пришлось заново зайти в меню использования памяти и поставить птицу «без pagefile». Перезагрузил комп, всё нормально. Ни hyber, ни page больше не маячат.
Откровенно, говоря ещё с 2006 года на «хрюше», позже на «W7» всегда работал без этих приблуд и не возникало никаких проблем. Но вот на W 8.1 такие фокусы.
На «хрюше» была возможность вообще распределить всю операционку на нескольких разных дисках и разделах, это давало возможность ускорять работу системы без всяких Raid контроллеров с медлленными IDE дисками заодно и вирусняк не очень цеплялся к компу, т.к. вирусы хорошо размножаются на стандартных конфигурациях. А в нестандартных они просто замораживаются. Но в W7 и W8 такие процедуры не проходят. Очень жаль.
27.03.2018 в 14:49
Дмитрий, скажите, а почему на виртуальном диске, в системе не гибернации?
Файл hiberfil.sys имеет достаточно большой размер. Хотя бы именно поэтому многие пользователи желают удалить его. Рассмотрим способы удаления для платформ Windows 10, 8 и 7 версии. Для начала разберемся, для какой цели служит hiberfil.sys. Также рассмотрим вариант с уменьшением файла и возможностью переноса на другой носитель.
Что представляет собой файл hiberfil.sys- Нетрудно догадаться, что речь идет о файле гибернации, который необходим операционной системе, чтобы хранить информацию и быстро загружать ее в ОЗУ во время включения компьютера. Как известно, последние версии Windows имеют 2 режима, позволяющие управлять питанием. Первый представляет собой спящий режим. В нем электропотребление снижается до минимума, при этом можно мгновенно «разбудить» компьютер, нажав любую клавишу на клавиатуре. Второй режим использует вышеупомянутый файл для записи всех данных с оперативной памяти на диск и выполняет отключение компьютера. Как только пользователь снова включит его, загрузка произойдет с участием содержимого hiberfil.sys. Именно поэтому существует прямая зависимость объема файла от объема ОЗУ.
- У hiberfil.sys есть ограничение на удаление, поскольку данный файл относится к системным. Впрочем, существует способ, который поможет решить задачу. По умолчанию данный файл является скрытым. Поэтому нужно включить отображение скрытых (защищенных) данных, чтобы его увидеть.
Наиболее простым способом удаления файла гибернации является ввод команды powercfg -h off. Команду необходимо вводить от имени администратора. Это приведет к отключению файла гибернации. Соответствующий пункт исчезнет из меню Пуск. Включить файл можно, изменив в команде Off на On.
Уменьшение объемов файлов гибернации- Пользователь всегда может уменьшить объем файла гибернации, чтобы сохранялись только те данные, которые необходимы для проведения работы. Объем освобожденного пространства будет зависеть от объема установленной на компьютере ОЗУ. Для изменения объема нужно ввести команду powercfg -h -type reduced. Система автоматически проведет изменение объема и уведомит о результатах.
- Отметим, что перенос файла гибернации невозможен. Microsoft называет данное свойство файла hiberfil.sys парадоксом. Дело в том, что операционная система нуждается в чтении данных с диска, для этого задействуется специализированный драйвер, который расположен на диске.
Видео: Как удалить файл hiberfil.sys и отключить гибернацию
Сергей Гришечкин
Главный редактор информационного портала BestHard.
sergey2829 имеет 750 сообщений и подсчета голосов.Посмотреть все сообщения sergey2829
Как удалить hiberfil.sys Windows 10
Не опытные пользователи после включения отображения скрытых папок постоянно обнаруживают файлы и папки, которые система по умолчанию скрывает и не знают что с ними делать и для чего они. Одним из таких файлов есть файл hiberfil.sys, который появляется при использовании режима гибернации.
В этой статье мы рассмотрим что это за файл hiberfil.sys и можно ли удалить hiberfil.sys самому, поскольку открыть его не удается, не опытные пользователи думают, что это вредоносная программа. Поэтому нам нужно разобраться как удалить hiberfil.sys в Windows 10 безопасно. Скажем сразу, чтобы удалить файл hiberfil.sys придется узнать как отключить режим гибернации в Windows 10
Что такое hiberfil.sys и зачем нужен файл гибернации в Windows?
Файл hiberfil.sys — это файл гибернации, используемый в Windows для хранения данных и их последующей быстрой загрузки в оперативную память при включении компьютера или ноутбука.
В последних версиях операционной системы Windows 7, 8 и Windows 10 имеются два варианта управления питанием в режиме сна — один — это спящий режим, в котором компьютер или ноутбук работает с низким потреблением электроэнергии (но при этом работает) и вы можете почти мгновенно привести к состоянию, в котором он был, перед тем, как Вы его перевели в режим сна.
Второй режим — гибернация, в котором Windows полностью записывает все содержимое оперативной памяти на жесткий диск и выключает компьютер. При последующем включении не происходит загрузка системы «с нуля», а загружается содержимое файла. Соответственно, чем больше размер оперативной памяти компьютера или ноутбука, тем больше места hiberfil.sys занимает на диске.
Режим гибернации использует файл hiberfil.sys, чтобы сохранять текущее состояние памяти компьютера или ноутбука, а так как это системный файл, вы не можете удалить его в Windows обычными методами, хотя возможность удаления всё равно существует, о чем далее.
Файл hiberfil.sys на жестком диске
Вы можете не увидеть этот файл на диске. Причина — либо в уже отключенной гибернации, но, что более вероятно, в том что вы не включили показ скрытых и защищенных системных файлов Windows. Обратите внимание: это две отдельные опции в параметрах вида проводника, т.е. включения отображения скрытых файлов недостаточно, нужно также снять о.
Различие между спящим режимом, режимом гибернации и гибридным спящим режимом
Все три режима характеризуются низким энергопотреблением компьютера. Лидером среди них является режим гибернации.
Спящий режим — это пауза для вашего компьютера. Система просто замирает и переходит в режим низкого потребления энергии. Возврат в нормальный режим осуществляется в считанные секунды. В этом режиме вся информация остается в оперативной памяти и при сбоях в питании произойдет потеря данных.
Режим гибернации. Режим минимального энергопотребления. Разработан специально для портативных компьютеров — ноутбуков и нетбуков. При переходе в этот режим все содержимое оперативной памяти компьютера сбрасывается в файл hiberfil.sys и компьютер выключается. Возврат происходит значительно дольше, чем из спящего режима, зато не страшны перепады с питанием. Все информация надежно сохранена на жестком диске.
Гибридный спящий режим. Разработан специально для стационарных компьютеров. Это смесь двух предыдущих режимов. При активации информации остается в оперативной памяти компьютера и, сбрасывается в файл hiberfil.sys. Затем компьютер переходит в режим пониженного энергопотребления. Преимущества данного режима. Если не было перепадов в питании, то возврат в рабочий режим происходит так же быстро как при обычном спящем режиме. Если был перепад напряжения и в оперативной памяти информация не сохранилась, то, все восстанавливается из hiberfil.sys, только выход производится чуть дольше.
Как удалить hiberfil.sys в Windows 10, 8 и Windows 7, отключив гибернацию
Если вы не используете гибернацию в Windows, вы можете удалить файл hiberfil.sys, отключив её, освободив тем самым место на системном диске.
Самый быстрый способ отключить гибернацию в Windows состоит из простых шагов:
- Запустите командную строку от имени администратора (как запустить командную строку от имени администратора).
- Введите команду powercfg -h off и нажмите Enter
- Каких-то сообщений об успешном выполнении операции вы не увидите, но гибернация будет отключена.
После выполнения команды файл hiberfil.sys будет удален с диска C (перезагрузка обычно не требуется), а пункт «Гибернация» пропадет в меню «Пуск» (Windows 7) или «Выключение» (Windows 8 и Windows 10).
Дополнительный нюанс, который следует учесть пользователям Windows 10 и 8.1: даже если вы не пользуетесь гибернацией, файл hiberfil.sys задействован в системной функции «быстрый запуск», о которой можно подробно прочитать в статье Быстрый запуск Windows 10. Обычно существенной разницы в скорости загрузки не будет, но если вы решите повторно включить гибернацию, используйте описанный выше метод и команду powercfg -h on.
Как отключить гибернацию через панель управления и реестр
Вышеописанный способ хоть и является, на мой взгляд, самым быстрым и удобным, не единственный. Еще один вариант, как отключить гибернацию и удалить тем самым файл hiberfil.sys — через панель управления.
Зайдите в Панель управления Windows 10, 8 или Windows 7 и выберите пункт «Электропитание». В появившемся окошке слева выберите «Настройка перехода в спящий режим», затем — «Изменить дополнительные параметры питания». Откройте «Сон», а потом — «Гибернация после». И установите «Никогда» или 0 (ноль) минут. Примените сделанные изменения.
И последний способ удалить hiberfil.sys. Сделать это можно через редактор реестра Windows. Не знаю, зачем это может понадобиться, но такой способ есть.
- Зайдите в ветку реестра HKEY_LOCAL_MACHINE\SYSTEM\CurrentControlSet\Control\Power
- Значения параметров HiberFileSizePercent
и
HibernateEnabled
установите равным нулю, после чего закройте редактор реестра и перезагрузите компьютер.
Таким образом, если вы никогда не пользуетесь гибернацией в Windows, вы можете отключить ее и освободить некоторое количество места на жестком диске. Возможно, учитывая сегодняшние объемы жестких дисков, это и не очень актуально, но вполне может пригодиться.
Как переместить hiberfil.sys на другой диск
Кому-то даже уменьшенный файл гибернации будет занимать слишком много места. Бывает. В таком случае возникает логичная идея переместить hiberfil.sys на другой диск. К сожалению, такая возможность физически невозможна. Дело в том, что для выхода из режима гибернации используется специальный драйвер, который ищет файл hiberfil.sys на диске C, а затем уже инициализирует файловую систему с помощью соответствующего драйвера на диске. Этот же специальный драйвер ищет нужные для старта системы файлы в корне диска C при обычном запуске и не умеет искать в других расположениях, поэтому hiberfil.sys строго пришит к стандартному расположению. С этим надо просто смириться.
Хорошая новость в том, что увеличить объем хранилища в ноутбуке или обычном настольном компьютере нынче не только очень просто, но и как никогда дешево. Если же вы не можете позволить себе более емкий SSD, есть смысл попробовать установку Windows 10 в сжатом виде, а также очистку диска C. С помощью этих методов вы сможете освободить сразу несколько гигабайт свободного пространства без вреда режиму гибернации.
Как уменьшить размер файла гибернации
Windows позволяет не только удалить файл hiberfil.sys, но и уменьшить размер этого файла таким образом, чтобы он сохранял не все данные, а лишь необходимые для работы гибернации и быстрого запуска. Чем больше оперативной памяти на вашем компьютере, тем более значительным будет объем освобожденного места на системном разделе.
Для того, чтобы уменьшить размер файла гибернации, достаточно запустить командную строку от имени администратора, ввести команду
powercfg -h -type reduced
и нажать Enter. Сразу после выполнения команды вы увидите новый размер файла гибернации в байтах.
Как полностью избавиться от hiberfil sys
Нам не обойтись без утилиты командной строки, запущенной с админ правами. Независимо от версии ОС, открывается консоль проще всего через поиск:
Но можете попробовать и другие способы.
Теперь скопируйте нижеприведенный код и перейдите в «черное окно», кликните правой кнопкой мышки для вставки. Затем Enter для отправки запроса на обработку:
powercfg -h off
Вот и всё! Можете зайти на диск С и убедиться, что файл гибернации исчез, высвободив на HDD несколько гигов пространства.
Через «Редактор реестра»
Третьим наиболее популярным методом является удаление с помощью «Редактора реестра». Данный метод отличается от других тем, что пользователю не нужно отключать гибернацию. Несмотря на это, есть риск потерять имеющиеся данные, поэтому очень важно сначала сделать резервную копию, а уже потом приступать к удалению.
Пользователи Виндовс 7 могут воспользоваться таким способом:
- Найдя в левом нижнем углу кнопку «Пуск», в поисковой строке написать «Восстановление». Система выдаст подсказку и предложит для открытия программу «Архивация и восстановление».
В «Пуск» вводим «Восстановление» и выбираем «Архивация и восстановление»
- При открытии пользователь увидит два блока, а именно «Архивация» и «Восстановление». В данном случае понадобится первый раздел, где нужно кликнуть и нажать «Настроить резервное копирование».
В пункте «Архивация» нажимаем «Настроить резервное копирование»
- Далее система предложит выбрать раздел, где следует хранить создаваемые архивы. Пользователь может выбрать либо диск «D», либо действовать по своему усмотрению. Нажав на раздел, нужно кликнуть кнопку «Далее».
Выбираем раздел, где следует хранить создаваемые архивы
- Появится окно, спрашивающее о том, что следует архивировать. В данном случае потребуется кликнуть на второй пункт, а именно «Предоставить мне выбор».
Нажимаем на пункт «Предоставить мне выбор»
- Возле всех пунктов должна стоять галочка, особенно важно, чтобы она была возле диска «С».
Расставляем галочки
- Теперь система выдаст обобщающую информацию. Если все верно, нужно нажать «Сохранить параметры и запустить архивацию».
Нажимаем «Сохранить параметры и запустить архивацию»
- Начнется процесс архивации. При желании пользователя отследить процесс можно кликнуть на «Просмотр сведений».
При желании можем отследить процесс, кликнув на «Просмотр сведений»
Совет! Рекомендуется в это время не работать за ПК, а дать время завершить работу. На этом процесс создания резервной копии завершен.
Теперь стоит приступить к удалению «hiberfil.sys» с помощью «Редактора реестра».
- Необходимо вновь нажать комбинацию клавиш «Win» и «R», в появившемся окне написать команду «regedit».
Нажимаем комбинацию клавиш «Win» и «R», в появившемся окне вводим команду «regedit»
- Во вкладке «Компьютер» пользователю потребуется отыскать «HKEY_LOCAL_MACHINE» и кликнуть левой кнопкой мыши.
Во вкладке «Компьютер» выбираем «HKEY_LOCAL_MACHINE» и кликаем левой кнопкой мыши
- Последней папкой является «SYSTEM», на которую и нужно нажать.
Нажимаем на «SYSTEM»
- Она состоит из еще одного каталога, на этот раз потребуется отыскать «CurrentControlSet».
Выбираем папку «CurrentControlSet»
- Первым в списке должен быть «Control», куда и нужно зайти.
Переходим в папку «Control»
- Заключительной папкой является «Power». Теперь пользователю понадобится с правой стороны найти «HibernateEnabled».
В папке «Power» находим «HibernateEnabled»
- Появится окно с настройками изменения параметра DWORD. В графу значение будет стоять единица, ее нужно сменить на «0».
В окне с настройками изменения параметра DWORD меняем «1» на «0»
- Теперь необходимо вернуться на предыдущую страницу и на этот раз отыскать «HiberFileSizePercent».
Ищем файл «HiberFileSizePercent»
- В появившемся окне нужно проделать те же действия, что и в пункте «7». Тем самым пользователь уменьшил файл до 0%, а значит его уничтожил.
Изменяем параметры файла
- Заключительным этапом является перезагрузка компьютера. Если все сделано верно, то «hiberfil.sys» больше не будет.
Возможно вас заинтересует: Свернуть все окна горячие клавиши
Специалисты рекомендуют пользоваться первыми двумя способами, так как невнимательные действия в «Редакторе реестра» могут привести к нежелательным результатам. Однако при заранее сохраненной резервной копии можно все вернуть назад.
windows 7 — спящий режим отключен, hiberfil.sys воссоздается при каждой загрузке
У меня Windows 7 работает на небольшом разделе (40 ГБ) с оперативной памятью 4 ГБ. Это означает, что файл hiberfil.sys, созданный Hibernate, занимает значительную часть доступного дискового пространства. Я хочу удалить это.
Я знаю, что могу отключить Hibernate и удалить hiberfil.sys, введя powercfg -h off в командной строке с повышенными привилегиями. Это работает — файл немедленно удаляется, и после этого для ключа HKEY_LOCAL_MACHINE \ SYSTEM \ ControlSet001 \ Control \ Power \ HibernateEnabled устанавливается (правильно) значение 0.
Однако в следующий раз, когда я перезагружаю компьютер, hiberfil.sys возвращается из мертвых, Hibernate снова включается, и этот ключ реестра возвращается на 1.
Я в значительной степени обезумел от этого. Почти все, что я могу найти в Интернете, связанное с удалением файла hiberfil.sys, просто предлагает использовать powercfg для выключения гибернации, и это работает практически для всех. Но он все время возвращается ко мне! (Как вампир, занимающий мое дисковое пространство.) Я нашел еще одну ветку от кого-то, у кого, похоже, была такая же проблема, но ни одно из предложений там не сработало для исходного плаката (или для меня).Тем не менее, я перепробовал все, что там указано, в том числе:
Отключение гибридного сна
Отключение гибернации через командную строку, через графический интерфейс параметров электропитания и через оба способа (в обоих порядках)
Ручное изменение ключа
HKEY_LOCAL_MACHINE \ SYSTEM \ ControlSet001 \ Control \ Power \ HibernateEnabledПрактически все, что я могу придумать!
Я хочу повторить, что у меня нет проблем с удалением файла — он отлично работает.Он просто возвращается после каждой перезагрузки. Я почти готов бросить это полотенце и просто запускать скрипт при входе в систему, чтобы каждый раз отключать Hibernate, хотя это кажется безумно хакерским «решением». . . но я надеялся, что кто-то здесь может сначала предложить что-то еще.
Как отключить гибернацию с помощью AB Commander
Возьмите под контроль свои файлы и папки с помощью файлового менеджера AB Commander для Windows 10, 8, 7, Vista и XP.
Оценка пользователей: 4.8/5
Покупка или же скачать бесплатную пробную версию. Прочитайте больше…
Если вы использовали Space Investigator для анализа содержимого вашего диска C :, вы, вероятно, не могли не заметить довольно большой файл с именем hiberfil.sys в корневой папке. Этот файл используется Windows для запоминания состояния вашего компьютера, когда вы его переводите в спящий режим.
Хорошо, но что, если вы никогда не переводите компьютер в спящий режим? (В большинстве случаев спящий режим — это то, что он делает, что не то же самое, что спящий режим ).Размер этого файла примерно такой же, как размер оперативной памяти вашего компьютера, было бы неплохо удалить файл и позволить другим файлам использовать это пространство. Однако, если вы попытаетесь удалить файл напрямую (с помощью Space Investigator, AB Commander или Windows Explorer), вы можете быть удивлены, обнаружив, что Windows не позволяет вам удалить его, даже если вы используете все свои полномочия администратора.
Чтобы решить эту проблему, вам необходимо отключить спящий режим: когда вы это сделаете, Windows удалит файл hiberfil.sys для вас. Windows XP предлагает специальную кнопку на панели управления, которую можно использовать для отключения или включения режима гибернации. Однако Windows Vista и Windows 7 по какой-то причине не поддерживают аналогичную команду. К счастью, есть способ отключить или включить спящий режим: выполнив команду powercfg.exe с правами администратора и соответствующими переключателями командной строки, как описано в этой статье Microsoft.
Если у вас есть AB Commander, вы можете быть удивлены, узнав, что с его помощью можно особенно легко добиться того же результата.Для этого вам необходимо знать три вещи:
- AB Commander позволяет запускать любую команду, вводя ее в командную панель (внизу окна AB Commander).
- Вы можете запустить команду с повышенными привилегиями (также известную как «Как администратор»), нажав клавиши Ctrl + Shift + Enter.
- Вы должны знать правильную команду (и любые параметры, если применимо) для выполнения для выполнения конкретной задачи, которую вы хотите.
Для включения и выключения гибернации в упомянутой выше статье Microsoft содержится вся необходимая информация:
Чтобы отключить спящий режим, выполните эту команду:
powercfg.exe / спящий режим выключен
Чтобы снова включить гибернацию, выполните следующую команду:
powercfg.exe / гибернация на
Не забудьте запустить эти команды «От имени администратора», иначе они не сработают:
увеличить изображение
Удачных вычислений!
Дополнительная информация
Что такое Hiberfil.sys и как его удалить в Windows 10
Если вы хотите освободить место на жестком диске, есть несколько отличных вариантов для удаления.Вы могли заметить размер hiberfil.sys и задаться вопросом, что это вообще такое и почему он такой большой.
Этот файл отвечает за управление режимом гибернации компьютера, помогая ему перезагрузить компьютер из режима питания гибернации. Итак, вы можете удалить hiberfil.sys? Это вообще безопасно?
Что такое Hiberfil.sys?
В вашей системе Windows 10 есть несколько вариантов управления питанием, одна из которых — Гибернация . Гибернация — это удобный вариант, позволяющий быстро перезагрузить систему.Он работает путем временного сохранения вашей текущей пользовательской конфигурации (например, программ, файлов и папок) на жесткий диск.
При перезагрузке системы режим гибернации восстанавливает все на рабочем столе в точности так, как это было. Вы можете перевести свою систему в режим гибернации на несколько дней или даже недель, и она все равно будет восстанавливаться таким же образом.
Когда вы нажимаете кнопку Hibernate, он сохраняет все ваши данные на вашем локальном диске, создавая файл hiberfil.sys в процессе. Этот файл содержит конфигурацию системы, которую гибернация использует для запуска вашей системы.
Отличаются ли сон и гибернация?Спящий режим и гибернация — это разные режимы питания для Windows. Хотя они кажутся очень похожими, есть некоторые скрытые различия.
Если в режиме гибернации текущее состояние машины сохраняется в файл на жестком диске, то в режиме в режиме сна сохраняется состояние машины в оперативной памяти.Windows также не завершает работу полностью, а переходит в состояние низкого энергопотребления. Комбинация позволяет вашей системе восстанавливаться невероятно быстро.
Могу ли я удалить Hiberfil.sys?
Проблема с гибернацией заключается в том, что файл, связанный с процессом, может увеличиваться. Он может занимать довольно много места на жестком диске, занимая десятки гигабайт (хотя сколько именно зависит от объема памяти, установленной в вашей системе).
На рабочем столе с огромным объемом памяти вы можете не заметить, что файл гибернации занимает место.Но на ноутбуке с ограниченным объемом памяти? Вы обязательно заметите сжатие.
Перед удалением hiberfil.sys следует учесть некоторые моменты.
Используете ли вы функцию гибернации? Если вы используете Hibernate, когда хотите на время оставить компьютер, то удалять Hiberfil.sys не стоит. Windows 10 воссоздаст файл в следующий раз, когда вы воспользуетесь Hibernate, и вы вернетесь на круги своя. Если вы хотите прекратить использование Hibernate и вместо этого начать использовать Sleep, прочтите следующий раздел статьи.
Итак, ответ: да, вы можете безопасно удалить Hiberfil.sys, но только если вы отключите функцию гибернации в Windows 10.
Возникли проблемы с удалением или доступом к файлу? Вот самые простые способы исправления ошибки «Вам необходимо разрешение на выполнение этого действия».
Как отключить гибернацию в Windows 10
Если вы хотите продолжить и удалить Hiberfil.sys, сначала необходимо отключить параметр гибернации.
- Введите power в строку поиска меню «Пуск» и выберите Power & sleep settings .
- В окне Параметры питания и сна выберите Дополнительные параметры питания с правой стороны, чтобы открыть Power Options .
- Теперь выберите Выберите действия кнопок питания из левого столбца, а затем Изменить настройки, которые в настоящее время недоступны . На этом этапе вам, возможно, придется ввести пароль учетной записи Windows. Это разблокирует выделенные серым цветом параметры в нижней части окна.
- Снимите флажок «Гибернация», затем выберите Сохранить изменения .
Меню параметров питания может использоваться и для других целей. Например, узнайте, как можно использовать настройки мощности для повышения производительности в играх!
Отключить спящий режим с помощью командной строкиЕсли вам кажется, что щелчков слишком много, вы можете отключить гибернацию из командной строки.
- Введите команду в строку поиска меню «Пуск», затем выберите Запуск от имени администратора .
- Введите powercfg -h off , чтобы отключить спящий режим.
Если вы решите снова включить его, введите powercfg -h на .
Командная строка — мощный инструмент. Ознакомьтесь с командами, которые каждый пользователь Windows должен знать и начать использовать!
Как удалить Hiberfil.sys в Windows 10
После отключения Hibernate Windows автоматически удалит файл hiberfil.sys. Если вы хотите еще раз проверить, что он исчез, вы можете найти hiberfil.sys в корне диска C: — C: \ hiberfil.sys — это его расположение по умолчанию.
Тем не менее, если ваша система скрывает защищенные файлы операционной системы (что является разумным вариантом для многих пользователей!), Вы все равно не увидите этот файл.
Чтобы проверить, исчез ли файл гибернации, необходимо изменить несколько настроек папки.
- Откройте проводник, затем выберите вкладку View в верхнем меню.
- Выберите Options , затем откройте вкладку View в новом окне.
- Выберите Показать скрытые файлы, папки и диски.
- Снимите флажок Скрыть защищенные системные файлы (рекомендуется) . Когда появится предупреждение, выберите Да .
- Теперь выберите Применить .
Направляйтесь на свой диск C :. Теперь вы должны увидеть несколько новых файлов. Если вы не видите hiberfil.sys, значит, процесс прошел успешно.
Я настоятельно рекомендую вам вернуться и снова скрыть защищенные файлы операционной системы.Выполните шаги, описанные выше, но установите флажок на шаге 4.
Стоит ли удалять Hiberfil.sys?
Если вы используете систему Windows 10 и не используете спящий режим, вы можете безопасно удалить спящий режим. У него нет никаких отрицательных побочных эффектов, вы создаете дополнительное пространство для хранения, и вы все равно можете использовать опцию сна для временного отключения.
Кроме того, если вы действительно хотите включить его снова, теперь вы знаете быструю команду для этого.
Хотите освободить место на дисках? Вот лучшие способы освободить место в Windows 10.
Что такое hiberfil.sys и почему он занимает так много места на жестком диске?
(Обновлено: этот пост был обновлен для Windows 10.)
Вы могли заметить, что где-то в вашей системе Windows 10 есть несколько гигабайт неучтенного места. Одно из мест, где скрывается исчезающее пространство, находится в файле hiberfil.sys. Помимо того, что hiberfil.sys занимает много места , у него есть еще одна функция для Windows 10, которую вы можете даже не использовать!
Функция Windows называется гибернацией.В настройках питания и опциях мобильности для многих ПК переход в режим гибернации является типичной настройкой по умолчанию. Общая идея режима гибернации заключается в том, что он позволяет полностью выключить компьютер , сохранив при этом вашу работу / сеанс, чтобы вы могли быстро снова включить компьютер и продолжить работу с того места, на котором остановились. Теперь на ноутбуке вы, вероятно, уже видите, где это может быть полезно, особенно когда вы сталкиваетесь с ситуациями, когда вы не можете позволить себе выключение, но ваша батарея разряжается.Или, возможно, самолет вот-вот приземлится, и вам нужно быстро засунуть компьютер в рюкзак.
Попробуйте спящий режим в качестве альтернативы
Однако, если вы используете настольный компьютер, спящий режим становится гораздо менее полезным инструментом по очевидным причинам, которые могут быть причиной того, что Microsoft включает спящий режим, специально предназначенный для настольных ПК. В спящем режиме ваш компьютер перейдет в режим пониженного энергопотребления и, по сути, «приостановит» выполнение наиболее важных функций, таких как выключение жестких дисков, запуск процессора и выключение вентиляторов.Хотя он не экономит столько энергии, как спящий режим, он позволяет вам вернуть все обратно в течение нескольких секунд, тогда как спящий режим обычно занимает 30-60 секунд для запуска и возобновления работы.
Имеет смысл? Согласны, мы должны избавиться от режима гибернации на вашем новом / старом рабочем столе? Хорошо. Давайте освободим прежнее место на жестком диске!
Примечание. По умолчанию hiberfil.sys является скрытым и защищенным системным файлом, поэтому, чтобы увидеть его, нам нужно сначала настроить несколько параметров.Давай сделаем это сейчас.
Как найти hiberfil.sys в Windows 10
- Нажмите клавишу Windows
- Найдите Параметры проводника и щелкните его.
- Перейдите на вкладку Просмотр и отключите Скрыть защищенные системные файлы (рекомендуется ).
- Теперь перейдите в папку C: \ (или другой системный диск) и отсортируйте файлы по размеру.
И вот, вы наверняка найдете гигантский файл под названием hiberfil.sys. ( Примечание редактора : на моем компьютере это занимало около 2,5 ГБ места.)
Как удалить hiberfil.sys и сэкономить место на вашем компьютере с Windows 10, отключив спящий режимПомните, что это отключит спящий режим на вашем ПК. Вы можете легко снова включить его, но режим гибернации не будет работать, пока вы этого не сделаете.
4. Откройте командную строку от имени администратора.Для этого щелкните Пуск , а затем Введите cmd и Щелкните правой кнопкой мыши thet ссылку на программу, затем выберите lect Запуск от имени администратора из контекстного меню.
5. В командной строке введите « powercfg.exe –h off » и Нажмите Введите .
Если позже вы захотите снова включить эту функцию, просто используйте « powercfg.exe –h на »в командной строке.
Теперь просто перезагрузите компьютер , и файл hiberfil.sys должен исчезнуть! Если он все еще там, теперь у вас должно быть разрешение на его удаление.
Инструкции по поиску hiberfil.sys в Windows 7 немного отличаются, см. Ниже.
Как найти hiberfil.sys в Windows 71. Щелкните в меню «Пуск» Windows и Введите параметры папки и Нажмите Введите .
2. Щелкните вкладку View и Отметьте Показать скрытые файлы, папки и диски , а затем Снимите флажок Скрыть защищенные системные файлы (рекомендуется) Щелкните ОК.
3. Найдите в папке C: , и вы увидите ее прямо в корне.У меня было 2,93 ГБ, что за громадина! Возможно, мне придется повесить это на стену!
Самый быстрый способ удалить hiberfil sys из Windows 10/8/7 и XP
В этой статье мы объясним , как удалить или удалить hiberfil sys из Windows 10/8/7 и XP. Если вы не используете спящий режим и хотите, чтобы освободил место , эта статья может вам помочь. Вы можете удалить его, и в этой статье мы покажем вам, как это сделать.
Удалить hiberfil sys из Windows 10/8/7 и XP
Метод, описанный ниже, одинаков для Windows 10/8/7 и отличается для Windows XP.
Что такое hiberfil sys?
Удалить hiberfil.sys
Скрытый системный файл hiberfil.sys находится в корневой папке диска, на котором установлена операционная система. Размер этого файла примерно равен тому, сколько оперативной памяти (RAM) установлено на компьютере. В режиме гибернации используется файл hiberfil.sys для хранения текущего состояния (памяти) ПК, и, поскольку он управляется Windows, вы не можете удалить этот файл. Так что, если вы никогда не используете спящий режим, пора вам вернуть место на жестком диске.
Удалите hiberfil sys из Windows 10, 8, 7
Чтобы отключить спящий режим в Windows 10/8/7, откройте командную строку с правами администратора, щелкнув правой кнопкой мыши командную строку в меню «Пуск» и запустите от имени администратора. Введите следующую команду:
powercfg -h off Удалите hiberfil.sys в Windows 7
Перезагрузите компьютер, и файл будет удален с вашего компьютера.
Удаление hiberfil sys из Windows XP
Вы можете легко отключить гибернацию в Windows XP через графический интерфейс, выполнив следующие действия:
- Откройте панель управления и получите доступ к параметру питания.
- Найдите вариант гибернации.
- Снимите флажок «Включить спящий режим.
Перезагрузите компьютер, и вы сможете удалить файл гибернации.
Удалите hiberfil.sys из windows xp
Включить спящий режим в Windows 10/8/7 и XP
Введите «powercfg.exe -h on» в командной строке с правами администратора, чтобы включить спящий режим в Windows 10, 8, 7.
Чтобы снова включил функцию гибернации , просто перепроверьте настройку Enable Hibernation в разделе Power Option Properties для Windows XP
Измените размер Hiberfil.sys.
Используя приведенную ниже команду powercfg, мы собираемся уменьшить размер файла гибернации.
Powercfg -h -size {процентное число 50 — 100}
Чтобы установить hiberfile, sys на половину установленной памяти, мы установим минимально допустимое значение 50 или 75.
Если у вас есть какие-либо вопросы или ошибка в отношении удаления или удаления hiberfil sys из окон 10/8/7, пожалуйста, не стесняйтесь спрашивать!
Дополнительную информацию о поддержке Windows можно найти здесь.
Страница не найдена
ДокументыМоя библиотека
раз- Моя библиотека
Как исправить проблемы с файлом гибернации в Windows 7 | Интерфейс Technical Training
С появлением в Windows 7 расширенных настроек питания файл гибернации Windows (hiberfil.sys) чаще присутствует на жестких дисках мобильных и настольных устройств. Защищаетесь ли вы от потери заряда аккумулятора, случайного контакта с выключателем питания или отключения электроэнергии, режим гибернации предназначен для сохранения вашей работы. Я на самом деле считаю использование режима гибернации чрезвычайно полезным на моем рабочем столе. Вся моя активная работа сохраняется, и если мы потеряем мощность во время сезона дождей, восстановление и возвращение к работе будет очень быстрым и эффективным. Если у вас достаточно места на диске и процессор, поддерживающий Windows 7, вы не увидите заметного снижения производительности.
Файл гибернации, если он присутствует, требует дискового пространства, равного размеру установленной ОЗУ. В системе с 4 ГБ установленной оперативной памяти файл гибернации будет использовать 4 ГБ дискового пространства в корне загрузочного диска. В Windows 7 Microsoft предоставляет возможности для перемещения файла виртуальной памяти (pagefile.sys) на другой жесткий диск или на твердотельный накопитель с помощью ReadyBoost ™. Не так с файлом гибернации. Как компонент последовательности загрузки файл гибернации должен оставаться в корне загрузочного диска, если он присутствует.
Я обсуждаю планирование дискового пространства в отдельном блоге. Планирование использования дисков Windows 7 — Рекомендации по повышению требований к хранилищу. В этой статье более подробно обсуждается файл hiberfil.sys и выделяются несколько подходов к решению распространенных проблем. Если вы собираетесь использовать режим гибернации с Windows 7, вам необходимо знать, как восстановить дисковое пространство после отключения этого параметра и исправить некоторые из проблем с загрузкой, которые могут возникнуть.
Если вы включили режим гибернации или гибридный спящий режим, hiberfil.sys будет создан системой автоматически. Параметры питания в режиме гибернации приводят к регулярному обновлению файла hiberfil.sys, чтобы он отображал состояние памяти при отключении питания. Гибридный спящий режим снижает энергопотребление компонентов системы, указанных в настройках электропитания, и эффективно не обновляет файл hiberfil.sys до тех пор, пока уровень заряда аккумулятора не упадет ниже настраиваемого порогового значения. В любом случае файл hiberfil.sys будет создан на системном диске, как только будет включен параметр питания. Использование интерфейса панели управления для отключения режима гибернации не приводит к удалению файла hiberfil.sys. Поэтому, как только вы включили режим гибернации через панель управления, вы выделили пространство, независимо от того, включен ли режим гибернации в дальнейшем или нет. При включении режима гибернации также создаются параметры реестра и загрузки. Hiberfil.sys — это скрытый системный файл, требующий отображения и снятия защиты перед удалением вручную, хотя это не повлияет на параметры реестра или загрузки.
Итак, как удалить файл, если вы хотите освободить место после отключения режима гибернации? Используйте инструмент командной строки вместо интерфейса панели управления.Инструмент командной строки powercfg автоматически удаляет файл гибернации, когда параметр отключен, а также правильно настраивает параметры реестра и загрузки. Фактически, использование инструмента командной строки для удаления файла гибернации рекомендуется в нескольких сценариях восстановления при загрузке.
Чтобы включить или отключить режим гибернации из командной строки, используйте следующие последовательности команд. Обратите внимание, что очень важно запускать командную строку от имени администратора, иначе изменения не будут внесены должным образом.
1. Щелкните Start , а затем введите cmd в поле Start Search .
2. В списке результатов поиска щелкните правой кнопкой мыши Командная строка , а затем выберите Запуск от имени администратора .
3. Если вам будет предложено Управление учетными записями пользователей, нажмите «Продолжить».
4. В командной строке введите powercfg.exe для изменения настроек гибернации
a) Вы можете использовать powercfg.exe или powercfg, оба они интерпретируются правильно.
b) На режим гибернации влияют переключатели / hibernation, / h или –h.Распознается каждая форма переключателя.
в) Для включения режима гибернации доп. Чтобы выключить спящий режим, используйте off .
d) Пример включения режима гибернации: powercfg / hibernation на
e) Пример отключения режима гибернации: powercfg.exe –h off
5. Чтобы подтвердить успешное включение режима гибернации, вы можно ввести attrib h *. * в корне загрузочного диска, чтобы найти экземпляр hiberfil.sys . Чтобы убедиться, что режим гибернации отключен, еще раз используйте attrib h *. * в корне загрузочного диска (например, C: \), и вы не должны видеть экземпляр hiberfil.sys.
6. Введите команду exit и нажмите клавишу ВВОД, чтобы закрыть окно командной строки.
Помните, что отключение режима гибернации с помощью параметров питания панели управления не удаляет файл гибернации, а просто отключает настройку. Если вы хотите восстановить дисковое пространство, вы должны использовать инструмент командной строки.
Hiberfil.sys, если он присутствует, является частью последовательности загрузки Windows 7. Хороший обзор последовательности загрузочных файлов доступен Windows 7, последовательность загрузки Vista, процесс запуска, как они загружаются? Если установлен режим гибернации, помимо создания файла гибернации, в базу данных управления загрузкой вносятся изменения. Вместо вызова winload.exe для загрузки операционной системы вызывается winresume.exe, который загружает файл hiberfil.sys непосредственно в память.
Ниже приведен снимок экрана базы данных управления загрузкой.
Детальный просмотр базы данных управления загрузкой обнаружит запись для выхода из спящего режима, которая соответствует GUID объекта возобновления из указанной выше базы данных управления. Это может выглядеть так:
| идентификатор | {2add1d2b-5d0b-11de-8f35-e41b2486f16a} | |||
| раздел | 9048 устройство | 9048 9048 путь | \ Windows \ system32 \ winresume.exe | |
| описание | Приложение возобновления Windows | |||
| локальное | en-US | |||
| наследование | {1afa9c49-16ab-4a5c-901b-212802da94609 раздел | |||
| путь к файлу | \ hiberfil.sys |
Если присутствует hiberfil.sys, то запускается winresume.exe, а не winload.exe.
Если файл гибернации присутствует, но поврежден, система может зависнуть во время загрузки.Альтернативы исправления требуют использования клавиши F8 для входа в среду восстановления Windows 7 или загрузки с альтернативного носителя. Попав в интерфейс командной строки, необходимо удалить hiberfil.sys из корня загрузочного диска, чтобы запустить winload.exe. В этом случае может потребоваться вручную удалить hiberfil.sys, но сначала попробуйте powercfg .
В качестве альтернативы база данных управления загрузкой может пытаться использовать winresume.exe, хотя файл гибернации отсутствует.Попав в среду восстановления, базу данных управления загрузкой необходимо будет восстановить с помощью BCDEdit. Technet предоставляет инструкции по редактированию базы данных управления загрузкой с помощью BCDEdit. Обратите особое внимание на материалы сообщества в конце статьи Technet, в которой описывается аварийный процесс восстановления базы данных управления загрузкой, если она повреждена.
Как узнать, что файл гибернации у вас отсутствует или поврежден? Состояние ошибки загрузки Windows 0xc00000e9 указывает на то, что BIOS или EFI не могут должным образом взаимодействовать с жестким диском, чтобы найти необходимый файл процесса загрузки.


 sys на другой диск
sys на другой диск