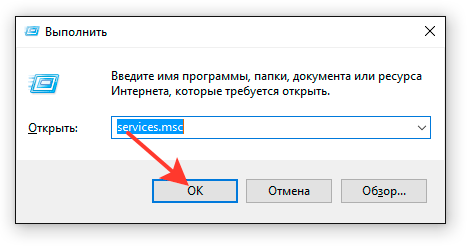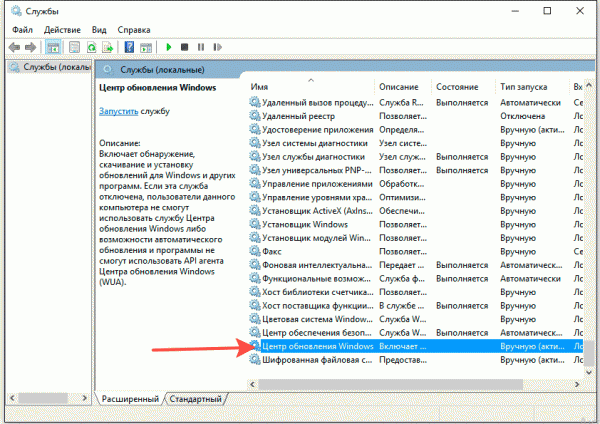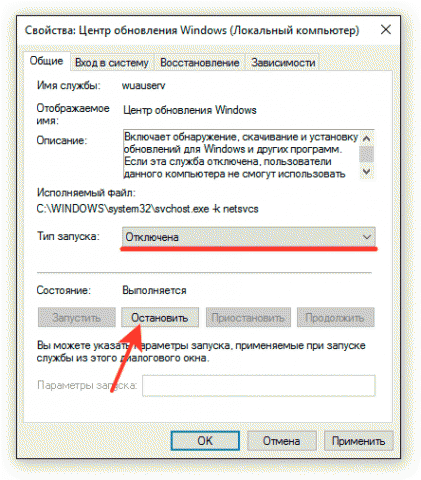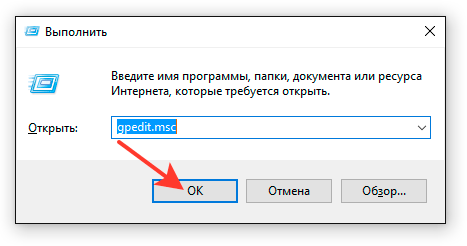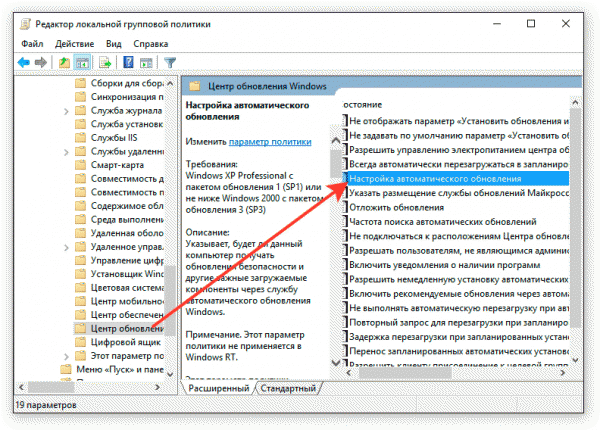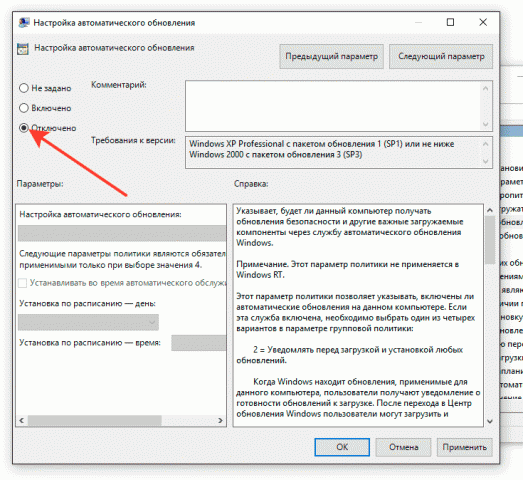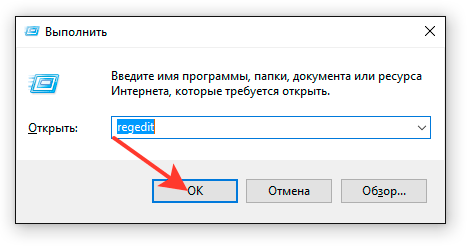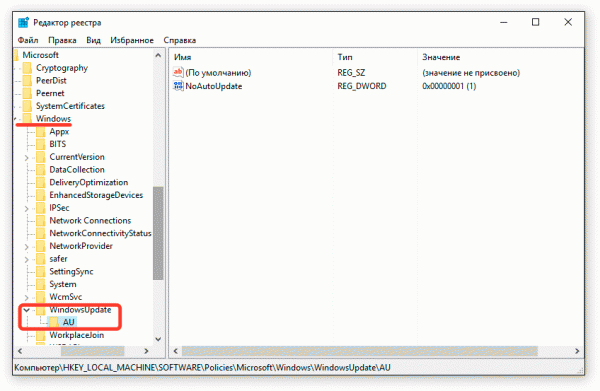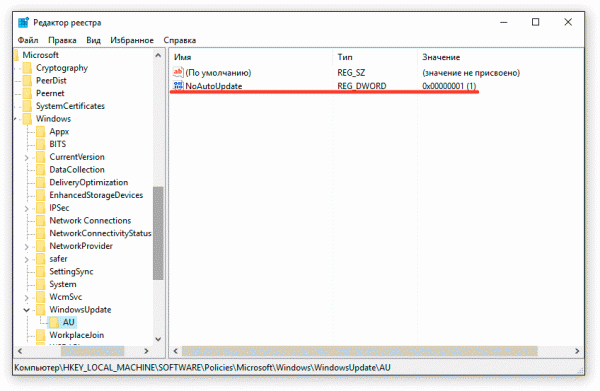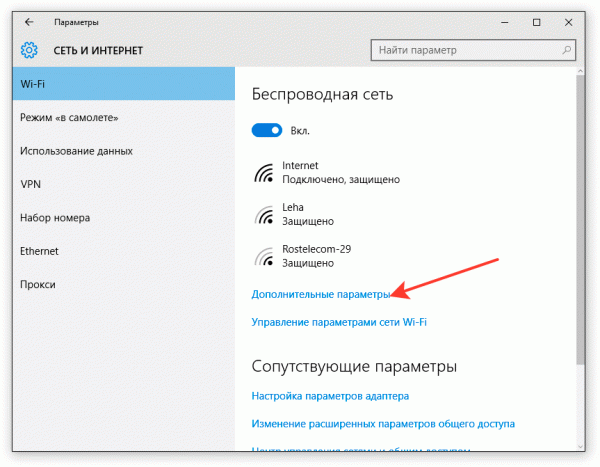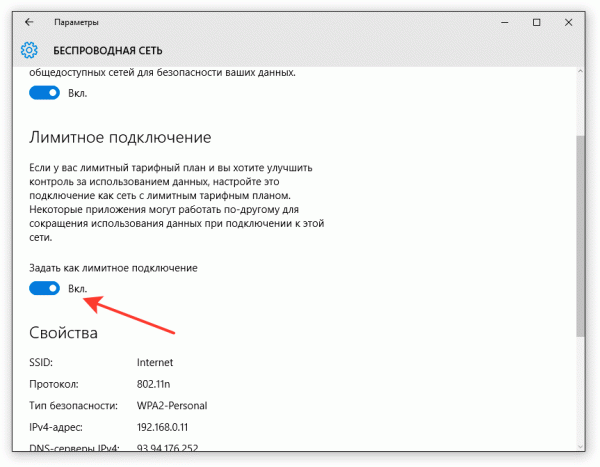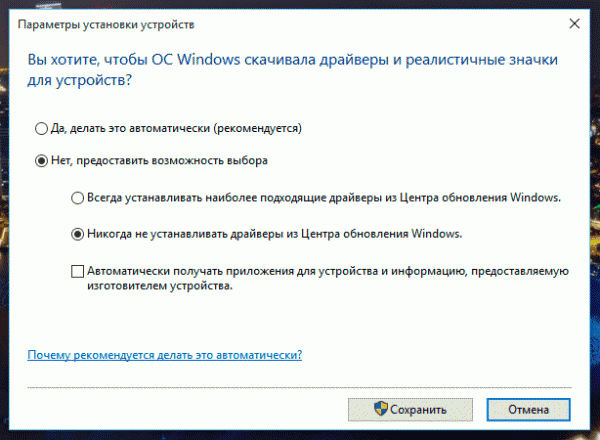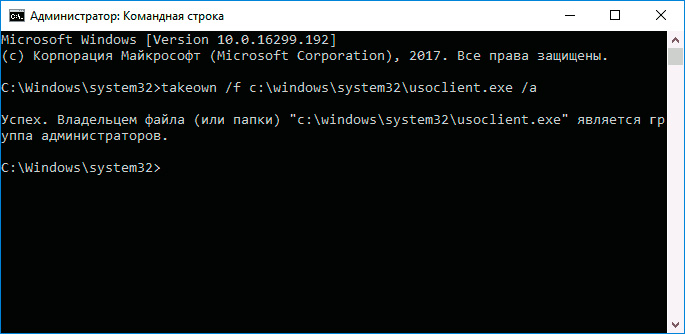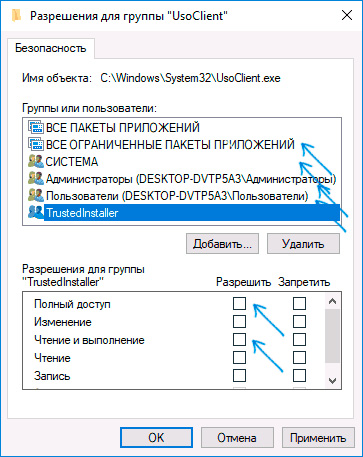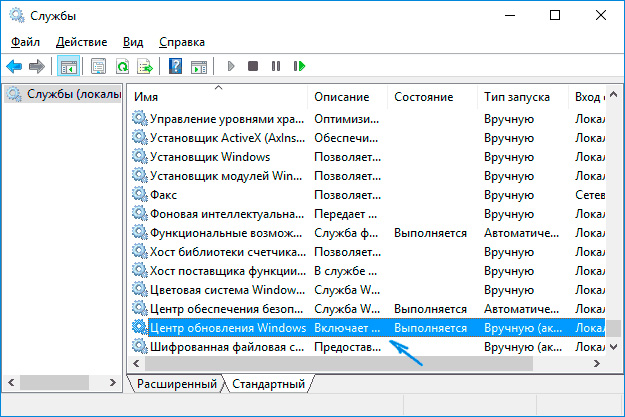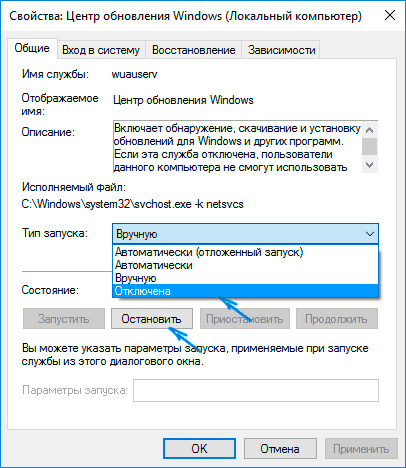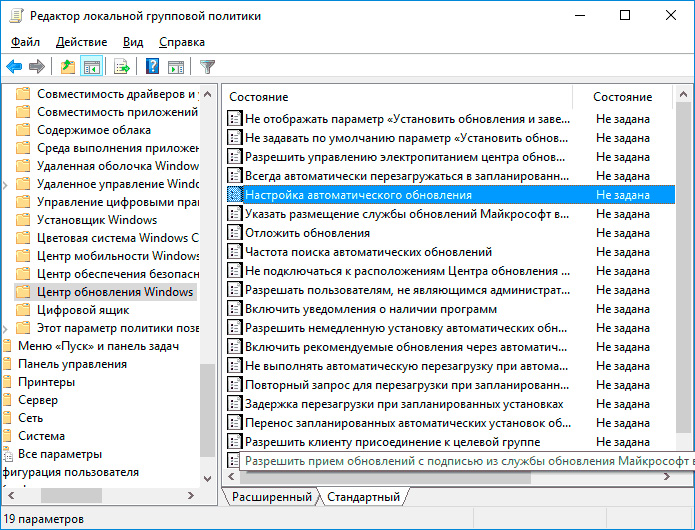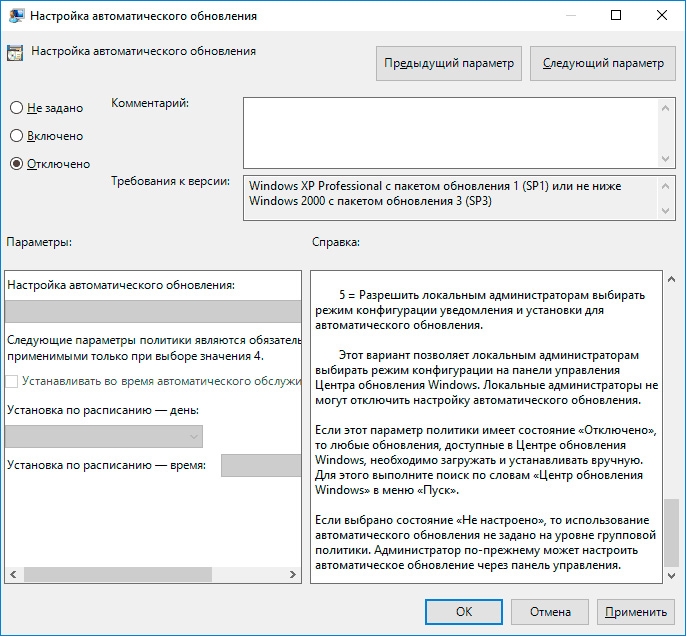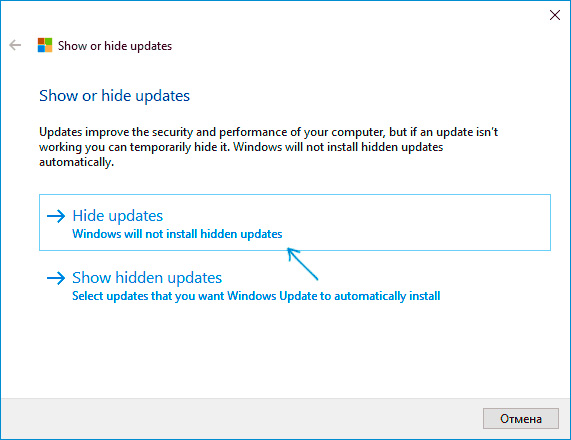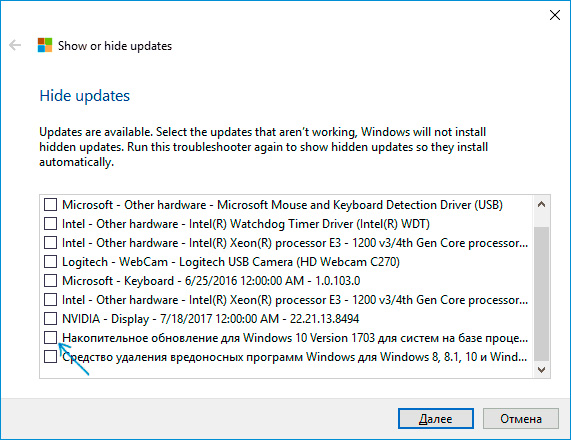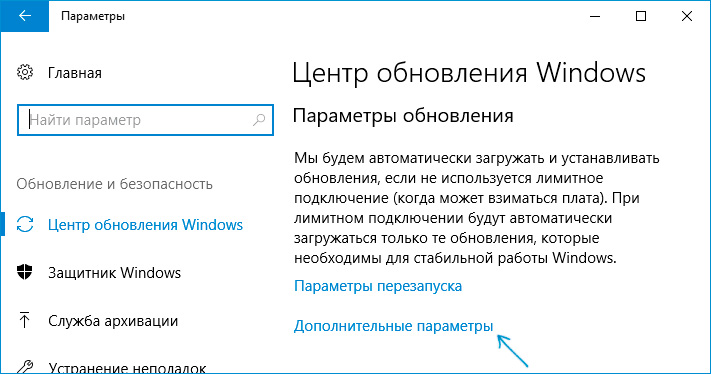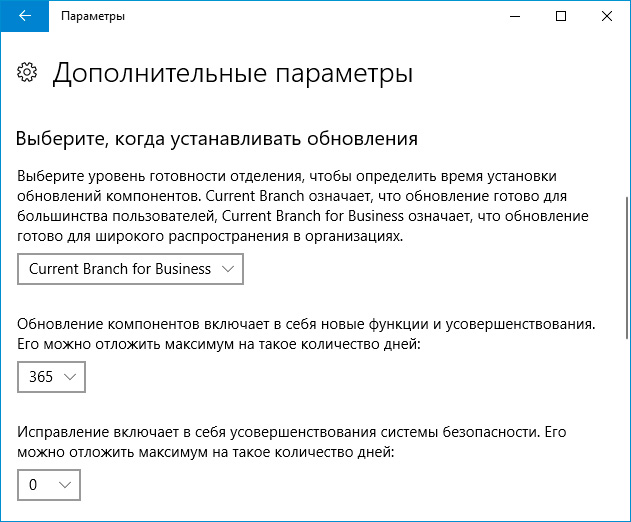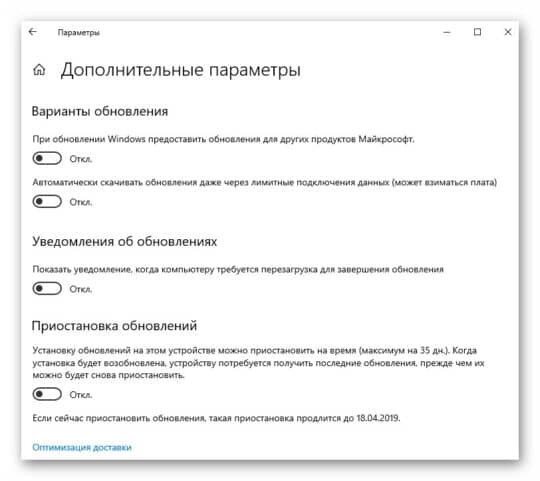Как отключить обновление Windows 10
Любая операционная система, даже самая новая, находится в режиме постоянной модернизации. Виндовс 10 исключением не является: разработчики добавляют функции, улучшают безопасность, исправляют ошибки. К сожалению, не все апдейты благотворно сказываются на работе ОС, поэтому иногда обновление лучше отключить.
В Виндовс 7 и 8/8.1 пользователь мог самостоятельно управлять процессом модернизации. Но как отключить обновления Windows 10, если здесь по умолчанию стоит апгрейд без уведомления пользователя? Сделать это реально, но только с применением средств администрирования или специального софта.
Как отключить обновление Windows 10
Отключение службы
Самый простой способ отключить автоматический апдейт – деактивировать службу Windows Update. Этот метод работает на всех редакциях Виндовс 10: корпоративной, профессиональной и домашней.
- Нажмите на клавиатуре сочетание Win и R, чтобы вызвать меню «Выполнить». Напишите в окне «services.msc» и нажмите Enter.

- Отыщите в списке службу и дважды щелкните по ней, чтобы открыть свойства.

- В поле «Состояние» кликните по кнопке «Остановить». Раскройте меню «Тип запуска» и поставьте значение «Отключена».

После деактивации службы система не сможет находить и устанавливать новые компоненты, пока вы снова не разрешите ей это делать.
Настройка обновления
Еще один надежный способ деактивировать функцию модернизации – внести изменения в конфигурацию «десятки» через редактор групповых политик. Метод работает только в редакции Pro, зато действует безотказно.
- Нажмите Win+R, выполните «gpedit.msc».

- Перейдите по пути «Конфигурация компьютера» — «Административные шаблоны» — «Компоненты»— «Центр обновления».
- Отыщите в списке пункт «Настройка автоматического обновления». Щелкните по нему дважды, чтобы открыть окно настройки.


Чтобы применить конфигурацию, нужно зайти в центр обновлений и кликнуть по кнопке «Проверка наличия».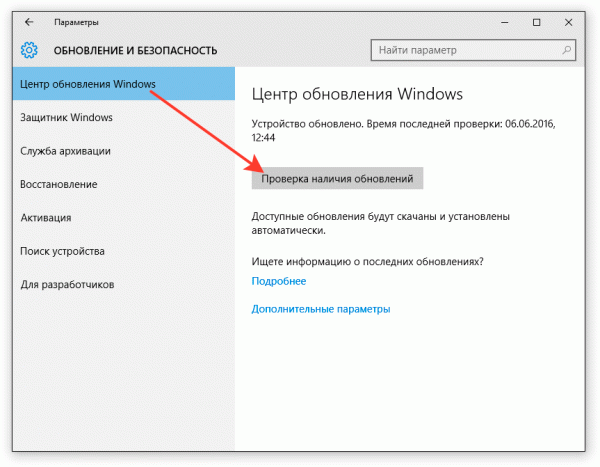
Не беспокойтесь, ничего больше не будет инсталлировано без вашего ведома. Система найдет доступные апдейты, но решение об их инсталляции вы будете принимать самостоятельно.
Деактивация через реестр
В редакции Home нет возможности использовать редактор групповой политики, поэтому описанные выше действия придется выполнять через системный реестр. Здесь главное быть внимательным и правильно назначать имена и значения параметрам, тогда всё получится:
- Нажмите Win+R, выполните «regedit».

- Перейдите на ветку HKEY_LOCAL_MACHINE\SOFTWARE\Policies\Microsoft\Windows.
- Откройте папку «Windows Update». Если её нет, то нужно создать подраздел с таким именем. Щелкните по «Windows» правой кнопкой, выберите создание раздела и назначьте для него имя «Windows Update».
- Внутри создайте подраздел «AU».

После всех манипуляций с разделами у вас должен получиться путь HKEY_LOCAL_MACHINE\SOFTWARE\Policies\Microsoft\Windows\WindowsUpdate\AU. Теперь нужно создать внутри раздела «AU» новый параметр:
- Щелкните правой кнопкой по свободному месту, выберите создание параметра DWORD.
- Назначьте имя «NoAutoUpdate». Поставьте для него значение «1».
- Закройте редактор реестра. Зайдите в Центр обновлений и нажмите кнопку «Проверка», чтобы применить конфигурацию.

Чтобы убедиться, что метод работает, зайдите в дополнительные параметры. Меню выбора способа апгрейда будет недоступным.
Создание лимитного подключения
В Виндовс 10 есть возможность установить лимитное подключение к интернету. Изначальным назначением этой опции является экономия трафика. Нам же интересен тот факт, что при ограниченном подключении новые компоненты перестают загружаться.
- Откройте параметры, перейдите в раздел «Сеть и интернет».
- На вкладке «Wi-Fi» щелкните по ссылке «Дополнительные параметры».

- В поле «Лимитное подключение» передвиньте переключатель в положение «Включено».

Единственный минус этого способа в том, что работает он только на компьютерах, которые подключаются к интернету по беспроводной сети. Если соединение установлено через кабель Ethernet, то установить ограниченное подключение не удастся.
Запрет на установку драйверов
Обновляются не только компоненты системы, но и драйверы оборудования. Дело благое, но бездумный апдейт часто приводит к появлению сбоев в работе устройств. Поэтому драйверы лучше обновлять вручную, скачивая с официального сайта разработчика, а автоматическую модернизацию рекомендуется выключить.
- Нажмите Win+R, чтобы запустить диалог «Выполнить».
- Выполните запрос «rundll32 newdev.dll,DeviceInternetSettingUi».
- Установите значения «Нет, предоставить возможность выбора» и «Никогда не устанавливать». Сохраните конфигурацию.

Это основные способы управления модернизацией компонентов Виндовс 10 и драйверов подключенного оборудования. Некоторые методы не особо очевидны: например, сложно догадаться, что для отключения апгрейда системы нужно установить лимитное подключение. Тем не менее, все описанные способы проверены и работают, так что теперь вы сможете самостоятельно решать, нужен ли «десятке» очередной апгрейд.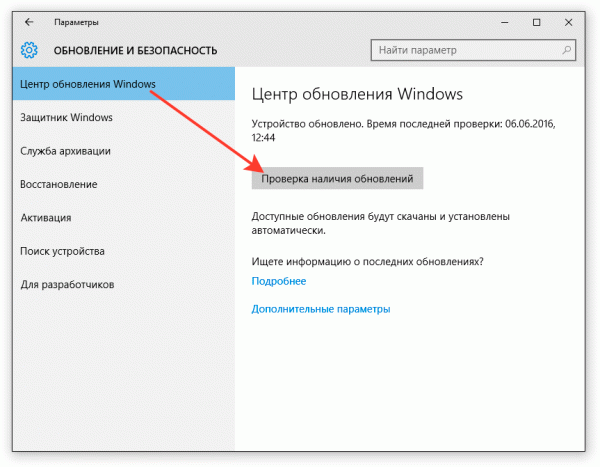
Крайне не рекомендуется совсем отказываться от модернизации Виндовс 10. В результате исправления ошибок улучшается производительность системы, обновление средств безопасности улучшает уровень защищенности компьютера. Кроме того, если вы пользуетесь встроенным антивирусом, то он тоже не будет обновляться, что пробьет серьезную брешь в обороне ОС. Поэтому наиболее адекватный вариант – это ручной выбор апгрейдов, которые вы готовы принять.
Отключаем все обновления в Windows 10
В этой инструкции пошагово описаны способы, как отключить автоматические обновления Windows 10 (т.е. загрузку и установку обновлений).
По умолчанию, Windows 10 автоматически проверяет наличие обновление, скачивает и устанавливает их, при этом отключить обновления стало сложнее, чем в предыдущих версиях операционной системы. Тем не менее, сделать это возможно: с помощью средств администрирования ОС или сторонних программ.
Помимо полного отключения обновлений Windows 10 в инструкции показано, как отключить конкретное обновление, вызывающее проблемы, или, при необходимости — «большое обновление», такое как April Update 1803 или Fall Creators Update, не отключая при этом установку обновлений безопасности.
Отключаем автоматическое обновление Windows 10, но разрешаем в ручном режиме
С выходом Windows 10 версии 1709 Fall Creators Update многие способы отключения обновлений перестали работать: служба «Центр обновления Windows» включается сама по себе, блокировка в hosts не срабатывает, задания в планировщике заданий автоматически активируются со временем, параметры реестра работают не для всех редакций ОС.
Тем не менее, способ отключения обновлений (во всяком случае, их автоматического поиска, скачивания на компьютер и установки) существует.
В заданиях Windows 10 присутствует задание Schedule Scan (в разделе UpdateOrchestrator), которое, используя системную программу C:\Windows\System32\UsoClient.exe регулярно выполняет проверку наличия обновлений, и мы можем сделать так, чтобы оно не работало. При этом обновления определений вредоносных программ для защитника Windows продолжат устанавливаться автоматически.
Отключение задания Schedule Scan и автоматических обновлений
Для того, чтобы задание Schedule Scan перестало работать, а соответственно перестали автоматически проверяться и скачиваться обновления Windows 10, можно установить запрет на чтение и выполнение программы UsoClient.exe, без чего задание работать не будет.
Порядок действий будет следующим (для выполнения действий вы должны быть администратором в системе)
- Запустите командную строку от имени администратора. Для этого можно начать набирать «Командная строка» в поиске на панели задач, затем нажать правой кнопкой мыши по найденному результату и выбрать пункт «Запуск от имени администратора».
- В командной строке введите команду
takeown /f c:\windows\system32\usoclient.exe /a
и нажмите Enter.

- Закройте командную строку, перейдите в папку C:\Windows\System32\ и найдите там файл usoclient.exe, нажмите по нему правой кнопкой мыши и выберите пункт «Свойства».
- На вкладке «Безопасность» нажмите кнопку «Изменить».

- Поочередно выберите каждый пункт в списке «Группы или пользователи» и снимите для них все отметки в столбце «Разрешить» ниже.

- Нажмите Ок и подтвердите изменение разрешений.
- Перезагрузите компьютер.
После этого обновления Windows 10 не будут устанавливаться (и обнаруживаться) автоматически. Однако, при желании вы можете проверить наличие обновлений и установить их вручную в «Параметры» — «Обновление и безопасность» — «Центр обновления Windows».
При желании, вы можете вернуть разрешения на использование файла usoclient.exe командной в командной строке, запущенной от имени администратора:
icacls c:\windows\system32\usoclient.exe" /reset
(однако, разрешения для TrustedInstaller не будут возвращены, равно как и не будет изменен владелец файла).
Примечания: Иногда, когда Windows 10 попробует обратиться к файлу usoclient.exe вы можете получить сообщение об ошибке «Отказано в доступе». Описанные выше шаги 3-6 можно выполнить и в командной строке, используя icacls, но рекомендую визуальный путь, поскольку список групп и пользователей с разрешениями может меняться по ходу обновлений ОС (а в командной строке нужно их указывать вручную).
Обновление март 2018: в комментариях предлагают ещё один способ, который может оказаться работоспособным, лично не проверил:
Есть ещё одна идея, которая автоматически отключает службу «Центр обновления Windows», в чём суть. Windows 10 включает сам «Центр обновления Windows», в Управление компьютером — Служебные программы — Просмотр событий — Журналы Windows — Система, отображается информация об этом, при этом указывается, что сам пользователь включил службу (ага, только выключил недавно). Гуд, событие есть, поехали дальше. Создаём батник, который останавливает службу и меняет тип запуска на «отключить»:
net stop wuauserv sc config wuauserv start=disabled
Гуд, батник создан.
Теперь создаём задачу в Управление компьютером — Служебные программы — Планировщик заданий.
- Триггеры. Журнал: Система. Источник: Service Control Manager.
- Код события: 7040. Действия. Запуск нашего батника.
Остальные настройки по вашему усмотрению.
Также, если в последнее время у вас стал принудительно устанавливаться помощник по обновлению до следующей версии Windows 10 и вам требуется это прекратить, обратите внимание на новую информацию в разделе «Отключение обновления до Windows 10 Fall Creators Update (1709) и April Update (1803)» далее в этой инструкции. И еще одно примечание: если никак не удается достичь желаемого (а в 10-ке это становится сложнее и сложнее), посмотрите комментарии к инструкции — там также есть полезные сведения и дополнительные подходы.
Отключение Центра обновления Windows 10
Начну с этого способа, поскольку он подходит не только для Windows 10 Профессиональная и Корпоративная, но и для домашней версии (если у вас Pro, рекомендую вариант с помощью редактора локальной групповой политики, который описан далее). Заключается он в отключении службы центра обновления. Однако, начиная с версии 1709 этот способ перестал работать в описываемом виде (служба включается со временем сама).
После отключения указанной службы, ОС не сможет автоматически загружать обновления и устанавливать их до тех пор, пока вы снова не включите ее. Для отключения проделайте следующие шаги.
- Нажмите клавиши Win+R (Win — клавиша с эмблемой ОС), введите services.msc в окно «Выполнить» и нажмите Enter. Откроется окно «Службы».

- Найдите в списке службу «Центр обновления Windows» (Windows Update), дважды кликните по ней.
- Нажмите «Остановить». Также установите в поле «Тип запуска» значение «Отключена», примените настройки.

Теперь автоматическое обновление системы происходить не будет: при необходимости, вы можете аналогичным образом вновь запустить службу Центра обновления.
Отключаем автоматические обновления Windows 10 в редакторе локальной групповой политики
Отключение обновлений с помощью редактора локальной групповой политики работает только для Windows 10 Pro и Enterprise, но при этом является самым надежным способом для выполнения указанной задачи. Действия по шагам:
- Запустите редактор локальной групповой политики (нажать Win+R, ввести gpedit.msc)
- Перейдите к разделу «Конфигурация компьютера» — «Административные шаблоны» — «Компоненты Windows» — «Центр обновления Windows». Найдите пункт «Настройка автоматического обновления» и дважды кликните по нему.

- В окне настройки установите «Отключено» для того, чтобы Windows 10 никогда не проверяла и не устанавливала обновления.

Закройте редактор, после чего зайдите в параметры системы и выполните проверку наличия обновлений (это нужно, чтобы изменения вступили в силу, сообщают, что иногда срабатывает не сразу. При этом при ручной проверке обновления найдутся, но в будущем автоматически поиск и установка выполняться не будут).
То же действие можно сделать и с помощью редактора реестра (в Домашней работать не будет), для этого в разделе HKEY_LOCAL_MACHINE\ SOFTWARE\ Policies\ Microsoft\ Windows\ WindowsUpdate\ AU создайте параметр DWORD с именем NoAutoUpdate и значением 1 (единица).
Использование лимитного подключения для предотвращения установки обновлений
Примечание: начиная с Windows 10 «Обновление для дизайнеров» в апреле 2017 года, задание лимитного подключения не будет блокировать все обновления, некоторые продолжат скачиваться и устанавливаться.
По умолчанию, Windows 10 не загружает обновления автоматически при использовании лимитного подключения. Таким образом, если вы для своей Wi-Fi укажите «Задать как лимитное подключение» (для локальной сети не получится), это отключить установку обновлений. Способ также работает для всех редакций Windows 10.
Чтобы сделать это, зайдите в Параметры — Сеть и Интернет — Wi-Fi и ниже списка беспроводных сетей нажмите «Дополнительные параметры».
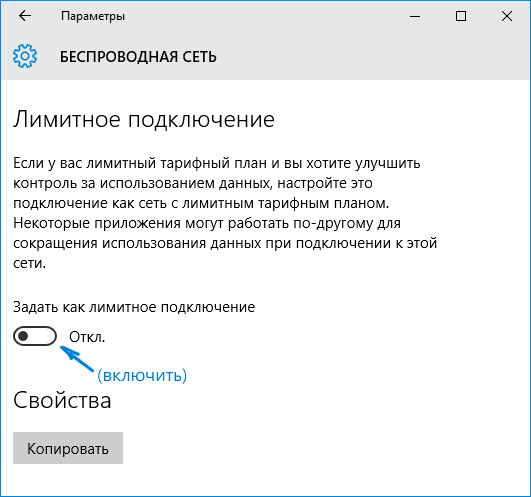
Включите пункт «Задать как лимитное подключение», чтобы ОС относилось к этому подключению как к Интернету с оплатой за трафик.
Отключение установки конкретного обновления
В некоторых случаях может потребоваться отключить установку конкретного обновления, которое приводит к неправильной работе системы. Для этого можно использовать официальную утилиту Microsoft Show or Hide Updates (Показывать или скрывать обновления):
- Загрузите утилиту со страницы официального сайта.
- Запустите утилиту, нажмите кнопку Далее, а затем — Hide Updates (скрыть обновления).

- Выберите обновления, установку которых необходимо отключить.

- Нажмите Далее и дождитесь завершения выполнения задачи.
После этого выбранное обновление не будет устанавливаться. Если же вы решите установить его, снова запустите утилиту и выберите пункт Show hidden updates (показать скрытые обновления), после чего уберите обновление из числа скрытых.
Отключение обновления до Windows 10 April Update (1803) и Fall Creators Update (1709)
Обновление март 2018: в последнее время обновление Windows 10 1709 Fall Creators Update стало устанавливаться на компьютеры автоматически вне зависимости от настроек. Существует следующий способ отключить это:
- В панели управления — программы и компоненты — просмотр установленных обновлений найдите и удалите обновления KB4023814 и KB4023057 если они там присутствуют.
- Создайте следующий reg файл и внесите изменения в реестр Windows 10.
Windows Registry Editor Version 5.00 [HKEY_LOCAL_MACHINE\SOFTWARE\Policies\Microsoft\Windows\WindowsUpdate] "DisableOSUpgrade"=dword:00000001 [HKEY_LOCAL_MACHINE\SOFTWARE\Policies\Microsoft\WindowsStore] "DisableOSUpgrade"=dword:00000001 [HKEY_LOCAL_MACHINE\SOFTWARE\Microsoft\Windows\CurrentVersion\WindowsUpdate\OSUpgrade] "AllowOSUpgrade"=dword:00000000 "ReservationsAllowed"=dword:00000000 [HKEY_LOCAL_MACHINE\SYSTEM\Setup\UpgradeNotification] "UpgradeAvailable"=dword:00000000
Далее — «стандартные» способы отключить обновление, которые уже не работают для версии Fall Creators Update 1709, но должны быть работоспособными для April Update (Windows 10 1803), которое выйдет в скором времени (30 апреля 2018).
В скором времени на компьютеры пользователей начнет приходить очередное большое обновление — Windows 10 1803 April Update. Если вы не хотите его устанавливать, сделать это можно следующим образом:
- Зайдите в Параметры — Обновление и безопасность и нажмите «Дополнительные параметры» в разделе «Центр обновления Windows».

- В дополнительных параметрах в разделе «Выберите, когда устанавливать обновления» установите «Current branch for business» (это отложит установку обновления на несколько месяцев по сравнению с датой выхода очередного обновления для простых пользователей).

- В разделе «Обновление компонентов включает в себя…» установите максимальное значение — 365, это отложит установку April Update или Fall Creators Update еще на один год.
Несмотря на то, что это не полное отключение установки обновления, вероятнее всего, срока в год с лишним будет вполне достаточно.
Есть еще один способ отложить установку обновлений компонентов Windows 10 — с помощью редактора локальной групповой политики (только в Pro и Enterprise): запустите gpedit.msc, перейдите в раздел «Конфигурация компьютера» — «Административные шаблоны» — «Компоненты Windows» — «Центр обновления Windows» — «Отложить обновления Windows».
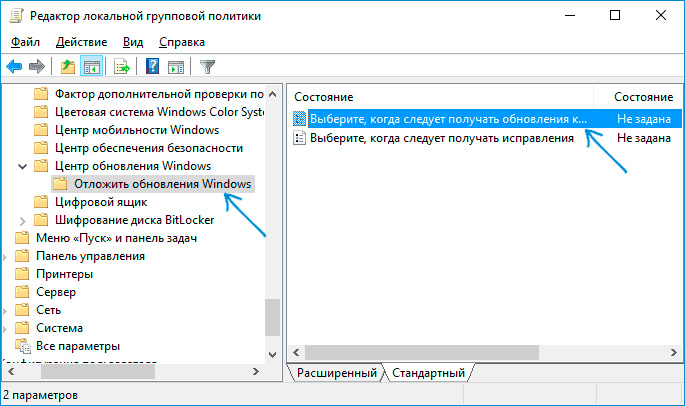
Дважды нажмите по параметру «Выберите, когда следует получать обновления компонентов Windows 10», задайте «Включено», «Current Branch for Business» и 365 дней.
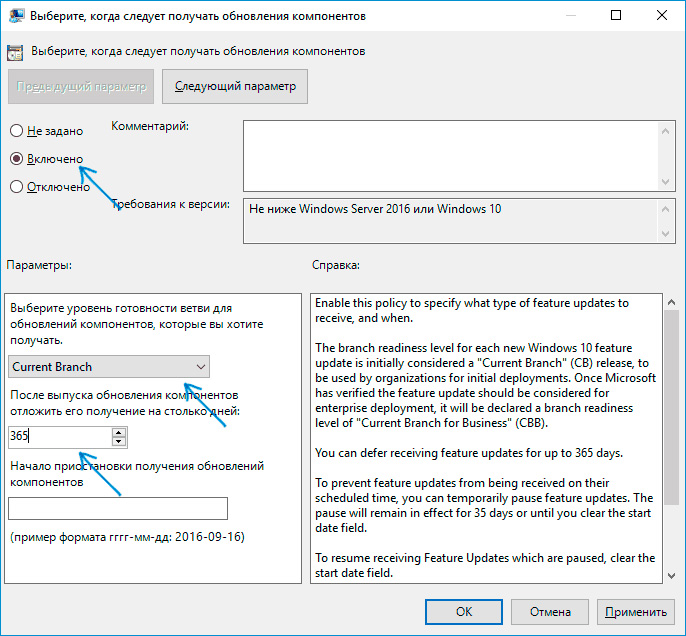
Программы для отключения обновлений Windows 10
Сразу после выхода Windows 10 появилось множество программ, позволяющих выключить те или иные функции системы. Есть таковые и для отключения автоматических обновлений.
Одна из них, работающая в настоящее время и не содержащая чего-либо нежелательного (проверял portable-версию, вам рекомендую тоже выполнять проверку на Virustotal) — бесплатная Win Updates Disabler, доступная для скачивания на сайте site2unblock.com.
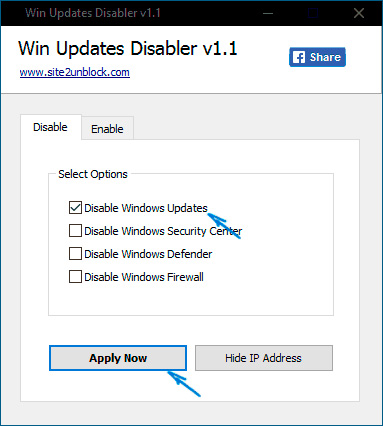
После загрузки программы все что требуется сделать — отметить пункт «Disable Windows Updates» и нажать кнопку «Apply Now» (применить сейчас). Для работы требуются права администратора и, помимо прочего, программа умеет отключать защитник Windows и брандмауэр.
Второе ПО такого рода — Windows Update Blocker, правда этот вариант платный. Еще один интересный бесплатный вариант — Winaero Tweaker.
Видео инструкция по отключению автоматической установки обновлений Windows 10
В завершение — видео, в котором наглядно показаны описанные выше способы предотвратить установку и загрузку обновлений.
Надеюсь, вы смогли найти способы, подходящие в вашей ситуации. Если нет — спрашивайте в комментариях. На всякий случай отмечу, что отключение обновлений системы, особенно если это лицензионная ОС Windows 10 — не самая лучшая практика, делайте это только при явной необходимости.
itcrumbs.ru
Актуальные методы отключения обновления Windows 10
Обновления операционной системы очень важны для правильной и безопасной работы. Но иногда они могут мешать, из-за чего их отключают. В последних выпусках Windows 10 этот процесс заметно усложнён. Чтобы добиться успеха, приходится прибегать к редактированию системных значений.


Программы для отключения обновлений windows 10
Обновления операционной системы не всегда идут ей на пользу. В некоторых ситуациях важнее долгосрочная работоспособность, а не свежесть ПО. Особенно, если есть шанс ошибок или недоработок. Это критично для серверных компьютеров, так как они рассчитаны на продолжительный и автоматический режим работы. Ранее, в Windows XP, 7 и в первых релизах версии 10 была возможность полностью отключить центр обновлений ОС. Но в Windows 10 сборок 1709 и 1809 были добавлены некоторые изменения. Они не только не дают отключить назойливые обновления, но и функционируют самостоятельно. К примеру, когда ОС загружает их во время включения компьютера.
Для отключения ненужных элементов операционной системы воспользуйтесь O&O ShutUp10. Это ПО полностью бесплатное и может быть загружено с официального веб-сайта разработчика. У утилиты имеется ряд удобств:
- компактность настроек;
- маленький вес;
- портативность;
- функция резервного копирования.
Центр обновлений в Windows 10 состоит сразу из нескольких служб. Их все нужно отключить. Для этого перейдите к разделу «Управление обновлениями Windows». Там будет порядка десятка опций. Рекомендуем отключать только те опции, напротив которых стоят зелёные галочки.
Затем программа предупредит о создавшейся точке восстановления. Если были выявлены какие-либо неполадки, восстановите в программе все значения по умолчанию и перезагрузите ПК.
Как отключить автоматическое обновление windows 10 вручную
Существуют и ручные методы. Однако, если не затрагивать системные элементы, не получится достичь полного эффекта блокировки.
Выключить центр обновления windows 10
Выше упоминалось, что стандартными методами это сделать нельзя. Тем не менее, в центре обновлений можно задать настройки, которые приостановят процесс. Для этого проследуйте инструкции ниже:
- Кликните правой кнопкой мыши по рабочему столу, после чего в контекстном меню выберите «Персонализация».
- С открывшегося окно настроек внешнего вида перейдите на главную страницу. Для этого нужно нажать на надпись «Главная». Она находится сверху слева.
- В главном окне найдите раздел «Обновления и безопасность», нажмите на него.
- Теперь возможно задать пользовательские параметры, которые отложат обновления или временно будут выключены. Для этого перейдите к настройкам изменения периода активности или в дополнительные параметры.


Однако, из-за обнаруженных ошибок Microsoft могут выпустить неотложные обновления. Их избежать так просто не удастся. Чтобы полностью отключить обновляемость операционной системы, ознакомьтесь с материалом ниже.
Отключение обновлений windows 10 через групповую политику
В групповой политике Windows 10 можно полностью отключить нужный нам параметр:
- Сперва запустите групповую политику, вбив ключевое название в поиск Windows. Также это можно проделать вписав туда название службы — gpedit.msc.
- Теперь перейдите по следующему пути: «Конфигурация компьютера», «Административные шаблоны», «Компоненты Windows», «Центр обновления Windows».
- В списке должно располагаться необходимое правило — «Настройка автоматического обновления».
- В нём надо установить значение «Отключено».
Теперь обновления будут отключены групповой политикой Windows. Для того, чтобы вернуть настройки по умолчанию, проделайте те же действия, но на этот раз поставьте активируйте значение «Включено».
Отключить обновления windows 10 через реестр
Это второй способ. Результат тот же, но процесс отличается:
- Впишите в пуск название службы — «regedit.exe».
- Откроется системный редактор реестра. В нём перейдите по этому пути:
HKEY_LOCAL_MACHINE\SOFTWARE\Policies\Microsoft\ indows\WindowsUpdate\AU - Теперь осталось только создать в этом разделе параметр DWORD с названием NoAutoUpdate. Внутри параметра задайте значение 1.
На этом операция считается законченной. Теперь обновления полностью выключены.
microsoftclub.ru
Как отключить обновление на Windows 10 инструкция
Обновления компонентов в операционной системе Windows 10 не всегда бывает полезно как для пользователя, так и для системы в целом. Это связано с тем, что пользователю не известно где будут внесены изменения, а для отказа от загрузки и установки обновлений невозможно, если у Вам нет прав администратора. Стоит отметить, что постороннее программное обеспечение помимо функции отключения обновления может влиять и на другие процессы в операционной системе. Также причинами, по которым пользователь может отказаться от автоматического обновления операционной системы является требование о перезагрузке и потребление трафика при беспроводном подключении. В этой пошаговой инструкции с фотографиями мы покажем Вам два способа, как отключить обновление в операционной системе Windows 10.
- Как отключить обновление в Windows 10 (первый способ)
- Как отключить обновление в Windows 10 (второй способ)
Как отключить обновление в Windows 10 (первый способ)
В данном способе отключение обновлений в операционной системе Windows 10 через оснастку «Службы». Откройте окно «Выполнить» одновременно нажав на клавиатуре клавиши «Win» + «R». Шаг 2Далее в строке «Открыть» введите «services.msc» и нажмите кнопку «Ок».
Шаг 3При помощи полосы прокрутки опуститесь вниз по странице и дважды кликните строку «Центр обновления Windows».
Шаг 4В строке «Тип загрузки» кликните «уголок» и открывшемся списке выберите строку «Отключена». Затем поочередно нажмите кнопки «Отключить» и «Ок». После перезагрузки компьютера обновление операционной системы Windows 10 будет отключено.
Шаг 5Как отключить обновление в Windows 10 (второй способ)
Во втором способе для отключения обновления в Windows 10 воспользуемся редактором групповых политик, который откроем при помощи окна «Выполнить». Для этого одновременно нажмите на клавиатуре «Win» и «R». Шаг 6В строке «Открыть» введите «gpedit.msc» и нажмите «Ок».
Шаг 7На этом этапе поочередно откройте папки «Конфигурация компьютера», «Административные шаблоны» и «Компоненты Windows».
Шаг 8Теперь откройте папку «Центр обновления Windows» и дважды щелкните строку «Настройка автоматического обновления».
Шаг 9Поставьте отметку в строке «Отключено» и нажмите кнопку «Применить».
Шаг 10Изменения сохранены теперь нажмите кнопку «Ок». Если информация помогла Вам – жмите Спасибо!
Видео: как отключить обновление на windows 10
kompmix.ru