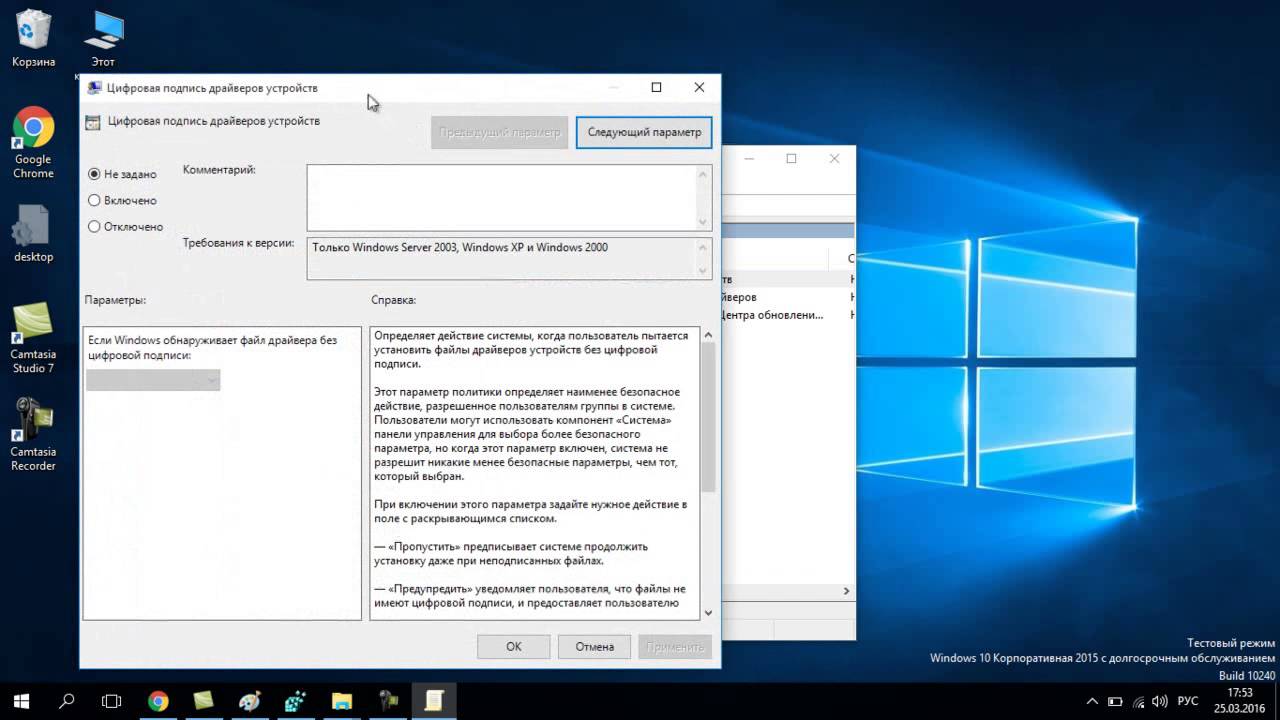Как отключить проверку цифровой подписи драйверов в Windows 10, Настройка серверов windows и linux
Содержание статьи
Как отключить проверку цифровой подписи драйверов в Windows 10
Как отключить проверку цифровой подписи драйверов в Windows 10
Всем привет сегодня расскажу про три способа отключить проверку цифровой подписи драйвера в Windows 10: один из них работает однократно при загрузке системы, два других убирают контроль подписи драйверов навсегда. Напомню ранее я рассказывал Как отключить проверку цифровой подписи драйвера в Windows 7
Надеюсь, вы знаете, зачем вам потребовалось отключать эту функцию, потому как такие изменения настроек виндоус 10 могут привести к повышению уязвимости системы перед вредоносным ПО. Возможно, существуют иные способы установить driver вашего устройства, без отключения проверки ЭЦП и, если такой способ имеется, лучше воспользоваться им.
Отключить проверку цифровой подписи драйверов с помощью параметров загрузки
Первый способ, который сможет убрать идентификацию ЭЦП единожды, при перезагрузке системы и до следующей перезагрузки — использование параметров загрузки Windows 10.
Для того, чтобы воспользоваться способом, зайдите Пуск-параметры
заходим в параметры
Далее выбираем Обновление и безопасность
обновление и безопасность
Восстановление. Затем, в разделе «Особые варианты загрузки» нажмите «Перезагрузить сейчас». Это позволит нам выключить контроль цифровой подписи.
После перезагрузки, у вас появится синий экран с меню пройдите по следующему пути: Диагностика
далее выбираем Дополнительные параметры
и нажмите кнопку Перезагрузить.
После перезагрузки появится меню выборов параметров, которые будут использоваться в этот раз в Windows 10. Для того, чтобы отключить проверку цифровой подписи драйверов, выберите соответствующий пункт, нажав клавишу 7 или F7.
Меню параметры загрузки
Готово Windows 10 загрузится с выключенной проверкой, и вы сможете установить не подписанный driver.
Отключить в редакторе локальной групповой политики
Контролирование подписи драйверов можно также отключить с помощью редактора локальной групповой политики, однако эта возможность присутствует только в Windows 10 Pro (нет в домашней версии).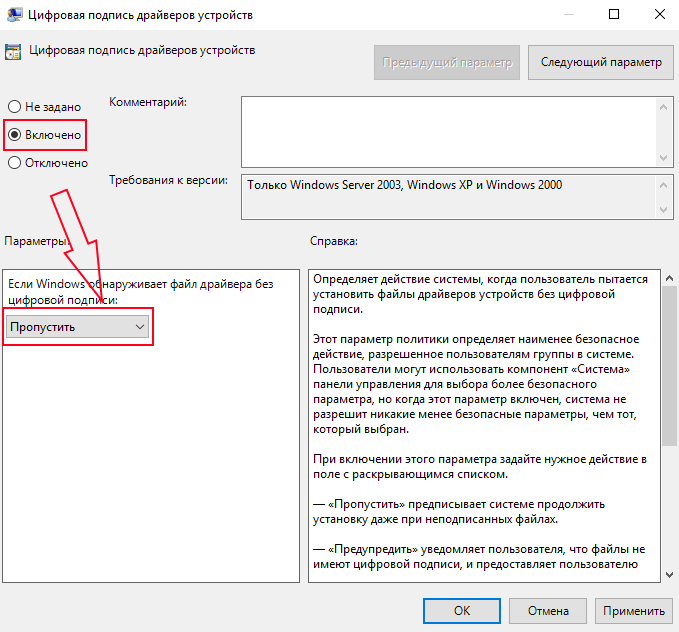 Для запуска редактора локальной групповой политики, нажмите клавиши Win+R на клавиатуре, а затем введите gpedit.msc в окно «Выполнить», нажмите Enter.
Для запуска редактора локальной групповой политики, нажмите клавиши Win+R на клавиатуре, а затем введите gpedit.msc в окно «Выполнить», нажмите Enter.
У вас откроется редактор групповой политики
открытие редактора локальной политики
В редакторе перейдите к разделу Конфигурация пользователя — Административные шаблоны -Система
Административные шаблоны — система
Установка драйвера и дважды кликните по параметру «Цифровая подпись драйверов устройств» в правой части.
Система — Установка драйвера
Откроется оно с возможными значениями данного параметра. Убрать их можно двумя способами:
- Установить значение «Отключено».
- Установить значение «Включено», а затем, в разделе «Если ОС обнаруживает файл драйвера без цифровой подписи» установить «Пропустить».
настройка параметров групповой политики
После установки значений, нажмите Ок, закройте редактор локальной групповой политике и перезагрузите компьютер (хотя, в общем-то, должно сработать и без перезагрузки). Это поможет вам деактивировать контроль цифровой подписи.
Это поможет вам деактивировать контроль цифровой подписи.
С помощью командной строки
Вообще командная строка отличный инструментарий для выполнения различных задач, в том числе, даст убрать проверку цифровой подписи в Windows 10.
Действия следующие — запустите командную строку от имени администратора (быстрее всего сделать это через правый клик по кнопке «Пуск»). В командной строке по порядку введите следующие две команды:
bcdedit.exe -set TESTSIGNING ON
После того, как обе команды будут выполнены, закройте командную строку и перезагрузите компьютер. Проверка ЭЦП будет отключена, с одним лишь нюансом: в правом нижнем углу вы будете наблюдать уведомление о том, что Windows 10 работает в тестовом режиме (чтобы убрать надпись и вновь включить проверку, введите в командной строке bcdedit.exe -set TESTSIGNING OFF).
Так что все весьма просто, выбирайте тот способ что вам больше подходит, надеюсь данная статья была для вас полезной и вы теперь знаете о своей ОС чуть больше чем минут 10 назад, а это значит день прожит не зря.
Как отключить проверку цифровой подписи драйверов в Windows 10
В этой инструкции — три способа отключить проверку цифровой подписи драйвера в Windows 10: один из них работает однократно при загрузке системы, два других отключают проверку подписи драйверов навсегда, но не всегда. Это может пригодиться в тех случаях, когда драйвер не устанавливается, а ОС сообщает, что INF стороннего производителя не содержит информации о подписи или о других проблемах подписи, приводящих к ошибке при установке устройства. Если вы хотите серьезно подойти к вопросу, то можно также самостоятельно подписать драйвер цифровой подписью (не для начинающих).
Если вы хотите серьезно подойти к вопросу, то можно также самостоятельно подписать драйвер цифровой подписью (не для начинающих).Отключение проверки подписи драйвера с помощью параметров загрузки
Первый способ, отключающий проверку цифровой подписи единожды, при перезагрузке системы и до следующей перезагрузки — использование параметров загрузки Windows 10.
- Для того, чтобы воспользоваться способом, зайдите в «Параметры» — «Обновление и безопасность» — «Восстановление». Затем, в разделе «Особые варианты загрузки» нажмите «Перезагрузить сейчас».
- После перезагрузки, пройдите по следующему пути: «Поиск и устранение неисправностей» (или «Диагностика») — «Дополнительные параметры» — «Параметры загрузки» и нажмите кнопку «Перезагрузить».
- После перезагрузки появится меню выборов параметров, которые будут использоваться в этот раз в Windows 10.
- Для того, чтобы отключить проверку цифровой подписи драйверов, выберите соответствующий пункт, нажав клавишу 7 или F7 (или Fn+F7 на некоторых ноутбуках).

Готово, после перезагрузки Windows 10 запустится с отключенной проверкой подписи драйверов и вы сможете установить свой драйвер без цифровой подписи.
Видео инструкция по отключению проверки цифровой подписи драйверов
Обычно, даже после перезагрузки в обычном режиме, установленное таким образом устройство продолжает работать, однако в некоторых случаях драйвер слетает и приходится повторять процедуру. Отсюда частый вопрос о том, как отключить проверку цифровой подписи Windows 10 навсегда. К сожалению, это не всегда возможно (но можно подписать драйвер самостоятельно, о чем упоминалось в начале инструкции), тем не менее обычный метод для постоянного отключения описан далее.
С помощью командной строки
Этот способ должен отключить проверку цифровой подписи драйверов навсегда — с использованием командной строки для редактирования параметров загрузки. Ограничения способа: у вас либо должен быть компьютер с BIOS, либо, если у вас UEFI, требуется отключить Secure Boot (это обязательно).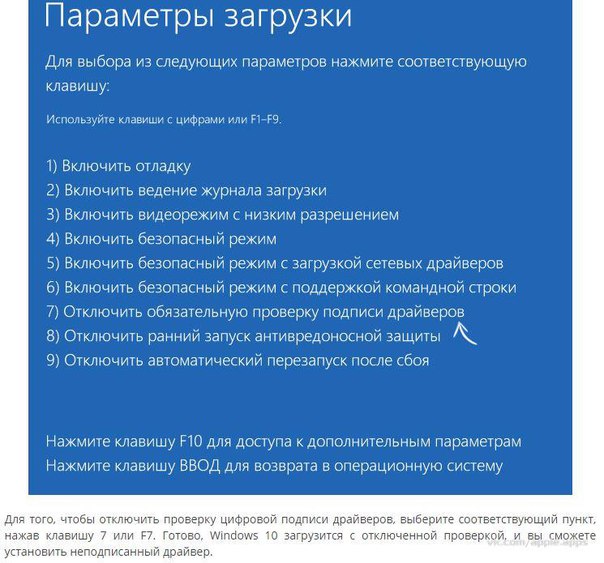
Действия следующие — запустите командную строку Windows 10 от имени администратора (Как запустить командную строку от имени администратора). В командной строке по порядку введите следующие две команды:
- bcdedit.exe -set loadoptions DISABLE_INTEGRITY_CHECKS
- bcdedit.exe -set TESTSIGNING ON
После того, как обе команды будут выполнены, закройте командную строку и перезагрузите компьютер. Проверка цифровых подписей будет отключена, с одним лишь нюансом: в правом нижнем углу вы будете наблюдать уведомление о том, что Windows 10 работает в тестовом режиме (чтобы убрать надпись и вновь включить проверку, введите в командной строке bcdedit.exe -set TESTSIGNING OFF).
И еще один вариант отключения проверки подписи с помощью bcdedit, который по некоторым отзывам срабатывает лучше (проверка не включается снова автоматически при следующих загрузка Windows 10):
- Загрузить компьютер в безопасном режиме (см.
 Как зайти в безопасный режим Windows 10).
Как зайти в безопасный режим Windows 10). - Открыть командную строку от имени администратора и ввести следующую команду (нажав Enter после нее).
- bcdedit.exe /set NOINTEGRITYCHECKS ON
- Перезагрузить Windows 10 в обычном режиме.
В дальнейшем, если требуется снова включить проверку, сделайте это тем же способом, но вместо on в команде используйте off.
Отключение проверки в редакторе локальной групповой политики
Проверку подписи драйверов ранее можно было отключить (на сегодня метод не работает) с помощью редактора локальной групповой политики, однако эта возможность присутствует только в Windows 10 Pro (нет в домашней версии). Для запуска редактора локальной групповой политики, нажмите клавиши Win+R на клавиатуре, а затем введите gpedit.msc в окно «Выполнить», нажмите Enter.
В редакторе перейдите к разделу Конфигурация пользователя — Административные шаблоны — Система — Установка драйвера и дважды кликните по параметру «Цифровая подпись драйверов устройств» в правой части.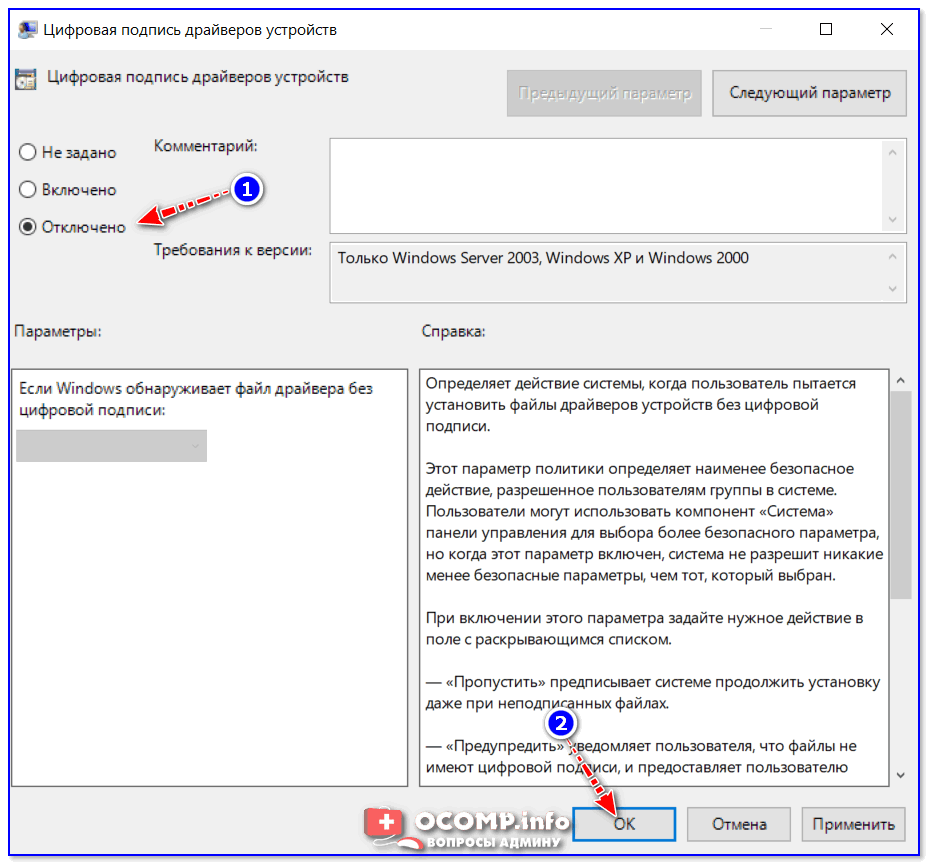
Откроется оно с возможными значениями данного параметра. Отключить проверку можно двумя способами:
- Установить значение «Отключено».
- Установить значение «Включено», а затем, в разделе «Если Windows обнаруживает файл драйвера без цифровой подписи» установить «Пропустить».
После установки значений, нажмите Ок, закройте редактор локальной групповой политике и перезагрузите компьютер (хотя, в общем-то, должно сработать и без перезагрузки).
Отключение проверки подписи драйверов Windows 10
Как правило, отключение проверки подписи драйверов в Windows 10 необходима, когда скаченный драйвер устройства не имеет цифровой подписи подтверждающей безопасность программы. Подпись драйверов гарантирует, что файл получен от надёжного источника и не является вирусом.
Устанавливать драйвера без цифровой подписи не всегда безопасно, но бывают ситуации, когда это единственный способ. Например, возможно драйвер просто не проверялся на совместимость с вашей версией Windows.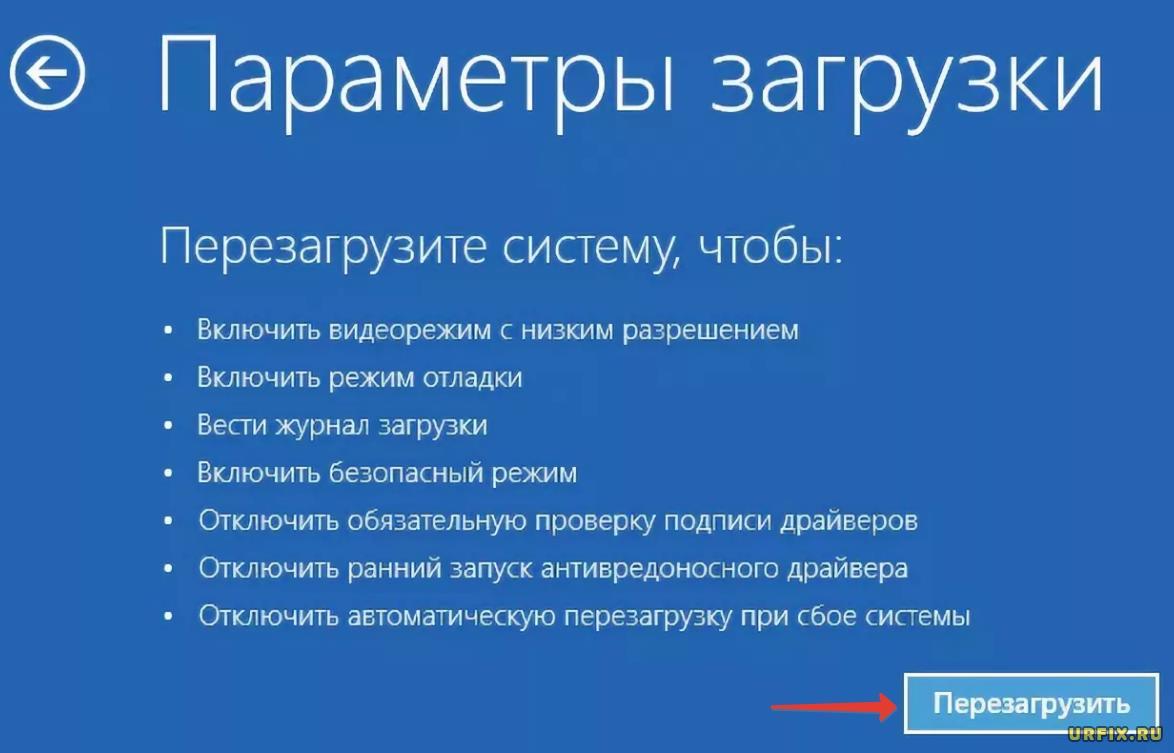 В этой статье вы узнаете, как отключить подпись драйвера в Windows 10.
В этой статье вы узнаете, как отключить подпись драйвера в Windows 10.
Отключение проверки подписи драйвера Windows 10 на один раз
Данный способ позволяет отключить проверку подписи драйверов единоразово, до следующей перезагрузки компьютера. То есть отключили проверку, установили драйвер, перезагрузили виндоус и всё, служба проверки подписей опять работает.
Кликните по меню «Пуск» и зайдите в «Параметры Windows» (иконка шестеренки).
Зайдите в раздел «Обновление и безопасность».
Перейдите во вкладку «Восстановление» и в разделе «Особые варианты загрузки» кликните «Перезагрузить сейчас».
Произойдёт перезагрузка компьютера с запуском специального загрузчика. Перейдите в пункт «Диагностика».
Далее кликните по пункту «Дополнительные параметры».
Далее переходим в пункт «Параметры загрузки».У вас откроется меню с выбором параметров загрузки Windows 10. Кликните по пункту «Отключить обязательную проверку подписи драйверов».
Вы можете либо кликнуть мышью по данному пункту, либо просто нажать клавишу F7 на клавиатуре. После этого у вас загрузится Windows 10 уже без проверки подписи драйверов, и вы сможете спокойно осуществить установку. При последующей загрузке компьютера, проверка подписи опять будет работать.
Отключение проверки подписи драйвера Windows 10 навсегда
Если три решения, как можно отключить проверку подписей драйверов навсегда.
Отключение через групповую политику.
Отключение проверки подписей через редактор групповой политики возможен только в версии Windows 10 Профессиональная. Если у вас домашняя версия, то вам подойдёт способ, описанный в следующей главе данной статьи.
Запустите редактор локальной групповой политики Windows 10.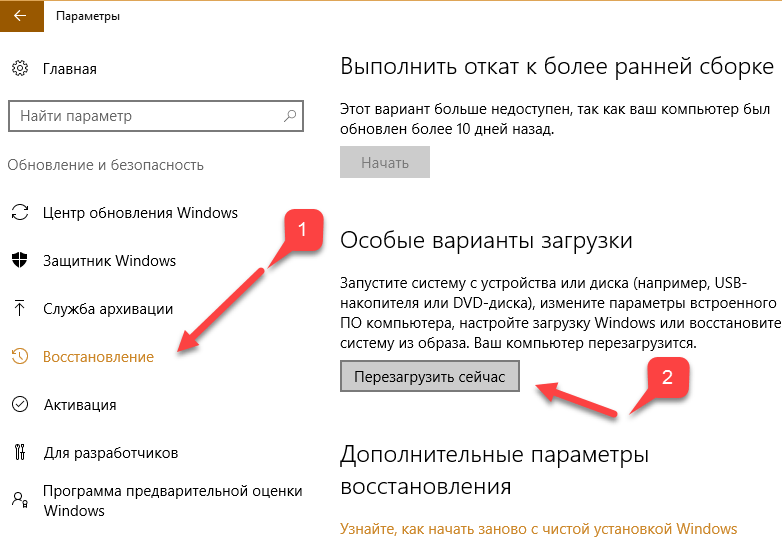 Для этого нажмите правой кнопкой по меню пуск и кликните левой кнопкой мыши по пункту «Выполнить». Или же просто нажмите комбинацию клавиш Win+R.
Для этого нажмите правой кнопкой по меню пуск и кликните левой кнопкой мыши по пункту «Выполнить». Или же просто нажмите комбинацию клавиш Win+R.
Напишите gpedit.msc в открывшемся окне и нажмите OK или Enter.
В открывшемся редакторе групповой политики перейдите по следующим веткам реестра: «Конфигурация пользователя» — «Административные шаблоны» — «Система» — «Установка драйвера». Кликните два раза по строке справа «Цифровая подпись драйверов устройств».
В этой настройке вы можете выбрать два варианта при которых вы решите свою проблему с проверкой подписи драйверов. По-умолчанию настройка в состоянии «не задано». Если вы включите настройку, то выберите поднастройку «пропустить». В этом случае, если Windows обнаружит файл драйвера без цифровой подписи, то он всё равно позволит вам его установку. Также вы можете явно выбрать «отключено» и в таком состоянии проверка будет в принципе отключена.
После того, как вы изменили настройки нажмите «Применить» и «ОК». После перезагрузки компьютера проверка подписи драйверов осуществляться не будет. Если вам потребуется вновь вернуть проверку подписей драйверов, то придётся вернуться к этому меню и выбрать состояние настройки «включено» и «блокировать».
После перезагрузки компьютера проверка подписи драйверов осуществляться не будет. Если вам потребуется вновь вернуть проверку подписей драйверов, то придётся вернуться к этому меню и выбрать состояние настройки «включено» и «блокировать».
Отключение через командную строку
Отключение проверки подписей драйверов через командную строку имеет ограничение. Эта возможность доступна только при условии, что ваш компьютер работает с BIOS. Если же у вас UEFI, то прежде необходимо отключить Secure Boot.
Порядок действий следующий. Кликните правой кнопкой мыши по меню «Пуск» и откройте командную строку с права администратора.
В открывшейся командной строке введите следующую команду и нажмите Enter.
bcdedit.exe -set loadoptions DISABLE_INTEGRITY_CHECKS
Теперь введите вторую команду и также нажмите Enter.
bcdedit.exe -set TESTSIGNING ON
После того, как отработают команды (как на скриншоте выше), перезагрузите компьютер. Проверка подписей драйверов будет отключена, но в правом нижнем углу экрана постоянно будет висеть табличка о тестовом режиме работы Windows 10.
Проверка подписей драйверов будет отключена, но в правом нижнем углу экрана постоянно будет висеть табличка о тестовом режиме работы Windows 10.
Чтобы её убрать, вам потребуется открыть командную строку с правами администратора и вбить туда следующую строку:
bcdedit.exe -set TESTSIGNING OFF
Отключение через безопасный режим и bcedit
Этот проверенный способ является на мой взгляд самым удобным. Запустите компьютер в безопасном режиме.
Кликните правой кнопкой по меню «Пуск» и запустите командную строку с правами администратора.
Как отключить проверку цифровой подписи драйверов в Windows 10 разными способами
Во время инсталляции драйвера в Windows 10, осуществляется его анализ относительно цифровой подписи. Существует возможность установки драйверов в Windows 10, созданных к Windows 7 и Vista, но в случае их установки на десятку необходимо отключить проверку цифровой подписи драйверов Windows 10.
Хотя из-за проверки подписи возникают проблемы по установке включительно с Windows 8. А ведь есть устройства, к каковым давно не обновляли драйвера, в связи снятия их с производства.
А ведь есть устройства, к каковым давно не обновляли драйвера, в связи снятия их с производства.
Отключение с помощью утилит
Есть специальные утилиты, которые осуществляют подмену подписи. Вначале необходимо установить в Windows 10 данную утилиту и потом инсталлировать драйвер. Следует учесть и то, что при удалении из системы утилиты подменны цифровой подписи в первую же перезагрузку Windows 10 «отторгнет» драйвер, не имеющий идентификационной цифровой подписи.
Есть еще один вариант установка не WDM (Windows Driver Model) драйвера, а BDA (Broadcast Driver Architecture) для тюнеров, радио карт или же карт захвата видео.
Если чип был массовый в использовании, то можно попробовать инсталлировать инсталлятор от другого производителя, но только разработан драйвер должен под устройство с именно таким чипом.
Учтите, изменяя параметры Windows 10 вы повышаете ее уязвимость к вирусам и другим вредоносным программам.
Итак, существует три способа выключения проверки установки пригодности драйвера.
При помощи параметров загрузки
Действует единожды, на первой перезагрузке. В следующий раз при установке придется снова повторить действия для нового оборудования с инсталлятором системных файлов с не имеющими идентификационной подписи.
Итак, откройте «Все параметры». Потом выберете «Обновление и безопасность». Слева перейдите в категорию «Восстановление», что в группе «Особые варианты загрузки» жмите «Перезагрузить сейчас».
В который раз компьютер перезагрузится, откройте «Диагностику». Потом «Дополнительные параметры» и в дальнейшем выберите «Параметры загрузки». Полагается кликнуть «Перезагрузить».
При повторной перегрузке Windows 10 высветит перечень вариантов старта. Вам доведется указать «Отключить обязательную проверку подписи драйверов» или просто нажать F7.
Все. Windows 10 не осуществит идентификацию цифровой подписи драйвера и допустит его к инсталляции.
Отключение проверки локальной групповой политики
Итак, необходимо открыть в редакторе локальной групповой политики.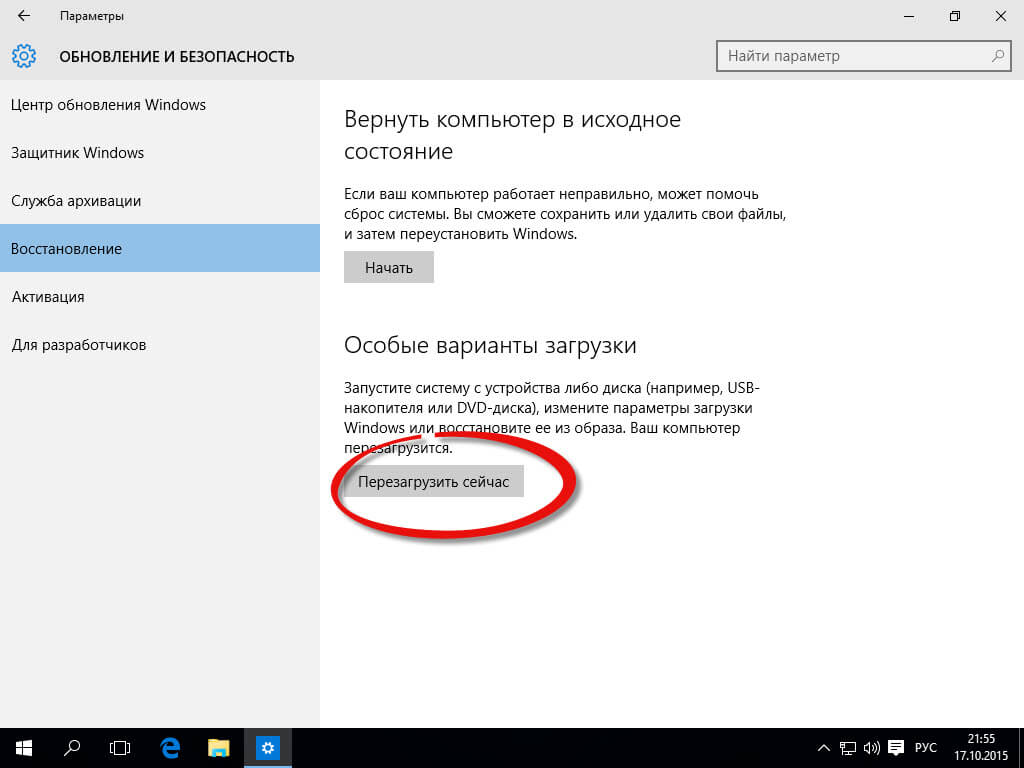 Для этого потребуется применить комбинацию клавиш Win+R и набирать на выполнение в строке — gpedit.msc. После чего необходимо нажать Enter.
Для этого потребуется применить комбинацию клавиш Win+R и набирать на выполнение в строке — gpedit.msc. После чего необходимо нажать Enter.
В следующей программе открывают последовательно такие директории: Конфигурация пользователяСистемаУстановка драйвера. Теперь переходят к редактированию параметра «Цифровая подпись драйверов устройств», который находится справа в директории Установка драйвера.
Далее, в новом окне можно изменить значение соответствующего параметра можно такими методами.
1. Просто достаточно изменить параметр в «Отключено».
2. Оставить значение «Включено», но в категории «Если Windows обнаруживает файл драйвера без цифровой подписи» указать «Пропустить».
Напоследок жмём кнопку «ОК» и закрываем редактор.
Желательно еще и перегрузить систему, хотя работает этот способ и без рестарта операционной системы.
Если необходимо вернуть проверку подписи драйвера, то придется снова вернуться в данное окно настроек и включить проверку.
Способ третий — командная строка
Этот вариант тоже выключает идентификационную проверку драйвера бесповоротно.
В этом способе также существует ограничение. Ваш компьютер должен работать с BIOS. В противном случае, это когда материнская плата поддерживает работу UEFI, необходимо выключить функцию Secure Boot.
Вызвав контекстного меню «Пуск», потом выбираем «Командная строка (администратор)».
Вводим с клавиатуры:
bcdedit.exe -set loadoptions DISABLE_INTEGRITY_CHECKS
bcdedit.exe -set TESTSIGNING ON
В завершение исполнения команд, еще потребуется перезагрузиться.
Безусловно Windows 10 полноценно функционировать будет, но справа внизу обязательно отобразится уведомление о тестовом режиме функционирования Windows 10, в связи бездействия идентификации драйвера на подпись.
Чтобы скрыть сообщение об этом, доведется снова вызвать под администратором командную строку и набрать команду на реализацию:
Надеемся, что наша статья будет полезна вам в случае возникновения проблемы с драйвером устройства.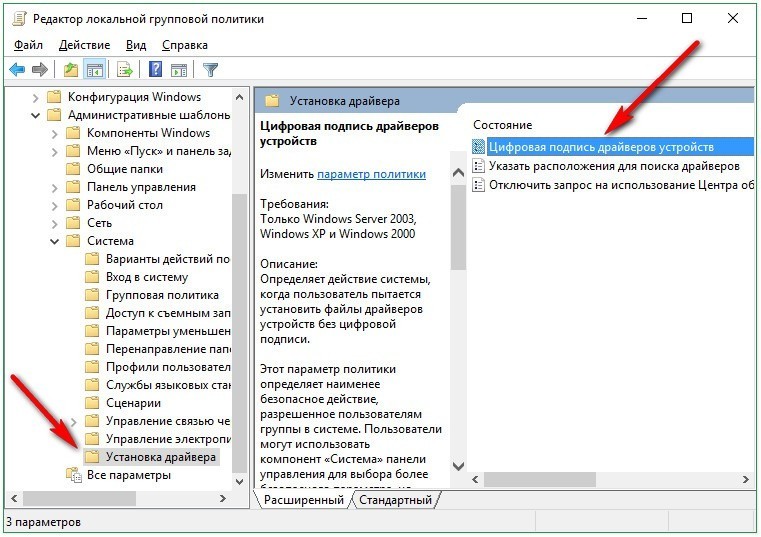
Как отключить проверку цифровой подписи драйверов в Windows 10 | IT блоги
В этой инструкции — три способа отключить проверку цифровой подписи драйвера в Windows 10: один из них работает однократно при загрузке системы, два других отключают проверку подписи драйверов навсегда.
Внимание!!! Надеюсь, вы знаете, зачем вам потребовалось отключать эту функцию, потому как такие изменения настроек Windows 10 могут привести к повышению уязвимости системы перед вредоносным ПО. Возможно, существуют иные способы установить драйвер вашего устройства (либо другой драйвер), без отключения проверки цифровой подписи и, если такой способ имеется, лучше воспользоваться им.
Отключение проверки подписи драйвера с помощью параметров загрузки
Первый способ, отключающий проверку цифровой подписи единожды, при перезагрузке системы и до следующей перезагрузки — использование параметров загрузки Windows 10.
Для того, чтобы воспользоваться способом, зайдите в «Все параметры» — «Обновление и безопасность» — «Восстановление». Затем, в разделе «Особые варианты загрузки» нажмите «Перезагрузить сейчас».
Затем, в разделе «Особые варианты загрузки» нажмите «Перезагрузить сейчас».
После перезагрузки, пройдите по следующему пути: «Диагностика» — «Дополнительные параметры» — «Параметры загрузки» и нажмите кнопку «Перезагрузить». После перезагрузки появится меню выборов параметров, которые будут использоваться в этот раз в Windows 10.
Для того, чтобы отключить проверку цифровой подписи драйверов, выберите соответствующий пункт, нажав клавишу 7 или F7. Готово, Windows 10 загрузится с отключенной проверкой, и вы сможете установить неподписанный драйвер.
Отключение проверки в редакторе локальной групповой политики
Проверку подписи драйверов можно также отключить с помощью редактора локальной групповой политики, однако эта возможность присутствует только в Windows 10 Pro (нет в домашней версии). Для запуска редактора локальной групповой политики, нажмите клавиши Win+R на клавиатуре, а затем введите gpedit.msc в окно «Выполнить», нажмите Enter.
В редакторе перейдите к разделу Конфигурация пользователя — Административные шаблоны — Система — Установка драйвера и дважды кликните по параметру «Цифровая подпись драйверов устройств» в правой части.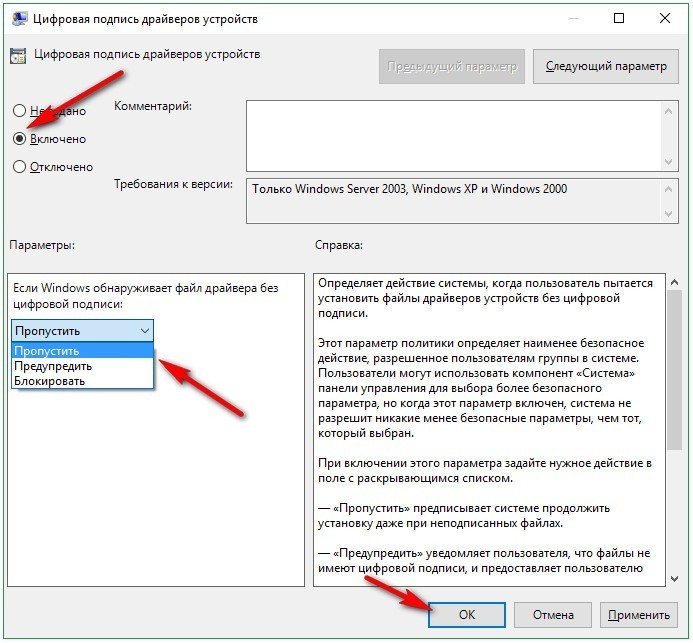
Откроется оно с возможными значениями данного параметра. Отключить проверку можно двумя способами:
- Установить значение «Отключено».
- Установить значение «Включено», а затем, в разделе «Если Windows обнаруживает файл драйвера без цифровой подписи» установить «Пропустить».
После установки значений, нажмите Ок, закройте редактор локальной групповой политике и перезагрузите компьютер (хотя, в общем-то, должно сработать и без перезагрузки).
С помощью командной строки
И последний способ, который так же, как и предыдущий, отключает проверку подписи драйверов навсегда — с использованием командной строки для редактирования параметров загрузки. Ограничения способа: у вас либо должен быть компьютер с BIOS, либо, если у вас UEFI, требуется отключить Secure Boot (это обязательно).
Действия следующие — запустите командную строку Windows 10 от имени администратора. В командной строке по порядку введите следующие две команды:
- bcdedit.
 exe -set loadoptions DISABLE_INTEGRITY_CHECKS
exe -set loadoptions DISABLE_INTEGRITY_CHECKS - bcdedit.exe -set TESTSIGNING ON
После того, как обе команды будут выполнены, закройте командную строку и перезагрузите компьютер. Проверка цифровых подписей будет отключена, с одним лишь нюансом: в правом нижнем углу вы будете наблюдать уведомление о том, что Windows 10 работает в тестовом режиме (чтобы убрать надпись и вновь включить проверку, введите в командной строке bcdedit.exe -set TESTSIGNING OFF).
И еще один вариант отключения проверки подписи с помощью bcdedit, который по некоторым отзывам срабатывает лучше (проверка не включается снова автоматически при следующих загрузка Windows 10):
- Загрузиться в безопасном режиме (см. Как зайти в безопасный режим Windows 10).
- Открыть командную строку от имени администратора и ввести следующую команду (нажав Enter после нее).
- bcdedit.exe /set nointegritychecks on
- Перезагрузиться в обычном режиме.
В дальнейшем, если требуется снова включить проверку, сделайте это тем же способом, но вместо on в команде используйте off.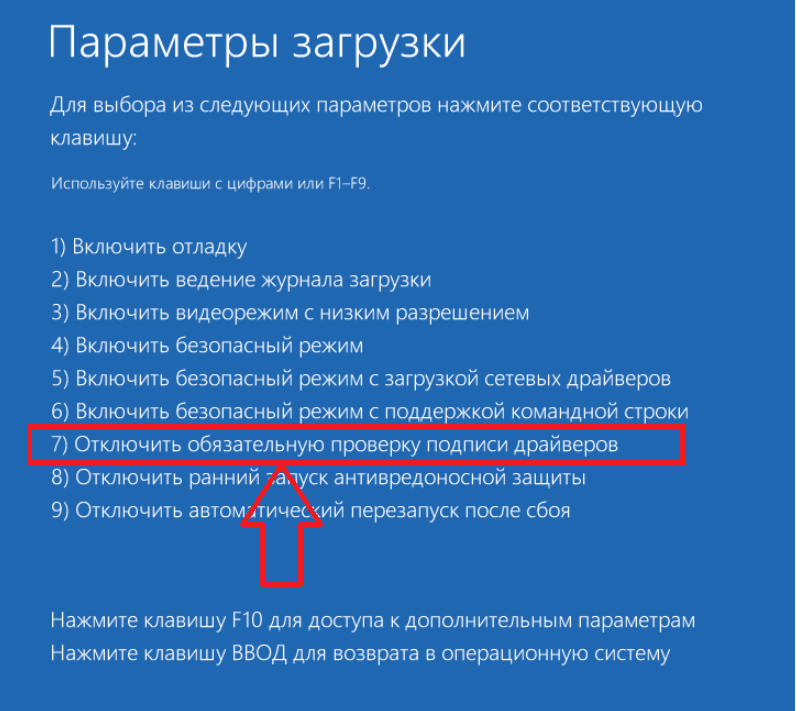
Спасибо remontka
Смотрите также:
Отключение проверки цифровой подписи драйверов Windows (10, 8.1, 8, 7) • Android +1
Большинство проблем пользователей которые столкнулись с тем что ОС Windows не может определить устройство связанно с тем, что начиная с Windows 7 и до самой новой версии Windows 10 включена проверка цифровой подписи драйверов. Как обойти данную преграду и установить требуемый драйвер, читайте в этом материале!
Что такое подписанный драйвер?
Подписанный драйвер — это драйвер устройства c цифровой подписью. Цифровая подпись — это электронная метка защиты, указывающая издателя программного обеспечения и изменения первоначального содержимого программного пакета драйвера. Если драйвер подписан издателем с подтверждением достоверности подписи центром сертификации, можно быть уверенным, что драйвер выпущен этим издателем и не подвергался изменениям.
Windows выдаст одно из следующих предупреждений: драйвер не подписан, достоверность подписи издателя не подтверждена центром сертификации, драйвер изменен с момента выпуска.
MicroSoft
Коротко говоря если драйвер не был подписан компанией MicroSoft, то такой драйвер не будет иметь цифровой подписи драйверов для Windows. С таким драйвером и возникают проблемы при установке.
В данной статье рассмотрим как отключить проверку цифровой подписи драйверов в Windows 10, Windows 8 и 8.1, а также Windows 7.
Содержание:
- Отключение проверки подписи драйверов Windows 10
- Отключение проверки подписи драйверов Windows 8.1 / 8
- Отключение проверки подписи драйверов Windows 7
Отключение проверки цифровой подписи драйверов Windows 10
Способ №1 — меню перезагрузки
Перед тем как воспользоваться данным способ сохраните все данные ваши данные работы за компьютером и закройте программы.
1.Перейдите в «ПУСК» и выбрать «Параметры»
2. Переходим в «Обновление и безопасность» -> «Восстановление» -> «Особые варианты загрузки» -> «Перезагрузить сейчас»
3. Далее компьютер перезагрузиться в специальный режим восстановления работоспособности Windows, вам будет необходимо перейти «Поиск и устранение неисправностей» -> «Дополнительные параметры» -> «Параметры загрузки» -> «Перезагрузить»4. Windows вновь перезагрузиться и перед вами появиться меню с вариантами выбора загрузки, нажимаем клавишу F7
Далее компьютер перезагрузиться в специальный режим восстановления работоспособности Windows, вам будет необходимо перейти «Поиск и устранение неисправностей» -> «Дополнительные параметры» -> «Параметры загрузки» -> «Перезагрузить»4. Windows вновь перезагрузиться и перед вами появиться меню с вариантами выбора загрузки, нажимаем клавишу F7
5. Проверки цифровой подписи драйверов в Windows 10 отключена на время (до следующей перезагрузки), устанавливаем необходимый драйвер.
Способ №2 — редактор локальной групповой политики
1. Зажмите одновременно клавиши WIN + R и в появившемся окне «Выполнить» напишите команду gpedit.msc и нажать Ok
2. В окне Редактора Локальной групповой политики перейдите по меню «Конфигурация пользователя» -> «Административные шаблоны» -> «Система» -> «Установка драйвера» и выбираем параметр для изменения «Цифровая подпись драйверов устройств»
3. Перевести параметр в «Включено», если в низу в окне (Если Windows обнаруживает файл драйвера без цифровой подписи:) будет доступно изменения, выставить параметра «Пропустить»
Перевести параметр в «Включено», если в низу в окне (Если Windows обнаруживает файл драйвера без цифровой подписи:) будет доступно изменения, выставить параметра «Пропустить»
4. Подтвердите изменения и перезагрузите компьютер, проверка цифровой подписи драйверов в Windows 10 отключена.
Способ №3 — командная строка (тестовый режим)
- В меню пуск выполните поиск — введите cmd
- Запустите командную строку от имени администратора
- Введите поочередно следующие команды:
bcdedit.exe -set loadoptions DISABLE_INTEGRITY_CHECKS
bcdedit.exe -set TESTSIGNING ON
4. Подтвердите изменения и перезагрузите компьютер, проверка цифровой подписи драйверов в Windows 10 отключена.
Способ №4 — командная строка (вариант загрузки Windows 7)
1. В меню пуск выполните поиск — введите cmd
2. Запустите командную строку от имени администратора
3.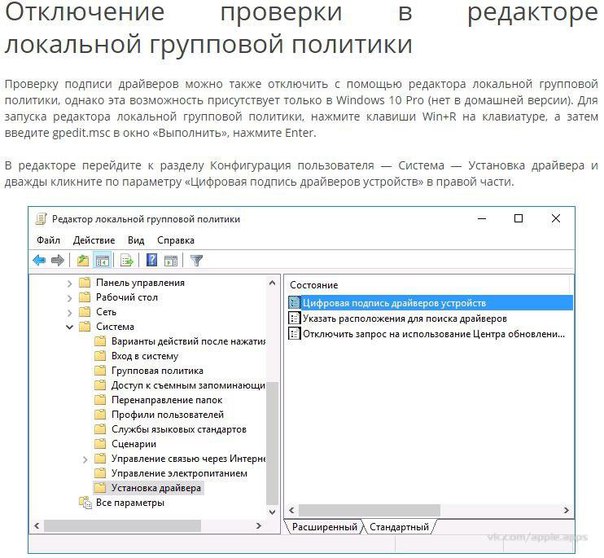 Введите команду:
Введите команду:
bcdedit /set "{current}" bootmenupolicy legacy
4. Перезагрузите компьютер и в момент загрузки компьютера нажимайте клавишу F8
5. В меню выбрать «Отключение обязательной проверки подписи драйверов»
6. Проверка цифровой подписи драйверов в Windows 10 отключена.
Отключение проверки цифровой подписи драйверов Windows 8.1 / 8
Способ №1 — меню перезагрузки
- Нажать одновременно клавиши WIN + I
- В появившемся справа боковом меню выбрать «Параметры»
- Зажимаем кнопку «Shift» и в меню выключения выбираем «Перезагрузка»
- Далее компьютер перезагрузиться в специальный режим восстановления работоспособности Windows, вам будет необходимо перейти «Диагностика» -> «Дополнительные параметры» -> «Параметры загрузки» -> «Перезагрузить»
- Windows вновь перезагрузиться и перед вами появиться меню с вариантами выбора загрузки, нажимаем клавишу F7
- Проверки цифровой подписи драйверов в Windows 8.
 1 /8 отключена на время (до следующей перезагрузки), устанавливаем необходимый драйвер.
1 /8 отключена на время (до следующей перезагрузки), устанавливаем необходимый драйвер.
Способ №2 — редактор локальной групповой политики
1. Зажмите одновременно клавиши WIN + R и в появившемся окне «Выполнить» напишите команду gpedit.msc и нажать Ok
2. В окне Редактора Локальной групповой политики перейдите по меню «Конфигурация пользователя» -> «Административные шаблоны» -> «Система» -> «Установка драйвера» и выбираем параметр для изменения «Цифровая подпись драйверов устройств»
3. Перевести параметр в «Включено», если в низу в окне (Если Windows обнаруживает файл драйвера без цифровой подписи:) будет доступно изменения, выставить параметра «Пропустить»4. Подтвердите изменения и перезагрузите компьютер, проверка цифровой подписи драйверов в Windows 8.1 / 8 отключена.
Подтвердите изменения и перезагрузите компьютер, проверка цифровой подписи драйверов в Windows 8.1 / 8 отключена.
1. В меню пуск выполните поиск — введите cmd
2. Запустите командную строку от имени администратора
3. Введите поочередно следующие команды:
bcdedit.exe -set loadoptions DISABLE_INTEGRITY_CHECKS
bcdedit.exe -set TESTSIGNING ON
4. Подтвердите изменения и перезагрузите компьютер, проверка цифровой подписи драйверов в Windows 10 отключена.
Способ №4 — командная строка (вариант загрузки Windows 7)
1. В меню пуск выполните поиск — введите cmd
2. Запустите командную строку от имени администратора
3. Введите команду:
bcdedit /set "{current}" bootmenupolicy legacy
4. Перезагрузите компьютер и в момент загрузки компьютера нажимайте клавишу F8
5. В меню выбрать «Отключение обязательной проверки подписи драйверов»
6. Проверка цифровой подписи драйверов в Windows 8.1/8 отключена.
Проверка цифровой подписи драйверов в Windows 8.1/8 отключена.
Отключение проверки цифровой подписи драйверов Windows 7
Способ №1 — командная строка (постоянное отключение)
1. В меню пуск выполните поиск — введите cmd
2. Запустите командную строку от имени администратора
3. Введите команду
bcdedit.exe /set nointegritychecks ON
4. Перезагрузите компьютер, проверка цифровой подписи драйверов в Windows 7 отключена.
5. Для того чтобы заново активировать проверку введите в командной строке:
bcdedit.exe /set nointegritychecks OFF
Способ №2 — командная строка (временное отключение)
1. В меню пуск выполните поиск — введите cmd
2. Запустите командную строку от имени администратора
3. Введите поочередно следующие команды:
bcdedit.exe -set loadoptions DISABLE_INTEGRITY_CHECKS
bcdedit. exe -set TESTSIGNING ON
exe -set TESTSIGNING ON
4. Подтвердите изменения и перезагрузите компьютер, проверка цифровой подписи драйверов в Windows 7 отключена.
Способ №3 — меню перезагрузки
- Перезагрузите компьютер и в момент загрузки компьютера нажимайте клавишу F8
- В меню выбрать «Отключение обязательной проверки подписи драйверов»
На этом все оставайтесь вместе с сайтом Android +1!
Как отключить проверку подписи драйвера в 64-битной Windows 10
27.12.2018Рубрика: Драйвера и плагиныАвтор: Екатерина Васильева
Многим юзерам приходится осваивать способы отключения проверки системы на наличие цифровой подписи у драйверов, так как при установке может возникнуть сообщение от центра безопасности о том, что подпись отсутствует, хотя «дрова» безопасные. Часто такое происходит, когда пользователь хочет подключить дополнительное оборудование к ПК — принтер, сканер и т. д.
Вариант 1: включение режима тестовой подписи с помощью командной строки
Windows 10 включает в себя «Тестовый режим» или «Режим тестовой подписи». После его включения функция принудительной проверки подписи драйверов будет деактивирована до тех пор, пока вы не покинете этот режим. Вы увидите, что в нижнем правом углу рабочего стола рядом с часами появится водяной знак «Тестовый режим» и номер текущей сборки операционной системы, информирующий о том, что тестовый режим задействован.
После его включения функция принудительной проверки подписи драйверов будет деактивирована до тех пор, пока вы не покинете этот режим. Вы увидите, что в нижнем правом углу рабочего стола рядом с часами появится водяной знак «Тестовый режим» и номер текущей сборки операционной системы, информирующий о том, что тестовый режим задействован.
Для запуска командной строки с правами администратора введите название «Командная строка» в поле поиска Windows, щелкните правой кнопкой мыши и выберите соответствующий пункт в выпадающем меню. Введите команду «bcdedit /set testsigning on» (без кавычек), которая задействует тестовый режим.
Появившееся сообщение «Защищено политикой безопасной загрузки» означает, что прошивке UEFI вашего ПК включен режим «Безопасная загрузка». Его необходимо предварительно отключить для задействования режима тестовой подписи.
Для входа в тестовый режим перезагрузите компьютер. Теперь вы можете беспрепятственно устанавливать любые неподписанные драйверы.
Для выхода из режима тестовой подписи снова запустите командную строку с административными правами и выполните команду «bcdedit /set testsigning off» (без кавычек).
Зачем деактивировать проверку цифровой подписи драйверов в «десятке»
Цифровая подпись представляет собой метку, зашитую в коде программы или драйвера. Она означает, что утилита лицензированная и безопасная — её со спокойной душой можно устанавливать на компьютере.
Разработчики «Виндовс» 10 включили в «операционку» сканирование на наличие такой подписи, которое запускается само при открытии файла-установщика ПО, ранее скачанного из интернета. По умолчанию проверка включена в системе, но вы можете её деактивировать, если, например, при установке драйвера появилось сообщение системы об отсутствии должной цифровой подписи.
При установке драйвера может появиться ошибка с сообщением о том, что не удалось проверить издателя
Конечно, в сообщении присутствует опция «Установить этот драйвер всё равно», однако, даже если вы нажмёте на неё, «дрова» установятся с ошибками — в «Диспетчере устройств» в дальнейшем будет отображён восклицательный знак в жёлтом треугольнике, а само оборудование либо вовсе не будет функционировать, либо будет работать, но с частыми сбоями. В описании в диспетчере будет также значиться код ошибки 52.
В описании в диспетчере будет также значиться код ошибки 52.
Принудительная установка драйвера может завершится ошибкой
Выключать проверку стоит только в том случае, если вы полностью уверены в безопасности данного ПО. Иначе вы рискуете безопасностью своего ПК и данных на нём — он может быть атакован вирусом, который скрывается в коде утилиты, или взломан хакерами.
Вариант 2: использование расширенного меню загрузки
Перейти в тестовый режим с отключенной проверкой подписи драйверов можно используя расширенное меню загрузки Windows 10. Изменение конфигурации запуска ОС не является постоянным, и следующая загрузка системы пройдет в обычном режиме.
Для перехода в меню дополнительных параметров необходимо нажать и удерживать клавишу «Shift» во время нажатия кнопки «Перезагрузка» в Windows.
На появившемся экране «Дополнительные параметры» выберите опцию «Параметры загрузки. Настройка параметров загрузки Windows». На следующем экране, нажмите кнопку «Перезагрузка».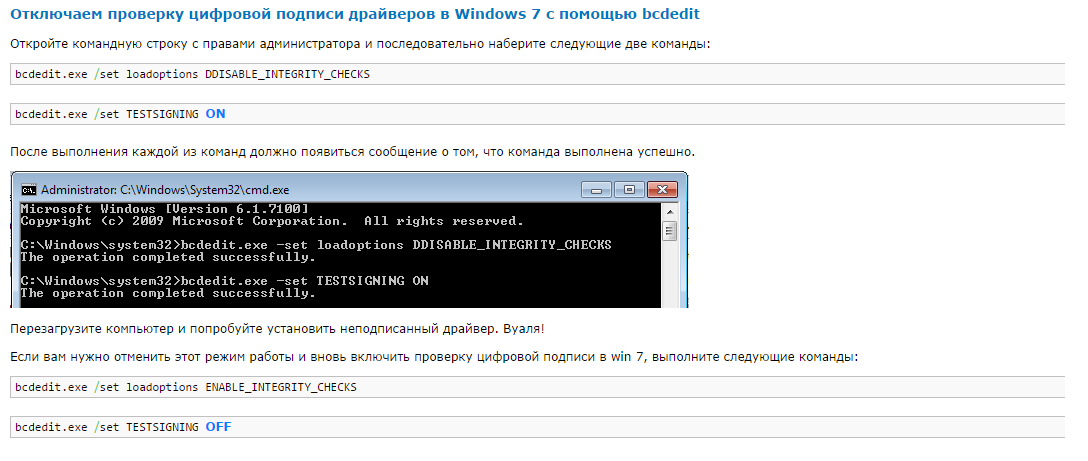
Спустя несколько секунд появится экран «Параметры загрузки», на котором с помощью клавиши «F7» нужно выбрать опцию отключения обязательной проверки подписи драйверов.
Компьютер перезапустится с использованием тестового режима, а проверка подписи драйверов будет отключена. Теперь вы сможете установить любые драйверы, которые не были официально подписаны компанией Microsoft. Для выхода из тестового режима достаточно лишь обычным способом перезапустить ПК.
Как выключить проверку подписи драйверов в «Виндовс 10»
Юзер может применить несколько методов для деактивации проверки подписи у «дров»: есть как временные меры (на один раз), так и постоянные (если, например, часто приходится ставить драйверы без подписи). Разберём все возможные способы.
С помощью сторонней утилиты
Самый простой метод решения в случае появления уведомления от — использовать стороннюю утилиту DSEO от разработчика NGOHQ. Её название расшифровывается как Driver Signature Enforcement Overrider — она помогает менять цифровые подписи для любой утилиты либо драйвера.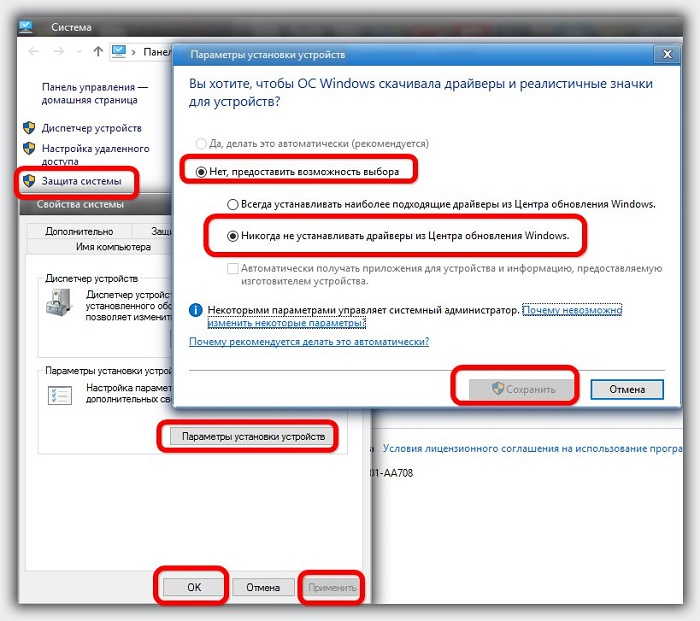 Она присваивает идентификатор ПО — и вы можете беспрепятственно и корректно установить драйвер.
Она присваивает идентификатор ПО — и вы можете беспрепятственно и корректно установить драйвер.
Где её скачать и какие манипуляции в её интерфейсе выполнить, расскажем в понятном пошаговом руководстве:
- Открываем официальный сайт разработчика NGOHQ и щёлкаем по ссылке с полным названием утилиты под словом Downloads.
Скачайте DSEO c официального сайта - Когда браузер загрузит и проверит на вирусы документ, запускаем его через «Проводник» или меню с перечнем закачек.
Откройте файл через панель с загрузками - В окошке установщика жмём на Next.
На начальном экране программы кликните по Next - С помощью клавиши Yes соглашаемся с условиями использования ПО.
Примите условия соглашения — щёлкните по Yes - Выбираем сначала первый пункт Enable Test Mode, чтобы активировать тестовый режим «операционки». Перезагружаем компьютер.
Выберите Enable Test Mode и перезагрузите ПК - Снова открываем утилиту и жмём на Sign a System File.

Запустите выполнение пункта Sign a System File - Вбиваем в пустое поле локальный адрес файла-установщика проблемного драйвера (путь к файлу, который отображается в навигационной строке «Проводника»). Кликаем по ОК. Ждём завершения процедуры.
Введите или вставьте путь к файлу драйвера - После этого пробуем снова установить «дрова».
Данный метод решает проблему только в конкретном текущем случае: если вам придётся устанавливать другой драйвер с такой же ошибкой, процедуру придётся повторить в интерфейсе этой утилиты.
Через загрузку ПК в специальном режиме
Деактивировать на время сканирование можно с помощью загрузки устройства в одном из специальных режимов. Метод отключит проверку только для текущего сеанса на ПК. Когда вы отключите и вновь включите девайс в следующий раз, он будет загружен в обычном стандартном режиме. Рассмотрим ход действий:
- Вызываем интерфейс с параметрами «операционки» через одновременное зажатие кнопок «Виндовс» и I.
 Если не получается открыть окно таким образом, перейдите в настройки через панель «Пуск» (шестерня под профилем в левой части меню).
Если не получается открыть окно таким образом, перейдите в настройки через панель «Пуск» (шестерня под профилем в левой части меню).
Откройте окно с параметрами через «Пуск» - Переключаемся на блок, посвящённый безопасности и апдейту.
В параметрах запустите блок для безопасности - В пятой вкладке для запуска восстановления жмём серую кнопку «Перезагрузить» в блоке особыми вариантами загрузки ОС.
Кликните по «Перезагрузить сейчас» - Теперь открываем меню «Диагностика», а следом за ним «Дополнительные параметры» и последний пункт с параметрами загрузки.
В дополнительных параметрах откройте раздел с параметрами загрузки - В синем меню будет представлен перечень со специальными режимами запуска ПК. Нам необходим седьмой режим с выключением обязательной проверки подписи «дров». Смело жмём на функциональную клавишу F7, которая находится в верхней части «клавы».
Нажмите на F7, чтобы запуститься в особом режиме - Ждём, когда «операционка» перезапустится с уже деактивированным сканированием.
 Устанавливаем неподписанные «дрова».
Устанавливаем неподписанные «дрова».
С помощью «Редактора локальной групповой политики»
Этот метод подойдёт вам, только если у вас стоит вариант «десятки» Professional или Enterprise. Для домашней версии мера не подойдёт, так как в интерфейсе «операционки» будет просто отсутствовать нужный нам редактор. Опишем процедуру:
- Вызываем небольшую панель «Выполнить» на экран за счёт кнопок R и «Виндовс» (зажимаем их одновременно). Выполняем формулу gpedit.msc в меню (после ввода кликаем по ОК).
Выполните команду gpedit.msc - В центральной части окна или на левой панели редактора открываем раздел с конфигурациями юзера.
Откройте большой раздел «Конфигурация пользователя» - Переходим в третий раздел с перечнем административных шаблонов.
Запустите блок «Административные шаблоны» - Переключаемся на блок, посвящённый системе, и запускаем последний каталог в списке «Установка драйвера».
Перейдите в папку «Установка драйвера» - Кликаем дважды по первому пункту, касающегося цифровой подписи «дров».

Откройте пункт с цифровой подписью - В новом окне, скорее всего, у вас будет стоять значение «Не задано». Это будет означать, что по умолчанию проверка работает. Деактивировать сканирование можно двумя способами здесь. Жмём на значение «Включено», но при этом в выпавшем меню внизу выбираем пропуск в качестве действия. Кликаем по «Применить» и ОК для сохранения настроек.
Если поставите значение «Включено», определите действие «Пропустить» - Второй вариант — ставим значение «Отключено». Так же нажимаем на кнопку для применения.
Поставьте значение «Отключено», чтобы подписи вовсе не проверялись - Перезагружаем устройство, чтобы все внесённые изменения окончательно вступили в силу. Ставим на ПК «дрова».
Через интерфейс «Командной строки»
Быстрый способ отключения службы, отвечающую за сканирование подписей, — через стандартную консоль «Виндовс» «Командная строка»:
- Консоль должна быть запущена с расширенными правами администратора.
 Вбиваем на панели «Поиск» (справа от «Пуска») запрос cmd.
Вбиваем на панели «Поиск» (справа от «Пуска») запрос cmd.
Введите в строке «Поиска» команду cmd - Кликаем по приложению правой клавишей и щёлкаем по первому действию.
Запустите консоль от имени администратора - Можно запустить редактор иначе — через окошко «Выполнить». Жмём на R и «Виндовс», а в меню печатаем те же три буквы cmd. Выполняем формулу через одновременное зажатие Ctrl, Shift и «Энтер».
Вставьте и выполните команду cmd - Первая команда, которую нужно запустить — bcdedit.exe -set loadoptions DISABLE_INTEGRITY_CHECKS. Копируем, вставляем в чёрное окно и жмём на «Ввод» на «клаве».
Выполните первую команду в консоли - Когда процедура успешно завершится, набираем вторую формулу — bcdedit.exe -set TESTSIGNING ON. Так же жмём на «Энтер» для выполнения.
Выполните команду bcdedit.exe -set TESTSIGNING ON для отключения службы - Перезагружаем устройство и ставим драйвер с ошибкой.
- Если данный вариант решения вам не помог, выполняем в этом же редакторе команду exe /set nointegritychecks on.
 Перед этим зайдите в «операционку», используя безопасный режим. Для этого выполняем шаги из инструкции в разделе «Через загрузку ПК в специальном режиме», только вместо F7 нажимаем на F4.
Перед этим зайдите в «операционку», используя безопасный режим. Для этого выполняем шаги из инструкции в разделе «Через загрузку ПК в специальном режиме», только вместо F7 нажимаем на F4.
Если предыдущие две команды не помогли, выполните exe /set nointegritychecks on
Видео: 4 метода отключения проверки подписи у драйверов
youtube.com/embed/h-ipGjznZgw?feature=oembed» frameborder=»0″ allow=»accelerometer; autoplay; encrypted-media; gyroscope; picture-in-picture» allowfullscreen=»»/>
Как установить неподписанные драйвера в Windows 10 несколькими способами
Здравствуйте, дорогие читатели.
Каждый пользователь компьютера, подключая новое съемное устройство, желает, чтобы оно полноценно выполняло свои функции. Для этого необходимо размещать в системе соответствующее программное обеспечение. Далее в статье я расскажу, как осуществляется установка неподписанных драйверов в Windows 10.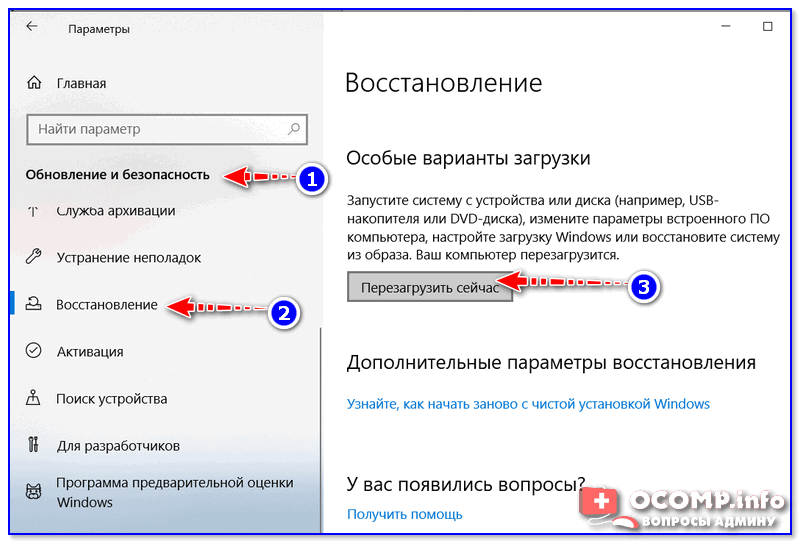 Существует несколько методов.
Существует несколько методов.
Содержание статьи
Общая информация
Корпорация Microsoft ответственно относится к различным программам, предлагаемым разработчиками со всего мира. В список попали и драйверы к разному оборудованию, будь то принтер, мобильный телефон p780, камеры или что-то другое. Если обеспечение успешно прошло все испытания, IT-гигант ставит на нем собственный цифровой маркер – сертификат.
Отключение с помощью утилит
Есть специальные утилиты, которые осуществляют подмену подписи. Вначале необходимо установить в Windows 10 данную утилиту и потом инсталлировать драйвер. Следует учесть и то, что при удалении из системы утилиты подменны цифровой подписи в первую же перезагрузку Windows 10 «отторгнет» драйвер, не имеющий идентификационной цифровой подписи.
Например, как происходит с тюнером TECHNOTREND TT-BUDGET S-1401. Данная карта расширения способна принимать DVB-S и спутниковый интернет.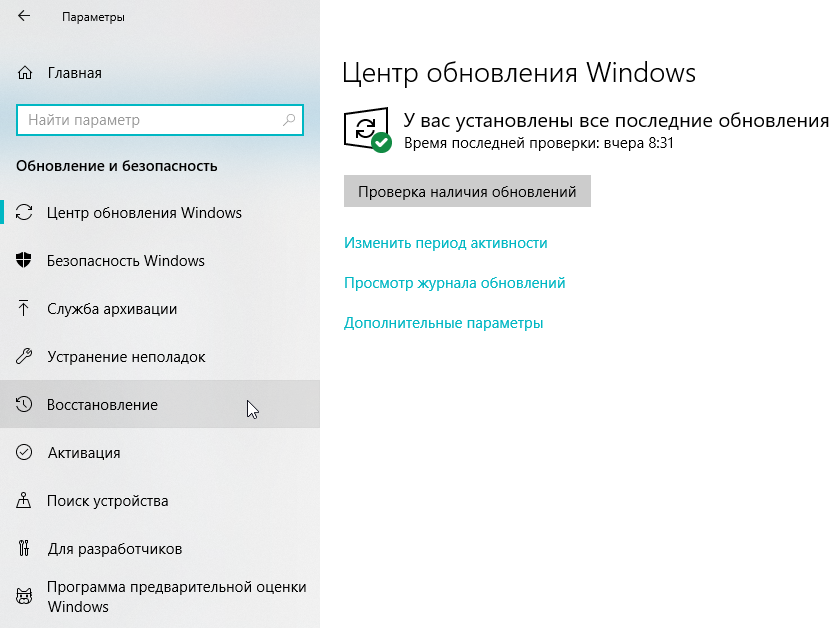
Есть еще один вариант установка не WDM (Windows Driver Model) драйвера, а BDA (Broadcast Driver Architecture) для тюнеров, радио карт или же карт захвата видео.
Если чип был массовый в использовании, то можно попробовать инсталлировать инсталлятор от другого производителя, но только разработан драйвер должен под устройство с именно таким чипом.
Учтите, изменяя параметры Windows 10 вы повышаете ее уязвимость к вирусам и другим вредоносным программам.
Итак, существует три способа выключения проверки установки пригодности драйвера.
Как это работает?
В компании Майкрософт есть специальное подразделение, которое занимается тестированием программ для различного оборудования. Если будет доказана полная совместимость драйвера с конкретным устройством под управлением Windows, то такое приложение получит цифровой сертификат (подпись). Он указывает на подлинность «дров» и служит залогом безопасности при установке. Такой вариант является самым приемлемым, но не всегда всё идет по плану.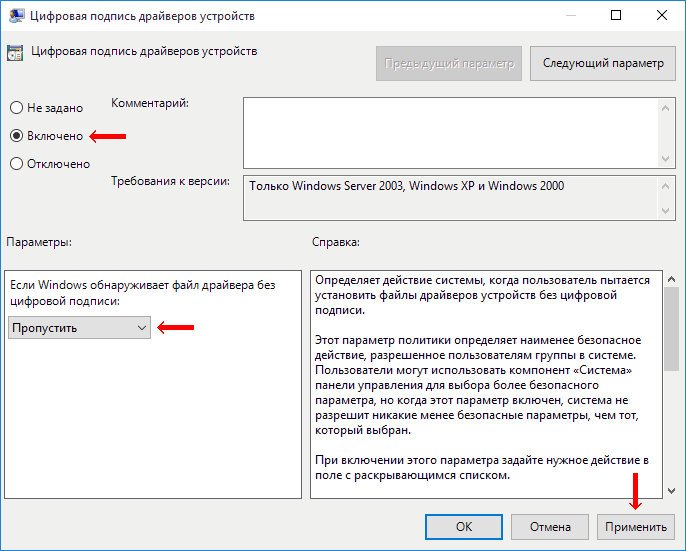
Допустим, Вы решили подключить к новому ПК старенький принтер, который долго пылился в кладовке (или на складе). Но теперь настал его «звездный час». При попытке выполнить инсталляцию неподписанных драйверов, Вы увидите на экране ошибку.
Как с этим справиться? Расскажу три простых способа.
- Подводим курсор мыши в левый нижний угол и нажимаем на кнопку «Старт» (или «Пуск», если Вам так больше нравится).
- Кликаем по значку завершения работы, чтобы открыть дополнительное меню. Там увидите три пункта. Зажмите на клавиатуре Shift и вместе с этим кликните мышкой по «Перезагрузке»:
- После запуска Вы увидите на экране особое диагностическое меню:
- Внутри него стоит перейти к дополнительным параметрам:
- Погружаемся еще глубже, выбирая настройку загрузки:
- Чтобы узнать, как установить неподписанные драйвера на Windows 10, придется еще раз перезагрузить компьютер. Для этого нажмите кнопку в правом нижнем углу:
- Когда ПК снова запустится, Вы увидите меню со списком действий.
 Возле каждого указана цифра, нажав которую Вы перейдете к нужным опциям. Нам предстоит выбрать седьмой пункт. Для этого нажмите F7 :
Возле каждого указана цифра, нажав которую Вы перейдете к нужным опциям. Нам предстоит выбрать седьмой пункт. Для этого нажмите F7 :
Вот и всё. При следующем запуске ПК Вы сможете смело устанавливать любые драйвера. Но помните, что очередная перезагрузка приведет к восстановлению базовых настроек.
Едино разовая блокировка
Вы хотите поставить определенные драйвера без подписи, при этом сохранить защиту для Виндовс 10? Выключите проверку на один раз, то есть после перезагрузки все вернется на круги своя. Вот, что вам нужно сделать:
- Перейдите по разделам «Пуск ⇒ Параметры ⇒ Обновление и безопасность ⇒ Восстановление».
- В поле с особыми вариантами загрузки клацните по единственной кнопке, которая там расположена.
- Когда система перезапустится, откройте последовательно такие разделы как «Диагностика», «Дополнительные параметры» и «Параметры загрузки».
- Кликните кнопку «Перезагрузить».

- После перезапуска вы увидите меню с настройками.
- Нужный вам пункт должен быть седьмым, поэтому для его выбора кликните клавишу с цифрой 7 или F7.
Далее операционка догрузится уже с отключенной проверкой дров. Когда вы сделаете свои темные дела, перезапустите систему, во-первых, чтобы изменения вступили в силу, а во-вторых, чтобы заново обеспечить Windows безопасность.
Способ 3
Внимание! Данный вариант не сработает для Windows 10 Home.
- Одновременным нажатием клавиш «Пуск» и R запустить окно «Выполнить». В строке «Открыть» набрать gpedit.msc. Нажать OK (или Enter).
- В редакторе (справа) войти в папку «Конфигурация пользователя».
- Затем «Административные шаблоны».
- Далее «Система».
- Выбрать раздел «Установка драйвера».
- Потом «Цифровая подпись драйверов устройств».
- Поставить галочку на «Отключено»
или о, а в параметрах под надписью «Если Windows обнаруживает файл драйвера без цифровой подписи» выбрать пункт «Пропустить».
Надавить OK. - Выполнить перезагрузку компьютера.
- Теперь программы без цифровой подписи могут быть установлены.
Как определить наличие проблем
При попытке инсталлировать на компьютер ПО может отобразиться оповещение от службы безопасности Виндовс. Даже если вы согласитесь с дальнейшей установкой, она осуществится некорректно. Помимо этого, выявить проблему с драйвером можно с помощью «Диспетчера устройств». Если напротив названия оборудования стоит восклицательный знак, значит комплектующее работает со сбоями. Открыв свойства устройства, вы, скорее всего, увидите ошибку № 52.
Также проблема с драйверами может возникнуть на этапе их установки. В таком случае в трее отобразится оповещение «Device driver software…».
Для Windows 7/8/10
Инструкция для выключения вышеупомянутой функции состоит из двух шагов: Запускаем от имени администратора командную строку и пишем команду:
bcdedit.exe /set nointegritychecks ON
Подтверждаем действие нажатием на “Enter”.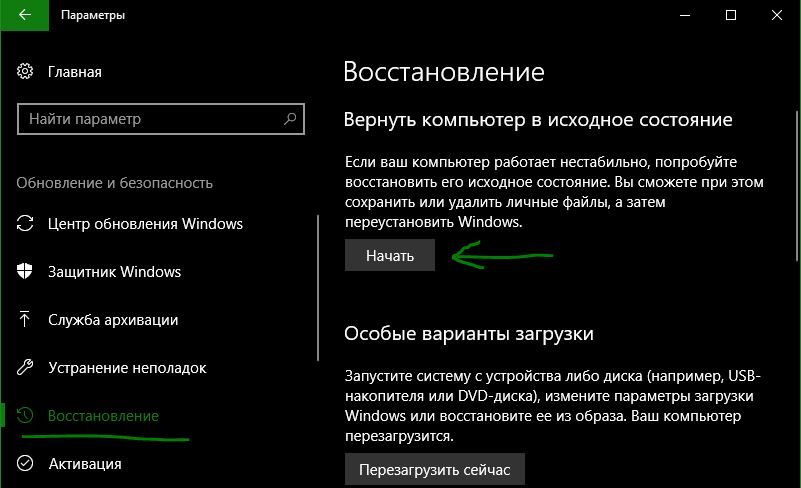 Таким образом, буквально за пару кликов производится отключение проверки.
Таким образом, буквально за пару кликов производится отключение проверки.
О необходимости цифровой подписи
Начнем сначала. Взаимодействия системы и аппаратной части вашего компьютера обеспечивают драйверы. Они выпускаются компанией Microsoft и производителями устройств. На дрова ставится специальная метка безопасности, которая может рассказать о разработчике, внесенных изменениях и о подтверждении центром сертификации подлинности продукта. Такая метка и называется цифровой подписью.
Соответственно, если ее нет, возникают вопросы, кто выпустил файл и редактировался ли он? Причем возникают они не только у юзеров, но и у системы. Ведь каждый раз она проводит обязательную проверку подписи драйверов, и в случае ее отсутствия — блокирует установку.
Бывает, что утилиты выпущены надежным производителями, однако не имеют подписи. Казалось бы, их можно смело устанавливать. Но есть подводный камень: без метки вы не можете посмотреть, изменялся ли файл после того, как разработчик выложил его в свободный доступ.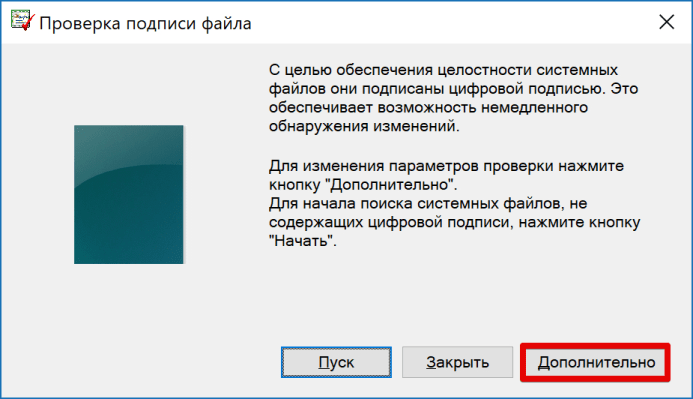 Его мог редактировать кто угодно и занести вирус.
Его мог редактировать кто угодно и занести вирус.
Таким образом, советую вам блокировать проверку цифровой метки только в том случае, если вы не сомневаетесь в надежности источника и самого файла. Это так? Тогда переходим к делу.
Проверка подписей
Windows выполняет проверку цифрового сертификата автоматически. Обнаружив его отсутствие, система выдает пользователю предупреждение об опасности установки неподписанного драйвера. Для проверки уже инсталлированных в ОС компонентов можно использовать встроенные инструменты.
Драйверы мультимедиа ‒ наиболее часто обновляемые компоненты ОС. Проверить их на наличие сертификата можно с помощью встроенного средства диагностики. Запускаем его командой, показанной на скриншоте.
Почему драйвер не имеет цифровой подписи?
Чаще всего данная ситуация возникает с компьютерными девайсами (флешки, веб камеры и т.д.). купленными в Китае. Там производители не сильно заботятся о совместимости и получения цифровой подписи от Microsoft.
Также ошибка подписи драйвера может возникнуть со старыми устройствами, которые не тестировались на совместимость с Windows 10 просто потому, что создавались задолго до ее появления.
Но если драйвер не имеет цифровой подписи это не значит что он будет некорректно работать или навредит операционной системе.
Его можно попробовать поставить, отключив эту самую проверку, а в случае возникновения неполадок удалить сбойный драйвер через безопасный режим.
ScaNtools.by — Статьи — Решение проблемы при установке Autocom / Delphi
Статьи…..Как отключить проверку цифровой подписи драйверов windows 7, windows 8, windows 10
Как отключить проверку цифровой подписи драйверов windows 7
Большинству пользователей Виндовс 7 известно про инсталляцию драйверов для всевозможного оборудования своего компьютера, что файл драйвера имеет цифровую подпись, по которой идентифицируется в системе. Это некий ярлык или метка, по которой можно определить актуальность версии установленного драйвера, а также определяется его подлинность тем самым подтверждая его безопасность.
Это некий ярлык или метка, по которой можно определить актуальность версии установленного драйвера, а также определяется его подлинность тем самым подтверждая его безопасность.
Последующая инсталляция драйвера на OS Windows, проводится с предварительной проверкой цифровой подписи и если значения сходятся, то система позволяет продолжение установки нового драйвера. Когда имеется конфликт, система выдает сообщение об этом – вы имеете возможность продолжить инсталляцию , но его работа может быть некорректной.
Но если выключить эту функцию, драйвер установится идеально, поэтому, возникает потребность в отключении проверки подписи.
Существует несколько проверенных и самых надежных методов отключения подписи цифрового драйвера.
Способ 1
Выполняем перезагрузку ПК или лэптопа и начинаем нажимать периодически кнопку F8. Это требуется для вызова спец-меню, которое откроет нам необходимые настройки.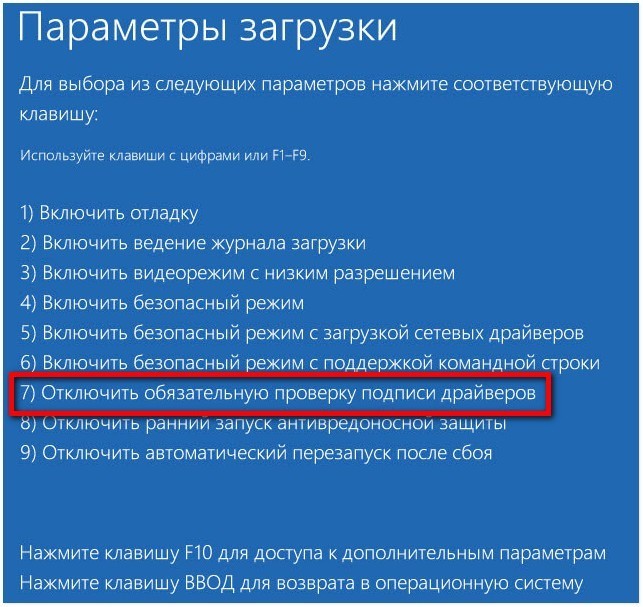 Теперь находите пункт «Отключение обязательной проверки подписи …».
Теперь находите пункт «Отключение обязательной проверки подписи …».
На разных версиях Windows название может быть разным, но нахождение функции располагается всегда снизу. Поэтому можете просто выбрать нижний пункт и активировать его вводом Enter. Данный метод способен отключить проверку, но только до последующей перезагрузки системы, поэтому данный способ можно рассматривать как временное устранение цифровой подписи.
Способ 2
Вторая возможность устранить проведение цифровой подписи драйверов – это групповая политика. Активации функции производится через ввод выражения «gpedit.msc» которую требуется внести в поиск стартового меню Windows.
Нажимаем кнопку «Пуск» и вводим в поле «gpedit.msc».
Когда вы удачно произвели запуск групповой политики, слева нужно открыть вкладку «Конфигурация пользователя», затем перейти по ссылке «Шаблоны администрации»,
найти параметр «Система» — инсталляция драйверов. Если в левом меню будет выбрана закладка «Установка драйверов» то справа можно заметить настройку отключения их подписи , которую нужно активировать двойным нажатием.
Если в левом меню будет выбрана закладка «Установка драйверов» то справа можно заметить настройку отключения их подписи , которую нужно активировать двойным нажатием.
Перед закрытием окна настроек обязательно сохраняем изменения и выходим из утилиты. Данный метод хорош, но, увы, функционирует не у всех.
Способ 3
Третьим инструментом выключения подписи драйверов становится стандартная строка ввода команд. Запустить ее можно посредством поиска, внеся(можно скопировать и вставить) в строку комбинацию «cmd». Необходимо внести такие значения: bcdedit -set loadoptions DDISABLED_INTEGRITY_CHECKS, что приведет к принудительному отключению встроенной подписи драйверов. Затем, после введения вручную такой комбинации(можно копировать и вставить), подтверждаем нажатием на Enter, и вносим следующий параметр: bcdedit -set TESTSIGNING ON.
Вследствие активации таких команд, система даст разрешение на инсталляцию любого драйвера. Возвращение прежних настроек выполняется посредством внесения в командной строке: . Это первая команда, что отменяет действие соответствующей конфигурации, а затем вносится установка bsdedit -set loadoption TESTSIGNING OFF, что позволяет вернуть прежнюю подпись. Их нужно вносить отдельно.
Возвращение прежних настроек выполняется посредством внесения в командной строке: . Это первая команда, что отменяет действие соответствующей конфигурации, а затем вносится установка bsdedit -set loadoption TESTSIGNING OFF, что позволяет вернуть прежнюю подпись. Их нужно вносить отдельно.
Как отключить проверку цифровой подписи драйверов windows 8
«Восьмерка» располагает парой способов отключения проверки подлинности системной программы. Первый вариант используется для однократной инсталляции управляющей работой устройства программы, а второй – позволит выключить проверку подписей на длительный промежуток времени.
Способ 1
Дабы отключить обязательную проверку цифровой подписи драйверов в Windows 8 перезагружаемся с вызовом выбора параметров включения компьютера.
Для этого используем комбинацию «Win+I».
рис.1. В появившемся диалоге кликаем «Перезагрузка» с зажатой кнопкой «Shift»
рис.2. Во время выключения ПК в окне «Выбор действия» переходим в меню «Диагностика»
рис.3. Жмем «Дополнительные параметры»
рис.4. Выбираем «Параметры загрузки»
рис.5. Ожидаем, пока появится окно с выбором режима, в коем выполнится загрузка Windows 8.1
На следующем экране управление осуществляется посредством клавиш F1-F8.
- Жмем «F7».
- После перезагрузки Windows появится возможность произвести инсталляцию управляющей оборудованием программой, если она не содержит сертификата.
Способ 2
Второй способ подразумевает использование функционала одной из оснасток операционной системы. Для ее вызова вставляем«gpedit.msc» в окошко«Выполнить» (вызывается посредством«Win + R»), после жмем «Enter». Идем в каталог «Установка драйвера». Он располагается по пути:«Конфигурация пользователя»®«Админ шаблоны»®«Система». .
Для ее вызова вставляем«gpedit.msc» в окошко«Выполнить» (вызывается посредством«Win + R»), после жмем «Enter». Идем в каталог «Установка драйвера». Он располагается по пути:«Конфигурация пользователя»®«Админ шаблоны»®«Система». .
рис.1. Выполняем двойной клик над пунктом, как на скриншоте, или вызываем контекстное меню и выбираем «Изменить»
рис.2. Перемещаем радиокнопку к пункту «Включено», в выпадающем списке «Параметры:» выбираем «Пропустить»® «Ок», закрываем окна
Как отключить проверку цифровой подписи драйверов windows 10
Способ 1
Отключение обязательной проверки подписи драйвера на windows 10 в параметрах загрузки
Используя этот способ, вы отключите проверку цифровой подписи только один раз, точнее пока не перезагрузите ноутбук или компьютер.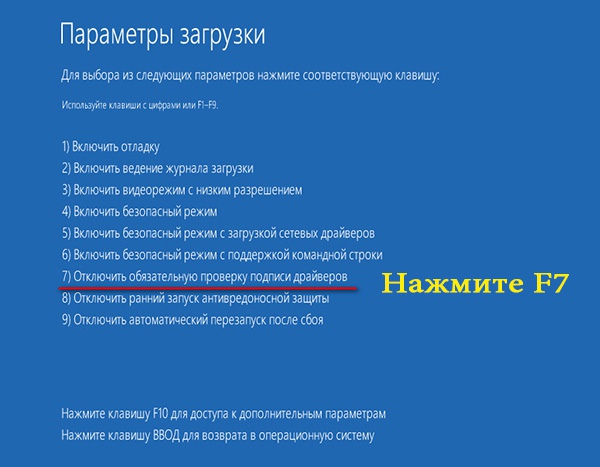
Чтобы его применить, нажмите пуск, кликните по строке параметры (почти внизу) и перейдите в раздел «обновление и безопасность». Там вначале нажмите «восстановление», а потом «перезагрузить сейчас».
После перезагрузки, следуйте по пути: «диагностика» —>>> «дополнительные параметры» —>>> «параметры загрузки» и щелкните опцию «Перезагрузить». После этого увидите меню, в котором можно выбрать различные параметры загрузки Windows 10.
Теперь нажмите клавишу 7 или F7, чтобы отключить проверку цифровой подписи драйверов, после чего подтвердите – Готово.
Теперь Windows 10 запустится с отключенной проверкой, а вы установите неподписанные драйвера.
Способ 2
Отключение цифровой подписи драйвера на windows 10 групповой политикой
Этот способ заключается в использовании принципов групповых групп. Чтобы им воспользоваться нажмите комбинацию клавиш Windows + R.
Чтобы им воспользоваться нажмите комбинацию клавиш Windows + R.
Затем в появившемся окне вставьте слово — gpedit.msc и подтвердите. Теперь можете изменить настройку.
Для этого из списка правой кнопкой мыши, нажмите на папку «конфигурация windows», потом «административные шаблоны», «система», «установка драйверов» и «Цифровая подпись драйверов устройств».
После клика по последнему пункту всплывет окно, в котором поставьте «черную точку» напротив строки отключить и подтвердите. Все, теперь проверку сможете пропускать.
ПРИМЕЧАНИЕ: в зависимости от версии windows 10 значение (название) параметров может немного отличатся.
Способ 3
Отключение автоматической установки драйвера на windows 10 через реестр
Существует еще один способ отключить автоматическую установку драйверов. Вы можете использовать редактор реестра. Вопреки видимости, это не является сложной задачей, если вы случайно не измените другие ключи.
Вы можете использовать редактор реестра. Вопреки видимости, это не является сложной задачей, если вы случайно не измените другие ключи.
Чтобы его использовать, вызовите окно запуска редактора реестра комбинацией клавиш Win + R, введите в окно слово regedit.exe и подтвердите. Следующим шагом перейдите к ветке ключей:
HKEY_LOCAL_MACHINE\SOFTWARE\Microsoft\Windows\
CurrentVersion\DriverSearching
После этого в правой панели, вы должны увидеть значение с именем SearchOrderConfig. Нажмите на него дважды. Значение по умолчанию 1, что означает автоматическая установка драйверов.
Вы можете изменить его на 0, чтобы полностью отключить. Другой вариант заключается в значении 2. в этом случае система будет устанавливать необходимое программное обеспечение, только если таковой не найден в системе. Выберите самый лучший вариант для нас и закройте редактор реестра.
После этих изменений, система не будет автоматически устанавливать драйверы.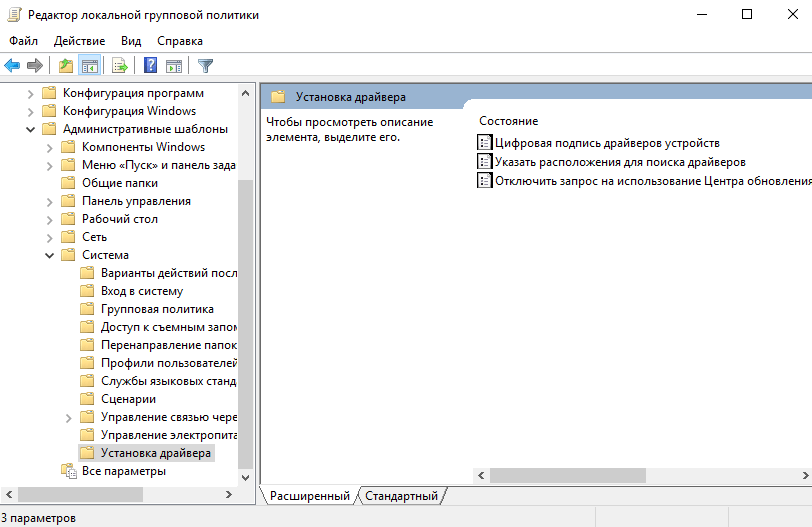 Эта опция должна использоваться с осторожностью и только тогда, когда вы пришли к некоторым техническим проблемам — в большинстве случаев лучше оставить автоматическую установку.
Эта опция должна использоваться с осторожностью и только тогда, когда вы пришли к некоторым техническим проблемам — в большинстве случаев лучше оставить автоматическую установку.
Как отключить цифровую подпись драйверов Windows 10
Иногда у пользователей Windows 10 появляется необходимость в установке драйверов от сторонних разработчиков. Например, для того, чтобы перепрошить свой или чей-то смартфон. Система, конечно же, это дело сразу пресекает, дабы обезопасить юзеров от вредоносного программного обеспечения. Делает это она путём проверки цифровой подписи драйверов в Windows 10 и других версиях. Если её нет или она достаточно сомнительная, то Windows 10 делает всё возможное, чтобы не дать драйверам установиться. Но при желании проверку можно отключить. Правда делать это нужно только в том случае, если есть уверенность в надёжности их источника. Ниже вы можете ознакомиться с тем, как отключить проверку цифровой подписи драйверов в Windows 10 тремя способами.
Отключение проверки цифровой подписи драйверов в Windows 10 с помощью одного из параметров перезагрузки
Данный способ отключает проверку только один раз и работает только до следующей перезагрузки. Чтобы воспользоваться им, вам необходимо сделать следующее:
- Открыть меню “Пуск” и запустить приложение “Параметры”.
3. Под пунктом “Особые параметры загрузки” нажать на “Перезагрузить сейчас”.
4. После перезагрузки, перейти по пути: “Поиск и устранение неисправностей” – “Дополнительные параметры” – “Параметры загрузки” и нажать на кнопку “Перезагрузить”.
5. При появлении перечня предлагаемых параметров нажать на клавишу 7 или F7.
После перезагрузки в системе будет отключена проверка цифровой подписи драйверов. Но она включится, как только вы выключите компьютер или перезагрузите его.
Отключение проверки цифровой подписи драйверов в Windows 10 с помощью редактора локальной групповой политики
Этот способ отличается от предыдущего не только перечнем действий, но и тем, что позволяет навсегда отключить проверку цифровой подписи драйверов.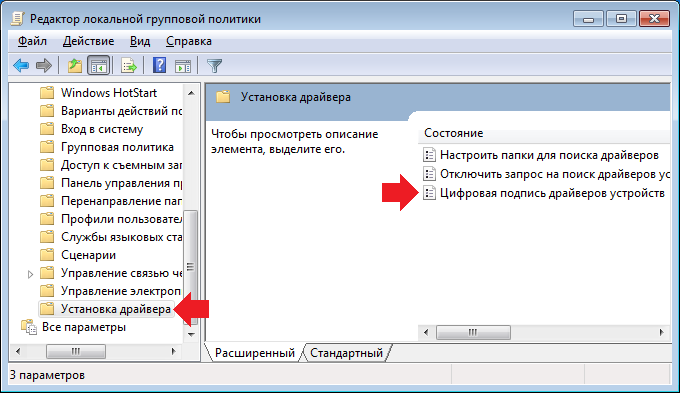 Стоит учесть, что редактор локальной групповой политики присутствует только в редакции Windows 10 Pro. Если у вас версия Core (Домашняя), то вам стоит пропустить этот способ и перейти к применению следующего.
Стоит учесть, что редактор локальной групповой политики присутствует только в редакции Windows 10 Pro. Если у вас версия Core (Домашняя), то вам стоит пропустить этот способ и перейти к применению следующего.
- Нажать на сочетание клавиш Win+R.
- В появившемся окне “Выполнить” ввести команду gpedit.msc.
3. Нажать на клавишу “Enter”.
4. В окне редактора перейти по следующему пути: “Конфигурация пользователя” – “Административные шаблоны” – “Система” – “Установка драйвера”.
5. Дважды кликнуть левой кнопкой мышки по параметру “Цифровая подпись драйверов устройств”, находящемуся в правой части окна.
6. В окне выбрать значение “Отключено”, либо “Включено”, но с дополнительным параметром “Пропустить”. Его нужно выбрать под надписью “Если Windows обнаруживает файл драйвера без цифровой подписи”.
7. Нажать на “ОК” и перезагрузить компьютер.
Отключение проверки цифровой подписи драйверов в Windows 10 с помощью командной строки
Этот способ, как и предыдущий, позволяет навсегда отключить проверку цифровой подписи драйверов, но доступен для пользователей всех редакций Windows 10.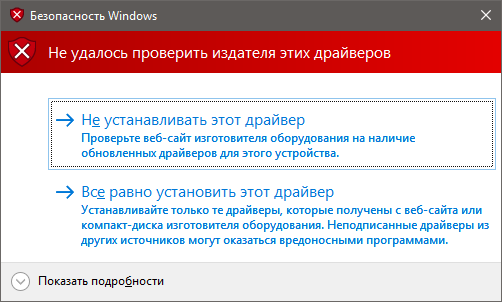 Единственный, что нужно дополнительно сделать обладателям устройств с UEFI – отключить Secure Boot.
Единственный, что нужно дополнительно сделать обладателям устройств с UEFI – отключить Secure Boot.
В этом случае для получения желаемого результата нужно:
- Кликнуть правой кнопкой мышки по значку меню «Пуск».
- Нажать на “Командная строка” (администратор).
3. В командной строке по очереди ввести следующее:
bcdedit.exe -set loadoptions DISABLE_INTEGRITY_CHECKS
bcdedit.exe -set TESTSIGNING ON
Внимание! Команды нужно вставлять отдельно друг от друга и применять их, нажимая на клавишу “Enter”.
Закройте окно командной строки и перезагрузите компьютер после выполнения двух вставленных команд. Единственное, что вас может не понравиться, так это появившееся сообщение о том, что система работает в тестовом режиме. Если вы хотите избавиться от него, вам нужно запустить командную строку от имени администратора и применить в ней следующую команду: bcdedit.exe -set TESTSIGNING OFF.
Зачем нужна подпись драйверов для Windows » DelPC.ru
Если вы скачали драйвер, а он не устанавливается либо прерывает установку с ошибкой, скорее всего, виной подпись драйверов. Далеко не все драйвера для Windows имеют корректную цифровую подпись, которая обязательно требуется для установки драйвера на 64-х битную Windows. В таком случае можно отключить проверку подписи драйверов в Windows 10, 8 и 7. Отключить проверку подписи драйверов можно:
- Через командную строку в Windows 7, 10
- С помощью особых вариантов загрузки в Windows 8
- Через параметры загрузки в Windows 10
Чтобы включить обязательную проверку подписи драйверов в Windows 10:
- Нажмите клавиши Win+R на клавиатуре
- Введите gpedit.msc в окно “Выполнить”
- Нажмите Enter
- Перейдите в раздел “Конфигурация пользователя” — “Административные шаблоны” — “Система” — “Установка драйвера”
- Дважды нажмите на “Цифровая подпись драйверов устройств”
- Установите активным пункт “Включено”
- Нажмите “ОК” и перезагрузите компьютер
Теперь вы знаете как включить обязательную проверку подписи драйверов в Windows 10.
Как отключить проверку подписи драйверов в Windows 10:
- Нажмите на меню “Пуск”
- Выберите “Выключение”
- Нажмите не “Перезагрузка” с зажатой клавишей Shift, компьютер перезагрузится в режим диагностики
- Диагностика (Поиск и устранение неисправностей для компьютеров с OS Windows 10)
- Дополнительные параметры
- Параметры загрузки
- Перезагрузка
- Чтобы отключить проверку подписи драйвера в Windows, нужно нажать клавишу F7 (“Отключить обязательную проверку подписи драйверов”) и дождаться полной загрузки системы
Все драйвера будут устанавливаться только до перезагрузки. А каким способом отключаете проверку подписи драйверов вы? Напишите в комментариях!
Как отключить проверку цифровой подписи драйверов в Windows 10:
- Откройте пуск, введите gpedit.msc и откройте предложенную программу
- Открылось окно настроек, оно разделено на две части, в левой части выберите:
- Конфигурация пользователя
- Административные шаблоны
- Система
- Установка драйвера
- Дважды нажмите в правой части окна “Цифровая подпись драйвера устройств”
- Выберите “Отключить” (в верхней части окна) – все драйвера без цифровой подписи будут устанавливаться
- Нажмите “Применить” и закройте окно
- Перезагрузите компьютер
После этого вы сможете устанавливать любые драйверы на свой компьютер.
Возникли вопросы и вы не смогли отключить проверку цифровой подписи? Пишите в комментарии!
Отключение проверки подписи драйверов в Windows 10 можно сделать через командную строку. Отключение обязательной проверки подписи драйверов:
- Откройте командную строку от имени администратора
- Введите
bcdedit.exe -set loadoption DISABLE_INTEGRITY_CHECK
- Нажмите Enter
- Введите
bcdedit.exe -set TESTSIGNING ON
- Нажмите Enter
- Перезагрузите ПК
- Установите драйвер без подписи
- Откройте командную строку от имени администратора и введите
bcdedit.exe -set TESTSIGNING -OFF
- Снова перезагрузите компьютер
- Готово! У вас получилось отключение проверки подписи драйверов в Windows
Установка драйверов без подписи драйверов в Windows 10 невозможна без отключения проверки подписи драйверов. Сделать это можно несколькими способами (выберите для себя удобный). Как установить драйвер без подписки в Windows 10:
Как установить драйвер без подписки в Windows 10:
- Отключите обязательную проверку подписи
- Установите необходимый драйвер без подписи
- Включите проверку подписи драйверов
Включение и отключение проверки драйверов в Windows 10
Driver Verifier — это служебный инструмент, который используется для проверки работоспособности или функциональности драйверов Microsoft или других драйверов сторонних производителей, переводя драйверы в состояние экстремальной нагрузки. Стрессовые условия, налагаемые на водителей, приводят к поломке старых, устаревших водителей. Конечным результатом является синий экран смерти или BSOD, который генерирует файл дампа, содержащий отчеты об отладке соответствующих драйверов. Driver Verifier — это инструмент для экстремальных условий, и, еще раз напоминаю вам, он делает водителей медленными, вялыми и некомпетентными в долгосрочной перспективе.Поэтому, если вы хотите провести стресс-тестирование системных драйверов с помощью Driver Verifier, не запускайте его дольше 48 часов. Если BSOD произойдет до 48 часов, остановите процесс проверки намного раньше.
Если BSOD произойдет до 48 часов, остановите процесс проверки намного раньше.
Краткие сведения о включении и отключении драйвера в Windows 10
1. Запустите средство проверки драйверов
2. Настройте параметры проверки драйверов и включите
3. Отключите средство проверки драйверов
Шаги для запуска средства проверки драйверов
1. Откройте Cortana и введите верификатор .Выберите его, чтобы открыть.
2. Щелкните Create custom settings (для разработчиков кода) и коснитесь Next .
3. Теперь проверьте следующие параметры и нажмите Далее:
1. Проверка ввода-вывода
2. Принудительно отложенные запросы ввода-вывода
3. Ведение журнала IRP
4. Теперь отметьте опцию Выбрать драйвер имена из списка и коснитесь Далее.
5. Теперь проверьте драйверы, которые вы хотите проверить, и нажмите Готово.
Вам будет предложено перезагрузить компьютер, чтобы изменения вступили в силу. Нажмите ОК, чтобы продолжить. Компьютер перезагрузится, и проверка драйверов продолжится в фоновом режиме. Это означает, что вы не получите никакой визуальной индикации, чтобы проверить, насколько далеко зашел процесс.
Действия по отключению средства проверки драйверов
Этот шаг можно выполнить с помощью ряда методов, таких как закрытие настроек с помощью самого инструмента, использование командной строки, восстановление системы, восстановление системы и многие другие.Если вы хотите остановить процесс до того, как произошел BSOD, вы можете сделать это с помощью самого инструмента. Выполните следующие шаги:
1. Откройте Cortana и введите верификатор . Выберите его, чтобы открыть.
2. Щелкните Удалить существующие настройки и коснитесь Завершить .
Действия по отключению средства проверки драйверов с помощью командной строки
При возникновении BSOD вы получите возможность выполнить восстановление Windows.
1. Щелкните См. Дополнительные параметры ремонта..
2. Перейдите к Устранение неполадок .
3. Нажмите Дополнительные параметры .
4. Теперь выберите любой из следующих методов.
Метод 1. Командная строка
1. Щелкните Командная строка.
2. Выберите свою реальную учетную запись и войдите в свою учетную запись.
3. Теперь, когда откроется командная строка, введите команду verifier / bootmode Resetonbootfail и нажмите Enter.
4. Перезагрузите компьютер, чтобы увидеть изменения.
Метод 2: Восстановление системы
1.Выберите Восстановление системы .
2. Выберите точку восстановления для восстановления, затем нажмите Далее.
3. Нажмите «Готово», чтобы вернуться к более раннему состоянию.
4. Вас могут попросить ввести свои учетные данные для входа в систему, как вам и сказали.
Метод 3: Параметры запуска
1. Нажмите Параметры запуска .
Нажмите Параметры запуска .
2. Выберите Перезагрузить .
3. Нажмите 7, чтобы отключить принудительную подпись драйверов.
Вот и все!
О Дебалине
Счастье — лучшая терапия.Используйте его, чтобы исцелить себя, а затем и других!
Обновление, отключение и откат драйверов
Windows 10Большинство компьютеров, с которыми вы будете работать, имеют различные аппаратные компоненты, такие как материнские платы, контроллеры дисков, видеокарты и сетевые адаптеры. К счастью, Windows 10 предназначена для работы с обширным списком аппаратных устройств и имеет преимущества технологии Plug And Play, которая пытается автоматически обнаруживать новые устройства. а затем устанавливает правильный драйвер.
Если в Windows возникла проблема с устройством, необходимо устранить причину, и это может включать поиск правильных или обновленных драйверов устройства и их установку.
В этом руководстве вы сосредоточитесь на работе с устройствами и драйверами, а также на корректирующих и предупреждающих действиях, которые вы можете предпринять, чтобы гарантировать, что настраиваемые устройства
без проблем.
Обновить драйверы устройства
Windows 10 автоматически пытается установить драйвер устройства и, если он недоступен локально, пытается найти его через Центр обновления Windows.Для большинства систем устройства и связанные с ними драйверы остаются неизменными и не требуют дополнительных административных усилий. В следующих случаях вам может потребоваться обновить, отключить или восстановить предыдущий драйвер.
- Windows 10 обнаруживает, что более новый драйвер доступен через Центр обновления Windows.
- Вы хотите установить новый драйвер устройства вручную, как правило, с веб-сайта производителя.
- Устройство не работает или работает неправильно с текущим драйвером.
- Новая или бета-версия драйвера вызывает проблемы со стабильностью.
Чтобы обновить конкретный драйвер, выберите устройство в диспетчере устройств и выберите «Обновить программное обеспечение драйвера» в контекстном меню.
Windows 10 предлагает два варианта обновления драйвера.
- Автоматический поиск обновленного программного обеспечения драйвера.
- Найдите на моем компьютере программный драйвер.
Обычно большинство пользователей позволяют Windows автоматически находить, загружать и устанавливать обновленный драйвер устройства, если он доступен через Центр обновления Windows.Это метод по умолчанию. У вас есть установочный носитель, поставляемый с оборудованием, вы можете использовать функцию обзора, чтобы найти нужный драйвер. Программное обеспечение драйвера Центра обновления Windows 10 Мастер может автоматически искать во вложенных папках на носителе и находить все соответствующие драйверы для устройства.
Если вы уже загрузили конкретный драйвер устройства от производителя, например, видеодрайвер от NVIDIA или AMD / ATI, вам может потребоваться запустить драйвер. Мастер установки, включенный в файлы загрузки, включает дополнительное программное обеспечение, помимо драйвера устройства.
Если Windows определяет, что текущий драйвер является самым последним или лучшим из доступных, вы можете проверить номер версии драйвера, просмотрев свойства драйвера в диспетчере устройств. Если у вас есть более новый драйвер, который вы хотите использовать, вы должны вручную удалить текущий драйвер, а затем вручную установить более новый драйвер.
Запретить обновление драйверов через лимитированные соединения
Windows 10 позволяет предотвратить загрузку новых или обновленных драйверов, когда устройство подключено через лимитное соединение.
Вы можете проверить свои настройки для этого поведения, выполнив следующие шаги.
- Откройте «Настройки» и щелкните «Устройства».
- В окне «Принтеры и сканеры» прокрутите вниз до пункта «Загрузить подключения с превышением лимита времени».
- По умолчанию этот параметр должен быть выключен.
- Такой же параметр можно найти в разделе «Подключенное устройство», который находится под разделом «Другие устройства».
- Закройте настройки.
Windows 10 должна автоматически определять, есть ли у вас лимитное соединение.Если вы подключаетесь к Интернету через модем или точку доступа Wi-Fi, вы можете вручную сконфигурируйте подключение как дозированное, выполнив следующие действия.
- Подключитесь к Wi-Fi с функцией дозатора.
- Откройте «Настройки» и выберите «Сеть и Интернет».
- В разделе Wi-Fi выберите Дополнительные параметры.
- В разделе «Соединение с измерением» выберите состояние «Вкл.» Для переключателя.
Отключить отдельные обновления драйверов или обновления Windows
Иногда необходимо полностью удалить драйвер устройства из системы.Возможно, он поврежден или несовместим с вашей системой. Если Windows определяет, что драйвер действителен и обновлен, невозможно использовать другой драйвер устройства, пока присутствует текущий драйвер. Чтобы удалить ненужный драйвер устройства, выполните следующие действия.
- Откройте диспетчер устройств.
- Найдите устройство с проблемным драйвером, щелкните его правой кнопкой мыши и выберите «Удалить».
- В диалоговом окне «Удалить» установите флажок «Удалить программный драйвер для этого устройства», если этот параметр доступен.
Если элемент относится к нежелательному обновлению Windows, выполните следующие действия.
- Введите «Просмотр установленных обновлений» в поле поиска, а затем щелкните «Просмотр установленных обновлений — Панель управления» в результатах поиска.
- Найдите и удалите нежелательное обновление, выбрав его из списка и нажав кнопку «Удалить».
Если драйвер не хочет быть удален, попробуйте перезагрузить компьютер и повторить процедуру еще раз. Только в крайнем случае вы можете попытаться удалить программное обеспечение вручную.Вы можете использовать инструмент командной строки PnPUtil.exe и удалить файлы .inf, связанные с устройством, как показано.
PnPUtil.exe -a -d <путь к драйверу> \ <имя_драйвера> .inf Использование средства командной строки PnPUtil.exe обсуждается далее в этом руководстве.
Примечание:
Установка и удаление драйвера являются административными функциями Вы должны использовать права администратора для установки или удаления пакета устройства или драйвера с помощью диспетчера устройств.
Поскольку разные типы оборудования имеют разные функции и возможности, просмотрите вкладки на экране свойств. Не все устройства имеют одинаковые вкладки, а некоторые устройства не позволяют просматривать или изменять драйвер устройства.
Включение или отключение автоматической установки драйвера устройства в настройках установки устройства
Иногда установка обновленного драйвера может привести к потере функциональности вашего компьютера, и вы можете решить удалить драйвер. Windows 10 автоматически пытается переустановить драйвер, что нежелательно.В этой ситуации вы можете отключить настройку автоматической установки драйвера устройства с помощью следующие шаги.
- Открыть панель управления; в разделе «Оборудование и звук» щелкните «Устройства и принтеры».
- В разделе «Устройства» щелкните правой кнопкой мыши значок вашего компьютера (на нем должно быть имя вашего компьютера) и выберите «Параметры установки устройства».
- В диалоговом окне «Параметры установки устройства» выберите «Нет» (ваше устройство может не работать должным образом). (Да — настройка по умолчанию.)
- Предлагается дополнительный набор вариантов, предлагающий:
- Всегда устанавливайте лучший драйвер из Центра обновления Windows (настройка по умолчанию).
- Никогда не устанавливайте драйверы из Центра обновления Windows.
- Автоматически получать приложение устройства и информацию, предоставленную производителем устройства (выбрано по умолчанию).
- Щелкните Сохранить изменения.
Выполнить откат драйвера
Иногда проблема с драйвером может стать причиной нестабильной работы системы.В диспетчере устройств вы можете откатить обновленный драйвер до его предыдущей версии. Если система позволяет вам начать работу в обычном режиме, вы можете выполнить эту задачу, выполнив следующие действия.
- Откройте диспетчер устройств.
- Щелкните правой кнопкой мыши устройство, для которого нужно выполнить откат, и выберите «Свойства».
- В диалоговом окне «Свойства» перейдите на вкладку «Драйверы» и нажмите «Откатить драйвер».
- В диалоговом окне Откат пакета драйверов нажмите Да.
Функцию отката пакета драйверов можно использовать только для возврата к ранее обновленному драйверу.Если вы не установили драйвер более поздней версии, этот параметр в диспетчере устройств будет недоступен.
Примечание. Откат драйвера для принтеров невозможен.
Хотя принтеры и очереди печати отображаются в диспетчере устройств, вы не можете использовать откат пакета драйверов для этих устройств.
Если ваша система нестабильна или не запускается должным образом из-за неисправного драйвера, такого как видеодрайвер, вам может потребоваться перезагрузить компьютер в безопасном режиме, чтобы получить доступ к диспетчеру устройств и выполнить откат драйвера.Windows 10 автоматически обнаруживает сбои при запуске и должна загрузиться в расширенное меню запуска.
Microsoft удалила возможность перезапуска в безопасном режиме с помощью Shift + F8 в Windows 10, чтобы процесс загрузки был быстрее.
Вы можете заставить Windows 10 по-прежнему реагировать на Shift + F8, включив эту функцию, введя следующую команду в командной строке с повышенными привилегиями.
BCDEdit / set {default} bootmenupolicy legacy Команда должна завершиться успешно, и в следующий раз, когда вы перезагрузите компьютер, процесс загрузки займет немного больше времени, пока Windows 10 проверяет, не вы нажимаете F8, чтобы активировать загрузку в безопасном режиме; Следуй этим шагам.
- После перезагрузки компьютера выберите «Устранение неполадок» в меню «Выбор варианта».
- Выберите «Дополнительные параметры».
Выберите «Параметры запуска» и нажмите «Перезагрузить». Вы увидите экран Advanced Boot Options. - Выберите безопасный режим и нажмите Enter.
- Войдите в систему и откатите драйвер, как описано ранее.
Функция отката запоминает только последний установленный драйвер и не сохраняет копии нескольких драйверов для одного и того же устройства.
Как отключить автоматическое обновление драйверов в Windows 10
В Windows 10 механизм автоматического обновления представляет собой удобную систему, которая предоставляет исправления для обслуживания и безопасности, а также обновления для продуктов Microsoft и драйверов устройств.
Хотя драйверы, доступные через Центр обновления Windows, обычно работают довольно хорошо, они не всегда самые современные, а иногда известно, что получение обновлений драйверов автоматически вызывает проблемы в определенных конфигурациях оборудования.
В предыдущих версиях вы могли исключить драйверы с помощью настроек Центра обновления Windows, но этот параметр больше не доступен в приложении «Настройки». Тем не менее, все еще можно запретить Windows 10 загружать обновления драйверов с помощью редактора локальной групповой политики и реестра.
В этом руководстве по Windows 10 мы расскажем, как предотвратить включение обновлений драйверов Центром обновления Windows во время автоматического обслуживания.
VPN-предложения: пожизненная лицензия за 16 долларов, ежемесячные планы за 1 доллар и более
Как остановить обновления драйверов с помощью Центра обновления Windows с помощью групповой политики
Если вы используете Windows 10 Pro, самый простой способ отказаться от получения обновлений драйверов из Центра обновления Windows — это использовать редактор локальной групповой политики, выполнив следующие действия:
- Используйте сочетание клавиш Windows + R , чтобы открыть команду Выполнить .
- Введите gpedit.msc и щелкните OK , чтобы открыть редактор локальной групповой политики .
Просмотрите следующий путь:
Конфигурация компьютера> Административные шаблоны> Компоненты Windows> Центр обновления WindowsСправа дважды щелкните Не включать драйверы с политикой Windows Update .
Выберите опцию Включено .
- Щелкните Применить .
- Щелкните ОК .
После выполнения этих шагов ваше устройство продолжит получать исправления безопасности и другие исправления, но драйверы будут исключены.
Если вам нужна помощь в загрузке и установке драйверов устройств вручную, мы предоставим вам все, что вам нужно знать в этом руководстве.
В случае, если вы передумаете, вы можете откатить предыдущие настройки, используя те же инструкции, но на шаге .5 выберите вариант Not Configured .
Как остановить обновления драйверов с помощью Центра обновления Windows с помощью реестра
В Windows 10 Домашняя у вас не будет доступа к редактору локальной групповой политики, но вы все равно можете исключить обновления драйверов, изменив реестр, выполнив следующие действия:
Предупреждение: Это дружеское напоминание о том, что редактирование реестра рискованно и может нанести необратимый ущерб вашей установке, если вы сделаете это неправильно.Перед продолжением рекомендуется сделать полную резервную копию вашего ПК.
- Используйте сочетание клавиш Windows + R , чтобы открыть команду Выполнить .
- Введите regedit и щелкните OK , чтобы открыть реестр .
Просмотрите следующий путь:
HKEY_LOCAL_MACHINE \ SOFTWARE \ Policies \ Microsoft \ WindowsСовет: В Windows 10 теперь вы можете скопировать и вставить путь в адресную строку реестра, чтобы быстро перейти к ключевому месту назначения.
Щелкните правой кнопкой мыши кнопку Windows (папка), выберите New и щелкните Key .
- Назовите ключ WindowsUpdate и нажмите Введите .
Щелкните правой кнопкой мыши только что созданный ключ, выберите New и щелкните DWORD (32-bit) Value .
- Назовите ключ ExcludeWUDriversInQualityUpdate и нажмите Введите .
Дважды щелкните вновь созданный DWORD и установите значение от 0 до 1 .
- Щелкните ОК .
После выполнения этих шагов загрузка накопительных обновлений продолжится, но вы не будете получать обновления для драйверов.
В любое время вы можете отменить изменения, используя те же инструкции, но на шаге № 4 внутри ключа WindowsUpdate (папка) обязательно щелкните правой кнопкой мыши ExcludeWUDriversInQualityUpdate DWORD и выберите Удалить вариант.
Завершение
Пока мы излагаем шаги по отключению обновлений драйверов, мы не говорим, что вы должны блокировать этот тип обновлений, поскольку они необходимы для правильной работы оборудования. Однако бывают особые случаи, когда вам может потребоваться использовать специальные драйверы или драйверы, предоставленные вашим производителем, вместо тех, которые доступны через Центр обновления Windows, и в этих ситуациях это руководство может пригодиться.
Если у вас возникли проблемы с одним обновлением драйвера, рекомендуется временно заблокировать это обновление с помощью инструмента Показать или скрыть обновления.
Дополнительные ресурсы по Windows 10
Дополнительные полезные статьи, статьи и ответы на распространенные вопросы о Windows 10 см. На следующих ресурсах:
Moar Frames!Вот 10 игр для Xbox, которым нужен «FPS Boost»
FPS Boost — еще одна впечатляющая функция, доступная в настоящее время в поясе служебных программ обратной совместимости Xbox. Вот 10 игр, в которых мы хотим увидеть преимущества повышенной частоты кадров.
Как отключить обновления драйверов из Центра обновления Windows
Центр обновления Windows настроен на поиск, загрузку и установку обновлений драйверов для устройств, установленных на машине, на которой работает Windows.
Иногда это удобно, поскольку вам, возможно, не придется устанавливать один драйвер вручную после установки операционной системы, но это также может быть проблематично, например, если вы хотите установить определенные версии драйверов или если Windows смешивает вещи и пытается установить в систему неправильные драйверы.
Все последние версии операционных систем Microsoft поставляются с возможностью загрузки и установки программного обеспечения драйверов, и вы можете заметить это сразу после установки, когда в системе установлены последние версии драйверов для видеокарт или других устройств.
Существует два три способа заблокировать установку драйверов устройств в Windows.
Метод 1: диалоговое окно оборудования
Обновление : Microsoft недавно изменила диалоговое окно параметров установки устройства, по крайней мере, в Windows 10. Вы все равно можете заблокировать установку драйверов устройств в операционной системе, но не получите параметры больше показано ниже.
Как видите, в основном вы можете выбрать только Да или Нет. Конец обновления
- Используйте сочетание клавиш Windows-Pause, чтобы открыть Системную панель управления.
- Выберите «расширенные настройки системы», когда страница «Система» загрузится.
- Перейдите на вкладку «Оборудование» и щелкните «Параметры установки устройства».
- Открывающееся диалоговое окно может немного отличаться в зависимости от того, какую версию Windows вы используете.
- Переключитесь на «Нет, позвольте мне выбрать, что делать» и выберите один из доступных вариантов, например «никогда не устанавливайте драйверы из Центра обновления Windows».
- Пользователи Windows 7 имеют возможность «установить программное обеспечение драйвера из Центра обновления Windows, если оно не найдено на моем компьютере», которое Microsoft удалила в Windows 10 (возможно, Windows 8 также не смогла проверить).
Если вы решите никогда не устанавливать драйверы из Центра обновления Windows, вы блокируете это. Это означает, что вам необходимо вручную найти и установить драйверы для устройств, которые не распознаются Windows должным образом.
Метод 2: Реестр Windows
Вместо этого вы можете использовать реестр Windows, чтобы изменить настройки обновления драйверов.
- Нажмите клавишу Windows, введите regedit и нажмите Enter, чтобы открыть редактор реестра.
- Вы можете получить приглашение UAC, которое необходимо принять.
- Перейдите к разделу HKEY_LOCAL_MACHINE \ SOFTWARE \ Microsoft \ Windows \ CurrentVersion \ DriverSearching
- Найдите Dword SearchOrderConfig под ним. Он определяет программное обеспечение для загрузки драйвера из предпочтений Центра обновления Windows.
- Если вы установите значение 0, вы заблокируете обновления драйверов.
- Если вы установите значение 1, вы установите автоматическую загрузку обновлений драйверов.
- Если вы установите значение 2, драйвер будет установлен, если он не найден в системе (это может больше не работать в Windows 10).
- Дважды щелкните настройку и измените ее значение.
- После этого перезагрузите компьютер.
Метод 3: редактор групповой политики
В юбилейном обновлении, выпущенном летом 2016 года, есть третий вариант. Microsoft добавила новую политику в Windows 10, которую вы можете настроить, чтобы блокировать обновления драйверов, поступающие из Центра обновления Windows.
- Нажмите кнопку Windows, введите gpedit.msc и нажмите Enter.
- Используйте структуру слева, чтобы перейти к Политике локального компьютера> Конфигурация компьютера> Административные шаблоны> Компоненты Windows> Центр обновления Windows.
- Найдите запись «Не включать драйверы в обновления Windows» и дважды щелкните ее.
- Установите параметр «Включено» на открывшейся странице и нажмите «ОК».
Это предотвращает обновление драйверов, когда на устройстве используется Центр обновления Windows.
Сводка
Название статьи
Как отключить обновления драйверов из Центра обновления Windows
Описание
Узнайте, как заблокировать установку драйверов из Центра обновления Windows во всех последних версиях операционной системы.
Автор
Мартин Бринкманн
Издатель
Ghacks Technology News
Logo
РекламаКак установить неподписанные драйверы в Windows 10
Для правильной работы любых аппаратных устройств, подключенных к вашей системе Windows, необходимо установить драйверы оборудования. Драйверы оборудования имеют низкоуровневый доступ к вашей системе Windows, поэтому они могут работать должным образом. Поскольку драйверы получают доступ к ядру, Windows требует, чтобы эти драйверы были официально подписаны.Любой драйвер, не имеющий официальной подписи драйвера от Microsoft, не будет разрешен к установке в Windows.
Однако бывают случаи, когда вам необходимо установить неофициальные драйверы, неподписанные драйверы или даже старые драйверы без цифровой подписи. В таких случаях вам нужно немного попрыгать, чтобы установить неподписанные драйверы в Windows. Ниже показано, как установить неподписанные драйверы в Windows 10.
.Примечание. проверка подписей драйверов — это функция безопасности, и отключать ее не рекомендуется.Устанавливайте неподписанные драйверы только из надежных источников.
Существует три различных способа установки неподписанных драйверов в Windows 10. Я покажу вам все три из них. Выбирайте наиболее удобный для вас вариант.
1. Установите неподписанные драйверы из расширенного меню загрузки
Самый простой способ установить неподписанные драйверы — использовать меню расширенной загрузки Windows 10. Для этого нажмите «Win + X», перейдите к «Завершение работы», а затем «Shift + левый щелчок» для параметра «Перезагрузка».
Вышеупомянутое действие перезапустит вашу систему и переведет вас в меню Advanced Boot.Здесь выберите опцию «Устранение неполадок».
В разделе «Устранение неполадок» выберите «Дополнительные параметры».
Теперь выберите «Параметры запуска».
Параметр «Параметры запуска» позволяет загружать систему Windows в различных режимах. Просто нажмите кнопку «Перезагрузить», чтобы продолжить.
Поскольку нам необходимо установить неподписанные драйверы, нажмите F7 на клавиатуре, чтобы выбрать седьмой вариант «Отключить принудительное использование подписи драйверов.”
Как только вы нажмете клавишу, ваша система загрузится в Windows. Теперь вы можете установить любой неподписанный драйвер. После установки перезагрузите систему, и принудительное использование подписи драйверов будет автоматически включено при следующей перезагрузке.
Если вы когда-нибудь захотите установить другой неподписанный драйвер, вам придется повторить описанный выше процесс еще раз.
2. Установите неподписанные драйверы, включив тестовый режим
Еще один способ установить неподписанные драйверы — включить тестовый режим в Windows 10.Преимущество этого метода в том, что он будет оставаться включенным, пока вы не отключите его вручную — довольно полезный способ, если вы тестируете разные драйверы.
Для начала нажмите «Win + X», чтобы открыть меню «Опытный пользователь», а затем выберите опцию «Командная строка (администратор)».
Вышеупомянутое действие откроет командную строку с правами администратора. Здесь скопируйте и выполните следующую команду:
bcdedit / set testsigning on
Вы увидите, что команда была успешно выполнена.Просто перезагрузите вашу систему, и вы загрузитесь в тестовый режим. Когда вы находитесь в тестовом режиме, вы можете установить неподписанные драйверы. Кроме того, вы также увидите водяной знак, похожий на тот, что показан на скриншоте ниже, чтобы вы знали, что ваша система Windows находится в тестовом режиме.
По завершении установки драйвера важно выключить тестовый режим. Для этого используйте следующую команду от имени администратора и перезагрузите систему:
bcdedit / set testsigning off
3.Установите неподписанные драйверы, отключив проверку целостности
Вы также можете отключить проверку целостности для установки неподписанных драйверов. Чтобы отключить проверки целостности, откройте командную строку от имени администратора в меню опытного пользователя и выполните следующую команду:
bcdedit / set nointegritychecks off
После выполнения команды просто перезагрузите систему, и вы сможете установить неподписанный драйвер на свой компьютер с Windows 10.
Как и в режиме тестирования, важно включить проверки целостности.Чтобы повторно включить проверку целостности, выполните следующую команду от имени администратора в командной строке:
bcdedit / установить nointegritychecks на
Теперь перезапустите систему, и все готово.
Прокомментируйте ниже, поделитесь своими мыслями и опытом об использовании вышеуказанных методов для установки неподписанных драйверов в Windows 10
Вамши КришнаВамси — технический специалист и фанат WordPress, которому нравится писать практические руководства и возиться со своим компьютером и программным обеспечением в целом.Когда он не пишет для MTE, он пишет, потому что делится советами, приемами и лайфхаками в собственном блоге Stugon.
Эта статья полезна? да Нет
Отключить проверку подписи драйверов в Windows
КАК ОТКЛЮЧИТЬ проверку подписи драйверов в Windows1. Перейдите в меню «Пуск» и введите cmd.exe в строке поиска и нажмите Enter. (Помните, что вы должны войти в систему как администратор — в противном случае выйдите из системы текущего пользователя и войдите в систему как администратор. Или щелкните правой кнопкой мыши ссылку «Командная строка» в меню «Пуск / аксессуары» и выберите «Запуск от имени администратора»)
Теперь введите следующее и нажмите Enter:
bcdedit.exe -set loadoptions DDISABLE_INTEGRITY_CHECKS
bcdedit.exe -set ИСПЫТАНИЕ НА
Или запустите этот командный файл , щелкнув его правой кнопкой мыши и выбрав «Запуск от имени администратора».
2. Групповая политика может даже управлять этой функцией.
Перейдите в Пуск -> Выполнить -> GPEdit.msc
Теперь перейдите в Конфигурация пользователя -> Административные шаблоны -> Система -> Установка драйвера -> Подпись кода для драйверов
Нажмите « Отключено », затем на « ОК ».
==> После отключения проверки подписи перейдите в окно управления устройством,
+ удалите текущий драйвер
+ Обновите драйвер, выбрав доступный драйвер в списке -> нажмите кнопку disk
3. Если он недоступен, измените его через реестр:
Перейдите в Пуск -> Выполнить -> regedit.exe
Найдите: [ HKEY_CURRENT_USER \ Software \ Policies \ Microsoft \ Windows NT \ Подпись драйвера ]
Измените значение ключа BehaviorOnFailedVerify на « 0 ».
4. Выполните обычную перезагрузку и несколько раз нажмите F8 во время процесса загрузки. Появится меню загрузки
, здесь выберите « Отключить подпись драйвера Enforcemen t». Затем установите неподписанный драйвер.
Обратите внимание, что эта опция (4) носит временный характер — при следующей перезагрузке подпись драйвера будет снова активирована.
КАК ОТКЛЮЧИТЬ ПРОВЕРКУ ПОДПИСИ ДРАЙВЕРА В WINDOWS XP
КАК ОТКЛЮЧИТЬ ПРОВЕРКУ ПОДПИСИ ДРАЙВЕРА В WINDOWS XP
Методы 1-4 обычно не работают в Windows XP;
К счастью, здесь все еще проще.
1. На рабочем столе щелкните правой кнопкой мыши Мой компьютер
2. Выберите Свойства , чтобы открыть Свойства системы.
3. В диалоговом окне «Свойства системы» выберите вкладку Оборудование .
4. Нажмите кнопку Driver Signing .
5. Выберите « Игнорировать — все равно установить программное обеспечение и не спрашивать моего согласия»
6. Выберите « Сделать это действие системным по умолчанию »
7.Нажмите « OK »
КАК ОТКЛЮЧИТЬ ПРОВЕРКУ ПОДПИСИ ДРАЙВЕРА В WINDOWS 8
КАК ОТКЛЮЧИТЬ ПРОВЕРКУ ПОДПИСИ ДРАЙВЕРА В WINDOWS 8
1. Сначала выберите «
» справа «Настройки» сторона экрана:
2. Выберите «Изменить параметры ПК» :
3. Перейдите к «Общие» настройки и затем прокрутите вниз до «Расширенный запуск». Нажмите «Перезагрузка»:
4. После этого нажмите «Устранение неполадок» :
5. На следующем экране выберите «Дополнительные параметры»:
6. Затем нажмите «Параметры запуска»:
7. Затем нажмите «Перезагрузить» кнопку :
После перезагрузки компьютера появится другой экран, на котором вам будет предложено нажать номер, чтобы выбрать вариант. Итак, нажмите 7 или F7:
9. Когда вы установите драйвер, это приглашение появится на экране. Выберите «Все равно установить этот драйвер». :
Как узнать, какой драйвер вызывает сбой Windows с синим экраном с помощью средства проверки драйверов. — wintips.org
Последнее обновление 11 апреля 2018 г.
Когда Windows вылетает с синим экраном, это означает, что либо один из компонентов вашего компьютера (жесткий диск, RAM, VGA) неисправен, либо установленная программа или драйвер устройства несовместимы или повреждены.По первой причине и для того, чтобы определить, исправны ли ваши основные аппаратные компоненты (жесткий диск и оперативная память), я написал следующие руководства:
В этом руководстве я покажу вам, как определить, какой драйвер в вашей системе вызывает сбой вашего компьютера с синим экраном, с помощью диспетчера проверки драйверов.
Средство проверки драйверов — это встроенный инструмент в ОС Windows 7, 8 и 10, который может помочь вам определить, какой драйвер вызывает сбой вашего компьютера с синим экраном смерти (BSOD), указав установленные драйверы на фон.Имейте в виду, что вы можете не запускать диспетчер проверки драйверов в течение очень долгого времени, потому что ваш компьютер часто дает сбой.
Как использовать средство проверки драйверов для поиска неисправных драйверов устройств в Windows.
Важные примечания: Перед включением средства проверки драйверов выполните следующие действия:
1. Создайте точку восстановления системы.
2. Если вы используете Windows 10, 8 или 8.1, включите меню F8 «Дополнительные параметры загрузки», чтобы легко запустить вашу систему в безопасном режиме , если Windows не может загрузиться.
Шаг 1. Включите средство проверки драйверов.
Чтобы включить средство проверки драйверов в вашей системе:
1. Нажмите клавиши Windows + « R », чтобы загрузить диалоговое окно Выполнить .
2. Введите verifier и нажмите Введите , чтобы открыть средство Driver Verifier Manager .
3. На первом экране выберите Создать пользовательские настройки (для разработчиков кода) и нажмите Далее.
4. На экране «Выбрать отдельную настройку из этого полного списка» отметьте только следующее:
1. Специальный пул
2. Принудительная проверка IRQL
3. Отслеживание пула
4. Обнаружение тупиковых ситуаций
5. Проверки безопасности
6. Проверка соответствия DDI
7. Разные проверки
5. Когда закончите, щелкните Next .
6. Затем выберите имя драйвера из списка и нажмите Далее.
7. Сортировать по Название провайдера.
8. Выберите из списка все драйверы сторонних производителей и нажмите Finish . *
* Примечание. Прокрутите список вниз, чтобы просмотреть и выбрать все драйверы, отличные от MS.
9. Щелкните OK , а затем перезапустите компьютер.
10. После перезагрузки работайте на компьютере в обычном режиме.*
* Примечание. Если при запуске система дает сбой и не удается загрузить Windows:
1. Нажмите кнопку питания в течение 5-7 секунд, чтобы полностью выключить компьютер.
2. Включите компьютер и непрерывно нажимайте клавишу F8 для доступа к меню дополнительных параметров.
3. Перейдите с помощью клавиши со стрелкой вниз к Safe Mode option и нажмите Введите .
4. См. Инструкции ниже, чтобы Отключить Driver Verifier .
5. Перейдите к шагу 2, чтобы выяснить, почему ваш компьютер дает сбой.
11. Оставьте верификатор драйверов включенным не менее чем на 24 часа. В течение этого периода, если один из установленных драйверов не работает должным образом, средство проверки драйверов вызовет сбой вашей системы с синим экраном. В этом случае отключите средство проверки драйверов, а затем перейдите к разделу «Узнайте, какой драйвер вызвал сбой вашей системы». (Шаг-2)
Для отключения средства проверки драйверов.
1. Нажмите клавиши Windows + « R », чтобы загрузить диалоговое окно Выполнить .
2. Введите verifier и нажмите Введите , чтобы открыть Driver Verifier Manager .
3. На первом экране следующего экрана выберите Удалить существующие настройки и нажмите Готово.
4. Затем нажмите Да (для сохранения изменений) и OK , а затем перезапустите компьютер.
Шаг 2. Узнайте, какой драйвер вызывает сбой вашей системы.
1. Загрузите бесплатную утилиту BlueScreenView от NirSoft в соответствии с версией вашей ОС (32- или 64-разрядной). *
* Примечание: вы можете загрузить полную версию программы установки или портативную версию.
2. Откройте BlueScreenView. Программа автоматически покажет список со всеми записанными сбоями синего экрана, проанализировав файлы DUMP.(Файлы .DMP).
3. Чтобы узнать, какой драйвер вызывает сбой вашей системы, просто дважды щелкните последний файл DUMP на верхней панели (обычно он первый в списке), и вы увидите имя неисправного драйвера устройства (xxxxxx .sys). *
* например На приведенном ниже экране неисправным драйвером устройства является «igdkmd64.sys», принадлежащий графическому адаптеру Intel HD.
4. Как только вы узнаете, какой драйвер устройства вызывает сбой вашей системы, полностью удалите и переустановите последнюю версию драйвера для этого устройства.
Вот и все! Сообщите мне, помогло ли вам это руководство, оставив свой комментарий о своем опыте. Пожалуйста, поставьте лайк и поделитесь этим руководством, чтобы помочь другим.
Если эта статья была для вас полезной, поддержите нас, сделав пожертвование. Даже 1 доллар может иметь огромное значение для нас в наших усилиях продолжать помогать другим, сохраняя этот сайт бесплатным: Если вы хотите, чтобы постоянно защищал от вредоносных программ, существующих и будущих , мы рекомендуем вам установить Malwarebytes Anti-Malware PRO , нажав ниже (мы действительно зарабатываете комиссию от продаж, произведенных по этой ссылке, но без дополнительных затрат для вас.

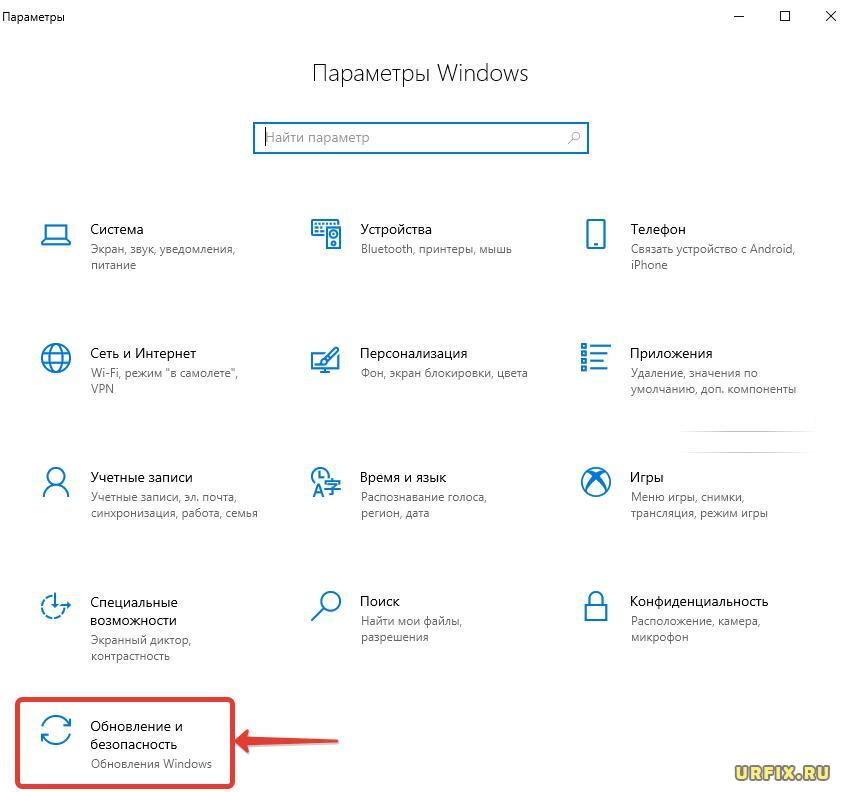 Как зайти в безопасный режим Windows 10).
Как зайти в безопасный режим Windows 10). MicroSoft
MicroSoft 1 /8 отключена на время (до следующей перезагрузки), устанавливаем необходимый драйвер.
1 /8 отключена на время (до следующей перезагрузки), устанавливаем необходимый драйвер.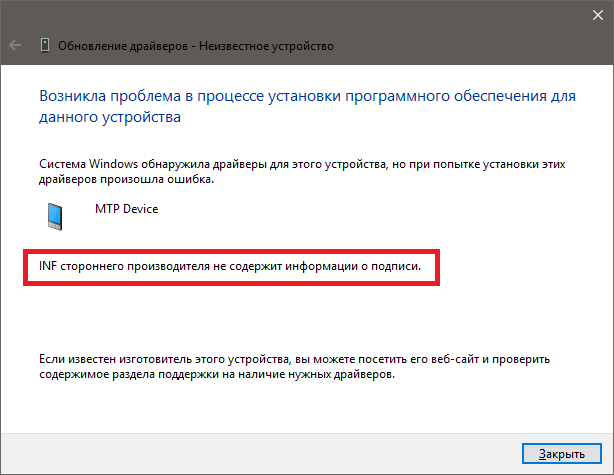
 Если не получается открыть окно таким образом, перейдите в настройки через панель «Пуск» (шестерня под профилем в левой части меню).
Если не получается открыть окно таким образом, перейдите в настройки через панель «Пуск» (шестерня под профилем в левой части меню). Устанавливаем неподписанные «дрова».
Устанавливаем неподписанные «дрова».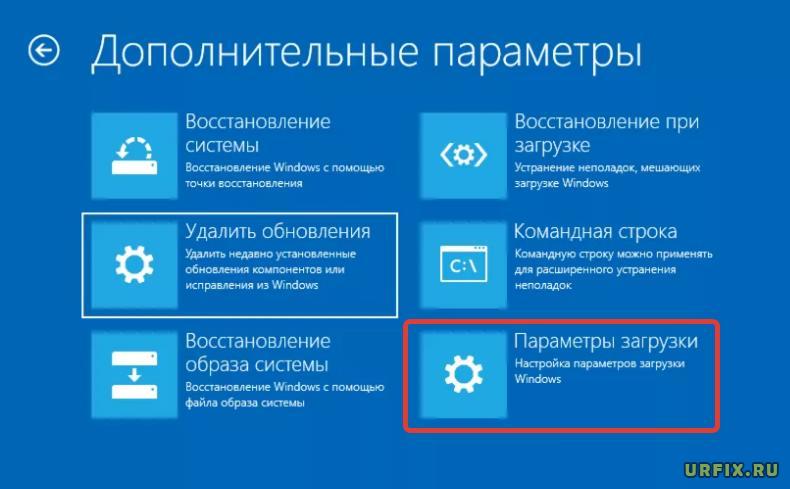
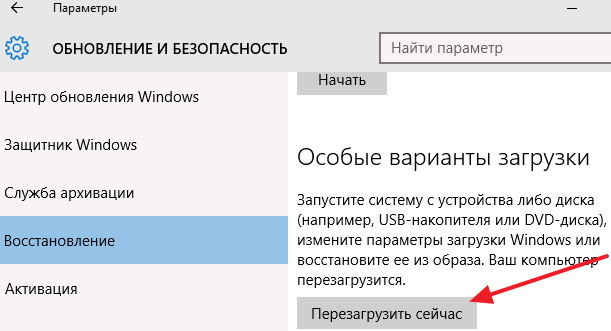 Вбиваем на панели «Поиск» (справа от «Пуска») запрос cmd.
Вбиваем на панели «Поиск» (справа от «Пуска») запрос cmd. Перед этим зайдите в «операционку», используя безопасный режим. Для этого выполняем шаги из инструкции в разделе «Через загрузку ПК в специальном режиме», только вместо F7 нажимаем на F4.
Перед этим зайдите в «операционку», используя безопасный режим. Для этого выполняем шаги из инструкции в разделе «Через загрузку ПК в специальном режиме», только вместо F7 нажимаем на F4. Возле каждого указана цифра, нажав которую Вы перейдете к нужным опциям. Нам предстоит выбрать седьмой пункт. Для этого нажмите F7 :
Возле каждого указана цифра, нажав которую Вы перейдете к нужным опциям. Нам предстоит выбрать седьмой пункт. Для этого нажмите F7 :