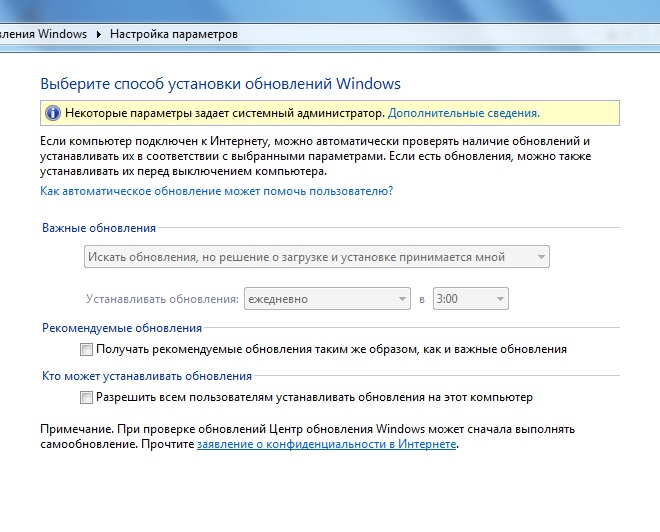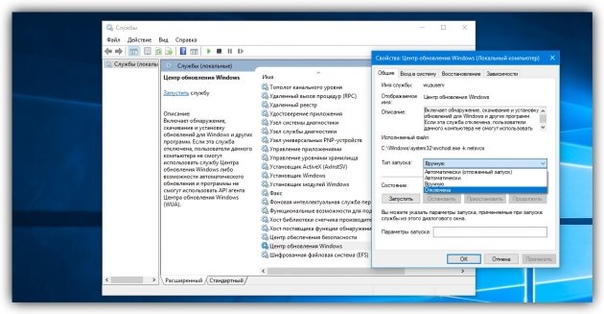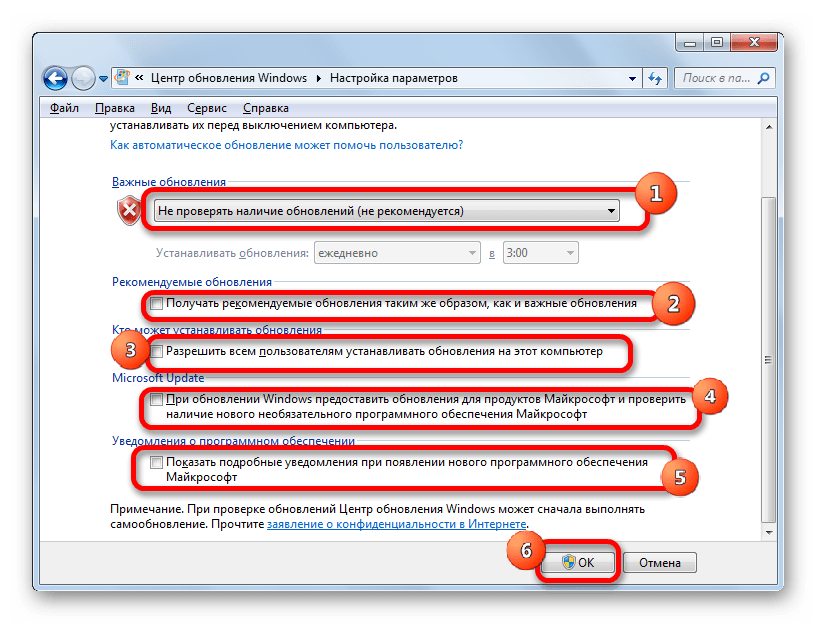Как отключить автоматическое обновление Windows 7, Windows 8
Отключение автоматического обновления в Windows 7 и Windows 8 является привилегией администратора компьютера. Если пользователь не обладает правами администратора, отключить автообновление он не сможет.Порядок отключения следующий:
1. Зайти в меню «Пуск» (кнопка с логотипом «Windows» в левом нижнем углу экрана) и пройти по пути: «Панель управления» — «Система и безопасность» — «Центр обновления Windows»;2. В меню, находящемся в левой части открывшегося окна, щелкнуть по пункту «Настройка параметров».
3. В следующем окне в пункте «Важные обновления» нужно выбрать подходящий вариант (щелкнуть по выпадающему списку, см. изображение ниже): • если выбрать «Устанавливать обновления автоматически», компьютер, ничего не спрашивая у пользователя, будет самостоятельно загружать и устанавливать важные обновления Windows 7 по мере их появления на сервере Microsoft; • вариант «Загружать обновления, но решение об их установке принимается мной»
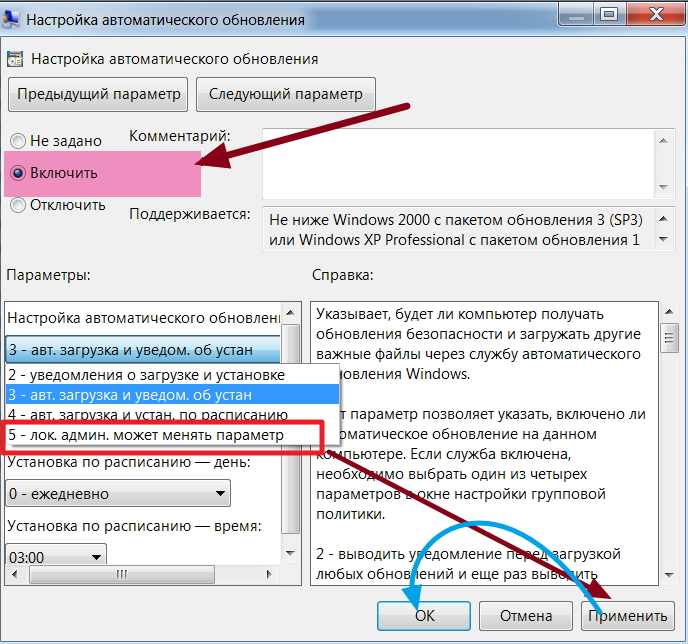 Для выключения автообновления Windows выбираем «Не проверять наличие обновлений» или «Искать обновления, но решение о загрузке и установке принимается мной», после чего внизу окна жмем кнопку «ОК».
Для выключения автообновления Windows выбираем «Не проверять наличие обновлений» или «Искать обновления, но решение о загрузке и установке принимается мной», после чего внизу окна жмем кнопку «ОК».• в конце списка ищем «Центр обновления Windows» и дважды щелкаем на нем левой кнопкой мышки;
• в открывшемся окне для параметра «Тип запуска» ставим значение «Отключена», жмем кнопку «Применить», затем — кнопку «ОК» и перезагружаем компьютер.
Как отключить автоматическое обновление на компьютере
Еще в операционную систему Windows XP разработчики ввели специальную службу, которая отвечала за периодические обновления. Они автоматически скачивались через интернет с серверов компании Microsoft на компьютер пользователя, а система определяла — устанавливать их по желанию пользователя либо автоматически.
Для чего они нужны
Как считают создатели системы, свежие апдейты положительным образом влияют на работу ее программного кода. Они специально работают над тем, чтобы улучшить и оптимизировать работу компьютерных процессов в системе. В итоге все старания призваны повысить быстродействие. Компьютер должен стать более отзывчивым, а различные недоработки и ошибки исчезнуть. Еще зачастую обновления дают и новые возможности:
- улучшаются средства диагностики и устранения неполадок;
- поддерживается современное периферийное оборудование;
- добавляются новые функции в системе;
- добавляются заплатки для системы безопасности Windows и прочие полезности.
Для тех, у кого лицензионная система Windows, установка таких обновлений, как правило, ничем не грозит.
Но, исходя из горького опыта многих владельцев компьютеров, эти апдейты нужны только в том случае, если они в состоянии принести реальную пользу.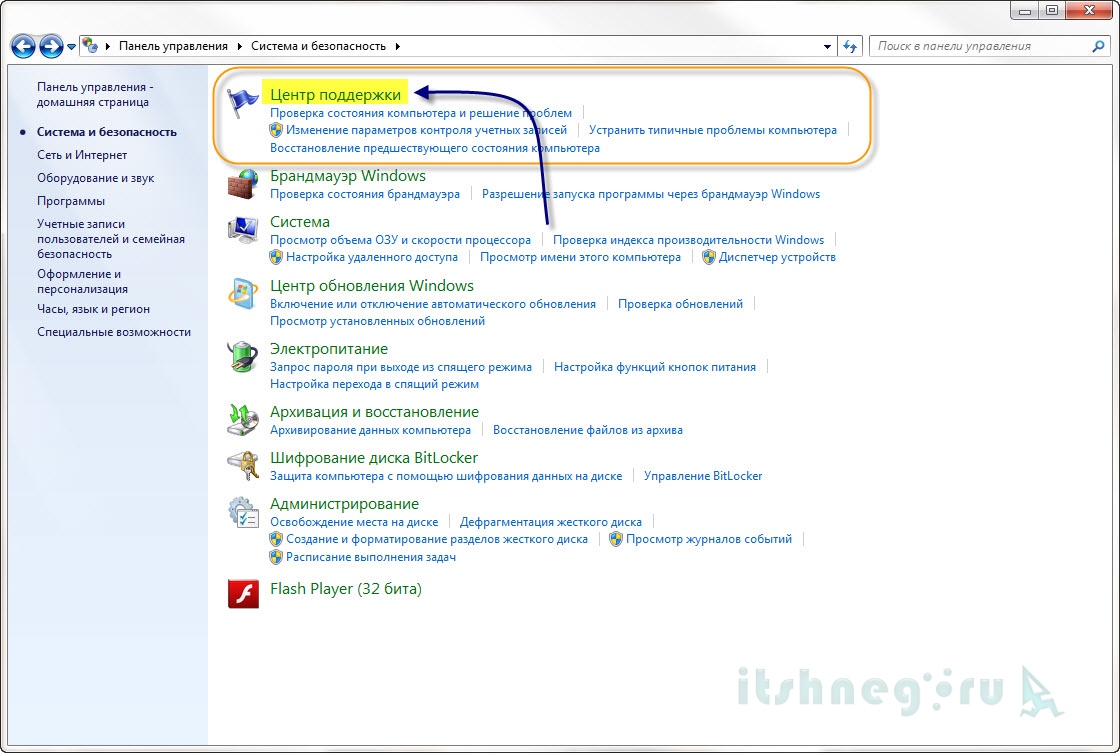
Зачем может понадобиться отключать
Причин для того, чтобы возник такой вопрос, как отключить автоматическое обновление в Windows 7, несколько:
- У пользователя пиратская версия операционной системы. И если полностью отключить апдейт, риск того, что сервер Microsoft выдаст «красную карточку» и ограничит функционал операционной системы за использование нелицензионным Windows 7, как раз сводится к нулю.
- Нередки случаи, когда обновленная система неожиданно выдает критическую ошибку, исправить которую может только полное восстановление, и задаваться вопросом, как отключить автообновление Windows 7, уже явно поздно.

- Небольшой размер системного диска, чаще всего это диск «С». А так как пакеты с исправлениями очень объемные, то и свободное место моментально исчезает. Поэтому становится просто необходимо запретить автоматические обновления на своем компьютере.
- Необходимость ожидания отключения компьютера после апдейта в Windows 7. Те, кто обновлялся, сталкивался с ситуацией, когда требуется выключение ноутбука, а на экране монитора появляется предостережение о том, что этого делать нельзя, так как «идет установка обновлений на Windows 7 1 из 1235»! И пользователь должен выбирать или обновленная система, или крепкий сон. Тут поневоле задумаешься, как запретить системе обновляться.
- Если интернет ограничен по входящему и исходящему трафику. Для таких пользователей также актуален вопрос, как отключить автоматическое обновление Windows 7.
- Если интернет-канал имеет небольшую скорость, то лучше отключить эту службу в Виндоус 7 навсегда.
Если хотя бы одна из вышеперечисленных причин актуальна для вашей системы, то обновления Windows 7 лучше не искать.
Ну а теперь о том, как отключить обновления. Есть два способа. Рассмотрим каждый из них по отдельности.
Отключаем полностью
Перед тем, как отключить Центр обновления Windows 7, необходимо найти Службу управления. Рассмотрим последовательность действий:
- После нажатия кнопки Пуск, откроется окно, в котором надо выбрать «Панель управления».
- Настала очередь раздела «Администрирование».
- В списке находим строчку «Службы».
- В открывшемся окне почти внизу есть пункт «Центр обновления Windows». Его тоже надо активировать двойным нажатием на левую клавишу мыши.
- В появившемся окне в строке «Тип запуска» выбираем пункт «Отключена» и нажимаем кнопку Остановить .Осталось нажать на кнопку Применить и подтвердить свои действия кнопкой ОК .
После того, как полностью отключили эту службу, система обновляться не будет.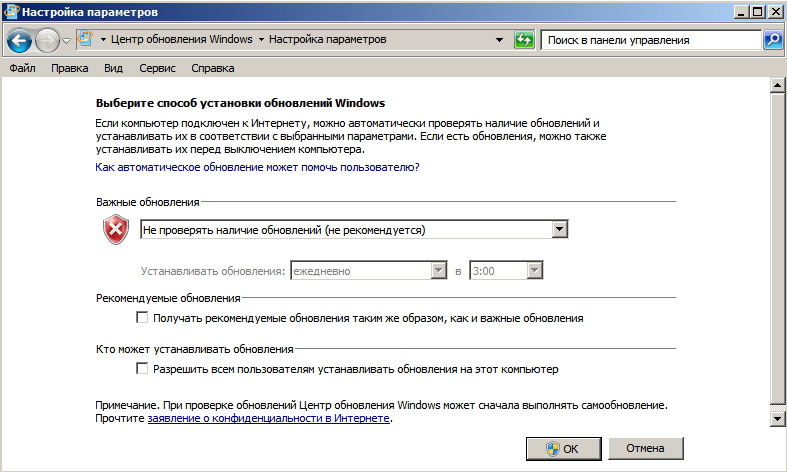
Отключаем только автоматический апдейт
При желании оставить за собой право самому загружать и устанавливать обновления вручную, можно ограничиться отключением автоматического поиска.
Рассмотрим как это сделать:
- Для этого снова воспользуемся Панелью управления, где есть пункт «Центр обновления Windows».
- Здесь надо отыскать строчку «Настройка параметров».
- Перед тем, как отключить Центр обновления Windows, надо выбрать «
Теперь система поиск обновлений выполнять будет, но автоматически устанавливать без разрешения пользователя не будет. Владелец компьютера может сам в любое время выполнить ручную загрузку обновлений из Центра загрузки, нажав на кнопку Проверить обновления .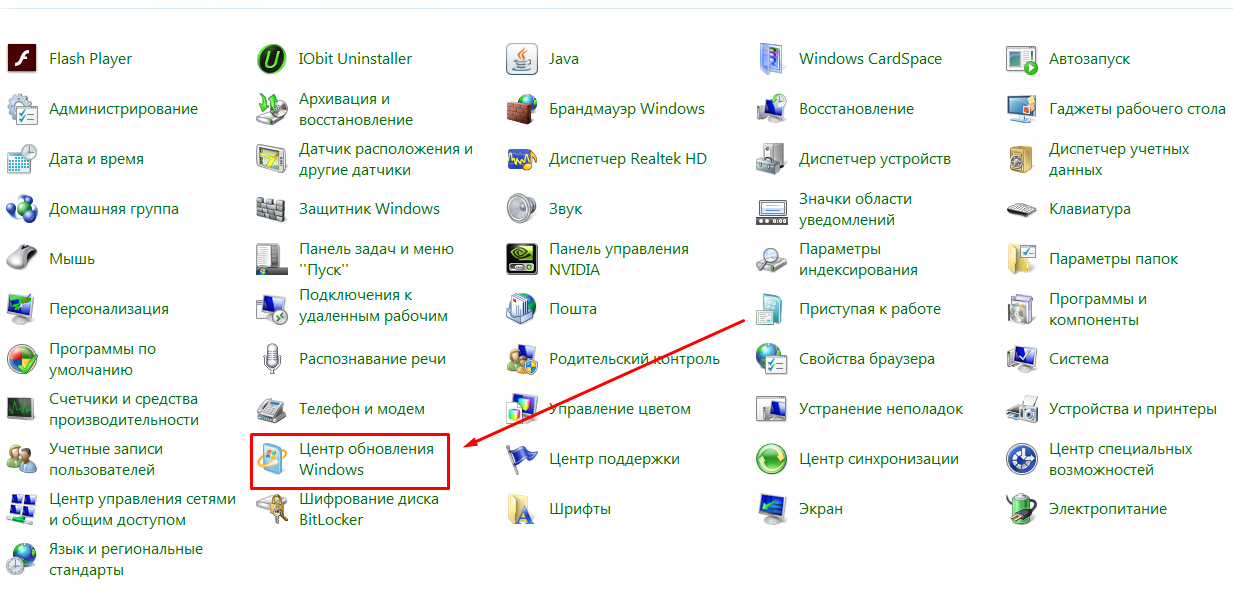
Отключаем системные уведомления
После проведенных действий поиск обновлений и их установку в автоматическом режиме система проводить не будет. Но это еще не все. Так как для Windows 7 это событие из разряда негативных, он все равно будет напоминать об этом флажком с красным крестиком в правом углу монитора.
Отключим и это напоминание о проведённых изменениях:
- Если левой кнопкой мыши щелкнуть по флажку, то выскочит контекстное меню, где нам нужен пункт «Открыть центр поддержки».
- В открывшемся окне нас интересует строка на панели слева «Настройка центра поддержки». Жмем на нее.
- В появившемся окне со всех пунктов, отмеченных галочками, снимаем пометки и подтверждаем свои действия кнопкой ОК .
Теперь красный крестик исчез, и операционная система не выводит напоминания.
Но ничто не мешает при желании обновиться и вручную. Достаточно снова запустить поиск обновлений Windows 7.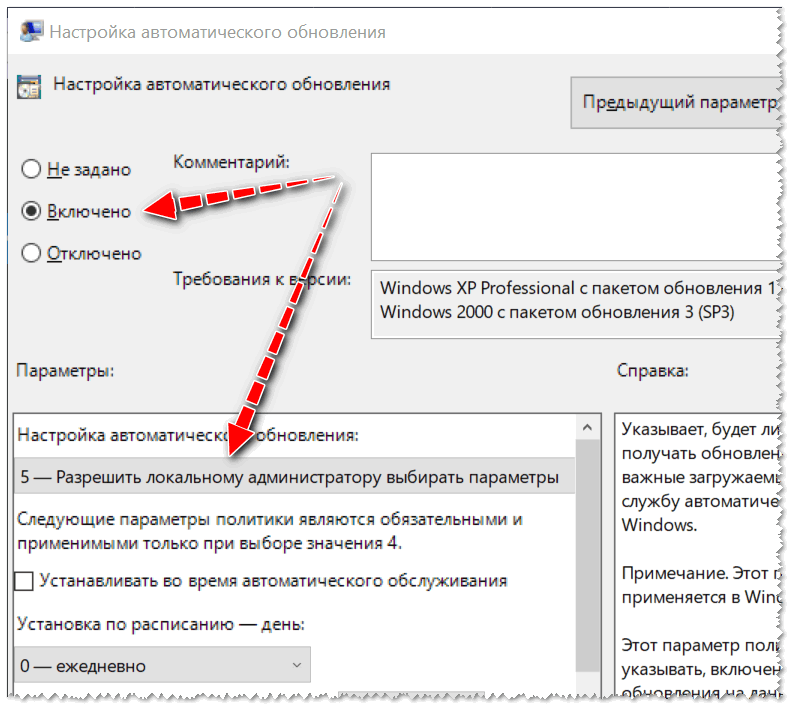
Заключение
Заканчивая это небольшое описание того, для чего нужно делать update системы, и как отключить службу обновления, хотим напомнить, что каждый пользователь может установить обновление вручную, а также отключить службу обновления полностью либо частично. Надеемся вам помогут эти краткие инструкции. Они совсем несложные, но сохранят работоспособность компьютера еще на долгое время.
Видео по теме
В Windows 10 накопительные обновления стали обязательными, т.е. они загружаются и устанавливаются автоматически, как только становятся доступны. Хотя новый механизм удобен с точки зрения обеспечения актуального состояния устройств Windows 10, своевременного получения патчей безопасности, исправлений и улучшений, данная функция нравится не всем пользователям.
Если вы используете компьютер под управлением Windows 10, то в зависимости от редакции системы, у вас есть возможность отключить автоматическое обновление с помощью редактора локальных групповых политик или системного реестра.
В данном руководстве покажем, как заблокировать установку автоматических обновлений в Windows 10.
Как отключить автоматическое обновление с помощью локальных групповых политик
Если вы используете Windows 10 Pro, то можно воспользоваться редактором групповых политик, чтобы предотвратить автоматическую загрузку и установку обновлений.
- Нажмите сочетание клавиш Windows + R , чтобы открыть окно команды «Выполнить».
- Введите gpedit.msc и нажмите OK, чтобы открыть редактор локальных групповых политик.
- Перейдите по следующему пути: Конфигурация компьютераАдминистративные шаблоныКомпоненты WindowsЦентр обновления Windows
- В правой части окна выберите пункт «Настройка автоматического обновления» и дважды кликните по нему.
- Выберите опцию «Отключено», чтобы отключить данную локальную политику.
- Нажмите кнопку «Применить».
- Нажмите кнопку «ОК».
После завершения данных шагов, Windows 10 больше не будет загружать обновления в автоматическом режиме. Этим способом вы также можете сэкономить трафик при использовании ограниченных подключений. Для установки будущих обновлений нужно перейти в приложение Параметры > Обновление и безопасность > Центр обновления Windows.
Этим способом вы также можете сэкономить трафик при использовании ограниченных подключений. Для установки будущих обновлений нужно перейти в приложение Параметры > Обновление и безопасность > Центр обновления Windows.
Настройка параметров автоматического обновления
Если отключение политики не сработало, вы можете использовать редактор групповых политик для предотвращения автоматической установки обновлений на вашем компьютере.
- Нажмите сочетание клавиш Windows + R , чтобы открыть окно команды «Выполнить».
- Введите gpedit.msc и нажмите OK, чтобы открыть редактор локальных групповых политик.
- Перейдите по следующему пути: Конфигурация компьютераАдминистративные шаблоныКомпоненты WindowsЦентр обновления Windows
- В правой части окна выберите пункт «Настройка автоматического обновления» и дважды кликните по нему.
- Выберите опцию «Включено», чтобы включить данную локальную политику.

- В разделе параметры вы обнаружите несколько доступных опций:
- 2 – Уведомлять перед загрузкой и установкой любых обновлений.
- 3 – Автоматически загружать обновления и уведомлять об их готовности к установке.
- 4 – Автоматически загружать обновления и устанавливать их по указанному расписанию.
- 5 – Разрешить локальным администраторам выбирать режим конфигурации уведомления и установки для автоматического обновления.
Выберите опцию, которая лучше всего соответствуют вашим потребностям. Рекомендуется использовать вариант 2 – Уведомление о загрузке и автоматическая установка для отключения автоматических обновлений на постоянной основе.
- Нажмите кнопку «Применить».
- Нажмите кнопку «ОК».
После выполнения данных действий, Windows 10 перестанет загружать обновления автоматически. Когда новые обновления станут доступны, вы получите уведомление и должны будете установить их вручную, перейдя в приложение Параметры > Обновление и безопасность > Центр обновления Windows.
В любой момент вы можете откатить изменения, используя ту же последовательность действий, но на шаге 5 нужно выбрать вариант «Не задано». Затем перезагрузите устройство, чтобы применить изменения.
Как отключить автоматическое обновление с помощью реестра
В Windows 10 Pro и Windows 10 Домашняя вы можете отключить автоматические обновления с помощью системного реестра.
Примечание: Некорректное изменение реестра может привести к серьезным проблемам. Рекомендуется создать резервную копию реестра Windows перед тем, как выполнить данные шаги. В меню редактора реестра выберите Файл > Экспорт для сохранения резервной копии.
- Нажмите сочетание клавиш Windows + R , чтобы открыть окно команды «Выполнить».
- Введите regedit и нажмите OK, чтобы открыть редактор реестра.
- Перейдите по следующему пути: HKEY_LOCAL_MACHINESOFTWAREPoliciesMicrosoftWindows
- Кликните правой кнопкой мыши по разделу Windows и выберите Создать > Раздел.

- Назовите новый раздел WindowsUpdate и нажмите Enter.
- Кликните правой кнопкой мыши по созданному разделу WindowsUpdate и выберите Создать > Раздел.
- Назовите новый раздел AU и нажмите Enter.
- Кликните правой кнопкой мыши по созданному разделу AU и выберите Создать > Параметр DWORD (32 бита).
- Назовите новый параметр NoAutoUpdate и нажмите Enter.
- Дважды кликните по созданному параметру и поменяйте значение с 0 на 1.
- Нажмите кнопку OK.
После завершения данных шагов, Windows 10 не будет получать обновления в автоматическом режиме. Для принудительной установки будущих обновлений нужно перейти в приложение Параметры > Обновление и безопасность > Центр обновления Windows.
Настройка параметров автоматического обновления
Если отключение служебной политики не сработало, вы можете использовать редактор реестра для предотвращения автоматической установки обновлений на вашем компьютере.
- Нажмите сочетание клавиш Windows + R , чтобы открыть окно команды «Выполнить».
- Введите regedit и нажмите OK, чтобы открыть редактор реестра.
- Перейдите по следующему пути: HKEY_LOCAL_MACHINESOFTWAREPoliciesMicrosoftWindows
- Кликните правой кнопкой мыши по разделу Windows и выберите Создать > Раздел.
- Назовите новый раздел WindowsUpdate и нажмите Enter.
- Кликните правой кнопкой мыши по созданному разделу WindowsUpdate и выберите Создать > Раздел.
- Назовите новый раздел AU и нажмите Enter.
- Кликните правой кнопкой мыши по созданному разделу AU и выберите Создать > Параметр DWORD (32 бита).
- Назовите новый параметр AUOptions и нажмите Enter.
- Дважды кликните по созданному параметру и установите одно из следующих значений:
- 2 – Уведомлять перед загрузкой и установкой любых обновлений.

- 3 – Автоматически загружать обновления и уведомлять об их готовности к установке.
- 4 – Автоматически загружать обновления и устанавливать их по указанному расписанию.
- 5 – Разрешить локальным администраторам выбирать режим конфигурации уведомления и установки для автоматического обновления.
Аналогично использованию редактора групповых политик, вы можете выбрать опцию, которая лучше всего соответствуют вашим потребностям. Рекомендуется использовать вариант 2 – Уведомление о загрузке и автоматическая установка для отключения автоматических обновлений на постоянной основе.
После выполнения данных действий, Windows 10 перестанет загружать обновления автоматически. Когда новые обновления станут доступны, вы получите уведомление и должны будете установить их вручную, перейдя в приложение Параметры > Обновление и безопасность > Центр обновления Windows.
В любой момент вы можете откатить изменения, используя ту же последовательность действий, но на шаге 4 нужно удалить раздел WindowsUpdate, используя меню правой кнопки мыши. Затем перезагрузите устройство, чтобы применить изменения.
Затем перезагрузите устройство, чтобы применить изменения.
Заключение
Хотя мы привели инструкции для отключения автоматического обновления Windows 10, важно подчеркнуть, что пропускать обновления не рекомендуется. Причина заключается в том, что обновления являются критически важными для поддержания корректной работы Windows 10 и обеспечения безопасности ваших данных.
Тем не менее, существуют сценарии, при которых вам может потребоваться возможность ручного применения обновлений или планирования установки на определенный период времени. Например, вы хотите убедиться, что конкретное накопительное обновление работает корректно перед установкой на рабочую станцию.
Приведенные инструкции позволяют заблокировать только ежемесячные накопительные обновления, которые обычно устраняют уязвимости безопасности и улучшают производительность Windows 10.
Если вы хотите на какое-то время отменить автоматическую установку обновлений функций, таких как Windows 10 October 2018 Update, вам нужно настроить функцию задержки установки крупных обновлений.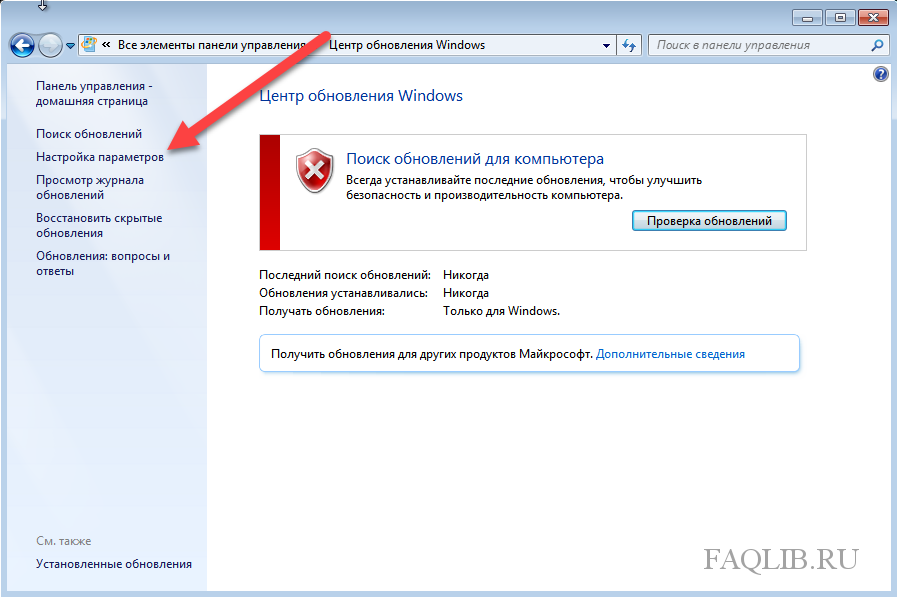 А начиная с Windows 10 May 2019 Update система больше не будет автоматически устанавливать обновления функций дважды в год.
А начиная с Windows 10 May 2019 Update система больше не будет автоматически устанавливать обновления функций дважды в год.
Для отключения обновлений Windows 10 вы также можете воспользоваться сторонними утилитами StopUpdates10 или Kill-Update.
Некоторых пользователей волнует вопрос, как отключить обновление Windows 7 на компьютере. Почему пользователей беспокоят обновления системы?
Регулярно, в определенные периоды времени (обычно раз в месяц), для операционной системы Windows выпускаются пакеты обновлений. Иногда, в случае возникновения проблем или обнаруженных уязвимостей, выходят внеочередные патчи, которые необходимо установить на компьютер.
В операционной системе Windows 7, при настройках по умолчанию, включено автоматическое обновление. Система периодически загружает на компьютер, а затем устанавливает на компьютер обновления и исправления, выпущенные для Windows. Большая часть обновлений касается безопасности системы.
Пользователи по разным причинам отказываются от установки обновлений для операционной системы. Вот некоторые причины для отказа от получения обновлений Windows 7 через Windows Update:
Вот некоторые причины для отказа от получения обновлений Windows 7 через Windows Update:
- случается, что после установки обновлений, происходят сбои в работе Windows или приложений;
- обновления Windows часто занимаю много времени, во время которого нельзя выключать компьютер;
- при лимитированном интернет соединении, крупные обновления системы потребляют много трафика;
- обновления занимают место на диске ПК;
- пользователи боятся потерять активацию операционной системы, после установки обновлений.
Как отключить обновления Виндовс 7? Этот вопрос можно решить средствами системы двумя способами: отключение автоматического обновления Windows 7, или отключить обновление Windows 7 полностью.
Как отключить автоматическое обновление Windows 7
После отключения автоматического обновления Виндовс 7, у пользователя останется возможность для загрузки и установки обновлений в ручном режиме.
Это более предпочтительный вариант, чем полное отключение обновления, так как некоторые обновления следует установить на компьютер, чтобы не стать жертвой опасных вирусов, например, WannaCry.
Войдите в меню «Пуск», нажмите на «Панель управления», далее «Центр обновления Windows». В окне «Центр обновления Windows», на левой панели меню нажмите на ссылку «Настройка параметров».
В окне «Настройка параметров», в опции «Важные обновления» выберите пункт «Не проверять наличие обновлений (не рекомендуется)», а затем нажмите на кнопку «ОК».
Дополнительно можно снять галки в двух настройках, расположенных ниже: «Рекомендованные обновления» и «Кто может устанавливать обновления».
В дальнейшем, если понадобится установить обновления вручную, в настройке «Важные обновления» выберите пункт «Искать обновления, но решение о загрузке и установке принимается мной». Далее, после завершения поиска наличия доступных обновлений, выберите для установки на компьютер нужные обновления.
Как отключить обновление Windows 7 навсегда
С помощью второго способа на компьютере отключается служба Центра обновления Windows, поэтому поиск наличия обновлений будет выключен.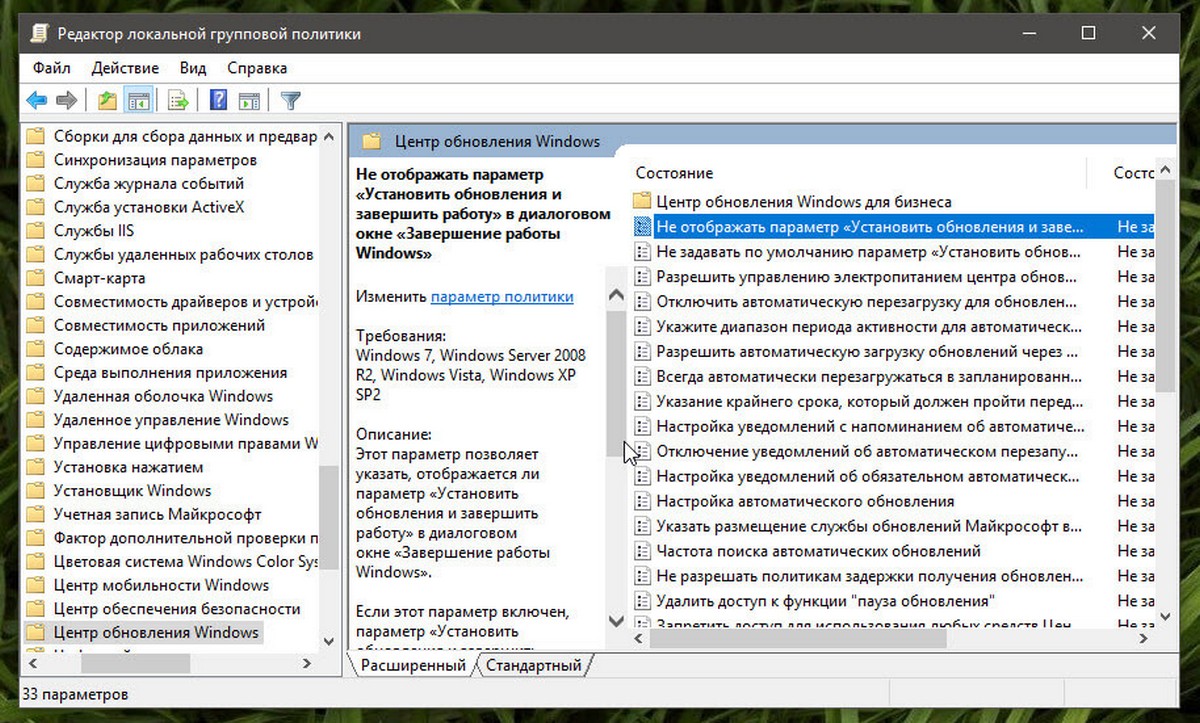
Войдите в меню «Пуск», затем пройдите по пути «Панель управления» => «Администрирование». В окне «Администрирование» кликните два раза левой кнопкой мыши по ярлыку «Службы».
В окне «Службы», в списке служб операционной системы, найдите службу «Центр обновления Windows», а затем кликните по службе правой кнопкой мыши, в открывшемся контекстном меню выберите пункт «Свойства».
В окне «Свойства: Центр обновления Windows (Локальный компьютер)», во вкладке «Общие» выберите тип запуска: «Отключена», нажмите на кнопку «Остановить» для остановки службы в данный момент времени.
Далее нажмите на кнопки «Применить» и «ОК».
Заново включить обновление в Windows 7 можно этим же способом. В окне «Свойства: Центр обновления Windows (Локальный компьютер)» выберите тип запуска: «Автоматически (отложенный запуск)», а затем нажмите на кнопку «Запустить».
Отключение Центра обновлений в командной строке
Центр обновления можно отключить в командной строке, выполните следующую инструкцию:
- Запустите командную строку от имени администратора.

- Введите последовательно команды (после ввода команды, нажмите на клавишу «Enter»):
После этого служба обновления и «Центр обновления Windows» будут отключены.
Отключение автоматического обновления Windows в Windows Update Blocker
С помощью бесплатной программы Windows Update Blocker можно отключить службу автоматического обновления операционной системы. Программа Windows Update Blocker поддерживает русский язык интерфейса, приложение работает без установки на компьютер.
Скачайте программу с официального сайта разработчика, известного по большому количеству других популярных программ.
Далее необходимо выполнить следующие действия:
- Распакуйте ZIP-архив в удобное место на компьютере.
- Откройте папку «Wub», запустите приложение «Wub.exe».
- В окне программы Windows Update Blocker активируйте радиокнопку «Отключить Обновления», в пункте «Защитить Параметры Службы» автоматически включится флажок.
- Нажмите на кнопку «Применить» для включения параметров.

- Служба автоматического обновления Центра обновления Windows будет отключена.
Пользователь может проверить статус состояния службы с помощью кнопки «Меню». Выберите в контекстном меню параметры входа в «Центр обновления Windows» и «Службы Windows», посмотрите на результат.
Выводы статьи
При необходимости, пользователь может самостоятельно отключить обновления в операционной системе Windows 7, отключив обновления полностью, или отключить автоматическое обновление Windows системными средствами, или в программе Windows Update Blocker.
Как отключить обновления Windows в Windows Update Blocker (видео)
Windows Update – отключение автоматического обновления в Windows 7
Функция автоматического обновления в Windows 7 помогает поддерживать безопасность и стабильность компьютера под управлением этой операционной системы на должном уровне. Windows Update предоставляет доступ к таким элементам, как драйвера, исправления системы безопасности, последние версии файлов справки и прочие обновления, которые можно загружать для поддержания программного обеспечения в рабочем состоянии.
По причине того, что все стандартные программы Windows разрабатываются и выпускаются компанией Microsoft на нерегулярной основе, каждый раз проверять: вышло ли уже новое обновление или нет – занятие не самое приятное. Для этого существует функция Automatic Update (автоматическое обновление), которая автоматически проверяет наличие новых компонентов и исправлений.
Как отключить обновление Windows 7
1. Прежде всего, нажмите кнопку “Пуск”. В меню выберете “Панель управления”:
2. В окне “Настройка параметров компьютера” щелкните по ссылке “Система и безопасность”:
3. В открывшемся разделе найдите ссылку на “Центр обновления Windows”, щелкните по ней, после чего вы будете перенаправлены в раздел обновлений:
4. В левой части диалогового окна нажмите “Настройка параметров”. В новом окне можно настроить способ обновления Windows 7:
По умолчанию указано значение “Устанавливать обновления автоматически”, это означает, что во время соединения с интернетом, системная служба Windows Update будет периодически проверять наличие обновлений для Windows, но только тогда, когда интернет либо не используется совсем, либо используется, но не в полной мере.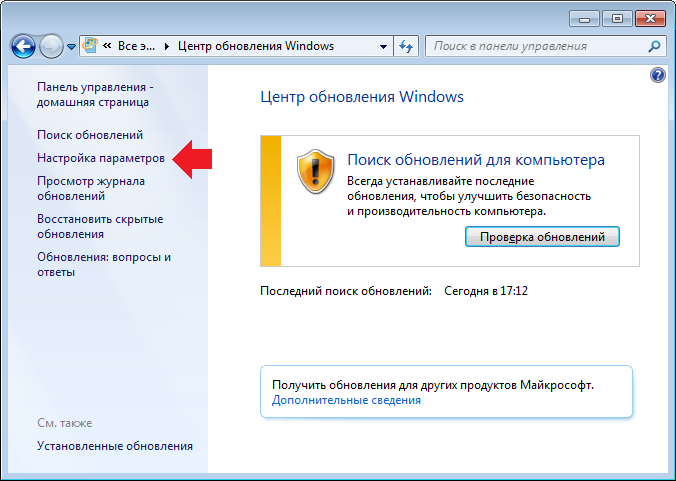
5. Для отключения функции автоматического обновления выберете способ “Не проверять наличие обновлений” и снимите флажки с опций, находящихся под заголовками: “Рекомендуемые обновления”, “Кто может устанавливать обновления” и “Microsoft Update”. В результате окно должно выглядеть следующим образом:
После выполнения указанных действий Windows уже не будет самостоятельно искать и устанавливать обновления, но при желании вы всегда сможете переставить описанные выше настройки в их исходное состояние.
Как отключить автоматическое обновление в Windows 7 — Блог компьютерного мастера
Автоматическая установка обновлений — этой функция, которую Майкрософт включила в состав своей ОС начиная с Windows XP, по-моему, в одном из сервис-паков, но точно не помню в каком. Вообще, сами разработчики категорически не рекомендуют выключать автоматическое обновление т.к. это может нарушить ее безопасность, однако, в некоторых случаях это имеет смысл. Например, если ваша копия Windows имеет не совсем лицензионное происхождение.
Зачем отключать автоматическое обновление Windows?
На моем личном ноутбуке установлена лицензионная Windows 7 Home Basic, при этом автоматическое обновление я выключил почти сразу же. И мне даже не хочется обновляться до Windows 10.
Знаете, работает все прекрасно, никаких сбоев уже почти 3 года.
- иногда пользователи выключают обновления, потому что после них случаются сбои, компьютер вовсе перестает грузиться, появляется синий экран смерти, либо их установка продолжается очень долгое время.
- также, причиной из-за которой возникает желание выключить автоматическое обновление — это небольшой размер диска C. Свободное место на нем заканчивается очень быстро, тем более Windows качает и устанавливает их почти каждую неделю.
Как сделать, чтобы запросы на обновления вообще не появлялись?
Выключаем все обновления в Windows 7
Чтобы раз и навсегда избавится от обновлений Windows 7 я подготовил следующую инструкцию. Она справедлива для любой редакции «Семерки» (Начальная, Домашняя, Домашняя расширенная, Корпоративная, Профессиональная или Максимальная). Щелкаем правой кнопкой мыши на Мой Компьютер и заходим в Свойства. Переходим в Центр обновления Windows
Слева в списке выбираем «Настройка параметров»
Нам необходимо установить переключатель в положение «Не проверять наличие обновлений» установить галочку в разделе «Рекомендуемые обновления» и нажать ОК.
Далее щелкаем правой кнопкой мыши на Моем компьютере и в контекстном меню выбираем Управление. Переходим на вкладку «Службы»
Ищем службу, которая называется «Центр обновления Windows». Ставим тип запуска: Отключена и жмем ОК. Перезагружаем Компьютер.
Убираем все уведомления о необходимости обновлений
Теперь нужно избавиться от уведомлений о том, что обновления выключены. Смотрим в трей, щелкаем на изображении флажка и выбираем «Открыть центр поддержки».
Отключаем все уведомления, которые касаются именно центра обновлений. У себя я нашел 2 таких.
На этом инструкция завершена. Надеюсь вам она показалась полезной. Включение можно произвести в обратной последовательности.
Как отключить автоматическое обновление в Windows 7
Как отключить автоматическое обновление в Windows 7? Не всегда обновление операционной системы приносит положительные плоды. Бывает и так, что после установки самого нового обновления начинаются проблемы с видеокартой или звуком. В таком случае лучше подождать пока новое обновление не пройдет полное тестирование на других машинах, а уже потом решать, необходимо оно вам или нет. В таких случаях лучше автоматические обновления отключить. Каким бы умным компьютер ни был, но решения должны оставаться за вами.
О том, как отключить обновления в Windows 10, мы уже рассматривали. Но после этого видеоролика поступило много предложений, показать, как сделать тоже самое в Windows 7. Многие не доверяют новой операционной системе и предпочитают оставаться на семерке или восьмерке.
И хотя у меня основной системой является столь нашумевшая десятка, но иногда я загружаюсь, и в семерке, и в восьмерке. Благо они все присутствуют у меня на компьютере на отдельных дисках. Справедливости ради, хочу сказать, что в семерке все работает намного лучше. Даже звук записывается качественнее, чем в виндовс 10.
И хотя виндовс 7 уже давно зарекомендовала себя, как стабильная система, но иногда бывают и в ней неожиданные сюрпризы. Чаще это происходит после обновлений. Не секрет, что у многих стоят не лицензионные системы, поэтому автоматические обновления лучше отключать.
Как отключить автоматическое обновление в Windows 7Для того, чтобы отключить автоматическое обновление в Windows 7, необходимо открыть меню Пуск, и перейти в Панель управления.
В окне Панели управления кликнуть по ссылке Система и безопасность.
На следующей странице найдите блок Центр обновления Windows и кликните по ссылке Включение и отключение автоматического обновления.
В блоке Важные обновления кликните по маленькому черному треугольничку в окошке справа, и выберите запись Не проверять наличие обновлений (не рекомендуется). Ниже снимите все галочки напротив записей Получать рекомендуемые обновления таким же образом, как и важные обновления и Разрешить всем пользователям устанавливать обновления на этот компьютер, и обязательно сохраните свои настройки, нажав на кнопку ОК.
Если вы все же хотите получать хотя бы важные обновления, то тогда оставьте блок важных обновлений без изменений, а галочки уберите. Не забывайте сохранять все свои настройки.
Если что-то не понятно, то посмотрите видеоролик по этой теме:
Удачи Вам!Запрет обновления windows 7 через реестр. Как отключить и включить автоматическое обновление Windows
Важным компонентом Windows является центр обновления, который регулярно проверяет наличие новых драйверов и пакетов системы. Если новое найдено, то Windows сообщает об этом, выводя текстовое уведомление. Многие пользователи с пренебрежением относятся к таким сообщениям. Но игнорировать их все же не стоит, если на это нет веских причин, поскольку при обновлении ОС устраняются системные ошибки разного рода и повышается стабильность и защищенность системы в целом.
Все мы знаем, что все ОС семейства Windows: XP, Vista, 7, 8 умеют обновляться автоматически. При этом параметры того, как нужно обновляться можно настроить вручную, если у вас есть права администратора. Но также можно проверять и устанавливать обновления не автоматически, а вручную.
При обновлении вручную вы можете выбрать какие пакеты ставить, а какие нет. Данная возможность позволяет установить только то, что нужно в данный момент, а ненужное (например, дополнительные языки) не устанавливать. Это очень удобно при ограниченном «интернете»: маленькая скорость или ограниченный трафик.
В Windows 10 ситуация с обновлением выглядит иначе: тут практически невозможно отказаться от обновлений, даже если это вам крайне необходимо. Разработчики Microsoft оставили минимум в стандартных настройках обновлений системы. А в версии Windows 10 Home такая возможность и вовсе отсутствует — система обновляется всегда! Кому-то такая ситуация на руку, а вот если у вас ограниченный трафик, а обновления, в целом, не нужны, то такой подход будет «жрать» ваш интернет и в 80% без необходимости. Тут, лучше полностью отключить все авто-обновления, но сделать это в Windows 10 не так просто, как это было в прежних версиях.
Стоит отметить, что некоторые обновления, предназначенные для исправления проблем в работоспособности ОС, замедляют работу компьютера. И не всегда от них можно избавиться при помощи отката на последнюю контрольную точку. И это, пожалуй, еще одна причина не обновляться, так как предлагает Windows 10.
Ниже вы найдете разные варианты того, как выключить автоматическое обновление в Windows 10.
Позволяет полностью отключить обновления или настроить их как угодно. Подойдет только для сборки Windows 10 Pro, потому что в Windows 10 Home стоит ограничение, и изменять групповую политику там нельзя. Для «Home» смотрите вариант с изменением реестра.
Особенность: в отличии от варианта с отключением службы «Windows Update», так вы сможете запускать обновления вручную.
Этот вариант позволяет настроить обновления на низком уровне, не через привычный интерфейс. Это самый гибки вариант, потому что обладает большим выбором настроек.
Важный момент: результат изменения групповой политики вы увидите не сразу. Т.е. после изменений и перезагрузки системы, в параметрах «Центр обновления Windows > Дополнительные параметры » все будет по-прежнему: опция обновлений «Автоматически (рекомендуется)» , будет, как и до этого, на месте. Чтобы увидеть изменения, нужно один раз запустить проверку обновлений. Происходит так, потому что настройки политики, проверяются непосредственно перед началом обновлений, что логично — когда нужно, тогда и проверяется…
Полное отключение авто-обнволения (инструкция)
Откроем редактор локальной групповой политики. Для этого:
- жмем «Windows+R» > вводим «gpedit.msc » > жмем Enter > видим окно редактора и в левой колонке переходим в раздел:
- «Конфигурация компьютера -> Административные шаблоны -> Компоненты Windows -> Центр обновления Windows «
В правой части находим пункт «Настройка автоматического обновления » и открываем его двойным кликом.
Видим дополнительное окно настроек. Выбираем в этом окне пункт «Отключено » и жмем «ОК «:
Готово! Теперь, чтобы убедиться что все работает, заходим в центр обновлений и запускаем обновления, затем переходим в «Дополнительные параметры » и видим:
Такое отключение через групповую политику, добавляет запись в реестр, добавление которой описано в варианте с изменением реестра…
Другие варианты изменения локальной групповой политики
В дополнительном окне настроек можно выбрать пункт «Включено » и в активированном блоке «Параметры » выбрать один из вариантов из выпадающего списка:
Описание каждого пункта:
Вариант 2. Изменение реестра
Этот вариант полностью отключает авто-обновления, как если бы в ранних версиях вы выставили опцию: «Не проверять наличие обновлений «. В отличии от отключения службы, вы сможете запускать обновления вручную. Делает тоже самое что изменение локальной политики, если выбрать там тип «Отключено «, только вот для сборки Windows 10 Home локальная политика недоступна и изменение реестра будет решением проблемы.
Несмотря на то, что управление обновлениями было отключено, суть осталась прежней — под капотом все также настраивается, но теперь через реестр.
- Открываем редактор реестра:
Жмем «Windows+R» > вводим «regedit» > жмем Enter > видим редактор реестра и переходим там в раздел:
HKEY_LOCAL_MACHINE\SOFTWARE\Policies\Microsoft\Windows - В этом разделе создаем раздел «WindowsUpdate», а внутри него раздел «AU». Заходим в созданный раздел. В результате, мы должны оказаться тут:
HKEY_LOCAL_MACHINE\SOFTWARE\Policies\Microsoft\Windows\WindowsUpdate\AU - Далее, создаем ключ типа «DWORD» с именем «NoAutoUpdate» и значением «1» (включено):
Готово, автоматическое обновление отключено!
Чтобы проверить, заходим в «Центр обновлений Windows «, запускаем обновления и переходим в «Дополнительные параметры «, и видим установленный вариант «Не проверять наличие обновлений (не рекомендуется) «:
Если нужно вернуть все обратно, то просто установите значение ключа «NoAutoUpdate» в ноль — «0».
Вариант 3. Отключение службы Windows Update
Этот вариант самый жесткий и фундаментальный. Он также как и вариант с реестром полностью отключает авто-обновления и в добавок все возможные обновления.
С включением и отключением служб вы наверное уже сталкивались и возможно уже знаете, как это делается. В этом варианте нужно просто найти и отключить службу «Windows Update», которая отвечает за все обновления в системе: нет рабочей службы — нет проблем…
- Открываем диспетчер служб (servises):
жмем «Windows+R» > вводим команду «services.msc» > жмем Enter > открывается диспетчер служб: - В огромном списке, находим службу «Windows Update» (может назваться «Центр обновления Windows») открываем её двойным кликом.
- В графе «Тип запуска » выбираем «Отключена » и сохраняемся — жмем OK.
Готово! Теперь пробуем запустить обновления в «Центре обновлений Windows » и видим ошибку 0x80070422 — обновления не работают!
Вариант 4. Ограничение Wi-Fi подключения к интернету
Этот способ подойдет только, если ваш компьютер или лэптоп подключается к интернету через Wi-Fi, а не через сетевой кабель. Если вы подключены через кабель, то система автоматически считает подключение неограниченным и доступа к настройке ниже у вас просто не будет.
Этот вариант запрещает авто-обновления Windows 10, путем установки ограниченного соединения к интернет сети. Т.е. мы скажем Windows 10 о том, что наше подключение ограничено и добропорядочная система не будет загружать новые обновления, чтобы не портить вам всю малину…
Что нужно сделать?
Нужно зайти в: «Пуск > Параметры > Сеть и интернет > Беспроводные сети > Дополнительные параметры «, далее в открывшимся окне включить переключатель для пункта «Задать как лимитное подключение «:
После выполнения этих действий Windows 10 больше не будет автоматически загружать и устанавливать обновления, до тех пор пока подключение считается ограниченным/лимитным.
Если все же нужно обновить системные файлы или драйвера, необходимо вернуть переключатель на место — выключить лимитное подключение.
Вариант 5. Изменяем параметры Центра обновления
Этот вариант подойдет только для сборки Windows 10 Pro и не подойдет для пользователей Windows 10 Home, потому что настраивать и отключать обновления в Home нельзя.
Этот вариант блокирует большую часть обновлений, но не все. Кроме того, загрузка будет отложена лишь на некоторое время (1 месяц).
С этим вариантом Windows будет искать нужные драйверы на локалке, без обращения в Интернет на официальный ресурс компании. Данный способ направлен на предотвращение мгновенной загрузки и установки пакетов обновлений и автоматический перезапуск системы.
Для того, чтобы изменить параметры Центра обновления, идем в «Пуск > Параметры > Обновление и безопасность > Центр обновления Windows» , далее жмем «Дополнительные параметры».
Выбираем пункт «Уведомлять о планировании перезагрузки «. Установив данную функцию, вы запрещаете компьютеру автоматически перезагружаться после обновления.
Затем, чуть ниже ставим галочку напротив «Отложить обновления «. При включении данного параметра Центр обновлений перестанет беспокоить пользователя в течение месяца .
Чтобы сэкономить трафик, необходимо нажать на кнопку «Выберите, как и когда получать обновления «, затем выставить переключатель «Обновление из нескольких мест » в положение «Откл ».
Вариант 6. Блокировка обновления драйверов Windows 10
Этот вариант подходит ко всем сборкам (сборки Home и Pro). Отключает не все обновления, но большую часть.
Если нужно, чтобы Windows не обновлял самостоятельно свои драйвера, а все остальное работало, нужно совершить несколько простых действий:
Жмем «Windows+R» > вводим команду «rundll32 newdev.dll,DeviceInternetSettingUi» > жмем «Enter» или кнопку «OK»:
Откроется окно, в котором нужно выбрать «Нет, предоставить возможность выбора » и ниже указать «Никогда не устанавливать драйверы из Центра обновления Windows «. Сохраняем — жмем «Сохранить «.
Вариант 7. Программа для скрытия обновлений
Для Windows 10 есть специальная программа: «Win Updates Disabler» , которая поможет пользователю скрыть ненужные обновления операционной системы или отдельных драйверов.
Для начала необходимо скачать программу, запустить и нажать на кнопку «Далее «. Запуститься процесс сканирования обновлений системы и драйверов.
Когда сканирование закончится, следует нажать на кнопку «Скрыть обновления » (Hide updates). На экране отобразится окно, где будет представлен список возможных обновлений. Чтобы скрыть обновления и в дальнейшем их не устанавливать, нужно выставить флажок перед каждым из них. Вернуть обновления обратно можно также: зайти в программу и нажать «Показывать скрытые обновления » (Show hidden updates), далее убрать галки со скрытых обновлений.
Заключение
Воспользовавшись представленными выше способами, можно предотвратить автоматическую загрузку и установку драйверов и пакетов обновления Windows 10. Можно использовать любой из перечисленных способов или же применить их в комплексе. Это может пригодится, если какой-то из методов для конкретной сборки ОС не подходит или не работает.
Однако, повторимся: без острой необходимости не нужно полностью отключать обновления. Обновления нужны, а иногда очень нужны! Windows 10 — система относительно нестабильная, поэтому патчи и обновления будут появляться постоянно. И если их не ставить, это может привести к сбоям системы, потере информации или другим проблемам программного характера.
Простой пример: вы хотите изменить язык интерфейса Windows с английского на русский (допустим вы изначально поставили английскую версию). Делается это очень просто, в настройках языка, но только если обновления работают. По умолчанию пакета русского в системе нет и если вы отключили службу обновлений, то вы никак не сможете установить пакет русского языка, до тех пор пока служба не будет включена… И это лишь один пример из множества… Поэтому мы рекомендуем не отключать обновления через службы или реестр , а воспользоваться, изменением групповой политики , чтобы при необходимости можно было быстро, наглядно и просто включить обновления…
С развитием интернета постоянное обновление операционной системы стало обычным явлением. Теперь разработчики могут исправлять и дорабатывать систему на протяжении всего срока её поддержки. Но частые обновления Windows 10 — это не всегда удобно. Именно поэтому хорошо бы уметь отключать их.
Причины отключения автоматического обновления
Причины могут быть самыми разными, причём только вы сами можете решить, насколько вам необходимо отключить обновления. При этом стоит учитывать, что вместе с улучшениями тех или иных возможностей поставляются важные исправления уязвимостей системы. И всё же ситуации, когда самостоятельные обновления стоит отключить, возникают довольно часто:
- платный интернет — порой обновление является весьма большим и его загрузка может дорого обойтись, если вы платите за трафик. В таком случае лучше отложить загрузку и скачать позже при других условиях;
- недостаток времени — после загрузки обновление начнёт устанавливаться в процессе выключения компьютера. Это может быть неудобно, если вам требуется быстро завершить работу, например, на ноутбуке. Но ещё хуже тут то, что рано или поздно Windows 10 потребует перезапустить компьютер, а если вы не сделаете этого, то через какое-то время перезапуск пройдёт принудительно. Всё это отвлекает и мешает работать;
- безопасность — хоть сами по себе обновления зачастую содержат важные правки системы, никто и никогда не может предусмотреть всего. В результате одни обновления могут открыть вашу систему для вирусной атаки, а другие просто нарушат её работу сразу после установки. Разумный подход в этой ситуации — обновляться через некоторое время после выхода очередной версии, предварительно изучив отзывы.
Отключение автоматического обновления Windows 10
Способов, как выключить обновление Windows 10, имеется немало. Некоторые из них весьма просты для пользователя, другие сложнее, а третьи требуют установки сторонних программ.
Отключение через центр обновлений
Использование центра обновления для отключения — не лучший вариант, хоть его и предлагают в качестве официального решения разработчики из Microsoft. Вы действительно можете выключить автоматическую загрузку обновлений через их настройки. Проблема тут заключается в том, что это решение так или иначе будет временным. Релиз крупного обновления Windows 10 изменит эту настройку и вернёт обновления системы. Но мы всё равно изучим процесс отключения:
После этих изменений незначительные обновления больше не будут устанавливаться. Но это решение не поможет вам навсегда избавиться от загрузки обновлений.
Отключения службы обновления Windows 10
Так как «Центр обновления Windows» является системной службой, мы можем полностью избавить себя от обновлений, просто отключив эту службу. В версиях Windows 10 Home или Home Premium это делается так:
В отличие от предыдущего варианта, обновления операционной системы будут отключены навсегда. Ну или до момента, когда пользователь самостоятельно включит эту службу.
Инструкция для Windows 10 Pro
В профессиональной версии системы имеются элементы, которых нет в домашней версии. Это позволяет для отключения обновлений Windows воспользоваться редактором локальной групповой политики. Результат будет точно таким же, как и при отключении иным методом:
Отключение обновлений Windows 10 путём правки реестра
Отключение через реестр также позволит раз и навсегда отключить обновления. Но стоит помнить, что любые изменения реестра вы вносите под свою ответственность, а невнимательность может навредить вашему компьютеру. Вам требуется создать в реестре новый параметр и настроить его:
Ограничение обновлений с помощью лимитного интернета
Обновления Windows не должны загружаться при ограниченном трафике соединения. Автоматически эта возможность не всегда работает корректно, зато мы можем включить эту настройку, чтобы ограничить обновления вручную:
Видео: отключение обновлений Windows 10
Отключение перезагрузки Windows для обновления
Как было упомянуто выше, Windows 10 может принудительно перезагрузиться для совершения обновления. Стоит ограничить эту возможность операционной системы, если вы хотите работать с удобством. Есть разные способы, как настроить перезагрузку так, чтобы она не выполнялась самостоятельно. Самый простой из них — это увеличение числа уведомлений перед перезапуском:
Ограничиваем перезагрузку через «Планировщик задач»
Если Windows 10 собирается выполнить перезагрузку, эта задача появляется в соответствующем сервисе. Поэтому сделайте следующее:
К сожалению, всего лишь отключить эту задачу — недостаточно. В дальнейшем Windows 10 может повторно активировать её без ведома пользователя. Чтобы это исправить, сделайте следующее:
Установка времени для перезапуска
Если же ваша главная проблема — не сам факт принудительной перезагрузки, а то, что она происходит в неудобное время, вы можете самостоятельность настроить расписание для подобных работ. Для этого используется настройка времени, когда пользователь активен за устройством. После настройки обновление в указанное время проводиться не будет. Сама настройка делается следующим образом:
Отключение автоматической перезагрузки через редактор локальной групповой политики
В версии Windows 10 Professional этот элемент также можно настроить через редактор групповой политики:
Таким образом, мы запретили компьютеру выполнять перезапуск, если есть активные пользовательские сессии.
Для остальных версий Windows 10, которые не имеют редактора локальной групповой политики, можно настроить то же самое через реестр. Инструкция почти полностью соответствует руководству по отключению обновлений через реестр, есть лишь одно отличие: параметр DWORD, который мы создали в каталоге AU, должен называться NoAutoRebootWithLoggedOnUsers
Создайте параметр NoAutoRebootWithLoggedOnUsers со значением 1
Отключение обновления программ Windows Store
Магазин в Windows 10 может начать самостоятельно скачивать обновления для установленных программ. В одних ситуациях это удобно, но порой нежелательно для пользователя. Для отключения этих обновлений выполните следующие шаги:
После этого обновляться ваши программы не будут и вы сможете работать в старых версиях. Вернуть возможность загрузки обновлений можно, просто сдвинув этот ползунок обратно.
Запрещаем автоматическую загрузку драйверов
Следующая вещь, которую Windows 10 может скачивать без ведома пользователей, – это драйверы оборудования и их обновления. Вы также можете запретить это действие:
Запрет пиринговой раздачи обновлений
Windows 10 использует p2p систему загрузки обновлений. Это означает, что вы скачиваете обновления не только с серверов Microsoft, но и с помощью сети других пользователей. Это означает большую нагрузку на вашу сеть, так как с вашего компьютера будут раздаваться файлы обновлений. Отключить это можно следующим образом:
Этих действий будет достаточно, чтобы другие пользователи не получали обновления Windows 10, используя ваш интернет-трафик.
Программы для отключения обновлений Windows 10
Если вам не хочется выполнять отключение обновлений вручную, есть множество надёжных и удобных программ. Большинство из них представляют собой простые утилиты, единственная задача которых — это выключить обновления Windows.
Простая программа, которая поставляется в двух вариантах. В одном она потребует установки в систему, а в другом сработает как утилита. Портативная версия, конечно же, удобнее, так как может работать с флеш-накопителя. Пользоваться ей несложно:
После перезагрузки в центре обновлений Windows вы сможете увидеть, что всё прошло успешно.
Если вы видите ошибку в центре обновлений, то отключение прошло успешно
Утилита Windows Update Blocker
Ещё одна простая программа, сделанная с той же целью. После загрузки сделайте следующее:
Видео: быстрый способ отключить обновления Windows 10 навсегда
Отключение уведомлений об обновлениях
В другой ситуации сами обновления не будут вам мешать, а вот надоедливые сообщения о необходимости их установки будут изрядно отвлекать. Их также можно отключить:
Windows 10 является хорошей операционной системой, сделанной профессионалами. Но, к сожалению, она недостаточно гибко позволяет настраивать важные функции. Таким способом пользователей пытаются оградить от необдуманных действий, к которым можно порой отнести и отключение обновлений. Но теперь, когда вы знаете, для чего их стоит отключать и как это делается, вы достаточно опытны для того, чтобы обойти это ограничение любым удобным вам способом.
Ничто не предвещало беды, как вдруг компьютер начинает перезагружаться, а система настойчиво просит не отключать девайс от сети, потому что происходит установка Важных обновлений Windows 7.
Наверняка, хоть раз каждый пользователь ПК сталкивался с подобной проблемой, а после запуска системы результаты работы большинства программ были утеряны. Да, именно так и происходит, внезапное, принудительное о обновление и мы теряем данные, которые не успели сохранить. Сегодня поговорим, о том, что делать, чтобы обойти стороной такую ситуацию и заранее позаботиться о обновление системы или отключить принудительные обновления.
Как отключить центр обновления Windows 7
Как правило, обычному пользователю ПК вовсе и не нужны эти обновления. Они добавляют незначительные изменения в работу системы, о которых большинство и не догадывается. Лишь иногда, с периодичностью раз в полгода Microsoft внедряют в обновление что-то действительно полезное для рядовых юзеров, как например 8 октября 2013 года было выпущено обновление KB2852386 добавляющее возможность очистки обновлений, хранящихся в папке winsxs. Обычно о таких важных нововведениях пишут в новостных лентах, группах, форумах и порталах, так что, если Вы хоть немного этим интересуетесь, то пропустить подобные новости будет трудно. Так как отключить автоматическое обновление Windows 7?
Итак, мы решили отключить назойливые обновления. Как же это сделать? Для этого необходимо выполнить следующие действия.
- Зайдите в «Панель управления»;
- Выберете «Центр обновления Windows»;
- Далее «Настройка параметров»;
- Задайте значение «Не проверять наличие обновлений».
Как отключить службу обновления Windows 7
На этом процедура не заканчивается. Если Вы остановитесь на этом шаге, то обновления все равно будут устанавливаться. Microsoft позаботились о том, чтобы Вы своевременно получали самый свежий софт. Для полного отключения обновления необходимо выполнить еще несколько этапов.
- Откройте «Панель управления»;
- Зайдите в раздел «Администрирование»;
- Запустите «Службы»;
- Выберете «Центр обновлений»;
- В разделе «Тип запуска» поставьте галочку на «Отключена», а затем нажмите «Применить».
Обновления операционной системы являются важным компонентом обеспечения её работоспособности и безопасности. Тем не менее, в определенных ситуациях возникает необходимость временно отключить данный процесс. Некоторые пользователи принципиально отключают обновления на свой страх и риск. Мы не рекомендуем этого делать без реальной необходимости, но, тем не менее, рассмотрим основные способы, как можно выключить обновление в Windows 7.
Существует несколько вариантов отключения обновлений, но все их можно разделить на две группы. В одной из них действия производятся через Центр обновления Windows, а во второй – в Диспетчере служб.
Способ 1: Панель управления
Прежде всего, рассмотрим наиболее популярный среди пользователей вариант решения поставленной задачи. Этот способ предусматривает переход в Центр обновления Windows через Панель управления.
Способ 2: окно «Выполнить»
Но существует и более быстрый вариант попасть в нужный нам раздел Панели управления. Это можно сделать с помощью окна «Выполнить» .
Способ 3: Диспетчер служб
Кроме того, данную задачу мы можем решить, отключив соответствующую службу в Диспетчере служб
- Перейти в Диспетчер служб можно либо через окно «Выполнить» , либо через Панель управления, а также с помощью Диспетчера задач.
В первом случае вызываем окно «Выполнить» , нажатием комбинации Win+R . Далее вводим в него команду:
Щелкаем «OK» .
Во втором случае переходим в Панель управления тем же способом, который был описан выше, через кнопку «Пуск» . Затем опять посещаем раздел «Система и безопасность» . И вот в этом окне щелкаем по наименованию «Администрирование» .
Третий вариант перехода в Диспетчер служб предусматривает использование Диспетчера задач. Для его запуска набираем комбинацию Ctrl+Shift+Esc . Или щелкаем правой кнопкой мышки по панели задач, расположенной в нижней части экрана. В контекстном списке выбираем вариант «Запустить диспетчер задач» .
После запуска Диспетчера задач, переходим во вкладку «Службы» , после чего щелкаем по кнопке с одноименным названием в нижней части окна.
- Затем происходит переход в Диспетчер служб. В окне этого инструмента ищем элемент под названием «Центр обновления Windows» и выделяем его. Перемещаемся во вкладку «Расширенный» , если находимся во вкладке «Стандартный» . Ярлыки вкладок расположены внизу окна. В левой его части щелкаем по надписи «Остановить службу» .
- После этого служба будет полностью отключена. Вместо надписи «Остановить службу» в соответствующем месте появится надпись «Запустить службу» . А в графе состояния объекта пропадет статус «Работает» . Но в данном случае она может быть автоматически запущена после перезапуска компьютера.
Чтобы заблокировать её работу даже после перезапуска, существует другой вариант отключения в Диспетчере служб.
В этом случае также служба будет отключена. Причем только последний тип отключения обеспечит гарантию, что служба не запустится при следующем перезапуске компьютера.
Существует несколько способов отключения обновлений в Windows 7. Но если вы желаете отключить только автоматические, то решать данную задачу лучше через Центр обновления Windows. Если же задача стоит в полном отключении, то более надежным вариантом будет остановка службы полностью через Диспетчер служб, установив соответствующий тип запуска.
По умолчанию приложения, установленные через Play Market, во всех версиях Android обновляются автоматически. В очень немногих версиях операционной системы автоматически обновляется и программное обеспечение. Но любой пользователь может перейти к ручному обновлению приложений и ПО.
Как активировать и деактивировать автоматическое обновление ПО
Программное обеспечение обновляется самостоятельно лишь в неофициальных сборках Android. В остальных версиях операционной системы его по умолчанию нужно обновлять вручную.
Деактивация автоматического обновления ПО
Но если вы столкнулись с тем, что ПО обновляется автоматически, то выполните следующие действия, чтобы запретить ему это делать:
Видео: как отключить автоматическое обновление Android
Активация автоматического обновления ПО
Чтобы включить автообновление, выполните вышеописанные три шага, но в последнем из них не деактивируйте, а активируйте автоматическое обновление программного обеспечения.
Обновление ПО вручную
Если вы запретили автоматическое обновление программного обеспечения, то рекомендуется постоянно проверять наличие новых версий вручную.
Как активировать и деактивировать автоматическое обновление приложений
Самостоятельно обновляются только программы, установленные из Play Market. Приложения, установленные из файла.apk, обновляются только через удаление старой версии и установку новой.
Активация и деактивация автоматического обновления приложений в Play Market
Чтобы включить или отключить самообновление программ, нужно выполнить следующие действия:
Видео: как отключить автообновление приложений на Android
Обновление программ из Play Market вручную
Если вы деактивировали автоматическое получение новых версий приложений, то вам нужно будет загружать их вручную. В противном случае некоторые приложения откажутся работать или не получат новых функций, добавляемых с обновлениями.
Что нужно для обновления приложений в Play Market
Обновить приложение вручную можно так:
Видео: как вручную обновить приложения в Play Market
Возможные проблемы при обновлении приложений
При ручном или автоматическом обновлении приложений могут возникнуть следующие проблемы.
Отключить автоматическое обновление windows 7. Отключение автоматического обновления в ОС Windows
Конечно служба windows update — это важная и нужная вещь, например, для усиления защиты операционной системы, служебных файлов или файлов пользователя от атак вирусов и хакеров. Часто разработчики через эту службу устанавливают в операционную систему программный код, исправляющий допущенные ими ошибки, которые не были выявлены на этапе разработки и тестирования. Рассмотрим ниже два способа как отменить обновление Windows 7.
Как самому отменить обновление Windows 7
В основном пользователи отказываются от получения обновлений по следующим причинам:
— возникновение критических ошибок после изменения служебных файлов, которые приводят к неработоспособности системы.
— уменьшение места на жестком диске из-за установки все новых и новых улучшений. Это актуально для владельцев ноутбуков и планшетов с небольшим по объему SSD.
— падение скорости интернета из-за загрузки.
— длительное время выключения/включения компьютера при установке.
— пользователи пиратских версий Windows 7 могут столкнуться с ограничением функционирования системы, если проверяется легитимность лицензии.
Остановка службы, отвечающей за обновление Windows 7
Для того чтобы совсем остановить процесс, выполните: «Пуск» — «Панель управления» — «Администрирование» — «Службы». Найдите службу «Центр обновления Windows» и зайдите в нее.
Установите в открывшемся окне тип запуска – «Отключена». Потом нажмите кнопки «Остановить» и «Применить».
Можно закрывать окна – процесс остановлен.
Отмена windows update через «Проводник»
Это не такой кардинальный способ как первый. Выполните: «Пуск» — «Панель управления» — «Центр обновления Windows». В открывшемся окне выберите «Настройка параметров».
В новом окне в разделе «Важные обновления» установите: «Не проверять наличие… (не рекомендуется)» и снимите все отметки, которые расположены ниже для отмены. При необходимости вы можете запустить функционал вручную, нажав кнопку «Проверка обновлений».
При необходимости вы можете вручную установить обновления нажав кнопку «Проверка обновлений» .
Откат обновлений Windows 7
В заключении отметим, мешающие работе операционной системы некорректные обновления можно удалить при возвращении к состоянию предшествующему сделанным изменениям. Выполните «Пуск» — «Стандартные» — «Служебные» – «Восстановление системы».
Выбираем нужную точку восстановления и нажимаем Далее .
Восстановление системы занимает некоторое время нужно обязательно дождаться его завершения. Таким образом вы сможете отменить изменения и вернуться к исходному состоянию.
Надоело уже это бесконечное обновление Windows 7! Каждый день загружает и устанавливает. Режет скорость интернета, тормозит компьютер, перезагружает его без спроса. И без разницы этой системе, смотрю я фильм, пишу курсовую или делаю важный отчет для начальства. А еще устанавливаются обновления по 2 часа, и не дают выключить ПК или ноутбук.
А главное – толку почти никакого! Да, устраняются уязвимости, но Вы вообще не заметите разницы ДО обновления и ПОСЛЕ него. Разве что трафик скушает, да место на локальном диске C опять заберет. В общем, сплошной геморрой.
Поэтому, если Вам тоже надоела эта опция – выключите её! Специально для тех, кто не знает, как отключаются обновления на Windows 7, ниже прилагается подробная инструкция с скриншотами.
Существует 2 способа выключить надоедливую функцию автообновление Windows 7
Для начала рассмотрим выключение автоматического обновления на ОС Виндовс 7. Это нужно для того, чтобы система ничего не загружала и не начинала установку без Вашего разрешения.
Если вдруг надо включить поиск обновлений, тогда открываете это же окно и выбираете один из первых трех пунктов на выбор (какой удобнее).
Правда, после этого в нижней части экрана (возле часов) будет постоянно выскакивать сообщение «Центр обновления Windows отключен. Пожалуйста, включите его».
Чтобы оно не надоедало:
Готово. Вы только что убрали это сообщение, и больше оно надоедать не будет.
Способ 2. Центр обновления Windows
Для этого:
Готово. Только что Вы полностью отключили службу обновлений на Windows 7 (их поиск и установку).
Данная процедура осуществляется одинаково на всех компьютерах и ноутбуках, работающих на Windows 7. Версия (Домашняя, Профессиональная, Максимальная) или разрядность (32- или 64-битная) на это не влияют.
Зачем нужно выключать автообновление Windows 7?
- Установлена нелицензионная копия Windows. Как минимум при обновлении может слететь активация. В худших случаях компьютер или ноутбук после перезагрузки не включается и приходится переустанавливать ОС (разработчики Microsoft умеют преподносить сюрпризы 🙂).
- Лимитный интернет. Если у Вас ограниченное количество трафика, то регулярные обновления влетят в копеечку.
- Медленная скорость интернета. Автообновления сильно режут скорость загрузки. А если она у Вас и так маленькая, то ….
- Мало места на жестком диске. Автообновления занимают не много места, но со временем их может накопиться на 10-20 Гб. И если на жестком диске останется мало места, компьютер (или ноутбук) будет медленно работать.
- Во время автообновления нельзя выключить ПК. Это жутко раздражает (не оставлять же его включенным на ночь!).
Кстати, как вариант, можно отключить только автообновление. То есть, выбрать в настройках Центра обновления 2-ой или 3-ий вариант (чтобы решение об установке принимали лично Вы).
Разберитесь, как отключить обновление Windows 7 или 10, если вам оно не нужно. Апдейты загружаются автоматически. Они не «спрашивают» разрешения у пользователя, а просто выдают оповещение, что новые компоненты установлены. Но это можно изменить в настройках, тогда вы сами будете выбирать, что скачивать и когда.
В ОС могут обнаружиться баги и «дыры», поэтому разработчики выпускают патчи с исправлениями. Рекомендуем загружать все обязательные обновления Win 7, 8, 10 и других версий. С апдейтами могут добавить новые функции или усовершенствовать старые.
Но иногда вместе с установленными компонентами появляются проблемы. В таких случаях надо вручную выбирать, какие патчи вам нужны, а также знать, как отключить автоматическое обновление Windows 7, Vista, 8, 10. Это нужно сделать, если:
- Из-за апдейтов появляются критические ошибки.
- Система зависает во время загрузки компонентов.
- Плохая скорость Интернета . Вы хотите качать тогда, когда сеть не занята и нагрузка на неё минимальна.
- У вас не безлимитный тариф, поэтому приходится платить за каждый мегабайт.
- Не хватает свободной памяти на винчестере , в частности, на системном диске C:\.
- У вас нет времени, чтобы ждать, пока всё проверится и установится. Вам нужно отключить компьютер и идти по своим делам.
- . Не важно какая — 10, 8 или 7. Апдейт может её заблокировать.
- Вам надоели автоматические перезагрузки.
- Вы хотите самостоятельно выбирать, что ставить, а что — нет. Например, если вам не нужны языковые пакеты, потому что вы и так прекрасно ориентируетесь в интерфейсе. Патч будет только место занимать.
Узнаем, как отключить обновления Windows. В 7-ке и 10-ке алгоритм действий немного различается.
Windows 7
- Откройте Панель управления. Чтобы в ней переключаться между режимами просмотра, кликните на ссылку справа вверху. Рядом есть маленькая стрелка, указывающая вниз.
- Категория «Система» (если у вас неактивно отображение по значкам).
Панель управления
- Меню «Центр обновлений».
- Раздел «Настройка параметров» (он слева).
- В открывшемся окне найдите выпадающий список «Важные».
- Вам нужно значение «Не проверять наличие обновлений». Если хотите оставить автопоиск, то выберите «Искать, но решение принимается пользователем».
Настройка параметров обновления
- Сохраните изменения и выполните перезагрузку.
После этого вы будете сами искать и устанавливать апдейты. Для этого в Центре Windows Update нажмите на «Поиск».
Windows 10
В Win 10 это делается иначе.
- Пуск — Параметры.
- «Обновление и безопасность».
- «Дополнительные параметры».
- Поставьте галочку в чекбокс «Отложить».
- Нажмите на ссылку «Выберите, как получать обновления».
- Переведите ползунок в положение «Откл».
Теперь апдейты не будут ставиться автоматически, но это не значит, что их вовсе не стоит загружать.
Службы
Вот ещё один способ, как отключить обновление Windows 10, 8 и 7:
- Пуск — Программы — Администрирование.
- Меню «Службы». В него также можно зайти через Диспетчер задач (сочетание клавиш Ctrl+Shift+Esc, вкладка «Службы»).
- Для Windows 10 актуален другой метод. Откройте Пуск — Выполнить (или нажмите Win+R). В поле для ввода напишите «services.msc» и кликните на «OK».
- В появившемся окне прокрутите до пункта «Центр обновлений».
Приветствую всех тех, кто пользуется операционной системой Windows 7, поскольку в сегодняшней статье речь пойдет о том, как отключить автоматическое обновление Windows 7.
Вообще, в большинстве случаев это необходимо тем людям, кто пользуется пиратской версией операционной системы, чтобы Windows не пытался подключиться к своим серверам. Результатам таких обновлений, надпись на рабочем столе, что ваш Windows не лицензионный. Однако многие пользователи, кто пользуется лицензией, также мечтают отключить обновления, поскольку не у всех есть нелимитированный интернет или по собственным соображениям. Однако если у вас безлимитный интернет и лицензионный Windows, то я вам рекомендую настроить автоматическое обновление для вашей же безопасности.
Теперь давайте разберемся наглядно, кто собирается отключить обновления Windows.
Отключение обновлений
Первым делом заходим в меню «Пуск», затем в «Панель управления». Мы попадаем в окно, которое называется «Настройка параметров компьютера». Немного дальше, справа от этой надписи, есть еще одна – «Просмотр». Устанавливаем там параметр «Мелкие значки» (можете выбрать «Крупные», просто мне так больше нравится).
Итак, чтобы приступить к настройкам для отключения обновлений, нажмите слева: «Настройка параметров».
Перед нами появляется список способов обновлений. Для полного отключения обновлений в каждом из ниже перечисленных разделов должны быть установлены соответствующие параметры:
Важные обновления . В выпадающем списке выбираем: «Не проверять наличие обновлений (не рекомендуется)».
Кто может устанавливать обновления . Оставьте все по умолчанию.Итак, сейчас вы на практике поняли, как отключить автоматическое обновление Windows 7, но для того чтобы быть полностью спокойным, что Windows точно не будет производить скачивание обновлений, отключите службу, которая за это отвечает. Процедура следующая: кликаем правой кнопкой мыши по значку «Компьютер» на рабочем столе. Если он у вас отсутствует, найдите одноименную надпись в меню «Пуск». Далее нужно щелкнуть по пункту: «Управление».
Хочу обратить внимание на то, что если вы пытаетесь сделать это под учетной записью без прав администратора, то эти действия совершить вы не сможете. После того как вам удалось зайти в «Управление», слева можно будет заметить список. Ищем там «Службы и приложения», а в ней – «Службы».
Теперь обращаем наше внимание уже на список, появившийся справа. Ищем там «Центр обновления Windows». Данная служба находится почти в самом конце списка.
Кликаем по ней два раза левой кнопкой мыши и выбираем «Тип запуска»: «Остановлена» нажимаем «Остановить». После чего нажмите на кнопку «ОК».
На сегодня это все! Всем удачи, всем пока!
В этой заметке наглядно рассмотрим, как отключить и включить автоматическое обновление Windows в операционных системах Windows 7 и Windows XP.
Но, зачем вообще может понадобиться отключать автоматическое обновление Windows? В основном, это может пригодиться в случае, если мы пользуемся достаточно медленным или дорогим Интернетом.
Так как обновление Windows подразумевает скачивание порой сотен мб. информации, необходимой для обновления системы, то, если в параметрах компьютера указано автоматическое обновление Windows и если мы не знаем об этом, то мы можем не понимать:
- почему у нас и без того медленный Интернет в данный момент начал работать еще медленнее обычного;
- или почему так быстро закончились деньги за Интернет, если он у нас платный (с оплатой за входящий трафик).
На самом деле, хотя обновление Windows, как и любой другой программы, это важное дело, так как со временем большинство программ, а также многие компоненты операционной системы нуждаются в обновлении, но, все же, что касается Windows, то в её автоматическом обновлении, — острой необходимости, как правило, нет.
Поэтому давайте сейчас рассмотрим по порядку, как отключить автоматическое обновление Windows 7, как его включить обратно, и затем тоже самое рассмотрим с Windows XP.
Здесь мы рассмотрим, как полностью отключить автоматическое обновление Windows 7.
Для этого нужно сначала попасть в Управление компьютером .
Посмотрите у себя на рабочем столе, есть ли ярлык Компьютер ? Если да, то нажмите на него правой кнопкой мыши и в контекстном меню выберите любой кнопкой Управление , как показано на снимке:
Если такого ярлыка нет, тогда зайдите в Управление по-другому. Нажмите меню Пуск левой кнопкой мыши и выберите правой кнопкой Компьютер . А далее, также, как и в первом случае -> Управление :
Откроется окно Управление компьютером и для того, чтобы проверить и отключить автоматическое обновление Windows 7, выполняем несколько действий, как показано на снимке ниже:
- Находим в окне Управления компьютером раздел Службы ;
- В списке всех служб Windows, используя прокрутку экрана до конца, находим Центр обновления Windows ;
- Если в строчке Центр обновления Windows , указано Работает и стоит Автоматически , чтобы отключить обновления Windows нажимаем на эту строчку левой кнопкой мыши (двойной клик):
После двойного нажатия левой кнопкой мыши на Центр обновления Windows откроется дополнительное окно. И теперь, чтобы отключить автоматическое обновление Windows 7, выполняем 4 простых действия, как показано на снимке ниже:
- В поле Тип запуска Отключена ;
- Нажимаем на кнопку Остановить ;
- Нажимаем на кнопку Применить ;
- Нажимаем на кнопку Ок :
Готово! Автоматическое обновление Windows 7 отключено и это мы можем увидеть по показателям этой службы:
Как включить автоматическое обновление Windows 7
Если понадобиться заново включить автоматическое обновление Windows 7, заходим в эту же службу Windows, как описывалось выше и снова запускаем Центр обновления Windows, только теперь порядок включения такой:
- В поле Тип запуска через выпадающий список выбираем Автоматически ;
- Нажимаем на кнопку Применить ;
- Нажимаем на кнопку Запустить ;
- Нажимаем на кнопку Ок :
Готово! Автоматическое обновление Windows 7 включено заново!
Теперь рассмотрим отключение автоматического обновления в Windows XP для тех, у кого стоит эта операционная система.
Чтобы отключить автоматическое обновление Windows XP, нужно выполнить практически те же действия, что и при отключении обновления в Windows 7, которое рассматривалось выше. Тем не менее, рассмотрим также подробно отключение автоматического обновления Windows XP в этой заметке тоже.
Итак, начнем…
Заходим в меню Пуск и идем в Панель управления (нажатием левой кнопкой мыши):
Переключаемся к классическому виду отображения панели управления:
Переходи в раздел Администрирование :
Переходим в Службы :
Находим службу Автоматическое обновление . Здесь же можно увидеть текущее состояние этой службы:
Двойным кликом левой кнопкой мыши запускаем дополнительное меню:
- В поле Тип запуска через выпадающий список выбираем Отключено ;
- Нажимаем на кнопку Стоп ;
- Нажимаем на кнопку Применить ;
- Нажимаем на кнопку Ок :
Вот и всё! Мы отключили автоматическое обновление Windows XP. И это мы видим по показателям этой службы:
Как включить автоматическое обновление Windows XP
Если нужно будет снова включить автоматическое обновление Windows XP, заходим в эту же службу Windows, как показывалось в описании выше и снова запускаем службу обновления Windows, только теперь порядок включения следующий:
- В поле Тип запуска через выпадающий список выбираем Авто ;
- Нажимаем на кнопку Применить ;
- Нажимаем на кнопку Пуск ;
- Нажимаем на кнопку Ок :
Готово! Мы включили автоматическое обновление Windows XP заново!
Итак, в этой заметке мы рассмотрели как отключить автоматическое обновление Windows в обеих операционных системах. Можем использовать его, например, если у нас медленный или дорогой Интернет, чтобы автоматическое обновление не тормозило использование Интернет, а также чтобы не тратить лишние деньги на автоматическое скачивание информации, необходимой для обновления Windows.
Хотите отключить автоматические обновления в Windows 10? Знать, как
Ищете пошаговое руководство по отключению автоматических обновлений в Windows 10? Проверить здесь.
Windows имеет функцию автоматической загрузки и установки обновлений с последними функциями на устройстве. Хотя эти обновления помогают устройствам получать обновления безопасности для исправления уязвимостей, повышения производительности и многого другого, некоторые улучшения выполняются без вмешательства пользователя.
Эти автоматические обновления содержат ошибки, которые могут отрицательно повлиять на работу устройства.Они могут затруднить работу драйвера и вызвать проблемы совместимости приложений. Эти обновления требуют перезапуска для завершения установки, что может нарушить рабочий процесс пользователя.
Если вы ищете способы остановить автоматические обновления в Windows 10, мы вам поможем.
Вот несколько шагов, чтобы отключить автоматические обновления Windows 10: Шаг 1: Откройте свое устройство.
Шаг 2: Перейдите в Панель управления.
Шаг 3: После этого откройте «Администрирование» и перейдите в «Службы».
Шаг 4: Теперь прокрутите вниз до Центра обновления Windows в появившемся списке.
Шаг 5: После этого щелкните запись Центра обновления Windows.
Шаг 6: Если обновление началось, вы можете нажать кнопку остановки в появившемся диалоговом окне.
Шаг 7: В конце отключите запуск.
Шаг 1: Перейдите в настройки.
Шаг 2: Нажмите «Обновление и безопасность».
Шаг 3: После этого щелкните Центр обновления Windows.
Шаг 4: Теперь нажмите кнопку «Дополнительные параметры».
Шаг 5: После этого в разделе Приостановить обновления используйте раскрывающееся меню.
Шаг 6: Выберите время отключения обновлений.
Шаг 7: После того, как вы выполните эти шаги, обновления больше не будут загружаться, пока вы их не активируете.
Пользователь должен учитывать, что отключение обновлений Windows 10 может подвергнуть ваше устройство опасности.Ваш Защитник Windows не будет обновлен вовремя, и исправления операционной системы не будут применены. Если Windows будет обновлена вовремя, вы не сможете использовать Магазин Windows.
ПРОЧИТАТЬ | Как настроить автоплату UPI на Netflix
Щелкните здесь, чтобы получить полный охват IndiaToday.in о пандемии коронавируса.
Как включить Центр обновления Windows в реестре Windows | Small Business
Дэвид Уидмарк Обновлено 10 декабря 2019 г.
Возможно, это потому, что Windows — такая надежная операционная система, или, возможно, это просто потому, что Microsoft продолжает накладывать новые функции на старые, но обычно есть несколько способов добиться цели .Показательный пример — возможность включать или отключать обновления в Windows.
Обновления Windows часто включают важные обновления безопасности, поэтому обеспечение своевременного обновления компьютеров в вашей организации чрезвычайно важно. По умолчанию Windows 10 настроена на автоматическую загрузку и установку обновлений при появлении соответствующего запроса. По состоянию на ноябрь 2019 года пользователи не могут отключать обновления, но могут приостанавливать их на неделю.
Параметры обновления Windows
Windows 10 предоставляет пользователям варианты обновлений.Это двухэтапный процесс, так как файлы обновления сначала загружаются на компьютер перед установкой.
Загрузок: Обновления можно загружать автоматически или предлагать пользователю загрузить их в удобное время. Их автоматическая загрузка не должна быть проблемой, поскольку эти загрузки предназначены для того, чтобы не мешать другим процессам. Однако, если у пользователя плохое интернет-обслуживание и он пытается транслировать видео или загружать другие файлы, это может замедлить работу системы.
Установка: После загрузки обновления всплывающее окно предлагает пользователю обновить систему немедленно или в более удобное время. Большинство обновлений занимает всего несколько минут, но часто бывает необходимо перезагрузить компьютер после завершения обновления.
Администраторы имеют возможность планировать обновления на определенное время и даты с помощью групповой политики или исправления реестра Центра обновления Windows.
Перед изменением настроек реестра
Если вас беспокоит только ваш компьютер, нет необходимости редактировать реестр, чтобы включить автоматические обновления.Если вы не думаете, что ваш компьютер обновляется, нажмите кнопку Windows Start в правом нижнем углу и выберите Settings , затем Update & Security , а затем Windows Update .
Если есть обновления, вы увидите их в окне Центра обновления Windows. Оттуда вы можете установить их сразу или выбрать наиболее удобное для вас время. Если вы хотите, чтобы обновления устанавливались на ночь, не забудьте оставить компьютер включенным или в спящем режиме в конце дня.
Групповая политика Центра обновления Windows: Windows 10
Если ваши компьютеры находятся в сети с помощью Active Directory, сетевой администратор может использовать групповую политику, чтобы заставить каждый компьютер автоматически обновлять Windows, когда доступно обновление.
С помощью имени пользователя и пароля администратора перейдите к Конфигурация компьютера > Административные шаблоны > Компоненты Windows > Центр обновления Windows > Настроить автоматические обновления .
Выберите Автозагрузка и уведомите об установке , чтобы обновления загружались, как только они станут доступны. После загрузки обновления в фоновом режиме пользователю предлагается установить его. Кроме того, вы можете выбрать « Автозагрузка» и запланировать установку , а затем установить время, в которое должна произойти установка.
Параметры реестра Центра обновления Windows: Windows 10
Если у вас нет доступа к Active Directory, лучшим вариантом будет изменение параметра реестра.Однако это должен делать только опытный сетевой администратор.
1. Нажмите кнопку Start , введите «regedit» в поле поиска и откройте редактор реестра .
2. Перейдите в раздел реестра: HKEY_LOCAL_MACHINE > ПРОГРАММНОЕ ОБЕСПЕЧЕНИЕ > Политики > Microsoft > Windows > WindowsUpdate > AU .
3. На правой панели редактора реестра выберите NoAutoUpdate и установите для него значение 0 , чтобы включить автоматические обновления.Другой вариант, 1 , активирует эту функцию, отключая автоматические обновления.
4. Выберите AUOptions на правой панели и убедитесь, что не установлено значение 1 , что отключает автоматические обновления.
5. Выберите ScheduledInstallDay , чтобы указать установки, которые происходят в определенный день недели. Выберите 0 , чтобы загруженные обновления устанавливались в день их загрузки, или выберите с 1 (воскресенье) по 7 (суббота), чтобы выбрать конкретный день.
6. Выберите ScheduledInstallTime , чтобы выбрать время установки обновлений. В Windows используются 24-часовые часы, поэтому 0 — это полночь, а 23 — это 23:00.
7. Выберите RescheduleWaitTime , чтобы указать, как долго Windows должна ждать, если не удается установить обновление в запланированное время. Вы можете указать время ожидания от 1 до 60 минут.
Как отключить автоматические обновления с помощью групповой политики
В Windows 10 Pro вы можете использовать редактор локальной групповой политики, чтобы навсегда отключить автоматические обновления, или вы можете изменить настройки Центра обновления Windows, чтобы решить, когда обновления должны устанавливаться.
Отключение обновлений
Чтобы навсегда отключить автоматические обновления в Windows 10, выполните следующие действия:
- Открыть Начать .
- Найдите gpedit.msc и выберите верхний результат, чтобы запустить редактор групповой политики.
- Перейдите по следующему пути:
Конфигурация компьютера \ Административные шаблоны \ Компоненты Windows \ Центр обновления Windows - Дважды щелкните политику Настроить автоматическое обновление справа.
5. Отметьте опцию Disabled , чтобы отключить политику.
6. Нажмите кнопку Применить .
7. Нажмите кнопку ОК .
После того, как вы выполните эти шаги, Windows 10 автоматически перестанет загружать обновления.
Хотя функция автоматического обновления останется отключенной, вы все равно можете загружать и устанавливать исправления вручную, выбрав Настройки > Обновление и безопасность > Центр обновления Windows и нажав кнопку Проверить наличие обновлений .
Если вы хотите снова включить автоматические обновления, вы всегда можете отменить изменения, используя те же инструкции, но на шаге № 5 обязательно выберите опцию Not Configured .
Ограничение обновлений
В качестве альтернативы, если отключение политики не работает, вы также можете попробовать настроить параметры Центра обновления Windows с помощью редактора групповой политики, чтобы ограничить доступность обновлений на вашем компьютере.
Для управления настройками Центра обновления Windows с помощью групповой политики выполните следующие действия:
- Открыть Начать .
- Найдите gpedit.msc и выберите лучший результат, чтобы начать работу.
- Перейдите по следующему пути:
Конфигурация компьютера \ Административные шаблоны \ Компоненты Windows \ Центр обновления Windows - Дважды щелкните политику Настроить автоматическое обновление справа.
5. Установите флажок Включить , чтобы включить политику.
6. В разделе «Параметры» вы найдете несколько параметров для настройки автоматических обновлений, в том числе:
- 2 — Уведомлять о загрузке и автоматической установке.
- 3 — Автоматическая загрузка и уведомление об установке.
- 4 — Автозагрузка и установка по расписанию.
- 5 — Разрешить локальному администратору выбирать настройку.
Подсказка: Ближайшим вариантом отключения автоматических обновлений является вариант 2 — Уведомлять о загрузке и автоматическая установка , но вы можете выбрать любой другой вариант, который лучше всего подходит для вашей ситуации.
6. Нажмите кнопку Применить .
7. Нажмите кнопку ОК .
После выполнения этих шагов загрузка обновлений прекратится автоматически. Однако когда станет доступно новое обновление, вы получите уведомление о необходимости загрузить и установить обновления вручную со страницы настроек Центра обновления Windows.
Как отключить автоматические обновления в Windows 7? Пошаговое руководство
Своевременно обновляйте операционную систему Windows 7 — хорошая идея для защиты компьютера от любых атак, которые могут нанести ущерб безопасности компьютера и данным пользователя.
Обратной стороной обновления операционной системы является то, что загрузка происходит в фоновом режиме и потребляет ресурсы памяти. . Это замедляет скорость обработки информации.
Вы можете решить эту проблему в , отключив автоматические обновления в W7 . Чтобы выполнить эту задачу без ошибок, вам необходимо прочитать эту статью до конца, поскольку мы покажем вам руководство с шагами, которые необходимо выполнить.
Почему важно постоянно обновлять операционную систему? Отключать обновления — это хорошая идея?Важно, чтобы обновляла операционную систему , потому что модификации — это , включенные в компьютерные исправления , которые защищают компьютер , на котором установлена операционная система .Это происходит потому, что вредоносные программы появляются постоянно, что вредит безопасности пользователей, поэтому обновление включает обнаружение и удаление вредоносных программ.
Также при каждом обновлении операционной системы также исправляются ошибки в дизайне и структуре программы . Это улучшает производительность компьютера и любого оборудования, чтобы добиться более приятного взаимодействия с пользователем. Следовательно, не рекомендуется деактивировать ставки à jour для операционной системы.
Узнайте, как отключить автоматические обновления в Windows 7«ОБНОВЛЕНИЕ» Вы хотите отключить автоматические обновления от Microsoft в Windows 7? ⭐ ВОЙДИТЕ СЮДА ⭐ и научитесь Царапать! ”
Хотя это правда, что обновления усиливают компьютер , но каждый раз, когда появляется новый дистрибутив, компьютер становится медленнее, даже медленнее, когда мало ресурсов памяти. Это происходит потому, что исправления загружаются в фоновом режиме, пока пользователь работает с другими приложениями на компьютере.
По этой причине многие люди предпочитают удалять опцию де автоматического обновления операционной системы из-за неудобства низкой производительности каждый раз при загрузке патча.
Если вы хотите узнать, как отключить обновления W7, выполните следующие действия:
- Первое, что нужно сделать, это найти приложение Панель управления . Для этого вам нужно будет нажать на кнопку Start , затем написать инструмент, который вы ищете.
- Когда вы находитесь в панели управления , выберите функцию Система и безопасность .
- Затем выберите значок Центр обновления Windows .
- Нажмите Активируйте или деактивируйте ставку à автоматический день .
- Щелкните стрелку , чтобы отобразить меню, и вы можете выбрать Отключить автоматическое обновление .
- Нажмите ОК для фьючерса .
С 14 января 2020 года Microsoft удалила поддержку и обновления для Windows 7 .По этой причине пользователи больше не смогут получать исправления безопасности для повышения надежности своих компьютеров.
Чтобы решить эту проблему, компания запустила инструмент телеметрии, который может узнать, как компьютер, на котором установлен W7 , будет реагировать на обновление Windows 10 . Хотя это не самое эффективное решение, это альтернатива, предлагаемая Microsoft для пользователей de Windows 7 .
Если у вас есть какие-либо вопросы, оставляйте их в комментариях, мы свяжемся с вами как можно скорее, и это будет большим подспорьем для большего числа членов сообщества. Спасибо!
3 способа отключить автоматические обновления Google Chrome в Windows 10
Google Chrome — это самый легкий и безопасный браузер в Интернете, предлагаемый Google. Чтобы оставаться в курсе, этот браузер автоматически загружает и устанавливает последнее обновление.Вы также можете проверить наличие обновлений браузера Google Chrome, перейдя по следующему адресу:
Настройки Значок шестеренки >> Справка >> О Google Chrome
Вы также можете проверить наличие обновлений в браузере Chrome, выполнив команду « chrome: // settings / help ». Чтобы запустить команду в браузере Chrome, откройте новую вкладку в Chrome, вставьте «chrome: // settings / help» (без кавычек) и нажмите Введите с клавиатуры. Он немедленно проверит наличие последней версии Chrome.
Автоматическое обновление выполняется в фоновом режиме и проверяет наличие последней версии при каждом подключении к Интернету с частотой 5 часов .
Большинство пользователей Chrome довольны функциями автоматического обновления. Однако, если вы не хотите обновлять браузер Chrome автоматически, вы можете отключить функцию автоматического обновления.
Как отключить автоматическое обновление Google Chrome на ПК с Windows?
Есть несколько способов отключить автоматическое обновление Chrome на ПК с Windows.
Отключить из Windows Service Manager
Шаг 1. Откройте окно команды Выполнить (нажмите клавиши Windows + R ) и введите services.msc .
Шаг 2. Нажмите Введите с клавиатуры, чтобы открыть Services .
Шаг 3. Когда откроется окно «Службы», прокрутите список вниз, чтобы увидеть Служба обновлений Google (gupdate) и Служба обновлений Google (gupdatem) .
Шаг 4.Дважды щелкните Google Update Service (gupdate) , чтобы открыть его свойства . В раскрывающемся списке Тип запуска выберите Отключено . Нажмите кнопку Применить , затем кнопку ОК , чтобы отключить эту службу.
Шаг 5. Снова дважды щелкните Служба обновлений Google (gupdatem) , чтобы открыть ее свойства . В раскрывающемся списке Тип запуска выберите Отключено . Нажмите кнопку Применить , затем кнопку ОК , чтобы отключить эту службу.
С этого момента браузер Google Chrome не будет автоматически обновляться на вашем компьютере.
Отключить переименованием файла обновления Google Chrome
Вы также можете остановить обновления Chrome, переименовав файл, отвечающий за автоматические обновления.
Шаг 1. В Windows 10 перейдите по пути обновления Chrome « C: \ Program Files \ Google \ Update » или « C: \ Program Files (x86) \ Google \ Update ».
Шаг 2. Переименуйте файл приложения « GoogleUpdate » во что-то вроде « GoogleUpdate1 ».
Теперь Chrome перестанет загружать автоматические обновления. Теперь, когда вы попытаетесь обновить Google Chrome вручную, вы увидите ошибку, подобную изображению ниже:
Отключить из конфигурации системы Windows
Шаг 1. Откройте окно команды «Выполнить» (нажмите клавишу Windows + R ) и введите MSConfig .
Шаг 2. Нажмите Введите с клавиатуры, чтобы запустить программу настройки системы .
Шаг 3.В окне конфигурации системы выберите вкладку Services .
Шаг 4. В нижней части окна снимите флажок « Скрыть все службы Microsoft ». Теперь в списке служб снимите отметки « Google Update (gupdate) » и « Google Update (gupdatem) ».
Шаг 5. Нажмите Применить , затем кнопку ОК , чтобы сохранить изменения.
Шаг 6. Наконец, перезагрузите компьютер, чтобы остановить автоматическое обновление Chrome.
Здесь мы рассмотрели три метода отключения автоматических обновлений Chrome.Лучший способ остановить автоматическое обновление Chrome — переименовать файл. Это также легко запомнить. Если вы хотите включить автоматическое обновление, переименуйте файл в GoogleUpdate.
Вас также может заинтересовать наше руководство по включению или отключению функции поиска по вкладкам и списка чтения в веб-браузере Google Chrome.
СвязанныеЦентр обновления Windows — Включение / отключение автоматического обновления в Windows 7 — Руководство | TechTalkz.com
Обновления Windows помогает поддерживать ваш компьютер под управлением Windows 7 в актуальном состоянии со всеми исправлениями и улучшениями безопасности.Настоятельно рекомендуется включить это в автоматическом режиме для беспроблемного использования Windows.Как бы то ни было, если вы хотите поиграть с различными вариантами Windows Update в Windows 7 , вот руководство, чтобы вкратце объяснить это.
1. Прежде всего нажмите кнопку Start , чтобы открыть меню «Пуск» . Затем выберите опцию Панель управления .
2. Откроется окно панели управления .
Щелкните ссылку Система и безопасность в окне Панели управления.
3. Откроется раздел Система и безопасность Панели управления. Здесь вы можете увидеть ссылку Windows Update .
Как вы можете видеть на скриншоте выше, есть прямые ссылки на важную опцию Windows Update , здесь она сама в немного мелких шрифтах, таких как Включить или выключить автоматическое обновление , Проверить наличие обновлений , Просмотреть установку обновления .Вы можете выбрать нужный вариант прямо здесь. Но мы переходим к выделенному разделу Windows Updates на панели управления Windows 7 , щелкнув основную ссылку Windows update .
4. Итак, теперь мы находимся в разделе Windows Update нашей панели управления Windows 7. Вы можете вручную найти любые новые обновления, нажав кнопку Проверить обновления под заголовком Проверить обновления для вашего компьютера в этом окне.Чтобы изменить параметр Windows update , нажмите Изменить настройки на левой панели.
5. Здесь вы можете изменить способ загрузки и установки обновлений Windows 7 . Настраиваемые параметры включают Важные обновления , Рекомендуемые обновления , Кто может устанавливать обновления и Уведомления об избранных обновлениях .
Важное обновление обеспечивает значительные преимущества, такие как повышенная безопасность и надежность. Рекомендуемые обновления могут решить некритические проблемы и помочь улучшить ваши компьютерные возможности. Дополнительные обновления не загружаются и не устанавливаются автоматически.
6. Важные обновления можно настроить четырьмя способами:
- Установить обновления автоматически (рекомендуется)
- Загрузите обновления, но позвольте мне выбрать, устанавливать ли их
- Проверить наличие обновлений, но позвольте мне выбрать, загружать и устанавливать ли их
- Никогда не проверять наличие обновлений (не рекомендуется)
или если Никогда не проверять наличие обновлений выбран :
Чтобы иметь такое же поведение для Рекомендуемые обновления также отметьте Получать рекомендуемые обновления точно так же, как вы получаете важные обновления .
Вы также можете разрешить кому-либо устанавливать обновления, установив флажок Разрешить стандартным пользователям устанавливать обновления .
Выберите другие параметры соответствующим образом и нажмите OK , чтобы сохранить настройки. Если вам будет предложено ввести пароль администратора или подтверждение, введите пароль или предоставьте подтверждение.
Настроенное окно Центра обновления Windows будет выглядеть так:
Подробнее: Учебники и руководства по Windows 7 — Индекс
Как отключить автоматическое обновление в Windows 7. Отключить автоматическое обновление в Windows. Отключить обновления через панель управления
Несмотря на то, что загрузка обновлений, в том числе Windows 7, является хорошей и разумной практикой, в некоторых случаях использование автоматического обновления системы недопустимо.Например, нет доступа в интернет, трафик жалко, пользуйтесь USB-модемом … но мало ли какие причины заставили вас найти ответ на вопрос: « как отключить автоматическое обновление в Windows 7? »
Отключает автоматическое обновление в Windows 7.
1) Нажимаем кнопку Пуск , а в открывшемся меню пункт Панель управления.
2) В открывшемся окне находим и нажимаем пункт Центр обновления Windows Возможно, у вас будет другой взгляд на вид.В моем случае это «основные значки» (мне так удобнее). Вы можете выбрать из списка «Просмотр» в правом верхнем углу окна.
3) в левой части находим и нажимаем ссылку Параметры настройки .
4) в списке Важные обновления Выберите пункт «Не проверять наличие обновлений (не рекомендуется)». Вы также можете снять флажки в полях «Получать рекомендуемые обновления так же, как и важные обновления» и «Разрешить всем пользователям устанавливать обновления на этот компьютер.«
По умолчанию в Windows 7 всегда есть пауза для автоматической загрузки и установки обновлений. Операционная система загружает обновления с сервера Microsoft каждый раз, когда вы входите в систему со своего компьютера. Теоретически автоматические обновления полезны, так как« дыры » «системы предназначены для встряхивания, изменения файлов и оптимизации работы Windows. Но на практике есть ряд причин, по которым вам следует отключать обновления Windows. Это постоянно надоедливые уведомления об обновлении или загрузка обновлений в самый неподходящий момент.
Например: Вы смотрите фильм или играете в онлайн игру а потом начинает качать очередное обновление. Весь ваш трафик начинает кушать скачивая эти обновления, так как обновления Windows приоритетнее вашего браузера или игры и начинают все тормозить! А на некоторые обновления даже винда слетает …
Вы можете отключить автоматическое обновление Windows 7. При этом у вас будет возможность загружать обновления вручную. Для этого перейдите Пуск -> Панель управления -> система и безопасность -> Центр обновления Windows .Нажмите «Настройка параметров» в левом меню.
В открывшемся окне выберите «Не проверять наличие обновлений (не рекомендуется)» и снимите все флажки ниже. Щелкните «ОК».
Теперь автоматическое обновление Windows 7 отключено. Для ручной загрузки обновлений можно в любой момент зайти в Центр обновлений Windows и нажать кнопку «Проверить обновления».
Теперь давайте наконец отключим обновления Windows в сервировках. Для этого нажмите Пуск -> Панель управления -> система и безопасность -> Администрирование -> Службы .
Прокрутите до нижнего нижнего и откройте службу Windows Update. В открывшемся окне выберите тип запуска «отключен» и нажмите кнопку «Стоп». Чтобы сохранить изменения, нажмите «ОК».
Обновление Windows 7 теперь полностью отключено. При необходимости обновление можно включить таким же образом.
Всем привет! Вы столкнулись с проблемой: ну как отключить автоматическое обновление Windows 7 или по какой-то другой причине нужно отключить обновление Windows 7, могу вас порадовать.В этой статье вы решите эту проблему.
Меня лично бесит при выключении компа начинает обновлять винду. Итак, позвольте мне рассказать вам, как отключить автоматическое обновление Windows 7.
Как отключить автоматическое обновление Windows 7
Давайте посмотрим, что вам нужно для отключения этого обновления. Лично я отключил его из-за того, что мой компьютер начинает тормозить, даже чтение, как почистить реестр, ничего не помогло. Еще меня постоянно бесит, что при выключении компьютера начинается автоматическое обновление, на которое нужно подождать 5-10 минут.
Для начала, чтобы отключить автоматическое обновление Windows, щелкните правой кнопкой мыши по ярлыку моего компьютера и в выпадающем меню выберите Control.
После этого откроется окно управления окнами 7. В этом окне нам нужно будет выбрать «Службы и приложения». Оно находится слева. После того, как у вас будет дополнительный список услуг и приложений, выберите пункт «service». Впоследствии мы откроем в правой части окна все службы Windows 7.
Далее ничего сложного, находим службу в списке, а это «Центр обновления Windows 7» Название службы ясно, что она предназначена для автоматического обновления Windows 7, в котором мы можем его отключить.
В открывшемся окне вам уже станет понятно. Здесь нам нужно изменить тип запуска и поставить его отключенным, а также отключить статус обновления. Посмотрите на картинку, как это сделал я.
Вы все сделали? ОК, нажмите Применить и перезагрузитесь.Nowvis не получит автоматическое обновление Windows 7, потому что вы уже знаете, как его отключить.
Я хочу сказать еще кое-что. В блоге с 1 мая будет проводиться конкурс на лучшего комментатора, подробнее вы можете прочитать здесь. Сразу скажу, что попавшие в первую тройку получат денежное вознаграждение. Поэтому приглашаю всех поучаствовать. Пока)
Операционная система — это продукт, содержащий миллионы строк программного кода. В них есть определенные недоработки и ошибки.Решать эти проблемы призваны пакеты исправлений. Наибольшая популярность остается у продуктов Microsoft. Пользователи адаптированы под пользователей и тысячи разработчиков прикладного программного обеспечения. Но компания по умолчанию встраивает в свои системы автоматическую загрузку обновлений, значит, я не люблю пользователей. После некоторых пакетов компьютер начинает вести себя непредсказуемо.
Отключить автоматическое обновление с панели управления
Что такое и зачем нужны обновления Windows?
ОбновленияWindows — это программные пакеты, которые исправляют ошибки и уязвимости.Основная задача обновлений — обеспечение безопасности, но не единственная. Рассмотрим, какие функции выполняют обновления системы:
- Защитный. ОС с установленными обновлениями менее подвержена заражению вирусами и хакерским атакам. Их обнаружением разработчики стараются немедленно закрыть дыры.
- Повышенная стабильность. Ошибки есть все. Они приводят к сбоям в работе, перезагрузкам и т. Д.
- Введение новых функций. Без установки обновлений новые программы не работают в устаревших ОС.
Совет. Стоит подумать, прежде чем отключать автообновление Windows 8 или любое другое. Это повлияет на защищенность и стабильность компьютера.
Отключить обновления
Существует ряд причин, по которым пользователи предпочитают отключать получение исправляющих пакетов ОС, мы представляем основные из них:
- возможные сбои при установке пакетов;
- дополнительное занятое место на системном диске;
- окон ограничений;
- продолжительность процесса и его влияние на производительность.
Есть два варианта, как отключить обновления в Windows 7:
- полностью;
- частично, т.е. удалить только автоматическую установку обновлений.
Во втором случае пользователь выбирает при установке исправлений.
Полное выключение в Windows 7
Рассмотрим как в:
- Откройте вкладку «Администрирование», которая находится в «Панели управления».
- Зайдите в «Услуги».
- Найдите в списке центр обновлений Windows 7 и откройте его.
- Тип запуска Изменить на «отключено».
- Последовательно нажмите кнопки «Стоп» и «Применить».
Больше по поводу появления обновлений можно не волноваться. При необходимости их можно вернуть, разрешив запуск услуги.
Важно! Полностью прекратить обновление в Windows 7 через службу управления рекомендуется только опытным пользователям.
Отключает автоматические обновления Windows 7
Есть менее радикальный способ. Он позволяет полностью отключить автообновление Windows 7 за счет изготовления встроенных средств.Пользователь сам при этом устанавливать обновления сможет.
- Откройте «центр обновлений».
- В левом меню щелкните ссылку «Настройка».
- В списке выберите «Не проверять» и нужные параметры для получения исправлений.
После этого автообновление будет полностью отключено. При необходимости пользователь должен выполнить тест обновлений вручную.
Совет. Есть и другие способы удалить автообновление Windows 7.Для этого доступны утилиты или предлагается редактировать реестр. Но это стоит только опытным пользователям.
Отключение в Windows 8
С выходом 8 версии ОС от Microsoft обзавелся еще одним интерфейсом. Это усложняло выполнение обычных задач. Рассмотрим, как отключить Автообновление Windows 8.1 (8).
Рассмотрим процедуру по 8.1 (8):
- Запустите «центр обновлений». Он находится в «Панели управления», которая вызывается из меню «Параметры».
- Зайдите в настройку и в выпадающем списке выберите «Не проверять». Рекомендуется убрать две галочки ниже.
Система также может отключить обновления в Windows 8 даже при просмотре, остановив службу. Для этого нужно пройти через «Панель управления» в раздел «Администрирование» и перейти в пункт службы и приложения. Здесь вам нужно найти службу обновления. При нажатии на нее откроется окно, в котором вы хотите выбрать поле «Тип остановки» в поле «Тип запуска» и нажать кнопку «Стоп».После этого останется только подтвердить свои действия на кнопке ОК.
Рисунок 4.Стоит понимать, что если отключить обновления в Windows 8 через остановку службы или системные параметры, система будет подвергаться повышенному риску.
Отключить принудительную перезагрузку после получения обновлений
Стандартная конфигурация ОС требует, чтобы пользователь перезагрузился после загрузки всех пакетов и подготовки к установке. Это не удобно. Исправить ситуацию можно, настроив групповые политики, для этого необходимо:
- Запустите редактор, нажав клавиши Win + R и набрав gpedit.команда msc.
- Зайдите последовательно в открывшееся окно в папке Windows components и далее в центр обновлений.
- Найдите политику «Не выполнять автоматическую перезагрузку …», дважды щелкните по ней и установите переключатель в положение «Включено».
Если вы измените параметры через редактор группы Policy It not work, вы можете скачать утилиту ShutdownGuard или аналогичную.
Посмотреть видео
Теперь вы знаете, как отключить обновления в Windows 7, 8.
Своевременное обновление программного обеспечения гарантирует не только поддержку правильного отображения современных типов контента, но также является залогом безопасности компьютера, устраняя уязвимости в системе. Однако не каждый пользователь следит за обновлениями и вовремя устанавливает их вручную. Поэтому желательно включить автообновление. Посмотрим, как это сделать в Windows 7.
Чтобы включить автоматические обновления в Windows 7, у разработчиков есть несколько способов. Остановимся на каждом из них подробнее.
Метод 1: Панель управления
Самый известный вариант выполнения задачи в Windows 7 — произвести ряд манипуляций в центре управления обновлениями, переключившись туда через панель управления.
Теперь все обновления операционной системы будут происходить на компьютере в автоматическом режиме, и пользователю не нужно беспокоиться об актуальности ОС.
Метод 2: Окно «Выполнить»
Перейти к установке автообновления можно также через окно «Выполнить» .
Как видите, использование окна «Выполнить» позволяет значительно сократить время выполнения задачи. Но этот вариант предполагает, что пользователь должен запомнить команду, и в случае перехода через панель управления он все равно интуитивно понятен.
Метод 3: Менеджер службы
Вы также можете включить автоматическое обновление через окно управления сервисом.
После этих действий будет активирован автозапуск обновлений.
Метод 4: Центр поддержки
Включение автообновления возможно произвести также через центр поддержки.
Как видите, есть несколько вариантов запуска автоматического обновления в Windows 7. Фактически, все они эквивалентны. Так что пользователь может просто выбрать тот вариант, который ему удобнее. Но если вам нелегко включить автоматическое обновление, но при этом сделать некоторые другие настройки, связанные с указанным процессом, лучше всего производить все манипуляции через окно Windows Update.
.