Как откатить систему назад на Windows 7 — 6 простых способов
Пользователь, столкнувшийся с проблемами в работе Виндовс 7, может попробовать убрать рекламу на компьютере, восстановить системный реестр или, к примеру, почистить жёсткий диск. Обычно этих мер хватает, но иногда требуется предпринять более радикальный шаг: сделать откат Windows 7 до удачной точки. Как вернуть свой компьютер на несколько дней назад — попробуем разобраться.
Если компьютер включается
Если компьютер или ноутбук, на котором установлена Виндовс 7, в принципе запускается и единственной проблемой является не совсем корректная его работа, откатить настройки системы назад к определённой дате будет довольно просто — не сложнее, чем обновить драйвера видеокарты. Ниже перечислены три способа восстановления Windows 7; изучив инструкции, пользователь легко сможет определить, какой вариант подходит в его случае.
Откат с помощью резервной копии
Чтобы откатить свою Виндовс 7 назад на несколько дней, часов или даже минут, логичнее всего использовать такую полезную опцию, как «Восстановление системы».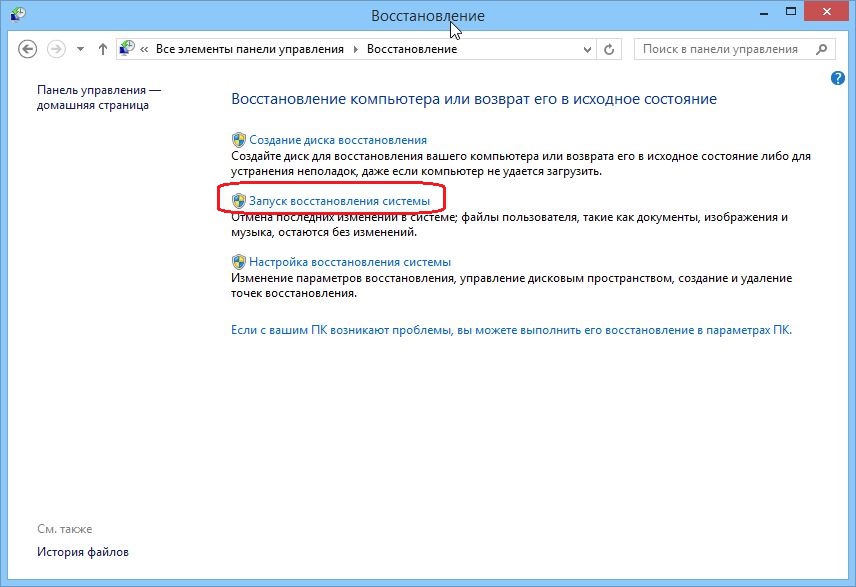
Важно: вариантов восстановления системы обычно бывает несколько, реже — один. Если пользователь, аккуратно следовавший инструкции, не увидел ни одной резервной точки, следует сразу перейти к другим способам.
Чтобы откатить Windows 7 к предыдущему состоянию с помощью «Восстановления системы», следует:
- Войти в меню «Пуск», кликнув по флажку Виндовс 7 слева внизу.
- Перейти в раздел «Система и безопасность».
- И подраздел «Система».
- Кликнуть по ссылке «Дополнительные параметры системы».
- В новом окошке переключиться на вкладку «Защита системы».
- Нажать на кнопку «Восстановление».
- Щёлкнуть «Далее».
- И ознакомиться со списком созданных системой точек восстановления, позволяющих откатить Windows 7 назад на несколько дней.
- Если даты, после которой, по мнению пользователя, сильнее тормозит компьютер Виндовс 7, в списке нет — установить галочку в чекбоксе «Показать другие точки восстановления».
- Чтобы понять, что именно случится после вступления изменений в силу, достаточно выделить нажатием интересующую версию резервной копии, а затем кликнуть по кнопке «Поиск затрагиваемых программ».
- Когда нужная резервная копия будет выбрана — снова нажать «Далее».
- Ещё раз ознакомившись с условиями отката Windows 7 назад, щёлкнуть «Готово».
- И подтвердить своё решение нажатием кнопки «Да».
- Теперь пользователю придётся подождать от нескольких минут до часа и более подготовки данных, позволяющих откатить Виндовс 7.
- И в ходе перезагрузки вступления изменений в силу.
- По завершении процедур юзер получит восстановленную до удачного состояния систему Windows 7; если добиться этим путём положительного результата не вышло, следует восстановить компьютер до более ранней точки — или искать проблему в другой области.
Важно: откат системы на некоторое время назад можно отменить — снова кликнув по кнопке «Восстановление», расположенной на вкладке «Защита системы».
Кроме того, пользователь увидит отображение применённых изменений в общем списке точек восстановления — сделать откат системы Виндовс 7 можно и отсюда.
Архивация и восстановление
Пользователь, ищущий, как сделать откат Windows 7 на несколько дней или часов назад, скорее всего, не использует на компьютере специальных программных средств резервного копирования. Возможно, не знает он и о возможности архивации важных данных — но поскольку эта опция системная, она может быть включена, что поможет быстро и легко откатить ОС к работоспособной версии.
Чтобы сделать откат этим способом, владелец компьютера должен:
- Снова открыть меню «Пуск» и развернуть расположенный слева внизу список «Все программы».
- Перейти в «Обслуживание».
- И запустить утилиту «Архивация и восстановление».
- Нажать на кнопку «Восстановить мои файлы».
- Далее, чтобы сделать откат системы Windows 7 назад, выбрать «Обзор папок».
- Выделить нажатием нужный каталог с данными — ориентироваться следует прежде всего на время и дату его создания или обновления.
- И щёлкнуть по кнопке «Добавить папку».
- Убедиться, что каталог добавлен в список для отката системы назад, и нажать «Далее».
- Поскольку юзеру требуется откатить Windows 7 «на живую», а не просто восстановить старые сохранённые данные, в следующем окне требуется выбрать параметр «В исходное место» — и нажать на кнопку «Восстановить».
- Процесс отката длится довольно долго. Если кажется, что система во время восстановления зависла, стоит кликнуть «Отмена».
- И подтвердить прекращение процесса, после чего подыскать другой способ откатить операционную систему на несколько дней или часов назад.
Применённый метод не принёс плода? Не стоит отчаиваться; достаточно, вернувшись в исходное окошко «Архивации и восстановления»:
- Щёлкнуть по ссылке «Восстановить системные параметры или компьютер».
- А затем — «Расширенные методы восстановления».
- Нажать на кнопку «Используйте образ системы…».
- Сохранить все важные данные, включая документы, фотографии, аудиозаписи на съёмном носителе — иначе в процессе отката они будут утеряны. Использовать системную опцию «Архивировать» смысла не имеет: это займёт значительно больше времени. Кроме того, если данные хранятся не на системном, а на любом другом подключённом жёстком диске, архивировать ничего не требуется — достаточно просто щёлкнуть по кнопке «Пропустить».
- Ещё раз убедившись, что вся имеющая ценность информация скопирована и сохранена на других носителях, пользователь может смело «Перезапустить» Windows 7.
- После подготовки файлов для восстановления.
- Следует выбрать язык интерфейса.
- И, если система не видит образа для отката, вручную указать путь к нему.
Дальнейший процесс ничем не отличается от первого способа откатить Виндовс 7 на несколько дней назад — выбрав данные для восстановления, юзер должен подтвердить своё желание откатить систему и немного подождать. По завершении он получит рабочую версию Windows 7 — и сможет пользоваться ею в штатном режиме.
Откат обновлений
Часто причиной неполадок в работе операционной системы, в том числе Windows 7, становится некорректная установка обновлений. Пользователь, заметивший проблемы после очередного такого мероприятия, может легко удалить мешающие корректному функционированию данные; для этого потребуется:
- Открыть «Панель управления» и перейти в раздел «Программы».
- Далее — в подраздел «Программы и компоненты».
- Кликнуть по ссылке «Просмотр установленных обновлений».
- В новом окне — переместиться, передвигая ползунок внизу списка, вправо.
- И задать сортировку обновлений по дате установки.
- Найти обновление Виндовс 7, после загрузки которого предположительно начались проблемы, кликнуть по соответствующей строке правой клавишей мыши и выбрать опцию «Удалить» — обычно она единственная в списке.
- Чтобы сделать откат Windows 7 на несколько дней или часов назад — подтвердить удаление обновления.
- И, подождав несколько минут.
- Перезагрузить систему. В результате пользователь, не рискуя никакими своими данными, сможет выполнить восстановление Windows 7 до рабочего состояния — а впоследствии правильно загрузить требуемые обновления.
Совет: чтобы оптимизировать работу компьютера под управлением Виндовс 7, юзер, уже знающий, где расположен раздел «Программы», может удалить неиспользуемые приложения, а также отключить лишние системные компоненты.
Если компьютер не включается
Стоит сразу оговориться: если персональный компьютер или ноутбук не запускается вовсе, причину следует искать в аппаратной составляющей — откат системы здесь не поможет. Если же Windows 7 «отказывается» включаться на одном из ранних этапов, пользователю стоит испробовать один из двух предлагаемых ниже вариантов восстановления.
Откат в безопасном режиме
Как правило, если система работает, но нуждается в откате, пользователь после очередного запуска увидит на чёрном экране предложение перейти в безопасный режим. В этом случае, чтобы откатить Виндовс 7 на несколько дней назад, рекомендуется:
- Согласиться на запуск Windows 7 в любом из «безопасных» вариантов.
- Не выключать компьютер или ноутбук, пока идёт подгрузка драйверов.
- Запустить «Панель управления» — сейчас она откроется в категории «Значки».
- Перейти к пункту «Восстановление».
- Нажать на кнопку «Запуск восстановления системы».
- Сделать откат Виндовс 7 в том же порядке, что был описан в первом разделе.
Компьютер автоматически перезагрузится; если по завершении восстановления проблема решена только отчасти, следует вручную, оставаясь в безопасном режиме, удалить лишние программы и системные обновления. Для этого потребуется:
- Снова запустив Windows 7 в безопасном режиме, перейти в «Панель управления» и открыть раздел «Администрирование».
- Выбрать пункт «Конфигурация системы».
- Переключиться на вкладку «Загрузка».
- И установить галочку в чекбоксе «Безопасный режим», после чего последовательно нажать на кнопки «Применить» и «ОК».
- Теперь, кликнув по кнопке «Перезагрузка», пользователь сможет вносить изменения в Windows 7 столько, сколько понадобится; чтобы отключить циклический вход в безопасный режим, следует повторить манипуляции на вкладке «Загрузка» в обратном порядке.
Запуск средства восстановления
В результате нескольких неудачных попыток загрузки Виндовс 7 на экране появится предложение запустить средство восстановления системы. Чтобы сделать откат к предыдущему состоянию, юзеру нужно:
- Согласиться на запуск утилиты.
- Подождать, пока система обнаружит проблему и подготовит средства её решения.
- Нажать на кнопку «Восстановить».
- А затем — «Готово». Через несколько минут Windows 7 будет снова находиться в рабочем состоянии.
Совет: пользователь может просмотреть список ошибок, приведших к невозможности запустить Windows 7, кликнув по ссылке «Отобразить диагностику и описание исправления».
Использование установочного диска
Если запустить Виндовс 7 перечисленными выше способами так и не получилось, для того, чтобы откатить систему назад, стоит воспользоваться любым носителем с установочным образом ОС: оптическим диском, флешкой, внешним HDD и так далее. Имея на руках диск, юзер должен:
- Вставить его в привод (для флешки — в любой USB-разъём) и, перезагрузив компьютер, выбрать запуск с установочного носителя, нажав любую клавишу клавиатуры.
- Выбрать язык взаимодействия с Windows 7, раскладку клавиатуры.
- И, оказавшись в разделе «Установка», кликнуть по ссылке «Восстановление системы».
- Когда компьютер обнаружит все присутствующие на жёстком диске ОС.
- Выбрать нужную — в данном случае это Виндовс 7.
- И, запустив «Восстановление системы».
- Приступить к процедуре, во всех подробностях описанной в предыдущем разделе.
Совет: если на винчестере сохранён ранее созданный образ Windows 7, пользователь может щёлкнуть по другой ссылке, расположенной под первой: «Восстановление образа системы».
В дальнейшем, чтобы облегчить себе попытки откатить Виндовс 7 назад, рекомендуется использовать специальные программы для бэкапа вроде Acronis True Image — или не забывать своевременно архивировать данные и регулярно создавать точки восстановления.
Подводим итоги
Откатить Виндовс 7 на несколько дней назад можно как в работающей операционной системе, так и если она не запускается должным образом. В первом случае пользователю помогут опции «Восстановление системы», «Архивирование и восстановление», а также удаление неправильно применённых обновлений. Во втором — переход в безопасный режим, запуск системного средства восстановления и, наконец, откат, сделанный с установочного диска.
Смотрите также
Откат системы Windows 7 и 10 до точки восстановления
Неудачное обновление или «криво» установившаяся программа могут вывести операционную систему из строя. К счастью, инженеры Microsoft предусмотрели вероятность такого развития событий. Еще с версии Millennium пользователям доступна возможность откатить Windows к стабильному состоянию.
System Restore
Служба восстановления системы предназначена для создания теневых копий системных файлов. Работает она в автоматическом режиме, но пользователь при желании может создать точку отката вручную. Самостоятельно Windows выполняет копирование в следующих случаях:
- при установке новых драйверов или программ, если инсталлятор поддерживает работу с System Restore;
- при восстановлении ОС из выбранной контрольной точки;
- при установке обновлений операционной системы;
- по расписанию с периодичностью один раз в неделю. Если за это время была создана другая точка, задание пропускается.
По умолчанию под хранение теневых копий выделяется от 3 до 5% дискового пространства, но не более 10 Гб. Настройки в разных версиях ОС практически идентичны, но в работе среды восстановления есть серьезные различия. Рассмотрим их на конкретных примерах.
Windows 7
Получить доступ к параметрам восстановления можно через панель управления. Находим в ней указанный на скриншоте раздел.
В области навигации выбираем пункт «Защита системы».
Окно свойств открывается на нужной нам вкладке. Здесь сосредоточено управление службой System Restore. В указанной стрелкой области отображаются подключенные жесткие диски. В системе их может быть несколько. Чтобы иметь возможность откатить Windows 7 назад служба должна быть запущена для того диска, на котором установлена ОС. Для остальных ее работа не критична, так как пользовательские файлы восстановлением не затрагиваются. Рассмотрим доступные возможности управления.
Настройка
В верхней части окна имеем три параметра. По умолчанию служба запущена и работает в режиме восстановления. Средний пункт уникален тем, что присутствует только в Windows 7. Кроме этого, он больше ничем не интересен. Использовать его не рекомендуется, поскольку шансы на удачное восстановление существенно снизятся. Последний пункт позволяет полностью отключить защиту для выбранного диска. Стрелкой указан ползунок, позволяющий регулировать выделяемое для теневых копий пространство.
Создание
Нажав на соответствующую кнопку, мы запускаем ручное создание точки восстановления. Единственное что нужно сделать пользователю ‒ это указать для нее имя.
Через некоторое время система выдаст уведомление об успешном завершении операции.
Восстановление
Запускаем мастер восстановления. Первое окно информационное. Пропускаем его и переходим непосредственно к выполнению самой процедуры.
По умолчанию Windows предложит использовать последнюю созданную точку. Чтобы получить полный перечень всех имеющихся в системе, проставляем галочку в указанном стрелкой месте. Дополнительно на этом этапе можно просмотреть список программ, которые затронет выполняемая процедура.
Окно разделено на две части. В верхней отображены новые версии ПО, а в нижней ‒ подлежащие восстановлению.
Открыв полный список, мы можем выбрать подходящую точку и выполнить откат изменений на несколько дней или на день назад. Выбор будет зависеть от того, как часто устанавливается новое ПО или создаются ручные копии. Определившись с нужной датой, нажимаем кнопку «Далее».
Система выдаст нам краткую характеристику выбранной точки и запросит подтверждение.
Последнее окно информирует о том, что для успешного выполнения операция не должна прерываться. Нажимая на кнопку «Да», мы запускаем откат системы Windows 7.
Компьютер выполнит автоматическую перезагрузку и ОС вернется в выбранное нами состояние.
Среда восстановления Windows 7
Когда ПК не загружается в нормальном режиме, выполнить восстановление из точки можно, перейдя в среду Windows RE. В Windows 7 для этого на этапе загрузки используем клавишу «F8». Выбираем отмеченный на скриншоте пункт.
На этой стадии надо обязательно выбрать раскладку, нужную для ввода пароля. Воспользуемся для этого выпадающим меню в указанном стрелкой месте.
Набираем пароль пользователя. Язык ввода на этом этапе не отображается, поэтому и нужно устанавливать его заранее.
Выбираем обозначенный на скриншоте пункт.
Запустится уже рассмотренный нами мастер, с помощью которого можно выполнить восстановление из точки.
Процедуры создания теневой копии и восстановления занимают всего несколько минут. Потратив их, вы гарантируете себе возможность возврата ОС к работоспособному состоянию и не потеряете время на ее переустановку.
Windows 10
Функция System Restore в этой системе работает несколько по-другому. По умолчанию служба восстановления всегда отключена. От того каким способом выполнялась установка это не зависит. Иными словами, обновив систему с Windows 7, в которой служба работала, вы все равно получите ее в отключенном состоянии. Автоматический запуск выполняется в момент получения первого обновления или при установке ПО с инсталлятором MSI. В этом месте неприятность поджидает любителей разбивать жесткий диск на разделы. Различного рода «специалисты по установке» практикуют такой способ для «повышения стабильности». В итоге пользователь в самый неподходящий момент обнаруживает, что откатить Windows 10 назад невозможно. Дело в том, что Microsoft искусственно ограничил работу System Restore на компьютерах с малым объемом жесткого диска. Автоматический запуск службы выполняется только в том случае, когда системный раздел имеет размер более 128 Гб. Чтобы проверить текущее состояние защиты, отправляемся в классическую панель управления. Добраться до нее можно с помощью меню «Выполнить», набрав в текстовом поле «control».
Находим знакомый раздел «Система».
В меню навигации открываем обозначенный пункт.
Переходим к настройкам защиты, нажав на указанную кнопку.
Переводим переключатель в положение «Включить» или убеждаемся, что служба запущена. С помощью ползунка можно отрегулировать выделяемое под теневое копирование пространство.
Создав контрольную точку, мы сможем при необходимости выполнить откат системы Windows 10. Все остальные операции по восстановлению в нормально работающей ОС полностью аналогичны описанным для Windows 7.
Среда восстановления Windows 10
Ускорение загрузки на начальном этапе привело к тому, что выбор особых ее вариантов при помощи клавиши «F8» больше не работает. Рассмотрим, как сделать откат на «Виндовс» 10, используя среду восстановления. Открываем новое меню параметров системы. Выбираем в нем отмеченный раздел.
В области навигации переходим к пункту «Восстановление». В правой части окна появится указанная стрелкой кнопка. Нажимаем на нее, чтобы перезагрузить компьютер в Safe Mode.
В меню Windows Recovery выбираем обозначенный раздел.
Открываем дополнительные параметры диагностики.
Находим нужный нам пункт, позволяющий выполнить откат до точки восстановления.
Система запросит у нас пароль для подтверждения учетной записи. Выполнив эту операцию, мы доберемся до искомого меню восстановления.
В совсем «запущенных» случаях, когда компьютер не может нормально загрузиться, потребуется использовать носитель с дистрибутивом. На начальном этапе вместо установки выбираем отмеченный пункт.
В результате мы опять попадем в меню Windows Recovery, только загрузившись с установочного носителя. Здесь мы сможем откатить систему назад, к стабильному состоянию, выбрав нужную точку восстановления.
В заключение
При исправной аппаратной конфигурации с помощью точек восстановления вернуть Windows в работоспособное состояние можно практически всегда. Для этого не надо использовать программы для отката системы. Большинство из них распространяются на платной основе, а платить за дублирование имеющегося в системе функционала ‒ не самый лучший способ потратить свои средства.
Откатываем систему Windows 7, либо просто удаляем
Содержание:
Как легко и быстро восстановить работоспособность “семерки”
Основная масса сбоев и неполадок Windows 7, к радости любителей экспериментов, легко поддается “лечению”. Для этого в Windows, начиная с XP, включен специальный инструмент – “Восстановление системы” или или средство отката, как его называют некоторые пользователи.
Чтобы была возможность выполнить откат системы Windows 7 к ранее сохраненному состоянию, необходимо создавать контрольные точки. Это можно делать в автоматическом и ручном режиме. Автоматический удобнее, так как не придется постоянно об этом помнить, а ручной выручит тогда, когда нужно что-либо изменить в системе: поставить или удалить программу, поменять тему оформления, внести правки в реестр и т. п.
В Windows 7 откат системы можно сделать из нормального, безопасного режима, а также из среды восстановления Windows RE.
Как создавать контрольные точки
- Откройте контекстное меню папки “Компьютер” и щелкните Свойства
или кликните апплет “Система” в панели управления.
- Нажмите кнопку “Защита системы” в панели перехода окна свойств.
- На одноименной вкладке свойств, в “Параметрах защиты”, выберите диск, для которого собираетесь создать контрольную точку и нажмите “Настроить”.
- Далее отметьте “Восстанавливать параметры системы и предыдущие версии файлов” и задайте размер места на диске для хранения бекапа. Этим вы настроите автоматическое создание точек восстановления.
- Чтобы удалить ранее созданные точки, в этом же окне щелкните по кнопке “Удалить”.
- Для ручного создания контрольной точки на вкладке “Зашита системы” нажмите “Создать”. В следующем окошке введите краткое описание и снова нажмите “Создать”. Текущее состояние Windows будет сохранено.
Запуск восстановления системы из нормального и безопасного режимов
- Откройте Пуск >> Все программы >> Стандартные >> Служебные. Выберите “Восстановление системы”.
Это же самое можно сделать, набрав в поисковой строке Пуска команду rstrui и запустив одноименный файл.
- Открыв приложение, в окошке “Восстановление системных файлов и параметров” кликните кнопку “Далее”.
- Следующее окно отобразит список одной-двух последних созданных контрольных точек. Чтобы увидеть больше, поставьте метку “Показать другие точки восстановления”.
- Нажатие “Поиск затрагиваемых программ” поможет вам сориентироваться, решит ли откат существующую проблему – вы сможете посмотреть, какие приложение и драйвера будут удалены или изменены.
- Выберите одну из подходящих контрольных точек и кликните “Далее”. Для подтверждения выбора в следующем окне нажмите “Готово” – программа начнет работу. Через несколько минут состояние реестра и файлов Windows вернется к сохраненному состоянию.
.
Как восстановить систему из среды Windows RE
Этот способ поможет откатить систему, когда она не запускается.
- Перед стартом Windows несколько раз как можно быстрее нажмите клавишу F8. Выберите из вариантов загрузки “Устранение неполадок компьютера”.
- Введя пароль пользователя, дойдите до выбора параметров восстановления. Выберите их этого списка второй сверху пункт. Далее все делается так, как было описано выше.
Откат Windows 7 к состоянию, как после установки
Функция Factory Reset – восстановления к заводским настройкам компьютера, есть на большинстве ноутбуков с Windows 7. Копия системы на них хранится в особом, скрытом разделе жесткого диска, куда пользователю доступа нет.
Восстановление к заводскому состоянию на разных машинах выполняется по-разному. На одних для этого – специальные утилиты, которые позволяют запустить процесс отката прямо из-под Windows.
На других программа восстановления запускается из среды Windows RE (последний пункт в параметрах восстановления).
На третьих, чтобы откатить систему нужно нажать одну или некое сочетание клавиш после старта компьютера:
на ASUS – F9
на Acer – Alt+F10
на Samsung – F4
на Sony vaio – F10
на Toshiba – F8 или 0 (на последних моделях)
на HP pavilion – Esc далее F11
на Packard Bell – F10
на LG – F11
на Fujitsu Siemens – F8
на Dell inspiron – Ctrl+F11
После запуска средства восстановления следуйте инструкциям и наблюдайте за ходом его работы. Важно, чтобы во время отката батарея ноутбука была полностью заряжена на случай перебоев подачи питания от электросети. Поскольку отключение тока в это время может невосполнимо повредить систему.
По окончанию восстановления откроется окно начальной настройки Windows 7. В ней не останется ничего от прежней системы – ни учетных записей пользователей, ни активации, ни пользовательских документов, ни программ.
После появления такого окна вам предстоят те же самые действия, как будто вы только что установили Windows с нуля.
Полное удаление Windows 7 с компьютера
Если “семерка” надоела вам настолько, что вы решили ее удалить, вам потребуется внешний загрузочный носитель. Им может быть установочный диск с дистрибутивом любой операционной системы, Live CD с портабельной версией Windows (к примеру, дистрибутив BART PE), диски с программами вроде Acronis Disk Director или другая копия системы, работающая на этом же компьютере.
Чтобы удалить систему, нужно загрузить ПК с одного из таких носителей и отформатировать раздел жесткого диска, где находятся файлы Windows.
Однако чаще бывают ситуации, когда нужно удалить старую систему после установки в тот же раздел ее новой копии. Если вы не форматировали раздел в процессе установки, все файлы прежней системы будут помещены в папку Windows.old. Она находится в корневом каталоге диска С – там же, где и вновь созданная папка Windows. Просто удалите ее.
Если на компьютере несколько операционных систем, удаленная “семерка” может остаться в списке выбора вариантов загрузки. Чтобы удалить ее оттуда, запустите новую копию Виндовс, откройте утилиту настройки системы Msconfig, введя ее название в поисковой строке Пуска.
В Msconfig откройте вкладку “Загрузка”. В окне этой вкладке находится список операционных систем, который отображается в стартовом меню.
Отметьте в нем Windows 7, которой больше нет на диске, и щелкните кнопку “Удалить”. После этого она среди доступных вариантов загрузки отображаться не будет.
Узнаем как откатить Windows 7? Узнаем как откатить Windows 7, если нет точек восстановления
Сегодня мы решили разобраться с вопросом: «Как откатить Windows 7?» При этом будет рассмотрено несколько вариантов. Пожалуй, каждый пользователь обязательно должен знать о том, как можно произвести быстрое восстановление системы, ведь могут возникнуть даже такие случаи, когда профессиональный специалист в сфере компьютерной техники просто не сможет определить, какая причина привела к сбоям в системе персонального компьютера. А потому и исправить конкретную проблему крайне сложно. Однако разработчики компании «Майкрософт» позаботились о своей системе Windows. В ней для определенных случаев существует специальная функция, которая называется откатом системы до определенного момента, пока с операционной системой не было никаких сбоев.
Когда?
Итак, давайте сейчас немного поговорим о том, в каких случаях необходимо прибегать к крайним мерам, а точнее производить восстановление операционной системы, а также как откатить систему Windows 7. Мы решили сразу вам привести наглядный пример, таким образом вы наверняка все сможете усвоить намного лучше. К примеру, у пользователя в один момент просто отказалась работать офисная программа Microsoft Office Word. Именно в ней и случился непонятный сбой. Допустим, что программа была лицензионной, и пользователю она была необходима для работы. В таком случае не сложно догадаться, что пользователь теряет не только комфортные условия для работы, но также и деньги, которые были затрачены на покупку этой лицензионной программы. Первое время действительно может появиться страх, так как у владельца просто нет знаний, что делать в подобной ситуации, и особых навыков. Для того чтобы восстановить программу и поставить ее снова в рабочий режим, потребуется обязательно разобраться, как откатить Windows 7 назад. После того как вы произведете восстановление операционной системы, офисная программа должна вновь заработать в штатном режиме. Из этого можно сделать вывод, что откат системы стоит производить не только тогда, когда вы что-то не так установили, но также и в нашем приведенном случае. Если у вас слетела и просто перестала работать какая-то необходимая и очень важная для вас программа, тогда восстановление операционной системы вам обязательно поможет решить эту проблему, при этом на подобное действие не потребуется большого количества времени.
Как?
Давайте теперь перейдем к обзору того момента, по какому принципу работает откат операционной системы. Наверняка подобную информацию будет многим интересно знать. На самом деле весь принцип восстановления системы очень простой. Ваша операционная система производит специальные точки восстановления. Что это за точки, мы сейчас с вами разберем. Также рассмотрим вопрос о том, как откатить Windows 7, если нет точек восстановления.
Пояснение
Под точками мы привели условное название, так как точку восстановления в общем можно прировнять к сохраненной копии операционной системы. Сохранение подобного плана происходит в то время, когда ваша операционная система работает стабильно и без различного рода ошибок. Точнее можно выразиться так, что ваша система самостоятельно запоминает свое стабильное рабочее состояние и создает себе пометку для того, чтобы в случае возникновения ошибок она смогла вернуться в то время, когда произошло сохранение. Наверняка вы смогли это усвоить, так как тут на самом деле нет ничего сложного. Хотя после приведенного ответа у вас может возникнуть другой, не менее интересный вопрос: «Как откатить Windows 7 на день назад, и где хранится эта копия?» Сразу тут же хочется отметить тот момент, что подобных точек, а точнее копий, операционная система может создавать несколько. Давайте теперь разберемся, где же все копии находятся, и как они могут уместиться, если по объему памяти это незаметно. Вопрос на самом деле логичный и очень интересный, давайте сейчас о нем более детально и поговорим.
В прошлое…
Для того чтобы детально разобрать этот вопрос, вам потребуется вернуться к тому времени, когда вы только установили новую операционную систему на свой компьютер. В большинстве случаев пользователи предпочитают разделять свой жесткий диск на два сектора (если у вас есть только один раздел, тогда вам обязательно его необходимо разбить, впрочем, делается это при помощи специальной программы). Один диск вам потребуется исключительно для операционной системы, а также устанавливаемых впоследствии программ, а второй диск потребуется для всего остального, что вы планируете хранить на компьютере, к примеру, это могут быть игры, музыка, фильмы, фотографии и так далее. Если вы обращали внимание на дисковое пространство, тогда вы наверняка могли заметить тот момент, что несколько гигабайт бесследно исчезают сразу после установки операционной системы. К примеру, при покупке персонального компьютера продавец заявлял, что жесткий диск имеет 250 гигабайт. Если подсчитать, сколько в общем места присутствует на дисках, тогда выяснится, что несколько гигабайт не хватает. Именно они и необходимы для резервных копий, как мы упоминали ранее, и таких резервных копий может быть сразу несколько.
На практике
Итак, как откатить Windows 7, и что это такое, мы с вами разобрали. Давайте теперь приступим к практическим занятиям. Сейчас мы вам покажем, как откатить версию Windows 7. Помните о том, что для проведения отката вам не потребуется использовать какие-либо дополнительные программы, все делается исключительно с помощью стандартных параметров.
Инструкция
Первым делом вам потребуется зайти в меню Пуск, после этого выбрать вкладку «Все программы». После перехода в эту вкладку вам потребуется найти папку «Стандартные» и открыть ее.
Теперь вам нужно найти другую папку, которая называется «Служебные», она находится практически в самом низу. После того как вы открыли эту папку, вы сможете найти интересующий нас пункт «Восстановление системы», далее нажмите на него.
У вас на экране должно появиться небольшое окошко, которое предложит произвести вам запуск восстановления операционной системы. Впрочем, если у вас активированная версия ОС, тогда это окошко автоматически загрузится и пропадет, а вместо него откроется новое окно программы, где вам следует нажать кнопку «Далее».
Откуда стартовать?
Теперь у вас должно открыться новое окно, где вы самостоятельно сможете выбрать точку восстановления операционной системы. Обязательно обратите свое внимание на дату. Кстати, если у вас есть желание увидеть все точки восстановления, которые присутствуют на вашем персональном компьютере, тогда вам следует нажать вкладку «Показать другие точки восстановления». Впрочем, как вы сами можете понять, вопрос о том, как откатить обновления Windows 7, является очень простым, и если внимательно к нему отнестись, тогда и сложностей не должно возникнуть никаких. Самое главное заключается в том, чтобы все процессы вы выполняли внимательно и не спеша, таким образом, вы не ошибетесь. Когда вы окончательно определились с точкой восстановления операционной системы, вам нужно кликнуть по ней левой кнопкой мыши, а после этого нажать кнопку «Далее», которая расположена внизу окна программы. Теперь перед вами откроется новое окно. Ваша задача заключается в том, чтобы нажать на кнопку «Готово». Затем перед вами должно высветиться новое окно, которое в себе содержит специальное предупреждение о том, что процесс восстановления операционной системы прервать будет просто невозможно до тех пор, пока он полностью не закончится. Если вы согласны с этими условиями, тогда вам следует нажать кнопку «Да».
Это важно!
Обязательно помните о том, что во время восстановления системы вам нельзя ни в коем случае его прерывать или перезагружать компьютер. Таким образом вы можете создать необратимые последствия и, соответственно, вам просто потребуется заново устанавливать операционную систему. При этом вы также потеряете все свои данные, которые хранились на диске с операционной системой.
Подводя итоги
На этом вопрос о том, как откатить Windows 7, был полностью решен. Наверняка эта информация вам поможет решить свою проблему. Впрочем, если вы не знаете, как откатить Windows 7 или просто боитесь делать это самостоятельно, тогда обратитесь к специалистам. Также подчеркнем, что определенного способа для отката системы без заблаговременно созданных точек восстановления не существует. Однако, если возникшая проблема связана с неполадками в работе драйверов, можете попробовать во время загрузки ОС перейти к последней удачной конфигурации.
Откатка системы windows 7. Откат системы в Windows XP
– Игорь (Администратор)Порой, установка программ или драйверов, а в некоторых случаях и их простое использование, может приводить к проблемам в Windows 7. Торможение системы, невозможность нормального запуска, глюки и прочее. Об этом так же хорошо знают в Microsoft, поэтому нет ничего удивительного в том, что операционная система Windows 7 содержит в себе весьма полезный инструмент «Восстановление системы». С помощью последнего вы можете восстанавливать удачные конфигурации и настройки без необходимости в переустановке, при условии, что данная функция была включена (по умолчанию включена). И в данной статье я расскажу вам как откатить систему назад Windows 7 и приведу некоторые советы и предостережения.
Примечание : Помните, что часто избавиться от ошибок, проблем и глюков можно простой очисткой реестра Windows 7 , так что эту операцию стоит периодически выполнять и без особых на то причин.
Но, прежде, чем поведать вам инструкцию, хотелось бы предупредить о том, что восстановление системы Windows 7 может привести к потере данных, которые были внесены после создания точки восстановления. Так что перед выполнением данной инструкции рекомендуется озаботиться вопросом создания резервной копии ваших файлов .
Итак, сама инструкция как восстановить систему Windows 7:
1. Для начала, нам нужно открыть сам инструмент «Восстановление системы». Для этого откройте меню пуск и введите в строке поиска слово «восстановление», а затем выберите из списка программ соответствующий инструмент, как показано ниже.
2. Откроется мастер «Восстановление системных файлов и параметров». Первый его экран это обычная заставка, так что достаточно просто нажать кнопку «Далее».
3. Теперь, нужно выбрать точку восстановления, до которой вы хотите сделать откат системы Windows 7. Советую откатывать до последней удачной конфигурации, так как часть данных при откате теряется. После того, как вы выбрали нужную точку, нажмите кнопку «Далее».
4. Появится последний экран мастера с подтверждением, на котором будет показана общая информация о точке. Чтобы начать процесс, нажмите кнопку «Готово».
5. Появится окно с предупреждением о том, что данную операцию нельзя прервать. Подтвердите восстановление.
6. Дождитесь окончания процесса. После этого компьютер будет перезагружен.
Теперь, вы знаете как в Windows 7 сделать откат системы назад. Учтите, что во время выполнения процесса восстановления, нельзя перезагружать компьютер, что-либо отключать и выполнять иные действия. В противном случае, система может быть повреждена и это может привести вплоть до необходимости в переустановке Windows 7 . И еще раз напоминаю, что все важные данные стоит на всякий случай сохранить на другой диск. Так, например, специализированные каталоги типа «Мои документы» могут быть изменены. Мера, возможно, покажется громоздкой, но лучше потратить 10 минут на копирование данных сейчас, чем потом удивляться отсутствию важных документов.
Кстати, восстановить систему Windows 7 вы так же можете и в безопасном режиме, так что если операционная система не загружается, то вам нужно зайти в безопасный режим Windows 7 и выполнить все те же самые действия, что были описаны в инструкции.
Если вы перешли на новую Windows 10, но по каким-то причинам она не понравилась, то можете выполнить откат до предыдущей операционной системы, которая была установлена на компьютере ранее. Также Windows 10 можно откатить до заводских настроек или до одной из точек восстановления, если система выдаст ошибку, которую вы не сможете решить другим способом.
Условия для отката системы
Существует два способа откатить систему — переустановить её или восстановить:
- первый способ потребует от вас лицензионный ключ, так как данные о том, что раньше у вас была установлена активированная система, будут потеряны. При переустановке вся информация, хранящаяся на основном разделе диска, будет потеряна;
- второй способ подойдёт вам в том случае, если с момента перехода на Windows 10 не прошло 30 дней, так как в течение этого срока сохраняется папка Windows.old, в которой хранятся все данные, необходимые для восстановления предыдущей установленной операционной системы. После истечения месяца со дня перехода на новую операционную систему папка автоматически удаляется, а лицензия с предыдущей системы окончательно переносится на Windows. То есть, если у вас была лицензионная Windows 7, и вы 30 дней провели на Windows 10, то десятая версия станет лицензионной, а для установки седьмой Windows вам понадобится новый лицензионный ключ.
Откатываем до истечения 30 дней
Восстановить предыдущую версию установленной системы из папки Windows.old можно несколькими способами. Сначала попробуйте стандартный метод и восстановление системы, но если они вам не подойдёт, то воспользуйтесь вторым вариантом — через стороннюю программу.
Стандартным методом
- Откройте параметры компьютера. Открываем параметры компьютера
- Перейдите к блоку «Обновление и безопасность».
Открываем раздел «Обновление и безопасность» - Выберите подраздел «Восстановление». Переходим в подраздел «Восстановление»
- В этом подразделе должен находиться пункт «Вернуться к…». Версия, к которой можно вернуться, соответствует той, которая была установлена ранее. Кликнете по кнопке «Начать» и следуйте инструкции, появившейся на экране.
Нажимаем кнопку «Начать», чтобы запустить откат к предыдущей ОС
Через восстановление
- Находясь на шаге «Вход в систему», когда необходимо выбрать учётную запись, зажмите на клавиатуре клавишу Shift и выберите пункт «Перезагрузка».
Зажимаем клавишу Shift и переходим к перезагрузке - Откроется меню восстановления, выберите пункт «Диагностика». Переходим к разделу «Диагностика»
- Перейдите к выбору дополнительных параметров. Переходим к дополнительным параметрам
- Выберите блок «Вернуться к предыдущей сборке».
Выбираем функцию «Вернуться к предыдущей сборке» - Выберите предложенный вариант — откат к предыдущей установленной системе.
Выбираем, куда откатиться - Введите пароль, если он у вас установлен.
Вводим пароль - Прочтите предупреждение и подтвердите действие.
Подтверждаем начало отката - Дождитесь окончания процесса, он может длиться от десяти минут до нескольких часов, зависимо от производительно компьютера и от того, сколько файлов нужно восстановить.
Дожидаемся, пока установится предыдущая версия ОС
С помощью сторонней программы
К этому способу стоит переходить, если у вас есть папка Windows.old с файлами предыдущей системы, но раздел «Вернуться к…» в параметрах компьютера не отображается. Такое иногда случается, поэтому можно выполнить следующие действия, чтобы воспользоваться файлами из папки:
- Сторонняя программа представляет собой образ официального приложения от компании Microsoft — Rollback Utility. Скачайте этот образ, весящий около 200 МБ с официального сайта Microsoft, а после запишите его на любую свободную флешку. Сделать это можно с помощью встроенных функций Windows 10: кликнете по образу правой кнопкой мыши, выберите пункт «Монтировать» и укажите, на какой носитель необходимо записать образ.
Выбираем пункт «Монтировать», чтобы начать процесс монтирования -
Нажимаем клавишу Delete, чтобы войти в BIOS -
Переходим в меню Boot -
Ставим на первое место носитель - Сохраните внесённые в BIOS изменения и выйдете из него, загрузка с флешки начнётся автоматически.
Сохраняем настройки и выходим из BIOS - Когда программа с флешки загрузится, перейдите к режиму Automated Repair.
Выбираем режим Automated Repair - В окошке появится две системы: активная и старая. Выберите ту из них, до которой необходимо откатиться, и кликнете по кнопке Roll Back. На экране появятся инструкции, следуйте им.
Выбираем систему, до которой будет выполнен откат
После истечения 30 дней
Если у вас уже не осталось папки Windows.old, то откат без переустановки системы невозможен. Создайте установочный носитель с версий Windows, до которой хотите откатиться, через монтирование на флешку образа системы. Загрузитесь с созданного носителя и пройдите процесс установки нужной операционной системы.
Устанавливаем систему, удалив предыдущую версию
Учтите, вам придётся удалить Windows 10, так как нужно отформатировать раздел жёсткого диска, на который будет производиться установка, а это значит, что лицензионный ключ нужно будет вводить снова. Если вы хотите сохранить файлы, которыми успели обзавестись за время использования десятой Windows, то скопируйте их на сторонний носитель, а после окончания установки перенесите их обратно на компьютер.
Восстановление системы
Восстановление системы — это откат её не до предыдущей операционной системы, а до последней точки восстановления. Точки можно создать вручную, но по умолчанию они создаются автоматически. Нужны они для того, чтобы в случае появления нерешаемой ошибки в системе можно было откатить все процессы и настройки компьютера до того момента, когда этой ошибки не было. Чтобы воспользоваться точкой, выполните следующие действия:
- Запустите панель управления компьютера. Открываем панель управления
- Перейдите к разделу «Восстановление». Отыщите его с помощью поисковой строки.
Переходим в раздел «Восстановление» - Запустите восстановительную программу.
Нажимаем кнопку «Запустить восстановление системы» - Если у вас несколько точек, то вы можете выбрать ту, которую рекомендовала система, или любую другую, перейдя к ручному выбору точки.
Выбираем рекомендованную или другую точку восстановления - Дождитесь, пока система выполнит восстановление в автоматическом режиме. После завершения процесса вы получите уведомление, что система восстановилась успешно. Готово, теперь все настройки и параметры компьютера соответствуют тем свойствам, которыми он обладал на момент создания точки восстановления.
Проходим процесс отката до точки восстановления
Видео: применение точек восстановления
Через командную строку
Если компьютер не загружается в обычном режиме, то можете перевести его в безопасный режим с поддержкой командной строки, после чего выполнить команду rstrui.exe в командной строке. Выполнение этой команды запустит процесс восстановления, а все остальные действия будут совпадать с обычным восстановлением, описанным выше.
Выполняем команду rstrui.exe, для запуска восстановления
Возвращение к первоначальным настройкам
Если настройки компьютера были изменены в худшую сторону, то у вас есть возможность откатить все параметры до значений по умолчанию в пару шагов:
- Перейдите к параметрам компьютера, зажав клавиши Win+I на клавиатуре, или через меню поиска. Открываем приложение «Параметры»
- Откройте раздел «Обновление и безопасность».
Выбираем блок «Обновление и безопасность» - Откройте подраздел «Восстановление».
Переходим к подпункту «Восстановление» - Начните процесс возвращения компьютера в исходное состояние, кликнув по кнопке «Начать».
Кликаем по кнопке «Начать», чтобы начать сброс к параметрам по умолчанию - Вы может выбрать один из двух вариантов: удалить приложения вместе с настройками, но с сохранением личных файлов, или удалить все, что есть на компьютере, оставив совершенно чистую Windows с пустым жёстким диском.
Выбираем, каким образом сбросить настройки - Выбрав способ отката, подтвердите действия, нажав кнопку «Сброс». Процесс сброса производится в автоматическом режиме, дождитесь его окончания, не прерывая процедуру.
Кликаем по кнопке «Сброс», чтобы начать процесс
Дополнительный способ
Если способ, описанный выше, выдаёт вам ошибку или не позволяет сбросить настройки по ещё каким-либо причинам, то вы можете воспользоваться сторонней программой от Microsoft для достижения цели:
Сброс при зависшей системе
Если из-за изменения настроек компьютера система перестала запускаться, и из-за этого нет доступа к параметрам компьютера, то вы можете восстановиться без входа в систему, но для этого понадобится диск восстановления или загрузочная флешка:
Восстановление с помощью программы
Если система наткнулась на непреодолимую ошибку, то вы можете восстановить её до исходного состояния с помощью загрузочной флешки и официального приложения от Microsoft:
- Скачайте и запустите приложение с официального сайта Microsoft, предназначенное для установки Windows 10 — Installation Media Creation Tool.
Скачиваем программу Installation Media Creation Tool - Запустив приложение, выберите версию системы, установленной на вашем компьютере.
Выбираем параметры образа системы - На выборе действия отметьте вариант «Создать установочную флешку» и пройдите процесс создания до конца.
Указываем, что хотим создать установочную флешку - Выключите компьютер, не вынимая флешки из порта, начните процесс включения и как только на экране появятся первые признаки включения, нажмите кнопку Delete на клавиатуре, чтобы перейдите к настройкам BIOS. Клавиша может отличаться, какая будет в вашем случае, зависит от модели материнской платы. Но во время загрузки системы появятся строчки, в которых будет указана клавиша для запуска BIOS.
Используем клавишу Delete для перехода в BIOS - Находясь в BIOS, перейди в раздел Boot или «Загрузка» в русской версии.
Открываем меню «Загрузка» - Поставьте флешку с записанным образом на первое место в очереди загрузки. Сделать это необходимо для того, чтобы компьютер, включаясь, начал загрузку не с жёсткого диска, а с вашей флешки. Если у вас более новая версия BIOS — UEFI, то на первое место нужно поставить флешку, имя которой начинается с UEFI: «Название носителя».
Переносим на первое место флешку - Сохраните изменения, внесённые в BIOS, и выйдете из него. Загрузка с флешки начнётся автоматически.
Выходим из BIOS и сохраняем внесенные изменения - Когда появится первое окошко программы установки, не начинайте процесс, вместо этого кликнете по кнопке Repair you computer.
- Выберите функцию «Восстановление образа системы». Готово, дождитесь, пока система восстановится с созданного вами установочного носителя.
Активируем функцию «Восстановление образа системы»
Что делать, если эти опреации не работают
Откат до предыдущей операционной системы может не работать в том случае, если у вас повреждена или утеряна папка Windows.old. Если папка непригодна для использования, то у вас остаётся только один выход — переустановить систему.
Восстановление может не работать по следующим причинам:
- точка восстановления повреждена, используйте другую, более раннюю точку, чтобы успешно откатить систему;
- если вы пытаетесь восстановиться через сторонний носитель, то убедитесь, что на нём установлена правильная версия операционной системы, а также в том, что он удовлетворяет всем условиям: имеет не меньше 4 ГБ свободного места, отформатирован в формате FAT32 или NTFS;
- если один из способов восстановления, предложенных выше, не работает, то попробуйте восстановиться через загрузочную флешку, вернуть компьютер к исходному состоянию или сбросить настройки до значений по умолчанию.
Что можно cделать, если Windows 10 зависла во время отката
Если вы убедились в том, что система зависла — процесс не двигается с места больше двадцати минут, то необходимо вручную прервать процесс. Зажмите кнопку «Выключение» на корпусе компьютера на 5–10 секунд, пока он не выключится. Если это не поможет, то отключите устройство от сети и дождитесь, пока оно выключится. Подобные действия могут привести к возникновению ошибки, поэтому прибегайте к ним только в крайнем случае.
После того как компьютер выключится, начните его включение и войдите в меню восстановление. Обычно, для этого используется клавиша F2, но на вашей модели материнской плате кнопка может отличаться. Используйте подсказку, появившуюся на экране во время включения, чтобы найти нужную кнопку. Войдя в меню восстановление, воспользуйтесь вышеприведёнными инструкциями по сбросу и откату.
Если войти в меню восстановления не получилось, или начатый через это меню процесс тоже завис, то создайте установочный носитель и восстановите компьютер через образ системы, этот способ описан в пункте «Восстановление с помощью программы». Если и это не поможет, то переустанавливайте систему, форматируя при этом диск, на котором сейчас у вас установлена зависшая Windows.
Как вернуться после отката обратно
Если вы откатились к Windows 7 или 8, а потом решили снова вернуться на десятую версию системы, то используйте тот же способ, что и использовали раньше, когда переходили с Windows 7 или 8 на Windows 10. Обновитесь через центр обновлений или установочную флешку, создав её с помощью официальной программы от компании Microsoft — Installation Media Creation Tool. Вы можете сколько угодно обновляться до новой Windows, а потом обратно откатываться до старой системы, например, используя папку Windows.old, а потом снова обновляться до десятой версии системы.
Обновляемся до Windows 10
Переход между версиями Windows можно осуществлять как при помощи обновления, переходя со старой системы на новую, так и при помощи отката, переходя с новой системы на старую. Чтобы восстановить полноценную работу системы, необязательно переходить с одной версии на другую, достаточно сбросить настройки или восстановить параметры до значений по умолчанию с помощью встроенных функций или загрузочных носителей.
Итак, сегодня мы поговорим с вами о том, как сделать в Windows 7 откат системы. Дело все в том, что современные вирусы и трояны способны вызывать разного рода сбои. Тогда компьютер перестает нормально работать. Вот и возникает потребность делать «откаты». Давайте научимся, каким образом это делается.
Если нет выбора
Но когда для Windows 7 откат системы просто необходим? Попробуем разобраться с вами в этом непростом деле.
Для начала, стоит понимать, что такие «вещи» просто так не делаются. Вы должны иметь веские основания для любых манипуляций с вашей «операционкой». Первый вариант, когда пользователю может понадобиться для Windows 7 откат системы — это банальная захламленность, которую не удается исправить нормальными методами. Причем, данный вариант подходит только тогда, когда компьютер из-за «хлама» начинает тормозить.
Вторая причина, по которой может потребоваться откат системы Windows 7 — это постоянные сбои и сброс настроек.
Конечно же, нельзя обойти вниманием и такой вариант развития событий, как занесение вируса или трояна на ваш компьютер. Иногда именно откаты помогают справиться с неполадками. Так что, теперь давайте посмотрим, как правильно подготовиться и провести «операцию».
Подготовка
Конечно, после того, как вы заметили, что ваш компьютер перестал «слушаться» и постоянно тормозит, то на ум приходит вполне логичный вывод — сделать откат. Ведь он возвращает компьютер в то состояние, в котором он находился в выбранную дату. Очень удобно. Правда, если вы решились провернуть подобное действие, то вам стоит хорошенько подготовиться. В Windows 7 откат системы может быть совершен несколькими способами, о которых мы сегодня и поговорим. Но пока что мы только готовимся.
Вам потребуется сохранить все ваши данные, которые важны. Конечно, личную информацию, как правило, откаты не затрагивают, но в случае «сбоя» во время процесса, вы можете «потерять» «Виндовс» вместе со всеми данными. Так что, лучше перестраховаться. Кроме того, желательно просканировать компьютер на наличие вирусов. Некоторые трояны способны мешать процессу востановления. Так что, если не боитесь, то осталось выбрать, как сделать откат системы Windows 7, после чего приступать к действию. Давайте посмотрим, что доступно для этого.
Система
Что ж, первый и самый популярный способ — это восстановление «операционки» при помощи встроенных функций. Это очень удобно делать в Windows 7. Откат системы будет происходить довольно быстро, правда, вам потребуется заранее включить функцию установки «точек отката». По умолчанию она включена.
Но как можно откатить операционную систему, когда в нее произошел вход? Для этого вам потребуется «средство восстановления». Его можно найти в меню «Пуск». Оттуда проследуйте в «Стандартные», а затем выберите «Служебные». Далее остается только нажать на «средство восстановления». Теперь давайте вместе делать в Windows 7 откат системы.
После того как вы нажали на кнопку, перед вами откроется окно, которое предупредит о неизбежности возврата системы в то состояние, которое у вас «установлено» сейчас. Просто согласитесь с ним и следуйте дальше. Теперь необходимо выбрать точку восстановления. Как правило, они делаются автоматически. Если таких нет, то вам не повезло — все настройки в случае успеха «слетят» до «нуля». Нажмите далее и дождитесь, пока закончится процесс. В ходе него система может перезагружаться несколько раз. Теперь вы знаете, как сделать в Windows 7 откат системы. Но это только первый вариант. Стоит поговорить и о других.
Командная строчка
Конечно же, никуда нельзя деться и без так называемой конмандной строки. Именно она поможет нам осуществить сегодняшнюю задумку. Правда, вам потребуется правильно провести процесс, чтобы не потерять важные данные.
Первым делом вам необходимо будет запустить систему в безопасном режиме. Сделали? Вызовите командную строчку (нажав Win + R), после чего введите специальную комбинацию. Годится для того, чтобы выполнить в Windows 7 откат системы команда «rstrui.exe». Теперь нажмите «Ввод». Перед вами откроется уже знакомое окно «восстановителя». В нем выберите точку отката и подтвердите свои действия. Теперь остается только дождаться, когда завершения. В Windows 7 откат системы при загрузке в безопасном режиме — это еще один очень популярный метод, которым пользуются системные администраторы. Но есть и еще один вариант развития событий. Подойдет он далеко не каждому. Давайте познакомимся с ним.
Установочный диск
Итак, очередной способ, которым можно сделать в Windows 7 откат системы — это при помощи установочного диска. Если у вас он уже есть, то просто замечательно. Нет? Тогда лучше воспользоваться одним из уже знакомых вариантов. Ведь проблема вся состоит в том, что компьютер откажется работать с тем диском, который не является идентичным для вашей ОС.
В случае, когда пользователь пользуется «пираткой», уж тем более, которую сам установил, проблем возникнуть не должно. В общем, предположим, что диск у нас уже есть. Теперь необходимо настроить компьютер и приступать к действию.
Вставьте диск в дисковод и зайдите в BIOS. Там нужно поставить в первую очередь загрузку с DVD-ROM»а. Сохраняйтесь и перезагружайте компьютер. Дождитесь, пока у вас начнет открываться установщик Windows 7. Откат системы вы увидите сразу же.
Посмотрите в левый нижний угол окошка — там будет «восстановление». В открывшемся окне стоит выбрать «восстановление системы». Прочтите информацию о необратимости процесса и нажмите «далее». Теперь стоит выбрать точку отката. Если компьютер был правильно настроен, то, как минимум, 2-3 штуки у вас уже будет. Выбрали? Нажмите «далее».
В открывшемся окошке жмите «готово». Выскочит предупреждение из серии «а вы хорошо подумали?». Да, мы хорошо пораскинули мозгами! Так что, смело жмем «да» и наблюдаем за тем, как наша система будет восстанавливаться. После этого достаточно нажать на кнопку «перезагрузка». Вот и все — вы знаете, как сделать откат всеми возможными методами.
Не всегда помогает
Правда, очень часто получается так, что в Windows 7 откат системы не помогает. Более того, он может начинаться, а потом «глохнуть» на середине или, что еще хуже, в самом конце. И, как бы вы ни старались, заставить работать средство восстановления, у вас никак не получается. Что тогда?
В этой ситуации грозит только полная переустановка «Виндовс». Так что, следите внимательно за своим компьютером, делайте точки отката, чтобы быть готовыми к тому, что вам потребуется осуществить восстановление. Удачи!
Как откатить систему назад, Windows 10 и работа с точками восстановления! Мы расскажем Вам о вариантах сделать откат Виндовс 10 до нужной точки восстановления!
Ведь даже если на несистемном разделе имеется бэкап системы, созданный с помощью софта для резервного копирования, от него будет мало толку, если под рукой нет загрузочного диска с соответствующей программой. Восстановление операционной системы путем возврата к начальным настройкам — с сохранением пользовательских файлов, но с потерей установленных программ и системных настроек — слишком радикальный шаг, на который стоит идти только после того, как не увенчаются успехом попытки откатиться к точке восстановления.
Что такое точка восстановления Windows 10
Точка — это сохраненная копия параметров системы на заданную дату или событие, которая позволяет сделать откат системы Windows 10 . ОС сохраняет данные о настройках основных драйверов и файлов. И восстанавливает их в случае необходимости вне зависимости от их нового расположения и состояния.
«Контрольные точки» создаются по следующим сценариям:
- Прямой запрос пользователя
- установка драйверов, у которых отсутствует цифровая подпись Hardware Quality Labs
- автоматически раз в 24 часа
- обновление ОС
Как сделать откат системы на Виндовс 10
- В первую очередь необходимо открыть «Панель управления». Сделать это можно несколькими способами:
- После этого переходим в тип просмотра — категории
- Нажимаем на «Система и безопасность»
- Выбираем пункт «Система»
- В левой колонке нажимаем на строчку «Защита системы»
- Выбираем Ваш системный диск (с иконкой Windows) и нажимаем на кнопку настроить
- Ставим галочку «Включить защиту системы» и указываем объем, который вы готовы выделить на жестком диске для создания копии ОС (рекомендуем Вам выделять не менее 20гб если позволяет железо). Подтверждаем «ОК»
- После этого нажимаем на кнопку «Создать». Параметры сохранятся и начнется процесс создания контрольной точки (обычно занимает не более 5-10 минут).
Процедура отката системы
Если она загружается
Восстановить условно-рабочую ОС довольно просто.
Когда система не грузится
В ситуации, когда компьютер не загружается вообще, в среду восстановления можно попытаться попасть, удерживая во время загрузки ОС клавиши Shift+F8. Но достичь желаемой цели будет непросто. Немногие успевают нажать эти клавиши в нужный момент из-за сокращенного времени загрузки последних версий Windows. Как только компьютер начнет загружаться, необходимо быстро нажать клавишу Shift, а затем лихорадочно теребить клавишу F8. После тренировки, возможно, труды некоторых и будут вознаграждены.
Гораздо проще войти в эту среду либо посредством установочного диска, либо с помощью специально созданного диска.
Ниже рассмотрим оба эти варианта и осуществим откат «десятки» к точке восстановления.
Применение установочного диска Windows 10
Неважно, какой установочный DVD-диск (или флешка) имеется на подхвате – с той же редакцией Windows 10, что установлена на компьютере, или с другой, в любом из этих случаев вопрос с доступом к среде восстановления решен. Более того, для этих целей вы можете использовать установочный диск Windows 8.1 или даже тестовую редакцию Insider Preview, которая совершенно бесплатно доступна на сайте компании Microsoft.
Вставьте установочный DVD-диск либо с Windows 8.1, либо с Windows 10 в привод компьютера, или подключите загрузочную флешку, если дистрибутив записан на нее. с соответствующего носителя. Нажмите «Далее» в первом окне установщика системы.
Выберите внизу окна «Восстановление системы».
Перед нами появится та самая среда восстановления, в меню которой необходимо выбрать то или иное действие. Нам нужен раздел диагностики.
Создание диска восстановления Windows 10
Если под рукой нет установочного диска с версиями системы 8.1 или 10, без привлечения к решению проблемы второго компьютерного устройства никак не обойтись. И вместо того, чтобы ждать, пока с интернета скачается образ с дистрибутивом, проще создать диск восстановления Windows 10 ее штатными средствами. Естественно, для этого необходимо, чтобы на втором компьютерном устройстве была установлена та же Windows 10. А вообще-то, о наличии такого диска необходимо позаботится заранее. Так реанимационный диск, записанный на флешку, всегда будет у вас на подхвате, если с загрузкой компьютера возникнут проблемы.
Для создания диска отправляемся в панель управления. Самый короткий путь к ней – вызвать контекстное меню на кнопке «Пуск».
Вверху окна панели управления (справа) находится поисковое поле. Пропишите в нем ключевой запрос для поиска нужного раздела я и выберите этот раздел.
Нам нужна первая функция – «Создание диска».
Программа предупредит, что все имеющиеся данные на флешке будут уничтожены. Жмем «Создать».
Теперь включите в BIOS загрузку с нужного носителя – с флешки. После загрузки вы увидите ту самую среду восстановления, предназначенную для реанимации ОС. Дальнейшие шаги будут точно такими же, как и в предыдущем случае.
В каких случаях нельзя сделать откат Windows 10 к точке восстановления?
Как уже упоминалось, процесс отката Windows не всегда может благополучно завершиться, причем это касается не только ситуации с участием среды восстановления, но и когда речь идет об обычном запуске этого процесса в окне свойств системы. Если вирусы повредят важные файлы создвнных вами точек отката, скорее всего, единственным выходом из ситуации может стать если не переустановка ОС, то как минимум ее возврат с потерей всех настроек и программ.
Иногда успешно откатить операционную систему с помощью среды восстановления не получится из-за урезанного функционала. И это, кстати, одна из причин, почему не стоит использовать кустарные сборки Windows. Часто последние рассчитаны только на установку Windows с нуля, без возможности возврата к предыдущему состоянию ОС. Функционал бжкапа системы сборщиками вырезается якобы с целью оптимизации. В таком случае реанимировать операционную не всегда удастся даже с помощью сторонних Live-дисков. Но даже в случае с пиратской сборкой Windows с урезанным функционалом, разного рода проблемы можно предусмотреть, заблаговременно запасшись резервной копией системы и загрузочным носителем с помощью сторонних программ для бэкапа.
Отличного Вам дня!
Откатить систему windows 10 означает вернуть настройки к более раннему состоянию, но не значит возвратить на семерку или восьмерку с которых возможно произошло обновление до десятки. Откат можно сделать только в случае, если создана точка восстановления, а она по умолчанию отключена.
Как откатить windows 10
Чтобы сделать вам понадобится попасть в раздел восстановление, например, через классическую «Панель управления». В этой панели нужно найти раздел восстановления, кликнуть по нему. После этого появится три ссылки по которым можно перейти. Необходимо выбрать «Запуск восстановления системы», нажав на нее.
Затем поставить галочку напротив строки «Выбрать другую точку восстановления», откроется большой выбор откатов, после нажатия «Далее».
Затем появится окно, в котором будут отображены все ранее сохраненные точки. Нужно выбрать требуемую, выделив ее левым кликом мыши, опять выбрать «Далее».
Дальше система виндовс 10 сделает все самостоятельно. Остается только подождать некоторое время. Если перед процедурой были удалены системные файлы, то вернуть все назад не получится. Это можно сделать, только имея образ своей операционки, например, на диске или флешке.
Как сделать откат системы windows 10
Для этого понадобится зайти в «Панель управления», выбрать раздел «Система и безопасность», открыть пункт «Система», затем нажать на «Защита системы» (слева сверху). После этого откроется окошко «Свойства системы», во вкладке «Защита системы», щелкнуть на кнопку «Восстановить».
В открывшемся окне выбрать подходящую точку, щелкнуть «Далее».
Будет показано к какой дате произойдет откат, нажать «Готово».
Как сделать откат windows 10 через среду восстановления
Для реанимации Windows 10 предусмотрена специальная среда восстановления, реализованная в виде меню выбора различных действий на голубом фоне экрана.
Если компьютер загружается, то попасть в эту среду можно, удерживая клавишу Shift и нажимая кнопку перезагрузки.
Если не загружается вообще, в среду восстановления можно попытаться попасть, удерживая во время загрузки системы клавиши Shift+F8. Как только компьютер начнет загружаться, необходимо быстро нажать клавишу Shift, а затем очень быстро нажимать клавишу F8.
Проще войти в эту среду с помощью установочного диска или специально созданного диска восстановления. Для этого понадобится вставить установочный DVD-диск в привод компьютера, или подключить загрузочную флешку. В BIOS выставить загрузку с соответствующего носителя. Нажать «Далее» в первом окне установщика ОС.
В открывшемся окне выбрать «Восстановление системы».
Таким образом откроется среда восстановления, в меню нужно открыть раздел «Диагностика».
Нажать «Дополнительные параметры».
Далее выбирать раздел восстановления.
Если на компьютере установлено две ОС, придется выбрать необходимую.
Запустится процесс отката системы назад. Нажать «Далее».
В окне выбора точек восстановления необходимо установить галочку на опции показа других точек. Тогда появится возможность выбрать подходящую дату. После выбора оптимальной точки жмем «Далее».
Затем «Готово».
Подтвердить решение об откате.
По завершении процесса перезагрузить ПК.
После чего должна запустится восстановленная ОС.
Как откатить систему
Как откатиться с windows 10 в процессе восстановления ОС и удалить все пользовательские данные, включая параметры учетных записей, персональные настройки и файлы рассмотрим далее.
Воспользовавшись таким методом после переустановки Windows 10 получиться полностью новый компьютер, в котором не сохранится важная информация, которая до этого там хранилась.
Чтобы вернуть ОС в исходное состояние понадобится щелкнуть на кнопке Пуск и выполнить команду «Параметры». Появится окно приложения «Параметры».
Затем кликнуть на значок «Обновление и безопасность». Перейти на левую панель, щелкнуть на разделе «Восстановление». На правой панели найти подраздел «Вернуть компьютер в исходное состояние», жмем кнопку «Начать».
В новом окне будет предложено выбрать один из двух способов восстановления исходного состояния компьютера.
Нужно выбрать один из вариантов («Сохранить мои файлы» или «Удалить все»), кликнуть «Далее».
Что значит откатить систему назад. Как сделать откат системы Windows
Сделать откат на компьютере можно по многим причинам например переустановил драйвера, а они не так работают или установил очень много программ и игр многие из которых установились некорректно или сделал обновление после которых система не так стала работать или просто не запускается Windows. Сделать это можно делать разными способами. Некоторые способы с помощью которых можно сделать откат и восстановление системы универсальны, а некоторые подходят конкретно к какой-нибудь причине.
Как откатить до точки восстановления
Если на вашем компьютере не запускается Windows то этот метод не подходит, а подходит он чтобы откатить систему назад Windows после установки игр или программ, после неудачного эксперимента над настройками в системе, после неудачного обновления или после удаления драйверов. Точка восстановления создаётся автоматически обычно после установки какой-нибудь программы но можно создать точку восстановления системы вручную. Чтобы увидеть все ваши точки восстановления нужно открыть нажав одновременно на клавиатуре две клавиши WIN+X. Откроется контекстное меню в котором нужно выбрать Панель управления.
С помощью Панели управления можно сделать откат системы Windows 7
В открывшемся окне Панели управления нужно в поле поиска вписать слово восстановление . После этого нужно нажать на Восстановление которое появилось в самом верху на Панели управления.
Выбрав этот пункт можно сделать откат системы Windows
В следующем окне будет несколько пунктов, а вам нужно нажать на пункт Запуск системы восстановления чтобы откатить компьютер назад. Если же вам нужно создать точку восстановления вручную то нужно нажать на пункт Настройка восстановления системы и в следующем окне нажать на кнопку Создать находящуюся в самом низу окна. Откроется новое окно Восстановление системных файлов и параметров в котором нужно нажать Далее .
Точка отката Windows 10
В следующем окне Восстановление компьютера до предыдущего состояния чтобы восстановить компьютер задним числом нужно поставить галочку у пункта Показать другие точки восстановления . Затем нажмите на ту дату когда у вас с компьютером всё было нормально и нажмите Далее . После этого сделайте откат системы и после перезагрузки компьютер вернётся в состояние выбранной даты.
Как сделать откат с Windows
Этот метод как и предыдущий не подходит если не запускается Windows. С помощью этого метода можно систему откатить к заводским настройкам с потерей всех данных или с частичной потерей данных. Как и в первом случае открываем Панель управления и переходим к окну Восстановление.
Чтобы открыть параметры компьютера нажмите на последнюю строчку
В этом окне нужно нажать на пункт Если с вашим ПК возникают проблемы, вы можете выполнить его восстановление в параметрах ПК . После этого у вас на компьютере откроется окно Параметры компьютера на вкладке Восстановление .
Откат системы Windows 8
На этой вкладке три варианта восстановления:
Восстановление компьютера без удаления файлов. В этом случае после восстановления системы пропадут файлы и все программы кроме файлов находящихся в системных папках Музыка, Видео, Документы, Загрузки и Изображения, а также сохранятся программы и приложения которые были установлены из магазина Windows.
Удаление всех данный и переустановка Windows. В этом случае произойдёт чистая переустановка системы и будут удалены все файлы с системного диска и вам придётся делать восстановление данных после переустановки системы.
Особые варианты загрузки. В этом случае понадобится установочный диск с помощью которого устанавливали систему на ваш компьютер.
Выбрав нужный вариант нажмите Далее , а пройдя процедуру восстановления вам заново нужно установить ваши любимые программы.
Восстановление системы через командную строку
Обычно делают восстановление системы из если на компьютере перестал запускаться Windows. Этот способ ещё называют восстановление системы через биос или восстановление системы через cmd. Чтобы начать откат системы через биос нужно на компьютере нажать кнопку Пуск и сразу зажать на клавиатуре клавишу F8, а когда появится меню загрузки отпустить её.
Как восстановить компьютер через биос
Далее для восстановление системы через bios нужно с помощью стрелок на клавиатуре выбрать пункт Безопасный режим с поддержкой командной строки и нажать на клавиатуре ENTER. Запустится командная строка в которую нужно вписать %systemroot%\system32\restore\rstrui.exe и нажать на клавиатуре клавишу ENTER. После этого начнётся откат системы в безопасном режиме. Когда закончится откат системы через командную строку нужно будет перезапустить компьютер и он запустится в обычном режиме.
Из этой пошаговой инструкции вы узнаете, как откатить систему Windows 7. Откат может понадобиться, если ваш компьютер стал давать серьезные сбои: работать неправильно или вовсе не включаться периодически. Откат Windows 7 позволит вернуть файлы и настройки системы из резервной копии двухдневной давности, например.
Как откатить Виндовс 7:
Первый способ подходит пользователям, у которых компьютер работает, но работает плохо. Зачастую это происходит после установки новой программы. В этом случае откат Виндовс 7 должен помочь.
- Нажимаем кнопку «Пуск» на компьютере;
- В поисковую строку вбиваем слово «восстановление»;
- Из представленного списка выбираем «Восстановление системы».
Видим перед собой окно, в котором нужно нажать «Далее».
Как сделать откат системы windows 7 на определенную дату? Просто определяемся с датой, до которой будет проведен откат. Жмем «Далее».
Указываем, что мы все выбрали правильно и жмем «Готово». Видим еще одно предупреждение, наш выбор «Да».
После этого вы увидите окно с подготовкой к восстановлению. Система перезагрузится, и вы увидите сообщение об успешном восстановлении системы. Если ваша проблема не решена, то тогда должна быть выбрана другая точка отката Windows 7. Если же и это не помогло, то лучше обратиться к компьютерному специалисту.
Как сделать откат Виндовс 7 из безопасного режима:
Откат системы Виндовс 7 можно выполнить из безопасного режима. Этот способ подходит, когда систему невозможно запустить в обычном режиме. Сначала заходим в безопасный режим. Для этого перезагружаем систему и как только компьютер начнет включаться, нажимаем F8.
- После этого из всплывшего окна нужно выбрать тип загрузки «Безопасный режим»;
- Нажимаем «Enter». Ожидаем, пока произойдет загрузка системы в безопасном режиме;
- Затем все действия идентичны первому способу.
После этого компьютер перезагрузится, и начнет работать в нормальном режиме. Конечно, если точка отката выбрана правильно.
Как откатить обновления Windows 7:
Откат обновления Windows 7 делается очень просто. Для этого следуйте несложной инструкции. В меню «Пуск» открываем «Панель управления». Выбираем пункт «Система». После этого заходим в «Просмотр установленных обновлений. Выбираем помешавшее нам обновлением и жмем «удалить». Пожалуй, это самый простой способ, как сделать откат Windows 7.
Из этой статьи вы узнали 3 способа, как откатить систему Виндовс 7. Они все работоспособны. И если строго придерживаться инструкции, шансы решить проблему очень велики.
Откат системы Windows или восстановление системы — это функция срочной реанимации компьютера. Она возвращает все настройки и программы, которые были на компьютере до момента сбоя. Прибегать к ее использованию следует после критических ошибок, неправильно установленных программ и драйверов, при незапуске ПК. В тех случаях, если систему что-то повредило и попытки устранения в настоящее время безрезультатны.
Сделать откат системы можно тремя способами. Все приносят один и тот же результат. Разница в том, насколько повреждена работоспособность компьютера и возможен ли вход в Windows. Рассмотрим первый вариант: Windows запускается, но ошибки не дают работать компьютеру нормально. Чтобы выполнить вход в окно восстановления системы, нажмите кнопку «Пуск», затем «Все программы». Опуститесь полосой прокрутки и зайдите в папку «Стандартные», далее в папку «Служебные» и нажмите «Восстановление системы». В появившемся окне нажимаем кнопку «Далее». Теперь выбираем точку восстановления. Выбирайте наиболее позднюю (в пределах разумного), тот момент, когда компьютер отлично работал. Нажимаем «Далее».Надеюсь, у вас получилось выполнить откат Windows и все проблемы были исправлены!
Как откатить восстановление системы windows 7
Как восстановить систему Windows 7 на ноутбуке, при загрузке выходит чёрный экран, среда восстановления не работает, скрытые разделы я все удалил, оригинального диска с Windows 7 нет.
Потратил уйму времени, подскажите что мне делать сейчас или хотя бы как застраховать себя от таких ситуаций в будущем, желательно без использования платных программ резервного копирования данных.
Как восстановить систему Windows 7
Причин этой неприятности к сожалению достаточно, начиная от неправильно написанных драйверов, пагубных действий вируса, ошибок файловой системы и заканчивая нашими ошибочными действиями при работе с компьютером, бояться таких проблем не надо, нужно научиться с ними эффективно бороться.
Давайте подумаем как восстановить систему windows 7, а так же застрахуем себя на будущее от возможных неприятностей с помощью встроенных в операционную систему средств резервного копирования и восстановления.
Мы научимся восстанавливать Windows 7, без применения сторонних программ по резервному копированию даже тогда, когда не загружаются Параметры восстановления системы и кнопка F-8 окажется бесполезной.
Windows 7 имеет в своём арсенале достаточно мощный и хороший инструмент -> Среду восстановления, которое создаётся автоматически при установке Windows 7 в скрытом разделе и содержит в себе пять других инструментов решающих многочисленные неисправности и неполадки.
Примечание: Если научиться пользоваться правильно средствами восстановления Windows 7, а это не сложно, то можно обойтись без дополнительных и платных программ резервного копирования данных.
Запустить средство восстановления, можно нажатием кнопки F-8 на клавиатуре сразу же после запуска компьютера. После этого перед вами откроется меню Дополнительные варианты загрузки: Устранение неполадок компьютера, далее Безопасный режим, Безопасный режим с загрузкой сетевых драйверов и т.д.
Небольшое отступление: Прежде чем выбирать пункт Устранение неполадок компьютера, попробуйте вариант проще — Последняя удачная конфигурация – простыми словами, операционная система всегда запоминает последнюю удачную загрузку компьютера и заносит эту информацию в реестр.
При проблемах с загрузкой, Windows может вспомнить параметры реестра и настройки драйверов, которые были использованы при последней удачной загрузке системы и использовать их, если вами будет выбран пункт — Последняя удачная конфигурация.
Если же это средство не поможет, выберем первое -> Устранение неполадок компьютера,
Далее попадаем в меню Параметры восстановления системы Windows 7, оно нам и нужно, именно здесь мы сможем выбрать нужное нам Средство восстановления системы, всего их пять, давайте подробно рассмотрим как работают они все.
Первое что сделайте, примените Восстановление запуска (Автоматическое устранение проблем, мешающих запуску Windows).
Нужное отступление: После нажатия кнопки F-8 при загрузке компьютера, у вас может не быть пункта >Устранение неполадок компьютера, а будет только Безопасный режим и так далее, возникает вопрос почему.
При установке Windows 7, раздел среды восстановления создаётся автоматически и находится в корне диска (С:) в папке Recovery. Так же можно увидеть в окне Управление дисками — отдельный, скрытый раздел винчестера, объём у него всего 100 Мбайт, он используется для хранения загрузочных файлов конфигурации загрузки (BCD) и загрузчика системы (файл bootmgr).
Увидеть его можно Компьютер-> Управление->Управление дисками. Удалять этот раздел ни в коем случае нельзя (многие его удаляют по незнанию), в противном случае у вас не будет запускаться среда восстановления, то есть пункта Устранение неполадок компьютера у вас не будет, а в более тяжёлых случаях вы просто не загрузите систему.
На нижнем скришноте можно заметить ещё один скрытый раздел, объёмом 9,02 ГБ, это скрытый раздел восстановления с заводскими настройками моего ноутбука, у вас он может быть больше или меньше. Его тоже лучше не удалять, в случае необходимости, можно всегда восстановить Windows 7 с него.
Что делать если раздела со средой восстановления у вас нет и при нажатии кнопки F-8, в меню Дополнительные варианты загрузки, не появляется пункт Устранение неполадок компьютера? Как тогда восстановить систему Windows 7?
Спасти здесь может установочный диск с операционной системой Windows 7. Запустить средство восстановления, можно загрузившись с оригинального установочного диска Windows 7, выбрав в самом начале пункт Восстановление системы.
Если установочного диска с у вас нет, тогда можно использовать Диск восстановления Windows 7 (изготовить его можно в любой работающей Windows 7) за пять минут, затем вы так же можете загрузиться с него и проделать то же самое.
Итак в Параметры восстановления системы мы всё-таки попали, или с помощью кнопки F-8 и пункта Устранения неполадок, или установочного диска Windows 7 или Диска восстановления Windows 7.
В меню Выбора Средства восстановления системы, выбираем первое:
Восстановление запуска -> произойдёт анализ неисправностей мешающих нормальной загрузке Windows 7 и дальнейшее их исправление для нормальной загрузки и функционирования операционной системы.
В процессе нас могут предупредить, что обнаружены проблемы в параметрах загрузки, нажимаем Исправить и перезапустить.
Восстановление системы -> с помощью данной функции мы сможем выбрать ранее созданную точку восстановления системы, если оно у нас включено и откатиться назад на то время, когда наша Windows 7 прекрасно работала и загружалась, здесь всё просто.
Восстановление образа системы -> вот этим инструментом пользуюсь я лично, при умелом использовании им можно заменить платные программы по резервному копированию данных, если интересно, читаем дальше.
Чем он хорош? Он поможет, когда у вас нет оригинального установочного диска с Windows 7 и вы удалили скрытый раздел с заводскими параметрами вашего ноутбука, но это ещё не всё.
Иногда бывают ситуации, когда в силу разных причин или из за действий вируса, вы совсем не сможете загрузить операционку или многие спрашивают Как восстановить систему Windows 7, если даже меню с Дополнительными вариантами загрузки так же окажется недоступным. Переустанавливать операционную систему заново?
Поэтому, сразу после установки Windows 7 на ваш ноутбук или компьютер, создаём при помощи данной функции -> Восстановление образа системы, архивный образ нашей Windows 7 на жёстком диске, бережём её.
Обязательно нужно создать Диск восстановления Windows 7 (читайте ниже), он поможет воспользоваться Образом системы, если меню Дополнительные варианты загрузки не будет загружаться.
Идём в Пуск -> Панель управления -> Архивирование данных компьютера.
Выбираем «Создание образа системы».
Далее выбираем Локальный диск, на котором будем хранить архив системы.
В моём случае Локальный диск (Е:), если у вас в системном блоке несколько жёстких дисков, то конечно бэкап лучше расположить на том винчестере, где не установлена операционная система.
По умолчанию программа архивации данных, сама выберет раздел с операционной системой Windows 7, по желанию вы сами сможете добавить Локальные диски для архивации, лишь бы у вас хватило места.
Примечание: Можно заметить что у меня установлено две операционных системы, на ноутбуке, поэтому программа архивации выбрала два Локальных диска.
Нажимаем Архивировать и начнётся процесс создания архива с нашей Windows 7.
Создали, выглядеть он будет вот так.
Теперь, развернуть архив с Windows 7, на ваш компьютер в случае необходимости, вы сможете за 20-30 минут. Лучше будет, если архив с системой вы скопируете дополнительно на переносной жёсткий диск, этим вы обезопасите себя вдвойне.
Давайте представим, что мы не можем запустить Windows 7 и развернём созданный нами бэкап, проделаем это вместе.
Запускаем Средство восстановления Windows 7, нажатием кнопки F-8 на клавиатуре сразу же после запуска компьютера.
Открывается меню Дополнительные варианты загрузки, выбираем Устранение неполадок компьютера.
Восстановление образа системы
Использовать последний доступный образ системы.
Нажимаем далее и восстанавливаем нашу Windows 7.
Конечно все наши данные на Локальном диске, куда сейчас восстанавливается операционная система, удалятся, поэтому можно предварительно загрузиться с любого Live CD и скопировать то, что вам нужно.
Как ещё можно восстановить систему Windows 7? Конечно с помощью Диска восстановления Windows 7.
Создадим Диск восстановления, который можно использовать для загрузки компьютера, на нём будут находиться средства восстановления, с помощью которых можно восстановить неисправности загрузки Windows 7, а так же восстановить операционную систему из архивной копии, которую мы создали заранее.
Важно: Для диска восстановления важна битность системы, вы можете использовать 32-битный диск восстановления для любой 32-битной Windows 7, а 64-битный диск восстановления для любой 64-битной Windows 7.
Опять идём Архивирование данных компьютера.
Создать диск восстановления системы, вставляем в дисковод DVD-диск, нажимаем «Создать диск».
Когда загрузочный Диск восстановления Windows 7 будет готов, уберите его в надёжное место.
Что бы восстановить Windows 7 с Диска восстановления, не нужно в принципе никакой работающей операционной системы вообще.
Вам нужно будет только сменить в BIOS вашего компьютера приоритет загрузки на дисковод, вставить в него диск восстановления и восстановить с помощью архива вашу Windows 7.
Многие здесь могут провести аналогию с программами резервного копирования данных и это правильно, работают они по такому же принципу, только вот функционал у них конечно поудобнее.
Восстанавливаем Windows 7 с Диска восстановления. Показываю как это сделать. Допустим у нас неприятности, мы не можем запустить Windows 7, при нажатии F-8 на клавиатуре сразу же после запуска компьютера ничего не происходит.
В меню с Дополнительными вариантами загрузки мы попасть не можем и выдаётся сообщение об ошибке. В таком случае, архив системы на жёстком диске нам не доступен. Именно такая неприятность произошла с нашим читателем Ильёй, который и написал нам письмо с просьбой помочь.
При таком раскладе многие переустанавливают Windows 7 с нуля, но не мы с вами, ведь у нас есть Диск восстановления системы.
Вставляем его в дисковод и перезагружаемся, выставляем в BIOS загрузку с дисковода, как я и говорил диск загрузочный, запускается программа Параметры восстановления системы.
Нажимаем Enter пока не пропало предложение загрузиться с диска.
Автоматически средство восстановления работающее с диска, попытается восстановить запуск Windows 7.
Если ничего не получается, выберите любой инструмент, пробуем например Восстановление компьютера с помощью созданного ранее образа операционной системы.
Используем последний доступный образ системы.
Нажимаем далее и восстанавливаем систему из резервной копии с помощью Диска восстановления.
Какие есть ещё способы восстановить Windows 7?
Есть ещё один малоизвестный способ восстановить загрузку Windows 7 после сбоя и я Вам про него расскажу. На первый взгляд он многим покажется сложным, но тем не менее он меня часто выручает.
Дело в том друзья, что очень большая часть проблем из-за которых вы не можете загрузить Windows 7 кроется в ошибках реестра. И Windows 7 не была бы Windows 7, если бы в ней не существовал механизм защищающий файлы реестра. Такой механизм существует и создаёт архивные копии реестра в папке RegBack каждые 10 дней не зависимо от того включено у вас восстановление системы или нет.
Если вы не можете решить проблемы с загрузкой Windows 7 вам стоит попробовать заменить действующие (и видимо повреждённые) файлы реестра из папки Config архивными файлами из папки RegBack. Для этого нам придётся загрузить компьютер с установочного диска Windows 7 или диска восстановления Windows 7.
Загружаемся в среду восстановления, выбираем командную строку.
Набираем в ней – notepad, попадаем в Блокнот, далее Файл и Открыть.
Заходим в настоящий проводник, нажимаем Мой компьютер. Теперь нам нужен системный диск C:, внимание, буквы дисков здесь могут быть перепутаны, но системный диск C: я думаю вы сможете узнать по находящимся внутри системным папкам Windows и Program Files.
Идём в папку C:WindowsSystem32Config, здесь находятся действующие файлы реестра, указываем Тип файлов – Все файлы и видим наши файлы реестра, так же видим папку RegBack, в ней каждые 10 дней Планировщик заданий делает резервную копию разделов реестра.
Так вот, мы с вами заменим действующие файлы реестра из папки Config резервными файлами реестра из папки RegBack.
Итак, первым делом удалим из папки C:WindowsSystem32Config файлы SAM, SECURITY, SOFTWARE, DEFAULT, SYSTEM, отвечающие за все кусты реестра (мой совет — перед удалением скопируйте кусты реестра на всякий случай куда-нибудь).
На их место скопируем и вставим файлы с такими же именами, но из резервной копии, то есть из папки RegBack.
Примечание: Все вместе файлы SAM, SECURITY, SOFTWARE, DEFAULT, SYSTEM удалить не получится, удаляйте их по одному. Затем копируйте на их место такие же файлы из папки RegBack.
Друзья, если и это не помогло, примените восстановление целостности файлов Windows 7, в случае, если операционная система не загружается, делается оно точно также, как и в Windows 8.
Что у нас ещё осталось из средств восстановления Windows 7?
Диагностика памяти 7 -> проверяет системную память на наличие ошибок. Командная строка -> с помощью неё можно удалять файлы, мешающие загрузке Windows 7.
Надеюсь наша статья как восстановить систему Windows 7 вам помогла.
Неудачное обновление или «криво» установившаяся программа могут вывести операционную систему из строя. К счастью, инженеры Microsoft предусмотрели вероятность такого развития событий. Еще с версии Millennium пользователям доступна возможность откатить Windows к стабильному состоянию.
System Restore
Служба восстановления системы предназначена для создания теневых копий системных файлов. Работает она в автоматическом режиме, но пользователь при желании может создать точку отката вручную. Самостоятельно Windows выполняет копирование в следующих случаях:
- при установке новых драйверов или программ, если инсталлятор поддерживает работу с System Restore;
- при восстановлении ОС из выбранной контрольной точки;
- при установке обновлений операционной системы;
- по расписанию с периодичностью один раз в неделю. Если за это время была создана другая точка, задание пропускается.
По умолчанию под хранение теневых копий выделяется от 3 до 5% дискового пространства, но не более 10 Гб. Настройки в разных версиях ОС практически идентичны, но в работе среды восстановления есть серьезные различия. Рассмотрим их на конкретных примерах.
Windows 7
Получить доступ к параметрам восстановления можно через панель управления. Находим в ней указанный на скриншоте раздел.
В области навигации выбираем пункт «Защита системы».
Окно свойств открывается на нужной нам вкладке. Здесь сосредоточено управление службой System Restore. В указанной стрелкой области отображаются подключенные жесткие диски. В системе их может быть несколько. Чтобы иметь возможность откатить Windows 7 назад служба должна быть запущена для того диска, на котором установлена ОС. Для остальных ее работа не критична, так как пользовательские файлы восстановлением не затрагиваются. Рассмотрим доступные возможности управления.
Настройка
В верхней части окна имеем три параметра. По умолчанию служба запущена и работает в режиме восстановления. Средний пункт уникален тем, что присутствует только в Windows 7. Кроме этого, он больше ничем не интересен. Использовать его не рекомендуется, поскольку шансы на удачное восстановление существенно снизятся. Последний пункт позволяет полностью отключить защиту для выбранного диска. Стрелкой указан ползунок, позволяющий регулировать выделяемое для теневых копий пространство.
Создание
Нажав на соответствующую кнопку, мы запускаем ручное создание точки восстановления. Единственное что нужно сделать пользователю ‒ это указать для нее имя.
Через некоторое время система выдаст уведомление об успешном завершении операции.
Восстановление
Запускаем мастер восстановления. Первое окно информационное. Пропускаем его и переходим непосредственно к выполнению самой процедуры.
По умолчанию Windows предложит использовать последнюю созданную точку. Чтобы получить полный перечень всех имеющихся в системе, проставляем галочку в указанном стрелкой месте. Дополнительно на этом этапе можно просмотреть список программ, которые затронет выполняемая процедура.
Окно разделено на две части. В верхней отображены новые версии ПО, а в нижней ‒ подлежащие восстановлению.
Открыв полный список, мы можем выбрать подходящую точку и выполнить откат изменений на несколько дней или на день назад. Выбор будет зависеть от того, как часто устанавливается новое ПО или создаются ручные копии. Определившись с нужной датой, нажимаем кнопку «Далее».
Система выдаст нам краткую характеристику выбранной точки и запросит подтверждение.
Последнее окно информирует о том, что для успешного выполнения операция не должна прерываться. Нажимая на кнопку «Да», мы запускаем откат системы Windows 7.
Компьютер выполнит автоматическую перезагрузку и ОС вернется в выбранное нами состояние.
Среда восстановления Windows 7
Когда ПК не загружается в нормальном режиме, выполнить восстановление из точки можно, перейдя в среду Windows RE. В Windows 7 для этого на этапе загрузки используем клавишу «F8». Выбираем отмеченный на скриншоте пункт.
На этой стадии надо обязательно выбрать раскладку, нужную для ввода пароля. Воспользуемся для этого выпадающим меню в указанном стрелкой месте.
Набираем пароль пользователя. Язык ввода на этом этапе не отображается, поэтому и нужно устанавливать его заранее.
Выбираем обозначенный на скриншоте пункт.
Запустится уже рассмотренный нами мастер, с помощью которого можно выполнить восстановление из точки.
Процедуры создания теневой копии и восстановления занимают всего несколько минут. Потратив их, вы гарантируете себе возможность возврата ОС к работоспособному состоянию и не потеряете время на ее переустановку.
Windows 10
Функция System Restore в этой системе работает несколько по-другому. По умолчанию служба восстановления всегда отключена. От того каким способом выполнялась установка это не зависит. Иными словами, обновив систему с Windows 7, в которой служба работала, вы все равно получите ее в отключенном состоянии. Автоматический запуск выполняется в момент получения первого обновления или при установке ПО с инсталлятором MSI. В этом месте неприятность поджидает любителей разбивать жесткий диск на разделы. Различного рода «специалисты по установке» практикуют такой способ для «повышения стабильности». В итоге пользователь в самый неподходящий момент обнаруживает, что откатить Windows 10 назад невозможно. Дело в том, что Microsoft искусственно ограничил работу System Restore на компьютерах с малым объемом жесткого диска. Автоматический запуск службы выполняется только в том случае, когда системный раздел имеет размер более 128 Гб. Чтобы проверить текущее состояние защиты, отправляемся в классическую панель управления. Добраться до нее можно с помощью меню «Выполнить», набрав в текстовом поле «control».
Находим знакомый раздел «Система».
В меню навигации открываем обозначенный пункт.
Переходим к настройкам защиты, нажав на указанную кнопку.
Переводим переключатель в положение «Включить» или убеждаемся, что служба запущена. С помощью ползунка можно отрегулировать выделяемое под теневое копирование пространство.
Создав контрольную точку, мы сможем при необходимости выполнить откат системы Windows 10. Все остальные операции по восстановлению в нормально работающей ОС полностью аналогичны описанным для Windows 7.
Среда восстановления Windows 10
Ускорение загрузки на начальном этапе привело к тому, что выбор особых ее вариантов при помощи клавиши «F8» больше не работает. Рассмотрим, как сделать откат на «Виндовс» 10, используя среду восстановления. Открываем новое меню параметров системы. Выбираем в нем отмеченный раздел.
В области навигации переходим к пункту «Восстановление». В правой части окна появится указанная стрелкой кнопка. Нажимаем на нее, чтобы перезагрузить компьютер в Safe Mode.
В меню Windows Recovery выбираем обозначенный раздел.
Открываем дополнительные параметры диагностики.
Находим нужный нам пункт, позволяющий выполнить откат до точки восстановления.
Система запросит у нас пароль для подтверждения учетной записи. Выполнив эту операцию, мы доберемся до искомого меню восстановления.
В совсем «запущенных» случаях, когда компьютер не может нормально загрузиться, потребуется использовать носитель с дистрибутивом. На начальном этапе вместо установки выбираем отмеченный пункт.
В результате мы опять попадем в меню Windows Recovery, только загрузившись с установочного носителя. Здесь мы сможем откатить систему назад, к стабильному состоянию, выбрав нужную точку восстановления.
В заключение
При исправной аппаратной конфигурации с помощью точек восстановления вернуть Windows в работоспособное состояние можно практически всегда. Для этого не надо использовать программы для отката системы. Большинство из них распространяются на платной основе, а платить за дублирование имеющегося в системе функционала ‒ не самый лучший способ потратить свои средства.
Привет, статью о том как включить восстановление системы и как создать точку восстановления, я уже написал. Теперь самое время написать, как сделать восстановление системы в Windows 7, а если сказать попроще, то сейчас буду писать о том как сделать откат системы.
Если у вас возникла какая-то проблема с компьютером, ну например он стал сильно глючить, или что еще хуже вообще не запускается, то первым делом нужно пробовать сделать откат системы, тем самым мы вернем настройки и системные файлы из резервной копии, которая была создана например два дня назад, когда компьютер еще нормально работал.
Это хорошая возможность быстро починить компьютер и вернуть его в нормальное рабочее состояние. Я напишу три способа, которыми можно сделать откат в Windows 7.
- Первый способ: как сделать откат из-под Windows.
- Второй способ: как сделать восстановление системы с безопасного режима.
- Третий способ: восстановление с помощью загрузочного диска с Windows 7.
При восстановлении системы ваши личные файлы затронуты не будут.
Откат системы из-под Windows 7
Этот способ пригодится когда компьютер включается и работает, не важно как работает, главное что работает :). Например после установки какой-то программы, или драйвера, появились проблемы с компьютером. Программу вы удалили, а вот проблемы остались. В таком случае откат системы должен помочь.
Делаем так: нажимаем “Пуск” и в строке поиска начинаем писать “восстановление” . В результатах поиска находим и запускаем программу “Восстановление системы” .
Откроется окно, в котором нажимаем “Далее” .
Теперь нужно выделить точку восстановления к которой вы хотите сделать откат и нажать “Далее” .
Подтверждении точки восстановления. Нажимаем “Готово” .
Еще одно предупреждение, жмем “Да” .
Появится окно с подготовкой к восстановлению. Затем компьютер перезагрузиться и появится сообщение о том, что “Восстановление системы выполнено успешно” .
Если это не помогло решить вашу проблему, то попробуйте сделать откат к другой точке. На этом с первым способом можно закончить.
Восстановление системы с безопасного режима
Сделать откат настроек и системных файлов можно с безопасного режима, когда например Windows не загружается в обычном режиме. Были случаи, когда меня такой способ здорово выручал.
Для начала нам нужно зайти в безопасный режима, как это сделать я писал в статье Как зайти в безопасный режим Windows. Ну а если вы пропустили ссылку, то пишу в двух словах, как войти в безопасный режим Windows 7.
Перезагрузите компьютер и как только он начнет включатся, нажимайте F8. Появится черное окно с дополнительными вариантами загрузки. Выбираем “Безопасный режим” и нажимаем “Enter” .
Смотрите также:
Ждем пока компьютер загрузится в безопасном режиме. Дальше все действия почти не отличаются от восстановления из-под Windows, но напишу еще раз, так на всякий случай :).
Жмем пуск и вводим “восстано…” , запускаем утилиту “Восстановление системы” .
Так-как я только что делал откат системы, то у меня появился пункт с возможностью отменить восстановление. Выбираем “Выбрать другую точку восстановления” и нажимаем “Далее” (у вас наверное нужно будет нажать просто далее).
Выбираем точку для отката и нажимаем “Далее” .
Нажимаем на кнопку “Готово” .
На еще одно предупреждение отвечаем “Да” .
Компьютер будет перезагружен и включится уже в нормальном режиме. Конечно же, если откат к предыдущим настройкам помог решить вашу проблему с загрузкой системы.
Откат к предыдущим настройкам с помощью загрузочного диска
Этот способ я оставил на десерт, потому-что здесь понадобится загрузочный диск с Windows 7. Но у этого способа есть и плюсы. Например, можно сделать откат, когда даже безопасный режим не работает, короче говоря в самых тяжелых случаях :).
Как я уже писал, нужен загрузочный диск с Windows 7, в статье Как записать образ Windows на диск? написано как его создать. Дальше в БИОС нужно выставить загрузку с CD/DVD привода и загрузится с установочного диска.
В окне с выбором языка нажимаем “Далее” .
Дальше выбираем “Восстановление системы” .
Пойдет поиск установленных систем. Если у вас их больше чем одна, то выбираем нужную и нажимаем “Далее” .
Затем выбираем “Восстановление системы” . Дальше весь процесс не отличается от первых двух способов.
Нажимаем “Далее” .Выбираем точку для отката и жмем “Далее”
В следующем окне нажимаем кнопку “Готово” и на предупреждение отвечаем “Да” . Ждем пока закончится процесс восстановления и нажимаем “Перезагрузка” .
Вытягиваем диск с привода, и компьютер должен загрузится обычным способом. Все!
На этом интересный рассказа о том как откатить систему можно закончить :). Вроде бы все написал, жду ваших замечаний и пожеланий в комментариях. Удачи!
Как удалить Windows 11 и вернуться к Windows 10
После обновления до Windows 11 вы можете фактически удалить Windows 11 и иметь возможность вернуться к Windows 10. Давайте посмотрим, как вернуться к Windows 10 из Windows 11.
Итак, если вы похожи на меня, который слишком быстро обновился до Windows 11 и понял, что операционная система Windows 10 лучше, вы можете вернуться к Windows 10. Я решил остаться с Windows 10 еще на несколько месяцев, а затем я должен перейти на Windows 11.
Когда была выпущена Windows 10, я не думаю, что у нас была возможность вернуться к Windows 7. Я предполагаю это и, честно говоря, не помню. Но после перехода на Windows 10 мне никогда не хотелось возвращаться к Windows 7.
Есть много причин, по которым кому-то может не понравиться Windows 11 и он решит перейти на Windows 10.
Например, вам может не понравиться дизайн панели задач, невозможность выключить часы, новые контекстные меню и т. Д. После использования Windows 11 я почувствовал, что Windows 10 у меня работает быстрее.Это может быть что-то большее, но независимо от причины вы можете удалить Windows 11 и перейти на Windows 10.
Прежде чем вы решите вернуться к Windows 10, я рекомендую использовать Windows 11 в течение нескольких дней, и если вы чувствуете, что хотите вернуться к Windows 10, вы можете продолжить откат.
Ограничение 10-дневного периода для отката до Windows 10
После установки обновления Windows 11 только в течение 10-дневного периода вы можете вернуться к Windows 10, сохранив при этом файлы и данные.Если вы использовали компьютер с Windows 11 более 10 дней после обновления, вы не сможете удалить Windows 11 и не сможете выполнить откат до Windows 10.
Почему нельзя выполнить откат на Windows через 10 дней? Через 10 дней Windows, скорее всего, очистит старые файлы ОС, что сделает невозможным откат. Если вы все еще хотите вернуться к Windows 10 через 10 дней, переустановка Windows 10 — единственный вариант, который у вас есть.
Шаги по удалению Windows 11
Предполагая, что вы находитесь в пределах 10-дневного срока, вот как вы можете удалить Windows 11 и вернуться к Windows 10.
На компьютере с Windows 11 щелкните Пуск и введите « вернуться в окно 10, » в строке поиска. В списке результатов выберите Вернуться к Windows 10 .
Действия по удалению Windows 11Откроется окно System > Recovery и из списка Recovery Options выберите Go Back .
Вернуться к Windows 10Microsoft хочет знать, почему вы собираетесь вернуться к Windows 10.Вот несколько вариантов, которые вы можете выбрать.
- Мои приложения или устройства не работают в Windows 11
- Windows 10 показалась проще в использовании
- Windows 10 показалась быстрее
- Windows 10 показалась более надежной
- По другой причине.
Честно говоря, я чувствовал, что Windows 10 быстрее, чем Windows 11. Итак, я выбрал подходящую причину.
Выберите подходящую причину и нажмите Далее .
Укажите причину отката до Windows 10Перед тем, как откатиться к Windows 10, Microsoft предлагает проверить наличие последних обновлений, надеясь, что это может решить проблемы, которые у вас есть с Windows 11.Выберите Нет, спасибо .
Проверьте наличие последних обновлений Windows 11Ваш ноутбук должен быть подключен к источнику питания, и все изменения, внесенные вами в Windows 11, будут потеряны. Если у вас есть важные файлы на рабочем столе, документы и т. Д., Сначала сделайте резервную копию этих файлов, а затем выполните откат.
Чтобы продолжить, нажмите Далее .
Вернуться к Windows 10При удалении Windows 11 и возвращении к Windows 10 вам необходимо знать пароль для входа.Хотя пароль для входа не меняется и не должен меняться при откате, это небольшое примечание от Microsoft. Щелкните Далее .
Вернуться к Windows 10Последний экран, который вы видите перед удалением Windows 11 и откатом к Windows 10. Выберите . Вернитесь к Windows 10 .
Удаление Windows 11Компьютер перезагружается и начинается откат. Вы должны увидеть черный экран с сообщением — Восстановление предыдущей версии Windows…
Через пару минут откат будет завершен, и вы должны увидеть экран входа в Windows 10.Поздравляем, вы снова вернулись в Windows 10.
Установив Windows 10, вы можете в любое время выполнить обновление до Windows 11 позже.
Удаление Windows 11Торопитесь, у вас есть всего 10 дней, чтобы вернуться к Windows 10 с Windows 11
Microsoft / Скриншот CNETПоследняя версия ОС Microsoft, Windows 11, начала постепенное внедрение на совместимые устройства в прошлом месяце.(Обратите внимание, что она будет доступна не всем до 2022 года, но есть способ пропустить ожидание.) ОС имеет несколько новых удобных функций и обновлений по сравнению с Windows 10, но если вы не уверены в обновлении, вы не должны Нет необходимости сразу же устанавливать Windows 11. На самом деле у вас есть время до 2025 года, чтобы принять решение, когда Microsoft заявляет, что прекращает поддержку Windows 10.
Если вы сделаете скачок и загрузите Windows 11 — а потом пожалеете об этом — есть простой выход. То есть до тех пор, пока вы действуете быстро.Вы сможете вернуть свою систему обратно к Windows 10 в течение 10-дневного периода (без каламбура) после загрузки и установки Windows 11. Вся информация, хранящаяся на вашем компьютере, будет автоматически повторно заполнена в Windows 10, поэтому вы этого не сделаете. нужно беспокоиться об исчезновении файлов или (большинства) приложений.
Подробнее : Что делать, если вы получаете ошибку установки Windows 11
Как откатиться с Windows 11 на Windows 10
Вот как это сделать: меню «Пуск»> «Настройки»> «Центр обновления Windows»> «Дополнительные параметры»> «Восстановление»> «Предыдущая версия Windows» (вместо этого вы можете увидеть «Вернуться»).Вот и все!
По прошествии 10 дней вы все равно можете вернуться к Windows 10, но это будет немного сложнее: вам нужно будет создать резервную копию своих данных и выполнить то, что Microsoft называет «чистой установкой» Windows 10 на вашем компьютере. ПК. Или, если вы умны, вы в первую очередь создадите резервную копию своей системы перед установкой Windows 11 и сможете восстановить ее.
Сейчас играет: Смотри: Как вернуться на Windows 10 из Windows 11
3:37
По вашему выбору, вы можете использовать Windows 10 еще четыре года, пока Microsoft не прекратит ее поддержку в октябре 2025 года.Если 10-дневный обратный отсчет кажется новым, это потому, что Windows 10 изначально запускалась с 30-дневным окном для легкого отката.
Вы можете легко откатить Windows 11 до Windows 10, пока эта безумная политика не сработает в
.Обновление: Microsoft дает, а Microsoft забирает.Поскольку Ed показывает , вы можете продлить время оценки Win11, но только если вы сделаете это до истечения первых 10 дней. Узнайте об этом в 15-й день, и вам все равно не повезло.
Microsoft вернулась к своим трюкам «как мы можем сделать вещи настолько сложными, насколько это возможно» с этим. Однажды я описал Microsoft как имеющую неписаную формулировку миссии: «Microsoft создает невероятно глубокие, мощные и гибкие программные продукты, которые — прежде чем они увидят свет — должны быть наполнены уровнем ненужных неудобств, непонятных ограничений, и регрессивная политика, при которой вся возможная радость устраняется до контакта с клиентом.«
Итак, да, Microsoft сделала это снова.
Допустим, вы решили обновить свой надежный компьютер с Windows 10 до Windows 11. Возможно, вы выполнили шаги, описанные в моем простом руководстве, и ваше обновление прошло для вас так же гладко, как и мое для меня.
Но потом вы какое-то время пользуетесь Windows 11. Возможно, ваша машина работает медленнее. Возможно, это немного менее надежно в Windows 11. Возможно, некоторые из ваших периферийных устройств плохо переносят Windows 11.Возможно, новые настройки пользовательского интерфейса вас раздражают. Или, возможно, вы просто не хотите доставлять Сатье удовольствие, показывая статистику обновления Windows 11 с еще одним конвертированным.
См. Также: Microsoft ставит себя в неловкое положение, и клиенты видят это .
Какой бы ни была причина, вы просто хотите вернуться к старой доброй Windows 10. Как оказалось, это вполне выполнимо. Microsoft делает это на удивление легко. Но в типично извращенном мышлении Microsoft, когда они делают что-то невероятно легким, а затем делают невероятно трудным доступ к этой легкости, они бросили гаечный ключ в работу.
Сначала рассмотрим простое. Затем мы рассмотрим помешательства, произвольные ограничения, которые Microsoft обременяет своих пользователей, потому что … честно говоря, я так и не понял, какое искаженное представление об управлении продуктами, управляемом комитетами, приводит Microsoft к некоторым из их бесполезных политик. .
Процедура сама по себе проста. В меню «Пуск» выберите «Система», затем «Восстановление», а затем «Назад». Ответьте на простой вопрос о том, почему вы отключаете установку Windows, и подождите.Вскоре ваша машина перезагрузится. Когда это произойдет, он снова будет работать под управлением Windows 10.
Но, как говорит Адам Сэвидж, «Ошибка всегда возможна». Как показано на снимке экрана ниже, функция «Назад» может быть недоступна на вашем компьютере. Почему? Как оказалось, Microsoft отключает эту функцию через 10 дней.
Да, верно. Ни по какой другой причине Microsoft позволит вам вернуться к Windows 10 в течение 10 дней после обновления до Windows 11. Если вы решите в День 11 или День 15, что вы хотите вернуть эту старую удобную ОС, вы повезло.
Windows 11: часто задаваемые вопросы
Все, что Вам нужно знать
Что нового в Windows 11? Каковы минимальные требования к оборудованию? Когда ваш компьютер получит право на обновление? У нас есть ответы на ваши вопросы.
Читать далее
Аналогичное ограничение существовало при обновлении до Windows 10. Если вы обновились до Windows 10, а затем захотели вернуться к Windows 7 или Windows 8, вы могли. Но тогда окно для возврата Windows составляло 30 дней, а не десять.
Честно говоря, могут быть причины, по которым откат с крупного обновления Windows может быть невозможен. В новой ОС могло быть слишком много обновлений или исправлений. В более старой ОС за прошедшее время могло быть слишком много исправлений или исправлений.В этом есть смысл.
Конечно, вы все равно можете вернуться к Windows 10, вернувшись к «голому железу» и перестроив установку Windows 10 с нуля. Мы принимаем эту реальность годами. Но когда доступно гораздо более простое решение и нет технических причин для его блокировки, для поставщика ОС, выбирающего произвольно 10 дней, это просто злоба.
Это был немного язвительный взгляд на одну маленькую «особенность» Windows 11. Если вы хотите получить гораздо более полное руководство по Windows 11 от самого маэстро, ознакомьтесь с подробным описанием Эда Ботта «Практика Windows 11: Microsoft». Самое большое незначительное обновление когда-либо связано с новым оборудованием.
Какая у вас ОС? Вы пробовали Windows 11? Насколько легко было обновление? Будете ли вы придерживаться Windows 11 или вернетесь к Windows 10 (простым или сложным путем)? Дайте нам знать в комментариях ниже.
Вы можете следить за обновлениями моих ежедневных проектов в социальных сетях. Не забудьте подписаться на меня в Twitter на @DavidGewirtz, на Facebook на Facebook.com/DavidGewirtz, в Instagram на Instagram.com/DavidGewirtz и на YouTube на YouTube.com/DavidGewirtzTV.
Как удалить Windows 10 и перейти на Windows 7 или 8.1
Windows 10 прибыла с несколькими изменениями по сравнению с предыдущими версиями Windows. Многим пользователям это понравилось, многим нет. Для тех, кому она понравилась, но у которых еще нет Windows 10 на своем ПК, я предоставил бесплатную ссылку для загрузки Windows 10, но толпа движется и в другом направлении. Многие пользователи, которые уже используют Windows 10, хотят вернуться к Windows 8/8.1 или операционная система Windows 7.
Итак, если вы являетесь частью той толпы пользователей Windows 10, которые хотят понизить свою операционную систему Windows 10 до Windows 8 / 8.1 или Windows 7, то эта статья для вас. Считайте эту статью руководством, потому что здесь я предоставляю руководство по понижению версии Windows 10 до Windows 8 / 8.1 или операционной системы Windows 7 со снимками экрана, чтобы вам было проще следовать руководству.
Прежде чем двигаться дальше, позвольте мне сказать вам, если вы обновили Windows 7, 8 или 8.1 до Windows 10 менее месяца назад, то вы можете вернуться назад, используя встроенные параметры, доступные в Windows 10. Однако, если прошло больше месяца, вам необходимо выполнить новую установку Windows 7/8 / 8.1 с помощью установочного носителя и ключа продукта, поскольку Windows 10 автоматически удаляет папку Windows.old через месяц, что может помочь вам вернуться к предыдущей версии Windows, на которой вы были.
Вернуться с Windows 10 на Win 8 / 8.1 или 7
Если вы обновили Windows 7, Windows 8 или 8.1 и не выполнял новую установку Windows 10, то есть простой способ вернуться к предыдущей версии Windows. Выполните следующие шаги:
- Щелкните меню «Пуск» (или выполните поиск Параметры в Кортане) и перейдите к Параметры . Откроется страница настроек Windows.
- Внутри экрана настроек Windows щелкните значок Обновление и безопасность , чтобы перейти в раздел «Восстановление» (с левой боковой панели) и перейти к следующему экрану.
- В зависимости от вашей предыдущей версии Windows вы должны увидеть «Вернуться к Windows 7», «Вернуться к Windows 8.1 »или просто« Вернуться к предыдущей версии Windows »с помощью кнопки Приступить к работе . Нажмите Начало работы , чтобы избавиться от Windows 10.
Microsoft спросит вас, почему вы возвращаетесь к предыдущей версии Windows, ответьте на него, выбрав любую из причин, которые вам предлагает сама подсказка, или напишите свою собственную причину, наконец, нажмите Next и расслабьтесь. Windows автоматически переведет ваш компьютер на предыдущую версию Windows.
Этот параметр не появится, если вы обновили свой компьютер с предыдущей версии Windows до Windows 10 более месяца назад или если вы запустили утилиту очистки диска, потому что в обоих случаях Windows удаляет папку Window.old из предыдущего окна, чтобы освободить место. который используется в этом процессе.
Чистая установка Windows 7 или 8 / 8.1
Если вы не видите возможности вернуться к предыдущей версии Windows в настройках восстановления или если на вашем компьютере предустановлена Windows 10, то, если вы хотите избавиться от Windows 10 и слишком полны решимости тогда единственный вариант — выполнить чистую установку Windows 7 или 8/8.1. Для этого вам нужно либо купить желаемый компакт-диск Windows в автономном режиме, либо его образ ISO на веб-сайте Microsoft, либо бесплатно загрузить образ диска Windows 7/8 / 8.1 с торрент-сайтов.
Если вы загрузили ISO-файл Windows, запишите его на CD / DVD, чтобы создать собственный установочный диск Windows, или вы можете записать его на USB-накопитель с помощью Microsoft Windows USB / DVD Download Tool. Ниже приведены шаги по созданию установочного USB-устройства Windows:
Шаг 1 из 4. Выберите файл ISO
Шаг 2 из 4. Выберите тип носителя
Шаг 3 из 4. Вставьте USB-устройство
Шаг 4 из 4. Создание загрузочного DVD
После того, как вы создали установочный носитель Windows (CD / DVD или USB), вы можете загрузить систему с этого установочного носителя Windows, чтобы выполнить новую установку Windows.Если вы хотите полностью удалить Windows 10, вы можете отформатировать диск с операционной системой Windows 10 или, если вы хотите сохранить его по какой-либо причине, вы можете установить свою более раннюю версию Windows на любой другой жесткий диск, чтобы обе версии Windows были доступны для вы в двойной загрузке, чтобы использовать то, что вы хотите в любое время.
Примечание — Возврат к предыдущей версии Windows не приведет к удалению ваших файлов, но будьте осторожны с чистой установкой. Если вы выполняете новую установку предыдущей версии Windows, то перед выполнением новой установки создайте резервную копию вашего жесткого диска.
Windows 10 прибыла с несколькими изменениями по сравнению с предыдущими версиями Windows. Многим пользователям это понравилось, многим нет. Для тех, кому она понравилась, но у которых еще нет Windows 10 на своем ПК, я предоставил бесплатную ссылку для загрузки Windows 10, но толпа движется и в другом направлении. Многие пользователи, которые уже используют Windows 10, теперь хотят вернуться к операционной системе Windows 8 / 8.1 или Windows 7.
Итак, если вы являетесь частью той толпы пользователей Windows 10, которые хотят понизить свою Windows 10 до Windows 8/8.1 или Windows 7, то эта статья для вас. Считайте эту статью руководством, потому что здесь я предоставляю руководство по понижению версии Windows 10 до Windows 8 / 8.1 или операционной системы Windows 7 со снимками экрана, чтобы вам было проще следовать руководству.
Прежде чем двигаться дальше, позвольте мне сказать вам, что если вы обновились с Windows 7, 8 или 8.1 до Windows 10 менее месяца назад, вы можете вернуться обратно, используя встроенные параметры, доступные в Windows 10. Однако, если прошло больше месяца, вам необходимо выполнить новую установку Windows 7/8/8.1 с помощью установочного носителя и ключа продукта, поскольку Windows 10 автоматически удаляет папку Windows.old через месяц, что может помочь вам вернуться к предыдущей версии Windows, на которой вы были.
Вернуться с Windows 10 на Win 8 / 8.1 или 7
Если вы обновили Windows 7, Windows 8 или 8.1 и не выполнили новую установку Windows 10, есть простой способ вернуться к предыдущей версии Windows. Выполните следующие шаги:
- Щелкните меню «Пуск» (или выполните поиск Параметры в Кортане) и перейдите к Параметры .Откроется страница настроек Windows.
- Внутри экрана настроек Windows щелкните значок Обновление и безопасность , чтобы перейти в раздел «Восстановление» (с левой боковой панели) и перейти к следующему экрану.
- В зависимости от вашей предыдущей версии Windows вы должны увидеть «Вернуться к Windows 7», «Вернуться к Windows 8.1» или просто «Вернуться к предыдущей версии Windows» с помощью кнопки Приступить к работе . Нажмите Начало работы , чтобы избавиться от Windows 10.
Microsoft спросит вас, почему вы возвращаетесь к предыдущей версии Windows, ответьте на него, выбрав любую из причин, которые вам предлагает сама подсказка, или напишите свою собственную причину, наконец, нажмите Next и расслабьтесь. Windows автоматически переведет ваш компьютер на предыдущую версию Windows.
Эта опция не появится, если вы обновили свой компьютер с предыдущей версии Windows до Windows 10 более месяца назад или если вы запустили утилиту очистки диска, потому что в обоих случаях Windows удаляет окно предыдущего окна.старая папка, чтобы освободить место, которое используется в этом процессе.
Чистая установка Windows 7 или 8 / 8.1
Если вы не видите возможности вернуться к предыдущей версии Windows в настройках восстановления или если на вашем компьютере предустановлена Windows 10, то, если вы хотите избавиться от Windows 10 и слишком полны решимости тогда единственный вариант — выполнить чистую установку Windows 7 или 8 / 8.1. Для этого вам нужно либо купить желаемый компакт-диск с Windows в автономном режиме, либо его образ ISO на веб-сайте Microsoft, либо загрузить Windows 7/8/8.1 образ диска с торрент-сайтов бесплатно.
Если вы загрузили ISO-файл Windows, запишите его на CD / DVD, чтобы создать собственный установочный диск Windows, или вы можете записать его на USB-накопитель с помощью Microsoft Windows USB / DVD Download Tool. Ниже приведены шаги по созданию установочного USB-устройства Windows:
Шаг 1 из 4. Выберите файл ISO
Шаг 2 из 4. Выберите тип носителя
Шаг 3 из 4. Вставьте USB-устройство
Шаг 4 из 4. Создание загрузочного DVD
После того, как вы создали установочный носитель Windows (CD / DVD или USB), вы можете загрузить систему с этого установочного носителя Windows, чтобы выполнить новую установку Windows.Если вы хотите полностью удалить Windows 10, вы можете отформатировать диск с операционной системой Windows 10 или, если вы хотите сохранить его по какой-либо причине, вы можете установить свою более раннюю версию Windows на любой другой жесткий диск, чтобы обе версии Windows были доступны для вы в двойной загрузке, чтобы использовать то, что вы хотите в любое время.
Примечание — Возврат к предыдущей версии Windows не приведет к удалению ваших файлов, но будьте осторожны с чистой установкой. Если вы выполняете новую установку предыдущей версии Windows, то перед выполнением новой установки создайте резервную копию вашего жесткого диска.
как мне перейти на Windows 8, когда я перехожу к параметрам восстановления, это не дает мне возможности вернуться к предыдущей версии Windows, я попытался перейти на этот компьютер, и на нем есть папка для старых окон, но когда я Щелкните правой кнопкой мыши старую версию и перейдите к свойствам предыдущей версии из версии Windows месяц назад.
Ни одна из моих игр из магазина Microsoft не работает, я попытался удалить магазин и переустановить его в административной оболочке, но игры по-прежнему открываются примерно на 5 секунд и закрываются.Не знаю, что еще делать!
Кто-нибудь, пожалуйста, помогите!
Сообщить о нарушении
Ответы (6)
Теперь единственный способ вернуться к Windows 8 — это сделать резервную копию файлов и выполнить чистую установку Windows 8, это довольно непросто. . .
Вы можете переустановить Windows 8.1 в любой момент, ключ продукта вам не понадобится, и это ничего не будет вам стоить!
Так как у вас ранее была установлена и активирована Windows 8.1 на этом ПК во время процесса установки, пропустите шаги, которые запрашивают ключ продукта, и выберите опцию «Я переустанавливаю Windows 8».1 на этом ПК », и активация не будет проблемой, на вашем ПК будет цифровое разрешение, хранящееся на серверах активации Microsoft
.Убедитесь, что вы установили ту же версию Windows 8.1 (Home, Pro … и т. Д.), Которую вы установили ранее, чтобы избежать проблем с активацией
Если у вас возникнут трудности с загрузкой этого ISO-файла, вам нужно будет найти другую версию в Интернете. . .
Затем щелкните эту ссылку, чтобы загрузить инструмент от Microsoft для создания Windows 8.1 Установочный носитель на DVD или USB-накопителе
https://www.microsoft.com/en-us/download/detail.
Затем загрузите компьютер с только что созданного установочного носителя (измените порядок загрузки в BIOS), чтобы начать установку Windows 8.1
Власть разработчику!
MSI GV72 — 17,3 дюйма, i7-8750H (шестиядерный), 32 ГБ DDR4, 4 ГБ GeForce GTX 1050 Ti, 256 ГБ NVMe M2, 2 ТБ HDD
Решение просто: понизить версию Windows 10 до Windows 7 или 8.1 или удалить ее, если вы правильно обновили Windows-7 или Windows 8.1/8!
См .: Обновите Windows 7 или 8.1 до Windows 10! в противном случае вам необходимо установить Windows-7 или 8.1 со стандартным установочным DVD в том же разделе поверх Windows 10.
1. Запустите восстановление в Windows-10, откройте меню «Пуск» (клавиша с логотипом Windows)
2. И выберите «Настройки». (. см. Изображение-1)
Или используйте сочетание клавиш [ Windows-Logo] + [i]
3. Щелкните значок Обновление и безопасность и выберите Восстановление
4.И теперь вы можете увидеть в Windows 10 Восстановление до Вернуться к Windows 7 или Вернуться к Windows 8 с помощью кнопки Начать
Информация для всех случаев (например, сбой системы):
По возможности сделайте резервную копию файлов перед переустановкой Windows 10, даже если вы переустанавливаете Windows на раздел жесткого диска, а личные файлы хранятся в отдельном разделе. Например, если у вас есть зашифрованные файлы, вы не сможете получить к ним доступ после переустановки Windows.Выборочная установка заменяет текущую версию Windows 10 и все личные файлы.
| (Изображение-1) Понизьте версию Windows 10 до Windows 7 или 8.1! |
Если Windows 10 работает, вы можете переустановить Windows 10, используя Восстановление на Панели управления в разделе Дополнительные методы восстановления. Этот метод переустанавливает Windows 10 либо из образа для восстановления, предоставленного производителем вашего компьютера, либо из исходных установочных файлов Windows 10.Вам необходимо переустановить все добавленные вами программы и восстановить все файлы из резервной копии.
Не нравится Windows 10? Если вы выполнили обновление в течение последнего месяца, вы можете удалить Windows 10 и вернуться к исходной операционной системе Windows 7 или Windows 8.1 на своем ПК. Вы всегда можете снова перейти на Windows 10 позже.
Даже если прошло больше месяца, вы сможете выполнить чистую установку версии Windows, которая шла с вашим компьютером, с использованием нового установочного носителя и ключа продукта.
Вернуться к Windows 7 или 8.1
Если вы обновили компьютер до Windows 10, а не выполнили чистую установку, а обновили, у вас есть простой вариант, позволяющий вернуться к последней версии Windows. Чтобы получить к нему доступ, нажмите Windows + I, чтобы открыть приложение «Настройки», щелкните значок «Обновление и безопасность», а затем переключитесь на вкладку «Восстановление». Вы должны увидеть раздел «Вернуться к Windows 7» или «Вернуться к Windows 8.1». Нажмите кнопку «Начать» в этом разделе, чтобы избавиться от установки Windows 10 и восстановить предыдущую установку Windows.
Windows сначала спросит вас, почему вы хотите вернуться. Просто выберите что-нибудь и нажмите кнопку «Далее».
Затем он проведет вас через несколько экранов, где спросит, хотите ли вы вместо этого попробовать обновить Windows 10 (чтобы увидеть, улучшит ли это что-нибудь), а затем напомнит вам, что если у вас есть пароль, вам необходимо запомните это или отключите, пока можете. Когда вы дойдете до последнего экрана, нажмите кнопку «Вернуться к Windows 7 (или 8.1)», чтобы это произошло.
Windows восстановит вашу предыдущую версию, несколько раз перезагружая компьютер.
В этом процессе используется папка Windows.old
Переход на более раннюю версию возможен, потому что Windows 10 хранит вашу старую установку Windows в папке с именем «C: \ Windows.old» на вашем компьютере. Вы можете увидеть эту папку в проводнике, но не пытайтесь удалить ее отсюда. Вы также можете просматривать папку Windows.old и восстанавливать файлы из нее.
Очевидно, что для хранения каждого файла из вашей старой установки Windows требуется много места.Если вы откроете приложение «Очистка диска», вы увидите, сколько места оно занимает. Нажмите «Пуск», введите «Очистка диска» в поле поиска и щелкните результат, чтобы запустить его.
В окне «Очистка диска» нажмите кнопку «Очистить системные файлы».
В списке файлов, которые программа Disk Cleanup может удалить, найдите запись «Предыдущие установки Windows» и посмотрите, сколько места она занимает на вашем жестком диске. Если вы уверены, что не хотите возвращаться к предыдущей версии Windows, используйте инструмент очистки диска, чтобы удалить эти файлы и немедленно освободить место.
Windows 10 бесплатна, и Microsoft делает процесс обновления очень простым и удобным. Для пользователей Windows 7, 8 и 8.1 последняя операционная система полностью бесплатна, и они могут обновить свою систему до Windows 10. Но пользователи также сталкиваются с множеством проблем во время процесса обновления, а также после обновления. Так много пользователей переходят на более раннюю версию своего ПК из-за ошибок и проблем, а также некоторые пользователи не удовлетворены пользовательским интерфейсом Windows 10, поскольку он полностью привязан к системам с сенсорным экраном.При работе с Windows 10 пользователь сталкивается с множеством проблем или ошибок, некоторые из которых приведены ниже:
Некоторые из распространенных ошибок, обнаруживаемых в Windows 10, — это.
Исправление ошибки «Этот издатель не может запускать программное обеспечение на вашем компьютере» Windows 10
Код ошибки активации 0xC004C003, ключ продукта заблокирован в Windows 10
Исправление: ошибка НЕДОСТУПНО ЗАГРУЗОЧНОЕ УСТРОЙСТВО в Windows 10
Все указанные выше ошибки чаще всего возникают у пользователя при обновлении или после обновления Windows 10, но они могут быть решены, и если вы не хотите устанавливать Windows 10, вы можете отключить автоматическую загрузку Обновление Windows 10 .
Способы понижения версии Windows 10 до предыдущих версий
Воспользуйтесь приведенными ниже шагами, чтобы понизить Windows 10 до Windows 7, 8 или 8.1.
Обратите внимание: Microsoft дает 30 дней на восстановление ПК до предыдущей версии с того места, где они были установлены ранее. А также убедитесь, что ПК (ноутбук) должен быть полностью заряжен или подключен к источнику питания.
Шаг 1: По нажатию кнопки Windows + открываю настройки
Шаг 2: Затем перейдите к Обновление и безопасность и после этого Восстановление опция .
Шаг 3: В разделе «Восстановление» найдите . Вернитесь к функции Windows « x» , здесь «x» — это версия вашей предыдущей версии Windows.
Шаг 4: Теперь щелкните Приступить к работе , чтобы начать процесс восстановления.
Шаг 5: Откроется Windows, где Microsoft спросит о причинах удаления Windows 10.
Шаг 6: Щелкните Далее .
Шаг 7: И, наконец, следуйте инструкциям на экране.
Следуя этому процессу, Windows 10 будет удалена, а на ПК / ноутбуке будет восстановлена предыдущая версия.
После установки / удаления Windows 10 устраните нежелательные проблемы:Может случиться так, что после установки и удаления Windows 10 пользователь может столкнуться с некоторыми нежелательными проблемами, так как ключи реестра или ненужные файлы могут генерироваться на вашем ПК, что случайным образом замедлит производительность вашей системы Windows.Поэтому, чтобы исправить все эти ненужные проблемы и очистить ненужные файлы и ключи реестра с вашего ПК, используйте профессиональный инструмент Windows Cleaner . С помощью этого инструмента пользователь может эффективно и эффективно очищать систему Windows, а также может исправить различные проблемы, связанные с ПК, которые возникают при деинсталляции Windows 10.
Мелани Пинола 03 декабря 2015
Если вы недавно обновились до Windows 10, но теперь сожалеете об этом, у нас для вас хорошие новости.Вы можете удалить Windows 10 и вернуться к Windows 7 или 8. Этот трюк имеет несколько требований, но если вы их выполните, возврат к предыдущей версии Windows будет относительно быстрым и безболезненным.
При удалении Windows 10 ваши файлы не пострадают, но вам, возможно, придется переустановить некоторые приложения, и любые изменения настроек, внесенные вами после обновления до Windows 10, будут потеряны. Перед продолжением рекомендуется создать резервную копию компьютера.
Windows 10 предлагает эту возможность для перехода на Windows 7 или Windows 8 только в том случае, если:
- Вы выполнили обновление до Windows 10 на месте. То есть вы не выполнили чистую установку, а обновили Windows, позволив мастеру обновления сохранить ваши файлы и программы.
- С момента обновления прошло меньше месяца .
- Вы не удалили папку Windows.old. Эта папка создается во время обновления, и некоторые люди удаляют ее для экономии места на жестких дисках, но она необходима для операции отката.
Если вы не соответствуете всем трем требованиям, указанным выше, вам придется переустановить Windows 8.1 или Windows 7 вместо использования этой опции. В противном случае вот как вернуться к предыдущей версии Windows.
1. Откройте настройки. Это можно сделать из меню «Пуск».
Вы сожалеете о том, что не создали образ резервной копии системы при обновлении Windows 7 или Windows 8 до Windows 10? Прошло уже 30 дней или даже несколько месяцев, и вы не можете снова откатиться на Windows 7 или Windows 8.
Не волнуйтесь. Ниже мы расскажем вам об эффективных методах, которые помогут вам вернуться к Windows 7/8 через 30 дней без потери данных.В
Сначала резервное копирование системы и данных Windows
Чтобы избежать неожиданного или нежелательного сбоя системы или проблем с потерей данных из-за перехода на более раннюю версию Windows 10, настоятельно рекомендуется создать резервную копию существующей системы Windows и важных данных. Программное обеспечение
Professional для резервного копирования Windows — EaseUS Todo Backup может помочь вам просто сделать резервную копию нужных данных, разделов или даже системы бесплатно в течение 30 дней. И всего несколько простых щелчков мыши сделают все резервные копии. Вы можете бесплатно загрузить это программное обеспечение и начать резервное копирование данных и системы прямо сейчас:
Поддержка Windows 10/8.1/8/7 / Vista / XP
Шаг 1. Загрузите и запустите EaseUS Todo Backup.
Шаг 2. Щелкните «OS» на главном экране, чтобы создать резервную копию операционной системы (Windows 10/8/7). Затем всплывает мини-окно, оно автоматически обнаружит и отобразит информацию об операционной системе.
Шаг 3. Выберите место назначения резервной копии, программа выберет наиболее подходящее место по умолчанию.
Шаг 4. Нажмите «Расписание», чтобы открыть окно «Схема резервного копирования», здесь вы можете создать план резервного копирования по расписанию для резервного копирования вашей ОС позже, ежедневно, еженедельно, ежемесячно или по событию.После этого будет выполнено автоматическое резервное копирование вашей ОС.
Шаг 5. Сохраните все изменения. Нажмите «Продолжить», чтобы начать резервное копирование системы Windows 10.
Когда вы закончите задачу перехода на более раннюю версию системы, вы можете использовать EaseUS Todo Backup, чтобы восстановить резервные копии данных в Windows 7 или 8 и продолжить их использование снова. Итак, теперь давайте посмотрим, как вернуться к Windows 7 или 8 через 30 дней.
Понизьте версию Windows 10 до Windows 7 или 8 через 30 дней
Доступно четыре метода.Сделайте то, что лучше всего соответствует вашим потребностям.
Метод 1. Откат к Windows 7/8 31 день
Это правда, что если вы просто обновите Windows 10 на месяц, если начнете прямо сейчас, у вас все еще будет шанс (который будет вашим последним шансом) напрямую перейти с Windows 10 на Windows 7/8:
Перейдите в «Настройки»> Нажмите: «Обновление и безопасность»> Нажмите «Восстановление»> Нажмите: «Начать» в разделе «Вернуться к Windows 8.1» или «Вернуться к Windows 7.
»Тогда все, что вам нужно, это терпеливо ждать и приветствовать возвращение старой Windows 7 или 8 на ваш компьютер.
Метод 2. Измените имя папки в течение 30 дней и легко вернитесь к предыдущей системе через 30 дней
Этот метод требует, чтобы вы изменили имена некоторых папок в течение 30 дней после обновления до Windows 10. А затем вы можете свободно откатиться к предыдущей системе, такой как Windows 7 или Windows 8, без каких-либо ограничений по истечении 30 дней.
Решение 1. Переименовать папки: $ Windows.
WS, папка Windows.old на Bak- $ Windows.
WS и Bak- Окна.старый соответственно.
Тогда Windows 10 не сможет удалить папку Windows.old с этими папками, так как вы изменили имена.
Если вам нужно выполнить откат через 30 дней, вы можете переименовать эти папки обратно в их исходные имена и выполнить следующие шаги:
Решение 2. Перейдите в «Настройки»> «Обновление и безопасность»> «Восстановление»> «Вернуться к Windows 8.1 или Windows 7».
Вы также можете сделать резервную копию этих 3 папок на внешний диск с исходными именами, когда вам нужно перейти на более раннюю версию системы, скопируйте эти три папки обратно и затем выполните шаг 2 для перехода на более раннюю версию.
Метод 3. Удалите удаление Windows 10 через 30 дней, чтобы вернуться к Windows 7/8
Этот метод подойдет тем пользователям Windows 10, которые обновили только один раз: с Windows 7 или Windows 8 до Windows 10. Если вы обновили Windows 10 до многих версий, этот метод может не помочь. Но если вы только что обновили систему один раз, вы можете удалить и удалить Windows 10, чтобы вернуться к Windows 7 или 8 через 30 дней.
Перейдите в «Настройки»> «Обновление и безопасность»> «Восстановление»> «Приступить к работе»> Выберите «Восстановить заводские настройки».
Параметр «Восстановить заводские настройки» удалит ваши личные файлы, приложения и настройки и даже переустановит версию Windows, которая была установлена на этом компьютере.
Метод 4. Вернитесь к Windows 7 или 8, выполнив чистую установку
Если вы обновили Windows 10 до многих сборок или не можете выполнить откат до Windows 7 или 8, следуя рекомендованным выше методам, лучшим шансом будет выполнить чистая установка Windows 7 или Windows 8.
Вы можете напрямую перейти на страницу Microsoft Windows и загрузить соответствующие ISO-файлы Windows 7 или Windows 8 или соответствующие установочные исправления, а затем выполнить чистую установку на свой компьютер.
Если вам не нравится Windows 10, вы можете удалить Windows 10 и вернуться к исходной операционной системе Windows 7 или Windows 8.1.
Для удаления Windows 10 и перехода на Windows 7 или 8.1 выполните следующие действия:
Шаг 1. В меню «Пуск» выберите «Настройки». Щелкните значок «Обновление и безопасность» и выберите «Восстановление».
Шаг 2. Вы должны увидеть вариант «Вернуться к Windows 7» или «Вернуться к Windows 8.1». Нажмите кнопку Приступить к работе, чтобы избавиться от установки Windows 10 и восстановить предыдущую установку Windows.Microsoft спросит вас, почему вы хотите вернуться.
Примечание. Помните, что для перехода на более старую ОС требуется, чтобы папка Windows.old по-прежнему находилась в папке C: \ Windows.old. Если вы обычно удаляете его после обновления или выполняли чистую установку Windows 10 после обновления, вам не повезло.
Шаг 3. Если папка Windows.old все еще находится в папке C: \ Windows.old. для перехода на более раннюю версию вы должны увидеть вариант с надписью Вернуться к Windows 8.1 или Вернуться к Windows 7 .Если вы его видите, нажмите Начать работу и следуйте указаниям мастера.
После того, как вы вернулись к предыдущей версии Windows, вам нужно повозиться с ней, чтобы еще раз усовершенствовать настройку. Старые программы, возможно, потребуется переустановить, и если у вас был другой пароль в старой системе, чем в Windows 10, вам придется войти в систему с этим паролем.
Шаг 4. Если это не сработает, последний вариант — установить Windows 7 или 8.1 на свой компьютер в системе Windows 10 — если вы можете получить ключ продукта и старые системные диски.Это неприятно, но виртуальная машина будет работать на удивление хорошо для тех случаев, когда подойдет только Windows 7 или 8.1.
Легкий выход! Как перейти на более раннюю версию Windows 11 и вернуться к Windows 10
Microsoft начала многомесячный процесс выпуска Windows 11 для более чем миллиарда устройств, но это не означает, что Windows 10 не будет поддерживаться. Операционная система не только настроена на получение крупного обновления функций в ближайшие несколько недель, но и будет продолжать получать кумулятивные обновления как минимум до 2025 года.
Если вы не в восторге от того, что сядете в поезд с Windows 11, вам это не нужно. Однако, если вы хотите попробовать и посмотреть, как все работает, Microsoft официально предлагает вам 10 дней для этого. Обновитесь до Windows 11, испытайте ее в течение 10 дней, а затем выберите откат до Windows 10, если она вам не нравится, без необходимости делать резервные копии данных.
Незапланированные отключения электроэнергии Вас беспокоили? Super-Capacity Mango Power Union может зарядить даже вашу Tesla!
По истечении этого периода, если вы решите вернуться к Windows 10, вам придется выполнить чистую установку операционной системы, поскольку не будет простого способа отката с поддержкой ОС.Компания объяснила еще в июле:
После установки обновления до Windows 11 существует 10-дневный период, когда вы можете вернуться к Windows 10, сохранив файлы и данные, которые вы принесли с собой.
Как перейти с Windows 11 на Windows 10
Если вы хотите выполнить простой откат, сохранив при этом все файлы и данные, выполните следующие действия в течение 10 дней после установки Windows 11:
- Пуск> Настройки (Windows + i)> Система > Восстановление.
- Нажмите Вернуться в Предыдущая версия Windows.
- Выберите причину удаления Windows 11 из предложенных вариантов.
- В следующем окне вас попросят проверить наличие обновлений; нажмите Нет, спасибо .
- После нескольких запросов «Далее» нажмите и нажмите кнопку «Вернуться к Windows 10» , чтобы перейти на более раннюю версию.
Эта опция будет работать только в течение десяти дней после установки. По истечении этого периода вы не сможете нажать кнопку «Назад» в разделе «Параметры восстановления», так как отобразится «Эта опция больше не доступна на этом ПК.«
Новое поколение Windows от Microsoft внесло несколько изменений, которые вызвали споры среди пользователей. От центрированного меню «Пуск» до обновленной панели задач и виджетов адаптация к новой операционной системе может занять некоторое время. Пользователи, вероятно, предпочли бы 30-дневное окно (которое Microsoft предлагала с первоначальным выпуском Windows 10), поскольку десяти дней, вероятно, недостаточно, чтобы приспособиться к новой ОС. Однако, по крайней мере, есть способ выполнить простой откат …
Как откатить Windows 7
Автор: Денис Михайлов
Возникли проблемы со стабильностью системы? Мы расскажем, как его откатить в предыдущее (рабочее) состояние.
Современные операционные системы довольно чувствительны к действиям пользователей. Один неверный ход, и вы потеряли доступ к своим файлам из-за того, что Windows не загружается. К счастью, Microsoft заботится о своих пользователях и встраивает в свои продукты различные утилиты для ремонта и диагностики компьютеров. Одна из таких утилит — System Restore, появившаяся очень давно. Даже в Windows XP, выпущенной еще в 2001 году, такой функционал есть. А поскольку интерфейс старых версий ОС местами сильно отличается от текущей ОС, мы решили обратить внимание на одного из представителей старой закалки.Сегодня мы покажем вам, как откатить Windows 7.
Есть несколько способов вернуть Windows 7 в работоспособное состояние. Мы рассмотрим наиболее популярные методы, первый из которых будет самым простым, а каждый последующий более сложным.
Контрольные точки
Контрольная точка — это заархивированное состояние системы на определенный момент времени. Он сжат для экономии места на диске. Он может быть создан системой автоматически или вручную. И он пригодится, когда вам нужно восстановить правильную работу ОС, а у вас нет времени выяснять причину проблемы.Процесс отката занимает относительно мало времени. Поэтому иногда сделать откат намного проще, чем искать виновника «праздника». Обратите внимание, что все данные, появившиеся на диске после созданной точки, будут стерты. Это применимо только к диску или разделу, на котором включена функция восстановления и который будет подвергаться этому восстановлению.
- Есть несколько способов войти в утилиту восстановления системы.
1. Найдите в меню «Пуск» утилиту «Восстановление системы» и запустите ее.В появившемся окне нажмите Далее.
2. Нажмите комбинацию клавиш Win + R и введите команду rstrui.exe в появившемся поле. Точка в конце не нужна. Не забудьте подтвердить действие, нажав «ОК».
3. Эту же команду ( rstrui.exe ) можно ввести в командной строке от имени администратора. - Затем вы увидите список точек восстановления. Они создаются автоматически при установке драйверов, обновлении операционной системы и в некоторых других случаях.Многие программы тоже умеют создавать такие точки, например CCleaner или Zemana. При желании вы можете сделать это вручную или настроить автоматическое создание точек по расписанию через планировщик задач. Выберите пункт, соответствующий тому моменту, когда ОС была стабильной, и нажмите «Далее».
- Затем подтвердите операцию. Компьютер перезагрузится, и начнется процесс восстановления. В зависимости от скорости жесткого диска, а также размера системного раздела процедура может занять много времени.
Восстановление из архива образа
Откатить Windows 7 можно не только с помощью точки восстановления, но и с помощью заархивированного образа. Архивирование также можно настроить вручную или запустить автоматическое архивирование стандартными средствами Windows. Для создания копии вам понадобится внешнее запоминающее устройство, например USB-накопитель или диск.
- Зайдите в меню «Пуск» и напишите в поле поиска «архивирование». Запустите появившееся приложение.
- Выберите «Восстановить настройки системы или компьютера».
- Затем щелкните «Дополнительные методы восстановления».
- Затем выберите пункт «Использовать созданный ранее образ системы для восстановления компьютера».
- В открывшемся меню можно либо создать копию операционной системы, либо перейти к процессу восстановления из существующего архива.
- Процедура отката системы из архива запускается из меню выбора языка.
- На следующем этапе появится список с копиями ОС.
- Выберите нужный архив и подтвердите операцию.
Удаление обновлений
Бывает, что причина некорректной работы ОС — это неправильно установленные патчи или обновления. С помощью встроенных инструментов вы легко избавитесь от них.
- В меню «Пуск» найдите программу под названием «Центр обновления Windows» и запустите ее.
- В левом нижнем углу открывшегося окна нажмите на пункт «Установленные обновления».
- Вы увидите список всех файлов обновлений. Если вы знаете, какое обновление вызвало сбой, вы можете удалить его, используя соответствующий элемент, который появляется при щелчке правой кнопкой мыши. После этого не забудьте перезагрузить компьютер.
Если вы не уверены, что именно привело операционную систему в неработоспособное состояние, то патчи лучше не трогать, а тем более удалить их все. Один из самых частых признаков неправильной установки обновления — ошибка с кодом 0x80070002 .
Как откатить систему Windows 7: восстановление после сбоев
Если операционная система не загружается и возникает критическая ошибка, то при следующем запуске вам будет предложено выбрать режим загрузки: устранение неполадок компьютера, безопасный режим и т. Д. Если по какой-то причине меню не появляется, затем при загрузке ОС нажмите клавишу « F8 » и затем выберите первый элемент.
Вы увидите окно с несколькими вариантами устранения неполадок.
- Startup Repair исправляет ошибки, связанные с загрузкой системы.
- Восстановление системы запустит указанный выше метод для возврата ОС в предыдущее состояние.
- Восстановление образа системы также откатит ОС на некоторое время, только с помощью ранее созданного архива.
- Диагностика памяти Windows проверяет ОЗУ на наличие ошибок, которые могут помешать правильному запуску.
- Командная строка самая универсальная. Его можно использовать для перехода к точкам восстановления, проверки состояния разделов на жестком диске, обновления конфигурации загрузочных файлов и многого другого.
Советуем попробовать все доступные варианты, чтобы исключить все возможные причины некорректного запуска ОС.
Безопасный режим
Если не удается запустить мастер устранения неполадок, можно использовать службы безопасного режима. Он также запускается из меню, которое появляется после нажатия клавиши « F8 » во время загрузки. С его помощью вы можете, например, запустить командную строку, которая предоставит вам доступ ко всем вышеперечисленным функциям.
Загрузочный диск
Если у вас есть диск или флешка с вашей операционной системой, то она может пригодиться не только для установки. Этот метод наиболее универсален и включает в себя множество функций для решения проблем, связанных с Windows. Можно использовать указанные выше точки восстановления. Также есть возможность вернуться к заводским настройкам. Кроме того, вы можете автоматически устранять неполадки с помощью встроенной утилиты. Одним словом, это целый набор полезных гаджетов для восстановления операционной системы.
Чтобы использовать их, вам необходимо выбрать загрузочное устройство в BIOS, на котором у вас есть установочные файлы Windows. Вам не нужно переходить к самой установке. Выберите пункт «Восстановление системы», и тогда вы увидите все функции, описанные выше.
Этот метод хорош тем, что позволяет проводить лечебные процедуры без доступа к самой операционной системе. Но для этого также требуется отдельная флешка или диск с образом Windows.
Выход
Теперь вы знаете, как откатить Windows 7. Есть и другие, более сложные методы. Но, как показывает практика, описанных выше способов будет вполне достаточно, чтобы вернуть ОС к жизни. Как правило, большинство из вышеперечисленных методов также работают в Windows 10. Учтите, что в некоторых случаях процедура может незначительно отличаться.
https://ichip.ru/sovety/ekspluataciya/kak-nastroit-wlan-retranslyator-na-chto-nuzhno-obratit-vnimanie-709182
Могу ли я откатить Windows 10 до 7?
Если вы выполнили обновление в течение последнего месяца, вы можете удалить Windows 10 и вернуться к исходной версии Windows 7 или Windows 8 на своем ПК.1 операционная система. Вы всегда можете снова перейти на Windows 10 позже.
Как вернуться к Windows 7 из Windows 10 через 10 дней?
Для этого откройте меню «Пуск» и выберите «Настройки», затем «Обновление и безопасность». Оттуда, выберите «Восстановление », и вы увидите либо «Вернуться к Windows 7», либо «Вернуться к Windows 8.1», в зависимости от вашей предыдущей операционной системы.
Как мне перейти с Windows 10 на Windows 7 через месяц?
Вы можете попытаться удалить и удалить Windows 10 , чтобы понизить версию Windows 10 до Windows 7 через 30 дней.Выберите «Настройки»> «Обновление и безопасность»> «Восстановление»> «Сбросить настройки компьютера»> «Приступить к работе»> «Восстановить заводские настройки».
Могу ли я восстановить Windows 7 из Windows 10 без потери данных?
Использование встроенного перехода на более раннюю версию Windows 10 (в 30-дневном окне)
- Откройте меню «Пуск» и выберите «Настройки» (вверху слева).
- Перейдите в меню «Обновление и безопасность».
- В этом меню выберите вкладку Восстановление.
Как удалить Windows 10 и установить Windows 7?
Как удалить Windows 10 с помощью опции восстановления
- Используйте сочетание клавиш Windows + I, чтобы открыть приложение «Настройки».
- Щелкните Обновление и безопасность.
- Щелкните Восстановление.
- Если вы все еще не дожили до первого месяца с момента обновления до Windows 10, вы увидите раздел «Вернуться к Windows 7» или «Вернуться к Windows 8».
Выпускает ли Microsoft Windows 11?
Microsoft собирается выпустить Windows 11, последнюю версию своей самой продаваемой операционной системы, 5 октября . Windows 11 включает несколько обновлений для повышения производительности в гибридной рабочей среде, новый магазин Microsoft и является «лучшей Windows для игр».”
Можно ли установить Windows 7 на компьютер с Windows 10?
Если вы обновились до Windows 10, старая Windows 7 исчезнет. … Установить Windows 7 на ПК с Windows 10 относительно просто, так что вы можете загрузиться с любой операционной системы. Но это не будет бесплатным. Вам понадобится копия Windows 7, а та, которая у вас уже есть, вероятно, не подойдет.
Как перейти на обновление до Windows 10?
Как отменить обновление Windows
- Нажмите Win + I, чтобы открыть приложение «Настройки».
- Выберите «Обновление и безопасность».
- Щелкните ссылку «История обновлений».
- Щелкните ссылку «Удалить обновления». …
- Выберите обновление, которое хотите отменить. …
- Нажмите кнопку «Удалить», которая появляется на панели инструментов. …
- Следуйте инструкциям на экране.
Как мне вернуться к предыдущей версии Windows 10?
Вот шаги для перехода на более раннюю версию Windows 10 в течение 30-дневного периода отката:
- Нажмите кнопку «Пуск» и откройте «Настройки».…
- В настройках выберите «Обновление и безопасность».
- Выберите Восстановление на левой боковой панели.
- Затем нажмите «Начать» в разделе «Вернуться к Windows 7» (или Windows 8.1).
- Выберите причину, по которой вы переходите на более раннюю версию.
Вернусь к Windows 7, и мои файлы будут удалены?
Подведение итогов. Если у вас есть какие-либо мысли о том, что вы, возможно, захотите вернуться к Windows 7 или 8.1 после обновления — не удаляйте Windows. старая папка. … Но пока мы хотели сообщить вам, что если вы хотите перейти на более раннюю версию, ни в коем случае не удаляйте папку, содержащую файлы, использованные для возврата.
Вы потеряете файлы при обновлении до Windows 10?
После завершения обновления Windows 10 будет навсегда бесплатной на этом устройстве. … Приложения, файлов и настройки будут перенесены как часть обновления. Однако Microsoft предупреждает, что некоторые приложения или настройки «не могут быть перенесены», поэтому обязательно сделайте резервную копию всего, что вы не можете позволить себе потерять.
.