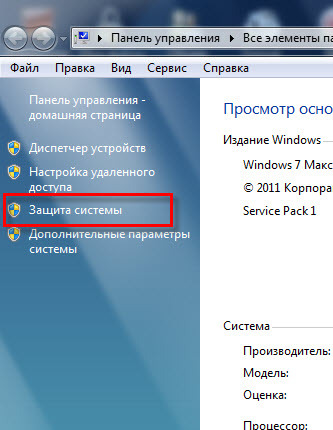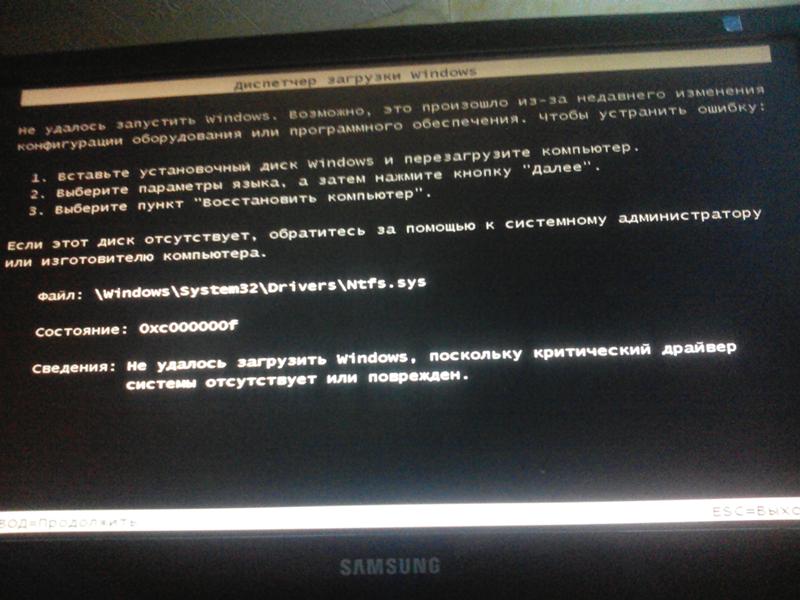Подробная инструкция по откату от Windows 10 к Windows 7
Эта статья посвящена тем пользователям, которые произвели бесплатное обновление с Windows 7, 8 или 8.1 на Windows 10,
но она, по вашему мнению, не стабильно работает, тормозит или Вам не нравится тот факт, что Microsoft получает информацию о всех ваших действиях на персональном компьютере.
Итак как же вернутся к Windows 7 или 8.1 после обновления до Windows 10?
Сразу же хотим предупредить пользователей, возврат к Windows 7 или 8.1, без полной переустановки операционной системы, получится только, если вы установили Windows 10 в качестве обновления существующей системы. Для возврата к Windows 7 или 8.1 в Windows 10 необходимо открыть меню «Пуск» — «Параметры».
Далее в «Параметрах Windows» выбираем пункт «Обновление и безопасность».
В открывшемся окне выбераем пункт «Вернуться к Windows 7» или «Вернуться к Windows 8. 1»
1»
Разберем случай, когда у вас не получается найти кнопку «Вернуться к Windows 7 или 8.1».
Такая ситуация может возникнуть в двух случаях:
Во-первых, могло пройти более 30 дней после перехода на Windows 10. Это время отводится для принятия решения о использовании новой операционной системы. После месяца система удаляет файлы предыдущей версии Windows.
Во — вторых, Вы самостоятельно удалили файлы предыдущей версии, например при помощи программы «Очистка диска» или вручную удалили папку «Windows. old», которая находится на диске «C».
old», которая находится на диске «C».
Как поступить, в случае, если вышеперечисленные методы не привели к успеху?
Перейти с Windows 10 на Windows 7 или 8.1 можно, но необходима полная, чистовая переустановка операционной системы Windows 7 или Windows 8.1. Перед установкой ОС рекомендуем сохранить ваши данные, которые хранятся на диске «C», их будет достаточно перенести на второй раздел. В случае, если Вы не обладаете достаточными навыками по переустановке ОС, Вы можете обратится за квалифицированной помощью наших ИТ-инженеров, по телефонам, указанным в разделе Контакты нашего сайта.
Обратите внимание, что для полной установки ОС вам понадобится лицензионный ключ. В случае с Windows 7 необходимо найти коробку с дистрибутивом и наклейкой, на которой указан ключ, также наклейка может быть на корпусе системного блока, в случае с ноутбуком — наклейка находится на нижнем поддоне или под аккумуляторной батареей. Если до Windows 10 стояла операционная система Windows 8 или 8.
После установки операционной системы следует установить драйвера на все устройства вашего компьютера, для этого следует применить компакт диск с драйверами, который идет вместе с оборудованием. В случае, если диск уже утерян, то драйвера всегда можно скачать с официальных сайтов производителя оборудования.
Желаем успехов при переходе с операционной системы Windows 10 на предыдущие версии программного обеспечения.
Как удалить Windows 8 и вернуть Windows 7
В том случае, если пользователь обновившийся с Windows 7 до Windows 8 оказываются неудовлетворенным новой ОС, он может попытаться удалить Windows 8 и восстановить ранее установленную Windows 7. Данный мануал основывается на статье в базе знаний Microsoft KB971760, описывающей пошаговую процедуру восстановления на компьютере ранее установленной ОС Windows.
Помимо KB 971760 других официальных инструкций по удалению Windows 8 и восстановлению Windows 7 нам найти не удалось, однако данная статья при выполнении определенных условий и наличий «прямых рук» у исполнителя, позволит даже начинающему пользователю в ручном режиме восстановить Windows 7 после того, как на компьютер была установлена Windows 8. Предложенная нами инструкция уже не раз помогала нам откатить установку Windows 8 (как версий Preview, так и RC).
Важно. Описанную ниже процедуру Вы выполняете на свой страх и риск, принимая во внимание возможные риски потери работоспособности системы и важных данных. Кроме того, нередко бывает, что Windows, восстановленная из папки Windows.old работает нестабильно. Корпорация Microsoft не дает гарантий, что восстановленная таким образом ОС будет работать корректно, и в случае множественных проблем рекомендует заново установить версию ОС, которая Вам нужна.
Условия восстановления предыдущей версии Windows
Итак, восстановить Windows 7 после установки поверх нее Windows 8 возможно только в том случае, если установка Windows 8 была проведена в режиме обновления (Upgrade), а не чистой (с форматированием диска) установки Windows 8 (Custom Install).
Обновление с Windows 7 до Windows 8 можно провести, если установка Win 8 запушена на работающей системе и выбран пункт: Upgrade: Install Windows and keep files, settings and applications (Обновление: Установка Windows с сохранением файлов, настроек и приложений).
Важно. Перед началом процедуры удаления Windows 8, рекомендуется создать резервную копию важных данных (документы, любимые фото), хранящихся на диске, на котом установлена система.
В том случае, если установка Windows 8 происходила в режиме обновления, это означает, что на системном диске должен присутствовать каталог Windows.OLD. В этом каталоге, автоматически создающемся при обновлении ОС Windows на более новую версию,содержатся файлы и данные предыдущей установки Windows, которая была установлена на этом же разделе.
В папке Windows.old должны обязательно присутствовать каталоги (некоторые каталоги могут быть скрытыми — как отобразить скрытые папки в Windows 8):
- Windows
- Program Files
- ProgramData
- Users
- Program Files (x86) (в том случае если была установлена 64 битная Windows)
 Если каталог Windows.OLD отсутствует (возможно вы его удалили ранее по инструкции Как удалить папку Windows.old в Windows 8), откат к ранее установленной системе невозможен.
Если каталог Windows.OLD отсутствует (возможно вы его удалили ранее по инструкции Как удалить папку Windows.old в Windows 8), откат к ранее установленной системе невозможен.Оцените размер папки Windows.OLD, он должен быть меньше свободного места на диске C:. Если же размер папки Windows.old в два или более раз превышает объём свободного места на диске, восстановить ранее установленную Windows скорее всего не получится.
Процедура удаления Windows 8 и восстановления Windows 7
Запуск среды восстановления Windows
Перезагрузите компьютер и загрузитесь с установочного диска Windows 7/8, загрузочного Live CD / USB диска или диска со средой MsDart.
При появлении надписи «Press any key to boot from CD or DVD» нажмите любую клавишу на клавиатуре.
Нам нужно добиться появления командной строки, в которой и будут выполняться все операции.
В том случае, если используется установочный диск, нажмите кнопку Install Windows (Установить Windows), выберите язык, время и нажмите Next.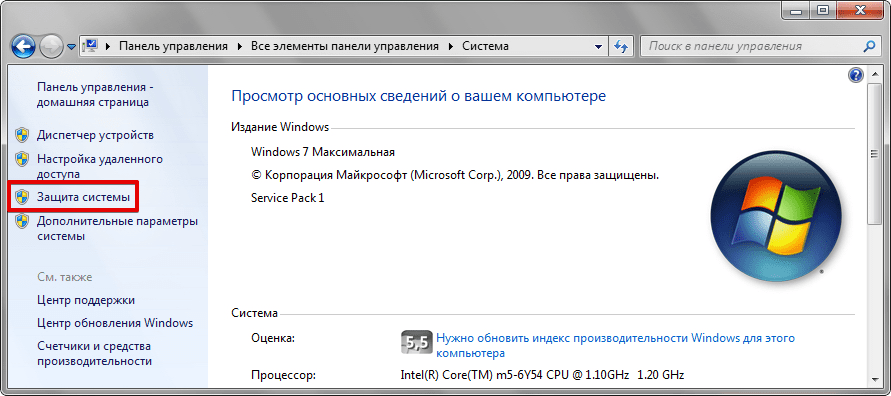
В появившемся окне нажмите кнопку Repair your computer в левом нижнем углу.
В окне System Recovery Options выберите любую доступную ОС, и нажмите Next.
Затем запустите командую строку, выбрав опцию Command Prompt.
Если вы загрузились по описанному сценарию, и система (Windows 8) была установлена на диске C:\, то все последующие операции будут выполняться в контексте диска C:. В том случае если, выполнялась загрузка с другого типа загрузочного диска, то, скорее всего, буква диска будет отличаться. В моем примере это будет диск D:.
Чтобы сменить текущий диск, выполните команду
d:Чтобы удостовериться, что данный диск тот самый, с которым нам предстоит работать, вывести его содержимое можно с помощью команды
DirДолжны отобразиться все стандартные каталоги, находящиеся в корне Windows, а также папка Windows. OLD и пользовательские папки.
OLD и пользовательские папки.
Создаем резервную копию файлов Windows 8
Далее сохраним копию файлов Windows 8, переименовав все относящиеся к ней каталоги. В командной строке последовательно выполните команды:
ren Windows Windows.8
ren “Program Files” “Program Files.8″
ren “Users” “Users.8″
Attrib –h –s –r ProgramData
ren “ProgramData” “ProgramData.8”Для 64 ОС также выполните команду:
ren “Program Files (x86)” “Program Files (x86).8″Перемещаем каталоги восстанавливаемой Windows 7 в корень системного диска
Извлекаем каталоги восстанавливаемой Windows 7 из папки Windows.OLD и перемещаем их в корень системного диска:
move /y d:\windows.old\windows d:\
move /y “d:\windows.old\program files” d:\
move /y d:\windows.old\users d:\
Attrib –h –s –r d:\windows.old\programdata
move /y d:\windows. old\programdata d:\
old\programdata d:\Для 64 ОС также выполните команду:
move /y “d:\windows.old\program files (x86)” d:\Важно: если система располагается на другом диске, замените диск D: на имя вашего диска, например C:
Восстановление загрузочного сектора ранее установленной Windows 7
Перейдите на установочный диск Windows (здесь могут возникнуть небольшие сложности, т.к. начальный диск X:\ не является оригинальным установочным диском Windows, это диск со средой WinRE). В моем случае CD-драйву с дистрибутивом Windows 7 был присвоен диск E:. Смените текущий диск командой:
E:Следующая команда выведет список файлов и папок на диске, в том случае, если среди них имеются boot, bootmgr, setup.exe, sources, upgrade и т.д., значит вы выбрали правильный диск.
DirС помощью команды bootsect восстановим загрузчик предыдущей версии Windows:
boot\bootsect /nt60 D:Важно: Замените D: на имя вашего системного диска.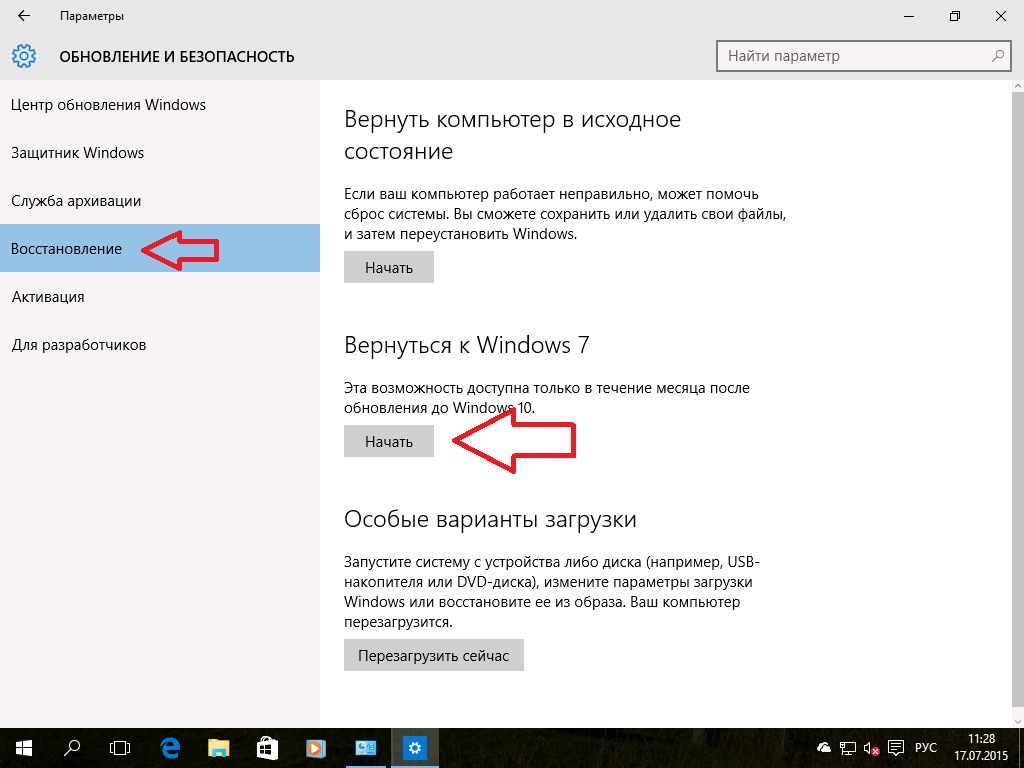
Теперь нужно набрать команду exit и перезагрузить компьютер. После перезагрузки извлеките установочный диск Windows, после чего система должна загрузится уже в восстановленной Windows 7.
В том случае, если вам понадобятся некие файлы или папки из удаленной нами Windows 8, их можно найти на системном диске в каталогах с суффиксом .8.
Осталось удалить загрузочную запись Windows 8 в меню загрузчика. Для этого запустите программу msconfig, перейдите на вкладку Boot, выберите запись Windows 8 (recovered) (C:\Windows.8), нажмите Delete, Apply и затем OK.
Проверьте работоспособность восстановленной Windows 7 (вполне вероятно, что возникнут проблемы с работой некоторых установленных программ).
Чтобы очистить системный диск от файлов, оставшихся от Windows 8, необходимо открыть командную строку с правами администратора и последовательно выполнить следующие команды:
rd windows. old /s /q
rd windows.8 /s /q
rd “program files.8″ /s /q
rd users.8 /s /q
rd /$windows.~bt /s /q
exit
old /s /q
rd windows.8 /s /q
rd “program files.8″ /s /q
rd users.8 /s /q
rd /$windows.~bt /s /q
exitНадеемся, данный мануал по удалению Windows 8 и восстановлению Windows 7 из папки Windows.OLD окажется полезным.
Как восстановить Windows 7: откат системы
Компьютер или ноутбук начал сильно глючить? Или вообще не включается? Первым делом попробуйте восстановление системы ОС Windows 7. Выполняется операция за 10-15 минут, но реально может помочь. Ведь в данном случае выполняется откат системы Виндовс 7 на пару дней назад, когда ПК или ноутбук еще прекрасно работал.
Содержание статьи:
- Что представляет собой откат Windows 7?
- Как вернуть систему назад средствами Windows 7?
- Восстановление ОС через безопасный режим
- И третий способ: восстановление с флешки (или диска) с установочными файлами
Что представляет собой откат Windows 7?
Это операция, во время которой восстанавливаются все параметры и системные файлы из созданной Виндовс резервной копии.
Восстановление предыдущей версии Windows осуществляется с контрольных точек, которые создаются каждую неделю, а также после внесения любых изменений (установки или удаления программ). Как правило, эта функция включена автоматически. Плюс Вы можете создавать контрольные точки вручную.
Как проверить, включена ли на компьютере/ноутбуке эта опция, и как создавать новые точки вручную можете почитать здесь – Как включить восстановление системы?
Существует как минимум 3 способа:
- средствами Виндовс;
- через безопасный режим;
- с помощью флешки с Виндовс 7.
Рассмотрим каждый из них подробнее.
При откате Windows 7 все Ваши личные файлы останутся на месте. Поэтому на этот счет можете не переживать.
Но здесь есть один нюанс. При восстановлении могут пропасть файлы, записанные в промежутке между сегодняшним и тем днем, к которому вы решите откатиться. Поэтому, если Вы недавно (сегодня, вчера, позавчера и т.д.) скидывали на ПК важные документы, лучше сохраните их на флешку. На всякий случай.
Как вернуть систему назад средствами Windows 7?
Первый способ откатить систему Windows 7 назад – средствами самой ОС. Но он подходит только в том случае, если Ваш ПК или ноутбук включается. Не важно, глючит он или зависает, главное – чтобы Вы могли загрузить рабочий стол.
Итак, выполняете следующее:
- Открываете Пуск – Панель управления – Восстановление.
- В новом окне выбираете «Запуск системы восстановления».
- Кликаете «Далее».
- Затем выбираете контрольную точку, к которой хотите откатиться. Если их слишком мало, поставьте галочку в поле «Показать другие точки» – возможно, появится еще несколько. Выбираете нужную и нажимаете «Далее».

- Здесь же есть кнопка «Поиск затрагиваемых программ». Нажмите ее, если хотите узнать, какие программы будут удалены в результате этой операции.Например, в моем случае это Google Chrome и Skype (поскольку я их обновлял недавно) плюс несколько драйверов. В принципе, поправимо – 2 программы я могу установить еще раз. Лишь бы компьютер работал нормально.
- Проверяете, что Вы выбрали нужную точку и нажимаете кнопку «Готово».
- Появится небольшое предупреждение, соглашаетесь, нажав «Да».
После этого начнется откат системы Виндовс 7. Когда операция будет завершена, компьютер или ноутбук перезагрузится, и Вы увидите сообщение, что все прошло успешно.
Если это не помогло, попробуйте включить восстановление Windows 7, выбрав другую контрольную точку. Но в данном случае нужно будет поставить галочку в пункте «Выбрать другую точку» и нажать «Далее». А после этого откроется знакомое уже окно из пункта 4.
Восстановление ОС через безопасный режим
Если ПК или ноутбук вообще не включается, тогда можно попробовать восстановление запуска Windows 7 в безопасном режиме. Для этого надо при включении (или перезагрузке) ПК многократно нажимать клавишу F8, пока не появится меню. Далее выбираете пункт «Безопасный режим» и щелкаете Enter.
Для этого надо при включении (или перезагрузке) ПК многократно нажимать клавишу F8, пока не появится меню. Далее выбираете пункт «Безопасный режим» и щелкаете Enter.
Впрочем, тут есть некоторые нюансы, связанные с разными версиями Виндовс. Поэтому, чтобы не возникло сложностей, рекомендую ознакомиться – Как войти в безопасный режим Виндовс?
Ждете пока компьютер или ноутбук включится, а после этого выполняете все те же действия, что и в предыдущем варианте. То есть, чтобы откатить систему Windows 7, выполняете с 1-го по 7-ой пункты, описанные выше.
И третий способ: восстановление с флешки (или диска) с установочными файлами
Минус этого варианта – Вам нужно записать на флешку Виндовс, которая стоит на компьютере или ноутбуке. А плюс заключается в том, что таким способом можно попробовать вернуть систему Windows 7, даже когда ПК не включается и безопасный режим не запускается. То есть, это Ваш последний шанс.
В данном случае Вам нужно создать загрузочную USB-флешку с установкой Виндовс (сделать это можно у друзей или знакомых), а затем загрузить Windows с нее.
Подробнее об этом читайте здесь:
Как сделать загрузочную флешку Windows в UltraISO?
Как установить загрузку с флешки в BIOS?
Если Вы все сделали правильно, запустится окно с установкой Windows 7.
- Выбираете русский язык и нажимаете «Далее».
- Затем выбираете строку «Восстановление системы».
- Начнется поиск ОС. Если их несколько, укажите нужную и нажмите «Дальше».
- В новом окошке выбираете строку «Восстановление системы».
- А далее откроется знакомое по предыдущим способам окно, где нужно выбрать точку, к которой хотите откатить систему.
Ждете, пока процедура будет завершена и щелкаете на «Перезагрузку». Затем сразу же вытаскиваете флешку из разъема (или диск из дисковода), после чего ПК должен включиться обычным способом.
Кстати, восстановление Windows на ноутбуке и компьютере осуществляется одинаково. Так что можете пробовать любой способ на выбор.
Вот и все. Теперь Вы знаете, как сделать откат системы Windows 7.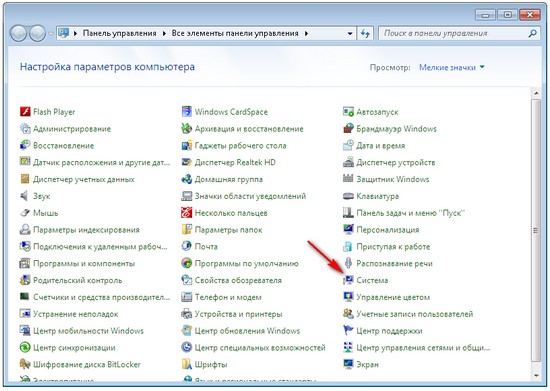 Надеюсь, один из 3 способов сработает, и Вы сможете восстановить работоспособность ПК или ноутбука.
Надеюсь, один из 3 способов сработает, и Вы сможете восстановить работоспособность ПК или ноутбука.
Откатка системы windows 7. Откат системы в Windows XP
– Игорь (Администратор)Порой, установка программ или драйверов, а в некоторых случаях и их простое использование, может приводить к проблемам в Windows 7. Торможение системы, невозможность нормального запуска, глюки и прочее. Об этом так же хорошо знают в Microsoft, поэтому нет ничего удивительного в том, что операционная система Windows 7 содержит в себе весьма полезный инструмент «Восстановление системы». С помощью последнего вы можете восстанавливать удачные конфигурации и настройки без необходимости в переустановке, при условии, что данная функция была включена (по умолчанию включена). И в данной статье я расскажу вам как откатить систему назад Windows 7 и приведу некоторые советы и предостережения.
Примечание : Помните, что часто избавиться от ошибок, проблем и глюков можно простой очисткой реестра Windows 7 , так что эту операцию стоит периодически выполнять и без особых на то причин.
Но, прежде, чем поведать вам инструкцию, хотелось бы предупредить о том, что восстановление системы Windows 7 может привести к потере данных, которые были внесены после создания точки восстановления. Так что перед выполнением данной инструкции рекомендуется озаботиться вопросом создания резервной копии ваших файлов .
Итак, сама инструкция как восстановить систему Windows 7:
1. Для начала, нам нужно открыть сам инструмент «Восстановление системы». Для этого откройте меню пуск и введите в строке поиска слово «восстановление», а затем выберите из списка программ соответствующий инструмент, как показано ниже.
2. Откроется мастер «Восстановление системных файлов и параметров». Первый его экран это обычная заставка, так что достаточно просто нажать кнопку «Далее».
3. Теперь, нужно выбрать точку восстановления, до которой вы хотите сделать откат системы Windows 7. Советую откатывать до последней удачной конфигурации, так как часть данных при откате теряется. После того, как вы выбрали нужную точку, нажмите кнопку «Далее».
После того, как вы выбрали нужную точку, нажмите кнопку «Далее».
4. Появится последний экран мастера с подтверждением, на котором будет показана общая информация о точке. Чтобы начать процесс, нажмите кнопку «Готово».
5. Появится окно с предупреждением о том, что данную операцию нельзя прервать. Подтвердите восстановление.
6. Дождитесь окончания процесса. После этого компьютер будет перезагружен.
Теперь, вы знаете как в Windows 7 сделать откат системы назад. Учтите, что во время выполнения процесса восстановления, нельзя перезагружать компьютер, что-либо отключать и выполнять иные действия. В противном случае, система может быть повреждена и это может привести вплоть до необходимости в переустановке Windows 7 . И еще раз напоминаю, что все важные данные стоит на всякий случай сохранить на другой диск. Так, например, специализированные каталоги типа «Мои документы» могут быть изменены. Мера, возможно, покажется громоздкой, но лучше потратить 10 минут на копирование данных сейчас, чем потом удивляться отсутствию важных документов.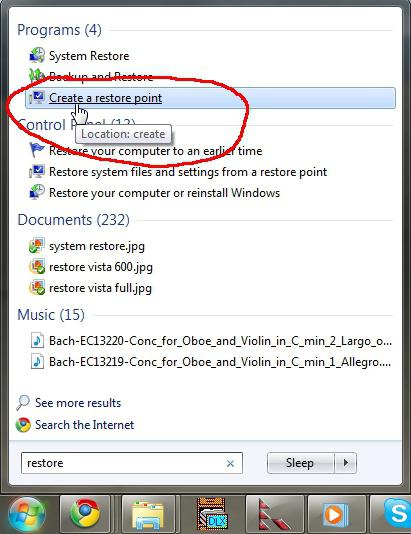
Кстати, восстановить систему Windows 7 вы так же можете и в безопасном режиме, так что если операционная система не загружается, то вам нужно зайти в безопасный режим Windows 7 и выполнить все те же самые действия, что были описаны в инструкции.
Если вы перешли на новую Windows 10, но по каким-то причинам она не понравилась, то можете выполнить откат до предыдущей операционной системы, которая была установлена на компьютере ранее. Также Windows 10 можно откатить до заводских настроек или до одной из точек восстановления, если система выдаст ошибку, которую вы не сможете решить другим способом.
Условия для отката системы
Существует два способа откатить систему — переустановить её или восстановить:
- первый способ потребует от вас лицензионный ключ, так как данные о том, что раньше у вас была установлена активированная система, будут потеряны. При переустановке вся информация, хранящаяся на основном разделе диска, будет потеряна;
- второй способ подойдёт вам в том случае, если с момента перехода на Windows 10 не прошло 30 дней, так как в течение этого срока сохраняется папка Windows.
 old, в которой хранятся все данные, необходимые для восстановления предыдущей установленной операционной системы. После истечения месяца со дня перехода на новую операционную систему папка автоматически удаляется, а лицензия с предыдущей системы окончательно переносится на Windows. То есть, если у вас была лицензионная Windows 7, и вы 30 дней провели на Windows 10, то десятая версия станет лицензионной, а для установки седьмой Windows вам понадобится новый лицензионный ключ.
old, в которой хранятся все данные, необходимые для восстановления предыдущей установленной операционной системы. После истечения месяца со дня перехода на новую операционную систему папка автоматически удаляется, а лицензия с предыдущей системы окончательно переносится на Windows. То есть, если у вас была лицензионная Windows 7, и вы 30 дней провели на Windows 10, то десятая версия станет лицензионной, а для установки седьмой Windows вам понадобится новый лицензионный ключ.
Откатываем до истечения 30 дней
Восстановить предыдущую версию установленной системы из папки Windows.old можно несколькими способами. Сначала попробуйте стандартный метод и восстановление системы, но если они вам не подойдёт, то воспользуйтесь вторым вариантом — через стороннюю программу.
Стандартным методом
- Откройте параметры компьютера. Открываем параметры компьютера
- Перейдите к блоку «Обновление и безопасность».
Открываем раздел «Обновление и безопасность» - Выберите подраздел «Восстановление».
 Переходим в подраздел «Восстановление»
Переходим в подраздел «Восстановление» - В этом подразделе должен находиться пункт «Вернуться к…». Версия, к которой можно вернуться, соответствует той, которая была установлена ранее. Кликнете по кнопке «Начать» и следуйте инструкции, появившейся на экране.
Нажимаем кнопку «Начать», чтобы запустить откат к предыдущей ОС
Через восстановление
- Находясь на шаге «Вход в систему», когда необходимо выбрать учётную запись, зажмите на клавиатуре клавишу Shift и выберите пункт «Перезагрузка».
Зажимаем клавишу Shift и переходим к перезагрузке - Откроется меню восстановления, выберите пункт «Диагностика». Переходим к разделу «Диагностика»
- Перейдите к выбору дополнительных параметров. Переходим к дополнительным параметрам
- Выберите блок «Вернуться к предыдущей сборке».
Выбираем функцию «Вернуться к предыдущей сборке» - Выберите предложенный вариант — откат к предыдущей установленной системе.
Выбираем, куда откатиться - Введите пароль, если он у вас установлен.

Вводим пароль - Прочтите предупреждение и подтвердите действие.
Подтверждаем начало отката - Дождитесь окончания процесса, он может длиться от десяти минут до нескольких часов, зависимо от производительно компьютера и от того, сколько файлов нужно восстановить.
Дожидаемся, пока установится предыдущая версия ОС
С помощью сторонней программы
К этому способу стоит переходить, если у вас есть папка Windows.old с файлами предыдущей системы, но раздел «Вернуться к…» в параметрах компьютера не отображается. Такое иногда случается, поэтому можно выполнить следующие действия, чтобы воспользоваться файлами из папки:
- Сторонняя программа представляет собой образ официального приложения от компании Microsoft — Rollback Utility. Скачайте этот образ, весящий около 200 МБ с официального сайта Microsoft, а после запишите его на любую свободную флешку. Сделать это можно с помощью встроенных функций Windows 10: кликнете по образу правой кнопкой мыши, выберите пункт «Монтировать» и укажите, на какой носитель необходимо записать образ.

Выбираем пункт «Монтировать», чтобы начать процесс монтирования -
Нажимаем клавишу Delete, чтобы войти в BIOS -
Переходим в меню Boot -
Ставим на первое место носитель - Сохраните внесённые в BIOS изменения и выйдете из него, загрузка с флешки начнётся автоматически.
Сохраняем настройки и выходим из BIOS - Когда программа с флешки загрузится, перейдите к режиму Automated Repair.
Выбираем режим Automated Repair - В окошке появится две системы: активная и старая. Выберите ту из них, до которой необходимо откатиться, и кликнете по кнопке Roll Back. На экране появятся инструкции, следуйте им.
Выбираем систему, до которой будет выполнен откат
После истечения 30 дней
Если у вас уже не осталось папки Windows.old, то откат без переустановки системы невозможен. Создайте установочный носитель с версий Windows, до которой хотите откатиться, через монтирование на флешку образа системы. Загрузитесь с созданного носителя и пройдите процесс установки нужной операционной системы.
Устанавливаем систему, удалив предыдущую версию
Учтите, вам придётся удалить Windows 10, так как нужно отформатировать раздел жёсткого диска, на который будет производиться установка, а это значит, что лицензионный ключ нужно будет вводить снова. Если вы хотите сохранить файлы, которыми успели обзавестись за время использования десятой Windows, то скопируйте их на сторонний носитель, а после окончания установки перенесите их обратно на компьютер.
Восстановление системы
Восстановление системы — это откат её не до предыдущей операционной системы, а до последней точки восстановления. Точки можно создать вручную, но по умолчанию они создаются автоматически. Нужны они для того, чтобы в случае появления нерешаемой ошибки в системе можно было откатить все процессы и настройки компьютера до того момента, когда этой ошибки не было. Чтобы воспользоваться точкой, выполните следующие действия:
- Запустите панель управления компьютера. Открываем панель управления
- Перейдите к разделу «Восстановление». Отыщите его с помощью поисковой строки.
Переходим в раздел «Восстановление» - Запустите восстановительную программу.
Нажимаем кнопку «Запустить восстановление системы» - Если у вас несколько точек, то вы можете выбрать ту, которую рекомендовала система, или любую другую, перейдя к ручному выбору точки.
Выбираем рекомендованную или другую точку восстановления - Дождитесь, пока система выполнит восстановление в автоматическом режиме. После завершения процесса вы получите уведомление, что система восстановилась успешно. Готово, теперь все настройки и параметры компьютера соответствуют тем свойствам, которыми он обладал на момент создания точки восстановления.
Проходим процесс отката до точки восстановления
Видео: применение точек восстановления
Через командную строку
Если компьютер не загружается в обычном режиме, то можете перевести его в безопасный режим с поддержкой командной строки, после чего выполнить команду rstrui.exe в командной строке. Выполнение этой команды запустит процесс восстановления, а все остальные действия будут совпадать с обычным восстановлением, описанным выше.
Выполняем команду rstrui.exe, для запуска восстановления
Возвращение к первоначальным настройкам
Если настройки компьютера были изменены в худшую сторону, то у вас есть возможность откатить все параметры до значений по умолчанию в пару шагов:
- Перейдите к параметрам компьютера, зажав клавиши Win+I на клавиатуре, или через меню поиска. Открываем приложение «Параметры»
- Откройте раздел «Обновление и безопасность».
Выбираем блок «Обновление и безопасность» - Откройте подраздел «Восстановление».
Переходим к подпункту «Восстановление» - Начните процесс возвращения компьютера в исходное состояние, кликнув по кнопке «Начать».
Кликаем по кнопке «Начать», чтобы начать сброс к параметрам по умолчанию - Вы может выбрать один из двух вариантов: удалить приложения вместе с настройками, но с сохранением личных файлов, или удалить все, что есть на компьютере, оставив совершенно чистую Windows с пустым жёстким диском.
Выбираем, каким образом сбросить настройки - Выбрав способ отката, подтвердите действия, нажав кнопку «Сброс». Процесс сброса производится в автоматическом режиме, дождитесь его окончания, не прерывая процедуру.
Кликаем по кнопке «Сброс», чтобы начать процесс
Дополнительный способ
Если способ, описанный выше, выдаёт вам ошибку или не позволяет сбросить настройки по ещё каким-либо причинам, то вы можете воспользоваться сторонней программой от Microsoft для достижения цели:
Сброс при зависшей системе
Если из-за изменения настроек компьютера система перестала запускаться, и из-за этого нет доступа к параметрам компьютера, то вы можете восстановиться без входа в систему, но для этого понадобится диск восстановления или загрузочная флешка:
Восстановление с помощью программы
Если система наткнулась на непреодолимую ошибку, то вы можете восстановить её до исходного состояния с помощью загрузочной флешки и официального приложения от Microsoft:
- Скачайте и запустите приложение с официального сайта Microsoft, предназначенное для установки Windows 10 — Installation Media Creation Tool.
Скачиваем программу Installation Media Creation Tool - Запустив приложение, выберите версию системы, установленной на вашем компьютере.
Выбираем параметры образа системы - На выборе действия отметьте вариант «Создать установочную флешку» и пройдите процесс создания до конца.
Указываем, что хотим создать установочную флешку - Выключите компьютер, не вынимая флешки из порта, начните процесс включения и как только на экране появятся первые признаки включения, нажмите кнопку Delete на клавиатуре, чтобы перейдите к настройкам BIOS. Клавиша может отличаться, какая будет в вашем случае, зависит от модели материнской платы. Но во время загрузки системы появятся строчки, в которых будет указана клавиша для запуска BIOS.
Используем клавишу Delete для перехода в BIOS - Находясь в BIOS, перейди в раздел Boot или «Загрузка» в русской версии.
Открываем меню «Загрузка» - Поставьте флешку с записанным образом на первое место в очереди загрузки. Сделать это необходимо для того, чтобы компьютер, включаясь, начал загрузку не с жёсткого диска, а с вашей флешки. Если у вас более новая версия BIOS — UEFI, то на первое место нужно поставить флешку, имя которой начинается с UEFI: «Название носителя».
Переносим на первое место флешку - Сохраните изменения, внесённые в BIOS, и выйдете из него. Загрузка с флешки начнётся автоматически.
Выходим из BIOS и сохраняем внесенные изменения - Когда появится первое окошко программы установки, не начинайте процесс, вместо этого кликнете по кнопке Repair you computer.
- Выберите функцию «Восстановление образа системы». Готово, дождитесь, пока система восстановится с созданного вами установочного носителя.
Активируем функцию «Восстановление образа системы»
Что делать, если эти опреации не работают
Откат до предыдущей операционной системы может не работать в том случае, если у вас повреждена или утеряна папка Windows.old. Если папка непригодна для использования, то у вас остаётся только один выход — переустановить систему.
Восстановление может не работать по следующим причинам:
- точка восстановления повреждена, используйте другую, более раннюю точку, чтобы успешно откатить систему;
- если вы пытаетесь восстановиться через сторонний носитель, то убедитесь, что на нём установлена правильная версия операционной системы, а также в том, что он удовлетворяет всем условиям: имеет не меньше 4 ГБ свободного места, отформатирован в формате FAT32 или NTFS;
- если один из способов восстановления, предложенных выше, не работает, то попробуйте восстановиться через загрузочную флешку, вернуть компьютер к исходному состоянию или сбросить настройки до значений по умолчанию.
Что можно cделать, если Windows 10 зависла во время отката
Если вы убедились в том, что система зависла — процесс не двигается с места больше двадцати минут, то необходимо вручную прервать процесс. Зажмите кнопку «Выключение» на корпусе компьютера на 5–10 секунд, пока он не выключится. Если это не поможет, то отключите устройство от сети и дождитесь, пока оно выключится. Подобные действия могут привести к возникновению ошибки, поэтому прибегайте к ним только в крайнем случае.
После того как компьютер выключится, начните его включение и войдите в меню восстановление. Обычно, для этого используется клавиша F2, но на вашей модели материнской плате кнопка может отличаться. Используйте подсказку, появившуюся на экране во время включения, чтобы найти нужную кнопку. Войдя в меню восстановление, воспользуйтесь вышеприведёнными инструкциями по сбросу и откату.
Если войти в меню восстановления не получилось, или начатый через это меню процесс тоже завис, то создайте установочный носитель и восстановите компьютер через образ системы, этот способ описан в пункте «Восстановление с помощью программы». Если и это не поможет, то переустанавливайте систему, форматируя при этом диск, на котором сейчас у вас установлена зависшая Windows.
Как вернуться после отката обратно
Если вы откатились к Windows 7 или 8, а потом решили снова вернуться на десятую версию системы, то используйте тот же способ, что и использовали раньше, когда переходили с Windows 7 или 8 на Windows 10. Обновитесь через центр обновлений или установочную флешку, создав её с помощью официальной программы от компании Microsoft — Installation Media Creation Tool. Вы можете сколько угодно обновляться до новой Windows, а потом обратно откатываться до старой системы, например, используя папку Windows.old, а потом снова обновляться до десятой версии системы.
Обновляемся до Windows 10
Переход между версиями Windows можно осуществлять как при помощи обновления, переходя со старой системы на новую, так и при помощи отката, переходя с новой системы на старую. Чтобы восстановить полноценную работу системы, необязательно переходить с одной версии на другую, достаточно сбросить настройки или восстановить параметры до значений по умолчанию с помощью встроенных функций или загрузочных носителей.
Итак, сегодня мы поговорим с вами о том, как сделать в Windows 7 откат системы. Дело все в том, что современные вирусы и трояны способны вызывать разного рода сбои. Тогда компьютер перестает нормально работать. Вот и возникает потребность делать «откаты». Давайте научимся, каким образом это делается.
Если нет выбора
Но когда для Windows 7 откат системы просто необходим? Попробуем разобраться с вами в этом непростом деле.
Для начала, стоит понимать, что такие «вещи» просто так не делаются. Вы должны иметь веские основания для любых манипуляций с вашей «операционкой». Первый вариант, когда пользователю может понадобиться для Windows 7 откат системы — это банальная захламленность, которую не удается исправить нормальными методами. Причем, данный вариант подходит только тогда, когда компьютер из-за «хлама» начинает тормозить.
Вторая причина, по которой может потребоваться откат системы Windows 7 — это постоянные сбои и сброс настроек.
Конечно же, нельзя обойти вниманием и такой вариант развития событий, как занесение вируса или трояна на ваш компьютер. Иногда именно откаты помогают справиться с неполадками. Так что, теперь давайте посмотрим, как правильно подготовиться и провести «операцию».
Подготовка
Конечно, после того, как вы заметили, что ваш компьютер перестал «слушаться» и постоянно тормозит, то на ум приходит вполне логичный вывод — сделать откат. Ведь он возвращает компьютер в то состояние, в котором он находился в выбранную дату. Очень удобно. Правда, если вы решились провернуть подобное действие, то вам стоит хорошенько подготовиться. В Windows 7 откат системы может быть совершен несколькими способами, о которых мы сегодня и поговорим. Но пока что мы только готовимся.
Вам потребуется сохранить все ваши данные, которые важны. Конечно, личную информацию, как правило, откаты не затрагивают, но в случае «сбоя» во время процесса, вы можете «потерять» «Виндовс» вместе со всеми данными. Так что, лучше перестраховаться. Кроме того, желательно просканировать компьютер на наличие вирусов. Некоторые трояны способны мешать процессу востановления. Так что, если не боитесь, то осталось выбрать, как сделать откат системы Windows 7, после чего приступать к действию. Давайте посмотрим, что доступно для этого.
Система
Что ж, первый и самый популярный способ — это восстановление «операционки» при помощи встроенных функций. Это очень удобно делать в Windows 7. Откат системы будет происходить довольно быстро, правда, вам потребуется заранее включить функцию установки «точек отката». По умолчанию она включена.
Но как можно откатить операционную систему, когда в нее произошел вход? Для этого вам потребуется «средство восстановления». Его можно найти в меню «Пуск». Оттуда проследуйте в «Стандартные», а затем выберите «Служебные». Далее остается только нажать на «средство восстановления». Теперь давайте вместе делать в Windows 7 откат системы.
После того как вы нажали на кнопку, перед вами откроется окно, которое предупредит о неизбежности возврата системы в то состояние, которое у вас «установлено» сейчас. Просто согласитесь с ним и следуйте дальше. Теперь необходимо выбрать точку восстановления. Как правило, они делаются автоматически. Если таких нет, то вам не повезло — все настройки в случае успеха «слетят» до «нуля». Нажмите далее и дождитесь, пока закончится процесс. В ходе него система может перезагружаться несколько раз. Теперь вы знаете, как сделать в Windows 7 откат системы. Но это только первый вариант. Стоит поговорить и о других.
Командная строчка
Конечно же, никуда нельзя деться и без так называемой конмандной строки. Именно она поможет нам осуществить сегодняшнюю задумку. Правда, вам потребуется правильно провести процесс, чтобы не потерять важные данные.
Первым делом вам необходимо будет запустить систему в безопасном режиме. Сделали? Вызовите командную строчку (нажав Win + R), после чего введите специальную комбинацию. Годится для того, чтобы выполнить в Windows 7 откат системы команда «rstrui.exe». Теперь нажмите «Ввод». Перед вами откроется уже знакомое окно «восстановителя». В нем выберите точку отката и подтвердите свои действия. Теперь остается только дождаться, когда завершения. В Windows 7 откат системы при загрузке в безопасном режиме — это еще один очень популярный метод, которым пользуются системные администраторы. Но есть и еще один вариант развития событий. Подойдет он далеко не каждому. Давайте познакомимся с ним.
Установочный диск
Итак, очередной способ, которым можно сделать в Windows 7 откат системы — это при помощи установочного диска. Если у вас он уже есть, то просто замечательно. Нет? Тогда лучше воспользоваться одним из уже знакомых вариантов. Ведь проблема вся состоит в том, что компьютер откажется работать с тем диском, который не является идентичным для вашей ОС.
В случае, когда пользователь пользуется «пираткой», уж тем более, которую сам установил, проблем возникнуть не должно. В общем, предположим, что диск у нас уже есть. Теперь необходимо настроить компьютер и приступать к действию.
Вставьте диск в дисковод и зайдите в BIOS. Там нужно поставить в первую очередь загрузку с DVD-ROM»а. Сохраняйтесь и перезагружайте компьютер. Дождитесь, пока у вас начнет открываться установщик Windows 7. Откат системы вы увидите сразу же.
Посмотрите в левый нижний угол окошка — там будет «восстановление». В открывшемся окне стоит выбрать «восстановление системы». Прочтите информацию о необратимости процесса и нажмите «далее». Теперь стоит выбрать точку отката. Если компьютер был правильно настроен, то, как минимум, 2-3 штуки у вас уже будет. Выбрали? Нажмите «далее».
В открывшемся окошке жмите «готово». Выскочит предупреждение из серии «а вы хорошо подумали?». Да, мы хорошо пораскинули мозгами! Так что, смело жмем «да» и наблюдаем за тем, как наша система будет восстанавливаться. После этого достаточно нажать на кнопку «перезагрузка». Вот и все — вы знаете, как сделать откат всеми возможными методами.
Не всегда помогает
Правда, очень часто получается так, что в Windows 7 откат системы не помогает. Более того, он может начинаться, а потом «глохнуть» на середине или, что еще хуже, в самом конце. И, как бы вы ни старались, заставить работать средство восстановления, у вас никак не получается. Что тогда?
В этой ситуации грозит только полная переустановка «Виндовс». Так что, следите внимательно за своим компьютером, делайте точки отката, чтобы быть готовыми к тому, что вам потребуется осуществить восстановление. Удачи!
Как откатить систему назад, Windows 10 и работа с точками восстановления! Мы расскажем Вам о вариантах сделать откат Виндовс 10 до нужной точки восстановления!
Ведь даже если на несистемном разделе имеется бэкап системы, созданный с помощью софта для резервного копирования, от него будет мало толку, если под рукой нет загрузочного диска с соответствующей программой. Восстановление операционной системы путем возврата к начальным настройкам — с сохранением пользовательских файлов, но с потерей установленных программ и системных настроек — слишком радикальный шаг, на который стоит идти только после того, как не увенчаются успехом попытки откатиться к точке восстановления.
Что такое точка восстановления Windows 10
Точка — это сохраненная копия параметров системы на заданную дату или событие, которая позволяет сделать откат системы Windows 10 . ОС сохраняет данные о настройках основных драйверов и файлов. И восстанавливает их в случае необходимости вне зависимости от их нового расположения и состояния.
«Контрольные точки» создаются по следующим сценариям:
- Прямой запрос пользователя
- установка драйверов, у которых отсутствует цифровая подпись Hardware Quality Labs
- автоматически раз в 24 часа
- обновление ОС
Как сделать откат системы на Виндовс 10
- В первую очередь необходимо открыть «Панель управления». Сделать это можно несколькими способами:
- После этого переходим в тип просмотра — категории
- Нажимаем на «Система и безопасность»
- Выбираем пункт «Система»
- В левой колонке нажимаем на строчку «Защита системы»
- Выбираем Ваш системный диск (с иконкой Windows) и нажимаем на кнопку настроить
- Ставим галочку «Включить защиту системы» и указываем объем, который вы готовы выделить на жестком диске для создания копии ОС (рекомендуем Вам выделять не менее 20гб если позволяет железо). Подтверждаем «ОК»
- После этого нажимаем на кнопку «Создать». Параметры сохранятся и начнется процесс создания контрольной точки (обычно занимает не более 5-10 минут).
Процедура отката системы
Если она загружается
Восстановить условно-рабочую ОС довольно просто.
Когда система не грузится
В ситуации, когда компьютер не загружается вообще, в среду восстановления можно попытаться попасть, удерживая во время загрузки ОС клавиши Shift+F8. Но достичь желаемой цели будет непросто. Немногие успевают нажать эти клавиши в нужный момент из-за сокращенного времени загрузки последних версий Windows. Как только компьютер начнет загружаться, необходимо быстро нажать клавишу Shift, а затем лихорадочно теребить клавишу F8. После тренировки, возможно, труды некоторых и будут вознаграждены.
Гораздо проще войти в эту среду либо посредством установочного диска, либо с помощью специально созданного диска.
Ниже рассмотрим оба эти варианта и осуществим откат «десятки» к точке восстановления.
Применение установочного диска Windows 10
Неважно, какой установочный DVD-диск (или флешка) имеется на подхвате – с той же редакцией Windows 10, что установлена на компьютере, или с другой, в любом из этих случаев вопрос с доступом к среде восстановления решен. Более того, для этих целей вы можете использовать установочный диск Windows 8.1 или даже тестовую редакцию Insider Preview, которая совершенно бесплатно доступна на сайте компании Microsoft.
Вставьте установочный DVD-диск либо с Windows 8.1, либо с Windows 10 в привод компьютера, или подключите загрузочную флешку, если дистрибутив записан на нее. с соответствующего носителя. Нажмите «Далее» в первом окне установщика системы.
Выберите внизу окна «Восстановление системы».
Перед нами появится та самая среда восстановления, в меню которой необходимо выбрать то или иное действие. Нам нужен раздел диагностики.
Создание диска восстановления Windows 10
Если под рукой нет установочного диска с версиями системы 8.1 или 10, без привлечения к решению проблемы второго компьютерного устройства никак не обойтись. И вместо того, чтобы ждать, пока с интернета скачается образ с дистрибутивом, проще создать диск восстановления Windows 10 ее штатными средствами. Естественно, для этого необходимо, чтобы на втором компьютерном устройстве была установлена та же Windows 10. А вообще-то, о наличии такого диска необходимо позаботится заранее. Так реанимационный диск, записанный на флешку, всегда будет у вас на подхвате, если с загрузкой компьютера возникнут проблемы.
Для создания диска отправляемся в панель управления. Самый короткий путь к ней – вызвать контекстное меню на кнопке «Пуск».
Вверху окна панели управления (справа) находится поисковое поле. Пропишите в нем ключевой запрос для поиска нужного раздела я и выберите этот раздел.
Нам нужна первая функция – «Создание диска».
Программа предупредит, что все имеющиеся данные на флешке будут уничтожены. Жмем «Создать».
Теперь включите в BIOS загрузку с нужного носителя – с флешки. После загрузки вы увидите ту самую среду восстановления, предназначенную для реанимации ОС. Дальнейшие шаги будут точно такими же, как и в предыдущем случае.
В каких случаях нельзя сделать откат Windows 10 к точке восстановления?
Как уже упоминалось, процесс отката Windows не всегда может благополучно завершиться, причем это касается не только ситуации с участием среды восстановления, но и когда речь идет об обычном запуске этого процесса в окне свойств системы. Если вирусы повредят важные файлы создвнных вами точек отката, скорее всего, единственным выходом из ситуации может стать если не переустановка ОС, то как минимум ее возврат с потерей всех настроек и программ.
Иногда успешно откатить операционную систему с помощью среды восстановления не получится из-за урезанного функционала. И это, кстати, одна из причин, почему не стоит использовать кустарные сборки Windows. Часто последние рассчитаны только на установку Windows с нуля, без возможности возврата к предыдущему состоянию ОС. Функционал бжкапа системы сборщиками вырезается якобы с целью оптимизации. В таком случае реанимировать операционную не всегда удастся даже с помощью сторонних Live-дисков. Но даже в случае с пиратской сборкой Windows с урезанным функционалом, разного рода проблемы можно предусмотреть, заблаговременно запасшись резервной копией системы и загрузочным носителем с помощью сторонних программ для бэкапа.
Отличного Вам дня!
Откатить систему windows 10 означает вернуть настройки к более раннему состоянию, но не значит возвратить на семерку или восьмерку с которых возможно произошло обновление до десятки. Откат можно сделать только в случае, если создана точка восстановления, а она по умолчанию отключена.
Как откатить windows 10
Чтобы сделать вам понадобится попасть в раздел восстановление, например, через классическую «Панель управления». В этой панели нужно найти раздел восстановления, кликнуть по нему. После этого появится три ссылки по которым можно перейти. Необходимо выбрать «Запуск восстановления системы», нажав на нее.
Затем поставить галочку напротив строки «Выбрать другую точку восстановления», откроется большой выбор откатов, после нажатия «Далее».
Затем появится окно, в котором будут отображены все ранее сохраненные точки. Нужно выбрать требуемую, выделив ее левым кликом мыши, опять выбрать «Далее».
Дальше система виндовс 10 сделает все самостоятельно. Остается только подождать некоторое время. Если перед процедурой были удалены системные файлы, то вернуть все назад не получится. Это можно сделать, только имея образ своей операционки, например, на диске или флешке.
Как сделать откат системы windows 10
Для этого понадобится зайти в «Панель управления», выбрать раздел «Система и безопасность», открыть пункт «Система», затем нажать на «Защита системы» (слева сверху). После этого откроется окошко «Свойства системы», во вкладке «Защита системы», щелкнуть на кнопку «Восстановить».
В открывшемся окне выбрать подходящую точку, щелкнуть «Далее».
Будет показано к какой дате произойдет откат, нажать «Готово».
Как сделать откат windows 10 через среду восстановления
Для реанимации Windows 10 предусмотрена специальная среда восстановления, реализованная в виде меню выбора различных действий на голубом фоне экрана.
Если компьютер загружается, то попасть в эту среду можно, удерживая клавишу Shift и нажимая кнопку перезагрузки.
Если не загружается вообще, в среду восстановления можно попытаться попасть, удерживая во время загрузки системы клавиши Shift+F8. Как только компьютер начнет загружаться, необходимо быстро нажать клавишу Shift, а затем очень быстро нажимать клавишу F8.
Проще войти в эту среду с помощью установочного диска или специально созданного диска восстановления. Для этого понадобится вставить установочный DVD-диск в привод компьютера, или подключить загрузочную флешку. В BIOS выставить загрузку с соответствующего носителя. Нажать «Далее» в первом окне установщика ОС.
В открывшемся окне выбрать «Восстановление системы».
Таким образом откроется среда восстановления, в меню нужно открыть раздел «Диагностика».
Нажать «Дополнительные параметры».
Далее выбирать раздел восстановления.
Если на компьютере установлено две ОС, придется выбрать необходимую.
Запустится процесс отката системы назад. Нажать «Далее».
В окне выбора точек восстановления необходимо установить галочку на опции показа других точек. Тогда появится возможность выбрать подходящую дату. После выбора оптимальной точки жмем «Далее».
Затем «Готово».
Подтвердить решение об откате.
По завершении процесса перезагрузить ПК.
После чего должна запустится восстановленная ОС.
Как откатить систему
Как откатиться с windows 10 в процессе восстановления ОС и удалить все пользовательские данные, включая параметры учетных записей, персональные настройки и файлы рассмотрим далее.
Воспользовавшись таким методом после переустановки Windows 10 получиться полностью новый компьютер, в котором не сохранится важная информация, которая до этого там хранилась.
Чтобы вернуть ОС в исходное состояние понадобится щелкнуть на кнопке Пуск и выполнить команду «Параметры». Появится окно приложения «Параметры».
Затем кликнуть на значок «Обновление и безопасность». Перейти на левую панель, щелкнуть на разделе «Восстановление». На правой панели найти подраздел «Вернуть компьютер в исходное состояние», жмем кнопку «Начать».
В новом окне будет предложено выбрать один из двух способов восстановления исходного состояния компьютера.
Нужно выбрать один из вариантов («Сохранить мои файлы» или «Удалить все»), кликнуть «Далее».
Как сделать откат системы Windows 7: простые и сложные способы
CHIPHi-Tech
Возникли проблемы со стабильностью системы? Рассказываем, как откатить ее до предыдущего (рабочего) состояния.
Современные операционные системы довольно чувствительны к действиям пользователя. Одно неверное движение, и вы потеряли доступ к файлам из-за того, что Windows не загружается. К счастью, компания Microsoft заботится о своих пользователях и встраивает в свои продукты различные утилиты для ремонта и диагностики компьютера. Одна из таких утилит — восстановление системы, которая появилась очень давно. Даже в Windows XP, которая вышла в далеком 2001 году, есть такой функционал. И поскольку интерфейс старых версий ОС местами очень сильно отличается от актуальной ОС, мы решили уделить внимание одной из представительниц старой школы. Сегодня мы расскажем, как сделать откат системы Windows 7.
Существует несколько способов, как откатить систему Windows 7 к работоспособному состоянию. Мы рассмотрим самые популярные методы, первый из которых будет самый простой, а каждый последующий все сложнее.
Контрольные точки
Контрольная точка — заархивированное состояние системы в определенный момент времени. Сжимается она для экономии дискового пространства. Может быть создана системой автоматически или же в ручном режиме. И пригодится, когда нужно восстановить корректную работу ОС, а времени разобраться в причине проблемы у вас нет. Процесс отката занимает относительно немного времени. Поэтому иногда намного проще сделать откат, чем искать виновника «торжества». Учтите, что все данные, появившиеся на диске после созданной точки, сотрутся. Это касается только того накопителя или раздела, на котором включена функция восстановления и который этому восстановлению подвергнется.
Существует несколько способов зайти в утилиту по восстановлению системы.
- Найди в меню «Пуск» утилиту «Восстановление системы» и запустите ее. В появившемся окне нажмите «Далее».
- Нажмите комбинацию клавиш Win + R и в появившемся поле введите команду rstrui.exe. Точка в конце не нужна. Не забудьте подтвердить действие, нажав «ОК».
- Эту же команду (rstrui.exe) можно ввести в командной строке, запущенной от имени администратора.
Затем вы увидите список точек восстановления. Они создаются автоматически при установке драйверов, обновлений операционной системы и еще в ряде некоторых случаев. Многие программы также умеют создавать такие точки, например, CCleaner или Zemana. При желании можно сделать это вручную или же настроить автоматическое создание точек по расписанию через планировщик заданий. Выберите тот пункт, который соответствует тому времени, когда ОС работала стабильно и нажмите «Далее».
3 способа понижения версии Windows 10 и откат до Windows 7 или 8.1 на неопределенный срок
Обновление до Windows 10 — это риск. Сделали ли вы это, чтобы обеспечить бесплатную копию Windows 10
или были обновлены принудительно
Мы делимся тремя трюками, которые помогут вам понизить рейтинг прямо сейчас или в будущем.
Ранее мы уже говорили о том, как перейти с Windows 10 на Windows 7 или 8.1.
, который включает в себя использование полного образа диска, лучшее решение на сегодняшний день. В этой статье мы расширим встроенную функцию отката в Windows 10 и представим еще два варианта, в том числе один, который спасет вас в случае неудачного обновления.
1. Откат с родными инструментами восстановления
Всякий раз, когда вы обновляете Windows 10 или запускаете новую установку из Windows, копия вашей старой установки сохраняется в папке Windows.old.
, Это автоматическое резервное копирование является вашим обратным билетом к вашей предыдущей версии Windows.
Чтобы выполнить откат с помощью собственного инструмента восстановления Windows 10, нажмите Ключ Windows + I чтобы запустить приложение Настройки, затем перейдите на Обновить Безопасность> Восстановление. Нажмите на Начать Кнопка под Вернуться к Windows 7 или Вернуться к Windows 8.1.
Опция отката через Windows.old доступна максимум 30 дней. Если вы больше не видите опцию, показанную выше, вы либо перешли 30-дневный лимит с момента вашего первоначального обновления до Windows 10, либо установили более новую версию Windows, и в этом случае соответствующий заголовок будет читать «Вернуться к предыдущей сборке».
Резервная копия Windows.old заменяется новой резервной копией для каждого крупного обновления Windows. Например, если вы обновитесь до Windows 10 28 июля, а затем установите Anniversary Update
2 августа вы сможете понизиться только с Windows 10 версии 1608 до Windows 10 версии 1511.
Однако, если вы планируете заранее, вы можете сохранить опцию понижения Windows 7 или 8.1 гораздо дольше.
Как расширить 30-дневный лимит отката
Этот трюк работает, только если опция понижения еще доступна; проверьте параметры восстановления в приложении «Настройки», как описано выше. Если вы все еще можете откатиться назад, Проводник (Клавиша Windows + F) и под Этот ПК перейти к вашей системный диск (как правило, C:).
Во-первых, мы должны сделать видимыми скрытые папки. Выберите Посмотреть вкладка и нажмите Опции чтобы получить доступ к Свойства папки окно. Здесь переключитесь на Посмотреть вкладка, проверить Показать скрытые файлы, папки и диски, и снимите флажок Скрыть защищенные файлы операционной системы (рекомендуется). Нажмите Применять чтобы сохранить ваши изменения и Хорошо закрыть окно.
Теперь вы должны увидеть как минимум две из следующих папок на системном диске (среди многих других):
C: \ $ Windows, ~ BT.
C: \ $ Widnows. ~ WS (мы не видели его в обновленной версии Windows 10)
C: \ Windows.old
Включите все эти папки в следующие шаги.
По истечении 30 дней с момента вашего обновления или последнего крупного обновления Windows запускает запланированное задание
очистить эти папки. Вы можете отключить запланированное задание
или увеличьте временные рамки, но более безопасный путь заключается в резервном копировании или переименовании этих папок, поскольку это также предотвратит перезапись их в Windows во время следующего обновления версии. Например, вы можете добавить дату обновления или версию Windows, которую они содержат, к имени папки.
Если вы хотите понизить версию, поместите папки обратно на системный диск или восстановите их первоначальное имя (если Windows тем временем создала новые папки с новыми резервными копиями, сначала переименуйте или переместите их), затем перейдите в раздел «Восстановление» в приложении «Настройки» и вы сможете вернуться к той версии Windows, которую вы сохранили.
Запуск страницы также указывает на необходимость резервного копирования следующих основных обновлений и не позволяет планировщику задач их стирать. Иначе, Windows не даст вам возможность понизить версию, даже если вы сделали резервную копию папок с вашего первоначального обновления. Page Start также описывает альтернативный способ (часть # 4) откат, если вы сделали резервную копию папок, но опция перехода на более раннюю версию не появится. Или вы можете использовать инструмент, описанный ниже.
2. Используйте утилиту отката Windows 10
Этот инструмент от NeoSmart предлагает процесс восстановления в один клик для отмены неудачного, частичного или случайного обновления до Windows 10
, ISO-файл размером 196 МБ можно использовать для создания загрузочной флешки
(или компакт-диск) и, таким образом, работает, даже если Windows больше не загружается.
Помимо возможности перехода на предыдущую версию Windows при условии наличия необходимых папок восстановления, Windows 10 Rollback также предлагает базовые инструменты восстановления, включая автоматическое восстановление, антивирусный сканер, инструмент для просмотра и резервного копирования файлов, раздел редактор и интернет-браузер.
Обратите внимание, что для отката Windows 10 используются папки восстановления, созданные Windows, то есть функция отката будет работать только в течение 30 дней после обновления. Однако NeoSmart сообщил BetaNews, что их инструмент распознает ранее созданные резервные копии папок восстановления, даже если Windows 10 этого не сделает. Восстановите исходное имя папки, прежде чем пытаться это сделать.
3. Знайте свои права на понижение рейтинга
Некоторые OEM-версии Windows поставляются с правом перехода на предыдущую версию Windows. Если вы используете Windows 10 Professional, у вас есть право перейти на Windows 8.1 Pro и Windows 7 Professional.
Это не означает, что опция понижения встроена в Windows, но это означает, что вы можете легально установить более старую версию Windows на свое устройство. Как конечный пользователь, вы должны удовлетворять следующим условиям, чтобы иметь право на понижение:
- Купите ПК с предустановленным программным обеспечением Windows.
- Примите условия лицензионного соглашения на использование программного обеспечения Microsoft.
- Выполните процесс перехода на соответствующий продукт с более ранней версией, используя носитель / ключ от подлинного, ранее лицензированного OEM или розничного продукта.
Суть в том, что вам нужен ключ продукта для версии Windows, до которой вы хотели бы перейти. Если вы обновились с Windows 7 или 8.1, это не будет проблемой. Вы можете использовать ShowKeyPlus, чтобы раскрыть ключ продукта вашей исходной версии Windows. Имея ключ продукта в руках, вы можете загрузить установочную версию Windows ISO
файл бесплатно и легально от Microsoft
и приступить к установке Windows с нуля.
Если вы купили компьютер с Windows 10, вам необходимо получить ключ продукта Windows 7 или Windows 8.1, прежде чем вы сможете воспользоваться правом на переход на более раннюю версию. Вы можете использовать ключ продукта со старого компьютера или купить (использованную) копию Windows 7 или 8.1
онлайн.
Это право на переход на более старую версию Windows истекает с окончанием расширенной поддержки
для этой версии.
Вниз вниз глубже и вниз
Мы понимаем, что Windows 10 подходит не всем
и не каждая проблема может быть исправлена
, Но прежде чем вы будете преждевременно понижать версию, дайте Windows 10 шанс
и попробуйте эти функции Windows 10
улучшить ваш опыт. Если это все еще не работает для вас, знайте, что вы можете получить некоторые из лучших функций Windows 10 в Windows 7 и Windows 8.1
,
Что заставило вас перейти на Windows 10 и затем перейти на нее? Что могло заставить вас остаться с Windows 10? Мы будем рады услышать ваш опыт в комментариях!
Откат системы виндовс 7. Как сделать откат системы Windows
Любой современный начинающий программист способен создать вирусную программу, провоцирующую сбои в работе компьютеров разного рода. В этих случаях часто единственным вариантом решения проблемы, за исключением полного форматирования, является восстановление системы путём отката.
Вконтакте
Одноклассники
Восстановление системы (откат) — что это и когда применять
Новые установленные программы или обновления драйверов иногда оказываются несовместимыми с компьютерным «железом» . Каждый владелец компьютера должен осознавать, для чего он проводит те или иные операции со своей операционкой, с отдельными системными файлами или реестром. А в качестве меры предосторожности, полезно знать, как сделать откат системы Windows 7.
Обычное «замусоривание» системы также провоцирует проблемы функционирования компьютера.
Вирусы, самого разного рода, так же не способствуют улучшению работы системы. Если при работе с компьютером пользователь сталкивается с постоянными сбоями и самопроизвольными изменениями настроек, есть смысл о появлении вирусной программы, которая по каким-то причинам не была распознана и устранена антивирусной программой.
Когда компьютер отказывается работать как раньше, возврат к прежним версиям операционной системы без её переустановки, выполняет встроенная в неё служба восстановления . Если она активна, то Windows сама создаёт точки восстановления перед автоматическими обновлениями. Пользователь может делать то же вручную, если он решил рискнуть и установить какую-то программу, обновить драйвер до новейшего, изменить или почистить реестр или внести иные серьёзные изменения работавшей системы.
Точка восстановления и ее создание в системе Windows 7 в ручном режиме
Точка восстановления возвращает систему на заданный момент, не затрагивая пользовательских файлов. Работающая корректно операционка еженедельно автоматически создаёт такие точки и при установлении или обновлении программ, драйверов и т.п. Можно задать иной период создания этих точек. Можно делать это самостоятельно, вручную.
Для создания точки восстановления в ручном режиме пользователю необходимо сохранить и закрыть файлы и программы, с которыми он работал. Затем нужно нажать в нижнем левом углу рабочего стола кнопку «Пуск» и в текстовом поле под списком программ написать слово «создать».
На экране появится список, в котором нужно найти пункт «создание точки восстановления» . В ответ на его нажатие появится вкладка «Защита системы» окна свойств системы. В поле для текста пользователь должен написать нечто, идентифицирующее эту точку, дату и время операционка сама автоматически добавит. Затем следует нажать кнопку «Создать».
Когда завершится процесс, и на экране покажется окно с соответствующим уведомлением, пользователю надо последовательно закрыть все открытые окна. Точка восстановления Windows 7 создана.
Подготовка к откату системы
Итак, пользователь обратил внимание, что его компьютер слишком часто подвисает ,перестаёт слушаться, тормозит, «забывает» настройки и т. п. Понимая, что форматирование – это слишком кардинальное решение, владелец компьютера принимает решение сделать откат и вернуть компьютерную систему в более раннее и работоспособное состояние.
Для этого нужно выбрать дату наилучшей конфигурации , которая станет датой выбранной точки восстановления. Эта эффективная процедура, заложенная в саму Windows, обеспечивается рассмотренной выше функцией создания точки восстановления.
Прежде всего, лучше сохранить личные данные и архив на стороннем (внешнем) носителе. Это полезно, если при восстановлении что-то пойдёт не так, как запланировано, и придётся форматировать все. Особенно важно, если архив и ОС размещены на одном диске.
Следующим действием пользователя перед откатом системы должен запуск глубокого сканирования на наличие вирусного заражения, чтобы избежать вирусного вмешательства в ход отката и избежать полного форматирования или поломки железа.
Как сделать откат системы Виндовс 7
Восстановление «из-под» Windows
Этот вариант хорош, когда процедура точек восстановления включена и успешно функционирует .
- Чтобы откатить ОС на день назад пользователь нажимает кнопку «Пуск» в нижнем левом углу и поле ввода пишет «восстановление», а затем выбирает программу «Восстановление системы». Можно, нажав на «Пуск», войти в «панель управления» и выбрать «Восстановление» там.
- В открывшемся окне «Восстановление системы» в нижнем правом углу пользователь нажимает «Далее».
- Откроется список ранее созданных точек восстановления, откат к которым возможен. Владелец компьютера выбирает соответствующую дату, нажимает на надпись, чтобы она выделилась, и затем нажимает «Далее».
- ОС откроет окно подтверждения точки восстановления. Если все соответствует заданному и пользователь не передумал, он нажимает «Готово», а затем в ответ на появившееся предупреждение о невозможности отмены процессы после его начала – на кнопку «Да», подтверждая свой выбор.
- Операционка выдаст окно с отображением процесса подготовки и хода восстановления, а затем покажет сообщение об успешном завершении процедуры восстановления, которое нужно закрыть, а затем перезагрузить компьютер.
Возможно, если проблема не решилась, нужно будет повторить процедуру отката, выбрав другую, более раннюю дату точки восстановления.
Как откатить систему Windows 7 в безопасном режиме
Если в результате неаккуратных действий пользователя или усилий вирусной программы, компьютер в обычном режиме отказывается загружаться, есть смысл сделать откат на день или несколько назад, зайдя в Windows через безопасный режим .
- Для этого следует отправить компьютер в перезагрузку, а затем в начале включения нажать клавишу F8 в верхнем ряду клавиатуры.
- ОС выдаст окно с чёрным фоном и предложит варианты загрузки. Необходимо нажать курсором на «безопасный режим», а затем нажать клавишу «Enter».
- Когда загрузка в безопасном режиме завершится, можно выполнить откат, как описано выше, а затем перезагрузить систему уже в обычном режиме.
Как откатить ОС с помощью загрузочного диска
Когда ни в обычном, ни в безопасном режиме компьютер не желает работать, поможет заблаговременно подготовленный загрузочный диск с Windows 7 .
- Для этого надо установить диск с системой в привод, а в момент включения войти в БИОС, нажимая соответствующую клавишу (она обычно указывается на экране в самом начале загрузки).
- Затем следует установить галочку на загрузке с CD/DVD-привода и загрузить компьютер с него.
- Если появится окно выбора языка, его надо сделать и нажать «Далее».
- Затем следует выбрать опцию «Восстановление системы», выбрать нужный вариант операционки, если записана не одна ОС, снова нажать «Далее», выбрать «Восстановление системы» и провести откат как описано выше.
По завершении следует перезагрузить систему и извлечь диск. Компьютер загрузится в нормальном режиме по состоянию на выбранную дату.
Вконтакте
Компьютер или ноутбук начал сильно глючить? Или вообще не включается? Первым делом попробуйте восстановление системы ОС Windows 7. Выполняется операция за 10-15 минут, но реально может помочь. Ведь в данном случае выполняется откат системы Виндовс 7 на пару дней назад, когда ПК или ноутбук еще прекрасно работал.
Это операция, во время которой восстанавливаются все параметры и системные файлы из созданной Виндовс резервной копии. То есть, если Вы случайно удалили важные файлы или изменили настройки (например, установили новый драйвер), а после этого компьютер начал тормозить (или вообще не включается), то это можно исправить. По крайней мере, стоит попытаться.
Восстановление предыдущей версии Windows осуществляется с контрольных точек, которые создаются каждую неделю, а также после внесения любых изменений (установки или удаления программ). Как правило, эта функция включена автоматически. Плюс Вы можете создавать контрольные точки вручную.
Существует как минимум 3 способа:
- средствами Виндовс;
- через безопасный режим;
- с помощью флешки с Виндовс 7.
Рассмотрим каждый из них подробнее.
При откате Windows 7 все Ваши личные файлы останутся на месте. Поэтому на этот счет можете не переживать.
Но здесь есть один нюанс. При восстановлении могут пропасть файлы, записанные в промежутке между сегодняшним и тем днем, к которому вы решите откатиться. Поэтому, если Вы недавно (сегодня, вчера, позавчера и т.д.) скидывали на ПК важные документы, лучше сохраните их на флешку. На всякий случай.
Как вернуть систему назад средствами Windows 7?
Первый способ откатить систему Windows 7 назад – средствами самой ОС. Но он подходит только в том случае, если Ваш ПК или ноутбук включается. Не важно, глючит он или зависает, главное – чтобы Вы могли загрузить рабочий стол.
Итак, выполняете следующее:
После этого начнется откат системы Виндовс 7. Когда операция будет завершена, компьютер или ноутбук перезагрузится, и Вы увидите сообщение, что все прошло успешно.
Если это не помогло, попробуйте включить восстановление Windows 7, выбрав другую контрольную точку. Но в данном случае нужно будет поставить галочку в пункте «Выбрать другую точку» и нажать «Далее». А после этого откроется знакомое уже окно из пункта 4.
Восстановление ОС через безопасный режим
Если ПК или ноутбук вообще не включается, тогда можно попробовать восстановление запуска Windows 7 в безопасном режиме. Для этого надо при включении (или перезагрузке) ПК многократно нажимать клавишу F8, пока не появится меню. Далее выбираете пункт «Безопасный режим» и щелкаете Enter.
Впрочем, тут есть некоторые нюансы, связанные с разными версиями Виндовс. Поэтому, чтобы не возникло сложностей, рекомендую ознакомиться – ?
Ждете пока компьютер или ноутбук включится, а после этого выполняете все те же действия, что и в предыдущем варианте. То есть, чтобы откатить систему Windows 7, выполняете с 1-го по 7-ой пункты, описанные выше.
И третий способ: восстановление с флешки (или диска) с установочными файлами
Минус этого варианта – Вам нужно записать на флешку Виндовс, которая стоит на компьютере или ноутбуке. А плюс заключается в том, что таким способом можно попробовать вернуть систему Windows 7, даже когда ПК не включается и безопасный режим не запускается. То есть, это Ваш последний шанс.
Если Вы все сделали правильно, запустится окно с установкой Windows 7.
Ждете, пока процедура будет завершена и щелкаете на «Перезагрузку». Затем сразу же вытаскиваете флешку из разъема (или диск из дисковода), после чего ПК должен включиться обычным способом.
Кстати, восстановление Windows на ноутбуке и компьютере осуществляется одинаково. Так что можете пробовать любой способ на выбор.
Вот и все. Теперь Вы знаете, как сделать откат системы Windows 7. Надеюсь, один из 3 способов сработает, и Вы сможете восстановить работоспособность ПК или ноутбука.
Способ подойдет, если система стабильно запускается и включена функция создания точек без участия пользователя или имеется бэкап, собранный системой самостоятельно.
Для запуска процесса, требуется открыть специальную программную утилиту. Чтобы запустить ее, воспользуйтесь инструкциями:
В открывшемся окне выберите диск , находящийся под защитой от потери данных. Обычно выбирается тот том, на котором, непосредственно, установлена ОС.
После, нужно нажать кнопку «Восстановление…»
Откроется программа для восстановления предыдущего состояния ОС. Жмем кнопку «Далее » и видим меню, в котором требуется выбрать точку восстановления. В меню представлены те, что были созданы операционной системой самостоятельно.
Чтобы увидеть все доступные точки отката, отметьте галочку «Показать другие точки восстановления »
Следуем дальнейшим инструкциям, соглашаемся с перезагрузкой системы и тем, что отменить восстановление в дальнейшем прервать будет невозможно. Система перезагрузится и пройдет откат.
Следует помнить о том, что после отката будет выставлен пароль , который использовался в то время. Для избегания проблем со входом, позаботьтесь о том, чтобы у вас имелась утилита сброса пароля . Когда произойдет возвращение ОС к предыдущему состоянию предыдущие точки пропадут, но появится новая, созданная непосредственно перед попыткой сброса.
Возвращение исходных настроек
Если пункты восстановления отсутствуют, или возвращение к предыдущим состояниям не помогло, то стоит попробовать вернуть ПК в заводское состояние .
Зачастую такая возможность имеется у большинства ноутбуков на Windows, независимо от версии, инструкцию можно найти у производителя.
Если вы владелец стационарного ПК, с установленной Windows 7, то вряд ли способ будет работоспособен, так как обычно в этом случае ОС требует диск.
Для новейших Windows, начиная с восьмой версии , можно воспользоваться следующим алгоритмом:
Откройте меню «Параметры » — Зайдите в раздел «Обновление и безопасность » — «Вернуть компьютер в исходное состояние » → Кнопка «Начать »
Откат системы с помощью диска
Данный вариант подойдет, если операционка категорически отказывается стартовать. Диском может являться почти любое внешнее хранилище данных, даже USB флешка.
Для создания носителя-восстановителя понадобится зайти в панель управления и в категории «Система и безопасность » выбрать пункт «Архивирование данных компьютера «. После этого нажмите на надпись «Создать диск восстановления «. В новом окне выберите диск, который вы желаете использовать, после чего нажмите «Создать диск ».
Теперь у вас под рукой всегда будет возможность исправить системную неполадку, не прибегая к полной переустановке.
Создание образа
Этот метод также подходит тем, кто утратил возможность запуска ОС, важным отличием этого варианта от предыдущего является то, что с помощью полного образа диска, восстанавливаются абсолютно все пользовательские настройки, файлы и приложения. Рекомендуется делать образ в тот момент, когда на ПК стоят все базовые драйверы и программы, но отсутствует лишнее программное обеспечение.
Чтобы создать образ проследуйте той же инструкции, что описана в предыдущем способе. Только на последнем этапе следует перейти по ссылке «Создание образа системы «.
В открывшемся окне предлагается выбрать место сохранения образа. Типичным местом сохранения является DVD, так как его можно использовать при повреждении жесткого диска, что весьма удобно. Лучшим способом является запись в сетевое хранилище , лучше будет воспользоваться именно этим пунктом, так как в данном случае, вероятность потерять образа сведется к нулю.
Само восстановление образом начинают во время перезагрузки компьютера: «Диагностика » — «Дополнительные параметры » — «Восстановление образа системы ».
Неудачное обновление или «криво» установившаяся программа могут вывести операционную систему из строя. К счастью, инженеры Microsoft предусмотрели вероятность такого развития событий. Еще с версии Millennium пользователям доступна возможность откатить Windows к стабильному состоянию.
Служба восстановления системы предназначена для создания теневых копий системных файлов. Работает она в автоматическом режиме, но пользователь при желании может создать точку отката вручную. Самостоятельно Windows выполняет копирование в следующих случаях:
- при установке новых драйверов или программ, если инсталлятор поддерживает работу с System Restore;
- при восстановлении ОС из выбранной контрольной точки;
- при установке обновлений операционной системы;
- по расписанию с периодичностью один раз в неделю. Если за это время была создана другая точка, задание пропускается.
По умолчанию под хранение теневых копий выделяется от 3 до 5% дискового пространства, но не более 10 Гб. Настройки в разных версиях ОС практически идентичны, но в работе среды восстановления есть серьезные различия. Рассмотрим их на конкретных примерах.
Windows 7
Получить доступ к параметрам восстановления можно через панель управления. Находим в ней указанный на скриншоте раздел.
В области навигации выбираем пункт «Защита системы».
Окно свойств открывается на нужной нам вкладке. Здесь сосредоточено управление службой System Restore. В указанной стрелкой области отображаются подключенные жесткие диски. В системе их может быть несколько. Чтобы иметь возможность откатить Windows 7 назад служба должна быть запущена для того диска, на котором установлена ОС. Для остальных ее работа не критична, так как пользовательские файлы восстановлением не затрагиваются. Рассмотрим доступные возможности управления.
Настройка
В верхней части окна имеем три параметра. По умолчанию служба запущена и работает в режиме восстановления. Средний пункт уникален тем, что присутствует только в Windows 7. Кроме этого, он больше ничем не интересен. Использовать его не рекомендуется, поскольку шансы на удачное восстановление существенно снизятся. Последний пункт позволяет полностью отключить защиту для выбранного диска. Стрелкой указан ползунок, позволяющий регулировать выделяемое для теневых копий пространство.
Создание
Нажав на соответствующую кнопку, мы запускаем ручное создание точки восстановления. Единственное что нужно сделать пользователю ‒ это указать для нее имя.
Через некоторое время система выдаст уведомление об успешном завершении операции.
Восстановление
Запускаем мастер восстановления. Первое окно информационное. Пропускаем его и переходим непосредственно к выполнению самой процедуры.
По умолчанию Windows предложит использовать последнюю созданную точку. Чтобы получить полный перечень всех имеющихся в системе, проставляем галочку в указанном стрелкой месте. Дополнительно на этом этапе можно просмотреть список программ, которые затронет выполняемая процедура.
Окно разделено на две части. В верхней отображены новые версии ПО, а в нижней ‒ подлежащие восстановлению.
Открыв полный список, мы можем выбрать подходящую точку и выполнить откат изменений на несколько дней или на день назад. Выбор будет зависеть от того, как часто устанавливается новое ПО или создаются ручные копии. Определившись с нужной датой, нажимаем кнопку «Далее».
Система выдаст нам краткую характеристику выбранной точки и запросит подтверждение.
Последнее окно информирует о том, что для успешного выполнения операция не должна прерываться. Нажимая на кнопку «Да», мы запускаем откат системы Windows 7.
Компьютер выполнит автоматическую перезагрузку и ОС вернется в выбранное нами состояние.
Среда восстановления Windows 7
Когда ПК не загружается в нормальном режиме, выполнить восстановление из точки можно, перейдя в среду Windows RE. В Windows 7 для этого на этапе загрузки используем клавишу «F8». Выбираем отмеченный на скриншоте пункт.
На этой стадии надо обязательно выбрать раскладку, нужную для ввода пароля. Воспользуемся для этого выпадающим меню в указанном стрелкой месте.
Набираем пароль пользователя. Язык ввода на этом этапе не отображается, поэтому и нужно устанавливать его заранее.
Выбираем обозначенный на скриншоте пункт.
Запустится уже рассмотренный нами мастер, с помощью которого можно выполнить восстановление из точки.
Процедуры создания теневой копии и восстановления занимают всего несколько минут. Потратив их, вы гарантируете себе возможность возврата ОС к работоспособному состоянию и не потеряете время на ее переустановку.
Windows 10
Функция System Restore в этой системе работает несколько по-другому. По умолчанию служба восстановления всегда отключена. От того каким способом выполнялась установка это не зависит. Иными словами, обновив систему с Windows 7, в которой служба работала, вы все равно получите ее в отключенном состоянии. Автоматический запуск выполняется в момент получения первого обновления или при установке ПО с инсталлятором MSI. В этом месте неприятность поджидает любителей разбивать жесткий диск на разделы. Различного рода «специалисты по установке» практикуют такой способ для «повышения стабильности». В итоге пользователь в самый неподходящий момент обнаруживает, что откатить Windows 10 назад невозможно. Дело в том, что Microsoft искусственно ограничил работу System Restore на компьютерах с малым объемом жесткого диска. Автоматический запуск службы выполняется только в том случае, когда системный раздел имеет размер более 128 Гб. Чтобы проверить текущее состояние защиты, отправляемся в классическую панель управления. Добраться до нее можно с помощью меню «Выполнить», набрав в текстовом поле «control».
Находим знакомый раздел «Система».
В меню навигации открываем обозначенный пункт.
Переходим к настройкам защиты, нажав на указанную кнопку.
Переводим переключатель в положение «Включить» или убеждаемся, что служба запущена. С помощью ползунка можно отрегулировать выделяемое под теневое копирование пространство.
Создав контрольную точку, мы сможем при необходимости выполнить откат системы Windows 10. Все остальные операции по восстановлению в нормально работающей ОС полностью аналогичны описанным для Windows 7.
Среда восстановления Windows 10
Ускорение загрузки на начальном этапе привело к тому, что выбор особых ее вариантов при помощи клавиши «F8» больше не работает. Рассмотрим, как сделать откат на «Виндовс» 10, используя среду восстановления. Открываем новое меню параметров системы. Выбираем в нем отмеченный раздел.
В области навигации переходим к пункту «Восстановление». В правой части окна появится указанная стрелкой кнопка. Нажимаем на нее, чтобы перезагрузить компьютер в Safe Mode.
В меню Windows Recovery выбираем обозначенный раздел.
Открываем дополнительные параметры диагностики.
Находим нужный нам пункт, позволяющий выполнить откат до точки восстановления.
Система запросит у нас пароль для подтверждения учетной записи. Выполнив эту операцию, мы доберемся до искомого меню восстановления.
В совсем «запущенных» случаях, когда компьютер не может нормально загрузиться, потребуется использовать носитель с дистрибутивом. На начальном этапе вместо установки выбираем отмеченный пункт.
В результате мы опять попадем в меню Windows Recovery, только загрузившись с установочного носителя. Здесь мы сможем откатить систему назад, к стабильному состоянию, выбрав нужную точку восстановления.
В заключение
При исправной аппаратной конфигурации с помощью точек восстановления вернуть Windows в работоспособное состояние можно практически всегда. Для этого не надо использовать программы для отката системы. Большинство из них распространяются на платной основе, а платить за дублирование имеющегося в системе функционала ‒ не самый лучший способ потратить свои средства.
Программисты корпорации «Майкрософт» предусмотрели удобную возможность сделать откат Windows 7 в состояние до дня произошедшего сбоя.
В каких случаях требуется откатить Windows 7?
Это крайняя мера, т.к. относится к способу отладки системы. Выполняется при случаях некорректной установки приложений, которые привели к сбою Виндовс. Не редко случается, что откатить назад всю ОС, требуется из-за сбоев лишь в одном конкретном программном обеспечении, на прямую не влияющей на функционирование Windows 7 в целом, но являющейся очень важной утилитой для пользователя.
Примером такой программы может служить лицензионный офис, требующийся для ежедневной работы владельца компьютера и к тому же на покупку которого были затрачены финансовые средства. Таких примеров может быть много. Откат Виндовс повлечет за собой и возврат всего ПО до исходного состояния, каким оно было в день создания точки восстановления. Процедуру отката системы сделать не сложно, и занимает она не значительное количество времени.
Суть процедуры восстановления ОС
Принцип отката назад основан на создании операционной системой специальных точек восстановления. Для отката владельцу компьютера надо сделать несколько простых последовательных шагов описанных ниже. Осуществить процедуру не составляет особого труда.
Точки восстановления
Так назвали сохраненные версии Windows. Этот процесс осуществляется при нормальном функционировании операционной системы, которая сохраняет в памяти свое состояние при нормальном режиме работы и делает отметку с целью вернуться к ней при появлении ошибок.
Пошаговое руководство восстановления ОС
Процесс не требует применения специально установленных отдельных приложений, так как вся процедура осуществляется с использованием инструментов Windows 7.
С чего начать?
Потребуется сделать следующее:
Как выбрать точку восстановления?
После выполнения начальных четырех действий появится специальное меню для определения пользователем точки восстановления ОС. В этом меню алгоритм выполнения действий следующий:
При выполнении процедуры отката Windows 7 не допускается отключать или перезапускать ПК, иначе это приведет к безвозвратному удалению всей информации с системного раздела, т.к. возможно придется осуществлять полную переустановку ОС.
Заключение
Используя вышеприведенное руководство, сделать откат ОС не составит сложностей даже неопытному пользователю. Если же сделать самостоятельно указанные действия у владельца компьютера нет возможности, то рекомендуется обратиться в сервисные службы.
Необходимо отметить, что строгой последовательности необходимых шагов, которые необходимо сделать, когда отсутствуют точки восстановления ОС, нет. Но, когда причина кроется в некорректном функционировании драйверов, то имеет смысл воспользоваться возможностью перехода к последней рабочей версии при запуске операционной системы.
Как перейти с Windows 10 на Windows 7
Windows 10 дает отличный старт всего за три недели после того, как операционная система выпущена для широкой публики, миллионы пользователей уже обновили ее. Возможно, некоторые из причин, по которым люди быстро обновляются, связаны с тем, что Microsoft предлагает Windows 10 в качестве бесплатного обновления для компьютеров под управлением Windows 7 и Windows 8. Кроме того, появилось много новых функций, таких как Cortana, приложение Unified Settings, которое работает через устройств, возвращение меню Пуск, которое объединяет меню Пуск Windows 7 с начальным экраном в Windows 8.1 и многие другие функции, о которых вы можете прочитать в моей предыдущей статье.
Видя, что Windows 10 представляет много новых функций, что она движется в правильном направлении и что вы получаете ее бесплатно, нет никаких сомнений в том, что Microsoft хочет, чтобы вы обновились и быстро. Фактически, у вас есть только один год со дня запуска, чтобы воспользоваться бесплатным предложением, после чего вам придется заплатить за обновление.
VPN-предложения: пожизненная лицензия за 16 долларов, ежемесячные планы за 1 доллар и более
Однако с тех пор, как Windows 10 стала общедоступной, не у всех был хороший опыт.У некоторых людей возникают проблемы с обновлением, другие сообщают о проблемах совместимости, о том, что Магазин Windows не обновляет приложения (что уже было исправлено), и о ряде других проблем. Как вы понимаете, как только у людей начинают возникать проблемы, первое, что приходит в голову, — это как вернуться с Windows 10 на мою предыдущую версию, в данном случае Windows 7.
Сегодня мы рассмотрим три варианта и шаги по переходу с Windows 10 на Windows 7, если у вас что-то не получается.
Стоит отметить, что параметры почти такие же, как при переходе с Windows 10 на Windows 8.1, который я ранее здесь добавил.
Метод первый: Восстановление путем удаления Windows 10
Microsoft сделала что-то новое в Windows 10, чего не было в Windows 8, а именно добавила функцию в приложение «Настройки», позволяющую легко вернуться к предыдущей версии операционной системы.
Таким образом, если у вас возникли проблемы с Windows 10 или она вам просто не нравится, у вас есть варианты.Например, софтверный гигант включает функцию «Вернуться к Windows 7», чтобы упростить процесс. Однако есть нюанс; у вас есть только месяц после обновления до Windows 10, чтобы вернуться к .
Теперь, если вы все еще используете месячную «пробную версию», вы можете выполнить откат, следуя приведенным ниже инструкциям:
1- Используйте ярлык Windows + I, чтобы открыть приложение «Настройки».
2- Перейдите к Обновление и безопасность и перейдите к Восстановление .
3- Если на вашем ПК все настроено правильно, вы увидите опцию Вернуться к Windows 7 . Здесь просто нажмите кнопку Начать работу .
4- На этом этапе вам нужно будет выбрать причину, по которой вы возвращаетесь, нажмите Далее .
5- Вы получите предупреждение о том, что вам необходимо переустановить некоторые приложения и программы, и вы потеряете все изменения, сделанные после обновления до Windows 10. Имейте в виду, что резервное копирование файлов не требуется, но настоятельно рекомендуется. , а затем щелкните Далее .
6- Убедитесь, что вы знаете свой пароль Windows 7, так как без него вы будете заблокированы в системе, а затем нажмите Далее .
7- Наконец, нажмите Вернуться к Windows 7 и начать процесс перехода на более раннюю версию.
Время для завершения процесса должно составлять всего несколько минут, но время будет варьироваться от компьютера к компьютеру. Вернувшись в Windows 7, не забудьте проверить, что все ваши программы работают правильно.Как всегда, убедитесь, что Windows обновлена, так как, вероятно, прошло несколько недель, и Microsoft, возможно, уже выпустила некоторые исправления.
Метод второй: переход на более раннюю версию с использованием предыдущей резервной копии
Перед изменением любой операционной системы всегда следует сохранять резервную копию своего компьютера. Если вы не обновились до Windows 10, ознакомьтесь с моим предыдущим постом о том, как подготовить компьютер к работе с Windows 10. Здесь вы узнаете, что вам нужно сделать перед обновлением, включая создание полной резервной копии вашего компьютера.
Если у вас есть резервная копия, все готово. Вам нужно только сделать резервную копию ваших новых файлов с момента последней полной резервной копии или просто скопировать все свои файлы на внешний диск. Кроме того, вы можете отметить любое новое программное обеспечение, которое вы установили на свой компьютер с момента последней резервной копии, так как вам нужно будет переустановить их позже.
Вы можете сделать это по:
- Поиск панели управления с помощью Cortana.
- Переход к Программы и компоненты .
- Составление списка приложений в вашей системе с помощью , установленного на .
После создания резервной копии файлов и определения приложений, которые необходимо переустановить, перезагрузите компьютер с помощью «восстановительного диска», который вам будет предложено создать после создания первоначальной полной резервной копии.
Совет: Если у вас нет восстановительного диска, вы также можете загрузиться с установочного носителя Windows 7, чтобы выполнить восстановление.
Подключите внешний жесткий диск с резервной копией, перезагрузите компьютер, выполните следующие действия:
- В мастере установки нажмите Далее , а затем Восстановите компьютер .
- Выберите «Восстановить компьютер с помощью образа системы, который вы создали ранее» и нажмите Далее .
- Выберите резервную копию для восстановления и нажмите Далее .
- Выберите изображение, которое вы хотите использовать, и нажмите Далее .
- Нажмите Далее еще раз, а затем Завершить , чтобы начать процесс восстановления.
По завершении процесса вы вернетесь к предыдущей версии своей операционной системы, в данном случае Windows 7.
Метод третий: переход на более раннюю версию с помощью чистой установки
В качестве альтернативы, так же, как и при возврате к Windows 8.1, вы можете перейти с Windows 10 на Windows 7, выполнив чистую установку операционной системы. Этот метод больше подходит для людей, у которых есть время и которые не доверяют концепции отката назад.
Этот процесс включает в себя переустановку операционной системы с установочного носителя Windows 7 и форматирование, при котором все данные на жестком диске стираются.Вам также нужно будет переустановить все свои приложения еще раз и использовать резервную копию для восстановления всех ваших файлов. Этот процесс занимает больше времени, чем другие методы, но он гарантирует, что все работает правильно.
Выполните следующие шаги:
- Перезагрузите компьютер с установочными файлами Windows 7 (убедитесь, что ваш компьютер настроен на загрузку с диска с установочными файлами).
- Во время установки Windows нажмите Далее , примите лицензию и нажмите Далее .
- Щелкните опцию Custom: Install Windows only (Advanced) option, чтобы выполнить чистую установку.
- Удалите любой раздел, созданный вашей текущей установкой Windows.
- Выберите пустой диск и нажмите Далее , чтобы начать процесс установки.
Важно: Если у вас есть раздел, в котором вы храните файлы, или дополнительный жесткий диск, вам не нужно удалять эти разделы.
После завершения процесса установки Windows вы снова вернетесь к Windows 7.Однако помните, что вам необходимо восстановить файлы, а также переустановить и настроить все программы, которые вы ранее установили в своей системе.
Завершение
Как видите, переход с Windows 10 на Windows 7 или Windows 8.1 практически идентичен. Просто помните, что в обеих версиях операционной системы у вас есть только месяц, чтобы использовать приложение «Настройки», чтобы вернуться к предыдущей версии. Если прошло более 30 дней, вам, вероятно, придется воспользоваться одним из двух других методов.
Всегда не забывайте сначала делать полную резервную копию, вы никогда не узнаете, когда она вам понадобится для восстановления!
Вы отказываетесь от Windows 10 и возвращаетесь к Windows 7? Расскажите нам о своем опыте в комментариях ниже.
Дополнительные ресурсы
Помните, что у нас есть много других статей о Windows 10, если вам нужна помощь, всегда проверяйте эти другие ресурсы:
будущее уже сейчасВам нравится название Windows 11?
Мы стоим на пороге самого большого за долгое время падения новостей о Windows.Может ли это быть презентация Windows 11, и если да, то это название ОС вас волнует?
Как перейти на более раннюю версию Windows 10 и вернуться к рабочим сборкам
Windows 10 — в целом отличная операционная система, в этом нет никаких сомнений. Однако пользователи во всем спектре считают, что Windows 7 намного проще, удобнее в использовании и обеспечивает лучшую производительность. Что ж, честно говоря, до некоторой степени это правда, поскольку Windows 10 поставляется с множеством лишних программ и ненужных функций и приложений.Недавно мы написали статью о том, как ускорить Windows 10, чтобы избавиться от раздутия. Даже если вы не хотите возвращаться к Windows 7, иногда новые обновления Windows 10 ломают ваш компьютер, и разумнее откатиться к предыдущим версиям Windows 10, чтобы использовать его без проблем. В этой статье я рассказал о трех простых способах понижения версии Windows 10 до предыдущей ОС или сборки за несколько простых шагов.
Перейти на Windows 10
на более раннюю версиюЗдесь мы узнаем обо всех методах перехода на более раннюю версию Windows 10. Вы можете либо перейти на более раннюю версию , либо на Windows 7/8/8.1 или предыдущая рабочая сборка Windows 10 . Есть три способа выполнить эту задачу, и мы рассмотрим их все. Итак, давайте начнем с самого простого метода.
1. Понизьте версию Windows 10 из настроек
Если вы недавно обновили свой компьютер до Windows 10 с Windows 7/8 / 8.1, то это верный метод перехода на более раннюю версию ОС. Процесс довольно простой и понятный. Пока ваши данные не будут удалены в процессе. По-прежнему рекомендуется для резервного копирования ценных файлов и папок .Теперь давайте начнем с шагов.
Примечание. Вы не можете перейти на более раннюю версию Windows 10 с помощью этого метода, если у вас прошло 10 дней после обновления Windows 10. Поэтому убедитесь, что 10-дневный лимит не исчерпан, прежде чем вы попытаетесь понизить версию своего ПК. Если у вас прошло 10 дней, этот метод приведет только к понижению версии вашего ПК до последней обновленной версии Windows 10.
1. Нажмите одновременно клавиши «Windows» и «I», чтобы открыть настройки Windows. Здесь нажмите «Обновление и безопасность».
2.Перейдите на вкладку «Восстановление», и вы найдете раздел «Вернуться к предыдущей версии». Нажмите кнопку «Начать». чуть ниже раздела.
3. Теперь Windows проведет вас через множество опций . Он спросит вас, хотите ли вы сохранить свои файлы, программы, драйверы и т. Д. Выберите соответствующий вариант и продолжайте. Наконец, нажмите кнопку «Вернуться к предыдущей сборке», и ваш компьютер перезагрузится, и начнется процесс перехода на более раннюю версию.
4.Через несколько часов ваш компьютер вернется к предыдущей операционной системе. Теперь вы можете наслаждаться своим ПК с более ранней ОС Windows в полной мере.
2. Понизьте версию Windows 10 с помощью инструмента сброса
Если вы превысили 10-дневный лимит, вы можете перейти на более раннюю версию Windows 10 с помощью инструмента «Сброс». Это позволяет вам вернуться на к первой операционной системе, с которой был поставлен ваш компьютер. Однако этот процесс также стирает данные, поэтому обязательно сделайте резервную копию всего необходимого с вашего ПК.Имейте в виду, что сброс компьютера до заводских настроек по умолчанию приведет к сбросу вашего компьютера до первой установленной ОС , то есть когда вы купили свой компьютер. Например, если на вашем компьютере была Windows 7, когда вы его купили, он будет сброшен до Windows 7. Однако, если на вашем компьютере изначально была Windows 10, он вернется только к Windows 10. Так что имейте это в виду и продолжайте.
1. Аналогично шагам, упомянутым выше, перейдите к Windows Settings -> Update and Security -> перейдите на вкладку Recovery. Здесь нажмите «Начать» в разделе «Сбросить этот компьютер».
2. Откроется мини-окно. Здесь нажмите «Сохранить мои файлы» , чтобы сохранить ваши данные в целости и сохранности. Тем не менее, рекомендуется сделать резервную копию ваших данных в качестве меры предосторожности.
3. На следующем экране нажмите «Только диск, на котором установлена Windows» вариант. Это приведет к сбросу только вашего диска C или любого другого диска, на котором вы установили Windows.
4.ПК перезагрузится и запустит процесс сброса. Через несколько часов ваш компьютер загрузится с заводской версией Windows по умолчанию.
Примечание: Я написал подробное руководство о том, как сбросить Windows 10. Вы можете проверить мое руководство для получения подробных инструкций, если вы хотите копнуть глубже.
3. Понизьте версию Windows 10 до предыдущей сборки
Если ваш компьютер с Windows 10 работал нормально, но из-за недавнего обновления Windows 10 ваш компьютер не загружается или имеет проблемы с производительностью, то этот метод поможет вам с понизить версию вашего ПК до предыдущей рабочей сборки .Вот шаги, которым нужно следовать. Еще раз напоминаем, что перед попыткой перехода на более раннюю версию Windows 10 обязательно сделайте резервную копию важных файлов и папок.
1. Откройте окно «Восстановление», выбрав «Настройки Windows» -> «Обновление и безопасность» -> перейдите на вкладку «Восстановление». Здесь нажмите «Перезагрузить сейчас» в разделе «Расширенный запуск» . Ваш компьютер загрузится с расширенным экраном запуска.
2. Если ваш компьютер вообще не загружается , попробуйте включить и выключить компьютер 3 раза подряд.Должен появиться экран «Автоматический ремонт». Здесь нажмите «Дополнительные параметры», и вы попадете на экран расширенного запуска.
3. На экране расширенного запуска нажмите «Устранение неполадок».
4. На следующем экране щелкните «Дополнительные параметры».
5. Наконец, вы найдете «Вернуться к предыдущей сборке» . Нажмите на нее, и ваш компьютер начнет процесс перехода на более раннюю версию. Через некоторое время ваш компьютер вернется к последней рабочей сборке.Наслаждаться!
СМОТРИ ТАКЖЕ: Как создать полную резервную копию Windows 10 в 2019 году
Понизьте версию Windows 10 как хотите
Итак, это было наше простое руководство по понижению версии Windows 10 до предыдущей ОС или предыдущей сборки. Существует три различных способа перехода на более раннюю версию Windows 10, и вы можете выбрать любой из них в зависимости от того, с какими проблемами вы столкнулись. В целом, вам должно хватить и первого способа. Однако, если вы прошли 10-дневный период отката, перейдите ко второму способу.А в случае, если у вас возникли проблемы с текущей сборкой Windows 10, вы можете выполнить откат, следуя третьему способу. Так что это будет все от нас. Если у вас по-прежнему возникают проблемы с Windows 10, сообщите нам об этом в разделе комментариев ниже. Мы постараемся вам помочь.
Как удалить Windows 10 и вернуться в Windows 7 или 8
Если вы недавно обновились до Windows 10, но теперь сожалеете об этом, у нас для вас хорошие новости. Вы можете удалить Windows 10 и вернуться к Windows 7 или 8.У этого трюка есть несколько требований, но если вы их выполните, возврат к предыдущей версии Windows будет относительно быстрым и безболезненным.
Когда вы удаляете Windows 10, ваши файлы не должны быть затронуты, но вам, возможно, придется переустановить некоторые приложения, и любые изменения настроек, внесенные вами после обновления до Windows 10, будут потеряны. Перед продолжением рекомендуется создать резервную копию вашего компьютера.
Windows 10 предлагает этот вариант перехода на Windows 7 или Windows 8 только в том случае, если:
- Вы выполнили обновление до Windows 10 на месте. То есть вы не выполнили чистую установку, а обновили Windows, позволив мастеру обновления сохранить ваши файлы и программы.
- С момента обновления прошло меньше месяца .
- Вы не удалили папку Windows.old. Эта папка создается во время обновления, и некоторые люди удаляют ее для экономии места на жестких дисках, но она необходима для операции отката.
Если вы не соответствуете всем трем требованиям, указанным выше, вам придется переустановить Windows 8.1 или Windows 7 вместо использования этой опции. В противном случае вот как вернуться к предыдущей версии Windows.
1. Откройте настройки. Это можно сделать из меню «Пуск».
2. Щелкните Обновление и безопасность.
3. Перейдите в раздел «Восстановление» и затем нажмите кнопку «Начать». в разделе «Вернуться к Windows 8 (или Windows 7)»
4. Проверьте причину отката и нажмите «Далее».
5. Щелкните «Нет, спасибо» , чтобы пропустить проверку обновлений.
6. Продолжайте нажимать Далее , чтобы просмотреть экраны предупреждений Microsoft об откате. Они раздражают, но их стоит знать:
7. Нажмите «Вернуться к Windows 8» , чтобы откатиться.
Windows перезагрузится и восстановит предыдущую версию Windows. Примерно через 10 минут вы увидите свой предыдущий экран входа в систему.
Перейти с Windows 7 Ultimate на Professional без переустановки?
Я был в похожей ситуации.У меня была «Windows 7 Home Prem OA HP» на настольном компьютере HP, который я купил новый, а затем обновил систему до Ultimate с помощью ключа обновления. Но теперь, когда я купил обновленный настольный компьютер без ОС (с сертификатом подлинности для «Windows Vista Business OEMAc»), мне нужно было использовать эту лицензию Ultimate на «новом» модернизированном настольном компьютере. Таким образом, мой поиск «понизить окончательный до домашнего премиум-класса» привел меня сюда, среди других мест.
Я использовал описанное здесь решение для реестра, вручную и без использования популярного инструмента с веб-сайта под названием deviantart.Я решил, что лучше самому взломать компьютер вручную. Однако я использовал его таким образом (обратите внимание на верхний и нижний регистры, соответствующие формату ввода «Ultimate»):
HKLM \ Программное обеспечение \ Microsot \ Windows NT \ CurrentVersion EditionID «Ultimate» изменен на «HomePremium» Название продукта «Windows 7 Ultimate» изменено на «Windows 7 HomePremium»
.Для справки, я также использовал следующий пост на tomshardware (www.tomshardware.com/forum/13130-63-downgrading-win7-home-premium), особенно ответ от aquasystems.
Затем мне нужно было выполнить «ремонтное обновление на месте». Я попытался использовать диск для восстановления Windows 7, который я изначально сделал для рабочего стола HP, только чтобы понять, что это не то, что мне нужно. Мне был нужен 64-разрядный установочный диск Windows 7 Home Premium. Поскольку я боялся использовать диски восстановления системы на рабочем столе hp (кто знает, возможно, это сработало, но я не хотел рисковать полным восстановлением), я загрузил ISO-образ с digitalriver. Для этого я последовал советам и ссылкам, которые нашел в сообщении сообщества Microsoft (: // answers.microsoft.com/en-us/windows/forum/windows_7-windows_install/can-i-downgrade-from-windows-7-ultimate-to-home/ca6cda9a-3c44-40aa-880f-45b12947a880). Я записал ISO-образ на DVD с помощью imgburn.
Чтобы выполнить «обновление с восстановлением на месте», я использовал сделанный мной DVD, вставил его в дисковод DVD и разрешил автозапуск для запуска процесса (вы можете перейти к DVD и дважды щелкнуть setup.exe, если необходимо). Затем я проследил за процессом, представленным unawave (www.unawave.de/installation/downgrade-en.html? lang = EN) и здесь, хотя немецкий снимок экрана просто лишний. Это был очень хороший пошаговый сайт, который мне помог. Я не получил отчета о совместимости языкового пакета; только небольшое предупреждение о необходимости перезагрузки системы перед запуском setup.exe (что я сделал перед запуском setup.exe во второй раз). После второго запуска setup.exe остальная часть процесса пошла по плану. Когда я закончил, я смог подтвердить, что версия для Windows была понижена до Home Premium.
Но, краткое предупреждение об активации ключа продукта. После того, как я «понизил», мне нужно было повторно активировать мой ключ Home Premium (застрявший сбоку на рабочем столе HP). Когда я попытался активировать его, система ответила, что он недействителен и что я не могу активировать его в Интернете и мне нужно выполнить процесс активации телефона, чтобы получить идентификатор подтверждения. Я подумал, что я уже сделал дело, и, поскольку у меня была легальная лицензия (он же ключ продукта), мне нечего было терять. Всплывающее окно с предупреждением попросило меня позвонить по бесплатному номеру и следовать инструкциям.На звонок ответила автоматизированная система, которая попросила меня ввести на телефоне в общей сложности девять групп шестизначных номеров, которые отображались во всплывающих инструкциях. После этого автоматический ответ показал, что моя активация действительна и что мне нужно ввести восемь групп шестизначных чисел (от A до H), которые я мог бы вставить в соответствующие места во всплывающем окне с инструкциями (см.: / /img.technospot.net/windows-7-activation-screen.png). Автоматизированная система позволяет повторять все группы номеров, чтобы убедиться, что они введены правильно.Я завершил процесс проверки телефона, и вот оно … установка была активирована и полностью функционирует, как раньше. Итак, это был успешный переход с Windows 7 Ultimate на Windows 7 Home Premium (исходная установка HP) с «обновлением на месте».
Я благодарю всех, кто участвовал в этой теме на этой странице. Также выражаю благодарность следующим веб-сайтам и публикациям, которые также помогли мне в этом. Имейте в виду, я использовал советы во всех из них только как совет и не следовал чьим-либо инструкциям слепо или однозначно.Всегда делайте свою домашнюю работу, прежде чем браться за такую работу … и, конечно же, всегда делайте резервную копию резервной копии
: //social.technet.microsoft.com/Forums/windows/en-US/4857f63a-b2e5-4ebb-928f-1786e43cf51d/windows-7-downgrade-ultimate-to-home-premium? Prof = required
www.tomshardware.com/forum/13130-63-downgrading-win7-home-premium
: //answers.microsoft.com/en-us/windows/forum/windows_7-windows_install/can-i-downgrade-from-windows-7-ultimate-to-home/ca6cda9a-3c44-40aa-880f-45b12947a880
: // ответы.microsoft.com/en-us/windows/forum/windows_7-windows_install/downgrading-from-windows-7-ultimate-to-windows-7/d0572e74-9eac-48f0-a5db-ba1c7031fb41
www.unawave.de/installation/downgrade-en.html?lang=EN
Спасибо
Гейб
Переключение установки Windows 7 с 64-разрядной на 32-разрядную (x64 и x86) • Raymond.CC
В последние несколько лет большинство компьютеров поставлялись с предустановленной как минимум 4 ГБ памяти, и одно изменение, которое необходимо сделать с этим объемом оперативной памяти, заключается в том, что вам необходимо использовать правильную версию Windows, чтобы воспользоваться ею.По умолчанию ни одна версия Windows не может использовать более 3 ГБ ОЗУ, если это не 64-разрядная версия операционной системы. Существуют сторонние хаки, заставляющие 32-разрядную версию Windows использовать больше памяти, но они сложны в использовании и не полностью надежны.
32-разрядная и 64-разрядная версии Windows имеют плюсы и минусы, 32-разрядная версия лучше использует память, менее требовательна к неподписанным драйверам, а также имеет лучшую совместимость со старыми и определенными типами программного обеспечения, такими как некоторая безопасность Приложения.64-разрядная Windows может использовать всю память, установленную на вашем компьютере, а также определенные приложения могут дополнительно увеличить свою скорость в 64-разрядной версии за счет оптимизации. У вас есть веские причины обновить 32-битную Windows 7 до 64-битной, а также перейти с 64-битной на 32-битную, в основном это касается того, как вы хотите использовать свой компьютер.
Конвертировать из одной версии в другую нетрудно, но это также не так просто, как вставить DVD-диск с Windows и нажать кнопку, потому что вам нужно будет переустановить все программное обеспечение и т. Д.Перед тем, как что-либо начинать, рекомендуется сделать резервную копию всех важных данных. Самый простой способ — создать полную резервную копию образа Windows 7, чтобы вы могли восстановить его в случае, если что-то пойдет не так.
В качестве альтернативы есть множество качественных альтернатив, таких как Macrium Reflect. Также средство Windows Easy Transfer может создавать резервные копии документов, электронной почты, медиафайлов и избранного для быстрого восстановления. Выберите «Пуск»> «Все программы»> «Стандартные»> «Системные инструменты», чтобы открыть средство переноса данных Windows и следуйте инструкциям по созданию резервной копии.Есть несколько вещей, которые вам нужно знать о переключении версий Windows с 32-разрядной на 64-разрядную. Во-первых, вы не можете переустановить версию Windows, отличную от той, которую вы установили в данный момент. Например, если вы используете Home Premium, вам необходимо переустановить Home Premium. При повторной установке на другое оборудование или другой компьютер с помощью этого руководства Windows деактивируется, и вам нужно будет повторно активировать ее вручную с помощью наклейки COA. Кроме того, убедитесь, что на вашем оборудовании есть подходящие драйверы, особенно при переходе на 64-разрядную версию, поскольку для загрузки могут потребоваться определенные 64-разрядные драйверы.
Если у вас нет DVD с Windows 7 в магазине, вам нужно будет либо загрузить и записать ISO-образ, соответствующий вашим потребностям, либо удалить файл ei.cfg из файла ISO, который у вас уже есть, чтобы создать универсальную версию Windows. 7 установочный диск. К счастью, мы уже рассказывали, как загрузить ISO-образы Windows 7 из официального источника. После того, как у вас есть ISO, его можно записать на DVD или на USB-накопитель, чтобы переустановить его быстрее. Для более предприимчивых пользователей и для большего удобства существуют методы создания универсального 32-разрядного и 64-разрядного установочного диска.
Здесь мы покажем вам два разных способа переустановки системы Windows 7. Первый способ работает, если вы переходите с 64-битной Windows 7 на 32-битную, потому что это можно сделать несколько иначе. Второй способ — переход с 32-битного на 64-битный.
Резервное копирование данных активации Windows
Перед переходом на другую архитектуру сделайте резервную копию данных активации, чтобы вашу систему можно было быстро повторно активировать без использования Интернета, телефона или ключа продукта со стикера сертификата подлинности.Это можно сделать двумя способами:
Метод № 1
Ранее мы обсуждали инструмент под названием ABR (Activation Backup and Restore), который может выполнять резервное копирование и восстановление данных активации из Windows Vista и Windows 7. Этот метод можно использовать, если вы ЗНАЕТЕ, что ваша Windows предустановлена OEM-производителем (например, Dell, HP Asus) и не была установлена вручную.
1. Загрузите ABR Beta и запустите ABRbeta.exe, он распакует файлы в новую папку ABR.Убедитесь, что сейчас или после шага № 3 скопируйте папку ABR на USB-накопитель или другой раздел, чтобы она была доступна после переустановки.
2. Запустите файл activate_backup.exe из папки ABR, и он создаст два новых файла: backup-cert.xrm-ms и backup-key.txt в папке ABR. Нажмите Enter, чтобы закрыть ABR. Ключ продукта из резервной копии не совпадает с ключом на наклейке сертификата подлинности Windows и зависит от производителя, что является нормальным явлением.
Метод № 2
Этот второй резервный метод активации является более универсальным, поскольку не имеет значения, есть ли у вас предустановленная OEM система, вы активировали через Интернет или вам приходилось использовать телефон.Есть также дополнительный бонус в том, что данные активации Office 2010/2013 также могут быть скопированы. Об этом инструменте мы уже говорили раньше, и он называется Advanced Tokens Manager.
1. Загрузите Advanced Tokens Manager и извлеките zip-файл. Убедитесь, что сейчас или после шага № 3 скопируйте извлеченную папку Advanced Tokens Manager на USB-накопитель или другой жесткий диск, чтобы она была доступна позже.
2. Запустите Advanced Tokens Manager.exe, щелкните «Резервное копирование активации», затем прочтите и примите предупреждение.
3. В окне должно отображаться, что резервное копирование выполнено успешно и доступно для восстановления. Два новых файла будут созданы в подпапке в папке Advanced Tokens Manager под названием Config.ini и Tokens.Dat
На следующей странице мы покажем вам, как перейти с 64-разрядной Windows 7 на 32-битный, а также с 32-битного на 64-битный.
Как откатить драйверы в Windows 7
Мы, люди, верим или, я бы сказал, следуем ложному мифу о том, что новое всегда лучше.Лучший пример, который я могу привести, чтобы доказать, что это утверждение неверно, — это последнее обновление моего графического драйвера.
Пока я не использовал свой старый драйвер дисплея, все работало гладко. Ни одна из игр не вылетела, ни синих экранов, ни проблем с FPS и др. Но на прошлой неделе, когда я обновил драйвер до последней сборки, мне подарили каждую из вышеупомянутых проблем на блюде.
Классный совет: Резервное копирование драйверов программного обеспечения по умолчанию в Windows — это разумный поступок, поэтому обязательно ознакомьтесь с нашей статьей о резервном копировании драйверов.
Хотя есть опция восстановления системы, которая могла бы помочь мне восстановить мой компьютер и, следовательно, драйвер до более раннего состояния, я не хотел терять все настройки и файлы, в которые я внес изменения после обновления. Восстановление теневой копии в этом случае не работает, и хуже всего то, что речь идет не об одном файле.
Самым простым средством является откат к предыдущим драйверам . В Windows очень легко вернуться к старым драйверам, даже проще, чем их устанавливать.Вот как это сделать в Windows 7 :
Шаг 1: Щелкните правой кнопкой мыши значок «Компьютер» (на рабочем столе или в меню «Пуск») и выберите параметр « Управление ».
Шаг 2: В окне «Управление компьютером» щелкните Диспетчер устройств на левой боковой панели.
Шаг 3: Теперь найдите драйвер, который нужно откатить, щелкните его правой кнопкой мыши и выберите Свойства , чтобы открыть окно свойств драйвера.
Шаг 4: Перейдите на вкладку Драйвер и нажмите кнопку Откат , чтобы вернуться к предыдущей версии драйвера. Windows попросит вас подтвердить ваши действия и начать процесс.
Откат драйвера не составляет труда даже для обычного пользователя, но всегда убедитесь, что проблема, возникшая в вашей системе, связана исключительно с новым обновлением оборудования. Кроме того, помните, что вы можете откатить конкретный драйвер только один раз, .
Итак, в следующий раз, когда вы начнете сталкиваться с проблемами после установки нового драйвера, рассмотрите возможность возврата к предыдущему в качестве первого шага по устранению неполадок. Надеюсь, это поможет.
Вышеупомянутая статья может содержать партнерские ссылки, которые помогают поддерживать Guiding Tech. Однако это не влияет на нашу редакционную честность. Содержание остается непредвзятым и достоверным.
Как понизить / откатить Windows 10 до Windows 10 / 8.1 / 8/7
Windows 10, без сомнения, оказалась одной из лучших операционных систем Microsoft.Между тем, пользователи считают, что Windows 7 была намного проще, круче и проще в использовании по сравнению с Windows 10.
В какой-то степени это правда, потому что Windows 10 поставляется с нежелательным багажом. Однако, если вы не хотите возвращаться к Windows 7, последние обновления из Windows 10 могут сломать ваш компьютер, тем самым давая вам повод вернуться к предыдущим версиям для бесперебойной работы.
— Реклама —
В этой статье рассказывается о трех простых способах понижения версии Windows 10 до предыдущих версий, и этим процессам легко следовать.Давай перейдем к делу.
Как перейти на более раннюю версию Windows 10?
Как я уже сказал выше, вы узнаете о различных способах перехода на более раннюю версию Windows 10. Вы можете либо перейти на более раннюю версию Windows 7/8, либо перейти на рабочую версию Windows 10.
Мы предложим три способа решения этой задачи и проведем вас через эти шаги.
Понизьте версию Windows 10 из настроек
Вы недавно обновили свой компьютер до Windows 10? Тогда это несложный процесс для вас.Пока вы переходите на более раннюю версию, ваши данные не будут удалены, но рекомендуется сделать резервную копию ваших ценных данных.
Ниже приведены шаги, которые вам потребуются для перехода на более раннюю версию. Обратите внимание, что вы не можете перейти на более раннюю версию Windows 10, используя эти шаги, если вы потратили более 10 дней на Windows 10.
Так что убедитесь, что меньше 10 дней, иначе этот метод приведет к понижению версии вашей Windows 10 до последней версии.
Нажмите одновременно клавиши Windows и « I », чтобы открыть настройки Windows.Затем нажмите «Обновление и безопасность ».
Теперь перейдите на вкладку Recovery , и вы увидите . Вернитесь к предыдущей версии раздела . Нажмите кнопку Get Started чуть ниже раздела.
- Когда это будет сделано, Windows предложит вам различные варианты. И он спросит вас, хотите ли вы сохранить свои файлы, программы и т. Д., Внимательно выберите свой вариант и продолжайте.
- Наконец, вы можете нажать кнопку Вернуться к предыдущей сборке , чтобы перезагрузить компьютер, и начнется процесс перехода на более раннюю версию.
Через некоторое время, в зависимости от вашего ПК, ваш компьютер вернется к предыдущей операционной системе.
Теперь вы можете пользоваться своим ПК с его предыдущей операционной системой Windows.
Как перейти на более раннюю версию Windows 10 с помощью инструмента сброса?
Если вы превысили 10-дневный лимит, вы можете понизить версию Windows 10 с помощью инструмента сброса.
Эта опция позволяет вам вернуться к операционной системе, которая была поставлена вместе с ПК (своего рода сброс к заводским настройкам).Имейте в виду, что этот метод сотрет все данные с вашего ПК, поэтому рекомендуется сделать резервную копию важных файлов, прежде чем переходить к более ранней версии.
Однако, если ваш компьютер был поставлен с Windows 10, он вернется к Windows 10 после перехода на более раннюю версию. Помня об этом, следуйте инструкциям ниже, чтобы продолжить.
Выполните шаги, аналогичные предыдущему методу для вкладки восстановления (Параметры Windows> Обновление и безопасность> перейдите на вкладку Восстановление). Когда вы попадете туда, нажмите Get Started в разделе Reset this PC section.
Появится мини-окно. Затем нажмите Keep my files , чтобы защитить ваши данные от удаления. На всякий случай рекомендуется сделать резервную копию данных.
Появится еще одно мини-окно, нажмите Только диск, на котором установлена Windows option. Это позволит выполнить сброс только вашего диска C или того, на котором установлена ваша Windows.
ПК перезагрузится, и начнется процесс сброса. Через некоторое время, в зависимости от вашего ПК, ваш компьютер загрузится с версией Windows по умолчанию (заводской).
Как понизить версию Windows 10 до предыдущей сборки?
Если после обновления у вас возникли проблемы, которые мешают вашему ПК работать безупречно, то этот метод поможет вам понизить версию Windows 10 до предыдущей рабочей сборки.
Примечание: обязательно создайте резервную копию важных данных, прежде чем переходить на более раннюю версию.
Настройки Windows> Обновление и безопасность> перейдите на вкладку «Восстановление», чтобы открыть окно «Восстановление».Попав туда, нажмите Restart Now в разделе Advanced Startup . После того, как вы нажмете на нее, ваш компьютер загрузится на экране расширенного запуска, как показано на изображениях ниже.
Если ваш компьютер отказывался загружаться, попробуйте выключить и снова включить его три раза. Это вызовет экран Автоматическое восстановление . Щелкните Advanced Options , после чего откроется экран Advanced Startup.
На экране нажмите Устранение неполадок .
На следующем экране щелкните Дополнительные параметры .
И на следующем экране вы найдете опцию Вернуться к предыдущим сборкам . Нажмите на нее, чтобы начать процесс перехода на более раннюю версию.
Когда все будет готово, ваш компьютер вернется к последней рабочей сборке.
Это три простых метода перехода на более раннюю версию Windows 10. Вы можете просмотреть каждый из них, чтобы увидеть, какой из них подходит для вашей текущей ситуации. Однако, если эти методы не смогли решить проблемы с Windows 10, поделитесь с нами своей проблемой, используя раздел комментариев ниже.
.
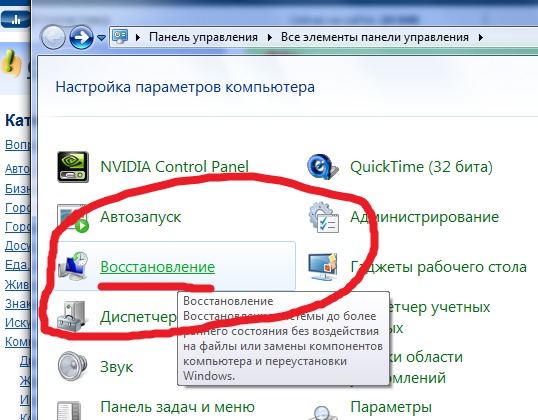 old\programdata d:\
old\programdata d:\ old /s /q
rd windows.8 /s /q
rd “program files.8″ /s /q
rd users.8 /s /q
rd /$windows.~bt /s /q
exit
old /s /q
rd windows.8 /s /q
rd “program files.8″ /s /q
rd users.8 /s /q
rd /$windows.~bt /s /q
exit
 Подробнее об этом читайте здесь:
Подробнее об этом читайте здесь: old, в которой хранятся все данные, необходимые для восстановления предыдущей установленной операционной системы. После истечения месяца со дня перехода на новую операционную систему папка автоматически удаляется, а лицензия с предыдущей системы окончательно переносится на Windows. То есть, если у вас была лицензионная Windows 7, и вы 30 дней провели на Windows 10, то десятая версия станет лицензионной, а для установки седьмой Windows вам понадобится новый лицензионный ключ.
old, в которой хранятся все данные, необходимые для восстановления предыдущей установленной операционной системы. После истечения месяца со дня перехода на новую операционную систему папка автоматически удаляется, а лицензия с предыдущей системы окончательно переносится на Windows. То есть, если у вас была лицензионная Windows 7, и вы 30 дней провели на Windows 10, то десятая версия станет лицензионной, а для установки седьмой Windows вам понадобится новый лицензионный ключ. Переходим в подраздел «Восстановление»
Переходим в подраздел «Восстановление»