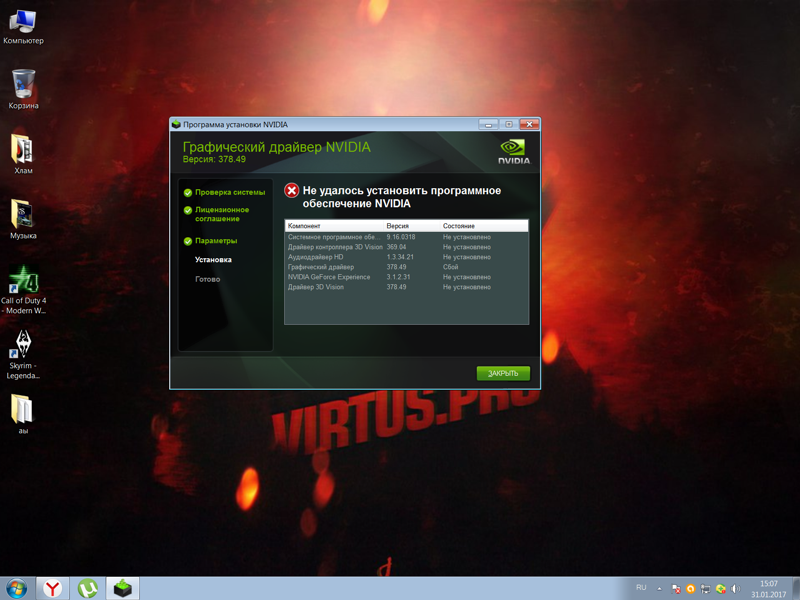Установка драйвера NVidia в Windows 10
  windows
После обновления до Windows 10 многие сталкиваются с проблемой: при попытке установить официальный драйвер NVidia происходит сбой и драйвера не устанавливаются. При чистой установке системы проблема обычно себя не проявляет, но в некоторых обстоятельствах может также оказаться, что драйвер не устанавливается. В результате, пользователи ищут, где скачать драйвер видеокарты NVidia для Windows 10, подчас используя сомнительные источники, а проблема не решается.
Если вы столкнулись с описанной ситуацией, ниже — простой путь решения, который срабатывает в большинстве случаев. Отмечу, что после чистой установки, Windows 10 автоматически устанавливает драйвера видеокарты (во всяком случае, для многих NVidia GeForce), причем официальные, однако — далеко не самые последние. А потому, даже если у вас нет проблем с драйверами после установки, может иметь смысл проделать описанную ниже процедуру и установить последние доступные драйвера видеокарты.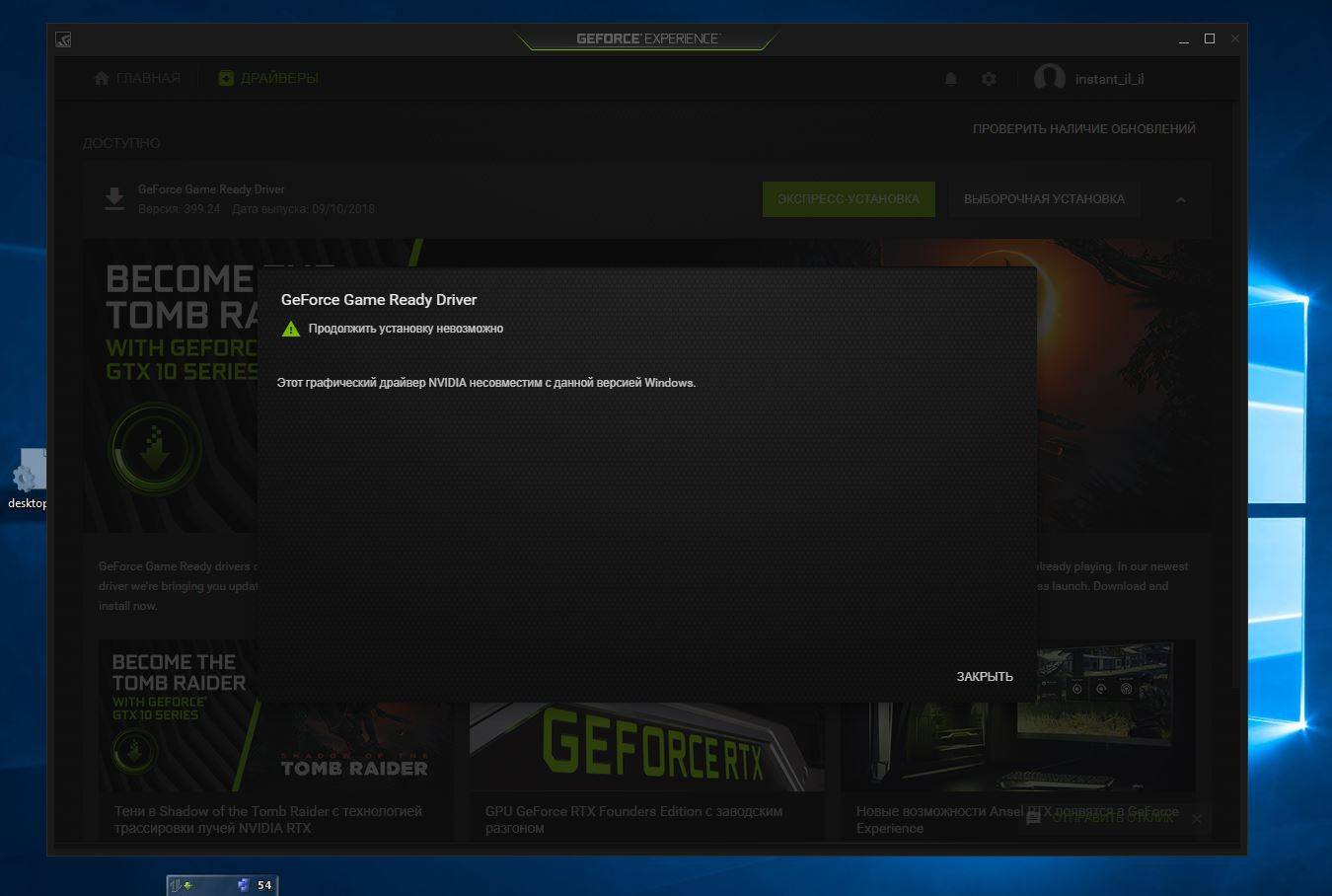
Прежде чем начать, рекомендую скачать драйвера для вашей модели видеокарты с официального сайта nvidia.ru в разделе драйверы — загрузка драйверов. Сохраните установщик у себя на компьютере, он понадобится позже.
Удаление имеющихся драйверов
Первый шаг при возникновении сбоев при установке драйверов видеокарт NVidia GeForce — удалить все имеющиеся драйвера и программы и не дать заодно Windows 10 заново их скачать и установить их из своих источников.
Можно попробовать удалить имеющиеся драйвера вручную, через панель управления — программы и компоненты (удалив в списке установленных программ все, что имеет отношение к NVidia). Затем перезагрузить компьютер.
Есть более надежный способ, полностью вычищающий все имеющиеся драйвера видеокарты с компьютера — Display Driver Uninstaller (DDU), представляющая собой бесплатную утилиту именно для этих целей. Скачать программу можно с официального сайта www. guru3d.com (представляет собой самораспаковывающийся архив, не требует установки). Подробнее: Как удалить драйвера видеокарты.
guru3d.com (представляет собой самораспаковывающийся архив, не требует установки). Подробнее: Как удалить драйвера видеокарты.
После запуска DDU (рекомендуется выполнять в безопасном режиме, см. Как зайти в безопасный режим Windows 10), просто выберите видеодрайвер NVIDIA, затем нажмите «Удалить и перезагрузить». Все драйвера NVidia GeForce и связанные программы будут удалены с компьютера.
Устанавливаем драйвера видеокарты NVidia GeForce в Windows 10
Дальнейшие шаги очевидны — после перезагрузки компьютера (лучше, с отключенным интернет-подключением), запустите загруженный ранее файл для установки драйверов на компьютер: в этот раз сбоя установки NVidia произойти не должно.
По завершении установки вам потребуется очередная перезагрузка Windows 10, после которой в системе будут установлены последние официальные драйвера видеокарты с автоматическим обновлением (если, конечно, вы его не отключили в настройках) и всем сопутствующим софтом, таким как GeForce Experience.
Внимание: если после установки драйвера ваш экран стал черным и ничего не отображается — подождите 5-10 минут, нажмите клавиши Windows + R и вслепую наберите (в английской раскладке) shutdown /r затем нажмите Enter, а через 10 секунд (или после звука) — еще раз Enter. Подождите минуту, компьютер должен будет перезагрузиться и все, вероятнее всего, заработает. Если перезагрузка не произошла, принудительно выключите компьютер или ноутбук, удерживая кнопку питания несколько секунд. После повторного включения все должно работать. Дополнительная информация по проблеме в статье Черный экран Windows 10.
А вдруг и это будет интересно:
Что делать если система выдаёт ошибки драйверов устройств в Windows 10?
С момента выхода новой версии ОС Windows 10, от пользователей начали поступать сообщения о том, что система периодически выдает ошибки драйверов. При этом предупреждающий код может появиться во время установки или обновлений операционной системы.
Ошибка установки драйверов Windows 10
Всем пользователям знакома ситуация, когда система просит перезагрузить компьютер для установки обновлений.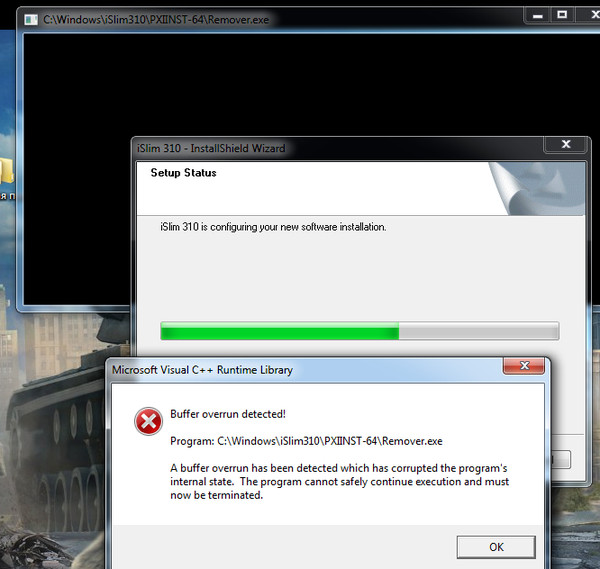 Нередко после перезагрузки система выдаёт сообщение «Windows 10 ошибка драйвера», или «не удалось завершить обновления». В таких случаях желательно проверить, какие именно программы не удалось установить (или обновить). Для этого нужно сделать следующее:
Нередко после перезагрузки система выдаёт сообщение «Windows 10 ошибка драйвера», или «не удалось завершить обновления». В таких случаях желательно проверить, какие именно программы не удалось установить (или обновить). Для этого нужно сделать следующее:
- Перейти в «Центр уведомлений».
- Затем во «Все настройки».
- В появившемся списке выбрать «Обновление и безопасность».
- Дальше перейти в «Центр обновления».
- И открыть «Журнал обновлений».
В этой вкладке появиться список всех драйверов, требующих установки или обновления. Сообщение «Не удалось установить» будет присутствовать напротив тех программ, которые системе не удалось обновить. Причин, по которым возникли ошибки, много. И для каждого пакета драйверов они индивидуальны.
Ошибка при установке драйвера Nvidia Windows 10
Сообщение о проблеме с установкой (обновлением) программ видеокарты появляется по разным причинам. Самые распространенные из них – это заражение вирусами, проблемы с винчестером, конфликт с драйверами материнской или звуковой плат. Чтобы исправить ошибку Nvidia, надо удалить старые программы и установить новые версии. Для удаления старой версии рекомендуется использовать утилиту DriverSweeper. Затем не обходимо перезагрузить компьютер и установить новую версию программы с официального сайта.
Чтобы исправить ошибку Nvidia, надо удалить старые программы и установить новые версии. Для удаления старой версии рекомендуется использовать утилиту DriverSweeper. Затем не обходимо перезагрузить компьютер и установить новую версию программы с официального сайта.
Если после «чистой» установки драйверов система продолжает выдавать ошибку, можно попробовать переустановить их в ручном режиме. Сделать это достаточно просто:
- Через Проводник удалить предыдущую версию программы.
- Перезагрузить ПК.
- Далее заходим в «Диспетчер устройств» и в появившемся списке выбрать «Видеоадаптеры».
- Дальше необходимо выбрать пункт «Обновление драйверов».
- Затем выполняем поиск драйверов на этом ПК (выбрав соответствующий пункт списка).
- Выбираем папку, в которую должен распаковаться файл, рекомендуется выбрать C:\NVIDIA и нажать «Далее».
- Подождать несколько минут, пока программа установиться.

- Снова перезагрузить ПК.
Если проблема появилась после ручной установки, следует проверить жесткий диск и видеокарту. Возможно, эти комплектующие сильно повреждены и требуют «лечения» или полной замены.
Ошибка драйвера флешки Windows 10
Если после обновления компьютер перестал видеть флешку, подключенную к нему, нужно проверить её на исправность. Если он подключается и без проблем открывается на другом компьютере, а операционная система выдает ошибку «устройство неопознано», следует выполнить следующие действия:
- Зайти в «Диспетчер устройств».
- Найти «Другие устройства» (Контроллеры).
- Находим в появившемся списке «Флеш-накопитель», наводим на него курсор мышки и кликаем правой кнопкой.
- Дальше необходимо выбрать «Обновление драйверов».
Если эти меры не помогли, и система не распознает внешний накопитель можно провести откат драйвера, или его полное удаление с последующей установкой.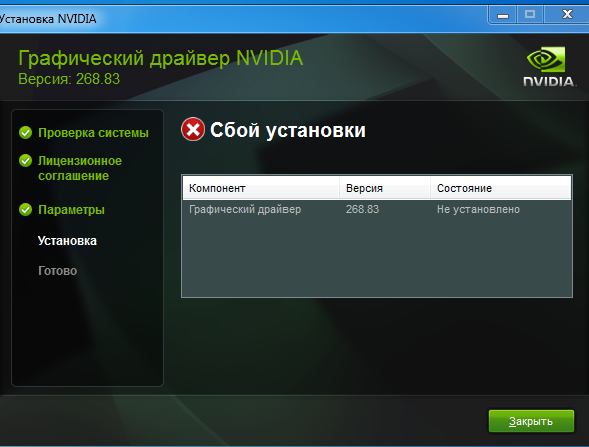 Кроме того, если в диспетчере устройств напротив флеш-накопителя отображается ошибка «Сбой запроса дискриптора», желательно обновить, или переустановить драйвера USB-контроллера.
Кроме того, если в диспетчере устройств напротив флеш-накопителя отображается ошибка «Сбой запроса дискриптора», желательно обновить, или переустановить драйвера USB-контроллера.
Ошибка драйвера AMD на Windows 10
Если пользователь столкнулся с ошибкой видеодрайвера (появляется сообщение «Видеодрайвер перестал отвечать и был успешно переустановлен»), необходимо выполнить откат программы. Делается это через вкладку «Диспетчер устройств».
Еще одно простое решение проблемы некорректной работы AMD – это провести обновление драйвера. Этот способ можно использовать, если во время установки программы не были использованы сторонние утилиты.
Ошибка загрузки драйверов Alcohol Windows 10
Пользователи, перешедшие на новую версию операционной системы, часто сталкиваются с такой проблемой, как ошибка загрузки драйверов Alcohol 120 Windows 10. Такое сообщение ОС выдает в том случае, если driver SPTD изначально был установлен неправильно (или система его вообще не видит).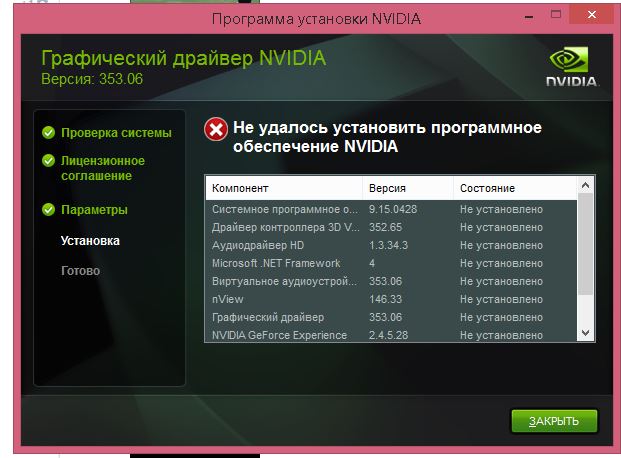 Чтобы устранить ошибку нужно:
Чтобы устранить ошибку нужно:
- Удалить со своего устройства driver SPTD и программу Alcohol 120.
- После удаления надо дополнительно очистить ветку реестра, удалив в нем последний раздел под названием «HKEY_LOCAL_MACHINE\SYSTEM\CurrentControlSet\Services\sptd».
- Дальше необходимо перезагрузить ПК.
- Скачать с официального сайта новую версию Alcohol При этом driver SPTD будет установлен автоматически.
Если не удалось выполнить установку новой версии программы Alcohol 120, надо проверить, обновлена ли операционная система. Желательно обновить ОС до самой последней версии.
Ошибка универсального аудио драйвера на Windows 10
После обновления Windows 10 большинство пользователей сталкиваются с отсутствием звука на устройстве или снижением его интенсивности. В большинстве случаев подобная ситуация возникает из-за ошибки универсального аудио драйвера. Перед тем, как исправлять неполадку, следует запустить автоматическую проверку звука:
- Курсор мышки следует навести на значок динамика.

- Щелкнуть правой кнопкой и выбрать в открывшемся списке пункт «Обнаружить неполадки со звуком». Мастер диагностики автоматически выявит причину проблемы и попробует решить её самостоятельно.
Если диагностика не дала результатов, надо проверить состояние драйверов. При определении проблемы проводим откат или полную переустановку программы. Если звук стал тихим, проблему помогут исправить системные настройки. Необходимо зайти в список устройств воспроизведения, а затем в свойства звукового оборудования. Здесь надо перейти в «Дополнительные возможности» и отключить все эффекты. Дальше надо вернуться в список устройств, перейти в «Связь» и поставить галочку напротив пункта «Действие не требуется».
Ошибка драйвера клавиатуры Windows 10
Если после обновления операционной системы перестала работать клавиатура, проблему можно исправить так:
- Провести анализ обновлений Windows 10.
- Если драйвера клавиатуры обновились некорректно, необходимо провести откат или переустановить их.

Если произошла ошибка драйвера bluetooth Windows 10 (не работает беспроводная клавиатура), необходимо проверить состояние драйверов. Для этого необходимо зайти в «Диспетчер задач» и проверить, нет ли напротив программ значка красного или желтого цветов. Если такие отметки появились, необходимо удалить программы и подождать, пока операционная система установит их автоматически. Если этого не произошло, придется переустановить их с официального сайта вручную. Также необходимо поступить, если произошла ошибка драйвера мыши Windows 10.
Рhilips shg8200 Windows 10 ошибка драйвера
Часто система выдает ошибку, если наушники подключаются через USB- разъем. В «Диспетчере устройств» также появляется соответствующий значок напротив программы. Чтобы исправить ситуацию, надо правильно настроить систему или попробовать переустановить ПО до самой последней версии.
Решено: как исправить ошибку установки драйвера Nvidia
Решено: как исправить ошибку установки драйвера Nvidia
Иногда драйверы Nvidia оказывались не в порядке. Часто драйверы Nvidia не устанавливаются из-за ошибок установки. Обычно это происходит после установки новой Windows 10 или во время обновления драйверов Nvidia.
Часто драйверы Nvidia не устанавливаются из-за ошибок установки. Обычно это происходит после установки новой Windows 10 или во время обновления драйверов Nvidia.
Ошибка установки драйвера Nvidia может появиться по многим причинам, включая две упомянутые выше. Пользователь может запускать в фоновом режиме какую-то программу, которая мешает установке.
В зависимости от проблемы и ее причины мы предложим в статье несколько исправлений.
Исправление №1: Закройте фоновые обновления
Одной из причин сбоя установки Nvidia является выполнение фоновых обновлений Windows 10. Как вы знаете, обновления Windows 10 нельзя остановить, однако вы можете приостановить обновления на 7 дней.
Вы можете отключить фоновые обновления в меню настроек Windows 10. Найдите «Центр обновления Windows» на панели задач внизу.
Откройте раздел «Центр обновления Windows» и приостановите обновление на 7 дней.
Если установка уже выполняется, дайте ей завершиться и попробуйте снова установить драйверы Nvidia.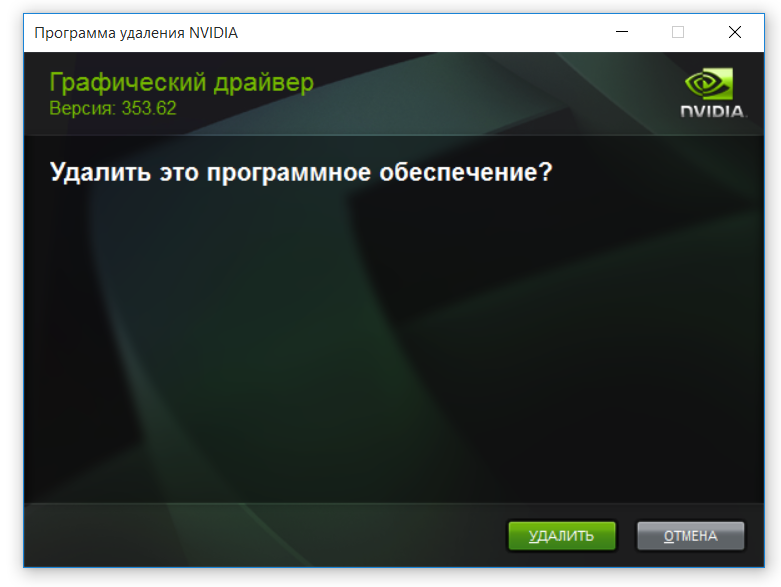
Исправление №2: установка драйвера Nvidia вручную
Еще одно исправление — удалить драйвер дисплея Nvidia, а затем вручную установите драйвер с помощью установщика драйверов Nvidia Game Ready.
Шаг 1. Перейдите на панель управления и откройте «Приложения и компоненты».
Шаг 2. Выберите графический драйвер Nvidia из списка установленных программ и удалите программу с вашего ПК.
Шаг 3 — Перезагрузите компьютер
Шаг 4 — Теперь загрузите последние версии драйверов с официального сайта Nvidia и запустите установщик.
Шаг 5 — На следующем экране выберите Выборочная установка и выполните чистую установку.
Исправление №3: переустановите компьютер с Windows 10
Приведенные выше исправления обычно решают ошибки установки драйвера Nvidia, но если ничего не работает, сброс компьютера с Windows 10 на заводские настройки определенно помогает.
Пользователи Windows 10 могут найти параметр «Сбросить этот компьютер», выполнив поиск в функции поиска на панели задач.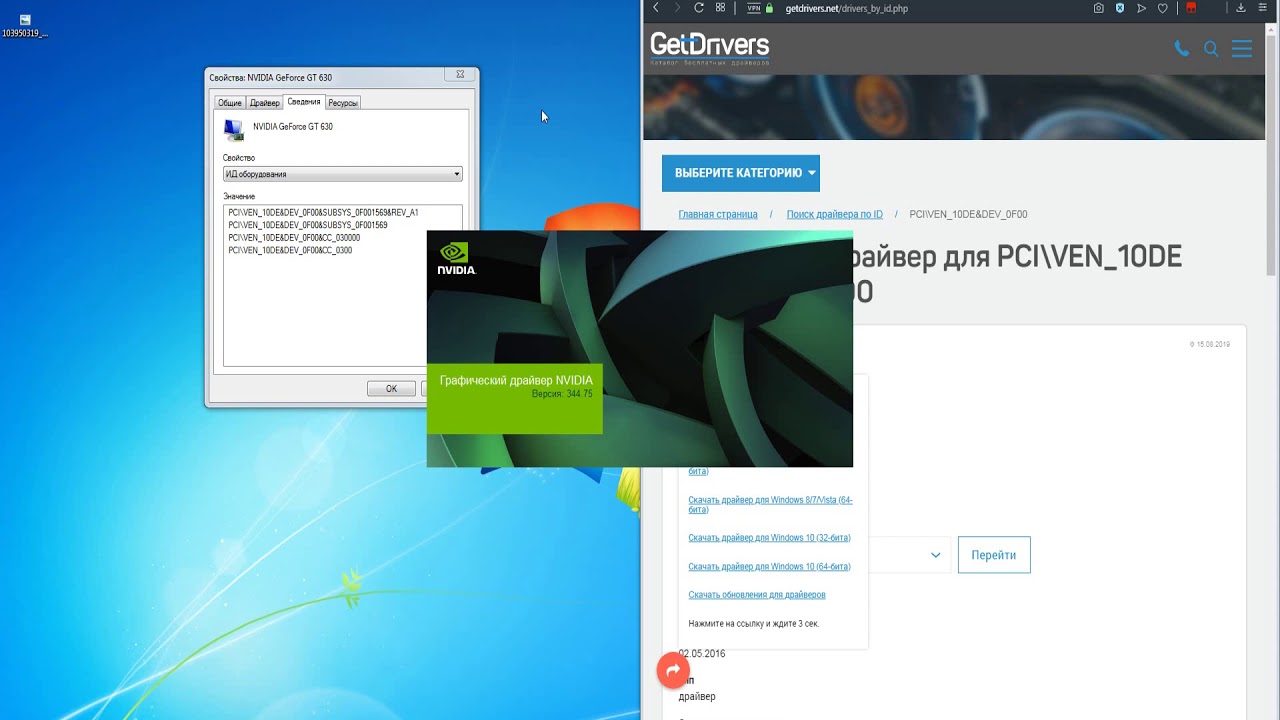
Убедитесь, что вы сделали резервную копию важных файлов, прежде чем перезагружать остальную часть ПК.
ПК попросит вас выбрать файлы, которые вы хотите восстановить, или полностью начать заново.
Вам решать, как переставить систему. В любом случае после перезагрузки ПК вручную установите драйверы Nvidia, как описано выше.
Это должно исправить ошибку установки драйвера Nvidia.
Решено: как исправить ошибку установки драйвера Nvidia
Просмотров сегодня: 501
Не устанавливается драйвер NVIDIA на Windows 10
Содержание статьи
Решение проблемы с инсталляцией драйвера NV > 28 марта 2018 28 марта 2018 | Юлия Присяжненко
Проблема установки драйвера NV >
Устранение проблемы с установкой драйвера NVIDIA в Windows 10
В данной статье будет пошагово описана процедура переустановки драйверов видеокарты.
Шаг 1: Деинсталляция компонентов NVIDIA
Для начала нужно удалить все элементы NVIDIA.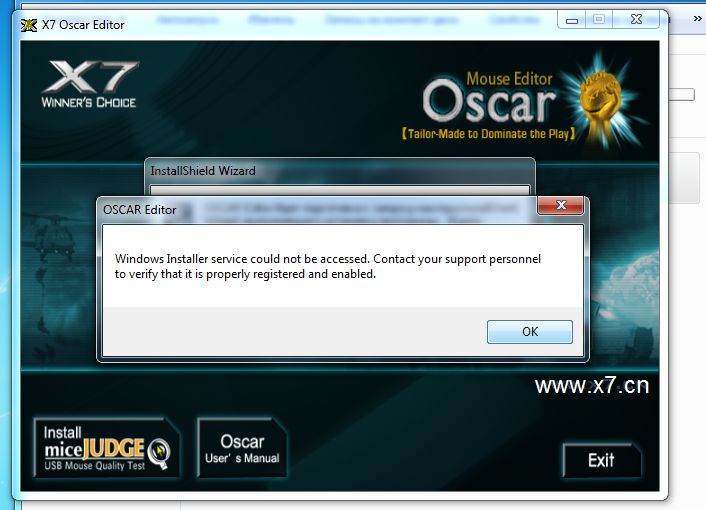
Использование утилиты
и запустите нажатием кнопки «ОК».
Во вкладке «Загрузка» отметьте «Безопасный режим». Параметры можете оставить минимальными.
Самостоятельное удаление
- Кликните правой кнопкой мыши на значок
Найдите и удалите все компоненты NVIDIA.
Вы также можете удалить элементы NVIDIA с помощью других утилит.
Шаг 2: Поиск и скачивание драйверов
Загружать нужные компоненты следует через официальный сайт, чтобы не заразить систему вирусным ПО.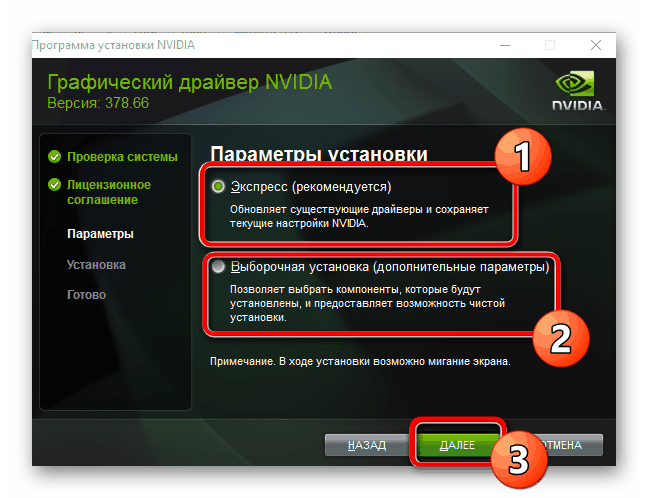
- Перейдите к официальному сайту и выберите категорию «Драйвера».
- Выставьте необходимые параметры. Чтобы сделать это правильно, нужно узнать модель видеокарты.
- Выберите тип продукта. Обычно он указан в названии модели.
- Теперь нужно правильно определить «Серию продукта».
Таким образом вы загрузите подходящие драйвера и не столкнетесь в дальнейшем со сбоями и неполадками.
Шаг 3: Инсталляция драйверов
Далее следует установить графический драйвер, который был скачан ранее. Важно, чтобы компьютер не имел доступ к интернету после перезапуска и во время инсталляции.
- Запустите файл-установщик.

- Выберите «Выборочную установку» и кликните «Далее».
Если у вашего устройства почернел экран и он загорается снова, подождите десять минут.
- Зажмите Win+R, если за определенное время ничего не изменилось.
- На английской раскладке вслепую введите
и запустите клавишей Enter.
После выполнения всех описанных выше действий драйвер для видеокарты NVIDIA будет установлен в систему, а само устройство будет корректно работать.
Проблема с инсталляцией драйвера NV >
Отблагодарите автора, поделитесь статьей в социальных сетях.
Помогла ли вам эта статья?
Еще статьи по данной теме:
Сделал всё что описано выше и ничего не помогает, драйвер до сих пор не работает как положено.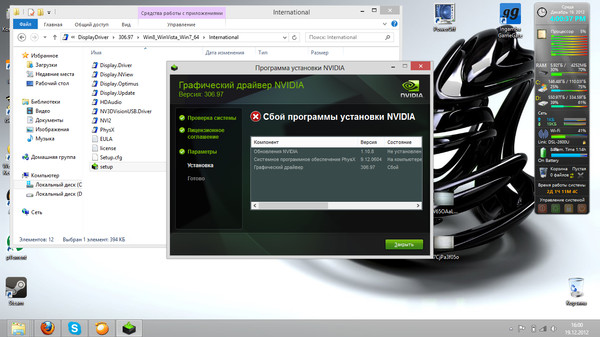 Ошибку 43 пишет в диспетчер задач. Винду только установил 10 64 бита. И только видюха делает мозги.
Ошибку 43 пишет в диспетчер задач. Винду только установил 10 64 бита. И только видюха делает мозги.
Евгений, здравствуйте. Мы советуем вам ознакомиться с другой нашей статьей, которая посвящена как раз-таки ошибке 43. Детали вы найдете по ссылке ниже.
аналогичная ситуация.. подскажите что делать
Ваня, здравствуйте. Если у вас такая же проблема, как и у автора первого комментария, тогда вам тоже стоит ознакомиться со статьей, указанной выше. Для более конкретных советов нам нужно несколько больше информации — при каких причинах появилась проблема, версия и разрядность ОС, версия сборки, модель видеокарты и версия ПО, которое вы пытаетесь инсталлировать.
Этот графический драйвер NVIDIA не совместим с данной версией Windows.
Скачивал с оф. сайта nvidia.
Этот графический драйвер NVIDIA не совместим с данной версией Windows.
Скачивал с оф. сайта nvidia
Тоже не помогает скачал уже десятки драйверов. У меня win 10×64
В безопасном режиме просто установите драйвер и всё.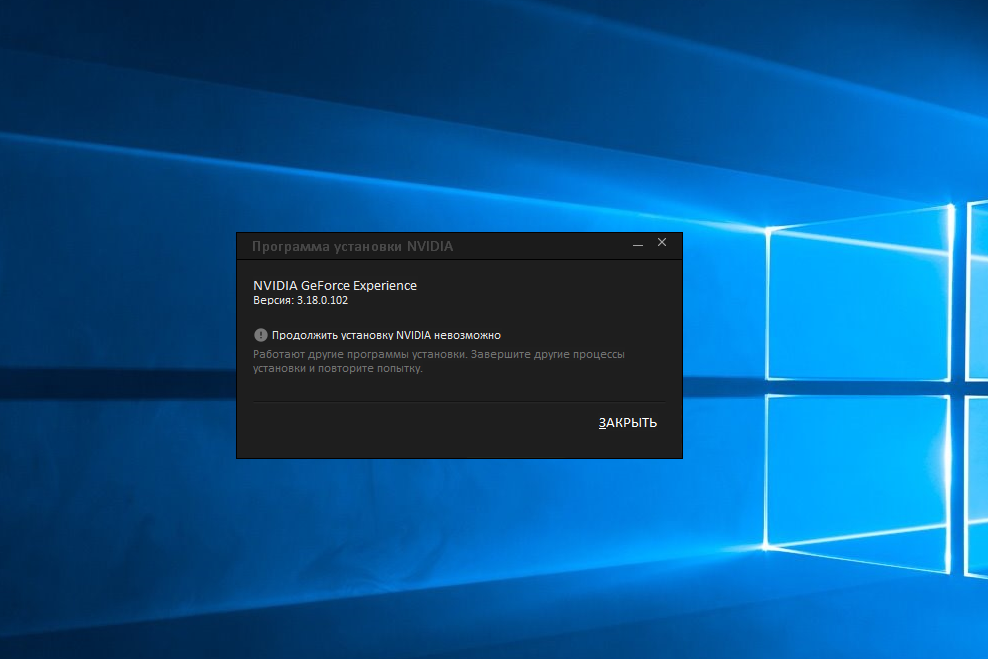 Ну можно удалить дрова перед этим. Я удалил через деинстолятор дрова, и поставил их в безопасном режиме. До этого нечего не помогало.
Ну можно удалить дрова перед этим. Я удалил через деинстолятор дрова, и поставил их в безопасном режиме. До этого нечего не помогало.
Сбой загрузки GTX 1070 armor OC, win 10 64bit
Свежие версии (2018) драйверов nvidia не устанавливаются даже на чистую windows 10×64 (1803 или 1809 все равно) после распаковки архива и автоматической проверки совместимости самими инсталлятором, он пишет, что установка невозможна так как драйвер не совместим с данной версией виндовс ( который и обновлялся и нет, не влияет). Хар-ки: clevo pa70hp6, 1060 laptop, 7700hq, hm77. Драйвер для 10 серии х64 win10, раньше таких проблем не припомню. Спасибо.
вчера победил=) 1) поставил win8.1 х64 поставил последние драйвера Nvidia для нее, затем накатил win10 ( апдейтом с CD ) винда поставила базовый драйвер, но запустив установка драйверов Nvidia для 10 ки прошли с вопросом «вы уверены что ставите не совсем совместимый» ?
вроде работает, монитор увидела, частоты 144 и Gsync включился.
Такая же самая проблема на новой 1050ti
Спасибо ,мне помогло)
После всех манипуляций проблема не исчезла(
Не могу скачать драйвера с офф сайте — пишет 403 — Forbidden
Nvidia ставится до версии 10 1903.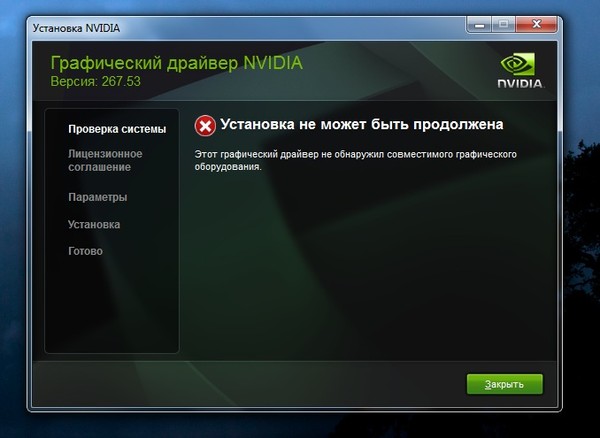 Неделю бился до 10 1903 ставится
Неделю бился до 10 1903 ставится
Здравствуйте. Не совсем понятна ваша проблема и сам посыл сообщения. Опишите возникшую ситуацию более подробно пожалуйста. В таком случае мы сможем попытаться вам помочь.
Сделал все как было сказано выше. Драйвера полностью удалились, реестр почистил, антивирус отключили вообще (стандартный который идет в Windows 10). Собственно ничего не помогает, не хочу прибегать к сносу винды, может есть еще какие нибудь способы решения данной проблемы?
не помогло не помогло не помогло не помогло не помогло
Олег апдейтом через 8 винду пробовал?
Сейчас у меня Win-10/64, карта Palit NVIDIA 570, все работает, но сыплется диск.
Решил перенести ОС на новый HDD. Сделал загрузочную флешку со старой ОС и установил только ее на новый диск. При загрузке драйвера видеокарты той же самой версии что и ранее, ПК виснет (рабочий стол очищается, остается мертвая панель задач). Последующая перезагрузка дает такой же результат и откатиться невозможно.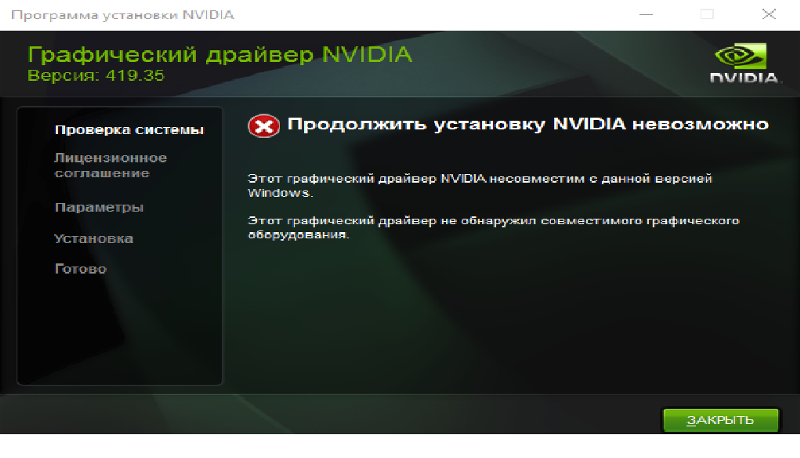 Результат одинаковый и при загрузке драйвера с флешки c отключенным интернетом и при автоматической загрузке из интернета.
Результат одинаковый и при загрузке драйвера с флешки c отключенным интернетом и при автоматической загрузке из интернета.
Поставил новую карту Gigabait 1060-6Гб. Драйвер прекрасно установился на старую ОС. Но попытки перенести ОС на новый диск окончились точно также зависанием от драйвера.
МИСТИКА. Как может быть, что на одном и том же компьютере, на одной и той же ОС и с тем же драйвером в одном случае все работает, а в другом нет. И что делать. Какие есть мысли. Старый винт загибается — скоро останусь без компа!
сделай имидж диска и раскрути обратно на новый диск ни чего переустанавливать не надо
Драйвер Nv > 28.02.2019 Просмотров: 10122
Ситуация, когда драйвер Nvidia не устанавливается на Виндовс 10, возникает обычно при обновлении старой ОС на Десятку. Также это типично для ноутбуков со старыми видеокартами от Нвидиа. Интересно, что если Виндовс 10 установить «с листа», то есть начисто, сбой не появляется.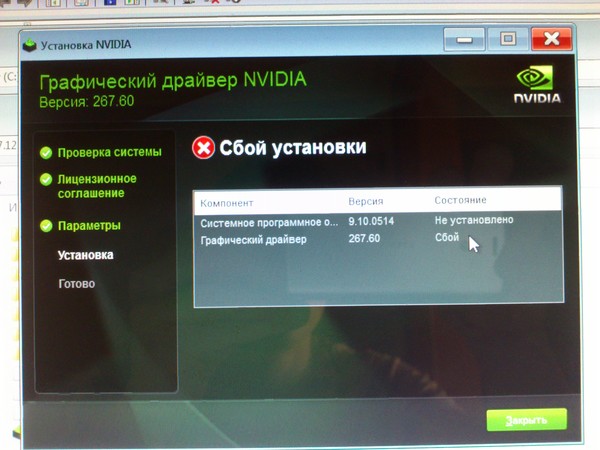
Рассмотрим алгоритм действий, если Nvidia не устанавливается драйвер Windows 10. Для владельцев ноутбуков подробно опишем, что надо делать при ошибке 43.
Чтобы начать, надо стереть старые драйверы. Опять же — сбой видеокарты может возникать не из-за особенностей Виндовс 10. Его могут вызвать остатки кодов и устаревшие драйверы, пришедшие по наследству от предыдущей ОС. На этом этапе важно сделать две вещи:
- Окончательно удалить все драйверы Нвидиа.
- Не дать центру обновления автоматически скачать и установить последнюю версию. Проблема в том, что автоматическая закачка и установка драйвера видеокарты силами Виндовс 10 никак не гарантирует, что на компьютере появятся самые свежие «дрова». А значит — сохранится потенциальная угроза сбоя, когда driver Nv >Рекомендуем! Перед началом скачайте установщик драйверов с официального сайта нвидиа, но пока не запускайте его
Процедура удаления выполняется двумя способами: вручную и с помощью специального софта.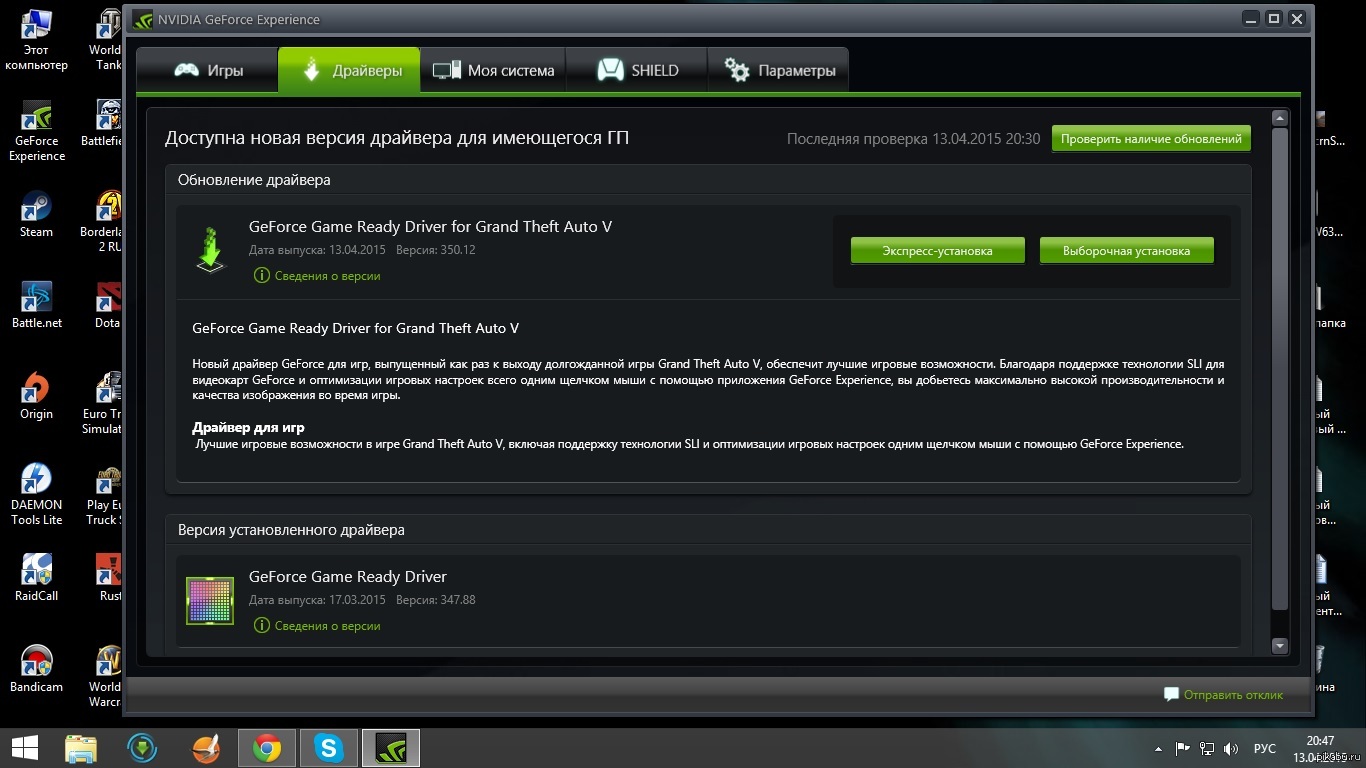 Удаление вручную не дает окончательных гарантий, что драйверы будут окончательно стерты.
Удаление вручную не дает окончательных гарантий, что драйверы будут окончательно стерты.
Способ 1 — вручную
- Переходим в меню «Программы и компоненты» через кнопку Пуск.
- Просматриваем список на предмет строчек, относящихся к Nvidia.
- Удаляем через контекстное меню.
- Перегружаем ПК.
Для надежного удаления драйверов есть небольшая утилита Display Driver Uninstaller. Она бесплатна и доступна для закачки из открытых хранилищ. Файл сам распаковывается при запуске, установка не нужна.
Важно! Работая с программой DDU, надо находиться в безопасном режиме Windows 10.
Для удаления выберите адаптер Нвидиа и нажмите верхний пункт, как показано на скрине выше. Перегрузите компьютер.
Переходим к обновлению драйверов видеокарты до последней версии. Здесь все просто.
Важно! Перед запуском установщика отключите интернет-соединение. Это гарантия того, что установщик не «подтянет» ненужные компоненты
Запускаем установщик и дожидаемся окончания процедуры, вплоть до перезагрузки ПК.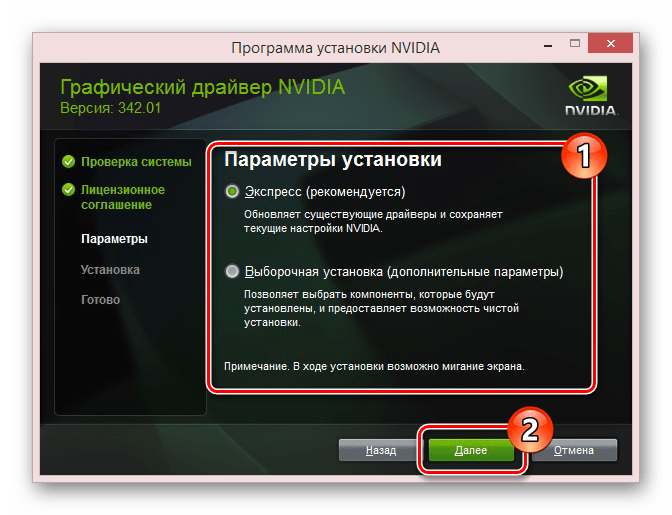 Не забудьте потом возобновить соединение с Интернетом.
Не забудьте потом возобновить соединение с Интернетом.
Владельцы ноутбуков с устаревшими видеокартами на базе Nvidia иногда видят сообщение с кодом ошибки 43, что устройство остановлено. Сбой встречается с семейством 8(х), 9(х) и разновидностями. Причины две: ошибка драйвера и неисправность видеокарты. Сбой не зависит от версии ОС, появляется даже в Десятке.
Если драйвер Nvidia не устанавливается на Виндовс 10 и возникает ошибка 43, видеокарта может отключиться или сбоить. В Диспетчере устройств она обозначена, как «!» с желтым треугольником.
Неисправность видеокарты, или, говоря техническим языком, аппаратной составляющей, в большинстве случаев приводит к появлению ошибки 43. Основная причина выхода из строя — перегрев из-за устаревшей технологии энергопотребления либо вследствие разгона. Для этого случая характерно появление на экране артефактов, искажений картинки, цветных полос и остановки ПК.
Иногда пользователь не догадывается, что с видеокартой какие-то проблемы, поскольку Десятка переключается в стандартный режим VGA при появлении сбоя. Но стоит ему запустить ресурсоемкое приложение, например, игру, как появляются фризы и искажения картинки.
Решение проблемы ведет в сервисный центр либо к полной замене видеокарты, если ремонт превосходит по стоимости новый адаптер.
Совет. Если видеокарта не встроенная и её можно вытащить, переставьте на другой ноутбук и проверьте работу. При повторении сбоев причина очевидна — аппаратная часть
В отличие от аппаратного сбоя, неполадки с драйверами намного сложнее диагностировать и исправлять. Причины, почему может не устанавливаться драйвер Nvidia на Windows 10:
- повреждены файлы исполняющей программы;
- драйверы устарели;
- несовместимость с другими программами;
- видеокарта не может физически работать в среде Виндовс 10 (конфликт со стандартным драйвером Intel HD Graphics и пр.) .
Все это охватывает код ошибки 43.
При неполадках сначала запустим опцию автоматического обновления стандартного драйвера.
- Заходим в Диспетчер устройств (ч/з кнопку Пуск).
- Раскрываем вкладку с видеоадаптером. Здесь указана дискретная видеокарта и стандартный адаптер Виндовс.
- Щелкаем на стандартном, открывая окошко свойств, переходим на «Драйвер» и нажимаем «Обновить».
- В следующем окне надо выбрать автоматическое обновление. Подождать результаты.
Если после обновления появится сообщение, что уже установлено подходящее ПО, то переходим к другим способам, как исправить ошибку 43. Если же драйвер обновится, то, скорее всего, ошибка исчезнет.
Разумеется, действенным методом является полная переустановка драйвера видеокарты. Так мы «вылечим» сбой от повреждения файлов. Но не всегда это удается сделать вручную, так как другие программы могут использовать драйвер видеокарты и не дать его полностью обновить. На помощь приходит утилита DDU, которую мы уже описали раньше. Она удаляет без остатка старые драйверы, давая возможность пользователю запустить установщик.
Выше рассмотрен процесс удаления и инсталляции драйвера видеокарты Nvidia после сбоя, когда драйвер Nvidia не устанавливается на Виндовс 10. Описана распространенная ошибка 43 для устаревших видеокарт Нвидиа в ноутбуках и как от неё избавиться.
Установка драйвера NV > 28.10.2015   windows
После обновления до Windows 10 многие сталкиваются с проблемой: при попытке установить официальный драйвер NVidia происходит сбой и драйвера не устанавливаются. При чистой установке системы проблема обычно себя не проявляет, но в некоторых обстоятельствах может также оказаться, что драйвер не устанавливается. В результате, пользователи ищут, где скачать драйвер видеокарты NVidia для Windows 10, подчас используя сомнительные источники, а проблема не решается.Если вы столкнулись с описанной ситуацией, ниже — простой путь решения, который срабатывает в большинстве случаев. Отмечу, что после чистой установки, Windows 10 автоматически устанавливает драйвера видеокарты (во всяком случае, для многих NVidia GeForce), причем официальные, однако — далеко не самые последние. А потому, даже если у вас нет проблем с драйверами после установки, может иметь смысл проделать описанную ниже процедуру и установить последние доступные драйвера видеокарты. См. также: Как узнать, какая видеокарта на компьютере или ноутбуке в Windows 10, 8 и Windows 7.
Прежде чем начать, рекомендую скачать драйвера для вашей модели видеокарты с официального сайта nvidia.ru в разделе драйверы — загрузка драйверов. Сохраните установщик у себя на компьютере, он понадобится позже.
Удаление имеющихся драйверов
Первый шаг при возникновении сбоев при установке драйверов видеокарт NVidia GeForce — удалить все имеющиеся драйвера и программы и не дать заодно Windows 10 заново их скачать и установить их из своих источников.
Можно попробовать удалить имеющиеся драйвера вручную, через панель управления — программы и компоненты (удалив в списке установленных программ все, что имеет отношение к NVidia). Затем перезагрузить компьютер.
Есть более надежный способ, полностью вычищающий все имеющиеся драйвера видеокарты с компьютера — Display Driver Uninstaller (DDU), представляющая собой бесплатную утилиту именно для этих целей. Скачать программу можно с официального сайта www.guru3d.com (представляет собой самораспаковывающийся архив, не требует установки). Подробнее: Как удалить драйвера видеокарты.
После запуска DDU (рекомендуется выполнять в безопасном режиме, см. Как зайти в безопасный режим Windows 10), просто выберите видеодрайвер NVIDIA, затем нажмите «Удалить и перезагрузить». Все драйвера NVidia GeForce и связанные программы будут удалены с компьютера.
Устанавливаем драйвера видеокарты NV >
Дальнейшие шаги очевидны — после перезагрузки компьютера (лучше, с отключенным интернет-подключением), запустите загруженный ранее файл для установки драйверов на компьютер: в этот раз сбоя установки NVidia произойти не должно.
По завершении установки вам потребуется очередная перезагрузка Windows 10, после которой в системе будут установлены последние официальные драйвера видеокарты с автоматическим обновлением (если, конечно, вы его не отключили в настройках) и всем сопутствующим софтом, таким как GeForce Experience.
Внимание: если после установки драйвера ваш экран стал черным и ничего не отображается — подождите 5-10 минут, нажмите клавиши Windows + R и вслепую наберите (в английской раскладке) shutdown /r затем нажмите Enter, а через 10 секунд (или после звука) — еще раз Enter. Подождите минуту, компьютер должен будет перезагрузиться и все, вероятнее всего, заработает. Если перезагрузка не произошла, принудительно выключите компьютер или ноутбук, удерживая кнопку питания несколько секунд. После повторного включения все должно работать. Дополнительная информация по проблеме в статье Черный экран Windows 10.
Как установить драйвера Nv > 22/09/2016 15:25
Многие пользователи, обновившиеся до последней версии операционной системы Windows, не могут установить драйвера от NVIDIA. Во время процедуры происходит сбой: система, либо перезагружается, либо выдает уведомление о невозможности установки. Если систему не обновлять, а устанавливать с нуля, проблем с драйверами NVIDIA обычно нет, за некоторыми исключениями. Чтобы решить проблему, пользователи ищут драйвер для видеокарты на неофициальных источниках, подвергая риску компьютер.Как выйти из этой ситуации — тема нашей статьи. Этот способ прост, подойдет даже для неподготовленных пользователей, и решит проблему с установкой драйвера от NVIDIA. Им могут воспользоваться и те, кто устанавливал операционную систему с нуля. При такой установке драйвера загружаются ОС в автоматическом режиме, но не всегда новой версии. Поэтому если драйвера с официального источника у вас загружены, все равно их придется обновлять, а, следовательно, возможно возникновение вышеописанной проблемы.
Посетите официальную страницу разработчика графических процессоров и загрузите на ПК нужный вам драйвер из соответствующего раздела сайта.
Удаление имеющихся драйверов
Если драйвер для видеокарты не устанавливается, вызывая сбой ПК, не дайте системе вновь загрузить его из своего источника. Наоборот, все драйвера должны быть удалены с компьютера. Есть два метода, с помощью которых удаляются все компоненты NVIDIA. Рассмотрим оба:
Первый способ — ручнойВ «Панели управления» — «Программах и компонентах», удалите все, что относится к NVIDIA. После удаления программ и драйверов, перезагрузите операционную систему.
Второй способ — программными средствамиDisplay Driver Uninstaller — программа, распространяющаяся бесплатно, позволит в автоматическом режиме удалить все, что относится к NVidia. Программа скачивается с официальной страницы разработчика — guru3d.com — и запускается сразу, без инсталляции.
Устанавливаем драйвера видеокарты Nvidia GeForce в Windows 10
Когда компьютер повторно загрузится, отключите подключение к интернету и совершите одно простое действие. Драйвер, который вы загрузили ранее с официального сайта NVIDIA, необходимо установить. После удаления всех программ, относящихся к видеокарте, новая установка драйвера не должна вызывать проблем.
Когда процедура распаковки завершится, система вновь перезагрузится. Теперь на вашем компьютере установлены свежие версии драйверов, загруженных с официального источника, а не ресурса, не внушающего доверия. Если вы хотите, чтобы установленные драйвера обновлялись в автоматическом режиме, настройте их соответствующим образом. Помимо драйверов в системе будет установлено и GeForce Experience — приложение для обновления драйверов, автоматизации и оптимизации установленных игр. Если вы хотите проходить игры с оптимальными настройками, не игнорируйте приложение.
Не устанавливается драйвер на видеокарту nVidia: причины и решение
Довольно часто встречаются ошибки и при установке софта для видеокарт nVidia. В данной статье мы рассмотрим самые популярные из них, и расскажем вам об эффективных способах устранения неисправностей.
Видео инструкция
Ошибка 1: Сбой программы установки nVidia
Подобная ошибка является самой распространенной проблемой с установкой ПО nVidia. Обратите внимание, что в примере показано четыре пункта, но у вас их может быть больше или меньше. Суть во всех случаях будет одна — программный сбой. Попробовать исправить ошибку можно несколькими способами.
Установка официальных драйверов.
Ни в коем случае не пытайтесь устанавливать ПО, которое было скачано с сомнительных и непроверенных сайтов. Для этих целей есть официальный сайт nVidia. Если вы скачивали драйвера из других источников, то посетите сайт nVidia и скачайте софт оттуда. Лучше всего загружать и инсталлировать последнюю версию драйверов.
Очистка системы от старых версий драйверов.
Для этого лучше использовать специализированные программы, которые удалят старые драйвера абсолютно отовсюду. Рекомендуем для этого использовать утилиту Display Driver Uninstaller или DDU.
- Переходим на официальную страницу загрузки утилиты.
- Ищем надпись «Official Download Here». Она находится чуть ниже на странице. Когда вы ее увидите, просто кликните по названию.
- После этого начнется моментальная загрузка файла на компьютер. По окончанию процесса скачивания необходимо запустить файл. Так как он является архивом с расширением «.7z», необходимо указать папку для извлечения всего содержимого. Распаковываем установочные файлы.
- После извлечения всего содержимого вам необходимо зайти в папку, куда вы распаковали архив. В перечне всех файлов ищем «Display Driver Uninstaller». Запускаем его.
- Обратите внимание, что программу устанавливать не нужно. При запуске «Display Driver Uninstaller» откроется сразу окно утилиты.
- Выбираем режим запуска. Рекомендуем оставить значение по умолчанию «Нормальный режим». Для продолжения жмем кнопку в левом нижнем углу «Запустить нормальный режим».
- Следующим шагом будет выбор производителя вашего графического адаптера. В данном случае нас интересует строка nVidia. Выбираем ее.
- Затем необходимо выбрать способ очистки системы от старых драйверов. Настоятельно рекомендуем выбрать пункт «Удалить и перезагрузить». Этот пункт позволит программе максимально точно удалить все файлы предыдущего ПО, вплоть до реестра и временных файлов.
- Когда вы нажмете на нужный вам тип удаления, вы увидите на экране уведомление об изменении настроек загрузки подобных драйверов. Попросту говоря, утилита «Display Driver Uninstaller» запретит стандартному приложению Windows для обновления ПО загружать графические драйвера. Это не повлечет за собой никаких ошибок. Не волнуйтесь. Просто нажимаем «ОК» для продолжения.
- Теперь начнется сам процесс удаления файлов драйвера с вашей системы. Когда он завершится, программа автоматически перезагрузит вашу систему. В результате все остаточные файлы будут удалены, и вы можете попробовать установить новые драйвера для вашей видеокарты nVidia.
Вирусное программное обеспечение и антивирус.
В редких случаях указанной выше ошибке может способствовать вирус, который «живет» у вас на компьютере. Проведите сканирование системы для выявления таких вредителей. Иногда, мешать может не сам вирус, а антивирусное ПО. Поэтому, если вирусов после проверки вы не обнаружили, попробуйте отключить на время установки драйверов nVidia свой антивирус. Иногда это помогает.
Ошибка 2: Неправильная разрядность и версия системы
Такая ошибка зачастую означает то, что при выборе драйвера вы просто ошиблись в версии своей операционной системы и/или ее разрядности. Если вы не знаете этих параметров, то необходимо сделать следующее.
- На рабочем столе ищем значок «Мой компьютер» (для Windows 7 и ниже) или «Этот компьютер» (Windows 8 или 10). Нажимаем на нем правой кнопкой мыши и в контекстном меню выбираем пункт «Свойства».
- В открывшемся окне вы сможете увидеть эту информацию.
- Теперь переходим на страницу загрузки ПО nVidia.
- Вводите данные о серии своей видеокарты и указываете ее модель. Внимательно выбираете в следующей строке свою операционную систему с учетом разрядности. После заполнения всех пунктов нажимаете кнопку «Поиск».
- На следующей странице вы сможете ознакомиться с подробностями о найденном драйвере. Тут будет указан размер загружаемого файла, версия драйвера и дата его релиза. Кроме того, вы сможете посмотреть список поддерживаемых видеоадаптеров. Для загрузки файла просто нажимаете кнопку «Загрузить сейчас».
- Далее вы читаете лицензионное соглашение. Для начала загрузки необходимо нажать кнопку «Принять и скачать».
- Начнется загрузка необходимого софта. Вам останется лишь дождаться окончания загрузки и установить драйвер.
Ошибка 3: Неверно выбрана модель видеокарты
Ошибка, выделенная на скриншоте красной рамкой, встречается довольно часто. Она говорит о том, что драйвер, который вы пытаетесь установить, не поддерживает вашу видеокарту. Если вы просто ошиблись, то необходимо просто перейти на страницу загрузки компании nVidia и внимательно заполнить все пункты. Затем скачать ПО и установить его. Но вдруг вы не знаете на самом деле модель своего видеоадаптера? В таком случае вам необходимо сделать следующее.
- Нажмите комбинацию кнопок «Win» и «R» на клавиатуре.
- Откроется окно программы «Выполнить». В это окно необходимо ввести код
dxdiagи нажать кнопку «ОК». - В открывшемся окне необходимо перейти на вкладку «Экран» (для стационарных ПК) или «Преобразователь» (для ноутбуков). В этой вкладке вы сможете увидеть информацию о своей видеокарте. Тут же будет указана и ее модель.
- Зная модель, идем на сайт nVidia и загружаем нужные драйвера.
Если по каким-либо причинам у вас не получится таким способ узнать модель своего адаптера, вы всегда сможете это сделать по ID коду устройства. Как искать ПО для видеокарты посредством идентификатора, мы рассказывали в отдельном уроке.
Урок: Поиск драйверов по ID оборудования
Мы показали вам самые распространенные ошибки, которые могут возникнуть у вас в процессе установки ПО nVidia. Надеемся, вам удастся решить возникшую проблему. Обратите внимание, что каждая ошибка может быть связана с индивидуальными особенностями вашей системы. Поэтому, если вам не удалось исправить ситуацию описанными выше способами, пишите в комментарии. Будем рассматривать каждый случай отдельно.
Мы рады, что смогли помочь Вам в решении проблемы.Опишите, что у вас не получилось. Наши специалисты постараются ответить максимально быстро.
Помогла ли вам эта статья?
ДА НЕТНе устанавливается драйвер NVIDIA на Windows 10
Проблема установки драйвера NVIDIA часто проявляется после обновления до Windows 10. Чтобы устранить данную неполадку, нужно удалить все старые драйвера, а после установить новые.
Устранение проблемы с установкой драйвера NVIDIA в Windows 10
В данной статье будет пошагово описана процедура переустановки драйверов видеокарты.
Урок: Переустанавливаем драйвера видеокарты
Шаг 1: Деинсталляция компонентов NVIDIA
Для начала нужно удалить все элементы NVIDIA. Вы можете это сделать вручную или с помощью специальной утилиты.
Использование утилиты
- Загрузите Display Driver Uninstaller.
- Перейдите в «Безопасный режим». Для начала зажмите Win+R, введите в строку
msconfigи запустите нажатием кнопки «ОК».
- Во вкладке «Загрузка» отметьте «Безопасный режим». Параметры можете оставить минимальными.
- Теперь примените настройки и перезагрузитесь.
- Распакуйте архив и откройте DDU.
- Выберите нужный видеодрайвер и запустите деинсталляцию кнопкой «Удалить и перезагрузить».
- Дождитесь окончания процедуры.
Самостоятельное удаление
- Кликните правой кнопкой мыши на значок «Пуск» и выберите «Программы и компоненты».
- Найдите и удалите все компоненты NVIDIA.
- Перезагрузите устройство.
Вы также можете удалить элементы NVIDIA с помощью других утилит.
Читайте также: 6 лучших решений для полного удаления программ
Шаг 2: Поиск и скачивание драйверов
Загружать нужные компоненты следует через официальный сайт, чтобы не заразить систему вирусным ПО.
- Перейдите к официальному сайту и выберите категорию «Драйвера».
- Выставьте необходимые параметры. Чтобы сделать это правильно, нужно узнать модель видеокарты.
Подробнее: Просмотр модели видеокарты в Windows 10
Таким образом вы загрузите подходящие драйвера и не столкнетесь в дальнейшем со сбоями и неполадками.
Шаг 3: Инсталляция драйверов
Далее следует установить графический драйвер, который был скачан ранее. Важно, чтобы компьютер не имел доступ к интернету после перезапуска и во время инсталляции.
- Запустите файл-установщик.
- Выберите «Выборочную установку» и кликните «Далее».
- Следуйте инструкции и вновь перезагрузите компьютер.
Если у вашего устройства почернел экран и он загорается снова, подождите десять минут.
- Зажмите Win+R, если за определенное время ничего не изменилось.
- На английской раскладке вслепую введите
shutdown /rи запустите клавишей Enter.
- После звукового сигнала или по истечении одиннадцати секунд нажмите Enter.
- Произойдёт перезапуск компьютера. Если этого не случилось, выполните принудительное выключение, зажав кнопку питания. Когда ПК будет включен повторно, всё должно работать.
После выполнения всех описанных выше действий драйвер для видеокарты NVIDIA будет установлен в систему, а само устройство будет корректно работать.
Проблема с инсталляцией драйвера NVIDIA в Виндовс 10 легко решается полной переустановкой соответствующих программных компонентов. После чистой установки ОС никаких ошибок не проявляется, ведь обычно это происходит после автоматической загрузки драйверов через «Центр обновления».
Мы рады, что смогли помочь Вам в решении проблемы.Опишите, что у вас не получилось. Наши специалисты постараются ответить максимально быстро.
Помогла ли вам эта статья?
ДА НЕТПродолжить установку Nvidia невозможно в Windows 10
При установке видео драйвера Nvidia для Windows 10, вы можете столкнуться с ошибкой «Продолжить установку Nvidia невозможно. Этот графический драйвер Nvidia несовместим с данной версии Windows«. Это связано с тем, что многие пользователи отключили обновление Windows 10 и нет последних обновлений для системы, а программа Nvidia по установке видео-драйвера, опирается на такие характеристики как версия и номер сборки. К примеру, вы пытаетесь установить последний видео драйвер для карты GTX 700, для это нужно, чтобы стояла Windows 10 минимальной сборки 1809. Конечно, большая часть вины лежит на Nvidia, так как она не предлагает такую информацию на своем сайте при выборе версии видео драйвера. Давайте разберем, когда установщик видео драйвера Nvidia выдает ошибку с совместимостью Windows при попытке установить на Windows 10.
Этот графический драйвер Nvidia несовместим с данной версии Windows
Способ 1. В первую очередь вы должны понимать, что если у вас Windows 10 64-разрядная, то и скачивать программу Nvidia нужно 64-разрядную. Как проверить разрядность Windows 10?
Нажмите Win+R и введите dxdiag, чтобы открыть средство диагностики DirectX, где вы увидите текущую разрядность Windopws 10. Далее перейдите Nvidia и выберите правильную разрядность для своей системы.
Способ 2. Как уже говорилось выше, система Windows 10 должна быть обновлена до последней версии. Если вы отключили обновление для Windows 10 каким-либо способом, то включите его обратно и обновите систему через центр обновлений. Далее, перезагрузите ПК и запустите установщик Nvidia, и ошибка с несовместимым графическим драйверам для Windows 10 будет исправлена.
Перейдите «Параметры» > «Обновления и безопасность» > «Центр обновления Windows» > «Проверка наличие обновлений».
Способ 3. Если вы установили чистую Windows 10 и начали установку графического драйвера Nvidia, то установщик выдаст вам «Продолжить установку Nvidia невозможно в Windows 10» та как Windows 10 автоматически скачивает и устанавливает версию DCH. В этой ситуации, вам нужно правильно и полностью удалить драйвер видеокарты через утилиту DDU и установить заново.
Как полностью удалить драйвера видеокарты Nvidia, AMD, Intel
Способ 4. Попробуйте установить программу NVIDIA GeForce Experience, которая автоматически установит нужный драйвер для вашей графической карты, в том числе и версию DCH.
Загрузка комментариевОшибка установки драйвера
GeForce Experience. Как мне вручную установить драйвер NVIDIA для моей видеокарты?
Установка драйвера может завершиться ошибкой по ряду причин. Пользователи могут запускать в фоновом режиме программу, которая мешает установке. Если Windows выполняет фоновое обновление Windows, установка драйвера также может завершиться ошибкой. В этой статье представлены пошаговые инструкции по чистой установке драйвера вручную с помощью установщика NVIDIA Game Ready Driver / Studio Driver.
1. Щелкните здесь, чтобы загрузить последнюю версию драйвера NVIDIA Game Ready / NVIDIA Studio для вашей видеокарты со страницы загрузки драйверов NVIDIA. Выберите тип продукта, серию продукта, продукт, операционную систему, тип загрузки и язык. Затем нажмите кнопку «ПОИСК».
Обратите внимание: все драйверы NVIDIA обеспечивают полную функциональность и поддержку приложений для популярных игр и творческих приложений. Если вы геймер, который уделяет первостепенное внимание поддержке последних игр, исправлений и DLC в день запуска, выберите Game Ready Driver (GRD).Если вы являетесь создателем контента, который уделяет приоритетное внимание стабильности и качеству творческих рабочих процессов, включая редактирование видео, анимацию, фотографию, графический дизайн и прямую трансляцию, выберите Studio Driver (SD).
2. Нажмите кнопку ЗАГРУЗИТЬ, чтобы загрузить установщик драйвера дисплея NVIDIA. Сохраните файл на жесткий диск
3. Перед началом процесса установки закройте все открытые программы. Сюда входят утилиты мониторинга графического процессора (например, EVGA Precision X, MSI Afterburner и т. Д.).Если у вас есть агрессивная антивирусная / антивирусная программа, контролирующая ваш компьютер, вы также можете отключить мониторинг в реальном времени.
4. Щелкните правой кнопкой мыши файл установщика драйвера дисплея NVIDIA и выберите Запуск от имени администратора, как показано на снимке экрана ниже.
5. Если вас предложит Контроль учетных записей Windows, нажмите Да.
6. Вам будет предложено указать, где будут храниться временные файлы драйверов. Мы рекомендуем использовать путь по умолчанию, указанный при нажатии кнопки ОК.
7. Выберите, какие компоненты вы хотите установить, а затем выберите СОГЛАСОВАТЬСЯ И ПРОДОЛЖИТЬ.
8. Затем выберите Custom (Advanced). Затем нажмите NEXT
9. Выберите «Выполнить чистую установку» и нажмите «ДАЛЕЕ».
10. После завершения установки перезагрузите компьютер, чтобы завершить установку.
Ошибка синего экрана при установке драйверов NVIDIA? (ИСПРАВЛЕНО)
Графический процессор необходим для большинства современных игр.А чтобы графический процессор работал нормально, его необходимо обновлять с точки зрения драйверов. Единственная проблема заключается в том, что многие драйверы графического процессора обновляются задолго до того, как ОС, в которой они будут работать, будет готова к работе с новой версией драйвера. Производители графических процессоров также выпускают бета-версии драйверов, которые редко совместимы с настольной ОС.
Не удалось обновить драйвер NVIDIA?
Драйвер не всегда может вызывать проблемы, или проблемы могут возникать не во всех играх, но они могут вызывать синий экран смерти (BSoD).
Если вы пытаетесь обновить драйвер NVIDIA, но обновление не удается и / или вы получаете BSoD, попробуйте следующие исправления.
Как исправить BSoD при установке драйверов NVIDIA
1. Запустите обновление драйвера из диспетчера устройств
Если вы загрузили драйвер вручную и пытаетесь установить его, пропустите обновление вручную и используйте вместо него Диспетчер устройств.
- Откройте диспетчер устройств .
- Разверните адаптер дисплея .
- Щелкните правой кнопкой мыши GPU и выберите Обновить драйверы.
- Найдите в Интернете обновления и установите те, которые доступны.
- Перезагрузите систему.
Примечание. Если диспетчер устройств не может найти обновление драйвера, а обновление доступно на веб-сайте NVIDIA, не устанавливайте его. Ваша система не готова к обновлению, и принудительная установка может дестабилизировать систему.
2. Откат обновления драйвера
Если вы установили обновление драйвера, но теперь не можете загрузиться на рабочий стол без получения BSoD, вам придется откатить обновление драйвера.
- Загрузка системы и прерывают процесс загрузки , удерживая кнопку питания.
- Повторите это 3-5 раз , пока не увидите меню «Устранение неполадок».
- Перейдите в Дополнительные параметры> Восстановление при загрузке> Перезагрузить.
- Загрузитесь в безопасном режиме .
- В безопасном режиме откройте диспетчер устройств.
- Разверните Дисплейные адаптеры.
- Дважды щелкните GPU и перейдите на вкладку Driver.
- Нажмите кнопку Откат драйвера.
- Разрешите драйверу выполнить откат до более старой версии и перезапустить систему.
3. Обновите драйвер с NVIDIA GeForce
Вы можете попробовать обновить драйвер с помощью приложения NVIDIA GeForce. Он создан для этой цели и будет выполнять как загрузку, так и установку.
- Загрузите и установите приложение NVIDIA GeForce с официального сайта NVIDIA.
- Запустите приложение и перейдите на вкладку Драйверы.
- Щелкните Проверить наличие обновлений.
- Загрузите и установите доступные обновления драйверов.
4. Обновление Windows 10
Одна из основных причин, по которой драйвер графического процессора вызывает проблемы в Windows 10, заключается в том, что Windows 10 не обновлена. Убедитесь, что у вас установлена последняя версия ОС и нет ожидающих обновлений.
- Откройте приложение «Настройки » с помощью сочетания клавиш Win + I.
- Перейти к обновлению и безопасности .
- Выберите вкладку Центр обновления Windows.
- Щелкните Проверить наличие обновлений.
- Загрузите и установите доступные обновления.
Заключение
Драйверы NVIDIA обычно стабильны, однако иногда они могут вызывать проблемы. Проверьте онлайн-форумы, чтобы узнать, не вызывает ли конкретное обновление проблемы у других пользователей. Если это так, откатите драйвер и дождитесь патча от NVIDIA.Не пытайтесь принудительно установить новый драйвер для старого графического процессора NVIDIA. Новые драйверы обычно плохо работают со старыми чипами. Вместо этого позвольте Windows 10 обрабатывать обновления драйверов для графического процессора, и это будет поддерживать стабильность системы.
Исправление: сбой драйвера NVIDIA при сбое установки NVIDIA
-При попытке установить драйверы для графического процессора NVIDIA, либо в первый раз, либо для обновления драйверов, которые уже есть на компьютере, если установка драйверов не удалась, пользователь встречает экран «сбой установщика NVIDIA», который показывает, какие из компонентов, включенных в пакет драйверов, не удалось установить, и дает возможность закрыть установщик.Компьютер не сможет использовать свой графический процессор до тех пор, пока не будут установлены правильные драйверы для соответствующего графического процессора, что делает эту проблему чрезвычайно серьезной.
Люди, которые сталкиваются с проблемой «сбой установщика NVIDIA», чаще всего — это пользователи Windows 10, поскольку у Windows 10, похоже, довольно непростые отношения с драйверами для графических процессоров NVIDIA. К счастью, можно многое сделать, чтобы попытаться решить проблему «сбой программы установки NVIDIA» и добиться успешной установки драйверов.Ниже приведены наиболее эффективные методы, которые вы можете использовать, чтобы попытаться избавиться от проблемы «сбой программы установки NVIDIA» и успешно установить драйверы для графического процессора NVIDIA.
Ошибка установщика NvidiaЧто делать, чтобы исправить ошибку сбоя установщика NVIDIA?
Метод 1. Выполните выборочную установку драйверовПрежде всего, мы выполним выборочную установку драйверов Nvidia, чтобы решить эту проблему. Для этого:
- Щелкните правой кнопкой мыши по установщику NVIDIA, затем щелкните «Запуск от имени администратора».
- Пройдите через установщик, пока не дойдете до экрана параметров установки , и вам будет предложено выбрать между установкой Express (рекомендуется) . и Custom (Advanced)
- Выберите вариант установки Custom (Advanced) и нажмите Next .
- На следующем экране убедитесь, что выбраны все компоненты драйвера в предоставленном вам списке, выберите Выполнить чистую установку , установив флажок рядом с ним, а затем нажмите Далее .
- Выполните оставшуюся часть установщика, и он должен успешно установить драйверы для вашего графического процессора NVIDIA.
Этот метод оказался особенно эффективным в случае пользователей, столкнувшихся с проблемой «сбой программы установки NVIDIA» при первой загрузке своих компьютеров после обновления до Windows 10.В таких случаях происходит следующее: когда Windows 10 загружается в первый раз, она тратит 5-15 минут на попытки загрузить и установить правильные драйверы для графического процессора, а попытки установить драйверы NVIDIA в этот период вызывают конфликт. приводит к экрану «Ошибка установки NVIDIA». В таких случаях драйверы NVIDIA можно успешно установить, просто перезагрузив компьютер с Windows 10 и выполнив выборочную установку драйверов, как описано в шагах, перечисленных выше.
Метод 2: Временно отключите все сторонние программы безопасностиЕсли вы используете какие-либо сторонние программы безопасности (например, антивирусные программы, программы защиты от вредоносных программ или программы брандмауэра), они могут блокировать Установщик NVIDIA, вызывающий появление экрана «Ошибка установщика NVIDIA» при каждом запуске установщика.Поэтому на этом этапе мы отключим сторонние антивирусы.
- Выключите все сторонние программы безопасности, установленные на вашем компьютере.
- Для этого нажмите Ctrl + Shift + Esc , чтобы запустить диспетчер задач , перейдите на вкладку Процессы и, один за другим, найдите каждый запущенный процесс, связанный с сторонняя программа безопасности на вашем компьютере.
- Щелкните по нему, чтобы выбрать его, и щелкните по Завершить задачу , чтобы закрыть его.
- Запустите установщик NVIDIA. Обязательно выполните установку Custom драйверов (как описано в Method 1 ), и драйверы NVIDIA должны быть установлены успешно.
Найдите и удалите столько же следующих файлов NVIDIA, сколько есть на компьютере:
nvdsp.inf файл в C: \ Windows \ System32 \ DriverStore \ FileRepository Файл nv_lh в C: \ Windows \ System32 \ DriverStore \ FileRepository Файл nvoclock в C: \ Windows \ System32 \ DriverStore \ FileRepository Все файлы в C: \ Program Files \ NVIDIA Corporation \ Все файлы в C: \ Program Files (x86) \ NVIDIA Corporation \ Все файлы в C: \ Program Files (x64) \ NVIDIA Corporation \
- Перезагрузите компьютер.
- Когда компьютер загрузится и вы вошли в систему, нажмите Ctrl + Alt + Del , чтобы запустить диспетчер задач . Открытие диспетчера задач
- Перейдите к процессам
- Один за другим найдите каждый процесс, относящийся к программному обеспечению NVIDIA, щелкните его, чтобы выбрать, а затем щелкните Завершить задачу , чтобы принудительно закрыть его.
- Запустите установщик NVIDIA. Обязательно выполните установку Custom (как описано в Method 1 ), и установка, надеюсь, будет успешной.
Если все остальное не помогло, единственный оставшийся вариант — переустановить Windows 10 и надеяться, что проблема «сбой установщика NVIDIA» исчезнет с текущей установкой Windows 10 и не исчезнет. не влияет на следующий. Если вы не знаете, как выполнить чистую установку Windows 10, вы можете использовать , это руководство . Однако перед чистой установкой Windows 10 обязательно сделайте все возможное для резервного копирования любых и всех важных данных / файлов на зараженном компьютере.
Метод 5. Самостоятельная установка драйверов
Если программе установки не удалось установить драйверы на ваш компьютер, мы можем попытаться установить их самостоятельно. Прежде всего, важно полностью удалить предыдущие установки драйвера. После этого следуйте инструкциям ниже.
- Перейдите на этот веб-сайт и настройте параметры, чтобы выбрать точную марку и модель вашего драйвера графического процессора.
- После загрузки запустите установщик и выберите место для извлечения драйверов.
- Скопируйте выбранное место в буфер обмена и запомните его.
- После извлечения позвольте программе установки работать в фоновом режиме и перейти к месту, которое мы выбрали ранее.
- После этого скопируйте и вставьте извлеченную папку на рабочий стол.
- Теперь нажмите «Windows» + «R» , чтобы открыть приглашение «Выполнить», введите «devmgmt.msc» и нажмите «Enter». Запуск диспетчера устройств
- В диспетчере устройств разверните вкладку адаптера дисплея и щелкните правой кнопкой мыши драйвер дисплея по умолчанию.
- Выберите «Обновить драйвер» , чтобы начать процесс обновления драйвера.
- Щелкните «Найдите на моем компьютере драйверы» и выберите «Позвольте мне выбрать из список» ниже. Браузер для драйвера вручную
- Выберите «Установить с диска» и вставьте адрес скопированной папки в строку «просмотра».
- Щелкните «ОК» и дождитесь установки драйвера.
- В следующем окне выберите марку и модель вашего устройства и нажмите «Установить».
- После установки откройте папку, которую мы скопировали в первую очередь, и перейдите в следующее место.
NVIDIA> DisplayDriver> "number"> Win10_64> International> Display.Driver
- Теперь вам нужно найти файл inf вашего производителя. Ниже перечислены некоторые распространенные inf-файлы производителей.
Acer = nvaci.inf Apple = nvaoi.inf Асус = nvami.inf Dell = nvdmi.инф HP = nvbli.inf или nvhmi.inf
- Откройте этот файл с помощью Блокнота и прокрутите вниз до набора строк под опцией «Производитель» .
- Заголовок над строкой должен быть похож на « [Nvidia_Devices.NTamd64.10.0… 14310] ».
- Скопируйте часть «% Nvidia_Dev …… ..Section002 » первой строки и создайте новую строку под первой строкой.
- Вставьте строку сюда и вернитесь в диспетчер устройств, не закрывая этот файл.
- Щелкните правой кнопкой мыши драйвер Nvidia под заголовком адаптера дисплея и выберите параметр «Свойства» . Выбор свойств
- Щелкните вкладку «Подробности», и выберите «Раскрывающийся список».
- Щелкните «Идентификаторы оборудования» в раскрывающемся списке «Свойства» и скопируйте запись, которая содержит «SUBSYS» , но не содержит «REV». Копирование правильного идентификатора оборудования
- Вставьте этот идентификатор оборудования перед новой строкой, которую мы создали в том же формате, что и предыдущая и следующая строки.
- Теперь скопируйте тот же номер, который мы копируем из нашего идентификатора оборудования на изображении ниже. Копирование номера GPUID
- Вставьте номер вместо номера GPUID , как показано на изображении ниже. номер GPUID
- Теперь перейдите к последней записи того же столбца, который мы редактируем, и запишите там номер раздела.
- Замените номер раздела новой записи, которую мы делаем, на номер рядом с последним номером раздела, который мы отметили.Например, если последний номер раздела был «Раздел052», мы заменим его на «Раздел053».
- Теперь скопируйте указанную часть нашей записи и прокрутите вниз до раздела «Строка» блокнота.
- Перейдите к концу списка в разделе строк и создайте новую строку, чтобы вставить скопированную часть.
- Добавьте модель графического процессора Nvidia в том же формате, что и выше, и сохраните изменения в файл.
- Теперь вернитесь в основную папку и дважды щелкните «Setup.exe » файл.
- Теперь драйвер должен быть установлен нормально.
Метод 6: Использование DDU
Программа удаления драйверов дисплея — это независимый инструмент, который многие люди используют для устранения неполадок драйверов AMD и Nvidia. Деинсталлятор удаляет все следы драйвера за вас, что позволяет продолжить чистую установку. Для этого:
- Щелкните здесь, чтобы загрузить приложение DDU.
- После загрузки сохраните его в папке на рабочем столе.
- Нажмите «Windows» + «R» , чтобы открыть командную строку «Выполнить», и введите в ней «regedit» . Откройте Regedit
- Теперь перейдите в следующие места и удалите клавиши с правой панели. .
HKEY_LOCAL_MACHINE \ SOFTWARE \ NVIDIA Corporation \ Logging HKEY_LOCAL_MACHINE \ SOFTWARE \ Wow6432Node \ NVIDIA Corporation \ Logging
- Возможно, эти ключи могут не существовать, и если это так, перейдите к следующим шагам.
- Нажмите «Windows» + «R» , чтобы открыть окно «Выполнить», и введите «msconfig». Открытие конфигурации системы с помощью Run
- Нажмите «Enter» и щелкните вкладку «Boot».
- Отметьте «Безопасная загрузка» и затем щелкните «Минимальная». Безопасная загрузка в MSCONFIG
- Нажмите «Применить», , а затем «ОК».
- Нажмите кнопку «Перезагрузка» на всплывающем экране.
- После перезапуска войдите в свою учетную запись и сделайте резервную копию всех важных файлов.
- Запустите приложение DDU, которое мы загрузили за секунды после его распаковки.
- Щелкните раскрывающийся список «Выберите Тип устройства» и выберите оттуда «Графический процессор» .
- В раскрывающемся списке «Выбрать устройство» выберите «Nvidia».
- Выберите «Очистить и перезапустить» , и программа автоматически удалит ваш графический драйвер и все его остатки. Очистка и перезагрузка с помощью DDU
- Теперь, после перезагрузки компьютера, загрузите драйвер для вашего графического процессора из веб-сайт Nvidia и попробуйте запустить установщик.
- Проверьте, сохраняется ли проблема.
Метод 7: Удаление временной папки
Многие пользователи сообщили, что они смогли решить проблему после удаления временной папки Nvidia в пользовательских документах, но владение этой папкой часто ограничено и передается доверенному установщику. Поэтому сначала мы изменим его владельца, а затем удалим его с нашего компьютера. Для этого:
- Нажмите «Windows’ + «R» , чтобы открыть окно «Выполнить».
- Введите «% temp%» и нажмите «Enter». Доступ к временной папке
- Найдите и щелкните правой кнопкой мыши папку «Nvidia» и выберите «Свойства».
- Щелкните «Безопасность» , а затем выберите «Дополнительно». Нажмите кнопку «Дополнительно» на вкладке «Безопасность».
- В расширенных настройках нажмите кнопку «Изменить», перед информацией «Владелец» .
- Введите свое имя пользователя в поле «Введите имя объекта» и выберите «Проверить имя». Проверить имена вашего компьютера
- Нажмите «Применить» , а затем в следующем окне отметьте «Заменить владельца» кнопку.
- Выберите «Применить», , а затем «ОК».
- Удалите папку после смены владельца и проверьте, сохраняется ли проблема.
Метод 8: Установка из исполняемого файла
В некоторых случаях, как странный обходной путь, пользователи могут установить эти драйверы из файлов, извлекаемых исполняемым файлом, прежде чем установка завершится ошибкой.Поэтому сначала мы попытаемся установить драйверы в обычном режиме, а затем попытаемся установить их из файлов, извлеченных установщиком. Для этого:
- Попробуйте установить драйверы в обычном режиме после загрузки с веб-сайта Nvidia.
- После сбоя драйвера нажмите «Windows» + «R» , чтобы открыть окно «Выполнить».
- Введите «devmgmt.msc» и нажмите «Enter» , чтобы открыть диспетчер устройств. Введите devmgmt.msc и нажмите Enter, чтобы открыть диспетчер устройств.
- Разверните вкладку «Display Adapter» и щелкните правой кнопкой мыши в записи «Microsoft Basic Visual Adapter» .
- Выберите «Обновить» , а затем нажмите кнопку « Обзор моего компьютера для программного обеспечения драйвера ». Нажмите «Обзор моего компьютера для программного обеспечения драйвера»
- Перейдите в место, где программа установки начала установку драйвера. Обычно это что-то вроде «Версия драйвера C: \ NVIDIA \ DisplayDriver \ *».
- Щелкните «Далее» и следуйте инструкциям на экране, чтобы установить драйвер.
- Проверьте, сохраняется ли проблема.
Метод 9: перезапуск служб
В некоторых случаях обновление Windows, кажется, решает проблему для большинства людей, но на этом этапе мы будем использовать специальный метод для обновления Windows. Для этого сначала мы остановим определенные службы и удалим уже загруженные обновления, а затем снова загрузим обновления и установим их на свои компьютеры. Для этого:
- Нажмите «Windows» + «R» , чтобы открыть окно «Выполнить».
- Введите «cmd» и нажмите «Shift» + «Ctrl» + «Enter» , чтобы предоставить права администратора.Введите «cmd» в диалоговом окне «Выполнить».
- Введите следующие команды в командной строке, чтобы отключить службы Windows Update.
net stop wuauserv чистая остановка cryptSvc чистые стоповые биты net stop msiserver
- После этого мы переименуем папку обновления Windows, чтобы было инициировано новое обновление.
- Для этого в том же окне командной строки введите следующие команды одну за другой и выполните их.
ren C: \ Windows \ SoftwareDistribution SoftwareDistribution.Старый ren C: \ Windows \ System32 \ catroot2 Catroot2.old
- После переименования папок с помощью приведенных выше команд мы снова перезапустим службы, используя приведенные ниже команды.
чистый старт wuauserv чистый старт cryptSvc чистые стартовые биты net start msiserver
- Нажмите «Windows» + «I» , чтобы открыть настройки, и нажмите «Обновление и безопасность».
- Щелкните «Центр обновления Windows», на левой панели и выберите «Проверить наличие обновлений». Проверьте наличие обновлений в Центре обновления Windows
- Проверьте , чтобы увидеть, сохраняется ли проблема после обновления вашего компьютера.
Примечание: Также попробуйте вручную запустить Geforce Experience при запуске, а затем попробуйте установить драйверы. Если это не помогло, обязательно выключите все приложения Nvidia перед попыткой обновления. В конце концов, попробуйте выполнить сканирование SFC, чтобы исправить любые проблемы с повреждением Windows.
Если ни один из перечисленных выше методов вам не помог, вы можете попробовать установить драйвер, загрузившись в безопасном режиме.Просто загрузитесь в безопасном режиме и установите драйвер, затем проверьте, сохраняется ли проблема. Также стоит упомянуть, что если вы используете ноутбук, вам следует установить драйверы, предоставленные производителем вашего ноутбука, поскольку они являются модифицированными, а также пользовательскими драйверами. Это могут быть немного более старые драйверы, но вы сможете без проблем установить их на свой ноутбук.
Как исправить ошибку «Установщик NVIDIA не может продолжить работу» в Windows 7, 8 и 10
Сбой установщика NVIDIA , и установщик NVIDIA не может продолжить работу — это сообщения об ошибках, которые не позволяют установить драйверы для вашей nVidia видеокарта.Независимо от того, сколько раз вы пытаетесь их установить, есть вероятность, что вы будете получать одно и то же сообщение снова и снова.
Существует огромное количество возможных причин этой ошибки, и это происходит с различными версиями, как версиями драйверов, так и версиями Windows. Это означает, что он никого не исключает, и решение проблем может разочаровать многих пользователей.
К счастью, несмотря на то, что количество причин невелико, существует также большое количество решений, которые, по словам пользователей, работают.Есть большая вероятность, что один, если не больше, из этих методов сработает для вас, поэтому читайте дальше, чтобы узнать, какой из них работает лучше всего.
После того, как вы загрузили драйверы, даже если установка не удалась, в разделе, где установлена ваша операционная система, будет папка NVIDIA . Это связано с тем, что nVidia извлекает свои настройки перед началом самой установки. Если вы удалили эту папку после сбоя установки, запустите установку еще раз, чтобы она была создана — вам понадобится папка, даже если установка не удалась.Адрес для драйвера будет: C: \ NVIDIA \ DisplayDriver \ XXX.XX \ WinX \ International \ Display.Driver, , где C: \ — это буква диска раздела вашей ОС, XXX.XX — это номер версии устанавливаемых вами драйверов, а WinX — это версия операционной системы Windows, а также 32-разрядная или 64-разрядная версия.
Метод 1. Вручную установите драйверы- Откройте Диспетчер устройств , нажав клавишу Windows на клавиатуре, набрав Диспетчер устройств и открыв результат.
- Удалите графический драйвер nVidia. Разверните Display Adapters, и выберите графический драйвер NVIDIA . На панели инструментов вверху откройте меню Action и выберите Uninstall. Дождитесь завершения работы мастера и перезагрузите ваше устройство.
- Снова откройте диспетчер устройств , щелкните правой кнопкой мыши драйвер nVidia и выберите Обновить программное обеспечение драйвера…. Выберите Найдите на моем компьютере программное обеспечение драйвера, и на следующем экране перейдите в папку NVIDIA, в которую программа установки извлекла свои файлы.Убедитесь, что установлен флажок Включить подпапки . Нажмите Далее, и дождитесь его завершения. Перезагрузите ваше устройство еще раз, когда это будет сделано.
- Поскольку на предыдущем шаге был установлен только драйвер дисплея, перейдите в папку, в которую извлекаются установочные файлы, и запустите файл .exe . После того, как вы приняли условия установки, выберите Выборочная установка и отметьте Выполнить чистую установку . Затем будет установлено все, что не было установлено вручную.
Этот метод требует, чтобы вы удалили все, что связано с nVidia на вашем устройстве, и снова попытались выполнить установку.
- Как описано в предыдущем методе, удалите графический драйвер nVidia из диспетчера устройств , и перезагрузятся.
- Откройте Программы и компоненты , открыв меню Пуск и набрав Программы и компоненты , затем открыв результат.(Более старые версии Windows имеют это как Установка и удаление программ , но это то же самое под другим именем).
- Оказавшись внутри, удалите все с nVidia. Перезагрузите ваше устройство столько раз, сколько требуют настройки, чтобы сохранить все изменения.
- Если вы уверены, что удалили все, попробуйте установить драйверы еще раз. Настройка должна работать без проблем.
Известно, что антивирусное программное обеспечение способно предотвратить даже самую безопасную установку, поэтому, если вы столкнулись с этой проблемой, это может быть результатом того, что ваш антивирус блокирует установку .В зависимости от того, какой именно антивирус вы используете, шаги по его отключению различаются. Однако хорошей отправной точкой является : щелкните правой кнопкой мыши значок антивируса на панели задач , и посмотрите, есть ли кнопка Отключить . Если вы не можете найти такую кнопку, откройте программу и начните поиск. Попробуйте выполнить настройку с отключенным антивирусом и посмотрите, работает ли это.
Метод 4: переименовать папку nVidia в Program FilesКак ни странно это может выглядеть, на самом деле это сработало для нескольких пользователей, а это значит, что стоит попробовать.
- Откройте раздел, на котором установлена операционная система , и перейдите в папку Program Files .
- Вы найдете папку с именем NVIDIA Corporation . Щелкните правой кнопкой мыши и выберите Переименовать или, альтернативно, щелкните и нажмите F2 на клавиатуре. Переименуйте его в во что-нибудь другое и нажмите . Введите на клавиатуре, чтобы сохранить.
- Снова запустите установку .Теперь он должен работать без ошибок.
Если вам когда-либо приходилось иметь дело с неисправными драйверами, вы, несомненно, знаете, что они часто могут оказаться случайными. То же самое и с драйверами Nvidia, но если вы просто попробуете вышеупомянутые методы, вы увидите, что можете решить проблему в кратчайшие сроки.
Метод 5: Использование DDU
DDU (Display Driver Uninstaller) — это бесплатная утилита, которую вы можете загрузить. Она в основном удалит все, что связано с Nvidia, с вашего компьютера, что приведет к новой и чистой установке драйвера.Чтобы безопасно использовать DDU, выполните следующие действия.
- Прежде всего, перейдите на этот сайт и загрузите DDU (здесь).
- После загрузки вы можете распаковать его с помощью WinRAR или 7zip.
- Теперь вам нужно будет загрузить Windows 10 в безопасном режиме.
- После загрузки в безопасном режиме откройте DDU.
- Выберите тип устройства «GPU» , а затем выберите «Nvidia» .
- Теперь нажмите «Очистить и перезапустить».
DDU Clean Install - Теперь, после перезапуска в нормальный режим .Просто попробуйте снова установить драйвер.
Если ни один из этих методов и обходных решений, показанных выше, вам вообще не помог, вы можете попробовать загрузить драйвер Nvidia с официального сайта Nvidia вместо того, чтобы загружать его с GeForce Experience, вы можете загрузить драйверы (здесь). Просто выберите подходящий драйвер для вашего компьютера, и все будет в порядке. Помните, что если вы используете ноутбук и у вас возникла эта проблема, возможно, производитель вашего ноутбука разместил модифицированный драйвер на странице поддержки ноутбука.
Исправить установщик NVIDIA не может продолжить ошибку в Windows 10 (решено)
Конфликт между графическими картами Windows и NVIDIA не нов. Если во время установки видеокарты NVIDIA вы получите ошибку « NVIDIA Installer Cannot Continue » в Windows 10, не удивляйтесь. Эта ошибка возникает у многих при установке различных моделей видеокарт NVIDIA. К счастью, для этой проблемы есть решения. Вы можете решить эту проблему за пару шагов или за несколько шагов.
В следующей статье я расскажу о нескольких методах исправления ошибки Установщик NVIDIA не может продолжить работу. Попробуйте эти методы в указанном порядке, чтобы быстро решить проблему.
Вот способы исправить ошибку «Установщик NVIDIA не может продолжить»
# 1 — Обновление драйвера видеокарты NVIDIA вручную
Чтобы обновить драйвер видеокарты NVIDIA вручную, чтобы исправить ошибку NVIDIA Installer Cannot Continue, прежде всего, вам нужно будет загрузить последнюю совместимую версию драйвера для вашей видеокарты на свой компьютер.
Для этого перейдите на веб-страницу NVIDIA — Загрузить драйверы . Там вам нужно будет предоставить следующую информацию о вашей видеокарте вместе с операционной системой, установленной на вашем компьютере: тип продукта , серия продуктов и продукт .
После загрузки выполните следующие действия:
Шаг 1 : Нажмите клавиши Windows + X за раз на клавиатуре, появится список. В списке дважды щелкните параметр Device Manager .
Шаг 2 : В диспетчере устройств щелкните опцию Display adapters , чтобы развернуть ее. Теперь щелкните правой кнопкой мыши параметр «Видеокарта NVIDIA» в развернутом списке, затем выберите параметр « Обновить драйвер ».
Шаг 3 : В появившемся окне Обновить драйверы щелкните «Поиск на моем компьютере программного обеспечения драйвера ».
Шаг 4 : Теперь вы получите возможность просматривать и загружать драйвер NVIDIA с вашего ПК.Найдите и выберите драйвер, который вы только что загрузили, на веб-странице драйверов NVIDIA. Нажмите Далее и следуйте инструкциям на экране, чтобы завершить установку драйвера NVIDIA.
Шаг 5 : Перезагрузите компьютер и попробуйте установить видеокарту NVIDIA на свой компьютер.
Если этот метод решения проблемы NVIDIA Installer Cannot Continue не сработал, вот еще один способ для вас.
# 2 — Обновление драйвера видеокарты NVIDIA
Если ни один из вышеупомянутых основных методов не помог вам, то обновление драйвера NVIDIA, скорее всего, исправит ошибку NVIDIA Installer Cannot Continue в Windows 10 .Чтобы обновить драйвер видеокарты NVIDIA, выполните следующие действия:
Шаг 1 : Одновременно нажмите клавиши Windows + X , а затем в появившемся списке щелкните Диспетчер устройств . Кроме того, вы можете нажать кнопку « Start » и ввести « Device Manager » в строке поиска «Начать». Щелкните по появившемуся результату Device Manager . Это откроет инструмент Device Manager .
Шаг 2 : Найдите вариант Видеоадаптеры , затем щелкните его, чтобы развернуть его параметры.Среди расширенных элементов ищите вариант видеокарты NVIDIA. Щелкните его правой кнопкой мыши и выберите в контекстном меню Удалить программное обеспечение драйвера устройства .
Шаг 3: — Теперь Перезагрузите компьютер. После перезагрузки компьютера снова откройте диспетчер устройств . Разверните Display Adapters .
Шаг 4: — Щелкните правой кнопкой мыши и обновите Драйвер NVIDIA GeForce GTX 960.
Шаг 5 : Теперь откроется новое окно Обновить драйверы . В открывшемся окне нажмите Искать автоматически обновленное программное обеспечение драйвера .
Шаг 6 : Следуйте инструкциям по установке, которые появятся на экране, чтобы обновить драйвер видеокарты NVIDIA.
Шаг 7 : После завершения установки драйвера перезагрузите компьютер.После перезапуска попробуйте установить видеокарту NVIDIA и посмотрите, появляется ли та же ошибка.
Иногда может случиться так, что Windows не сможет найти обновленный драйвер видеокарты NVIDIA. В таком случае вы можете обновить драйвер вручную. Мы обсудим это в следующем методе.
# 3 — включить видеокарту NVIDIA
Есть изменения, что драйвер видеокарты NVIDIA может быть отключен. Чтобы решить эту проблему, перейдите в диспетчер устройств и посмотрите, отключен ли драйвер NVIDIA.Если да, включите его. Вот шаги, чтобы включить драйвер видеокарты NVIDIA:
Шаг 1. Нажмите клавиши Windows + X . В появившемся меню найдите Device Manager и щелкните по нему.
Шаг 2 : В открывшемся окне Диспетчера устройств найдите Видеоадаптеры ; щелкните по нему, чтобы развернуть. В развернутом списке найдите драйвер NVIDIA Graphics Card . Щелкните его правой кнопкой мыши и посмотрите, доступна ли опция Включить в контекстном меню.Если да, это означает, что графический драйвер NVIDIA отключен. Щелкните Включить .
Шаг 3 : Перезагрузите компьютер.
Шаг 4 : попробуйте установить видеокарту NVIDIA и посмотрите, не появляется ли проблема Установщик NVIDIA не может продолжить работу в Windows 10.
Если да, попробуйте метод №2 сейчас.
# 4 — убить все процессы NVIDIA
Сообщалось, что этот еще один метод решения проблемы с установкой NVIDIA не может продолжить работу для решения этой проблемы в нескольких случаях.Просто Завершите весь процесс NVIDIA из Tash Manager , затем попробуйте повторно запустить установку. Вот как убить весь процесс NVIDIA, чтобы исправить ошибку Установщик NVIDIA не может продолжить в Windows 10, шаг за шагом:
Шаг 1 : Откройте меню «Пуск» и в строке поиска меню «Пуск» введите Taskmgr . Нажмите на диспетчер задач, который появился в результатах поиска.
Шаг 2 : Найдите процессов NVIDIA на вкладке Процессы .Когда найдете, щелкните правой кнопкой мыши по каждому из них, затем выберите вариант Завершить задачу . Это остановит все текущие процессы NVIDIA.
Ste 3 : Теперь попробуйте повторно запустить установку видеокарты и посмотрите, появляется ли ошибка по-прежнему.
# 5 — Обновление драйвера путем поиска идентификатора устройства видеокарты NVIDIA вручную
Вероятность того, что видеокарта NVIDIA будет обнаружена некорректно, всегда есть. Если это произошло на вашем компьютере, вы получите сбой установки с ошибкой Установщик NVIDIA не может продолжить работу в Windows 10 .Чтобы исправить это, вы можете вручную ввести идентификатор устройства NVIDIA в компьютер. Вот шаги для этого:
Шаг 1 : Откройте меню Пуск и введите Диспетчер устройств в поле поиска. Или вы можете нажать клавиши Windows + X и выбрать опцию Device Manager из открывшегося списка.
Шаг 2 : Найдите вариант Display Adapters , затем щелкните его, чтобы развернуть. В развернутом списке щелкните правой кнопкой мыши параметр NVIDIA Graphics Card.В контекстном меню выберите Properties .
Шаг 3 : В окне Properties щелкните вкладку Details . На вкладке Details щелкните раскрывающийся список Property и выберите опцию Hardware IDs . Когда вы это сделаете, идентификаторы оборудования появятся в поле Values .
Шаг 4 : На этом шаге мы определяем производителя и код устройства вашей видеокарты NVIDIA.Код после VEN — это код поставщика , а код после DEV — это код устройства . Для данного снимка экрана 10DE — это код производителя, а 1180 — это код устройства.
Шаг 5 : Теперь перейдите на веб-сайт, на котором можно найти и загрузить драйверы устройств с их кодом устройства и поставщиком. Один из таких сайтов — Device Hunt. Здесь введите коды VEN и DEV вашей видеокарты NVIDIA.
Шаг 6 : Веб-сайт будет искать последнюю версию драйвера, совместимого с вашей видеокартой.
Шаг 7 : Теперь загрузите драйвер видеокарты, найденный на веб-сайте.
Шаг 8 : Установите драйвер точно так, как показано в Method 6 .
Шаг 9 : Перезагрузите компьютер после успешной установки драйвера, попробуйте установить видеокарту NVIDIA на свой компьютер и посмотрите, работает ли это.
# 6 — переименуйте папку видеокарты NVIDIA в
Отдо исправить Windows 10 Установщик Nvidia не может продолжить проблему , иногда может помочь переименование папки NVIDIA в папке Program Files.Это не очень распространенное решение, но оно сработало для небольшого числа пользователей, так что попробовать стоит. Вот как это сделать:
Шаг 1 : Перейдите на диск, на котором установлена Windows. Обычно он устанавливается в C Drive .
Шаг 2 : На этом диске найдите папку Program Files и откройте ее.
Шаг 3 : В Program Files найдите папку NVIDIA . Обычно его называют NVIDIA Corporation .Щелкните правой кнопкой мыши папку NVIDIA Corporation и выберите опцию Rename . Вы можете назвать это как угодно. Для удобства назовите это чем-нибудь, имеющим непосредственное отношение к видеокарте или NVIDIA; это твой выбор.
Шаг 5 : Попробуйте снова установить видеокарту NVIDIA на свой компьютер.
Метод не сработал? Пришло время поиграть с драйверами NVIDIA.
# 7 — Отключить антивирус
Сообщалось, что антивирусное программное обеспечение иногда может препятствовать установке видеокарты NVIDIA на ваш компьютер.Хотя это не всегда так, необходимо попытаться отключить любой запущенный антивирус или вредоносное ПО, когда они получают ошибку Установщик NVIDIA не может продолжить .
Сначала перейдите в системный лоток вашего ПК. Там вы найдете антивирус или вредоносное ПО, запущенное на вашем компьютере. Оттуда можно отключить работающий антивирус.
Чтобы убедиться, вы также можете Завершить процесс запуска служб антивируса на вашем ПК. Вот шаги:
Шаг 1 : Откройте меню Start и введите Taskmgr .В результатах поиска выберите вариант Диспетчер задач .
Шаг 2 : Перейдите на вкладку Processes и найдите запущенные службы вашего антивируса. Выберите службу и нажмите кнопку Завершить процесс . Если на вашем компьютере установлено несколько антивирусов или вредоносных программ, повторите процесс для всех из них.
Шаг 3 : Перезагрузите компьютер. Попробуйте снова установить видеокарту NVIDIA.
Если это не сработает, выполните следующий шаг.
Примечание : Это будет временная пауза антивируса или защиты от вредоносных программ на вашем ПК. Включите антивирус и защиту от вредоносных программ, как только вы сможете успешно установить видеокарту NVIDIA на свой компьютер.
Заключительные слова
Есть много пользователей видеокарт NVIDIA по всему миру. И ошибка установщика NVIDIA Cannnot Continue в Windows 10 — очень распространенная проблема, о которой люди обычно сообщают в Интернете. Хотя в большинстве случаев проблема решается легко, в некоторых случаях это может занять много времени и усилий.Если у вас по-прежнему возникают те же проблемы, возможно, вам следует обратиться в службу поддержки производителя вашего ПК, чтобы они разобрались с проблемой.
Исправить ошибку установщика NVIDIA в Windows 10/8 и 7
После обновления до Windows 10 многие пользователи сообщили о проблеме с установщиком Nvidia. Если у вас тоже есть такая же проблема, не волнуйтесь, это обычная проблема для всех пользователей игр. В этом руководстве мы поможем вам исправить Ошибка установки Nvidia в Windows.
Если вы геймер и играете в высококачественные игры на своем ПК с Windows, то вы знаете, что для игр требуется графическая карта. NVIDIA — ведущий производитель видеокарт высокого класса.
Чтобы играть в игры, вам необходимо установить драйверы Nvidia Graphic Card , но иногда при установке Nvidia Card Drivers вы сталкиваетесь с ошибкой, что установщик не работает. Теперь без установки драйверов нельзя играть в игры.
Как исправить ошибку установщика NVIDIA ПроблемаТеперь есть два варианта.Более того, вы можете переустановить драйвер Nvidia или обновить его с помощью стороннего инструмента обновления драйверов. Также вы можете попробовать обновить свою ОС Windows. Microsoft всегда рекомендовала пользователям установить все доступные обновления Windows. Вы можете загрузить новые обновления с веб-сайта Microsoft.
Также иногда антивирус блокирует важные службы Nvidia, поэтому вы можете столкнуться с этой проблемой. Поэтому попробуйте отключить сторонний антивирус, а затем повторите попытку.
Почему не удалось установить Nvidia?
Причина сбоя установки драйвера Nvidia заключается в том, что после обновления вашей системы Windows автоматически попытается загрузить последние версии драйверов графического процессора в фоновом режиме, что обычно занимает около 5-10 минут.Итак, во время этого процесса попытка установить драйверы вручную вызывает ошибку установки.
Также прочтите: Как исправить ошибку Windows 0xc0000142
Исправление 1: Обновление графического драйвера Nvidia
Вы можете устранить ошибку установщика Nvidia, которая не удалась, обновив графический драйвер, потому что в большинстве случаев причиной этой проблемы являются несовместимые драйверы. Есть два способа обновить драйвер, и они следующие.
1: Обновить драйвер автоматически
Шаг 1. Перейдите на эту страницу, чтобы обновить драйвер автоматически.Как только вы перейдете на эту страницу, веб-сайт автоматически начнет сканирование, как показано на рисунке ниже.
Шаг 2: После завершения сканирования вам будут предложены варианты обновления или установки драйверов. Соответственно следуйте им.
2: Обновите драйвер вручную
Шаг 1. Откройте диспетчер устройств, нажав Win + X.
Шаг 2. Найдите адаптеры дисплея в окне диспетчера устройств и разверните его.
Шаг 3. Щелкните правой кнопкой мыши драйверы Nvidia Geforce и выберите Обновить программное обеспечение драйвера .
Шаг 4 : Затем появится следующее окно, выберите «Автоматический поиск обновленного программного обеспечения драйвера».
Шаг 5: Теперь Windows будет искать в Интернете все доступные обновления для драйвера.
Шаг 6: Если есть какие-либо доступные обновления, он установит их, иначе он будет отображаться как на изображении ниже.
Исправление 2: отключить все антивирусное программное обеспечение
По мнению отраслевых экспертов, ошибка «NVIDIA Installer Failed» может быть вызвана антивирусной программой, поскольку она блокирует установку Nvidia для правильной установки.Поэтому, если вы установили какое-либо антивирусное программное обеспечение, такое как Forticlient, антивирус Comodo, AVG Antivirus или любую программу защиты от вредоносных программ, лучше закройте программное обеспечение перед установкой нового графического драйвера NVIDIA.
Пошаговая процедура закрытия антивирусного программного обеспечения в Windows 10:
Шаг 1. Запустите «Диспетчер задач» (ctrl + shift + Esc).
Шаг 2. Щелкните вкладку Процессы . Найдите все запущенные процессы антивирусного программного обеспечения и выберите их все один за другим, а затем нажмите « Завершить задачу », чтобы завершить выбранный процесс.
Шаг 3. Перезагрузите систему.
Шаг 4: Теперь попробуйте установить драйвер Nvidia с помощью , выполнив чистую установку . (вы можете сделать это, следуя приведенному ниже методу.
Исправление 3: Выполните чистую установку
Чтобы решить проблему сбоя установщика Nvidia, заставьте вашу систему бездействовать в течение 15-20 минут, чтобы убедиться, что Windows завершила загрузку и установку всех После этого снова установите драйвер и перезагрузите компьютер.
Шаг 1. Загрузите последнюю версию установщика Nvidia, введя свои требования вручную, после чего вы сможете установить последнюю версию вручную.
Шаг 2. Убедитесь, что загруженная версия драйвера совместима с вашим графическим драйвером. После загрузки драйвера закройте все другие программы, включая все антивирусные программы ( Отключите их временно, ), так как они могут помешать процессу установки драйвера Nvidia.
Шаг 3. Сохраните драйвер только на рабочем столе .Не сохраняйте его нигде, кроме как на рабочем столе, и запускайте от имени администратора.
Шаг 4: Появится следующее окно, поэтому нажмите «Выполнить».
Шаг 5: После этого выберите место назначения и нажмите OK.
Шаг 6: Примите условия, нажав кнопку Согласен и Продолжить .
Шаг 7: Теперь в разделе параметров установки выберите пользовательский вариант и нажмите далее
Шаг 8: После этого вы получите список компонентов, поэтому выберите их в соответствии с ваша потребность. Проверьте параметр «Выполнить чистую установку».
Шаг 9: После завершения всего процесса нажмите «Перезагрузить сейчас» кнопку. Вот и все, теперь проверьте, решена ли проблема или нет.
Исправление 4: убить все процессы Nvidia
Избыточные файлы в системе также приводят к сбоям при установке драйвера Nvidia Проблема . Поэтому вам нужно убить все его процессы, работающие в фоновом режиме, и удалить все избыточные файлы.Для этого выполните следующие шаги:
Шаг 1. Нажмите « Ctrl + shift + Esc », чтобы запустить «Диспетчер задач ». Перейдите на вкладку «Процессы» в диспетчере задач и выберите каждый процесс, связанный с Nvidia, щелкните его правой кнопкой мыши и выберите «Завершить задачу», чтобы закрыть файл.
Шаг 2: Перейдите в папку ‘C’ и удалите следующие файлы
C: \ windows \ system32 \ DRiverStore \ FileRepository \ nvdsp.inf файл
C: \ windows \ system32 \ DRiverStore \ FileRepository \ nv_lh файл
C: \ windows \ system32 \ DRiverStore \ FileRepository \ nvoclock файл
C: \ Program Files \ NVIDIA Corporation \
C: \ Program Files (x ) \ NVIDIA Corporation \
Шаг 3: Перезагрузите ваш компьютер .
Шаг 4. Теперь попробуйте переустановить драйвер Nvidia, выполнив чистую установку (выборочная установка).
Итак, это была наша небольшая попытка помочь вам в решении проблемы с установщиком NVIDIA! Напишите нам, если проблема не исчезнет. Мы будем рады помочь.
Драйвер NVIDIA не устанавливается в Windows 10
Драйвер NVIDIA не устанавливается. — ошибка, которая уже некоторое время преследует игровое сообщество. Для кого-то может быть очень сложно купить дорогую видеокарту NVIDIA, а затем увидеть, что графические драйверы не устанавливаются на их компьютер.
Эта проблема также может проявляться по-разному, например, не может установить GeForce Experience или Ошибка загрузки драйвера GeForce Experience , но, по сути, они возникают по той же причине.
Эта ошибка до сих пор не устранена NVIDIA, но есть некоторые другие исправления для этой ошибки, которые можно использовать для исправления этой ошибки. В этой статье мы обсудим различные методы устранения неполадок, которые вы можете использовать, чтобы исправить эту ошибку.
Что делать, если драйвер NVIDIA не устанавливаетсяПервое, что вам нужно сделать, когда вы столкнетесь с этой ошибкой, — это проверить, существует ли по-прежнему папка NVIDIA, в которую должен быть установлен драйвер на системном диске.
Даже если установка не удалась, папка все равно должна быть там, поскольку NVIDIA извлекает свои файлы в папку перед установкой. Адрес папки должен быть:
C: \ NVIDIA \ DisplayDriver \ XXX.XX \ WinX \ International \ Display.Driver
Где XXX.XX — номер версии драйверов, WinX — это версия Windows, 32-разрядная или 64-разрядная. C: \ — это системный диск вашего компьютера, на котором установлена Windows.
Если папки NVIDIA нет, снова запустите программу установки (даже если она не удалась) и убедитесь, что папка создана. Пришло время устранить эту ошибку.
Решение 1.1: удалить все связанные программы NVIDIAМногие пользователи смогли исправить эту ошибку, сначала удалив все, что связано с NVIDIA, со своего компьютера, а затем вручную установили драйверы. Это решение сработало для большинства пользователей, а также может сработать и для вас.
Чтобы удалить все, что связано с NVIDIA, выполните следующие действия:
- Откройте утилиту Run , нажав клавиши Windows + R .
- Введите devmgmt.msc и нажмите Enter.
Диспетчер устройств откроется на вашем экране.
- Найдите драйвер видеокарты NVIDIA , который будет в графическом адаптере , и щелкните его правой кнопкой мыши.
- Выберите опцию Удалить устройство и следуйте инструкциям на экране, чтобы завершить процесс.
- После удаления устройства перезапустите компьютер.
- Теперь, после перезагрузки компьютера, снова откройте утилиту Run .
- Введите appwiz.cpl и нажмите Enter.
Это приведет к непосредственному открытию раздела Удаление программы в программе Программы и компоненты .
- Найдите все программы, связанные с NVIDIA, и щелкните их правой кнопкой мыши. Затем нажмите на опцию Удалить .
- Вам может потребоваться перезагружать компьютер каждый раз, когда вы удаляете программу NVIDIA.
Теперь, когда на вашем компьютере нет программ, связанных с NVIDIA, пора установить драйвер вручную. Чтобы установить драйверы вручную, выполните следующие действия:
- После того, как вы удалили все программы NVIDIA и драйвер, убедитесь, что перезапустили компьютер.
- Снова откройте диспетчер устройств и щелкните правой кнопкой мыши драйвер видеокарты NVIDIA в разделе Видеоадаптеры (драйвер должен быть там, если вы перезагрузили компьютер после его удаления).
- Выберите опцию Обновить драйвер во всплывающем меню.
- Теперь выберите «Обзор моего компьютера для программного обеспечения драйвера » и просмотрите расположение папки NVIDIA.
- Убедитесь, что установлен флажок Включить подпапки , а затем нажмите Далее . Дождитесь завершения обновления драйвера.
- Перезагрузите компьютер.
- Теперь после перезагрузки компьютера запускаем .exe из установочного файла драйвера NVIDIA и обязательно выберите вариант Выборочная установка , а затем выберите Выполнить чистую установку .
Теперь драйвер NVIDIA не устанавливает ошибку должна быть решена.
Решение 2. Отключить антивирус во время установкиЕсли вышеуказанное решение не помогло, возможно, проблема связана с вашим антивирусом. Антивирусы являются известными подстрекателями, когда дело доходит до ошибок, связанных с сбоями установки или программных сбоев, поскольку они могут остановить любую программу, которую они считают «угрозой» для компьютера.
Иногда ваш антивирус может неправильно понять, что такое «угроза», а что нет. В этом случае отключение антивируса и последующая установка драйвера должны решить эту проблему.
Не загружайте и не устанавливайте программное обеспечение сторонних разработчиков 3 rd и не посещайте незащищенные веб-сайты, пока ваш антивирус отключен. Это может подвергнуть ваш компьютер потенциальным угрозам, таким как вредоносные программы и вирусы.
Чтобы отключить Защитник Windows, выполните следующие действия:
- Нажмите клавиши Windows + S , чтобы открыть панель поиска Windows, и введите Безопасность Windows.
Выберите подходящий вариант. - Выберите параметр Защита от вирусов и угроз , а затем щелкните параметр Управление параметрами в разделе Параметры защиты от вирусов и угроз .
- Отключить Постоянная защита переключатель.
- Следуйте решению 1, чтобы установить драйвер вручную.
Убедитесь, что по-прежнему не может установить GeForce Experience . Отключение антивируса должно решить эту проблему.
Решение 3. Переименуйте папку NVIDIAЕсли ни одно из вышеперечисленных решений не помогло, вы можете попробовать этот метод обхода. Многие пользователи сообщают, что переименование папки NVIDIA решило для них эту проблему. Это решение может показаться абсурдным, но оно определенно сработало для многих пользователей, а также может сработать в вашем случае.
Чтобы переименовать папку NVIDIA, выполните следующие действия:
- Откройте This PC , а затем дважды щелкните системный диск (диск, на котором установлена Windows).
- Дважды щелкните папку Program Files и найдите папку NVIDIA Corporation .
- Щелкните правой кнопкой мыши папку NVIDIA Corporation и выберите вариант Переименовать во всплывающем меню.
- Измените имя на NVIDIA Corporation1 и нажмите Enter, чтобы сохранить его.
- Теперь попробуйте запустить установку и проверьте, не возникли ли у вас проблемы.
Проверьте, не устанавливает ли драйвер NVIDIA . Ошибка повторяется.
Решение 4. Удалите лишние файлыЕсли даже переименование папки корпорации NVIDIA не помогло, попробуйте удалить некоторые из дополнительных файлов NVIDIA, а затем попробуйте запустить установку.
Перейдите по следующим ссылкам и удалите файлы и папки:
- C: \ Windows \ System32 \ DriverStore \ FileRepository \ nvdsp.inf документ
- C: \ Windows \ System32 \ DriverStore \ FileRepository \ nv_lh документ
- C: \ Windows \ System32 \ DriverStore \ FileRepository \ nvoclock документ
- C: \ Program Files \ NVIDIA Corporation
- C: \ Program Files (x86) \ NVIDIA Corporation
После удаления всех этих файлов попробуйте снова установить драйвер.Это решение должно устранить ошибку при загрузке драйвера опыта GeForce.
ЗавершениеИтак, теперь вы знаете, что делать, если драйвер NVIDIA не установится снова в Windows 10 . Вышеуказанные методы устранения неполадок должны решить эту проблему. Попробуйте указанные выше решения в различных комбинациях, внимательно прочтите и выполните их. Не стесняйтесь делиться своими мыслями об этой статье в разделе комментариев ниже.
.