Не устанавливается драйвер NVIDIA на Windows 10

Проблема установки драйвера NVIDIA часто проявляется после обновления до Windows 10. Чтобы устранить данную неполадку, нужно удалить все старые драйвера, а после установить новые.
Устранение проблемы с установкой драйвера NVIDIA в Windows 10
В данной статье будет пошагово описана процедура переустановки драйверов видеокарты.
Урок: Переустанавливаем драйвера видеокарты
Шаг 1: Деинсталляция компонентов NVIDIA
Для начала нужно удалить все элементы NVIDIA. Вы можете это сделать вручную или с помощью специальной утилиты.
Использование утилиты
- Загрузите Display Driver Uninstaller.
- Перейдите в «Безопасный режим». Для начала зажмите Win+R, введите в строку
msconfigи запустите нажатием кнопки «ОК».
- Во вкладке «Загрузка» отметьте
- Теперь примените настройки и перезагрузитесь.
- Распакуйте архив и откройте DDU.
- Выберите нужный видеодрайвер и запустите деинсталляцию кнопкой «Удалить и перезагрузить».
- Дождитесь окончания процедуры.
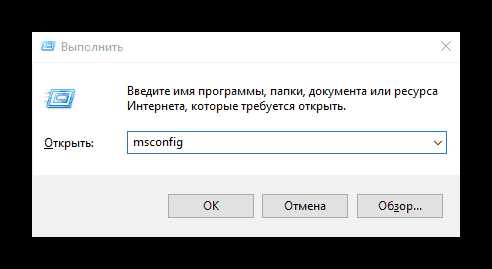
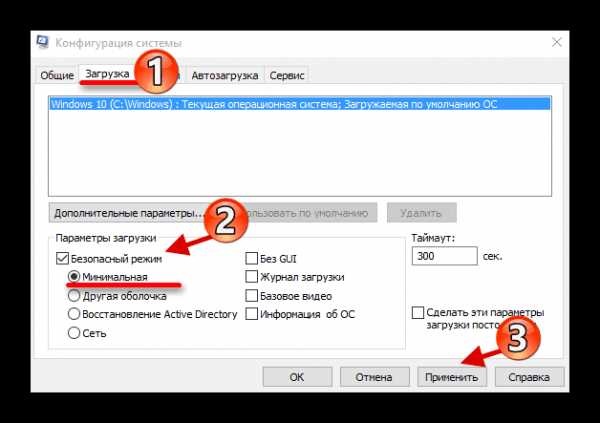
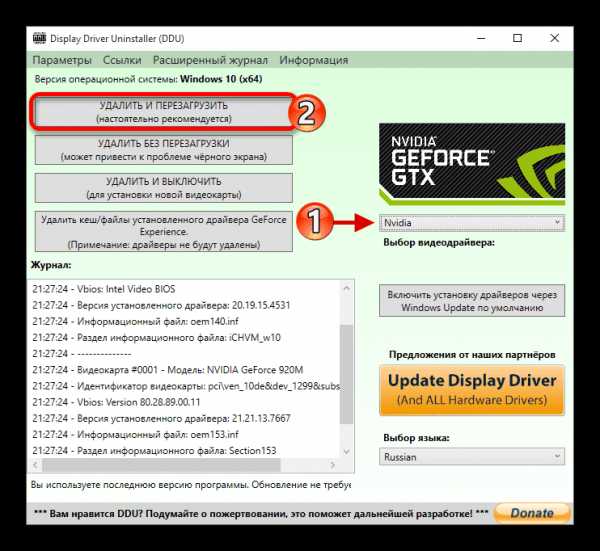
Самостоятельное удаление
- Кликните правой кнопкой мыши на значок «Пуск» и выберите «Программы и компоненты».
- Найдите и удалите все компоненты NVIDIA.
- Перезагрузите устройство.
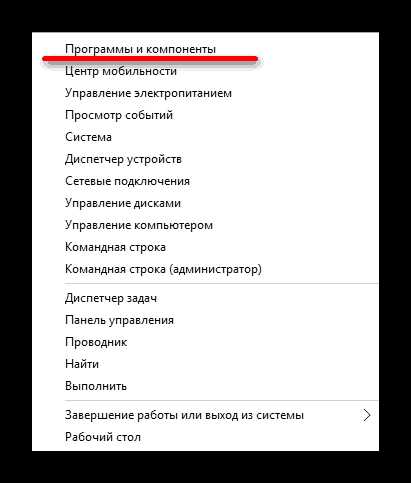

Вы также можете удалить элементы NVIDIA с помощью других утилит.
Читайте также: 6 лучших решений для полного удаления программ
Шаг 2: Поиск и скачивание драйверов
Загружать нужные компоненты следует через официальный сайт, чтобы не заразить систему вирусным ПО.
- Перейдите к официальному сайту и выберите категорию «Драйвера».
- Выставьте необходимые параметры. Чтобы сделать это правильно, нужно узнать модель видеокарты.
Подробнее: Просмотр модели видеокарты в Windows 10
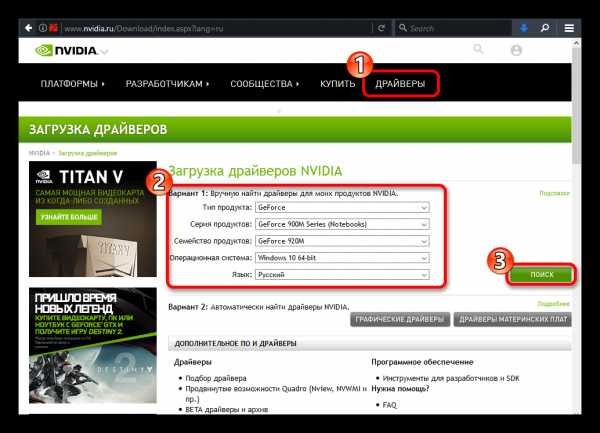
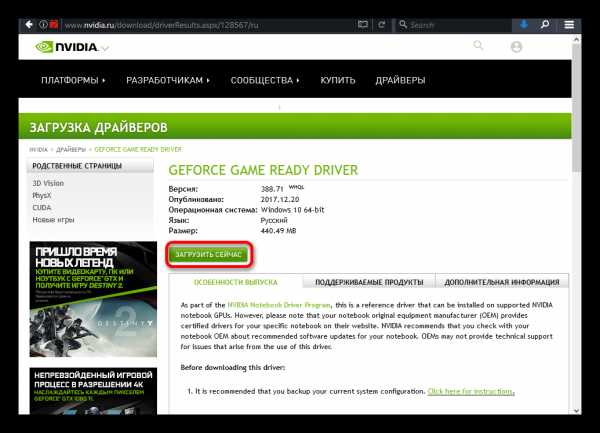
Таким образом вы загрузите подходящие драйвера и не столкнетесь в дальнейшем со сбоями и неполадками.
Шаг 3: Инсталляция драйверов
Далее следует установить графический драйвер, который был скачан ранее. Важно, чтобы компьютер не имел доступ к интернету после перезапуска и во время инсталляции.
- Запустите файл-установщик.
- Выберите «Выборочную установку»
- Следуйте инструкции и вновь перезагрузите компьютер.
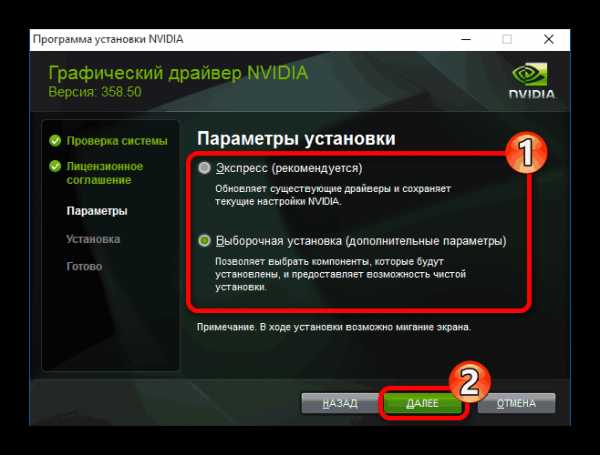
Если у вашего устройства почернел экран и он загорается снова, подождите десять минут.
- Зажмите Win+R, если за определенное время ничего не изменилось.
- На английской раскладке вслепую введите
shutdown /rи запустите клавишей Enter.
- После звукового сигнала или по истечении одиннадцати секунд нажмите Enter.
- Произойдёт перезапуск компьютера. Если этого не случилось, выполните принудительное выключение, зажав кнопку питания. Когда ПК будет включен повторно, всё должно работать.
После выполнения всех описанных выше действий драйвер для видеокарты NVIDIA будет установлен в систему, а само устройство будет корректно работать.
Проблема с инсталляцией драйвера NVIDIA в Виндовс 10 легко решается полной переустановкой соответствующих программных компонентов. После чистой установки ОС никаких ошибок не проявляется, ведь обычно это происходит после автоматической загрузки драйверов через «Центр обновления».
Мы рады, что смогли помочь Вам в решении проблемы.Опишите, что у вас не получилось. Наши специалисты постараются ответить максимально быстро.
Помогла ли вам эта статья?
ДА НЕТlumpics.ru
Этот графический драйвер nvidia несовместим с данной версией windows 10
После выхода видеокарт Nvidia 10 — ой и 11-ой серий все больше проблем появляется с установкой драйверов на них в Windows 10. Казалось бы что может быть проще установки драйвера, предварительно скачанного с официального сайта с указанием конкретной модели видеокарты и версии операционной системы?
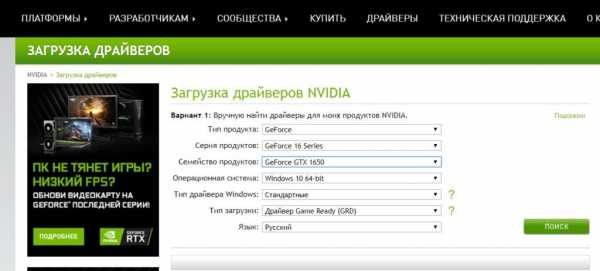
Подбор драйвера в соответствии с версией и разрядностью операционной системы
Вопросы появляются в тот момент, когда после запуска программы установки драйвера вы видите сообщение о том, что этот графический драйвер nvidia несовместим с данной версией windows.
Как же такое может быть? Ведь этот драйвер скачан с официального сайта Nvidia с указанием модели видеокарты, версии и разрядности Windows.
Подвох кроется в версии и сборке Windows 10. Подробнее об этом мы поговорим ниже.
Минимальная версия сборки Windows 10 для установки драйверов на Nvidia GTX 1060/1650
Мало кто знает, но у каждой версии операционной системы Windows есть номер сборки. Это значит, что у той же Windows 10 64 bit Enterprise есть множество сборок, которые могут существенно отличаться по своему функционалу.
Да, в идеале, если у вас включены обновления системы, то сборка будет автоматически обновляться до последней версии. Но ведь есть множество компьютеров и ноутбуков, на которых эти самые обновления заблокированы.
Это приводит к тому, что Windows устаревает и начинаются различные проблемы с совместимостью как в программном обеспечении, так и в аппаратном. Ошибка «Этот графический драйвер nvidia несовместим с данной версией windows 10» при установке драйверов на видеокарту Nvidia является одним из примеров такой несовместимости.
Для драйверов на видеокарты Nvidia 10-ой серии (GTX 1060 и т.д.) минимальная версия Windows 10 должна быть не ниже bild 1511, а для карт серии 16xx (GTX 1650, GTX 1660 и т.д.) — 1809.
Как узнать номер сборки Windows?
Запускаем командную строку любым известным способом, вводим команду winver и жмем «Enter».
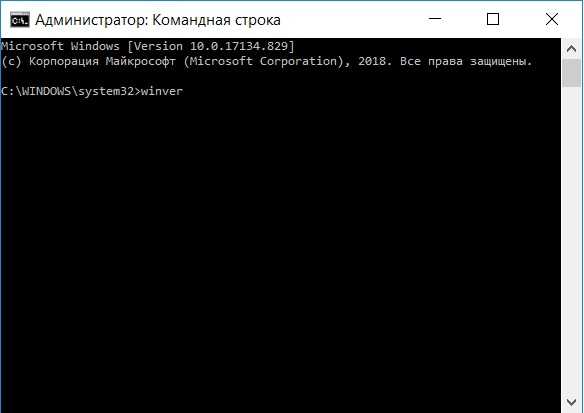
Команда winver для проверки версии Windows 10
Появится окно, в котором указан номер сборки и версия операционной системы.
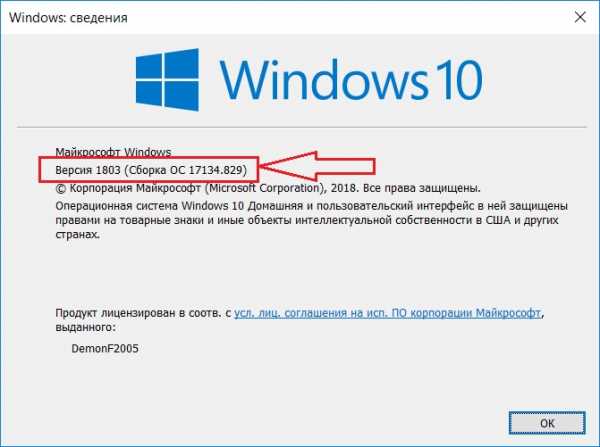
Указание версии Windows 10
Что делать?
Если вы столкнулись с проблемой установки драйверов на видеокарту Nvidia в Windows 10 из-за несовместимости при условии что драйвер подобран в соответствии с версией и разрядностью операционной системы, то первым делом проверьте номер сборки ОС.
Если она ниже 1511 для 10-ой серии Nvidia GTX или 1809 для GTX 16-ой серии, то в вашем случае чтобы установить драйвер нужно обновиться или же переставить Windows последней сборки.
Для обновления подойдет вот эта фирменная утилита Microsoft под названием Windows10Upgrade.
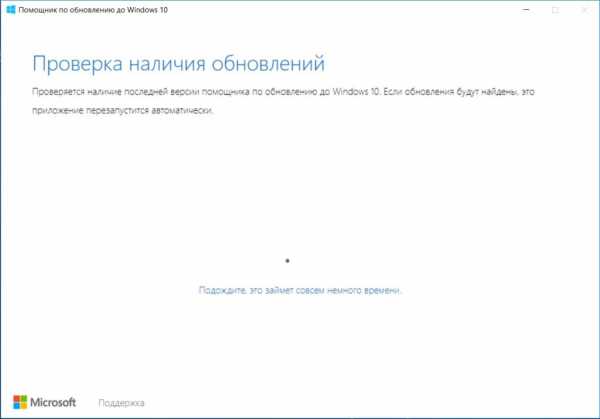
Работа программы Windows10Upgrade — помощника по обновлению до Windows 10
Ее достаточно скачать и запустить от имени администратора. Все остальное программа сделает сама, а именно скачает и установить актуальный пакет обновлений до актуальной версии Windows 10 в которой драйвер на видеокарту установится без проблем с совместимостью.
helpadmins.ru
Почему драйвер Nvidia не устанавливается на Windows 10
Ситуация, когда драйвер Nvidia не устанавливается на Виндовс 10, возникает обычно при обновлении старой ОС на Десятку. Также это типично для ноутбуков со старыми видеокартами от Нвидиа. Интересно, что если Виндовс 10 установить «с листа», то есть начисто, сбой не появляется.
Рассмотрим алгоритм действий, если Nvidia не устанавливается драйвер Windows 10. Для владельцев ноутбуков подробно опишем, что надо делать при ошибке 43.
Избавляемся от старых драйверов видеокарты Nvidia
Чтобы начать, надо стереть старые драйверы. Опять же — сбой видеокарты может возникать не из-за особенностей Виндовс 10. Его могут вызвать остатки кодов и устаревшие драйверы, пришедшие по наследству от предыдущей ОС. На этом этапе важно сделать две вещи:
- Окончательно удалить все драйверы Нвидиа.
- Не дать центру обновления автоматически скачать и установить последнюю версию. Проблема в том, что автоматическая закачка и установка драйвера видеокарты силами Виндовс 10 никак не гарантирует, что на компьютере появятся самые свежие «дрова». А значит — сохранится потенциальная угроза сбоя, когда driver Nvidia опять не установится на Windows 10. Безопаснее всего доверить обновление специализированному установщику Nvidia Geforce.
Рекомендуем! Перед началом скачайте установщик драйверов с официального сайта нвидиа, но пока не запускайте его
Процедура удаления выполняется двумя способами: вручную и с помощью специального софта. Удаление вручную не дает окончательных гарантий, что драйверы будут окончательно стерты.
Способ 1 — вручную
- Переходим в меню «Программы и компоненты» через кнопку Пуск.
- Просматриваем список на предмет строчек, относящихся к Nvidia.
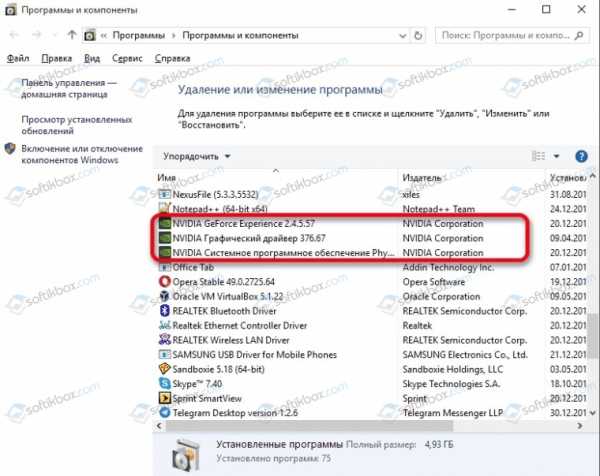
- Удаляем через контекстное меню.
- Перегружаем ПК.
Способ 2 — DDU
Для надежного удаления драйверов есть небольшая утилита Display Driver Uninstaller. Она бесплатна и доступна для закачки из открытых хранилищ. Файл сам распаковывается при запуске, установка не нужна.
Важно! Работая с программой DDU, надо находиться в безопасном режиме Windows 10.
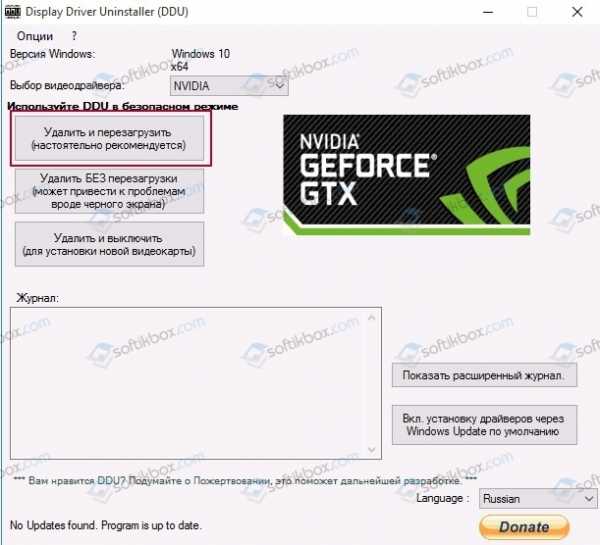
Для удаления выберите адаптер Нвидиа и нажмите верхний пункт, как показано на скрине выше. Перегрузите компьютер.
Установка последнего драйвера Нвидиа
Переходим к обновлению драйверов видеокарты до последней версии. Здесь все просто.
Важно! Перед запуском установщика отключите интернет-соединение. Это гарантия того, что установщик не «подтянет» ненужные компоненты
Запускаем установщик и дожидаемся окончания процедуры, вплоть до перезагрузки ПК. Не забудьте потом возобновить соединение с Интернетом.
Код ошибки 43 для ноутбуков — что это такое, причины, решения
Владельцы ноутбуков с устаревшими видеокартами на базе Nvidia иногда видят сообщение с кодом ошибки 43, что устройство остановлено. Сбой встречается с семейством 8(х), 9(х) и разновидностями. Причины две: ошибка драйвера и неисправность видеокарты. Сбой не зависит от версии ОС, появляется даже в Десятке.
Неисправность — как определить
Если драйвер Nvidia не устанавливается на Виндовс 10 и возникает ошибка 43, видеокарта может отключиться или сбоить. В Диспетчере устройств она обозначена, как «!» с желтым треугольником.

Неисправность видеокарты, или, говоря техническим языком, аппаратной составляющей, в большинстве случаев приводит к появлению ошибки 43. Основная причина выхода из строя — перегрев из-за устаревшей технологии энергопотребления либо вследствие разгона. Для этого случая характерно появление на экране артефактов, искажений картинки, цветных полос и остановки ПК.
Иногда пользователь не догадывается, что с видеокартой какие-то проблемы, поскольку Десятка переключается в стандартный режим VGA при появлении сбоя. Но стоит ему запустить ресурсоемкое приложение, например, игру, как появляются фризы и искажения картинки.
Решение проблемы ведет в сервисный центр либо к полной замене видеокарты, если ремонт превосходит по стоимости новый адаптер.
Совет. Если видеокарта не встроенная и её можно вытащить, переставьте на другой ноутбук и проверьте работу. При повторении сбоев причина очевидна — аппаратная часть
Сбой, связанный с драйвером Нвидиа
В отличие от аппаратного сбоя, неполадки с драйверами намного сложнее диагностировать и исправлять. Причины, почему может не устанавливаться драйвер Nvidia на Windows 10:
- повреждены файлы исполняющей программы;
- драйверы устарели;
- несовместимость с другими программами;
- видеокарта не может физически работать в среде Виндовс 10 (конфликт со стандартным драйвером Intel HD Graphics и пр.) .
Все это охватывает код ошибки 43.
При неполадках сначала запустим опцию автоматического обновления стандартного драйвера.
- Заходим в Диспетчер устройств (ч/з кнопку Пуск).
- Раскрываем вкладку с видеоадаптером. Здесь указана дискретная видеокарта и стандартный адаптер Виндовс.
- Щелкаем на стандартном, открывая окошко свойств, переходим на «Драйвер» и нажимаем «Обновить».

- В следующем окне надо выбрать автоматическое обновление. Подождать результаты.
Если после обновления появится сообщение, что уже установлено подходящее ПО, то переходим к другим способам, как исправить ошибку 43. Если же драйвер обновится, то, скорее всего, ошибка исчезнет.
Другие способы
Разумеется, действенным методом является полная переустановка драйвера видеокарты. Так мы «вылечим» сбой от повреждения файлов. Но не всегда это удается сделать вручную, так как другие программы могут использовать драйвер видеокарты и не дать его полностью обновить. На помощь приходит утилита DDU, которую мы уже описали раньше. Она удаляет без остатка старые драйверы, давая возможность пользователю запустить установщик.
Выше рассмотрен процесс удаления и инсталляции драйвера видеокарты Nvidia после сбоя, когда драйвер Nvidia не устанавливается на Виндовс 10. Описана распространенная ошибка 43 для устаревших видеокарт Нвидиа в ноутбуках и как от неё избавиться.
softikbox.com
Не устанавливается драйвер на видеокарту nVidia: причины и решение

При установке абсолютно любого программного обеспечения могут возникнуть различные ошибки. Нет шаблонного ответа и советов для таких случаев. Возникновение подобных проблем зависит от множества различных факторов: категория ПО, версия ОС, разрядность, наличие вредоносных программ и так далее. Довольно часто встречаются ошибки и при установке софта для видеокарт nVidia. Именно об ошибках драйверов nVidia сегодня мы и поговорим. В данной статье мы рассмотрим самые популярные из них, и расскажем вам об эффективных способах устранения неисправностей.
Примеры ошибок и способы их исправления
Если у вас возникли проблемы с установкой драйверов для вашей видеокарты nVidia, не отчаивайтесь. Возможно, именно наш урок поможет вам избавиться от ошибки. Итак, приступим.
Ошибка 1: Сбой программы установки nVidia
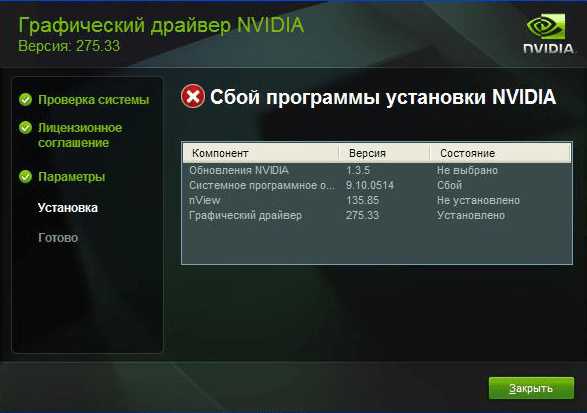
Подобная ошибка является самой распространенной проблемой с установкой ПО nVidia. Обратите внимание, что в примере показано четыре пункта, но у вас их может быть больше или меньше. Суть во всех случаях будет одна — программный сбой. Попробовать исправить ошибку можно несколькими способами.
Установка официальных драйверов.
Ни в коем случае не пытайтесь устанавливать ПО, которое было скачано с сомнительных и непроверенных сайтов. Для этих целей есть официальный сайт nVidia. Если вы скачивали драйвера из других источников, то посетите сайт nVidia и скачайте софт оттуда. Лучше всего загружать и инсталлировать последнюю версию драйверов.
Очистка системы от старых версий драйверов.
Для этого лучше использовать специализированные программы, которые удалят старые драйвера абсолютно отовсюду. Рекомендуем для этого использовать утилиту Display Driver Uninstaller или DDU.
- Переходим на официальную страницу загрузки утилиты.
- Ищем надпись «Official Download Here». Она находится чуть ниже на странице. Когда вы ее увидите, просто кликните по названию.
- После этого начнется моментальная загрузка файла на компьютер. По окончанию процесса скачивания необходимо запустить файл. Так как он является архивом с расширением «.7z», необходимо указать папку для извлечения всего содержимого. Распаковываем установочные файлы.
- После извлечения всего содержимого вам необходимо зайти в папку, куда вы распаковали архив. В перечне всех файлов ищем «Display Driver Uninstaller». Запускаем его.
- Обратите внимание, что программу устанавливать не нужно. При запуске «Display Driver Uninstaller» откроется сразу окно утилиты.
- Выбираем режим запуска. Рекомендуем оставить значение по умолчанию «Нормальный режим». Для продолжения жмем кнопку в левом нижнем углу «Запустить нормальный режим».
- Следующим шагом будет выбор производителя вашего графического адаптера. В данном случае нас интересует строка nVidia. Выбираем ее.
- Затем необходимо выбрать способ очистки системы от старых драйверов. Настоятельно рекомендуем выбрать пункт «Удалить и перезагрузить». Этот пункт позволит программе максимально точно удалить все файлы предыдущего ПО, вплоть до реестра и временных файлов.
- Когда вы нажмете на нужный вам тип удаления, вы увидите на экране уведомление об изменении настроек загрузки подобных драйверов. Попросту говоря, утилита «Display Driver Uninstaller» запретит стандартному приложению Windows для обновления ПО загружать графические драйвера. Это не повлечет за собой никаких ошибок. Не волнуйтесь. Просто нажимаем «ОК» для продолжения.
- Теперь начнется сам процесс удаления файлов драйвера с вашей системы. Когда он завершится, программа автоматически перезагрузит вашу систему. В результате все остаточные файлы будут удалены, и вы можете попробовать установить новые драйвера для вашей видеокарты nVidia.
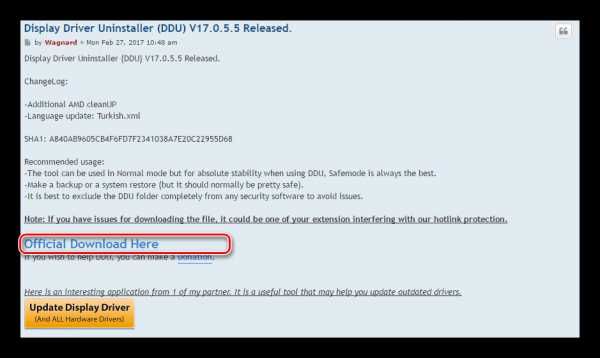
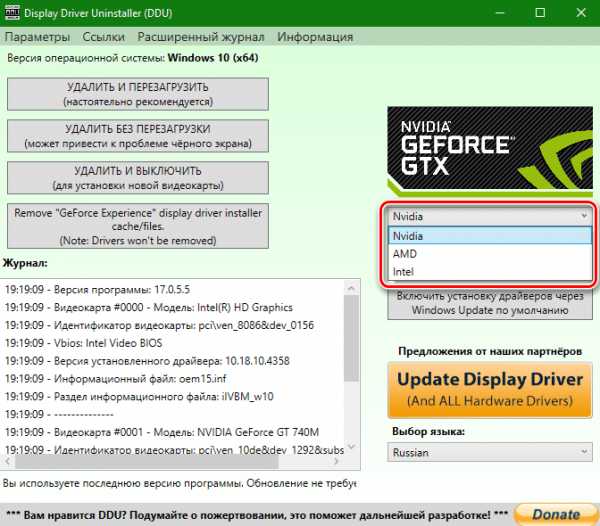

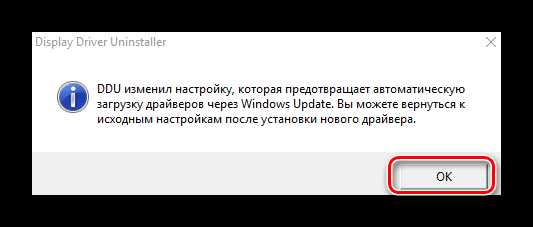
Вирусное программное обеспечение и антивирус.
В редких случаях указанной выше ошибке может способствовать вирус, который «живет» у вас на компьютере. Проведите сканирование системы для выявления таких вредителей. Иногда, мешать может не сам вирус, а антивирусное ПО. Поэтому, если вирусов после проверки вы не обнаружили, попробуйте отключить на время установки драйверов nVidia свой антивирус. Иногда это помогает.
Ошибка 2: Неправильная разрядность и версия системы
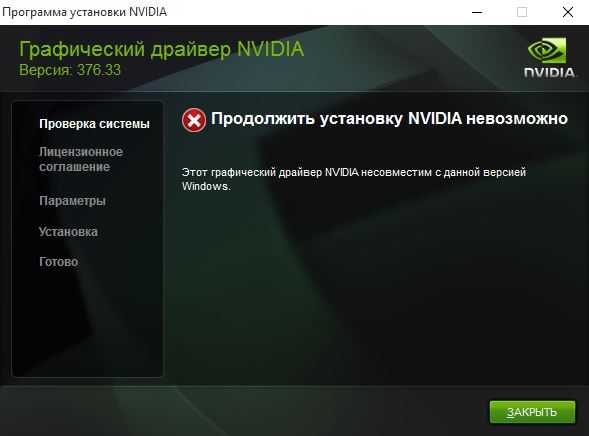
Такая ошибка зачастую означает то, что при выборе драйвера вы просто ошиблись в версии своей операционной системы и/или ее разрядности. Если вы не знаете этих параметров, то необходимо сделать следующее.
- На рабочем столе ищем значок «Мой компьютер» (для Windows 7 и ниже) или «Этот компьютер» (Windows 8 или 10). Нажимаем на нем правой кнопкой мыши и в контекстном меню выбираем пункт «Свойства».
- В открывшемся окне вы сможете увидеть эту информацию.
- Теперь переходим на страницу загрузки ПО nVidia.
- Вводите данные о серии своей видеокарты и указываете ее модель. Внимательно выбираете в следующей строке свою операционную систему с учетом разрядности. После заполнения всех пунктов нажимаете кнопку «Поиск».
- На следующей странице вы сможете ознакомиться с подробностями о найденном драйвере. Тут будет указан размер загружаемого файла, версия драйвера и дата его релиза. Кроме того, вы сможете посмотреть список поддерживаемых видеоадаптеров. Для загрузки файла просто нажимаете кнопку «Загрузить сейчас».
- Далее вы читаете лицензионное соглашение. Для начала загрузки необходимо нажать кнопку «Принять и скачать».
- Начнется загрузка необходимого софта. Вам останется лишь дождаться окончания загрузки и установить драйвер.
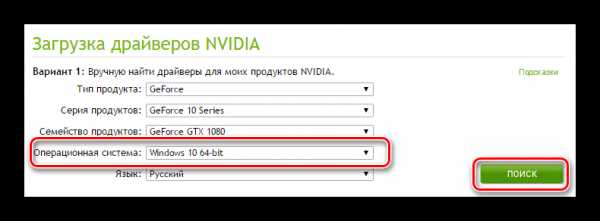
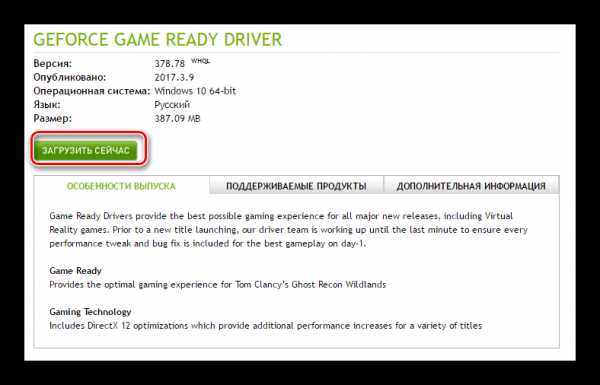
Ошибка 3: Неверно выбрана модель видеокарты
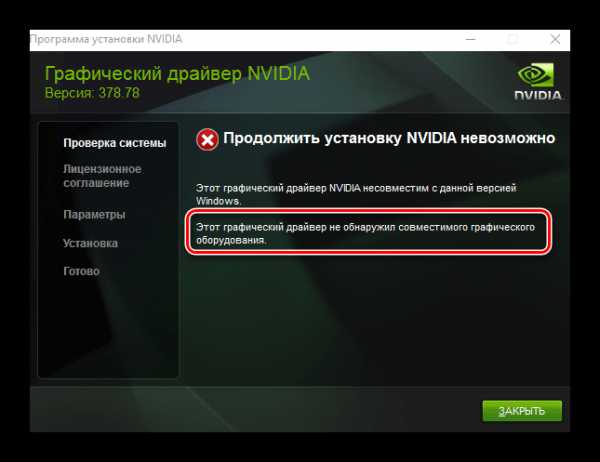
Ошибка, выделенная на скриншоте красной рамкой, встречается довольно часто. Она говорит о том, что драйвер, который вы пытаетесь установить, не поддерживает вашу видеокарту. Если вы просто ошиблись, то необходимо просто перейти на страницу загрузки компании nVidia и внимательно заполнить все пункты. Затем скачать ПО и установить его. Но вдруг вы не знаете на самом деле модель своего видеоадаптера? В таком случае вам необходимо сделать следующее.
- Нажмите комбинацию кнопок «Win» и «R» на клавиатуре.
- Откроется окно программы «Выполнить». В это окно необходимо ввести код
dxdiagи нажать кнопку «ОК». - В открывшемся окне необходимо перейти на вкладку «Экран» (для стационарных ПК) или «Преобразователь» (для ноутбуков). В этой вкладке вы сможете увидеть информацию о своей видеокарте. Тут же будет указана и ее модель.
- Зная модель, идем на сайт nVidia и загружаем нужные драйвера.
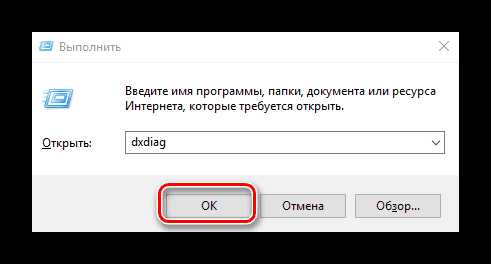
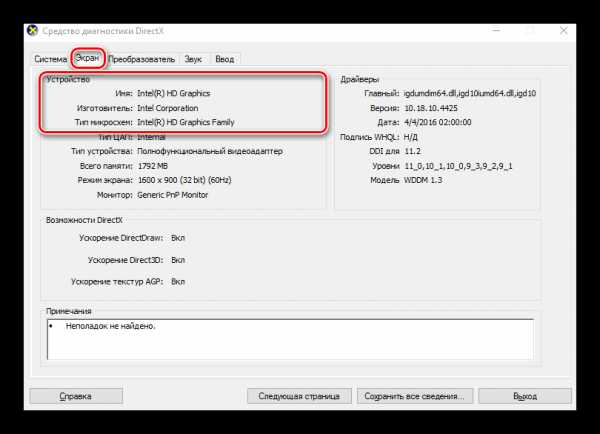
Если по каким-либо причинам у вас не получится таким способ узнать модель своего адаптера, вы всегда сможете это сделать по ID коду устройства. Как искать ПО для видеокарты посредством идентификатора, мы рассказывали в отдельном уроке.
Урок: Поиск драйверов по ID оборудования
Мы показали вам самые распространенные ошибки, которые могут возникнуть у вас в процессе установки ПО nVidia. Надеемся, вам удастся решить возникшую проблему. Обратите внимание, что каждая ошибка может быть связана с индивидуальными особенностями вашей системы. Поэтому, если вам не удалось исправить ситуацию описанными выше способами, пишите в комментарии. Будем рассматривать каждый случай отдельно.
Мы рады, что смогли помочь Вам в решении проблемы.Опишите, что у вас не получилось. Наши специалисты постараются ответить максимально быстро.
Помогла ли вам эта статья?
ДА НЕТlumpics.ru
Установка драйвера NVidia в Windows 10
  windows
После обновления до Windows 10 многие сталкиваются с проблемой: при попытке установить официальный драйвер NVidia происходит сбой и драйвера не устанавливаются. При чистой установке системы проблема обычно себя не проявляет, но в некоторых обстоятельствах может также оказаться, что драйвер не устанавливается. В результате, пользователи ищут, где скачать драйвер видеокарты NVidia для Windows 10, подчас используя сомнительные источники, а проблема не решается.
Если вы столкнулись с описанной ситуацией, ниже — простой путь решения, который срабатывает в большинстве случаев. Отмечу, что после чистой установки, Windows 10 автоматически устанавливает драйвера видеокарты (во всяком случае, для многих NVidia GeForce), причем официальные, однако — далеко не самые последние. А потому, даже если у вас нет проблем с драйверами после установки, может иметь смысл проделать описанную ниже процедуру и установить последние доступные драйвера видеокарты. См. также: Как узнать, какая видеокарта на компьютере или ноутбуке в Windows 10, 8 и Windows 7.
Прежде чем начать, рекомендую скачать драйвера для вашей модели видеокарты с официального сайта nvidia.ru в разделе драйверы — загрузка драйверов. Сохраните установщик у себя на компьютере, он понадобится позже.
Удаление имеющихся драйверов
Первый шаг при возникновении сбоев при установке драйверов видеокарт NVidia GeForce — удалить все имеющиеся драйвера и программы и не дать заодно Windows 10 заново их скачать и установить их из своих источников.
Можно попробовать удалить имеющиеся драйвера вручную, через панель управления — программы и компоненты (удалив в списке установленных программ все, что имеет отношение к NVidia). Затем перезагрузить компьютер.
Есть более надежный способ, полностью вычищающий все имеющиеся драйвера видеокарты с компьютера — Display Driver Uninstaller (DDU), представляющая собой бесплатную утилиту именно для этих целей. Скачать программу можно с официального сайта www.guru3d.com (представляет собой самораспаковывающийся архив, не требует установки). Подробнее: Как удалить драйвера видеокарты.
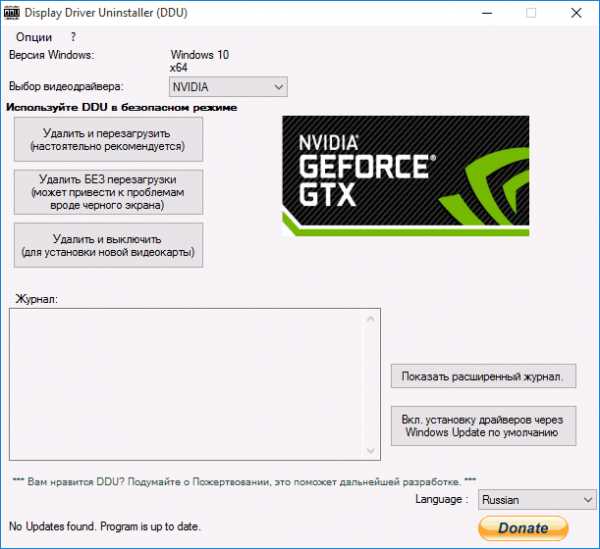
После запуска DDU (рекомендуется выполнять в безопасном режиме, см. Как зайти в безопасный режим Windows 10), просто выберите видеодрайвер NVIDIA, затем нажмите «Удалить и перезагрузить». Все драйвера NVidia GeForce и связанные программы будут удалены с компьютера.
Устанавливаем драйвера видеокарты NVidia GeForce в Windows 10
Дальнейшие шаги очевидны — после перезагрузки компьютера (лучше, с отключенным интернет-подключением), запустите загруженный ранее файл для установки драйверов на компьютер: в этот раз сбоя установки NVidia произойти не должно.
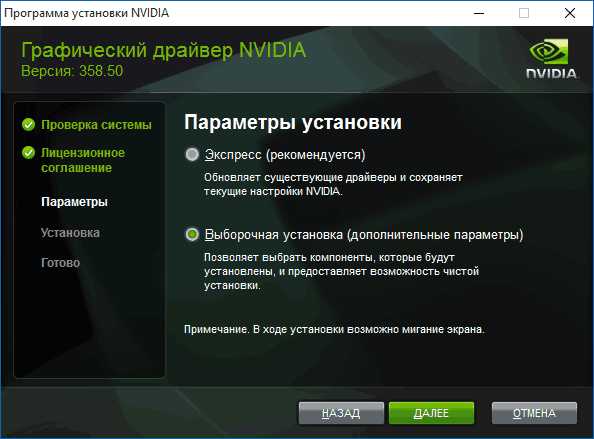
По завершении установки вам потребуется очередная перезагрузка Windows 10, после которой в системе будут установлены последние официальные драйвера видеокарты с автоматическим обновлением (если, конечно, вы его не отключили в настройках) и всем сопутствующим софтом, таким как GeForce Experience.
Внимание: если после установки драйвера ваш экран стал черным и ничего не отображается — подождите 5-10 минут, нажмите клавиши Windows + R и вслепую наберите (в английской раскладке) shutdown /r затем нажмите Enter, а через 10 секунд (или после звука) — еще раз Enter. Подождите минуту, компьютер должен будет перезагрузиться и все, вероятнее всего, заработает. Если перезагрузка не произошла, принудительно выключите компьютер или ноутбук, удерживая кнопку питания несколько секунд. После повторного включения все должно работать. Дополнительная информация по проблеме в статье Черный экран Windows 10.
А вдруг и это будет интересно:
remontka.pro
Что делать если система выдаёт ошибки драйверов устройств в Windows 10?
С момента выхода новой версии ОС Windows 10, от пользователей начали поступать сообщения о том, что система периодически выдает ошибки драйверов. При этом предупреждающий код может появиться во время установки или обновлений операционной системы.
Ошибка установки драйверов Windows 10

Всем пользователям знакома ситуация, когда система просит перезагрузить компьютер для установки обновлений. Нередко после перезагрузки система выдаёт сообщение «Windows 10 ошибка драйвера», или «не удалось завершить обновления». В таких случаях желательно проверить, какие именно программы не удалось установить (или обновить). Для этого нужно сделать следующее:
- Перейти в «Центр уведомлений».
- Затем во «Все настройки».
- В появившемся списке выбрать «Обновление и безопасность».
- Дальше перейти в «Центр обновления».
- И открыть «Журнал обновлений».
В этой вкладке появиться список всех драйверов, требующих установки или обновления. Сообщение «Не удалось установить» будет присутствовать напротив тех программ, которые системе не удалось обновить. Причин, по которым возникли ошибки, много. И для каждого пакета драйверов они индивидуальны.
Ошибка при установке драйвера Nvidia Windows 10
Сообщение о проблеме с установкой (обновлением) программ видеокарты появляется по разным причинам. Самые распространенные из них – это заражение вирусами, проблемы с винчестером, конфликт с драйверами материнской или звуковой плат. Чтобы исправить ошибку Nvidia, надо удалить старые программы и установить новые версии. Для удаления старой версии рекомендуется использовать утилиту DriverSweeper. Затем не обходимо перезагрузить компьютер и установить новую версию программы с официального сайта.

Если после «чистой» установки драйверов система продолжает выдавать ошибку, можно попробовать переустановить их в ручном режиме. Сделать это достаточно просто:
- Через Проводник удалить предыдущую версию программы.
- Перезагрузить ПК.
- Далее заходим в «Диспетчер устройств» и в появившемся списке выбрать «Видеоадаптеры».
- Дальше необходимо выбрать пункт «Обновление драйверов».
- Затем выполняем поиск драйверов на этом ПК (выбрав соответствующий пункт списка).
- Выбираем папку, в которую должен распаковаться файл, рекомендуется выбрать C:\NVIDIA и нажать «Далее».
- Подождать несколько минут, пока программа установиться.
- Снова перезагрузить ПК.
Если проблема появилась после ручной установки, следует проверить жесткий диск и видеокарту. Возможно, эти комплектующие сильно повреждены и требуют «лечения» или полной замены.
Ошибка драйвера флешки Windows 10

Если после обновления компьютер перестал видеть флешку, подключенную к нему, нужно проверить её на исправность. Если он подключается и без проблем открывается на другом компьютере, а операционная система выдает ошибку «устройство неопознано», следует выполнить следующие действия:
- Зайти в «Диспетчер устройств».
- Найти «Другие устройства» (Контроллеры).
- Находим в появившемся списке «Флеш-накопитель», наводим на него курсор мышки и кликаем правой кнопкой.
- Дальше необходимо выбрать «Обновление драйверов».
Если эти меры не помогли, и система не распознает внешний накопитель можно провести откат драйвера, или его полное удаление с последующей установкой. Кроме того, если в диспетчере устройств напротив флеш-накопителя отображается ошибка «Сбой запроса дискриптора», желательно обновить, или переустановить драйвера USB-контроллера.
Ошибка драйвера AMD на Windows 10
Если пользователь столкнулся с ошибкой видеодрайвера (появляется сообщение «Видеодрайвер перестал отвечать и был успешно переустановлен»), необходимо выполнить откат программы. Делается это через вкладку «Диспетчер устройств».
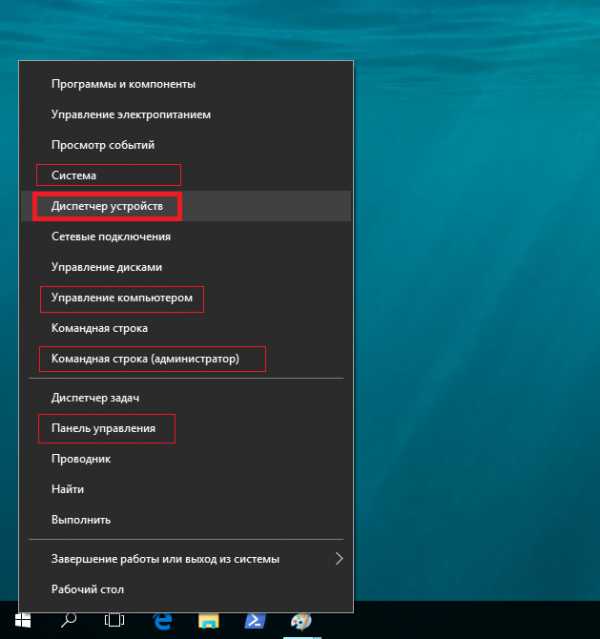
Еще одно простое решение проблемы некорректной работы AMD – это провести обновление драйвера. Этот способ можно использовать, если во время установки программы не были использованы сторонние утилиты.
Ошибка загрузки драйверов Alcohol Windows 10

Пользователи, перешедшие на новую версию операционной системы, часто сталкиваются с такой проблемой, как ошибка загрузки драйверов Alcohol 120 Windows 10. Такое сообщение ОС выдает в том случае, если driver SPTD изначально был установлен неправильно (или система его вообще не видит). Чтобы устранить ошибку нужно:
- Удалить со своего устройства driver SPTD и программу Alcohol 120.
- После удаления надо дополнительно очистить ветку реестра, удалив в нем последний раздел под названием «HKEY_LOCAL_MACHINE\SYSTEM\CurrentControlSet\Services\sptd».
- Дальше необходимо перезагрузить ПК.
- Скачать с официального сайта новую версию Alcohol При этом driver SPTD будет установлен автоматически.
Если не удалось выполнить установку новой версии программы Alcohol 120, надо проверить, обновлена ли операционная система. Желательно обновить ОС до самой последней версии.
Ошибка универсального аудио драйвера на Windows 10

После обновления Windows 10 большинство пользователей сталкиваются с отсутствием звука на устройстве или снижением его интенсивности. В большинстве случаев подобная ситуация возникает из-за ошибки универсального аудио драйвера. Перед тем, как исправлять неполадку, следует запустить автоматическую проверку звука:
- Курсор мышки следует навести на значок динамика.
- Щелкнуть правой кнопкой и выбрать в открывшемся списке пункт «Обнаружить неполадки со звуком». Мастер диагностики автоматически выявит причину проблемы и попробует решить её самостоятельно.
Если диагностика не дала результатов, надо проверить состояние драйверов. При определении проблемы проводим откат или полную переустановку программы. Если звук стал тихим, проблему помогут исправить системные настройки. Необходимо зайти в список устройств воспроизведения, а затем в свойства звукового оборудования. Здесь надо перейти в «Дополнительные возможности» и отключить все эффекты. Дальше надо вернуться в список устройств, перейти в «Связь» и поставить галочку напротив пункта «Действие не требуется».
Ошибка драйвера клавиатуры Windows 10
Если после обновления операционной системы перестала работать клавиатура, проблему можно исправить так:
- Провести анализ обновлений Windows 10.
- Если драйвера клавиатуры обновились некорректно, необходимо провести откат или переустановить их.
Если произошла ошибка драйвера bluetooth Windows 10 (не работает беспроводная клавиатура), необходимо проверить состояние драйверов. Для этого необходимо зайти в «Диспетчер задач» и проверить, нет ли напротив программ значка красного или желтого цветов. Если такие отметки появились, необходимо удалить программы и подождать, пока операционная система установит их автоматически. Если этого не произошло, придется переустановить их с официального сайта вручную. Также необходимо поступить, если произошла ошибка драйвера мыши Windows 10.
Рhilips shg8200 Windows 10 ошибка драйвера
Часто система выдает ошибку, если наушники подключаются через USB- разъем. В «Диспетчере устройств» также появляется соответствующий значок напротив программы. Чтобы исправить ситуацию, надо правильно настроить систему или попробовать переустановить ПО до самой последней версии.
howwindows.ru
Как установить драйвера Nvidia на Windows 10
Многие пользователи, обновившиеся до последней версии операционной системы Windows, не могут установить драйвера от NVIDIA. Во время процедуры происходит сбой: система, либо перезагружается, либо выдает уведомление о невозможности установки. Если систему не обновлять, а устанавливать с нуля, проблем с драйверами NVIDIA обычно нет, за некоторыми исключениями. Чтобы решить проблему, пользователи ищут драйвер для видеокарты на неофициальных источниках, подвергая риску компьютер.Как выйти из этой ситуации — тема нашей статьи. Этот способ прост, подойдет даже для неподготовленных пользователей, и решит проблему с установкой драйвера от NVIDIA. Им могут воспользоваться и те, кто устанавливал операционную систему с нуля. При такой установке драйвера загружаются ОС в автоматическом режиме, но не всегда новой версии. Поэтому если драйвера с официального источника у вас загружены, все равно их придется обновлять, а, следовательно, возможно возникновение вышеописанной проблемы.
Посетите официальную страницу разработчика графических процессоров и загрузите на ПК нужный вам драйвер из соответствующего раздела сайта.
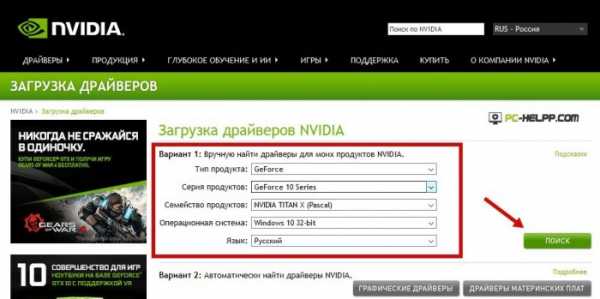
Удаление имеющихся драйверов
Если драйвер для видеокарты не устанавливается, вызывая сбой ПК, не дайте системе вновь загрузить его из своего источника. Наоборот, все драйвера должны быть удалены с компьютера. Есть два метода, с помощью которых удаляются все компоненты NVIDIA. Рассмотрим оба:Первый способ — ручнойВ «Панели управления» — «Программах и компонентах», удалите все, что относится к NVIDIA. После удаления программ и драйверов, перезагрузите операционную систему.
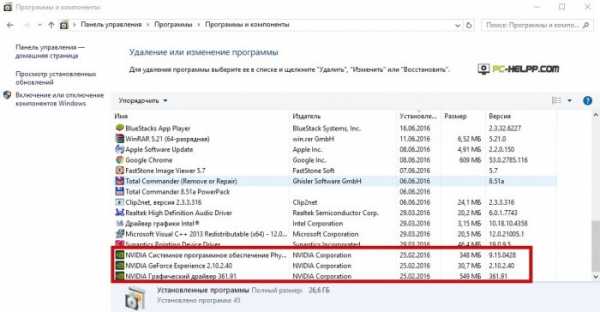
Второй способ — программными средствамиDisplay Driver Uninstaller — программа, распространяющаяся бесплатно, позволит в автоматическом режиме удалить все, что относится к NVidia. Программа скачивается с официальной страницы разработчика — guru3d.com — и запускается сразу, без инсталляции.
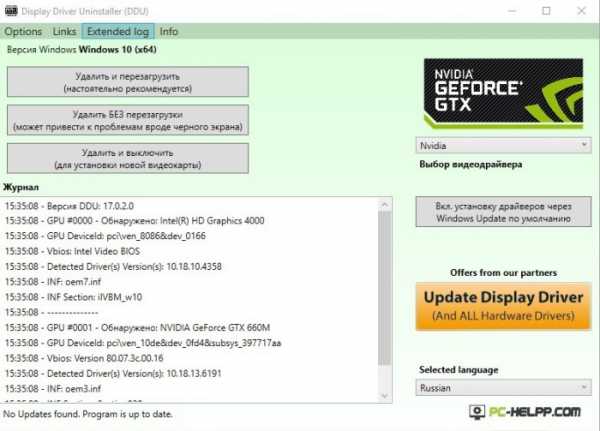
Откройте программу Display Driver Uninstaller после перезагрузки компьютера в безопасном режиме. Для удаления драйверов, которые относятся к NVIDIA, выберите название видеокарты и кликните на соответствующую кнопку. После окончания процесса удаления всех драйверов и программ, компьютер перезагрузится.
Устанавливаем драйвера видеокарты Nvidia GeForce в Windows 10
Когда компьютер повторно загрузится, отключите подключение к интернету и совершите одно простое действие. Драйвер, который вы загрузили ранее с официального сайта NVIDIA, необходимо установить. После удаления всех программ, относящихся к видеокарте, новая установка драйвера не должна вызывать проблем.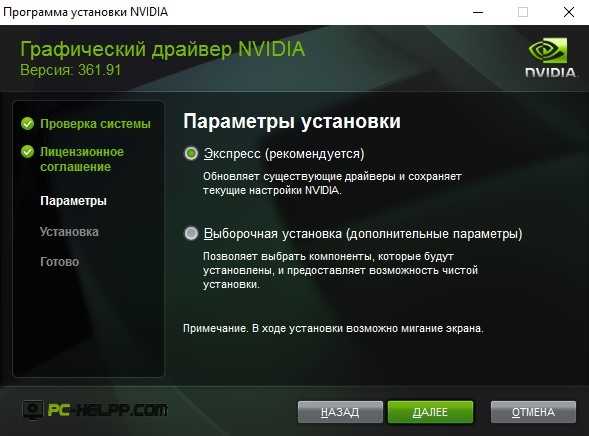
Когда процедура распаковки завершится, система вновь перезагрузится. Теперь на вашем компьютере установлены свежие версии драйверов, загруженных с официального источника, а не ресурса, не внушающего доверия. Если вы хотите, чтобы установленные драйвера обновлялись в автоматическом режиме, настройте их соответствующим образом. Помимо драйверов в системе будет установлено и GeForce Experience — приложение для обновления драйверов, автоматизации и оптимизации установленных игр. Если вы хотите проходить игры с оптимальными настройками, не игнорируйте приложение.
Важная информация! Если вы видите черный экран, выждите 6-11 минут, кликните комбинацию Win+R, наберите на клавиатуре shutdown /r и два раза нажмите клавишу ввода: один раз сразу, второй раз после звукового сигнала или через 11 секунд. Спустя некоторое время компьютер перезагрузится в обычном режиме. Если это не случилось, завершите работу операционной системы в принудительном порядке (нажмите на кнопку питания и держите несколько секунд). После аварийной перезагрузки работа ОС должна восстановиться.
pc-helpp.com
