(Решено) Исправление ошибки Windows Update 8024402C
РЕКОМЕНДУЕМЫЕ: Нажмите здесь, чтобы исправить ошибки Windows и оптимизировать производительность системы.
Вы получаете код ошибки 8024402C при обновлении windows? Эта ошибка может возникать в Windows 10 и других версиях Windows. Это обычный Ошибка обновления Windows.
Это появляется на экране вашего компьютера как это сообщение:
Windows не может проверить наличие новых обновлений.
Произошла ошибка при поиске вашего компьютера.
Обнаружена ошибка:
Код 8024402C Windows Update обнаружил неизвестную ошибку.
Эта ошибка обновления Windows 8024402c вызвана неправильными настройками прокси-сервера или брандмауэра, которые не позволяют службам обновления Windows подключаться к Интернету.
Вот несколько методов, которые помогут вам решить эту проблему:
Сброс настроек прокси
Это решение может быть очень полезным, поскольку оно может быть легко выполнено и может решить проблему путем сброса настроек прокси-сервера на вашем компьютере, которые были повреждены с момента последнего обновления.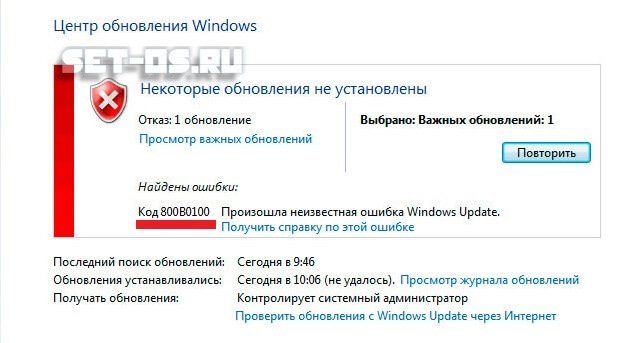
Используйте Windows + X, чтобы открыть меню, из которого вы должны выбрать параметр командной строки (Admin). Вы также можете щелкнуть правой кнопкой мыши меню «Пуск» для того же эффекта или просто найти командную строку, щелкнуть правой кнопкой мыши и выбрать «Запуск от имени администратора».
Введите команды, перечисленные ниже, и обязательно нажимайте Enter после каждой команды, чтобы выполнить ее правильно.
сеть
ветер
сбросить прокси
- Шаг 1: Скачать PC Repair & Optimizer Tool (Windows 10, 8, 7, XP, Vista — Microsoft Gold Certified).

- Шаг 2: Нажмите «Начать сканирование”, Чтобы найти проблемы реестра Windows, которые могут вызывать проблемы с ПК.
- Шаг 3: Нажмите «Починить все», Чтобы исправить все проблемы.
Вернитесь в Центр обновления Windows и проверьте, сохраняется ли проблема на вашем компьютере.
Измените свой адрес DNS
Если ваш провайдер действительно вызывает эти проблемы, другие решения могут оказаться бесполезными, поскольку они не могут устранить тот факт, что ваш текущий DNS-адрес просто не совместим с серверами Microsoft. К счастью, изменить DNS-адрес очень просто, если вы будете тщательно следовать этим инструкциям. Вы можете легко отменить операцию, если что-то пойдет не так.
Откройте диалоговое окно «Выполнить», одновременно нажав кнопку с логотипом Windows + кнопку R. Затем введите «ncpa.cpl» и нажмите «ОК».

Затем нажмите «Свойства» и дважды щелкните «Версия протокола Интернета 4» (TCP / IPv4).
Поиск Используйте следующую опцию для адресов DNS-серверов.
Установите для предпочитаемого DNS-сервера значение 8.8.8.8.8.8.8.8.8.8.8.8.
Установите альтернативный DNS-сервер на 8.8.8.4.4.4.4.4.
Отключить антивирусное программное обеспечение
Временно отключите защитное программное обеспечение и проверьте, сохраняется ли проблема.
a: Нажмите логотип Windows + Q, чтобы открыть поле поиска.
b: Теперь нажмите «Настройки», затем войдите в «Центр поддержки» и нажмите «Ввод».
c: Нажмите на шеврон рядом с безопасностью.
d: отключить антивирусную защиту, установленную на вашем компьютере.
Предупреждение. Антивирусное программное обеспечение может защитить ваш компьютер от вирусов и других угроз безопасности. В большинстве случаев не следует отключать антивирусное программное обеспечение. Если вам необходимо временно отключить его для установки другого программного обеспечения, вы должны активировать его, когда закончите.
Использование Regedit
Очень легко следовать этой процедуре:
Откройте редактор реестра (меню Пуск -> Выполнить -> Regedit).
Найдите следующий путь HKEY_LOCAL_MACHINE \ SOFTWARE \ Policies \ Microsoft \ Windows \ WindowsUpdate \ AU
Установите значение UseWUServer от 1 до 0 (дважды щелкните его, измените значение и нажмите OK).
Перезапустите службу Центра обновления Windows (меню «Пуск» -> Выполнить -> services.msc, найдите службу Центра обновления Windows и нажмите «Перезагрузить»).
Если вы по-прежнему не можете обновить Windows, могут быть другие причины.
https://answers.microsoft.com/en-us/windows/forum/windows_8/windows-update-error-8024402c/6984ecb8-7462-44b8-93e1-f1a2d8c308ba
РЕКОМЕНДУЕМЫЕ: Нажмите здесь, чтобы устранить ошибки Windows и оптимизировать производительность системы
CCNA, веб-разработчик, ПК для устранения неполадок
Я компьютерный энтузиаст и практикующий ИТ-специалист. У меня за плечами многолетний опыт работы в области компьютерного программирования, устранения неисправностей и ремонта оборудования. Я специализируюсь на веб-разработке и дизайне баз данных. У меня также есть сертификат CCNA для проектирования сетей и устранения неполадок.
У меня за плечами многолетний опыт работы в области компьютерного программирования, устранения неисправностей и ремонта оборудования. Я специализируюсь на веб-разработке и дизайне баз данных. У меня также есть сертификат CCNA для проектирования сетей и устранения неполадок.
ошибка центра обновления windows 8024402c как исправить
Вот как-то так все через жопу и будет работать
Мелкомягкие нелюди из Microsoft отожгли. Скачав автоматом очередное официальное обновление для «семерки», вы могли стать обладателем забавнейшего бага. Делюсь опытом и способами его устранения. После обновления (у меня было задано автоматическое), закончили запускаться все программы, кроме мелкомягких (виндозные+офис). Выдавало ошибку 0x(дофига-нолей)5. Счастье-то какое, не пересказать. Спасибо другу — подсказал в чем дело. Ну и решение появилось. Если вам не повезло и вы стали счастливым обладателем такого бага, то порядок действий следующий. Лично у меня восстановление системы сработать не захотело.
Черный экран после обновления Windows.Решение проблемы.Ремонт компьютераМогут содержать вирусы! От себя могу посоветовать «KMS Activator», ищите его на сайте РУТОР. Спешу поздравить Винда больше не улетает в черный экран.
Читать далееДрайвер на видеокарту ATI Radeon X1950GT SecondayПопробуйте изменить поисковый запрос или произвести поиск по названию устройства (уберите значения SUBSYS и REV). Для решения проблемы попробуйте произвести следующие шаги: Проверьте правильность написания кода устройства.
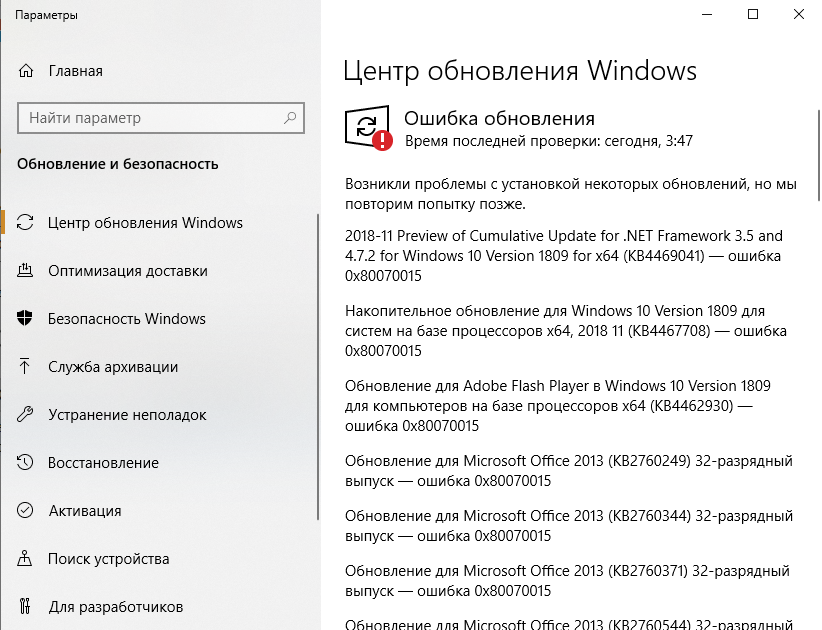
Читать далееДрайвер для джойстика logitech f710 videoВы по достоинству оцените удобство при длительных игровых сеансах благодаря плавным контурам прорезиненной поверхности захвата. Один раз настроив кнопки, можно внедрять эмулятор почти во все игры, где есть поддержка настоящего геймпада от xbox 360.
Читать далееОшибка освежения windows 7 код 80244019 Адлы, katyasytnik, smileykhiid, Алян, berla, Kamnox, Pilchard, I_could_be_purple, Wonko-The-Sane.
thelathamfamily
Новый участник
Сообщения: 973
Благодарности: 636
luroca
помощь
15
27-02-2014
Способы решения некоторых ошибок Центра освежения Windows ЦентреосвеженияWindows.

Решение. Создайте заново базу данных данных, в которой хранятся сведения о Центреосвежения
Информационный Блог. Ошибки Windows Update. Центра освежения
• высокая загруженность Интернета
• исправимые ошибки платформы данных
Ошибка центра освежения windows 80244019 Отправлено: 14:13 | #3
mark737
Ветеран
Сообщения: 423
Благодарности: 416
Отправлено: 16:41 | #4
Ошибка освежения windows 7 ошибка 80244019 Сообщения: 874
Благодарности: 884
Отправлено: 17:41 | #5
PineAppleBerri
Забанен за СПАМ
Сообщения: 13
Благодарности: 4
Ошибка освежения windows 7 ошибка 80244019 Этот комп тоже совсем не новый, приблизительно 2006. Не обновляеться винда, код оплошности 80244019.может кто информирует, где и что. Windows 7 home basic лицензия! Гуглиг, пописывают что реален из за вируса в.
Отправлено: 19:51 | #6
Ошибка Центра освежения Windows 800B0100 — Справка Windows Форум
Карта сайта|
RSS | XML
Компьютерный пленум OSzone » Разное » Вопросы по ошибкам
Настройки темы
Ошибка Центра освежения Windows 8024402C Если комп обычно подключен к сети на работе (например, применяется ноутбук, однако в этот момент он применяется домалибов другом месте), то освежения, скорее всего, удаются через службу WSUS и их получение нереально при подключении непосредственно к Интернетулибодругой сети (например, домашней).
Код оплошности 80070422 Проверьте значение состояние спецслужбы, что служба запущена, чтобы удостовериться. Если служба не запущена, нажмите кнопку оставить и кнопку. Вирус, часто блокирует способность компа запускать антивирусные программы либо делает эти программы неэффективными, заразивший компьютер.
Центр автоматического обновления Windows и оплошности, с ним связанные Microsoft Office содержатся такие благодатные программы как Word, Excel, которые также каждодневно тестируют на уязвимости иоплошностимногие и многие люди, как отличные, так и плохие.
Ошибка 80070422, 80244019 либо 8DDD0018 Центра В ссылке либо документации для антивирусной программы. Перейдите на вкладку въезд в систему и удостоверитесь, что служба включена в любом из перечисленных профилей оборудования. Даже ежели компьютер не заражен вирусом, а потом включить службы, рекомендуется выполнить воздействия по обнаружению вирусов.
Установка обновлений Windows 8 Ранолибопоздно большинство пользователей ПК сталкиваются с загвоздкой замедления быстродействия компьютера.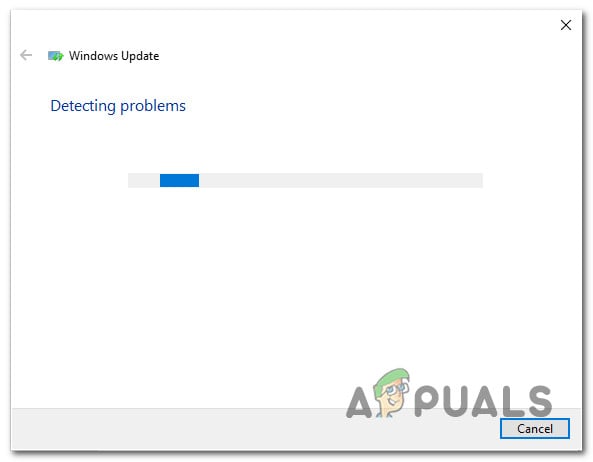 Достаточно часто хватит подмены пары-тройки драйверов, обновить программылибоустройства. Но, бывает, что это не помогает.
Достаточно часто хватит подмены пары-тройки драйверов, обновить программылибоустройства. Но, бывает, что это не помогает.
Ошибка Центра освежения Windows 8024200d на виндовс 7 Ошибка Центра освежения Windows 8024200d на виндовс 7
Не обновляется уже с мая спутника прошлого года ((((((((.
Обновление для системы сохранности Windows 7 для систем на нраве 64-разрядных (x64) микропроцессоров (KB2667402)
Состояние установки: Отказ
Сведения об ошибке: Код 8024200D
Как исправить ошибки Центра обновлений Windows Все до данного остановленные службы снова запускаются.
Для того, чтобы применять скрипт, откройте блокнот Windows и скопируйте в него отмашки, представленные ниже. После данного сохраните файл с расширением.
DrComp-Ремонт компьютеров в столице DISM
Быстро проведите пальцем от справедливой границы экрана ипотомкоснитесь субъекта Поиск.
(Если вы используете мышь, переместите указатель в верхний правый уголок экрана,потомвниз и щелкните Поиск.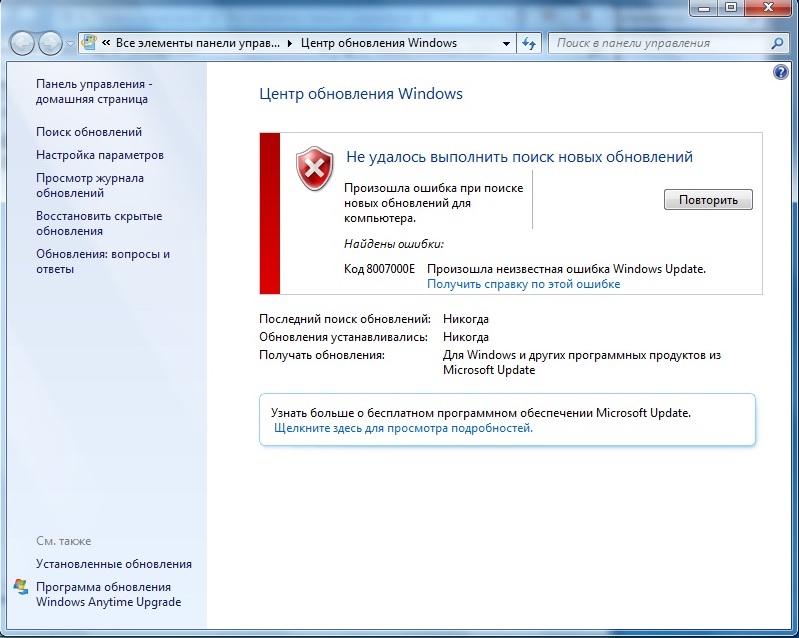 )
)
Введите командная строчка в окне поиска.
Центр освежения Windows.
В левой области щелкните Проверка обновлений и обождите, пока Windows исполнит поиск последних обновлений для вашего компьютера.
Если будут найдены какие-либо освежения, нажмите Установить освежения.
Johnny Запись размещена в Блоге саратовского админа. Пожалуйста оставляйте свои комменты тут.
Дано
: при попытке освежения Windows 8 до Windows 8.1 проскочила строчка «Неустранимая ошибка С0000022 при церемонии обновл. 2 из 4825 (amd6…)» и комп ушел в извечную установку обновлений.
Проблемы с Windows 7 SP1 длятся Пока компания не предпринимает попыток произвести хотя какие-то манипуляции с программным кодом, однако также и не запрещает пользователям устанавливать на свои компы сервис-пак.
Userinit.exe Устранить ошибку Однако это может указывать и на заражение вирусами.
userinit.exe Устранить ошибку
userinit.exe сдерживает мой компьютер!
Программы и файлы могут безумно ограничить работоспособность Windows.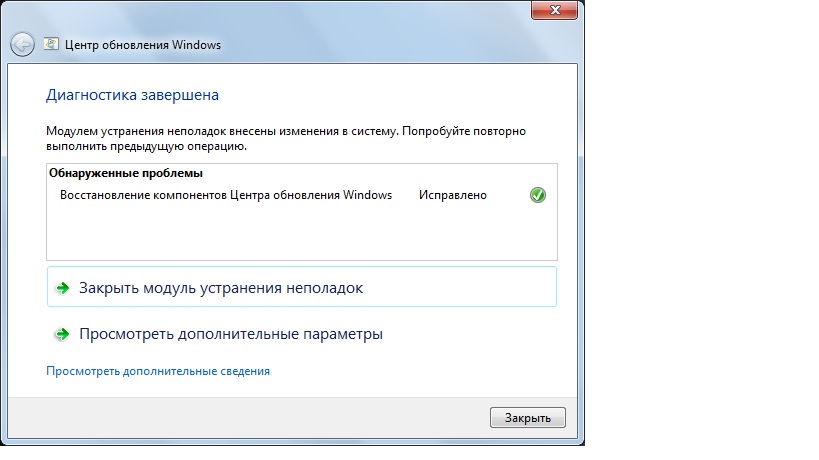
Ошибка при церемонии обновления Здравствуйте.
Установлена ОС Windows 8.1. На деньках пришли обновления. После установки, компьютер перезагрузился. При запуске появляется «Обновление системы», доходит до 10% ивозникаетошибка c0190003 при церемонии обновления и в скобках означен файл.dll.
Скорость операций обновления данных (вставка, освежение, удаление) Рассмотрим церемонию вставки записи в таблицу. Вставка записи делается в одну из вольных страниц памяти, подчеркнутой для данной таблицы. СУБД стабильно хранит информацию о наличии и расположении вольных страниц.
Ошибка С0000034 при операции обновления Windows 7 SP1 Checkpoint/>
Ошибка освежения windows 7 код 80244019 Отправлено: 20:28 | #6
JPizzle1122
Новый участник
Сообщения: 425
Благодарности: 136
Отправлено:24:19 | #7
Ошибка центра обновления windows 80244019 Windows в качестве источника восстановлениялибопараллельную папку Windows из сетевой папкилибосо съемного носителя, например DVD-диска Windows, в качестве источника файлов. Шаг 2. Запуск средства проверки готовности системы к освежению.
Шаг 2. Запуск средства проверки готовности системы к освежению.
Способы решения некоторых ошибок Центра освежения Windows Пуск, введите cmd, щелкните на показавшейся вверху панели строке “Командная строка” правой клавишей мыши и выберите этап “Запуск от имени Администратора“. Перед внесением изменений лучше создать точку восстановления системы, для отмены ненужных изменений.
Информационный Блог. Ошибки Windows Update. Windows Update
Ошибка Центра освежения Windows 80244019
Причина: Проблемы с подключением к серверу спецслужбы Windows Update.
Ошибка центра обновления windows 80244019 Ветеран
Сообщения: 762
Благодарности: 247
Прикрепленные файлы:
[Администрация рекомендует] Файл проверил модератор и залил на фундаментальный и испытанный файлобменник.
Ошибка обновления windows operating system 7 ошибка 80244019 Администрация
Сообщения: 186
Благодарности: 866
Отправлено: 18:49 | #5
all-the-vb
Забанен за СПАМ
Сообщения: 16
Благодарности: 7
Ошибка Центра освежения Windows 800B0100 — Справка Windows Отправлено: 20:27 | #6
incisor
Новый участник
Сообщения: 76
Благодарности: 277
Отправлено:22:26 | #7
Ошибка Центра обновления Windows 8024402C ОК.
Данную ошибку может еще вызывать неверная настройка службы доменных имен (DNS) для сетевого подсоединения. Доступ к серверам Центра обновления Windows выполняется посредством DNS-серверов, настроенных для обычногоподсоединенияк Интернету.
Код 80244019 windows 7 Ошибка освежения 80244019, эта ошибка проявляется в невозможности выполнить установку обновлений с Windows Update. Для нахождения и удаления любых вирусов выполните следующие воздействия.
Центр автоматического обновления Windows и оплошности, с ним связанные Так как ОС представляет собой трудный механизм, то временами в ней находятся очередные уязвимости – «дырки в безопасности», которыми спешат пользоваться злоумышленники всех мастей.
Ошибка 80070422, 80244019 либо 8DDD0018 Центра Перейдите на сайт и сделайте поиск по словам, поставщики программных средств снабжения безопасности для Windows. Вы используете комп под управлением Windows 8, однако информация на этой страничке относится к Windows 8.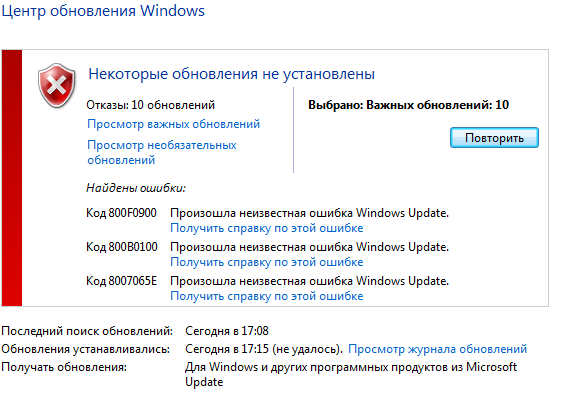 1.
1.
Установка обновлений Windows 8 Диагностика дилемм установки обновлений касательно Windows 7
Безусловно, создатели программного обеспечения не стоят на месте. Для удобства юзера, многие неполадки можно диагностировать и исправить с подмогою «Центра обновления Windows».
Ошибка Центра освежения Windows 8024200d на виндовс 7 Важное
Обнаружена загвоздка безопасности, которая может позволить злоумышленнику, не прошедшему проверку существенности удаленно, сделать так, что уязвимая система закончит отвечать на запросы. Чтобы защитить систему, упомяните это обновление компании Майкрософт.
Как исправить оплошности Центра обновлений Windows Windows.
@ECHO OFF match Sbros Windows Update match. PAUSE match. attrib -h -r -s %windir%/system32/catroot2 attrib -h -r -s %windir%/system32/catroot2/*.* resulting drop wuauserv resulting drop CryptSvc resulting drop BITS ren %windir%/system32/catroot2 catroot2.year old ren %windir%/SoftwareDistribution SoftwareDistribution.
DrComp-Ремонт компов в российской столице Команднаястрочкалибо щелкните его правой клавишей мыши, а потом коснитесь либо щелкните Запуск от имени админа.
В окне Администратор: команднаястрочкавведите следующие общины. Нажимайте клавишу ВВОД после каждой общины:
DISM.exe /Online /Cleanup-image /Scanhealth
Johnny Решение
: Загружаемся с установочного граната Windows8 и заходим в режим восстановления. В раскрывшемся окне адресной строки запускаем блокнот (notepad.exe — неожиданно кто забыл), выбираем в нем этап «Открыть», в типах файлов выбираем «Все файлы», раскрываем файл
X:/Windows/WinSxS/pending.xml
Проблемы с Windows 7 SP1 продолжаются Вновь возникают сообщения о том, что работа операционной системы Windows 7 после установки 1-го комплексного обновления становится не постоянной.
Userinit.exe Устранить ошибку Однако это может указывать и на заражение вирусами.
userinit.exe Устранить ошибку
userinit.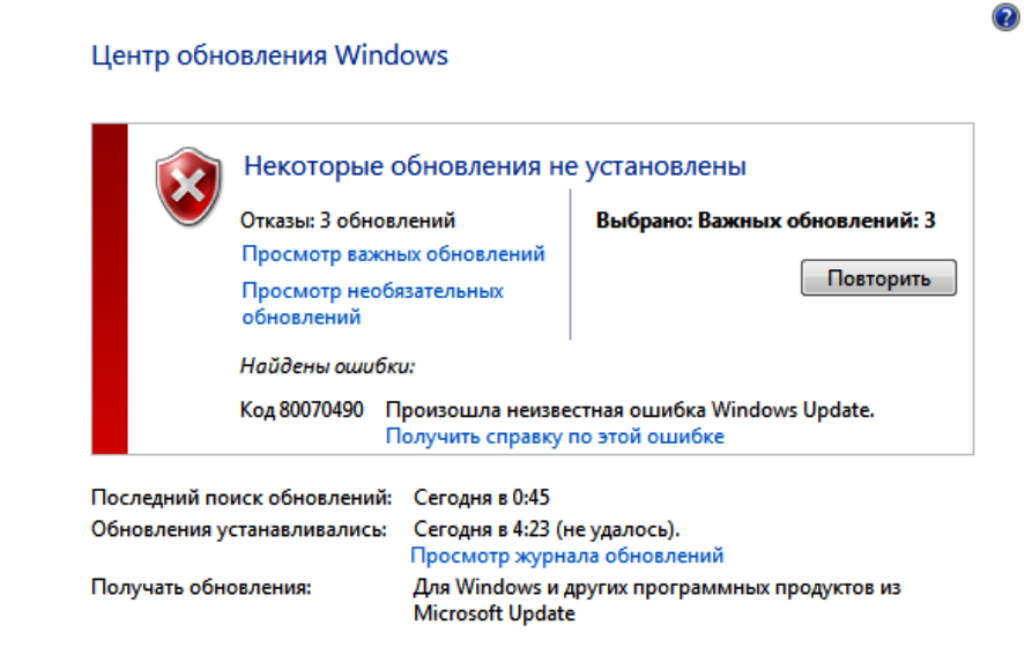 exe сдерживает мой компьютер!
exe сдерживает мой компьютер!
Программы и файлы могут безумно ограничить работоспособность Windows.
Ошибка при церемонии обновления Здравствуйте.
Установлена ОС Windows 8.1. На деньках пришли обновления. После установки, компьютер перезагрузился. При запуске появляется «Обновление системы», доходит до 10% ивозникаетошибка c0190003 при церемонии обновления и в скобках упомянут файл.dll.
Скорость операций обновления данных (вставка, обновление, удаление) Если в таблице есть прейскуранты, то при выполнении операции вставки записи прейскуранты должны быть перестроены. Таким образом, скорость воплощения операции вставки
уменьшается при увеличении количества формуляров
у таблицы и
не достаточно зависит от числа строчек
Ошибка С0000034 при операции обновления Windows 7 SP1 Checkpoint/>
Ошибка C000009A при операции освежения 115857 из 315584 (Registry…) После перезагрузки компа при продолжении установки SP1 для windows7 64 Максимальная зависает на известии: «ошибка C000009A при операции освежения 115857 из 315584 (Registry…). При том поначалу эта ошибка вылезла при автоматическом освежении.
При том поначалу эта ошибка вылезла при автоматическом освежении.
Ошибка c0000022 при операции освежения На данной странице вы сможете увидеть все ники по малозаметному тегу:
ошибка c0000022 при операции освежения
, и его можно импользовать на всех страницах сайта, интернет блога, социальной паутине вконтакте, одноклассников, мой мир. Если у вас есть своисимволыи символы, то можно добавить их на странице ников, а далее уже мы уже сделаем выборку.
Ошибка центра обновления windows 0x8024402c на windows 7 — как исправить?
С ошибкой центра обновления windows могут столкнуться как опытные пользователи ПК, так и начинающие юзеры, только познающие таинственный и загадочный мир ОС Windows. И возникает она всегда внезапно и неожиданно.
Итак, попробуем разобраться, почему возникает данная неполадка и как самостоятельно исправить ее без вреда для операционной системы.
Причины возникновения ошибки 0x8024402c в Windows 7
Основной причиной возникновения данной ошибки является неправильная настройка проски-сервера вInternet Explorer, либо в настройках сетевого подключения.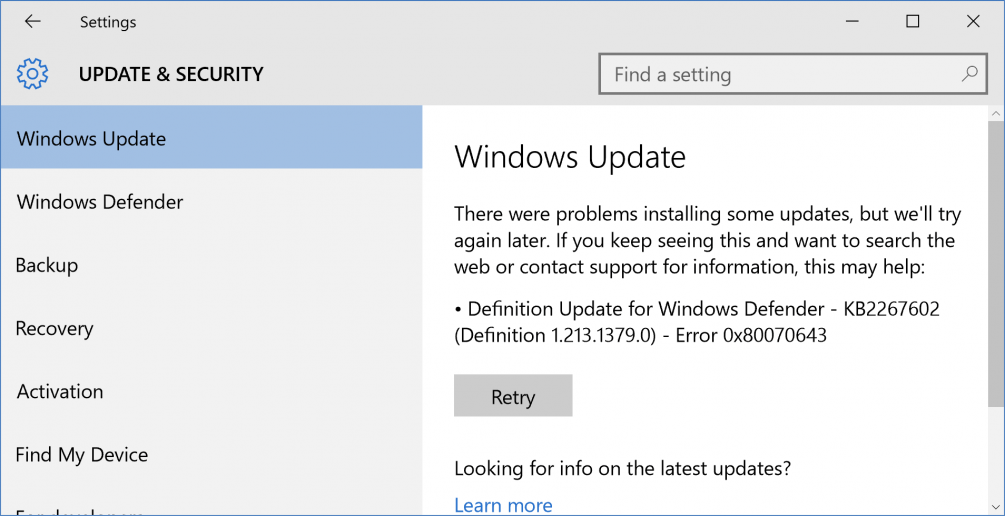 Так же нельзя исключать блокирование сетевого трафика антивирусами и межсетевыми экранами.
Так же нельзя исключать блокирование сетевого трафика антивирусами и межсетевыми экранами.
Как исправить ошибку 0x8024402c с помощью средства устранения неполадок Windows в автоматическом режиме
На официальном сайте Microsoft для решения всех проблем связанных с ошибками Windows Update в качестве простейшего элемента их исправлений существует утилита – средство устранения неполадок центра обновления Windows.
Данная программа самостоятельно исправит все имеющиеся ошибки Центра обновления и предоставит отчет о возникающих проблемах при ее работе.
Главным недостатком данного метода является обязательное подключение к сети интернет. К сожалению, это не везде возможно. Например корпоративные сети, где в качестве Центра обновления Windows используются сервера с предустановленными на них службами WSUS (Windows Server Update Servise). К сожалению данная ошибка может распространяться и среди клиентских компьютеров корпоративной сети, что может повлечь серьезные проблемы безопасности.
Устранение ошибки вручную
Если у пользователя по каким-то причинам нет возможности скачать данное исправление (либо оно не смогло решить данную проблему в автоматическом режиме) можно самостоятельно устранить первопричину данной проблемы.
Открываем браузер Internet Explorer, после заходим в свойства браузера:
Заходим во вкладку «Подключения», подпункт «Настройка параметров локальной сети», жмем на кнопку «Настройка сети»:
Ставим галочку в пункте «Использовать прокси-сервер…», нажимаем кнопку «Дополнительно»:
Удаляем все существующие записи в данном подразделе и нажимаем кнопку «Ок»:
Но это еще не все. Чтобы ошибка окончательно исчезла нужно запустить командную строку. Для этого нужно запустить командную строку от имени администратора:
В командной строке ввести следующие команды (каждую команду нужно писать отдельно друг от друга):
- netsh winhttp reset proxy – данная команда перезагружает параметры прокси-сервера;
- net stop wuauserv – данная команда останавливает службу Центра обновления Windows;
- net start wuauserv – данная команда запускает заново службу Центра обновления Windows;
После проделанных действий стоит попробовать заново включить «Поиск обновлений» — все должно заработать.
Примечание: Если проделанные действия не возымели должного успеха, то удалите содержимое папки SoftwareDistribution, которая находиться в папке Windows системного диска (Например: C:\Windows\SoftwareDistribution). Перезагрузите ПК и попробуйте заново.
Вывод: Ошибку 0x8024402c может исправить любой посредством автоматического исправления Windowsи даже при отсутствии возможности запустить данное средство ручное исправление не требует от пользователя больших знаний. Желательно при проведении данных действий отключить все межсетевые экраны и антивирусную защиту.
Оцените статью: Поделитесь с друзьями!ошибка Windows Update 8024402c —
Ошибки обновления Windows — одна из самых серьезных ошибок, поскольку Windows постоянно вынуждает вас устанавливать и загружать новые обновления, но когда вы, наконец, решаете установить их, появляется какая-то ошибка, которая не позволяет вам это сделать. Одной из таких ошибок, безусловно, является ошибка 8024402c, которая распространена среди пользователей Windows 7 и Windows 10.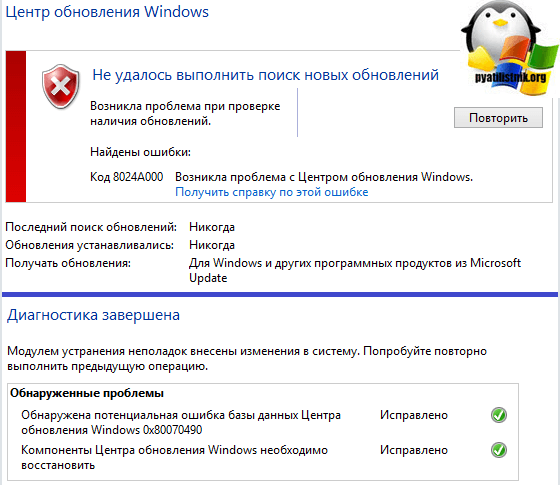
Существует несколько различных решений этой проблемы, и вы можете даже обвинить своего интернет-провайдера, поскольку его адрес иногда не позволяет вашему ПК подключаться к серверам Microsoft. В любом случае, следуйте приведенным ниже методам, чтобы решить вашу проблему.
Решение 1. Измените свой DNS-адресЕсли ваш интернет-провайдер действительно вызывает эти проблемы, вы можете найти другие решения совершенно бесполезными, потому что они не могут исправить тот факт, что ваш текущий DNS-адрес просто несовместим с серверами Microsoft. К счастью, изменение DNS-адреса является довольно простым процессом, если вы тщательно выполните приведенные ниже инструкции. Вы можете полностью изменить процесс, если что-то пойдет не так.
- Откройте диалоговое окно «Выполнить», одновременно нажав клавишу с логотипом Windows + клавишу «R». Затем введите «ncpa.cpl» и нажмите «ОК».
- Теперь, когда окно Internet Connection открыто, дважды щелкните по активному сетевому адаптеру.

- Затем нажмите «Свойства» и дважды щелкните «Протокол Интернета версии 4 (TCP / IPv4)».
- Найдите Использовать следующую опцию адреса DNS-сервера.
- Установите для предпочитаемого DNS-сервера значение 8.8.8.8.
- Установите альтернативный DNS-сервер на 8.8.4.4
Заметка: Это общедоступные адреса DNS-серверов Google.
- Теперь попробуйте установить обновления Windows еще раз и проверьте, не появляется ли тот же код ошибки.
Некоторые пользователи поделились своим опытом в отношении того же кода ошибки, и они сказали, что обновление их жестких дисков или драйверов SDD помогло им решить многие проблемы на своем компьютере, включая этот конкретный код ошибки Центра обновления Windows. Мы рекомендуем вам делать то же самое, особенно если вы недавно добавили новое устройство хранения данных на ваш компьютер.
- Нажмите кнопку «Пуск», введите «Диспетчер устройств» и выберите его из списка результатов.

- Разверните одну из категорий, чтобы найти имя вашего устройства, затем щелкните его правой кнопкой мыши (или нажмите и удерживайте) и выберите «Обновить драйвер». Для устройств хранения разверните категорию «Диски», щелкните правой кнопкой мыши устройство, которое вы хотите обновить, и выберите пункт «Обновить» в контекстном меню.
- Выберите Поиск автоматически для обновления программного обеспечения драйвера.
- Если Windows не находит новый драйвер, вы можете попробовать найти его на веб-сайте производителя устройства и следовать его инструкциям.
Заметка: Если вы используете Windows 10, последние версии драйверов часто устанавливаются вместе с другими обновлениями Windows, поэтому убедитесь, что ваш компьютер обновлен. Центр обновления Windows автоматически запускается в Windows 10, но вы можете проверить наличие обновлений, следуя приведенным ниже инструкциям
- Используйте комбинацию клавиш Windows Key + I, чтобы открыть Настройки на вашем ПК с Windows.
 Кроме того, вы можете искать «Настройки» с помощью панели поиска, расположенной на панели задач.
Кроме того, вы можете искать «Настройки» с помощью панели поиска, расположенной на панели задач.
- Найдите и откройте «Обновление» безопасность »в приложении« Настройки ».
- Оставайтесь на вкладке «Центр обновления Windows» и нажмите кнопку «Проверить наличие обновлений» в разделе «Состояние обновления», чтобы проверить, доступна ли новая версия Windows.
- Если он есть, Windows должна продолжить процесс загрузки автоматически.
Эта ошибка Windows Update иногда возникает, если вы включили IPv6 и у вас нет локального шлюза, который необходим для подключения. Есть несколько пользователей, которые смогли решить проблему таким образом, в то время как для других это не помогло. Лучше всего попытаться проверить, работает ли он самостоятельно.
- Откройте диалоговое окно «Выполнить», одновременно нажав клавишу с логотипом Windows + клавишу «R». Затем введите «ncpa.cpl» и нажмите «ОК».

- Теперь, когда окно Internet Connection открыто, дважды щелкните по активному сетевому адаптеру.
- Затем нажмите «Свойства» и найдите запись «Протокол Интернета версии 6» в списке. Снимите флажок рядом с этой записью и нажмите ОК. Перезагрузите компьютер, чтобы подтвердить изменения и проверить, не появляется ли ошибка снова.
Это решение может быть весьма полезным, поскольку его можно легко выполнить, и оно может решить проблему путем сброса настроек прокси-сервера на вашем компьютере, которые могли быть повреждены с момента последнего запуска обновления. Следуйте инструкциям ниже, чтобы решить проблему.
- Используйте комбинацию клавиш Windows + X, чтобы открыть меню, в котором вы должны выбрать параметр командной строки (Admin). Кроме того, вы можете щелкнуть правой кнопкой мыши в меню «Пуск» для того же эффекта или вы можете просто найти командную строку, щелкнуть правой кнопкой мыши по ней и выбрать «Запуск от имени администратора».

- Введите команды, представленные ниже, и убедитесь, что вы нажимаете Enter после каждой, чтобы запустить ее правильно.
Netsh
WinHTTP
сбросить прокси
- Вернитесь в Центр обновления Windows и проверьте, появляется ли проблема на вашем ПК.
Этот метод несколько продвинутый, и для его достижения требуется время. Тем не менее, пользователи сообщают, что, даже если другие методы не помогли, сброс компонентов по-прежнему мог решить их проблему.
Прежде чем приступить к использованию этого решения, рекомендуется закрыть все работающие программы, и рекомендуется создать резервную копию реестра, на случай, если что-то пойдет не так во время редактирования. Сделайте резервную копию вашего реестра, следуя инструкциям нашего резервного копирования и восстановления реестра.
- Давайте продолжим решение, убив следующие службы, которые являются основными службами, связанными с Центром обновления Windows: фоновая интеллектуальная передача, Центр обновления Windows и криптографические службы.
 Отключение их до того, как мы начнем, имеет решающее значение, если вы хотите, чтобы остальные шаги выполнялись гладко.
Отключение их до того, как мы начнем, имеет решающее значение, если вы хотите, чтобы остальные шаги выполнялись гладко. - Найдите «Командная строка», щелкните ее правой кнопкой мыши и выберите «Запуск от имени администратора». Скопируйте и вставьте следующие команды и убедитесь, что вы нажимаете Enter после каждой.
стоповые биты
чистая остановка wuauserv
net stop appidsvc
чистая остановка cryptsvc
- После этого вам придется удалить некоторые файлы, которые следует удалить, если вы хотите продолжить сброс параметров обновления. Это также делается через командную строку с правами администратора.
Del «% ALLUSERSPROFILE% \ Application Data \ Microsoft \ Network \ Downloader \ qmgr * .dat»
- Следующий шаг можно пропустить, если это не последнее средство. Этот шаг считается агрессивным, но он определенно сбросит ваш процесс обновления с самого его основания. Поэтому мы можем рекомендовать вам попробовать это.
 Это было предложено многими людьми на онлайн-форумах.
Это было предложено многими людьми на онлайн-форумах. - Измените имя папок SoftwareDistribution и catroot2. Для этого в командной строке администратора скопируйте и вставьте следующие команды и нажмите Enter после копирования каждой из них.
Ren% systemroot% \ SoftwareDistribution SoftwareDistribution.bak
Ren% systemroot% \ system32 \ catroot2 catroot2.bak
- Следующие команды помогут нам сбросить BITS (Служба фоновой передачи данных) и wuauserv (Служба обновления Windows) к их дескрипторам безопасности по умолчанию. Убедитесь, что вы не изменяете приведенные ниже команды, так что лучше просто скопировать их.
exe биты sdset D: (A ;; CCLCSWRPWPDTLOCRRC ;;; SY) (A ;; CCDCLCSWRPWPDTLOCRSDRCWDWO ;;; BA) (A ;; CCLCSWLOCRRC ;;; AU) (A ;; CCLCSWRPWPDTROC)
exe sdset wuauserv D: (A ;; CCLCSWRPWPDTLOCRRC ;;; SY) (A ;; CCDCLCSWRPWPDTLOCRSDRCWDWO ;;; BA) (A ;; CCLCSWLOCRRC ;;; AU) (A ;; CCLCSWRRWPD)
- Давайте вернемся к папке System32, чтобы приступить к решению.

кд / д% windir% \ system32
- Поскольку мы полностью сбросили службу BITS, нам потребуется перерегистрировать все файлы, необходимые для бесперебойной работы службы. Однако для каждого файла требуется новая команда, чтобы он мог перерегистрировать себя, поэтому процесс может оказаться более продолжительным, чем вы привыкли. Скопируйте команды одну за другой и убедитесь, что вы не пропустите ни одну из них. Вот список файлов, которые необходимо перерегистрировать вместе с соответствующими командами рядом с ними.
- Некоторые файлы могли остаться после этих процессов, поэтому мы будем искать их на этом этапе. Откройте редактор реестра, набрав «regedit» в строке поиска или в диалоговом окне «Выполнить». Перейдите к следующему ключу в редакторе реестра:
HKEY_LOCAL_MACHINE \ КОМПОНЕНТЫ
- Нажмите кнопку «Компоненты» и проверьте в правой части окна следующие ключи. Удалите их все, если вы найдете какой-либо из них.
PendingXmlIdentifier
NextQueueEntryIndex
AdvancedInstallersNeedResolving
- Следующее, что мы собираемся сделать, это сбросить Winsock, скопировав и вставив следующую команду в административную командную строку:
netsh winsock reset
- Если вы используете Windows 7, 8, 8.
 1 или 10, в командной строке скопируйте следующую команду и нажмите клавишу Enter:
1 или 10, в командной строке скопируйте следующую команду и нажмите клавишу Enter:
netsh winhttp сбросить прокси
- Если все вышеперечисленные шаги прошли безболезненно, теперь вы можете перезапустить сервисы, которые вы убили на самом первом шаге, используя команды ниже.
чистые стартовые биты
чистый старт wuauserv
net start appidsvc
чистый старт cryptsvc
- Перезагрузите компьютер, выполнив все перечисленные действия.
Обычно Internet Explorer — это первое место, куда вам следует обратиться, если вы столкнулись с определенными ошибками, связанными с Центром обновления Windows и вашим Интернет-соединением в целом. Эти параметры довольно легко настроить, поэтому убедитесь, что это первое решение проблемы.
- Откройте Internet Explorer и нажмите на значок шестеренки, расположенный в верхнем правом углу.

- В открывшемся меню нажмите «Свойства обозревателя».
- Перейдите на вкладку «Подключения» и нажмите «Настройки локальной сети».
- Установите флажок рядом с параметром Автоматически определять параметры и убедитесь, что прокси-серверы пусты, если только вы не используете один из них, что не рекомендуется при обновлении Windows.
- Убедитесь, что вы применили внесенные изменения и перезагрузите компьютер, прежде чем проверять, появляется ли ошибка обновления.
UAC разработан для обеспечения вашей безопасности, но, как представляется, существует ошибка, которая приводит к возникновению этой ошибки, если UAC включен. Рекомендуется постоянно его включать, но вы можете отключить его на некоторое время, пока обновление не будет установлено, но обязательно включите его как можно скорее.
- Откройте панель управления, выполнив поиск в меню «Пуск».
- Переключите параметр «Просмотр по» на панели управления на «Большие значки» и найдите параметр «Учетные записи пользователей».

- Откройте его и нажмите «Изменить настройки контроля учетных записей».
- Вы заметите, что есть несколько вариантов, которые вы можете выбрать на слайдере. Если ваш слайдер установлен на верхнем уровне, вы обязательно получите больше таких всплывающих сообщений, чем обычно. Кроме того, сообщения об ошибках, аналогичные тем, которые вы испытываете сейчас, обычно вызываются контролем учетных записей.
- Мы рекомендуем отключить его сейчас, поскольку обновление, вероятно, должно быть успешно установлено. Это, возможно, помогло решить вашу текущую проблему, но вы обязательно должны оставить ее включенной, поскольку она служит для защиты вашего ПК.
Этот процесс требует редактирования вашего реестра, который может быть довольно полезным, но также и опасным. Прежде чем приступить к использованию этого решения, рекомендуется закрыть все работающие программы, и рекомендуется создать резервную копию реестра, на случай, если что-то пойдет не так во время редактирования.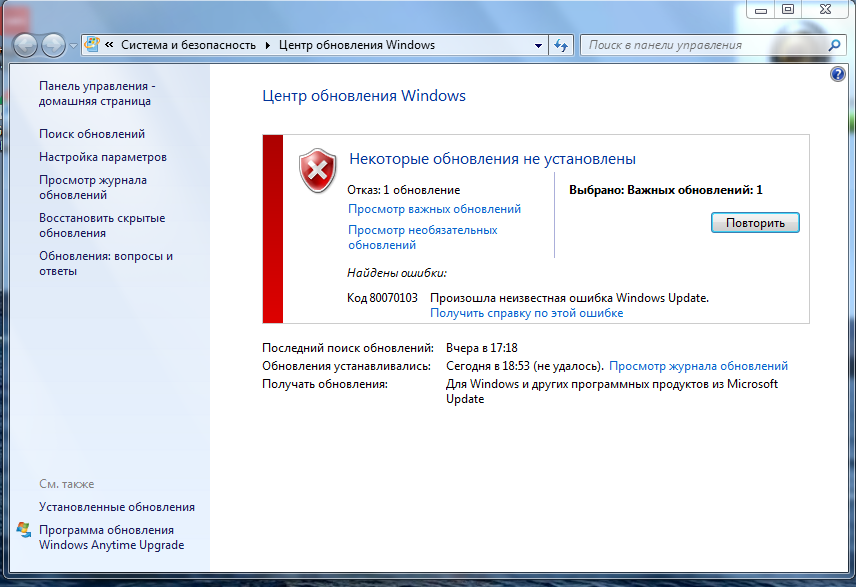 Сделайте резервную копию вашего реестра, следуя инструкциям нашего резервного копирования и восстановления реестра.
Сделайте резервную копию вашего реестра, следуя инструкциям нашего резервного копирования и восстановления реестра.
- Откройте диалоговое окно «Выполнить», нажав клавишу с логотипом Windows + клавишу «R». Затем введите regedit и нажмите кнопку ОК. Нажмите Да, когда появится запрос контроля учетных записей.
- В окне редактора реестра перейдите к HKEY_LOCAL_MACHINE >> ПРОГРАММНОЕ ОБЕСПЕЧЕНИЕ >> Политики >> Microsoft >> Windows >> Обновление Windows >> AU
- На правой панели клавиши AU дважды щелкните UseWUServer, измените его значение на 0 и нажмите OK.
Заметка: Если вы не можете найти WindowsUpdate, вы должны создать его. Следуйте инструкциям ниже.
- Щелкните правой кнопкой мыши папку Windows, затем выберите «Создать»> «Ключ» и назовите новый ключ WindowsUpdate.
- Щелкните правой кнопкой мыши папку WindowsUpdate, затем выберите «Новый» >> «Ключ» и назовите новый ключ AU.

- Щелкните правой кнопкой мыши на правой панели клавиши AU, выберите New >> DWORD (32-bit) Value. Назовите новое значение UseWUServer. Установите его значение в 0.
- Теперь попробуйте установить обновления Windows сейчас.
Наличие последней версии этого инструмента является обязательным, если вы хотите, чтобы процесс обновления проходил гладко.
Перейдите по этой ссылке и нажмите красную кнопку загрузки, чтобы загрузить последнюю версию Microsoft .NET Framework. После завершения загрузки найдите загруженный файл и запустите его. Обратите внимание, что вам необходимо иметь постоянный доступ к Интернету.
- После установки последней версии самое время проверить ее целостность. На клавиатуре используйте комбинацию клавиш Windows + R, чтобы открыть диалоговое окно «Выполнить».
- Введите в панели управления и нажмите кнопку ОК, чтобы открыть его.
- Выберите параметр «Удалить программу» и нажмите «Включить или отключить функции Windows».
 Убедитесь, что вы нашли запись .NET Framework 4.6.1 и убедитесь, что она включена.
Убедитесь, что вы нашли запись .NET Framework 4.6.1 и убедитесь, что она включена. - Если флажок рядом с .NET Framework 4.6.1 не установлен, включите его, установив флажок. Нажмите кнопку ОК, чтобы закрыть окно компонентов Windows и перезагрузить компьютер.
- Если .Net Framework 4.6.1 уже включена, вы можете восстановить .Net Framework, сняв флажок и перезагрузив компьютер. После перезагрузки компьютера снова включите .Net Framework и снова перезагрузите компьютер.
Примечание. Если вы используете версию Windows, отличную от Windows 10, последняя версия может отличаться, которую также следует установить.
8024402c ошибка обновления Windows 7
Одной из распространенных неполадок, которая возникает во время обновления Windows 7, является ошибка 8024402с. Предполагается, что основная причина, почему появляется эта неполадка – это некорректная работа «Центра обновления», а также неактуальные наладки сети.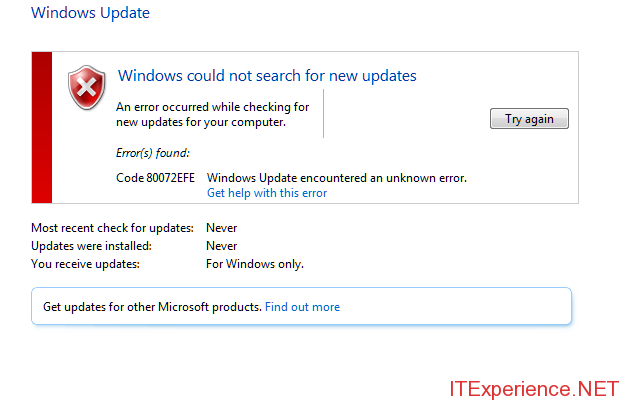 На форуме Microsoft пользователи утверждают, что ошибка обновления Windows 7 8024402c возникает из-за неправильных настроек прокси-серверов в TCP/IP. Однако избавление от этой проблемы не предусматривает изменение параметров протокола сети, так как такая неполадка может возникать, если прокси-сервер находится в нерабочем состоянии.
На форуме Microsoft пользователи утверждают, что ошибка обновления Windows 7 8024402c возникает из-за неправильных настроек прокси-серверов в TCP/IP. Однако избавление от этой проблемы не предусматривает изменение параметров протокола сети, так как такая неполадка может возникать, если прокси-сервер находится в нерабочем состоянии.
Читайте также: Ошибка 80070103 при обновлении Windows 7
Способы решения ошибки 8024402c при обновлении Windows 7
Для решения ошибки 8024402c компания Майкрософт предлагает использовать специальную утилиту EasyFix. При этом, по отзывам пользователей, только EasyFix, а не MicrosoftFixIt помогает решить проблему.
Запустив программу, нужно следовать подсказкам Мастера диагностики. Программа сама обнаружит и исправить неполадки.
Если данный инструмент не решил проблемы с обновлением Windows 7, стоит попробовать очистить настройки прокси. Для этого стоит запустить командную строку с правами Администратора и ввести следующие команды:
- proxycfg –d – удаление настроек прокси;
- netstopwuauser – отключаем доступ к интернету;
- netstartwuauserv – восстанавливаем доступ.

Если после всех этих действий ошибка центра обновления Windows7 0x8024402c всё ещё продолжает появляться, можно попробовать очистить папку Sofrware Distribution, которая находится в системной папке Windows.
Также устранить неполадку можно с помощью настройки автоматического получения IP либо попробовать внести адреса DNS-сервера вручную. Для этого выполняем следующее:
- Жмём «Пуск», «Панель управления», выбираем «Сеть и интернет».
- Далее выбираем «Центр управления сетями и общим доступом».
- В меню слева выбираем «Изменение параметров адаптера».
- Выбираем соединение. Нажимаем на нем правой кнопкой мыши и выбираем «Свойства».
- Находим протокол 4 версии. Запускаем его двойным кликом. Ставим отметки «Использовать следующие адреса….» и 8.8.8.8 и 8.8.4.4. Сохраняем результат.
- Перезагружаем систему.

В случае, если проблема не исчезла и после данных манипуляций, стоит откатить систему до более раннего состояния и попробовать запустить обновление позже.
Ошибка 8024402c Центра обновления Windows: что это такое и как ее исправить
Центр обновления Windows необходим для нормальной работы вашего ПК. Вот почему ошибка при обновлении может быть настолько большой проблемой, насколько это возможно. Ошибка Центра обновления Windows 8024402c — это один из наиболее распространенных способов возникновения проблемы с обновлением Windows. Это вызвано тем, что ваш компьютер не может подключиться к серверам обновлений Microsoft.
Причины ошибки Центра обновления Windows 8024402c
Эта ошибка будет появляться всякий раз, когда Центр обновления Windows не может подключиться к серверам обновлений Microsoft. Если вы запускаете Центр обновления Windows, запускается ваше запланированное обновление, и нет соединения с Интернетом, или это соединение где-то заблокировано, есть большая вероятность, что вы увидите ошибку 8024402c.
Эту ошибку особенно сложно решить, поскольку существует множество причин, которые могут помешать компьютеру подключиться. Ваше WiFi соединение слабое? Вы не связаны вообще? Ошибка может случиться. Затем, есть более технические и трудные, чтобы определить причины.
Хитрость в том, чтобы выяснить, какой это на самом деле, потому что эта ошибка довольно расплывчата и не сообщает точную причину. Вот четыре наиболее распространенных технических причины ошибки 8024402c:
Убедитесь, что ваш брандмауэр / антивирус не блокирует обновление
Сначала проверьте свою собственную антивирусную программу. Попробуйте отключить любой брандмауэр и остановите его, если сможете. Если это не облегчает проблему, продолжайте.
Откройте меню Пуск и в строке поиска наберите «Безопасность и обслуживание»
Выберите раздел Безопасность. Если вы видите, что брандмауэр и антивирус включены, вам нужно их отключить.
Выберите Изменить параметры безопасности и обслуживания в левом верхнем углу экрана.
Выберите Сетевой брандмауэр и Защита от вирусов, чтобы отключить их.
Проверьте VPN / прокси-серверы — они могут быть заблокированы или мешать загрузке обновлений
Если вы в настоящее время используете VPN или прокси для подключения к Интернету, лучше временно отключить его, чтобы исключить его в качестве причины. Если у вас есть приложение VPN от вашего провайдера, сначала используйте его для отключения VPN. В противном случае выполните следующие действия, чтобы отключить VPN.
Выберите меню «Пуск» > «Настройки».
Выберите Сеть и Интернет.
Выберите VPN.
Найдите ваше VPN-соединение и отключите его.
Попробуйте запустить функцию «Устранение неполадок Центра обновления Windows»
Microsoft предлагает собственное автоматизированное решение для устранения неполадок Центра обновления Windows. Перейдите на страницу загрузки Microsoft и загрузите правильную версию средства устранения неполадок для вашей версии Windows.
Перейдите на страницу загрузки Microsoft и загрузите правильную версию средства устранения неполадок для вашей версии Windows.
Запустите средство устранения неполадок, и, если повезет, он обнаружит и решит проблему
Измените DNS-сервера
Серверы системы доменных имен (DNS) направляют ваш компьютер к нужным серверам для поиска веб-сайтов, которые вы ищете. Они являются важной частью вашего компьютера для установления соединения с серверами Центра обновления Windows. Если вы не можете подключиться к Центру обновления Windows, причиной может быть плохой DNS-сервер. К счастью, вы можете изменить их в любое время.
Введите новый предпочтительный и альтернативный DNS-сервер. Вот два хороших варианта:
- Cloudflare: 1.1.1.1 и 1.0.0.1
- Google: 8.8.8.8 и 8.8.4.4
Нажмите OK в нижней части окна, чтобы сохранить изменения. Попробуйте запустить Центр обновления Windows еще раз, чтобы увидеть, можно ли подключиться. Если у вас остались вопросы — пишите их в комментариях.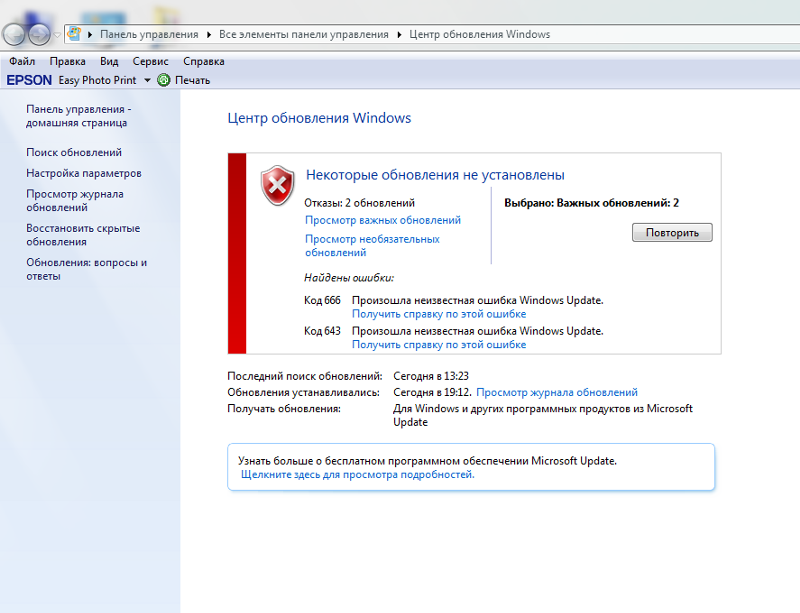
Исправить ошибку 8024402c при обновлении Windows 7
Процедура автоматического апгрейда Виндовс – процесс, к которому многие давно привыкли. Тем не менее, в некоторых случаях он может привести к сбою. Например, появиться сообщение «8024402c ошибка обновления Windows 7». Понятно, что в подобной ситуации операционная система перестанет работать полноценно, поэтому очень важно знать – как можно решить такую неприятность.
Существует несколько основных причин, следствием которых может стать Windowsupdate 8024402c:
- Официальные разработчики обычно заявляют о использовании неправильных параметров прокси. Но даже приведение их в надлежащее состояние часто не решает проблему.
- Второй вариант – некорректность функционирования самого центра, отвечающего за апгрейд ОС.
На основе этих сведений можно найти действенную методику лечения.
Решение ситуации с подобной неприятностью
Итак: 8024402c – исправить ошибку можно двумя способами. Первый из них подразумевает применение специально разработанной для подобных сбоев утилиты:
Первый из них подразумевает применение специально разработанной для подобных сбоев утилиты:
- Если возникает надпись «Windows update 8024402c» – перейти на официальный источник разработчиков.
- Найти и перенести на винчестер и выполнить активацию утилиты Easy Fix 50573.
- Дальше – действовать инструкциям и выбирать рекомендованные этой прогой варианты.
По завершении необходимо перезапустить компьютер, чтобы удостовериться в излечении.
Если же ошибка центра обновления Windows 8024402c не устранена выше предложенным методом, то придется действовать самостоятельно:
- Активировать редко используемый многими юзерами интернет-браузер IE, который изначально интегрирован в Виндовс.
- Перейти в его свойства через главный каталог программы.
- Найти пункт, отвечающий за подключение LAN. Активировать допнастройки.
- Необходимо полностью очистить все используемые настройки и сохранить сделанные изменения.
- Следующий шаг – запуск коммандной строки со всеми правами (администратор).
 Для этого достаточно нажать «Вин» + «R», вбить «cmd», выбрать соответствующую возможность.
Для этого достаточно нажать «Вин» + «R», вбить «cmd», выбрать соответствующую возможность. - Заставить систему выполнить последовательно три приказа: «proxycfg –d», «net stop wuauser», «net start wuauserv». Это позволит окончательно «снести» все прокси-настройки, деактивировать и восстановить доступ к интернету.
Остается только осуществить очередную перезагрузку ПК и наслаждаться итоговым результатом.
Что это такое и как его исправить
Центр обновления Windows необходим для бесперебойной работы вашего компьютера. Вот почему ошибка при обновлении может стать большой проблемой. Ошибка Центра обновления Windows 8024402c — один из наиболее распространенных способов проявления проблемы с обновлением Windows.
Причины ошибки Центра обновления Windows 8024402c
Эта ошибка появляется всякий раз, когда Центр обновления Windows не может подключиться к серверам обновлений Microsoft. Если вы запускаете Центр обновления Windows или запускается запланированное обновление, а подключение к Интернету отсутствует или это соединение заблокировано, есть большая вероятность, что вы увидите ошибку 8024402c.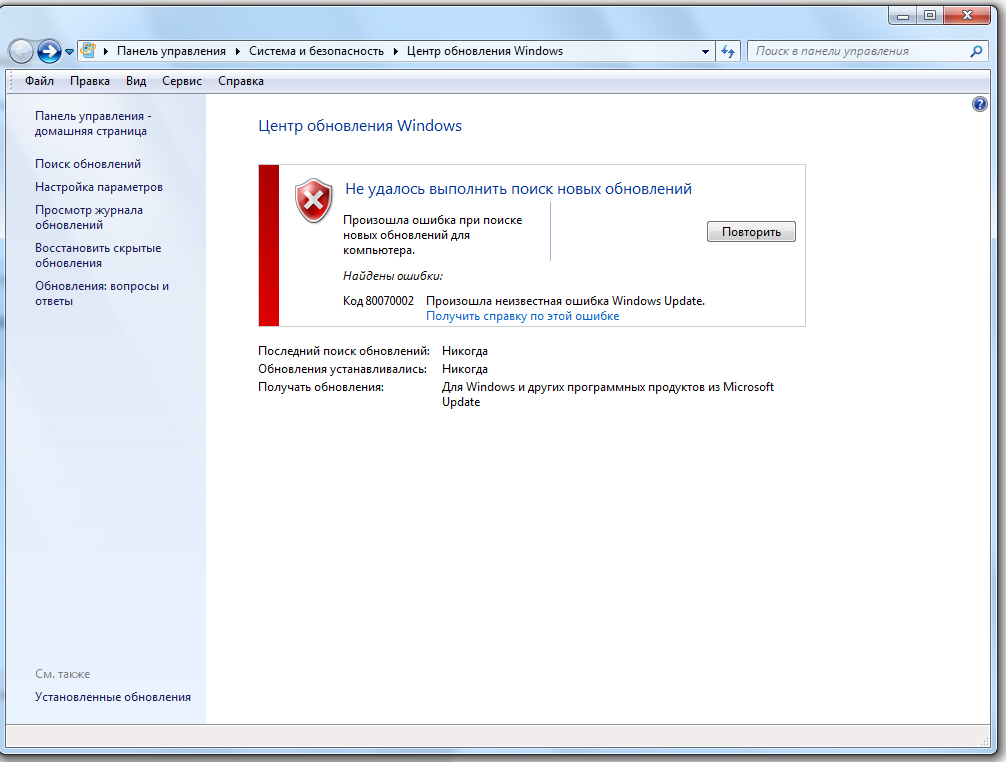
Существует множество причин, по которым компьютер не может подключиться. Кроме того, существуют более технические причины, которые труднее определить.
Хитрость заключается в том, чтобы выяснить, какой именно. Эти четыре являются наиболее частыми техническими причинами ошибки 8024402c.
PixabayОтключите все брандмауэры на вашем компьютере и попробуйте обновить Windows еще раз. Брандмауэр может блокировать обновление. Если это не решит проблему, продолжайте.
Удалить VPN-соединение . Если в настоящее время вы используете VPN или прокси для подключения к Интернету, лучше временно отключить его, чтобы исключить причину. Это может быть заблокировано или мешает. Если у вас есть приложение VPN от вашего провайдера, сначала используйте его, чтобы отключить VPN.
Попробуйте средство устранения неполадок Центра обновления Windows. Microsoft предлагает собственное автоматизированное решение из средства устранения неполадок Центра обновления Windows.
 Перейдите на страницу загрузки Microsoft и загрузите правильную версию средства устранения неполадок для своей версии Windows.Запустите средство устранения неполадок, и, если повезет, оно диагностирует и решит проблему.
Перейдите на страницу загрузки Microsoft и загрузите правильную версию средства устранения неполадок для своей версии Windows.Запустите средство устранения неполадок, и, если повезет, оно диагностирует и решит проблему.Изменить DNS-серверы . Серверы системы доменных имен (DNS) направляют ваш компьютер на нужные серверы, чтобы найти нужные веб-сайты. Они являются важной частью вашего компьютера для подключения к серверам Центра обновления Windows. Если вы не можете подключиться к Центру обновления Windows, причиной может быть плохой DNS-сервер. К счастью, вы можете изменить их в любое время.
Спасибо, что сообщили нам!
Расскажите, почему!
Другой Недостаточно подробностей Сложно понятьWindows Update 8024402c ошибка (решено) • Восстановите Windows ™
Ошибка Центра обновления Windows 8024402C ( Windows не смогла найти новые обновления — обнаружены ошибки 8024402C ) при проверке обновлений обычно вызвана неверными настройками сети или неверными настройками обновления. Проблема также возникает, если ваш компьютер был подключен к локальной сети (LAN) и управлялся службами Windows Server Update Services (WSUS).
Проблема также возникает, если ваш компьютер был подключен к локальной сети (LAN) и управлялся службами Windows Server Update Services (WSUS).
В этом руководстве содержатся подробные инструкции по устранению ошибки Центра обновления Windows 0x8024402C в Windows 8, 7 или Vista.
Как исправить код ошибки 0x8024402C в Центре обновления Windows.
Решение 1. Запустите средство устранения неполадок Центра обновления Windows.
1.Перейдите в Панель управления Windows , установите «Просмотр по» на Маленькие значки и откройте «Устранение неполадок ».
2. В параметрах устранения неполадок щелкните Просмотреть все.
3. Откройте Центр обновления Windows .
4. Нажмите Далее , чтобы устранить проблемы с обновлением Windows.
5. По завершении процесса устранения неполадок закройте средство устранения неполадок.
6. Перезагрузите компьютер и посмотрите, устранен ли код ошибки 8024402C.
Решение 2. Измените DNS-серверы.
Некоторые IPS вызывают ошибки при работе с Центром обновления Windows. Поэтому попробуйте вручную добавить общедоступный DNS-сервер (например, Google DNS) в ваше сетевое соединение.
1. Нажмите клавиши Windows + R , чтобы открыть окно команды запуска.
2. Введите ncpa.cpl и нажмите Введите .
3.Дважды щелкните активный сетевой адаптер.
4. Щелкните Свойства .
5. Откройте свойства « Интернет-протокол версии 4 (TCP / IPv4)».
6. Выберите « Использовать следующие адреса DNS-серверов: » и введите следующие общедоступные адреса DNS-серверов Google:
Выберите « Использовать следующие адреса DNS-серверов: » и введите следующие общедоступные адреса DNS-серверов Google:
7. Дважды нажмите OK , чтобы выйти из настроек сети.
8. Перезагрузите компьютер и снова проверьте наличие обновлений.
Решение 3. Настройте клиент автоматического обновления для прямого подключения к сайту Центра обновления Windows в Интернете.
1. Нажмите клавиши Windows + R , чтобы открыть окно команды запуска.
2. Введите regedit и нажмите . Введите .
3. В редакторе реестра Windows найдите следующий ключ:
HKEY_LOCAL_MACHINE \ SOFTWARE \ Policies \ Microsoft \ Windows \ WindowsUpdate \ AU
Примечание: Если вы не нашли ключ WindowsUpdate , вам необходимо его создать: щелкните правой кнопкой мыши на клавише Windows (на левой панели) и выберите New > Key.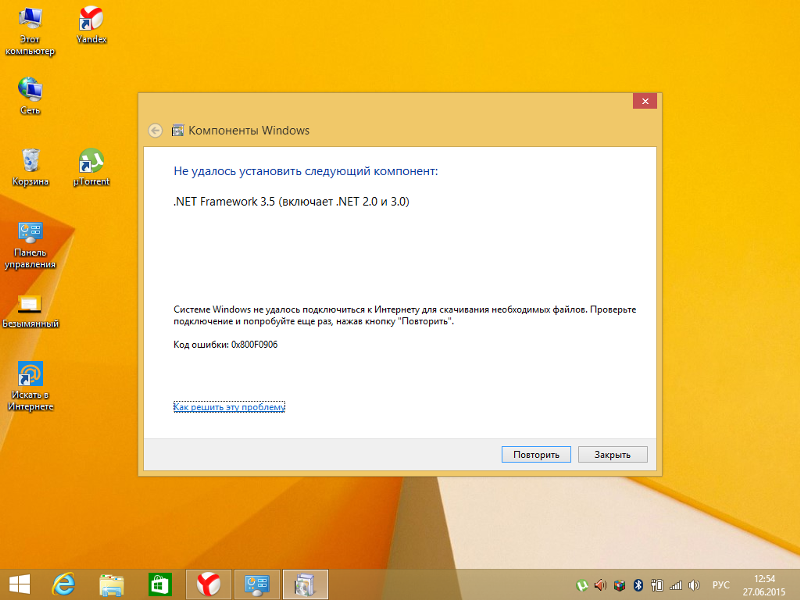 Дайте имя: WindowsUpdate. Затем щелкните правой кнопкой мыши «WindowsUpdate» и выполните ту же операцию, чтобы создать ключ AU .
Дайте имя: WindowsUpdate. Затем щелкните правой кнопкой мыши «WindowsUpdate» и выполните ту же операцию, чтобы создать ключ AU .
4. Дважды щелкните правой кнопкой мыши, чтобы открыть значение UseWUServer и изменить данные значения с 1 на 0.
Примечание: Если вы не нашли значение UseWUServer , вам необходимо его создать: щелкните правой кнопкой мыши на правой панели и выберите New > DWORD (32-bit) Value. Дайте имя: UseWUServer.
5. Нажмите OK , чтобы применить изменения, и выйдите из из редактора реестра.
Вот и все, ребята! Это сработало для вас?
Пожалуйста, оставьте комментарий в разделе комментариев ниже или даже лучше: поставьте лайк и поделитесь этим сообщением блога в социальных сетях, чтобы помочь распространить информацию об этом решении.
[решено] Windows server 2012R2: Центр обновления Windows выдает ошибку с кодом 8024402C
Привет всем,
Клянусь. Я собираюсь потерять свои шарики. Очевидно, мой сервер Windows Server 2012 R2 (да, я знаю, он должен быть обновлен в конечном итоге) слишком долго не работал с обновлением Windows с этим кодом ошибки (с 1/6/2018). Фактически, именно тогда было установлено его последнее успешное обновление за весь год.И с 12/2017 у него тоже было много сбоев, хотя это могло быть связано с проблемами, связанными с сетью на периферии, поэтому его это не беспокоит. Я сделал следующее, чтобы решить эту проблему, но ничего хорошего из этого не вышло: вручную обновил WUA до последней версии и перезапустил Wuaserv
, что обеспечило возможность получать обновления Windows с веб-сайта Microsoft, а не через ваш компьютер. системный администратор (WSUS здесь не существует) не включен.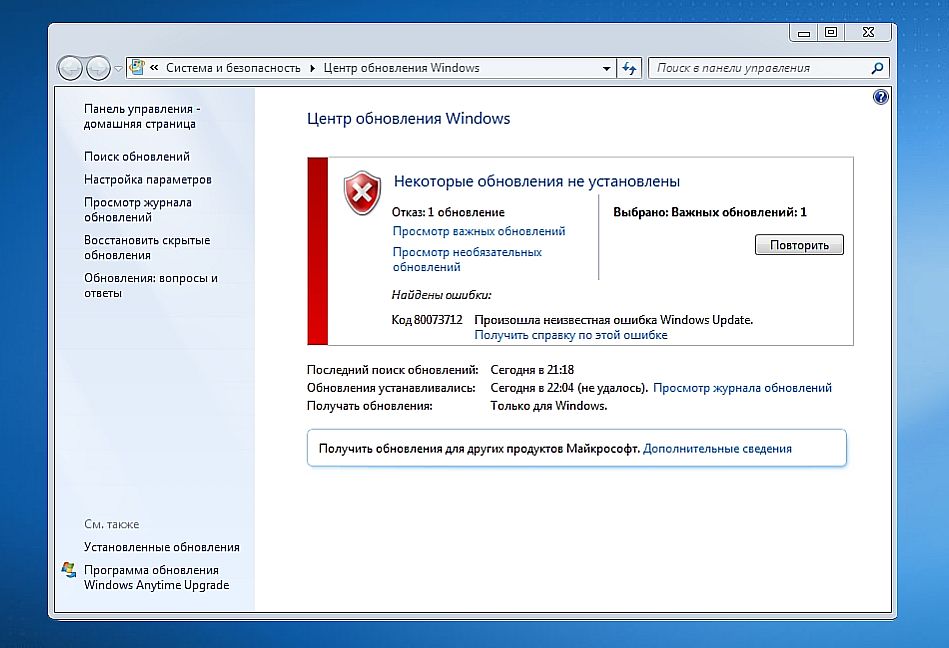
Ран Вуоклт.exe / detectnow / updatenow / resetauthorization
Не переходите ни к одному из них.
Главное, что мне нужно исправить прямо сейчас, — это уязвимость Cred SSP, которая не позволяет мне или кому-либо из моих партнеров получить удаленный доступ к этому серверу, поэтому, если кто-нибудь может в первую очередь сказать мне, где файлы обновления для исправления его можно найти (я искал везде), чтобы установить необходимые патчи вручную, это тоже было бы здорово. Далее рассказывается, как этот сервер начал давать сбой всех обновлений с 1/6/2018, и почему он так долго действовал, как если бы он подключался к серверу WSUS.Он, вероятно, никогда не будет и никогда не был настроен в такой конфигурации. Само собой разумеется, что это сводит меня прямо сейчас к пятнадцати разновидностям помешательства. Если я что-то пропустил, дайте мне знать, и я буду вечно благодарен сообществу.
Серрано
OP
Кембриджпорт90 Этот человек — проверенный профессионал.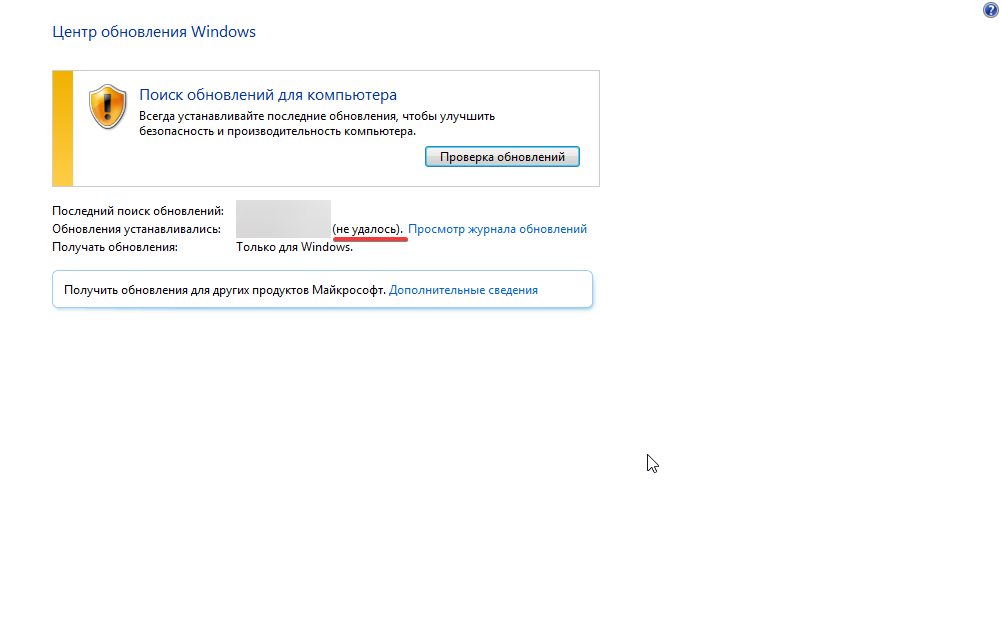
Спасибо за это. Сделаю, когда вернусь в офис. У меня сегодня полдня, так что у меня достаточно времени, чтобы, надеюсь, решить эту проблему. Но тот факт, что Dism обнаружил повреждения и не смог их исправить с помощью переключателя / online, есть ли повод для беспокойства? Должен ли я сделать что-нибудь еще в этом направлении? Я попытаюсь скопировать и вставить соответствующие записи из этого файла, если это вообще поможет. Дайте мне знать, и вы, ребята, молодцы.
[решено] Ошибка обновления 8024402c в Windows 7 — Форум WSUS
Я заметил эту проблему несколько дней назад и изучал причину / решение, но не нашел никаких конкретных исправлений, так что пора обратиться. Проблема:
У меня есть сервер WSUS, который обслуживает 12 рабочих станций с разными ОС. До 16 января никаких проблем не было. Теперь у меня есть одна машина (Windows 7 Ultimate), которая сообщает об ошибке обновления 8024402c, которая указывает на проблему связи между рабочей станцией и сервером WSUS, однако я доказал, что существует связь между сервером WSUS и этой рабочей станцией.Однако во время своего первоначального расследования я обнаружил кое-что довольно странное. Согласно серверу WSUS, эта рабочая станция сообщает адрес IPv6. Этому блоку назначен IPv4-адрес, а IPv6-адрес вообще не связан с сетевой картой; фактически все рабочие станции имеют локальные адреса IPv4, и это единственная машина, сообщающая об этой версии IP. Думаю, это могло быть виновником, но не уверен. Кроме того, сервер WSUS сообщает, что он не получал никаких сообщений от этого компьютера в течение 8 или более дней, даже если этот компьютер был запущен и работает.
Теперь у меня есть одна машина (Windows 7 Ultimate), которая сообщает об ошибке обновления 8024402c, которая указывает на проблему связи между рабочей станцией и сервером WSUS, однако я доказал, что существует связь между сервером WSUS и этой рабочей станцией.Однако во время своего первоначального расследования я обнаружил кое-что довольно странное. Согласно серверу WSUS, эта рабочая станция сообщает адрес IPv6. Этому блоку назначен IPv4-адрес, а IPv6-адрес вообще не связан с сетевой картой; фактически все рабочие станции имеют локальные адреса IPv4, и это единственная машина, сообщающая об этой версии IP. Думаю, это могло быть виновником, но не уверен. Кроме того, сервер WSUS сообщает, что он не получал никаких сообщений от этого компьютера в течение 8 или более дней, даже если этот компьютер был запущен и работает.
Тем временем я попробовал эти другие методы для решения проблемы:
1) Полностью отключил брандмауэр: сбой.
2) Выключил и перезапустил службу обновления Windows: сбой.
3) Выключил службу обновления Windows, затем …
4) Расположил UseWUServer в HKEY_LOCAL_MACHINE \ SOFTWARE \ Policies \ Microsoft \ Windows \ Windowsupdate \ AU и сбросил значение с 1 на 0, затем …
5) Снова перезапустил службу обновления Windows: сбой
Есть ли другие предложения? У кого-нибудь еще была эта ошибка? У кого-нибудь была машина с адресом IPv4, внезапно сообщающая об адресе IPv6, когда он не был настроен?
Булава
OP
Габриель.LЭтот человек — проверенный профессионал.
подтвердите ваш аккаунт чтобы ИТ-специалисты увидели, что вы профессионал. 25 января 2014 г., 15:43 UTC В качестве следующего шага я бы попытался удалить рабочую станцию из WSUS, а затем позволить ей повторно обнаружить ее в следующем цикле. Если вы хотите принудительно выполнить повторное обнаружение, а не ждать, этот сценарий можно запустить на рабочей станции: http: // community. spiceworks.com/scripts/show/171-force-wsus-report
spiceworks.com/scripts/show/171-force-wsus-report
[решено] Комплексная ошибка обновления Windows: 8024402C — Active Directory и GPO
Я уже давно сижу над этим вопросом и никак не могу понять. Я использую Kaspersky Managment Server для распространения обновлений, и около месяца назад несколько компьютеров перестали устанавливать обновления Microsoft вручную (путем нажатия кнопки «Проверить наличие обновлений» на экране Центра обновления Windows), один из которых — мой собственный.Сначала я не был слишком обеспокоен, потому что казалось, что Касперский все еще может отправлять обновления на эти компьютеры, но теперь они всегда приходят «нет применимых обновлений», когда другие регулярно обновляются.
Сначала я устранял неполадки в службе поддержки «Лаборатории Касперского», и они не смогли решить проблему. Они указали на то, что мы можем удалить рабочую станцию из моего списка управляемых компьютеров, перезагрузиться, и проблема останется.
Я несколько раз запускал средство исправления Центра обновления Windows, но оно всегда не помогло устранить ошибку 8024402C.
Теперь, на этой неделе я заметил, что даже после того, как компьютер (мой) был удален из Kaspersky Security Group, настройки Центра обновления Windows по-прежнему неактивны и находятся под контролем системного администратора. Итак, я проверил свои настройки групповой политики. Один указывает на Kaspersky Server, поэтому я отключил его — но не повезло, компьютер ВСЕ ЕЩЕ думает, что эти параметры контролируются политикой системного администратора.
Я запустил gpresult для данного компьютера и пользователя и не вижу там ничего, что могло бы управлять настройками Центра обновления Windows.Я пробовал войти в систему как другие пользователи и как локальный администратор, но история та же, я не могу изменить настройки Центра обновления Windows.
Я удалил Касперский — без изменений.
Еще несколько раз запустил Центр обновления Windows и исправил ошибку, результат тот же.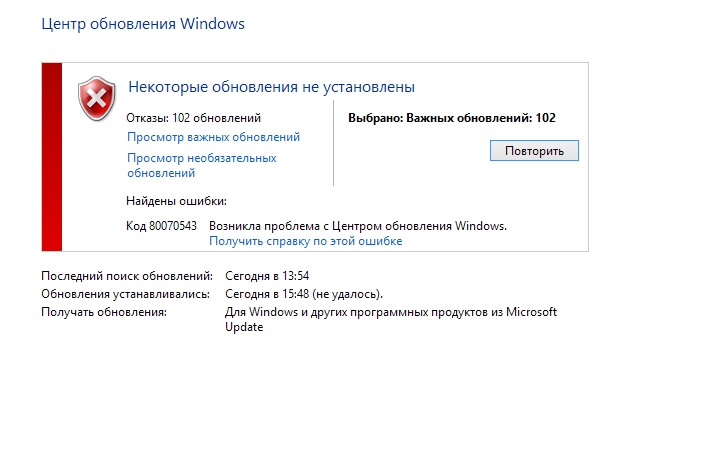
Попытка сбросить компоненты Центра обновления Windows вручную и с помощью исправления. Единственными ошибками, которые я здесь получил, были некоторые ошибки загрузки модуля dll. Для: muweb, wuweb, wucltui, wuaueng1, initpki, slbcsp, sccbase, gpkcsp, msxml, qmgr, browseui, shdocvw и mshtml — все остальные загружены успешно, я не Не знаю, важно это или нет.
И установил самую последнюю версию Windows Update.
Если я запускаю «Проверить наличие обновлений для Microsoft Office в Интернете», он сообщает, что Windows обновлена … да, я так не думаю.
В любом случае … Я чувствую себя застрявшим. Любые идеи??
Windows 7 с пакетом обновления 1 (SP1) x64
Булава
OP
Джастин1250Этот человек — проверенный профессионал.
подтвердите ваш аккаунт чтобы ИТ-специалисты увидели, что вы профессионал. 8 октября 2015 г., 14:53 UTC
8 октября 2015 г., 14:53 UTCЭксперт по Active Directory и GPO
433 Лучшие ответы
832 полезных голоса
1 Практическое руководство
Вместо отключения объекта групповой политики со старыми настройками обновления Windows.Попробуйте принудительно установить новые настройки, которые вам нужны.
Вы также можете попробовать запустить sfc / scannow для проверки целостности файла. Затем просмотрите журнал CBS, чтобы увидеть, не что-то не так.
How to Run System File Checker sfc /scannow in Windows 10
Ошибка обновления Windows 8024402c — Исправлено
Я использую Windows 10 и получаю код ошибки 8024402C, поэтому моя система не может загрузить обновление. Этот код ошибки 8024402C раздражает тысячи пользователей. Обновления Microsoft Windows очень важны и должны выполняться регулярно, чтобы система оставалась работоспособной. Он повышает производительность, обновляет исправления безопасности, исправляет ошибки и устанавливает новые функции и утилиты.
Обновления Microsoft Windows очень важны и должны выполняться регулярно, чтобы система оставалась работоспособной. Он повышает производительность, обновляет исправления безопасности, исправляет ошибки и устанавливает новые функции и утилиты.
Но иногда вы можете столкнуться с ошибками при обновлении операционной системы. Эти ошибки могут быть серьезной проблемой, поскольку вы не получите никаких обновлений и, в конечном итоге, замедлят работу вашей системы и может стать уязвимой из-за отсутствия обновленных исправлений безопасности.
Одной из таких ошибок является ошибка обновления 8024402c .Эта ошибка не позволяет обновить систему Windows 10 или 8. Это очень распространенная ошибка, с которой сталкиваются многие пользователи.
Ваша система покажет вам следующие сообщения при попытке обновить вашу операционную систему:
«Windows не смогла найти новые обновления — обнаружены ошибки 8024402C»
«Произошла ошибка при проверке новых обновлений для вашего компьютера. . »
. »
Факторы, вызывающие эту ошибку, могут быть следующими:
Эта ошибка возникает, когда Windows Update Services (SVCHOST) не может связаться с серверами Microsoft по некоторым причинам, например —
- Программы, такие как антивирус, брандмауэры могут блокировать ваш компьютер от доступа к серверу Microsoft.
- Ваш текущий DNS-адрес несовместим с серверами Microsoft.
- Возможно, неверные настройки прокси.
- Ваш Internet Explorer настроен неправильно.
- Проблемы, связанные с сетевым подключением, такие как — медленный Интернет, ваш поставщик услуг Интернета (ISP) мог блокировать серверы Microsoft и т. Д.
Я покажу вам методы, с помощью которых вы можете исправить ошибки 8024402c и обновить операционную систему.Следуйте приведенным ниже методам и не забудьте перейти к следующему шагу, если текущий шаг завершился неудачно.
Попробуйте средство устранения неполадок Центра обновления Windows
Попробуйте устранить неполадки Центра обновления Windows с помощью средства устранения неполадок Центра обновления Windows. Если вам повезет, это исправит ситуацию за вас. Выполните указанные шаги, чтобы запустить средство устранения неполадок.
1. Нажмите клавиши WIN + I , чтобы открыть Параметры Windows .
2. Щелкните Обновление и безопасность. Это приведет вас к обновлению Windows .
3. На левой панели вы найдете Устранение неполадок Щелкните левой кнопкой мыши по нему, чтобы открыть средство устранения неполадок.
4. Теперь прокрутите вниз на правой панели и найдите параметр Центр обновления Windows , , который будет указан в разделе Начало работы
5. Нажмите на Центр обновления Windows вариант и выберите Запустить средство устранения неполадок.
6. Средство устранения неполадок обнаружит проблемы, дождется завершения процесса и устранит проблему за вас.
Перезапустите систему и попробуйте обновить операционную систему.
Обновить адрес DNS
Серверы Microsoft могут быть несовместимы с вашим текущим адресом DNS (служба доменных имен). В этом случае обновление Update не сможет загружать файлы с сервера, и система не будет обновляться.Таким образом, рекомендуется изменить адрес DNS.
1. Нажмите клавиши WIN + R , чтобы открыть команду RUN, затем введите ncpa.cpl и нажмите клавишу Enter .
2. Выберите соединение, которое вы используете в настоящее время, щелкните его правой кнопкой мыши, чтобы открыть раскрывающееся меню, и выберите Properties
3. Дважды щелкните Internet Protocol Version 4 (TCP / IPv4)
4. Теперь во втором разделе выберите Использовать следующий адрес DNS-сервера.
5. Теперь установите предпочтительный адрес DNS-сервера на 8.8.8.8
6. Установите для альтернативного DNS-сервера адрес на 8.4.4.4
Это адрес общедоступного DNS-сервера Google, совместимый с Серверы Microsoft.
- Нажмите «Сейчас», попробуйте обновить окна еще раз и посмотрите, работает ли это.
ПРИМЕЧАНИЕ:
Если вы используете Wi-Fi, измените адрес DNS-сервера в настройках маршрутизатора .
Узнайте, как отключить Wi-Fi маршрутизатора здесь.
Отключить брандмауэр Защитника Windows
Брандмауэр Windows подобен привратнику для вашей системы. Он контролирует передачу всей информации, входящей и исходящей через вашу систему. Таким образом, он блокирует все потенциально вредоносные программы / файлы, которые могут войти в вашу систему.
Таким образом, он также может заблокировать обновление вашей системы и может помешать вам получить файлы, необходимые для обновления. Чтобы отключить, выполните следующие действия
1.Нажмите клавиши WIN + R , чтобы открыть команду RUN, затем введите «control» и нажмите
2. Это откроет панель управления . Теперь щелкните Система и безопасность.
3. Теперь щелкните брандмауэр Защитника Windows.
4. На левой панели щелкните Включить или выключить брандмауэр Защитника Windows.
5. Теперь выберите Отключите брандмауэр Защитника Windows из Private и Public
(см. Приведенный ниже снимок экрана)
6.Нажмите «Сейчас», вы успешно отключили брандмауэр, попробуйте установить обновление сейчас.
ПРИМЕЧАНИЕ:
Если вы используете какой-либо брандмауэр стороннего производителя или подобное программное обеспечение, обязательно отключите его. Возможно, вам придется просмотреть руководство по программному обеспечению , чтобы отключить его.
Предупреждение:
Кроме того, не забудьте снова включить брандмауэр Windows сразу после завершения обновления, поскольку это может сделать вас уязвимым для атак.
Отключить антивирус Windows
Как и в случае с брандмауэром Защитника Windows, вам также может потребоваться отключить антивирус Windows, поскольку он может вызвать проблемы, аналогичные проблеме с брандмауэром.
Итак, чтобы отключить антивирус Windows, вы можете выполнить шаги, указанные ниже —
1. Щелкните значок безопасности Windows в панели задач Windows .
2. Затем щелкните Защита от вирусов и угроз.
3. Прокрутите вниз и щелкните Управление настройками.
4. Теперь, отключите первые два параметра с именами — ‘ Защита в реальном времени ‘ и ‘ Облачная защита ‘ , нажав тумблер .
Вам будет предложено UAC (Контроль учетных записей пользователей), выберите ДА , чтобы продолжить.
Появится предупреждающее сообщение. Просто не обращай на это внимания.
ПРИМЕЧАНИЕ:
Если вы используете какой-либо сторонний антивирус или подобное программное обеспечение, такое как антивирус или руткиты, убедитесь, что вы отключили его. Возможно, вам потребуется обратиться к руководству по программному обеспечению для получения информации о процессе отключения.
Предупреждение:
А также не забудьте Включить антивирус Windows после завершения обновления системы, поскольку он защищает ваш компьютер от вирусов и угроз безопасности.
Отключить UAC
UAC (Контроль учетных записей) предотвращает внесение изменений в ваш компьютер потенциально опасными программами. Но иногда это может создать проблему с вашим обновлением из-за ошибки. Таким образом, вам придется на время отключить, пока ваше обновление не завершится.
1. Нажмите клавиши WIN + R , чтобы открыть команду RUN, затем введите «control» и нажмите
2. Откроется панель управления . Теперь щелкните Система и безопасность.
3. Теперь в разделе Безопасность и обслуживание щелкните Изменить настройки управления учетными записями пользователей.
4. Перетащите ползунок вниз до параметра Никогда не уведомлять , чтобы отключить его.
5. Щелкните OK, и выберите YES при появлении запроса. Попробуйте обновить свою операционную систему сейчас.
Предупреждение:
Не забудьте вернуть настройки UAC к значениям по умолчанию после завершения обновления.
Использование DISM для восстановления работоспособности диска
DISM — это средство обслуживания образов развертывания и управления ими.
Этот инструмент помогает нам обслуживать образ Windows или настроить носитель с предустановкой Windows , через командную строку.
1. Нажмите клавишу WIN , чтобы открыть меню «Пуск», и введите «cmd».
2. Затем щелкните правой кнопкой мыши первую опцию и выберите Запуск от имени администратора , чтобы запустить командную строку .
3. Теперь введите следующие команды и нажмите Введите , по очереди.
Dism / Online / Cleanup-Image / CheckHealth
Dism / Online / Cleanup-Image / ScanHealth
Dism / Online / Cleanup-Image / RestoreHealth
9. Ожидание для завершения процесса. Теперь попробуйте обновить свою ОС, и она должна работать.
ПРИМЕЧАНИЕ. Кроме того, вы можете скопировать и вставить указанные выше три строки команд в блокнот.Теперь сохраните файл и назовите его — «dis.bat». Теперь просто щелкните файл правой кнопкой мыши и запустите его от имени администратора. Это сделает всю работу за вас за один раз.
Сброс файлов обновлений
Я перечислил два способа сброса обновленных компонентов. Возможно, вам придется использовать комбинацию обоих методов, чтобы исправить ситуацию.
Метод 7 (A):
1. Перейдите в следующее место и удалите все содержимое папки.
C: \ Windows \ SoftwareDistribution \ Загрузить
2.Нажмите Ctrl + A , чтобы выбрать все файлы в каталоге, а затем нажмите клавиши Shift + Del , чтобы удалить все.
3. Нажмите клавишу WIN , чтобы открыть меню «Пуск», и введите «cmd».
4. Затем щелкните правой кнопкой мыши первую опцию и выберите Запуск от имени администратора , чтобы запустить командную строку .
5. Теперь введите следующую команду и нажмите Enter .
wuauclt.exe / updatenow
Сброс Winsock
1. Нажмите клавишу WIN , чтобы открыть меню «Пуск», и введите cmd .
2. Затем щелкните правой кнопкой мыши первую опцию и выберите Запуск от имени администратора , чтобы запустить командную строку .
3. Теперь введите одну команду и последовательно нажимайте Enter.
Чтобы остановить службы, используйте следующие команды:
net stop bit
net stop wuauserv
Для сброса Winsock используйте следующие команда
netsh winsock reset
Для сброса прокси используйте следующую команду
netsh winhttp reset proxy
Для запуска служб используйте следующие команды
net start bits
net start wuauserv
Теперь проверьте наличие обновлений, и, вероятно, все должно работать.
Настройте параметры Internet Explorer
Вам может потребоваться внести некоторые изменения в Internet Explorer Параметры , чтобы он автоматически обнаруживал LAN (локальная сеть), чтобы Windows могла подключаться к Интернету для получения файлов для обновлений. Чтобы внести изменения, выполните следующие действия:
1. Откройте Internet Explorer .
2. Затем нажмите кнопку Настройки , в раскрывающемся меню выберите Свойства обозревателя.
3. Теперь перейдите на вкладку Connections и щелкните LAN Settings.
4. В Автоматическая конфигурация отметьте Параметры автоматического определения , а затем нажмите ОК .
Перезагрузите вашу систему и попробуйте обновить операционную систему, это должно исправить ошибку.
Заключение:
Для решения этой проблемы должно быть достаточно всех перечисленных выше методов.Пожалуйста, не стесняйтесь комментировать и делиться своими мыслями относительно любого метода или шага, а также вы можете задавать нам вопросы, если у вас есть какие-либо сомнения или вопросы. Благодарю вас!
Подобные проблемы обновления :
- Исправить код ошибки Центра обновления Windows 0x80070643
- Исправить код ошибки обновления 0x80240031
- Ошибка обновления Windows 0xc8000222
- Код ошибки Центра обновления Windows 0x80010108
Исправить: Ошибка Центра обновления Windows 8024402c
Ошибки — одна из худших ошибок, с которыми приходится сталкиваться, потому что Windows постоянно заставляет вас устанавливать и загружать новые обновления, но когда вы, наконец, решаете их установить, выскакивает некоторая ошибка, которая мешает вам сделать это.Одной из таких ошибок, безусловно, является ошибка 8024402c, которая распространена среди пользователей Windows 7 и Windows 10.Существует довольно много различных решений проблемы, и иногда вы можете даже винить своего интернет-провайдера, поскольку его адрес иногда не позволяет вашему компьютеру подключаться к серверам Microsoft. В любом случае, следуйте приведенным ниже методам, чтобы решить вашу проблему.
Решение 1. Измените свой DNS-адресЕсли ваш интернет-провайдер действительно вызывает эти проблемы, вы можете найти другие решения совершенно бесполезными, поскольку они не могут исправить тот факт, что ваш текущий DNS-адрес просто несовместим с серверами Microsoft.К счастью, изменение адреса DNS — довольно простой процесс, если вы внимательно следуете приведенным ниже инструкциям. Вы можете довольно легко обратить процесс вспять, если что-то пойдет не так.
- Откройте диалоговое окно «Выполнить», нажав одновременно клавиши с логотипом Windows + R. Затем введите в нем «ncpa.cpl» и нажмите «ОК».
- Теперь, когда открыто окно подключения к Интернету, дважды щелкните активный сетевой адаптер.
- Затем щелкните «Свойства» и дважды щелкните «Протокол Интернета версии 4 (TCP / IPv4)».
- Найти Используйте следующий параметр адресов DNS-серверов.
- Установите для предпочтительного DNS-сервера значение 8.8.8.8
- Установите для альтернативного DNS-сервера значение 8.8.4.4
Примечание : Это общедоступные адреса DNS-серверов Google.
- Теперь попробуйте снова установить обновления Windows и проверьте, появляется ли по-прежнему тот же код ошибки.
Некоторые пользователи поделились своим опытом относительно того же кода ошибки и сказали, что обновление их драйверов жесткого диска или SDD помогло им решить многие проблемы на их компьютере, включая этот конкретный Центр обновления Windows код ошибки.Мы рекомендуем вам сделать то же самое, особенно если вы недавно добавили к своему компьютеру новое запоминающее устройство.
- Нажмите кнопку «Пуск», введите «Диспетчер устройств» и выберите его из списка результатов.
- Разверните одну из категорий, чтобы найти имя вашего устройства, затем щелкните его правой кнопкой мыши (или коснитесь и удерживайте) и выберите «Обновить драйвер». Для устройств хранения разверните категорию «Дисковые накопители», щелкните правой кнопкой мыши устройство, которое вы хотите обновить, и выберите опцию «Обновить» в контекстном меню.
- Выберите Автоматический поиск обновленного программного обеспечения драйвера.
- Если Windows не может найти новый драйвер, вы можете попробовать найти его на веб-сайте производителя устройства и следовать его инструкциям.
Примечание : Если вы используете Windows 10, последние версии драйверов часто устанавливаются вместе с другими обновлениями Windows, поэтому обязательно обновляйте свой компьютер. Центр обновления Windows запускается автоматически в Windows 10, но вы можете проверить наличие нового обновления, следуя приведенным ниже инструкциям.
- Используйте комбинацию клавиш Windows + I, чтобы открыть Настройки на вашем ПК с Windows. Кроме того, вы можете искать «Настройки», используя панель поиска, расположенную на панели задач.
- Найдите и откройте раздел «Обновление и безопасность» в приложении «Настройки».
- Оставайтесь на вкладке «Центр обновления Windows» и нажмите кнопку «Проверить наличие обновлений» под статусом «Обновление», чтобы проверить, доступна ли новая версия Windows.
- Если он есть, Windows должна продолжить процесс загрузки автоматически.
Эта ошибка Центра обновления Windows иногда возникает, если вы включили IPv6 и у вас нет локального шлюза, необходимого для подключения. Есть несколько пользователей, которым удалось решить проблему таким способом, тогда как у других это не сработало. Самый безопасный вариант — попытаться самостоятельно проверить, работает ли он.
- Откройте диалоговое окно «Выполнить», нажав одновременно клавиши с логотипом Windows + R. Затем введите в нем «ncpa.cpl» и нажмите «ОК».
- Теперь, когда открыто окно подключения к Интернету, дважды щелкните активный сетевой адаптер.
- Затем щелкните «Свойства» и найдите в списке запись «Протокол Интернета версии 6». Снимите флажок рядом с этой записью и нажмите ОК. Перезагрузите компьютер, чтобы подтвердить изменения, и проверьте, появляется ли ошибка снова.
Это решение может быть весьма полезным, поскольку его можно легко выполнить, и оно может решить проблему путем сброса настроек прокси-сервера на вашем компьютере, которые могли быть повреждены с момента последнего запуска обновление.Следуйте приведенным ниже инструкциям, чтобы решить проблему.
- Используйте комбинацию клавиш Windows Key + X, чтобы открыть меню, в котором вы должны выбрать опцию Command Prompt (Admin). Кроме того, вы можете щелкнуть правой кнопкой мыши меню «Пуск» для того же эффекта или просто найти командную строку, щелкнуть ее правой кнопкой мыши и выбрать «Запуск от имени администратора».
- Введите команды, представленные ниже, и убедитесь, что вы нажимаете Enter после каждой, чтобы запустить ее правильно.
сетка winhttp сброс прокси
- Вернитесь в Центр обновления Windows и проверьте, сохраняется ли проблема на вашем компьютере.
Этот метод несколько сложен, и для его выполнения требуется время. Однако пользователи сообщают, что даже когда другие методы не помогли, сброс компонентов все же смог решить их проблему.
Перед тем, как приступить к работе с этим решением, рекомендуется закрыть все запущенные программы и создать резервную копию реестра на случай, если во время редактирования что-то пойдет не так.
- Давайте приступим к решению, убрав следующие службы, которые являются основными службами, связанными с Центром обновления Windows: фоновая интеллектуальная передача, Центр обновления Windows и службы шифрования. Отключение их до того, как мы начнем, имеет решающее значение, если вы хотите, чтобы остальные шаги выполнялись плавно.
- Найдите «Командная строка», щелкните ее правой кнопкой мыши и выберите «Запуск от имени администратора». Скопируйте и вставьте следующие команды и не забудьте нажимать Enter после каждой.
чистые стоповые биты чистая остановка wuauserv чистая остановка appidsvc net stop cryptsvc
- После этого вам придется удалить некоторые файлы, которые следует удалить, если вы хотите продолжить сброс компонентов обновления. Это также делается через командную строку с правами администратора.
Del «% ALLUSERSPROFILE% \ Application Data \ Microsoft \ Network \ Downloader \ qmgr * .dat»
- Следующий шаг можно пропустить, если это не последнее средство.Этот шаг считается агрессивным подходом, но он определенно сбросит ваш процесс обновления с самого начала. Поэтому мы можем порекомендовать вам попробовать это. Это было предложено многими людьми на онлайн-форумах.
- Измените имя папок SoftwareDistribution и catroot2. Для этого в административной командной строке скопируйте и вставьте следующие команды и нажмите Enter после копирования каждой из них.
Ren% systemroot% \ SoftwareDistribution SoftwareDistribution.бак Ren% systemroot% \ system32 \ catroot2 catroot2.bak
- Следующие команды помогут нам сбросить BITS (Background Intelligence Transfer Service) и wuauserv (Windows Update Service) до их дескрипторов безопасности по умолчанию. Убедитесь, что вы не изменили приведенные ниже команды, поэтому лучше просто скопировать их.
exe sdset биты D: (A ;; CCLCSWRPWPDTLOCRRC ;;; SY) (A ;; CCDCLCSWRPWPDTLOCRSDRCWDWO ;;; BA) (A ;; CCLCSWLOCRRC ;;; AU) (A ;; CCLCSWLOCRRC ;;; AU) (A ;; exe sdset wuauserv D: (A ;; CCLCSWRPWPDTLOCRRC ;;; SY) (A ;; CCDCLCSWRPWPDTLOCRSDRCWDWO ;;; BA) (A ;; CCLCSWLOCRRC ;;; AU) (A ;; CCLCSWRPRC9 вернитесь в папку System32, чтобы продолжить работу с имеющимся решением.cd / d% windir% \ system32
- Поскольку мы полностью сбросили службу BITS, нам нужно будет повторно зарегистрировать все файлы, необходимые для работы службы и ее бесперебойной работы. Однако для каждого файла требуется новая команда, чтобы он перерегистрировал себя, поэтому процесс может оказаться более продолжительным, чем тот, к которому вы привыкли. Скопируйте команды одну за другой и не пропустите ни одной из них. Вот список файлов, которые необходимо перерегистрировать, вместе с соответствующими командами рядом с ними.
- Некоторые файлы могли остаться после этих процессов, поэтому мы будем искать их на этом этапе. Откройте редактор реестра, набрав «regedit» в строке поиска или в диалоговом окне «Выполнить». Перейдите к следующему разделу в редакторе реестра:
HKEY_LOCAL_MACHINE \ COMPONENTS
- Нажмите на кнопку «Компоненты» и проверьте наличие следующих ключей в правой части окна. Удалите их все, если найдете какой-либо из них.
PendingXmlIdentifier NextQueueEntryIndex AdvancedInstallersNeedResolving
- Следующее, что мы собираемся сделать, это сбросить Winsock, скопировав и вставив следующую команду обратно в административную командную строку:
netsh winsock reset
- Если вы используете Windows 7, 8, 8.1 или 10, скопируйте в командной строке следующую команду и нажмите клавишу Enter:
netsh winhttp reset proxy
- Если все вышеперечисленные шаги прошли безболезненно, теперь вы можете перезапустить службы вы убили на самом первом шаге, используя приведенные ниже команды.
чистые стартовые биты чистый старт wuauserv чистый старт appidsvc net start cryptsvcРешение 6. Измените некоторые настройки в Internet Explorer
- Перезагрузите компьютер после выполнения всех перечисленных шагов.
Internet Explorer обычно является первым местом, где вы должны искать, если вы столкнулись с определенными ошибками, касающимися Центра обновления Windows и вашего подключения к Интернету в целом. Эти настройки довольно легко изменить, поэтому убедитесь, что это решение является вашим первым шагом в решении проблемы.
- Откройте Internet Explorer и щелкните значок шестеренки в правом верхнем углу.
- В открывшемся меню выберите «Свойства обозревателя».
Решение 7. Отключите UAC до тех пор, пока ваш компьютер не обновится.
- Перейдите на вкладку «Подключения» и нажмите «Настройки локальной сети».
- Установите флажок рядом с «Автоматически определять параметры» и убедитесь, что прокси-серверы пусты, если вы не используете их активно, что не рекомендуется при обновлении Windows.
- Убедитесь, что вы применили внесенные изменения, и перезагрузите компьютер, прежде чем проверять, появляется ли по-прежнему ошибка обновления.
UAC предназначен для обеспечения вашей безопасности, но, похоже, есть ошибка, которая вызывает эту ошибку, если UAC включен.Рекомендуется постоянно держать его включенным, но вы можете отключить UAC на некоторое время, пока не будет установлено обновление, но убедитесь, что вы снова включили его как можно скорее.
- Откройте панель управления, выполнив поиск в меню «Пуск».
- Переключите параметр «Просмотр по» на панели управления на «Большие значки» и найдите параметр «Учетные записи пользователей».
- Откройте его и нажмите «Изменить настройки управления учетными записями пользователей».
- Вы заметите, что есть несколько различных опций, которые вы можете выбрать на ползунке.Если ваш слайдер установлен на верхнем уровне, вы определенно получите больше всплывающих сообщений, чем обычно. Кроме того, сообщения об ошибках, подобные тому, с которым вы сталкиваетесь сейчас, обычно вызваны контролем учетных записей пользователей.
Решение 8. Простое исправление реестра
- Мы рекомендуем вам выключить его на данный момент, поскольку обновление, вероятно, должно успешно установиться. Возможно, это помогло решить вашу текущую проблему, но вы обязательно должны оставить ее включенной, поскольку она служит для защиты вашего компьютера.
Этот процесс требует редактирования реестра, что может быть весьма полезно, но также опасно.Прежде чем приступить к использованию этого решения, рекомендуется закрыть все запущенные программы и создать резервную копию реестра на случай, если во время редактирования что-то пойдет не так.
- Откройте диалоговое окно «Выполнить», одновременно нажав клавишу с логотипом Windows + клавишу R. Затем введите в нем regedit и нажмите ОК. Нажмите Да, когда будет предложено Управление учетными записями пользователей.
- В окне редактора реестра перейдите к HKEY_LOCAL_MACHINE >> ПРОГРАММНОЕ ОБЕСПЕЧЕНИЕ >> Политики >> Microsoft >> Windows >> WindowsUpdate >> AU
- На правой панели раздела AU дважды щелкните UseWUServer, измените его значение data в 0 и нажмите OK.
Примечание : Если вы не можете найти WindowsUpdate, вам следует создать его. Следуйте инструкциям ниже.
Решение 9. Установите последнюю версию .NET Framework
- Щелкните правой кнопкой мыши папку Windows, затем выберите «Создать»> «Ключ» и назовите новый ключ WindowsUpdate.
- Щелкните правой кнопкой мыши папку WindowsUpdate, затем выберите New >> Key и назовите новый ключ AU.
- Щелкните правой кнопкой мыши на правой панели ключа AU, выберите «Создать» >> Значение DWORD (32-разрядное). Назовите новое значение UseWUServer. Установите значение 0.
- Теперь попробуйте установить обновления Windows.
Наличие последней версии этого инструмента является обязательным условием, если вы хотите, чтобы процесс обновления шел гладко.
Перейдите по этой ссылке и нажмите красную кнопку загрузки, чтобы загрузить последнюю версию Microsoft .NET Framework. После завершения загрузки найдите загруженный файл и запустите его. Учтите, что вам потребуется постоянный доступ в Интернет.
- После установки последней версии самое время проверить ее целостность.На клавиатуре используйте комбинацию клавиш Windows + R, чтобы открыть диалоговое окно «Выполнить».
- Введите Control Panel и нажмите OK, чтобы открыть его.
- Щелкните параметр «Удалить программу» и щелкните «Включение или отключение компонентов Windows». Убедитесь, что вы нашли запись .NET Framework 4.6.1 и что она включена.
- Если флажок рядом с .NET Framework 4.6.1 не установлен, включите его, установив флажок. Нажмите кнопку ОК, чтобы закрыть окно компонентов Windows и перезагрузить компьютер.
- Если .Net Framework 4.6.1 уже включен, вы можете восстановить .Net Framework, сняв флажок и перезагрузив компьютер. После перезагрузки компьютера снова включите .Net Framework и снова перезагрузите компьютер.
Примечание. Если вы используете версию Windows, отличную от Windows 10, последняя версия может отличаться, и ее также следует установить.


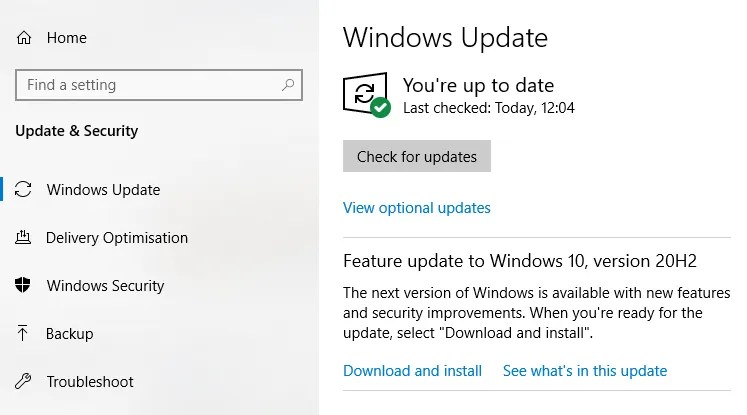
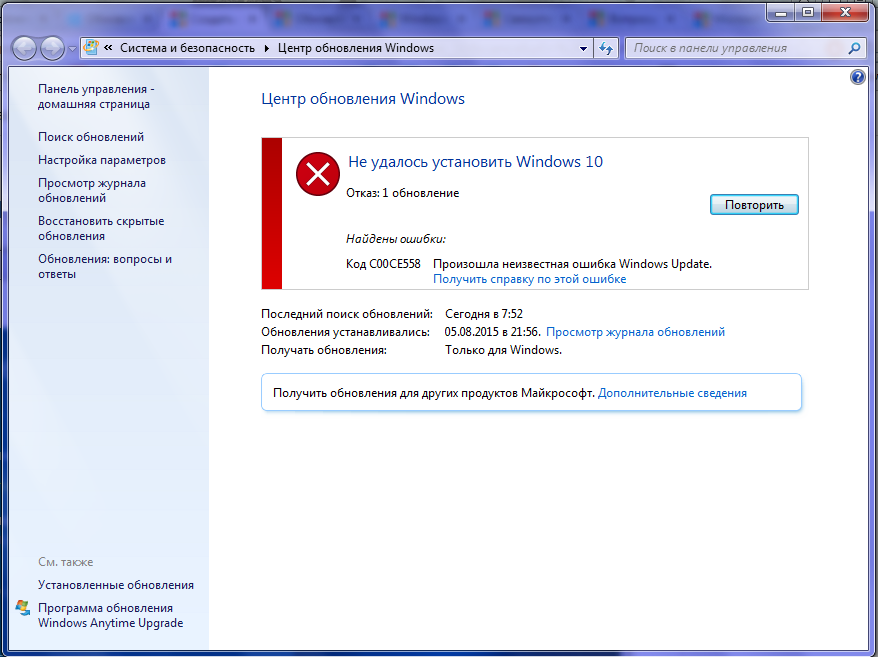
 Кроме того, вы можете искать «Настройки» с помощью панели поиска, расположенной на панели задач.
Кроме того, вы можете искать «Настройки» с помощью панели поиска, расположенной на панели задач.

 Отключение их до того, как мы начнем, имеет решающее значение, если вы хотите, чтобы остальные шаги выполнялись гладко.
Отключение их до того, как мы начнем, имеет решающее значение, если вы хотите, чтобы остальные шаги выполнялись гладко. Это было предложено многими людьми на онлайн-форумах.
Это было предложено многими людьми на онлайн-форумах.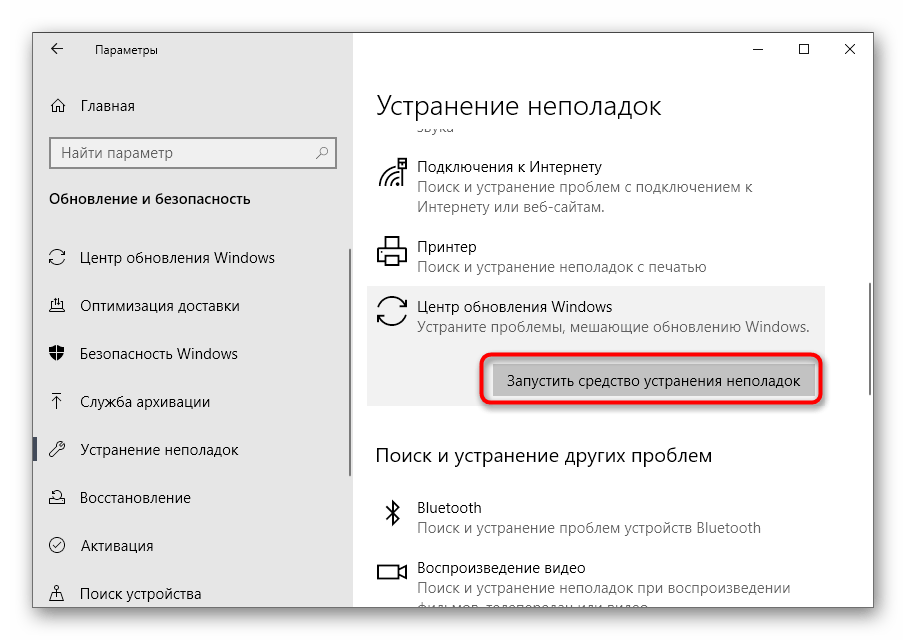
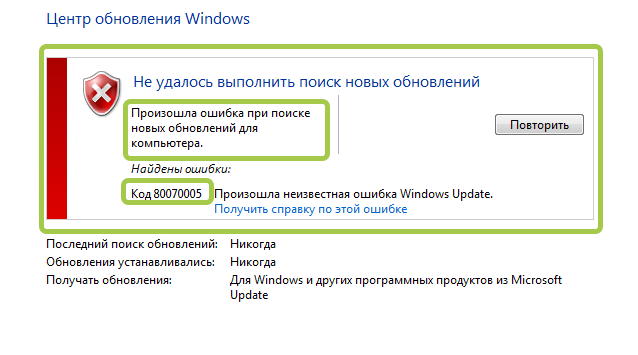 1 или 10, в командной строке скопируйте следующую команду и нажмите клавишу Enter:
1 или 10, в командной строке скопируйте следующую команду и нажмите клавишу Enter: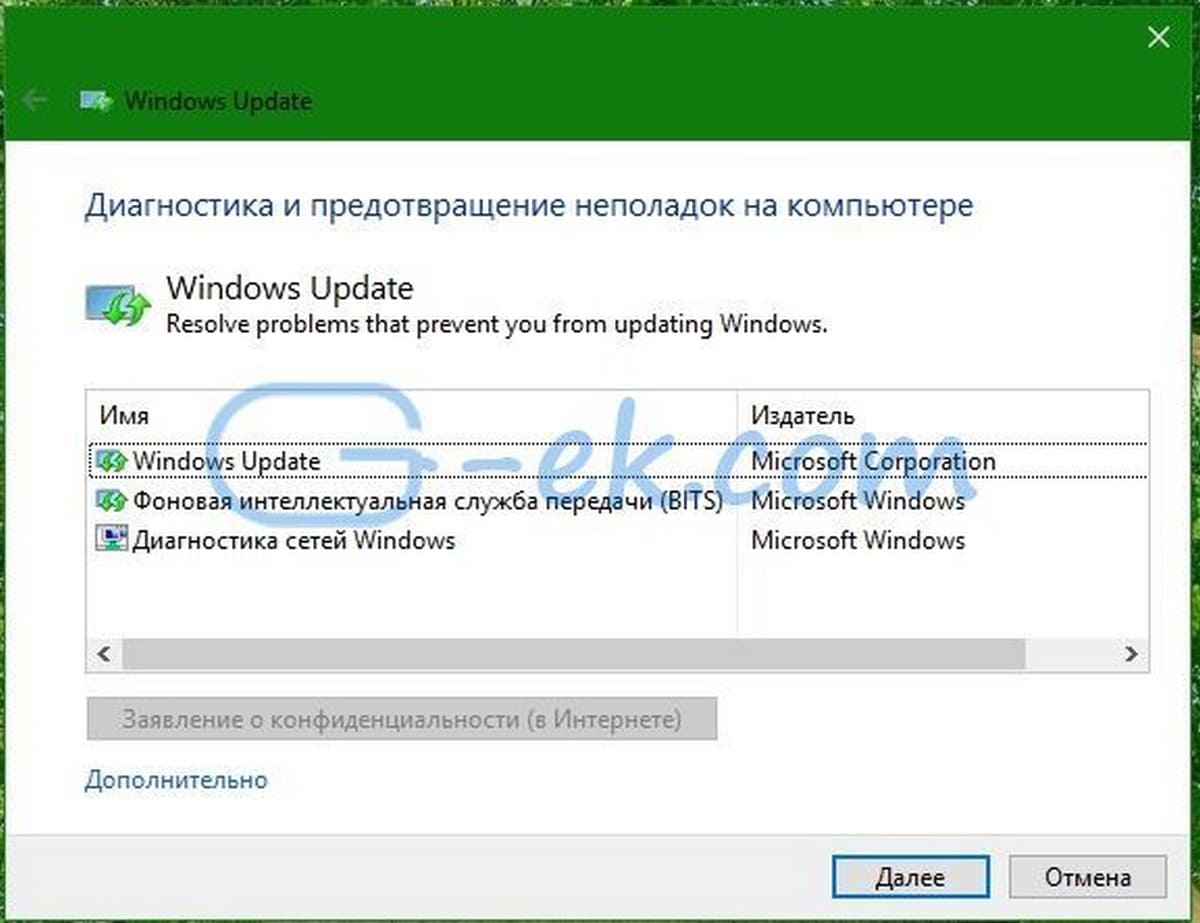
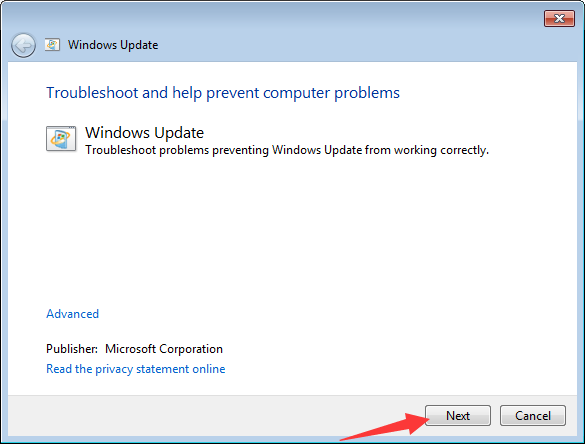

 Убедитесь, что вы нашли запись .NET Framework 4.6.1 и убедитесь, что она включена.
Убедитесь, что вы нашли запись .NET Framework 4.6.1 и убедитесь, что она включена.
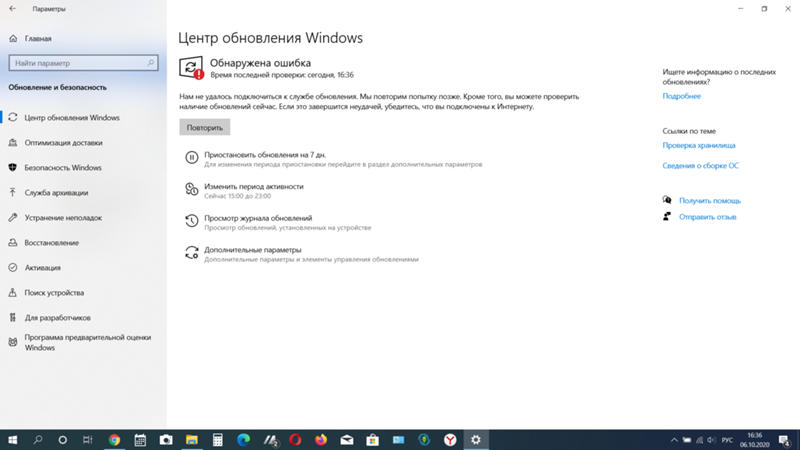
 Для этого достаточно нажать «Вин» + «R», вбить «cmd», выбрать соответствующую возможность.
Для этого достаточно нажать «Вин» + «R», вбить «cmd», выбрать соответствующую возможность. Перейдите на страницу загрузки Microsoft и загрузите правильную версию средства устранения неполадок для своей версии Windows.Запустите средство устранения неполадок, и, если повезет, оно диагностирует и решит проблему.
Перейдите на страницу загрузки Microsoft и загрузите правильную версию средства устранения неполадок для своей версии Windows.Запустите средство устранения неполадок, и, если повезет, оно диагностирует и решит проблему.