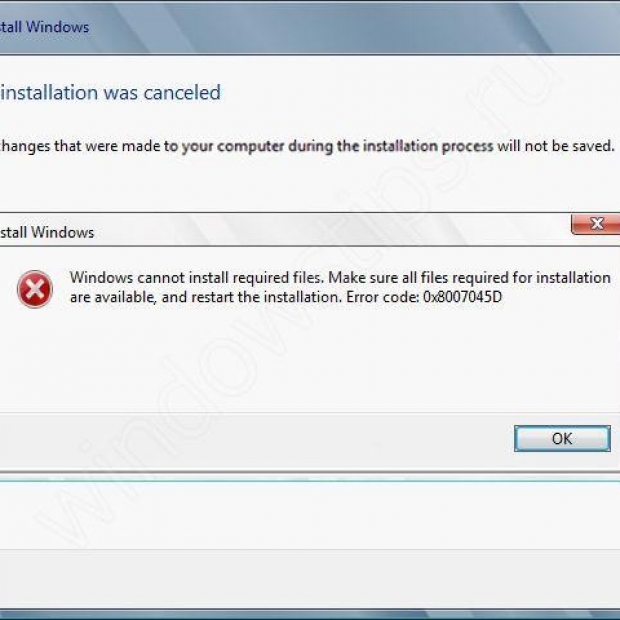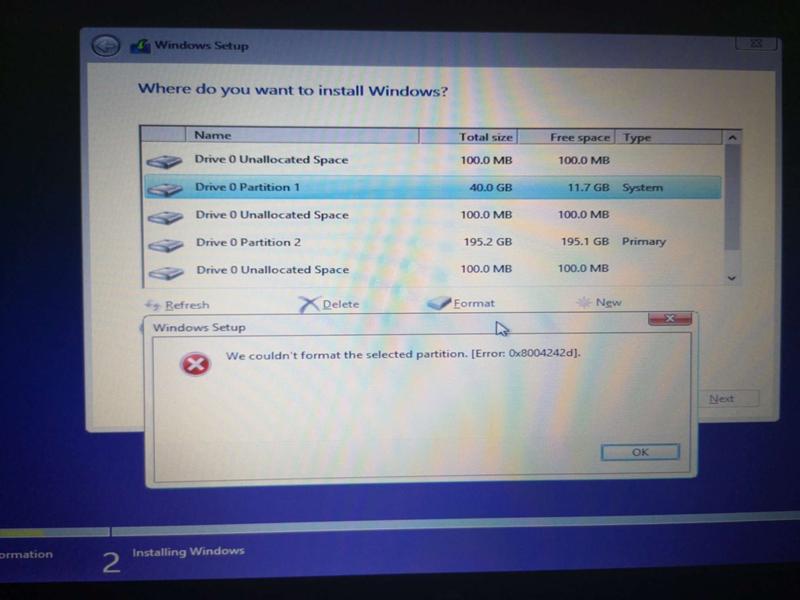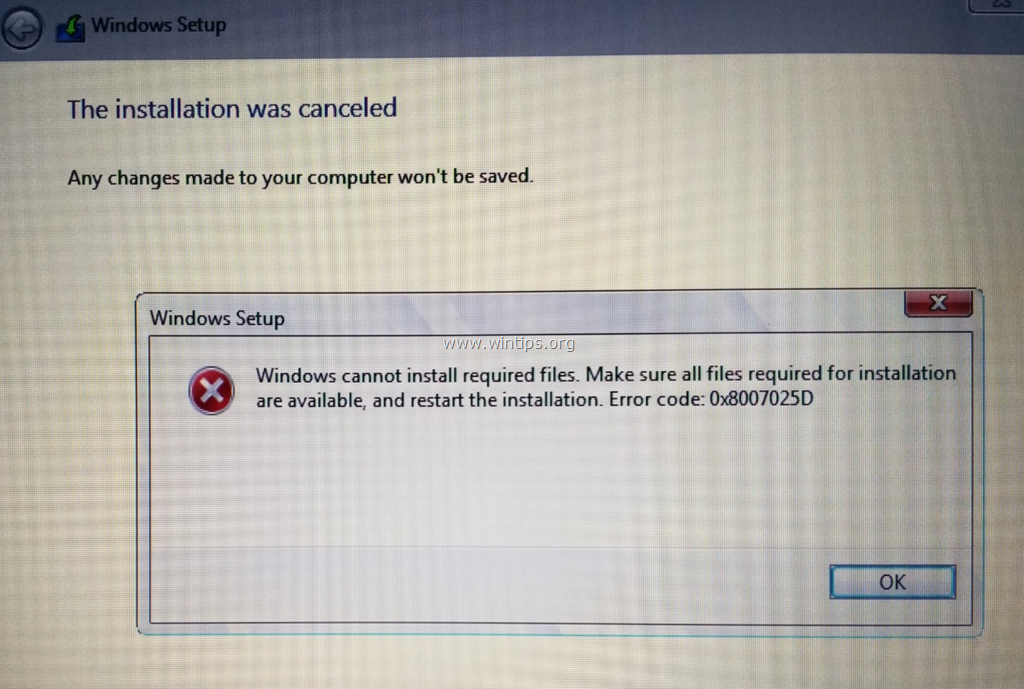Исправляем ошибку 0x80300024 при установке Windows 10
В первый раз с толкнулся с новой для себя ошибкой 0x80300024 при чистой установке Windows 10 1809 на компьютер с SSD диском.
В окне установке Windows 10 при попытке выбрать раздел диска, на который нужно установить операционную систему появляется ошибка:
We couldn’t install Windows in the location you chose. Please check your media drive. Here’s more about that happened: 0x80300024.
В русской версии установщика Windows 10 ошибка выглядит так:
Нам не удалось установить Windows в выбранное расположение. Проверьте носитель. Дополнительные сведения о том, что произошло: 0x80300024.
Итак, что нужно попробовать сделать при появлении этой ошибки для нормальной установки Windows:
- Если в вашем компьютере установлено несколько жестких дисков, то попробуйте открыть корпус компьютера и физически отключить шлейфы всех дисков, кроме того, на который вы планиуете установить Windows.
 Если вы не хотите (или не можете) раскручивать корпус своего ноутбука, вы можете временно отключить все дополнительные диски в настройках своего BIOS/UEFI (обычно эта опция доступна в настройках SATA, зависит от модели оборудования и версии BIOS/EFI). В моем случае мне помогло отключение второго и третьего HDD, а установку Windows 10 я выполнил на оставшийся SSD диск;
Если вы не хотите (или не можете) раскручивать корпус своего ноутбука, вы можете временно отключить все дополнительные диски в настройках своего BIOS/UEFI (обычно эта опция доступна в настройках SATA, зависит от модели оборудования и версии BIOS/EFI). В моем случае мне помогло отключение второго и третьего HDD, а установку Windows 10 я выполнил на оставшийся SSD диск;Если вы не можете открыть корпус устройства или отключить диски в BIOS. Если у вас не получается отключить другие физические диски, попробуйте просто изменить приоритет загрузки в BIOS, выставив диск, но который будет установлена Windows первым – это вариант, который стоит попробовать, если вы не можете открыть корпус (гарантия) или это в принципе сложно сделать (ноутбук)
- Если этот способ не помог, откройте настройки BIOS/UEFI и проверьте, включен ли режим AHCI для контроллера, через который у вас подключен оставшийся диск;
- В некоторых случаях помогает ручная очистка разделов на диске, который используется для установки Windows.
 Дело в том, что, несмотря на то, что в мастере управления разделами на экране установки Windows можно удалить не все разделы. Чтобы полностью очистить диск (все данные на нем будут удалены), прямо на экране установки Windows 10 нажмите сочетание клавиш Shift+F10. Откроется окно командной строки, вы которой нужно выполнить следующие команды:
Дело в том, что, несмотря на то, что в мастере управления разделами на экране установки Windows можно удалить не все разделы. Чтобы полностью очистить диск (все данные на нем будут удалены), прямо на экране установки Windows 10 нажмите сочетание клавиш Shift+F10. Откроется окно командной строки, вы которой нужно выполнить следующие команды:DiskpartList disk– вывод всех подключенных к компьютеру дисков (HDD/SSD/USB).Запомните номер диска, который вы хотите очистить (проще всего идентифицировать ваши жесткие и SSD диски по их размеру).
Select Disk 0– выберите диск, который вы хотите очистить (в моем примере номер диска 0).Выведите список разделов:
list part(Если вы увидите, что у первого раздела есть большое смешение (Offset) более 1024 Кб, вы точно на верном пути!).Clean— удаление структуры разделов и данных на выбранном диске.Exit– завершите Diskpart.
Переключитесь в окно установщика Windows 10, обновите список разделов и попробуйте установить операционную систему в неразмеченное пространство.
- Проверьте, работает ли ваш SSD/HDD диск, на который вы хотите установить Windows на другом компьютере
- Если ничего не помогает, и ошибка 0x80300024 продолжает появляться при установке Windows, попробуйте перепрошить (обновить) версию BIOS (смотрите утилиты и инструкции на сайте производителя вашего устройства или материнской карты).
Ошибка 0x80300024 при установке windows, решаем за минуту
Обновлено 11.12.2017
Добрый день уважаемые читатели и гости блога pyatilistnik.org, сегодня я хочу вам рассказать, как решается ошибка 0x80300024 при установке Windows 10 Fall Creators Update. Столкнулся я с ней первый раз, на ноутбуке VivoBook Asus N580V. Схема такая, есть ноут, в котором по умолчанию идет жесткий диск, естественно люди хотят, чтобы у них операционная система стояла на быстрых SSD, вроде дело плевое, но не тут то было.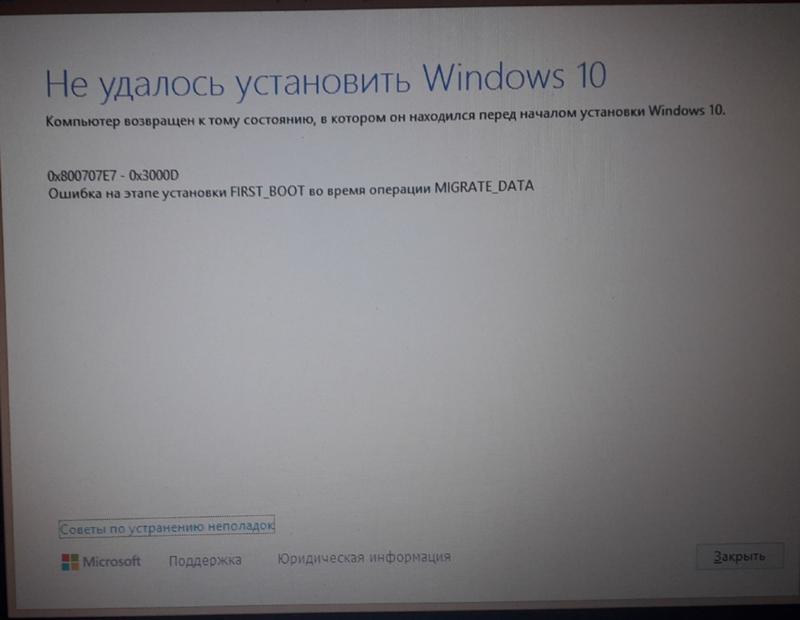 Ниже смотрим как все исправить и запустить вашу ОС на нужном носителе.
Ниже смотрим как все исправить и запустить вашу ОС на нужном носителе.
Как выглядит ошибка 0x80300024 при установке Windows 10
Сразу хочу отметить, что вы ее легко поймаете на Windows 7-8.1 и она не привязана конкретно к Windows 10. Появилась ошибка 0x80300024 на шаге выбора диска для установки ОС.
Нам не удалось установить Windows в выбранное расположение. Проверьте носитель. Дополнительные сведения о том, что произошло 0x80300024
Чтобы обеспечить корректную работу всех своих возможностей. Windows может создать дополнительные разделы для системных файлов.
Как исправить 0x80300024
Ниже я расскажу какие методы вы можете применить, чтобы устранить данную проблему и спокойно проинсталлировать нужную вам систему.
Обновление BIOS
Как бы банально это не звучало, но всегда старайтесь иметь свежую версию биоса, так как именно от него зависит правильное восприятие ноутбуком различного железа, напоминаю в моем случае это VivoBook Asus N580V
Самое интересное, что у меня даже иногда пропадал SSD в биосе, до прошивки. Прошивать вы можете двумя методами:
Прошивать вы можете двумя методами:
Отключение HDD на время установки Windows 10 Fall Creators Update
Мне данный метод помог на 100% и я не получил 0x80300024 при установке windows 10, его смысл в том, что на момент установки, вы должны отключить ваш второй HDD и оставить SSD. Как разбирать ваш ноутбук, вам объяснит youtube с огромным количеством видео, там все просто. В моем случае это выглядит вот так. Вот мой отключенный HDD.
И оставленный SSD диск.
В итоге вы получите в BIOS вот такую картину.
В итоге я исправил свою ошибку 0x80300024 с установкой, в ряде случаев с очень редкими SSD вы можете увидеть картину, что ваша ссд не буде видится в мастере установки
Нам не удалось найти драйвера. Чтобы получить драйвер запоминающего устройства, нажмите кнопку «Загрузить драйвер», я вам показывал что делать в этой ситуации, в статье как интегрировать драйвера в ISO с Windows 10Исправляем ошибку с помощью Diskpart
Данный метод подойдет для тех у кого на диске для установки до этого были разделы и данные
На экране выбора диска, нажмите сочетание клавиш Shift и F10.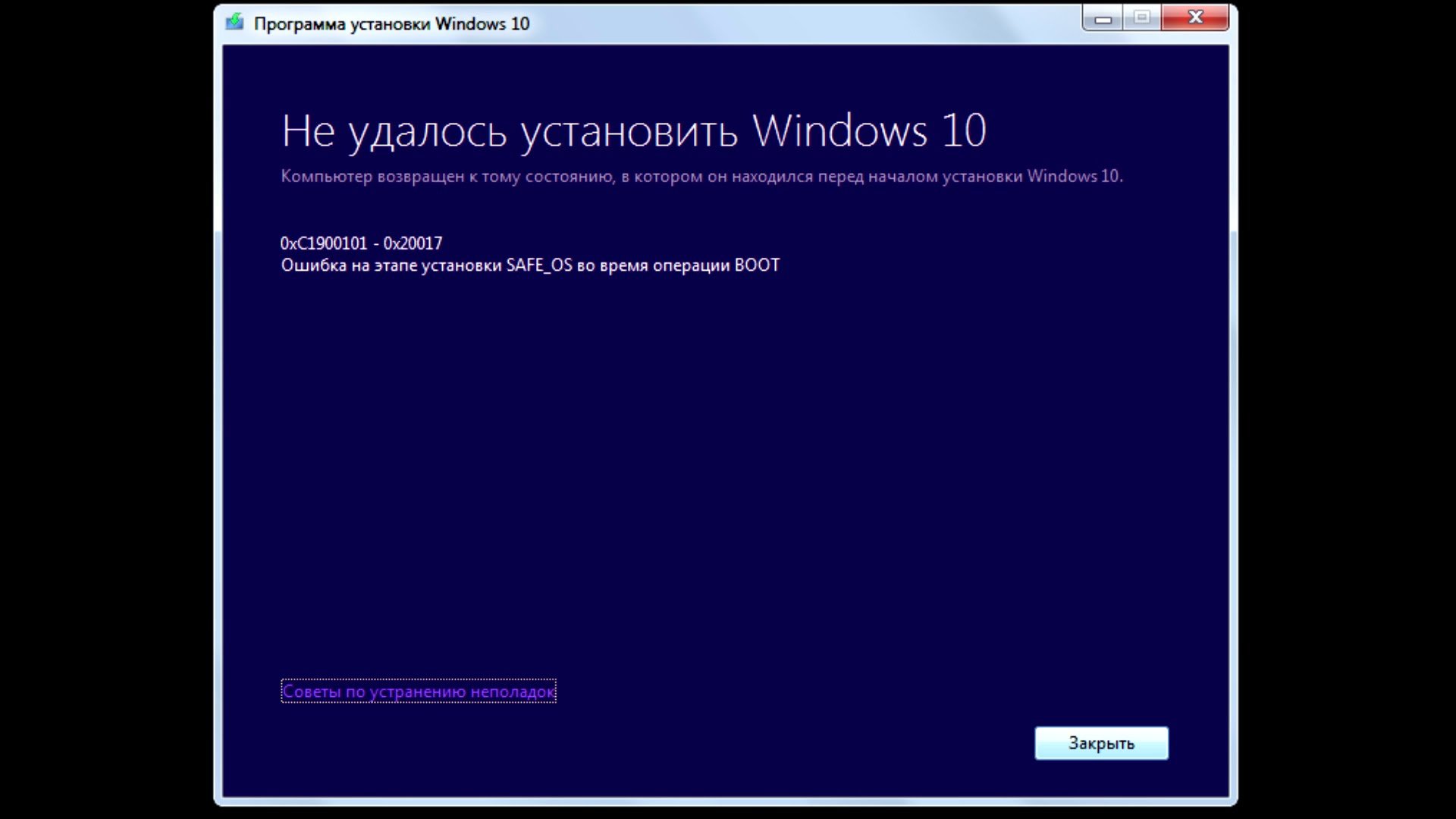 В результате этих действий вы откроете командную строку для последующей настройки. Суть данного метода в том, что при удалении разделов с помощью графического мастера, могут удалиться не все разделы с нужного вам диска, но мастер покажет что все отлично. Мы в ручную все зачистим. В командной строке пишем
В результате этих действий вы откроете командную строку для последующей настройки. Суть данного метода в том, что при удалении разделов с помощью графического мастера, могут удалиться не все разделы с нужного вам диска, но мастер покажет что все отлично. Мы в ручную все зачистим. В командной строке пишем
- В консоли прописываем по очередности следующие команды. Первая – diskpart (для вызова утилиты).
- Прописываем list disk для вывода на экран всех подключенных к ПК дисков.
- После sel disk 0 (передача прав 0 диску, тому, у которого 88 Мб).
- Вводим clean или del disk.
Первая команда очистит диск, а вторая – удалит содержание. Поэтому будьте предельно внимательными при выборе команда, а то восстановление данных вам обеспечено.
Дополнительные способы
- Перейти в BIOS и поменять IDE на ACHI.
- Проверить работоспособность SSD на другом компьютере, видел случаи, что людям доставался просто брак.
- Вы скачали кривой образ Windows или не правильно сделали загрузочную флешку.

Надеюсь вы смогли решить ошибку 0x80300024 и установить систему, если у вас есть свои методы решения данной проблемы, то просьба о них написать в комментариях.
Как исправить ошибку 0x80300024 при установке Windows 10
Иногда установка новой операционной системы может стать затяжной проблемой, особенно, если возникают различного рода ошибки, например, 0x80300024. В загрузочном окне она имеет небольшое пояснение «Нам не удалось установить Windows в выбранное расположение». Обычно за этой фразой скрываются неполадки со стороны загрузочной флешки или USB-порта, но также она может включать в себя и более серьезные причины. Далее мы обо всем этом поговорим и попробуем решить проблему всеми возможными способами.
Рассматриваемая ошибка возникает во время выбора диска, на который осуществляется загрузка и установка ОС Windows – она намертво препятствует дальнейшим действиям.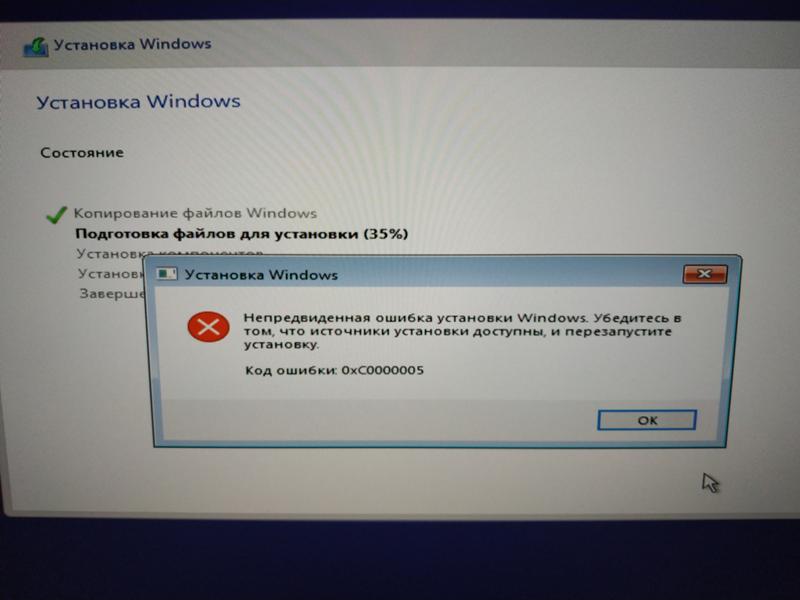 Решением этого недуга принято считать смену USB-разъема. Таким образом, выключите компьютер, вытащите загрузочную флешку из одного разъема и подключите его в другой. Также рекомендуется использовать USB 2.0 вместо 3.0, если есть возможность. Различить их можно по цвету – у третьего поколения часто используется синий цвет порта.
Решением этого недуга принято считать смену USB-разъема. Таким образом, выключите компьютер, вытащите загрузочную флешку из одного разъема и подключите его в другой. Также рекомендуется использовать USB 2.0 вместо 3.0, если есть возможность. Различить их можно по цвету – у третьего поколения часто используется синий цвет порта.
Используем другой разъем для установки ОС
Перепроверив все порты, вы убедились, что проблема не в этом? Не стоит огорчаться, потому как это не основное решение данной проблемы. Просто обычно это помогает чаще всего. Далее мы перейдем к более серьезным способам решения ошибки 0x80300024. А начнем мы с отключения жесткого диска.
Если у вас установлено несколько накопителей на компьютере, то это вполне может вызвать проблему при установке операционной системы. Дело в том, что Windows 10 по каким-то причинам иногда испытывает сложности при установке ОС с несколькими жесткими дисками. Поэтому, если возникает рассматриваемая ошибка, можно попробовать отключить все накопители кроме того, на который будет происходить установка.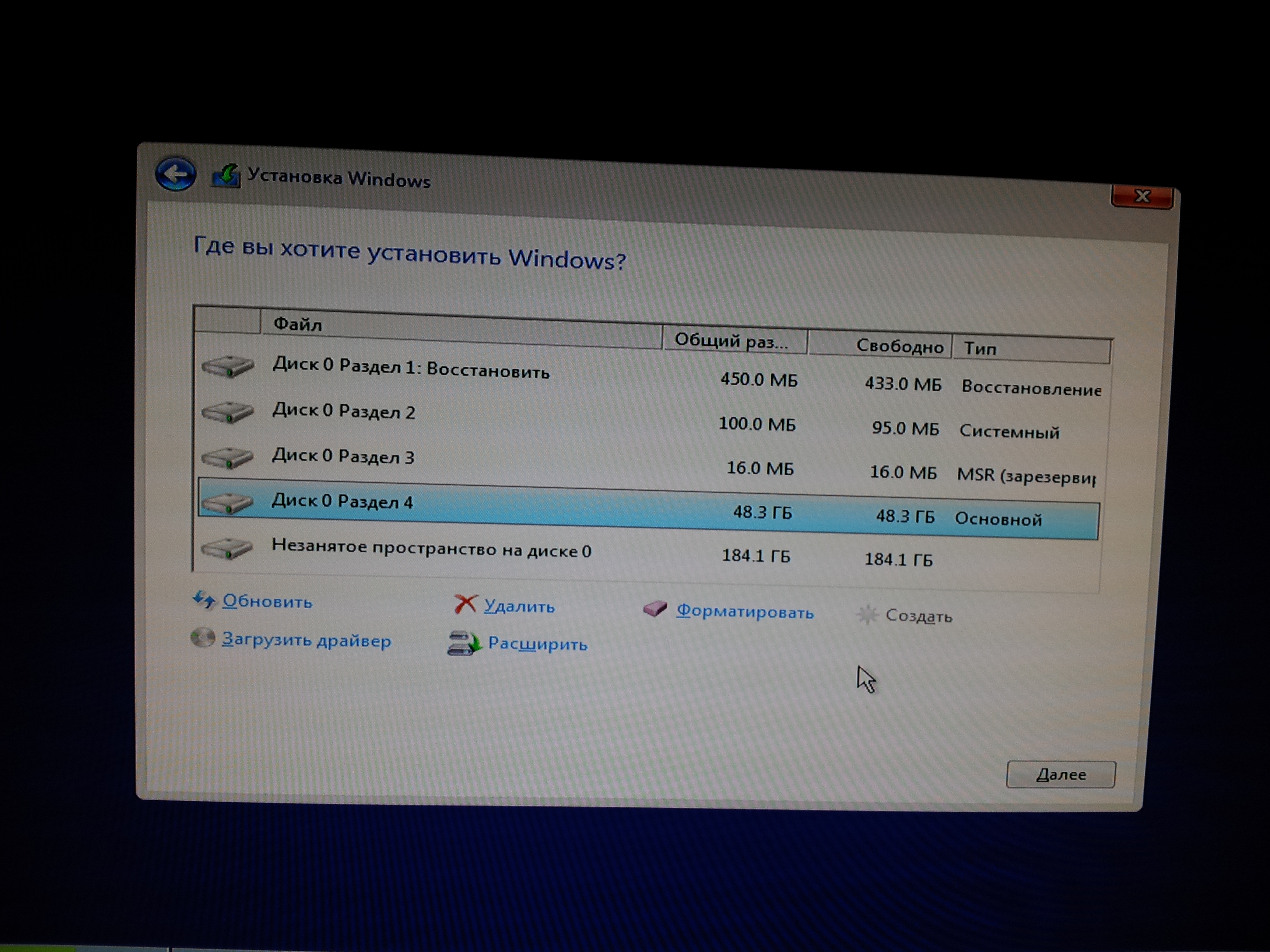
Некоторые пользователи в Интернете рекомендуют отключать HDD или SSD диски через БИОС, но я не вижу в этом никакого смысла. Тем более, сделать это можно далеко не в каждой версии, и если вы используете ноутбук, то, скорее всего, у вас установлен только один накопитель. Поэтому лучше всего разобрать компьютерный корпус и отключить там жесткий диск. Для этого открутите все болты, скрепляющие корпус, и найдите разъем SATA, который обычно располагается в нижней части материнской платы. Далее аккуратно открепите от него все подключенные жесткие диски, которые не нужны для установки ОС.
Вид провода жесткого диска может отличаться
Таким образом, отключаем все ненужные накопители и включаем компьютер. Затем запускаем загрузочную флешку и проверяем наличие ошибки 0x80300024. Если она продолжает возникать, то выключаем компьютер и возвращаем все провода на свои места.
Как вам должно быть известно, BIOS является основной «программой», функционирующей до появления операционной системы, так что некоторые ее настройки могут влиять на установку ОС.
Первое, на что стоит обратить внимание, это приоритет загрузки. Возможна ситуация, когда диск, на который вы хотите произвести установку, не соответствует порядку загрузки системы. Как известно, в BIOS есть опция, позволяющая выставить порядок дисков, где на первый в списке всегда должен быть установлен диск операционной системы.
Для этого запустите БИОС на компьютере (обычно используется нажатие клавиши «F2» или «Delete» во время запуска ПК). Далее перейдите в раздел «BOOT» и укажите первым номером тот жесткий диск, на который будет происходить загрузка ОС.
Устанавливаем на первое место основной накопитель
После этого воспользуйтесь клавишей «F10», чтобы выйти из БИОСа и сохранить настройки.
Если установка осуществляется с загрузочной флешки из-под системы, то ее следует поставить первой в списке. См. также: как установить Windows 10 с флешки.
Иногда бывает, что жесткий диск имеет программный тип подключения IDE, а физический – SATA. Проблема здесь в том, что IDE – это давно устаревший режим, который практически нигде не используется. Поэтому, если установлен режим IDE, то его нужно переключить на AHCI. Сделать это можно следующим образом:
Проблема здесь в том, что IDE – это давно устаревший режим, который практически нигде не используется. Поэтому, если установлен режим IDE, то его нужно переключить на AHCI. Сделать это можно следующим образом:
- Нам понадобится загрузочная флешка с возможностью перехода в режим восстановления системы. Для этого воспользуемся этим режимом и перейдем раздел «Диагностика».
Переходим в меню диагностики системы
- Далее открываем дополнительные параметры и запускаем командную строку.
Командную строку можно запустить и в системе, если она установлена на компьютере
- Вводим запрос bcdedit /set {current} safeboot minimal.
Переходим в безопасный режим
- После этого открываем BIOS и находим в нем пункт «Integrated Peripherals», расположенный в верхнем меню. Затем находим строку «SATA Config» или «SATA Type» (зависит от версии) и устанавливаем значение «ACHI».
По окончании процесса выходим из БИОСа с помощью клавиши «F10» и пробуем снова установить операционную систему.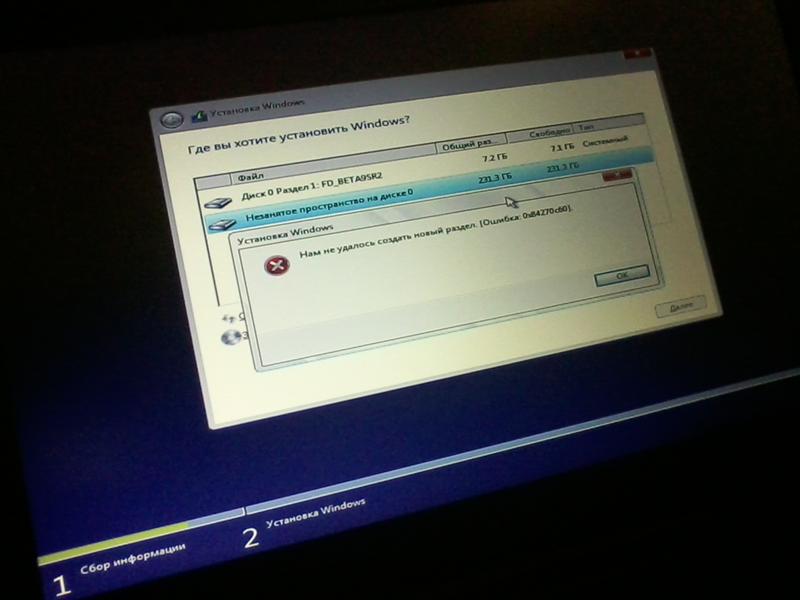
Установка на HDD или SSD диски также может завершиться неудачей с кодом 0x80300024, если там окажется мало свободного места. По разным причинам количество общего и доступного объема может различаться, и последнего может быть недостаточно для установки операционной системы.
Кроме того, пользователь сам нередко указывает неправильный размер, создав слишком маленький логический раздел для установки ОС. Чтобы всего этого избежать, нужно для начала знать, что для установки Windows необходимо минимум 16 ГБ (x86) и 20 ГБ (x64) свободного места, хотя лучше, конечно же, сделать в разы больше.
Решить эту проблему довольно просто – достаточно во время установки операционной системы воспользоваться опцией «Форматирование», которая позволяет очистить место на диске. Стоит понимать, что все данные после этой процедуры будут удалены.
Форматируем локальный диск, на который будет устанавливаться система
Далее вы можете продолжить установку Windows.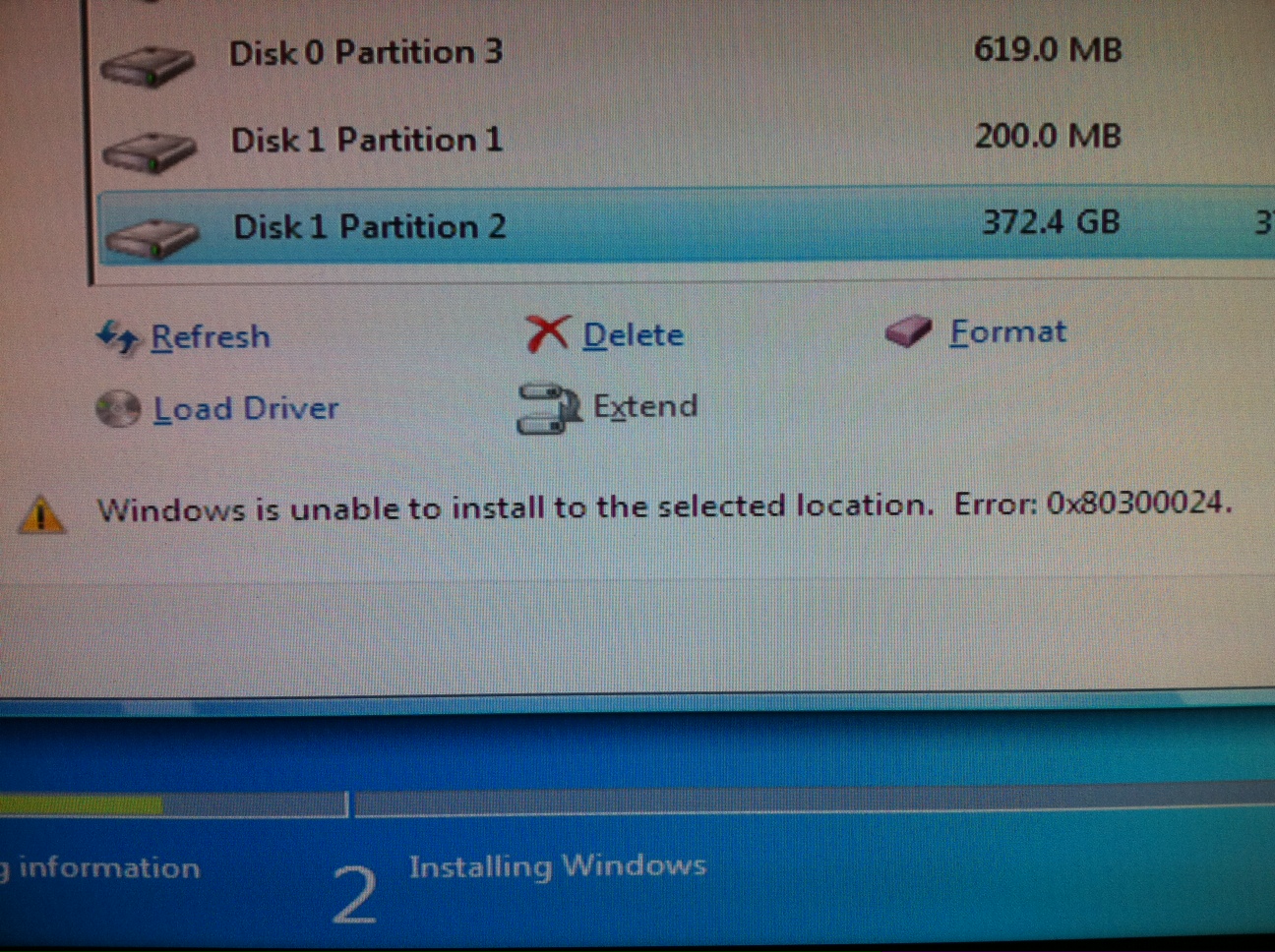 Если же данный способ никак не решил проблему, то следуйте дальше.
Если же данный способ никак не решил проблему, то следуйте дальше.
В том случае, если ни один из вышерассмотренных способов не помог, то проблема может быть в некорректно установленной на загрузочную флешку ОС. Таким образом, если вы загружали пиратскую или любительскую версию сборки, то возможно, что автор этой ОС допустил ошибку. Решить эту проблему можно несколькими путями:
- Установите на флешку чистый образ ОС (официальный), либо максимально приближенный к нему.
- Воспользуйтесь другой флешкой для установки ОС.
А вообще, я не рекомендую устанавливать любительские сборки, потому как в них часто бывает много ненужного мусора, который впоследствии может сильно влиять на работоспособность системы.
Надеюсь, что вы не дошли до этого пункта и у вас уже полным ходом идет установка операционной системы. Ну а для тех, у кого не получилось установить ОС, у меня плохие новости. Скорее всего, это произошло потому, что имеются повреждения на HDD или SSD диске. Для начала попробуйте его протеверить с помощью live утилиты для тестирования накопителей. Если эффект отрицательный, то я рекомендую обратиться к мастеру и узнать, действительно ли жесткий решил закончить свою работоспособность.
Для начала попробуйте его протеверить с помощью live утилиты для тестирования накопителей. Если эффект отрицательный, то я рекомендую обратиться к мастеру и узнать, действительно ли жесткий решил закончить свою работоспособность.
В заключение хочется немного уделить время тем пользователям, у которых проблема так и не решилась. Сегодня популярны SSD накопители – они в несколько раз быстрее обычных HDD и в самый раз подходят для установки операционной системы. Поэтому, если вам потребуется приобрести новый накопитель, то обратите внимание именно на SSD.
Post Views: 720
Ошибка 0x80300024 при установке Windows 10
Порой установка операционной системы не происходит гладко и ошибки разного рода препятствуют данному процессу. Так, при попытке установить Windows 10 пользователи иногда могут столкнуться с ошибкой, носящей код 0x80300024 и имеющей пояснение «Нам не удалось установить Windows в выбранное расположение».
Ошибка 0x80300024 при установке Windows 10
Рассматриваемая неполадка возникает при попытке выбрать диск, куда будет устанавливаться операционная система. Она препятствует дальнейшим действиям, но при этом не носит пояснений, которые бы помогли пользователю справиться с трудностью самостоятельно. Поэтому далее мы рассмотрим, как же избавиться от ошибки и продолжить инсталляцию Виндовс.
Способ 1: Смена USB-разъема
Самый простой вариант — переподключить загрузочную флешку в другой разъем, по возможности выбрав USB 2.0 вместо 3.0. Различить их легко — у третьего поколения ЮСБ чаще всего синий цвет порта.
Однако учтите, что в некоторых моделях ноутбуков USB 3.0 тоже могут иметь черный цвет. Если вы не знаете, где какой стандарт ЮСБ, поищите эту информацию в инструкции к своей модели лэптопа или в технических характеристиках в интернете. То же самое касается и определенных моделей системных блоков, где на переднюю панель вынесены USB 3.
Способ 2: Отключение жестких дисков
Сейчас не только в настольных компьютерах, но и в ноутбуках бывает установлено по 2 накопителя. Часто это SSD + HDD или HDD + HDD, что может вызывать ошибку при установке. По каким-то причинам Виндовс 10 иногда испытывает сложности при инсталляции на ПК с несколькими накопителями, из-за чего рекомендуется отключить все неиспользуемые диски.
Некоторые БИОС позволяют отключать порты собственными настройками — это самый удобный вариант. Однако единую инструкцию этого процесса составить не получится, поскольку вариаций BIOS/UEFI достаточного много. Однако вне зависимости от производителя материнской платы все действия зачастую сводятся к одному и тому же.
- Входим в BIOS, нажав при включении ПК указанную на экране клавишу.
Читайте также: Как попасть в BIOS на компьютере
- Ищем там раздел, отвечающий за работу SATA. Часто он находится на вкладке «Advanced».
- Если вы видите перечень SATA-портов с параметрами, значит без проблем сможете на время отключить ненужный накопитель.
 Смотрим на скриншот ниже. Из 4 имеющихся на материнской плате портов задействованы 1 и 2, 3 и 4 неактивны. Напротив «SATA Port 1» видим название накопителя и его объем в ГБ. Его тип также отображается в строчке «SATA Device Type». Аналогичная информация есть и в блоке «SATA Port 2».
Смотрим на скриншот ниже. Из 4 имеющихся на материнской плате портов задействованы 1 и 2, 3 и 4 неактивны. Напротив «SATA Port 1» видим название накопителя и его объем в ГБ. Его тип также отображается в строчке «SATA Device Type». Аналогичная информация есть и в блоке «SATA Port 2». - Это нам позволяет выяснить, какой из накопителей необходимо отключить, в нашем случае им будет «SATA Port 2» с HDD, пронумерованный на материнской плате как «Port 1».
- Доходим до строчки «Port 1» и меняем состояние на «Disabled». Если дисков несколько, повторяем эту процедуру с остальными портами, оставив работающим тот, куда будет производиться инсталляция. После этого жмем F10 на клавиатуре, подтверждаем сохранение настроек. BIOS/UEFI перезагрузится и можно пробовать установить Windows.
- Когда закончите инсталляцию, вернитесь в BIOS и включите все отключенные ранее порты, установив им прежнее значение «Enabled».

Однако такая возможность управления портами есть не в каждом BIOS. В такой ситуации придется отключать мешающие HDD физически. Если в обычных компьютерах это сделать несложно — достаточно открыть корпус системного блока и отсоединить SATA-кабель, идущий от HDD к материнской плате, то в ситуации с ноутбуками ситуация будет сложнее.
Большинство современных лэптопов сконструировано так, что их непросто разобрать, и чтобы добраться до жесткого диска, понадобится применить некоторые усилия. Поэтому при возникновении ошибки на ноутбуке инструкцию по разбору вашей модели ноутбука понадобится отыскать в интернете, например, в виде ролика на YouTube. Учтите, что после разбора HDD вы, скорее всего, лишитесь гарантии.
В целом это самый действенный метод для устранения 0x80300024, помогающий практически всегда.
Способ 3: Смена настроек BIOS
В БИОС можно произвести сразу до двух настроек касательно HDD для Windows, поэтому мы разберем их по очереди.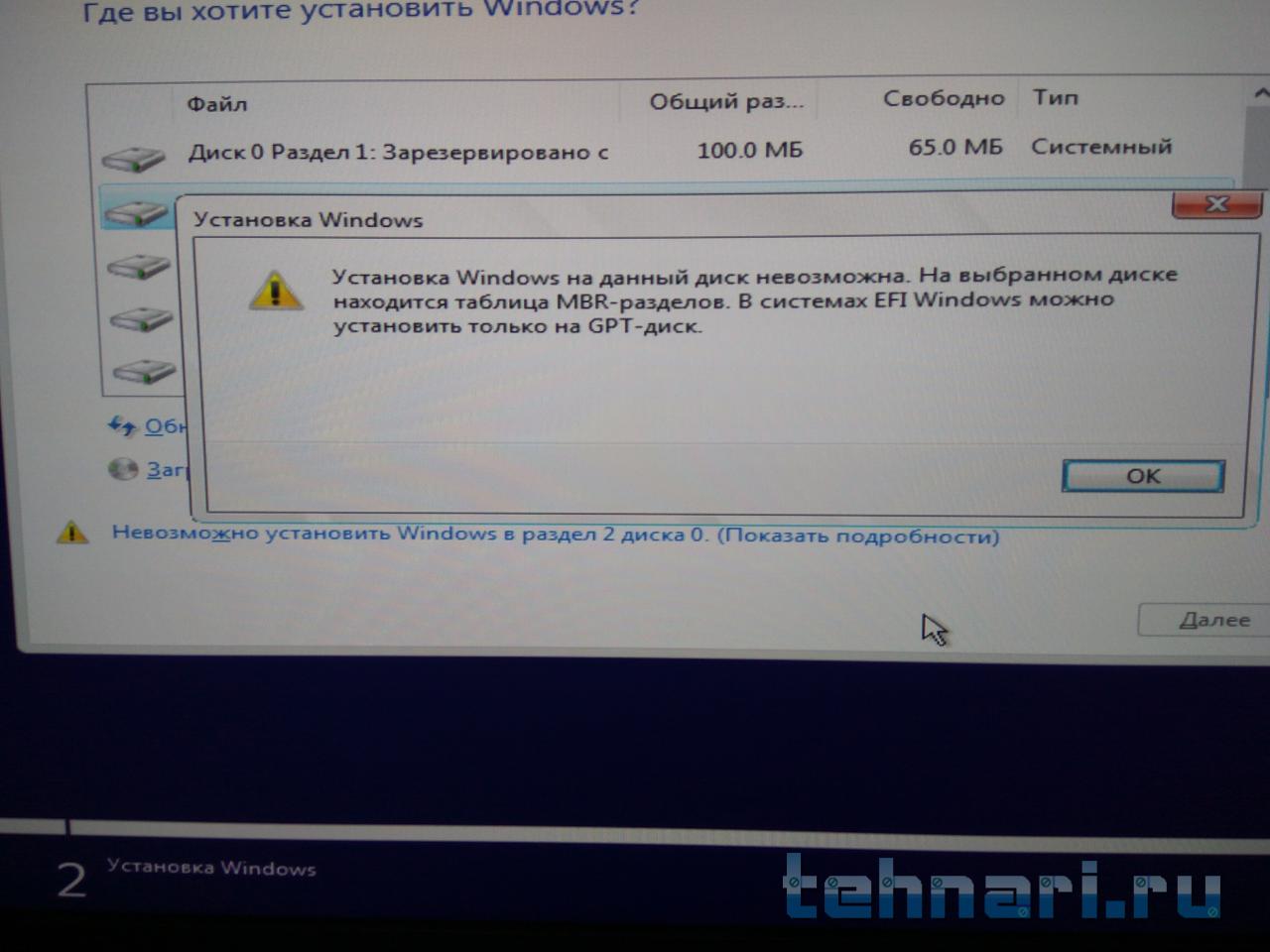
Настройка приоритета загрузки
Возможна ситуация, когда диск, на который вы хотите произвести установку, не соответствует порядку загрузки системы. Как известно, в БИОС есть опция, позволяющая выставить порядок дисков, где первый в списке всегда является носителем операционной системы. Все, что вам нужно сделать — назначить жесткий диск, на который собираетесь произвести инсталляцию Windows, основным. Как это сделать, написано в «Способе 1» инструкции по ссылке ниже.
Подробнее: Как сделать жесткий диск загрузочным
Смена режима подключения HDD
Уже нечасто, но можно встретить жесткий диск, имеющий программно тип подключения IDE, а физически — SATA. IDE — Это устаревший режим, от которого давно пора избавиться при использовании новых версий операционных систем. Поэтому проверьте, каким образом у вас подключен жесткий диск к материнской плате в БИОС, и если это «IDE», переключите его на «AHCI» и попытайтесь еще раз инсталлировать Виндовс 10.
Читайте также: Включаем AHCI режим в BIOS
Способ 4: Переразметка диска
Установка на накопители также может завершиться неудачей с кодом 0x80300024, если там неожиданно окажется мало свободного места. По разным причинам количество общего и доступного объема может различаться, и последнего может быть недостаточно для установки операционной системы.
Кроме того пользователь мог и сам неправильно разметить HDD, создав слишком маленький логический раздел для установки ОС. Напоминаем, что для установки Windows необходимо минимум 16 ГБ (x86) и 20 ГБ (x64), но лучше выделять гораздо больше места во избежание дальнейших проблем при использовании ОС.
Наиболее простым решением будет полная очистка с удалением всех разделов.
Обратите внимание! Все данные, хранящиеся на жестком диске, будут удалены!
- Нажмите Shift + F10, чтобы попасть в «Командную строку».
- Вписывайте там следующие команды последовательно, после каждой нажимая Enter:
diskpart— запуск утилиты с этим названием;list disk— отображение всех подключенных дисков. Найдите среди них тот, куда будете ставить Windows, ориентируясь на размер каждого накопителя. Это важный момент, поскольку выбрав не тот диск, вы по ошибке сотрете с него все данные.
Найдите среди них тот, куда будете ставить Windows, ориентируясь на размер каждого накопителя. Это важный момент, поскольку выбрав не тот диск, вы по ошибке сотрете с него все данные.sel disk 0— вместо «0» подставьте цифру жесткого диска, которую определили при помощи предыдущей команды.clean— очистка жесткого диска.exit— выход из diskpart. - Закрываем «Командную строку» и снова видим установочное окно, где жмем «Обновить».
Теперь там не должно быть никаких разделов, а если вы хотите разбить накопитель на раздел для ОС и раздел для пользовательских файлов, сделайте это самостоятельно кнопкой «Создать».
Способ 5: Использование другого дистрибутива
Когда все предыдущие способы оказываются безрезультатными, возможно, дело в кривом образе ОС. Пересоздайте загрузочную флешку (лучше другой программой), задумавшись и о сборке Windows.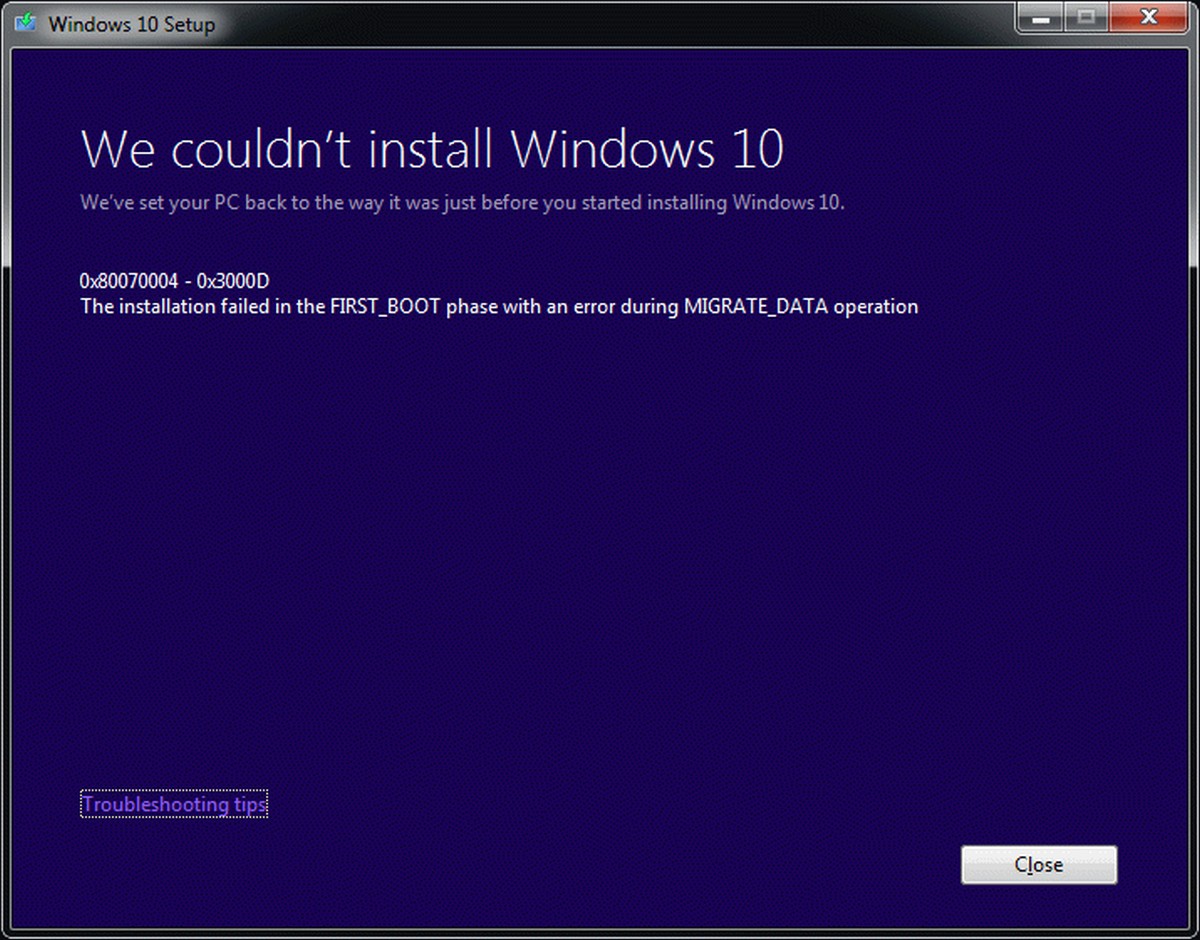 Если вы скачали пиратскую, любительскую редакцию «десятки», возможно, некорректно работающей на определенном железе ее сделал автор сборки. Рекомендуется использовать чистый образ ОС или хотя бы максимально приближенный к нему.
Если вы скачали пиратскую, любительскую редакцию «десятки», возможно, некорректно работающей на определенном железе ее сделал автор сборки. Рекомендуется использовать чистый образ ОС или хотя бы максимально приближенный к нему.
Читайте также: Создание загрузочной флешки с Windows 10 через UltraISO / Rufus
Способ 6: Замена HDD
Возможно и такое, что жесткий диск поврежден, из-за чего установить на него Windows не получается. По возможности протестируйте его, используя другие версии установщиков операционных систем или через Live (bootable) утилиты для тестирования состояния накопителя, которые работают через загрузочную флешку.
Читайте также:
Лучшие программы для восстановления жесткого диска
Устранение ошибок и битых секторов на жестком диске
Восстанавливаем жесткий диск программой Victoria
При неудовлетворительных результатах лучшим выходом будет приобретение нового накопителя. Сейчас все доступнее и популярнее становятся SSD, работающие на порядок быстрее, чем HDD, поэтому самое время присмотреться к ним. Советуем ознакомиться со всей сопутствующей этой теме информацией по ссылкам ниже.
Советуем ознакомиться со всей сопутствующей этой теме информацией по ссылкам ниже.
Читайте также:
Чем отличается SSD от HDD
SSD или HDD: выбор лучшего накопителя для ноутбука
Выбор SSD для компьютера / ноутбука
Лучшие производители жестких дисков
Замена жесткого диска на ПК и на ноутбуке
Мы рассмотрели все действенные варианты устранения ошибки 0x80300024.
Мы рады, что смогли помочь Вам в решении проблемы.Опишите, что у вас не получилось. Наши специалисты постараются ответить максимально быстро.
Помогла ли вам эта статья?
ДА НЕТОшибка 0x80300024 при установке Windows на SSD
Решил на подопытной Acer Aspire ES1 установить SSD в слот для SD-ROM, и установить на него ОС Windows 10. Для этого купил необходимые шасси в слот для SD-ROM, SSD, подготовил флешку с Windows 10.
И все шло хорошо, SSD появился для выбора установки ОС, но при нажатии далее, меня ждал сюрприз в виде ошибки:
«Нам не удалось установить Windows в выбранное расположение. Проверьте носитель. Дополнительные сведения о том, что произошло 0x80300024″
Проверьте носитель. Дополнительные сведения о том, что произошло 0x80300024″
В интернете есть решение этой ошибки, рекомендуют отключить второй HDD на который не будет устанавливаться ОС. Я не хотел разбирать ноутбук, по этому решил искать другой способ. И на удивление нашел, об этом ниже.
Нам понадобится программа WinNTSetup образ ОС у нас есть на флешке. Прежде чем начать установку через эту программу, нам необходимо подготовить наш SSD. На диске обязательно должны быть созданы разделы EFI для диска в GPT (именно выбрал эту разметку) и раздел MSR.Для информации http://www.outsidethebox.ms/16075/
Щелкаем правой кнопкой по иконки Windows и переходим в Управления дисками. Здесь мы можем установить на наш SSD разметку GPT. И удаляем том если он создан, диск должен быть не размеченным. Далее запускаем «diskpart» пишем это в поиске Windows. Далее по шагам.
1. list disk — показывает все доступные диски, ищем там наш SSD и вводим
2. sel disk N — где N ваш диск SSD
3.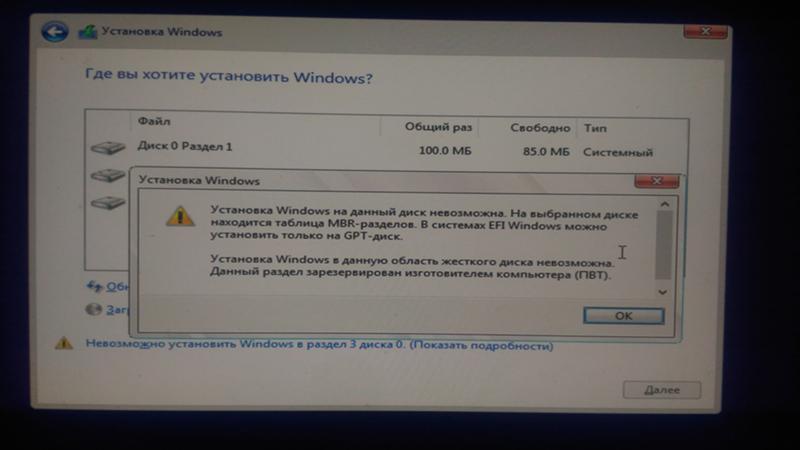 list part — смотрим какие разделы уже существуют, возможно раздел MSR
list part — смотрим какие разделы уже существуют, возможно раздел MSR
размером 15Mb уже создан, тогда его создавать не нужно.
Если разделов нет, то создаем их.
4. create partition efi size=100 — создаем EFI
5. create partition msr size=16 — создаем MSR
6. exit
Проверяем у вправлении дисками, есть ли размеченный раздел в 100Mb, MSR там не показывается.
Запускаем WinNTSetup. Выбираем образ, на флешке ищем install.wim в source. Выбираем диск, на который будет установлен загрузчик, это тот EFI в 100Mb который мы создали. И указываем диск, на который будет установлена ОС. В настройках указываем версию Windows которую нам нужно установить. Жмем установить и в следующем окне выбираем «Найти и установить в загрузчик все версии ранее установленных Windows».
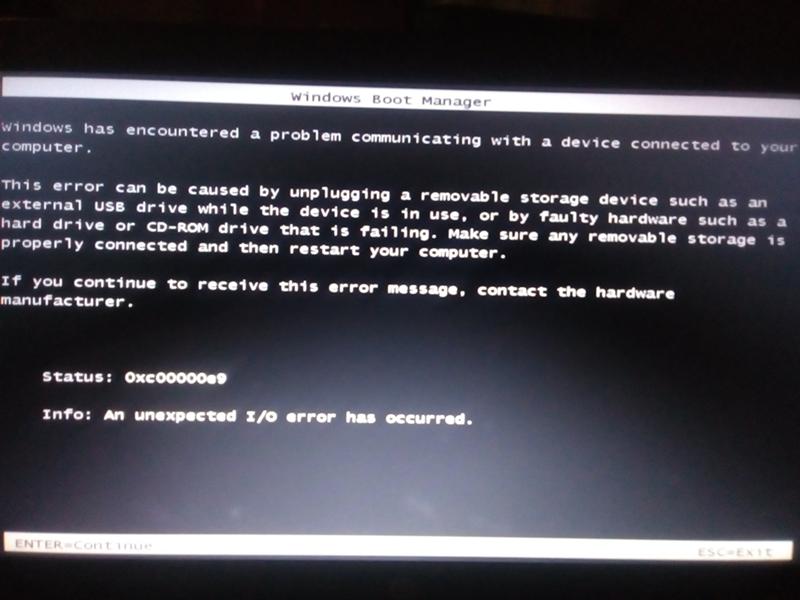 Устанавливаем.
Устанавливаем.После установки перезагружаемся, после появится выбор какую ОС стартовать первой. Наша новая обычно это самая первая. Выбираем ее и далее продолжаем установку.
Вроде бы все.
Как исправить ошибку 0x80300024 при установке Windows?
0x80300024 — ошибка, возникающая во время установки различных версий ОС Windows. В сообщении ошибки утверждается, что Windows не может быть установлена в выбранное расположение. Подобная ошибка может быть вызвана всем, начиная от нехватки свободного места на диске или поврежденного установочного носителя и заканчивая аппаратной поломкой HDD/SDD пользователя.
Столкнулись с такой же проблемой? Вам повезло: ниже вы сможете найти несколько методов, которые помогли избавиться от ошибки 0x80300024 многим пользователям по всему Интернету.
Решение ошибки 0x80300024 при установке Windows
Метод №1 Отключение ненужных дисков
Если к вашему компьютеру подключено несколько дисков и вы пытаетесь установить Windows на один из них, попробуйте отключить все ненужные диски.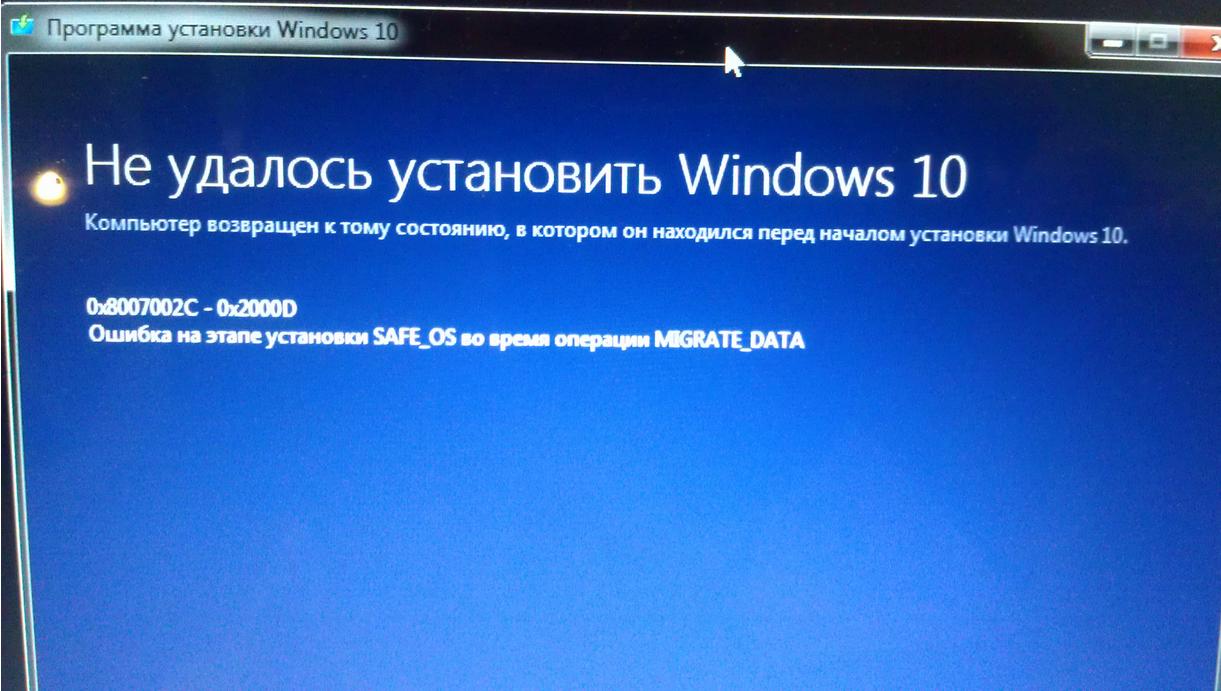 Дело в том, что они могут препятствовать нормальной установке ОС. Как только в вашем ПК остается один диск, запустите установку Windows еще раз и посмотрите, исчезла ли ошибка 0x80300024.
Дело в том, что они могут препятствовать нормальной установке ОС. Как только в вашем ПК остается один диск, запустите установку Windows еще раз и посмотрите, исчезла ли ошибка 0x80300024.
Метод №2 Подключение установочного носителя в другой USB-порт
Пытаетесь установить Windows с флешки? Попробуйте вставить созданный установочный носитель в другой USB-порт своего компьютера: порт, который вы используете сейчас, может работать некорректно. Все прошло без появления 0x80300024? К сожалению, с одним из ваших USB-портов явно что-то не так — вам нужно заняться его починкой.
Метод №3 Выбор приоритета для диска в BIOS
Некоторые пользователи отмечают, что им удалось побороть ошибку 0x80300024, как только они выставили нужный диск на первое место в приоритете загрузки в BIOS. У каждой материнской платы разный BIOS — вам придется поискать соответствующую информацию в Интернете. Заходим в BIOS, переходим в раздел с приоритетом загрузки, выставляем подходящий диск на первое место — вот что вам нужно сделать. Если у вас UEFI на русском языке — вообще никаких проблем.
Если у вас UEFI на русском языке — вообще никаких проблем.
Метод №4 Форматирование раздела
А вы не забыли почистить раздел диска, на который пытаетесь установить Windows? Если забыли, то ошибка 0x80300024 может возникать как раз по этой причине. Вам обязательно нужно сначала отформатировать нужный раздел и только потом устанавливать на него систему.
Начните установку Windows еще раз. Добравшись до вопроса «Где вы хотите установить Windows?», выделите желаемый раздел и нажмите на кнопку «Форматировать». Дождитесь окончания процедуры. Как только раздел будет отформатирован, продолжайте установку Windows. На этот раз ошибка 0x80300024 навряд ли появится.
Заработай баллы и обменивай их на ценные призы — деталиОшибка 0x80300024 при установке windows 7?
Всем привет, наткнулся на интересную ошибку при установке Windows 7 на компьютер. Возможно, вы тоже сталкивались с ней. Если зашли на этот сайт, значит здесь вы найдете решение.
Итак, ошибка выглядит так: «Установка Windows не может быть выполнена в это местоположение. Ошибка 0x80300024. Вот такие вот пироги. В общем дело состоит в том, что установщик не может продолжить установку в ошибочный, по его мнению, тип раздела. Должен быть основной, но в моем случае вообще не был указан тип, помимо этого существуют логический, расширенный и дополнительный, и еще основной, в который должен быть, если его нет, то очень плохо, но мы попытаемся решить эту проблему.
Ошибка 0x80300024. Вот такие вот пироги. В общем дело состоит в том, что установщик не может продолжить установку в ошибочный, по его мнению, тип раздела. Должен быть основной, но в моем случае вообще не был указан тип, помимо этого существуют логический, расширенный и дополнительный, и еще основной, в который должен быть, если его нет, то очень плохо, но мы попытаемся решить эту проблему.
Если у вас возникает эта ошибка, то для начала воспользуемся утилитой Diskpart, а потом еще кое-каким способом.
Утилита DISKPART
В установщике Windows нажимаем сочетание клавиш Shift+F10, после чего открывается командная строка. Попробуем с помощью утилиты удалить и заново создать разделы.
Вводим первую команду:
- Diskpart – запускаем утилиту.
- List disk – выводит подключенные диски, наиболее важно, чтобы был один диск.
- Sel disk 0 – тут мы выбираем нужный диск, где 0, это номер, будьте здесь внимательны.
- List part – выводит список разделов выбранного диска.

- Clean – удаляет все разделы.
- Exit – выход.
Командная строка закрылась, теперь нажимаем в установщике кнопочку обновить, для поступления новой информации о проделанной работе. По идее теперь должен быть один жесткий диск, из которого мы сейчас создадим раздел. Просто выбираете диск, нажимаете внизу кнопочку «Настройка диска», а потом «Создать».
Если после того, как вы попытались начать установку, снова ничего не произошло, а появилась ошибка, посмотрите на тип раздела, если он отличается от основного, например, расширенный или дополнительный, то можно использовать специальные утилиты, например, Acronis Disk Director. Загрузитесь с него и измените тип диска.
Отключить физические диски
Если у вас более одно жесткого диска, то на время нужно отключить остальные. Это самый простой вариант и можно было бы начать с него, но первый вариант в основном для тех, у кого только один жесткий диск. Либо, если у вас опять же только один диск, вы при появлении данной ошибки можете его физически отключить, а потом заново включить.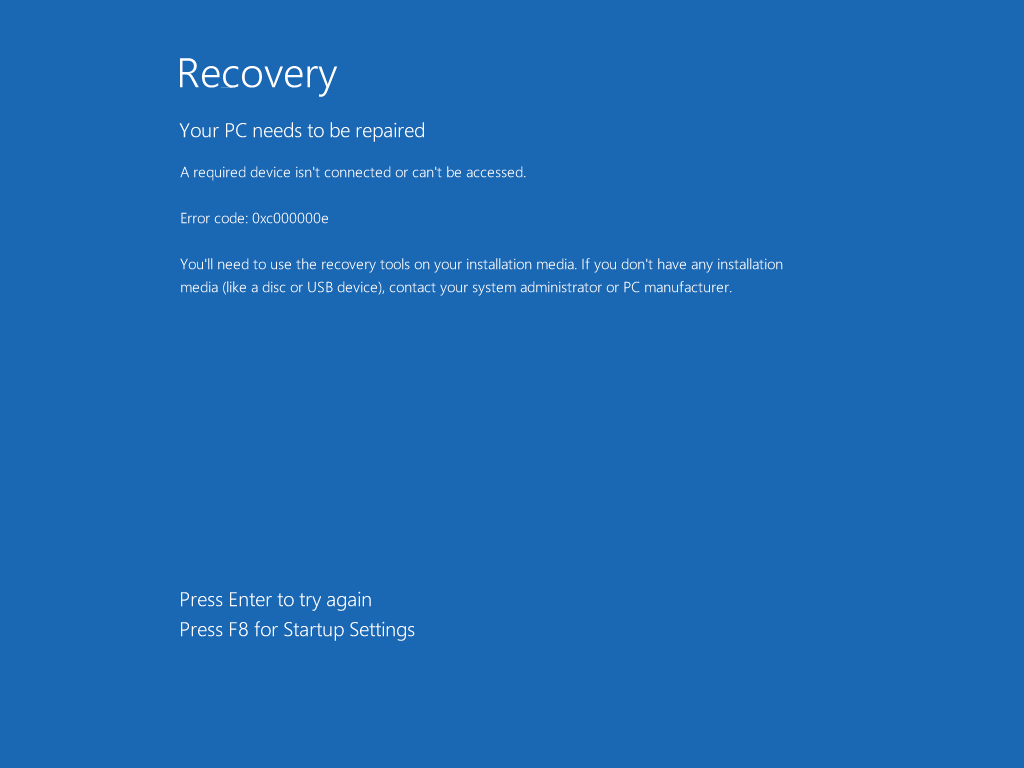
Вот такие методы решения ошибки существуют. Излазив весь интернет я, к сожалению, больше ничего не нашел. Если у вас есть и свои варианты, пожалуйста, поделитесь об этом в комментариях.
Как устранить ошибку 0x80300024 в Windows 10?
Вы, вероятно, нашли эту статью, потому что искали инструкции по устранению ошибки установщика Windows 10 0x80300024. Прежде всего, вы должны знать, что не только вы столкнулись с этой проблемой. Есть и другие пользователи, которые столкнулись с той же проблемой при попытке установить операционную систему Windows. Эта ошибка обычно сопровождается сообщением, в котором содержится подробная информация о проблеме.
Теперь вы можете спросить: «Почему я получаю сообщение об ошибке« Windows не может установить в выбранное место »?» Что ж, есть несколько причин, по которым возникает эта проблема. Вероятно, вы вставили USB-накопитель не в тот порт или используете дополнительный накопитель.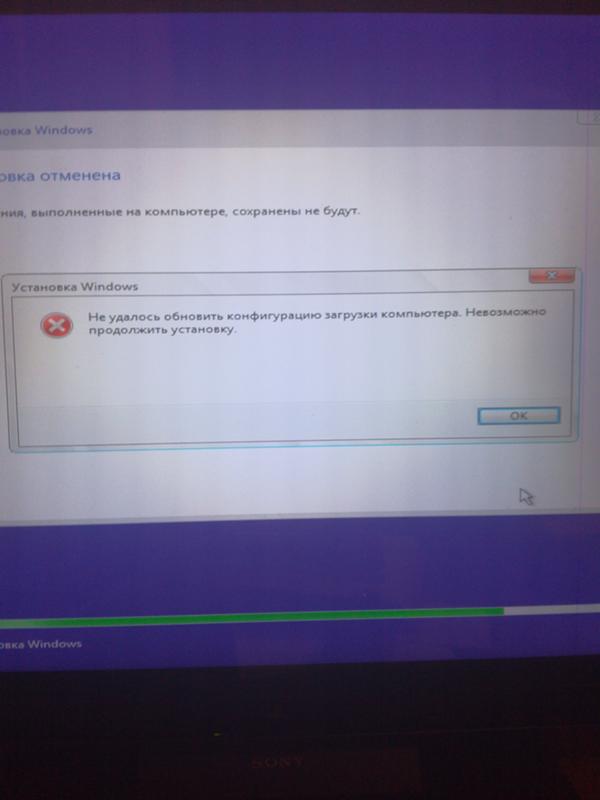 В других случаях ошибка появляется, когда на вашем диске недостаточно места или когда ваш жесткий диск поврежден. Какой бы ни была причина проблемы, мы здесь, чтобы научить вас, как исправить ошибку 0x80300024 при установке Windows.В этом посте мы поделимся некоторыми решениями, которые помогут избавиться от проблемы.
В других случаях ошибка появляется, когда на вашем диске недостаточно места или когда ваш жесткий диск поврежден. Какой бы ни была причина проблемы, мы здесь, чтобы научить вас, как исправить ошибку 0x80300024 при установке Windows.В этом посте мы поделимся некоторыми решениями, которые помогут избавиться от проблемы.
Решение 1. Отключите ненужные жесткие диски
Возможно, вы используете несколько жестких дисков, и один из них предназначен для установки. В этом случае ошибка 0x80300024 может появиться на вашем экране во время установки ОС Windows. Что происходит, так это то, что дополнительный диск конфликтует с целевым диском в процессе установки.Поэтому наш первый совет — отсоедините другой жесткий диск от вашего компьютера. После этого попробуйте снова установить ОС. Вы можете повторно подключить дополнительный диск после успешной установки Windows.
Решение 2. Убедитесь, что вы используете правильный порт USB
Если вы устанавливаете операционную систему Windows через USB-накопитель, вы можете использовать это решение, чтобы исправить ошибку 80300024. Возможно, вы подключили USB-накопитель не к тому порту. Поэтому мы рекомендуем вам отключить флешку, а затем попробовать вставить ее в другие порты.
Возможно, вы подключили USB-накопитель не к тому порту. Поэтому мы рекомендуем вам отключить флешку, а затем попробовать вставить ее в другие порты.
Решение 3. Установка жесткого диска в качестве основного загрузочного диска
Также возможно, что целевой диск для установки Windows не установлен в качестве основного загрузочного диска, поэтому появляется ошибка 0x80300024. Чтобы избавиться от ошибки, вы можете настроить порядок дисков в BIOS вашего компьютера во время загрузки. Выполните следующие действия:
- Загрузите компьютер.
- Теперь вам нужно получить доступ к настройке BIOS вашего компьютера. Для этого вам может потребоваться нажать клавишу F1, F2 или Del.Однако ключ для доступа к экрану BIOS зависит от марки вашего ПК. Поэтому лучше всего проконсультироваться с вашим руководством, чтобы узнать, какую клавишу нажимать.
- После того, как вы получили доступ к настройке BIOS, найдите конфигурацию загрузки вашего ПК.
- Убедитесь, что ваш жесткий диск установлен как первый вариант в порядке загрузки.

- Сохраните внесенные изменения, затем выйдите из BIOS.
Попробуйте снова установить операционную систему Windows и проверьте, исчезла ли ошибка.
Решение 4. Освобождение места
Как мы уже упоминали, существует вероятность того, что ошибка 0x80300024 произошла из-за того, что целевой диск уже заполнен данными. Следовательно, на диске недостаточно места для хранения установочных файлов. В этом случае желательно отформатировать жесткий диск, чтобы избавиться от ошибки 0x80300024. Вот шаги:
- Вставьте установочный носитель и перезагрузите компьютер. Убедитесь, что вы выбрали подходящий вариант для загрузки компьютера с установочного носителя.
- Выберите предпочтительный язык, затем примите условия лицензии.
- Выберите Custom.
- Щелкните Параметры диска, чтобы отформатировать целевой диск. Выберите правильный раздел, затем нажмите «Удалить».
- Нажмите Далее, чтобы перезапустить процесс установки.

Решение 5. Замена жесткого диска
Если вы попробовали все предлагаемые нами решения, но ни одно из них не устранило ошибку 0x80300024, возможно, пришло время подумать о приобретении нового жесткого диска.Тот, который установлен на вашем компьютере, может быть неисправным, что вызовет проблемы в процессе установки Windows.
Pro Совет. После успешной установки Windows убедитесь, что ваша система и файлы защищены от угроз. Это правда, что Защитник Windows может обеспечить достаточную безопасность для вашего компьютера. Однако он не может обнаруживать более сильные формы вредоносного ПО. Поэтому мы рекомендуем повысить безопасность вашего ПК, установив Auslogics Anti-Malware. Этот инструмент может обнаружить атаку независимо от того, насколько незаметно он действует в фоновом режиме.Таким образом, вы можете быть спокойны, зная, что ваш компьютер имеет необходимую защиту.
РЕКОМЕНДУЕТСЯ
Защитите компьютер от угроз с помощью Anti-Malware
Проверьте свой компьютер на наличие вредоносных программ, которые может пропустить ваш антивирус, и безопасно удалите угрозы с помощью Auslogics Anti-Malware
СКАЧАТЬ СЕЙЧАСЕсли вам известны другие решения для устранения ошибки 0x80300024, поделитесь ими в комментариях ниже!
Нравится ли вам этот пост? 🙂
Оцените, поделитесь или подпишитесь на нашу рассылку
10 голосов,
средний: 3. 90 из
5
90 из
5
Ошибка 0x80300024 при установке Windows Исправлено
Четверг, 15 июля 2021 г.
Есть просто много ошибок Windows, с которыми вы можете столкнуться на разных этапах. Есть те ошибки, которые относятся только к операционной системе вашего компьютера. Также есть ошибки, относящиеся к установленным приложениям и программам. Точно так же есть ошибки, специфичные для операционной системы (ОС). Одна из таких ошибок, характерная для любой ОС Windows, — это Ошибка 0x80300024.
Код ошибки Windows 0x80300024 обычно сопровождается сообщением о том, что « Windows не может установить в выбранное место » или что-то подобное. Хотя вы можете столкнуться с ней в любой ОС Windows, пользователи Windows 7 сообщают о возникновении ошибки чаще, чем пользователи других ОС Windows.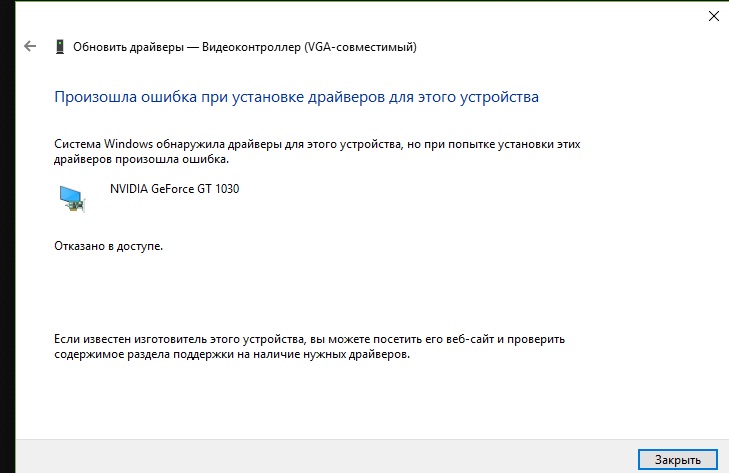
Скорее всего, вы столкнетесь с ошибкой 0x80300024 при установке или повторной установке ОС. Это может быть при установке на отформатированный жесткий диск или новый. Вы также можете столкнуться с ошибкой при обновлении ОС вашего компьютера до Windows 10.
Ошибка просто означает, что установщик Windows не может продолжить установку, что может сильно расстраивать.
Причины ошибки установки 0x80300024 в Windows
- Повреждены микросхемы жесткого диска.
- Отсутствует соединение между установочным диском и местом установки (жестким диском).
- Установочный носитель поврежден.
- Повреждены / несовместимы драйверы жесткого диска.
- Недостаточно места на жестком диске.
Это некоторые из основных факторов, которые могут вызвать ошибку. К счастью, есть несколько способов устранить ошибку.
Как исправить код ошибки 0x80300024
Метод 1 — Уборка
Простые хозяйственные меры могут легко устранить ошибку 0x80300024 на вашем компьютере.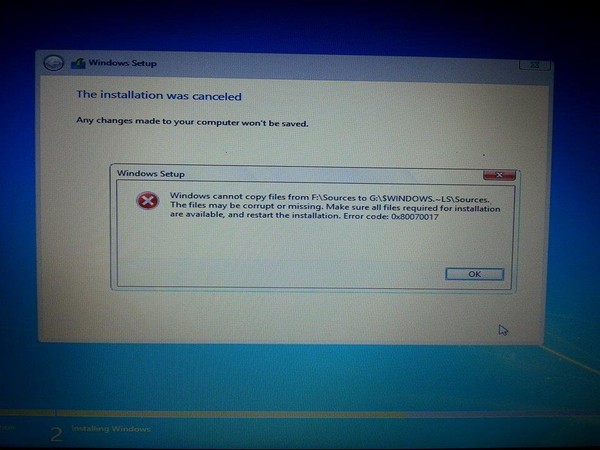 Первое, что вам нужно сделать, это убедиться, что все необходимые аксессуары подключены и работают правильно. В частности, вам необходимо убедиться, что соединение между местом установки (жестким диском) и установочным диском является стабильным.
Первое, что вам нужно сделать, это убедиться, что все необходимые аксессуары подключены и работают правильно. В частности, вам необходимо убедиться, что соединение между местом установки (жестким диском) и установочным диском является стабильным.
Кабель, соединяющий эти два кабеля, не должен иметь царапин, которые могут помешать плавной установке ОС. Также необходимо убедиться, что место для установки имеет правильный размер. Попробуйте выполнить это перед перезагрузкой компьютера, чтобы узнать, устранена ли ошибка.
Метод 2 — Подготовка места для установки (накопитель)
Этот метод может быть особенно полезен в случае, если вы устанавливаете ОС на жесткий диск, который уже использовался. Обратите внимание, что на жестких дисках могут возникать проблемы с программным обеспечением и вредоносными программами, что может вызвать проблемы с переустановкой.
Решение этой проблемы заключается в форматировании жесткого диска для нового начала. Попробуйте это перед запуском еще одного раунда установки, чтобы увидеть, устранена ли ошибка.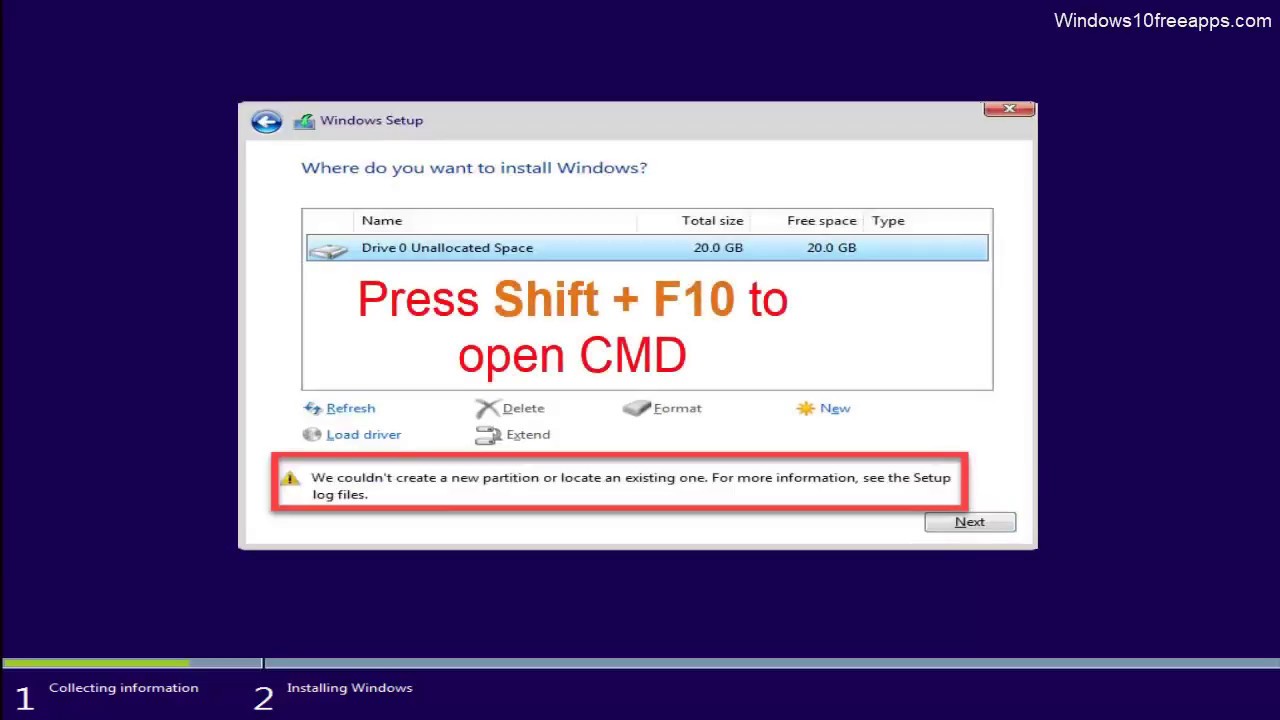
- Вставьте установочный носитель ОС перед перезагрузкой компьютера.
- Выберите загрузку с установочного носителя.
- Выберите предпочтительный язык и примите условия лицензии.
- Щелкните « Custom ».
- Теперь выберите жесткий диск « Drive Options », чтобы отформатировать выбранный диск с помощью установщика Windows.
- Затем выберите разделы перед нажатием « Удалить ».
- Щелкните « Next », чтобы перезапустить установку.
Обратите внимание, что создавать какой-либо раздел не требуется.Вы легко можете это сделать во время установки.
Этот метод применяется, если на вашем компьютере несколько жестких дисков, один из которых можно использовать в качестве места установки.
Рассмотрите возможность отключения всех жестких дисков, кроме одного, на который необходимо установить ОС. Перезапустите установку, чтобы увидеть, устранит ли это ошибку. Не забудьте снова подключить другие жесткие диски, если ошибка будет устранена.
Не забудьте снова подключить другие жесткие диски, если ошибка будет устранена.
Метод 4 — USB-порт
Этот метод применим, если вы используете USB-накопитель в качестве установочного носителя. Ошибка 0x80300024 может легко возникнуть в случае, если вы вставляете USB-носитель в неправильный порт. Рассмотрите возможность переключения USB-накопителя с порта USB 3.0 на порт USB 2.0 или наоборот.
Вы также можете подумать о том, чтобы записать файлы ОС с DVD на USB-накопитель или наоборот, прежде чем выполнять еще один раунд установки, чтобы увидеть, устранит ли ошибка ошибку.
Метод 5 — Порядок переключения привода
Установщик Windows очень разборчив и не установит ОС просто из-за неправильного места установки.Возможно, вам потребуется изменить порядок, в котором отображается место установки (жесткий диск). Для этого вам необходимо получить доступ к BIOS;
- Запустите или перезагрузите компьютер.
- Нажмите клавишу « F12 » или любую клавишу, которая применяется в зависимости от вашего компьютера, чтобы войти в экран настройки.

- Убедитесь, что целевой диск, на который вы хотите установить, является первым в порядке (0).
- Перезагрузите компьютер, чтобы запустить еще один раунд установки, чтобы проверить, сохраняется ли ошибка.
Метод 6. Замена жесткого диска
Это может быть ваш последний вариант на тот случай, если какой-либо из вышеперечисленных методов не устранит ошибку. Это может просто означать, что микросхемы на жестком диске вашего компьютера повреждены, и в этом случае у вас нет другого выхода, кроме как заменить его новым.
Ошибка Windows 0x80300024 может быть очень неприятной. Это делает невозможным установку ОС. Единственный способ предотвратить ошибку — убедиться, что ваша компьютерная система находится в хорошем состоянии, все аксессуары, включая диски, правильно подключены и работают.
Как исправить код ошибки 0x80300024
Многие пользователи сталкиваются с ошибкой 0x80300024 при установке Windows 10, когда они пытаются выбрать локальный диск для установки системы и сталкиваются с ошибкой 0x80300024 и следующим сообщением: «Нам не удалось установить Windows в выбранное место. ” Известные причины, которые могут вызвать эту ошибку: использование нескольких жестких дисков, флэш-накопитель USB, вставленный в неправильный порт, недостаточно места на диске, твердотельный или жесткий диск поврежден.Давайте посмотрим, что делать и как исправить эту досадную ошибку.
” Известные причины, которые могут вызвать эту ошибку: использование нескольких жестких дисков, флэш-накопитель USB, вставленный в неправильный порт, недостаточно места на диске, твердотельный или жесткий диск поврежден.Давайте посмотрим, что делать и как исправить эту досадную ошибку.
1. Удалите ненужные жесткие диски.
Ошибка 0X80300024 может появиться, если вы используете более одного жесткого диска, и один из них будет работать как место установки. В этом случае есть вероятность, что дополнительный диск помешает процессу установки, что приведет к ошибке 0X80300024. Поэтому отключите другой жесткий диск от компьютера и перезапустите процесс установки.После исправления ошибки подключите отключенный жесткий диск к системе. Например, я получал эту ошибку, когда к компьютеру одновременно подключались HDD и SDD-накопители. Я отключил HDD и установил Windows на SSD, после чего снова подключил HDD.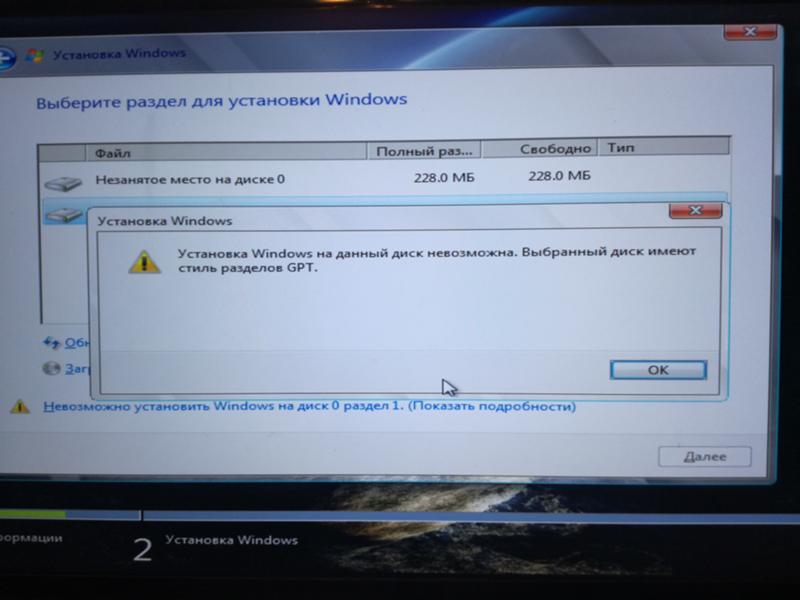 Ноутбуки также могут иметь два диска: жесткий диск и твердотельный накопитель NVMe, где NVMe подключается через разъем M.2 и выглядит как планка оперативной памяти.
Ноутбуки также могут иметь два диска: жесткий диск и твердотельный накопитель NVMe, где NVMe подключается через разъем M.2 и выглядит как планка оперативной памяти.
2. Убедитесь, что порт USB правильный.
Если вы обнаружили ошибку 0X80300024 при установке операционной системы через флешку, то измените порт с 2.От 0 до 3,0 и наоборот. Обычно порт 3.0 отмечен синим цветом.
3. Сделайте жесткий диск основным загрузочным.
Есть вероятность, что ошибка 0X80300024 заключается в том, что диск, на который вы планируете установить ОС, не соответствует порядку загрузки основной системы. Порядок дисков распределяется через BIOS компьютера при запуске, когда загружается Windows. Чтобы решить эту проблему, вам нужно зайти в BIOS или UEFI и выставить первый основной загрузочный диск.
Для этого включите компьютер и сразу нажмите F1, F2 или Del, чтобы войти в настройки BIOS. Как только вы окажетесь в настройках BIOS, вам нужно перейти к параметру Boot и поставить на первое место ваш основной диск, на который вы хотите установить Windows 10.
4. Недостаточно места на диске
Вы устанавливаете ОС на диск, который уже используется, и на нем недостаточно места. В этом случае отформатируйте раздел диска, на который вы хотите установить Windows 10, чтобы избавиться от ошибки 0X80300024.
5. Замените жесткий диск.
Если ни один из вышеперечисленных методов не помог, скорее всего, у вас неисправный жесткий диск. Попробуйте использовать любой другой альтернативный диск, чтобы убедиться, что вам нужно заменить диск на новый или нет. Надеюсь, я помог вам исправить ошибку «Нам не удалось установить Windows в выбранное место» с кодом 0x80300024.
Связанное сообщение: FAULTY_HARDWARE_CORRUPTED_PAGE Ошибка в Windows 10
Ошибка 0x80300024 при установке Windows (исправлено)
Вы можете искать в Интернете различные источники или инструкции относительно того, как удалить ошибку 0x80300024 в Windows 10.Возможно, именно так вы и наткнулись на эту статью, но есть кое-что, что вам следует знать.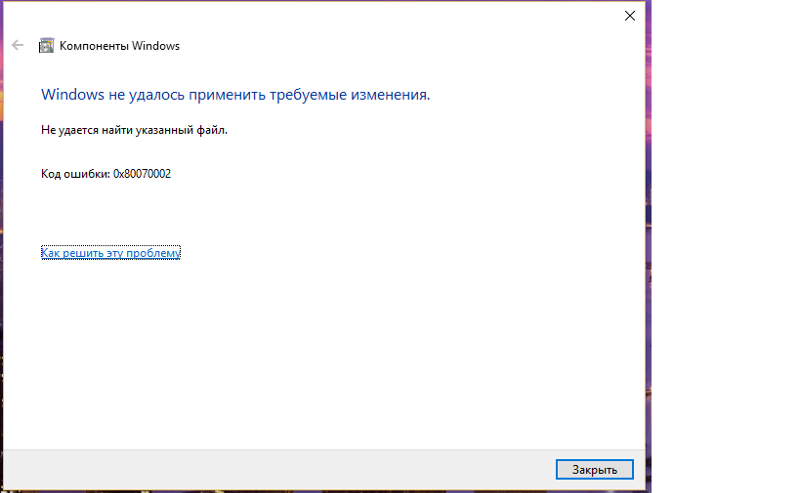
Вы сами не столкнетесь с этой проблемой при установке ОС Windows. Многие пользователи страдали от этой проблемы при установке ОС Windows. Ошибка будет сопровождаться сообщением, содержащим определенные сведения о проблеме.
Причины ошибки 0x80300024
Код ошибки 0x80300024 — один из основных видов кодов ошибок, с которыми вы можете столкнуться при установке любой версии ОС Windows на ПК.Этот код ошибки часто сопровождается сообщением об ошибке, в котором говорится, что «Windows не может установить в выбранное место».
Коды ошибок указывают на определенные проблемы, связанные с аппаратным и программным обеспечением, использующим раздел жесткого диска, который является основным местом установки Windows. Теперь код ошибки 0x80300024 может произойти из-за любой проблемы, связанной с нехваткой места на диске для поврежденного или поврежденного установочного носителя и поврежденного жесткого диска.
Методы исправления Windows не могут быть установлены Ошибка 0x80300024
1.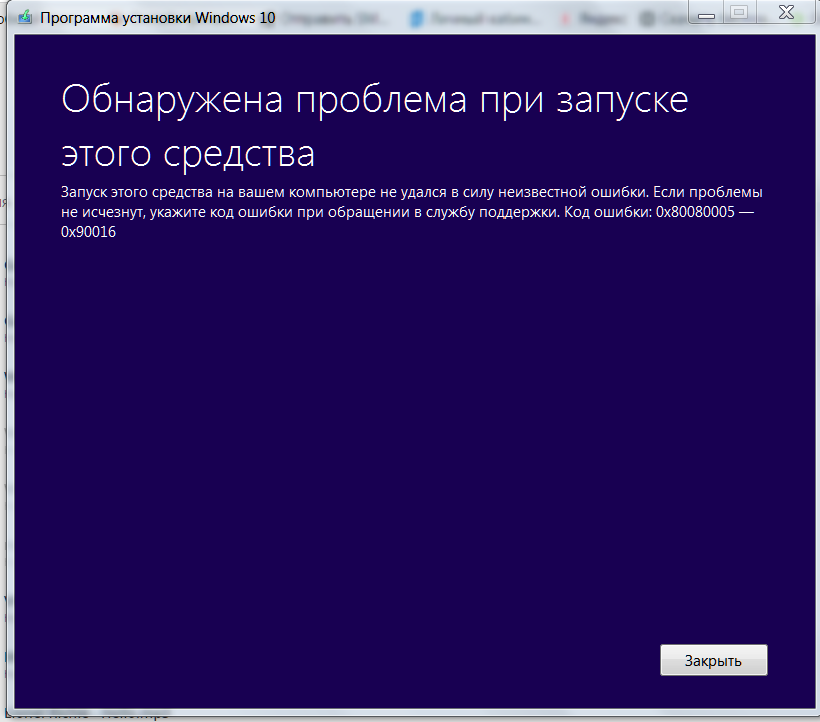 Установка жесткого диска в качестве основного загрузочного диска
Установка жесткого диска в качестве основного загрузочного диска Иногда высока вероятность того, что целевой диск для установки Windows не будет основным загрузочным диском. Что ж, это основная причина, по которой может отображаться ошибка 0x80300024. Чтобы избавиться от этой ошибки, вам может потребоваться изменить порядок дисков в BIOS компьютера при запуске.
Просто выполните следующие действия —
- Запустите компьютер
- Войдите в программу настройки BIOS ПК. Вы можете сделать это, нажав F1, F2 или даже клавишу DEL.
- Но ключ для экрана BIOS может быть разным, и это зависит от марки вашего ПК. В таком случае лучше проверить руководство, чтобы узнать, какую клавишу нажимать.
- Как только у вас появится доступ к настройке BIOS, проверьте конфигурацию загрузки ПК.
- Здесь вы должны убедиться, что жесткий диск выбран в качестве первого варианта загрузки.
- Внесите необходимые изменения и выйдите из BIOS.
- После этого попробуйте еще раз установить ОС Windows и проверьте, исчезла ли ошибка.
Иногда вы можете использовать более одного жесткого диска. В таком случае один из них может быть местом установки. Итак, первый совет — сразу же отсоединить другой жесткий диск от ПК. Как только вы это сделаете, вы сможете снова установить ОС. После завершения установки Windows вы можете повторно подключить дополнительный диск.
3. Убедитесь, что вы используете правильный порт USBТеперь, если вы устанавливаете ОС Windows с помощью флешки, то воспользуйтесь этим решением для исправления ошибки 0x80300024. Иногда может случиться так, что вы подключили USB-накопитель не к тому порту. В таком случае лучше, если вы попытаетесь отключить флешку, а затем попробовать вставить ее в другие порты.
Иногда существует высокая вероятность того, что ошибка 0x80300024 может произойти, когда целевой диск заполнен большим количеством данных.Здесь основная проблема заключается в том, что на диске недостаточно места для хранения установочных файлов. Так что в этом случае лучше отформатировать жесткий диск, чтобы избавиться от ошибки 0x80300024.
Ниже приведены шаги, которые вам необходимо выполнить —
- Вставьте или вставьте установочный носитель. Затем необходимо перезагрузить компьютер. Здесь постарайтесь убедиться, что вы выбрали правильный вариант повышения ПК прямо с установочного носителя.
- Выберите требуемый язык и примите условия лицензии.
- Выберите Пользовательский вариант
- Щелкните Параметры диска, чтобы отформатировать целевой диск. Выберите правильный раздел и нажмите кнопку Удалить
- Затем вам нужно нажать «Далее» для перезапуска процедуры установки.
В конечном счете, если вышеуказанные четыре процедуры и решения не работают, вы можете попытаться удалить ошибку 0x80300024, установив новый жесткий диск. Иногда тот, который установлен на вашем компьютере, может быть неисправным, и это может вызывать проблемы во время процедуры установки Windows.
Устранение ошибок 0x80300024
Как и большинство ошибок, с которыми вы можете столкнуться при установке Windows, ошибку 0x80300024 можно легко избежать. Приведенные выше пять советов — лучшее, что вы можете попробовать. Так что попробуйте их и посмотрите, смогут ли они помочь вам снова избежать ошибки 0x80300024. Эти методы полностью точны и решают проблему и ошибки, связанные с 0x80300024, для многих людей.
Также читается
Как исправить код ошибки 0x80300024, при установке Windows
Мы поговорим о том, как исправить Windows 10 0x80300024, Windows не может установить этот диск, Windows не может установить ошибку 0x80300001 и Windows 10 установить код ошибки 0x80300024 в этой статье.При установке некоторого варианта операционной системы системы в процессе установки возникает несколько ошибок.
Среди множества потенциальных ошибок 0x80300024 — одна из них. За кодом ошибки 0x80300024 следует сообщение об ошибке, в котором, в частности, говорится: «Windows не может установить в выбранное место».
Решено: Код ошибки 0x80300024 после установки WindowsВ этой статье вы узнаете, как исправить код ошибки 0x80300024.
Вот подробности:
Этот код ошибки 0x80300024 указывает на проблему с программным приложением или оборудованием, связанным с разделом жесткого диска, где находится установка Windows. Этот код ошибки 0x80300024 также может быть вызван несколькими факторами, начиная от нехватки дискового пространства на диске местоположения и заканчивая дефектным / поврежденным установочным носителем и поврежденным, умирающим или иным образом поврежденным диском.
Вот несколько способов решения соответствующих проблем.Чтобы получить прогнозируемые результаты, следуйте инструкциям.
Решение № 1. Избавьтесь от ненужных жестких дисков.Если к машине подключено несколько жестких дисков и на одном из них установлена Windows, другие диски могут помешать установке, что приведет к сбою структуры и коду ошибки 0x80300024 устройства. Чтобы убедиться, что это не так, удалите с компьютера / ноутбука все жесткие диски, которые не используются для установки Windows, а затем повторите попытку, чтобы проверить, сохраняется ли проблема.
Если с помощью этого метода не удалось удалить код ошибки 0x80300024, значит, с дисками нет проблем, и вы можете перейти к следующему шагу, который устраняет несколько других возможных причин этой ошибки.
Решение №2: Сделайте так, чтобы место установки выглядело хорошо.Если раздел на жестком диске, который использовался для установки Windows, использовался ранее и не является вновь созданным разделом, любая его информация может помешать установке Windows. Вот почему перед установкой Windows в компьютерную систему рекомендуется спланировать область установки.
Если данные в позиции установки являются причиной проблемы, рекомендуется полностью отформатировать расположение конфигурации, что позволит эффективно исправить код ошибки 0x80300024.
Для этого следуйте инструкциям ниже:
Шаг 1: Перезагрузите устройство после вставки загрузочного носителя с конфигурацией Windows. Если установочный носитель Windows недоступен для использования, вам придется создать собственный.
Шаг 2: При запуске компьютера выберите размещенный установочный носитель для загрузки.
Шаг 3: Настройте язык компьютера, раскладку клавиатуры и другие параметры.
Шаг 4: Выберите индивидуальное решение, когда вас спросят, какой тип установки Windows вы хотите.
Шаг 5: Когда будет предложено указать позицию Windows для установки, сначала выберите Параметры диска (новаторский).
Шаг 6: Чтобы найти раздел жесткого диска компьютера, в который будет загружена Windows, нажмите его и нажмите «Форматировать».
Шаг 7: Еще раз проверьте работу.
Шаг 8: Подождите, пока раздел диска не будет правильно отформатирован, прежде чем нажимать «Далее», чтобы продолжить установку.
Решение № 3. Используйте другой порт USB для подключения установочного носителя.Если вы пытаетесь загрузить Windows с USB-накопителя с правильным установочным носителем, как это делает большинство людей, проблема может заключаться в USB-порту, в который вставлен установочный носитель.
Если это причина кода ошибки, рассмотрите возможность загрузки Windows с USB-накопителя, содержащего установочный носитель, в другой порт USB — переключитесь с порта USB 2.0 на порт USB 3.0 или наоборот, чтобы проверить, может ли Windows быть Успешно установлен. Если USB не вызывает код ошибки 0x80300024, перейдите к следующей процедуре.
Решение №4: Убедитесь, что целевой диск указан первым в порядке загрузки компьютера.Жесткий диск также может вызвать эту ошибку с кодом 0x80300024.Он настроен на запуск в нижней части порядка загрузки компьютера. У машины есть порядок ресурсов при первом запуске. Он хочет загрузиться из операционной системы, и этот порядок установлен в BIOS обычной машины.
Все, что нужно для решения проблемы 0x80300024, — это следить за ней. Целевой жесткий диск помещается первым в порядке загрузки компьютерного устройства. Для этого выполните шаги, описанные ниже, для достижения гораздо лучших результатов:
Шаг 1: Включите экран.
Шаг 2: Во время увеличения, на самом первом экране, который появляется на мониторе. Есть инструкции по нажатию определенной клавиши, обычно это Стереть. Чтобы получить доступ к BIOS / программе настройки устройства, нажмите F1 / F2. Чтобы войти в BIOS, нажмите назначенную клавишу.
Шаг 3: Найдите порядок загрузки / конфигурацию компьютерной системы в BIOS. В большинстве случаев порядок загрузки можно найти на вкладке «Загрузка» в BIOS.
Шаг 4: Убедитесь, что порядок загрузки изменен.Жесткий диск, на который будет монтироваться Windows, находится в самом начале.
Шаг 5: Закройте БИОГРАФИИ компьютерной системы. Однако прежде чем сделать это, будьте осторожны, чтобы сохранить все модификации, которые были обновлены.
После того, как вы выполнили все эти меры, перезагрузите установку Windows и посмотрите, все ли прошло гладко.
Решение № 5: Получите новый жесткий дискЕсли ни одна из вышеперечисленных стратегий не эффективна для решения проблемы с кодом ошибки 0x80300024.Возможно, жесткий диск операционной системы вышел из строя или уже умер. Устойчивый диск, безусловно, помешает установке операционной системы Windows. Если ничего не помогает, замените жесткий диск операционной системы на новый. По завершении проблема с кодом ошибки 0x80300024 будет решена.
ЗаключениеОшибка 0x80300024 имеет высокую вероятность возникновения проблем. В результате обычно лучше сначала определить проблему, а затем применить решения.Пошаговый подход часто рекомендуется для улучшения и более точных результатов.
Как исправить ошибку 0x80300024 при установке Windows
Ошибка0x80300024 — еще одна серьезная ошибка в процессе установки Windows, которая может помешать планам даже самых опытных ИТ-специалистов. Этот код указывает на то, что проблема возникла с разделенным / отформатированным жестким диском, на котором должны находиться установочные файлы Windows.
Это может быть связано с одной из многих причин, включая нехватку места на диске, поврежденный установочный носитель, вредоносное ПО или другие типы вирусов и ошибок, мертвые / умирающие жесткие диски и поврежденные файлы данных.
Прочтите, чтобы узнать о некоторых методах устранения неполадок, которые вы можете попытаться исправить с этим проблемным кодом ошибки.
Решение 1. Удалите лишние жесткие диски
Если к вашему компьютеру подключено несколько жестких дисков, и вы пытаетесь установить Windows на один из них, но эта установка не выполняется на полпути и отображает код ошибки 0X80300024, это означает, что другие жесткие диски мешают установке.
В этом случае вам следует отключить все остальные жесткие диски от вашего компьютера, установить Windows на первый жесткий диск (который не используется совместно с другим жестким диском), а затем подключить любые другие жесткие диски, которые вам понадобятся, после завершения установки. полный.
Решение 2. Используйте другой порт USB
Ошибка 0x80300024 может быть связана с DVD или USB. Раньше у нас возникала эта проблема на некоторых компьютерах, если мы вставляли загрузочный DVD с Windows 10 во внешний DVD-привод и пытались установить Windows с этого DVD.
Он также может появиться, если вы пытаетесь установить Windows с загрузочного USB-накопителя с соответствующим установочным носителем на нем, как это делает большинство людей.
Если вы пытаетесь установить Windows с USB-накопителя с соответствующим установочным носителем, как это делает большинство людей, причиной этой проблемы может быть просто USB-порт, к которому подключен установочный носитель.Попробуйте установить Windows с USB-накопителем, вставив установочный носитель в другой USB-порт.
Решение 3. Измените порядок загрузки компьютера
Когда Windows установлена на жестком диске, компьютер в первую очередь попытается загрузить ОС с него. Вы можете увидеть код ошибки 0X80300024, когда к вашему компьютеру подключены другие жесткие диски, на которых уже установлена операционная система или раздел.
Лучший способ исправить это — выбрать, с какого диска компьютер должен загружаться первым.Это настраивается в BIOS компьютера, и к нему можно получить доступ во время запуска, нажав соответствующие кнопки на клавиатуре или устройствах ввода (если ваш компьютер поддерживает это).
Решение 4. Освободите место на диске
Большинство проблем, возникающих при установке Windows, возникают из-за одной маленькой проблемы — нехватки свободного места на жестком диске.
Пытаетесь ли вы установить Windows XP, Windows 7 или любую другую версию, если на то пошло, совершенно необходимо иметь достаточно свободного места на жестком диске, чтобы процесс установки мог проходить без проблем.
Если на жестком диске компьютера недостаточно свободного места, возникнут проблемы с установкой — вы можете столкнуться с сообщениями об ошибках и даже несколькими сбоями при установке Windows XP. Вы можете столкнуться с одним из таких сообщений об ошибке: 0x80300024 или Stop error 0x80300024.
Решение простое. Вам просто нужно отформатировать жесткий диск, на который вы пытаетесь установить Windows.
Решение 5. Замените жесткий диск
Если вы попытались запустить в безопасном режиме или повторить процесс установки, и все, что вы получили, это код ошибки 0X80300024, пора начать подозревать, что жесткий диск вашего компьютера умирает.
Это может быть связано с перегревом при интенсивной эксплуатации или повреждением файловой системы на жестком диске. В любом случае, если это произойдет во время установки ОС, просто дайте ей умереть, замените жесткий диск и переустановите ОС.
Ошибки жесткого диска очень сложны, поэтому самый простой способ проверить, является ли это проблемой жесткого диска, — это протестировать жесткий диск на другой работающей машине.
Заключение
Код ошибки 0x80300024 — довольно распространенная проблема в Windows, но ее можно исправить без переустановки системы.Упомянутые выше методы являются одним из самых превосходных способов решения кода ошибки 0x80300024.
Многие пользователи утверждают, что эти методы достаточно эффективны и действенны для решения проблемы. И эти методы обязательно нужно использовать при столкновении с этой проблемой.
Ошибка 0x80300024 в Windows 10
Вы также сталкивались с ошибкой 0X80300024 в Windows 10? Позвольте мне сказать вам, что это распространенная проблема, с которой многие пользователи сталкиваются во время установки или удаления ОС.Однако очень неприятной проблемой, связанной с этой ошибкой, является установщик Windows, который не может продолжить период установки. Код ошибки также включает следующее сообщение —
«Windows не может установить в выбранное место».
Существует несколько причин, по которым возникает код ошибки 0X80300024, например: использование дополнительного диска, USB, вставленный в неправильный порт, недостаточно места на диске или поврежденный жесткий диск. Как и сегодня в этой статье, мы расскажем о некоторых простых средствах устранения неполадок, чтобы исправить эту ошибку.Было бы лучше, если бы вы выполняли шаги в том порядке, в котором они написаны.
Ошибка 0x80300024 в решениях Windows 10
Вот как исправить ошибку 0x80300024 в Windows 10 —
Удалите все ненужные жесткие диски
Ошибка 0X80300024 может мигать на экране, если вы используете более одного «жесткого диска» и один из них будет работать как место установки. В этом случае есть вероятность, что дополнительный диск вмешается в процесс установки, что приведет к появлению ошибки 0X80300024.Поэтому отсоедините другой жесткий диск от компьютера и перезапустите процесс установки. После исправления ошибки подключите отключенный жесткий диск к системе.
Проверьте правильный порт USB
Вы можете воспользоваться этим обходным путем, если обнаружите ошибку 0X80300024 при установке операционной системы через USB-накопитель. Иногда эта проблема может возникнуть из-за подключения USB не к тому порту. Поэтому в качестве решения мы рекомендуем вам изменить порт с 2.От 0 до 3,0 и наоборот.
Подготовьте место для установки или диск
Эта процедура будет удобна, если ОС собирается установить на диск, который уже используется. Однако, если диск заполнен данными, он не находит места и не может хранить установочные файлы. В таком случае отформатируйте жесткий диск, чтобы начать все сначала, а затем выполните инструкции, чтобы избавиться от ошибки 0X80300024.
Шаг 1. Прежде всего, вставьте USB-носитель, а затем перезагрузите компьютер с Windows 10.
Шаг 2: Выберите установочный носитель для процесса загрузки.
Шаг 3: После этого выберите желаемый язык; отметьте галочкой условия принятия лицензии.
Шаг 4: Щелкните опцию Custom .
Шаг 5: Выберите « Drive Options », чтобы отформатировать нужный диск.
Шаг 6: Следовательно, выберите раздел и нажмите Удалить опцию .
Шаг 7: Теперь нажмите кнопку Далее и давайте перезапустим процесс установки.
Обратите внимание, что разбиение на разделы выполнять не нужно.
Сделать жесткий диск основным загрузочным диском
Существует также вероятная вероятность появления этой ошибки 0X80300024 в том, что диск, на который будет установлена ОС, не соответствует порядку основной загрузки системы. Порядок дисков определяется BIOS компьютера при запуске, когда загружается Windows. Чтобы решить эту проблему, убедитесь, что диск, на который вы пытаетесь установить Windows, находится в самом верхнем месте порядка загрузки системы.Если это не так, выполните процедуру, описанную ниже:
- Сначала запустите устройство.
- Теперь необходимо нажать любую из клавиш F1, F2 или Del, чтобы открыть экран настройки BIOS.
- Следовательно, найдите порядок загрузки / конфигурацию вашего компьютера в разделе «Загрузка BIOS».
- Установите жесткий диск вверху в порядке загрузки.
- Наконец, сохраните и выйдите из BIOS.
После этого перезапустите процесс установки Windows.
Замените жесткий дискКак будто вы проверили все возможные подходы, но ни один из вышеперечисленных не помог.В этом случае велика вероятность того, что у вас неисправный жесткий диск. Попробуйте любой другой альтернативный привод, чтобы убедиться, нужно ли вам заменить его на новый или нет. Вы можете предложить в поле для комментариев, есть ли у вас какое-либо дополнительное решение для исправления ошибки 0X80300024.

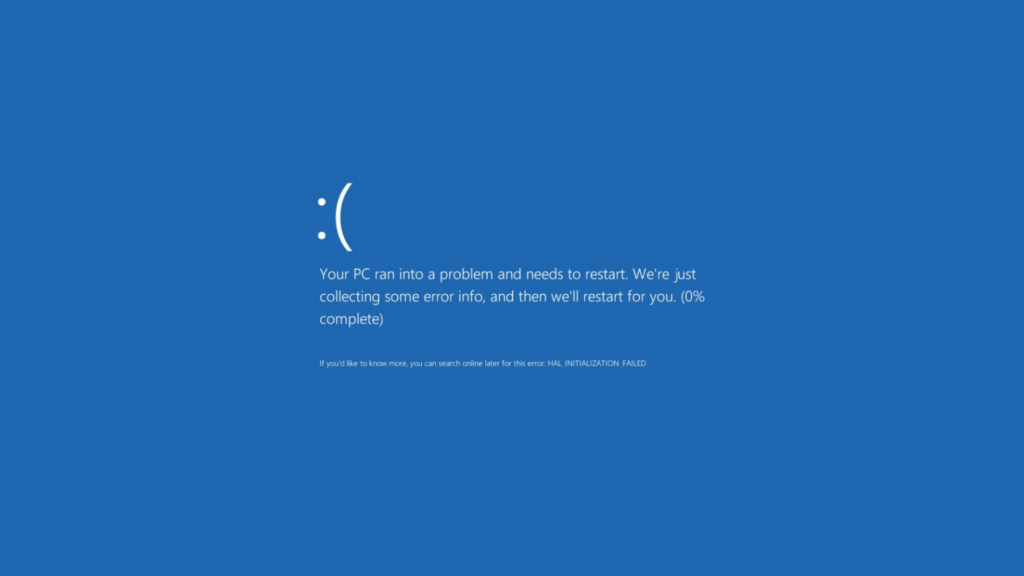 Если вы не хотите (или не можете) раскручивать корпус своего ноутбука, вы можете временно отключить все дополнительные диски в настройках своего BIOS/UEFI (обычно эта опция доступна в настройках SATA, зависит от модели оборудования и версии BIOS/EFI). В моем случае мне помогло отключение второго и третьего HDD, а установку Windows 10 я выполнил на оставшийся SSD диск;
Если вы не хотите (или не можете) раскручивать корпус своего ноутбука, вы можете временно отключить все дополнительные диски в настройках своего BIOS/UEFI (обычно эта опция доступна в настройках SATA, зависит от модели оборудования и версии BIOS/EFI). В моем случае мне помогло отключение второго и третьего HDD, а установку Windows 10 я выполнил на оставшийся SSD диск; Дело в том, что, несмотря на то, что в мастере управления разделами на экране установки Windows можно удалить не все разделы. Чтобы полностью очистить диск (все данные на нем будут удалены), прямо на экране установки Windows 10 нажмите сочетание клавиш Shift+F10. Откроется окно командной строки, вы которой нужно выполнить следующие команды:
Дело в том, что, несмотря на то, что в мастере управления разделами на экране установки Windows можно удалить не все разделы. Чтобы полностью очистить диск (все данные на нем будут удалены), прямо на экране установки Windows 10 нажмите сочетание клавиш Shift+F10. Откроется окно командной строки, вы которой нужно выполнить следующие команды: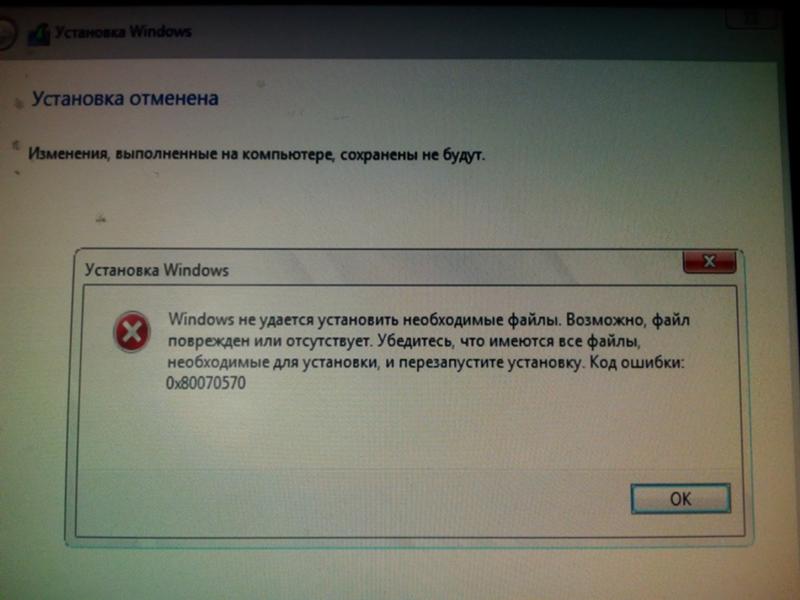
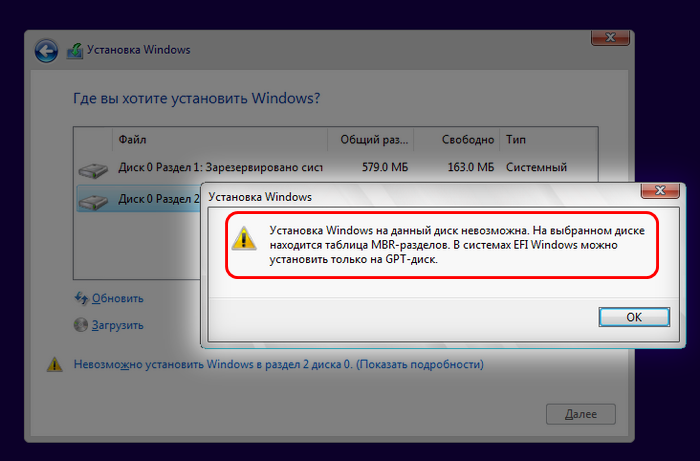
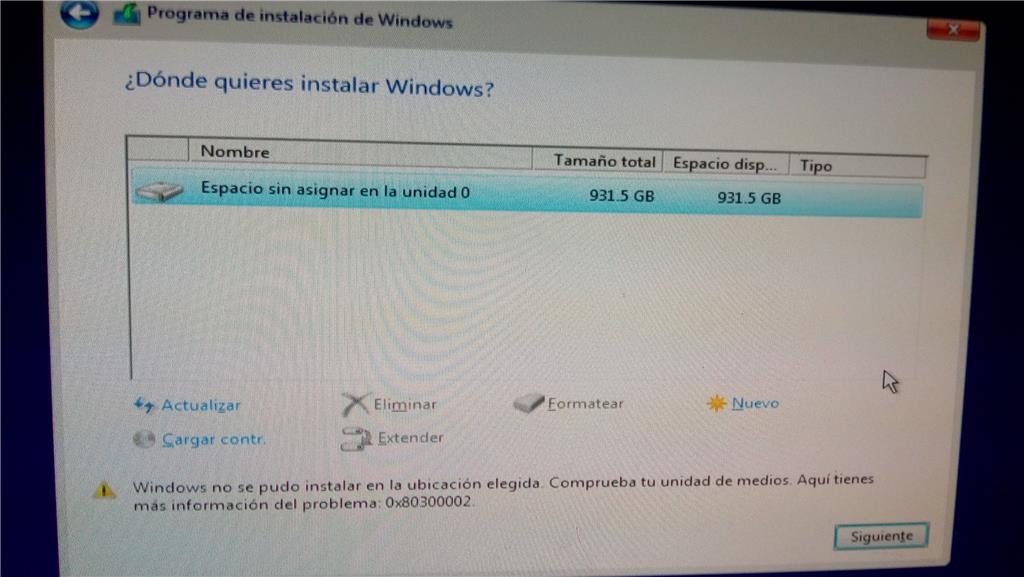 Смотрим на скриншот ниже. Из 4 имеющихся на материнской плате портов задействованы 1 и 2, 3 и 4 неактивны. Напротив «SATA Port 1» видим название накопителя и его объем в ГБ. Его тип также отображается в строчке «SATA Device Type». Аналогичная информация есть и в блоке «SATA Port 2».
Смотрим на скриншот ниже. Из 4 имеющихся на материнской плате портов задействованы 1 и 2, 3 и 4 неактивны. Напротив «SATA Port 1» видим название накопителя и его объем в ГБ. Его тип также отображается в строчке «SATA Device Type». Аналогичная информация есть и в блоке «SATA Port 2».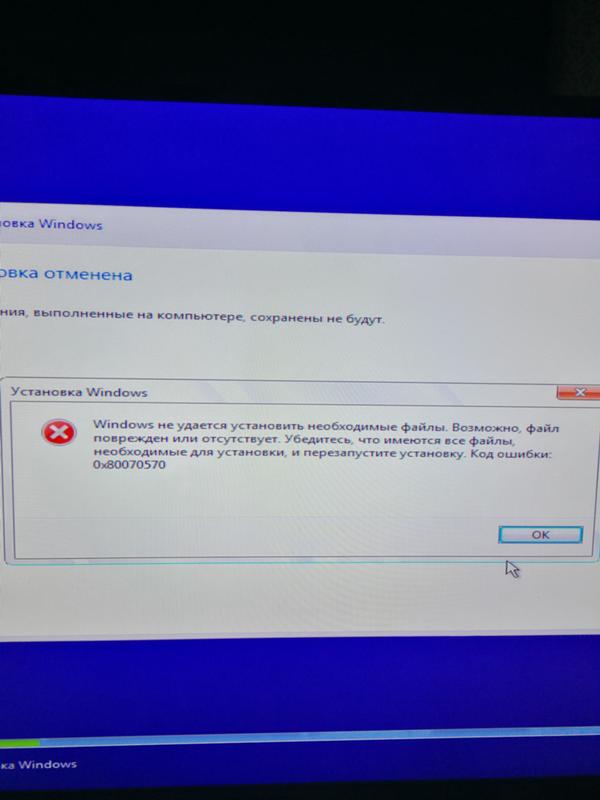
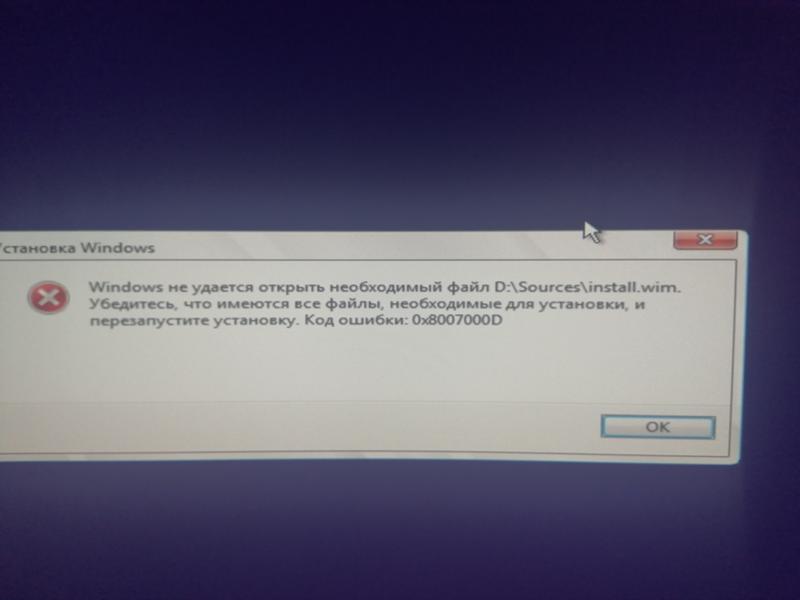 Найдите среди них тот, куда будете ставить Windows, ориентируясь на размер каждого накопителя. Это важный момент, поскольку выбрав не тот диск, вы по ошибке сотрете с него все данные.
Найдите среди них тот, куда будете ставить Windows, ориентируясь на размер каждого накопителя. Это важный момент, поскольку выбрав не тот диск, вы по ошибке сотрете с него все данные.