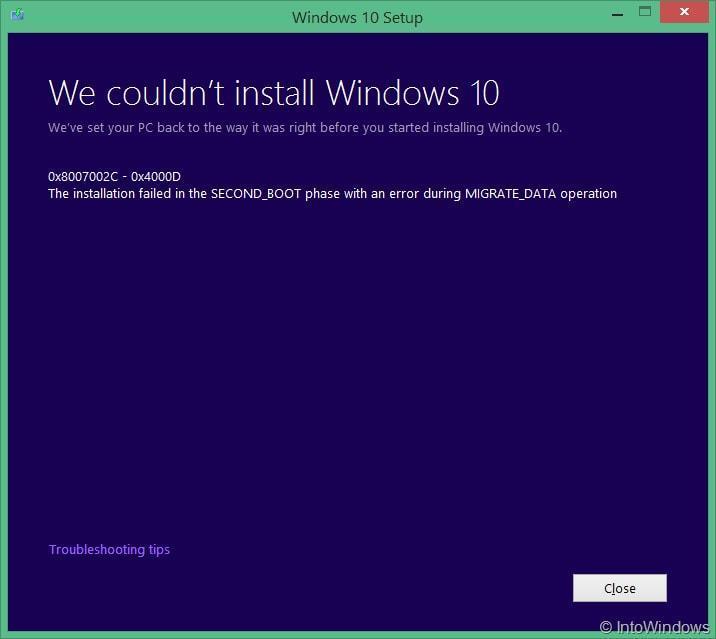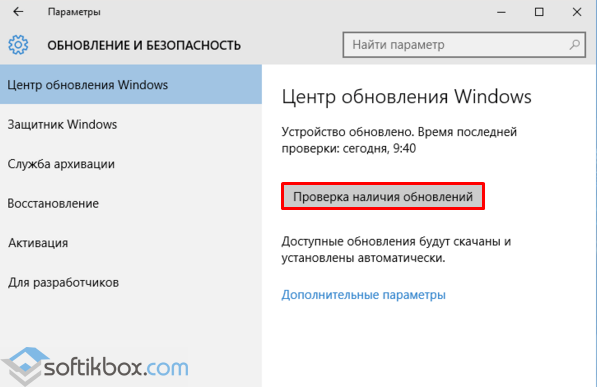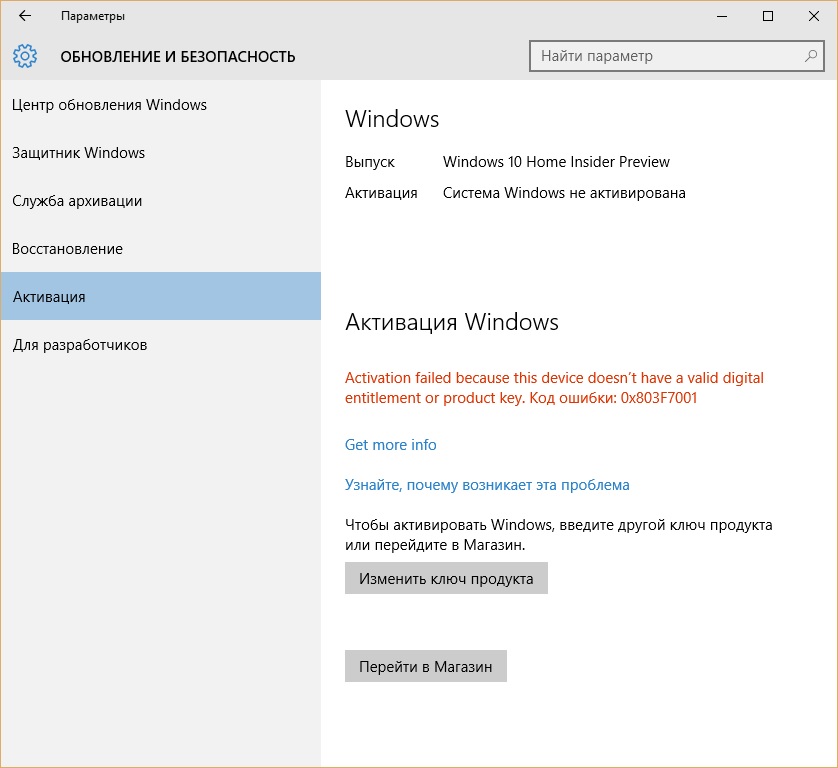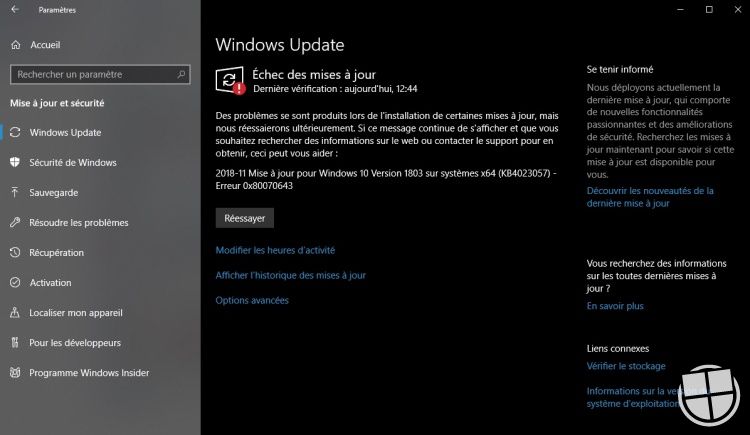Полная ошибка Защитника Windows 0x80070015 в Windows 10, 8.1, 7
Автор Белов Олег На чтение 7 мин. Просмотров 1.7k. Опубликовано
До обновления большинство пользователей Windows игнорировали встроенное решение безопасности. Сторонние решения были программным обеспечением для защиты нас от надоедливых вредоносных программ. Однако с Windows 10 Microsoft предлагает улучшенный Защитник Windows, как жизнеспособную альтернативу для пользователей по всему миру.
Несмотря на то, что Defender предлагает надежную защиту с частыми обновлениями безопасности, тем не менее, есть несколько проблем. Некоторые пользователи сообщали код ошибки при попытке выполнить выборочное сканирование. Кроме того, кажется, что Defender аварийно завершает работу до завершения автономного сканирования. Мы посмотрели на это и решили эту проблему с несколькими возможными обходными путями.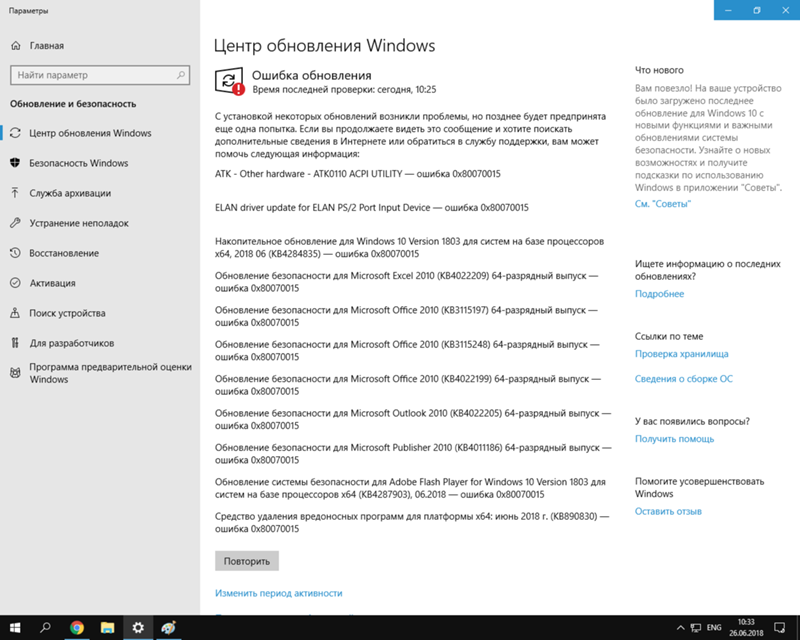
Как исправить ошибку Защитника Windows 0x80070015
По мнению пользователей, ошибка Защитника Windows 0x80070015 может иногда появляться в вашей системе, и, говоря об этой ошибке, вот некоторые похожие проблемы, о которых сообщили пользователи:
- Код ошибки 0x80070015 Установка Windows 10 . Эта проблема может иногда возникать при установке новой версии Windows 10. Эта проблема может быть вызвана сторонним антивирусом, поэтому обязательно отключите его.
- Ошибка 0x80070015 Обновление Windows . Иногда это сообщение об ошибке может мешать работе Центра обновления Windows. В этом случае обязательно перезагрузите компоненты Центра обновления Windows и проверьте, помогает ли это.
- 0x80070015 Магазин Windows . Иногда эта ошибка также может влиять на Магазин Windows. Если вы столкнулись с этим, обязательно попробуйте все решения из этой статьи.
Решение 1. Установите последние обновления
По словам пользователей Защитника Windows, ошибка 0x80070015 обычно возникает из-за того, что ваша система устарела.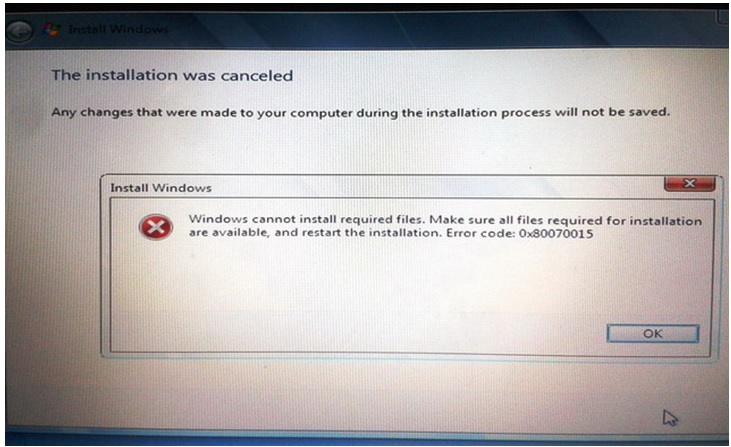 В устаревшей системе могут присутствовать определенные ошибки и сбои, и если вы хотите обеспечить бесперебойную работу вашего ПК, вам необходимо поддерживать свою систему в актуальном состоянии.
В устаревшей системе могут присутствовать определенные ошибки и сбои, и если вы хотите обеспечить бесперебойную работу вашего ПК, вам необходимо поддерживать свою систему в актуальном состоянии.
В большинстве случаев Windows 10 автоматически устанавливает отсутствующие обновления, но иногда вы можете пропустить одно или два обновления. Однако вы всегда можете проверить наличие обновлений, выполнив следующие действия:
- Откройте Настройки приложения . Вы можете сделать это быстро, нажав Windows Key + I .
- Когда откроется приложение «Настройки», перейдите в раздел Обновление и безопасность .
- Нажмите кнопку Проверить обновления на правой панели.
Если какие-либо обновления доступны, они будут загружены автоматически в фоновом режиме. После загрузки обновлений просто перезагрузите компьютер, чтобы установить их. Как только ваша система обновится, проблема должна быть полностью решена.
- ЧИТАЙТЕ ТАКЖЕ: SmartScreen Защитника Windows предотвратил запуск нераспознанного приложения
Решение 2. Удалите все сторонние антивирусные программы.
Защитник Windows не очень хорошо работает со сторонними антивирусными инструментами, и если вы получаете ошибку Защитника Windows 0x80070015, возможно, причиной является антивирусное программное обеспечение. Если вы используете другой инструмент вместе с Защитником Windows, рекомендуется отключить или удалить его.
После этого проблема должна быть полностью решена. Если вас не устраивает Защитник Windows, вы всегда можете переключиться на другое антивирусное программное обеспечение. Если вам нужен надежный антивирус, который не вызовет каких-либо проблем в вашей системе, настоятельно рекомендуем вам Bitdefender 2019 .
Решение 3. Снимите флажки с дисков, которых нет в Custom Scan
Некоторые пользователи сообщили, что есть определенная ошибка с Custom Scan.
Решение 4 – Сброс служб Windows Update
По мнению пользователей, иногда службы Центра обновления Windows могут мешать работе вашей системы и вызывать ошибку Защитника Windows 0x80070015. Если у вас возникла эта проблема, рекомендуется сбросить службы Центра обновления Windows. Для этого просто выполните следующие простые шаги:
- Нажмите Windows Key + X
- Когда откроется Командная строка , выполните следующие команды:
- net stop wuauserv
- net stop cryptSvc
- чистые стоповые биты
- Чистый стоп-сервер
- Ren C: \ Windows \ SoftwareDistribution SoftwareDistribution.
 old
old - Ren C: \ Windows \ System32 \ catroot2 Catroot2.старый
- net start wuauserv
- net start cryptSvc
- чистые стартовые биты
- net start msiserver
После выполнения этих команд службы Windows Update будут сброшены, и проблема должна быть полностью решена.
- ЧИТАЙТЕ ТАКЖЕ: Исправлено: Защитник Windows закрывает игры в Windows 10
Решение 5 – Переименовать файл CBS.Log
По словам пользователей, иногда сообщение об ошибке Защитника Windows 0x80070015 может появляться из-за проблем с файлом CBS.Log. Чтобы решить эту проблему, вам нужно найти и переименовать файл CBS.Log. Это довольно просто, и вы можете сделать это, выполнив следующие действия:
- Откройте Проводник и перейдите в каталог C: \ WINDOWS \ Logs \ CBS .
- Найдите файл CBS.
 Log и переименуйте его в любое другое место.
Log и переименуйте его в любое другое место.
После этого проверьте, решена ли проблема.
Несколько пользователей сообщили, что не могут переименовать этот файл. Это вызвано вашими услугами, и для решения этой проблемы вам просто нужно сделать следующее:
- Нажмите
- Когда откроется окно Службы , найдите службу Установщик модулей Windows и дважды щелкните ее.
- Установите для Тип запуска значение Вручную и нажмите Применить и ОК , чтобы сохранить изменения.
- После этого перезагрузите компьютер.
Как только ваш компьютер перезагрузится, попробуйте переименовать файл CBS.Log еще раз. После успешного переименования файла измените тип запуска службы Установщик модулей Windows

Решение 6 – Создать новую учетную запись пользователя
Если на вашем ПК появляется ошибка Защитника Windows 0x80070015, возможно, проблема в вашей учетной записи. Иногда испорченная учетная запись пользователя может привести к этой проблеме, и для ее устранения необходимо создать новую учетную запись пользователя. Это довольно просто сделать, и вы можете сделать это, выполнив следующие действия:
- Откройте приложение Настройки и перейдите в раздел Аккаунты .
- Выберите Семья и другие люди
- Выберите У меня нет информации для входа этого человека .
- Перейдите на страницу Добавить пользователя без учетной записи Microsoft .
- Введите желаемое имя пользователя для новой учетной записи и нажмите Далее .
Как только вы создадите новую учетную запись пользователя, переключитесь на нее и проверьте, решает ли это вашу проблему. Если проблема не появляется в новой учетной записи, переместите в нее свои личные файлы и начните использовать ее вместо старой учетной записи.
Если проблема не появляется в новой учетной записи, переместите в нее свои личные файлы и начните использовать ее вместо старой учетной записи.
- ЧИТАЙТЕ ТАКЖЕ: полное исправление: Защитник Windows отключен групповой политикой
Решение 7 – Восстановите ваши системные файлы
В некоторых случаях поврежденная установка Windows может привести к появлению ошибки Защитника Windows 0x80070015. Однако вы можете решить эту проблему, просто выполнив сканирование SFC. Для этого просто выполните следующие простые шаги:
- Откройте Командную строку от имени администратора.
- При запуске Командная строка введите sfc/scannow и нажмите Enter .
- Начнется сканирование SFC. Сканирование SFC может занять около 15 минут, поэтому не вмешивайтесь в него.
В некоторых случаях сканирование SFC может не решить проблему. Если это произойдет, вам нужно запустить сканирование DISM, выполнив следующие действия:
- Запустите Командную строку от имени администратора.

- Теперь введите команду DISM/Online/Cleanup-Image/RestoreHealth .
- Сканирование DISM начнется. Это сканирование может занять около 20 минут, поэтому не прерывайте его.
После завершения сканирования DISM еще раз проверьте, сохраняется ли проблема. Если проблема все еще существует, или вы не смогли запустить сканирование SFC раньше, обязательно повторите это сейчас.
Решение 8. Выполните восстановление системы
Если эта ошибка появилась недавно, возможно, это вызвано недавним обновлением или другими изменениями в вашей системе. Чтобы решить проблему, рекомендуется выполнить восстановление системы. Для этого выполните следующие действия:
- Нажмите Windows Key + S и введите восстановление системы . Выберите в меню Создать точку восстановления .
- Когда откроется окно Свойства системы , нажмите кнопку Восстановление системы .

- Восстановление системы теперь начнется. Нажмите кнопку Далее .
- Если доступно, установите флажок Показать больше точек восстановления . Выберите нужную точку восстановления и нажмите Далее .
- Следуйте инструкциям на экране, чтобы завершить процесс.
Как только вы восстановите свою систему, проверьте, появляется ли сообщение об ошибке.
Мы надеемся, что эти обходные пути помогут вам избавиться от этой надоедливой ошибки. Кроме того, расскажите нам, какое защитное программное обеспечение вы используете? Является ли обновленный Защитник хорошим выбором?
Примечание редактора . Этот пост был первоначально опубликован в феврале 2017 года и с тех пор был полностью переработан и обновлен для обеспечения свежести, точности и полноты.
Как исправить ошибку 0x80070015 при обновлении до Windows 10?
Со времени релиза Windows 10 Anniversary пользователи столкнулись со множеством проблем при выполнении обновления.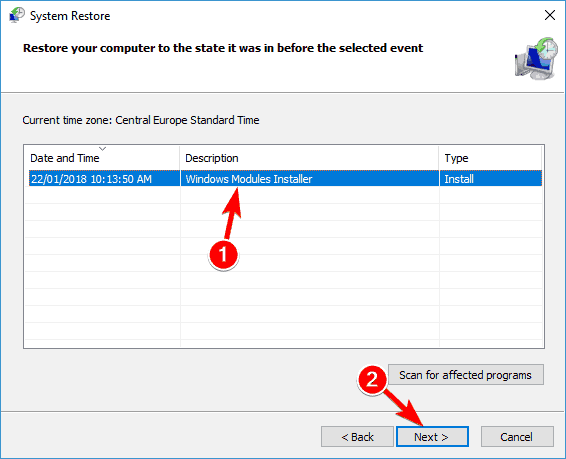 Некоторые пользователи доложили о том, что они получают ошибку 0x80070015 пока выполняют обновление с Windows 7 до Windows 10. Установка просто останавливается и высвечивается ошибка 0x80070015.
Некоторые пользователи доложили о том, что они получают ошибку 0x80070015 пока выполняют обновление с Windows 7 до Windows 10. Установка просто останавливается и высвечивается ошибка 0x80070015.
Данная ошибка может быть следствием поврежденных установочных файлов, незаконченной установки или незаконченного удаления. Также она может возникать если вы пытаетесь выполнить бесплатное обновление до Windows 10. Однако надо понимать, что период этого предложения давно закончился.
Теперь же давайте пройдемся по вариантам решения данной проблемы.
Решения для ошибки
0x80070015Метод №1 Бесплатное обновление до Windows 10 более не доступно
Некоторые пользователи получали предложение насчет бесплатного обновления до Windows 10. Однако, этот вариант получения 10-ки был доступен до 29 июля 2016 года.
Пользователи которые получили данное предложение, но не обновили систему до 29 июля 2016 года, могут получать эту ошибку.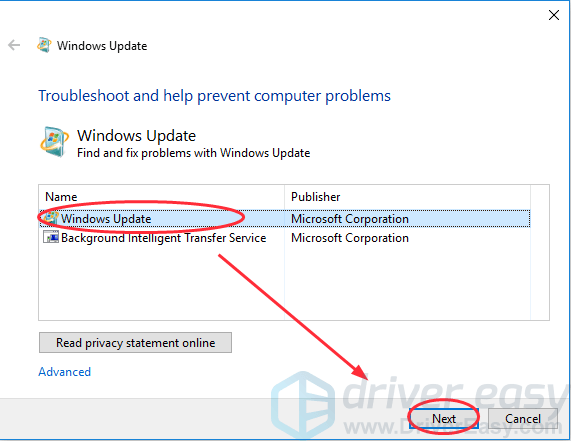 Так что проверьте, не являетесь ли вы таким человеком.
Так что проверьте, не являетесь ли вы таким человеком.
Метод №2 Выполнить ручное обновление с помощью средства создания носителей
В некоторых случаях когда появляется ошибка 0x80070015 и автоматическое обновление не работает, вы можете попробовать загрузить средство создания носителей, и затем выполнить обновление.
Сделайте следующие шаги для этого:
- Скачайте “Средство создания носителей” с этой ссылки.
- Выберите “Скачать средство сейчас” и запустите его от имени Администратора.
- На странице лицензионного соглашения нажмите “Принять”.
- На странице “Что вы хотите сделать?” выберите “Обновить этот компьютер” и нажмите “Далее”.
Средство начнет загружать Windows 10. По окончанию загрузки оно проведет вас по процессу обновления.
- Установщик спросит с вас ключ продукта, если вы делайте это в первый раз. Если вы хотите сделать обновление или переустановку, вводить его не надо.
 Вы можете нажать “Мне нужно купить ключ от Windows 10”, если вы захотите купить ее позже.
Вы можете нажать “Мне нужно купить ключ от Windows 10”, если вы захотите купить ее позже. - Когда Windows 10 будет готова к установке, вы увидите список того какие обновления вы хотите установить. Нажмите “Сохранить выбранное” чтобы выбрать “Сохранить личные файлы и приложения”, “Сохранить только личные файлы” или “Ничего” во время процесса обновления.
- Нажмите “Установить”.
Это закончит ручное обновление. Во время процесса установки ваши система может перезагружаться несколько раз.
Как исправить ошибку 0x80070015 при обновлении до Windows 10 —
С момента выпуска обновления Microsoft Windows 10 Anniversary многие пользователи сталкиваются с проблемой обновления. Немногие пользователи сообщили, что они получают ошибку 0x80070015 при обновлении Windows 7 (32-разрядная версия) до Windows 10. Установка просто останавливается с ошибкой 0x80070015.
Эта ошибка может быть связана с поврежденными установочными файлами, неполной установкой или неполным удалением. Мы также должны учитывать одну вещь здесь, если вы пытаетесь сделать Windows 10 бесплатное обновление. Это было ограниченное предложение. Пожалуйста, проверьте это. Если это не так, попробуйте выполнить обновление вручную с помощью инструмента создания медиа.
Мы также должны учитывать одну вещь здесь, если вы пытаетесь сделать Windows 10 бесплатное обновление. Это было ограниченное предложение. Пожалуйста, проверьте это. Если это не так, попробуйте выполнить обновление вручную с помощью инструмента создания медиа.
Некоторые пользователи получили бесплатное предложение по обновлению Windows 10 на своих системах. Однако это предложение было ограниченным периодом и было доступно только до 29 июля 2016 года. Люди, которые получили предложение и не обновили его до 29 июля 2016 года, могут получать эту ошибку. Поэтому, пожалуйста, проверьте, так ли это с вами.
Решение 2. Попробуйте выполнить обновление вручную с помощью средства создания мультимедиаВ некоторых случаях, когда появляется код ошибки 0x80070015 и автоматическое обновление не работает, мы можем попробовать загрузить установочный носитель вручную, а затем выполнить обновление. Вы можете следовать инструкциям ниже, чтобы выполнить обновление вручную.
Вы можете следовать инструкциям ниже, чтобы выполнить обновление вручную.
- Загрузите Media Creation Tool отсюда
- Выбрать Скачать инструмент а также Запустить его как администратор
- На Условия лицензии страница, выберите принимать
- На «Что ты хочешь делать? Страница, выберите «Обновите этот компьютер сейчас«И клик следующий
Инструмент начнет загрузку Windows 10. После завершения загрузки вы пройдете через процесс обновления.
- Программа установки попросит вас ввести ключ продукта, если вы делаете это впервые. Если вы обновляете или переустанавливаете его, вам не нужно его вводить. Вы можете выбрать «Мне нужно купить ключ продукта Windows 10», если вы будете покупать его позже
- Когда Windows 10 будет готова к установке, вы увидите резюме того, что вы выбрали, и что будет сохранено в ходе обновления. Выбрать Изменить что оставить установить, хотите ли вы Храните личные файлы и приложения, или же Храните только личные файлы, или выбрать сохранить «Ничего такого» во время обновления
- Выберите Установить
Это завершит обновление вручную.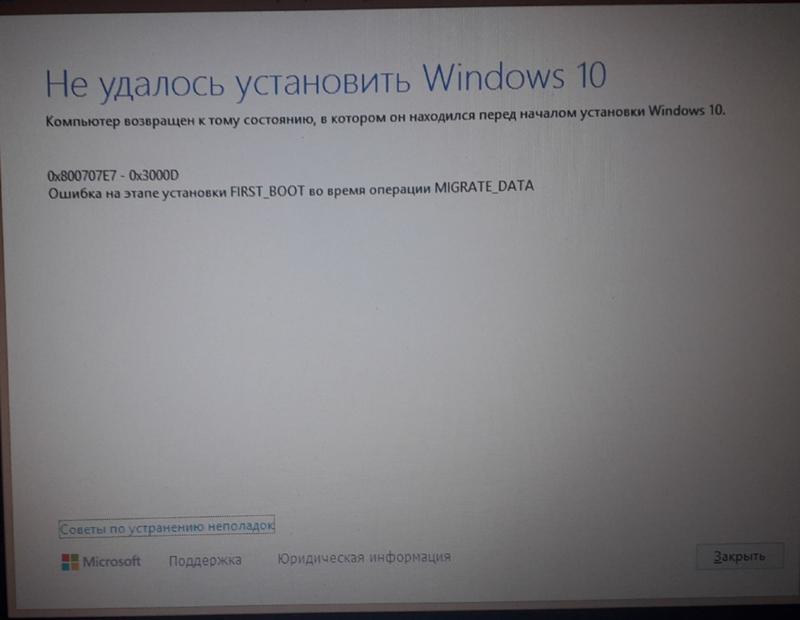 В процессе установки ваша система будет перезагружена несколько раз.
В процессе установки ваша система будет перезагружена несколько раз.
ИСПРАВЛЕНО: ОШИБКА ВЫБОРОЧНОГО СКАНИРОВАНИЯ ЗАЩИТНИКА WINDOWS 0X80070015 — НАПРАВЛЯЮЩИЕ
Направляющие 2021
Microoft очень много работала над Защитником Window, чтобы превратить приложение компьютерной безопасности, которое большинство пользователей отказались от сторонних альтернатив в старых версиях Windo
Содержание:
Microsoft очень много работала над Защитником Windows, чтобы превратить приложение компьютерной безопасности, которое большинство пользователей отказались от сторонних альтернатив в старых версиях Windows, в лучшую линию защиты от вирусов, вредоносных программ и других внешних угроз для всех компьютеров с Windows 10. Однако похоже, что Microsoft недостаточно усердно поработала над Защитником Windows, поскольку стандартная программа безопасности Windows 10 имеет значительное количество недостатков и подвержена большому количеству различных проблем. Широко недокументированная проблема, к которой пользователи Защитника Windows подвержены в Windows 10, — это проблема, при которой затронутые пользователи получают сообщение об ошибке с кодом 0x80070015 при попытке запустить выборочное сканирование своего компьютера через Защитник Windows.
Пользователи, затронутые этой проблемой, также сообщали о самопроизвольном сбое Защитника Windows после завершения инициированного ими автономного сканирования. Защитник Windows — единственная встроенная защита Windows 10 от всевозможных внешних угроз и захватчиков, и именно поэтому невозможность использовать Защитник Windows для сканирования вашего компьютера является довольно серьезной (но, к счастью, решаемой) проблемой. Ниже приведены наиболее эффективные решения, которые вы можете использовать для решения этой проблемы:
Решение 1. Отключите или удалите все сторонние программы безопасности.Сторонние антивирусные программы, приложения для защиты от вредоносных программ и брандмауэры часто могут мешать работе своих встроенных аналогов на компьютере — в данном случае это Защитник Windows. Если сторонняя программа безопасности заставляет вас видеть код ошибки 0x80070015 каждый раз, когда вы пытаетесь запустить выборочное сканирование на вашем компьютере с помощью Защитника Windows, просто отключите (или еще лучше удалите) все сторонние программы безопасности, которые у вас есть. на твоем компьютере. Когда закончите, попробуйте запустить выборочное сканирование через Защитник Windows и посмотрите, решена ли проблема. Если вы хотите удалить стороннюю программу безопасности, установленную на вашем компьютере, но не знаете, как это сделать, используйте это руководство.
на твоем компьютере. Когда закончите, попробуйте запустить выборочное сканирование через Защитник Windows и посмотрите, решена ли проблема. Если вы хотите удалить стороннюю программу безопасности, установленную на вашем компьютере, но не знаете, как это сделать, используйте это руководство.
Честно говоря, очень тревожно, сколько случаев этой проблемы можно исправить, просто обновив определения Защитника Windows до их последней версии. Незавершенное обновление определений во многих случаях может привести к тому, что вы увидите сообщение об ошибке, содержащее код ошибки 0x80070015, всякий раз, когда вы попытаетесь запустить выборочное сканирование в Защитнике Windows. Чтобы вручную обновить определения Защитника Windows на компьютере с Windows 10, вам необходимо:
- Нажмите Начало -> тип Защитник -> и выберите Защитник (приложение для ПК).

- Запуск Защитник Windows.
- Перейдите к Обновить
- Нажмите на Обновить определения.
- Подождите, пока Защитник Windows выполнит поиск обновлений определений. Когда и если Защитник Windows обнаружит какие-либо обновления описаний, которые еще не были установлены, он начнет их загрузку и установку.
Получив последние определения для Защитника Windows, попробуйте запустить выборочное сканирование с помощью программы и посмотрите, сохраняется ли проблема.
Решение 3. Исключите все пустые и / или несуществующие диски из выборочного сканированияПользователи, затронутые этой проблемой, сообщили о довольно странной находке — когда они пытаются запустить выборочное сканирование, они видят пустые и / или несуществующие диски в списке дисков, которые будут включены в сканирование, и если эти диски проверены (и поэтому включены в сканирование), они видят сообщение об ошибке с кодом ошибки 0x80070015 и / или Защитник Windows дает сбой во время или после сканирования.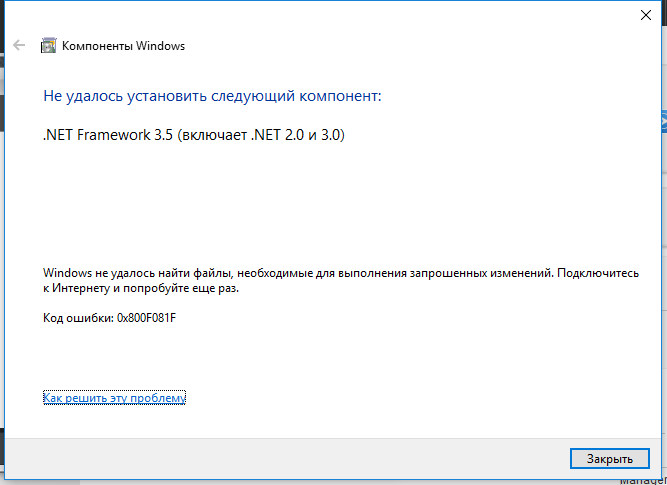 По общему мнению, это ошибка, и притом странная.
По общему мнению, это ошибка, и притом странная.
Наличие пустых и / или несуществующих дисков, включенных в пользовательское сканирование, которое вы пытаетесь запустить в Защитнике Windows, может привести к появлению сообщения об ошибке, содержащего код ошибки 0x80070015. В этом случае, если вы видите какие-либо пустые и / или несуществующие диски при попытке настроить выборочное сканирование, обязательно снимите с них флажки и исключите их из сканирования, и Защитник Windows должен иметь возможность успешно выполнить сканирование один раз. это было инициировано.
Код ошибки 0x80070015 при установке Windows 7 yodroid.ru
Код ошибки 0x80070015 при установке Windows 7
Привет всем. Семерка в последнее время стала глючить и я решил установить ее заново. Столкнулся с такой проблемой:
Изначально я пробовал записать образ на диск и словил ошибку. Теперь тоже самое вылезло через флэшку:
windows не удается установить необходимые файлы. возможно, файл поврежден или отсутствует. убедитесь, что имеются все файлы, необходимые для установки, и перезапустите установку. код ошибки:0x80070570
возможно, файл поврежден или отсутствует. убедитесь, что имеются все файлы, необходимые для установки, и перезапустите установку. код ошибки:0x80070570
Контрольные суммы образа в порядке!
Конфиг:
i920
GA-X58A-UD7
DDR III 6144Mb (3×2048) PC14900 1866 Mhz OCZ Platinum (OCZ3P1866LV6GK) Kit of 3
ATI PowerColor4890
2TB WD Black
650w Corsair
windows 7 Ultimate 64bit
зы я недавно биос матки обновил, может в нем нужно что-то настроить?
биос матки — это круче эрозии!
Память проверьте, загрузившись с дискеты или компакта MemTest (http://memtest.org) . Тестировать часов шесть, или до первой ошибки (появление хоть одной ошибки, которые пишутся красными строками в нижней части, за всё время тестирования говорит о проблемах с памятью).
С памятью у меня были проблемы давно.GA X58A-UD7 не видит память (http://forum.ixbt.com/topic.cgi?id=9:64100)
Не всегда определяются 4гб из 6. Но после того, как я недавно обновил биос — они вроде как исчезли.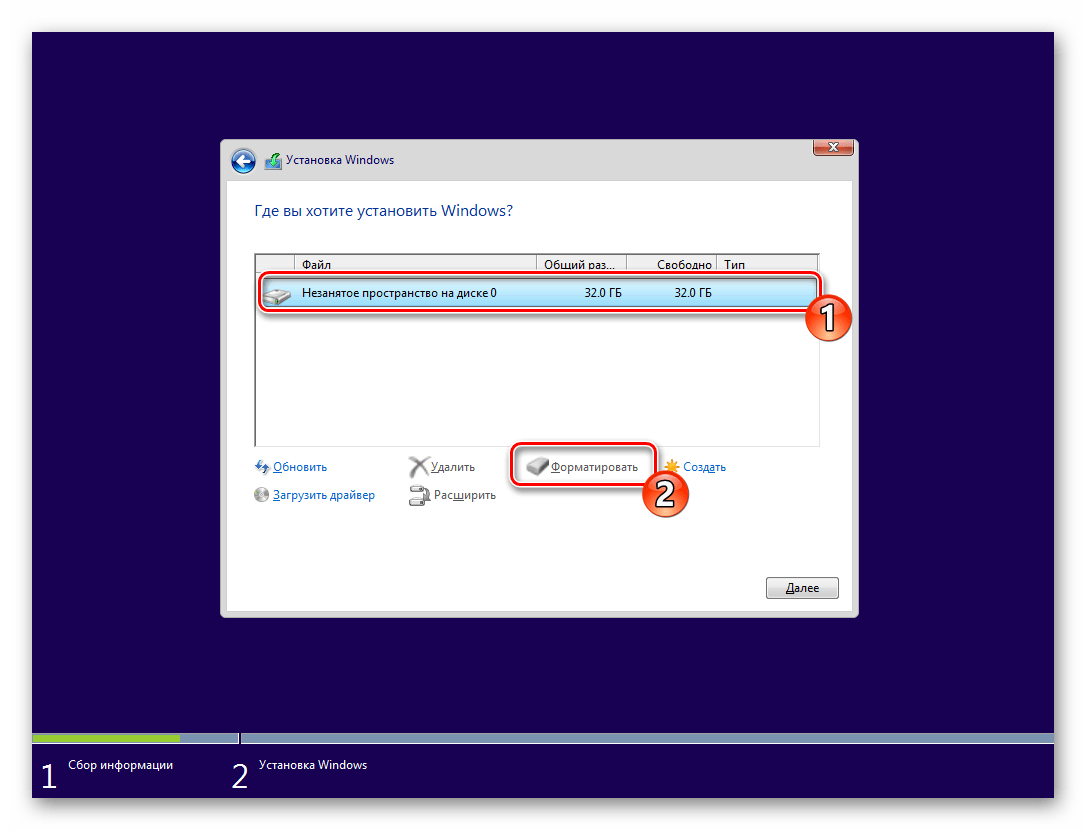 100% не могу быть в этом уверен, но после обновления все время видит 6гб. С флэшки мемтест гляну. И что делать в случае ошибок? Менять память ? :/
100% не могу быть в этом уверен, но после обновления все время видит 6гб. С флэшки мемтест гляну. И что делать в случае ошибок? Менять память ? :/
Часов шесть? Можете выразиться в количестве заходов.
цитата: выставил вручную тайминги и повысил напряжение с авто 1.5 до 1.66. после обновления я этого не делал.
spbjoker
И что делать в случае ошибок? Менять память ?
spbjoker
Гм, а по гарантии память принимают, если мемтест показывает ошибки?
spbjoker
прошло 5 минут как я запустил мемтест и уже 400 ошибок
Достаточно одной за сутки — как я уже и сказал. Ну а по вашим симптомам я ожидал минимум одну за минуту; оказалось же ещё более гарантийно. Дальше тестировать смысла нет.
Часов шесть? Можете выразиться в количестве заходов.
Я обычно советую поставить тест на ночь. Тогда один: вечером заход — утром проверка экрана и отход.
Правда, если ошибок много — то комп раньше разбудит: каждая ошибка сопровождается одиночным писком.
М-да, память-то оверклокерская, не обратил сразу внимания. А к ней особый подход.
С напряжением 1.66 и таймингами тест вообще на месте стоит. Только плюсик около надписи мемтест мигает и все.
Могут ли эти ошибки быть связаны с конкретной материнской платой(мб несовместимость) или проблема в таких случаях всегда в памяти?
Ответьте, пожалуйста. Я тут еще прочитал, что память со временем может портиться из-за проблем с блоком питания.
Добавление от 12.05.2011 18:09:
Не знаю что произошло, вернул напряжение и тайминги на авто — мемтест все так же не работает.
Какой подход? Что мне делать сейчас?
spbjoker
Могут ли эти ошибки быть связаны с конкретной материнской платой
Вряд ли. Контроллер памяти в CPU.
С напряжением 1.66 и таймингами тест вообще на месте стоит
Другой тест попробуйте. DocMemory например.
spbjoker
А причем тут контроллер памяти в cpu,
А причем тут мат. плата, если там нет контроллера памяти?
за 1 минуту вышло под 500 ошибок
Несите по гарантии.
Если есть возможность, то сдайте это оверклокерское платинум-чудо и возьмите нормальную память.
цитата: А причем тут мат. плата, если там нет контроллера памяти? =)
Жаль, что это чудо не удалось настроить. Да, гарантия еще до 2015 года =) Дайте, пожалуйста, совет, стоит ли обязательно выбирать модуль памяти из списка поддерживаемых на сайте материнской платы или это не очень важно?
Как насчет этой http://shop.key.ru/shop/goods/26065/? В список она входит, а вообще? вроде обычная память.
spbjoker
стоит ли обязательно выбирать модуль памяти из списка поддерживаемых на сайте материнской платы
Не обязательно, но желательно.
Как насчет этой
Kingston ValueRAM — нормальная память. Пойдет.
Добавление от 12.05.2011 21:42:
А винду я таки поставил! скачав другой образ виндувс =) Вот ведь мистика.
Добавление от 12.05.2011 22:22:
Такой вопрос: Если после покупки новой памяти мемтест опять покажет ошибки что мне делать дальше?
цитата: spbjoker:
Привет всем. Семерка в последнее время стала глючить и я решил установить ее заново. Столкнулся с такой проблемой:
Семерка в последнее время стала глючить и я решил установить ее заново. Столкнулся с такой проблемой:
Изначально я пробовал записать образ на диск и словил ошибку. Теперь тоже самое вылезло через флэшку:
windows не удается установить необходимые файлы. возможно, файл поврежден или отсутствует. убедитесь, что имеются все файлы, необходимые для установки, и перезапустите установку. код ошибки:0x80070570
Контрольные суммы образа в порядке!
Конфиг:
i920
GA-X58A-UD7
DDR III 6144Mb (3×2048) PC14900 1866 Mhz OCZ Platinum (OCZ3P1866LV6GK) Kit of 3
ATI PowerColor4890
2TB WD Black
650w Corsair
windows 7 Ultimate 64bit
зы я недавно биос матки обновил, может в нем нужно что-то настроить?
Добавление от 18.09.2011 17:36:
Всем привет.
Со вчерашнего вечера пытался поставить 7-ку на Asus EeePC ,использовал 2 образа .iso , выдавал ту же ошибку что и у вас . Использовал проги 1: «unetbootin-windows-555», 2: «Windows7-USB-DVD-tool» и 3: «6_usb_prep8 , 8_bootsect , PeToUSB_3.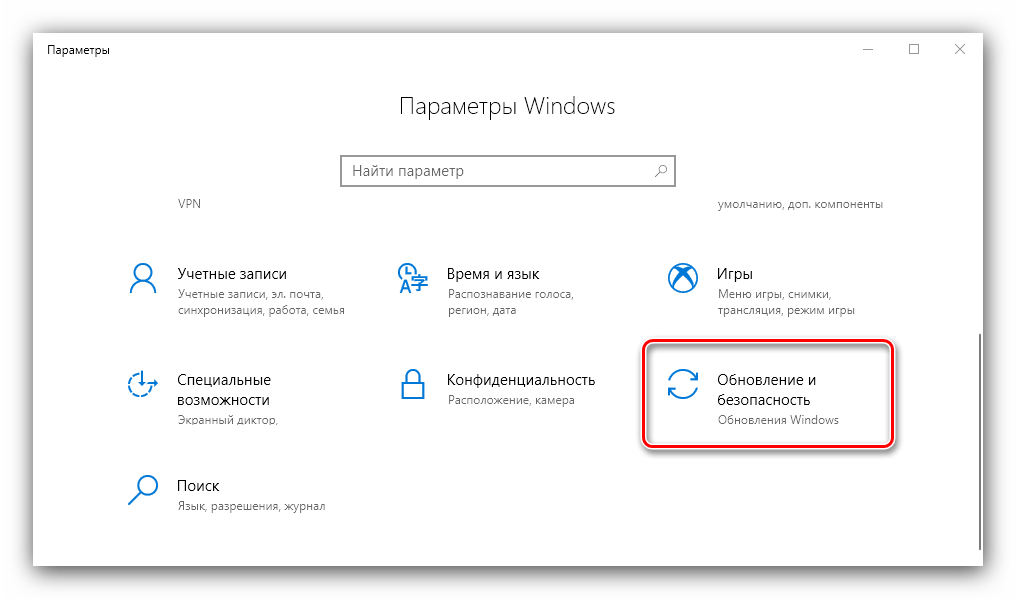 0.0.7» -выдавал ошибку примерно на 40-50 % второй строчки установки (не запомнил какое конкретно действие было 🙂 ) . С помощью 2-й и 3-й раньше ставил XP , правда тоже не без проблем — только после форматирования «с» диска через стационар , тобишь на чистый системный «с» диск.
0.0.7» -выдавал ошибку примерно на 40-50 % второй строчки установки (не запомнил какое конкретно действие было 🙂 ) . С помощью 2-й и 3-й раньше ставил XP , правда тоже не без проблем — только после форматирования «с» диска через стационар , тобишь на чистый системный «с» диск.
А сегодня установил 7-ку , с помощью «WinSetupFromUSB_1-0-beta6» с одного из тех 2-х образов . Легко и просто 🙂
Добавление от 07.02.2012 00:05:
WinSetupFromUSB_1-0-beta6 не помогло а все флешки на 8гб . ЧТО ДЕЛАТЬ. (хочу пожаловатся. началось у меня всё с того, что 7-64 заглючала, и я взял флешку на которой я думал, что там установочная 7, а оказалось win home server ! так ЭТОТ СУКА ГАД. не спросил на какой диск ставить систему, а просто взят все диски на жостком затёр и разбил по своему, 100гб — система и 400гб грубо говоря для файлов, двое суток пытался прогами(GetDataBack. esy recovery) восстановить фотки СУПРУГИ всё в пустую. вот сегодня на пару помянули фотки и обмыли новый фотик и решили что жизнь только началась, после чего решил поставить windows который так и не встал.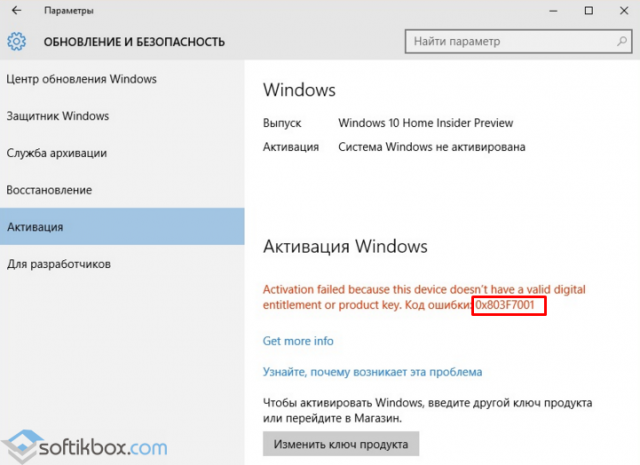 )
)
Добавление от 07.02.2012 00:11:
PS для меня всегда было самое ценное на диске это фотки, а все утилитки и дистрибы это мелочи. так вот перехажу на хранение фоток в нет. и скорей всего на пикасо гугл. КТО справился с ошибкой 0x80070570
Ошибка 0x80070057 при установке Windows: как исправить?
К великому сожалению многих пользователей, восхваляющих седьмую версию операционной системы Windows, и она не застрахована от появления неполадок. Что самое печальное, — это может проявляться еще даже на стадии ее инсталляции на компьютер. И ошибка 0x80070057 – явление весьма распространенное. Далее предлагается изучить причины появления такого сбоя и методы устранения возникающей проблемы.
Разновидности ошибки 0x80070057
Сам сбой имеется несколько разновидностей, в зависимости от ситуации. Так, например, код ошибки 0x80070057 может свидетельствовать о проблемах с установкой обновлений (хотя, в принципе, само обновление «Виндовс» в автоматическом режиме причастно к этому косвенно), выдавать сообщения о некорректном присвоении параметров и т.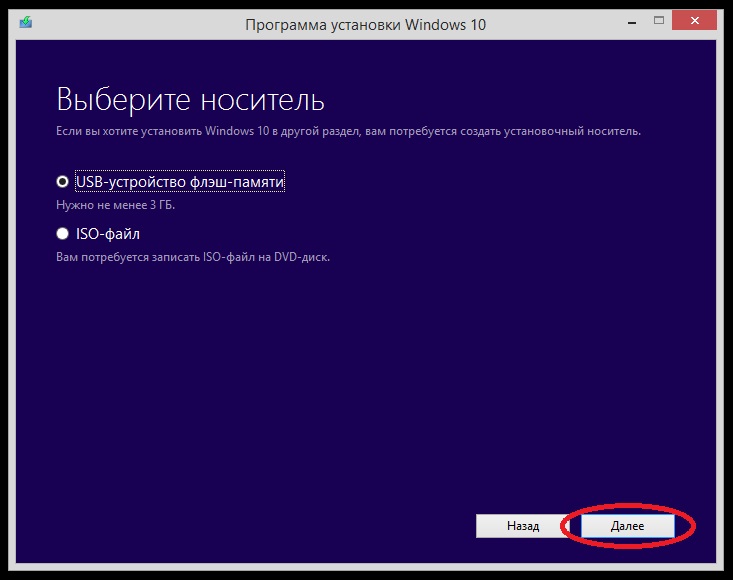 д. Большинство пользователей в этом мало разбирается.
д. Большинство пользователей в этом мало разбирается.
Но нас в данном случае интересует появление ошибки 0х80070057, когда необходимо установить Windows. Чаще всего сбой проявляет себя на стадии форматирования раздела, в который производится попытка инсталляции.
Сбой 0x80070057. Ошибка при установке Windows: причины
Прежде чем решать вопросы по поводу устранения сбоя, необходимо разобраться в причинах его вызывающих. Это может повлиять на принятие дальнейших решений.
Итак, что же является причиной ошибки 0x80070057 на стадии установки операционной системы? Как правило, выполняется она не с жесткого диска, а со съемного носителя, поэтому первыми причинами могут стать повреждения самих носителей и некорректно записанные образы. Кроме того, еще одна проблема может состоять в том, что для установки используется не оригинальный инсталлятор, а какой-то пользовательский репак, в котором некоторые важные инструменты или модули могут попросту отсутствовать.
Не исключен вариант и того, что сам установочный дистрибутив тут и не виноват, но сбои в работе жесткого диска и оперативной памяти дают именно такой эффект.
Ошибка 0x80070057: как исправить при инсталляции с оптического диска
Первым делом рассмотрим оптические диски, как наиболее распространенные носители для записи установочных образов.
К сожалению, большинство программ для прожига CD/DVD самостоятельно определяют скорость записи, указанную на самом носителе, после чего осуществляют ее именно на максимальной скорости. Не исключен вариант, что и пользователи, которые не хотят терять время, максимум скорости прожига тоже устанавливают самостоятельно.
А вот этого делать не рекомендуется категорически. Запомните: чем ниже скорость записи, тем лучше результат. Если диск или привод поддерживают прожиг на 1x или 2x, выставлять нужно именно такие параметры. На худой конец – 4x (это поддерживается всеми дисками).
В обязательном порядке по окончании прожига должна производиться так называемая верификация (проверка) данных.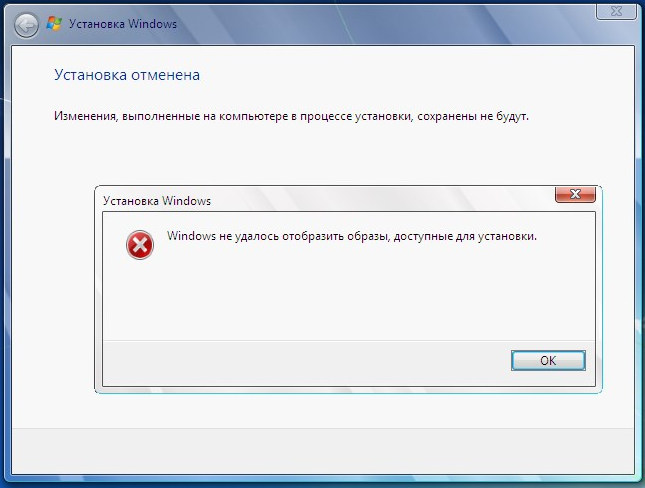 Только после этого можно говорить о каком-то результате.
Только после этого можно говорить о каком-то результате.
Варианты действий при использовании USB-накопителя
С флешками тоже не все так просто. Считается, что ошибка 0x80070057 чаще всего появляется только тогда, когда инсталляция стартует с устройств, на которые была произведена запись в программе UltraISO с использованием режима USB-HDD+, который можно сменить на вторую версию (v2).
Возможно, выходом из сложившейся ситуации станет смена приложения или полное форматирование USB-накопителя (а, может быть, и его замена на другой носитель).
Проблемы с жестким диском
Наконец, самая главная проблема невозможности форматирования может состоять в том, что на винчестере имеются ошибки, или он просто вышел из строя.
В первом случае, перед началом установки нужно воспользоваться разделом восстановления при загрузке с установочного диска, в котором вызывается командная строка (Shift + F10) с вводом команды chkdsk c: /x/f/r.
Если же это не даст результата, лучше применить универсальную утилиту Victoria. Она, правда, ошибки не исправит, зато укажет на сбойные секторы.
Она, правда, ошибки не исправит, зато укажет на сбойные секторы.
Не нравится такой вариант? Используете консольную программу HDD Regenerator, которая, судя по заявлениям ее создателей, может восстанавливать работу винчестера путем перемагничивания поверхности.
Обычно в сообщении об ошибке указывается невозможность форматировании раздела с порядковым номером 0. Как вариант – попробуйте установить систему в другой логический раздел. Не факт, конечно, но иногда помогает.
Тестирование оперативной памяти
Не так часто, но все же не исключен вариант, что и жесткий диск в ситуации не виноват. Сбой планок оперативной памяти или несоответствие ее объема заявленным требованиям системы тоже играют свою роль.
Во втором случае все понятно: смотрим на требования Windows и сравниваем со своей конфигурацией в разделе свойств системы.
В первом варианте – применяем утилиту Memtest86+, которая на сегодняшний день признана лучшей для проведения самых разнообразных тестов RAM. Кроме того, проблема может состоять и в том, что в слоты вставляются планки разного стандарта. Например, обычная память DIMM абсолютно не совместима с DDR, да и сами планки DDR 2-5 тоже в паре на одной материнской плате могут работать некорректно. Выход: поочередно изымать каждую планку памяти, оставляя необходимый для установки системы объем, с повторной установкой. Процесс, само собой разумеется, достаточно долгий, но что делать? Придется потерпеть (если только вопрос не состоит в том, чтобы вообще заменить всю оперативную память).
Кроме того, проблема может состоять и в том, что в слоты вставляются планки разного стандарта. Например, обычная память DIMM абсолютно не совместима с DDR, да и сами планки DDR 2-5 тоже в паре на одной материнской плате могут работать некорректно. Выход: поочередно изымать каждую планку памяти, оставляя необходимый для установки системы объем, с повторной установкой. Процесс, само собой разумеется, достаточно долгий, но что делать? Придется потерпеть (если только вопрос не состоит в том, чтобы вообще заменить всю оперативную память).
Если ничего не помогло
В случае, когда все предыдущие решения не дали результата, и система так и не хочет устанавливаться, возможно, проблема состоит в материнской плате и основном процессорном чипе. Тут точно ничего не поделаешь – придется менять.
Еще один момент может быть связан с тем же блоком питания, который оказывается неспособным обеспечить подачу необходимого напряжения на основные компоненты компьютерного блока. Понятно, что нужно элементарно проверить его заявленные характеристики, сравнив с напряжением, распределяемым между основными компонентами системы, подключенными к материнской плате. Тот же видеоадаптер способен взять на себя такую часть нагрузки, что остается просто удивляться (а это ведь и процессор, и кулеры).
Тот же видеоадаптер способен взять на себя такую часть нагрузки, что остается просто удивляться (а это ведь и процессор, и кулеры).
Но это крайне редкие ситуации, поэтому изначально избавиться от ошибки можно выше предложенными способами.
Заключение
Если подвести черту всему вышесказанному, можно отметить, что обновление «Виндовс» (что само собой разумеется) на стадии установки системы роли не играет. Но сам сбой устраняется достаточно просто, поскольку в большинстве случаев связан только с некорректной записью инсталляционного образа на съемный носитель (если речь не идет о физическом повреждении носителя). Поломки оборудования – другой вопрос. Об этом особо речи и не было.
Как исправить ошибку 0x80070017 во время установки Windows?
Ошибка 0x80070017 является одной из самых неприятных проблем, которые могут появиться во время довольно важного процесса для любого пользователя — установки операционной системы Windows. Показывает ошибка свое лицо во время распаковки файлов Windows, после их копирования на ваш HDD или SDD.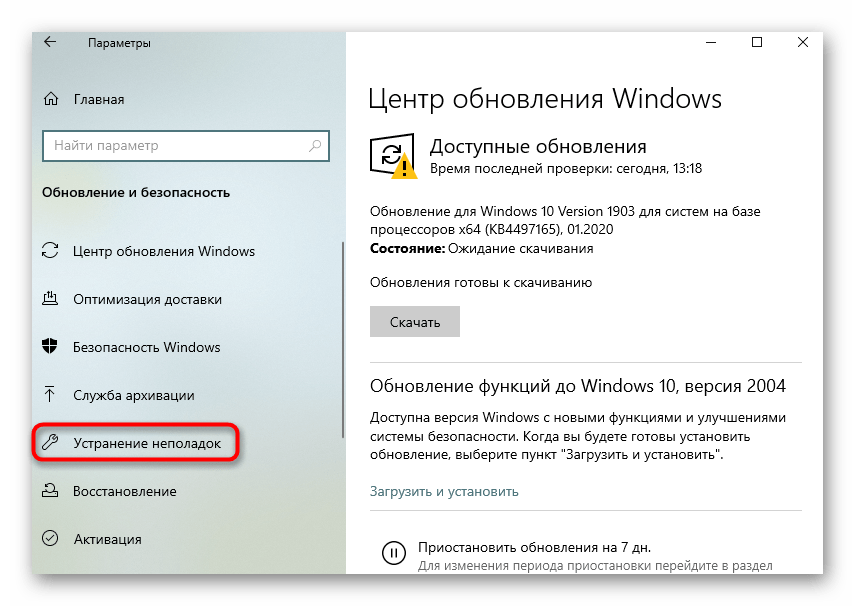 В сообщении ошибки вы можете прочитать следующую информацию:
В сообщении ошибки вы можете прочитать следующую информацию:
Windows не удалось установить необходимые файлы. Возможно, файл поврежден или отсутствует. Убедитесь, что имеются все файлы, необходимые для установки, и перезапустите установку. Код ошибки: 0x80070017
Причиной для ошибки могли послужить несколько факторов:
- поврежденный носитель для записанного образа Windows;
- некорректно записанный образ Windows;
- поврежденный образ Windows;
- различные загрязнения на поверхности диска;
- проблемы с оперативной памяти;
- проблемы с жестким диском
Как вы могли убедиться, список причин для появления ошибки 0x80070017 довольно внушителен. Тем не менее эта проблема далеко не новая. Существует ряд решений, которые могут помочь каждому пользователю преодолеть ошибку и установить наконец-то таки нужную ему версию Windows.
Способы решения ошибки 0x80070017
Способ №1 Протереть диск
Давайте начнем с самого просто способа. Если вы записали образ Windows на оптический диск, то мы рекомендуем вам присмотреться к нему и убедиться, нет ли на нем грязи или пыли. Нужно сказать, что ошибка 0x80070017 может появляться просто из-за того, что некоторые файлы с диска не могут быть прочтены из-за всевозможных загрязнителей.
Если вы записали образ Windows на оптический диск, то мы рекомендуем вам присмотреться к нему и убедиться, нет ли на нем грязи или пыли. Нужно сказать, что ошибка 0x80070017 может появляться просто из-за того, что некоторые файлы с диска не могут быть прочтены из-за всевозможных загрязнителей.
Протрите диск мягкой тканью, а затем повторите процесс установки Windows. Вам совет может показаться глупым, так как вы наверняка записывали операционную систему на совершенно новую болванку, но поверьте — «преграды» на поверхности диска легко могут вызвать проблемы подобного типа. Если же вы очистили поверхность диска, но ошибка 0x80070017 не исчезла — она появляется вследствие чего-то другого.
Способ №2 Использование другого образа Windows
Если вы загрузили свой образ Windows с торрент-трекера(в чем мы вас не осуждаем), то знайте, что он мог оказаться попросту нерабочим. Качая контент с торрент-сайтов, вам всегда нужно быть готовым к таким сюрпризам. Возможно, создатель раздачи или человек, стоящий за созданием образа с дистрибутивом Windows, неплохо напортачил в каком-то из аспектов, вследствие чего установка Windows с такого образа не представляется возможной.
Мы рекомендуем вам воспользоваться другой раздачей, чтобы проверить, появится ли ошибка 0x80070017 на ней. Найдите другую, более популярную и проверенную раздачу, запишите образ Windows еще раз и повторите процесс установки Windows. Если же ошибка 0x80070017 повторяется даже с другим образом, то давайте двигаться дальше.
Способ №3 Использование другой программы для записи образа
Попробуйте использовать другую программу для записи образа Windows. Некоторое пользователи отмечают, что зачастую ошибка встречается после записи образа с помощью такой программы, как Nero. Мы же рекомендуем вам воспользоваться утилитой под названием UltrаISO. Она хоть и немного менее дружелюбна к новым пользователям, но с ней у вас не должно возникнуть никаких проблем. Если вы используете USB-флешку для создания установочного носителя Windows, то мы рекомендуем прибегнуть к услугам утилиты Rufus.
Заметка: также стоит сказать, что простой перенос образа Windows на пустой диск или отформатированную флешку — это не создание установочного носителя. Вам обязательно необходимо воспользоваться специализированным программным обеспечением, например, которое мы упомянули выше.
Вам обязательно необходимо воспользоваться специализированным программным обеспечением, например, которое мы упомянули выше.
Способ №4 Изменение носителя для образа Windows
Если вы встретились с ошибкой 0x80070017 во время установки Windows с помощью диска, то стоит задуматься, а не лежит ли вина на вашем CD/DVD-приводе. Возможно, ему не удалось корректно справиться с записью диска для создания установочного носителя Windows. Или, например, у него даже не получается нормально считать информацию, записанную на диске.
Попробуйте создать установочный носитель Windows на USB-флешке. Если все прошло нормально — ошибка 0x80070017 определенно возникала по вине привода, установленного в вашем компьютере. Довольно старенькие приводы зачастую начинают работать с горем пополам, так что, возможно, вам пора задуматься о смене привода.
Способ №5 Проверка оперативной памяти
Ошибка 0x80070017 также может быть признаком неправильно работающей оперативной памяти. Проверить это можно очень просто, если у вас установлено больше одной планки ОЗУ в материнской плате: отключите ПК, откройте системный блок, выньте одну из планок RAM из материнской платы и запустите ПК. Попробуйте теперь снова осуществить установку операционной системы Windows. Если ошибка повторяется, то измените планку ОЗУ на другую и снова повторите процесс.
Попробуйте теперь снова осуществить установку операционной системы Windows. Если ошибка повторяется, то измените планку ОЗУ на другую и снова повторите процесс.
Если на другой планке ОЗУ процесс установки Windows прошел гладко, то, к сожалению, вы нашли виновника ошибки 0x80070017 — сбоящая планка оперативной памяти. Чтобы как следует убедиться в ее неправильной работе, вы можете подвергнуть ее проверке с помощью такого программного обеспечения, как Memtest86+. Данная утилита просканирует ОЗУ на различные ошибки и сбои при ее работе, чтобы вы смогли вынести ей окончательный диагноз.
Способ №6 Проверка жесткого диска
Если вы попробовали выполнить все вышеуказанное, но ошибка 0x80070017 при установке Windows так и не может отстать от вас, то, возможно, проблема заключается в вашем жестком диске. Появление битых секторов на жестком диске вполне может вызвать какие-то проблемы во время установки ОС. Разумеется, что при установке Windows производится копирование, распаковка и удаление различных данных на жестком диске.
Мы рекомендуем вам воспользоваться программой под названием VictoriaHDD, с помощью которой можно проверить работоспособность своего жесткого диска, найти на нем поврежденные сектора и даже попытаться восстановить их. Хотя, все зависит от состояния самого диска. Жесткий диск редко является причиной ошибки 0x80070017, но некоторые пользователи все же отмечают, что такая возможность вполне возможна.
Ошибка 0x80070017 при установке Windows 7 как исправить
Каждый пользователь Windows старается повысить используемую версию до более новой, ведь в этом случае мы получаем более новые и современные версии других программы, которые поставляются в комплекте с операционной системой. Также стоит знать, что чем выше и новей ваша версия Виндовс, тем меньше вероятности столкнуться с вирусами и сбоями, это одни из основных причин выпуска обновлений компанией Microsoft. Но при смене ОС пользователи часто сталкиваются с ошибкой 0x80070017 при установке Windows 7. Как исправить ее мы поговорим далее в статье.
Что означает ошибка 0x80070017
Это сообщение, которое возникает при переустановке Windows, сообщает пользователю, что у системы нет возможности переместить нужные ей компоненты для дальнейшей установки. Это сообщение с кодом 0x80070017 чаще всего встречается в двух случаях:
- При установке или переустановке операционной системы с компакт-диска или другого внешнего источника, вроде флешки.
- Такая ошибка возникает при работе центра обновления системы, где она также оперирует файлами и сталкивается с проблемой.
Устраняем ошибку 0x80070017 при установке Windows 7
Чаще всего ошибка 0x80070017 возникает именно при переустановке Виндовс. При работе центра обновления файлы скачиваются по сети, затем распаковываются из архива и устанавливаются на жесткий диск. А при чистой установке используется различные внешние носители данных, которые часто и являются причиной появления ошибки.
Если вы используете компакт-диск для установки ОС и в процессе наблюдаете ошибку 0x80070017, то его стоит извлечь и обследовать на наличие глубоких царапин, потертостей или трещин. Часто причиной является также и загрязнения поверхности зеркала диска, которые преграждают путь к считыванию информации лазерной головкой привода. Очистите его до блеска. Самый популярный способ – мыло и вода. Звучит странно, но этот способ помогает отмыть диск до блеска. Не переживайте, мыло не навредит диску. Важно понимать, что нельзя использовать грубые поверхности для натирания диска. После промывки попробуйте произвести установку заново.
В том случае, если вы обнаружили на поверхности царапины, трещины – лучшим решение будет отказаться от установки. Для того чтобы продолжить смену ОС воспользуйтесь флешкой. Используя этот носитель, вы можете установить Windows 7 без сбоев с большей вероятностью, чем с CD. Флешка надежнее. Чтобы установить операционную систему таким способом вам необходимо скачать образ диска (ISO) и записать его на компакт-диск. Записать можно популярной программой от компании Microsoft USB Download Tools.
Записать можно популярной программой от компании Microsoft USB Download Tools.
Исправляем ошибку с кодом 0x80070017, возникающую при работе центра обновления
Как мы уже говорили выше, ошибка 0x80070017 может возникнуть даже при работе центра обновления, ведь процессы установки и обновления похожи между собой. Но не смотря на это ошибка может быть вызвана отдельными системными сбоями. Чтобы дать возможность центру обновления успешно завершить свою работу, выполните несложные манипуляции:
- Вызовите командную строку, нажав «Пуск», «Командная строка». 2 способ – сочетание клавиш WIN+R. Важно чтобы она была запущена от имени администратора.
Теперь возвращайтесь в центр обновлений и продолжите работу системы по обновлениям, ошибка вас больше не побеспокоит, в том случае, если вы все сделали правильно.
Другие причины возникновения ошибки 0x80070017
Ошибка может прерывать процесс установки Windows 7 из-за несовпадения некоторых контрольных сумм в образе диска. Часто такие случаи бывают, когда образ был скачан без соответствующей проверки, может также был загружен со второго раза, в связи с чем некоторые пакеты файлов потерялись по пути. Даже если вы им пользовались ранее, а теперь возникает ошибка, то возможно он был поврежден уже после работы с ним. Образ мог также пострадать от частых перемещений по разделам диска, в связи с копирование, дефрагментацией и т.д.
Кабели для подключения дисков IDE и SATAФайлы могли быть повреждены при записи образа на компакт-диск. Часто DVD-приводы неспособны воспроизводить файлы, которые были записаны на CD ими же на максимальной скорости. Попробуйте перезаписать образ с ОС с минимальной скоростью записи. Часто именно этой скоростью необходимо записывать, чтобы избежать подобных случаев. Также возможно, что ваш привод не в состоянии записывать файлы по сроку службы или выхода из строя.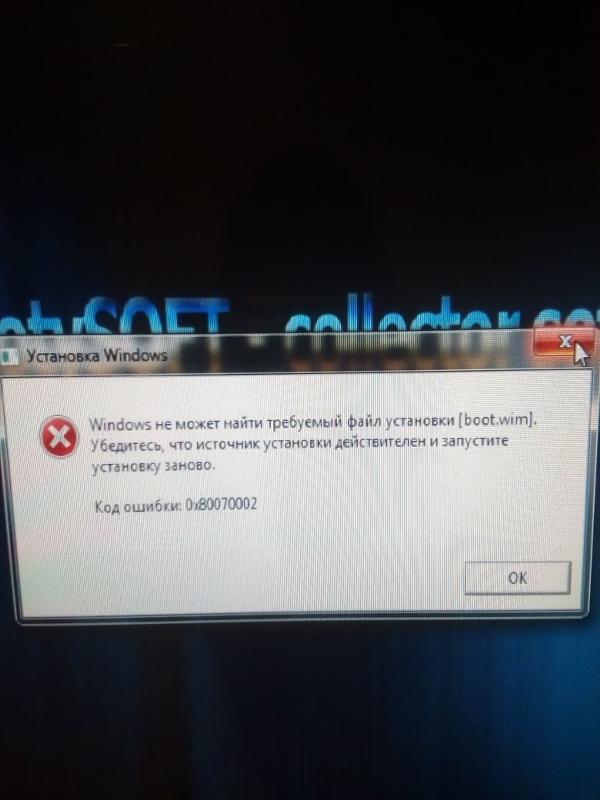 Чтобы убедиться в работоспособности вашего привода скачайте специальные программы для теста и проверки. Так вы будете знать наверняка, исправен ли ваш привод. Не лишним будет проверить кабель, которым привод подключен к системной плате IDE или SATA (SATA 2 и SATA 3 в чем разница). Возможно причина именно в нем.
Чтобы убедиться в работоспособности вашего привода скачайте специальные программы для теста и проверки. Так вы будете знать наверняка, исправен ли ваш привод. Не лишним будет проверить кабель, которым привод подключен к системной плате IDE или SATA (SATA 2 и SATA 3 в чем разница). Возможно причина именно в нем.
код ошибки 0x80070015 при установке windows 7
код ошибки 0x80070015 при установке windows 7
Портал компьютерной помощи РЕМкомп – крупнейшая компьютерная служба. На портале РЕМкомп вы можете быстро получить консультацию технического специалиста по вашему поисковому запросу код ошибки 0x80070015 при установке windows 7
Задайте вопрос прямо сейчас и его увидят десятки профессионалов. Первый ответ по вашему вопросу # код ошибки 0x80070015 при установке windows 7, # настройка код ошибки 0x80070015 при установке windows 7, # установка код ошибки 0x80070015 при установке windows 7, # ремонт код ошибки 0x80070015 при установке windows 7 вы получите уже через 15 минут.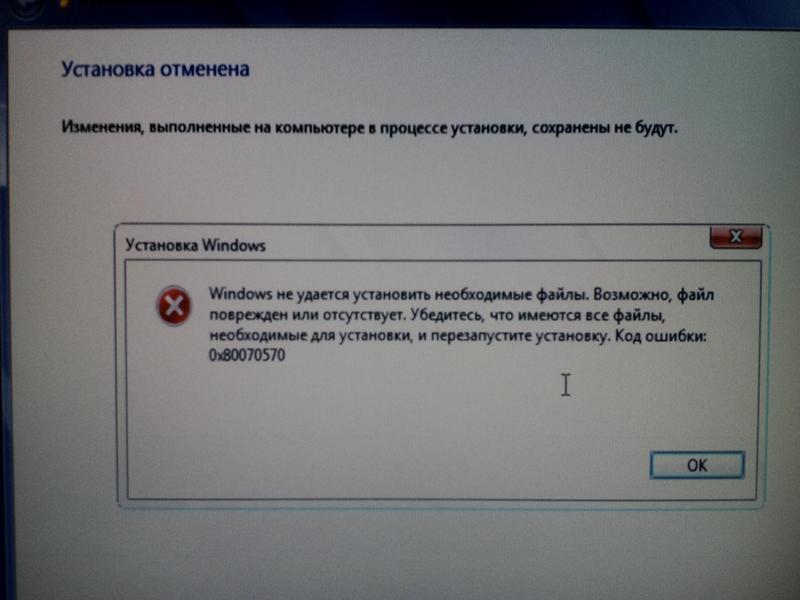
Бесплатная консультация – услуга, которую по достоинству оценили более 1000 наших клиентов. Это быстрый и очень удобны способ узнать причины и способы устранения неисправности, не покидая дома или офиса.
Задайте вопрос и получите бесплатную консультацию без вызова компьютерного мастера на дом.
Портал РЕМкомп можно найти по следующим запросам код ошибки 0x80070015 при установке windows 7, код ошибки 0x80070015 при установке windows 7 СПБ, код ошибки 0x80070015 при установке windows 7 Санкт-Петербург, код ошибки 0x80070015 при установке windows 7 Москва.
Задать вопросВсего 3 шага к решению технической проблемы.
1 Шаг — Задайте вопрос. | 2 Шаг — Получайте ответы. | 3 Шаг — Проблема решена! |
Ошибка 0х80300001 при установке Windows 7
Ошибка 0x80070570 при установке Windows
- при установке Windows — решение описано в данной статье.
- при копировании / перемещении / вырезании / вставке файлов на Flash-диск — решение дано в этой статье.
Иногда при установке Windows, индицируется ошибка 0×80070057. Обычно (но не всегда), основных проблем из-за которых она появляется — три:
- Неисправность модуля оперативной памяти.
- Неисправность материнской платы (редко) или жесткого диска (часто). К этому пункту, также относятся неисправности интерфейсных кабелей (шлейфов).
- Несоответствие контрольной суммы ISO-образа — записанный образ DVD на диск или flash-карту «битый», либо не корректно записан.
1. Проверка оперативной памяти
Данная ошибка очень часто появляется при неисправности модулей оперативной памяти.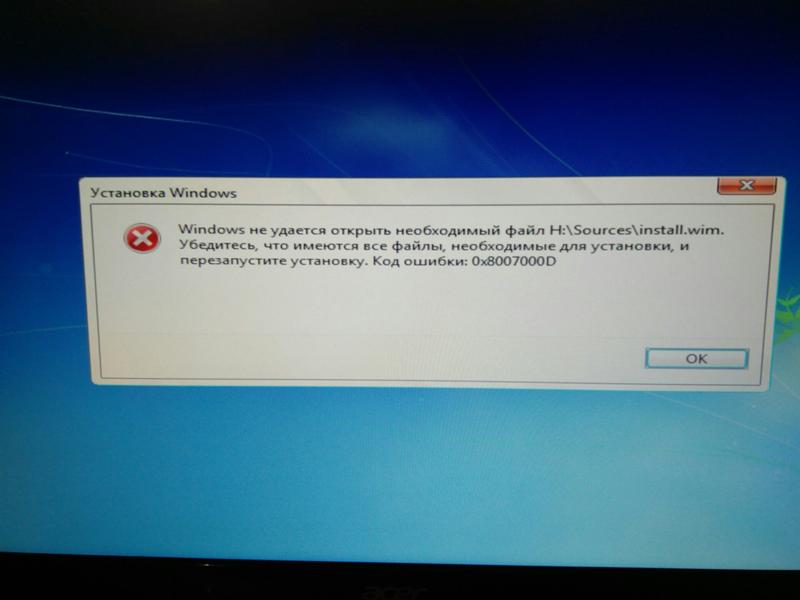 Проверьте, правильно ли они установлены, до конца ли вставлены. Если вы не обнаружили проблем с правильностью их установки, Выньте все модули кроме одного. Проверьте оставшийся программой MemTest, и так каждый модуль по отдельности и определите сбойный.
Проверьте, правильно ли они установлены, до конца ли вставлены. Если вы не обнаружили проблем с правильностью их установки, Выньте все модули кроме одного. Проверьте оставшийся программой MemTest, и так каждый модуль по отдельности и определите сбойный.
2.1 Проверьте интерфейсные кабеля (шлейфы)
Попробуйте подключить кабель SATA к другому разъему на материнской плате, а лучше замените SATA-кабель на заведомо исправный (новый). В большинстве случаев, дешевые SATA-кабеля, первое время гибкие и эластичные. Со временем, от перепада температур и пыли, кабель теряет эти свойства, становится хрупким, ломким, и приходит в негодность. Еще одна проблема дешевых SATA-кабелей, это расширение стенок Г-образного разъема.
2.2 Проверьте файловую систему жесткого диска
Проверьте ваш жесткий диск на наличие ошибок. Для этого откройте командную строку и введите следующую команду:
chkdsk c: /r
Это можно сделать в консоли восстановления.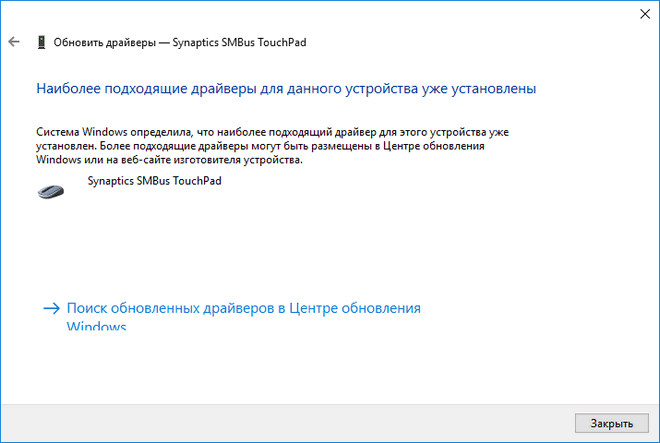 Как попасть в консоль, подробно описано в этой статье.
Как попасть в консоль, подробно описано в этой статье.
2.3 Проверьте поверхность жесткого диска на наличие сбойных секторов
Проверьте поверхность жесткого диска на наличие битых (bad) секторов. Проверить можно при помощи LiveCD такими программами как Viktoria и MHDD. Прочитайте руководства для этих программ.
Реклама
3. Некорректная запись образа на носитель
Если вы используете диск, с которого устанавливали Windows ранее, проверьте его на наличие царапин и загрязнений. Если вы устанавливаете операционную систему с этого диска впервые, возможно он некорректно записан, или образ поврежден.
3.1. Проверка контрольной суммы образа диска
Если вы скачали образ с Интернета, нужно проверить его контрольную сумму. Для этого воспользуйтесь программой HashTab скачав ее с неОшибка.Ру. Она добавит в окно свойств файлов новую вкладку, на которой просчитываются контрольные суммы файлов, в том числе и образов, которые нужно сравнить с указанными на сайте, откуда вы качали образ или находящимися в архиве с образом.
Результат работы программы HashTab.
Если контрольные суммы образа не соответствуют, перекачайте образ заново. Потом снова сверьте. Образы лучше всего скачивать такими программами как uTorrent. Она сама просчитывает контрольные суммы скачиваемых файлов, и перекачивает ту часть, которая скачалась с ошибкой.
3.2.1 Запись образа на диск CD-DVD с помощью программы UltraISO
Итак, образ скачан, контрольные суммы проверены. Предстоит запись на носитель. Если вы хотите записать образ на CD-DVD-диск, вы можете воспользоваться любой из удобных вам программ: Nero, UltraISO, Alcohol120% и т. д.
Итак, например вы решили воспользоваться программой UltraISO. Вставьте чистый диск в привод (желательно использовать качественные диски Verbatim, TDK).
Идем в меню «Файл» => «Открыть…».
Выбираем скачанный нами образ. Затем нажимаем на значок «Запись».
Перед вами откроется окно выбора параметров записи. Здесь, вы можете выбирать привод на который будет вестись запись, и выбрать ее скорость:
Здесь, вы можете выбирать привод на который будет вестись запись, и выбрать ее скорость:
- 4х — очень медленная, но дает самый лучший результат.
- 8х — недолго и качественно.
- 16х — диск может быть не читаем даже сразу после записи.
Затем жмем кнопку .
После всех вышеописанных действий получаем качественно записанный диск.
3.2.2 Запись образа на USB Flash-карту при помощи программы UltraISO
Если вы решили сделать загрузочную flash-карту с Windows 7, 8, вам поможет та же UltraISO, а процесс будет очень напоминать запись диска.
Идем в меню «Файл» => «Открыть…».
Выбираем скачанный нами образ.
Идем в меню «Самозагрузка» и выбираем пункт «Записать образ Жесткого диска…»В открывшемся окне выбираем из выпадающего списка нужную flash-карту и метод записи USB-HDD+, при необходимости прямо здесь форматируем устройство, и нажимаем кнопку . В некоторых случаях лучше использовать метод записи USB-HDD.
В некоторых случаях лучше использовать метод записи USB-HDD.
На выходе получаем загрузочную флешку с Windows.
Вероятнее всего, что один из способов окажется для Вас полезным, или хотя бы поможет выявить причину ошибки 0×80070570 при установке ОС Windows.
Помните что все работы с заменой деталей ПК необходимо производить при отключенном питании. Неправильное обращение с компонентами ПК + ваша неопытность или небрежность = выход ПК из строя.
Если вы знаете еще какие нибудь способы борьбы с ошибкой 0×80070570 или ее более точное описание, мы будем признательны если вы нам об этом расскажете.
Источник: https://neoshibka.ru/oshibka-0x80070570-pri-ustanovke-windows/
Ошибка 0x80070017 при установке Windows 7 как исправить
Каждый пользователь Windows старается повысить используемую версию до более новой, ведь в этом случае мы получаем более новые и современные версии других программы, которые поставляются в комплекте с операционной системой.
Также стоит знать, что чем выше и новей ваша версия Виндовс, тем меньше вероятности столкнуться с вирусами и сбоями, это одни из основных причин выпуска обновлений компанией Microsoft. Но при смене ОС пользователи часто сталкиваются с ошибкой 0x80070017 при установке Windows 7.
Как исправить ее мы поговорим далее в статье.
Скриншот ошибки при установке Виндовс 0x80070017
Что означает ошибка 0x80070017
Это сообщение, которое возникает при переустановке Windows, сообщает пользователю, что у системы нет возможности переместить нужные ей компоненты для дальнейшей установки. Это сообщение с кодом 0x80070017 чаще всего встречается в двух случаях:
- При установке или переустановке операционной системы с компакт-диска или другого внешнего источника, вроде флешки.
- Такая ошибка возникает при работе центра обновления системы, где она также оперирует файлами и сталкивается с проблемой.Работа центра обновления системы
Устраняем ошибку 0x80070017 при установке Windows 7
Чаще всего ошибка 0x80070017 возникает именно при переустановке Виндовс. При работе центра обновления файлы скачиваются по сети, затем распаковываются из архива и устанавливаются на жесткий диск. А при чистой установке используется различные внешние носители данных, которые часто и являются причиной появления ошибки.
При работе центра обновления файлы скачиваются по сети, затем распаковываются из архива и устанавливаются на жесткий диск. А при чистой установке используется различные внешние носители данных, которые часто и являются причиной появления ошибки.
Если вы используете компакт-диск для установки ОС и в процессе наблюдаете ошибку 0x80070017, то его стоит извлечь и обследовать на наличие глубоких царапин, потертостей или трещин.
Часто причиной является также и загрязнения поверхности зеркала диска, которые преграждают путь к считыванию информации лазерной головкой привода. Очистите его до блеска. Самый популярный способ – мыло и вода. Звучит странно, но этот способ помогает отмыть диск до блеска. Не переживайте, мыло не навредит диску.
Важно понимать, что нельзя использовать грубые поверхности для натирания диска. После промывки попробуйте произвести установку заново.
Пример поцарапанного компакт-диск
В том случае, если вы обнаружили на поверхности царапины, трещины – лучшим решение будет отказаться от установки.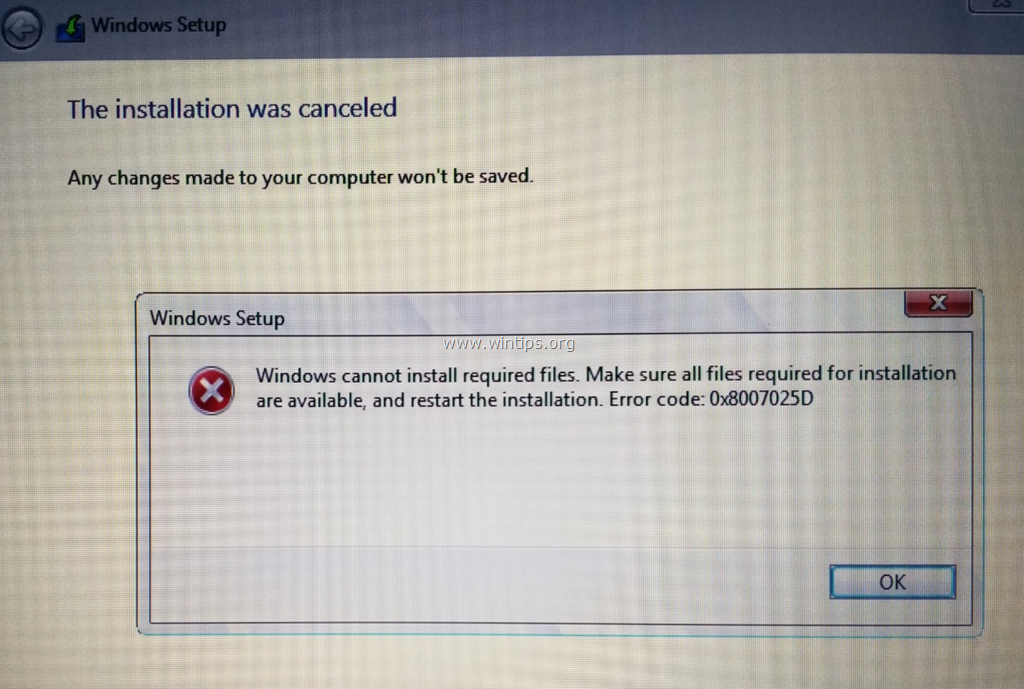 Для того чтобы продолжить смену ОС воспользуйтесь флешкой. Используя этот носитель, вы можете установить Windows 7 без сбоев с большей вероятностью, чем с CD. Флешка надежнее. Чтобы установить операционную систему таким способом вам необходимо скачать образ диска (ISO) и записать его на компакт-диск. Записать можно популярной программой от компании Microsoft USB Download Tools.
Для того чтобы продолжить смену ОС воспользуйтесь флешкой. Используя этот носитель, вы можете установить Windows 7 без сбоев с большей вероятностью, чем с CD. Флешка надежнее. Чтобы установить операционную систему таким способом вам необходимо скачать образ диска (ISO) и записать его на компакт-диск. Записать можно популярной программой от компании Microsoft USB Download Tools.
Исправляем ошибку с кодом 0x80070017, возникающую при работе центра обновления
Как мы уже говорили выше, ошибка 0x80070017 может возникнуть даже при работе центра обновления, ведь процессы установки и обновления похожи между собой. Но не смотря на это ошибка может быть вызвана отдельными системными сбоями. Чтобы дать возможность центру обновления успешно завершить свою работу, выполните несложные манипуляции:
- Вызовите командную строку, нажав «Пуск», «Командная строка». 2 способ – сочетание клавиш WIN+R. Важно чтобы она была запущена от имени администратора.Командная строка в меню «Пуск»
- Теперь нужно вводить команды и подтверждать их выполнение, нажимая клавишу «Enter» после каждой: «net stop wuauserv», «Net Starn wuasurv», «CD %systemroot%\SoftwareDistribution», «Ren download download.
 old».
old».
Теперь возвращайтесь в центр обновлений и продолжите работу системы по обновлениям, ошибка вас больше не побеспокоит, в том случае, если вы все сделали правильно.
Другие причины возникновения ошибки 0x80070017
Ошибка может прерывать процесс установки Windows 7 из-за несовпадения некоторых контрольных сумм в образе диска.
Часто такие случаи бывают, когда образ был скачан без соответствующей проверки, может также был загружен со второго раза, в связи с чем некоторые пакеты файлов потерялись по пути.
Даже если вы им пользовались ранее, а теперь возникает ошибка, то возможно он был поврежден уже после работы с ним. Образ мог также пострадать от частых перемещений по разделам диска, в связи с копирование, дефрагментацией и т.д.
Кабели для подключения дисков IDE и SATA
Файлы могли быть повреждены при записи образа на компакт-диск. Часто DVD-приводы неспособны воспроизводить файлы, которые были записаны на CD ими же на максимальной скорости. Попробуйте перезаписать образ с ОС с минимальной скоростью записи. Часто именно этой скоростью необходимо записывать, чтобы избежать подобных случаев.
Часто DVD-приводы неспособны воспроизводить файлы, которые были записаны на CD ими же на максимальной скорости. Попробуйте перезаписать образ с ОС с минимальной скоростью записи. Часто именно этой скоростью необходимо записывать, чтобы избежать подобных случаев.
Также возможно, что ваш привод не в состоянии записывать файлы по сроку службы или выхода из строя. Чтобы убедиться в работоспособности вашего привода скачайте специальные программы для теста и проверки. Так вы будете знать наверняка, исправен ли ваш привод. Не лишним будет проверить кабель, которым привод подключен к системной плате IDE или SATA (SATA 2 и SATA 3 в чем разница).
Возможно причина именно в нем.
Как вы оцените статью?
Загрузка…
Источник: https://RusAdmin.biz/oshibki/oshibka-0x80070017-pri-ustanovke-windows-7-kak-ispravit/
Код ошибки 0x80070015 при установке Windows 7
Ошибки при установке Windows — штука пренеприятная. Однако большинство их можно исправить, если немного разобраться в причинах их возникновения и способах устранения.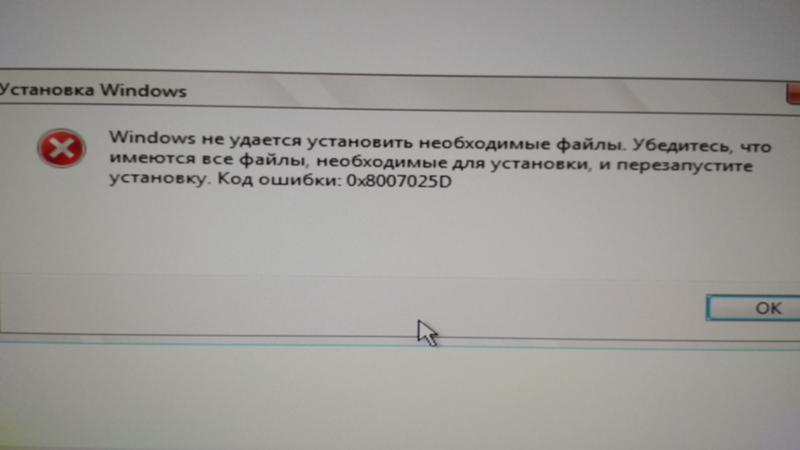
Чаще всего они исправляются при приложении небольших затрат сил.
В этой статье вначале мы расскажем о том, что делать, если у вас возникла ошибка 0x8007045d, а затем расскажем как выйти из положения, в случае появления ошибки 0x8007025d.
Ошибка 0x8007045d
Одна из часто встречающихся неполадок имеет код 0x8007045d. Она встречается при инсталляции операционных систем разных поколений — 7, 8, 10. Наиболее частая причина возникновения — физическая поломка жесткого диска. Но встречаются и другие причины.
Какие бывают разновидности ошибки?
Кроме того, что подобный код в большинстве случаев обозначает ошибку во время установки операционной системы, он может проявляться при возникновении некоторых других проблем. Код 0x8007045d может возникнуть еще и при:
- Архивации файлов встроенной утилитой Windows;
- Переносе объемных файлов через Card Reader на flash-карту;
- При работе с файлами (их копированием, перемещением внутри системы, переносом в архивы).

Во время установки Windows
Ошибка 0x8007045d встречается чаще всего при установке Windows, когда имеются какие-либо проблемы с HDD или SSD. Это сигнализирует о физической неисправности.
Здесь может быть два варианта: неисправен установочный диск или USB-накопитель, либо проблема с жестким диском самого компьютера.
Наиболее частый случай: физическая поломка жесткого диска, при котором все исправляется исключительно заменой этого компонента.
Конечно, может присутствовать и неисправность непосредственно носителя, но её исключить проще всего — просто вставьте его в другой компьютер и попробуйте запустить. С некорректно функционирующим винчестером все сложнее.
В этом случае во время инсталляции создание разделов под операционную систему проходит без сбоев, как и форматирование дисков.
Но когда начинается непосредственно установка – происходит прерывание с выводом кода ошибки.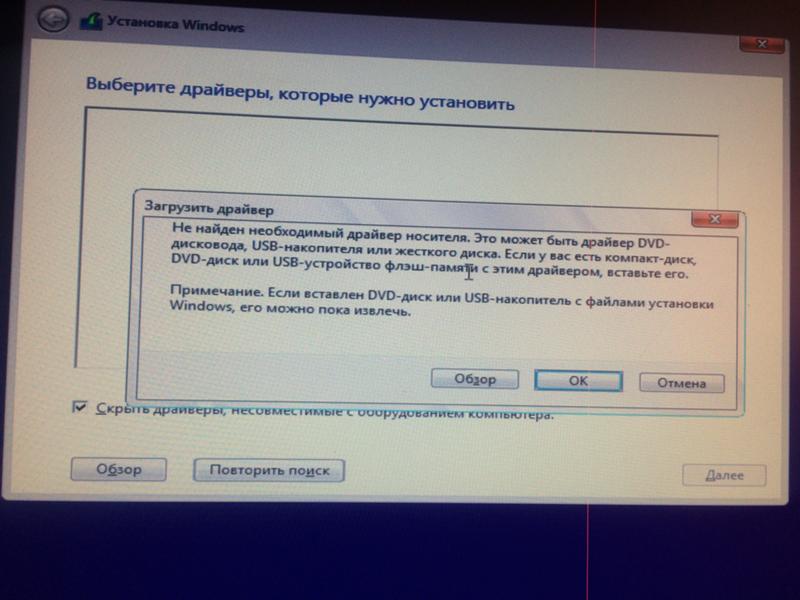
Первым делом при возникновении такой неполадки следует проверить винчестер и носитель с операционной системой на сбои, сделать это можно с помощью специального программного обеспечения.
Как исправить ошибку
Для эффективного устранения этой ошибки во время установки Windows 7, 8, 10 или иных версий, нужно придерживаться определенного алгоритма.
Придерживаясь его, можно спокойно разобраться с подобной проблемой самостоятельно, не привлекая профессионалов.
Как минимум, пользователь сможет самостоятельно протестировать неполадки с HDD, и если невозможно будет исправить их самостоятельно — обратиться к специалисту за консультацией.
В первую очередь, нужно вставить в компьютер носитель, на котором содержится операционная система. Затем нужно перезагрузить компьютер и войти в BIOS. В меню Boot необходимо найти носитель и указать его в качестве загрузочного. После этого в норме должна начаться установка.
youtube.com/embed/h3Ov7Mld6LY?feature=oembed» frameborder=»0″ allow=»accelerometer; autoplay; encrypted-media; gyroscope; picture-in-picture» allowfullscreen=»»/>
Должно будет открыться окно установщика. Не стоит нажимать на кнопку Установить. Необходимо отыскать неприметную надпись «Восстановление системы» и запустить его.
Откроется меню. Необходимо перейти к командной строке через соответствующий пункт. В самой строке требуется нажать Enter и напечатать команду: diskpart затем еще раз нажать на Enter и ввести команду: list volume После еще одного нажатия на клавишу запустится система восстановления, которая изучит жесткий диск и выведет детальные сведения.
После этого надо найти загрузочный диск. Смотреть нужно в разделе «Сведения». После нахождения диска следует запомнить его имя. Ввести exit и снова использовать кнопку Enter.
Затем набрать команду chkdsk X: /F /R. Причем вместо Х нужно будет указать ту букву, которой помечен носитель с операционной системой. В завершение этого нажимается клавиша Enter.
В завершение этого нажимается клавиша Enter.
Итогом станет запуск тестирования того раздела, который указал пользователь. При наличии неисправностей, негативно влияющих на установку операционной системы Windows 7, 8, 10 или иной другой, система будет пытаться их исправить. Это способно привести к возврату HDD в рабочее состояние.
Ошибка 0x8007025d
В некоторых случаях может возникать такая ошибка, как 0x8007025d.
Она говорит, что на этапе копирования файлов произошла ошибка, поэтому все внесенные изменения будут отменены.
Она связана с тем, что производится некорректная запись файлов обновления на жесткий диск компьютера. Чаще всего установщику не хватает свободного места на диске, но возможны и другие причины.
Имейте в виду, что, к примеру, 32-х разрядная версия Windows 10 требует не менее 16 Гб свободной памяти, а 64-х разрядная — 20 Гб. Проверьте свободное место на вашем диске. Убедитесь, что ваш ПК располагает достаточным запасом свободного пространства для конкретной версии ОС.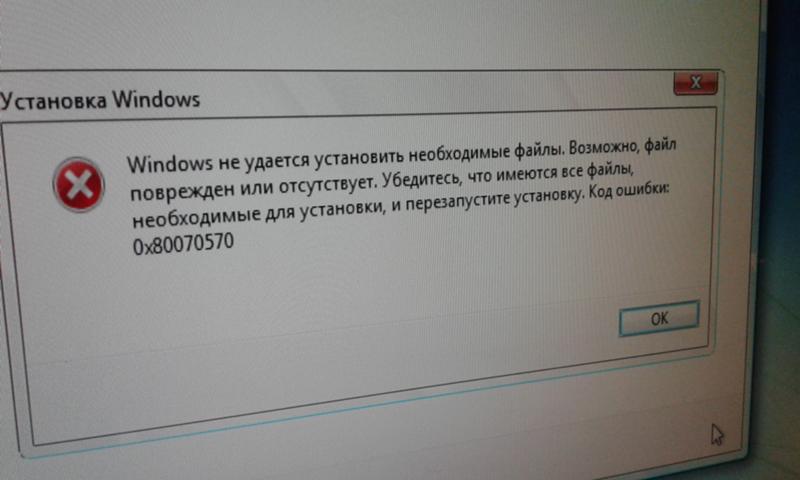
Если свободного пространства достаточно, тогда попробуйте предпринять следующие действия:
- Отключите от компьютера лишнее оборудование кроме: монитора, клавиатуры и мыши;
- Если вы используете более одного жесткого диска — отключите все HDD, кроме того, на который устанавливается операционная система;
- Если установка производится из операционной системы: полностью отключите ее антивирусное программное обеспечение.
Еще одна возможная причина появления ошибки: испорченные файлы на установочном диске. Попробуйте перезаписать инсталлятор еще раз, с помощью стабильных версий рекомендуемых программных средств, заново скачав их с официальных сайтов разработчиков.
Как исправить ошибку, если причина в нехватке места
В первую очередь нужно почистить тот диск, где установлена текущая операционная система. Это делается при помощи автоматической очистки. Чтобы запустить её, нужно выполнять следующие действия:
Чтобы запустить её, нужно выполнять следующие действия:
Открыть Проводник, там найти раздел «Компьютер» и войти в него.
- Найти системный раздел и кликнуть правой кнопкой мыши по нему, там найти подпункт «Свойства» и войти в них.
- Во всплывшем окне найти кнопку Очистить диск и нажать на нее. Она находится под статистикой использования раздела.
- Произойдет сканирование диска. Нужно отобрать необходимые опции, и затем начать процесс очистки.
Удаление лишних системных языков
После выполнения этих действий для экономии памяти после установки операционной системы (10, 8 или любой иной Windows), можно удалить лишние системные языки, которые не применяются в работе компьютера. Для этого нужно:
- Открыть Командную строку, используя права администратора. Ввести Cmd, нажать Enter.
- Ввести команду lpksetup /u и нажать на клавишу Ввод.
- Перезагрузить компьютер по завершении удаления языков.

Дополнительные особенности
В случае, когда происходит обновление на Windows 10, лучше перепроверить — а не скачан ли уже пакет обновления? Чаще всего он хранится на диске «C:/». Если он скачан, лучше его удалить и установить обновление повторно, во избежание ошибок. Храниться он может в следующих каталогах:
- C:\Windows\SoftwareDistribution\Download
- C:\Windows\SoftwareDistribution\DataStore
Лучше всего будет их перепроверить и при необходимости почистить. После этого компьютер следует перезагрузить. И можно начинать установку операционной системы Windows 10 заново.
Источник: https://UstanoaOS.ru/reshenie-problem/0x8007045d-pri-ustanoe-windows-7.html
Ошибки при установке Windows 7
Процесс установки Windows 7 максимально автоматизирован, но могут возникнуть и ошибки. Иногда причиной возникновения такой ситуации становится аппаратная неисправность, в других случаях виноваты настройки BIOS или некорректно записанный дистрибутив.
В любом случае, ошибки при установке Windows 7 можно исправить своими силами. Поможет это сделать код ошибки, который сообщает пользователю, в какую сторону нужно «копать», чтобы устранить неполадки. Итак, рассмотрим ошибки, которые возникают чаще всего.
Ошибка 0x80300024
Причинами возникновения ошибки 0x80300024 являются несколько факторов:
- Неправильная разметка диска
- Недостаточно места для установки системы
- Неправильно указанный раздел для установки.
- Некорректные настройки BIOS.
Первым делом убедитесь, что раздел, который вы указываете при установке, содержит достаточно места для записи файлов операционной системы.
32-битная версия требует минимум 16 Гб, 64-битная – 20 Гб (без учета других программ, только файлы Windows). Если с объемом раздела всё в порядке, проверьте, чтобы он был основным.
Если выбранный раздел является логическим, а не основным, то его нужно переразметить. Но сначала нужно убедиться, что проблема именно в разметке:
- Нажмите Shift+F10 для запуска командной строки.

- Введите «discpart» (все команды вводятся без кавычек) и нажмите Enter.
- Введите «list disk» для вывода на экране перечня подключенных накопителей.
- Выберите нужный диск командой «select disk 0» (если подключено несколько винчестеров, то вместо 0 поставьте его номер – 1,2 и т.д.).
- Отобразите список разделов командой «list part».
В окошке командной строки появится перечень разделов. Вас здесь интересует столбец «Тип». Посмотрите, какого типа раздел, на который вы пытаетесь поставить систему. Если он логический, то нужно исправить эту ситуацию:
- Командой «clean» очистите диск.
- Сформируйте раздел под файлы Виндовс командой «create part primary size=N». «N» в синтаксисе команды – размер выделяемого пространства в мегабайтах. Чтобы, например, отдать под систему 50 Гб, напишите вместо «N» 51200 Мб.
- Форматируйте созданный раздел – format fs=ntfs label=«Windows» (здесь кавычки нужны).
- Активируйте раздел – «active».

- Задайте системному разделу букву – «assign letter=C».
Источник: https://dcvesta.org/kod-oshibki-0x80070015-pri-ustanovke-windows-7/
Ошибка с кодом 0X8030002F при установке ОС Windows: причины возникновения и варианты устранения неисправности
Переустановка Windows – систематически каждое компьютерное устройство нуждается в подобной процедуре, в силу устаревания версии программного обеспечения, возникновения определённых неисправностей или другой, технической или потребительской, необходимости.
Ранее обусловленная процедура выполнялась исключительно в сервисных центрах, или специалистами, с выездом на дом к клиенту, однако, в нынешнее время большинство пользователей ПК решают эту задачу собственными силами.
Всё дело в том, что переустановка ОС не относится к критически сложным задачам, выполнить инсталляцию Windows в силах каждого пользователя компьютерного устройства, при имении определённых знаний и навыков работы с программным обеспечением, и условии наличия установочного диска или флешки.
Нередкими являются ситуации, когда на определённом моменте установки возникают ошибки, требующие оперативного решения. В этой статье расскажем о вариантах решения проблематики, когда при установке Windows на экране появляется ошибка 0X8030002F, с ориентировкой на причины, способные спровоцировать подобный прецедент.
Как устранить ошибку 0x8030002f при установке Windows.
Причины появления ошибки
Прежде чем перейти к методологии решения проблемы с установкой ОС, необходимо разобраться в фактах, которые зачастую провоцируют возникновение сбоя, ограничивают возможности потребителя в процессе выполнения задачи.
Чаще всего прецедент объясняется специалистами отсутствием определённых компонентных составляющих, необходимых для корректной инсталляции Windows на установочном модуле.
Согласно программной терминологии, компьютерные специалисты говорят об отсутствии файла с прообразом boot или install в формате wim, что свидетельствует о невозможности дальнейшей установки ОС.
Простыми словами, причина может скрываться как под несовершенством программной версии, устанавливаемой на персональный или портативный компьютер, так и определёнными механическими повреждениями диска, флешки, или разъёмов для их чтения, с последующим соответствующим выливанием в проблему невозможности устройством распознать или найти обусловленные установочные компоненты. Рассмотрим варианты устранения неполадки, заключающейся в появлении окна с шифром 0X8030002F при установке Windows 7, которая чаще, чем последующие версии ОС, подвергается подобным ошибкам при инсталляции.
Методология устранения ошибки 0X8030002F
Программная ошибка 0X8030002F при установке Windows 7, как правило, возникает на фоне механического повреждения диска, причём дефекты могут быть неявными, не определяться визуально пользователем.
Соответственно, начинать работу по устранению неисправности надо с исключения причин механического характера, заключающихся в повреждении установочных элементов и разъёмов на ПК для их считывания, и только после этого переходить к попытке устранения проблемы программными методами.
Рассмотрим по порядку, что делать с обусловленной ошибкой, чтобы завершить корректно установку ПО с ориентировкой на возможность дальнейшей эксплуатации лэптопа.
Замена установочного носителя
Вопрос, как устранить сбой установки ОС на компьютерном устройстве, при воспроизведении системой ошибки с шифром 0X8030002F, предполагает первоначальное исключение причины прецедента в механических неполадках самого носителя, используемого для переустановки Windows.
Для начала потребуется проверить целостность носителя посредством его тщательного визуального осмотра: в ситуациях, когда на диске имеются явные сколы, грязевые скопления или другие дефекты, исправляем ошибку посредством замены установочного элемента качественным накопителем. В ситуации, когда визуальные изъяны на накопителе не выявлены, проверить его работоспособность можно посредством проверки на ином компьютерном устройстве.
В ситуации, когда визуальные изъяны на накопителе не выявлены, проверить его работоспособность можно посредством проверки на ином компьютерном устройстве.
Если другой лэптоп воспринимает ОС, значит, проблематика кроется не в накопителе, исправить ошибку методом его замены не удастся, необходимо искать причину в самом ПК.
Установка без эксплуатирования привода
Второй, наиболее популярной причиной появления обусловленной ошибки выступает некорректность работы привода, в силу его поломки. Проверить этот момент можно посредством установки нового, заведомо рабочего диска в привод, с «чистым» прообразом ОС.
Если проблема с появлением ошибки 0X8030002F при установке Windows 7 не устранилась, стоит попробовать инсталлировать операционную систему с флешки. В ситуации, если устанавливать систему начинали с флеш-карты, и получили отрицательный результат, попробуйте сменить USB разъём, или же в качестве альтернативы, попытайтесь установить ПО с диска.
Если смена портов и установочных разъёмов не дала результата, а накопитель стопроцентно рабочий, переходите к следующим вариантам решения проблемы.
Смена параметров работы SATA режима
Устранить код ошибки 0X8030002F при установке Windows 7 можно попытаться посредством ручной смены настройки параметров, применяемых базовыми микропрограммами BIOS.
Для каждой из версий систем и компьютерных устройств вход в BIOS рознится, что обуславливает потребность поиска варианта открытия режимного элемента на конкретном лэптопе: для этого могут применяться как разные комбинации клавиш, так и команды F2, F10 или F12.
В результате пользователю надо зайти в параметры SATA Mode, в которых снять задачу с позиции AHCI, поменяв команду на пункт контроллера ADE, с обязательным сохранением внесённых изменений. Дальше процедура переустановки Windows осуществляется по стандартному регламенту.
Форматирование установочной области
Прежде чем приступить к повторной попытке инсталляции ОС Windows, необходимо отформатировать диск компьютера, на который будет устанавливаться программное обеспечение.
По умолчанию, независимо от условия, предусматривается установка Виндовс 7, или более поздней версии операционной системы, с этой целью используется информационная область диска C.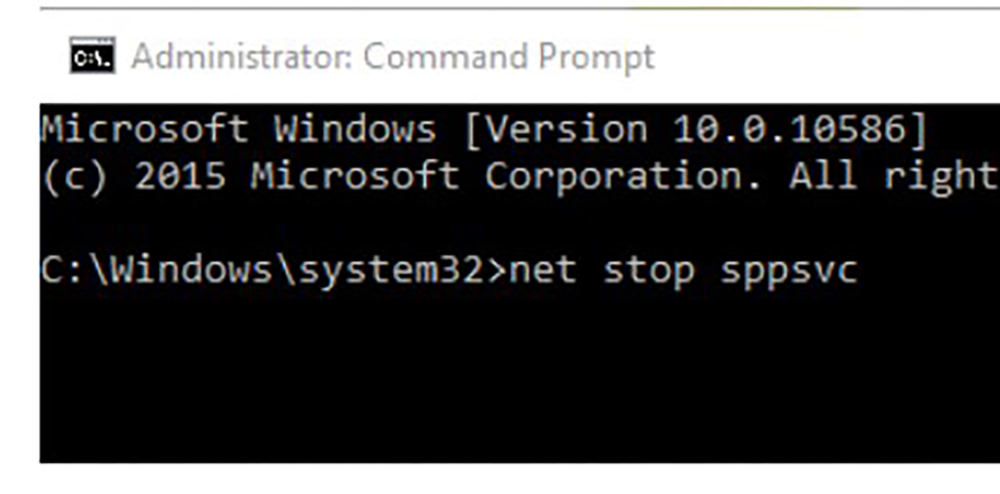
Форматирование диска, предшествующее установке ОС, или выполненное в процессе инсталляции ПО, значительно повысит вероятность успешного результата, а также минимизирует риски возникновения ошибки с шифром 0X8030002F.
Вход в ОС при включении компьютерного устройства
Ещё один вариант решения проблемы с инсталляцией ОС предусматривает вход в систему непосредственно при включении компьютерного устройства.
С этой целью надо выключить компьютер, после чего при загрузке лэптопа зайти в консоль Windows, вызвать командную строку, посредством нажатия комбинации кнопок Shift и F10, где в адресном пункте прописать команду cmd.
Практически стопроцентный позитивный результат инсталляции ОС гарантируется специалистами при использовании метода прописывания команд в адресных полях консоли Windows в следующем порядке:
- Остановить процесс посредством введения директивы net stop wuauserv.
- Зайти в корневой каталог программного обеспечения командой CD %systemroot%/SoftwareDistribution.

- Обусловить правки обновления предписанием Ren Download/Download.old.
- Восстановить процесс обновления директивой net start wuauserv.
Зачастую после выполнения описанных манипуляций переустановка Windows будет выполнена корректно, без возникновения дополнительных системных ошибок.
Подведение итогов
Ошибка с маркировкой 0X8030002F, появляющаяся при установке Windows свидетельствует о невозможности завершения начатой инсталляции, причём причины прецедента зачастую обуславливаются неисправностями, механическими или техническими, накопителя или разъёмов, через которые подключается диск или флешка.
Первоочерёдными методами решениями проблемы является замена нерабочих инструментальных элементов на действующие, и только потом, если проблема не устранилась, приступать к программным вариантам ликвидации ошибки, методом проверки дистрибутива и вмешательства в настройки ПК.
Описанные в статье методы помогут решить проблему, инсталлировать операционную систему, восстановить пользовательские возможности.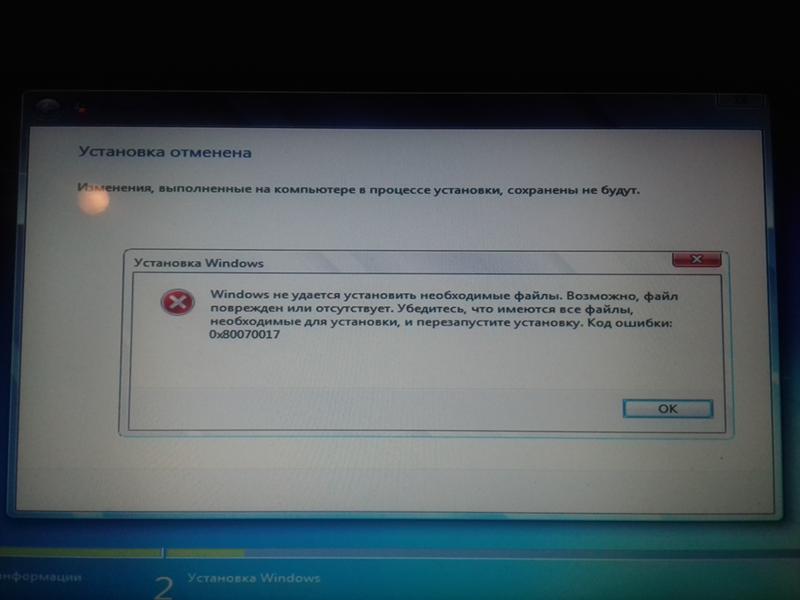
Для неуверенных потребителей ПК всегда остаётся открытым альтернативный вариант – обращение в сервисный центр, где специалисты смогут выполнить переустановку системы, правда, не бесплатно.
Источник: https://nastroyvse.ru/opersys/win/ustranenie-oshibki-0x8030002f-pri-ustanovke-windows.html
Ошибки при установке Windows 7 с флешки
Оптимальным носителем дистрибутива для переустановки операционной системы является съемный USB-накопитель, но наряду с массой преимуществ, он обладает и несколькими недостатками. На любом из этапов установки ОС, начиная со скачивания и развертывания образа на флешку и до первой загрузки компьютера, может появиться ошибка при установке Windows 7.
Она способна усложнить процесс переустановки операционной системы и забрать немало времени для ее решения.
В предложенной статье рассмотрены часто появляющиеся неполадки, возникающие во время инсталляции Windows 7 с флешки и советы, позволяющие избежать их в будущем, будь это неполадка с поврежденным файлом — 0x7e, 0x80070570, указывающая на неполадки оборудования, или 0x0000005d – отсутствие поддержки используемого ЦП «семеркой».
Проблема 1
Наверное, самый краткий код, под которым числится одна из неполадок Windows 7, а точнее ее инсталлятора, является 0x7e.
Причиной появления такого окна с неполадкой 0x7e является повреждение указанного в нем файла (в примере, это autorun.dll).
Во время декомпрессии и копирования установочных файлов, запакованных в архив формата WIM, установщик Windows, называемый Installer, проверяет контрольные суммы каждого из них.
Контрольная сумма – это вычисленное по определенному алгоритму значение, которое используется для контроля точности передачи данных. Сообщение с ошибкой 0x7e возникает в случае несовпадения этой контрольной суммы, что сигнализирует о следующем:
- вы загрузили неработоспособную сборку операционной системы (автор модифицировал системный файл) – скачайте новый образ, лучше официальный от Microsoft;
- образ с установочными файлами был скачан с ошибкой – перехешируйте ISO-файл в торрент-клиенте;
- во время развертывания образа один из файлов пострадал во время записи – запишите образ заново, используя утилиту USB/DVD Download Tool.

Также код 0x7e может сигнализировать о наличии на флешке повреждённых ячеек памяти – проверьте накопитель.
Посмотрите ещё: Установка Windows из под другой Windows
Проблема 2
Второй по численности появления является ошибка с кодом 80070570.
Причинами 0x80070570 появления, как правило, являются аппаратные компоненты, а не действия пользователя.
- Поврежденные секторы на магнитных пластинах жесткого диска – при попытке выполнить запись файла инсталлятор сталкивается с тем, что винчестер отказывается записать предложенный бит в указанный сектор. Это связано с тем, что этот сектор не является работоспособным, потому выполнить запись в него невозможно.
Запустите системную программу chkdsk, которая позволит избавиться от проблем с кодом 80070570 и 0x80070241посредством командной строки.
В окне, где жмете «Установить» переместите курсор вниз и кликните «Восстановление системы».
Далее запускаем командную строку и вводим в нее chkdsk c: /f (вместо с пишем букву тома, на который инсталлируем систему).
Таким образом избежите ошибки 80070570, если виновником является HDD.
2-м фактором возникновения сообщения с кодом 80070570 является проблематичность в функционировании ОЗУ. В таком случае загрузите, например, MemTest и протестируйте ОЗУ на предмет неработоспособных ячеек.
Процедура тестирования может затянуться на несколько часов при наличии 8 и более Гб ОЗУ – имейте это ввиду.
3-я причина, из-за которой выскакивает сообщение с кодом 0х80070570 – использование изрядно устаревшего BIOS. Если Проверка ОЗУ и HDD результата не дали, задайтесь вопросом: «А когда я в последний раз обновлял BIOS и обновлял ли вообще?». Инструкций по выполнению апгрейда БИОСа в интернете полно – останавливаться на том не станем.
Помните: если раньше «семерка» с флешки устанавливалась нормально, то проблема с ошибкой 80070570 кроется в дисковой или оперативной памяти, или же использовании очень старой версии Windows 7 – загрузите образ поновее.
Проблема 3
Код 0x8007025d сигнализирует о проблемах с оперативной памятью или повреждением системных файлов при установке «семерки».
Посмотрите ещё: Как создать флешку для установки Windows 7
Дабы избежать ошибки 0x8007025d, в первую очередь, скачайте другой образ и запишите его с проверкой хэшей на флешку через Rufus или WinPEto USB. Если это не помогло, тестируйте оперативную память при помощи MemTest.
Лучше всего выполнять проверку такого рода, загрузившись из LiveCD, в дистрибутив которого включена эта утилита.
Проблема 4
0xc0000098 – появляется, в основном, на стареньких ноутбуках от Dell. Ввиду отсутствия новых драйверов для старого оборудования на «семерку» многие владельцы этих устройств вынуждены довольствоваться Windows XP.
Для остальных случаев выхода из положения при возникновении ошибки необходимо загрузить русский DLL Suite с генератором ключа и запустить поиск проблем. Как правило, файл ntknrlpa.exe будет фигурировать в списке проблемных. Восстанавливаем его и обязательно сканируем компьютер на наличие вредоносной программы, которая модифицировала этот файл. В итоге окно с кодом 0xc0000098 исчезнет.
Восстанавливаем его и обязательно сканируем компьютер на наличие вредоносной программы, которая модифицировала этот файл. В итоге окно с кодом 0xc0000098 исчезнет.
Если нет возможности загрузиться в Windows для решения неполадки, вызывающей проблему с кодом 0xc0000098, используйте для этих целей командную строку или LiveCD.
Проблема 5
Сообщение с текстом «Error code 0xc0000260» возникает, в основном, во время инсталляции «семерки» или «восьмерки» на виртуальную машину с флешки.
Убирается окно с кодом ошибки 0xc0000260 посредством конфигурирования VirtualBox:
- выключаем виртуальную машину;
- активируем опцию 2D и 3D ускорения;
- при использовании 64-хбитной редакции Windows 7 включаем и поддержку VT-X.
Таким образом вы сможете избежать ошибки 0xc0000260 и без проблем инсталлировать Виндовс на виртуальную машину с флешки или образа, расположенного на жестком диске.
Проблема 6
Ошибка 0x0000005d тревожит огромную пользовательскую аудиторию давно, но информации о ней на просторах глобальной сети практически не сыскать.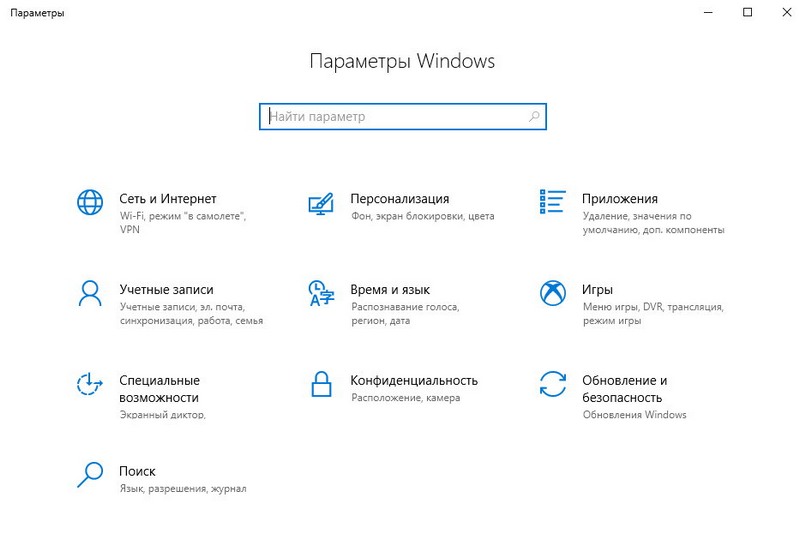 Однако юзеры смогли узнать от представителей Microsoft, что 0x0000005d обозначает невозможность установить Windows 7 на ПК ввиду отсутствия установленного на нем процессора в списке поддерживаемых «семеркой».
Однако юзеры смогли узнать от представителей Microsoft, что 0x0000005d обозначает невозможность установить Windows 7 на ПК ввиду отсутствия установленного на нем процессора в списке поддерживаемых «семеркой».
Посмотрите ещё: Установка Windows с флешки через BIOS
Дабы установить Виндовс 7 на компьютер, где возникает неполадка с кодом 0x0000005d придется заменить ЦП. Еще один вариант избежать появления сообщения с 0x0000005d – использование поддерживаемой процессором операционной системы.
Отныне, зная способы решения и избегания распространенных проблем во время инсталляции Windows 7, сможете быстро инсталлировать популярнейшую ОС от Microsoft на любой поддерживающей её компьютер.
(Visited 20 381 times, 2 visits today)
Источник: https://windowsprofi.ru/win7/oshibki-pri-ustanovke-windows-7-s-fleshki.html
Устранение ошибки 0x80070570 при установке Windows 7
Одной из проблем при установке Виндовс 7 может быть ошибка 0x80070570. Давайте выясним, в чем заключается указанная неисправность и как её устранить.
Давайте выясним, в чем заключается указанная неисправность и как её устранить.
Как исправить ошибку 0x80070005 в Windows 7
Причины и способы решения проблемы
Непосредственной причиной 0x80070570 является то, что при инсталляции системы не выходит переместить все необходимые файлы с дистрибутива на винчестер. Существует несколько факторов, которые могут привести к этому:
- Битый установочный образ;
- Неисправность носителя, с которого производится установка;
- Неполадки в оперативной памяти;
- Неисправности жесткого диска;
- Неактуальная версия BIOS;
- Проблемы в работе материнской платы (крайне редко).
Естественно, что каждая из вышеуказанных проблем имеет свое решение. Но прежде, чем копаться в компьютере, проверьте, не битый ли образ Виндовс 7 используется для установки и не поврежден ли носитель (компакт-диск или флешка). Проще всего это сделать, попробовав произвести установку на другом ПК.
youtube.com/embed/KayQNBUTMhY?feature=oembed» frameborder=»0″ allow=»accelerometer; autoplay; encrypted-media; gyroscope; picture-in-picture» allowfullscreen=»»/>
Также обязательно узнайте, поддерживает ли текущая версия BIOS установку Windows 7. Конечно, маловероятно, что не поддерживает, но если у вас очень старый компьютер, такая ситуация тоже может иметь место.
Способ 1: Проверка жесткого диска
Если вы уверены, что установочный файл корректен, носитель не поврежден, а BIOS актуален, тогда проверьте винчестер на ошибки — его повреждения довольно часто являются причиной ошибки 0x80070570.
- Так как операционная система на ПК ещё не установлена, выполнить проверку при помощи стандартных методов не получится, но её можно запустить через среду восстановления, используя для этого тот же дистрибутив Виндовс 7, который предназначается для установки ОС. Итак, запустите установщик и в открывшемся окне щелкните по элементу «Восстановление системы».
- Откроется окно среды восстановления.
 Щелкните по пункту «Командная строка».
Щелкните по пункту «Командная строка». - В открывшемся окне «Командной строки» введите такое выражение:
chkdsk /r /f
Щелкните Enter.
- Будет запущена процедура проверки жесткого диска на ошибки. Она может занять продолжительное время, а поэтому нужно будет запастись терпением. При обнаружении логических ошибок утилита попытается автоматически починить сектора. Если будут найдены физические повреждения, тогда необходимо обратиться в сервис по ремонту, ещё лучше — заменить винчестер на исправный экземпляр.
Урок: Проверка диска на наличие ошибок в Windows 7
Способ 2: Проверка оперативной памяти
Причиной ошибки 0x80070570 может быть неисправная оперативная память ПК. В этом случае необходимо произвести её проверку. Активация этой процедуры также осуществляется путем введения команды в запущенную из среды восстановления «Командную строку».
- В окно «Командной строки» последовательно введите три таких выражения:
Cd..
Cd windows\system32
Mdsched.
 exe
exeПосле ввода каждого из них жмите Enter.
- Появится окно, в котором следует кликнуть по варианту «Выполнить перезагрузку и проверку…».
- Компьютер будет перезагружен и после этого начнется проверка его ОЗУ на ошибки.
- После окончания сканирования произойдет автоматическая перезагрузка ПК и в открывшемся окне будет представлена информация о результатах проверки. Если утилита нашла ошибки, произведите повторное сканирование каждого модуля оперативной памяти отдельно. Для этого перед началом процедуры откройте системный блок ПК и отсоедините все планки ОЗУ, кроме одной. Повторяйте операцию до тех пор, пока утилита не найдет сбойный модуль. От его использования следует отказаться, а ещё лучше – заменить на новый.
Урок: Проверка оперативной памяти в Windows 7
Также вы можете произвести проверку с помощью сторонних программ, например MemTest86+. Как правило, это сканирование более качественное, чем при помощи системной утилиты. Но учитывая, что вы не можете установить ОС, его придется выполнять, используя LiveCD/USB.

Урок:
Программы для проверки оперативной памяти
Как пользоваться MemTest86+
Причиной ошибки 0x80070005 могут быть множество факторов. Но в большинстве случаев, если с установочным образом все в порядке, неисправность кроется в оперативной памяти или в винчестере.
При выявлении указанных неполадок лучше всего заменить сбойное комплектующее ПК на исправный вариант, но в некоторых случаях можно ограничиться и ремонтом. Мы рады, что смогли помочь Вам в решении проблемы.
Опишите, что у вас не получилось.Наши специалисты постараются ответить максимально быстро.
Помогла ли вам эта статья?
ДА НЕТ
Источник: https://lumpics.ru/error-0x80070570-when-installing-windows-7/
Как исправить ошибку Защитника Windows 0x80070015 в Windows 10
3. Снимите флажки с дисков, которых нет в выборочном сканировании
Некоторые пользователи сообщили, что в пользовательском сканировании есть определенная ошибка. По их словам, если они выберут пустой диск или флешку, Defender вылетит. Итак, что вы хотите сделать, это игнорировать эти диски или снять их. После этого выборочное сканирование должно работать без проблем.
По их словам, если они выберут пустой диск или флешку, Defender вылетит. Итак, что вы хотите сделать, это игнорировать эти диски или снять их. После этого выборочное сканирование должно работать без проблем.
4. Сброс служб Windows Update
- Нажмите Windows Key + X , чтобы открыть меню Win + X.
- Из списка результатов выберите Command Prompt (Admin) или PowerShell (Admin) .
- Когда откроется командная строка , выполните следующие команды:
- net stop wuauserv
- чистая остановка cryptSvc
- сетчатые стопорные биты
- net stop msiserver
- Ren C: \ Windows \ SoftwareDistribution SoftwareDistribution.old
- Ren C: \ Windows \ System32 \ catroot2 Catroot2.старый
- чистый старт wuauserv
- чистый старт cryptSvc
- чистые стартовые биты
- чистый запуск msiserver
По словам пользователей, иногда службы Центра обновления Windows могут мешать работе вашей системы и вызывать ошибку Защитника Windows 0x80070015.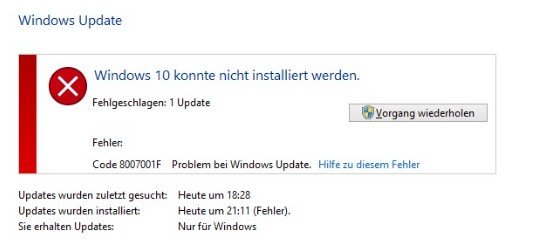 Если у вас возникла эта проблема, рекомендуется сбросить службы Центра обновления Windows.
Если у вас возникла эта проблема, рекомендуется сбросить службы Центра обновления Windows.
После выполнения этих команд службы Центра обновления Windows будут сброшены, и проблема должна быть полностью решена.
5. Переименуйте файл CBS.Log в
- Откройте File Explorer и перейдите в каталог C: \ WINDOWS \ Logs \ CBS .
- Найдите файл CBS.Log и переименуйте его в любое другое имя.
Запустите сканирование системы, чтобы обнаружить потенциальные ошибки.
Нажмите Начать сканирование , чтобы найти проблемы с Windows. Нажмите Восстановить все , чтобы исправить проблемы с запатентованными технологиями. Запустите сканирование ПК с помощью Restoro Repair Tool, чтобы найти ошибки, вызывающие проблемы с безопасностью и замедления. После завершения сканирования в процессе восстановления поврежденные файлы заменяются новыми файлами и компонентами Windows.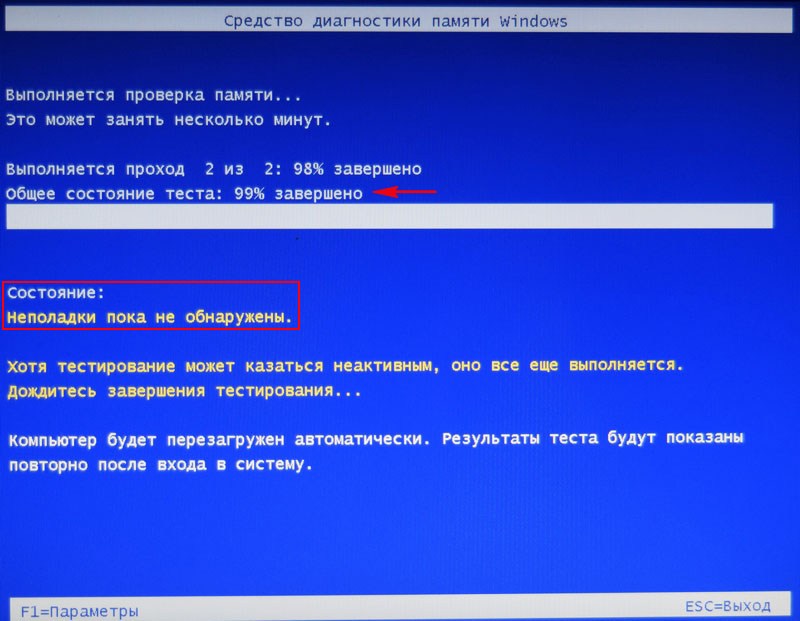
По словам пользователей, иногда сообщение об ошибке Защитника Windows 0x80070015 может появляться из-за проблем с файлом CBS.Log. Чтобы решить эту проблему, вам нужно найти и переименовать файл CBS.Log. После этого проверьте, решена ли проблема.
Несколько пользователей сообщили, что не могут переименовать этот файл. Это вызвано вашими услугами, и для решения этой проблемы вам просто нужно сделать следующее:
- Нажмите Windows Key + R и введите services.msc .
- Нажмите Введите или щелкните ОК .
- Когда откроется окно Services , найдите службу Windows Modules Installer и дважды щелкните ее.
- Установите Тип запуска на Ручной и нажмите Применить и ОК , чтобы сохранить изменения.
- После этого перезагрузите компьютер.

После перезагрузки компьютера попробуйте еще раз переименовать файл CBS.Log. После успешного переименования файла измените тип запуска службы Windows Modules Installer на значение по умолчанию.
6. Создайте новую учетную запись пользователя
- Откройте приложение Settings и перейдите в раздел Accounts .
- Выберите Семья и другие люди в меню слева.Теперь нажмите Добавить кого-нибудь к этому ПК кнопку.
- Выберите У меня нет данных для входа .
- Перейти к Добавить пользователя без учетной записи Microsoft .
- Введите желаемое имя пользователя для новой учетной записи и нажмите Далее .
Если на вашем компьютере появляется ошибка Защитника Windows 0x80070015, возможно, проблема в вашей учетной записи. Иногда поврежденная учетная запись пользователя может привести к этой проблеме, и для ее устранения вам необходимо создать новую учетную запись пользователя.
После создания новой учетной записи пользователя переключитесь на нее и проверьте, решает ли это вашу проблему. Если проблема не появляется в новой учетной записи, переместите в нее свои личные файлы и начните использовать ее вместо старой.
7. Восстановите системные файлы
- Откройте командную строку от имени администратора.
- Когда запустится командная строка , введите sfc / scannow и нажмите Введите .
- Начнется сканирование SFC.Сканирование SFC может занять около 15 минут, поэтому не мешайте ему.
В некоторых случаях поврежденная установка Windows может вызвать ошибку Защитника Windows 0x80070015. Однако вы можете решить эту проблему, просто выполнив сканирование SFC.
В некоторых случаях сканирование SFC может не решить проблему. Если это произойдет, вам нужно запустить сканирование DISM, выполнив следующие действия:
- Запустите командную строку от имени администратора.

- Теперь введите команду DISM / Online / Cleanup-Image / RestoreHealth .
- DISM сканирование начнется. Это сканирование может занять около 20 минут, поэтому не прерывайте его.
После завершения сканирования DISM еще раз проверьте, сохраняется ли проблема. Если проблема все еще существует или вы не могли запустить сканирование SFC раньше, обязательно повторите это сейчас.
8. Выполните восстановление системы
- Нажмите Windows Key + S и введите восстановление системы .
- Выберите Создать точку восстановления вариант из меню.
- Когда откроется окно Свойства системы , нажмите кнопку Восстановление системы .
- Восстановление системы начнется. Нажмите кнопку Далее .
- Если доступно, установите флажок « Показать больше точек восстановления» .

- Выберите нужную точку восстановления и нажмите Далее .
- Следуйте инструкциям на экране, чтобы завершить процесс.
Если эта ошибка начала появляться недавно, возможно, она вызвана недавним обновлением или любыми другими изменениями в вашей системе.Чтобы решить эту проблему, рекомендуется выполнить восстановление системы.
После восстановления системы проверьте, появляется ли сообщение об ошибке.
Часто задаваемые вопросы: дополнительные сведения о Защитнике Windows
- Как загрузить Защитник Windows?
В обычных условиях Защитник Windows поставляется с предустановленной ОС Windows 10. И его нельзя удалить, поэтому скачивать его не нужно.
- Эффективен ли Защитник Windows?
Защитник Windows похож на обычный антивирусный инструмент, который предотвращает попадание большого количества вредоносных программ в системные файлы. К сожалению, он бледнеет по сравнению с другими специализированными сторонними антивирусными инструментами.
К сожалению, он бледнеет по сравнению с другими специализированными сторонними антивирусными инструментами.
- Регулярно ли обновляется Защитник Windows?
Да. Каждый раз, когда Microsoft выпускает исправление безопасности для Windows 10, оно в основном касается Защитника Windows.
Мы надеемся, что эти обходные пути помогут вам избавиться от этой надоедливой ошибки. Кроме того, расскажите, какое защитное ПО вы используете? Обновленный Defender — хороший выбор?
Примечание редактора: Этот пост был первоначально опубликован в августе 2018 года и с тех пор был переработан и обновлен в апреле 2020 года для обеспечения свежести, точности и полноты.
По-прежнему возникают проблемы? Исправьте их с помощью этого инструмента:- Загрузите этот инструмент для ремонта ПК с рейтингом «Отлично» на TrustPilot.com (загрузка начинается с этой страницы).
- Нажмите Начать сканирование , чтобы найти проблемы Windows, которые могут вызывать проблемы с ПК.

- Нажмите Восстановить все , чтобы исправить проблемы с запатентованными технологиями (эксклюзивная скидка для наших читателей).
0x80070015 в Центре обновления Windows, Магазине Microsoft и Защитнике
При попытке установить обновления через Центр обновления Windows, загрузить приложения или установить обновления приложений через приложение Microsoft Store или запустить сканирование с помощью Защитника, может появиться ошибка 0x80070015 .В этом посте рассказывается, как исправить ошибку 0x80070015 .
Код ошибки 0x80070015 означает Устройство не готово .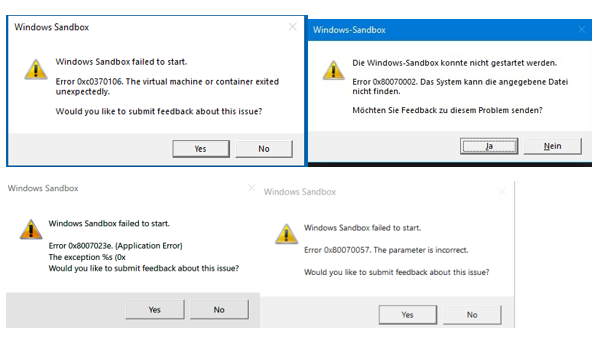 Это означает, что Центр обновления Windows, Магазин или Защитник пытались получить доступ к недоступному диску. Запуск средства устранения неполадок Центра обновления Windows и сброс или переустановка Магазина Microsoft или запуск средства устранения неполадок приложений Магазина могут не помочь.
Это означает, что Центр обновления Windows, Магазин или Защитник пытались получить доступ к недоступному диску. Запуск средства устранения неполадок Центра обновления Windows и сброс или переустановка Магазина Microsoft или запуск средства устранения неполадок приложений Магазина могут не помочь.
: ошибка 0x80070015 в Центре обновления Windows, Microsoft Store
Сторонние инструменты эмуляции дисков, такие как PowerISO, могут создавать несколько виртуальных дисков. Возможно, что процесс обновления, используемый Центром обновления Windows или Магазином Microsoft, пытается получить доступ к этим дискам и обнаруживает ошибку 0x80070015. Чтобы предотвратить проблему, установите для количества дисков значение 0 в PowerISO или аналогичном приложении, которое вы используете.
- Запустите PowerISO, нажмите кнопку Mount на панели инструментов.
- В появившемся меню виртуального диска выберите Установить количество дисков
- Выберите Отключить .
 Это отключает все виртуальные диски, добавленные PowerISO.
Это отключает все виртуальные диски, добавленные PowerISO.
Посмотрите, можете ли вы использовать Центр обновления Windows или Microsoft Store прямо сейчас. Если ничего не помогает, удалите PowerISO и перезапустите Windows, чтобы устранить проблему.
Примечание редактора: В Windows v1903 Windows 10 использует зарезервированный диск для Центра обновления Windows, который используется исключительно для хранения временных данных Центра обновления Windows.В результате я считаю, что ошибка 0x80070015 может не возникать во время Центра обновления Windows в Windows 10 v1903 и выше.
Запустить службу политики диагностики
Если это не помогает, убедитесь, что «Служба политики диагностики» (DPS) запущена и работает.
- Запуск служб MMC (
services.msc) - Дважды щелкните Служба политики диагностики
- Установите тип запуска Автоматический
- Щелкните Запустить , чтобы запустить службу вручную.

Надеюсь, что описанные выше шаги исправят ошибку 80070015 в Центре обновления Windows и Магазине Microsoft.
Ошибка Защитника Windows 0x80070015
Чтобы предотвратить ошибку Защитника Windows 0x80070015, при выполнении выборочного сканирования убедитесь, что вы отменили выбор привода CD / DVD, если в нем нет носителя. То же самое и с виртуальными дисками, добавленными сторонними программами.
Одна небольшая просьба: Если вам понравился этот пост, поделитесь им?
Одна «крошечная» публикация от вас серьезно помогла бы росту этого блога.Несколько отличных предложений:- Прикрепите!
- Поделитесь этим в своем любимом блоге + Facebook, Reddit
- Твитнуть!
Об авторе
Рамеш Сринивасан основал Winhelponline. com в 2005 году. Он увлечен технологиями Microsoft и был самым ценным профессионалом Microsoft (MVP) в течение 10 лет подряд с 2003 по 2012 год.
com в 2005 году. Он увлечен технологиями Microsoft и был самым ценным профессионалом Microsoft (MVP) в течение 10 лет подряд с 2003 по 2012 год.
Microsoft → Windows → Windows 10 → Ошибка 0x80070015 в Центре обновления Windows, Магазине Microsoft и Защитнике
Решение ошибки Центра обновления Windows 0x80070015
Центр обновления Windows постоянно не может искать обновления или не может их установить. Источником этой проблемы могут быть разные вещи:
> Реестр Windows
> Файловая система Windows
> Доступ в Интернет
> Служба обновления Windows
> Повреждение файла
> Неверная конфигурация
> Рекламное ПО
> Вирусы и вредоносные программы
Как исправить ошибку Центра обновления Windows 0x80070015?
Однако, если вы технически подкованы, вы можете попробовать следующие шаги:
1.Нажмите «Пуск» и начните вводить на клавиатуре «services.msc»
2. В результатах поиска должен появиться «services. msc». Откройте его одним щелчком мыши.
msc». Откройте его одним щелчком мыши.
3. Откроется новое окно, содержащее все службы Windows в вашей системе.
4. Найдите «Центр обновления Windows»
5. Щелкните правой кнопкой мыши «Центр обновления Windows» и выберите «Остановить».
Теперь мы очистим папку временного кэша Центра обновления Windows:
1. Удерживайте нажатой клавишу Windows и одновременно нажмите клавишу «R».
2. Появятся небольшие новые окна.
3. Введите % windir% \ SoftwareDistribution \ DataStore в этом новом окне и нажмите OK.
4. Это откроет проводник Windows в нужном месте.
5. Удалите все содержимое этой папки. (Подсказка: используйте Ctrl + A, чтобы выбрать все файлы и папки)
Теперь снова запустим Службу обновления Windows:
1. Вернитесь к службам Windows.
2. Найдите Центр обновления Windows.
3. Щелкните его правой кнопкой мыши и выберите Пуск.
Если проблема не исчезнет, можно запустить служебную программу проверки системных файлов (SFC).
 Этот удобный встроенный инструмент проверит вашу файловую систему.
Этот удобный встроенный инструмент проверит вашу файловую систему. 1. Нажмите Пуск и начните вводить на клавиатуре «cmd».
2. В результатах поиска cmd должен отображаться с черным значком.
3. Щелкните его правой кнопкой мыши и выберите Запуск от имени администратора.
4. Если вам будет предложено ввести пароль администратора, введите пароль и нажмите OK.
5. Откроется новый полностью черный windwos. Вы можете вводить команды прямо в это окно.
6. Введите sfc / scannow и нажмите Enter.
7. Этот процесс займет много времени. Вы можете свести к минимуму эти черные окна и продолжить работу.
Как только процесс SFC завершится, перезагрузите компьютер. После перезапуска вы снова ищите обновления.
Вы все еще сталкиваетесь с той же проблемой?
1.Перезагрузите компьютер. Следующее — очистить путь загрузки Центра обновления Windows. Эти шаги предназначены только для опытных пользователей! Если вы испортите свой компьютер с помощью Regedit, вы можете потерять свои файлы! Позаботьтесь о своем компьютере или воспользуйтесь профессиональным инструментом. 1. Удерживайте нажатой клавишу Windows и одновременно нажмите клавишу «R».
1. Удерживайте нажатой клавишу Windows и одновременно нажмите клавишу «R». 2. Появятся небольшие новые окна.
3. Введите regedit в этом новом окне и нажмите Enter.
4. В новых окнах слева у вас есть навигация.Используйте его для перехода к
HKEY_LOCAL_MACHINE \ SOFTWARE \ Policies \ Microsoft \ Windows \ WindowsUpdate
5. Найдя его, найдите WUServer и WIStatusServer на правой панели.6. Если их нет в списке, мы не сможем очистить путь загрузки. В противном случае удалите оба.
7. Перезагрузите компьютер.
Попытайтесь найти новые обновления еще раз.
Вы все еще сталкиваетесь с этой проблемой? Я думаю, что это не обычная проблема, и ваш компьютер должен быть проверен профессионалом.
Попробуйте найти решение здесь или выполните поиск в поле поиска ниже.
Дополнительная информация
Эта ошибка затрагивает следующие версии Windows:
> Windows Vista
> Windows 7
> Windows 8
> Windows 8.1
> Windows 10
> Windows 10 Redstone 2
> Windows 10 Creators Update
> Windows Server 2008 R2
> Windows Server 2012
> Windows Server 2016
Windows nicht Setup wurde Files Upgrade x86Kaspersky CProgram bereits Failed Anwender LabKaspersky einem durch Ошибка
Ошибка0x80070015 для Центра обновления Windows, Магазина Microsoft, Защитника
Ошибка Windows 0x80070015 может возникнуть, если операция была инициализирована неправильно. Обычно это внутренняя ошибка программирования, и конечный пользователь ничего не может сделать. Тем не менее, поскольку эта ошибка возникает при запуске Центра обновления Windows, Защитника Windows, Магазина Microsoft или во время установки Windows, мы рекомендуем вам выполнить следующие операции.
Обычно это внутренняя ошибка программирования, и конечный пользователь ничего не может сделать. Тем не менее, поскольку эта ошибка возникает при запуске Центра обновления Windows, Защитника Windows, Магазина Microsoft или во время установки Windows, мы рекомендуем вам выполнить следующие операции.
Исправить ошибку 0x80070015 в Windows 10
Перед тем, как начать, перезагрузите компьютер, попробуйте еще раз и посмотрите, поможет ли это. В противном случае выполните соответствующие исправления для Microsoft Store, Центра обновления Windows или Защитника Windows:
.- Обновления Windows.
- Запустите средство устранения неполадок Центра обновления Windows.
- Сброс компонентов Центра обновления Windows вручную.
- Магазин Microsoft.
- Убить процессы, связанные с PowerISO.
- Перерегистрировать приложения Microsoft Store
- Сбросить Магазин Microsoft.
- Защитник Windows.
- Удалите все установленные сторонние антивирусы.

- Удалите все установленные сторонние антивирусы.
[i] Запустите средство устранения неполадок Центра обновления Windows
Используйте средство устранения неполадок Центра обновления Windows или средство устранения неполадок Центра обновления Windows в Интернете, чтобы автоматически обнаруживать и устранять любые конфликты обновлений Windows.
[ii] Сброс файлов и папок Центра обновления Windows вручную
Вам необходимо удалить содержимое папки SoftwareDistribution и сбросить папку Catroot2, чтобы исправить ваши проблемы. Они содержат временные системные файлы, отвечающие за установку обновлений на компьютер. Они включают данные, поддерживающие обновления Windows, а также программы установки для новых компонентов.
Вы также можете сбросить компоненты Центра обновления Windows и агент Центра обновления Windows вручную.
2] Microsoft Store[i] Завершить процессы, связанные с PowerISO
Откройте диспетчер задач Windows.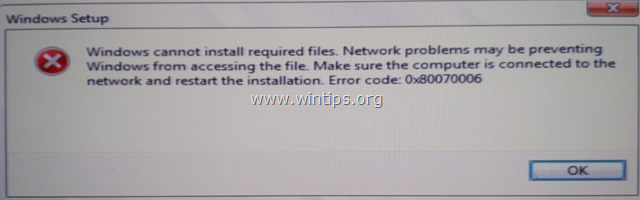 Выберите Подробнее.
Выберите Подробнее.
Найдите в каждом процессе программное обеспечение PowerISO.
Щелкните его правой кнопкой мыши и выберите Завершить дерево процессов.
[ii] Перерегистрировать приложения Microsoft Store
Выполните следующую команду в окне PowerShell с повышенными привилегиями, чтобы повторно зарегистрировать приложения Microsoft Store:
PowerShell -ExecutionPolicy Unrestricted Add-AppxPackage -DisableDevelopmentMode -Register $ Env: SystemRoot \ WinStore \ AppxManifest.xml
Перезагрузите компьютер и проверьте.
[iii] Сбросить Microsoft Store
Сбросьте Microsoft Store с помощью команды wsreset . Обязательно выполните это в PowerShell или командной строке от имени администратора. В противном случае вы можете сбросить приложение Microsoft Store из приложения «Настройки».
3] Защитник Windows[i] Удаление любого установленного стороннего антивируса
Вы можете попробовать удалить антивирус AVG или любой другой сторонний антивирус, установленный на вашем компьютере.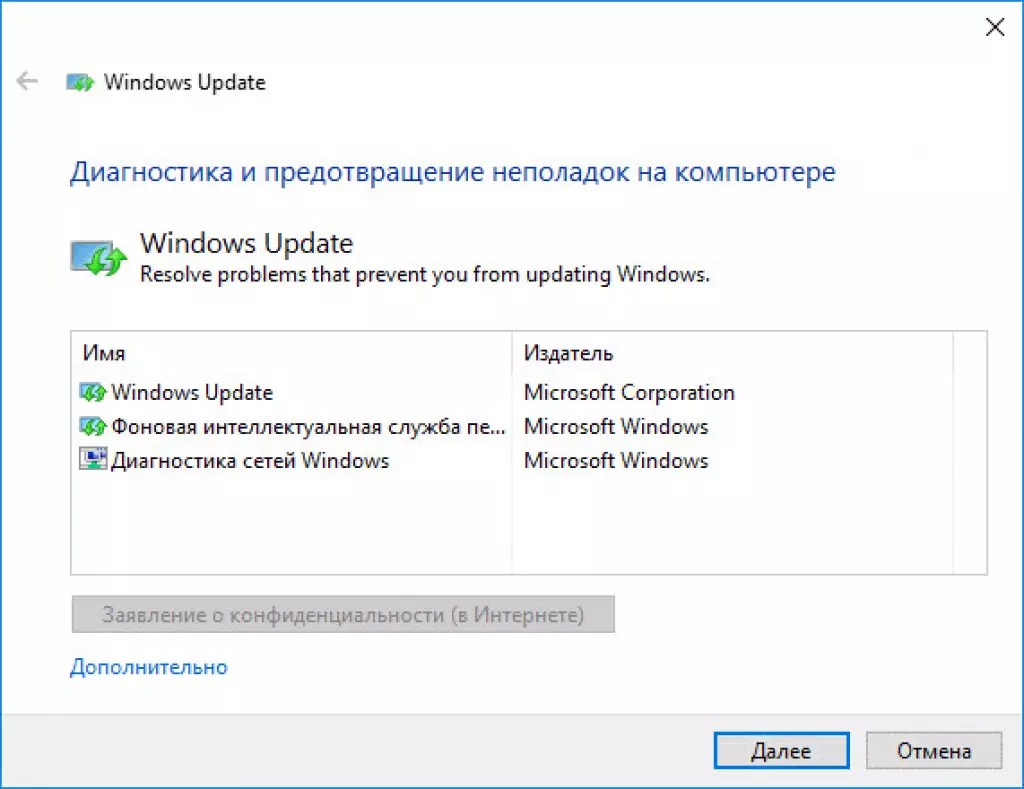 Это связано с тем, что эти установки стороннего антивируса часто могут прерывать процесс сканирования Защитника Windows. Самыми известными виновниками в этом случае являются антивирусы от Norton и McAfee.
Это связано с тем, что эти установки стороннего антивируса часто могут прерывать процесс сканирования Защитника Windows. Самыми известными виновниками в этом случае являются антивирусы от Norton и McAfee.
Сообщите нам, помогло ли это.
Как исправить код ошибки обновления Windows 10 0x80070015?
Вопрос
Проблема: как исправить код ошибки обновления Windows 10 0x80070015?
Я пытаюсь установить юбилейное обновление Windows 10, но вместо обновления постоянно получаю всплывающее сообщение: «Убедитесь, что все файлы, необходимые для установки, доступны, и перезапустите установку.Код ошибки: 0x80070015. » Пожалуйста помоги!
Решенный ответ
Ошибка 0x80070015 может возникнуть при обновлении системы до Windows 10, при попытке установить обновления Windows или при попытке загрузить приложения из Microsoft Store (ранее Windows Store). В этой статье мы обсудим все три случая и предложим решения для исправления ошибки 0x80070015.
В этой статье мы обсудим все три случая и предложим решения для исправления ошибки 0x80070015.
Как исправить ошибку 0x80070015 при обновлении Windows?
Исправить это сейчас! Исправить это сейчас!Для ремонта поврежденной системы вам необходимо приобрести лицензионную версию Reimage Reimage.
Код ошибки0x80070015 принадлежит к списку ошибок обновления Windows 10. Хотя несколько человек сообщили, что этот код ошибки появлялся при установке Windows 10 с нуля или при запуске обновлений Windows 7, подавляющее большинство всплывающих окон с кодом ошибки 0x80070015 было зарегистрировано при запуске бесплатных обновлений Windows 10 или Windows 10 Anniversary.В сообщении обычно говорится:
Windows не может установить необходимые файлы. Убедитесь, что все файлы, необходимые для установки, доступны, и перезапустите установку.
Код ошибки: 0x80070015
Если эта ошибка возникает один раз, вы можете попытаться запустить обновление столько раз, сколько захотите, но это не даст никакого эффекта, если вы не исправите несоответствия, вызывающие ошибку. На момент написания Microsoft не предоставила очевидной причины, почему это может произойти. Тем не менее, эксперты предполагают, что код ошибки обновления Windows 10 0x80070015 может быть связан с неправильно настроенными системными файлами, не полностью установленными / удаленными приложениями, антивирусом, проблемами реестра и т. Д.
Кроме того, причиной может быть истекший срок действия предложения Windows 10 Anniversary Update. Ниже мы предоставим несколько исправлений, которые могут быть полезны при удалении кода ошибки 0x80070015.
Перед тем, как приступить к исправлению ошибок 0x80070015, вы должны проверить, действительно ли предложение бесплатного обновления до Windows 10. Люди могли запустить обновление до Windows 10 до 29 июля 2016 года.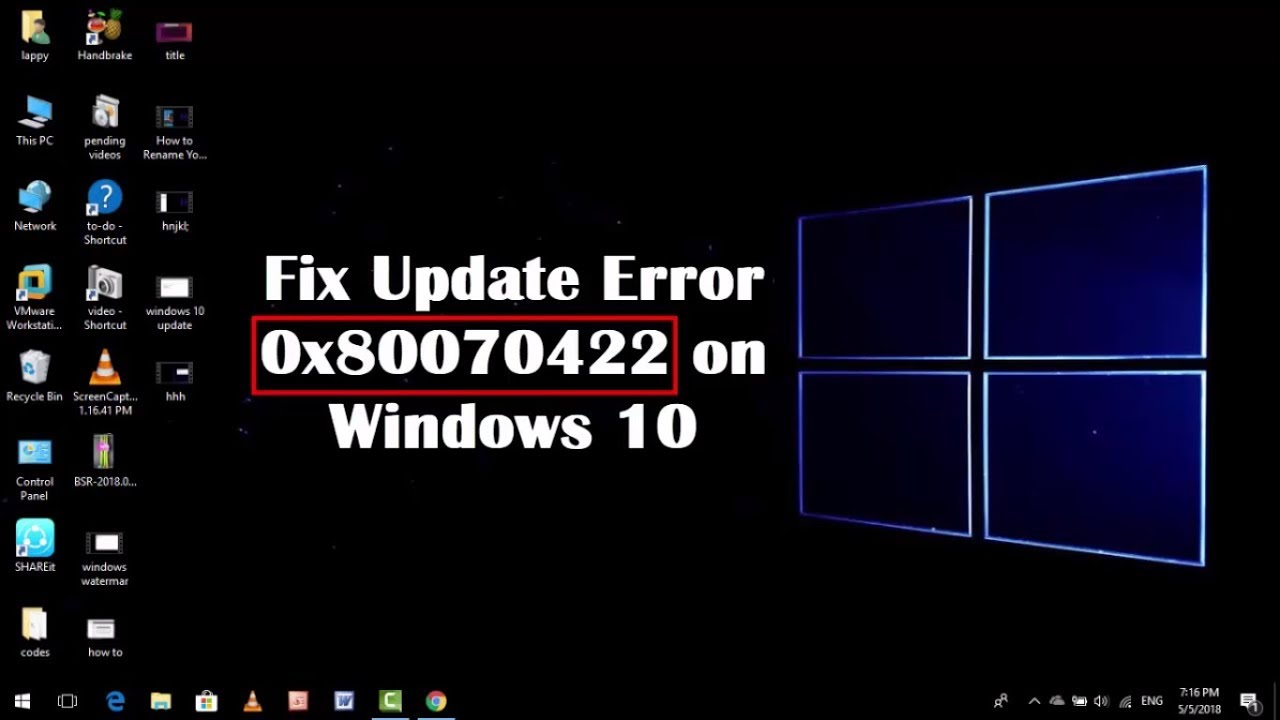 Поэтому, если вы используете Windows 7, 8 или любую другую версию и пытаетесь выполнить обновление до Windows 10 только сейчас, скорее всего, появится ошибка 0x80070015, потому что ваше бесплатное предложение по обновлению истекший.Если это не так, попробуйте одно из следующих исправлений.
Поэтому, если вы используете Windows 7, 8 или любую другую версию и пытаетесь выполнить обновление до Windows 10 только сейчас, скорее всего, появится ошибка 0x80070015, потому что ваше бесплатное предложение по обновлению истекший.Если это не так, попробуйте одно из следующих исправлений.
Fix 1. Отключить антивирус
Исправить это сейчас! Исправить это сейчас!Для ремонта поврежденной системы вам необходимо приобрести лицензионную версию Reimage Reimage.
Очень часто файлы антивирусного программного обеспечения конфликтуют с системными файлами, поэтому в первую очередь стоит попробовать отключить антивирус.Таким образом, щелкните правой кнопкой мыши значок вашего антивируса, который должен быть размещен на панели задач, и выберите в раскрывающемся меню пункт Отключить. Чтобы проверить, был ли он успешно остановлен, войдите в диспетчер задач (нажмите Ctrl + Alt + Удалить одновременно) и проверьте, исчез ли ваш антивирус из списка запущенных процессов. После этого попробуйте запустить Центр обновления Windows 10. Если отображается ошибка 0x80070015, перейдите к следующему исправлению.
Чтобы проверить, был ли он успешно остановлен, войдите в диспетчер задач (нажмите Ctrl + Alt + Удалить одновременно) и проверьте, исчез ли ваш антивирус из списка запущенных процессов. После этого попробуйте запустить Центр обновления Windows 10. Если отображается ошибка 0x80070015, перейдите к следующему исправлению.
Fix 2. Запустите доступные системные обновления
Исправить это сейчас! Исправить это сейчас!Для ремонта поврежденной системы вам необходимо приобрести лицензионную версию Reimage Reimage.
Возможно, вы не установили необходимые драйверы Windows [1] или важное программное обеспечение, поэтому при обновлении до Windows 10 система сталкивается с отсутствием некоторых обновлений и не может продолжить работу по этой причине.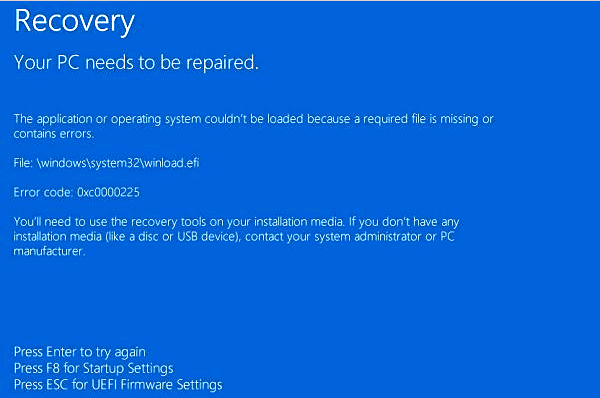 Таким образом, проверьте, ожидают ли какие-либо обновления:
Таким образом, проверьте, ожидают ли какие-либо обновления:
- Щелкните Пуск меню и введите Центр обновления Windows
- Выберите Центр обновления Windows или Проверьте наличие обновлений
- Теперь подождите, пока система завершит сканирование системы на предмет отсутствующих обновлений
- Если вы получили список рекомендуемых обновлений, щелкните Запустите обновление и позвольте системе установить их автоматически
Исправление 3.Очистить систему
Исправить это сейчас! Исправить это сейчас!Для ремонта поврежденной системы вам необходимо приобрести лицензионную версию Reimage Reimage.
Чтобы убедиться, что все на своих местах, запустите сканирование с помощью профессионального инструмента оптимизации. Таким образом вы обеспечите чистые реестры, [2] , отсутствие дубликатов файлов, вредоносных программ и подобных несоответствий, которые могут препятствовать бесперебойной работе обновления Windows 10.Мы рекомендуем установить стиральную машину ReimageMac X9, но если вы предпочитаете другой инструмент для оптимизации ПК, вы всегда можете следовать своим предпочтениям.
Таким образом вы обеспечите чистые реестры, [2] , отсутствие дубликатов файлов, вредоносных программ и подобных несоответствий, которые могут препятствовать бесперебойной работе обновления Windows 10.Мы рекомендуем установить стиральную машину ReimageMac X9, но если вы предпочитаете другой инструмент для оптимизации ПК, вы всегда можете следовать своим предпочтениям.
Fix 4. Загрузить средство создания мультимедиа
Исправить это сейчас! Исправить это сейчас!Для ремонта поврежденной системы вам необходимо приобрести лицензионную версию Reimage Reimage.
Если ни одно из вышеперечисленных исправлений не помогло, то последний шанс исправить ошибку 0x80070015 — это загрузить и запустить Media Creation Tool. Для этого вам необходимо сделать следующее:
- Перейдите на официальный сайт Microsoft и найдите там Media Creation Tool
- Как только вы его обнаружите, нажмите опцию Download Tool , чтобы начать загрузку файла ISO
- Когда файл будет загружен, щелкните его правой кнопкой мыши и выберите Запуск от имени администратора
- В первом окне нажмите Принять , чтобы продолжить установку
- После этого выберите Обновить этот компьютер сейчас и нажмите Далее
- Если вы выполняете обновление в первый раз, вам нужно будет ввести лицензионный ключ продукта
- После этого нажмите Изменить , чтобы указать, какие данные вы хотите сохранить (Сохранить личные файлы и приложения, Сохранить только личные файлы или Ничего).

- Наконец, выберите Установить и дайте возможность выполнить обновление
Как исправить код ошибки 0x80070015 при использовании Microsoft Store?
Исправить это сейчас! Исправить это сейчас!Для ремонта поврежденной системы вам необходимо приобрести лицензионную версию Reimage Reimage.
Ошибка 0x80070015 также может появиться при использовании магазина Microsoft. Сообщение об ошибке появляется каждый раз, когда пользователи пытаются загрузить или обновить приложения в магазине Microsoft. Сообщение об ошибке гласит следующее:
Произошло непредвиденное
Сообщение об этой проблеме поможет нам лучше ее понять. Вы можете немного подождать и попробовать еще раз или перезагрузить устройство. Это может помочь.
Код: 0x80070015
Чтобы исправить ошибку 0x80070015 при использовании Microsoft Store, выполните следующие действия.
Исправление1. Удалите PowerISO или завершите связанные процессы
Исправить это сейчас! Исправить это сейчас!Для ремонта поврежденной системы вам необходимо приобрести лицензионную версию Reimage Reimage.
Пользователи сообщили, что программа виртуального диска PowerISO [3] вызвала ошибку 0x80070015.Таким образом, вы можете либо удалить его, либо закрыть связанные с ним процессы через диспетчер задач:
- Нажмите Ctrl + Shift + Esc , чтобы открыть диспетчер задач
- Нажмите Подробнее
- Найдите запущенные процессы PowerISO, щелкните их и нажмите Завершить задачу в правом нижнем углу
Fix 2.
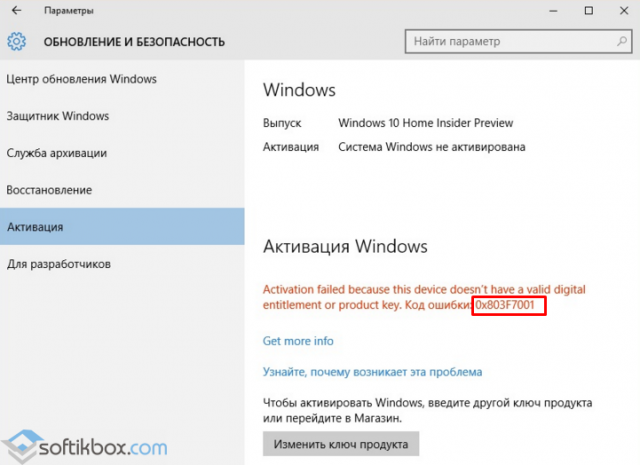 Запустите средство устранения неполадок Магазина Windows Исправить это сейчас!
Исправить это сейчас!
Запустите средство устранения неполадок Магазина Windows Исправить это сейчас!
Исправить это сейчас!Для ремонта поврежденной системы вам необходимо приобрести лицензионную версию Reimage Reimage.
Troubleshooter — отличный инструмент, который может выявлять проблемы в определенных областях функциональности Windows. Таким образом, если у вас возникли проблемы с магазином, выполните следующие действия:
- Щелкните правой кнопкой мыши кнопку Start и выберите Settings
- Перейдите к Обновление и безопасность и нажмите Устранение неполадок
- Прокрутите вниз, чтобы найти Приложения Магазина Windows , а затем выберите Запустить средство устранения неполадок
- Выполните инструкции на экране
Исправление 3.
 Очистить кеш магазина Windows Исправить это сейчас!
Исправить это сейчас!
Очистить кеш магазина Windows Исправить это сейчас!
Исправить это сейчас!Для ремонта поврежденной системы вам необходимо приобрести лицензионную версию Reimage Reimage.
Несколько пользователей сообщили, что очистка кеша Магазина Windows [4] помогла им исправить ошибку 0x80070015, связанную с магазином:
- Введите wsreset в строку поиска и нажмите Введите
- Вы увидите пустое черное окно, просто подождите и ничего не делайте
- Как только сброс будет завершен, магазин снова откроется для вас
Как исправить ошибку 0x80070015 при загрузке обновлений Windows?
Исправить это сейчас! Исправить это сейчас! Для ремонта поврежденной системы вам необходимо приобрести лицензионную версию Reimage Reimage.
Наконец, мы обнаружили несколько жалоб на то, что пользователи получают ошибку 0x80070015 при попытке обновить саму Windows. Вот решение проблемы:
- Введите cmd в поисковую строку
- В результатах поиска щелкните правой кнопкой мыши Командную строку и выберите Запуск от имени администратора
- Введите net localgroup Administrators / добавьте сетевой сервис и нажмите Введите
- Затем введите net localgroup Administrators / добавьте localservice и нажмите Введите еще раз
- Наконец, введите Exit и нажмите Enter еще раз
- Перезагрузите ваш компьютер
- Введите услуг.msc в поле поиска и нажмите Введите
- Найдите Diagnostic Policy Service и убедитесь, что задача Выполняется
- Если нет, щелкните правой кнопкой мыши службу и выберите Свойства
- В Тип запуска выберите Автоматический и нажмите ОК
Автоматическое исправление ошибок
Команда ugetfix. com делает все возможное, чтобы помочь пользователям найти лучшие решения для устранения их ошибок.Если вы не хотите бороться с методами ручного ремонта, используйте автоматическое программное обеспечение. Все рекомендованные продукты проверены и одобрены нашими профессионалами. Ниже перечислены инструменты, которые можно использовать для исправления ошибки:
com делает все возможное, чтобы помочь пользователям найти лучшие решения для устранения их ошибок.Если вы не хотите бороться с методами ручного ремонта, используйте автоматическое программное обеспечение. Все рекомендованные продукты проверены и одобрены нашими профессионалами. Ниже перечислены инструменты, которые можно использовать для исправления ошибки:
Этот запатентованный процесс восстановления использует базу данных из 25 миллионов компонентов, которые могут заменить любой поврежденный или отсутствующий файл на компьютере пользователя.

Для восстановления поврежденной системы необходимо приобрести лицензионную версию средства удаления вредоносных программ Reimage.
Чтобы оставаться полностью анонимным и предотвратить слежку за вами со стороны интернет-провайдера и правительства, вам следует использовать частный доступ в Интернет VPN.Это позволит вам подключаться к Интернету, оставаясь полностью анонимным, за счет шифрования всей информации, предотвращения трекеров, рекламы, а также вредоносного контента. Самое главное, вы остановите незаконную слежку, которую АНБ и другие правительственные учреждения проводят за вашей спиной.
Непредвиденные обстоятельства могут произойти в любое время при использовании компьютера: он может выключиться из-за отключения электроэнергии, может возникнуть синий экран смерти (BSoD) или случайные обновления Windows могут произойти на машине, когда вы уйдете на несколько минут .В результате ваши школьные задания, важные документы и другие данные могут быть потеряны.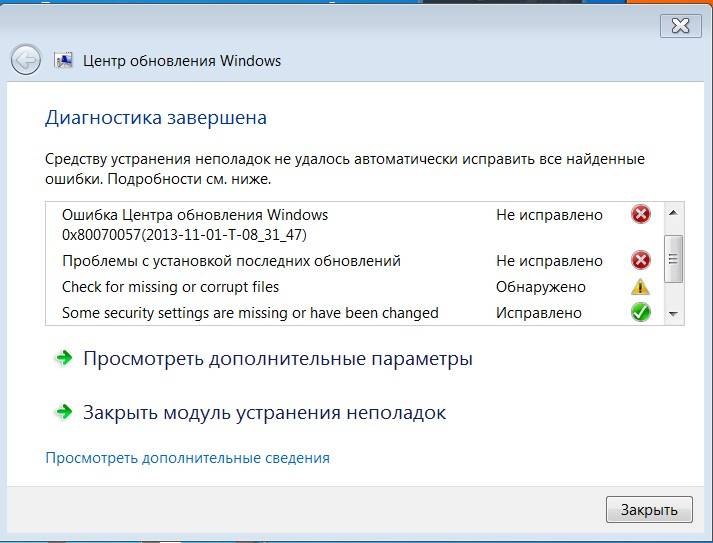 Чтобы восстановить утерянные файлы, вы можете использовать Data Recovery Pro — он ищет копии файлов, которые все еще доступны на вашем жестком диске, и быстро их извлекает.
Чтобы восстановить утерянные файлы, вы можете использовать Data Recovery Pro — он ищет копии файлов, которые все еще доступны на вашем жестком диске, и быстро их извлекает.
Что нужно знать об ошибке обновления Windows 10 0x80070015
Постоянное обновление операционной системы и приложений имеет решающее значение для эффективной и бесперебойной работы вашего компьютера. Обновления содержат новые функции, улучшения и исправления ошибок для компьютеров с Windows.
Windows Update, встроенная служба обновлений Windows 10, упростила установку обновлений. Все доступные обновления можно загрузить в фоновом режиме, и вы можете выбрать, когда они будут установлены. Вы также можете запустить проверку вручную, перейдя в «Настройки »> «Обновление и безопасность»> «Центр обновления Windows » и нажав кнопку « Проверить наличие обновлений ».
Использование Центра обновления Windows для установки обновлений системы и приложений должно быть довольно простым.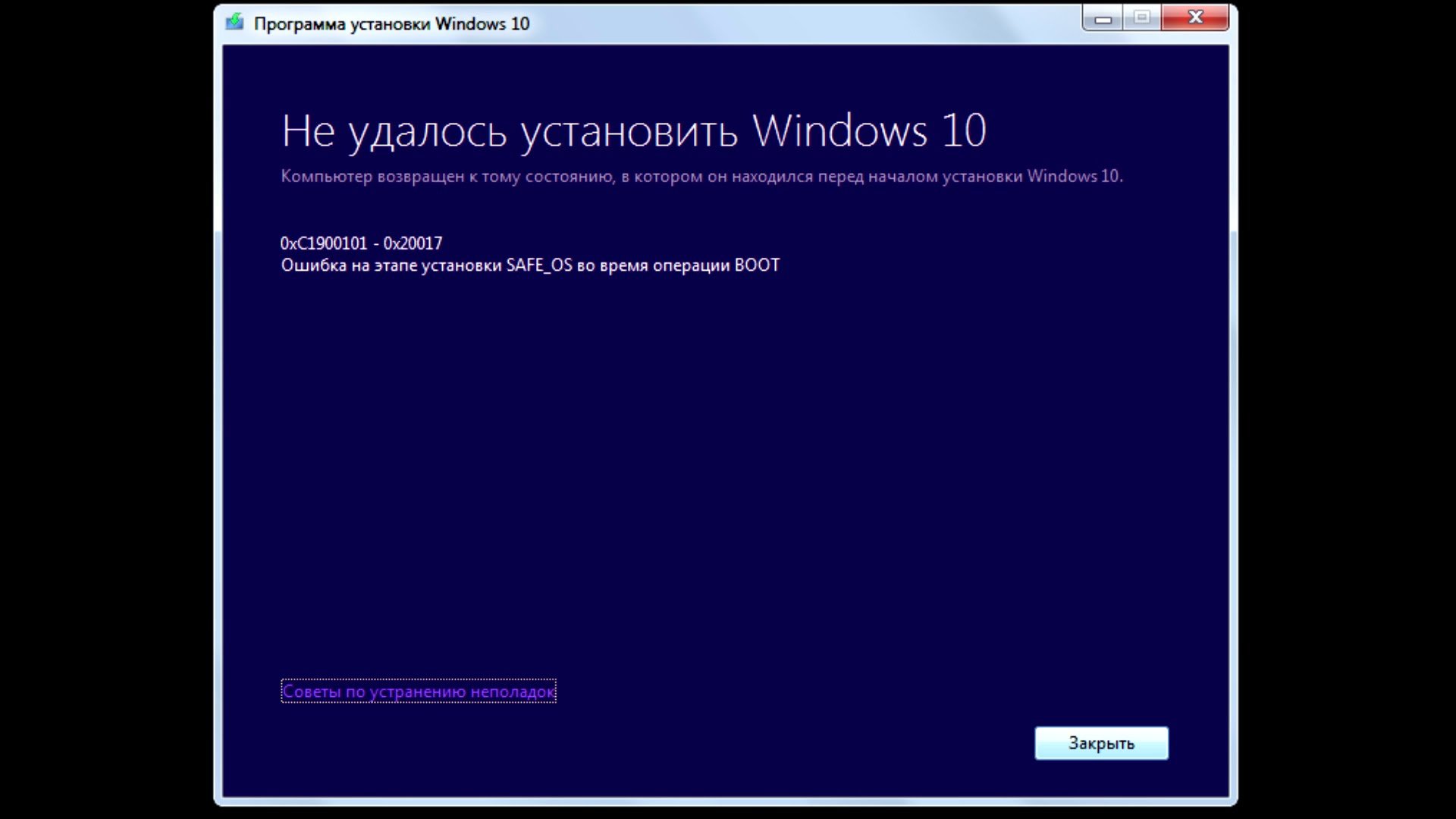 К сожалению, некоторые пользователи недавно сообщали об ошибках обновления из-за ошибки обновления Windows 10 0x80070015.Ошибка препятствует установке обновлений на компьютер, вызывая большое разочарование у затронутых пользователей.
К сожалению, некоторые пользователи недавно сообщали об ошибках обновления из-за ошибки обновления Windows 10 0x80070015.Ошибка препятствует установке обновлений на компьютер, вызывая большое разочарование у затронутых пользователей.
Что такое ошибка 0x80070015 в Windows 10 и что ее вызывает?
Код ошибки 0x80070015 не ограничивается Центром обновления Windows. Другие пользователи также сталкивались с этой ошибкой при установке новой копии Windows 10 или при использовании Microsoft Store. Однако в этом руководстве основное внимание уделяется ошибке 0x80070015, возникающей при использовании Центра обновления Windows.
Когда не удается обновить Windows 10 с кодом ошибки 0x80070015, вы, скорее всего, увидите это уведомление:
Не удалось выполнить обновление
При установке некоторых обновлений возникли проблемы, но мы попробуем позже.Если вы продолжаете видеть это и хотите найти информацию в Интернете или обратиться в службу поддержки, это может помочь:
Ошибка 0x80070015
Основная причина появления кода ошибки 0x80070015 заключается в том, что служба политики диагностики не работает. Эта служба обеспечивает обнаружение ошибок, устранение неполадок и разрешение для компонентов Windows. Если служба политики диагностики не включена, ваш компьютер не сможет запускать диагностику, что приведет к возникновению таких ошибок, как 0x80070015.
Эта служба обеспечивает обнаружение ошибок, устранение неполадок и разрешение для компонентов Windows. Если служба политики диагностики не включена, ваш компьютер не сможет запускать диагностику, что приведет к возникновению таких ошибок, как 0x80070015.
Однако некоторые другие факторы также могут вызвать код ошибки 0x80070015.Поврежденные компоненты Центра обновления Windows, наличие вредоносных программ и нежелательных файлов или поврежденный файл CBS.Log также могут вызвать эту ошибку.
Как исправить код ошибки 0x80070015 в Windows 10
Код ошибки 0x80070015 должен быть легко разрешен, если вы будете следовать нашему руководству ниже. Но прежде чем вы это сделаете, вот несколько основных шагов по устранению неполадок, которые необходимо выполнить для подготовки вашей системы:
- Временно отключите антивирус и брандмауэр. Программное обеспечение безопасности иногда может мешать установке обновлений, особенно если в обновление включены исправления безопасности.
 Не забудьте снова включить их, когда закончите исправлять эту ошибку, чтобы избежать дальнейших проблем.
Не забудьте снова включить их, когда закончите исправлять эту ошибку, чтобы избежать дальнейших проблем. - Очистите свой компьютер. Нежелательные файлы, хранящиеся в углублениях вашего жесткого диска, могут мешать вашим системным процессам и могут вызвать проблемы, если их не очистить. Вы можете использовать Outbyte PC Repair , чтобы удалить эти ненужные файлы, улучшив при этом общую производительность вашего компьютера.
- Запустите средство проверки системных файлов, чтобы восстановить поврежденные системные файлы. Запустите командную строку (администратор) и запустите команду sfc / scannow , чтобы проверить компьютер на наличие поврежденных, поврежденных или отсутствующих системных файлов. Затем инструмент SFC заменит скомпрометированные системные файлы хорошими рабочими копиями.
- Перезагрузите компьютер. Перезагрузка компьютера обновит вашу операционную систему и подготовит ее к процессу устранения неполадок.

Исправление №1: Запустите средство устранения неполадок Центра обновления Windows.
Каждый раз, когда вы сталкиваетесь с ошибкой при использовании Центра обновления Windows, первое, к чему вам следует обратиться, — это средство устранения неполадок.Эта встроенная утилита была разработана для исправления распространенных ошибок Центра обновления Windows, которые могут помешать установке необходимых обновлений. Это самый простой способ справиться с ошибками Центра обновления Windows, такими как код ошибки 0x80070015.
Средство устранения неполадок Центра обновления Windows останавливает службы Центра обновления Windows, очищает кеш загрузки Центра обновления Windows и затем перезапускает службы Центра обновления Windows.
Чтобы запустить средство устранения неполадок, выполните следующие действия:
- Найдите Устранение неполадок в строке поиска.
- Щелкните результат под Лучшее совпадение . Он должен показать Устранение неполадок на панели управления .

- Когда откроется окно панели управления, щелкните Устранение проблем с Windows Update в разделе «Система и безопасность ».
- Щелкните ссылку Advanced в окне устранения неполадок Центра обновления Windows.
- Отметьте галочкой Применить ремонт автоматически , затем щелкните Запуск от имени администратора.
Затем средство устранения неполадок творит чудеса и позволяет узнать, какие проблемы были обнаружены, и может ли оно исправить их.
Исправление № 2: сброс служб Windows Update.
Еще одно эффективное решение ошибок Центра обновления Windows — сброс компонентов Центра обновления Windows. Следуйте приведенным ниже инструкциям по сбросу служб Центра обновления Windows:
.- Нажмите Windows + X , чтобы открыть меню Power .
- Выберите Windows PowerShell (Admin) из списка результатов.

- Когда откроется окно PowerShell, выполните следующие команды, а затем Введите после каждой строки:
- net stop wuauserv
- чистая остановка cryptSvc
- сетчатые стопорные биты
- net stop msiserver
- Эти команды должны остановить службы Windows Update.
- Затем выполните следующие команды, чтобы переименовать папку Software Distribution:
- Ren C: \ Windows \ SoftwareDistribution SoftwareDistribution.old
- Ren C: \ Windows \ System32 \ catroot2 Catroot2.old
- Чтобы перезапустить службы Центра обновления Windows, выполните следующие команды:
- чистый старт wuauserv
- чистый старт cryptSvc
- чистые стартовые биты
- чистый старт msiserver
Закройте окно PowerShell после выполнения команд, затем попробуйте снова запустить Центр обновления Windows, чтобы проверить, исправлена ли ошибка.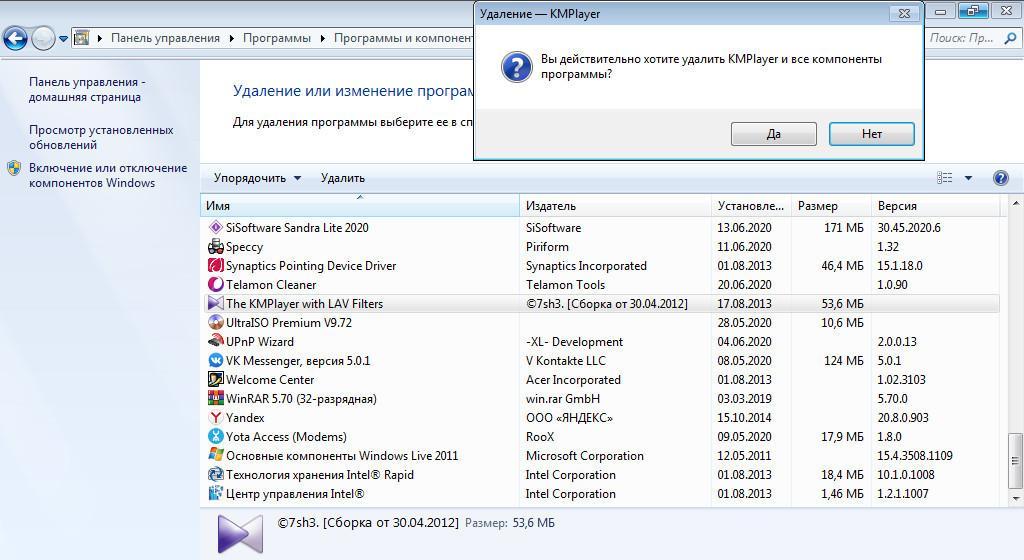
Исправление № 3: переименуйте файл CBS.Log.
Поврежденный файл CBS.Log также может вызывать ошибки Центра обновления Windows, поскольку в этом файле хранятся журналы о компонентах, которые были установлены или удалены во время обновлений. Чтобы решить эту проблему, вам необходимо найти и переименовать файл CBS.Log, выполнив следующие действия:
- Запустите File Explorer и перейдите к C: \ WINDOWS \ Logs \ CBS.
- Найдите файл CBS.Log и переименуйте его во что-нибудь другое.
- После того, как вы переименовали файл, проверьте Центр обновления Windows, если проблема решена.
Если не удается переименовать файл, сделайте следующее:
- Открыть Запустить , нажав Windows + R.
- Введите services.msc , затем нажмите Введите .
- В окне Services найдите службу Windows Modules Installer и дважды щелкните ее.

- Установите тип запуска Вручную , затем нажмите Применить> ОК , чтобы сохранить изменения.
- Перезагрузите компьютер, затем попробуйте переименовать CBS.Снова файл журнала.
После переименования файла вернитесь в раздел «Службы» и измените тип запуска службы установщика модулей Windows на исходное значение.
Исправление №4: перезапустить службу политики диагностики.
Если вы получаете ошибку 0x80070015 из-за того, что служба политики диагностики не работает, все, что вам нужно сделать, это перезапустить службу, чтобы устранить проблему.
Для этого:
- Щелкните правой кнопкой мыши Start , затем выберите Command Prompt (Admin).
- Выполните эти команды одну за другой в окне командной строки, затем нажмите Введите после каждой строки:
- net localgroup Administrators / добавить сетевой сервис.
- net localgroup Administrators / добавить localservice
- выход
- Перезагрузите компьютер после выполнения этих команд.

- Откройте Services , следуя приведенным выше инструкциям.
- Найдите службу политики диагностики и проверьте ее статус, если она запущена.Если в его статусе указано « Остановлено» , щелкните правой кнопкой мыши «Служба политики диагностики», выберите «Свойства »> «Пуск».
После запуска службы политики диагностики снова попробуйте Центр обновления Windows, чтобы проверить, можете ли вы теперь устанавливать обновления без кода ошибки 0x80070015.
Заключительные ноты
Обновление вашего компьютера должно быть намного проще с Центром обновления Windows. Но если Windows 10 не обновляется с кодом ошибки 0x80070015, вам необходимо сначала проверить, что вызвало ошибку, и применить соответствующее решение из списка выше.Если вы не уверены, что вызвало ошибку, просто двигайтесь вниз по списку, пока не найдете решение, которое вам подходит.
Если вы столкнулись с ошибками и ваша система подозрительно медленная, ваш компьютер требует некоторых работ по обслуживанию. Загрузите Outbyte PC Repair для Windows, Outbyte Antivirus для Windows или Outbyte MacRepair для macOS, чтобы решить распространенные проблемы с производительностью компьютера. Устраните проблемы с компьютером, загрузив совместимый инструмент для вашего устройства.
Загрузите Outbyte PC Repair для Windows, Outbyte Antivirus для Windows или Outbyte MacRepair для macOS, чтобы решить распространенные проблемы с производительностью компьютера. Устраните проблемы с компьютером, загрузив совместимый инструмент для вашего устройства.См. Дополнительную информацию об инструкциях по удалению Outbyte и . Ознакомьтесь с EULA и Политикой конфиденциальности .
Продолжить чтение
Как исправить: Код ошибки 0x80070015 при запуске Центра обновления Windows, Магазина Microsoft и Защитника Windows
При попытке установить обновления через Центр обновления Windows, загрузить приложения или установить обновления приложений через приложение Microsoft Store или запустить сканирование с помощью Защитника, вы можете увидеть ошибку 0x80070015.В этом посте вы узнаете, как исправить ошибку 0x80070015.
Ошибка Windows 0x80070015 может возникнуть, если Магазин не инициализирован правильно. Обычно это внутренняя ошибка программирования, и конечный пользователь мало что может сделать. Однако, поскольку эта ошибка возникает при запуске Центра обновления Windows, Защитника Windows, Магазина Microsoft или при установке Windows, мы рекомендуем выполнить следующие действия.
Что означает код ошибки 0x80070015?
Код ошибки 0x80070015 означает, что устройство не готово .Это означает, что Центр обновления Windows, Магазин или Защитник пытались получить доступ к недоступному диску. Выполнение диагностики Центра обновления Windows, сброс или переустановка Microsoft Store или выполнение диагностики App Store может не помочь.
Ошибка 0x80070015 возникает в нескольких сценариях на компьютерах с Windows 10. Эта ошибка возникает при использовании таких функций Windows, как обновления , Microsoft Store, и Защитника Windows .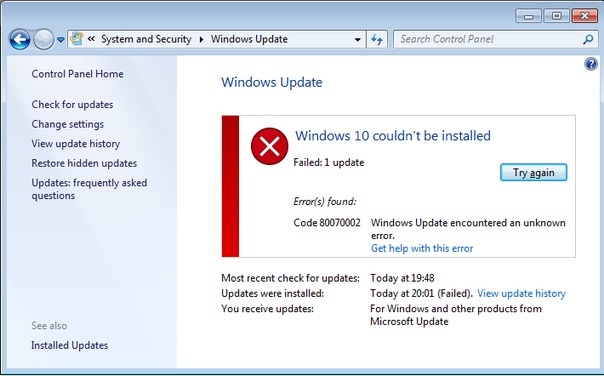 Если операция в задании не инициализирована должным образом, вы можете увидеть эту ошибку на своем компьютере.
Если операция в задании не инициализирована должным образом, вы можете увидеть эту ошибку на своем компьютере.
Если на вашем компьютере отображается ошибка 0x80070015 при использовании Центра обновления Windows, Магазина Microsoft или Защитника Windows, вы можете выполнить следующие действия, чтобы решить проблемы на вашем компьютере. После исследования этой проблемы на разных компьютерах мы перечислили возможные шаги по устранению ошибки 0x80070015.
Что вызывает ошибку 0x80070015 на вашем компьютере?
После получения множества запросов от пользователей, ставших жертвами ошибки 0x80070015, мы изучили эту проблему и пришли к выводу, что причиной ошибки могут быть многие триггеры.
Код ошибки 0x80070015 Установите Windows 10:
Иногда эта проблема может возникать при установке новой версии Windows 10.
Эта проблема может быть вызвана сторонними антивирусными программами, поэтому обязательно отключите их.
Ошибка 0x80070015 Центр обновления Windows:
Иногда это сообщение об ошибке может препятствовать обновлению Центра обновления Windows.
В этом случае обязательно перезапустите компоненты Центра обновления Windows и посмотрите, поможет ли это.
0x80070015 Магазин Windows:
Эта ошибка иногда также может влиять на Магазин Windows.
Если это произойдет, попробуйте все решения, предложенные в этой статье.
Как исправить ошибку 0x80070015 в Защитнике Windows?
Установите последние обновления Windows 10.
- Откройте приложение настроек . Вы можете сделать это быстро, нажав клавиши Windows + I .
- Когда откроется приложение «Настройки», перейдите к « Обновления и безопасность ».
- Нажмите кнопку « Проверить наличие обновлений » на правой панели.
Если обновления доступны, они будут автоматически загружаться в фоновом режиме.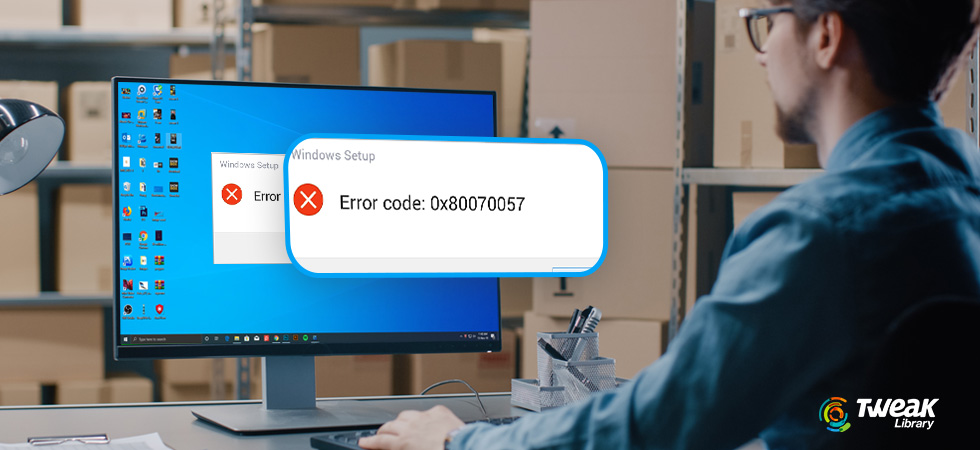 После загрузки обновлений просто перезагрузите компьютер, чтобы установить их. После обновления вашей системы проблема должна быть полностью решена.
После загрузки обновлений просто перезагрузите компьютер, чтобы установить их. После обновления вашей системы проблема должна быть полностью решена.
По словам пользователей, ошибка Защитника Windows 0x80070015 обычно возникает из-за того, что ваша система устарела. В устаревшей системе могут быть некоторые ошибки и сбои, и если вы хотите убедиться, что ваш компьютер работает правильно, вам необходимо поддерживать его в актуальном состоянии.
В большинстве случаев Windows 10 автоматически устанавливает отсутствующие обновления, но иногда вы можете пропустить одно или два обновления.
Удалите стороннее антивирусное ПО.
Защитник Windows плохо работает со сторонними антивирусными инструментами, и если вы получаете ошибку 0x80070015 от Защитника Windows, причиной может быть антивирусное программное обеспечение.
Если вы используете инструмент, отличный от Защитника Windows, вам необходимо отключить или удалить его.
После этого проблема должна быть полностью решена.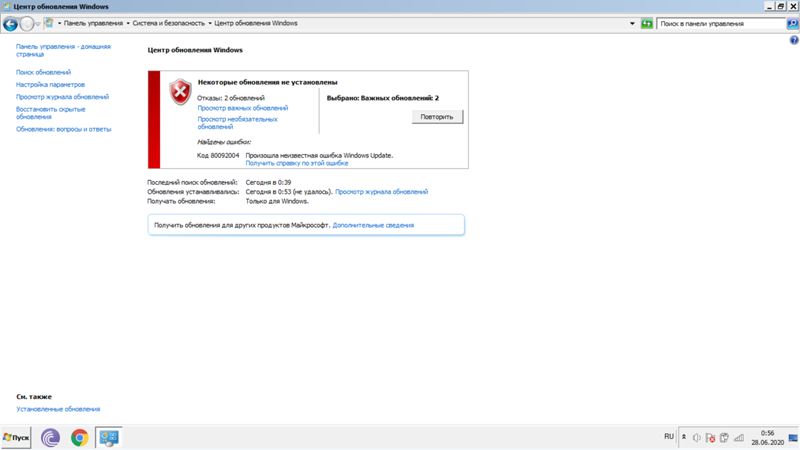 Если вас не устраивает Защитник Windows, вы всегда можете переключиться на другое антивирусное программное обеспечение.
Если вас не устраивает Защитник Windows, вы всегда можете переключиться на другое антивирусное программное обеспечение.
Отключите диски, которых нет при выборочном сканировании.
Некоторые пользователи сообщили, что в пользовательском сканировании была ошибка.
Говорят, что при выборе чистого диска или флешки Defender вылетает. Что вы хотите сделать, так это игнорировать эти диски или снять с них флажки. После этого выборочная проверка должна работать без проблем.
Сброс служб Windows Update
1.) Нажмите Windows + X , чтобы открыть меню Win + X .
2.) В списке результатов выберите Командная строка (администратор) или PowerShell (администратор) .
3.) Когда откроется командная строка, запустите следующие команды:
net stop wuauserv
net stop cryptSvc
net stop cryptSvc
net stop cryptSvc
net stop msiserver
net stop msiserver
Ren C: \ Windows \ SoftwareDistribution SoftwareDistribution. старый
старый
Ren C: \ Windows \ System32 \ catroot2 Catroot2.старый
net start wuauserv
net start cryptSvc
net start bit
net start msiserver
В зависимости от ваших пользователей службы Центра обновления Windows могут иногда мешать работе вашей системы и вызывать ошибку Защитника Windows 0x80070015. Если у вас возникла эта проблема, рекомендуется перезапустить службы Windows Update.
После выполнения этих команд службы Центра обновления Windows будут сброшены, и проблема должна быть полностью решена.
Переименовать файл CBS.log
1.) Откройте обозреватель файлов и перейдите в каталог C: \ WINDOWS \ Logs \ CBS .
2.) Найдите файл « CBS.Log » и переименуйте его в другое имя.
В зависимости от пользователя вы можете иногда получать сообщение об ошибке 0x80070015 от Защитника Windows из-за проблем с файлом CBS.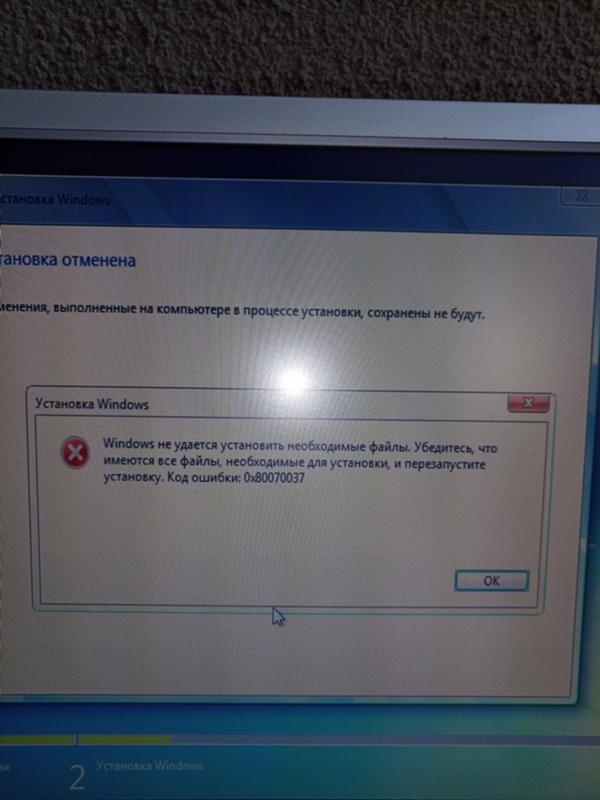 Log. Чтобы решить эту проблему, вам нужно найти файл CBS.Log и переименовать его. Затем проверьте, решена ли проблема.
Log. Чтобы решить эту проблему, вам нужно найти файл CBS.Log и переименовать его. Затем проверьте, решена ли проблема.
Несколько пользователей сообщили, что не могут переименовать этот файл.Это связано с вашими услугами, и для решения этой проблемы вам просто нужно сделать следующее:
- Нажмите клавиши Windows + R и введите services.msc.
- Нажмите Enter или OK.
- Когда откроется окно «Службы», найдите службу установщика модулей Windows и дважды щелкните ее.
- Установите тип запуска «Ручной» и нажмите «Применить» и «ОК», чтобы сохранить изменения.
- После этого перезагрузите компьютер.
После перезагрузки компьютера попробуйте переименовать CBS.Лог-файл. Если файл был успешно переименован, измените тип запуска службы установщика модулей Windows на значение по умолчанию.
Часто задаваемые вопросы
- Windows Обновления. Запустите диагностическую программу Windows Update. Вручную сбросьте компоненты Windows Update.
- Магазин Microsoft. Остановите процессы, связанные с PowerISO. Повторно зарегистрируйте приложения Microsoft Store. Сбросьте Microsoft Store.
- Защитник Windows .Удалите все установленные сторонние антивирусные программы.
- Запустите диагностическую программу Windows Store .
- Сброс кеша Microsoft Store .
- Проверьте настройки даты и времени.
- Измените настройки региона на вашем компьютере.
- Измените подключение к Интернету.
- Создайте новую учетную запись.
- Перерегистрируйте приложение Microsoft Store с помощью PowerShell.
- Откройте Панель управления и выберите большие значки.
- Нажмите кнопку «Устранение неполадок» и на левой панели нажмите «Просмотреть все».
- Выберите Windows Store приложений из списка и щелкните ссылку «Дополнительно».

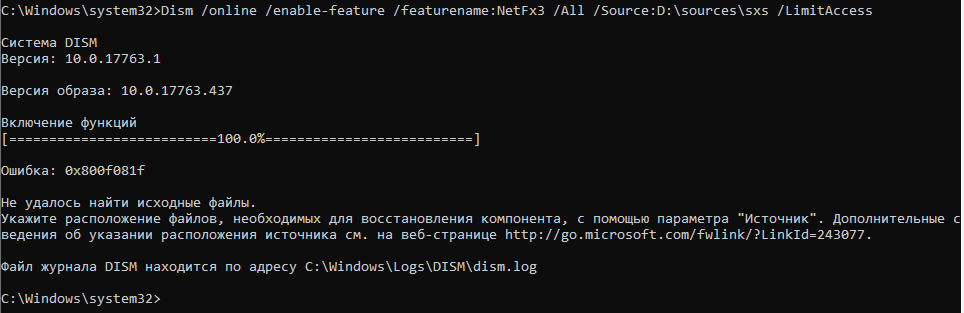 old
old 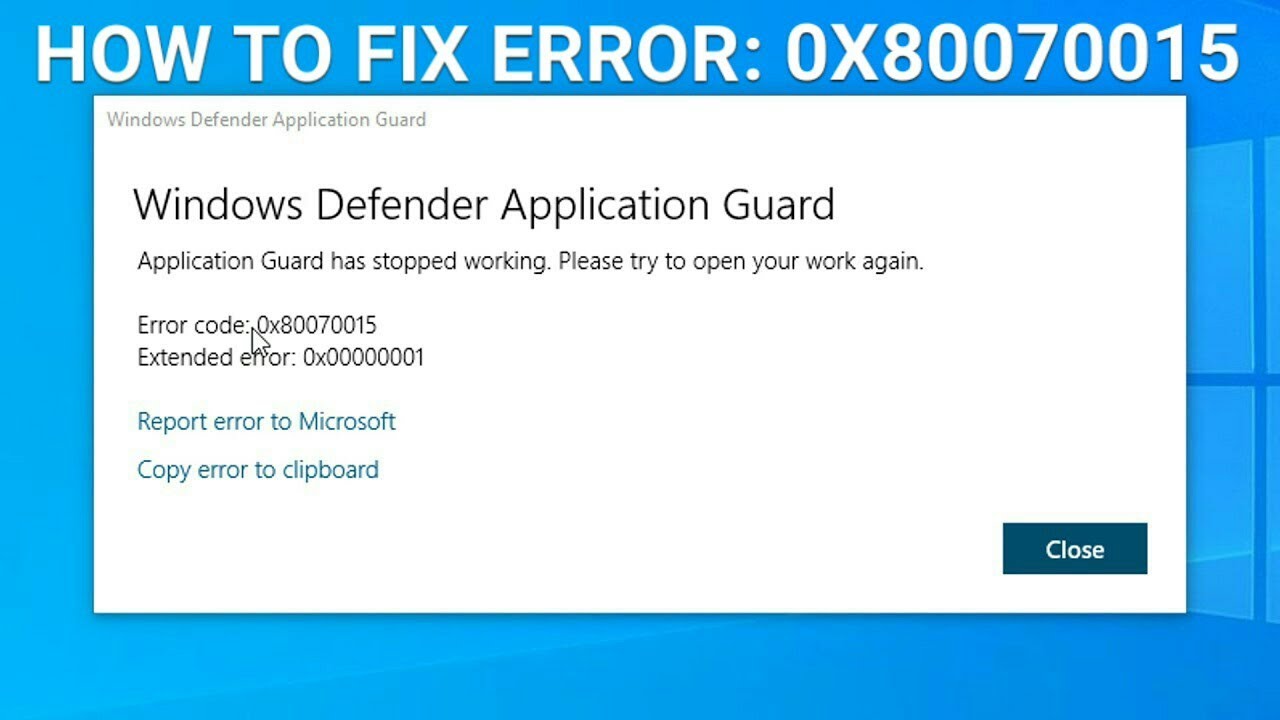 Log и переименуйте его в любое другое место.
Log и переименуйте его в любое другое место. 

 Вы можете нажать “Мне нужно купить ключ от Windows 10”, если вы захотите купить ее позже.
Вы можете нажать “Мне нужно купить ключ от Windows 10”, если вы захотите купить ее позже.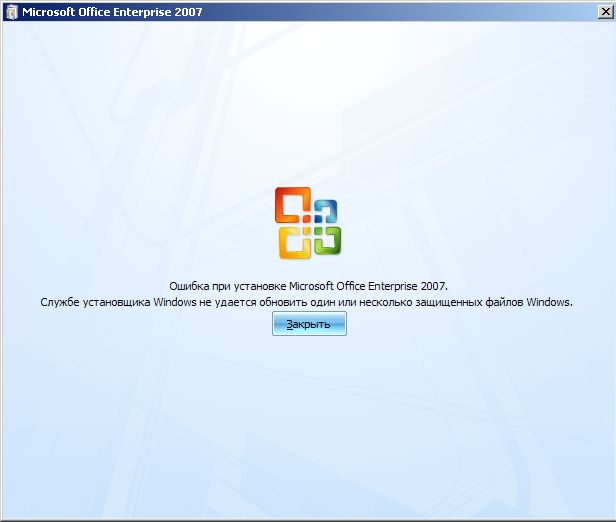
 Вы получите качественную помощь оперативно, не выходя из дома – и это реально!
Вы получите качественную помощь оперативно, не выходя из дома – и это реально!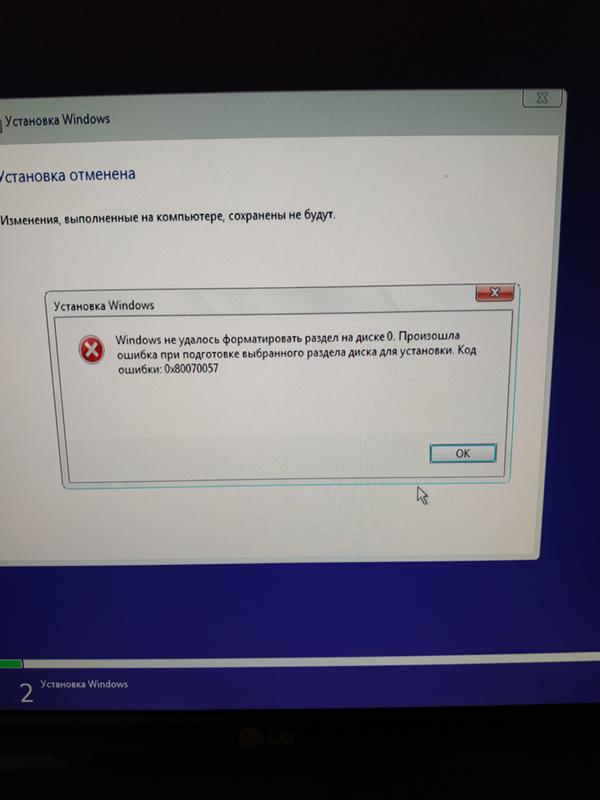 old».
old».


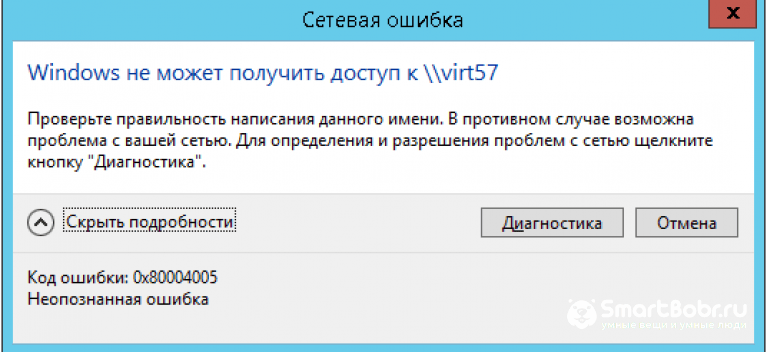
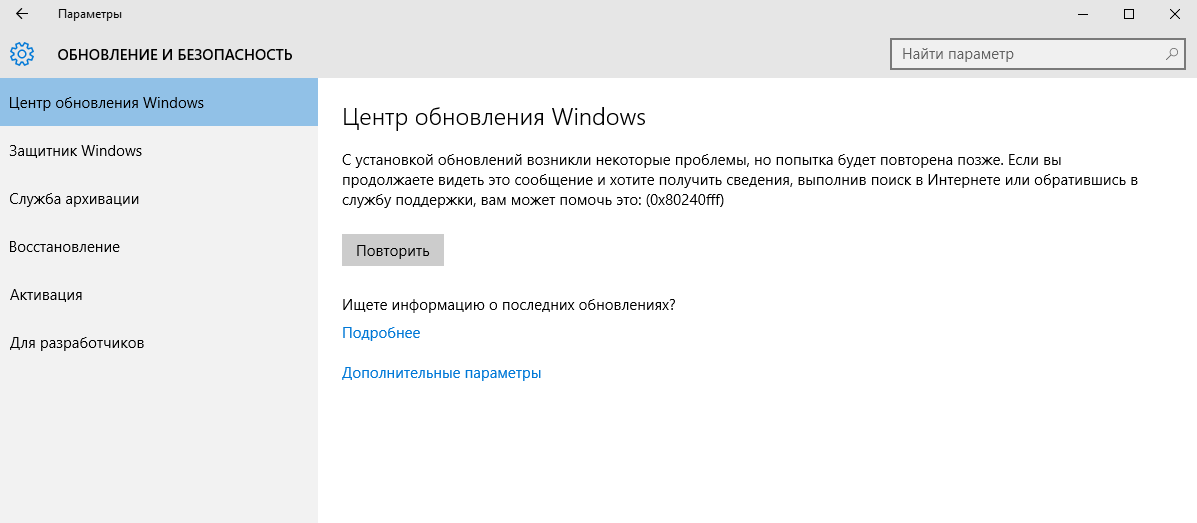

 Щелкните по пункту «Командная строка».
Щелкните по пункту «Командная строка». exe
exe
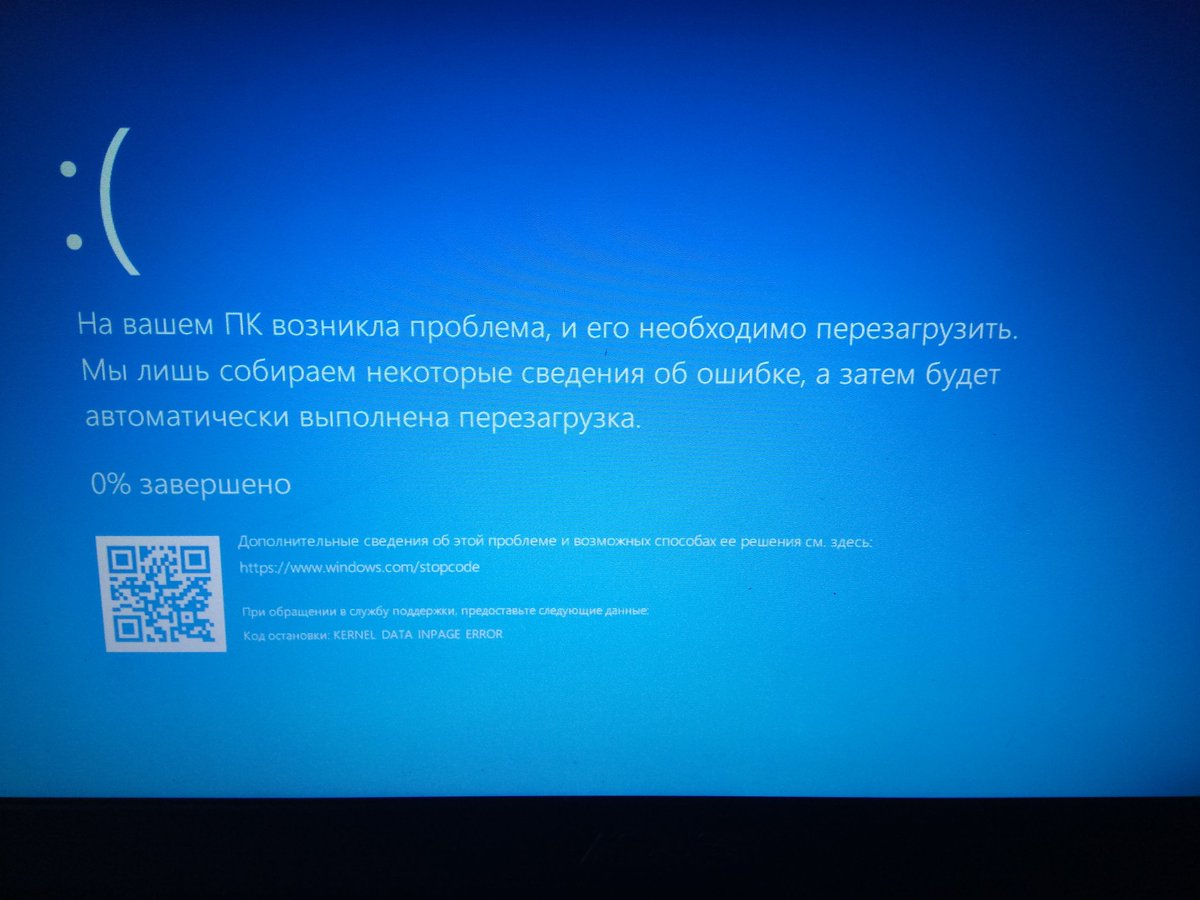
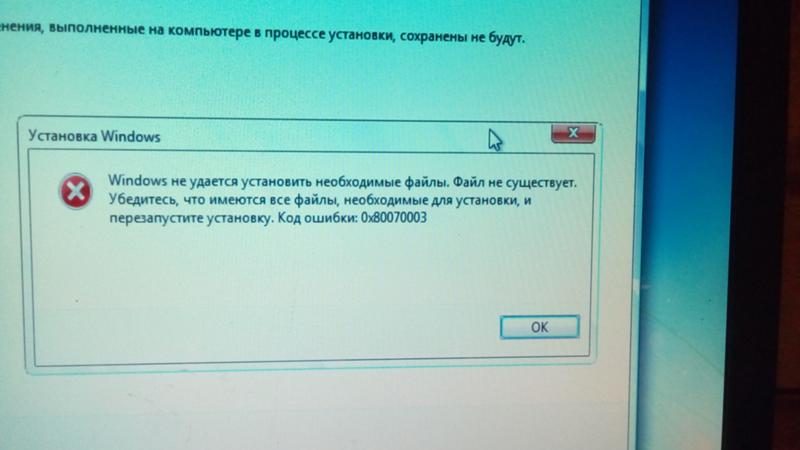


 Это отключает все виртуальные диски, добавленные PowerISO.
Это отключает все виртуальные диски, добавленные PowerISO.

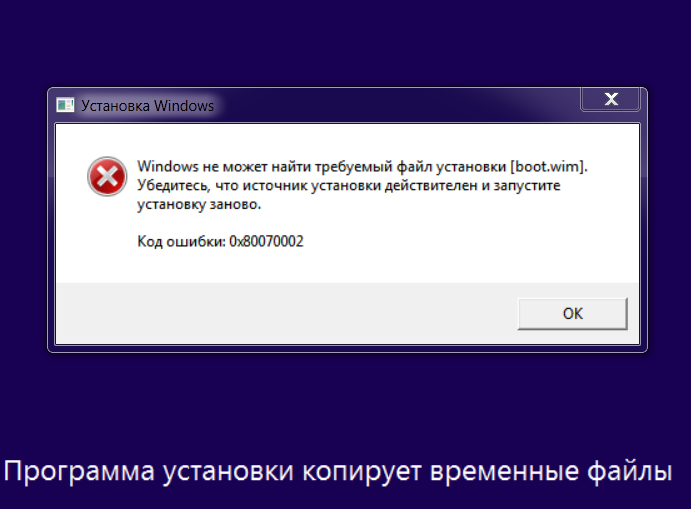 Код ошибки: 0x80070015
Код ошибки: 0x80070015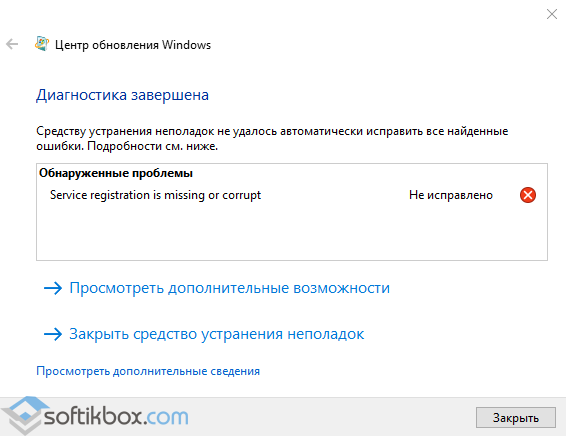

 Не забудьте снова включить их, когда закончите исправлять эту ошибку, чтобы избежать дальнейших проблем.
Не забудьте снова включить их, когда закончите исправлять эту ошибку, чтобы избежать дальнейших проблем.