Как почистить Локальный диск С. Практические примеры!
Проблема с мусором на компьютере доставляет неудобства из года в год почти всем пользователям. В этой статье я расскажу, как почистить Локальный диск С.
Если ваш ПК стал заметно медленнее работать, вам будет полезно очистить ненужные файлы и тем самым ускорить работу компьютера.
Чтобы узнать, как это правильно сделать самому, прочитайте статью полностью или посмотрите видео в конце статьи.
Вступление
Множество людей задается вопросом медленной работы компьютера и часами ищут информацию по интернету. Одной из основных причин является захламление Локального диска С. Медленнее ПК начинает работать потому-что именно на этом диске расположена операционная система, которая и отвечает за все выполняемые действия.
В результате засорения файлов операционной системы мы начинаем замечать ошибки в процессах работы и медленный отклик программ. Представьте на жизненном примере: вы в кроссовках, спортивной обуви бегаете для улучшения физической формы. А теперь возьмите, закиньте на каждое плечо по мешку картошки и попробуйте пробежаться, ну как? Думаю, разница будет ощутимой, тоже самое и на локальном диске, пока пустой работает быстро, накопилось много мусора стал работать медленно.
Именно поэтому следует хотя бы иногда наводить порядок на ПК и удалять лишние файлы.
Чистый рабочий стол и его влияние на Локальный диск С
Дорогие друзья, сначала я хочу обратить ваше внимание на рабочий стол вашего ПК, потому-что многие не понимают как правильно его использовать. А правильное его условие заключается в его чистоте.

Все файлы и папки расположенные на рабочем столе записываются на памяти локального диска С, поэтому десять раз подумайте прежде чем скидывать на него альбомы музыки и новые фильмы, работайте правильно уже сейчас, перенесите все данные с рабочего стола на Локальный диск D или другие имеющиеся это значительно облегчит работу операционной системы и освободит память диска С. Если вы нуждаетесь в быстром доступе, к некоторым программам или файлам, сделайте для них ярлыки так будет правильно.
Дальше вам необходимо знать, что все данные, которые вы удаляете, попадают в корзину, а чистить ее многие забывают, что тоже приводит к захламлению диска С, после удаления файлов очищайте корзину!!!

Очистка временных, ненужных файлов с компьютера вручную
Прежде чем перейти к этому этапу нужно немного понимать, что при работе любых программ на компьютере, операционная система создает временные файлы, даже когда вы просто сидите в интернете часть данных записывается как временные файлы.
Делается это на самом деле для ускорения работы, каким образом? Допустим, вы открыли сайт одноклассники, система записала в папку с временными файлами несколько больших картинок с сайта и когда вы в следующий раз заходите на одноклассники компьютер не загружает информацию с сервера сайта, а берет несколько больших картинок уже из записанных ранее в папке временных файлов.
Да, это полезно, папка с временными файлами «пухнет» до такой степени, что начинает тормозить ПК и забивается большая часть памяти Локального диска С, что иногда тоже приводит к ошибкам.
Чтобы удалить эти временные файлы вам достаточно перейти в нужную папку с этими самыми временными файлами и все удалить оттуда. Кстати, не переживайте, там нет системных файлов и вы не удалите ничего нужного, смело заходим и чистим.
Для этого заходим в директорию:
Мой компьютер/Локальный диск С/Windows/Temp
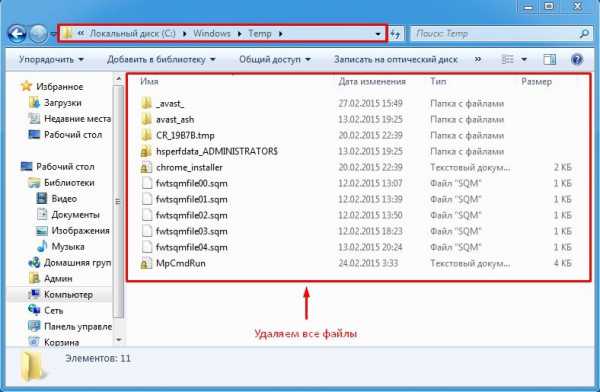
Зашли в эту папку, обвели все файлы и удалили, очистили корзину.
Анализ и удаление старых, ненужных программ, игр и файлов
Этот раздел можно разделить на два этапа. Первый достаточно простой, он включает в себя удаление старых уже ненужных игр и программ. Для этого просто заходим в панель управления программами и удаляем, те приложения, которые вы когда-то сами устанавливали, увидев знакомые названия точно не запутаетесь.
1. Заходим в меню пуск- панель управления- программы и компоненты и видим перед собой такое окно:
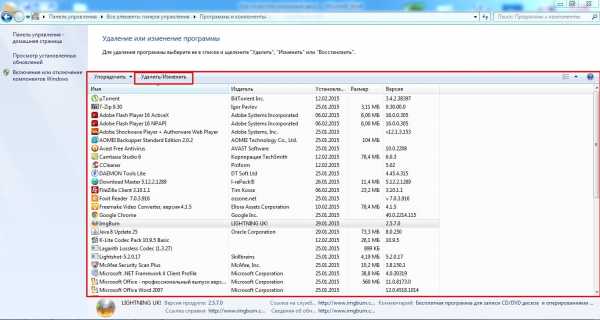
Находим ненужные нам программы в этом окне, выбираем их и нажимаем сверху на кнопку удалить/изменить так по очереди с каждым ненужным приложением или игрой. Данный процесс тоже почистит память локального диска С.
2. А вот второй этап можно считать сложным, не каждый начинающий пользователь сможет им воспользоваться, но я все равно вам расскажу об этой небольшой хитрости, часто ей сам пользуюсь.
Смысл действия заключается в выявлении проблемной папки или файла, а для нас это объекты, которые занимают значительный объем памяти. Не совсем понятно? Сейчас все объясню.
Заходим в Локальный диск С и видим перед собой папки, количество может быть у всех разное
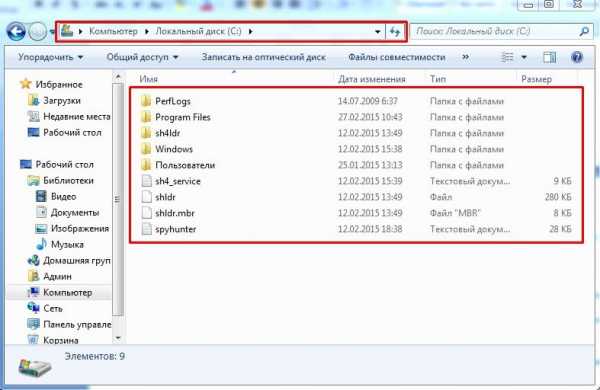
Теперь начинаем анализ каждой папки по очереди, сначала проверим объем первой папки
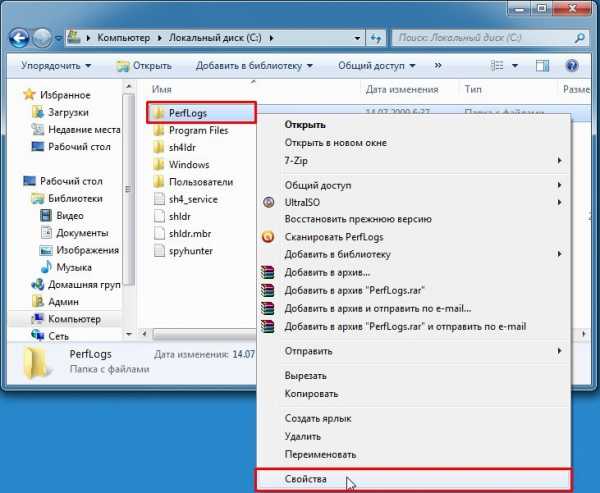
Наша цель узнать, сколько памяти она занимает на компьютере

Посмотрели, увидели, что папка занимает всего 8.13 МБ, нам такой размер не интересен, мы ищем только огромные файлы которые весят от нескольких ГБ.
Что делать если ничего не понимаю в размерах файлов?
Если вы с трудом разбираетесь в объемах файлов или не умеете их отличать, то рекомендую воспользоваться моим онлайн учебником: Как освоить компьютер с нуля. В нем вы найдете ответы на все свои вопросы.
Немного отвлеклись, но ничего, продолжим, переходим к следующей папке и тоже проверяем ее вес, пока не найдете папки объем которых вас пугает. Скорее всего — это будет две папки: Windows и Program Files.
Как только мы выявили папку, которая занимает много места переходим в нее и так же анализируем все что есть в ней через определение веса. В конце концов вы найдете файлы или папки, которые занимают огромный объем памяти Локального диска С, скопируйте их название и посмотрите в интернете что это за файлы и от какой программы, скорее всего вы будете удивлены, сколько барахла найдете.
Внимание, если вы совсем начинающий пользователь, то не используйте данный метод, просто пропустите его, потому-что в процессе вы можете удалить нужные компоненты или программы, что приведет к плачевным обстоятельствам.
Используем встроенные возможности очистки Локальных дисков
Создатели операционной системы не забыли про пользователей и добавили изначально в Windows базовые возможности по упрощенной очистке Локальных дисков. Это не всегда эффективно, но знать этот метод тоже будет полезным, к тому же, он не займет у вас много времени.
Для этого вам нужно зайти в мой компьютер, выбрать локальный диск для очистки и нажать на него правой кнопкой мышки и выбрать строчку свойства.
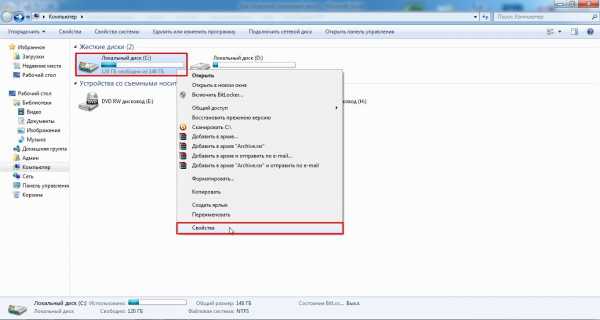
Теперь мы увидим перед собой информацию о диске, нужно нажать на кнопку очистить диск

Некоторое время нужно будет подождать, пока программа запускается, вы будете видеть примерно такое окно:
Когда программа запустится вы увидите перед собой окно в котором нужно расставить галочки напротив разделов, которые вы хотите почистить, я тут просто ставлю все галочки и нажимаю ок.
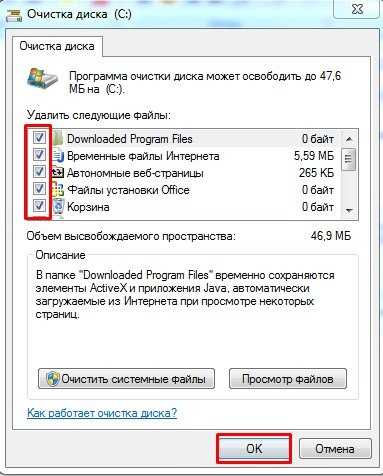
Автоматическая очистка Кеша и Реестра с помощью программы Ccleaner
Теперь можно немного расслабиться, дальше за нас будет работать программа по автоматической очистке. Называется она Ccleaner, как правильно ее скачать и откуда, вы можете прочитать в статье, как почистить реестр компьютера. После того, как вы ее установили, запускаем. Нажимаем на раздел очистка, выбираем сначала рубрику Windows и только после этого нажимаем кнопку анализ.
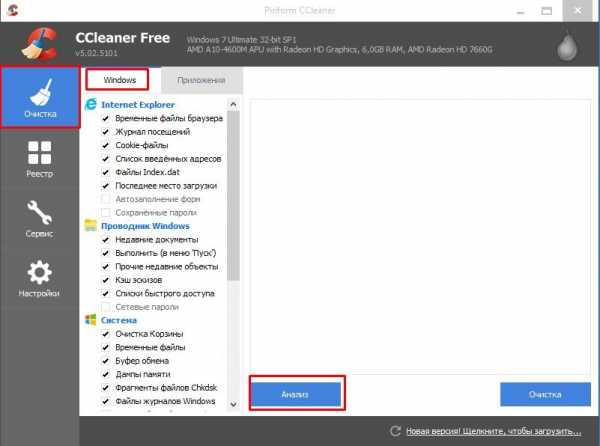
Теперь мы увидим перед собой все файлы, которые программа может почистить не причиняя вреда вашему ПК, сверху где будет написано анализ завершен можно увидеть сколько примерно места освободит для вас программа. Нажимаем кнопку очистить
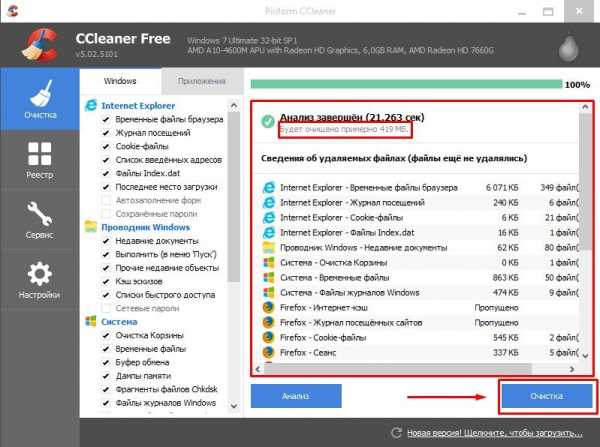
Соглашаемся с удалением
После этого такие же действия проделать с рубрикой приложения
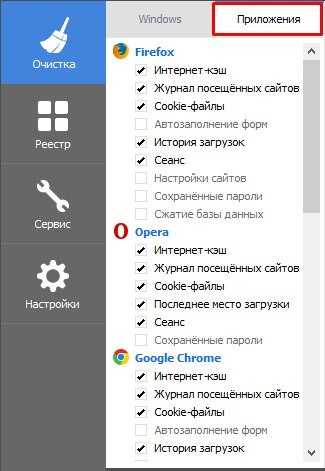
Дальше нужно почистить реестр, для этого вернитесь немного повыше и перейдите по ссылке как почистить реестр компьютера.
Реанимация или ускорение работы компьютера после очистки бардака
После того как вы проделали такую огромную работу просто необходимо привести компьютер в чувства, для этого нужно разложить все файлы по своим полочкам. Это ускорит работу компьютера и избавит вас от некоторых ошибок. Процесс этот называется дефрагментация. Этому я недавно посвятил целую статью которую рекомендую вам прочитать.
Да, я хочу сделать дефрагментацию
А теперь пришло время закрепить знания, посмотрите видео в котором я сам проделываю все этапы очистки Локального диска С по порядку. Удачи друзья и не забывайте подписываться на новости моего сайта, подписка немного ниже, будьте грамотными во всем!
voron-xak.ru
Как очистить диск С правильно не удалив ничего лишнего
Недавно встретил опрос «сколько места у вас на диске С», это и натолкнуло меня показать вам как очистить диск С от ненужных файлов при этом ничего лишнего не удалив.
Как показал опрос, у большинства людей всего 100 ГБ выделено под диск С, из которых свободно пара ГБ. Это не удивительно, ОС и необходимый софт занимают 50 ГБ, плюс мусор, временные файлы и в итоге память вся занята. Давайте приступим и по порядку удалим весь хлам с компьютера.
Быстрая чистка Windows 10
Чистим загрузки
Думаю, все знают, что это за папка, и почему она наполнилась. Если кто в танке «Загрузки» это, то место, где лежат все ваши файлы, которые Вы скачали/сохранили в интернете. Чтоб найти эту папку на компьютере, откройте «Компьютер/Мой компьютер» и в левом меню будет «Загрузки».
Если же по какой-то причине в левом меню этой папки нет, тогда зайдите: Диск С, Пользователи, «Имя пользователя вашего ПК», Загрузки.
Теперь, как Вы понимаете, я предлагаю удалить всё с этой папки, кроме того, что вам необходимо. Остальные файлы, которые вам еще пригодятся, лучше переместить на другой диск.
Чтоб переместить файлы в другой раздел, зажмите клавишу «Ctrl» и левой кнопкой мыши нажимайте на нужные вам файлы/папки. После того, как Вы всё выделили, нажмите «Ctrl» + «X» (Вырезать) затем откройте папку, куда хотите переместить и нажмите «Ctrl» + «V».
Переносим папку загрузок на диск D,E,F
Если у вас мало места на диске С и Вы не можете/хотите его расширить, логично будет перенести загрузки на другой диск, где объем это позволяет. Просто так перенести не выйдет, поэтому придется воспользоваться следующим способом:
- Зайдите на диск С, Пользователи, «Имя пользователя вашего ПК», «Загрузки».
- Правой кнопкой мыши кликните по папке «загрузки» и в меню выберите «Свойства».
- В верхнем меню перейдите на «Расположение».
- Перед вами путь вашей папки, который можно изменить вручную либо нажать «Найти папку».
- После того, как Вы выбрали папку на другом диске, нажмите «Применить» и всё готово!
Удаляем временные файлы
Временные файлы хранятся в папке «Temp» и все они ненужный мусор, который засоряет ваш компьютер. Эти файлы остаются после установки программ, обновлений и т.д. Удалять их можно абсолютно все, даже не глядя, что там есть.
Для начала давайте откроем папку «Temp». Откройте «Диск С», далее «Windows» затем откройте папку «Temp». Выделите все файлы сочетанием клавиш «Ctrl» + «A» и удалите их.
Возможно, Windows уведомит вас, что удалить определенный файл можно лишь с правами Администратора. Нажмите да/продолжить.
Если у вас Windows XP, тогда переходим к следующему пункту, если же Windows 7-10, тогда делаем следующее:
В поиске, на панели пуск напишите «%temp%» и откройте папку.
Альтернативный вариант открытия: в адресной строке впишите «C:\Users\UserName\AppData\Local\Temp». Где «UserName» нужно вписать имя пользователя вашего ПК.
В этой папке удалите всё, что только можно удалить. Лично у меня, за 1 месяц собралось почти 2 ГБ временных файлов.
Проводим чистку утилитой Ccleaner
Хочу предложить вам воспользоваться программой под названием «ccleaner». Это очень мощная утилита, которая делает половину того, о чем сказано выше, а также чистит кэш, историю браузер и ещё много чего. Если вам что-то чистить ненужно, например, историю браузера, это можно отключить в настройках.
В любом случае я всем советую её использовать, поэтому давайте посмотрим где её скачать и как ею пользоваться:
Прейдите на официальный сайт «https://download.ccleaner.com/ccsetup541.exe» и скачайте программу.
Установите и запустите программу. Во время установки снимите галки возле ненужных программ (Аваст и т.д.).
Перейдите на вкладку «Options» затем «Setting» и вместо английского выберите русский язык.
Перейдите на вкладку очистка и снимите везде галки, что Вы не хотите чистить (журнал браузера и т.д.). После этого нажмите «очистка».
Вы будете приятно удивлены, после очистки программа покажет на сколько МБ она освободила ваш компьютер.
Удаляем ненужные программы
Со временем собирается большое количество ПО, которое по сути не используется. Что-то Вы установили сами, что-то установилось само (вирусы от mail.ру, аваст и прочая…). Ранее, я уже писал «Как удалить Аваст», поэтому давайте рассмотрим на его примере:
Удаляем программу в Windows 7:
- Откройте меню «Пуск» и нажмите на «Панель управления». Теперь найдите в списке «Программы и компоненты».
- В меню перед вами все программы, которые установлены на компьютер. Выберите среди них «Аваст», нажмите на него 1 раз и в верхнем меню нажмите «удалить».
- У вас откроется инсталлятор программы, в котором в самом низу есть неприметная кнопка удалить. Нажмите на неё. После чего, антивирусник попытается вас переубедить, но Вы продолжайте начатое и не верьте ему.
- Готово! В следующий раз будьте внимательнее, во время установки софта и игр.
Удаляем Аваст в Windows 10:
- Откройте «Пуск», далее «Параметры», после «Система».
- Найдите в списке «Аваст», кликните на него, после чего нажмите «удалить».
Вот таким способом удалите все программы, которые Вы не используете. Не удаляйте ничего, в чём не уверены, особенно ПО от «Adobe» и «Microsoft», а остальное не особо важно.
Увеличиваем место на диске С
Рекомендовано, чтоб всегда было свободно место на диске С не менее 30 ГБ. Это необходимо для корректной работы системы и на случаи обновлений, резервных копий и т.д.
Увеличить место на диске С за счет другого диска довольно просто и чтоб не делать миллион скриншотов я предлагая посмотреть небольшое видео:
Чистим корзину
После того, когда Вы удаляете какой-либо файл или папку, он попадает в корзину на случай, вдруг Вы передумаете. Эти файлы скапливаться там до того момента, пока Вы не очистите корзину вручную или не восстановите их обратно.
После такой глобальной чистки диска C, обязательно нужно очистить корзину. Вообще, рекомендую это делать регулярно (раз в неделю будет достаточно), тем более это не отнимает много времени.
Чтоб очистить корзину, найдите на рабочем столе иконку с мусорным ведром и соответствующей надписью, после нажмите на ней правой кнопкой мыши и в меню выберите «Очистить корзину». Готово! Дело на 10 сек. а места на диске стало больше.
Чего не стоит делать
Тут я постараюсь перечислить все возможные ошибки неопытных пользователей, а также упомянуть советы других сайтов и объясню, почему не стоит этого делать (если что-то забыл, добавьте в комментариях):
- Ни в коем случае не удаляйте никакие файлы и папки на диске C если они там без ваших действий. Т.е. можете удалять только те папки, которые создали Вы. В противном случае это может привести к сбою ОС.
- Не делайте ничего с файлом гибернации. Не отключайте его, не удаляйте. Только опытные пользователи могут правильно отключить его, чтоб в дальнейшем не столкнуться с системной ошибкой. Выигранные мегабайты того не стоят.
- Не отключайте и не изменяйте размер файла подкачки – это повлияет на быстродействие вашей системы.
- Стандартная «Очистка диска». В свойствах компьютера есть стандартная утилита, которая якобы чистит диск С от мусора. Да, это так, но к примеру, за 1 год использования компьютера там соберётся файлов на 60 МБ (это очень мало). Просто непросто это уже не актуально и не стоит трать свое время.
- Удаляйте программы полностью (подробно об этом написано выше), при помощи специальных файлов инсталляции uninstall.exe. Не нужно удалять программы вместе с папкой в разделе “program files” иначе останется много других файлов этой программы на диске.
Заключение
Как Вы сами можете увидеть, было удалено очень много ненужных файлов, программ и папок. Теперь у вас появилось много свободного места на диске С. Ещё я рекомендую почистить компьютер, чтоб он не тормозил:
Как почистить компьютер чтобы не тормозил
webhalpme.ru
эффективные способы удалить мусор с ПК
Компьютеры настолько укоренились в нашей жизни, что представить мир без них просто невозможно. Несмотря на это, многие пользователи не умеют ухаживать за своим «железным конем». К примеру, далеко не каждый знает, как очистить диск С. Заполнить пробел в познаниях поможет эта статья.
Зачем чистить диск С?
Заполнение системного диска может привести к появлению целого ряда неудобств. Если на диске С мало места, то могут возникнуть следующие проблемы:
- Нельзя установить новые программы;
- Нет места для обновлений операционной системы;
- Снижается скорость работы ПК.
Первая проблема легко решается. Если недостаточно места на диске С, то можно устанавливать новые программы в другие разделы (D, E и т.д.). Но что делать со вторым и третьим пунктом? Выход один – нужно очистить системный диск. Каким образом это можно сделать? Как освободить место на диске С? Ответ можно найти в этой статье.
Как освободить место на системном диске?
Многие не имеют ни малейшего понятия о том, как очистить локальный диск С. Люди ошибочно считают, что это очень сложно. Чистка компьютера – быстрый и простой процесс, который не требует каких-то специализированных знаний в области IT. Однако пренебрегать данной процедурой не стоит. Чистку системного диска нужно проводить хотя бы раз в месяц.
Существует множество способов, которые позволяют почистить компьютер от мусора. Наиболее действенные мы рассмотрим в этой статье. Перед началом следует отметить, что методы, приведенные ниже, можно использовать для очистки диска С от мусора на Windows 10, Windows 7 и других версиях этой ОС.
Удаление ненужных программ вручную
Разумеется, больше всего места занимает программное обеспечение. Поэтому, когда требуется очистить диск С от мусора, в первую очередь внимание надо обратить на софт.
Как почистить диск С от ненужных файлов? Чтобы деинсталлировать программу, надо воспользоваться встроенной утилитой Windows. Для ее запуска необходимо войти в меню «Пуск» и в выпадающей вкладке выбрать пункт «Панель управления». Затем надо зайти в раздел «Удаление программ».
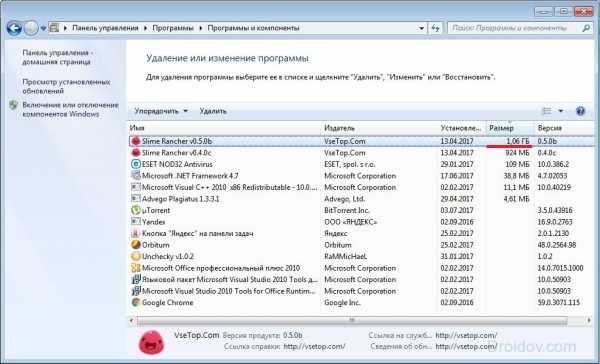
Откроется новое окно, содержащее информацию обо всех программах, которые есть на компьютере. Их можно сортировать по размеру, дате или названию. Что можно удалить? В первую очередь деинсталляции подлежит софт, который вообще не используется. Как правило, это пройденные игры. Для того чтобы удалить программу жмем по ней ПКМ, после чего появится соответствующая вкладка.
Встроенная утилита Windows
Освободить компьютер от мусора можно посредством стандартной утилиты Windows. Делается это очень просто. Необходимо зайти в «Компьютер» и нажать ПКМ на диск, который будем очищать. В выпадающем списке кликаем на пункт «Свойства», после чего открывается новое окно с информацией о разделе памяти. Нас интересует вкладка «Общие». Заходим туда и нажимаем на кнопку «Очистка диска».

Встроенная утилита начнет анализировать данные и искать ненужные файлы. Это займет определенное количество времени. После того как программа проанализирует память компьютера она выдаст список ненужных файлов. Их нужно отметить галочкой и после этого нажать «ОК».

Таким способом много памяти не освободишь, но пару десятков мегабайт выиграть можно.
Временные файлы
Для проведения корректной инсталляции или апдейта программ, антивирусов и т.д. на компьютере создаются временные файлы. Операционная система хранит их в папке Temp, которая находится на диске С. Для повседневной работы программ временные файлы не нужны. Поэтому софт, использующий промежуточные ресурсы, удаляет их по завершении инсталляции или обновления в автоматическом режиме.
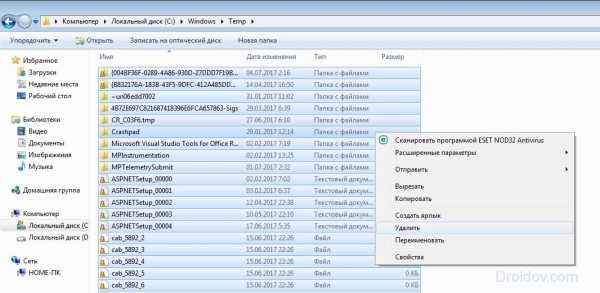
Однако порой происходит сбой, из-за которого временные файлы не удаляются. Это приводит к тому, что папка Temp начинает постепенно засорятся и занимать на системном диске все больше и больше места. Чтобы исправить это, необходимо удалить промежуточные файлы вручную. Делается это очень просто. Надо зайти в папку Temp, которая расположена по адресу «Компьютер» > Диск С > папка Windows. Чтобы освободить память на диске С, необходимо деинсталлировать содержимое данной папки.
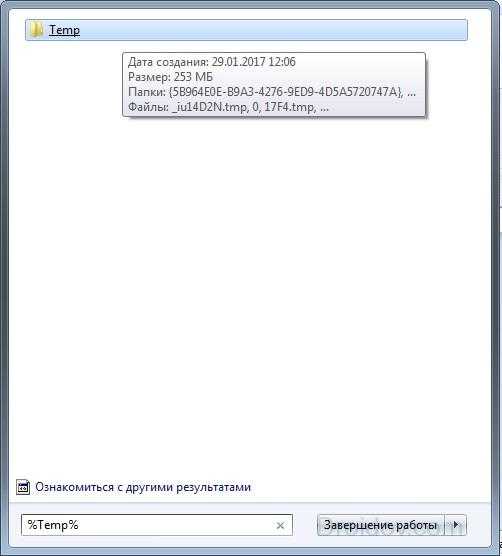
В Виндовс 10, Виндовс 7 и прочих версиях ОС существует две папки для хранения временных файлов. Добраться до второй можно посредством меню «Пуск». Надо просто ввести поисковой запрос %Temp%. Папку нужно открыть и очистить. Стоит подметить, что порой операционная система может выдать предупреждение о том, что некоторые файлы не удаляются. Это говорит о том, что в данный момент они используются какой-то программой. Если такое сообщения появилось, то просто нажимаем кнопку «Пропустить».
«Корзина»
«Корзина» – это специальная папка, представляющая собой временное хранилище для удаленных файлов. Все, что там хранится, занимает память компьютера. Поэтому «Корзину» надо время от времени чистить. Чтобы сделать это, на папку нужно нажать ПКМ и в выпадающем списке кликнуть на пункт «Очистить корзину». После этого папка освободится от мусора, и памяти на диске С станет больше.
«Загрузки»
Пользователи довольно часто скачивают фильмы, музыку, игры через стандартный загрузчик браузера. Файлы из интернета автоматически сохраняются в папку «Загрузки». А она, как известно, располагается на диске С. Если пользователь часто скачивает какие-то файлы из интернета, то свободное дисковое пространство очень быстро иссякает. Чтобы не допустить засорения диска С, нужно время от времени проверять загрузочную папку на наличие объемных файлов.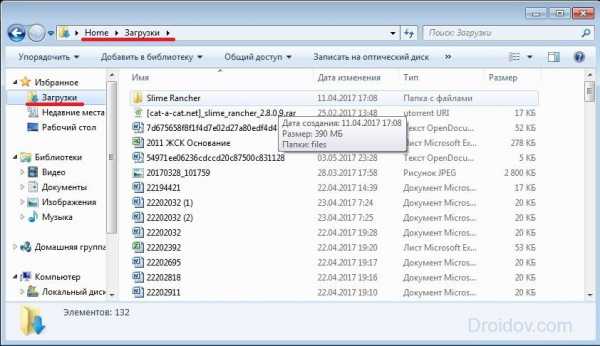
Надо открыть «Компьютер» и перейти в «Загрузки».
Необходимо проверить папку на наличие больших файлов и если таковые имеются, то их надо удалить или переместить на другой диск.
Файл подкачки
В ОС Windows существует файл подкачки. Как он влияет на память и зачем нужен? Порой системе для выполнения определенных операций недостаточно оперативки. В таких случаях файл берет у диска определенное количество постоянной памяти и использует ее в качестве оперативной.
Для освобождения диска С, нужно сделать так, чтобы файл подкачки брал ресурсы в другом месте. Необходимо зайти в папку «Компьютер», после чего нажать ПКМ. В появившейся вкладке кликаем на «Свойства». Появится окно. В нем открываем «Дополнительные параметры системы».

Затем нажимаем на «Параметры».
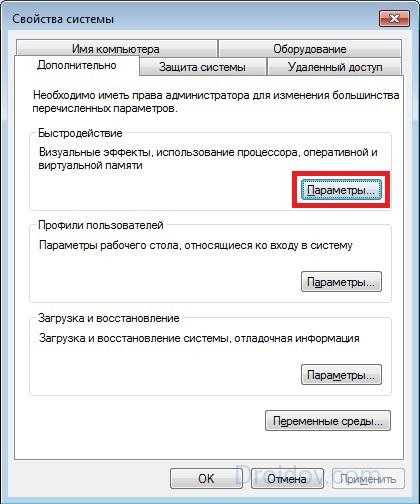
В новом окне переходим в раздел «Дополнительно» и кликаем на «Изменить».
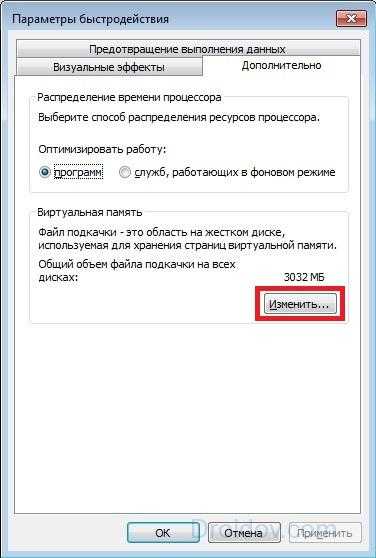
Устанавливаем диск, с которого файл подкачки будет брать память. Делается это следующим образом. Выделяем диск С и ставим метку напротив свойства «Без файла подкачки». Для подтверждения кликаем на кнопку «Задать». С другим диском делаем все наоборот и отмечаем свойство «Размер по выбору системы».

Если окно не дает изменять свойства (поле с дисками подсвечено тусклым), то снимаем галочку напротив параметра «Автоматически выбирать объем файла подкачки».
Гибернация
Чтобы сэкономить память на диске С, можно выключить гибернацию на компьютере. Надо активировать командную строку (комбинация Win + R) и написать в ней: powercfg.exe –h off. Жмем Enter и вуаля – гибернация отключена. После перезагрузки компьютера можно заметить, что памяти на системном диске стало немного больше.
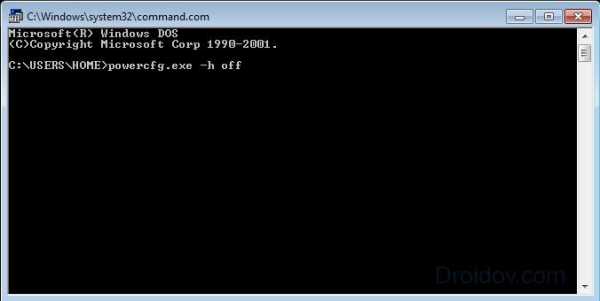
Однако без крайней необходимости режим гибернации лучше не выключать. Это крайне полезная функция, которая позволяет восстановить работу ранее запущенных программ, даже если компьютер был выключен. Чтобы вновь активировать гибернацию, в консоли нужно написать команду powercfg.exe –h on и перезагрузить ПК.
Контрольные точки
Контрольные точки создаются после различных изменений в системе (обновление драйверов, установка нового программного обеспечения и пр.). Они позволяют откатить систему в случае возникновения каких-то проблем. Но за такую возможность необходимо платить системной памятью. Для освобождения диска С можно удалить контрольные точки. Это даст пару мегабайт памяти. В этом видео можно узнать о том, как удалить точки восстановления и таким образом почистить локальный диск С:
Вывод
Память на диске С довольно быстро засоряется. Это может стать причиной целого ряда неприятностей. Чтобы избежать проблем, нужно следить за количеством свободного пространства и время от времени чистить системный диск. Очистка диска С положительным образом влияет на работоспособность компьютера и при этом не занимает много времени. Существует много бесплатных способов освободить место на диске с переполненной памятью. Причем эти методы одинаковы на всех ОС от Microsoft. То есть очистка диска на Windows 10, Windows 7, Windows XP, Windows Vista происходит идентично.
droidov.com
Как очистить диск C и освободить место
Рано или поздно системные блоки и ноутбуки засоряются лишней ненужной информацией. Как очистить диск C от файлов и программ, если вы уже заметили, что компьютер работает гораздо медленнее, чем в первые дни его покупки?
Объём, порой, занимает больше дискового пространства, чем необходимые программы и файлы. Это влияет на производительность ПК, она заметно снижается, программы начинают долго откликаться на заданные команды. Причём вовсе не обязательно постоянно загружать компьютер играми, приложениями, файлами. Дисковое пространство ПК может засориться от работы в интернете без скачиваний ненужных программ.
Не спешите вызывать мастера, а проверьте дисковое пространство самостоятельно. Нажмите правой кнопкой мыши:
1. Пуск,
2. Компьютер.
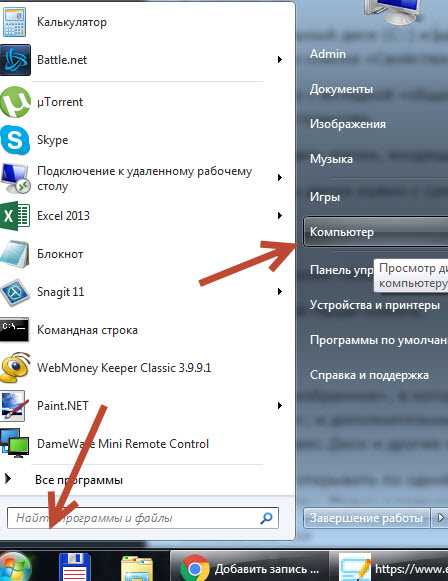
Найдите локальный диск (С:) и щёлкните по нему левой кнопкой мыши, выбрав из предложенного списка «Свойства».
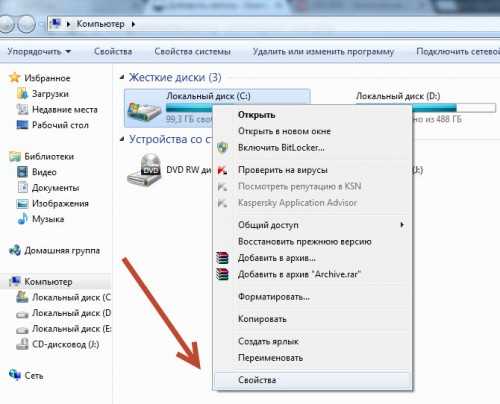
Откроется окно с вкладкой «общие», где можно посмотреть информацию о свободном и занятом пространстве.

Если в строке «Свободно» у вас указано маленький объем (меньше 5 Гб) свободного пространства, то необходимо очистить содержимое на диске.
Начать очистку диска нужно с самых ходовых папок:
1. Избранное,
2. Библиотеки.
Очистка папки «Избранное» и «Библиотеки» на диске (C:)
Правой кнопкой мыши нажать:
• Пуск,
• Компьютер.
Найти папку «избранное», в которую входят основные подпапки: «загрузки», «рабочий стол»; и дополнительные, в зависимости от установленных программ, например, Яндекс.Диск и другие облачные сервисы.
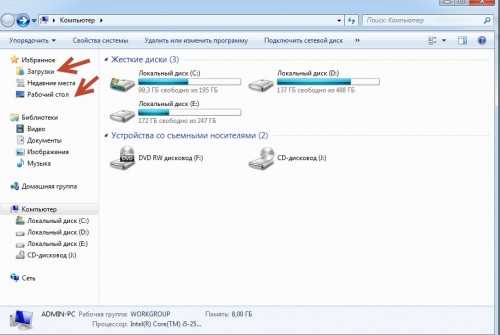
Теперь можно открывать по одной подпапке и, без сожаления, удалять оттуда все ненужные файлы. Папку с загрузками можно освободить полностью, потому как в ней хранится информация, уже имеющаяся в компьютере. Это разные заархивированные rar и zip программы, которые уже были распакованы и установлены в компьютер. Ненужные ярлыки от них наверняка имеются на рабочем столе. Ещё встречаются старые загрузки, которые давно были удалены с рабочего стола из-за ненадобности.
Аналогично проведите ревизию с папкой «рабочий стол». В ней находится всё то, что вы привыкли видеть на мониторе. Возможно у вас там есть ненужные файлы или папки.
Оставшиеся файлы: картинки, музыку и программы из папки «Избранное», которые используются крайне редко, но по каким-то причинам они нужны, лучше перекинуть на отдельный диск, флеш-память или закинуть в любое облачное пространство: Яндекс.Диск, Мэйл облака. Это позволит освободить значительный объем дискового пространства.
Теперь перейдите в папку «Библиотеки» и освободите по максимуму подпапки:
• Видео,
• Документы,
• Изображения,
• Музыка.
Оставшийся материал можно перекинуть на отдельный диск. Чем чище будет диск (С:), тем производительней ПК.
Позаботьтесь о свободном месте заранее, чтобы в будущем она засорялась меньше. Можно большую часть подпапок перенести с диска (C:) на (D:), который, как правило, лежит пустой при полностью заполненном основном дисковом пространстве.
Подпапки: загрузки, рабочий стол — можно смело отправить на диск (D:). Зайдите в свойства каждой подпапки, во вкладке «общее» измените их месторасположение с C:\Users\ADMIN\Downloads и C:\Users\ADMIN\Desktop на D:\.
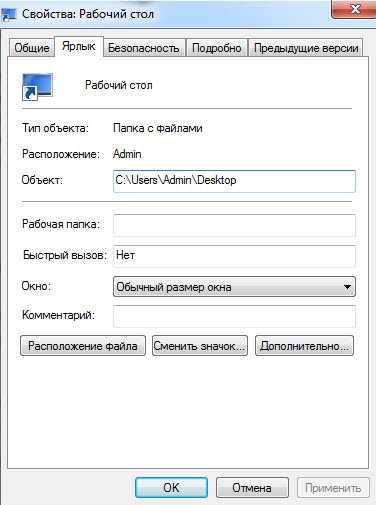
Очистка папки temp (временная папка Windows)
В папке temp разные программы хранят свои временные файлы. «Временные» в данном случае подразумевается, что эти файлы ненужные и их можно спокойно почистить. Периодически эту папку нужно чистить, потому что некоторые программы удаляют за собой свои файлы, а некоторые — нет. Со временем папка может забиться мусором и забрать до 20 ГБ памяти.
Самый простой способ почистить компьютер — запустить специальную программу. Сегодня их много, среди них самые известные — это Glary Utilites и CCleaner.
Если программы по очистке нет, а устанавливать не хочется, почистите вручную. Для очистки надо попасть в папку temp, которая находится на диске (С:), но перед этим нужно закрыть все работающие программы. В зависимости от операционной системы вашего ПК, выберите одно из действий:
Для XP: «Пуск», потом «Выполнить»;
Для Vista и Windows 7: «Пуск», «Все программы», «Стандартные», «Выполнить».
В появившейся строке задать команду «%temp%» (без кавычек), нажать «ок».

Откроется папка с нескончаемым списком разных файлов. Удалите все, ничего страшного не произойдёт.
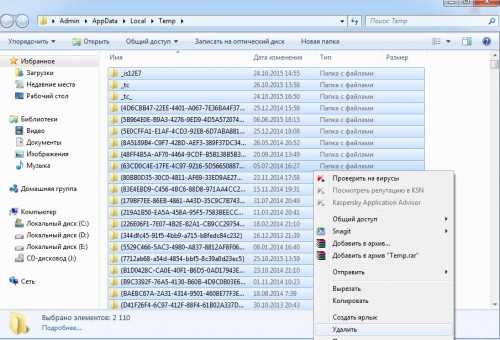
Ещё более простой способ очистки – это нажать на кнопку «очистить диск». Она находится в «свойствах» диска С, вызываемых с помощью левой кнопки мыши.
Очистка кэша
Современные браузеры кэшируют просмотренные интернет-страницы, то есть сохраняют в памяти их копии. Это ускоряет загрузку сайтов, которые вы часто посещаете, поэтому функция удобная. Со временем память засоряется, информация о новых страницах не кэшируется, и это приводит к медленной загрузке сайтов. Кажется, что интернет работает медленнее обычного. Чтобы посмотреть фотографии или видео, приходится долго ждать загрузки. Все эти данные нужно удалить.
Благодаря операции по очистке кэша, вы удалите оттуда копии страниц старых сайтов, куда уже никогда не вернётесь. Правда, вместе с кэшированием старых страниц очистится информация и о новых. Но это не страшно. Актуальные сайты сохранятся в памяти заново.
Самый простой способ почистить кэш – воспользоваться вышеупомянутой программой CCleaner. Стоит учесть, что при очистке кэша удаляется информация о логинах и паролях, если проглядеть и не снять галочку у поля «логины-пароли».
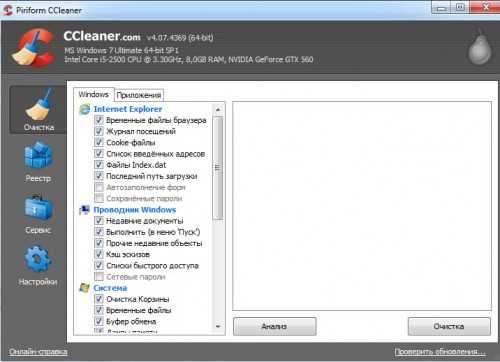
Кэш можно очистить в самом браузере. В разных браузерах это делается по-разному. Рассмотрим все.
Браузер Google Chrome
Последовательность действий:
1. Ctrl + Shift + Del нажать одновременно;
2. В появившемся окне выбрать необходимые для очистки файлы;
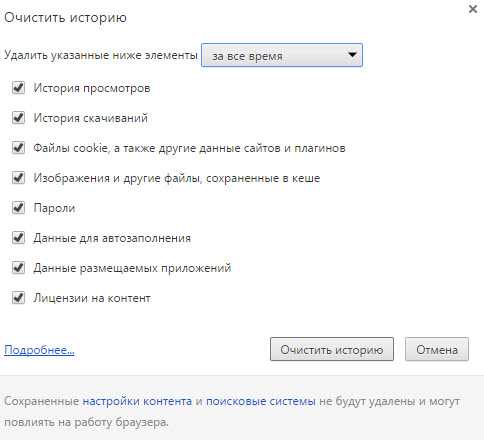
3. Очистить историю.
Браузеры Opera и Mozilla Firefox
Команда и действия в двух браузерах аналогичные, как в Google Chrome.
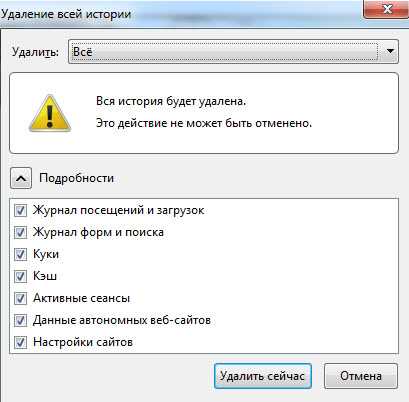
Internet Explorer
1. В панели браузера найти «сервис», щёлкнуть мышкой.
2. Выпадет меню, в котором нужно найти по порядку строчки «свойства обозревателя», «общие», «история просмотра».
3. Поставьте галочку, нажмите «удалить».
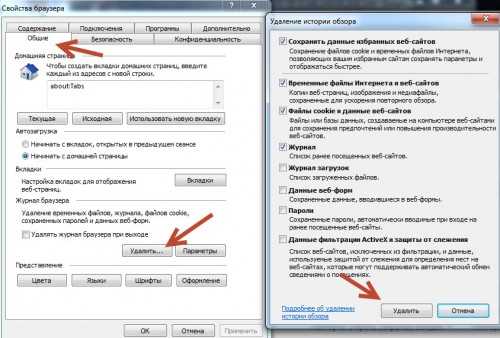
4. В открывшемся окне отметьте галочками необходимые для удаления пункты, нажмите ещё раз на «удалить».
Удаление контрольных точек восстановления
В функции операционной системы компьютера по умолчанию создаются контрольные точки для восстановления предыдущих состояний. Они бывают жизненно необходимы, когда случайно происходит сбой, или по ошибке удаляется нужная программа с драйвером, или при скачивании какой-нибудь бесплатной утилиты компьютер подхватывает вирус.
Благодаря контрольным точкам можно восстановить предыдущее состояние компьютера со служебных данных, записанных операционной системой на жёсткий диск (С:), без потери важных документов.
В зависимости от настроек контрольные точки могут создаваться с завидной регулярностью: от одного — до нескольких раз в сутки. Со временем это приводит к тому, что диск засоряется уже неактуальной информацией. То есть, если вашему ПК уже 5 лет, нет смысла хранить ненужные файлы о состоянии компьютера пятилетней давности. Операционной системе достаточно тех точек, которые она сделала за последние 1-2 месяца или 1-2 дня, по желанию. Остальное смело удаляйте, так как информация иногда занимает более 14 ГБ.
Чтобы выполнить операцию и освободить ПК от мусора, кроме самых последних точек, нужно сделать следующее:
1. Пуск
2. Мой компьютер
3. Свойства
4. Защита системы
5. Настроить
6. Удалить
7. Да
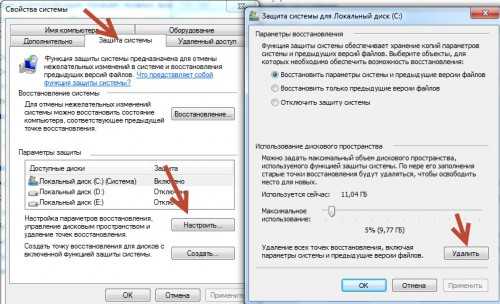
Удаление ненужных программ и компонентов
Способ подойдёт опытным юзерам, но, так как компьютер можно восстановить от последней точки сохранения, может попробовать менее опытный пользователь ПК.
Удаление неиспользуемых программ или игр позволит освободить огромное количество места.
Нужно выбрать:
1. Пуск,
2. Панель управления,
3. Программы, удаление программ.
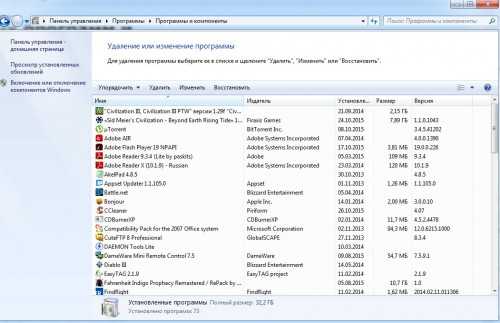
Появится список из программ. Нужно проанализировать программы и удалить все, которыми вы давно уже не пользуетесь.
Не все программы при удалении забирают свои компоненты, поэтому придётся вручную пройтись по списку и удалить все.
При анализе каждой программы многие руководствуются размером файлов, удаляя только большие. Некоторые программы не показывают размер. Это создаёт ложное впечатление, что он весит ноль кб и особо не мешает. Лучше удалить его, если вы им не пользуетесь, потому что он может весить несколько ГБ, или просто тормозить компьютер.
Желательно, после каждой удалённой программы и компонентов, сразу сохранять контрольную точку. Это поможет вам в случае удаления нужного компонента — вернуть состояние компьютера, которое было до этого, но незадолго. В противном случае несколько часовая работа по удалению программ может пойти насмарку.
Расширение объема памяти компьютера
Для быстрой очистки диска (С:), если нет времени думать над каждой программой, можно купить дополнительно жёсткий диск на терабайт и перекачать все на него.
Также можно арендовать пространство у облачных сервисов, перекинуть всю имеющуюся информацию на сторонний диск. Большинство облачных хранилищ предоставляют вполне приличные объемы свободной памяти абсолютно бесплатно.
Для более удобного анализа диска воспользуйтесь бесплатной программой WinDirStat или подобной.
Благодаря ей можно просканировать жёсткий диск и узнать, какие типы программ и фалы, сколько места занимают. Если вы пользователь торрентов, то с помощью WinDirStat вы легко увидите и сможете избавиться от ненужных старых фильмов и программ, которые лежат на диске мёртвым грузом и занимают терабайты. К тому же WinDirStat может показать, сколько места занимает на диске программа, даже если эта информация была скрыта от вас.
Если у вас остались вопросы с радостью отвечу на них в комментариях.
computernotes.ru
Как очистить диск С (Windows 7) от ненужных файлов и мусора? Как правильно очистить диск С (Windows 7)?
Каждый пользователь ПК хотя бы раз сталкивался с проблемой нехватки пространства на диске. Когда происходит такая ситуация, человек начинает судорожно вспоминать, какая информация ему больше не понадобится и что можно удалить, чтобы произвести очередное обновление или установить необходимую программу. Знаменитые твикеры и чистильщики, возможно, смогут вам помочь, но зачастую работают они не очень корректно.
В этой статье вы узнаете, как очистить диск С в Windows 7 (64-разрядная система).
Удаление мусора при помощи программы «Очистка диска»
Как полностью очистить диск С (Windows 7), чтобы не нарушить работу системы? «Очистка диска» – это одна из самых безопасных программ среди всех средств, которые помогают избавиться от компьютерного мусора. С ее помощью можно почистить жесткий диск, но удалить что-то важное практически невозможно, так как будет получен предупредительный сигнал. Другие утилиты предлагают быструю очистку, но никаких гарантий безопасности предложить не могут.

Чтобы понять, как очистить диск С (Windows 7) от ненужных файлов благодаря функции «Очистка диска», необходимо понимать, для чего нужна эта функция. С ее помощью уменьшается количество тех файлов, которые долгое время не использовались, но находятся на жестком диске. Такие меры приводят к увеличению эффективности работы компьютера. Все временные и неиспользуемые системные файлы будут удалены, а корзина почищена.
Начать работу нужно с запуска программы. Для этого необходимо зайти в «Пуск», выбрать «Все программы», прейти в «Стандартные», «Служебные», а затем кликнуть «Очистка диска». В открывшемся окошке «Параметры очистки диска» следует выбрать то, что нужно сделать: очистить личные файлы или все файлы, которые находятся в устройстве. Если появится запрос с паролем, его необходимо ввести.
В окошке «Очистка диска» нужно перейти в «Выбор диска» и определить, какой диск будет очищаться. После этого нажать «ОК» и установить пометки возле выбранных файлов. К этому действию необходимо подойти ответственно, чтобы не удалить важные файлы. После этого следует подтвердить очистку.
Вкладка «Дополнительно» включает в себя еще два метода, которые позволяют освободить пространство на жестком диске. Но доступна она только в том случае, когда отмечен выбор удаления файлов всех пользователей устройства.
Следующий этап, ведущий к знаниям, как очистить диск С (Windows 7) – это открытие элемента «Программы и компоненты», который находится на панели управления. В нем можно удалить все, что не используются. В столбце «Размер» можно увидеть, сколько места на диске занимает каждая программа.
Благодаря «Восстановлению системы» можно вернуться с помощью точек восстановления в более раннее состояние, чтобы осуществить возврат системных файлов. Если функционирование компьютера находится на должном уровне, предыдущие точки возврата можно удалить, это сэкономит дисковое пространство.
Удаление «мусора» вручную
Чтобы знать, как правильно очистить диск С (Windows 7) от ненужных файлов вручную, необходимо иметь информацию о том, где расположены временные папки. Их можно найти по следующим адресам: «%windir%\Temp» или «%ProgramData%\TEMP». Для каждого, кто пользуется устройством, это «%userprofile%\AppData\Local\Temp».
Файлы, которые находятся в этих папках, можно без проблем удалять. Если вы попробуете удалить важную и нужную программу, Windows не позволит этого сделать.

«Службы Поиска» Windows и уменьшение файла
Очистка диска С (Windows 7) может происходить с помощью «Службы Поиска» Windows, она кэширует всю информацию о файлах на жестких дисках и передает в базу данных, которая расположена в папке «%ProgramData%\Microsoft\Search\Data\Applications\Windows\» и называется «Windows.edb».
Все дело в том, что если количество данных на жестких дисках возрастет, то увеличивается и файл базы данных. Он может составлять несколько ГБ. Те пользователи, которые не очень часто пользуются поиском по жестким дискам, могут освободить пространство с помощью следующего метода, который позволит не только уменьшить файл, но и иметь возможность следить за его размером.

Необходимо включить «services.msc» и перевести «Window Search» в отключенное состояние. После переименования файла следует опять запустить. В «Параметрах индексирования» нужно кликнуть «Изменить» и подобрать подходящий режим, а затем подтвердить все действия.
Работа с размером файла
Как очистить диск С (Windows 7) и освободить на нем место? Это можно сделать, если уменьшить объем файла подкачки, а также перебазировать его на другой диск. Оптимальные размеры зависят от особенностей вашего устройства.
Очистка инсталляции
Большинство обновлений, которые устанавливаются на компьютер, имеют свойство оставлять инсталляционные программы в отдельной папке. Это приводит к тому, что ее размеры существенно увеличиваются. Полностью удалять эти файлы не стоит, такая мера может повлечь за собой некорректную работу устройства. Но если свободное пространство необходимо срочно, то их удаление станет выходом из ситуации. В дальнейшем следует воспользоваться дистрибутивами программ или удалить приложения.

Антивирусное программное обеспечение
Наглядно лучше объяснить на примере популярного антивируса «ESET NOD32». Когда он находит зараженные файлы, то отправляет их в папочку «Карантин». Ее местоположение может варьироваться, поэтому необходимо смотреть на конкретном компьютере.
Если таких файлов огромное множество, то размер папки будет увеличиваться. Решить эту ситуацию можно посредством очистки папки «Карантин».

Отключение спящего режима
На системном диске находится файл «hiberfil.sys», который всегда занимает место. В зависимости от конфигурации вашего компьютера он может достигать различных размеров. Если гибернация вам не нужна, вы всегда можете ее отключить. Но сделать это нужно в спящем режиме.

Для этого необходимо войти в компьютер, используя права администратора. На панели управления нужно выбрать «Переход в спящий режим». В контекстном меню надо кликнуть, чтобы создать ярлык. В открывшемся поле укажите «powercfg -h off». Затем подтвердите свои действия. Далее следует запустить ярлык от имени администратора и дать согласие на действия в запросе «UAC».
Полезные рекомендации и советы
Еще один нужный совет, как очистить диск С (Windows 7) для освобождения места в системном разделе. Чтобы избавиться от возможных проблем в будущем, необходимо контролировать наличие свободного пространства. Это касается пользовательских папок.
Чтобы этот метод работал, нужно иметь в наличии несколько жестких дисков или разделов на них, которые будут находиться на одном компьютере. Эту процедуру целесообразнее проводить сразу же после переустановки Windows. Это связано с тем, что всегда должно оставаться свободное место, которое необходимо для дефрагментации. Она может проводиться как автоматически, так и в случае необходимости. Дефрагментация не только уменьшает износ винчестера, но и повышает производительность компьютера в целом.

После установки (для которой необходим диск С) Windows 7 необходимо создать несколько системных папок. Они должны размещаться в корневой директории. Некоторые из них могут не отображаться. Но необходимая, «Пользователи» («Users»), всегда видна.
После входа в эту папочку можно увидеть все имена. Количество пользователей может варьировать в зависимости от обстоятельств. Нужно выбрать ту папку, которая названа именем необходимого вам пользователя. Именно в ней будут находиться все личные документы и пользовательские данные.
Практически каждая из этих папок будет увеличиваться в размере по мере добавления фотографий и других файлов. Если обратить внимание на рисунок, можно заметить, какая именно переполнена и требует очистки.
Ту папку, которая наполняется в результате различных загрузок, целесообразнее убрать с жесткого диска и переместить в другое место. Для этого ее необходимо вырезать и перенести на следующий диск, который имеет больше свободного пространства. На этом диске необходимо создать папку с именем пользователя и вставить все данные туда.
Если пользователей много, такую процедуру необходимо проделать для каждого. Это позволит контролировать системный раздел, а также повысит производительность всей системы.
fb.ru
Очистка диска C или чистка компьютера от мусора на 100%
 Привет всем друзья!
Привет всем друзья!
Если вы заботитесь о быстрой работе компьютера, то хотя бы враз в три месяца нужно проводить глобальную очистку системы от различного вида мусора. Если этого не делать компьютер будет просто тормозить.
После продолжительной работы компьютера скапливается много мусора, избавившись от которого можно освободить гигабайты свободного места на жестом диске, очистим диск от мусора в три шага. Это статья для новичков. Воспользуйтесь ее, и реально заметите разницу ДО и ПОСЛЕ очистки жесткого диска. Самое интересное, что мы избавимся от папки Temp подробнее о ней: можно ли удалить папку temp?
Шаг 1) очистка компьютера от мусора — вручную
Очистка системного диска «C» в Windows 7 довольно простая процедура, но перед использованием программ подготовим наш компьютер. Для этого воспользуемся стандартными средствами системы. Заходим в «Пуск» —>»Компьютер» и видим наши диски. Наводим мышкой на диск C, и нажимаем правую кнопку мыши. Заходим в свойство и запускаем очистку диска.
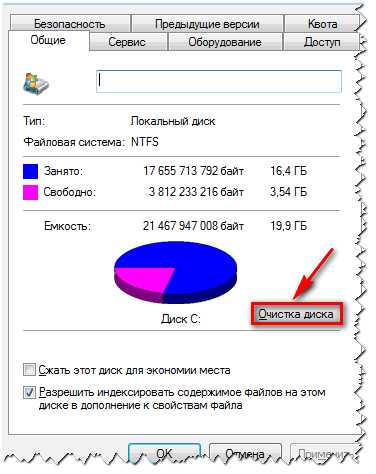
Запустится программа очистки, она оценит объем, и подготовит файлы к удалению.
Внимание! Если вы чистите диск в первый раз — это может занять продолжительное время, до нескольких часов. Поэтому для особо «Запущенных Пациентов» приходится ставить очистку на ночь.
Ставим везде галочки перед очисткой. Посмотрите в корзине, может там у вас остались нужные вам файлы.
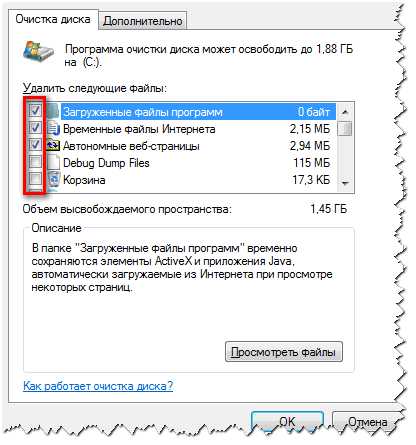 Не забудьте зайти во вкладку дополнительно, там вы можете удалить ненужные программы и точки восстановления.
Не забудьте зайти во вкладку дополнительно, там вы можете удалить ненужные программы и точки восстановления. 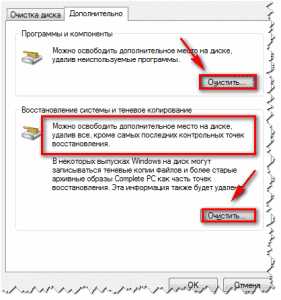 Нажмите «ОК» —> «Удалить файлы» ненужный мусор удален. Подготовка системы завершена, переходим к «тяжелой артиллерии» — воспользуемся мощной программой для удаления остатков мусора.
Нажмите «ОК» —> «Удалить файлы» ненужный мусор удален. Подготовка системы завершена, переходим к «тяжелой артиллерии» — воспользуемся мощной программой для удаления остатков мусора.
Шаг 2. CCleaner — продолжаем очистку диска
Продолжаем очистку. И в этом нам поможет классная программа ее название CCleaner. Это самая популярная утилита среди чистильщиков мусора. Скачиваем portable (переносная версия не требует установки) программу с нашего сайта. Загрузка начнется автоматом. Запускаем программу, нажимаем «Analyze» (Анализ), после сканирования «Run Cleaner«(Очистка). Язык программы меняется так «Options» —> «Settings» —> «Language» —> «Russian«.
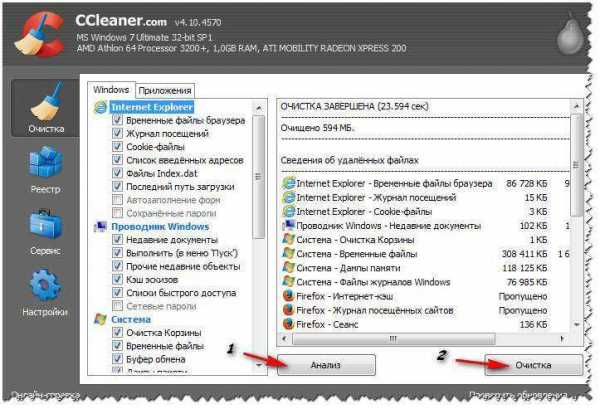
www.burn-soft.ru
Очистка дисков. Как чистить память компьютера? Делаем очистку диска C в Windows 7 или XP.
Темой нашего урока является быстрая и лёгкая очистка диска C. Далеко не секрет, что многие любят хранить файлы на компьютере, дабы иметь быстрый к ним доступ. Но рано или поздно Вы сталкиваетесь с проблемой нехватки свободного места на диске. Далее мы рассмотрим самые простые, но оттого не менее эффективные способы очистки внутренней памяти компьютера.
Очистка диска C. Видео-урок.
Для начала посмотрите видео-урок, а после для закрепления материала, можете прочитать статью.
Как очистить память компьютера от ненужных файлов в ручную?
Как ни банально это звучит, но в первую очередь следует очистить Корзину. Вот я, например, в самом начале моего знакомства с компьютером не знал, что просто удалить файлы недостаточно, чтобы полностью избавиться от них. Нужно затем ещё и очистить Корзину, в которую они заботливо помещаются операционной системой на случай, если Вы удалили что-то нечаянно или передумали и хотите восстановить некоторые файлы.
- Итак, если речь идёт об удалении конкретного файла, щёлкаем по нему правой кнопкой мышки, выбираем Удалить и одобряем.
- После этого щёлкаем правой кнопкой мышки по Корзине, выбираем Очистить Корзину и также одобряем.
Кстати, есть и другой способ удаления файлов, не требующий повторного их удаления из Корзины. Выделяете файл одинарным левым щелчком мыши по нему, после чего одновременно зажимаете клавиши Shift+Delete. Появляется окно с вопросом, отвечаете Да.
Файл удалён с компьютера, миновав Корзину. С одной стороны, довольно удобно и быстро, с другой стороны, такой способ требует осторожности: можно не нарочно, на автомате удалить файл безвозвратно, лишившись возможности восстановить его из Корзины. Так что принимайте этот способ на вооружение, только если твёрдо уверены, что удаляете совершенно ненужные файлы и исключаете вероятность ошибки.
Очистка диска в Windows от мусора. Удаляем все лишнее разом.
Итак, мы рассмотрели, как удалять отдельные файлы вручную, но этого ещё недостаточно, чтобы очистить память компьютера. Дело в том, что жёсткий диск, он же винчестер, обычно разбит на несколько локальных дисков. Как правило, это системный диск С и ещё один или несколько локальных дисков. Так вот, на системном диске, помимо самой операционной системы, хранятся многие временные файлы, которые автоматически создаются для обеспечения быстродействия различных программ. Очистка диска С от мусора, нужна не только для освобождения дискового пространства, но и для улучшения работы системы. Поэтому, если хотите обеспечить максимальную работоспособность Вашего компьютера, проводите очистку диска С от мусора как минимум раз в неделю.
Теперь рассмотрим непосредственно, как очистить память компьютера.
1. Для этого открываем Мой Компьютер и щёлкаем правой кнопкой мышки по локальному диску, после чего выбираем пункт Свойства
2. Выбираем пункт Очистка диска
3. Терпеливо ждём, пока программа очистки оценивает объём места и ищет файлы, которые можно удалить. Этот процесс может занять несколько минут, если давно не проводилась очистка диска от ненужных файлов. Если проводить её регулярно, то и времени она, соответственно, будет занимать меньше.
4. Появляется окно, на котором показаны файлы и объём дискового пространства, которое освободится в результате их удаления. Проверьте, чтобы были отмечены все файлы. Обычно система сама это делает, но если где-то нет отметки, поставьте галочку самостоятельно. Жмём ОК.
5. Подтвердите удаление файлов.
6. Ждём, пока идёт очистка жёсткого диска.
7. Процесс завершился, ненужные файлы удалены. Жмём ОК.
Теперь Вы знаете, как почистить память компьютера. Повторите эту процедуру для остальных локальных дисков. На этом очистка дисков закончена.
Как видим, очистка диска в Windows 7 (и в XP, и в Vista) — процесс несложный, удобный и довольно эффективный. Теперь Вы всегда будете знать, как очистить память компьютера, сохранив при этом файлы, которые Вы, возможно, уже собирались удалить в отчаянной попытке освободить дисковое пространство. Не забывайте регулярно очищать диски от мусора и ненужных файлов, ведь так Вы сможете повысить быстродействие системы и тем самым сохранить своё время. Желаю удачи в дальнейшем изучении пользования компьютером.
Нажмите сюда, чтобы посмотреть видеоурок
www.teryra.com
