почему не работает на Windows 7
Проблема, когда средство просмотра фотографий Windows не может открыть изображение, является одной из самых распространенных в области мультимедиа. Существует несколько вариантов устранения ошибки, которые мы и рассмотрим в данной статье.
Причины неполадки
Главной причины, из-за которой средство просмотра фотографий перестает нормально функционировать, не существует. Чаще всего неполадку вызывают:
- воздействие вирусов;
- проблема с ассоциацией файлов;
- сбой системной библиотеки.
Решение проблемы
Рассмотрим каждую из причин и способы их решения.
Обратите внимание! Все действия, указанные в статье, применяются только в операционной системе Windows 7.
Проверка на вирусы
Универсальной защиты от вирусов не существует, тем более, что вы можете заразить свой компьютер, ничего не подозревая об этом. В большинстве случаев, такое вредоносное ПО является главным фактором подобных неисправностей.
Для устранения этой проблемы просканируйте компьютер антивирусом или воспользуйтесь портативной программой по типу «Dr. Web CureIt!», на примере которой написана следующая инструкция:
Обратите внимание! Внешний вид программы может отличаться от приведенных скриншотов ввиду ее обновлений, но принцип работы остается тот же.
- Запустите скачанную версию «Dr. Web CureIt!».
- Подтвердите согласие на отправку статистики проверки компьютера в компанию «Доктор Веб», поставив галочку в соответствующее поле (в противном случае вы не сможете воспользоваться программой) → Нажмите «Продолжить».
Если вы увидите сообщение, что вирусные базы устарели, скачайте программу еще раз и запустите уже её. - Нажмите кнопку «Начать проверку», чтобы запустить сканировать системные разделы Windows.
Совет! Если вы захотите проверить весь компьютер, то выберите объекты для проверки нажатием соответствующей кнопки. В списке объектов выберите, в первую очередь, диск C.
 Так вы сэкономите свое время, потому что в 90% случаев влияющие на систему вирусы находятся на нем, но не на других дисках.
Так вы сэкономите свое время, потому что в 90% случаев влияющие на систему вирусы находятся на нем, но не на других дисках. - Общие данные о ходе сканирования и списке найденных угроз будут отображены в окне. Вы можете приостановить или прервать процесс работы программы.
Внимание! При проверке системных процессов и оперативной памяти приостановка проверки недоступна!
- Обнаруженные угрозы отобразятся в окне. Чтобы устранить их, нажмите кнопку «Обезвредить».
После этого перезагрузите компьютер и проверьте, устранена ли неисправность просмотрщика изображений.
Настройка ассоциации файлов
Нередко обновление системы или установка отдельных программ может вызывать сбой в ассоциации файлов. Каждое приложение имеет базу данных, содержащую список поддерживаемых расширений файлов. Иногда элементы этого списка отключаются.
Это проявляется в том, что не происходит открытие изображения программой, используемой по умолчанию. Для исправления ситуации сделайте следующее:
- Откройте контекстное меню выбранного файла с помощью ПКМ или клавиши Menu на клавиатуре.
- Выберите пункт «Открыть с помощью…» → «Выбрать программу».
- В появившемся окне выберите «Просмотр фотографий Windows».
Совет! Перед подтверждением выбора программы убедитесь, что стоит галочка в пункте «Использовать выбранную программу для всех файлов такого типа». В дальнейшем вам не придется повторять эту процедуру для файлов с таким расширением.
Такой способ подходит для файлов только с конкретным расширением. Чтобы восстановить правильную ассоциацию файлов для всех видов изображений, выполните следующие действия:
- Откройте «Панель управления» → «Программы по умолчанию».
- Выберите «Средство просмотра фотографий Windows» → «Выбрать умолчания для этой программы».
- Поставьте галочку в поле «Выделить все» для выбора всех типов изображений.
- Нажмите кнопку «Сохранить».

Проверьте снова, удается ли программе отображать фотографии или изображения.
Устранение сбоя библиотеки
Иногда в системе возникает сбой библиотеки shimgvw.dll, отвечающей за работу средства просмотра фотографий, поэтому ее нужно перерегистрировать, после чего проверить системные файлы.
- Откройте программу «Выполнить» сочетанием клавиш Win + R.
- В поле введите
cmdи нажмите «OK». - В появившемся окне введите
regsvr32 shimgvw.dllи нажмите Enter. По завершению регистрации библиотеки появится соответствующее уведомительное сообщение. - Тут же введите команду
sfc /scannowи нажмите Enter. Эта команда проверит системные файлы на повреждения. Дождитесь окончания процесса. - Закройте командную строку.
После этого проверьте открытие изображений еще раз.
Выводы
Рассмотренные проблемы неработоспособности средства просмотра фотографий Windows имеют не самые простые, но исчерпывающие варианты решения.
Для проверки компьютера на наличие вирусов используйте антивирус, в том числе и портативный. Прежде, чем перерегистрировать системную библиотеку и сканировать системные файлы на наличие проблем, убедитесь в установке для программы просмотра изображений всех необходимых файловых ассоциаций.
Программа просмотра фотографий Windows не может открыть это изображение [решено на 100%]
Автор Белов Олег На чтение 6 мин. Просмотров 6.1k. Опубликовано
Средство просмотра фотографий Windows (WPV) – это средство просмотра фотографий по умолчанию в Windows 8.1, 8 и 7. Пользователи Windows 10 также могут использовать программное обеспечение для открытия изображений, но это не средство просмотра фотографий по умолчанию на платформе.
WPV иногда возвращает это сообщение об ошибке для некоторых пользователей, «Программа просмотра фотографий Windows не может открыть это изображение, поскольку программа просмотра фотографий не поддерживает этот файл или у вас нет последних обновлений».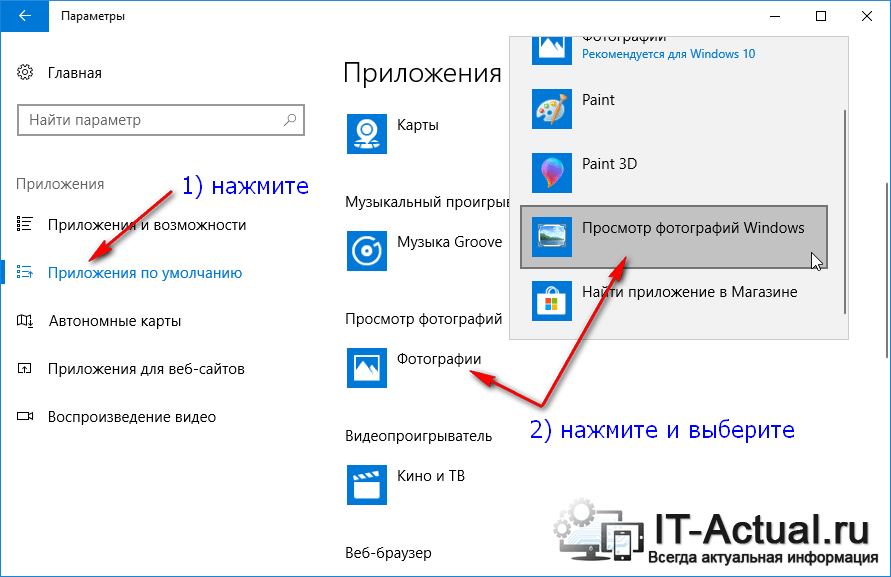
Следовательно, пользователи WPV не могут открывать свои изображения с помощью программного обеспечения. Вот несколько потенциальных исправлений, которые могут решить эту проблему программного обеспечения.
Что я могу сделать, если Windows Photo Viewer не может открыть это изображение?
- Поддерживает ли Photo Viewer формат файла изображения?
- Самое быстрое решение: установить File Viewer Plus
- Запустите проверку системных файлов
- Восстановите Windows с помощью средства восстановления системы
- Отключить шифрование Android
- Обновить Windows
- Добавьте стороннее программное обеспечение в Windows
1. Поддерживает ли Photo Viewer формат файла изображения?
Сообщение об ошибке подчеркивает, что Photo Viewer может не поддерживать формат файла изображения. WPV не поддерживает так много форматов. Программное обеспечение поддерживает JPEG, BMP, PNG, GIFF и TIFF.
Изображение не будет открываться в WPV, если оно имеет несовместимый формат файла.
Если ваше изображение не является одним из поддерживаемых форматов файлов Photo Viewer, преобразуйте его в JPEG, GIFF или BMP. Откройте изображение с помощью программного обеспечения для редактирования, которое поддерживает его формат, и выберите Файл > Сохранить как .
Затем выберите «JPEG» в раскрывающемся меню «Тип файла» и нажмите кнопку Сохранить .
2. Самое быстрое решение: установить File Viewer Plus (бесплатно)
Прежде чем приступить к поиску ошибок и проблем в вашей операционной системе, мы рекомендуем вам позволить стороннему программному обеспечению выполнить эту работу за вас. File Viewer Plus – отличный инструмент, который поддерживает более 100 типов файлов изображений и более 300 в целом.
Этот инструмент не только откроет ваши изображения и другие файлы графических форматов, но также позволяет вам легко конвертировать их в один из наиболее часто используемых форматов изображений: JPEG, PNG, TIFF, GIF, BMP.
Единственное, что вам нужно сделать, это загрузить его, настроить и открыть с ним ваши файлы. Это также поможет вам с другими файлами, когда вам это понадобится.
- Загрузить сейчас File Viewer Plus бесплатно
3. Запустите проверку системных файлов
Если Photo Viewer поддерживает формат файла изображения, и вы по-прежнему получаете то же сообщение об ошибке, запустите средство проверки системных файлов. Это может быть связано с повреждением системных файлов. В этом случае SFC может сделать свое дело.
- Пользователи Windows 8 и 10 могут открыть средство проверки системных файлов из меню Win X. Нажмите клавишу Win + X, чтобы открыть это меню, как показано ниже.
- Затем вы можете выбрать Командная строка (Администратор) из этого меню.
- Введите «sfc/scannow» в подсказке и нажмите клавишу «Return».
- Сканирование, вероятно, завершится в течение получаса. Если SFC что-то исправляет, перезапустите Windows и снова откройте нужный образ с WPV.
Если команда не работает или процесс останавливается без выполнения, мы написали полное руководство, которое поможет вам справиться с проблемами сканирования.
Кроме того, если вы хотите исправить поврежденные системные файлы в Windows 10, вот наше подробное руководство, чтобы помочь вам в этом.
Если у вас возникли проблемы с доступом к командной строке от имени администратора, вам лучше ознакомиться с этим руководством.
4. Восстановите Windows с помощью средства восстановления системы
Восстановление системы восстанавливает Windows до предыдущей даты. При этом вы можете вернуть Windows в то время, когда WPV открывал все поддерживаемые форматы файлов без сообщения об ошибке. Вот как вы можете использовать инструмент восстановления системы.
- Сначала откройте окно поиска. Пользователи Windows 10 могут нажать кнопку на панели задач Cortana, чтобы открыть инструмент поиска, или нажать клавишу Win + горячую клавишу S.

- Затем введите «восстановление» в поле поиска. Выберите «Восстановление», чтобы открыть вкладку в снимке экрана непосредственно под ним.
- Нажмите Открыть восстановление системы , чтобы открыть инструмент.
- Нажмите Далее и выберите Показать больше точек восстановления , чтобы развернуть список точек восстановления.
- Выберите точку восстановления и нажмите кнопку Далее .
- Нажмите Готово , чтобы восстановить Windows.
Точка восстановления системы очень полезна и может избавить вас от многих головных болей.Если вы хотите знать, как его создать, взгляните на это полезное пошаговое руководство.
Если восстановление системы не работает, не паникуйте. Посмотрите это полезное руководство и снова все исправьте.
5. Отключите шифрование Android
Мобильные телефоны Android имеют настройки шифрования, которые шифруют учетные записи, приложения, мультимедиа и файлы. Шифрование на мобильных телефонах также шифрует изображения. Следовательно, WPV может не открывать зашифрованные файлы изображений, импортированные с телефонов Android.
Это можно исправить, отключив шифрование мобильного телефона. На телефонах Android 5.0 и выше выберите Настройки > Безопасность . Затем вы можете выбрать настройку шифрования для шифрования и дешифрования телефона.
Расшифровка займет некоторое время, поэтому подключите мобильный телефон, чтобы зарядить его. После расшифровки снова перенесите те же файлы изображений с мобильного телефона в Windows.
Обратите внимание, что не все телефоны Android имеют кнопку дешифрования, а для тех, которые не имеют, например, Nexus 5, обычно требуется сброс к заводским настройкам.
6. Обновите Windows
В сообщении об ошибке также указывается: «у вас нет последних обновлений». Это говорит о том, что у вас может быть устаревшая версия WPV, требующая обновления. Например, Microsoft выпустила обновление, которое исправило проблему печати Photo Viewer.
Это говорит о том, что у вас может быть устаревшая версия WPV, требующая обновления. Например, Microsoft выпустила обновление, которое исправило проблему печати Photo Viewer.
Таким образом, проверка обновлений в Windows 10 также может исправить эту проблему WPV. Обратите внимание, что Microsoft больше не поддерживает Windows 8.
- Вы можете проверить наличие обновлений в Windows 10, нажав кнопку Cortana и введя «обновления» в поле поиска. Вы можете нажать сочетание клавиш Win + S, чтобы открыть инструмент поиска в Windows 8. 1, и введите то же ключевое слово.
- Выберите Проверить наличие обновлений, чтобы открыть параметры приложения «Настройки» ниже.
- Нажмите кнопку Проверить обновления в Windows 10 или нажмите Проверить сейчас в Win 8.1.
Вы не можете обновить Windows, потому что кнопка Проверить наличие обновлений отсутствует? Не волнуйтесь, мы поможем вам вернуть его.
7. Добавьте стороннее программное обеспечение в Windows
Если вы все еще не можете исправить Photo Viewer, кому это нужно? Пользователи Windows 10 всегда могут открывать изображения с помощью приложения «Фото». Существует также множество отличных сторонних программных альтернатив WPV, с помощью которых вы можете открывать изображения.
Мы рекомендуем FileViewer Plus, поскольку он имеет простой интерфейс и множество очень полезных функций. Легко настроить и использовать так же, как перетаскивание. Бесплатная полнофункциональная пробная версия доступна для загрузки здесь.
Это лишь некоторые из возможных средств, которые исправят Photo Viewer, так что программа снова откроет изображения, которые вам нужны. Даже если исправления не решают эту проблему WPV для вас, вы всегда можете открыть изображения с помощью универсального средства просмотра файлов.
Если у вас есть предложения или вопросы, не стесняйтесь оставлять их в разделе комментариев ниже.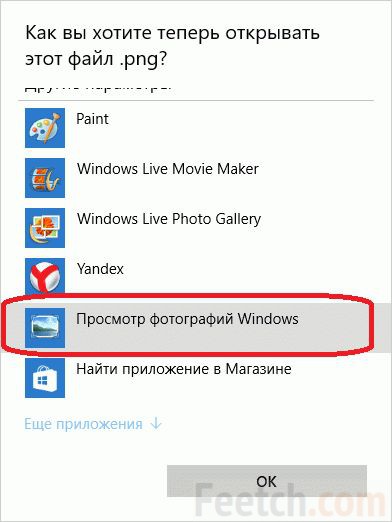
Обновления просмотр фотографий windows 7. Многофункциональные программы для просмотра изображений
У юзеров, которые используют Windows 7, могут возникать различные проблемы во время применения встроенного инструмента этой ОС для просмотра фотографий. Например, данное средство может вообще не запускаться или не открывать изображения определенного формата. Далее мы разберемся, как именно можно устранить различные неполадки в работе данной программы.
Конкретные способы устранения проблем в работе средства для просмотра фотографий зависят от их характера и причины возникновения. К основным факторам, которые могут вызвать изучаемую неисправность, относятся следующие:
- Изменение ассоциации файлов или сбой идентификации расширений;
- Вирусное заражение системы;
- Повреждение системных файлов;
- Ошибки в реестре.
Если средство не запускается вообще, велика вероятность, что повреждены его файлы, вследствие вирусного заражения или другого сбоя. Поэтому, прежде всего, проверьте систему на вирусы с помощью антивирусной утилиты. Кстати, есть также вероятность, что вредоносный код просто заменил расширение у файлов изображений (PNG, JPG и др.) на EXE и именно поэтому их не могут открыть приложения для просмотра фотографий.
Затем обязательно произведите сканирование системы на предмет повреждения файлов с помощью встроенной утилиты.
Если ни один из этих методов общего сканирования не выявил проблем, переходите к специфическим вариантам исправления ситуации с неполадками в работе средства для просмотра фотографий, которые описаны ниже.
Способ 1: Настройка ассоциаций файлов
Есть вероятность, что причина проблемы кроется в сбое настроек ассоциаций файлов. То есть система просто не понимает, какие именно объекты должно открывать средство для просмотра фотографий. Такая ситуация могла возникнуть тогда, когда вы устанавливали сторонний просмотрщик изображений, но потом удалили его. В этом случае он при инсталляции переписал ассоциации файлов картинок на себя, а после удаления они просто не были возвращены в исходное состояние. Тогда необходимо произвести ручную настройку.
Тогда необходимо произвести ручную настройку.
- Кликните кнопку «Пуск» в нижнем левом углу экрана и выберите «Панель управления» .
- Далее откройте раздел «Программы» .
- Щелкните по пункту «Сопоставление типов файлов…» .
- Загрузится список всех типов файлов, зарегистрированных в системе. Отыщите в нем наименование расширения того типа картинок, который хотите открывать при помощи средства просмотра, выделите его и нажмите «Изменить программу…» .
- В отобразившемся окне в блоке «Рекомендуемые программы» выделите наименование «Просмотр фотографий…» и щелкните «OK» .
- После этого сопоставление поменяется. Теперь данный тип картинок будет открываться по умолчанию с помощью просмотрщика фотографий Windows. Аналогичным образом поменяйте ассоциации всех тех типов изображений, которые желаете открывать через стандартное средство. После выполнения необходимых действий можете выходить из окна управления сопоставлениями, нажав «Закрыть» .
Способ 2: Редактирование реестра
Если вы используете 64-битную версию Виндовс 7, проблему с работой средства для просмотра фотографий можно решить путем редактирования системного реестра.
Внимание! Перед выполнением всех нижеуказанных действий обязательно создайте резервную копию реестра и точку восстановления системы. Это поможет вам избежать больших неприятностей в случае ошибок.
- Наберите Win+R и введите в открывшееся окошко команду:
Щелкните по кнопке «OK» .
- В отобразившемся окне откройте ветку «HKEY_CLASSES_ROOT» .
- Сначала произведите настройки для файлов с расширением JPG. Последовательно переместитесь в разделы:
jpegfile/Shell/open/command
- Затем отыщите параметр «По умолчанию» в правой части интерфейса. Кликните по нему.

- В единственное поле открывшегося окна вместо текущей записи вбейте такое выражение:
Щелкните «OK» .
- Далее следует проделать аналогичную процедуру для картинок с расширением PNG. В директории «HKEY_CLASSES_ROOT» перейдите по разделам:
pngfile/Shell/open/command
- Снова откройте объект «По умолчанию» в разделе «command» .
- Измените значение параметра на следующее:
rundll32.exe «C:\WINDOWS\SysWOW64\shimgvw.dll», ImageView_Fullscreen %1
Кликните «OK» .
- Наконец, следует выполнить процедуру указания сопоставления для картинок с расширением JPEG. Перейдите в директории «HKEY_CLASSES_ROOT» по разделам:
PhotoViewer.FileAssoc.Jpeg/Shell/open/command
- Откройте в последнем названном разделе объект «По умолчанию» .
- Измените в нем значение на такое:
rundll32.exe «C:\WINDOWS\SysWOW64\shimgvw.dll», ImageView_Fullscreen %1
Нажмите «OK» .
- Затем закройте окно «Редактора» и перезагрузите систему. После перезапуска изображения с указанными выше расширениями будут открываться через стандартный просмотрщик фотографий при помощи второй версии библиотеки shimgvw.dll. Это должно решить проблему с работоспособностью данной программы на Windows 7 64-битной версии.
Проблемы с неработоспособностью встроенного средства просмотра фотографий могут быть вызваны целым рядом различных причин. Каждая из них имеет свой алгоритм решения. Кроме того, конкретный способ зависит от разрядности операционной системы. Но в большинстве случаев неполадки удается устранить путем обновления сопоставлений типов файлов.
В нашей подборке представлены лучшие приложения для просмотра фотографий, которые, несмотря на своё бесплатное распространение, имеют качественный функционал и возможности наравне с коммерческим ПО. Просмотрщики графических изображений в своем арсенале имеют опции для конвертации и переименования снимков, создания фотоальбомов для записи на диски, «заливки» в Сеть и др.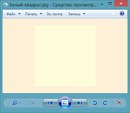
Рассматриваемые нами утилиты также являются редакторами с набором инструментов для обработки фотоснимков, удаления ненужных элементов и применения интересных фильтров. Наш обзор поможет выбрать отвечающую вашим требованиям программу для просмотра цифровых изображений.
| Программы | Русский язык | Лицензия | Слайд шоу | Рейтинг | Печать | Сортировка |
| Да | Бесплатная | Да | 10 | Да | Да | |
| Да | Бесплатная | Да | 10 | Да | Да | |
| Да | Бесплатная | Да | 10 | Да | Да | |
| Да | Бесплатная | Да | 9 | Да | Да | |
| Да | Бесплатная | Да | 10 | Да | Да | |
| Да | Бесплатная | Да | 9 | Да | Да | |
| Да | Пробная | Да | 10 | Да | Да | |
| Да | Пробная | Да | 10 | Да | Да | |
| Да | Бесплатная | Да | 10 | Да | Да | |
| Да | Бесплатная | Нет | 7 | Да | Нет |
Приложение позволяет в различных режимах просматривать фото, проводить конвертацию в нужный формат и редактировать изображения с помощью набора полезных инструментов. Утилита одна из самых быстрых среди аналогичных просмотрщиков, легко открывает объекты малораспространенных форматов, распознает аудио и видео, а также может расширять границы своих возможностей за счет добавления плагинов.![]() Пользователь может извлекать участки картинки выделенной области и иконки изображений, просматривать снимки в виде эскиза картинки, создавать скриншоты и использовать удобную автокоррекцию.
Пользователь может извлекать участки картинки выделенной области и иконки изображений, просматривать снимки в виде эскиза картинки, создавать скриншоты и использовать удобную автокоррекцию.
Программа совокупила в себе основные функции для редактирования и обработки изображений различных графических форматов и цифрового RAW. Пользователю доступно применение водяных знаков к изображению, работа с размером, цветом и ненужными фрагментами снимков, автоулучшение, пакетная обработка и удаление «красных глаз». Кроме того, можно создавать гистограммы, визитки и слайд-шоу с музыкальным сопровождением, включать лупу и добавлять комментарии. Приложение совместимо со сканером.
Одна из лучших прог для просмотра и редактирования графических изображений. Может конвертировать файлы, изменять изображения, создавать фотоальбомы, устанавливать пароли на фото, записывать полученный материал на диск или печатать. Также доступно пересохранение из одного формата в другой, работа с множеством форматов, удаление на снимке «красных глаз» и просмотр фотоснимков в режиме слайд-шоу. Кроме этого, пользователь может воспользоваться интересными фильтрами и эффектами.
Бесплатный гугловский продукт для быстрого поиска, просмотра на ПК и редактирования изображений. Находит имеющиеся на компьютере изображения и с помощью большого набора инструментов и интересных эффектов ретуширует их, создает коллажи, слайд-шоу. Пользователю доступно кадрирование, удаление «красных глаз», улучшение качества снимков, настройка цвета и тени, а также выравнивание по высоте и ширине. Передача фото и клипов на Google+ поможет быстро отображать материал в ленте, а опция сравнения позволит оценить начальный и конечный результаты обработанного изображения. Также Пикаса систематизирует снимки и находит их в общей базе по тегам, лицам, геолокации или другим параметрам заданной сортировки.
Утилита позволяет просматривать и редактировать изображения с помощью большого набора качественного инструментария.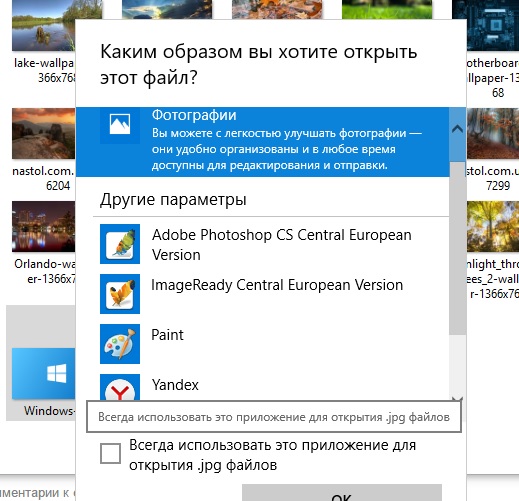 Просмотрщик открывает более 400 форматов, конвертирует файлы, работает с разными операционками и устанавливает новые модули. Для обработки пользователю доступны интересные эффекты и инструменты, захват картинки, создание слайд-шоу и веб-страниц, переход к поиску и выбор скинов. С помощью плагинов возможна интеграция в оболочку Тотал Коммандер, а наличие на ПК Неро поможет записать рисунки на диски напрямую из софта. Доступно создание фотогалереи и веб-страниц.
Просмотрщик открывает более 400 форматов, конвертирует файлы, работает с разными операционками и устанавливает новые модули. Для обработки пользователю доступны интересные эффекты и инструменты, захват картинки, создание слайд-шоу и веб-страниц, переход к поиску и выбор скинов. С помощью плагинов возможна интеграция в оболочку Тотал Коммандер, а наличие на ПК Неро поможет записать рисунки на диски напрямую из софта. Доступно создание фотогалереи и веб-страниц.
Бесплатный продукт компании Nero для поиска медиафайлов, воспроизведения и записи на DVD, Blu-Ray и CD. Утилита помогает быстро отыскивать необходимые файлы в медиакаталоге, открывать их, создавать образы и записывать их на носители. Кроме того, можно «залить» материал в Сеть, записать образы в нескольких форматах, отредактировать фото и создать слайд-шоу либо видеопрезентацию. Неро Квик работает с большинством форматов, распознает лица и имеет большой набор мощного инструментария.
Эта утилита позволяет быстро просматривать и качественно редактировать фотографии, сортировать домашние коллекции по разным критериям и «заливать» снимки на ресурсы. Редактор по функционалу практически не уступает платным аналогам, грамотно организовывает коллекции фотоснимков, убирает «красные глаза», имеет опции для настроек глубины цвета, палитры и добавления текста. Доступно создание 3D-кнопок, макетов, коллажей, применение эффектов и тонкая настройка параметров. Обработанные снимки можно синхронизировать с мобильной версией софта. Бесплатная версия работает 30 дней.
Приложение поможет правильно организовать фотографии, создать альбомы, коллекции, автоматически отсортировать и применить разнообразные эффекты к снимкам. С помощью Карамбис можно создать удобную фототеку не только для просмотра на ПК, но и использования в ПО для просмотра снимков или в социалках. Имеется умный поиск, сортировка по датам и локации. Можно грузить GPS-треки и накладывать их на изображение, применять фильтры, делиться материалом по почте и регулировать разные настройки улучшения качества. Оценить пробную версию можно в течение 30 дней.
Оценить пробную версию можно в течение 30 дней.
В рамках данной статьи, я расскажу вам что делать в случае, если просмотр фотографий Windows 7 не открывает изображение, такое как jpg или png.
У операционной системы Windows 7 достаточно приятный и удобный интерфейс, а так же существует немало встроенных инструментов для решения ошибок. Однако, периодически все же возникают такие проблемы, которые не так легко исправить. Так, например, если просмотр фотографий Windows 7 вдруг перестает открывать картинки jpg и png, то приходится перебирать немалое количество возможных методов. О наиболее известных из них и пойдет речь далее.
Но, прежде, чем их описывать, учтите что для выполнения большинства из них потребуются права учетной записи администратора.
Просмотр фотографий Windows 7 не открывает изображения jpg и png — решения
Итак, рассмотрим, что делать, если у вас на компьютере не открываются изображения jpg и png.
1. Настройте ассоциации файлов в Windows 7 . Иногда бывает так, что программы при своей установке заменяют ассоциации для файлов (то есть какая программа будет открываться по двойному щелчку). А при их удалении, эти программы не восстанавливают прежние ассоциации. Поэтому имеет смысл попробовать настроить их вручную. Делается это очень просто. Щелкните правой кнопкой мыши по файлу изображения. После чего в меню выберите «Открыть с помощью» — «Выбрать программу…». В открывшемся окне нужно выбрать «Просмотр фотографий Windows». Убедиться, что установлена галочка «Использовать выбранную программу для всех файлов такого типа». И нажать кнопку «ОК».
А теперь, поясню подробнее как и чего делать для настройки просмотра изображений в Windows 7:
1. Откройте реестр Windows (regedit)
2. Откройте ключ HKEY_CLASSES_ROOT\jpegfile\Shell\open\command (это для файлов jpg)
3. В параметре по умолчанию замените c
на следующий вызов
4. Откройте ключ HKEY_CLASSES_ROOT\pngfile\Shell\open\command (это для файлов png)
5. В параметре по умолчанию замените c
В параметре по умолчанию замените c
%SystemRoot%\System32\rundll32.exe «%ProgramFiles%\Windows Photo Viewer\PhotoViewer.dll», ImageView_Fullscreen %1
на следующий вызов
rundll32.exe «C:\WINDOWS\SysWOW64\shimgvw.dll», ImageView_Fullscreen %1
6. Откройте ключ HKEY_CLASSES_ROOT\PhotoViewer.FileAssoc.Jpeg\shell\open\command (это для файлов jpeg — хоть файл и представляет тот же jpg, он все же открывается иначе) Рейтинг 3.88 (16 Голосов)
В нашем обзоре мы решили рассмотреть бесплатные приложения для просмотра цифровых изображений с качественным функционалом, широкими возможностями редактирования и хорошей работоспособностью. Подборка лучших программ для просмотра фотографий поможет подробнее ознакомиться с просмотрщиками и выбрать тот, который будет отвечать вашим требованиям.
Рейтинг программ для просмотра фотографий на компьютере
| Программы | Русский язык | Лицензия | Печать | Рейтинг | Запуск Слайд шоу |
| Да | Бесплатная | Да | 10 | Да | |
| Да | Бесплатная | Да | 10 | Да | |
| Да | Бесплатная | Да | 10 | Да | |
| Да | Бесплатная | Да | 7 | Нет | |
| Да | Пробная | Да | 10 | Да | |
| Да | Бесплатная | Да | 10 | Да | |
| Да | Бесплатная | Да | 6 | Нет | |
| Да | Бесплатная | Да | 8 | Да | |
| Да | Пробная | Да | 10 | Нет |
Бесплатные программы для просмотра изображений
Качественная утилита с функциями редактирования более 100 графических форматов и конвертацией в удобные форматы.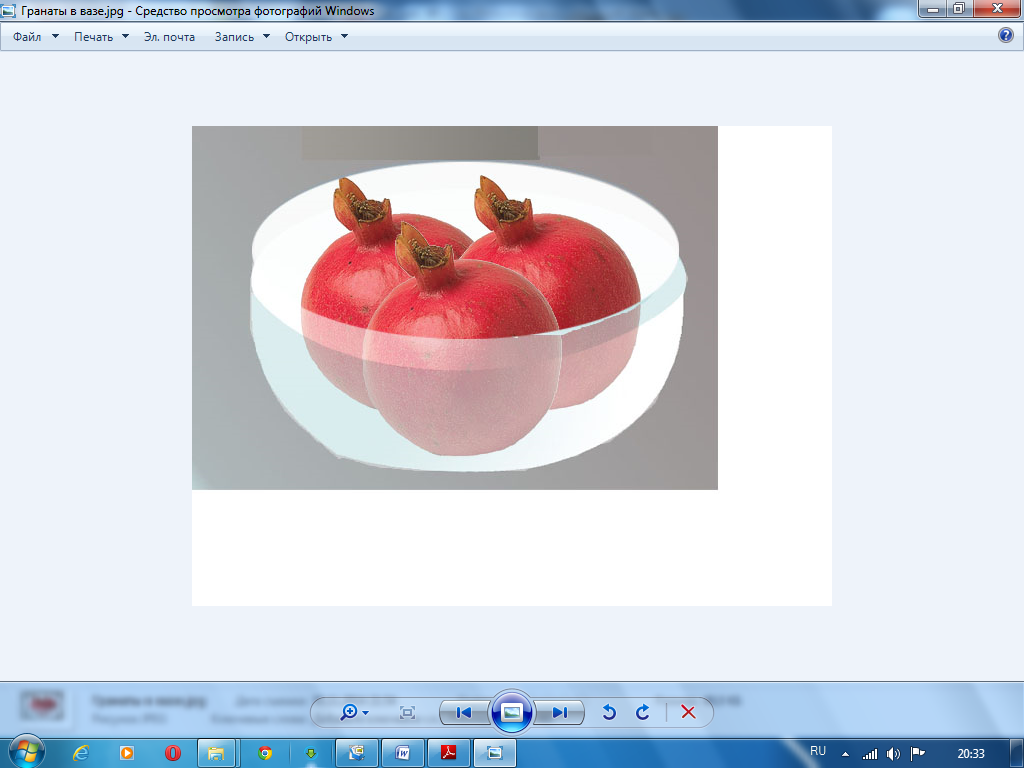 Позволяет печатать изображения, создавать фотоальбомы, записывать фотоснимки на диск, защищать фотографии в директории паролем, пакетно переименовывать и применять большой набор эффектов и инструментов.
Позволяет печатать изображения, создавать фотоальбомы, записывать фотоснимки на диск, защищать фотографии в директории паролем, пакетно переименовывать и применять большой набор эффектов и инструментов.
Просмотрщик удобен и функционален, имеет все опции для удобного просмотра и качественной обработки. Пользователю доступны настройки сепии, размывки углов, поворота, пересохранения, уменьшения, увеличения и т.д. Измененные снимки можно сохранять, отправлять на печать либо записывать на диски. Доступны функции слайд-шоу, каталогизации, настройки «горячих клавиш» и корректировки положения материала на листе. Единственными минусами редактора можно назвать англоязычное меню и достаточную нагрузку на ресурсы системы.
Софт позволяет удобно просматривать и качественно редактировать изображения. Поддерживает популярные форматы графики, проводит конвертацию, имеет настройку RGB и пакетную обработку. В приложении пользователь может создать визитку и управлять изображением с помощью применения разнообразных эффектов.
Доступны функции автоулучшения цвета, установки водяных знаков, устранения «красных глаз», создания слайд-шоу с применением более ста переходов, музыки и эффектов. Проводя редактирование картинки, можно поменять её имя и размер, удалить фрагменты, откорректировать или поменять цвет, воспользоваться лупой, удалить тень. Также доступно построение гистограммы, обработка тегов, перенос файлов перетаскиванием и комментирование файлов JPEG.
Опции этой многофункциональной утилиты позволяют просматривать и редактировать изображения, импортировать различные файлы, конвертировать объекты в форматы графики и печатать готовую работу. В распоряжении пользователя более 80 действий просмотрщика, применение качественных инструментов и эффектов, импорт в сотни форматов и преобразование в различные форматы графики.
Пользователю доступно сканирование и распечатка материала без потери качества, настройка желаемого вида получаемой картинки, организация слайд-шоу, скрин картинки, создание веб-страницы и использование поиска. Программу можно интегрировать в оболочку Total Commander с помощью специальных плагинов.
Программу можно интегрировать в оболочку Total Commander с помощью специальных плагинов.
Эта гугловская утилита создана для редактирования, организации и обработки имеющихся на ПК изображений. В Пикаса имеются инструменты для редактирования фото в сравнении, использование ретуши и других средств для улучшения снимков.
С помощью фотоорганайзера можно быстро отыскивать, просматривать, улучшать и печатать материал, создавать коллажи и слайд-шоу с применение корректировок и эффектов. Фоторедактор сканирует определенную область системы или жесткий диск, индексирует найденные видеофайлы и изображения для дальнейшей сортировки в упорядоченные по дате визуальные альбомы. Кроме этого, можно отправлять фото и клипы на Google+.
Многофункциональные программы для просмотра изображений
Удобное приложение для структуризации и упорядочивания изображений по различным параметрам, применения фильтров и эффектов, удаления дубликатов и загрузки GPS-треков.
Просмотрщик каталогизирует снимки по выбранным параметрам (место съемки, дата создания фото, неразобранные, отмеченные и т.д.), поэтому пользователь может смотреть материал в хронологическом порядке, распределять изображение по геометкам и создавать свою карту путешествий. В Карамбис доступен шаринг в социальные сети и «умный» поиск.
Софт работает с изображениями большинства известных форматов и имеет функции для редактирования и конвертации. Способен быстро открыть файл в разных режимах просмотра, распознать аудио- и видеоконтент и расширить возможности за счет добавления плагинов.
Пользователю доступны опции встроенного редактора, открытие малоизвестного видео и аудио, пакетная конвертация, вставка текста, изменение размера картинки, извлечение изображения из иконки и другое. Работать в утилите можно через клавиатуру, включать эскизный предпросмотр и создавать скрины.
Утилита преобразовывает графические изображения в необходимый формат и размер, поддерживает популярные и RAW-форматы цифровой камеры, интегрируется в Виндовс и имеет пакетный режим.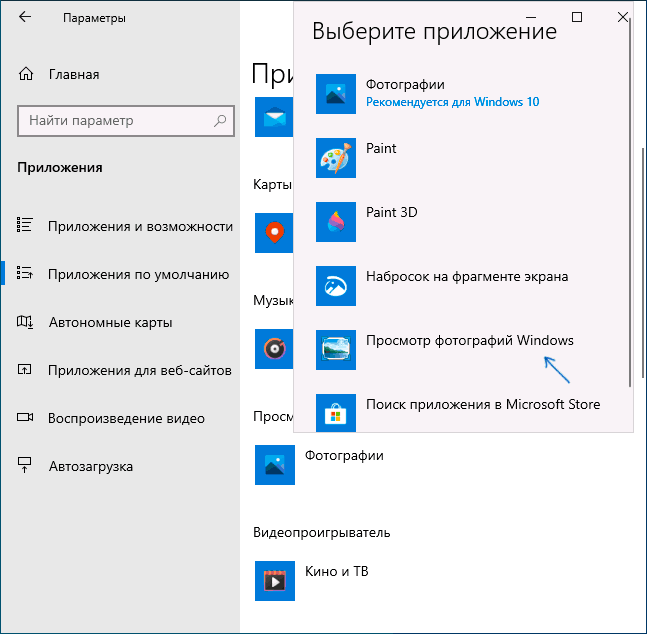
Конвертер позволяет быстро менять размер фотографии, проводить компрессию файлов, управлять изображениями и обрабатывать их, публиковать в Сеть, отправлять по почте, менять расширение и сжатие, импортировать с карт памяти, настраивать шаблоны для переименовывания и наносить водяные знаки. Есть версии для 32-х и 64-разных ОС.
Разработка компании Nero для воспроизведения, записи на диски или поиска файлов в медиакаталоге. Позволяет редактировать снимки, создавать образы в ISO и NRG форматах, воспроизводить Blu-Ray и HD фильмы, а также записывать файлы mp3.
Неро Квик Медиа работает с большинством известных форматов и предоставляет возможность делиться материалом в социальных сетях и на видеохостингах. В утилите пользователь может создать видеопрезентацию и слайд-шоу, а также воспользоваться алгоритмом распознавания лиц.
Многофункциональное приложение позволяет просматривать, упорядочивать и редактировать снимки. Имеет пакетную обработку, продвинутый редактор, синхронизирует фотографии с андроид-версией проги, загружает материал в онлайн-галереи и социальные сети.
(Решено) Средство просмотра фотографий Windows не может отобразить это изображение Руководство по ремонту
РЕКОМЕНДУЕМЫЕ: Нажмите здесь, чтобы исправить ошибки Windows и оптимизировать производительность системы.
Просмотра фотографий Windows (WPV) является средством просмотра фотографий по умолчанию в Windows 8.1, 8 и 7. Пользователи Windows 10 могут продолжать использовать программное обеспечение для открытия изображений, но это не средство просмотра фотографий по умолчанию на платформе. WPV иногда возвращает это сообщение об ошибке для некоторых пользователей: «Программа просмотра фотографий Windows не может открыть это изображение, потому что либо программа просмотра фотографий не поддерживает этот файл, либо у вас нет последних обновлений. В результате пользователи WPV не могут открывать свои изображения с помощью программного обеспечения.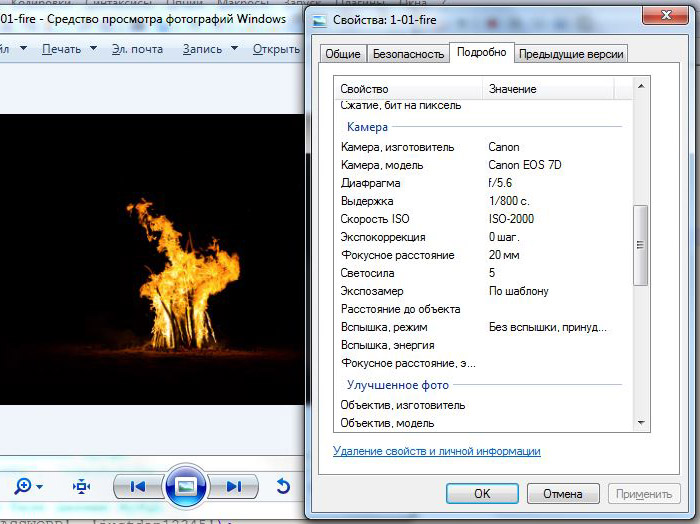
Хотя это может показаться очевидной проблемой, связанной с меньшим объемом дискового пространства или нехваткой оперативной памяти на вашем компьютере, это не всегда так. Эксперты по безопасности заметили, что даже если на вашем компьютере достаточно ресурсов и места на жестком диске, проблема такого типа все же может возникнуть. Так что, если вы испытываете то же самое, вы должны проверить цветовой профиль вашего экрана. Для получения дополнительной информации обратитесь к подробным инструкциям ниже, но прежде чем продолжить, обязательно закройте некоторые процессы в диспетчере задач или перезагрузите компьютер, чтобы посмотреть, поможет ли это решить проблему.
Убедитесь, что программное обеспечение Photo Viewer поддерживает формат файла изображения.
Сообщение об ошибке указывает, что программное обеспечение Photo Viewer может не поддерживать формат файла изображения. WPV не поддерживает так много форматов. Программное обеспечение поддерживает форматы JPEG, BMP, PNG, GIFF и TIFF. Изображение не откроется в WPV, если оно имеет несовместимый формат файла.
Если ваше изображение не является одним из форматов файлов, поддерживаемых Photo Viewer, конвертируйте его в JPEG, GIFF или BMP. Откройте изображение с помощью программного обеспечения для редактирования, которое поддерживает его формат, и выберите «Файл»> «Сохранить как». Затем выберите JPEG в раскрывающемся меню «Тип файла» и нажмите кнопку «Сохранить».
Следуйте инструкциям ниже, чтобы увидеть, решит ли это вашу проблему.
Обновление за февраль 2021 года:Теперь мы рекомендуем использовать этот инструмент для вашей ошибки. Кроме того, этот инструмент исправляет распространенные компьютерные ошибки, защищает вас от потери файлов, вредоносных программ, сбоев оборудования и оптимизирует ваш компьютер для максимальной производительности. Вы можете быстро исправить проблемы с вашим ПК и предотвратить появление других программ с этим программным обеспечением:
- Шаг 1: Скачать PC Repair & Optimizer Tool (Windows 10, 8, 7, XP, Vista — Microsoft Gold Certified).

- Шаг 2: Нажмите «Начать сканирование”, Чтобы найти проблемы реестра Windows, которые могут вызывать проблемы с ПК.
- Шаг 3: Нажмите «Починить все», Чтобы исправить все проблемы.
- Нажмите Пуск и перейдите в Панель управления. Все элементы панели управления. Разрешение экрана и нажмите Дополнительные параметры.
- Перейдите в Управление цветом и нажмите Управление цветом.
- В разделе «Устройства» включите мои настройки для этого устройства, затем выберите и удалите профиль, назначенный этому устройству.
Выполните полный анализ системы с ASR.
Для этого выполните следующие действия:
- Включи свой компьютер. Если он уже включен, вам нужно будет перезагрузить.
- Затем появится экран BIOS, но если вместо этого появится Windows, перезагрузите компьютер и попробуйте снова. На экране BIOS повторите клавишу F8, чтобы отобразить расширенный параметр.
- Чтобы перейти к расширенному параметру, используйте клавиши со стрелками и выберите «Безопасный режим с сетью», затем нажмите
- Windows теперь загружает безопасный режим с сетью.
- Удерживайте клавиши R и Windows.
- Если вы сделали это правильно, появится окно времени выполнения Windows.
- Введите URL-адрес в диалоговом окне «Выполнить», затем нажмите клавишу «Ввод» или «ОК».
- Программа будет загружена. Дождитесь завершения загрузки, затем откройте панель запуска, чтобы установить программу.
- После завершения процесса установки запустите ASR, чтобы выполнить полный анализ системы.
Удалить шифрование для этого файла
Windows имеет долгую историю отображения странных сообщений об ошибках при обработке зашифрованных файлов. Если имя файла, который вы пытаетесь открыть, отображается зеленым цветом (или в папке, в которой он находится), это означает, что файл зашифрован.
Обычно это происходит, когда вы пытаетесь открыть фотографии, которые были вручную восстановлены другой операционной системой (OS X, iOS, Android, Linux и т. Д.). Если файл отображается зеленым цветом, выполните следующие действия, чтобы решить проблему и открыть ее с помощью средства просмотра фотографий Windows:
Д.). Если файл отображается зеленым цветом, выполните следующие действия, чтобы решить проблему и открыть ее с помощью средства просмотра фотографий Windows:
- Щелкните правой кнопкой мыши файл и выберите «Свойства».
- На вкладке «Общие» нажмите кнопку «Дополнительно».
- Снимите флажок «Зашифровать содержимое для защиты данных» и нажмите ОК.
https://forums.lenovo.com/t5/Lenovo-P-Y-and-Z-series/Problem-With-Windows-Photo-Viewer-On-Lenovo-Y50-70/td-p/3597902
РЕКОМЕНДУЕМЫЕ: Нажмите здесь, чтобы устранить ошибки Windows и оптимизировать производительность системы
CCNA, веб-разработчик, ПК для устранения неполадок
Я компьютерный энтузиаст и практикующий ИТ-специалист. У меня за плечами многолетний опыт работы в области компьютерного программирования, устранения неисправностей и ремонта оборудования. Я специализируюсь на веб-разработке и дизайне баз данных. У меня также есть сертификат CCNA для проектирования сетей и устранения неполадок.
Средство просмотра фотографий windows не может открыть
У юзеров, которые используют Windows 7, могут возникать различные проблемы во время применения встроенного инструмента этой ОС для просмотра фотографий. Например, данное средство может вообще не запускаться или не открывать изображения определенного формата. Далее мы разберемся, как именно можно устранить различные неполадки в работе данной программы.
Способы устранения проблем
Конкретные способы устранения проблем в работе средства для просмотра фотографий зависят от их характера и причины возникновения. К основным факторам, которые могут вызвать изучаемую неисправность, относятся следующие:
- Изменение ассоциации файлов или сбой идентификации расширений;
- Вирусное заражение системы;
- Повреждение системных файлов;
- Ошибки в реестре.
Если средство не запускается вообще, велика вероятность, что повреждены его файлы, вследствие вирусного заражения или другого сбоя. Поэтому, прежде всего, проверьте систему на вирусы с помощью антивирусной утилиты. Кстати, есть также вероятность, что вредоносный код просто заменил расширение у файлов изображений (PNG, JPG и др.) на EXE и именно поэтому их не могут открыть приложения для просмотра фотографий.
Поэтому, прежде всего, проверьте систему на вирусы с помощью антивирусной утилиты. Кстати, есть также вероятность, что вредоносный код просто заменил расширение у файлов изображений (PNG, JPG и др.) на EXE и именно поэтому их не могут открыть приложения для просмотра фотографий.
Затем обязательно произведите сканирование системы на предмет повреждения файлов с помощью встроенной утилиты.
Если ни один из этих методов общего сканирования не выявил проблем, переходите к специфическим вариантам исправления ситуации с неполадками в работе средства для просмотра фотографий, которые описаны ниже.
Способ 1: Настройка ассоциаций файлов
Есть вероятность, что причина проблемы кроется в сбое настроек ассоциаций файлов. То есть система просто не понимает, какие именно объекты должно открывать средство для просмотра фотографий. Такая ситуация могла возникнуть тогда, когда вы устанавливали сторонний просмотрщик изображений, но потом удалили его. В этом случае он при инсталляции переписал ассоциации файлов картинок на себя, а после удаления они просто не были возвращены в исходное состояние. Тогда необходимо произвести ручную настройку.
- Кликните кнопку «Пуск» в нижнем левом углу экрана и выберите «Панель управления».
Далее откройте раздел «Программы».
Загрузится список всех типов файлов, зарегистрированных в системе. Отыщите в нем наименование расширения того типа картинок, который хотите открывать при помощи средства просмотра, выделите его и нажмите «Изменить программу…».
В отобразившемся окне в блоке «Рекомендуемые программы» выделите наименование «Просмотр фотографий…» и щелкните «OK».
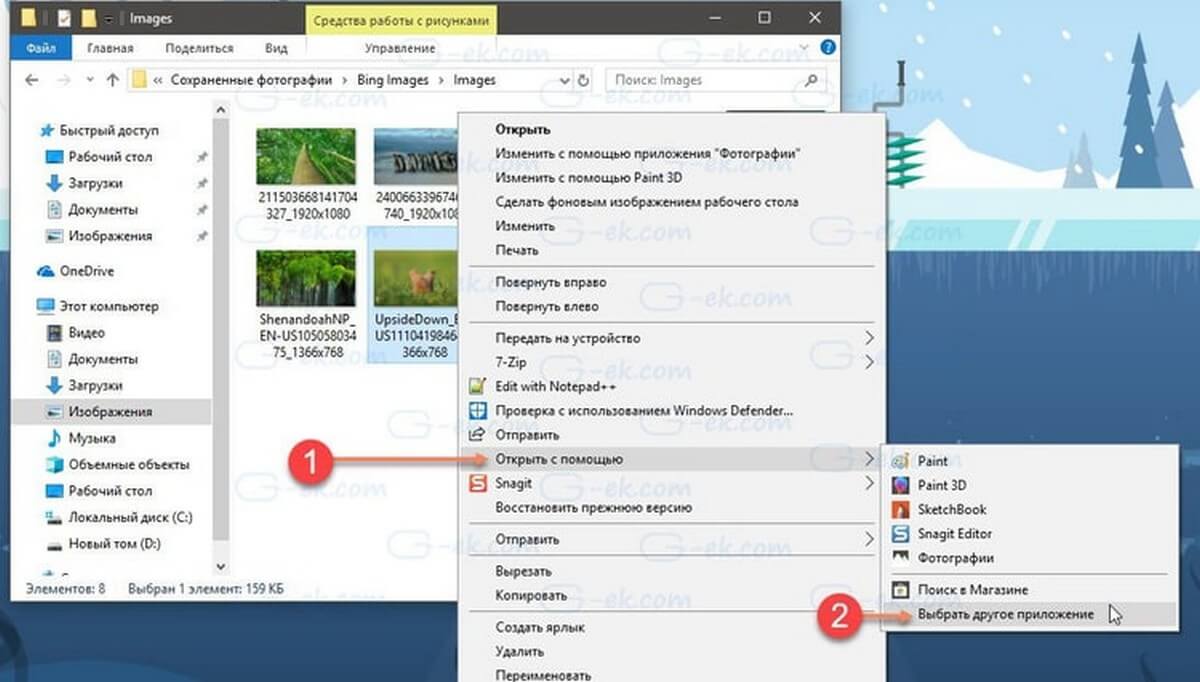 После выполнения необходимых действий можете выходить из окна управления сопоставлениями, нажав «Закрыть».
После выполнения необходимых действий можете выходить из окна управления сопоставлениями, нажав «Закрыть».Способ 2: Редактирование реестра
Если вы используете 64-битную версию Виндовс 7, проблему с работой средства для просмотра фотографий можно решить путем редактирования системного реестра.
Внимание! Перед выполнением всех нижеуказанных действий обязательно создайте резервную копию реестра и точку восстановления системы. Это поможет вам избежать больших неприятностей в случае ошибок.
- Наберите Win+R и введите в открывшееся окошко команду:
Щелкните по кнопке «OK».
В отобразившемся окне откройте ветку «HKEY_CLASSES_ROOT».
Сначала произведите настройки для файлов с расширением JPG. Последовательно переместитесь в разделы:
Затем отыщите параметр «По умолчанию» в правой части интерфейса. Кликните по нему.
В единственное поле открывшегося окна вместо текущей записи вбейте такое выражение:
rundll32.exe «C:WINDOWSSysWOW64shimgvw.dll», ImageView_Fullscreen %1
Далее следует проделать аналогичную процедуру для картинок с расширением PNG. В директории «HKEY_CLASSES_ROOT» перейдите по разделам:
Снова откройте объект «По умолчанию» в разделе «command».
Измените значение параметра на следующее:
rundll32.exe «C:WINDOWSSysWOW64shimgvw.dll», ImageView_Fullscreen %1
Наконец, следует выполнить процедуру указания сопоставления для картинок с расширением JPEG. Перейдите в директории «HKEY_CLASSES_ROOT» по разделам:
Откройте в последнем названном разделе объект «По умолчанию».
Измените в нем значение на такое:
rundll32.exe «C:WINDOWSSysWOW64shimgvw.dll», ImageView_Fullscreen %1
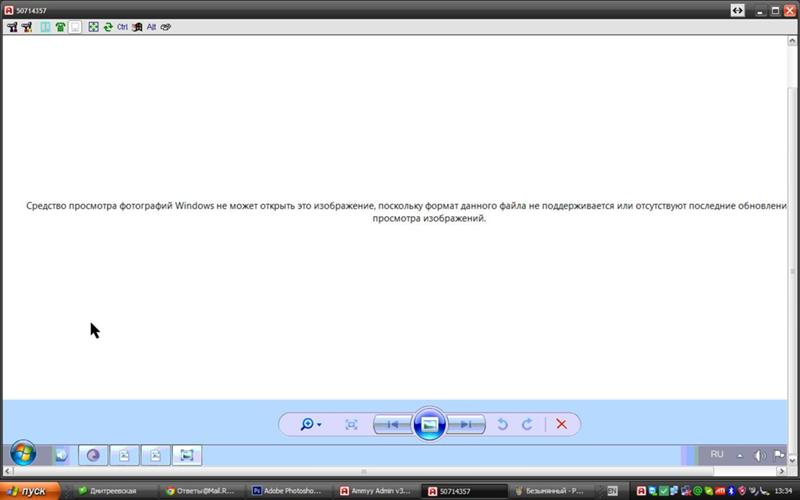 После перезапуска изображения с указанными выше расширениями будут открываться через стандартный просмотрщик фотографий при помощи второй версии библиотеки shimgvw.dll. Это должно решить проблему с работоспособностью данной программы на Windows 7 64-битной версии.
После перезапуска изображения с указанными выше расширениями будут открываться через стандартный просмотрщик фотографий при помощи второй версии библиотеки shimgvw.dll. Это должно решить проблему с работоспособностью данной программы на Windows 7 64-битной версии.Проблемы с неработоспособностью встроенного средства просмотра фотографий могут быть вызваны целым рядом различных причин. Каждая из них имеет свой алгоритм решения. Кроме того, конкретный способ зависит от разрядности операционной системы. Но в большинстве случаев неполадки удается устранить путем обновления сопоставлений типов файлов.
Отблагодарите автора, поделитесь статьей в социальных сетях.
Проблема, когда средство просмотра фотографий Windows не может открыть изображение, является одной из самых распространенных в области мультимедиа. Существует несколько вариантов устранения ошибки, которые мы и рассмотрим в данной статье.
Причины неполадки
Главной причины, из-за которой средство просмотра фотографий перестает нормально функционировать, не существует. Чаще всего неполадку вызывают:
- воздействие вирусов;
- проблема с ассоциацией файлов;
- сбой системной библиотеки.
Решение проблемы
Рассмотрим каждую из причин и способы их решения.
Проверка на вирусы
Универсальной защиты от вирусов не существует, тем более, что вы можете заразить свой компьютер, ничего не подозревая об этом. В большинстве случаев, такое вредоносное ПО является главным фактором подобных неисправностей.
Для устранения этой проблемы просканируйте компьютер антивирусом или воспользуйтесь портативной программой по типу «Dr. Web CureIt!», на примере которой написана следующая инструкция:
- Запустите скачанную версию «Dr. Web CureIt!».
- Подтвердите согласие на отправку статистики проверки компьютера в компанию «Доктор Веб», поставив галочку в соответствующее поле (в противном случае вы не сможете воспользоваться программой) → Нажмите «Продолжить».

Если вы увидите сообщение, что вирусные базы устарели, скачайте программу еще раз и запустите уже её. - Нажмите кнопку «Начать проверку», чтобы запустить сканировать системные разделы Windows.
После этого перезагрузите компьютер и проверьте, устранена ли неисправность просмотрщика изображений.
Настройка ассоциации файлов
Нередко обновление системы или установка отдельных программ может вызывать сбой в ассоциации файлов. Каждое приложение имеет базу данных, содержащую список поддерживаемых расширений файлов. Иногда элементы этого списка отключаются.
Это проявляется в том, что не происходит открытие изображения программой, используемой по умолчанию. Для исправления ситуации сделайте следующее:
- Откройте контекстное меню выбранного файла с помощью ПКМ или клавиши Menu на клавиатуре.
- Выберите пункт «Открыть с помощью…» → «Выбрать программу».
- В появившемся окне выберите «Просмотр фотографий Windows».
Такой способ подходит для файлов только с конкретным расширением. Чтобы восстановить правильную ассоциацию файлов для всех видов изображений, выполните следующие действия:
- Откройте «Панель управления» → «Программы по умолчанию».
- Выберите «Средство просмотра фотографий Windows» → «Выбрать умолчания для этой программы».
- Поставьте галочку в поле «Выделить все» для выбора всех типов изображений.
- Нажмите кнопку «Сохранить».
Проверьте снова, удается ли программе отображать фотографии или изображения.
Устранение сбоя библиотеки
Иногда в системе возникает сбой библиотеки shimgvw.dll, отвечающей за работу средства просмотра фотографий, поэтому ее нужно перерегистрировать, после чего проверить системные файлы.
- Откройте программу «Выполнить» сочетанием клавиш Win + R.
- В поле введите cmd и нажмите «OK».
- В появившемся окне введите regsvr32 shimgvw.dll и нажмите Enter.
 По завершению регистрации библиотеки появится соответствующее уведомительное сообщение.
По завершению регистрации библиотеки появится соответствующее уведомительное сообщение. - Тут же введите команду sfc /scannow и нажмите Enter. Эта команда проверит системные файлы на повреждения. Дождитесь окончания процесса.
- Закройте командную строку.
После этого проверьте открытие изображений еще раз.
Выводы
Рассмотренные проблемы неработоспособности средства просмотра фотографий Windows имеют не самые простые, но исчерпывающие варианты решения.
Для проверки компьютера на наличие вирусов используйте антивирус, в том числе и портативный. Прежде, чем перерегистрировать системную библиотеку и сканировать системные файлы на наличие проблем, убедитесь в установке для программы просмотра изображений всех необходимых файловых ассоциаций.
Пробовала все, что могла. . копировала, сбрасывала на флешку, пыталась открыть через кучу программ. пролистала весь интернет, ответа не нашла. Не открываются важные фотки, очень надо. помогите пожалуйста. антивирус стоит, вирусов нет. ОС Windows 8.1
Средство просмотра фотографий Windows не может открыть это изображение, поскольку формат данного файла не поддерживается или отсутствует последние обновления средства просмотра изображений.
XnView по многим параметрам превосходит любой просмотрщик / конвертор графических файлов. Программа XnView может производить такие операция над картинками как: обрезка, изменение размера изображения/холста, печать, изменение гаммы-контраста-яркости-баланса и многое многое другое.
Одним из основных отличиев программы является ГРОМАДНОЕ количество поддерживаемых форматов (около 400!)
★ Средство просмотра фотографий Windows
Пользователи также искали:
просмотр фотографий windows 10 remontka,
просмотр фотографий windows 7,
средство просмотра фотографий windows 8.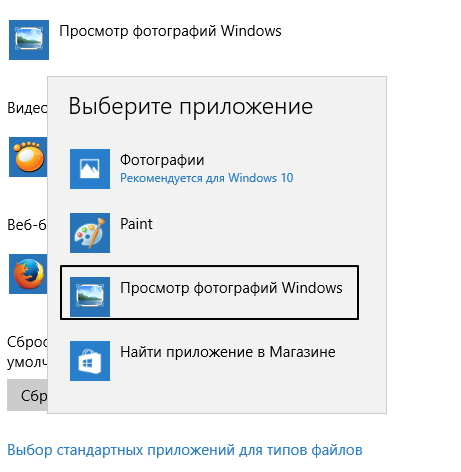 1 скачать,
средство просмотра фотографий windows имя файла,
средство просмотра фотографий windows не может открыть это изображение,
средство просмотра фотографий windows не может отобразить изображение,
Windows,
windows,
просмотра,
фотографий,
Средство,
средство,
скачать,
изображение,
может,
просмотр,
программа,
изображений,
отобразить,
remontka,
стандартная,
файла,
просмотр фотографий windows,
открыть,
Средство просмотра фотографий Windows,
средство просмотра фотографий windows имя файла,
стандартная программа просмотра изображений windows xp скачать,
просмотр фотографий windows 7,
программа для просмотра изображений windows 10 скачать,
просмотр фотографий windows 10 remontka,
средство просмотра фотографий windows не может открыть это изображение,
средство просмотра фотографий windows 8.
1 скачать,
средство просмотра фотографий windows имя файла,
средство просмотра фотографий windows не может открыть это изображение,
средство просмотра фотографий windows не может отобразить изображение,
Windows,
windows,
просмотра,
фотографий,
Средство,
средство,
скачать,
изображение,
может,
просмотр,
программа,
изображений,
отобразить,
remontka,
стандартная,
файла,
просмотр фотографий windows,
открыть,
Средство просмотра фотографий Windows,
средство просмотра фотографий windows имя файла,
стандартная программа просмотра изображений windows xp скачать,
просмотр фотографий windows 7,
программа для просмотра изображений windows 10 скачать,
просмотр фотографий windows 10 remontka,
средство просмотра фотографий windows не может открыть это изображение,
средство просмотра фотографий windows 8. 1 скачать,
средство просмотра фотографий windows не может отобразить изображение,
программа для просмотра изображений windows скачать,
просмотр фотографий windows remontka,
средство просмотра фотографий windows скачать,
1 скачать,
средство просмотра фотографий windows не может отобразить изображение,
программа для просмотра изображений windows скачать,
просмотр фотографий windows remontka,
средство просмотра фотографий windows скачать,
Как обновить средства просмотра изображений Windows 7
Как изменить формат? На примере средства просмотра фотографий.
Бесплатная программа для просмотра изображений
ТОП-9. Программы для просмотра фотографий
► Программа для просмотра изображений — 10
Средство просмотра фотографий в Windows 10
Как обновить драйвера в Windows 7
Windows 7 — Как вернуть изображения фотографий на значки файлов Инструкция #PI
не отображаются картинки-фотографии на рабочем столе windows 7
Как изменить программы по умолчанию
youtube.com/embed/AaIoYqHYOAA» frameborder=»0″ allowfullscreen=»»>
Программа просмотра изображений Windows Longhorn
Также смотрите:
- Как создать подключение к интернету на Windows
- Как на макинтош поставить Windows
- Как откатить обновления Windows phone
- Безопасное извлечение жесткого диска в Windows 7
- Как пользоваться shareit на Windows phone
- Windows не удалось найти explorer exe
- Способ получить права администратора в Windows 7
- Включит администратора в Windows 8
- Удалить папку темп Windows 7
- Как откатить драйвера nvidia на Windows 7
- Программа управление дисками в Windows 7
- Мутные шрифты в Windows 10
- Как переустановить Windows 7 x32 на x64
- Как поменять папки местами в Windows 7
- Как проверить аппаратное ускорение на Windows 7
Замените Photo Viewer в Windows 10 после чистой установки
Windows 10 продолжает свой марш к универсальному доминированию приложений. ОС, выпущенная в 2015 году, была предустановлена с обширным набором современных приложений, готовых заменить многие классические настольные компьютеры. Одно из таких приложений — встроенная программа просмотра фотографий.
Однако интересно отметить, что Photo Viewer больше не входит в состав Windows 10. Так что, если вы выполните чистую установку, вы не найдете Photo Viewer. Единственный способ сохранить его — выполнить обновление до Windows 10 с существующей версии.
Заменить Photo Viewer в Windows 10
На скриншотах ниже показана одна и та же версия Windows 10, одна обновлена с предыдущей версии, а вторая — это чистая установка.
При обновлении с Windows 7 или 8.1 Windows Photo Viewer поставляется с Windows 10.
Чистая установка Windows 10 не включает Windows Photo Viewer, только приложение «Фотографии» по умолчанию.
Photo Viewer изначально был основан на фотогалерее Microsoft, которая изначально была предустановлена с Windows Vista.Когда Microsoft запустила Windows 7, многие из связанных приложений, включая Photo Gallery, были перемещены в бесплатный пакет Windows Essentials, который доступен для отдельной загрузки.
Итак, лучший способ заменить Photo Viewer на чистую установку Windows 10 — это установить Windows Live Photo Gallery из Windows Essentials 2012.
Когда вы запустите установщик, все программы в пакете будут проверены по умолчанию , но вы можете снять отметки с тех, которые вам не нужны. В этом случае вам нужна только фотогалерея.
Windows Live Photo Gallery 2012 включает быстрый режим просмотра фотографий, который работает точно так же, как встроенная программа просмотра фотографий в Windows 7 и более ранних версиях. При предварительном просмотре фотографий между ними нет большой разницы. Они предлагают те же функции, как слайд-шоу, поворот, печать и электронную почту. Единственное существенное отличие, которое вы увидите, это то, что у Live Photo Gallery более приятный интерфейс.
Мы не знаем, как долго Microsoft будет продолжать поддерживать Windows Essentials, поэтому я бы порекомендовал пока привыкнуть к новому приложению Photos.Он немного отличается, но им приятно пользоваться, и он включает в себя множество инструментов для просмотра, управления и редактирования ваших фотографий.
Конечно, есть и другие приложения, которые вы можете использовать для фото, так что вы думаете? У вас есть настольная программа или приложение, которое вы использовали для замены Photo Viewer? Оставьте комментарий ниже и дайте нам знать.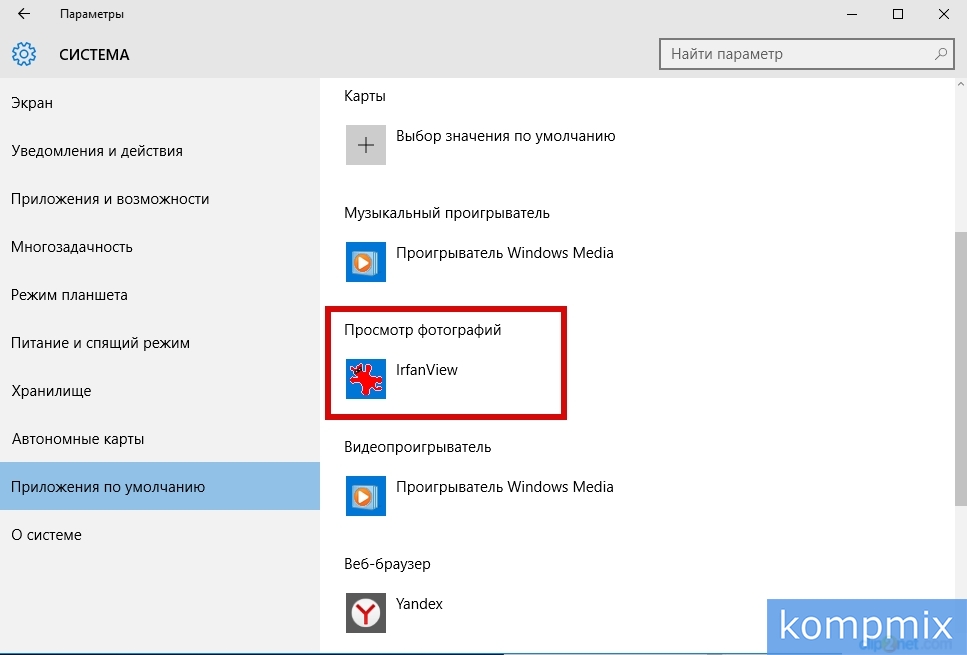
Как обновить программное обеспечение Windows Photo Viewer в Windows 7
Узнайте, как обновить программное обеспечение Windows Photo Viewer для Windows 7.
Если у вас устаревшая версия программы просмотра фотографий Windows, вам необходимо обновить ее с помощью функции обновления Windows на компьютере. Так что вы можете просматривать цифровые фотографии на своем компьютере с удобством для пользователя.
Хотя в старых версиях windows есть собственная программа для просмотра фотографий. В Windows 7 также есть собственная последняя версия программы просмотра фотографий, но с более продвинутыми функциями, чем в предыдущих версиях Windows.
Необходимо обновить программное обеспечение Photo Viewer до последней версии, потому что каким-то образом любое изображение или изображение могут не открываться в предыдущей версии, или Windows Photo Viewer может работать некорректно.
Каждый раз, когда Microsoft добавляет какие-либо новые функции к своим встроенным программам, необходимо соответствующим образом обновлять программное обеспечение. Рекомендуется всегда обновлять любую версию Windows с официального веб-сайта Microsoft, а не с других сторонних веб-сайтов.
Не пропустите: для активации Windows XP без ключа продукта
Как обновить программное обеспечение Windows Photo Viewer в Windows 7:
Чтобы обновить программное обеспечение, выполните следующие действия:
1 — Нажмите Start Button , расположенную с левой стороны клавиатуры.
2 — Щелкните строку поиска и введите Обновить , а затем нажмите Enter.
3 — Щелкните значок Центра обновления Windows в окне, которое отображается на экране вверху.
4 — Щелкните значок Проверить наличие обновлений в меню программного обеспечения. Windows скоро начнет проверку наличия обновлений, касающихся программы Windows или оборудования Windows.
Windows скоро начнет проверку наличия обновлений, касающихся программы Windows или оборудования Windows.
5 — Установите флажок рядом со значком Photo Viewer и затем щелкните значок Установить обновления внизу страницы.
6 — Дождитесь завершения установки обновлений и затем щелкните значок Restart в Windows, который появится на экране.
7 — Разрешите компьютеру автоматически перезагрузиться (дождитесь, пока компьютер перезагрузится, не перезагружайте его принудительно, иначе могут возникнуть ошибки), а затем войдите в систему с экрана входа в систему. После входа в систему будет установлено новое программное обеспечение для просмотра фотографий Windows.
Не пропустите: научитесь кадрировать видео в Windows Movie Maker
Посмотрите видеоинструкцию, чтобы узнать больше об обновлении Windows Photo Viewer Update в Windows 7 с помощью настроек рекомендованного Microsoft обновления.
Хотя в Windows 10 это программное обеспечение было заменено его знаменитым новым приложением под названием Microsoft Photos. Теперь вы можете наслаждаться фотографиями в новом приложении. Однако вы можете продолжить использование названного программного обеспечения даже в Windows 10, обновив его описанными выше способами, или можете попробовать альтернативу этому программному обеспечению Windows для просмотра и редактирования фотографий.
Надеюсь, у вас достаточно знаний, комментируйте, если обнаружите какие-либо трудности или вопросы.
Как обновить Windows Photo Viewer?
Программа просмотра фотографий Windows, встроенная в операционную систему Windows.Это позволяет вам очень быстро и легко просматривать любые картинки или изображения на их экранах Windows. Все операционные системы Windows имеют собственные инструменты для просмотра фотографий с дополнительными функциями.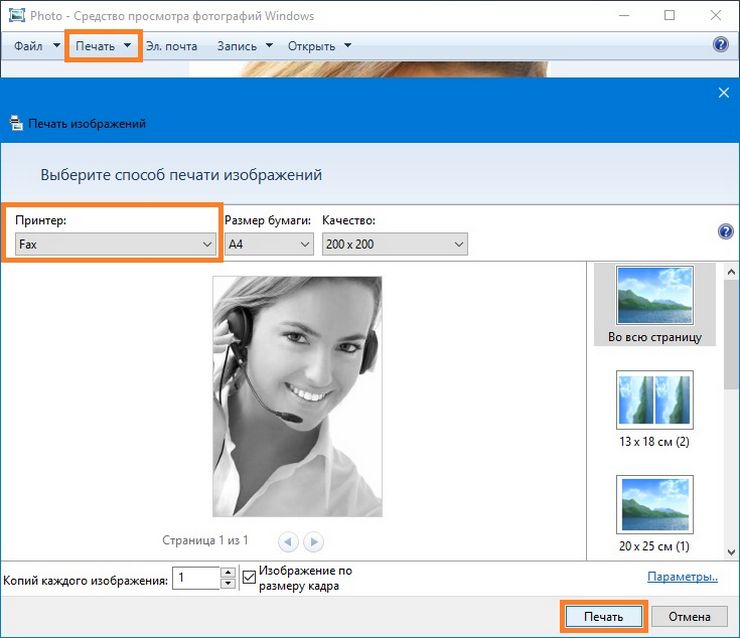 Хотели бы вы узнать, как обновить старую версию программы просмотра фотографий Windows на своем компьютере? Итак, сегодня я собираюсь поделиться руководством, как вы легко обновите программу просмотра фотографий Windows на своем ПК с Windows . Вперед.
Хотели бы вы узнать, как обновить старую версию программы просмотра фотографий Windows на своем компьютере? Итак, сегодня я собираюсь поделиться руководством, как вы легко обновите программу просмотра фотографий Windows на своем ПК с Windows . Вперед.
Лучше всего обновить последнюю версию драйвера или любых пакетов через Центр обновления Windows или из официального обновления Microsoft.
Обратите внимание:
Как обновить Windows Photo Viewer до последней версии
Чтобы обновить Windows Photo Viewer, выполните следующие действия:
- Сначала нажмите (Windows Key) + кнопку «R»
- Теперь введите «ms-settings: windowsupdate». На экране отобразится значок Центра обновления Windows.
- Далее нажмите «Проверить наличие обновлений», и он автоматически проверит наличие обновлений… в ваших окнах, если они доступны.
- Найдите значок «Средство просмотра фотографий» и щелкните, чтобы установить обновления.
- Дождитесь завершения установки пакета (не отключайте Интернет и не перезагружайте компьютер.Возможно, какой-то файл поврежден
- Когда установка будет завершена, вы получите уведомление на экране компьютера, а затем перезагрузите компьютер. (Обновление программы просмотра фотографий Windows до последней версии займет несколько минут.
Вы также можете прочитать: Как защитить паролем папку в Windows 10, 8, 7 (+ видео)
Часто задаваемые вопросы,
Наиболее часто задаваемые вопросы в Интернете: «Как восстановить старую программу просмотра фотографий Windows в Windows 10»?
- Загрузить Photo Viewer Windows_10.reg и распакуйте файл с помощью Winrar Software,
- Теперь запустите файл
- Как только вы закончите, выберите любое изображение и щелкните правой кнопкой мыши вниз, затем нажмите « Открыть с помощью » и нажмите « Выбрать другое приложение », затем выберите « Windows Photo Viewer » и установите флажок «Всегда».
 для открытия файла .png / .jpeg
для открытия файла .png / .jpeg - Все кончено Наслаждайтесь.
Надеюсь, вы узнали из этого руководства, и ваше желание будет выполнено, о чем вы думали в своей голове ?.Пожалуйста, оставляйте свои комментарии, если у вас есть какие-либо проблемы, и не забудьте поделиться своим мнением в поле для комментариев, а также поделиться этим сообщением в социальных сетях и с друзьями.
Также проверьте:
Как восстановить и использовать Windows Photo Viewer в Windows 10
Вам может быть интересно, зачем вам восстанавливать и использовать Windows Photo Viewer в Windows 10. Это может показаться приложением прошлого, но оно не исчезнет в ближайшее время.
Хотя Windows Photo Viewer была приложением для работы с фотографиями по умолчанию в Windows 7 и 8, Microsoft заменила его своим приложением для универсальной платформы Windows под названием Microsoft Photos.И, да, кроссплатформенные возможности Photos очень перспективны, а также удобны для всех, кто пользуется планшетом Windows, но приложение использует намного больше памяти, чем его предшественник, и во многих отношениях его не так просто использовать как старое приложение. Не говоря уже о том, что «Фото» тоже не самое надежное приложение.
К счастью, если вас не устраивает новый Microsoft Photos, вам не нужно обращаться к сторонним разработчикам, чтобы найти возможности, аналогичные старому Photo Viewer. Это приложение все еще там, скрываясь в тени ОС.И требуется всего несколько шагов, чтобы вернуть его в ваш стабильный набор приложений. Итак, если вам интересно, как восстановить и использовать Windows Photo Viewer в Windows 10, можете расслабиться, поскольку мы здесь, чтобы помочь.
Как восстановить Windows Photo Viewer после обновления с Windows 7 или 8
(Изображение предоставлено Microsoft)Если у вас есть компьютер, который был обновлен до Windows 10 с Windows 7 или 8, вернуть Windows Photo Viewer обратно невероятно легко.
Это потому, что приложение никуда не делось. Вместо этого с установкой Windows 10 (а вместе с ней и Microsoft Photos) изменилось то, какое приложение установлено по умолчанию для открытия любых фотографий. К счастью, для возврата приложения по умолчанию к Windows Photo Viewer не требуется много шагов.
Вместо этого с установкой Windows 10 (а вместе с ней и Microsoft Photos) изменилось то, какое приложение установлено по умолчанию для открытия любых фотографий. К счастью, для возврата приложения по умолчанию к Windows Photo Viewer не требуется много шагов.
1. Откройте приложение «Настройки».
Вы можете легко найти его в меню «Пуск» — это значок над кнопкой питания — или набрав «Настройки» в строке поиска на панели задач.
(Изображение предоставлено: Future)В открытом приложении «Настройки» щелкните категорию «Приложения».
(Изображение предоставлено: Future)2. Нажмите «Приложения по умолчанию»
. Вы найдете список «Приложения по умолчанию», перечисленный среди вариантов слева от окна.
Когда это откроется, появится список категорий приложений и приложений, для каждой категории файлов по умолчанию.
Изображение 1 из 2 (Изображение предоставлено: Future) Изображение 2 из 2 (Изображение предоставлено: Future)3.Выберите Windows Photo Viewer
. В появившемся диалоговом окне найдите и дважды щелкните Windows Photo Viewer, чтобы установить его в качестве приложения для фотографий по умолчанию.
Теперь у вас должна быть установлена программа просмотра фотографий Windows в качестве приложения для фотографий по умолчанию. Если вы не видите программу просмотра фотографий в списке, вам необходимо выполнить следующие действия.
Как восстановить Windows Photo Viewer с нуля в Windows 10
Это становится немного сложнее для тех, кто использует чистую установку Windows 10. Хотя приложение Windows Photo Viewer все еще скрывается в коде, оно недоступно без взлома реестра .
Хотя для этого требуется на несколько шагов больше, чем для обновленной версии Windows 10, скоро вы начнете работать в своем любимом приложении для фотографий.
(Изображение предоставлено в будущем)1. Получите файл реестра.
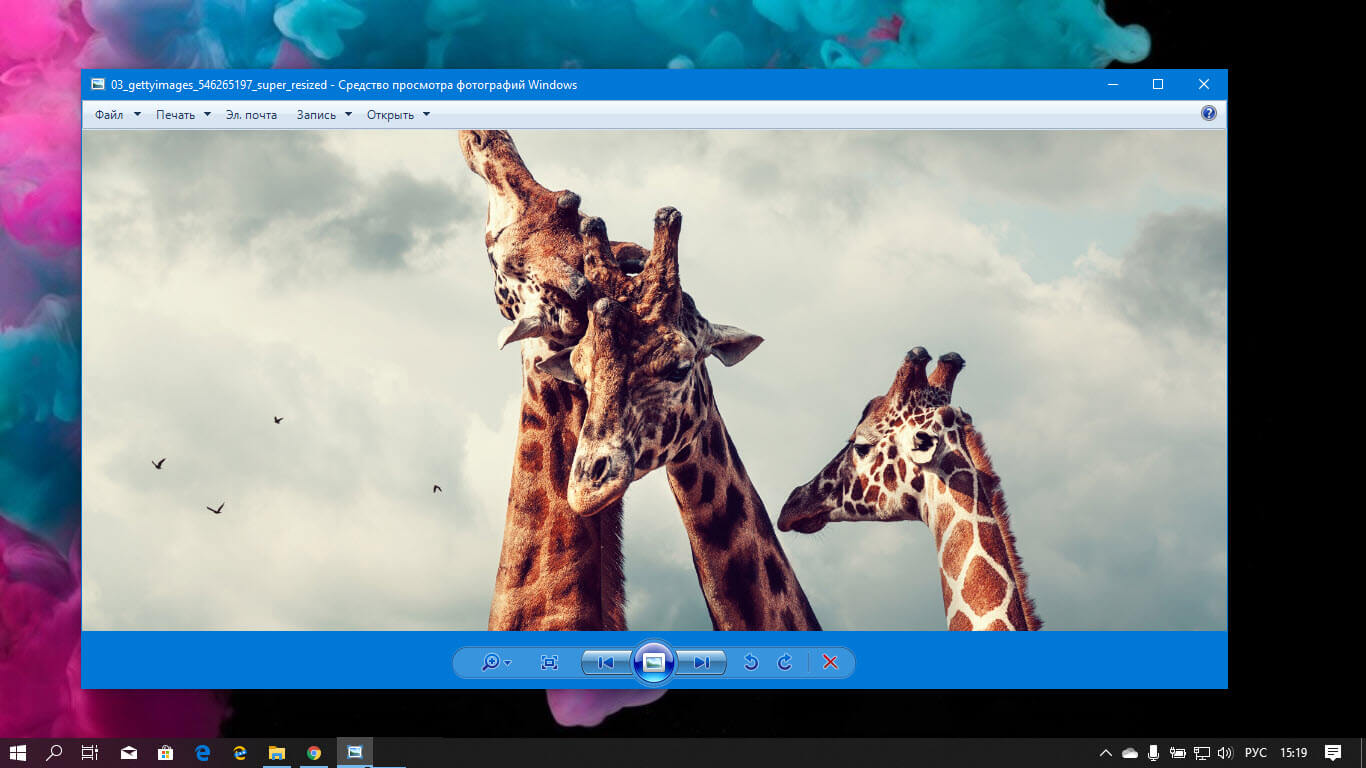
Сначала загрузите файл реестра , размещенный на BleepingComputer. Microsoft фактически скрыла приложение, удалив его из реестра Windows.
Этот файл настроит реестр, чтобы Windows 10 могла видеть, что программа просмотра фотографий Windows все еще существует.Просто убедитесь, что вы сохранили файл в легкодоступном месте, например, на рабочем столе или в папке загрузок.
(Изображение предоставлено: Future)2. Дважды щелкните файл реестра, чтобы запустить
. Вы увидите несколько разных запросов с вопросом, хотите ли вы продолжить. Сначала вам будет предложено диалоговое окно, в котором вас спросят, хотите ли вы внести изменения в устройство, нажмите «Да».
Затем появится диалоговое окно редактора реестра с вопросом, хотите ли вы продолжить. Еще раз нажмите «Да».Затем вы получите сообщение о том, что он был успешно добавлен в реестр. Нажмите «ОК».
На этом этапе реестр ОС обновлен, и программа просмотра фотографий Windows, по сути, разблокирована. Все, что осталось сделать, это настроить некоторые параметры, чтобы иметь возможность использовать приложение. К сожалению, вы не можете просто установить Windows Photo Viewer в качестве приложения по умолчанию, как это могут сделать обновленные пользователи.
(Изображение предоставлено: Future)3. Настройка параметров
Чтобы настроить параметры фотографии, щелкните правой кнопкой мыши изображение, которое вы хотите открыть, и наведите указатель мыши на «Открыть с помощью.”
Вы увидите меню, развернутое в сторону, показывающее другие приложения, которые могут открывать файл. Внизу вы увидите опцию «Выбрать другое приложение», на которую вы нажмете.
4. Выберите приложение Windows Photo Viewer
Когда откроется новое диалоговое окно, прокрутите вниз, где будет написано «Другие приложения», и щелкните, чтобы развернуть доступные варианты.
Здесь вы найдете приложение Windows Photo Viewer.
5.Установите для типа файла значение по умолчанию для Windows Photos Viewer
Если вы хотите, чтобы все фотографии этого типа файлов открывались в Windows Photo Viewer, установите флажок «Всегда использовать это приложение для открытия файлов с [расширением]». Например, если вы пытаетесь открыть файл в формате JPEG, появится текст «Всегда использовать это приложение для открытия файлов .jpeg».
6. Подтвердите
Нажмите «ОК», чтобы подтвердить свой выбор.
Вам придется повторить шаги с 3 по 5 для каждого типа файлов, для которых вы хотите использовать Photo Viewer в качестве приложения для фотографий по умолчанию.
Почему стоит выбрать Windows Photo Viewer вместо Microsoft Photos?
Изображение 1 из 2 (Изображение предоставлено: Будущее) Изображение 2 из 2 (Изображение предоставлено: Будущее)Новое приложение «Фотографии» от Microsoft прошло довольно долгий путь с момента его первого запуска с Windows 10, включая некоторые его функции. изначально не было, но у Windows Photo Viewer было, например, контекстное меню.
Но по сравнению со своим предшественником он все еще требует больших ресурсов. Если вы хотите иметь возможность быстро загружать и прокручивать кучу фотографий, не нагружая свой компьютер, Windows Photo Viewer — лучший выбор.
Пользовательский интерфейс Photo Viewer также немного проще, поскольку он в основном сосредоточен внизу. Для сравнения, приложение «Фото» размещает большинство своих меню и кнопок вверху, а кнопки «Далее» и «Назад» сдвинуты к краю экрана.
Программа просмотра фотографий Windows не может открыть это изображение
Следовательно, пользователи WPV не могут открывать свои изображения с помощью программного обеспечения. Вот несколько потенциальных исправлений, которые могут решить эту проблему с программным обеспечением.
Что делать, если Windows Photo Viewer не может открыть это изображение?
- Поддерживает ли программа просмотра фотографий формат файла изображения?
- Самое быстрое решение: установите Photoshop
- Запустить средство проверки системных файлов
- Восстановление Windows с помощью средства восстановления системы
- Отключить шифрование Android
- Обновление Windows
- Добавить стороннее программное обеспечение в Windows
1.
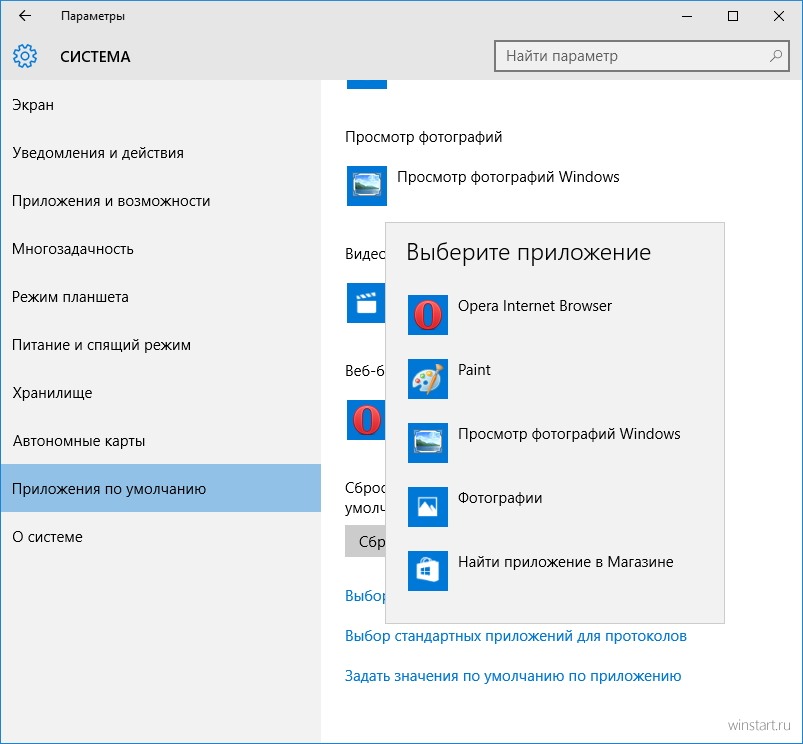 Поддерживает ли Photo Viewer формат файла изображения?
Поддерживает ли Photo Viewer формат файла изображения?В сообщении об ошибке указывается, что программа просмотра фотографий может не поддерживать формат файла изображения. WPV не поддерживает такое количество форматов. Программа поддерживает JPEG, BMP, PNG, GIFF и TIFF.
Изображение не будет открываться в WPV, если оно имеет несовместимый формат файла.
Если ваше изображение не является одним из поддерживаемых форматов файлов Photo Viewer, преобразуйте его в JPEG, GIFF или BMP. Откройте изображение с помощью программного обеспечения для редактирования, которое поддерживает его формат, и выберите Файл > Сохранить как .
Затем выберите JPEG в раскрывающемся меню Тип файла и нажмите кнопку Сохранить .
2. Самое быстрое решение: установите Photoshop
.Прежде чем пробовать что-либо еще, вы можете использовать автоматизированное решение, которое сделает всю работу за вас. Adobe Photoshop — это мощное программное обеспечение, которое можно использовать для дизайна, создания или даже просмотра фотографий.
Помимо того, что Photoshop является очень универсальным редактором фотографий, его можно использовать для открытия всех форматов изображений.Он прост в использовании и еще проще в установке, поэтому вам не придется иметь дело со сложными процессами установки.
Кроме того, вы сможете использовать замечательное программное обеспечение Adobe для будущих проектов, которые выходят за рамки простой задачи просмотра изображений. Фотоэффекты, множество фильтров, расширенные возможности редактирования фотографий и профессиональные инструменты кадрирования — это лишь несколько упоминаний из первых рук.
Ознакомьтесь с некоторыми другими замечательными функциями, которые предлагает Adobe Photoshop:
Восстановление Windows Photo Viewer в Windows 10
Q. Можете ли вы порекомендовать лучшую программу просмотра изображений, чем та, которая поставляется с Windows 10? Старая программа просмотра фотографий Windows была в порядке — может быть, ее удастся вернуть?
A. Приложение «Фотографии» для Windows 10 автоматически сортирует ваши изображения по альбомам и поставляется с инструментами редактирования изображений для улучшения и улучшения ваших снимков, но если вы предпочитаете старую программу Windows Photo Viewer, вы можете оживить Это. Если вы обновили свой компьютер с Windows 7 или Windows 8.1, Windows Photo Viewer может по-прежнему скрываться из виду на компьютере после того, как приложение «Фотографии» установило его.
Приложение «Фотографии» для Windows 10 автоматически сортирует ваши изображения по альбомам и поставляется с инструментами редактирования изображений для улучшения и улучшения ваших снимков, но если вы предпочитаете старую программу Windows Photo Viewer, вы можете оживить Это. Если вы обновили свой компьютер с Windows 7 или Windows 8.1, Windows Photo Viewer может по-прежнему скрываться из виду на компьютере после того, как приложение «Фотографии» установило его.
Один из способов проверить, все ли вы все еще Для Windows Photo Viewer нужно щелкнуть правой кнопкой мыши по файлу фотографии, выбрать команду «Открыть с помощью» из контекстного меню и посмотреть, есть ли Windows Photo Viewer в списке программ, которые нужно использовать вместо приложения по умолчанию………………………………………………………………………………………………………………………………………………………………………………………………….Если это так, вы можете использовать его, чтобы открыть файл на этом этапе, или перейдите в область «Система» в приложении «Параметры Windows 10» и выберите «Средство просмотра фотографий Windows» в области «Приложения по умолчанию».
Если вместо этого вы установили на компьютер свежую версию Windows 10 — и не обновили старую версию Windows — получение Windows Photo Viewer возможно, но сделать это сложнее. Несколько сайтов, ориентированных на Windows (включая TenForums.com), опубликовали инструкции по восстановлению видимости Windows Photo Viewer, но для этого вам нужно повозиться с реестром Windows.Сделайте резервную копию своей системы и действуйте на свой страх и риск.
Если вы решите отказаться от Windows Photo Viewer, в магазине приложений Microsoft для Windows есть несколько программ для редактирования изображений, в том числе Fhotoroom и Adobe Photoshop Express, которые бесплатны с некоторыми покупками в приложении для дополнительных функций.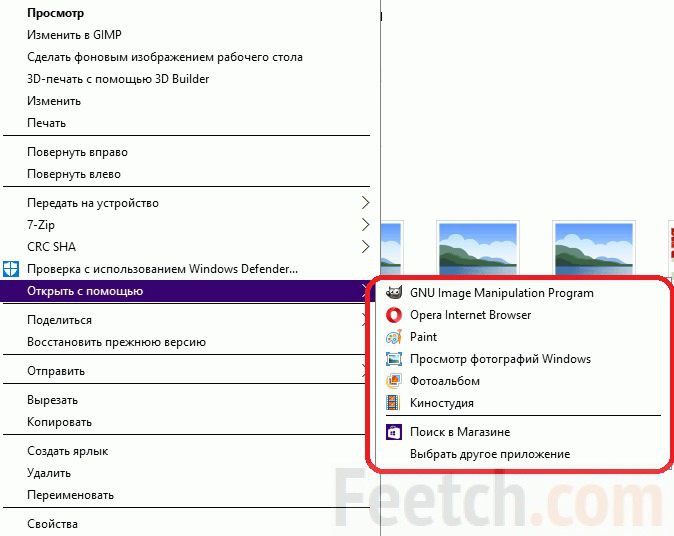 Если вы предпочитаете более гибкую программу для просмотра фотографий (обычно используемую для открытия и просмотра изображений в самых разных форматах файлов), к хорошо проверенным приложениям относятся XnView, Imagine Picture Viewer, IrfanView и FastStone Image Viewer.
Если вы предпочитаете более гибкую программу для просмотра фотографий (обычно используемую для открытия и просмотра изображений в самых разных форматах файлов), к хорошо проверенным приложениям относятся XnView, Imagine Picture Viewer, IrfanView и FastStone Image Viewer.
[решено] Восстановление Windows Photo Viewer в Windows 10
Если вы используете операционную систему Windows 10, возможно, вы заметили, что Windows Photo Viewer просто отсутствует. Следуйте приведенным ниже методам, восстановите программу просмотра фотографий Windows прямо сейчас! CASE 1. Windows 10 обновляется с Windows 7 / 8.1 CASE 2. Windows 10 — это чистая установка Если ваша Windows 10 обновлена с Windows 7 / 8.1, вам просто нужно установить Windows Photo Просмотрщик как приложение по умолчанию , чтобы найти его обратно.1) Щелкните изображение правой кнопкой мыши, выберите Открыть с помощью , чтобы выбрать Выберите другое приложение . 2) Щелкните More Apps и прокрутите вниз, чтобы найти и щелкнуть Windows Photo Viewer. Затем отметьте Всегда использовать это приложение для открытия файлов .png и нажмите ОК , чтобы завершить настройку. Если вы выполнили чистую установку Windows 10, Windows Photo Viewer не отображается в списке «Открыть с помощью». Следуйте инструкциям ниже, верните «Windows Photo Viewer» в список «Открыть с помощью». 1) Откройте диалоговое окно «Выполнить», нажав клавишу Windows + R. Введите regedit в открытое поле и нажмите Введите . 2) Нажмите Да при появлении запроса от UAC. 3) Щелкните HKEY_CLASSES_ROOT Затем перейдите к Applications> photoviewer.dll> shell 4) Щелкните правой кнопкой мыши оболочку , затем щелкните new > Key , назовите новый ключ open .

 Так вы сэкономите свое время, потому что в 90% случаев влияющие на систему вирусы находятся на нем, но не на других дисках.
Так вы сэкономите свое время, потому что в 90% случаев влияющие на систему вирусы находятся на нем, но не на других дисках.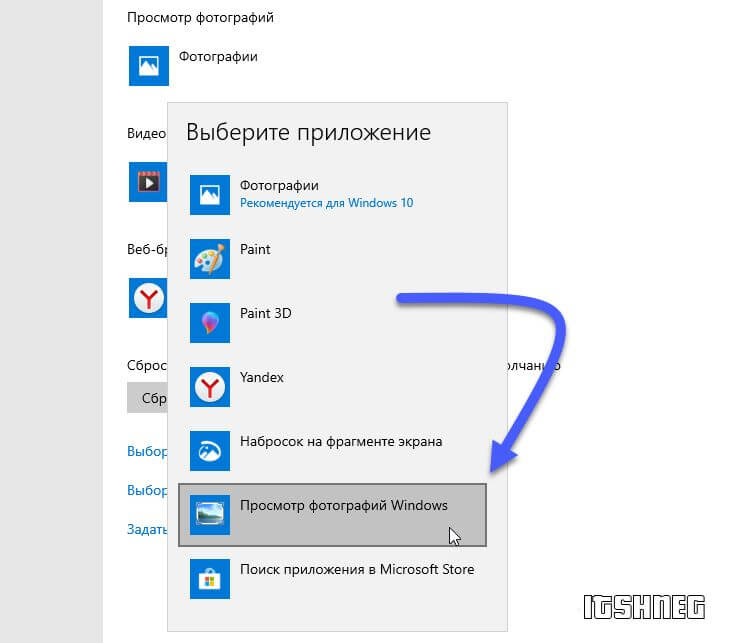
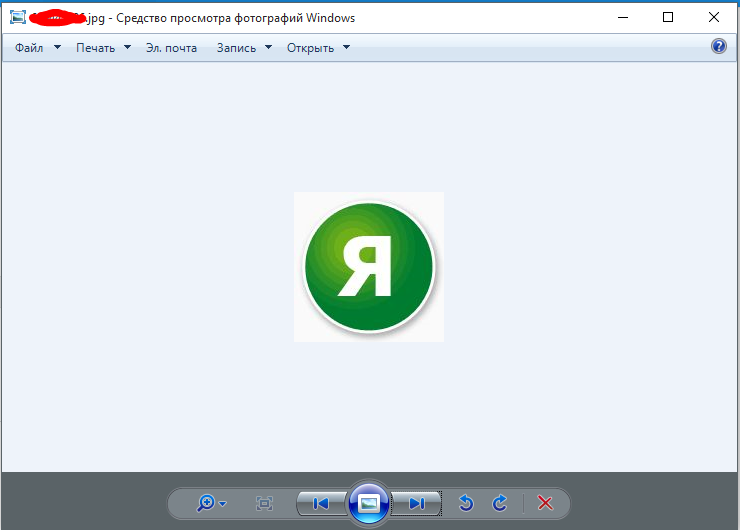
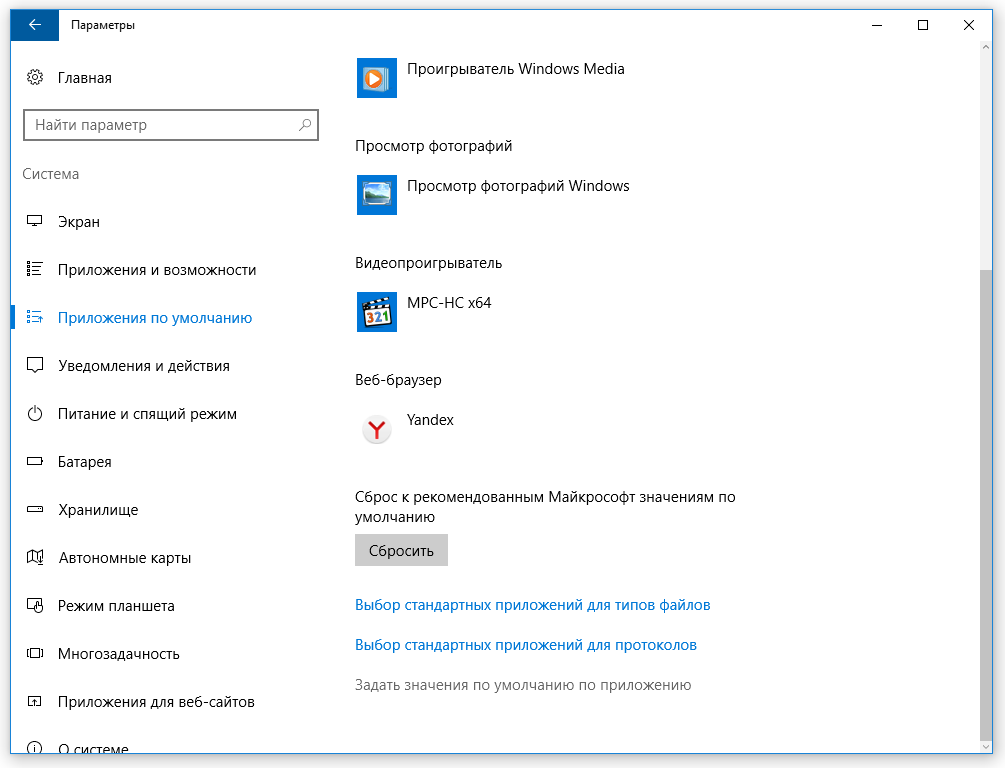


 По завершению регистрации библиотеки появится соответствующее уведомительное сообщение.
По завершению регистрации библиотеки появится соответствующее уведомительное сообщение.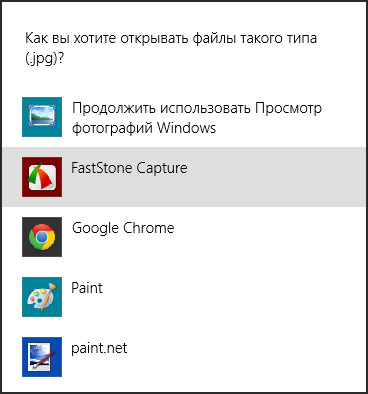 для открытия файла .png / .jpeg
для открытия файла .png / .jpeg