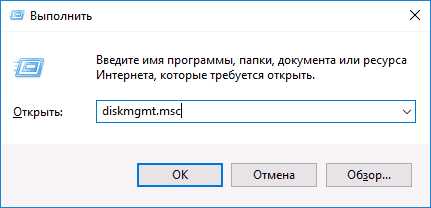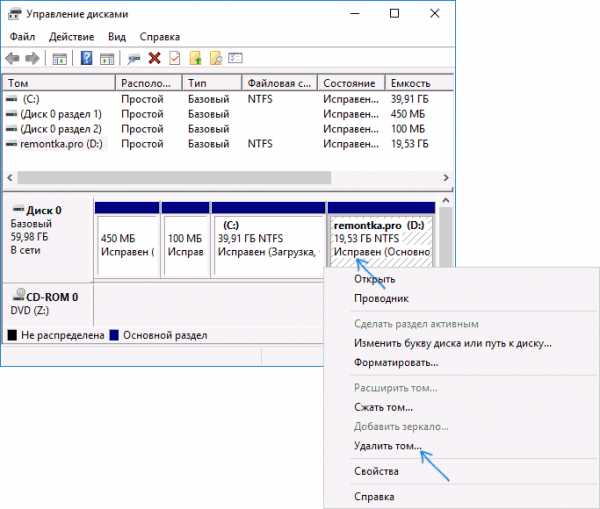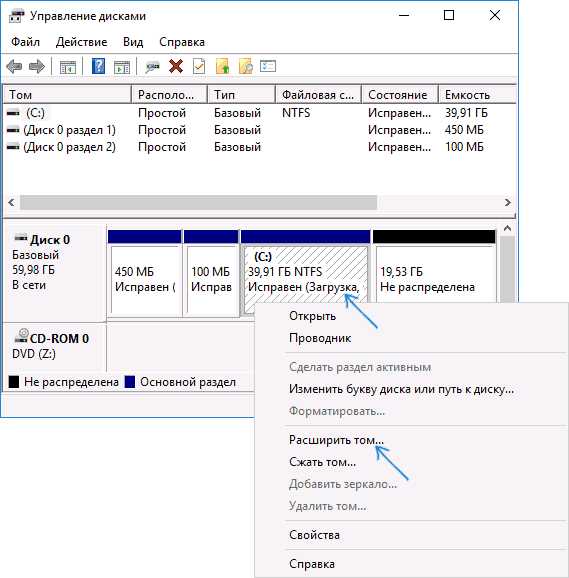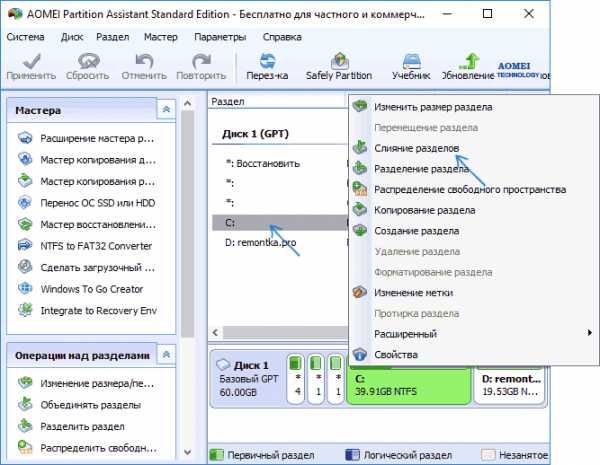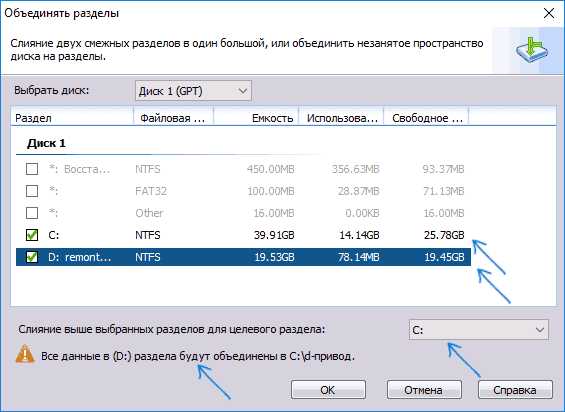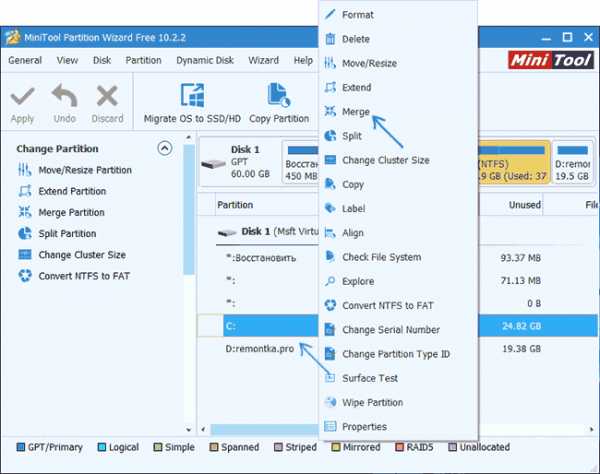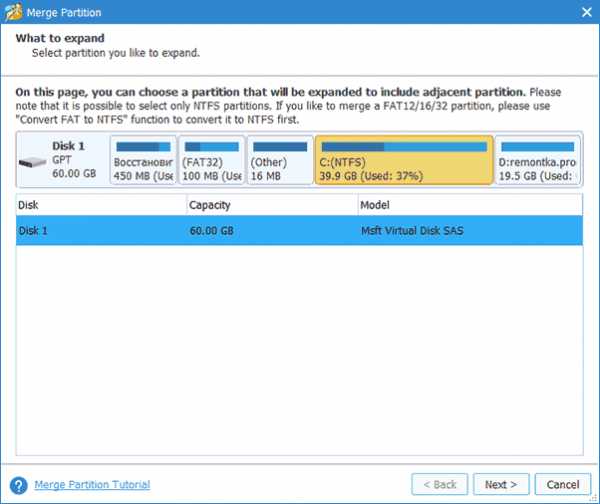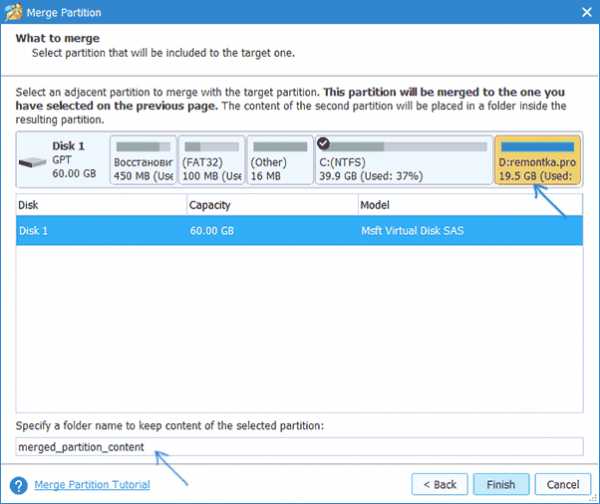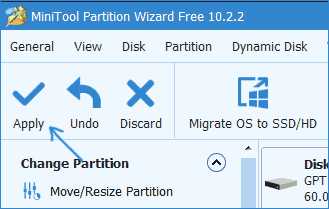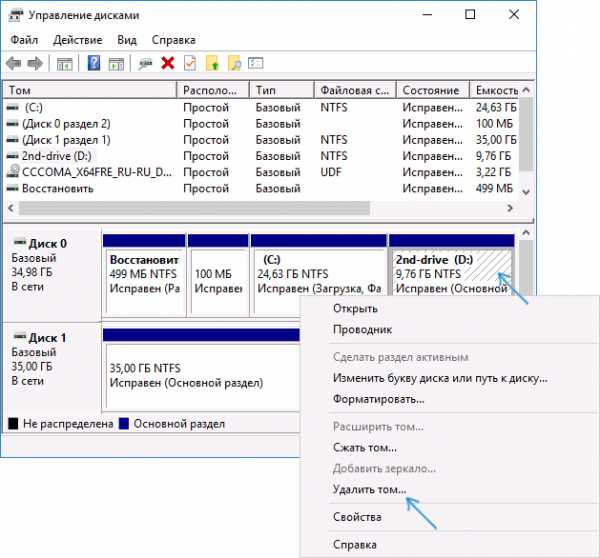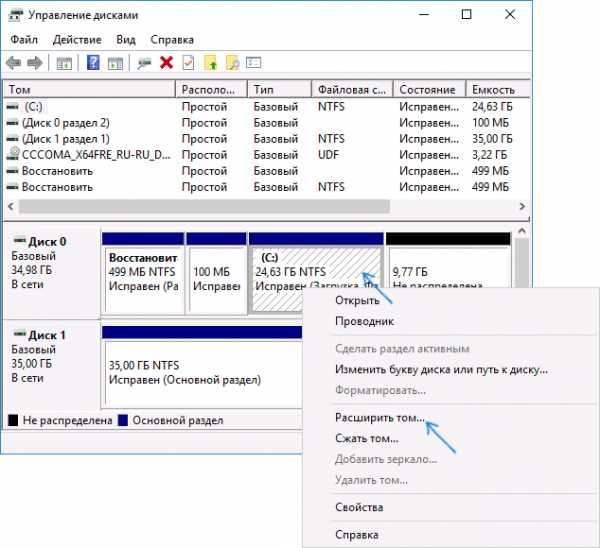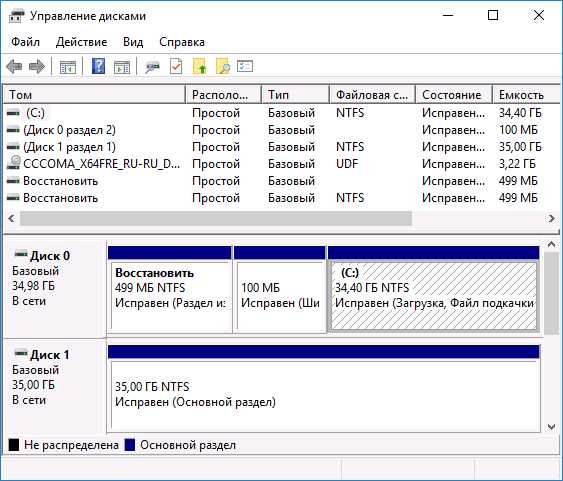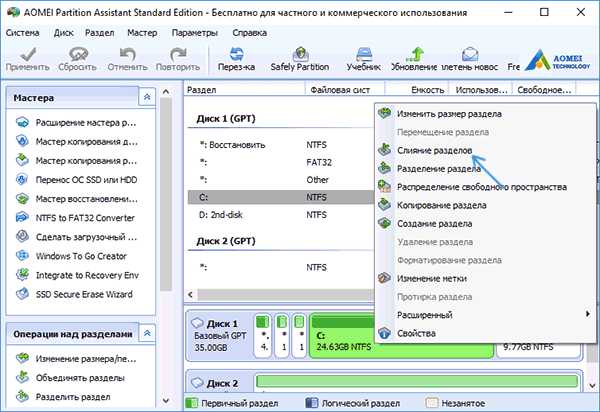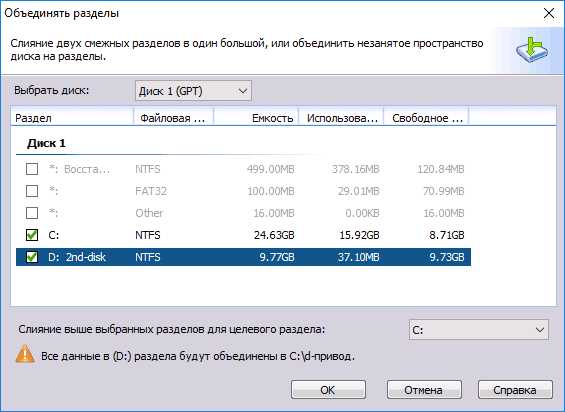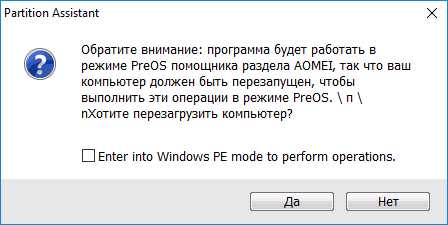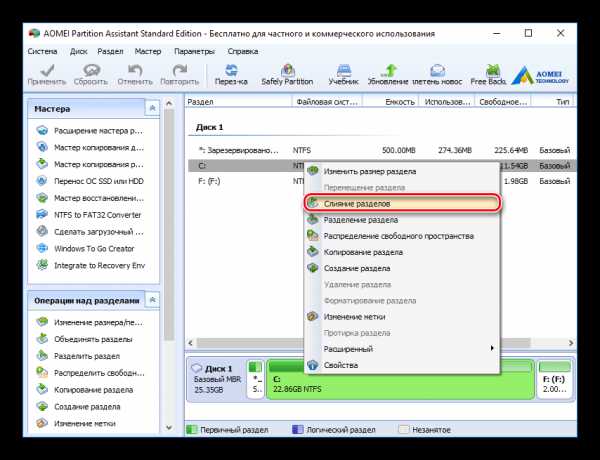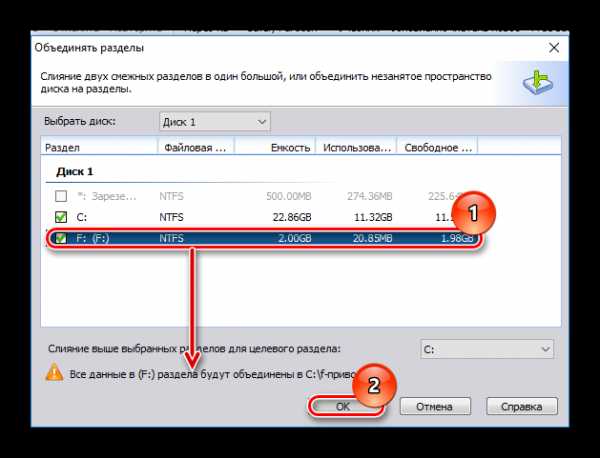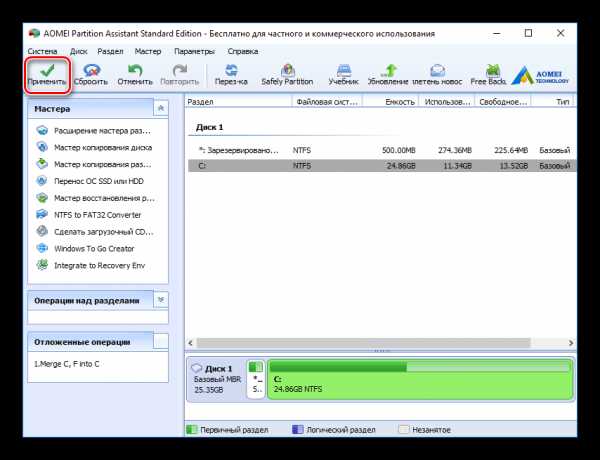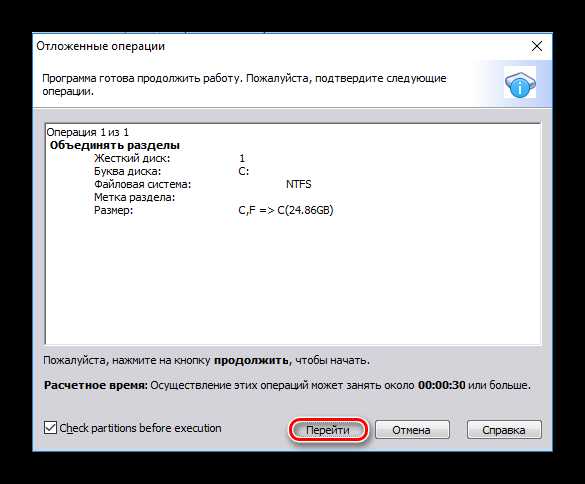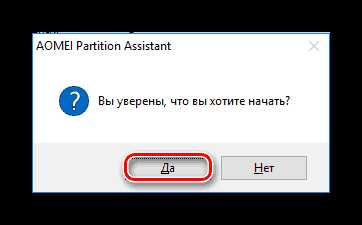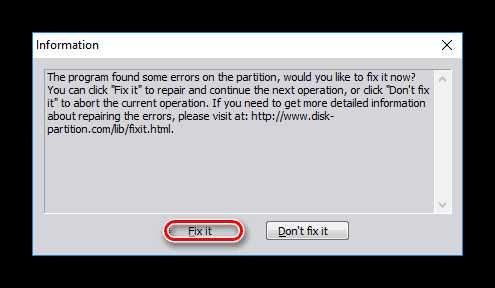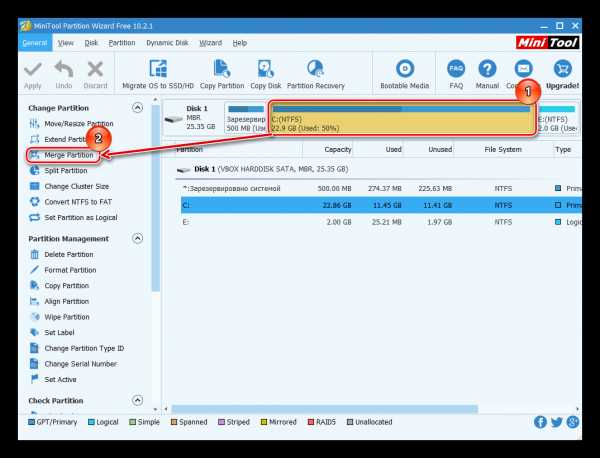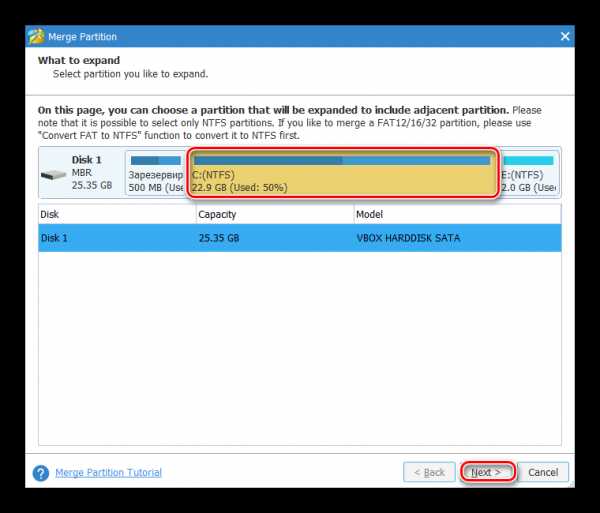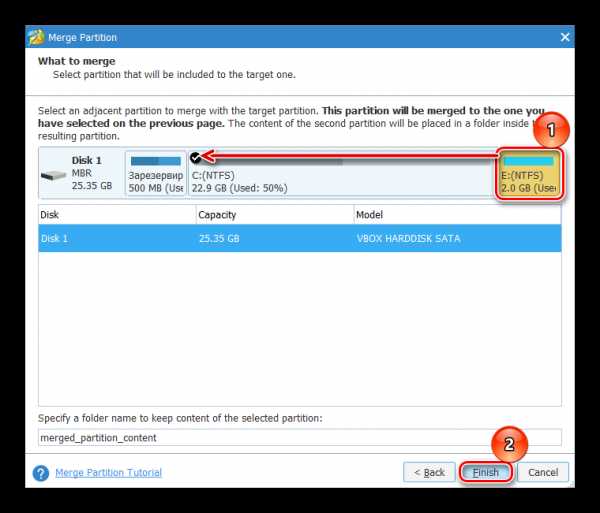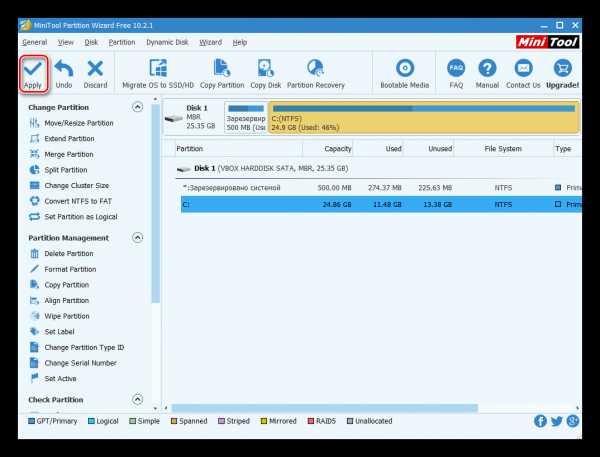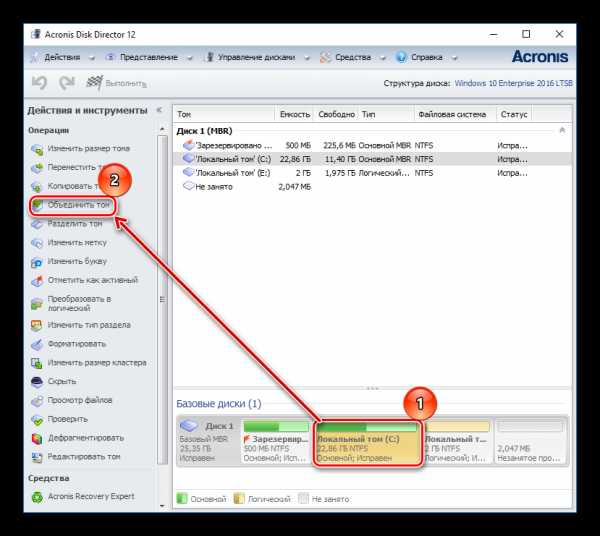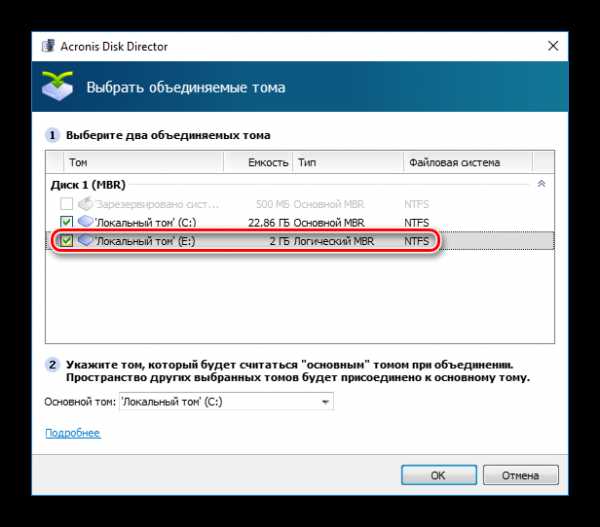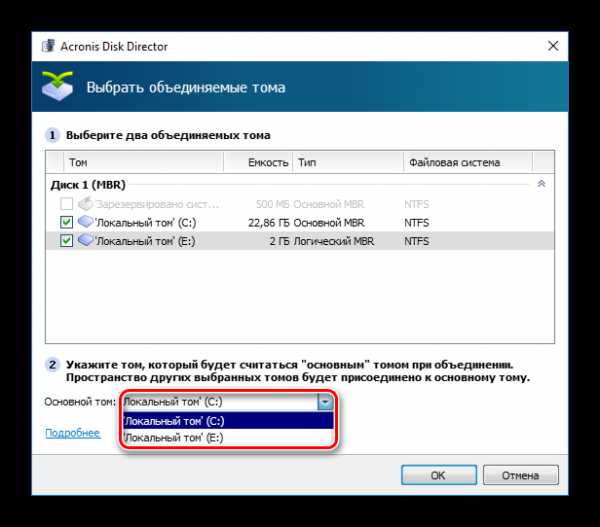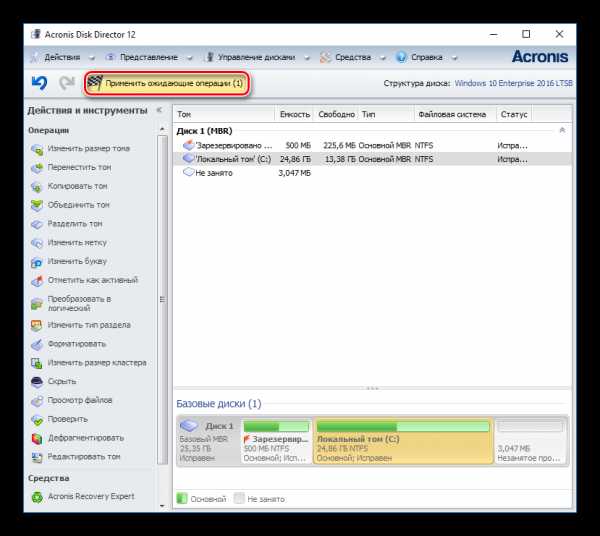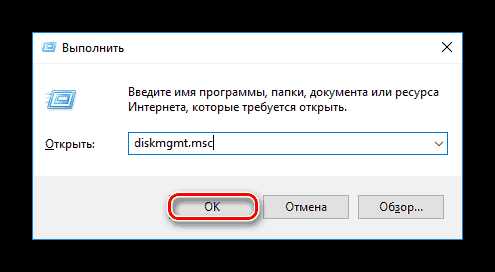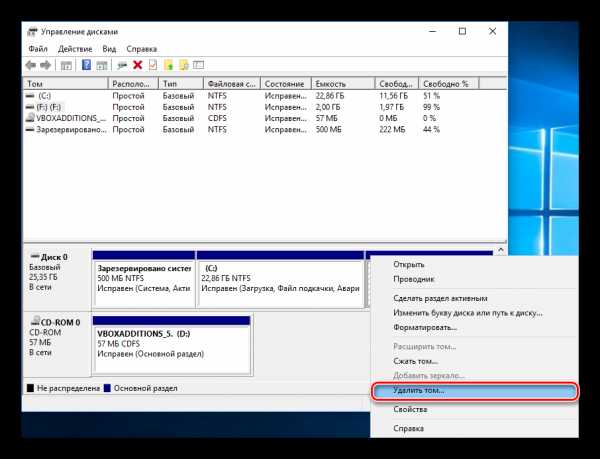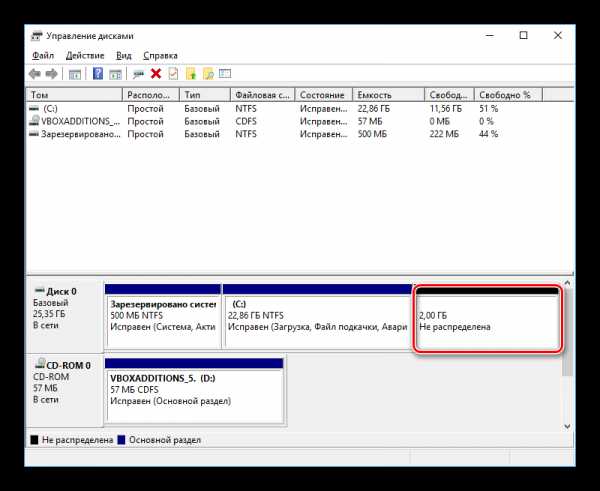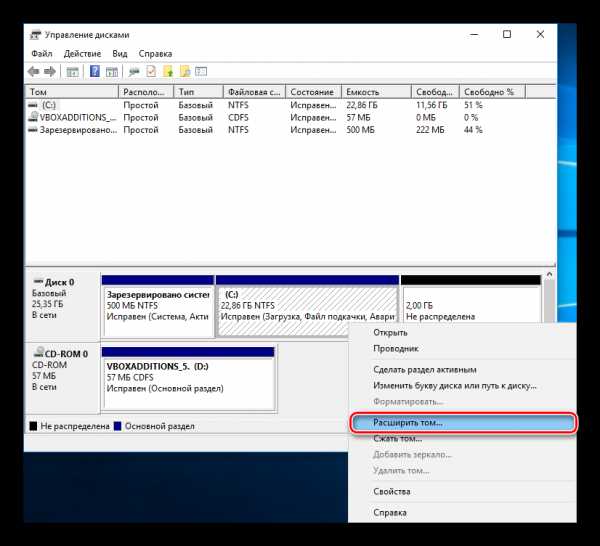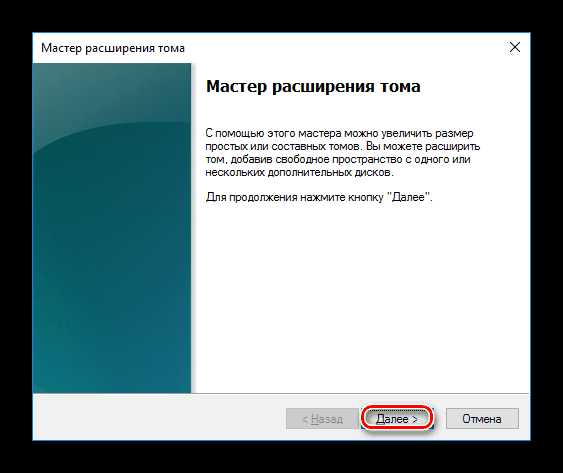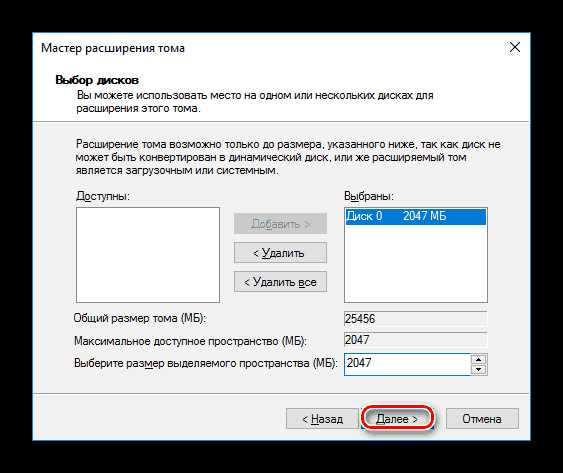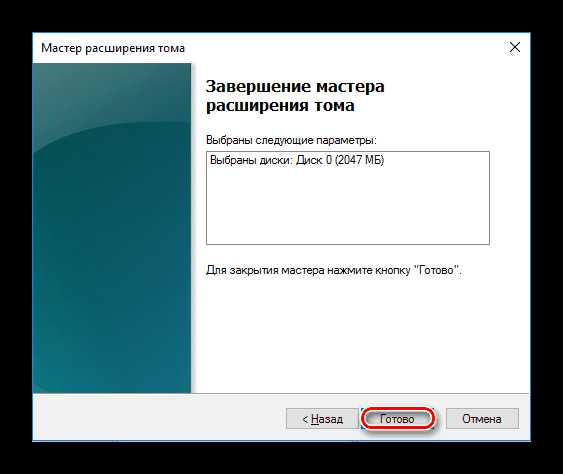Как объединить разделы жесткого диска в Windows 7
Если у вас на винчестере слишком много логических разделов, то, возможно, есть смысл соединить несколько из них в один. Лично я данной функцией пользуюсь не часто, но покуда многие интересуются, то решил объяснить.
И так, как объединить разделы жесткого диска, не устанавливая никакого дополнительного софта.
Жмем «Пуск – Панель управления». Ставим «Просмотр: Мелкие значки», выбираем пункт «Администрирование».
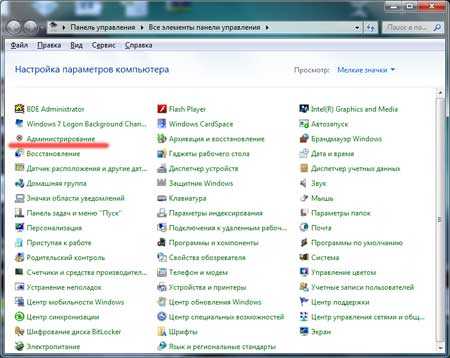
Далее «Управление компьютером»:
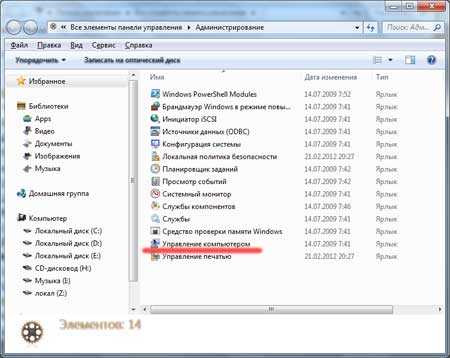
Потом «Управление дисками»:

Перед собой вы видите доступные разделы жесткого диска. Для совершения намеченной нами операции необходимо один из разделов удалить, чтобы у нас появилось незанятое пространство. Выберите любой из разделов, кроме системного, и перенесите всю информацию с него.
Кликаем правой кнопкой мыши по выбранному разделу и выбираем пункт «Удалить том».
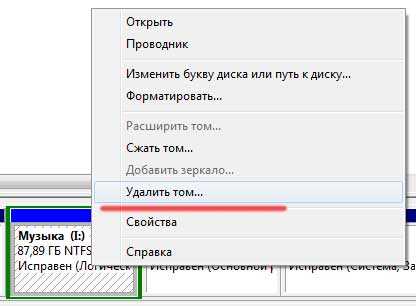
Нас предупреждают, что это приведет к потере данных:
Снова кликаем по выбранному разделу и выбираем пункт «Удалить раздел»
Далее выбираем том, который находится перед только что удаленным. Кликаем по нему правой кнопкой мыши и выбираем пункт «Расширить том…»

Открывается «Мастер расширения тома». Жмем кнопку «Далее».

Указываем на сколько его необходимо расширить. Я ввожу максимально допустимое предлагаемое значение:

Проверяем и нажимаем на кнопку «Готово».
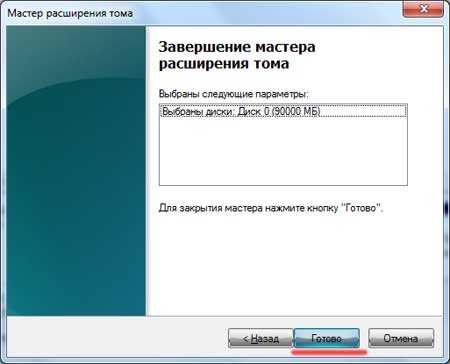
Как видно из скриншота: два раздела склеились в один:
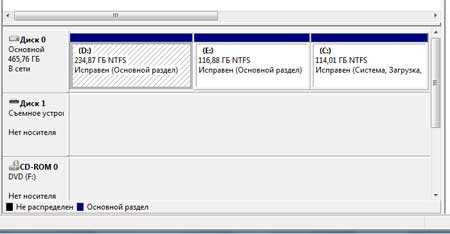
Таким образом, мы разобрались, как объединить разделы жесткого диска в Windows 7.
А также смотрим тематическое видео:
pc-knowledge.ru
Как объединить разделы жесткого диска в Windows 7?
Если жесткий диск разделен на разделы и вы желаете их объединить, не нужно делать форматирование диска и тем более переустанавливать операционную систему, потому что в Windows 7 имеется встроенный функционал для объединения разделов диска в один. Как это сделать, вы узнаете из нашей инструкции.
Нажмите на кнопку «Пуск».
В меню «Пуск» кликните по строке «Панель управления».
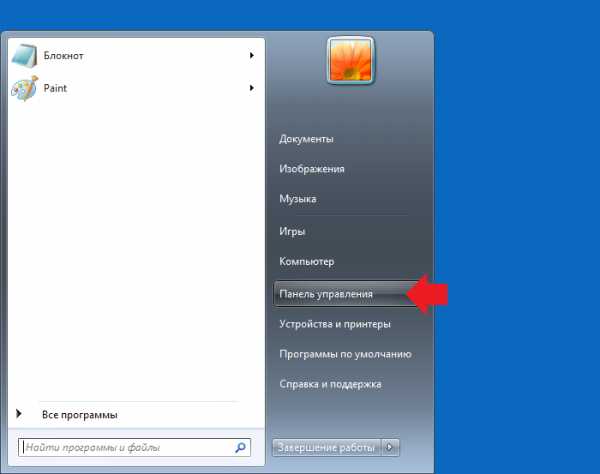
В панели управления выберите «Категория», а затем откройте раздел «Система и безопасность».

На следующей странице кликните по пункту «Создание и форматирование разделов жесткого диска».
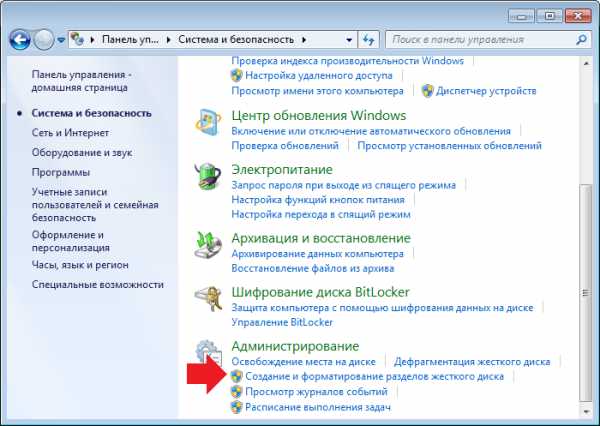
Открылся список с разделами. Выбираем том, нажимаем на него правой клавишей мыши, чтобы появилось меню. В меню выбираем «Удалить том».
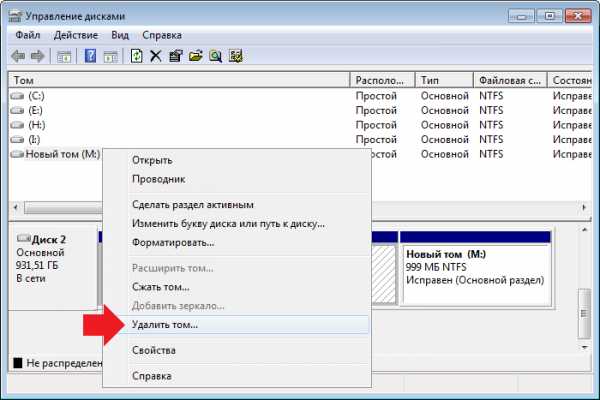
Видим сообщение о том, что удаление тома уничтожит данные. Если у вас сохранены важные данные на указанном томе, перенесите их вручную на другой диск. Если важных данных нет, нажимаем «Да».
Теперь выбираем раздел на том же диске, расположенный рядом с тем, который мы только что удалили. Нажимаем правой клавишей мыши и выбираем «Расширить том».
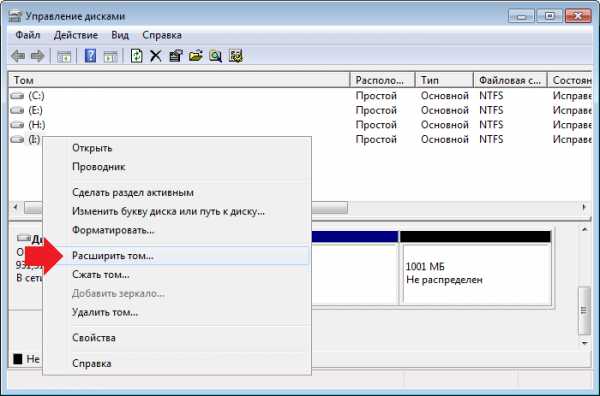
В следующем окне кликаем «Далее».
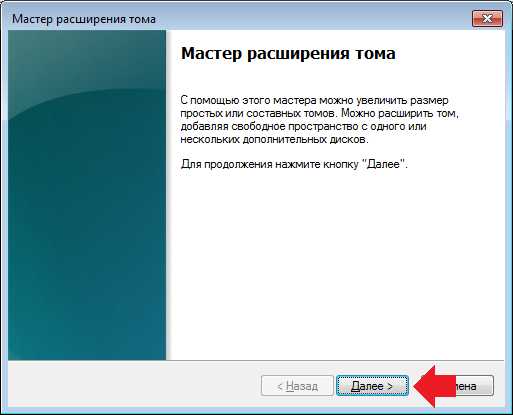
Здесь указываем максимально доступное пространство. Если оно уже указано, просто нажимаем «Далее».
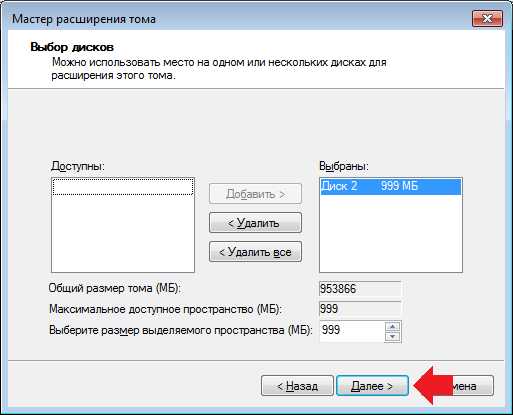
Здесь жмем «Готово».
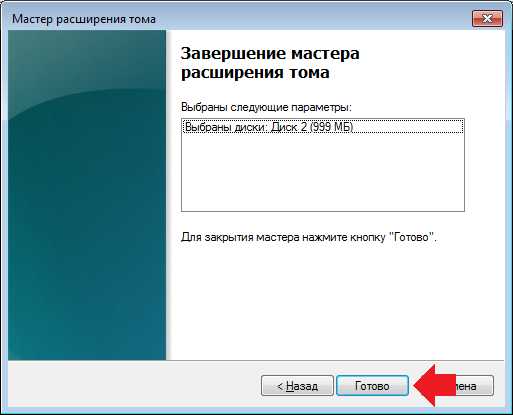
Объединение прошло успешно.
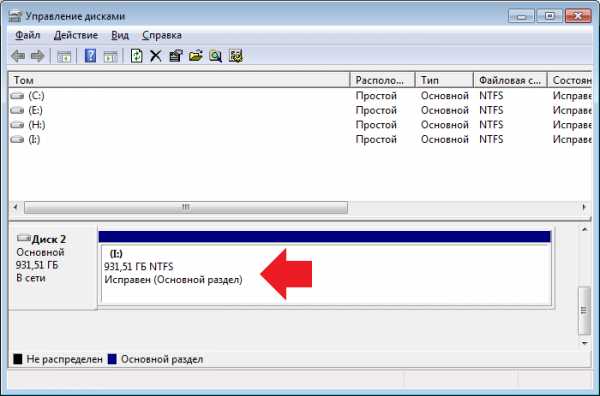
Разделы были объединены в один.
siteprokompy.ru
Как объединить разделы жесткого диска или SSD
  windows | для начинающих | программы
В некоторых случаях может потребоваться объединить разделы жесткого диска или SSD (например, логические диски C и D), т.е. сделать из двух логических дисков на компьютере один. Сделать это не сложно и реализуемо как стандартными средствами Windows 7, 8 и Windows 10, так и с помощью сторонних бесплатных программ, прибегнуть к которым может потребоваться при необходимости выполнить соединение разделов с сохранением данных на них.
В этой инструкции — подробно о том, как разделы диска (HDD и SSD) несколькими способами, в том числе с сохранением данных на них. Методы не подойдут если речь идет не об одном диске, разделенном на два и более логических разделов (например, на C и D), а об отдельных физических жестких дисках. Также может пригодиться: Как увеличить диск C за счет диска D, Как создать диск D.
Примечание: несмотря на то, что сама процедура объединения разделов не сложная, если вы начинающий пользователь, а на дисках находятся какие-то очень важные данные, рекомендую по возможности сохранить их куда-то вне накопителей, над которыми производятся действия.
Объединение разделов диска средствами Windows 7, 8 и Windows 10
Первый из способов объединения разделов очень прост и не требует установки каких-либо дополнительных программ, все необходимые инструменты есть в Windows.
Важное ограничение способа — данные со второго раздела диска должны быть либо не нужны, либо их необходимо заранее скопировать на первый раздел или отдельный накопитель, т.е. они будут удалены. Кроме этого, оба раздела должны располагаться на жестком диске «подряд», т.е., условно, C можно объединить с D, но не с E.
Необходимые шаги для того, чтобы объединить разделы жесткого диска без программ:
- Нажмите клавиши Win+R на клавиатуре и введите diskmgmt.msc — запустится встроенная утилита «Управления дисками».

- В управлении дисками в нижней части окна найдите диск, содержащий объединяемые разделы и нажмите правой кнопкой мыши по второму из них (т.е. тому, который находится справа от первого, см. скриншот) и выберите «Удалить том» (важно: все данные с него будут удалены). Подтвердите удаление раздела.

- После удаления раздела, нажмите правой кнопкой мыши по первому из разделов и выберите «Расширить том».

- Запустится мастер расширения томов. Достаточно просто нажимать в нем «Далее», по умолчанию, всё место, освободившееся на 2-м шаге будет присоединено к единственному разделу.

Готово, по завершении процесса вы получите один раздел, размер которого равен сумме соединенных разделов.
Использование сторонних программ для работы с разделами
Использование сторонних утилит для объединения разделов жесткого диска может пригодиться в случаях, когда:
- Требуется сохранить данные со всех разделов, но перенести или скопировать их куда-либо нельзя.
- Требуется объединить разделы, располагающиеся на диске не по порядку.
Среди удобных бесплатных программ для этих целей могу рекомендовать Aomei Partition Assistant Standard и Minitool Partition Wizard Free.
Как объединить разделы диска в Aomei Partition Assistant Standard
Порядок объединения разделов жесткого диска в Aomei Partition Aisistant Standard Edition будет следующим:
- После запуска программы, нажмите правой кнопкой по одному из объединяемых разделов (лучше по тому, который будет «основным», т.е. под той буквой, под которой должны оказаться все объединяемые разделы) и выберите пункт меню «Слияние разделов».

- Укажите те разделы, которые нужно объединить (внизу справа в окне объединения будет указана буква объединенных разделов диска). Размещение данных на объединенном разделе показано внизу окна, например, данные с диска D при объединении с C попадут в C:\D-привод.

- Нажмите «Ок», а затем — «Применить» в главном окне программы. В случае, если один из разделов — системный, потребуется перезагрузка компьютера, которая продлится дольше чем обычно (если это ноутбук, убедитесь, что он включен в розетку).
После перезагрузки компьютера (если она была необходимо), вы увидите, что разделы диска были объединены и представлены в проводнике Windows под одной буквой. Прежде чем приступать рекомендую также посмотреть видео ниже, где упомянуты некоторые важные нюансы на тему объединения разделов.
Скачать Aomei Partition Assistant Standard вы можете с официального сайта http://www.disk-partition.com/free-partition-manager.html (программа поддерживает русский язык интерфейса, хотя сайт и не на русском).
Использование MiniTool Partition Wizard Free для слияния разделов
Еще одна похожая бесплатная программа — MiniTool Partition Wizard Free. Из возможных недостатков для некоторых пользователей — отсутствие русского языка интерфейса.
Чтобы объединить разделы в этой программе, достаточно выполнить следующие действия:
- В запущенной программе нажмите правой кнопкой мыши по первому из разделов, которые объединяются, например, по C, и выберите пункт меню «Merge» (Объединить).

- В следующем окне опять же выберите первый из разделов (если не выбран автоматически) и нажмите «Next».

- В следующем окне выберите второй из двух разделов. Внизу окна можно задать имя папки, в которую будет помещено содержимое данного раздела в новом, объединенном разделе.

- Нажмите Finish, а затем, в главном окне программы — Apply (применить).

- В случае, если один из разделов системный, потребуется перезагрузка компьютера, при которой будет выполнено слияние разделов (перезагрузка может занять продолжительное время).
По завершении вы получите один раздел жесткого диска из двух, на котором в указанной вами папке будет находиться содержимое второго из объединяемых разделов.
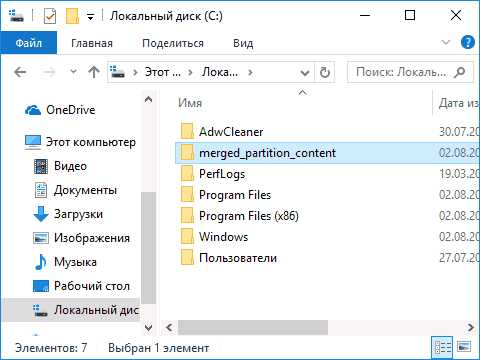
Скачать бесплатно программу MiniTool Partition Wizard Free вы можете с официального сайта https://www.partitionwizard.com/free-partition-manager.html
А вдруг и это будет интересно:
remontka.pro
Как объединить разделы жесткого диска
  windows | для начинающих
Многие при установке Windows разбивают жесткий диск или SSD на несколько разделов, иногда он бывает уже разделен и, в целом это удобно. Однако может возникнуть необходимость объединить разделы жесткого диска или SSD, о том, как это сделать в Windows 10, 8 и Windows 7 — подробно в этой инструкции.
В зависимости от наличия важных данных на втором из объединяемых разделов, можно обойтись как встроенными средствами Windows (если там нет важных данных или их можно скопировать на первый раздел еще до объединения), либо использовать сторонние бесплатные программы для работы с разделами (если важные данные на втором разделе есть и скопировать их некуда). Далее будут рассмотрены оба этих варианта. Также может быть полезно: Как увеличить диск C за счет диска D.
Примечание: теоретически, выполняемые действия, если пользователь точно не понимает своих действий и выполняет манипуляции с системными разделами, могут привести к проблемам при загрузке системы. Будьте внимательны и, если речь идет о каком-то небольшом скрытом разделе, а вы не знаете, для чего он нужен — лучше не приступайте.
Объединение разделов диска Windows встроенными средствами ОС
Объединить разделы жесткого диска при отсутствии на втором из разделов важных данных можно легко с помощью встроенных инструментов Windows 10, 8 и Windows 7 без необходимости использования дополнительных программ. Если такие данные есть, но их можно предварительно скопировать на первый из разделов, способ тоже подойдет.
Важное примечание: объединяемые разделы должны располагаться по порядку, т.е. один следовать за другим, без каких-либо дополнительных разделов между ними. Также, если на втором шаге в инструкции ниже вы видите, что второй из объединяемых разделов находится в области, выделенной зелёным цветом, а первый — нет, то способ в описываемом виде не сработает, потребуется предварительно удалить весь логический раздел (выделенный зеленым).
Шаги будут следующими:
- Нажмите клавиши Win+R на клавиатуре, введите diskmgmt.msc и нажмите Enter — запустится утилита «Управление дисками».
- В нижней части окна управления дисками вы увидите графическое отображение разделов на вашем жестком диске или SSD. Нажмите правой кнопкой мыши по разделу, который находится справа от того раздела, с которым его нужно объединить (в моем примере я объединяю диски C и D) и выберите пункт «Удалить том», а затем подтвердите удаление тома. Напомню, между ними не должно быть дополнительных разделов, а данные с удаляемого раздела будут утеряны.

- Нажмите правой кнопкой мыши по первому из двух объединяемых разделов и выберите пункт контекстного меню «Расширить том». Запустится мастер расширения томов. В нем достаточно нажимать «Далее», по умолчанию он будет использовать всё не распределенное пространство, появившееся на втором шаге для объединения с текущим разделом.

- В результате вы получите объединенный раздел. Данные с первого из томов никуда не денутся, а пространство второго будет полностью присоединено. Готово.

К сожалению, часто бывает так, что на обоих объединяемых разделах есть важные данные, а скопировать их со второго раздела на первый не представляется возможным. В этом случае можно использовать бесплатные сторонние программы, позволяющие объединить разделы без потери данных.
Как объединить разделы диска без потери данных
Существует множество бесплатных (и платных тоже) программ для работы с разделами жесткого диска. Среди тех, что доступны бесплатно, можно выделить Aomei Partition Assistant Standard и MiniTool Partition Wizard Free. Здесь рассмотрим использование первой из них.
Примечания: для объединения разделов, как и в предыдущем случае, они должны располагаться «подряд», без промежуточных разделов, также на них должна быть одна файловая система, например, NTFS. Слияние разделов программой выполняется после перезагрузки в среде PreOS или Windows PE — для того, чтобы компьютер смог загрузиться для выполнения операции, потребуется отключить безопасную загрузку в БИОС, если она включена (см. Как отключить Secure Boot).
- Запустите Aomei Partition Assistant Standard и в главном окне программы нажмите правой кнопкой мыши по любому из двух объединяемых разделов. Выберите пункт меню «Слияние разделов».

- Выберите разделы, которые нужно объединить, например, C и D. Обратите внимание, ниже в окне объединения разделов будет показано, какую букву будет иметь объединенный раздел (C), а также где вы найдете данные со второго раздела (C:\d-привод в моем случае).

- Нажмите «Ок».
- В главном окне программы нажмите «Применить» (кнопка вверху слева), а затем кнопку «Перейти». Согласитесь с перезагрузкой (слияние разделов будет выполнено вне Windows после перезагрузки), а также снимите отметку «Enter into Windows PE mode to perform operation» — в нашем случае это не обязательно, и мы сможем сэкономить время (а вообще на эту тему, прежде чем приступать, посмотрите видео, там есть нюансы).

- При перезагрузке, на черном экране с сообщением на английском о том, что сейчас будет запущена Aomei Partition Assistant Standard, не нажимайте никаких клавиш (это прервет процедуру).
- Если после перезагрузки ничего не изменилось (и она прошла удивительно быстро), а разделы не были объединены, то проделайте то же самое, но без снятия отметки на 4-м шаге. При этом если вы столкнулись с черным экраном после входа в Windows на этом шаге, запустите диспетчер задач (Ctrl+Alt+Del), там выберите «Файл» — «Запустить новую задачу», и укажите путь к программе (файл PartAssist.exe в папке с программой в Program Files или Program Files x86). После перезагрузки нажмите «Да», а после выполнения операции — Restart Now.

- В результате, после выполнения процедуры, вы получите объединенные разделы на вашем диске с сохранением данных с обоих разделов.
Скачать Aomei Partition Assistant Standard можно с официального сайта https://www.disk-partition.com/free-partition-manager.html. Если использовать программу MiniTool Partition Wizard Free, весь процесс будет практически тем же самым.
Видео инструкция
Как видите, процедура объединения достаточно простая, если учитывать все нюансы, а с дисками нет никаких проблем. Надеюсь, справитесь, а сложностей не возникнет.
А вдруг и это будет интересно:
remontka.pro
Как объединить разделы жесткого диска
Чтобы сделать из двух локальных дисков один или увеличить дисковое пространство одного из томов, необходимо выполнить объединение разделов. Для этой цели используется один из дополнительных разделов, на которые раньше был разбит накопитель. Данную процедуру можно провести как с сохранением информации, так и с ее удалением.
Объединение разделов жесткого диска
Выполнить объединение логических дисков можно одним из двух вариантов: использования специальных программ для работы с разделами накопителя или же встроенным инструментом Windows. Первый способ приоритетнее, поскольку обычно такие утилиты переносят информацию с диска на диск при объединении, а вот стандартная программа Windows все удаляет. Впрочем, если файлы неважны или отсутствуют, то можно обойтись и без использования стороннего софта. Процесс того, как объединить локальные диски в один на Windows 7 и более современных версий этой ОС, будет одинаков.
Способ 1: AOMEI Partition Assistant Standard
Эта бесплатная программа-менеджер дисковых разделов помогает объединить разделы без потери данных. Вся информация будет перенесена в отдельную папку на один из дисков (обычно это системный). Удобство программы заключается в простоте выполняемых действий и интуитивно понятном интерфейсе на русском языке.
Скачать AOMEI Partition Assistant Standard
- В нижней части программы правой кнопкой мыши нажмите на диск (например, (С:)), к которому вы хотите присоединить дополнительный, и выберите пункт «Слияние разделов».

- Появится окно, в котором нужно отметить галочкой диск, который вы хотите присоединить к (С:). Нажмите «ОК».

- Создалась отложенная операция, и чтобы начать ее выполнение сейчас, нажмите на кнопку «Применить».

- Программа попросит еще раз проверить заданные параметры, и если вы с ними согласны, то нажмите «Перейти».

В окне с еще одним подтверждением нажмите «Да».

- Начнется объединение разделов. Процесс выполнения операции можно будет отслеживать при помощи прогресс-бара.
- Возможно, утилита найдет на диске ошибки файловой системы. В этом случае она предложит их исправить. Согласитесь с предложением, нажав на «Fix it».

После завершения объединения все данные с диска, который присоединялся к основному, вы найдете в корневой папке. Она будет называться X-drive, где X — буква диска, который был присоединен.
Способ 2: MiniTool Partition Wizard
Программа MiniTool Partition Wizard тоже бесплатна, но при этом обладает набором всех необходимых функций. Принцип работы с ней немногим отличается от предыдущей программы, и основными различиями являются интерфейс и язык — у MiniTool Partition Wizard отсутствует русификация. Однако для работы с ней достаточно и базовых знаний английского языка. Все файлы в процессе объединения будут перенесены.
- Выделите раздел, к которому хотите добавить дополнительный, и в меню слева выберите пункт «Merge Partition».

- В открывшемся окне нужно подтвердить выбор диска, к которому будет происходить присоединение. Если вы решили сменить диск, то выберите нужный вариант в верхней части окна. Затем перейдите на следующий этап, нажав «Next».

- Выберите раздел, который вы хотите присоединить к основному, нажав на нужный вариант в верхней части окна. Галочкой обозначен том, к которому будет происходить присоединение, и куда будут перенесены все файлы. После выбора нажмите на «Finish».

- Создастся отложенная операция. Чтобы начать ее выполнение, нажмите на кнопку «Apply» в главном окне программы.

Перенесенные файлы ищите в корневой папке диска, с которым произошло слияние.
Способ 3: Acronis Disk Director
Acronis Disk Director — еще одна программа, умеющая объединять разделы, даже если они имеют разные файловые системы. Этой возможностью, кстати, не могут похвастаться упомянутые выше бесплатные аналоги. Пользовательские данные при этом также будут перенесены на основной том, но при условии, что среди них отсутствуют зашифрованные файлы — в этом случае объединение будет невозможно.
Acronis Disk Director платная, но удобная и многофункциональная программа, поэтому если она есть в вашем арсенале, то соединить тома можно через нее.
- Выделите том, к которому хотите выполнить присоединение, и в левой части меню выберите пункт «Объединить том».

- В новом окне выделите галочкой тот раздел, который хотите присоединить к основному.

Вы можете поменять «основной» том, используя выпадающее меню.

После выбора нажмите «ОК».
- Создастся отложенное действие. Чтобы запустить его выполнение, в главном окне программы нажмите на кнопку «Применить ожидающие операции (1)».

- Появится окно с подтверждением и описанием того, что будет происходить. Если вы согласны, нажмите кнопку «Продолжить».
После перезагрузки ищите файлы в корневой папке диска, который вы назначали основным
Способ 4: встроенная утилита Windows
В Windows есть встроенный инструмент, который называется «Управление дисками». Он умеет выполнять базовые действия с винчестерами, в частности, таким образом можно выполнить слияние томов.
Основной минус такого способа — вся информация будет удалена. Поэтому его имеет смысл использовать только тогда, когда данные на диске, который вы собираетесь присоединить к основному, отсутствуют или не нужны. В редких случаях провести эту операцию через «Управление дисками» не удается, и тогда приходится использовать другие программы, однако такая неприятность — скорее исключение из правил.
- Нажмите комбинацию клавиш Win+R, наберите
diskmgmt.mscи откройте данную утилиту, нажав «ОК».
- Найдите раздел, который хотите присоединить к другому. Нажмите по нему правой кнопкой мыши и выберите пункт «Удалить том».

- В окне с подтверждением нажмите «Да».

- Объем удаленного раздела превратится в нераспределенную область. Теперь ее можно будет прибавить к другому диску.

Найдите диск, размер которого хотите увеличить, нажмите по нему правой кнопкой мыши и выберите пункт «Расширить том».

- Откроется «Мастер расширения тома». Нажмите «Далее».

- На следующем этапе можно выбрать, какое количество свободных ГБ вы хотите добавить к диску. Если вам нужно прибавить все освободившееся пространство, просто нажмите «Далее».

Для прибавления к диску фиксированного размера в поле «Выберите размер выделяемого пространства» укажите, сколько хотите добавить. Число указывается в мегабайтах с учетом того, что 1 ГБ = 1024 МБ.
- В окне с подтверждением параметров нажмите «Готово».

Результат:
Объединение разделов в Windows — совсем несложная процедура, позволяющая эффективно управлять дисковым пространством. Несмотря на то, что использование программ обещает объединять диски в один без потери файлов, не забудьте сделать резервную копию важных данных — эта мера предосторожности лишней не бывает.
Мы рады, что смогли помочь Вам в решении проблемы.Опишите, что у вас не получилось. Наши специалисты постараются ответить максимально быстро.
Помогла ли вам эта статья?
ДА НЕТlumpics.ru
Как объединить разделы жесткого диска при помощи Windows и стороннего ПО
Если у вас возникла необходимость объединения нескольких разделов жёсткого диска в один том, то первое, что необходимо сделать – сохранить на другом носителе важные данные. Скорее всего, они будут безвозвратно уничтожены. Если на удаляемом логическом диске хранится файл подкачки операционной системы, заранее перенесите его в основной раздел.
Объединение разделов можно корректно произвести не только средствами ОС, но и внешними программами.
Во время процедуры объединения разделов жесткого диска все программы должны быть закрыты. Программа или процесс, обращающийся к винчестеру, может заблокировать доступ системе, и процедура не сможет начаться. Не выключайте и не перезагружайте компьютер во время процедуры изменения дисков.
Общий алгоритм процедуры объединения разделов для ОС
- Средствами операционной системы удаляется указанный вами логический том.
- Удаляется раздел, на котором функционировал логический том.
- Системный раздел расширяется на освободившееся дисковое пространство.
Объединение разделов с помощью внешних программ
Объединить разделы жесткого диска можно, например, при помощи пакета Acronis Disk Director Suit с утилитой Acronis Partition Expert или программы AOMEI Partition Assistant. Существуют и другие программы, но эти зарекомендовали себя как оптимальные.
Пакет Acronis удобен, обладает интуитивно понятным интерфейсом, и способен объединять диски без потери данных, так же, как и бесплатный AOMEI Partition Assistant.
Объединение разделов при помощи AOMEI Partition Assistant
В главном экране программы кликните правой клавишей мыши (ПКМ) на диске С и в контекстном меню выберите «Слияние разделов»
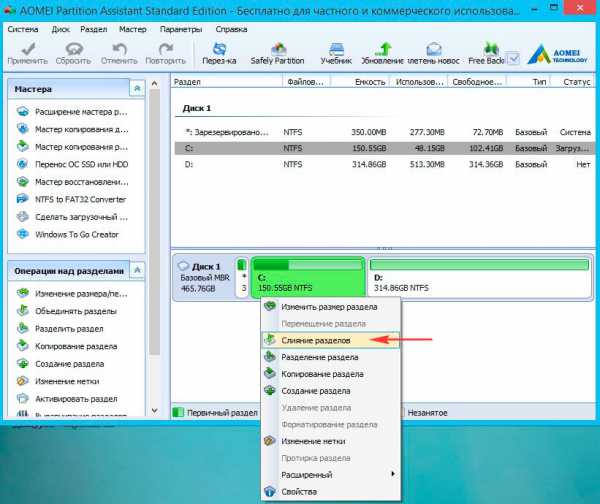
Отмечаете диски для слияния, подтверждаете Ok и программа помещает сформированный вами заказ в очередь отложенного старта.
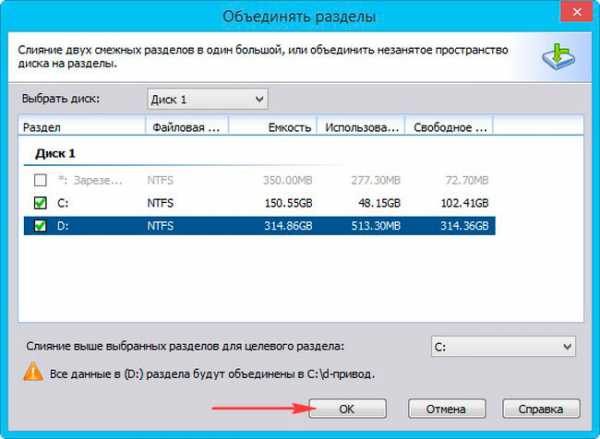 Для запуска процедуры кликните кнопку «Применить».
Для запуска процедуры кликните кнопку «Применить».
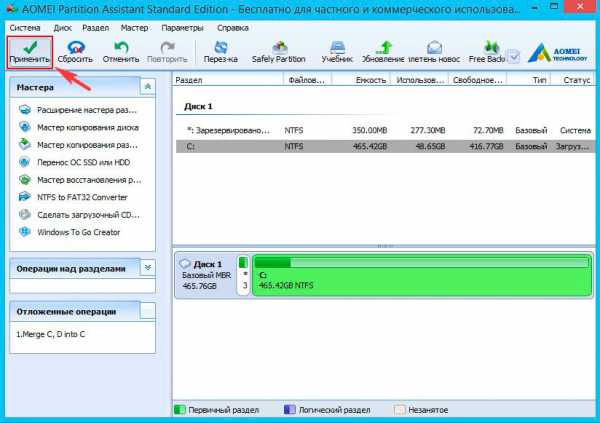
Программа ещё несколько раз попросит подтвердить выполнение операции, затем проверит диски на ошибки и объединит тома в один.
Все папки бывшего диска D будут помещены в папку D-drive на диске С.
Объединение разделов под управлением Windows XP
Для решения задачи объединения разделов жесткого диска под управлением XP есть несколько вариантов.
1) Через панель управления ОС.
«Пуск» — «Панель управления» — «Администрирование» — «Управление компьютером» — «Управление дисками»
- Войдя в меню «Управление дисками» правой клавишей мыши (ПКМ) кликните на имени тома, который хотите удалить. В контекстном меню выберите «Удалить логический диск»
- После удаления логического диска удалите пустой раздел. Кликните на нём ПКМ и выберите «Удалить раздел»
- Кликните ПКМ на имени оставшегося тома и выберите «Расширить том». Запустится мастер расширения, следуйте его указаниям.

2) Используя утилиту DISKPART расположенную C:\WINDOWS\system32\diskpart.exe.
Чтобы запустить утилиту DISKPART, в меню «Пуск» выберите пункт «Выполнить» или нажмите комбинацию клавиш «Win+R» и вручную введите название утилиты: diskpart.
Для работы с этой утилитой нужно вспомнить принципы управления операционной системой из командной строки.

Объединение разделов под управлением ОС Windows 7
Объединить разделы жесткого диска позволяет утилита diskmgmt.msc. Утилиту можно запустить двумя способами:
- Через панель управления. «Пуск» — «Панель управления» — «Безопасность и система» — «Администрирование» — «Управление компьютером» — «Управление дисками».
- Через меню «Пуск» — «Выполнить» или комбинацию клавиш «Win+R», затем ввести название утилиты diskmgmt
Пошаговый алгоритм объединения разделов:
В появившемся окне «Управление дисками» со списком дисков, правой клавишей мыши (ПКМ) кликните на имени тома, который хотите удалить. В контекстном меню выберите «Удалить том»
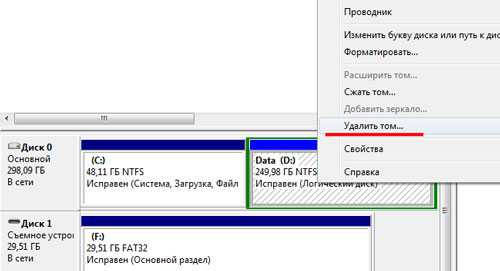 После удаления тома на его месте появится непоименованный раздел. Кликните на нём ПКМ и выберите «Удалить раздел»
После удаления тома на его месте появится непоименованный раздел. Кликните на нём ПКМ и выберите «Удалить раздел»
Выберите расширяемый том, и кликните на нём ПКМ, выберите «Расширить том» и после этого «Далее»
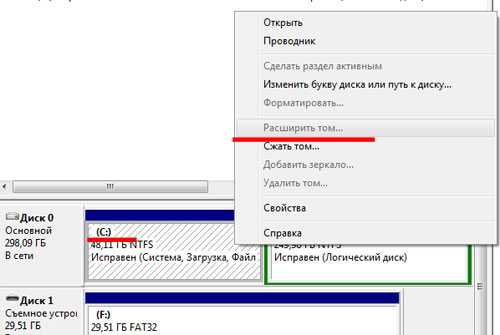
Укажите, на сколько расширяете диск и кликните «Готово».
Сразу после окончания процесса перезапустите компьютер.
Объединение разделов под управлением ОС Windows 10
Алгоритм объединения разделов под управлением ОС Windows 7, Windows 10 и Windows 8.1 идентичен. Разница в способе входа в управляющий раздел.
Для входа в дисковую утилиту под ОС Windows 10 кликните ПКМ на кнопке «Пуск», и в контекстном меню выберите пункт «Управление дисками»
Появившееся окно полностью описанному выше окну для системы Windows 7.
Заключение
Любые изменения, вносимые в структуру жесткого диска, критичны и важны. Неправильные действия могут привести к неработоспособности винчестера, потере данных и необходимости переустанавливать операционную систему. Процесс объединения разделов диска достаточно длительный, и если во время работы компьютер выключится, или произойдёт непредвиденный сбой, данные могут быть потеряны. Поэтому перед началом работы обязательно сделайте резервные копии данных, убедитесь, что сможете восстановить при необходимости операционную систему, и только потом начинайте.
hddiq.ru
Объединение локальных дисков в Windows 7
У вас возникла необходимость избавиться от лишних дисков на вашем домашнем или рабочем компьютере? Вашему вниманию предлагается простая пошаговая инструкция по их объединению в операционной системе windows 7. Следуйте простым советам и у вас все получится!
Как объединить диски в Windows 7?
Этап 1. Сохраняем данные с дисков!
В предыдущих версиях операционной системы не было возможным провести процедуру объединения локальных дисков при помощи встроенных утилит. Но начиная с 7 версии продукта, это сделать можно просто и быстро.
Внимание, процедура объединения удалит всю информацию с диска, который вы удаляете для последующего объединения! Поэтому побеспокойтесь о том, чтобы вам не пришлось расстаться с нужными документами на данном диске. Сохраните и перенесите все необходимое, прежде чем приступить.
Этап 2.
Итак, на рабочем столе откройте меню «Пуск». В нем вы увидите пункт «Выполнить».
При нажатии на него, откроется новое окно с полем для написания команд. Переключите раскладку клавиатуры и введите в поле следующую команду: diskmgmt.msc, подтвердите ваш выбор клавишей «Ок». Вы попали в меню встроенной утилиты Windows 7: «Управление дисками».
Этап 3.
Утилита «Управление дисками» в Windows 7 обладает широким спектром возможностей управления локальными дисками вашего компьютера. С помощью этого инструмента вы можете разбивать диск на разделы, менять названия и объем томов, удалять и переименовывать разделы. Итак, в открывшемся окне утилиты вы увидите список томов. Выберите нужный диск, от которого желаете избавиться.

Вызовите контекстное меню раздела правой кнопкой мыши. В открывшемся списке появится пункт «Удалить том». Появится предупреждающее окно о удалении информации на выбранном вами диске. Нажмите «Да». Перед тем, как согласиться, еще раз убедитесь в том, что сохранили всю нужную вам информацию.

Подтвердите удаление тома.
Этап 4.
После того как вы удалите выбранный вами диск (том), вы можете увидеть, что появился раздел зеленого цвета с названием «Свободно». Необходимо удалить его, для этого выберите «Удалить раздел» в контекстном меню.
Теперь у вас есть неразмеченный раздел, который можно распределить между оставшимися томами. Если вы сделали все правильно,то вместо раздела «Свободно» появится новый — «Не распределено».
Этап 5.
Нужный вам диск теперь можно расширить с помощью мастера расширения томов, присоединив к нему то самое освободившееся дисковое пространство, что получилось после удаления ненужного вам тома (диска). Для этого выберите нужный, и правой кнопкой мыши вызовите контекстное меню. Нажмите на пункт «Расширить том».

В открывшемся окне выбираем «Далее». Откроется список доступного вам количества памяти для расширения. Размер свободного места программа определяет в байтах.
Этап 6.
В новом окне вы получите наглядное представление проделанной вами процедуры. Если вам интересны подробности, просмотрите и нажмите «Готово».
Итак, с помощью встроенной утилиты управления Windows 7, вы увеличили на n-ное количество памяти необходимый вам диск и избавились от ненужного. Таким образом происходит объединение дисков встроенными средствами в операционной системе Windows 7.
Аналогичным образом, эта же утилита позволит вам разбить диск на несколько отдельных разделов. Однако стоит помнить, что большое количество томов затрачивает больше ресурсов памяти, а значит влияет на быстродействие системы в целом.
Напомним, что объединить диски Windows 7 без потери информации c удаляемого диска этой утилитой невозможно. К сожалению, Windows не предоставила такой возможности своим пользователям, но для этого существуют инструменты сторонних разработчиков. Одна из самых популярных программ, которая позволяет проводить различные манипуляции с локальными дисками, в том числе и объединять их, это — Acronis Disk Director.
Похожие записи
Что лучше Windows 10 или Windows 7?
Не утихают споры о том, что лучше Windows 10 или Windows 7. Такое явление не является случайным. Разработчики из Майкрософта уверяют, что лучше, чем Windows 10 ничего не найти, а опытные пользователи говорят наоборот, мол надёжнее системы, чем Windows 7 сейчас…
Ошибка 5 в Windows 10
Иногда при установке программ либо приложений на экране компьютера появляется сообщение, о том, что возникла ошибка 5 Windows 10. Это означает что пользователю отказано в доступе. Подобное случается если в системе есть несколько учётных…
Как обновиться до Windows 10?
Давненько у нас на сайте не было крупных обзоров, а уж тем более таких глобальных, которые связаны с обновлением/переустановкой операционной системы. Представляем вашему вниманию сжатый, но очень полезный обзор о том, как обновиться до Windows…
howwindows.ru