Не работает интернет в Windows 10
  windows | для начинающих | интернет
Одна из частых проблем после обновления до Windows 10, а также после чистой установки системы или просто установки «больших» обновлений в ОС — не работает интернет, причем проблема может касаться как проводного, так и Wi-Fi подключения.
В этой инструкции — подробно о том, что делать, если интернет перестал работать после обновления или установки Windows 10 и о распространенных причинах этого. В равной степени способы подойдут для тех пользователей, которые используют финальные и Insider-сборки системы (причем последние чаще сталкиваются с затронутой проблемой). Также будет рассмотрен случай, когда после обновление Wi-Fi соединение стало «ограничено без доступа в Интернет» с желтым восклицательным знаком. Дополнительно: Как исправить ошибку «Сетевой адаптер Ethernet или Wi-Fi не имеет допустимых параметров настройки IP», Неопознанная сеть Windows 10.
Обновление: в обновленной Windows 10 появился быстрый способ сбросить все сетевые параметры и настройки Интернета в изначальное состояние при появлении проблем с подключениями — Как сбросить настройки сети Windows 10.
Руководство разделено на две части: в первой перечислены более типичные причины пропадания Интернет-соединения после обновления, а во второй — после установки и переустановки ОС. Однако способы из второй части могут подойти и для случаев появления проблемы после обновления.
Интернет не работает после обновления до Windows 10 или установки обновлений в ней
Вы обновились до Windows 10 или установили последние обновления на уже установленную десятку и Интернет (по проводу или Wi-Fi) пропал. Ниже по порядку перечислены шаги, которые следует предпринять в этом случае.
Первый шаг — проверьте, а включены ли все необходимые протоколы для работы Интернета в свойствах подключения. Для этого сделайте следующее.
- Нажмите клавиши Windows + R на клавиатуре, введите ncpa.
 cpl и нажмите Enter.
cpl и нажмите Enter. - Откроется список подключений, кликните по тому, которое вы используете для выхода в Интернет, правой кнопкой мыши и выберите пункт «Свойства».
- Обратите внимание на список «Отмеченные компоненты используются этим подключением». Для нормальной работы Интернета должен быть включен, как минимум, протокол IP версии 4. Но вообще, обычно по умолчанию включен полный список протоколов, обеспечивающий также поддержку локальной домашней сети, трансформацию имен компьютеров в IP и т.д.
- Если у вас важные протоколы оказались выключенными (а такое случается после обновления), включите их и примените настройки соединения.
Теперь проверьте, появился ли доступ в Интернет (при условии, что проверка компонентов показала, что протоколы по какой-то причине действительно оказались отключены).
Примечание: если для проводного Интернета используются сразу несколько подключений — по локальной сети + PPPoE (высокоскоростное подключение) или L2TP, PPTP (VPN-подключение), то проверьте протоколы и для того и для другого подключения.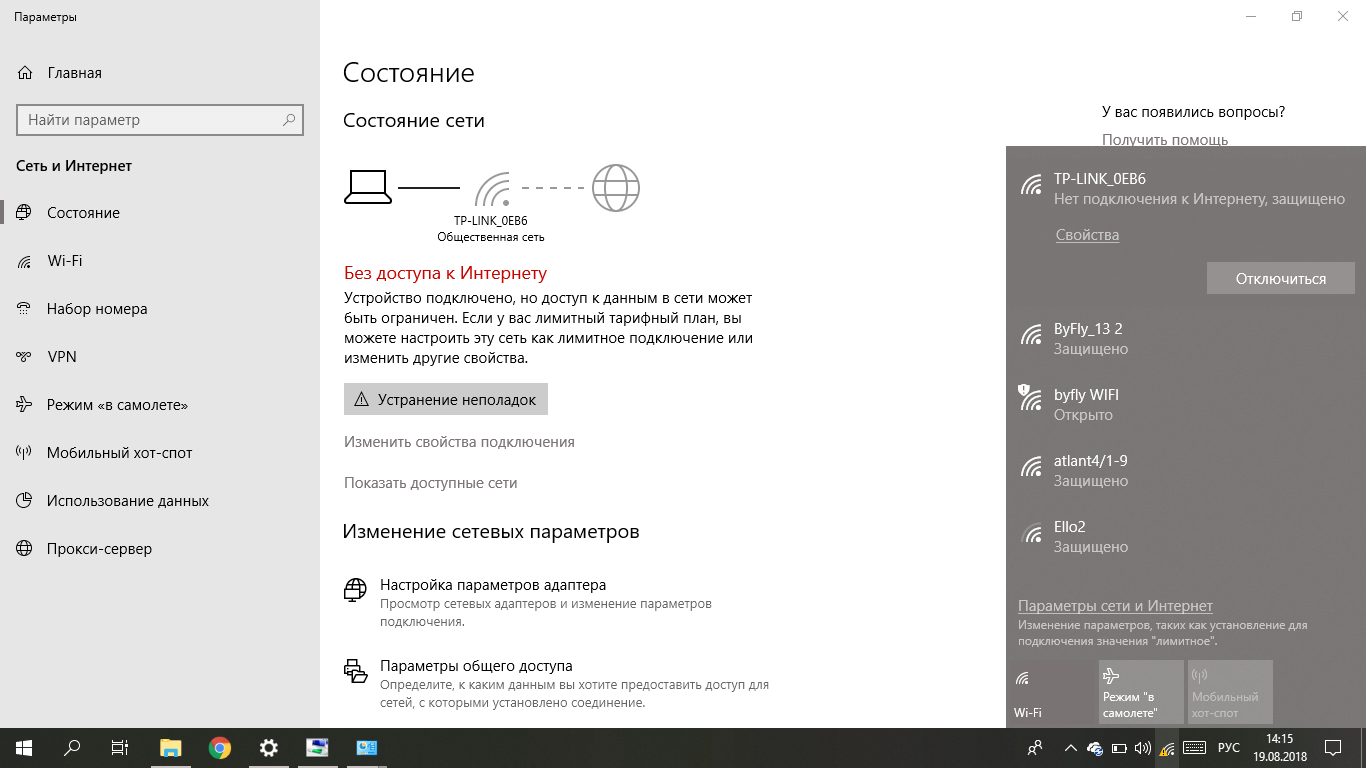
Если этот вариант не подошел (т.е. протоколы включены), то следующая по распространенности причина того, что Интернет не работает после обновления до Windows 10 — установленный антивирус или фаервол.
То есть, если перед обновлением у вас был установлен какой-либо сторонний антивирус, и вы, не удаляя его, обновились до 10-ки, это может вызвать проблемы с Интернетом. Такие проблемы были замечены с ПО от ESET, BitDefender, Comodo (включая фаервол), Avast и AVG, но думаю, что список не полный. Причем простое отключение защиты, как правило, не решает проблемы с Интернетом.
Решение — полностью удалить антивирус или фаервол (при этом лучше использовать официальные утилиты удаления с сайтов разработчиков, подробнее — Как полностью удалить антивирус с компьютера), перезагрузить компьютер или ноутбук, проверить, работает ли Интернет, и если работает — то уже после этого установить нужное вам антивирусное ПО заново (а можно и поменять антивирус, см. Лучшие бесплатные антивирусы).
Помимо антивирусного ПО, аналогичную проблему могут вызывать ранее установленные сторонние программы для VPN, если у вас есть что-то подобное, попробуйте удалить такой софт с компьютера, перезагрузить его и проверить работу Интернета.
Если же проблема возникла с Wi-Fi подключением, причем после обновления Wi-Fi продолжает подключаться, но всегда пишет, что соединение ограничено и без доступа в Интернет, в первую очередь попробуйте следующее:
- Зайдите в диспетчер устройств через правый клик по пуску.
- В разделе «Сетевые адаптеры» найдите ваш Wi-Fi адаптер, кликните по нему правой кнопкой мыши, выберите «Свойства».
- На вкладке «Управление электропитанием» снимите отметку «Разрешить отключение этого устройства для экономии энергии» и примените настройки.
По опыту, именно это действие чаще всего оказывается работоспособным (при условии, что ситуация с ограниченным подключением по Wi-Fi возникла именно после обновления до Windows 10). Если это не помогло, попробуйте способы отсюда: Соединение Wi-Fi ограничено или не работает в Windows 10.
Если ничто из приведенных вариантов не помогло исправить проблему, рекомендую также ознакомиться со статьей: Страницы в браузере не открываются, а Skype работает (даже если и он у вас не подключается, в указанной инструкции есть советы, которые могут помочь восстановить Интернет-подключение). Также полезными могут оказаться и советы, которые приведены далее для неработающего интернета после установки ОС.
Если Интернет перестал работать после чистой установки или переустановки Windows 10
Если интернет не работает сразу после установки Windows 10 на компьютер или ноутбук, то с наибольшей вероятностью проблема вызвано драйверами сетевой карты или Wi-Fi адаптера.
При этом некоторые пользователи ошибочно полагают, что если в диспетчере устройств показывает, что «Устройство работает нормально», а при попытке обновить драйвера Windows сообщает, что они не нуждаются в обновлении, то дело точно не в драйверах. Однако это не так.
Первое, чем следует озаботиться после установки системы при подобных проблемах — скачать официальные драйвера для чипсета, сетевой карты и Wi-Fi (при наличии). Сделать это следует с сайта производителя материнской платы компьютера (для ПК) или с сайта производителя ноутбука, конкретно для вашей модели (а не использовать драйвер-паки или «универсальные» драйвера). При этом, если на официальном сайте нет драйверов для Windows 10, можно загрузить и для Windows 8 или 7 в той же разрядности.
При их установке лучше сначала удалить те драйверы, которые Windows 10 установила сама, для этого:
- Зайдите в диспетчер устройств (правый клик по пуску — «Диспетчер устройств»).
- В разделе «Сетевые адаптеры» кликните по нужному адаптеру правой кнопкой мыши и выберите пункт «Свойства».
- На вкладке «Драйвер» удалите имеющийся драйвер.
После этого запустите ранее загруженного с официального сайта файла драйвера, он должен установиться нормально и, если проблема с Интернетом была вызвана именно этим фактором, всё должно заработать.
Еще одна возможная причина, по которой Интернет может не работать сразу после переустановки Windows — для его работы требуется какая-то настройка, создание подключения или изменение параметров имеющегося подключения, такая информация почти всегда имеется на сайте провайдера, проверьте (особенно если вы первый раз установили ОС и не знаете, нужна ли для вашего провайдера настройка Интернета).
Дополнительная информация
Во всех случаях появления необъяснимых проблем с Интернетом не стоит забывать о средствах устранения неполадок в самой Windows 10 — нередко оно может помочь.
Быстрый способ запустить устранение неполадок — кликнуть правой кнопкой мыши по значку подключения в области уведомлений и выбрать пункт «Диагностика неполадок», после чего следовать указаниям мастера автоматического исправления проблем.
Еще одна обширная инструкция на случай, если не работает Интернет по кабелю — Не работает Интернет на компьютере через кабель или роутер и дополнительный материал на случай если нет Интернета только в приложениях из Магазина Windows 10 и Edge, а в остальных программах есть.
Ну и наконец есть официальная инструкция о том, что делать, если не работает Интернет в Windows 10 от самой Microsoft — http://windows.microsoft.com/ru-ru/windows-10/fix-network-connection-issues
remontka.pro в Телеграм | Другие способы подписки
А вдруг и это будет интересно:
Нет доступа в интернет в Windows 10 — что делать?
Нет доступа в интернет в Windows 10: как найти источник проблемы
- Если вы используете подключение по локальной сети, первое, что вам нужно сделать, это убедиться, что сетевой правильно подключен к компьютеру и роутеру. Кроме того, провод не должен иметь повреждений или поломок. Если вы обнаружите, что он поврежден, необходимо заменить его как можно скорее.

- Если вы хотите подключить компьютер через Wi-Fi, убедитесь, что Wi-Fi включен как на вашем компьютере, так и на роутере. Да, это самая банальная, но и самая частая причина проблемы со связью.
- Если компьютер не находит роутер через Wi-Fi, то либо роутер слишком далеко, либо Wi-Fi отключен. Убедитесь, что находитесь в зоне покрытия сети.
- Кроме того, проверьте, что вы используете правильный сетевой ключ (пароль от Wi-Fi).
- В некоторых случаях антивирусная система или брандмауэр могут блокировать подключение к интернету. На короткое время отключите обе службы, чтобы проверить, не является ли это причиной отсутствия соединения.
- Также может помочь отключение роутера от электросети примерно на 10 секунд и перезагрузка компьютера.
VPN мешает получить доступ в интернет
Возможным источником проблемы может оказаться неподдерживаемое программное обеспечение VPN:
- Щелкните правой кнопкой мыши на кнопку «Пуск» и выберите «Командная строка».

- Введите команду «netcfg –s n» и подтвердите свое действие нажатием Enter.
- Вы получите список всех сетевых протоколов, драйверов и служб. Найдите здесь запись «DNI_DNE».
- Если вы ее нашли, введите в командной строке следующую команду: «reg delete HKCR\CLSID\{988248f3-a1ad-49bf-9170-676cbbc36ba3} /va /f netcfg -v -u dni_dne». Снова подтвердите ввод с помощью Enter.
- Если после этого появляется сообщение об ошибке, необходимо удалить ключ вручную. В разделе «Выполнить» введите «regedit», чтобы открыть редактор реестра.
- Перейдите к ключу «HKEY_CLASSES_ROOT\CLSID\{988248f3-a1ad-49bf-9170-676cbbc36ba3}» и удалите его.
- После проведения всей процедуры перезагрузите компьютер.
Wi-Fi подключен, а интернета нет — что делать?
Если в Windows 10 нет доступа к интернету, несмотря на подключенный Wi-Fi, попробуйте предпринять следующие действия:
- Убедитесь, что конфигурация IP правильно настроена для доступа в Сеть.
 Вы можете сделать это, перейдя на вкладку «Подключения» на панели управления и проверив, введены ли DHCP-сервер, DNS-сервер, внутренний IP-адрес и шлюз роутера.
Вы можете сделать это, перейдя на вкладку «Подключения» на панели управления и проверив, введены ли DHCP-сервер, DNS-сервер, внутренний IP-адрес и шлюз роутера. - Если это не так, откройте вкладку «Свойства» и кликните по «Протокол интернета версии 4». Зайдя в этот раздел, нажмите на «Свойства» и поставьте флажок «Получить IP-адрес автоматически».
- Проверьте настройки прокси-сервера: поскольку трафик маршрутизируется через прокси, интернет не будет работать при неверных настройках. Чтобы проверить их, перейдите на вкладку панели управления «Подключение к интернету» и нажмите «Подключения».
- Откройте «Параметры локальной сети». В области «Прокси-сервер» не должно быть флажка у «Использовать прокси-сервер для локальных подключений». Если он есть, снимите его.
Если интернет-подключение не восстановилось, обратитесь к интернет-провайдеру. Возможно, проблема заключается в неполадках на его стороне.
Читайте также:
«Подключение ограничено» в Windows 10 по Wi-Fi и сетевому кабелю
Привет! Сейчас будем разбираться с проблемой «Подключение ограничено», которая возникает при подключении к интернету в Windows 10 по беспроводной Wi-Fi сети, или с помощью сетевого кабеля.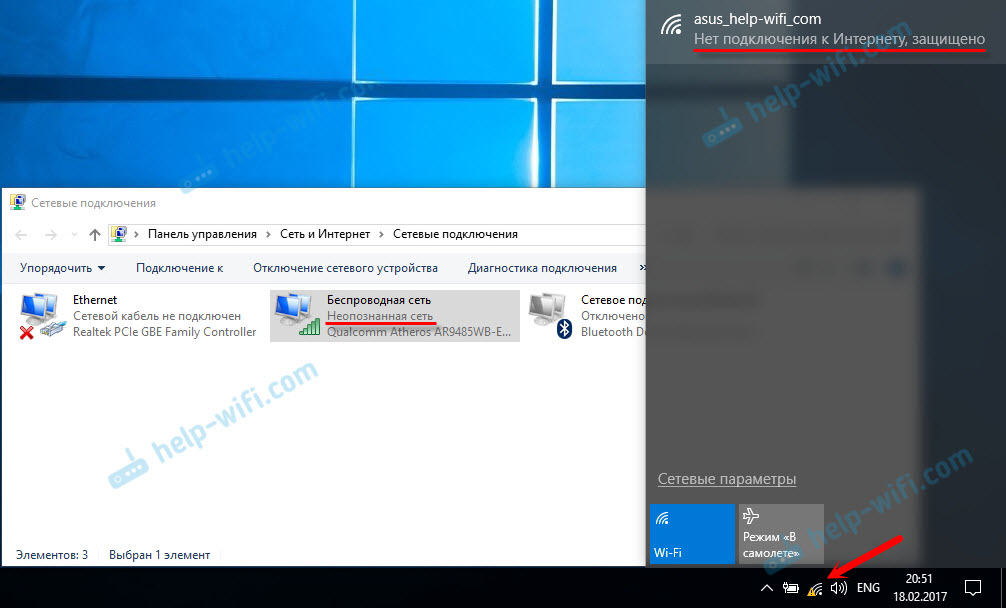 Это наверное самая популярная ошибка, которую можно увидеть не только на Windows 10, но и на Windows 8 и Windows 7. На семерке писало просто «Без доступа к интернету».
Это наверное самая популярная ошибка, которую можно увидеть не только на Windows 10, но и на Windows 8 и Windows 7. На семерке писало просто «Без доступа к интернету».
Решения проблемы «Ограничено» в Windows 10 самые разные. Сейчас мы постараемся во всем разобраться. По решению такой же проблемы в Windows 7, я недавно подготовил подробную статью.
Если вы уже столкнулись с этой проблемой, то наверное заметили возле Wi-Fi сети статус «Ограничено».
И желтый восклицательный знак возле иконки соединения на панели уведомлений.
А при подключении по кабелю (Ethernet), будет статус «Подключение к интернету отсутствует». Еще я недавно писал о проблеме, когда компьютер вообще не реагирует на подключение сетевого кабеля.
Как бы там ни было, по Wi-Fi вы подключаетесь к интернету, или по кабелю, если вы увидели такую ошибку, то интернет на компьютере работать не будет.
Без доступа к интернету в Windows 10: общие советы по решению проблемы
Сначала рассмотрим общие, простые советы, которые возможно помогут вам решить эту проблему с интернетом в Windows 10. Не важно, какое у вас подключение, по Wi-Fi, или Ethernet:
Не важно, какое у вас подключение, по Wi-Fi, или Ethernet:
- Просто перезагрузите ноутбук, и перезагрузите роутер (если у вас подключение через роутер).
- Если у вас подключение по кабелю, то нужно его проверить. Посмотрите, все ли подключено нормально. Если есть возможность, то попробуйте заменить кабель.
- Попробуйте отключить антивирус.
- Проверьте, оплачен ли у вас интернет.
- Если вы только настраиваете роутер, и в Windows 10 увидели ошибку «Ограничено», то проблема скорее всего именно в настройках роутера. Проверьте их, и правильно задайте параметры подключения к провайдеру. А еще, по этой теме у нас есть отдельная инструкция: при настройке роутера пишет «Без доступа к интернету», или «Ограничено».
- Определите в чем проблема: в компьютере, роутере, или провайдере.
И самое главное:
Нужно выяснить в чем проблема. Очень часто виновен Wi-Fi роутер. Попробуйте подключить к нему другие устройства, если интернет на них будет работать, то значит проблема в вашем ноутбуке. Если же после подключения к роутеру другого устройства интернет на нем не заработает, то проблема в роутере, или интернет-провайдере. Что бы узнать это, вы можете подключить интернет напрямую к компьютеру (без роутера) и проверить работу, либо позвонить в поддержку провайдера и все выяснить. Если проблема в роутере, то нужно проверять подключение кабелей к нему, и настройки. Настраивайте по инструкции, которые можете найти на нашем сайте.
Если же после подключения к роутеру другого устройства интернет на нем не заработает, то проблема в роутере, или интернет-провайдере. Что бы узнать это, вы можете подключить интернет напрямую к компьютеру (без роутера) и проверить работу, либо позвонить в поддержку провайдера и все выяснить. Если проблема в роутере, то нужно проверять подключение кабелей к нему, и настройки. Настраивайте по инструкции, которые можете найти на нашем сайте.Если же вы выяснили, что проблема в компьютере, то читайте статью ниже, будем разбираться.
И уже по традиции, первым делом проверяем настройки IP и DNS адресов. Пробуем задать статические адреса, или выставить автоматическое получение.
Настройка IP и DNS адресов в Windows 10 при проблемах с интернетом
Очень часто, статус «Ограничено» может появляться из-за проблем в настройке IP и DNS адресов. Windows 10 в этом случае не исключение. Эти настройки нужно проверять в первую очередь. Причем не важно, как вы подключены к интернету, по воздуху, или по кабелю.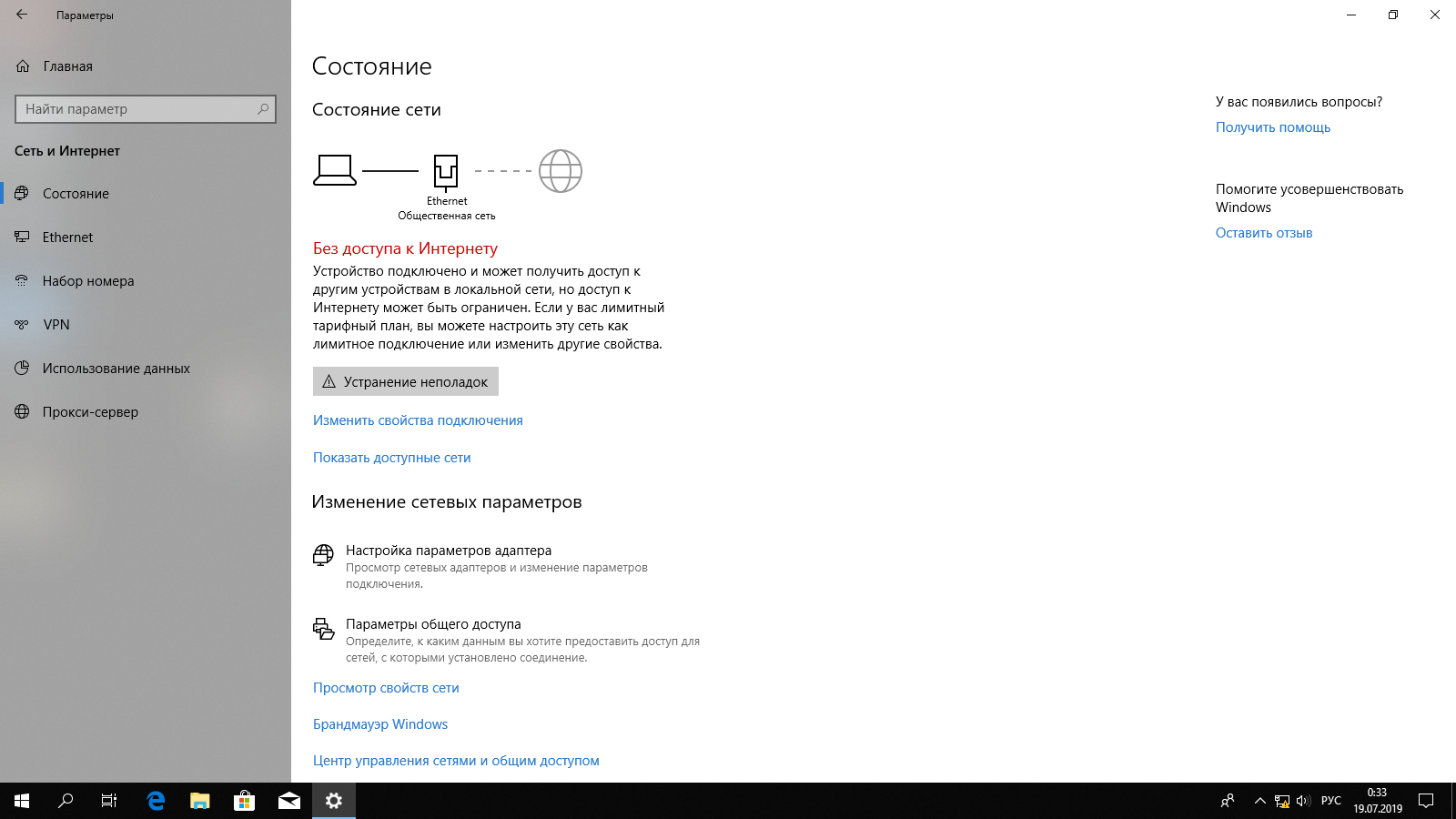
Нажмите правой кнопкой мыши на значок интернет соединения и выберите Центр управления сетями и общим доступом.
Дальше, слева выбираем Изменение параметров адаптера.
Нажимаем правой кнопкой мыши на тот адаптер, через который у вас подключен интернет и выбираем Свойства.
- Если у вас ошибка «Ограничено» при подключении по Wi-Fi, то нажимаем на адаптер Беспроводная сеть.
- Если подключение по кабелю, то адаптер Ethernet.
Откроется окно, в котором нужно выделить IP версии 4 (TCP/IPv4) и нажать кнопку Свойства.
Если у вас там выставлено автоматическое получение IP, то попробуйте задать статические данные, установив галочку возле пункта Использовать следующий IP-адрес. Для примера, такие:
- IP-адрес — 192.168.1.10 (последняя цифра может быть другой) при условии, что IP вашего роутеар 192.
 168.1.1. Может быть еще 192.168.0.1. Это вы можете посмотреть снизу роутера, на наклейке.
168.1.1. Может быть еще 192.168.0.1. Это вы можете посмотреть снизу роутера, на наклейке. - Маска подсети пропишется автоматически.
- Основной шлюз такой же, как адрес вашего руотера: 192.168.1.1, или 192.168.0.1.
- Предпочитаемый DNS-сервер укажите — 8.8.8.8
- Альтернативный DNS-сервер — 8.8.4.4
Скриншот для наглядности:
Если у вас там заданы какие-то данные, то попробуйте автоматическое получение IP и DNS.
И еще один способ. Можно попробовать получение IP выставить автоматически, а DNS сервера задать свои, которые я указывал выше.
После изменений желательно перезагрузить компьютер, и роутер.
Еще несколько советов по решению проблемы
- Если у вас ошибка на ноутбуке появляется когда он отключен от электросети, то попробуйте подключить. Бывает, что при работе от батареи, система ограничивает питание беспроводного адаптера. Можете запретить отключение беспроводного адаптера для экономии энергии.
 Попробуйте сделать так.
Попробуйте сделать так. - Можно так же попробовать обновить драйвер на беспроводной адаптер, или сетевую карту. Смотря на каком подключении у вас ошибка. Тот драйвер, который автоматически устанавливает «десятка», не всегда работает стабильно. Скачайте драйвер с официального сайта, для вашей модели ноутбука/адаптера и установите его. Смотрите статью: решение проблем с драйвером беспроводного Wi-Fi адаптера в Windows 10. При проблемах с отсутствием интернета, после того как проверили параметры о которых я писал выше, нужно обязательно поэкспериментировать с драйверами.
- Проверьте, установлена ли галочка возле пункта «IP версии 4 (TCP/IPv4)» в свойствах сетевого, или беспроводного адаптера.
Еще можно проверить, правильно ли у вас выставлен регион в настройках роутера. Проверить это можно в панели управления, как правило, на вкладке где настраивается Wi-Fi сеть.
Я уже писал выше, что чаще всего, проблема «Подключение ограничено» в Windows 10, да и нет только в «десятке», наблюдается из-за проблем в Wi-Fi роутере, или у интернет-провайдера. А если точнее, то в настройках подключения к интернету (WAN). Многие сталкиваются с этой проблемой при первой настройке маршрутизатора. Если ваш компьютер не работает с разными сетями, тогда да, проблема в нем.
А если точнее, то в настройках подключения к интернету (WAN). Многие сталкиваются с этой проблемой при первой настройке маршрутизатора. Если ваш компьютер не работает с разными сетями, тогда да, проблема в нем.
Обновление: еще два способа, которыми можно решить проблему «Ограничено» в Windows 10
Эти решения мне подсказали в комментариях. Спасибо всем, кто поделился полезной информацией!
В первом способе мы включим режим совместимости с FIPS (помню, этот способ так же использовали в Windows 7 и Windows 8). А во втором способе мы проверим нет ли лишних компонентов в свойствах вашего адаптера, которые используют подключение.
Включение режима совместимости с Федеральным стандартном обработки информации
Нажмите правой кнопкой мыши на значок подключения к интернету, и выберите «Центр управления сетями и общим доступом». В открывшемся окне, нажмите на ссылку с названием вашей Wi-Fi сети. Как на скриншоте ниже.
В новом окне нажимаем на кнопку «Свойства беспроводной сети», дальше переходим на вкладку «Доступ», и нажимаем на кнопку «Дополнительные параметры».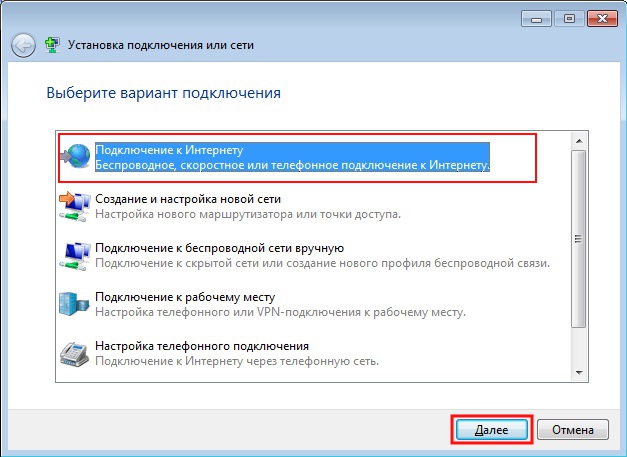 Ставим галочку возле «Включить для этой сети режим совместимости с Федеральным стандартом обработки информации (FIPS)». И нажимаем на всех окнах кнопку Ok.
Ставим галочку возле «Включить для этой сети режим совместимости с Федеральным стандартом обработки информации (FIPS)». И нажимаем на всех окнах кнопку Ok.
Второй способ: проверяем список компонентов в свойствах вашего подключения.
Откройте окно «Изменение параметров адаптера», нажмите правой кнопкой мыши на один из адаптеров: «Ethernet», или «Беспроводная сеть», смотря как у вас подключен интернет (кабель, или Wi-Fi). Выберите «Свойства».
И в окне «Отмеченные компоненты используются этим подключением» посмотрите, что бы не было лишних, отмеченных компонентов. В комментариях писали о проблеме, когда в этом списке был отмечен компонент антивируса, и поэтому подключение в Windows 10 было «Ограничено». Если у вас там есть что-то лишнее, просто снимите с него галочку, и нажмите Ok. Перезагрузите компьютер. Если не помогло, то желательно вернуть все обратно. У меня вот так:
Если вы знаете другие решения этой проблемы, то можете поделится полезной информацией в комментариях, она многим пригодится.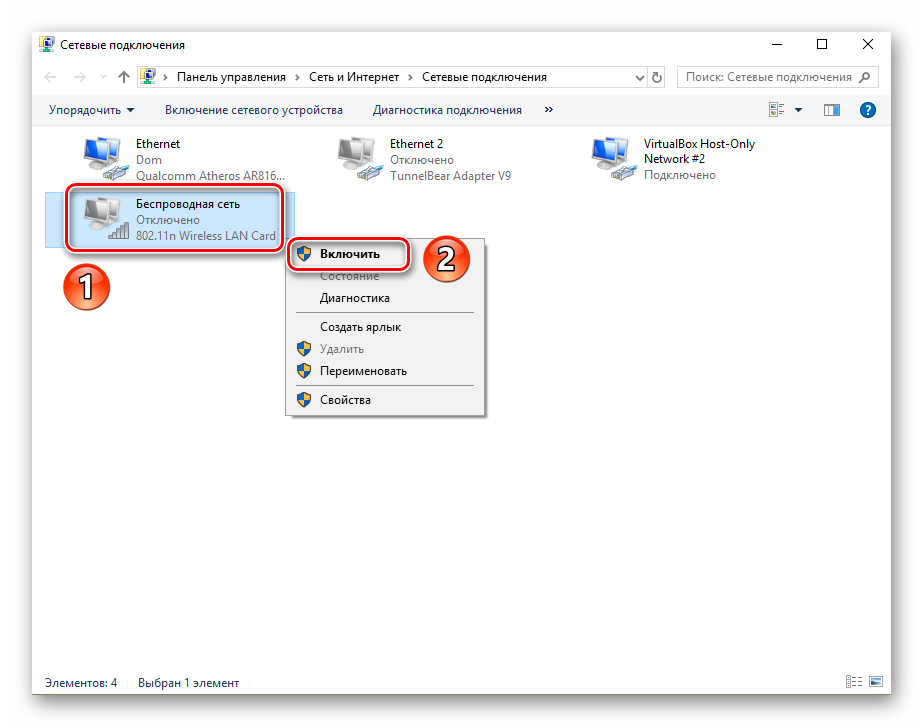 Там же, вы можете оставлять свои вопросы по теме статьи, будем разбираться вместе.
Там же, вы можете оставлять свои вопросы по теме статьи, будем разбираться вместе.
По возможности, буду добавлять новую информацию по проблеме.
Нет подключения к интернету через WiFi на ноутбуке, в том числе с Windows 10
Wi-Fi — универсальное решение для дома и офиса в век беспроводных технологий. У каждого есть смартфон, планшет и/или ноутбук и роутер с высокоскоростным безлимитным доступом в интернет. Однажды может обнаружиться, что доступ в Сеть пропал, хотя услуга интернета по-прежнему доступна.
Защищённая сеть без интернета в Windows 10
В Windows 8/10 при неработающем интернете ошибка беспроводной сети может сопровождаться сообщением «Нет подключения к Интернету, защищено», либо сообщением «Неопознанная сеть». Так бывает, когда после успешной многодневной работы интернет вдруг перестал работать.
Сообщение Windows 10 о внезапно потерявшемся доступе в Сеть
Но статус «Защищено» — это показатель работающего шифрования WPA-2, надпись «Защищено» появляется на всех обнаруженных беспроводных сетях, закрытых от постороннего доступа программным ключом. Следовательно, другая её смысловая часть — «Нет подключения к Интернету» — сообщает, что доступ к ресурсам Сети пропал либо на самом роутере, либо на данном ПК/ноутбуке/планшете.
Следовательно, другая её смысловая часть — «Нет подключения к Интернету» — сообщает, что доступ к ресурсам Сети пропал либо на самом роутере, либо на данном ПК/ноутбуке/планшете.
Ошибка «Нет подключения к Интернету, защищено» характерна именно для сетей Wi-Fi, а вот «Неопознанная сеть» — общий случай для всех сетей, включая кабельные.
Можно попытаться исправить возникшую ошибку перезапуском Windows 10, выключением и повторным включением роутера, а также вытащив и вставив кабель провайдера (или USB-модем — при использовании мобильного интернета). Но когда проблема серьёзнее — воспользуйтесь нижеприведёнными инструкциями: ошибка «Нет подключения к Интернету, защищено» — это лишь часть общей проблемы, к решению которой надо подходить комплексно.
Проверка IP-настроек и компонентов Wi-Fi
Чтобы решить проблему с подключением к интернету по Wi-Fi, прежде всего уделите внимание настройкам сетевого подключения.
- Дайте команду «Пуск — Панель управления — Центр управления сетями и общим доступом — Изменение параметров адаптера».

Неопознанная по Wi-Fi сеть в Windows 10
- Дайте команду: правый щелчок мышью на значке подключения по Wi-Fi — «Свойства» и на вкладке «Сеть» дайте другую команду: «IP версии 4» — «Свойства».
Протоколы и службы в свойствах подключения Windows 8/10
- Убедитесь, что включены опции «Получить IP-адрес автоматически» и «Получить адрес DNS автоматически».
Для начала не назначайте никаких IP-адресов
- Закройте все окна, нажав OK, перезапустите Windows 10 и проверьте, работает ли интернет (надпись «Нет подключения к Интернету, защищено» должна смениться на «Подключено, защищено», или просто «Подключено»). Запустите ваш браузер и перейдите на какой-нибудь сайт.
- Если вновь появилась та же ошибка, то вернитесь в эти же IP-настройки и впишите DNS-адреса от Google — 8.8.8.8 и 8.8.4.4, либо другие публичные адреса DNS (например, от «Яндекса»). Сохраните эту настройку, перезапустите Windows 10 и повторите проверку подключения.
- Впишите в качестве основных IP-адресов IP-адреса вашей сети из диапазона нумерации роутера, например, 192.
 168.1.* (нельзя вписывать значение IP, близкое к 1 в последней секции — чаще всего берут значения 101–200). Маска подсети прописывается Windows автоматически, а вот адрес шлюза — это IP самого роутера, в данном примере это 192.168.0.1. Сохраните настройку, перезапустите Windows и вновь проверьте, появился ли интернет.
168.1.* (нельзя вписывать значение IP, близкое к 1 в последней секции — чаще всего берут значения 101–200). Маска подсети прописывается Windows автоматически, а вот адрес шлюза — это IP самого роутера, в данном примере это 192.168.0.1. Сохраните настройку, перезапустите Windows и вновь проверьте, появился ли интернет.
Перезапуск Wi-Fi в Windows 10
Перезапустить адаптер Wi-Fi в любой из версий Windows, начиная с XP, можно, дав команду: правый щелчок мышью на значке Wi-Fi — «Отключить» в уже знакомой папке сетевых подключений.
Команда на отключение в Windows едина для всех сетевых адаптеров
Точно так же дается команда «Включить». Аналогично можно отключить и включить Wi-Fi с боковой панели Windows 8/10 — либо используя авиарежим (выключатся все беспроводные сети, даже Bluetooth), либо программный выключатель Беспроводная сеть».
Выключите и включите Wi-Fi соединение
Если же вы просто отключитесь от вашей беспроводной сети — это действие не перезапустит адаптер Wi-Fi. Это примерно то же самое, что вытащить кабель из порта LAN — если бы вы воспользовались именно подключением по кабелю, а не по Wi-Fi.
«Переткнуть» работающий адаптер можно также следующим образом.
- Дайте команду «Пуск — Панель управления — Диспетчер устройств — Сетевые адаптеры» и найдите ваш Wi-Fi модуль.
Модуль или сетевая карта Wi-Fi подписан как адаптер беспроводной сети
- Дайте команду: правый щелчок мышью на значке устройства Wi-Fi и выберите «Отключить». Точно так же дайте команду «Задействовать» — для повторного включения адаптера Wi-Fi.
Если вы раньше использовали ПК, ноутбук или планшет в качестве «раздатчика» интернета (например, с 4G-модемом) — в списке устройств рядом с реальным адаптером Wi-Fi может значиться и виртуальный, подписанный как «Адаптер мини-порта виртуального Wi-Fi от Microsoft». Он создаёт и поддерживает ещё одно подключение Wi-Fi в папке сетевых подключений. В данном случае вам требуется управление не виртуальным, а реальным подключением по Wi-Fi — это и есть встроенная сетевая карта или внешний USB-модуль Wi-Fi, с которым вы работаете.
Изменение свойств Интернета в браузере Internet Explorer
Многие браузеры — такие, как Internet Explorer, Opera, Microsoft Edge и Avant Browser — позволяют настроить дополнительные параметры просмотра сайтов.
- Запустите Internet Explorer и дайте команду «Параметры — Свойства браузера».
Свойства браузера в Windows 8/10
- Дайте команду «Подключения — Настройка сети» и отключите автоопределение параметров при просмотре сайтов, прокси-серверы (если не используете виртуальный кэш-прокси, например, HandyCache).
Отключите все настройки, включая прокси
- Закройте все окна, нажав OK и перезапустите Windows 10. Откройте браузер, которым вы до этого пользовались (например, Google Chrome), и перейдите на любой известный вам сайт.
Установка федерального стандарта обработки информации (FIPS)
Еключение технологии FIPS, ведающей дополнительными уровнями защиты персональных данных, вам может помочь.
- Дайте в уже знакомой папке сетевых подключений команду «Состояние — Свойства беспроводной сети — Безопасность — Дополнительные параметры».
- Отметьте опцию «Включить для этой сети режим совместимости с федеральным стандартом обработки информации (FIPS)».
Разрешите или запретите протокол FIPS в свойствах Wi-Fi
- Закройте вновь все окна, нажав OK, перезапустите Windows 10 и повторите переход на любой сайт с вашего браузера.
Установка сетевого адреса для Wi-Fi адаптера
Network Address, или сетевой адрес адаптера — это шестнадцатеричный программный код, присваеваемый вашему сетевому устройству, будь то беспроводной адаптер или порт LAN в сетевой карте ПК.
- Откройте уже знакомые вам диспетчер устройств и свойства адаптера Wi-Fi.
- Дайте команду «Дополнительно — Network Address и введите 12-значный шифр (в простейшем случае — случайное число).
Введите либо число, либо комбинацию из цифр и букв A-F
- Сохраните настройку, нажав OK, закройте все диалоговые окна (если есть) и перезапустите Windows.
Выключение режима экономии электропитания
Режим экономии питания — это отключение неиспользуемых устройств, в т. ч. и передачи данных по Wi-Fi.
- Дайте команду: правый щелчок мышью на «Пуске» — «Управление электропитанием».
Вторичное главное меню Windows 10 позволяет быстро перейти к базовым настройкам
- Выберите текущий режим электропитания и нажмите на ссылку «Настройка схемы электропитания».
Переход к настройкам питания выбранного режима в Windows
- Нажмите на ссылку «Изменить дополнительные параметры электропитания».
От того, какие ненужные устройства вы выключите, зависит время работы ноутбука от батареи
- Выключите максимальное энергосбережение для адаптера Wi-Fi.
Wi-Fi будет потреблять минимум электричества при отсутствии трафика
Если передача данных не идёт (например, пропал доступ в Сеть из-за ошибки настроек роутера) — радиопередатчик Wi-Fi будет включаться намного реже (в рамках стандарта сетей Wi-Fi), чем если бы он работал на максимальной скорости, отправляя и принимая гигабайты данных в час.
Обновление, переустановка драйвера Wi-Fi
Обновлять драйверы если и имеет смысл, то лишь, когда производитель вашего ноутбука или планшета выпустил обновления для них. Система Windows 10 — особенно последняя её сборка 1709 (Fall Creators Update) — уже содержит драйверы для всех старых и большинства новых модулей Wi-Fi.
Если всё же вышла новая версия драйвера — сделайте следующее.
- Запустите уже знакомый диспетчер устройств Windows 8/10 и дайте команду «Обновить драйверы».
Обновление драйвера необходимо, если есть его новая версия
- Выберите поиск драйверов в конкретных папках.
Ручная установка поможет установить именно ту версию, которую вы только что скачали
- Укажите папку, в которй лежит уже скачанный драйвер. Файлы должны быть распакованы, если они были помещены в сжатую ZIP-папку.
Файлы драйверов не должны быть заархивированы
- В случае успешного обновления драйвера мастер установки устройств сообщит о новой версии драйвера. Если это не так — сведения об обновлении драйвера не изменятся, либо Windows 10 прервёт сей процесс.
Windows 8/10 обнаружила, что драйверы не нуждаются в обновлении
Если была установлена более старая версия драйвера, чем уже существующая — это уже не обновление, а «откат» драйвера. После перезапуска ПК могут всплыть вновь старые проблемы со связью по Wi-Fi, которые были когда-то.
Но устройство можно и удалить, дав соответствующую команду.
Устройство можно и удалить из Windows перед обновлением драйвера
Система Windows 10 запросит подтверждение на удаление Wi-Fi как устройства. При наличии подходящего драйвера в системной папке C:\Windows\ она может его автоматически (или после перезапуска ПК) переустановить.
Хотите удалить устройство — нажмите кнопку подтверждения
Если автопереустановка адаптера Wi-Fi не произошла — вернитесь в диспетчер устройств Windows, дайте уже знакомую команду обновления драйвера и пройдите переустановку адаптера Wi-Fi по вышеприведённой инструкции.
Видео: переустановка драйвера Wi-Fi в Windows 10
Проверка настроек роутера
Итак, никакие действия на ПК не решили проблему. Попытайтесь выйти в Сеть с другого компьютера или гаджета через этот же роутер. Например, если Android-смартфон отображает бесконечное получение IP-адреса, либо выдаёт ошибку «Невозможно подключиться к Интернету по этой сети» — проблема кроется в настройках роутера.
Физически роутер может отказать — ни от какой поломки, будь то выход из строя как интерфейса LAN/WAN или «раздатчика» Wi-Fi, сам роутер не застрахован. После долгих лет работы наступает его естественный износ. Либо, когда он эксплуатировался в условиях грязи, жары и высокой влажности — преждевременно выйти из строя и после нескольких недель или месяцев работы. При выходе из строя функциональных узлов LAN на таком роутере пропадёт интернет, а при поломке радиоподсистемы Wi-Fi — ПК или гаджет выдаст ошибку «Нет подключения» («Сети Wi-Fi не найдены»).
В качестве примера — роутеры TP-Link.
- Войдите с любого ПК или гаджета, набрав в адресной строке вашего браузера IP-адрес роутера, например, 192.168.1.1.
Введите IP, а затем имя пользователя и пароль от роутера
- Проверьте (команда «Сеть — WAN»), на месте ли ваши настройки WAN, полученные от провайдера (если вы пользуетесь услугой кабельного провайдера, например, домашний интернет от Билайн»), и подключается ли маршрутизатор к Интернету автоматически.
Проверьте, на месте ли протокол, имя и пароль, указанные в договоре
- Если у вас не подключена услуга «Статический IP-адрес» (ей пользуются в основном в рабочих сетях, например, когда необходимо организовать удалённое видеонаблюдение за офисом или производственным зданием) — проверьте, включена ли опция «Динамический IP». Проверьте, не включена ли функция автоотключения интернета при простое сети Wi-Fi. Если есть какие-либо расхождения в настройках — исправьте их. Перед подключением к интернету проверьте все нужные настройки роутера — при работающем соединении они будут неактивны.
- Дайте команду «Беспроводная сеть — Настройка беспроводного режима». Проверьте, что сеть Wi-Fi видна всем вашим устройствам, включены автовыбор скорости Wi-Fi, ширины и номера канала, занимаемого роутером в эфире.
Проверьте вещание имени сети и автовыбор скорости Wi-Fi
- Дайте команду «DHCP — Настройки DHCP» и проверьте значения начального и конечного IP-адресов. Без настроек DHCP в каждом устройстве потребовалось бы ручное выставление IP-адресов. Если не назначить IP-адреса — сеть Wi-Fi на ПК или в гаджете будет значиться как неопознанная («вечное получение IP»), интернет работать не будет.
Укажите диапазон IP-адресов, из которых роутер присваивает конкретные всем клиентам
- Дайте команду «Бепроводные сети — Фильтр MAC-адресов» и убедитесь, что отключена привязка устройств по MAC-адресу.
Роутер TP-Link не использует привязку по MAC-адресам
Если все требуемые настройки сошлись — вернитесь в уже знакомое подменю настроек WAN и включите доступ в интернет. Затем подключитесь к роутеру с любого гаджета или ПК. Ваши любимые сайты и приложения должны работать.
Видео: проверка настроек беспроводной сети TP-Link
Отключение антивируса, файрвола и брандмауэра
Зачастую эти три, казалось бы, важнейших рубежа защиты от посторонних вторжений извне, мешают свободно заходить на любые сайты. По-хорошему, безопасность важна лишь, когда вы используете ПК сугубо для работы, как источник дохода, и осуществляете денежные операции, либо являетесь агентом какой-нибудь секретной службы, где правила работы налагают весьма жёсткие ограничения к вашей безопасности. В остальных случаях такая защита попросту не нужна.
Файрвол и антивирус — это право выбора каждого. Какой файрвол — Agnitum Outpost или Windows 8 Firewall Control — вы будете использовать, зависит от вас. То же самое верно и для антивирусов — вдруг вы не любите «Касперского», а предпочитаете, скажем NOD32 или Avast.
Отключение брандмауэра Windows 10 в его настройках
А вот брандмауэр Windows един для всех. Чтобы его отключить, сделайте следующее.
- Запустите брандмауэр Windows 10 по команде «Пуск — Панель управления — Брандмауэр Windows».
Переход к настройкам брандмауэра Windows
- Нажмите ссылку «Включение и отключение брандмауэра Windows» и выключите работу брандмауэра для частных и общественных сетей, отключив перед этим всплывающие уведомления о нарушении безопасности этих сетей.
Слежка за сетями со стороны брандмауэра Windows 10 отключена
- Вернитесь в главное окно брандмауэра Windows, нажмите на ссылку «Дополнительные параметры» и перейдите в «Свойства брандмауэра Windows».
Вход в свойства брандмауэра Windows 10
- Пройдитесь по вкладкам «Профиль домена» и «Общий/частный профиль», отключите брандмауэр Windows, выбрав соответствующее значение.
Выключите наблюдение брандмауэра Windows за профилями сетей
- Во вкладке «Профиль домена» откройте настройки защищённых сетевых подключений и уберите как минимум защиту подключений по Wi-Fi, выбрав беспроводной адаптер.
Брандмауэр Windows 8/10 больше не следит за соединениями Wi-Fi
- То же самое отключите во вкладках «Общий/частный профиль» — дополнительные функции брандмауэра здесь едины.
Закройте все окна, нажав OK, перезапустите Windows 10. Теперь брандмауэр Windows не будет вмешиваться в работу вашего Wi-Fi.
Отключение службы «Брандмауэр Windows 10»
Чтобы раз и навсегда покончить с вмешательством брандмауэра Windows, многие просто-напросто отключают одноимённую службу Windows.
- Дайте команду «Пуск — Выполнить», введите и подтвердите фразу «services.msc».
Services.MSC (Services. MicroSoft Console), или запуск служб Windows
- Найдите в перечне служб «Брандмауэр Windows» и дайте команду: правый щелчок мышью на этой службе — «Свойства».
Вход в параметры службы брандмауэра Windows
- На вкладке «Общие» выберите тип запуска «Отключена» и нажмите «Применить» (или «OK»).
Служба брандмауэра Windows больше не будет работать
Перезапустите Windows 10. Если служба отключена — будут недоступны настройки самого брандмауэра.
Решить вопрос с внезапно отказавшим доступом в интернет по Wi-Fi может каждый. Чисто программные причины выявить и устранить сможет едва ли не новичок. А поломка роутера или гаджета выявляется на первых этапах проверки. Хорошей вам скорости интернета!
Ноутбуки HP — Устранение неполадок настройки и подключения к Интернету в беспроводной сети в среде Windows XP
Внутренние адаптеры или карты PCMCIA для работы в беспроводной сети могут испытывать проблемы с подключением, если дополнительные параметры заданы неверно. Например, некоторые устройства PCMCIA позволяют регулировать выходную мощность для усиления сигнала беспроводной сети.
Примечание.Если компьютер и маршрутизатор находятся в одном помещении, есть смысл уменьшить мощность сигнала для экономии заряда аккумулятора. Однако, если они не расположены рядом, можно установить мощность на уровень 100%, чтобы сигнал стал максимальным.
Большинство внутренних плат беспроводной связи HP допускает установку, обеспечивающую их отключение для экономии заряда аккумулятора. Если беспроводное соединение работало, но внезапно отключилось при работе с питанием от аккумулятора, вероятно, плата прекратила работать в соответствии с установками. В диспетчере устройств можно выполнить установки питания, в соответствии с которыми плата беспроводной связи не будет отключаться.
Для проверки состояния и изменения параметров беспроводных устройств в диспетчере устройств выполните следующие действия.
Нажмите Пуск, выберите пункты Панель управления, Система, Оборудование, затем Диспетчер устройств.
Щелкните значок (+) рядом с пунктом Сетевые адаптеры. Если в списке указано несколько устройств, рекомендуется проверять эти устройства по одному.
Щелкните правой кнопкой мыши значок сетевого адаптера и выберите пункт Свойства.
Выберите вкладку Управление питанием (если она имеется) и проверьте установки питания. Функция «Управление питанием» доступна не для всех драйверов беспроводных устройств.
По завершении настройки параметров управления питанием закройте «Диспетчер устройств», перезагрузите компьютер и повторите попытку подключения к беспроводной сети.
При подключении к открытому Wi-Fi не работает интернет, или почему не удается подключится к бесплатной (незащищенной) Wi-Fi сети
Я, всегда немного удивлялся подобным вопросам, в которых писали о том, что при подключен к открытой (незащищенной) Wi-Fi сети, не работает интернет. Или телефон, ноутбук, планшет и прочие устройства, вообще отказываются подключатся к открытому Wi-Fi. Просили что-то посоветовать, что можно сделать, что бы решить эту проблему.
А сегодня, увидел на нашем форуме, сообщение, в котором написано о том, что телефон ловит незапароленный Wi-Fi, без проблем к нему подключается, но интернет не работает. Тогда я немного проанализировал комментарии на сайте, и понял, что вопрос очень популярный, а статьи, по этому вопросу, я еще не писал. Буду сейчас исправлять ситуацию 🙂 .
Сейчас, мы разберемся, почему возникают проблемы с подключением к чужим, хоть и отрытым беспроводным сетям. Постараемся выяснить, можно ли с этим что-то сделать, и если можно, то что.
Сразу хочу написать, что мы рассмотрим проблемы именно с подключением и работой интернет-соединения, через чужие, беспроводные сети, которые не защищены паролем, и с которыми можно установить соединение.
Все проблемы, которые возникают при подключении к ваши собственным сетям, это отдельная история. Просто способов решения той, или иной ошибки, будет больше, так как у вас есть доступ к настройкам самого роутера.
Как бы это грустно не звучало, но, если ваш смартфон, планшет, ноутбук и т. д., не хочет подключатся к открытому Wi-Fi, или не работает интернет после подключения, то скорее всего, как-то исправить эту ситуацию, не получится. Где-то в 90% случаев, придется с этим смерится. Как-то грустно написал 🙂 .
Почему? Да потому, что мы не знаем, что там за точка доступа, чья она, как она настроена, и самое главное, у нас нет доступа к настройкам этого роутера, потому что он не наш, а соседа, какого-то магазина, кафе и т. д. Это я думаю понятно и логично.
Вот, возьмем для примера вопрос, о котором я писал в начале статьи:
Оставлен он был на нашем форуме, в этой теме: Не могу подключиться к открытой и не защищенной сети.
Вопрос хороший, но, как вы думаете, можно что-то по существу ответить на это вопрос? Я тоже думаю что нет. Может там просто интернет не оплачен. Подключение есть, а интернет не работает. Стандартная ситуация. Может там какая-то блокировка включена, или телефону не понравился канал, на котором работает есть.
Я бы выделил две основные проблемы. На них, мы и разделим статью. Так будет проще, и понятнее.
Не удается подключится к открытой Wi-Fi сети
Это, наверное самый популярный вопрос. На ноутбуках (и стационарных компьютерах), это может быть ошибка «Windows не удалось подключится к…», или еще что-то.
На мобильных устройствах (телефонах, планшетах), это может быть постоянное получение IP адреса…” (кстати, с ноутбуками так же может быть эта проблема “Идентификация…”), «Сохранено, защита WPA\WPA2». Могут быть и другие ошибки.
Если не удается подключится, то нужно подумать, а почему же эта сеть не защищена. Да, есть люди, которые просто забывают это сделать, или им это не нужно. Они просто позволяют всем пользоваться своим интернетом (это в случае с домашними точками доступа). Но, я уверен, что в большинстве случаев, пароля нет потому, что там включена фильтрация по MAC адресам (читайте советы по защите беспроводных сетей). Которая защищает еще лучше, чем пароль.
Что можно попытаться сделать?
Как правило, при подключении к незащищенным сетям, уровень сигнала не очень хороший. Смотрите, что бы уровень сети, был хотя бы на два деления. Иначе, проблемы с подключением, могут возникнуть именно из-за слабого сигнала.
Если, вы подключаете ноутбук (обычный компьютер с адаптером), то проследите, что бы в свойствах беспроводного адаптера, в протоколе IPv4, было установлено получать IP автоматически. Вот так:
Я показал на примере Windows 7. В Windows 8, все будет точно так же.
Если, проблема наблюдается на мобильных устройствах, которые работают на Android OS, или iOS (iPhone, iPad), то даже не знаю, что посоветовать. Кроме как следить за уровнем сигнала. Каких-либо особых настроек, которые бы мешали подключению, там вроде бы нет.
При подключении к незащищенному Wi-Fi не работает интернет
Ну и вторая проблема, когда все подключается, но интернет не работает.
На ноутбуке, будет статус “Без доступа к интернету” и желтый треугольник возле статуса сети (в Windows 8, будет статус “Ограниченно”), а на мобильных устройствах просто не будет работать интернет, и значок Wi-Fi, скорее всего, будет серым, вместо синего (зависит от OS, версии прошивки и т. д.).
Как исправить проблему?
Если проблема на компьютере, то проверьте настройки IP, как я показывал на скриншоте выше. Отключите антивирусы и фаерволы, они могут блокировать доступ к интернету.
Если проблема на мобильном устройстве, то проверьте, не включены ли ручные настройки прокси. Как это сделать, я писал в этой статье (после заголовка “проверяем, отключен ли прокси-сервер”).
В остальных случая, проблема скорее всего на стороне самого роутера. Или, ваше устройство не может работать с теми параметрами, которые заданы в настройках маршрутизатора.
Послесловие
Как я уже писал выше, если телефон не подключается к сети, то вам вряд ли получится что-то сделать. Если подключается, но доступа в интернет нет, то точно так же. Сеть не наша, что там с ней мы не знаем, настройки менять не может. Практически во всех проблемах, которые возникают с Wi-Fi, виноваты сами точки доступа. И, если что-то пробовать исправить, то нужно менять настройки именно в них. При условии, что ваше устройство, нормально работает с другими сетями.
Думаю, что вам еще будет интересно почитать о том, смогут ли вас определить, если вы подключились к чужой сети, и о безопасности использования открытых Wi-Fi сетей.
Если, у вас есть что добавить по этому вопросу, то вы можете сделать это в комментариях ниже. Там же, вы можете оставлять свои вопросы.
Нет подключения к интернету открыто windows 10. Если после переустановки Windows не работает интернет… Несколько советов. Если проблема возникла после процедур обновления
Если вы обнаружите, что подключение к Интернет, в Windows 10, вдруг перестало работать или вы столкнулись с проблемами сетевых подключений, вот несколько шагов по устранению неполадок которые вы можете попробовать!
1. Исправить проблемы с подключением.
Инструмент встроенный в Windows, который отображает все текущие значения конфигурации сети TCP / IP и обновляет параметры Dynamic Host Configuration Protocol DNS DHCP и системы доменных имен. Вы можете получить доступ к этому инструменту с помощью командной строки. Если у вас проблема с IP, вы можете обновить свой IP — адрес, таким образом, это может помочь решить ваши проблемы с доступом к сети интернет.
Вы можете использовать Командную строку или PowerShell.
- Введите CMD или PowerShell в поиск системы и нажмите Ctrl + Shift + Enter .
- Введите команду и нажмите клавишу Enter , для просмотра статуса интернет — протокола компьютера или IP — адреса.
- Теперь введите команду IPCONFIG/release — Отправка сообщения DHCPRELEASE серверу DHCP для освобождения текущей конфигурации DHCP и удаления конфигурации IP-адресов для всех адаптеров.
- Далее, введите IPCONFIG/renew — для получения нового IP — адреса.
Проблема подключения должна быть решена.
Если вы часто сталкиваетесь с этой проблемой, то вы можете использовать это при каждом запуске, создав следующий .bat файл и поместив его в папку автозагрузки.
Откройте Блокнот и введите следующую команду:
ipconfig/release
ipconfig /renew
Сохраните его, как, ipnew.bat .
2. Сброс и очистка кеша DNS
Часто, проблемы подключения к сети Интернет происходят при повреждении кэша DNS . Сброс или очистка легко исправит, многие из этих проблем. Вы можете очистить кэш DNS Windows 10, в Windows 8, Windows 7 или Windows Vista.
- Откройте Командную строку или PowerShell от имени администратора. Введите следующую команду и нажмите Enter :
IPCONFIG/flushdns
Вы должны увидеть диалоговое окно подтверждения:
Конфигурация IP для Windows. Успешно очистили кэш DNS Resolver.
- Далее, введите IPCONFIG/registerdns и нажмите клавишу Enter .
Это регистрирует любые DNS-записи, которые записаны в файле Hosts.
Только в случае, если вы заинтересованы, можете посмотреть полный синтаксис для этого типа команды, введите ipconfig/help и нажмите Enter !
3. Инструмент — «Устранение неполадок Сети и Интернет».
Инструмент — «Устранение неполадок Сеть и Интернет» в Windows 10 поможет вам определить потенциальные проблемы, мешающие подключению к сети, и автоматически исправляет их. Если компьютер теряет подключение к Интернету, вы можете указать соединение, а затем использовать Диагностику неполадок , чтобы определить причину проблемы и найти возможные решения.
- Откройте приложение «Параметры», для этого нажмите сочетание клавиш Win + I , или нажмите значок шестеренки в меню «Пуск».
- В Параметрах перейдите в раздел «Обновление и безопасность» → «Устранение неполадок» .
Многие владельцы компьютеров уже успели обновиться и перейти на последнюю «Десятую» версию Виндовс, но к своему сожалению обнаружили, что новинка оказалась не лишенной многочисленных проблем и нередко после обновления операционной системы Windows 10 пользователи с негодованием обнаруживают, что не работает интернет в их ПК. Вопрос с отсутствием доступа к всемирной сети после процедуры обновления либо чистой установки Windows 10 в настоящее время стал наиболее популярен, т. к. в современном мире компьютер без интернета сразу уподобляется простой печатной машинке.
Ниже приведено подробное руководство с иллюстрациями, которое быстро поможет владельцам ПК на Windows 10 устранить указанную проблему с интернетом и в кратчайшие сроки возобновить полноценную работу с компьютером. Инструкция состоит из двух основных разделов, ознакомившись с которыми пользователь сначала узнает главные предпосылки исчезновения доступа к глобальной сети после процедур апгрейда системы или инсталляции пакетов обновлений, а потом почему в Windows 10 выход в интернет часто не работает после установки ОС и что при этом необходимо предпринять.
Если проблема возникла после процедур обновления
В ситуации, когда исчезает доступ к всемирной паутине через Вай-фай или даже отсутствует проводной интернет после перехода на Виндовс 10 (либо инсталляции пакетов обновлений системы), от пользователя потребуется произвести следующие этапы последовательных действий:
Важное отступление: когда для интернета по проводу одновременно применяются различные соединения по домашней сети либо VPN-соединение, то требуется проанализировать и поставить отметки и на этих подключениях.
В случае когда интернет не появился, то виновником события часто выступает антивирусник. У людей пользовавшихся в более ранней версии сторонним программным обеспечением для защиты компьютера от вирусов и потом перешедших на «Десятку» через обновление без предварительной деинсталляции антивирусного ПО нередко прекращает работать интернет в новой версии ОС. Такая же проблема, часто встречается при наличии в ПК стороннего фаервола. К сожалению, даже если потом деактивировать это ПО, то все равно выход во всемирную сеть будет уже невозможен.
С целью устранения проблемы, необходимо произвести полную деинсталляцию защитного ПО с удалением всех его компонентов. Алгоритм действий при этом состоит из следующих последовательных шагов:
- Для удаления рекомендуется воспользоваться приложениями с официальных ресурсов создателей антивирусной программы или фаервола;
- Далее выполнить перезапуск ПК;
- Посмотреть появился ли доступ в глобальную сеть;
- При положительном результате допускается вновь установить требуемые пользователю программы для защиты своего компьютера.
Примечание: причиной могут послужить не только фаервол и антивирусник, но и другие сторонние приложения. Потребуется последовательно их деинсталлировать и после перезапуска ПК проверять, не появился ли доступ в Интернет.
При возникновении сложностей с беспроводным соединением по Вай-фай, то необходимо выполнить следующие действия:
- Вызвать контекстное меню от «Пуск» и открыть «Диспетчер устройств»;
- Далее перейти во вкладку «Сетевые адаптеры»;
- Вызвать контекстное меню на используемом Вай-фай-устройстве;
- Затем щелкнуть строчку «Свойства»;
- Перейти в закладку «Упр. электропитанием»;
- Убрать галочку со сточки «Разрешить отключение этого устройства для экономии энергии»;
В соответствии с подавляющим большинством отзывов пользователей столкнувшихся с этой проблемой после обновления ОС, именно эта процедура приводит к успешному решению вопроса с доступом в интернет.
В случае безуспешности всех вышеперечисленных попыток, можно последовать рекомендациям второго раздела этой статьи, касающихся владельцев компьютеров, у которых появились сложности после инсталляции Виндовс 10.
При возникновении проблемы после инсталляции ОС «с чистого листа» либо после процедуры переустановки
Чаще всего причиной является программное обеспечение Вай-фай устройства либо сетевой карты ПК. В этом случае, нередко в окне «Диспетчера устройств» отображается информация о корректном функционировании этих комплектующих компьютера, а если пользователь начинает обновление их драйверов, то отображается системное сообщение об отсутствии необходимости этой процедуры. Несмотря на вышеперечисленные моменты, настоятельно рекомендуется сразу после инсталляции ОС установить с официальных ресурсов производителей оборудования драйвера к Вай-фай адаптеру и сетевой карте.
Перед тем как скачивать вышеуказанное ПО обязательно необходимо избавиться от драйверов установленных Виндовс 10.
С этой целью надо выполнить следующие действия:
И только уже после удаления существующего ПО, произвести установку драйверов с ресурсов производителя оборудования вашего ПК.
Затем после перезагрузки компьютера доступ к интернету должен появиться.
Компания Microsoft практически не оставляет выбора пользователям любой версии операционной системы Windows, заставляя их обновляться до Windows 10. Но обновление системы на компьютере всегда чревато возможным возникновением ошибок. Одной из проблем, с которой могут столкнуться пользователи после обновления системы до Windows 10, это отсутствие интернета. При этом может не работать как проводное подключение, так и соединение через Wi-Fi. В рамках данной статьи будет рассмотрено, что делать, если интернет не работает на Windows 10 после установки новой версии операционной системы или ее обновления.
Интернет не работает после установки Windows 10
Если на компьютер была установлена «свежая» версия Windows 10 после форматирования диска, то вариантов, почему не работает интернет, достаточно мало. Если интернет настроен правильно, то очевидно, что проблема может быть связана с самим устройством для подключения или драйверами к нему.
Операционная система Windows 10 автоматически устанавливает драйвера для большинства устройств, из-за чего многие пользователи полагают, что ошибка с программным обеспечением Wi-Fi приемника или сетевой карты невозможна, но это не так. Дело в том, что не всегда драйвера, автоматически установленные системой, работают правильно.
Первым делом, если интернет не работает после установки Windows 10, рекомендуется переустановить драйвера:
После перезагрузки интернет должен работать без проблем, если он правильно настроен. Правильные настройки интернета рекомендуется смотреть на сайте провайдера.
Интернет не работает после обновления Windows 10
Часто обновления операционной системы Windows 10 выводят из строя некоторые функции, при этом возникать такая проблема может не массово, а лишь у некоторых «счастливчиков». Если не работает интернет после обновления системы, самым простым способом решения проблемы станет полный сброс параметров сети, после чего повторная их правильная настройка по рекомендациям провайдера.
Чтобы сбросить настройки сети и интернета в Windows 10, необходимо выполнить следующие действия:
После загрузки настройки сети и интернета будут полностью сброшены.
Обратите внимание, что также в процессе сброса сети удаляются драйвера сетевой карты (Wi-Fi адаптера). Соответственно, может потребоваться выполнить действия, описанные в прошлом разделе статьи, где говорилось о том, как переустановить драйвера для сетевых устройств.
Если способы выше не помогли
Возможна ситуация, когда ни один из приведенных выше способов не помог, и интернет продолжает не работать на Windows 10. В таком случае рекомендуется:
Также не стоит забывать, что проблема может быть не программного, а аппаратного толка, но она практически исключена, если до обновления операционной системы компьютер подключался к интернету без нареканий.
К сожалению, довольно часто пользователи самой новой операционной системы утверждают, что у них нет Интернета на Windows 10. Как мы все с вами знаем, компьютеры теряют практически половину своего функционала при исчезновении Интернет-соединения. К счастью, Microsoft находятся в курсе этой проблемы и они уже начали работать над перманентным решением проблемы.
Множество обсуждений этой темы привело к выводу о том, что проблема заключается в баге с DHCP-протоколом, который затрагивает операционную систему Windows. Как сказано на официальном сайте Microsoft, обычный перезапуск вашего компьютера должен исправить проблему. Однако, если у вас все еще нет Интернета на Windows 10, то попробуйте выполнить нижеуказанные шаги.
Метод №1 Отключение или удаление стороннего программного обеспечения для защиты системы
Сторонние антивирусы, программы для защиты от вредоносного ПО и различные брандмауэры иногда могут создавать препятствия для получения доступа к Интернету, особенно во время установки обновлений для Windows 10.
Если именно это перечисленное ПО является причиной проблемы, то просто отключите(а лучше удалите) всю эту пачку программ, которые установлены на вашем компьютере. Как только вы это проделаете, проверьте наличие проблемы с Интернетом. Возможно, что именно отключенные программы и были виновниками отсутствия Интернета на Windows 10.
Метод №2 Сброс каталога Winsock и настроек Интернет протокола
- Нажмите правой кнопкой мыши на Пуск или нажмите комбинацию клавиш Win+X . Выберите из контекстного меню пункт «. Такое же можно проделать и через поисковик системы с последующим выбором результата, но только не забудьте запустить Командную строку от имени Администратора.
- netsh winsock reset catalog
- netsh int ipv4 reset reset.log
- Как только вы выполните все указанные команды, закройте Командную строку.
- Перезагрузите свой компьютер.
Как только ваша система выполнит полную перезагрузку, проверьте ситуацию с отсутствием Интернета на Windows 10.
Метод №3 Сброс стека протоколов TCP/IP и обновление его IP
- Нажмите правой кнопкой мыши на Пуск и выберите из контекстного меню пункт «Командная строка(администратор)» .
- Вводите следующие команды друг за другом в Командную строку и после каждой нажимайте Enter:
- netsh winsock reset
- netsh int ip reset
- ipconfig /release
- ipconfig /flushdns
- ipconfig /renew
- После выполнения всех вышеуказанных команд, закройте Командную строку.
- Перезагрузите свой ПК, а затем снова попробуйте проверить наличие подключения к Интернету.
Метод №4 Проверка протокола DHCP
Нет Интернета на Windows 10 может быть из-за того, что, по какой-то причине, у вас отключился DHCP-протокол для Интернет-соединения. В этом случае, вам нужно убедиться в его включенном состоянии. Для этого выполните шаги, которые указаны ниже:
- Нажмите комбинацию клавиш Win+R , впишите в пустую строку ncpa.cpl и нажмите Enter.
- Нажмите правой кнопкой мыши на вашем сетевом подключении и выберите «Диагностика» .
- Дождитесь окончания процесса Диагностики, с помощью которого отключенный DHCP будет повторно подключен.
После пройденного процесса, снова попробуйте проверить наличие Интернета на Windows 10.
Метод №5 Обновление драйверов для сетевого адаптера
- Нажмите комбинацию клавиш Win+X и выберите в списке пункт «Диспетчер устройств» .
- Найдите в списке «Сетевые адаптеры» и раскройте этот каталог.
- Обновить драйверы» .
- Выберите «Автоматический поиск обновленных драйверов» и ваша система выполнить поиск драйверов.
- Если драйвера для вашей сетевой карты будут найдены, то они установятся в автоматическом режиме. Если все прошло нормально, то перезагрузите свой ПК, затем проверьте наличие Интернета.
Метод №6 Удалить и переустановить сетевой адаптер
- Нажмите комбинацию клавиш Win+X и выберите в списке пункт «Диспетчер устройств» .
- Найдите в списке «Сетевые адаптеры» и раскройте этот каталог.
- Нажмите на свой сетевой адаптер правой кнопкой мыши и выберите «Удалить» .
- После удаления сетевого адаптера, а следовательно и драйверов для него, перезагрузите свой компьютер. Как только ваш ПК будет снова загружен, то драйвера для сетевой карты будут заново установлены автоматически.
Теперь попробуйте проверить доступ к Интернету. Обычно после этого метода все должно встать на свои места и отсутствие Интернета на Windows 10 вас не должно больше беспокоить.
Как исправить — Нет Интернета, защищенный
Вы подключены к своей сети Wi-Fi на своем ноутбуке с Windows 10, но не можете получить доступ к Интернету. Если вы проверите свою беспроводную сеть, вы увидите Нет Интернета, защищено вместо подключения.
На панели задач вы видите символ мира с символом запрета доступа через него. При наведении курсора на символ вы увидите сообщение об ошибке Нет доступа в Интернет .
У меня сама была эта ошибка, поэтому я знаю, насколько она может раздражать.С помощью этого руководства я собираюсь помочь вам устранить эту ошибку.
Ошибка может быть вызвана разными причинами, поэтому я перечислил различные решения, которые могут решить эту проблему. Мы начинаем с наиболее распространенных решений , которые будут работать больше всего. Просто следуйте за каждым шагом , и мы вернем вас в онлайн.
Только одно устройство или несколько устройств?
Первое, что вам следует проверить, это то, что только одно устройство не имеет доступа к Интернету или что несколько устройств не могут подключиться.
Проблема может быть либо в вашем ноутбуке с Windows 10, либо в вашей точке доступа или маршрутизаторе. Если только одно устройство выдает ошибку «Нет Интернета, защищено», продолжайте чтение. В противном случае переходите к этой части.
Исправить «Нет Интернета, защищено» Ошибка подключения Windows 10
Мы собираемся начать с некоторых основных настроек, которые нужно проверить и сбросить. Если вы уже сделали это, просто прокрутите вниз до следующих шагов. Я предполагаю, что вы уже перезагрузили свой ноутбук.
На всех этапах нам потребуется открыть множество экранов настроек или инструментов командной строки. Для доступа к ним вы можете одновременно нажать Windows + X или щелкнуть правой кнопкой мыши в стартовом меню . Оба будут делать то же самое, используйте то, что вам больше нравится.
1. Сброс конфигурации сети Windows 10
Первое, что мы собираемся сделать, это очистить локальные кеши и сбросить конфигурацию вашей сети.Поврежденные кэши DNS — это самая частая проблема для ошибки «нет Интернета, защищено».
- Щелкните правой кнопкой мыши в меню «Пуск» и выберите PowerShell (admin) или command (admin)
- Щелкните Yes , когда вас спросят, хотите ли вы разрешить этому приложению вносить изменения.
- Введите для каждой команды ниже . Жмите Enter после каждого. В случае сбоя команды просто перейдите к следующей:
- ipconfig / flushdns
- ipconfig / release
- ipconfig / Renew
- netsh winsock reset
- netsh54 int ip reset
- Перезагрузите компьютер и проверьте, есть ли у вас доступ в Интернет
2.Проверьте конфигурацию вашей сети
Прежде чем мы собираемся что-либо менять или обновлять, нам сначала нужно проверить, правильно ли настроен ваш сетевой адаптер для нормальной домашней или офисной сети.
- Щелкните правой кнопкой мыши на Запустите и выберите Сетевые подключения
- Выберите Изменить параметры адаптера
- Откройте свой сетевой адаптер , дважды щелкнув Wi-Fi адаптер
- Выберите Properties
- Проверьте, отмечены ли следующие элементы :
- Клиент для сетей Microsoft
- Общий доступ к файлам и принтерам для сетей Microsoft
- Планировщик пакетов QoS
- Интернет-протокол версии 4 (TCP / IPv4)
- Драйвер протокола Microsoft LLDP
- Ответчик обнаружения топологии канального уровня
- Драйвер ввода-вывода сопоставителя обнаружения топологии канального уровня
- Снимите флажок Internet Protocol Version 6 (TCP / IPv6) (это могло быть причиной проблемы).
- Дважды щелкните на Internet Protocol Version 4 (TCP / IPv4)
- Убедитесь, что IP-адрес и DNS-сервер установлены на Получить автоматически
Щелкните ok , чтобы закрыть окно свойств и проверить, исчезла ли ошибка отсутствия доступа в Интернет.
3. Установите фиксированный DNS-сервер
В большинстве случаев проблема связана с DNS-сервером. DNS-сервер отвечает за преобразование доменных имен в IP-адрес.Без работающего DNS-сервера вы не сможете получить доступ к Интернету.
Выполните шаги с 1 по 4 из предыдущей главы, чтобы снова открыть свойства вашего сетевого адаптера .
- Дважды щелкните на Internet Protocol Version 4 (TCP / IPv4)
- Проверьте Используйте следующие адреса DNS-серверов
- Введите следующий IP-адрес
- Preferred DNS server: 1.1.1.1
- Альтернативный DNS-сервер: 1.0.0.1
- Щелкните Ok и проверьте, устранена ли ошибка Нет защиты от Интернета .
4. Отключите 5 ГГц, чтобы исправить ошибку «Нет защиты от Интернета» в Windows 10
Этот шаг фактически устранил проблему «отсутствие защиты в Интернете» на моем ноутбуке с Windows 10. Все вышеперечисленные шаги важно попробовать в первую очередь.
В наши дни почти каждый портативный компьютер поддерживает как беспроводные сети 2,4 ГГц, так и беспроводные сети 5 ГГц. Обновление драйвера или прошивки вашей точки доступа может вызвать проблемы с подключением.
Ваш ноутбук всегда будет пытаться использовать более быструю сеть 5 ГГц, поэтому мы собираемся отключить его, чтобы посмотреть, исправит ли он ошибку отсутствия доступа в Интернет.
- Нажмите клавишу Windows + X и выберите Сетевые подключения
- Щелкните Изменить параметры адаптера
- Дважды щелкните в беспроводной сети
- Выберите Properties
- Щелкните Configure
- Откройте вкладку Advanced
- Выберите 802.11n / ac wireless mode и измените его на Disabled
- Щелкните ok , теперь ваша беспроводная сеть должна повторно подключиться через 2,4 ГГц
Если ваше интернет-соединение снова работает, вы можете вернуться и попробовать, работает ли только 802.11n. В моем случае только протокол 802.11ac был проблемой, которая вызвала ошибку Wi-Fi без доступа в Интернет.
Чтобы навсегда решить проблему, проверьте наличие обновлений микропрограмм для ваших точек доступа или вернитесь к более старой версии.И попробуйте обновить драйвер сетевой карты.
5. Переустановите и обновите сетевой адаптер
Обновить сетевой адаптер немного сложно, потому что у рассматриваемого компьютера нет подключения к Интернету. Итак, первое, что мы собираемся сделать в попытке исправить ошибку «нет Интернета, защищено», — это переустановить его. Таким образом, мы уверены, что все настройки сброшены и лучший драйвер будет автоматически выбран Windows 10.
Windows автоматически переустановит сетевой адаптер после его удаления и перезагрузки портативного компьютера.
- Нажмите клавишу Windows + X
- Выберите Диспетчер устройств
- Разверните Сетевые адаптеры
- Щелкните правой кнопкой мыши на беспроводном сетевом адаптере и
- Выберите Удалить устройство
- Перезагрузить ваш ноутбук и проверьте, устранена ли ошибка отсутствия защиты в Интернете
Если это не помогло, попробуйте обновить драйвер. Лучший способ сделать это — сначала проверить текущую версию драйвера:
.- Вернитесь в Диспетчер устройств
- Дважды щелкните на беспроводном сетевом адаптере
- Выберите вкладку драйвера
- Обратите внимание на имя сетевого адаптера (1) и версия драйвера (2)
Используйте другой компьютер, чтобы загрузить более новую или старую версию драйвера.Конечно, более новая версия предпочтительнее, но иногда проблемы возникают после обновления драйвера. Возврат к более старой версии драйвера может решить проблему.
Чтобы обновить драйвер, скопируйте файлы драйвера на USB-накопитель и запустите функцию установки или обновления драйвера в диспетчере устройств. Перезагрузите компьютер, чтобы проверить, исправлена ли ошибка отсутствия защиты в Интернете.
6. Отключите ПО Wi-Fi Sharing / Wi-Fi Hotspot
Wi-Fi Sharing или программное обеспечение точки доступа может вызвать ошибки конфигурации в вашем сетевом адаптере.Если вы используете такое программное обеспечение, сначала попробуйте обновить программное обеспечение или, если возможно, удалить его.
Если после обновления или удаления ошибка «Нет защиты от Интернета» сохраняется, то нам необходимо отключить на сетевом адаптере все элементы сторонних производителей:
- Нажмите клавишу Windows + X
- Открыть Сетевые подключения
- Нажмите Изменить параметры адаптера
- Дважды щелкните в беспроводной сети
- Выберите Свойства
- Отключить все элементы, не принадлежащие Microsoft .Вы должны были включить только следующие элементы:
- Перезагрузите ваш компьютер
7. Windows 10 build 2004 Ошибка отсутствия доступа в Интернет
Windows 10 периодически проверяет сетевое соединение, запрашивая следующий URL: http://www.msftconnecttest.com/connecttest.txt. Если у вас есть подключение к Интернету, будет возвращено содержимое «Microsoft Connect Test».
В сборке 2004 Windows 10 была ошибка в индикаторе состояния сетевого подключения, не позволяющая выполнить тест подключения, что приводило к ошибке отсутствия защиты в Интернете.
Чтобы исправить это, вам нужно изменить значение реестра:
- Нажмите клавишу Windows + R
- Введите regedit и нажмите ввод
- Перейдите к: HKEY_LOCAL_MACHINE \ SYSTEM \ CurrentControlSet \ Services \ NlaSvc \ Parameters \ Internet 0
- Измените ключ Enable4 Active на 1
Перезагрузите компьютер, чтобы проверить, не исчезла ли проблема с доступом в Интернет.
8. Удалите или отключите программное обеспечение безопасности в Интернете.
Если вы используете программное обеспечение интернет-безопасности, такое как Kaspersky Total Security или Norton Internet Security, попробуйте отключить его.Известно, что такое программное обеспечение вызывает проблемы с подключением к Интернету. В большинстве случаев вы можете легко отключить их, чтобы увидеть, решило ли это вашу проблему.
9. Измените настройки Power PlanЭнергосберегающие или сбалансированные схемы управления питанием в Windows 10 могут превратить компоненты вашего компьютера. Это может вызвать ошибки сетевого подключения, такие как ошибка «Нет Интернета, защищено», что приведет к отключению доступа в Интернет.
- Нажмите кнопку Windows + X
- Выберите Параметры электропитания
- Выберите Дополнительные параметры питания
- Нажмите Изменить параметры плана
- Выберите Изменить дополнительные параметры
- Убедитесь, что настройки беспроводного адаптера -> Режим энергосбережения установлен на Максимальная производительность .Сделайте то же самое для Link State Power Management
- Щелкните Apply и закройте окна.
Несколько устройств без ошибки Интернет-безопасности
Если у нескольких устройств нет доступа к Интернету, проблема, скорее всего, связана с вашим маршрутизатором или точкой доступа. Первое, что вы можете сделать, это перезагрузить сеть:
- Выключите маршрутизатор и оставьте его более чем на 10 секунд. Перезагрузите роутер, дайте ему время для полного запуска.Иногда это может занять 5 минут.
- Если у вас есть отдельная точка доступа, перезапустите ее через 5 минут ожидания. Опять же, держите их выключенными в течение 10 секунд, прежде чем снова включить питание.
- Еще через 5 минут перезагрузите компьютер и посмотрите, сможете ли вы подключиться к Интернету.
Эти 10 секунд важны для полного разряда конденсаторов. Конденсаторы похожи на крошечные батарейки, которые могут держать заряд пару секунд. Ожидание их полной разрядки гарантирует, что вся временная память (кеши) будет очищена.
Если вы используете адаптеры линии питания, расширители беспроводной сети, которые подключаете к розетке, убедитесь, что они находятся в одной электрической группе. Протестируйте свою сеть без них или поместите адаптеры ближе друг к другу.
Проблема с проводным или беспроводным подключением?
Если у вас по-прежнему возникают проблемы с сетевым подключением, рекомендуется проверить, возникает ли проблема только в вашей беспроводной сети или также в проводном подключении.
Попробуйте подключить ноутбук через UTP напрямую к роутеру.Если теперь у вас есть доступ к Интернету, нам нужно сосредоточиться на вашей беспроводной сети. Когда проводное соединение тоже не работает, нам нужно сосредоточиться на роутере.
Нет доступа в Интернет только по беспроводной сети
Хорошо, проблема возникает только при использовании беспроводной сети. Если у вас отдельная точка доступа, убедитесь, что DHCP выключен .
Для беспроводных сетей в целом вы можете проверить следующие настройки:
- Измените канал вашей беспроводной сети.Если установлен автоматический режим, измените его на канал 6 для 2,4 ГГц и 44 для канала 5 ГГц. Подробнее о беспроводных сетях читайте здесь.
- Уменьшите ширину канала 5 ГГц до 20 МГц.
- Обновите прошивку маршрутизатора или точки доступа
Проблемы проводной и беспроводной сети
Если и проводная, и беспроводная сеть не работают, проблема связана с маршрутизатором или модемом. Если у вас есть модем и отдельный маршрутизатор, убедитесь, что модем установлен в режим моста и DHCP выключен.
Другие настройки, которые вы можете проверить:
- Измените DNS-сервер в маршрутизаторе на 1.1.1.1 и 1.0.0.1
- Убедитесь, что диапазон DHCP находится в том же диапазоне, что и маршрутизатор
- Обновите микропрограмму маршрутизатора
- Обратитесь к своему интернет-провайдеру, возможно, к вашему модему или роутер просто сломан.
Часто задаваемые вопросы
Что означает отсутствие защиты в ИнтернетеЗащищенная часть относится к использованию паролей и методов шифрования secure , которые используются.Отсутствие Интернета просто означает, что вы подключены к локальной сети, но не можете выйти в Интернет.
Почему я не защищен от Интернета?Ваш компьютер не может подключиться к Интернету. Попробуйте выполнить один из шагов, описанных в этом руководстве, чтобы решить проблему.
Как исправить отсутствие защиты Windows 10 от Интернета? 1. Нажмите Windows Key + X
2. Выберите PowerShell (Admin)
3. Введите ipconfig / flushdns
4. Если проблема не исчезнет, выполните другие действия, описанные в этой статье.
Да, Windows 10 автоматически переустановит его при перезагрузке.
Заключение
Я надеюсь, что вы сможете исправить ошибку «Нет защиты в Интернете» на вашем компьютере. Если ничего не помогло, сначала дважды проверьте, может ли ваш ноутбук с Windows 10 подключиться к другой беспроводной сети, например к точке доступа на вашем мобильном телефоне.
Другой вариант — использовать адаптер беспроводной сети, который можно подключить к порту USB.
Если у вас есть вопросы, оставьте комментарий ниже.
Вам также могут понравиться следующие статьи:
WiFi подключен, но нет Интернета? Вот как это легко решить
Интернет — это замечательно, пока вы можете подключиться. Когда дело доходит до проблем с подключением к Интернету, вы, вероятно, столкнетесь с одной из двух вещей. Либо ваш компьютер показывает, что нет подключения к Интернету вообще, либо он показывает, что соединение есть, но вы не можете получить доступ к Интернету.Для тех, кто использует беспроводные соединения, вы можете увидеть всплывающее сообщение об ошибке: « WiFi подключен, но нет Интернета », что означает, что ваше устройство / компьютер правильно подключено к вашему маршрутизатору / модему, но не подключается к Интернету. Чтобы решить эту проблему, мы должны определить, связана ли проблема с одним устройством или затрагивает всю сеть. Эта информация определит, какие шаги нужно предпринять для решения проблемы.
Что вызывает эту ошибку и что вы увидите?Эта ошибка характеризуется маленьким желтым предупреждающим треугольником с черным восклицательным знаком на компьютерах Windows или черным восклицательным знаком на устройствах Android и iPhone.За ним следует одно из следующих сообщений об ошибке:
- Wi-Fi подключен, но нет Интернета
- Подключен, нет доступа в Интернет
- Wi-Fi не имеет доступа в Интернет
- Нет подключения к Интернету
Когда вы видите это, это означает, что ваше устройство подключено к локальной сети (ваш маршрутизатор / модем), но что-то блокирует доступ к Интернету. Общие причины этого включают:
- Адаптер WiFi вашего компьютера неисправен.
- Ваш интернет-провайдер не работает.
- Ваш компьютер имеет неверный адрес интернет-протокола (IP).
- Программа безопасности предотвращает доступ (антивирус).
- У вас устарели драйверы беспроводной сети.
- Настройки вашего DNS-сервера настроены неправильно.
- Ваш кеш DNS поврежден.
- Ваш маршрутизатор неисправен.
- У вас на компьютере устаревший беспроводной режим.
Чтобы выяснить, какие шаги разрешения вам нужны, вы должны определить, влияет ли ошибка « WiFi подключен, но нет интернета » на одно отдельное устройство или на всю вашу локальную сеть.Это поможет нам определить вероятную причину и выбрать правильный метод решения проблемы.
- Один компьютер подключен к Wi-Fi, но не подключен к Интернету. Если ваш компьютер — единственное устройство, которое сообщает, что у него есть подключение, но нет реального Интернета, вероятно, у вас неправильно настроены параметры, неисправные драйверы или адаптер Wi-Fi, проблемы с DNS или проблема с вашим IP-адресом.
- Все устройства подключены к Wi-Fi, но не подключены к Интернету. Если все ваши устройства в сети имеют соединение Wi-Fi, но не имеют доступа к Интернету, вероятно, у вас проблема с маршрутизатором / модемом или ваш интернет-провайдер не работает.
В следующем разделе мы собираемся перечислить решения в зависимости от того, возникает ли ошибка на одном компьютере или это проблема всей сети.
10 Решения для «WiFi подключен, но нет Интернета» Ошибка СообщениеЕсли вы столкнулись с этой ошибкой на одном устройстве, выполните действия, описанные в приведенных ниже методах. Если проблема связана с вашей сетью, перейдите к следующему разделу.
1.Используйте средство устранения неполадок сети Windows.Одним из первых решений, которые стоит попробовать, является использование встроенного средства устранения неполадок сети Windows. Это может сразу решить проблему.
- Введите « settings » в строку поиска вашего компьютера.
- Щелкните на опции « сеть и Интернет ».
- В левом меню выберите опцию « status ».
- Щелкните на опции « средство устранения неполадок сети ».
- Запустите и посмотрите, решит ли он проблему. Если этого не произошло, переходите к шагу 2 ниже.
Если вы используете функцию быстрого запуска для более быстрого выключения и включения компьютера, это может мешать вашему соединению. Чтобы отключить это, сделайте следующее.
- Откройте диалоговое окно запуска , нажав клавиши Windows + R. Или введите «запустить» в строку поиска своего компьютера и откройте соответствующий результат.
- Введите следующую команду « powercfg.cpl » и нажмите «ОК».
- Открывает меню « power options ».
- С левой стороны нажмите на опцию «, выберите, какие кнопки питания будут делать ».
- В разделе «Определить» нажмите « изменить настройки, которые в настоящее время недоступны ».
- В разделе « настройки выключения » вы увидите параметр для быстрого запуска.
- Снимите флажок с опции быстрого запуска и нажмите «Сохранить».
- Перезагрузите компьютер и проверьте, есть ли у вас доступ в Интернет.
Если ваш кеш DNS поврежден из-за вредоносного кода или технических сбоев, это может вызвать несоответствие в вашем IP-адресе. Это предотвратит подключение к Интернету, даже если есть соединение Wi-Fi. Чтобы очистить свой DNS, сделайте следующее.
- В строке поиска вашего компьютера введите « command prompt » и щелкните его правой кнопкой мыши.
- Запустите приложение командной строки от имени администратора.
- Теперь введите следующие команды и нажимайте Enter после каждой.
- ipconfig / flushdns [Enter].
- ipconfig / release [Enter].
- ipconfig / обновить [Enter].
- Как только это будет сделано, закройте окно командной строки и посмотрите, есть ли у вас подключение к Интернету.
Если вы регулярно обновляете свой компьютер, но не обновляете драйверы оборудования, у вас может возникнуть ошибка связи между ними из-за устаревшего драйвера сетевого адаптера. Чтобы обновить драйвер, сделайте следующее.
- В строке поиска вашего компьютера введите « диспетчер устройств » и откройте результат.
- Найдите в списке « сетевых адаптеров » и разверните раздел.
- Найдите параметр « wireless » в развернутом списке и щелкните его правой кнопкой мыши.
- Выберите для обновления драйвера.
- Если ваш компьютер не обновляет драйвер автоматически до последней версии, вам может потребоваться вручную установить нужную версию от производителя вашей материнской платы или производителя компьютера.
Вы можете сказать, какой адаптер предназначен для вашей беспроводной сети, потому что он либо сразу скажет, что он предназначен для беспроводного подключения, либо в нем будет указан беспроводной режим , например 802.11.
5.Проверьте действительность своего IP-адреса.Ваш компьютер может иметь неправильный IP-адрес, из-за чего он не может получить доступ к Интернету.
- В правом нижнем углу экрана щелкните правой кнопкой мыши значок сети на панели задач и выберите параметр « Открыть настройки сети и Интернета ».
- Щелкните « Изменить параметры адаптера », затем дважды щелкните свою сеть.
- В открывшемся окне выберите « Properties » внизу, затем найдите и дважды щелкните запись с надписью « Internet Protocol Version 4 ».
- Убедитесь, что и IP-адрес, и адрес DNS-сервера настроены на автоматическое получение, затем нажмите OK и повторите попытку подключения к Интернету.
Возможно, неправильно настроены параметры DNS-сервера. Это чаще встречается при первоначальной настройке компьютера и / или сети.
- Начните с удерживания клавиши Windows , затем нажмите клавишу R , чтобы открыть меню «Выполнить».
- В текстовой строке введите « control / name Microsoft.NetworkAndSharingCenter », затем нажмите OK .
- В верхнем левом углу открывшегося окна нажмите « Изменить настройки адаптера ».
- В центре щелкните правой кнопкой мыши « WiFi », затем выберите « Properties ».
- В новом окне найдите и выберите « Internet Protocol Version 4 (TCP / IPv4) », затем нажмите кнопку « properties » ниже.
- Это откроет еще одно окно, показывающее, как получается ваш IP-адрес и DNS-сервер.Установите его на « Использовать следующий адрес DNS-сервера » внизу.
- Для предпочитаемого DNS-сервера введите « 8.8.8.8 », а для альтернативного DNS-сервера введите « 8.8.4.4 », затем нажмите OK .
Проверьте свой Интернет еще раз, чтобы увидеть, решит ли это проблему.
7. Удалите конфликтующие приложения, временно отключите брандмауэр и антивирусное программное обеспечение.Определенные приложения на компьютере могут препятствовать доступу к Интернету, даже если ваш компьютер сообщает, что соединение установлено.В большинстве случаев виновато антивирусное ПО . Если на вашем компьютере установлено антивирусное программное обеспечение сторонних производителей, попробуйте отключить его, чтобы посмотреть, исчезнет ли проблема сама собой.
Вот как временно отключить брандмауэр Защитника Windows:
- Нажмите клавишу Windows на клавиатуре.
- Введите « Control Panel » в поле поиска Windows и откройте приложение.
- Щелкните Система и безопасность .
- В новом окне выберите Брандмауэр Защитника Windows .
- В левой части окна выберите « Включить или выключить брандмауэр Защитника Windows ».
- Выберите , чтобы отключить брандмауэр Защитника Windows для сети, с которой у вас возникли проблемы.
Сделайте то же самое с любым другим антивирусом или брандмауэром, установленным на вашем компьютере.
8. Сбросьте TCP / IP с помощью командной строки .Проблема с проблемой «Wi-Fi не подключен к Интернету» заключается в том, что она может происходить из нескольких разных источников.Еще одно ключевое исправление, которое вы можете применить, — это сброс TCP / IP с помощью командной строки:
.- Нажмите клавишу Windows + R на клавиатуре.
- Когда откроется окно Выполнить , введите « cmd », чтобы открыть командную строку .
- Введите следующие команды и нажмите Введите после каждой строки:
- netsh int ip reset
- ipconfig / release
- ipconfig / refresh
- Проверьте, нет ли Интернета вопрос решен.
Отключение или отключение IPv6 в вашей системе также может быть быстрым исправлением ошибки «Нет доступа в Интернет» и, по сути, вынудит ваш компьютер подключиться через IPv4. Вот как отключить IPv6 вручную:
- Нажмите клавишу Windows на клавиатуре.
- Щелкните Настройки .
- Выберите Сеть и Интернет .
- Прокрутите вниз и щелкните Изменить параметры адаптера .
- Щелкните правой кнопкой мыши активный сетевой адаптер и выберите Свойства .
- В окне «Свойства» прокрутите вниз, пока не увидите Интернет-протокол версии 6 (TCP / IPv6). и снимите флажок рядом с ним.
- Щелкните ОК , чтобы сохранить изменения.
- Чтобы проверить, сработало ли исправление, возможно, вам придется перезагрузить компьютер.
Не путать с 5G, 5 ГГц — это частота вашего WiFi-роутера. По сути, частота вашего роутера определяет его общую скорость относительно досягаемости. По сравнению с 2,4 ГГц частота 5 ГГц обеспечивает более высокие скорости в более коротком диапазоне. Если вы считаете, что полоса пропускания 5 ГГц влияет на ваше интернет-соединение, вы можете отключить 5 ГГц, чтобы ваше устройство автоматически переключилось на 2,4 ГГц.
- Нажмите клавишу Windows на клавиатуре.
- Щелкните Настройки .
- Выберите Сеть и Интернет .
- Прокрутите вниз и щелкните Изменить параметры адаптера .
- Щелкните правой кнопкой мыши активный сетевой адаптер и выберите Свойства .
- В правом верхнем углу окна «Свойства» щелкните Настроить .
- Откройте вкладку Advanced и выберите Property под названием Wireless mode .
- Щелкните раскрывающееся меню Value справа и установите режим 802.11б / г .
- Щелкните ОК , чтобы сохранить изменения.
- Отключитесь, а затем снова подключитесь к Wi-Fi.
- Проверьте, решена ли проблема отсутствия Интернета.
Примечание: Эта конфигурация указывает вашей карте WiFi сканировать только полосу пропускания 2,4 ГГц, и она не будет пытаться подключиться к вашему маршрутизатору через диапазон 5 ГГц 802.11a. Если после внесения этого изменения ваш Wi-Fi по-прежнему не имеет доступа к Интернету, вы также можете протестировать другие беспроводные режимы, доступные в раскрывающемся списке.
4 метода решения проблемы «Wi-Fi подключен, но нет Интернета» во всей вашей сети 1. Проверьте, не работает ли ваш интернет-провайдер.Если все ваши устройства подключены к беспроводному Интернету в вашей сети, но вы не можете получить доступ к Интернету, это может быть связано с отключением у вашего поставщика услуг. Единственный способ проверить это — использовать сотовые данные для поиска сети вашего интернет-провайдера через его веб-сайт или страницы в социальных сетях или позвонить своему интернет-провайдеру.В некоторых случаях, если вы можете использовать сотовые данные для выхода в Интернет, вы можете использовать другие веб-сайты, такие как DownDetector, чтобы узнать, не работает ли служба или сообщают ли другие о той же проблеме, что и вы.
Если ваш интернет-провайдер не испытывает сбоев, вероятно, ваш маршрутизатор является источником проблемы. Переходите к шагу 2 ниже.
2. Выполните сброс / перезагрузку модема или маршрутизатора.Как бы то ни было, выключение маршрутизатора и модема , а затем повторное включение — это шаг, который может попробовать любой, и он действительно решит большинство проблем.Если у вас есть только маршрутизатор, выключите его, а затем отключите от сети. Примерно через минуту снова подключите его и включите снова. Если у вас есть и маршрутизатор, и модем, выключите их и отсоедините от сети. Сначала подключите модем примерно через 30 секунд, затем подождите еще минуту перед включением маршрутизатора. После того, как через 5–10 минут все закончится, проверьте свои устройства еще раз, чтобы увидеть, решена ли проблема.
3. Проверьте фильтрацию MAC-адресов в настройках маршрутизатора. АдресаMedia Access Control (MAC) — это уникальные идентификаторы, которые можно использовать для управления доступом устройств к сети. Большинство маршрутизаторов имеют функцию, которая позволяет фильтровать доступ к устройствам на основе MAC-адресов.
Вам необходимо проверить, включена ли эта функция и находится ли она в разрешающем или запрещающем режиме. Выбранный режим определяет, могут ли MAC-адреса, перечисленные в вашем маршрутизаторе, и ТОЛЬКО те, которые перечислены, подключаться к Интернету (разрешающий режим), или если перечисленным устройствам запрещено подключаться (запрещающий режим).
Консоль управления вашего маршрутизатора доступна из любого веб-браузера, вам просто нужно знать правильный IP-адрес. Адрес по умолчанию обычно можно найти в нижней части коробки маршрутизатора. Если вы не можете найти его там, вот как получить его с помощью командной строки:
- Нажмите клавишу Windows и введите « cmd » в поле поиска.
- Щелкните правой кнопкой мыши приложение Command Prompt и выберите Запуск от имени администратора .
- В окне командной строки введите команду « ipconfig » и нажмите Введите .
- Найдите свой IP-адрес шлюза по умолчанию , который будет выглядеть примерно так: 192.168.X.X
- Введите этот IP-адрес в свой любимый веб-браузер, чтобы открыть консоль управления маршрутизатора.
- Скорее всего, вам нужно будет войти в систему с учетными данными вашего маршрутизатора, которые НЕ совпадают с вашим именем пользователя и паролем WiFi. Они могут быть расположены на задней панели вашего маршрутизатора или могут быть просто «администраторами», если вы никогда раньше не меняли их.
Получив доступ к настройкам маршрутизатора, убедитесь, что функция фильтрации MAC-адресов отключена или что вы не запрещаете доступ в Интернет своему устройству с помощью определенного правила фильтрации.
4. Перезагрузите всю сеть.Если вы по-прежнему испытываете ошибку « WiFi подключен, но нет интернета » после выполнения всех вышеперечисленных шагов, вам может потребоваться перезагрузить всю сеть. Это вернет все ваши сетевые настройки в состояние по умолчанию, а также удалит все сетевые адаптеры.К сожалению, вам нужно будет снова настроить все резервное копирование, включая обновление сетевых адаптеров по умолчанию и повторное подключение к вашей локальной сети. Для этого вам понадобится пароль вашей интернет-сети. Чтобы сбросить настройки сети, выполните следующие действия.
- Введите « settings » в строку поиска вашего компьютера.
- Щелкните на опции « сеть и Интернет ».
- В левом меню выберите опцию « status ».
- Прокрутите вниз, пока не увидите раздел « средство устранения неполадок сети ».
- Найдите в опциях « сброс сети ».
- Щелкните « network reset » и следуйте инструкциям на экране.
После сброса сети повторно подключитесь к Интернету, щелкнув значок на панели задач вашего Интернета. Возможно, вам потребуется открыть список доступных сетей, найти свою и подключиться к ней.
ЗаключениеНадеюсь, один из перечисленных выше методов успешно разрешил подключение к Wi-Fi, но не проблемы с Интернетом.Однако, если у вас по-прежнему нет доступа к Интернету на вашем компьютере, лучше всего обратиться к профессиональному ИТ-специалисту для дальнейшего устранения проблемы.
Главная »Интернет» Wi-Fi подключен, но нет Интернета? Вот как легко это решить
Как решить: Нет подключения к Интернету в Windows 10
РЕКОМЕНДУЕТСЯ: Щелкните здесь, чтобы исправить ошибки Windows и оптимизировать производительность системы
Обновления Windows 10, как правило, ломают вещи, и последнее обновление Windows 10 версии 2004 не стало исключением.Согласно многим сообщениям на форуме, последняя досадная ошибка препятствует доступу приложений Windows 10 к Интернету, даже если компьютер успешно подключен и веб-браузер работает должным образом.
К сожалению, ошибка появляется без предупреждения или причины. Если вы видите желтый треугольник с ошибкой «Нет доступа в Интернет» на панели задач Windows 10 и не можете подключиться к Интернету в таких приложениях, как Steam, Spotify или Fortnite, но можете просматривать веб-страницы как обычно, то у вас ошибка.
Microsoft подтвердила ошибку в ветке форума поддержки, объяснив, что она была вызвана проблемой с индикатором состояния сетевого подключения Windows 10.Компания изучает проблему и предоставит решение, как только найдет решение. Однако некоторые пользователи уже нашли надежное решение, которое должно восстановить сетевое соединение для ваших приложений.
Что вызывает эту ошибку «Нет подключения к Интернету»?На эту ошибку указывает маленький желтый предупреждающий треугольник с черным восклицательным знаком на компьютерах Windows или черный восклицательный знак на устройствах Android и iPhone. За этим сообщением следует одно из следующих сообщений об ошибке:
- Wi-Fi подключен, но нет Интернета
- Подключено, нет доступа в Интернет
- WiFi не имеет доступа в Интернет
- Нет подключения к Интернету
Если вы видите это сообщение, это означает, что ваш компьютер подключен к вашей локальной сети (вашему маршрутизатору / модему), но что-то блокирует доступ в Интернет.Распространенные причины этого:
- Адаптер WiFi вашего компьютера неисправен.
- Ваш интернет-провайдер недоступен.
- Ваш компьютер имеет неправильный IP-адрес (Интернет-протокол).
- Защитное ПО предотвращает доступ (антивирус).
- Драйверы беспроводной сети устарели.
- Настройки вашего DNS-сервера настроены неправильно.
- Ваш кеш DNS поврежден.
- Ваш маршрутизатор неисправен.
- Беспроводной режим вашего компьютера устарел.
Теперь мы рекомендуем использовать этот инструмент для устранения вашей ошибки. Кроме того, этот инструмент исправляет распространенные компьютерные ошибки, защищает вас от потери файлов, вредоносных программ, сбоев оборудования и оптимизирует ваш компьютер для достижения максимальной производительности. С помощью этого программного обеспечения вы можете быстро решить проблемы с вашим ПК и предотвратить их появление:
- Шаг 1: Загрузите PC Repair & Optimizer Tool (Windows 10, 8, 7, XP, Vista — Microsoft Gold Certified).
- Шаг 2: Нажмите « Начать сканирование », чтобы найти проблемы реестра Windows, которые могут вызывать проблемы с ПК.
- Шаг 3: Нажмите « Восстановить все », чтобы исправить все проблемы.
Если компьютер с Windows 10 — единственное устройство, к которому вы не можете подключиться, вы можете сбросить его сетевую конфигурацию, выбрав «Настройки» -> «Сеть и Интернет» -> «Статус». Щелкните текст «Сбросить сеть» внизу экрана, затем щелкните «Сбросить сейчас».
Это полностью удалит все сетевые адаптеры и сбросит все сетевые настройки до значений по умолчанию. Затем вам придется переустановить все, включая программное обеспечение VPN, но, возможно, это именно то решение, которое вам нужно.
Если вы не можете подключиться к каким-либо устройствам, вам следует перезагрузить маршрутизатор (и модем, если применимо). Найдите небольшое отверстие в задней или нижней части маршрутизатора и удерживайте его в течение нескольких секунд, чтобы восстановить заводские настройки по умолчанию. Если кнопки сброса нет, необходимо подключиться к маршрутизатору и выполнить сброс настроек оттуда.
Отключение программного обеспечения безопасностиДругой необычный, но правдоподобный сценарий заключается в том, что на вашем компьютере установлено программное обеспечение безопасности, которое не позволяет вам выходить в Интернет. У Avast и других антивирусных пакетов в прошлом были проблемы, когда некорректные обновления блокировали определенные веб-сайты или даже весь Интернет без уважительной причины.
Отключите установленное стороннее антивирусное программное обеспечение и посмотрите, можно ли восстановить соединение. В таком случае вам может потребоваться изменить настройки антивирусного приложения или рассмотреть альтернативное решение.
Обновите драйверы беспроводной сетиОбычно вам не нужно обновлять драйверы компьютера, так как это часто вызывает больше проблем, чем того стоит. Однако, поскольку у вас по-прежнему возникают проблемы с сетевым подключением, вам следует проверить наличие обновлений драйверов для беспроводного чипа вашего компьютера.
Если на вашем компьютере установлено приложение обновления от поставщика (например, HP Support Assistant или Lenovo System Update), откройте его и проверьте наличие обновлений драйверов беспроводной сети.
Запуск сетевых команд из командной строкиWindows предлагает несколько сетевых команд в командной строке. Вам следует запустить некоторые из них, если у вас в настоящее время нет доступа к Интернету в Windows 10. Для этого введите cmd в меню «Пуск», затем щелкните правой кнопкой мыши и выберите «Запуск от имени администратора», чтобы открыть развернутое окно командной строки.
Чтобы сбросить некоторые файлы, которые Windows хранит для доступа в Интернет, используйте эти две команды:
- сброс netsh winsock
- сброс netsh int ip
Если это не помогло, попробуйте сбросить IP-адрес вашего компьютера и использовать эти две команды для получения нового адреса маршрутизатора, по очереди:
- ipconfig / выпуск
- ipconfig / обновить
Наконец, обновите настройки DNS вашего компьютера с помощью этой команды
На этом этапе перезагрузка компьютера не повредит.
Запустите средство устранения неполадок сети WindowsЕсли у вас есть только одна проблема с вашим компьютером Windows, вероятно, это ошибка в сетевых настройках вашего компьютера. Встроенное средство устранения неполадок Windows обычно не решает проблему, но стоит попробовать, прежде чем продолжать.
Чтобы получить доступ к средству устранения неполадок сети, перейдите в «Настройки» -> «Сеть и Интернет» -> «Статус». Выберите средство устранения неполадок сети и следуйте инструкциям, чтобы узнать, может ли Windows решить проблему.В Windows 7 вы также можете найти этот инструмент в меню «Пуск» -> «Панель управления» -> «Устранение неполадок» -> «Сеть и Интернет» -> «Подключения к Интернету».
РЕКОМЕНДУЕТСЯ: Щелкните здесь, чтобы устранить ошибки Windows и оптимизировать производительность системы
Часто задаваемые вопросыПерезагрузите компьютер с Windows 10. Перезагрузка устройства может решить большинство технических проблем, в том числе тех, которые не позволяют подключиться к сети Wi-Fi. Чтобы запустить средство устранения неполадок, откройте меню «Пуск» Windows 10 и выберите Параметры -> Обновление и безопасность -> Устранение неполадок -> Подключения к Интернету -> Запустить средство устранения неполадок.
Если ваша Windows 10 теряет мощность сигнала Wi-Fi и отображает «Нет подключения к Интернету», в то время как другие устройства подключаются без проблем, вероятно, DHCP-сервер не назначил действительный IP-адрес вашему устройству с Windows. Решение такое: зайдите в Настройки -> Сеть и Интернет -> Wi-Fi.
Если ваш компьютер — единственное устройство, показывающее соединение, но не имеющее доступа к Интернету, вероятно, у вас плохие настройки, неисправные драйверы или адаптеры Wi-Fi, проблемы с DNS или IP-адресом.
- Откройте приложение «Настройки» «Беспроводные сети и сети» или «Подключения» и нажмите «Режим полета». В зависимости от вашего устройства эти настройки могут отличаться.
- Включите режим полета.
- Подождите 10 секунд.
- Отключить режим полета.
- Убедитесь, что проблемы с подключением решены.
О нет! Wi-Fi подключен, но нет Интернета — что делать?
Когда вы подключены к Wi-Fi, но не к Интернету, это часто сбивает с толку и расстраивает.За последние несколько лет мы все сталкивались с ошибкой «Wi-Fi подключен, но нет Интернета», но, к сожалению, нет единого решения, чтобы исправить это. Во многих случаях это происходит из-за изменений в настройках вашей операционной системы или маршрутизатора, но причина не всегда может быть так очевидна. Это означает, что вам нужно будет попробовать разные исправления, чтобы выбрать правильный. Вот несколько проверенных вариантов, которые исправят подключение к Wi-Fi, но не ошибку Интернета.
Wi-Fi подключен, но нет Интернета: начните с маршрутизатора
Чтобы определить проблемы с маршрутизатором, подключите другие устройства, например мобильный телефон, к Wi-Fi и посмотрите, работает ли он.Если Интернет работает нормально на других устройствах, проблема связана с вашим устройством и его адаптером Wi-Fi. С другой стороны, если Интернет не работает и на других устройствах, проблема, скорее всего, связана с маршрутизатором или самим подключением к Интернету.
Один из хороших способов исправить маршрутизатор — перезапустить его. Хотя это может показаться глупым, перезапуск очищает кеши и устраняет многие связанные с этим сетевые и программные проблемы.
Если ваш маршрутизатор и модем разделены, перезапустите оба.
- Выключить их обоих
- Подождать 30 секунд
- Включите модем и через минуту включите роутер.
- Подождите несколько минут и проверьте.
Это простое решение устранит множество мелких проблем в вашем маршрутизаторе.
Проблема с подключением к Интернету
Иногда Wi-Fi подключен, но Интернет-ошибка может отсутствовать, это может быть связано с подключением к Интернету, а не с каким-либо устройством. Это может быть связано с обрывом кабелей, сбоями в обслуживании или чем-то еще, на что вы не можете повлиять.
При этом важно знать, связана ли проблема с вашим интернет-провайдером. Для этого проверьте, горит ли на модеме индикатор «Интернет». В идеале должны быть включены питание и индикаторы DSL. Также убедитесь, что нет ничего необычного, например постоянного мерцания света.
Если индикаторы не горят или вы видите мерцающие индикаторы, немедленно обратитесь к поставщику услуг Интернета.
Проблема с вашим устройством
Когда другие устройства могут получить доступ к Интернету через ваш WiFi, проблема заключается в вашем устройстве и его адаптере WiFi.
В качестве первого шага перезагрузите устройство и посмотрите, решит ли это проблему. Как и в случае с маршрутизатором, проблемы с сетью и программным обеспечением часто решаются автоматически с помощью простого перезапуска.
Если это не решит вашу проблему, вот что вы можете сделать.
- Щелкните правой кнопкой мыши значок сети на панели задач в правом нижнем углу. Нажмите «Устранение неполадок»
- Windows попытается автоматически диагностировать проблему и попытается исправить ее за вас.
- Если Windows не может решить вашу проблему, в некоторых случаях она сообщит вам, в чем проблема.
- Вы можете найти решение этой проблемы в Интернете или спросить у экспертов.
Конфликт кеша DNS
Кэш DNS хранит все недавние посещения веб-сайтов, поэтому он может быстро загружать веб-страницы за вас.
Обычно, когда вы вводите URL-адрес в своем браузере, операционная система перехватывает этот URL-адрес и выполняет поиск в кэше DNS. Если ваш запрос совпадает со страницами, доступными в кеше, то операционная система берет эти страницы из кеша, а не загружает их из Интернета.
Иногда этот кеш DNS повреждается из-за технических сбоев или когда неавторизованные доменные имена вставляются сторонним программным обеспечением, например вирусами. Рекламные объявления и баннеры на некоторых сайтах также рассылают вредоносный код для повреждения вашего DNS-кеша.
Этот поврежденный кеш DNS не позволяет подключиться к Интернету из-за несоответствия IP-адреса. Чтобы исправить это, вам нужно очистить кеш DNS.
Для этого
- Нажмите Windows + R и введите «cmd.”Это откроет командную строку.
- Введите следующую команду и нажмите ввод:
ipconfig / flushdns
Это очистит ваш кеш DNS. Теперь перезагрузите компьютер и посмотрите, сможете ли вы подключиться к Интернету.
Устаревшие режимы беспроводной связи
Беспроводной режим и стандарт, используемые вашим маршрутизатором, влияют на скорость и зону покрытия Интернета. Обычно вы можете увидеть такие стандарты, как 802.11g, 802.11n, 802.11b и 802.11ac. Эти стандарты определены организацией под названием IEEE, и это сделано для обеспечения единообразия для всех моделей маршрутизаторов.
Из них 802.11b является самым старым и самым медленным, а 802.11ac — последним и самым быстрым. Итак, теперь предположим, что у вас есть старое устройство, которое может подключаться только к 802.11b или 802.11g, в то время как ваш маршрутизатор основан на последней версии 802.11ac. Это создает конфликт, поскольку устройство не может подключиться к новому стандарту.
Первым шагом к решению этой проблемы является определение сведений о маршрутизаторе.Откройте командную строку и введите «ipconfig». Это информация, которую вы должны увидеть.
Шлюзом по умолчанию является IP-адрес вашего маршрутизатора.
Вы также можете получить эти сведения через графический интерфейс.
- Перейти в центр управления сетями и общим доступом
- Выберите свой маршрутизатор и дважды щелкните по нему.
- Нажмите кнопку «Подробнее».
Адрес IPv4 — это IP-адрес вашего маршрутизатора.
Затем введите этот IP-адрес в поле URL-адреса вашего браузера.Вам будет предложено ввести ваши учетные данные для входа в маршрутизатор. В большинстве случаев имя пользователя и пароль по умолчанию — admin.
После входа в систему найдите параметр «беспроводной режим». Вы найдете его в разделе «Настройки беспроводной сети», хотя графический интерфейс для каждого маршрутизатора будет разным.
Измените беспроводной режим на 802.11b и сохраните изменения. Теперь перезапустите Wi-Fi и посмотрите, решит ли он проблему.
Конфликт IP-адресов
Конфликт IP-адресов возникает, когда двум или более устройствам назначается один и тот же IP-адрес.Когда это происходит, оба устройства не могут подключиться к сети.
Конфликт IP-адресов случается редко, но в следующих ситуациях.
- Когда двум устройствам назначается один и тот же статический IP-адрес, возникает конфликт.
- Одному устройству назначается статический IP-адрес, который находится в диапазоне DHCP, и тот же IP-адрес назначается DHCP-сервером другому устройству в сети.
- Когда портативный компьютер находится в спящем режиме, его IP-адрес назначается другому устройству в сети.Итак, при включении ноутбука возникает конфликт.
- Конфликт является обычным явлением, когда у вас есть несколько беспроводных маршрутизаторов, подключенных к одной сети.
Чтобы разрешить этот конфликт, перейдите в командную строку, введите следующую команду и нажмите ввод:
ipconfig / релиз
DHCP-сервер назначит вашему компьютеру новый IP-адрес.
Если это не помогло:
- Нажмите Windows + R и введите в диалоговом окне «ncpa.cpl».Это откроет все ваши сетевые подключения.
- Выберите свою сеть, щелкните ее правой кнопкой мыши и выберите «Свойства».
- Выберите Интернет-протокол 4 (IPv4) и нажмите кнопку «Свойства» под ним.
- В следующем диалоговом окне выберите «получить IP-адрес автоматически» и «получить адрес DNS-сервера автоматически».
Это должно разрешить WiFi-соединение, но не Интернет-ошибку. Если этого не произошло, перезапустите маршрутизатор и посмотрите, работает ли он.
Если ничего из этого не работает, это может означать, что в вашем маршрутизаторе неисправен DHCP-сервер. Обратитесь к производителю маршрутизатора и обновите прошивку.
Устаревший сетевой драйвер
Иногда причиной подключения Wi-Fi может быть старый, устаревший или поврежденный сетевой драйвер, но не ошибка Интернета. Часто небольшая желтая отметка в имени вашего сетевого устройства или на сетевом адаптере может указывать на проблему. Если ни одно из вышеперечисленных исправлений не помогло, стоит попробовать эти шаги, даже если вы не видите желтой метки.
Исправить:
- Нажмите Windows + R, введите «devmgmt.msc». Это откроет ваш диспетчер устройств.
- Перейдите к «сетевым адаптерам» и щелкните правой кнопкой мыши свою сеть.
- Выберите «обновить сетевой драйвер». Вы получите два варианта, и здесь выберите «Автоматический поиск обновленного программного обеспечения драйвера».
Windows попытается автоматически исправить сетевой драйвер.
Wi-Fi подключен, но нет Интернет-ошибки — распространенная, но неприятная проблема, которая мешает вам подключиться к Интернету.Это происходит из-за множества разных причин, поэтому лучше попробовать одно решение за другим, чтобы определить причину и исправить то же самое.
Расскажите, пожалуйста, о любых других решениях, которые вы пробовали, чтобы все мы могли извлечь из них пользу.
Просмотры сообщений: 1 125 983
Windows 10 WiFi подключен, но нет доступа в Интернет [Полное исправление]
by Милан СтаноевичЭксперт по Windows и программному обеспечению
Милан с детства увлекался ПК, и это побудило его заинтересоваться всеми технологиями, связанными с ПК.До прихода в WindowsReport он работал интерфейсным веб-разработчиком. Подробнее Обновлено:Размещено: сентябрь 2018
- Многие пользователи сообщали, что подключались к Wi-Fi только для того, чтобы видеть, что их подключение к Интернету не работает.
- В этой статье мы исследуем некоторые способы решения этой проблемы.
- Если вам нужны дополнительные статьи по устранению неполадок, связанных с сетью, загляните на нашу страницу «Сетевые исправления».
- Не забудьте добавить в закладки наш раздел «Исправления», чтобы получить более полезные руководства.
Это программное обеспечение исправит распространенные компьютерные ошибки, защитит вас от потери файлов, вредоносных программ, сбоев оборудования и оптимизирует ваш компьютер для достижения максимальной производительности. Исправьте проблемы с ПК и удалите вирусы прямо сейчас, выполнив 3 простых шага:
- Загрузите Restoro PC Repair Tool , который поставляется с запатентованными технологиями (патент доступен здесь).
- Щелкните Начать сканирование , чтобы найти проблемы Windows, которые могут вызывать проблемы с ПК.
- Щелкните Repair All , чтобы исправить проблемы, влияющие на безопасность и производительность вашего компьютера.
- Restoro загрузили 0 читателей в этом месяце.
Что делать, если Wi-Fi подключен, но нет доступа в Интернет?
- Обновите драйвер сетевого адаптера
- Перезагрузите компьютер
- Перезагрузите интернет-модем и маршрутизатор
- Убедитесь, что вы подключаетесь к правильной сети
- Повторно введите пароль беспроводной сети
- Запускать команды в командной строке
- Используйте средство устранения неполадок сети Windows
- Сбросить DNS
- Временно выключите программное обеспечение безопасности
- Временно отключите брандмауэр
Одной из самых неприятных проблем с Wi-Fi является то, что на вашем устройстве отображаются полные полосы Wi-Fi, но подключение к Интернету все еще не работает.
Не волнуйтесь, это довольно частая ситуация, на которую жалуются многие пользователи.
Ниже вы можете найти несколько эффективных решений для прохождения, если вы столкнулись с такой ситуацией.
Как мне исправить мое устройство, подключенное к Wi-Fi, но не к Интернету?
1. Обновите драйвер сетевого адаптера
Wi-Fi не работает, вероятно, это может быть вызвано отсутствующим или устаревшим сетевым драйвером, и способ решить эту проблему — проверить и посмотреть, доступен ли обновленный драйвер.
Использование стороннего обновленного драйвера — самый быстрый способ решить эту проблему, и мы рекомендуем использовать DriverFix.
Этот инструмент просканирует ваш компьютер и сообщит об устаревших, поврежденных или отсутствующих драйверах устройств. Далее вы можете выбрать способ обновления драйверов: вручную или автоматически.
После установки программного обеспечения оно начнет сканирование вашего устройства и сообщит вам статус вашего драйвера. Сканирование не займет много времени, и лучшая новость заключается в том, что для этого не потребуется много ЦП или ОЗУ.
Далее вы можете обновлять драйверы по одному или массово.
DriverFix
Обновите свой Wi-Fi и все остальные драйверы с помощью этого замечательного программного обеспечения. Это быстро, надежно и информирует о поврежденных или устаревших драйверах.
2. Перезагрузите компьютер.
- Нажмите кнопку Start и перейдите в Настройки .
- Перейдите к Сеть и Интернет.
- Затем выберите Wi-Fi.
- Выберите сетевое подключение и щелкните Connect .
3. Перезагрузите интернет-модем и маршрутизатор.
Еще один простой шаг, который может полностью решить вашу проблему, — это отключить модем и маршрутизатор от источников питания, подождать несколько секунд и снова подключить их.
Перезапуск маршрутизатора и модема очищает содержимое памяти и помогает сбросить все фоновые или сохраняющиеся проблемы.
4.Убедитесь, что вы подключаетесь к правильной сети
Убедитесь, что ваше устройство Wi-Fi не пытается подключиться к соседней сети, потому что даже если Wi-Fi включен и подключен, у вас все еще может не быть работающего Интернета.
Чтобы убедиться в этом, откройте настройки Wi-Fi и проверьте имя сети, к которой вы пытаетесь подключиться. Если вы его не узнаете, вероятно, это не ваша сеть.
Выполните сканирование системы для обнаружения потенциальных ошибок
Нажмите Начать сканирование , чтобы найти проблемы с Windows.
Щелкните Восстановить все , чтобы исправить проблемы с запатентованными технологиями.
Запустите сканирование ПК с помощью Restoro Repair Tool, чтобы найти ошибки, вызывающие проблемы с безопасностью и замедляющие работу. После завершения сканирования в процессе восстановления поврежденные файлы заменяются новыми файлами и компонентами Windows.
Кроме того, если ваше устройство подключено к службе VPN, вы можете увидеть полное соединение Wi-Fi, но не подключение к Интернету.
В этом случае попробуйте другой VPN-сервер или полностью отключитесь от VPN, чтобы посмотреть, решит ли это проблему.
5. Повторно введите пароль беспроводной сети
Некоторые операционные системы не будут предупреждать вас, если вы введете неправильный пароль беспроводной сети.
Ваш компьютер может показать, что у вас сильный сигнал Wi-Fi, но если пароль неверен, маршрутизатор откажется правильно взаимодействовать с вашим устройством.
Если вы используете ноутбук в общедоступной точке доступа Wi-Fi, убедитесь, что пароль правильный. Возможно, вы используете старый пароль, который раньше работал, но за это время изменился.
6. Запускайте команды в командной строке
- В поле поиска на панели задач введите Командная строка.
- Щелкните правой кнопкой мыши Командная строка и выберите Запуск от имени администратора.
- В командной строке выполните следующие команды.
-
netsh winsock reset -
netsh int ip сброс -
ipconfig / release -
ipconfig / обновить -
ipconfig / flushdns
7.Используйте средство устранения неполадок сети Windows
- Введите Средство устранения неполадок сети в поле поиска.
- Щелкните Определить и восстановить сетевые подключения .
- Запустится средство устранения неполадок сети Windows .
8. Сбросить DNS
- Щелкните правой кнопкой мыши значок сетевого подключения в правом нижнем углу.
- Щелкните Открыть центр управления сетями и общим доступом.
- Щелкните Изменить настройки адаптера.
- Щелкните правой кнопкой мыши адаптер Wi-Fi и выберите «Свойства ».
- Выберите Интернет-протокол версии 4 (TCP / IPv4).
- Затем щелкните «Свойства ».
- Щелкните Получить IP-адрес автоматически.
- Если вы по-прежнему не можете подключиться к Интернету, выберите Используйте следующие адреса DNS-серверов и введите адреса:
- Предпочитаемый DNS-сервер: 8.8.8.8
- Альтернативный DNS-сервер: 8.8.4.4
9. Временно выключите программное обеспечение безопасности
Ваша проблема может быть также вызвана вмешательством в ваше программное обеспечение безопасности. Чтобы проверить, так ли это, временно выключите программное обеспечение безопасности и проверьте, решена ли проблема.
Инструкции по отключению см. В документации к программному обеспечению. Если это решит проблему, обратитесь к поставщику программного обеспечения безопасности и попросите его совета или установите другую программу безопасности.
Примечание : Пока ваше программное обеспечение безопасности отключено, будьте особенно осторожны, какие сайты вы посещаете, какие электронные письма вы открываете и какие файлы вы загружаете, поскольку ваш компьютер очень уязвим.
Убедитесь, что вы снова включили антивирусное программное обеспечение, как только сможете, чтобы убедиться, что ваш компьютер лучше защищен.
10. Временно отключите брандмауэр.
- Откройте меню «Пуск» и введите Командная строка.
- Щелкните правой кнопкой мыши верхнюю ссылку и выберите Запуск от имени администратора.
- Тип netsh advfirewall отключит состояние всех профилей.
- Далее нажмите Enter.
Аналогичным образом, чтобы снова включить брандмауэры, вернитесь в командную строку и введите netsh advfirewall, установите состояние всех профилей на .
Если вы используете встроенный брандмауэр Windows 10, вы можете отключить его прямо из панели управления, как показано на снимке экрана ниже.
В общем, вот некоторые обходные пути, которые вы можете использовать, если ваш Wi-Fi подключен, но Интернет не работает.Сообщите нам, какой из этих методов помог вам решить вашу проблему.
По-прежнему возникают проблемы? Исправьте их с помощью этого инструмента:- Загрузите этот PC Repair Tool с рейтингом «Отлично» на TrustPilot.com (загрузка начинается с этой страницы).
- Щелкните Начать сканирование , чтобы найти проблемы Windows, которые могут вызывать проблемы с ПК.
- Щелкните Repair All , чтобы исправить проблемы с запатентованными технологиями (эксклюзивная скидка для наших читателей).
Restoro загрузили 0 читателей в этом месяце.
Была ли эта страница полезной?Спасибо!
Недостаточно подробностей Трудно понять Другой Связаться с экспертомНачать разговор
Как исправить ошибку «Нет подключения к Интернету» в Windows 10
Вы когда-нибудь открывали браузер и разочаровывались, когда нужный сайт не загружается, даже когда вы подключены к Wi-Fi? Каждый, кто пользуется Интернетом, хотя бы раз сталкивался с этим во время серфинга в Интернете.
Все мы знаем, что это очень раздражает. Какой смысл подключаться к Wi-Fi, если у него нет доступа к Интернету? Многие люди сталкивались с этой проблемой, и большинство из них ищут решения. В результате люди часто спрашивают, как можно решить эту проблему.
Мы вас прикрыли. Эта статья посвящена тому, как решить эту проблему. Мы надеемся, что эта статья окажется для вас полезной, когда вы столкнетесь с этой проблемой.
WiFi подключен, но нет Интернета? Что это за проблема?Эта проблема означает, что ваш компьютер или мобильный телефон может подключиться к Wi-Fi, но не может подключиться к Интернету.Если вы столкнетесь с этой проблемой, вы увидите сообщение «Wi-Fi подключен, но нет Интернета».
Это означает, что ваш мобильный телефон или компьютер подключен к маршрутизатору, который не может подключиться к Интернету. Если это произойдет, вы можете получить уведомление, в котором говорится примерно следующее: « Эта сеть не имеет доступа к Интернету. Вы хотите оставаться на связи? ’Вы можете подождать, пока маршрутизатор подключится к Интернету, сбросить настройки маршрутизатора или попытаться выяснить, что мешает вашему адаптеру / маршрутизатору получить доступ к Интернету.
Что означает отсутствие Интернета?Когда на вашем ПК или мобильном устройстве с Windows отображается сообщение об ошибке «Подключено, нет доступа в Интернет» или сообщение с аналогичным значением, это означает, что ваше устройство подключено к маршрутизатору / модему.
Но этот маршрутизатор / модем не подключен к Интернету или заблокирован для подключения к Интернету. Это может быть очень неприятный этап, пока вы не получите доступ в Интернет в сети.
Признаки этой ошибкиКогда это происходит с вашим ПК с Windows, вы увидите восклицательный знак внутри желтого предупреждающего треугольника. Появляется сообщение «Wi-Fi подключен, но нет Интернета» для компьютеров с Windows 10.
Если это происходит на мобильном устройстве, вы можете увидеть только восклицательный знак и примечание «Подключено, нет доступа в Интернет». .
Некоторые мобильные пользовательские интерфейсы (UI) могут даже спросить вас, хотите ли вы отключиться от этой сети, поскольку она не подключена к Интернету.
Каковы причины этой ошибки?Существует несколько причин, по которым вы не можете пользоваться Интернетом, даже если вы подключены к сети. Это возможные причины, по которым вы не можете подключиться к Интернету.
- Возможно, ваш адаптер Wi-Fi или маршрутизатор неисправны.
- Ваш антивирус может блокировать доступ в Интернет.
- Возможно, у вас не обновлены драйверы беспроводной сети.
- Настройки вашего DNS-сервера могут иметь неправильную конфигурацию.
- Возможно, у вас поврежден кеш DNS.
- Возможно, у вашего интернет-провайдера возникли проблемы.
- Возможно, беспроводной режим устарел.
- Ваш компьютер может иметь неправильный IP-адрес (Интернет-протокол).
Прежде чем мы приступим к решению этой проблемы, нам нужно кое на что обратить внимание. Нам нужно знать, сталкивается ли проблема только с одним устройством или каждое устройство, подключенное к Wi-Fi, имеет эту проблему, прежде чем мы исправим проблему.
- Только одно устройство имеет эту проблему: Если только одно устройство подключено к сети Wi-Fi, но не имеет к ней доступа, в то время как другие устройства получают доступ в Интернет, проблема связана с устройством, а не с модемом или поставщиком услуг . Ваше устройство может иметь неправильную конфигурацию, поврежденный DNS или устаревший сетевой драйвер. Есть также несколько других возможностей.
- Эта проблема есть у всех устройств: Если все ваши устройства не могут получить доступ к Интернету, проблема может быть связана с маршрутизатором или может возникнуть от самого интернет-провайдера.Ваше устройство может работать нормально.
Обе эти перспективы возможны. В редких случаях вина могут лежать на обеих сторонах. У вас также может быть неисправное оборудование, и ваш интернет-провайдер может плохо работать.
Исправление Wi-Fi подключено, но нет проблем с ИнтернетомЕсть много причин, по которым вы столкнулись с этой проблемой. Есть еще больше решений для решения этой проблемы. Это связано с тем, что каждый метод исправления может иметь неправильную конфигурацию или настройку.Это краткий обзор процедуры для устранения проблемы с подключением к Интернету на ваших устройствах.
Найдите источник проблемыВаш первый шаг должен выяснить, где возникла проблема. Источник может быть извне или может быть вызвано повреждением программного или аппаратного обеспечения. Только когда вы узнаете, откуда взялась проблема, вы сможете узнать, что делать и сделать это, чтобы устранить проблему.
1. Подключитесь к другому Wi-Fi-соединениюЕсть вероятность, что проблема связана с подключением к Wi-Fi.Или эта проблема может возникать каждый раз, когда вы подключаетесь к беспроводной сети. Вы должны выяснить причину проблемы, чтобы решить, что делать.
Если вы подключаетесь к любой сети и не получаете доступа к Интернету, возможно, с вашим устройством что-то не так. Наоборот, если только одна сеть Wi-Fi вызывает у вас проблемы, настройки вашего роутера могут быть неправильными.
2. Попробуйте подключиться к другому устройствуПопытайтесь подключиться к сети, из-за которой у вас возникли проблемы с другим устройством.Если проблема существует на том же устройстве, значит, ваш Wi-Fi неисправен. Если этого не происходит, значит, у вас хороший Интернет, а у вашего телефона, планшета или компьютера — нет.
3. Проверить, есть ли расширитель диапазонаРасширитель диапазона, также известный как повторитель Wi-Fi, может вызывать проблемы с вашим подключением. Если у вас есть ретранслятор, попробуйте отключить его и посмотрите, решит ли он ваши проблемы. Используйте беспроводное соединение только с роутером. Если это сработает, вы можете попробовать ячеистую сеть.
Устранение проблемыЭто самый важный шаг к решению любой проблемы — ее устранение.В этом случае мы должны устранить неполадки в беспроводной сети, к которой мы не можем подключиться. Все очень просто. Выполните следующие действия:
- Щелкните правой кнопкой мыши значок сети на панели задач на панели задач Windows. Значок сети может быть монитором или логотипом Wi-Fi, в зависимости от типа подключения. Если он не подключен или нет доступа к Интернету, вы увидите глобус со знаком барьера.
- Во всплывающем меню выберите опцию Устранение неполадок .
- Вы увидите окно устранения неполадок сетевого адаптера. Здесь вы увидите список всех адаптеров, которые недавно были подключены к вашему компьютеру с Windows.
- Выберите одно соединение, в котором возникли проблемы, и нажмите кнопку «Далее».
- Диагностический тест длится несколько секунд. В следующем окне вас спросят, что за проблемы.
- Необходимо указать, возникают ли у вас проблемы при попытке запустить веб-сайт или папку в сети.Вы также можете выбрать его, если у вас есть другие проблемы. Вы получаете два разных окна для двух разных возможных проблем
- Если у вас возникли проблемы с определенным сайтом, выберите первый вариант, введите адрес сайта и нажмите кнопку Next . Выполняется еще один диагностический тест и отображается любая обнаруженная проблема.
- Если у вас возникла другая проблема, средство устранения неполадок позволяет подключаться к этому компьютеру с другими устройствами и подключаться к вашему рабочему месту с помощью DirectAccess.Отсюда вы можете следовать инструкциям, чтобы найти ошибку на вашем сетевом адаптере.
- Как только средство устранения неполадок обнаружит ошибку, оно исправит ее самостоятельно и сообщит вам, когда она будет завершена.
Иногда вы можете столкнуться с этой проблемой, если кабель Ethernet не подключен должным образом или он может быть поврежден. В этом случае ваш маршрутизатор не получает доступ в Интернет, но создает точку доступа.В результате вы увидите сообщение « Подключено, но нет доступа в Интернет ».
Посмотрите на свой маршрутизатор. Ваши кабели могут быть ослаблены или сломаны. Правильно вставьте его в соответствующий слот. Если он поврежден, придется покупать новый.
Проверьте, есть ли ваши сотовые данные наЕсли вы создали точку доступа с помощью мобильных устройств, например смартфона или планшета, велика вероятность, что ваши мобильные данные не будут включены. Без включения мобильной передачи данных от созданной точки доступа не так много.Устройства, подключенные к вашей точке доступа, не будут получать доступ в Интернет, пока вы не включите мобильные данные.
Перезагрузите устройстваПерезапуск устройств, которые вы используете для сетевых подключений, может быть решением вашей проблемы.
1. Перезагрузите роутерУ большинства модемов есть кнопка сброса на задней панели. Нажмите ее один раз, чтобы перезагрузить маршрутизатор.
Если это не сработает, вы можете подключиться к онлайн-интерфейсу маршрутизатора.С помощью этой платформы вы можете исправить то, что могло быть ошибкой.
Этот интерфейс модема является самым простым; простое нажатие кнопки перезагрузки может решить все ваши проблемы. Вы также можете выключить и снова включить Wi-Fi. Это то же самое, что его сбросить. Это исправление известно тем, что устраняет множество проблем с глобальной сетью.
2. Перезагрузите устройстваВы также можете попробовать перезагрузить свои устройства. Этот простой шаг может исправить множество проблем и применить изменения к вашему устройству, а не только проблему с сетью.
Проверьте дату и время вашего устройства
Вы можете найти довольно необычный заголовок этого исправления, но установка пользовательского времени — не очень редкая причина возникновения проблемы. Следующее исправление работает на ранних версиях смартфонов Android. Тем не менее, стоит попробовать, установив дату и время устройства, как указано в Интернете.
Практически каждый смартфон сегодня имеет настройку «Использовать время, предоставленное сетью». Практически на всех устройствах Android путь к настройке времени, предоставляемой сетью, равен
.Настройки> Общее управление> Дата и время> Использовать время, предоставляемое сетью .
Включите это. Интернет синхронизирует дату и время вашего устройства с вашим часовым поясом. Если это не ваше решение, вам придется самостоятельно изменить время и дату на мобильном устройстве.
Некоторые интерфейсы маршрутизатора и модема позволяют пользователям изменять время. Это также способ скорректировать свое время.
Проверьте антивирусное программное обеспечение
Если взглянуть на свое антивирусное программное обеспечение, можно будет объяснить сообщение «Wi-Fi подключен, но нет Интернета».Это вполне вероятная причина, и чтобы убедиться в этом, необходимо на время отключить антивирус. Если вы получаете доступ к Интернету, когда антивирус не работает, вам придется отключить сетевой экран или брандмауэр и / или удалить драйвер антивируса.
Однако это никоим образом не является специальным решением данной проблемы. Но, если у вас есть подключение к Интернету, когда антивирус был отключен, вы можете отключить брандмауэр. Но это может сделать вас очень уязвимым, особенно при подключении к общедоступной сети Wi-Fi.
Измените свой DNS
Хитрый DNS может не только помешать вам получить доступ к интернет-соединению, но и предотвратить загрузку ряда веб-сайтов в вашем браузере, и все это при подключении к вашему Wi-Fi-соединению. Вы увидите сообщения об ошибках в своем браузере, например ERR_NAME_NOT_RESOLVED, , если ваш DNS был поврежден.
Еще один симптом, который вы можете заметить, — это то, что некоторые части веб-сайта сравнительно медленнее загружаются, чем другие части.Вы можете изменить свой предыдущий DNS на популярный и заслуживающий доверия. Google DNS, Open DNS и Cloudflare DNS — отличные DNS-серверы.
Это некоторые из заверенных адресов настроек DNS-сервера и их альтернативных (вторичных) адресов настроек.
Если вы не знаете, что такое DNS-сервер и как изменить настройки DNS для подключения, ознакомьтесь с этой специальной статьей: Как изменить настройки DNS на вашем ПК под управлением Windows 10
Вот как вы можете изменить настройки DNS на вашем компьютере с Windows 10.
1. Откройте панель управления .
2. В категории Сеть и Интернет выберите Центр управления сетями и общим доступом . Здесь «Адаптер» относится к адаптеру беспроводной сети, который обеспечивает доступ к Интернету.
3. Слева вы увидите несколько меню. Щелкните меню Изменить параметры адаптера .
4. Выберите сеть, которая предоставляет Интернет-услуги компьютеру пользователя, и выберите «Свойства ».
5. Установите флажок Internet Protocol Version 4 (TCP / IPv4) , чтобы включить его.
6. В том же окне щелкните меню Properties или щелкните правой кнопкой мыши и выберите Properties .
7. На вкладке «Общие» в окне « Internet Protocol version 4 (TCP / IPv4) Properties » вы увидите, что вы можете изменить IP-адрес и DNS-серверы. Отметьте Используйте следующий адрес DNS-сервера и введите DNS-серверы, которые вы хотите использовать.
8. Введите предпочитаемый DNS-сервер и щелкните ok . По завершении выберите «Закрыть».
Этот метод можно использовать для изменения вашего IP-адреса. Вы также можете использовать интерфейс конфигурации вашего беспроводного маршрутизатора, чтобы изменить настройки DNS вашей сети Wi-Fi. Вот как можно изменить настройки DNS
Найдите сетевые настройки на интерфейсе. На нем должна быть отдельная вкладка, посвященная сетевому подключению LAN. В нем будут поля, в которых вы можете изменить IP-адрес и DNS.
Возможно, вам придется установить режим DNS для подключения к локальной сети на Статический, чтобы вы могли его редактировать. Измените существующий DNS или введите новые настройки DNS в соответствующее пустое поле.
Попробуйте очистить кеш DNSЧтобы очистить кэш DNS, необходимо удалить существующий DNS и запрограммировать компьютер на использование автоматически полученного адреса DNS. Эта процедура может быть решением нашей проблемы с подключением, без доступа в Интернет. Это то, что вам нужно сделать, чтобы очистить DNS.
- Откройте инструмент «Выполнить». Вы можете выполнить поиск в строке поиска или нажать клавиши Windows + R на клавиатуре, чтобы запустить его.
- В поле «Открыть» инструмента «Выполнить» введите cmd и нажмите кнопку ввода. Откроется окно командной строки. Рекомендуется запускать командную строку от имени администратора.
- Введите следующую команду: ipconfig / flushdns .
- Это обновит кэш преобразователя DNS на вашем компьютере с Windows 10.Перезагрузите компьютер, чтобы применить новые изменения.
Есть много известных случаев, когда эта процедура решает проблему отсутствия подключения к Интернету на компьютерах под управлением Windows.
Другие сетевые команды, которые могут быть решениемСуществуют и другие команды, помимо ipconfig / flushdns, которые используются для очистки кеша DNS, которые могут быть решением этой проблемы. Вы должны открыть командную строку и ввести эти команды.
- netsh winsock reset
- netsh int ip reset
Вышеупомянутые команды используются для сброса DNS-сервера и IP-адреса адаптера Wi-Fi соответственно.После их сброса сети автоматически получают IP-адрес и автоматически получают собственный адрес DNS-сервера для сети, а не настраиваемый DNS или IP-адрес. Если приведенные выше команды окажутся неэффективными, попробуйте эти команды.
- ipconfig / release
- ipconfig / refresh
Эти команды помогают в освобождении и получении нового IP-адреса для вашей сети с помощью сетевого маршрутизатора. Введите эти команды в указанном порядке, одну за другой, в окне командной строки и нажмите Enter после каждой команды.
Последняя и последующие команды хорошо известны; Файл ipconfig / flush dns . Он очищает кеш для DNS-сервера и улучшает его производительность. Очень важно перезагрузить компьютер. Вышеуказанные команды могут уберечь ваш компьютер от проблем, связанных с сетью.
Фильтр MAC-адресовНекоторые маршрутизаторы могут использовать фильтр адресов управления доступом к среде (MAC). Если ваш маршрутизатор поддерживает, возможно, вы не сможете получить доступ к Интернету. Но вы можете подключиться к Интернету, если MAC-адресу разрешено получить собственный IP-адрес.
Вы можете выбрать один из двух вариантов. Фильтр MAC-адресов должен быть отключен, или ваши устройства должны быть внесены в белый список.
Физический адрес на картинке — это MAC-адрес.
Изменение канала сети Wi-FiЕсли вокруг вашей точки доступа имеется большое количество беспроводных сетевых подключений, сетевой трафик может блокировать доступ ваших устройств в Интернет, вызывая интернет-ошибку. Вам нужно будет открыть онлайн-интерфейс для вашего роутера и изменить настройки Wi-Fi.
Измените регион для маршрутизатора Wi-FiЕсли ваш Wi-Fi-роутер имеет неправильные региональные настройки, это может повлиять на доступ в Интернет в вашей сети. Это может иметь два последствия. Вы можете подключить свой Wi-Fi и не иметь возможности подключения.
Или у вас может быть медленная и нестабильная сеть. Вы получите сообщение об ошибке 404 в вашем браузере. Вы можете изменить этот параметр в настройках времени интерфейса маршрутизатора, изменив часовой пояс.
Попробуйте отключить и снова включить вашу сетьТочно так же, как большинство проблем беспроводной сети решаются, когда вы перезагружаете модем или маршрутизатор, отключение сети и ее повторное включение может решить проблему «Ошибка: Wi-Fi подключен, но нет доступа к Интернету на вашем компьютере.
Вот как вы можете отключить сеть на компьютере с Windows 10.
- Откройте панель управления на своем компьютере.
- Щелкните Центр управления сетями и общим доступом , чтобы открыть его.
- Вы увидите Wi-Fi, подключенный к компьютеру. Откройте его свойства, щелкнув соединение Wi-Fi в разделе подключений.
- В окне «Свойства» выберите Отключить . Вы также можете щелкнуть правой кнопкой мыши сеть в настройках адаптера и выбрать «Отключить».
- В Центре управления сетями и общим доступом выберите Изменить параметры адаптера. Вы увидите, что ваш адаптер беспроводной сети был отключен, что привело к ошибке Интернета.
- Щелкните правой кнопкой мыши сеть и выберите Включить .
Это еще одно решение для исправления ошибки отсутствия Интернета в компьютерной сети.
Настройте маршрутизатор Wi-Fi на 802.11b \ g \ nРекомендуется выбрать для вашего браузера настройку беспроводного режима 802.11 b / g / n.Режим 802.11n для вашего маршрутизатора позволяет ему воспринимать сеть, но не подключаться к самому Интернет-соединению.
Это может не подходить для более ранних устройств, которые не поддерживают стандартный режим N.
Отключить проксиИнтернет-прокси может использоваться вредоносными программами в качестве прикрытия для поддельных веб-сайтов. Этот прокси-сервер может блокировать ваш доступ в Интернет. Если причиной является прокси, вы можете увидеть следующие симптомы.
- Вы получите соединение, но без проблем с интернетом на вашем устройстве.
- Сайты загружаются очень долго.
- На веб-сайтах появляется необычное количество объявлений.
Проверить, активен ли прокси-сервер, можно в настройках локальной сети в настройках Windows.
Если вы хотите изменить те же настройки на своем мобильном телефоне, вы можете использовать стороннее приложение или даже настройки.
Примечание. Отображаемая реклама может перенаправить вас на незаконные или откровенные веб-сайты. То же самое и со всплывающими окнами, которые появляются на этих сайтах.
Сбросить настройки сетиСбросьте настройки сети на ваших устройствах. Это может решить эту проблему. Вам просто нужно найти на своем устройстве сброс настроек сети Wi-Fi, а затем сбросить их. Этот параметр находится в настройках подключения вашего мобильного устройства.
Вот как вы сбрасываете настройки сети на ПК с Windows 10 или планшете с Windows.
- Откройте Windows Settings и выберите меню Network and Internet .
- В подзаголовке «Состояние» выберите Сброс сети в нижней части окна.
- В окне Сброс сети нажмите кнопку Сбросить сейчас .
У вас может быть устаревший драйвер Wi-Fi на вашем ПК с Windows. Обновление этих драйверов на вашем компьютере может решить множество проблем, связанных с Интернетом, например проблему « Connected but no internet ». Это то, что вам нужно сделать, чтобы обновить драйверы.
- Откройте диспетчер устройств . Вы можете просто ввести «Диспетчер устройств» в строке поиска меню «Пуск».
- Откроется окно диспетчера устройств. Вы увидите список всех устройств, которые используются вашей системой для работы и предоставления услуг. Щелкните по ним, чтобы увидеть все используемые драйверы.
- Откройте список драйверов Сетевые адаптеры , щелкнув по нему. Вы увидите нужный адаптер Wi-Fi.
- Щелкните правой кнопкой мыши драйвер беспроводной сети и выберите обновить драйвер во всплывающем меню.
- В появившемся окне вам будет предложено выбрать между автоматическим поиском драйверов на компьютере с Windows 10 или поиском вручную, чтобы выбрать ранее загруженное обновление для применения к драйверу.
Если вы выберете Автоматический поиск драйверов , Windows 10 найдет последнюю версию драйвера, доступную на вашем компьютере, и применит ее. Если вы загрузили обновление и хотите выбрать его самостоятельно, вам необходимо выбрать Искать на моем компьютере драйверы .
После выбора одного из вариантов компьютер проверяет наличие обновления и устанавливает его. Обновление программного обеспечения драйверов сетевых адаптеров может привести к подключению к Интернету.
Обновление прошивки роутера Прошивкаиспользуется, чтобы помочь драйверу или маршрутизатору связаться с другими драйверами и оборудованием для работы. В этом случае важны прошивки маршрутизатора и модема, с которыми приходится иметь дело, чтобы решить эту проблему.
Вы можете посетить веб-сайт своего маршрутизатора и узнать, есть ли для него обновления.Если доступно обновление, загрузите его и установите. Целесообразно быть в курсе всех драйверов и программного обеспечения. Это может решить проблему «Wi-Fi подключен, нет доступа в Интернет» на вашем устройстве.
Удаление вирусов и других вредоносных программУдаление вредоносных программ не только может помочь защитить ваш компьютер, но также может помочь решить проблему «Ошибка : Wi-Fi подключен, но нет Интернета». Это связано с тем, что вредоносное ПО на вашем компьютере может блокировать доступ в Интернет к вашему устройству.
У вас возникнет эта проблема, даже если все настройки вашей системы верны, потому что вредоносная программа может нарушить ваше соединение. Вы можете использовать хорошее антивирусное программное обеспечение, чтобы удалить это.
Но убедитесь, что антивирус не мешает вашему интернет-соединению. Эта опция также применима для мобильных телефонов. Есть много отличных мобильных антивирусов.
Даже если он не предоставляет вам доступ в Интернет, всегда рекомендуется запускать сканирование для обнаружения и удаления вирусов для безопасности вашего компьютера или мобильного телефона.
Отформатируйте устройствоВосстановление заводских настроек вашего телефона, планшета или компьютера может помочь вам получить доступ к Интернету. Вы можете получить практически новый телефон со свежим пользовательским интерфейсом (UI), чистым хранилищем и настройками по умолчанию, которые могут быть полезны для подключения вашей сети Wi-Fi к вашему устройству.
Вот как сбросить настройки устройства Android.
- Откройте на телефоне приложение «Настройки».
- Найдите системные настройки и нажмите на опцию Factory Reset .
- Вы должны ввести свой телефонный пароль. Перезагрузка компьютера займет некоторое время.
Если на вашем ПК с Windows возникли проблемы, вы можете выполнить следующие действия, чтобы восстановить заводские настройки компьютера.
- Откройте настройки Windows на вашем компьютере с Windows 10.
- Выберите меню Updates and Recovery .
- В подзаголовке Recovery в разделе Reset this PC нажмите кнопку Get Started .
- В открывшемся окне Выберите параметр выберите Удалить файлы или Сохранить файлы .
- Подтвердите, что вы хотите перезагрузить компьютер.
После завершения настройки ПК с Windows 10 подключитесь к Интернету и посмотрите, есть ли у вас Интернет.
Отключите программное обеспечение VPNЕсли на вашем устройстве установлено программное обеспечение VPN, изменение IP-адреса может быть причиной подключения к Wi-Fi, но нет проблем с Интернетом.Это возможная причина того, что ваша беспроводная сеть не подключается к Интернету. Если отключение работает, вы можете удалить его.
Ваш маршрутизатор или модем неисправныВы также можете столкнуться с этой проблемой, если ваш маршрутизатор не работает должным образом или поврежден. Обратитесь к дилеру, который продал вам маршрутизатор, или обратитесь к производителю модема за информацией. Если он неисправен, придется покупать новый модем.
Обратитесь к своему интернет-провайдеруИногда проблема может быть на стороне интернет-провайдера.Если есть перерывы в обслуживании или повреждения оптоволоконных кабелей / кабелей, которые обеспечивают подключение к Интернету, Wi-Fi будет подключен, но проблем с Интернетом не будет.
Проблема может быть со стороны вашего интернет-провайдера. Возможно, произошел перерыв в обслуживании или поврежден компонент, что может означать, что у вас не будет подключения к Интернету, но вы подключите к устройству Wi-Fi.
ЗаключениеВсе мы прошли через эту очень сложную фазу подключения к сети Wi-Fi и отсутствия доступа в Интернет.Это может быть очень сложно, если ваша деятельность зависит от вашего Wi-Fi. Прекратите играть в игру про динозавров, которая появляется в вашем браузере, когда нет интернета для вашего Wi-Fi или любой другой беспроводной точки доступа.
Потому что есть много решений этой интернет-ошибки. Эта проблема может возникнуть по многим причинам, и поэтому есть много исправлений, которые помогают решить эту проблему. Вы можете исправить свой сетевой адаптер, использовать команды, проверить свой Wi-Fi-маршрутизатор, взглянуть на свой Wi-Fi-модем и многое другое.
Больше не нужно ждать, пока эта проблема будет решена техническим экспертом. Вы можете решить эту проблему самостоятельно, следуя инструкциям в этой статье.
Часто задаваемые вопросы Что означает, когда Wi-Fi сообщает о подключении и отсутствии доступа в Интернет?Когда ваш компьютер, планшет или мобильный телефон с Windows сообщает, что он подключен к беспроводному соединению, но не имеет доступа к Интернету, это означает, что вы подключены к беспроводной точке доступа, но беспроводное соединение не имеет доступа к Интернету.Возможно, что-то блокирует его, или на вашем компьютере не может быть интернета.
Как исправить Wi-Fi, когда он подключен, но нет доступа в Интернет?Есть много способов исправить эти проблемы. Это зависит от того, откуда возникла проблема, и от устройств, с которыми она сталкивается. Например, существуют определенные решения, если эта проблема возникает на компьютере с Windows, и есть разные способы ее решения, если проблема исходит извне устройства.
Рекомендуемые статьи
Как исправить проблемы с Wi-Fi в Windows 10
Наличие надлежащего сетевого подключения очень важно, поскольку от стабильного подключения к Интернету зависит много работы.Могут быть разные причины, по которым ваше соединение не работает должным образом, и их легко устранить.В этом посте мы рассмотрим некоторые методы устранения проблем с Wi-Fi на устройстве с Windows 10.
Как исправить проблемы с Wi-Fi в Windows 10 — Wi-Fi подключен, но нет ИнтернетаИногда появляется сообщение о том, что вы подключены к сети Wi-Fi, но у вас нет Интернета.
Чтобы решить эту проблему, вы можете сначала попробовать собственный инструмент устранения неполадок.
- В нижнем левом углу нажмите кнопку Windows и перейдите в «Настройки».
- Теперь нажмите «Обновление и безопасность» и перейдите к «Устранение неполадок».
- Теперь нажмите «Подключения к Интернету» и нажмите «Запустить средство устранения неполадок».
- netsh int ip сброс
- ipconfig / обновить
- ipconfig / flushdns
- сброс WinSock Netsh
Если вы не можете найти соединение Wi-Fi на своем устройстве, сначала примите во внимание следующее. Вы находитесь в зоне действия маршрутизатора? Роутер включен? Когда вы ответите на эти вопросы, вы можете попробовать следующие решения.
Формируйте свое будущее 16 и 17 сентября 2021 г.
- 15+ Сессий знаний
- 30+ лидеров отрасли
Никхил Малхотра
Дэн Шавель
Ронни Винтвала
Доктор К.В. Принг
Санджив Бикчандани
Перезагрузить роутер
- Выключите маршрутизатор Wi-Fi и отсоедините его от источника питания.
- Подождите минуту, а затем снова подключите.
- Включите роутер и попробуйте подключить ваше устройство.
- Нажмите Windows + R, введите «ncpa.cpl» и нажмите Enter.
- Щелкните правой кнопкой мыши беспроводной адаптер и выберите «Отключить».
- Теперь щелкните правой кнопкой мыши беспроводной адаптер и выберите «Включить».
- Перезагрузите компьютер и попробуйте подключиться к сети Wi-Fi.
- Нажмите Windows + R и введите «devmgmt.msc ’и нажмите Enter.
- Щелкните «Сетевые адаптеры», а затем щелкните правой кнопкой мыши «Контроллер Wi-Fi».
- Теперь выберите «Обновить драйверы».
- Теперь нажмите «Автоматический поиск обновленного программного обеспечения драйвера».
- После установки драйверов перезагрузите систему.
- Нажмите Windows + X и щелкните «Диспетчер устройств».
- Теперь щелкните правой кнопкой мыши сетевой адаптер и выберите «Удалить».
- Щелкните «Удалить программное обеспечение драйвера для этого устройства».
- Перезагрузите систему, и Windows автоматически переустановит драйверы.
- Подключите маршрутизатор с помощью кабеля Ethernet.
- Введите IP-адрес маршрутизатора в браузере.
- Войдите в портал устройства и измените имя сети и пароль.

 cpl и нажмите Enter.
cpl и нажмите Enter. 

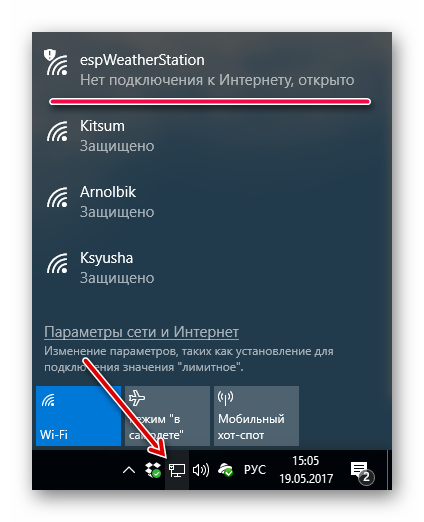 Вы можете сделать это, перейдя на вкладку «Подключения» на панели управления и проверив, введены ли DHCP-сервер, DNS-сервер, внутренний IP-адрес и шлюз роутера.
Вы можете сделать это, перейдя на вкладку «Подключения» на панели управления и проверив, введены ли DHCP-сервер, DNS-сервер, внутренний IP-адрес и шлюз роутера. 168.1.1. Может быть еще 192.168.0.1. Это вы можете посмотреть снизу роутера, на наклейке.
168.1.1. Может быть еще 192.168.0.1. Это вы можете посмотреть снизу роутера, на наклейке.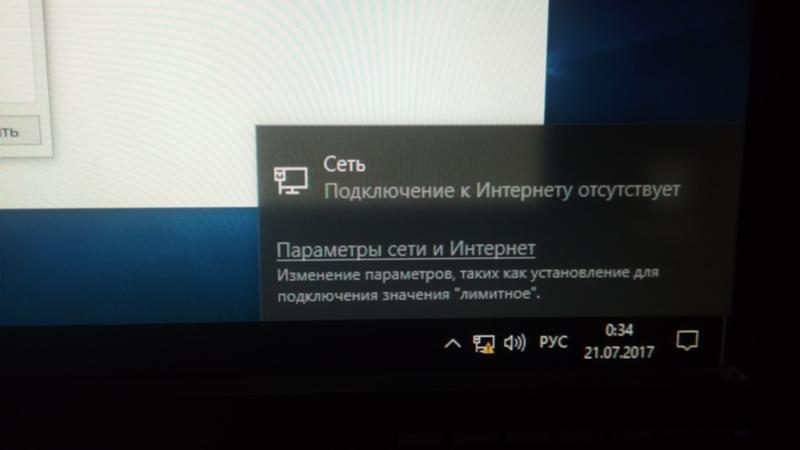 Попробуйте сделать так.
Попробуйте сделать так.
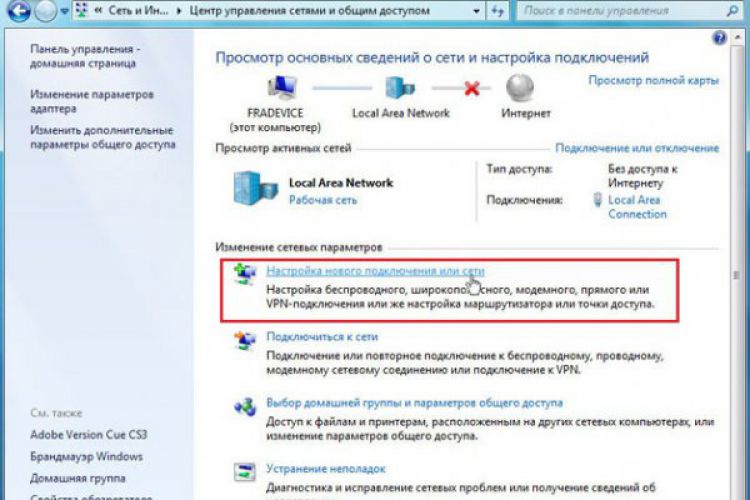 168.1.* (нельзя вписывать значение IP, близкое к 1 в последней секции — чаще всего берут значения 101–200). Маска подсети прописывается Windows автоматически, а вот адрес шлюза — это IP самого роутера, в данном примере это 192.168.0.1. Сохраните настройку, перезапустите Windows и вновь проверьте, появился ли интернет.
168.1.* (нельзя вписывать значение IP, близкое к 1 в последней секции — чаще всего берут значения 101–200). Маска подсети прописывается Windows автоматически, а вот адрес шлюза — это IP самого роутера, в данном примере это 192.168.0.1. Сохраните настройку, перезапустите Windows и вновь проверьте, появился ли интернет.