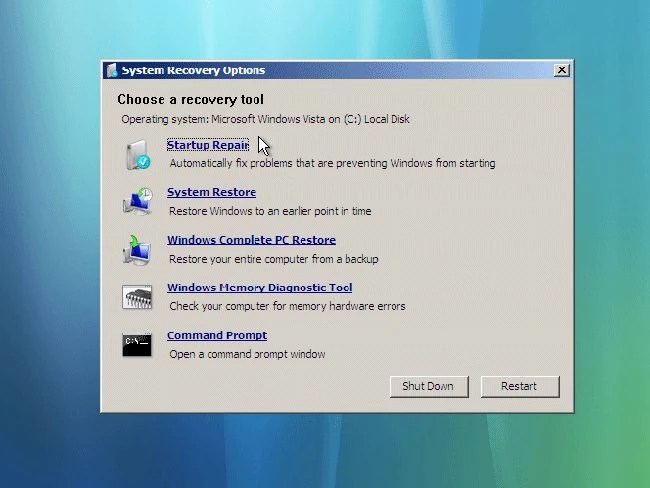Невозможно загрузить профиль пользователя — что делать?
Одной из наиболее распространенных проблем при использовании одного компьютера несколькими пользователями является невозможность залогиниться в учётной записи гостевого типа.
В ответ на попытки юзера зайти в такую учетку система выдаёт ошибку с неприятным сообщением «Невозможно загрузить профиль пользователя».
И в данной статье мы рассмотрим, почему возникает данная неиcправность, как самостоятельно исправить проблему и в дальнейшем предотвратить ее повторное возникновение.
Служба профилей пользователя препятствует входу в систему, невозможно загрузить профиль пользователя — что делать?
Практический опыт показывает, что, порой, вход в учётную запись блокируется из-за того, что ранее уже был осуществлен вход в данную учетку, при котором сеанс должным образом завершён не был, и по-прежнему выполняется какой-либо процесс (например, проверка системы на наличии вирусной активности).
Поэтому прежде всего попробуйте просто перезагрузить компьютер и заново осуществить вход в учетную запись.
Если же перезагрузка не принесла нужного результата, то следует перейти к более «решительным действиям».
Вариант 1
Данный вариант (а также все последующие) предполагает выполнение всех действий в учётной записи с правами администратора, так как будут осуществляться определённые системные изменения.
Данный способ предусматривает внесение изменений в ключи реестра, что при неправильном выполнении может привести к ещё большим проблемам с операционной системой. Поэтому предварительно рекомендуется сделать копию важных компонентов и файлов.
Далее поэтапно выполните следующие действия:
Нажмите комбинацию клавиш «WIN+R» и введите и выполните команду «regedit».
- В открывшемся окне редактора реестра найдите ветку «HKEY_LOCAL_MACHINE\ SOFTWARE\ Microsoft\Windows NT\ CurrentVersion\ ProfileList».
- В данной папке находится множество других папок, которым будет присвоено имя с корнем «S-1-5»
- Просмотрите каждую папку и проверьте запись «ProfileImagePath», которая у проблемной учётной записи будет содержать неверный адрес её местонахождения.

- Если выбранная папка имеет расширение «.bak», то переименуйте ее, удалив это разрешение и подтвердив данное действие кнопкой «Ввод».
- В выбранной папке обратите внимание на пункт «RefCount» и измените его значение на «0».
- После внесения всех изменений, перезагрузите компьютер.
Вариант 2
Этот и следующий вариант предполагает создание новой учётной записи с последующим удалением старой/проблемной учетки с переносом всех необходимых данных:
- Загрузите компьютер в безопасном режиме и войдите во встроенную учетную запись администратора.
- Перенесите/сохраните всю информацию представляющую ценность.
- Откройте «Пуск» — «Мой компьютер» — «Свойства».
- В блоке «Имя компьютера, имя домена и параметра рабочей группы» выберите «Изменить параметры».
- В открывшемся окне «Свойства системы» перейдите на вкладку «Дополнительно» — «Профили пользователей» — «Параметры».
В окне «Профили пользователей» выберите необходимую и нажмите на кнопку «Удалить».
Откройте редактор реестра и папку «ProfileList», далее основываясь на действиях описанных в варианте 1, и удалите папку с SID удалённого ранее профиля.
В завершение повторите перезагрузку системы и создайте новую учётную запись.
Вариант 3
Этот способ наиболее любим и применяем, нежели описанные выше, но в меньшей степени помогает решить рассматриваемую проблему.
Итак, заключается он в переносе файла «NTUSER.DAT» из корректно работающей учетной записи в проблемную с заменой или ручным удалением старой копии.
Заключение
В заключение стоит отметить, что основные способы решения всех проблем со входом в учётную запись решаются схожим образом, но причины их появления могут быть абсолютно индивидуальны, соответственно, порой ни один из 3-х вариантов не помогает исправить ошибку.
Что же делать в таком случае? Наиболее гибким и эффективным решением будет использование загрузочного носителя с операционной системой Windows.
Данный метод заключается в использовании средств восстановления системы с использованием штатных средств ОС или командной строки с командой «secedit /configure /cfg %windir%\inf\defltbase.inf /db defltbase.sdb /verbose» для сброса используемых параметров локальной политики безопасности.
Ремонт компьютеров и ноутбуков Уфа | KIT Service
«Не загружается профиль профиля»
— этот вопрос довольно часто запрашивают в поисковых системах, на который достаточно много сайтов готовы дать решение, но если данные способы не помогли восстановить профиль пользователя, то стоит попробовать способ описанный.
Профиль слетает редко, но доставляет определенные неудобства и происходить это может по-разному. Например вы включили компьютер, а рабочий стол пусть, ни одного ярлычка, ни фона, что так долго подбирался, ни настроек и именно так это происходит в Windows XP. Что касается Windows 7, то тут это происходит немного по-другому. Рабочий стол вообще не загружается, а в место этого выходит окно сообщающее следующее: При попытке входа пишут «Служба «Служба профилей пользователей» препятствует входу в систему.
Не зависимо от Windows диагноз один. Обратившимся к нам клиентам для ремонта компьютера наши специалисты устраняют неисправность именно таким образом.
Нажмем Win+R, которое вызывает окно «Выполнить». Вводим команду
HKLM\Software\Microsoft\Windows NT\CurrentVersion\ProfileList
Нам нужны папки с именами вида S-1-5-21-*… и S-1-5-21-*….bak. При этом без «.bak» — неправильный загруженный на данный момент профиль, с «.bak» — наш правильный.
На всякий случай сделаем копию ветки реестра, для этого нажимаем правой кнопкой мыши по ProfileList и выбираем Экспортировать.
Задаем имя файла, и путь, куда сохраним резервную копию ветки реестра так, чтобы потом не пришлось долго искать в случаи чего.
Теперь переименовываем папки вида S-1-5-21-* без«.bak» на тоже самое с окончанием «.bak2», а в папке с «.bak» убираем окончание «.bak» совсем.
После выполнения данных действий обязательно нужно перезагрузить компьютер.
Как восстановить поврежденный профиль пользователя в Windows XP
В Microsoft Windows XP все файлы и параметры конфигурации рабочей среды для каждого конкретного пользователя содержатся в профиле пользователя. Если профиль пользователя был по какой-либо причине поврежден, при входе в систему Windows XP выводит одно из двух сообщений об ошибке:(Windows cannot load your profile because it may be corrupted. You may be logged in using a temporary User Profile.)Windows не может загрузить профиль пользователя. Возможно, он был поврежден. Вы можете войти в систему, используя временный профиль пользователя.
Или:
Система была восстановлена после серьезной ошибки.
После этого операционная система автоматически создает новый профиль пользователя и регистрирует пользователя в системе под этим профилем. При этом никакие пользовательские настройки (цветовая схема, фон рабочего стола, значки) не сохраняются. Но куда более пугающим может оказаться отсутствие файлов в папке «Мои документы» (My Documents), равно как и пользовательских настроек и данных в Outlook Express и Internet Explorer.
В такой ситуации очень легко впасть в панику и вообразить, что все пропало. Тем не менее, в большинстве случаев теряются только настройки профиля, а большая часть или даже все данные остаются в целости и сохранности.
Права администратора
Имейте в виду: для осуществления мероприятий по восстановлению профиля, предложенных в данной статье, необходимо войти в систему под учетной записью с правами администратора. Если временный профиль, созданный Windows XP взамен поврежденного, имеет права администратора, его можно использовать как стартовую площадку для спасательных операций.
Резервное копирование данных
Прежде всего, надо убедиться, что все данные исходной учетной записи находятся в сохранности, и создать их резервную копию. Для этого запустите Проводник Windows (Windows Explorer), откройте папку «C:\Documents and Settings» и найдите в ней папку исходной учетной записи. В ней должны были сохраниться все папки и файлы исходного профиля, как показано на рис. A.
Рисунок A. Можно открыть папку исходной учетной записи и создать резервные копии папок и файлов с важными данными.
Теперь нужно скопировать важные файлы в какое-нибудь безопасное место. Наверняка вы захотите скопировать содержимое папки «Мои документы», которая в этой версии называется «Имя_пользователя’s Documents» (на моей тестовой системе это «Greg Shultz’s Documents»). Стоит скопировать и содержимое папки «Избранное» (Favorites). Если вы пользуетесь Outlook Express, файлы электронных писем можно найти в папке Local Settings\Application Data\Identities\{#####}\Microsoft\Outlook Express. Файл Адресной книги (Address Book) хранится в папке Application Data\Microsoft\Address Book. Если вы пользуетесь Outlook 2000/XP, файл PST можно найти в папке Local Settings\Application Data\Microsoft\Outlook.
Стоит скопировать и содержимое папки «Избранное» (Favorites). Если вы пользуетесь Outlook Express, файлы электронных писем можно найти в папке Local Settings\Application Data\Identities\{#####}\Microsoft\Outlook Express. Файл Адресной книги (Address Book) хранится в папке Application Data\Microsoft\Address Book. Если вы пользуетесь Outlook 2000/XP, файл PST можно найти в папке Local Settings\Application Data\Microsoft\Outlook.
Создав резервные копии важных файлов, можно со спокойной душой приступать к восстановлению профиля пользователя.
Оцените статью: Голосов
Как в Windows 7 восстановить поврежденный профиль пользователя
Как восстановить профиль пользователя в Windows 7?
Как в Windows 7 восстановить поврежденный профиль пользователя Нажмите кнопку «Пуск», выберите «Панель управления», а затем последовательно нажмите «Учетные записи и Семейная безопасность» и «Учетные записи пользователей». Нажмите «Управление другой учетной записью».
Где хранится профиль пользователя в Windows 7?
Раздел настроек профиля пользователя хранится в файле ntuser. dat в папке пользователя, как показано на том же экране 2. Его содержимое можно просмотреть с помощью редактора реестра в ветви HKEY_CURRENT_USER. Содержимое этой ветви загружается в реестр при регистрации пользователя в системе.
Как пересоздать профиль пользователя в Windows 7?
Как пересоздать профиль пользователя в windows 7. Нажимаем кнопку «Пуск» > жмем правой кнопкой на меню «Мой компьютер» в открывшемся меню выбираем управление. В оснастке «Управление компьютером» выбираем «Локальные пользователи»> Пользователи> Добавляем нового пользователя.
Как скопировать профиль пользователя в Windows 7?
Как скопировать профиль пользователя и перенести в новый профиль в Windows 7.
- В поле «Открыть» пишем команду migwiz и нажимаем кнопку «ОК»;
- Запустится мастер переноса файлов и параметров, в стартовом (первом) окне нажимаем кнопку «Далее >»; …
- Следующим шагом указываем «Это мой исходный компьютер», т.

Как восстановить удаленную учетную запись пользователя?
Как восстановить аккаунт пользователя
- Войдите в Консоль администратора Google. …
- На главной странице консоли администратора выберите Пользователи.
- Нажмите Добавить фильтр над списком Пользователи и выберите Недавно удаленные.
- Наведите указатель мыши на имя пользователя и нажмите Восстановить .
Где хранятся профили пользователей в реестре?
Воспользуйтесь одним из следующих методов удаления профиля:
- Удалите каталог с профилем пользователя И соответствующую ему ветку реестра в HKEY_LOCAL_MACHINESOFTWAREMicrosoftWindows NTCurrentVersionProfileList.
- Откройте Пуск > Выполнить и наберите sysdm. cpl.
Как переименовать папку пользователя в Windows 7?
Откройте проводник и перейдите на локальный диск с ОС, далее в папку «Пользователи», чтобы оказаться в C:Users. Примечание: обратите внимание на букву системного диска, Ваша может отличаться. Чтобы изменить название папки пользователя в Windows 7, 8 кликните по ней правой кнопкой, из меню выберите «переименовать».
Примечание: обратите внимание на букву системного диска, Ваша может отличаться. Чтобы изменить название папки пользователя в Windows 7, 8 кликните по ней правой кнопкой, из меню выберите «переименовать».
Что такое профиль на компьютере?
Профиль — это совокупность данных и настроек окружения пользователя (например, в популярных операционных системах, содержимое рабочего стола, параметры настройки приложений и личные данные).
Как изменить профиль пользователя?
Как обновить данные своего профиля
- Откройте на устройстве приложение «Настройки».
- Нажмите Система Дополнительные настройки Несколько пользователей. …
- Нажмите на свое имя. Чтобы изменить имя профиля, введите нужный вариант и нажмите ОК.
Как очистить профиль пользователя в Windows 7?
Правильный ручной способ удаления профиля пользователя в Windows – открыть свойства системы, перейти в Advanced System Settings -> User Profiles -> Settings, выбрать в списке пользователя (в столбце Size указан размер профиля пользователя) и нажать кнопку Удалить.
Как удалить профиль пользователя в Windows 7?
Для этого необходимо запустить диалоговое окно «Выполнить» через меню «Пуск» или сочетанием кнопок клавиатуры «Win+R», в нем ввести «control userpasswords2» и нажать там же кнопку «ОК» или «ENTER» на клавиатуре. Далее необходимо выделить имя учетной записи, которую следует удалить, и нажать кнопку «Удалить».
Как переключиться на локальную учетную запись в Windows 10?
Переход на локальную учетную запись устройства Windows 10
- Сохраните все результаты работы.
- В меню Пуск выберите Параметры > Учетные записи > Сведения.
- Выберите Войти с помощью локальной учетной записи.
- Введите пользователя имя, пароль и подсказку для пароля для новой учетной записи. …
- Нажмите кнопку Далее, а затем выберите Выйти и завершить работу.
9 мая 2018 г.
Page not found — Для системного администратора — Для системного администратора
Warning: preg_match(): Compilation failed: quantifier does not follow a repeatable item at offset 1 in /var/www/user97185/data/www/system-administrators.
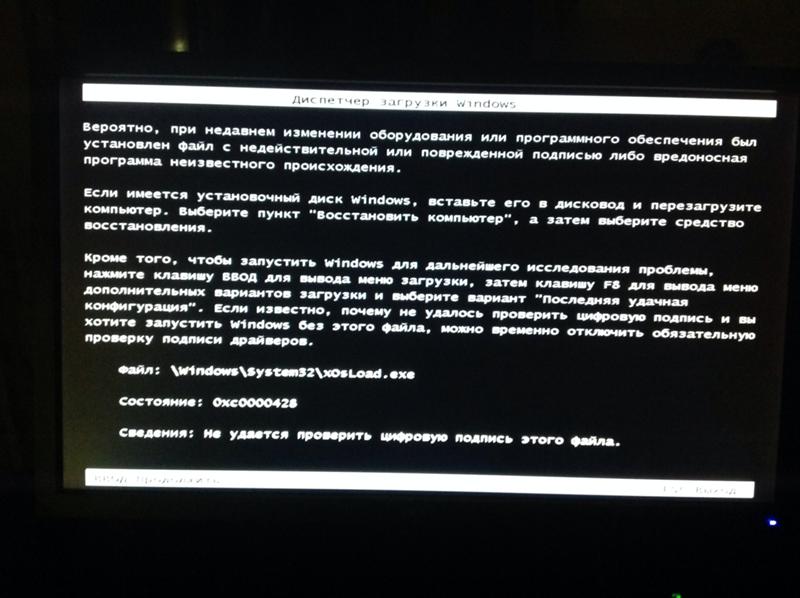 info/wp-includes/class-wp.php on line 223
info/wp-includes/class-wp.php on line 223Warning: preg_match(): Compilation failed: quantifier does not follow a repeatable item at offset 1 in /var/www/user97185/data/www/system-administrators.info/wp-includes/class-wp.php on line 224
Warning: preg_match(): Compilation failed: quantifier does not follow a repeatable item at offset 1 in /var/www/user97185/data/www/system-administrators.info/wp-includes/class-wp.php on line 223
Warning: preg_match(): Compilation failed: quantifier does not follow a repeatable item at offset 1 in /var/www/user97185/data/www/system-administrators.info/wp-includes/class-wp.php on line 224
Warning: preg_match(): Compilation failed: quantifier does not follow a repeatable item at offset 1 in /var/www/user97185/data/www/system-administrators.info/wp-includes/class-wp.php on line 223
Warning: preg_match(): Compilation failed: quantifier does not follow a repeatable item at offset 1 in /var/www/user97185/data/www/system-administrators. info/wp-includes/class-wp.php on line 224
info/wp-includes/class-wp.php on line 224
Warning: preg_match(): Compilation failed: quantifier does not follow a repeatable item at offset 1 in /var/www/user97185/data/www/system-administrators.info/wp-includes/class-wp.php on line 223
Warning: preg_match(): Compilation failed: quantifier does not follow a repeatable item at offset 1 in /var/www/user97185/data/www/system-administrators.info/wp-includes/class-wp.php on line 224
Warning: preg_match(): Compilation failed: quantifier does not follow a repeatable item at offset 1 in /var/www/user97185/data/www/system-administrators.info/wp-includes/class-wp.php on line 223
Warning: preg_match(): Compilation failed: quantifier does not follow a repeatable item at offset 1 in /var/www/user97185/data/www/system-administrators.info/wp-includes/class-wp.php on line 224
Warning: preg_match(): Compilation failed: quantifier does not follow a repeatable item at offset 1 in /var/www/user97185/data/www/system-administrators.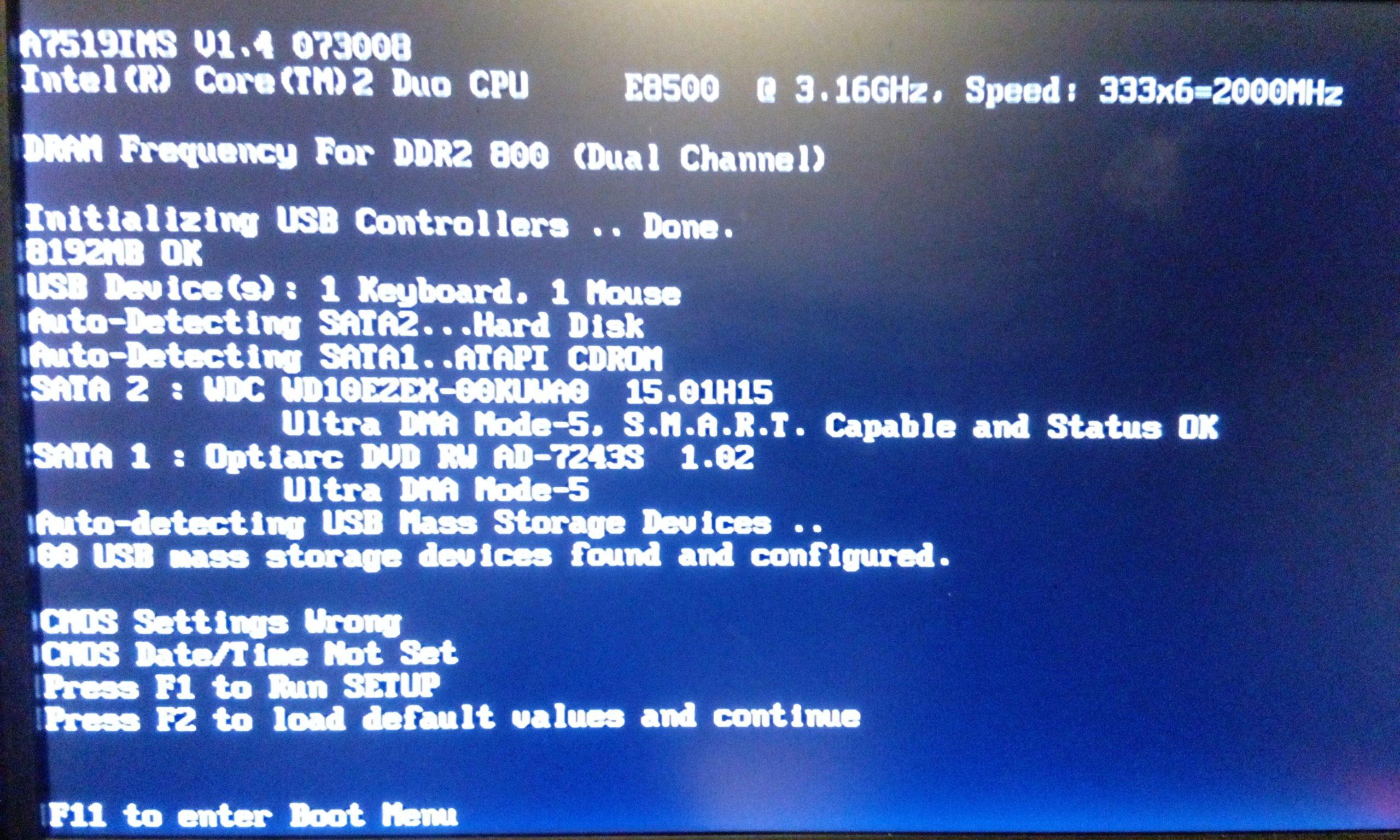 info/wp-includes/class-wp.php on line 223
info/wp-includes/class-wp.php on line 223
Warning: preg_match(): Compilation failed: quantifier does not follow a repeatable item at offset 1 in /var/www/user97185/data/www/system-administrators.info/wp-includes/class-wp.php on line 224
Warning: preg_match(): Compilation failed: quantifier does not follow a repeatable item at offset 1 in /var/www/user97185/data/www/system-administrators.info/wp-includes/class-wp.php on line 223
Warning: preg_match(): Compilation failed: quantifier does not follow a repeatable item at offset 1 in /var/www/user97185/data/www/system-administrators.info/wp-includes/class-wp.php on line 224
Warning: preg_match(): Compilation failed: quantifier does not follow a repeatable item at offset 1 in /var/www/user97185/data/www/system-administrators.info/wp-includes/class-wp.php on line 223
Warning: preg_match(): Compilation failed: quantifier does not follow a repeatable item at offset 1 in /var/www/user97185/data/www/system-administrators. info/wp-includes/class-wp.php on line 224
info/wp-includes/class-wp.php on line 224
Warning: preg_match(): Compilation failed: quantifier does not follow a repeatable item at offset 1 in /var/www/user97185/data/www/system-administrators.info/wp-includes/class-wp.php on line 223
Warning: preg_match(): Compilation failed: quantifier does not follow a repeatable item at offset 1 in /var/www/user97185/data/www/system-administrators.info/wp-includes/class-wp.php on line 224
Warning: preg_match(): Compilation failed: quantifier does not follow a repeatable item at offset 1 in /var/www/user97185/data/www/system-administrators.info/wp-includes/class-wp.php on line 223
Warning: preg_match(): Compilation failed: quantifier does not follow a repeatable item at offset 1 in /var/www/user97185/data/www/system-administrators.info/wp-includes/class-wp.php on line 224
Warning: preg_match(): Compilation failed: quantifier does not follow a repeatable item at offset 1 in /var/www/user97185/data/www/system-administrators. info/wp-includes/class-wp.php on line 223
info/wp-includes/class-wp.php on line 223
Warning: preg_match(): Compilation failed: quantifier does not follow a repeatable item at offset 1 in /var/www/user97185/data/www/system-administrators.info/wp-includes/class-wp.php on line 224
Warning: preg_match(): Compilation failed: quantifier does not follow a repeatable item at offset 1 in /var/www/user97185/data/www/system-administrators.info/wp-includes/class-wp.php on line 223
Warning: preg_match(): Compilation failed: quantifier does not follow a repeatable item at offset 1 in /var/www/user97185/data/www/system-administrators.info/wp-includes/class-wp.php on line 224
Warning: preg_match(): Compilation failed: quantifier does not follow a repeatable item at offset 1 in /var/www/user97185/data/www/system-administrators.info/wp-includes/class-wp.php on line 223
Warning: preg_match(): Compilation failed: quantifier does not follow a repeatable item at offset 1 in /var/www/user97185/data/www/system-administrators. info/wp-includes/class-wp.php on line 224
info/wp-includes/class-wp.php on line 224
Warning: preg_match(): Compilation failed: quantifier does not follow a repeatable item at offset 1 in /var/www/user97185/data/www/system-administrators.info/wp-includes/class-wp.php on line 223
Warning: preg_match(): Compilation failed: quantifier does not follow a repeatable item at offset 1 in /var/www/user97185/data/www/system-administrators.info/wp-includes/class-wp.php on line 224
Warning: preg_match(): Compilation failed: quantifier does not follow a repeatable item at offset 1 in /var/www/user97185/data/www/system-administrators.info/wp-includes/class-wp.php on line 223
Warning: preg_match(): Compilation failed: quantifier does not follow a repeatable item at offset 1 in /var/www/user97185/data/www/system-administrators.info/wp-includes/class-wp.php on line 224
Warning: preg_match(): Compilation failed: quantifier does not follow a repeatable item at offset 1 in /var/www/user97185/data/www/system-administrators. info/wp-includes/class-wp.php on line 223
info/wp-includes/class-wp.php on line 223
Warning: preg_match(): Compilation failed: quantifier does not follow a repeatable item at offset 1 in /var/www/user97185/data/www/system-administrators.info/wp-includes/class-wp.php on line 224
Warning: preg_match(): Compilation failed: quantifier does not follow a repeatable item at offset 1 in /var/www/user97185/data/www/system-administrators.info/wp-includes/class-wp.php on line 223
Warning: preg_match(): Compilation failed: quantifier does not follow a repeatable item at offset 1 in /var/www/user97185/data/www/system-administrators.info/wp-includes/class-wp.php on line 224
Warning: preg_match(): Compilation failed: quantifier does not follow a repeatable item at offset 1 in /var/www/user97185/data/www/system-administrators.info/wp-includes/class-wp.php on line 223
Warning: preg_match(): Compilation failed: quantifier does not follow a repeatable item at offset 1 in /var/www/user97185/data/www/system-administrators. info/wp-includes/class-wp.php on line 224
info/wp-includes/class-wp.php on line 224
Warning: preg_match(): Compilation failed: quantifier does not follow a repeatable item at offset 1 in /var/www/user97185/data/www/system-administrators.info/wp-includes/class-wp.php on line 223
Warning: preg_match(): Compilation failed: quantifier does not follow a repeatable item at offset 1 in /var/www/user97185/data/www/system-administrators.info/wp-includes/class-wp.php on line 224
Warning: preg_match(): Compilation failed: quantifier does not follow a repeatable item at offset 1 in /var/www/user97185/data/www/system-administrators.info/wp-includes/class-wp.php on line 223
Warning: preg_match(): Compilation failed: quantifier does not follow a repeatable item at offset 1 in /var/www/user97185/data/www/system-administrators.info/wp-includes/class-wp.php on line 224
Warning: preg_match(): Compilation failed: quantifier does not follow a repeatable item at offset 1 in /var/www/user97185/data/www/system-administrators.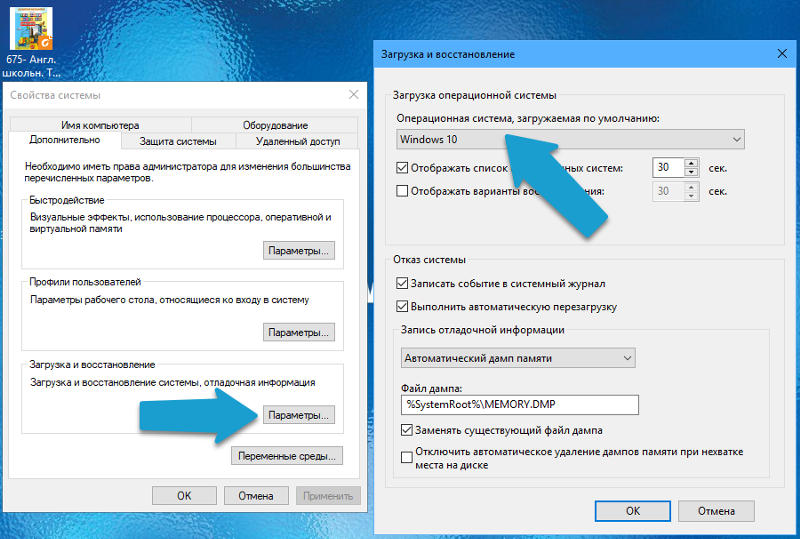 info/wp-includes/class-wp.php on line 223
info/wp-includes/class-wp.php on line 223
Warning: preg_match(): Compilation failed: quantifier does not follow a repeatable item at offset 1 in /var/www/user97185/data/www/system-administrators.info/wp-includes/class-wp.php on line 224
Warning: preg_match(): Compilation failed: quantifier does not follow a repeatable item at offset 1 in /var/www/user97185/data/www/system-administrators.info/wp-includes/class-wp.php on line 223
Warning: preg_match(): Compilation failed: quantifier does not follow a repeatable item at offset 1 in /var/www/user97185/data/www/system-administrators.info/wp-includes/class-wp.php on line 224
Warning: preg_match(): Compilation failed: quantifier does not follow a repeatable item at offset 1 in /var/www/user97185/data/www/system-administrators.info/wp-includes/class-wp.php on line 223
Warning: preg_match(): Compilation failed: quantifier does not follow a repeatable item at offset 1 in /var/www/user97185/data/www/system-administrators. info/wp-includes/class-wp.php on line 224
info/wp-includes/class-wp.php on line 224
Warning: preg_match(): Compilation failed: quantifier does not follow a repeatable item at offset 1 in /var/www/user97185/data/www/system-administrators.info/wp-includes/class-wp.php on line 223
Warning: preg_match(): Compilation failed: quantifier does not follow a repeatable item at offset 1 in /var/www/user97185/data/www/system-administrators.info/wp-includes/class-wp.php on line 224
Warning: preg_match(): Compilation failed: quantifier does not follow a repeatable item at offset 1 in /var/www/user97185/data/www/system-administrators.info/wp-includes/class-wp.php on line 223
Warning: preg_match(): Compilation failed: quantifier does not follow a repeatable item at offset 1 in /var/www/user97185/data/www/system-administrators.info/wp-includes/class-wp.php on line 224
Warning: preg_match(): Compilation failed: quantifier does not follow a repeatable item at offset 1 in /var/www/user97185/data/www/system-administrators. info/wp-includes/class-wp.php on line 223
info/wp-includes/class-wp.php on line 223
Warning: preg_match(): Compilation failed: quantifier does not follow a repeatable item at offset 1 in /var/www/user97185/data/www/system-administrators.info/wp-includes/class-wp.php on line 224
Warning: preg_match(): Compilation failed: quantifier does not follow a repeatable item at offset 1 in /var/www/user97185/data/www/system-administrators.info/wp-includes/class-wp.php on line 223
Warning: preg_match(): Compilation failed: quantifier does not follow a repeatable item at offset 1 in /var/www/user97185/data/www/system-administrators.info/wp-includes/class-wp.php on line 224
Warning: preg_match(): Compilation failed: quantifier does not follow a repeatable item at offset 1 in /var/www/user97185/data/www/system-administrators.info/wp-includes/class-wp.php on line 223
Warning: preg_match(): Compilation failed: quantifier does not follow a repeatable item at offset 1 in /var/www/user97185/data/www/system-administrators. info/wp-includes/class-wp.php on line 224
info/wp-includes/class-wp.php on line 224
Warning: preg_match(): Compilation failed: quantifier does not follow a repeatable item at offset 1 in /var/www/user97185/data/www/system-administrators.info/wp-includes/class-wp.php on line 223
Warning: preg_match(): Compilation failed: quantifier does not follow a repeatable item at offset 1 in /var/www/user97185/data/www/system-administrators.info/wp-includes/class-wp.php on line 224
Warning: preg_match(): Compilation failed: quantifier does not follow a repeatable item at offset 1 in /var/www/user97185/data/www/system-administrators.info/wp-includes/class-wp.php on line 223
Warning: preg_match(): Compilation failed: quantifier does not follow a repeatable item at offset 1 in /var/www/user97185/data/www/system-administrators.info/wp-includes/class-wp.php on line 224
Warning: preg_match(): Compilation failed: quantifier does not follow a repeatable item at offset 1 in /var/www/user97185/data/www/system-administrators.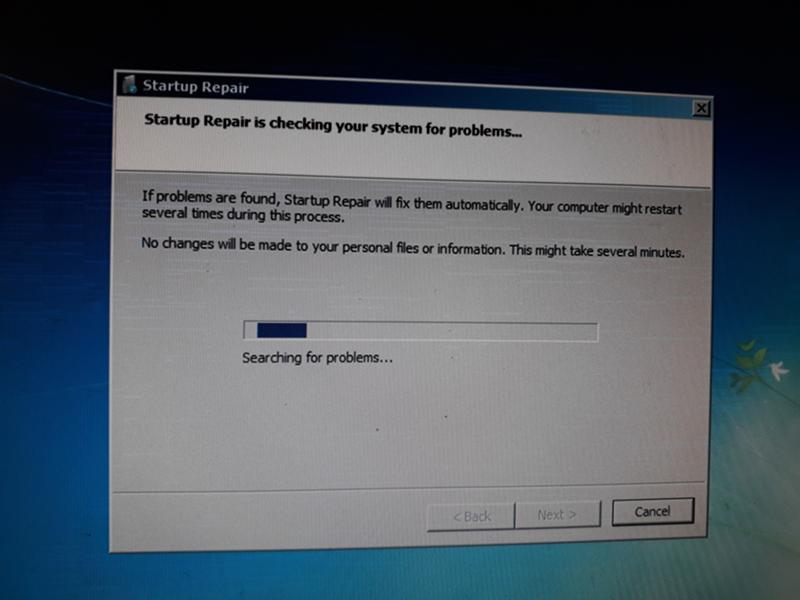 info/wp-includes/class-wp.php on line 223
info/wp-includes/class-wp.php on line 223
Warning: preg_match(): Compilation failed: quantifier does not follow a repeatable item at offset 1 in /var/www/user97185/data/www/system-administrators.info/wp-includes/class-wp.php on line 224
Warning: preg_match(): Compilation failed: quantifier does not follow a repeatable item at offset 1 in /var/www/user97185/data/www/system-administrators.info/wp-includes/class-wp.php on line 223
Warning: preg_match(): Compilation failed: quantifier does not follow a repeatable item at offset 1 in /var/www/user97185/data/www/system-administrators.info/wp-includes/class-wp.php on line 224
Warning: preg_match(): Compilation failed: quantifier does not follow a repeatable item at offset 1 in /var/www/user97185/data/www/system-administrators.info/wp-includes/class-wp.php on line 223
Warning: preg_match(): Compilation failed: quantifier does not follow a repeatable item at offset 1 in /var/www/user97185/data/www/system-administrators. info/wp-includes/class-wp.php on line 224
info/wp-includes/class-wp.php on line 224
Warning: preg_match(): Compilation failed: quantifier does not follow a repeatable item at offset 1 in /var/www/user97185/data/www/system-administrators.info/wp-includes/class-wp.php on line 223
Warning: preg_match(): Compilation failed: quantifier does not follow a repeatable item at offset 1 in /var/www/user97185/data/www/system-administrators.info/wp-includes/class-wp.php on line 224
Warning: preg_match(): Compilation failed: quantifier does not follow a repeatable item at offset 1 in /var/www/user97185/data/www/system-administrators.info/wp-includes/class-wp.php on line 223
Warning: preg_match(): Compilation failed: quantifier does not follow a repeatable item at offset 1 in /var/www/user97185/data/www/system-administrators.info/wp-includes/class-wp.php on line 224
Warning: preg_match(): Compilation failed: quantifier does not follow a repeatable item at offset 1 in /var/www/user97185/data/www/system-administrators.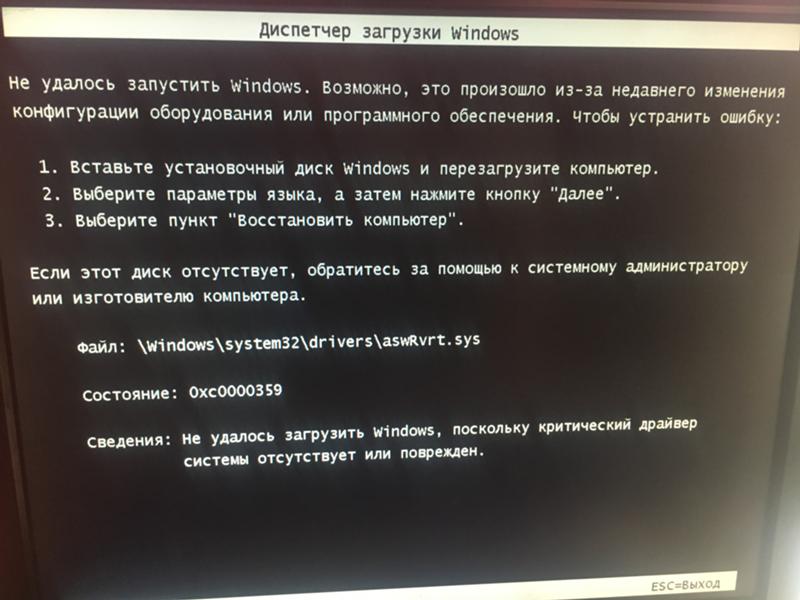 info/wp-includes/class-wp.php on line 223
info/wp-includes/class-wp.php on line 223
Warning: preg_match(): Compilation failed: quantifier does not follow a repeatable item at offset 1 in /var/www/user97185/data/www/system-administrators.info/wp-includes/class-wp.php on line 224
Warning: preg_match(): Compilation failed: quantifier does not follow a repeatable item at offset 1 in /var/www/user97185/data/www/system-administrators.info/wp-includes/class-wp.php on line 223
Warning: preg_match(): Compilation failed: quantifier does not follow a repeatable item at offset 1 in /var/www/user97185/data/www/system-administrators.info/wp-includes/class-wp.php on line 224
Warning: preg_match(): Compilation failed: quantifier does not follow a repeatable item at offset 1 in /var/www/user97185/data/www/system-administrators.info/wp-includes/class-wp.php on line 223
Warning: preg_match(): Compilation failed: quantifier does not follow a repeatable item at offset 1 in /var/www/user97185/data/www/system-administrators.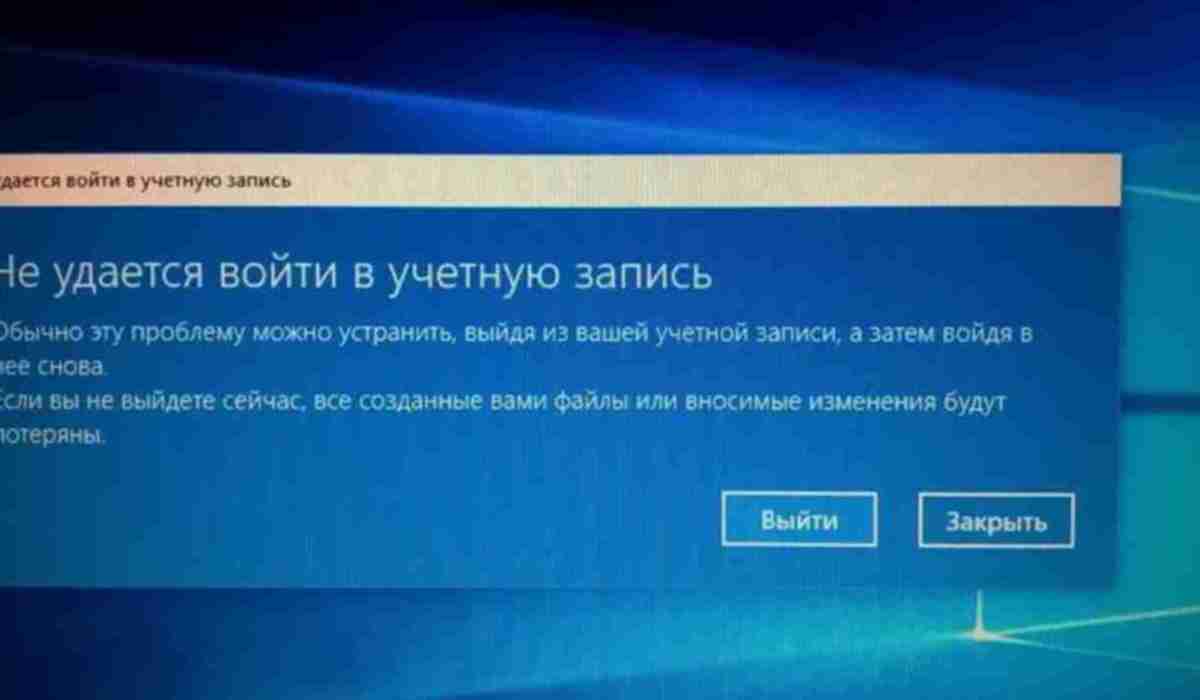 info/wp-includes/class-wp.php on line 224
info/wp-includes/class-wp.php on line 224
Warning: preg_match(): Compilation failed: quantifier does not follow a repeatable item at offset 1 in /var/www/user97185/data/www/system-administrators.info/wp-includes/class-wp.php on line 223
Warning: preg_match(): Compilation failed: quantifier does not follow a repeatable item at offset 1 in /var/www/user97185/data/www/system-administrators.info/wp-includes/class-wp.php on line 224
Warning: preg_match(): Compilation failed: quantifier does not follow a repeatable item at offset 1 in /var/www/user97185/data/www/system-administrators.info/wp-includes/class-wp.php on line 223
Warning: preg_match(): Compilation failed: quantifier does not follow a repeatable item at offset 1 in /var/www/user97185/data/www/system-administrators.info/wp-includes/class-wp.php on line 224
Warning: preg_match(): Compilation failed: quantifier does not follow a repeatable item at offset 1 in /var/www/user97185/data/www/system-administrators. info/wp-includes/class-wp.php on line 223
info/wp-includes/class-wp.php on line 223
Warning: preg_match(): Compilation failed: quantifier does not follow a repeatable item at offset 1 in /var/www/user97185/data/www/system-administrators.info/wp-includes/class-wp.php on line 224
Warning: preg_match(): Compilation failed: quantifier does not follow a repeatable item at offset 1 in /var/www/user97185/data/www/system-administrators.info/wp-includes/class-wp.php on line 223
Warning: preg_match(): Compilation failed: quantifier does not follow a repeatable item at offset 1 in /var/www/user97185/data/www/system-administrators.info/wp-includes/class-wp.php on line 224
Warning: preg_match(): Compilation failed: quantifier does not follow a repeatable item at offset 1 in /var/www/user97185/data/www/system-administrators.info/wp-includes/class-wp.php on line 223
Warning: preg_match(): Compilation failed: quantifier does not follow a repeatable item at offset 1 in /var/www/user97185/data/www/system-administrators.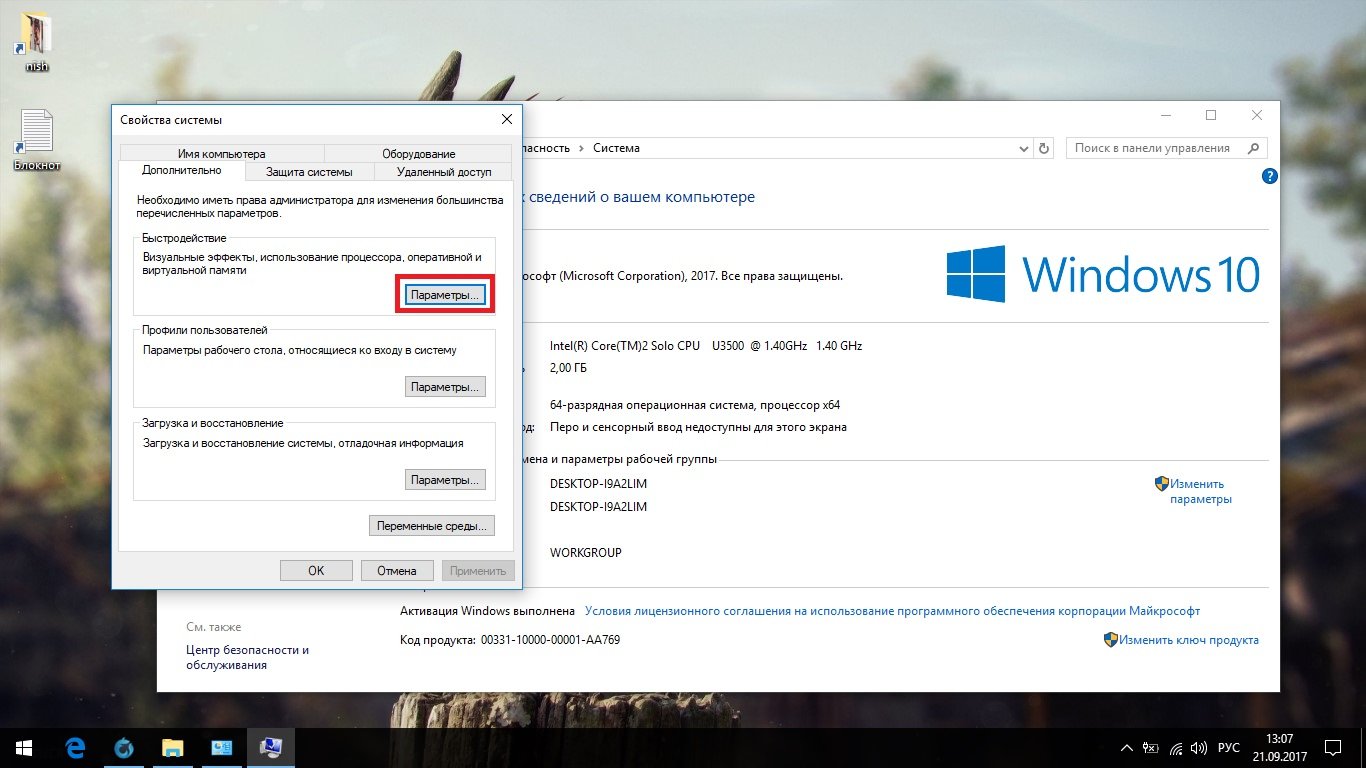 info/wp-includes/class-wp.php on line 224
info/wp-includes/class-wp.php on line 224
Warning: preg_match(): Compilation failed: quantifier does not follow a repeatable item at offset 1 in /var/www/user97185/data/www/system-administrators.info/wp-includes/class-wp.php on line 223
Warning: preg_match(): Compilation failed: quantifier does not follow a repeatable item at offset 1 in /var/www/user97185/data/www/system-administrators.info/wp-includes/class-wp.php on line 224
Warning: preg_match(): Compilation failed: quantifier does not follow a repeatable item at offset 1 in /var/www/user97185/data/www/system-administrators.info/wp-includes/class-wp.php on line 223
Warning: preg_match(): Compilation failed: quantifier does not follow a repeatable item at offset 1 in /var/www/user97185/data/www/system-administrators.info/wp-includes/class-wp.php on line 224
Warning: preg_match(): Compilation failed: quantifier does not follow a repeatable item at offset 1 in /var/www/user97185/data/www/system-administrators.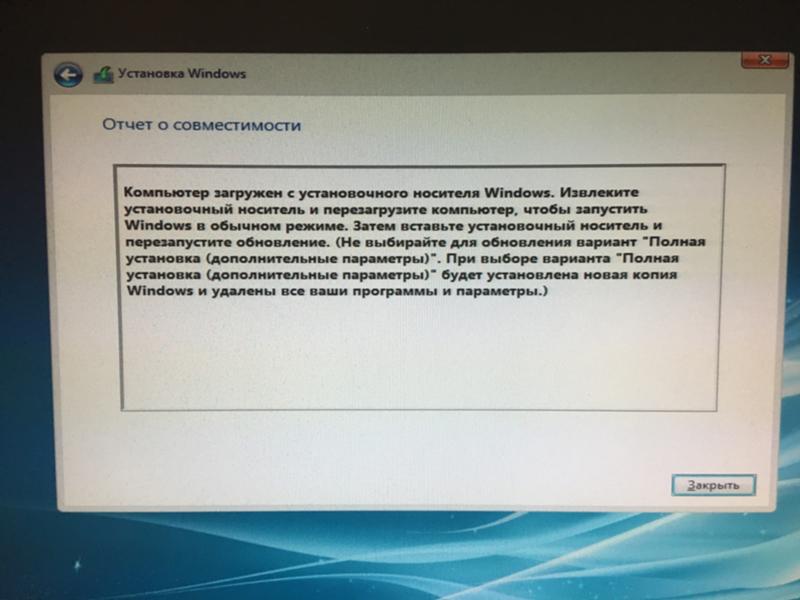 info/wp-includes/class-wp.php on line 223
info/wp-includes/class-wp.php on line 223
Warning: preg_match(): Compilation failed: quantifier does not follow a repeatable item at offset 1 in /var/www/user97185/data/www/system-administrators.info/wp-includes/class-wp.php on line 224
Warning: preg_match(): Compilation failed: quantifier does not follow a repeatable item at offset 1 in /var/www/user97185/data/www/system-administrators.info/wp-includes/class-wp.php on line 223
Warning: preg_match(): Compilation failed: quantifier does not follow a repeatable item at offset 1 in /var/www/user97185/data/www/system-administrators.info/wp-includes/class-wp.php on line 224
Warning: preg_match(): Compilation failed: quantifier does not follow a repeatable item at offset 1 in /var/www/user97185/data/www/system-administrators.info/wp-includes/class-wp.php on line 223
Warning: preg_match(): Compilation failed: quantifier does not follow a repeatable item at offset 1 in /var/www/user97185/data/www/system-administrators.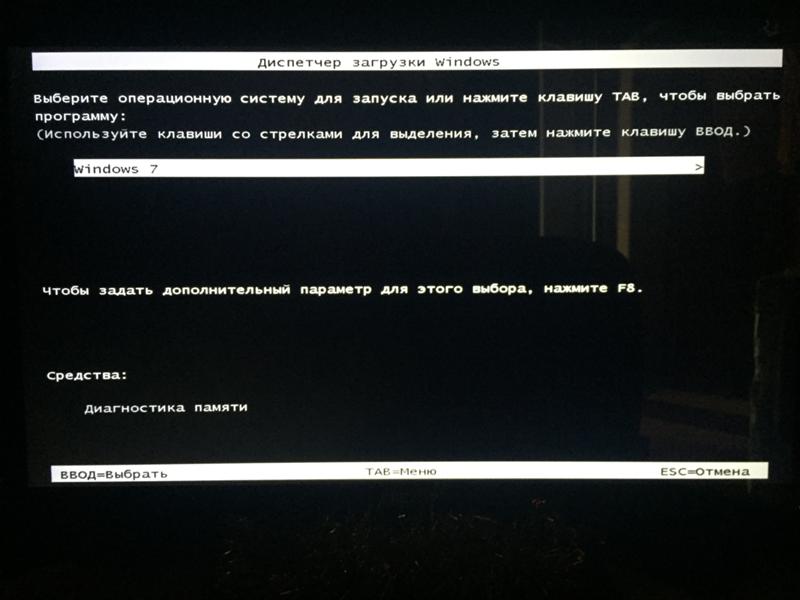 info/wp-includes/class-wp.php on line 224
info/wp-includes/class-wp.php on line 224
Warning: preg_match(): Compilation failed: quantifier does not follow a repeatable item at offset 1 in /var/www/user97185/data/www/system-administrators.info/wp-includes/class-wp.php on line 223
Warning: preg_match(): Compilation failed: quantifier does not follow a repeatable item at offset 1 in /var/www/user97185/data/www/system-administrators.info/wp-includes/class-wp.php on line 224
Warning: preg_match(): Compilation failed: quantifier does not follow a repeatable item at offset 1 in /var/www/user97185/data/www/system-administrators.info/wp-includes/class-wp.php on line 223
Warning: preg_match(): Compilation failed: quantifier does not follow a repeatable item at offset 1 in /var/www/user97185/data/www/system-administrators.info/wp-includes/class-wp.php on line 224
Warning: preg_match(): Compilation failed: quantifier does not follow a repeatable item at offset 1 in /var/www/user97185/data/www/system-administrators.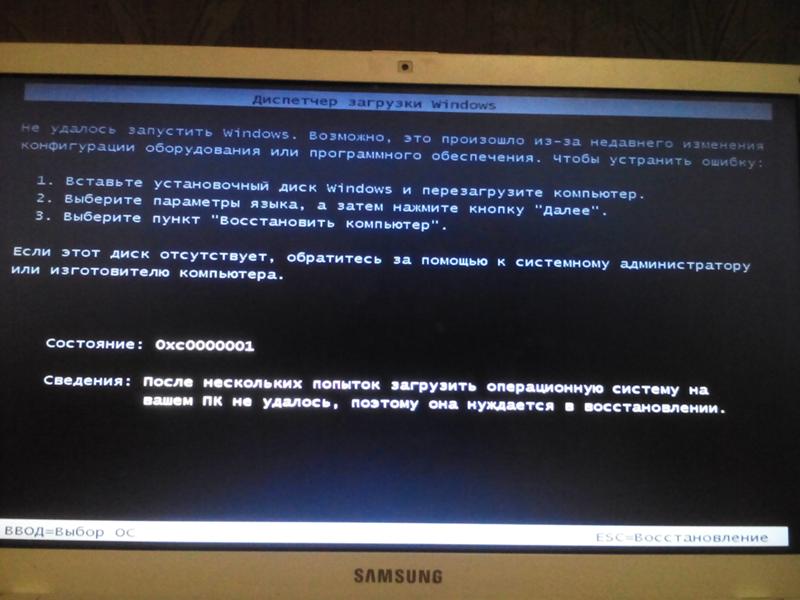 info/wp-includes/class-wp.php on line 223
info/wp-includes/class-wp.php on line 223
Warning: preg_match(): Compilation failed: quantifier does not follow a repeatable item at offset 1 in /var/www/user97185/data/www/system-administrators.info/wp-includes/class-wp.php on line 224
Warning: preg_match(): Compilation failed: quantifier does not follow a repeatable item at offset 1 in /var/www/user97185/data/www/system-administrators.info/wp-includes/class-wp.php on line 223
Warning: preg_match(): Compilation failed: quantifier does not follow a repeatable item at offset 1 in /var/www/user97185/data/www/system-administrators.info/wp-includes/class-wp.php on line 224
Warning: preg_match(): Compilation failed: quantifier does not follow a repeatable item at offset 1 in /var/www/user97185/data/www/system-administrators.info/wp-includes/class-wp.php on line 223
Warning: preg_match(): Compilation failed: quantifier does not follow a repeatable item at offset 1 in /var/www/user97185/data/www/system-administrators. info/wp-includes/class-wp.php on line 224
info/wp-includes/class-wp.php on line 224
Warning: preg_match(): Compilation failed: quantifier does not follow a repeatable item at offset 1 in /var/www/user97185/data/www/system-administrators.info/wp-includes/class-wp.php on line 223
Warning: preg_match(): Compilation failed: quantifier does not follow a repeatable item at offset 1 in /var/www/user97185/data/www/system-administrators.info/wp-includes/class-wp.php on line 224
Not Found
Sorry, the page you’re looking for isn’t here. Please choose from the following in order to get back on track:
- Try the ol’ back button on your browser—it is the most used button on the Web, you know.
- Head on back home.
- Try the navigation menu at the top ↑ of the page.
- Subscribe to this site’s feed so you don’t have to come here for updates.
Как перенести профили пользователей в Windows 10
Перед переустановкой Windows 10 или перед переходом на новый компьютер многим пользователям нравится создавать резервные копии пользовательских профилей, чтобы они могли легко восстановить пользовательские профили после переустановки или переключения на новый компьютер с Windows 10.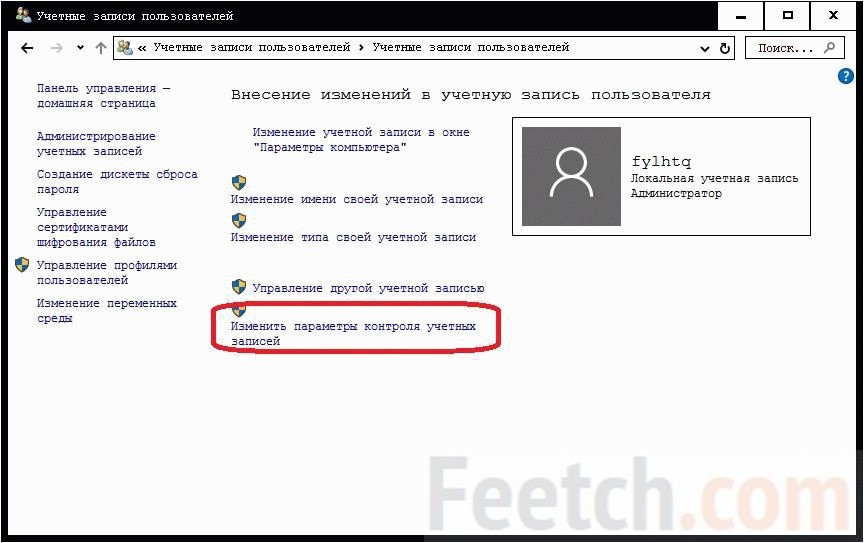
В отличие от Windows 7 и более ранних версий, в Windows 10 нет функции переноса данных Windows, позволяющей переносить файлы и настройки с одного компьютера на другой. Однако, поскольку можно переустанавливать Windows 10 без потери данных, многие пользователи не беспокоятся о профилях пользователей при переустановке.
Если по какой-либо причине вы хотите перенести профили пользователей с одного ПК с Windows 10/8/7 на другой ПК с Windows 10/8/7, вы можете использовать бесплатный инструмент под названием Transwiz.
Transwiz для резервного копирования и передачи пользовательских профилей в Windows 10
Transwiz — это бесплатное программное обеспечение для операционной системы Windows, которое помогает пользователям легко переносить профили пользователей, настройки и данные с одного ПК с Windows на другой.
Программа Transwiz имеет интерфейс в стиле мастера, который очень прост и прост в использовании даже для начинающих пользователей.
При резервном копировании профиля пользователя с помощью Transwiz все данные и настройки сохраняются в zip-архиве, что означает, что вы можете просматривать резервные копии данных, не используя Transwiz или любое другое стороннее программное обеспечение.
Единственный недостаток программы Transwiz в том, что она не может создавать резервные копии или передавать текущий профиль или профиль, который используется в данный момент. То есть, например, если у вас есть только один профиль пользователя на вашем компьютере, Transwiz не сможет передать данные вашего профиля пользователя.
Когда вы пытаетесь переместить живой профиль, вы получаете «Профиль в настоящее время используется. Чтобы перенести этот профиль, убедитесь, что пользователь вышел из системы, а затем повторите попытку ».
Использовать Transwiz довольно просто. Обратитесь к приведенным ниже инструкциям по резервному копированию и восстановлению пользовательских профилей и настроек в Windows 10/8/7.
Резервное копирование профиля пользователя с помощью Transwiz
Шаг 1: Посетите эту страницу и загрузите программу Transwiz. Распакуйте zip-файл, чтобы получить исполняемый файл. Обратите внимание, что это отдельная программа, что означает, что она может быть запущена без установки.
Шаг 2: Запустите Transwiz на вашем компьютере, откуда вы хотите перенести профиль пользователя. Выберите « Я хочу передать данные на другой компьютер » и нажмите «Далее».
Шаг 3: Выберите профиль пользователя, который вы хотите сделать резервную копию или передать. Нажмите кнопку Далее. Обратите внимание, что вы не можете сделать резервную копию или передать профиль пользователя, который используется.
Шаг 4. Введите имя для своего профиля, а затем выберите место для сохранения. Как уже было сказано, Transwiz сжимает данные профиля пользователя по умолчанию, но если вы не хотите этого делать, выберите опцию Fast Pack .
Шаг 5: Далее вам будет предложено ввести пароль для защиты файла, содержащего данные вашего профиля пользователя. Установите пароль и нажмите «Далее».
Шаг 6: Программа начнет резервное копирование данных вашего профиля пользователя.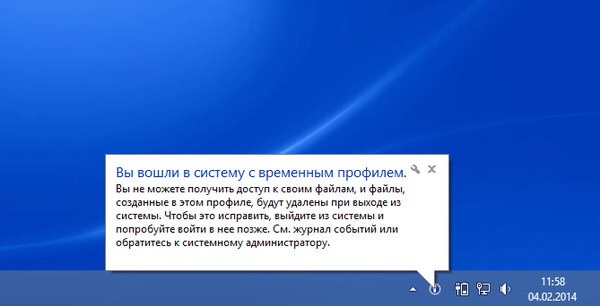 Резервное копирование должно быть сделано в течение нескольких секунд. После этого вы увидите сообщение «перевод успешно создан».
Резервное копирование должно быть сделано в течение нескольких секунд. После этого вы увидите сообщение «перевод успешно создан».
Для восстановления профиля пользователя с помощью Transwiz
Шаг 1: Запустите программу Transwiz и выберите «У меня есть данные, которые я хочу перенести на этот компьютер» .
Шаг 2: Найдите файл профиля пользователя, который вы создали ранее. Нажмите кнопку «Далее.
Шаг 3: Введите ранее установленный пароль, чтобы открыть резервную копию файла профиля пользователя.
Шаг 4: Выберите имя учетной записи пользователя, в которого вы хотите восстановить профиль, а затем нажмите кнопку Далее, чтобы начать восстановление профиля.
Как изменить расположение пользовательской папки в руководстве по Windows 10 также может быть интересным для вас.
Почему система иногда загружается временный профиль. Вход выполнен с временным профилем
ОС Виндовс 7 содержит огромное количество различных функций, которые не известны обычных юзерам. Такие возможности служат для того, чтобы выполнить узконаправленные задачи. Такой функцией является активированный вход в систему под временным профилем. Он полезен, если есть необходимость на какой-то промежуток времени дать ваш ПК пользователю, который может совершить действия, наносящие ущерб компьютеру. Изменения, выполненные при активации временной учетной записи, не сохраняются.
Такие возможности служат для того, чтобы выполнить узконаправленные задачи. Такой функцией является активированный вход в систему под временным профилем. Он полезен, если есть необходимость на какой-то промежуток времени дать ваш ПК пользователю, который может совершить действия, наносящие ущерб компьютеру. Изменения, выполненные при активации временной учетной записи, не сохраняются.
Отключаем вход с временным профилем
Гораздо чаще пользователи сталкиваются с задачей, когда необходимо отключить временный профиль, а не провести его активацию. Это обусловлено тем, что в связи со всевозможными конфликтными ситуациями на системном уровне, багами, некорректной работой ПК и еще в ряде случаев, временный профиль имеет свойство активироваться в автоматическом режиме при каждом запуске. Выполнив загрузку с временным профилем, совершать привычные действия и работать нет возможности, а выключить его самопроизвольное включение у большинства юзеров не получается, так как запуск происходит без их вмешательства (автоматически).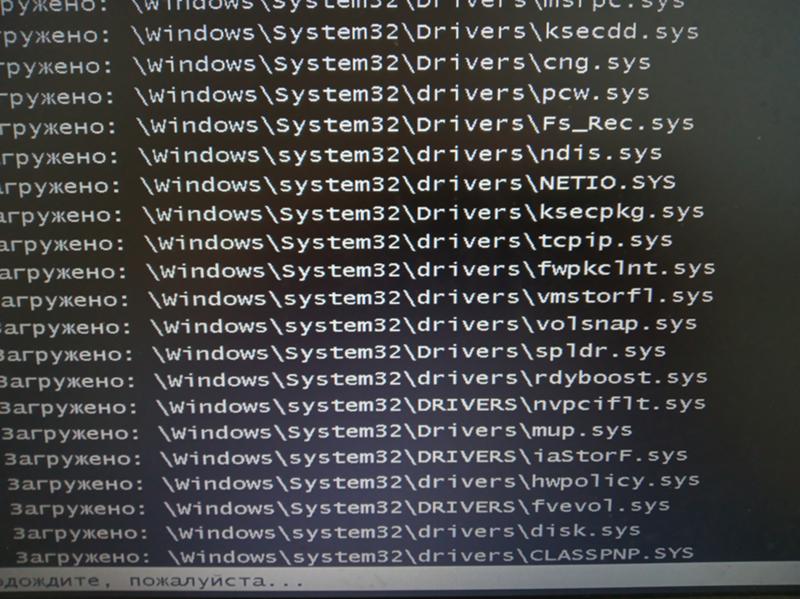
Перейдем к способу исправления данной ситуации. Если при включение ПК в нижнем углу экрана справа возникает надпись «Вы вошли в систему с временны профилем» , это значит, что каждое действие, совершенно на данном компьютере, не будет сохранено. Исключения составляют серьёзные изменения, которые будут внесены в работу ОС (они будут сохранены). Это значит, что изменять данные в реестре под временным профилем можно. Но для того чтобы устранить различные неполадки, необходим основной профиль.
Произведите запуск системы с правами администратора и выполните следующие шаги:
Выполнив все действия, которые были описаны выше, заходите под «вылеченный» профиль. Проблема будет исправлена. ОС Виндовс 7 в автоматическом режиме сгенерирует новую директорию для того, чтобы хранить данные пользователей, в которую можно занести всю нужную информацию, заблаговременно скопированную ранее.
При эксплуатации Windows-сетей постоянно возникает ситуация, когда на одну рабочую станцию или сервер попеременно или даже одновременно заходят несколько человек под разными учетными записями.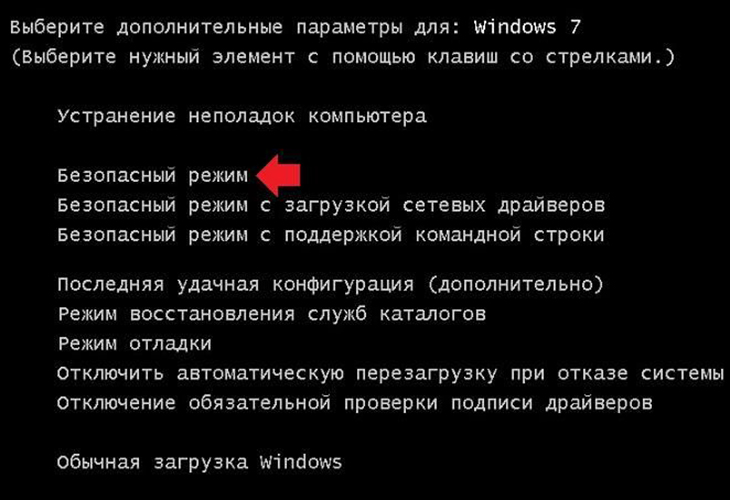 Обычным способом или удаленно. Соответственно, операционная система хранит настройки и файлы каждого зашедшего пользователя отдельно — в каталоге пользователя и в реестре.
Обычным способом или удаленно. Соответственно, операционная система хранит настройки и файлы каждого зашедшего пользователя отдельно — в каталоге пользователя и в реестре.
Иногда возникает необходимость удалить профиль. Если же создать его заново (в доменных сетях достаточно просто зайти на компьютер под своей доменной учетной записью), то можно столкнуться с такой неприятной вещью, как временный профиль. Временный профиль не сохраняет настроек, а значит каждая перезагрузка для него смерти подобна. Понятное дело, что работать под таким профилем невозможно.
В принципе, в таком случае помогает откат системы до ближайшей точки восстановления. Но проблему можно решить и без этого.
Сразу оговоримся, что, хотя больше шансов столкнуться с проблемой у корпоративных пользователей, домашних пользователей она может затронуть, например, при непредвиденном выключении компьютера или из-за сбоя файловой системы.
Способ подходит для Windows 7/8.1/10 .
Для начала нажимаем Выполнить в меню Пуск и вводим regedit .
Внимание! Все операции с реестром нужно выполнять только тогда, когда Вы точно знаете что и как делать.
Это откроет редактор реестра Windows. Нам нужен раздел HKEY_LOCAL_MACHINE\SOFTWARE\Microsoft\Windows NT\CurrentVersion\ProfileList .
Здесь вы можете увидеть записи о пользователях системы. Как можно заметить, у одной из них присутствует расширение .bak .
Из-за сбоя или повторного создания профиля с тем же именем, Windows создал в реестре повторную запись о пользователе, а к старой (с правильными настройками) добавил.bak, чтобы та не использовалась.
Если щелкнуть по новой записи, то можно заметить, что данные хранятся в каталоге TEMP. Вот что является причиной обнуления настроек с каждой перезагрузкой.
Для того, чтобы вернуть всё как было, просто переименуем ветки реестра. Уберем.bak у правильной ветки и припишем его ко второй. Совсем удалять дублирующую ветку я бы не рекомендовал.
Теперь измените значение параметров RefCount и State на 0. Для этого щелкните двойным щелчком по соответствующему параметру и впишите нужно значение.
Изменение параметра RefCount. Повторить со State.После перезагрузки к нам вернется обычный профиль.
Можно поступить и более радикально , если Вы не планируете пользоваться данной учетной записью (по крайней мере, в ближайшее время), но хотите избавить себя от неприятных сюрпризов на будущее. Я сейчас говорю об администраторах локальных сетей на основе Windows. Зайдите в Свойства системы и найдите там пункт Профили пользователей.
Когда после входа в ОС Windows в свою учётную запись Пользователя, Вы заметили, что временный профиль загружается вместо профиля, который соответствует текущему пользователю. Поэтому любые изменения, сделанные на текущем рабочем столе пропадают после выхода. Кроме того, в области уведомлений может отображаться вот такое сообщение об ошибке:
Вы уже вошли в систему с временным профилем.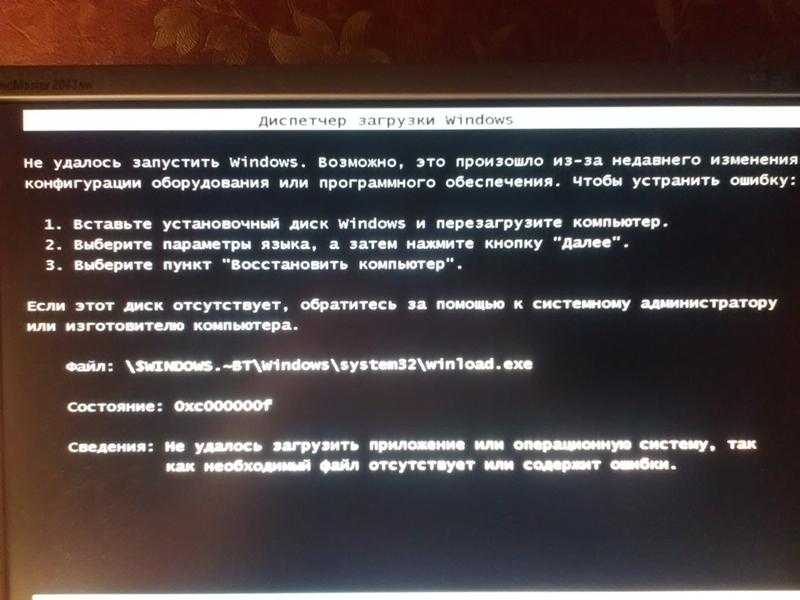 Вы не можете получить доступ к вашим файлам, и файлы, созданные в этом профиле будут удалены, когда вы выходите. Чтобы это исправить, выйдите и попробуйте войти в систему позже. Смотрите журнал событий для получения дополнительных сведений или обратитесь к системному администратору.
Вы не можете получить доступ к вашим файлам, и файлы, созданные в этом профиле будут удалены, когда вы выходите. Чтобы это исправить, выйдите и попробуйте войти в систему позже. Смотрите журнал событий для получения дополнительных сведений или обратитесь к системному администратору.
Эта проблема обычно возникает, если профиль пользователя учетной записи был случайно повреждён или удален из системы. Профиль пользователя содержит настройки пользователя и такие настройки, как фон рабочего стола, настройки звука, заставка экрана входа в систему, цветовые схемы и несколько других подобных параметров. Эта статья для тех, когда после входа в учетную запись Пользователя в Windows 7/8/8.1/10, и у вас показывается сообщение, что временный профиль загружается вместо профиля, который действительно совпадает с текущим пользователем. Следовательно, любые настройки, которые производятся на рабочем столе, в конце концов, потеряются после того, как только вы выйдите из системы. Кроме того, в области уведомлений может отображаться сообщение об ошибке.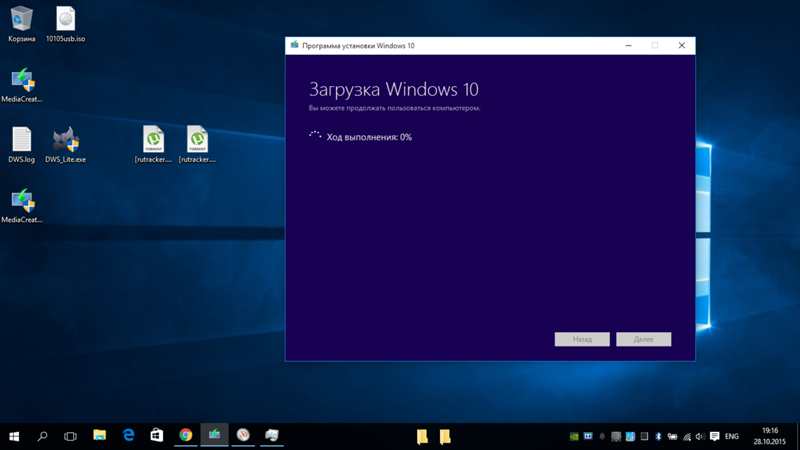
Это обычно происходит, если учетная запись Пользователя оказалась повреждённой или была случайно удалена из самой системы. В этом случае вы должны создать совершенно новый профиль, а затем скопировать необходимые файлы из существующего полнофункционального профиля.
В Windows 10, сообщение об ошибке выглядит так:
Данные сообщения будут признавать к несчастью, что вы вошли в систему с временным профилем. Кроме того, файлы, созданные Вами в рамках этого временного профиля исчезают, когда вы выходите из компьютера.
Чтобы идти в глубину ошибки, вы можете увидеть журнал событий для сбора дальнейшей информации после входа в систему. Как жертва ошибки на вашем компьютере, вы можете связаться с вашим системным администратором. Такой вопрос часто возникает, если профиль пользователя учетной записи, созданной на ваше имя был случайно удалён или повреждён в вашей системе. Ближайших несколько строк будет довольно достаточно, чтобы дать вам понять, как выполнить вход в систему Windows 10 чтобы исправить такую ошибку, что вы вошли в систему с временным профилем, и в первую очередь вы должны стремиться создать учетную запись на компьютере.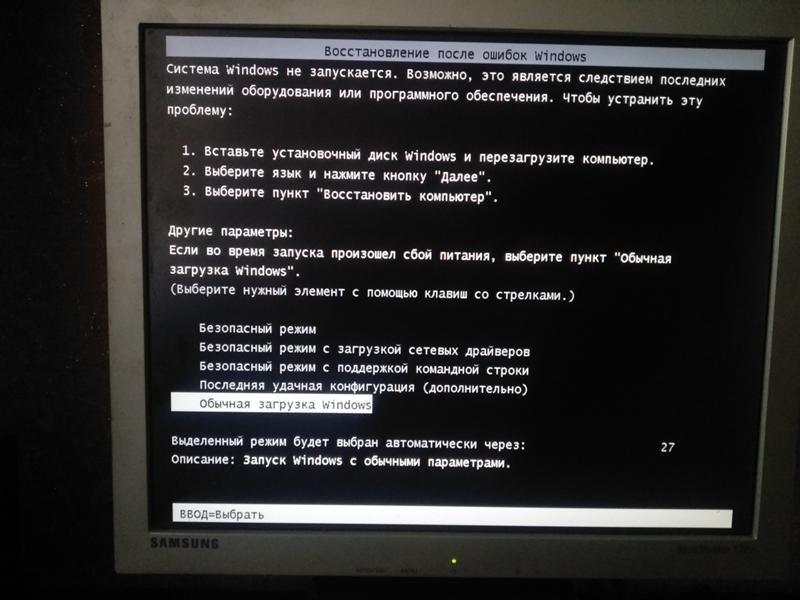
Суть исправления заключается в том, что у вас есть возможность, чтобы удалить профиль пользователя из учетной записи пользователя, зарегистрированного на ваше имя ранее, который вызывает ошибку о том, что вы уже вошли в систему с временным профилем. После удаления старого профиля, вам нужно сбросить и заново зарегистрировать профиль пользователя с вашим именем.
Так что я сделал быстрый поиск в Google и кажется, что это общая проблема. Эта проблема обычно возникает, если профиль пользователя был случайно перемещён или удалён из системы. Любые изменения, внесенные на текущем рабочем столе теряются после выхода из системы. В этом уроке мы объясним шаг за шагом процедуры, чтобы исправить временные проблемы с профилем в Windows 10, 8 и 7.
Как исправить ошибку “Вы уже вошли в систему с временным профилем”?
Перед началом работы вам нужно найти идентификатор SID (Идентификатор безопасности) учетной записи Пользователя, с которым возникла временная проблема профиля. Для этого просто нажмите сочетание клавиш Windows + R, чтобы открыть окно выполнить. Введите команду cmd и нажмите клавишу ввод.
Для этого просто нажмите сочетание клавиш Windows + R, чтобы открыть окно выполнить. Введите команду cmd и нажмите клавишу ввод.
Когда командная строка запускается, введите следующую команду, заменив том на имя Вашей учетной записи. Нажмите Enter и вы увидите идентификатор, который будет использоваться в шагах ниже.
wmic useraccount where name=’Tom’ get sid
После нахождения сида, закройте командную строку. Теперь мы начинаем исправлять параметры реестра. Нажмите клавиши Windows + R, чтобы открыть окно выполнить. Введите команду regedit и нажмите клавишу ввод.
Когда откроется редактор реестра, перейдите к следующему подразделу реестра:
HKEY_LOCAL_MACHINE\SOFTWARE\Microsoft\Windows NT\CurrentVersion\ProfileList
Расширьте подраздел ProfileList, и вы увидите ключи сид для всех пользователей на этой машине. Как только вы найдёте сид вашей учетной записи, просто нажмите кнопку, на ключ SID (без.bak), вы увидите параметр “ProfileImagePath” в правой панели, который указывает на временный профиль.
Дважды щелкните параметр на запись ProfileImagePath для редактирования значений данных. Введите правильный путь к профилю и нажмите кнопку ОК. Если Вы не знаете правильный профиль, откройте проводник Windows и перейдите к C:\Users. В моём примере, я хочу задать учетную запись для использования профиля в папке с именем Tom, так я и указываю в ProfileImagePath в C:\Users\Tom. Если в вашей папке профиль уже был поврежден или удален, просто удалите ключ SID.
Выйдите из системы или перезагрузите компьютер. Windows будет входить в свой аккаунт с локальным профилем, а не временным профилем, и вы перестанете получать временную ошибку профиля.
В операционной системе Windows предусмотрено множество возможностей, о которых некоторые из пользователей не знают. Они нужны для выполнения сильно специфических задач, и одной из таких функций является активация временного профиля в Windows. Он может пригодиться, если необходимо на некоторое время отдать компьютер человеку, который может подвергнуть его риску, поскольку все действия, выполненные с временного профиля Windows, не сохраняются.
При этом гораздо чаще в интернете ищут, как выключить временный профиль Windows, чем как его включить. Связано это с тем, что в результате различных конфликтов на уровне системы, ошибок, неправильного использования компьютера и в других ситуациях временный профиль может включаться самостоятельно при каждой загрузке. Загружаясь под временным профилем, работать в привычном ритме практически невозможно, но отключить его автоматическую активацию многие пользователи не могут, поскольку она происходит самопроизвольно.
В данной статье подробно рассмотрено, как отключить временный профиль в Windows 7, 8 и 10 на домашней версии операционной системы.
Как отключить временный профиль в Windows 7
Способ, описанный в данном пункте, подойдет только для операционной системы Windows 7. При этом если он не сработает, можно попробовать воспользоваться способом для Windows 8 и Windows 10, который приведен ниже.
Если при загрузке компьютера в правом нижнем углу экрана появляется уведомление с надписью «Вы вошли в систему с временным профилем», это означает, что все проведенные на компьютере действия не сохранятся, за исключением внесения коренных изменений в работу системы.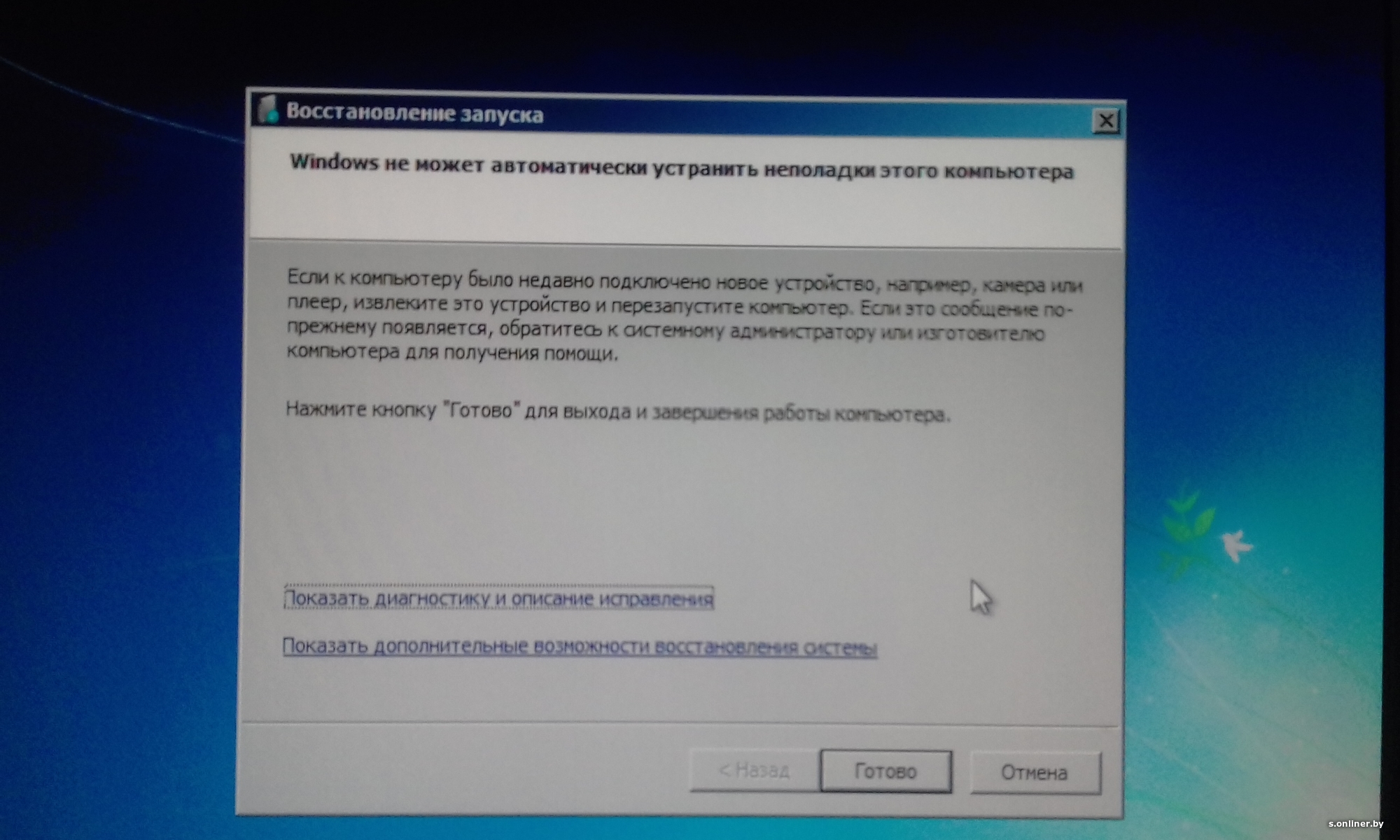 То есть, вносить правки в реестр с временного профиля возможно, но для устранения проблемы понадобится другая учетная запись. Запустите учетную запись администратора, которая не сообщает о входе с временным профилем, и выполните следующие действия:
То есть, вносить правки в реестр с временного профиля возможно, но для устранения проблемы понадобится другая учетная запись. Запустите учетную запись администратора, которая не сообщает о входе с временным профилем, и выполните следующие действия:
- Пройдите по адресу:
HKEY_LOCAL_MACHINE\SOFTWARE\Microsoft\Windows NT\CurrentVersion\ProfileList
После выполнения всех описанных выше действий, можно заходить под профиль, «лечение» которого проводилось. Операционная система Windows автоматически создаст новую папку для хранения пользовательских данных, в которую после можно будет перенести всю необходимую заблаговременно скопированную информацию.
Как отключить временный профиль в Windows 10 или Windows 8
Ситуация в Windows 10 и Windows 8 с временными профилями примерно похожа на вариант от Windows 7. То есть, при загрузке компьютера пользователь получает в списке нотификаций сообщение, что вход в систему был произведен с временного профиля.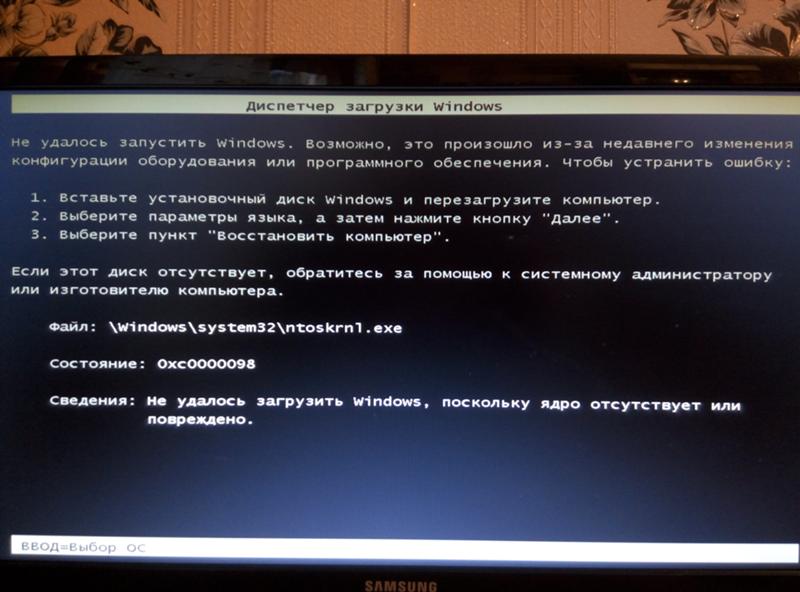 Иногда ситуация усугубляется тем, что также появляется вторая ошибка, в которой написано «Стандартное приложение сброшено». Процесс устранения неисправности не сильно сложнее варианта, описанного выше для Windows 7.
Иногда ситуация усугубляется тем, что также появляется вторая ошибка, в которой написано «Стандартное приложение сброшено». Процесс устранения неисправности не сильно сложнее варианта, описанного выше для Windows 7.
Чтобы отключить автоматический запуск временного профиля при входе в Windows 10 и Windows 7, необходимо:
- Использовать учетную запись администратора. Если рассматриваемая проблема возникает в профиле администратора, можно продолжить ее использование, поскольку изменения, вносимые в реестр, будут сохранены. В ситуации, когда нет возможности запустить основной профиль администратора, можно использовать встроенную в Windows функцию «Скрытая учетная запись Администратора». Для ее активации:
- Когда ситуация с учетной записью будет решена, нажмите на клавиатуре Windows+R, чтобы вызвать строку «Выполнить» и запустить редактор реестра командой regedit;
- Далее необходимо в левой части раскрыть меню до раздела:
Вариант А: В графе «Значение» написано C:\Users (Пользователи)\{Имя пользователя}, и имя пользователя совпадает с тем, которое значится в C:\Users (Пользователи), запущенным через проводник.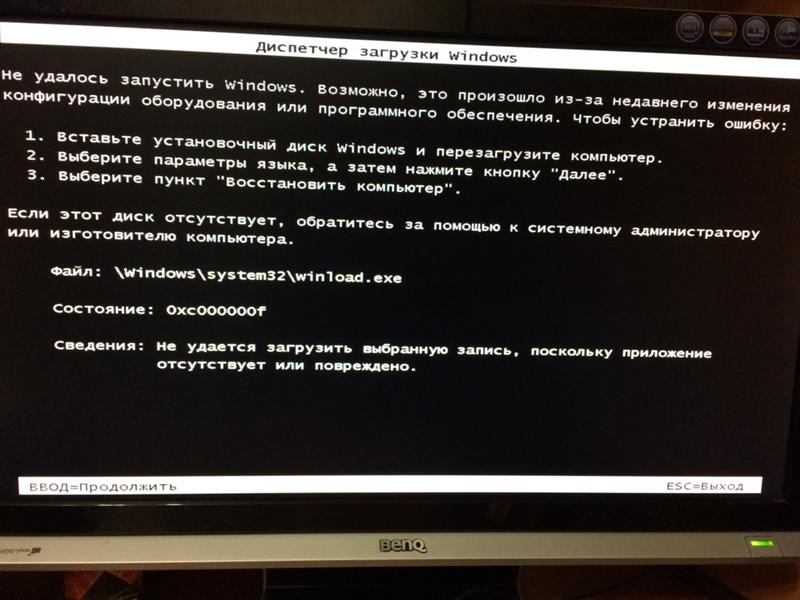 В таком случае выполните следующие действия:
В таком случае выполните следующие действия:
Вариант Б: В графе «Значение» имя пользователя не совпадает с именем пользователя папки в C:\Users (Пользователи). В таком случае действовать необходимо следующим образом.
После входа под своей учетной записью в компьютер под управлением операционной системы Windows, в левом нижнем углу высвечивается окошко со словами «Вход в систему выполнен с временным профилем». Вот так выглядит данное окошко:
А если посмотреть, под каким пользователем Вы зашли, то можно увидеть там гордо стоящую надпись Temp. Вы столкнулись именно с этой проблемой? Что же делать?
Что такое временный профиль(учетная запись Temp)?
А для начала, давайте разберемся в определениях. Учетная запись Temp — это временная учетная запись. Да, вы заходите, работаете, все вроде бы нормально, но стоит выйти, и все Ваши настройки, все Ваши документы, которые были созданы или изменены за время сеанса, удалятся. Учетная запись temp в чем то похожа на учетную запись Default.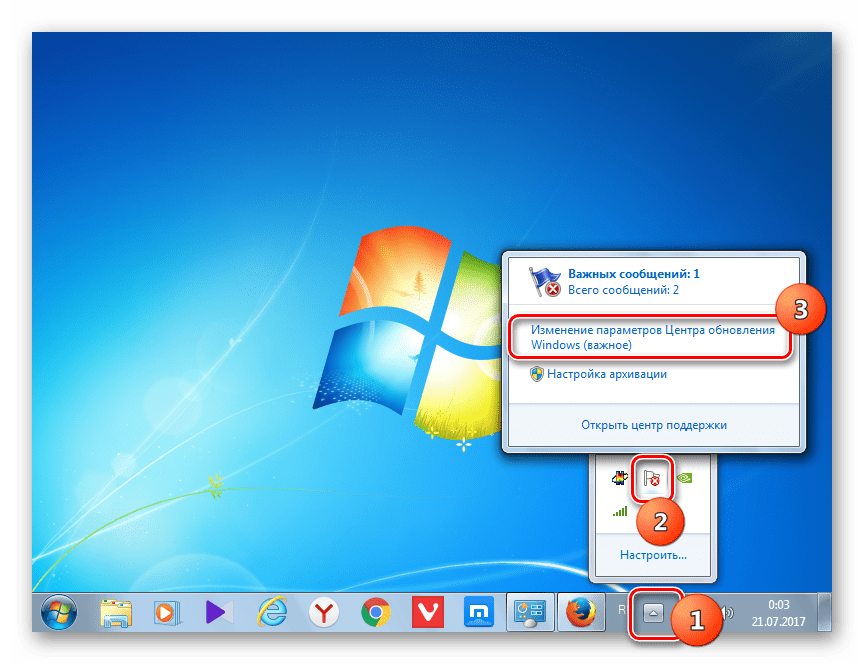 Различие лишь в том, что использую вторую из них нельзя зайти на компьютер. Напомню, что учетная запись Default представляет шаблон по умолчанию, с которого начинают свой путь все новые пользователи компьютера. Там указаны настройки по умолчанию, такие как заставка рабочего стола, часовой пояс и прочая пользовательская ерунда. И наша учетная запись Temp становится точно такой же, как и Default, после того как пользователь завершит сеанс. Ну это не говоря уже о том, что у учетной записи Temp довольно скромные полномочия, что делает её абсолютно бесполезной. Именно об этом пытается довести до нас объяснение, следующее после слов «Вход в систему выполнен с временным профилем». Вот такая вот неприятная ситуация. Почему так происходит? Попробую объяснить.
Различие лишь в том, что использую вторую из них нельзя зайти на компьютер. Напомню, что учетная запись Default представляет шаблон по умолчанию, с которого начинают свой путь все новые пользователи компьютера. Там указаны настройки по умолчанию, такие как заставка рабочего стола, часовой пояс и прочая пользовательская ерунда. И наша учетная запись Temp становится точно такой же, как и Default, после того как пользователь завершит сеанс. Ну это не говоря уже о том, что у учетной записи Temp довольно скромные полномочия, что делает её абсолютно бесполезной. Именно об этом пытается довести до нас объяснение, следующее после слов «Вход в систему выполнен с временным профилем». Вот такая вот неприятная ситуация. Почему так происходит? Попробую объяснить.
Причины входа под временной учетной записью
При создании каждой учетной записи, формируется раздел в реестре, в котором и хранится основная информация о данном пользователе. А что мы делаем, когда хотим удалить какого-нибудь юзера из компьютера? Правильно, мы сносим его папку в Users .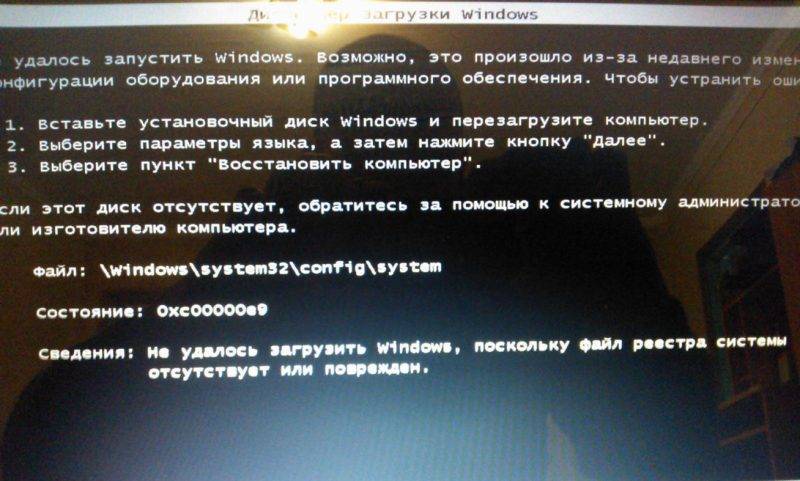 Ведь зачем она нужна, если этот пользователь не работает больше на этом компьютере. Да еще его папка занимает место на жестком диске. Вот так и удаляется папка пользователя. Но запись о нем остается в реестре.
Ведь зачем она нужна, если этот пользователь не работает больше на этом компьютере. Да еще его папка занимает место на жестком диске. Вот так и удаляется папка пользователя. Но запись о нем остается в реестре.
И допустим, что через n-ое количество времени этот юзер появился и решил зайти под своей учетной записью. Что он увидит? Правильно, учетную запись Temp. Ведь запись о юзере есть, но его папок, настроек и всякой ереси нет. Вот его и пускают под временной учетной записью, чтобы он хоть как-то смог использовать компьютер. Удаленные файлы мы уже не вернем(хотя можно, но в данном случае это нецелесообразно), но сотворить чудо, чтобы пользователь снова смог зайти нормально под своей учетной записью, сможем.
Избавляемся от временной учетной записи
Чтобы избавиться от временной учетной записи нужно открыть Редактор реестра , перейти по ветке
Hklm/software/microsoft/windows nt/current version/profilelist
В этой ветке выбрать узел соответствующего пользователя(Вы это поймете, по тому. какое имя высвечивается в одном из параметров справа) и удалить этот узел. После чего необходимо выйти из временного профиля и вновь зайти под необходимой учетной записью. Утерянная учетная запись создастся заново.
какое имя высвечивается в одном из параметров справа) и удалить этот узел. После чего необходимо выйти из временного профиля и вновь зайти под необходимой учетной записью. Утерянная учетная запись создастся заново.
Такая проблема, в основном, это привилегия операционной системы Windows XP. Почему? Потому что только она, опять-таки в основном, подвержена данной проблеме. Windows 7 уже умеет заново создавать папку пользователя в таких случаях. Хотя иногда все же такие ошибки встречаются и на более поздних версиях Windows.
P.S. Кстати, работа под временным профилем может быть с пользой использована в некоторых ситуациях. Например, если за одним компьютером работают очень много разных людей, и сохранять свои профили для них не особо важно. Например, в учебных аудиториях.
Исправить поврежденный профиль пользователя в Windows
Мой компьютер находится в домене
Откройте консоль управления Microsoft, выбрав Start , набрав mmc в поле поиска и нажав Введите .
 Если вам будет предложено ввести пароль администратора или подтверждение, введите пароль или предоставьте подтверждение.
Если вам будет предложено ввести пароль администратора или подтверждение, введите пароль или предоставьте подтверждение.На левой панели консоли управления Microsoft выберите Локальные пользователи и группы .
Если вы не видите «Локальные пользователи и группы», возможно, эта оснастка не была добавлена в консоль управления Microsoft. Чтобы установить его, выполните следующие действия:
В консоли управления Microsoft выберите меню Файл , а затем щелкните Добавить / удалить оснастку .
Выберите Локальные пользователи и группы , а затем выберите Добавить .
Выберите Локальный компьютер , нажмите Готово , а затем выберите ОК .

Выберите папку Users .
Выберите меню Action , а затем выберите New User .
Введите соответствующую информацию в диалоговом окне, а затем выберите Создать .
Когда вы закончите создание учетных записей пользователей, выберите Закрыть .
Перезагрузите компьютер.
Мой компьютер находится в рабочей группе
Создать новую учетную запись локального администратора
Нажмите кнопку Start , выберите Settings > Accounts > Family & other users .
 (В некоторых выпусках Windows вы увидите Другие пользователи .)
(В некоторых выпусках Windows вы увидите Другие пользователи .)Выбрать Добавить кого-нибудь еще к этому ПК .
Выберите У меня нет данных для входа этого человека , и на следующей странице выберите Добавить пользователя без учетной записи Microsoft .
Введите имя пользователя, пароль и подсказку для пароля (или выберите контрольные вопросы), а затем выберите Далее .
Измените вновь созданную учетную запись на учетную запись администратора
В разделе Настройки > Учетные записи > Семья и другие пользователи , выберите имя владельца учетной записи, затем выберите Изменить тип учетной записи .

В разделе Тип учетной записи выберите Администратор , затем выберите OK .
Перезагрузите компьютер, затем войдите в систему с новой учетной записью администратора.
Копировать файлы в новый профиль пользователя
После создания профиля и входа в систему вы можете скопировать файлы из предыдущего профиля:
Откройте папку «Пользователь», выбрав Пуск , набрав проводник в поле поиска и выбрав Проводник в списке результатов.
Выберите This PC , затем выберите жесткий диск, на котором установлена Windows (обычно это ваш диск C:), затем папку Users , затем папку с именем вашей учетной записи.

Предупреждение: Не изменяйте параметры просмотра проводника, чтобы отображать скрытые файлы и папки или отображать скрытые защищенные файлы операционной системы.
Найдите папку C: \ Users \
Выберите все файлы и папки в этой папке, затем выберите меню Правка и выберите Копировать .
Найдите папку C: \ Users \
Выберите меню Edit и выберите Paste .

Перезагрузите компьютер, затем войдите в систему как новый пользователь.
Если у вас есть сообщения электронной почты в программе электронной почты, необходимо отдельно импортировать сообщения электронной почты и адреса в новый профиль пользователя.
Некоторые ранее установленные приложения, возможно, потребуется перенастроить или переустановить.
Если вы вошли в приложения Microsoft Store, такие как Магазин или Фильмы и ТВ, вам может потребоваться снова войти в эти приложения, чтобы просмотреть свои предыдущие покупки или восстановить настройки.
Мой компьютер находится в домене
Откройте консоль управления Microsoft, выбрав Start , набрав mmc в поле поиска и нажав Введите .
 Если вам будет предложено ввести пароль администратора или подтверждение, введите пароль или предоставьте подтверждение.
Если вам будет предложено ввести пароль администратора или подтверждение, введите пароль или предоставьте подтверждение.На левой панели консоли управления Microsoft выберите Локальные пользователи и группы .
Если вы не видите «Локальные пользователи и группы», возможно, эта оснастка не была добавлена в консоль управления Microsoft. Чтобы установить его, выполните следующие действия:
В консоли управления Microsoft выберите меню Файл , а затем щелкните Добавить / удалить оснастку .
Выберите Локальные пользователи и группы , а затем выберите Добавить .
Выберите Локальный компьютер , нажмите Готово , а затем выберите ОК .

Выберите папку Users .
Выберите меню Action , а затем выберите New User .
Введите соответствующую информацию в диалоговом окне, а затем выберите Создать .
Когда вы закончите создание учетных записей пользователей, выберите Закрыть .
Перезагрузите компьютер.
Мой компьютер находится в рабочей группе
Создать новую учетную запись локального администратора
Нажмите кнопку Start , выберите Settings > Accounts > Family & other users .
 (В некоторых выпусках Windows вы увидите Другие пользователи .)
(В некоторых выпусках Windows вы увидите Другие пользователи .)Выбрать Добавить кого-нибудь еще к этому ПК .
Выберите У меня нет данных для входа этого человека , и на следующей странице выберите Добавить пользователя без учетной записи Microsoft .
Введите имя пользователя, пароль и подсказку для пароля (или выберите контрольные вопросы), а затем выберите Далее .
Измените вновь созданную учетную запись на учетную запись администратора
В разделе Настройки > Учетные записи > Семья и другие пользователи , выберите имя владельца учетной записи, затем выберите Изменить тип учетной записи .

В разделе Тип учетной записи выберите Администратор , затем выберите OK .
Перезагрузите компьютер, затем войдите в систему с новой учетной записью администратора.
Копировать файлы в новый профиль пользователя
После создания профиля и входа в систему вы можете скопировать файлы из предыдущего профиля:
Откройте папку «Пользователь», выбрав Пуск , набрав проводник в поле поиска и выбрав Проводник в списке результатов.
Выберите This PC , затем выберите жесткий диск, на котором установлена Windows (обычно это ваш диск C:), затем папку Users , затем папку с именем вашей учетной записи.

Предупреждение: Не изменяйте параметры просмотра проводника, чтобы отображать скрытые файлы и папки или отображать скрытые защищенные файлы операционной системы.
Найдите папку C: \ Users \
Выберите все файлы и папки в этой папке, затем выберите меню Правка и выберите Копировать .
Найдите папку C: \ Users \
Выберите меню Edit и выберите Paste .

Перезагрузите компьютер, затем войдите в систему как новый пользователь.
Если у вас есть сообщения электронной почты в программе электронной почты, необходимо отдельно импортировать сообщения электронной почты и адреса в новый профиль пользователя.
Некоторые ранее установленные приложения, возможно, потребуется перенастроить или переустановить.
Если вы вошли в приложения Microsoft Store, такие как Магазин или Фильмы и ТВ, вам может потребоваться снова войти в эти приложения, чтобы просмотреть свои предыдущие покупки или восстановить настройки.
Служба профилей пользователей не смогла войти в систему. Профиль пользователя не может быть загружен. Устранение общих неисправностей | Автор: Эндрю Перфильев
Известные причины:
- Папка профиля пользователя C: \ Users \ (имя пользователя) была удалена вручную вместо того, чтобы должным образом удалить учетную запись пользователя через «Учетные записи пользователей» на панели управления.
 Профиль пользователя, удаленный вручную, не удаляет идентификатор безопасности (SID) из списка профилей в реестре.Поскольку SID все еще присутствует, Windows 7 по-прежнему будет пытаться загрузить профиль, используя ProfileImagePath, указывающий на несуществующий путь. Следовательно, профиль не может быть загружен.
Профиль пользователя, удаленный вручную, не удаляет идентификатор безопасности (SID) из списка профилей в реестре.Поскольку SID все еще присутствует, Windows 7 по-прежнему будет пытаться загрузить профиль, используя ProfileImagePath, указывающий на несуществующий путь. Следовательно, профиль не может быть загружен. - Сама папка профиля пользователя C: \ Users \ (имя пользователя) была переименована вручную вместо того, чтобы использовать соответствующий метод, описанный в этом руководстве.
- Произошла неизвестная проблема с переходом профиля пользователя в состояние резервного копирования.
- Поврежденный профиль пользователя.
- Иногда Windows 7 может неправильно считывать ваш профиль пользователя, например, если антивирусное программное обеспечение сканирует ваш компьютер, когда вы пытаетесь войти в систему.Попробуйте перезагрузить компьютер и снова войти в систему под своей учетной записью, чтобы решить проблему, прежде чем следовать приведенным ниже параметрам.

Войдите в систему под учетной записью администратора
Вы должны войти в систему с другой учетной записью администратора, используя любой из приведенных ниже шагов, прежде чем вы сможете перейти к ВАРИАНТУ ОДИН или ВАРИАНТ ВТОРОЙ ниже .
Чтобы исправить профиль учетной записи пользователя
1. Перед запуском настоятельно рекомендуется создать точку восстановления системы на случай, если вы допустили ошибку в реестре.Таким образом, вы легко сможете выполнить восстановление системы, чтобы использовать созданную точку восстановления для исправления ошибки.
2. Откройте меню «Пуск», введите regedit в поле поиска и нажмите Enter.
3. При появлении запроса от UAC нажмите Да.
4. В regedit перейдите в указанное ниже место. (см. снимок экрана ниже, шаг 5A)
HKEY_LOCAL_MACHINE \ SOFTWARE \ Microsoft \ Windows NT \ CurrentVersion \ ProfileList
5. На левой панели нажмите клавишу S-1–5 (SID) с длинным номером.
A) На правой панели выбранного ключа S-1–5 (SID) посмотрите на значение Data в ProfileImagePath, чтобы узнать, является ли это учетной записью пользователя (например, peter) с ошибкой.
B) Если нет, то повторяйте шаги 5 и 5A, пока не получите правильный ключ S-1–5 (SID) с выбранным длинным номером.
C) Если это так, перейдите к шагу 6 или шагу 7 в зависимости от того, указаны ли у вас один или два ключа S-1–5 (SID) с одинаковым длинным номером. Один без .bak, а другой с .bak в конце.
6. Если у вас есть два ключа S-1–5 (SID) с одинаковыми длинными номерами
Это если у вас есть две папки S-1–5 (ключ SID) с одинаковыми длинными номерами, но у второго есть .bak в конце длинных чисел, а у первого нет .
A) На левой панели щелкните правой кнопкой мыши первую (верхнюю) папку S-1–5… .. (ключ SID), у которой нет .bak в конце номеров, и нажмите «Переименовать».
B) Добавьте .bk в конец чисел.
C) На левой панели щелкните правой кнопкой мыши второй S-1–5….. папку (SID-ключ) с расширением .bak в конце номеров и нажмите «Переименовать».
Г) Удалите только .bak с конца чисел и нажмите Enter.
E) Теперь вернитесь и переименуйте первый с .bk в .bak теперь в конце чисел и нажмите Enter.
F) Переходите к шагу 8.
7. Если у вас есть только один ключ S-1–5 (SID) с расширением .bak
Это если у вас только одна папка S-1–5 (ключ SID) с длинными номерами и оканчивается на .bak .
A) На левой панели щелкните правой кнопкой мыши S-1–5….. папку (SID-ключ) с расширением .bak в конце номеров и нажмите «Переименовать».
B) Удалите только .bak в конце чисел и нажмите Enter.
8. На правой панели файла без .bak сейчас щелкните правой кнопкой мыши RefCount и выберите «Изменить».
Если у вас нет RefCount, щелкните правой кнопкой мыши пустое место на правой панели и выберите «Создать» и «Значение DWORD (32 бита)», затем введите RefCount и нажмите Enter. Это значение для этой записи будет сброшено и вернется к исходному значению после перезапуска компьютера и входа в систему под учетной записью .
A) Введите 0 (число) и щелкните OK.
9. На правой панели файла без .bak сейчас щелкните правой кнопкой мыши на State и выберите Modify.
Это значение для этой записи будет сброшено и вернется к исходному значению после перезапуска компьютера и входа в систему под учетной записью .
A) Введите 0 (число) и щелкните OK.
10. Реестр теперь будет выглядеть следующим образом для реестра без .bak.
11. Закройте regedit и перезагрузите компьютер.
12. Посмотрите, можете ли вы войти в учетную запись использования сейчас, не получая этой ошибки.
Исправить «Служба профилей пользователей не смогла войти в систему» Ошибка нового профиля пользователя в Windows 7 »Winhelponline
При первом входе в новый созданный профиль пользователя профиль может не загружаться и возникает следующая ошибка:
Службе службы профилей пользователей не удалось войти в систему.
Профиль пользователя не может быть загружен.
Примечание редактора : Это руководство поможет вам решить указанную выше проблему, которая возникает при входе в новую учетную запись пользователя (впервые).Бывают ситуации, когда профиль пользователя для существующей учетной записи, которую вы уже использовали, не загружается (из-за повреждения или других факторов, таких как права доступа NTFS), и в этих случаях советы в этой статье не помогают .
В последнем случае следуйте инструкциям в статье Microsoft под названием Вы получаете сообщение об ошибке «Службе профилей пользователей не удалось войти в систему». В этом руководстве только рассказывается, как восстановить шаблон профиля пользователя «По умолчанию», который решает проблему для вновь созданной учетной записи пользователя.
Когда вы создаете новую учетную запись пользователя и пытаетесь войти в нее, Windows использует профиль пользователя Default в качестве шаблона для создания файлов для вновь созданной учетной записи пользователя. Если по какой-либо причине Windows не может получить доступ к папке Default или если папка Default отсутствует в папке C: \ Users , профиль пользователя загрузить не удастся. Ниже приведены инструкции по восстановлению папки Default в каталоге Users .
1. Войдите в систему как администратор. (Инструкции)
2. Откройте папку C: \ Users с помощью проводника Windows.
3. Щелкните Организовать , щелкните Папка и параметры поиска и щелкните вкладку «Просмотр»
4. Щелкните Показать скрытые файлы, папки и диски и щелкните OK.
5. Если папка профиля пользователя Default уже существует в папке C: \ Users , переименуйте ее в Default.OLD
6.Загрузите w7-default.zip. Разархивируйте файл и извлеките его содержимое («По умолчанию»).
7. Переместите извлеченную папку и ее содержимое в C: \ Users
Вновь скопированная папка Default должна унаследовать разрешения от своей родительской папки, C: \ Users . То есть СИСТЕМЕ и Администраторам предоставляется полный контроль, а «Пользователи» и «Все» имеют разрешения на чтение. Вы можете проверить, правильно ли назначены разрешения. Для этого щелкните правой кнопкой мыши папку C: \ Users \ Default , выберите «Свойства» и выберите вкладку Security .Проверьте там записи разрешений.
Все готово! Попробуйте войти в новую учетную запись пользователя и проверьте, решена ли проблема.
Одна небольшая просьба: Если вам понравился этот пост, поделитесь им?
Одна «крошечная» публикация от вас серьезно помогла бы росту этого блога. Несколько отличных предложений:- Прикрепите!
- Поделитесь в своем любимом блоге + Facebook, Reddit
- Напишите в Твиттере!
[решено] Сбой службы профилей пользователей Ошибка входа в Windows 10
Возникли проблемы со входом в свой профиль пользователя в Windows 10? Если вы получаете следующую ошибку, значит, вы имеете дело с поврежденным профилем пользователя в Windows 10 :
Ошибка службы профилей пользователей Вход в систему
Профиль пользователя не может быть загружен
Предполагается, что эта проблема может быть вызвана множеством причин, и она не является эксклюзивной для Windows 10.Об ошибке поврежденного профиля пользователя сообщали многие пользователи со времен Windows 7, Vista, а также Windows 8. Итак, каковы основные причины, которые могут вызвать сбой службы профилей пользователей Проблема входа в систему ?
Неудачное обновление Windows, которое включает в себя обновление очень важных системных файлов Windows, является одной из основных причин возникновения ошибки «Профиль пользователя не может быть загружен» . Кроме того, когда вы пытаетесь переключить профили пользователей в Windows во время сканирования антивируса или вредоносного ПО, это может легко повредить профиль пользователя.Поврежденный или поврежденный жесткий диск также может быть причиной появления этой ошибки. Также может быть несколько других причин, но давайте не будем пытаться найти решение этой проблемы.
Как исправить поврежденный профиль пользователя в Windows 10
Есть несколько способов решить эту проблему. Если ошибка « The User Profile Service Failed. Logon , User Profile Can not be Loaded » возникла только один раз, то вы можете попытаться перезагрузить компьютер и попытаться войти в систему еще раз.В некоторых случаях вы сможете войти в систему, а в некоторых — нет. Если вы можете войти в систему, и ошибка больше не беспокоит вас, то все готово. Но, если ошибка появится снова, вам придется следовать методам, указанным ниже, чтобы исправить ее. И, чтобы выполнить все эти методы, вам нужно будет войти в свой компьютер.
В случае, если вы не можете войти в систему со своим профилем пользователя, вы можете попытаться войти в Windows одним из следующих двух способов:
a) Войдите через в другую учетную запись пользователя с правами администратора.
б) Загрузите Windows в безопасном режиме , если у вас нет другой учетной записи.
Ну, войти в систему с другой учетной записью просто. И, в случае, если вы не знаете, как загрузить компьютер в безопасном режиме, просто нажмите кнопку F8 несколько раз с интервалом в 1 секунду при запуске / перезагрузке компьютера, пока не появится экран дополнительных параметров загрузки. В параметрах загрузки перейдите к параметру Safe Mode с клавиатуры, затем нажмите клавишу Enter .Это переведет ваш компьютер в безопасный режим с правами администратора.
Теперь, , не переходите к методам, пока — исправляют поврежденный профиль пользователя Windows 10, ошибка . Вам необходимо создать резервную копию файлов , которые доступны на жестком диске и являются для конкретного пользователя только для вашего профиля пользователя .
Создать резервную копию
Если вы регулярно делаете резервные копии своих файлов, то все готово и сразу переходите к Метод № 1 .В случае, если у вас нет привычки делать резервные копии, лучше всего удалить жесткий диск с вашего ПК и подключить его к другому ПК / ноутбуку через. USB и сделайте резервную копию данных. Вы можете сделать это с помощью корпуса жесткого диска или USB-адаптера жесткого диска . Оба этих инструмента легко доступны в Интернете или в любом компьютерном магазине.
Если вы понятия не имеете, с чем здесь имеете дело, то вам следует обратиться за помощью к тому, кто знает, как это сделать.
После того, как вы позаботитесь о резервной копии данных жесткого диска, вам нужно будет попробовать следующие методы, начиная с метода №1.
# 1 — Скопируйте папку Default с другого компьютера —
Копирование папки по умолчанию с обычного компьютера с Windows 10 и вставка ее в каталог неисправного компьютера обязательно решит эту проблему —
Предварительные требования —
Перед тем, как продолжить, вам понадобится работающая система Windows 10 со следующими функциями:
а.Оба компьютера с Windows 10 (ваша система и рабочий компьютер) должны быть одного типа Windows (Pro или Home, Single Language или Education, но одинаковые).
г. Обе Windows должны быть одного типа архитектуры ( 32-бит или 64-бит ).
г. Ручка-ручка.
Если у вас есть работающая система Windows 10, которая удовлетворяет обоим требованиям, выполните следующие действия:
Действия, выполняемые на рабочем компьютере с Windows 10 —
1.Нажмите клавишу Windows + E , чтобы открыть проводник на вашем компьютере.
2. В окне проводника щелкните слева «Локальный диск (C 🙂 ».
3. Прокрутите вниз справа и дважды щелкните в папке « Users ».
4. В папке Users щелкните « View » в строке меню.
5. Теперь установите флажок « Скрытые элементы, », чтобы увидеть скрытые элементы папки.
6. Щелкните правой кнопкой мыши в папке « Default », а затем щелкните « Copy », чтобы скопировать папку.
7. Теперь подключите флэш-накопитель к этому компьютеру.
8. С левой стороны щелкните « This PC », чтобы отобразить сразу все диски.
9. Теперь, дважды щелкните на « USB-накопитель », чтобы получить к нему доступ.
10. Теперь на USB-накопителе одновременно нажмите « Ctrl + V » на клавиатуре, чтобы вставить папку « Default » на USB-накопитель.
После вставки папки извлеките usb из компьютера.
Шаги для выполнения на вашем компьютере —
Выполните следующие простые шаги, чтобы скопировать и вставить папку « Default » с этого USB-устройства на свой компьютер.
1. Подключите флэш-накопитель к компьютеру.
2. Нажмите клавишу Windows + E , чтобы открыть окно проводника .
3. Слева нажмите « This PC », чтобы отобразить все диски сразу. Теперь, дважды щелкните на « USB-накопитель », чтобы получить к нему доступ.
4. Теперь щелкните правой кнопкой мыши в папке « Default » и затем щелкните « copy », чтобы скопировать его.
5. Как и раньше, с левой стороны щелкните « Local Disk (C 🙂 ».
6. С правой стороны прокрутите вниз и дважды щелкните в папке « Users ».
7. В папке Users щелкните « View » в строке меню.
8. Теперь отметьте опцию « Скрытые элементы, », чтобы увидеть скрытые элементы папки.
9. Теперь щелкните правой кнопкой мыши на « по умолчанию », а затем щелкните на « Переименовать ».
10. Назовите папку « Default.old ».
11. Наконец, нажмите « Ctrl + V » вместе, чтобы вставить скопированную папку « Default ».
Закройте окно Проводник .
Это решит проблему. Выйдите из системы и войдите с новой учетной записью.
Ваша проблема будет решена.
# 2 — Используйте реестр Windows, чтобы исправить сбой службы профилей пользователей Ошибка входа в систему
Используя редактор реестра Windows, вы можете легко исправить поврежденный профиль пользователя. Хотя существует риск потери пользовательских данных, создание резервной копии реестра поможет вам. Итак, рабочий процесс будет заключаться в том, чтобы сделать резервную копию реестра, а затем исправить ошибку поврежденного профиля пользователя Windows 10.Выполните следующие действия для резервного копирования реестра, а затем исправьте профиль пользователя:
Шаг 1 : Загрузите компьютер в Safe Mode , как показано выше.
Шаг 2 : В безопасном режиме нажмите клавиши Windows + R вместе, чтобы открыть окно Выполнить . В поле «Выполнить» введите regedit и нажмите . Введите на клавиатуре.
Шаг 2 : Откроется окно редактора реестра Windows .Там перейдите в меню File и выберите опцию Export . Теперь экспортируйте и сохраните резервную копию реестра где-нибудь на вашем компьютере.
Шаг 3 : После завершения резервного копирования вам нужно будет перейти по следующему пути в редакторе реестра с панели слева:
HKEY_LOCAL_MACHINE
ПРОГРАММНОЕ ОБЕСПЕЧЕНИЕ
Microsoft
Windows NT
Текущая версия
Список профилей
В разделе ProfileList вы найдете папки, имена которых начинаются с S-1-5.Начните искать в этих папках с папки внизу. Для этого выберите папку и посмотрите на параметры, которые появляются на правой панели. Эти параметры отображаются с Имя, Тип и Данные . Просмотрите раздел Data файла с именем ProfileImagePath .
Если раздел данных связан с именем вашего профиля пользователя, то это будет ключ вашего профиля пользователя. Если в разделе «Данные» нет имени вашего профиля пользователя, загляните в другую папку S-1-5.
Примечание : Если в папку профиля добавлены .bak или .ba после их имени, вам придется сначала переименовать ее, прежде чем продолжить и проверить ассоциацию имени пользователя. Хотя это не очень частое явление, если вы столкнетесь с этой проблемой, вы можете выполнить инструкции Microsoft. Шаг 4 .
Шаг 4 : Обнаружив поврежденный профиль пользователя в Regedit, щелкните опцию RefCount на правой панели. Это откроет окно редактирования, где вы должны установить Value data на 0 (ноль), затем нажмите Ok .
Если параметр RefCount недоступен, дважды щелкните параметр State , установите для его данных Value значение 0 (ноль) и нажмите кнопку Ok .
После изменения этих значений в редакторе реестра закройте окно и перезагрузите компьютер. На этот раз запустите компьютер в обычном режиме и попробуйте войти в систему со своим обычным идентификатором пользователя. Если вы не получили сообщение Ошибка службы профилей пользователей Ошибка входа в систему , Невозможно загрузить профиль пользователя , это означает, что проблема с поврежденным профилем пользователя устранена. Если этот метод не сработал, но ошибка по-прежнему возникает, попробуйте следующий метод.
# 3 — Создать новый профиль пользователя
Если процесс исправления профиля пользователя с помощью редактора реестра Windows не сработал, это означает, что у вас очень сильно поврежден профиль пользователя . В этом случае вы можете попробовать создать новый профиль пользователя, а затем перенести данные пользователя из поврежденного профиля в новый.
Если у вас есть другой профиль пользователя с правами администратора на том же ПК, вы можете сразу приступить к созданию нового профиля (переходите к шагу 1).В случае, если у вас нет такой учетной записи, вам нужно будет активировать скрытую учетную запись администратора , которая есть в каждой Windows. Чтобы активировать его, вам нужно сначала загрузить компьютер в Safe Mode . Чтобы запустить ПК в безопасном режиме, следуйте инструкциям, приведенным в разделе « Как исправить поврежденный профиль пользователя в Windows 10 » выше.
Активация скрытой учетной записи администратора
В безопасном режиме откройте командную строку в режиме администратора.Для этого откройте меню «Пуск» и введите CMD в строке поиска «Пуск» . В результатах поиска щелкните правой кнопкой мыши параметр Command Prompt , затем выберите параметр Run as Administrator из контекстного меню.
Когда командная строка откроется в режиме администратора, введите в ней следующую команду и нажмите Введите кнопку :
сетевой администратор пользователя / активный: да
После успешного выполнения команды настало время перезагрузить компьютер в нормальном режиме и попытаться исправить ошибку « Ошибка службы профилей пользователей, ошибка входа в систему , Профиль пользователя не может быть загружен, ».
Параметр входа в систему администратора появится на экране входа в систему после загрузки. Теперь войдите в систему с идентификатором администратора и выполните следующие действия, чтобы создать новую учетную запись пользователя:
Шаг 1 : Откройте меню «Пуск» , нажав кнопку «Пуск», затем введите добавить пользователя в строку поиска «Начать». В результатах поиска выберите вариант Добавить, изменить или удалить других людей .
Шаг 2 : Откроется новое окно.Там перейдите в раздел Семья и другие люди , затем выберите опцию Добавить кого-нибудь на этот ПК .
Шаг 3 : На следующем шаге выберите вариант У меня нет данных для входа этого человека .
Шаг 4 : Теперь нажмите Добавить пользователя без учетной записи Microsoft .
Шаг 5 : Мастер попросит вас добавить имя пользователя , пароль и подсказку пароля для новой учетной записи пользователя.После добавления этой информации нажмите кнопку Далее .
Эти шаги позволят создать новую учетную запись пользователя на вашем ПК. Следующим шагом будет перенос восстанавливаемых и резервных данных из вашей старой учетной записи в новую.
Перенос данных из старой учетной записи в новую
В этом процессе мы получаем доступ к данным вашей старой учетной записи из уже открытой учетной записи администратора , копируем их и перемещаем в новую учетную запись пользователя .Для этого выполните следующие действия:
Шаг 1 : Откройте окно This PC (My Computer) с помощью значка, доступного на рабочем столе. Здесь перейдите к C Drive .
Шаг 2 : На Диске C перейдите в папку Users , где вы должны найти папку со своим старым профилем пользователя . Когда найдете, дважды щелкните, чтобы открыть его.
Шаг 3 : Теперь откройте папки, такие как Рабочий стол, Документы и т. Д.в своем старом профиле и переместите необходимые данные из этого профиля в новый профиль пользователя. Вы найдете папку, связанную с новым профилем пользователя, в папке «Пользователи», как указано в шаге 2 . Старайтесь копировать только одну папку за раз.
Шаг 4 : После завершения копирования выйдите из системы с идентификатором пользователя Admin и войдите в систему с новым идентификатором. Вы можете сделать это, нажав эту кнопку и выбрав новый идентификатор пользователя, а затем введя пароль, который вы установили.
Шаг 5 : Когда вы вошли в систему с новой учетной записью, проверьте, все ли ваши файлы были успешно скопированы или нет. Если вы обнаружите, что чего-то не хватает, вы можете получить это из резервной копии, созданной с жесткого диска на другом ПК (см. Раздел « Создание резервной копии »).
Процесс длительный и может занять некоторое время. Если вы хотите попробовать несколько быстрых исправлений, вы также можете попробовать методы, упомянутые ниже.
# 4 — Запустите сканирование SFC, чтобы исправить сбой службы профилей пользователей Ошибка входа в систему
Сканирование SFC — это встроенный инструмент Windows, который сканирует системные файлы вашего ПК и, если обнаруживается поврежденный или битый файл, исправляет их за вас.Это также может иногда помочь исправить ошибку поврежденного профиля пользователя Windows 10 на вашем компьютере. Вы можете запустить этот инструмент в Safe Mode или при входе в систему через профиль пользователя Administrator . Шаги по запуску ПК в обоих этих режимах упомянуты выше в статье. Выполните следующие шаги, чтобы выполнить сканирование SFC:
Шаг 1 : Откройте командную строку в режиме администратора. Для этого нажмите одновременно клавиши Windows + X на клавиатуре и откройте меню Win + X .Выберите в этом меню опцию Command Prompt (Admin) , чтобы запустить командную строку в режиме администратора. Вы получите запрос, позволяющий Windows 10 открывать командную строку в режиме администратора. Нажмите Да , чтобы разрешить.
Шаг 2 : В окне командной строки введите команду, указанную ниже, и нажмите клавишу Enter:
sfc / scannow
Дождитесь полного завершения сканирования. Это сканирование может занять некоторое время, поэтому не прерывайте сканирование между ними.Когда сканирование завершится, перезагрузите компьютер и попробуйте войти в систему с исходным идентификатором пользователя и паролем. Если вы не можете попробовать следующий метод.
# 5 — Выполните сканирование DISM, чтобы исправить ошибку «Невозможно загрузить профиль пользователя» Windows 10
Иногда сканирование SFC не может исправить некоторые поврежденные файлы на вашем ПК. Вы можете запустить DISM или Deployment Image & Servicing Management Scan , чтобы исправить это. Что он делает, так это восстанавливает поврежденные файлы, которые ответственны за незавершенное сканирование SFC.
Чтобы запустить сканирование DISM для исправления поврежденного профиля пользователя в Windows 10, откройте командную строку в режиме администратора, как указано в приведенном выше методе.
Теперь в открытой командной строке введите следующую команду:
DISM / Online / Cleanup-Image / RestoreHealth
Дождитесь завершения сканирования DISM. После завершения сканирования повторно запустите сканирование SFC, как я объяснил в Метод № 3 .
После завершения сканирования SFC перезагрузите компьютер.Теперь попробуйте войти в систему с вашим исходным идентификатором пользователя. Все еще получаю Ошибка службы профилей пользователей Ошибка при входе в Windows 10? Ознакомьтесь со следующим методом, который может помочь вам.
# 6 — Обновление Windows 10
Если вы оставите Windows 10 необновленной или если обновление Windows 10 останется неполным, то проблема с поврежденным профилем пользователя может вас поразить. Итак, важно, чтобы вы постоянно обновляли Windows. Вот шаги, которые вы можете предпринять для обновления Windows 10.
Шаг 1 : Войдите в Windows, используя логин администратора.См. Раздел Активация скрытой учетной записи администратора метода Метод 2 .
Шаг 2 : Откройте меню «Пуск» и выберите параметр Параметры .
Шаг 3 : В окне «Настройки» выберите опцию «Обновление и безопасность » .
Шаг 4 : Откроется окно Обновление и безопасность . Здесь перейдите в раздел Windows Update на левой панели. В разделе «Центр обновления Windows» найдите кнопку Проверить наличие обновлений на правой панели.Windows начинает поиск новых обновлений Windows, если они доступны. Если доступно обновление, завершите его, следуя инструкциям мастера обновления.
После успешного завершения обновления Windows 10 компьютер перезагрузится. Теперь попробуйте войти в систему с вашим исходным идентификатором пользователя.
Если обновление Windows не помогло, вы можете попробовать последний метод. Здесь вы сбрасываете Windows 10 , чтобы исправить Ошибка службы профилей пользователей Ошибка входа в систему .
# 7 — Сброс Windows 10 без удаления личных файлов
Сброс или переустановка Windows 10 без удаления личных файлов — еще один способ исправить ошибку «Профиль пользователя не может быть загружен» . Хотя ваши личные файлы не будут удалены с компьютера, все установленное программное обеспечение и приложения будут удалены в этом процессе. Итак, удаленные приложения вас не беспокоят, попробуйте этот метод. Убедитесь, что вы вошли в Windows с учетной записью администратора (см. Метод № 2, раздел Активация скрытой учетной записи администратора ).Выполните следующие действия:
Шаг 1 : Откройте меню «Пуск» Windows и выберите параметр Параметры .
Шаг 2 : Откроется окно Настройки . Там нажмите на опцию Обновление и безопасность .
Шаг 3 : В окне «Обновление и безопасность» выберите опцию Recovery .
Шаг 4 : Когда вы находитесь в окне восстановления, будет доступен раздел «Сбросить этот компьютер» с помощью кнопки Начать работу ; нажмите Начать работу .
Шаг 5 : Из двух появившихся далее опций выберите опцию Сохранить мои файлы . Напоминаем, что все программное обеспечение, установленное на вашем компьютере, будет удалено, но личные файлы останутся без изменений.
Теперь, когда вы продолжите, Windows 10 будет сброшена / переустановлена на вашем ПК. Когда сброс Windows 10 будет выполнен, поврежденный профиль пользователя будет исправлен. После перезапуска попробуйте войти с исходным идентификатором.
Заключительные слова
Это были некоторые из процессов, которые больше всего помогли исправить. Сбой службы профилей пользователей Вход в систему , Профиль пользователя не может быть загружен Ошибка Windows 10 для пользователей во всем мире.Конечная вещь, которую вы можете сделать, если не можете решить проблему, — это создать новый профиль пользователя и скопировать все данные резервной копии из резервной копии, которую вы можете создать, как указано в разделе Создать резервную копию вверху.
Исправить поврежденный профиль пользователя в Windows 7
Профили пользователей — это наборы настроек, в том числе для настольного компьютера. Иногда Windows 7 может неправильно загружать профиль и выдает ошибку Профиль пользователя не может быть загружен. Перед тем, как предпринять крайние меры, например создать новый профиль, перезагрузите компьютер и попытайтесь снова войти в систему.
1. Если проблема не исчезнет, Профиль пользователя не может быть загружен .
2. Чтобы исправить профиль пользователя, нажмите Пуск, а затем нажмите панель управления .
3. Нажмите Учетные записи пользователей под опцией панели управления.
4. Щелкните Управление другой учетной записью.
5. Щелкните Создать новую учетную запись администратора. Он должен отличаться от поврежденной учетной записи.
6.Щелкните «Параметры папки «.
7. На вкладке «Просмотр» диалогового окна «Параметры папки» убедитесь, что выбран параметр «Показать скрытые файлы, папки и диски».
8. Откройте папку, связанную со старой учетной записью пользователя с поврежденным профилем. Выберите все файлы и папки в этой папке, кроме следующих:
Ntuser.dat
Ntuser.dat.log
Ntuser.ini
9. Скопируйте файлы из папки старой учетной записи пользователя в папку, связанную с новой учетной записью пользователя.
10. Не удаляйте поврежденный профиль пользователя, пока не убедитесь, что у вас есть все необходимые файлы.
11. Когда все файлы будут скопированы во вновь созданный профиль пользователя, перезагрузите компьютер и войдите в новый профиль.
МЕТОД 2
12. Чтобы исправить профиль пользователя, нажмите Пуск, введите regedit в поле поиска и нажмите Enter
.13. Перейдите к следующей клавише:
HKEY_LOCAL_MACHINE \ SOFTWARE \ Microsoft \ Windows NT \ CurrentVersion \ ProfileList
14.После того, как вы нашли папку для поврежденного профиля и у вас есть одна папка с расширением .bak в конце, переименуйте ее, чтобы удалить часть .bak.
15. Дважды щелкните RefCount, измените значение Value на 0 и нажмите Ok.
Поделиться сообщением «Исправить и восстановить поврежденный профиль пользователя в Windows 7»
[решено] Ошибка: не удается загрузить профиль пользователя. Проблема
.Большинство пользователей сталкиваются с ошибкой «Профиль пользователя не может быть загружен». Ошибка Windows.Эта ошибка чаще всего возникает в Windows 7 и Vista. Обычно эта ошибка возникает, когда вы пытаетесь войти в свои окна. Пользователь вводит пароль и нажимает Enter, но вместо экрана приветствия. Он / она сталкивается с ошибкой, сообщающей либо об ошибке «Профиль пользователя не может быть загружен в окнах», либо службе профилей пользователей не удалось войти в систему. С этой ошибкой на экране пользователь не может войти в систему и застревает на экране входа в систему. Итак, сегодня в руководстве по устранению ошибок мы будем исправлять эту ошибку.
Причины ошибки Профиль пользователя не может быть загружен Windows:В этом профиле пользователя ошибка не может быть загружена, профиль пользователя либо поврежден, либо службы не могут получить данные пользователя.Иногда простая перезагрузка решает проблему, но только в том случае, если пользовательский файл не поврежден. Если пользовательский файл поврежден, то для решения этой проблемы требуется устранение неполадок с ceratin. Мы обсудим все способы исправления позже в этом посте. А пока давайте рассмотрим основные причины этой ошибки. Ошибка «Профиль пользователя не может быть загружен» в Windows.
- Отказ жесткого диска
- Профиль пользователя поврежден
- Изменения в конфигурации системы
- Недавнее обновление ОС
- Рекламное, вредоносное или шпионское ПО
- Windows 10 после обновления
- Домен Windows 7
- Ошибка Профиль пользователя не может быть загружен сервер 2012
- Ошибка Профиль пользователя не может быть загружен win 7
- Служба профилей пользователей не смогла исправить ошибку входа в Windows 7
- Служба профилей пользователей не смогла войти в систему Windows 7 новое использование
- Профиль пользователя ноутбука Samsung не может быть загружен Windows
- Как исправить ошибку при входе в систему службы профилей пользователей?
Мы собрали некоторые из лучших рабочих методов устранения неполадок.Пожалуйста, внимательно следите за каждым шагом, чтобы избежать дальнейших ошибок. Давайте перейдем к способам, с помощью которых вы можете легко преодолеть эту ошибку. Не удается загрузить профиль пользователя. Ошибка Windows.
1. Использование средства проверки системных файлов —Этот метод полезен при диагностике и устранении любых сбоев или возможных повреждений диска. Не удается загрузить профиль пользователя компьютера Dell. Ошибка win 7 также может быть вызвана повреждением диска. Так как это мешает передаче информации системным службам.Приступим к шагам.
- ШАГ 1. Нажмите Start, введите Run, и Hit Введите
- ШАГ 2. Введите cmd , чтобы ввести в командную строку
- ШАГ 3. Введите команду sfc / scannow
- ШАГ 4. Дождитесь завершения процесса
- ШАГ 5. Перезагрузите вашу систему
В этом методе мы сначала загрузимся в безопасном режиме, а затем внесем изменения в службы. Загрузка в безопасном режиме не требует пароля или входа в систему. Мы можем легко внести изменения в систему, чтобы избавиться от ошибки Windows 7 User Profile Cannot Be Loaded server 2012.
- ШАГ 1. Нажмите start > кнопку питания > Удерживайте Shift и нажмите Restart
- ШАГ 2. Нажмите Устранение неполадок и выберите Advanced из опций
- ШАГ 3. Нажмите Параметры запуска > Перезапустить > Включить безопасный режим с поддержкой сети
- ШАГ 4. После загрузки в безопасном режиме нажмите Пуск, введите Выполнить, и нажмите Введите
- ШАГ 5. Услуги типа .msc в поле «Выполнить» и нажмите Enter
- ШАГ 6. Щелкните правой кнопкой мыши на Служба профилей пользователей в списке служб
- ШАГ 7. Теперь нажмите свойств
- ШАГ 8. В раскрывающемся меню типа запуска выберите Автоматический
- ШАГ 9. Нажмите ОК , чтобы сохранить изменения и перезагрузить в обычном режиме
В этом случае службе службы профилей пользователей не удалось выполнить вход в систему. Профиль пользователя не может быть загружен методом домена Windows 7, мы сначала загрузимся в безопасном режиме, а затем внесем изменения в редактор реестра.
** ПРИМЕЧАНИЕ: Шаги по загрузке в безопасном режиме можно увидеть из предыдущего метода.
- ШАГ 1. После загрузки в безопасном режиме нажмите Пуск, введите Выполнить, и нажмите Введите
- ШАГ 2. Введите regedit в поле «Выполнить» и нажмите и нажмите Enter .
HKEY_LOCAL_MACHINE \ SOFTWARE \ Microsoft \ Windows NT \ CurrentVersion \ ProfileList
- ШАГ 4. Найдите S-1-5 с более длинными числовыми значениями
- ШАГ 5. На правой плоскости найдите ProfileImagePath
- ШАГ 6. Если доступно, Щелкните правой кнопкой мыши по ключу и удалите его
- ШАГ 7. Закройте окно редактора реестра и перезагрузите как обычно
Если вышеперечисленные методы не сработали, следуйте этому методу «Невозможно загрузить профиль пользователя компьютера dell для Win 7».
** ПРИМЕЧАНИЕ: Шаги по загрузке в безопасном режиме можно увидеть в методе 2.
- ШАГ 1. После загрузки в безопасном режиме нажмите Пуск, введите Выполнить, и нажмите Введите
- ШАГ 2. Введите cmd в поле Run и нажмите Enter
- ШАГ 3. В командном окне введите сетевой пользователь администратор / активный: да
- ШАГ 4. Перезагрузите вашу систему в обычном режиме
- ШАГ 5. Вас встретят две учетные записи Администратор, учетная запись и ваша учетная запись .
- ШАГ 6. Войдите, используя учетную запись администратора
- ШАГ 7. Нажмите Start и перейдите к Settings
- ШАГ 3. Теперь перейдите к Семья и другие люди
- ШАГ 4. Нажмите Добавить кого-нибудь еще на этот компьютер
- ШАГ 5. Выберите У меня нет данных для входа этого человека
- ШАГ 6. Выберите Добавить пользователя без учетной записи Microsoft
- ШАГ 7. Требуемый тип Имя пользователя и пароль
- ШАГ 8. Нажмите Далее , и ваша учетная запись будет создана
- ШАГ 9. Для копирования данных просто перейдите на (c 🙂 диск > пользователи > старый аккаунт
- ШАГ 10. Скопируйте любые данные на свой текущий счет
Пожалуйста, перейдите к этому методу «Невозможно загрузить профиль пользователя Windows 10» в Windows 8, только попробовав все вышеперечисленные методы. Мы выполним восстановление системы, это вернет состояние вашей системы, в котором она была сделана резервная копия, и, надеюсь, без ошибок.
- ШАГ 1. Нажмите Пуск и введите Восстановление системы
- ШАГ 2. Перейти к Язычок защиты системы
- ШАГ 3. Теперь нажмите кнопку Восстановление системы и нажмите Далее
- ШАГ 4. Проверить Показать больше точек восстановления, выбрать среди точек восстановления
- ШАГ 5. Наконец, нажмите Далее
- ШАГ 6. Следуйте инструкциям на экране, и ваша система будет восстановлена
В этом руководстве по устранению ошибок мы рассмотрели различные методы исправления ошибки «Профиль пользователя не может быть загружен» Ошибка Windows .Эта ошибка может быть вызвана вирусной атакой, обновлением системы или изменением системных файлов. Мы предоставили вам некоторые из лучших методов устранения неполадок, с помощью которых вы можете преодолеть эту ошибку. Не удается загрузить профиль пользователя. Проблема с Windows.
Мы надеемся, что эта ошибка Профиль пользователя не может быть загружен Статья windows была полезной. Мы вкратце рассказали о причинно-следственных связях и способах устранения ошибки. Однако, если у вас есть другие способы исправить эту ошибку, сообщите нам об этом в комментариях.Чтобы увидеть больше статей об устранении неполадок и исправлении ошибок, подписывайтесь на нас. Благодарю вас!
Как исправить Сбой при входе в систему службы профилей пользователей
Что делать, когда вы получаете сообщение «Служба службы профилей пользователей не смогла войти в систему. Профиль пользователя не может быть загружен.»?
до
Как запустить Windows в безопасном режиме (вкратце)
- Извлеките из компьютера все дискеты, компакт-диски и DVD-диски, а затем перезагрузите компьютер.
- Нажмите кнопку «Пуск», щелкните стрелку рядом с кнопкой «Завершение работы» и нажмите «Перезагрузить».
- Нажмите и удерживайте клавишу F8 при перезагрузке компьютера. Вам нужно нажать F8 до появления логотипа Windows. Если появляется логотип Windows, вам нужно будет повторить попытку, дождавшись появления приглашения для входа в Windows, а затем выключив и перезагрузив компьютер.
- Войдите в систему на своем компьютере под учетной записью пользователя с правами администратора.
Источник: http://windows.microsoft.com/en-gb/windows/start-computer-safe-mode#start-computer-safe-mode=windows-7
Создать точку восстановления системы
Перед запуском настоятельно рекомендуется создать точку восстановления системы на случай, если вы допустили ошибку в реестре.Таким образом, вы легко сможете выполнить восстановление системы, чтобы использовать созданную точку восстановления для исправления ошибки.
Для создания точки восстановления
- Запуск окон в безопасном режиме
- Откройте систему, нажав кнопку «Пуск», щелкнув правой кнопкой мыши «Компьютер» и выбрав «Свойства».
- На левой панели щелкните Защита системы. …
- Щелкните вкладку Защита системы и нажмите кнопку Создать.
- В диалоговом окне «Защита системы» введите описание и нажмите «Создать».
Источник: http://windows.microsoft.com/en-gb/windows7/create-a-restore-point
Исправление
Шаг 1: проверьте, нормально ли работает служба профилей
Если у вас есть другие профили пользователей в Windows, попробуйте войти с ними. Если нет, сделайте следующее:
- Запускать окна в «безопасном режиме с командной строкой» (если вы не знаете, как это сделать, см. Инструкции выше)
- Создайте нового пользователя (bob), набрав: net user / add bob coffee
- Перезагрузите компьютер и посмотрите, сможете ли вы войти в систему как bob.Если вы можете войти в систему как bob, это руководство должно помочь вам решить проблему. Не забудьте удалить этот аккаунт после завершения.
Шаг 2: устраните проблему (у вас есть несколько вариантов)
Вариант 1. Восстановление настроек реестра
- Воспользуйтесь редактором реестра:
- Нажмите «Пуск», введите «regedit» в поле поиска, вы должны увидеть «regedit.exe», щелкните его, чтобы запустить.
- Найдите правильный ключ:
- В редакторе реестра перейдите в HKEY_LOCAL_MACHINE \ SOFTWARE \ Microsoft \ Windows NT \ CurrentVersion \ ProfileList
- Резервное копирование списка профилей:
- Выберите ключ, затем перейдите в верхнее меню Файл -> Экспорт.Дайте ему соответствующее имя файла (например, profilelist_backup_20150131) и сохраните.
- Исправить реестр:
- Ищем те, у кого более длинные имена, например S-1-5-… Посмотрите на запись профиля в реестре и посмотрите, можно ли найти что-то подобное (см. Ниже). Если вы видите две записи: одна заканчивается на «.bak», а другая — нет. Тогда мы можем перейти к следующему шагу.
- Нажмите на без с расширением «.bak», проверьте ключ ProfileImagePath и посмотрите, является ли это вашим профилем.Если это так, переходите к следующему шагу.
- Теперь щелкните правой кнопкой мыши без «.bak», переименуйте, добавив «.old» в конце. Затем щелкните правой кнопкой мыши файл с «.bak», переименуйте, удалив «.bak». У вас должно получиться что-то вроде ниже.
- Наконец, перейдите к записи без «.bak» и убедитесь, что следующие ключи установлены на эти значения:
- Ключ: RefCount, значение: 0
- Ключ: состояние, значение: 0
- Закройте редактор реестра.Перезагрузите компьютер. Теперь вы можете войти в свой профиль.
Источник: https://support.microsoft.com/en-us/kb/947215
Вариант 2: Заменить профиль
Создайте новый профиль для замены поврежденного профиля. Скопируйте данные из старого профиля в новый профиль:
Windows 7
Исправить поврежденный профиль пользователя (Windows 7)
http: // windows.microsoft.com/en-us/windows7/Fix-a-corrupted-user-profile
Windows Vista
Исправить поврежденный профиль пользователя (Windows Vista)
http://windows.microsoft.com/en-us/windows/fix-corrupted-user-profile#1TC=windows-7
Вариант 3: используйте «Microsoft Fix IT Tool»
Чтобы использовать «Microsoft Fix IT Tool» для автоматического решения этой проблемы, загрузите этот инструмент из Microsoft, затем нажмите «Выполнить» в диалоговом окне «Загрузка файла» и следуйте инструкциям мастера.http://go.microsoft.com/?linkid=9734641
Артикул:
http://www.sevenforums.com/tutorials/186131-user-profile-service-failed-logon-user-profile-cannot-loaded.html
http://www.tomshardware.co.uk/answers/id-1961371/user-profile-loaded-user-profile-service-service-failed-logon.html
http://answers.microsoft.com/en-us/windows/forum/windows_7-security/i-receive-error-message-the-user-profile-service/38844b82-a2c1-4fa2-9802-a5318d6f7831?auth = 1
#WindowsRegistry # Windows7 #WindowsVista # Windows8 # HowTo #TechTips
.


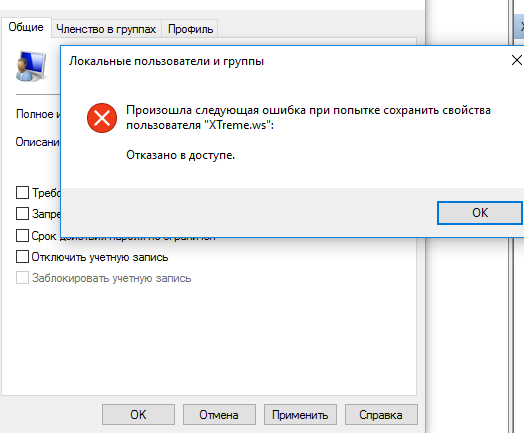
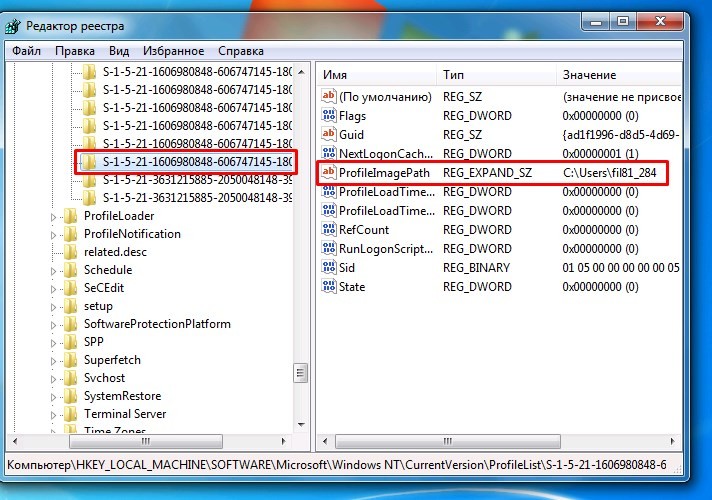 Если вам будет предложено ввести пароль администратора или подтверждение, введите пароль или предоставьте подтверждение.
Если вам будет предложено ввести пароль администратора или подтверждение, введите пароль или предоставьте подтверждение.
 (В некоторых выпусках Windows вы увидите Другие пользователи .)
(В некоторых выпусках Windows вы увидите Другие пользователи .)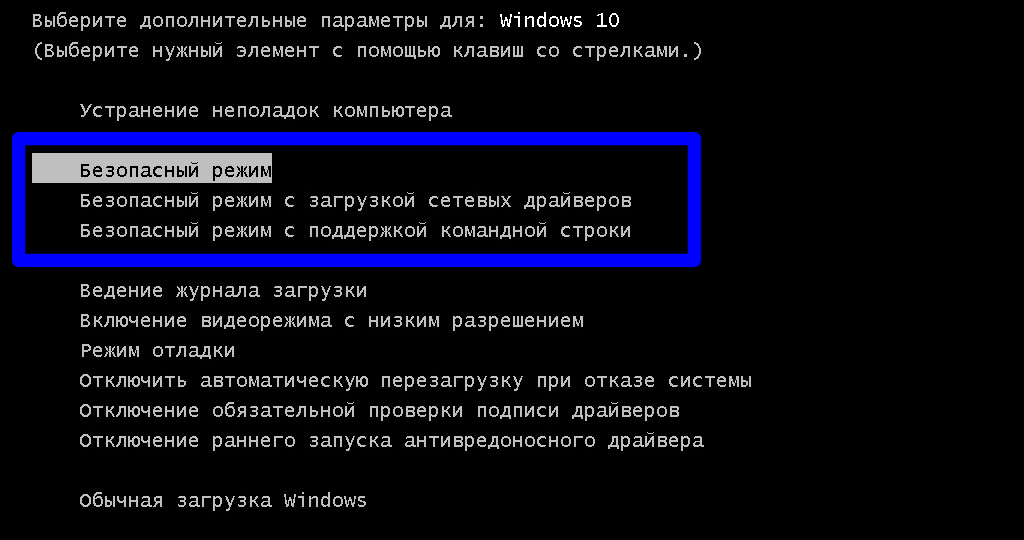
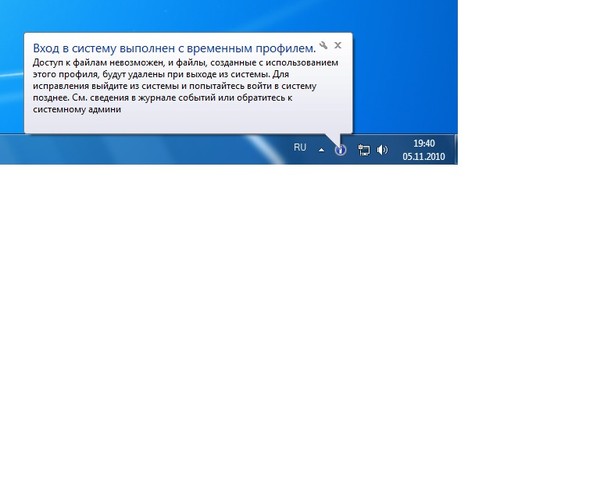

 Если вам будет предложено ввести пароль администратора или подтверждение, введите пароль или предоставьте подтверждение.
Если вам будет предложено ввести пароль администратора или подтверждение, введите пароль или предоставьте подтверждение.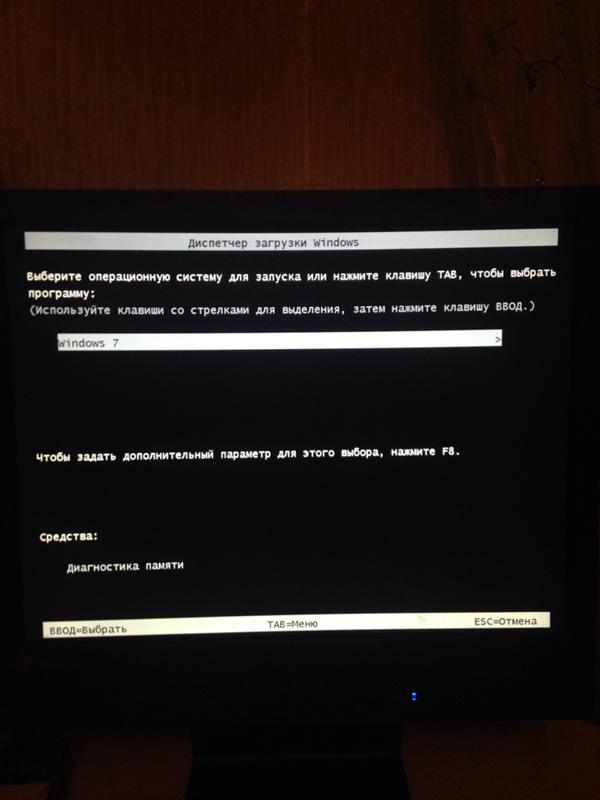
 (В некоторых выпусках Windows вы увидите Другие пользователи .)
(В некоторых выпусках Windows вы увидите Другие пользователи .)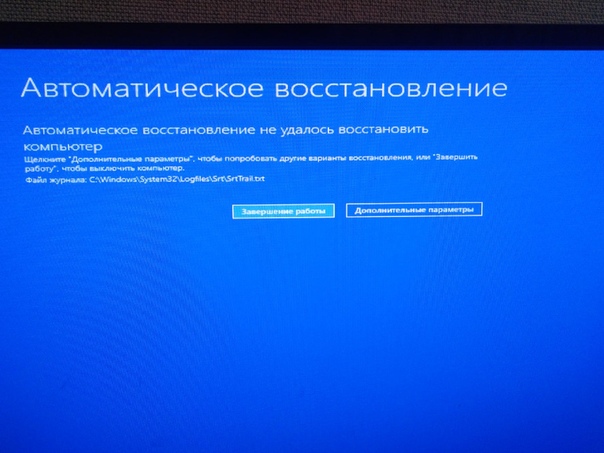

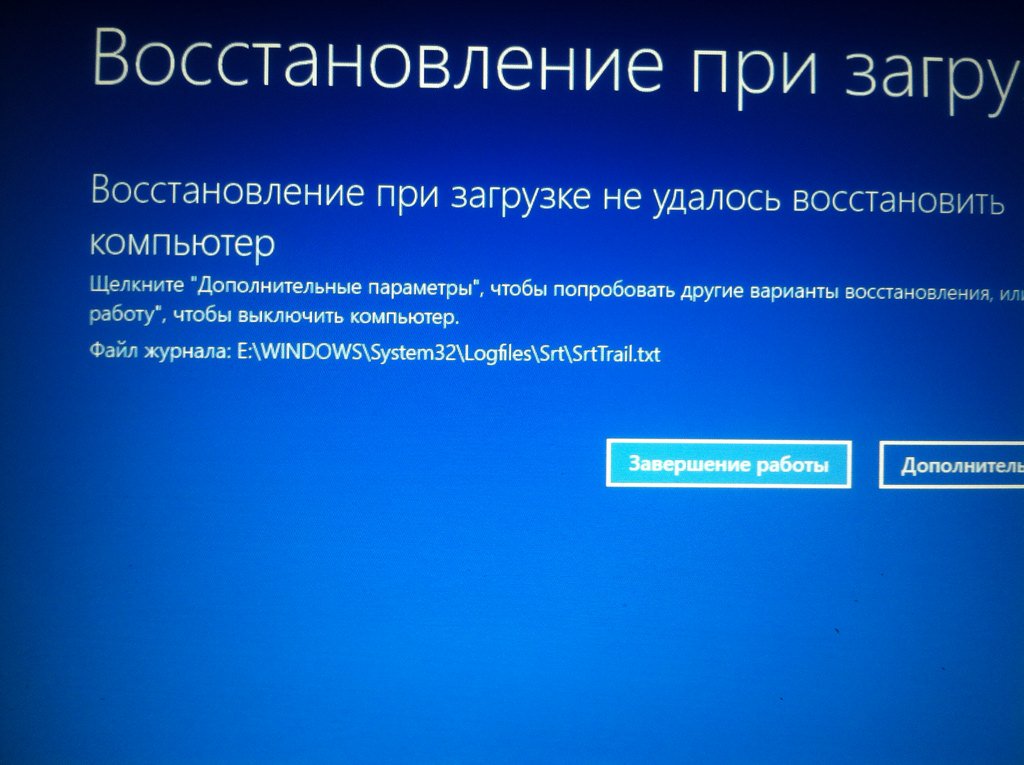
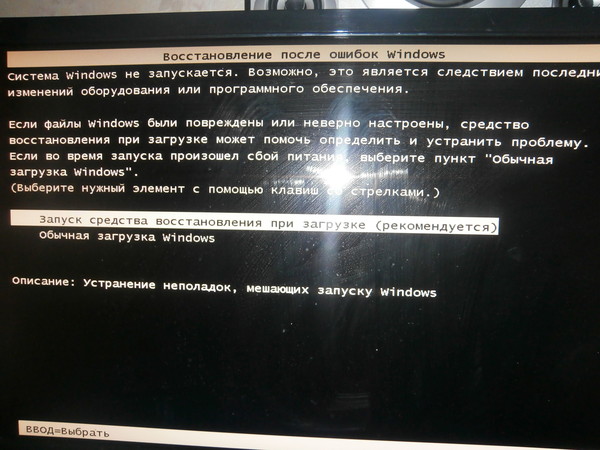 Профиль пользователя, удаленный вручную, не удаляет идентификатор безопасности (SID) из списка профилей в реестре.Поскольку SID все еще присутствует, Windows 7 по-прежнему будет пытаться загрузить профиль, используя ProfileImagePath, указывающий на несуществующий путь. Следовательно, профиль не может быть загружен.
Профиль пользователя, удаленный вручную, не удаляет идентификатор безопасности (SID) из списка профилей в реестре.Поскольку SID все еще присутствует, Windows 7 по-прежнему будет пытаться загрузить профиль, используя ProfileImagePath, указывающий на несуществующий путь. Следовательно, профиль не может быть загружен.