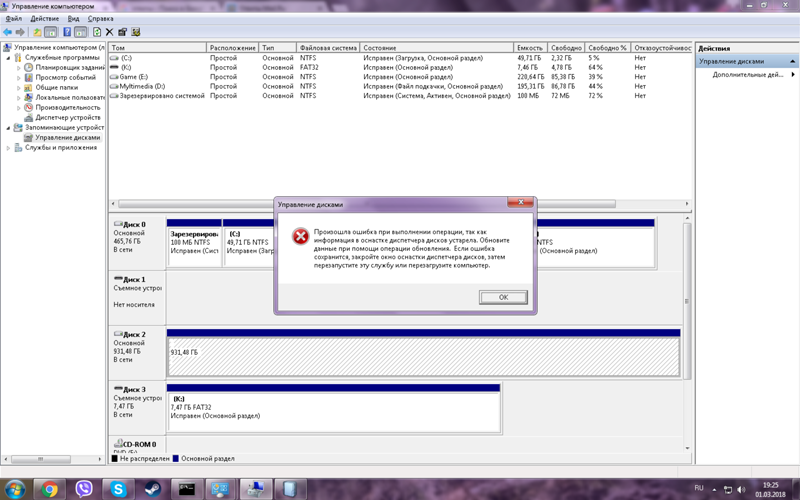Windows не видит внешний жесткий диск
Windows 10 не видит внешний накопитель или отказывается с ним работать? ПК не работает с отформатированной телевизором флешкой? Решение этих проблем можно найти в этой статье.
Содержание:
- Исключаем физические проблемы с внешним диском.
- Исправление программных ошибок с внешним жестким диском.
- Решение проблем с драйверами.
- Телевизор отформатировал (инициализировал) жесткий диск (флешку), и компьютер его не определяет. Что делать?
Внешние жесткие диски являются надежными и простыми в использовании устройствами, которые редко дают сбои. Любые ошибки, связанные с портативными накопителями можно разделить на две части: программные и физические.
Программные ошибки возникают из-за конфликта программных компонентов подключаемых устройств. Физические проблемы с носителем случаются из-за повреждения самого тела накопителя, проводов подключения или выработки ресурса диска.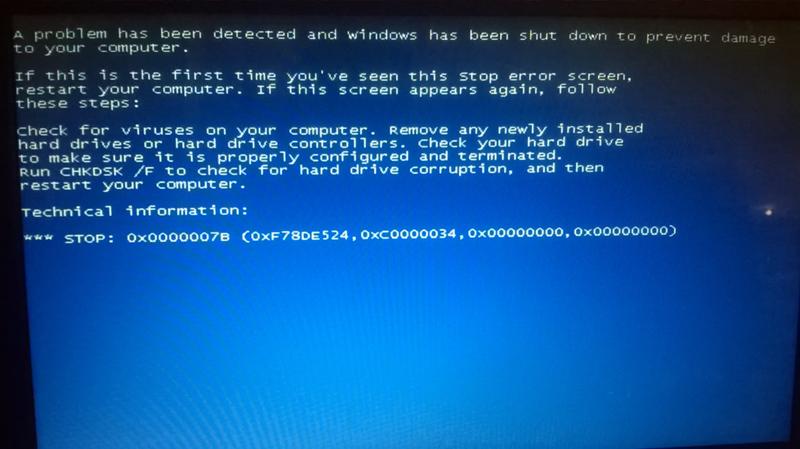
Исключаем физические проблемы с внешним диском
На первом этапе исправления ошибок с подключением внешнего жесткого диска следует уделить внимание целостности корпуса и кабеля подключения накопителя.
Нередко на внешних HDD присутствуют кнопки питания, которые необходимо переключить во включенный режим. После внешнего осмотра, следует уделить внимание целостности USB-портов, а также попробовать подключить устройство к другому разъему, чтобы исключить поломку самого порта.
Зачастую проблемы с подключением внешнего накопителя могут происходить из-за сломанных USB-хабов – специальных устройств, позволяющий расширить количество портов. Также следует подключить некорректно работающее устройство к другому компьютеру. Это поможет выявить в чем заключается проблема. Если диск будет нормально работать на другом компьютере, дело кроется в программных ошибках. Если накопитель будет невиден и на другом компьютере, существует большая вероятность того, что он вышел их строя
Если накопитель будет невиден и на другом компьютере, существует большая вероятность того, что он вышел их строя
Исключив все вышеперечисленные проблемы, можно переходить к решению программных ошибок.
Исправление программных ошибок с внешним жестким диском
Проблемы с подключением и определением жесткого диска могут возникать по многим причинам, связанным с конфликтом программного обеспечения. В первую очередь следует проверить работу накопителя во встроенной утилите «Управление дисками». Даже если исправный диск не отображается в каталоге «Этот компьютер», такой накопитель будет виден меню управления.
Открываем утилиту «Управление дисками», нажав правой кнопкой мыши по кнопке «Пуск» и выбрав соответствующий пункт. Также открыть утилиту можно, нажав 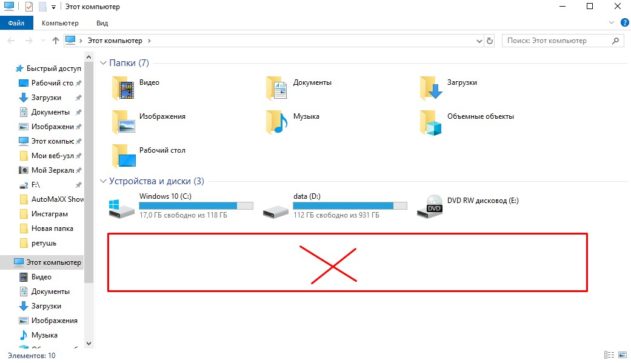 msc.
msc.
В открывшемся окне находим необходимый диск. Если диск не отображается в данном окне, это может свидетельствовать о проблемах с драйверами устройства или USB-портов. Также не отображающийся диск является главным симптомом физического повреждения накопителя.
Если диск присутствует в «Управлении дисками», но не отображается в проводнике, возможно данный накопитель требует
Для выполнения данных действий необходимо проследовать следующий шагам:
Шаг 1. Выбрать проблемный накопитель в меню «Управление дисками», кликнуть по нему ПКМ и выбрать пункт «Создать простой том».
Шаг 2. На первом открывшемся окне нажимаем кнопку «Далее» и попадаем в настройки размера будущего диска. По умолчанию выбирается максимально возможный объем. Выбираем нужный размер диска и нажимаем «Далее».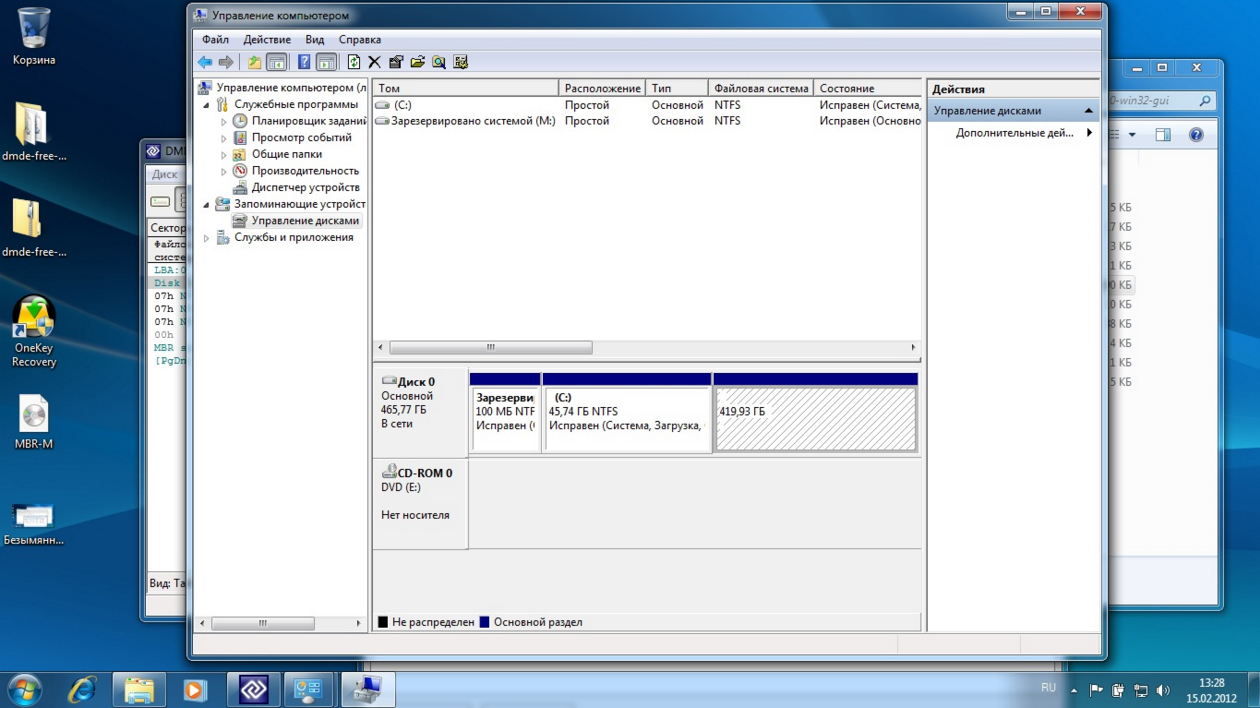
Шаг 3. Следующим этапом создания диска будет присвоение буквы. Выбираем
Шаг 4. В следующем окне необходимо выбрать файловую систему, в которой будет отформатирован внешний жесткий диск. В данный момент самой популярной файловой системой является NTFS, в то время как exFAT используется для решения узкоспециализированных задач. Выбираем нужную систему и продолжаем кнопкой «Далее».
На последнем окне достаточно нажать кнопку «Готово», чтобы запустить процесс создания нового диска. Стоит отметить, что носитель будет отформатирован, поэтому настоятельно рекомендуем позаботиться о сохранности всех важных данных и файлов с диска.
Решение проблем с драйверами
В некоторых ситуациях, причиной неправильной работы внешнего жесткого диска является конфликт драйверов устройств. Для исправления данной проблемы следует прибегнуть к обновлению USB-драйвера, который может сбоить и не отображать накопитель в системе.
Чтобы сделать это, необходимо:
Шаг 1. Перейти в каталог «Этот компьютер», нажать на галочку в правом верхнем углу и выбрать пункт «Управление».
Шаг 2. В открывшемся окне необходимо перейти по пути:
Шаг 3. Устройства с устаревшими драйверами будут иметь иконку желтого восклицательного знака. Кликаем по нужному устройству ПКМ и выбираем пункт «Обновить драйвер».
Шаг 4. В открывшемся окне следует выбрать первую графу «Автоматический поиск обновленных драйверов».
После этого драйвера будут обновлены, и проблема с подключением внешнего жесткого диска исчезнет.
Телевизор отформатировал (инициализировал) жесткий диск (флешку), и компьютер его не определяет. Что делать?
Многие современные телевизоры имеют возможность записи прямого эфира передачи на подключаемый носитель.
Это можно легко сделать, зайдя в «Управление дисками»
Для решения проблемы, необходимо кликнуть ПКМ по проблемному диску, выбрать пункт «Форматировать».
После чего, в открывшемся окне, выбрать файловую систему и подтвердить форматирование. Важно! Форматирование полностью уничтожит все данные с накопителя.
Была ли эта статья полезной?
ДАНЕТ
Часто задаваемые вопросы
Это сильно зависит от емкости вашего жесткого диска и производительности вашего компьютера. В основном, большинство операций восстановления жесткого диска можно выполнить примерно за 3-12 часов для жесткого диска объемом 1 ТБ в обычных условиях.
Если файл не открывается, это означает, что файл был поврежден или испорчен до восстановления.
Используйте функцию «Предварительного просмотра» для оценки качества восстанавливаемого файла.
Когда вы пытаетесь получить доступ к диску, то получаете сообщение диск «X: \ не доступен». или «Вам нужно отформатировать раздел на диске X:», структура каталога вашего диска может быть повреждена. В большинстве случаев данные, вероятно, все еще остаются доступными. Просто запустите программу для восстановления данных и отсканируйте нужный раздел, чтобы вернуть их.
Пожалуйста, используйте бесплатные версии программ, с которыми вы можете проанализировать носитель и просмотреть файлы, доступные для восстановления.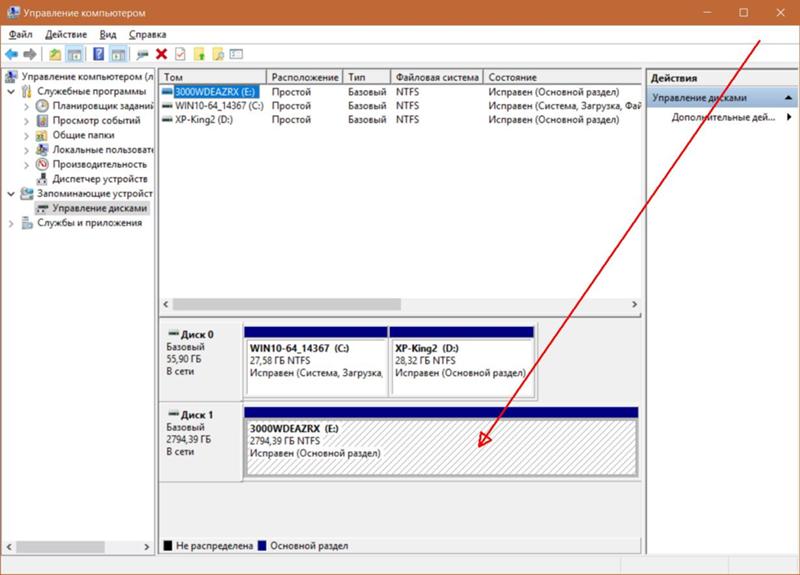
Сохранить их можно после регистрации программы – повторное сканирование для этого не потребуется.
Windows 10 не видит жёсткий диск
Ряд пользователей при подключении второго жесткого диска к компьютеру сталкивается с проблемой его отображения в операционной системе. Почему возникает эта ошибка и как бороться с ней в Windows 10 – разбираемся в текущей статье.
Фактически, все причины ошибки жесткого диска можно условно поделить на две части. Первые связаны с «железной» частью и выражаются в следующих аспектах:
- Windows 10 не видит HDD из-за проблем с самим жестким диском. Удостоверьтесь в его работоспособности, подключив к другому компьютеру. Он не отображается и там? Вероятно, пришло время для его замены.
- Если вы подключаете жесткий диск через SATA-кабели, то проверьте соединение. Возможно, где-то отошел кабель и на жесткий диск не подается необходимое питание.
- Не лишним будет и проверить работоспособность интерфейсов на материнской плате, переподключив к ним винчестер с операционной системой.
 Причина неработоспособности винчестера вполне может заключаться в неисправном SATA-интерфейсе материнской платы в вашем ПК.
Причина неработоспособности винчестера вполне может заключаться в неисправном SATA-интерфейсе материнской платы в вашем ПК.
К трем вышеуказанным причинам можно смело добавить еще парочку программных траблов. Один из них заключается в том, что многие пользователи забывают активировать второй жесткий диск в BIOS. Для этого при запуске компьютера нужно несколько раз нажать кнопку F2 или DEL и зайти в БИОС. В одной из вкладок с наименованием Drive или Storage Configuration найдите свой винчестер и убедитесь, что напротив имеется надпись Enable/Active/On.
Главная же причина, по которой Windows 10 не видит жесткий диск (второй, третий и т.д.), состоит в следующем: после подключения винчестера в управлении дисками, одном из разделов администрирования, область под диском остается неразмеченной. И чтобы система Виндовс «увидела» винчестер в нужном виде, необходимо проделать определенные действия.
Итак, винчестер подключен к компьютеру и исправно работает, но локального диска в проводнике не видно.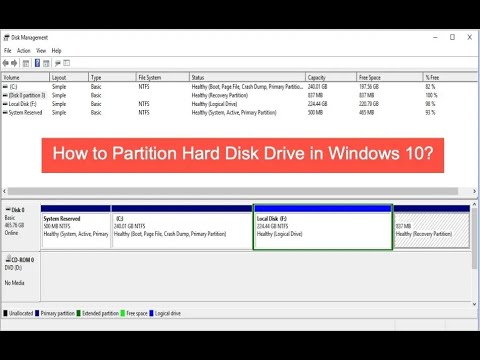 На рабочем столе или в меню «Пуск» кликаем по ярлыку «Мой компьютер» правой кнопкой мыши и выбираем вкладку «Управление». В новом окне «Управление компьютером» переходим в раздел «Управление дисками».
На рабочем столе или в меню «Пуск» кликаем по ярлыку «Мой компьютер» правой кнопкой мыши и выбираем вкладку «Управление». В новом окне «Управление компьютером» переходим в раздел «Управление дисками».
Как видим, память не распределена
Если жесткий диск работает, то одним из атрибутов будет надпись «Исправен». В противном случае на вкладке с диском вы увидите надпись «Не распределена». Именно это и является основной причиной отображения винчестера в системе Windows 10.
Кликаем правой кнопкой мыши по вкладке с неисправным жестким диском и выбираем «Создать простой том».
Создаем новый том
Операционная система запустит специальный мастер создания простых томов. Проще говоря, Windows 10 позволит вам разбить ваш жесткий диск на подразделы и затем отобразит его в операционной системе. Кликаем «Далее» для продолжения работы мастера. См. также: как разбить жёсткий диск в Windows 10.
Далее
В новом окне определяем размер диска.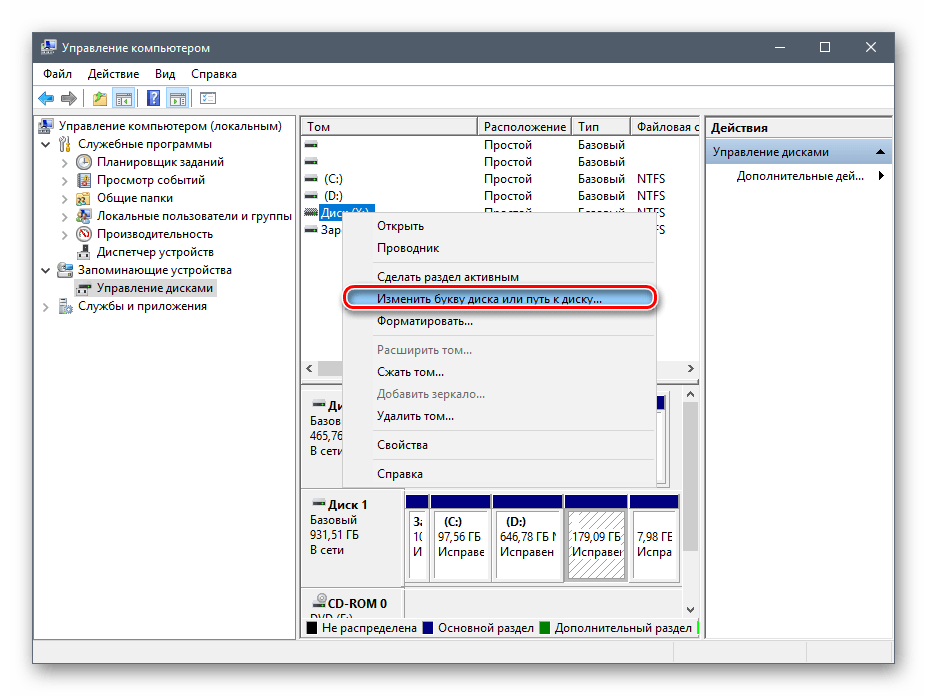 Если вы планируете устроить «файлопомойку» на винчестере, то задаем ему максимальный размер. В случае же, если вы подключили жесткий диск, чтобы в последующем на него перенести операционную систему, то процедуру деления томов стоит повторить дважды:
Если вы планируете устроить «файлопомойку» на винчестере, то задаем ему максимальный размер. В случае же, если вы подключили жесткий диск, чтобы в последующем на него перенести операционную систему, то процедуру деления томов стоит повторить дважды:
- один раздел на 100 ГБ – для операционной системы и программ;
- второй раздел с оставшимися гигабайтами – для контента (аудио, видео, игры и документы).
По окончании процедуры разбивки кликаем кнопку «Далее».
Можно ввести значение всей нераспределенной памяти
На следующем этапе задаем букву тома. ОС Windows 10 сама определит свободную букву, однако вы можете сменить ее на любую по своему усмотрению. Букву выбрали – жмем «Далее».
Буква должна быть уникальна
Самый главный пункт мастера, на который стоит обратить пристальное внимание – форматирование разделов. Для Windows рекомендуется форматировать разделы жесткого диска в NTFS. Размер же кластера можно оставить по умолчанию.
В метке тома можете указать любое наименование, будь то «простой том» или «локальный диск». Данное название не имеет никакого значения. Если ваш диск до подключения нигде не использовался, то форматировать его не надо. Если же на этом жестком диске была установлена операционная система Windows любой версии, то необходимо устроить «быстрое форматирование», дабы мастер создания томов очистил все «воспоминания винчестера».
Выставляем такие же значения и запускаем форматирование
На последнем этапе мастер создания томов покажет выбранные вами параметры. Кликаем «Готово» и дожидаемся окончания форматирования жесткого диска.
Вот и все
Как итог, вы получите работоспособный винчестер, отображающийся в проводнике с нужными вам параметрами.
Ошибка исчезла
Есть вероятность, что в системе произошел конфликт имен — т.е. два диска закреплены за одной буквой. Такой конфликт можно решить переименованием тома.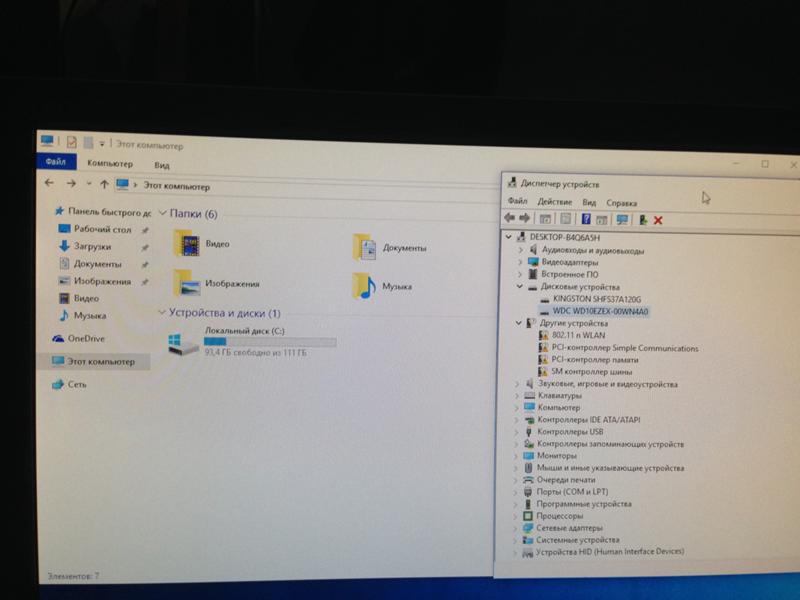 Метод будет похож на предыдущий, разница состоит лишь в том, что никакую память нам распределять на новый том не надо.
Метод будет похож на предыдущий, разница состоит лишь в том, что никакую память нам распределять на новый том не надо.
- Заходим в «Управление дисками», как это было показано в способе выше. В контекстном меню выбранного тома открываем строку «Изменить букву или путь к диску».
- Жмем «Изменить».
- Далее выберем букву, которая уж точно больше нигде не встречается в системе.
После этого перезагружаем компьютер. Нужный жесткий диск должен стать видимым.
Фанаты командной строки могут воспользоваться следующим способом активации второго винчестера в Windows 10. По факту это альтернативный способ, ничем не отличающийся от указанного чуть выше.
- Кликаем правой кнопкой мыши по иконке «Пуск» и в выпавшем списке выбираем «Командная строка (администратор)».
- Затем последовательно вводим команды, подтверждая их клавишей ENTER:
diskpart
list disk
Ошибок в командах быть не должно
После отображения всех локальных дисков вводим команду select disk и цифру, под которой отображается необходимый диск в системе. Ориентироваться лучше всего по объему диска. К примеру, select disk 1.
Ориентироваться лучше всего по объему диска. К примеру, select disk 1.
В случае если вы указали правильный диск, терминал выведет информацию «Выбран диск 1». Внимательно указывайте номер диска, иначе вы можете стереть данные других винчестеров, подключенных к системе.
Убедившись в правильности выбора, вводим следующие команды в строгой последовательности:
- clean – команда полного форматирования жесткого диска;
- create partition primary – команда создания простого тома на винчестере. Если требуется создать подраздел с определенным количеством памяти, то указывается дополнительный атрибут size=X, где Х – это объем в мегабайтах;
- format fs=ntfs quick – быстрое форматирование тома в NFTS;
- assign letter=E – присвоение тому определенной буквы. Вместо E может быть любая литера, главное, чтобы в вашей системе не было локальных дисков с подобным наименованием;
- exit – финальная команда, завершающая работу с диском через командную строку.

Помните, что работа с командной строкой в Windows 10 требует внимательности при написании команд. Неопытным пользователям рекомендую использовать первый способ с мастером простых томов.
Есть вероятность, что жесткий диск не отображается в системе, так как он поврежден. Для этого в интернете можно скачать такие программы, как Victoria или HDD Health, которые помогут провести диагностику винчестера, выявить и переназначить сбойные сектора, а также отобразить его нынешнее состояние. С подобными программами для проверки жесткого диска подробнее вы можете ознакомиться в другой нашей статье. Вдруг, Windows 10 не видит ваш жесткий диск, так как он физически устарел или сломался? Попробуйте выяснить это.
На этом наша инструкция подошла к концу. Здоровья вам и вашему винчестеру!
Загрузка …Post Views: 3 731
Windows 10 не видит жесткий диск USB 3.
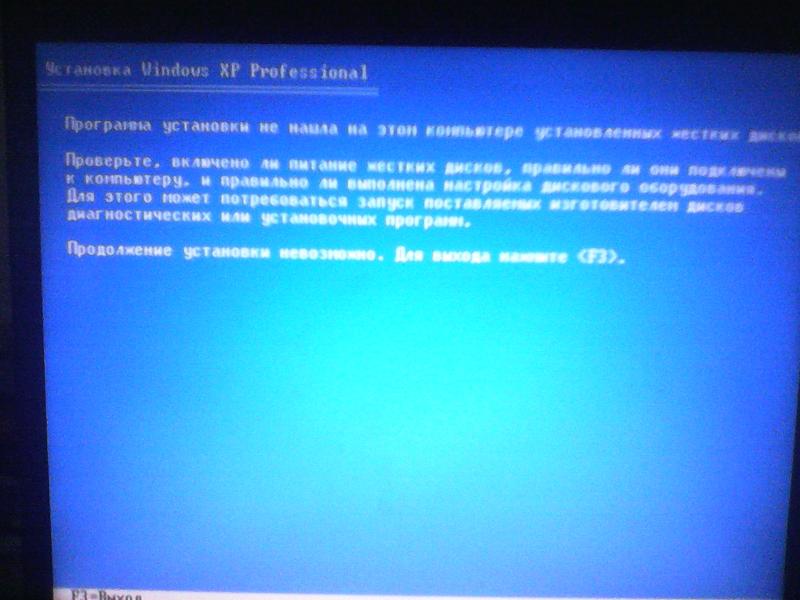 0 | Руслан Ермолов
0 | Руслан ЕрмоловПри широкой распространенности USB, в последние годы жесткие диски USB 3.0 становятся все более популярными среди пользователей компьютеров. Как и любое другое устройства, внешние HDD тоже имеют свои недостатки, один из которых мы рассмотрим в этой статье. После подключения диска к порту USB 3.0, некоторые пользователи столкнулись с проблемой нечитаемости накопителя их операционной системой. Привод не распознается в Windows и никак не отображается в Проводнике.
Не стоит впадать в панику преждевременно. Хоть эта неполадка может казаться пугающей, ее можно исправить, и парой эффективных решений мы поможем вам разобраться с вопросом. Не обязательно среди всех приведенных ниже способов искать какой-то один. Просто постепенно следуйте по всем пунктам и диск вернется к жизни.
Быстрые решения по исправлению неполадки, связанной с жестким диском USB 3.0:
- 1. Перезапустите компьютер.
- 2. Проверьте работает ли жесткий диск на другом ПК.

- 3. Подключите другие USB-устройства, работают ли они.
Исправить ошибку Внешний диск USB 3.0 не распознан
Метод 1. Обновите USB-драйвер1. Откройте Мой компьютер > выберите Свойства системы
Альтернативный способ: кликните правой кнопкой мыши по Мой компьютер и выберите Свойства.
2. Откройте Диспетчер устройств, расположенный на левой панели.
3. Откройте Контроллеры USB и рядом с нужным, если контроллер обладает не самым последним драйвером, появится желтый восклицательный знак. Щелкните по устройству рядом с ним и выберите Обновить драйверы.
4. Теперь кликните по Автоматический поиск обновленных драйверов, чтобы установить последнее ПО. Дождитесь завершения процесса и попробуйте еще раз подключить жесткий диск.
Метод 2. Воспользуйтесь утилитой «Управление дисками» и позвольте компьютеру распознать HDD USB 3.01. Откройте меню Пуск и перейдите в Панель управления.
2. Перейдите в меню Администрирование и откройте Управление компьютером.
3. Как только откроется окно, нажмите Управление дисками и найдите нужное устройство.
4. Кликните правой кнопкой мыши по диску и выберите Форматировать.
Дополнительная помощь
Форматировать диск и потерять важную информацию может звучать весьма пугающе для пользователя, поэтому мы расскажем как можно восстановить устройство и при этом не лишиться нужных файлов.
Starus Partition Recovery станет хорошим выбором для любого юзера, столкнувшегося с неполадкой нечитабельности жесткого диска. Программа позволит не только восстановить утерянные данные, но и открыть логически поврежденные разделы.
Ниже приведена краткая инструкция, способная помочь вам в восстановлении информации:
1. Подключите внешний жесткий диск USB 3.0 к компьютеру и запустите приложение. Программа сразу же предложит вам провести сканирование устройства по вашему выбору.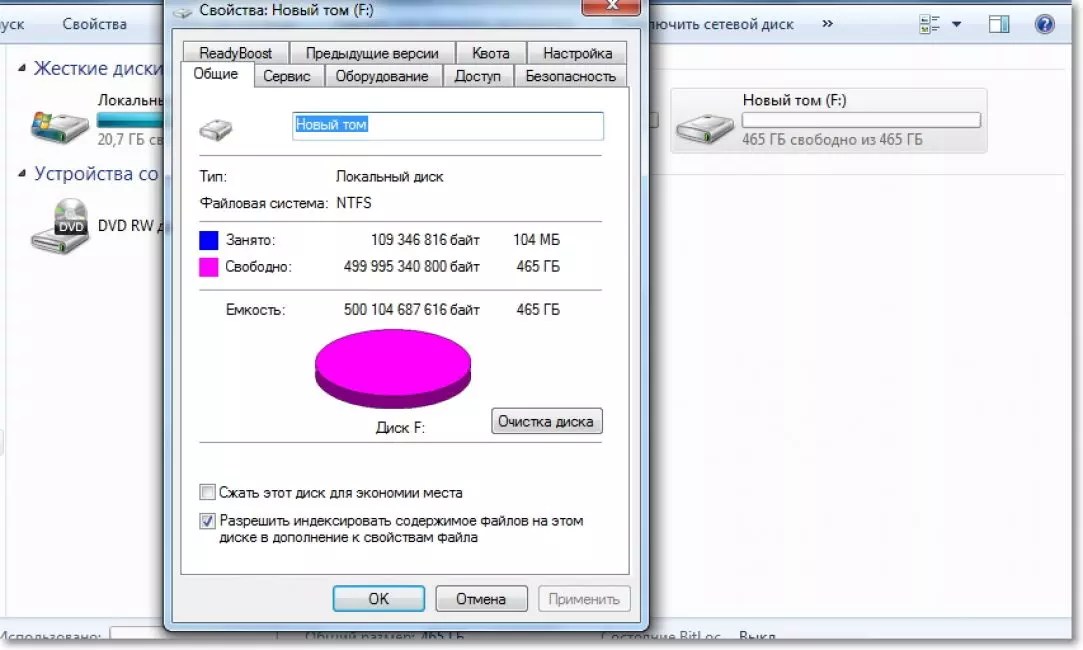
2. Выберите логический раздел или физический диск, который нужно просканировать.
3. Далее программа предложит вам два варианта анализа диска.
Выбрав Быстрое сканирование, утилита произведет поверхностную оценку устройства и найдет все основные файлы, однако, стоит упомянуть, такая проверка не является глубокой. Полный анализ, в свою очередь, произведет максимально тщательно сканирование устройства, что позволит найти любую, оставившую свой след, информацию.
По завершению анализа вы можете в два клика экспортировать документы в любое надежное место на компьютере, а затем произвести форматирование внешнего жесткого диска.
Оценить все шансы «вернуть данные с не читаемого hdd» вы можете до момента регистрации программы. Загрузите инструмент и опробуйте совершенно бесплатно. В пробной версии доступны все функции, включая пред-просмотр восстановленных файлов.
***
Источник: www. starusrecovery.ru
starusrecovery.ru
Windows 10 не видит жесткий диск – что делать и как исправить проблему
Часто при подключении нового устройства к ноутбуку или ПК оно не отображается в системе. Это происходит по ряду причин, например, плохо подключен SATA кабель, HDD был поврежден в процессе установки, не заданы необходимые настройки и многое другое. В этой статье мы поговорим о том, почему компьютер с Windows 10 не видит жесткий диск и что делать для исправления проблемы.
Выполняем диагностику
Для начала необходимо убедиться, что не было допущено ошибок в процессе подключения винчестера. Для этого выполните ряд простых действий.
- Проверьте оба кабеля SATA (данных и питания). Убедитесь, что они плотно подключены к соответствующим разъемам и не повреждены.
- Слышен шум винчестера. При этом он не должен издавать посторонние звуки (писки, щелчки, треск), которые говорят о возможной неисправности.
- Проверьте, видит ли БИОС жесткий диск. Для этого войдите в BIOS, переместитесь в раздел, где отображены подключенные накопители.
 Обычно это главный экран или «Boot». Если HDD не виден, то скорее всего он плохо подсоединен или неисправен.
Обычно это главный экран или «Boot». Если HDD не виден, то скорее всего он плохо подсоединен или неисправен.
Если в процессе диагностики не было выявлено проблем, то переходите к следующей части.
Инициализация
Если жесткий диск не отображается в моем компьютере, но при этом присутствует в биосе, то скорее всего он не инициализирован в Windows 10. Предлагаю сделать это.
- Правым щелчком мыши по «Пуск» вызовите контекстное меню и зайдите в «Управление дисками».
- В нижней части окна найдите отсутствующий накопитель, нажмите по нему правой мышкой и выберите «Инициализировать».
- Если носитель имеет объем до 2 ТБ, то установите галочку рядом с названием и отметьте пункт «MBR», в противном случае отметьте «GPT». Щелкните «Ок».
- Теперь нужно создать разделы. Нажмите правой мышкой по нераспределенному пространству и создайте том.
- Задайте размер тома и щелкните «Далее».
- Укажите любую из доступных букв и нажмите «Далее».
- Выберите файловую систему «NTFS» и укажите предпочитаемую метку (будет использоваться в качестве названия).
 При необходимости отметьте пункт быстрого форматирования и нажмите «Далее». Затем «Готово».
При необходимости отметьте пункт быстрого форматирования и нажмите «Далее». Затем «Готово». - Дождитесь завершения форматирования и перезагрузите Пк. Обычно процесс форматирования длится считанные минуты. Но конкретное время зависит от характеристик HDD и компьютера.
Проверьте результат.
Часто жесткий диск не определяется в Windows 10 из-за неправильной файловой системы «RAW». При этом если на нем находятся важные данные, то форматировать его крайне нежелательно, поскольку вся информация удалится. Конечно, данные можно восстановить с помощью программ, но это дополнительная трата времени. Оптимальным выходом станет изменение RAW на NTFS, и если сделать это правильно, то вся информация сохранится.
Распределение свободного пространства
Проблема нераспределенного пространства характерна для новых жестких дисков. Такие накопители уже отформатированы и не имеют созданных разделов. Поэтому Windows 10 их не видит.
Как исправить проблему:
- Нажмите «Win+R», напишите diskmgmt.
 msc и щелкните «Ок».
msc и щелкните «Ок». - Дождитесь завершения анализа подключенных носителей.
- В нижней части окна будут показаны имеющиеся жесткие диски. Правым кликом по нераспределенному пространству вызовите меню и «Создайте простой том».
- Задайте размер.
- Назначьте букву и щелкните «Далее».
- В качестве файловой системы задайте «NTFS» и укажите метку. Значения остальных пунктов можно не менять. Жмем «Далее» и «Готово».
- Начнется процесс форматирования, после чего будет создан новый раздел.
Повторно откройте проводник и посмотрите, виден ли жесткий диск среди других накопителей.
Изменение буквы
Возможно, устройство не нуждается в инициализации, и Windows 10 не видит разделы жесткого диска из-за конфликтов между буквами. Это происходит тогда, когда буквы разных разделов совпадают, что нарушает функционирование накопителя.
Подробная инструкция:
- Откройте «Управление», щелкнув правой мышкой по значку «Мой компьютер».
- В левом меню переместитесь в «Управление дисками».

- В нижней части окна найдите устройств с котором возникли проблемы и нажмите по нему правой мышкой. Щелкните по пункту «Изменения буквы диска».
- Назначьте новую букву и нажмите «Далее».
После завершения процедуры проверьте результат.
Переустановка драйвера
Иногда Windows 10 перестает видеть жесткий диск после установки свежих пакетов обновлений или драйверов. В таком случае помогает удаление драйвера контроллера HDD.
Как удалить драйвер:
- Войдите в диспетчер устройств и разверните категорию «Контроллеры IDE», нажав по стрелке.
- С помощью правого клика мышкой удалите драйвер для каждого носителя. Операция требует подтверждения.
- Перезагрузите компьютер.
Таким образом будет выполнен откат к начальной версии ПО, что должно исправить проблему.
В дальнейшем можно отдельно скачать нужный софт с сайта материнской платы или воспользоваться специализированным решением по автоматическому обновлению.
Налаживаем отображение через командную строку
Вернуть носитель в строй можно через командную строку.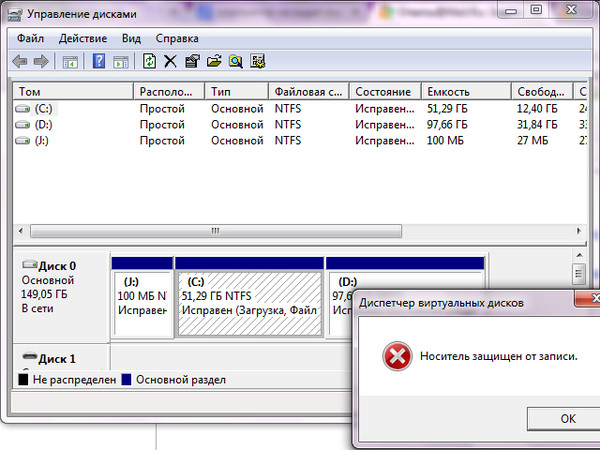 На этом этапе понадобится быть более внимательным, иначе можно вывести из строя рабочие накопители.
На этом этапе понадобится быть более внимательным, иначе можно вывести из строя рабочие накопители.
Действуем по инструкции:
- Открываем командную строку, введя в поиск фразу cmd.
- Введите diskpart и щелкните «Enter».
- Следом выполните lis dis для отображения всех подключенных устройств.
- Выберите HDD, который не определяется системой. Для этого введите select disk и укажите его номер.
- Следом выполняем clean (будьте осторожны, команда удалит все данные).
- Создайте новый раздел с помощью create partition primary.
- Далее выполняем форматирование используя format fs=ntfs quick.
- Дождитесь завершения операции, и задайте имя через assign letter=H (вместо «H» можете указать любую другую букву, главное, чтобы она не использовалась среди других томов).
- Введите exit.
Командная строка позволяет выполнять более сложные операции, но для этого желательно иметь нужные знания. И перед каждым применением рекомендуется сохранять важную информацию.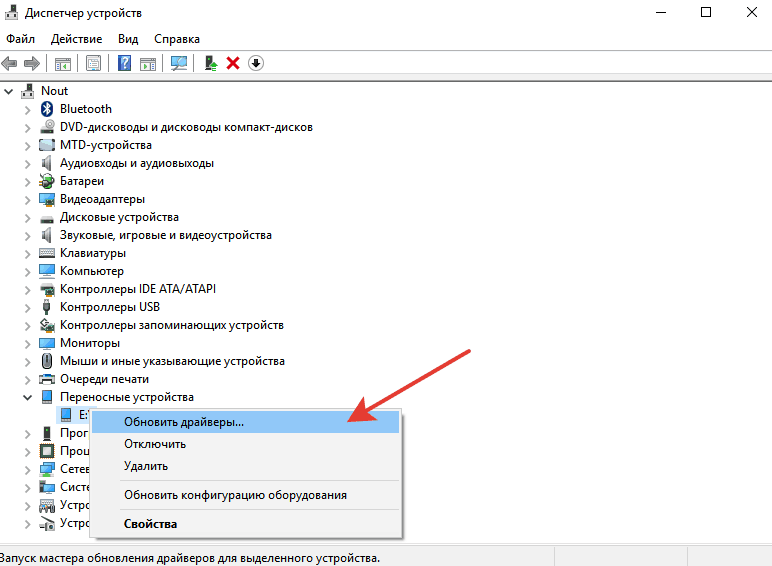
Изменение режима работы
Дополнительным вариантом решения станет смена режима работы носителя через настройки БИОС.
- Войдите в меню отвечающее за режим работы. Обычно это «Sata mode / As / Type», «Sata controller» или аналогичное.
- Если установлен «AHCI», то выставите «IDE», или наоборот. Сделать это можно с помощью клавиши «Enter» и «Стрелок». Сохраните настройки.
- Перезапустите Пк.
Проверьте результат.
Дополнительные способы решения
Если основные методы решения не принесли положительного результата, то воспользуйтесь дополнительными вариантами.
- Бывает, что не отображается только часть жесткого диска, например, недоступно 2 ТБ из 4 ТБ. Как правило при этом Windows 10 не позволяет создать новый раздел. Связано это со структурой диска. Существует 2 типа структур, MBR и GPT. Главным их отличием является то, что MBR отлично работает с HDD с объемом до 2 ТБ, в то время как GPT работает с куда большим объемом. Структура определяется на этапе инициализации и распределении пространства, об этом мы говорили в начале статьи.

- Подсоединить винчестер к другому SATA порту на материнской плате.
- Замените кабель подключения.
- Включите носитель в биосе или сбросьте настройки.
- Также Windows 10 может не видеть жесткий диск из-за загруженных, но не установленных обновлений. Проверить и загрузить их можно через центр обновлений.
- Убедитесь, что винчестер исправен. Просканируйте его программой «Виктория» и проведите проверку системных файлов.
- Некоторые старые компьютеры и ноутбуки не работают с HDD больших объемов. Тогда следует подключить обратно старый винчестер или заменить его новым с тем же объемом.
- Протрите контакты винчестера ластиком.
- Если не виден внешний жесткий диск, то проверьте USB кабель и разъемы. Дополнительно обновите драйвера
- Обновите BIOS до последней версии.
Нередко помогает использование специализированных программ для работы с винчестерами. Среди таких могу отметить «Acronis Disk Director» и «Easeus Partition» или «AOMEI».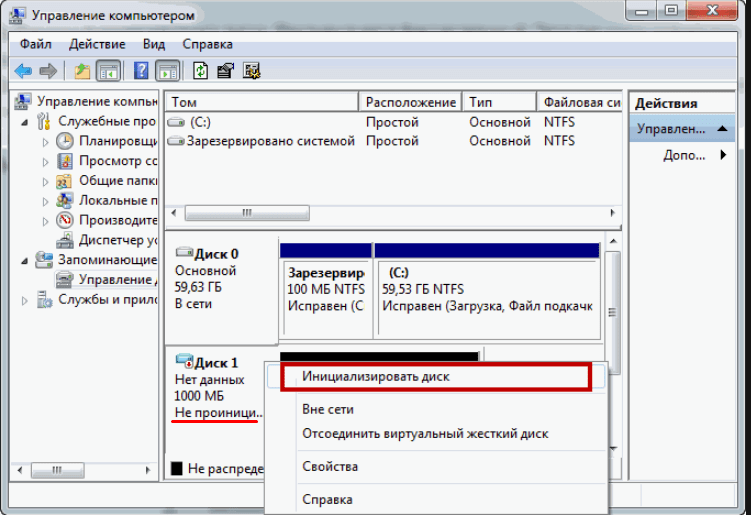
Помните, что даже если выполнено форматирование, то данные можно восстановить с помощью программ.
Видео инструкция
Внешний диск или флешка не определяются в Windows 10
Если Windows 10 не видит внешний жесткий диск или флешку, то причиной этого может быть нехватка питания, неправильная разметка тома, ошибки при подключении, отсутствие драйверов и другие факторы.Запутались? Не переживайте, сейчас быстро разберемся, как проверить внешний носитель, чтобы определить источник проблемы и устранить его своими силами или с помощью специалистов сервисного центра, если поломка имеет аппаратный характер.
Проверка подключения
Прежде чем копаться в настройках системы и нести диск в ремонт, проверьте, правильно ли вы подключили накопитель. Я бы не стал говорить о такой банальности, если бы как-то не вставил кабель USB в разъем Ethernet. Не то чтобы я не знаю, чем они отличаются: просто на ноутбуке порты находятся рядом, и когда вставляешь кабели, не глядя на корпус, можно промахнуться. Но понимание этого не помешало мне потратить пару минут на мучительные раздумья, почему не работает мышка.
Я бы не стал говорить о такой банальности, если бы как-то не вставил кабель USB в разъем Ethernet. Не то чтобы я не знаю, чем они отличаются: просто на ноутбуке порты находятся рядом, и когда вставляешь кабели, не глядя на корпус, можно промахнуться. Но понимание этого не помешало мне потратить пару минут на мучительные раздумья, почему не работает мышка.Даже если вы вставляете накопитель в правильный порт, ему может не хватать питания. Особенно это относится к внешним жестким дискам: у некоторых старых моделей на корпусе два разъема, для передачи данных и питания. Не пользуйтесь хабами – только прямое подключение к системному блоку/ноутбуку.
Отключите от компьютера лишнее оборудование, оставив только самое необходимое: клавиатуру и мышь. Попробуйте подключить накопитель еще раз, возможно, теперь ему хватит питания.Обращайте также внимание на тип порта: это может быть USB 2.0 и USB 3.0. Разъем для версии 3.0 обычно покрашен в синий цвет. Совместимость с USB 2.0 полная, но если вы подключите к 2. 0 устройство, поддерживающее передачу по 3.0, то заметно срежете производительность работы.
0 устройство, поддерживающее передачу по 3.0, то заметно срежете производительность работы.
Чтобы убедиться, что порт вообще работает, подключите к нему любое другое устройство. Самое простое – компьютерная мышь. Драйверы на нее уже установлены в системе, так что от переключения портов не должно ничего измениться. Если в другом разъеме мышь перестает работать, то проблема точно в нем.
Программные ошибки
Если при подключении диска появляется предложение выполнить форматирование, не торопитесь соглашаться на выполнение этой процедуры. В результате форматирования с носителя будет удалена вся информация. Если диск пустой, или на нем не хранится ничего важного, согласитесь на форматирование с очисткой содержимого.Требование выполнить форматирование может появиться из-за несоответствия файловой систем накопителя и системы. Для извлечения данных придется использовать специальные утилиты восстановления информации с дисков или обращаться в сервисный центр.
Еще одной причиной того, что внешний диск не определяется, может быть отсутствие необходимых драйверов. Обычно они устанавливаются автоматически при первом подключении. Но иногда этого не происходит, или пользователь сам удаляет необходимо программное обеспечение. Чтобы проверить состояние драйверов:
Обычно они устанавливаются автоматически при первом подключении. Но иногда этого не происходит, или пользователь сам удаляет необходимо программное обеспечение. Чтобы проверить состояние драйверов:
- Щелкните правой кнопкой по «Пуску».
- Выберите «Диспетчер устройств».
- Найдите подключенный накопитель. Раз он не отображается в «Компьютере», то будет отмечен восклицательным знаком и спрятан в подменю «Другие устройства».
- Щелкните правой кнопкой и запустите обновление драйверов.
Если драйверы поставляются в комплекте, или вы скачали их с официального сайта производителя, укажите место хранения, чтобы система могла установить необходимое программное обеспечение.
Иногда хватает нажатия на кнопку «Обновить конфигурацию оборудования». Система заново проверяет все устройства и внезапно обнаруживает диск, который вы давным-давно подключили. Меня несколько раз спасало это решение, попробуйте обязательно.
Разметка тома
Одна из распространенных проблем – неправильная метка тома, которая присваивается диску при подключении.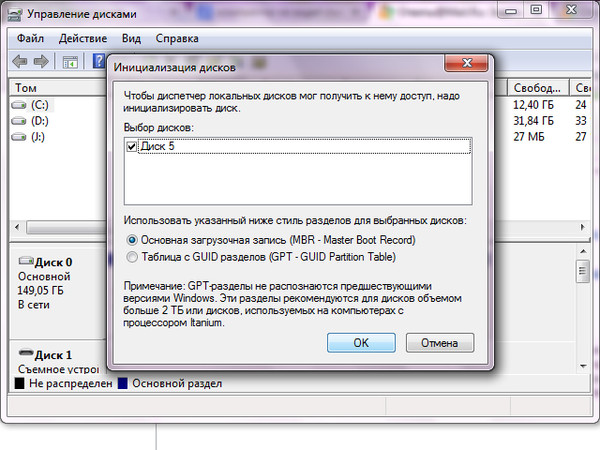 Формально компьютер обнаруживает накопитель, но в Проводнике он не отображается. Чтобы устранить этот сбой:
Формально компьютер обнаруживает накопитель, но в Проводнике он не отображается. Чтобы устранить этот сбой:- Нажмите на клавиатуре сочетание Win+R.
- Выполните команду «diskmgmt.msc».
Появится окно «Управление дисками». Посмотрите на подключенные накопители. Если у одного из них статус «Нет данных» и «Не проинициализирован», то это ваш клиент, который не хочет показываться в Проводнике. Чтобы сделать диск видимым в системе:
- Кликните по накопителю правой кнопкой.
- Выберите в меню «Инициализировать».
- Задайте структуру разделов GPT.
После нажатия кнопки «Ок» вы увидите нераспределенное пространство. Чтобы превратить его в полезный объем накопителя, щелкните правой кнопкой и выберите создание простого тома. Далее останется только назначить незанятую букву и выполнить другие действия, которые посоветует мастер создания простых томов. Подробно об этой операции мы уже рассказывали, разбирая, почему внешний жесткий диск не открывается.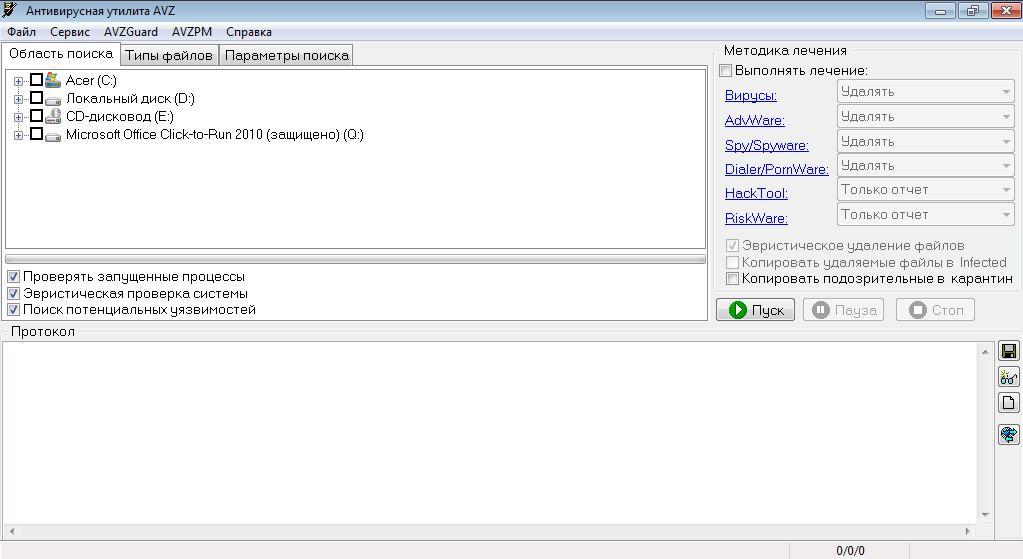
Важно: при разметке тома с диска будет удалена вся информация. Если на носителе хранится что-то важное, выполните восстановление данных, прежде чем начнете выполнять указанные выше действия по инициализации носителя.
Повреждение жесткого диска
Если ни один из перечисленных выше способов не помог решить проблему с определением внешнего диска или флешки, то возможно причиной сбоя является аппаратная ошибка. Чтобы удостовериться в том, что накопитель работает, попробуйте подсоединить его к другим компьютерам. Если внешний носитель нигде не определяется, обратитесь в сервисный центр. Особое внимание – при наличии сколов, трещин и вмятин на корпусе.С флешками можно не церемониться. Если на них нет важной информации – выбрасывайте, проще купить новую. Внешний диск же стоит дорого, поэтому придется озадачиться его ремонтом. Важно понимать, что даже с поврежденного накопителя в сервисе могут снять образ с информацией, так что вероятность того, что записанные данные будут утеряны, крайне мала.
Windows 10 не видит жесткий диск? Поможем за 24 часа
Почему не виден внешний жесткий диск? Что делать и какие могут быть причины того, что Windows 10 не видит жесткий диск? В этой статье мы попытаемся дать ответы на эти и другие вопросы. Если винчестер не определяется в windows, а вас в первую очередь интересует сохранность информации на вашем жестком диске, то рекомендуем обращаться к настоящим профессионалам в этой области – Лабораторию Paradise-R. Мы исследуем ваш накопитель и выясним, почему Windows 10 не видит жесткий диск. Записывайтесь на бесплатную диагностику по телефону +7 (812) 426-14-21. График работы: понедельник — пятница, с 10:00 до 19:00, суббота-воскресенье — выходные дни.
Почему Windows 10 не видит второй жесткий диск?
Достаточно часто возникает ситуация, когда Windows 10 не видит второй жесткий диск.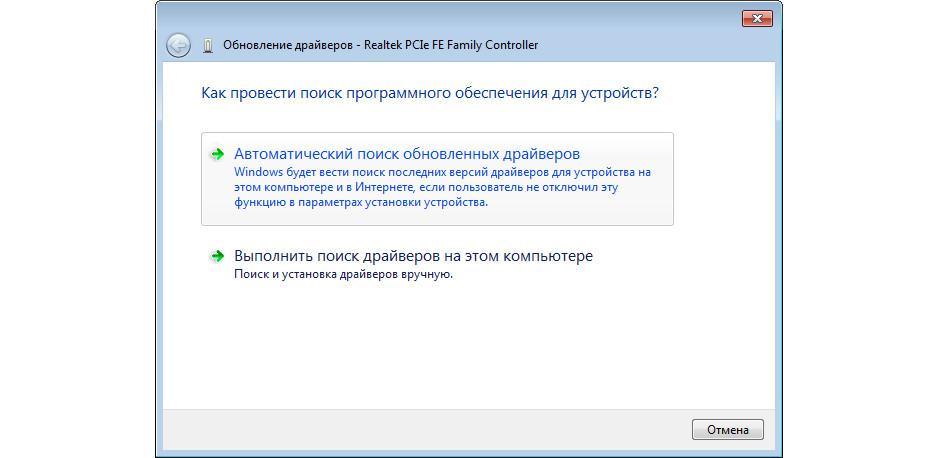 Вы подключаете второй, как правило, внешний жесткий диск к компьютеру или ноутбуку, но ничего не происходит, hdd не определяется в windows. Причины могут быть самыми разными.
Вы подключаете второй, как правило, внешний жесткий диск к компьютеру или ноутбуку, но ничего не происходит, hdd не определяется в windows. Причины могут быть самыми разными.
Современные HDD позволяют значительно упростить процессы хранения и перезаписи информации с одного носителя на другой. Однако новые операционные системы могут не сразу определять давно приобретенные жесткие диски. Если Windows 10 не видит второй жесткий диск, то вычислить проблему можно по простым признакам. Когда винчестер не определяется в windows, чтобы не потерять свои данные, стоит сразу обратить внимание на возникшую неисправность.
Как исправить, если Windows 10 не видит внешний жесткий диск
Ситуация, когда вы приобрели новый винчестер, а Windows 10 не видит выносной жесткий диск, не является редкостью. Кроме того, Windows 10 может не видеть внешний жесткий диск, которым вы пользовались ранее. Такая проблема происходит по следующим причинам:
- Если диск отображается BIOS, но Windows 10 не видит его, то проблема может заключаться в том, что носитель не был отформатирован.
 На нем нет разделов и в Проводнике он не отображается. Чтобы решить проблему, когда не виден жесткий диск, Windows 10 обладает встроенным инструментом. Вам нужно открыть Панель инструментов и найти там раздел «Система безопасности», перейти в подпункт «Администрирование» и работать с вкладкой «Создание и управление жёсткими дисками». Также системная утилита под названием «Управление дисками» откроется при нажатии клавиш Win+R и введении команды «diskmgmt.msc». Вы увидите здесь свой используемый HDD, и его разделы будут подсвечены синим оттенком. А неразмеченный диск станет выделяться черным цветом. Вам нужно кликнуть на раздел «Диск 1» и выбрать команду «Инициализировать диск». Далее кликайте по черной полосе и нажимайте пункт «Новый раздел». Тут вы сможете создать «Основной раздел», которому будет присвоена свободная буква. Большие диски могут разбиваться на несколько разделов. Затем отформатируйте диск с файловой системой NTFS. После нажатия кнопки «Готово» система будет отображать ваш новый диск.
На нем нет разделов и в Проводнике он не отображается. Чтобы решить проблему, когда не виден жесткий диск, Windows 10 обладает встроенным инструментом. Вам нужно открыть Панель инструментов и найти там раздел «Система безопасности», перейти в подпункт «Администрирование» и работать с вкладкой «Создание и управление жёсткими дисками». Также системная утилита под названием «Управление дисками» откроется при нажатии клавиш Win+R и введении команды «diskmgmt.msc». Вы увидите здесь свой используемый HDD, и его разделы будут подсвечены синим оттенком. А неразмеченный диск станет выделяться черным цветом. Вам нужно кликнуть на раздел «Диск 1» и выбрать команду «Инициализировать диск». Далее кликайте по черной полосе и нажимайте пункт «Новый раздел». Тут вы сможете создать «Основной раздел», которому будет присвоена свободная буква. Большие диски могут разбиваться на несколько разделов. Затем отформатируйте диск с файловой системой NTFS. После нажатия кнопки «Готово» система будет отображать ваш новый диск.
- В некоторых случаях Windows 10 не видит внешний жесткий диск из-за того, что ему было присвоено уже существующее имя. В «Управлении дисками» вам нужно самостоятельно присвоить ему другую букву.
- Когда не виден жесткий диск windows 10,чтобы система начала видеть новый накопитель достаточно зайти в BIOS и выключить настройку AHCI, после чего ПК нужно перезагрузить и диск будет автоматически найден.
- Проблема могла возникнуть и из-за материнской платы. Вам нужно найти и загрузить последнюю версию драйвера для устройства. На сайте разработчика материнской платы указывается комплект необходимых драйверов. Тип платы обозначен в свойствах оборудования.
- В крайнем случае, может потребоваться интегрировать драйверы SATA в дистрибутив новой ОС. На жесткий диск нужно устанавливать последние версии драйверов. Лучше, чтобы эту работу выполнил компетентный человек.
- Проблемы с внешним накопителем (не виден жесткий диск windows 10) могут возникать, если он устарел, подвергался ударам или давно форматировался.
 Лишние файлы стоит удалить с носителя, чтобы он стал работать быстрее. Также можно выполнить дефрагментацию тома. Если жесткий диск падал или давно используется, то стоит воспользоваться специальными утилитами для определения логических ошибок и наличия бэдблоков (трещин, царапин и т.д.). Если на диске присутствуют механические повреждения, то нужно доверить Специалисту его ремонт, чтобы не потерять ценные данные.
Лишние файлы стоит удалить с носителя, чтобы он стал работать быстрее. Также можно выполнить дефрагментацию тома. Если жесткий диск падал или давно используется, то стоит воспользоваться специальными утилитами для определения логических ошибок и наличия бэдблоков (трещин, царапин и т.д.). Если на диске присутствуют механические повреждения, то нужно доверить Специалисту его ремонт, чтобы не потерять ценные данные. - Бывает и так, что Виндовс 10 не видит жесткий диск по той причине, что установка устройства была неправильной. Попробуйте подключить накопитель к другому разъему.
- Если винчестеру будет недостаточно мощности, то система перестанет его отображать. Вам нужно подключать устройство только тогда, когда все другие программы уже полностью загрузились. При наличии подозрительных шумов стоит отключить дополнительное оборудование.
- Наличие вирусов на жестком диске может привести к заражению компьютера, поэтому система будет блокировать съемный носитель. Также вирусы могли попасть в систему и уничтожить важные файлы, влияющие на нормальную работу программ.
 Вам нужно провести диагностику устройств при помощи антивируса, избавиться от зараженных файлов и переустановить систему, в случае необходимости.
Вам нужно провести диагностику устройств при помощи антивируса, избавиться от зараженных файлов и переустановить систему, в случае необходимости. - Обратите внимание на приоритетность подключения разного оборудования. Для оптимальной работы устройства, оно должно функционировать в современном режиме DMA. Если же диск работает в режиме PIO, то откройте в Диспетчере устройств раздел «Контроллеры IDE ATA/ATAPI», найдите вкладку «Дополнительные параметры» и удалите первичный или вторичный каналы IDE, после чего перезагрузите систему. Также проблему может решить покупка дополнительного шлейфа.
- При перегреве накопителя HDD не определяется в Windows, потому что система будет выключать его. Вам нужно определить температуру носителя при помощи особой утилиты и, если она превышает норму, то установите кулер и прочистите устройство от пыли.
- Блок питания, который шел в комплекте с накопителем, может отличаться низкой мощностью, что приведет к проблеме, когда Windows 10 не видит внешний жесткий диск.
 Кабель для подключения лучше использовать оригинальный, так как он имеет оптимальную длину и оснащен металлизированными защелками.
Кабель для подключения лучше использовать оригинальный, так как он имеет оптимальную длину и оснащен металлизированными защелками. - Механическое повреждение жесткого диска. Если виндовс 10 не видит жесткий диск, то он может оказаться неисправным. Могла выйти из строя плата диска, БМГ (блок магнитных головок), мог произойти клин шпинделя двигателя. В этих случаях диск может вести себя по-разному, например: он может не издавать вообще никаких звуков и даже не раскручиваться, а может, наоборот стучать, пищать и т.д. Не пытайтесь решить проблему данного характера самостоятельно, так как вскрывать жесткий диск может только опытный специалист. Специалист, знающий, как не навредить вашему винчестеру и сохранить на нем информацию.
Есть вопрос? Звоните! Наш телефон в Санкт-Петербурге:
+7 (812) 426-14-21
Оборудование лаборатории
Ламинарный бокс
Рабочее место специалиста
Микроскоп
Инструменты для работ в гермозоне и замены БМГ
Инструменты для работ в гермозоне и замены БМГ
Большое количество дисков-доноров
Вместо заключения
Если после всех манипуляций с жестким диском проблему выявить не удалось, то не спешите выбрасывать свой HDD. Опытный специалист сможет не только восстановить данные, находящиеся на внешнем носителе, но и сохранить ваше устройство.
Опытный специалист сможет не только восстановить данные, находящиеся на внешнем носителе, но и сохранить ваше устройство.
Почему нужно обратиться именно к нам?
Мы являемся специализированной лабораторией и восстановление данных — это наш единственный вид деятельности. Мы работаем в этой сфере с 2007 года. За это время возвращено более 200 миллионов файлов более чем 3 000 клиентам. Среди них были такие организации: “ГУП Петербургский метрополитен”, “Сбербанк России”, “Российские железные дороги” и многие другие.
Как мы работаем?
Сначала мы проводим диагностику, выявляем возможность восстановления информации, сроки и стоимость работ. С вашего согласия приступаем к работам. После восстановления данных вы осуществляете проверку результата (в лаборатории или удаленно), если он вас устраивает, то вы оплачиваете услугу восстановления данных любым представленным на сайте способом и забираете восстановленную информацию.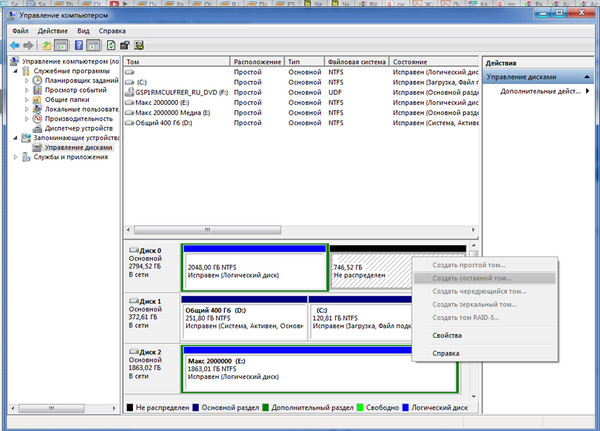 Таким образом, оплата за работы идет по факту, после проверки результата! Узнать подробнее >>
Таким образом, оплата за работы идет по факту, после проверки результата! Узнать подробнее >>
Сколько стоит восстановление данных?
Стоимость восстановления зависит только от повреждений накопителя и сложности работ. Точная стоимость в конкретном случае может быть определена только после диагностики. Посмотреть прайс-лист >>
Что делать, если проводник Windows не видит внешний жёсткий диск
Вы подключили винчестер к компьютеру, но проводник «не видит» внешний жёсткий диск? Не выкидывайте HDD раньше времени. Эта проблема может возникнуть по разным причинам. Например, из-за устаревшего драйвера или неправильной настройки томов. Такие ошибки легко устранить.
С чего начать?
Если вы уверены, что накопитель исправен и дело не в аппаратной поломке, попробуйте сделать следующее:
- Подключите винчестер к другому USB-порту.
- Иногда проводник «не видит» жёсткий диск из-за вредоносного программного обеспечения.
 Проверьте, есть ли на носителе вирусы. Но как это сделать, ведь устройство не отображается? Подсоедините его к другому компьютеру (например, у знакомых или на работе).
Проверьте, есть ли на носителе вирусы. Но как это сделать, ведь устройство не отображается? Подсоедините его к другому компьютеру (например, у знакомых или на работе). - Отформатируйте винчестер. Если на нём хранятся важные данные, предварительно скопируйте их в другое место.
Драйвер
Если не сработало, и проводник по-прежнему «не видит» жёсткий диск, возможно, дело в драйвере. Посмотрите, определяется ли новое устройство при подключении. Система должна установить для него подходящий софт. Вы можете сделать это и вручную.
- Зайдите в «Панель управления».
- Категория «Система и безопасность».
- Меню «Диспетчер устройств».
Диспетчер устройств Windows
- Название накопителя должно быть в подкатегории «Дисковые устройства».
- Чуть видный восклицательный знак в жёлтом треугольнике показывает, что не найден драйвер. Или есть какие-то ошибки с подключением. Если там надпись «Неизвестное устройство», значит, ОС не определила тип девайса.
 И поэтому в проводнике не отображается внешний жёсткий диск.
И поэтому в проводнике не отображается внешний жёсткий диск. - Чтобы это исправить, выделите его название в списке устройств.
- В строке меню нажмите на «Действие».
- Пункт «Обновить конфигурацию».
- Если жёлтый значок всё ещё на месте, щёлкните на «Обновить драйвер», и в открывшемся окне выберите «Автоматический поиск».
Не помогло? Попробуйте найти программу самостоятельно.
Поиск драйвера
- Кликните правой кнопкой мыши по названию устройства в Диспетчере.
- Пункт «Свойства».
Кликаем по устройству правой кнопкой мыши и выбираем Свойства
- Закладка «Сведения».
- Откройте выпадающий список «Свойство».
- Найдите там «ИД оборудования».
- В поле «Значение» появится код. Обратите внимание на цифры, которые идут после «VID» и «DEV» (или «VEN» и «PID»).
- Можете скопировать его целиком и вбить в поисковик. Не берите сразу всю строку. Перед косой чертой (слешем — «\») указан порт, к которому подключен накопитель.
 А после неё — нужная информация.
А после неё — нужная информация. - Также есть специализированные сайты. В них можно найти драйвер по коду. Например, devid.info и pcidatabase.com. На последнем ресурсе надо ввести не полное ID, а коды производителя и модели. В «Device Search» поставьте код из «PID» или «DEV. В строке «Vendor Search» — «VID» или «VEN».
Можете воспользоваться утилитами для автопоиска драйверов. К примеру, «Driver Booster» или «Driver Updater». Они определяют тип оборудования, ищут для него софт, скачивают и устанавливают. И нет никакого риска, что будет установлена неподходящая или неисправная программа.
Управление дисками
Все драйвера на месте и устройства подключены правильно, но внешний жёсткий диск «не виден» в проводнике? Возможно, ему не присвоена метка тома. Или она совпадает с уже существующей. Это латинская «буква», которая нужна для идентификации в файловой системе. У винчестера должно быть имя. Например, есть «Локальный диск C», зарезервированный системой. Директории в нём имеют свои адреса (C:\Любая_папка).
Чтобы присвоить накопителю метку:
- Щёлкните правой кнопкой мыши по значку «Мой компьютер» (или перейдите в Пуск — Программы — Администрирование).
- Пункт «Управление компьютером».
- В разделе «Запоминающие устройства» откройте «Управление дисками».
Управление дисками Windows
- Появится список винчестеров. Не трогайте в нём пункт «Зарезервировано системой»: не меняйте его размер и не назначайте основным другой том.
- Найдите там свой накопитель. Посмотрите, есть ли у него «символ».
- Если нет, надо её присвоить. Кликните правой кнопкой мыши по HDD.
- Выберите «Изменить букву и путь».
Назначить букву диска
- Нажмите «Добавить».
- Используйте латинскую букву, которая ещё не занята.
- Сохраните изменения.
- Если проводник «прозрел», винчестер появится в папке «Мой компьютер».
Другие утилиты
- Скачайте с сайта support.microsoft.com утилиту «Автоматическая диагностика проблем с USB».
 Для этого введите её название в строку поиска.
Для этого введите её название в строку поиска. - Запустите эту программу.
- В открывшемся окне нажмите «Далее».
- Служба предложит извлечь проверяемое устройство. Отметьте его и опять кликните на «Далее».
- Утилита выдаст список ошибок, связанных с USB-девайсами. Некоторые из них она исправит. Если видеть, в чём проблема, её легче решить.
USBOblivion
После обновления Windows в реестре могут остаться записи, которые относятся к предыдущим подключениям накопителя. Из-за этих «лишних» данных система не может получить актуальную информацию о винчестере. Тут подойдёт программа USBOblivion. Она бесплатна.
- Найдите её в сети, скачайте и запустите.
- Отметьте опции «Произвести очистку» и «Сохранить файл отмены».
- Вытащите все USB-устройства.
- В утилите нажмите на кнопку «Очистка».
- Перезагрузите ПК.
- Подключите все гаджеты.

Если в проводнике не отображается жёсткий диск, это не значит, что он сломан. Обновите драйвера и присвойте винчестеру метку тома. Или загрузите программу для устранения неполадок с USB.
Решить, что внешний жесткий диск не отображается в Windows 10
Внешний жесткий диск не отображается в Windows 10
Внешний жесткий диск большой емкости, также называемый портативным жестким диском, всегда используется для хранения или резервного копирования данных. В большинстве случаев внешний жесткий диск или второй жесткий диск появится автоматически после подключения к компьютеру. Однако вполне возможно, что внешний жесткий диск не отображается в проводнике Windows 10 или «Этот компьютер». Тогда вы не сможете открыть его, чтобы использовать хранящиеся на нем файлы.
Устранение отсутствия внешнего жесткого диска в Windows 10: пошаговые инструкции
При возникновении подобной проблемы вы можете следовать приведенному ниже руководству, чтобы эффективно ее исправить.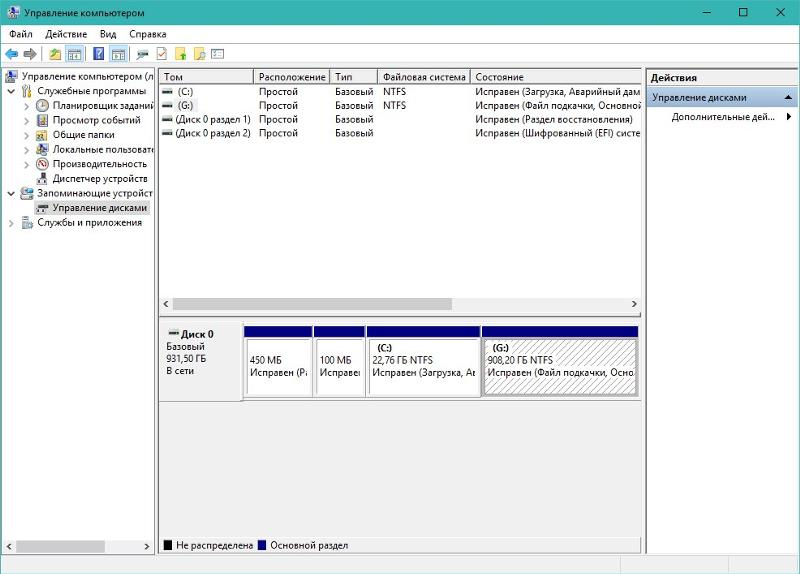 Прежде всего, давайте откроем Управление дисками, чтобы увидеть состояние этого жесткого диска. И вы можете использовать соответствующие решения, если они отображаются в Windows 10 Disk Management или не отображаются в Disk Management.
Прежде всего, давайте откроем Управление дисками, чтобы увидеть состояние этого жесткого диска. И вы можете использовать соответствующие решения, если они отображаются в Windows 10 Disk Management или не отображаются в Disk Management.
▶ Состояние 1. Внешний жесткий диск не отображается в проводнике, но отображается в управлении дисками.
▪ Решение 1.Назначьте букву диска h
▪ Решение 2. Инициализируйте внешний жесткий диск
▪ Решение 3. Восстановите MBR без потери данных
▶ Состояние 2. Внешний жесткий диск не отображается в управлении дисками
▪ Решение 1. Проверьте драйвер Windows через диспетчер устройств
▪ Решение 2. Проверьте порт USB и включите устройство USB в BIOS.
▪ Решение 3. Выполните диагностику внешнего жесткого диска.
→ Внешний жесткий диск не отображается в проводнике, но в управлении дисками
Нажмите « Window s » + « R », введите «diskmgmt. msc »и нажмите« Enter », вы получите доступ к диску
Интерфейс управления. Когда жесткий диск не отображается в проводнике, но
появляется в управлении дисками, вы можете попробовать следующие методы.
msc »и нажмите« Enter », вы получите доступ к диску
Интерфейс управления. Когда жесткий диск не отображается в проводнике, но
появляется в управлении дисками, вы можете попробовать следующие методы.
Решение 1. Назначьте букву диска внешнему жесткому диску
Если внешний жесткий диск не имеет буквы, он будет невидим в проводнике. На это раз, вы должны назначить букву диска. Сначала щелкните правой кнопкой мыши раздел, не имеет буквы диска и выберите Изменить букву диска и путь.. ». Затем нажмите на «Добавить» выберите букву диска и нажмите « OK », чтобы присвоить ему букву диска. После что вы можете получить доступ к жесткому диску из проводника.
Решение 2. Инициализировать внешний жесткий диск
Когда внешний жесткий диск не инициализирован и отображается как незанятое пространство или без указания емкости диска, вы можете инициализировать его следующим образом:
1.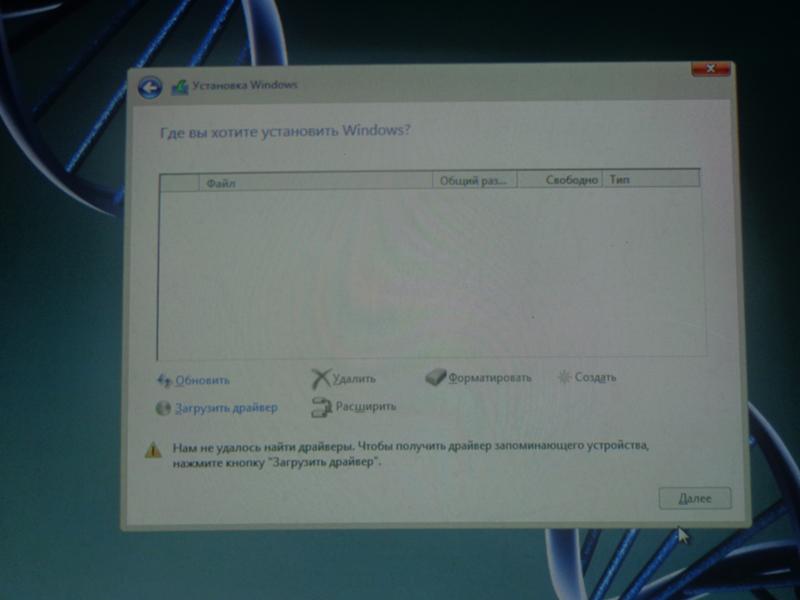 Щелкните правой кнопкой мыши жесткий диск, который необходимо инициализировать
Щелкните правой кнопкой мыши жесткий диск, который необходимо инициализировать
2. Выберите « Initialize Disk » и установите стиль раздела диска как MBR или GPT.
3. Щелкните диск правой кнопкой мыши и выберите « Создать новый простой том ».
Примечание: Поскольку инициализация приведет к потере данных, вам лучше сделайте резервную копию всех важных данных на внешнем жестком диске перед его инициализацией.
Решение 3. Восстановить MBR без потери данных
Хорошо известно, что MBR или главная загрузочная запись важна для жесткого диска. Когда это
поврежден в результате некоторых несчастных случаев, таких как вирусные атаки или неправильная работа,
жесткий диск может отображаться как неизвестный и не инициализированный внешний жесткий диск на Диске
Управление.В этом случае вам следует восстановить MBR с помощью надежных и
программное обеспечение — AOMEI Partition Assistant Standard.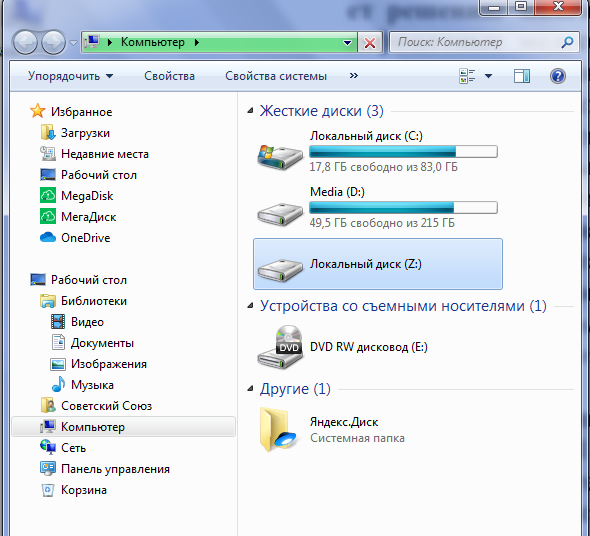
Прежде всего, скачайте бесплатно AOMEI Partition Assistant Standard. Установите и запустите его. Затем вы можете выполнить шаги по восстановлению MBR на внешнем жесткий диск.
Шаг 1. Щелкните правой кнопкой мыши неинициализированный диск и выберите « Rebuild» МБР ».
Шаг 2. Установите тип MBR на основе вашего текущего Операционная система.Затем нажмите « ОК ».
Шаг 3. Щелкните « Применить », чтобы выполнить эту операцию.
Примечание: Вы можете получить более продвинутые функции, такие как восстановление потерянного раздела на внешнем жестком диске, преобразование системного диска из MBR в GPT без потери данных, если вы обновите его до версии Professional.
→ Жесткий диск не отображается в управлении дисками
Если внешний жесткий диск не распознается Windows 10 и не отображается в
Управление дисками, вероятно что-то не так с USB-портом, Windows
драйвер и так далее.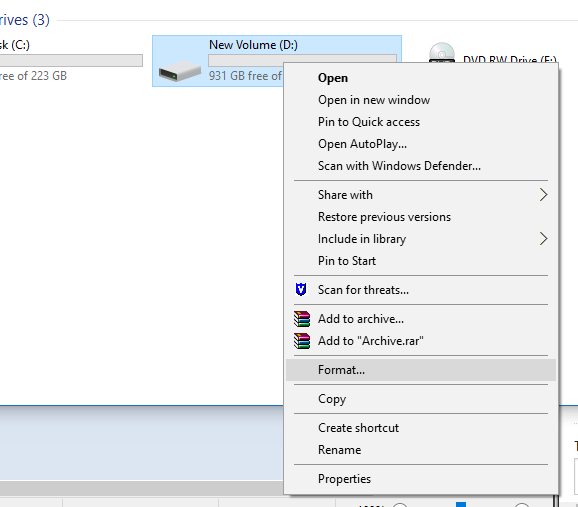 Чтобы решить проблему, внешний жесткий диск не отображается на диске
Управление в Windows 10, вы должны предпринять определенные шаги, основанные на разных
ситуации.
Чтобы решить проблему, внешний жесткий диск не отображается на диске
Управление в Windows 10, вы должны предпринять определенные шаги, основанные на разных
ситуации.
Решение 1. Проверьте драйвер Windows через Диспетчер устройств.
Если в Windows 10 Disk Management не отображается внешний диск, вы можете проверить есть ли проблема с драйвером в Windows через диспетчер устройств.
1. Нажмите « Windows » + « R », введите « devmgmt.msc » и нажмите « Enter ».
2. Щелкните « Disk Drives »; если внешний жесткий диск отмечен желтым восклицательным знаком, это проблематично.
3. Щелкните правой кнопкой мыши проблемный диск, выберите « Properties » и прочтите сообщение. осторожно.
4. Чтобы исправить такую ошибку, в разделе «Таблица драйверов» щелкните « Обновить драйвер », чтобы установить обновленный
драйверы.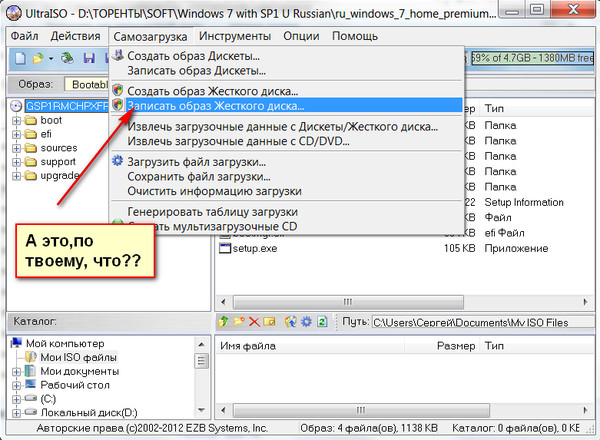 Или вы можете нажать «Удалить», чтобы удалить драйвер и перезапустить
компьютер; после перезагрузки драйвер будет автоматически переустановлен и
перенастроен.
Или вы можете нажать «Удалить», чтобы удалить драйвер и перезапустить
компьютер; после перезагрузки драйвер будет автоматически переустановлен и
перенастроен.
Решение 2. Проверьте порт USB и включите USB-устройство в BIOS.
. Если вы не можете определить внешний жесткий диск даже в BIOS, это может быть вызвано отключение интерфейса в BIOS. Таким образом, вы можете войти в BIOS, чтобы включить USB-устройство. потом перезагрузите компьютер, чтобы увидеть, решена ли проблема. Если ты все еще не видишь привод в BIOS, вы можете проверить порт USB в состоянии «ОК».
Прежде всего, вам необходимо отключите внешний жесткий диск и подключите его к другому USB-порту, чтобы проверить, работает ли он.Если вы подключили накопитель через USB-концентратор, подключите его к самому компьютеру. Тогда, если вы можете видеть диск в управлении дисками, но не на этом компьютере, вы принимаете меры повествование в предыдущей части.
3. Диагностика внешнего жесткого диска
Выполнив все это, если проблемный внешний жесткий диск не отображается на диске
Управление Windows 10 все еще существует, не спешите отказываться от внешнего жесткого диска
может быть мертв.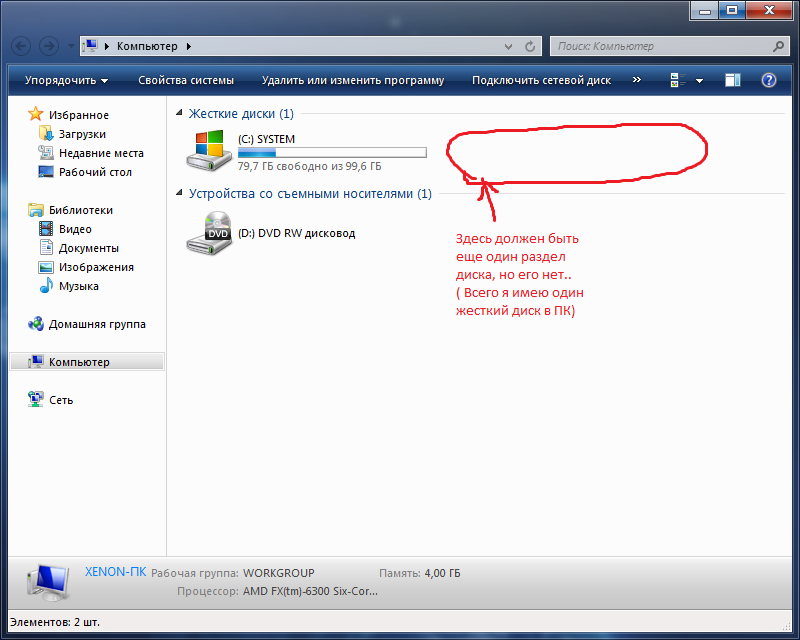 Вы можете использовать профессиональное программное обеспечение для диагностики жесткого диска, чтобы проверить
если вам нужно заменить этот внешний жесткий диск.
Вы можете использовать профессиональное программное обеспечение для диагностики жесткого диска, чтобы проверить
если вам нужно заменить этот внешний жесткий диск.
Что делать, если внешний жесткий диск появляется, но не распознается в проводнике?
Если файловая система внешнего жесткого диска повреждена или несовместима с Windows 10, она не будет доступна, даже если отображается в проводнике. Если вы откроете его, вы можете получить сообщение об ошибке, например, «X диск недоступен, доступ запрещен». В таком случае вы можете отформатировать внешний жесткий диск до определенной файловой системы, совместимой с системой Windows.
Упомянутый выше инструмент, AOMEI Partition Assistant Standard, будет хорошим решением.Он позволяет легко форматировать внешний жесткий диск, такой как внешний жесткий диск Samsung, WD и т. Д., В FAT32 без ограничения 32 ГБ в размере раздела, exFAT или NTFS. Подробные шаги следующие:
Шаг 1. Запустите AOMEI Partition Assistant Standard.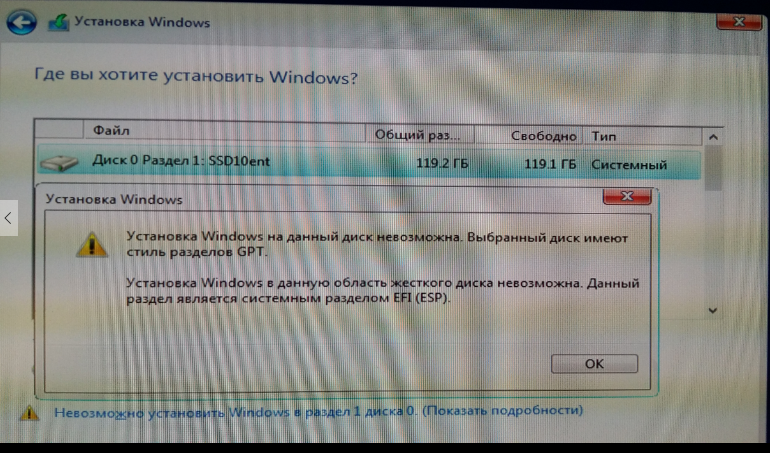 Щелкните правой кнопкой мыши раздел внешнего жесткого диска, который необходимо отформатировать, и выберите « Форматировать раздел ».
Щелкните правой кнопкой мыши раздел внешнего жесткого диска, который необходимо отформатировать, и выберите « Форматировать раздел ».
Шаг 2. Выберите одну файловую систему, совместимую с системой Windows, и нажмите « OK ».
Шаг 3. Просмотрите операцию и нажмите « Применить », чтобы применить ее.
Предупреждение: Форматирование раздела внешнего жесткого диска приведет к удалению всех данных на нем. Если есть какие-то важные данные, перед форматированием их лучше скопировать или перенести куда-нибудь.
Как устранить неполадки и исправить проблемы, когда внешний диск не обнаружен в Windows 10
В Windows 10 обычно требуется только подключить внешний диск к компьютеру и подождать, пока он автоматически не появится в проводнике, чтобы начать его использовать.Но это не всегда простой процесс.
Иногда по неизвестным причинам, которые могут быть связаны с вашим подключением, драйверами, настройками или проблемами с оборудованием, Windows 10 просто отказывается обнаруживать внешний диск или обнаруживает устройство, но не отображается в проводнике. .
.
Если вы пытаетесь настроить новый внешний жесткий диск или хотите использовать запоминающее устройство, ранее подключенное к другому компьютеру, но оно не отображается, вы можете выполнить ряд действий по устранению неполадок, чтобы решить большинство общие проблемы.
В этом руководстве по Windows 10 мы расскажем, как исправить большинство проблем, когда ваш компьютер не обнаруживает внешний жесткий диск.
VPN-предложения: пожизненная лицензия за 16 долларов, ежемесячные планы за 1 доллар и более
Как исправить проблемы с внешним диском в Windows 10
Приведенные ниже инструкции должны помочь решить большинство проблем, пытаетесь ли вы подключить традиционный жесткий диск с вращающейся пластиной, твердотельный накопитель (SSD) или флэш-накопитель с помощью интерфейса USB.
Крепление соединения привода
Плохое физическое соединение является одной из наиболее распространенных проблем, которые могут помешать Windows 10 обнаружить внешний диск.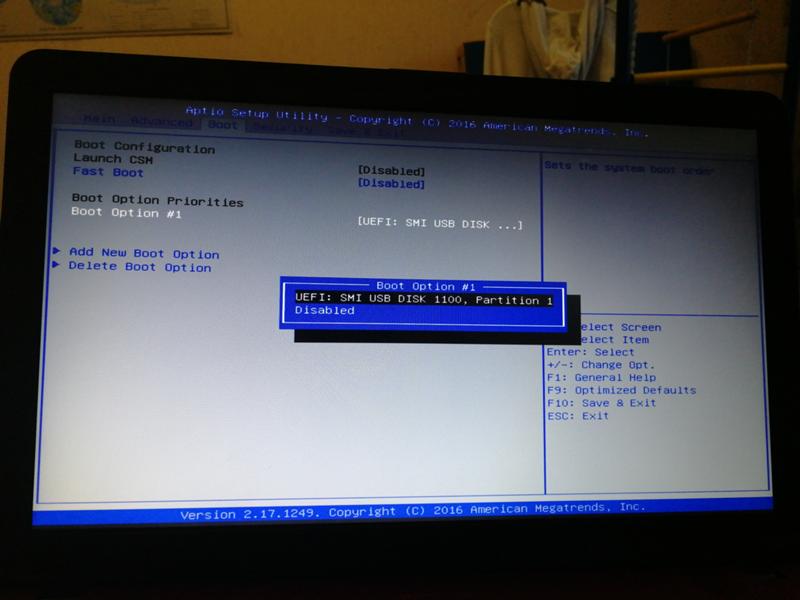
Хотя для большинства небольших дисков и практически для всех флеш-накопителей не требуется отдельного подключения к источнику питания, при подключении большого внешнего жесткого диска необходимо убедиться, что он подключен к исправной розетке.
На малых и больших дисках иногда проблема может заключаться в кабеле USB. Кабель может быть поврежден, или вы, вероятно, пытаетесь использовать не тот кабель.Если ваш компьютер не распознает хранилище, обязательно используйте хороший кабель для передачи данных.
Если USB-кабель и кабель питания исправны, вы услышите вращение жесткого диска и заметите световой индикатор.
Иногда проблема может заключаться в концентраторе USB, поскольку эти устройства могут вызывать проблемы совместимости и управления питанием. Если вы подключаете несколько периферийных устройств с помощью концентратора, подключите диск напрямую к одному из других портов, доступных на вашем компьютере. Если у вас нет портов, отключите концентратор USB и подключите съемный диск. непосредственно, чтобы узнать, обнаруживает ли его Windows 10.
непосредственно, чтобы узнать, обнаруживает ли его Windows 10.
Также может быть, проблема в неработающем USB-порту на вашем компьютере. Вы можете быстро выяснить, есть ли проблема с портом, отключив накопитель и используя другой порт на том же или другом компьютере.
Если вы уже попробовали выполнить приведенные выше рекомендации, но по-прежнему не можете использовать диск. Вы можете попробовать сбросить соединение, выключив компьютер и отключив внешний диск, а затем через минуту включите компьютер и снова подключите диск.
В качестве альтернативы вы можете попробовать подключить диск к другому компьютеру, но если это не работает, велика вероятность, что диск или контроллер не работает.
Крепежная буква диска
Если вы знаете, что диск работает правильно, но он не отображается в проводнике, возможно, диск пытается использовать букву, уже используемую другим устройством, или буква диска может отсутствовать.
Разрешение конфликта писем
Конфликт букв диска — распространенная проблема со съемными устройствами, и вы можете решить эту проблему, выполнив следующие действия:
- Открыть Старт .

- Найдите Создайте и отформатируйте разделы жесткого диска .
- Щелкните верхний результат, чтобы открыть Управление дисками .
Если диск пытается использовать существующую букву диска, щелкните том правой кнопкой мыши и выберите параметр Изменить букву диска и пути .
Нажмите кнопку Изменить .
- Выберите вариант Назначьте следующую букву диска .
Используйте раскрывающееся меню справа и выберите любую из доступных букв.
Совет: При назначении буквы диска вручную рекомендуется использовать последнюю доступную букву, чтобы избежать конфликтов с автоматическим назначением в будущем.
- Нажмите кнопку ОК .
- Если вы получили предупреждающее сообщение, нажмите кнопку Да .
Сразу после присвоения новой буквы внешний диск должен появиться в проводнике.
Письмо о решении пропало
Если вы не монтируете диск как папку, для доступа к нему из проводника потребуется буква.
Если буква на диске отсутствует, вы можете назначить новую, выполнив следующие действия:
- Открыть Старт .
- Найдите Создайте и отформатируйте разделы жесткого диска .
- Щелкните верхний результат, чтобы открыть Управление дисками .
Если у диска нет буквы рядом с именем, щелкните том правой кнопкой мыши и выберите Изменить букву диска и путь .
- Нажмите кнопку Добавить .
- Выберите вариант Назначьте следующую букву диска .
Используйте раскрывающееся меню справа и выберите любую из доступных букв.
- Нажмите кнопку ОК .
После выполнения этих шагов хранилище должно быть доступно в проводнике.
Крепление диска без перегородки
Если вы подключаете новый диск, он, вероятно, будет выглядеть так, как будто он не обнаружен, потому что у него неправильно настроен раздел.
Чтобы создать том с новым разделом и файловой системой, выполните следующие действия:
- Открыть Старт .
- Найдите Создайте и отформатируйте разделы жесткого диска .
- Щелкните верхний результат, чтобы открыть Управление дисками .
Если на внешнем диске нет раздела, щелкните правой кнопкой мыши «Нераспределенное» пространство и выберите вариант Новый простой том .
- Нажмите кнопку Далее .
Снова нажмите кнопку Далее .
- Выберите вариант Назначьте следующую букву диска .
Используйте раскрывающееся меню справа и выберите любую из доступных букв.
- Нажмите кнопку Далее .
- Выберите Форматировать этот том со следующими настройками option.
Использовать настройки по умолчанию, в том числе:
- Файловая система — NTFS.
- Размер единицы размещения — По умолчанию.
- В поле «Метка тома» введите описательное имя диска.
Проверьте Выполните опцию быстрого форматирования .
- Нажмите кнопку Далее .
- Нажмите кнопку Готово .
После выполнения этих шагов система продолжит создание нового тома с разделом и буквой диска.
Исправление диска с неподдерживаемой файловой системой
Windows 10 распознает диски только с поддерживаемой файловой системой (NTFS, FAT32, exFAT или ReFS).Если вы подключаете диск, отформатированный в другой ОС (macOS или Linux) с неподдерживаемой файловой системой, он не появится на вашем компьютере. В этом случае решение — отформатировать диск с использованием поддерживаемой файловой системы.
Предупреждение: Использование этого процесса приведет к удалению всего на диске. Если у вас есть какие-либо данные, которые вы хотите сохранить, обязательно подключите их к поддерживаемому устройству, извлеките данные и только затем продолжайте шаги, указанные ниже.
Чтобы отформатировать диск в поддерживаемой файловой системе, выполните следующие действия:
- Открыть Старт .
- Найдите Создайте и отформатируйте разделы жесткого диска .
- Щелкните верхний результат, чтобы открыть Управление дисками .
Щелкните правой кнопкой мыши диск с неподдерживаемой файловой системой и выберите параметр Format .
- В разделе «Метка тома» выберите имя для диска.
Использовать настройки по умолчанию, в том числе:
- Файловая система — NTFS.
- Размер единицы размещения — По умолчанию.
Проверьте Выполните опцию быстрого форматирования .
- Нажмите кнопку ОК .
После выполнения этих действий диск будет отформатирован в поддерживаемой файловой системе, и он должен быть доступен через проводник.
Фиксация диска не инициализирована
Иногда при подключении внешнего диска, который никогда не был инициализирован и отформатирован, или вы используете его на другом компьютере, Windows 10 может неправильно определить диск.Кроме того, он будет отображаться в «Управлении дисками» как «Неизвестно» и «Не инициализировано». Как правило, эта проблема возникает чаще при установке внутреннего жесткого диска изначально с другого компьютера, но может случиться и с портативными жесткими дисками.
В этом случае вы можете быстро инициализировать диск, выполнив следующие действия:
- Открыть Старт .
- Найдите Создайте и отформатируйте разделы жесткого диска .
- Щелкните верхний результат, чтобы открыть Управление дисками .
Если диск отображается «Неизвестно» и «Не инициализирован», щелкните его правой кнопкой мыши и выберите параметр Инициализировать диск .
- Выберите диск (если он еще не выбран).
Выберите опцию MBR (основная загрузочная запись) .
- Нажмите кнопку ОК .
Если диск инициализирован, но отображается «Незанятое» пространство, выполните следующие действия для создания тома, форматирования и назначения буквы диска:
Щелкните правой кнопкой мыши «Нераспределенное» пространство и выберите параметр Новый простой том .
- Нажмите кнопку Далее .
Снова нажмите кнопку Далее .
- Выберите вариант Назначьте следующую букву диска .
Используйте раскрывающееся меню справа и выберите любую из доступных букв.
- Нажмите кнопку Далее .
- Выберите Форматировать этот том со следующими настройками option.
Использовать настройки по умолчанию, в том числе:
- Файловая система — NTFS.
- Размер единицы размещения — По умолчанию.
- В поле «Метка тома» введите описательное имя диска.
Проверьте Выполните опцию быстрого форматирования .
- Нажмите кнопку Далее .
- Нажмите кнопку Готово .
После выполнения этих действий диск должен быть доступен из проводника.
Фиксация привода в автономном режиме
Если ваш диск не отображается в проводнике и отображается как «Автономный» в управлении дисками, вы можете выполнить следующие действия, чтобы решить проблему:
- Открыть Старт .
- Найдите Создайте и отформатируйте разделы жесткого диска .
- Щелкните верхний результат, чтобы открыть Управление дисками .
Если диск отображается как «Offline», щелкните его правой кнопкой мыши и выберите опцию Online .
После выполнения этих шагов вы сможете начать использовать хранилище как обычно. Если вы не можете подключить хранилище к сети и оно было недавно доступно, это может означать, что диск поврежден, отключен или не получает питание.
Исправление нечитаемого состояния диска
Если Windows 10 не обнаруживает диск правильно и он отображается в «Управлении дисками» со статусом Нечитаемый , у вас возникли ошибки чтения и записи, повреждение или отказ оборудования.
В случае, если вы уже попробовали рекомендации по устранению проблем с подключением, инициализацией и форматированием, это может означать отказ оборудования, и в этом случае вам следует подумать о приобретении нового диска.
Устранение проблем с драйверами
Если диск недоступен на вашем компьютере, это также может быть проблемой с драйвером. Вы можете устранить и устранить эту проблему как минимум двумя способами. Вы можете установить самый последний из доступных драйверов или переустановить тот же драйвер, чтобы проверить, помогает ли он компьютеру обнаружить диск.
Обновление драйверов устройств
Если Диспетчер устройств показывает желтую или красную отметку на внешнем диске, вероятно, это проблема с драйвером.
Чтобы установить последнюю версию драйвера, выполните следующие действия:
- Открыть Старт .
- Найдите Device Manager и нажмите на верхний результат, чтобы открыть интерфейс.
- Разверните ветку Дисководы .
Щелкните правой кнопкой мыши внешний диск с проблемой и выберите параметр Обновить драйвер .
Щелкните Автоматический поиск обновленного программного обеспечения драйвера .
После выполнения этих шагов, если Центр обновления Windows обнаружит, что на вашем устройстве используется более старая версия драйвера, он загрузит и установит самую последнюю доступную версию драйвера.
В случае, если более новые обновления недоступны, вы также можете посетить веб-сайт поддержки производителя хранилища, чтобы узнать, есть ли у него более новый драйвер для загрузки.Кроме того, обязательно следуйте их инструкциям, чтобы правильно установить драйвер.
Переустановка драйвера устройства
Если у вас все еще есть проблемы, иногда удаление и переустановка драйвера может помочь обнаружить внешний диск на вашем компьютере.
- Открыть Старт .
- Найдите Диспетчер устройств .
- Щелкните верхний результат, чтобы открыть интерфейс.
- Разверните ветку Дисководы .
Щелкните правой кнопкой мыши внешний диск с проблемой, выберите Удалить устройство .
Нажмите кнопку Удалить .
- Отсоедините съемный диск от устройства.
- Перезагрузите компьютер.
- Подсоедините привод.
После выполнения этих шагов Windows 10 должна автоматически обнаружить и настроить диск.
Упаковка
Несмотря на то, что существует множество факторов, которые могут помешать обнаружению внешнего диска, эти решения должны помочь решить наиболее распространенные проблемы.Если после выполнения этих инструкций диск работает, это хорошо, но помните, что диски выходят из строя довольно часто. Таким образом, вы должны рассматривать это как напоминание о необходимости обновлять резервную копию ваших файлов. (Вы всегда можете использовать OneDrive или историю файлов для резервного копирования данных.)
Если внешний диск по-прежнему не отображается на вашем компьютере, вы, вероятно, имеете дело со сломанным диском, и вам следует подумать о приобретении нового. Если это так, ознакомьтесь с нашими подборками лучших портативных накопителей, доступных на рынке.
Дополнительные ресурсы по Windows 10
Дополнительные полезные статьи, статьи и ответы на распространенные вопросы о Windows 10 см. На следующих ресурсах:
ВстаньтеОбзор: FlexiSpot E6 — это стоячий стол, который знает, когда остановиться
FlexiSpot E6 отличается превосходной бесшумной двухмоторной конструкцией FexiSpot с высотой от 60 до 123 см, что немного ниже, чем у E5 от 62 до 125 см. С E6 вы также получаете улучшенную конструкцию ножек, которая стала намного прочнее, и новую систему предотвращения столкновений, которая автоматически предотвращает подъем или опускание стола при обнаружении любого заметного ограничения.
Fix: Внешний жесткий диск не отображается Windows 10
С развитием технологий и увеличением исследований и разработок внешние жесткие диски становятся все более жизнеспособными вариантами для хранения ваших данных в дороге. Благодаря невероятно высокой скорости и портативности внешние жесткие диски могут многое предложить людям, которые полагаются на перенос данных в пути.
Несмотря на то, что операционные системы и программное обеспечение жесткого диска часто обновляются, все еще существует множество случаев, когда компьютер не может обнаружить внешний жесткий диск на вашем компьютере, даже если он подключен к сети.Это означает, что ваш компьютер может не отображать диск в проводнике файлов, даже если вы видите его в диспетчере устройств. Эта проблема существует уже довольно давно и может быть решена с помощью обходных путей, перечисленных ниже.
Решение 1. Выполнение основных задач по устранению неполадокПрежде чем мы приступим к выполнению более технических и расширенных задач по устранению неполадок, вам следует выполнить основные задачи по устранению неполадок и посмотреть, решат ли они вашу проблему. В большинстве случаев вы не сможете получить доступ к жесткому диску из-за очень простых проблем.Убедитесь, что вы выполнили все приведенные ниже инструкции, прежде чем переходить к другим решениям.
- Попробуйте подключить жесткий диск к USB-порту на задней панели компьютера, если у вас есть ПК, или к другому порту, если у вас есть ноутбук.
- Убедитесь, что USB-кабель жесткого диска находится в рабочем состоянии. Вы можете попробовать подключить другой кабель и снова проверить.
- Убедитесь, что жесткий диск не поврежден физически . Внешние жесткие диски очень хрупкие и ломаются даже при малейшем падении.
- Убедитесь, что USB-порт , к которому вы подключаетесь, находится в рабочем состоянии с установленными последними драйверами.
- Если вы видите устройство в оборудовании и принтерах, а не в диспетчере устройств, вам следует удалить драйвер. Затем перейдите в диспетчер устройств и выполните поиск изменений оборудования.
Драйверы являются основными компонентами в работе любого оборудования на вашем компьютере и управлении им с помощью операционной системы.Они являются интерфейсом между ОС и оборудованием. Если ваши драйверы устарели или повреждены, вы не сможете получить доступ к жесткому диску. Мы попробуем обновить драйверы вручную и посмотрим, решит ли это обсуждаемую проблему.
Мы будем обновлять два разных объекта; драйверы жесткого диска и контроллеры хранилища.
- Нажмите Windows + R, введите « devmgmt. msc ”в диалоговом окне и нажмите Enter.
- В диспетчере устройств разверните категорию контроллеров памяти, щелкните устройство правой кнопкой мыши и выберите « Обновить драйвер ».
- Есть два способа обновить драйверы. Либо вы можете автоматически искать в Интернете последние версии драйверов по идентификатору оборудования и позволить Windows обновляться автоматически. Либо это, либо вы можете обновить драйверы вручную , загрузив драйверы в доступное место и установив их с помощью «Обзор моего компьютера для программного обеспечения драйверов».
Это открытый шаг. Вы можете выбрать любой вариант, но всегда убедитесь, что у вас установлены последние версии драйверов, совместимых с вашим устройством.
- После обновления контроллеров хранилища разверните категорию « Disk Drives », щелкните правой кнопкой мыши внешний диск и нажмите « Обновить драйвер ».
- Теперь вы можете обновить драйвер, используя рекомендации, представленные на шаге 3.
- Перезагрузите компьютер после применения обоих изменений и проверьте, есть ли у вас доступ к оборудованию. Вы также можете попробовать повторно подключить устройство, если оно по-прежнему не появляется.
Если обновление драйверов не работает, мы, вероятно, можем попробовать удалить драйверы, а затем выполнить сканирование на предмет изменений оборудования.Что скрывается за кулисами, так это то, что Windows удаляет драйверы, и оборудование исчезает из диспетчера устройств. Теперь, когда мы сканируем аппаратные изменения, Windows ищет во всех своих модулях любое оборудование, драйверы которого еще не установлены. Найдя такой модуль, он устанавливает стандартные драйверы, чтобы запустить его.
Мы также удалим драйверы устройств и контроллеры USB.
- Нажмите Windows + R, введите « devmgmt. msc ”в диалоговом окне и нажмите Enter.
- В диспетчере устройств разверните категорию « Дисководы », щелкните устройство правой кнопкой мыши и выберите « Удалить устройство ».
- В том же диспетчере устройств разверните категорию «Контроллер универсальной последовательной шины », щелкните устройство правой кнопкой мыши и выберите « Удалить устройство ».
- После удаления оборудования щелкните правой кнопкой мыши любое пустое место в диспетчере устройств и выберите « Сканировать на предмет изменений оборудования ».Оборудование будет обнаружено автоматически, и будут установлены драйверы по умолчанию.
- Попробуйте перезагрузить компьютер и проверьте, решена ли проблема.
Каждый диск идентифицируется уникальным именем диска, а также путем, по которому к нему можно получить доступ. Возможно, буква диска конфликтует с другой буквой, которая уже зарезервирована системой для другого устройства памяти.Мы можем присвоить вашему диску другое имя и посмотреть, имеет ли это значение.
Убедитесь, что вы вставили жесткий диск до загрузки компьютера. Выключите компьютер, подключите устройство и запустите его. Обратите внимание, что первое загрузочное устройство в настройках BIOS не является съемным устройством (это должен быть жесткий диск, на котором установлена ваша Windows).
- Нажмите Windows + R, введите « diskmgmt. msc ”в диалоговом окне и нажмите Enter.
- В окне управления дисками щелкните правой кнопкой мыши диск и выберите « Изменить букву диска и пути ».
- Нажмите кнопку « Добавить » в списке имеющихся опций.
Примечание: Если у вашего накопителя уже есть имя, нажмите « Изменить » вместо «Добавить». В этом случае, поскольку диск уже назван «E», мы нажимаем «Изменить и выбрать новую букву диска для жесткого диска».
- Теперь выберите новую букву диска для вашего жесткого диска.Нажмите OK , чтобы сохранить изменения и выйти.
- Теперь проверьте, есть ли у вас доступ к съемному устройству. Если по-прежнему не получается, перезагрузите компьютер и повторите попытку.
В некоторых компьютерных системах по умолчанию предусмотрена возможность скрыть все пустые диски в проводнике файлов. Эта опция полезна для людей, которые одновременно подключают много жестких дисков и нуждаются в настройках для просмотра того, который заполнен.Однако в этом случае это может вызвать проблему.
- Нажмите Windows + S, введите командная строка в диалоговом окне, щелкните приложение правой кнопкой мыши и выберите « Запуск от имени администратора ».
- В командной строке с повышенными привилегиями выполните следующую команду:
set devmgr_show_nonpresent_devices = 1
- Теперь нажмите Windows + R, введите « devmgmt. msc ”в диалоговом окне и нажмите Enter.
- В диспетчере устройств нажмите « View » и отметьте опцию « Показать скрытые устройства ».
- После внесения изменений выполните поиск и проверьте, есть ли у вас доступ к внешнему жесткому диску. Если не получается, перезагрузите компьютер и после повторного подключения проверьте еще раз.
Если вы по-прежнему не видите свой жесткий диск в проводнике файлов, выполните следующие действия:
- Нажмите Windows + E , чтобы запустить проводник.Щелкните вкладку « View » и выберите «Параметры »> «Изменить папку и параметры поиска ».
- Снимите отметку с опции « Скрыть пустые диски ». Нажмите Применить, чтобы сохранить изменения и выйти.
- Перезагрузите компьютер и проверьте, решена ли проблема.
Если все вышеперечисленные решения не работают, возможно, вашему жесткому диску не назначен том.Это тот случай, если вы недавно купили жесткий диск и ни разу не использовали его. Этот случай также может возникнуть, если вы отформатировали диск без правильного распределения параметров.
Примечание: Здесь мы будем форматировать диск. Если у вас есть какие-либо данные, они будут потеряны. Форматирование необходимо для того, чтобы компьютер распознал диск.
- Нажмите Windows + R, введите « diskmgmt. msc ”в диалоговом окне и нажмите Enter.
- Если вашему жесткому диску не назначен какой-либо том, вы увидите изображение, подобное изображенному ниже. Полоса будет черной, если будет присутствовать нераспределенный тег. Щелкните вкладку правой кнопкой мыши и выберите « Новый простой том ».
- На экране появится новый мастер. Щелкните Далее , чтобы продолжить распределение.
- Теперь вам будет предложено задать размер и буквы дисков для вашего диска.В большинстве случаев значения по умолчанию верны, и вам не нужно ничего менять. Щелкните Далее , чтобы продолжить.
- В последнем окне вы сможете выбрать тип привода. Рекомендуется оставить значения по умолчанию и нажать Далее .
Примечание: Обратите внимание, что здесь мы также проверяем параметр «Выполнить быстрое форматирование». Это сотрет все данные на вашем жестком диске (если есть).
- После того, как вы закончите работу с мастером, диск будет выделен правильно и, надеюсь, вы сможете получить доступ к диску без каких-либо проблем.
Примечание: Если все вышеперечисленные шаги не помогли, вы можете попробовать отформатировать диск тем же способом. Только несколько шагов будут другими. Щелкните правой кнопкой мыши раздел и выберите « Format ». Затем следуйте инструкциям на экране и отформатируйте диск в формате файла по умолчанию. После раздела заново подключите жесткий диск и проверьте.
Как заставить Windows 10 распознавать внешний жесткий диск | Вычислительная техника
Мой внешний жесткий диск USB с 11 000 фотографий из Windows 7 не распознается Windows 10.Как перенести их в Windows 10 для хранения в будущем? Jaki
Универсальная последовательная шина (USB) соединяет миллиарды клавиатур, мышей, джойстиков, принтеров, внешних жестких дисков и других периферийных устройств примерно с 1,5 миллиардами персональных компьютеров, и более 3 миллиардов мобильных телефонов используют меньшие версии Micro USB и более новые версии USB-C . Обычно это работает довольно хорошо, но большинство людей, вероятно, страдали от отказа или не распознавания USB-устройства.
Многое может пойти не так.Порт, соединительный кабель, блок питания и внешний жесткий диск (EHD) могут иметь физические и / или электрические неисправности.
Некоторые внешние жесткие диски получают питание от порта USB, и их может не хватать. Это может быть проблемой, если материнская плата ПК не подает достаточно энергии на USB-порт, который вы используете, или если диск подключен к концентратору без питания. EHD, у которых есть собственные блоки питания, как правило, работают более надежно.
USB-кабели могут выйти из строя после продолжительного использования, хотя это чаще случается с кабелями Micro USB, используемыми с мобильными телефонами.Кабели внешнего жесткого диска редко выходят из строя, если они не подвергаются таким же злоупотреблениям. Однако, если у вас есть два устройства, которые используют один и тот же тип кабеля, вы можете поменять их местами, чтобы посмотреть, решит ли это проблему.
Или проблема в программном обеспечении. Например, это может быть отсутствие подходящего драйвера, поврежденный драйвер или конфликт с другим USB-устройством.
Если у вас нет резервной копии и вы не можете заставить диск работать, возможно, стоит вернуться к Windows 7 и сделать резервную копию перед переустановкой Windows 10 — или обратиться за помощью к другу, который все еще использует Windows 7.
Резервное копирование, резервное копирование, резервное копирование Флэш-накопители USB полезны для создания дешевых резервных копий. Фотография: AlamyНикогда не теряйте данные из-за выхода из строя внешнего жесткого диска USB. В идеале у вас должно быть как минимум три копии ваших фотографий на разных носителях, и хотя бы одна должна храниться в другом месте. Второй закон вычислений Шофилда гласит, что данные не существуют, если у вас нет хотя бы двух их копий.
Вы можете выполнять резервное копирование фотографий на флэш-накопители, SD-карты, оптические диски (CD, DVD, Blu-ray), внешние жесткие диски, локальный сетевой сервер или онлайн-сервис.К ним относятся Amazon Photos, Apple iCloud, Microsoft OneDrive, Google One и сторонние сервисы, такие как pCloud и Mega.NZ. См. Мой недавний ответ на вопрос «Где самое дешевое место для хранения 500 ГБ данных в Интернете?»
Диагностическое программное обеспечениеОсновные производители жестких дисков имеют наибольший опыт в устранении проблем с жесткими дисками, а у некоторых есть бесплатное программное обеспечение, которое может помочь. К ведущим примерам относятся Data Lifeguard Diagnostics от WD и Seagate SeaTools для Windows. Возможно, он у вас уже установлен.В противном случае посетите веб-сайт производителя электронного жесткого диска, чтобы найти инструмент, который может найти и исправить отсутствующий диск.
Простая отладкаБольшинство отказов USB — это сбои. Часто, если устройство не распознается одним портом, оно будет работать при подключении к другому порту или другому компьютеру. В противном случае традиционный подход — в основном, выключение и повторное включение компьютера — часто срабатывает.
Сначала отключите EHD, отключите его от сети, отсоедините и выпрямите кабель данных.Во-вторых, перезагрузите компьютер и подождите две минуты (потому что Windows 10 продолжает загружать вещи в фоновом режиме даже после того, как заявляет, что готова к использованию). В-третьих, подключите соединительный кабель к EHD, убедившись, что он плотно вставлен. Наконец, снова подключите EHD к электросети, включите его (если у него есть ручной переключатель) и снова подключите кабель USB к ПК. Если повезет, компьютер либо распознает внешний диск, либо обнаружит его как новое устройство и установит его с подходящим драйвером.
Выключение и включение ПК не работает так хорошо, как раньше, из-за системы быстрого запуска Windows 10.В идеале мы хотим, чтобы компьютер забыл обо всем и начал все сначала. Благодаря быстрому запуску Windows 10 сохраняет основные части памяти, включая драйверы, в скрытом файле с именем hiberfil.sys и просто перезагружает этот файл при повторном включении. Вы можете временно отключить быстрый запуск, но я просто перейду к следующему шагу.
Удаление, повторное подключение Device Manager — это программа, необходимая для управления драйверами и проверки наличия проблем. Фотография: Сэмюэл Гиббс / The Guardian. Если перезагрузка не заставляет Windows обновлять драйверы USB, вы можете сделать это вручную.Подключив EHD, перейдите в меню «Пуск» и введите или вставьте слова «Диспетчер устройств» в поле поиска, затем запустите появившееся приложение. Затем щелкните стрелку (>) рядом с «Дисковыми накопителями» в программе диспетчера устройств, чтобы просмотреть список дисков, о которых знает ваш компьютер. Найдите диск, который не распознается. Это должно быть очевидно из его названия, которое может быть что-то вроде «WD Ext HDD 1021 USB Device», «WD MyBook» или «Seagate Expansion Desk» или что-то еще.
Щелкните правой кнопкой мыши EHD и выберите «Удалить устройство» во всплывающем меню.Когда это закончится, отключите USB-кабель.
Подождите, затем снова подключите кабель USB. Windows должна увидеть диск и установить драйвер. Затем ваш EHD должен появиться в разделе «Этот компьютер» проводника Windows 10.
Если это не помогло, запустите Центр обновления Windows в приложении «Настройки», перезагрузите компьютер и повторите попытку. Центр обновления Windows предоставляет новые драйверы и исправления программного обеспечения, когда они становятся доступными.
Некоторые — обычно непонятные — периферийные USB-устройства используют специальные драйверы, которые можно загрузить только с веб-сайта производителя.Если Windows не нашла лучшего драйвера, возможно, стоит его поискать. Если вы его нашли, выполните ту же процедуру, но выберите в меню «Обновить драйвер».
Попутно пользователи, у которых нет проблем с внешними накопителями, все равно могут использовать Диспетчер устройств. Настройка по умолчанию для USB-накопителей позволяет их быстро удалить. Это снижает риск повреждения данных, когда пользователи не задумываясь отключают диски. Выберите «Свойства» во всплывающем меню, перейдите на вкладку «Политики» и измените значение по умолчанию, чтобы включить кэширование записи в Windows.Это улучшает производительность, но вы должны использовать опцию «Безопасное извлечение оборудования» перед отключением устройств.
Уберите свои контроллеры USB в мусорПорты USB обрабатываются хост-контроллерами USB. Чтобы увидеть их, щелкните стрелку рядом с надписью «Контроллеры универсальной последовательной шины», которая будет в нижней части алфавитного списка в диспетчере устройств или рядом с ним. Как и раньше, щелкните правой кнопкой мыши каждый хост-контроллер и выберите «Удалить». По завершении перезагрузите компьютер. Windows автоматически переустановит контроллеры хоста USB с чистыми свежими версиями.
Кроме этого, вы мало что можете сделать. Если на ПК есть серьезные проблемы, вы всегда можете переустановить прошивку BIOS и обновить драйверы набора микросхем материнской платы. Последние версии должны быть доступны на веб-сайте производителя ПК или материнской платы. Однако нетехнические пользователи никогда не должны делать такого рода вещи без соответствующего запроса.
Например, вы могли обновить прошивку в прошлом году, потому что большинство крупных поставщиков ПК выпустили исправления для уязвимостей Spectre и Meltdown, описанных в предыдущем ответе.Но это не обязательно из-за простой проблемы, например, когда USB-накопитель не распознается.
Спасите ваши данные Иногда единственный выход — вынуть жесткий диск и поместить его в новый корпус. Фотография: AlamyВсе жесткие диски выходят из строя, обычно через пять или более лет, но иногда и через несколько месяцев. Вот почему нам нужны резервные копии. Иногда EHD выходят из строя, но диск все равно работает. Если у вас нет резервной копии и вы не можете позволить себе профессиональные услуги по восстановлению данных, это последнее средство.
USB-накопители — это просто дешевые жесткие диски в (обычно) пластиковом корпусе. Вы можете легко сделать свой собственный, купив большой жесткий диск и отдельный корпус. Если ваш EHD не работает, но вы слышите, как диск раскручивается, когда он подключен, вы можете попробовать извлечь жесткий диск и установить его в новый корпус.
Изучите свой EHD в Интернете, чтобы узнать, насколько велик диск (2,5 дюйма или 3,5 дюйма) и тип диска (обычно SATA), чтобы вы могли купить правильный корпус. Пластиковые корпуса дешевы и в большинстве своем достаточно хороши.Металлические корпуса со встроенными вентиляторами лучше подходят для охлаждения постоянно используемого жесткого диска и увеличения его срока службы.
У вас есть вопросы? Отправьте его по адресу [email protected]
Эта статья содержит партнерские ссылки, что означает, что мы можем заработать небольшую комиссию, если читатель перейдет по ссылке и совершает покупку. Вся наша журналистика независима и никоим образом не зависит от рекламодателей или коммерческих инициатив. Нажимая на партнерскую ссылку, вы соглашаетесь с установкой сторонних файлов cookie.Больше информации.
Внешний жесткий диск не отображается
Внешний жесткий диск не отображается / не отображается при подключении. Как это исправить?
Внешний жесткий диск похож на тип жесткого диска (HDD), который вы можете найти внутри вашего компьютера. Внешний жесткий диск, конечно же, подключается вне компьютера, что делает его портативным, и его легко транспортировать, хранить и подключать к другим системам. Некоторые внешние диски используют кабель передачи данных для питания от компьютера, в то время как для других требуется отдельный адаптер питания.
Преимущества внешних накопителей заключаются в том, что они портативны, могут обеспечивать дополнительную память и просты в использовании. Эти диски очень полезны, когда вам нужно использовать разные компьютеры и иметь доступ к вашим данным, когда вам это нужно. Внешние жесткие диски способны хранить терабайты данных и часто используются для резервного копирования файлов (на случай, если внутренний жесткий диск будет поврежден, поврежден и т. Д.). Внешние жесткие диски обеспечивают отличное дополнительное хранилище, особенно если вы используете портативный компьютер, поскольку заменить жесткий диск в портативном компьютере (на диск с большей емкостью) труднее, чем на настольном компьютере.
Возможно, у вас уже есть внешний жесткий диск, но возникают проблемы с доступом к нему в операционной системе Windows. Подключение внешнего жесткого диска должно быть простым, но он может не отображаться при подключении к компьютеру (диск не определяется). Это распространенная проблема, которую легко решить. Следуйте приведенному ниже руководству, чтобы сделать внешний жесткий диск видимым в Windows.
Содержание:
Рекомендуется запустить бесплатное сканирование с помощью Malwarebytes — инструмента для обнаружения вредоносных программ и исправления компьютерных ошибок.Вам нужно будет приобрести полную версию, чтобы удалить инфекции и устранить компьютерные ошибки. Доступна бесплатная пробная версия.
Запустите средства устранения неполадок Windows
Во-первых, запустите средство устранения неполадок оборудования Windows и USB. Windows включает ряд средств устранения неполадок, предназначенных для быстрой диагностики и автоматического решения различных компьютерных проблем. Средства устранения неполадок не могут решить все проблемы, но они — хорошее место для начала, если вы столкнетесь с проблемой с вашим компьютером, операционной системой или подключенными устройствами.Чтобы начать поиск и устранение неисправностей, перейдите в «Настройки» и введите «Устранение неполадок», , выберите «Устранение неполадок» из списка.
Найдите средство устранения неполадок «Оборудование и устройства» в разделе «Найдите и устраните другие проблемы» , выберите его и нажмите кнопку «Запустить средство устранения неполадок» . Он начнет искать проблемы, связанные с оборудованием и устройствами. Надеюсь, запуск этого средства устранения неполадок поможет вам решить эту проблему, и ваш внешний жесткий диск появится.
Кроме того, мы рекомендуем запустить средство устранения неполадок USB, которое устраняет проблемы со звуком USB, запоминающими устройствами и устройствами печати (такими как флэш-накопители, жесткие диски USB и принтеры USB). Чтобы запустить это средство устранения неполадок, необходимо сначала загрузить его с официального сайта Microsoft. Загрузите средство устранения неполадок и запустите его — посмотрите, найдет ли оно и устранит ли проблемы, связанные с внешними жесткими дисками, которые не появляются.
[Вернуться к содержанию]
Обновите или переустановите драйвер устройства
Драйвер устройства — это программное обеспечение, которое сообщает операционной системе и другому программному обеспечению о том, как взаимодействовать с конкретным оборудованием.Это скорее как переводчик между программным обеспечением и оборудованием, поскольку они часто создаются разными производителями, компаниями или людьми. Драйвер обеспечивает бесперебойную связь между оборудованием и программным обеспечением. В большинстве случаев компьютеры не могут правильно отправлять и получать данные без драйверов. Если соответствующий драйвер не установлен, устройство может работать неправильно. Чтобы переустановить драйвер внешнего диска, вам необходимо использовать диспетчер устройств. Чтобы открыть диспетчер устройств, щелкните правой кнопкой мыши кнопку «Пуск» и выберите «Диспетчер устройств» результат из контекстного меню или введите «диспетчер устройств» в поиске и щелкните результат «Диспетчер устройств» .
В диспетчере устройств вы увидите список устройств, подключенных к вашему компьютеру. Найдите свой внешний жесткий диск (он должен находиться под «Дисковые накопители» или «Контроллеры универсальной последовательной шины» ) и щелкните его правой кнопкой мыши. Затем выберите «Обновить драйвер» из контекстного меню.
Вам будет задан вопрос, хотите ли вы выполнить поиск обновленного программного обеспечения драйвера автоматически или просмотреть свой компьютер в поисках программного обеспечения драйвера. Если вы выберете первый вариант, Windows будет искать на вашем компьютере и в Интернете новейшие драйверы для вашего устройства.Если вы выберете второй вариант, вам придется найти и установить драйверы вручную. Для использования этой опции необходимо, чтобы на ваш компьютер или USB-накопитель были предварительно загружены драйверы. Мы рекомендуем выбрать первый вариант и следовать инструкциям. Если первый вариант не решает проблему, загрузите последние версии драйверов с веб-сайта производителя внешнего жесткого диска.
Вы также можете использовать стороннее программное обеспечение для автоматического обновления драйверов. Мы рекомендуем Snappy Driver Installer (SDI), мощный бесплатный инструмент для обновления драйверов для Windows, который может хранить всю свою коллекцию драйверов в автономном режиме.Наличие автономных драйверов дает Snappy Driver Installer возможность иметь доступ к быстрым обновлениям драйверов, даже если на вашем компьютере нет активного подключения к Интернету. Snappy Driver работает как с 32-разрядными, так и с 64-разрядными версиями Windows 10, Windows 8, Windows 7, Windows Vista, а также работает с Windows XP. Драйверы загружаются через Snappy Driver Installer в «пакетах драйверов», которые представляют собой просто наборы (пакеты) драйверов для различного оборудования, такого как звуковые устройства, видеокарты, сетевые адаптеры и т. Д.Он также может отображать повторяющиеся драйверы и недопустимые драйверы. Он разделяет обновления, требующие перезагрузки компьютера, чтобы их было легче различить. Вы можете скачать Snappy Driver Installer отсюда.
Если обновление драйверов не помогло решить проблему, попробуйте переустановить их. Для этого щелкните правой кнопкой мыши внешний жесткий диск в диспетчере устройств и выберите «Удалить устройство» пункт в контекстном меню.
Вам будет предложено подтвердить удаление.Нажмите «ОК» . Установите флажок «Удалить программное обеспечение драйвера для этого устройства» , если вы видите эту опцию. Перезагрузите компьютер, и Windows автоматически переустановит отсутствующие драйверы. Если Windows не устанавливает отсутствующие (удаленные) драйверы, перейдите в Диспетчер устройств, щелкните правой кнопкой мыши имя компьютера и выберите «Сканировать на предмет изменений оборудования» . Это должно обнаружить все отсутствующие драйверы и установить их.
[Вернуться к содержанию]
Попробуйте другой порт USB
Возможно, порт USB, который вы используете для подключения внешнего жесткого диска, не работает должным образом, и почему Windows не отображает диск при подключении.Изменение порта USB может решить проблему, особенно если на вашем компьютере есть разные порты USB, например USB 2.0 и 3.0. Некоторые пользователи сообщают, что подключение их внешнего диска к USB 2.0, а не к USB 3.0 решило проблему, и внешний диск появился. Если вы используете USB-концентратор для подключения внешнего жесткого диска, попробуйте использовать USB-порт непосредственно на вашем компьютере.
[Вернуться к содержанию]
Отключить настройку выборочной приостановки USB
Функция Power Plan в Windows 10 не нова, поскольку она также была доступна в более ранних версиях операционной системы.План электропитания — это набор параметров оборудования и системы, которые управляют потреблением энергии компьютером. В этом случае мы собираемся изменить расширенные настройки питания и отключить настройку выборочной приостановки USB. Введите «изменить схему электропитания» в поиске и щелкните результат «Изменить схему электропитания» .
В окне «Изменить настройки плана» вы сможете редактировать настройки используемого в настоящее время плана электропитания. Если вы хотите отредактировать другой план, вы можете использовать следующее окно.Найдите и щелкните «Изменить дополнительные параметры питания» .
В окне параметров электропитания найдите «Настройки USB» , разверните его, щелкнув «+» или просто дважды щелкнув Настройки USB. Проделайте то же самое с «Настройка выборочной приостановки USB» , и вы увидите, активирован ли этот параметр как для подключенного (сеть), так и для аккумулятора, или отключен. Если он включен, замените аккумулятор и подключите к «Отключено» . Нажмите «Применить» , чтобы сохранить изменения, подключите внешний жесткий диск и посмотрите, появится ли он.
[Вернуться к содержанию]
Используйте инструмент управления дисками
Инструмент управления дисками позволяет пользователям управлять внутренними и внешними жесткими дисками, флэш-накопителями и оптическими дисками. Этот инструмент можно использовать для форматирования, разбиения на разделы, присвоения букв дискам и многого другого. Управление дисками доступно в большинстве версий Windows, включая Windows 10, Windows 8, Windows 7, Windows Vista, Windows XP и Windows 2000. Если у вас возникли проблемы при подключении внешнего диска, инструмент управления дисками может помочь вам решить эта проблема.Чтобы открыть инструмент управления дисками, сначала запустите диалоговое окно «Выполнить», щелкнув правой кнопкой мыши «Пуск» и выбрав пункт «Выполнить» в контекстном меню, или просто нажмите клавишу Windows + R.
Когда откроется диалоговое окно «Выполнить», введите команду «diskmgmt.msc» и нажмите Enter или нажмите «ОК» .
Если диск не отображается в проводнике при подключении его к компьютеру, а инструмент управления дисками показывает его статус как «Не инициализирован» , возможно, диск не имеет действительной подписи диска и никогда не был отформатирован и инициализирован.В этом случае щелкните диск правой кнопкой мыши и выберите «Инициализировать диск» . Примечание: эта опция удалит все данные, хранящиеся на вашем внешнем жестком диске.
Если статус вашего внешнего жесткого диска — «Не в сети», просто щелкните его правой кнопкой мыши и выберите «Онлайн» . Вы также можете попробовать отключить внешний жесткий диск и снова подключить его. Затем щелкните «Действие» и выберите «Повторно сканировать диски» .
Вы также можете выключить компьютер и выключить внешний жесткий диск (если вы используете диск со шнуром питания), а затем снова включить компьютер и повторно подключить внешний жесткий диск.
Попробуйте подключить внешний жесткий диск к другому компьютеру. Если он не отображается на другом компьютере, вы знаете, что что-то не так с внешним жестким диском, а не с компьютером или операционной системой.
Мы надеемся, что это руководство было полезно, и вы смогли решить проблему с внешним жестким диском. Если вам известны другие решения этой проблемы, не упомянутые в нашем руководстве, поделитесь ими с нами, оставив комментарий в разделе ниже.
[Вернуться к содержанию]
Видео, показывающее, как исправить внешний жесткий диск, если он не отображается:
[Вернуться к началу]
Как исправить «Жесткий диск не обнаружен» в Windows 10?
Вопрос
Проблема: как исправить «Жесткий диск не обнаружен» в Windows 10?
Здравствуйте.Пожалуйста, мне нужна помощь! Я недавно обновился до Windows 10, и процесс прошел довольно гладко, но сейчас Windows не распознает мой второй жесткий диск. Он распознается в BIOS, но не в управлении дисками. Раньше у меня не было проблем. Вы можете сказать, в чем проблема и можно ли ее решить? Как восстановить жесткий диск, не определяемый Windows? Спасибо большое!
Решенный ответ
Windows не распознает проблему с жестким диском, это может быть связано с разными проблемами: новый жесткий диск не отображается; используемый жесткий диск не может быть обнаружен с ошибкой; жесткий диск не показывает файлы.Эти проблемы могут вызвать нежелательное разочарование и раздражать или даже напугать людей, заставляя думать, что их устройства поражены вредоносным ПО или что система серьезно повреждена.
Ошибка «HDD не отображается» — это проблема, которая уже некоторое время беспокоит в основном пользователей ОС Windows 10. [1] Некоторые люди убеждены, что эта проблема связана с недавними обновлениями Windows 10, которые вызывают проблемы с драйверами и другими компонентами системы. [2]
Однако ошибка внешнего жесткого диска не обнаружена в Windows 10 может возникнуть в любое время в любом месте и не всегда может быть связана с обновлениями Windows 10.Если вы когда-нибудь столкнетесь с этой проблемой, ошибка отобразит одно из двух конкретных информационных сообщений. Это может выглядеть так:
«Мы не смогли найти никаких дисков. Чтобы получить драйвер хранилища, нажмите «Загрузить драйвер».
Или вам может быть предоставлен такой текст:
«Диски не обнаружены. Нажмите Загрузить драйвер, чтобы предоставить драйвер запоминающего устройства для установки ».
На этот раз обновление могло вызвать проблему с жестким диском, которая каким-то образом не может быть обнаружена системой, но это не обязательно должно точно относиться к действиям по обновлению Windows 10.В конце концов, хорошие новости заключаются в том, что это не означает, что отсутствующий диск на компьютере Windows был навсегда утерян вместе с данными, хранящимися на нем.
Помимо этой проблемы «Жесткий диск не обнаружен», вы можете столкнуться с другими проблемами с машиной. Конечно, возможно, что ваш жесткий диск поврежден, поэтому система не может его найти. В случае этих проблем вы можете проверить, как восстановить данные со стертого жесткого диска или как восстановить данные с поврежденного жесткого диска.
В большинстве случаев конкретная ошибка Windows Anniversary Update [3] , связанная с ошибкой «Жесткий диск не обнаружен», возникает на компьютерах, на которых в одной системе установлено несколько разных дисков, например PATA, SATA, SDD, [4] M.2 и т. Д. Эта проблема возникает из-за того, что система Windows пропускает дополнительный диск во время обновления, поэтому он исчезает из списка.
Проще говоря, проблему с не найденным жестким диском можно решить, вернув на поверхность скрытый жесткий диск и повторно включив его.Выполнить эту задачу в Windows 10 несложно, даже если вы не считаете себя ИТ-специалистом или опытным пользователем компьютера. Чтобы исправить ошибку «жесткий диск не найден», мы подготовили несколько решений ниже.
Как исправить «Жесткий диск не обнаружен» в Windows 10?
Почини это немедленно! Почини это немедленно!Для ремонта поврежденной системы вам необходимо приобрести лицензионную версию Reimage Reimage.
Основная причина, по которой Windows 10 отображает ошибку «Жесткий диск не обнаружен» или не отображает жесткий диск с управлением дисками, — это обновления ОС. Тем не менее, всегда существует вероятность проникновения злоумышленников или поврежденного программного обеспечения, файлов. Эти проблемы нелегко обнаружить [5] , поэтому вам необходимо просканировать свое устройство, прежде чем пытаться исправить какое-либо вручную. Мы предлагаем загрузить и установить такой инструмент, как стиральная машина ReimageMac X9.
Учитывая, сколько ошибок, связанных с обновлениями Windows 10, вызвали проблемы у пользователей в наши дни, программное обеспечение, способное автоматически обнаруживать и исправлять драйверы и аналогичные компоненты, было бы отличным решением.Если вы никогда раньше не пробовали программное обеспечение для ремонта ПК, то вы должны знать, что эти программы предназначены для очистки реестров, устранения проблем с запуском, заботы об обновлениях, защиты от вредоносных программ и так далее. Затем выполните следующие шаги:
Исправить HDD, не отображающий проблему Windows 10 с помощью управления дисками
Почини это немедленно! Почини это немедленно!Для ремонта поврежденной системы вам необходимо приобрести лицензионную версию Reimage Reimage.
Главное, что вам нужно сделать, чтобы избавиться от ошибки «Жесткий диск не обнаружен», — это повторно включить отсутствующий жесткий диск с помощью управления дисками. Для достижения наилучших результатов выполняйте каждый шаг точно так, как показано в инструкциях:
- Щелкните правой кнопкой мыши клавишу Windows в левом нижнем углу и выберите Управление дисками.
- Теперь вы должны увидеть список дисков, подключенных к вашему ПК / ноутбуку.Выберите тот, который не может быть обнаружен вашей машиной. Он должен быть обозначен как Нераспределенный раздел.
- Щелкните его правой кнопкой мыши и выберите Изменить букву диска и пути .
- Щелкните Добавить , чтобы открыть окно Добавить букву диска или путь .
- Выберите Назначьте следующую букву диска и щелкните букву, чтобы присвоить диску имя.
- Наконец, нажмите ОК и закройте все активные окна.
- Перезагрузите свой компьютер и перейдите в раздел «Этот компьютер». Проверьте, добавлен ли диск в список.
Повторное подключение внешнего жесткого диска, чтобы Windows 10 распознала основной диск
Почини это немедленно! Почини это немедленно!Для ремонта поврежденной системы вам необходимо приобрести лицензионную версию Reimage Reimage.
Вы можете устранить проблему с жестким диском, не обнаруженным в Windows 10, удалив и повторно подключив внешний жесткий диск:
- Перейдите в меню «Пуск» и выберите Диспетчер устройств .
- Дважды щелкните, чтобы развернуть Дисковые накопители .
- Щелкните правой кнопкой мыши по каждому из них и выберите Удалить .
- Перезагрузите компьютер после завершения удаления и снова подключите жесткий диск.
Инициализация диска для исправления того, что жесткий диск не отображается windows 10
Почини это немедленно! Почини это немедленно!Для ремонта поврежденной системы вам необходимо приобрести лицензионную версию Reimage Reimage.
- Перейти к Управление дисками .
- Когда вы увидите список подключенных жестких дисков, найдите Диск 1 или Диск 10.
- Щелкните раздел правой кнопкой мыши и выберите в контекстном меню «Инициализировать диск».
- Процесс запускается, вам нужно выбрать между Master Boot Record или GUID Partition Table . После выбора нажмите ОК .
- Новое добавленное устройство будет указано как базовое и подключенное, поэтому вам нужно щелкнуть правой кнопкой мыши выделенное поле и выбрать Новый простой том.
- Выберите «Далее» и отформатируйте новый диск.
Проверка состояния жесткого диска для исправления ошибки Windows, не определяющей жесткий диск
Почини это немедленно! Почини это немедленно!Для ремонта поврежденной системы вам необходимо приобрести лицензионную версию Reimage Reimage.
- Одновременно нажмите клавиши Windows и R на клавиатуре.
- Затем введите devmgmt.msc и нажмите Enter.
- Разверните Disk Drive и щелкните правой кнопкой мыши на диске.
- Перейдите к Properties и проверьте статус.
Обновите драйвер и исправьте ошибку «жесткий диск не обнаружен»
Почини это немедленно! Почини это немедленно!Для ремонта поврежденной системы вам необходимо приобрести лицензионную версию Reimage Reimage.
- Перейдите в Диспетчер устройств .
- Разверните Дисководы, найдите второй диск и щелкните правой кнопкой мыши Обновить программное обеспечение драйвера .
- Следуйте предоставленным инструкциям.
Обновление Windows для исправления внешнего жесткого диска, не обнаруженного в Windows 10
Почини это немедленно! Почини это немедленно!Для ремонта поврежденной системы вам необходимо приобрести лицензионную версию Reimage Reimage.
Если в вашей компьютерной системе каким-то образом была установлена «сломанная» версия Windows, вы можете выбрать все новые обновления, которые находятся в списке ожидающих элементов. Взгляните на эти шаги, чтобы получить более четкое представление о процессе:
- Найдите Обновления Windows и проверьте, есть ли ожидающие обновления.
- Установите обновления и проверьте, сохраняется ли проблема.
Переустановка контроллеров USB для распознавания второго жесткого диска
Почини это немедленно! Почини это немедленно!Для ремонта поврежденной системы вам необходимо приобрести лицензионную версию Reimage Reimage.
- Найдите в диспетчере устройств .
- Expand Контроллеры универсальной последовательной шины.
- Щелкните правой кнопкой мыши на каждом из дисков и выберите Удалить .
- Перезагрузите компьютер и контроллеры USB установятся автоматически.
Автоматическое исправление ошибок
Командаugetfix.com делает все возможное, чтобы помочь пользователям найти лучшие решения для устранения их ошибок.Если вы не хотите бороться с методами ручного ремонта, используйте автоматическое программное обеспечение. Все рекомендованные продукты проверены и одобрены нашими профессионалами. Ниже перечислены инструменты, которые можно использовать для исправления ошибки:
. Reimage — запатентованная специализированная программа восстановления Windows. Он диагностирует ваш поврежденный компьютер. Он просканирует все системные файлы, библиотеки DLL и ключи реестра, которые были повреждены угрозами безопасности. Reimage — запатентованная специализированная программа восстановления Mac OS X.Он диагностирует ваш поврежденный компьютер. Он просканирует все системные файлы и ключи реестра, которые были повреждены угрозами безопасности.Этот запатентованный процесс восстановления использует базу данных из 25 миллионов компонентов, которые могут заменить любой поврежденный или отсутствующий файл на компьютере пользователя.
Для восстановления поврежденной системы необходимо приобрести лицензионную версию средства удаления вредоносных программ Reimage.
VPN имеет решающее значение, когда речь идет о конфиденциальности пользователей.Онлайн-трекеры, такие как файлы cookie, могут использоваться не только платформами социальных сетей и другими веб-сайтами, но также вашим интернет-провайдером и правительством. Даже если вы примените наиболее безопасные настройки через веб-браузер, вас все равно можно будет отслеживать через приложения, подключенные к Интернету. Кроме того, браузеры, ориентированные на конфиденциальность, такие как Tor, не являются оптимальным выбором из-за пониженной скорости соединения. Лучшее решение для вашей максимальной конфиденциальности — это частный доступ в Интернет — будьте анонимны и безопасны в сети.
Программа для восстановления данных — один из вариантов, который может помочь вам восстановить ваши файлы. После удаления файла он не исчезает в воздухе — он остается в вашей системе до тех пор, пока не будут записаны новые данные поверх него. Data Recovery Pro — это программа для восстановления, которая ищет рабочие копии удаленных файлов на вашем жестком диске. Используя этот инструмент, вы можете предотвратить потерю ценных документов, школьных заданий, личных фотографий и других важных файлов.
Как восстановить файлы, когда внешний жесткий диск не отображается / не распознается
Резюме: Иногда внешние жесткие диски не отображаются при подключении, что делает данные недоступными.Вот способы решения проблемы отсутствия внешнего жесткого диска и шаги по восстановлению данных с недоступного диска с помощью самого надежного программного обеспечения Stellar Data Recovery.
Иногда, когда вы подключаете внешний диск к своей системе, он не отображается или не автозапускается в Windows. Здесь вы сможете взглянуть на способы решения проблемы с внешним жестким диском, не отображающей проблему в Windows, и сделать его доступным для использования.
Проблема начинается, когда вы подключаете к системе внешний USB или жесткий диск и ничего не происходит. Иногда вы также можете слышать звук USB-подключения, но все же автозапуск не запускается. Когда вы проверяете диск в «Компьютер», вы не видите там никаких внешних дисков. Обычно проблема отсутствия внешнего жесткого диска возникает, когда Windows присваивает диску букву, которая уже используется.
Действия по поиску внешнего жесткого диска, который не отображается в Windows 10, 8, 7- Откройте « Disk Management ».
- В окне управления дисками будет виден список всех подключенных внешних дисков и существующих, а также их полная информация. Здесь вы сможете определить диск, к которому вы пытаетесь получить доступ, по его размеру и типу формата .
- Теперь щелкните правой кнопкой мыши диск, выберите параметр « Изменить букву диска и пути », а затем нажмите кнопку Изменить .
- Выберите букву диска из доступных алфавитов, чтобы переименовать его.Убедитесь, что выбранная буква диска еще не используется.
- Появится диалоговое окно с предупреждением и просьбой изменить букву диска. Щелкните Да .
- Теперь вы сможете увидеть измененную букву диска
- После успешного процесса вы сможете увидеть экран AutoPlay, спрашивающий, что вы хотите сделать с диском, и «Компьютер» также отображает диск, который можно получить доступ.
Следуя этим шагам, скорее всего, вы решите, что внешний жесткий диск не отображается в Windows.Но что, если диск или новый жесткий диск также не отображается в управлении дисками?
Внешний жесткий диск не отображается в управлении дискамиЕсли Windows не указывает ваш внешний диск в разделе «Управление дисками», возможно, это проблема с портом USB, проблема с драйвером Windows или вы используете неработающий диск.
1. Проверьте порт USB:
- Сначала попробуйте подключить целевой диск к другому USB-порту на вашем компьютере.Если это сработает, возможно, у вас мертвый порт USB. Если вы используете USB-концентратор, попробуйте подключить диск напрямую к компьютеру, так как некоторые USB-концентраторы не обеспечивают достаточную мощность для внешнего накопителя для их правильного функционирования.
- Если по-прежнему, диск не отображается в «Управление дисками», подключите его к USB-порту другого компьютера, чтобы проверить, неисправен ли сам диск или в компьютере есть определенные проблемы. Убедитесь, что вы проверили, отображается ли диск в окне «Управление дисками» компьютера.В противном случае вы используете мертвый диск, который необходимо заменить.
2. Обновите драйвер
- Если внешний жесткий диск действительно работает на другом компьютере, возможно, проблема с драйвером в самой Windows. Определить его можно с помощью диспетчера устройств.
- Откройте Диспетчер устройств и проверьте, нет ли рядом устройств с желтым восклицательным знаком. Если вы видите желтый восклицательный знак, значит, проблема с драйвером. Щелкните правой кнопкой мыши устройство с желтым восклицательным знаком, выберите «Свойства» и просмотрите сообщение об ошибке.Это сообщение об ошибке может помочь вам решить проблему.
- Чтобы решить эту проблему, вы также можете запустить Восстановление системы или использовать кнопку «Обновить драйвер», чтобы установить обновленный драйвер. Чтобы отменить любые изменения, нажмите кнопку «Откатить драйвер» или нажмите кнопку «Удалить», чтобы удалить драйвер из вашей системы. Надеюсь, это правильно настроит ваш внешний диск при повторном подключении диска.
3. Создание разделов и форматирование диска
Иногда неразмеченный диск также является причиной невидимого или недоступного внешнего диска.Когда диск заполнен « незанятое пространство », вам нужно создать на нем новый раздел, чтобы показать его видимость. Инструмент управления дисками Windows может исправить проблему с этим разделом и файловой системой.
Щелкните правой кнопкой мыши внутри нераспределенного пространства, выберите Новый простой том и следуйте инструкциям мастера, чтобы создать новый раздел.
Если диск разбит на разделы, но вы не можете получить к нему доступ с другого устройства, вероятно, он не отформатирован как NTFS.Иногда многие устройства не могут читать файловую систему Windows NTFS. Чтобы решить эту проблему, отформатируйте диск в файловой системе FAT32.
Примечание: Этот процесс удалит все файлы, хранящиеся на вашем внешнем диске, поэтому сначала попробуйте скопировать важные файлы на другой диск. Если у вас нет доступа к данным, восстановите их с помощью эффективного программного обеспечения для восстановления разделов.
4. Используйте профессиональное программное обеспечение для восстановления
Stellar Data Recovery Professional для Windows — это настоятельно рекомендуемый инструмент, способный восстанавливать недоступные файлы с внешнего жесткого диска.Его простой и интуитивно понятный интерфейс не требует каких-либо технических знаний для правильной работы. Благодаря весьма положительным отзывам, многие пользователи Windows используют эту утилиту для восстановления данных со своих недоступных внешних дисков. Вы можете загрузить программное обеспечение, нажав кнопку ниже.
- На главном экране «Выберите данные для восстановления» выберите типы файлов, которые вы хотите восстановить, и нажмите « Далее ».
- Затем выберите внешний отформатированный диск или диск в формате RAW (нераспознанный) из параметров в разделе « Connected Drives ».
- Включите переключатель « Deep Scan » внизу и нажмите « Scan ».
- Во время сканирования вы можете включить / выключить предварительный просмотр файла.
Совет: Отключение предварительного просмотра файлов увеличивает скорость сканирования.

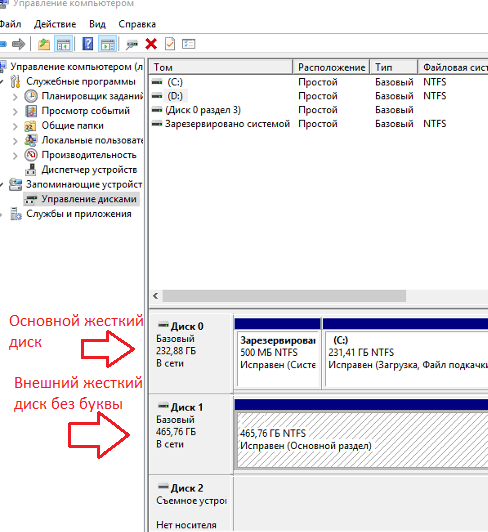 Причина неработоспособности винчестера вполне может заключаться в неисправном SATA-интерфейсе материнской платы в вашем ПК.
Причина неработоспособности винчестера вполне может заключаться в неисправном SATA-интерфейсе материнской платы в вашем ПК.
 Обычно это главный экран или «Boot». Если HDD не виден, то скорее всего он плохо подсоединен или неисправен.
Обычно это главный экран или «Boot». Если HDD не виден, то скорее всего он плохо подсоединен или неисправен. При необходимости отметьте пункт быстрого форматирования и нажмите «Далее». Затем «Готово».
При необходимости отметьте пункт быстрого форматирования и нажмите «Далее». Затем «Готово». msc и щелкните «Ок».
msc и щелкните «Ок».
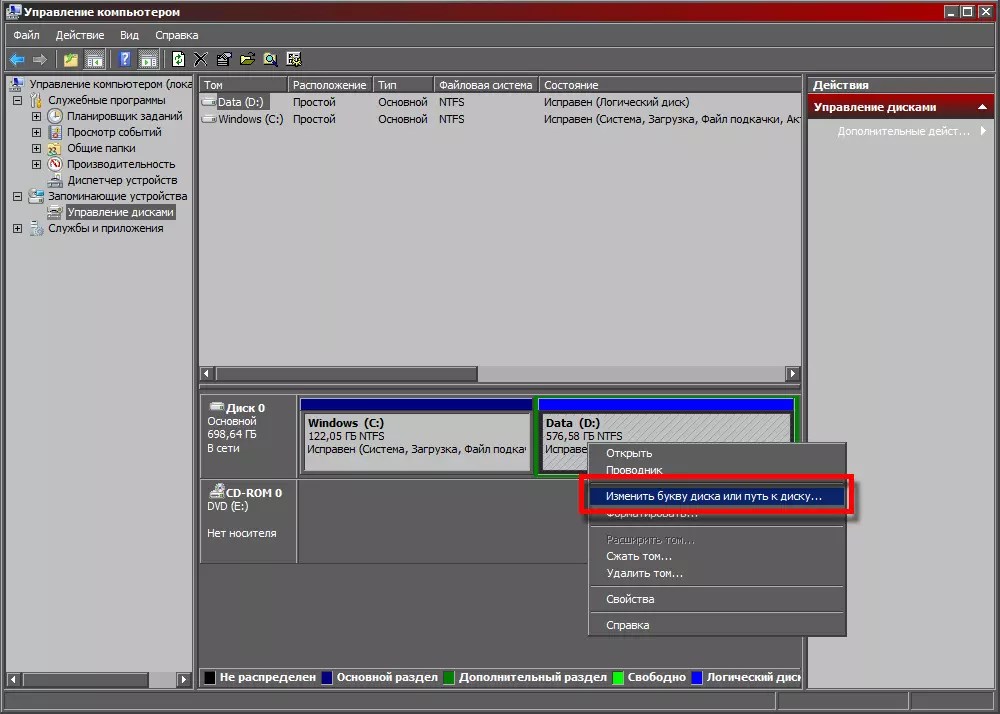
 На нем нет разделов и в Проводнике он не отображается. Чтобы решить проблему, когда не виден жесткий диск, Windows 10 обладает встроенным инструментом. Вам нужно открыть Панель инструментов и найти там раздел «Система безопасности», перейти в подпункт «Администрирование» и работать с вкладкой «Создание и управление жёсткими дисками». Также системная утилита под названием «Управление дисками» откроется при нажатии клавиш Win+R и введении команды «diskmgmt.msc». Вы увидите здесь свой используемый HDD, и его разделы будут подсвечены синим оттенком. А неразмеченный диск станет выделяться черным цветом. Вам нужно кликнуть на раздел «Диск 1» и выбрать команду «Инициализировать диск». Далее кликайте по черной полосе и нажимайте пункт «Новый раздел». Тут вы сможете создать «Основной раздел», которому будет присвоена свободная буква. Большие диски могут разбиваться на несколько разделов. Затем отформатируйте диск с файловой системой NTFS. После нажатия кнопки «Готово» система будет отображать ваш новый диск.
На нем нет разделов и в Проводнике он не отображается. Чтобы решить проблему, когда не виден жесткий диск, Windows 10 обладает встроенным инструментом. Вам нужно открыть Панель инструментов и найти там раздел «Система безопасности», перейти в подпункт «Администрирование» и работать с вкладкой «Создание и управление жёсткими дисками». Также системная утилита под названием «Управление дисками» откроется при нажатии клавиш Win+R и введении команды «diskmgmt.msc». Вы увидите здесь свой используемый HDD, и его разделы будут подсвечены синим оттенком. А неразмеченный диск станет выделяться черным цветом. Вам нужно кликнуть на раздел «Диск 1» и выбрать команду «Инициализировать диск». Далее кликайте по черной полосе и нажимайте пункт «Новый раздел». Тут вы сможете создать «Основной раздел», которому будет присвоена свободная буква. Большие диски могут разбиваться на несколько разделов. Затем отформатируйте диск с файловой системой NTFS. После нажатия кнопки «Готово» система будет отображать ваш новый диск.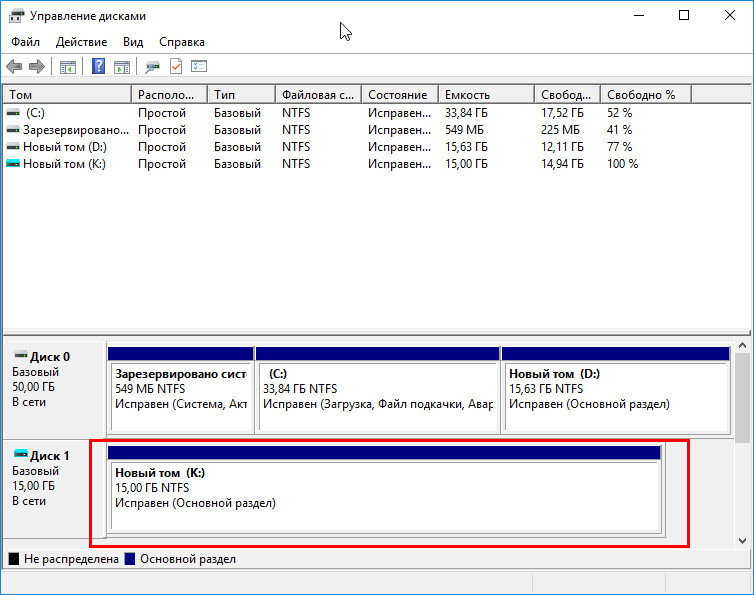
 Лишние файлы стоит удалить с носителя, чтобы он стал работать быстрее. Также можно выполнить дефрагментацию тома. Если жесткий диск падал или давно используется, то стоит воспользоваться специальными утилитами для определения логических ошибок и наличия бэдблоков (трещин, царапин и т.д.). Если на диске присутствуют механические повреждения, то нужно доверить Специалисту его ремонт, чтобы не потерять ценные данные.
Лишние файлы стоит удалить с носителя, чтобы он стал работать быстрее. Также можно выполнить дефрагментацию тома. Если жесткий диск падал или давно используется, то стоит воспользоваться специальными утилитами для определения логических ошибок и наличия бэдблоков (трещин, царапин и т.д.). Если на диске присутствуют механические повреждения, то нужно доверить Специалисту его ремонт, чтобы не потерять ценные данные. Вам нужно провести диагностику устройств при помощи антивируса, избавиться от зараженных файлов и переустановить систему, в случае необходимости.
Вам нужно провести диагностику устройств при помощи антивируса, избавиться от зараженных файлов и переустановить систему, в случае необходимости. Кабель для подключения лучше использовать оригинальный, так как он имеет оптимальную длину и оснащен металлизированными защелками.
Кабель для подключения лучше использовать оригинальный, так как он имеет оптимальную длину и оснащен металлизированными защелками. Проверьте, есть ли на носителе вирусы. Но как это сделать, ведь устройство не отображается? Подсоедините его к другому компьютеру (например, у знакомых или на работе).
Проверьте, есть ли на носителе вирусы. Но как это сделать, ведь устройство не отображается? Подсоедините его к другому компьютеру (например, у знакомых или на работе).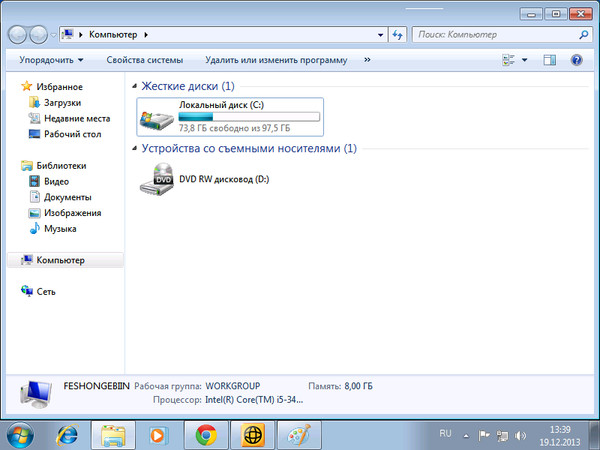 И поэтому в проводнике не отображается внешний жёсткий диск.
И поэтому в проводнике не отображается внешний жёсткий диск.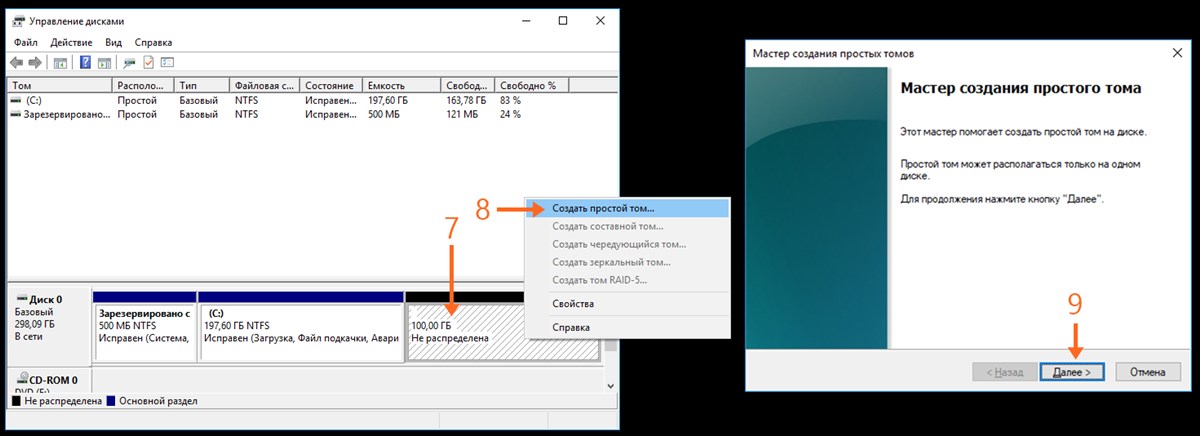 А после неё — нужная информация.
А после неё — нужная информация. Для этого введите её название в строку поиска.
Для этого введите её название в строку поиска.