Не удалось получить доступ к службе установщика Windows
- Чтение занимает 4 мин
-
- Применяется к:
- Office 2007, Office 2003
В этой статье
Примечание
Office 365 ProPlus переименован в Майкрософт 365 корпоративные приложения. Для получения дополнительной информации об этом изменении прочитайте этот блог.
Симптомы
При попытке установить Microsoft Office может появиться сообщение об ошибке, аналогичное следующему:
«Не удается получить доступ к службе установщика Windows.»
Причина
Эта проблема может возникнуть, если файлы установщика Windows повреждены или отсутствуют.
Решение
Чтобы устранить эту проблему, воспользуйтесь одним из указанных ниже способов.
Способ 1: с помощью средства MSConfig проверьте, запущена ли служба установщика.
Нажмите кнопку Пуск и выберите пункт Выполнить. (Снимок экрана для этого шага указан ниже).
В поле Открыть введите msconfig и нажмите кнопку ОК. (Снимок экрана для этого шага указан ниже).
На вкладке службы установите флажок рядом с элементом установщик Windows. (Снимок экрана для этого шага указан ниже).
Нажмите кнопку
Снова установите Office. Когда вам будет предложено ввести ключ продукта, введите ключ продукта и нажмите кнопку Далее.
Будет установлено приложение Office, и при запуске программ вам не будет предлагаться ввести ключ продукта.
Способ 2: повторная регистрация установщика Windows
Важно!
В этот раздел, описание метода или задачи включены действия, содержащие указания по изменению параметров реестра. Однако неправильное изменение параметров реестра может привести к возникновению серьезных проблем. Поэтому следует в точности выполнять приведенные инструкции. Для дополнительной защиты создайте резервную копию реестра, прежде чем редактировать его. Так вы сможете восстановить реестр, если возникнет проблема. Для получения дополнительных сведений о резервном копировании и восстановлении реестра ознакомьтесь со статьей резервное копирование и восстановление реестра в Windows.
Note (Примечание ) Так как на компьютере существует несколько версий Microsoft Windows, указанные ниже действия могут отличаться. Если это так, ознакомьтесь с документацией по продукту, чтобы выполнить эти действия.
Чтобы повторно зарегистрировать установщик Windows, выполните указанные ниже действия.
Note (Примечание ) Если вы не можете выполнить следующие действия, перейдите к способу 3.
Нажмите кнопку Пуски выберите пункт Поиск. (Снимок экрана для этого шага указан ниже).
Щелкните все файлы и папки. (Снимок экрана для этого шага указан ниже).
В поле имя файла введите Msiexec.exe, а затем нажмите кнопку Поиск. (Снимок экрана для этого шага указан ниже).
По завершении поиска запишите расположение файла Msiexec.exe. Расположение файла должно быть похоже на следующий пример: C:\Windows\System32 (снимок экрана для этого шага указан ниже).
В меню файл выберите команду Закрыть , чтобы закрыть Search диалоговое окно Поиск. (Снимок экрана для этого шага указан ниже).
Нажмите кнопку Пуск и выберите пункт Выполнить.
 (Снимок экрана для этого шага указан ниже).
(Снимок экрана для этого шага указан ниже).В поле Открыть введите regedit и нажмите кнопку ОК. (Снимок экрана для этого шага указан ниже).
Найдите и выберите следующий раздел реестра: * * * * HKEY_LOCAL_MACHINE \Систем\куррентконтролсет\сервицес\мсисервер * * * * (на этом шаге отображается снимок экрана).
В правой области окна редактора реестра дважды щелкните ImagePath. (Снимок экрана для этого шага указан ниже).
В появившемся диалоговом окне изменение строки убедитесь, что строка в поле значение содержит правильный путь к файлу Msiexec.exe, определенному в шаге 4.
Note (Примечание ) Ниже приведен пример правильного пути, где
диск:\Windows\System32\msiexec.exe/v
Если поле значение содержит неверный путь, внесите изменения, чтобы исправить путь, а затем нажмите кнопку ОК , чтобы закрыть диалоговое окно изменение строки .
 (Снимок экрана для этого шага указан ниже).
(Снимок экрана для этого шага указан ниже).В меню файл выберите команду выход, чтобы закрыть редактор реестра. (Снимок экрана для этого шага указан ниже).
Запустите компьютер в безопасном режиме, а затем зарегистрируйте файл Msiexec.exe. Для этого выполните следующие действия:
Завершите работу компьютера, а затем перезагрузите компьютер.
Перезагрузите компьютер и нажмите клавишу F8 на клавиатуре. На компьютере, настроенном для загрузки нескольких операционных систем, нажмите клавишу F8, когда появится меню загрузки .
С помощью клавиш со СТРЕЛКАми выберите безопасный режими нажмите клавишу ВВОД.
Если меню загрузки снова отображается, а внизу внизу, выберите установку, которую необходимо запустить, и нажмите клавишу ВВОД.
Выполните вход на компьютер.
Нажмите кнопку Пуск, выберите пункт выполнить, введите msiexec/regserver в поле Открыть , а затем нажмите кнопку ОК.
 (Снимок экрана для этого шага указан ниже).
(Снимок экрана для этого шага указан ниже).
Завершите работу компьютера, а затем перезагрузите компьютер обычным образом.
Если вы по-прежнему не можете установить Microsoft Office, и отображается сообщение об ошибке, аналогичное сообщению, приведенному в разделе «симптомы», перейдите к способу 3.
Способ 3: попробуйте применить методы, перечисленные в статье базы знаний Майкрософт 319624
Воспользуйтесь способами, приведенными в следующей статье базы знаний Майкрософт:
319624 сообщение об ошибке «не удается получить доступ к службе установщика Windows» при установке приложения
Способ 4: Переустановка установщика Windows
Note (Примечание ) Этот способ применим к Microsoft Windows 95, Microsoft Windows 98, Microsoft Windows Millennium Edition (Me) и Microsoft Windows NT 4,0. Для Microsoft Windows 2000, Microsoft Windows XP и Microsoft Windows Server 2003 либо повторно установите последний пакет обновления, либо восстановите операционную систему.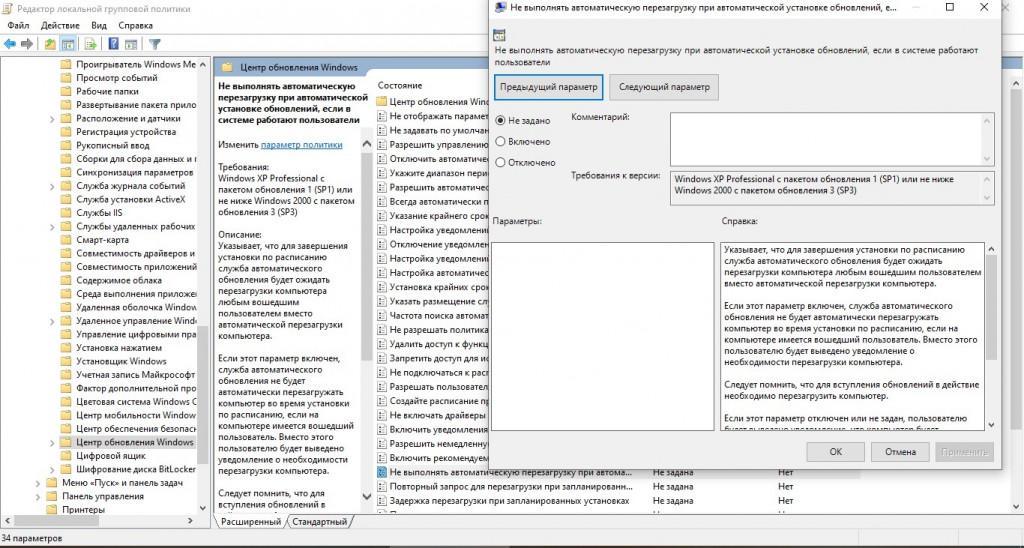
Чтобы переустановить установщик Windows, выполните указанные ниже действия.
Нажмите кнопку Пуск и выберите пункт Выполнить. (Снимок экрана для этого шага указан ниже).
В поле Открыть введите cmd, а затем нажмите кнопку ОК. (Снимок экрана для этого шага указан ниже).
В командной строке введите следующие строки. После ввода каждой строки нажимайте клавишу ВВОД.
CD%windir%\system32
(Снимок экрана для этого шага указан ниже).
(Снимок экрана для этого шага указан ниже).
Ren msiexec.exe msiexec. old
(Снимок экрана для этого шага указан ниже).
Ren msihnd.dll мсихнд. old
(Снимок экрана для этого шага указан ниже).
В командной строки введите exit и нажмите клавишу ВВОД. (Снимок экрана для этого шага указан ниже).
Restart your computer.

Обновите файлы установщика Windows до последней версии. Для этого посетите один из следующих веб-сайтов Майкрософт, а затем скачайте и установите установщик Windows 2,0.
Note (Примечание ) Установщик Windows 2,0 входит в состав Microsoft Windows XP. При использовании Windows XP нет необходимости выполнять это действие.
После завершения установки установщика Windows завершите работу и перезапустите компьютер в обычном режиме, прежде чем устанавливать Microsoft Office.
Дополнительная информация
Дополнительные сведения о перезапуске Windows в безопасном режиме см в разделе Дополнительные варианты запуска (включая безопасный режим).
Не удалось получить доступ к службе установщика Windows Installer — как исправить
  windows
При установке программ и компонентов Windows, распространяемых в виде установщика с расширением . MSI вы можете столкнуться с ошибкой «Не удалось получить доступ к службе установщика Windows Installer». С проблемой можно столкнуться в Windows 10, 8 и Windows 7.
MSI вы можете столкнуться с ошибкой «Не удалось получить доступ к службе установщика Windows Installer». С проблемой можно столкнуться в Windows 10, 8 и Windows 7.
В этой инструкции подробно о том, как исправить ошибку «Не удалось получить доступ к службе установщика Windows Installer» — представлено несколько способов, начиная с более простых и часто более эффективных и заканчивая более сложными.
Примечание: прежде чем приступать к следующим шагам, рекомендую проверить, а есть ли на компьютере точки восстановления (панель управления — восстановление системы) и использовать их, если они в наличии. Также, если у вас отключены обновления Windows, включите их и выполните обновление системы, часто это решает проблему.
Проверка работы службы «Установщик Windows», её запуск при необходимости
Первое, что следует проверить — не отключена ли служба «Установщик Windows» по какой-либо причине.
Для этого выполните следующие простые шаги
- Нажмите клавиши Win+R на клавиатуре, введите services.
 msc в окно «Выполнить» и нажмите Enter.
msc в окно «Выполнить» и нажмите Enter. - Откроется окно со списком служб, найдите в списке «Установщик Windows» и дважды нажмите по этой службе. Если служба отсутствует в списке, посмотрите, есть ли там Windows Installer (это одно и то же). Если же нет и её, то о решении — далее в инструкции.
- По умолчанию, тип запуска для службы должен быть установлен в положение «Вручную», а обычное состояние — «Остановлена» (она запускается только в процессе установки программ).
- Если у вас Windows 7 или 8 (8.1), а тип запуска для службы Установщик Windows установлен в «Отключено», измените на «Вручную» и примените настройки.
- Если у вас Windows 10 и тип запуска установлен «Отключена», вы можете столкнуться с тем, что изменить тип запуска в этом окне нельзя (такое может быть и в 8-ке). В этом случае выполните шаги 6-8.
- Запустите редактор реестра (Win+R, ввести regedit).
- Перейдите к разделу реестра
HKEY_LOCAL_MACHINE\System\CurrentControlSet\Services\msiserver
и дважды нажмите по параметру Start в правой панели.
- Установите для него значение 3, нажмите Ок и перезагрузите компьютер.
Также, на всякий случай проверьте тип запуска службы «Удаленный вызов процедур RPC» (от него зависит работа службы установщика Windows) — он должен быть установлен в «Автоматически», а сама служба — работать. Также на работу могут влиять отключенные службы «Модуль запуска процессов DCOM-сервера» и «Сопоставитель конечных точек RPC».
В следующем разделе описывается, как вернуть службу «Установщик Windows», но, помимо этого, предложенные исправления также возвращают и параметры запуска службы по умолчанию, что может помочь в решении проблемы.
Если нет службы «Установщик Windows» или «Windows Installer» в services.msc
Иногда может оказаться, что службы «Установщик Windows» отсутствует в списке служб. В этом случае вы можете попробовать восстановить её, использовав reg-файл.
Скачать такие файлы вы можете со страниц (на странице вы найдете таблицу со списком служб, скачайте файл для Windows Installer, запустите его и подтвердите объединение с реестром, после выполнения слияния, перезагрузите компьютер):
Проверьте политики службы установщика Windows
Иногда твики системы и изменение политик установщика Windows могут привести к рассматриваемой ошибки.
Если у вас Windows 10, 8 или Windows 7 Профессиональная (или Корпоративная), вы можете проверить, не были ли изменены политики установщика Windows следующим образом:
- Нажмите клавиши Win+R и введите gpedit.msc
- Перейдите к разделу Конфигурация компьютера — Административные шаблоны — Компоненты — Установщик Windows.
- Убедитесь, что для всех политик установлено «Не задана». Если это не так, дважды нажмите по политике с заданным состоянием и установите его в «Не задано».
- Проверьте политики в аналогичном разделе, но в «Конфигурация пользователя».
Если на вашем компьютере установлена домашняя редакция Windows, путь будет следующим:
- Зайдите в редактор реестра (Win+R — regedit).
- Перейдите к разделу
HKEY_LOCAL_MACHINE\SOFTWARE\Policies\Microsoft\Windows\
и проверьте, есть ли в нем подраздел с именем Installer. Если есть — удалите его (правый клик по «папке» Installer — удалить). - Проверьте наличие аналогичного раздела в
HKEY_CURRENT_USER\SOFTWARE\Policies\Microsoft\Windows\
Если приведенные способы не помогли, попробуйте восстановить работу службы установщика Windows вручную — 2-й способ в отдельной инструкции Служба установщика Windows недоступна, также обратите внимание и на 3-й вариант, он может сработать.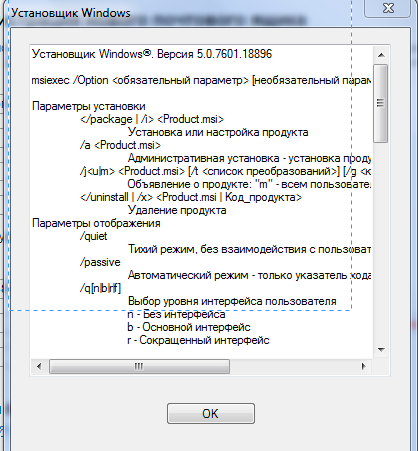
А вдруг и это будет интересно:
Не удается найти страницу | Autodesk Knowledge Network
(* {{l10n_strings.REQUIRED_FIELD}})
{{l10n_strings.CREATE_NEW_COLLECTION}}*
{{l10n_strings.ADD_COLLECTION_DESCRIPTION}}
{{l10n_strings.COLLECTION_DESCRIPTION}} {{addToCollection.description.length}}/500 {{l10n_strings.TAGS}} {{$item}} {{l10n_strings.PRODUCTS}} {{l10n_strings.DRAG_TEXT}}{{l10n_strings.DRAG_TEXT_HELP}}
{{l10n_strings. LANGUAGE}}
{{$select.selected.display}}
LANGUAGE}}
{{$select.selected.display}}{{article.content_lang.display}}
{{l10n_strings.AUTHOR}}{{l10n_strings.AUTHOR_TOOLTIP_TEXT}}
{{$select.selected.display}} {{l10n_strings.CREATE_AND_ADD_TO_COLLECTION_MODAL_BUTTON}} {{l10n_strings.CREATE_A_COLLECTION_ERROR}}Не удалось получить доступ к службе установщика Windows Installer
Иметь дело с распространяемыми в виде MSI-установщиков приложениями приходится нечасто, но почему-то именно они вызывают у пользователей больше всего проблем. Самая распространенная из них проявляется ошибкой «Не удалось получить доступ к службе установщика Windows Installer», причем столкнуться с ней вы можете в любой версии Windows. В большинстве случаев появление ошибки связано с некорректной работой соответствующей службы — установщика Windows или msiserver. Чаще всего при проверке она оказывается отключена. Убедиться, что со службой всё в порядке можно следующим образом.
Самая распространенная из них проявляется ошибкой «Не удалось получить доступ к службе установщика Windows Installer», причем столкнуться с ней вы можете в любой версии Windows. В большинстве случаев появление ошибки связано с некорректной работой соответствующей службы — установщика Windows или msiserver. Чаще всего при проверке она оказывается отключена. Убедиться, что со службой всё в порядке можно следующим образом.
Не удалось получить доступ к службе установщика Windows Installer
Откройте командой services.msc оснастку управления службами и отыщите в списке элемент «Установщик Windows».По умолчанию эта служба находится в неактивном состоянии, а тип её запуска выбран «Вручную».По идее, при запуске исполняемого MSI-файла она должна автоматически активироваться, но этого не произойдёт, если по какой-то причине тип запуска будет установлен «Отключена». Нужно изменить настройки, выбрав в выпадающем списке опцию «Вручную», но скорее всего настройки окажутся недоступными, что характерно для Windows 10.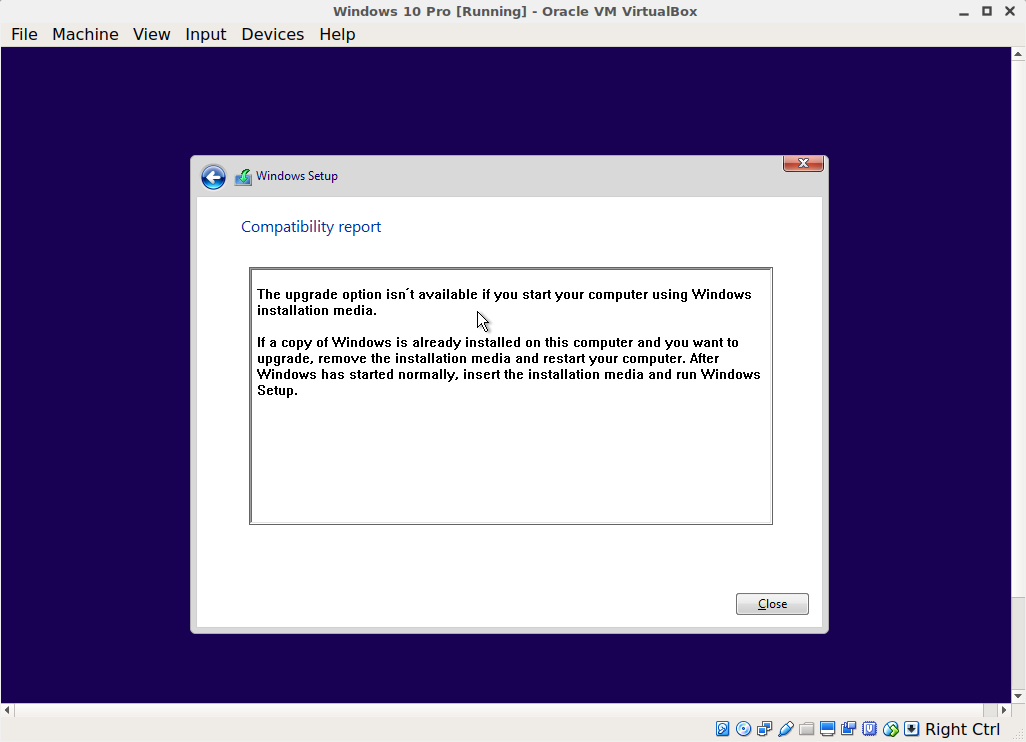 Придётся действовать в обход. Откройте в редакторе реестра ключ HKEY_LOCAL_MACHINE/System/CurrentControlSet/Services/msiserver и измените значение параметра Start с 4 на 3, а затем перезагрузитесь.Тип запуска изменится на «Вручную», а кнопка запуска станет активной. Чтобы установить тип запуска «Автоматически», значение Start необходимо заменить на 2. Поскольку служба msiserver является зависимой, рекомендуем также проверить состояние службы «Удалённый вызов процедур RPC». Она должна быть запущенной и тип запуска иметь «Автоматически».Может статься, что службы «Установщик Windows» вообще не окажется в списке. Наиболее вероятная тому причина — повреждение отвечающих за неё данных в реестре. В этом случае попробуйте её восстановить, выполнив слияние файла Windows_Installer.reg, доступного по ссылке https://cloud.mail.ru/public/2eVp/mWmQUP8FG. После применения твика нужно будет перезагрузить компьютер. Можно также выполнить обновление операционной системы до последней актуальной сборки, если такой вариант для вас приемлем.
Придётся действовать в обход. Откройте в редакторе реестра ключ HKEY_LOCAL_MACHINE/System/CurrentControlSet/Services/msiserver и измените значение параметра Start с 4 на 3, а затем перезагрузитесь.Тип запуска изменится на «Вручную», а кнопка запуска станет активной. Чтобы установить тип запуска «Автоматически», значение Start необходимо заменить на 2. Поскольку служба msiserver является зависимой, рекомендуем также проверить состояние службы «Удалённый вызов процедур RPC». Она должна быть запущенной и тип запуска иметь «Автоматически».Может статься, что службы «Установщик Windows» вообще не окажется в списке. Наиболее вероятная тому причина — повреждение отвечающих за неё данных в реестре. В этом случае попробуйте её восстановить, выполнив слияние файла Windows_Installer.reg, доступного по ссылке https://cloud.mail.ru/public/2eVp/mWmQUP8FG. После применения твика нужно будет перезагрузить компьютер. Можно также выполнить обновление операционной системы до последней актуальной сборки, если такой вариант для вас приемлем. Неплохо также будет проверить настройки политики установщика Windows. Командой gpedit.msc вызовите редактор локальных политик и перейдите по цепочке Конфигурация компьютера — Административные шаблоны — Компоненты Windows — Установщик Windows. Все политики должны иметь состояние «Не задано».Аналогичным образом проверьте настройки в разделе «Конфигурация пользователя».Наконец, восстановить нормальную работу службы установщика Windows можно путём её ручной перерегистрации. Для этого открываем от имени администратора командную строку и последовательно выполняем команды, указанные в этом текстовом файле — https://cloud.mail.ru/public/9bBp/bYNiRVB82. После повторной регистрации службы компьютер следует перезагрузить, а затем запустить службу установщика командой net start MSIServer, если вдруг по какой-то причине она не стартует сама.
Неплохо также будет проверить настройки политики установщика Windows. Командой gpedit.msc вызовите редактор локальных политик и перейдите по цепочке Конфигурация компьютера — Административные шаблоны — Компоненты Windows — Установщик Windows. Все политики должны иметь состояние «Не задано».Аналогичным образом проверьте настройки в разделе «Конфигурация пользователя».Наконец, восстановить нормальную работу службы установщика Windows можно путём её ручной перерегистрации. Для этого открываем от имени администратора командную строку и последовательно выполняем команды, указанные в этом текстовом файле — https://cloud.mail.ru/public/9bBp/bYNiRVB82. После повторной регистрации службы компьютер следует перезагрузить, а затем запустить службу установщика командой net start MSIServer, если вдруг по какой-то причине она не стартует сама.Метки к статье: Системные функции
Ошибка пакета Windows Installer при установке itunes: как исправить?
Компания Apply хорошо зарекомендовала себя на рынке информационных технологий. В то время как большинство конкурентов только начинают свой путь с обычных и не популярных музыкальных приложений, яблоко уже давно создало медиаплеер itunes, который активно используется пользователями их продукции по всему миру для просмотра и скачивания мультимедийных файлов.
В то время как большинство конкурентов только начинают свой путь с обычных и не популярных музыкальных приложений, яблоко уже давно создало медиаплеер itunes, который активно используется пользователями их продукции по всему миру для просмотра и скачивания мультимедийных файлов.
К сожалению даже у такой компании как Apply при взаимодействии с другими корпорациями могут возникать трудности. Одна из таких проблем — это ошибка Windows Installer у пользователей операционной системы Windows от компании Microsoft.
В сети все чаще появляются просьбы о помощи наподобие: «Не могу установить itunes на windows 7, ошибка пакета windows installer — что с этим делать?» И в этой статье я постараюсь помочь исправить недочеты разработчиков и показать альтернативные методы установки программы Itunes.
Почему возникает ошибка Windows Installer?
Основными причинами возникновения данной ошибки являются:
- Установлены старые копии продукта itunes, которые вследствие множества возможных причин ограничивают установку более нового программного обеспечения.

- Отключена служба установщика приложений в Windows.
- Установщик itunes не может выполнить сценарий извлечения и установки программного продукта из архива.
Для исправления данных проблем проведем несколько незаурядных действий, которые в большинстве случаев позволят Вам избавиться от проблемы Windows Installer. Все действия будут показаны с использованием операционной системы Windows 7, но пользователи Windows 8 или 10 могут не переживать, ибо данное исправление поможет и им, главное следовать инструкции.
Как исправить ошибку itunes?
1. Проверьте наличие на компьютере других версий программы itunes. Для этого нужно зайти в меню «Пуск», после открыть «Панель управления» и нажать на «Программы и компоненты»:
Удалите все утилиты, которые связаны с программным обеспечение itunes, список которых указан наскришоте:
Скачайте с официального сайта установочный пакет itunes и попробуйте установить снова:
2. Если предыдущие исправления не помогли, проверьте параметры запуска службы Windows Installer (Установщик Windows). Для этого зайдите в меню «Пуск», нажмите правой кнопкой мыши на «Компьютер» и выберите подпункт «Управление». Раскройте список «Службы и приложения», откройте «Службы» и зайдите в службу «Установщик Windows»:
Для этого зайдите в меню «Пуск», нажмите правой кнопкой мыши на «Компьютер» и выберите подпункт «Управление». Раскройте список «Службы и приложения», откройте «Службы» и зайдите в службу «Установщик Windows»:
Проверьте тип запуска данной службы и если стоит «отключена» выберите «вручную»:
После этого попробуйте установить itunes заново.
3. В случае, когда прошлые действия не помогли в установке, нужно попробовать установить каждое приложение, входящее в комплект itunes, по очереди. Для этого извлеките файлы из скаченного нами в первом действии приложения itunes:
Установите файлы в такой очередности:
- Bonjour
- AppleMobileDeviceSupport
- AppleApplicationSupport
После успешной установки всех перечисленных ранее компонентов установите сам itunes.exe
Все программа установлена! Осталось только подключить устройство.
Примечание: Программы SetupAdmin и AppleSoftwareUpdate можно установить впоследствии, ибо предназначение одной из них это обновление программного обеспечения, а другой администрирование устройств.
Включить установщик Windows 10 в безопасном режиме для удаления программ. G-ek.com
Если вы читаете данный пост, вы уже знаете, что установщик Windows (MSI) по умолчанию не работает в безопасном режиме Windows. Это очень неприятно, потому что возможно, вы установили приложение или программу в обычном режиме, которое в последствии не позволяет ОС Windows 10 запускаться. Попытка удалить программу из безопасного режима, вызывает ошибку, потому что служба установщика Windows Installer не запускается в безопасном режиме. Вот простой способ обхода данной проблемы, который позволит вам запустить службу установщика Windows в безопасном режиме.
Допустим, что после неправильного завершения работы одна из программ начала предотвращать загрузку операционной системы в обычном режиме. Как только загружается рабочий стол, ОС получала BAD_POOL_HEADER ( BSoD ). Если вы знаете какая из установленных программ вызывает сбой системы, вам нужно ее удалить, если нет, вам придется удалить по одной, последние установленные приложения.
Если вы попытаетесь удалить приложение, которое было установлено из пакета MSI в безопасном режиме, вы получите следующую ошибку:
Не удалось получить доступ к службе установщика Windows Installer. Возможно не установлен Windows Installer. Обратитесь за помощью в службу поддержки.
Как удалить программу или приложение в безопасном режиме
Чтобы включить установщик Windows Installer в безопасном режиме, выполните следующие действия.
Откройте приложение «Редактор реестра» .
Перейдите к следующему разделу реестра.
HKEY_LOCAL_MACHINE\SYSTEM\CurrentControlSet\Control\SafeBoot\Minimal
Создайте новый подраздел с именем «MSIServer».
В созданном разделе MSIServer, установите значение для строкового параметра по умолчанию на «Service», как показано ниже.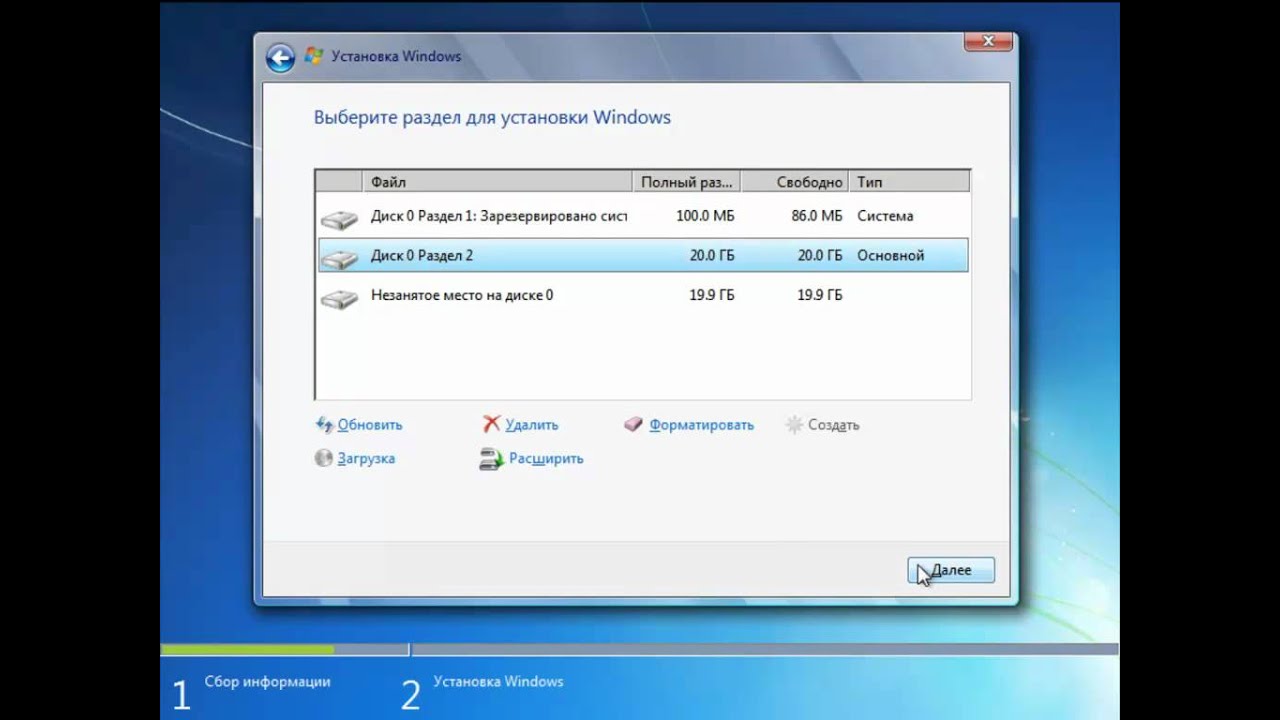 Это позволит установщику Windows в обычном безопасном режиме (без поддержки сети).
Это позволит установщику Windows в обычном безопасном режиме (без поддержки сети).
Теперь повторите то же самое для
HKEY_LOCAL_MACHINE\SYSTEM\CurrentControlSet\Control\SafeBoot\Network
Это позволит включить установщик Windows в безопасном режиме с поддержкой сети. См. Снимок экрана ниже.
Теперь откройте командную строку и введите:
net start msiserver
Это мгновенно активирует службу установщика Windows.
Теперь вы можете удалить любое приложение или программу в безопасном режиме!
Этот трюк работает во всех современных версиях Windows, включая Windows 10, Windows 8 и Windows 7.
Чтобы сэкономить ваше время, вы можете загрузить готовые файлы реестра.
Загрузить файлы реестра
В архиве два файла:
Enable Windows Installer in Safe Mode — Включить удаление приложений в Безопасном режиме.
Disable Windows Installer in Safe Mode — Выключить удаление приложений в Безопасном режиме (отмена изменений).
Удаление программ в безопасном режиме Windows — mirAdmin
Часто ли вы устанавливаете новые программы и игры на свой компьютер? А как часто вам приходится удалять приложения из системы? Если вы активный пользователь компьютеров, то, думаю, время от времени перед вами встаёт и та, и другая задача. Но иногда простая деинсталляция софта из Панели управления Windows не справляется с возложенными на неё функциями. Если вы столкнулись с проблемами при попытке удалить программу с компьютера, то эта статья для вас. Возможно, предложенный ниже способ поможет вам исправить ошибки при удалении программ.
Содержание статьи:
Средство устранения проблем, препятствующих установке и удалению программ
Несмотря на свою богатую историю и продуманность в деталях, система Windows тоже не является идеальной. Время от времени пользователей этой ОС беспокоят разнообразные ошибки в работе. Ситуация усугубляется ещё и огромным разнообразием софта для компьютеров, исходный код которых может быть недостаточно отлажен. Кроме того, некоторые программы могут попросту конфликтовать друг с другом при установке на одну систему. Причём ошибки способны доставить неудобства как во время установки и работы, так и во время удаления программы с компьютера.
Время от времени пользователей этой ОС беспокоят разнообразные ошибки в работе. Ситуация усугубляется ещё и огромным разнообразием софта для компьютеров, исходный код которых может быть недостаточно отлажен. Кроме того, некоторые программы могут попросту конфликтовать друг с другом при установке на одну систему. Причём ошибки способны доставить неудобства как во время установки и работы, так и во время удаления программы с компьютера.
Если на вашем компьютере возникают ошибки при установке или удалении программ, то, в первую очередь, советуем вам воспользоваться средством устранения проблем непосредственно от разработчика ОС, компании Microsoft.
| ПОДДЕРЖИВАЕМЫЕ ПЛАТФОРМЫ | |
|---|---|
| ➤ | Windows 7 |
| ➤ | Windows 8 |
| ➤ | Windows 8.1 |
| ➤ | Windows 10 |
Как видите, средство работает на большинстве современных ОС.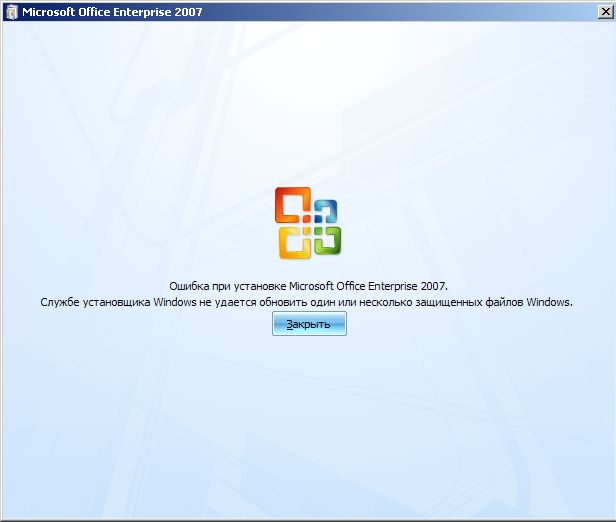
Теперь рассмотрим типовые проблемы, которые устраняются этой утилитой.
| Данное исправление устраняет следующие проблемы системы: | |
|---|---|
| ✓ | Поврежденный раздел реестра в 64-разрядных операционных системах |
| ✓ | Поврежденные разделы реестра, которые управляют обновлением данных |
| ✓ | Проблемы, которые препятствуют установке новых программ |
| ✓ | Проблемы, которые препятствуют полному удалению или обновлению существующих программ |
| ✓ | Проблемы, которые препятствуют удалению программ с помощью средства «Установка и удаление программ» (или «Программы и компоненты») в панели управления |
Скачать данное средство можно как с официального сайта Microsoft, так и из прикреплённого к этой статье файла: Средство устранение проблем, препятствующих установке или удалению программ
Разархивируете исполнительный файл MicrosoftProgram_Install_and_Uninstall. meta.diagcab в удобное место на компьютере и запускаете его.
meta.diagcab в удобное место на компьютере и запускаете его.
Нажимаем кнопку Далее и ожидаем окончания проверки и исправления ошибок.
Ошибки при установке и удалении программ в Безопасном режиме Windows
Если средство от Microsoft применено, а вам по-прежнему не удаётся удалить программу, или какая-то из недавно установленных программ прописалась в автозагрузку и препятствует нормальному запуску системы (подробнее об управлении автозагрузкой здесь: Автозагрузка. Добавление приложений в автозагрузку Windows), то можно попробовать деинсталлировать приложение через Безопасный режим Windows. Данный способ пригодится и в тех случаях, когда разработчик программного обеспечения сам рекомендует удалять программу именно в Безопасном режиме.
Что такое Безопасный режим, все способы запуска системы в Безопасном режиме, нюансы входа в Безопасный режим для ОС Windows 10, отличия в действиях для предыдущих версий ОС, Windows 7 и Windows XP, рассмотрены в соответствующей статье: Безопасный режим Windows.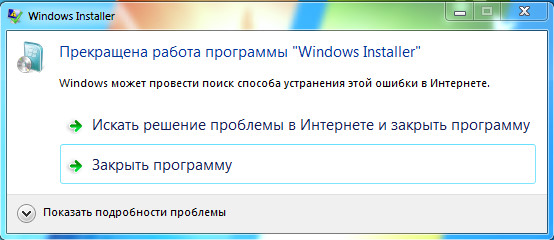 Safe mode. В рамках текущей записи мы не будем подробно на этом останавливаться.
Safe mode. В рамках текущей записи мы не будем подробно на этом останавливаться.
Что ж, мы зашли в Безопасный режим, открываем меню Программы и компоненты в Панели управления Windows, находим там приложение, которое хотим деинсталлировать, нажимаем кнопку Удалить и…. получаем ошибку следующего содержания:
Не удалось получить доступ к службе установщика Windows Installer. Возможно, не установлен Windows Installer. Обратитесь за помощью в службу поддержки.
Более того, если мы попробуем запустить службу Установщик Windows вручную, то получим другую ошибку
Не удалось запустить службу Установщик Windows на Локальный компьютер.
Ошибка 1084: Эта служба не запускается в безопасном режиме (Safe Mode)
Устранение ошибок запуска Windows Installer
Чтобы запустить службу Установщик Windows, необходимо внести изменения в системный реестр Windows.
Открываем редактор реестра Windows
В редакторе реестра переходим в следующую ветку:
HKEY_LOCAL_MACHINE\SYSTEM\CurrentControlSet\Control\SafeBoot\Minimal\
Если вы будете работать в безопасном режиме с загрузкой сетевых драйверов, то дальнейшие действия нужно проделывать на ветке:
HKEY_LOCAL_MACHINE\SYSTEM\CurrentControlSet\Control\SafeBoot\Network\
Здесь, в левой же части редактора реестра, нужно создать ещё один раздел, назвав его MSIServer
В созданный раздел, в правой части окна редактора реестра, у созданного строкового параметра (добавляем новый строковый параметр, если он не появился автоматически) в поле Значение пишем Service
Сохраняем изменения и закрываем окно редактора реестра.
Теперь вы можете запустить службу Windows Installer. Сделать это можно двумя основными способами, которые мы и рассмотрим ниже.
Запуск службы Windows Installer из командной строки
Открываем командную строку:
- На системах Windows XP, Windows Vista и Windows 7 это можно сделать из меню Пуск — Все программы — Стандартные — Командная строка
- На системах Windows 8, Windows 8.1 и Windows 10 можно нажать правой кнопкой мыши по значку Пуск на экране монитора и выбрать пункт Командная строка
В открывшейся консоли вводим команду
net start msiserver
И нажимаем клавишу Enter. Консоль выдаст вам сообщение о том, что служба успешно запущена.
Можно не вводить команду вручную, а просто запустить созданный ранее bat-файл, который прикреплён к данной статье: msiserver_start Подробнее о батниках и о том, как писать их самостоятельно, можно почитать в записи Пакетные файлы (bat, батники) Windows
Запуск Windows Installer из меню Службы
Открываем меню Службы в Windows:
- Жмём правой кнопкой на Мой компьютер (в Windows 7 проводник называется просто Компьютер, в Windows 10 — Этот компьютер), здесь выбираем пункт Управление (в Windows 10 этот пункт находится по пути Дополнительно — Управление).
 Теперь слева раскрываем меню Службы и приложения и кликаем на вариант Службы.
Теперь слева раскрываем меню Службы и приложения и кликаем на вариант Службы. - Либо идём по пути Пуск — Панель управления — Система и безопасность — Администрирование — Службы
Далее в правой части окна находим службу с именем Установщик Windows, нажимаем на неё правой кнопкой мышки и жмём Запустить
На этом всё. Теперь вы можете спокойно удалить любое приложение в Безопасном режиме Windows как сторонними программами деинсталляторами, так и стандартной утилитой Установка и удаление программ в Панели управления.
Ошибка «Не удалось получить доступ к службе установщика Windows» при попытке установить программу в Windows 7 или Windows Vista
Редактор реестра Windows версии 5.00 [HKEY_LOCAL_MACHINE \ SYSTEM \ CurrentControlSet \ Services \ msiserver] "DisplayName" = "@% SystemRoot% \\ system32 \\ msimsg.dll, -27" ImagePath = hex (2): 25,00,73,00,79,00,73,00,74,00,65,00,6d, 00,72,00,6f, 00,6f, 00, \ 74,00,25,00,5c, 00,73,00,79,00,73,00,74,00,65,00,6d, 00,33,00,32,00,5c, 00,6d, \ 00,73,00,69,00,65,00,78,00,65,00,63,00,20,00,2f, 00,56,00,00,00 "Description" = "@% SystemRoot% \ system32 \ msimsg.dll, -32 " "ObjectName" = "LocalSystem" "ErrorControl" = dword: 00000001 «Старт» = dword: 00000003 "Тип" = dword: 00000010 "DependOnService" = hex (7): 72,00,70,00,63,00,73,00,73,00,00,00,00,00 "ServiceSidType" = двойное слово: 00000001 "RequiredPrivileges" = hex (7): 53,00,65,00,54,00,63,00,62,00,50,00,72,00,69,00,76, \ 00,69,00,6c, 00,65,00,67,00,65,00,00,00,53,00,65,00,43,00,72,00,65,00,61,00, \ 74,00,65,00,50,00,61,00,67,00,65,00,66,00,69,00,6c, 00,65,00,50,00,72,00,69, \ 00,76,00,69,00,6c, 00,65,00,67,00,65,00,00,00,53,00,65,00,4c, 00,6f, 00,63,00, \ 6b, 00,4d, 00,65,00,6d, 00,6f, 00,72,00,79,00,50,00,72,00,69,00,76,00,69,00,6c, \ 00,65,00,67,00,65,00,00,00,53,00,65,00,49,00,6e, 00,63,00,72,00,65,00,61,00, \ 73,00,65,00,42,00,61,00,73,00,65,00,50,00,72,00,69,00,6f, 00,72,00,69,00,74, \ 00,79,00,50,00,72,00,69,00,76,00,69,00,6c, 00,65,00,67,00,65,00,00,00,53,00, \ 65,00,43,00,72,00,65,00,61,00,74,00,65,00,50,00,65,00,72,00,6d, 00,61,00,6e, \ 00,65,00,6e, 00,74,00,50,00,72,00,69,00,76,00,69,00,6c, 00,65,00,67,00,65,00, \ 00,00,53,00,65,00,41,00,75,00,64,00,69,00,74,00,50,00,72,00,69,00,76,00,69, \ 00,6c, 00,65,00,67,00,65,00,00,00,53,00,65,00,53,00,65,00,63,00,75,00,72,00, \ 69,00,74,00,79,00,50,00,72,00,69,00,76,00,69,00,6c, 00,65,00,67,00,65,00,00, \ 00,53,00,65,00,43,00,68,00,61,00,6e, 00,67,00,65,00,4e, 00,6f, 00,74,00,69,00, \ 66,00,79,00,50,00,72,00,69,00,76,00,69,00,6c, 00,65,00,67,00,65,00,00,00,53, \ 00,65,00,50,00,72,00,6f, 00,66,00,69,00,6c, 00,65,00,53,00,69,00,6e, 00,67,00, \ 6c, 00,65,00,50,00,72,00,6f, 00,63,00,65,00,73,00,73,00,50,00,72,00,69,00,76, \ 00,69,00,6c, 00,65,00,67,00,65,00,00,00,53,00,65,00,49,00,6d, 00,70,00,65,00, \ 72,00,73,00,6f, 00,6e, 00,61,00,74,00,65,00,50,00,72,00,69,00,76,00,69,00,6c, \ 00,65,00,67,00,65,00,00,00,53,00,65,00,43,00,72,00,65,00,61,00,74,00,65,00, \ 47,00,6c, 00,6f, 00,62,00,61,00,6c, 00,50,00,72,00,69,00,76,00,69,00,6c, 00,65, \ 00,67,00,65,00,00,00,53,00,65,00,41,00,73,00,73,00,69,00,67,00,6e, 00,50,00, \ 72,00,69,00,6d, 00,61,00,72,00,79,00,54,00,6f, 00,6b, 00,65,00,6e, 00,50,00,72, \ 00,69,00,76,00,69,00,6c, 00,65,00,67,00,65,00,00,00,53,00,65,00,52,00,65,00, \ 73,00,74,00,6f, 00,72,00,65,00,50,00,72,00,69,00,76,00,69,00,6c, 00,65,00,67, \ 00,65,00,00,00,53,00,65,00,49,00,6e, 00,63,00,72,00,65,00,61,00,73,00,65,00, \ 51,00,75,00,6f, 00,74,00,61,00,50,00,72,00,69,00,76,00,69,00,6c, 00,65,00,67, \ 00,65,00,00,00,53,00,65,00,53,00,68,00,75,00,74,00,64,00,6f, 00,77,00,6e, 00, \ 50,00,72,00,69,00,76,00,69,00,6c, 00,65,00,67,00,65,00,00,00,53,00,65,00,54, \ 00,61,00,6b, 00,65,00,4f, 00,77,00,6e, 00,65,00,72,00,73,00,68,00,69,00,70,00, \ 50,00,72,00,69,00,76,00,69,00,6c, 00,65,00,67,00,65,00,00,00,53,00,65,00,4c, \ 00,6f, 00,61,00,64,00,44,00,72,00,69,00,76,00,65,00,72,00,50,00,72,00,69,00, \ 76,00,69,00,6c, 00,65,00,67,00,65,00,00,00,00,00 «FailureActions» = шестнадцатеричный: 84,03,00,00,00,00,00,00,00,00,00,00,03,00,00,00,14,00,00, \ 00,01,00,00,00, c0, d4,01,00,01,00,00,00, e0,93,04,00,00,00,00,00,00,00,00,00 [HKEY_LOCAL_MACHINE \ SYSTEM \ CurrentControlSet \ Services \ msiserver \ Enum] "0" = "Корень \\ LEGACY_MSISERVER \\ 0000" «Счетчик» = двойное слово: 00000001 "NextInstance" = dword: 00000001
Устранение ошибок установщика Windows
Метод установки или обновления не завершен
Существует несколько методов, которые можно использовать для установки, удаления или обновления программы. Кроме того, используемый метод или методы, возможно, не были запущены или завершились успешно. В этой ситуации попробуйте другой метод установки или обновления программы.
Кроме того, используемый метод или методы, возможно, не были запущены или завершились успешно. В этой ситуации попробуйте другой метод установки или обновления программы.
Ниже перечислены общие методы, которые используются для установки программного обеспечения:
Вставьте компакт-диск или DVD-диск и позвольте установке автозапускаться.
Найдите компакт-диск, DVD-диск, съемный носитель или другое место, где хранятся установочные файлы программ, а затем дважды щелкните программу установки.Файл установки обычно имеет одно из следующих значений:
Автозапуск или Autorun.exe
Setup или Setup.exe
Установить или Install.exe
Нажмите Запустить при загрузке программы с веб-сайта.

Установочный носитель не читается
Установочные носители, такие как CD и DVD, могут быть загрязнены или поцарапаны, и поэтому устройство чтения компакт-дисков или DVD не сможет их прочитать. Чтобы решить эту проблему, выполните следующие действия:
Метод 1. Очистите компакт-диск или DVD-диск. Для этого используйте набор для очистки компакт-дисков или DVD-дисков. Или используйте мягкую хлопчатобумажную ткань без ворса, чтобы аккуратно протереть серебряную сторону диска. Не используйте бумажную ткань, так как она может поцарапать пластик или оставить полосы.Когда вы чистите диск, протирайте его от центра к краям. Не используйте круговые движения. Если проблема не исчезнет, очистите диск влажной тканью или имеющимся в продаже чистящим средством для дисков CD или DVD. Тщательно просушите диск перед тем, как вставить его в привод.
Метод 2: Скопируйте установочные файлы на свой компьютер или на другой съемный носитель При этом запишите местоположение, а затем запустите установщик из этого места.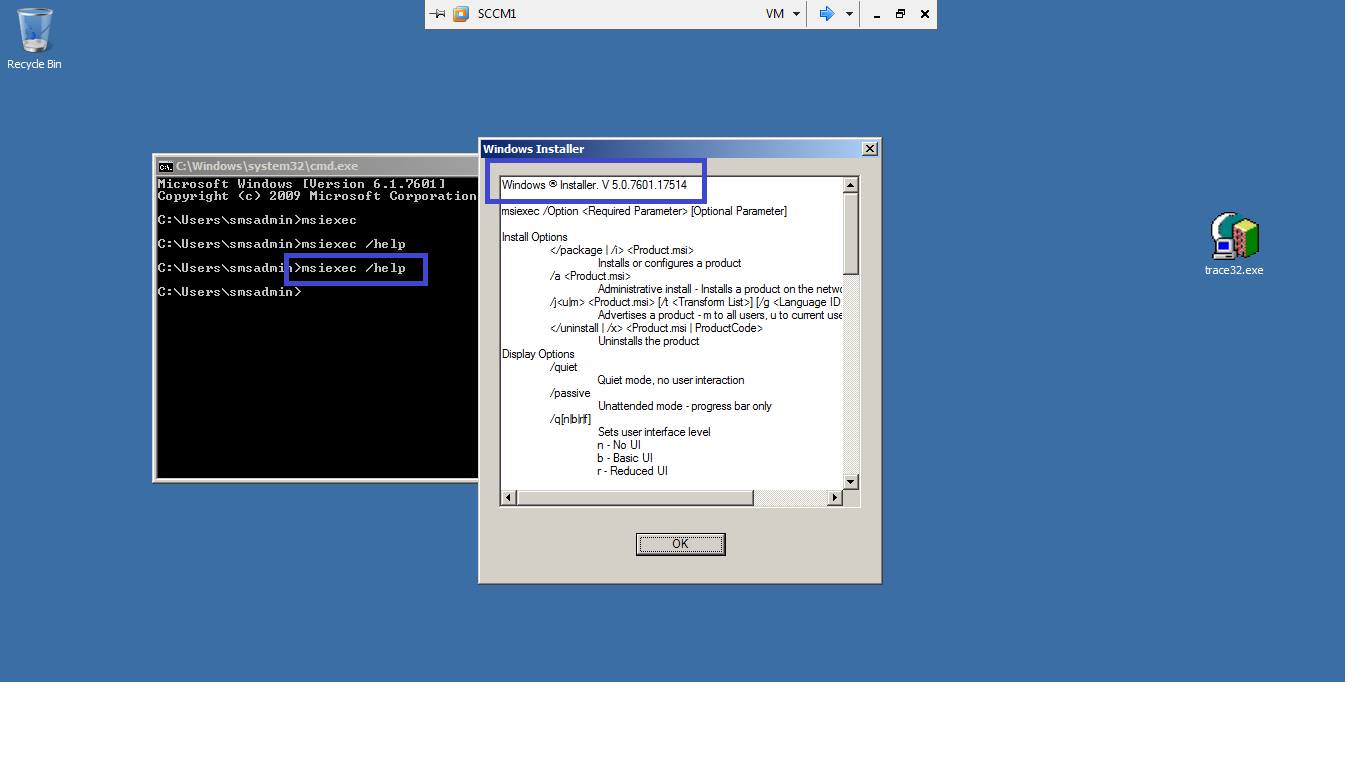 Установочный файл обычно называется Autorun.exe или Setup.exe, но это может отличаться. Если вы не уверены, проверьте файл Readme в папке, чтобы узнать, как запустить процесс установки. Если доступен исполняемый файл (.exe), мы не рекомендуем запускать .msi-файлы напрямую без особых инструкций от поставщика.
Установочный файл обычно называется Autorun.exe или Setup.exe, но это может отличаться. Если вы не уверены, проверьте файл Readme в папке, чтобы узнать, как запустить процесс установки. Если доступен исполняемый файл (.exe), мы не рекомендуем запускать .msi-файлы напрямую без особых инструкций от поставщика.
Примечание. Если требуется несколько компакт-дисков или DVD-дисков, рекомендуется скопировать все диски в одну и ту же папку в обратном порядке (сначала диски с более высокими номерами). Будьте готовы одобрить перезапись существующих файлов, если вам будет предложено, а затем выполнить установку из этого места.
Метод 3: Получите новую версию установочного пакета Если вы пытались выполнить установку с компакт-диска или DVD, выполните следующие действия:
Посетите веб-сайт производителя программного обеспечения, чтобы найти более свежую версию программного пакета. Скачайте и установите новую версию.
Если у вас уже установлена последняя версия, загрузите программу с веб-сайта производителя, а затем запустите установку.

Скачанные или скопированные установочные файлы повреждены
Метод 1. Скопируйте установочные файлы на свой компьютер Скопируйте установочные файлы на локальный жесткий диск вашего компьютера или на другой съемный носитель. Отметьте расположение, а затем запустите установку из этого места. Файл установки обычно называется Autorun.exe или Setup.exe, но это может отличаться. Если вы не уверены, проверьте файл Readme в папке, чтобы узнать, как запустить установку.Если доступен исполняемый файл (.exe), мы не рекомендуем запускать .msi-файлы напрямую без специальных инструкций от поставщика.
Если вы устанавливаете программу из Интернета, повторно загрузите файл (выберите «Сохранить» вместо «Выполнить» в диалоговом окне загрузки), сохраните файл в папке на локальном жестком диске вашего компьютера или на другом съемном носителе. Затем запустите установку из этого места.
Если ваши установочные файлы находятся в сети (например, в коммерческой или корпоративной среде), скопируйте все файлы в папку на локальном жестком диске вашего компьютера, а затем запустите установку из этого места.

Метод 2: Получите новую версию установочного пакета Если между загрузкой пакета и попыткой его установки прошло некоторое время, выполните следующие действия:
Посетите веб-сайт производителя программного обеспечения, чтобы найти более свежую версию программного пакета. Скачайте и установите новую версию.
Если у вас уже установлена последняя версия, загрузите программу еще раз, а затем запустите установку.
Программы, которые в настоящее время запущены на вашем компьютере, мешают процессу установки
Отключите программы, которые могут мешать процессу установки. Для этого выполните следующие действия:
Щелкните Start , введите msconfig в поле Search , а затем щелкните msconfig.exe .
Если вам будет предложено ввести пароль администратора или подтверждение, введите пароль или предоставьте подтверждение.

На вкладке Общие щелкните Выборочный запуск , а затем снимите флажок Загружать элементы запуска .
Щелкните Services , щелкните Скрыть все службы Microsoft , а затем щелкните Отключить все .
Нажмите ОК , а затем нажмите Перезагрузить .
Попробуйте запустить установку программного обеспечения.
Когда вы закончите устранение проблемы, перезагрузите компьютер в режиме обычного запуска. Для этого выполните следующие действия:
Щелкните Start , введите msconfig в поле Search , а затем щелкните msconfig.exe .
Если вам будет предложено ввести пароль администратора или подтверждение, введите пароль или предоставьте подтверждение.

На вкладке Общие щелкните Обычный запуск , щелкните ОК , а затем щелкните Перезагрузить .
Дополнительные сведения об использовании MSConfig см. В разделе «Устранение неполадок с помощью чистой загрузки в Windows 8, Windows 7 или Windows Vista».
Как исправить ошибку «Невозможно получить доступ к службе установщика Windows»
Недавно мой друг попытался установить программу на свой компьютер с Windows, и компьютер выдал синий экран ошибки смерти. После перезагрузки компьютера он попытался запустить другую программу и получил следующее сообщение:
Не удалось получить доступ к службе установщика Windows. Это может произойти, если установщик Windows установлен неправильно.
Если вы получаете эту ошибку в Windows, вот несколько вещей, которые вы можете попробовать исправить!
Способ 1.
 Убедитесь, что служба установщика Windows запущена
Убедитесь, что служба установщика Windows запущенаИногда, если служба установщика отключена, вы получаете эту ошибку.Вы можете включить его, перейдя в Start , затем Run и набрав Services.msc . В более новых версиях Windows просто нажмите Пуск и начните вводить services.msc.
Затем прокрутите вниз до Установщик Windows и дважды щелкните его. Установите Startup Type на Manual , нажмите Apply и нажмите Start , чтобы запустить службу.
Вы также можете запустить службу, выбрав «Пуск», «Выполнить» и набрав net start MSIServer в поле «Выполнить».
Метод 2 — удалить MSIEXEC без расширения
Еще одна странная вещь, которая может произойти, — это создание второго файла msiexec в вашем каталоге C: \ Windows \ system32 . По умолчанию в этом каталоге должен быть только один файл msiexec.exe, но иногда создается другой файл без расширения и размером 0 КБ.
По умолчанию в этом каталоге должен быть только один файл msiexec.exe, но иногда создается другой файл без расширения и размером 0 КБ.
В этом случае следует переименовать дополнительный файл msiexec с расширением .OLD . После переименования вы можете перезапустить службу установщика Windows.Опять же, просто перейдите в Службы, щелкните правой кнопкой мыши установщик Windows и выберите Перезагрузить .
Метод 3 — изменение службы удаленного вызова процедур
Иногда проблема может быть вызвана другой службой, называемой удаленным вызовом процедур. Снова перейдите в раздел Services, как указано выше (Start, Run, services.msc), щелкните правой кнопкой мыши Remote Procedure Call (не тот, который говорит RPC Locator) и выберите Properties .
Теперь щелкните вкладку Log On и в разделе Log on as: выберите Local System Account и отметьте Разрешить этой службе взаимодействовать с рабочим столом .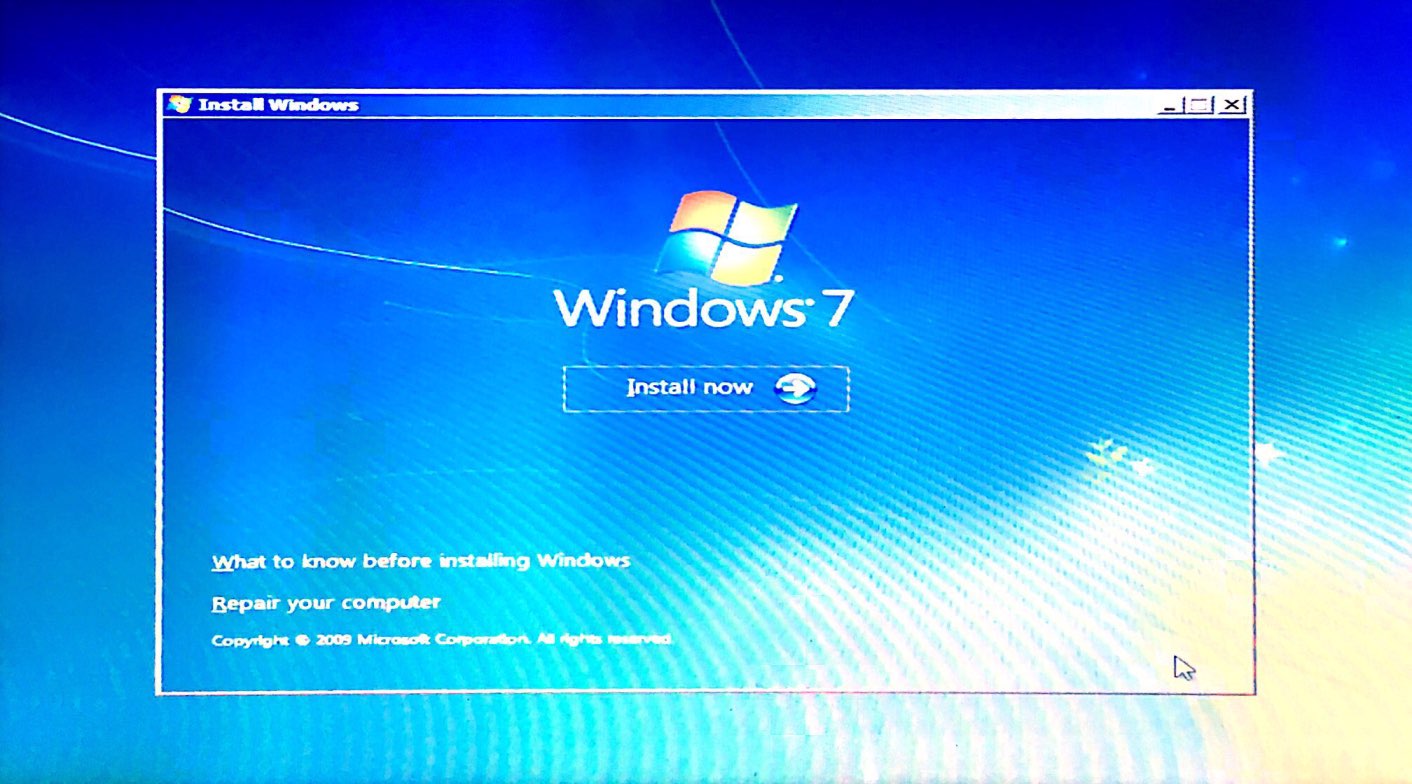 Затем перезагрузите компьютер и посмотрите, исчезнет ли проблема.
Затем перезагрузите компьютер и посмотрите, исчезнет ли проблема.
Если это не сработает, выберите переключатель Эта учетная запись: и нажмите Обзор . Найдите Network Service и нажмите OK. Пароль будет автоматически введен для этой учетной записи, поэтому не меняйте его.
Снова перезагрузите компьютер и посмотрите, исчезнет ли проблема. Обратите внимание: если он исчезнет, когда вы выберете учетную запись локальной системы, просто оставьте это значение.Измените его на NT Authority \ NetworkService, только если учетная запись локальной системы не работает.
Метод 4 — переустановите службу установщика Windows
Если это не сработает, вы можете загрузить службу установщика Windows и переустановить ее! Какая-то ирония, а !? Сделайте это, если вы даже не видите службу, указанную в апплете «Службы», или если ничего не работает.
Вы можете загрузить пакет MSIServer из WinHelpOnline .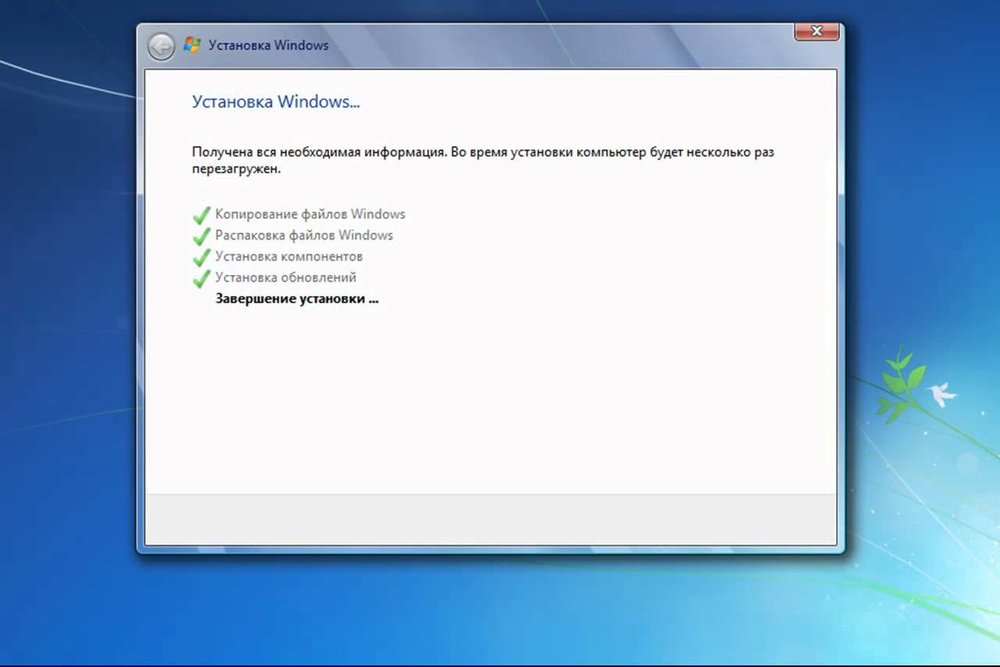 После загрузки разархивируйте его и щелкните правой кнопкой мыши файл .REG и щелкните Объединить . Нажмите Да , когда вас попросят подтвердить. Это в основном добавляет необходимые ключи реестра для правильной работы службы установки.
После загрузки разархивируйте его и щелкните правой кнопкой мыши файл .REG и щелкните Объединить . Нажмите Да , когда вас попросят подтвердить. Это в основном добавляет необходимые ключи реестра для правильной работы службы установки.
Метод 5. Установите последнюю версию установщика Windows
Наконец, вы можете выполнить поиск в Google по запросу «Установщик Windows» и загрузить последнюю версию с сайта Microsoft. Это гарантирует, что вы не используете более старую версию, которая может вызывать конфликты с другим программным обеспечением и т. Д.
Надеюсь, одно из этих решений решит вашу проблему! Если вы сделали это по-другому, напишите в комментариях, как это сделать! Спасибо!
Установщик Windows Установщик WindowsПрограммы, использующие установщик Windows, могут вызывать ошибка при установке или деинсталляции из-за проблемы с установщиком сам.Следующие ошибки указывают на то, что Установщик Windows отключен, файлы отсутствуют, повреждены или установлены неправильно:
- Не удалось получить доступ к службе установщика Windows .
 ..
.. - Не удалось запустить службу установщика Windows …
- Внутренняя ошибка
- Ошибка доступа
Чтобы исправить ошибки и проблемы установщика Windows, убедитесь, что он текущий и рабочий , не отключенный , а зарегистрированный .Закройте все программы в Windows, а затем выполните следующие действия в чтобы они были перечислены, чтобы решить проблему. После завершения всех шаги в каждом разделе, попробуйте еще раз установить CTI Navigator, прежде чем переходить к следующий раздел.
Чтобы убедиться, что ядро установщика Windows соответствует Текущее и Функционирование :
- Нажмите Пуск
- Откройте командную строку Windows:
- в Windows 10 , справа — щелкните Пуск и выберите «Командная строка (администратор)»
- В Windows 8 , 7,
Vista или XP щелкните в поле поиска Search ; в Windows XP , нажмите Выполнить ; тогда
- Введите cmd и нажмите клавишу Enter, чтобы открыть Экран командной строки
- Введите MSIexec и нажмите Enter .
- Если механизм установщика Windows (MSI) работает, не будет сообщения об ошибке, и откроется отдельный экран для отображения номер версии MSI.
- Если ваша версия не ниже 3 (версия 5 в Windows 10) скачайте последнюю Установщик Windows (см. «Скачать Установщик Windows «в соответствующем Статьи ниже)
- Обратите внимание на любое сообщение об ошибке, чтобы использовать его в дальнейшем. поиск проблемы.

Чтобы гарантировать, что механизм установщика Windows включен :
- Нажмите Пуск
- В Windows 10 ,
- справа — щелкните Пуск и выберите Поиск
- тип Услуги.msc и выберите « Services» Настольное приложение «
- В Windows 8 , 7,
Vista или XP
- щелкните в поле поиска; в Windows XP нажмите Выполнить
- Введите Services.msc и нажмите клавишу Enter. для открытия экрана служб
- Если поле « Startup Type » напротив « Windows Installer » установлен на Отключено , поменять его на Manual
- Щелкните OK, чтобы закрыть экран свойств
- Справа — щелкните службу установщика Windows и
нажмите Пуск .
 Не должно быть сообщения об ошибке. В противном случае обратите внимание на любые
сообщение об ошибке для дальнейшего устранения неполадок.
Не должно быть сообщения об ошибке. В противном случае обратите внимание на любые
сообщение об ошибке для дальнейшего устранения неполадок.
Бежать Утилита Microsoft Fix-it для автоматического восстановления реестра проблемы, блокирующие установку или удаление программы (в Windows 8.1, 8, 7, Vista, Server или XP) нажмите Вот.
▲ Вернуться к началу страницы
— Зарегистрируйте Windows Installer engine в Windows XP или Windows Server 2000 :
- Нажмите Пуск
- В Windows XP щелкните Выполнить ; в Windows Server 2000 щелкните Accessories , а затем щелкните « Command Prompt »
- Тип msiexec / Отмените регистрацию в поле «Открыть» и нажмите «ОК»
- Тип msiexec / Regserver в поле Открыть, а затем нажмите ОК
- Перезагрузите Windows.
— Удаление и замена файлов установщика Windows в Windows XP :
- Нажмите Пуск
- В Windows XP щелкните Выполнить
- Тип msiexec / Отмените регистрацию в поле «Открыть» и нажмите «ОК»
- Откройте и найдите Проводник Windows в нужное место.
 где системные файлы Windows установлены на жестком диске вашего компьютера
(обычно C: \ Windows \ System32)
где системные файлы Windows установлены на жестком диске вашего компьютера
(обычно C: \ Windows \ System32) - Переименуйте следующие файлы (например, изменив
расширение на «старый», как показано:
- Msi.dll к Msi. старый
- Msihnd.dll в Msihnd. старый
- Msiexec.exe в Msiexec. старый
Примечание 1: Если Windows не позволяет использовать эти файлы переименован в проводнике Windows (например, отображает сообщение об ошибке в эффект, что « c: \ windows \ system32 \ dllcache не удалось найти «), используйте команду Переименовать в Команде Незамедлительный.Щелкните Пуск> Выполнить> введите cmd в поле Открыть> щелкните OK> введите команду Rename в следующем формате с двумя пробелами (один между Rename и C:, а второй между OriginalName и NewName):
Примечание 2: Если Windows отображает сообщение об ошибке на эффект, что «c: \ windows \ system32 \ dllcache не удалось найти «при использовании команды переименования откройте Командная строка (см.
 Выше), введите следующее и нажмите клавишу ввода
после каждой записи:
Выше), введите следующее и нажмите клавишу ввода
после каждой записи:
- attrib -r -s -h
- c: \ windows \ system32 \ dllcache
- компакт-диск c: \ windows \ system32 \
- ren msi.dll msi.old
- ren msiexec.exe msiexec.old
- ren msihnd.dll msihnd.old
- выход
- Перезагрузите Windows. (Установщик Windows должен автоматически перенастраивается.)
▲ Вернуться в верх этой веб-страницы
Связанные статьи и ссылки в Интернете:
Для возврата в меню CTI из Исправления ошибок , нажмите здесь или используйте стрелку назад в верхней части браузера.Перейти прямо к Меню CTI справки и Учебники , нажмите здесь.
изм. 15.12.2015
Не удалось получить доступ к службе установщика Windowsво время установки — База знаний
1. Отмените регистрацию и повторно зарегистрируйте установщик Windows
Отмените регистрацию и повторно зарегистрируйте установщик Windows
Windows XP
- Перейдите к Пуск -> Запустите , затем введите: «msiexec / unregister», затем нажмите OK .(Переходите к шагу вложения, если сообщение об ошибке отсутствует)
- Перейдите к Пуск -> Запустите , затем введите: «msiexec / regserver», затем щелкните OK . (Переходите к шагу вложения, если сообщение об ошибке отсутствует)
- Попробуйте снова установить программное обеспечение Roxio.
Windows 7 и Vista
- Нажмите Start -> введите «msiexec / unregister» в поле Search и нажмите . Введите на клавиатуре.
- Нажмите Start -> введите «msiexec / regserver» в поле Search и нажмите . Введите на клавиатуре.
- Попробуйте снова установить программное обеспечение Roxio.

2. Перезапустите службу установщика Windows
Windows XP
- Перейдите к Пуск -> Панель управления -> Администрирование -> Службы.
- Найдите Установщик Windows , щелкните его правой кнопкой мыши и выберите Пуск .Закройте окно Service .
- Попробуйте снова установить программное обеспечение Roxio.
Windows 7 и Vista
- Перейти к Пуск -> Панель управления -> Система и обслуживание -> Администрирование -> Службы .
- Найдите Установщик Windows , щелкните его правой кнопкой мыши и выберите Пуск . Закройте окно Service .
- Попробуйте снова установить программное обеспечение Roxio.
- Если ошибка не исчезнет, рекомендуется обратиться в Microsoft за дополнительной помощью.

Что делать, если недоступна служба установщика Windows
Редактор реестра Windows версии 5.00
[HKEY_LOCAL_MACHINESYSTEMCurrentControlSetServicesmsiserver]
"DisplayName" = "@% SystemRoot% system32msimsg.dll, -27"
ImagePath = hex (2): 25,00,73,00,79,00,73,00,74,00,65,00,6d, 00,72,00,6f, 00,6f, 00,
74,00,25,00,5c, 00,73,00,79,00,73,00,74,00,65,00,6d, 00,33,00,32,00,5c, 00,6d,
00,73,00,69,00,65,00,78,00,65,00,63,00,20,00,2f, 00,56,00,00,00
"Description" = "@% SystemRoot% system32msimsg.dll, -32 "
"ObjectName" = "LocalSystem"
"ErrorControl" = dword: 00000001
«Старт» = dword: 00000003
"Тип" = dword: 00000010
"DependOnService" = hex (7): 72,00,70,00,63,00,73,00,73,00,00,00,00,00
"ServiceSidType" = двойное слово: 00000001
"RequiredPrivileges" = hex (7): 53,00,65,00,54,00,63,00,62,00,50,00,72,00,69,00,76,
00,69,00,6c, 00,65,00,67,00,65,00,00,00,53,00,65,00,43,00,72,00,65,00,61,00,
74,00,65,00,50,00,61,00,67,00,65,00,66,00,69,00,6c, 00,65,00,50,00,72,00,69,
00,76,00,69,00,6c, 00,65,00,67,00,65,00,00,00,53,00,65,00,4c, 00,6f, 00,63,00,
6b, 00,4d, 00,65,00,6d, 00,6f, 00,72,00,79,00,50,00,72,00,69,00,76,00,69,00,6c,
00,65,00,67,00,65,00,00,00,53,00,65,00,49,00,6e, 00,63,00,72,00,65,00,61,00,
73,00,65,00,42,00,61,00,73,00,65,00,50,00,72,00,69,00,6f, 00,72,00,69,00,74,
00,79,00,50,00,72,00,69,00,76,00,69,00,6c, 00,65,00,67,00,65,00,00,00,53,00,
65,00,43,00,72,00,65,00,61,00,74,00,65,00,50,00,65,00,72,00,6d, 00,61,00,6e,
00,65,00,6e, 00,74,00,50,00,72,00,69,00,76,00,69,00,6c, 00,65,00,67,00,65,00,
00,00,53,00,65,00,41,00,75,00,64,00,69,00,74,00,50,00,72,00,69,00,76,00,69,
00,6c, 00,65,00,67,00,65,00,00,00,53,00,65,00,53,00,65,00,63,00,75,00,72,00,
69,00,74,00,79,00,50,00,72,00,69,00,76,00,69,00,6c, 00,65,00,67,00,65,00,00,
00,53,00,65,00,43,00,68,00,61,00,6e, 00,67,00,65,00,4e, 00,6f, 00,74,00,69,00,
66,00,79,00,50,00,72,00,69,00,76,00,69,00,6c, 00,65,00,67,00,65,00,00,00,53,
00,65,00,50,00,72,00,6f, 00,66,00,69,00,6c, 00,65,00,53,00,69,00,6e, 00,67,00,
6c, 00,65,00,50,00,72,00,6f, 00,63,00,65,00,73,00,73,00,50,00,72,00,69,00,76,
00,69,00,6c, 00,65,00,67,00,65,00,00,00,53,00,65,00,49,00,6d, 00,70,00,65,00,
72,00,73,00,6f, 00,6e, 00,61,00,74,00,65,00,50,00,72,00,69,00,76,00,69,00,6c,
00,65,00,67,00,65,00,00,00,53,00,65,00,43,00,72,00,65,00,61,00,74,00,65,00,
47,00,6c, 00,6f, 00,62,00,61,00,6c, 00,50,00,72,00,69,00,76,00,69,00,6c, 00,65,
00,67,00,65,00,00,00,53,00,65,00,41,00,73,00,73,00,69,00,67,00,6e, 00,50,00,
72,00,69,00,6d, 00,61,00,72,00,79,00,54,00,6f, 00,6b, 00,65,00,6e, 00,50,00,72,
00,69,00,76,00,69,00,6c, 00,65,00,67,00,65,00,00,00,53,00,65,00,52,00,65,00,
73,00,74,00,6f, 00,72,00,65,00,50,00,72,00,69,00,76,00,69,00,6c, 00,65,00,67,
00,65,00,00,00,53,00,65,00,49,00,6e, 00,63,00,72,00,65,00,61,00,73,00,65,00,
51,00,75,00,6f, 00,74,00,61,00,50,00,72,00,69,00,76,00,69,00,6c, 00,65,00,67,
00,65,00,00,00,53,00,65,00,53,00,68,00,75,00,74,00,64,00,6f, 00,77,00,6e, 00,
50,00,72,00,69,00,76,00,69,00,6c, 00,65,00,67,00,65,00,00,00,53,00,65,00,54,
00,61,00,6b, 00,65,00,4f, 00,77,00,6e, 00,65,00,72,00,73,00,68,00,69,00,70,00,
50,00,72,00,69,00,76,00,69,00,6c, 00,65,00,67,00,65,00,00,00,53,00,65,00,4c,
00,6f, 00,61,00,64,00,44,00,72,00,69,00,76,00,65,00,72,00,50,00,72,00,69,00,
76,00,69,00,6c, 00,65,00,67,00,65,00,00,00,00,00
"FailureActions" = шестнадцатеричный: 84,03,00,00,00,00,00,00,00,00,00,00,03,00,00,00,14,00,00,
00,01,00,00,00, c0, d4,01,00,01,00,00,00, e0,93,04,00,00,00,00,00,00,00,00,00 [ HKEY_LOCAL_MACHINESYSTEMCurrentControlSetServicesmsiserverEnum]
"0" = "КореньLEGACY_MSISERVER000"
«Счетчик» = двойное слово: 00000001
"NextInstance" = dword: 00000001 Ошибка «Невозможно получить доступ к службе установщика Windows» в Windows 7 / Vista
При попытке установить программу, использующую установщик Windows на компьютере под управлением Windows 7 / Vista, может появиться следующая ошибка.
Не удалось получить доступ к службе установщика Windows. Это может произойти, если установщик Windows установлен неправильно. Обратитесь в службу поддержки за помощью.
Эта ошибка может возникнуть, даже если Windows уже находится в нормальном режиме.
Разрешение
Запустить службу установщика Windows
- Нажмите «Пуск», введите Services.msc и нажмите {ENTER} .
- Дважды щелкните Установщик Windows
- Установите Тип запуска установщика Windows на Руководство
- Щелкните Запустить , чтобы запустить службу.Запишите сообщение об ошибке, если оно есть.
- Щелкните ОК .
Исправление реестра установщика Windows
Если описанные выше действия не помогли или служба установщика Windows не указана в апплете «Службы», выполните следующие действия:
- Скачать msiserver.zip (для Windows Vista) | w7-msiserver.
 zip (для Windows 7).
zip (для Windows 7). - Распакуйте файл и извлеките msiserver.reg на рабочий стол.
- Щелкните правой кнопкой мыши msiserver.reg и выберите Объединить .
- Нажмите Да при запросе подтверждения.
- Перезагрузите Windows.
Одна небольшая просьба: Если вам понравился этот пост, поделитесь им?
Одна «крошечная» публикация от вас серьезно помогла бы росту этого блога. Несколько отличных предложений:- Прикрепите!
- Поделитесь в своем любимом блоге + Facebook, Reddit
- Твитнуть!
пожаловаться на это объявление
Об авторе
Рамеш Сринивасан основал Winhelponline.com еще в 2005 году. Он увлечен технологиями Microsoft и был самым ценным профессионалом Microsoft (MVP) в течение 10 лет подряд с 2003 по 2012 год.

 (Снимок экрана для этого шага указан ниже).
(Снимок экрана для этого шага указан ниже). (Снимок экрана для этого шага указан ниже).
(Снимок экрана для этого шага указан ниже). (Снимок экрана для этого шага указан ниже).
(Снимок экрана для этого шага указан ниже).
 msc в окно «Выполнить» и нажмите Enter.
msc в окно «Выполнить» и нажмите Enter.

 Теперь слева раскрываем меню Службы и приложения и кликаем на вариант Службы.
Теперь слева раскрываем меню Службы и приложения и кликаем на вариант Службы. dll, -32 "
"ObjectName" = "LocalSystem"
"ErrorControl" = dword: 00000001
«Старт» = dword: 00000003
"Тип" = dword: 00000010
"DependOnService" = hex (7): 72,00,70,00,63,00,73,00,73,00,00,00,00,00
"ServiceSidType" = двойное слово: 00000001
"RequiredPrivileges" = hex (7): 53,00,65,00,54,00,63,00,62,00,50,00,72,00,69,00,76, \
00,69,00,6c, 00,65,00,67,00,65,00,00,00,53,00,65,00,43,00,72,00,65,00,61,00, \
74,00,65,00,50,00,61,00,67,00,65,00,66,00,69,00,6c, 00,65,00,50,00,72,00,69, \
00,76,00,69,00,6c, 00,65,00,67,00,65,00,00,00,53,00,65,00,4c, 00,6f, 00,63,00, \
6b, 00,4d, 00,65,00,6d, 00,6f, 00,72,00,79,00,50,00,72,00,69,00,76,00,69,00,6c, \
00,65,00,67,00,65,00,00,00,53,00,65,00,49,00,6e, 00,63,00,72,00,65,00,61,00, \
73,00,65,00,42,00,61,00,73,00,65,00,50,00,72,00,69,00,6f, 00,72,00,69,00,74, \
00,79,00,50,00,72,00,69,00,76,00,69,00,6c, 00,65,00,67,00,65,00,00,00,53,00, \
65,00,43,00,72,00,65,00,61,00,74,00,65,00,50,00,65,00,72,00,6d, 00,61,00,6e, \
00,65,00,6e, 00,74,00,50,00,72,00,69,00,76,00,69,00,6c, 00,65,00,67,00,65,00, \
00,00,53,00,65,00,41,00,75,00,64,00,69,00,74,00,50,00,72,00,69,00,76,00,69, \
00,6c, 00,65,00,67,00,65,00,00,00,53,00,65,00,53,00,65,00,63,00,75,00,72,00, \
69,00,74,00,79,00,50,00,72,00,69,00,76,00,69,00,6c, 00,65,00,67,00,65,00,00, \
00,53,00,65,00,43,00,68,00,61,00,6e, 00,67,00,65,00,4e, 00,6f, 00,74,00,69,00, \
66,00,79,00,50,00,72,00,69,00,76,00,69,00,6c, 00,65,00,67,00,65,00,00,00,53, \
00,65,00,50,00,72,00,6f, 00,66,00,69,00,6c, 00,65,00,53,00,69,00,6e, 00,67,00, \
6c, 00,65,00,50,00,72,00,6f, 00,63,00,65,00,73,00,73,00,50,00,72,00,69,00,76, \
00,69,00,6c, 00,65,00,67,00,65,00,00,00,53,00,65,00,49,00,6d, 00,70,00,65,00, \
72,00,73,00,6f, 00,6e, 00,61,00,74,00,65,00,50,00,72,00,69,00,76,00,69,00,6c, \
00,65,00,67,00,65,00,00,00,53,00,65,00,43,00,72,00,65,00,61,00,74,00,65,00, \
47,00,6c, 00,6f, 00,62,00,61,00,6c, 00,50,00,72,00,69,00,76,00,69,00,6c, 00,65, \
00,67,00,65,00,00,00,53,00,65,00,41,00,73,00,73,00,69,00,67,00,6e, 00,50,00, \
72,00,69,00,6d, 00,61,00,72,00,79,00,54,00,6f, 00,6b, 00,65,00,6e, 00,50,00,72, \
00,69,00,76,00,69,00,6c, 00,65,00,67,00,65,00,00,00,53,00,65,00,52,00,65,00, \
73,00,74,00,6f, 00,72,00,65,00,50,00,72,00,69,00,76,00,69,00,6c, 00,65,00,67, \
00,65,00,00,00,53,00,65,00,49,00,6e, 00,63,00,72,00,65,00,61,00,73,00,65,00, \
51,00,75,00,6f, 00,74,00,61,00,50,00,72,00,69,00,76,00,69,00,6c, 00,65,00,67, \
00,65,00,00,00,53,00,65,00,53,00,68,00,75,00,74,00,64,00,6f, 00,77,00,6e, 00, \
50,00,72,00,69,00,76,00,69,00,6c, 00,65,00,67,00,65,00,00,00,53,00,65,00,54, \
00,61,00,6b, 00,65,00,4f, 00,77,00,6e, 00,65,00,72,00,73,00,68,00,69,00,70,00, \
50,00,72,00,69,00,76,00,69,00,6c, 00,65,00,67,00,65,00,00,00,53,00,65,00,4c, \
00,6f, 00,61,00,64,00,44,00,72,00,69,00,76,00,65,00,72,00,50,00,72,00,69,00, \
76,00,69,00,6c, 00,65,00,67,00,65,00,00,00,00,00
«FailureActions» = шестнадцатеричный: 84,03,00,00,00,00,00,00,00,00,00,00,03,00,00,00,14,00,00, \
00,01,00,00,00, c0, d4,01,00,01,00,00,00, e0,93,04,00,00,00,00,00,00,00,00,00
[HKEY_LOCAL_MACHINE \ SYSTEM \ CurrentControlSet \ Services \ msiserver \ Enum]
"0" = "Корень \\ LEGACY_MSISERVER \\ 0000"
«Счетчик» = двойное слово: 00000001
"NextInstance" = dword: 00000001
dll, -32 "
"ObjectName" = "LocalSystem"
"ErrorControl" = dword: 00000001
«Старт» = dword: 00000003
"Тип" = dword: 00000010
"DependOnService" = hex (7): 72,00,70,00,63,00,73,00,73,00,00,00,00,00
"ServiceSidType" = двойное слово: 00000001
"RequiredPrivileges" = hex (7): 53,00,65,00,54,00,63,00,62,00,50,00,72,00,69,00,76, \
00,69,00,6c, 00,65,00,67,00,65,00,00,00,53,00,65,00,43,00,72,00,65,00,61,00, \
74,00,65,00,50,00,61,00,67,00,65,00,66,00,69,00,6c, 00,65,00,50,00,72,00,69, \
00,76,00,69,00,6c, 00,65,00,67,00,65,00,00,00,53,00,65,00,4c, 00,6f, 00,63,00, \
6b, 00,4d, 00,65,00,6d, 00,6f, 00,72,00,79,00,50,00,72,00,69,00,76,00,69,00,6c, \
00,65,00,67,00,65,00,00,00,53,00,65,00,49,00,6e, 00,63,00,72,00,65,00,61,00, \
73,00,65,00,42,00,61,00,73,00,65,00,50,00,72,00,69,00,6f, 00,72,00,69,00,74, \
00,79,00,50,00,72,00,69,00,76,00,69,00,6c, 00,65,00,67,00,65,00,00,00,53,00, \
65,00,43,00,72,00,65,00,61,00,74,00,65,00,50,00,65,00,72,00,6d, 00,61,00,6e, \
00,65,00,6e, 00,74,00,50,00,72,00,69,00,76,00,69,00,6c, 00,65,00,67,00,65,00, \
00,00,53,00,65,00,41,00,75,00,64,00,69,00,74,00,50,00,72,00,69,00,76,00,69, \
00,6c, 00,65,00,67,00,65,00,00,00,53,00,65,00,53,00,65,00,63,00,75,00,72,00, \
69,00,74,00,79,00,50,00,72,00,69,00,76,00,69,00,6c, 00,65,00,67,00,65,00,00, \
00,53,00,65,00,43,00,68,00,61,00,6e, 00,67,00,65,00,4e, 00,6f, 00,74,00,69,00, \
66,00,79,00,50,00,72,00,69,00,76,00,69,00,6c, 00,65,00,67,00,65,00,00,00,53, \
00,65,00,50,00,72,00,6f, 00,66,00,69,00,6c, 00,65,00,53,00,69,00,6e, 00,67,00, \
6c, 00,65,00,50,00,72,00,6f, 00,63,00,65,00,73,00,73,00,50,00,72,00,69,00,76, \
00,69,00,6c, 00,65,00,67,00,65,00,00,00,53,00,65,00,49,00,6d, 00,70,00,65,00, \
72,00,73,00,6f, 00,6e, 00,61,00,74,00,65,00,50,00,72,00,69,00,76,00,69,00,6c, \
00,65,00,67,00,65,00,00,00,53,00,65,00,43,00,72,00,65,00,61,00,74,00,65,00, \
47,00,6c, 00,6f, 00,62,00,61,00,6c, 00,50,00,72,00,69,00,76,00,69,00,6c, 00,65, \
00,67,00,65,00,00,00,53,00,65,00,41,00,73,00,73,00,69,00,67,00,6e, 00,50,00, \
72,00,69,00,6d, 00,61,00,72,00,79,00,54,00,6f, 00,6b, 00,65,00,6e, 00,50,00,72, \
00,69,00,76,00,69,00,6c, 00,65,00,67,00,65,00,00,00,53,00,65,00,52,00,65,00, \
73,00,74,00,6f, 00,72,00,65,00,50,00,72,00,69,00,76,00,69,00,6c, 00,65,00,67, \
00,65,00,00,00,53,00,65,00,49,00,6e, 00,63,00,72,00,65,00,61,00,73,00,65,00, \
51,00,75,00,6f, 00,74,00,61,00,50,00,72,00,69,00,76,00,69,00,6c, 00,65,00,67, \
00,65,00,00,00,53,00,65,00,53,00,68,00,75,00,74,00,64,00,6f, 00,77,00,6e, 00, \
50,00,72,00,69,00,76,00,69,00,6c, 00,65,00,67,00,65,00,00,00,53,00,65,00,54, \
00,61,00,6b, 00,65,00,4f, 00,77,00,6e, 00,65,00,72,00,73,00,68,00,69,00,70,00, \
50,00,72,00,69,00,76,00,69,00,6c, 00,65,00,67,00,65,00,00,00,53,00,65,00,4c, \
00,6f, 00,61,00,64,00,44,00,72,00,69,00,76,00,65,00,72,00,50,00,72,00,69,00, \
76,00,69,00,6c, 00,65,00,67,00,65,00,00,00,00,00
«FailureActions» = шестнадцатеричный: 84,03,00,00,00,00,00,00,00,00,00,00,03,00,00,00,14,00,00, \
00,01,00,00,00, c0, d4,01,00,01,00,00,00, e0,93,04,00,00,00,00,00,00,00,00,00
[HKEY_LOCAL_MACHINE \ SYSTEM \ CurrentControlSet \ Services \ msiserver \ Enum]
"0" = "Корень \\ LEGACY_MSISERVER \\ 0000"
«Счетчик» = двойное слово: 00000001
"NextInstance" = dword: 00000001 


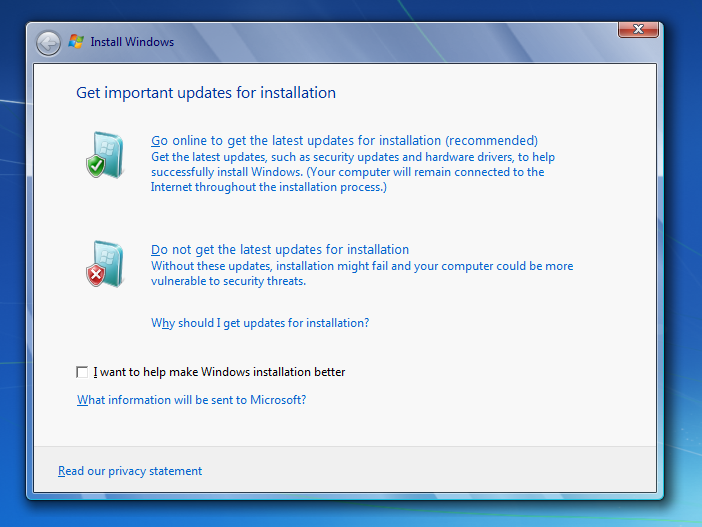
 Не должно быть сообщения об ошибке. В противном случае обратите внимание на любые
сообщение об ошибке для дальнейшего устранения неполадок.
Не должно быть сообщения об ошибке. В противном случае обратите внимание на любые
сообщение об ошибке для дальнейшего устранения неполадок. где системные файлы Windows установлены на жестком диске вашего компьютера
(обычно C: \ Windows \ System32)
где системные файлы Windows установлены на жестком диске вашего компьютера
(обычно C: \ Windows \ System32) Выше), введите следующее и нажмите клавишу ввода
после каждой записи:
Выше), введите следующее и нажмите клавишу ввода
после каждой записи:

 zip (для Windows 7).
zip (для Windows 7).