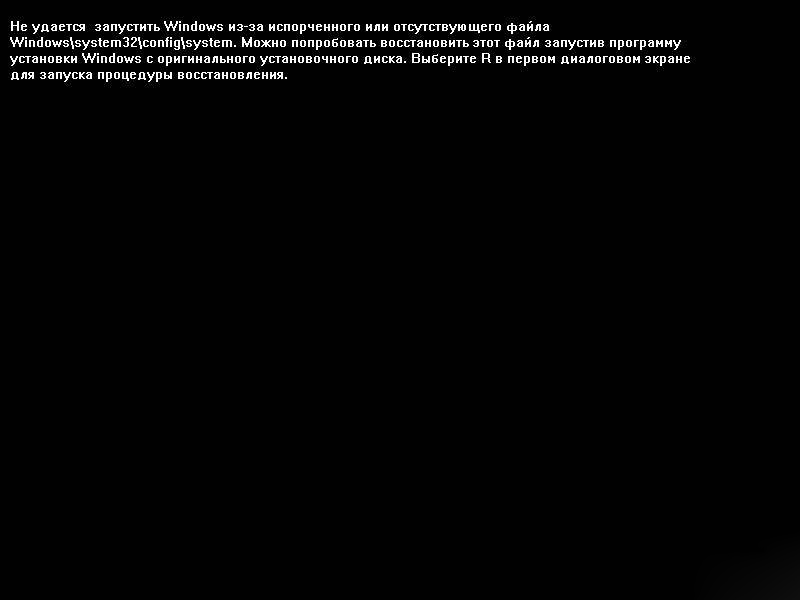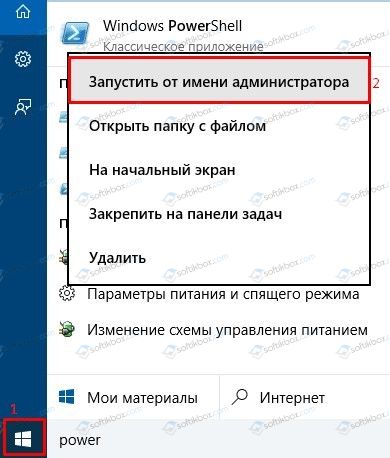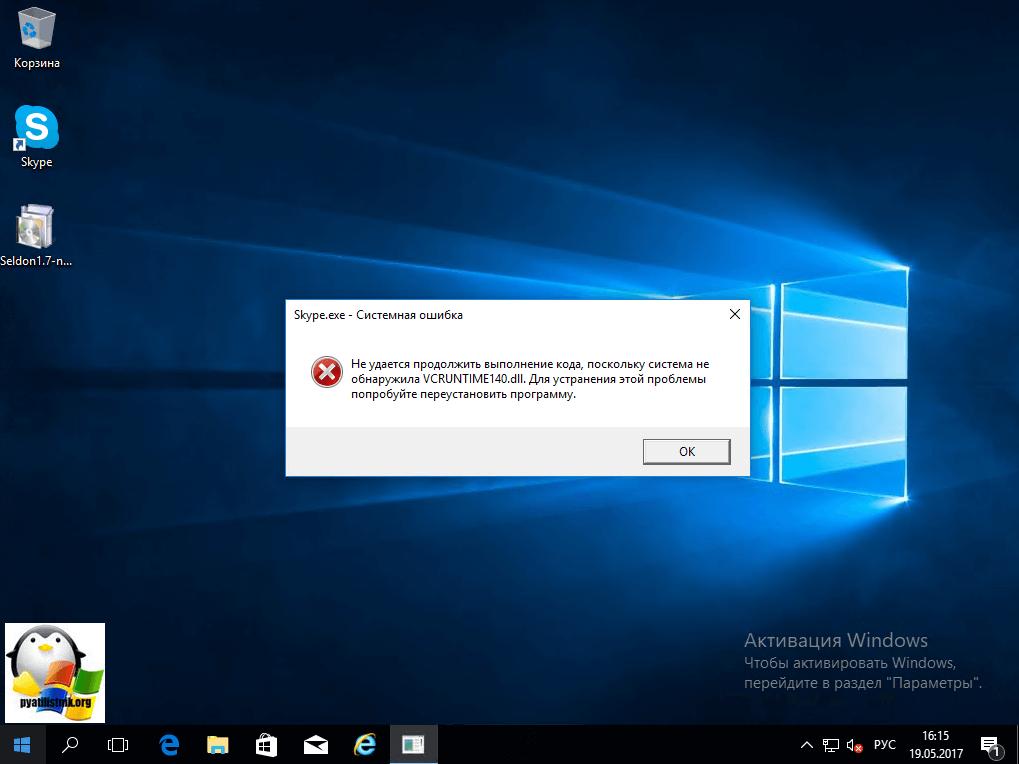Приложение Фотографии не работает в Windows 10
Новое приложение «Фотографии» имеет приятный интерфейс и достойные параметры фильтрации изображений. С этим приложением можно легко и быстро создать видео из фото и музыки, обрезать видео. Тем не менее, приложение фотографии склонно иногда не работать и не функционировать должным образом, к примеру не открывает фотографии. Прежде чем приступать к исправлению ошибки, вам нужно проделать сканирование и восстановление системных файлов.
- Откройте командную строку от имени администратора и задайте команду sfc /scannow
- Дождитесь окончания процесса и проверьте, заработало ли приложение Фотографии в Windows 10
Сбросить приложение «Фотографии»
Сброс приложения «Фотографии» очистит кэш и сбросит все его параметры до настроек по умолчанию. Данный метод не удалит ваши фотографии с компьютера или ноутбука.
- Перейдите «Параметры» > «Приложения» > «Приложения и возможности», справа найдите Фотографии и нажмите на них. Далее появится «Дополнительные параметры».
В новом окне вы увидите кнопку «Сбросить». Нажмите ее, чтобы сбросить и восстановить приложение фотографии по умолчанию.
Удаление и установка приложения «Фотографии»
Более радикальным вариантом, является удаление приложения «Фотографии» вручную, а затем его переустановка. Для этого воспользуемся функцией PowerShell.
- Запустите PowerShell от имени администратора. Наберите в поиске пуска powershell, далее нажмите на нем правую кнопку мыши и запуск от имени админа.
Далее введите ниже команду в окно PoweShell:
get-appxpackage *Microsoft.Windows.Photos* | remove-appxpackage- После того, как вы нажмете Enter, приложение Фотографии исчезнет с вашего ПК.
- Чтобы переустановить его, зайдите в приложение Microsoft Store (магазин windows 10), найдите «Фотографии», затем выберите и установите его.

Выполните восстановление системы
Если вы более или менее знаете, когда начались проблемы с приложением, то вы можете выполнить откат системы в прошлое рабочее время.
- Наберите в поиске «Создание точки восстановление» и выберите этот параметр.
Далее выберите вкладку Защита системы и нажмите «Восстановить». Выберите дату отката, к которому windows 10 должна вернутся.
Загрузка комментариев
Не удалось зарегистрировать пакет в Windows 10
Причины возникновения ошибки регистрации пакета
С ошибкой при работе с изображениями можно столкнуться по ряду причин:
Нарушение целостности системы. К возникновению ошибки причастны поврежденные системные файлы, поэтому для их исправления нужно выполнить сканирование утилитами SFC и DISM.
Не работает приложение «Фотографии». Проблема может возникнуть, когда приложение было нарушено обновлением или содержит поврежденные файлы. Решить ее можно путем восстановления или сброса настроек программы.
Повреждение установки просмотрщика изображений. Для решения проблемы сначала полностью удалим программу, а затем установим заново с помощью PowerShell.
Повреждение Windows. Проблема также может возникнуть при повреждении ОС. Ее можно решить путем восстановления системы.
Запуск средства устранения неполадок магазина Windows
Самый эффективный метод исправления ошибки, когда не удается зарегистрировать пакет – это просто запустить средство устранения приложений Магазина Windows. В большинстве случаев средство указывает на сбой приложения Фотографии, и рекомендует сбросить его.
Откройте вкладку Устранения неполадок командой ms-settings:troubleshoot, запущенной из окна «Выполнить».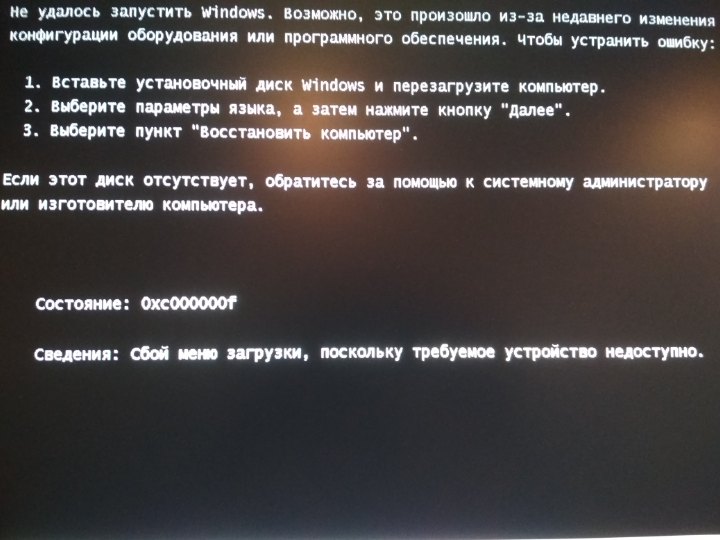
Прокрутите список вниз, найдите «Приложения из Магазина Windows» и запустите средство устранения неполадок.
Дождитесь завершения начального сканирования. Если в ходе тестирована была определена причина, нажмите кнопку «Применить это исправление».
После завершения восстановления перезагрузите компьютер и попробуйте открыть изображение. Если при открытии наблюдаете, что пакет по-прежнему не удается зарегистрировать, перейдите к следующему шагу.
Проверка целостности системы
Еще одной причиной, из-за которой возникает ошибка регистрации пакета, являются поврежденные файлы системы. В этом решении запустим несколько утилит, способных восстановить целостность системы.
Откройте поисковую систему комбинацией клавиш Win + S, наберите команду cmd, под найденным результатом выберите пункт «Запуск от имени администратора».
В консоли командной строки по очереди выполните команды:
Dism /Online /Cleanup-Image /CheckHealth
Dism /Online /Cleanup-Image /ScanHealth
Dism /Online /Cleanup-Image /RestoreHealth
Примечание: Утилита обслуживания образов развертывания и управления ими DISM позволяет обнаружить и заменить поврежденные системные файлы с Центра обновления Windows. Поэтому перед запуском утилиты проверьте подключение к интернету.
После завершения процедуры перезагрузите ПК и откройте изображение, которое вызывало проблему. Если наблюдаете, что пакет опять не удается зарегистрировать, в командной строке выполните команду:
sfc/scannow
Примечание: Утилита заменит поврежденные файлы рабочими из локально сохраненной папки резервного копирования, поэтому подключение к интернету не требуется.
После завершения проверьте, возникает ли проблема, из-за которой пакет не был зарегистрирован.
Сброс приложения Фотографии
Попробуйте выполнить сброс приложения.
Откройте вкладку «Приложения и возможности» командой ms-settings:appsfeatures из окна «Выполнить» (Win + R).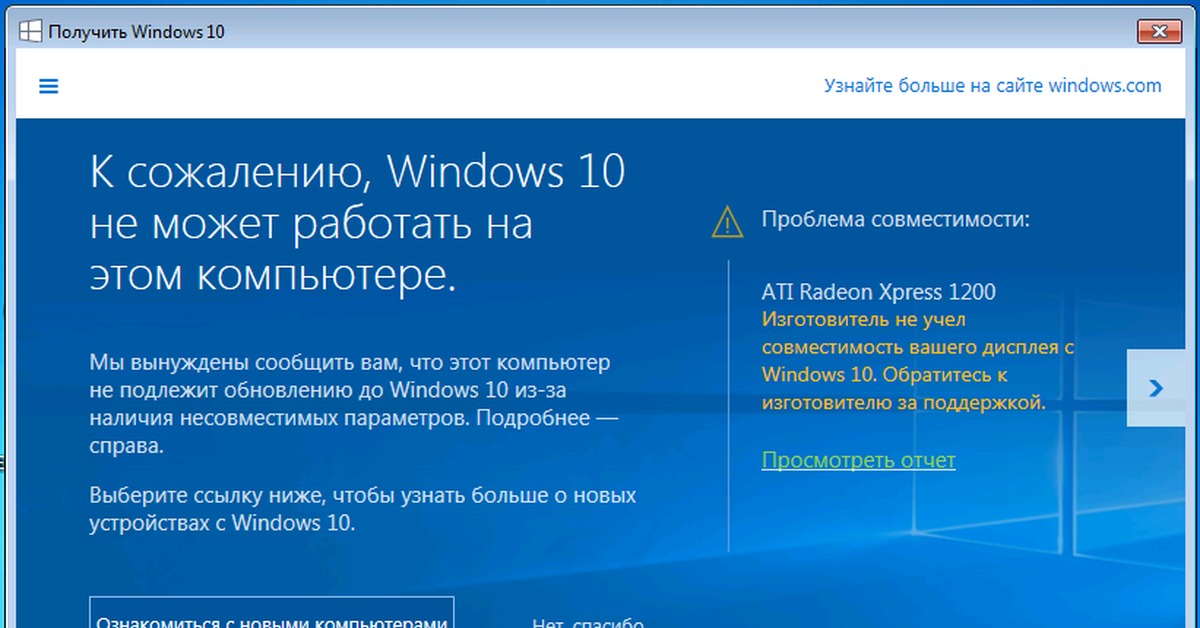
Найдите в списке «Фотографии», щелкните на него и выберите Дополнительные параметры.
В следующем окне перейдите к разделу «Сброс», нажмите кнопку «Исправить».
После откройте проблемное изображение и посмотрите, появляется ли ошибка пакета, который не удается зарегистрировать. Если она остается, нажмите кнопку «Сбросить».
Переустановка приложения Фотографии с помощью PowerShell
Для решения проблемы попробуйте удалить программу, а затем установить заново с помощью PowerShell. Эта процедура полностью удалит все файлы, а не только очистит кэш и восстановит поврежденные.
В строке системного поиска наберите «PowerShell», под найденным результатом кликните на кнопку «Запустить от имени администратора».
В консоли наберите команду, которая удалит приложение:
get-appxpackage Microsoft.ZuneVideo remove-appxpackage
Наберите следующую команду, чтобы заново установить «Фотографии».
Get-AppxPackage -allusers Microsoft.ZuneVideo Foreach {Add-AppxPackage -DisableDevelopmentMode -Register «$($_.InstallLocation)\AppXManifest.xml»}
После установки перезагрузите ПК. Проверьте, возникает ли ошибка, которая препятствует зарегистрировать пакет.
Переключение на классический просмотр
Если продолжаете сталкиваться с проблемой, что пакет не может быть зарегистрирован, попробуйте переключить просмотр с приложения «Фотографии» на классического просмотрщика фотографий Windows. Теперь эта процедура немного сложнее, учитывая, что Windows 10 больше официально не поддерживает это приложение.
Тем не менее, есть некоторые настройки реестра, с помощью которых можно переключится обратно на классический просмотра фотографий и устранить проблему регистрации пакета.
Откройте текстовый редактор командой notepad из окна «Выполнить» (Win + R)
В окно Блокнота скопируйте и вставьте следующий код:
После вставки перейдите в меню Файл – Сохранить и выберите папку для сохранения. Но, прежде чем сохранить, измените расширение с «.txt» на «.reg».
Но, прежде чем сохранить, измените расширение с «.txt» на «.reg».
Дважды щелкните на созданному reg-файлу, чтобы вернуть старый редактор изображений Windows.
После добавления разделов реестра перезагрузите ПК, чтобы изменения вступили в силу.
Откройте окно «Выполнить» сочетанием Win + R, наберите команду ms-settings:defaultapps и щелкните на Enter для перехода на вкладку «Приложение по умолчанию».
Нажмите на значок Просмотра фото и выберите классический просмотрщик. В этой программе ошибка, препятствующая зарегистрировать пакет при открытии изображение, отсутствует.
Windows 10 не может открывать файлы JPG
Windows 10 – это отличная операционная система с множеством интересных новых функций, но это не значит, что без проблем каждая операционная система, похоже, время от времени сталкивается. Одна из наиболее распространенных проблем – неспособность Windows 10 открыть
Что раздражает в этой проблеме, так это то, что многие пользователи Windows 10 ежедневно работают с фотографиями. Если сделать какую-то простую задачу бесполезной, то это может раздражать, мягко говоря, но не беспокойтесь, есть способы вернуть все в нужное русло.
Windows 10 не может открыть файлы JPG
Хорошо, давайте рассмотрим несколько вариантов, которые могут решить проблему, связанную с тем, что Windows 10 не может открывать JPG.
1] Сбросить приложение “Фотографии”
Самое первое, что вы должны сделать, это сбросить приложение Photos на вашем компьютере с Windows 10. Для этого откройте панель «Настройки»> вкладку Приложения > Приложения и функции . Теперь прокрутите вниз, найдите Фотографии и выберите Дополнительные параметры.
Теперь прокрутите вниз, найдите Фотографии и выберите Дополнительные параметры.
На следующем экране нажмите кнопку Сброс , чтобы начать процесс.
Для завершения процесса может потребоваться несколько минут, и ваше приложение Windows Store будет сброшено к настройкам по умолчанию.
2] Переустановите приложение Фотографии
Скорее всего, причина невозможности открыть файлы JPEG может быть связана с ошибкой в приложении Photos. Мы рекомендуем переустановить приложение UWP и посмотреть, поможет ли это.
Сначала вам нужно нажать клавишу Windows + S, затем введите PowerShell . Теперь щелкните файл правой кнопкой мыши и выберите Запуск от имени администратора . В момент, когда PowerShell полностью запущен и работает, выполните следующую команду:
get-appxpackage * Microsoft.Windows.Photos * | удалить-appxpackage
После удаления приложения «Фотографии» отправляйтесь в Microsoft Store , найдите Microsoft Photos и загрузите и снова установите его.
Вы также можете использовать CCleaner для удаления приложения одним щелчком мыши.
3] Выберите Photo Viewer по умолчанию, если это еще не сделано
По сравнению с приложением Photo Photo Viewer работает быстрее, хотя в нем нет некоторых интересных функций. Тем не менее, если вы уже не являетесь поклонником приложения «Фото», этого достаточно.
Нам нужно восстановить Photo Viewer. Он был доступен в предыдущих версиях Windows, но с Windows 10 Microsoft предпочла опустить его в пользу приложения Photo.
Выполните эту манипуляцию с реестром, чтобы восстановить Windows Photo Viewer в Windows 10, или воспользуйтесь нашим UltimateWindows Tweaker, чтобы включить его одним щелчком мыши.
Загрузите наш бесплатный Ultimate Windows Tweaker, перейдите на вкладку Дополнительно , нажмите Включить Windows Photo Viewer и нажмите Применить.
Сделав это, щелкните правой кнопкой мыши по любому файлу изображения, и вы увидите, что он включен в контекстное меню Открыть с помощью .
Вы также увидите, что вам будет предложено установить в качестве средства просмотра фотографий по умолчанию , если хотите.
Сделать Photo Viewer программой по умолчанию для открытия JPEG и всех видов изображений на вашем компьютере. Просто откройте приложение «Настройки», затем выберите «Система»> «Приложения по умолчанию»> «Просмотр фотографий»> «Фотографии».
Наконец, выберите Windows Photo Viewer из списка и оттуда все должно работать как положено.
Если ничего не помогает, возможно, пришло время загрузить альтернативный просмотрщик фотографий из Интернета.
Как открыть приложение фотографии в windows 10
Новое приложение «Фотографии» имеет приятный интерфейс и достойные параметры фильтрации изображений. С этим приложением можно легко и быстро создать видео из фото и музыки , обрезать видео . Тем не менее, приложение фотографии склонно иногда не работать и не функционировать должным образом, к примеру не открывает фотографии. Прежде чем приступать к исправлению ошибки, вам нужно проделать сканирование и восстановление системных файлов . Откройте просто командную строку от имени администратора и задайте команду sfc /scannow. Дождитесь окончания процесса и проверьте заработало ли приложение Фотографии в Windows 10 или нет. Если сканирование не помогло, то двигаемся ниже и решаем проблему.
Сбросить приложение «Фотографии»
Сброс приложения «Фотографии» очистит кэш и сбросит все его параметры до настроек по умолчанию. Данные методы не удалят ваши фотографии с компьютера или ноутбука.
- Перейдите «Параметры» > «Приложения» > «Приложения и возможности«, справа найдите Фотографии и нажмите на них. Далее появится «Дополнительные параметры«.

- В новом окне вы увидите кнопку «Сбросить«. Нажмите ее, чтобы сбросить и восстановить приложение фотографии по умолчанию.
Удаление и установка приложения «Фотографии»
Более радикальным вариантом является удаление приложения «Фотографии» вручную, а затем его переустановка. Для этого воспользуемся функцией PowerShell.
- Запустите PowerShell от имени администратора. Наберите в поиске пуска powershell, далее нажмите на нем правую кнопку мыши и запуск от имени админа.
- Далее введите ниже команду в окно PoweShell:
get-appxpackage *Microsoft.Windows.Photos* | remove-appxpackage
- После того, как вы нажмете Enter, приложение Фотографии исчезнет с вашего ПК.
- Чтобы переустановить его, зайдите в приложение Microsoft Store (магазин windows 10), найдите «Фотографии», затем выберите и установите его.
Выполните восстановление системы
Если вы более или менее знаете, когда начались проблемы с приложением, то вы можете выполнить откат системы в прошлое рабочее время.
- Наберите в поиске «Создание точки восстановление» и выберите этот параметр.
- Далее выберите вкладку Защита системы и нажмите Восстановить. Выберите дату отката, к которому windows 10 должна вернутся.
Корпорация Майкрософт пришла к выводам, что стандартное средство просмотра фотографий устарело и не подходит для использования на устройствах с наличием сенсорного управления. Обновленное приложение для просмотра фотографий позволяет не только просматривать изображения, но и редактировать и применять различные фильтры.
Данная статья расскажет что делать в первую очередь, когда не открываются фотографии на Windows 10. Приложение фотографии может не работать по множеству различных причин. Но способы устранения проблемы являются универсальными для всех приложений с Microsoft Store.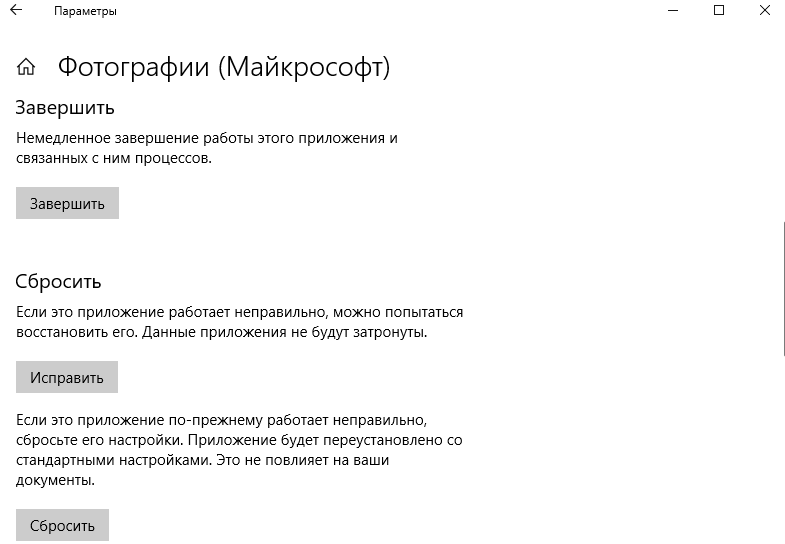 Обычно сброс настроек и переустановка приложения решает проблему запуска, но при необходимости можно перерегистрировать приложение фотографии в Windows 10.
Обычно сброс настроек и переустановка приложения решает проблему запуска, но при необходимости можно перерегистрировать приложение фотографии в Windows 10.
Как переустановить приложение фотографии Windows 10
Если приложение работает не правильно, можно попытаться восстановить его. В таком случае данные приложения не будут затронуты. Если это приложение по-прежнему работает не правильно, сбросьте его настройки. Приложение будет переустановлено со стандартными настройками.
- Откройте Пуск > Параметры > Приложения > Приложения и возможности.
- В списке приложений выделите Фотографии (Майкрософт), и выберите пункт Дополнительные параметры.
- Дальше для восстановления работоспособности нажмите по очереди кнопки Завершить, Исправить и Сбросить.
Как перерегистрировать приложение фотографии Windows 10
Перерегистрация приложений используется для восстановления работоспособности стандартных приложений в Windows 10 с Microsoft Store. После выполнения буквально одной конкретной команды в оболочке Windows PowerShell исправляемое таким способом приложение начинает нормально работать.
- Запустите оболочку Windows PowerShell выбрав в контекстном меню кнопки пуск Windows PowerShell (администратор).
- В открывшемся окне выполните команду: Get-AppXPackage | Foreach
После выполнения команды будет выполнена перерегистрация всех стандартных приложений Windows 10. Для перерегистрации только приложения фотографии необходимо выполнить команду: Get-Appxpackage -Allusers -Name Microsoft.Windows.Photos
Дальше копируем полное имя приложения фотографии в пункте PackageFullName и вставляем его в команду вместо PackageFullName. Не можно сделать скопировать универсальную команду и просто выполнить, так как в разных версиях операционной системы PackageFullName отличается.
[stextbox >Как установить приложение фотографии по умолчанию Windows 10
Возможно достаточно будет просто установить приложение Фотографии (Майкрософт) по умолчанию для просмотра фотографий. Более подробно как установить приложение по умолчанию мы рассматривали ранее. Пользователю достаточно один раз выбрать приложение для просмотра фотографий, чтобы при последующих запуска изображений оно сразу же открывалось.
- Открываем Пуск > Параметры > Приложения > Приложения по умолчанию.
- В пункте Просмотр фотографий выбираем приложение Фотографии, рекомендованное для Windows 10.
Дальше все изображения будут открываться в приложении Фотографии Windows 10. У пользователей которые привыкли к предыдущему приложению есть возможность включить классический просмотр фотографий в Windows 10.
Средство устранения неполадок Windows 10
Корпорация Майкрософт не плохо поработала над средством устранения неполадок в Windows 10. Действительно в многих ситуациях оно способно решить проблему возникшую в операционной системе. Если возникли проблемы в работе, попробуйте запустить обновленное средство устранения неполадок. Средства устранения неполадок могут найти и исправить много распространенных проблем.
- Перейдите в Пуск > Параметры > Обновление и безопасность > Устранение неполадок.
- В категории Поиск и устранение других проблем выберите Приложения из Магазина Windows и нажмите Запустить средство устранения неполадок.
В открывшемся окне средства устранения неполадок дождитесь завершения диагностики и следуйте предложениям средства. Зачастую оно помогает устранить неполадки, которые мешают правильной работе приложений из Магазина Windows. А также возможно предложит выполнить сброс приложение, о котором мы говорили ранее.
Обновленное приложение для просмотра фотографий в операционной системе Windows 10 действительно заслуживает Вашего внимания. Приложение фотографии позволяет не только просматривать изображения на компьютере, но и проводить редактирование. Хоть и возможностей не так много как на профессиональных фото редакторах, но оно постоянно обновляется и дорабатывается.
Приложение фотографии позволяет не только просматривать изображения на компьютере, но и проводить редактирование. Хоть и возможностей не так много как на профессиональных фото редакторах, но оно постоянно обновляется и дорабатывается.
Если же у Вас не открывается приложение фотографии на Windows 10 используйте наши способы восстановления работоспособности стандартных приложений. А также рекомендуем проверить целостность системных файлов и заранее создавать резервную копию Windows 10.
Windows 10 хороша, свежа и удивительна. Кажется вполне логичным, что данная операционная система является самой популярной среди всех систем семейства Windows. Но даже она не лишена недостатков и досадных ошибок, которые сводят на нет весь комфорт работы с компьютером.
Многие пользователи сталкиваются с тем, что у них не открываются фотографии на Windows 10 и часто это становится решающим фактором для отката на предыдущую версию.
В этой статье мы разберем несколько способов решения проблемы, когда приложение фотографии в Windows 10 не работает.
Приложение фотографии Windows 10 не работает
По умолчанию все файлы изображений открываются через стандартное приложение «Фотографии». Эта программа разработана для комфортного и быстрого просмотра фото и картинок на компьютере, планшетах, смартфонах и других мобильных устройств. И если на планшетном компьютере приложение работает корректно, то на компьютере с операционной системой Windows 10 долго открываются фотографии, или приложение не запускается вовсе.
Почему же приложение фотографии Windows 10 не работает? Причин может быть несколько, и пока разработчики работают над исправлением данной ошибки, мы попробуем решить проблему доступными способами.
Как восстановить приложение фотографии в windows 10
Самый простой способ восстановления работы приложения – выполнить восстановление или сброс. Для этого достаточно выполнить следующие шаги.
- Откройте настройки операционной системы.
 Как комбинацией Win + I, так и стандартным способом, нажав на шестеренку в меню Пуск.
Как комбинацией Win + I, так и стандартным способом, нажав на шестеренку в меню Пуск. - Перейдите в «Приложения», найдите Фотографии и нажмите на «Дополнительные параметры».
Найдите и нажмите кнопку «Сбросить»
После данной операции стоит проверить работу приложения. В нашем случае, даже после перезагрузки компьютера, приложение Фотографии по-прежнему не работает.
Как переустановить приложение фотографии Windows 10
Еще одним из возможных способов решения проблемы – переустановить приложение «Фотографии». Windows 10 предлагает для этого удобную консоль PowerShell, которая пришла на смену стандартной командной строки.
Чтобы быстро запустить PowerShell – найдите программу в поиске и запустите от лица администратора. Не перепутайте с PowerShell ISE!
- В открытом окне PowerShell введите команду:
Вставьте туда следующее:
Add-AppxPackage -register «C:Program FilesWindowsApps***AppxManifest.xml» –DisableDevelopmentMode
Таким образом мы с Вами попытались восстановить приложение фотографии в Windows 10
Чем смотреть фотографии на Windows 10
Все вышеперечисленные способы в нашем случае нам не помогли. К счастью, данное стандартное приложение – не единственное, при помощи которого можно просматривать изображения.
Специалисты могут использовать привычные программы для упорядочивания фотографий и просмотра фотографий. В нашем же случае будет достаточно вернуть привычный классический «Просмотр фотографий Windows».
- Перейдите в «Настройки» – «Приложения» – «Приложения по умолчанию«
- Выберите «Просмотр фотографий» вместо приложения Фотографии.

Но что делать, если такой программы больше нет? Ее можно вернуть достаточно легко.
Для этого скопируйте данный код и вставьте в окно PowerShell, запущенное от администратора.
If ( -Not ( Test-Path «Registry::HKEY_CLASSES_ROOTApplicationsphotoviewer.dll»))
If ( -Not ( Test-Path «Registry::HKEY_CLASSES_ROOTApplicationsphotoviewer.dllshell»))
If ( -Not ( Test-Path «Registry::HKEY_CLASSES_ROOTApplicationsphotoviewer.dllshellopen»))
Set-ItemProperty -path «Registry::HKEY_CLASSES_ROOTApplicationsphotoviewer.dllshellopen» -Name «MuiVerb» -Type «String» -Value «@photoviewer.dll,-3043»
If ( -Not ( Test-Path «Registry::HKEY_CLASSES_ROOTApplicationsphotoviewer.dllshellopencommand»))
Set-ItemProperty -path «Registry::HKEY_CLASSES_ROOTApplicationsphotoviewer.dllshellopencommand» -Name «(Default)» -Type «ExpandString» -Value «%SystemRoot%System32
undll32.exe `»%ProgramFiles%Windows Photo ViewerPhotoViewer.dll`», ImageView_Fullscreen %1″If ( -Not ( Test-Path «Registry::HKEY_CLASSES_ROOTApplicationsphotoviewer.dllshellopenDropTarget»))
Set-ItemProperty -path «Registry::HKEY_CLASSES_ROOTApplicationsphotoviewer.dllshellopenDropTarget» -Name «Clsid» -Type «String» -Value «»
If ( -Not ( Test-Path «Registry::HKEY_CLASSES_ROOTApplicationsphotoviewer.dllshellprint»))
If ( -Not ( Test-Path «Registry::HKEY_CLASSES_ROOTApplicationsphotoviewer.dllshellprintcommand»))
Set-ItemProperty -path «Registry::HKEY_CLASSES_ROOTApplicationsphotoviewer.dllshellprintcommand» -Name «(Default)» -Type «ExpandString» -Value «%SystemRoot%System32
undll32.exe `»%ProgramFiles%Windows Photo ViewerPhotoViewer.dll`», ImageView_Fullscreen %1″If ( -Not ( Test-Path «Registry::HKEY_CLASSES_ROOTApplicationsphotoviewer.dllshellprintDropTarget»))
Set-ItemProperty -path «Registry::HKEY_CLASSES_ROOTApplicationsphotoviewer.dllshellprintDropTarget» -Name «Clsid» -Type «String» -Value «<60fd46de-f830-4894-a628-6fa81bc0190d>»
#
После этого на компьютере появится классическое приложение.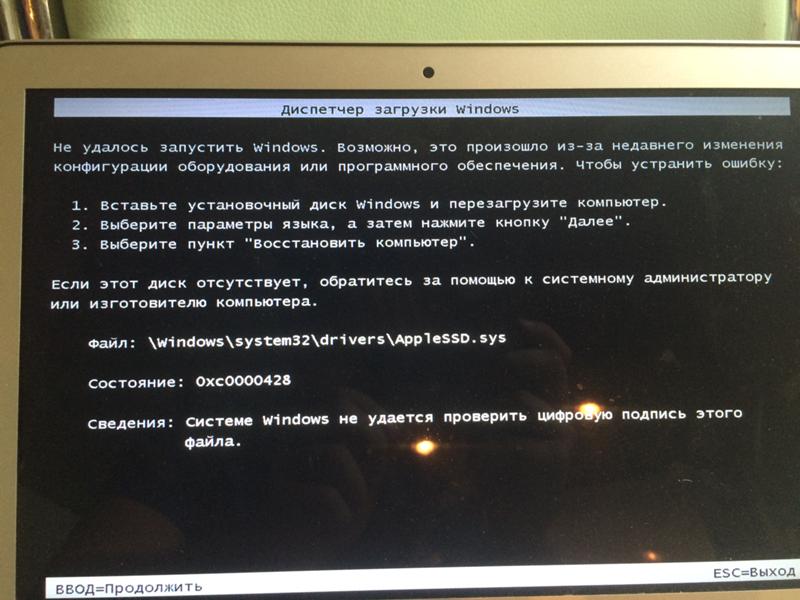
В заключение
Как бы не пытались разработчики Windows 10 заставить всех полюбить стандартные приложения в своей новой операционной системе, некоторые из них не соответствуют требованиям обычных пользователей. Одним из таких является приложение «Фотографии», чья скорость работы и удобство оставляют желать лучшего.
Надеемся, что приведенные выше способы восстановления работоспособности приложения Вам помогли.
“>
Как исправить проблему с запуском приложений в ОС Windows — Starus Recovery
В этой статье мы рассмотрим решение одной из частых проблем, с которой сталкиваются пользователи — невозможностью запуска новых приложений. Текст ошибки гласит следующее: “Невозможно запустить это приложение на вашем ПК”. Исправить ее можно буквально в течении следующих пяти минут.
Содержание статьи:
Краткий обзор фильтра SmartScreen
SmartScreen — это функция безопасности, разработанная компанией Microsoft и введенная в использование с релизом браузера Internet Explorer 8. Главной ее задачей является защита пользователя от вредоносных интернет-ресурсов. Тем не менее в Windows 8.1 назначение функции было несколько изменено. Теперь ее приоритетной задачей стала проверка запускаемых пользователем приложений. Впоследствии функция SmartScreen нашла применение и в Windows 10.
Будучи опытным пользователем компьютеров, вы должны интуитивно чувствовать какой ресурс надежный, а какой нет, какое приложение можно устанавливать, а какое лучше удалить и никогда не вспоминать о нем. Таким образом, функция SmartScreen может превратиться из защитника операционной системы в нечто раздражающее с постоянными и ненужными уведомлениями.
Исправление ошибки “Невозможно запустить это приложение на вашем ПК”
Возникновение данного сообщения на экране вашего монитора говорит о наличии ошибки несовместимости, при которой программа начинает конфликтовать с установленной операционной системой. Важно отметить тот факт, что эта ошибка возникает только при попытке установить приложение, но никак при его запуске. То есть если программа уже установлена, то вы не получите какого-либо уведомления.
Важно отметить тот факт, что эта ошибка возникает только при попытке установить приложение, но никак при его запуске. То есть если программа уже установлена, то вы не получите какого-либо уведомления.
Исправить ошибку можно двумя способами. Давайте рассмотрим их подробнее.
Использование учетной записи с правами администратора
Одной из частых причин, вызывающих проблему несовместимости, является отсутствие прав администратора на используемой учетной записи. Если вы вошли в систему не с тем аккаунтом, перезайдите и попробуйте запустить приложение снова.
В других случаях попробуйте сделать принудительный запуск программы от имени администратора. Сделать это можно путем нажатия правой клавиши мыши по иконке приложения и выбора параметра “Запустить от имени администратора”.
Изменение разрядности приложений
Как вы наверняка знаете, существует два типа разрядностей операционной системы: 32-бит и 64 бит. И если вы попытаетесь на 32-битную систему установить 64-битное приложение, то гарантированно столкнетесь с ошибкой несовместимости. Это же касается противоположной ситуации, когда на 64-битную систему ставится 32-битная программа.
В сложившейся ситуации существует всего одно решение — вам потребуется найти подходящую версию приложения, чтобы оно смогло корректно работать на вашем компьютере.
Отключение фильтра SmartScreen
Как мы это уже обсуждали в начале статьи, опытные пользователи обычно сразу понимают какое приложение перед ними: опасное, от которого нужно немедленно избавиться, или совершенно безвредное, которое можно не опасаясь устанавливать на компьютер.
Тем не менее операционная система не обладает подобной гибкостью мышления и подвержена строгим алгоритмам своего функционирования. Эта ее особенность может порой изрядно вымотать нервы человеку, который пытается установить World of Tanks, а не какой-то крайне опасный троян.
Отключить фильтр SmartScreen можно с помощью четырех одинаково эффективных способов. Мы решили показать их все и дать вам возможность выбрать наиболее удобный. Приступим.
Мы решили показать их все и дать вам возможность выбрать наиболее удобный. Приступим.
Отключение SmartScreen с помощью Защитника Windows
Чтобы выполнить отключение функции блокировки приложений из неизвестных источников, нужно попасть в Центр безопасности Защитника Windows. Сделать это можно четырьмя путями.
Способ №1. Параметры Windows
1. Откройте утилиту Параметры Windows при помощи комбинации клавиш Win + I.
2. Перейдите в раздел Обновление и безопасность.
3. Теперь откройте раздел Безопасность Windows и щелкните по клавише Открыть Центр безопасности Защитника Windows.
Готово.
Способ №2. Утилита “Выполнить”
1. Откройте утилиту Выполнить с помощью комбинации клавиш Win + R.
2. Введите команду ms-settings:windowsdefender и нажмите клавишу Enter.
Готово.
Способ №3. Меню Пуск
1. Откройте меню Пуск.
2. Введите запрос SmartScreen и запустите найденную ссылку Управление приложениями и браузером.
Готово.
Способ №4. Скрытые значки
И наконец самый простой способ.
1. Откройте меню скрытых значков.
2. Щелкните правой кнопкой мыши по иконке приложения Защитник Windows и перейдите в Параметры уведомлений.
Готово.
Дальнейшая инструкция подходит для любого способа, который пришелся вам по душе ранее.
1. Перейдите в раздел Управление приложениями/браузером.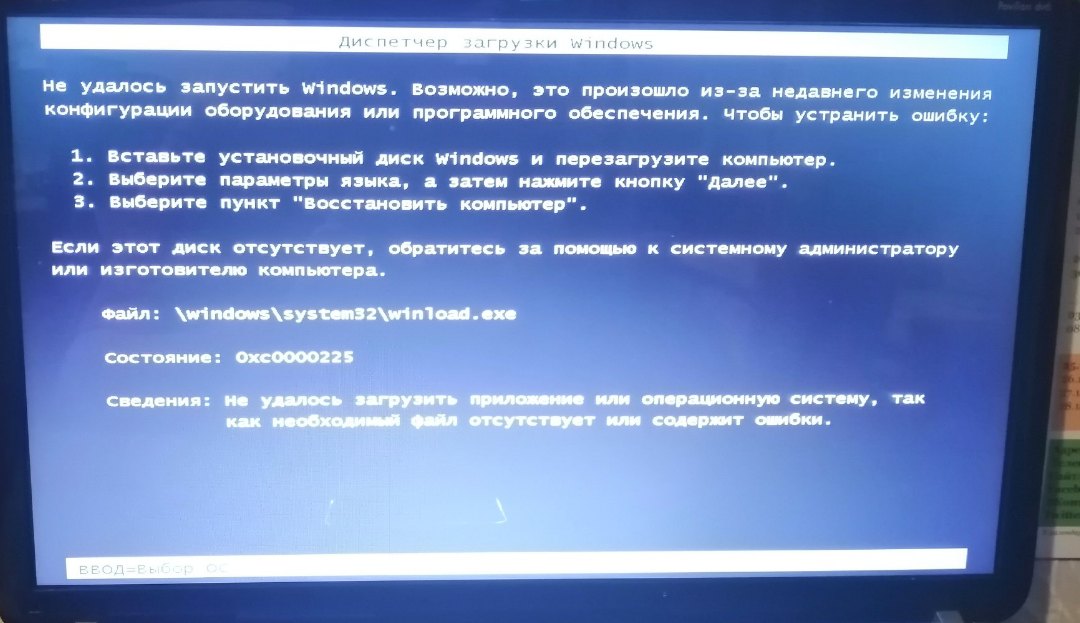
2. Отключите фильтр SmartScreen для приложений и, при желании, для браузера.
Готово.
Отключение SmartScreen с помощью редактора реестра
Прежде чем мы приступим к работе, важно упомянуть, что любые изменения вносимые в реестр операционной системы могут поставить под угрозу ее нормальное функционирование. Поэтому перед тем как вносить корректировки настоятельно рекомендуем сделать резервную копию состояния реестра.
1. Откройте утилиту Выполнить при помощи комбинации клавиш Win + R.
2. Введите команду regedit и нажмите Enter.
3. Перейдите по следующему пути: Компьютер\HKEY_LOCAL_MACHINE\SOFTWARE\Policies\Microsoft\Windows\System.
4. Щелкните правой кнопкой мыши по пустому пространству и создайте новый Параметр DWORD (32 бита).
5. Присвойте параметру имя DisableSmartScreen.
6. Теперь щелкните по параметру правой кнопкой мыши и нажмите клавишу Изменить.
7. Присвойте параметру Значение “0” и нажмите клавишу ОК.
8. Перезапустите компьютер, чтобы внесенные изменения вступили в силу.
Отключение SmartScreen с помощью редактора локальной групповой политики
Этот способ подходит для всех версий операционной системы Windows, кроме “Windows 10 Home Edition”.
1. Откройте утилиту Выполнить с помощью комбинации клавиш Win + R.
2. Введите команду gpedit.msc и нажмите клавишу Enter.
3. Перейдите по следующему пути: Конфигурация компьютера > Административные шаблоны > Компоненты Windows > SmartScreen Защитника Windows.
Перейдите по следующему пути: Конфигурация компьютера > Административные шаблоны > Компоненты Windows > SmartScreen Защитника Windows.
4. Теперь откройте папку Explorer.
5. Щелкните правой клавишей мыши по параметру Настроить функцию “SmartScreen Защитника Windows” и нажмите Изменить.
6. Отключите фильтр SmartScreen и примените внесенные изменения.
7. Подтвердите внесенные изменения нажатием клавиш ОК и Применить.
Отключение SmartScreen с помощью браузера Microsoft Edge
Возможно это кажется несколько странным, что подобный параметр присутствует даже в браузере от Microsoft, тем не менее разработчики решили его там поместить. Чтобы отключить фильтр SmartScreen при помощи браузера Microsoft Edge, воспользуйтесь следующей инструкцией.
1. Запустите обозреватель Microsoft Edge.
2. Перейдите в Параметры.
3. Пролистайте страницу настроек вниз и щелкните по клавише Посмотреть доп. параметры.
4. Пролистайте страницу параметров в самый низ и отключите фильтр SmartScreen.
Готово.
Если ни один из предложенных выше способов не помог вам решить проблему совместимости программы с операционной системой, не остается ничего иного кроме как ждать выхода обновления софта.
Надеемся, статья была для вас полезной и помогла найти ответы на поставленные вопросы.
Похожие статьи про восстановление данных:
Дата:
Теги: Windows, Как восстановить, Ошибка, Программа
Фотографии – реинкарнация Windows Movie Maker » MSReview
На днях компания Microsoft обновила приложение Фотографии, при этом переименовала его в Фото и Видео.
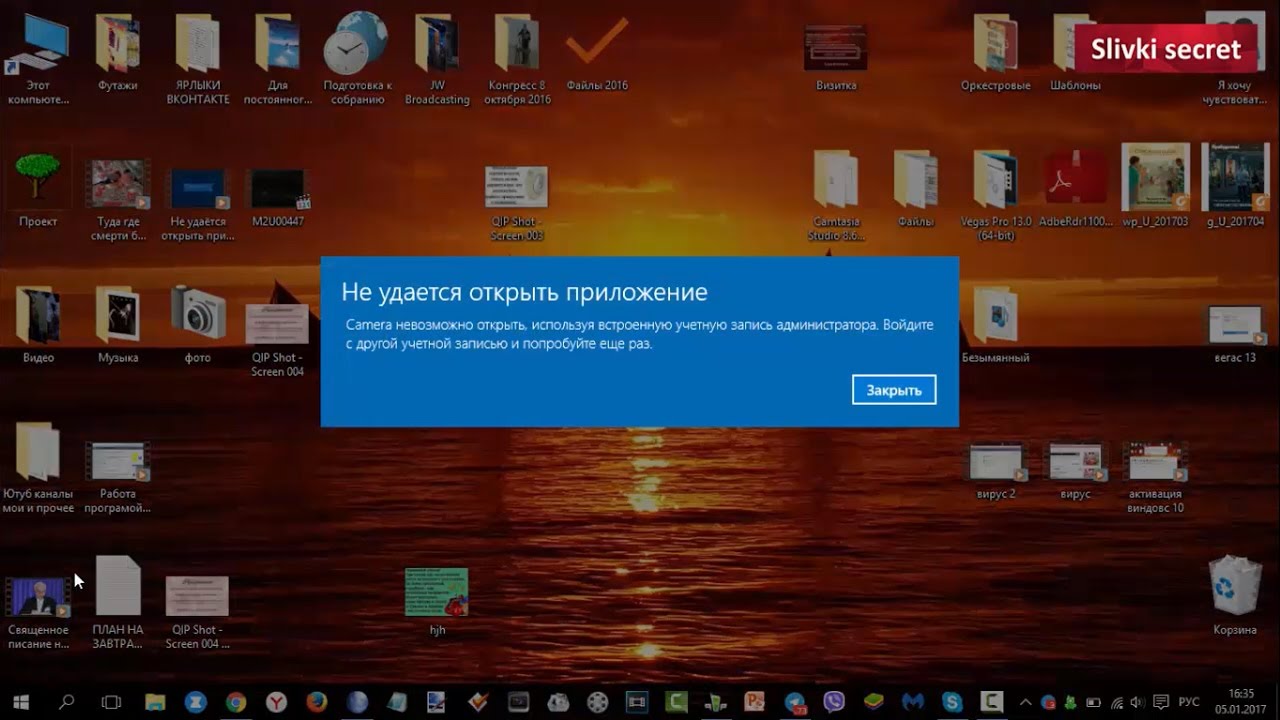 Изначально предполагалось, что приложение будет называться Story Remix, но видно посчитали, что такое название будет многих запутывать, поэтому пошли по простому пути сделав всем привычное название Фото и видео.
Изначально предполагалось, что приложение будет называться Story Remix, но видно посчитали, что такое название будет многих запутывать, поэтому пошли по простому пути сделав всем привычное название Фото и видео.И да, наконец-то у меня обновился функционал данного приложения, а именно появилась функция по созданию видеоклипов. Раньше у меня были лишь функции, которые позволяли слегка кастомизировать фото или видео, делать какие-то пометки, надписи, обрезать фрагменты, а вот функционала по сознанию клипов не было, до недавнего времени. И так, во вкладке Альбомы у меня помимо функции Создать альбом, появилась функция и Создать видео. Благодаря этой функции я могу быстро как создать слайд-шоу, так и смонтировать ролик с использованием своих видеофрагментов. Функционал очень простой, мы выбираем понравившиеся нам фотографии или видео и добавляем их скажем так на условный таймлайн, очень красивая анимация добавления кстати. Сама программа позволяет изменить длительность мультимедийного файла, наложить фильтры, добавить текст и задать движение изображения. Также можно наложить как стандартную, так и свою музыку на ваш ролик. Стоит отметить, что если добавляете видео, то программа позволяет обрезать видео до нужного состояния. Правда видео большого размера не удается сохранить, так как программа зависает, но все мы понимаем, что это Windows. Программа на стадии тестирования, поэтому это простить можно. После всех этих манипуляций проект можно смонтировать в отдельный ролик через меню Экспортировать или передать при этом можно задать качество исходного материала.
Стоит также отметить, что до сих пор в приложении отсутствует поддержка Remix 3D, которая позволяет накладывать 3D-объекты на видео. Данную функциональность во всей красе демонстрировали еще на Build 2017, правда в осеннем обновлении этого не будет. Microsoft заявила, что для реализации подобной фичи придется подождать несколько месяцев. Не исключено, что эта функция появится только в Redstone 4.
Кстати, стоит отметить, что приложение Фото и видео, оно же Story Remix удалось запустить на Windows 10 Mobile.
 Кудесники с ресурса TheCommunity заставили работать ARM-версию Story Remix на мобильной версии Windows 10. Официально программа не появится на мобильной версии ОС, но все же благодаря неким манипуляциям ее можно запустить. По словам автора, программа ведет себя крайне нестабильно, сильно тормозит и довольно быстро сжирает аккумуляторную батарею. Также нет адаптации некоторого функционала под смартфоны, поэтому не все удается протестировать. В принципе хватит о плохом, на скриншотах вы можете видеть работу программы во всей красе.
Кудесники с ресурса TheCommunity заставили работать ARM-версию Story Remix на мобильной версии Windows 10. Официально программа не появится на мобильной версии ОС, но все же благодаря неким манипуляциям ее можно запустить. По словам автора, программа ведет себя крайне нестабильно, сильно тормозит и довольно быстро сжирает аккумуляторную батарею. Также нет адаптации некоторого функционала под смартфоны, поэтому не все удается протестировать. В принципе хватит о плохом, на скриншотах вы можете видеть работу программы во всей красе.Еще одно кстати. Оказывается, Microsoft переименовала приложение Фото и видео обратно в Фотографии. У меня даже при поиске обновилось название, хотя недавно подобного не было… эх, Microsoft.
Компьютерная программа Quik не открывается
Проблема:
Во время запуска программа Quik начинает загрузку, но не запускается. При этом на ПК с ОС Windows курсор мыши преобразовался в синий круг.
Где встречается:
• Компьютерная программа Quik
Путь решения проблемы:Mac:
• Перезапустите ПК.
• Создайте новую учётную запись пользователя, в роли администратора, зайдите в неё. Снова попробуйте открыть приложение Quik.
• Переустановите приложение.
Windows:
Внимание. Если в имени администратора ПК содержатся неанглоязычные знаки, удалите их. Это может исправить ошибку.
Такое может случиться по двум причинам.
Первая: приложение не открывается из-за сбоев в Интернет-соединении. Даже если подсоединение к сети есть, выхода в Интернет может не быть. В связи с чем программа не откроется полностью, так как некоторые параметры Quik функционируют неправильно.
Выключите Wi-Fi и проверьте, запустится ли программа. Если программа открылась — неисправность кроется в маршрутизаторе, так что стоит выполнить поиск проблем с дальнейшим их устранением.
Если программа открылась — неисправность кроется в маршрутизаторе, так что стоит выполнить поиск проблем с дальнейшим их устранением.
Для начала, откройте компьютерную программу Quik в режиме совместимости с Windows Vista (Service Pack 2):
• Правой клавишей мыши кликните по ярлыку Quik, нажмите «Properties» (Характеристики)
• Коснитесь «Compatibility» (Совместимость)
• Установите галочку около Compatibility mode (Режима совместимости) и кликните на Windows Vista (Service Pack 2) в выпадающем списке.
• Проверьте, Quik должен открыться. Важный момент: это краткосрочное решение проблемы, для окончательного решения рекомендуем обновить ПО.
Создание учётной записи администратора Windows
Если описанный выше способ не подействовал, следуйте инструкции:
1. Настройте на ПК новую учётную запись пользователя (Windows 7/8.1 или Windows 10)
2. Загрузите учётную запись и зайдите в неё. Снова попробуйте запустить приложение Quik. Кликните здесь, чтобы повторно установить приложение.
Если этот способ помог, откройте учётную запись, в которой возникали неполадки. Найдите на ПК файл goproapp. json и сотрите его. Выполните следующие шаги:
- Откройте
C:\Users\<OldUserName>\AppData\Local\GoPro\goproapp.json - Сотрите файл goproapp.json, заново откройте компьютерную программу Quik.
Пользователям Windows N 10:
Если из-за обновления Microsoft случилась поломка некоторых зависимостей составляющих мультимедиа, то попытайтесь установить MediaFeature Pack для систем Windows N. Это может помочь исправить неполадки.
Изложенные выше способы должны помочь устранить неполадку. Если эти действия не помогли, напишите в службу поддержки клиентов GoPro. При обращении укажите ОС вашего ПК и версию программы Quik для быстрого получения помощи.
[Советы] Приложение «Фото» для Windows 10 не работает / отображаются фотографии — Как исправить
Приложение «Фотографии» на вашем Windows 10 позволяет вам просматривать, систематизировать, редактировать фотографии и видео со всех ваших устройств, что делает его хорошим выбором для передачи фотографий с iPhone на ПК.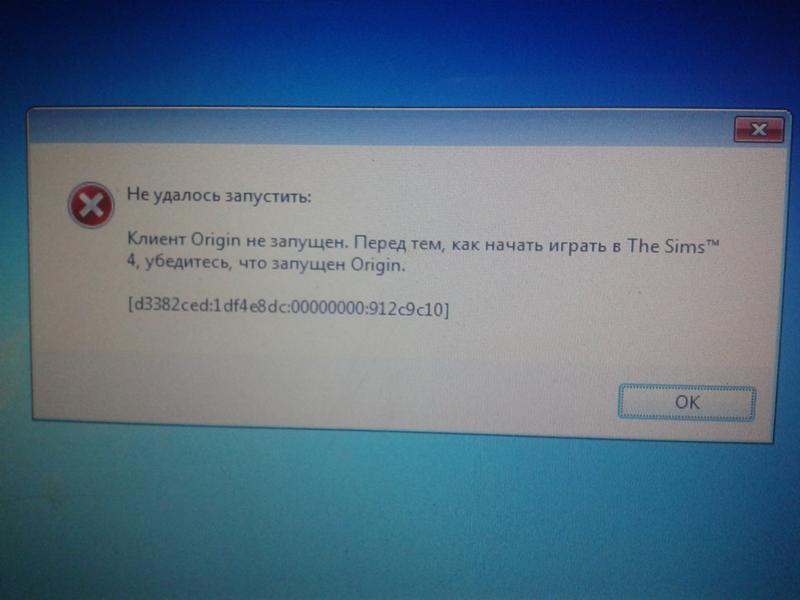 Тем не менее, как это ни удобно, при использовании приложения «Фотографии» в Windows 10 не обойтись без проблем. По словам пользователей, довольно часто приложение для Windows 10 «Фотографии» не отображает фотографии. или . Приложение «Фотографии для Windows 10» не открывает , что является признаком того, что приложение «Фото» не работает в Windows 10.(Еще одна проблема, связанная с приложением «Фото», — фотографии iPhone не отображаются на ПК с Windows 10, решения для которой также рассматриваются.)
Тем не менее, как это ни удобно, при использовании приложения «Фотографии» в Windows 10 не обойтись без проблем. По словам пользователей, довольно часто приложение для Windows 10 «Фотографии» не отображает фотографии. или . Приложение «Фотографии для Windows 10» не открывает , что является признаком того, что приложение «Фото» не работает в Windows 10.(Еще одна проблема, связанная с приложением «Фото», — фотографии iPhone не отображаются на ПК с Windows 10, решения для которой также рассматриваются.)
Если вы столкнулись с той же проблемой, чтение этой статьи не только поможет вам решить проблему с помощью возможных решений, но также поможет вам изучить другой метод для просмотра фотографий iPhone на ПК или передачи фотографий с iPhone на ПК с Windows 10 без фотографий. Приложение. Прочтите, чтобы узнать подробности.
5 эффективных исправлений для приложения Windows 10 Photos, не работающего
Независимо от того, с какой проблемой вы столкнулись: приложение Windows 10 Photos не отображает фотографии или приложение Windows 10 Photos не открывается, вы можете попробовать исправления, указанные ниже.(Приведенные ниже решения расположены в порядке возрастания сложности.)
Решение 1. Обновите приложение «Windows и фотографии»
Если проблема, связанная с тем, что приложение «Фотографии» в Windows 10 не работает, связана с системой или приложение «Фотографии» конфликтует с системой, рекомендуется обновить операционную систему Windows и приложение «Фотографии» на компьютере, чтобы устранить проблему.
Как обновить Windows:
Шаг 1 : Нажмите клавишу Windows и щелкните значок Settings .
Шаг 2 : Выберите Обновление и безопасность > Центр обновления Windows и проверьте наличие обновлений.
Шаг 3 : Установите обновления на свой ПК с Windows, если доступны новые обновления.
Как обновить приложение «Фото»:
Перейдите в Microsoft Store , найдите Microsoft Photos и проверьте наличие обновлений.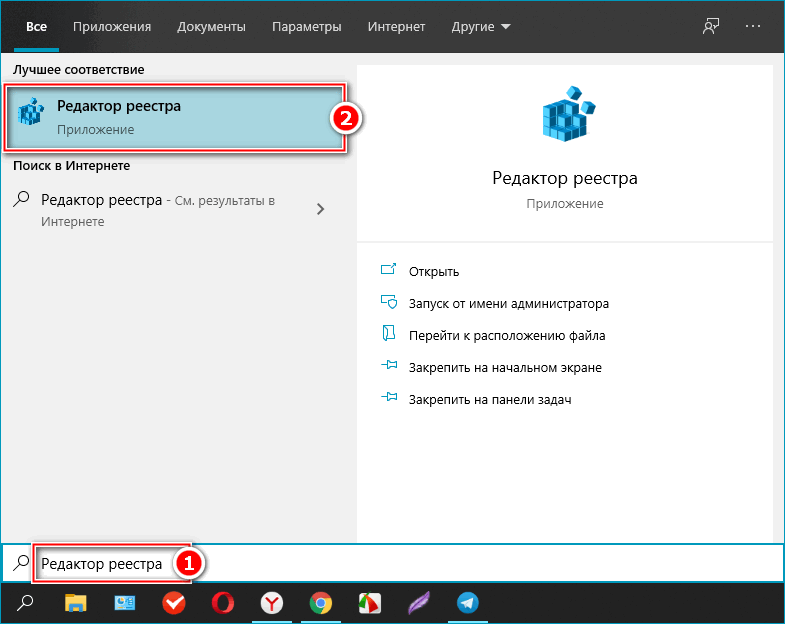 Установите последнюю версию приложения «Фотографии» на свой компьютер с Windows 10, если доступны новые обновления.
Установите последнюю версию приложения «Фотографии» на свой компьютер с Windows 10, если доступны новые обновления.
Решение 2. Сбросить приложение «Фотографии» на ПК с Windows 10
Эффективность этого совета была доказана при решении проблемы с неработающим приложением Windows 10 Photos. Выполните следующие действия, чтобы сбросить настройки приложения «Фотографии» на ПК с Windows 10 и посмотреть, решена ли проблема.
Шаг 1 : Нажмите кнопку Windows и выберите Settings .
Шаг 2 : перейдите к Система > Приложения и функции . (Выберите Apps в разделе Settings , если вы не найдете Apps & features в System .)
Шаг 3 : Найдите фотографий и щелкните его.
Шаг 4 : Выберите Дополнительные параметры и щелкните Сбросить .
Решение 3. Запустите средство устранения неполадок приложений
Windows предоставляет вам встроенную функцию для решения проблем, связанных с приложениями, которые вы получили из Microsoft Store, а именно App Troubleshooter . Вот способ его запустить.
Шаг 1 : Откройте приложение Settings в Windows 10.
Шаг 2 : перейдите к Обновление и безопасность > Устранение неполадок .
Шаг 3 : Прокрутите вниз, щелкните Приложения Магазина Windows и выберите Запустить средство устранения неполадок .
Шаг 4 : Следуйте инструкциям на экране, перезагрузите компьютер и проверьте, сохраняется ли проблема.
Решение 4. Переустановите приложение «Фотографии» в Windows 10
Возможно, приложение «Фотографии» на вашем компьютере повреждено, что приводит к тому, что приложение «Фотографии» в Windows 10 не работает.В таком случае вам просто нужно переустановить приложение «Фото» на компьютере: сначала полностью удалите приложение «Фото» с компьютера, а затем перейдите в Microsoft Store, чтобы переустановить его. Вот подробные инструкции, как это сделать.
Вот подробные инструкции, как это сделать.
Шаг 1 : Щелкните правой кнопкой мыши значок Windows на панели задач и выберите Windows PowerShell (Admin) .
Шаг 2 : Введите следующую команду в окне и нажмите Введите .
get-appxpackage * Microsoft.Windows.Photos * | удалить appxpackage
Шаг 3 : Дождитесь завершения процесса и перезагрузите компьютер под управлением Windows 10.
Шаг 4 : Перейдите в Microsoft Store на своем компьютере и найдите Microsoft Photos .
Шаг 5 : Загрузите и установите приложение Photos на свой ПК с Windows 10.
Решение 5. Используйте мощную альтернативу приложению «Фото»
Для чего вы используете приложение «Фото»? Чтобы просматривать фото с iPhone на ПК ? На передавать фотографии с iPhone на ПК в Windows 10? Если да, вы можете попробовать альтернативу приложению «Фото», чтобы добиться желаемого.Представленная здесь альтернатива фотографиям — EaseUS MobiMover, надежный инструмент для передачи данных и управления файлами iOS. Если вам неприятно решить, что приложение Windows 10 Photos не показывает фотографии / не открывает проблему, использование MobiMover — хороший выбор для удовлетворения ваших потребностей.
С установленным на вашем ПК EaseUS MobiMover (также совместимым с Mac) вы можете передавать файлы между устройством iOS (iPhone / iPad в iOS 8 или новее) и компьютером или между двумя устройствами iOS.
- Что MobiMover может передавать или управлять для вас:
Фото : Фотопленка, фото-библиотека, фотопоток, фото-видео
Видео : фильмы, телешоу, музыкальные видеоклипы
Audios : музыка, рингтоны, голосовые заметки, аудиокниги, списки воспроизведения
Другое : контакты, заметки, сообщения, голосовая почта, книги и закладки Safari
С помощью MobiMover вы можете не только просматривать / передавать фотографии iPhone на / на ПК, но также получать доступ к файлам iPhone, включая контакты, музыку, видео, контакты, сообщения и многое другое, с компьютера. Следуйте инструкциям ниже, рассказывающим, как перенести фотографии с iPhone на ПК, чтобы попробовать.
Следуйте инструкциям ниже, рассказывающим, как перенести фотографии с iPhone на ПК, чтобы попробовать.
Шаг 1 . Подключите iPhone к ПК под управлением Windows 7 или более поздней версии. Запустите EaseUS MobiMover и щелкните на экране «С телефона на ПК». Затем нажмите кнопку «Далее», чтобы продолжить.
Шаг 2 . Отметьте категорию / категории, которые вы хотите перенести со своего iPhone на ПК под управлением Windows 10/8/7. Как видите, вы можете сразу скопировать другие поддерживаемые файлы вместе с фотографиями со своего iPhone на ПК.
Шаг 3 . Теперь нажмите кнопку «Перенести», чтобы одним щелчком перенести фотографии с iPhone на компьютер. Если вы настроили путь к хранилищу, найдите там файлы. Если нет, вы можете проверить их на своем рабочем столе.
Помимо переноса фотографий с iPhone на Windows 10, MobiMover может вам помочь во многих других делах. Например, вы можете использовать MobiMover для передачи видео с ПК на iPhone, синхронизации контактов с iPhone на iPhone или сохранения текстовых сообщений iPhone на компьютер.Одним словом, EaseUS MobiMover — это инструмент, который нельзя пропустить, если вы пользуетесь iPhone. Не бойтесь попробовать.
ПриложениеPhotos не работает в Windows 10? Вот исправления
Новое приложение Windows Photos неплохое. На самом деле он существует со времен Windows 8, но до сих пор является самой последней встроенной опцией для просмотра фотографий. У него приятный интерфейс и приличные параметры фильтрации изображений с места в карьер. Однако он также может работать не так, как должен.
Если у вас возникла проблема с неработающим приложением «Фото», эти исправления могут быть реализованы, как и эта альтернатива, встроенная прямо в Windows.
Примечание : перед тем, как воспользоваться приведенными ниже советами, первое, что вы должны попробовать, как и во многих других проблемах Windows, — это запустить базовую проверку на наличие поврежденных системных файлов в Windows 10.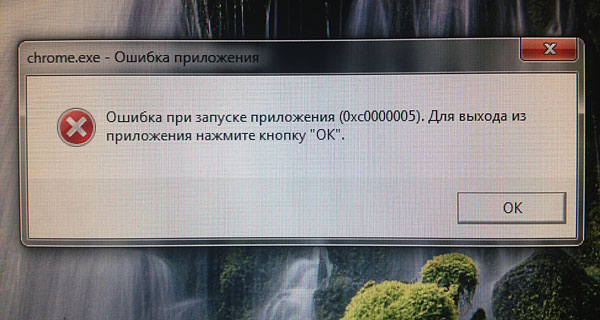 Для этого просто откройте командную строку, введите команду
Для этого просто откройте командную строку, введите команду sfc / scannow и перезапустите Windows.
Связано : Приложение настроек не работает в Windows 10? Вот исправления
Оптимизация внутренних настроек приложения «Фото»
Если ваше приложение «Фото» работает медленно, одним из решений может быть изменение его внутренних настроек, чтобы оно работало более плавно.
Откройте приложение «Фото» из меню «Пуск». Перейдите к трехточечному значку в правом верхнем углу и выберите «Настройки».
Многие параметры конфигурации в приложении «Фотографии» могли быть включены по умолчанию. Чтобы обеспечить быстрое время отклика, вам необходимо оптимизировать эти настройки. Самым важным из них является синхронизация приложения «Фото» с OneDrive, которая может вам не понадобиться часто. Каждый раз, когда вы в сети, это может повлиять на скорость работы приложения «Фото». Таким образом, вам нужно отключить параметр «показывать мой облачный контент из OneDrive».”
Также вы можете отключить «Отображать диалоговое окно подтверждения удаления», которое потребляет дополнительную память. Кодирование видео с аппаратным ускорением также не понадобится, если только вы не планируете использовать приложение «Фото» в качестве видеоредактора.
Приложение «Фотографии» может быть действительно занято, занимая много памяти для загрузки папки с изображениями. Поэтому вам также следует «отключить индексацию частей вашей библиотеки фотографий, хранящихся в сетевых хранилищах».
Установите Windows Media Pack (Windows 10 N и KN)
Как и в случае с каждым выпуском Windows, для покупки доступно несколько различных версий Windows 10.Речь идет не только об обычных версиях Home и Professional. Например, версии Windows 10 «N» и «KN», которые представляют собой специальные версии Windows, предназначенные для Европы и Кореи.
Основное различие между этими и другими версиями Windows заключается в том, что они не содержат ни Windows Media Player, ни Groove Music, ни других мультимедийных приложений, ни библиотек, необходимых для воспроизведения этого мультимедиа. Это, как ни странно, может повлиять на приложение «Фото», потому что оно тоже полагается на мультимедийные библиотеки.
Это, как ни странно, может повлиять на приложение «Фото», потому что оно тоже полагается на мультимедийные библиотеки.
Чтобы проверить версию Windows 10, нажмите «Пуск», затем введите «о» и выберите «О своем компьютере». Прокрутите вниз в новом окне и посмотрите, что находится рядом с надписью «Сборка ОС». Если вы видите «N» или «KN» рядом со сборкой вашей ОС, попробуйте загрузить Windows 10 Media Feature Pack, чтобы исправить приложение «Фотографии».
Проверить права доступа в файловой системе
Одна из наиболее частых причин, по которой приложение «Фотографии» или другое приложение UWP может не работать, — это измененные разрешения в файловой системе.Чтобы проверить это, вам нужно перейти к трем папкам в вашей системе и убедиться, что их разрешения «ВСЕ ПАКЕТЫ ПРИЛОЖЕНИЙ» в порядке.
Для этого перейдите к каждой из папок, перечисленных под снимком экрана, щелкните их правой кнопкой мыши, затем щелкните «Вкладка« Безопасность »-> ВСЕ ПАКЕТЫ ПРИЛОЖЕНИЙ» и убедитесь, что предоставлены следующие разрешения. (Нажмите «Изменить» на вкладке «Безопасность».)
- Программные файлы — чтение, чтение и выполнение, список содержимого папки
- Windows — чтение, чтение и выполнение, список содержимого папки
- \
\ AppData \ Local \ Microsoft \ Windows \ WER \ — Особые разрешения, Список содержимого папки, Чтение и выполнение
Обновление приложения «Фотографии»
В этом списке довольно много сложных решений, поэтому мы решили, что лучше всего начать с самых простых.В первую очередь вам следует обновить приложение Photos, которое может улучшить функции, а также устранить любые мелкие ошибки, содержащиеся в нем.
Для этого перейдите в приложение Microsoft Store, щелкните значок меню с тремя точками в правом верхнем углу, затем щелкните «Загрузки и обновления».
На новом экране нажмите «Получить обновления». Если вы еще не установили обновление для приложения «Фото», оно появится в очереди загрузки и начнет загрузку.
Если вы еще не установили обновление для приложения «Фото», оно появится в очереди загрузки и начнет загрузку.
Если загрузка не начинается сразу и застревает в состоянии «Ожидание», вы можете щелкнуть значок меню с тремя точками справа от него, а затем нажать «Загрузить сейчас», чтобы начать работу.
Сбросить приложение «Фотографии»
Сброс настроек приложения «Фото» приведет к очистке кеша приложения и сбросу всех его данных к настройкам по умолчанию.
Для этого щелкните правой кнопкой мыши меню «Пуск» и выберите «Приложения и функции». Затем прокрутите список до «Фото» и щелкните его, затем нажмите «Дополнительные параметры», а в следующем окне нажмите «Сброс». Это приведет к удалению всех данных из приложения «Фото», включая все сохраненные предустановки изображения или настройки, которые у вас могли быть, и вернет его в исходное состояние.
Удаление и повторная установка приложения «Фотографии»
Более радикальный вариант — удалить приложение «Фото» вручную, а затем переустановить его. К сожалению, вы не можете сделать это через список «Приложения и функции», как обычное приложение. Вместо этого вам нужно использовать команду PowerShell с повышенными привилегиями.
Щелкните меню «Пуск», введите powershell , затем щелкните правой кнопкой мыши PowerShell и выберите «Запуск от имени администратора». В окне Powershell введите следующее:
get-appxpackage * Microsoft.Windows.Photos * | удалить appxpackage
После того, как вы нажмете Enter, приложение «Фото» должно исчезнуть с вашего компьютера. Чтобы переустановить его, перейдите в приложение Microsoft Store, найдите «Фотографии», затем выберите и установите приложение «Фотографии» (с указанием «Microsoft Corporation» в качестве разработчика).
Выполните восстановление системы
Если вы более или менее знаете, когда возникли проблемы с приложением «Фото», вы можете выполнить восстановление системы до более удачного времени, прежде чем возникнут проблемы.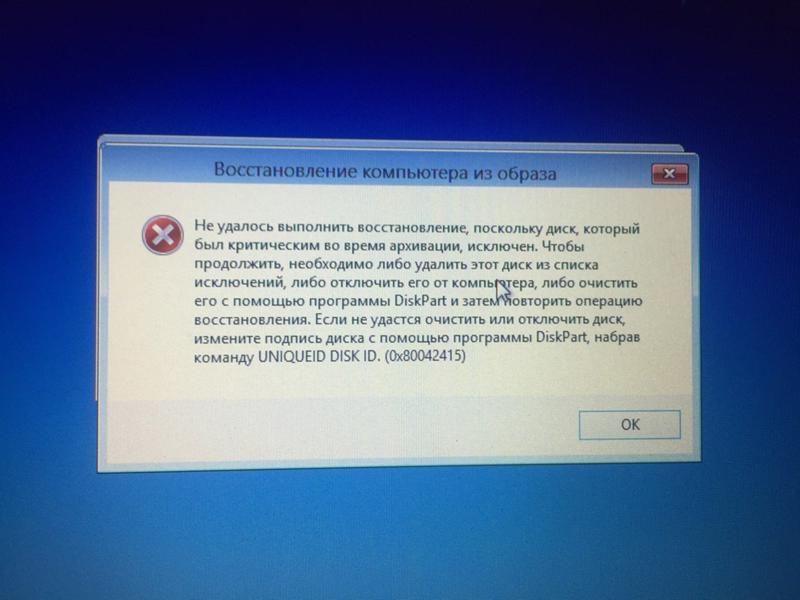
Перейдите в меню «Пуск», введите , восстановить , затем щелкните «Создать точку восстановления». В новом окне нажмите «Восстановление системы», затем следуйте инструкциям, пока не сможете выбрать точку восстановления. Выберите тот, который вам нужен (в идеале, до того, как возникнут проблемы с приложением «Фото»), и продолжайте процесс.
Просто используйте Windows Photo Viewer
Для многих старая программа просмотра фотографий Windows работала нормально. Хотя он не был таким ярким, как «Фотографии», он выполнял свою работу и был функциональным и удобным способом просмотра фотографий в заданной папке.
Microsoft постепенно прекращает использование Photo Viewer, и если у вас есть компьютер с предустановленной Windows 10, вам нужно немного потрудиться, чтобы установить Photo Viewer по умолчанию. Для получения дополнительной информации о том, как это сделать, прочитайте наше руководство по превращению Photo Viewer в приложение для работы с фотографиями по умолчанию в Windows 10 по предыдущей ссылке. Однако Windows 10 не так уж и плоха, и вы можете сделать ее более увлекательной, просмотрев наш список из 10 потрясающих заставок, которые вы можете получить за нее.
Связанный:
Роберт ЗакКонтент-менеджер в Make Tech Easy.Любит Android, Windows и до предела возится с эмуляцией ретро-консоли.
Эта статья полезна? да Нет
Как исправить проблемы с приложением Фото в Windows 10
Существует множество программ, предназначенных для управления фотографиями, которые могут легко заменить приложение «Фотографии» и даже предложить более интересные функции, такие как функции редактирования фотографий, которые вы сочтете полезными.
А почему бы не выбрать тот, у которого есть множество преимуществ и дополнительных инструментов? Adobe Lightroom — это мощный инструмент, который позволяет с легкостью просматривать, снимать, редактировать, публиковать и систематизировать фотографии.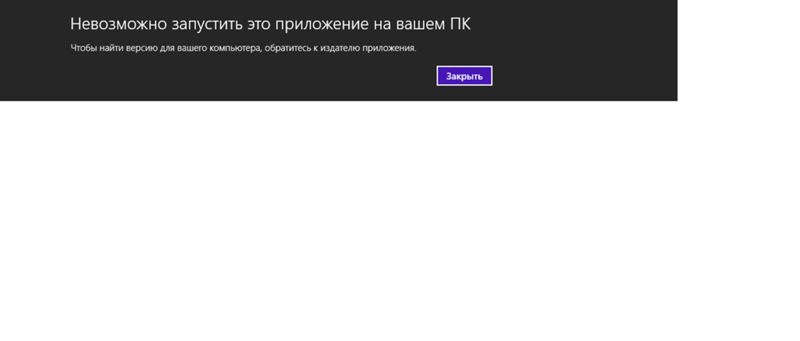
Установив Lightroom, вы сможете просматривать и управлять любым количеством фотографий, группировать фотографии в альбомы, фильтровать, чтобы легко их находить, а также вы можете выбирать, кто еще может просматривать, загружать или добавлять фотографии.
Его интерфейс интуитивно понятен и прост в использовании, если вы не в восторге от идеи использования нового программного обеспечения.
Вам также будет приятно узнать, что Lightroom поставляется с пошаговыми инструкциями в приложении, чтобы вы могли быстро изучить основы или освоить новейшие функции.
Давайте быстро рассмотрим его ключевые особенности :
- Поиск и фильтр на основе Sensei для быстрого поиска фотографий
- Группировка фотографий в альбомы
- Параметры совместного использования
- Идентификация людей на фотографиях
- Отметить фотографию, выбрать или отклонить
Adobe Lightroom
Adobe Lightroom является улучшенная программа просмотра фотографий для Windows с множеством уникальных и полезных функций3.Обновите приложение «Фото»
То же самое относится и к самому приложению. Если какой-то компонент приложения «Фото» конфликтует с вашей системой, разработчики, вероятно, найдут для него решение.
Но вместо Центра обновления Windows исправление может быть доставлено вам через обновление приложения, поскольку более новая версия приложения может решить проблемы за вас.
Запустите сканирование системы для обнаружения потенциальных ошибок
Нажмите Начать сканирование , чтобы найти проблемы с Windows.Щелкните Repair All , чтобы исправить проблемы с запатентованными технологиями. Запустите сканирование ПК с помощью Restoro Repair Tool, чтобы найти ошибки, вызывающие проблемы с безопасностью и замедления. После завершения сканирования в процессе восстановления поврежденные файлы заменяются новыми файлами и компонентами Windows.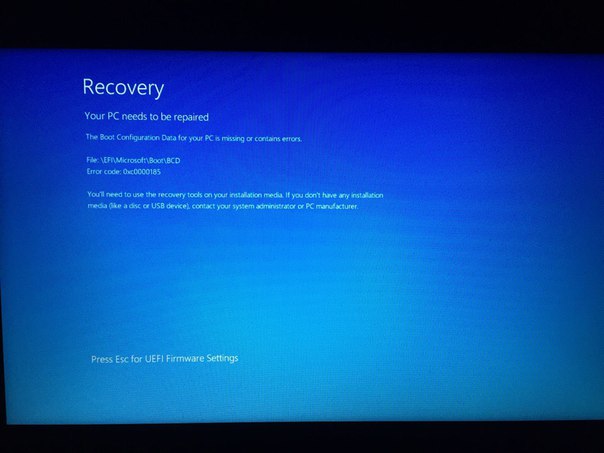
Чтобы обновить приложение Windows 10 Photos, просто зайдите в Магазин Windows, откройте страницу Магазина фотографий Windows 10 и проверьте наличие обновлений.Если есть новые обновления, они автоматически устанавливаются на ваш компьютер.
4. Восстановите библиотеки по умолчанию
- Откройте проводник (вы можете открыть его из меню «Пуск», поиска или панели задач).
- Щелкните вкладку Просмотр .
- Щелкните панель навигации и выберите Показать библиотеки.
- На левой панели щелкните правой кнопкой мыши Библиотеки и выберите Восстановить библиотеки по умолчанию .
Откройте приложение «Фото» еще раз, и вы сможете увидеть изображения.Если вам не удается даже открыть приложение «Фото», воспользуйтесь следующим решением.
Приложениедля Windows 10 Photo связано с библиотеками в проводнике, поэтому, если в библиотеках есть какие-то проблемы, приложение не будет показывать фотографии и видео.
Чтобы решить эту проблему, вам нужно восстановить библиотеки по умолчанию, и, надеюсь, все снова заработает.
5. Удалите устаревшие ключи реестра
- Перейдите в поиск, введите regedit и откройте редактор реестра .
- Перейдите к следующему пути:
-
HKEY_CURRENT_USERSoftwareClassesLocal SettingsSoftwareMicrosoftWindowsCurrentVersionAppModelRepositoryFamiliesMicrosoft.VP9VideoExtensions_8wekyb3d8bbwe
-
- Здесь вы должны увидеть несколько записей, каждая из которых содержит номер версии ( Microsoft.Windows.Photos_2017.35071.13510 .0 ). Если записей больше трех, это означает, что после обновления остались устаревшие ключи.Удалите устаревшие записи и оставьте только три последних записи.
- Выберите одну старую запись, щелкните ее правой кнопкой мыши и выберите Свойства.

- Перейдите на вкладку Безопасность> Разрешение .
- Выберите Advanced в окне Select User or Group .
- Выберите Find Now , введите свое имя пользователя и нажмите OK .
- Теперь вы можете выбрать старую запись и удалить ее.
- Повторите процесс для каждой из старых записей.
- Перезагрузите компьютер.
Если обновления приложения и системы не помогли, пришло время принять более серьезные меры. Поэтому мы попытаемся исправить некоторые устаревшие ключи реестра.
Слишком сложно? Выберите одно из этих средств очистки реестра, которое сделает всю работу за вас!
6. Запустите средство устранения неполадок приложения
- Откройте приложение «Настройки » .
- Перейдите к Обновление и безопасность> Устранение неполадок .
- Выберите опцию приложений Магазина Windows и выберите Запустить средство устранения неполадок .
- Следуйте дальнейшим инструкциям на экране, чтобы завершить процесс.
- Перезагрузите компьютер.
Если в приложении «Фотографии» был поврежден файл, средство устранения неполадок должно с ним разобраться. Однако, если проблема не исчезла, перейдите к другому решению.
В обновленииWindows 10 Creators появился новый полезный инструмент для решения различных системных проблем, который называется «Устранение неполадок».
Помимо других проблем, этот инструмент также можно использовать для работы с приложениями Windows, включая фотографии. Следуйте инструкциям выше, чтобы исправить это.
7. Восстановите пакет приложений
- Щелкните правой кнопкой мыши кнопку Start Menu и откройте командную строку (администратор).
- Введите следующую строку и нажмите Enter: PowerShell.

- Теперь введите эту команду и нажмите Введите :
-
Get-AppXPackage -AllUsers | Для каждого {Add-AppxPackage -DisableDevelopmentMode -Register "$ ($ _.InstallLocation) AppXManifest.xml "}
-
- Перезагрузите компьютер.
Если вы не можете открыть приложение« Фото »(или любое другое приложение Windows 10), вам нужно что-то сделать с помощью PowerShell. Выполните указанные выше действия. шаги, чтобы узнать, что делать.
8. Восстановите приложение «Фото»
- Щелкните правой кнопкой мыши меню «Пуск» и выберите Windows PowerShell (Admin) .
- Введите следующую команду и нажмите Введите :
-
get-appxpackage * Microsoft.Windows.Photos * | удалить-appxpackage
-
- Завершите процесс и перезагрузите компьютер
И, наконец, если ни одно из вышеперечисленных решений не помогло решить вашу проблему, вы также можете попробовать восстановить само приложение «Фото». Если вы не знаете, как это сделать, просто следуйте приведенным выше инструкциям.
Примечание: Это действие полностью удалит приложение Windows 10 Photos с вашего компьютера. Значит, вам нужно будет установить его снова. Для этого просто зайдите в Магазин Windows, найдите приложение и установите его.
PowerShell перестал работать? Решите проблему с помощью этих простых и быстрых советов!
9. Попробуйте стороннее ПО
Чтобы избавиться от этой проблемы, вы можете подумать о переходе на стороннее программное обеспечение. В этом случае мы настоятельно рекомендуем загрузить Photo Manager Deluxe или ACDSee Photo Editor (пробная версия).
Вы можете найти дополнительную информацию об этих и других менеджерах фотографий в нашей специальной статье, в которой собраны лучшие программы для управления фотографиями для пользователей Windows 10.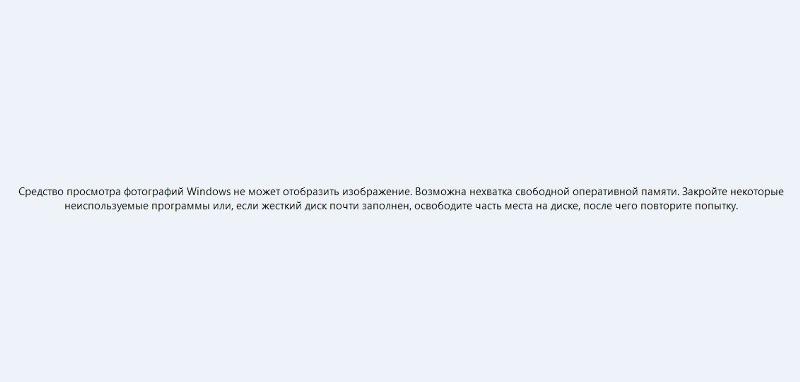
На рынке имеется множество инструментов для редактирования и управления фотографиями. Каждое программное решение адаптировано к конкретным потребностям. У вас не будет столько проблем при работе с фотографиями.
Итак, перечислите основные причины, по которым вам нужен инструмент для редактирования фотографий или программное обеспечение для управления фотографиями, а затем загрузите тот, который лучше всего соответствует этим конкретным потребностям.
Вот и все, ваше приложение «Фото» должно работать нормально после выполнения этих действий. Если у вас есть какие-либо комментарии или вопросы, обратитесь к нашему разделу комментариев ниже.
⇒ Скачать Photo Manager Deluxe
⇒ Скачать ACDSee Photo Editor
По-прежнему возникают проблемы? Исправьте их с помощью этого инструмента:- Загрузите этот PC Repair Tool с рейтингом «Отлично» на TrustPilot.com (загрузка начинается с этой страницы).
- Нажмите Начать сканирование , чтобы найти проблемы Windows, которые могут вызывать проблемы с ПК.
- Нажмите Восстановить все , чтобы исправить проблемы с запатентованными технологиями (эксклюзивная скидка для наших читателей).
Приложение Windows Photos не работает в Windows 10
Приложение Photos не работает на вашем устройстве с Windows 10? Если ваш ответ — « Да, » и вы ищете решение этой проблемы, то вы попали в нужное место. Причин ошибки может быть много, просто следуйте инструкциям в этой статье, и проблема будет устранена в кратчайшие сроки. Прежде чем переходить к основным решениям, вы должны попробовать эти обходные пути, чтобы проверить, предлагают ли они более простую помощь.
Обходные пути —
1. Перезагрузите вашу систему и проверьте, сталкиваетесь ли вы с тем же самым или нет.
Перезагрузите вашу систему и проверьте, сталкиваетесь ли вы с тем же самым или нет.
2. Проверьте, нет ли ожидающих обновления Windows . Иногда важные исправления доставляются через Центр обновления Windows .
Если проблема продолжает беспокоить вас, воспользуйтесь этими решениями —
Fix-1 Приложение для сброса фотографий —
1. Щелкните поле поиска и введите « Приложения и функции ».
2.Затем вы должны нажать на « Приложения и функции » в результатах поиска.
3. Прокрутите окно настроек вниз, нажмите « Photos », а затем нажмите « Advanced options ».
4. Теперь нажмите « Reset », чтобы сбросить приложение.
Перезагрузите компьютер.
После сброса настроек приложения Photos попробуйте снова открыть приложение Photos на своем компьютере.
Теперь откройте Microsoft Store, найдите приложение Microsoft photos и, если у вас есть возможность переустановки, просто переустановите приложение Microsoft Photos оттуда.
Fix-2 запускает средство устранения неполадок приложений —
Application Troubleshooter обнаружит любую проблему с приложением «Фото» и попытается ее исправить.
1. Нажмите клавишу Windows + I , чтобы открыть окно Настройки .
2. Теперь нажмите « Обновление и безопасность » в окне Настройки .
2. В окне Settings вы должны нажать на « Troubleshoot ».
3. Прокрутите вниз в окне Настройки и с правой стороны нажмите « Windows Store Apps ». Затем нажмите « Запустить средство устранения неполадок ».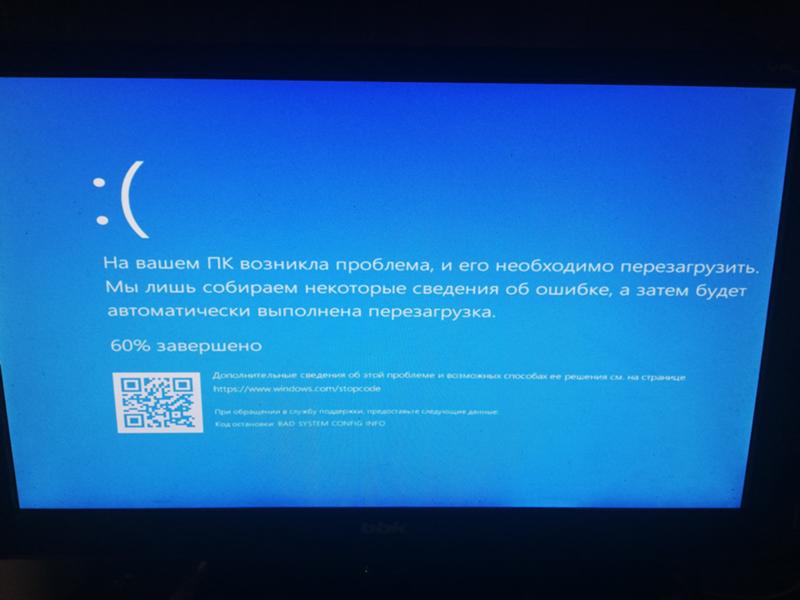
4.Средство устранения неполадок запустится на вашем компьютере, оно обнаружит любую проблему в приложении и предложит решения проблемы.
5. Щелкните « Next », чтобы попытаться найти возможное решение вашей проблемы.
Ваш компьютер будет перезагружен.
Fix-3 Переустановите приложение «Фотографии» —
Переустановка приложения может решить вашу проблему.
1. При нажатии клавиши Windows вместе с клавишей « R » на клавиатуре откроется окно Выполнить .
2. Здесь вам нужно ввести эту команду и щелкнуть « OK ».
3. Чтобы удалить пакет Photo , напишите эту команду в PowerShell и нажмите Enter .
Get-AppxPackage * фото * | Remove-AppxPackage
Закройте окно Powershell .
Перезагрузите компьютер, чтобы сохранить изменения на компьютере.
4. Откройте Microsoft Store на своем компьютере.
5. Когда откроется окно Microsoft Store , щелкните поле поиска и введите « фото ».
6. Щелкните « Microsoft Photos ».
7. В следующем окне в Microsoft Photos нажмите « Get », чтобы установить Photos на свой компьютер.
Фото будут установлены.
После свежей установки приложения Photos проблема решится.
Fix-4 Установка обновлений в MS Store
1. Открыть Microsoft Store
2. Щелкните значок Загрузки и обновление , расположенный в правом верхнем углу экрана MS Store
. 3. Нажмите Обновить все сейчас.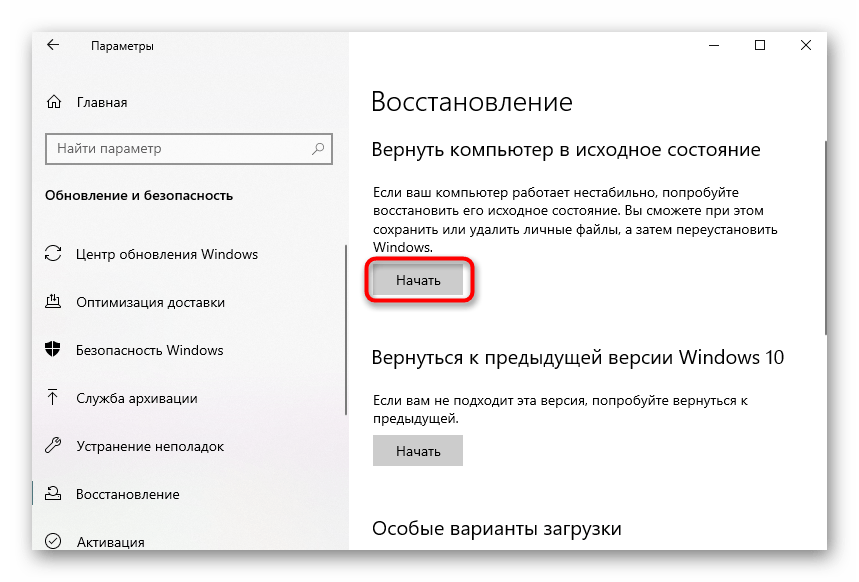
Пусть обновятся все продукты магазина Microsoft.Если Microsoft Photo потребуется и обновление, оно также будет обновлено, и ошибка будет исправлена автоматически.
Fix 5 — Использование исправления реестра
Это исправление на уровне реестра, возвращающее старое приложение для просмотра фотографий из Windows 7 в Windows 10.
1. Нажмите клавишу Windows + R , чтобы открыть RUN .
2. Напишите в нем regedit и нажмите OK .
3. Когда откроется редактор реестра, лучше сделать резервную копию, щелкнув «Файл» и затем экспортируя.
Теперь, после создания резервной копии, выполните действия, указанные ниже.
4. Откройте Блокнот.
5. Скопируйте приведенный ниже код реестра и вставьте его в блокнот.
Редактор реестра Windows версии 5.00 [HKEY_CLASSES_ROOT \ jpegfile \ shell \ open] "MuiVerb" = шестнадцатеричный (2): 40,00,25,00,50,00,72,00,6f, 00,67,00,72,00,61,00,6d, 00,46,00, \ 69,00,6c, 00,65,00,73,00,25,00,5c, 00,57,00,69,00,6e, 00,64,00,6f, 00,77,00,73, \ 00,20,00,50,00,68,00,6f, 00,74,00,6f, 00,20,00,56,00,69,00,65,00,77,00,65,00, \ 72,00,5c, 00,70,00,68,00,6f, 00,74,00,6f, 00,76,00,69,00,65,00,77,00,65,00,72, \ 00,2e, 00,64,00,6c, 00,6c, 00,2c, 00,2d, 00,33,00,30,00,34,00,33,00,00,00 [HKEY_CLASSES_ROOT \ jpegfile \ shell \ open \ command] @ = шестнадцатеричный (2): 25,00,53,00,79,00,73,00,74,00,65,00,6d, 00,52,00,6f, 00,6f, 00,74,00 , 25, \ 00,5c, 00,53,00,79,00,73,00,74,00,65,00,6d, 00,33,00,32,00,5c, 00,72,00,75,00, \ 6e, 00,64,00,6c, 00,6c, 00,33,00,32,00,2e, 00,65,00,78,00,65,00,20,00,22,00,25, \ 00,50,00,72,00,6f, 00,67,00,72,00,61,00,6d, 00,46,00,69,00,6c, 00,65,00,73,00, \ 25,00,5c, 00,57,00,69,00,6e, 00,64,00,6f, 00,77,00,73,00,20,00,50,00,68,00,6f, \ 00,74,00,6f, 00,20,00,56,00,69,00,65,00,77,00,65,00,72,00,5c, 00,50,00,68,00, \ 6f, 00,74,00,6f, 00,56,00,69,00,65,00,77,00,65,00,72,00,2e, 00,64,00,6c, 00,6c, \ 00,22,00,2c, 00,20,00,49,00,6d, 00,61,00,67,00,65,00,56,00,69,00,65,00,77,00, \ 5f, 00,46,00,75,00,6c, 00,6c, 00,73,00,63,00,72,00,65,00,65,00,6e, 00,20,00,25, \ 00,31,00,00,00
6.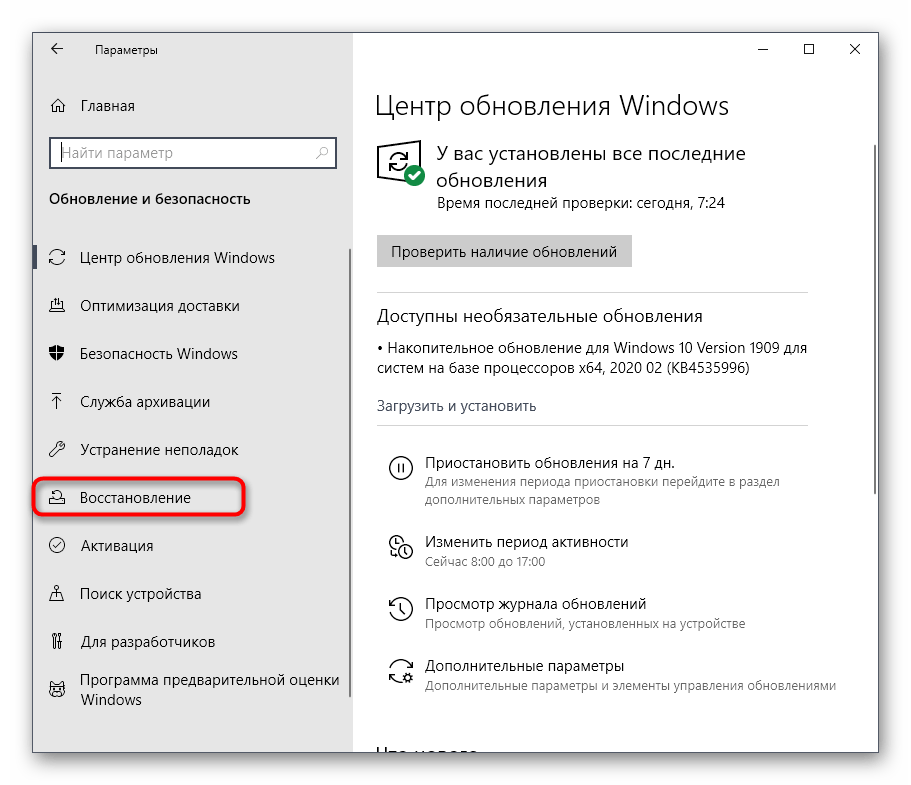 Теперь нажмите , файл , а затем нажмите Сохранить как .
Теперь нажмите , файл , а затем нажмите Сохранить как .
7. Назовите этот файл photofix.reg
8. Выберите Все файлы в Сохранить как тип .
9. Нажмите Сохранить .
10. Теперь щелкните правой кнопкой мыши только что созданный файл photofix.reg и щелкните объединить.
11. Теперь щелкните правой кнопкой мыши любое изображение и нажмите Открыть с помощью , а затем нажмите Выбрать другое приложение .
12. Теперь выберите Windows Photo Viewer из списка.
Если ничего не помогает, вы можете попробовать другие сторонние альтернативы, такие как IrfanView и т. Д.
Самбит — инженер-механик по квалификации, который любит писать о Windows 10 и решениях самых странных возможных проблем.
Windows 10 не может открыть файл JPG? 5 способов исправить! DiskInternals
Вы пытались открыть файл JPG, но внезапно безуспешно? Эта статья для вас!
Здесь вы найдете лучшие, простые и практичные способы исправить невозможность открытия файлов JPG в Windows 10 или других версиях.Каждый из перечисленных методов может стать вашим решением.
Вы готовы? Давайте читать!
Метод 1. Откат к настройкам по умолчанию Приложение для фотографий
Этот метод является первым, потому что он помогает многим пользователям, которые по тем или иным причинам не могут открыть файл JPG.
Так что сделайте следующее:
Зайдите в Настройки. Там выберите вкладку «Приложения», затем щелкните «Приложения и компоненты». Найдите и выберите дополнительные параметры. Теперь вам нужно левой кнопкой мыши выбрать «Сброс». Это запустит процесс сброса всех настроек по умолчанию.
Перезагрузите компьютер и проверьте, открывается ли JPG.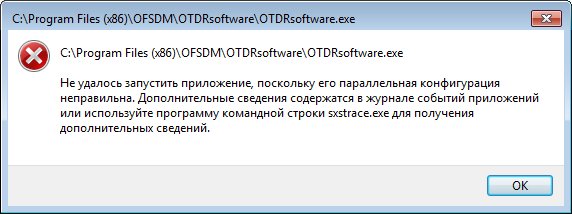
Если вы по-прежнему не можете открывать файлы JPG в Windows 10, перейдите к следующему методу.
Способ 2. Сделать приложение «Фото» программой по умолчанию для открытия файлов JPGВозьмем, например, приложения «Фото» в качестве программы по умолчанию (вы можете использовать любую другую, например Photo Viewer или Office Picture Manager).
Если вы не можете открывать файлы jpg в Windows 10, сделайте приложение «Фото» программой по умолчанию.Сначала откройте панель управления, щелкнув правой кнопкой мыши «Пуск».Затем левой кнопкой мыши выберите программу по умолчанию. Затем выберите вкладку «Свяжите тип файла или протокол с программой». Вы можете открывать все файлы изображений .jpg с помощью приложений для фотографий.
Если этот метод не помог, и вы по-прежнему не можете открыть файлы JPG, перейдите к методу 3.
Метод 3. Попробуйте разные программы просмотра фотографийНе забывайте, что у вас всегда есть возможность открыть. jpg файл стандартно прилагается MS Paint. Если эта программа не помогает, попробуйте установить и использовать другие редакторы изображений, такие как Picasa, Inkscape, Image Editor, Photoshop и т. Д., и попробуйте изменить имя файла, но не трогайте расширение (измените его только после того, как сделаете копию файла).
Если вы не можете открывать файлы jpg в Windows 10 — попробуйте другие программы просмотра фотографий.Если это поможет, поздравляем! Значит, ваши файлы не были повреждены, но произошел какой-то сбой программы, или он просто несовместим с этим типом файлов.
Если этот метод не помог и вы не можете открывать файлы JPG с помощью программы просмотра фотографий Windows, попробуйте следующий метод.
Метод 4.Все еще не удается открыть JPG? Сделайте копию и переименуйте! Другой простой способ — банально скопировать файл JPG и изменить его исходное расширение. Если изменить расширение неоткрытого файла — есть риск потерять его навсегда.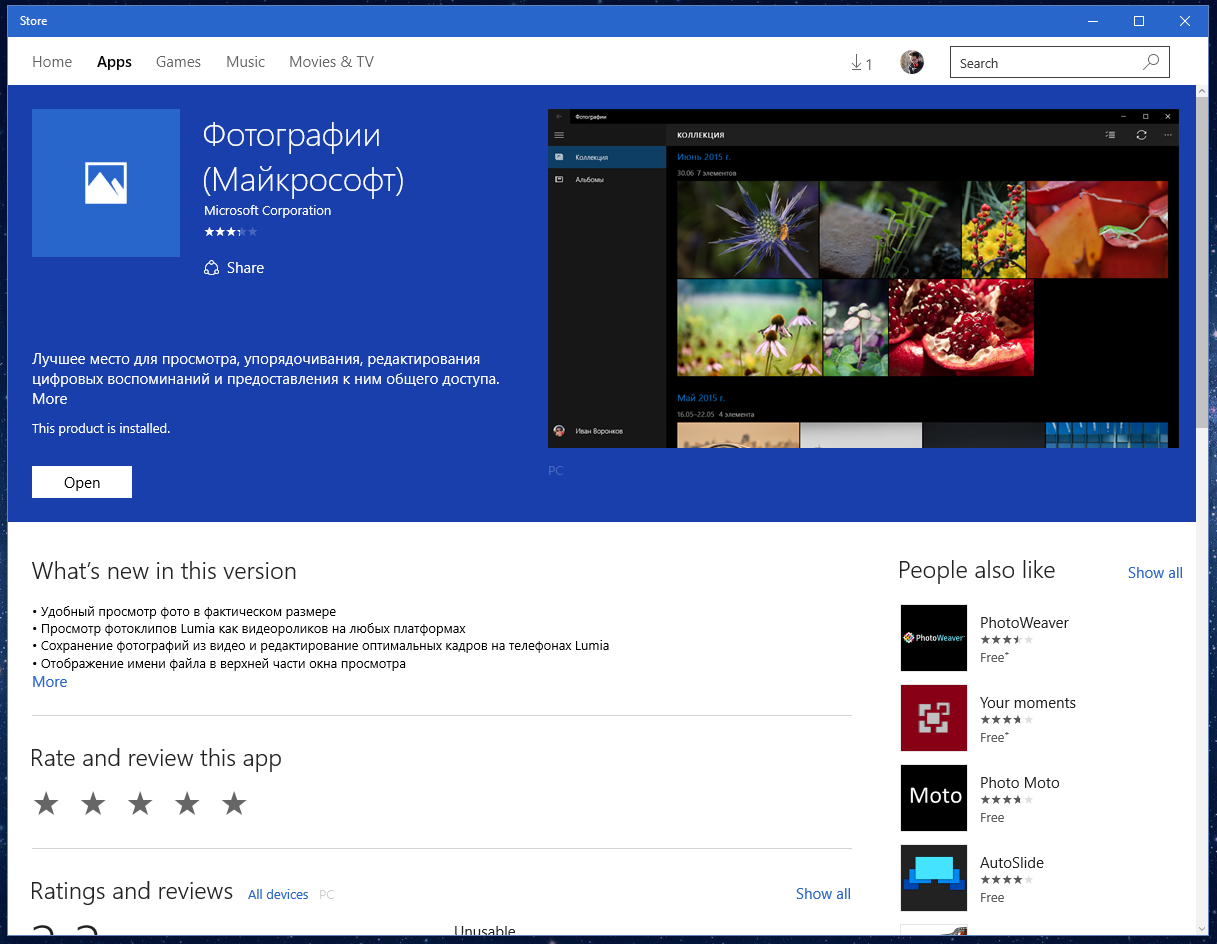
Итак, чтобы избежать такого плохого сценария, сделайте копию и измените расширение с JPG на любое другое (например, png). Не работает? Попробуйте онлайн-конвертер.
Если вы по-прежнему не можете открывать файлы JPG в Windows 10, скорее всего, файлы повреждены, и это невозможно сделать такими простыми способами.В этом случае вам нужно использовать метод 5, чтобы убедиться, что файлы на месте.
Метод 5. Попробуйте DiskInternals Uneraser
Если вы не можете открыть файл, вы можете попробовать восстановить его с помощью лучшего в своем роде программного обеспечения DiskInternals Uneraser.
Это профессиональное приложение, которое зарекомендовало себя только с положительной стороны, благодаря многочисленным удобным функциям, скорости и качеству восстановления любых данных с любых устройств хранения. DiskInternals Uneraser поддерживает большинство файловых систем, включая FAT12, ReFS, UFS, HFS, NTFS, ReiserFS, Reiser4, XFS, Ext2, Ext3 и Ext4.
Простой и удобный мастер восстановления поможет как профессионалам, так и рядовому пользователю в любой сложной ситуации. Воспользуйтесь функцией бесплатного предварительного просмотра перед восстановлением — это поможет вам убедиться в правильности восстановления файла. Вы также можете воспользоваться бесплатной рекламной версией программы и протестировать ее работоспособность в действии.
Также Вы будете полностью уверены, что покупаете достойный товар на долгое время.
7 способов исправить Windows 10 не может открыть файл JPG
Резюме: Изображения в формате JPEG / JPG часто не открываются ни в приложении «Фотографии» по умолчанию, ни в другом средстве просмотра изображений в Windows 10.В этом посте представлены лучшие способы решения проблемы. Кроме того, узнайте, как Stellar Repair for Photo может восстанавливать и открывать файлы JPEG в первозданном виде в Windows.
«Недавно я обновился до Windows 10. Но теперь я не могу открывать файлы JPG.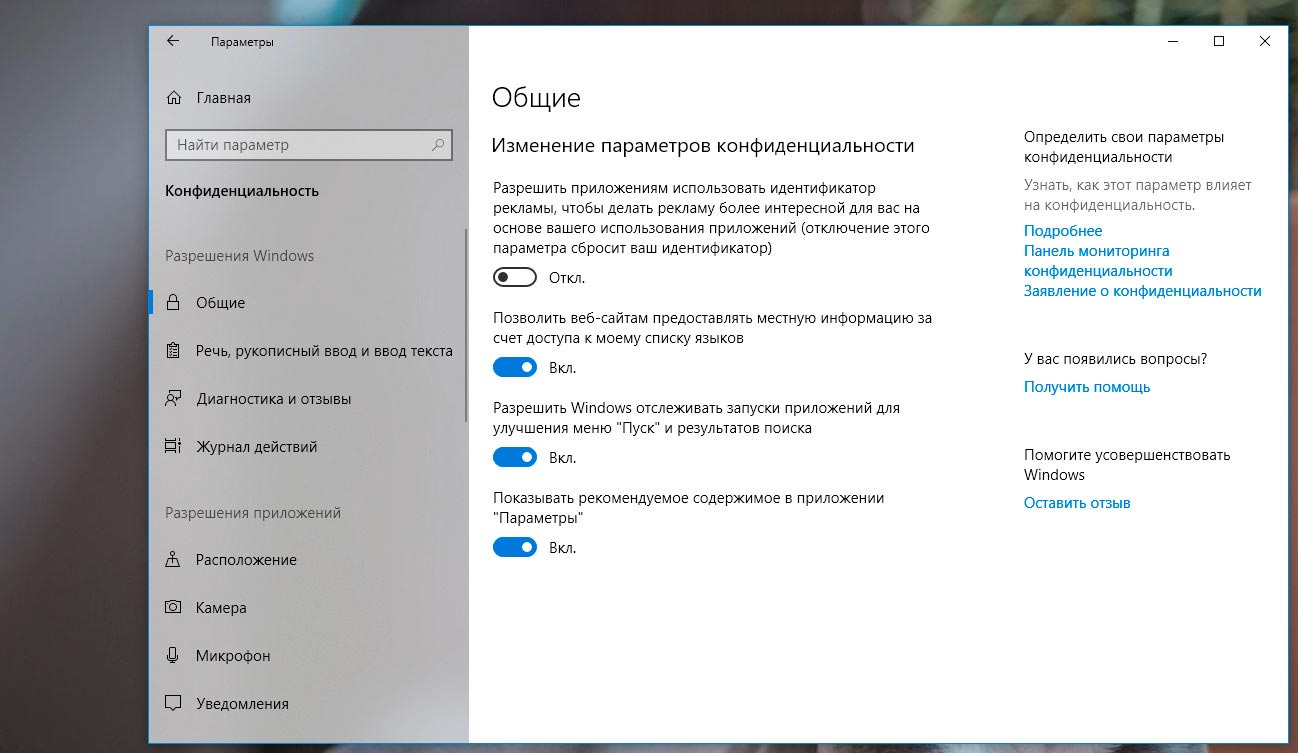 Когда я пытаюсь открыть изображение, я получаю сообщение «Приложение не запускается».
Когда я пытаюсь открыть изображение, я получаю сообщение «Приложение не запускается».
«Я не могу открывать файлы JPEG в приложении« Фото »в Windows 10. Я установил в своей системе другую программу просмотра фотографий.Есть ли способ открыть файлы JPEG в приложении Windows 10 по умолчанию? »
Windows 10 не может открыть файл JPEG? Приложение «Фото» выдает ошибку или при попытке открыть изображения в формате JPG происходит сбой в программе просмотра изображений Windows? Это широко распространенная проблема в Windows 10.
.Если вы столкнулись с этой проблемой, вот несколько простых решений, которые могут решить проблему «Windows 10 не открывает файл JPEG».
Почему нельзя открывать файлы JPEG на ПК с Windows 10Когда приложениям для работы с фотографиями не удается открыть JPEG или отображается ошибка, это в основном связано с ошибкой приложения.Системный сбой или ошибки также не позволят вам выполнить простую задачу, например, открыть файл изображения на компьютере.
Таким образом, может быть любая причина, по которой файл JPG не открывается в Windows, например:
- Ошибочное обновление Windows 10
- Программа просмотра фотографий JPEG устарела
- Программа просмотра изображений Windows не работает
- Файл JPEG поврежден
- Конфликт программного обеспечения на вашем компьютере
JPEG — это распространенный формат файлов изображений, совместимый практически со всеми операционными системами и устройствами.Windows 10 использует приложение «Фотографии» в качестве средства просмотра изображений по умолчанию, рекомендованного Microsoft. Иногда пользователи могут также устанавливать сторонние приложения, чтобы открывать или редактировать файлы JPEG на своем компьютере.
Если файл JPEG не открывается на вашем компьютере, проблема может быть в Windows или программе просмотра фотографий, или ваш файл JPEG может быть поврежден. Поэтому попробуйте следующие методы, которые могут исправить такие проблемы:
Поэтому попробуйте следующие методы, которые могут исправить такие проблемы:
- Переименуйте файл JPEG.
- Обновление средства просмотра фотографий Windows 10.
- Запустите сканирование SFC.
- Восстановите приложение «Фотографии» по умолчанию.
- Восстановите программу просмотра изображений в Windows 10.
- Откройте файлы JPEG в другом приложении.
- Используйте программу восстановления JPEG.
Иногда неправильное расширение файла не позволяет открыть файлы JPG с помощью Windows Photo Viewer. Переименуйте файл и используйте .jpeg в качестве расширения.Он может открыть изображение JPG в Windows 10.
Решение 2. Обновите средство просмотра фотографий Windows 10Обновления обычно исправляют ошибки и сбои в приложениях. Начните с обновления программы просмотра изображений, чтобы исправить ошибку «Файл JPEG не открывается» в Windows 10.
Центр обновления Windows автоматически обновляет приложения по умолчанию.
Шаги по обновлению приложения «Фото» в Windows 10:- На вашем ПК перейдите по ссылке Пуск > Настройки > Обновление и безопасность > Центр обновления Windows
- Выбрать Проверить обновления .
- Установите флажок рядом со значком Photos App . Нажмите Установить обновления .
- Подождите, пока завершатся обновления, а затем перезапустите компьютер.
Если Центр обновления Windows не может открыть JPEG, обновите приложение «Фото» прямо из Microsoft Windows Store.
- В поле поиска введите Microsoft Store .
- В окне Microsoft Store в правом верхнем углу щелкните 3 точки. Выберите Download and Updates.
- Найдите приложение «Фотографии » в списке «Доступные обновления ». ” Нажмите Получить обновления . Photos App обновлений будут установлены автоматически.
Неисправные компоненты операционной системы могут не позволять Windows 10 открывать файлы JPG.Попробуйте решить проблему, запустив сканирование SFC в Windows 10.
Шаги для запуска сканирования SFC:- Нажмите «Пуск» на своем компьютере. В поле поиска введите CMD.
- Щелкните правой кнопкой мыши командную строку и выберите Запуск от имени администратора .
- Введите sfc / scannow , и нажмите Введите .
Теперь проверьте, могут ли файлы JPG / JPEG открываться в Windows 10, в противном случае перейдите к следующему методу.
Решение 4. Восстановить приложение «Фотографии» по умолчаниюЧасто файл образа не открывается в вашей системе из-за программного конфликта. Если вы используете какое-либо стороннее средство просмотра изображений в Windows 10, предпочтите вернуться к приложению «Фотографии» по умолчанию.
Действия по восстановлению приложения Photos по умолчанию в Windows 10:
- Перейдите в Настройки> Приложения> Приложения по умолчанию .

- Прокрутите вниз и нажмите кнопку Сбросить .
Это приведет к сбросу всех приложений по умолчанию, рекомендованных Microsoft для вашей Windows 10. Затем перезагрузите компьютер и проверьте, открывается ли файл JPG в Windows.
Решение 5. Восстановите программу просмотра изображений в Windows 10Windows имеет возможность исправить любое приложение, которое не работает должным образом. Если вы не можете открывать файлы JPG в Windows 10, выберите восстановление средства просмотра изображений на вашем компьютере.Вы можете восстановить любую программу просмотра изображений, такую как приложение Microsoft Photos, IrfanView, XnView или другие, в Windows 10.
Вы также можете выбрать «Сброс» программы просмотра изображений, но это приведет к удалению всех данных приложений в вашей системе.
Действия по восстановлению программы просмотра изображений в Windows 10:- Выберите Настройки> Приложения> Приложения и функции.
- Прокрутите вниз до программы просмотра изображений, которая вызывает проблему «Файл JPEG не открывается».Щелкните по нему и выберите Дополнительные параметры .
- Прокрутите вниз и нажмите кнопку Восстановить .
- Теперь откройте файл JPEG в программе просмотра фотографий.
Если обновление, восстановление или сброс настроек средства просмотра изображений не устраняет проблему «JPEG не открывается», используйте другое приложение.Существует множество других программ, поддерживающих формат JPEG, таких как Paint 3D, IrfanView, Snip & Sketch, Cool File Viewer, Photoshop, Inkscape и т.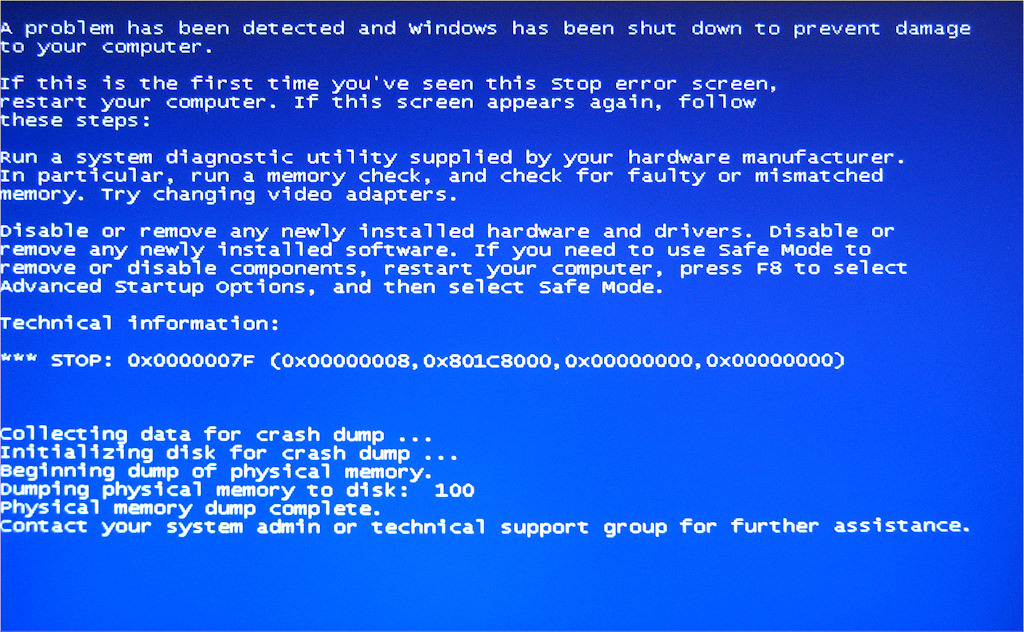 Д.
Д.
JPEG не откроется в Windows 10, если файл поврежден. Чтобы исключить коррупцию, проверьте 2 вещи:
- Не открываются ли все фотографии в формате JPEG / JPG или проблема связана с несколькими файлами.
- Открывается ли файл JPEG в MS Paint.
Если некоторые файлы JPEG не открываются в Windows и вы не можете просмотреть их в Paint, это означает, что фотографии JPEG могут быть повреждены.
Используйте эффективное программное обеспечение для восстановления фотографий JPEG — Stellar Repair for Photo , чтобы исправить повреждение файла.
Программное обеспечение может исправить нечитаемые файлы изображений JPEG / JPG путем восстановления поврежденного заголовка, данных, неправильной структуры файла изображения и т. Д. Вы также можете исправить недоступные и ошибочные изображения в формате JPEG.
Ключевые преимущества Stellar Repair для Фото:- Быстро восстанавливает неограниченное количество фотографий за один раз
- Предлагает предварительное восстановление сильно поврежденных файлов JPEG с использованием образца изображения JPEG
- Исправляет зернистость, поседение или размытие на фотографиях
- Восстанавливает форматы файлов изображений RAW вместе с JPEG
- Загрузите и запустите Stellar Repair for Photo в Windows 10.
- Нажмите Добавить файл .
- Нажмите Ремонт .
- Просмотрите восстановленные фотографии JPEG и нажмите Сохранить восстановленные файлы .
Теперь ваш файл JPEG должен отлично открываться в любом средстве просмотра изображений в Windows 10.
Windows 10 иногда может доставить вам неприятности. Иногда изображения в формате JPEG / JPG не открываются ни в приложении «Фотографии» по умолчанию для Windows 10, ни в другом средстве просмотра изображений на компьютере.
Здесь мы предложили 7 способов решения проблемы. Вышеупомянутые решения помогут вам открыть файл изображения JPEG в Windows 10.
Если ни один из способов исправить приложения для работы с фотографиями или системные сбои не работает, есть вероятность, что ваш файл JPEG поврежден. Получите Stellar Repair for Photo, чтобы исправить поврежденные изображения JPEG и снова безупречно просматривать их на ПК с Windows 10.
Рекомендуем перейти на бесплатную пробную версию программы. В бесплатной пробной версии вы можете предварительно просмотреть изображения в формате JPEG после ремонта.
Как исправить Microsoft Photos?
Как легко исправить приложение Microsoft Photos в Windows 10
Microsoft Photos (ранее известное как Windows Photo Viewer) — это встроенное в Windows приложение, которое можно использовать в качестве средства просмотра изображений, организатора изображений, редактора видеоклипов, редактора растровой графики и приложения для обмена фотографиями. Он доступен в Windows 7 и 10. Это новая версия приложения (вы не можете загрузить старую), включенную в Windows 10. Вы также можете бесплатно получить ее в Microsoft Store, выполнив поиск «Microsoft Photos» .
Используя приложение Microsoft Photos, вы можете «рисовать» на своих фотографиях и видео и просматривать фотогалерею по дате, папке или альбому. Используя OneDrive, вы можете собрать все фотографии со всех устройств в одном месте. Вы можете создавать свои собственные альбомы, делиться ими и просматривать их из OneDrive. Альбомы создаются автоматически, но при необходимости их всегда можно отредактировать. Кроме того, вы можете улучшить фотографии, улучшив освещение, контраст, цвет, убрав эффект красных глаз, выпрямив их и многое другое.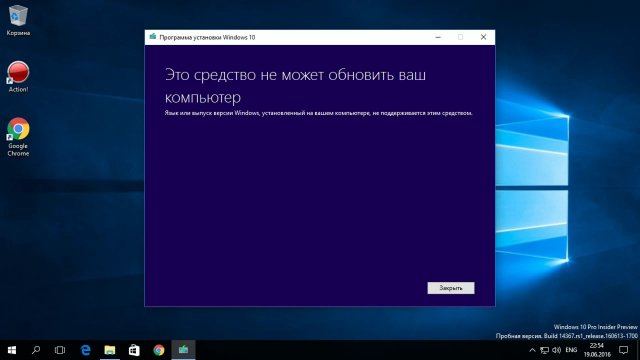 Существует функция сравнения, которая позволяет сравнивать улучшенные и исходные изображения и выбирать те, которые вам больше нравятся.Доступен ряд инструментов редактирования для внесения основных исправлений и многого другого (например, добавления фильтров и других эффектов).
Существует функция сравнения, которая позволяет сравнивать улучшенные и исходные изображения и выбирать те, которые вам больше нравятся.Доступен ряд инструментов редактирования для внесения основных исправлений и многого другого (например, добавления фильтров и других эффектов).
Несмотря на эти функции, Windows 10 не является идеальной операционной системой, и иногда случаются сбои. Одним из примеров является сбой Microsoft Photos. Некоторые пользователи сообщают, что приложение Microsoft Photos не работает должным образом или вообще не работает. Приложение аварийно завершает работу после открытия изображения, не может быть открыто или производительность приложения Microsoft Photos очень низкая, что вызывает проблемы для пользователей Windows.Если вы столкнулись с одним из этих симптомов, в этом руководстве описывается, как исправить приложение Microsoft Photos, если оно дает сбой, не работает, работает медленно или вообще не работает. Прочтите руководство ниже для подробных решений.
Содержание:
Рекомендуется запустить бесплатное сканирование с помощью Malwarebytes — инструмента для обнаружения вредоносных программ и исправления компьютерных ошибок. Вам нужно будет приобрести полную версию, чтобы удалить инфекции и устранить компьютерные ошибки. Доступна бесплатная пробная версия.
Сброс приложения Microsoft Photos
Во-первых, мы рекомендуем вам просто сбросить настройки приложения. Сделайте это, зайдя в «Настройки» и выбрав «Приложения» .
Найдите «Фотографии» в списке «Приложения и функции» и выберите его. Должна появиться кнопка «Дополнительные параметры» — щелкните ее.
Вы увидите кнопку «Сброс» . Если приложение работает некорректно — сбросьте его. Имейте в виду, что данные приложения будут удалены, и приложение может быть непригодным для использования в течение некоторого времени.
[Вернуться к содержанию]
Обновление Windows
Проблема с приложением Microsoft Photos также может быть «связанной с системой» , и, таким образом, вам может потребоваться исправить всю систему, чтобы решить эту меньшую проблему.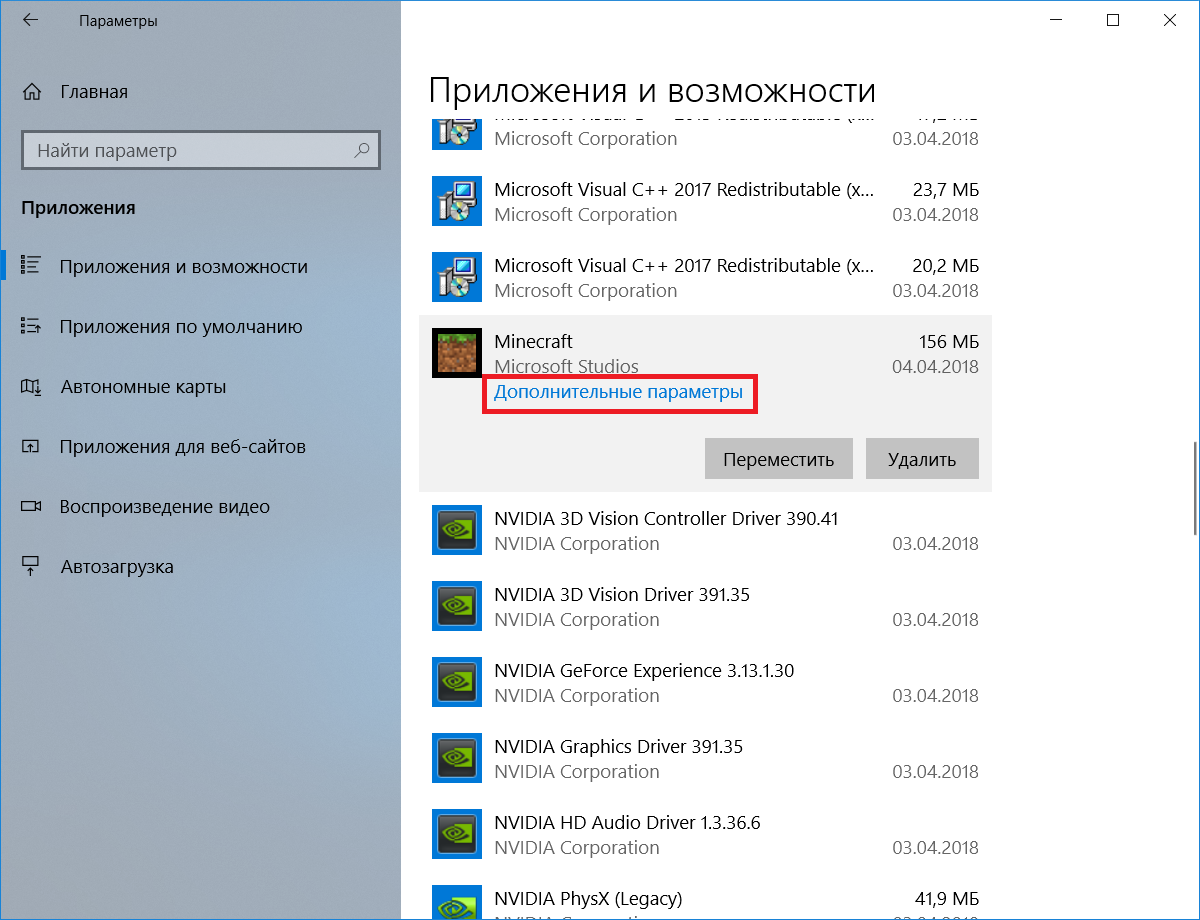 Под «исправлением системы» мы подразумеваем ее обновление. Обновления Windows обычно устанавливаются автоматически, но вы также можете проверить их вручную. Проверка обновлений для всей операционной системы Windows обычно является хорошей идеей и может помочь решить эту проблему.Чтобы проверить наличие обновлений Windows, введите «проверить наличие обновлений» в поиске и щелкните результат «Проверить наличие обновлений» .
Под «исправлением системы» мы подразумеваем ее обновление. Обновления Windows обычно устанавливаются автоматически, но вы также можете проверить их вручную. Проверка обновлений для всей операционной системы Windows обычно является хорошей идеей и может помочь решить эту проблему.Чтобы проверить наличие обновлений Windows, введите «проверить наличие обновлений» в поиске и щелкните результат «Проверить наличие обновлений» .
Вы будете автоматически перенаправлены в раздел Windows Update. Нажмите «Проверить обновления» . Windows начнет проверку обновлений. Если есть доступные обновления, установите их и попробуйте проверить наличие обновлений еще раз (просто чтобы убедиться, что у вас есть последние обновления в вашей операционной системе). После установки обновлений (если они были установлены) посмотрите, исправлено ли это приложение Microsoft Photos.
Также можно попробовать обновить само приложение. Для этого перейдите в приложение Microsoft Store и щелкните три точки в правом верхнем углу. Выберите «Загрузки и обновления» .
Теперь нажмите «Получить обновления» и посмотрите, доступны ли какие-либо обновления, связанные с приложением Microsoft Photos.
[Вернуться к содержанию]
Запустите средство устранения неполадок Windows
Также может помочь запуск встроенного средства устранения неполадок Windows.Windows включает ряд средств устранения неполадок, предназначенных для быстрой диагностики и автоматического решения различных компьютерных проблем. Средства устранения неполадок не могут решить все проблемы, но они — хорошее место для начала, если вы столкнетесь с проблемой с вашим компьютером, операционной системой или подключенными устройствами. Чтобы начать устранение неполадок, перейдите в «Настройки» и введите «устранение неполадок». Выберите «Устранение неполадок» из списка.
Теперь прокрутите вниз и найдите «Приложения Магазина Windows» в разделе «Найти и исправить другие проблемы» , выберите его и нажмите «Запустить средство устранения неполадок» .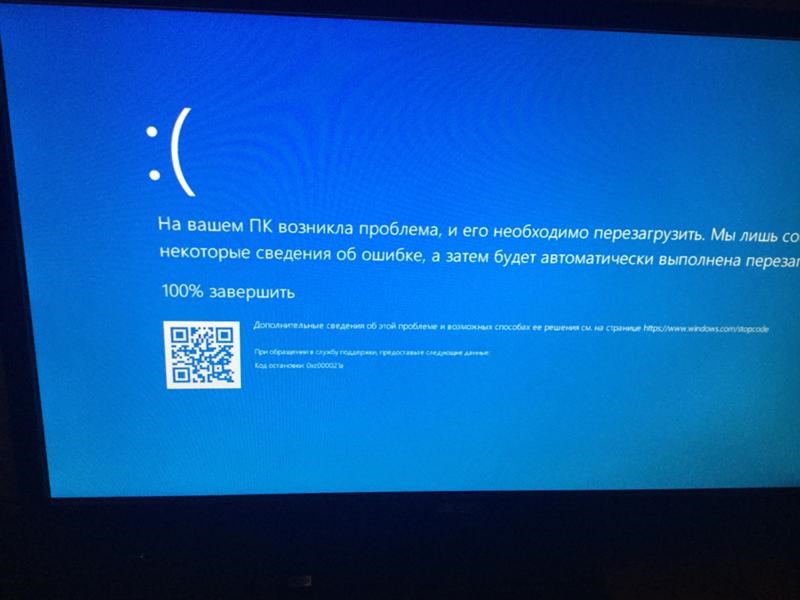 Он начнет устранять проблемы, которые могут помешать правильной работе приложений Магазина Windows.
Он начнет устранять проблемы, которые могут помешать правильной работе приложений Магазина Windows.
[Вернуться к содержанию]
Переустановите приложение Microsoft Photos
Чтобы переустановить Microsoft Photos, вам нужно будет использовать команды PowerShell, поскольку вы не можете удалить Microsoft Photos, как любое другое стороннее приложение или программу. PowerShell — это среда автоматизации задач и управления конфигурацией от Microsoft, состоящая из оболочки командной строки и связанного языка сценариев.В PowerShell административные задачи обычно выполняются «командлетами» , которые представляют собой специализированные классы .NET, реализующие конкретную операцию. Чтобы открыть PowerShell в Windows 10, введите «powershell» в поиске и щелкните правой кнопкой мыши результат «Windows PowerShell» . Выберите «Запуск от имени администратора» из контекстного меню. Кроме того, вы можете получить доступ к PowerShell, щелкнув правой кнопкой мыши значок «Пуск» в Windows и выбрав результат «Windows PowerShell (Admin)» .
Теперь введите эту команду и нажмите Enter, чтобы выполнить ее: «get-appxpackage * Microsoft.Windows.Photos * | remove-appxpackage» . Вы можете скопировать эту команду из нашей статьи и вставить ее в окно PowerShell, щелкнув фон правой кнопкой мыши.
Теперь перейдите в приложение Microsoft Store (вы должны найти его значок на панели задач) и найдите «Microsoft Photos». Затем установите приложение и посмотрите, устранила ли проблема его переустановка.
Другой способ удалить приложение Microsoft Photos — использовать сторонний инструмент, например CCleaner. CCleaner — это небольшая эффективная утилита для компьютеров под управлением Microsoft Windows, которая очищает «мусор» и проблемы, которые накапливаются с течением времени: временные файлы, неработающие ярлыки и другие проблемы. Он защищает конфиденциальность, очищает историю просмотров и временные файлы Интернета, позволяя вам быть более уверенным пользователем Интернета и менее уязвимым для кражи личных данных.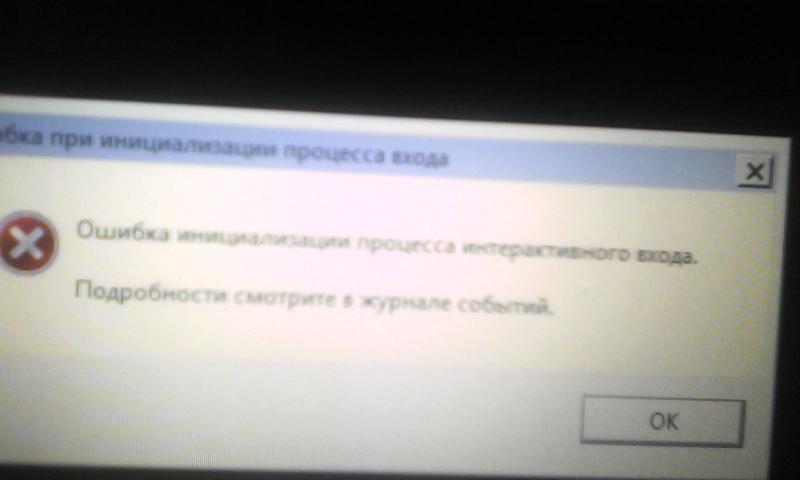 CCleaner может удалять избыточные файлы из различных программ, тем самым экономя место на жестком диске, удалять ненужные записи в реестре Windows, помогать удалять программы и выбирать, какие программы запускать с Windows.Вы можете скачать CCleaner отсюда.
CCleaner может удалять избыточные файлы из различных программ, тем самым экономя место на жестком диске, удалять ненужные записи в реестре Windows, помогать удалять программы и выбирать, какие программы запускать с Windows.Вы можете скачать CCleaner отсюда.
После загрузки установите CCleaner и откройте его. Найдите «Инструменты» на левой панели и щелкните его. Теперь найдите и выберите «Фотографии» из списка и нажмите «Удалить» на правой панели.
[Вернуться к содержанию]
Перерегистрировать приложения Microsoft Store
Если переустановка приложения не решит проблему, может помочь повторная регистрация приложений Microsoft Store. Откройте PowerShell от имени администратора, скопируйте и вставьте эту команду (или введите ее вручную) в окно PowerShell: «Get-AppXPackage | Foreach {Add-AppxPackage -DisableDevelopmentMode -Register« $ ($ _.InstallLocation) \ AppXManifest.xml ”}» . Нажмите Enter, чтобы запустить его и перезагрузить компьютер. Посмотрите, решит ли это проблему.
Вы также можете сделать это, нажав Win (клавиша Windows) + R. Откроется диалоговое окно «Выполнить», в котором необходимо ввести «WSReset.exe» и нажать Enter на клавиатуре или нажать «ОК» . Это сбросит приложения Microsoft Store.
[Вернуться к содержанию]
Восстановление системы с помощью точек восстановления
Наконец, вы можете запустить восстановление системы, используя точки восстановления.Точка восстановления — это набор важных системных файлов, сохраненных средством восстановления системы в заданную дату и время. Восстановление системы возвращает все к сохраненной точке восстановления, но сначала вы должны ее записать. Если на вашем компьютере нет точки восстановления, восстановлению системы не к чему возвращаться. Чтобы использовать этот инструмент, вы должны создать точки восстановления. С созданной точкой восстановления эта функция вернет вашу систему в предыдущее рабочее состояние, не затрагивая ваши файлы и данные.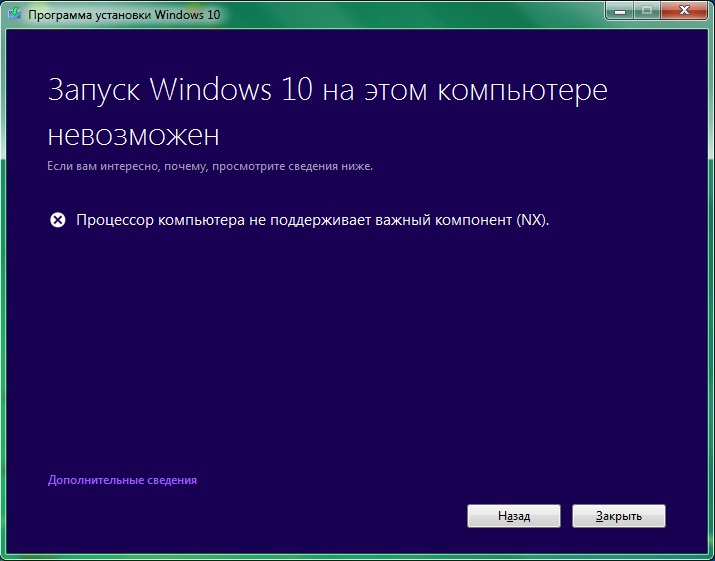 Если у вас есть какие-либо точки восстановления системы, которые были созданы до того, как у вас возникли проблемы с приложением Microsoft Photos, вы можете решить проблему, выполнив восстановление системы.Чтобы восстановить систему, запустите Run. Чтобы запустить его, нажмите клавиши Windows + R и введите «rstrui.exe» . В диалоговом окне «Выполнить» нажмите клавишу «Ввод» или нажмите «ОК» .
Если у вас есть какие-либо точки восстановления системы, которые были созданы до того, как у вас возникли проблемы с приложением Microsoft Photos, вы можете решить проблему, выполнив восстановление системы.Чтобы восстановить систему, запустите Run. Чтобы запустить его, нажмите клавиши Windows + R и введите «rstrui.exe» . В диалоговом окне «Выполнить» нажмите клавишу «Ввод» или нажмите «ОК» .
В окне «Восстановление системы» нажмите «Далее» .
Если есть созданные точки восстановления, вы увидите их список. Установите флажок «Показать больше точек восстановления» , и он должен отобразить больше точек восстановления. Выберите наиболее подходящую точку восстановления (в зависимости от времени создания и т. Д.) и нажмите «Далее» . Не выбирайте точку восстановления в то время, когда проблемы с Microsoft Photos уже присутствовали — вы, конечно, не хотите возвращаться к этому состоянию.
Подтвердите точку восстановления. Ваш компьютер будет восстановлен до состояния до события, описанного в поле «Описание» . Если вы довольны своим выбором, нажмите «Готово» , и начнется процесс восстановления системы.
Мы надеемся, что это руководство было полезным и вы смогли решить проблему с помощью приложения Microsoft Photos.Если вам известны другие методы решения проблемы, не упомянутые в этом руководстве, поделитесь ими с нами, оставив комментарий в разделе ниже.
[Вернуться к содержанию]
Видео, показывающее, как исправить Microsoft Photos:
[Вернуться к началу]
.
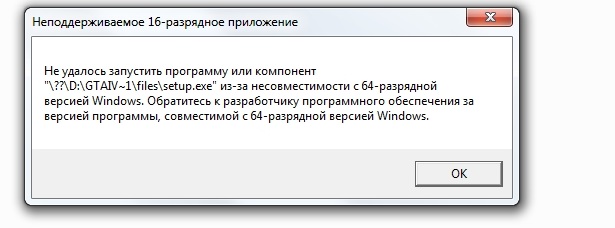

 Как комбинацией Win + I, так и стандартным способом, нажав на шестеренку в меню Пуск.
Как комбинацией Win + I, так и стандартным способом, нажав на шестеренку в меню Пуск.