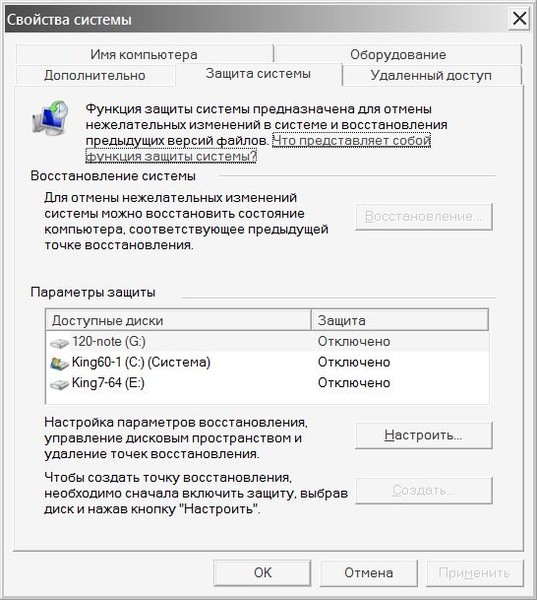Точка восстановления Windows 7 » Страница 5
Точка восстановления Windows 7 применяется для отмены наших с вами ошибочных действий при работе на компьютере, приведших к его нестабильной работе. К нам в сервис по обслуживанию компьютеров, приходят за помощью люди, пользующиеся операционной системой Windows 7 много лет и только один из десяти знает про точки восстановления и один из пятидесяти про предыдущие версии файлов, но не умеет ими пользоваться правильно. При кажущейся простоте применения точек восстановления, у данной функции существует много особенностей, которые вам нужно знать. В этой статье изложена информация основанная на личном опыте автора, например мы узнаем почему при включенной Защите системы пропадают точки восстановления или не создаются вовсе. Как воспользоваться точкой восстановления при отсутствии запуска Windows 7 и многое другое, надеюсь мы поможем вам избежать многих ошибок.
Точка восстановления Windows 7
При выборе и применении точки восстановления вам нужно знать, что изменения обычно касаются только системных и программных настроек Windows 7.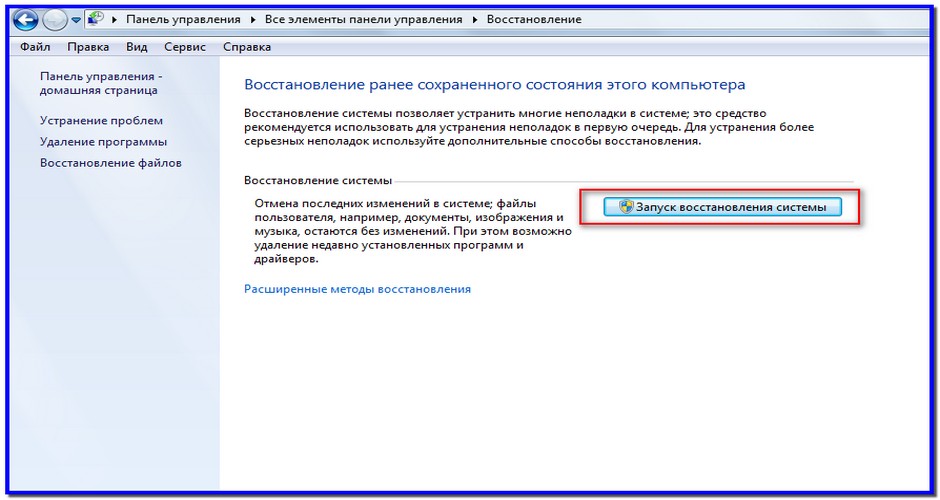
- Например, если вы создали точку восстановления 8 января, и 12 января хотите откатиться на состояние 8 января, то соответственно выберите точку восстановления 8 января. Все программы, установленные вами в промежуток времени с 8 января до 12 января удалятся.
Что касается ваших личных данных, с ними не должно произойти никаких изменений. На данном скришноте, можно заметить, что Защита системы и создание точек восстановления включено по умолчанию только для диска С:\. Проверьте у себя Пуск->Панель управления->Система и безопасность->Система->Защита системы.
Так же нужно знать, что точка восстановления Windows 7, не поможет восстановить удалённые ранее файлы, но в этом случае вам можно воспользоваться функцией Предыдущие версии файлов, только если для данного диска была включена Защита системы и в Настройках параметров восстановления отмечен пункт Восстановить параметры системы и предыдущие версии файлов. В этом случае Защита системы Windows 7 архивирует личные данные пользователей с помощью теневых копий. Так же вы видите, что если нажать на кнопку Настроить, (верхняя иллюстрация) окна Защита системы, для локального диска (С:), появится окно, в котором видно, что для точек восстановления диска (С:) выделено 10% дискового пространства. Знайте, что лучше выделить 15%. Чем больше выделено места на жёстком диске для точек восстановления, тем дольше они хранятся. Если Windows 7 необходимо создать новую точку восстановления, а места для её создания недостаточно, то удалится старая точка и вместо неё создастся новая.
В этом случае Защита системы Windows 7 архивирует личные данные пользователей с помощью теневых копий. Так же вы видите, что если нажать на кнопку Настроить, (верхняя иллюстрация) окна Защита системы, для локального диска (С:), появится окно, в котором видно, что для точек восстановления диска (С:) выделено 10% дискового пространства. Знайте, что лучше выделить 15%. Чем больше выделено места на жёстком диске для точек восстановления, тем дольше они хранятся. Если Windows 7 необходимо создать новую точку восстановления, а места для её создания недостаточно, то удалится старая точка и вместо неё создастся новая.
Примечание: если для какого-либо тома в операционной системе Windows 7 включена Защита системы, то пользовательские данные архивируются с помощью создания теневых копий и становятся доступны в Предыдущих версиях файлов. Теневые копии, не существуют вечно, для их хранения на жёстком диске выделено пространство, которое регулируется в настройках Защиты системы, как только оно заканчивается, при сознании новых копий старые удаляются.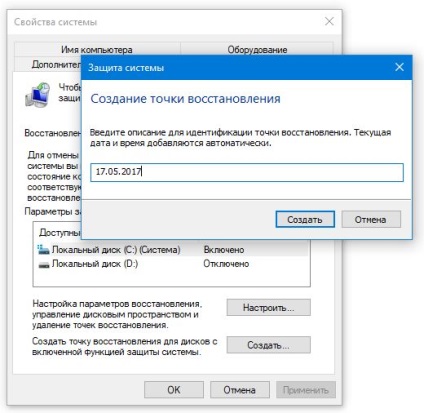
Например у нас включена Защита системы для диска С:\, соответственно мы с вами сможем воспользоваться функцией Предыдущие версии файлов, щёлкнем на папке диска C:\Program Files правой кнопкой мыши и выберем Восстановить прежнюю версию,
откроется диалоговое окно Предыдущие версии, в котором будут перечислены все доступные версии предыдущих файлов. Файлы можно восстановить или просто скопировать, сохранив предыдущую и текущую версию.
Читайте статью полностью Предыдущие версии файлов.
При настройке Защиты системы для томов хранящих только ваши файлы, нужно выбрать в Параметрах восстановления пункт Восстановить только предыдущие версии файлов, так как ни каких системных параметров на них нет.
Если вы беспокоитесь о сохранении только личных данных, тогда вам лучше воспользоваться функцией Архивирование данных компьютера, это отдельная серьёзная тема, так же читайте её отдельно.
Точка восстановления Windows 7 планируется и создаётся один раз в неделю, по прошествии одинакового временного промежутка, такие точки ещё называют контрольными.
Так же точки восстановления Windows 7 создаёт перед установкой каких-либо программ, ну и наконец вы сами сможете создать точку восстановления руками перед установкой какого-нибудь приложения в диалоговом окне Защита системы.
Давайте сначала рассмотрим простой пример создания и применения точки восстановления, а затем разберём примеры посложнее.
Создаётся Точка восстановления Windows 7 таким образом->Пуск->Панель управления->Система и безопасность->Система->Защита системы. В этом диалоговом окне происходит Настройка и Создание точек восстановления. Например мы хотим самостоятельно установить серьёзную программу, но переживаем, вдруг мы что-то сделаем не так, давайте перестрахуемся и создадим точку восстановления вручную для диска С:\, на который мы будем устанавливать нашу программу.
Далее устанавливаем какую-либо программу, но что то пошло не так, например приложение не запускается и мы решили откатится назад с помощью точки восстановления на то время когда на нашем компьютере ещё не было установлено проблемной программы.
происходит запуск восстановления системных файлов, жмём далее и выбираем нашу точку восстановления 13, обратите внимание на пункт Показать другие точки восстановления, если там поставить галочку, Вам откроются другие более ранние точки восстановления.
Опять далее. Готово.
Предупреждение о том, что процесс восстановления будет невозможно прервать до его окончания, соглашаемся, далее перезагрузка.
Компьютер загружается и установленной нами программы, как не бывало. Вот так работают точки восстановления.
Точкой восстановления Windows 7, можно воспользоваться, если ваш компьютер не загружается, прибегнув к безопасному режиму, здесь невозможно создать точку восстановления, но откатиться с помощью неё к стабильному состоянию компьютера можно. Что бы попасть в Безопасный режим нужно нажать клавишу F-8 на клавиатуре сразу же после запуска компьютера. Перед вами откроется меню Дополнительные варианты загрузки: Устранение неполадок компьютера, далее Безопасный режим. Что бы в Безопасном режиме воспользоваться точкой восстановления Windows 7 нажмите Пуск->Панель управления->Восстановление, далее загрузится Восстановление системы и Запуск восстановления, выбирайте вашу точку восстановления и вперёд.
Что бы в Безопасном режиме воспользоваться точкой восстановления Windows 7 нажмите Пуск->Панель управления->Восстановление, далее загрузится Восстановление системы и Запуск восстановления, выбирайте вашу точку восстановления и вперёд.
Если безопасным режимом мы воспользоваться по каким-то причинам не можем, то использовать точки восстановления Windows 7 можно, выбрав в Дополнительных вариантах загрузки->Устранение неполадок компьютера->Восстановление системы. Как это сделать. Можете почитать нашу статью Как восстановить систему Windows 7.
Важная информация: если вы изменяли после создания точки восстановления пароль, готовьтесь к тому, что вам вернётся старый, создайте диск восстановления пароля.Точки восстановления Windows 7 занимают по умолчанию примерно 10%-15% (как я уже говорил выше), дискового пространства, регулировать дисковый объём, выделенный для точек восстановления можно в окне Настроить — Защита системы. Если места на жёстком диске для точек восстановления выделено много, храниться они будут долго.
Как удалить все точки восстановления кроме последней? Пуск->В поле поиска вводим Очистка диска, далее выбираем диск, который нужно очистить, затем идём на вкладку Дополнительно->Восстановление системы и теневое копирование->Очистить.
Почему не создаются точки восстановления Windows 7?
- Удаляют точки восстановления многочисленные утилиты по очистке жёстких дисков и реестра. Например программа FreeSpacer, настроенная по умолчанию обязательно удаляет папку System Volume Information, содержащую в себе точки восстановления. Поэтому подобные программы нужно настраивать вручную, внося данную папку в исключения.
- Создание точек восстановления не будет производиться на вашем ноутбуке при отключенном питании, так настроено по умолчанию. Если у вас хватает зарядки на довольно длительное время, можно отключить данную настройку в Планировщике заданий Пуск->Выполнить->taskschd.

Открываем ветку Библиотека планировщика заданий\Microsoft\Windows\SystemRestore, далее двойным щелчком левой мыши на пункте SR заходим в Свойства, - Вкладка Триггеры отвечает за расписание создания точек восстановления, настраиваем так как нам нужно. На вкладке Условия отмечен по умолчанию пункт Запускать задачу при простое компьютера по истечению 10 мин, то есть создание точек восстановления не будет производиться, пока ваш компьютер не будет бездействовать 10мин, а если вы им пользуетесь постоянно, этот параметр тоже можно сбросить.
- Точки восстановления не создаются с файловыми системами FAT и FAT32 в частности. Данные файловые системы не поддерживают теневые копии, которые содержат информацию об изменениях в системных и пользовательских файлах. Windows 7 использует для создания точек восстановления теневые копии
- Если на вашем компьютере вы используете две операционные системы, например Windows XP и Windows 7, то при запуске более старшей версии Windows XP, все точки восстановления, созданные Windows 7, будут удалены.

Метки к статье: Windows 7 Бэкап
Точка восстановления Windows 8 и Windows 7
Тема нашего сегодняшнего выпуска точка восстановления Windows 7. Возможно кто-то из вас уже слышали об этом ранее.
Так вот, в данной статье, мы с вами узнаем что такое точки восстановления Windows, зачем они нужны, как их создать, запустить восстановление системы и многое другое, если ваш компьютер стал работать некорректно.
В конце публикации, да всем рекомендую дочитать до конца, я выложил два видео урока как создавать контрольные точки восстановления Windows XP и Windows 7.
Вся информация, которая представлена в данной статье была взята из моего личного опыта работы.
Разберем следующие вопросы:
- Что такое точка восстановления и зачем она нужна
- Что нужно знать для восстановления
- Как посмотреть точки восстановления
- Создаем точку восстановления Windows XP
- Как создать точку восстановления Windows 7
- Запуск восстановления системы
- Восстановление через безопасный режим
- Удаление точек восстановления Windows 7
- Проблемы при создании контрольных точек восстановления
Начнем по порядку. Компьютер — это сложный механизм, которому свойственно ломаться, но чаше всего проблемы возникают не с самим компьютером, а с его операционной системой.
Компьютер — это сложный механизм, которому свойственно ломаться, но чаше всего проблемы возникают не с самим компьютером, а с его операционной системой.
Допустим у вас на загружается программа Windows, можно воспользоваться классной штукой, безопасным режимом компьютера или полезной F8. Если же ни один из этих вариантов вам не помог, то можете попробовать оживить ваш ПК с помощью точек восстановления Windows. О том как это сделать я напишу ниже, так что читайте далее.
Что такое точка восстановления и зачем она нужна
Это специальные файлы (точки времени), которые создаются операционной системой или пользователем вручную, для сохраняется важной информация о работоспособности Windows в определенный момент времени.
Точки восстановления Windows могут пригодиться для того, чтобы восстановить нормальную работоспособность вашего компьютера, если с ним произошел какой-то сбой. Наверняка кто-то из вас уже слышали что есть функция восстановления системы, но правильно ею пользоваться могут не все.
Принудительный запуск службы восстановления
Следующий вариант – немного “через Китай”. В попытке вычленить проблему мы сначала запустим менеджер восстановления принудительно. Попробуйте следующую команду:
rstrui.exe /offline:C:\windows=active
где rstrui.exe – утилита восстановления системы. Возможно, система сошлётся на битый реестр. Вам придётся переименовать указанные файлы в папке:
C:\Windows\System32\config
Если такое произошло, отпишитесь, постараюсь помочь.
Что нужно знать для восстановления
На первый взгляд сложного ничего нет, но у данной функции есть свои тонкости, которые должен знать каждый человек, перед тем как приступить к восстановлению системы Windows 7 и других. Некоторые из них вы сейчас узнаете.
Перед тем, как запускать данную функцию, вы должны быть в курсе, что сделанные изменения в большинстве случаев относятся к системным и программным настройкам операционных систем линейки Windows. Все программы, которые вы загрузили после конкретной точки восстановления автоматически удалятся. Помните об этом, когда будите восстанавливать свой Windows.
Все программы, которые вы загрузили после конкретной точки восстановления автоматически удалятся. Помните об этом, когда будите восстанавливать свой Windows.
Допустим у нас есть созданная контрольная точка восстановления 25 июля, а сегодня 3 августа и вы хотите вернуть предыдущее состояние Windows на 25 июля. Для этого нужно зайти в восстановление системы, выбрать дату 25 июля и приступить к процессу отката. Программы, которые были загружены и установлены в данный промежуток времени соответственно удалятся, а все данные должны остаться без изменений.
Если вы хотите с помощью восстановления Windows 7 вернуть удаленные ранее файлы, то у вас это не получиться. Для этого можно воспользоваться информацией восстановление данных — реально работает.
Так же можно прибегнуть к помощи функции Предыдущие версии файлов, но для этого, у вас на локальном диске должна быть включена Защита системы, еще в Настройках параметров восстановления, должна быть отмечена и включена функция Восстановления параметров вашей системы и предыдущих версий файлов.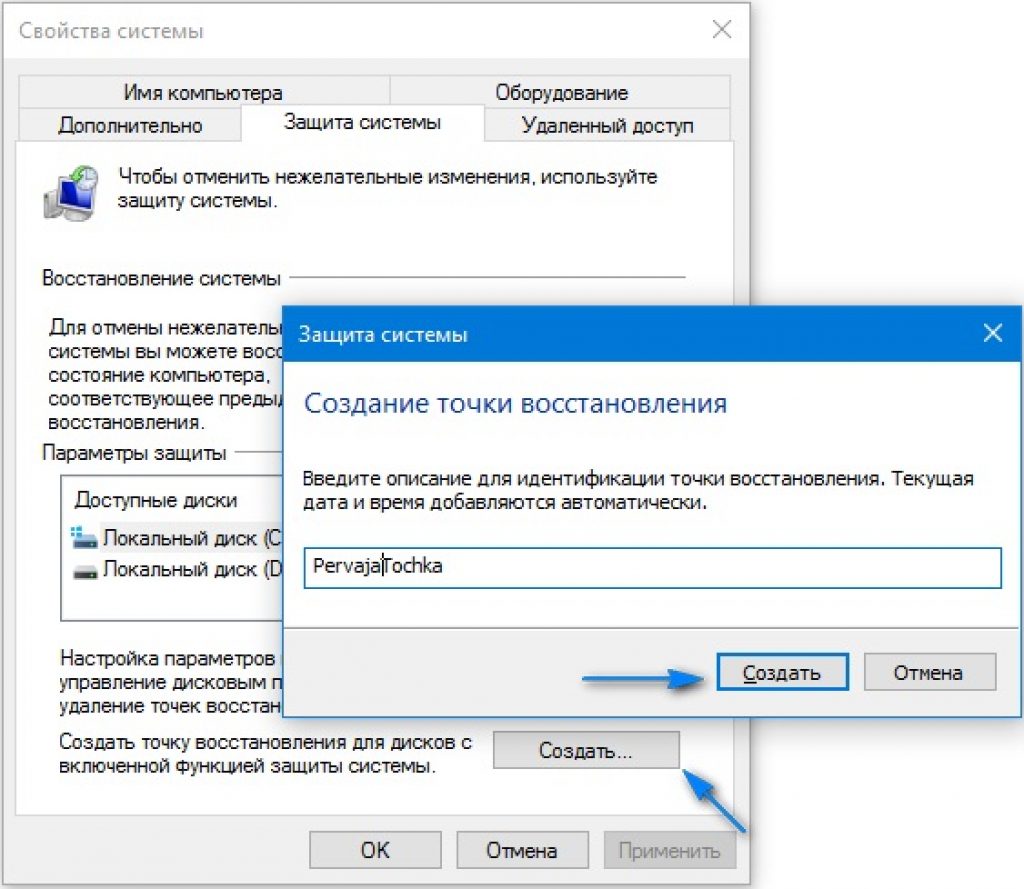
При нажатии на кнопку Настроить, в моей операционной системе Windows 7 (локальный диск ) выделено всего лишь пять процентов. Рекомендую переместить ползунок на 10 или 15 %, все зависит от размеров объема вашего физического жесткого диска.
От выделенного пространства на жестком диске будет зависеть сколько времени будут храниться точки восстановления, соответственно чем больше места, тем дольше хранение. При создании Windows 7 новой точки восстановления, если будет недостаточно места, то удаляется старая точка и на её место записывается новая.
Если у вас сломался компьютер и вы не знаете что с ним делать, рекомендую для ознакомления — Ремонт компьютеров в Астане.
Как создать точку восстановления автоматически с помощью Планировщика заданий
Некоторым пользователям необходимо автоматически создать точку восстановления Windows через определенный промежуток времени. При обычной работе, операционная система создает точки восстановления не очень часто, поэтому автоматически созданная точка восстановления системой, в этой ситуации не будет актуальной для восстановления.
С помощью создания задачи в Планировщике заданий Windows пользователь может самостоятельно настроить периодичность запуска функции автоматического создания точек восстановления.
Потребуется пройти следующие шаги:
- Запустите Планировщик заданий — системное средство, входящее в состав Консоли управления Microsoft (MMC).
- В дереве папок пройдите по пути:
Библиотека планировщика задач -> Microsoft -> Windows -> SystemRestore
- В верхнем центральном окне Планировщика щелкните правой кнопкой мыши по файлу «SR», а затем в контекстном меню выберите «Свойства».
- В открывшемся окне войдите во вкладку «Триггеры», нажмите на кнопку «Создать…».
- В окне «Создание триггера» выберите условия для выполнения задачи. В поле «Начать задачу:» выберите подходящий вариант, в моем случае — «По расписанию». Настройте параметры запуска, например, раз в день или раз в неделю, выберите удобные дни недели. Поставьте флажок напротив пункта «Включено».

- Нажмите на «ОК».
- Во вкладке «Триггеры» добавится новое задание. Нажмите на кнопку «ОК».
В окне «Планировщик заданий» появилось новое задание, при выполнении которого будут создаваться обычные точки восстановления системы с выбранной периодичностью.
Как посмотреть наличие точек восстановления
Если вы пользуетесь операционной системой Windows XP, то необходимо зайти в меню Пуск > Все программы > Стандартные > Служебные > Восстановление системы.
Выбрать восстановление более раннего состояния компьютера и нажать Далее.
Перед нами появится обычный календарь, в котором есть даты, числа и месяца. Заходим в нужный месяц и смотрим на даты. Если число выделено жирным, то на этой дате есть системная контрольная точка восстановления. На всех не выделенных жирным датах точек восстановления не записано.
Если вы работаете в операционной системе Windows 7, то процедура почти не отличается от XP, единственно существует несколько способов чтобы посмотреть контрольные точки восстановления.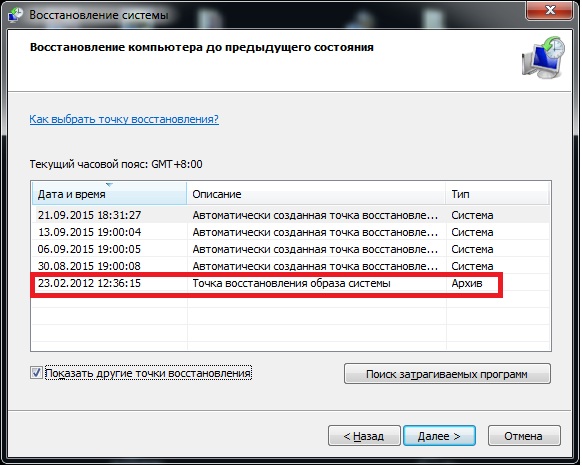
Можно зайти через меню Пуск > Все программы > и так далее. А можно воспользоваться умным поиском, для этого необходимо опять же нажать на меню Пуск и там где написано Найти программы и файлы (поиск) ввести слово восстановление системы.
После чего, перед нами откроется окно Восстановление раннего сохраненного состояния этого компьютера, нужно нажать Запуск восстановления системы.
Выйдет следующее окно Восстановление системных файлов и параметров — жмем Далее.
После этого появится вкладка, где можно посмотреть наличие контрольных точек восстановления Windows 7.
Вот таким образом можно посмотреть наличие контрольных точек отката в двух операционных системах.
Где хранятся точки восстановления системы?
Начиная с Windows XP система отводит для них (скрывая от глаз пользователя) папку по именем System Volume Information на каждом из дисков и разделов, в том числе и внешних, включая некоторые флешки. Чтобы посмотреть на эту папку, в Параметрах папки проводника нужно выставить опцию Показывать скрытые файлы, папки и диски:
Чтобы посмотреть на эту папку, в Параметрах папки проводника нужно выставить опцию Показывать скрытые файлы, папки и диски:
Однако простой щелчок по видимой папке не даст ничего. А вот общее представление о её составе можно получить, прочитав статью “Внутри точек восстановления“. Также, ни одно из приложений Windows или сторонних разработчиков не может изменять структуру хранящихся данных в папке. Однако изменения, производимые с помощью внешних носителей (загрузочных дисков или флешек, а также при мультизагрузке) восстановление системы мониторить не может. Равно как и невозможно редактирование самих папок System Volume Information изнутри. Это может сыграть плохую шутку с антивирусным ПО: ему также не разрешается заглядывать внутрь папок. Так что, если подозрения на заражение есть, службу лучше на время выключить или создать ряд очередных точек: инфицированные точки восстановления системы исчезнут.
Однако.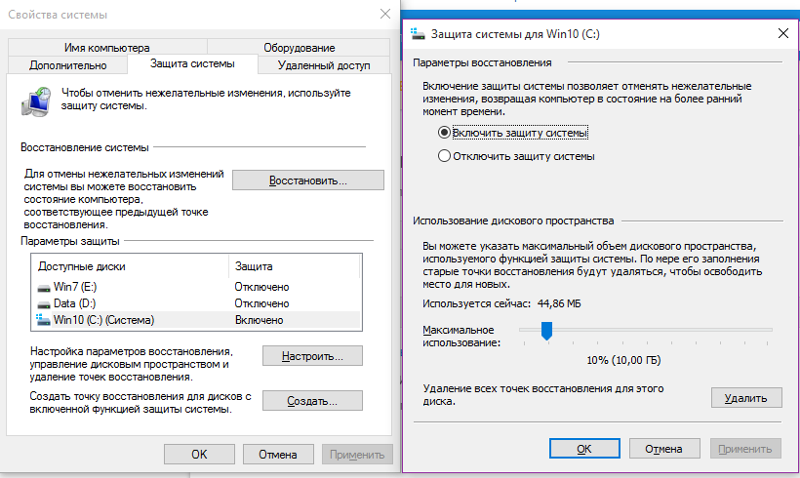 Некоторые программы всё же позволяют свободно просматривать созданные точки восстановления, при этом создавая образ точки выбранной точки, понятный для проводника Windows. А это значит, что используя программу можно не просто просматривать содержание точки восстановления, но и КОПИРОВАТЬ отдельные файлы, заменяя в текущем сеансе, не прибегая к полному восстановлению системы. Для этой цели я использовал программу System Restore Explorer, и она участвует в содержании статьи Как удалить точку восстановления?
Некоторые программы всё же позволяют свободно просматривать созданные точки восстановления, при этом создавая образ точки выбранной точки, понятный для проводника Windows. А это значит, что используя программу можно не просто просматривать содержание точки восстановления, но и КОПИРОВАТЬ отдельные файлы, заменяя в текущем сеансе, не прибегая к полному восстановлению системы. Для этой цели я использовал программу System Restore Explorer, и она участвует в содержании статьи Как удалить точку восстановления?
Создание точки восстановления Windows XP
Для того, чтобы создать системную контрольную точку восстановления нужно проделать несложные шаги. Открываем меню Пуск > Все программы > Стандартные > Служебные > Восстановление системы.
Выбираем Создать точку восстановления и нажимаем Далее.
Следующим шагом необходимо написать описание нашей новой контрольной точки восстановления. Например пишем Август и жмем Создать.
В течении одной или двух минут, создается наша новая контрольная точка восстановления. После чего нажимаем Домой или Закрыть.
После чего нажимаем Домой или Закрыть.
Таким образом можно создавать точки восстановления в Windows XP.
Создание точек восстановления в автоматическом режиме
Ваша операционная система автоматически сохраняет рабочие состояния Windows. Как правило, это происходит перед установкой критических обновлений, сложного программного обеспечения с большим количеством библиотек, масштабными изменениями в реестре, обновлением драйверов и так далее.
Вы в любой момент можете воспользоваться автоматически созданными точками, которые хранятся в течение некоторого времени. Однако если ваша операционная система была повреждена, а сравнительно недавних сохранений нет – это достаточно серьезная неприятность. Откатываться на целый месяц, а потом переустанавливать все программы – это долгий процесс.
Наиболее часто подобная проблема возникает у тех пользователей, которые по каким-либо причинам отключили автоматические обновления системы. В этом случае рекомендуется знать, как создать точку восстановления для вашей ОС.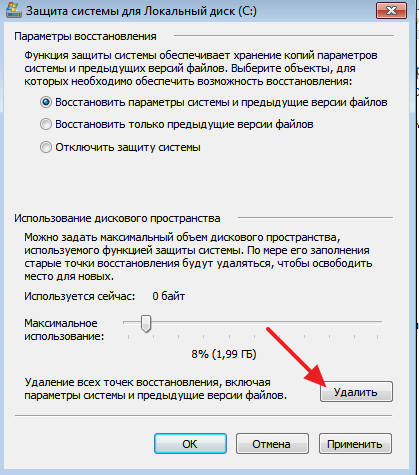
Создаем точку восстановления Windows 7
Процедура создания точки отката в Windows 7, в корне отличается от Windows XP, но смысл остается один и тот же.
Заходим в Меню Пуск, переходим в Панель управления.
Попадаем в настройки параметров компьютера, здесь заходим в Система и безопасность > Система > Защита системы.
Перед нами открывается окно свойства системы, где можно создать точку восстановления, нажимаем кнопку Создать.
Нас просят ввести описание для идентификации точки восстановления, я написал сегодняшнюю дату 3 августа 2013, вы можете написать что-то свое и нажать Создать.
После этого нужно немного подождать пока создается новая контрольная точка восстановления. У меня этот процесс занял несколько минут, у вас это время может отличаться.
В заверении процедуры должно выйти такое окно Точка восстановления создана успешно.
Все, новая точка восстановления готова.
Как быть, если точек восстановления нет?
Предлагаю рассмотреть и такую ситуацию: в системе нет ни одной точки восстановления, а ваш ПК сильно поврежден. Что же делать в такой ситуации? Неужели проводить масштабную переустановку системы? Нет, советую воспользоваться одной полезной командой.
Что же делать в такой ситуации? Неужели проводить масштабную переустановку системы? Нет, советую воспользоваться одной полезной командой.
- Жмем одновременно Windows+R на клавиатуре — появляется диалоговое окно.
- В поле введите «cmd» и подтвердите «Ок».
- Откроется черная консоль, где потребуется ввести строку «sfc /scannow».
- Именно эта команда сможет проверить все файлы операционной системы и, если найдет поврежденные компоненты, то заменит их на нормальные рабочие.
Запускаем восстановление системы Windows 7
Допустим мы установили какую-либо программу, после этого она работает не корректно, зависает или вообще тормозит ваш компьютер. Как раз для этого и есть, недавно созданная нами, точка восстановления, еще до того момента, когда была установлена это программа.
Нажимаем правой кнопкой мыши по моему компьютеру на рабочем столе или меню Пуск и переходим по нижней вкладке Свойства.
Далее возвращаемся в Защиту системы.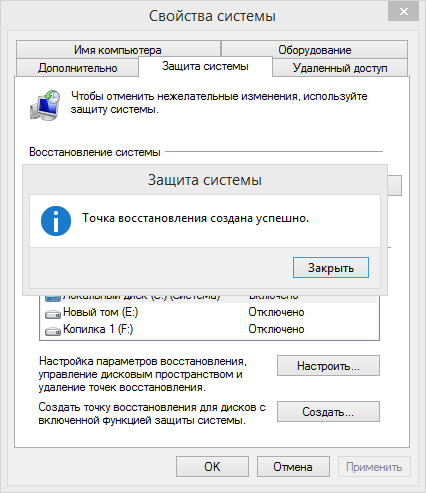
Переходим к Восстановлению системы и нажимаем Восстановление…
Открывается окно восстановление системных файлов и параметров, жмем Далее.
Выбираем нужную точку восстановления Windows 7 и нажимаем Далее.
В следующем появившемся окне Подтверждение точки восстановления жмем Готово.
Появляется последнее предупреждение — Восстановление системы будет невозможно прервать, если оно будет запущенно. Нажимаем Да и ждем пока система откатиться к указанной точке восстановления.
После перезагрузки компьютера, проблемной установленной программы уже нет. Вот в принципе и весь несложный процесс восстановления Windows 7.
Настройка параметров восстановления системы
Настройки восстановления можно обнаружить в окне Свойства системы. Получить доступ к этому окну можно разными способами, например, через поиск Windows 10.
Или вызвав контекстное меню на элементе Этот компьютер в программе Проводник, выбрать Свойства.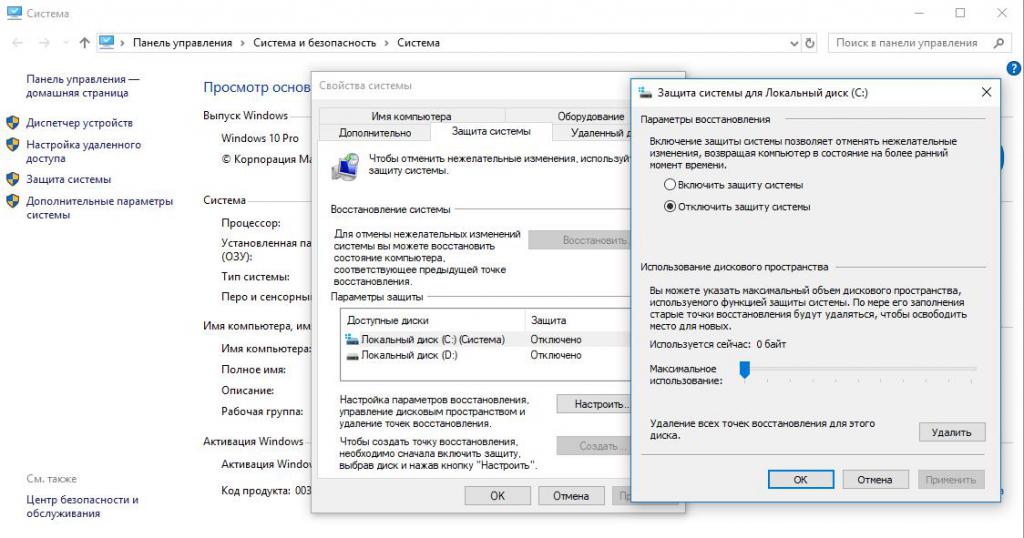
В открывшемся окне перейти в Защита системы.
Создание точек восстановления можно включить для всех дисков, но логично использовать данный инструмент только для системного раздела. В области Параметры защиты мы видим для каких дисков защита включена или отключена.
Если вы хотите использовать точки восстановления для системного диска, а его защита у вас отключена, то выбираем диск и нажимаем на кнопку Настроить. Затем включаем защиту системы и сразу же можем определить объем дискового пространства, которым мы готовы пожертвовать для создания точек восстановления.
И тут снова нужен компромисс. Дело в том, что чем больше дискового пространства вы выделите под точки восстановления, тем больше их будет сохраняться. Как только отведенное пространство будет заполнено, то наиболее старые точки будут постепенно удаляться, вытесняясь вновь создаваемыми.
Если же вы отведете слишком малый объем, то это может привести к тому, что точки восстановления создаваться просто не будут даже при включенной защите диска.
Также довольно часто у пользователей возникает вполне логичное желание перенести точки восстановления на другой диск или даже съемный носитель информации, например, на флешку. К сожалению, это невозможно осуществить, так как точки восстановления должны храниться на том диске, который защищается.
Восстановление через безопасный режим
Если ваш компьютер не загружается или загружается и работает некорректно, то можно воспользоваться точкой восстановления Windows 7. Для этого нужно зайти в безопасный режим, здесь создать контрольную точку не получится, но вот воспользоваться ею и вернуться к более раннему состоянию компьютера вполне реально.
Чтобы зайти в безопасный режим нужно при запуске компьютера нажимать кнопку F8 (дополнительные варианты загрузки), подробнее об этом можете прочитать в статье полезная F8.
В появившемся окне дополнительных вариантов загрузки, необходимо выбрать Безопасный режим и нажать Enter.
Далее идем в меню Пуск > Панель управления > Восстановление, где появится Восстановление системы и Запуск восстановления.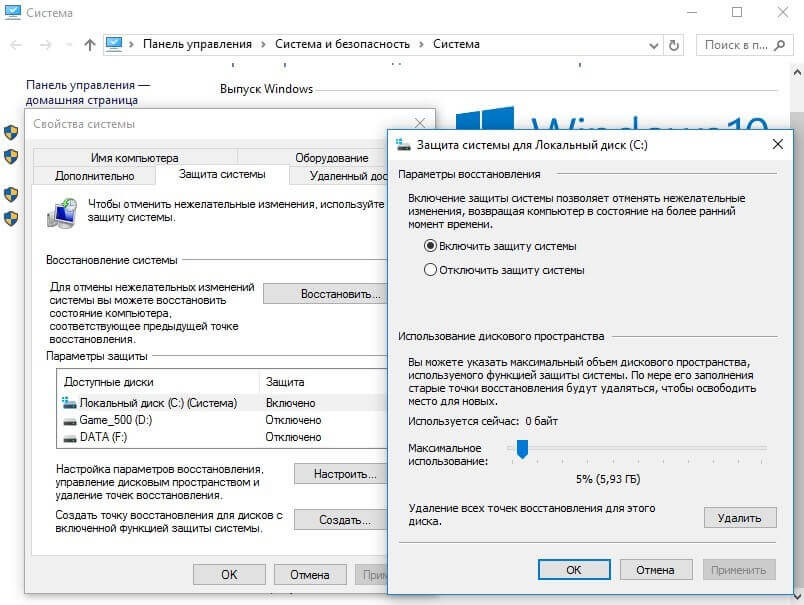 Выбираем нужную контрольную точку и приступаем к откату системы.
Выбираем нужную контрольную точку и приступаем к откату системы.
Если вам безопасный режим нам не помог, или вы не смогли в него зайти, то не стоит расстраиваться.
Можно выбрать нужные точки восстановления Windows 7, воспользовавшись Дополнительными вариантами загрузки > Устранением неполадок компьютера > Восстановлением системы.
Если вы меняли пароль на вход в Windows, после того как были созданы точки восстановления, то придется напрячь свой мозг и вспомнить старый пароль. Вспомнили старый пароль — хорошо, если не можете вспомнить, специально для этого, у меня на блоге написана статья Как взломать пароль на компьютере.
Удаляем точки восстановления Windows 7
Бывают случаи, что на диске заканчивается свободное пространство, а вам срочно нужно что-то установить или закачать информацию. Можно удалить все контрольные точки восстановления Windows 7, кроме последней. И у вас наверняка сразу возникает вопрос, как это сделать. Как говориться нет ничего невозможного, просто нужно включить мозг и все получиться, а если серьезно, то сейчас я вам объясню как это можно сделать .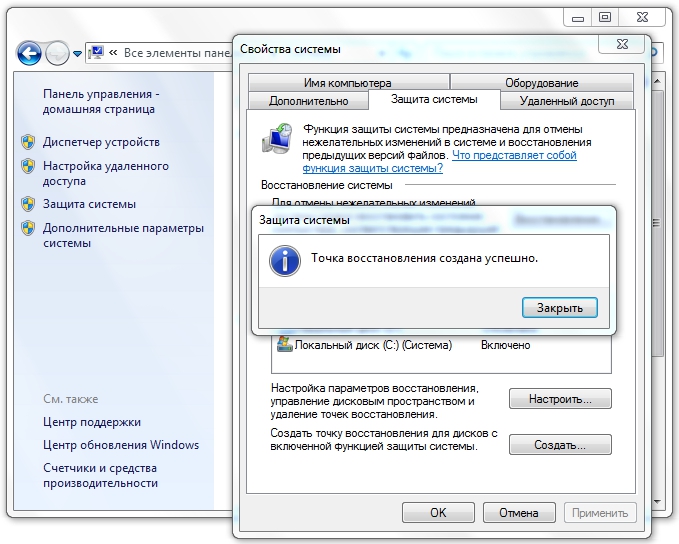
Как обычно идем в меню Пуск и в строке поиска набираем Очистка диска. В предложенных вариантах ответов, заходим в Освобождение места на диске, за счет удаления лишних файлов.
Выбираем диск, на котором следует выполнить очистку.
После этого начинается оценка диска, она может длиться от нескольких минут и более.
Вот оценка завершена и перед нами окно Очистка диска (С:). На первой вкладке очистки диска можно удалить следующие не нужные файлы. В моем случае программа очистки диска может освободить до 581 МБ, у вас эта цифра может отличаться. У меня мало места на жестком диске, поэтому я решил освободить не лишние пол Гигабайта .
Но нам нужно перейти на вкладку Дополнительно, где можно очистить Программы и компоненты, а так же удалить все, кроме последних точек восстановления.
Опять выходит предупреждение, Вы действительно хотите удалить все контрольные точки, кроме последней. Нажимаем удалить и прощаемся с нашими старыми контрольными точками восстановления Windows 7.
Вот так вот, можно удалить старые контрольные точки и освободить немного места на жестком диске.
Устраняем сложности возникающие из-за быстрого засорения файла подкачки
На официальном ресурсе Microsoft методика восстановления изложена только на английском языке. Их способ основан на предположении, что в «Семерке» происходит скорое «захламление» файла подкачки. То есть когда пользователь работает в большом количестве запущенных приложений в ПК одновременно, то из-за перегрузки ОЗУ начинает активно применяться файл подкачки. Специалистами «Майкрософт» рекомендуется просто стереть его. Потом этот файл в автоматическом режиме система создаст вновь.
Необходимо выполнить последовательные этапы:
- Нажав «Win» кликнуть «Break» либо «Pause»;
- Перейти в «Дополнительные параметры»;
- Затем последовать в раздел «Дополнительно»;
- Открыть «Быстродействие/Параметры»;
- Кликнуть «Дополнительно»;
- Нажать «Изменить»;
- Снять о;
- Установить галочку в строке «Без файла подкачки»;
- Далее кликнуть «Задать»;
- Щелкнуть «Ok»;
- Перезапустить ПК.

Примечание: лучше оставить объем, рекомендуемый системой. Если же его окажется недостаточно, то можно установить его размером, 2-х кратно превышающим ОЗУ в ПК.
С целью выяснения точного объема RAM надо исполнить следующие шаги:
- Нажав «Win», кликнуть «Break» либо «Pause»;
- Перейти в «Установленная память»;
Чтобы удалить файл, потребуется выполнить следующие действия:
- Открыть один из каталогов через проводник;
- Кликнуть «Упорядочить»;
- Перейти в раздел «Параметры папок и поиска»;
- Затем в закладку «Вид»;
- Деактивировать графу «Скрывать системные файлы»;
- Затем перейти в том с инсталлированной «Семеркой»;
- Стереть файл «pagefile.sys».
Далее необходимо произвести дефрагментацию системного тома, для этого надо сделать всего несколько шагов:
- Вызвать контекстное меню от этого раздела жесткого диска;
- Кликнуть «Свойства»;
- Затем войти в «Сервис»;
- Нажать «Дефрагментация»;
- Дождаться завершения;
- Готово.
 Теперь надо вновь выставить размер файла.
Теперь надо вновь выставить размер файла.
Вышеперечисленные этапы действий устранят неполадку с ликвидацией точек восстановления Windows 7 после ее перезапуска.
Не создаются точки восстановления Windows 7
Теперь давайте рассмотрим основные возможные причины почему могут не создаваться контрольные точки восстановления.
Отключено питание на ноутбуке
Если вы работаете на ноутбуке от батареи без основного питания, то вы не сможете создать точку восстановления. Данная опция включена по умолчанию на всех ноутбуках. Если ваш ноутбук держит заряд батареи более 4 часов, то можно отключить данную опцию в Планировщике заданий. Для этого нужно вызвать окно Выполнить, я нажимаю сочетание клавиш на клавиатуре + , или Пуск > Выполнить и набрать команду .
В появившемся окне заходим в Библиотеку планировщика заданий > Microsoft > Windows > SustemRestore, после чего заходим в .
Попали в свойства , заходим на вкладку Триггеры и настраиваем (изменяем) расписание.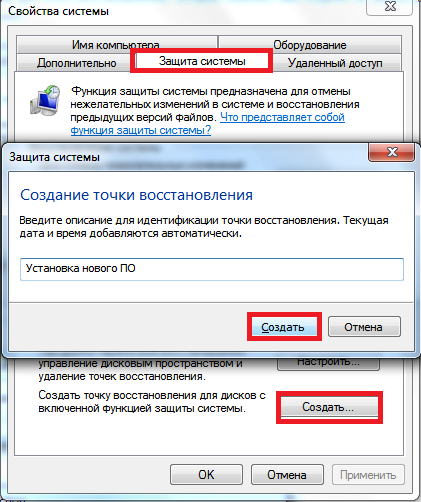
По умолчанию эта задача запускается спустя 10 минут после простоя компьютера, другими словами пока вы работаете на компьютере, точки восстановления создаваться не будут. Если вы хотите поменять время, то переходим на вкладку Условия и меняем его на предложенные варианты.
В операционной системе Windows 7, все так скрыто и замудрено, что без бутылки не разберешься. Это конечно же была шутка .
Утилиты для очистки реестра и жесткого диска
Большинство утилит для очистки реестра, принимают контрольные точки за мусор и поэтому смело их удаляют. Для того чтобы не удалить точки восстановления, необходимо указать в качестве исключения папку System Volume Information, в которой и хранятся наши контрольные точки. Желательно зайти в настройки программы-утилиты и настроить все вручную.
Разные операционные системы
Есть такие люди, у которых на компьютере установлено несколько операционных систем, например Windows 7 и Windows XP и так далее. Так вот, когда при запуске более новой (старшей) версии операционной системы Windows XP, все контрольные точки восстановления, которые были созданы Windows 7, автоматически удаляются.
Устаревшие файловые системы
При работе в файловых системах FAT и FAT 32, создание точек восстановления невозможно. В этих файловых системах отсутствует поддержка теневых копий, в которых располагается информация об изменениях в пользовательских и системных файлах. А вот операционная системе Windows 7, использует теневые копии для создания своих точек восстановления.
В заключении предлагаю посмотреть два видео урока как создавать контрольные точки восстановления в Windows XP и Windows 7. И еще кое-что, для более удобного просмотра в хорошем качестве смотрите видео в полно экранном режиме.
Точка восстановления Windows XP
Точка восстановления Windows 7
Программа для управления точками восстановления Restore Point Creator
Несмотря на то, что встроенные функции Windows и так позволяют полноценно работать с точками восстановления, некоторые полезные действия все-таки недоступны (или же доступ к ним есть только с помощью командной строки).
Например, если вам требуется удалить одну выбранную точку восстановления (а не все сразу), получить детальную информацию о месте на дисках, занимаемом точками восстановления или настроить автоматическое удаление старых и создание новых точек восстановления, вам может пригодиться бесплатная программа Restore Point Creator, которая умеет делать все это и немного больше.
Программа работает в Windows 7 и Windows 8 (впрочем, XP тоже поддерживается), а скачать ее можно с официального сайта www.toms-world.org/blog/restore_point_creator (для работы требуется .NET Framework 4).
Подведем итоги
Ну вот друзья и подошла к концу большая и познавательная статья точка восстановления Windows 7. Сегодня мы с вами узнали что такое точки восстановления, зачем они нужны, что нужно знать перед тем как запускать восстановление системы, разобрались как смотреть и создавать точки восстановления в двух операционных системах Windows XP и Windows 7, научились делать восстановление через безопасный режим, так же удалили старые контрольные точки и разобрали возможные причины проблем при создании точек восстановления.
Загрузка точки восстановления windows 7. Разные операционные системы. Создание новой точки восстановления системы
Сегодня разберемся как создать точку восстановления windows 7, для последующего восстановления системы в результате сбоя. К сожалению случаются такие ситуации после которых ваш компьютер не загружается или загружается некорректно. Самый быстрый и менее проблематичный вариант восстановить работу – воспользоваться откатом системы на стабильную версию.
К сожалению случаются такие ситуации после которых ваш компьютер не загружается или загружается некорректно. Самый быстрый и менее проблематичный вариант восстановить работу – воспользоваться откатом системы на стабильную версию.
“Сломать” систему можно разными способами, но самые распространенные – это установка программного обеспечения, установка драйверов, некорректное обновление Windows. Именно эти действия, в 90% случаев, приводят , а так же к выходу из строя операционной системы. Но ничего не страшно, если у вас всегда есть свежие точки восстановления системы.
В статье разберемся как делать точки восстановления и как воспользоваться ими для восстановления системы в случае сбоя. Если же нижеописанные рекомендации вам не помогут, вы всегда можете обратиться к профессионалам из hardmaster.info для восстановления ваших данных.
Создаем точку восстановления системы
Для создания точки восстановления системы открываем свойства компьютера
открываем пункт “Защита системы ”
В открывшемся окне жмем кнопку “Создать ”
введите название точки восстановления, дату и время можете не указывать в названии, они поставятся автоматически. После ввода названия, жмите “Создать ”
После ввода названия, жмите “Создать ”
Начнется создание точки восстановления, дождитесь завершения процесса
если все прошло успешно вы увидите сообщение
после этого спокойно производите экспериментальные действия над своим компьютером, в случае проблем можно будет восстановить работоспособную версию системы.
Восстанавливаем систему из точки восстановления
А теперь представим что у вас система отказалась корректно работать. Если компьютер совсем не загружается, можно воспользоваться диском для установки Windows 7. Во время загрузки диска выбрать пункт “Восстановление системы ” и пройти по пути выбора операционной системы и созданной точки восстановления.
Если Windows загрузился но работает некорректно, можно воспользоваться штатными инструментами для восстановления системы. Для этого открываем окно “Свойства системы” и переходим во вкладку “Защита системы” (окна описаны выше в разделе создания точки восстановления системы).
В окне жмем кнопку “Восстановление “, потом жмем “Далее ”
выбираем созданную ранее точку восстановления системы (либо самую последнюю) и жмем “Далее ”
В появившемся окне жмем “Готово ”
и еще раз соглашаемся с тем что мы делаем
после чего начнется восстановление системы. Во время восстановления, компьютер перезагрузится без вашего участия. После успешной перезагрузки вы увидите сообщение
Во время восстановления, компьютер перезагрузится без вашего участия. После успешной перезагрузки вы увидите сообщение
Готово! Система восстановлена и снова находится в рабочем состоянии. Хочется добавить что перед каждым обновлением системы, точки восстановления создаются автоматически. Так что если обновление системы привело к поломке, всегда можно воспользоваться восстановлением.
Добрый всем вечер. Итак продолжим прошлую тему разговора, напомню для тех кто не в курсе, она была про создание точки восстановления на случай всяких некорректностей. Более подробная информация в статьей « «. В тот раз мы создавали точку восстановления под названием «Точка перед установкой новых драйверов», её же мы и попробуем восстановить. Причём рассмотрим два способа восстановления. В первом случае, когда у нас загружается рабочий стол и мы имеем доступ к панели управления, и второй способ, когда компьютер не загружается, а под руками есть лишь установочный образ с «семёркой». Томить не будет приступим к делу.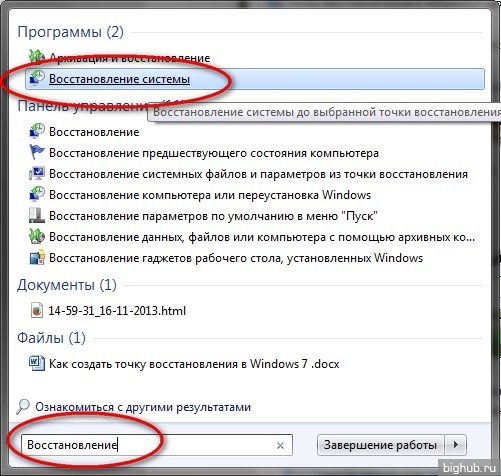
Способ восстановления первый.
Свой путь восстановления мы начнём с панели управления. На панель управления мы попадём через меню «Пуск» (ничего сложного).
Стрелка указывает на нужный нам пункт «Восстановление». Кликаем по нему. Пред нашим взором откроется окно.
С единственной кнопкой «Запуск восстановления системы», на которую мы жмём.
Программа нам отображает список доступных точек восстановления, у меня такая точка лишь одна и называется она «Точка перед установкой новых драйверов», точно также как мы называли в прошлой статье. В этом окне для начала мы можем нажать на кнопку «Поиск затрагиваемых программ» и нам покажется информация о программных изменениях, которые вступят в момент восстановления. Если всё устраивает, то идём «Далее».
И вышло завершающее окно подтверждения. Если вы совсем согласны, то по нажатию кнопки «Готово», начнётся восстановление.
Способ восстановления второй.
Если вдруг так случилось, что Windows не загружается, то есть возможность выполнить восстановление.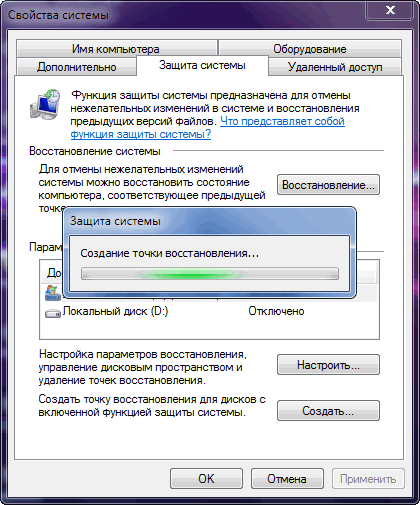 Для этого нам нужно при начале запуска Windows 7 пару раз нажать клавишу F8, Вы увидите меню выбора дополнительных вариантов загрузки операционной системы.
Для этого нам нужно при начале запуска Windows 7 пару раз нажать клавишу F8, Вы увидите меню выбора дополнительных вариантов загрузки операционной системы.
Здравствуйте посетители компьютерного блога . Тема нашего сегодняшнего выпуска точка восстановления Windows 7 . Возможно кто-то из вас уже слышали об этом ранее.
Так вот, в данной статье, мы с вами узнаем что такое точки восстановления Windows, зачем они нужны, как их создать, запустить восстановление системы и многое другое, если ваш компьютер стал работать некорректно.
Откат системы
Вся информация, которая представлена в данной статье была взята из моего личного опыта работы.
Разберем следующие вопросы:
- Что такое точка восстановления и з ачем она нужна
- Как посмотреть точки восстановления
- Создаем точку восстановления Windows XP
- Как создать точку восстановления Windows 7
- Запуск восстановления системы
- Удаление точек восстановления Windows 7
- Проблемы при создании контрольных точек восстановления
Начнем по порядку. Компьютер — это сложный механизм, которому свойственно ломаться, но чаше всего проблемы возникают не с самим компьютером, а с его операционной системой.
Компьютер — это сложный механизм, которому свойственно ломаться, но чаше всего проблемы возникают не с самим компьютером, а с его операционной системой.
Допустим у вас на загружается программа Windows, можно воспользоваться классной штукой, компьютера или полезной F8. Если же ни один из этих вариантов вам не помог, то можете попробовать оживить ваш ПК с помощью точек восстановления Windows. О том как это сделать я напишу ниже, так что читайте далее.
Что такое точка восстановления и зачем она нужна
Это специальные файлы (точки времени), которые создаются операционной системой или пользователем вручную, для сохраняется важной информация о работоспособности Windows в определенный момент времени.
Точки восстановления Windows могут пригодиться для того, чтобы восстановить нормальную работоспособность вашего компьютера, если с ним произошел какой-то сбой. Наверняка кто-то из вас уже слышали что есть функция восстановления системы, но правильно ею пользоваться могут не все.
Что нужно знать для восстановления
На первый взгляд сложного ничего нет, но у данной функции есть свои тонкости, которые должен знать каждый человек, перед тем как приступить к восстановлению системы Windows 7 и других. Некоторые из них вы сейчас узнаете.
Перед тем, как запускать данную функцию, вы должны быть в курсе, что сделанные изменения в большинстве случаев относятся к системным и программным настройкам операционных систем линейки Windows. Все программы, которые вы загрузили после конкретной точки восстановления автоматически удалятся. Помните об этом, когда будите восстанавливать свой Windows.
Допустим у нас есть созданная контрольная точка восстановления 25 июля, а сегодня 3 августа и вы хотите вернуть предыдущее состояние Windows на 25 июля. Для этого нужно зайти в восстановление системы, выбрать дату 25 июля и приступить к процессу отката. Программы, которые были загружены и установлены в данный промежуток времени соответственно удалятся, а все данные должны остаться без изменений.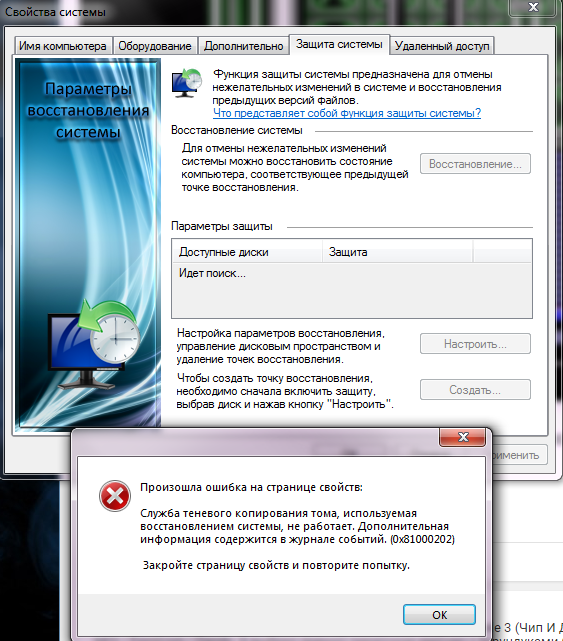
Если вы хотите с помощью восстановления Windows 7 вернуть удаленные ранее файлы, то у вас это не получиться. Для этого можно воспользоваться информацией .
Так же можно прибегнуть к помощи функции Предыдущие версии файлов, но для этого, у вас на локальном диске должна быть включена Защита системы, еще в Настройках параметров восстановления, должна быть отмечена и включена функция Восстановления параметров вашей системы и предыдущих версий файлов.
При нажатии на кнопку Настроить, в моей операционной системе Windows 7 (локальный диск ) выделено всего лишь пять процентов. Рекомендую переместить ползунок на 10 или 15 %, все зависит от размеров объема вашего физического жесткого диска.
От выделенного пространства на жестком диске будет зависеть сколько времени будут храниться точки восстановления, соответственно чем больше места, тем дольше хранение. При создании Windows 7 новой точки восстановления, если будет недостаточно места, то удаляется старая точка и на её место записывается новая.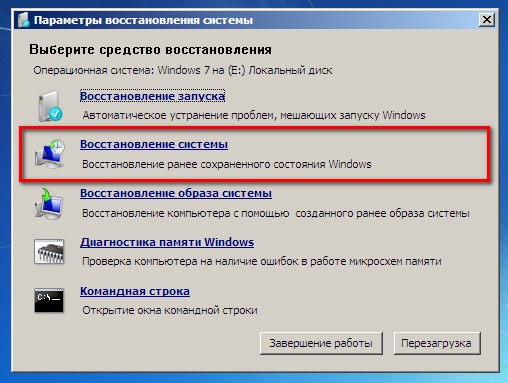
Если у вас сломался компьютер и вы не знаете что с ним делать, рекомендую для ознакомления — .
Как посмотреть наличие точек восстановления
Если вы пользуетесь операционной системой Windows XP, то необходимо зайти в меню Пуск > Все программы > Стандартные > Служебные > Восстановление системы.
Выбрать восстановление более раннего состояния компьютера и нажать Далее.
Перед нами появится обычный календарь, в котором есть даты, числа и месяца. Заходим в нужный месяц и смотрим на даты. Если число выделено жирным, то на этой дате есть системная контрольная точка восстановления. На всех не выделенных жирным датах точек восстановления не записано.
Если вы работаете в операционной системе Windows 7, то процедура почти не отличается от XP, единственно существует несколько способов чтобы посмотреть контрольные точки восстановления.
Можно зайти через меню Пуск > Все программы > и так далее. А можно воспользоваться умным поиском, для этого необходимо опять же нажать на меню Пуск и там где написано Найти программы и файлы (поиск) ввести слово .
После чего, перед нами откроется окно Восстановление раннего сохраненного состояния этого компьютера, нужно нажать Запуск восстановления системы.
Выйдет следующее окно Восстановление системных файлов и параметров — жмем Далее.
После этого появится вкладка, где можно посмотреть наличие контрольных точек восстановления Windows 7.
Вот таким образом можно посмотреть наличие контрольных точек отката в двух операционных системах.
Создание точки восстановления Windows XP
Для того, чтобы создать системную контрольную точку восстановления нужно проделать несложные шаги. Открываем меню Пуск > Все программы > Стандартные > Служебные > Восстановление системы.
Выбираем Создать точку восстановления и нажимаем Далее.
Следующим шагом необходимо написать описание нашей новой контрольной точки восстановления. Например пишем Август и жмем Создать.
В течении одной или двух минут, создается наша новая контрольная точка восстановления. После чего нажимаем Домой или Закрыть.
После чего нажимаем Домой или Закрыть.
Таким образом можно создавать точки восстановления в Windows XP.
Создаем точку восстановления Windows 7
Процедура создания точки отката в Windows 7, в корне отличается от Windows XP, но смысл остается один и тот же.
Заходим в Меню Пуск, переходим в Панель управления.
Попадаем в настройки параметров компьютера, здесь заходим в Система и безопасность > Система > Защита системы.
Перед нами открывается окно свойства системы, где можно создать точку восстановления, нажимаем кнопку Создать.
Нас просят ввести описание для идентификации точки восстановления, я написал сегодняшнюю дату 3 августа 2013, вы можете написать что-то свое и нажать Создать.
После этого нужно немного подождать пока создается новая контрольная точка восстановления. У меня этот процесс занял несколько минут, у вас это время может отличаться.
В заверении процедуры должно выйти такое окно Точка восстановления создана успешно.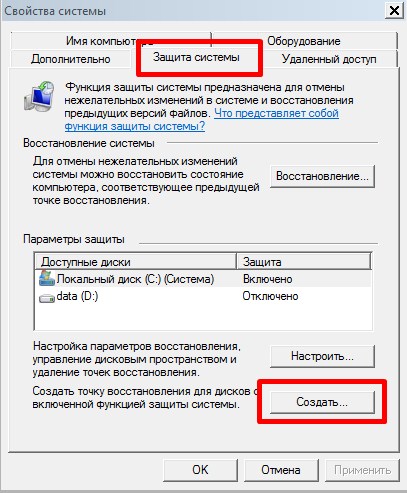
Все, новая точка восстановления готова.
Запускаем восстановление системы Windows 7
Допустим мы установили какую-либо программу, после этого она работает не корректно, зависает или вообще тормозит ваш компьютер. Как раз для этого и есть, недавно созданная нами, точка восстановления, еще до того момента, когда была установлена это программа.
Нажимаем правой кнопкой мыши по моему компьютеру на рабочем столе или меню Пуск и переходим по нижней вкладке Свойства.
Переходим к Восстановлению системы и нажимаем Восстановление…
Открывается окно восстановление системных файлов и параметров, жмем Далее.
Выбираем нужную точку восстановления Windows 7 и нажимаем Далее.
В следующем появившемся окне Подтверждение точки восстановления жмем Готово.
Появляется последнее предупреждение — Восстановление системы будет невозможно прервать, если оно будет запущенно. Нажимаем Да и ждем пока система откатиться к указанной точке восстановления.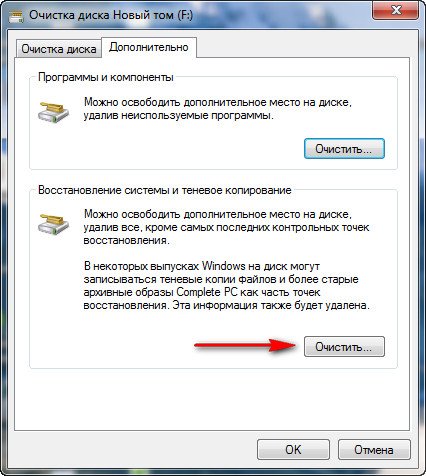
После перезагрузки компьютера, проблемной установленной программы уже нет. Вот в принципе и весь несложный процесс восстановления Windows 7.
Восстановление через безопасный режим
Если ваш компьютер не загружается или загружается и работает некорректно, то можно воспользоваться точкой восстановления Windows 7. Для этого нужно зайти в безопасный режим, здесь создать контрольную точку не получится, но вот воспользоваться ею и вернуться к более раннему состоянию компьютера вполне реально.
Чтобы зайти в безопасный режим нужно при запуске компьютера нажимать кнопку F8 (дополнительные варианты загрузки), подробнее об этом можете прочитать в статье .
В появившемся окне дополнительных вариантов загрузки, необходимо выбрать Безопасный режим и нажать Enter.
Если вам безопасный режим нам не помог, или вы не смогли в него зайти, то не стоит расстраиваться.
Можно выбрать нужные точки восстановления Windows 7, воспользовавшись Дополнительными вариантами загрузки > Устранением неполадок компьютера > Восстановлением системы.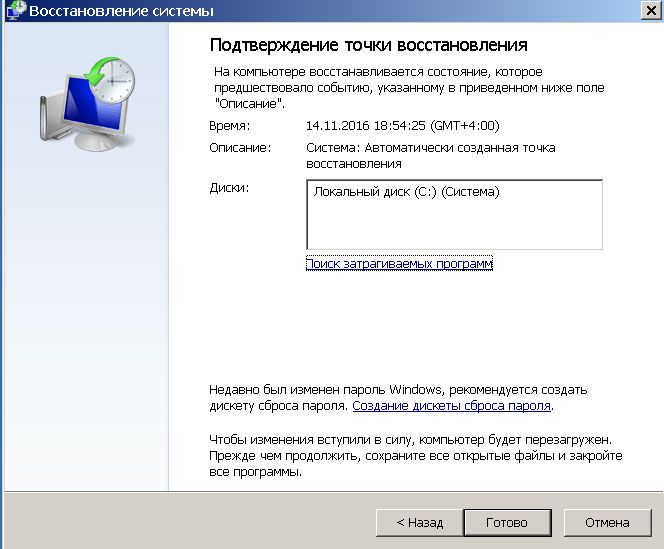
Удаляем точки восстановления Windows 7
Бывают случаи, что на диске заканчивается свободное пространство, а вам срочно нужно что-то установить или закачать информацию. Можно удалить все контрольные точки восстановления Windows 7, кроме последней. И у вас наверняка сразу возникает вопрос, как это сделать. Как говориться нет ничего невозможного, просто нужно включить мозг и все получиться, а если серьезно, то сейчас я вам объясню как это можно сделать:).
Как обычно идем в меню Пуск и в строке поиска набираем Очистка диска. В предложенных вариантах ответов, заходим в Освобождение места на диске, за счет удаления лишних файлов.
Выбираем диск, на котором следует выполнить очистку.
После этого начинается оценка диска, она может длиться от нескольких минут и более.
Вот оценка завершена и перед нами окно Очистка диска (С:). На первой вкладке очистки диска можно удалить следующие не нужные файлы. В моем случае программа очистки диска может освободить до 581 МБ, у вас эта цифра может отличаться.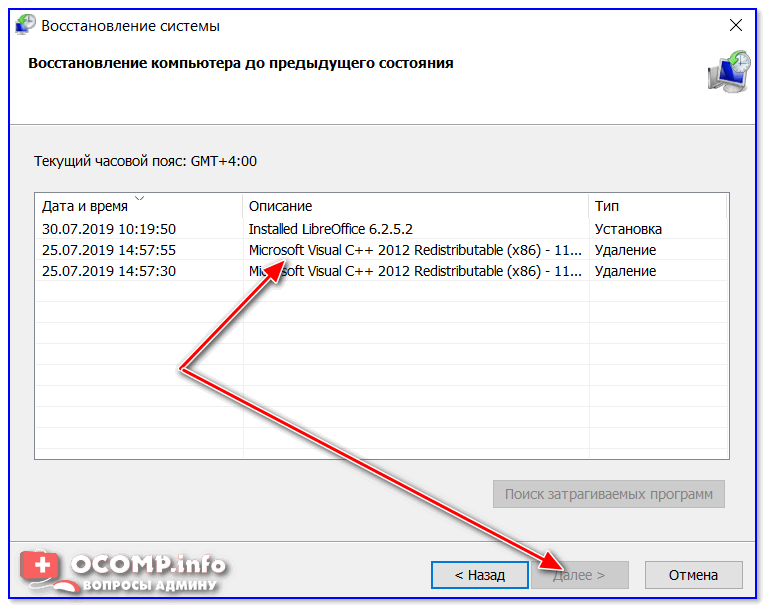 У меня мало места на жестком диске, поэтому я решил освободить не лишние пол Гигабайта:).
У меня мало места на жестком диске, поэтому я решил освободить не лишние пол Гигабайта:).
Но нам нужно перейти на вкладку Дополнительно, где можно очистить Программы и компоненты, а так же удалить все, кроме последних точек восстановления.
Опять выходит предупреждение, Вы действительно хотите удалить все контрольные точки, кроме последней. Нажимаем удалить и прощаемся с нашими старыми контрольными точками восстановления Windows 7.
Вот так вот, можно удалить старые контрольные точки и освободить немного места на жестком диске.
Не создаются точки восстановления Windows 7
Теперь давайте рассмотрим основные возможные причины почему могут не создаваться контрольные точки восстановления.
Отключено питание на ноутбуке
Если вы работаете на ноутбуке от батареи без основного питания, то вы не сможете создать точку восстановления. Данная опция включена по умолчанию на всех ноутбуках. Если ваш ноутбук держит заряд батареи более 4 часов, то можно отключить данную опцию в Планировщике заданий. Для этого нужно вызвать окно Выполнить, я нажимаю сочетание клавиш на клавиатуре + , или Пуск > Выполнить и набрать команду .
Для этого нужно вызвать окно Выполнить, я нажимаю сочетание клавиш на клавиатуре + , или Пуск > Выполнить и набрать команду .
В появившемся окне заходим в Библиотеку планировщика заданий > Microsoft > Windows > SustemRestore, после чего заходим в .
Попали в свойства , заходим на вкладку Триггеры и настраиваем (изменяем) расписание.
По умолчанию эта задача запускается спустя 10 минут после простоя компьютера, другими словами пока вы работаете на компьютере, точки восстановления создаваться не будут. Если вы хотите поменять время, то переходим на вкладку Условия и меняем его на предложенные варианты.
В операционной системе Windows 7, все так скрыто и замудрено, что без бутылки не разберешься. Это конечно же была шутка:).
Утилиты для очистки реестра и жесткого диска
Большинство утилит для очистки реестра, принимают контрольные точки за мусор и поэтому смело их удаляют. Для того чтобы не удалить точки восстановления, необходимо указать в качестве исключения папку System Volume Information, в которой и хранятся наши контрольные точки. Желательно зайти в настройки программы-утилиты и настроить все вручную.
Желательно зайти в настройки программы-утилиты и настроить все вручную.
Разные операционные системы
Есть такие люди, у которых на компьютере установлено несколько операционных систем, например Windows 7 и Windows XP и так далее. Так вот, когда при запуске более новой (старшей) версии операционной системы Windows XP, все контрольные точки восстановления, которые были созданы Windows 7, автоматически удаляются.
Устаревшие файловые системы
При работе в файловых системах FAT и FAT 32, создание точек восстановления невозможно. В этих файловых системах отсутствует поддержка теневых копий, в которых располагается информация об изменениях в пользовательских и системных файлах. А вот операционная системе Windows 7, использует теневые копии для создания своих точек восстановления.
В заключении предлагаю посмотреть два видео урока как создавать контрольные точки восстановления в Windows XP и Windows 7. И еще кое-что, для более удобного просмотра в хорошем качестве смотрите видео в полноэкранном режиме.
Точка восстановления Windows XP
Подведем итоги
Ну вот друзья и подошла к концу большая и познавательная статья точка восстановления Windows 7.
Сегодня мы с вами узнали что такое точки восстановления, зачем они нужны, что нужно знать перед тем как запускать восстановление системы, разобрались как смотреть и создавать точки восстановления в двух операционных системах Windows XP и Windows 7, научились делать восстановление через безопасный режим, так же удалили старые контрольные точки и разобрали возможные причины проблем при создании точек восстановления.
Возможно у вас появились вопросы связанные с точками восстановления Windows 7. Можете задавать их ниже в комментариях к этой статье, а так же воспользоваться формой со мной.
Благодарю вас что читаете меня в
Приветствую Вас, уважаемый посетитель блога сайт.
В этой теме я намерен Вас познакомить с таким понятием как . Но конечно, не просто познакомить, но и постараться доходчиво и подробно рассказать всё что нужно знать о том, что с ней связано, чтобы в случае необходимости воспользоваться этими знаниями.
Определение данному понятию примерно такое: это определённый момент времени, в который служебная программа сохраняет все установки системы для того чтобы в случае сбоя восстановить их, то есть придать им прежний вид, в котором они находились в то конкретное время. Создаётся она обычно автоматически в следующих случаях:
- После установки и обновления системы после первого запуска компьютера.
- В случае установки каких-то новых драйверов.
- По расписанию, если таковое принято.
- После установки некоторых новых программ.
- Если на системе выполнено восстановление (для того чтобы можно было сделать откат, если понадобиться).
Также можно создать эту точку и самому в любой момент, чтобы в случае необходимости к ней вернуться. Это желательно делать перед установкой новых программ или каких-то кардинальных изменений параметров системы.
Как создать точку восстановления Windows 7
Сложного здесь ничего нет, но объясню всё-таки подробно, как и полагается для пенсионеров и чайников. Первое что нужно сделать – нажать на “Пуск”, выбрать и щёлкнуть по “Панель управления”. Если окно просмотра Панели находиться в режиме «Категория», нажимаем «Система и безопасность»:
Первое что нужно сделать – нажать на “Пуск”, выбрать и щёлкнуть по “Панель управления”. Если окно просмотра Панели находиться в режиме «Категория», нажимаем «Система и безопасность»:
В следующем находим пункт “Система” и нажимаем на него:
Если же окно просмотра Панели управления находиться, например, в режиме «Мелкие значки”, то тут сразу находим пункт “Система” и нажимаем на него:
После описанных манипуляций нашему взору представиться следующее окошко, где в левой колонке необходимо отыскать надпись “Защита системы” и кликнуть по ней:
Вот мы и добрались до окна свойств системы. Обратите внимание, что в параметрах защиты, на против диска “С”, на котором установлена наша Windows 7, написано “Включено”. Это сделано изначально по умолчанию. Жмём на “Создать”:
В следующем, для того чтобы нам потом легче было найти эту созданную точку, пишем её название. Дату не надо — она сама проставится. Щёлкаем и здесь “Создать”:
Потом ещё будут два маленьких окошка. Первое нам будет показывать, что идёт её создание, а второе “скажет”, что она создана. Нажимаем “Закрыть”:
Первое нам будет показывать, что идёт её создание, а второе “скажет”, что она создана. Нажимаем “Закрыть”:
Вот и всё. Теперь создание точки восстановления Windows 7, надеюсь, Вам под силу. Я бы Вам советовал и вручную её создавать каждый раз перед установкой каких-нибудь новых программ или удалением ненужных. Это не будет лишним. И в случае если процесс пройдёт некорректно, Вы всегда сможете откатиться назад. А теперь перейдём к следующему пункту.
Восстановление системы Windows 7
Итак, по каким то причинам у Вас произошёл сбой в работе системы и Вам необходимо откатиться назад. Кстати, иногда (но редко) откатиться назад можно и при заражении СМС вирусом в “лёгкой степени”. Да, иногда, но не всегда, возможно нагло “красующийся” на рабочем столе.
Так же как и в первом случае доходим до окна “Свойства системы” и теперь уже нажимаем на кнопку с надписью “Восстановление…”:
Потом “Далее”:
Здесь, если той точки, которая нам нужна нет в списке, мы можем поставить галочку на “Показать другие точки восстановления” и нам откроется полный их список.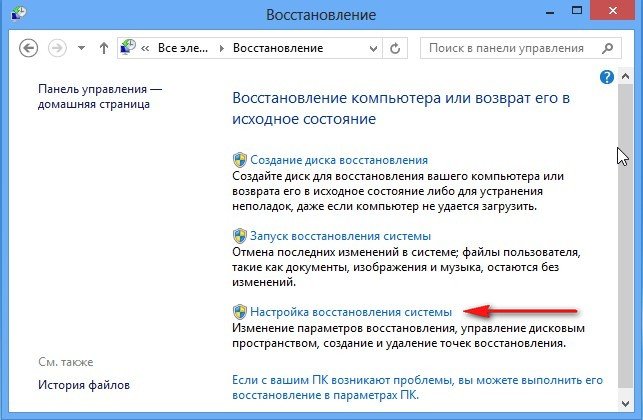 Также можно посмотреть список программ, которые после прохождения процесса “реанимации” будут удалены. Для этого достаточно кликнуть по кнопке “ затрагиваемых программ”. Теперь нажимаем “Далее”:
Также можно посмотреть список программ, которые после прохождения процесса “реанимации” будут удалены. Для этого достаточно кликнуть по кнопке “ затрагиваемых программ”. Теперь нажимаем “Далее”:
И “Готово”:
После этого запускается “чудо-процесс” и компьютер начнёт перезагружаться. После перезагрузки должно появиться следующее окно, где Вы нажимаете “Закрыть”:
Теперь ваш “питомец” перешёл в то самое состояние, которое Вы ему указали при выборе нужной точки. Но следует знать, что если ранее Вы удалили какие то файлы, то точка восстановления Windows 7 Вам не поможет для их “возрождения”, если предварительно не было сделано необходимых настроек.
Восстановление файлов windows 7
С личными данными при восстановлении системы обычно никаких изменений не происходит. В случае же, если какие-то файлы ранее были удалены, их возможно вернуть только в предыдущее состояние. Для этого существует функция “Предыдущие версии файлов”. Чтобы активировать такую возможность, включаем “Защиту системы” для нужного диска. Для этого щёлкаем по одному из них и нажимаем “Настроить…”:
Чтобы активировать такую возможность, включаем “Защиту системы” для нужного диска. Для этого щёлкаем по одному из них и нажимаем “Настроить…”:
На следующем этапе ставим метку там где необходимо. Обычно если диск системный, то — перед “Восстановить параметры системы и предыдущие версии файлов”. Если же нет, то перед следующей строчкой (показано стрелкой) и нажимаем “ОК”:
И в “Свойствах системы” тоже “OK”. Теперь для того, чтобы посмотреть предыдущие версии файлов достаточно нажать по нужной папке правой кнопкой мыши. Выбрать “Восстановить прежнюю версию”:
и нам откроется диалоговое окно со списком всех доступных версий. Здесь Вы уже можете либо восстановить свои файлы, либо просто скопировать и перенести куда нужно ничего не меняя:
Но, конечно, если всерьёз думать о сохранении личных данных, лучше воспользоваться такой функцией как . Этому на моём блоге посвящена отдельная тема. Можете её почитать. Там тоже всё подробно описано.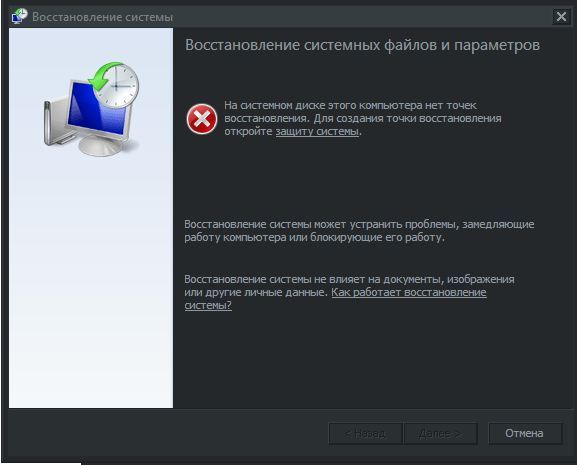
Как воспользоваться точкой восстановления Windows 7, если компьютер не загружается
Для того чтобы произвести откат к последнему стабильному работоспособному состоянию, нужно попасть в безопасный режим. После запуска (включения) компьютера сразу же нужно нажать (и не отпускать) клавишу F8. Откроется окно “Дополнительные варианты загрузок”. Нажимаем на клавишу со “стрелочкой вниз”, так как мышка может и не работать — Выбираем “Безопасный режим” и нажимаем клавишу Enter:
Начнут пробегать строки разных файлов, а потом откроется рабочий стол обычно в чёрном цвете и в растянутом виде. Не пугайтесь так должно быть. Теперь нажимаем Пуск и в следующем щёлкаем по “Восстановление”:
Конечно, я показал не то же самое окно. Настоящее порастянутей будет. Но вид такой. В следующем нажимаем “Запуск восстановления системы”, потом отмечаем “Выбрать другую точку восстановления”. Выбираем эту самую точку и так далее, как уже было описано выше. Я думаю, тут у Вас сложностей возникнуть не должно.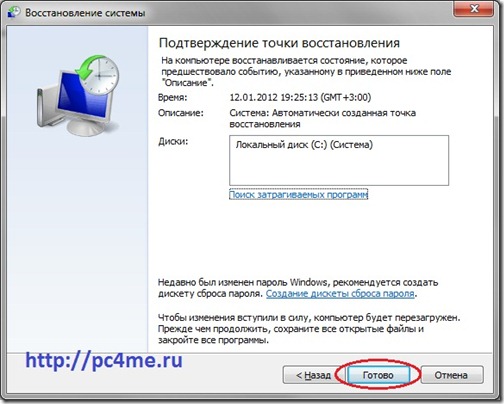 Надеюсь, говорить о том, что в безопасном режиме создать точку восстановления Windows 7 невозможно, не надо.
Надеюсь, говорить о том, что в безопасном режиме создать точку восстановления Windows 7 невозможно, не надо.
Иногда бывает так, что невозможно выделить строчку “Безопасный режим”. Не огорчайтесь, до наших точек можно добраться и так. Нажимаем “Enter” при выделенной строке “ ”, а в следующем на “Восстановление системы”:
Дисковое пространство и удаление точек восстановления Windows 7
Вы, наверное, прекрасно понимаете что все наши супер-точки, созданные на компьютере за всё время работы, не могут храниться вечно. Поэтому старые обычно автоматически стираются при превышении порога объёма хранилища. Объём можно установить самостоятельно при помощи ползунка в окне “Защита системы”:
Рекомендуется устанавливать его около 15%. Теперь об удалении точек восстановления Windows 7. Иногда и это приходиться делать. Итак, если Вам необходимо удалить их все . То в окошке, изображённом на верху, нужно нажать на кнопку с надписью “Удалить”. Если же Вы решили оставить одну последнюю , тогда нажимаем “Пуск” в командной строке набираем “Очистка диска”.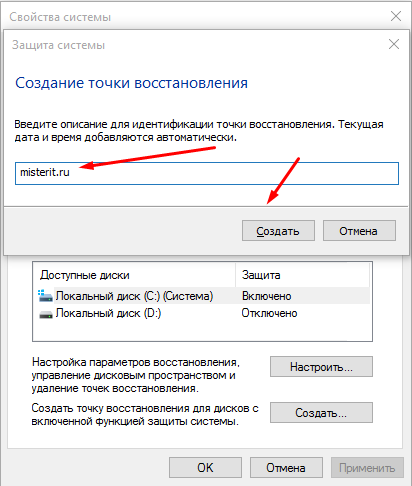 Потом щёлкаем по найденной строчке:
Потом щёлкаем по найденной строчке:
Теперь выбираем диск и нажимаем “ОК”:
На следующем этапе происходит оценка объёма места, которое можно освободить:
И в появившемся окошке выбираем вкладку “Дополнительно”, а в поле “Восстановление системы и теневое копирование” нажимаем “Очистить”:
Всё теперь на Вашем компьютере осталась только одна последняя точка.
Причины отсутствия точек восстановления windows 7
По большому счёту возможно они просто не создаются. Либо создаются, а потом пропадают. В каких случаях может такое быть? Назову основные причины:
- Использование на компьютере двух (например, Windows XP и Windows 7) операционных систем. В этом случае при запуске Windows XP (как более старшей), все точки Windows 7 будут удалены.
- Использование некоторых программ для очистке дисков, а также реестра тоже может привести к их удалению. Поэтому обратите на это внимание и произведите настройку такой вручную, чтобы она не удаляла папку System Volume Information, где как раз и хранятся наши точки.

- Точки восстановления Windows 7 не создаются с файловыми системами такими как FAT и FAT 32, так как они не поддерживают теневые копии, а Windows 7 как раз их и использует.
- Ну и наконец, они не создаются на ноутбуках при отключенном внешнем питании. Таковы их настройки по умолчанию. При желании эти настройки ноутбука можно изменить, но почему-то мне кажется, вряд ли Вы этим захотите заниматься. На мой взгляд это уже лишнее.
Пожалуй закончу. А то Вам, наверное, надоело уже читать, что это за точка восстановления Windows 7 и “с чем её едят”. Если, конечно, Вы ещё смогли дочитать до этого места.
Применяется для отмены наших с вами ошибочных действий при работе на компьютере, приведших к его нестабильной работе. К нам в сервис по обслуживанию компьютеров, приходят за помощью люди, пользующиеся операционной системой Windows 7
много лет и только один из десяти знает про точки восстановления
и один из пятидесяти про предыдущие версии файлов, но не умеет ими пользоваться правильно.
При кажущейся простоте применения точек восстановления, у данной функции существует много особенностей, которые вам нужно знать. В этой статье изложена информация основанная на личном опыте автора, например мы узнаем почему при включенной Защите системы пропадают точки восстановления или не создаются вовсе. Как воспользоваться точкой восстановления при отсутствии запуска Windows 7 и многое другое, надеюсь мы поможем вам избежать многих ошибок.
Точка восстановления Windows 7
При выборе и применении точки восстановления вам нужно знать, что изменения обычно касаются только системных и программных настроек Windows 7. Все программы, установленные нами после создания выбранной нами точки восстановления, удалятся.
- Например, если вы создали точку восстановления 8 января, и 12 января хотите откатиться на состояние 8 января, то соответственно выберите точку восстановления 8 января. Все программы, установленные вами в промежуток времени с 8 января до 12 января удалятся.

Что касается ваших личных данных, с ними не должно произойти никаких изменений. На данном скришноте, можно заметить, что Защита системы и создание точек восстановления включено по умолчанию только для диска С:\. Проверьте у себя Пуск->Панель управления->Система и безопасность->Система->Защита системы.
Так же нужно знать, что точка восстановления Windows 7 , не поможет восстановить удалённые ранее файлы, но в этом случае вам можно воспользоваться функцией Предыдущие версии файлов
, только если для данного диска была включена Защита системы
и в Настройках параметров восстановления
отмечен пункт Восстановить параметры системы и предыдущие версии файлов
. В этом случае Защита системы Windows 7 архивирует личные данные пользователей с помощью теневых копий. Так же вы видите, что если нажать на кнопку Настроить
, (верхняя иллюстрация) окна Защита системы, для локального диска (С:), появится окно, в котором видно, что для точек восстановления диска (С:) выделено 10% дискового пространства. Знайте, что лучше выделить 15%. Чем больше выделено места на жёстком диске для точек восстановления, тем дольше они хранятся. Если Windows 7 необходимо создать новую точку восстановления, а места для её создания недостаточно, то удалится старая точка и вместо неё создастся новая.
Знайте, что лучше выделить 15%. Чем больше выделено места на жёстком диске для точек восстановления, тем дольше они хранятся. Если Windows 7 необходимо создать новую точку восстановления, а места для её создания недостаточно, то удалится старая точка и вместо неё создастся новая.
Примечание: если для какого-либо тома в операционной системе Windows 7 включена Защита системы, то пользовательские данные архивируются с помощью создания теневых копий и становятся доступны в Предыдущих версиях файлов. Теневые копии, не существуют вечно, для их хранения на жёстком диске выделено пространство, которое регулируется в настройках Защиты системы, как только оно заканчивается, при сознании новых копий старые удаляются.
Например у нас включена Защита системы для диска С:\, соответственно мы с вами сможем воспользоваться функцией Предыдущие версии файлов, щёлкнем на папке диска C:\Program Files правой кнопкой мыши и выберем Восстановить прежнюю версию ,
откроется диалоговое окно Предыдущие версии
, в котором будут перечислены все доступные версии предыдущих файлов. Файлы можно восстановить или просто скопировать, сохранив предыдущую и текущую версию.
Файлы можно восстановить или просто скопировать, сохранив предыдущую и текущую версию.
Читайте статью полностью Предыдущие версии файлов.
При настройке Защиты системы
для томов хранящих только ваши файлы, нужно выбрать в Параметрах восстановления
пункт Восстановить только предыдущие версии файлов
, так как ни каких системных параметров на них нет.
Если вы беспокоитесь о сохранении только личных данных, тогда вам лучше воспользоваться функцией Архивирование данных компьютера , это отдельная серьёзная тема, так же читайте её отдельно.
Точка восстановления Windows 7 планируется и создаётся один раз в неделю, по прошествии одинакового временного промежутка, такие точки ещё называют контрольными.
Так же точки восстановления Windows 7 создаёт перед установкой каких-либо программ, ну и наконец вы сами сможете создать точку восстановления руками перед установкой какого-нибудь приложения в диалоговом окне Защита системы.
Давайте сначала рассмотрим простой пример создания и применения точки восстановления, а затем разберём примеры посложнее.
Создаётся Точка восстановления Windows 7
таким образом->Пуск->Панель управления->Система и безопасность->Система->Защита системы. В этом диалоговом окне происходит Настройка и Создание точек восстановления. Например мы хотим самостоятельно установить серьёзную программу, но переживаем, вдруг мы что-то сделаем не так, давайте перестрахуемся и создадим точку восстановления вручную для диска С:\, на который мы будем устанавливать нашу программу.
Пуск->Панель управления->Система и безопасность->Система->Защита системы->Создать, далее дадим название нашей точке, например 13.
Далее устанавливаем какую-либо программу, но что то пошло не так, например приложение не запускается и мы решили откатится назад с помощью точки восстановления на то время когда на нашем компьютере ещё не было установлено проблемной программы. Идем в Защиту системы и выбираем уже не Создать, а Восстановление , далее
происходит запуск восстановления системных файлов, жмём далее и выбираем нашу точку восстановления 13, обратите внимание на пункт Показать другие точки восстановления
, если там поставить галочку, Вам откроются другие более ранние точки восстановления.
Предупреждение о том, что процесс восстановления будет невозможно прервать до его окончания, соглашаемся, далее перезагрузка.
Компьютер загружается и установленной нами программы, как не бывало. Вот так работают точки восстановления.
Точкой восстановления Windows 7 , можно воспользоваться, если ваш компьютер не загружается, прибегнув к безопасному режиму, здесь невозможно создать точку восстановления, но откатиться с помощью неё к стабильному состоянию компьютера можно. Что бы попасть в Безопасный режим нужно нажать клавишу F-8 на клавиатуре сразу же после запуска компьютера. Перед вами откроется меню Дополнительные варианты загрузки: Устранение неполадок компьютера, далее Безопасный режим. Что бы в Безопасном режиме воспользоваться точкой восстановления Windows 7 нажмите Пуск->Панель управления->Восстановление, далее загрузится Восстановление системы и Запуск восстановления, выбирайте вашу точку восстановления и вперёд.
Важная информация: если вы изменяли после создания точки восстановления пароль, готовьтесь к тому, что вам вернётся старый, создайте диск восстановления пароля.
Точки восстановления Windows 7 занимают по умолчанию примерно 10%-15% (как я уже говорил выше), дискового пространства, регулировать дисковый объём, выделенный для точек восстановления можно в окне Настроить — Защита системы. Если места на жёстком диске для точек восстановления выделено много, храниться они будут долго. Для удаления всех точек восстановления, в данном окне нужно нажать кнопку Удалить и все точки восстановления удалятся.
Как удалить все точки восстановления кроме последней? Пуск->В поле поиска вводим Очистка диска, далее выбираем диск, который нужно очистить, затем идём на вкладку Дополнительно->Восстановление системы и теневое копирование->Очистить.
Почему не создаются точки восстановления Windows 7?
Создание точки восстановления Windows (Виндовс) 7
Правильная работа Виндовс 7 зависит от наличия в ней реестровых файлов и данных. Если они окажутся поврежденными или удаленными, работоспособность вашего компьютера будет нарушена.
При этом будут проявляться следующие проблемы: медленная работа, отсутствует возможность загрузки нужных вам программ, либо работают они некорректно. Может быть так, что ПК не хочет включаться вовсе.
Такое всегда выбивает из колеи, особенно если работа напрямую зависит от использования ПК, однако исправить неполадку работы можно без помощи мастера. Операционная система Windows 7 располагает всем необходимым для самостоятельного решения этой проблемы. Дабы вернуть работоспособность компьютеру следует воспользоваться функцией восстановления системы. Что это, для чего нужно и как создать точки отката сейчас узнаете.
Что такое «Восстановление системы»?
Функция восстановления системы предназначена для возвращения операционной системы к тому моменту, когда функционирование происходило нормально. Оно может потребоваться в случае удаления каких-либо файлов, которые обеспечивают грамотную работу ОС.
Фото: восстановление системы
Нарушить ее могут:
- вредоносные программные обеспечения;
- банальное несоблюдение правил использования системных файлов.
Для тех, кто ведет бухгалтерский учет или играет в компьютерные игры, категорически неприемлема переустановка всей операционной системы. При этом если пользователь не имел резервных копий документации на другом локальном диске либо накопителе, то переустановка просто уничтожит труды создания отчетов.
Восстановление системы затрагивает только важные для ОС файлы, поэтому переживания, вызванные у пользователя удалением фотографий, фильмов прочей элементов мультимедиа напрасны. Письма, которые владелец компьютера получал по электронной почте, тоже останутся целыми, поэтому можно перестать бояться за их сохранность.
Виндовс 7 использует по умолчанию функцию «Защита системы». Но применять ее целесообразно только для системных локальных дисков, а для остальных рекомендуется отключить.
Чтобы сделать это достаточно:
- зайти в «Система» компьютера;
- выбрать «Защита системы»;
Отключаем «Защиту системы»
- кликнуть по локальному диску, на котором не установлена операционная система, и перейти в «Настройки»;
- выбрать отключение защиты системы для носителя и нажать на «ОК».
Типов же возвращения операционной системы в нормальный режим работы гораздо больше.
Осуществляется такая операция следующими методами:
- посредством загрузки последней благоприятной настройки – наиболее простой и часто применяемый способ возобновления работоспособности. Первым делом следует войти в безопасный режим, чтобы это осуществить достаточно, перезагрузить компьютер нажать F8, выбрать «Безопасный режим», а после кликнуть «Enter»;
- в режиме штатного возвращения системы в норму – благодаря этому методу выполняется фиксация работоспособности ОС, а в момент при помощи безопасного режима и оригинального диска Windows 7 – входите в «Безопасный режим» вставляете инсталляционный диск и выбираете не установку, а восстановление. Таким образом, посредством загрузочного диска будет выполнен анализ работы системы, выявление неисправностей или отсутствия определенных данных, а затем осуществится откат;
- посредством сделанного ранее бэкапа – на данном этапе происходит возобновление при помощи ранее созданного архива вашей Windows 7. Данные с нее могут быть записаны на USB-накопитель, с которого будет проводиться откат. Выполняется он, как в случае с инсталляционным диском.
Для возвращения ОС к нормальной работе создается специальная точка, от которой это произойдет.
Она содержит параметры реестра и прочие сведения, которые применяются Виндовс 7. Она похожа на игровой checkpoint, от которого в случае сбоя работы ОС, произойдет ее перезапуск. Выполняется процедура перед установкой нового программного обеспечения. Следует разобраться, как это делается.
Видео: Создание точки
Создаем восстановление
Создание точки восстановления Windows 7 можно делать двумя способами:
- вручную;
- автоматически.
Первым делом следует разобраться, как осуществляется ее создание пользователем ПК вручную.
Процесс формирования вручную
Алгоритм создания точки отката прост и заключается в пошаговом выполнении следующих действий:
Фото: меню, вызванное правой кнопкой мыши
- кликните правой кнопкой мыши на иконке «Компьютер» на рабочем столе или пусковом меню;
Фото: меню, вызванное через пуск
- выберете «Свойства» и перейдите в уже знакомую графу «Защита системы»;
Фото: вкладка Защита системы
- в появившемся окне следует прописать название точки отката;
Фото: графа ввода названия
- начнется создание;
Фото: процесс создания
- в финале процесса у вас появится оповещение об успешном завершении операции.
Фото: сообщение о завершении восстановления
Ничего сложного в применении ручного метода нет, однако благодаря автоматическому варианту решения возникшей проблемы можно раз и навсегда избавиться от неудобств, которые связанны с возобновлением ОС Windows 7.
Автоматическое создание точки восстановления Windows 7
Для того чтобы избавить себя от потребности вручную создавать откат, пользователям ОС Windows 7 ее разработчиками представлен упрощенный вариант. Он позволяет сделать автоматическое создание отката при каждом запуске. Метод этот немного сложнее, зато намного эффективнее, комфортнее и целиком облегчает жизнь всем владельцам ПК.
Есть два возможных метода автоматического создания:
- полностью автоматический – откат будет создаваться без ведома пользователя;
- полуавтоматический – нужно будет вводить название точки при каждом запуске системы.
Выбор того или иного метода сугубо индивидуален, но большинство владельцев техники предпочитают первый, потому что он лишает их надобности дополнительно делать что-либо. Дальше вам будет предоставлено два кода автоматического создания. Их следует скопировать в текстовый документ, а после сохранить, указав расширение «.vbs».
Фото: автоматический код
Очень важно будет учесть, если при создании используется Блокнот, в момент сохранения выберите тип файла «Текстовые файлы» а название потребуется создать в кавычках, например – «Название.vbs». Если у вас выбран файловый тип «Все файлы», можно отказаться от применения кавычек.
Фото: полуавтоматический код
Разберем поэтапно алгоритм дальнейших действий:
- откройте папку, в которую вы сохранили свой код;
- зажмите клавишу «Alt», и, кликнув левой кнопкой мышки на созданном скрипте, перетаскивайте его в пусковое меню в папку «Автозагрузка». Чтобы еще упростить себе задачу сделайте ярлык скрипта, отправьте его на рабочий стол. Когда будет создан ярлык, то зажатие клавиши на клавиатуре не требуется. Оттуда перетаскивайте, удерживая зажатой левую кнопку мышки;
- чтобы все прошло успешно не следует спешить и сразу бросать клавишу «Alt» и левую кнопку мыши. Подождите пока под папкой «Автозагрузка» высветиться строка с надписью «Создать ссылку в Автозагрузке». Только после этого бросьте клавиши мыши и клавиатуры.
Фото: Создать ссылку в Автозагрузке
Независимо от того, какой вариант был выбран, теперь система автоматически будет создавать точку для восстановления при каждом своем запуске. Это очень удобно ведь вам нет нужды проделывать ручные операции перед каждой установкой нового программного обеспечения на компьютер. Работайте без страха возникновения проблем, ведь начало отката может запуститься в любую минуту.
Вопросы и ответы
Теперь давайте просмотрим ответы на часто задаваемые вопросы по поводу всего вышесказанного.
Изменения, внесенные при исправлении/восстановлении, возможно отметить?
Внесенные коррективы могут быть отменены пользователем. Для этого достаточно войти в «Восстановление системы» и кликнуть отменить изменения. Эту операцию рекомендуется выполнять, если проблемы, связанные с работой Windows 7 устранить не удалось.
Видео: Откат Виндовс
Какие файлы изменяются в системе при восстановлении?
Изменения претерпят только системные и реестровые данные. Возврат операционной системы оставляет личные файлы нетронутыми, поэтому не опасайтесь за ваши фотографии, музыку, видео и электронную почту. Возобновление неспособно вернуть удаленные ранее документы и файлы.
Как выбрать точку восстановления?
Windows 7 самостоятельно рекомендует последнюю из сделанных точек. Кроме того, пользователь на свое усмотрение может выбрать, из какой начнется выполнение возобновления.
Сколько храниться точка восстановления?
Они сохраняются до той поры, пока не заполнят пространство, отведенное им на локальном диске. Помимо того, система может автоматически удалять устаревшие, а если пользователь персонального компьютера отключит «Защиту системы» на локальном диске, то все точки, сделанные для него ранее, будут удалены.
Пропадают точки возобновления Windows 7, что делать?
Они могут пропадать, если помимо W7 у вас установлена другая ОС, а также дефрагментатор может удалять их вместе с теневыми копиями данных. Кроме того, у вас может не хватать памяти для них или система очищает их самостоятельно.
Не получается создать точку?
Для решения проблемы «не могу создать точку» войдите в «Панель управления» выберете «Администрирование», затем перейдите в «Службы». В открывшемся окне найдите «Теневое копирование тома» кликните дважды и измените статус управления на «Вручную». После этого неудобства будут устранены.
Как сделать точку восстановления на виндовс 7. Создание точки восстановления системы в ручную. Настройка восстановления Windows
В операционной системе Windows есть удобный функционал – создание точек восстановления, позволяющий сохранить состояние компьютера на определенную дату. При этом сохраняются все настройки, системные файлы и установленное программное обеспечение. Файлы пользователя он не затрагивает. При необходимости вы всегда сможете вернуть состояние компьютера на нужный вам день.
Как создать точку восстановления в Windows 7, 8, 10 на всякий случай
Очень важно создавать такие точки перед работой с реестром, изменением системных файлов. Некоторые программы, например, антивирусы создают их автоматически перед удалением вирусов для того чтобы было можно при неудачном удалении и крахе операционной системы вернуться в рабочее состояние и удалить вирус другим способом. Перед установкой обновлений автоматически создаются точки восстановления.
Как однократно создать точку восстановления
Рассмотрим на примере Windows 8 как создать точку восстановления, для 7 и 10 действия будут аналогичными.
— Нажмите на значке «Этот компьютер» правой кнопкой мыши и выберите «Свойства». В открывшемся окне справа найдите пункт «Защита системы» и войдите в него.
Нажмите на кнопку «Создать…» если вам необходимо создать запись состояния системы. Или «Восстановить» — если после установки программы или драйвера система стала вести себя некорректно.
— Нажмите «Пуск» — «Панель управления» — «Восстановление»
В этом окне вы можете запустить процесс возврата Windows к заданному состоянию, либо сделать необходимые настройки.
Как автоматизировать точки восстановления в Windows
Автоматизировать создание подобных точек можно при помощи Планировщика задач. Нажмите «Пуск» — «Панель управления» — «Администрирование» — «Планировщик заданий». В самом планировщике: «Библиотека планировщика» — «Microsoft» — «Windows» — «System restore». У файла «SR» через «Свойства» задайте необходимые триггеры (условия выполнения) и сохраните изменения.
Если сделать точку восстановления Windows 7, то можно будет возобновить работу системы, если вдруг случился какой-то сбой. Вообще эти точки отката создаются автоматически с определённой периодичностью. Однако иногда нужно создавать их самостоятельно, вручную, не дожидаясь, пока система сделает это. Это может потребоваться, если вы собираетесь сотворить что-то не понятное, что-то, что может привести к сбою системы.
Сейчас я вам расскажу, как сделать точку восстановления Windows 7, и делайте это каждый раз, когда собираетесь совершить на компьютере что-то, в чём вы сомневаетесь. На всё у вас уйдёт пару минут, и это значительно меньше времени, чем вы затратите, если безнадёжно повредите систему.
Создание точки для восстановления
Итак, перед тем, как создать точку восстановления Windows 7, нужно открыть «Свойства системы». Чтобы это сделать, нажимаем правой кнопкой мышки на «Компьютер» и кликаем на пункт «Свойства». Затем нажимаем ссылку «Дополнительные параметры системы». И потом «Защита системы».
Контрольные точки восстановления Windows 7
Чтобы началось создание точки восстановления Windows 7, кликаем «Создать». Затем потребуется ввести описание точки отката. Дата и время добавляется автоматически. Описание должно быть таким, чтоб вы потом поняли, что это именно ваш бэкап системы.
Снова нажимаем «Создать» и начнётся процесс, который завершится через несколько минут сообщением об успехе. После этого можно творить с файлами системы всё, что угодно.
Создание точки восстановления Winsows 7
Создание точки восстановления Windows 7 можно делать в любое время, и в любом количестве. И не стоит опасаться того, что жёсткий диск переполнится ими. Для бэкапа на диске отведено определённое пространство (об этом ниже), когда оно заполнится, более старые точки восстановления будут удалены, а новые останутся.
Перед тем, как сделать точку восстановления Windows 7, рекомендуется сохранить все изменения в открытых программах и закрыть их.
Как настраивать точки восстановления
Перед тем, как сделать точку восстановления Windows 7, вы можете сами определить, сколько места под них можно отвести системе. Если отдать под это дело много пространства, то более старые бэкапы будут храниться дольше. Если отдать мало места, то вы сэкономите пространство жёсткого диска.
Узнать это можно в том же окне «Защита системы». Автоматическое создание точки восстановления Windows 7 происходит обычно для загрузочного диска, на котором висит ОС. Поэтому выделяем в таблице загрузочный локальный диск и кликаем «Настроить».
Откроется следующее окно, в котором в разделе «Использование дискового пространства» ползунком можно регулировать объём под бэкапы.
Кроме того, в разделе «Параметры восстановления» можно определить опции для отката системы: рекомендуется выбрать «Восстановить параметры системы из предыдущей версии файлов». Если отметить «Отключить защиту системы», то бекапы автоматически делаться не будут. Но я бы не рекомендовал – будет экономия нескольких сот мегабайт на диске, но потеря возможности в любой момент восстановить систему.
Настройка восстановления Windows 7
Теперь вы понимаете, как сделать точку восстановления Windows 7, и можете делать это каждый раз, когда сомневаетесь в своих действиях во время настройки системы. Также это поможет сберечь систему при установке незнакомых программ или драйверов. Осталось узнать, как из них восстановиться.
Как восстановить Windows 7
И вот, если вы накосячили в своём компьютере, и что-то пошло не так, то нужно восстановиться из заранее созданных точек. Перед тем, как запустить восстановление системы Windows 7, нужно опять же попасть в окно «Свойства системы» и вкладку «Защита системы». Здесь нажимаем кнопку «Восстановление», нажимаем «Далее», и видим окно, в котором нужно выбрать точку для отката.
Восстановление Windows 7 из точки
Если вы хотите вернуться до точки бекапа, которую создали сами, то выбирайте её, и нажимайте кнопку «Далее». Начнётся восстановление. Можно также выбрать и другие точки, созданные системой автоматически.
Перед тем, как запустить восстановление системы Windows 7, нужно сохранить все изменения в программах и закрыть их. В процессе отката будет перезагрузка.
Если вы накосячили так, что компьютер не загружается вообще, то попробуйте для восстановления системы Windows 7 загрузиться в . Если и так не получается, то значит вы всё испортили, и теперь надо переустанавливать систему.
Здравствуйте посетители компьютерного блога . Тема нашего сегодняшнего выпуска точка восстановления Windows 7 . Возможно кто-то из вас уже слышали об этом ранее.
Так вот, в данной статье, мы с вами узнаем что такое точки восстановления Windows, зачем они нужны, как их создать, запустить восстановление системы и многое другое, если ваш компьютер стал работать некорректно.
Откат системы
Вся информация, которая представлена в данной статье была взята из моего личного опыта работы.
Разберем следующие вопросы:
- Что такое точка восстановления и з ачем она нужна
- Как посмотреть точки восстановления
- Создаем точку восстановления Windows XP
- Как создать точку восстановления Windows 7
- Запуск восстановления системы
- Удаление точек восстановления Windows 7
- Проблемы при создании контрольных точек восстановления
Начнем по порядку. Компьютер — это сложный механизм, которому свойственно ломаться, но чаше всего проблемы возникают не с самим компьютером, а с его операционной системой.
Допустим у вас на загружается программа Windows, можно воспользоваться классной штукой, компьютера или полезной F8. Если же ни один из этих вариантов вам не помог, то можете попробовать оживить ваш ПК с помощью точек восстановления Windows. О том как это сделать я напишу ниже, так что читайте далее.
Что такое точка восстановления и зачем она нужна
Это специальные файлы (точки времени), которые создаются операционной системой или пользователем вручную, для сохраняется важной информация о работоспособности Windows в определенный момент времени.
Точки восстановления Windows могут пригодиться для того, чтобы восстановить нормальную работоспособность вашего компьютера, если с ним произошел какой-то сбой. Наверняка кто-то из вас уже слышали что есть функция восстановления системы, но правильно ею пользоваться могут не все.
Что нужно знать для восстановления
На первый взгляд сложного ничего нет, но у данной функции есть свои тонкости, которые должен знать каждый человек, перед тем как приступить к восстановлению системы Windows 7 и других. Некоторые из них вы сейчас узнаете.
Перед тем, как запускать данную функцию, вы должны быть в курсе, что сделанные изменения в большинстве случаев относятся к системным и программным настройкам операционных систем линейки Windows. Все программы, которые вы загрузили после конкретной точки восстановления автоматически удалятся. Помните об этом, когда будите восстанавливать свой Windows.
Допустим у нас есть созданная контрольная точка восстановления 25 июля, а сегодня 3 августа и вы хотите вернуть предыдущее состояние Windows на 25 июля. Для этого нужно зайти в восстановление системы, выбрать дату 25 июля и приступить к процессу отката. Программы, которые были загружены и установлены в данный промежуток времени соответственно удалятся, а все данные должны остаться без изменений.
Если вы хотите с помощью восстановления Windows 7 вернуть удаленные ранее файлы, то у вас это не получиться. Для этого можно воспользоваться информацией .
Так же можно прибегнуть к помощи функции Предыдущие версии файлов, но для этого, у вас на локальном диске должна быть включена Защита системы, еще в Настройках параметров восстановления, должна быть отмечена и включена функция Восстановления параметров вашей системы и предыдущих версий файлов.
При нажатии на кнопку Настроить, в моей операционной системе Windows 7 (локальный диск ) выделено всего лишь пять процентов. Рекомендую переместить ползунок на 10 или 15 %, все зависит от размеров объема вашего физического жесткого диска.
От выделенного пространства на жестком диске будет зависеть сколько времени будут храниться точки восстановления, соответственно чем больше места, тем дольше хранение. При создании Windows 7 новой точки восстановления, если будет недостаточно места, то удаляется старая точка и на её место записывается новая.
Если у вас сломался компьютер и вы не знаете что с ним делать, рекомендую для ознакомления — .
Как посмотреть наличие точек восстановления
Если вы пользуетесь операционной системой Windows XP, то необходимо зайти в меню Пуск > Все программы > Стандартные > Служебные > Восстановление системы.
Выбрать восстановление более раннего состояния компьютера и нажать Далее.
Перед нами появится обычный календарь, в котором есть даты, числа и месяца. Заходим в нужный месяц и смотрим на даты. Если число выделено жирным, то на этой дате есть системная контрольная точка восстановления. На всех не выделенных жирным датах точек восстановления не записано.
Если вы работаете в операционной системе Windows 7, то процедура почти не отличается от XP, единственно существует несколько способов чтобы посмотреть контрольные точки восстановления.
Можно зайти через меню Пуск > Все программы > и так далее. А можно воспользоваться умным поиском, для этого необходимо опять же нажать на меню Пуск и там где написано Найти программы и файлы (поиск) ввести слово .
После чего, перед нами откроется окно Восстановление раннего сохраненного состояния этого компьютера, нужно нажать Запуск восстановления системы.
Выйдет следующее окно Восстановление системных файлов и параметров — жмем Далее.
После этого появится вкладка, где можно посмотреть наличие контрольных точек восстановления Windows 7.
Вот таким образом можно посмотреть наличие контрольных точек отката в двух операционных системах.
Создание точки восстановления Windows XP
Для того, чтобы создать системную контрольную точку восстановления нужно проделать несложные шаги. Открываем меню Пуск > Все программы > Стандартные > Служебные > Восстановление системы.
Выбираем Создать точку восстановления и нажимаем Далее.
Следующим шагом необходимо написать описание нашей новой контрольной точки восстановления. Например пишем Август и жмем Создать.
В течении одной или двух минут, создается наша новая контрольная точка восстановления. После чего нажимаем Домой или Закрыть.
Таким образом можно создавать точки восстановления в Windows XP.
Создаем точку восстановления Windows 7
Процедура создания точки отката в Windows 7, в корне отличается от Windows XP, но смысл остается один и тот же.
Заходим в Меню Пуск, переходим в Панель управления.
Попадаем в настройки параметров компьютера, здесь заходим в Система и безопасность > Система > Защита системы.
Перед нами открывается окно свойства системы, где можно создать точку восстановления, нажимаем кнопку Создать.
Нас просят ввести описание для идентификации точки восстановления, я написал сегодняшнюю дату 3 августа 2013, вы можете написать что-то свое и нажать Создать.
После этого нужно немного подождать пока создается новая контрольная точка восстановления. У меня этот процесс занял несколько минут, у вас это время может отличаться.
В заверении процедуры должно выйти такое окно Точка восстановления создана успешно.
Все, новая точка восстановления готова.
Запускаем восстановление системы Windows 7
Допустим мы установили какую-либо программу, после этого она работает не корректно, зависает или вообще тормозит ваш компьютер. Как раз для этого и есть, недавно созданная нами, точка восстановления, еще до того момента, когда была установлена это программа.
Нажимаем правой кнопкой мыши по моему компьютеру на рабочем столе или меню Пуск и переходим по нижней вкладке Свойства.
Переходим к Восстановлению системы и нажимаем Восстановление…
Открывается окно восстановление системных файлов и параметров, жмем Далее.
Выбираем нужную точку восстановления Windows 7 и нажимаем Далее.
В следующем появившемся окне Подтверждение точки восстановления жмем Готово.
Появляется последнее предупреждение — Восстановление системы будет невозможно прервать, если оно будет запущенно. Нажимаем Да и ждем пока система откатиться к указанной точке восстановления.
После перезагрузки компьютера, проблемной установленной программы уже нет. Вот в принципе и весь несложный процесс восстановления Windows 7.
Восстановление через безопасный режим
Если ваш компьютер не загружается или загружается и работает некорректно, то можно воспользоваться точкой восстановления Windows 7. Для этого нужно зайти в безопасный режим, здесь создать контрольную точку не получится, но вот воспользоваться ею и вернуться к более раннему состоянию компьютера вполне реально.
Чтобы зайти в безопасный режим нужно при запуске компьютера нажимать кнопку F8 (дополнительные варианты загрузки), подробнее об этом можете прочитать в статье .
В появившемся окне дополнительных вариантов загрузки, необходимо выбрать Безопасный режим и нажать Enter.
Если вам безопасный режим нам не помог, или вы не смогли в него зайти, то не стоит расстраиваться.
Можно выбрать нужные точки восстановления Windows 7, воспользовавшись Дополнительными вариантами загрузки > Устранением неполадок компьютера > Восстановлением системы.
Удаляем точки восстановления Windows 7
Бывают случаи, что на диске заканчивается свободное пространство, а вам срочно нужно что-то установить или закачать информацию. Можно удалить все контрольные точки восстановления Windows 7, кроме последней. И у вас наверняка сразу возникает вопрос, как это сделать. Как говориться нет ничего невозможного, просто нужно включить мозг и все получиться, а если серьезно, то сейчас я вам объясню как это можно сделать:).
Как обычно идем в меню Пуск и в строке поиска набираем Очистка диска. В предложенных вариантах ответов, заходим в Освобождение места на диске, за счет удаления лишних файлов.
Выбираем диск, на котором следует выполнить очистку.
После этого начинается оценка диска, она может длиться от нескольких минут и более.
Вот оценка завершена и перед нами окно Очистка диска (С:). На первой вкладке очистки диска можно удалить следующие не нужные файлы. В моем случае программа очистки диска может освободить до 581 МБ, у вас эта цифра может отличаться. У меня мало места на жестком диске, поэтому я решил освободить не лишние пол Гигабайта:).
Но нам нужно перейти на вкладку Дополнительно, где можно очистить Программы и компоненты, а так же удалить все, кроме последних точек восстановления.
Опять выходит предупреждение, Вы действительно хотите удалить все контрольные точки, кроме последней. Нажимаем удалить и прощаемся с нашими старыми контрольными точками восстановления Windows 7.
Вот так вот, можно удалить старые контрольные точки и освободить немного места на жестком диске.
Не создаются точки восстановления Windows 7
Теперь давайте рассмотрим основные возможные причины почему могут не создаваться контрольные точки восстановления.
Отключено питание на ноутбуке
Если вы работаете на ноутбуке от батареи без основного питания, то вы не сможете создать точку восстановления. Данная опция включена по умолчанию на всех ноутбуках. Если ваш ноутбук держит заряд батареи более 4 часов, то можно отключить данную опцию в Планировщике заданий. Для этого нужно вызвать окно Выполнить, я нажимаю сочетание клавиш на клавиатуре + , или Пуск > Выполнить и набрать команду .
В появившемся окне заходим в Библиотеку планировщика заданий > Microsoft > Windows > SustemRestore, после чего заходим в .
Попали в свойства , заходим на вкладку Триггеры и настраиваем (изменяем) расписание.
По умолчанию эта задача запускается спустя 10 минут после простоя компьютера, другими словами пока вы работаете на компьютере, точки восстановления создаваться не будут. Если вы хотите поменять время, то переходим на вкладку Условия и меняем его на предложенные варианты.
В операционной системе Windows 7, все так скрыто и замудрено, что без бутылки не разберешься. Это конечно же была шутка:).
Утилиты для очистки реестра и жесткого диска
Большинство утилит для очистки реестра, принимают контрольные точки за мусор и поэтому смело их удаляют. Для того чтобы не удалить точки восстановления, необходимо указать в качестве исключения папку System Volume Information, в которой и хранятся наши контрольные точки. Желательно зайти в настройки программы-утилиты и настроить все вручную.
Разные операционные системы
Есть такие люди, у которых на компьютере установлено несколько операционных систем, например Windows 7 и Windows XP и так далее. Так вот, когда при запуске более новой (старшей) версии операционной системы Windows XP, все контрольные точки восстановления, которые были созданы Windows 7, автоматически удаляются.
Устаревшие файловые системы
При работе в файловых системах FAT и FAT 32, создание точек восстановления невозможно. В этих файловых системах отсутствует поддержка теневых копий, в которых располагается информация об изменениях в пользовательских и системных файлах. А вот операционная системе Windows 7, использует теневые копии для создания своих точек восстановления.
В заключении предлагаю посмотреть два видео урока как создавать контрольные точки восстановления в Windows XP и Windows 7. И еще кое-что, для более удобного просмотра в хорошем качестве смотрите видео в полноэкранном режиме.
Точка восстановления Windows XP
Подведем итоги
Ну вот друзья и подошла к концу большая и познавательная статья точка восстановления Windows 7.
Сегодня мы с вами узнали что такое точки восстановления, зачем они нужны, что нужно знать перед тем как запускать восстановление системы, разобрались как смотреть и создавать точки восстановления в двух операционных системах Windows XP и Windows 7, научились делать восстановление через безопасный режим, так же удалили старые контрольные точки и разобрали возможные причины проблем при создании точек восстановления.
Возможно у вас появились вопросы связанные с точками восстановления Windows 7. Можете задавать их ниже в комментариях к этой статье, а так же воспользоваться формой со мной.
Благодарю вас что читаете меня в
Точка восстановления Windows 7/8/10 это запись (слепок) самых важных файлов для работы системы, например таких как реестр. При работе за компьютером нередко совершаются ошибочные и даже фатальные действия, после которых система начинает работать нестабильно, либо вовсе не загружается. Посодействовать этому можем как мы сами, устанавливая различные программы и драйвера, так и действия вирусов.
Несмотря на всю лёгкость создания точек восстановления и откат с их помощью до более раннего работоспособного состояния, многие либо не знают о такой возможности, либо знают, но не пользуются. Контрольные точки восстановления создаются системой регулярно, а также при установке драйверов.
Параметры защиты системы
Важно понимать, что при создании точек, сохраняются основные системные файлы и системные настройки (реестр Windows), при этом установленные программы, музыка и фильмы не сохраняются. Восстановить удалённые файлы также не получится. Для этого нужно пользоваться функцией «Предыдущие версии файлов». Другими словами, точка восстановления ни в коем случае не заменяет полноценный бэкап системы.
Для работы системы восстановления должна быть включена функция Чтобы включить или проверить включена функция или нет, нажимаем правой кнопкой по «Моему компьютеру» на рабочем столе Windows и выбираем «Свойства», либо просто нажимаем горячие клавиши «Win + Pause»
В открывшемся окне нам надо выбрать «Защита системы». Откроется окно, где мы можем видеть текущее состояние: на диске «C:» , где установлена система, защита включена.
По кнопке «Настроить» можем изменить параметры защиты системы для этого диска
Выбираем, какую информацию сохранять в точках восстановления:
- Параметры системы и предыдущие версии файлов
- Только предыдущие версии файлов
- Отключить защиту системы
Лучше ничего не менять и оставить по умолчанию: сохранение параметров системы и предыдущих версий файлов. Если отключить защиту системы, функция «Предыдущие версии файлов» также отключается для выбранного диска. В Windows 10 можно только включить или выключить защиту.
Ниже в этом окошке можно ограничить максимальный объём используемого дискового пространства для хранения точек, который задаётся в процентах. Устанавливаем сколько не жалко, но желательно ставить от 15% . При превышении установленного лимита, точки создаваться будут, но за счёт удаления прежних.
Чтобы очистить диск от всех точек восстановления, можно нажать кнопочку «Удалить» . Есть и альтернативная возможность, например . Предыдущие версии файлов также будут удаляться при превышении лимита.
Создание новой точки восстановления системы
Чтобы запустить мастер точек восстановления, можно просто набрать в строке поиска меню «Пуск» первые слова: «создание точки» и программа будет автоматически найдена.
Итак, мы хотим установить новую программу или драйвер, или может поменять важные настройки системы, и чтобы перестраховаться нужна точка отката. Нажимаем «Создать» и с помощью мастера вводим название точки. После недолгого ожидания, точка восстановления готова, теперь можем когда будет необходимо.
Что делать, если пропадают точки восстановления
Это может происходить по нескольким причинам:
- Точки создаются, но потом удаляются и очистки системы, например такими как FreeSpace, CCleaner. Подобные утилиты лучше настраивать вручную.
- На ноутбуках контрольные точки восстановления не создаются автоматически при питании от аккумулятора, в целях экономии энергии.
- На разделах с файловыми системами FAT и FAT32 это также не будет работать. Эти файловые системы не поддерживают теневое копирование и не хранят информацию о изменениях в файлах.
- Если у вас установлены две операционные системы, например Windows 7 и Windows XP, то при каждом запуске более младшей ОС (в данном случае — WinXP), все точки созданные в Windows 7 будут удалены, учтите. Исправить это можно, сделав раздел недоступным для Windows XP.
Восстановление (откат) системы поможет пользователям справиться с такими неприятными ситуациями, как удаление системных файлов, заражение вирусом, изменение настроек, некорректная установка драйвера или утилиты. Для запуска процесса восстановления используются временные точки. В данном руководстве мы рассмотрим, как создавать эти точки восстановления в ОС Windows 7.
Шаг 1. Открываем меню Защита системы
Открываем панель Пуск → Компьютер :
В верхней части окна выбираем Свойства системы :
В появившемся окне кликаем на кнопку Защита системы :
Помните, что данная опция доступна лишь тем пользователям, у которых имеются права администратора.
Шаг 2. Создаем точку восстановления системы
В новом окне в разделе Параметры защиты отображается статус ваших дисков. Учтите, что временные точки могут быть созданы только для тех дисков, у которых включена защита системы. Жмем на кнопку Создать :
Появится небольшое окно, где мы должны указать наименование точки. Кликаем на Создать :
Как видим, наименование нашей точки содержит краткое пояснение по поводу установки драйвера для аудиокарты. Это поможет нам в дальнейшем сориентироваться с выбором момента отката ОС.
Ждем, пока завершится процесс создания новой точки:
Поздравляем. Точка создана. Нажимаем Закрыть :
Шаг 3. Запускаем процесс восстановления системы
Если вы захотите воспользоваться созданной точкой, то для этого необходимо открыть меню Пуск → Панель управления → Система и безопасность . Выбираем здесь опцию, которая выделена красным цветом на скриншоте:
Кликаем на кнопку, отмеченную на скриншоте:
Появится окно со всеми созданными точками. Выбираем ту, которую считаете наиболее оптимальной, и кликаем на Далее :
Жмем на Готово , чтобы перезагрузить систему и вернуть ее в прошлое состояние.
Точка восстановления Windows 7
Record ID:32 does not exist!
Точка восстановления Windows 7 применяется для отмены наших с вами ошибочных действий при работе на компьютере, приведших к его нестабильной работе. К нам в сервис по обслуживанию компьютеров, приходят за помощью люди пользующиеся операционной системой Windows 7 много лет и только один из десяти знает про точки восстановления и один из пятидесяти про предыдущие версии файлов, но не умеет ими пользоватся правильно.
При кажущейся простоте применения точек восстановления, у данной функции существует много особенностей, которые вам нужно знать. В этой статье изложена информация основанная на личном опыте автора, например мы узнаем почему при включенной Защите системы пропадают точки восстановления или не создаются вовсе. Как воспользоваться точкой восстановления при отсутствии запуска Windows 7 и многое другое, надеюсь мы поможем вам избежать многих ошибок. Если в данной статье вы не найдёте ответов на свои вопросы, попытайтесь найти их в других наших статьях, например: Как восстановить систему Windows 7 или Восстановление Windows 7, а так же Предыдущие версии файлов.
Точка восстановления Windows 7
-
При выборе и применении точки восстановления вам нужно знать, что изменения обычно касаются только системных и программных настроек Windows 7. Все установленные нами программы до создания выбранной нами точки восстановления удалятся. Что касается ваших личных данных, с ними не должно произойти никаких изменений. На данном скришноте, можно заметить, что Защита системы и создание точек восстановления включено по умолчанию только для диска С:\. Проверьте у себя Пуск->Панель управления->Система и безопасность->Система->Защита системы.
-
Так же нужно знать, что точка восстановления Windows 7, не поможет восстановить удалённые ранее файлы, но в этом случае вам можно воспользоваться функцией Предыдущие версии файлов, только если для данного диска была включена Защита системы и в Настройках параметров восстановления отмечен пункт Восстановить параметры системы и предыдущие версии файлов. В этом случае Защита системы Windows 7 архивирует личные данные пользователей с помощью теневых копий.
-
Примечание: если для какого-либо тома в операционной системе Windows 7 включена Защита системы, то пользовательские данные архивируются с помощью создания теневых копий и становятся доступны в Предыдущих версиях файлов. Теневые копии, не существуют вечно, для их хранения на жёстком диске выделено пространство, которое регулируется в настройках Защиты системы, как только оно заканчивается, при сознании новых копий старые удаляются.
Например у нас включена Защита системы для диска С:\, соответственно мы с вами сможем воспользоваться функцией Предыдущие версии файлов, щёлкнем на папке диска C:\Program Files правой кнопкой мыши и выберем Восстановить прежнюю версию,
откроется диалоговое окно Предыдущие версии, в котором будут перечислены все доступные версии предыдущих файлов. Файлы можно восстановить или просто скопировать, сохранив предыдущую и текущую версию.
Читайте статью полностью Предыдущие версии файлов.
- При настройке Защиты системы для томов хранящих только ваши файлы, нужно выбрать в Параметрах восстановления пункт Восстановить только предыдущие версии файлов, так как ни каких системных параметров на них нет.
- Если вы беспокоитесь о сохранении только личных данных, тогда вам лучше воспользоваться функцией Архивирование данных компьютера, это отдельная серьёзная тема, так же читайте её отдельно.
-
Точка восстановления Windows 7 планируется и создаётся один раз в день, по прошествии одинакового временного промежутка, такие точки ещё называют контрольными. Так же точки восстановления Windows 7 создаёт перед установкой каких-либо программ, ну и наконец вы сами сможете создать точку восстановления руками перед установкой какого-нибудь приложения в диалоговом окне Защита системы.
Давайте сначала рассмотрим простой пример создания и применения точки восстановления, а затем разберём примеры посложнее.
Создаётся Точка восстановления Windows 7 таким образом->Пуск->Панель управления->Система и безопасность->Система->Защита системы. В этом диалоговом окне происходит Настройка и Создание точек восстановления. Например мы хотим самостоятельно установить серьёзную программу, но переживаем, вдруг мы что-то сделаем не так, давайте перестрахуемся и создадим точку восстановления вручную для диска С:\, на который мы будем устанавливать нашу программу.
Пуск->Панель управления->Система и безопасность->Система->Защита системы->Создать, далее дадим название нашей точке, например 13.
Далее устанавливаем программу, но что то пошло не так, например программа не запускается и мы решили откатится назад с помощью точки восстановления на то время когда на нашем компьютере ещё не было установлено проблемной программы. Идем в Защиту системы и выбираем уже не Создать, а Восстановление, далее
происходит запуск восстановления системных файлов, жмём далее и выбираем нашу точку восстановления 13,
опять далее. Готово.
Предупреждение о том, что процесс восстановления будет невозможно прервать до его окончания, соглашаемся, далее перезагрузка.
Компьютер загружается и установленной нами программы, как не бывало. Вот так работают точки восстановления.
-
Точкой восстановления Windows 7, можно воспользоваться, если ваш компьютер не загружается, прибегнув к безопасному режиму, здесь невозможно создать точку восстановления, но откатиться с помощью неё к стабильному состоянию компьютера можно. Что бы попасть в Безопасный режим нужно нажать клавишу F-8 на клавиатуре сразу же после запуска компьютера. Перед вами откроется меню Дополнительные варианты загрузки: Устранение неполадок компьютера, далее Безопасный режим. Что бы в Безопасном режиме воспользоваться точкой восстановления Windows 7 нажмите Пуск->Панель управления->Восстановление, далее загрузится Восстановление системы и Запуск восстановления, выбирайте вашу точку восстановления и вперёд.
-
Если безопасным режимом мы воспользоваться по каким-то причинам не можем, то использовать точки восстановления Windows 7 можно, выбрав в Дополнительных вариантах загрузки->Устранение неполадок компьютера->Восстановление системы. Как это сделать. Можете почитать нашу статью Как восстановить систему Windows 7.
Важная информация: если вы изменяли после создания точки восстановления пароль, готовьтесь к тому, что вам вернётся старый, создайте диск восстановления пароля.
-
Точки восстановления Windows 7 занимают по умолчанию примерно 10%-15% дискового пространства, регулировать дисковый объём, выделенный для точек восстановления можно в окне Настроить функции Защита системы. Чем больше выделено места на жёстком диске для точек восстановления, тем дольше они хранятся. Если Windows 7 необходимо создать новую точку восстановления, а места для её создания недостаточно, то удалится старая точка и вместо неё создастся новая. Для удаления всех точек восстановления, в данном окне нужно нажать кнопку Удалить и все точки восстановления удалятся.
- Как удалить все точки восстановления кроме последней? Пуск->В поле поиска вводим Очистка диска, далее выбираем диск, который нужно очистить, затем идём на вкладку Дополнительно->Восстановление системы и теневое копирование->Очистить.
- Почему не создаются точки восстановления Windows 7?
-
Удаляют точки восстановления многочисленные утилиты по очистке жёстких дисков и реестра. Например программа FreeSpacer, настроенная по умолчанию обязательно удаляет папку System Volume Information, содержащую в себе точки восстановления. Поэтому подобные программы нужно настраивать вручную, внося данную папку в исключения.
- Создание точек восстановления не будет производиться на вашем ноутбуке при отключенном питании, так настроено по умолчанию. Если у вас хватает зарядки на довольно длительное время, можно отключить данную настройку в Планировщике заданий Пуск->Выполнить->taskschd.msc.
Открываем ветку Библиотека планировщика заданий\Microsoft\Windows\SystemRestore, далее двойным щелчком левой мыши на пункте SR заходим в Свойства, -
ВкладкаТриггеры отвечает за расписание создания точек восстановления, настраиваем так как нам нужно. На вкладке Условия отмечен по умолчанию пункт Запускать задачу при простое компьютера по истечению 10 мин, то есть создание точек восстановления не будет производиться, пока ваш компьютер не будет бездействовать 10мин, а если вы им пользуетесь постоянно, этот параметр тоже можно сбросить.
-
Точки восстановления не создаются с файловыми системами FAT и FAT32 в частности. Данные файловые системы не поддерживают теневые копии, которые содержат информацию об изменениях в системных и пользовательских файлах. Windows 7 использует для создания точек восстановления теневые копии
- Если на вашем компьютере вы используете две операционные системы, например Windows XP и Windows 7, то при запуске более старшей версии Windows XP, все точки восстановления, созданные Windows 7, будут удалены.
Виндовс 7 создание точки восстановления системы. Создание точки восстановления системы в ручную. Восстановление системы «Восьмой версии»
Сегодня разберемся как создать точку восстановления windows 7, для последующего восстановления системы в результате сбоя. К сожалению случаются такие ситуации после которых ваш компьютер не загружается или загружается некорректно. Самый быстрый и менее проблематичный вариант восстановить работу – воспользоваться откатом системы на стабильную версию.
“Сломать” систему можно разными способами, но самые распространенные – это установка программного обеспечения, установка драйверов, некорректное обновление Windows. Именно эти действия, в 90% случаев, приводят , а так же к выходу из строя операционной системы. Но ничего не страшно, если у вас всегда есть свежие точки восстановления системы.
В статье разберемся как делать точки восстановления и как воспользоваться ими для восстановления системы в случае сбоя. Если же нижеописанные рекомендации вам не помогут, вы всегда можете обратиться к профессионалам из hardmaster.info для восстановления ваших данных.
Создаем точку восстановления системы
Для создания точки восстановления системы открываем свойства компьютера
открываем пункт “Защита системы ”
В открывшемся окне жмем кнопку “Создать ”
введите название точки восстановления, дату и время можете не указывать в названии, они поставятся автоматически. После ввода названия, жмите “Создать ”
Начнется создание точки восстановления, дождитесь завершения процесса
если все прошло успешно вы увидите сообщение
после этого спокойно производите экспериментальные действия над своим компьютером, в случае проблем можно будет восстановить работоспособную версию системы.
Восстанавливаем систему из точки восстановления
А теперь представим что у вас система отказалась корректно работать. Если компьютер совсем не загружается, можно воспользоваться диском для установки Windows 7. Во время загрузки диска выбрать пункт “Восстановление системы ” и пройти по пути выбора операционной системы и созданной точки восстановления.
Если Windows загрузился но работает некорректно, можно воспользоваться штатными инструментами для восстановления системы. Для этого открываем окно “Свойства системы” и переходим во вкладку “Защита системы” (окна описаны выше в разделе создания точки восстановления системы).
В окне жмем кнопку “Восстановление “, потом жмем “Далее ”
выбираем созданную ранее точку восстановления системы (либо самую последнюю) и жмем “Далее ”
В появившемся окне жмем “Готово ”
и еще раз соглашаемся с тем что мы делаем
после чего начнется восстановление системы. Во время восстановления, компьютер перезагрузится без вашего участия. После успешной перезагрузки вы увидите сообщение
Готово! Система восстановлена и снова находится в рабочем состоянии. Хочется добавить что перед каждым обновлением системы, точки восстановления создаются автоматически. Так что если обновление системы привело к поломке, всегда можно воспользоваться восстановлением.
Точки восстановления позволяют восстановить настройки операционной системы и прежние версии файлов в случае программного сбоя. В данном материале мы расскажем о том, как создать точку восстановления в Windows 7 и как потом эту точку использовать для восстановления работы системы.
Для того чтобы создать точку восстановления в Windows 7 нужно сначала открыть окно со свойствами системы. Это можно сделать несколькими способами. Например, если у вас на рабочем столе есть иконка «Компьютер», то вы можете просто кликнуть по ней правой кнопкой мышки и выбрать пункт меню «Свойства».
Также вы можете открыть свойства системы через Панель управления. Для этого нужно перейти по пути «Пуск – Панель управления – Система и безопасность – Система».
Ну или вы можете воспользоваться самым простым способом, а именно нажать комбинацию клавиш Windows + Pause / Break .
После того как вы открыли окно свойствами системы, вам нужно перейти в раздел «Защита системы». Для этого нажмите на соответствующую ссылку в левой части окна.
В результате перед вами появится небольшое окно с настройками защиты системы. Здесь будет список дисков, напротив которых будет указано, для каких дисков включена защита, а для каких нет. Если для вашего системного диска (обычно это диск C:) защита включена, то вам нужно выделить его и нажать на кнопку «Создать»
После этого нужно просто ввести название для создаваемой точки восстановления и снова нажать на кнопку «Создать». После чего операционная система Windows 7 начнет процесс создания точки восстановления.
Если же защита системного диска отключена, то ее нужно сначала включить. Для этого выделите диск и нажмите на кнопку «Настроить».
После этого активируйте функцию «Восстановить параметры системы и предыдущие версии файлов» и укажите какой процент диска вы хотите выделить для создания точек восстановления Windows 7. После внесения этих настроек закройте окно нажатием на кнопку «Ok» и можете приступать к созданию точки восстановления.
Обратите внимание, в этом же окне можно и удалить ранее созданные точки восстановления. Для этого есть отдельная кнопка «Удалить».
Восстановление системы Windows 7 из ранее созданной точки
Для того чтобы восстановить систему Windows 7 с помощью ранее созданной точки восстановления нужно открыть Панель управления и с помощью поиска найти раздел «Восстановление».
В разделе «Восстановление» нужно нажать на кнопку «Запуск восстановления системы».
Если Windows 7 не загружается, то вы можете запустить восстановления при помощи установочного диска. Для этого загрузитесь с установочного диска Windows 7, выберите язык и перейдите в «Восстановление системы».
После этого выберите операционную систему Windows 7 и нажмите на кнопку «Далее».
И следуйте инструкциям, которые будут появляться на экране.
Таким образом вы сможете восстановить систему Windows 7 из ранее созданной точки восстановления даже в том случае, если Windows 7 отказывается запускаться.
Точка восстановления Windows 7/8/10 это запись (слепок) самых важных файлов для работы системы, например таких как реестр. При работе за компьютером нередко совершаются ошибочные и даже фатальные действия, после которых система начинает работать нестабильно, либо вовсе не загружается. Посодействовать этому можем как мы сами, устанавливая различные программы и драйвера, так и действия вирусов.
Несмотря на всю лёгкость создания точек восстановления и откат с их помощью до более раннего работоспособного состояния, многие либо не знают о такой возможности, либо знают, но не пользуются. Контрольные точки восстановления создаются системой регулярно, а также при установке драйверов.
Параметры защиты системы
Важно понимать, что при создании точек, сохраняются основные системные файлы и системные настройки, при этом установленные программы, музыка и фильмы не сохраняются. Восстановить удалённые файлы также не получится. Для этого нужно пользоваться функцией «Предыдущие версии файлов». Другими словами, точка восстановления ни в коем случае не заменяет полноценный бекап системы.
Для работы системы точек восстановления должна быть включена функция Чтобы включить или проверить включена функция или нет нажимаем правой кнопкой по «Моему компьютеру» на рабочем столе виндовс и выбираем «Свойства», либо просто нажимаем горячие клавиши «Win + Pause»
В открывшемся окне нам надо выбрать «Защита системы». Откроется окно, где мы уже можем видеть текущее состояние: на диске «C:» , где установлена система, защита включена.
По кнопке «Настроить» можем изменить параметры защиты системы для этого диска
Здесь мы можем выбрать что именно сохранять в точках восстановления:
- Параметры системы и предыдущие версии файлов
- Только предыдущие версии файлов
- Отключить защиту системы
Лучше ничего не менять и оставить по умолчанию сохранение параметров системы и предыдущих версий файлов. Если отключить защиту системы, функция «Предыдущие версии файлов» также отключается для выбранного диска. В Windows 10 можно только включить или выключить защиту.
Ниже в этом окошке можно ограничить максимальный объём используемого дискового пространства для сохранения точек, который задаётся в процентах. Устанавливаем сколько не жалко, но желательно ставить от 15% . При превышении установленного лимита, точки создаваться будут, но за счёт удаления устаревших.
Чтобы очистить диск от всех ранее созданных точек восстановления, можно нажать кнопочку «Удалить» . Есть и альтернативная возможность, например . Предыдущие версии файлов также будут удаляться при превышении лимита.
Создание новой точки восстановления системы
Итак, мы хотим установить новую программу или драйвер, или может поменять важные настройки системы, и чтобы перестраховаться нужна точка отката. Нажимаем «Создать» и с помощью мастера вводим название точки восстановления. После недолгого ожидания наша точка готова, теперь можем когда будет необходимо.
Чтобы запустить мастер точек восстановления, можно просто набрать в строке поиска меню «Пуск» первые слова: «создание точки» и программа будет автоматически найдена.
Что делать, если пропадают точки восстановления
Это может происходить по нескольким причинам:
- Точки создаются, но потом удаляются и очистки системы, например такими как FreeSpace, CCleaner. Подобные утилиты лучше настраивать вручную.
- На ноутбуках автоматическое сохранение точек не будет происходить при питании от аккумулятора в целях экономии энергии.
- На разделах с файловыми системами FAT и FAT32 это также не будет работать. Эти файловые системы не поддерживают теневое копирование и не хранят информацию о изменениях в файлах.
- Если у вас установлены две операционные системы, то при каждом запуске более младшей ОС, все точки созданные в Windows 7/8/10 будут удалены, учтите это. Исправить это можно, сделав раздел недоступным для Windows XP.
Давайте рассмотрим, как в Windows 7 создать точку восстановления. Также следует разобраться, как отключить соответствующий режим. Благодаря такому подходу в случае непредвиденной ситуации вы сможете вернуться к заданным ранее настройкам.
Как в Windows 7 создать точку восстановления и восстановить систему
Начнем с уточнения о том, что представляет собой Это функция, позволяющая сделать точку восстановления Windows 7. Когда восстановление активно, в автоматическом режиме перед установкой драйверов либо программ, а также через установленный промежуток времени на компьютере создается копия наиболее важных системных материалов и настроек.
Отметим, что создать Windows 7 вы можете вручную. Как это сделать, далее обсудим подробнее. У вас может возникнуть вопрос — для чего происходит создание точки восстановления Windows 7? Следует заметить, что речь идет об очень полезной функции. В случае если появляется определенная проблема в процессе загрузки компьютера, можно сделать полный или частичный откат системы.
Иначе говоря, можно произвести восстановление системных файлов, используя восстановление контрольной точки Windows 7, созданной, например, пару дней назад, в то время, когда компьютер отлично работал.
Указанное решение сэкономит ваше время, а в отдельных случаях может даже сберечь деньги. Рекомендуем включить функцию восстановления и при необходимости вручную создавать точки.
Как в Windows 7 создать точку восстановления и активировать процесс
Для начала давайте проверим настройки, скорее всего, изначально у вас все необходимые функции включены. Нажмите правой кнопкой на «Компьютер» и выберите «Свойства». Далее справа воспользуйтесь «Дополнительными параметрами системы», после чего в возникшем окне перейдите к вкладке «Защита системы».
В случае если в параметрах защиты напротив одного (как минимум) локального диска стоит отметка «Включено», значит, функция восстановления системы включена, и точка восстановления Windows 7 будет создана. Однако если повсюду написано «Отключено», указанную выше функцию нужно включить. С этой целью укажите один из перечисленных локальных дисков, после чего нажмите кнопку «Настроить».
Можете, к примеру, выбрать раздел, в котором у вас наибольшее количество памяти. Откроется окно, и в нем нужно указать на «Восстановление параметров системы». Далее ниже при помощи ползунка укажите максимальный объем пространства на жестком диске, которое вы желаете выделить для создания точек восстановления. Во время создания новых точек старые будут удаляться. Нажимаем «Применить». После этого система вам сообщит, что восстановление включено. Это означает, что при возникновении проблемы с персональным компьютером вам будет доступна возможность восстановить Windows, даже если система не загружается.
Отключение восстановления системы
В случае если вы желаете отключить это сделать можно без особого труда. Укажите локальный диск с включенным восстановлением и нажмите «Настроить». Отметим, что точка восстановления системы Windows 7 также может исчезнуть по вашему желанию.
В открывшемся окне следует просто установить метку около пункта, который отключает защиту системы, а после нажать «Применить». Вы увидите особое предупреждение, в нем следует нажать кнопку «Да». Таким образом, восстановление системы будет отключено.
Создание точки восстановления вручную
Помните, что создавать точку восстановления следует перед установкой определенных программ либо перед внесением значительных изменений в настройки. Если вы по определенным причинам не уверены в «безвредности» ваших действий, лучше создайте точку восстановления, чтобы иметь возможность совершить возвращение параметров системы в исходное положение.
Чтобы вручную создать точку, нужно активное состояние восстановления системы. Необходимо перейти к свойствам системы, переключиться на вкладку под названием «Защита системы». Нажать кнопку «Создать». Далее введите название точки восстановления. Следует немного подождать, для того чтобы система завершила настройку. Нажмите кнопку «Закрыть». Вот все и готово, можете смело устанавливать новый драйвер или программу.
Восстановление системы «Восьмой версии»
Если говорить о средствах восстановления данной операционной системы, то прежде всего необходимо произвести первоначальную настройку защиты. Убедитесь, что активировано восстановление системы для раздела, поместившего файлы Windows (обычно — «Диск C»). Укажите объём пространства, который необходим для работы «Защиты системы».
Стоит отметить, что в данной системе появилась возможность восстановления с помощью специально созданного для этих целей диска либо установочного CD. Также вы можете восстановить Windows 8, не удаляя пользовательские файлы. При этом запустить специальную программу, предназначенную для указанной цели, можно непосредственно в работающей системе либо в том случае, когда Windows 8 загружаться отказывается.
Образы для восстановления
Подчеркнем, что средствами системы вы можете создать 2 образа восстановления. Первый работает с программой «Refresh». В случае использования данного средства происходит процедура полного восстановления Windows 8, личные файлы не будут тронуты, но установленные программы удалятся, а системные настройки сбросятся на изначальные.
Если вы решите создать образ при помощи командной строки, «Refresh» будет применять для восстановления именно этот образ, и не станет нуждаться в установочном диске Windows 8. В данном случае установленные вами системные настройки и программы сброшены не будут. Они возвратятся к состоянию, актуальному на момент создания данного образа.
Образ, созданный указанным методом, не подойдёт, если нужно произвести восстановление при полном форматировании основного раздела диска либо случайном удалении системного раздела.
Восстановление файлов
Второй способ подойдёт для создания полного резервного образа. Данное решение предполагает создание второго образа с помощью средства в Панели управления, которое называется «Восстановление файлов». Таким способом вы можете восстановить новую систему Windows полностью на пустой жёсткий диск.
На практике
Например, вы создаете образ системы Windows 8 и помешаете его на диск (D:), затем удаляете Windows 8 полностью с основного диска (C:), чтобы установить Windows 7. Попользовавшись предыдущей системой, вы понимаете, что она нравится вам не в полной мере. Далее вы без труда восстанавливайте изначальную Windows 8, которая будет включать все ваши программы и файлы.
Все это возможно благодаря заранее подготовленному образу. В новой системе изменились возможности входа в Для этого теперь существует множество способов. К примеру, переход возможен непосредственно из работающей операционной системы. Также это возможно, если вы не смогли загрузить Windows совсем.
Отметим, что возможности востановления предыдущих версий файлов, которые хорошо знакомы по системе Windows 7, были заменены особым средством по имени «История файлов».
Windows 8
Средство восстановления существенно отличается от такового на необходимо, прежде всего, включить для раздела, в который установлена система. Данная функция должна быть включена по умолчанию. Операционная система самостоятельно создаёт точку восстановления перед значимыми для нее самой событиями.
Например, указанное действие произойдет перед установкой драйвера или программы. Использование точек восстановления может помочь даже в случае заражения операционной системы вирусом.
В окне настройки выделите диск (C:) либо иной системный диск и нажмите «Настроить». Далее необходимо отметить пункт о включении защиты системы и указать параметры максимального использования пространства в пределах 15 %. Данной цифры хватит для стабильной работы функции защиты вашего системного раздела, содержащего установленную Windows 8.
Не забудьте нажать «Применить», а затем «ОК». Можете включить защиту и для иных разделов. Периодически следует самостоятельно создавать новые точки восстановления. В соответствующем разделе нажмите «Создать». Придумайте подходящее название. Ещё раз кликните «Создать» — и готово. Для применения созданной точки зайдите в «Параметры», выберите «Панель управления», далее «Восстановление», наконец, запустите восстановление системы, выбрав соответствующую функцию. Вот мы и разобрали, как в Windows 7 создать точку восстановления, а также аналогичную возможность в Windows 8.
Как создать точку восстановления в Windows 7,10 или 8 часто возникает уже после горького опыта потери данных, но мы расскажем как сделать точку восстановления!
Это происходит в автоматическом режиме. Также Windows делает это, когда обнаруживает серьезные изменения в своей работе – например, когда вы устанавливаете обновления для ОС, драйвера или какое-то программное обеспечение.
Эти точки представляют собой сохраненное состояние всех файлов и параметров реестра — с их помощью вы в любой момент можете запустить . Если в какой-то момент перед вами встанет необходимость отменить некоторые изменения, вы сможете быстро вернуть ОС к тому временному отрезку, когда эти изменения еще не были внесены.
Восстановление системы использует функцию Windows под названием «Защита системы». Данная функция регулярно создает и сохраняет информацию о системных файлах компьютера, параметрах реестра и предыдущих версиях файлов. Возврат ОС к более раннему состоянию влияет на системные файлы Windows, установленные программы, параметры реестра, изменения в скриптах, пакетные файлы и другие типы исполняемых файлов – но не влияет на личные файлы пользователя.
Создание точки восстановления системы Wimdows
Чтобы создать ее вручную, щелкните правой кнопкой мыши на иконке «Компьютер» на вашем рабочем столе, в контекстном меню выберете пункт «Свойства», а в окне «Система» щелкните на ссылку «Защита системы».
В окне «Свойства» щелкните на «Создать». У вас откроется окно «Защита».
Введите любое название (имя) и нажмите на кнопку «Создать».
Запущенный вами процесс займет меньше минуты.
Когда процесс завершиться, вы увидите сообщение о том, что процесс успешно завершен.
Нажмите «Закрыть». Теперь в любое время вы можете вернуть компьютер к этой или любой другой временной точке.
Восстановление Windows до предыдущего состояния
Если при работе компьютера возникают проблемы, вы можете вернуть ваш ПК к «нормальному» периоду его состояния, а делается это следующим образом. В окне Свойств нажмите кнопку «Восстановить».
Кроме того, вы можете открыть окно восстановления с помощью диалога «Выполнить». Нажмите на клавиатуре Win + R, введите команду rstrui.exe и нажмите Enter.
Откроется окно «Восстановление». Нажмите «Далее».
Выберете точку, к которой вы хотите вернуть ваш компьютер, и выберите «Далее».
Теперь вам нужно нажать на кнопку «Готово», а затем подтвердить начало запуска процесса, щелкнув на кнопку «Да».
Процесс также включает в себя перезагрузку компьютера. После перезагрузки вы увидите сообщение, подтверждающее, что ваш компьютер был успешно восстановлен.
Еще подробнее в критических ситуациях.
Отличного Вам дня!
Как создать точки восстановления системы с помощью сценария или командной строки?
System Restore — очень ценная функция Windows, которая помогает легко восстановить систему в случае неправильной конфигурации. Если вы регулярно используете функцию восстановления системы, то вам необходимо знать, как создавать точки восстановления системы одним щелчком мыши с помощью командной строки. Вы также можете сделать это, написав сценарий с помощью WMI или PowerShell.
В этой статье обсуждаются некоторые методы быстрого создания точки восстановления системы одним щелчком мыши в Windows 10 и более ранних версиях Windows.
Как создать точки восстановления системы с помощью командной строки или сценария
Для быстрого создания точки восстановления обсуждаются три метода: 1) с использованием командной строки WMI, или с помощью PowerShell, или с помощью специального сценария Windows.
Метод 1: создание точки восстановления с помощью WMIC
- Откройте командную строку с повышенными правами (администратор).
- Введите следующую команду и нажмите ENTER :
Wmic.exe / Пространство имен: \\ root \ default Путь SystemRestore Вызов CreateRestorePoint "% DATE%", 100, 1
(или)
Wmic.exe / Пространство имен: \\ root \ default Путь SystemRestore Вызов CreateRestorePoint «Моя точка восстановления», 100, 12
- Закройте окно командной строки
Вы должны увидеть следующий вывод, который указывает, что создание точки восстановления было успешным.
Выполнение (SystemRestore) -> CreateRestorePoint ()
Выполнение метода выполнено успешно.
Out Параметры:
экземпляр __PARAMETERS
{
ReturnValue = 0;
};
Это автоматически создает точку восстановления.Вы можете создать ярлык на рабочем столе для указанной выше командной строки WMIC, назначить значок (из rstrui.exe) и установить для него значение , запускать от имени администратора при двойном щелчке.
Префикс целевого пути с помощью команды cmd / k (и пробела) перед командной строкой wmic.exe
Дважды щелкните ярлык всякий раз, когда вы хотите создать точку восстановления системы.
Метод 2: создание точки восстановления с помощью командной строки PowerShell
Для создания точки восстановления с помощью PowerShell:
- Щелкните рабочий стол правой кнопкой мыши и выберите «Создать».Выберите ярлык
- Введите следующую командную строку для ярлыка.
PowerShell -NoProfile -ExecutionPolicy Bypass -Command "& {Start-Process PowerShell -ArgumentList '-NoProfile -ExecutionPolicy Bypass -NoExit -Command" Checkpoint-Computer -Description "MyRestore" -RestorePoint_SET "MODIFINGS"; "'" -Глагол RunAs} " - Назначьте имя для ярлыка (скажем,
Create Restore Point)
Двойной щелчок по ярлыку автоматически создаст точку восстановления системы.Вам будет предложено разрешение на подъем.
Метод 3: создание точки восстановления с помощью сценария
У скриптового метода есть несколько преимуществ . Это позволяет вам назначать описание пользовательской точки восстановления в системах до Windows 10. Во-вторых, на компьютерах с Windows 8 и Windows 10 сценарий может создать точку восстановления, даже если более ранняя точка восстановления была создана в последние 24 часа; см. значение реестра SystemRestorePointCreationFrequency, указанное в конце этого сообщения.Это невозможно, если вы используете командную строку или метод PowerShell.
- Скачать create_restore_point.zip
- Распакуйте vbscript в папку по вашему выбору, скажем
D: \ Scripts. - Дважды щелкните файл create_restore_point.vbs , чтобы запустить его.
Вы увидите запрос на повышение прав, и после того, как вы дадите свое согласие, сценарий автоматически создаст точку восстановления в Windows 10 .
Работа сделана!
Сценарий не отображает окно подтверждающего сообщения, если операция прошла успешно.Если операция создания точки восстановления завершится неудачно, отобразится код ошибки, с которой она столкнулась.
Поведение скрипта в Windows 8 и более ранних версиях
Вы увидите следующее окно ввода с предложением присвоить ему собственное описание. Этот запрос появляется, только если вы используете Windows 8 или более раннюю версию.
Когда вы увидите следующее приглашение, введите описание и нажмите ENTER . Приведенное здесь описание отобразится в диалоговом окне «Восстановление системы».
Поле ввода предварительно заполнено фразой Точка восстановления вручную . Вы можете использовать описание по умолчанию или изменить его соответствующим образом, прежде чем нажимать ОК.
Совет № 1: Если вы хотите использовать описание по умолчанию и не хотите, чтобы поле ввода отображалось, отредактируйте файл create_restore_point.vbs с помощью Блокнота и удалите строку № 37 (строка, которая начинается со следующего кода) и сохраните файл. sDesc = InputBox ("Введите описание."....... Примечание. Вы не увидите указанное выше поле ввода, если сценарий определит, что вы используете Windows 10. Это связано с тем, что из-за изменений в Windows 10 v1607 и более поздних версиях пользовательское описание точки восстановления не работает. В Windows 10 автоматические точки восстановления или точки восстановления по сценарию всегда называются Точка автоматического восстановления .
Совет № 2: Вы можете создать ярлык для сценария и поместить его в меню «Пуск» или на панель задач и соответствующим образом настроить значок ярлыка.Вы можете использовать значок точки восстановления в C: \ Windows \ System32 \ rstrui.exe .Вот как я закрепил ярлык в меню «Пуск» в Windows 10…
Чтобы закрепить ярлык сценария на панели задач или в меню «Пуск», отредактируйте свойства ярлыка сценария и включите wscript.exe перед целевым путем.
Устранение неполадок: точка восстановления не создается при использовании метода WMIC или PowerShell?
В Windows 8 и выше, если приложение или сценарий вызывает метод CreateRestorePoint для создания точки восстановления, Windows пропускает при создании этой новой точки восстановления, если какие-либо точки восстановления были созданы за последние 24 часа .
Итак, если указанная выше командная строка PowerShell или WMIC не создает для вас точку восстановления, вероятно, это связано с тем, что за последние 24 часа была создана другая точка восстановления. В этом случае метод PowerShell может показать следующее предупреждение:
ПРЕДУПРЕЖДЕНИЕ. Невозможно создать новую точку восстановления системы, поскольку она уже была создана в течение последних 1440 минут. Частоту создания точки восстановления можно изменить, создав значение DWORD «SystemRestorePointCreationFrequency» в разделе реестра «HKLM \ Software \ Microsoft \ Windows NT \ CurrentVersion \ SystemRestore».В значении этого раздела реестра указан необходимый интервал времени (в минутах)
Частоту создания точки восстановления можно изменить, создав значение DWORD SystemRestorePointCreationFrequency в разделе реестра:
HKLM \ Software \ Microsoft \ Windows NT \ CurrentVersion \ SystemRestore
Значение этого параметра реестра указывает необходимый интервал времени (в минутах) между созданием двух точек восстановления. Значение по умолчанию — 1440 минут (24 часа).
- Если приложение вызывает CreateRestorePoint для создания точки восстановления, а значение раздела реестра равно 0, восстановление системы не пропускает создание новой точки восстановления.
- Если приложение вызывает CreateRestorePoint для создания точки восстановления, а значение раздела реестра представляет собой целое число N, восстановление системы пропускает создание новой точки восстановления, если какие-либо точки восстановления были созданы за предыдущие N минут.
Статьи по теме
Если вам известен какой-либо другой метод командной строки или сценария для автоматизации создания точки восстановления системы, сообщите об этом в разделе комментариев ниже.
Одна небольшая просьба: Если вам понравился этот пост, поделитесь им?
Одна «крошечная» публикация от вас серьезно помогла бы росту этого блога. Несколько отличных предложений:- Прикрепите!
- Поделитесь в своем любимом блоге + Facebook, Reddit
- Твитнуть!
Об авторе
Рамеш Сринивасан основал Winhelponline.com еще в 2005 году. Он увлечен технологиями Microsoft и был самым ценным профессионалом Microsoft (MVP) в течение 10 лет подряд с 2003 по 2012 год.
Microsoft → Windows → Как создать точки восстановления системы с помощью скрипта или командной строки?
Увеличение количества точек восстановления (Tips.Net)
Windows автоматически удаляет старые точки восстановления, чтобы освободить место для новых, чтобы общее количество точек восстановления не превышало выделенного для них места.(По умолчанию Windows выделила от 3% до 5% места на жестком диске для точек восстановления, максимум до 10 ГБ.) Если вы хотите увеличить количество точек восстановления, вам необходимо выделить для них больше места.
Чтобы увеличить количество точек восстановления, используйте встроенные возможности поиска Windows для поиска «точки восстановления» без кавычек. В результатах поиска вы должны увидеть результат «создать точку восстановления». Выберите этот результат, и Windows отобразит вкладку «Защита системы» в диалоговом окне «Свойства системы».(Нет, вы не создаете точку восстановления, но это самый быстрый способ отобразить диалоговое окно Защита системы во всех применимых версиях Windows.) (См. Рисунок 1.)
Рисунок 1. Вкладка «Защита системы» диалогового окна «Свойства системы».
Выберите диск, на котором будет храниться больше точек восстановления, и нажмите кнопку Настроить . Windows отображает диалоговое окно «Защита системы» для выбранного диска. (См. Рисунок 2.)
Рисунок 2. Диалоговое окно Защита системы (для определенного диска).
Используйте ползунок в нижней части окна, чтобы указать максимальное пространство, которое вы хотите выделить для точек восстановления, затем нажмите OK, чтобы выйти. Теперь у вас будет больше места на этом диске для хранения дополнительных точек восстановления.
Этот совет (11296) применим к Windows 7, 8 и 10.
Автор Биография
Барри Дизерт
Барри был профессиональным компьютерным специалистом более 35 лет, работая на различных должностях, таких как руководитель технической группы, руководитель проекта и разработчик программного обеспечения.В настоящее время он инженер-программист, специализирующийся на разработке пользовательских приложений под Microsoft Windows. Когда не работает с Windows или не пишет советы, Барри — писатель-любитель. Его первая научно-популярная книга называется «Хронологический комментарий откровения». Узнать больше о Барри …
Регулировка скорости двойного щелчка мыши
Иногда ваш палец либо слишком быстрый, либо слишком медленный, чтобы получить должный отклик от двойного щелчка мыши.Этот совет сообщает …
Открой для себя большеПереименование нескольких файлов одновременно
Можно переименовать несколько файлов одновременно, но новые имена файлов могут оставлять желать лучшего. …
Открой для себя большеСовместное использование темы Windows с другом или коллегой
Возможность настроить свою тему — отличный способ персонализировать ваш компьютер, но что, если вы хотите поделиться своей темой?..
Открой для себя большеКак автоматически создавать точки восстановления системы Windows 10 при запуске
В Windows 10 восстановление системы — это функция, которая работает как машина времени, которая переводит ваш компьютер на более ранний момент времени, чтобы отменить системные изменения с помощью точки восстановления. Эта функция особенно полезна для устранения ряда проблем, когда ваше устройство работает некорректно, не затрагивая ваши файлы.
Обычно новые точки восстановления создаются автоматически до того, как произойдет значительное событие, например, при установке нового приложения, драйвера или обновления программного обеспечения, и вы даже можете запустить их вручную.Единственное предостережение: использование не недавней точки восстановления может привести к отмене многих ненужных изменений. Однако, если вы хотите быть уверены, что всегда есть свежая точка восстановления, вы можете настроить восстановление системы для создания дополнительных контрольных точек каждый раз при запуске Windows 10.
VPN-предложения: пожизненная лицензия за 16 долларов, ежемесячные планы за 1 доллар и более
В этом руководстве по Windows 10 мы расскажем, как использовать планировщик задач вместе с командой PowerShell для автоматического создания точек восстановления во время запуска.
Как создавать точки восстановления системы при запуске
Для создания автоматических точек восстановления во время запуска необходимо включить восстановление системы, отключить параметр частоты создания точки восстановления и использовать планировщик задач для создания задачи по автоматизации процесса точки восстановления при каждом запуске компьютера.
Включение службы точки восстановления системы
В Windows 10 восстановление системы по умолчанию отключено, но вы можете использовать следующие шаги, чтобы включить эту функцию:
- Открыть Старт .
- Найдите Создайте точку восстановления и щелкните верхний результат, чтобы открыть интерфейс.
В разделе «Параметры защиты», если системный диск вашего устройства имеет для параметра «Защита» значение «Выкл.», Нажмите кнопку Настроить .
Выберите опцию Включить защиту системы .
- Щелкните Применить .
- Щелкните ОК .
После того, как вы выполнили эти шаги, вы можете продолжить их, чтобы настроить восстановление системы для создания точек восстановления во время запуска.
Если вы хотите отключить восстановление системы, вы можете использовать те же инструкции, но на шаге № 4 обязательно выберите опцию Отключить защиту системы .
Отключение частоты точки восстановления системы
Когда вы включаете восстановление системы, Windows 10 не создает дополнительных точек автоматического восстановления, если есть другая точка восстановления, созданная в течение последних 24 часов. Хотя это ограничение не применяется при запуске новой точки восстановления вручную или автоматически в результате установки приложения, драйвера или обновления, оно не позволяет планировщику задач создавать точки восстановления во время запуска.Однако можно избежать этой проблемы, отключив параметр частоты, выполнив следующие действия:
Предупреждение: Это дружеское напоминание о том, что редактирование реестра рискованно и может нанести необратимый ущерб вашей установке, если вы сделаете это неправильно. Перед продолжением рекомендуется сделать полную резервную копию вашего ПК.
- Используйте сочетание клавиш Windows + R , чтобы открыть команду Выполнить .
- Введите regedit и нажмите OK , чтобы открыть реестр .
Просмотрите следующий путь:
HKEY_LOCAL_MACHINE \ SOFTWARE \ Microsoft \ Windows NT \ CurrentVersion \ SystemRestoreБыстрый совет: В Windows 10 теперь вы можете скопировать и вставить путь в адресную строку реестра, чтобы быстро перейти к ключевому месту назначения.
Щелкните правой кнопкой мыши раздел SystemRestore (папка), выберите Новый и щелкните DWORD (32-битное) значение .
- Назовите ключ SystemRestorePointCreationFrequency и нажмите Введите .
Дважды щелкните вновь созданный ключ и убедитесь, что для него установлено значение 0 .
Щелкните ОК .
После выполнения этих шагов планировщик задач должен иметь возможность запускать задачу с соответствующей командой для создания новых точек восстановления при каждом запуске.
Если вы больше не хотите создавать новые контрольные точки при запуске, вы всегда можете отменить изменения реестра, используя те же инструкции, но на шаге No.4 , обязательно щелкните правой кнопкой мыши SystemRestorePointCreationFrequency DWORD и выберите опцию Удалить , а затем удалите задачу, выполнив следующие действия.
Создание точки восстановления системы при запуске
Следующим шагом является использование Планировщика заданий для создания новой задачи, которая будет запускаться при запуске для запуска новой точки восстановления, используя следующие шаги:
- Открыть Старт .
- Найдите Task Scheduler , щелкните верхний результат, чтобы открыть интерфейс.
- Щелкните правой кнопкой мыши папку Task Scheduler Library .
Щелкните опцию Create Task .
- Щелкните вкладку Общие .
- В поле «Имя» введите описательное имя задачи. Например, My Restore Point Startup.
- В разделе «Параметры безопасности» выберите вариант Запуск независимо от того, вошел ли пользователь в систему или нет. .
Отметьте опцию Запуск с наивысшими привилегиями .
- Щелкните вкладку Триггеры .
Нажмите кнопку Новый .
Используйте раскрывающееся меню «Начать задачу» и выберите опцию При запуске .
- Нажмите кнопку ОК .
- Щелкните вкладку Действия .
Нажмите кнопку Новый .
- Используйте раскрывающееся меню «Действия» и выберите опцию Запустить программу .
В поле «Программа / сценарий» введите следующую команду:
powershell.exeВ поле «Добавить аргументы (необязательно)» введите следующую команду:
-Обход политики выполнения -Команда «Контрольная точка-Компьютер -Описание \" Запуск моей точки восстановления \ »-RestorePointType \" MODIFY_SETTINGS \ ""- Нажмите кнопку ОК .
- Щелкните вкладку Условия .
В разделе «Питание» снимите следующие два параметра:
- Остановить, если компьютер переключается на питание от батареи .
- Запускать задачу только в том случае, если компьютер подключен к сети переменного тока .
- Нажмите кнопку ОК .
Укажите пароль для своей учетной записи.
- Нажмите кнопку ОК .
После того, как вы выполните эти шаги, новая задача появится в папке библиотеки планировщика заданий и будет запускаться для создания новой точки восстановления системы при каждом запуске устройства.
Вы всегда можете остановить выполнение задачи, щелкнув ее правой кнопкой мыши в папке «Библиотека планировщика задач» и выбрав опцию Удалить .
Проверка точек восстановления системы
После выполнения приведенных выше инструкций вы можете убедиться, что точки восстановления системы создаются, перезагрузив устройство, подождав около пяти минут и выполнив следующие действия:
- Открыть Старт .
- Найдите Создайте точку восстановления и щелкните верхний результат, чтобы открыть интерфейс.
- Нажмите кнопку Восстановление системы .
- Выберите Выберите другую точку восстановления или нажмите кнопку Далее .
После выполнения шагов, если задача была выполнена должным образом, в списке должна появиться новая точка восстановления с описанием «Запуск моей точки восстановления».
Если вы не видите создания новых точек восстановления, просмотрите шаги, поскольку проблема, скорее всего, связана с опечаткой или ошибкой в команде.
В дальнейшем, каждый раз, когда вы включаете или перезагружаете свое устройство, Windows 10 будет создавать точку восстановления, которую вы можете использовать для возврата системных изменений, если ваш компьютер работает некорректно, не затрагивая ваши файлы или не удаляя многие из конфигураций, которые у вас могут быть. недавно сделал.
Дополнительные ресурсы по Windows 10
Дополнительные полезные статьи, статьи и ответы на распространенные вопросы о Windows 10 см. На следующих ресурсах:
Справочник покупателяЭто лучшие готовые настольные ПК для VR.
Alienware Aurora Ryzen Edition R10 с мощным оборудованием и легким доступом в стильном корпусе — лучший настольный компьютер для виртуальной реальности. Однако есть множество других вариантов, которые могут вас заинтересовать в зависимости от бюджета и дизайна.
Миниатюрные мутацииОсновное руководство: список всех перков и мутаций.
Наличие перков в такой игре на выживание, как Gounded, может существенно повлиять на улучшение качества вашей жизни в игре. Ознакомьтесь с этим списком всех льгот в игре «Заземленный» и узнайте, как их получить.
Восстановление системы не работает, сбой, не выполнено
Восстановление системы Функция — очень полезная функция в операционной системе Windows, которая иногда может спасти жизнь.Но если вы по какой-то причине обнаружите, что восстановление системы не работает в Windows 10 или Windows 8/7, и что (а) точки восстановления системы не создаются, даже автоматически, (б) вы не можете создать восстановление системы. точек вручную или (c) восстановление системы завершилось неудачно, и вы не можете восстановить свой компьютер, вот несколько шагов по устранению неполадок, которые вы можете попробовать.
Восстановление системы не работает
Хотя у вас может не получиться создать точки восстановления системы вручную, вполне возможно, что точки автоматического восстановления могут и дальше создаваться, но вы столкнетесь с проблемой только тогда, когда попытаетесь создать точку вручную.
Также могут появляться следующие сообщения об ошибках:
- Восстановление системы не удалось.
- Восстановление системы не завершилось успешно
- Ошибка 0x80070005: Восстановлению системы не удалось получить доступ к файлу. Временно отключите антивирусную программу и попробуйте еще раз.
- Ошибка 0x800423F3: У модуля записи возникла временная ошибка. Если повторить процесс резервного копирования, ошибка может не повториться.
- Теневая копия не может быть создана по следующей причине.Писатель обнаружил временную ошибку (0x800423F3)
- Восстановление системы не выполнено. Системные файлы и настройки вашего компьютера не были изменены.
- Не удается восстановить систему, файл или каталог повреждены и не читаются (0x80070570)
- При восстановлении системы не удалось извлечь исходную копию каталога из точки восстановления.
- Не удалось создать точку восстановления по этой причине: Обнаружена ошибка в службах теневого копирования томов (VSS).
Восстановление системы не завершилось успешно
В любом случае вы можете попробовать один или несколько шагов в произвольном порядке и посмотреть, поможет ли вам что-нибудь.
- Создание точки восстановления системы вручную
- Временно отключить программное обеспечение безопасности
- Загрузитесь в безопасном режиме и создайте его
- Запустить проверку системных файлов
- Ремонтная система образ
- Запуск ChkDsk
- Убедитесь, что восстановление системы включено
- Проверить доступное место на диске
- Проверить статус услуг
- Проверить журналы событий
- Обратитесь к администратору
- Сбросить репозиторий.
1. Вручную создайте точку восстановления системы
Попробуйте создать точку восстановления системы вручную и запишите полученное сообщение об ошибке. Если вы его не получили, проверьте, был ли он создан.
2. Временно отключить программное обеспечение безопасности
Отключите антивирус или программное обеспечение безопасности, а затем попробуйте создать точку восстановления системы.
3. Загрузитесь в безопасном режиме и создайте его
Загрузитесь в безопасном режиме и посмотрите, создаете ли вы точку восстановления системы или восстанавливаете до предыдущей точки восстановления.Часто службы или драйверы сторонних производителей могут мешать правильному функционированию восстановления системы. В качестве альтернативы вы также можете выполнить чистую загрузку и посмотреть, сможете ли вы восстановить работу системы.
4. Запустить средство проверки системных файлов
Запустите средство проверки системных файлов, т. Е. Запустите sfc / scannow из командной строки с повышенными привилегиями. По завершении перезагрузитесь и попробуйте сейчас.
5. Ремонт системы образ
Запустите DISM, чтобы восстановить поврежденный образ системы Windows.
6. Запустите ChkDsk
Запустите Проверьте диск , открыв командную строку с повышенными привилегиями. Введите chkdsk / f / r и нажмите Enter. Подождите, пока процесс завершится, а затем повторите попытку.
7. Убедитесь, что восстановление системы включено.
Убедитесь, что восстановление системы включено на дисках, на которых вы хотите включить восстановление системы. Щелкните правой кнопкой мыши Компьютер> Свойства> Защита системы. Проверьте настройки защиты. Для хранения точек восстановления вам потребуется не менее 300 МБ свободного места на каждом жестком диске, на котором включена защита системы.
8. Проверьте доступное место на диске
Убедитесь, что на всех дисках, на которых включено восстановление системы, достаточно места.
9. Проверьте статус услуг
Введите Services.msc в поле поиска меню «Пуск» и нажмите Enter. Убедитесь, что Volume Shadow Copy & Task Scheduler & Microsoft Software Shadow Copy Provider Service работает и настроен на автоматический. Если состояние службы восстановления системы не запущено, запустите ее.Кроме того, если это не так, установите для него значение «Автоматически». Может потребоваться перезагрузка. Подтвердите еще раз, а теперь попробуйте.
10. Проверьте журналы событий
Введите eventvwr.msc / s в поле поиска и нажмите Enter, чтобы открыть окно просмотра событий . Дважды щелкните Журналы приложений и служб и посмотрите, сможете ли вы оценить описание события или причину проблемы.
11. Проконсультируйтесь со своим администратором
См. Этот пост, если Восстановление системы неактивно. или Отсутствует вкладка «Восстановление системы» или если вы получаете сообщение «Восстановление системы» отключено сообщением системного администратора.
Уточните у своего системного администратора , отключил ли он восстановление системы, и если да, попросите его повторно включить восстановление системы.
12. Сбросить репозиторий
Сбросить репозиторий . Для этого выполните следующие действия:
- Загрузитесь в безопасном режиме без подключения к сети и откройте командную строку от имени администратора.
- Теперь введите
net stop winmgmtи нажмите Enter. - Это остановит службу инструментария управления Windows.
- Затем перейдите в C: \ Windows \ System32 \ wbem и переименуйте папку репозитория в репозиторий old
- Перезагрузка.
Снова откройте командную строку от имени администратора, введите следующее и нажмите Enter:
net stop winmgmt
Затем введите следующее и нажмите Enter:
winmgmt / reset Репозиторий
Перезагрузите компьютер и посмотрите, сможете ли вы создать точку восстановления системы вручную.
Надеюсь, что-то поможет.
Если ничего не помогает, то вы можете использовать бесплатное программное обеспечение для резервного копирования или выполнить обновление или сброс Windows 10/8 или восстановить установку Windows 7.
Эти похожие сообщения также могут вас заинтересовать:
- Восстановление системы не работает после обновления Windows 10
- Восстановление системы не удалось при восстановлении каталога из точки восстановления
- Точки восстановления системы удаляются в Windows
- Точки восстановления системы удаляются при перезагрузке
- Восстановление системы неактивно.
- Теги: Восстановление системы, Устранение неполадок
Что такое точка восстановления системы?
Точка восстановления, иногда называемая точкой восстановления системы , — это имя, данное набору важных системных файлов, сохраненных функцией восстановления системы в заданную дату и время.
То, что вы делаете в Восстановление системы, — это возврат к сохраненной точке восстановления. Если на вашем компьютере нет точки восстановления, восстановлению системы не к чему возвращаться, поэтому инструмент не сработает для вас.Если вы пытаетесь восстановиться после серьезной проблемы, вам нужно перейти к другому шагу по устранению неполадок.
Объем места, которое могут занимать точки восстановления, ограничен (см. Хранилище точек восстановления ниже), поэтому старые точки восстановления удаляются, чтобы освободить место для новых, по мере заполнения этого пространства. Это выделенное пространство может сократиться еще больше по мере уменьшения общего объема свободного пространства, что является одной из нескольких причин, по которым мы рекомендуем постоянно держать 10 процентов пространства на жестком диске свободными.
MicrosoftИспользование функции «Восстановление системы» не позволяет восстановить документы, музыку, электронную почту или личные файлы любого типа. В зависимости от вашей точки зрения, это как положительная, так и отрицательная черта. Хорошая новость заключается в том, что выбор точки восстановления двухнедельной давности не приведет к удалению купленной музыки или всех загруженных вами электронных писем. Плохая новость заключается в том, что он не восстановит случайно удаленный файл, который вы хотели бы вернуть, хотя бесплатная программа для восстановления файлов может решить эту проблему.
точек восстановления создаются автоматически
Точка восстановления создается автоматически перед:
- программа установлена, если инструмент установки программы совместим с функцией восстановления системы.
- обновление устанавливается через Центр обновления Windows.
- обновление драйвера.
- выполнение восстановления системы, которое позволяет отменить восстановление.
Точки восстановления также создаются автоматически через заданное время, которое зависит от установленной вами версии Windows:
- Windows 10/8/7: Каждые 7 дней, если за это время не существует других точек восстановления.
- Windows Vista: Каждый день, если точка восстановления еще не была создана в этот день.
- Windows XP: Каждые 24 часа независимо от того, какие точки восстановления уже существуют.
Вы также можете вручную создать точку восстановления в любое время.
Если вы хотите изменить частоту создания автоматических точек восстановления при восстановлении системы, вы тоже можете это сделать, но это не опция, встроенная в Windows. Вместо этого вам нужно внести некоторые изменения в реестр Windows. Для этого сделайте резервную копию реестра, а затем прочтите это руководство для компьютерных пользователей.
Что находится в точке восстановления
Вся необходимая информация для возврата компьютера к текущему состоянию включена в точку восстановления.В большинстве версий Windows сюда входят все важные системные файлы, реестр Windows, исполняемые файлы программ, вспомогательные файлы и многое другое.
В Windows 10, Windows 8, Windows 7 и Windows Vista точка восстановления на самом деле является теневой копией тома, своего рода снимком всего вашего диска, включая всех ваших личных файлов. Однако во время восстановления системы восстанавливаются только файлы неличного характера.
В Windows XP точка восстановления представляет собой набор только важных файлов, все из которых восстанавливаются во время восстановления системы.Реестр Windows и несколько других важных частей Windows сохраняются, а также файлы с определенными расширениями файлов в определенных папках, как указано в файле filelist.xml , расположенном здесь:
C: \ Windows \ System32 \ Restore \
Хранилище точек восстановления
Точки восстановления могут занимать только определенное количество места на жестком диске, детали которого сильно различаются в зависимости от версии Windows:
- Windows 10 и 8: Использование дискового пространства для точек восстановления может составлять от 100 процентов жесткого диска до 1 процента.
- Windows 7: На дисках объемом 64 ГБ или меньше точки восстановления могут занимать до 3 процентов дискового пространства. На дисках размером более 64 ГБ точки восстановления могут занимать 5 процентов или 10 ГБ в зависимости от того, что меньше.
- Windows Vista: Точки восстановления могут занимать до 30 процентов из свободного пространства на диске или 15 процентов от общего объема на диске.
- Windows XP: На дисках размером 4 ГБ или меньше для точек восстановления можно зарезервировать только 400 МБ пространства.На дисках размером более 4 ГБ до 12 процентов дискового пространства могут быть заняты точками восстановления.
Эти ограничения по умолчанию для точки восстановления можно изменить.
Спасибо, что сообщили нам!
Расскажите почему!
Другой Недостаточно деталей Сложно понятьЧто такое Восстановление системы и 4 способа его использования
Восстановление системы — одно из тех приложений Windows, которые можно отнести к категории «старых, но золотых». Если что-то внезапно перестает работать должным образом или ваш компьютер с Windows 10 выходит из строя без предупреждения, вам нужно будет узнать о Восстановление системы и о том, как его использовать.Этот инструмент для восстановления системы может быть очень быстрым и быстрым спасением, поскольку он может вернуть ваш компьютер в рабочее состояние всего за несколько минут. Хотите узнать об этом больше? Прочтите эту статью и узнайте, что такое System Restore , почему и когда оно полезно, а также как его использовать в сложных условиях:
Что такое восстановление системы?
Восстановление системы — это инструмент восстановления системы, который делает снимки некоторых важных системных файлов и реестра Windows. Эти снимки сохраняются как точки восстановления, , которые, в свою очередь, позволяют отменить изменения, внесенные в вашу операционную систему Windows 10.
Восстановление системы инициализируетсяВосстановление системы работает как кнопка Отменить для изменений, которые были внесены в системные файлы и настройки, такие как драйверы, ключи реестра, установленные приложения и т. Д. Восстановление системы не выполняет резервное копирование и восстановление документов, изображений и других личных файлов в вашей системе.Если вы хотите сделать резервную копию своих личных файлов, вам следует использовать историю файлов или облачное хранилище, такое как OneDrive или Dropbox.
Когда и почему полезно восстановление системы?
Восстановление системы полезно в таких ситуациях, как:
- Когда вы сталкиваетесь с неисправными драйверами, которые дестабилизируют вашу систему
- После установки хитрых настольных приложений, которые негативно влияют на вашу работу за компьютером
- После установки неисправных обновлений Windows, которые вызывают сбой вашего компьютера
Восстановление вашего компьютера до предыдущего состояния с помощью Восстановление системы часто может решить ваши проблемы всего за пару минут.
Запуск восстановления системыЧто происходит, когда вы ремонтируете компьютер с Windows с помощью функции восстановления системы?
Когда вы восстанавливаете свой компьютер или устройство с Windows 10 до предыдущего состояния с помощью Восстановление системы , происходит следующее:
- Все настройки системы возвращаются к состоянию на момент создания точки восстановления
- Все приложения, которые были установлены с момента создания точки восстановления, удалены.
- Все драйверы, которые были установлены с момента создания точки восстановления, удалены.
- Все обновления Windows, которые были установлены с момента создания точки восстановления, удалены.
- Ваши личные файлы, которые хранятся в пользовательских папках (документы, изображения, музыка и т. Д.) Или на разделах, отличных от диска C:, остаются нетронутыми
Теперь вы должны лучше понимать, что такое System Restore , почему и когда оно полезно.Следующее, что вам следует знать, это как использовать Восстановление системы в Windows 10. Вот как это сделать:
1. Как использовать Восстановление системы для защиты ПК с Windows 10
В более старых версиях Windows, таких как Windows 7 или 8.1, Восстановление системы было включено по умолчанию. Однако в Windows 10 это может быть не всегда так, поэтому вам следует убедиться, что он включен и работает. Вот руководство с двумя способами включения восстановления системы в Windows 10. Прочтите его и выберите свой любимый способ включения Восстановление системы .
Восстановление системы: включить защиту системыКроме того, если вы знаете, что собираетесь изменить некоторые важные настройки на своем ПК с Windows 10 или собираетесь установить что-то сложное, рекомендуется вручную создать точку восстановления системы. Таким образом, если что-то пойдет не так, вы сможете быстро восстановить систему и вернуться обратно. Чтобы помочь вам, вот 3 способа создать точку восстановления в Windows 10.
2. Как использовать Восстановление системы для восстановления ПК с Windows 10
Если у вас возникнут проблемы с Windows 10, вы можете легко вернуться к любой из существующих точек восстановления.Затем вы можете продолжать использовать свой компьютер с Windows 10, как если бы недавних системных изменений никогда не было. Это похоже на использование машины времени на вашем компьютере.
Мастер восстановления системыЕсли вам нужна помощь, прочтите это руководство: 3 шага по восстановлению вашего ПК с Windows до рабочего состояния с помощью функции восстановления системы.
3. Как использовать восстановление системы для восстановления компьютера, когда вы не можете войти в Windows 10
Как вы уже знаете, System Restore может быть весьма полезным, если вы наткнетесь на такие вещи, как поврежденные системные файлы, плохие драйверы или неисправные обновления или программное обеспечение.Иногда, однако, что-то может пойти настолько не так, что ваша система даже не может правильно загрузиться, и вы больше не сможете войти в Windows 10.
К счастью, вы можете использовать System Restore даже в этом ужасном сценарии: загрузитесь в System Restore , а затем верните Windows 10 в рабочее состояние. Вот подробное пошаговое руководство для всего этого: Запустите восстановление системы, когда не можете войти в Windows (из расширенной загрузки).
Использование восстановления системы перед загрузкой Windows 104.Как не использовать Восстановление системы
Наконец, вы также можете узнать, как НЕ использовать Восстановление системы . Мы не рекомендуем удалять точки восстановления или полностью отключать Восстановление системы . Однако это может быть полезно в определенных ситуациях, например, на компьютерах с Windows 10 или устройствах с очень низким дисковым пространством, где каждый свободный мегабайт имеет значение.
Удаление всех точек восстановления, созданных с помощью восстановления системыЕсли это то, что вы хотите, прочтите Как настроить работу восстановления системы на вашем ПК с Windows, чтобы узнать, как отключить Восстановление системы .
Используете ли вы восстановление системы?
Восстановление системы — один из тех инструментов, которые не требуют многого от вас, но предлагают многое. Резервное копирование настроек и реестра вашего ПК с Windows 10 может помочь вам быстро исправить неожиданные проблемы. Вот почему мы настоятельно рекомендуем вам включить Восстановление системы . Вы используете его для защиты своих компьютеров и устройств? Вам приходилось использовать Восстановление системы для ремонта вашего ПК? Не стесняйтесь делиться своими историями в разделе комментариев ниже.
Fixing Restore Point не работает в Windows 10
«О, перезвони вчера, верни время ставки»
Уильям Шекспир
Что такое восстановление системы?
System Restore, несомненно, является самой полезной функцией: она позволяет вам настроить вашу систему до некоторого предыдущего состояния, чтобы вы могли легко и эффективно исправить даже постоянные неисправности. Рассматриваемая процедура довольно проста: ваша Windows 10 генерирует точки восстановления, которые буквально переносят ваши системные файлы, настройки, реестр и приложения на более раннюю дату — и это устраняет ваши текущие проблемы! Чистая магия, не правда ли?
Почему возникают проблемы с точкой восстановления?
К сожалению, проблемы с точкой восстановления могут легко испортить идиллию резервного копирования.Они часто вызваны ошибками жесткого диска, конфликтами программного обеспечения, поврежденными системными файлами, проблемами реестра, и это лишь некоторые из них. Печальная правда заключается в том, что если точки восстановления не работают в Windows 10, все эти увлекательные трюки с путешествиями во времени становятся невозможными на практике.
Как исправить ошибку «Восстановление системы не работает» в Windows 10?
Если описанная выше невзгода является вашим случаем, вы можете подумать, что находитесь в ужасном затруднительном положении. Однако не стоит отчаиваться: проблемы с восстановлением системы на 100% устранимы, и мы готовы провести вас через исчерпывающий список проверенных исправлений.
Для начала давайте обезопасим ваши личные файлы — вы знаете, потеря их навсегда не принесет вам никакой пользы. Поэтому найдите время для хорошей резервной копии. Вы можете переместить свои файлы в облачное решение или внешнее запоминающее устройство или даже перенести их на другой ноутбук, но, к сожалению, эти методы занимают до смешного много времени. Итак, мы думаем, что самый простой способ добиться результата — это использовать специальный инструмент, такой как Auslogics BitReplica.
А теперь пора исправить проблему «точка восстановления не работает»:
1.Убедитесь, что восстановление системы включено.
Дело в том, что в Windows 10 функция восстановления системы отключена по умолчанию. Так что, возможно, вы забыли его включить.
Чтобы проверить восстановление системы, пройдите по следующему пути:
- Нажмите сочетание клавиш Windows Key + R на клавиатуре.
- Запуск откроется. Введите в него gpedit.msc.
- В редакторе локальной групповой политики перейдите к левой панели.
- Щелкните «Конфигурация компьютера» и выберите «Административные шаблоны».
- Перейдите в раздел «Система» и выберите «Восстановление системы».
- Установите для параметра «Выключить конфигурацию» и «Выключить восстановление системы» значение «Не настроено».
- Щелкните Применить и ОК, чтобы подтвердить свои действия.
Теперь на вашем компьютере с Win 10 включено восстановление системы.
2. Создайте себе точку восстановления
Хотя предполагается, что ваша ОС должна автоматически создавать точки восстановления, когда на вашем компьютере вот-вот произойдут важные изменения, часто все идет не так, как планировалось.Итак, если ваша Win 10 не справляется с этой задачей, вам следует взять дело в свои руки и научиться создавать точки восстановления вручную:
- Нажмите Windows Key + S, чтобы открыть Поиск. Типа Создать точку восстановления.
- Выберите из списка опцию Создать точку восстановления.
- Вы попадете в окно «Свойства системы».
- Когда вы окажетесь там, нажмите кнопку «Создать».
- Опишите новую точку восстановления и проверьте ее.
Этот простой обходной путь теперь является вашим способом создания точек восстановления системы.
Вот как вы можете отменить недавние системные изменения, используя точку восстановления:
- Откройте меню «Пуск» и перейдите в Панель управления.
- Перейдите в раздел «Система и безопасность» и выберите «История файлов».
- Нажмите «Восстановление» и выберите «Восстановление системы». Нажмите Далее, чтобы продолжить.
- Теперь выберите точку восстановления и нажмите кнопку «Далее» -> «Готово» -> «Да».
3. Убедитесь, что для восстановления системы используется не менее 300 МБ дискового пространства.
Это необходимое условие для использования функции восстановления системы в Win 10.Таким образом, вы должны настроить свойства вашей системы в соответствии с ним:
- Откройте панель поиска, одновременно нажав клавишу с логотипом Windows + S.
- Введите Восстановление системы и выберите «создать точку восстановления».
- Нажмите «Настроить» и установите максимальное использование дискового пространства на 300 МБ.
- Щелкните OK, чтобы сохранить изменения.
4. Отключите антивирусное программное обеспечение стороннего производителя.
Некоторые сторонние антивирусные продукты часто конфликтуют с функцией восстановления системы в Windows 10.Чтобы проверить, так ли это в вашем случае, отключите решение и посмотрите, исчезли ли ваши проблемы.
5. Запустите сканирование на наличие вредоносных программ
System Restore входит в число ваших компонентов Windows, на которые безжалостно атакует вредоносное ПО. Итак, если проблемы с точкой восстановления не исчезнут, мы рекомендуем вам проверить компьютер на наличие вредоносных программ.
Для этой цели вы можете использовать предварительно созданный инструмент Защитника Windows:
- Откройте Windows Search (клавиша с логотипом Windows + S).
- Тип «Защитник» (без кавычек).
- Выберите Защитник Windows из списка.
- Перейдите к «Сканировать» и выберите параметр полного сканирования.
Кроме того, очень важно убедиться, что никакие вредоносные программы не скрываются в глубинах вашей системы. Мы рекомендуем вам использовать Auslogics Anti-Malware для поиска угроз, о существовании которых вы даже не подозревали.
РЕКОМЕНДУЕТСЯ
Защитите компьютер от угроз с помощью антивирусного ПО
Проверьте свой компьютер на наличие вредоносных программ, которые может пропустить ваш антивирус, и безопасно удалите угрозы с помощью Auslogics Anti-Malware
СКАЧАТЬ СЕЙЧАС6.Проверить услуги, связанные с восстановлением
Есть некоторые службы, которые необходимо запустить в вашей системе, чтобы иметь возможность создавать и использовать точки восстановления. Поэтому стоит сразу их проверять:
- Нажмите клавиши Windows + S на клавиатуре.
- Введите services.msc и нажмите Enter.
- Откроется окно «Службы».
- Попав в него, найдите услуги:
- Объем теневого копирования
- Планировщик заданий
- Служба поставщика теневого копирования программного обеспечения Microsoft
- Служба восстановления системы
- Дважды щелкните каждый из них, чтобы установить для параметра Тип запуска значение «Автоматический» и «Состояние обслуживания» значение «Выполняется».
- Перезагрузите компьютер и проверьте, в порядке ли восстановление системы.
Еще нет? Затем попробуйте следующее исправление.
7. Запустите компьютер в безопасном режиме.
Безопасный режим— исключительно полезная среда, поскольку он предоставляет вам столь необходимую возможность для устранения постоянных проблем.
Чтобы войти в безопасный режим в Windows 10, используйте следующие инструкции:
- Нажмите одновременно логотип Windows и клавиши R, чтобы открыть команду «Выполнить».
- Введите msconfig в Run и нажмите Enter.
- В разделе «Конфигурация системы» перейдите в раздел «Загрузка».
- Перейдите в поле Safe Boot и отметьте его (снимите этот флажок, чтобы выполнить обычную загрузку после завершения миссии по устранению неполадок).
- Нажмите «ОК» и перезагрузите компьютер при появлении запроса.
Перезагрузив компьютер в безопасном режиме, попробуйте запустить восстановление системы. Если сейчас это не проблема, подумайте об отмене недавних системных изменений или удалении нового программного обеспечения — что-то должно мешать функции восстановления системы, когда ваш компьютер находится в обычном режиме.
8. Проверьте жесткий диск
Если точки восстановления не работают в Windows 10, возможно, виноват ваш жесткий диск. Чтобы отсканировать и восстановить его, выполните следующие действия:
- Откройте командную строку с повышенными привилегиями (Windows Key + X -> Command Prompt (Admin)).
- Введите следующую команду (не забудьте заменить X буквой раздела жесткого диска, который вы хотите просканировать):
chkdsk / f / r X: - Наберитесь терпения и дождитесь завершения процесса.
- Перезагрузите компьютер после сканирования.
Пока не повезло? Не стоит беспокоиться: описанный ниже метод, вероятно, вернет восстановление системы в нужное русло.
9. Запустите средство проверки системных файлов
Поврежденные или отсутствующие системные файлы могут привести к сбоям в восстановлении системы, поэтому поторопитесь просканировать Win 10 с помощью встроенного средства проверки системных файлов:
- Нажмите сочетание клавиш Windows Key + X на клавиатуре.
- Выберите параметр «Командная строка (администратор)».
- В командной строке введите следующую команду: «sfc / scannow» (без кавычек).
- Нажмите Enter, чтобы запустить команду.
- Вы пройдете через весь процесс.
- Получите полную очистку для продолжения и закройте окно командной строки.
Теперь перезагрузите компьютер и посмотрите, можете ли вы сейчас использовать Восстановление системы. Если проблемы с точкой восстановления все еще присутствуют, попробуйте сканировать системные файлы при загрузке:
- Выполните сканирование SFC, используя приведенные выше инструкции.
- Выберите «Устранение неполадок», когда появится список параметров.
- Перейдите в Дополнительные параметры и выберите Командная строка.
- Ваш компьютер перезагрузится. При появлении запроса укажите данные для входа.
- Теперь введите следующую команду и нажмите Enter:
wmic logicdisk get deviceid, volumename, description command - Проверьте имя тома, чтобы узнать букву вашего системного диска.
- Кроме того, убедитесь, что вы знаете, какая буква присвоена диску, зарезервированному системой.
- Теперь введите следующую команду и нажмите Enter, чтобы запустить ее (X должно быть буквой вашего системного диска, а Y должно быть именем вашего тома Windows):
sfc / scannow / offbootdir = X: \ / offwindir = Y: \ Окна - Дождитесь завершения сканирования системных файлов.
- Закройте командную строку и загрузите Win 10.
Все без толку? Не волнуйтесь — ваше идеальное решение еще впереди. Просто продолжай свой путь вниз.
10. Запустите средство управления развертыванием образов и обслуживанием (DISM)
Скорее всего, у вашего образа Windows могут быть проблемы.Таким образом, пусть решение DISM исправит это:
- Нажмите клавишу с логотипом Windows и кнопки S, чтобы открыть поле поиска.
- Введите cmd и выберите в списке Командную строку.
- Щелкните его правой кнопкой мыши и выберите параметр «Запуск от имени администратора».
- Введите следующие команды и обязательно нажимайте Enter после каждой:
DISM / online / Cleanup-Image / ScanHealth
DISM / Online / Cleanup-Image / RestoreHealth - Процедура может занять некоторое время, поэтому наберитесь терпения.
- Перезагрузите компьютер, когда процесс закончится, и проверьте восстановление системы.
11. Исправить реестр Windows
Если вы зашли так далеко, возможно, ваш системный реестр неисправен. Помните, что его изменение крайне рискованно, поэтому мы настоятельно рекомендуем вам использовать специальный инструмент для устранения неполадок. Для этой цели очень пригодится 100% бесплатная программа Auslogics Registry Cleaner: это интуитивно понятное программное обеспечение приведет ваш реестр в безупречный вид, не рискуя его повредить.
Однако, если вы полны решимости самостоятельно отредактировать реестр, чтобы исправить проблемы с точкой восстановления в Windows 10, мы можем поделиться довольно эффективным трюком:
- Откройте поиск, нажав сочетание клавиш с логотипом Windows + S.
- Введите regedit, чтобы открыть редактор реестра.
- Найдите следующий путь в реестре: HKEY_LOCAL_MACHINESOFTWARE> Microsoft> Windows NT> CurrentVersion> Schedule> TaskCache.
- Чтобы создать резервную копию раздела реестра TaskCache, щелкните его правой кнопкой мыши и выберите параметр «Экспорт» в контекстном меню.
- Затем назовите файл резервной копии и выберите, куда его поместить. Не забудьте нажать Сохранить.
- Вернитесь в редактор реестра и перейдите к HKEY_LOCAL_MACHINESOFTWARE> Microsoft> Windows NT> CurrentVersion> Schedule> TaskCache> Tree> Microsoft> Windows.
- Найдите ключ Windows, щелкните его правой кнопкой мыши и выберите Удалить.
- Подтвердите свои действия и выйдите из редактора.
- Перезагрузите компьютер.
Мы надеемся, что восстановление вашей системы работает.
Примечание: имейте в виду, что восстановление системы имеет дело с настройками системы, поэтому оно не будет восстанавливать ваши личные файлы.

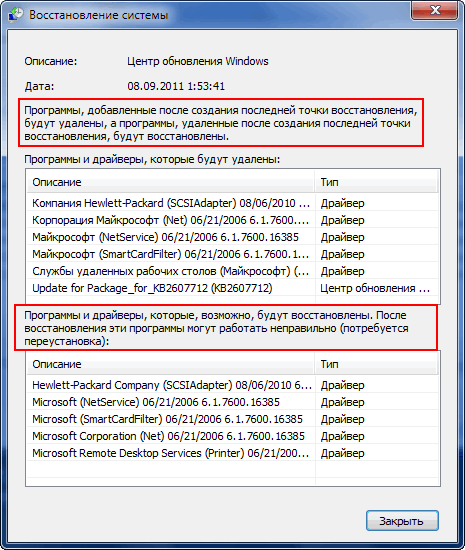


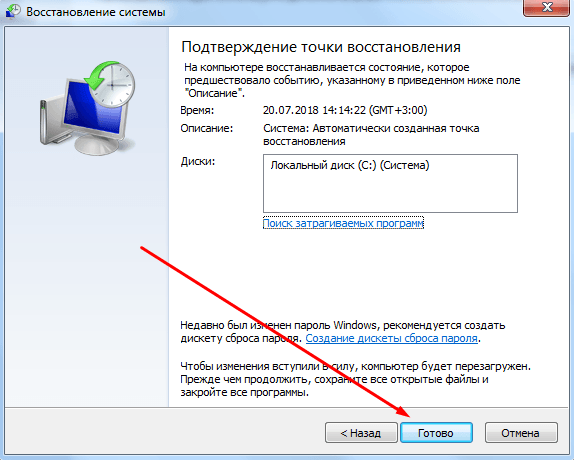
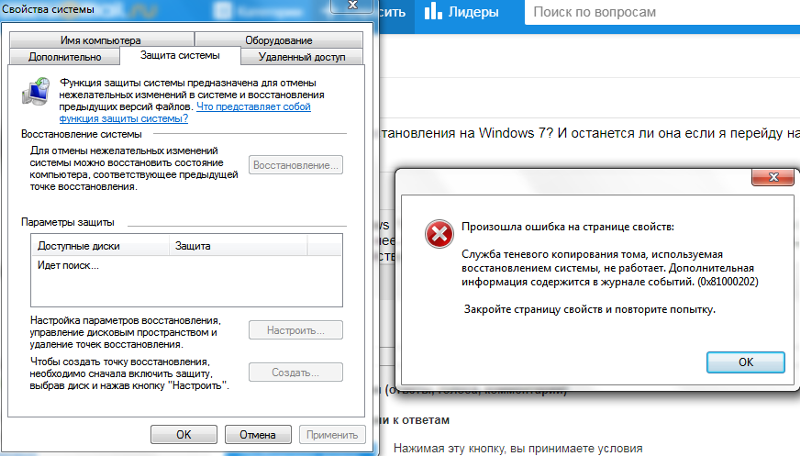 Теперь надо вновь выставить размер файла.
Теперь надо вновь выставить размер файла.