Устранение неполадок установщика Windows
Процесс установки или обновления не выполняется до конца
Есть несколько методов установки, удаления и обновления программ. При их использовании могут возникать ошибки. В таком случае рекомендуется попробовать другой метод установки или обновления программы.
Ниже описаны распространенные способы установки программного обеспечения.
-
Вставьте компакт-диск или DVD-диск в дисковод и дождитесь автоматического запуска программы установки.
-
Откройте папку компакт-диска, DVD-диска или съемного носителя либо другое расположение установочных файлов и дважды щелкните программу установки. Как правило, файл программы установки называется следующим образом:
-
Если вы скачали программу с веб-сайта, нажмите кнопку Запустить.
Установочный носитель не читается
На установочном носителе (компакт-диске или DVD-диске) могут быть царапины или загрязнения, из-за которых он не читается. Для решения этой проблемы воспользуйтесь одним из приведенных ниже способов.
Для решения этой проблемы воспользуйтесь одним из приведенных ниже способов.
Способ 1. Очистите компакт-диск или DVD-диск.Используйте специальный набор для очистки дисков. Либо протрите серебристую сторону диска мягкой безворсовой хлопковой тканью. Не используйте бумажные салфетки: они могут поцарапать пластик или оставить на нем полосы. Очищать диск следует по направлению от центра к краям. Не совершайте круговых движений. Если проблема не исчезнет, протрите диск тканью, смоченной водой или специальным средством для чистки компакт- и DVD-дисков. Прежде чем вставлять диск в дисковод, убедитесь, что он совершенно сухой.
Способ 2. Скопируйте установочные файлы на компьютер или съемный носитель.Затем запустите программу установки из этого нового расположения. Как правило, установочный файл называется Autorun.exe или Setup.exe. При наличии сомнений обратитесь к указаниям по запуску программы установки в файле сведений в установочной папке. Если имеется исполняемый файл с расширением EXE, не рекомендуется запускать файлы с расширением MSI без соответствующих указаний производителя.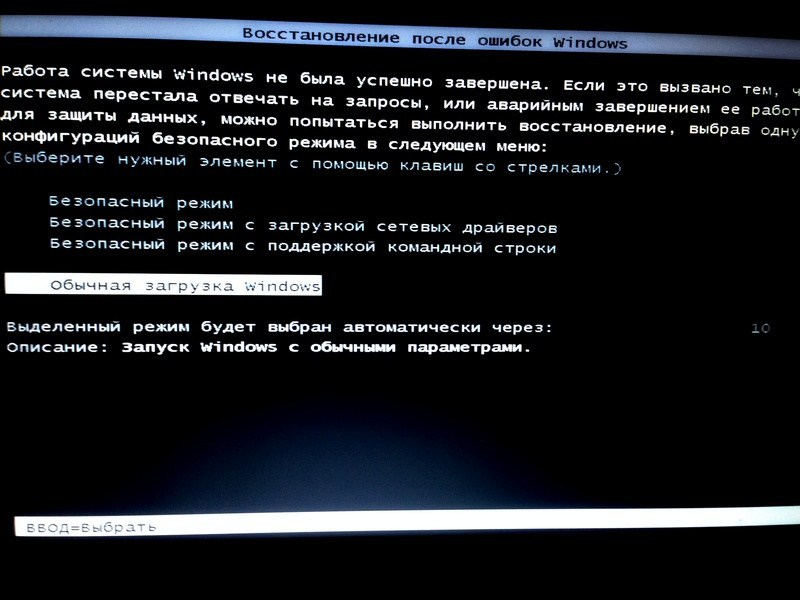
Примечание. Если требуется несколько компакт-дисков или DVD-дисков, рекомендуется скопировать все диски в одну папку в обратном порядке (начиная с диска с наибольшим номером). При появлении запросов на перезапись файлов подтверждайте операцию. Затем установите программу из нового расположения.
Способ 3. Получите более новую версию установочного пакетаЕсли попытка установить программу с компакт-диска или DVD-диска не увенчалась успехом, выполните указанные ниже действия.
-
Проверьте наличие более новой версии программного обеспечения на веб-сайте его производителя. Скачайте и установите новую версию.
-
Даже если у вас уже имеется последняя версия, скачайте ее с веб-сайта производителя и запустите программу установки.
Скачанные или скопированные установочные файлы могут быть повреждены
Способ 1. Скопируйте установочные файлы на компьютерСкопируйте установочные файлы на локальный жесткий диск компьютера или съемный носитель. Запустите программу установки из нового расположения. Как правило, установочный файл называется Autorun.exe или Setup.exe. При наличии сомнений обратитесь к указаниям по запуску программы установки в файле сведений в установочной папке. Если имеется исполняемый файл с расширением EXE, не рекомендуется запускать файлы с расширением MSI без соответствующих указаний производителя.
Запустите программу установки из нового расположения. Как правило, установочный файл называется Autorun.exe или Setup.exe. При наличии сомнений обратитесь к указаниям по запуску программы установки в файле сведений в установочной папке. Если имеется исполняемый файл с расширением EXE, не рекомендуется запускать файлы с расширением MSI без соответствующих указаний производителя.
-
Если установочные файлы программы были получены из Интернета, скачайте их повторно (в диалоговом окне загрузки нажмите кнопку Сохранить, а не Запустить), сохранив файл в папке на локальном жестком диске компьютера или съемном носителе. Затем запустите программу установки из этого расположения.
-
Если установочные файлы находятся в сети (например, в коммерческой или корпоративной среде), скопируйте их в папку на локальном жестком диске компьютера и запустите программу установки из этой папки.
Способ 2. Получение более новой версии установочного пакетаЕсли после загрузки установочного пакета прошло некоторое время, выполните указанные ниже действия.
Получение более новой версии установочного пакетаЕсли после загрузки установочного пакета прошло некоторое время, выполните указанные ниже действия.
-
Проверьте наличие более новой версии программного обеспечения на веб-сайте его производителя. Скачайте и установите новую версию.
-
На процесс установки могут влиять программы, выполняемые на компьютере.
Отключите программы, которые могут мешать процессу установки. Для этого выполните указанные ниже действия.
-
Нажмите кнопку Пуск, в поле Поиск введите msconfig и выберите msconfig.exe.
Если система запросит пароль администратора или подтверждение, введите пароль или подтвердите действие.
-
На вкладке Общие выберите

-
Откройте вкладку Службы, установите флажок Не отображать службы Майкрософт и нажмите кнопку Отключить все.
-
Нажмите кнопку ОК, затем нажмите кнопку Перезагрузка.
-
Попробуйте запустить программу установки.
Завершив устранение неполадок, перезагрузите компьютер в обычном режиме. Для этого выполните указанные ниже действия.
-
Нажмите кнопку Пуск, в поле Поиск введите msconfig и выберите msconfig.exe.
Если система запросит пароль администратора или подтверждение, введите пароль или подтвердите действие.
-
На вкладке Общие выберите Обычный запуск и нажмите кнопку ОК, а затем — Перезагрузка.

-
Дополнительные сведения об использовании MSConfig см. в статье об устранении неполадок при помощи «чистой» загрузки в Windows 8, Windows 7 или Windows Vista.
Нет доступа к службе установки windows. Что делать, если не работает Windows Installer? Причины появления ошибки
Иногда происходит так, что при установке какой-либо программы вы получаете системное сообщение Windows о невозможности получить доступ к этой службе:
Не удалось получить доступ к службе установщика Windows Installer. Возможно, не установлен Windows Installer. Обратитесь за помощью в службу поддержки.
Для начала определимся что такое Windows Installer. Это системная служба, которая отвечает за установку, изменение и удаление программ, которые имеют расширение.msi. Существует несколько причин возникновения этой проблемы. Рассмотрим их ниже.
Первая причина , по которой может возникнуть эта ошибка кроется в ограничении ваших прав пользователя на данном компьютере. В этом случае следует попробовать установить программу с правами администратора (это делается через правый щелчок мыши по иконке прил
В этом случае следует попробовать установить программу с правами администратора (это делается через правый щелчок мыши по иконке прил
Ожения).
Вторая причина может скрываться в настройках системных служб, так что проверьте их. Делается это так: «Пуск» — «Панель управления» — «Система и безопасность» — «Администрирование» — «Службы».
В открывшемся окне «Службы (локальные)» в самом низу списка находим раздел «Установщик Windows» и дважды кликаем по этому пункту левой кнопкой мышки.
Откроется окно настройки службы установщика, нам нужна вкладка «Общие». В строке «Тип запуска» должно быть установлено «Вручную». И убедитесь в том, что в качестве исполняемого файла значится:
C:\WINDOWS\system32\msiexec.exe /V
Вместо C может стоять, например, буква D — это буквы локальных дисков.
Теперь переходим на вкладку «Зависимости». В большом окне Данная служба зависит от следующих компонентов должно быть написано «Удаленный вызов процедур (RPC)», как на изображении ниже:
Третья причина может крыться сопоставлении программы для файлов с расширением. msi. Открываем меню «Пуск» — «Панель управления» — «Программы» — «Программы по умолчанию» — «Задать сопоставление». Если у вас сопоставление не задано, или там указан не Windows Installer, необходимо исправить это, как показано на картинке ниже:
msi. Открываем меню «Пуск» — «Панель управления» — «Программы» — «Программы по умолчанию» — «Задать сопоставление». Если у вас сопоставление не задано, или там указан не Windows Installer, необходимо исправить это, как показано на картинке ниже:
Программа установщика называется msiexec.exe и находится в системном каталоге System32 (проще найти её поиском, как показано выше).
При установке какой-либо программы с расширением.msi пишет о проблеме со службой Windiws Installer, а при запуске этой службы, пишет: Не удалось запустить службу на локальный компьютер… Ошибка 2: Не удается найти указанный файл. Или в списке данная служба отсутствует.
Для восстановления службы Windows Installer выполните следующие рекомендации.
Как восстановить Windows Installer
Проверьте компьютер на вирусы
Первое что необходимо сделать, это убедится, что компьютер не заражен вирусами. Для этого, рекомендуем проверить компьютер антивирусной программой установленной в системе. А также скачать утилиту лечения от dr.web (dr.web cureit!®) и выполнить проверку еще раз этой утилитой.
А также скачать утилиту лечения от dr.web (dr.web cureit!®) и выполнить проверку еще раз этой утилитой.
Проверьте, какой тип запуска стоит у службы Windows Installer
Для этого откройте Панель управления — Администрирование – Службы. Найдите в центральной части службу Windows Installer (установщик Windows). Нажмите по ней правой кнопкой мыши и выберите пункт контекстного меню Свойства. Посмотрите, какой установлен тип запуска. Поменяйте его на автоматический, перезагрузите компьютер и проверьте, повториться проблема или нет.
Если службы в списке нет, или проблема осталась, читаем ниже.
Стартует ли сама программа windows installer
Если проблема повториться или тип запуска уже стоял автоматический, то, проверьте, стартует ли сама программа windows installer. Для этого нажмите Пуск – Выполнить – Введите команду msiexec и нажмите enter. При этом должно открыться окно, в котором будет написана версия windows installer и доступные команды.
Возможно, повреждены файлы, необходимые для работы установщика Windows
Для проверки системных фалов на целостность откройте командную строку от имени администратора (нажмите Пуск – Все программы – Стандартные – Правой кнопкой мыши по Командная строка – Запуск от имени администратора) и в командной строке выполните команду
Sfc /scannow
Перезагрузите компьютер и проверьте, повторяется ошибка или нет.
Если это не поможет, откройте командную строку от имени администратора и введи последовательно следующие команды, нажимая после каждой из них enter:
Msiexec /unreg msiexec /regserver net stop msiserver regsvr32 /u /s %windir%\System32\msi.dll regsvr32 /u /s %windir%\System32\msihnd.dll regsvr32 /u /s %windir%\System32\msisip.dll regsvr32 /s %windir%\System32\msi.dll regsvr32 /s %windir%\System32\msihnd.dll regsvr32 /s %windir%\System32\msisip.dll net start msiserver
Перезагрузите компьютер и проверьте работу Windows Installer.
Если проблема осталась, то сравните содержимое ветки реестра HKEY_LOCAL_MACHINE\SYSTEM\CurrentControlSet\services\msiserver с этой же веткой на другом компьютере и, при необходимости, исправьте значения на проблемном компьютере.
Иметь дело с распространяемыми в виде MSI-установщиков приложениями приходится нечасто, но почему-то именно они вызывают у пользователей больше всего проблем. Самая распространенная из них проявляется ошибкой «Не удалось получить доступ к службе установщика Windows Installer», причем столкнуться с ней вы можете в любой версии Windows. В большинстве случаев появление ошибки связано с некорректной работой соответствующей службы — установщика Windows или msiserver. Чаще всего при проверке она оказывается отключена. Убедиться, что со службой всё в порядке можно следующим образом.
В большинстве случаев появление ошибки связано с некорректной работой соответствующей службы — установщика Windows или msiserver. Чаще всего при проверке она оказывается отключена. Убедиться, что со службой всё в порядке можно следующим образом.
Откройте командой services.msc оснастку управления службами и отыщите в списке элемент «Установщик Windows».
По умолчанию эта служба находится в неактивном состоянии, а тип ее запуска выбран «Вручную».
По идее, при запуске исполняемого MSI-файла она должна автоматически активироваться, но этого не произойдет, если по какой-то причине тип запуска будет установлен «Отключена». Нужно изменить настройки, выбрав в выпадающем списке опцию «Вручную», но скорее всего настройки окажутся недоступными, что характерно для Windows 10. Придется действовать в обход.
Откройте в редакторе реестра ключ HKEY_LOCAL_MACHINE/System/CurrentControlSet/Services/msiserver и измените значение параметра Start с 4 на 3, а затем перезагрузитесь.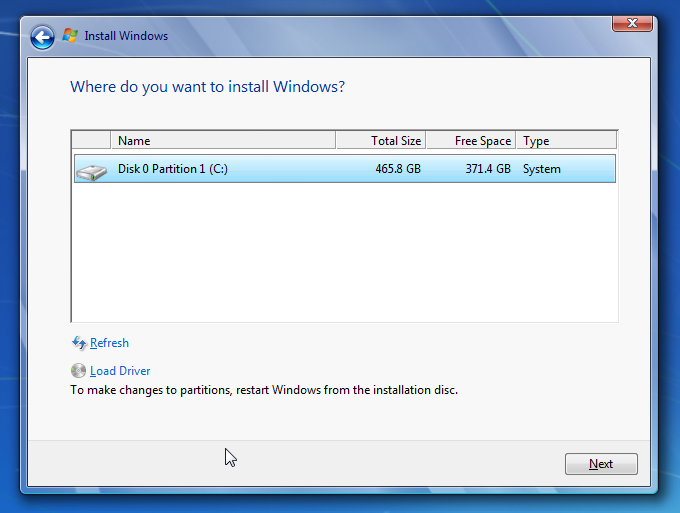
Тип запуска изменится на «Вручную», а кнопка запуска станет активной. Чтобы установить тип запуска «Автоматически», значение Start необходимо заменить на 2. Поскольку служба msiserver является зависимой, рекомендуем также проверить состояние службы «Удаленный вызов процедур RPC». Она должна быть запущенной и тип запуска иметь «Автоматически».
Может статься, что службы «Установщик Windows» вообще не окажется в списке. Наиболее вероятная тому причина — повреждение отвечающих за нее данных в реестре. В этом случае попробуйте ее восстановить, выполнив слияние файла Windows_Installer.reg, доступного по ссылке https://cloud.mail.ru/public/2eVp/mWmQUP8FG . После применения твика нужно будет перезагрузить компьютер. Можно также выполнить обновление операционной системы до последней актуальной сборки, если такой вариант для вас приемлем.
Неплохо также будет проверить настройки политики установщика Windows. Командой gpedit.msc вызовите редактор локальных политик и перейдите по цепочке Конфигурация компьютера — Административные шаблоны — Компоненты Windows — Установщик Windows. Все политики должны иметь состояние «Не задано».
Все политики должны иметь состояние «Не задано».
Аналогичным образом проверьте настройки в разделе «Конфигурация пользователя».
Наконец, восстановить нормальную работу службы установщика Windows можно путем ее ручной перерегистрации. Для этого открываем от имени администратора командную строку и последовательно выполняем команды, указанные в этом текстовом файле — https://cloud.mail.ru/public/9bBp/bYNiRVB82 . После повторной регистрации службы компьютер следует перезагрузить, а затем запустить службу установщика командой net start MSIServer, если вдруг по какой-то причине она не стартует сама.
Ошибка windows installer – это одна из самых распространенных всплывающих неполадок, с которой сталкиваются пользователи операционной системы Windows.
Ошибка может появляться независимо от версии вашей ОС.
Причины появления ошибки
Выполнить сканирование ОС можно с помощью команды Sfc /scannow. Вводить ее нужно в окно командной строки.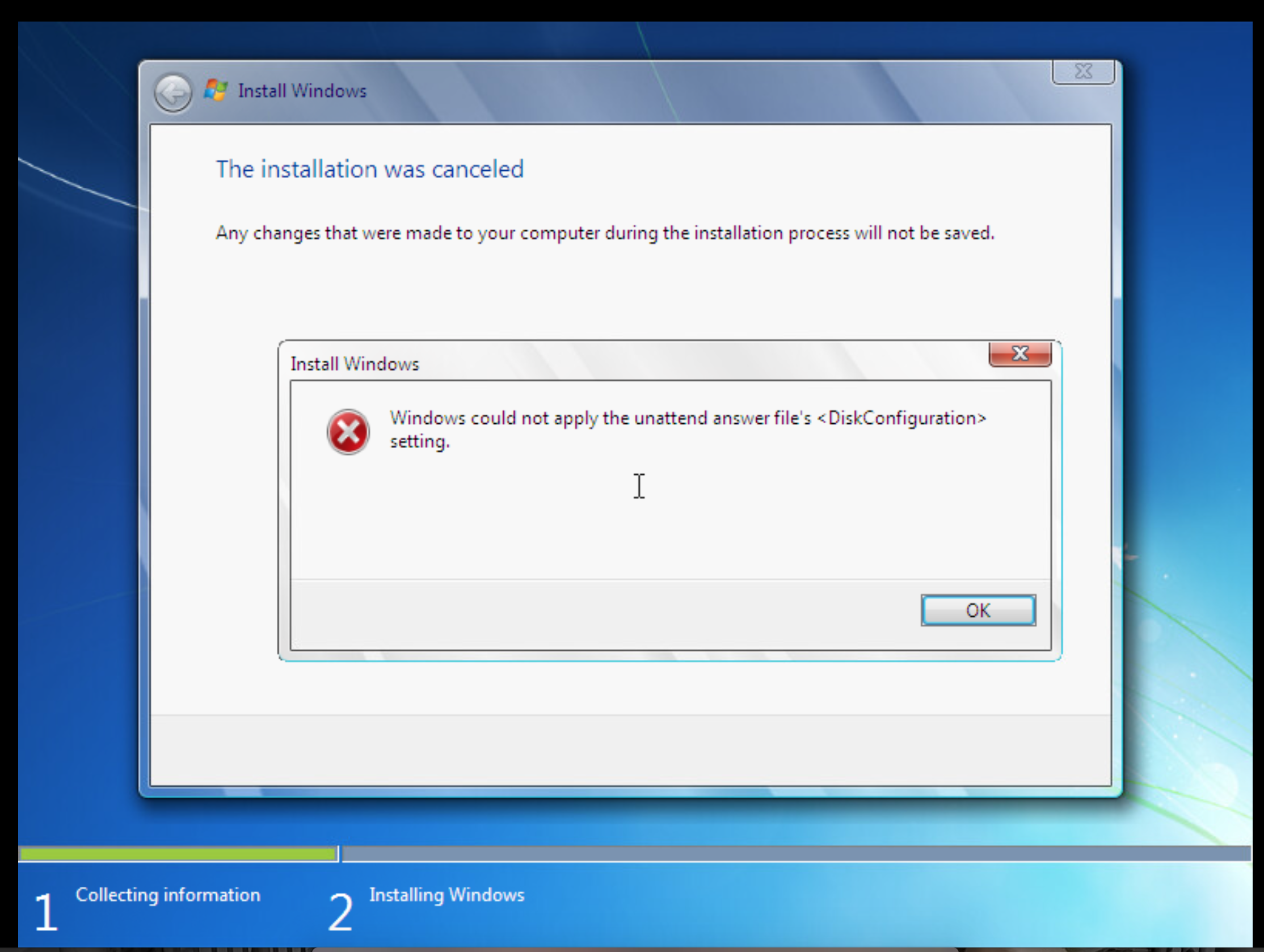
Запустить командную строку можно также еще двумя способами:
- Пуск -> Все программы -> Стандартные -> Командная строка.
- Пуск -> Выполнить и введите имя программы cmd.exe
Через несколько минут вам будет предоставлена детальная информация о дисках ОС , испорченных файлах, неполадках в работе служб и других системных программ.
Командная строка не только найдет испорченные и повреждённые файл, но и заменит их на работоспособные.
После сканирования закройте командную строку и перезагрузите ваш персональный компьютер или ноутбук. Попробуйте запустить процесс установки любого исполняемого файла.
Также компания Майкрософт предлагает пользователям автоматическую утилиту, которая способна решить проблему работы инсталлера.
Перейдите по веб-адресу официального сайта компании https://support.microsoft.com/ru-ru/mats/program_install_and_uninstall
В открывшемся окне нажмите на клавишу «Запустить сейчас». Утилита восстановит правильную конфигурацию инсталлера.
Стоит заметить, что утилита не работает с восьмой версией операционной системы.
Настройка доступа установщика к файлам msi
Неполадка при установке может быть вызвана тем, что installer не имеет доступа к файлам формата msi. Пользователь может разрешить эту проблему самостоятельно.
Следуйте нижеприведенной инструкции:
- Найдите ваш установочный файл и нажмите на нем правой кнопкой мышки;
- Выберите окно свойств;
- Перейдите на вкладку настройки безопасности;
- В текстовом поле групп или пользователей проверьте, есть ли пользователь с именем «система». Если его нет, необходимо добавить юзера вручную;
- Для добавления нового пользователя нажмите на кнопку Изменить и затем на кнопку Добавить;
- В текстовом поле имен выбираемого объекта напишите слово «система» (без кавычек). Если вы используете английскую версию операционной системы, введите слово System;
- Введённое слово должно мгновенно стать подчеркнутым, как показано на рисунке ниже;
- Поставьте галочку напротив поля полного доступа и теперь нажмите на кнопку ОК;
Теперь установщик сможет получить доступ к исполняемому файлу. Установка должна быть завершена без проблем.
Установка должна быть завершена без проблем.
Заметьте, что в некоторых случаях блокировать доступ к установочному файлу может антивирусное программное обеспечение .
Чтобы решить этот вариант неполадки необходимо зайти в операционную систему под учетной записью администратора, выключить антивирус и включить в настройках свойств антивируса совместимость с другими версиями ОС, как показано на рисунке ниже.
Ошибка Windows Installer — Способы решения неполадки
Windows Installer — служба отвечающая за установку, удаление и изменение программ формата *.msi на вашем компьютере. Если при попытке установить программу появляется сообщение об ошибке «Не удается получить доступ к службе Windows Installer. Windows работает в защищенном режиме либо служба Windows Installer установлена неправильно. Обратитесь в службу поддержки», воспользуйтесь руководством ниже для исправления нормальной работы данной службы. Причин возникновения проблемы может быть несколько, поэтому рассмотрим каждый случай в отдельности.
Доступ к службе Windows Installer запрещен, потому что вы находитесь под учетной записью с ограниченными возможностями. Попробуйте установить программу с правами администратора.
Не работает служба Windows Installer. Проверьте настройки службы:
1. Зайдите в «Панель управления» -> «Администрирование» — «Службы»
2. В окне «Службы» находим: «Установщик Windows» (или «Windows Installer») и делаем по нему двойной щелчок мышкой.
3. В появившемся окне на вкладке «Общие» убеждаемся, что в поле Исполняемый файл указано:
C:WINDOWSsystem32msiexec. exe /V
В поле Тип запуска выбран пункт «Вручную».
На вкладке «Зависимости» в разделе Данная служба зависит от следующих компонентов должно быть «Удаленный вызов процедур (RPC)».
Проверьте сопоставление программы для файлов с расширением. msi
Откройте «Панель управления» -> «Свойства папки», перейдите на вкладку «Типы файлов».
Выделите расширение MSI и нажмите кнопку «Дополнительно». В разделе Действия должно быть три действия: Восстановить, Удалить, Установить. Если их нет, необходимо создать.
В разделе Действия должно быть три действия: Восстановить, Удалить, Установить. Если их нет, необходимо создать.
Действие: &Восстановить приложение, исполняющее действие:
«C:WINDOWSSystem32msiexec. exe» /f «%1 %*
Действие: &Удалить приложение, исполняющее действие:
«C:WINDOWSSystem32msiexec. exe» /x «%1 %*
Действие: Установить приложение, исполняющее действие:
«C:WINDOWSSystem32msiexec. exe» /i «%1 %*
Регистрируем msiexec
Идем в «Пуск» -> «Выполнить», наберите команду: msiexec /unregister и нажмите «OK». Затем таким же образом выполните команду: msiexec /register
После выше перечисленных действий проблема должна решиться.
Ошибки при установке программ из пакета Windows Installer
Ошибки при установке программ из пакета Windows Installer «.msi»
Довольно распространённая проблема среди пользователей операционной системы Windows любых версий – ошибка msi при установке программ из файла с расширением . msi. В этой статье я опишу часто встречаемые проблемы с установщиком Windows 7/10/XP и варианты их решения, а также сделаю видео по текущему вопросу.
msi. В этой статье я опишу часто встречаемые проблемы с установщиком Windows 7/10/XP и варианты их решения, а также сделаю видео по текущему вопросу.
Файлы с расширением .msi это обычные пакеты установки (дистрибутивы) из которых ставится программа. В отличии от обычных «setup.exe», для запуска файла msi система использует службу Windows Installer (процесс msiexec.exe). Говоря простыми словами, установщик Windows разархивирует и запускает файлы из дистрибутива. Когда Windows Installer не работает, то появляются различные ошибки.
Вообще, меня это жутко бесит, т.к. после глупого сообщения об ошибке совсем непонятно что делать дальше. Microsoft специально разработали установщик Windows Installer для расширения возможностей установки программ (в основном это касается системных администраторов), но не позаботились должным образом о безглючной работе этой службы или хотя бы об адекватных сообщениях о проблемах. А нам теперь это разгребать 🙂
Неполадки могут быть с работой самой службы или могут возникать в процессе установки программ, когда всё настроено, в принципе, правильно.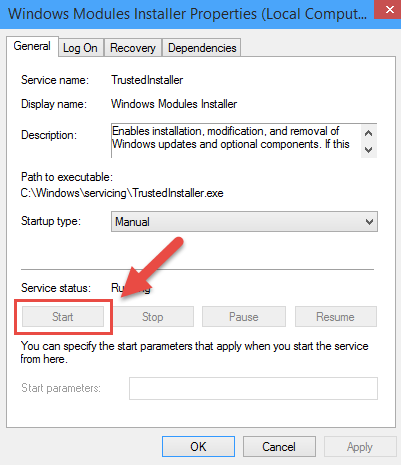 В первом случае нужно ковырять службу установщика, а во втором решать проблему с конкретным файлом. Рассмотрим оба варианта, но сначала второй.
В первом случае нужно ковырять службу установщика, а во втором решать проблему с конкретным файлом. Рассмотрим оба варианта, но сначала второй.
Ошибки msi файлов
Очень часто ошибки появляются из-за недостаточных прав системы на файлы или папки. Нельзя сказать, что Windows Installer не работает, в этом случае достаточно просто добавить нужные права и всё заработает. Буквально вчера я столкнулся с тем, что скаченный дистрибутив .msi не захотел устанавливаться, при этом успешно запускается мастер установки, выбираются параметры, но затем система думает несколько секунд и выдаёт ошибку:
«Error reading from file «имя файла» verify that the file exists and that you can access it» (Error 1305). Переводится «Ошибка чтения из файла … проверьте существует ли файл и имеете ли вы к нему доступ». Ну не тупняк ли? Естественно, что кнопка «Повторить» не помогает, а отмена прекращает всю установку. Сообщение особой смысловой нагрузки также не несёт, т.к. файл точно существует и я имею к нему доступ, иначе бы просто не смог его запустить и получить это сообщение, к тому же почему-то на английском языке 🙂
А ошибка в том, что не Я должен иметь доступ к файлу, а установщик Windows, точнее сама Система. Решается очень просто:
Решается очень просто:
- Кликаем правой кнопкой по файлу с расширением .msi, выбираем «Свойства»
- На вкладке «Безопасность» смотрим, есть ли в списке пользователь с именем «система» или «System»
- Скорее всего вы такого не увидите. Поэтому будем добавлять вручную. Нажимаем кнопку «Изменить…», затем «Добавить…»
- В поле пишем «система» или «System» (если у вас английская Windows) и нажимаем «Проверить имена». При этом слово должно стать подчёркнутым как на картинке.
- Нажимаем «ОК», ставим галочку «Полный доступ», «ОК»
- Кнопка «Дополнительно» -> «Изменить разрешения…» ставим «Добавить разрешения, наследуемые от родительских объектов», «ОК» три раза.
Теперь ошибка установщика не появится! Можно добавить доступ на всю папку, из которой вы обычно инсталлируете программы, например на папку «Downloads», как у меня. Смотрим видео по решению проблем с правами доступа:
В Windows XP вкладки «Безопасность» не будет, если включён простой общий доступ к файлам.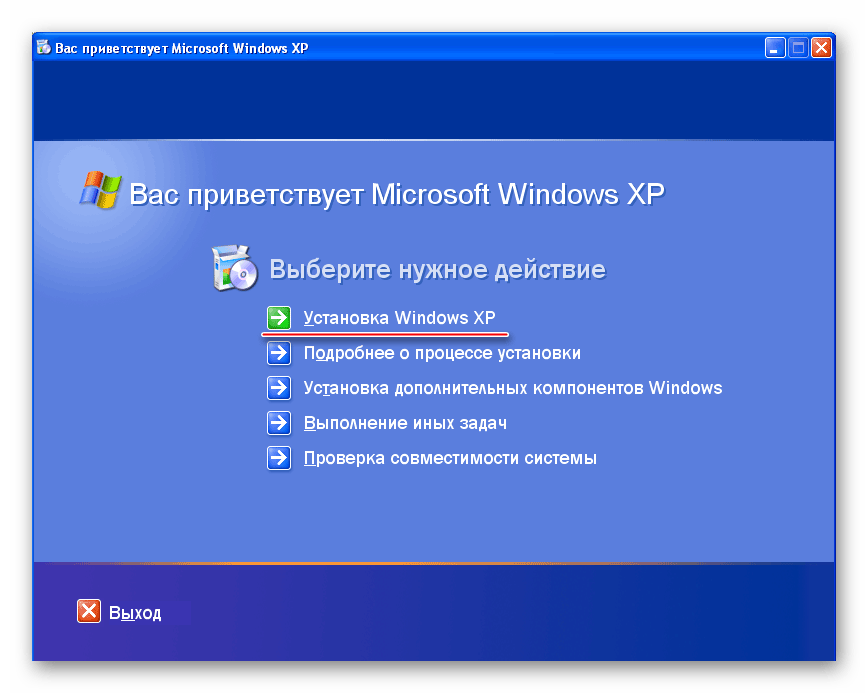 Чтобы его выключить, нужно зайти в «Пуск -> Панель управления -> Свойства папки -> Вид» и выключить опцию «Использовать простой общий доступ к файлам». В урезанных версиях Windows 7/10 и XP вкладки «Безопасность» нет в принципе. Чтобы её увидеть, нужно загрузить Windows в безопасном режиме и зайти в неё под администратором.
Чтобы его выключить, нужно зайти в «Пуск -> Панель управления -> Свойства папки -> Вид» и выключить опцию «Использовать простой общий доступ к файлам». В урезанных версиях Windows 7/10 и XP вкладки «Безопасность» нет в принципе. Чтобы её увидеть, нужно загрузить Windows в безопасном режиме и зайти в неё под администратором.
Ещё способы решить проблему
- Запускайте установку, войдя в систему под администраторским аккаунтом
- Правой кнопкой по пакету «.msi» и выбираем «Запуск от имени Администратора»
- Выключите антивирус на время
- Включить режим совместимости с предыдущими операционными системами. Для этого зайдите в свойства файла msi и на вкладке «Совместимость» поставьте галочку «Запустить программу в режиме совместимости»
- Если файл на флешке, то попробуйте скопировать его куда-нибудь на жёсткий диск и запустить оттуда (бывает, что запрещена установка программ со съёмных накопителей)
- Попробуйте просто создать новую папку с любым именем в корне диска, перекинуть туда дистрибутив и запустить его оттуда
Описанный метод поможет при разных сообщениях, с разными номерами. Например, вы можете видеть такие ошибки файлов msi:
Например, вы можете видеть такие ошибки файлов msi:
- Error 1723
- Internal Error 2203
- Системная ошибка 2147287035
- Ошибка «Невозможно открыть этот установочный пакет»
- Ошибка 1603: Во время установки произошла неустранимая ошибка
Во всех этих случаях должна помочь установка прав на файл и/или на некоторые системные папки. Проверьте, имеет ли доступ «система» к папке временных файлов (вы можете получать ошибку «Системе не удается открыть указанное устройство или файл»). Для этого:
- Сначала узнаем нужные пути. Нажмите «Win + Pause» и зайдите в «Дополнительные параметры системы -> Вкладка «Дополнительно» -> кнопка «Переменные среды»»
- В списках ищем переменные с названиями «TEMP» и «TMP» (значения обычно совпадают), в них записаны пути к временным папкам, которые использует установщик Windows
- Теперь идём к этим папкам и смотрим в их свойствах, имеет ли к ним доступ «система». Чтобы быстро получить путь к временной папке пользователя, кликните два раза по переменной, скопируйте путь и вставьте его в адресной строке «Проводника» Windows
После нажатия «Enter» путь преобразится на «нормальный» и вы переместитесь в реальную временную папку. Права на неё и надо проверять. Также рекомендую очистить временные папки от всего что там скопилось или даже лучше удалить их и создать новые с такими же названиями. Если не получается удалить папку, почитайте как удалить неудаляемое, но это не обязательно.
Права на неё и надо проверять. Также рекомендую очистить временные папки от всего что там скопилось или даже лучше удалить их и создать новые с такими же названиями. Если не получается удалить папку, почитайте как удалить неудаляемое, но это не обязательно.
Если служба Windows Installer всё равно не хочет работать, то проверьте права на папку «C:Config.Msi», сюда «система» также должна иметь полный доступ. В этом случае вы могли наблюдать ошибку «Error 1310». На всякий случай убедитесь, что к папке КУДА вы инсталлируете софт также есть все права.
Если вы используете шифрование папок, то отключите его для указанных мной папок. Дело в том, что хотя мы сами имеем к ним доступ, служба Microsoft Installer не может до них достучаться пока они зашифрованы.
Ещё ошибка может быть связана с битым файлом. Может быть он не полностью скачался или оказался битым уже на сервере. Попробуйте скачать его ещё раз оттуда же или лучше с другого места.
Ошибка установщика Windows
В случае общих проблем не будут устанавливаться никакие msi файлы, процесс установки, скорее всего, даже не начнётся. При этом могут появляться ошибки вида:
При этом могут появляться ошибки вида:
- Нет доступа к службе установщика Windows
- Не удалось получить доступ к службе установщика Windows
- Ошибка пакета установщика Windows (1719)
или ещё нечто подобное со словами «ошибка msi», «Windows Installer Error». Всё это означает, что система дала сбой и теперь её надо лечить. Может вы ставили какой-то софт, который испортил системные файлы и реестр, или подхватили вирус. Конечно, никогда не будет лишним удалить вирусы, или убедиться что их нет. Но оставьте этот вариант на потом, т.к. обычно проблема кроется в другом.
Сначала давайте проверим работает ли служба Windows Installer:
- Нажмите «Win + R» и введите services.msc
- Найдите в конце списка службу «Установщик Windows» или «Windows Installer»
- Тип запуска должен быть «Вручную». Если она «Отключена», то зайдите в «Свойства» и выберите «Вручную»
- Затем кликните по ней правой кнопкой и выберите «Запустить» или «Перезапустить».
 Если ошибок нет и состояние переходит в режим «Работает», то здесь всё нормально.
Если ошибок нет и состояние переходит в режим «Работает», то здесь всё нормально. - Нажмите «Win + R» и введите msiexec. Если модуль MSI работает нормально, то должно появиться окно с версией установщика и параметрами запуска, а не ошибка.
Следующее что я посоветую сделать – это выполнить команду сканирования системы на повреждённые и изменённые системные файлы. Нажмите «Win + R» и введите
Sfc /scannow
Произойдёт поиск и замена испорченных файлов на оригинальные, при этом может потребоваться вставить установочный диск с Windows XP-7-10. После окончания процесса перегрузитесь и посмотрите, решена ли проблема.
Microsoft сам предлагает утилиту, призванную решить нашу проблему. Запустите программу Easy Fix и следуйте мастеру.
Параметры реестра и службы
Следующий способ устранения ошибки – восстановление рабочих параметров в реестре установщика Windows Installer.
Для этого скачайте архив и запустите оттуда два reg-файла, соответственно своей версии Windows. Согласитесь с импортом настроек.
Согласитесь с импортом настроек.
В Windows XP или Windows Server 2000 установите последнюю версию установщика 4.5.
Если не помогло, то проделайте ещё перерегистрацию компонентов:
- Нажмите «Win + R» и введите «cmd». Затем в чёрном окне введите последовательно команды:
MSIExec /unregister
MSIExec /regserver - В ответ должна быть пустота, никаких ошибок. Если проблема не решена, введите ещё команду
regsvr32 msi.dll - Закройте чёрное окно
Если пишет, что не хватает прав, то нужно запускать командную строку от имени Администратора.
Если команды выполнились, но не помогло, то скачайте файл и запустите msi_error.bat из архива, проверьте результат.
Последний вариант — скачайте программу Kerish Doctor, почитайте мою статью, там есть функция исправления работы службы установщика и многих других частых проблем Windows.
Также, многие программы используют .NET Framework, поэтому не будет лишним установить последнюю версию этого пакета. И, напоследок, ещё один совет: если в пути к файлу-дистрибутиву есть хоть одна папка с пробелом в начале названия, то удалите пробел. Такой простой приём решит вашу проблему
И, напоследок, ещё один совет: если в пути к файлу-дистрибутиву есть хоть одна папка с пробелом в начале названия, то удалите пробел. Такой простой приём решит вашу проблему
Подведение итогов
Ошибки с установщиком Windows очень неприятные, их много и сразу непонятно куда копать. Одно ясно – система дала сбой и нужно восстанавливать её до рабочего состояния. Иногда ничего не помогает и приходится переустанавливать Windows. Однако не торопитесь это делать, попробуйте попросить помощи на этом форуме. В точности опишите вашу проблему, расскажите что вы уже делали, какие сообщения получили, и, возможно, вам помогут! Ведь мир не без добрых людей
it-like.ru
не работает установщик windows 10 на виндовс 7
Сведения о вопросе
Это помогло устранить вашу проблему?
К сожалению, это не помогло.
Великолепно! Спасибо, что пометили это как ответ.
Насколько Вы удовлетворены этим ответом?
Благодарим за отзыв, он поможет улучшить наш сайт.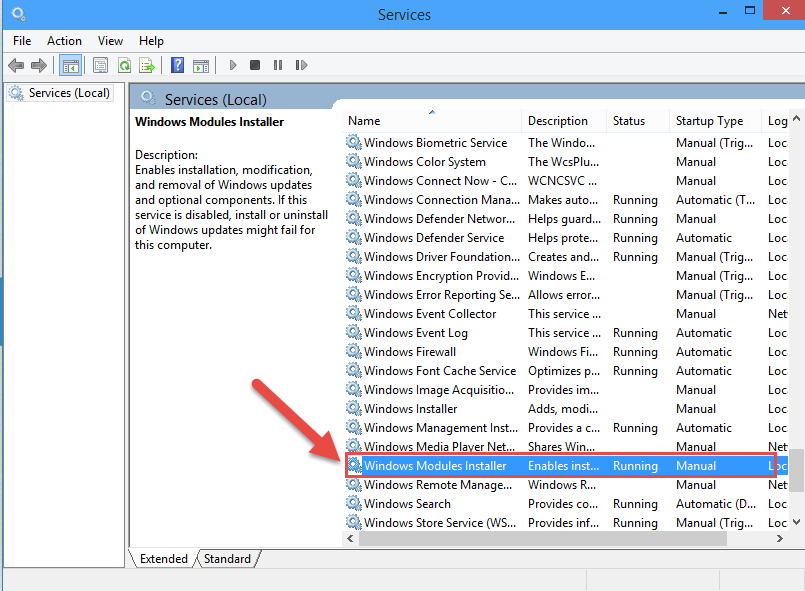
Насколько Вы удовлетворены этим ответом?
Благодарим за отзыв.
Это помогло устранить вашу проблему?
К сожалению, это не помогло.
Великолепно! Спасибо, что пометили это как ответ.
Насколько Вы удовлетворены этим ответом?
Благодарим за отзыв, он поможет улучшить наш сайт.
Насколько Вы удовлетворены этим ответом?
Благодарим за отзыв.
Все эти программы для установки виндовс 10 крашаться и выбивает табличка с надписью что она перестала работать и надо перезагрузить компьютер, хотя после перезагрузки всё равно не работает.
Обобщать не надо !
Есть пользователи, который обновились до Windows 10.
Это помогло устранить вашу проблему?
К сожалению, это не помогло.
Великолепно! Спасибо, что пометили это как ответ.
Насколько Вы удовлетворены этим ответом?
Благодарим за отзыв, он поможет улучшить наш сайт.
answers.microsoft.com
Не работает Windows Installer
Не устанавливаются некоторые программы (.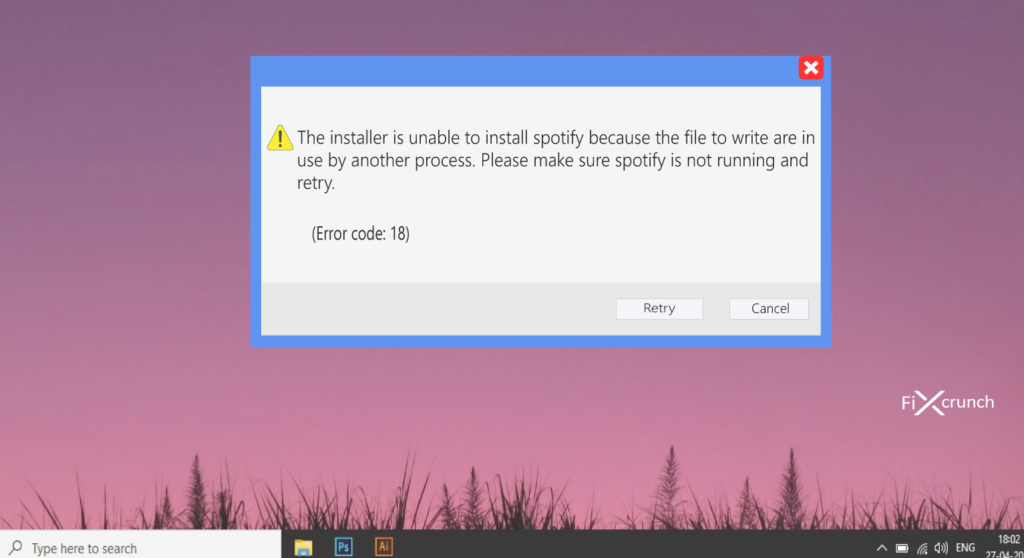 msi), установленные не удаляются. При этом выдаются ошибки типа:
msi), установленные не удаляются. При этом выдаются ошибки типа:
«Нет доступа к службе установки Windows. Возможно система запущена в безопасном режиме или Windows Installer установлен неправильно».
Сведения о вопросе
Этот ответ помог 77 польз.
Это помогло устранить вашу проблему?
К сожалению, это не помогло.
Великолепно! Спасибо, что пометили это как ответ.
Насколько Вы удовлетворены этим ответом?
Благодарим за отзыв, он поможет улучшить наш сайт.
Насколько Вы удовлетворены этим ответом?
Благодарим за отзыв.
Браво! Ilya P.
Довожу до вашего сведения, что ОС была проверенна на наличие рут-китов, не помню чем проверял но было найденно и удаленно две штуки, как и вследствии не исправило полностью ошибки.
По вашему совету я создал батник —
net start msiserver
Выполнил файл и служба запустилась.
Насколько я понял этот bat файл удаляет из системной регистрации три файла, а затем их прописывает в тихом режиме, супер спец!
Теперь я могу пользоваться ноутбуком, а то уже виртуалбокс поновей вышел.
Этот ответ помог 7 польз.
Это помогло устранить вашу проблему?
К сожалению, это не помогло.
Великолепно! Спасибо, что пометили это как ответ.
Насколько Вы удовлетворены этим ответом?
Благодарим за отзыв, он поможет улучшить наш сайт.
answers.microsoft.com
Как вернуть к жизни установщик Windows на компьютере с Windows 7? Пошаговая инструкция
Во время обычной установки программы некоторым пользователям выпадает «счастье» столкнуться с системным сообщением о проблемах в работе установщика виндовс: вроде как доступ к нему невозможен, служба такая не подключена или в принципе такое программное обеспечение отсутствует в системе. Мало приятного, правда? Только есть ли шанс избавиться от этого «подарка» без переустановки винды? Вопрос не из легких. Однако при желании реанимировать установщик виндовс в системе Windows 7 можно, воспользовавшись вот такой пошаговой инструкцией.Шаг № 1: Проверка наличия службы
В том случае, если установщик виндовс по какой-то причине не работает, прежде чем сетовать на свою тяжелую судьбу, необходимо уточнить, а есть ли в принципе такая программка на компьютере.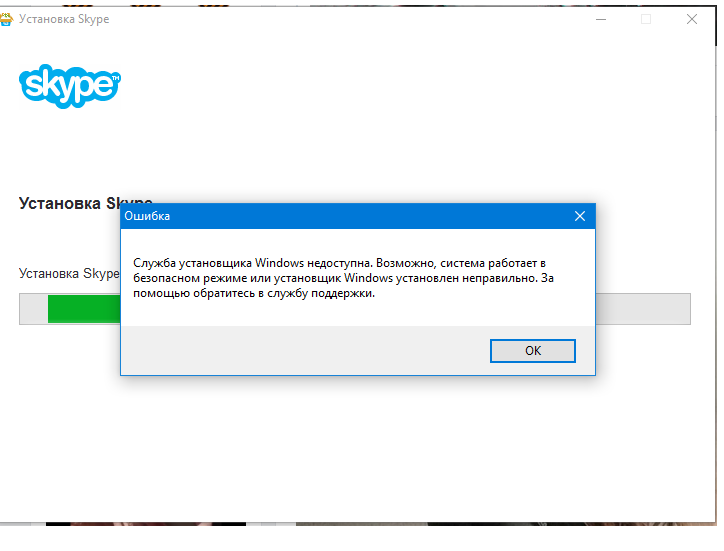 Как это сделать? Достаточно выбрать на клавиатуре и R далее, в появившемся окошке вбить значение msiexec и и клацнуть OK:
Как это сделать? Достаточно выбрать на клавиатуре и R далее, в появившемся окошке вбить значение msiexec и и клацнуть OK:
В результате, если Виндовс Installer установлен на компьютере, появится примерно такое системное окошко-извещение:
Если же чуда не свершилось (например, появилось сообщение об ошибке или об отсутствии такой программой в виндовс 7), можно сразу перескакивать к шагу № 5, так как простой перенастройкой тут не обойдешься. Бывает такое редко, но все-таки. Если же все нормально, окошко появилось такое как надо, двигаемся дальше и пытаемся реанимировать установщик виндовс собственными силами.
Шаг № 2: Попытка запуска службы
Установив, что виндовс Installer есть на компьютере, нужно уточнить, подключена ли эта служба в системе или нет. Как это сделать? Для начала выбрать одним из таких вариантов действий:
- зайти в меню «Пуск», выбрать «Панель управления, а затем –«Администрирование» и «Службы»:
- открыть «Пуск», задать на поиск запрос services.
 msc, а затем после появления результата в списке «Программы» кликнуть по нему правой клавишей мыши и клацнуть «Запуск от имени…»:
msc, а затем после появления результата в списке «Программы» кликнуть по нему правой клавишей мыши и клацнуть «Запуск от имени…»:
Так или иначе, результатом таких действий станет появление на экране окошка «Службы». В нем находим пункт «Установщик Windows», кликаем по нему мышкой и проверяем данные, указанные напротив него в колонке «Состояние». Что укажет на его работоспособность? Значение «Работает». Если же колонка пуста, то скорее всего, что служба не запущена. В этом случае в левом верхнем уголке находим соответствующую кнопку («Запустить») и выполняем запуск Виндовс Installer:
В том случае, если в графе «Состояние» указано, что установщик работает, хотя это вовсе не отвечает действительности, можно попробовать перезапустить эту службу, кликнув соответствующий пункт в левом верхнем уголочке. После этого останется лишь перезагрузить компьютер и протестировать работоспособность виндовс Installer. Если после таких настроек программка вернется в норму, можем себя поздравить, на этом «мучения» завершены. В противном случае придется «шагать» дальше.
В противном случае придется «шагать» дальше.
Шаг № 3: Перерегистрация службы через командную строку
Вернуть установщик виндовс на 7-ке к нормальной работе можно, перерегистрировав такую службу в системе. Как действуем?
Заходим в меню «Пуск», задаем значение cmd в поиск и жмем Enter. Далее в появившуюся консоль вбиваем параметр msiexec /unregister, клацаем Enter, а затем после отклика командной строки вводим в нее значение msiexec /register и вновь жмем Enter:
Повторяем ввод команд, если имеем дело с 64-битной виндовс 7, а затем перезагружаем компьютер. В принципе на этом зачастую все сложности с виндовс Installer заканчиваются. Однако если рабочая атмосфера к установщику винды после этого не вернулась, перед тем как его переустановить, можно попытаться реанимировать его через редактор реестра. А вдруг?
Шаг № 4: Отладка через редактор реестра
Воскресить виндовс Installer через редактор реестра можно попытаться таким образом:
- входим в «Пуск», вбиваем в поиск regedit и нажимаем Enter;
- поочередно находим конечные папки в таких адресах:
и удаляем в них все имеющиеся параметры:
Если в конечных папках нет никаких данных, кликаем правой кнопкой мыши по папке Installer, а затем жмем в появившемся перечне пункт «Разрешения». Далее в открывшемся окне кликаем System, отмечаем параметр «Полный доступ» и нажимаем OK:
Далее в открывшемся окне кликаем System, отмечаем параметр «Полный доступ» и нажимаем OK:
После этого перезагружаем компьютер и проверяем работоспособность службы. Если она и на этот раз не заработала, переходим к шагу № 5 и переустанавливаем ее в виндовс 7.
Шаг № 5: Переустановка службы
Для переустановки виндовс Installer в принципе не требуется каких-либо особых ухищрений. Достаточно скопировать на компьютере с работающей службой папку msiserver (ветка в редакторе регистра – HKEY_LOCAL_MACHINE — SYSTEM –CurrentControlSet – services ), перенести ее в соответствующую папку на ПК с 7-й виндой, перезагрузить систему и повторно запустить службу способом, указанным в шаге № 2. Вот и все!
windowstune.ru
windows installer : запуск exe после установки
У меня есть msi. В ней у меня несколько конфигурационных файлов ( a.config и т. д.) и исполняемые файлы ( jux. и т. д.).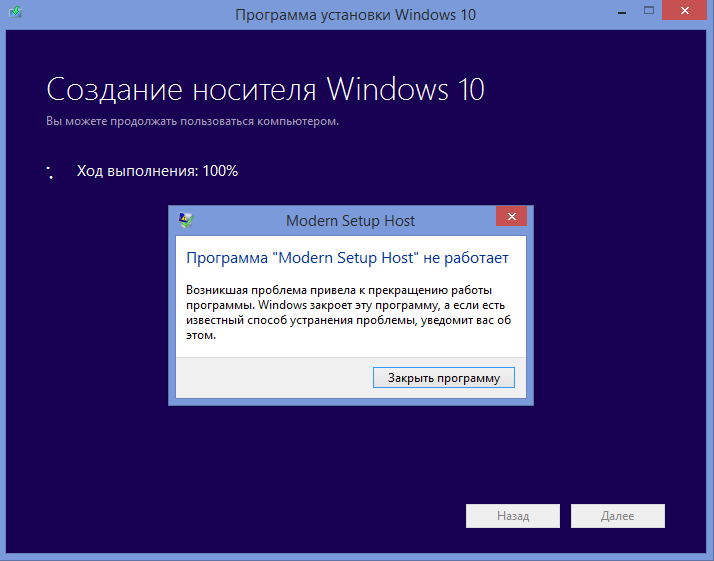 exe
exe
В моем msi я создал пользовательское действие — фиксацию(коммит) для одного из exe (jux.exe). Я делаю installerclass ложным.
Идея заключается в том, чтобы msi вызывал jux.exe сразу после установки.
jux может запускаться нормально до тех пор , пока не попытается проверить существование некоторых файлов ( jex.exe , jax.exe и т. д.) и чтение файлов внутри msi ( a.config, b.config и т. д.). похоже, что jux.exe не может найти файлы.
Не следует ли мне использовать commit? идеи?
c# installation windows-installerПоделиться Источник John Ryann 09 июня 2014 в 22:56
2 ответа
1
Скорее всего, он не работает, потому что вы делаете предположения о расположении файлов, и они неверны. Ваш exe запускается из msiexec.exe с системной учетной записью и неизвестным рабочим каталогом. Он не запускается от интерактивного пользователя shell с explorer, устанавливающего рабочий каталог и запускающего его с вашими учетными данными. Если ваш код просто попытается открыть a.config без указания полного точного пути, то он его не найдет.
Ваш exe запускается из msiexec.exe с системной учетной записью и неизвестным рабочим каталогом. Он не запускается от интерактивного пользователя shell с explorer, устанавливающего рабочий каталог и запускающего его с вашими учетными данными. Если ваш код просто попытается открыть a.config без указания полного точного пути, то он его не найдет.
Все VS пользовательских действий выполняются после того, как все установлено, так что вам повезло. Вам не нужно совершать дополнительное действие — установить пользовательские действия тоже будет работать. Это также будет вызвано после установки всех файлов. Непонятно, почему вы хотите проверить существование файлов — в этом нет никакого смысла. Установка MSI либо работает и устанавливает все, либо терпит неудачу, откатывается и восстанавливает систему в ее предыдущее состояние. Так что нет никакого смысла проверять, что он установил файлы.
Поделиться PhilDW 10 июня 2014 в 16:26
0
Нет хорошего способа обойти эту проблему, используя этот тип проекта. Он просто не может предоставить полный контроль над тем, когда планировать свое пользовательское действие, и сводит его к чрезмерно упрощенному выбору. Если бы я был на вашем месте, я бы разложил это пользовательское действие на модуль слияния WiX, а затем объединил его в ваш установщик VDPROJ (или пошел бы полный WiX).
Он просто не может предоставить полный контроль над тем, когда планировать свое пользовательское действие, и сводит его к чрезмерно упрощенному выбору. Если бы я был на вашем месте, я бы разложил это пользовательское действие на модуль слияния WiX, а затем объединил его в ваш установщик VDPROJ (или пошел бы полный WiX).
Поделиться Christopher Painter 09 июня 2014 в 23:56
Похожие вопросы:
как удалить файл после завершения установки windows installer?
Возможный Дубликат : Как удалить файл после завершения установки в c# ? Я разрабатываю приложение windows с использованием .NET Framework 3.5, используя c#. я делаю windows installer с…
Windows-Installer: как распаковать приложение в TempFolder, запустить его и удалить?
У меня есть собственная процедура установки InstallInit.exe. Мне нужно включить его в MSI installer, поэтому windows-installer будет: Распакуйте мой InstallInit.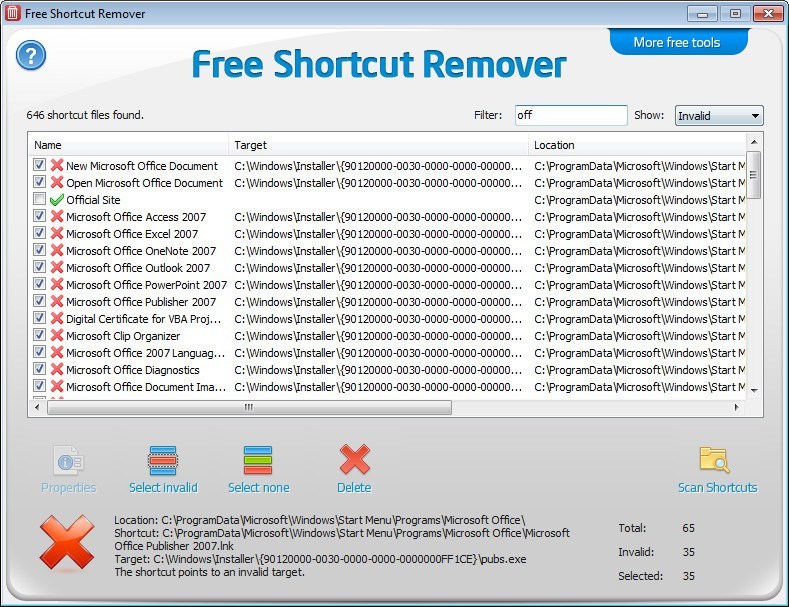 exe в папку Temp Запуск [Папка…
exe в папку Temp Запуск [Папка…
Дополнительные Установки: Установленная .exe не запускается из каталога установки
Используя расширенный установщик, я создал и запустил простой установщик, который содержит один .exe. Этот.exe начинался как исполняемый файл jar (w/ splashscreen) и был встроен в Windows .exe с…
Windows Сервис Не Запускается После Установки
Ну, я создал новую службу windows и установку из Visual Studio. Когда я закончу установку, как я могу запустить службу ? Мне нужно что-то, что позволит мне начать этот процесс, или exe.. что-то еще?…
Проект установки: добавление предварительных условий .NET и Windows Installer приводит к большому установщику
Я успешно создал свою программу. А теперь я хочу ее опубликовать. Я создал проект установки, чтобы сделать установочный файл. Я добавил .NET 4.0 клиента и Windows Installer в качестве…
Custom Windows Installer для установки нескольких программ из удаленного местоположения
Мне нужен кто-то, кто укажет мне верное направление. Я новичок в Windows Installer, и я исследовал WiX, Advanced Installer, Inno Setup и NSIS, и я даже не знаю правильного ключевого слова, чтобы…
Я новичок в Windows Installer, и я исследовал WiX, Advanced Installer, Inno Setup и NSIS, и я даже не знаю правильного ключевого слова, чтобы…
как работает windows installer изнутри
Я работаю уже 3 дня, чтобы понять, как работает установщик windows? Это был большой вопрос, на который я должен ответить, прежде чем начать новый AutoIT scripting Job.Maybe многие из вас думают, что…
Бегущий.bat-файл перед .exe автоматически в расширенном установщике
Я новичок в Advanced Installer. После установки файла установки, мне нужно запустить.bat файл запуск моего .exe файл каждый раз. Я нашел, чтобы добавить его, установив его атрибуты как (скрытые,…
VS Installer Projects — выполнение некоторого кода после установки
У меня есть Visual Studio 2017 и только что добавлено расширение Microsoft Visual Studio Installer Projects . Проект, который я хочу добавить в установщик, — это приложение службы Windows, созданное.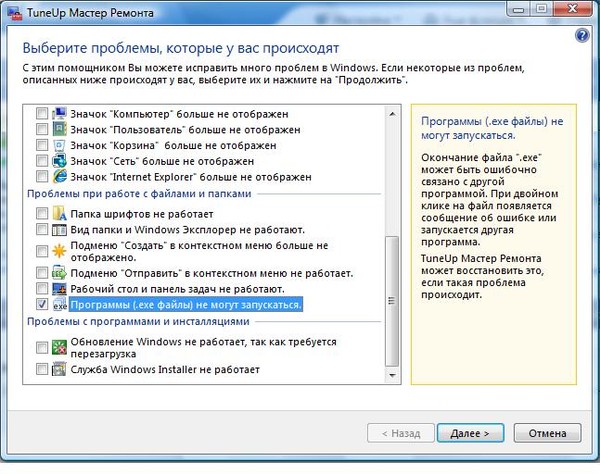 ..
..
Конвертированный jar в exe файл, но не работающий после установки
Я преобразовал свое первое приложение java swing в exe с помощью advanced installer и inno setup(попробовал оба безрезультатно). Учитывая настройку Inno : при двойном щелчке ничего не происходит…
Почему не устанавливаются программы из файлов.msi? Не работает windows installer. Не удалось получить доступ к службе установщика Windows Installer
Довольно распространённая проблема среди пользователей операционной системы Windows любых версий – ошибка msi при установке программ из файла с расширением.msi. В этой статье я опишу часто встречаемые проблемы с установщиком Windows 7/10/XP и варианты их решения, а также сделаю видео по текущему вопросу.
Файлы с расширением.msi это обычные пакеты установки (дистрибутивы) из которых ставится программа. В отличии от обычных «setup.exe», для запуска файла msi система использует службу Windows Installer (процесс msiexec.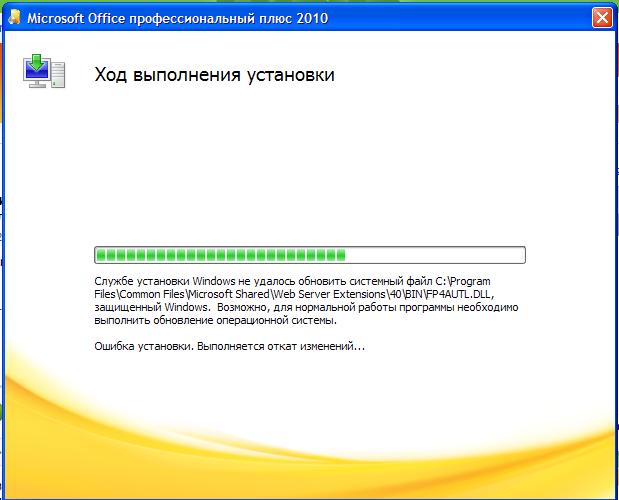 exe). Говоря простыми словами, установщик Windows разархивирует и запускает файлы из дистрибутива. Когда Windows Installer не работает, то появляются различные ошибки.
exe). Говоря простыми словами, установщик Windows разархивирует и запускает файлы из дистрибутива. Когда Windows Installer не работает, то появляются различные ошибки.
Вообще, меня это жутко бесит, т.к. после глупого сообщения об ошибке совсем непонятно что делать дальше. Microsoft специально разработали установщик Windows Installer для расширения возможностей установки программ (в основном это касается системных администраторов), но не позаботились должным образом о безглючной работе этой службы или хотя бы об адекватных сообщениях о проблемах. А нам теперь это разгребать
Неполадки могут быть с работой самой службы или могут возникать в процессе установки программ, когда всё настроено, в принципе, правильно. В первом случае нужно ковырять службу установщика, а во втором решать проблему с конкретным файлом. Рассмотрим оба варианта, но сначала второй.
Ошибки msi файлов
Очень часто ошибки появляются из-за недостаточных прав системы на файлы или папки. Нельзя сказать, что Windows Installer не работает, в этом случае достаточно просто добавить нужные права и всё заработает. Буквально вчера я столкнулся с тем, что скаченный дистрибутив.msi не захотел устанавливаться, при этом успешно запускается мастер установки, выбираются параметры, но затем система думает несколько секунд и выдаёт ошибку:
Буквально вчера я столкнулся с тем, что скаченный дистрибутив.msi не захотел устанавливаться, при этом успешно запускается мастер установки, выбираются параметры, но затем система думает несколько секунд и выдаёт ошибку:
«Error reading from file «имя файла» verify that the file exists and that you can access it» (Error 1305). Переводится «Ошибка чтения из файла … проверьте существует ли файл и имеете ли вы к нему доступ». Ну не тупняк ли? Естественно, что кнопка «Повторить» не помогает, а отмена прекращает всю установку. Сообщение особой смысловой нагрузки также не несёт, т.к. файл точно существует и я имею к нему доступ, иначе бы просто не смог его запустить и получить это сообщение, к тому же почему-то на английском языке
А ошибка в том, что не Я должен иметь доступ к файлу, а установщик Windows, точнее сама Система. Решается очень просто:
Теперь ошибка установщика не появится! Можно добавить доступ на всю папку, из которой вы обычно инсталлируете программы, например на папку «Downloads», как у меня. Смотрим видео по решению проблем с правами доступа:
Смотрим видео по решению проблем с правами доступа:
В Windows XP вкладки «Безопасность» не будет, если включён простой общий доступ к файлам. Чтобы его выключить, нужно зайти в «Пуск -> Панель управления -> Свойства папки -> Вид» и выключить опцию «Использовать простой общий доступ к файлам». В урезанных версиях Windows 7/10 и XP вкладки «Безопасность» нет в принципе. Чтобы её увидеть, нужно загрузить Windows в безопасном режиме и зайти в неё под администратором.
Ещё способы решить проблему
Описанный метод поможет при разных сообщениях, с разными номерами. Например, вы можете видеть такие ошибки файлов msi:
- Error 1723
- Internal Error 2203
- Системная ошибка 2147287035
- Ошибка «Невозможно открыть этот установочный пакет»
- Ошибка 1603: Во время установки произошла неустранимая ошибка
Во всех этих случаях должна помочь установка прав на файл и/или на некоторые системные папки. Проверьте, имеет ли доступ «система» к папке временных файлов (вы можете получать ошибку «Системе не удается открыть указанное устройство или файл»). Для этого:
Для этого:
После нажатия «Enter» путь преобразится на «нормальный» и вы переместитесь в реальную временную папку. Права на неё и надо проверять. Также рекомендую очистить временные папки от всего что там скопилось или даже лучше удалить их и создать новые с такими же названиями. Если не получается удалить папку, почитайте , но это не обязательно.
Если служба Windows Installer всё равно не хочет работать, то проверьте права на папку «C:\Config.Msi» , сюда «система» также должна иметь полный доступ. В этом случае вы могли наблюдать ошибку «Error 1310». На всякий случай убедитесь, что к папке КУДА вы инсталлируете софт также есть все права.
Параметры реестра и службы
Следующий способ устранения ошибки – восстановление рабочих параметров в реестре установщика Windows Installer.
Для этого скачайте архив и запустите оттуда два reg-файла, соответственно своей версии Windows. Согласитесь с импортом настроек.
Важно! Перед последним действием желательно ! Если способ не поможет или станет хуже, вы сможете восстановиться до прежнего состояния.
В Windows XP или Windows Server 2000 установите последнюю версию установщика 4.5.
Если не помогло, то проделайте ещё перерегистрацию компонентов:
- Нажмите «Win + R» и введите «cmd». Затем в чёрном окне введите последовательно команды:
MSIExec /unregister
MSIExec /regserver - В ответ должна быть пустота, никаких ошибок. Если проблема не решена, введите ещё команду
regsvr32 msi.dll - Закройте чёрное окно
Если пишет, что не хватает прав, то нужно запускать .
Если команды выполнились, но не помогло, то и запустите msi_error.bat из архива, проверьте результат.
Последний вариант — скачайте программу Kerish Doctor, там есть функция исправления работы службы установщика и многих других частых проблем Windows.
Также, многие программы используют.NET Framework, поэтому не будет лишним установить последнюю версию этого пакета. И, напоследок, ещё один совет: если в пути к файлу-дистрибутиву есть хоть одна папка с пробелом в начале названия, то удалите пробел.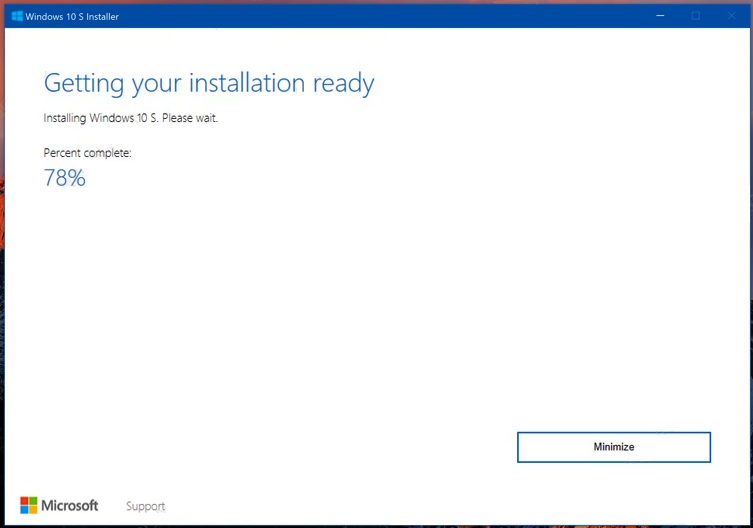 Такой простой приём решит вашу проблему
Такой простой приём решит вашу проблему
Подведение итогов
Ошибки с установщиком Windows очень неприятные, их много и сразу непонятно куда копать. Одно ясно – система дала сбой и нужно восстанавливать её до рабочего состояния. Иногда ничего не помогает и приходится . Однако не торопитесь это делать, попробуйте попросить помощи на этом форуме . В точности опишите вашу проблему, расскажите что вы уже делали, какие сообщения получили, и, возможно, вам помогут! Ведь мир не без добрых людей
Это небольшая специализированная утилита от компании Microsoft, которая нужна для установки приложений из пакетов.msi, которые в наши дни можно очень часто встретить. Почему они так широко распространены? Все просто, при установке Windows Installer запомнит все изменения вносимые изменения в систему, таким образом после того как вы решите удалить программу установленную через этот пакет, ваше приложение полностью откатит все вносимые изменения в систему, то есть произойдет полностью правильная деинсталляция. Это нравится как разработчикам ПО так и нам, пользователям, ведь никто не хочет засорять систему лишним мусором. Если у вас проблемы с данным пакетом, то рекомендую скачать бесплатно Windows Installer с нашего сайта, думаю все проблемы будут решены.
Это нравится как разработчикам ПО так и нам, пользователям, ведь никто не хочет засорять систему лишним мусором. Если у вас проблемы с данным пакетом, то рекомендую скачать бесплатно Windows Installer с нашего сайта, думаю все проблемы будут решены.
Прошу обратить внимание, что при установке Windows, данный пакет у вас уже будет в системе, однако бывают разные причины по которым вам надо переустановить его или просто вы желаете обновить версию, а сама Windows вам этого сделать не предложила, вот тут и поможет Microsoft Windows Installer. У меня у самого была беда с этим пакетом и я не мог установить в систему большое количество программ из-за того, что они были упакованы в.msi. Для работы вам надо просто запустить загруженный с нашего сайта пакет для вашей ОС, далее следовать инструкциям, все очень просто и не требует никаких настроек, в итоге вы получите обновленную версию программы.
Windows Installer очень нравится разработчикам, так как дает им дополнительные возможности, например можно в свой установщик вставить новый диалог, который будет отвечать за выбор пути установки, можно добавить дополнительные параметры установки, можно добавить лицензионное соглашение, информацию о себе любимом и так далее.
Итак, дорогие друзья, если вам надо скачать Microsoft Windows Installer для Windows XP или Vista, сделать вы можете это с нашего сайта чуть ниже в новости, всем спасибо за внимание и удачи!
Многие задают этот вопрос, пытаясь скачать windows installer для операционной системы Windows 7, однако сделать это не так и просто, ведь последняя версия, которую можно загрузить отдельно это 4.5 и она представлена на нашем сайте. Между тем установщик Установщик Windows 5.0 входит в состав Windows 7/8/8.1 и он не является распространяемым компонентом. Поэтому не занимайтесь ерундой и если у вас ОС XP/Vista и у вас проблемы при установке.msi программ, то вам данный пакет поможет, все остальные могут про него просто забыть и расслабиться.
Разработчик : Microsoft
Лицензия : FreeWare
Язык : English
Размер : 1.69 & 2.94 & 3.17 & 4.47 MB
ОС : Windows
Скачать .
Сегодня подавляющее число людей пользуется операционной системой виндовс. Естественно, для неё также выпускается множество различных приложений, начиная от самых простеньких программок и заканчивая такими как .
Естественно, для неё также выпускается множество различных приложений, начиная от самых простеньких программок и заканчивая такими как .
Но ведь однажды могут произойти жуткие вещи: приложение будет в неизвестном формате отказываться устанавливаться. Что делать? На самом деле решение данной проблемы простое, всего лишь надо скачать Windows installer для Windows 7 x32 и установить на свой компьютер. Сегодня вы сможете узнать, что это за программа и, наконец, решить проблему с ее установкой.
А что это за программа?
Windows Installer (или по-русски установщик Виндовс 7) – это бесплатное приложение, благодаря которому можно установить/настроить или удалить компьютерную программу, имеющую расширение.msi. Используя данный установщик, вы всегда сможете установить любую программу, а также и изменить некоторые параметры. На нашем сайте вы сможете скачать и установить его совершенно бесплатно.
Основные причины, по которым эта служба может не работать
Итак, если у вас при попытке установить программу выскакивает сообщение «Не удается получить доступ к службе Windows Installer», то его нужно просто включить или скачать.
Вообще, данный установщик поставляется вместе с с операционной системой, но бывает, что он может не работать по следующим причинам:
- Доступ к службе установщика Виндовс 7 под запретом, поскольку вы вошли в учетную запись от имени гостя.
Как запустить службу установщик?
Если компьютер ваш, то вам нужно будет просто зайти в систему от имени администратора (главного пользователя). Если же не ваш – обратитесь к администратору-управляющему или ответственному за компьютеры.
- Служба установщика была отключена
Если выскакивают сообщение, с похожим текстом, то данную проблему можно решить так:
Решение:
1) Открываем меню «Пуск», нажимаем «Выполнить». Или просто зажимаем сочетание клавиш Win+R. В появившемся окне вводим msc и нажимаем по кнопке ОК:
2) В появившемся окне находим установщик, кликаем по нему правой кнопкой мыши и нажимаем запустить.
3) Данная служба просто отсутствует или устарела. Поэтому в таком случае нужно просто скачать его и установить на компьютер. Windows Installer совместим с Windows 7, 8, 8.1, 10.
Поэтому в таком случае нужно просто скачать его и установить на компьютер. Windows Installer совместим с Windows 7, 8, 8.1, 10.
Скачиваем
Скачать данный установщик . Далее останется только запустить и установить его.
Ни для кого не секрет что львиная доля населения планеты использует на своих ПК операционную систему от Майкрософта. Это может быть Windows 7, та же Windows 8.1 либо ультрасовременная Windows 10. Естественно. Именно для данных ОС существует огромное количество программ. От самых простеньких, не требующих установки, и до гигантов наподобие Photoshop.
Но бывают такие неприятные моменты, когда любое из таких приложений попросту отказывается инсталлироваться на компьютер. Как быть в таком случае? Решение существует – все что вам нужно сделать это скачать нужное приложение на Windows 7 и установить его для вашего компьютера. Ниже мы поговорим о том, как это сделать правильно и опишем все возможные отклонения от курса и способы их обхода.
Что собой представляет приложение?
Windows Installer (он же установщик Виндовс) – это часть операционной системы, из-за которой мы можем становить или удалить приложение с расширением. msi. Благодаря этому компоненту вы можете не только устанавливать или удалять любое приложение, но также и вносить в него изменения (мы надеемся вы понимаете важность установщика). Скачать и установить Windows installer можно бесплатно.
msi. Благодаря этому компоненту вы можете не только устанавливать или удалять любое приложение, но также и вносить в него изменения (мы надеемся вы понимаете важность установщика). Скачать и установить Windows installer можно бесплатно.
Причины неработоспособности программы
Если вы начали установку какой-либо программы на ПК, но вместо заветного окна увидели надпись: «Не удается получить доступ к Windows Installer», то, читая данную статью, вы двигаетесь в верном направлении. Компонент поставляется как часть ОС Microsoft, но случаются ситуации когда требуется его принудительный запуск или переустановка. Нарушение работоспособности программы возможно по следующим причинам:
Ограничение доступа при входе через вторую учетную запись
Чтобы решить данную проблему нужно просто войти с основного аккаунта (администратора). Если такой возможности у вас нет, необходимо обратиться к человеку, который устанавливал данную ОС или настраивал ее.
Выключенная служба «Установщика Windows»
Для того чтобы запустить остановленную службу откройте меню «Поиск» и введите слово «Службы».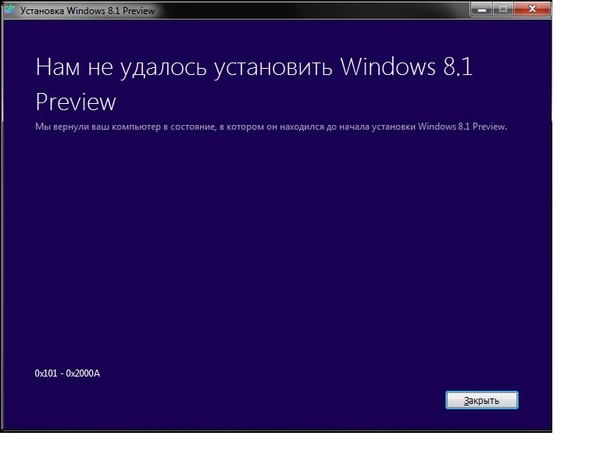
Также можно зажать Win+R. В маленьком окошке пишем services.msc и жмем «ОК»:
Ищем в списке Установщик Windows, затем дважды кликаем по нему и жмем «Запустить».
Как исправить «Ошибка пакета Windows Installer…» при попытке удалить программу
Как исправить «Ошибка пакета Windows Installer…» при попытке удалить программу
Как исправить «Ошибка пакета Windows Installer…» при попытке удалить программу
Прекращение поддержки Виндовс 7: пришла пора ли прощаться с ноутбуком?
Обновление Windows 10 – вирус с доставкой на дом
Режим инкогнито Explorer: место, где можно спрятаться от всего мира
Как в Explorer посмотреть сохраненные пароли
Как в Internet Explorer включить JavaScript
Следующая ошибка появилась на компьютере клиента, когда мы пытались удалить паршивую программу Pro PC Cleaner: «Ошибка пакета Windows Installer.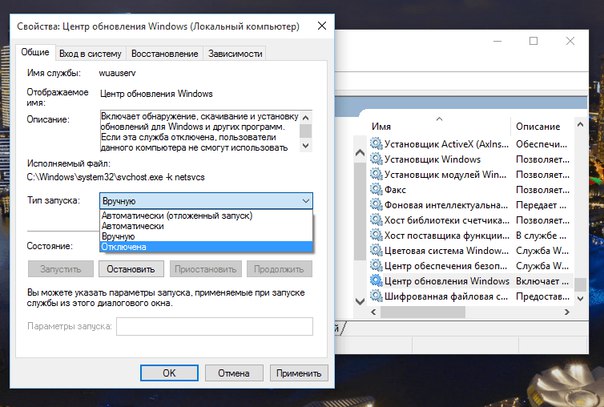 Невозможно запустить необходимую для завершения установки DLL. Обратитесь к техническому персоналу или к поставщику пакета».
Невозможно запустить необходимую для завершения установки DLL. Обратитесь к техническому персоналу или к поставщику пакета».
Ошибка, вероятно, появилась из-за повреждения программы установки. По этой причине мы переустановили эту программу, а затем снова попытались удалить через меню «Программы и компоненты». Но в ходе удаления ошибка появилась снова. После некоторых тестов мы, наконец, нашли способ обойти эту проблему.
Если вы получаете такую ошибку при попытке удалить какую-либо программу, то простая инструкция ниже должна вам помочь. Однако инструмент, который мы будем использовать, может помочь и в том случае, если «Ошибка пакета Windows Installer…» возникает в процессе установки программ.
Шаг 2: Нажмите на кнопку «Запустить сейчас», чтобы скачать инструмент «Средство устранения неполадок, связанных с установкой и удалением программы».
Шаг 3: Запустите программу и дождитесь завершения процесса загрузки.
Шаг 4: Примите лицензионное соглашение.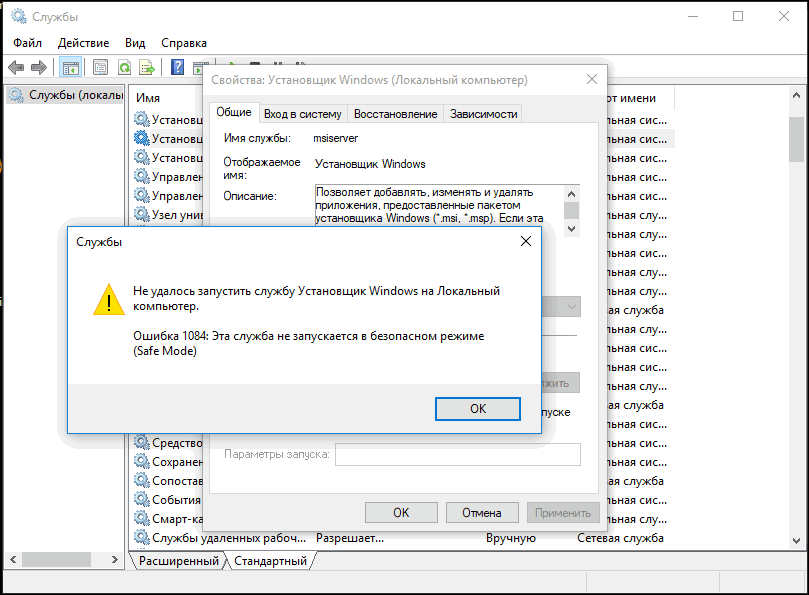
Шаг 5: На следующем экране выберите вариант «Выявить проблемы и установить исправления (рекомендуется)».
Шаг 6: Выберите «Установка» или «Удаление» в зависимости от вашей проблемы. То есть если «Ошибка пакета Windows Installer…» появляется при попытке установить программу, тогда вам нужно выбрать первый вариант и, соответственно, второй, если вы не можете удалить программу. Мы выберем «Удаление».
Шаг 7: Подождите, пока программа завершит процесс выявления проблем, а затем выберите в списке программу, которую вы хотите удалить и нажмите кнопку «Далее».
Шаг 8: Нажмите «Да, попробовать удалить».
Шаг 9: На экране «Устранение неполадок завершено», где вы увидите состояние «Устранено», нажмите «Далее».
Шаг 10: В последнем окне выберите опцию «Да, проблема устранена». Нажмите «Далее» и закройте окно.
Шаг 11: Наконец, откройте окно «Программы и компоненты» и убедитесь, что программы больше нет в списке установленных программ. Если она все еще есть в списке, выберите ее и нажмите «Удалить/Изменить». На этот раз процесс удаления должен завершиться без ошибок.
Если она все еще есть в списке, выберите ее и нажмите «Удалить/Изменить». На этот раз процесс удаления должен завершиться без ошибок.
Как исправить «Ошибка пакета Windows Installer…» при попытке удалить программу
Следующая ошибка появилась на компьютере клиента, когда мы пытались удалить паршивую программу Pro PC Cleaner: «Ошибка пакета Windows Installer. Невозможно запустить необходимую для завершения установки DLL. Обратитесь к техническому персоналу или к поставщику пакета».
Ошибка, вероятно, появилась из-за повреждения программы установки. По этой причине мы переустановили эту программу, а затем снова попытались удалить через меню «Программы и компоненты». Но в ходе удаления ошибка появилась снова. После некоторых тестов мы, наконец, нашли способ обойти эту проблему.
Если вы получаете такую ошибку при попытке удалить какую-либо программу, то простая инструкция ниже должна вам помочь. Однако инструмент, который мы будем использовать, может помочь и в том случае, если «Ошибка пакета Windows Installer…» возникает в процессе установки программ.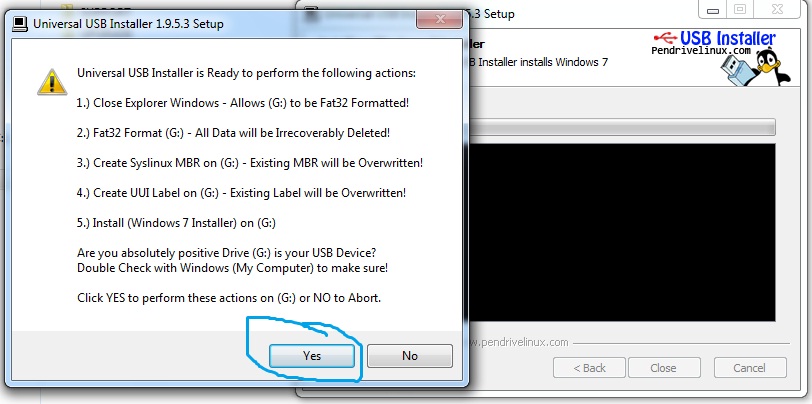
Шаг 1: Перейдите по следующей ссылке: https://support.microsoft.com/ru-ru/mats/program_install_and_uninstall
Шаг 2: Нажмите на кнопку «Запустить сейчас», чтобы скачать инструмент «Средство устранения неполадок, связанных с установкой и удалением программы».
Шаг 3: Запустите программу и дождитесь завершения процесса загрузки.
Шаг 4: Примите лицензионное соглашение.
Шаг 5: На следующем экране выберите вариант «Выявить проблемы и установить исправления (рекомендуется)».
Шаг 6: Выберите «Установка» или «Удаление» в зависимости от вашей проблемы. То есть если «Ошибка пакета Windows Installer…» появляется при попытке установить программу, тогда вам нужно выбрать первый вариант и, соответственно, второй, если вы не можете удалить программу. Мы выберем «Удаление».
Шаг 7: Подождите, пока программа завершит процесс выявления проблем, а затем выберите в списке программу, которую вы хотите удалить и нажмите кнопку «Далее».
Шаг 8: Нажмите «Да, попробовать удалить».
Шаг 9: На экране «Устранение неполадок завершено», где вы увидите состояние «Устранено», нажмите «Далее».
Шаг 10: В последнем окне выберите опцию «Да, проблема устранена». Нажмите «Далее» и закройте окно.
Шаг 11: Наконец, откройте окно «Программы и компоненты» и убедитесь, что программы больше нет в списке установленных программ. Если она все еще есть в списке, выберите ее и нажмите «Удалить/Изменить». На этот раз процесс удаления должен завершиться без ошибок.
Способы решения ошибки пакета Windows Installer при установке iTunes
iTunes – программа, которая обязательна к установке каждому обладателю Apple-устройств, поскольку только с ее помощью можно наладить связь и передачу данных между яблочным устройством и компьютером. К сожалению, установка программы не всегда происходит корректно, и периодически пользователи могут сталкиваться с ошибкой пакета Windows Installer.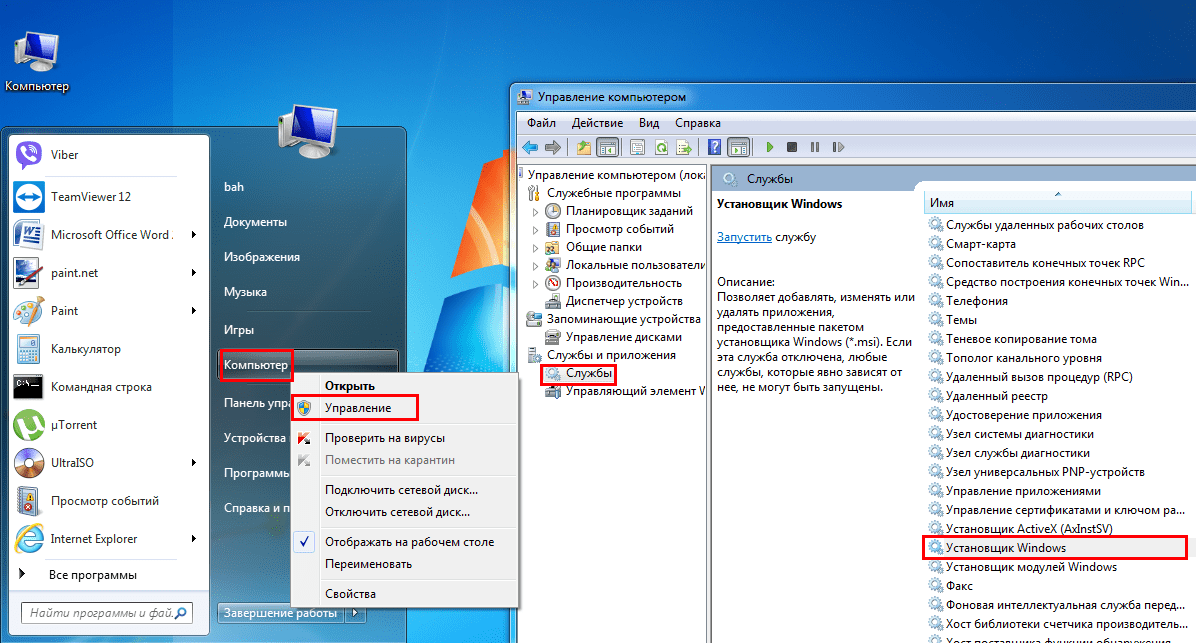
Как устранить ошибку пакета Windows Installer при установке iTunes
Ниже мы постараемся рассмотреть максимальное количество способов, которые могут помочь устранить неполадку при установке программы Айтюнс.
Способ 1: перезагрузка компьютера
Многие неполадки в работе системы легко устраняются наиболее логичным и простым способом – перезагрузкой компьютера. Поэтому первое, что вам необходимо выполнить – это перезагрузить свой компьютер, а затем уже переходить к использованию последующих способов.
Способ 2: полное удаление Apple Software Update
- Откройте окошко «Панель управления» – «Удаление программ» и проверьте список установленных программ. Если в нем имеется Apple Software Update, щелкните по данному программному обеспечению правой кнопкой мыши и выполните выбор пункта «Удалить».
Завершив удаление ПО, необходимо проверить реестр Windows на предмет оставшихся в системе файлов. Для этого нажмите сочетание клавиш Win+R, вызвав окно «Выполнить», и впишите в нем следующую команду:
На экране всплывет окно реестра Windows. Вам следует вызвать строку поиска комбинацией клавиш Ctrl+F. В открывшемся окошке пропишите следующий запрос и выполните по нему поиск:
Вам следует вызвать строку поиска комбинацией клавиш Ctrl+F. В открывшемся окошке пропишите следующий запрос и выполните по нему поиск:
На экране высветятся все обнаруженные результаты. Если таковые имеются, вам потребуется удалить их всех без исключения.
Способ 3: повторная установка Apple Software Update
Как вы уже могли понять, приложение Apple Software Update является наиболее частой причиной проявления неполадки. Этим шагом мы предлагаем вам выполнить переустановку данного приложения, что позволит вернуть ему корректную работу.
- Для этого откройте «Панель управления» и выполните переход к разделу «Программы и компоненты».
В списке инсталлированных программ отыщите Apple Software Update, сделайте по ней правый клик мыши и осуществите выбор пункта «Восстановить».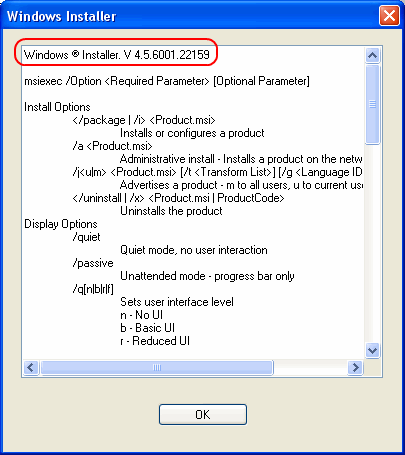
Завершите процедуру восстановления продукта. Не закрывая окна «Панель управления», найдите по Apple Software Update правой кнопкой мыши и выберите на этот раз пункт «Удалить».
Когда удаление программы будет завершено, сделайте копию установщика iTunes. Нам понадобится разархивировать сделанную копию с помощью любой программы-архиватора, например, WinRAR.
Для этого осуществите по копии правый клик мыши и в выпадающем списке сделвйте выбор пунета «Извлечь файлы».
Укажите папку на компьютере, куда будет выполнена разархивация.
Откройте полученную папку с файлами и запустите установку файла AppleSoftwareUpdate.msi. Завершите инсталляцию продукта.
Один из приведенных способов обязательно должен вам помочь. Если у вас есть свои методы устранения данной неполадки, поделитесь ими в комментариях.
Способы устранения ошибки пакета Windows Installer при установке iTunes
Для того, чтобы иметь возможность работать с Apple-устройствами на компьютере, на самом компьютере должна быть обязательно установлена программа iTunes. Но что делать, если iTunes не удается установить из-за ошибки пакета Windows Installer? Данную проблему мы подробнее и разберем в статье.
Системный сбой, выдающий при установке iTunes ошибку пакета Windows Installer, наблюдается все чаще и связан он, как правило, с компонентом iTunes Apple Software Update. Ниже мы разберем основные способы устранения данной проблемы.
Способы устранения ошибки пакета Windows Installer
Способ 1: перезапуск системы
Прежде всего, столкнувшись со сбоем в работе системы, обязательно стоит выполнить перезагрузку компьютера. Нередко данный простой способ позволяет устранить проблему с установкой iTunes.
Способ 2: чистка реестра от Apple Software Update
Откройте меню «Панель управления», поставьте в верхней правой области окна режим «Мелкие значки», а затем пройдите к разделу «Программы и компоненты».
Если в списке установленных программ присутствует Apple Software Update, выполните удаление данного программного обеспечения.
Теперь нам потребуется запустить реестр. Для этого вызовите окно «Выполнить» сочетанием клавиш Win+R и в появившемся окне введите следующую команду:
На экране отобразится реестр Windows, в котором вам потребуется вызвать строку поиска сочетанием клавиш Ctrl+F, а следом найти через нее и удалить все значения, связанные с AppleSoftwareUpdate.
После завершения чистки закройте реестр, перезагрузите компьютер и возобновите попытку установки iTunes на компьютер.
Способ 3: переустановка Apple Software Update
Откройте меню «Панель управления», выставьте в верхней правой области режим «Мелкие значки», а затем пройдите к разделу «Программы и компоненты».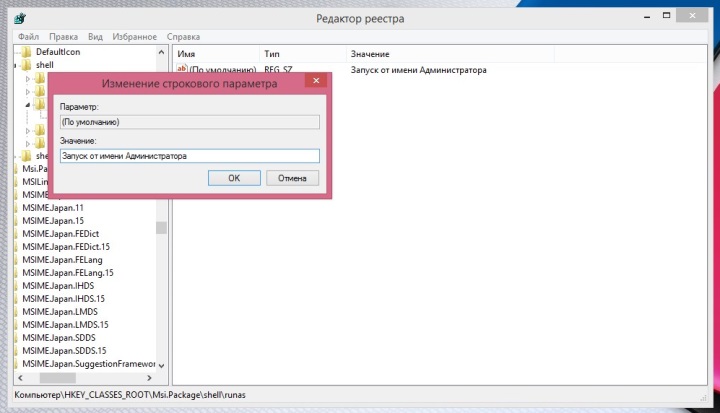
В списке инсталлированных программ найдите Apple Software Update, щелкните по данному ПО правой кнопкой мыши и в проявившемся окне выберите пункт «Восстановить».
После окончания процедуры восстановления, не покидая раздел «Программы и компоненты», щелкните по Apple Software Update еще раз правой кнопкой мыши, но на этот раз в отобразившемся контекстном меню пройдите к пункту «Удалить». Завершите процедуру деинсталляции Apple Software Update.
После того, как удаление будет завершено, нам необходимо сделать копию установщика iTunes (iTunesSetup.exe), а затем разархивировать полученную копию. Для разархивирования лучше всего будет воспользоваться программой-архиватором, например, WinRAR.
Щелкните по копии установщика iTunes правой кнопкой мыши и во всплывшем контекстном меню пройдите к пункту «Извлечь файлы».
В открывшемся окне укажите папку, куда будет разархивирован установщик.
Как только установщик будет разархивирован, откройте получившуюся папку, найдите в ней файл AppleSoftwareUpdate.msi. Запустите данный файл и выполните установку данного программного компонента на компьютер.
Выполните перезагрузку компьютера и возобновите попытку установки iTunes на компьютер.
Надеемся, с помощью наших рекомендаций ошибка Windows Installer при установке iTunes была успешно устранена.
Отблагодарите автора, поделитесь статьей в социальных сетях.
Ошибка пакета Windows Installer при установке iTunes
Автор: rf-webmaestro · Опубликовано 23.04.2019 · Обновлено 23.04.2019
Программа iTunes предназначена для синхронизации мобильных устройств Apple с компьютером. В некоторых ситуациях владельцы ПК на Windows сталкиваются с проблемой при инсталляции данного ПО. Сегодня мы разберемся, как устранить ошибку пакета Windows Installer при установке iTunes.
По данной теме у нас есть специальный ролик, в котором полноценно раскрывается вопрос устранения ошибки при инсталляции софта от Apple.
Удаление старой версии iTunes
Первый способ подойдет тем пользователям, которые ранее устанавливали данный пакет утилит. Если вы решили обновить ПО до «свежей» версии, но при установке возникает ошибка пакета, то выполните следующие действия:
- Сначала полностью удалите предыдущий вариант iTunes. Сделать это можно через стандартную утилиту Windows «Установка и удаление программ». В списке приложений найдите всю продукцию от Apple и запустите процедуру удаления.
- Дополнительно нужно избавиться от всех данных, оставшихся на компьютере после деятельности iTunes. Для этого можно воспользоваться приложением CCleaner, которое скачивается по представленной ссылке. С помощью программы очистите кэш и реестр.
- Теперь нужно загрузить актуальный дистрибутив iTunes с официального сайта. Для этого перейдите по данной ссылке. Если у вас Windows 10, то кнопка скачивания запустит Microsoft Store.
- Найдите файл iTunes64Setup.exe в папке с загрузками браузера.
 Его нужно запустить от имени администратора. Для этого кликните ПКМ по иконке и выберите соответствующее действие.
Его нужно запустить от имени администратора. Для этого кликните ПКМ по иконке и выберите соответствующее действие. - Если ошибка пропала, то просто выполните стандартную процедуру инсталляции, следуя указаниям программы на русском языке.
Если у вас не открывается деинсталлятор iTunes через стандартную утилиту Windows, вы можете избавиться от нее через функцию восстановления:
- Откройте приложение для удаления программ.
- Теперь найдите iTunes в списке и откройте контекстное меню. Выберите пункт «Восстановить».
- Откроется фирменная утилита Apple Software Update, в которой вам нужно выбрать вариант «Удалить» вместо восстановления.
- После этого заново установите приложение iTunes.
Установка через архив
Если предыдущий вариант не помог, то попробуйте установить отдельный компонент Apple с помощью создания архива. Для этого нужно:
- Снова найти инсталлятор iTunes, загруженный с официального сайта компании.

- Кликнуть ПКМ и в меню выбрать пункт извлечения в архив с тем же названием. Для этого потребуется установленный WinRAR.
- Теперь открыть созданную папку и инсталлировать несколько компонентов с расширениями MSI. Они отмечены на скриншоте в конце инструкции.
Включение установщика Windows
В некоторых случаях проблема может заключаться в самой операционной системе. Необходимо проверить состояние службы «Установщик Windows». Делается данная процедура через штатную утилиту ОС:
Способы устранения ошибки пакета Windows Installer в iTunes
Для корректной работы с компьютером Apple на нём должна быть установлена программа iTunes. Но что делать, если при установке iTunes у вас возникает ошибка пакета Windows Installer? О том, как исправить эту неполадку и как устранить её причины, пойдёт речь в нашей статье.
Метод устранения ошибки пакета Windows Installer в iTunes.
В чём причины сбоя
Обычно данный сбой пакета, из-за которого iTunes не устанавливается, связан с Apple Software Update. Эта программа отвечает за своевременное обновление всех приложений от Apple.
Эта программа отвечает за своевременное обновление всех приложений от Apple.
Способы устранения
Давайте разберёмся, почему возникает ошибка пакета Windows Installer при установке iTunes и как её устранить:
- Перезагрузка системы. Если у вас не хочет устанавливаться Айтюнс из-за этой неполадки, то первым делом надо перезагрузить компьютер. Очень часто этот способ помогает в решении проблемы.
- Чистка реестра от Apple Software Update. Перейдите в «Панель управления». В верхней части экрана выберите тип просмотра «Мелкие значки». Зайдите в «Программы и компоненты». Если в открывшемся окне вы видите Apple Software Update, то удалите данную утилиту. Далее вызовите окно команд нажатием комбинации клавиш Win + R. В данном окне введите команду «regedit». Теперь на экране вы увидите реестр Виндовс. Нажмите Ctrl + F для вызова строки поиска. В ней введите Apple Software Update. Теперь найдите и удалите все данные, связанные с этой программой. После этого перезагрузите ПК и попробуйте осуществить повторное скачивание Айтюнс.
 Очень часто это помогает избавиться от неисправности Айтюнс.
Очень часто это помогает избавиться от неисправности Айтюнс. - Переустановка Apple Software Update. Вновь зайдите в «Панель управления». Тип просмотра оставляем «Мелкие значки». Переходим в «Программы и компоненты». Находим Apple Software Update, кликаем по нему правой кнопкой мышки и выбираем «Восстановить». После завершения данного процесса снова кликните по этой утилите правой кнопкой мыши, но теперь вам надо выбрать пункт «Удалить».
Теперь надо сделать копию установщика Айтюнс – iTunesSetup.exe, после чего её надо разархивировать. Лучше всего для этих целей использовать WinRAR, о котором можно прочитать более подробно в других статьях. Щёлкните по копии правой клавишей мышки. В открывшемся меню нажмите на «Извлечь файлы». Укажите путь для разархивации. После завершения этой операции перейдите к этой папке. В ней надо найти AppleSoftwareUpdate.msi. Запустите и установите это приложение.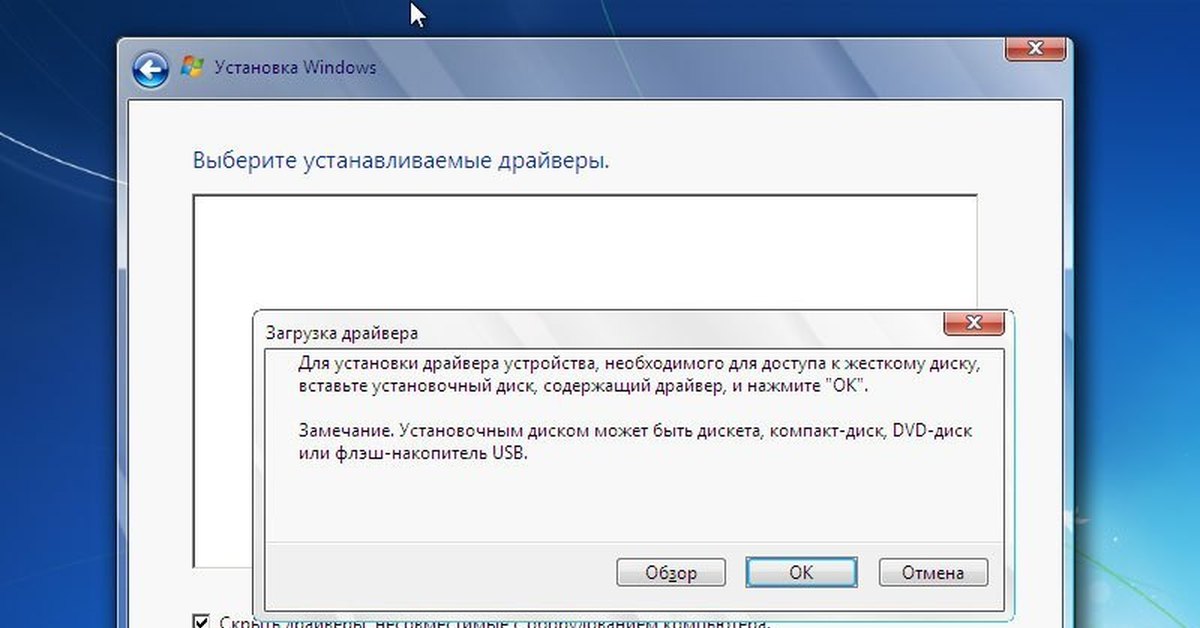 Теперь перезагрузите компьютер и попробуйте заново скачать Айтюнс.
Теперь перезагрузите компьютер и попробуйте заново скачать Айтюнс.
Прочитав статью, вы узнали, как избавиться от ошибки пакета Windows Installer. Надеемся, что после прочтения у вас не осталось никаких вопросов. Но если они у вас есть, то смело задавайте их в комментариях. Ответы на них будут даны в кратчайшие сроки. Также будем благодарны, если вы поставите лайк и поделитесь этой статьёй со своими друзьями.
При установке ITunes ошибка windows installer и ошибка 193
При установке или обновлении Itunes выскакивает ошибка windows installer при установке itunes? Здесь мы перечислим общие ошибки при установке Itunes, а также соответствующие решения проблемы.
Ошибка пакета windows installer
Вы можете получить одно из следующих сообщений об ошибках при обновлении или установке ITunes для Windows:
«Существует проблема с этим пакетом установщика Windows. Программа для завершения и установки не может быть запущен. Обратитесь в службу поддержки или к поставщику пакета. »
»
«Существует проблема с этим пакетом установщика Windows. Программа работает как часть установки не закончить, как и ожидалось. Обратитесь в службу поддержки или к поставщику пакета.»
Эта Itunes ошибка установки не странно для некоторых пользователей, которые попадались же Itunes ошибки при установке на Операционную систему Windows
Наиболее частой причиной ошибок является устаревшей или несовместимой версии Apple Software Update на ПК. Чтобы устранить эту проблему, выполните следующие действия.
- Откройте Удаление программ из панели управления Windows.
- Щелкните правой кнопкой мыши на Apple Software Update, выберите Ремонт из контекстного меню.
- Следуйте инструкциям на экране для завершения процесса восстановления.
- Обновление Перезапуск программного обеспечения для Windows, теперь вы можете установить ITunes 12,6 без ошибок.
Ошибка Itunes 7 (Windows ошибка 193) при попытке установить ITunes для Windows.

«Я беру Windows 7 64-бит. Каждый раз, когда я пытаюсь установить ITune я получаю ошибку 7 (Windows, ошибка 193) после завершения (и еще всплывал, что говорит„помощник ITunes не был установлен“). В процессе установки я получаю сообщение, что служба Apple Mobile Device не удалось запустить. на что я выбираю «Игнорировать»
Это еще одно сообщение об ошибке, которое происходит во время установки Itunes. Вы можете следить за шагами, чтобы устранить эту ошибку.
Примечание : Приведенные ниже шаги применимы только когда сообщение содержит ошибку 193, но не другой код ошибки Windows.
1. Отправляйтесь в C: Windows System32
2. Найдите следующие файлы и удалить их в Корзину.
msvcp100.dll
msvcp120.dll
msvcp140.dl
msvcr100.dll
msvcr120.dll
vcruntime140.dll
Убедитесь, что имена файлов, которые вы перетащите в мусорную корзину соответствуют приведенным выше точно. Если вы не можете найти файл, пропустить и перейти к следующему файлу. Любые другие файлы не должны быть удалены из этой папки.
Если вы не можете найти файл, пропустить и перейти к следующему файлу. Любые другие файлы не должны быть удалены из этой папки.
3. После того, как вы перетащить эти файлы Корзины, пойти и выполнить ремонт на обоих установленных версиях поддержки приложения Apple (64 и 32 бита) в Add / Remove Programs список в панели управления. ITunes требует как 64 и 32-разрядных версий поддержки приложений Apple.
- Нажмите компании Apple Application Support 32-бит.
- Щелкните правой кнопкой мыши Поддержка приложений Apple, 32-разрядные и выберите Восстановить из контекстного меню, чтобы завершить работу мастера восстановления.
- Выполните описанные выше два шага для поддержки Apple Application 64-бит.
4. Запуск ITunes. Если ITunes не запустится, и вы увидите сообщение об ошибке 7 (Windows ошибка 193) еще раз, вы должны переустановить ITunes снова.
- Полностью удалить ITunes и связанные с ним компоненты программного обеспечения с вашего компьютера.

- Перейти на страницу загрузки ITunes и установить ITunes с нуля.
ITunes не будет устанавливать с ошибкой «Apple application support was not found / поддержка приложений Apple, не был найден»
Если ITunes не будет устанавливать на Windows 10 / 8.1 / 8/7 с ошибкой «Apple application support was not found / поддержка приложений Apple, не был найден (Windows error 2 / ошибка Windows 2)», вы можете исправить эту проблему путем удаления всех компонентов Apple, и переустановить Itunes.
Itunes ошибка windows installer — как исправить?
Всемирно известная компания «Apple» уже давно установила крайне высокую планку качества, выпускаемой ими продукции. Это относится и к электронным гаджетам, и к программному обеспечению. Отрицать тот факт, что «Apple» является одним из лучших брендов в мире по качеству и пользовательскому интересу просто бессмысленно, даже если в «вечном противоборстве между «Apple и Samsung», которые представляют iOS и Android соответственно, Вы на стороне самой распространённой операционной системы. Несмотря на то, что пользование «яблочной продукцией» накладывает на пользователя определённые ограничения, существенных преград перед собой пользователи не ощущают, так как «Apple» постарались максимально нивелировать «последствия подобной изоляции», выпустив огромное количество различных инструментов, приложений и утилит, а также должным образом мотивировали других разработчиков ПО, вкладываться в их операционную систему.
Несмотря на то, что пользование «яблочной продукцией» накладывает на пользователя определённые ограничения, существенных преград перед собой пользователи не ощущают, так как «Apple» постарались максимально нивелировать «последствия подобной изоляции», выпустив огромное количество различных инструментов, приложений и утилит, а также должным образом мотивировали других разработчиков ПО, вкладываться в их операционную систему.
Но при этом, как и в любом другом программном обеспечение, в продукции от компании «Apple» достаточно часто можно встретить различные ошибки и баги, бремя решения которых возлагаются на самих пользователей.
В настоящее статье речь как раз и пойдёт об одной распространённой ошибки, с которой сталкиваются пользователи при попытке установить крайне важную и необходимую программу «iTunes».
В чём причины её возникновения? А главное, какие существуют способы её решения? Обо всём об этом и пойдёт речь далее.
Причины ошибки пакета Windows Installer
Итак, суть рассматриваемой проблемы заключается в том, что пользователь при попытке установить названую программу сталкивается с текстовым уведомлением следующего содержания:
«Ошибка пакета Windows Installer.Невозможно запустить необходимую для завершения установки программу. Обратитесь к техническому персоналу или к поставщику пакета»
Стоит отметить, что на сколько сейчас известно, ни компания «Apple», ни «Microsoft» подробных разъяснений касательно рассматриваемой ошибки не предоставили.
Содержание ошибки прямо указывает на наличие проблем с установочным пакетом, тем самым, предоставляя довольно избыточную информацию о её решении, но не всё так просто.
В отличие от многих аналогичных ошибок, которые встречаются в процессе установки, «Ошибка пакета WindowsInstaller» не получится решить простым скачиванием другого установщика, так как проблемы то, по сути, и не в нём.
Далее, следует приступить к решению вопроса, после чего станет понятно, кто же именно является главным «виновником и зачинщиком».
Способы исправить ошибку
Будет не лишним отметить, что большая часть рассматриваемых проблем встречается после проведения каких-либо манипуляций по обновлению Windows или его программного обеспечения, в особенности после перехода на новую операционную систему с сохранением содержимого накопителя или жёсткого диска.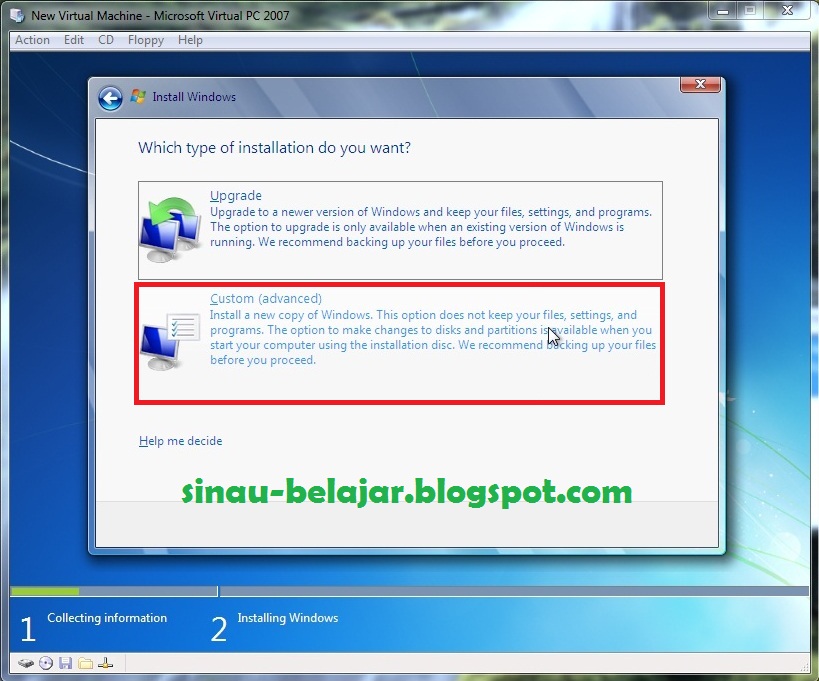
Наличие такой закономерности уже может натолкнуть на мысль, что причины ошибки должны крыться в ранее установленных версиях программного обеспечения от «Apple», так как сложно представить, что, имея смартфон или планшет с «откусанным яблоком», вы ни разу его не подключали к компьютеру.
Да, именно в этом и вся соль данной ошибки. Основным виновником является программное обеспечение под названием «Apple Software Update», которое и призвано гарантировать актуальность используемого ПО относительно операционной системы Windows. Да вот такой вот парадокс. Программа, которая должна исправлять все ошибки совместимости и актуальности, сама становится причиной ошибки из-за своей неактуальности и/или некорректности работы.
Виновник определён и пора уже разобраться с ним, а для этого потребуется (название папок и файлов актуально для ОС Windows 10):
- Для начала, посетите официальный сайт разработчиков — https://www.apple.com/ru/itunes/, и скачайте последнюю версию установщика «iTunes». Делать это стоит именно с официального источника, так как установщик должен быть максимально «чистым»;
- Создайте отдельную папку и назовите её, например, «УФ-iTunes»;
- Кликните по установочному файлу «iTunes64Setup.exe» правой кнопкой мышки и выберите «Извлечь файлы»;
- Среди имеющихся каталогов, выберите ранее созданную папку и поместите туда всё содержимое установщика;
- Откройте меню «Пуск» и отсортируйте содержимое по букве «С»;
- Откройте папку «Служебные — Windows» и выберите «Панель управления»;
- В открывшемся окне выберите раздел «Программы» — «Удаление программ»;
- Среди всего представленного списка найдите «Apple Software Update»;
- Кликните по нему правой кнопкой мышки и выберите «Восстановить». Если нажать «Удалить», то практически гарантировано это приведёт к повторению ошибки;
- Дождитесь завершения сканирования и восстановления, и снова нажмите по нему правой кнопкой мышки, но уже среди вариантов выберите «Удалить»;
- Вернитесь к файлам из распакованного архива;
- Далее, откройте файл «AppleSoftwareUpdate.msi» и установите приложение;
- Перезагрузите компьютер и повторите установку «iTunes».
Если вышеизложенные манипуляции не решили рассматриваемую ошибку, и программа продолжает отказывать вам в установке, то попробуйте иной вариант.
Удалите все программы/приложения от «Apple», которые уже установлены на вашем компьютере, ориентируясь на наличие вариантов ПО в установщике.
Установите вручную следующие программы в указанном порядке:
- 1. «Bonjour»;
- 2. «AppleMobileDeviceSupport»;
- 3. «AppleApplicationSupport»;
- 4. «iTunes64».
Оставшееся программное обеспечение – это проблемный «Apple Software Update» и «SetupAdmin» установите при необходимости.
Заключение
Применение вышеизложенных рекомендаций гарантированно должно исправить рассматриваемую ошибку, и наконец-то установить желаемое программное обеспечение.
Как видно сама по себе проблема не отличается своей сложностью, главное – это своевременно найти «виновника».
Вам так же будет интересно:
Проблема с этим пакетом установщика Windows
Инструменты разработки iSpring можно установить на компьютер с ОС Windows, используя учетную запись с правами администратора. Системные требования также должны быть соблюдены. Обычно установка проходит без каких-либо проблем, но если вы не можете установить, обратитесь к этой статье.
Установщики iSpring представляют собой файлы .msi. Файл .exe используется в качестве автозагрузчика для полного установщика .msi, а также определяет разрядную версию вашей Windows.
Общие проблемы
Ошибка пакета установщика Windows. Неудачная загрузка.
Скачал еще раз, выключил антивирус.У учетной записи пользователя нет прав администратора для установки.
Установить как администратор с помощью командной строки.Антивирусное или антивредоносное ПО блокирует установку.
Выключите программу защиты от вредоносных программ (например,г., Malwarebytes). В противном случае добавьте iSpring в надежные приложения или места.Проблема вызвана сторонним инструментом.
Используйте другой компьютер или предоставьте нам список установленных приложений и характеристик системы, запросите сеанс удаленной помощи iSpring.
Ошибка пакета установщика Windows
Проблема
Файл .msi был загружен не полностью. Может появиться одно из следующих сообщений об ошибке:
Решение
Обычно это вызвано антивирусным ПО или нестабильным доступом к сети.Попробуйте скачать еще раз с выключенными антивирусами. Убедитесь, что размер загружаемого файла соответствует исходному размеру загружаемого файла.
Скачать в Chrome:
Загруженный файл в проводнике Windows:
Если его размер меньше 110 МБ, это означает, что он был загружен не полностью.
Установить как администратор с помощью командной строки
Проблема
Иногда у вашей учетной записи Windows нет разрешений на установку программного обеспечения или запись в системный реестр, даже если вы единственный пользователь этого компьютера.Ничего страшного, если тип установщика — .exe, потому что вы можете использовать контекстное меню и выбрать «Запуск от имени администратора».
Но для файлов установщика .msi этот параметр меню отсутствует.
Решение
Поэтому мы должны запустить утилиту командной строки (cmd.exe) от имени администратора и запустить установщик в этом окне.
Чтобы запустить .msi с помощью командной строки:
- 1
Скопируйте путь к загруженному установочному файлу iSpring.Щелкните файл правой кнопкой мыши, удерживая Shift на клавиатуре, а затем выберите Копировать как путь.
Скопированный путь здесь будет C: \ Users \ mikhail.kokarev \ Downloads \ ispring_suite_x64_8_0_0.msi - 2
Нажмите + S, чтобы открыть панель поиска (или просто).
- 3
Введите cmd
- 4
Щелкните правой кнопкой мыши значок командной строки и выберите «Запуск от имени администратора» или используйте комбинацию клавиш Ctrl + Shift + Enter.
Примечание. См. Более быстрый способ для пользователей Win 8 и более поздних версий в этой статье. - 5
Откроется окно «Администратор: командная строка» и будет ждать ваших команд. Щелкните правой кнопкой мыши, выберите «Вставить» и нажмите клавишу «Ввод», чтобы запустить установщик.
Примечание. К сожалению, вы не можете использовать стандартные сочетания клавиш Ctrl + V или Shift + Insert в режиме командной строки, поэтому вам нужно продолжать щелкать правой кнопкой мыши. Вот последовательность клавиш для гуру cmd для вставки текста из буфера обмена: Alt + Пробел, E, P.
После этого появится окно установки:
Следуйте инструкциям мастера установки и завершите установку.
Более быстрый способ открыть командную строку от имени администратора
Пользователи Windows 8 и 10 могут использовать новую функцию: меню быстрой ссылки. Это самый быстрый способ получить доступ к важным системным инструментам, включая командную строку с правами администратора.
- 1
Просто нажмите + X, а затем A, чтобы открыть командную строку от имени администратора. Либо щелкните правой кнопкой мыши кнопку «Пуск» и выберите элемент из списка.
Это оно! Кроме того, вы можете щелкнуть правой кнопкой мыши кнопку Windows, чтобы открыть это меню. Это отличный инструмент для опытных пользователей и администраторов.
Записка о поддержке
Мы в iSpring всегда готовы помочь нашим пользователям в достижении их целей, поэтому не стесняйтесь спрашивать.Просто имейте в виду, что некоторые аспекты этой темы относятся к сложным особенностям системы Windows, и ее настройка не покрывается нашей бесплатной службой поддержки.
Как исправить ошибку «Проблема с этим пакетом установщика Windows»
Сообщение об ошибке пакета установщика Windows не является необычным явлением в Microsoft Windows. Хотя проблему сложно определить, эта проблема с пакетом установщика Windows, иногда называемая ошибкой 1722, не является поводом для паники и представляет собой небольшую, но раздражающую проблему с компьютером.
Как появляются ошибки пакета установщика Windows
Ошибки пакета установщика Windows часто появляются в виде одного из следующих сообщений или их комбинации в системном предупреждающем сообщении.
- Нет доступа к службе установщика Windows.
- ОШИБКА 1722 Проблема с этим пакетом установщика Windows. Программа, запущенная как часть установки, не завершилась должным образом.
- Не удалось запустить службу установщика Windows.
- Не удалось запустить службу установщика Windows на локальном компьютере.Ошибка 5: отказано в доступе.
Причина ошибок пакета установщика Windows
Когда вы получаете предупреждение или предупреждающее сообщение о проблеме с пакетом установщика Windows, это обычно означает, что программа не работает должным образом. Это может быть вызвано конфликтом программ или приложений друг с другом, заражением вирусом или вредоносным ПО, нехваткой системной памяти для работы запущенных приложений или ошибкой графического драйвера.
Ошибки пакета установщика Windows также могут быть вызваны кажущимися случайными сбоями в системе, не вызывающими серьезных проблем.
Как решить проблему с установочным пакетом Windows
Вот некоторые из лучших действий, которые можно сделать, когда компьютер Windows сообщает вам о проблеме с пакетом установщика Windows.
Перезагрузите компьютер. Перезапуск Windows может решить множество проблем, включая ошибки пакета установщика Windows.
Обновите Windows. Выполнение обновления Windows сканирует устройство во время процесса обновления и устраняет несколько возможных конфликтов.В процессе обновления также обновляется операционная система и драйверы, что может устранить причину ошибки пакета установщика Windows.
Обновите приложения Windows. Если вы еще не обновили приложения на своем компьютере, сейчас самое время. Помимо добавления новых функций, обновления приложений также могут повысить безопасность и удалить ошибки системных конфликтов.
Запустите средство устранения неполадок Windows. Перейдите в раздел Settings > Update & Security и запустите средство устранения неполадок совместимости программ и средство устранения неполадок приложений Магазина Windows.Оба сканируют и предоставляют решения для любых проблем приложений, которые вызывают появление этого сообщения об ошибке.
Восстановите приложение. В Windows 10 и Windows 8 щелкните правой кнопкой мыши значок или плитку приложения и выберите Дополнительно > Параметры приложения > Восстановить . Это сканирует только приложение и исправляет все ошибки в его кодировании.
В Windows 7 выберите Панель управления > Удалите программу , щелкните правой кнопкой мыши имя приложения, затем выберите Изменить > Восстановить .
Параметр «Восстановить» может отображаться не для всех приложений.
Сбросьте приложение. Сброс приложения — это способ обновить его без полного удаления и повторной установки. Этот процесс может решить любые проблемы, с которыми вы сталкиваетесь.
Для этого щелкните правой кнопкой мыши значок приложения и выберите Дополнительно > Настройки приложения > Сбросить . Параметр находится непосредственно под параметром «Восстановить».
Сброс приложения удаляет все его локальные данные.
Переустановите приложение. Если вы знаете, какое приложение вызвало конфликт, удалите его и переустановите снова, поскольку его установка могла быть повреждена или важный файл мог быть удален.
Отключите некоторые запускаемые приложения. Многие приложения Windows запускаются автоматически при запуске. Для некоторых вещей это удобно. В большинстве случаев это замедляет работу компьютера. Отключите те, которые вам не нужны.
Запустите очистку диска. Простая очистка диска — это хорошее обслуживание ПК, она также освобождает место и помогает Windows работать более плавно.Он также может помочь программам, например установщикам, работать более эффективно.
Проверьте, запущена ли служба установщика. Откройте меню «Пуск», выберите Выполнить , введите Services.msc и нажмите Введите . Дважды щелкните значок Windows Installer и установите для типа запуска Windows Installer значение Manual . Выберите Start , затем выберите OK .
Повторно зарегистрируйте установщик Windows.В Windows 10 и Windows 8 откройте меню «Пуск» и введите Выполнить . В Windows 7 откройте меню «Пуск» и выберите «Все программы» > «Стандартные» > «Выполнить ». В диалоговом окне Run введите msiexec / unregister и выберите OK . Затем повторите то же самое, но на этот раз введите msiexec / regserver и выберите OK .
Спасибо, что сообщили нам!
Расскажите, почему!
Другой Недостаточно деталей Трудно понятьМы не можем найти эту страницу
(* {{l10n_strings.REQUIRED_FIELD}})
{{l10n_strings.CREATE_NEW_COLLECTION}} *
{{l10n_strings.ADD_COLLECTION_DESCRIPTION}}
{{l10n_strings.COLLECTION_DESCRIPTION}} {{addToCollection.description.length}} / 500 {{l10n_strings.TAGS}} {{$ item}} {{l10n_strings.ПРОДУКТЫ}} {{l10n_strings.DRAG_TEXT}}{{l10n_strings.DRAG_TEXT_HELP}}
{{l10n_strings.LANGUAGE}} {{$ select.selected.display}}{{article.content_lang.display}}
{{l10n_strings.AUTHOR}}{{l10n_strings.AUTHOR_TOOLTIP_TEXT}}
{{$ select.selected.display}} {{l10n_strings.CREATE_AND_ADD_TO_COLLECTION_MODAL_BUTTON}} {{l10n_strings.CREATE_A_COLLECTION_ERROR}}Часто задаваемые вопросы об установке Windows в Интернете и обновлении Java
На этой странице перечислены часто задаваемые вопросы, связанные с онлайн-установкой Windows и обновлением Java, и даны ответы на них.
Эта страница содержит следующие темы:
«Я скачал установщик, он всего 846 КБ. Почему он такой маленький?»
«У меня была открыта панель управления Java для обновления Java, а на вкладке« О программе »отображалась версия JRE, установленная на моем компьютере. Затем я запустил Java Update, и версия JRE, отображаемая в панели управления Java, не изменилась. Почему это?»
«Netscape / Mozilla некорректно работает с подключаемым модулем Java.Почему? »
«Я пытаюсь выполнить установку на диск D: \, но Обновление Java все еще устанавливает файлы на диск C: \. Почему?»
«Как я могу удалить только что установленную версию Java Update?»
«Почему после загрузки и выполнения установщика начальной загрузки JRE появляется сообщение:« Этот установщик не может продолжить работу с текущими настройками подключения к Интернету в вашей системе. В Панели управления Windows, пожалуйста, проверьте Свойства обозревателя -> Подключения, чтобы убедиться, что настройки и информация о прокси-сервере верны.»появляются?»
«Я обнаружил, что два процесса jucheck.exe и jusched.exe работают в фоновом режиме моей системы после установки JRE. Есть ли способ их закрыть?»
«После обновления моей системы Java Update мой браузер по-прежнему использует виртуальную машину Microsoft (VM) или более раннюю версию Java VM для запуска апплетов. Что не так?»
«Когда я нажимаю кнопку« Обновить сейчас »на панели управления Java, он жалуется на то, что система« отключена ».» Что это значит?»
«Я выполнил инструкции по установке определенной версии JRE. После установки на панели задач появилось сообщение о том, что обновление доступно для загрузки. Что мне делать?»
«Я обнаружил ошибку« Ошибка 1606: не удалось получить доступ к файлу сетевого расположения MSI / CAB, но после немедленной повторной попытки произошел сбой. »При запуске установщика Java SE. Что это означает?»
«Я обнаружил ошибку» Не удалось открыть этот установочный пакет.Обратитесь к поставщику приложения, чтобы убедиться, что это допустимый пакет установщика Windows. «При запуске установщика Java SE».
«Я обнаружил ошибку» Ошибка 1722. Проблема с этим установочным пакетом Windows. Программа, запущенная как часть установки, не завершилась должным образом. Обратитесь в службу поддержки или к поставщику пакета. «
«Как очистить реестр после неудачного удаления JDK 8?»
«Когда я устанавливаю JDK 11 (и новее), а затем устанавливаю JRE 8 и запускаю команду
java -version, 1.В выходных данных отображается 8.0 вместо 11 (или установленной версии JDK).
См. «Начало установки JDK 8 и JRE 8 здесь» для получения общей информации об установке JDK 8 и JRE 8.
Я скачал установщик, он всего 846КБ. Почему он такой маленький?
A: Онлайн-установщик Windows для JRE загрузит дополнительные файлы установщика в зависимости от конфигурации системы. Использование этого установщика помогает пользователям избежать загрузки ненужных файлов.
У меня была открыта панель управления Java для обновления Java, а на вкладке «О программе» отображалась версия JRE, установленная на моем компьютере.Затем я запустил Java Update, и версия JRE, отображаемая на панели управления Java, не изменилась. Почему это?
A: Вам необходимо закрыть и перезапустить панель управления Java, чтобы получить обновленную панель управления.
Netscape / Mozilla некорректно работает с подключаемым модулем Java. Зачем?
A: Сначала закройте все сеансы браузеров. Если это не помогло, перезагрузите систему и попробуйте еще раз.
Я пытаюсь выполнить установку на диск D: \, но Обновление Java все еще устанавливает файлы на диск C: \.Зачем?
A: Независимо от того, был ли выбран альтернативный целевой каталог, Java Update необходимо установить некоторые файлы обновления на системный диск Windows.
Как я могу удалить только что установленную версию Java Update?
Если вы хотите удалить JRE, используйте утилиту «Установка и удаление программ» в панели управления Microsoft Windows (выберите Пуск , затем Настройки , затем Панель управления , чтобы перейти в «Установка и удаление программ») .
Почему после загрузки и выполнения установщика начальной загрузки JRE появляется сообщение «Этот установщик не может продолжить работу с текущими настройками подключения к Интернету в вашей системе.В Панели управления Windows, пожалуйста, проверьте Свойства обозревателя -> Подключения, чтобы убедиться, что настройки и информация о прокси-сервере верны. «Появляется?
A: Установщик начальной загрузки JRE использует системные настройки подключения к Интернету для подключения к Интернету для загрузки дополнительных файлов. Если вы находитесь за брандмауэром и вам требуются настройки прокси-сервера, убедитесь, что настройки прокси-сервера в «Свойства обозревателя» / «Свойства обозревателя» настроены правильно (выберите Пуск , затем Панель управления , затем Свойства обозревателя / Свойства обозревателя , затем Подключения , затем Настройки LAN )
Если вы можете просматривать внешнюю сеть (например, за пределами брандмауэра) с помощью Internet Explorer, значит, настройки вашего прокси настроены правильно.Программа установки не понимает настройки прокси, указанные в Netscape / Mozilla.
Я обнаружил, что два процесса jucheck.exe и jusched.exe работают в фоновом режиме в моей системе после установки JRE. Есть ли способ закрыть их?
A: jusched.exe — это процесс планировщика обновления Java; jucheck.exe — это процесс проверки / выполнения обновлений в Java Update. Эти процессы выполняются автоматически и прозрачно для пользователей. Чтобы завершить эти процессы, просто снимите флажок «Проверять наличие обновлений автоматически» на вкладке «Обновление» панели управления Java.
После обновления моей системы Java Update мой браузер по-прежнему использует виртуальную машину Microsoft (VM) или более раннюю версию виртуальной машины Java для запуска апплетов. Что случилось?
Если вы установили JRE с помощью параметра «Пользовательский», но сняли флажки с выбора браузера, вы можете столкнуться с этой ситуацией. Чтобы решить эту проблему, перейдите на вкладку «Браузер» в панели управления Java и отметьте браузеры, в которых вы хотите запускать только что установленную версию Java.
Когда я нажимаю кнопку «Обновить сейчас» на панели управления Java, он жалуется на то, что система «отключена».»Что это значит?
A: Обновление Java можно запустить, только если система подключена к сети. Система, не подключенная к сети, называется отключенной. При нажатии кнопки «Обновить сейчас» выполняется проверка состояния вашей системы онлайн / офлайн. Если ваша система в настоящее время не подключена к сети или удаленный доступ к сети отключен, появится сообщение об ошибке. Убедитесь, что ваша система в настоящее время подключена к сети, и попробуйте еще раз.
Я выполнил инструкции по установке определенной версии JRE.После установки на панели задач появилось сообщение о том, что обновление доступно для загрузки. Что я должен делать?
A: Сообщение является частью механизма автоматического обновления Java, который при входе пользователя в систему определяет, доступна ли для загрузки более новая версия JRE. Вы можете просто щелкнуть значок обновления Java на панели задач, чтобы загрузить и установить обновление.
Я обнаружил ошибку «Ошибка 1606: не удалось получить доступ к файлу сетевого расположения MSI / CAB, и после немедленной повторной попытки он по-прежнему не работает.»при запуске установщика Java SE. Что это означает?
A: Эта проблема возникает, когда сервер слишком занят или когда сеть слишком перегружена для обслуживания файла. Повторите попытку, снова запустив программу установки.
Я обнаружил ошибку «Не удалось открыть этот установочный пакет. Обратитесь к поставщику приложения, чтобы убедиться, что это допустимый пакет установщика Windows». при запуске установщика Java SE.
A: Есть несколько возможных причин:
Сбой сетевого подключения.
Программа диспетчера загрузки прерывает процесс загрузки.
Другое приложение, например антивирус, может прервать процесс установки.
Для решения этих проблем убедитесь, что сторонние приложения-загрузчики отключены и сетевое соединение настроено правильно. Кроме того, если используется прокси-сервер, убедитесь, что проверка подлинности прокси-сервера отключена.
Возникла ошибка «Ошибка 1722.Проблема с этим установочным пакетом Windows. Программа, запущенная как часть установки, не завершилась должным образом. Обратитесь в службу поддержки или к поставщику пакетов. «
A: См. http://www.java.com/en/download/help/error_1722.xml . Если вы столкнетесь с другими ошибками или проблемами, вы можете перейти на страницу http://www.java.com/en/download/help/index.xml , где содержатся решения проблем, с которыми вы можете столкнуться при загрузке и установке Java на вашем компьютере. система. В частности, вы можете искать решения по номеру ошибки; поиск «Ошибка 1722» возвращает решение этой проблемы.
Как очистить реестр после неудачного удаления JDK 8?
A: Иногда попытки удалить JDK с помощью программы Windows Add / Remove оставляют некоторые записи Java в реестре, которые не удаляются полностью. Эти оставленные записи реестра могут вызвать проблемы при установке новой версии Java. Ниже приведены методы очистки записей реестра:
Утилита Microsoft (рекомендуемый метод)
Запустите служебную программу Microsoft, чтобы восстановить поврежденные разделы реестра, которые препятствуют полному удалению программ или блокируют новые установки и обновления.
Отредактируйте реестр вручную (используйте только в том случае, если утилита Fix It не работает)
Неправильное редактирование реестра может серьезно повредить вашу систему. Перед внесением изменений в реестр необходимо создать резервную копию всех ценных данных со своего компьютера.
Используйте функцию Файл-> Экспорт редактора реестра, чтобы сохранить ключ реестра перед удалением. Если вы удалили неправильный раздел реестра, вы можете восстановить реестр из сохраненного файла резервной копии, используя функцию Файл-> Импорт .
Для удаления раздела реестра:
Определите правильный ключ реестра. См. «Поиск ключа реестра JDK и UninstallString «.
Выделите ключ, Щелкните правой кнопкой мыши и выберите Удалить .
Нажмите Да при появлении запроса.
Когда я устанавливаю JDK 11 (и более поздние версии), а затем устанавливаю JRE 8 и выполняю команду
java -version , 1.В выходных данных отображается 8.0 вместо 11 (или установленной версии JDK).A: Это происходит потому, что javapath помещается перед местоположением JDK 11 (и более поздних версий) в пути пользовательской среды. Это ошибка программы удаления JRE 8. Чтобы исправить эту ситуацию с прокладками, удалите и переустановите JDK 11 (и более поздние версии).
Manifold Software — ГИС и инструменты для баз данных
Надежда на лучшее
Общий обзор службы технической поддержки Manifold см. На странице поддержки.На этой странице представлены несколько советов по работе с установщиком Windows.
ПродуктыManifold, такие как Manifold Release 9, Radian Studio и Manifold Release 8, при установке из установочного файла .exe или .msi могут использовать Microsoft Windows Installer , стандартную утилиту установки, встроенную в Windows, которая используется бесчисленными приложениями. Когда продукт Manifold удаляется с помощью апплета «Установка и удаление программ» панели управления Windows, удаление выполняется установщиком Windows.Установщик Windows — это , а не , используемый для переносной установки продуктов Manifold.
Хотя установщик Windows в целом является очень надежной и понятной программой, системы Windows или установки программного обеспечения могут быть повреждены способами, которые могут запутать установщика Windows. Чаще всего это происходит, когда люди или сторонние программы частично удаляют или частично переустанавливают, возятся с записями реестра, удаляют установочные файлы, которые могут понадобиться позже, или вносят другие изменения в Windows.Но повреждение, которое влияет на функциональность установщика, может произойти по многим другим причинам, таким как временные сбои оборудования, выбросы памяти, вызванные ударами космических лучей или любой из других бесчисленных весьма экзотических причин странных проблем в современных компьютерах. Не принимайте это на свой счет.
Если установщик сбит с толку, любая попытка установить или удалить продукт Manifold может привести к появлению всевозможных неожиданных сообщений об ошибках. Справляйтесь с этим, сохраняя спокойствие и шаг за шагом разбираясь с ситуацией.
Важно: существует различных способов повреждения установок Windows, так что даже обычно надежные программы, такие как установщик Windows, не могут работать. Это часть жизни Windows: со временем установки Windows могут быть повреждены, и важные части системы Windows не смогут правильно работать. Чтобы справиться с таким ожидаемым повреждением Windows, опытные пользователи Windows будут использовать точки восстановления, резервные копии и другие стратегии, которые упрощают восстановление после повреждений.
Совет, как избежать проблем с установщиком Windows:
- Критически важно: Сохраните файл .msi , используемый для установки текущей версии продукта Manifold, на случай, если он понадобится вам в дальнейшем для удаления или повторной установки.
- Если вы когда-либо сталкивались с неожиданными сообщениями от установщика Windows, такими как «Установлена более новая версия», попробуйте решить проблему, удалив (с помощью апплета «Установка и удаление программ » панели управления Windows) текущую установку продукта Manifold, а затем повторно установите ее.
- Если это не помогло, попробуйте использовать описанные ниже утилиты Microsoft для устранения проблем с Windows.
Исправить повреждение систем Windows, которое мешает правильной работе установщика Windows с данной установкой, может быть очень сложно. Эксперты по Windows знают, что зачастую гораздо быстрее просто создать резервную копию всех важных файлов, переустановить Windows, а затем повторно установить приложения для чистой и неповрежденной установки Windows.
Утилиты Microsoft
Существуют две основные утилиты Microsoft, которые используются для устранения проблем с установщиком:
- Программа для устранения неполадок при установке и удалении — это ваш первый выбор.Загрузите средство устранения неполадок с этой страницы и следуйте инструкциям Microsoft.
- Microsoft Windows Installer CleanUp Utility, программа, больше не предоставляемая Microsoft. Используйте только как последний, отчаянный шаг перед перезагрузкой системы Windows, если средство устранения неполадок не работает. Если вы можете получить копию утилиты, запустите ее, а затем перезагрузите и установите или удалите продукт Manifold.
Возможно, вы не сможете найти средство устранения неполадок при установке и удалении программы на сайте Microsoft.Его можно заменить другой утилитой или веб-службой Microsoft. В таком случае вам следует рассмотреть возможность использования любой такой новой или другой утилиты или услуги, заменяющей ее. Microsoft постоянно обновляет и изменяет доступность таких программ или услуг, которые она предоставляет. Manifold не может посоветовать вам, как получить от Microsoft ресурс, предоставленный Microsoft. Вы должны связаться с Microsoft для получения любой такой помощи.
Важно: Исправить повреждение Windows может быть очень сложно.Новички или неопытные потребители часто причиняют гораздо больший ущерб Windows, пытаясь отремонтировать. Не просто «пробуйте что-нибудь», не зная в мельчайших технических деталях, что вы делаете, и рисков, связанных с любыми процедурами.
Большинство экспертов не будут пытаться найти и исправить случайные повреждения, а просто переустановят Windows, чтобы начать все сначала. Это хорошая стратегия и для новичков.
Советы для экспертов
Если возникла проблема с удалением и указанные выше утилиты Windows не помогли, может помочь создание и чтение журнала удаления.Вы можете создать журнал удаления, запустив удаление Windows из командной строки с полными правами администратора:
msiexec / x коллектор-9.0.161-x64.msi / l * v uninstall.txt
Файл журнала uninstall.txt может показать причину проблемы.
Важно: отключите все антивирусные программы на время установки / удаления. Антивирусные пакеты слишком часто блокируют файлы из-за ложных срабатываний.Когда это происходит, файлы не могут быть отменены, и поэтому они не могут быть удалены. Ложные срабатывания чаще всего случаются с 32-битными модулями. Если ты был при работе с 64-битным продуктом Manifold вы могли не заметить, что некоторые из 32-битных модулей были тихо заблокированы «для вашей безопасности» из-за ложного срабатывания.
Важно: Manifold не предоставляет услуги технической поддержки по устранению повреждений при установке Windows. Manifold не может давать советы по поиску ресурсов Microsoft на веб-страницах Microsoft.Вашими официальными техническими ресурсами для продуктов Microsoft являются документация Microsoft и услуги технической поддержки. На этой странице представлены советы, которые помогли некоторым пользователям Manifold при типичной установке Windows, но это предел советов, которые Manifold предоставляет для восстановления систем Windows. Ваша конкретная установка Windows может отличаться или иметь другие повреждения, чем другие установки Windows, поэтому советы на этой странице могут не относиться к вам. Если да, обратитесь за помощью к ресурсам технической поддержки Microsoft.
& nbsp
Предложения
Всегда приветствуются предложения по улучшению Manifold. Пожалуйста, посетите страницу «Предложения», чтобы узнать, как делать эффективные предложения.
Как переустановить установщик Windows
Иногда при установке программного обеспечения вы можете получить сообщение об ошибке о том, что Windows Установщик недоступен »или что-то подобное сообщение.Это может означать, что установщик фактически поврежден и требует переустановки. В следующая процедура позволит вам переустановить установщик без необходимости полностью переустанавливать Windows XP.
ОБНОВЛЕНИЕ
Приведенная ниже инструкция подходит для систем под управлением Windows XP с пакетом обновления 1 (SP1). Однако, если вы обновили операционную систему Windows От системы до пакета обновления 2 (SP2) вы можете найти что вы получаете сообщение об ошибке о том, что c: \ windows \ system32 \ dllcache мог не могут быть найдены в вашей системе.Это в основном означает что вы не можете продолжать инструкции.
Хотя у Microsoft есть распространяемый скачать установщик Windows 3.0 доступен не может использоваться с Windows XP с пакетом обновления 2 (SP2) был установлен. Причина в том, что SP2 уже добавлено программное обеспечение Windows Installer 3.0 и из-за защиты файлов не позволял Заменить файл установщика Windows.
Для этого есть два варианта по поводу замены установщика Windows. Можно либо переустановить пакет обновления Windows XP 2 (SP2) (Очевидно, было бы разумно удалить пакет обновления SP2 перед попыткой переустановите его, конечно, при условии, что обновление не было установлен из слипстримовой копии или из коробочной копия Windows XP, включая SP2) Альтернативой является сделать ремонт Windows XP, чтобы переустановить Установщик Windows.Сделать «ремонт» увидеть: 55. Как восстановить установку Windows XP.
- Нажмите кнопку Start .
- В меню «Пуск» выберите Выполнить .
- В диалоговом окне «Выполнить» введите: cmd и нажмите Введите .
- Теперь окно командной строки появляются.
- В окне командной строки введите после нажатия Введите после каждая запись:
- После Выход из из Окно команд Перезагрузите компьютер.
- Установщик Windows должен автоматически переустановить.
attrib -r -s -h
c: \ windows \ system32 \ dllcache
компакт-диск c: \ windows \ system32 \
ren msi.dll msi.old
ren msiexec.exe msiexec.old
ren msihnd.dll msihnd.old
выход
установил политики, предотвращающие эту установку
На прошлой неделе при установке приложения у меня возникла ошибка — системный администратор установил политики, предотвращающие эту установку.Не удалось установить приложение, и я не знал, какие политики препятствовали установке.
На моей виртуальной машине с Windows 10 я получил эту ошибку, когда устанавливал программное обеспечение, которое было установщиком .msi. Программа установки не была повреждена, и я снова загрузил программу установки, но получил ту же ошибку.
Прежде всего проверьте, не блокирует ли антивирус установку. Это могло произойти из-за того, что некоторые антивирусные программы устанавливают очень строгие правила при установке приложений.Поэтому временно отключите антивирусное программное обеспечение, работающее на компьютере, и проверьте, можете ли вы установить программное обеспечение.
В моем случае моим первоначальным подозрением был антивирус, который мог помешать этой установке, но нет, это был не антивирус.
Кроме того, установщик .msi был загружен из надежного источника, и я также убедился, что UAC отключен.
Если вы также столкнулись с той же ошибкой, я надеюсь, что шаги, упомянутые в этом посте, обязательно помогут вам.
В моем случае я решил эту проблему, включив параметр установщика Windows в политике ограниченного использования программ Windows.
В дополнение к этому я также создал новую политику ограниченного использования программ и применил ее к Всем пользователям, кроме локальных администраторов .
Системный администратор установил политики для предотвращения установки
Чтобы исправить ошибку Системный администратор установил политики, предотвращающие эту установку: —
- Войдите в систему с учетной записью администратора.
- Щелкните Пуск> Выполнить. Введите gpedit.msc .
- Откроется редактор локальной групповой политики .
- Разверните Конфигурация компьютера > Административные шаблоны > Компоненты Windows > Установщик Windows .
- На правой панели отредактируйте параметр политики — Отключить установщик Windows .
В поле параметра «Отключить установщик Windows» нажмите «Включено».В разделе Параметры > Отключить установщик Windows — Щелкните раскрывающийся список и выберите Никогда .
Нажмите Применить и ОК .
В редакторе групповой политики разверните Параметры Windows > Параметры безопасности > Политики ограниченного использования программ . Щелкните правой кнопкой мыши Политики ограниченного использования программ и выберите Новые политики ограниченного использования программ .
На правой панели щелкните правой кнопкой мыши Применение и выберите Свойства .В поле «Свойства принудительного применения» найдите пункт «Применить политики ограниченного использования программ к следующим пользователям».
Выберите Все пользователи, кроме локальных администраторов . Нажмите ОК .
Закройте редактор групповой политики.
Запустите командную строку от имени администратора и запустите gpupdate / force. Наконец, как только политика будет обновлена, повторно запустите установщик.
В моем случае после выполнения вышеуказанных шагов я больше не видел ошибки.
Исправление Системный администратор установил политики — метод реестра
Если вы используете операционную систему домашней версии, редактор групповой политики недоступен.Следовательно, вы не можете использовать вышеуказанные шаги. В таких случаях мы настроим реестр, чтобы решить эту проблему.
Вот шаги для редактирования реестра
- Нажмите Пуск> Выполнить, введите regedit и нажмите ОК. Откроется редактор реестра.
- Перейдите к HKEY_LOCAL_MACHINE \ Software \ Policies \ Microsoft \ Windows \ Installer
- Щелкните правой кнопкой мыши DisableMSI и щелкните Modify .



 Если ошибок нет и состояние переходит в режим «Работает», то здесь всё нормально.
Если ошибок нет и состояние переходит в режим «Работает», то здесь всё нормально.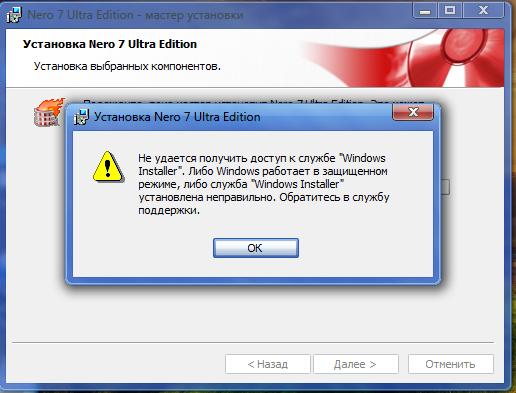 msc, а затем после появления результата в списке «Программы» кликнуть по нему правой клавишей мыши и клацнуть «Запуск от имени…»:
msc, а затем после появления результата в списке «Программы» кликнуть по нему правой клавишей мыши и клацнуть «Запуск от имени…»: Его нужно запустить от имени администратора. Для этого кликните ПКМ по иконке и выберите соответствующее действие.
Его нужно запустить от имени администратора. Для этого кликните ПКМ по иконке и выберите соответствующее действие.
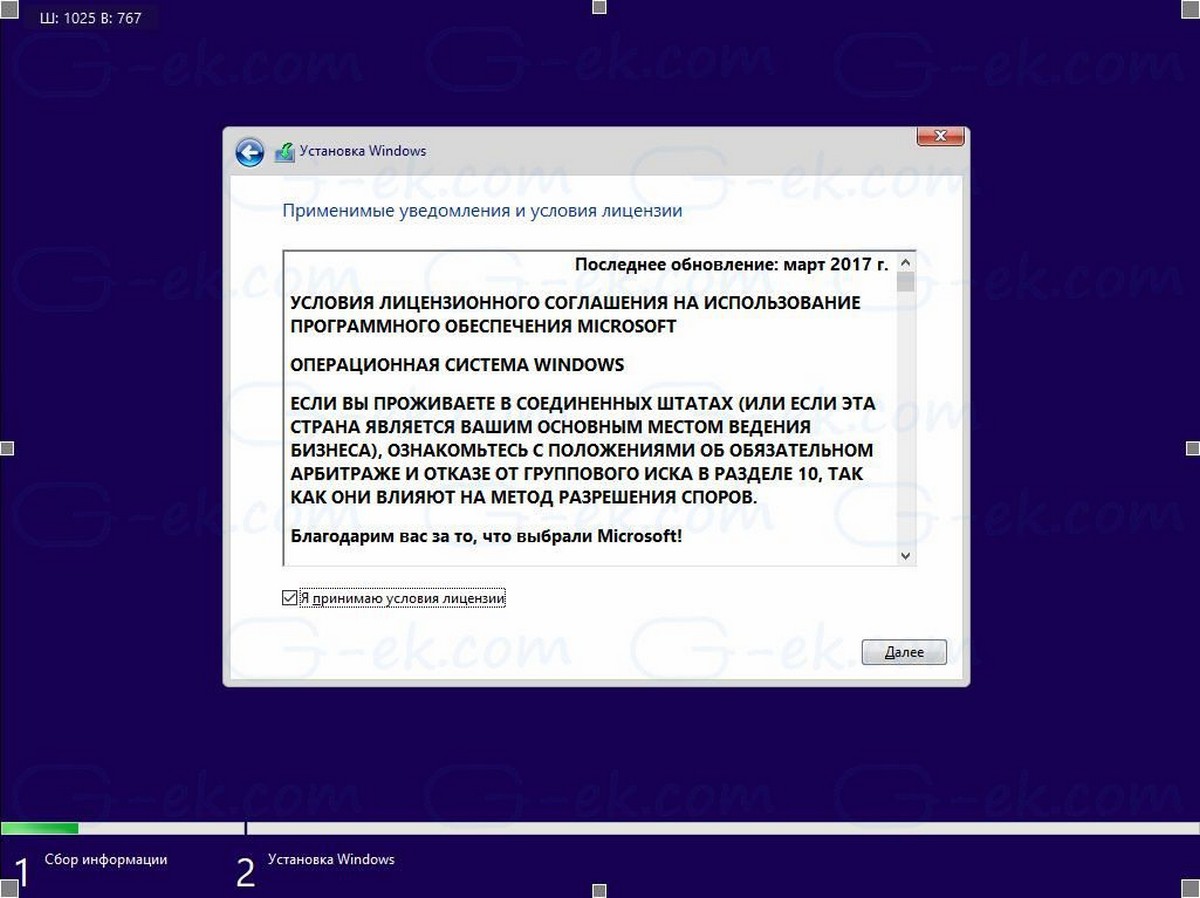 Очень часто это помогает избавиться от неисправности Айтюнс.
Очень часто это помогает избавиться от неисправности Айтюнс.
 Невозможно запустить необходимую для завершения установки программу. Обратитесь к техническому персоналу или к поставщику пакета»
Невозможно запустить необходимую для завершения установки программу. Обратитесь к техническому персоналу или к поставщику пакета»