Точки восстановления Windows 10 | remontka.pro
  windows | для начинающих
Одна из возможностей восстановления Windows 10 — это использование точек восстановления системы, позволяющих отменить последние изменения в ОС, в том числе в системных файлах и реестре ОС. Создать точку восстановления можно вручную, кроме этого, при соответствующих настройках параметров защиты системы.
В этой инструкции подробно описывается процесс создания точек восстановления, настройки, необходимые для того, чтобы Windows 10 делала это автоматически, а также способы использовать ранее сделанные точки восстановления для отката изменений в драйверах, реестре и параметрах системы. Заодно расскажу, как удалить созданные точки восстановления. Также может пригодиться: Что делать, если восстановление системы отключено администратором в Windows 10, 8 и Windows 7, Как исправить ошибку 0х80070091 при использовании точек восстановления в Windows 10.
Примечание: точки восстановления содержат лишь информацию об изменившихся системных файлах, критичных для работы Windows 10 и записях в реестре, но не представляют собой полный образ системы. Если вас интересует именно создание такого образа, на эту тему есть отдельная инструкция — Как сделать резервную копию Windows 10 и восстановиться из нее.
Дополнительную информацию по возможностям возврата работоспособности ОС вы можете найти в статье Восстановление Windows 10.
Настройки восстановления системы
Прежде чем начать, следует заглянуть в настройки восстановления Windows 10. Для этого, кликните правой кнопкой мыши по «Пуск», выберите пункт контекстного меню «Панель управления» (Вид: значки), затем «Восстановление».
Нажмите по пункту «Настройка восстановления системы». Еще один способ попасть в нужное окно — нажать клавиши Win+R на клавиатуре и ввести systempropertiesprotection после чего нажать Enter.
Откроется окно настроек (вкладка «Защита системы»). Точки восстановления создаются для всех дисков, для которых защита системы включена. Например, если для системного диска C защита отключена, вы можете включить ее, выбрав этот диск и нажав кнопку «Настроить».
Точки восстановления создаются для всех дисков, для которых защита системы включена. Например, если для системного диска C защита отключена, вы можете включить ее, выбрав этот диск и нажав кнопку «Настроить».
После этого выберите «Включить защиту системы» и укажите количество места, которое вы хотели бы выделить для создания точек восстановления: чем больше места, тем большее количество точек сможет храниться, а по мере заполнения пространства старые точки восстановления будут удаляться автоматически.
Как создать точку восстановления Windows 10
Для того, чтобы создать точку восстановления системы, на той же вкладке «Защита системы», (попасть в которую также можно через правый клик по «Пуск» — «Система» — «Защита системы») нажмите кнопку «Создать» и задайте имя новой точки, после чего еще раз нажмите «Создать». Через некоторое время операция будет выполнена.
Теперь на компьютере содержится информация, которая позволит вам отменить последние сделанные изменения в критически важных системных файлах Windows 10, если после установки программ, драйверов или других действий ОС стала работать неправильно.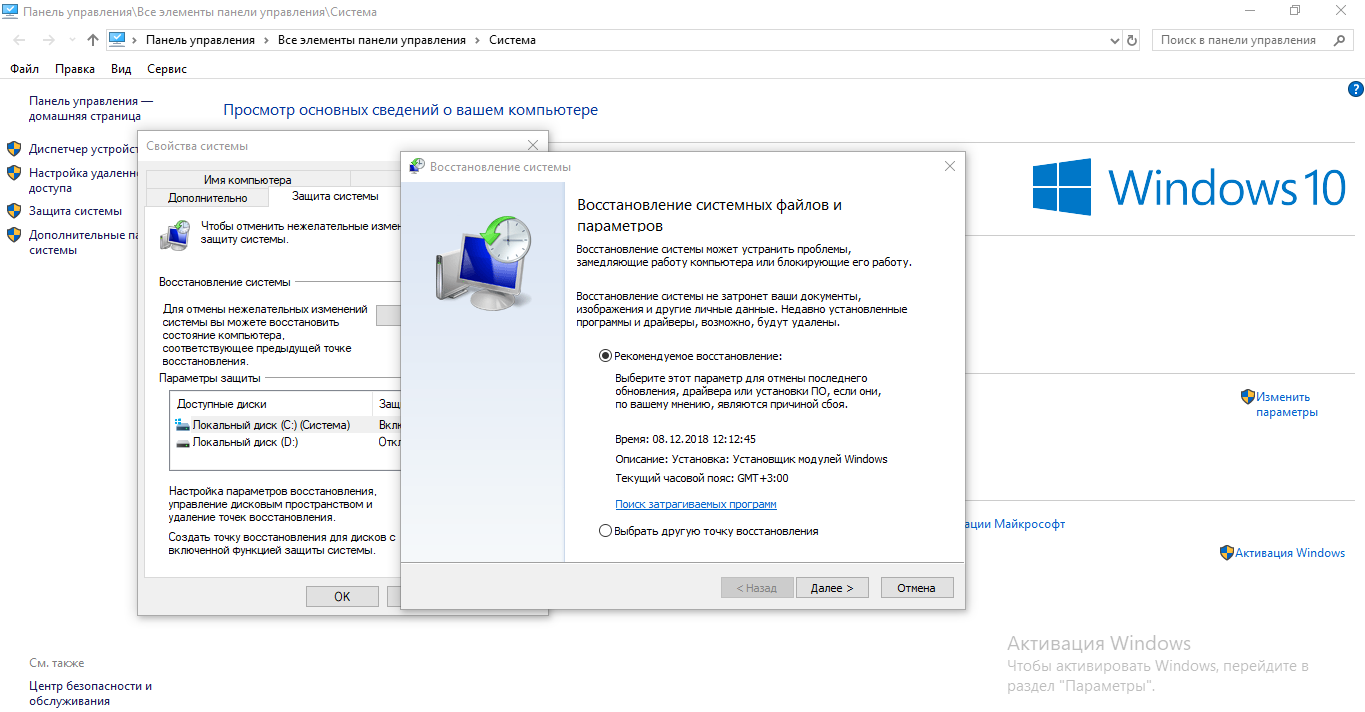
Созданные точки восстановления хранятся в скрытой системной папке System Volume Information в корне соответствующих дисков или разделов, однако доступа к этой папке у вас по умолчанию нет.
Как откатить Windows 10 до точки восстановления
А теперь об использовании точек восстановления. Сделать это можно несколькими способами — в интерфейсе Windows 10, с помощью инструментов диагностики в особых вариантах загрузки, в среде восстановления, запущенной с флешки (если компьютер не загружается) и в командной строке.
Самый простой способ, при условии, что система запускается — зайти в панель управления, выбрать пункт «Восстановление», после чего нажать «Запуск восстановления системы».
Запустится мастер восстановления, в первом окне которого вам могут предложить выбрать рекомендуемую точку восстановления (созданную автоматически), а во втором (если вы отметите «Выбрать другую точку восстановления» вы сможете сами выбрать одну из созданных вручную или автоматически точек восстановления.
Второй метод использовать точку восстановления — с помощью особых вариантов загрузки, попасть в которые можно через Параметры — Обновление и восстановление — Восстановление или же, еще быстрее, прямо с экрана блокировки: нажать по кнопке «питания» справа внизу, а затем, удерживая Shift, нажать «Перезагрузка».
На экране особых вариантов загрузки выберите пункт «Поиск и устранение неисправностей» — «Восстановление системы» (или «Диагностика» — «Дополнительные параметры» — «Восстановление системы» в более ранних версиях Windows 10), далее вы сможете воспользоваться имеющимися точками восстановления (в процессе потребуется ввод пароля учетной записи).
В случае, если Windows 10 не загружается, вы все равно можете использовать точки восстановления: для этого вам понадобится загрузочная флешка с Windows 10 (которую придется сделать на другом компьютере), либо диск восстановления.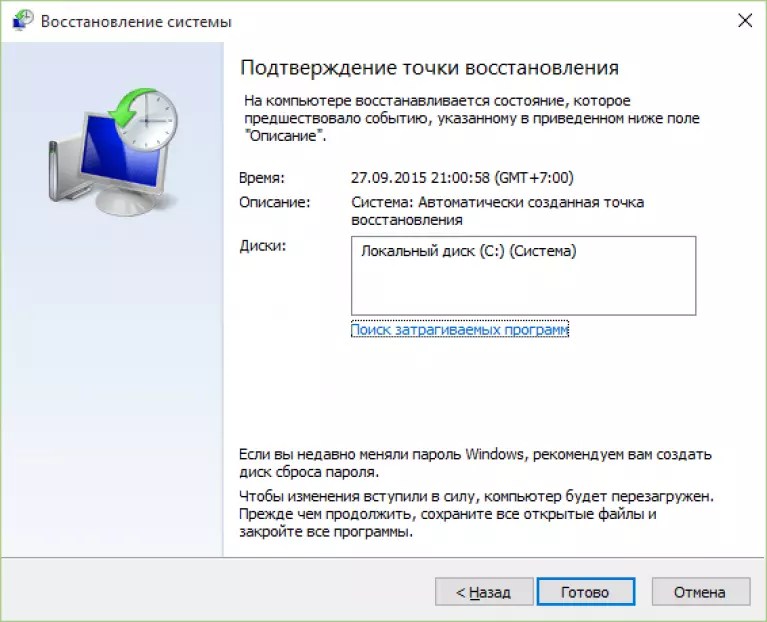 При использовании загрузочной флешки, достаточно будет выбрать пункт «Восстановление системы» на втором экране программы установки.
При использовании загрузочной флешки, достаточно будет выбрать пункт «Восстановление системы» на втором экране программы установки.
В результате вы попадете в среду восстановления, как в предыдущем способе и сможете воспользоваться точками восстановления даже на не запускающемся компьютере.
И еще один способ — запуск отката до точки восстановления из командной строки. он вам может пригодиться в том случае, если единственный работающий вариант загрузки Windows 10 — безопасный режим с поддержкой командной строки.
Просто введите в командную строку rstrui.exe и нажмите Enter для запуска мастера восстановления (он запустится в графическом интерфейсе).
Как удалить точки восстановления
Если вам потребовалось удалить имеющиеся точки восстановления, снова зайдите в окно настройки «Защиты системы», выберите диск, нажмите «Настроить», а затем используйте кнопку «Удалить» для этого. При этом удалятся все точки восстановления для этого диска.
То же самое можно сделать с помощью утилиты очистки диска Windows 10, для ее запуска нажмите Win+R и введите cleanmgr, а после того как утилита откроется, нажмите «Очистить системные файлы», выберите диск для очистки, а затем перейдите на вкладку «Дополнительно».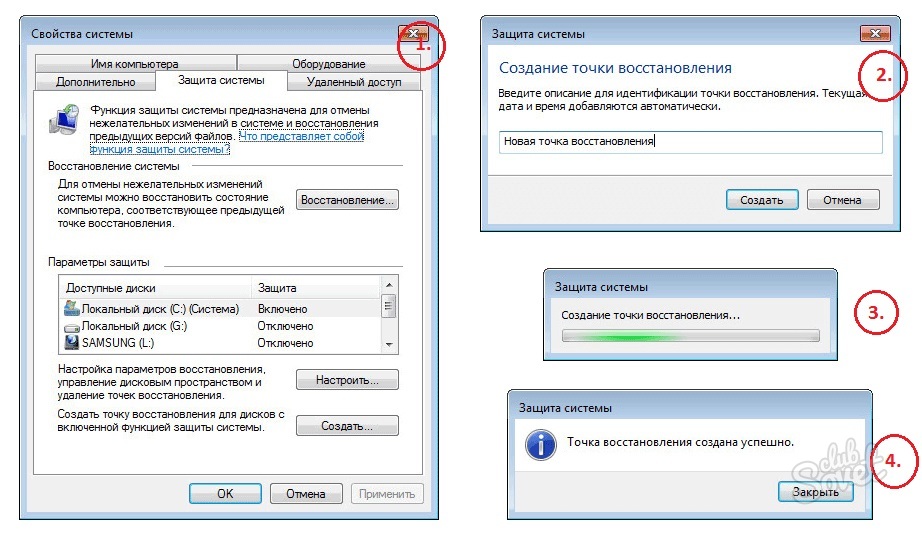 Там вы сможете удалить все точки восстановления, кроме самой последней.
Там вы сможете удалить все точки восстановления, кроме самой последней.
И, наконец, существует способ для удаления конкретных точек восстановления на компьютере, сделать это можно с помощью бесплатной программы CCleaner. В программе зайдите в «Инструменты» — «Восстановление системы» и выберите те точки восстановления, которые хотите удалить.
Видео — создание, использование и удаление точек восстановления Windows 10
И, в завершение, видео инструкция, если же после просмотра у вас останутся вопросы, буду рад ответить на них в комментариях.
Если вас интересует более продвинутое резервное копирование, возможно стоит приглядеться к сторонним средствам для этого, например, Veeam Agent for Microsoft Windows Free.
А вдруг и это будет интересно:
Восстановление системы Windows 10 с точки восстановления (Откат системы)
Восстановление системы Windows 10 с точки восстановления (ТВ) удобно, когда пользователь инсталлирует множество программ, скачанных из Интернета.
ТВ — это сервис, сохраняющий бэкап-версии системных файлов и реестра в состоянии на момент создания такой вехи. Рекомендуется создавать их перед каждым изменением, которое вносится в операционную систему.
Также сбой может произойти и при внештатной ситуации:
- отключение электроэнергии;
- резкий перепад напряжения в сети;
- заражение вирусами и пр.
В таком случае нужно иметь механизм, который поможет вернуться к работоспособной операционной системе без ее переустановки. Как включить точку восстановления Windows 10 описано здесь.
Основой этого метода является механизм теневого копирования, встроенный в «десятку». Он позволяет восстанавливать начальное состояние любых важных для ОС файлов.
Как запустить откат
Расскажем подробно, как откатить Windows 10 до точки восстановления. Это можно сделать разными способами:
Это можно сделать разными способами:
- Нажмите кнопки WIN+R и наберите строку «systempropertiesprotection».
Откроется окно свойств. Нажатие на кнопку «Восстановить» запустит процесс.
Через поиск найдите панель управления и запустите ее.
В режиме мелких значков нажмите соответствующую ссылку.
Можно попасть в это окно и через поиск.
Нажмите «Запуск», чтобы процесс начался.
Если кликнуть ссылку «Настройка», то вы попадете в окно свойств, как в первом варианте.
Здесь можно настроить параметры.
Чтобы в Windows 10 запустить откат до точки восстановления, жмите кнопку «Восстановить».
Хотите узнать, что такое спящий режим компьютера Windows 10 и как его включить, переходите по указанной ссылке.
Как выполняется откат
На первом шаге вас попросят подтвердить начало операции. Это делается для того, чтобы не начать процедуру по случайному нажатию. Хотя можно отменить в дальнейшем изменения, но прервать сам процесс уже будет нельзя.
Далее определим, как выбрать точку восстановления системы Windows 10, при которой она работала нормально. Просто нажмите на нужную, она выделится синим цветом.
Чтобы посмотреть, какие действия будут отменены, тапните «Поиск затрагиваемых программ».
ОС будет отсканирована, чтобы найти все затрагиваемые действия.
Вы увидите, какие программы были восстановлены или удалены до создания вехи. После отката они вернутся в исходное состояние. Обратите внимание, что здесь не показаны программы, которые были установлены из магазина «десятки».
Если все устраивает, закрывайте это окно и нажимайте «Далее». Вам потребуется дважды подтвердить начало, так как запустить точку восстановления Windows 10 случайно система не дает.
Согласитесь с действием.
Снова подтвердите.
Начнется процесс подготовки.
Затем компьютер перезагрузится, и вам останется только ждать. При минимальных изменениях процесс занял полчаса.
Возврат к точке восстановления Виндовс 10 выполнен.
Советуем вам скачать программу Destroy Windows 10 Spying на русском, она поможет сохранить ваши файлы на компьютере полностью конфиденциальными.
При необходимости операцию можно отменить. Для этого снова зайдите в окно отката и выберите отмену.
Возникающие проблемы
Иногда Windows 10 не восстанавливается из точки восстановления. Тогда вы увидите подобное сообщение после загрузки компьютера.
Ошибки могут возникать по разным причинам:
- проблема с обновлениями;
- производилась установка из магазина Windows;
- нет прав на изменения в каталоге System Volume Information;
- антивирус закрыл доступ к папкам.
Если Windows 10 не восстанавливает из точки восстановления из-за ошибки доступа 0x80070005, необходимо изменить статус папки System Volume Information. По умолчанию она предназначена только для чтения. Чтобы снять эту галочку в свойствах, выполните следующее:
- снова найдите панель управления и выберите опцию «Параметры проводника».

- На вкладке «Вид» снимите галку «Скрывать защищенные папки и файлы».
Тапните «Ок» и откройте диск с операционной системой. Папка появится.
Щелкните правой кнопкой мыши и кликните на свойствах.
Снимите галочку.
Это можно сделать только войдя в ОС под именем администратора. Если у вас нет такой возможности, выдайте текущему пользователю все права на папку. Для этого перейдите в раздел «Безопасность» и кликните на «Дополнительно».
Затем в разделе разрешений тапните «Добавить».
Укажите имя пользователя и выставьте нужные права.
После этого вы сможете изменять свойства системного каталога.
Еще одна ошибка, из-за которой не работают точки восстановления системы Windows 10, 0x80070091. Она возникает из-за обновлений или регистрации и связан с папкой windowsApp, которая находится на системном диске в каталоге Program Files.
Вам необходимо выставить права на эту папку для текущего пользователя. Откройте командную строку от имени админа (кнопка «Пуск»).
Откройте командную строку от имени админа (кнопка «Пуск»).
Выполните команду TAKEOWN /F «C:\Program Files\WindowsApps» /R /D Y
Переименуйте ее в WindowsApps.old. Воспользуйтесь для этого программой Unlocker, которую можно загрузить по этому адресу
Перезагрузите компьютер. В итоге получим новое имя.
После этого снова выполните откат системы Windows 10 к контрольной точке восстановления.
Проверьте, была ли создана папка WindowsApps и удалите WindowsApps.old. Как правило, если не работает точка восстановления Windows 10, именно этот способ помогает.
Можно запустить восстановление системы Windows 10 с точки восстановления при загрузке. В таком случае вы должны попасть в меню особых параметров загрузки. Если операционная система вообще не загружается, то это делается с загрузочного диска. Если у вас его нет, нужно создать такой на другом компьютере с «десяткой». В случае, если ОС загрузилась, но ТВ не работает, перейдите в «Параметры».
Затем выберите пункт «Обновление и безопасность».
И перезагрузите.
Появится меню, в котором выберите «Диагностика» и затем первый пункт (с использованием ТВ).
Это поможет откатиться назад и восстановить операционную систему. Еще раз напоминаем о важной информации:
- ТВ пропадают при снятии защиты с системы.
- Следует создавать веху ПЕРЕД установкой сомнительного ПО или в момент, когда ОС находится в рабочем состоянии, которое вас устраивает.
Хотите узнать, как снести Виндовс 10 до заводских настроек — переходите по ссылке и читайте следующую статью.
Что делать, если возникла ошибка при восстановлении системы Windows?
Ошибки при восстановлении Windows 10: классификация и способы устранения
Очень часто ОС Windows 10 перестает работать в самый неподходящий момент. Не стоит паниковать и сразу вызывать мастера на дом, ведь причины неработоспособности системы могут быть самые разные.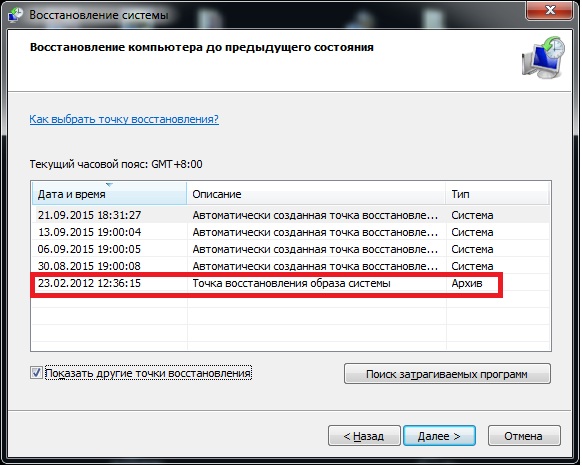
Существует большое количество разнообразных вариантов запустить Windows 10. Среди них выделяется откат системы к первоначальному состоянию, создание зеркала ОС с сохранением на флешку или диск с дальнейшим восстановлением через USB, также использование контрольной точки восстановления.
Чтобы использовать тот или иной способ исправления ошибок восстановления, необходимо их квалифицировать по коду, который указывает на причину их возникновения и возможного варианта решения.
Ошибка восстановления системы Windows 10 0x80070091
Как правило, данная ошибка возникает из-за удаления системной директории, в которой находятся файлы по управлению некоторыми программами. Пользователи по незнанию системы зачастую удаляют или пытаются удалить папку Program Files WindowsApps, после чего на экране компьютера появляется сообщение об ошибке под кодом 0x80070091. Также данная ошибка может возникать после установки обновления KB3213986. Его рекомендуется удалить.
Варианты устранения ошибки:
- Нужно проверить диск.
 Для этого нужно сделать переход в «Мой компьютер» и нажать правой клавишей мышки на локальный диск С («Свойства»). Далее – в новом окне во вкладке «Сервис» необходимо нажать на «Проверить». После чего нужно сделать перезагрузку ОС и запустить восстановление.
Для этого нужно сделать переход в «Мой компьютер» и нажать правой клавишей мышки на локальный диск С («Свойства»). Далее – в новом окне во вкладке «Сервис» необходимо нажать на «Проверить». После чего нужно сделать перезагрузку ОС и запустить восстановление. - Также можно переименовать и удалить папку WindowsApps. Производим запуск Командной строки (Администратор) и вводим в нее команду TAKEOWN /F “C:Program FilesWindowsApps” /R /D Y
После того, как система предоставит права на папку, нужно во вкладку «Вид» в Проводнике. В нем нужно выставить отображение скрытых файлов и папок. После скачивания portable версии программы Unlocker, требуется перейти по пути C:Program FilesWindowsApps и переименовать папку в WindowsApps.old. Далее – нажать на «Rename» – ввод нового имени и «Ок» и «Unlock All». Перезагрузите систему и запустите восстановление.
Ошибка при восстановлении системы Windows 10 0x80070005
Такая ошибка может возникнуть при восстановлении системы из-за функций защиты антивирусной программы. Можно попытаться отключить самозащиту в настройках антивируса или полностью удалить его.
Можно попытаться отключить самозащиту в настройках антивируса или полностью удалить его.
Также можно выполнить такие шаги:
- Проверка на переполнение локальных дисков ПК.
- Выполнение выборочного запуска системы. Нажать Win+R и ввести команду msconfig – В новом окне в «Общие» включить выборочный или диагностический запуск (не забудьте отключить автозагрузку).
Также можно проверить подключение службы Теневого копирования тома или сбросить репозиторий.
Ошибка программы восстановления системы 0x81000203 Windows 10
Ошибку под кодом 0x81000203 можно исправить, запустив службу «Microsoft Software Shadow Copy Provider». Если проблема возникает и дальше, то попытайтесь сделать по очереди следующие шаги:
- Отключить режим Turbo в программе TuneUP Utilities.
- Сканирование реестра утилитой Kerish Doctor 2013 4.50.
- Проверка целостности системных файлов посредством ввода команды sfc /scannow.

Если данная ошибка возникает и дальше, то необходимо сделать переустановку ОС в режиме восстановления.
Ошибка при восстановлении системы Windows 10 0x81000202
Данная ошибка возникает при открытии меню «Свойства системы». Чтобы ее устранить, существует 2 варианта:
- Системной антивирусной утилитой проверить компьютер на вирусы и вредоносное ПО.
- Запустить Командную строку от имени Администратора и ввести в ее консоли команду sfc /scannow для сканирования целостности системных файлов и устранения данной ошибки.
Ошибка восстановления системы в ноутбуке Acer
Если ошибка восстановления возникает в ОС Windows 10 в ноутбуке Acer, то необходимо сделать откат системы до заводских настроек во встроенном инструменте.
Данное действие осуществляется следующим образом:
- В лэптопе Acer нажать Alt+F10.
- Для запуска утилиты нужно ввести пароль восстановления – 000000.
Стоит учитывать, что при установке системы включается «Быстрый запуск» в автоматическом режиме.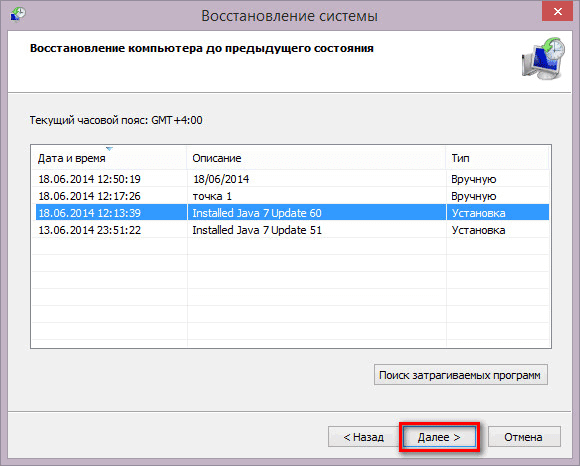 Чтобы произвести дальнейшие действия нужно отключить его в BIOS.
Чтобы произвести дальнейшие действия нужно отключить его в BIOS.
В Windows 10 на ноутбуке Acer предоставляется возможность сохранения пользовательских данных.
После всех манипуляций требуется перезагрузить компьютерное устройство, чтобы началась переустановка ОС.
Если выдаются ошибки разного плана при восстановлении системы Windows 10, необходимо обязательно просканировать всю систему на функциональность – оперативную память, жесткий диск, папки реестра, драйвера и другие элементы компьютера. В большинстве случаев причинами неполадок выступают некорректное закрытие некоторых программ, попадание в систему различных вирусов, троянов и вредоносного программного обеспечения.
Эти проблемы можно решить самостоятельно, не обращаясь в сервисный центр. Если же возникает более сложный системный сбой, то естественно без помощи компьютерного специалиста не обойтись. Иначе, вы рискуете привести ОС своего компьютера в плачевное состояние, при котором ее восстановление бывает не всегда успешным.
Пользователям, у которых на ПК установлен Windows 10, временами приходится сталкиваться с проблемами в работе и получать ошибки Центра обновлений. Причины этих неполадок бывают самые разные – от засорения системного диска временными файлами.
Любые критические ошибки в Windows 10 – прямой «нож в сердце» пользователя операционной системы. Кстати, для создателей ОС – это прибыльное дело. Таким образом, они выманивают денежные средства, причем официально. Вместе с этим любой из вас может.
Нередко пользователь компьютера сталкивается с тем, что его ПК начинает медленно работать. Он начинает «тормозить» запуск и работу некоторых программ, хотя окно с сообщением и кодом ошибки на мониторе не всплывало. Тут требуется проверка.
Восстановление системы не было успешно завершено
Восстановление операционной системы Windows — очень важная функция, которая дает возможность вернуть все параметры в рабочее состояние в любой ситуации. Ее можно использовать во всех версия системы. Пользователю нужно только создать точку восстановления при полностью исправной ОС. Но периодически при такой операции возникает ошибка «восстановление системы не было успешно завершено». Чтобы выяснить причины и решить эту проблему, дочитайте эту статью до конца.
Пользователю нужно только создать точку восстановления при полностью исправной ОС. Но периодически при такой операции возникает ошибка «восстановление системы не было успешно завершено». Чтобы выяснить причины и решить эту проблему, дочитайте эту статью до конца.
Восстановление Windows не было завершено
Причины ошибки при восстановлении
Ошибка может иметь код: 0x80070091. Она может возникать как при восстановлении системы из заранее сохраненной точки, так и при возврате Windows к первоначальному состоянию. Одной из распространенных причин является обновления Windows. Папка WindowsApps содержит файлы обновлений. Именно с ней возникают конфликты при восстановлении. После этого пользователю предлагается начать процесс восстановления снова. Но, как правило, это ни к чему не приводит, и пользователь видит повторно все то же системное сообщение.
Что делать, если не удается выполнить восстановление системы
Метод устранения ошибки достаточно прост — нужно всего лишь удалить папку WindowsApps.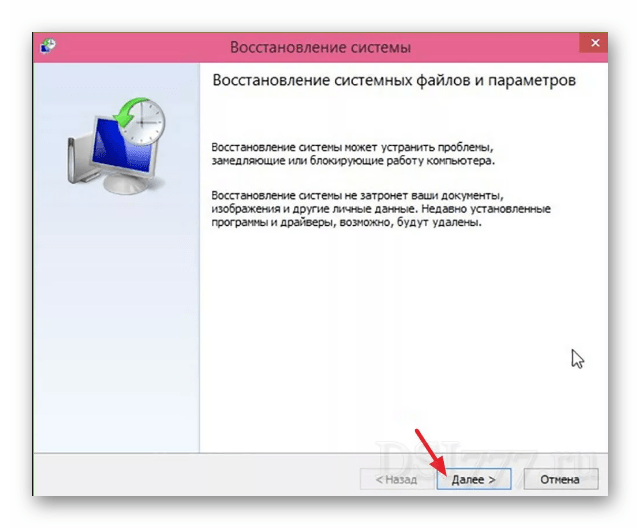 Но проблема заключается в том, что сделать это не так уж и просто. Обычно, папка имеет ограничения в доступе, изменить которые вправе только системный администратор. Для этого выполните следующие действия.
Но проблема заключается в том, что сделать это не так уж и просто. Обычно, папка имеет ограничения в доступе, изменить которые вправе только системный администратор. Для этого выполните следующие действия.
- Первым действием изменим владельца нужной нам папки и отредактируем права на нее. Для этого запустите командную строку. Откройте меню «Пуск» введите в поисковой строке «Командная строка».
- Введите следующие символы: Takeown /f “C:Program FilesWindowsApps” /R /D Y.
- Процесс может занять некоторое время, особенно, если конфигурация компьютера не самая мощная.
- После его завершения, нужно отобразить системные и скрытые папки и файлы. Для этого Перейдите в системный диск и нажмите вкладку «Вид».
- На верхней панели выберите мышью пункт «Показать или скрыть» и поставьте галочку на пункте «Скрытые элементы».
- Далее нужно найти в системном диске нашу папку, из-за которой происходит сбои — возврат параметров Windows не был успешно завершен.
 Обычно она находится по пути: C:Program FilesWindowsApps. Переименуйте ее, можно добавить в имя частицу «old» или что-то другое. Возможно, система не даст вам этого сделать. В таком случае можно воспользоваться утилитой Unlocker.
Обычно она находится по пути: C:Program FilesWindowsApps. Переименуйте ее, можно добавить в имя частицу «old» или что-то другое. Возможно, система не даст вам этого сделать. В таком случае можно воспользоваться утилитой Unlocker.
Скачать лучше всего портативную версию утилиты Unlocker. В этом случае она не сможет навредить вашему компьютеру и будет работать без установки. Попытайтесь снова восстановить систему из сохраненной точки.
Другие решения ошибки восстановления
Если решить проблему не удалось, попробуйте воспользоваться системной утилитой «Устранения неполадок». Запустить ее можно из дополнительных параметров ОС.
- Для этого вам нужно перезапустить систему и при появления начальной заставки нажать F
- Вы увидите перед собой темное DOS-окно со списком разных типов загрузки.
- Выберите «Устранение неполадок компьютера» и дождитесь завершения процесса.
После этого необходимо выполнить проверку жесткого диска. Специально для этого в системе предусмотрена утилита chkdsk. Запустить ее нужно с командной строки от имени администратора. Затем введите chkdsk /f и нажмите Enter. После завершения процесса введите ту же команду, только после слеша не «f», а буква «r». Запуститься снова проверка, но теперь уже на поврежденные сектора диска.
Запустить ее нужно с командной строки от имени администратора. Затем введите chkdsk /f и нажмите Enter. После завершения процесса введите ту же команду, только после слеша не «f», а буква «r». Запуститься снова проверка, но теперь уже на поврежденные сектора диска.
Далее перейдите в проводник Windows. Горячие клавиши для открытия проводника —WIN+E.
- Нажмите по диску C правой кнопкой мыши и выберите «Свойства».
- Выберите в свойствах вкладку «Сервис».
- Здесь выберите пункт «Оптимизировать».
- Запустите процесс дефрагментации.
- Проделайте то же действие с остальными локальными дисками, если у вас их несколько.
Отключение системы защиты
Восстановлению ОС могут препятствовать установленные антивирусные программы как системные, так и дополнительные. Чтобы исключить возможность блокировки процесса восстановления операционной системы, их нужно деактивировать на время. В установленных антивирусах это сделать достаточно просто. Нужно найти значок антивируса на панели задач, выбрать его правой кнопкой мыши и выбрать в контекстном меню один из предложенных вариантов продолжительности деактивации.
Нужно найти значок антивируса на панели задач, выбрать его правой кнопкой мыши и выбрать в контекстном меню один из предложенных вариантов продолжительности деактивации.
С системными сложнее. Их необходимо найти на компьютере самостоятельно. Для этого:
- откройте панель управления Windows, кнопку запуска панели можно найти в меню «Пуск»;
- выберите в пункте «Просмотр» на панели инструментов выше «Мелкие значки» для быстрого поиска нужного раздела;
- выберите «Брандмауэр Windows» из списка;
- слева в параметрах найдите «Включение и отключение Брандмауэра»;
- поставьте галочки на пунктах «Отключить» для домашних и общественных сетей.
После этого закройте все окна и программы. Перезагрузите свой компьютер и попытайтесь снова восстановить систему из точки восстановления. Ошибка восстановление Windows не было завершено не должна больше вас тревожить.
Ошибка при сброса ноутбука до заводских настроек
Сведения о вопросе
Для возможного решения проблемы, запустите командную строку Администратора, ввести команду sfc /scannow и нажать Enter. Компьютер начнет выполнять проверку целостности файлов Windows и загрузку недостающих, если таковые будут найдены. Если «Проблема при возврате ПК в исходное состояние» не была решена после проверки целостности Windows, потребуется проводить восстановление с помощью загрузочного накопителя (справка Майкрософт):
Компьютер начнет выполнять проверку целостности файлов Windows и загрузку недостающих, если таковые будут найдены. Если «Проблема при возврате ПК в исходное состояние» не была решена после проверки целостности Windows, потребуется проводить восстановление с помощью загрузочного накопителя (справка Майкрософт):
- На рабочем компьютере перейдите на веб-сайт программного обеспечения Майкрософт.
- Скачайте средство создания носителя и запустите его.
- Выберите пункт Создать установочный носитель для другого компьютера.
- Выберите язык, выпуск и архитектуру (64- или 32-разрядная система).
- Следуйте инструкциям для создания установочного носителя, а затем нажмите кнопку Готово.
- Подключите созданный установочный носитель к нерабочему компьютеру и включите его.
- На экране начальной настройки выберите языковые и другие параметры, а затем нажмите кнопку Далее. Если экран настройки не отображается, возможно, на компьютере не настроена загрузка с диска.
 О том, как изменить порядок загрузки компьютера, читайте на веб-сайте изготовителя компьютера, после чего повторите попытку.
О том, как изменить порядок загрузки компьютера, читайте на веб-сайте изготовителя компьютера, после чего повторите попытку. - Выберите Восстановить компьютер.
- На экране Выберите вариант выберите Устранение неполадок. Здесь вы можете:
- Выполнить восстановление из точки восстановления системы, выбрав пункты Дополнительные параметры >Восстановление системы. Так будут удалены недавно установленные приложения, драйверы и обновления, которые могут быть причиной проблем с компьютером. Восстановление из точки восстановления не затронет ваши личные файлы.
- Выберите Вернуть этот компьютер в исходное состояние, чтобы переустановить Windows 10. При этом будут удалены установленные приложения и драйверы, а также изменения, внесенные в настройки. Но вы сами определяете, оставить или удалить личные файлы.
Для решения данной проблемы, здесь на форуме рекомендовали (см.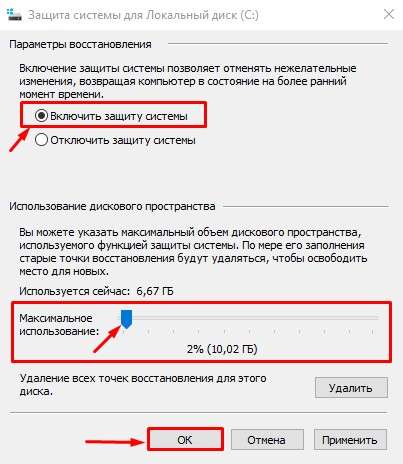 тут) следующие шаги
тут) следующие шаги
– отключить быстрый запуск, шифрование диска (если оно включено), сторонний антивирус в ОС;
– отключить быструю загрузку и проверку безопасности в BIOS;
– отключить все диски (накопители), кроме системного.
Если ОС была предустановлена производителем устройства и на скрытом разделе диска есть образ ОС, то можно вернуть заводскую ОС с помощью фирменной утилиты производителя.
Устраняем проблему при возврате ПК в исходное состояние Windows 10
Проблема при возврате ПК в исходное состояние Windows 10 может возникнуть, когда вы пытаетесь произвести восстановление Виндовс 10. Сейчас мы рассмотрим, как она решается.
Решаем проблему с возвратом ПК в исходное состояние
Итак, вы попытались сделать восстановление системы, но что-то пошло не так. Проблема может возникнуть, если нужные для восстановления файлы небыли обнаружены. При восстановлении операционной системы используются файлы, которые расположены в папке WinSxS, если их нет, тогда может появляться ошибка.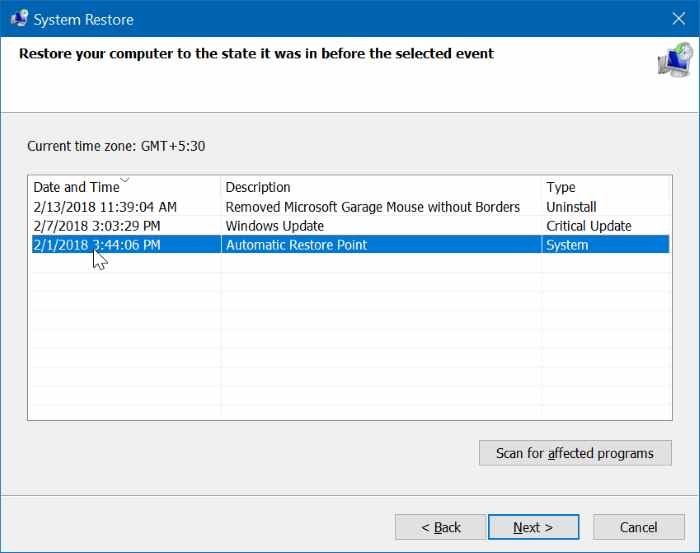
Если не удалось вернуть в исходное состояние Windows 10, нужно использовать системную утилиту, помогающую восстановить поврежденные системные файлы или скачать недостающие. Запустим ее, для этого нужно открыть командную строку.
Совет! Если вам нужна качественная и не дорогая игровая мышь, закажите данную модель в М видео по привлекательной цене.
Для использования программы SFC необходимы права администратора.
Поэтому нужно запустить ее с правами администратора:
- Откройте поиск Виндовс 10 и введите в поисковую строку «CMD».
- Кликните правой кнопкой мыши по найденному приложению и выберите в контекстном меню «Запустить от имени администратора».
- Откроется командная строка, где следует вписать команду sfc /scannow , а затем нажать клавишу Enter.
Далее начнется проверка системных файлов.
Переустановка Windows
Если предыдущий метод не помог и компьютер при восстановлении опять завис и появилась ошибка, следует перестанавливать систему. Разработчики операционной системы создали отличную утилиту – Media Creation Tool. Она поможет создать загрузочный диск или флешку с официальным дистрибутивом Виндовс 10. Ее интерфейс интуитивно понятный, так что проблем возникнуть не должно.
Заключение
Теперь вы знаете, что делать, если возникает подобная ошибка. В ней нет ничего страшного. Ознакомьтесь с нашими рекомендации и четко следуйте им для решения этой проблемы.
Сейчас попробая рашить проблема
А как быть, если система не загружается даже в безопасном режиме, не позволяет вернуться к точке восстановления и даже к исходному состоянию?
Переустанавливайте систему, не мучайте себя и компьютер.
А при переустановке ключ сохраниться?
Если у вас лицензионный ключ, запишите его, после переустановки введите заново.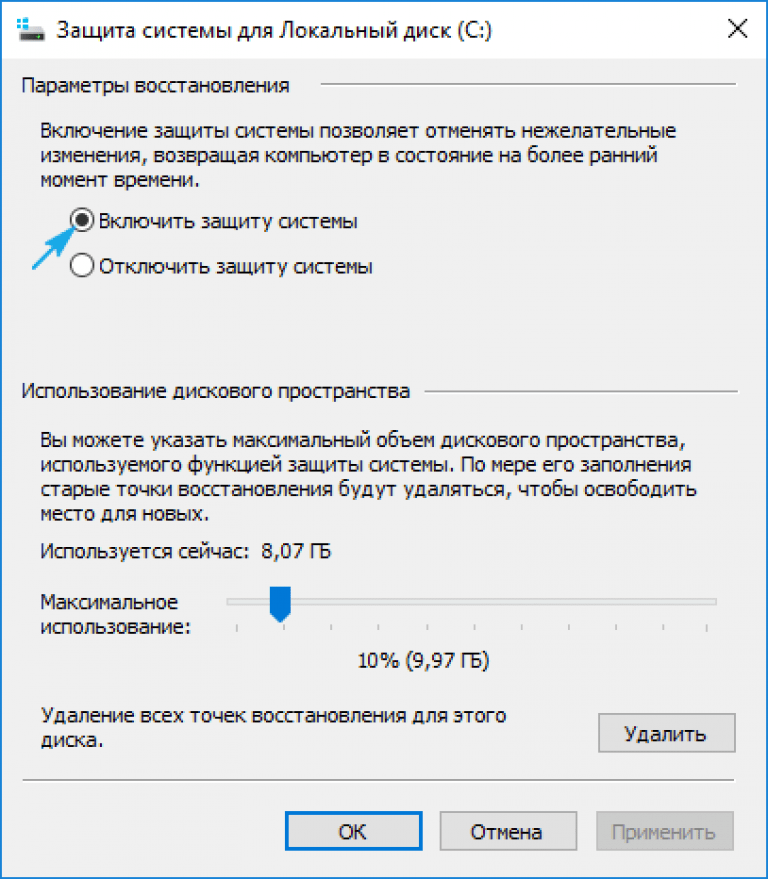
установлен видов 10 про,очевидно поймал вирус и пк завис на все действия не отреагировал,отключили от сети. При следующем запуске появляется значок как при обычном запуске,но идет имитация запуска,ждать бесполезно, черный экран и внизу поисковый круглого.Возврат акимата в исходное состояние сбрасывается.Как быть?
В таких случаях, проще всего — переустановить Windows, чем мучаться с поиском решения.
Здравствуйте, у меня такая проблема появилась. Я когда включил компьютер, увидел там где должно показывать подключение к сети «компьютер с приводом и крестиком в кружочке», я подумал » Ну хорошо, сейчас войду в систему и настрою», но не тут то было. Я ввожу правильный пароль, а пишет что он неверный, потом пытался восстановить компьютер в исходное состояние — тоже не выходит! Потом попытался включить коммандную строку, и опять не может включится, требует пароль пользователя, ну ввожу я ПРАВИЛЬНЫЙ пароль, а оно тварь пишет что неверный, помогите пожалуйста.
А используется локальная учетная запись или учетка от Microsoft?
Здравствуйте.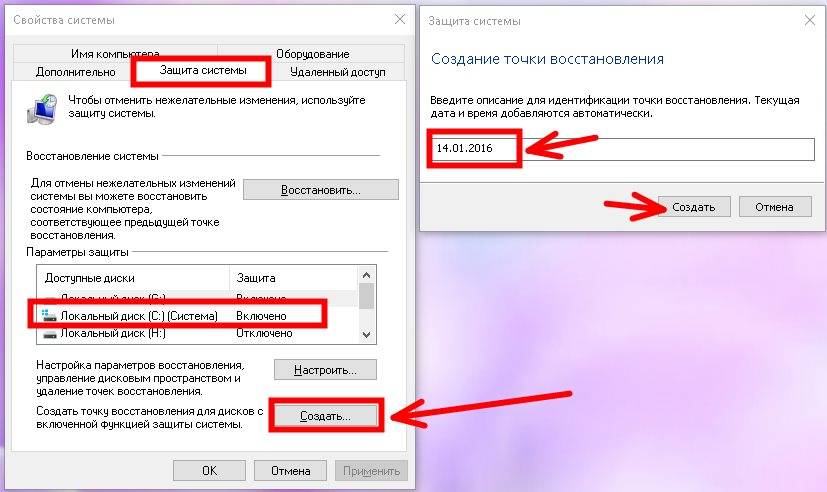 Поймал какой-то вирус. Ноутбук загружается, включается, работает нормально, но панель пуск не работает, т. е. на нажатия на панели пуск никак не реагирует.
Поймал какой-то вирус. Ноутбук загружается, включается, работает нормально, но панель пуск не работает, т. е. на нажатия на панели пуск никак не реагирует.
Добрый день. Откатить обратно не получается?
Я переустанавливал ноутбук.И впроцессе выключился свет и ноутбук откл.Включаю,вылезает синяя окошко с выбором действия,нажимаю вернуть в исход. состояние,пишет проблема…Не могу загрузить рабочий стол при перезагрузке это окошка вылетает.При этом нет ни диска ни флешки.ЧТо делать?
Здравствуйте, разумный вариант в таком случае — найти где-то диск или флешку и переустановить систему, ибо каике-то важные файлы повредились. Так точно не будет проблем потом.
Доброго времени суток. У меня следущая ситуация . Перестали запускаться практически все приложения (пишет ошибку , что параллельная конфигурация приложений неправильна.) Решил откатить к заводским настройкам ноутбук , все подчистую хотел снести. Но не тут то было , откат был долгий , очень долго весел на 3% отката , потом где-то на 4-5 % выдаёт ошибку , что неполучается вернуть ноутбук в исходное состояние …Чтобы не пробывал не выходит.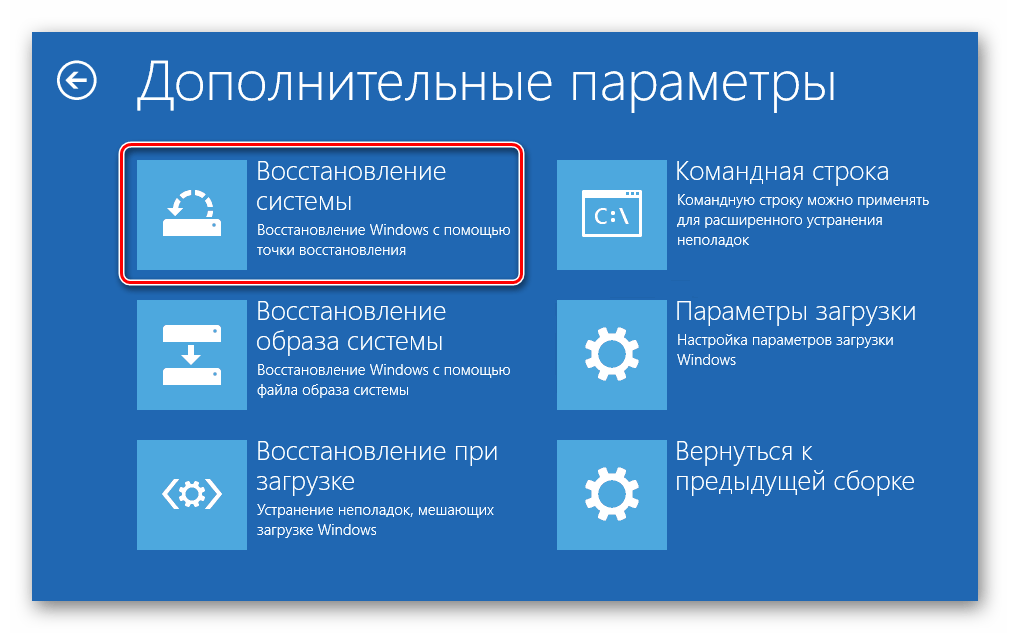 Подскажите что делать , пожалуйста (
Подскажите что делать , пожалуйста (
Здравствуйте, в этом случае, чтобы не мучиться, лучше просто переустановить Виндовс
Добрый вечер,при процессе восстановления,произошла ошибка «код ошибки:0xc000000d
Здравствуйте, попробуйте так:
Вставьте диск или USB-флешку в ваш компьютер, а затем перезагрузите его. Войдите в BIOS/UEFI и выставьте в приоритетах загрузки ваш привод или USB-устройство, после чего сохраните изменения и перезагрузитесь. Загрузившись через установочный носитель с Windows — и выставив различные настройки(язык, валюту и т.д.), доберитесь до окна с кнопкой «Установить». Нажмите на кнопку «Восстановить систему», которая будет располагаться под кнопкой «Установить», после чего вы попадете на экран «Выбор действия». Кликните на раздел «Поиск и устранение неисправностей», чтобы далее попасть на экран «Диагностика». Далее кликните на кнопку «Дополнительные параметры», чтобы впоследствии перейти к экрану с одноименным именем.
Выберите командную строку.
Там по очереди прописывайте команды
ootrec /fixmbr
bootrec /fixboot
bcdedit /export c:bcdbackup
attrib c:bootbcd -h -r -s
ren c:bootbcd bcd.old
bootrec /rebuildbcd
exit
Помогите пожалуйста, не получается при при переустановке винды, вылетает ошибка хотя не должна что делать? Смотрел видос все нормально, а у меня нет, что делать? Мне с инета надо скачать чтоли что то ,чтоб переустановить. Мне просто файлы и вся хрень не нужна
Как исправить сбой восстановления Windows 10 после установки обновления
Обновления Windows 10 могут устанавливаться автоматически или вручную. Они приводят систему в актуальное состояние, устраняют уязвимости безопасности и поставляют другие улучшения.
Если после установки обновления в системе возникают проблемы стабильности или работоспособности, то можно вернуть предыдущую версию системы с помощью функции восстановления.
Известная проблема в Windows 10
Microsoft предупреждает, что в ряде случаев попытки восстановления могут прерваться стоп-ошибкой с кодом 0xc000021a:
- Вы установили Windows 10 на чистый компьютер.

- Вы включили функцию Защита системы и затем создали точку восстановления под названием «R1».
- Вы установили одно или несколько обновлений Windows 10.
- После установки обновления вы попытались восстановить систему, выбрав точку восстановления «R1».
В данном случае при попытке восстановления до состояния «R1» возникает стоп-ошибка с кодом 0xc000021a. Вы перезагружаете компьютер, но рабочий стол не загружается.
Причина сбоя
Windows выполняет операции восстановления файлов, которые продолжают использоваться в процессе восстановления. Информация сохраняется в системном реестре Windows, и восстановление завершается при следующем запуске компьютера.
В данной ситуации Windows 10 загружает текущие драйверы перед восстановлением, что приводит к конфликту драйверов и ошибке. Из-за этого процесс восстановления прерывается.
Как исправить проблему
Microsoft предлагает два основных решения. Первый вариант помогает восстановить нормальную загрузку системы, а вторая рекомендация позволяет полностью избежать подобной проблемы.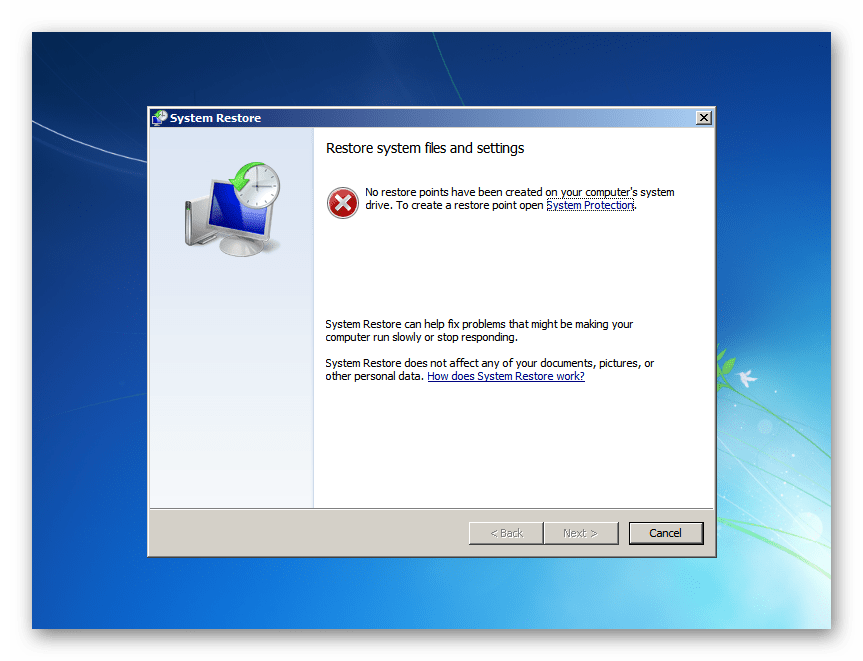
Если Windows 10 не загружается при восстановлении
Администраторам нужно воспользоваться средой восстановления Windows. Она активируется автоматически после нескольких неудачных попыток загрузки.
- Выберите Поиск и устранение неисправностей > Дополнительные параметры > Параметры загрузки > Перезагрузить.
- При следующей загрузке отобразится список Параметры загрузки. Выберите Отключить обязательную проверку подписи драйверов.
- Следуйте инструкциям. Система Windows 10 должна будет возобновить процесс восстановления и успешно его завершить.
Как избежать проблем
Microsoft рекомендует запустить процесс восстановления с помощью среды восстановления, а не через приложение Параметры.
- Нажмите Windows + I , чтобы открыть приложение Параметры.
- Перейдите в Обновление и безопасность > Восстановление.
- Нажмите кнопку «Перезагрузить сейчас» в секции Особые варианты загрузки
- При запуске Windows выберите Поиск и устранение неисправностей > Дополнительные параметры > Восстановление системы.

- Следуйте инструкциям для выбора точки восстановления системы и запуска операции восстановления.
Что делать, если возникла ошибка при восстановлении системы Windows?
Восстановление системы – это важная функция Windows, так как позволяет вернуть рабочее состояние определенных элементов. Ошибка при восстановлении системы сильно беспокоит активных пользователей возможности, ведь тогда резервная копия становится бесполезной, а на неё полагается основанная надежда.
Не работает восстановление системы: причины
Если не работает восстановление системы, вероятнее всего причина находится на одном из этапов выполнения процедуры. Часто непригодными оказываются сами точки восстановления, если они повреждены вследствие вирусного воздействия или неправильных манипуляций пользователя.
Также вероятно, что сама функция обладает некоторыми сбоями, их следует поправить, периодически проблема наблюдается при обновлениях Windows, со временем ситуация решается корпорацией производителем.
Восстановление системы Windows не работает из-за отсутствия целостности системы, если она содержит неправильные параметры реестра, битые ключи, файлы повреждены или конфликтуют.
Непредвиденная ошибка при восстановлении системы
Ошибка восстановления системы Windows 10 приобрела большое распространение в последнее время, так Microsoft выложили фикс данной ситуации. Сразу отметим, что данное действие несколько сложно, так как весьма длительное, необходимо четко придерживаться инструкции.
Обычно данная проблема сопровождается кодом E_UNEXPECTED (0x8000FFFF). Итак, нужно вручную исправить такие компоненты:
- На компьютер необходимо загрузить и установить Windows AIK;
- Теперь следует создать образ Windows RE среды, действие выполняется так:
- Найдите установленные элемент в списке «Все программы»;
- Win + R и ввести cmd;
- Необходимо дублировать файл Install.wim, взять его следует с установочного диска.
 Выполнить процедуру можно при помощи команд:
Выполнить процедуру можно при помощи команд:- md C:OS_Duplicate
- md C:OS_ Duplicate mount
- copy D:sourcesinstall.wim C:OS_ Duplicate, здесь D – следует заменить на букву носителя с установочной системой.
- Командой ImageX следует задействовать файл, только что созданный, для этого в консоль вставить ImageX /mountrw C:OS_ Duplicateinstall.wim 1 C:OS_ Duplicatemount;
- Образ Windows RE необходимо копировать, взяв его из установочного образа. Процедуру легко произвести:
- md C:WindowsRE
- md C: WindowsREmount
- copy C:OS_ Duplicatemountwindowssystem32recoverywinre.wim C: WindowsRE
- Удалить сформированный образ можно используя команду ImageX /unmount C:OS_ Duplicatemount, но только после завершения описанной ранее процедуры.
- Теперь подготовительная стадия закончилась и следует исправить среду Windows RE. Действия имеют следующий характер:
- Следует образ, сформированный ранее, запустить используя команду ImageX /mountrw C:WindowsREwinre.
 wim 1 C:WindowsREmount;
wim 1 C:WindowsREmount; - Теперь исправление необходимо установить при помощи
- Dism /image:C:WindowsREmount /Add-Package:c:TEMPWindows6.1-KB2709289-x64.msu
- Процедура должна пройти без осложнений, удостовериться в корректном результате можно используя
- Dism /image:C:WindowsREmount /Get-Packages;
- Следует сохранить изменения благодаря ImageX.exe /unmount /commit C:WindowsREmount.
- Следует образ, сформированный ранее, запустить используя команду ImageX /mountrw C:WindowsREwinre.
- Конечный этап формирования носителя среды RE заключается в:
- Необходим новый файл, который поможет создать образ, образуется используя
cmd amd64 C:WinREx64; - Файл Winre.wim необходимо дублировать по пути ISOsources и изменить его название на Boot.wim. Делается это copy C:WindowsREwinre.wim C:WinREx64ISOsourcesboot.wim;
- Следует монтировать образ на любой виртуальный или физический диск.
- Необходим новый файл, который поможет создать образ, образуется используя
Решение ошибки 0x800070091
Другого рода проблема, которая вероятно будет устранена в последующих обновления системы. Особенно часто ошибка провоцируется предварительным обновлением Windows. Часто между точкой бекапа и текущим моментом в десятке был произведен апдейт, и его откат вызывает ошибку. Благо, что устранить подобную ошибку несложно.
Особенно часто ошибка провоцируется предварительным обновлением Windows. Часто между точкой бекапа и текущим моментом в десятке был произведен апдейт, и его откат вызывает ошибку. Благо, что устранить подобную ошибку несложно.
Для возврата рабочего состояния для функции необходимо всего лишь удалить WindowsApps папку, но она защищена системой от изменения. Так предварительно следует изменить права доступа, проще всего это сделать командой TAKEOWN /F «C:Program FilesWindowsApps» /R /D Y – так группа пользователей с правами администраторов смогут редактировать папку и данные в ней. Иногда процедура занимает долгое время.
Теперь следует включить отображение системных и скрытых папок. Делается это в разделе «Параметры папок» во вкладке «Вид».
Затем можно вручную перейти к папке, находится в Program Files и необходимо её убрать, сначала лучше переименовать. Увы, но папка содержит файлы, используемые системой, поэтому придется использовать Unlocker, выбрать функцию Rename и добавить к папке любую букву, цифру.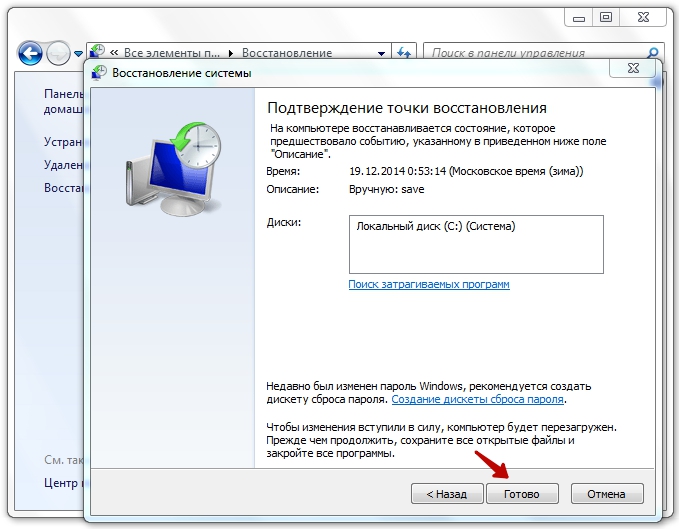
Проверка системы
Необходимо запустить средство, которое проверит системные компоненты. В Windows такая функция уже встроена, её необходимо только использовать через консоль.
- Нажмите Win + R и cmd;
- Введите sfc /scannow.
Будет произведена комплексная проверка целостности системных компонентов, в том числе и функции восстановления. Часто такой вариант оказывает положительное влияние, но иногда приходится вручную перезапускать функцию. Необходимо удалить все предыдущие точки и создать новую, затем попытаться откатиться к ней.
В крайнем случае придется переустановить или обновить систему, если такая функция присутствует. В некоторых случаях помогает утилита Microsoft Fix It.
В ноутбуках присутствует встроенный Recovery Manager, так можно откатиться с его помощью к заводскому состоянию.
Обычно вышеперечисленные действия вполне помогают восстановить правильную работу функционала и только в крайнем случае придется прибегнуть к откату или переустановке системы.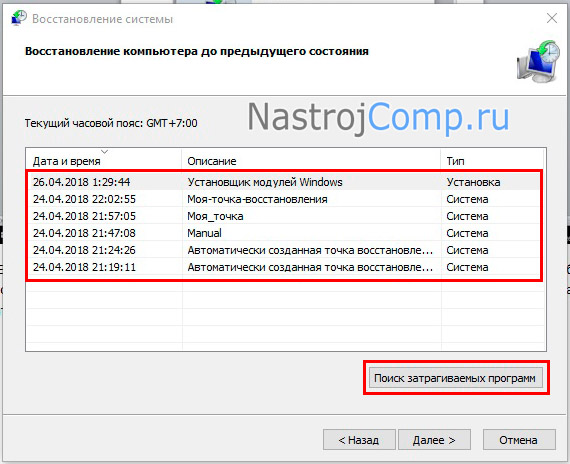
Как исправить проблему при сбросе настроек Windows?
При сбое сброса компьютера в Windows 10 произошла ошибка, возникающая при попытке переустановить компьютер Windows в состояние по умолчанию.
В этом уроке мы сначала узнаем, что такое сброс Windows 10 и условия, которые приводят к проблеме сброса ПК. А позже мы перейдем к решениям, чтобы исправить «Произошла ошибка при перезагрузке ПК» в операционной системе Windows 10.
Как мы все знаем, сброс Windows 10 помогает устранить различные ошибки, поскольку они могут помешать нормальной работе наших компьютеров. Но в некоторых случаях сообщение об ошибке «Возникла проблема с перезагрузкой компьютера». Изменения в Windows 10 совершенно невозможны.
Почему возникает ошибка «Проблема при возврате ПК в исходное состояние»?
Случай (I): Если на вашем ноутбуке/компьютере была установлена предустановленная Windows 10, и она не была обновлением операционной системы Windows 7 или Windows 8. 1.
1.
Случай (II): Если производитель ПК включил сжатие, чтобы уменьшить дисковое пространство, необходимое для предустановленных приложений.
Случай (III): Если вы загрузили ПК на USB-накопитель и затем выбрали «Устранение неполадок» → «Сбросить этот ПК» → «Удалить все» .
Помните, что приведенные выше условия приведены только для справки, другие условия также могут привести к «Возникла проблема с перезагрузкой ПК» на компьютерах с Windows 10.
Как исправить эту проблему?
Нет необходимости в каких-либо специальных навыках для использования этих методов, так как шаги подробно объясняются. Попробуйте описанные ниже методы, чтобы исправить. Возникла проблема с перезагрузкой компьютера. Изменений не было.
Способ 1: использование командной строки
Шаг (1): Прежде всего, нажмите клавиши Windows + I вместе, чтобы открыть настройки Windows, а затем выберите «Обновление и безопасность» → «Восстановление» .
Шаг (2): Теперь в разделе «Расширенный запуск» нажмите кнопку «Перезагрузить сейчас»
Шаг (3): в новом окне выберите Устранение неполадок → Дополнительные параметры → Параметр командной строки .
Шаг (4): Далее выберите свою учетную запись администратора и затем введите пароль (в случае, если вы установили ранее). После этого нажмите «Продолжить», чтобы продолжить.
Шаг (5): Теперь в окне командной строки введите следующие командные строки и затем нажмите клавишу Enter после каждой команды:
Шаг (6): после выполнения всех команд закройте окно командной строки. Теперь вы попадете на страницу параметров загрузки. Здесь, нажмите на кнопку «Продолжить», чтобы загрузить компьютер.
Теперь вы можете попробовать перезагрузить компьютер с Windows 10, и вы сможете без проблем перезагрузить компьютер. И если проблема все еще сохраняется, переходите к следующему способу.
Способ 2: использовать диск восстановления для переустановки Windows 10
Если вышеописанное решение не может исправить ошибку сброса Windows 10, вы можете попробовать использовать диск восстановления для переустановки.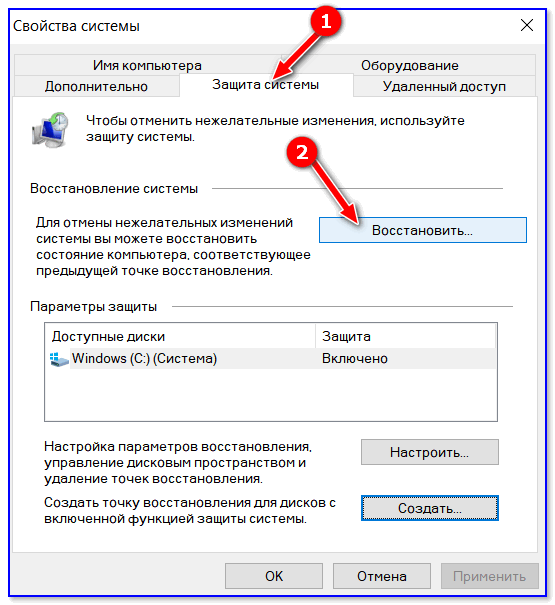 Вот как это сделать:
Вот как это сделать:
Шаг (1). Сначала вставьте флэш-накопитель USB 8 ГБ , 16 ГБ или 32 ГБ в компьютер.
Шаг (2). Теперь введите диск восстановления в поле поиска меню «Пуск» и выберите «Создать диск восстановления» из результатов поиска.
Шаг (3). Так как восстановление вашего ПК с диска приведет к удалению всех текущих файлов и приложений, поэтому здесь вам нужно выбрать опцию «Резервное копирование системных файлов на диск восстановления », чтобы создать резервную копию ваших данных, а затем нажать кнопку «Далее».
Шаг (4): В следующем окне выберите флэш-накопитель USB и нажмите кнопку «Далее».
Шаг (5): Теперь, чтобы создать диск восстановления, нажмите «Создать». И как только процесс завершится, нажмите кнопку Готово.
Шаг (6): После этого перезагрузите Windows 10 и затем нажмите определенную клавишу, например F12, Esc, F9 или любую другую клавишу (зависит от марки вашего ПК), чтобы перейти на страницу параметров загрузки. И приступайте к загрузке с USB-накопителя.
И приступайте к загрузке с USB-накопителя.
Шаг (7). Наконец, нажмите «Восстановление с диска» и следуйте инструкциям, появляющимся на экране вашего компьютера.
Способ 3: выполнить чистую установку Windows 10
Если вам по-прежнему не удается избавиться от проблемы «Проблема при возврате ПК в исходное состояние», попробуйте выполнить чистую установку операционной системы Windows 10. Выполните приведенные ниже шаги для процедуры установки:
Важное примечание. Перед выполнением чистой установки Windows 10 необходимо выполнить резервное копирование файлов, чтобы убедиться, что важные файлы не потеряны из-за форматирования.
Шаг (1): Прежде всего, вставьте установочный носитель Windows (DVD, CD или USB), содержащий установочный файл Windows 10, а затем запустите компьютер.
Шаг (2): Теперь нажмите клавишу для загрузки с установочного носителя (USB или DVD) и отформатируйте диск.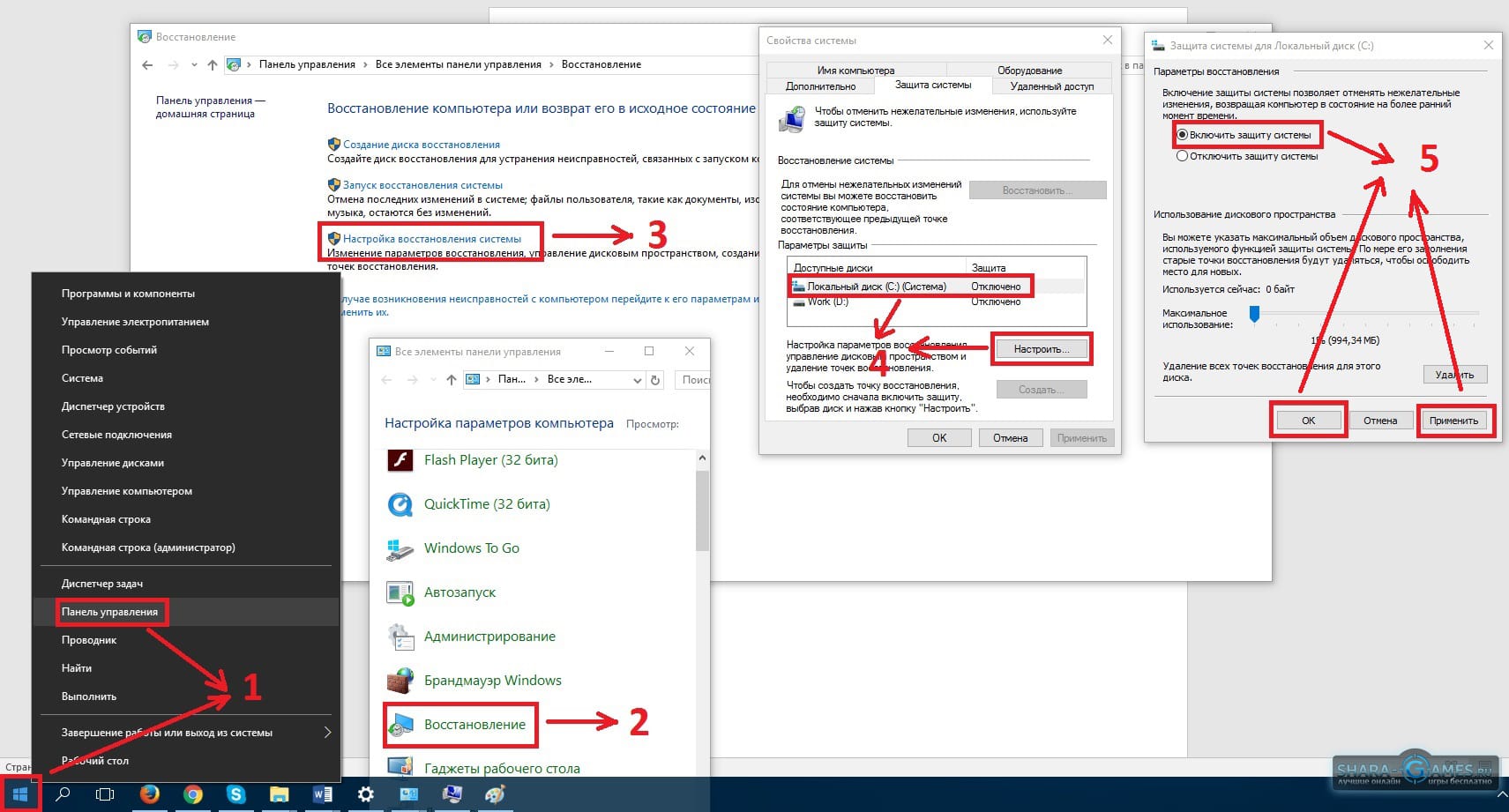
Шаг (3): Наконец, переустановите свежую копию Windows на вашем компьютере, следуя инструкциям на экране.
Это лучший и самый эффективный способ исправить. Возникла проблема с перезагрузкой компьютера в Windows 10.
Последние мысли
Таким образом, вы можете легко исправить. Была проблема сброса ошибки вашего ПК в Windows 10, так как это одна из самых распространенных ошибок, и вышеупомянутые решения помогут вам эффективно их исправить. Если вы по-прежнему сталкиваетесь с какими-либо проблемами или у вас есть вопросы относительно сброса Windows 10, свяжитесь с нами в разделе комментариев.
Что делать, если Windows 7 не восстанавливается и не запускается
В некоторых случаях пользователи сталкиваются с проблемой – Виндовс 7 перестаёт работать и все методы её восстановления оказываются неэффективны. Сегодня мы хотим поговорить о том, как это можно исправить.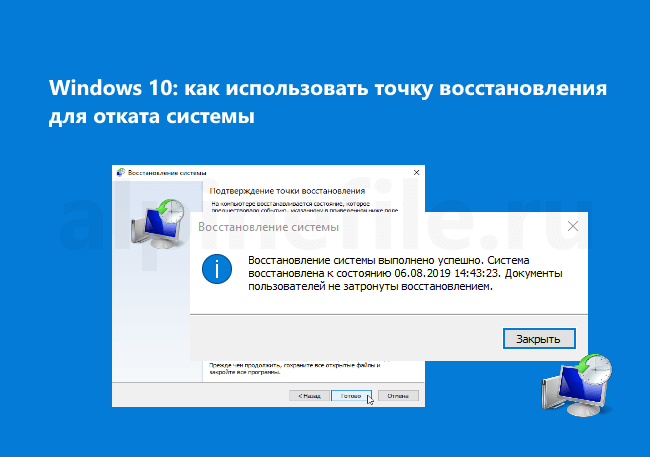
Устраняем неполадки с запуском Windows 7
Случаи, когда операционная система отказывается стартовать, равно как и начинать восстановление, относятся к самым сложным, поскольку источников у такого сбоя существует много. Самыми распространёнными причинами ошибки являются:
- повреждение системных файлов;
- нарушения в работе жесткого диска;
- действия вирусного ПО;
- аппаратная неисправность компьютера;
- всё вышеперечисленное.
Методы устранения проблемы зависят от того, какая неполадка её вызвала, однако все они так или иначе требуют наличия установочного носителя в виде CD/DVD либо загрузочной флешки.
Способ 1: Восстановление загрузчика
Невозможность запуска Виндовс из выключенного состояния в большинстве случаев связана с неполадками в работе системного загрузчика: специального файла в начале банка памяти диска, который сообщает компьютеру, какую именно ОС следует загрузить. Обычно загрузчик работает стабильно, но те или иные причины могут вызвать его повреждение.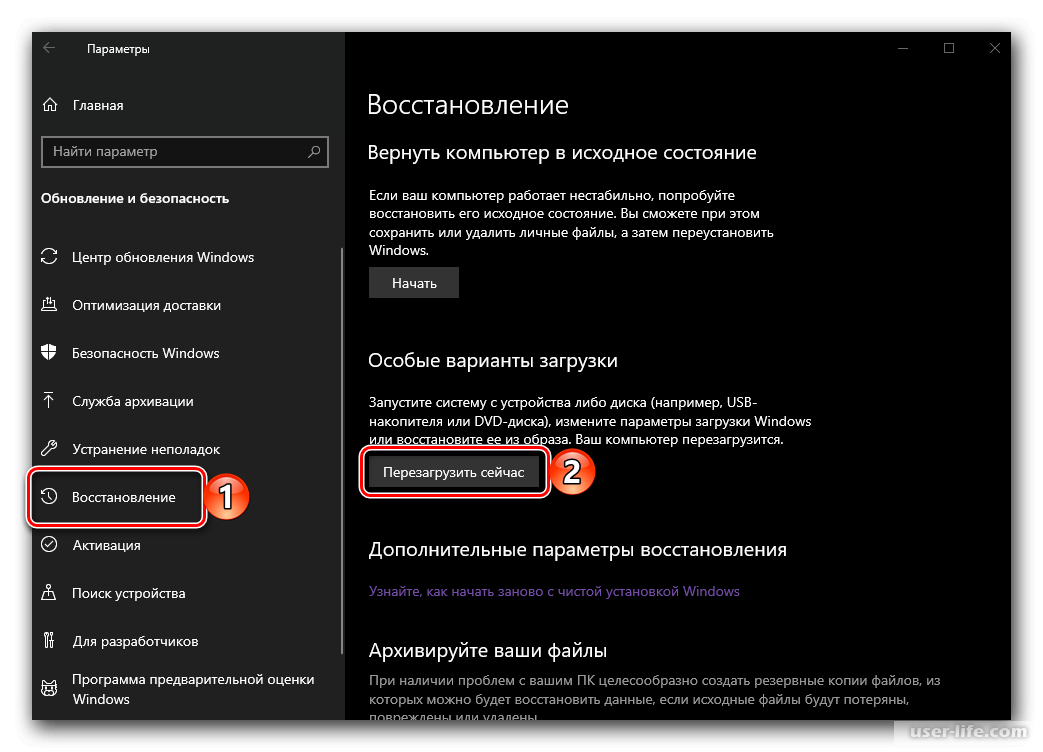 В этом случае попробуйте произвести не восстановление всей системы, а восстановление загрузчика.
В этом случае попробуйте произвести не восстановление всей системы, а восстановление загрузчика.
Способ 2: Восстановление системных файлов
Ещё одна распространённая причина описываемой проблемы заключается в повреждении данных, важных для работы системы. Обычно неполадку такого рода получается убрать без проблем, но в некоторых случаях оказывается повреждён сам раздел восстановления. К счастью, в загрузочный образ встроен подобный инструмент с идентичным интерфейсом, поэтому первым делом стоит воспользоваться им.
Если эта мера не помогает, тогда придётся прибегнуть к иным средствам.
Способ 3: Устранение неполадок с жестким диском
Следующая по частоте причина проблемы – выход из строя накопителя, на котором установлена система. Обычно при этом страдают её данные, в том числе и средства восстановления. Оптимальным решением будет замена жесткого диска, однако по ряду причин подобная возможность может оказаться недоступной. В таком случае стоит попробовать исправить ошибки на диске — это вполне может дать диску поработать некоторое время, но проблему не решит.
Способ 4: Решение проблем с вирусными заражением
В последнее время нечасто встречаются вирусы, способные сломать систему до отказа загружаться, однако исключать подобную вероятность нельзя. Как правило, подобное зловредное ПО действует очень жестко, поэтому понадобится загрузить и записать на носитель не просто установочный диск, а полноценный Live-CD с соответствующим комплектом программного обеспечения.
Способ 5: Переустановка операционной системы
Если все методы, упомянутые выше, не помогли устранить проблему, очевидно, что причиной неполадки стал неизвестный сбой и единственным вариантом восстановления работоспособности компьютера будет новая установка операционной системы – либо начисто, с удалением пользовательских данных, либо поверх нерабочей ОС, что проделывать следует только в случае, когда во что бы то ни стало требуется сохранить данные.
В самых редких вариантах ошибка может заключаться в аппаратной неполадке комплектующих компьютера, в первую очередь материнской платы.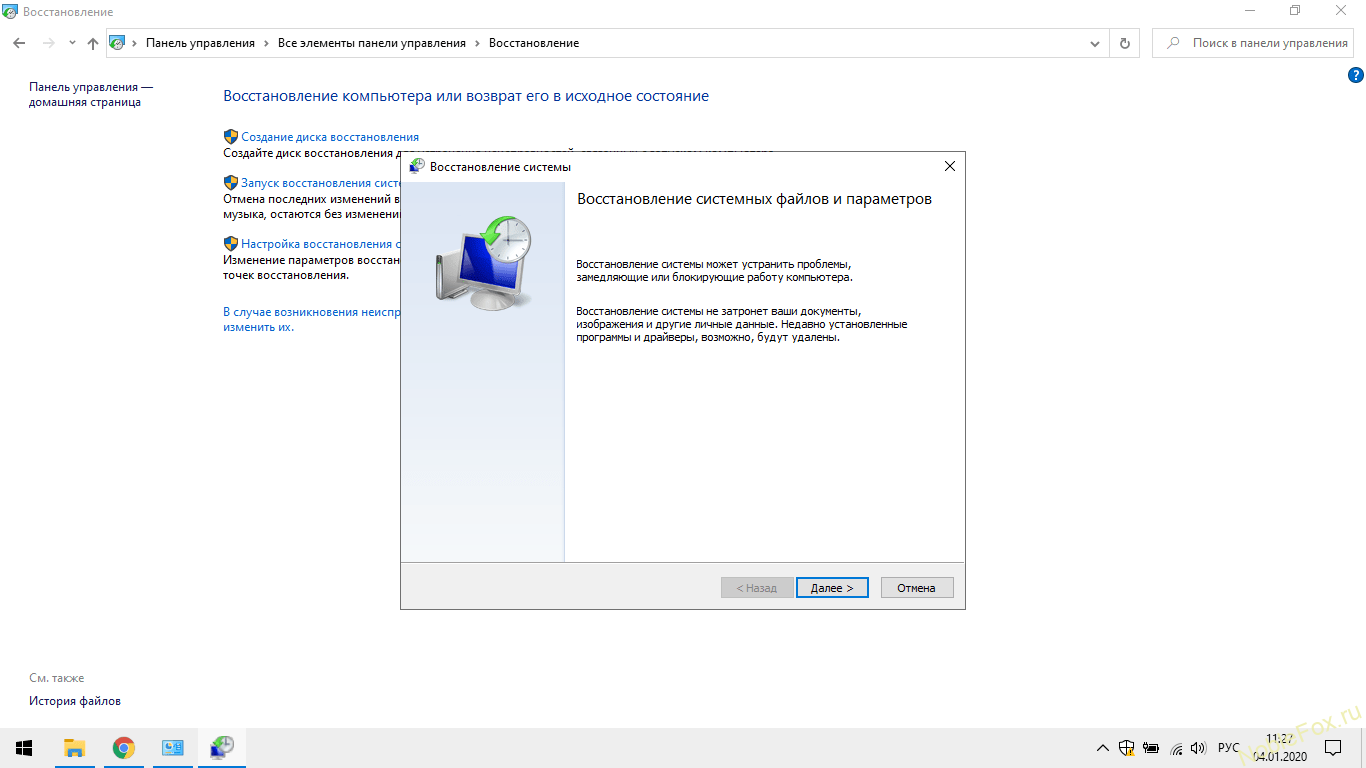 Как показывает практика, пользователю почти нереально самостоятельно устранить такого рода проблемы, поэтому следует обратиться в сервисный центр.
Как показывает практика, пользователю почти нереально самостоятельно устранить такого рода проблемы, поэтому следует обратиться в сервисный центр.
Заключение
Мы рассмотрели возможные источники неполадки, когда Windows 7 не загружается и не устанавливается, а также методы устранения неисправности. Напоследок хотим отметить, что для таких случаев важно иметь под рукой «дежурный» образ, записанный на диск или на флешку.
Отблагодарите автора, поделитесь статьей в социальных сетях.
Восстановление Windows 7 после системных ошибок
Если Windows 7 не может нормально загрузиться, она попробует провести восстановление системы и отобразит диалоговое окно Windows Error Recovery. В системе, на которой не установлены файлы Startup Repair, диалоговое окно Windows Error Recovery выглядит так, как показано на рисунке ниже. Для восстановления своего компьютера, вы можете использовать установочный диск Windows или диск восстановления Windows. В системе с установленными файлами Startup Repair, если ваша система не может загрузиться, в диалоговом окне «Windows Error Recovery» отображаются параметры, показанные на следующем рисунке.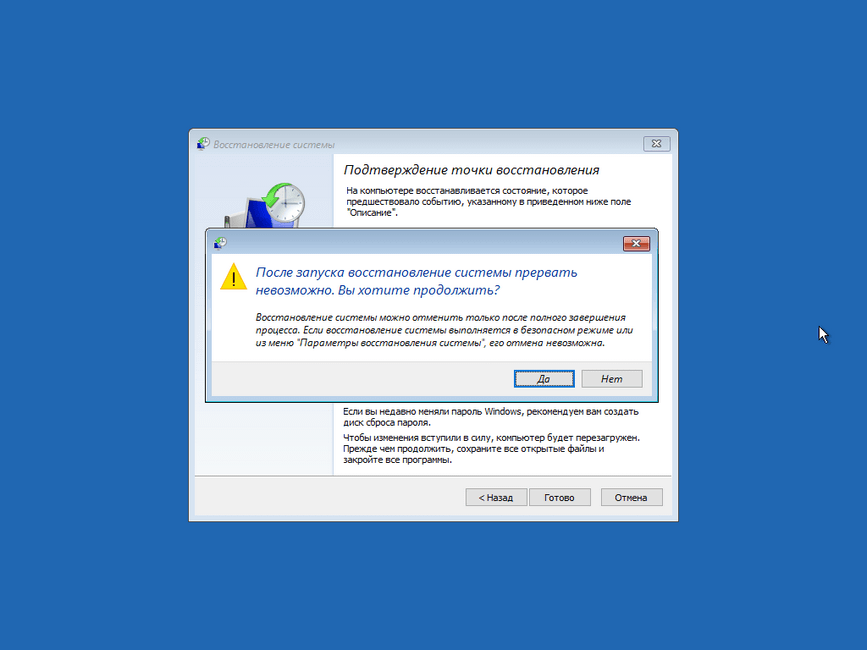
Восстановление Windows 7
Если работа системы не была завершена должным образом (например, для выключения вы использовали кнопку питания), Windows Error Recovery предлагает параметры Safe Mode, Last Known Good Configuration (advanced) или Start Windows Normally.
Предложение, для восстановления ОС Windows, использовать установочный диск или диск восстановления.
Если файлы восстановления при загрузке в системе недоступны и она не может загрузиться, Windows 7 отображает этот тип сообщения. Для выделения нужного параметра, используйте клавиши стрелка вверх и стрелка вниз.
Если файлы Startup Repair доступны в не запускающейся системе, Windows 7 отображает этот тип сообщения. Предложение нажать клавишу Enter для использования выбранной опции запуска. Для выделения нужного параметра, используйте клавиши стрелка вверх и стрелка вниз.
Если вы подозреваете, что Windows работает не так хорошо, как это возможно, но Windows 7 не запускает Windows Error Recovery, вы все равно можете выбрать один из этих и других параметров, нажав при запуске, пока не появится меню расширенных параметров загрузки клавишу F8.
Меню дополнительных вариантов загрузки Windows 7. Предложение нажать клавишу Enter для использования выбранной опции запуска. Для выделения нужного параметра, используйте клавиши стрелка вверх и стрелка вниз.
Использование инструментов восстановления Windows 7
Доступ к инструментам восстановления Windows 7 возможен разными способами. В таблице ниже приведена краткая ссылка на эти инструменты и способы доступа к ним.
Средства восстановления системы для Windows 7
При возврате компьютера в исходное состояние произошла ошибка (Windows 10)
В Windows 10 есть встроенная функция отката до начального состояния с сохранением или удалением личных данных. Если файловая система исправна, то данная процедура пройдет без каких-либо сбоев. Но отсутствие даже одного необходимого компонента может поспособствовать полной отмене операции. Сегодня мы разберемся, что делать, если при возврате компьютера в исходное состояние произошла ошибка на Windows 10.
Восстановление файловой системы
Итак, вы запустили процедуру восстановления, выбрали параметры и файлы, которые будут сохранены или удалены, а затем столкнулись с уведомлением об ошибке. Конкретная причина в тексте не указывается. В ней лишь говорится о том, что изменения не внесены. После этого вы можете вернуться к работе с Windows в текущем состоянии.
Первое, что следует предпринять – это проверка целостности файловой системы. Средство сканирования можно запустить двумя способами. Сначала рассмотрим вариант с командной строкой:
- Запустите штатную утилиту от имени администратора.
- Выполните команду sfc /scannow .
- Дождитесь окончания процедуры. Если средство найдет недостающие компоненты, при следующей загрузке ПК они будут восстановлены.
При возврате в исходное состояние «Десятка» задействует файлы из папки WinSxS. Если необходимых данных нет, вы не сможете выполнить откат до заводских настроек.
Средство устранения неполадок
Если сканирование файловой системы не привело к положительному результату, попробуйте запустить восстановление через средство устранения неполадок. Оно не задействует активную Windows, поэтому возможные проблемы с ОС отсекаются. Сделать это можно следующим образом:
Оно не задействует активную Windows, поэтому возможные проблемы с ОС отсекаются. Сделать это можно следующим образом:
- При включении компьютера нажмите на клавишу F8 .
- Перед вами появится список, в котором выберите вариант «Устранение неполадок компьютера». Откройте его клавишей Enter .
- Зайдите в дополнительные параметры и выберите вариант «Восстановление системы».
- В результате запустится утилита для отката Windows до контрольной точки. Выберите один из пунктов и подождите, пока компьютер выполнит необходимые действия.
Если проблема возврата заключалась в сбоях настроек Windows, то откат до контрольной точки может исправить ситуацию. Также через данное меню можно запустить командную строку и выполнить sfc /scannow .
Эту же процедуру можно выполнить без перезапуска ПК. Через панель управления откройте подраздел «Восстановление». Выберите пункт запуска восстановления системы.
Для запуска процедуры возврата в исходное состояние нужно сначала открыть раздел «Диагностика», а затем выбрать соответствующий пункт.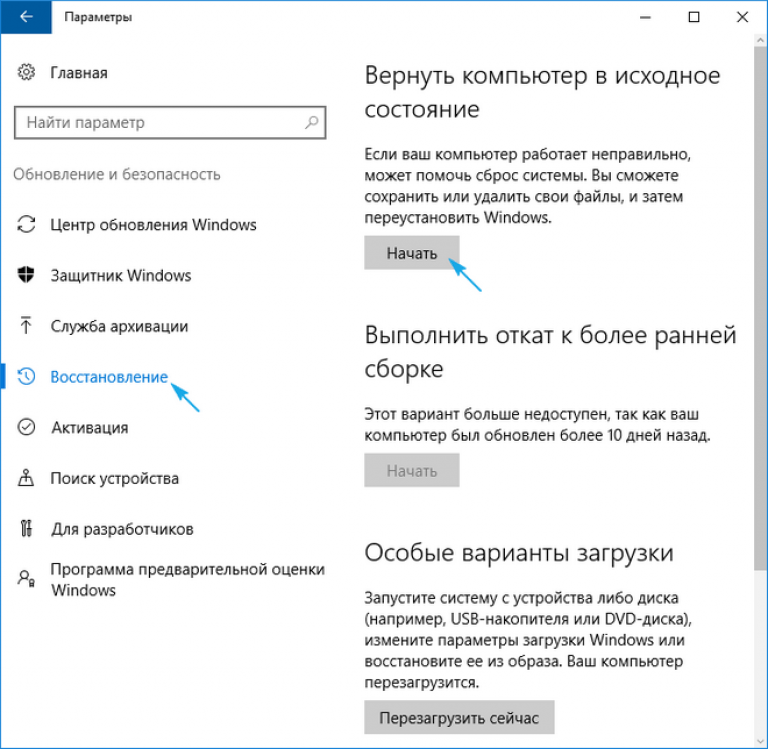 Возможно, проведение операции из-под безопасной среды не приведет к ошибке, которая описывалась в начале инструкции.
Возможно, проведение операции из-под безопасной среды не приведет к ошибке, которая описывалась в начале инструкции.
Функция «Новый запуск»
В Windows 10 версии 1703 был представлен новый функционал. Опция «Новый запуск» тоже сбрасывает операционную систему до заводских настроек. Попутно удаляются все приложения и настройки. Отличается от возврата в исходное состояние тем, что полностью переустанавливает ОС без использования загрузочного диска. Для запуска процедуры нужно зайти в «Параметры» – «Обновление и безопасность». Затем открыть вкладку «Восстановление» и кликнуть по следующей ссылке:
После этого вы увидите приложение для управления безопасностью Windows. Если вы хотите сразу перейти к процедуре, то кликните на «Начало работы». Если нажать по ссылке «Подробнее», откроется страница сайта Microsoft с детальным описанием нововведения.
5 вещей, которые нужно проверить, когда восстановление системы не работает
Восстановление системы является ключевым средством восстановления компьютера. Если у вас возникла проблема с компьютером Windows, функция «Восстановление системы» может помочь вам откатить системные файлы, программные файлы и информацию реестра до прежнего состояния. Если эти файлы были повреждены или повреждены, Восстановление системы заменит их на хорошие, что решит вашу проблему.
Если у вас возникла проблема с компьютером Windows, функция «Восстановление системы» может помочь вам откатить системные файлы, программные файлы и информацию реестра до прежнего состояния. Если эти файлы были повреждены или повреждены, Восстановление системы заменит их на хорошие, что решит вашу проблему.
Восстановление системы — отличный инструмент для решения многих из этих неожиданных проблем. Но как быть с теми случаями, когда само восстановление системы выдает сообщение об ошибке или фактически ничего не исправляет? С небольшим предварительным планированием вы можете быть уверены, что восстановление системы всегда будет в спине в случае необходимости.
1. Попробуйте альтернативную точку восстановления системы
Сначала попробуйте другую точку восстановления системы. Возможно, что-то повредило точку восстановления по умолчанию во время процесса сохранения и, следовательно, не загрузится. Использование альтернативной точки работает для широкого спектра проблем восстановления.
Тип восстановление в строке поиска меню «Пуск» и выберите лучшее соответствие. Выбрать Восстановление открытой системы. Как вы можете видеть на изображении ниже, у меня есть только одна точка восстановления системы, что означает, что я могу столкнуться с некоторыми проблемами, если это вызовет какие-либо проблемы.
Однако, если в вашем окне «Восстановление системы» есть несколько точек выбора, выберите одну из них перед самой последней. Возможно, вам придется нажать Показать больше точек восстановления (не показано выше), чтобы увидеть все ваши резервные копии. После выбора точки восстановления нажмите следующий, и следуйте инструкциям на экране.
В идеале это решит вашу проблему. Однако, если вы видите сообщение об ошибке или если при восстановлении системы выполняется операция восстановления, которая не решает вашу проблему, пожалуйста, продолжайте читать следующий раздел.
2. Запустите восстановление системы из безопасного режима
Ваш первый порт захода должен быть в безопасном режиме. Безопасный режим спасает жизни во многих ситуациях. В отличие от обычного процесса загрузки, безопасный режим загружает ограниченный набор драйверов и файлов. Проблемы, возникающие при запуске восстановления системы, обычно устраняются путем повторной попытки в безопасном режиме.
Безопасный режим спасает жизни во многих ситуациях. В отличие от обычного процесса загрузки, безопасный режим загружает ограниченный набор драйверов и файлов. Проблемы, возникающие при запуске восстановления системы, обычно устраняются путем повторной попытки в безопасном режиме.
Загрузка в безопасный режим в Windows 8, 8.1 и 10
Во-первых, нам нужно загрузиться в безопасном режиме на Windows 10. Есть три простых способа сделать это:
- Голова к Настройки> Обновление безопасность> Восстановление. Под Расширенный запуск, Выбрать Перезагрузить сейчас. Это перезагрузит вашу систему в меню расширенных настроек запуска. Оттуда выберите Устранение неполадок> Дополнительные параметры> Параметры запуска> Перезагрузка. При перезапуске вы увидите список опций. Выбрать 4 или F4 загрузить компьютер в безопасном режиме (выберите 5 или F5 для безопасного режима с сетью).

- Нажмите Windows Key + R открыть Бежать. Тип MSCONFIG и нажмите Войти. Открой ботинок Вкладка. Поставьте галочку напротив Безопасный режим. Если вам требуется сеть, выберите ее снизу. Как только вы нажмете Применять, и закройте окно «Конфигурация системы», вы получите приглашение перезагрузить систему. (Обратите внимание, что ваша система будет постоянно загружаться в безопасном режиме, если вы не уберете опцию Конфигурация системы. Повторите тот же процесс в безопасном режиме, как только вы убедитесь, что исправили проблему.)
- Перезагрузите компьютер. Нажмите F8 во время процесса загрузки, чтобы войти в безопасный режим. Это проверенный и проверенный метод. Однако, если вы используете функцию быстрого запуска Windows, спам F8 не будет работать.
Перейдя в безопасный режим, введите код и введите восстановление в строку поиска меню «Пуск». Выбрать восстановление из списка, то Восстановление открытой системы от Расширенные инструменты восстановления меню.
Выбрать восстановление из списка, то Восстановление открытой системы от Расширенные инструменты восстановления меню.
Загрузка в безопасный режим в Windows 7
Процесс загрузки в безопасном режиме Windows 7 очень похож на последнюю версию операционной системы. То есть с некоторыми небольшими отличиями.
- Нажмите Windows Key + R открыть Бежать. Тип MSCONFIG и нажмите Войти. Открой ботинок Вкладка. Поставьте галочку напротив Безопасный режим. Если вам требуется сеть, выберите ее снизу. Как только вы нажмете Применять и закройте окно «Конфигурация системы», вы получите приглашение перезагрузить систему. (Обратите внимание, что ваша система будет постоянно загружаться в безопасном режиме, если вы не уберете опцию Конфигурация системы. Повторите тот же процесс в безопасном режиме, как только вы убедитесь, что исправили проблему.
 )
) - Перезагрузите компьютер. Нажмите F8 во время процесса загрузки, чтобы открыть меню расширенных параметров загрузки Windows. Выбрать Безопасный режим или альтернативная конфигурация безопасного режима, такая как с сетью или же с командной строкой.
После загрузки в безопасный режим
Если восстановление системы работает в безопасном режиме, это явный показатель того, что что-то, вероятно, программа или служба, препятствует этому во время обычной загрузки. Настройки антивируса могут иногда приводить к неправильному функционированию восстановления системы (например, защита от несанкционированного доступа к продуктам Norton является известным преступником).
Кроме того, проблема может быть связана с заражением вирусом или вредоносным ПО. В этом случае вам нужно будет сканировать вашу систему с использованием новейшей антивирусной программы.
3. Настройте использование системы восстановления дискового пространства
Если вы все еще не можете запустить восстановление системы должным образом, попробуйте настроить распределение места на жестком диске.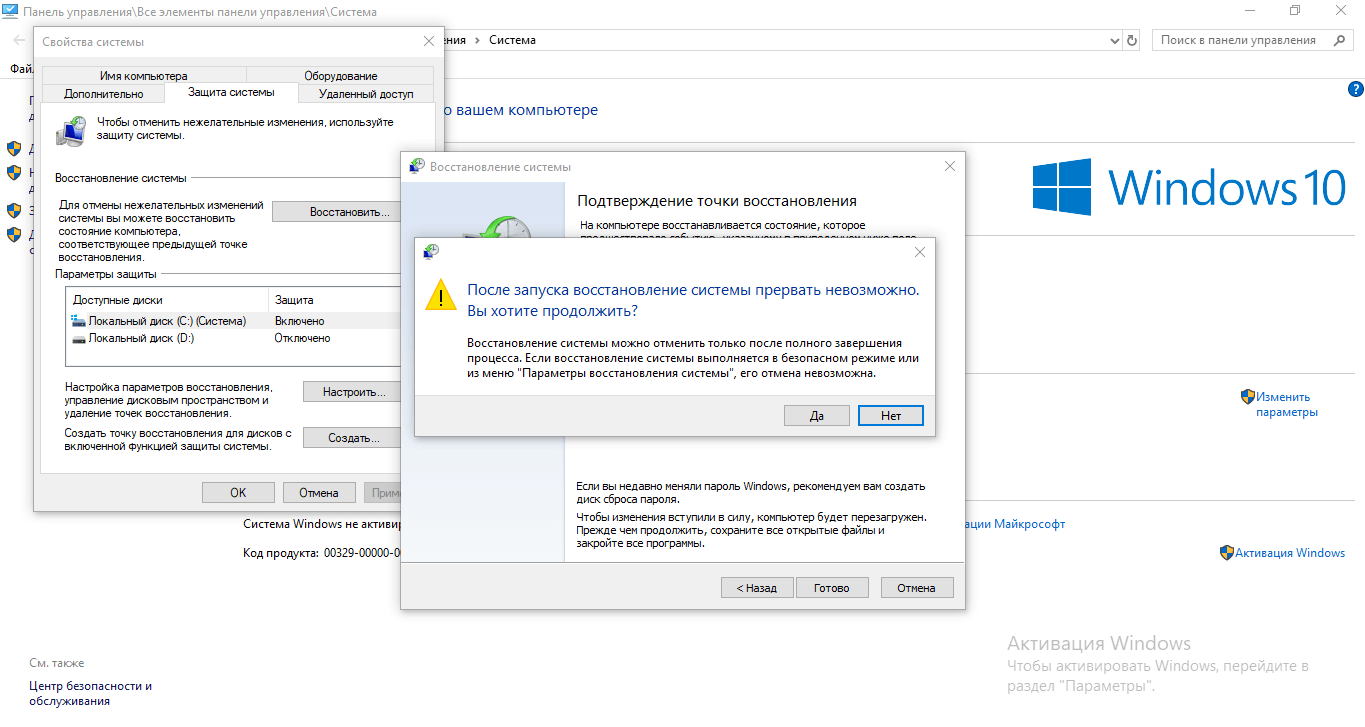 Это могло бы закончиться без информирования вас (классический ход Windows).
Это могло бы закончиться без информирования вас (классический ход Windows).
Я бы порекомендовал выделить как минимум 4 ГБ. Некоторые скажут, что это излишне. Однако я бы сказал, что каждое крупное обновление для Windows 10 весит около 4 ГБ (в данном случае основное обновление означает обновление за октябрь 2018 года, а не регулярные накопительные обновления). С другой стороны, вы можете не захотеть, чтобы восстановление системы занимало слишком много места, особенно если вы уже ограничены.
Настройка дискового пространства в Windows 8, 8.1 и 10
Давайте проверим, что происходит с вашим выделением для восстановления системы. Тип защита системы в строке поиска меню «Пуск» и выберите Создать точку восстановления системы. Выбрать конфигурировать. Проверьте использование дискового пространства и увеличьте его, если оно меньше или равно 300 МБ.
Настройка дискового пространства в Windows 7
Windows 7 ведет нас по более длинному маршруту. Откройте меню «Пуск», щелкните правой кнопкой мыши компьютер и выберите свойства. Выбрать Свойства системы из левой колонки. В настройках защиты выберите конфигурировать.
Откройте меню «Пуск», щелкните правой кнопкой мыши компьютер и выберите свойства. Выбрать Свойства системы из левой колонки. В настройках защиты выберите конфигурировать.
Проверьте текущее распределение хранилища точек восстановления. Windows 7 не требуется столько места на диске, как Windows 8, 8.1 или 10. Но если у вас есть свободное место, как это делают многие современные жесткие диски, рассмотрите возможность увеличения с 3 процентов по умолчанию до более 5 процентов.
Очистка старых точек восстановления системы
Вы можете удалить старые точки восстановления системы. В конечном итоге, функция «Восстановление системы» обновляет точки восстановления системы по мере необходимости, каждый раз заменяя самую старую. (Вот почему некоторые люди выделяют много места для восстановления системы.) Тем не менее, если вы действительно хотите удалить свои точки восстановления системы, я покажу вам, как это сделать, не разрушая все.
Windows 8, 8.1 и 10 пользователей должен набрать чистый диск в строку поиска меню «Пуск». Щелкните правой кнопкой мыши лучшее совпадение и выберите Запустить от имени администратора. Выбрать C: как диск, который вы хотите очистить, затем нажмите ХОРОШО. Очистка диска подсчитает количество места, доступного для очистки.
Открой Больше вариантов Вкладка. Под Восстановление системы и теневые копии, Выбрать Очистка. Вы встретите следующее сообщение:
Нажмите удалять если вы хотите продолжить. Этот метод сохраняет вашу последнюю точку восстановления системы на месте, в то время как нажатие Delete на панели System Protection удалит их все.
Пользователи Windows 7 должен набрать чистый диск в строке поиска меню «Пуск» и выберите первый вариант. На панели «Очистка диска» выберите Очистить системные файлы.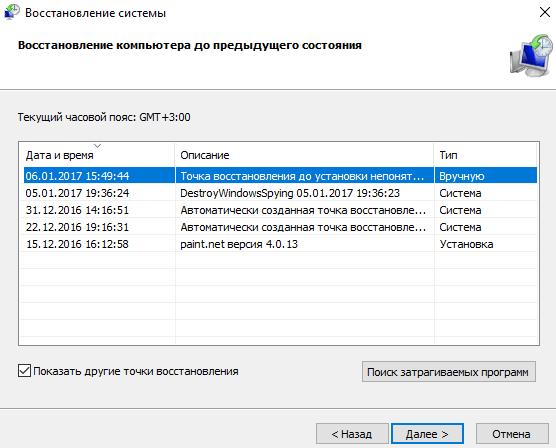 Это добавляет новый Больше вариантов вкладка (через минуту или две). Выбрать Убирать … под Восстановление системы и теневые копии.
Это добавляет новый Больше вариантов вкладка (через минуту или две). Выбрать Убирать … под Восстановление системы и теневые копии.
Это удалит все, кроме вашей последней точки восстановления системы. Нажмите удалять если вы хотите продолжить.
4. Убедитесь, что точки восстановления системы создаются
Это не совсем поможет решить вашу текущую проблему, но абсолютно поможет вам в следующий раз. Точки восстановления системы включены? Они создаются регулярно и автоматически?
Windows 8, 8.1 и 10
Тип rstrui в строке поиска меню «Пуск» и выберите соответствующую запись. Нажмите следующий при появлении запроса вы увидите список текущих точек восстановления системы.
Здесь пусто? Вам нужно будет вернуться к Защита системы варианты, которые мы использовали ранее. Тип защита системы в строке поиска меню «Пуск» и выберите Создать точку восстановления системы.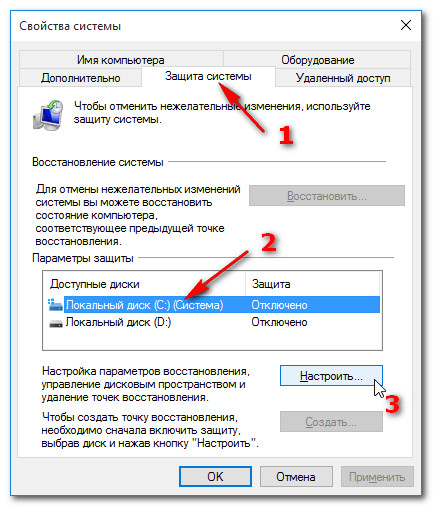 Выбрать конфигурировать. Под Восстановить настройки, удостовериться Включить защиту системы проверено.
Выбрать конфигурировать. Под Восстановить настройки, удостовериться Включить защиту системы проверено.
Windows 7
Версия для Windows 7 отличается от других. Голова к Компьютер> Защита системы. На Защита системы выберите вкладку конфигурировать. Удостовериться Восстановление системных настроек и предыдущих версий файлов проверено. Применять а также Хорошо.
5. Переустановите, сбросьте или восстановите Windows 7, 8, 8.1 или 10
Вот где различия между Windows 7 и современными версиями Windows расходятся. Пользователи Windows 8, 8.1 и 10 могут обновить или сбросить свои установочные файлы
, Этот процесс обычно удаляет любые проблемы, связанные с системными файлами. Кроме того, с дополнительными опциями относительно того, какие файлы обновляются или сбрасываются, вы не теряете никаких важных данных. (Но сначала сделайте резервную копию важных файлов!)
Windows 8, 8.
 1 и 10
1 и 10Пользователи Windows 8, 8.1 и 10 могут либо обновить, либо сбросить свою операционную систему.
- Обновить (Windows 8): переустанавливает Windows, сохраняя личные файлы и настройки без изменений.
- Сброс: переустанавливает Windows, но удаляет файлы, настройки и приложения, кроме тех, которые поставлялись с вашим ПК.
- Сброс с помощью «Сохранить мои файлы» (Windows 10): переустанавливает Windows с диска восстановления, сохраняя файлы, настройки и приложения без изменений
Обновление до Windows 8 теперь перешло в Windows 10 Reset с Keep My Files. Они выполняют тот же процесс восстановления.
Нажмите Ключ Windows + I и голова к Обновить безопасность> Восстановление. Под Сбросить этот ПК, удар Начать. Выберите либо Храните мои файлы или же Удалить все. Поскольку мы просто хотим обновить вашу систему, выберите первую.
Заметка что этот процесс сбрасывает ваши настройки и удалит ваши приложения Windows. (Вот именно то, что произойдет, когда вы нажмете кнопку сброса!)
Нажмите Сброс при появлении запроса, и сам процесс может занять несколько минут.
Windows 7
Пользователи Windows 7 ограничены переустановкой или восстановлением.
Нажмите F8 во время загрузки, чтобы войти в меню Advanced Boot Options. Выбрать Почини свой компьютер из верхней части списка. Следуйте инструкциям на экране.
Если опция восстановления расширенного меню загрузки не удалась (или ее нет), вернитесь на установочный носитель Windows 7 или диск восстановления системы.
Если у вас есть установочный носитель или диск для восстановления системы, Вставьте диск или USB-накопитель в компьютер. Запустите свою систему и выберите Нажмите любую клавишу для загрузки с CD.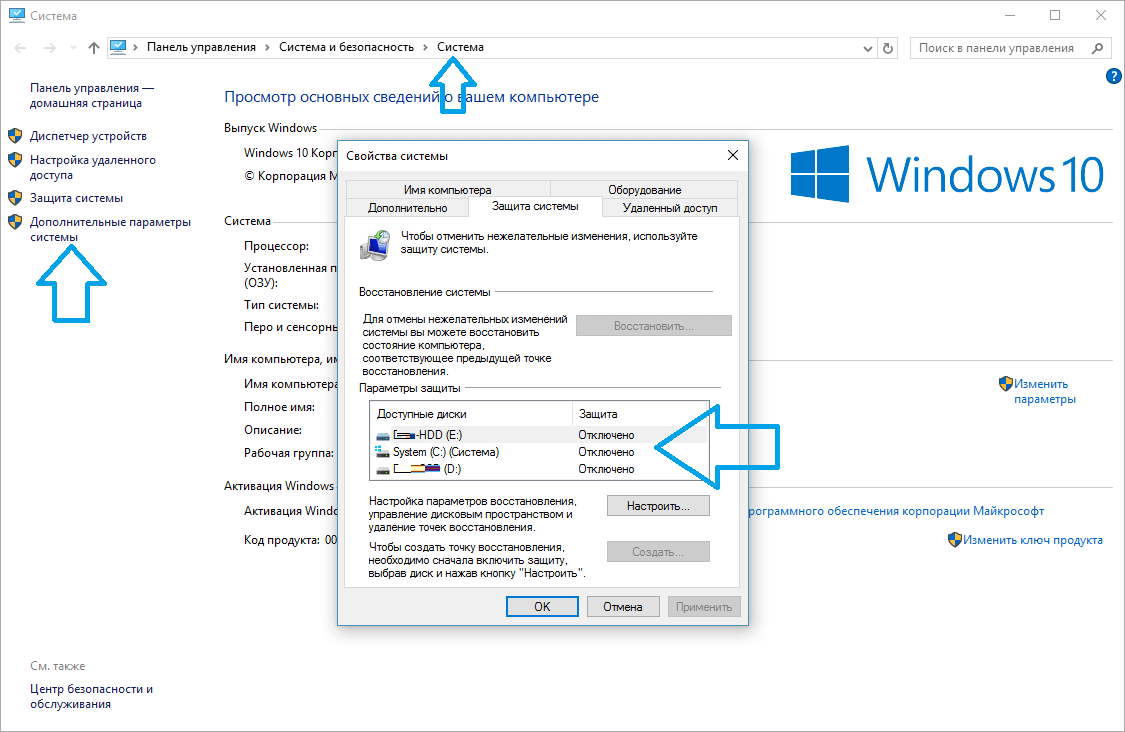 Если вы используете USB-накопитель, есть вероятность, что вам придется специально выбрать загрузку с USB-накопителя. У некоторых производителей есть специальная функциональная клавиша для входа в меню параметров быстрой загрузки, в то время как другие требуют, чтобы вы входили в BIOS. Проверьте спецификации производителя. (Также вот как создать загрузочный установочный носитель Windows.)
Если вы используете USB-накопитель, есть вероятность, что вам придется специально выбрать загрузку с USB-накопителя. У некоторых производителей есть специальная функциональная клавиша для входа в меню параметров быстрой загрузки, в то время как другие требуют, чтобы вы входили в BIOS. Проверьте спецификации производителя. (Также вот как создать загрузочный установочный носитель Windows.)
Когда вы приедете в Добро пожаловать в Автозагрузку экран, выберите Ремонт Установить, и следуйте инструкциям на экране.
Как исправить восстановление системы и восстановить вашу систему
Это может быть мучительный момент, когда восстановление системы не удается. Не паникуйте. Один из методов, перечисленных выше, вернет к жизни восстановление системы, а вместе с ней и остальную часть вашей больной системы. Помните:
- Попробуйте альтернативную точку восстановления системы.
- Запустите восстановление системы из безопасного режима.
- Настройте использование дискового пространства.

- Убедитесь, что Windows создает точки восстановления системы, когда это необходимо.
- Используйте Reset, Refresh или Repair для восстановления ваших системных файлов.
Вы регулярно готовите резервные копии системы? Регулярное резервное копирование вашей системы невероятно важно. Есть причина, по которой все спрашивают, сделали ли вы резервную копию своих данных.
И если вы ищете лучшие диски для восстановления и восстановления для Windows System Restore
, проверьте этот список:
Как создать точку восстановления в Windows 10 и откатить систему
В Windows 10 есть несколько способов, которыми можно восстановить систему при появлении разных проблем в работе, или загрузке. Я уже писал как сделать сброс Windows 10 до заводских настроек, а в этой статье расскажу об еще одном способе – точки восстановления системы.
Защита системы в Windows 10 позволяет настраивать и создавать точки восстановления. С помощью точки восстановления можно вернуть систему в то состояние, в котором она была на момент создания этой точки.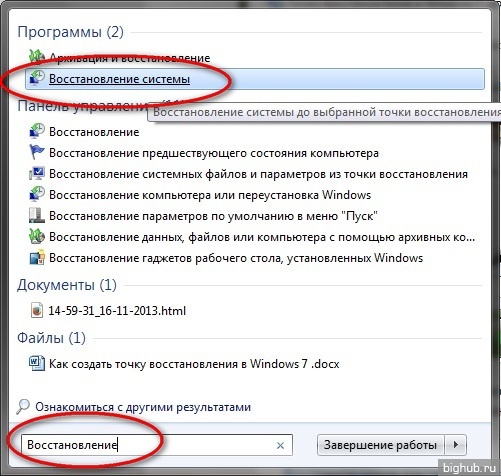 Мы можем просто откатить систему, отменив определенные изменения в системе и системных файлах.
Мы можем просто откатить систему, отменив определенные изменения в системе и системных файлах.
Создать точку восстановления в Windows 10 можно вручную. Только перед этим нужно сделать некоторые настройки. Так же, система будет автоматически создавать контрольные точки. Например, перед какими-то серьезными изменениями. На самом деле, это очень полезная функция. Например, мы хотим изменить какие-то настройки, или установить какую-то программу, которая по нашему мнению может навредить системе. За пару секунд вручную создаем точку восстановления, и если что-то пойдет не так, всегда сможет откатить Windows 10, отменив все изменения.
Важно понимать, что точка восстановления, это в основном важные системные файлы и настройки которые необходимы для загрузки и работы операционной системы Windows 10. Личные файлы не сохраняются и не будут восстановлены. Так же, это не полный образ операционной системы.
Я постараюсь на этой странице собрать всю необходимую информацию, которая относится к этой теме, и может пригодится вам в процессе восстановления системы данным способом.
Что мы будем делать:
- Выполним настройку параметров восстановления.
- Создадим точку восстановлении Windows 10 вручную.
- Покажу как откатить Windows 10 к определенной точке восстановления. В том числе, когда система не загружается.
- Рассмотрим способ удаления точек восстановления и отключения этой функции защиты.
Настройка защиты системы (восстановления)
Давайте сначала проверим все настройки, так как восстановление системы скорее всего отключено. Все настройки находятся в разделе «Защита системы». Есть много способов, которыми можно открыть это окно:
- Самый простой способ, это нажать сочетание клавиш Win + R, скопировать команду systempropertiesprotection и нажать Ok.
- Еще один вариант: нажать правой кнопкой мыши на значок «Компьютер» и выбрать Свойства. Или, нажать сочетание клавиш Win + Pause. В открывшемся окне перейти в раздел «Защита системы».

Откроется окно, в котором можно настроить защиту Windows 10, создать точку восстановления, или запустить откат системы.
Скорее всего, кнопки «Создать» и «Восстановить» будут неактивные. А возле всех локальных дисков будет статус «Отключено». Чтобы включить возможность создания точек восстановления, выделите например локальный диск С, и нажмите кнопку «Настроить».
Дальше ставим переключатель возле пункта «Включить защиту системы». Ниже, с помощью перемещения ползунка выставляем количество памяти, которое вы готовы выделить под хранение точек восстановления. Когда выделенная память закончится, то самые старые точки будут автоматически удалятся.
На этом настройка завершена.
Как вручную создать точку восстановления Windows 10?
Нам нужно снова открыть окно «Сватовства системы» с вкладкой «Защита системы». Как это сделать, я показывал выше. Теперь кнопка «Создать» должна быть активная. Нажимаем на нее. Задаем имя для нашей точки восстановления, и нажимаем «Создать».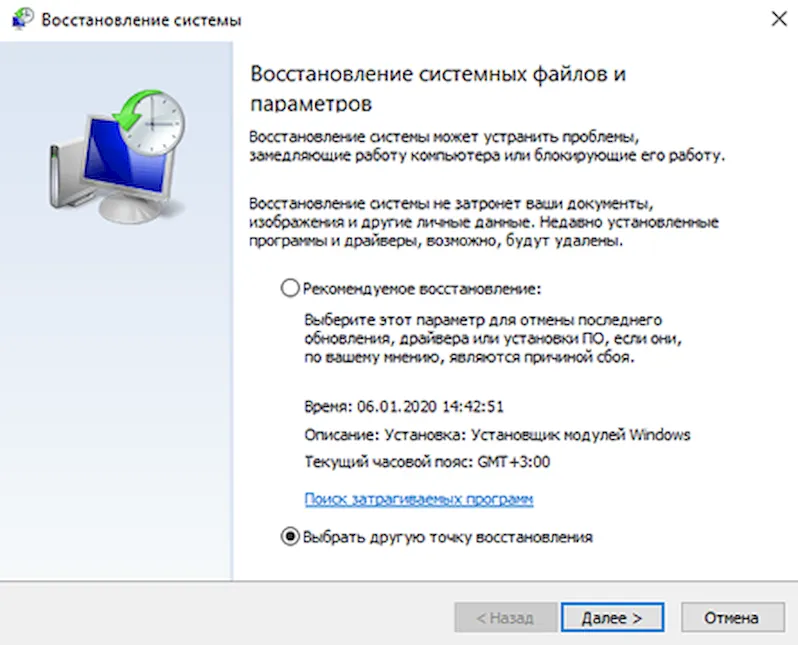
Нужно немного подождать. После чего мы увидим сообщение, что точка восстановления создана успешно.
Теперь мы в любой момент сможем откатить систему до того состояние, которое было на момент создания этой точки.
Как откатить Windows 10? Отменить нежелательные изменения
Если система загружается, то самый простой способ, это запустить восстановление через настройки. Снова открываем окно с вкладкой «Защита систему» (как я показывал в начале статьи), и нажимаем на кнопку «Восстановить…».
Появится мастер восстановления системных файлов и параметров. Нажимаем «Далее».
В следующем окне выделяем необходимую точку восстановления (к которой хотим откатится), и нажимаем кнопку «Далее». Проверяем все параметры и нажимаем «Готово».
Компьютер перезагрузится, и будет восстановлен к той точке, которую вы выбрали.
Откат к точке восстановления, если система не загружается
Если по какой-то причине Windows 10 не загружается, и вы хотите попробовать сделать откат системы к точке восстановления, то нам понадобится загрузочный диск, или флешка. Или диск восстановления Windows 10, если вы такой создали заранее. Я уже писал как создать загрузочный диск с Windows 10. Так же, можно создать загрузочную флешку. Даже если не получится сделать откат системы, то с этого диска, или флешки вы сможете заново установить Windows 10.
Или диск восстановления Windows 10, если вы такой создали заранее. Я уже писал как создать загрузочный диск с Windows 10. Так же, можно создать загрузочную флешку. Даже если не получится сделать откат системы, то с этого диска, или флешки вы сможете заново установить Windows 10.
Нам нужно загрузится с этого диска, или USB-накопителя. Когда появится окно с выбором языка нажимаем «Далее». В следующем окне выбираем «Восстановление системы».
Дальше выбираем «Поиск и устранение неисправностей».
И выбираем пункт «Восстановление системы» (с помощью точки восстановления).
Следуя инструкции пробуем откатить Windows 10. Так как у меня на компьютере установлено две системы, то дальше процесс я показать не могу.
Как удалить точки восстановления в Windows 10 и отключить эту функцию
Нужно снова открыть окно с вкладкой «Защита системы», выделить диск на котором хотим удалить все точки восстановления, и нажать на кнопку «Настройка». В новом окне нажать на кнопку «Удалить», и в сообщении с предупреждением на кнопку «Продолжить».
Чтобы отключить функцию восстановления, и запретить создание точек восстановления системы, выделите диск для которого включена эта функция и нажмите кнопку «Настроить». Установите переключатель возле «Отключить защиту системы», нажмите на кнопку «Применить», и подтвердите отключение.
Вы в любой момент можете обратно включить защиту системы, и создавать точки восстановления.
Задавайте вопросы в комментариях и делитесь советами по теме статьи. Всего хорошего!
Точка восстановления не создаётся: ошибка Windows.
В статье приводится описание вариантов исправления ошибки службы восстановления Windows, когда точка восстановления не создаётся: ни через менеджер создания точки ни любым из способов-твиков реестра.
СИМПТОМЫ
- Windows честно и неизменно заявляет, что точка восстановления не создаётся
- система говорит о недостатке свободного места
- Windows ссылается на ошибку 0X80070070
Возможные и скорые на руку варианты лечений типа:
- проверки поверхности диска chkdsk
- состояния системных файлов sfc/scannow
результатов не приносят: ошибок нет, но точку восстановления по-прежнему не создать.
Их (точек восстановления) расположение – скрытая папка System Volume Information на диске, за которым идёт слежение. Ниже я предлагаю вам пройти несколько процедур, с помощью которых вы сможете выцепить проблему и постараться её исправить. Я традиционно направляю вас к проблемному вопросу с нескольких сторон – авось, проблема и проявится.
Не желаете видеть папку System Volume Information на флешке?
Точка восстановления не создаётся: проверьте службу
Да, самое первое – убедиться в том, что запущена соответствующая служба. В строке поиска (Пуск) наберите быструю команду поиска
sysdm.cpl
В окне Свойств системы перейдём на вкладку Защита системы и проверим состояние службы для нужных дисков:
служба восстановления работает только для системного диска
Сразу после этого отправляемся в Групповую политику Windows:
gpedit.msc
Смотрим здесь:
Редактора групповой политики нет
Оба показателя выводите в положение Отключено. А теперь заглянем в список работающих служб Windows. Независимо от версии Windows в нужную консоль вас отправит быстрая команда:
А теперь заглянем в список работающих служб Windows. Независимо от версии Windows в нужную консоль вас отправит быстрая команда:
services.msc
Ищите Теневое копирование тома. Служба НЕ должна быть Отключена в столбце Тип запуска:
Перезагрузите систему.
Проверьте, существуют ли вообще какие-нибудь точки восстановления
vssadmin list shadowstorage
Изменяем реестр
Имя службы в операционных системах разных поколений Windows именуется по-разному. Однако в реестре куст для службы в Windows последних поколений один. Туда и направимся. Независимо от значений параметров внесите следующие изменения:
Reg add "HKEY_LOCAL_MACHINE\SOFTWARE\Microsoft\Windows NT\CurrentVersion\SystemRestore" /v DisableSR /t REG_DWORD /d 0 /f
Проверьте как работает служба восстановления. Возможно, потребуется перезагрузка.
Принудительный запуск службы восстановления
Следующий вариант – немного “через Китай”.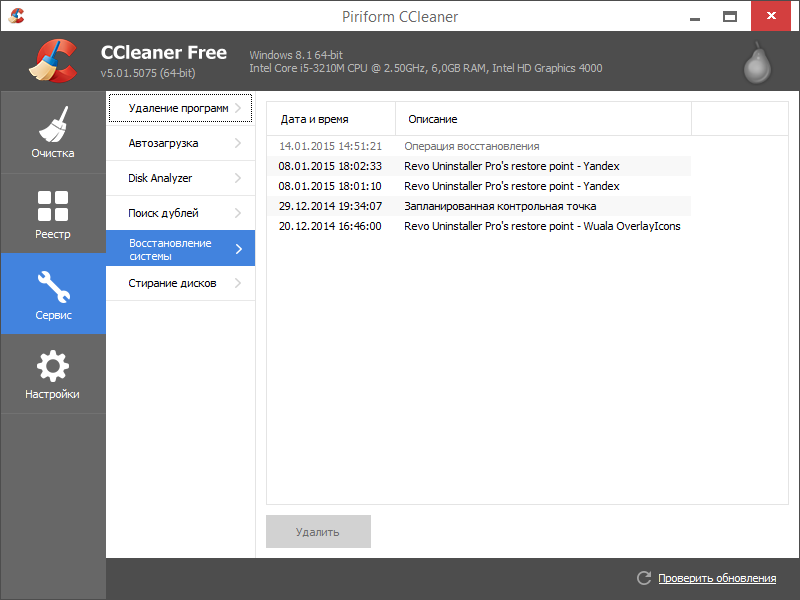 В попытке вычленить проблему мы сначала запустим менеджер восстановления принудительно. Попробуйте следующую команду:
В попытке вычленить проблему мы сначала запустим менеджер восстановления принудительно. Попробуйте следующую команду:
rstrui.exe /offline:C:\windows=active
где rstrui.exe – утилита восстановления системы. Возможно, система сошлётся на битый реестр. Вам придётся переименовать указанные файлы в папке:
C:\Windows\System32\config
Если такое произошло, отпишитесь, постараюсь помочь.
Проверьте свободное место на дисках
Вводим команду на запуск консоли Управления дисками:
diskmgmt.msc
и проверьте: если диск, за которым Windows наблюдает, забит под завязку, точка восстановления не создаётся только по причине нехватки места. Впрочем, о забитости диска нередко сигнализирует и проводник. Если же никакие из вариантов вас не приблизили к решению проблемы, проверьте журнал событий на ошибки.
Проверьте Журнал событий Windows
В строке поиска Windows (Выполнить) наберите команду:
eventvwr.msc /s
Слева разверните пункт Журналы Windows, выберите Система. Справа появится список событий за всё время работы системы. Сгруппируйте список по Источнику событий, выискивая Sr или Srservice. Описание с Ошибкой по этому источнику может помочь вам в причине, из-за которой точка восстановления не создаётся.
Попробуйте Безопасный режим
Выходов на Безопасный режим немало. Самый быстрый – через msconfig из строки поиска (Выполнить):
Отписывайтесь по вопросам. Успехов.
Как создать точку восстановления windows 10
Точка восстановления windows 10 служит для отката операционной системы.
Для чего это нужно:
Защита системы (если она включена) — это функция, которая позволяет выполнять восстановление системы, которое возвращает ваш компьютер к более раннему моменту времени, называемому точкой восстановления системы. Это может быть удобно, если ваш компьютер не работает должным образом.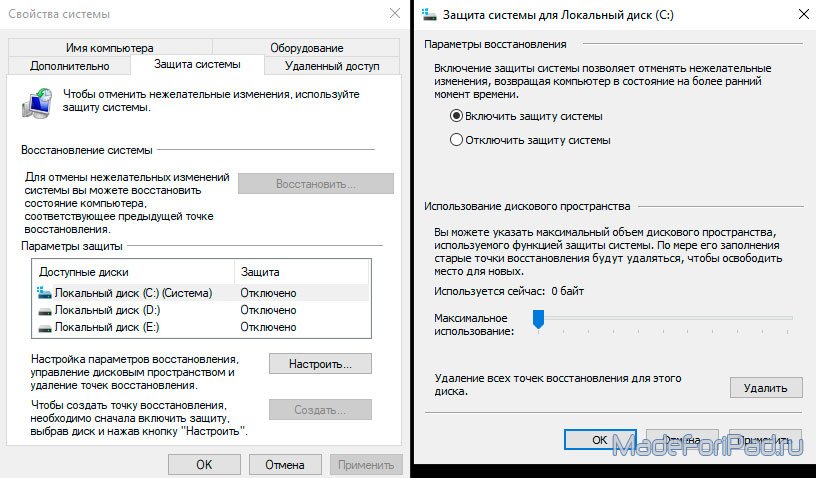
Каждая точка восстановления содержит необходимую информацию, необходимую для восстановления системы до выбранного состояния.
Точки восстановления автоматически генерируются при установке нового приложения, драйвера или обновления Windows и генерируются при создании точки восстановления вручную. Восстановление не повлияет на ваши личные файлы в папке% UserProfile%, но удалит приложения, драйверы и обновления, установленные после создания точки восстановления.
Где точка восстановления Windows 10
Переходим в Панель Управления
Сделать это можно через Поиск или нажав меню Пуск правой кнопкой мыши.
Во вкладке Просмотр выставляем Крупные Значки и Переходим в Восстановление
Далее Настройка Восстановления Системы
На вкладке Защита Системы выбираем необходимый диск и жмем кнопку Настроить.
Включаем Защиту Системы и выбираем Объем Дискового пространства, хватит от 10 до 15 Gb.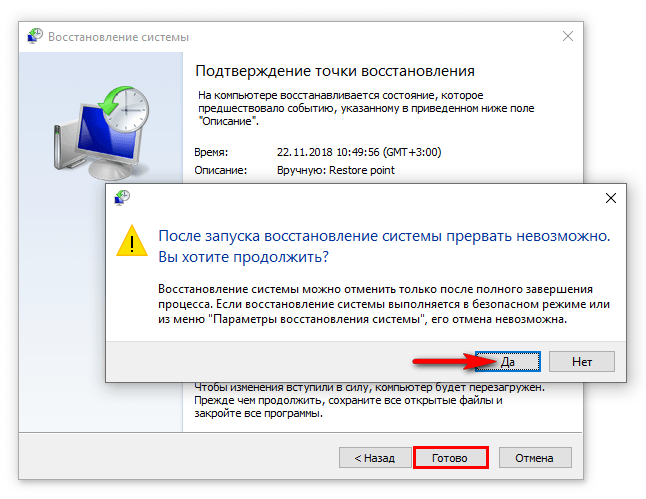 Нажимаем Применить и ОК
Нажимаем Применить и ОК
Создание точки восстановления Windows 10
На Вкладке Защита Системы нажимаем Создать и пишем имя Точки Восстановления. Через некоторое время точка будет создана.
Подготовка автоматического восстановления windows 10
Переходим в Запуск Восстановления Системы
Выбираем Необходимую точку восстановления, нажимаем Далее и Готово. Через некоторое время ваш компьютер вернется в состояние на момент создания точки восстановления.
Используйте восстановление системы в безопасном режиме
Иногда неисправный драйвер или программа могут помешать правильному функционированию восстановления системы. В подобных случаях лучше всего использовать «Безопасный режим» (Windows Safe Mode), в котором используется базовая версия операционной системы, чтобы удалить все, что может вызвать проблемы.
Нажмите Пуск, затем введите «Изменить дополнительные параметры запуска» и нажмите на верхний результат.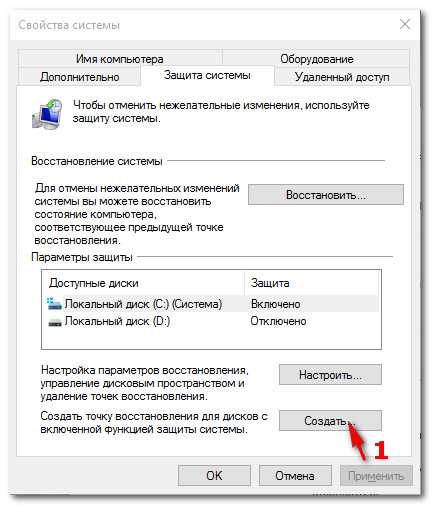 В появившемся окне нажмите «Перезагрузить сейчас» под заголовком «Расширенный запуск».
В появившемся окне нажмите «Перезагрузить сейчас» под заголовком «Расширенный запуск».
Когда ваш компьютер перезагрузится, нажмите Устранение неполадок, затем Дополнительные параметры, затем Восстановление системы. После этого вы сможете запустить восстановление системы как обычно.
Несовместимость программного обеспечения
Восстановление системы может работать неправильно, если оно несовместимо с определенными программами на вашем компьютере. В таких случаях виновником часто является программа, которая изменяет саму систему Windows — антивирусные сканеры, очистители реестра и тому подобное.
Если вы запустили одну из этих программ и выбрали отключение восстановление системы, есть большая вероятность, что это вызовет проблемы при попытке запустить программу восстановления Microsoft.
К счастью решение довольно простое, временно отключите эти программы во время запуска восстановления системы. Как только вы вернетесь к точке восстановления, просто запустите их снова и все готово.
Точка восстановления
Fix не работает в Windows 10
Восстановление системы не работает в Windows 10 — очень распространенная проблема, с которой время от времени сталкиваются пользователи. Что ж, неработающее восстановление системы можно разделить на следующие две категории: восстановление системы не может создать точку восстановления, и восстановление системы не работает и не может восстановить ваш компьютер.
Нет никакой конкретной причины, по которой восстановление системы неожиданно перестало работать, но у нас есть довольно много шагов по устранению неполадок, которые определенно могли бы Исправить точку восстановления, не работающую в Windows 10.
Также может появиться следующее сообщение об ошибке, которое можно исправить с помощью перечисленных ниже шагов по устранению неполадок:
- Не удалось восстановить систему.

- Windows не может найти образ системы на этом компьютере.
- Неизвестная ошибка во время восстановления системы. (0x80070005)
- Восстановление системы не выполнено. Системные файлы и настройки вашего компьютера не были изменены.
- При восстановлении системы не удалось извлечь исходную копию каталога из точки восстановления.
- Восстановление системы работает некорректно в этой системе. (0x80042302)
- Произошла непредвиденная ошибка на странице свойств. (0x8100202)
- При восстановлении системы произошла ошибка. Пожалуйста, попробуйте снова запустить восстановление системы. (0x81000203)
- Восстановление системы не выполнено. При восстановлении системы возникает непредвиденная ошибка. (0x8000ffff)
- Ошибка 0x800423F3: модуль записи обнаружил временную ошибку. Если повторить процесс резервного копирования, ошибка может не повториться.
- Не удается восстановить систему, файл или каталог повреждены и не читаются (0x80070570)
Примечание: Это также исправляет, что восстановление системы отключено сообщением системного администратора.
Если «Восстановление системы» неактивно, или вкладка «Восстановление системы» отсутствует, или если вы получили сообщение «Восстановление системы отключено» системным администратором, этот пост поможет вам решить проблему на вашем компьютере с Windows 10/8/7.
Прежде чем продолжить эту публикацию, убедитесь, что вы пытаетесь запустить восстановление системы из безопасного режима. Если вы хотите запустить свой компьютер в безопасном режиме, то этот пост поможет вам: 5 способов запустить компьютер в безопасном режиме
Исправить точку восстановления, не работающую в Windows 10
Метод 1. Запустите CHKDSK и средство проверки системных файлов
1. Нажмите клавиши Windows + X, затем выберите Командная строка (администратор).
2. Введите следующую команду в cmd и нажмите Enter:
chkdsk C: / f / r / x
sfc / scannow
Примечание: Замените C: буквой диска, на котором вы хотите запустить Check Disk.Кроме того, в приведенной выше команде C: — это диск, на котором мы хотим запустить проверку диска, / f означает флаг, который дает chkdsk разрешение на исправление любых ошибок, связанных с диском, / r позволяет chkdsk искать поврежденные сектора и выполнять восстановление. и / x дает указание контрольному диску отключить диск перед началом процесса.
3. Подождите, пока команда завершит проверку диска на наличие ошибок, затем перезагрузите компьютер.
Метод 2: включить восстановление системы
1. Нажмите клавиши Windows + R и введите « gpedit.msc »и нажмите Enter, чтобы открыть редактор групповой политики.
2. Теперь перейдите к следующему:
Конфигурация компьютера> Административные шаблоны> Система> Восстановление системы
Примечание: Установите gpedit.msc отсюда
3. Установите Отключить конфигурацию и Отключить параметры восстановления системы как Не настроено.
4. Затем щелкните правой кнопкой мыши Этот компьютер или мой компьютер и выберите Свойства.
5. Теперь выберите Защита системы на левой панели.
6. Убедитесь, что выбран локальный диск (C 🙂 (Система) , и нажмите Настроить .
7. Установите флажок «Включить защиту системы». и установите не менее 5–10 ГБ. в разделе «Использование дискового пространства».
8. Нажмите Применить , а затем перезагрузите компьютер , чтобы применить изменения.
Метод 3. Включение восстановления системы из редактора реестра
1.Нажмите Windows Key + R, , затем введите regedit и нажмите Enter, чтобы открыть редактор реестра.
2. Затем перейдите к следующим клавишам:
HKEY_LOCAL_MACHINE \ SYSTEM \ ControlSet001 \ Services \ Vss \ Diag \ SystemRestore.
HKEY_LOCAL_MACHINE \ SOFTWARE \ Microsoft \ Windows NT \ CurrentVersion \ SystemRestore.
3. Удалите значения DisableConfig и DisableSR.
4.Перезагрузите компьютер и посмотрите, сможете ли вы исправить проблему с точкой восстановления , не работающей в Windows 10.
Метод 4:
Временно отключить антивирус1. Щелкните правой кнопкой мыши значок антивирусной программы на панели задач и выберите Отключить.
2. Затем выберите временной интервал , в течение которого антивирус будет оставаться отключенным.
Примечание. Выберите минимально возможное время, например, 15 или 30 минут.
3. После этого снова попробуйте запустить восстановление системы и проверьте, можете ли вы Исправить неработающую точку восстановления в Windows 10.
Метод 5. Выполните чистую загрузку
1. Нажмите Windows Key + R, затем введите « msconfig » и нажмите Enter, чтобы открыть конфигурацию системы.
2. В общих настройках отметьте Выборочный запуск , но снимите отметку Загружать в него элементы запуска .
3. Затем выберите вкладку Services и отметьте Скрыть все Microsoft , а затем щелкните Отключить все.
4. Щелкните Ok и перезагрузите компьютер.
Метод 6: Запустите DISM ( Обслуживание образов развертывания и управление ими)1. Нажмите клавиши Windows + X и выберите Командная строка (администратор).
2. Введите следующую команду в cmd и нажимайте Enter после каждой:
Dism / Online / Cleanup-Image / CheckHealth Dism / Online / Cleanup-Image / ScanHealth Dism / Online / Cleanup-Image / RestoreHealth
3.Позвольте команде DISM работать и дождитесь ее завершения.
4. Если вышеуказанная команда не работает, попробуйте следующее:
Dism / Изображение: C: \ offline / Cleanup-Image / RestoreHealth / Источник: c: \ test \ mount \ windows Dism / Online / Cleanup-Image / RestoreHealth / Источник: c: \ test \ mount \ windows / LimitAccess
Примечание: Замените C: \ RepairSource \ Windows источником восстановления (установочный диск Windows или диск восстановления).
5. Перезагрузите компьютер, чтобы сохранить изменения, и посмотрите, сможете ли вы исправить неработающую точку восстановления в Windows 10.
Метод 7. Проверьте, запущены ли службы восстановления системы.
1. Нажмите клавиши Windows + R, затем введите « services.msc » и нажмите Enter, чтобы открыть службы.
2. Найдите следующие службы: Volume Shadow Copy, Task Scheduler, Microsoft Software Shadow Copy Provider и System Restore Service.
3. Дважды щелкните каждую из вышеперечисленных служб и установите тип запуска Автоматически.
4.Убедитесь, что статус вышеуказанной службы установлен на Работает.
5. Щелкните Ok , затем Apply и перезагрузите компьютер.
Метод 8: Восстановить Установить Windows 10Этот метод является последним средством, потому что, если ничего не работает, то этот метод наверняка устранит все проблемы с вашим компьютером. Восстановительная установка просто использует обновление на месте для устранения проблем с системой без удаления пользовательских данных, имеющихся в системе.Поэтому следуйте этой статье, чтобы узнать, как легко восстановить установку Windows 10.
Вот и все; у вас успешно установлена точка восстановления , которая не работает в Windows 10, , но если у вас все еще есть какие-либо вопросы по этому сообщению, не стесняйтесь спрашивать их в разделе комментариев.
Решено: не удается создать точку восстановления в Windows 10
Обзор точки восстановления системы в Windows 10
Точка восстановления системы в Windows 10 содержит важные системные файлы, такие как ключи реестра для указанных данных.Точку восстановления системы можно использовать для восстановления вашей системы до ее ранней точки. И когда ваш компьютер не загружается, вы можете попытаться решить эту проблему, восстановив свою систему в безопасном режиме с помощью точки восстановления. И перед восстановлением системы рекомендуется проверить пораженные программы.
Невозможно создать точку восстановления системы в Windows 10
Ситуация 1: У меня есть компьютер под управлением Windows 10, и я намеревался создать точку восстановления системы, чтобы я мог восстановить свой компьютер до предыдущего состояния.Но когда щелкнул правой кнопкой мыши «Этот компьютер», перешел в « Prosperities »> « System Protection », я обнаружил, что опция « Create… » была недоступна.
Ситуация 2: Я планирую создать точку восстановления системы в Windows 10. Однако мне не удалось создать точку восстановления системы, и я получил сообщение об ошибке: «Точка восстановления не может быть создана по следующей причине: Доступ запрещен. (0x8007005) ». Затем я перезагрузил компьютер и снова попытался восстановить точку, но все равно получил то же сообщение об ошибке.Как я могу исправить эту проблему? Кто-нибудь может мне помочь?
Четыре способа исправить «Невозможно создать точку восстановления в Windows 10»
Фактически, помимо ошибки «Доступ запрещен», можно увидеть другие ошибки, такие как «Точка восстановления не может быть создана по следующей причине: Указанный объект не найден »при создании точки восстановления. Поскольку точка восстановления системы играет важную роль, стоит найти решения, если вам не удалось создать точку восстановления в Windows 10.Фактически, невозможность создания точки восстановления может быть вызвана многими событиями, и вы можете попробовать описанные ниже приемы в зависимости от вашей ситуации.
Исправление 1: Включите защиту системы
Если вы выключите защиту системы, опция « Создать… » будет недоступна. Чтобы включить защиту системы, выполните следующие действия.
1. В интерфейсе защиты системы выберите системный диск и щелкните значок « Настроить… ».
2. Во всплывающем окне выберите «Включить защиту системы» и нажмите «ОК».
Исправление 2: включить восстановление системы с помощью редактора групповой политики
В интерфейсе защиты системы, если вы видите, что оба « Create… » и « Configure… » неактивны, вы можете исправить эту проблему с помощью групповой политики Редактор.
1. Нажмите одновременно Windows + R, чтобы открыть окно «Выполнить».
2. В поле «Выполнить» введите «gpedit.msc» и нажмите «Ввод», чтобы открыть редактор групповой политики.
3. В разделе «Конфигурация компьютера» выберите «Административные шаблоны »> «Система , »> «Восстановление системы ».
4. Затем вы можете проверить состояние Отключить конфигурацию и Отключить восстановление системы . Если какой-либо из них находится в состоянии «Включено», дважды щелкните его и выберите « Not Configured ».
Исправление 3: Запуск службы теневого копирования тома
Когда доступна опция « Create… », и вы, наконец, не можете создать точку восстановления и получите сообщение об ошибке, вы можете предпринять следующие шаги:
1. Откройте Запустите окно и введите «services».msc »и нажмите« Enter », чтобы запустить службы Windows.
2. Найдите службу под названием Volume Shadow Copy . Запустите его, если он не работает; Остановите и перезапустите его, если он работает.
3. Убедитесь, что выбран тип запуска « Автоматический ».
Исправление 4: Выполните команду SFC / Scannow.
Поврежденные системные файлы Windows также могут вызвать сбой при создании точки восстановления. Вы можете использовать утилиту SFC для проверки и исправления поврежденных системных файлов. Подробные шаги перечислены ниже:
1.В поле «Автозагрузка» введите «cmd», щелкните правой кнопкой мыши «Командная строка» и выберите «Запуск от имени администратора».
2. В этом окне введите «sfc / scannow» и нажмите клавишу «Enter».
Прошу терпеливо дождаться завершения этого процесса. Если повезет, то вы сможете создать точку восстановления в Windows 10.
Лучший способ постоянно защищать ваш компьютер
Точка восстановления системы может помочь вам восстановить систему до ранней точки. Но после восстановления системы могут быть затронуты некоторые программы, такие как антивирус.А точка восстановления системы не поможет вам удалить вирус или вредоносное ПО; если том, содержащий точку восстановления системы, поврежден, он не будет работать. В таких обстоятельствах целесообразно сделать полную резервную копию вашей системы.
Здесь я рекомендую вам AOMEI Backupper, мощный и всеобъемлющий инструмент резервного копирования для Windows 10/8/7, XP и Vista. Он позволяет создавать резервную копию образа системы и восстанавливать ее на новый жесткий диск, если текущий диск выходит из строя. Выбирая три уровня сжатия изображений, вы можете сэкономить место на диске.Давайте посмотрим, как это работает:
Шаг 1. Бесплатно загрузите AOMEI Backupper Standard, установите и запустите его.
Шаг 2. В главном интерфейсе выберите « Backup »> « System Backup ».
Шаг 3. Эта программа автоматически выберет исходный раздел. Выберите другое место в качестве пути назначения. Затем выберите ежедневное / еженедельное / ежемесячное резервное копирование по расписанию и нажмите Начать резервное копирование , чтобы выполнять задачу резервного копирования непрерывно.
Примечания:
☞Пунктом назначения может быть внутренний жесткий диск, внешний жесткий диск или NAS. Рекомендуется делать резервную копию системы на внешний жесткий диск или NAS.
☞Вы можете настроить резервное копирование по расписанию, нажав кнопку «Расписание». Вы можете выбрать один из пяти типов: ежедневно, еженедельно, ежемесячно, триггеры событий и синхронизация в реальном времени. Но триггеры событий и синхронизация в реальном времени недоступны в стандартной версии. Если вы хотите использовать два расписания, вы можете обновить AOEMI Backupper до версии Professional.
Как подготовиться к сбою Windows путем создания точки восстановления
Windows работает ненадежно? Это может быть определенное программное обеспечение, которое разрушает вашу систему. Возможно, вы установили новое приложение или драйвер. Возможно, Windows дает сбой или синий экран, и вы не знаете, почему. Не волнуйтесь, потому что еще не все потеряно, если у вас есть точка восстановления системы, ожидающая возврата вашего ПК к нормальной работе.
Точка восстановления — это, по сути, моментальный снимок Windows в любой момент времени.Вы можете создавать точки восстановления на регулярной основе, и если Windows когда-либо выйдет из строя, вы можете вернуть их к точке, которая была до возникновения проблемы. Лучшая часть использования этого метода для диска восстановления заключается в том, что будут затронуты только системные файлы и настройки, а все ваши документы и личные файлы останутся нетронутыми.
Windows автоматически создает точку восстановления в ключевые моменты, например, когда вы устанавливаете определенные программы и драйверы или применяете обновления Windows. Однако вы должны вручную создавать эти точки самостоятельно на регулярной основе, возможно, пару раз в месяц, чтобы гарантировать, что ваша система может быть восстановлена до недавнего состояния в случае сбоя.Вы также должны создать его, прежде чем пытаться внести какие-либо серьезные изменения в Windows, которые могут непреднамеренно привести к нестабильному поведению или другим проблемам.
Функция точки восстановления доступна в Windows 10, Windows 8.1 и Windows 7. Она работает одинаково во всех трех версиях, но способ доступа к этой функции немного отличается. Вот как создать и использовать точку восстановления в любой из этих версий Windows.
Найти средства защиты системы
Пользователи Windows 10 могут перейти в «Настройки »> «Система»> «О » и щелкнуть ссылку «Защита системы».В Windows 8.1 щелкните правой кнопкой мыши кнопку «Пуск» и выберите «Панель управления». В панели управления в виде значков щелкните значок «Система», затем щелкните «Защита системы».
Если вы все еще используете Windows 7 (а не должна быть), нажмите кнопку «Пуск» и выберите «Панель управления». Щелкните значок «Система» и выберите «Защита системы». С этого момента процесс практически такой же в Windows 10, 8.1 и 7.
Настройка защиты системы
На вкладке «Защита системы» в окне «Свойства системы» отображается основной жесткий диск и все дополнительные диски.Если защита системы еще не включена, кнопка «Создать» неактивна. В этом случае выберите диск, который нужно защитить, и нажмите кнопку «Настроить». В следующем окне нажмите Включить защиту системы. В Windows 7 вам также придется выбирать между восстановлением настроек системы и предыдущими версиями файлов или только предыдущими версиями файлов. В общем, первый вариант — ваш самый безопасный вариант.
Затем вам нужно будет решить, сколько места на диске вы хотите выделить для всех точек восстановления.Если у вас закончится место, начнут удаляться самые старые точки восстановления. Если у вас достаточно свободного места, вы можете выделить больше места для точек восстановления. В противном случае вы можете придерживаться предложенного процента, обычно от 1% до 3% в зависимости от общего размера диска.
Нажмите ОК, и точки восстановления будут созданы автоматически в определенные ключевые моменты. Вы можете повторить эти шаги, если у вас есть второй диск, который вы хотите защитить. Вы также можете вернуться к этому экрану в будущем, чтобы удалить все существующие точки восстановления системы, если у вас мало места на диске.Для этого нажмите кнопку «Удалить» и нажмите «Продолжить», чтобы подтвердить удаление.
Создание точек восстановления вручную
Если вы хотите создать точку восстановления вручную, вернитесь на вкладку «Защита системы» в разделе «Свойства системы». Щелкните соответствующий диск и нажмите кнопку «Создать». Введите имя точки восстановления. Поскольку текущая дата и время будут автоматически добавлены к имени, вы можете добавить примечание о действии, которое вы собираетесь предпринять, или другую причину для точки восстановления.
Текущая дата и время будут автоматически добавлены к имени, поэтому вам не нужно добавлять их самостоятельно. Нажмите «Создать», и Windows сообщит вам, что точка восстановления создана успешно. Вы можете повторить эти шаги, если хотите создать точку восстановления для второго диска. Когда закончите, нажмите OK, чтобы закрыть окно защиты системы.
Восстановление Windows
Теперь, если у вас возникла проблема, вы можете вернуться в окно «Защита системы» и нажать кнопку «Восстановление системы».На экране «Восстановление системных файлов и настроек» Windows объясняет, что делает Восстановление системы. Щелкните Далее, чтобы просмотреть точки восстановления системы для выбранного диска. Выберите конкретную точку восстановления, затем нажмите кнопку Сканировать на наличие уязвимых программ.
Windows сканирует любые приложения, которые были добавлены с момента последней точки восстановления, чтобы удалить их, и ищет любые, которые были удалены, чтобы восстановить их. Он также сканирует любые программы и драйверы, которые могут быть восстановлены, но могут работать некорректно и, возможно, потребуется переустановка.Обратите внимание на результаты, если Windows обнаружит что-нибудь важное. После завершения сканирования закройте текущее окно, чтобы вернуться к предыдущему окну восстановления системы.
Убедитесь, что точка восстановления, которую вы хотите использовать, выбрана, и нажмите Далее. На следующем экране Windows попросит вас подтвердить, что это точка восстановления, которую вы хотите применить. Нажмите «Готово» для подтверждения, и вам сообщат, что восстановление системы нельзя прервать. Щелкните Да, чтобы продолжить.
Windows вернет вашу систему к выбранной вами точке восстановления и перезагрузится, сообщив вам, что ваши файлы и настройки восстанавливаются.После повторного создания резервной копии Windows вы можете войти в систему.
Вы должны получить сообщение о том, что восстановление системы завершено успешно. Теперь вам может потребоваться переустановить все приложения, драйверы или другое программное обеспечение, которое было удалено. Вы также захотите поиграть в Windows, чтобы увидеть, устранена ли проблема, побудившая вас восстановить ее.
[решено] Восстановление системы Windows 10 не работает
Восстановление системы — очень полезная функция в Windows.Это может помочь решить проблемы, из-за которых ваш компьютер может работать медленно или перестать отвечать. Однако, как сообщают многие пользователи, возникают некоторые ошибки, когда они хотят выполнить восстановление системы в своей Windows. Например, восстановление системы не завершилось успешно. Такие ошибки очень вас раздражают. Мы знаем это! Таким образом, в этой статье мы покажем вам наиболее эффективные решения, чтобы исправить Восстановление системы, не работающее в Windows 10. Пожалуйста, уделите несколько минут, чтобы прочитать об этом.
1.Убедитесь, что восстановление системы включено.
2. Убедитесь, что объем используемого дискового пространства составляет не менее 300 МБ.
3. Запустите восстановление системы в безопасном режиме
4. Отключите антивирусное программное обеспечение
5. Запустите средство проверки системных файлов
Решение 1. Убедитесь, что система Восстановление включено
1)
Откройте диалоговое окно «Выполнить», нажав одновременно клавиши Windows + R .
Затем введите gpedit.msc в поле и нажмите Enter .
2)
Во всплывающем окне перейдите к Конфигурация компьютера > Административные шаблоны > Система> Восстановление системы .
Затем дважды щелкните Отключить конфигурацию на правой панели.
3)
Проверить Не настроено .
Затем нажмите ОК .
Затем вы вернетесь в предыдущее окно, на этот раз дважды щелкните Отключить восстановление системы . Также убедитесь, что для него установлен флажок Not Configured.
Решение 2. Убедитесь, что объем используемого дискового пространства составляет не менее 300 МБ.
1)
Введите Восстановление системы в поле поиска в меню «Пуск».
Затем нажмите , создайте точку восстановления из результата.
2)
Нажмите Настроить во всплывающем окне «Свойства системы».
Затем переместите ползунок, чтобы установить максимальное использование дискового пространства не менее 300 МБ .
Нажмите ОК , чтобы сохранить настройки.
Решение 3. Запустите восстановление системы в безопасном режиме
1)
Откройте диалоговое окно «Выполнить», одновременно нажав клавиши Windows + R .
Затем введите msconfig в поле и нажмите Enter .
2)
Нажмите Загрузочная панель .
Затем отметьте Safe boot и нажмите OK .
Нажмите Перезагрузите , когда его спросит конфигурация системы.
3)
Ваш компьютер получит доступ к безопасному режиму Windows 10.
Запустить восстановление системы сейчас.
Решение 4. Отключите антивирусное программное обеспечение
Иногда антивирусное программное обеспечение блокирует восстановление системы.В этом случае, если вы обнаружили, что восстановление системы не работает на вашей Windows 10, попробуйте отключить антивирусное программное обеспечение, чтобы исправить ошибку.
Решение 5. Запустите средство проверки системных файлов
Отсутствие или повреждение системных файлов может также привести к тому, что восстановление системы не будет работать. Попробуйте использовать средство проверки системных файлов для восстановления отсутствующих или поврежденных файлов.
1)
Откройте меню быстрого доступа, нажав одновременно клавиши Windows + X .
Затем щелкните Командная строка (администратор) .
Нажмите Да , когда будет предложено Управление учетными записями пользователей.
2)
Введите sfc / scannow в окне командной строки.
Затем нажмите Введите ключ , чтобы запустить его.
Подождите , пока проверка не завершится на 100%.
Вот и все.
Любые вопросы, пожалуйста, оставьте свой комментарий ниже, спасибо.
Защитите свой компьютер от сбоев, создав точку восстановления
Посмотрим правде в глаза, иногда в Windows что-то идет не так, и однажды она работает нормально, а на следующий день — нет.Вот как создать точку восстановления в Windows 10 и использовать ее для решения проблем.
Точка восстановления — это своего рода резервная копия. Это не резервная копия ваших личных файлов, таких как файлы в папке «Документы, музыка, видео и изображения». Файлы в этих папках и файлы с общими расширениями, такими как .docx, не изменяются.
Это резервная копия некоторых важных системных файлов Windows.
Вам все еще нужна программа резервного копирования для сохранения ваших личных файлов, и история файлов или Backupper — хороший выбор, но если Windows не работает должным образом, восстановление системы иногда может прийти на помощь.
Возвращает файлы конфигурации Windows в том виде, в котором они были при создании точки восстановления.
Если восстановление системы включено, а гарантии нет, но мы увидим, как это проверить, Windows время от времени будет автоматически сохранять точки восстановления. Он не всегда создает достаточно, поэтому рекомендуется также вручную создавать точки восстановления.
Хорошее время для создания точки восстановления — непосредственно перед установкой программного обеспечения. Затем, если программное обеспечение изменяет некоторые ключевые параметры Windows и компьютер работает неправильно, вы можете вернуть систему в состояние, в котором она была до установки программного обеспечения.
System Restore может иногда удалять установленное программное обеспечение, что полезно, если оно оказывается несовместимым.
Создать точку восстановления
1 Начните здесь
Щелкните правой кнопкой мыши кнопку Star t в Windows 10 и выберите Control Panel в появившемся меню.
2 Поиск восстановления
Самый простой способ узнать, где находится Восстановление системы на Панели управления, — это найти его. Введите восстановить в поле поиска и затем нажмите Создать точку восстановления .
3 Создайте точку восстановления
В окне «Свойства системы» убедитесь, что защита включена для диска C: — именно на нем установлена Windows. Если его нет, то включите его.
Нажмите кнопку Create , чтобы создать точку восстановления.
4 Назовите точку восстановления
Точке восстановления можно присвоить любое имя. «Моя точка восстановления» не очень удачный вариант. Лучшим выбором будет «Перед установкой программы X».
Нажмите кнопку Create , чтобы продолжить. Вот и все, теперь у вас есть точка восстановления.
Выделить больше дискового пространства
5 Установите максимальный размер
Для точек восстановления требуется дисковое пространство, и чем больше места выделено, тем больше точек восстановления можно сохранить. Проверьте выделенное пространство.
Вернитесь к шагу 3, выберите диск Windows (C 🙂 и нажмите кнопку Настроить . Простой ползунок позволяет вам выбрать, сколько места на диске выделить для точек восстановления.
Если на диске много свободного места, то от 5 до 10 ГБ будет полезным объемом. Он не обязательно будет использовать все это, но он там, где ему нужно. (Если вам серьезно не хватает места на диске, вы можете удалить все точки восстановления и отключить защиту системы, чтобы освободить место.)
Восстановить точку восстановления
6 Начать восстановление системы
Если есть проблема с виндой и вы хотите поставить систему обратно до запуска пролема, то как использовать точку восстановления?
Вернувшись к шагу 3, вверху есть кнопка Восстановление системы .Щелкните по нему. Когда-то «Восстановление системы» было в меню «Пуск», но сейчас, похоже, это не так.
7 Выберите точку восстановления
Все точки восстановления перечислены, и вы можете увидеть «Моя точка восстановления», созданная ранее. Может быть полезно щелкнуть Сканировать на наличие уязвимых программ , который сообщает вам, будет ли какое-либо программное обеспечение удалено при восстановлении.
Выберите точку восстановления и нажмите Далее .
8 Последний шанс
Это ваш последний шанс отступить.Если вы уверены, что хотите восстановить эту точку восстановления, нажмите Готово .
System Restore — это не решение всех проблем Windows, но иногда помогает повернуть время вспять и восстановить систему в том виде, в котором она была при работе.
Исправление: при восстановлении системы не удалось извлечь файл из точки восстановления
Восстановление системы — это функция Windows, которая позволяет вернуть компьютер в предыдущее состояние, которое можно использовать для восстановления сбоев системы.Так что это как предыдущая резервная точка. Более того, он не влияет на ваши личные файлы, но удаляет обновления и приложения, которые были установлены после создания точки восстановления.
Восстановление системыВ этой статье мы попытаемся устранить ошибку, с которой сталкиваются некоторые пользователи при восстановлении системы до более ранней даты. Проблема не позволяет пользователю выполнить восстановление из созданной точки восстановления. В нем говорится: «Восстановление системы не было успешно завершено» со следующей информацией:
При восстановлении системы не удалось извлечь файл (\ OneDrive) из точки восстановления.Неизвестная ошибка произошла во время восстановления системы. (0x8007018b)
Причины:
- Поврежденные системные файлы — системные файлы могут быть повреждены, что приводит к конфликтам программного обеспечения.
- Повреждение диска — Возможно повреждение диска, содержащего созданные точки восстановления.
- Проблема со сборкой Windows — эта проблема может быть в конкретной сборке Windows (например, 18xx).
Давайте теперь посмотрим на возможные решения.
Метод 1. Восстановление системы из безопасного режима
Перед тем, как попробовать какое-либо исправление, вы можете сначала попробовать полностью отключить антивирус, а затем выполнить восстановление. Точно так же попробуйте отключить брандмауэр Windows и попробуйте выполнить восстановление. Если это не помогло, попробуйте восстановить систему из безопасного режима. Следуйте инструкциям ниже:
- Откройте панель поиска и введите Обновления .
- Щелкните « Проверить наличие обновлений ».
- Выберите опцию Recovery на боковой панели «Обновление и безопасность».Выберите вариант восстановления
- Теперь нажмите кнопку Перезагрузить сейчас в разделе «Расширенный запуск». Перезагрузить сейчас
- Затем выберите опцию «Устранение неполадок ». 4-й вариант — Включить Безопасный режим .
- После запуска в безопасном режиме откройте строку поиска и введите CMD. Нажмите «Запуск от имени администратора», чтобы открыть командную строку в режиме администратора.
- Дополнительно выключите вашу сеть.
- Теперь напишите следующую команду в командной строке:
rstrui.exe
- Нажмите Enter, и должно запуститься окно восстановления системы.
- Наконец, выберите точку восстановления, которую вы хотите, и посмотрите, возникает ли ошибка.
Метод 2: Запустите проверку диска (chkdsk)
Если восстановление системы не работает, то есть вероятность, что с вашим жестким диском возникла проблема. Проверить диск или «chkdsk» — это инструмент командной строки, который помогает анализировать и исправлять ошибки файловой системы и жесткого диска.Выполните следующие действия, чтобы просканировать жесткий диск на наличие битых секторов:
- Есть несколько способов запустить инструмент «Проверить диск», но мы будем использовать командную строку для принудительного автоматического сканирования диска.
- Откройте строку поиска и введите cmd .
- Щелкните Запуск от имени администратора, чтобы открыть командную строку в режиме администратора. Команда chkdsk
- Теперь в командной строке вы можете использовать три разные команды:
- ‘chkdsk’ — это будет сканировать ваш жесткий диск и сообщать об ошибках, но не исправлять их.
- ‘chkdsk / f c: ‘ — Эта команда также исправит логические ошибки файловой системы.
- ‘chkdsk / r c: ‘ — эта команда будет сканировать как логические ошибки, так и поврежденные сектора.
- Мы рекомендуем выполнить третье сканирование, потому что это наиболее полное сканирование. Буква « c: » — это имя диска, который вы хотите просканировать.
- Запустите эту команду. На сканирование и исправление ошибок потребуется время.
chkdsk / r c:
- После завершения сканирования попробуйте снова выполнить восстановление системы и посмотрите, сохраняется ли проблема.
Метод 3. Запустите средство проверки системных файлов (SFC).
Средство проверки системных файлов или SFC — это средство для проверки и исправления поврежденных системных файлов. Он сканирует Windows и восстанавливает файлы, которые не работают должным образом. Чтобы запустить этот инструмент, следуйте инструкциям ниже:
- Откройте панель поиска и введите cmd .
- Нажмите «Запуск от имени администратора», чтобы открыть командную строку в режиме администратора. Командная строка в режиме администратора.
- Для Windows 10 сначала необходимо запустить средство обслуживания образов развертывания и управления ими в папке «Входящие» ( DISM ).
- Выполните приведенную ниже команду и подождите несколько минут для завершения.
DISM.exe / Online / Cleanup-image / Restorehealth
- Затем выполните следующую команду, чтобы просканировать и заменить поврежденные файлы.
sfc / scannow
- После завершения сканирования вы соответственно получите сообщение о результатах сканирования.
- Попробуйте восстановить систему еще раз и посмотрите, сохраняется ли проблема.
Для получения дополнительной информации о SFC щелкните эту ссылку.Метод 4: Отключите один диск
Если вы хотите создать новую точку восстановления и у вас возникла проблема с ее созданием, этот метод также будет вам полезен. Следуйте инструкциям ниже:
Отключение одного диска
- В нашем случае проблема возникает при извлечении файлов с одного диска. Итак, чтобы сначала игнорировать эти файлы, нам нужно отключить / отсоединить One Drive.
- Для этого щелкните правой кнопкой мыши значок белого облака , отображаемый справа на панели задач.) будет отображаться. Щелкните и разверните, чтобы найти значок. Значок одного диска
- Щелкните значок правой кнопкой мыши и выберите Настройки .
- Перейдите на вкладку «Учетная запись» и нажмите Отключить этот компьютер . Затем нажмите «Отменить связь с учетной записью». Отключите этот компьютер.
- После того, как ваш One Drive будет отключен, вы можете попробовать выполнить восстановление системы с нужной точкой восстановления. Если это все еще не работает, перейдите к методу 5.
Создание новой точки восстановления
Теперь, если вы хотите создать новую точку восстановления без каких-либо проблем, выполните следующие действия:
- Откройте панель поиска, введите и выберите вариант « Создать точку восстановления ».
- Откроется окно Свойства системы .
- На вкладке «Защита системы» нажмите кнопку Создать .
- Введите имя для точки восстановления и нажмите «Создать». Будет создана точка восстановления. Точка восстановления создана успешно
Метод 5: Переустановите Windows 10
Переустановка Windows должна быть последним средством. Если ни одно из вышеперечисленных решений не работает, вы можете попробовать выполнить новую установку Windows.Это длительный процесс, и есть несколько способов сделать это, например, с помощью USB или файла ISO. Перейдите по этой ссылке, чтобы правильно переустановить Windows 10 на вашем компьютере.
Если вы специально хотите вернуться к предыдущей точке восстановления, и ни одно из вышеперечисленных решений не помогло, вероятно, лучше подождать, пока Microsoft официально решит эту проблему.
Работа с точкой восстановления Windows Проблема
Можно было бы подумать, что программа под названием «Восстановление системы» будет иметь приоритет для правильной работы.К сожалению, похоже, что это не так, поскольку использование одной из ваших точек восстановления после выполнения обновления Windows может вызвать некоторые серьезные проблемы. В качестве подсказки мы рассмотрим, как избежать этих проблем с помощью обходного пути.
Код ошибки 0xc000021a
Активация проблемы не займет много времени. По сути, если вы создаете точку восстановления перед попыткой обновления Windows, а затем пытаетесь вернуться к этим точкам восстановления, срабатывает код ошибки 0xc000021a, и — даже после повторных перезагрузок — вы не сможете получить доступ к рабочему столу.Это связано с тем, что в процессе восстановления системы создается каталог файлов с файлами драйверов, ожидающими восстановления после перезапуска. Однако при перезапуске сначала загружаются существующие версии. Поскольку версии файлов каталога не совпадают, процесс перезапуска останавливается.
Как избежать проблемы
Официальная позиция Microsoft заключается в том, что пользователю вообще не следует использовать утилиту восстановления системы, а вместо этого следует использовать среду восстановления Windows или WinRE.
Следующие шаги должны помочь вам:
- Перезагрузите компьютер, удерживая нажатой клавишу Shift для загрузки среды восстановления Windows.
- Оказавшись там, выберите Устранение неполадок , затем Дополнительные параметры, Дополнительные параметры восстановления и, наконец, Параметры запуска .
- Выбрать Перезагрузить сейчас .
- Ваш компьютер перезагрузится в меню.


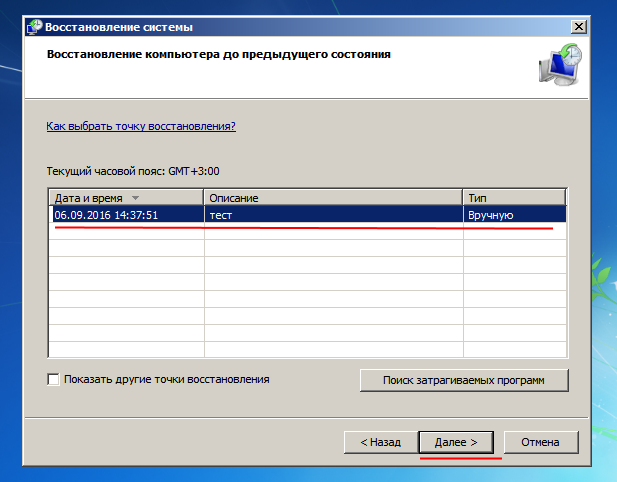 Для этого нужно сделать переход в «Мой компьютер» и нажать правой клавишей мышки на локальный диск С («Свойства»). Далее – в новом окне во вкладке «Сервис» необходимо нажать на «Проверить». После чего нужно сделать перезагрузку ОС и запустить восстановление.
Для этого нужно сделать переход в «Мой компьютер» и нажать правой клавишей мышки на локальный диск С («Свойства»). Далее – в новом окне во вкладке «Сервис» необходимо нажать на «Проверить». После чего нужно сделать перезагрузку ОС и запустить восстановление.
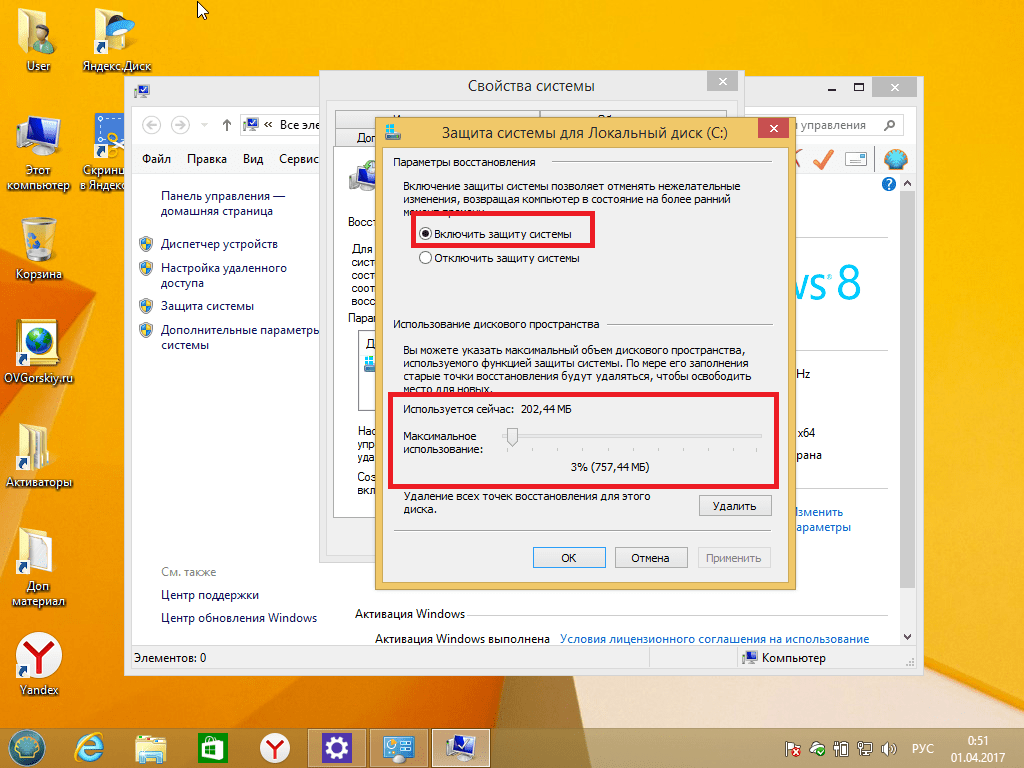 Обычно она находится по пути: C:Program FilesWindowsApps. Переименуйте ее, можно добавить в имя частицу «old» или что-то другое. Возможно, система не даст вам этого сделать. В таком случае можно воспользоваться утилитой Unlocker.
Обычно она находится по пути: C:Program FilesWindowsApps. Переименуйте ее, можно добавить в имя частицу «old» или что-то другое. Возможно, система не даст вам этого сделать. В таком случае можно воспользоваться утилитой Unlocker.
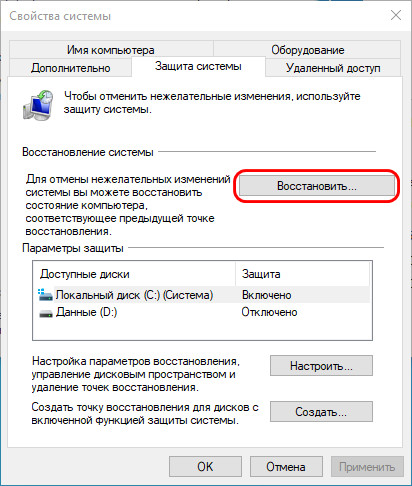
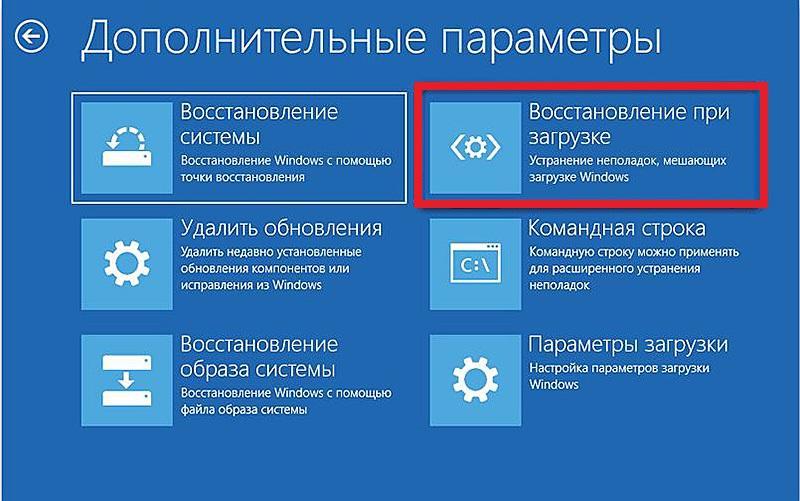 Выполнить процедуру можно при помощи команд:
Выполнить процедуру можно при помощи команд: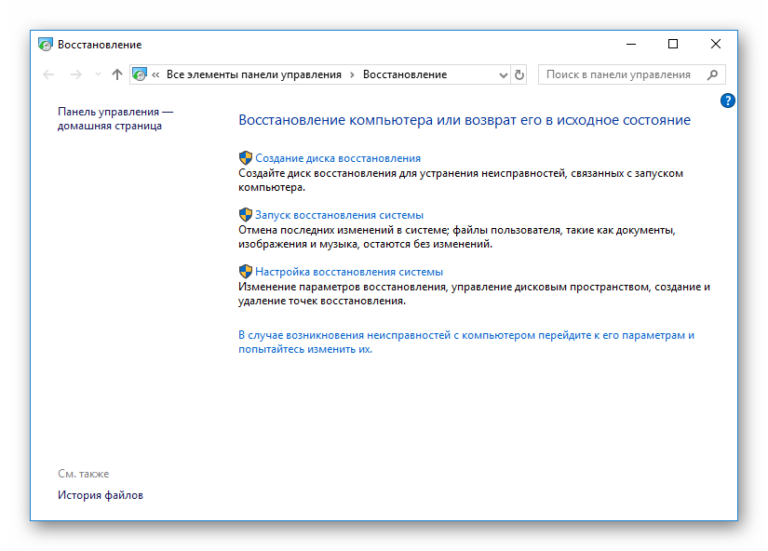 wim 1 C:WindowsREmount;
wim 1 C:WindowsREmount;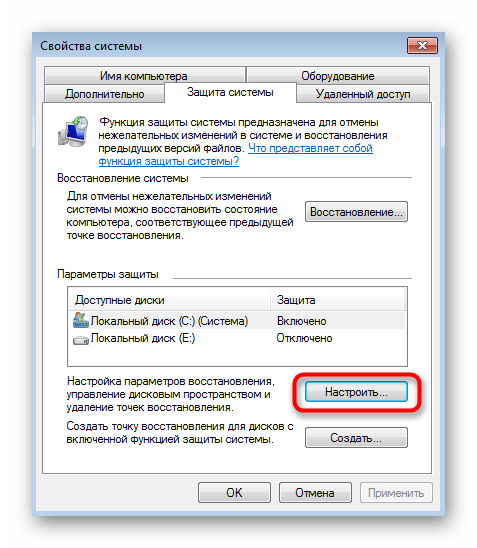
 )
)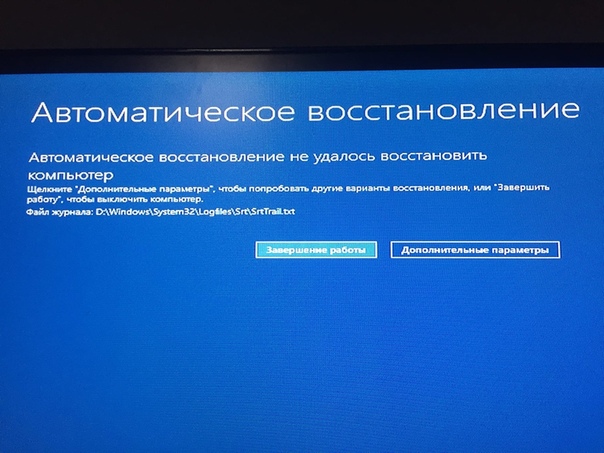
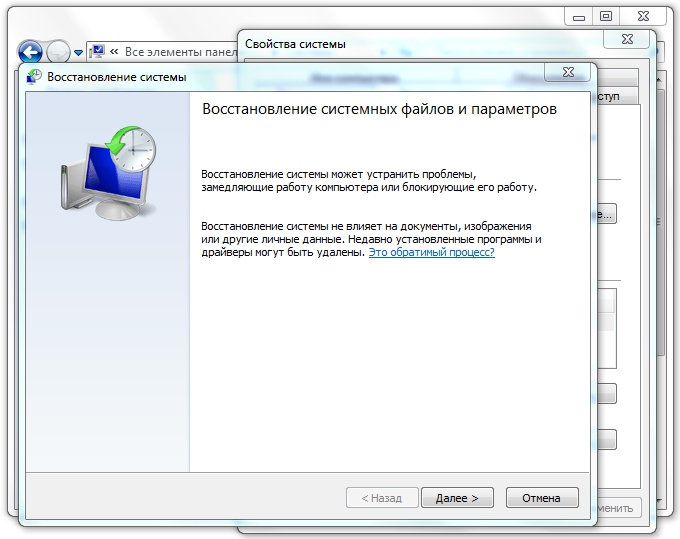
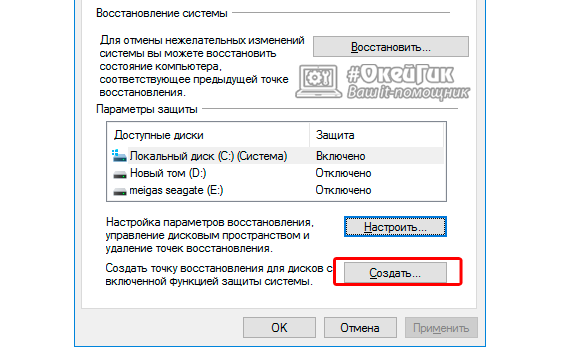 msc /s
msc /s