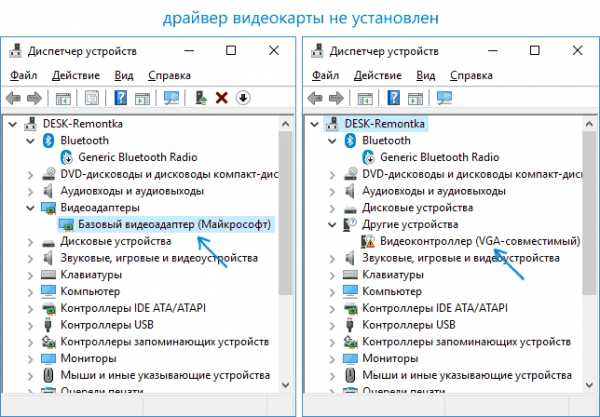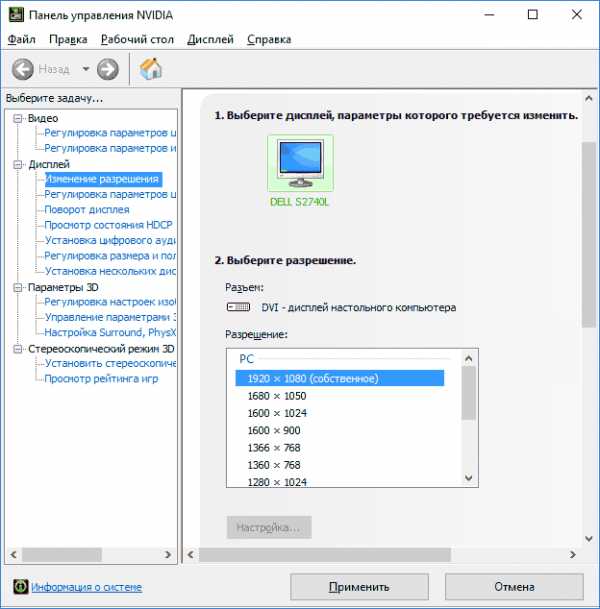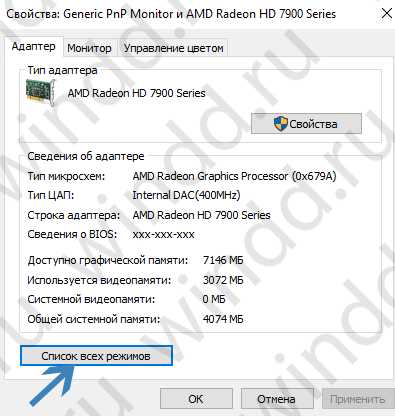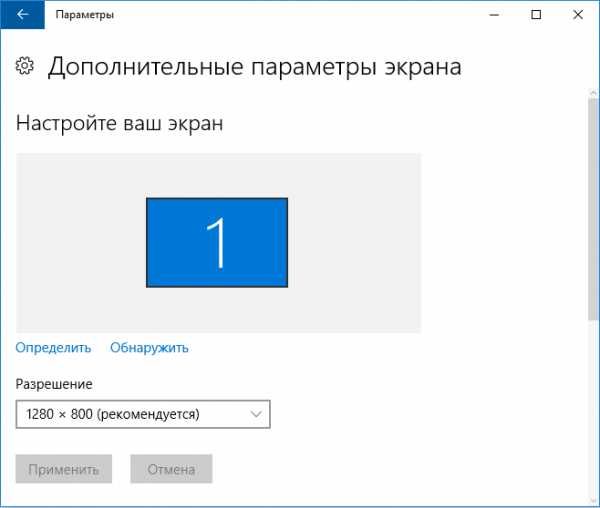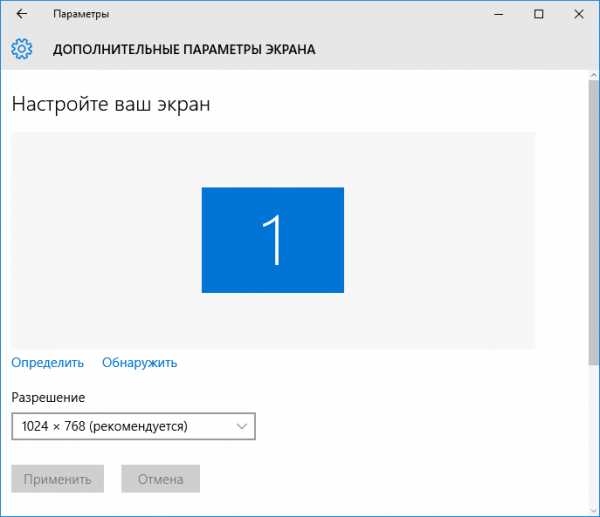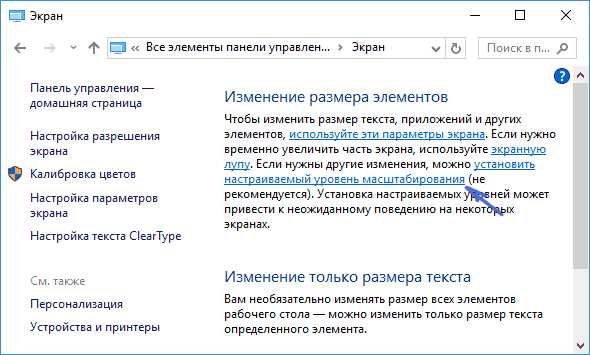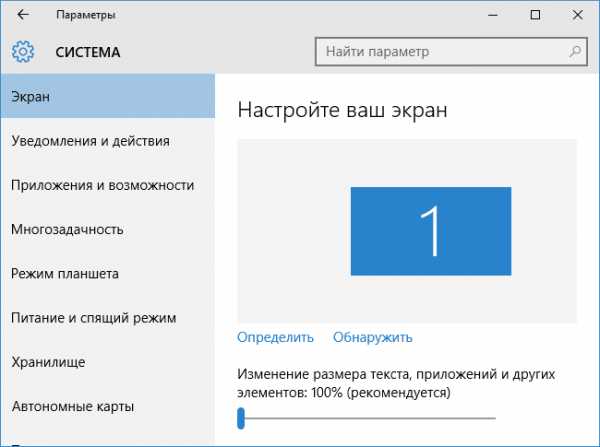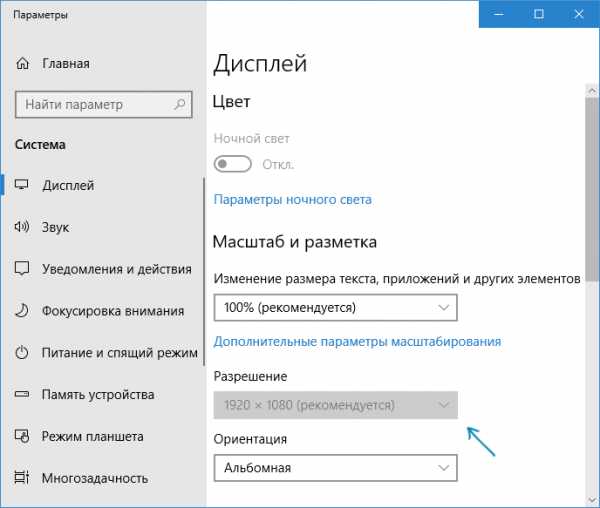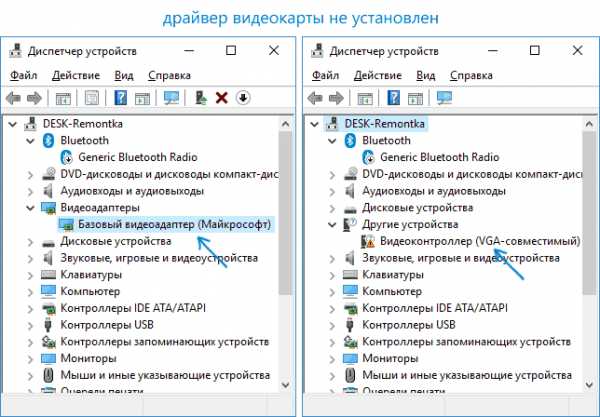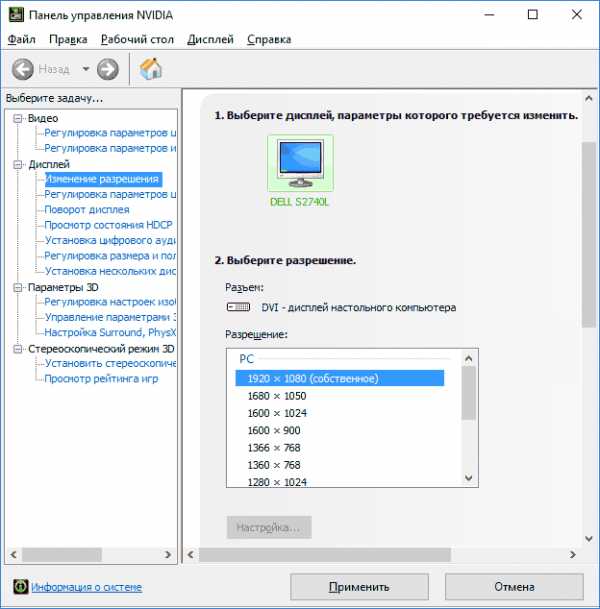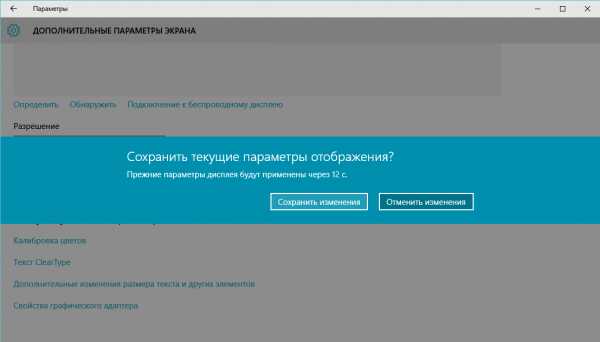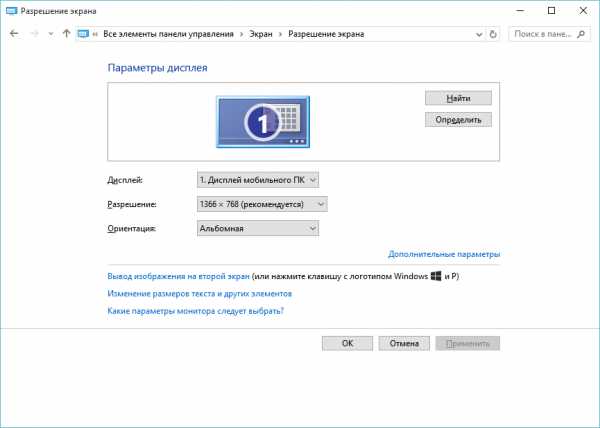Не меняется разрешение экрана Windows 10
  windows
Если вам нужно поменять разрешение экрана в Windows 10, почти всегда сделать это очень просто, а необходимые шаги описывались в материале Как изменить разрешение экрана Windows 10. Однако, в некоторых случаях возможна проблема — разрешение не меняется, пункт для его смены в параметрах не активен, равно как и не работают дополнительные методы изменения.
В этой инструкции подробно о том, что делать, если не меняется разрешение экрана Windows 10, способах исправить проблему и вернуть возможность настройки разрешение на компьютере и ноутбуке, если это возможно.
Почему нельзя изменить разрешение экрана
Стандартно, изменить разрешение в Windows 10 вы можете в параметрах, нажав правой кнопкой мыши в пустом месте рабочего стола, выбрав пункт «Параметры экрана» (или в Параметры — Система — Дисплей). Однако, иногда выбор разрешения не активен или в списке разрешений присутствует только один вариант выбора (также возможен вариант, когда список присутствует, но в нем нет правильного разрешения).
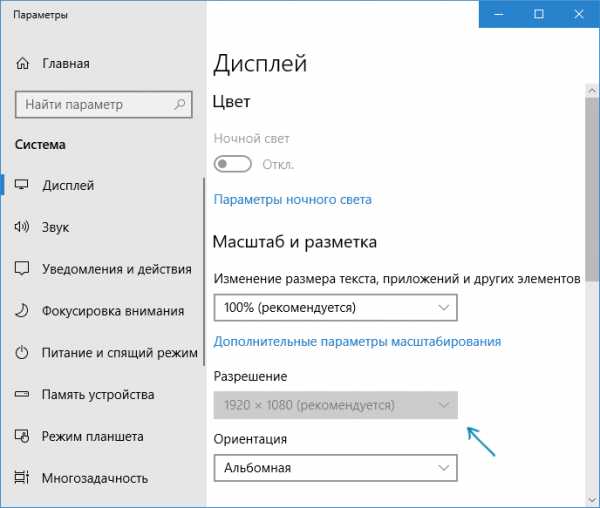
Существует несколько основных причин, по которым может не меняться разрешение экрана в Windows 10, которые будут рассмотрены подробнее далее.
- Отсутствие необходимого драйвера видеокарты. При этом, если вы нажимали «Обновить драйвер» в диспетчере устройств и получали сообщение о том, что наиболее подходящие драйверы для данного устройства уже установлены — это не говорит о том, что у вас есть и установлен правильный драйвер.
- Сбои в работе драйвера видеокарты.
- Использование некачественных или поврежденных кабелей, переходников, конвертеров для подключения монитора к компьютеру.
Возможны и другие варианты, но указанные встречаются чаще других. Перейдем к способам исправления ситуации.
Как исправить проблему
Теперь по пунктам о различных способах исправить ситуацию, когда нельзя изменить разрешение экрана. Первый шаг — проверить, всё ли в порядке с драйверами.
- Зайдите в диспетчер устройств Windows 10 (для этого можно нажать правой кнопкой мыши по кнопке «Пуск» и выбрать нужный пункт контекстного меню).
- В диспетчере устройств откройте раздел «Видеоадаптеры» и посмотрите, что там указано. Если это «Базовый видеоадаптер (Майкрософт)» или раздел «Видеоадаптеры» отсутствует, но зато в разделе «Другие устройства» есть «Видеоконтроллер (VGA-совместимый)», драйвер видеокарты не установлен. Если указана правильная видеокарта (NVIDIA, AMD, Intel), всё равно стоит выполнить дальнейшие шаги.

- Всегда помните (не только в этой ситуации), что правый клик по устройству в диспетчере устройств и выбор пункта «Обновить драйвер» и последующее сообщение, что драйверы для данного устройства уже установлены говорят лишь о том, что на серверах Майкрософт и у вас в Windows нет других драйверов, а не о том, что у вас установлен правильный драйвер.
- Установите «родной» драйвер. Для дискретной видеокарты на ПК — с сайта NVIDIA или AMD. Для ПК с интегрированной видеокартой — с сайта производителя материнской платы для вашей модели МП. Для ноутбука — с сайта производителя ноутбука для вашей модели. При этом для двух последних случаев, установите драйвер даже если на официальном сайте он не самый новый и нет драйвера для Windows 10 (устанавливаем для Windows 7 или 8, если не устанавливается — пробуем запустить установщик в режиме совместимости).
- Если установка не проходит успешно, а какой-то драйвер уже установлен (т.е. не базовый видеоадаптер и не видеоконтроллер VGA-совместимый), попробуйте предварительно полностью удалить имеющийся драйвер видеокарты, см. Как полностью удалить драйвер видеокарты.
В результате, если всё прошло гладко, вы должны получить правильный установленный драйвер видеокарты, а также возможность изменения разрешения.
Чаще всего дело именно в драйверах видео, однако возможны и другие варианты, а соответственно и способы исправления:
- Если монитор подключен через какой-либо адаптер или вы недавно приобрели новый кабель для подключения, дело может быть в них. Стоит попробовать другие варианты подключения. Если есть какой-то дополнительный монитор с другим интерфейсом подключения, можно провести эксперимент на нем: если при работе с ним выбор разрешения возможен, то дело явно в кабелях или переходниках (реже — в разъеме на мониторе).
- Проверьте, а появляется ли выбор разрешения после перезагрузки Windows 10 (важно выполнить именно перезагрузку, а не завершение работы и включение). Если да, установите с официального сайта все драйверы чипсета. Если проблема не решится, попробуйте отключить быстрый запуск Windows 10.
- Если проблема появляется спонтанно (например, после какой-либо игры), есть способ перезапуска драйверов видеокарты с помощью сочетания клавиш Win + Ctrl + Shift + B (однако можно в результате остаться с черным экраном до принудительной перезагрузки).
- Если проблема никак не решается, загляните в Панель управления NVIDIA, AMD Catalyst или Панель управления Intel HD (графической системы Intel) и проверьте, а возможно ли изменение разрешения экрана там.

Надеюсь, руководство оказалось полезным и один из способов поможет вам вернуть возможность изменения разрешения экрана Windows 10.
А вдруг и это будет интересно:
remontka.pro
Не меняется разрешение экрана Windows 10
Windows 10 не позволяет установить разрешение экрана выше 1024 x 768? Изображение растягивается на мониторе или ноутбуке? Слетели панорамные режимы? Есть способы все это исправить.

Что делать, если не удается установить разрешение выше 1024 x 768 в Windows 10
В пакеты обновлений Windows 10 входят не компоненты системы и новые функции, но иногда и драйверы, например, видеокарты или других устройств. Может случится, что драйверы, предоставленные компанией Майкрософт, не работают должным образом, в результате не меняется разрешение экрана в Windows 10 и видеокарта показывает картинку в плохом низком качестве. Установка последних драйверов из сайта производителя не помогает, ибо Windows постоянно перезаписывает их самостоятельно.
С этой проблемой столкнулась часть пользователей, которые используют ноутбуки и компьютеры с видеокартами ATI Radeon серии HD 4000 и ниже. После обновления «Advanced Micro Devices, Inc.» возникают проблемы с картами Radeon, в результате которого перестают отображаться панорамные режимы. Доступны только разрешения экрана: 640×480, 800×600 и 1024×768. Как исправить?
Шаг 1: Отключение автоматического обновления устройств в Windows 10
Прежде всего, нужно отключить автоматическое обновление устройств, так как оно является в этом случае источником проблемы. Система постоянно меняет драйвер производителя своим собственным из Центра обновления Windows, который в итоге вызывает проблемы.
Для начала откройте окно Проводника. В боковом меню с левой стороны кликните правой кнопкой мыши на ярлыке «Этот компьютер» и в контекстном меню выберите пункт Свойства.
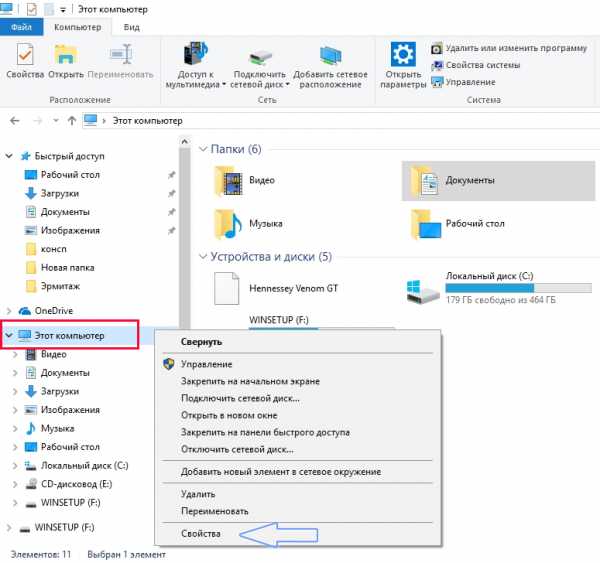
Откроется вкладка Система. Обратите внимание на левую часть окна со списком доступных закладок. Кликните на поле «Дополнительные параметры системы».
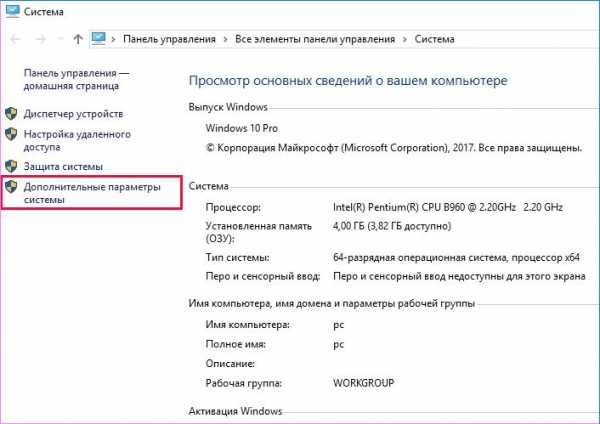
Отобразится окно Свойства системы. Перейдите на вкладку Оборудование, а затем нажмите на кнопку «Параметры установки устройств».
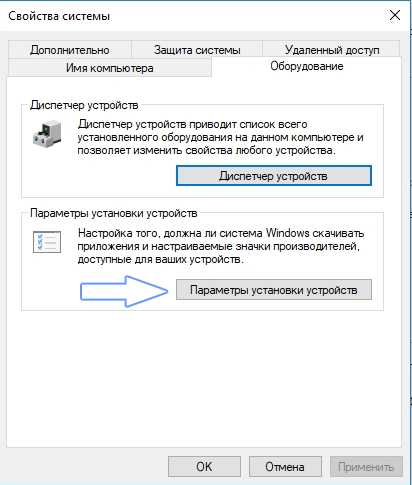
Здесь можете выбрать, чтобы система имела возможность автоматически устанавливать приложения производителей и настраиваемые значки.
В состав этой функции также входят драйвера для конкретных устройств, таких как видеокарты ATI Radeon или NVIDIA GeForce. Отметьте в этой секции пункт «Нет (устройство может работать неправильно)».

Если Windows 10 запросит перезагрузку, то подтвердите это действие.
Первый шаг сделан – система не будет менять текущий драйвер на новый, который вызывает проблемы с разрешением экрана. Теперь нужно восстановить оригинальный для видеокарты, чтобы снова были доступны все разрешения.
Шаг 2: Восстановление оригинального драйвера для видеокарты
Сначала стоит попробовать сделать это простым способом, то есть с помощью Диспетчера устройств. Откройте Панель управления в Windows 10 (если нет «припаркованной» плитки, то ее можно найти с помощью поисковой системы), затем перейдите на вкладку «Оборудование и звук – Диспетчер устройств».
Затем найдите видеокарту, перейдите на вкладку Драйвер и воспользуйтесь опцией «Восстановление драйвера». Windows должен автоматически восстановить исходный, который ранее работал правильно, и благодаря тому, что мы отключили автоматическое обновление в первом шаге, он уже не будет перезаписан.
Сразу после восстановления экран станет на мгновение черным, а затем вернется к правильному разрешению.
Что делать, если не работает функция восстановления драйвера
Если опция восстановления из второго шага не работает, то нужно сначала полностью удалить существующие драйверы, а затем вручную установить оригинальные с помощью официального установщика из сайта AMD или Nvidia.
Инструкция для карт Radeon
Если на компьютере установлена видеокарта Radeon, то загрузите программу AMD CleanUninstall Utility. Это официальная утилита для удаления драйверов для карт Radeon.
Запустите ее, нажмите на ОК для подтверждения удаления и дождитесь завершения. Через некоторое время отобразится окно с итогами – нажмите «Finish» и подтвердите перезагрузку компьютера. Теперь можно установить новые драйверы.
Удаление драйверов AMD
Если установлены видеокарты Radeon серии HD 2000, 3000 или 4000, скачайте утилиту AMD Catalyst 13.4 Legacy Beta Driver.
Для более новых можно установить драйверы автоматически с помощью программы AMD Driver Autodetect.
После их установки разрешение будет восстановлено до правильного значения, совместимого с аппаратно-поддерживаемым экраном монитора или ноутбука.
Инструкция для карт NVIDIA
Удалите текущий драйвер для карты NVIDIA – проще всего это можно сделать при помощи утилиты DDU (Display Driver Uninstaller).
Затем загрузите и установите оригинальный для своего устройства из сайта NVIDIA.
После их установки разрешение экрана должно вернуться в исходное значения.
instcomputer.ru
Как поменять разрешение экрана в Windows 10
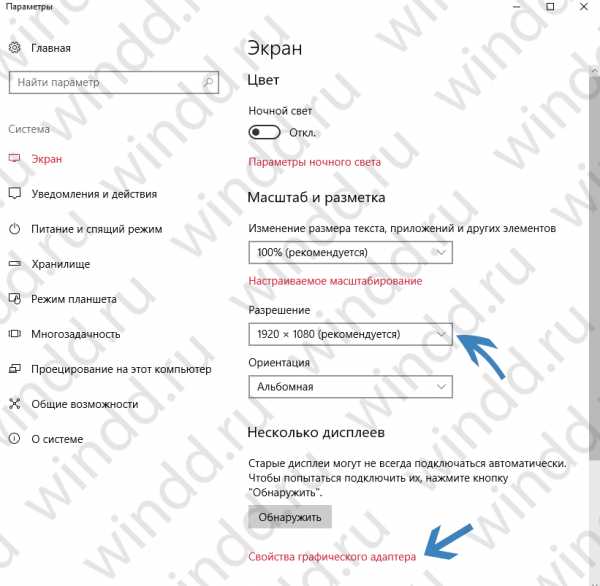
Разрешение экрана прямо влияет на отображение значков и шрифта. Также от него зависит удобство использования той или ной программы. В случае неправильного или неудобного формата нужно узнать, как поменять разрешение экрана на Windows 10.
Все способы, как поменять разрешение
Существует несколько способов изменить разрешение монитора. Несмотря на разницу в подходах, конечный итог всегда остается одним. Так что неважно каким способом воспроизводить это действие. Метод стоит выбирать, исходя из своих личных предпочтений и удобства.
Параметры экрана
Самый простой способ изменить расширение — это изменить настройки параметров дисплея. Это можно сделать следующим способом:
- Кликнуть правой кнопкой мышки на пустое место на рабочем столе и выбрать из выпадающего меню “Параметры экрана”.

- В левой части окна кликнуть на строку “Дисплей”. Это откроет меню внесений корректировок размера.

- В строке «Разрешение» выбрать необходимые значения и сохранить.

В случае если нет нужного разрешения в списке, стоит сделать следующее:
- Зайти в “Параметры экрана”;
- Перейти к дополнительным параметрам дисплея;

- Кликнуть на “Свойства видеоадаптера для дисплея”;

- В открывшемся окошке кликнуть на “Список всех режимов”;

- Это откроет окно со списком всех возможных режимов для ПК. Стоит найти тот размер и частоту, которое поддерживается компьютером. Например, это может быть 1920 на 1080 для персонального компьютера или 1366 на 768 для ноутбука.
После выбора сохранить изменения.
Параметры Windows
Изменить расширения монитора можно посредством параметров самой операционной системы. Делается это следующим образом:
- Вызвать окно параметров путем нажимания клавиш Вин+I.
- Зайти в раздел “Система”.

- Перейти в “Дисплей”.

- В строке разрешение выбрать рекомендуемое расширение для монитора.
- Сохранить внесенные корректировки.
Панель управления
Панель управления также дает доступ к изменению настроек дисплея. С помощью ее функционала внесение изменений выглядит следующим образом:
- Через меню Пуск зайти в Панель управления.
- При помощи поисковой строки сверху окна найти параметры экрана.
- Перейти к настройкам размеров дисплея.
- Задать необходимый параметр и сохранить.
Драйвер
Через драйвер также можно произвести изменение расширения монитора. Главное выбрать наиболее подходящую инструкция из двух типов видеокарт. Такой способ помогает изменить расширения, не заходя в игру. После запуска игрушки размер останется таким, каким было установлено предварительно через драйвер.
AMD
Сменить расширение дисплея можно следующим образом:
- Кликнуть правой кнопкой мышки на пустую часть рабочего стола.
- Выбрать настройки видеокарты. Для АМД это “AMD Catalyst Control Center”.

- Зайти в дополнительные настройки.
- Принять условия лицензионного соглашения и после создать пользовательское расширения.
- Откроется окно, в котором можно вручную прописать желаемый размер, а также протестировать его перед установкой.
Такой способ позволит точно понять подходит ли выбранное разрешение для монитора или нет.
Nvidia
С видеокартой Нвидиа изменения расширений дисплея происходит аналогичным образом, как и для АМД. Настройки вызываются также через правую кнопку мышки. Настройки все на русском языке, в них остаточно легко разобраться. 
Параметры монитора также можно проверить предварительно перед установкой. Такой подход помогает избежать распространенной ошибки при выставлении не того расширения, которое монитор не поддерживает. Из-за этого дисплей становится черным и уже нельзя просто так изменить настройки.
Что делать, если нельзя поменять разрешение экрана Windows 10
В некоторых случаях расширение нельзя изменить. Когда оно не меняется, стоит просто изменить отображение шрифта, и перезагрузить компьютер. Дисплей подстроится под шрифт.
Также бывает, что при изменении параметров монитора выставляется не подходящий. В таком случае монитор становится черным и уже невозможно поменять разрешение экрана windows 10, так как дисплей не реагирует ни на какие действия.
В таком случае стоит воспользоваться инструкцией о том, как поменять расширение экрана на windows 10, если экран черный:
- Перезагрузить компьютер и нажать F8.
- Зайти через безопасный режим.
- Перейти к диспетчеру устройств и отключить видеоадаптер.
- После чего сохранить изменения и зайти с нормального режима.
- Теперь монитор будет отображаться.
- Остаётся только изменить разрешение на рекомендуемое, и сохранить изменения.
Таким образом, можно вернуть нормальные настройки, при которых экран будет отображаться.
Заключение
Все способы того, как поменять разрешение экрана в Windows 10 помогают установить необходимые настройки. Большинство способов ведет к изменению параметров монитора. Изменение в драйверах дает возможность подобрать индивидуальное отображение для нестандартных дисплеев.
Автор статьи
Техник по компьютерным системам, специалист среднего звена. С 2017 года основатель данного блога, в 2018 году окончил обучение.
Написано статей
175
kompukter.ru
Не удается изменить разрешение экрана в Windows 10
Пользователи на различных форумах жалуются, что они не могут изменить разрешение экрана в Windows 10. Они сообщают, что раскрывающееся окно разрешения экрана не отображает все доступные разрешения или отображает только текущее разрешение экрана. Если вы также не можете изменить разрешение экрана в Windows 10, попробуйте выполнить следующие действия. Рекомендую перезагрузить компьютер один раз, перед выполнением исправления.
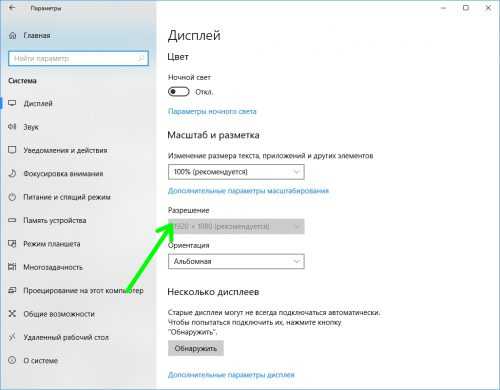
Не меняется разрешение экрана на windows 10
Чаще всего вы не можете изменить разрешение экрана без установки правильного графического драйвера дисплея.
Способ 1. Нажмите сочетание кнопок Win + X и выберите в меню «Диспетчер устройств«. Далее разверните графу «Видеоадаптеры» и вы увидите установлен ли видео драйвер или нет. Если драйвер дисплея не установлен, вы увидите запись «Базовый видеоадаптер Майкрософт» вместо записи видеокарты, то нажмите на нем правой кнопкой мыши и нажмите обновить. Если обновить не получилось, то перейдите на сайт производителя видеокарты и скачайте с официального сайта.
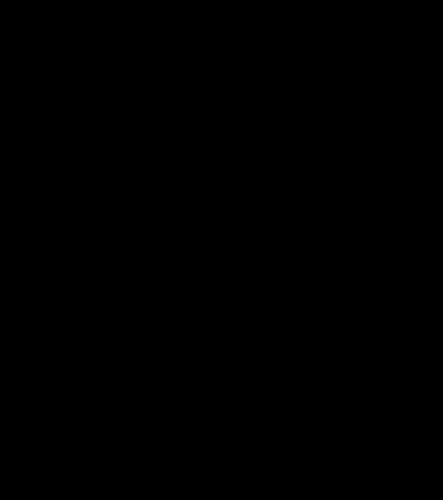
Способ 2. Иногда перезапуск графического драйвера может устранить проблему. Нажмите одновременно сочетание кнопок Windows + Ctrl + Shift + B. Ваш компьютер будет издавать звуковой сигнал один раз и ваш экран может мерцать. Проверьте можете ли Вы изменить разрешение экрана в параметрах.
comments powered by HyperComments
mywebpc.ru
После установки Windows 10 разрешение экрана сбилось
После завершения процесса установки Windows 10 многие пользователи, инсталлировавшие новую ОС на компьютер, сталкиваются с проблемами изменения разрешения экрана. Сегодня рассмотрим несколько методов решения этого вопроса.
Разрешение – это число отображаемых на экране пикселей (минимальная частица сформированного на дисплее изображения) по горизонтали и вертикали. В большинстве случаев Windows 10 автоматически подбирает оптимальное значение этого параметра, исходя их размера вашего монитора. Но работает эта функция далеко не идеально. А отсутствие видеодрайвера в установочном дистрибутиве с ОС вообще делает изменение разрешения невозможным.
Итак, рассмотрим, каким образом установить требуемое количество пикселей, формирующих картинку на матрице дисплея, в обеих плоскостях, подразумевая, что драйверы видеоадаптера инсталлированы.
Через диалог настроек
Самым распространённым методом изменения разрешения монитора является использование интерфейса настроек экрана.
- Для этого вызываем контекстное меню рабочего стола и переходим в пункт «Параметры экрана».
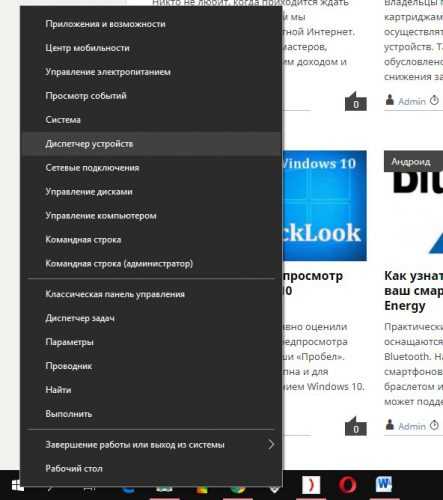
- После переходим во вкладку «Дополнительные параметры», где и увидим выпадающее меню с надписью «Разрешение» и поддерживаемыми вашим монитором вариантами установок.
- При наличии более чем одного монитора, выбираем монитор, настройка разрешения которого будет совершаться, иначе – пропускаем шаг.
- В выпадающем меню выбираем требуемое, а лучше рекомендуемое разрешение экрана и жмем «Применить».
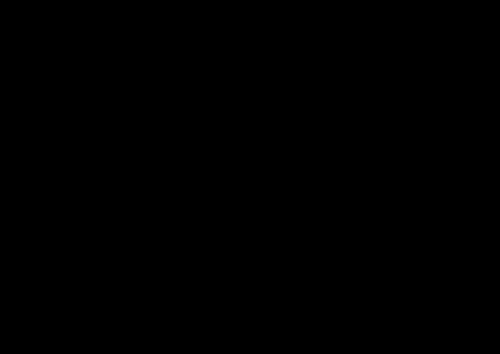
После этого изменится изображение на дисплее на несколько секунд для оценки картинки и возможности восстановить предыдущие настройки разрешения. При возникновении неполадок (мерцание экрана, черный фон, артефакты) подождите 15 секунд, по истечению которых Windows 10 сбросит настройки на предыдущие.
Через Панель управления
Схожим образом разрешение дисплея изменяется и посредством Панели управления, причем в старом, знакомом еще с Windows XP интерфейсе:
- Вызываем контекстное меню свободной части рабочего стола.
- Выбираем вариант «Экран» из выпавшего списка или заходим в Панель управления и отыскиваем одноименный компонент, расположенный одним из последних.
- После открытия окна, где осуществляется изменение размеров текста и элементов интерфейса, переходим по ссылке «Настройка разрешения экрана», расположенной в левом меню диалога.
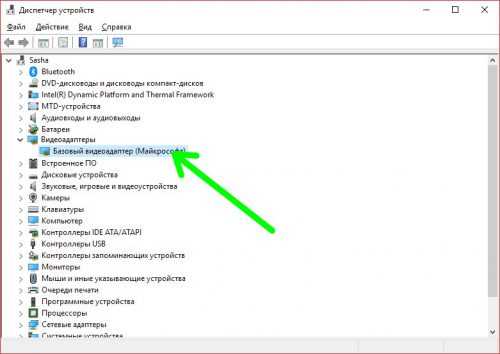
- Выбираем требуемое разрешение экрана и, если используете несколько мониторов, указываем, настройки которого намереваемся изменить.
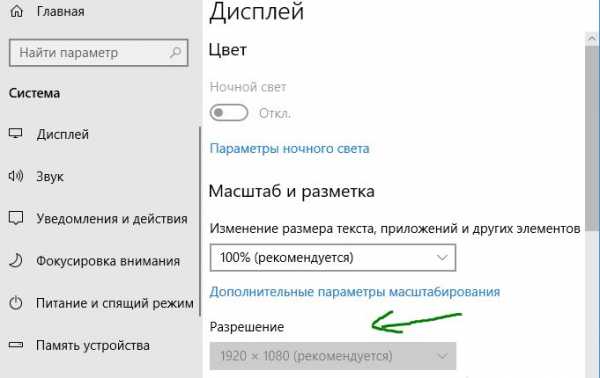
После клика по кнопке «Применить», как и в первом случае, получим возможность оценить выбранные настройки и в случае неудовлетворенности ими, отменить изменения. После клика на «ОК» параметры вступят в силу мгновенно с закрытием окна.
Помимо названных классических способов существует возможность изменить разрешение экрана посредством специализированного программного обеспечения.
Приложение Carroll
Carrol – крохотная утилита, вызванная помочь настроить разрешение экрана. Простой пользовательский интерфейс позволяет выполнить изменение параметров монитора в два клика.
- Запускаем приложение на Виндовс
- Выбираем монитор компьютера.
- Указываем набор параметров (частота обновления, глубина цветовой гаммы).
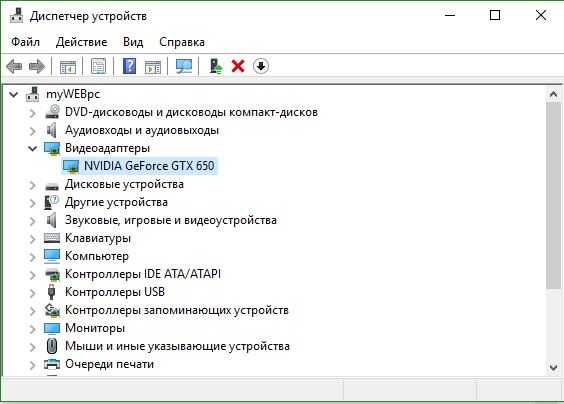
- Кликаем: «Change screen…» для применения настроек без выхода из системы.
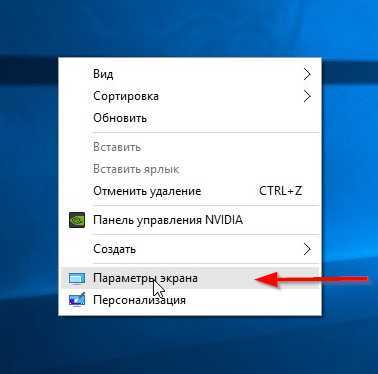
- Соглашаемся с внесением изменений.
Драйверы от AMD
Если используете видеокарту, выпущенную компанией ATI, то разрешение монитора в Windows 10 изменяется следующим образом:
- В контекстном меню свободной от элементов интерфейса области рабочего стола выбираем первый пункт, как на скриншоте.
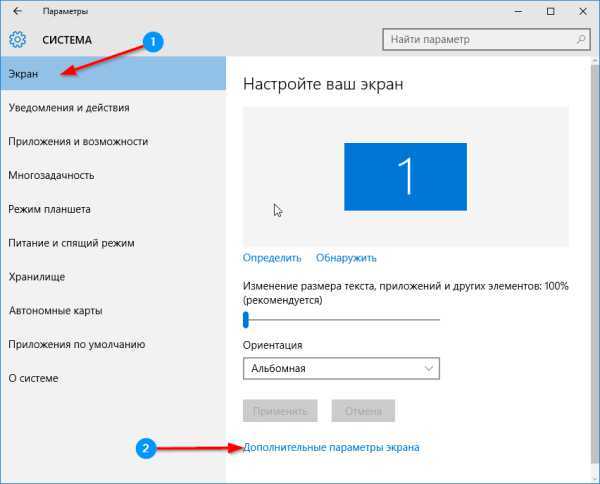
- Переходим по ссылке: «Управление рабочим столом».
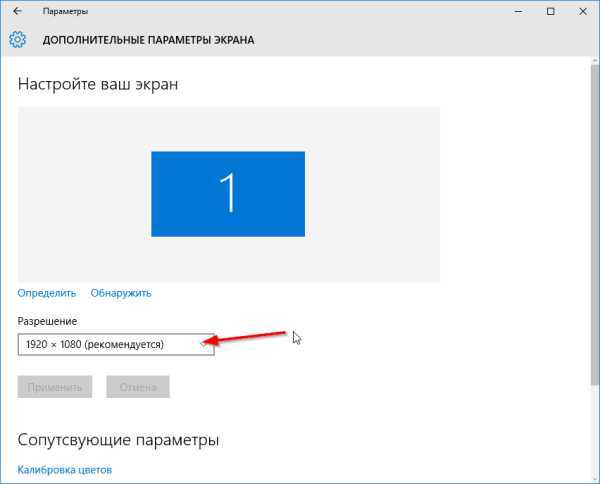
- Вызываем «Свойства…», кликнув по соответствующей надписи.
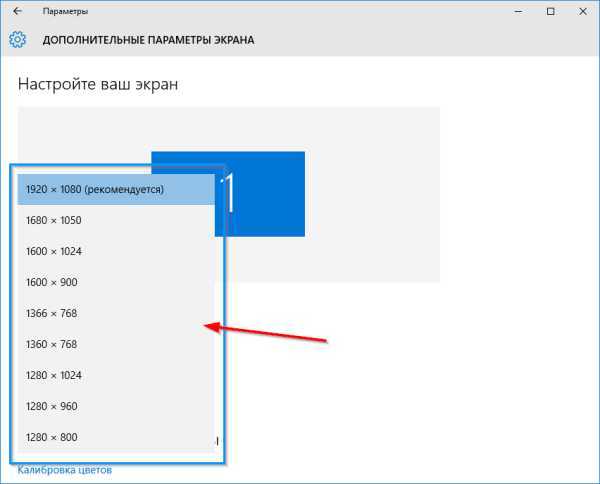
- В появившемся диалоге указываем присущее вашему дисплею значение и применяем внесенные изменения.

Драйвер Nvidia
- В контекстном меню рабочего стола выбираем вызов «Панели управления Nvidia».

- Открываем пункт меню под названием «Дисплей».
- Выбираем подходящие параметры (здесь также задается частота обновления экрана в Windows 10 и глубина цвета).
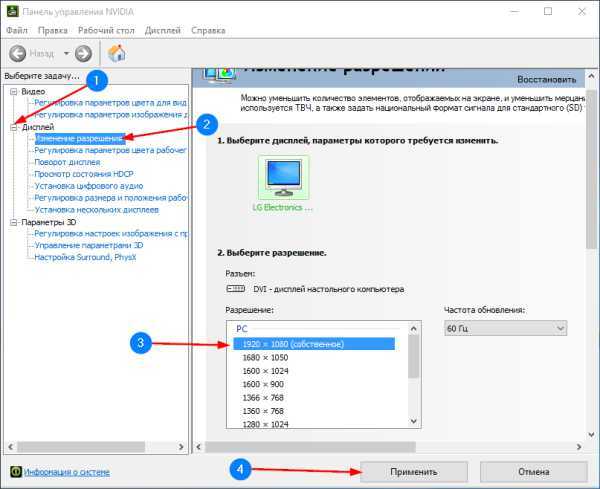
- Применяем новые настройки.
Возможные проблемы
Windows 10 является творением человека, из-за чего просто не может быть идеальной и работать безошибочно. Это касается и автоматического определения и установки разрешения дисплея. При отсутствии драйверов, естественно, такая функция нормально не работает. Но бывает, что проблема появляется и при наличии последней версии драйвера для видеоадаптера. Для ее решения пользуйтесь приведенными советами.
- Попробуйте перезапустить Windows 10 или переустановить драйверы для видеокарты.
- Инсталлируйте драйвер для монитора с сайта поддержки производителя.
- При возможности измените интерфейс подключения монитора.
- При отсутствии нужного разрешения компьютера в выпавшем списке опций вызовите «Свойства» графического процессора и кликните по кнопке отображения «Списка всех режимов».
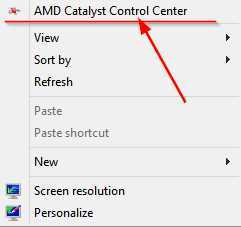
(Visited 50 822 times, 3 visits today)
windowsprofi.ru
Как поменять разрешение экрана в Windows 10
Неправильное или неудобное разрешение экрана приносит массу неудобств. К примеру, вы привыкли к одному размеру шрифта, значков и всего остального, а обновление Windows 10 подарило вам «лучший» вариант, который вам не совсем подходит. Вот именно в такие моменты и поднимается вопрос о том, как в Windows 10 поменять разрешение экрана. Скажем также, что сделать это так же легко, как и в предыдущих версиях Windows.
Все прекрасно помнят «Панель управления», которая появилась уже очень давно.В Windows 10 ее поделили на два разных вида, один из которых новый: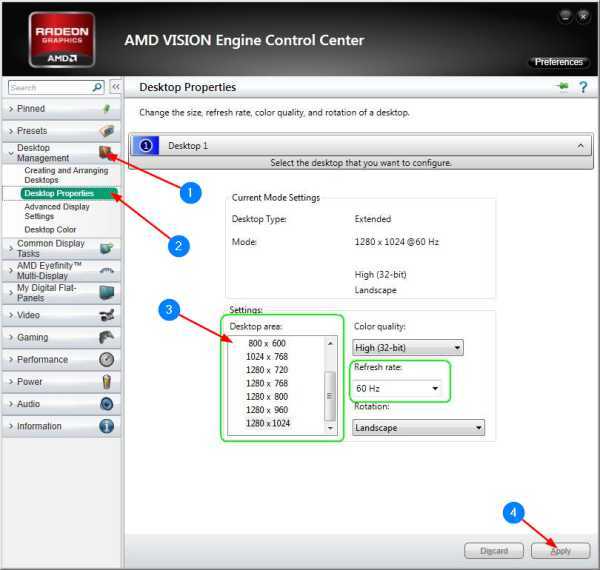
и привычный старый: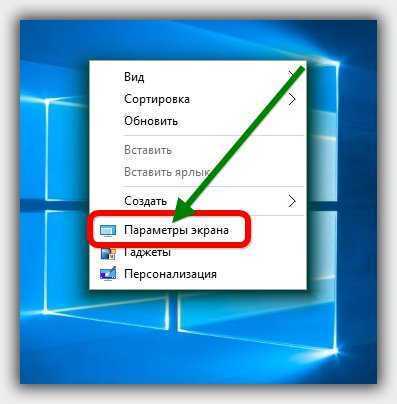
Работают они одинаково, просто кому-то удобен вид «Windows 8.1», а кому-то привычный «Windows 7». Но, некоторые параметры, например, Центр обновления Windows, присутствуют только в обновленной версии. Ожидается, что скоро классический вид будут убирать посредством обновлений системы, чтобы пользователи привыкали к новому.
Как в Windows 10 поменять разрешение экрана. Способ 1.
- Для изменения разрешения экрана, используя новый вариант панели, выбираем меню «Система», у нас он самый первый:

- Пролистайте окно до конца и увидите ссылку «Дополнительные параметры экрана». Перейдите по ней:

- В пункте «Разрешение» выберите нужный вам вариант разрешения и сохраните изменения.

Теперь вы знаете, как изменить разрешения экрана в Windows 10 используя обновленную панель управления, которая называется «Параметры».
Как в Windows 10 поменять разрешение экрана. Способ 2.
- Вернёмся к привычному классическому виду панели управления и изменим разрешение экрана с помощью нее, как раньше в Windows 7. Для этого, выберите меню «Экран» из предложенных вариантов:

- Как мы видим, слева есть ссылка «Настройка разрешения экрана». Нажимаем на нее:

- В пункте «Разрешение» выбираем нужное нам разрешение и сохраняем нажатием на кнопку «ОК», а потом подтверждением «Сохранить изменения»:

Как видите, никаких сложностей с изменением разрешения экрана в Windows 10, поэтому если вам нужно это сделать, то займет это у вас не более 30 секунд.
Похожие записи
Как поменять дату в Windows 10?
Пользоваться компьютером хочется так, чтобы всё было под рукой. Не исключение электронные часы и отображение даты в правом нижнем углу (по стандарту) панели задач. Когда вы впервые запускаете систему после установки (переустановки), дата…
Запросить разрешение от администратора на удаление файлов
Удаление файлов необходимо для разных целей, чаще всего, для освобождения места на локальном диске вашего компьютера. Эта операция проста, но, иногда, даже с ней возникают некоторые сложности у начинающих пользователей. Если вам…
Что лучше Windows 10 или Windows 7?
Не утихают споры о том, что лучше Windows 10 или Windows 7. Такое явление не является случайным. Разработчики из Майкрософта уверяют, что лучше, чем Windows 10 ничего не найти, а опытные пользователи говорят наоборот, мол надёжнее системы, чем Windows 7 сейчас…
howwindows.ru
Невозможно изменить разрешение в Windows 10, как исправить
В Windows 10 установить удобное для себя разрешение экрана можно очень просто, и мы с вами уже подробно рассматривали этот вопрос. Но иногда выполнить описанные действия по изменению разрешения бывает невозможно, и в параметрах экрана доступен только один неактивный пункт. Давайте разберемся, как найти выход в этой ситуации.
Содержание статьи:
Причины появления проблемы
В Windows 10 настройки изменения разрешения экрана находятся в приложении «Параметры», раздел «Система»-«Дисплей». Если пункт с выбором разрешения выглядит примерно так, как на скриншоте, причины могут быть следующими: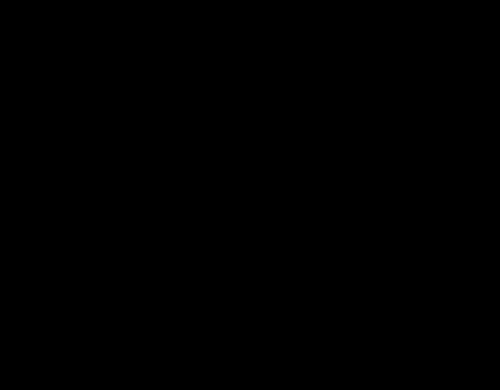

- Не установлен правильный драйвер видеокарты. Иногда бывает так, что даже после обновления средствами Windows из диспетчера задач и получения сообщения об установке наиболее подходящего драйвера, вы установите правильный драйвер.
- Неправильные настройки драйвера или сбои в его работе.
- Аппаратная неисправность кабеля подключения монитора.
Способы исправления проблемы
Если вам не удается изменить разрешение монитора, попробуйте один из нескольких нижеописанных способов.
Проверка драйверов
Щелкните правой кнопкой мышки главное меню «Пуск» и запустите диспетчер устройств.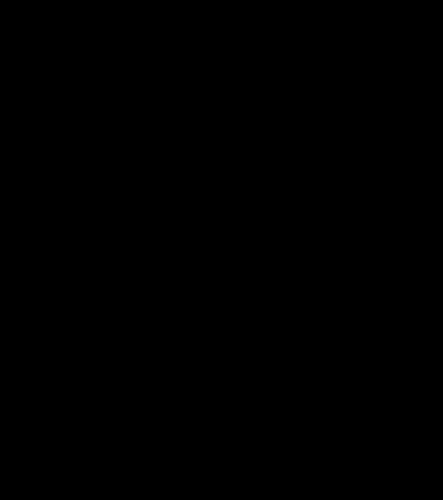
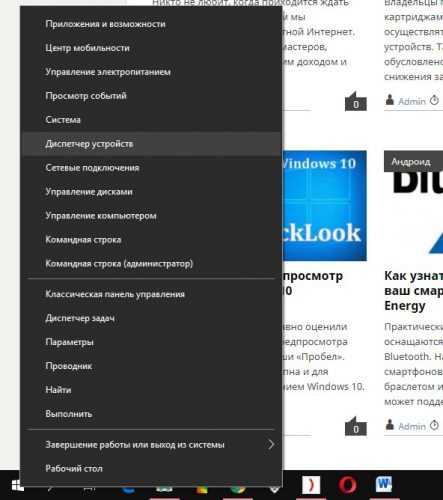
Найдите раздел «Видеоадаптеры» и разверните его. Увидев там устройство с названием «Базовый видеоадаптер (Майкрософт)», можете быть уверены в том, что не установлен корректный драйвер видеокарты. Также о некорректном драйвере может свидетельствовать наличие устройства «VGA-совместимый видеоконтроллер» в разделе «Другие устройства».

Если вы поступите обычным способом для решения этой проблемы – кликните устройство правой кнопкой и выберете пункт «Обновить драйвер», решить проблему не удастся. Даже полученное системное сообщение о том, что у вас уже установлен драйвер, свидетельствует о том, что на сервере Microsoft просто нет другой его версии.
Загрузите последнюю версию драйвера с сайта производителя вашей видеокарты и установите ее. При необходимости сначала удалите предыдущий драйвер.
Другие варианты
Вместо послесловия
Как видите, причина того, что Windows 10 не дает вам изменить разрешение экрана может быть достаточно простой. Надеемся, что один из рассмотренных нами способов вам подойдет, и монитор снова будет работать в привычном глазу режиме.
поделитесь с друзьями:
ВКонтакте
OK
wd-x.ru