Завершение работы компьютера, перевод его в спящий режим или в режим гибернации
Существует несколько способов завершения работы компьютера: можно полностью выключить его, перевести в спящий режим или в режим гибернации.
Полное выключение компьютера
Чтобы завершить работу:
|
В Windows 10 |
Нажмите кнопку Пуск и выберите Power > завершить работу. |
|
В Windows 8.1 и Windows RT 8.1 |
Переместите указатель мыши в левый нижний угол экрана и щелкните правой кнопкой мыши кнопку Пуск и нажмите клавишу с логотипом Windows + X на клавиатуре. Нажмите Завершение работы или выход из системы и выберите команду Завершение работы. |
|
В Windows 7 |
Нажмите кнопку «Пуск» и нажмите кнопку » Завершение работы «. |
Спящий режим
В этом режиме потребляется очень мало электроэнергии, компьютер запускается быстрее, и вы можете продолжить с того, на чем остановились. Если батарея разрядится, вы не потеряете внесенные изменения. Windows автоматически сохранит вашу работу и выключит компьютер при низком уровне заряда батареи. Используйте спящий режим, если вы ненадолго отходите от компьютера, например чтобы выпить кофе.
Многие компьютеры (особенно ноутбуки и планшеты) переходят в спящий режим, когда вы закрываете крышку или нажимаете кнопку питания.
Как перевести компьютер в спящий режим
-
Откройте параметры электропитания:
-
В Windows 10 нажмите кнопку Пуск и выберите Параметры > система > Power & спящий режим > Дополнительные параметры электросети.

В Windows 8.1 и Windows RT 8.1: проведите пальцем от правого края экрана и нажмите Поиск (если вы используете мышь, переместите указатель в правый верхний угол экрана, затем вниз и нажмите кнопку Поиск), в поле поиска введите электропитание , а затем в списке результатов выберите Электропитание.
-
В Windows 7 щелкните startButton , выберите Панель управления, щелкните система и безопасность, а затем щелкните Параметры электроуправления электропитанием.
-
-
-
Если вы используете настольный компьютер, планшетный ПК или ноутбук, выберите Действие кнопки питания. Напротив пункта «Действие при нажатии кнопки питания» выберите вариант Сон и нажмите Сохранить изменения.

-
Если вы используете ноутбук, выберите элемент Действие при закрытии крышки. Напротив пункта «Действие при закрытии крышки» выберите вариант
-
-
Когда вам понадобится перевести компьютер в спящий режим, просто нажмите кнопку питания вашего настольного компьютера, планшетного ПК или ноутбука или закройте крышку ноутбука.
На большинстве компьютеров, чтобы продолжить работу, нужно нажать кнопку питания. Однако не все компьютеры одинаковые. На некоторых компьютерах можно возобновить работу нажатием любой клавиши на клавиатуре, щелчком мыши или открытием крышки ноутбука. Прочтите документацию к компьютеру или перейдите на веб-сайт изготовителя, чтобы получить дополнительные сведения.
Режим гибернации
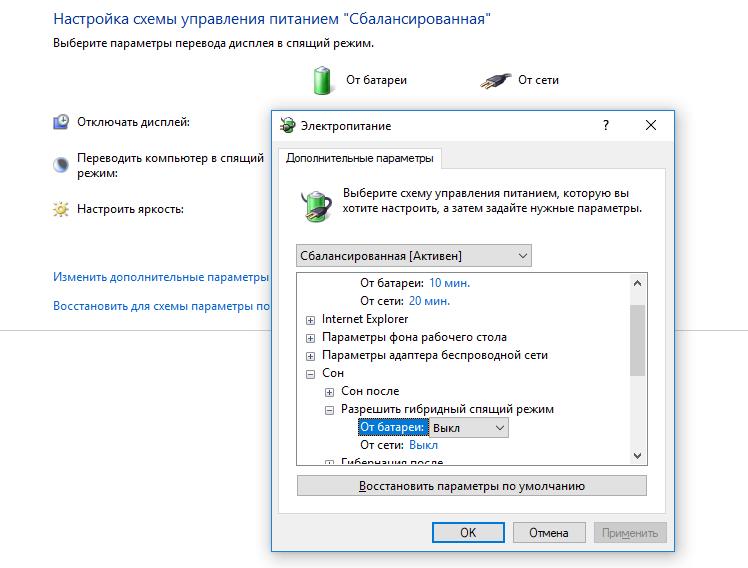 (Например, на компьютерах с InstantGo нет режима гибернации.) В режиме гибернации компьютер потребляет меньше энергии, чем в спящем режиме. После включения вы вернетесь к моменту приостановки работы (хотя и не так быстро, как после спящего режима).
(Например, на компьютерах с InstantGo нет режима гибернации.) В режиме гибернации компьютер потребляет меньше энергии, чем в спящем режиме. После включения вы вернетесь к моменту приостановки работы (хотя и не так быстро, как после спящего режима).
Режим гибернации рекомендуется, если вы не планируете использовать ноутбук или планшет в течение длительного промежутка времени и у вас не будет возможности подзарядить батарею. Сначала проверьте, есть ли такая возможность в вашем компьютере. Если есть, включите ее.
Как перевести компьютер в режим гибернации
-
Откройте параметры электропитания:
-
В Windows 10 нажмите кнопку Пуск и выберите Параметры > система > Power & спящий режим > Дополнительные параметры электросети.
-
В Windows 8.
 1 и Windows RT 8.1: проведите пальцем от правого края экрана и нажмите Поиск (если вы используете мышь, переместите указатель в правый верхний угол экрана, затем вниз и нажмите кнопку
1 и Windows RT 8.1: проведите пальцем от правого края экрана и нажмите Поиск (если вы используете мышь, переместите указатель в правый верхний угол экрана, затем вниз и нажмите кнопку -
В Windows 7 нажмите кнопку «Пуск» , выберите Панель управления, щелкните система и безопасность, а затем щелкните Параметры электросети.
-
-
Выберите Действия кнопок питания и нажмите Изменить параметры, которые сейчас недоступны. В разделе Параметры завершения работы
Теперь вы можете перевести компьютер в режим гибернации несколькими различными способами:
-
В Windows 10: нажмите кнопку «Пуск» и выберите Выключение > Гибернация.
 Вы также можете нажать клавиши Windows+X на клавиатуре и выбрать Завершение работы или выход из системы > Гибернация.
Вы также можете нажать клавиши Windows+X на клавиатуре и выбрать Завершение работы или выход из системы > Гибернация. -
В Windows 8.1 и Windows RT 8.1: переместите указатель мыши в левый нижний угол экрана и щелкните правой кнопкой мыши кнопку «Пуск» либо нажмите клавиши Windows+X на клавиатуре. Нажмите
-
В Windows 7 нажмите кнопку «Пуск» , щелкните стрелку рядом с кнопкой » Завершение работы «, а затем выберите пункт Гибернация.
 Кроме того, необходимо убедиться, что у вас установлены самые свежие версии драйверов для всех устройств.
Кроме того, необходимо убедиться, что у вас установлены самые свежие версии драйверов для всех устройств.
Как на Windows 10 отключить спящий режим — инструкция как отключить затухание экрана
Что такое режим сна и режим гибернации?
Прежде, чем что-либо отключать в системе, лучше предварительно разобраться в вопросе, чтобы можно было наверняка сказать, действительно ли это вам необходимо. Многие начинающие пользователи думают, что гибернация и сон — это одно и то же, но это не так.
Многие начинающие пользователи думают, что гибернация и сон — это одно и то же, но это не так.
Режим сна активируется в Windows 10, когда пользователь бездействует определенное время (его можно настроить). Тогда ОС отключает монитор и периферийные устройства, а некоторые комплектующие переводит в энергосберегающий режим. Сделана такая функция для экономии потребляемой компьютером электроэнергии.
Режим гибернации же активируется пользователем вручную с помощью контекстного меню «Пуск». В таком состоянии аппаратная часть ПК выключается полностью, однако БИОС остается включенным и при этом работает от батарейки. Принципиальное отличие гибернации от выключения заключается в том, что данные, хранящиеся в оперативной памяти, сохраняются в системе. Они записываются в специальный файл hiberfil.sys, который хранится в системном каталоге. Его размер равен объему установленной оперативной памяти. Так что режим гибернации можно ещё отключать для экономии дискового пространства.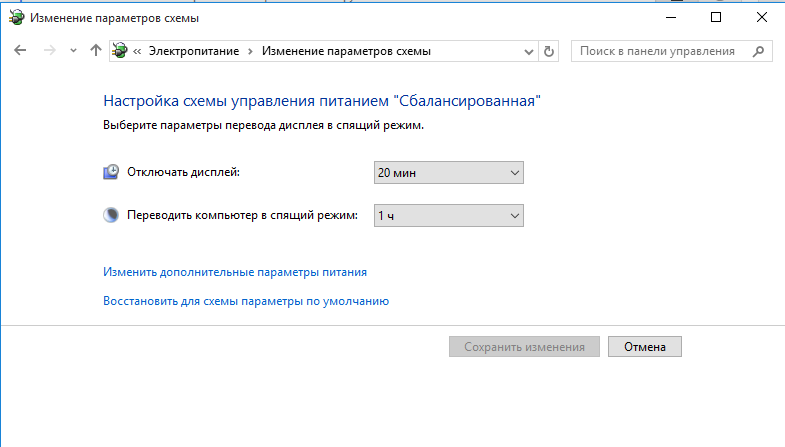 Об этом мы писали в отдельной публикации.
Об этом мы писали в отдельной публикации.
После режима гибернации операционная система загружается за несколько секунд, а все открытые программы восстановят свое состояние. Владельцам жестких дисков режим гибернации позволит сэкономить много времени, а владельцам SSD его лучше отключать, поскольку большое количество циклов записи во время этого процесса ощутимо снижают срок службы накопителя. Спящий режим редко доставляет пользователю дискомфорт. Исключение составляет мониторинг происходящего в системе без непосредственного взаимодействия с ПК. Если ваша деятельность подразумевает такое использование, вот вам несколько способов, как отключить спящий режим на компьютере.
Как на Windows 10 отключить спящий режим: системные параметры
Нажимаем комбинацию клавиш Win + I и выбираем пункт «Система». Альтернативный способ — кликнуть правой кнопкой мыши по меню «Пуск» в левом нижнем углу и выбрать пункт «Параметры». Также если открыть «Мой компьютер», в верхней части окна вы обнаружите нужный нам пункт.
Далее нужно перейти в раздел «Питание и спящий режим» в левой части окна. Здесь вы сможете настроить время, через которое будет отключаться экран. Аналогичным способом настраивается и спящий режим.
Если вы являетесь владельцем ноутбука, лучше установить минимально возможные значения. Иначе, если полностью отключить режим, компьютер будет работать (и потреблять энергию) до тех пор, пока вы его не выключите. Например, во время вашего обеда или долгого разговора по телефону.
Как убрать спящий режим на Windows 10: панель управления
Нажмите комбинацию клавиш WIN + R и в появившемся поле введите команду control. Нажатием Enter подтвердить операцию. Далее в верхнем правом углу необходимо выбрать тип просмотра «Мелкие значки». Переходим в раздел «Электропитание».
Здесь в левой части окна настраиваем переход в спящий режим и время отключения дисплея по своему усмотрению. Также можно выбрать одну из нескольких схем электропитания.
- Экономия энергии будет переводить комплектующие в режим минимального потребления, когда компьютер не используется.
- Режим высокой производительности, наоборот, будет снабжать железо максимальным количеством электроэнергии независимо от степени нагрузки.
- Сбалансированная схема — нечто среднее между двумя предыдущими. Владельцам лэптопов в этом же окне будет доступна настройка уровня яркости дисплея.
Это два самых простых и легких способа, как убрать спящий режим на компьютере. Если вы хотите отключить и режим гибернации, то придется использовать командную строку. Windows 10 не имеет подобного функционала в интерфейсе.
Как отключить режим гибернации
Нажимаем правой кнопкой по меню «Пуск» и внизу вводим текст «командная строка». Далее в правой части выбираем «Запуск от имени администратора». Данную утилиту также можно найти в списке установленных программ в разделе «Служебные».
В появившемся окне введите команду powercfg -h off и нажмите Enter. Гибернация будет отключена, но никаких признаков система не подаст. Для вступления изменений в силу потребуется перезагрузка. После старта обратите внимание, что свободное место на диске увеличится. Это происходит из-за удаления файла hiberfil.sys, о котором мы писали в самом начале. Для того, чтобы снова включить режим гибернации потребуется следующая команда: powercfg -h on.
Читайте также:
что это, как настроить, включить и отключить?
Многие пользователи, даже не один час проведя за компьютером задаются вопросом, что такое спящий режим в Windows 10, для чего он нужен, как его настроить.
В этой статье я постараюсь максимально подробно описать работу спящего режима. Так же рассмотрим все необходимые настройки данного режима. Ну и покажу как отправить свой компьютер, или ноутбук в сон. А те, кому эта функция не нужна, смогут ее навсегда отключить.
Прежде чем перейти к настройкам, давайте рассмотрим плюсы и минусы режима сна:
- Вроде плюсы очевидны – это экономия электроэнергии и быстрое восстановление работоспособности компьютера, намного быстрее, чем просто при включении.
- Минусы – это то, что спящий режим занимает много места на жёстком диске вашего компьютера. То есть при уходе компьютера в спящий режим или режим гибернации система делает снимок состояния на данный момент. Пользователям с компьютером, на котором раздел жесткого диска с операционной системой не большой, стоит задуматься об отключении функций спящего режима и режима гибернации. Эти функции могут потреблять до нескольких ГБ дискового пространства.
Использовать эту функцию, или нет – решать вам.
Что такое спящий режим в Windows 10?
Это такое состояние компьютера, в котором вся информация о предшествующем состоянии хранится в оперативной памяти вашего компьютера, все программы остаются включенными и ждут, когда user начнёт ими пользоваться.
Во время спящего режима выключается экран, останавливается кулеры охлаждения процессора, отключается жесткий диск. Остается включенным питание оперативной памяти и других компонентов, способствующих выходу оперативной системы из спящего режима.
Компьютер не отключён, а стоит на паузе, разумеется, что при этом сильно снижается потребление энергии, по сравнению с тем, когда компьютер находится в рабочем состоянии. На это стоит обратить внимание владельцам ноутбуков, когда устройство работает от батареи.
Чтобы вывести компьютер из спящего режима, можно пошевелить мышью, или нажать любую клавишу на клаве, компьютер сразу запустится и вы сможете продолжать работу.
Уместно здесь, кроме темы «Спящий режим Windows 10», рассмотреть и ещё режим «Гибернация».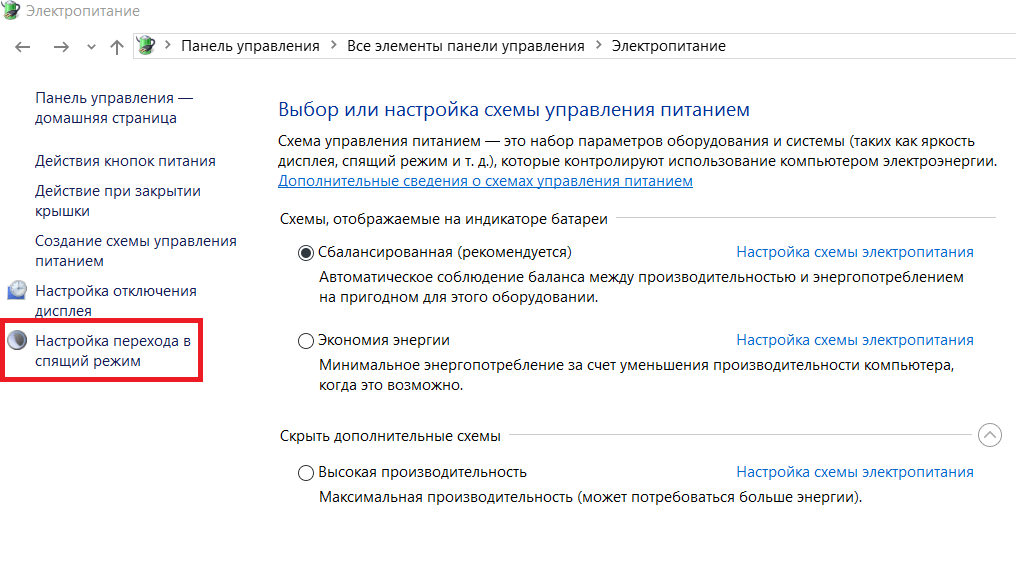
При поверхностном взгляде гибернация мало отличается от спящего режима. При уходе в режим гибернации, всё состояние компьютера сохраняется уже не в оперативной памяти, как при спящем режиме, а на жёстком диске. При этом выключаются монитор, кулеры охлаждения и жесткий диск.
Гибернация – более сильный сон, похожа на анабиоз у животных. Конечно потреблении электроэнергии снижается сильнее, чем при спящем режиме, потому что отключается и оперативная память.
Режим гибернации отлично подходит для ноутбуков, так как экономит ещё больше энергии при работе от аккумулятора. Существует так же гибридный спящий режим.
Гибридный спящий режим. В этом режиме сочетаются гибернация и спящий режим, все запущенные на компьютере приложения сохраняются на жестком диске. Если в настройках компьютера включен гибридный спящий режим, то вместо перехода в спящий режим компьютер будет уходить в гибридный.
Как перевести компьютер, или ноутбук в режим сна?
Нажимаем на кнопку «Пуск», там вы увидите кнопку «Выключение», при нажатии на которую откроется такое окно:
Теперь можете нажать на строку «Спящий режим».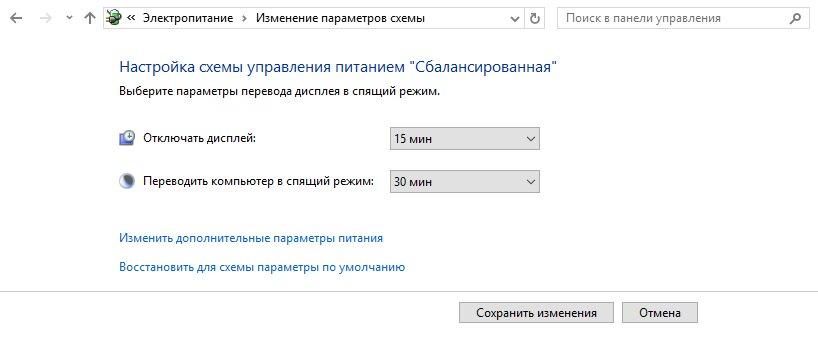
Настройка спящего режима в Windows 10
Нужно зайти в панель управления компьютером, её вы найдёте в меню «Пуск».
В поле поиска введите «Электропитание», достаточно ввести «электро», щёлкните на строчку «Электропитание».
В открывшемся окне оставляете отметку «Сбалансированная» и нажимаете на строчку «Настройка схемы электропитания».
В новом открывшемся окне нажимаем на галочки «Отключать дисплей», выбираем время, через какое будет выключаться дисплей вашего компьютера, при простое, можете задать значение «Никогда».
Нажимаем на галочку в строчке «Переводить компьютер в спящий режим». Здесь так же выбираем удобное для вас время, если достаточно места на жёстком диске, то соответственно минуты, если нужна экономия места, то значение «Никогда».
Обратите внимание: если у вас ноутбук, то время перехода в режим сна и отключения дисплея нужно выставлять для питания от батареи и от сети.
Чтобы полностью отключить спящий режим в Windows 10, нужно поставить значение «Никогда» в соответствующем меню.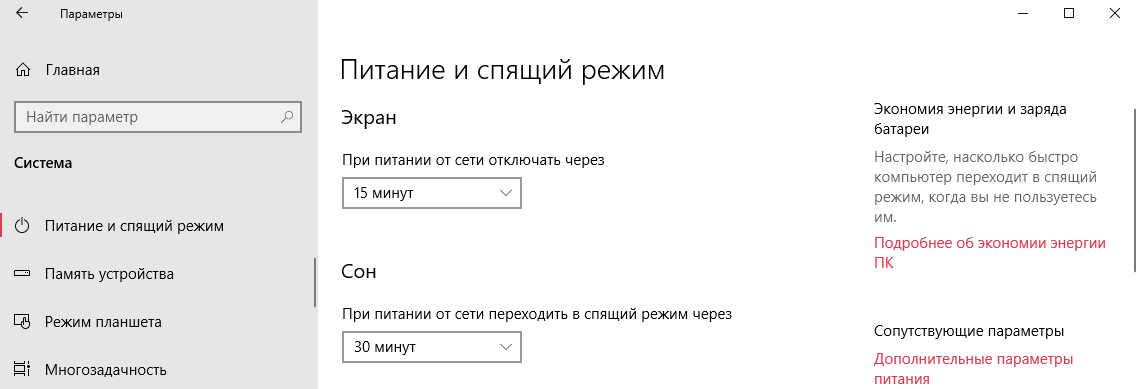
У меня на ноутбуке вот такие настройки:
Теперь нажимаем на строчку «Изменить дополнительные параметры питания».
В открывшемся маленьком окне нажимаем «Отключать жёсткий диск», ставим значение (0) «Никогда» , или удобное для вас в минутах.
В разделе «Сон» жмём «Разрешить гибридный спящий режим». Выбираем нужное вам значение, то есть «Включить» или «Выключить». В этом же разделе нажимаем «Разрешить таймеры пробуждения». Выбираем «Отключить», «Включить» или «Включить только важные».
Рекомендую поставит «Отключить», чтобы не возникало вопроса – почему компьютер сам периодически выходит из режима сна. Он будет выходить при поступлении системных сообщений, типа установка обновлений и тому подобных.
Теперь осталось нажать «Применить» и «ОК».
Нажимаем «Сохранить изменения».
Закрываем панель управления.
Настройка «сна» в реестре
Открываем «Выполнить», одновременным нажатием клавиш «Windows» и «R».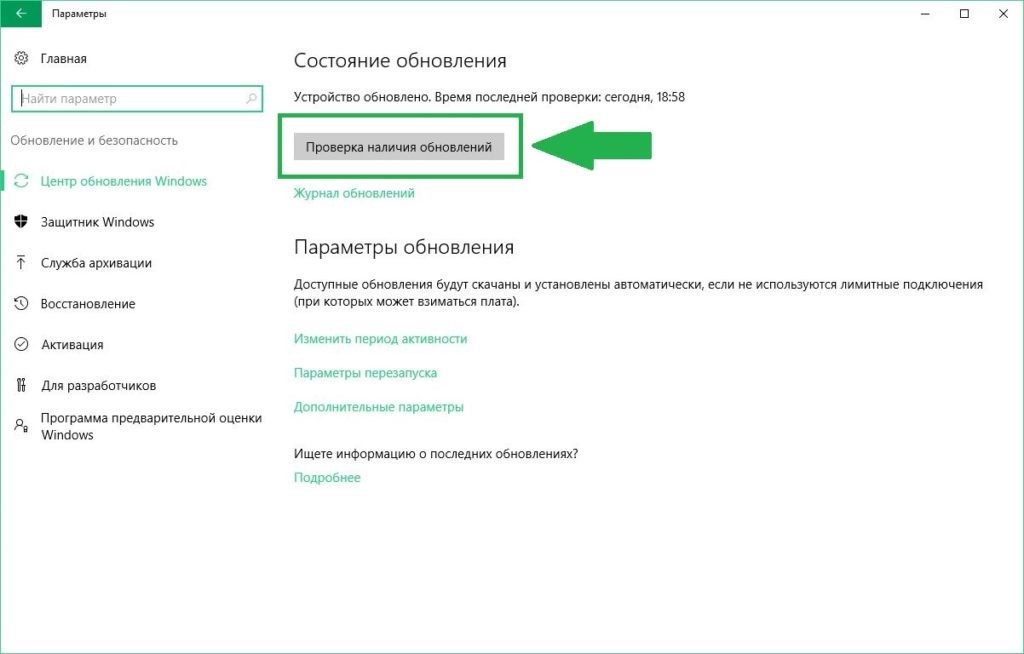 В открывшемся окне вписываем «REGEDIT» (без кавычек), можете не заглавными буквами. Щёлкаем на «ОК». Вам откроется редактор реестра.
В открывшемся окне вписываем «REGEDIT» (без кавычек), можете не заглавными буквами. Щёлкаем на «ОК». Вам откроется редактор реестра.
Новичкам страшно? Мне тоже было страшно! Если не уверены в себе, то, заранее, вручную создайте точку восстановления системы Windows 10.
В редакторе реестра нам нужно открыть ветки, все они расположены в левой части, чтобы открыть нужно два раза щёлкнуть мышкой по нужной ветке реестра.
Переходим в HKEY_LOCAL_MACHINE так же щёлкаем по строчке SYSTEM строчкам CurrentControlSet далее Control и Power. В открывшемся окне находим параметр «HiberFileSizePercent», щёлкаем на него. Меняем значения в параметре DWORD на «0». Жмём «ОК».
Переходим к параметру «HibernateEnabled» и так же меняем значение на «0», «ОК». Закрываем редактор реестра.
Осталось перезагрузить компьютер, чтобы изменения вступили в силу.
Теперь вы знаете, что такое спящий режим Windows 10 и как его настроить.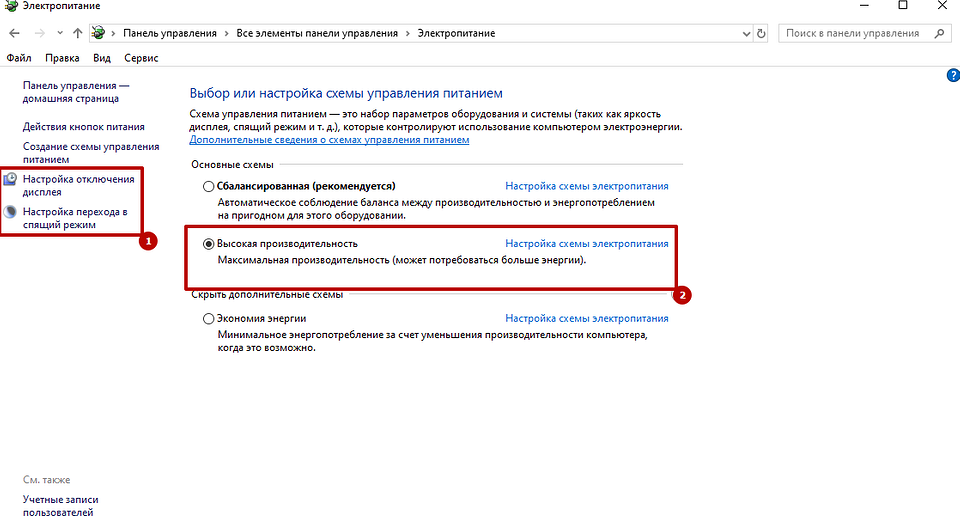
Я не прощаюсь, до скорых встреч.
Как настроить спящий режим на компьютере с Windows 10?
Частые перезагрузки компьютера могут привести к повреждению жесткого диска. Если вам приходится отлучаться от компьютера на длительное время, лучше переведите Windows в режим сна. Это поможет сэкономить электроэнергию и быстрее запустить систему.
Во время спящего режима все программы остаются включенными, и информация о работе ПК сохраняется в оперативной памяти. Экран гаснет, останавливаются винчестеры, но кулеры и оперативная память работают.
Для входа из спящего режима достаточно просто пошевелить мышкой или нажать любую клавишу на клавиатуре. Возвращение компьютера в рабочее состояние займет всего пару секунд. Интересно, что в Windows 10 можно настроить многие параметры режима сна.
Как настроить спящий режим в Windows 10?
Чтобы настроить режим сна в соответствии с собственными предпочтениями, нужно выполнить такие действия:
- Нажмите кнопку «Пуск» и выберите пункт «Параметры».
- В параметрах нажмите самый первый пункт «Система».
- В настройках системы выберите «Питание и спящий режим».
- Установите время, через которое компьютер должен перейти в режим сна. Если вы хотите, чтобы во время вашего отсутствия ПК находился в рабочем режиме, выберите пункт «Никогда».
Спящий режим удобен, если вы ненадолго отвлеклись от компьютера. При более длительном отсутствии лучше использовать режим гибернации. Когда ПК находится в состоянии сна, информация обо всех открытых файлах, папках и программах сохраняется в оперативной памяти, но отключение электроэнергии приведет к потере данных. Если вы выбрали режим гибернации, то информация о работающих программах будет сохраняться в файле hiberfil.sys, который находится в системном каталоге. Компьютер можно выключить и включить, при этом сеанс работы полностью сохранится.
Спящий режим и гибернация – полезные опции для тех, кто одновременно работает с большим количеством программ и файлов. Гибернация подойдет для владельцев ноутбуков, так как в этом состоянии заряд батареи почти не расходуется. Спящий режим будет отличным выбором для стационарных ПК, система быстро «проснется», и что позволит сразу приступить к работе. Выход из гибернации на стационарных компьютерах требует некоторого времени, так как Windows необходимо считать информацию из файла hiberfil.sys.
Почему компьютер сам выходит из спящего режима?
Иногда пользователи могут наблюдать, что ПК, на котором никто не работает, сам вышел из состояния сна. Это происходит, потому что некоторые утилиты, встроенные в Windows, запускают винчестер для проведения служебных операций.
Отключить запуск любых компонентов системы во время режима сна, можно таким образом:
- Зайдите в пункт меню «Питание и спящий режим»;
- Нажмите на надпись «Настройка схемы электропитания»;
- Выберите пункт «Изменить дополнительные параметры питания»;
- Разверните категорию «Сон», а затем подкатегорию «Разрешить таймеры пробуждения»;
- Отключите их и подтвердите свое действие нажатием кнопки «Применить».
Теперь вы сможете не только самостоятельно настроить режим сна в Windows 10, но и будете уверены в том, что во время вашего отсутствия система полностью сохранит рабочий сеанс в неизменном состоянии.
Похожие записи
Режим бога в Windows 10
Наверное, многие пользователи компьютера не знают, что такое режим бога в Windows 10, пользуясь этой операционной системой несколько лет. Ведь зачастую у человека не хватает времени разбираться во всех программах и гаджетах, которыми можно…
Режим модема в Windows 10
Зачастую бывают такие ситуации, что «прыгает» или «заканчивается» Интернет, но в тот момент он очень нужен. Выход очень простой — использовать iPhone в режиме модема по USB (как 3G или LTE модем), Wi-Fi (как мобильную точку доступа) или по Блютузу. В…
Режим планшета в Windows 10 на ноутбуке
Данный функционал будет полезен для владельцев мобильных гаджетов с операционной системой Windows 10. Активировав его, вы получите…
Спящий режим Windows 10 — подробно
Что такое спящий режим в Windows 10? Спящий режим — это особая форма работы компьютера, при котором заметно сокращено — энергопотребление.
Когда Вы переходите в спящий режим, вся Ваша информация о работающих программах и открытых документах сохранится в памяти компьютера, а при выходе из спящего режима все программы будут в активном режиме.
При первом нажатии на кнопку питания, ранее находящийся в режиме ожидания компьютер, в течение нескольких секунд выйдет из спящего режима и пользователь может продолжить свою работу с компьютером уже в нормальном режиме.
Близким к понятию «спящий режим» является понятие «гибернация». В чем же отличие? Если кратко, гибернация — это более глубокая форма спящего режима; при переходе в гибернацию вся информация об открытых приложениях и программах сохраняется на жестком диске и компьютер выключается, что позволяет сэкономить еще больше электроэнергии.
Важно знать, что время перехода из гибернации в обычный режим заметно выше, чем время «выхода» из спящего режима — в обычный.
Как настроить спящий режим в Windows 10?
Спящий режим очень пригодится владельцам ноутбуков, поскольку для них энергопотребление наиболее критично. При включении ноутбука тратится гораздо больше времени, чем если его поставить в спящий режим.
Давайте теперь поподробнее разберемся, как настроить питание и спящий режим в Windows 10 на своем персональном компьютере или ноутбуке. Это можно сделать различными способами, давайте рассмотрим самый простой — при помощи стандартного интерфейса Windows 10.
Интерфейс «десятки» был сделан таким, чтобы сделать доступ к основным функциям операционной системы быстрым и комфортным.
Чтобы изменить режим питания, мы должны попасть в интерфейс настроек Windows 10. Для этого можно проделать путь «Пуск» -> «Параметры» либо же нажать сочетание клавиш Win+I. В открывшемся окне выбираем нажимаем «Система» -> «Питание и спящий режим».
Находим пункт «Сон» и выставляем нужную нам конфигурацию, тут все просто и интуитивно понятно, например я всегда ставлю отключать экран, при питании от батареи — 10 минут, а от сети 30 минут, эта простая функция позволяет продлевать срок службы монитора (экрана).
Если посмотреть ниже, можно заметить пункт Сопутствующие параметры > «Дополнительные параметры питания».
Что это такое? Нажав на эту строку, появится окно, которое отвечает за более подробные настройки различных режимов питания, где учитываются такие параметры, как яркость монитора, время затемнения, отключения экрана и перехода в спящий режим (если у вас ноутбук, можно выставить два типа времени — одно для питания от сети, другое для питания от батареи).
Для этого нужно нажать на выделенную синим строку «Настройка схемы электропитания». Нажав попадем в следующее окошко:
Если у вас пытливый ум, можно настроить режим питания еще более подробно. Для этого в окне «Настройка схемы электропитания» нужно выбрать пункт «Изменить дополнительные параметры электропитания».
В открывшемся окне можно самым подробным образом изменить настройки параметров электропитания для текущей схемы.
Например, вам нужно отключить спящий режим в Windows 10. Для этого нужно найти пункт «Сон после», и выставить значение «Никогда». Обратите внимание, что некоторые параметры могут быть недоступны в случае, если вы зашли на компьютер без прав администратора.
Иногда случаются проблемы с переходом в спящий режим. Самая частая проблема — спящий режим отключен, но компьютер все равно спустя какое-то время отключает экран. Как быть? Для этого нужно зайти в параметры экранной заставки и отключить скринсейвер.
Для этого, нужно в панели задач нажать значек лупа и написать слово «Заставки», выберите пункт —Включение или отключение экранной заставки.
В следующем окошке в пункте — Заставка, важно выбрать пункт — «НЕТ».
Вот теперь Ваш компьютер или ноутбук не будет уходить в спящий режим — беспричинно…
Цель данного материала — познакомить читателя с питанием и со спящим режимом Windows 10. Текст сопровожден скриншотами, чтобы даже самый неопытный пользователь ПК мог самостоятельно настроить свой компьютер, надеюсь у Вас получилось разобраться.
С уважением, Владислав Никитин.
Спящий режим Windows 10
Привет, друзья. В этой публикации мы рассмотрим вопрос, что такое спящий режим Windows 10. Поговорим о том, чем этот режим отличается от своих альтернатив – режима гибернации и гибридного спящего режима, в каких ситуациях лучше использовать спящий режим, а в каких — его альтернативы. Также мы рассмотрим, как оптимально настроить спящий режим на ПК и ноутбуке. Ну и в конце будет парочка лайфхаков по запуску сна.
Спящий режим Windows 10
Что такое спящий режим Windows 10
Итак, друзья, спящий режим, он же сон Windows 10. Это один из режимов энергосбережения этой операционной системы, наряду с прочими режимами он являет собой альтернативу выключению компьютера. Опцию ухода компьютера в сон можем наблюдать в меню «Пуск» Windows 10 при нажатии кнопки выключения компьютера.
Также опция сна присутствует в меню по клавишам Win+X Windows 10.
Ещё в сон компьютер можно отправить, вызвав на пустом рабочем столе клавишами Alt+F4 функцию завершения работы системы, выбрав «Спящий режим» из вариантов завершения работы и нажав «Ок».
И также в сон компьютер можно отправлять с помощью таймеров выключения, реализуемых сторонними программами типа Pristy Tools или Wise Auto Shutdown, рассмотренных в статье сайта «Таймер выключения Windows». При дефолтных настройках электропитания Windows 10 компьютер автоматически погружается в сон при определённом времени бездействия. А если это ноутбук, то в сон он уходит ещё и при закрытии крышки. Для выхода из режима сна нужно нажать кнопку питания компьютера, любую клавишу на клавиатуре или пошевелить мышкой. Спящий режим Windows 10 унаследовала от версий-предшественниц, он есть в Windows 8.1, он есть в Windows 7. Его протоверсия вообще появилась ещё в Windows XP, если кто помнит, был такой ждущий режим. Впоследствии ждущий режим был доработан, и начиная с Vista мы его уже знаем как спящий режим. И это, как я упомянул, один из режимов энергосбережения системы, а таких у неё три — спящий режим, гибридный спящий режим и гибернация.Примечание: друзья, не каждое компьютерное устройство поддерживает все режимы энергосбережения Windows, поддержка должна быть, во-первых, аппаратной, во-вторых, не должна быть отключена в BIOS. Вы можете проверить, какие у вас поддерживаются режимы энергосбережения. Запускаем от имени администратора командную строку и вводим:
Получаем перечень этих режимов, где спящий режим будет обозначатся как ждущий режим (S3). В нашем случае есть все три режима, и также в перечне отображается технология быстрого запуска Windows 10.Все три режима энергосбережения призваны упростить работу с компьютером в условиях экономии электроэнергии. Будь это заряд аккумулятора ноутбука или электроэнергия при работе компьютеров от сети. Эти режимы фиксируют рабочее состояние Windows 10, т.е. наш пользовательский сеанс работы с запущенными процессами, активными программами и окнами. И позволяют оперативно возобновить этот сеанс при нашем обращении к компьютеру. Используя эти режимы, нам не нужно каждый раз при отлучении от компьютера выключать его, а потом снова включать, ждать, пока загрузится система, запускать программы, открывать документы или проекты, с которыми мы работали. Каким мы наш рабочий сеанс отправили в режим энергосбережения, таким мы его получим при возобновлении работы компьютера. А вот оперативность возобновления сеанса и эффективность экономии энергии у этих режимов разные.
И вот, друзья, в плане оперативности возобновления сеанса лучший из всех режимов – это спящий. Выход из сна мгновенный. Именно потому это дефолтный в системе Windows режим энергосбережения. И потому он по умолчанию вынесен в число опций завершения работы компьютера. Оперативность обеспечивается тем, что при сне пользовательский сеанс сохраняется в оперативной памяти компьютера. На которую продолжает поступать электропитание с целью сохранения данных. Тогда как другие компоненты компьютера – процессор, жёсткий диск, видеокарта, кулеры – обесточиваются. Таким образом в спящем режиме ПК или ноутбук потребляет минимум энергии. Если во сне у ноутбука полностью разрядится аккумулятор, либо же произойдёт перебой питания ПК от электросети, Windows 10 просто аварийно завершит работу, и мы при наличии питания по новой запустим её и все наши программы. Тут главное взять за правило не оставлять несохранёнными на жёстком диске результаты своей работы в программах. Но в любом случае, друзья, ноутбуки защищены от аварийного завершения работы системы при разрядке аккумулятора во сне. По умолчанию в Windows 10 для ноутбуков настроено применение режима гибернации после 180 минут нахождения устройства в спящем режиме.
В режиме гибернации компьютер обесточивается полностью, в плане энергосбережения это самый эффективный режим. Наш рабочий сеанс из оперативной памяти записывается в специальный файл на жёстком диске. Из этого же файла путём выгрузки данных обратно в оперативную память наш сеанс работы с компьютером возобновляется. Соответственно, выход из гибернации происходит чуть дольше, чем выход из сна. Но при этом гибернация надёжна в плане сохранности нашего рабочего сеанса. Друзья, о режиме гибернации, его особенностях, как его включить в Windows 10 читайте в статье сайта «Как включить гибернацию в Windows 10».Гибридный спящий режим – это компромисс между сном и гибернацией в плане сохранности пользовательского сеанса работы. Этот режим действует как обычный спящий, но при погружении в него рабочий сеанс записывается дополнительно на жёсткий диск. Таким образом мы свой рабочий сеанс Windows 10 получим восстановленным даже при перебоях в питании.
Итого, друзья: спящий режим – это оптимальный режим энергосбережения и для ПК, и для ноутбуков. В случае с последними по истечении трёх часов сна он сам сменяется гибернацией, что минимизирует риски потерять наш рабочий сеанс. Сон – самый оперативный способ возобновления работы компьютера. И что немаловажно будет для многих, сон не расходует лишний раз ресурс SSD.
Как настроить спящий режим Windows 10
Настраивается спящий режим в системном приложении Windows 10 «Параметры». Идём по пути «Система > Питание и спящий режим». И здесь можем настроить время бездействия компьютера, через которое он автоматический уйдёт в спящий режим. Для компьютеров это будет только время бездействия при работе от сети, а для ноутбуков – и от сети, и от аккумулятора. Если не нравятся дефолтные значения, ставим своё время. Далее жмём «Дополнительные параметры питания».
И мы перейдём в классический формат настроек электропитания Windows 10. Что здесь можно настроить? Немногое, тем не менее. Жмём «Действия кнопок питания».
И, если у вас ПК, можете назначить погружение в сон на кнопку питания. Возможно, вам так будет удобнее пользоваться сном.
Если у вас ноутбук, сон и так будет по умолчанию назначен и на кнопку питания, и на закрытие крышки. Но вы можете при питании от батареи, например, оставить сон на закрытие крышки, а на кнопку питания назначить гибернацию. И таким образом вы сможете погружать ноутбук в тот или иной режим по ситуации.
И также у нас в классических настройках электропитания есть пункт «Настройка перехода в спящий режим», жмём его.Далее – «Изменить дополнительные параметры питания».
Вот здесь, друзья, мы можем настроить включение гибернации после сна. На ПК по умолчанию она отключена, а на ноутбуках она включается после 180 минут нахождения во сне. Всё это можно изменить: на ПК можете установить время сна, после которого включается гибернация, а на ноутбуках можете это время изменить или оставить поле пустым, что будет означать отключение гибернации во сне.
Как включить гибридный спящий режим Windows 10
Выше настроек гибернации после сна находится пункт активации гибридного спящего режима. По умолчанию в Windows 10 он выключен и на ПК, и на ноутбуках. Но, друзья, если специфика гибридного спящего режима оптимальна для вас, можете его включить, причём на ноутбуках можете включить его отдельно для типа питания от сети и от аккумулятора.
Спящий режим Windows 10: лайфхаки
Друзья, способов погрузить компьютер в сон огромное множество. Помимо рассмотренных выше это также кнопки сна на продвинутых клавиатурах ПК, на ноутбуках это сочетание клавиш Fn и F1 или F7. Также вы можете создать на рабочем столе кнопку сна или закрепить её на панели задач Windows 10. Чтобы создать кнопку, на рабочем столе, вызываем контекстное меню, выбираем «Создать > Ярлык».
В поле объекта вставляем:
C:\Windows\System32\rundll32.exe PowrProf.dll,SetSuspendState
Вводим название – «Сон». Жмём «Готово».
На созданном ярлыке вызываем контекстное меню, выбираем его свойства. В свойствах меняем значок ярлыка и можем задать горячие клавиши запуска сна.
И обязательно отключаем гибернацию, иначе этот ярлык будет погружать компьютер в гибернацию. В командную строку, запущенную от администратора вводим:
powercfg -hibernate off
Ну и ещё один, весьма занимательный лайфхак по погружению компьютера в сон для тех, кто работает с Яндекс.Браузером. Встроенный в него голосовой ассистент Алиса, друзья, умеет погружать компьютер в сон. Нам нужно сказать Алисе простую фразу «Погрузи компьютер в сон». Она ответит: «Засыпаю», и компьютер погрузится в спящий режим.
Как включить или отключить ждущий режим в Windows
Ждущий режим компьютера — особое состояние, в котором он потребляет меньше энергии, но вместе с этим не выключается. Многие юзеры путают его со спящим, плюсом ещё идёт гибернация. Спутаться действительно легко. Знание того, как включить режимы, как ими управлять и для чего они предназначаются, избавят пользователя от лишней суеты и дадут возможность выбрать наиболее оптимальные настройки. Для этого рассмотрим их все и порядок их появления в системе Windows, а заодно научимся их отключать.
Немного истории
Появление ждущего режима связано в первую очередь с возникновением персональных компьютеров — до этого машины могли иметь только две позиции относительно электропитания: устройство может быть включённым либо выключенным. Но с тех пор, как ПК появились в домах простых людей, возникла потребность в дополнительных планах электропитания. Отчасти для экономии электроэнергии, отчасти для дополнительно удобства простых пользователей.
Windows XP
Здесь контрольное место занимает оригинальный ждущий режим. Для его запуска:
- нажимаем в меню «Пуск» кнопку «Выключить»,
- выбираем в появившемся окне соответствующий пункт.
Ждущий режим в Windows XP
После этого компьютер не выключится, но перейдёт в состояние покоя — экран погаснет, а количество потребляемой энергии сильно снизится. При этом полного отключения не будет: чтобы пробудить машину, достаточно пошевелить мышкой, на некоторых устройствах — нажать кнопку включения. Если вдруг происходит отключение питания, компьютер удаляет всю несохранённую информацию.
«Ждать» ПК на Windows XP начинает, как правило, самостоятельно, если на нём долго не производить никаких действий. Сделано это опять же в целях экономии. Как убрать его? К сожалению, нет возможности сделать это полностью —ожидание в любом случае будет присутствовать и активироваться, даже если вы этого не хотите. Однако можно заменить его «сном».
Спящий режим в Windows XP также доступен. В чём его отличие?
- Компьютер создаёт специальный файл, в котором сохраняет текущее состояние рабочего стола и прочих процессов.
- Питание отключается полностью.
- При возвращении в активное состояние загружается созданный файл, и экран предстаёт перед юзером в том виде, в котором он его оставлял.
Как активировать «Сон»?
- Заходим в настройки рабочего стола.
- Открываем вкладку «Заставка».
Вкладка «Заставка» в Windows XP
- Жмём на «Питание».
- В окне свойств выбираем раздел «Спящий режим».
- Ставим галочку «Разрешить использование спящего режима». Тут же будет указано, сколько места на диске требуется для создания файла.
«Разрешить использование спящего режима» в Windows XP
- Нажимаем «Применить».
Теперь в окне «Выключить компьютер» появится значок «Спящий режим» вместо ждущего. Если этого не произошло, удерживаем клавишу Shift и эти два значка сменяются.
Windows 7
Ждущий режим на компьютере на Windows 7 практически отсутствует. Здесь он полностью заменён гибернацией и сном.
Гибернация — состояние ПК, разработанное специально для ноутбуков. В нём лэптоп также создаёт специальный файл, но не выключается. Он просто потребляет наименьшее количество энергии. Поэтому, во-первых, гибернация — своего рода замена ждущему состоянию Виндовс XP, во-вторых, выход из неё осуществляется быстрее. Она рекомендована для тех случаев, когда подзарядить батарею возможно будет только позднее, а ноутбук должен находиться в активном состоянии. Например, вы с небольшими перерывами работаете на нём в течение дня — самый лучший вариант — поставить лэптоп на гибернацию.
Отключить или активировать параметры можно через настройки электропитания.
- Через «Панель управления» открываем настройки электропитания. На ноутбуке это удобно делать, нажав на значок батареи на панели задач и выбрав соответствующий пункт.
- Выбираем используемый план и нажимаем на «Настройка плана электропитания».
- Здесь есть две важные графы: отключение дисплея и сон. Отключение дисплея можно рассматривать как альтернативу ждущему режиму на Windows 7 — с чёрным экраном компьютер будет потреблять мало энергии и, отчасти, отдыхать. Для обоих состояний можно выставить время «Никогда», чтобы ПК не отключался и не гас самостоятельно.
Настройка плана электропитания в Windows 7
- Открываем дополнительные параметры. Здесь можно выбрать действие для кнопки от спящего режима: сон или гибернация. Также можно установить, при каких случаях компьютер должен «засыпать» или входить в гибернацию.
Windows 10
Ждущий режим в Windows 10 почти не претерпел никаких изменений по сравнению с «Семёркой». Здесь также остались сон и гибернация. Вот только последняя практически утратила своё значение, так как из «сна» и стационарные ПК, и ноутбуки, как правило, выходят очень быстро. Поэтому гораздо удобнее пользоваться им. Настроить параметры электропитания можно примерно таким же образом.
- Находим через поиск в «Пуске» «Питание и спящий режим».
- В открывшемся окне можно выбрать базовые настройки.
«Питание и спящий режим» в Windows 10
- Жмём «Дополнительные параметры».
- Здесь можно настроить схему электропитания. Дополнительные параметры там — это всё то, что было описано выше.
Что же представляет собой ждущий режим в Windows 8? Здесь всё аналогично, те же настройки, что и на «Десятке». Писать о ней отдельно не имеет смысла.
Теперь вы понимаете, что такое и чем различаются несколько основных режимов ожидания компьютера на Виндовс, а также как настроить их. На других ОС они мало чем отличаются. При желании можно изменить их ещё более детально: установить таймеры, выставить точное время отключения, у ноутбуков включить или отключить сон при закрытии крышки. Но об этом подробнее в других статьях.
Как добавить опцию гибернации в меню Пуск в Windows 10
автор Иван ЕничЭксперт по поиску и устранению неисправностей
Увлеченный всеми элементами, связанными с Windows, и в сочетании со своим врожденным любопытством, Иван глубоко погрузился в понимание этой операционной системы, специализируясь на драйверах и устранении неполадок с драйверами. Когда он не занимается … Читать дальше Обновлено:Размещено: декабрь 2015 г.,
Чтобы исправить различные проблемы с ПК, мы рекомендуем DriverFix:Это программное обеспечение будет поддерживать ваши драйверы в рабочем состоянии, тем самым защищая вас от распространенных компьютерных ошибок и сбоев оборудования.Проверьте все свои драйверы сейчас за 3 простых шага:
- Загрузите DriverFix (проверенный файл загрузки).
- Нажмите Начать сканирование , чтобы найти все проблемные драйверы.
- Нажмите Обновить драйверы , чтобы получить новые версии и избежать сбоев в работе системы.
- DriverFix загрузили 0 читателей в этом месяце.
Если вы хотите максимально сэкономить электроэнергию при использовании компьютера, вы можете рассмотреть возможность использования опции Hibernate .Этот параметр не включен по умолчанию в Windows 10, но это не означает, что нет возможности добавить его в меню «Пуск».
Большинство настольных компьютеров поставляются с включенным по умолчанию параметром сна. Используя режим сна, вы можете выключить большую часть компьютерного оборудования и сохранить текущую информацию в оперативной памяти.
В спящем режиме ваш компьютер по-прежнему будет потреблять немного энергии, хотя и намного меньше. Так что лучше использовать режим сна, если вы собираетесь ненадолго отлучиться от компьютера.
Одним из преимуществ спящего режима является то, что он «выходит из спящего режима» всего за несколько секунд, так что вы можете легко продолжить с того места, на котором остановились.
Если ваш компьютер не выходит из спящего режима, ознакомьтесь с этим замечательным руководством, чтобы решить проблему. С другой стороны, если у вас возникли проблемы с сохранением компьютера в спящем режиме, мы рекомендуем вам ознакомиться с этой статьей, чтобы найти решение.
Шаги по добавлению опции гибернации в меню «Пуск» Windows 10
Что касается варианта гибернации, он работает аналогичным образом, но сохраняет открытые документы и запущенные приложения на жестком диске и выключает компьютер.
В режиме гибернации ваш компьютер потребляет нулевое электрическое питание, поэтому рекомендуется использовать эту опцию, если вы собираетесь на некоторое время отсутствовать и хотите продолжить с того места, на котором остановились, когда вернетесь.
Единственным недостатком режима гибернации является то, что для запуска требуется немного больше времени по сравнению со спящим режимом. Давайте посмотрим, как включить режим гибернации в Windows 10:
- Откройте панель управления и перейдите в раздел «Оборудование и звук»> «Электропитание».
- Нажмите Выбрать, что делают кнопки питания.
- Затем щелкните ссылку «Изменить настройки, которые в настоящее время недоступны». Это позволит вам изменить параметры выключения.
- Проверьте режим гибернации (Показать в меню «Питание»).
- Нажмите «Сохранить изменения» и все.
Если вы не можете найти свои планы электропитания, верните их, выполнив простые действия, описанные в этой статье.
Не удается открыть панель управления в Windows 10? Взгляните на это пошаговое руководство, чтобы найти решение.
Теперь у вас должна быть опция гибернации в меню «Пуск».Если у вас есть какие-либо комментарии или вопросы, просто прочитайте комментарии ниже.
К сожалению, после включения режима гибернации в Windows 10 могут возникнуть различные технические проблемы. Например, ваш компьютер может не перейти в режим гибернации. В других случаях вашему компьютеру может потребоваться слишком много времени, чтобы выйти из спящего режима.
В случае возникновения любой из этих проблем, вы можете использовать руководства по устранению неполадок, перечисленные ниже. Следуйте инструкциям в соответствующих руководствах, и вы сможете решить проблему всего за несколько минут.
Была ли эта страница полезной? 6Спасибо!
Недостаточно подробностей Трудно понять Другой Связаться с экспертомЕсть 4 комментария
Как включить или выключить спящий режим в Windows 10
- Перейдите к настройкам > Система > Power & Sleep > Additional Power Settings > Выберите, что делает кнопка питания > Hibernate > Сохранить изменения .
- Или перейдите к Additional Power Settings > Выберите, что будет делать закрытие крышки > Hibernate > Save Changes .
- Вы можете перевести компьютер в спящий режим после закрытия крышки или нажатия кнопки питания.
В этой статье рассказывается, как включить и отключить спящий режим, альтернативный режим с низким энергопотреблением для сна в Windows 10, и почему вы можете захотеть это сделать.
Как включить или выключить гибернацию в Windows 10
Вы получаете доступ к параметрам гибернации через настройки питания и сна Windows 10.Вот где их найти.
Откройте меню Start , щелкнув его значок на рабочем столе или нажав Start на клавиатуре.
Щелкните Настройки .
Выберите Система .
Щелкните Power & Sleep на левой панели.
Выберите Additional Power Settings в правой части экрана.
Щелкните Выберите, что делает кнопка питания или Выберите, что делает закрытие крышки .
Оба параметра открывают один и тот же экран.
Следующее окно содержит четыре элемента, которые вы можете настроить: Помимо настройки подсказки (нажатие кнопки питания или закрытие крышки ноутбука), вы можете выбрать различные параметры в зависимости от того, работает ли ваш компьютер от батареи или подключен к сети.
Чтобы включить спящий режим, выберите его в одном из четырех меню.
Щелкните Сохранить изменения внизу экрана. Теперь вы можете перевести компьютер в спящий режим, выполнив выбранное действие.
Как добавить гибернацию в меню питания
Третий способ включить режим гибернации (наряду с использованием кнопки питания или закрытия крышки ноутбука) — добавить его в меню «Питание» вместе с такими параметрами, как «Завершение работы» и «Перезагрузка». Вот как.
В меню Start выберите Settings .
Щелкните Система .
Выберите Power & Sleep .
Перейдите к Дополнительные параметры питания .
Выберите Выберите действие кнопки питания или Выберите действие при закрытии крышки . Они оба открывают одно и то же окно.
Щелкните Изменить настройки, которые в настоящее время недоступны .
Дополнительные варианты выбора в разделе Настройки выключения станут доступны.Установите флажок рядом с Hibernate .
Щелкните Сохранить изменения .
Теперь, когда вы откроете меню Start и нажмете кнопку Power , вы увидите дополнительную опцию Hibernate вместе с другими.
В чем разница между режимом гибернации и сном?
Гибернация и спящий режим — это режимы с низким энергопотреблением, которые экономят заряд батареи вашего ноутбука, когда вы им не пользуетесь.Однако Hibernate отключает еще больше функций компьютера, чтобы сохранить как можно больше энергии.
Оба режима отключают монитор, замедляют вращение жесткого диска и возвращают вас к тому месту, где вы остановились, когда вы снова выводите компьютер из спящего режима. Но было бы лучше, если бы вы не использовали гибернацию так часто, как сон, по нескольким причинам; главная из них заключается в том, что компьютеру требуется больше времени, чтобы вернуться из этого состояния.
Вам следует переходить в спящий режим только в том случае, если вы хотите сэкономить заряд батареи, сохраняя при этом компьютер активным (вместо того, чтобы выключать его) и знаете, что какое-то время будете вдали от розетки или кабеля для зарядки.
Спасибо, что сообщили нам об этом!
Расскажите, почему!
Другой Недостаточно подробностей Трудно понятьКак использовать спящий режим для продления срока службы батареи в Windows 10
В Windows 10 спящий режим — это функция энергосбережения, которая работает путем сохранения содержимого памяти на жесткий диск (внутри скрытого системного файла Hiberfil.sys), что позволяет полностью выключить устройство для продления срока службы батареи без потери текущего Работа. В следующий раз, когда вы возобновите работу, предыдущий сеанс загрузится в память, позволяя продолжить с того места, где вы остановились.
Хотя гибернация не возобновляется так же быстро, как спящий режим в Windows 10, эта функция пригодится, если вы не используете устройство в течение длительного периода времени, когда батарея разряжена, у ноутбука проблема с разрядом батареи или когда вам необходимо заменить батарею (если у вас все еще есть одно из этих устройств).
В этом руководстве по Windows 10 мы расскажем, как включить и настроить спящий режим, чтобы продлить срок службы батареи вашего ноутбука, или полностью выключить компьютер, сохранив текущий сеанс при возобновлении.
VPN-предложения: пожизненная лицензия за 16 долларов, ежемесячные планы за 1 доллар и более
Как включить гибернацию в Windows 10
Чтобы включить спящий режим с помощью командной строки, выполните следующие действия:
- Открыть Старт .
- Найдите Командная строка , щелкните правой кнопкой мыши верхний результат и выберите параметр Запуск от имени администратора .
Введите следующую команду, чтобы подтвердить, что спящий режим уже включен на вашем устройстве, и нажмите Введите :
powercfg / availablesleepstatesЕсли Hibernate отображается в разделе «Следующие состояния сна доступны в этой системе», значит, функция включена, и вам не нужно продолжать с шага .4 .
Введите следующую команду, чтобы включить функцию на вашем компьютере, и нажмите Введите :
powercfg / гибернация на
После того, как вы выполните эти шаги, ваш ноутбук будет включен в спящий режим. Однако эта функция доступна не во всех конфигурациях системы. Если вы не можете использовать гибернацию в Windows 10, это может быть по одной из следующих причин:
- Драйвер видеокарты не поддерживает это состояние питания.Обновление до последней версии видеодрайвера может решить эту проблему.
- Гибернация может поддерживаться, но не включена в унифицированном расширяемом интерфейсе микропрограмм (UEFI) или устаревшей базовой системе ввода / вывода (BIOS). Доступ к микропрограмме материнской платы и изменение настроек с помощью веб-сайта поддержки производителя вашего устройства может решить проблему.
- Включена функция гибридного сна. В некоторых случаях вам может потребоваться отключить эту функцию, прежде чем гибернация станет доступной.
- Оборудование не поддерживает спящий режим.Например, устройства с InstantGo не имеют возможности гибернации.
Как добавить параметр гибернации в меню питания в Windows 10
Чтобы добавить параметр гибернации в меню «Питание» при запуске, выполните следующие действия:
- Открыть Панель управления .
Щелкните Оборудование и звук .
Щелкните Power Options .
Нажмите Выберите, что делает закрытие крышки, опция на левой панели.
Подсказка: Если вы используете настольный компьютер, вы можете выбрать опцию Выберите, что делают кнопки питания , чтобы перейти к настройкам.
- Щелкните параметр Изменить параметры, которые в настоящее время недоступны , чтобы изменить параметры завершения работы.
Отметьте опцию Hibernate .
- Нажмите кнопку Сохранить изменения .
После выполнения этих шагов параметр «Гибернация» будет доступен в меню «Питание» в меню «Пуск», на экране блокировки и в меню «Опытный пользователь» (клавиша Windows + сочетание клавиш X ).
Настроить кнопку питания для перехода в спящий режим
Чтобы перевести устройство в спящий режим при нажатии одной из кнопок питания или закрытии крышки, выполните следующие действия:
- Открыть Панель управления .
Щелкните Оборудование и звук .
Щелкните Power Options .
Нажмите Выберите, что делает закрытие крышки, опция на левой панели.
В разделе «Питание, кнопки спящего режима и настройки крышки» используйте раскрывающееся меню, чтобы разрешить устройству переходить в режим гибернации при нажатии кнопки питания или спящего режима или при закрытии крышки ноутбука.
После того, как вы выполните эти шаги, ваш компьютер перейдет в режим гибернации в зависимости от вашей конфигурации.
Как настроить параметры гибернации в Windows 10
Если вы хотите максимально продлить срок службы батареи, вы можете настроить параметры питания, чтобы компьютер автоматически переходил в спящий режим.
Чтобы изменить таймеры гибернации на вашем компьютере, выполните следующие действия:
- Открыть Панель управления .
Щелкните Оборудование и звук .
Щелкните Power Options .
Щелкните параметр Изменить параметры плана под текущим используемым планом питания.
Щелкните параметр Изменить дополнительные параметры питания .
- Разверните ветвь Sleep .
- Разверните Hibernate после ветви .
Используйте параметр On Battery , чтобы установить количество минут перед переводом устройства в режим гибернации, когда портативный компьютер работает от батареи.
- Используйте параметр Подключено к сети , чтобы установить количество минут до перевода устройства в режим гибернации, когда портативный компьютер подключен к источнику питания.
- Нажмите кнопку Применить .
- Нажмите кнопку ОК .
После того, как вы выполните эти шаги, ваше устройство должно автоматически перейти в спящий режим по истечении указанного вами времени.
Подобно предыдущим версиям, гибернация предлагает надежный метод экономии заряда аккумулятора при сохранении сеанса. Однако это вариант, который требует больше всего времени для завершения работы и возобновления работы. Это требует записи содержимого памяти на жесткий диск для перехода в спящий режим и записи информации обратно в память для возобновления.
Если вы хотите сэкономить заряд батареи за счет быстрого возобновления работы, возможно, рекомендуется использовать спящий режим. Просто помните, что если ваше устройство теряет питание во время сна, вы можете потерять несохраненные данные.
В этом руководстве мы сосредоточили внимание на Windows 10, но гибернация существует уже давно. Вы можете обратиться к этим инструкциям, если вы все еще используете Windows 8.1 или Windows 7.
Дополнительные ресурсы по Windows 10
Дополнительные полезные статьи, статьи и ответы на распространенные вопросы о Windows 10 см. На следующих ресурсах:
Mauro рекомендует все эти доступные аксессуарыПривет, я Мауро Хулак, гуру помощи и практических рекомендаций Windows Central.Я написал пост, который вы сейчас читаете, и знаю ОС Windows от и до. Но я также немного помешан на оборудовании. Вот некоторые из доступных гаджетов на моем столе сегодня.
Мы можем получать комиссию за покупки, используя наши ссылки. Учить больше.
Крэйг в главной ролиБудете ли вы делать предзаказ на Halo Infinite?
УHalo Infinite не было самого плавного развития, и результаты показывают, что игра почти готова к частичному выпуску 8 декабря 2021 года.Вы сделаете предзаказ?
Настройте параметры на панели управления
В Windows 10, как и в предыдущих версиях, есть три основных параметра при выключении компьютера: выключение, спящий режим и перезагрузка. Когда вы выбираете выключение, ваш компьютер будет делать разные вещи в зависимости от того, включен или отключен спящий режим.
Hibernate — для вас как пользователя — то же самое, что и спящий режим. Это означает, что вы можете продолжить с того места, на котором остановились: все ваши приложения будут открыты и там, где вы их оставили, а вкладки браузера по-прежнему будут открыты.Hibernate также связан с быстрым запуском в Windows 10.
В спящем режиме вся эта информация хранится в ОЗУ, что позволяет быстро возобновить работу после выхода компьютера из спящего режима. Но если питание отключено или аккумулятор в вашем ноутбуке разряжен, состояние системы теряется, и вам придется загружаться с нуля и запускать с рабочего стола Windows. Вы можете даже потерять несохраненную работу.
В режиме гибернации, который по умолчанию включен на большинстве ПК и ноутбуков, информация об открытых приложениях и несохраненных документах также записывается на жесткий диск в файл с именем hiberfil.sys. Даже если ваш компьютер был без питания в течение нескольких недель, это не имеет значения: Windows 10 прочитает этот файл при загрузке и восстановит все, как это было при нажатии кнопки «Завершение работы».
Если вы хотите включить спящий режим, потому что ваш компьютер не сохраняет ваш прогресс и не выполняет «холодную» загрузку каждый раз, вот как это сделать.
Как включить спящий режим в Windows 10
В Windows 10 вы можете щелкнуть правой кнопкой мыши кнопку «Пуск» и выбрать Windows PowerShell (Admin) в появившемся меню.
Введите powercfg –h on и нажмите Return. Вы не увидите никакого подтверждения успеха, но вы должны увидеть сообщение об ошибке, если оно не работает по какой-либо причине.
Например, компьютеры, оснащенные InstantGo, не находятся в режиме гибернации, поэтому вы не можете включить или отключить его.
Как отключить спящий режим в Windows 10
Чтобы выключить спящий режим, это в основном тот же процесс, но введите «powercfg –h off» (без кавычек) в командной строке.
Как настроить гибернацию в Windows 10
Включение и отключение его — это одно, но вам также необходимо убедиться, что выбранный план управления питанием настроен на использование гибернации.
Введите Панель управления в поле поиска Windows 10 (рядом с символом Windows в левом нижнем углу), затем нажмите «Оборудование и звук», затем «Электропитание».
Щелкните «Изменить параметры плана» рядом с текущим выбранным планом электропитания, затем щелкните ссылку «Изменить дополнительные параметры электропитания» внизу.
В появившемся окне прокрутите до «Сон» и разверните его, нажав маленький знак +. Установите время, по истечении которого компьютер перейдет в спящий режим.Если вы не видите «Спящий режим после» в разделе «Спящий режим», это значит, что спящий режим отключен или недоступен на вашем ПК или ноутбуке.
Кроме того, в разделе «Аккумулятор» (что, естественно, относится только к ноутбукам) убедитесь, что действие «Критическая батарея» установлено в спящий режим.
И наоборот, если вы отключите спящий режим, убедитесь, что критическое действие батареи НЕ установлено на спящий режим. Вместо этого выберите «Сон» или «Завершение работы».
Как перевести компьютер в спящий режим с помощью кнопки питания или крышки
Полезно переводить компьютер в спящий режим, когда батарея разряжена, но у вас может быть настольный ПК (без батареи) или вы хотите, чтобы он переходил в спящий режим, когда вы закрываете крышку ноутбука или нажимаете кнопку питания.
Если да, то настроить легко. По умолчанию ваш ноутбук переходит в спящий режим, когда вы закрываете крышку или нажимаете кнопку питания. На ПК он может быть настроен на выключение при нажатии кнопки питания.
Параметры находятся в том же списке параметров питания, что и режим сна и батарея, как описано выше. Просто прокрутите вверх до кнопок питания и крышки, а затем выберите действие закрытия крышки, действие кнопки питания и — если оно у вас есть — действие кнопки сна.
Под каждым из них вы можете выбрать различные действия в зависимости от того, работает ваш ноутбук от батареи или от сети.На ПК вы не должны видеть параметр «От батареи».
Чтобы вернуться к работе (или игре) еще быстрее, вот как войти в Windows 10 автоматически при запуске
Как вывести компьютер из режима гибернации? — Mvorganizing.org
Как вывести компьютер из режима гибернации?
Нажмите «Завершить работу или выйти», затем выберите «Спящий режим». В Windows 10 нажмите «Пуск» и выберите «Питание> Гибернация». Экран вашего компьютера мигает, указывая на сохранение всех открытых файлов и настроек, и становится черным.Нажмите кнопку «Питание» или любую клавишу на клавиатуре, чтобы вывести компьютер из спящего режима.
Как исправить проблему гибернации ноутбука?
Попробуйте нажать и удерживать кнопку питания ПК не менее пяти секунд. На ПК, который настроен на приостановку или переход в спящий режим при нажатии кнопки питания, удерживание кнопки питания обычно приводит к сбросу и перезагрузке….
Как вывести Windows 10 из спящего режима?
Как отключить гибернацию на ПК с Windows 10
- Щелкните значок увеличительного стекла в нижнем левом углу экрана.
- Затем введите командную строку в строку поиска.
- Затем щелкните Запуск от имени администратора.
- Затем введите powercfg.exe / hibernate off в командную строку.
- Наконец, нажмите Enter на клавиатуре.
Как узнать, находится ли Windows 10 в гибернации?
Чтобы узнать, включен ли спящий режим на вашем ноутбуке:
- Откройте Панель управления.
- Щелкните Параметры электропитания.
- Щелкните «Выбрать, что делают кнопки питания».
- Щелкните Изменить настройки, которые в настоящее время недоступны.
Почему Windows 10 удалила спящий режим?
Когда вы выключаете компьютер, состояние оперативной памяти записывается на жесткий диск. При желании вы можете повторно включить гибернацию в Windows 10. . . Гибернация недоступна, если на устройстве поддерживается и включен InstantGo. Если InstantGo не включен, а спящий режим все еще отключен, значит, он просто отключен….
Почему спящий режим скрыт?
Потому что в Windows 8 и 10 было введено новое состояние под названием «ГИБРИДНЫЙ СОН».По умолчанию сон будет действовать как гибридный сон. Когда включен гибридный спящий режим, перевод компьютера в спящий режим автоматически переводит компьютер в гибридный спящий режим. Вот почему в Windows 8 и 10 по умолчанию отключен спящий режим.
Есть ли в Windows 10 режим гибернации?
В Windows 10 выберите Пуск, а затем выберите Питание> Гибернация. Вы также можете нажать клавишу с логотипом Windows + X на клавиатуре, а затем выбрать «Завершение работы» или «Выйти»> «Гибернация…».
Как изменить настройки гибернации в Windows 10?
Шаги по добавлению опции гибернации в меню «Пуск» Windows 10
- Откройте панель управления и перейдите в раздел «Оборудование и звук»> «Электропитание».
- Нажмите Выбрать, что делают кнопки питания.
- Затем щелкните ссылку «Изменить настройки, которые в настоящее время недоступны».
- Проверьте режим гибернации (Показать в меню «Питание»).
- Нажмите «Сохранить изменения» и все.
Почему я не могу перевести Windows 10 в спящий режим?
Чтобы включить режим гибернации в Windows 10, перейдите в «Настройки»> «Система»> «Питание и сон». Затем прокрутите вниз с правой стороны и щелкните ссылку «Дополнительные параметры питания». Установите флажок «Гибернация» (или другие необходимые параметры выключения) и не забудьте нажать кнопку «Сохранить изменения».Вот и все…
В чем недостаток гибернации?
Недостатки гибернации для животных Показано, что спячка требует больших затрат для животных. Эти издержки заключаются как во вредных физиологических эффектах гибернации, так и в издержках невозможности реагировать на раздражители….
Как вывести ноутбук из спящего режима?
Как сделать гибернацию недоступной
- Нажмите кнопку Windows на клавиатуре, чтобы открыть меню «Пуск» или начальный экран.
- Найдите cmd.
- Когда вам будет предложено Управление учетными записями пользователей, выберите Продолжить.
- В командной строке введите powercfg.exe / hibernate off и нажмите Enter.
Что происходит, когда ноутбук переходит в спящий режим?
Компьютер, находящийся в гибернации, сохраняет состояние своей памяти на жесткий диск и по существу выключается. Запуск происходит немного быстрее, чем запуск после полного выключения, а потребление энергии ниже, чем в спящем режиме. Некоторые люди оставляют свои компьютеры работающими круглосуточно, без выходных, в то время как другие выключают компьютеры, как только они уйдут….
Как исправить спящий режим ноутбука с Windows 10?
Попробуйте выполнить следующие шаги и проверьте:
- Откройте Панель управления / Электропитание.
- В меню «Слева» выберите «Выбрать действие кнопок питания».
- Выберите Изменить настройки, которые в настоящее время недоступны.
- Прокрутите вниз до раздела «Настройки выключения».
- Снимите флажок с параметра Включить быстрый запуск.
Может ли человек впасть в спячку?
На самом деле люди не могут впадать в спячку, но в самые холодные месяцы года многих из нас тянет к чему-то похожему….
Рожают ли белые медведи в спячке?
Самки голодны на протяжении всей спячки. Они могут потерять большую часть или все свои жировые запасы. В отличие от большинства других зимующих особей, самки белых медведей рожают в спячке. Высокая температура тела необходима при беременности, родах и кормлении грудью.
Руководство по настройкам питания и сна в Windows 10
Windows 10 предлагает широкий спектр вариантов питания и настроек сна, которые помогают вашему компьютеру экономить электроэнергию и управлять производительностью.Параметры питания и сна в Windows 10 аналогичны предыдущим версиям Windows, но вы получаете к ним доступ немного по-другому и с несколькими дополнительными параметрами. Чтобы помочь вам настроить компьютер, вот руководство по настройкам питания и сна в Windows 10.
Параметры питания
Windows 10 предлагает несколько схем управления питанием, которые помогут вам управлять потреблением энергии устройством. Различные настройки мощности могут помочь вам контролировать производительность системы, продлить срок службы батареи или и то, и другое.
По умолчанию Windows 10 поставляется с тремя схемами управления питанием:
- Сбалансированный — лучший план для большинства пользователей.Этот параметр автоматически уравновешивает производительность системы и потребление энергии, настраиваясь на полную производительность, когда вам это нужно, и режим энергосбережения, когда вам это не нужно.
- Высокая производительность — лучший вариант для увеличения яркости экрана и повышения производительности системы. Однако он потребляет больше энергии, поэтому быстрее всего разряжает аккумулятор.
- Энергосбережение — лучший способ продлить срок службы батареи. Этот вариант экономит энергию за счет снижения производительности компьютера и яркости экрана, чтобы получить максимальную отдачу от текущего заряда аккумулятора.
Вы также можете создать собственную схему управления питанием со своими настройками на основе комбинации трех схем управления питанием.
Доступ к параметрам питания
Настройка параметров питания в Windows 10 отличается от предыдущих версий, но проще, чем это было. Вы можете получить доступ к настройкам питания в три этапа:
- Введите «Параметры питания» в строке поиска Windows 10.
- Щелкните на панели управления «Электропитание» под результатами поиска «Лучшее совпадение».
- Выберите схему управления питанием или нажмите «Изменить настройки плана», чтобы изменить план или создать свой собственный план управления питанием.
Настройки спящего режима
Спящий режим позволяет экономить электроэнергию, переводя компьютер в состояние низкого энергопотребления и отключая дисплей, когда вы им не пользуетесь. Вместо того, чтобы полностью выключать компьютер и затем перезагружать его, вы можете перевести его в спящий режим, чтобы после пробуждения он возобновил работу с того места, где вы остановились.
Windows 10 также автоматически переводит компьютер в спящий режим.Настройки сна позволяют вам выбрать, когда компьютер должен переходить в спящий режим и, если хотите, когда он должен автоматически просыпаться.
Чтобы настроить параметры сна, перейдите на панель управления «Электропитание». Выберите план питания и нажмите «Изменить настройки плана». Здесь вы сможете установить, как долго (в минутах) после простоя дисплей должен выключаться и когда переводить компьютер в спящий режим.
Настройки гибернации
Гибернация похожа на спящий режим, но потребляет еще меньше энергии, поскольку по существу выключает компьютер и сохраняет его текущие настройки, чтобы вы могли вернуться к тому месту, где остановились.Это идеальный вариант, если вы будете находиться вдали от компьютера в течение длительного времени.
Чтобы настроить параметры гибернации, выполните процесс настройки параметров сна. Там вы найдете опцию «Гибернация после», где вы можете указать, как долго (в минутах) после простоя компьютер должен перейти в режим гибернации.
Активация вручную
Если вы хотите немедленно перевести компьютер в спящий режим или режим гибернации, не переходя сначала в режим ожидания, Windows 10 позволяет активировать любой из них вручную.
Чтобы настроить ручной режим сна или гибернации, перейдите на панель управления Power Options. Нажмите «Выбрать, что делает кнопка питания» на левой панели навигации, а затем «Изменить доступные в настоящее время настройки». Там вы сможете выбрать, должен ли ваш компьютер переходить в спящий или спящий режим, когда вы нажимаете кнопку питания или закрываете крышку. Вы также можете использовать разные настройки, когда ваш компьютер работает от батареи, а не когда он подключен к сети.
Кроме того, вы можете получить доступ к настройкам выключения, чтобы кнопки спящего режима и гибернации появлялись в меню питания.Убедитесь, что в настройках выключения установлены оба флажка рядом с режимами сна и гибернации. Таким образом, все, что вам нужно сделать, это щелкнуть меню «Пуск», выбрать «Питание» и выбрать «Сон» или «Гибернация».
Настройки пробуждения
Windows 10 также может вывести компьютер из спящего режима или режима гибернации, даже когда вас нет рядом.
Чтобы задать время выхода из спящего режима, нажмите «Изменить дополнительные параметры питания». Там вы можете настроить и изменить события и время для вашего компьютера, чтобы он автоматически просыпался.
Когда ваш компьютер снова выходит из спящего режима или режима гибернации, по умолчанию Windows 10 требует ввести пароль. Если вы хотите пропустить пароль, чтобы ваш компьютер автоматически просыпался, войдя в систему, вы можете отключить его, зайдя в настройки своей учетной записи. Просто зайдите в «Настройки», нажмите «Учетные записи», выберите «Параметры входа» и выберите «Никогда» в раскрывающемся меню.
Как включить или отключить спящий режим в Windows 10
В режиме гибернации все открытые документы и запущенные приложения сохраняются при выключении компьютера, а при выводе компьютера из спящего режима возобновляются все, на чем вы остановились, что позволяет экономить больше энергии и времени, чем спящий режим.Если вы хотите перевести компьютер с Windows 10 в спящий режим, но не можете найти ни одной кнопки гибернации, это связано с тем, что спящий режим отключен по умолчанию, и вам необходимо вручную включить его, прежде чем вы сможете его использовать.
Здесь, на этой странице, мы объясним , как включить или отключить спящий режим в Windows 10 .
, часть 1. Включите спящий режим в Windows 10 с помощью командной строки
Шаг 1. Откройте командную строку от имени администратора.
Шаг 2: Введите powercfg / hibernate на и нажмите Введите ключ .
Затем в Windows 10 включается спящий режим. Затем вы можете добавить спящий режим в меню питания, чтобы вам было удобно переводить компьютер с Windows 10 в спящий режим по вашему желанию.
Часть 2: 3 способа включить режим гибернации для отображения в меню питания Windows 10
Способ 1: включить режим гибернации для отображения в меню питания Windows 10 через панель управления
Шаг 1. Откройте панель управления. Затем перейдите к Оборудование и звук > Электропитание > Выберите действие кнопки питания .
Альтернатива: вы также можете нажать сочетания клавиш Win + R , чтобы открыть диалоговое окно Выполнить . Затем введите powercfg.cpl и нажмите Введите , чтобы быстро перейти к Power Options . Затем нажмите . Выберите, что делает кнопка питания. ссылка на левой панели.
Шаг 2: Щелкните Изменить настройки, которые в настоящее время недоступны по ссылке .
Шаг 3. Установите флажок рядом с Hibernate и нажмите Сохранить изменения .
Способ 2: включить режим гибернации для отображения в меню питания Windows 10 с помощью редактора локальной групповой политики
Шаг 1. Откройте диалоговое окно Выполнить . Введите gpedit.msc и нажмите Введите . Откроется редактор локальной групповой политики .
Шаг 2: Перейдите к Конфигурация компьютера / Административные шаблоны / Компоненты Windows / Проводник . Дважды щелкните Показать спящий режим в меню параметров питания .
Шаг 3: проверьте Включено . Затем нажмите Применить и ОК .
Способ 3: включить режим гибернации для отображения в меню питания Windows 10 с помощью редактора реестра
Шаг 1. Нажмите клавиши Win + R , чтобы открыть диалоговое окно Выполнить . Введите regedit и нажмите . Введите ключ , чтобы открыть редактор реестра .
Шаг 2. Перейдите к Computer \ HKEY_LOCAL_MACHINE \ SYSTEM \ CurrentControlSet \ Control \ Power .Дважды щелкните HibernateEnabled .
Шаг 3: Установите значение данных на 1 и нажмите OK .
В любом случае, спящий режим будет включен для отображения в меню параметров питания в меню «Пуск» Windows 10. Примечательно, что только после того, как вы включите спящий режим с помощью командной строки, вы можете включить его отображение в меню параметров питания.
Часть 3: Как отключить спящий режим в Windows 10
Чтобы полностью отключить спящий режим и отключить его отображение в меню параметров питания, просто нужно открыть командную строку от имени администратора, ввести powercfg / hibernate off и нажать Введите ключ .Это полезно для тех, кто хочет освободить место на диске. См. , как удалить файл гибернации на ПК с Windows , чтобы узнать больше.
.

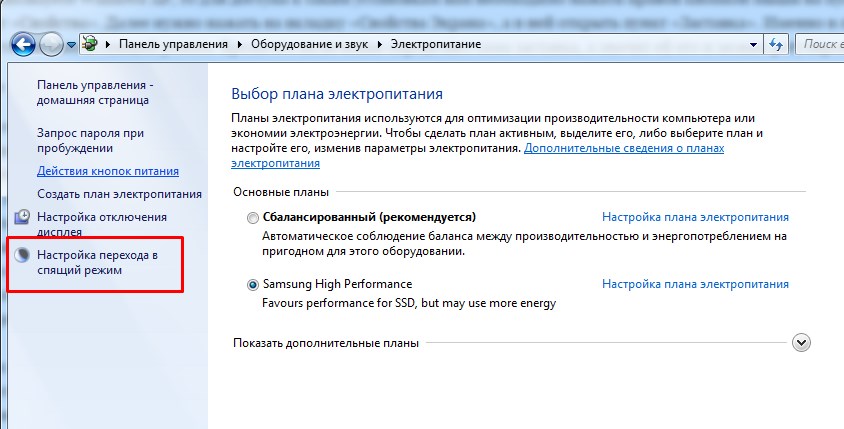

 1 и Windows RT 8.1: проведите пальцем от правого края экрана и нажмите Поиск (если вы используете мышь, переместите указатель в правый верхний угол экрана, затем вниз и нажмите кнопку
1 и Windows RT 8.1: проведите пальцем от правого края экрана и нажмите Поиск (если вы используете мышь, переместите указатель в правый верхний угол экрана, затем вниз и нажмите кнопку  Вы также можете нажать клавиши Windows+X на клавиатуре и выбрать Завершение работы или выход из системы > Гибернация.
Вы также можете нажать клавиши Windows+X на клавиатуре и выбрать Завершение работы или выход из системы > Гибернация.