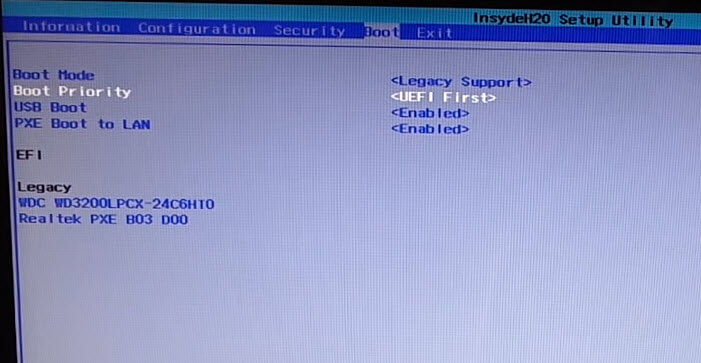Как установить Windows 7 с флешки через BIOS
Как установить Windows 7 с флешки через BIOS
Установка Windows 7 с флешки через BIOS сегодня является самым актуальным вариантом решения вопроса, связанного с самостоятельным установочным процессом Семерки. Почему? Все дело в том, что время популярности дисковых накопителей уже прошло, а значит, у многих людей банально отсутствуют DVD-ROMы. С другой стороны для Windows 7 не предусмотрена процедура инсталляции, которую сегодня активно применяют при переходе на Десятку. К счастью, на любом компьютере есть USB, следовательно, у большинства пользователей остается только такой вариант действий.
Чтобы установить Windows 7 с флешки через BIOS, необходимо последовательно реализовать несколько этапов:
- Подготовить источник;
- Изменить настройки оборудования так, чтобы появилась возможность для реализации задуманного;
- Непосредственно запустить и выполнить инсталляционный процесс.

Данная статья даст всю необходимую информацию по каждому из этих этапов. После ее прочтения выполнить установку Виндовс 7 сможет даже малоопытный юзер.
Создание загрузочной флешки с Windows 7 с помощью программы Rufus
Конечно, существуют и другие варианты создания загрузочной флешки с Семеркой, но использование абсолютно бесплатной утилиты Rufus делает решение поставленной задачи максимально простой.
Итак, чтобы успешно завершить данный этап, необходимо повторить следующие действия:
- Выполнить поиск и скачивание работоспособного образа с операционной системой, которую планируется поставить на ПК.
- Поиск утилиты и аналогичное скачивание. Кстати, можно легко обнаружить портативную версию, то есть, даже предварительно инсталлировать программу не потребуется.
- Подключить внешний накопитель, который планируется использовать для записи. Проверить наличие на нем важной для человека информации. Если таковая присутствует – перенести ее в другое место.

- Запустить программу.
- При подсоединенной флешке, утилита сразу же выдаст информацию о ней в окошке «Устройство».
- Во втором пункте рекомендуется остановить выбор на MBR для компьютеров с БИОС или UEFI. Такой тип подходит практически для большинства вариантов современной техники.
- Следующий пункт можно легко игнорировать, так как утилита самостоятельно подберет оптимальный вариант файловой системе при добавлении записываемого образа.
- Остается только отметить флажками места, где написано про быстрый формат и создание загрузочного диска.
- Перед запуском процедуры потребуется только указать путь к записываемому образу и нажать на кнопку «Старт».
- Утилита начинает свою работу, об успешности которой можно следить по ползунку в нижней части окошка.
После появления сообщения «готов» можно переходить к следующим этапам в реализации поставленной задачи.
Настройка БИОС для установки с флешки
Прежде чем начинать вносить подобные изменения, изначально рекомендуется зайти в раздел жесткого диска, который планируется использовать для Семерки.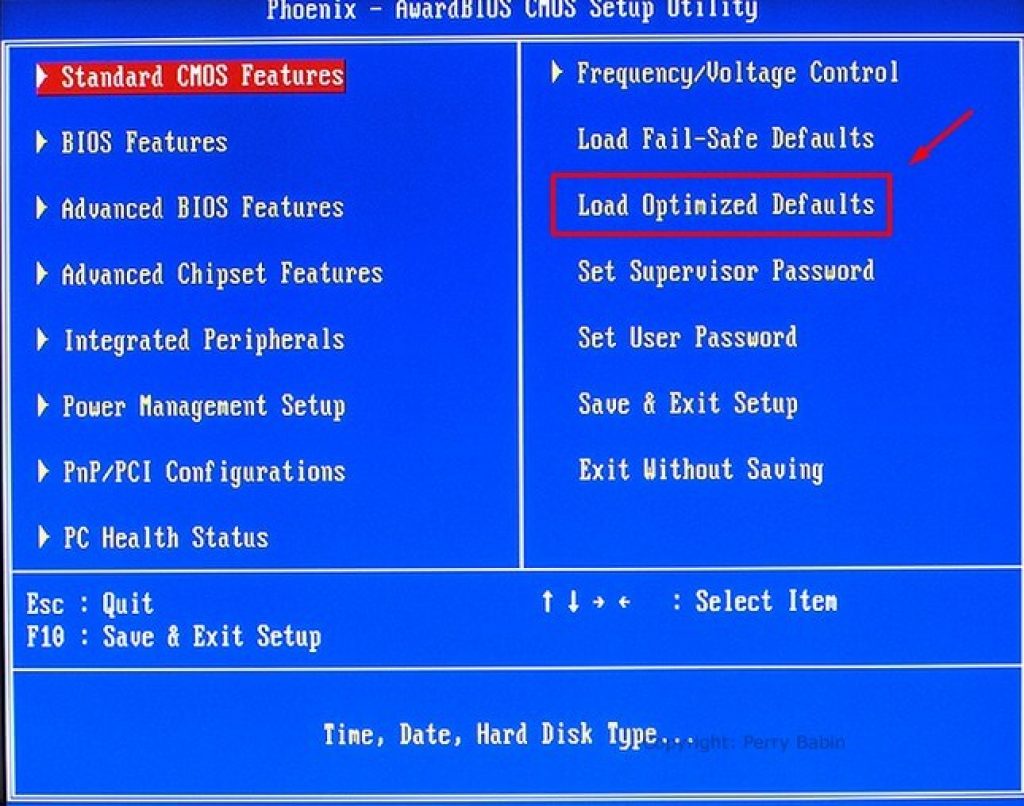
- Инициируется перезапуск ПК.
- В самом начале этого процесса нажимается кнопка, позволяющая зайти в БИОС. В большинстве случаев для этого потребуется нажать на «del». Хотя есть и другие варианты. Например, «F1», «F2» и так далее – в зависимости от производителя эксплуатируемого оборудования.
- Экран BIOS также для разных моделей может иметь отличия. Тем не менее, во всех из них можно найти пункт под название First BOOT – он позволяет выставлять приоритетность устройств, с которых будет выполняться загрузка.
- Его следует открыть и переставить приоритет на USB или USB-HDD – у кого как.
Естественно, что флешка уже должна быть подключена. Дальше сохраняются произведенные изменения и можно выходить из БИОСА. Если все выполнено правильно, то компьютер начнет запускать установочную программу.
Процесс установки Виндовс 7 с USB
Дальнейший процесс очень прост – главное совершать правильные действия:
- Выбрать предпочитаемый язык и клавиатурную раскладку.
- Ознакомиться и согласиться с соглашением от разработчиков операционки.
- Выбрать том жесткого диска, куда будет выполнять инсталляция.
- Программа выдаст предупреждение о необходимости форматирования раздела и стирании всей расположенной на нем информации.
- Необходимо согласиться с подобным условием и запустить инсталляционную процедуру.
- Некоторое время все будет происходить в автоматическом режиме. После появления информационного сообщения о завершении работы, нужно будет нажать на «далее».
- Вводятся персональные данные владельца оборудования. Если пароль для входа не нужен – просто оставить пустую строку.
- При использовании лицензионной версии продукта – вставляется ключ, который должен быть у человека.
- Выполняются временные и сетевые настройки.

Действия подтверждаются, что приводит к появлению всем известного рабочего стола Семерки – операционная система готова к эксплуатации. Как видите, установить Windows 7 с флешки через BIOS очень легко.
windows-azbuka.ru
Загрузка с флешки в БИОС
При установке Windows с флешки, необходимости загрузить компьютер с компакт диска, а также во многих других случаях требуется настроить BIOS таким образом, чтобы компьютер загружался с нужного носителя. В этой статье речь пойдет, о том как поставить загрузку с флешки в БИОС. Также может пригодиться: Как поставить загрузку с диска DVD и CD в BIOS.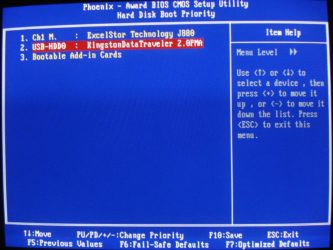
Примечание: В конце также описано, что делать, если вы не можете зайти в БИОС или ПО UEFI на современных ПК и ноутбуках. О том, как создавать загрузочные флешки, Вы можете прочесть здесь:
В большинстве случаев, поставить загрузку с флешки в БИОС требуется для какой-то однократной задачи: установки Windows, проверки компьютера на вирусы с помощью LiveCD, сброса пароля Windows.
Во всех этих случаях не обязательно изменять настройки БИОС или UEFI, достаточно вызвать Boot Menu (меню загрузки) при включении компьютера и один раз выбрать флешку как устройство загрузки.
Например, при установке Windows, вы нажимаете нужную клавишу, выбираете подключенный USB накопитель с дистрибутивом системы, начинаете установку — настройка, копирование файлов и прочее и, после того, как произойдет первая перезагрузка, компьютер сам загрузится с жесткого диска и продолжит процесс установки в штатном режиме.
Очень подробно о входе в данное меню на ноутбуках и компьютерах различных марок я написал в статье Как зайти в Boot Menu (там же есть видео инструкция).
Как попасть в BIOS для выбора вариантов загрузки
В разных случаях для того, чтобы попасть в утилиту настройки БИОС нужно выполнить, по сути, одно и то же действия: сразу после включения компьютера, при появлении первого черного экрана с информацией об установленной памяти или же логотипом производителя компьютера или материнской платы, нажать нужную кнопку на клавиатуре — наиболее распространенные варианты — это Delete и F2.
Нажмите клавишу Del чтобы войти в БИОС
Обычно, эта информация имеется внизу начального экрана: «Press Del to enter Setup», «Press F2 for Settings» и аналогичная. По нажатию нужной кнопки в нужный момент (чем раньше, тем лучше — это нужно сделать до начала загрузки операционной системы) Вы попадете в меню настроек — BIOS Setup Utility. Внешний вид этого меню может отличаться, рассмотрим несколько наиболее распространенных вариантов.
Изменение порядка загрузки в UEFI BIOS
На современных материнских платах интерфейс БИОС, а если точнее — ПО UEFI как правило, является графическим и, пожалуй, более понятным в том, что касается изменения порядка устройств загрузки.
В большинстве вариантов, например, на материнских платах Gigabyte (не на всех) или Asus вы можете изменить порядок загрузки просто перетащив соответствующим образом изображения дисков с помощью мыши.
Если же такой возможности нет, посмотрите в разделе BIOS Features, в пункте Boot Options (последний пункт может располагаться в другом месте, но порядок загрузки задается именно там).
Настройка загрузки с флешки в AMI BIOS
Учтите, что для того, чтобы проделать все описываемые действия, флешка должна быть подключена к компьютеру заранее, до входа в БИОС. Для того, чтобы установить загрузку с флешки в AMI BIOS:
- В меню сверху, нажимая клавишу «вправо», выберите пункт «Boot» (Загрузка).

- После этого выбираем пунт «Hard Disk Drives» (Жесткие диски) и в появившемся меню, нажимаем Enter на «1st Drive» (Первый диск)
- В списке выбираем название флешки — на второй картинке, например, это — Kingmax USB 2.0 Flash Disk. Нажимаем Enter, затем — Esc.
Если требуется загрузка с компакт-диска, то указываем привод DVD ROM. Нажимаем Esc, в меню сверху с пункта Boot (Загрузка) передвигаемся до пункта Exit (Выход) и выбираем «Save changes and exit» (Сохранить изменения и выйти) или «Exit saving changes» — на запрос о том, уверены ли Вы в том, что хотите сохранить сделанные изменения, нужно будет выбрать Yes или набрать с клавиатуры «Y», затем нажать Enter. После этого компьютер перезагрузится и начнет использовать для загрузки выбранную Вами флешку, диск или другое устройство.
Загрузка с флешки в БИОС AWARD или Phoenix
Для того, чтобы выбрать устройство для загрузки в Award BIOS, в главном меню настроек выберите «Advanced BIOS Features» (расширенные настройки биос), после чего с выбранным пунктом First Boot Device (Первое устройство загрузки) нажимаем Enter.
Появится список устройств, с которых можно произвести загрузку — HDD-0, HDD-1 и т.д., CD-ROM, USB-HDD и другие. Для загрузки с флешки необходимо установить USB-HDD или USB-Flash. Для загрузки с компакт диска DVD или CD — CD-ROM. После этого выходим на один уровень вверх, нажатием Esc, и выбираем пункт меню «Save & Exit Setup» (Сохранить и выйти).
Настройка загрузки с внешнего носителя в h3O BIOS
Для загрузки с флешки в Insydeh30 BIOS, который встречается на многих ноутбуках, в главном меню с помощью клавиши «вправо» необходимо дойти до пункта «Boot» (Загрузка). Установить пункт External Device Boot (Загрузка с внешнего устройства) в положение Enabled (Включено). Ниже, в разделе Boot Priority (Приоритет загрузки), с помощью клавиш F5 и F6 установить External Device на первую позицию. Если необходимо осуществить загрузку с DVD или CD, выбираем Internal Optic Disc Drive (Внутренний оптический накопитель).
После этого перейдите к пункту Exit в меню сверху и выберите «Save and Exit Setup» (Сохранить настройки и выйти). Компьютер перезагрузится с нужного носителя.
Компьютер перезагрузится с нужного носителя.
Загрузка с USB без входа в БИОС (только для Windows 8, 8.1 и Windows 10 с UEFI)
Если на вашем компьютере установлена одна из последних версий Windows, а материнская плата с ПО UEFI, то вы можете выполнить загрузку с флешки даже не входя в параметры BIOS.
Для этого: зайдите в параметры — изменение параметров компьютера (через панель справа в Windows 8 и 8.1), затем откройте «Обновление и восстановление» — «Восстановление» и нажмите кнопку «Перезагрузить» в пункте «Особые варианты загрузки».
На появившемся экране «Выбор действия» выберите «Использовать устройство. USB-устройство, сетевое подключение или DVD-диск».
На следующем экране вы увидите список устройств, с которых можно загрузиться, среди которых должна быть и ваша флешка. Если вдруг ее нет — нажмите «Просмотреть другие устройства». После выбора, компьютер перезагрузится с указанного вами USB накопителя.
Что делать, если не получается зайти в БИОС, чтобы поставить загрузку с флешки
В связи с тем, что современные операционные системы используют технологии быстрой загрузки, может оказаться, что у вас попросту не получается зайти в БИОС, чтобы каким-то образом изменить настройки и загрузиться с нужного устройства.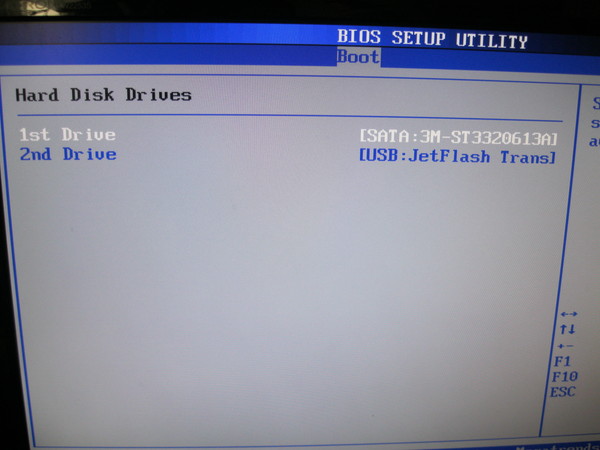 В этом случае я могу предложить два решения.
В этом случае я могу предложить два решения.
Первое — зайти в ПО UEFI (БИОС) с помощью особых вариантов загрузки Windows 10 (см. Как зайти в БИОС или UEFI Windows 10) или Windows 8 и 8.1. Как это сделать я подробно описал здесь: Как зайти в БИОС в Windows 8.1 и 8
Второе — попробовать отключить быструю загрузку Windows, после чего зайти в БИОС обычным способом, с помощью клавиши Del или F2. Для отключения быстрой загрузки, зайдите в панель управления — электропитание. В списке слева выберите пункт «Действия кнопок питания».
И в следующем окне уберите пункт «Включить быстрый запуск» — это должно помочь в использовании клавиш после включения компьютера.
Насколько могу судить, описал все типичные варианты: один из них должен обязательно помочь, при условии, что сам загрузочный накопитель в порядке. Если вдруг что-то не получается — жду в комментариях.
А вдруг и это будет интересно:
Почему бы не подписаться?
Рассылка новых, иногда интересных и полезных, материалов сайта remontka.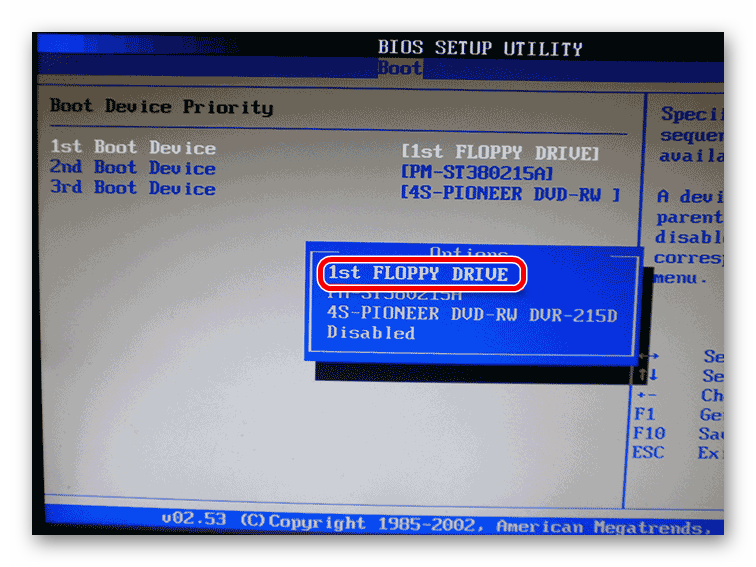 pro. Никакой рекламы и бесплатная компьютерная помощь подписчикам от автора. Другие способы подписки (ВК, Одноклассники, Телеграм, Facebook, Twitter, Youtube, Яндекс.Дзен)
pro. Никакой рекламы и бесплатная компьютерная помощь подписчикам от автора. Другие способы подписки (ВК, Одноклассники, Телеграм, Facebook, Twitter, Youtube, Яндекс.Дзен)
13.10.2018 в 23:33
В конце статьи очень полезный совет про отключение fast boot для быстрого входа посредствам клавиши del в биос — добавлю что на плате msi также появляется возможность вызова boot menu клавишей F11. Было бы интересно прочесть статью про опцию UEFI Shell и как из него загрузить программки типа hdat2, mhdd и т.д.
20.10.2018 в 11:00
Здравствуй,Дмитрий!
Сотни раз задаю самые разные вопросы про БИОС, но весь Интернет отвечает как под копирку «Как зайти в БИОС?». Что же может быть проще?
Но все БИОСы которые они рисуют не такие и близко как у меня.
У меня ноутбук Делл востро А860, биос в нем А02.
В нем ничего о чем рассказывают нет. например «Майн» по которому, якобы можно, изменить язык на русский. Может ты подскажешь что-нибудь? Спасибо!
20.10.2018 в 13:15
Здравствуйте.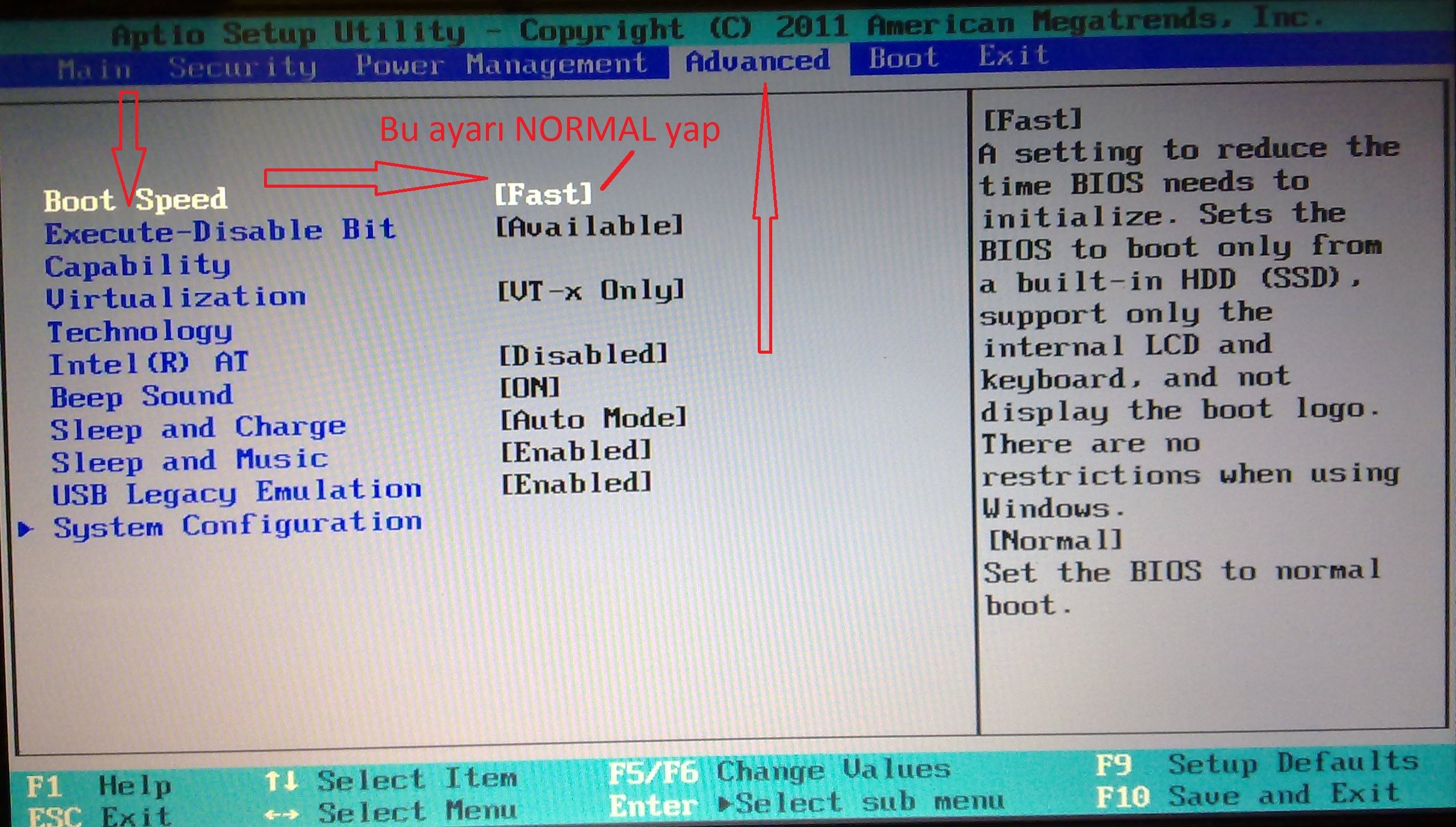
Я не совсем понял вопроса (что именно нужно рассказать). У меня на Vostro 5568 вроде нельзя русский включить. А вот порядок загрузки и все остальное легко настраивается в параметрах загрузки (Boot), хоть и выбираются они «слева», а не «сверху», как в других БИОС.
12.12.2018 в 13:12
а если в биосе клавиатура отключена и виндоус не грузится, то как в биос попасть?
12.12.2018 в 14:06
В биос клавиатура должна работать «по определению», если только не к USB 3 подключена (тогда бывают проблемы) или это не какой-то очень старый ПК (но тогда должна работать клавиатура ps/2)
13.01.2019 в 15:11
Привет! Как быть, если у меня не получается выбрать флешку для загрузки. Пробовал это сделать разными способами — никак. В БИОС(UEFI) показывается меню Boot, когда я в него захожу, из доступных только Fast Boot, Boot Option #1, Add New Boot Option, Delete Boot Option. С флешкой всё вроде в порядке.
14.01.2019 в 12:06
В биос посмотрите, что там выбрано под Boot Option 1 и установите флешку там.
И помните, что если в биосе включена только загрузка UEFI, то он флешек под Legacy загрузку может не показывать.
04.02.2019 в 10:13
Добрый день, подскажите как настроить в biostar файловую систему на жестких дисках под одну систему, и загрузку установки системы с флешки?
Спасибо
04.02.2019 в 11:20
Здравствуйте. Biostar по-разному выглядят. Но везде устройство загрузки выставляется в разделе Boot/Boot override. Если флешка там вдруг не отображается, то дело может быть, например, в том, что она под Legacy записана, а в биосе стоит загрузка только UEFI.
Ну а файловую систему в биосе вроде не настраивают…
07.02.2019 в 22:04
Круто, Спасибо, а где и как это проверить UEFI?
16.02.2019 в 23:20
Отпишите по завершению загрузки с флешки, у меня идет повторная установка. Когда нужно вытащить флешку чтобы не была повторная установка. Этот момент у вас не описан.
17.02.2019 в 14:52
Здравствуйте.
Варианты:
1. вытащить при первой перезагрузке (не очень вариант, так как флешку есть шанс повредить).
вытащить при первой перезагрузке (не очень вариант, так как флешку есть шанс повредить).
2. когда после перезагрузки пишут на экране нажать любую клавишу, не нажимать ничего.
3. при первой же перезагрузке в биос поменять порядок загрузки (лучший вариант)
27.02.2019 в 11:34
Здравствуйте, такая ситуация сложилась, у меня есть загрузочная флэшка с десяткой, уже не раз с ее помощью переустанавливал винду. Вчера она внезапно накрылась, и в этот раз мой асусовский биос наотрез отказывается запускать флешку, он ее вроде и видит, но при выборе запуска от носителя все равно запускает винду с жесткого и та уходит в восстановление, которое обламывается и так по кругу.
Биос асусовский юэфи, и к сожалению настроек многих из тех что что в меню бут или адвансед просто нет.
Не подскажите что можно сделать, могла ли повредиться флэшка или запись на ней, или это с биосом что то? Или может стоит скинуть скрин моего биоса что бы получить пониманип что и где стоит заменить.
Пытался пользовать ваш туториал, но не нашел у себя таких настроек(
27.02.2019 в 13:36
Здравствуйте.
Могла повредиться, но на всякий случай посмотрите вот это, тут как раз про то, почему может не грузиться или вовсе не видеть флешку при загрузке: https://remontka.pro/no-boot-usb-bios/
01.07.2019 в 05:41
Бестолковая статья, галопом по Европе. Дмитрий, я был о Вас более высокого мнения.
18.07.2019 в 14:57
Здравствуйте, Дмитрий! в БИОСе пропал пункт меню Boot. Как мне запустить комп 2004 года с WinXP от флешки. Батарейку не менял ни разу, часы идут правильно, хотя комп простоял без дела 5 лет.
19.07.2019 в 11:58
Здравствуйте.
Должен быть там такой пункт, ну или аналогичный. В крайнем случае при загрузке должна быть клавиша (не Delete, а что-то типа f2/f10/f12), вызывающая boot menu для однократного выбора устройства загрузки.
04.08.2019 в 18:11
Здравствуйте Дмитрий! У меня к Вам один вопрос. Как можно сделать независимую загрузку с HDD, который находится вместо привода (там находится ОС Windows 7), так чтобы можно загружаться независимо через bootmenu? Напомню, там где раньше стоял HDD сейчас стоит SSD с Windows 10.
Ноутбук Toshiba Satelite A300-20q. При включении ноутбука через f12 я захожу в bootmenu и выбираю hdd загружается Windows 10 без проблем.
Если я выбираю cd/dvd привод, то на чёрном экране запись Realtek RTL8101E/8102E PC-E Internet Controller v.1.07…..DHCP… и крутится палочка, а спустя 1 мин. снова загружается ОС-что на ssd.
Ситуация такая: ноутбук Tashiba Satelite A300, BIOS Insyde20 rev.3.5 (11/24/2008>.
Захожу в BIOS— вкладка-Main:hard disk drive- Samsung SSD. (S1),
Optical disk drive- WDC WD250BEUS. (S4)
вкладка-Advanced: SATA Controller Mode-AHCI,
В «этот компьютер» Windows 10 (что на ssd) видны разделы HDD, в диспетчере устройств в разделе -дисковые устройства тоже виден HDD. В BIOS во вкладке Boot выбираю CD/DVD для загрузки, но загрузки с HDD не получается. Если я физически вынимаю ssd, то могу через bootmenu выбирая cd/dvd загрузить ОС с hdd.
Подскажите пожалуйста, что я делаю не так?
05.08.2019 в 10:41
Здравствуйте.
Возможный вариант, исходя из описания — разные типы загрузки: т.е., если у вас Windows 10 на SSD установлена в режиме UEFI, а на HDD система стоит в Legacy (CSM) режиме, а в БИОС установлена загрузка только UEFI + включен Secure Boot, то ноутбук просто будет пропускать накопители с Legacy-7-кой.
05.08.2019 в 11:46
Спасибо за ответ. Но как это исправить? BIOS Insyde20 rev.3.5 (11/24/2008 v.1.70. У меня сложилось мнение, что это из-за старой версии биос и нужен биос с расширенными настройками, т.е.
нужно его обновить.Но тут тоже проблема ноутбук Toshiba Satelite A300-20q в настоящее время не поддерживается оф. сайтом и негде скачать последнюю прошивку.Что Вы мне посоветуете?
06.08.2019 в 13:42
А… еще 2008 года даже. Да, там таких опций и не было и обновления вы вряд ли найдете.
А вы Windows 7 именно на этом же ноутбуке устанавливали? (т.е. раньше этот же hdd с этой же установкой системы на нем же исправно работал?)
Примечание: после отправки комментария он не появляется на странице сразу. Всё в порядке — ваше сообщение получено. Ответы на комментарии и их публикация выполняются ежедневно днём, иногда чаще. Возвращайтесь.
Всё в порядке — ваше сообщение получено. Ответы на комментарии и их публикация выполняются ежедневно днём, иногда чаще. Возвращайтесь.
remontka.pro
Установка windows 7 на компьютер с uefi. Как настроить BIOS для загрузки с диска или флешки
Вместо привычного для многих BIOS на данный момент новые материнские платы для настольных компьютеров и ноутбуков все чаще оснащаются современным UEFI. Установка Windows 7 на такое оборудование претерпевает ряд изменений. Данное заводское программное обеспечение, к сожалению, внедряется достаточно неспешно и сейчас не готово заменить BIOS на повальном большинстве плат, что влечет за собой ряд несовместимостей и проблем с загрузкой в новом режиме. Чаще всего вопросы возникают у людей, желающих установить Windows 7 вместо восьмой версии системы, идущей в комплекте с только что купленным ноутбуком.
Стоит ли переходить на UEFI
Основной причиной перехода с BIOS на UEFI стал малый функционал, которого уже не хватает для профессиональных рабочих компьютеров, содержащих объемные документы и требующих максимальной производительности всех комплектующих. Стоит подметить, что при загрузке накопителя в режиме UEFI BIOS установка Windows 7 по умолчанию будет невозможна на старые размеченные под MBR разделы. Но тут есть два варианта решения проблемы.
Стоит подметить, что при загрузке накопителя в режиме UEFI BIOS установка Windows 7 по умолчанию будет невозможна на старые размеченные под MBR разделы. Но тут есть два варианта решения проблемы.
Первым является копирование всех важных данных на внешний или дополнительный внутренний накопитель. Второй же более трудоемкий и потребует конвертации разделов при помощи загрузочных флешек или дисков с утилитами наподобие Paragon, но позволит сохранить все имеющиеся данные, за исключением локального диска с самой системой. Для того чтобы сделать вывод о целесообразности установки системы под UEFI на своем ПК, необходимо разобраться, какие преимущества имеет новый вид предустановленного программного обеспечения в сравнении с предыдущим.
Старый, но эффективный BIOS
Начать рассмотрение можно с Базовой Системы Ввода-Вывода — BIOS, так как это будет логичной последовательностью относительно времени выхода. Функции, за которые она отвечает, в общем виде понятны уже из названия. Базовое программное обеспечение не появилось в один день. По мере развития компьютерных комплектующих соответственно прогрессировал и сам BIOS, благодаря чему сегодня люди и могут пользоваться его широким функционалом. Конечно же, само по себе базовое программное обеспечение не могло удовлетворить все потребности оборудования. По этой причине параллельно разрабатывались программы и драйвера, настраиваемые уже непосредственно в самой операционной системе. Тем не менее, за такие операции, как первоначальное опознание оборудования и определение устройства, с которого необходимо загружаться, отвечает именно BIOS. Весьма очевидно, что подобным функционалом обладает UEFI, установка Windows 7 и ее правильная работа на котором в обязательном порядке потребует описанных выше опций.
Многофункциональный UEFI
А что же представляет собой UEFI? Если расшифровать аббревиатуру и перевести ее на русский язык, новация имеет название Расширяемый Интерфейс Встроенного Программного Обеспечения. Разработка системы была начата фирмой Intel еще в 2001 году и имела узкоспециализированное направление для серверного оборудования. Создан UEFI был по причине неработоспособности процессоров Itanium со старым встроенным программным обеспечением, так как ядру серверного компьютера был необходим значительно расширенный функционал. Обычные же пользователи увидели новинку лишь в 2006 году на борту компьютеров, разрабатываемых Apple. Позже новация стала появляться и в продуктах других фирм, о чем сообщает первое слово Unifed в аббревиатуре. Среди них присутствует как Microsoft, со своим вкладом в UEFI, установка Windows 7 под которым и оптимизировалась компанией, так и другие разработчики программного обеспечения и железа.
Преимущества UEFI при установке систем от Microsoft
Благодаря нововведениям, на жесткие диски огромного размера теперь стала возможна установка Windows 7. GPT UEFI BIOS поддерживает по умолчанию, и система будет размещена именно под такой таблицей разделов. Стоит уточнить, что под словами «огромного размера» имеются в виду накопители, объем которых составляет более 2Tb. Старая же система поддерживала только такие винчестеры, место на которых не превышало данную отметку. Это объясняется тем, что BIOS для работы с накопителем использовал разбивку разделов типа MBR, которая содержала размер каждой записи по 32 бита. Из подсчетов выводится цифра в 4 миллиарда секторов, составляющие как раз-таки 2Tb. Кому-то и сейчас подобный объем может показаться излишним, но многие 3d дизайнеры, не говоря уже о сотрудниках, использующих серверное оборудование, давно нуждались в подобной вместительности. Благодаря UEFI BIOS, установка Windows 7, 8 и 10 теперь может быть осуществима на винчестеры с заоблачным объемом до 8 миллиардов Tb.
Совместимость с различным оборудованием
Современные материнские платы оснащаются программным обеспечением, поддерживающим как старое оборудование с MBR, так и новое с GPT разметкой. Теперь пользователь может выбирать вариант, наиболее подходящий для его компьютера. Это стало возможным благодаря поддержке UEFI dualbios. Установка Windows 7, 8 и 10 на такое оборудование будет доступна в двух режимах одновременно, выбор одного из которых производится самим пользователем непосредственно при загрузке с накопителя.
Визуальный интерфейс
Некоторые разработчики не только ввели изменения в коде, но и полностью переработали дизайн интерфейса, позволив ускорить взаимодействие с пользователем. Также еще одним плюсом стала возможность при помощи компьютерной мыши управлять элементами UEFI. Установка Windows 7 благодаря этому становится еще удобнее и проще. Необходимо лишь один раз привыкнуть к новому визуальному стилю, и желание возвращаться на компьютеры под управлением BIOS полностью исчезает. Также в будущем разработчики обещают создавать дополнительные утилиты для UEFI, вплоть до того, что будут выпущены приложения, обеспечивающие выход в интернет без Частично эта задача уже выполнена, так как обновление предустановленного софта происходит посредством сетевого протокола.
Дополнительная защита для Windows
Еще одним важным моментом является так называемая безопасная установка Windows 7. GPT UEFI — это новые стандарты, что позволят усилить защиту на операционной системе от Microsoft. Утилита способна в разы уменьшить шансы потери и утечки информации. Данная опция по умолчанию включена в программном обеспечении, но по желанию пользователя может быть легко деактивирована в настройках.
Скорость и ориентация в интерфейсе UEFI
Благодаря переработанной основе, UEFI способен в разы ускорить загрузку Windows. Сориентироваться в новом интерфейсе стало намного проще благодаря яркому и визуально понятному контенту. Каждая категория обрела иконку наподобие тех, что находятся в самой операционной системе. Также появился не используемый до теперешнего времени раздел утилит. Там находятся приложения, позволяющие просматривать дополнительные свойства компьютера, такие как установленное оборудование, температура элементов и многое другое. Конечно же, конкретный набор утилит зависит от производителя и типа материнской платы.
Переход с MBR на GPT
При переходе с системы, установленной под BIOS на MBR разметку диска, сразу стоит задуматься о сохранении важной информации. Если же это не требуется, можно сразу переходить к установке. Но в том случае, когда на компьютере находятся ценные для пользователя данные, будет необходимо выполнить их архивацию или переразметку диска при помощи специализированого ПО.
Подготовка USB с Windows 7 для установки на UEFI
Изучив основы работы с новым обеспечением и решив, целесообразна ли работа под ним на текущем оборудовании, необходимо заняться подготовкой к процессу. Установка Windows 7 через UEFI потребует определенных навыков по части записи самого дистрибутива системы. Пользователям, привыкшим к использованию флеш-накопителей, потребуется снабдиться свежей версией окон от Microsoft и одной из программ для записи дистрибутива на USB. Для примера будет представлена одна из таких программ под названием Rufus.
Загрузив последнюю версию приложения, потребуется подобрать флешку объемом минимум в 4Gb. Запускать Rufus необходимо от имени администратора с подтверждением прав доступа «UAC». Перейдя в раздел «Устройство», потребуется кликнуть на свой флеш-накопитель для последующей записи дистрибутива именно на него. При желании устанавливать систему с разметкой диска MBR или GPT необходимо отметить соответствующий пункт. Файловую систему рекомендуется оставить по умолчанию FAT32. На следующем этапе понадобится выбрать сам ISO образ предварительно скачанной или купленной в коробочном издании системы и нажать кнопку «Старт». После окончания процесса загрузочная флешка под UEFI будет полностью готова.
Загрузка с накопителя в режиме UEFI на различном оборудовании
Само собой, для начала необходимо правильно загрузиться, так как этого строго требует UEFI установка Windows 7. Gigabyte разрабатывает материнские платы с Dual UEFI BIOS. На таком оборудовании потребуется перед началом процесса перейти при помощи клавиши F9 в настройки и выбрать соответствующий режим работы. Подобные действия можно выполнить и на большинстве материнских плат других разработчиков.
Часто также применяют быструю загрузку в UEFI режиме. Для этого потребуется, вызвав меню boot-устройств, выбрать флеш-накопитель с приписанным тегом требуемого режима (у Lagacy он отсутствует).
Если же пользователь не использует новый BIOS, на настольном компьютере есть возможность его полной деактивации. Стоит отметить, что Lagacy Boot в настройках не получится отключить, даже когда производится UEFI Acer — один из разработчиков, который на своих ноутбуках и вовсе убрал возможность деактивации любого из режимов, приведя к необходимости использовать лишь быструю загрузку для выбора.
Весьма интересно, что первое время новые встроенные средства защиты и отчасти GPT разметка при установке в описанном выше режиме блокировали пиратские кряки для операционной системы от Microsoft. Все же хакеры достаточно быстро смогли внести исправления в свой активатор Windows 7, UEFI режим в котором уже был учтен в полной мере.
Загрузившись требуемым пользователю методом, дальнейшие действия по установке системы не претерпевают изменений.
Единственное стоит заметить, что при разбивке диска на разделы окна теперь создадут немного большее количество дополнительных разделов.
В последнее время, многие материнские платы вместо привычной прошивки bios имеют улучшенный вариант под названием uefi. Интерфейс программы поддерживает выбор языка, позволяет использовать новые типы жестких дисков с объемом больше 2 Тб и содержит другие улучшения. Если у вас на компьютере установлена новейшая прошивка uefi bios, то мы расскажем, как установить windows 7 за несколько шагов.
Преимущества прошивки uefi перед программой bios
Плюсом прошивки uefi является необычайно эффективное ускорение загрузки вашей операционной системы. Кроме того, на uefi bios легче восстановить информацию, установить обновления и присутствуют другие преимущества. Опытные пользователи понимают разницу в дисках MBR и GPT, но вы можете не забивать голову. Просто запомните, что uefi — реальное близкое будущее, а bios морально устарело.
Неприятная особенность прошивки uefi
Самой печальной особенностью данной программы является невозможность перехода с установленной операционной системы Windows 8 на новом компьютере. Так что если у вас предустановленная 8-ка, то 7-ку вам так просто не установить. Виной всему наличие обязательного протокола, который теперь требует Microsoft от всех лицензионных версии Windows — загрузка Secure Boot, который отсутствует в Windows 7 и не предусмотрен в ранее выпущенных версиях ОС. Решить это можно отключением этой опции в меню программы. Зайдите в раздел Безопасности — Security, отключите Secure Boot.
Не забудьте включить режим совместимости! Маршрут такой: вкладка Advanced — System configuration — Boot Mod (может быть OS Mode Selection).
Найденную опцию выставляем таким образом: UEFI OS (или UEFI BOOT) меняем на «CSM Boot» или же «UEFI and Legacy OS», «CMS OS».
Прежде чем приступить, вам либо нужно создать самостоятельно загрузочную флешку или иметь лицензионный установочный диск с этой системой. Владельцам дистрибутивов рекомендуем сразу начать переустановку, потому что метод того, как работать с загрузочной флешкой описан ниже в инструкции. Установочный диск никаких проблем не вызовет.
Теперь настроим uefi для установки с флешки.
Система BIOS была разработана более чем 30 лет назад. Многие считают ее уже устаревшим видом программного обеспечения, на смену которому постепенно приходит более новая система под названием UEFI, широко распространенная на современных вычислительных машинах. UEFI имеет большую массу полезных функций (к числу которых относится, например, достаточно эффективное противодействие компьютерным руткитам). Но вместе с тем она способна доставить и немало хлопот, так как дистрибутивы некоторых операционных систем на ней запускаются с трудом, а иные не запускаются вовсе. А установить или переустановить одну операционную систему вместо другой подчас очень непросто.
Так, например, у вас есть ноутбук с ОС Windows 8, которая была установлена еще в момент покупки. Но вы по какой-либо причине решили установить еще и Windows 7. Вы пытаетесь это сделать обычным способом и обнаруживаете, что поставить одну систему вместо другой у вас не получается, потому что на ноутбуке установлен интерфейс UEFI.
Очень часто пользователи задаются вопросом — возможно ли вообще установить или переустановить Windows 7 на ноутбук поверх Windows 8, если на ноутбуке наличествует UEFI? Если ответить на этот вопрос кратко — да, это можно сделать. Но что для этого потребуется? Об этом и пойдет речь.
Если вы все-таки решили поменять свою систему или просто установить одну поверх другой (чтобы при необходимости пользоваться обеими средами), то в целях предосторожности обязательно следует сделать резервную копию уже установленной системы. Потому что в последнее время утилиты, предназначенные для аварийного восстановления ОС, практически не поставляются производителями в комплектах операционных систем. А ведь в случае возникновения каких-либо неполадок может понадобиться переустановить прошлую систему и только после этого пробовать повторную установку Windows 7.
Какие могут быть трудности
Итак, с какими же трудностями предстоит столкнуться пользователю, решившему поменять операционную систему на ноутбуке с UEFI и установить Windows 7 вместо установленной по умолчанию Windows 8?
- Во-первых, в BIOS присутствует пункт UEFI-boot, который по умолчанию активирован. Он ответственен за наличие на жестком диске специального служебного раздела, который поддерживает оглавление GUID Partiton Table (сокращенно GPT). Если такой раздел присутствует в системе, то установить Windows 7 будет невозможно ни с оригинального диска, ни с образа, расположенного на флешке. Будет появляться сообщение следующего содержания — Boot failure — a proper digital signature was not found. И если мы бы говорили об обычном стационарном компьютере, то там способ установить или переустановить Windows 7 на GPT-диск присутствует. Но вот в случае с ноутбуком он уже не работает.
- Во-вторых, если ранее на ноутбуке c UEFI была установлена Windows 8, то накопитель, скорее всего, уже имеет оглавление GPT. В таком случае для того, чтобы установить или переустановить Windows 7, потребуется вместо GPT преобразовать носитель под более традиционную загрузочную область Master Boot Record (сокращенно MBR). Однако такое преобразование можно проделать непосредственно во время установки Windows 7. Об этом чуть ниже.
Установка
Выше говорилось о проблемах с опцией UEFI-boot. Поэтому перед началом установки новой системы именно на ноутбук c UEFI этот пункт следует отключить. Кстати, на некоторых видах BIOS вместо UEFI-boot может присутствовать еще и пункт Secure Boot, который тоже нужно деактивировать. Еще желательно присмотреться к опциям со схожими названиями, так как вариантов названий опций, которые отвечают за проверку совместимости сертификата загрузчика, может быть несколько. Затем все сделанные в BIOS изменения следует сохранить.
Теперь перейдем непосредственно к установке операционной системы Windows 7 на ноутбук c UEFI поверх уже установленной там системы. Для начала потребуется диск с установщиком этой ОС. Как вариант, можно создать загрузочную флешку, с которой затем будет осуществляться установка операционной системы. В любом случае для начала установки нужно вставить диск или флешку, открыть загрузочное меню и выбрать директорию с дистрибутивом, откуда систему можно будет установить или переустановить. После этого появится надпись следующего содержания.
Знающие английский язык поймут, что для начала работы система просит нажать любую клавишу на клавиатуре.
После этого открывается мастер установки Windows 7, с помощью которого можно как поставить заново, так и переустановить ОС. Сперва можно выбрать язык, формат времени, раскладку клавиатуры, а затем начать инсталляцию, нажав соответствующую кнопку.
Когда мастер установки предлагает вам выбрать диск, на который будет установлена новая операционная система, нужно воспользоваться сочетанием клавиш Shift и F10. После этого в появившейся командной строке нужно проделать следующее:
- Ввести команду diskpart, после чего активировать ее, нажав клавишу ENTER;
- Ввести команду disk list, нажать ENTER;
- Выбрать раздел жесткого диска, который планируется к преобразованию в формат MBR;
- Ввести команду select disk x (x — в нашем случае это номер выбранного диска), нажать ENTER;
- Ввести команду clean, которая очистит диск и удалит все ненужные разделы;
- Ввести команду convert mbr, которая как раз и начнет преобразование в новый формат, нажать ENTER;
- Ввести команду exit.
Прогресс не стоит на месте, появляются новые «фишки” чтобы упростить жизнь пользователям, а иногда и принести им головную боль. Появление UEFI и GPT дисков стало одной из проблем, осложнившей жизнь тем, кто хочет самостоятельно установить ОС на свой компьютер. Давайте разбираться. В данной статье рассмотрим «чистую» установку системы «из под БИОС\UEFI». Что нужно сделать?
1. Необходимо точно выяснить, что за загрузочный интерфейс у вашего компьютера\ноутбука, стандартный BIOS или новый UEFI.
Это можно выяснить, прочитав спецификации материнской платы вашего компьютера или ноутбука. UEFI отличается и по внешнему виду как более продвинутый, с красочной графикой и полноценными графическими элементами, более расширенными настройками, возможностью работы мышью (не всегда) и пр.
2. Нужно точно выяснить, какая структура (стиль) у вашего системного диска, MBR (Master Boot Record) или GPT (GUID Partition Table). От этого будут зависеть все дальнейшие действия. Не выяснение данных моментов приводит к не удачной установке системы и потерей времени.
Чтобы выяснить, какой диск стоит у вас в компьютере, нажимаем правой клавишей мыши по значку «Компьютер», выбираем «Управление». В открывшемся окне выбираем закладку «Управление дисками», нажимаем правой клавишей по диску (не разделу) и выбираем «Свойства» и переходим в закладку «Тома». На скриншотах ниже показано, чем отличаются диски с разной структурой. Всё это возможно, если система у вас находится в работоспособном состоянии. Если системы нет или она повреждена, то воспользуйтесь загрузочными программами типа Acronis или подобными. Структура диска не зависит от того, какой диск, SSD (электронный) или HDD (механический).
После выяснения информации, какой у вас БИОС и какая структура жёсткого диска, задача начала установки операционной системы подразделяется на 3 разных способа установки:
— установка из под классического БИОС на стандартный диск со структурой MBR,
— установка из под UEFI (EFI) интерфейса на диск с MBR структурой,
— установка из под UEFI на диск со структурой GPT.
Важное замечание. Сложилось ошибочное мнение, что для того, чтобы загрузиться с загрузочного носителя, с записанного DVD/CD или с созданной загрузочной флешки, нужно заходить в биос\uefi и изменять настройки в списке приоритета Boot и ставить наш носитель на первое место. Это не только затруднительно, но и опасно. Легче и правильней при начальной загрузке компьютера вызвать «горячей» клавишей BootMenu со списком доступных загрузочных носителей и выбрать нужный. На любом компьютере\ноутбуке есть такая клавиша. Список таких клавиш приводится ниже в тексте. А вот в списке приоритетов в Boot настройках БИОСа или UEFI должен первым стоять системный жесткий диск, что сокращает время загрузки системы и не тратится время на поиск загрузочных записей с не нужных нам носителей.
Как правило данный способ установки у пользователей не вызывает большие проблемы.
Записываем инсталляционный iso образ ОС на DVD любой программой работы с dvd/cd дисками. Рекомендую для записи DVD+RW как самый удобный и который в последствии можно переписать при обнаружении на нём ошибок записи или при выходе более новой версии системы. Обязательным условием является задействование функции проверки диска после записи. Не смотря на то, что dvd постепенно вытесняются другими носителями информации, установка системы с dvd остаётся самым правильным и основным способом установки.
Альтернативным методом является установка системы с созданной флешки. Для установки «из под БИОСа» подойдёт любая доступная программа для работа с флешками. Например, программы Windows7 USB DVD tool или Rufus или подобные. См. пример создания флешки программой Rufus ниже.
Итак, создаём загрузочный носитель, устанавливает носитель в дисковод или вставляем флешку в USB порт, перезагружаем компьютер. Теперь нам нужно с него загрузиться. Самым простым способом является вызов BootMenu, т.е. меню выбора загрузочного носителя «горячей» клавишей. Это может быть Esc, F2, F8, F10 или F12 (на разных компьютерах,ноутбуках-разные клавиши).
Выбираем в списке BootMenu тот загрузочный носитель, с которого предполагается устанавливать ОС и переходим непосредственно к установке. Как правило на начале загрузки с носителя выходит надпись «Press any key to boot from CD» (нажимаем любую клавишу) или появляется какое то предзагрузочное меню, где выбираем установку системы.
Можно пойти более сложным путём. Заходим в БИОС опять же горячей клавишей (клавиша входа в биос отличается от клавиши входа в bootmenu), идём в раздел выбора приоритета загрузочных носителей (Boot) и устанавливаем наш носитель на первое место. Сохраняем, перезагружаем компьютер и он должен загрузиться с нашего dvd или флешки. Имейте ввиду, что при установке с некоторых носителей процесс может зациклиться, т.е. при каждой перезагрузке заходим опять в установку системы. Для исправления этого, нужно после первой перезагрузки компьютера в процессе установки ОС опять установить приоритет на жёсткий диск.
Если ваш носитель не обнаруживается в списке выбора загрузочных носителей или с него не происходит загрузка, то попробуйте перезагрузить компьютер ещё раз. Если и после этого ничего не происходит, то скорее всего DVD был записан не правильно, с ошибками, либо не читает дисковод. Если тоже самое происходит с флешкой, то нужно знать, что не каждая флешка подходит для таких целей, так же некоторые компьютеры имеют защиту от загрузки с USB, либо флешка создана не верно. Возможно, не корректно работает USB порт, особенно usb3. Попробуйте перейти с порта (разъёма) на порт с интерфейсом usb2.
После загрузки с загрузочного установочного носителя начинается процесс непосредственно установки операционной системы, но изменения на вашем жёстком диске не происходят до момента выбора, удаления, форматирования и пр. манипуляций в окне выбора места для установки ОС.
На настоящий момент в парке компьютеров и ноутбуков присутствуют модели с разными версиями UEFI. Старая версия данного интерфейса по внешнему виду мало чем отличается от классического БИОСа, но в них присутствуют разделы и пункты с его (uefi) настройками. В разных моделях параметры и названия могут отличаться, но суть остаётся одна. По умолчанию данные опции uefi включены и для установки системы на MBR диск нам нужно их отключить. На разных компьютерах обозначения будут разные, обычно «Secure Boot» или «UEFI Boot», «Legacy (CSM) Boot», «Launch CSM», или «CMS Boot», «UEFI and Legacy OS», «CMS OS». Задача одна, Secure Boot, UEFI Boot нужно отключить (Disabled), а Legacy Boot включить (Enabled). После проделывания данных манипуляций установка системы мало чем отличается от установи из под обычного БИОС. Так же можно зайти в БИОС\UEFI и выставить в приоритет ваш загрузочный носитель, но лучше вызвать список доступных загрузочных носителей «горячей» клавишей (см. список клавиш) и выбрать нужный. Особое внимание прошу обратить на список носителей, там будет как правило присутствовать один и тот же носитель, но с разными метками, с меткой uefi и без неё. Например DVD xxxx – UEFI и DVD xxxx, Flash xxxx – UEFI и Flash xxxx. Вам нужно выбрать именно строку без uefi.
При установке системы из под современного uefi с полноценным графическим интерфейсом процесс выбора носителя сведён к минимуму. Он поддерживает установку как на gpt, так и mbr диски. Вызываем «горячей» клавишей список загрузочных носителей (BootMenu) и выбираем нужный, но (внимание!) не ошибитесь с выбором. Выбирайте тот, где нет метки UEFI, как сказано выше. Тоже самое можно сделать, войдя непосредственно в UEFI и не переделывая приоритет загрузки. Таким образом современный UEFI начинает работу с загрузочным носителем уже на стадии подключения и производит подстройку под него, в каком режиме с него грузиться, в обычном режимеме или uefi режиме. Если на загрузочном нисителе нет uefi метки, то и загрузится он в стандартном «биос» режиме.
Данный способ (работает при установке Windows 7, 8, 8.1, 10)
– При установке Windows, находясь на этапе (в окне) выбора разделов, нажмите комбинацию клавиш Shift + F10. Откроется командная строка.
Дальше:
Введите команду diskpart, чтобы вызвать файловую утилиту diskpart
Введите команду list disk, чтобы отобразить список физических дисков, подключённых к компьютеру.
Введите команду select disk N, где N — номер диска, который нужно преобразовать.
Введите команду clean, чтобы очистить диск.
Внимание! Все разделы жёсткого диска будут удалены!
Введите команду convert mbr, чтобы преобразовать диск в MBR
или команду convert gpt, чтобы преобразовать диск в GPT.
Используйте команду Exit для выхода из diskpart
Используйте команду Exit, чтобы закрыть окно командной строки.
Продолжайте установку Windows. Чтобы создать новые разделы нужно нажать на кнопку
«Настроить диск» в окне выбора раздела для установки операционной системы.
Если всё же вы не желаете преобразовывать диск по каким то причинам, то записываем установочный DVD системы с оригинального 64-х битного образа или сборки, поддерживающую такой способ установки. Либо создаём флешку специализированной программой для работы с загрузочными флешками. Параметры программы должны обязательно быть выставлены в режим «UEFI и GPT диск». На скриншоте показан пример, как это сделать в программе Rufus.
Загрузка с созданного носителя производится точно так же, как описано в предыдущем разделе (2), но с точностью до наоборот. В старом UEFI нужно задействовать все функции «Secure Boot» или «UEFI Boot», а при выборе загрузочного носителя из BootMenu выбирать ту строку, которая содержит метку UEFI. Тоже самое нужно сделать, если вы захотите изменить приоритет загрузки в самом UEFI в соответствующих разделах. Если ваш носитель (dvd/usb flash) в списке BootMenu не имеют метку UEFI, то значит он не поддерживает данную функцию и установить систему с него на GPT диск у вас не получится.
Дополнительно задача подразделяется на установку ОС на «чистую» и на «простую» установку из под уже установленной системы.
В чём разница между «чистой» и простой установкой из под «Винды»…
«Чистая» переустановка Windows — это запуск вручную уже вставленного инсталляционного CD/DVD диска или флешки с ОС Windows во время старта компьютера, нажимая на клавиатуре любую клавишу после появления на экране сообщения Press any key. Для этого в системе ввода/вывода (БИОС), она указывает ПК, где находится операционная система, на жёстком диске или CD/DVD компакте, делаются изменения, которые позволяют не использовать для начала инсталляции старую операционную систему и, наконец, её совсем удалить, выполнив удаление всех старых разделов, создание новых и форматирование каждого нового раздела жёсткого диска. Этот метод поможет установить Windows с любой операционной системы (Linux, Unix, DOS, Windows XP) и является гарантией надёжной работы ПК. Недостаток этого метода заключается в том, что после установки придётся по новой устанавливать все драйверы, программы и пр., а до установки переносить и сохранять нужные данные на не системный раздел или диск или другой носитель. Так же метод требует повышенного внимания при создании, удалении разделов на диске, во избежание удаления нужных данных пользователя. И всё же это самый лучший метод установки операционной системы.
«Простая» переустановка — это запуск CD/DVD диска с Windows при уже загруженной операционной системе. Такая установка не является чистой, так как старая версия операционной системы, которая, как правило, заражена вирусами, управляет запуском установки новой версии Windows и сама не может себя удалить. Вирусы остаются, а новая версия устанавливается на старую. Это конечно самый удобный и простой метод установки, но и самый не надёжный, потому что ошибки и вирусы старой системы могут просто перенестись на новую и результат будет плачевным. К тому же не каждая сборка ОС Windows поддерживает данный метод. Как правило сборщики систем настоятельно рекомендуют не устанавливать систему таким способом во избежание некорректной установки.
В данной статье рассмотрели «чистую» установку системы «из под БИОС\UEFI».
______________________________ >>>ВСЕГДА ЕСТЬ СВЕЖИЕ РЕЛИЗЫ И ОБНОВЛЕНИЯ НА ВСЕ ТИПОВЫЕ КОНФИГУРАЦИИ. ____________________________ >>>Конфигурации для Украинских пользователей 1С. Конфигурация «Бухгалтерия для Украины» 1.2Конфигурация «Бухгалтерия для Украины БАЗОВАЯ» 1.2
Конфигурация «Управление производственным предприятием для Украины» 1.3
Конфигурация «Управление торговым предприятием для Украины» 1.2
Конфигурация «Управление торговлей для Украины» 2.3
Конфигурация «Управление торговлей для Украины» 3.1
Без операционной системы ноутбук не может работать, поэтому ее устанавливают сразу же после приобретения устройства. Сейчас некоторые модели распространяются уже с установленной Windows, однако если у вас чистый ноутбук, то все действия необходимо осуществить вручную. В этом нет ничего сложного, потребуется только следовать инструкции, приведенной ниже.
На замену BIOS пришел UEFI, и сейчас во многих ноутбуках используется именно этот интерфейс. С помощью UEFI осуществляется управление функциями оборудования и загрузка операционной системы. Процесс установки ОС на ноутбуки с данным интерфейсом немного отличается. Давайте разберем каждый шаг подробно.
Шаг 1: Настройка UEFI
Дисководы в новых ноутбуках встречаются все реже, а установка операционной системы производится с использованием флешки. В случае если вы собираетесь ставить Windows 7 с диска, то настройку UEFI осуществлять не нужно. Просто вставьте DVD в дисковод и включите устройство, после чего можно сразу переходить ко второму шагу. Тем пользователям, кто использует загрузочную флешку, потребуется выполнить несколько простых действий:
- Запустив устройство, вы сразу же попадете в интерфейс. В нем нужно перейти в раздел «Дополнительно» , нажав на соответствующую клавишу на клавиатуре или выбрав его мышкой. и напротив пункта «Поддержка USB» поставьте параметр «Full Initialization» .
- В этом же окне опуститесь в самый низ и перейдите в раздел «CSM» .
- Здесь будет присутствовать параметр «Запуск CSM» , необходимо перевести его в состояние «Enabled» .
- Теперь отобразятся дополнительные настройки, где вас интересует «Параметры загрузочных устройств» . Откройте всплывающее меню напротив данной строки и выберите «Только UEFI» . активировать пункт «Both, UEFI First» . Далее вернитесь в предыдущее меню.
- Здесь появился раздел . Перейдите в него.
- Напротив «Тип ОС» укажите «Windows UEFI Mode» . После вернитесь в предыдущее меню.
- Все еще находясь во вкладке , опуститесь в самый низ окна и найдите раздел «Приоритет загрузки» . Здесь напротив «Параметр загрузки #1 » укажите вашу флешку. Если не можете запомнить ее название, то просто обратите внимание на ее объем, он будет указан в этой строке.
- Нажмите F10 , чтобы сохранить настройки. На этом процесс редактирования интерфейса UEFI окончен. Переходите к следующему шагу.
Шаг 2: Установка Windows
Теперь вставьте загрузочную флешку в разъем или DVD в дисковод и запустите ноутбук. Диск автоматически выбирается первым в приоритете, а вот благодаря выполненным ранее настройкам теперь и USB-флешка будет запускаться первой. Процесс установки не сложен и требует от пользователя выполнить всего несколько простых действий:
Теперь начнется установка ОС. Она продлится некоторое время, на экране будет отображаться весь прогресс. Обратите внимание, что ноутбук будет перезагружен несколько раз, после чего процесс автоматически продолжится. В конце произведется настройка рабочего стола, и вы запустится Windows 7. Вам останется установить самые необходимые программы и драйвера.
Шаг 3: Установка драйверов и необходимого софта
Хоть операционная система и установлена, однако ноутбук еще не может полноценно функционировать. Устройствам не хватает драйверов, а для удобства пользования также требуется наличие нескольких программ. Давайте разберем все по порядку:
Теперь, когда на ноутбуке стоит операционная система Windows 7 и все необходимые важные программы, можно смело приступать к комфортному пользованию. После завершения установки достаточно перейти обратно в UEFI и изменить приоритет загрузки на жесткий диск или оставить все как есть, но вставлять флешку только после старта ОС, чтобы запуск прошел корректно.
Как правильно оптимизировать BIOS в Windows 7 — Сводные таблицы Excel 2010
BIOS расшифровывается как базовая система ввода-вывода и представляет собой небольшую программу, параметры которой записаны на особой микросхеме, называемой CMOS (Комплементарный металлооксидный полупроводник). BIOS является частью аппаратного обеспечения компьютера и независима от операционной системы.
Оптимизация BIOS в этой статье предполагает два варианта настроек: определение приоритета загрузки устройств и отключение неиспользуемых устройств. И если в первом случае, как правило, настройка не вызывает затруднений, то к отключению неиспользуемых устройств нужно подходить с осторожностью, чтобы не привести компьютер в неработоспособное состояние.
Так как названия элементов управления в различных BIOS отличаются значительно, следует воспользоваться руководством пользователя, прилагаемом в печатном виде к материнской плате вашего компьютера. Если такое руководство в комплекте вашего компьютера отсутствует, стоит обратиться на официальный сайт производителя материнской платы и загрузить документ в электронном виде. Для настройки BIOS проделайте следующие действия:
- Включите питание на ноутбуке или системном блоке. Дождитесь появления первого экрана, информирующего о процессе загрузки компьютера.
- Загрузите программу настройки BIOS, нажав клавишу на клавиатуре, указанную в нижней части экрана в строке вида Press Del for BIOS setup (Нажмите клавишу Del для настройки BIOS). Обычно для этого используется клавиша . Если загрузить программу настройки BIOS не получилось с первого раза и началась загрузка операционной системы, перезагрузите компьютер и попробуйте нажать указанную на экране клавишу
еще раз. При успешной загрузке программы настройки BIOS вы увидите на экране, как правило, цветной интерфейс приложения, пример которого приведен на рис. 4.3.
Клавиша, которую требуется нажать при загрузке компьютера, чтобы войти в программу настройки BIOS на разных компьютерах, может различаться в зависимости от изготовителя BIOS. Чаще всего используется клавиша Delete, а также могут применяться клавиши F2, F12 или Esc, либо комбинации клавиш. Дополнительные сведения указаны в документации к компьютеру или материнской плате, а также на веб-сайте изготовителя компьютера (материнской платы).
Рис. 4.3. Главное меню настройки параметров BIOS
В зависимости от изготовителя, интерфейс программы настройки BIOS и названия элементов меню могут отличаться самым кардинальным образом! Некоторые возможности настройки могут отсутствовать, а взамен присутствовать новые. Для уточнения правил работы с программой настройки BIOS и определения нужных пунктов меню следует воспользоваться руководством, прилагаемым в печатном виде к компьютеру (материнской плате).
Следует быть крайне внимательным при изменении параметров BIOS. Интерфейс BIOS предназначен для опытных пользователей. Неправильное изменение какого-либо параметра может помешать правильной загрузке компьютера. Следует изменять только те параметры, в предназначении которых вы уверены. Если все же произошла ситуация, что после внесения необдуманных изменений в параметры BIOS компьютер перестал загружаться, следует загрузить программу настройки BIOS и выбрать в главном меню пункт вида Load Fail-Safe Defaults (Загрузить параметры с защитой от сбоя) или Load Optimized Defaults (Загрузить оптимальные параметры).
Управление в программе настройки BIOS чаще всего осуществляется следующим образом. Клавиши Стрелка влево, Стрелка вправо, Стрелка вниз и Стрелка вверх предназначены для перемещения по пунктам меню. Клавиша Enter позволяет выбрать пункт для изменения его значений. Также для изменения значений пунктов могут использоваться клавиши + и −, расположенные в цифровой части клавиатуры. Клавиша Esc предназначена для выхода из меню и из программы настройки BIOS.
Меню с названием вида Standard CMOS Features (Стандартные настройки CMOS) предназначено для изменения даты и времени в компьютере, определения устройств, подключенных посредством различных интерфейсов и некоторых других параметров. Без особой надобности изменять параметры в данном меню не рекомендуется. Перейдем к следующему меню, предназначенному для изменения порядка загрузки устройств, изменение параметров которого в большинстве случаев не вызывает затруднений.
Выделите меню с названием вида Advanced BIOS Features (Расширенные настройки BIOS) и нажмите клавишу . Вы увидите элементы управления, предназначенные для изменения приоритета загружаемых устройств (рис. 4.4).
Рис. 4.4. Изменение приоритета загружаемых устройств
Как видно из рис. 4.4, первым загрузочным устройством (First Boot Device) указан дисковод гибких дисков (Floppy), и лишь следующим устройством идет жесткий диск (Hard Disk), на котором установлена операционная система. Согласно данным настройкам, при загрузке компьютера сначала происходит проверка дисковода на наличие дискеты с операционной системой, что занимает несколько секунд, и только затем происходит чтение загрузочной области жесткого диска с целью обнаружения загрузчика операционной системы. К слову, если на жестком диске загрузчик операционной системы будет отсутствовать, компьютер автоматически обратится к третьему загрузочному устройству (Third Boot Device), которое в моем случае представляет оптический привод компакт-дисков (CDROM). В вашем случае порядок загрузки устройств может быть иным.
Чтобы ускорить загрузку компьютера на несколько секунд, я могу изменить порядок загрузочных устройств, определив жесткому диску первоочередной приоритет:
- Запишите порядок загрузочных устройств, чтобы в случае неполадок при загрузке компьютера установить значения по умолчанию.
- Выделите меню First Boot Device (Первое загрузочное меню) и нажмите клавишу Enter. На экране появится список устройств, доступных для установки как загрузочного.
- Выберите пункт Hard Disk (Жесткий диск) и подтвердите свой выбор. Жесткий диск будет установлен в качестве первого загрузочного устройства, а значение Floppy будет автоматически установлено в качестве второго.
- Перейдите в главное меню программы настройки BIOS, нажав клавишу Esc.
Чтобы сохранить изменения и выйти из программы настройки BIOS, следует в главном меню выбрать пункт с названием вида Save & Exit Setup (Сохранить изменения и выйти из программы настройки). После этого появится запрос на подтверждение выхода из программы настройки BIOS с сохранением внесенных изменений. Следует нажать на клавиатуре клавишу Y и подтвердить команду клавишей Enter.
Теперь я рассмотрю, как отключать неиспользуемые устройства. Неиспользуемые устройства имеет смысл отключать в нескольких случаях. Во-первых, если, например, используется отдельная звуковая карта, нужно отключить встроенный чипсет звукового адаптера на материнской плате, иначе устройства могут конфликтовать (в любом случае, работать будет только одно из них). Во-вторых, если, например, активирован чипсет сетевого адаптера, интегрированный в материнскую плату, а компьютер не подключен к сети и Интернету, его также можно отключить. В-третьих, если устройство по каким-то причинам не совместимо с операционной системой; использует прерывание, конфликтующее с другим устройством; или вызывает иные сбои — тоже есть возможность отключения.
В главном меню программы настройки BIOS выделите меню с названием вида Integrated Peripherals (Интегрированные периферийные устройства) и нажмите клавишу . Вы увидите элементы управления, предназначенные для управления интегрированными в материнскую плату устройствами (рис. 4.5).
Рис. 4.5. Управление встроенными устройствами
Содержание и вид меню, предназначенного для управления интегрированными периферийными устройствами, как и двери софья,различно для каждой модели материнской платы, поэтому не имеет смысла давать четкие указания по отключению того или иного устройства. Приведу несколько обязательных к соблюдению правил:
- перед внесением изменений в настройки BIOS нужно четко представлять, что вы делаете, зачем и какой ожидается результат;
- следует записать текущее значение параметра перед его изменением, чтобы вернуть значение в случае неправильной его установки;
- следует пользоваться дополнительными сведениями, указанными в руководстве пользователя, прилагаемом к материнской плате, а также в области программы настройки BIOS, свободной от элементов управления (на рис. 4.5, справа).
К примеру, вы можете отключить интегрированный звуковой чипсет (AC97 Audio), если на компьютере установлена отдельная звуковая плата или не требуется воспроизведение звука. Кроме устройств, есть возможность отключить встроенные контроллеры, например USB, и порты. Для этого нужно проделать следующее:
- Запишите текущие значения параметров перед внесением изменений.
- Обдуманно и со знанием дела измените параметры интегрированных периферийных устройств.
- Перейдите в главное меню программы настройки BIOS, нажав клавишу Esc.
- В главном меню программы настройки BIOS выберите пункт с названием вида Save & Exit Setup (Сохранить изменения и выйти из программы настройки). Появится запрос на подтверждение выхода из программы настройки BIOS с сохранением внесенных изменений.
- Нажмите на клавиатуре клавишу Y и подтвердите команду, при необходимости, клавишей Enter. Чтобы отказаться от сохранения изменений, следует нажать клавишу N. Изменения параметров BIOS будут сохранены, и компьютер автоматически перезагрузится.
В исключительных случаях может потребоваться обновление прошивки BIOS. Эта операция в большинстве случаев позволяет исправить допущенные производителем ошибки в программе BIOS и, иногда, расширяет функциональные возможности материнской платы.
Порядок действий по обновлению прошивки BIOS различается в зависимости от изготовителя BIOS. В случае необходимости обновить BIOS следует обратиться к руководству, прилагаемому к материнской плате или компьютеру, или посетить веб-сайт изготовителя материнской платы (компьютера). Прошивку BIOS следует обновлять только в случае необходимости (например, с целью разрешения проблем совместимости). Этот процесс может оказаться весьма сложным, при этом возникновение ошибки в процессе обновления может привести компьютер в полностью неработоспособное состояние! Поэтому без особой необходимости, при отсутствии соответствующих знаний, обновлять прошивку BIOS не следует! Далее требуется загрузить компьютер, т. к. остальные действия я буду выполнять в операционной системе Windows 7.
Как сбросить настройки BIOS Setup к заводским
Как сбросить настройки биоса на ноутбуке Dell?
Нажмите клавишу Esc на клавиатуре и выберите Сохранить и выйти или повторно нажмите кнопку Выйти в зависимости от установленной версии. Нажмите клавишу Enter для сохранения всех изменений и выхода из экрана BIOS. Дождитесь завершения перезагрузки системы для сброса настроек BIOS.
Как сбросить настройки BIOS до заводских?
Сброс настроек BIOS Setup с помощью перемычки CLRTC на материнской плате. Перемычка располагается на системной плате рядом с батарейкой, питающей CMOS-память. Она по умолчанию стоит в положении 1-2. Для обнуления BIOS Setup необходимо переставить перемычку в положение 2-3 примерно на 15 секунд.
Что будет если сбросить биос до заводских настроек?
Проще говоря, при сбросе настроек BIOS ничего страшного не произойдет. Однако, нужно понимать, что настройки вернутся в заводское состояние, что может повлиять на работу всей системы. К примеру, у вас пропадет разгон комплектующих (если, конечно, разгон был).5 мая 2020 г.
Как вернуть заводские настройки на ноутбуке Dell?
Жесткий сброс ноутбука Dell
Перезагрузите компьютер, нажав кнопку Пуск (Start) > затем стрелку рядом с кнопкой блокировки > и Перезагрузить (Restart). После перезагрузки компьютера нажимайте клавишу F8, пока на экране не появится меню Дополнительные параметры загрузки (Advanced Boot Options).
Как востановить заводские настройки на ноутбуке Dell?
Восстановить данный ноутбук к заводским настройкам можно очень простым заводским способом:
- Вам необходимо перезагрузить ноутбук.
- Когда компьютер начнёт загружаться Вы увидите логотип Dell, удерживайте горячую клавишу F8 (windows 7) или Ctrl+ F11 (windows xp) до появления «Расширенных вариантов загрузки ОС».
Как сбросить виндовс через биос?
Для запуска щелкните правой кнопкой на «Пуск», либо Win + X и откройте «Параметры» → «Обновление и безопасность». Нажмите «Восстановить» → «Далее» и выберите нужную точку восстановления. Вы можете также попробовать восстановление системы через БИОС, подробно описанное здесь.
Как сбросить настройки биоса на ноутбуке ASUS?
Снова подключите питание и загрузите устройство, нажмите кнопку Del, чтобы войти в настройки BIOS. 2. Войдите в BIOS и нажмите F5 для сброса настроек. Выберите Yes , затем БИОС сбросит настройки по умолчанию.
Как правильно настроить BIOS для установки Windows 7?
Обычно сразу после включения компьютера в нижней части экрана появляется надпись, содержащая информацию о способе входа в BIOS Setup. Часто для этого используются клавиши или сочетания клавиш Delete, F2, Alt+F2, F10 или другие. После входа в BIOS Setup, используя клавиши управления курсором, перейдите на вкладку Boot.
Как сбросить биос на ноутбуке если он не включается?
Пока джампер находится в новом положении, нажмите на кнопку питания компьютера и удерживайте её 10–15 секунд. Компьютер не включится, так как он обесточен, но произойдёт сброс настроек BIOS. После этого можно вернуть джампер на старое место, а затем собрать и включить компьютер.
Как сделать сброс в UEFI?
Сброс настроек BIOS в ASRock UEFI BIOS
В верхнем меню переходим на вкладку «Exit». Выбираем пункт «Load UEFI Defaults». На вопрос «Load UEFI Defaults?» отвечаем «Yes». Теперь выбираем пункт «Save Changes and Exit».
Как восстановить биос на материнской плате MSI?
Как восстановить BIOS на материнских платах MSI
- Необходима флешка объемом не более 8 Gb (чем меньше, тем лучше) и форматирована в FAT32 (лучше иметь флешку с индикацией). …
- В корень флешкарты скопируйте файл прошивки (БИОС) , скаченный заранее;
- Вставляем флешку В USB-порт в выключенный компьютер.
Ноутбук HP EliteBook 820 G1 — Настройка BIOS
Windows 8
Windows 7
SUSE Linux
Использование программы настройки компьютера
Чтобы запустить настройку компьютера, выполните следующие действия:
Включите или перезапустите компьютер, а затем нажмите esc в тот момент, когда в нижней части экрана отображается сообщение Нажмите клавишу ESC для доступа в меню запуска.
Нажмите F10 для входа в программу настройки компьютера.
Навигация и выбор элементов в программе настройки компьютера
Для навигации и выбора элементов в программе настройки компьютера выполните следующие действия:
Включите или перезапустите компьютер, а затем нажмите esc в тот момент, когда в нижней части экрана отображается сообщение Нажмите клавишу ESC для доступа в меню запуска.
Чтобы выбрать меню или элемент меню, используйте клавишу Tab и клавиши со стрелками, затем нажмите клавишу ввода или используйте указывающее устройство для выбора элемента.
Чтобы пролистать вверх и вниз, щелкните стрелку вверх или вниз в верхнем правом углу экрана или используйте клавиши со стрелкой вверх или вниз на клавиатуре.
Закройте открытые диалоговые окна и вернитесь на главный экран настройки компьютера, нажмите esc и следуйте инструкциям на экране.
Примечание.
Можно использовать указывающее устройство (сенсорную панель, указку или мышь USB) или клавиатуру для навигации и выбора элементов в программе настройки компьютера.
Нажмите F10 для входа в программу настройки компьютера.
Чтобы выбрать меню или элемент меню, используйте клавишу Tab и клавиши со стрелками, затем нажмите клавишу ввода или используйте указывающее устройство для выбора элемента.
Чтобы пролистать вверх и вниз, щелкните стрелку вверх или вниз в верхнем правом углу экрана или используйте клавиши со стрелкой вверх или вниз на клавиатуре.
Закройте открытые диалоговые окна и вернитесь на главный экран настройки компьютера, нажмите esc и следуйте инструкциям на экране.
Чтобы выйти из меню программы настройки компьютера, выберите один из следующих методов:
Чтобы выйти из меню программы настройки компьютера без сохранения изменений, выполните следующие действия.
Щелкните значок Выход в правом нижнем углу экрана, а затем следуйте инструкциям на экране.
Или
Используйте клавишу Tab и клавиши со стрелками для выбора «Главное > Выйти без сохранения изменений», а затем нажмите клавишу ввода.
Чтобы сохранить изменения и выйти из меню программы настройки компьютера, выполните следующие действия.
Щелкните значок Сохранить в правом нижнем углу экрана, а затем следуйте инструкциям на экране.
Или
Используйте клавиши со стрелками для выбора «Главное > Сохранить изменения и выйти», а затем нажмите клавишу ввода.
Изменения вступают в силу после перезапуска компьютера.
Восстановление заводских параметров в программе настройки компьютера
Чтобы вернуть всем параметрам в программе настройки компьютеров заводские значения, выполните следующие действия.
Включите или перезапустите компьютер, а затем нажмите esc в тот момент, когда в нижней части экрана отображается сообщение Нажмите клавишу ESC для доступа в меню запуска.
Нажмите F10 для входа в программу настройки компьютера.
Используйте указывающее устройство или клавиши со стрелками, чтобы выбрать «Главное > Восстановить заводские настройки».
Следуйте инструкциям на экране.
Чтобы сохранить изменения и выйти, щелкните значок Сохранить в правом нижнем углу экрана, а затем следуйте инструкциям на экране.
Или
Используйте клавиши со стрелками для выбора «Главное > Сохранить изменения и выйти», а затем нажмите клавишу Ввод.
Изменения вступают в силу после перезапуска компьютера.
Примечание.Установки пароля и параметры безопасности останутся неизменными после восстановления заводских установок, заданных по умолчанию.
Обновление системы BIOS
Обновленные версии BIOS доступны на веб-сайте HP.
Большинство обновлений BIOS на веб-сайте HP упаковано в пакеты SoftPaq.
Некоторые пакеты для загрузки включают файл Readme.txt, который содержит сведения об установке и устранении неполадок файла.
Определение версии BIOS
Чтобы определить, доступны ли более новые версии BIOS, необходимо узнать, какая версия BIOS установлена в настоящий момент.
Сведения о версии BIOS (также известной как дата ОЗУ и системный BIOS) можно получить, нажав клавиши fn + esc (если вы уже выполнили вход в Windows) или с помощью программы настройки компьютера.
Запустите программу настройки компьютера.
Используйте указывающее устройство или клавиши со стрелками, чтобы выбрать «Главное > Сведения о системе».
Чтобы выйти из программы настройки компьютера без сохранения изменений, щелкните значок Выход в правом нижнем углу экрана, а затем следуйте инструкциям на экране.
Или
Используйте клавиши со стрелками для выбора «Главное > Выйти без сохранения изменений», а затем нажмите клавишу ввода.
Загрузка обновления BIOS для Windows 8
Внимание! Для снижения риска повреждения компьютера или установки со сбоем загружайте и устанавливайте обновление BIOS только в том случае, когда устройство подключено к надежному внешнему источнику питания с использованием сетевого адаптера. Не загружайте и не устанавливайте обновление BIOS, когда компьютер работает от аккумулятора или подключен к дополнительному источнику питания. При загрузке и установке придерживайтесь следующих инструкций:
- Не отключайте питание компьютера посредством извлечения шнура питания из розетки.
- Не выключайте компьютер и не переводите его в спящий режим.
- Не подключайте и не отключайте какие-либо устройства или кабели.
На начальном экране введите поддержка и выберите приложение HP Support Assistant.
Щелкните «Обновления и настройки», затем щелкните Проверить наличие обновлений HP.
Следуйте инструкциям на экране.
В области загрузки выполните следующие действия:
Определите последнее обновление BIOS и сравните его с версией BIOS, установленной в настоящее время на компьютере. Запишите дату, имя или другой идентификатор. Нам может понадобиться эта информация для последующего поиска обновления после его загрузки на жесткий диск.
Выполните инструкции на экране для загрузки выбранных элементов на жесткий диск.
Если обновление выпущено позже системы BIOS, запишите путь до места на жестком диске, куда было записано сохраненное обновление. Нам также потребуется доступ к этому пути, когда мы будем готовы устанавливать обновление.
Примечание.
Если вы подключили компьютер к сети, обратитесь к сетевому администратору, прежде чем устанавливать какие-либо обновления ПО, особенно обновления BIOS.
Процедуры установки BIOS могут различаться. Следуйте инструкциям на экране после завершения загрузки. Если инструкции не отображаются, выполните приведенные ниже действия.
На главном экране введите проводник и выберите пункт Проводник.
Щелкните назначение на жестком диске. Как правило, назначением на жестком диске является локальный диск (C:).
По раннее записанному пути жесткого диска откройте папку, в которой содержится обновление.
Дважды щелкните файл с расширением .exe (например, filename.exe).
Начнется процесс установки BIOS.
Завершите установку, следуя инструкциям на экране.
Примечание.После появления на экране сообщения об успешной установке можно удалить загруженный файл с жесткого диска.
Использование функции MultiBoot
Выбор настроек MultiBoot
Менять MultiBoot можно следующими способами:
чтобы установить новый порядок загрузки, который будет использоваться компьютером при каждом включении, измените порядок загрузки в программе настройки компьютера;
чтобы динамически выбрать устройство загрузки, нажмите клавишу esc при отображении сообщения Нажмите клавишу ESC для меню запуска, а затем клавишу f9 для входа в меню параметров устройств загрузки;
чтобы использовать MultiBoot Express для настройки разных последовательностей загрузки. Эта функция запрашивает устройство загрузки при каждом запуске или перезагрузке компьютера.
Настройка новой последовательности загрузки в программе настройки компьютера
Чтобы открыть программу настройки компьютера и определить порядок устройств загрузки, который будет использоваться при каждом включении или перезапуске компьютера, выполните следующие действия.
Включите или перезапустите компьютер и затем нажмите esc в тот момент, когда в нижней части экрана отображается сообщение Нажмите клавишу ESC для доступа в меню запуска.
Нажмите F10 для входа в программу настройки компьютера.
Воспользуйтесь указывающем устройством или клавишами со стрелками, чтобы выбрать «Дополнительно > Параметры загрузки > Порядок загрузки UEFI для гибридного или естественного режима загрузки UEFI» или выберите «Дополнительно > Параметры загрузки > Порядок загрузки с устаревших устройств для режима загрузки с устаревших устройств», затем нажмите клавишу Ввод.
Чтобы переместить устройство вверх по списку порядка загрузки, воспользуйтесь указывающим устройством для щелчка стрелки вверх или нажимайте клавишу «+».
Или
Чтобы переместить устройство вниз по списку порядка загрузки, воспользуйтесь указывающим устройством для щелчка стрелки вниз или нажимайте клавишу «-«.
Чтобы сохранить изменения и выйти из программы настройки компьютера, щелкните значок Сохранить в левом нижнем углу экрана, а затем следуйте инструкциям на экране.
Или
Используйте клавиши со стрелками для выбора «Главное > Сохранить изменения и выйти», а затем нажмите клавишу Ввод.
Динамический выбор устройства загрузки с помощью запроса f9
Чтобы динамически выбрать устройство загрузки для текущей последовательности запуска, выполните следующие действия.
Откройте меню «Выбрать устройство загрузки» после включения или перезапуска компьютера, затем нажмите клавишу esc в тот момент, когда в нижней части экрана отображается сообщение Нажмите клавишу ESC для доступа в меню запуска.
Нажмите клавишу f9.
Используйте указывающее устройство или клавиши со стрелками, чтобы выбрать устройство загрузки, затем нажмите клавишу Ввод.
Настройка запроса MultiBoot Express
Чтобы запустить настройку компьютера и задать отображение на компьютере меню запуска MultiBoot при каждой загрузке или перезагрузке компьютера, выполните следующие действия:
Включите или перезапустите компьютер и затем нажмите esc в тот момент, когда в нижней части экрана отображается сообщение Нажмите клавишу ESC для доступа в меню запуска.
Нажмите F10 для входа в программу настройки компьютера.
Используйте указывающее устройство или клавиши со стрелками для выбора «Дополнительно > Параметры загрузки > Задержка в отображении меню загрузки MultiBoot Express (сек)», затем нажмите клавишу «Ввод».
В поле «Задержка в отображении меню загрузки MultiBoot Express (cек)» введите время в секундах, в течение которого компьютер будет отображать меню места запуска, прежде чем перейдет к текущему параметру MultiBoot. (При выборе 0 меню расположения запуска Express Boot не отображается.)
Чтобы сохранить изменения и выйти из программы настройки компьютера, щелкните значок Сохранить в левом нижнем углу экрана, а затем следуйте инструкциям на экране.
Или
Используйте клавиши со стрелками для выбора «Главное > Сохранить изменения и выйти», а затем нажмите клавишу Ввод.
Изменения вступают в силу после перезапуска компьютера.
Вход в настройки MultiBoot Express
При отображении меню Express Boot во время запуска предоставляются следующие возможности:
Чтобы указать устройство загрузки в меню Express Boot. выберите настройку в течение выделенного времени, затем нажмите клавишу Ввод.
Чтобы не дать компьютеру выбрать текущую настройку MultiBoot по умолчанию, нажмите любую клавишу до истечения выделенного времени. Компьютер не запустится, пока вы не выберите устройство загрузки и не нажмете клавишу Ввод.
Чтобы разрешить запуск компьютера в соответствии с текущими настройками MultiBoot, дождитесь истечения выделенного времени.
Использование программы HP PC Hardware Diagnostics (UEFI)
Запуск HP PC Hardware Diagnostics UEFI
Включите или перезагрузите компьютер, затем быстро нажмите клавишу esc и клавишу f2.
BIOS выполняет поиск инструментов диагностики в трех местах в следующем порядке:
Подключенное устройство USB
Жесткий диск
BIOS
Щелкните тип диагностической проверки, которую следует выполнить, и следуйте инструкциям на экране.
Примечание.
Если необходимо остановить диагностический тест во время выполнения, нажмите клавишу esc.
Загрузка HP PC Hardware Diagnostics (UEFI) на устройство USB:
Примечание.Инструкции по загрузке HP PC Hardware Diagnostics (UEFI) предоставляются только на английском языке.
Щелкните Поддержка и драйверы, затем перейдите на вкладку Драйверы и загрузки.
Введите имя устройства в текстовом поле и щелкните Поиск.
Выберите модель компьютера, а затем выберите операционную систему.
В разделе диагностики щелкните Среда поддержки HP UEFI.
Или
Щелкните Загрузить, затем нажмите кнопку Выполнить.
Windows 8: установка Windows 7 с опцией простого восстановления Windows 8
Шаг 1:
Проверка готовности компьютера к установке Windows 7
Запустите «Обновление ПО» → «Найти модель» →
Ознакомьтесь с информацией о поддержке драйверов для Win 7.
Шаг 2:
Обновление программы восстановления до последней версии
1.Запустите «SW Update» → меню «Update» → выберите «Recovery»
.→ Нажмите «Обновить».
2. Откройте «Charm Bar» → «Settings» → «Power» → «Shut down»
3. После перезагрузки системы нажмите клавишу «F4» 4-5 раз, чтобы запустить «восстановление».
4. Щелкните «X (Закрыть)» в правом верхнем углу окна «Восстановление».
, затем нажмите кнопку «Завершение работы».
Steo 3:
Установка Windows 7
1. Включите компьютер, нажмите клавишу «F2» 4-5 раз, чтобы получить доступ к
.«Настройка BIOS»
2. Нажмите клавишу «F9», чтобы инициализировать настройки «BIOS».
3. Нажмите клавишу «F10», чтобы сохранить настройки «BIOS».
4. Сразу после перезагрузки нажмите клавишу «F2» 4-5 раз до
войдите в «BIOS Setup».
5. Перейдите в «Загрузка» → «Безопасная загрузка: установите значение [Отключено]».
6. ‘OS Mode Selection’ → выберите ‘[UEFI and CSM OS]’.
7. «Advanced» → «Fast BIOS Mode: установите значение [Disabled]».
8. Вставьте DVD с Windows 7 во внутренний или внешний ODD.
9. Нажмите клавишу «F10», чтобы сохранить настройки «BIOS».
10. Сразу после перезагрузки нажмите клавишу «F2» 4-5 раз до
войдите в «BIOS Setup».
11. ‘Boot’ → ‘Boot Device Priority’ → Переместите ‘USB CD’
на верхнюю (цифру 1) позицию.
12. После перезагрузки процесс установки Windows 7 продолжается.
Fix STOP Error 0x000000A5 при установке Windows 7
Некоторые пользователи жалуются на то, что в конечном итоге они видят ошибку остановки 0x000000A5 при каждой попытке установить Windows 7 на свой компьютер. В большинстве случаев ошибка появляется во время установки «, копирование файлов Windows ».
Ошибка остановки «0x000000A5» Ошибка при установке Windows 7В большинстве случаев эта конкретная проблема вызвана несогласованностью BIOS. В этом случае, чтобы решить эту проблему, вам необходимо следовать документации, предоставленной производителем вашей материнской платы, чтобы обновить версию BIOS до последней версии.
Если вы используете традиционный жесткий диск, но ваш BIOS настроен на использование WIMBoot, вам необходимо изменить некоторые настройки BIOS, чтобы разрешить установку в Windows 7.В этом случае зайдите в настройки BIOS и настройте конфигурацию LPSS и SCC для соответствия Windows 7.
Однако, как сообщали некоторые затронутые пользователи, ошибка остановки 0x000000A5 также может возникать из-за сбоя ОЗУ. или частично сломанным слотом RAM (или слотом, заполненным пылью и ворсом). В этом случае вы сможете решить проблему, заменив карту памяти RAM или изменив слот RAM, который вы активно используете.
На старом оборудовании может потребоваться принудительная установка Standard PC HAL, если используемый BIOS не полностью совместим с ACPI.Это можно сделать на первых экранах последовательности установки Windows.
Если ничего не помогает, вам следует сбросить настройки BIOS или UEFI до значений по умолчанию и повторить установку еще раз, чтобы проверить, сохраняется ли проблема.
Обновление BIOS до последней версии
Как оказалось, в подавляющем большинстве случаев эта конкретная проблема будет вызвана несогласованностью BIOS. Этот код остановки обычно указывает, что версия BIOS несовместима с расширенной конфигурацией и с интерфейсом питания (ACPI), который поддерживается в Windows 7.
Если этот сценарий применим, вы сможете решить проблему, обновив версию BIOS до последней доступной. Но имейте в виду, что из-за того, что интерфейсы BIOS у разных производителей материнских плат сильно различаются, предоставить вам пошаговые инструкции невозможно.
Лучший способ получить конкретные инструкции по обновлению версии BIOS — это зайти в Интернет и выполнить поисковый запрос «Обновление BIOS + модель материнской платы » и внимательно прочитать документацию на официальном веб-сайте.
Имейте в виду, что большинство производителей материнских плат предлагают свои собственные утилиты для обновления BIOS, поэтому очень важно следовать инструкциям в письме. У Asus есть EZ Flash, у MSI есть MFlash и т. Д.
Обновление версии BIOSВот краткий список каталогов официальной документации по обновлению BIOS для некоторых из самых популярных производителей материнских плат:
Если вам нужны общие рекомендации, которые позволят Чтобы обновить версию BIOS, следуйте приведенным ниже инструкциям, чтобы сделать это через USB-накопитель:
Примечание: Обязательно проконсультируйтесь с официальной документацией для получения пошаговых инструкций.Это всего лишь общие рекомендации.
- Начните с того, что у вас есть чистый USB-накопитель, готовый к работе. Если он уже заполнен данными, сделайте резервную копию, а затем щелкните правой кнопкой мыши на флеш-накопителе и выберите в контекстном меню Format . Форматирование USB-накопителя
- На экране Format установите файловую систему на FAT32 и установите флажок рядом с Quick Format . Затем нажмите Start , чтобы отформатировать диск. Форматирование съемного диска
- После завершения операции посетите веб-сайт производителя материнской платы, ознакомьтесь с документацией по обновлению BIOS и загрузите последнюю версию прошивки BIOS.Затем скопируйте этот файл на USB-накопитель, который вы только что отформатировали. Загрузка последней версии BIOS
Примечание: В зависимости от производителя материнской платы вам может потребоваться внести некоторые дополнительные изменения в файлы, используемые для обновления BIOS — поэтому очень важно обращаться к официальной документации.
- После того, как вам удастся скопировать файлы Boot на флэш-накопитель USB, перезагрузите компьютер и нажмите требуемую ( ключ настройки ) при следующем запуске, чтобы получить доступ к меню настроек BIOS.
Нажмите [клавишу], чтобы войти в настройку Примечание: Если экран Setup не появляется на экране, попробуйте нажать Esc, Del или клавиши F (F2, F4, F6, F8 и F12 ). Если ни один из этих потенциальных ключей BIOS не работает, найдите в Интернете конкретный ключ BIOS Settings в соответствии с моделью вашей материнской платы. - Как только вы войдете в настройки BIOS , найдите в разделе Advance settings параметр с именем Обновить системный BIOS (или аналогичный)
Обновление системного BIOS через флэш-память USB - После завершения операции обновления, перезагрузите компьютер и дождитесь завершения следующего запуска.Достигнув этого момента, вы можете безопасно извлечь USB-флеш-накопитель из компьютера.
Если вы уже предприняли некоторые шаги для обновления BIOS до последней версии, но по-прежнему получаете то же сообщение об ошибке, перейдите к следующему возможному исправлению ниже.
Настройка конфигурации LPSS и SCC
Если вы используете старую материнскую плату и традиционный жесткий диск, возможно, вы столкнулись с ошибкой остановки 0x000000A5 из-за несовместимости с WIMBoot.Имейте в виду, что WIMBoot не поддерживается на традиционных дисках, которые все еще используют вращающиеся компоненты или гибридные диски (которые содержат как твердотельные, так и вращающиеся компоненты)
Если этот сценарий применим, вы сможете решить проблему, обратившись к своему Параметры BIOS и настройка конфигурации LPSS и SCC таким образом, чтобы она была настроена для работы в Windows 7. Несколько затронутых пользователей подтвердили, что эта операция наконец позволила им завершить установку Windows 7 без возникновения ошибки остановки 0x000000A5.
Вот краткое руководство по настройке конфигурации LPSS и SCC из меню настроек BIOS Advanced :
- Откройте машину, с которой у вас возникли проблемы, и начните нажимать кнопку Setup , как только вы попадете на начальный экран. Нажатие кнопки Setup для входа в настройки BIOS
Примечание: На экране должен быть установлен ключ Setup (BIOS) . Если вам не удается найти конкретный ключ Setup , поищите в Интернете конкретные инструкции по доступу к настройкам BIOS или UEFI .
- Как только вы войдете в меню настроек BIOS, перейдите в меню настроек Advanced и найдите запись с именем LPSS & SCC Configuration . Доступ к меню LPSS & SCC Configuration
- Внутри LPSS & SCC Configuration , измените раскрывающееся меню, связанное с операционной системой на 7.
- Сохраните изменения, которые вы только что внесли в настройки BIOS , затем попробуйте повторить установку Windows 7 и посмотрите, сможете ли вы завершите его, не встретив ту же ошибку остановки 0x000000A5.
Замена ОЗУ или использование другого слота
Оказывается, ошибка остановки 0x000000A5 также может возникнуть, если память не установлена должным образом или если карта ОЗУ, которую вы используете, начинает выходить из строя. Это применимо только в том случае, если вы сталкиваетесь с этой проблемой в случайные промежутки времени или при запуске системы.
Некоторые затронутые пользователи, которые сталкивались с той же проблемой, сообщили, что они провели тест памяти, чтобы увидеть, есть ли какие-либо проблемы с их оперативной памятью.
Если вы в настоящее время разгоняете частоту и напряжение ОЗУ, вернитесь к значениям по умолчанию и проследите за использованием с помощью такой программы, как HWmonitor , чтобы проверить любые скачки напряжения или температуры, которые могут привести к этой ошибке.
Кроме того, вы также можете запустить утилиту Memtest для проверки целостности ваших файлов RAM.
Если вы не обнаружите тревожных сигналов в своей оперативной памяти, просто замените слот оперативной памяти, который вы используете в данный момент. Если проблема не повторяется после смены слотов, высока вероятность, что вы имеете дело с неисправным слотом ОЗУ на материнской плате — в этом случае отнесите компьютер к техническому специалисту для дальнейшего исследования.
Установка стандартного уровня абстракции оборудования ПК (HAL)
Если вы используете более старую установку, также возможно, что вы столкнулись с ошибкой остановки 0x000000A5 из-за того, что BIOS, который вы пытаетесь использовать во время установки новой версии Windows.
В случае, если этот сценарий применим, вы сможете решить проблему, получив BIOS, полностью совместимый с ACPI. При этом Windows автоматически отключит установку ACPI HAL и установит Standard PC HAL.
Вот краткое руководство по установке уровня абстракции стандартного оборудования ПК:
- Перезагрузите компьютер, чтобы вернуться на экран Windows Setup .
- , как только вы увидите нижнюю подсказку « Нажмите F6, если вам нужно установить сторонний драйвер SCSI или RAID », нажмите F7 (не F6) , чтобы обойти установку ACPI и установить стандартный ПК HAL . Установка стандартного ПК HAL
- Следуйте инструкциям по установке как обычно — на этот раз вас больше не должно прерывать та же ошибка остановки 0x000000A5 .
Возврат BIOS / UEFI к настройкам по умолчанию
Если ни один из вышеперечисленных методов не помог вам, и вы ранее убедились, что используете последнюю версию BIOS / UEFI и что Standard PC HAL активен, один Последнее исправление, которое может решить эту проблему, — вернуть все настройки BIOS или UEFI к значениям по умолчанию.
Имейте в виду, что из-за фрагментированного характера версий BIOS и того факта, что в новых установках вместо этого используется UEFI, мы не можем предоставить вам исчерпывающее руководство, которое позволит вам вернуть значения BIOS или UEFI к значениям по умолчанию.
По этой причине мы создали два отдельных руководства, которые позволят вам делать это независимо от используемой вами технологии загрузки (BIOS или UEFI). Следуйте тому руководству, которое применимо к вашей текущей ситуации.
Сброс настроек BIOS по умолчанию
- Включите компьютер (или перезапустите его) и начните нажимать кнопку настройки (кнопка загрузки), как только вы вернетесь к исходному экрану. Нажатие кнопки настройки
Примечание: Если кнопка загрузки не отображается на экране, попробуйте Esc, Del, F1, F2, F4, F8, F12 или найдите в Интернете специальный ключ настройки.
- Как только вы войдете в настройки BIOS, найдите параметр с именем Setup Defaults (или Setup Default, Factory Default или Reset to Default), подтвердите, затем сохраните изменения, чтобы вернуться к конфигурации BIOS по умолчанию. Загрузить конфигурацию системы по умолчанию
Примечание: Если у вас общая версия BIOS, которую используют большинство производителей, вы можете вернуться к настройкам по умолчанию, нажав F9 , как только вы окажетесь в меню настроек BIOS .
- Убедившись, что изменения сохранены, выйдите из настроек BIOS и попробуйте снова выполнить установку Windows 7 и посмотрите, сохраняется ли проблема.
Сброс настроек UEFI на значения по умолчанию
- Нажмите клавишу Windows + R , чтобы открыть диалоговое окно Выполнить . Затем введите ms-settings: recovery и нажмите Введите , чтобы открыть меню Recovery приложения Settings . Доступ к вкладке Recovery
- После того, как вы попадете в окно Recovery , нажмите на кнопка перезапуска , связанная с расширенным запуском . Доступ к расширенному запуску с помощью параметров
- После этого ваш компьютер перезагрузится прямо в меню Advanced Options . Как только вы дойдете до этой точки, перейдите в раздел Устранение неполадок > Дополнительные параметры и нажмите Настройки прошивки UEFI / BIOS . Доступ к настройкам прошивки UEFI
- В настройках UEFI нажмите меню Настройки и найдите параметр с именем Восстановить значения по умолчанию (или аналогичные). Восстановить настройки UEFI до значений по умолчанию
- Затем завершите операцию и сохраните изменения перед выходом из настроек UEFI .
- При следующем запуске системы попробуйте снова установить Windows 7 и посмотрите, сможете ли вы завершить процесс, не обнаружив ошибки Error 0x000000A5 .
Как удалить Windows 8 и установить Windows 7 на ноутбуке Toshiba Satellite серии p50-A — Pinter Computing
Если вы хотите удалить предустановленную Windows 8 с нового ноутбука Toshiba Satellite P50-AST3GX2, вам понадобится DVD с Windows 7. Вы можете купить DVD с Windows 7 на Amazon.
Первый шаг — отключить UEFI в BIOS и включить устаревшую загрузку.Это позволит компьютеру загрузиться с DVD-диска Windows 7.
Для входа в BIOS
- Вставьте DVD с Windows 7 в привод DVD
- Полностью выключите ноутбук , чтобы получить доступ к программе настройки BIOS Toshiba. Когда вы выбираете «Завершение работы» на экране Windows 8, компьютер переходит только в режим гибернации. Чтобы полностью выключить Windows 8, выполните действия, описанные в разделе Как полностью выключить Windows 8.
- Нажмите кнопку питания и непрерывно нажимайте кнопку F12, чтобы открыть меню загрузки
- В меню загрузки выберите Войдите в настройки и нажмите Введите
Отключить режим загрузки UEFI в BIOS
- В настройках BIOS выберите вкладку Security в верхней части экрана
- Нажмите Enter для параметра Secure Boot и выберите Disabled
- Выберите вкладку Advanced в верхней части экрана
- Нажмите Enter в конфигурации системы
- Нажмите Enter в режиме загрузки и выберите CSM Boot
Сохранить настройки BIOS
- Нажмите клавишу F10 на клавиатуре
- В окне Exit Saving Changes нажмите Yes , чтобы сохранить изменения
- Компьютер перезагружается
Установить Windows 7
- Компьютер загрузится с DVD-диска Windows 7
- Выберите Установить, Расширенный установка
- Удалить все разделы на жестком диске
- Создайте один раздел (Windows создаст для себя еще один системный раздел размером 100 МБ)
- Выберите большой раздел в качестве места назначения Windows 7
Драйверы для Windows 7
НастройкиBios при установке Windows 7 на Dell Precision M6400
Руководство по обновлению семейства E — стр. 3…построен для продуктов семейства D или других компьютерных систем Dell рекомендует проверить BIOS настройки (включая режимы конфигурации SATA) и обновить устройство … M6400 2-е поколение E6410 E6410 ATG E6510 — M4500 M6500 Dell Precision мобильный Рабочие станции Dell Confidential E-Family Reimage «Практическое руководство» 1 Обзор Назначение продуктов Dell E-Family. Переустановленные образы должны быть , установленными на Dell … Руководство по обновлению семейства E — страница 7
… или должна быть выбрана 64-битная версия) Dell Конфиденциально Проверенные и протестированные драйверы и приложения Dell находятся на веб-сайте поддержки Dell http: // support. dell .com / — Выберите драйверы и загрузки — Руководство E-Family Reimage «How-To» 2.3 Последние драйверы / приложения и утилиты Dell рекомендует всегда получать самую последнюю и самую последнюю версию BIOS , драйверов, микропрограмм и приложений.Выбирать… Руководство по обновлению семейства E — страница 8
… только • Security Manager Latitude On и Precision On Reader и Flash Backup & Recovery Manager Dell Confidential E-Family Reimage «Практическое руководство» 2.4 Установка Последовательность установки Список ниже является общим … Boost (только в системах Dell EFamily в установленном порядке для платформы). Интегрированный контроллер проводной сети с сенсорным ЖК-дисплеем и веб-камерами Windows XP 32- и 64-разрядная Vista 32- и 64-разрядная Windows 7 32- и 64-разрядная… Руководство по обновлению семейства E — Страница 9
… системы (независимо от критических обновлений Microsoft QFE — Помогает Windows управлять компонентами и контроллерами системной платы. — Компиляция состояния системы) Dell Конфиденциальный контроллер PCMCIA / SmartCard — Аудио — Сеть и … Сетевой адаптер (UWB / WPAN) — BIOS — Практическое руководство по E-Family Reimage 2.4.2 Установка Последовательность и особенности вкратце: 2.4.2.1 BIOS , драйверы и прошивка: — Руководство по обновлению семейства E — страница 11
.веб-сайт поддержки драйверов и загружаемых материалов (support. dell .com) в разделе « BIOS » Некоторая часть операционной системы. Практическое руководство по E-Family Reimage 2.5 BIOS Dell рекомендует установить последнюю версию BIOS , доступную для поддержки IRRT (Intel’s Rapid Recovery Technology). Примечание: eSATA не работает в сочетании с установкой из BIOS настройки скрыты • ATA = Базовая работа с диском… Руководство по обновлению семейства E — Страница 13
… AHCI, IRRT, RAID On или RAID, установите драйвер и приложение Dell IMSM / IRST, доступные на веб-сайте поддержки драйверов и загружаемых файлов Dell (support. dell .com) под Раздел «Системные утилиты» 2.6.3 Контроллер PCMCIA / Smartcard — если режим конфигурации SATA в BIOS равен , установите как , установленный во время начальной установки операционной системы этапы .Эти настроены в … Руководство по обновлению семейства E — Страница 14
… инструкции, предоставленные программой установки Windows • После чтения дискеты выберите либо «Intel (R) ICH9M-E / M SATA AHCI Controller», если в режиме AHCI, либо «Intel (R) ICH8ME / ICH9M-eSATA RAID Controller», если в BIOS установлено в соответствующий режим IRRT, RAID On или RAID o Операционная система Microsoft была установлена в разделе «Драйверы SATA … Руководство по обновлению семейства E — Страница 16
… (Только продукты E5400, E5500 и M6400 / M6500) o Операционные системы Microsoft XP 32- и 64-битные, Vista 32- и 64-битные и Win7 32- и 64-битные либо не предоставляют встроенную поддержку, либо не включают драйвер, рекомендованный Dell . Драйвер установит Microsoft Net framework 2.0 SP1 и все необходимые Microsoft QFE, позволяющие … Руководство по обновлению семейства E — Страница 21
…) • Регулятор Jog Shuttle ( M6400, и M6500) — Dell настоятельно рекомендует только установить соответствующий драйвер для следующих преимуществ взаимодействия с пользователем: o Драйвер настроен на характеристики системы, чтобы обеспечить улучшенное ускорение курсора и точность o Драйвер обеспечивает основные функции отклонения ладони o Доступ к дополнительные функции и элемент управления , настройка (зависит от родной… Руководство по обновлению семейства E — Страница 22
…, а 32- и 64-разрядные операционные системы Win7 делают не включать драйвер датчика свободного падения. Драйверы AMT установлены до Dell Precision M6400 /6500) — Убедитесь, что Dell предоставляет следующий драйвер: o Драйвер датчика свободного падения находится в разделе «Набор микросхем» o Для E- Семейство систем 1-го поколения • Intel AMT HECI • Intel … Руководство по обновлению семейства E — Страница 23
… в разделе «Драйверы устройств ввода» o Для функций захвата / потоковой передачи видео установите программное обеспечение веб-камеры , доступное на веб-сайте Windowsupdate.Microsoft.com Dell Конфиденциально Dell рекомендует выполнять обновления Microsoft Windows для обеспечения новейшей безопасности, Надежность и совместимость обновлений установлено . Эти обновления можно загрузить у различных сторонних поставщиков, а также как … Руководство по обновлению семейства E — Страница 24
…: o В BIOS настройки -> конфигурация системы • Latitude ON — ARM-модуль уже установлен • Latitude ON Flash / Precision ON Flash — чтобы определить подходящее программное обеспечение для установки , загрузитесь в режимах Latitude ON / Precision ON, Dell рекомендует установить соответствующее программное обеспечение . Чтобы включить кнопку включения Latitude ON / Precision ON для перехода в спящий режим Windows , когда… Руководство по обновлению семейства E — Страница 28
… нет данных Через BIOS да N / A Через BIOS да N / A Через BIOS да N / A Через BIOS да N / A Нет да N / A Нет да N / A Нет Dell Конфиденциально, версия 1.0 (ADBL) Dell Enhanced Performance Plan (Пользователь Выбираемые тепловые таблицы для sRGB, Pro Photo RGB / Kodak или Adobe Color v1.3 Светодиодные RGB-дисплеи (только 17 дюймов) настройки (только для некоторых панелей) Доступность функции при установке только Windows OS … Информация о настройке и функциях Технический паспорт — страница 1
О предупреждениях ПРЕДУПРЕЖДЕНИЕ: ПРЕДУПРЕЖДЕНИЕ указывает на возможность материального ущерба, травм или смерти. Dell Рабочая станция Precision ™ M6400 Информация о настройке и функциях Технический бюллетень Передний план 12 3 4 24 23 22 21 год 20 19 18 17 16 Июнь 2009 г. 5 6 7 8 9 10 11 12 13 14 15 Модель: PP08X Информация о настройке и функциях Технический паспорт — страница 7
Нормативная информация, Эргономика информацию и Лицензионное соглашение с конечным пользователем.Информация в этом тексте: Dell , логотип DELL и Dell Precision являются товарными знаками Dell Inc .; Использование товарных знаков в каких-либо имущественных интересах в США. ATI FirePro строго запрещено. В этом документе могут использоваться другие товарные знаки и торговые наименования … Руководство по установке и краткое руководство — страница 1
Для большего информация о вашем компьютере. Dell Precision ™ M6400 Установка и краткое справочное руководство В этом руководстве представлен обзор функций, технические характеристики, а также информация по быстрой настройке, программному обеспечению и устранению неполадок для вашей операционной системы, устройств и технологий. См. Руководство по технологиям Dell на странице поддержки. dell .com. Модель PP08X www. dell .com | служба поддержки. dell .com Руководство по установке и краткое руководство — страница 2
…; В этом документе Bluetooth используется для обозначения потенциального повреждения операционных систем Microsoft® Windows ® являются товарными знаками или зарегистрированными товарными знаками этих материалов в любых правах собственности в этом тексте: Dell , логотип DELL , Dell Precision , логотип YOURS IS HERE, Wi-Fi Catcher и DellConnect являются товарными знаками вашей компании… Руководство по установке и краткое руководство — страница 15
… Базовая статья № 305621, озаглавленная «Как работать с новым компьютером». Этот носитель не является обязательным и может не входить в комплект поставки некоторых компьютеров. Microsoft Windows ® XP Windows XP предоставляет Мастер передачи файлов и параметров Transfer Wizard для переноса данных со старого компьютера на новый вашим поставщиком Интернет-услуг для завершения установки. 5 Следуйте инструкциям … Руководство по установке и краткое руководство — стр. 40
… Появится логотип операционной системы, продолжайте ждать, пока вам не понадобится носитель с операционной системой Dell ™ и носитель с драйверами и утилитами Dell . В зависимости от региона на компакт-диске … 2 Вставьте носитель с операционной системой. 3 Если появится сообщение Install Windows , нажмите Exit. 4 Перезагрузите компьютер. Чтобы переустановить Windows , вы увидите рабочий стол Microsoft® Windows ®; При следующем запуске … Руководство по установке и краткое руководство — страница 54
… информация, 41 Wi-Fi Catcher Network Локатор, 10 Windows Наклейка с лицензией, 42 Windows Vista Dell Восстановление заводского образа, 38 Откат драйвера устройства, 34 Мастер совместимости программ, 30 переустановка, 41 возврат к предыдущему устройству версия драйвера, 34 Восстановление системы, 36 Windows XP Device Driver Rollback, 34 Files and Settings Transfer Wizard, 15 переустановка, 41 возврат к …
[решено] Проблема с установкой Windows 7 OEM
Я недавно купил 64-битную OEM-версию Windows 7 Home Premium для своей машины дома.Так же подобрал seagate 750 gig 6gbps transfer (burst) 7200 об / мин специально для новой ОС. Когда я впервые попытался установить его, мне показалось, что все идет ДЕЙСТВИТЕЛЬНО медленно. Затем он, наконец, выполнил первую перезагрузку и заблокировался на стартовом экране Windows. Я попробовал еще раз, результат тот же. Теперь поврежденная установка находится там, и даже при загрузке с диска происходит запуск Windows и блокировка. У меня все еще XP (к счастью) на другом диске, поэтому я могу отформатировать и попробовать еще раз. Я просмотрел ТОННУ форумов и попробовал все их предложения.Удалены все ненужные PCI-устройства, удалены USB-разъемы MB из USB-концентратора корпуса, удалена вся оперативная память, кроме 1 флешки. Пусть он просидит больше часа на заблокированном экране, на случай, если он просто загружается медленно. Пытался установить его в режиме низкого разрешения, так как мне не удалось извлечь графическую карту (нет встроенного видео). Ничего не получилось, поэтому я сдался и снова поставил XP, чтобы играть в Rift все выходные. Очевидно, что-то не так. Системные характеристики следующие:
Чемодан CoolerMaster Storm Scout
Материнская плата Asus M2n32-SLI Deluxe
Графическая карта EVGA GTX 460 SE
Звуковая карта SoundBlaster Audigy SE
Устройство записи DVD Hitachi
Питание и охлаждение ПК 750 PSU
AMD Athlon X2 6400+ (думаю) 3.2 ГГц
Привод Seagate 750, упомянутый выше
Crucial Ballistix pc6400 (3 палки по 2 гигабайта)
Боковое примечание: с момента попытки установки, даже с отключенным новым диском, когда я включаю свой компьютер, загораются индикаторы, но он не переходит в BIOS или POST, он просто сидит там. Если я оставлю его примерно на 5-10 минут, он внезапно загрузится нормально (и быстро). Я думал, что мой блок питания может умереть, но как только он загрузится, я могу запускать Rift на высоких настройках в течение 12 часов без сбоев.Очень сбивает с толку, чтобы это произошло СРАЗУ после попытки установки Windows 7.
Кайен
OP
Интересная проблема, я должен сказать
некоторые вещи, которые всплывают у меня в голове:
— у вас установлено последнее обновление BIOS?
— у вас такая же проблема с установкой W7 X86 на эту систему?
— Возникает ли у вас такая же проблема при установке на другой диск (не на seagate 750) в той же системе?
— есть ли у вас какие-либо USB-устройства, подключенные к системе при загрузке / установке?
(если да, обязательно удалите их)