Настройка Windows 7 — делаем грамотно!
В предыдущем уроке мы с вами попытались установить Windows 7 с нуля. Однако теперь нам с вами предстоит еще одно, не менее увлекательное занятие — настройка Windows 7 под выполнение большинства универсальных домашних задач, а также установка необходимых программ, которые понадобятся в повседневной жизни. Здесь я покажу вам на примере, как настроить только что установленную Windows 7, а также заставить работать ее максимально производительно и безопасно.
Итак имеем с Вами установленную Windows 7 (как ее установить — читайте в этом уроке).
Теперь нам необходимо ее настроить, установить программы, подключить
интернет, оптимизировать в конце концов. Да. Наверное кое-кто подумает,
что в этом уроке буду учить вас программками там всякими настраивать,
убыстрялками, и т.д. Нетушки — только стандартные средства Windows 7! Не
случайно для экзекуции я выбрал Windows 7 Начальная, дабы показать
вам, что и «урезанная до не могу» как многие говорят, Windows 7
начальная обладает на самом деле неслабым функционалом.
Первым делом после установки Windows 7
необходимо пройтись по компонентам системы, чтобы узнать все ли
работает, все ли устройства настроились, и может ли ваш компьютер
работать на полную отдачу. сначала проверим, работают ли драйверы
устройств. особое внимание стоит обратить на настройку драйверов сетевой
карты или карт (например в ноутбуке их несколько), так как они дадут
вам возможность связать ваш компьютер с Интернет, и скачать недостающие
компоненты. Нажимаем
Затем кликаем на надписи Диспетчер устройств, в верхней левой части экрана, вызвав тем самым одноименное меню Диспетчер устройств.
Сначала обращаем внимание на наличие
записи Сетевые адаптеры — если такая надпись есть, значит хоть какой то
сетевой адаптер, но все — же присутствует в системе.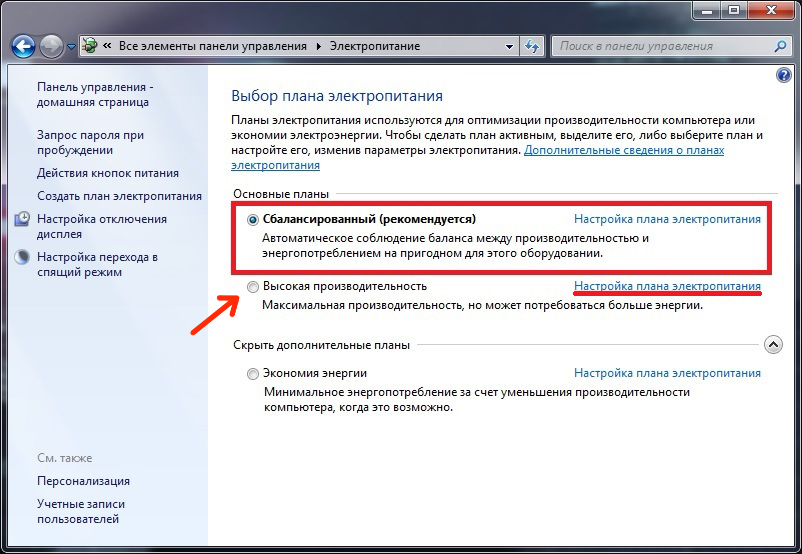 Еще одним
доказательством, что сеть присутствует и работает исправно — послужит
пиктограммка, в нижнем правом углу экрана возле часов. Вот такая:
Еще одним
доказательством, что сеть присутствует и работает исправно — послужит
пиктограммка, в нижнем правом углу экрана возле часов. Вот такая:
Ниличие пиктограммки именно такого вида также может означать, что ваш компьютер может выйти в Интернет. И это очень важно. Большая просьба не спешить, и не рваться сразу лезть во Вконтакте. Подождут там вас. Ведь ваша система еще не защищена и подвержена вирусам. Если сеть и интернет работают — значить настроить ваш компьютер не составит особого труда.
Вернемся к нашему Диспетчеру задач —
оказывается там не все так хорошо и есть какая-то железка, которую
Windows определила как «Основное системное устройство», а вот что это за
устройство Windows не может разобраться. Но поскольку мы подключены к
интернету — сделаем маленький «пинок» нашей Windows, чтобы нам это
устройство установила. Нажимаем правой кнопкой мыши на это устройство и в
контекстном меню кликаем на
Выскочит окошко, называемое Обновление драйверов, нужно нажать на «Автоматический поиск обновленных драйверов«:
Если у вас есть диск с драйверами,
который шел в комплекте с Вашим компьютером — вставьте его в в привод
для оптических дисков, и нажмите на Выполнить поиск драйверов на этом компьютере.
Ни в коем случае не устанавливайте под Windows 7 драйверы устройств, предназначенные для Windows XP. Иначе Вам гарантирован «Синий Экран смерти Windows» (в некоторых случаях может потребоваться переустановка Windows вновь) Если у Вас нет драйверов под Windows 7 — смело идите на сайт производителя Вашего устройства и ищите там. Либо ищите по ID оборудования в интернете.
Если на сайте производителя не найдете драйвера под Windows 7 — можете попробовать скачать и установить драйвер устройства, предназначенный для Windows Vista. Это так, на всякий случай, если так случится, что интернета на вашем компьютере не окажется, либо проблема возникнет с сетевой картой, для этого самого Интернета предназначенной.
Но будем предполагать, что с Интернетом у Вас все нормально, и Windows нашла драйвер. Если же Windows не смогла ни найти на диске, ни скачать драйвер в интернете (что довольно не редкость) и выдала Вам вот такую надпись:
Не отчаивайтесь, идите сюда, и читайте как найти драйвер по ID оборудования.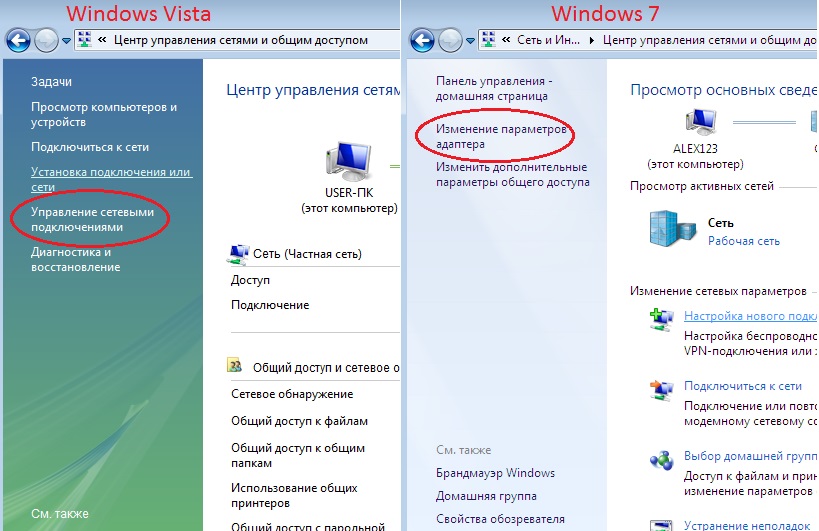 Будем считать что все недостающие драйверы вами были благополучно
найдены и установлены, и устройств с предупреждающими треугольничками в
списке нет. Но, не спешите закрывать Диспетчер устройств, здесь
проявляется еще один подводный камень, если хотите — некоторые
устройства могут быть определены не совсем правильно, либо для них
Windows посчитала нужным установить свои, Майкрософтовские
(самодельные). Загляните еще в одну вкладочку —
Будем считать что все недостающие драйверы вами были благополучно
найдены и установлены, и устройств с предупреждающими треугольничками в
списке нет. Но, не спешите закрывать Диспетчер устройств, здесь
проявляется еще один подводный камень, если хотите — некоторые
устройства могут быть определены не совсем правильно, либо для них
Windows посчитала нужным установить свои, Майкрософтовские
(самодельные). Загляните еще в одну вкладочку —
В противном случае — вы также можете воспользоваться способом, изложенным в этом уроке. Если в ваш компьютер довольно старый, или в нем используются старенькие устройства — ознакомьтесь еще с одним (как установить драйвер устройства Windows вручную), надеюсь полезным для вас уроком.
Доводим до ума диск D:
«Доведем до ума» наш диск D: Ведь в прошлой статье мы этого не сделали. Почему не сделали? Чтобы по ошибке, случайно Ваши системные файлы не записать на этот диск D:. Загружаться и работать конечно ваш компьютер будет, но просто так не правильно. А нам нужно, чтобы было грамотно сделано и надежно работало!
Напомню, что при разметке нашего жесткого диска, мы «откусили» от него примерно 80 Гб под диск С:, содержащий систему и будущие программы, а остальное место вообще не трогали. Пока…
Снова заходим в Пуск, и правой кнопкой мышки кликаем на надписи Компьютер:
Только теперь в выпадающем меню выбираем не Свойства, а Управление. Запустится окно Управление компьютером. В окне Управление компьютером выбираем и активируем оснастку Управление дисками:
А вот и сама оснастка:
Как наверное, вам бросилось в глаза, у
нас с вами на Диске 0 (это наш жесткий диск) есть область «Не
распределен», обозначенная черной полоской.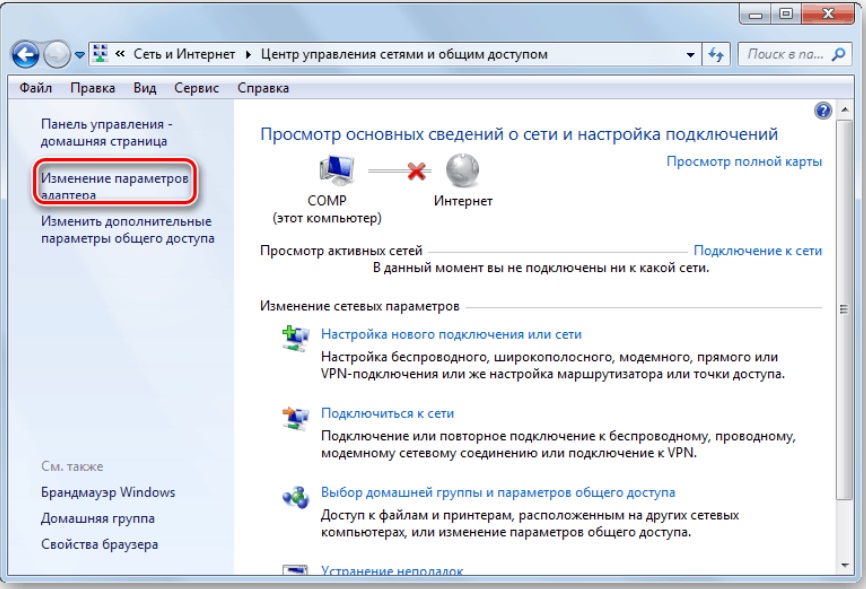
Должен сказать, что таким нехитрым образом можно поменять букву любого диска. Но тут есть одно НО. Единственное, от чего хотелось бы Вас предупредить — не меняйте букву у диска C или любого другого диска, на который у вас установлены программы. В противном случае вы можете лишиться загрузки Windows и правильной работы программ.
Нажав на Изменить букву диска или путь к диску — получаем маленькое окошечко, в котором нам с вами предлагается
добавить, удалить или изменить букву диска. Сейчас нам нужно именно Изменить букву. Что ж — меняем. Как видно буква диска D — занята:
Что ж — меняем. Как видно буква диска D — занята:
Выделением буквы D и нажатием на Изменить — получаем еще одно окошечко, где из выпадающего списка выбираем какую-нибудь буковку для нашего оптического привода, например Е:
Выбираем букву Е, нажимаем ОК, и после этого утвердительно нажимаем Да, на запрос подтверждения наших действий. (Выпадет сообщение, о котором я вас ранее предупреждал — не менять букву жизненно важного диска. Но диcковод оптических дисков DVD-ROM врядли можно назвать жизненно важным. Оттого мы его букву безболезненно поменяли).
Все! Привод у нас с нужной буквой, и значит теперь буковка D освободилась. Теперь наконец-то займемся нашим недоразмеченным жестким диском. На чернополосом, не распределенном разделе, кликаем правой кнопкой мышки, выбираем Создать простой том:
Запустится мастер создания простого тома:
Нажимаем Далее — высветится экран, с предложением выбрать размер нашего будущего диска D.
Не рекомендую вам создавать более чем один диск в системе кроме диска С. Когда набьете свой диск данными — непременно поймете и, надеюсь вспомните меня добрым словом .
Нажимаем Далее. В следующем окне выбираем, вернее скорее подтверждаем, что мы согласны выбором Windows, и что создаваемый нами диск будет называться D:
И снова нажимаем Далее. В следующем окне нам с вами предлагается выбрать как отформатировать наш новый том (или локальный диск, если угодно):
Оставляем все настройки, как предлагается по-умолчанию, и нажимаем Далее. Будет выведен отчет системы, что мол она правильно Вас поняла. И предложено нажать Готово. После этого Windows подумает немного и сделает Вам полноценный диск D.
Уф! С диском наконец покончено. Для закрепления результатов, так на всякий случай, рекомендую вам перезагрузить компьютер.
Как вы думаете? что мы с вами еще забыли сделать? А? Нет! Не программки установить, более того, скажу я вам, что еще рано устанавливать программки! Сперва нужно… активировать нашу лицензионную, подлинную, официальную Windows 7…
Источник http://luxhard.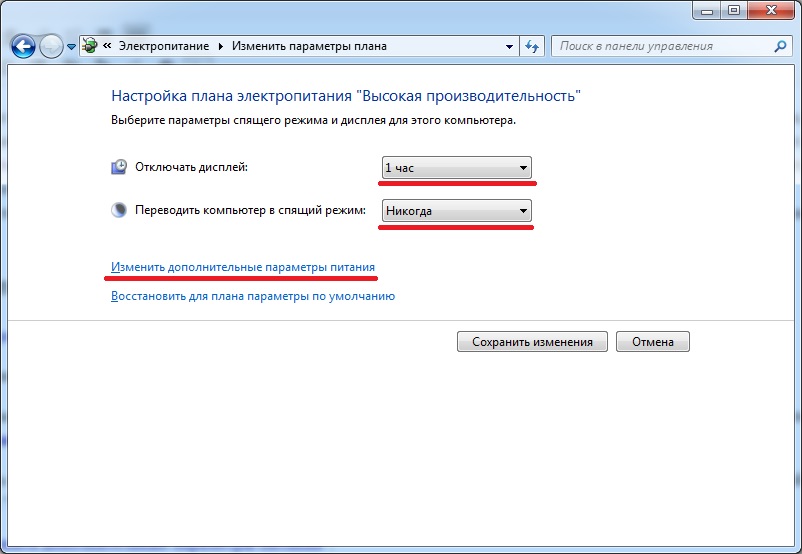 com/?p=2146
com/?p=2146
Настройка и оптимизация Windows 7
19.09.2015
Расскажем как назначить комбинацию клавиш Windows 7 для любой команды. Рассмотрим быстрый запуск в меню «Пуск» и назначение комбинации клавиш для запу…
12.09.2015
В статье рассмотрены способы деинсталляции сразу всех обновлений в Windows 7. Поскольку разработчики ОС не встроили такую функцию, без стороннего софт…
06.09.2015
В статье рассказано, как создать свою тему из фотографий Windows 7 и придать десктопу опрятный вид. Пора изменить скучный вид рабочего окна на свой со…
20. 12.2014
12.2014
Сегодня расскажем как вернуть языковую панель Windows 7, если она исчезает со своего законного места. Можно включить панель штатными средствами операц…
01.04.2014
Расскажем о процессе смены пути автоматической установки программ с системного диска на любой другой, например, с «C:\Program Files» на «D:\Установлен…
14.02.2014
Что такое дамп памяти Windows 7 и какие существуют его виды? Зачем он системе и нужно ли его изменять? Как просмотреть и изменить его параметры?
10.11.2013
Мы представляем список полезных аппаратных фокусов, несложных оптимизаций со стороны ОС, а также бесплатных утилит, призванных придать вашей системе с.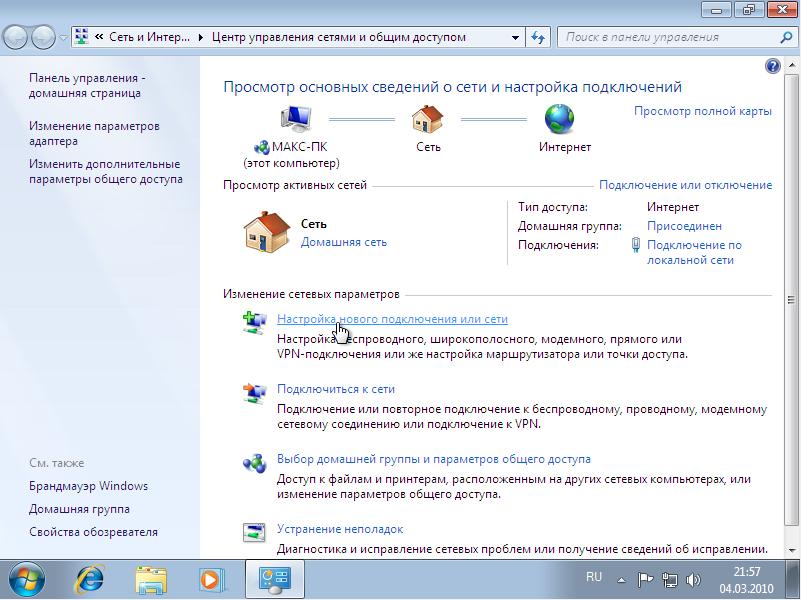 ..
..
19.03.2013
Приведение внешности Windows 7 к виду OS X является одним из излюбленных занятий приверженцев изменения внешнего вида операционной системы Microsoft. …
09.11.2012
Встроенные в Windows 7 функции устранения неполадок помогают быстро устранять большинство неполадок. Однако есть неполадки, справиться с которыми оказ…
02.10.2012
Наверно каждый пользователь, устанавливая Windows, хочет добиться идеальной работы системы, а также индивидуальности – настройки системы конкретно для…
09.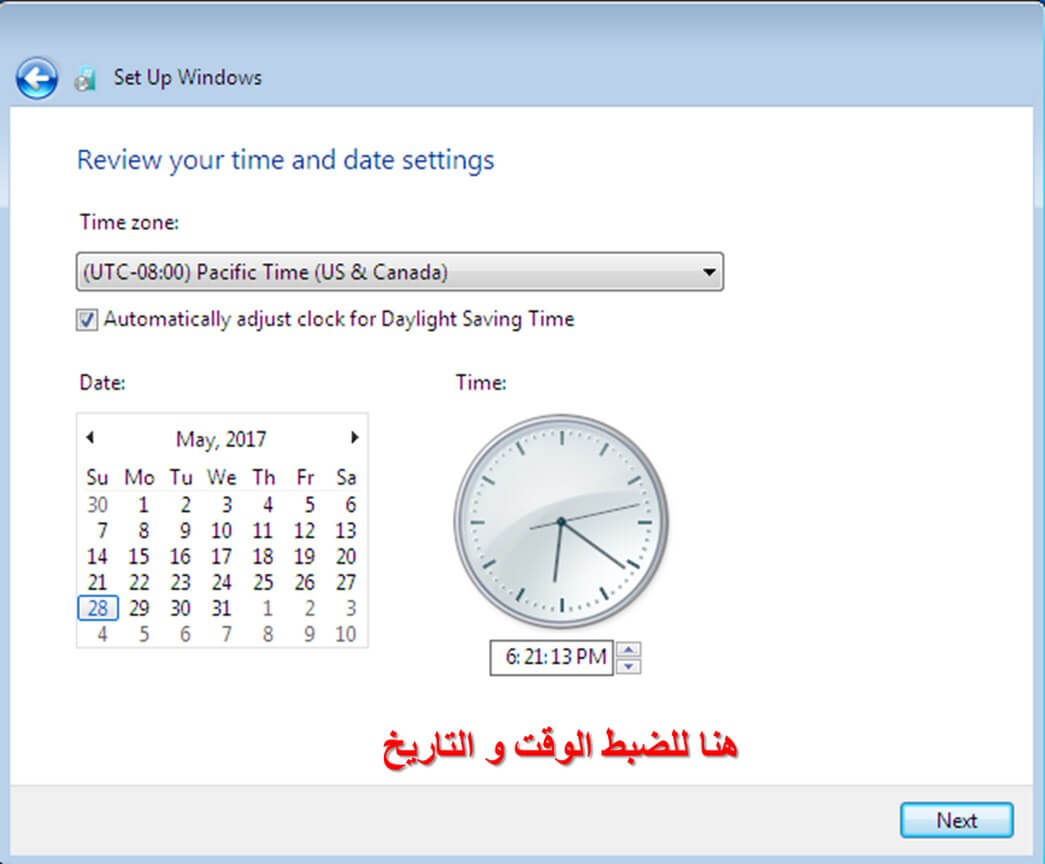 08.2012
08.2012
Вам не нравится каждый день видеть кнопку вызова справки на панели инструментов проводника Windows? Сегодня мы расскажем вам, как ее убрать.
20.07.2012
Обычно, для пробуждения ушедшего в спячку компьютера, необходимо нажать кнопку на его клавиатуре. Но вы можете автоматически будить его в определенное…
04.07.2012
Контекстное меню рабочего стола является удобным местом для запуска программ, доступа к вебсайтам и открытия папок. В данное меню можно добавлять и св…
17.06.2012
Вы уже видели один из релизов Windows 8 и обнаружили в нем панель Charms и стартовый экран Metro? Сегодня мы расскажем вам, как принести панель Charms. ..
..
03.05.2012
Будучи постоянным читателем WinLine.Ru, вы, вероятно, уже знаете о наличии в Windows 8 меню “Быстрого доступа’, которое также часто называют меню “Win…
19.04.2012
Режим Windows XP — один из наиболее гибких и полезных аспектов Windows 7. Настроив режим виртуальной ОС Windows XP в рамках Windows 7, можно значитель…
31.03.2012
Предпочтения групповых политик предоставляют новые возможности управления компьютерами. Их можно считать неуправляемыми параметрами компьютеров и поль…
11.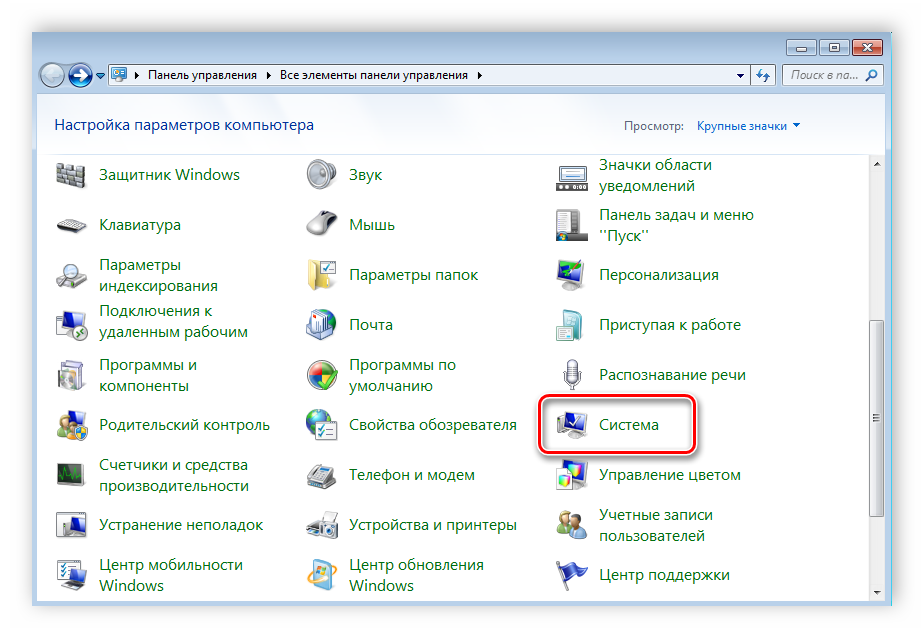 03.2012
03.2012
Представьте себе ситуацию: вы скачиваете из Интернета скрипт и пытаетесь его запустить. Но если вы ранее не настроили PowerShell, то вместо работы скр…
07.02.2012
Всегда хорошо иметь другие способы выполнения одних и тех же или похожих операций по конфигурированию или поддержке. Максимальная панель управления Wi…
26.01.2012
Некоторые редакции Windows идут со встроенной поддержкой удаленного рабочего стола, которая позволяет получать доступ к машине удаленно, далеко от дом…
Страницы: 1 2 3 4 След.
Как в Windows 7 настроить системные параметры — Сводные таблицы Excel 2010
Настраивать основные параметры системы рекомендуется сразу после установки операционной системы до установки программ.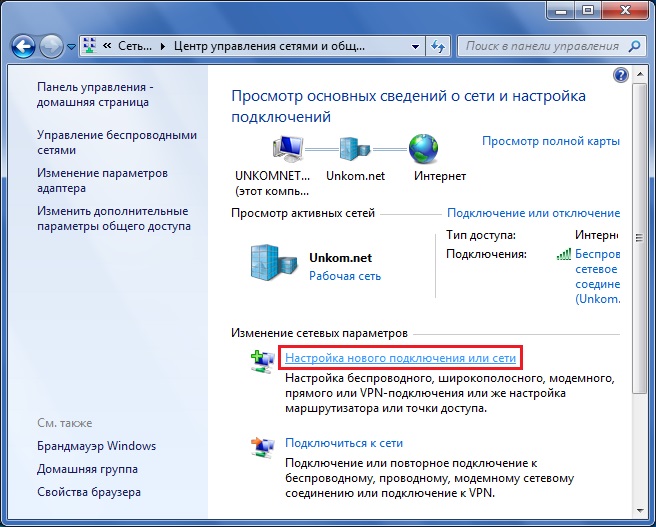 На вкладке Имя указываются сведения и параметры компьютера, которые используются при подключении к сети. Эти параметры следует изменять, если компьютер имеет подключение к локальной сети.
На вкладке Имя указываются сведения и параметры компьютера, которые используются при подключении к сети. Эти параметры следует изменять, если компьютер имеет подключение к локальной сети.
- Нажмите кнопку Пуск, расположенную на панели задач Windows. Откроется главное меню.
- В строке поиска, расположенной в нижней части главного меню, введите значение система (system). В верхней части главного меню отобразится список найденных совпадений.
- Щелкните мышью на пункте Система (System). Откроется окно, содержащее сведения о компьютере.
- Щелкните мышью на пункте Дополнительные параметры системы (Advanced system settings), расположенном в левой части окна Система (System). Откроется диалоговое окно Свойства системы (System Properties).
- Перейдите на вкладку Имя компьютера (Computer Name). Содержимое диалогового окна Свойства системы (System Properties) изменится (рис. 4.32).
Рис. 4.32. Вкладка Имя компьютера диалогового окна Свойства системы
В поле ввода Описание (Computer description) можно (но необязательно) указать описание компьютера, чтобы его можно было бы легко узнать в локальной сети. Примеры приведены ниже.
Примеры приведены ниже.
- Нажмите кнопку Идентификация (Network ID). Откроется диалоговое окно Присоединение к домену или рабочей группе (Join a Domain or Workgroup).
- Выберите один из вариантов: подключен компьютер к локальной сети или нет. При установке переключателя в положение Компьютер предназначен для домашнего использования; он не входит в корпоративную сеть (This is a home computer; it’s not a part of a business network) и нажатия кнопки Далее (Next) на экране появится предложение перезагрузить компьютер. После перезагрузки сетевые настройки компьютера будут приняты.
- Установите переключатель в положение Компьютер входит в корпоративную сеть; во время работы я использую его для соединения с другими компьютерами (This computer is part of a business network; I use it to connect to other computers at work) и нажмите кнопку Далее (Next). Появятся элементы управления для выбора варианта сети — с доменами или без. В большинстве небольших локальных сетей домены не используются.
 В противном случае вам понадобятся сведения об имени пользователя, как при вызове такси аэропорт, пароле и имени домена, которые вы можете уточнить у администратора сети.
В противном случае вам понадобятся сведения об имени пользователя, как при вызове такси аэропорт, пароле и имени домена, которые вы можете уточнить у администратора сети. - Установите переключатель в положение Моя организация использует сеть без доменов (My company uses a network without a domain) и нажмите кнопку Далее (Next). Будет предложено указать имя рабочей группы. По умолчанию используется имя рабочей группы WORKGROUP.
- Введите, если требуется, новое имя рабочей группы и нажмите кнопку Далее (Next). Будет предложено перезагрузить компьютер.
- Нажмите кнопку Готово (Finish). Для быстрого изменения имени компьютера, домена и рабочей группы вы можете использовать кнопку Изменить (Change), расположенную на вкладке Имя компьютера (Computer Name) диалогового окна Свойства системы (System Properties).
Теперь я расскажу, как настроить параметры, влияющие на быстродействие компьютера:
- Перейдите на вкладку Дополнительно (Advanced). Содержимое диалогового окна Свойства системы (System Properties) изменится (рис.
 4.33). На этой вкладке настраивается несколько влияющих на производительность компьютера параметров, таких как размер файла подкачки и применение визуальных эффектов.
4.33). На этой вкладке настраивается несколько влияющих на производительность компьютера параметров, таких как размер файла подкачки и применение визуальных эффектов. - Нажмите кнопку Параметры (Settings) в группе элементов управления Быстродействие (Performance). Откроется диалоговое окно Параметры быстродействия (Performance Options), показанное на рис. 4.34. На вкладке Визуальные эффекты (Visual Effects) диалогового окна Параметры быстродействия (Performance Options) можно отключить некоторые или сразу все визуальные эффекты Windows. Для прироста производительности можно отключить все эффекты, но рекомендую оставить включенным пункт Использование стилей отображения для окон и кнопок (Use visual styles on windows and buttons) — он позволяет применять современные стили к интерфейсу операционной системы, такие как Windows Aero. В зависимости от того, какой режим отображения текста вам более удобен для восприятия, следует включить или отключить эффект Сглаживать неровности экранных шрифтов (Smooth edges of screen fonts).
 Как правило, существенные различия при использовании данного параметра наблюдаются на жидкокристаллических мониторах и ноутбуках.
Как правило, существенные различия при использовании данного параметра наблюдаются на жидкокристаллических мониторах и ноутбуках. - Сбросьте флажки напротив названий визуальных эффектов, которые желаете отключить, и нажмите кнопку Применить (Apply). Изображение на экране несколько изменится.
- Перейдите на вкладку Дополнительно (Advanced). Содержимое диалогового окна Параметры быстродействия (Performance Options) изменится (рис. 4.35). В группе элементов управления Распределение времени процессора (Processor scheduling) установкой переключателя Оптимизировать работу (Adjust for best performance for) в одно из положений вы можете выбрать режим приоритета ресурсов процессора. Рекомендуется оставить значение по умолчанию, т. е. оптимизировать работу программ.
- Нажмите кнопку Изменить (Change) в группе элементов управления Виртуальная память (Virtual memory). Откроется одноименное диалоговое окно (рис. 4.36). Прежде чем продолжить настройку виртуальной памяти, я расскажу о том, что это такое и как определить ее оптимальный размер.
Рис. 4.33. Вкладка Дополнительно диалогового окна Свойства системы
Рис. 4.34. Диалоговое окно Параметры быстродействия
Рис. 4.35. Вкладка Дополнительно диалогового окна Параметры быстродействия
Размер файла подкачки, играющего роль объема виртуальной памяти в дополнение к оперативной, весьма важен для производительности системы. По умолчанию размер файла подкачки устанавливается автоматически операционной системой, что не всегда оптимально. Для каждого компьютера размер файла подкачки рассчитывается индивидуально.
Рис. 4.36. Диалоговое окно Виртуальная память
Как правило, рекомендуется устанавливать размер файла подкачки равным полутора объемам физической оперативной памяти. Но это не всегда правильно, т. к. чем больше объем установленной физической памяти, тем меньше возникает потребность в использовании файла подкачки у операционной системы. Размер файла подкачки должен равняться пиковому значению выделения памяти именно на вашем компьютере. Определить это значение можно, например, прибегнув к помощи бесплатной утилиты Process Explorer, дистрибутив которой можно загрузить из Интернета на веб-сайте http://www.sysinternals.com/. Для этого проделайте следующее:
- Запустите исполняемый файл программы Process Explorer.
- Запустите несколько ресурсоемких программ или игр, чтобы задействовать максимальный объем памяти. На моем компьютере одновременно выполнялись следующие задачи: рендеринг видеофайла, сканирование антивирусной утилитой жесткого диска, запуск трехмерной игры, воспроизведение музыки, работа браузера Internet Explorer, текстового и графического редакторов. Повседневно ни один разумный человек столько задач одновременно выполнять не станет, поэтому достигнутого пикового значения выделенной памяти хватит с лихвой.
- Выберите команду меню View → System information (Вид → Сведения о системе). Откроется окно System Information (Сведения о системе) (рис. 4.37).
Нужное максимальное значение выделенной памяти указано в строке Peak (Пиковое) группы элементов управления Commit Charge (K) (Зафиксированная нагрузка (Кбайт)), расположенной в левой части окна System Information (Сведения о системе). В случае, представленном на рисунке, оно равно 2 401 084 Кбайт. Следовательно, под файл подкачки следует выделить около 2,5 Гбайт пространства на жестком диске, что существенно меньше значения, полученного в результате подсчета 1,5 объемов физической памяти.
Рис. 4.37. Окно System Information
Теперь можно продолжить настройку компьютера:
- Определите размер файла подкачки для вашего компьютера.
- Сбросьте флажок Автоматически выбирать объем файла подкачки (Automatically manage paging file size for all drives). Станут доступны элементы управления файлом подкачки.
- Установите переключатель в положение Указать размер (Custom size). Стоит отметить, что важно установить для файла подкачки фиксированный размер, чтобы избежать фрагментации виртуальной памяти, ухудшающей скорость считывания данных и, соответственно, производительность.
- Укажите полученное значение размера файла подкачки в поля ввода Исходный размер (МБ) (Initial size (MB)) и Максимальный размер (МБ) (Maximum size (MB)).
- Нажмите кнопку Задать (Set). Указанный размер файла виртуальной памяти будет установлен.
- Закройте диалоговое окно Виртуальная память (Virtual Memory), нажав кнопку OK.
Инструмент предотвращения выполнения данных позволяет защитить компьютер от вирусов и других угроз безопасности. Вредоносные программы могут пытаться запустить свои процессы из областей системной памяти, зарезервированных для операционной системы и других авторизованных программ. Этот инструмент наблюдает за использованием системной памяти программами. Обнаружив, что программа использует память неправильно, он закрывает программу и выдает соответствующее сообщение. Для продолжения настройки операционной системы сделайте следующее:
- Перейдите на вкладку Предотвращение выполнения данных (Data Execution Prevention) во все еще открытом диалоговом окне Параметры быстродействия (Performance Options). Содержимое окна изменится. По умолчанию инструмент предотвращения выполнения данных включен только для основных программ и служб Windows. При возникновении частых сбоев компьютера вы можете установить переключатель в положение Включить DEP для всех программ и служб, кроме выбранных ниже (Turn on DEP for all programs and services except those I select) и самостоятельно определить приложения, наблюдение за которыми не должно проводиться.
- Закройте диалоговое окно Параметры быстродействия (Performance Options), нажав кнопку OK. Вы вернетесь к диалоговому окну Свойства системы (System Properties).
В группе Профили пользователей (User Profiles) кнопка Параметры (Settings) вызывает открытие диалогового окна, предназначенного для управления и административной настройки профилей пользователей. В большин-
стве случаев эти параметры в настройке не нуждаются. Поэтому я перейду к описанию параметров, относящихся к загрузке операционной системы:
- Нажмите кнопку Параметры (Settings) в группе элементов управления Загрузка и восстановление (Startup and Recovery). Откроется диалоговое окно Загрузка и восстановление (Startup and Recovery) (рис. 4.38). Раскрывающийся список Операционная система, загружаемая по умолчанию (Default operating system) содержит список всех операционных систем, установленных на компьютере, и предназначен для выбора системы, загружаемой по умолчанию. Установленный флажок Отображать список операционных систем (Time to display list of operating systems) следует сбросить, если операционная система установлена только одна. Установка флажка Отображать варианты восстановления (Time to display recovery options when needed) разрешает системе выводить на экран список доступных действий при загрузке. Группа элементов управления Отказ системы (System failure) предназначена для определения действий, совершаемых операционной системой при сбое (появлении BSOD, Blue Screen of Death — голубого экрана с сообщением о критической ошибке). В большинстве случаев изменять эти параметры не требуется, за исключением отмены режима автоматической перезагрузки при сбое.
- Сбросьте флажок Отображать список операционных систем (Time to display list of operating systems).
- Сбросьте флажок Выполнить автоматическую перезагрузку (Automatically restart), чтобы при возникновении сбоя компьютер не перезагружался, а выводил на экран отладочную информацию с кодами ошибки.
- Нажмите кнопку OK. Изменения будут сохранены.
Рис. 4.38. Диалоговое окно Загрузка и восстановление
Переменные среды представляют собой текстовые значения, настраивающие некоторые параметры системы, которые унаследованы еще от DOS. Для их просмотра и изменения сделайте следующее:
- Нажмите кнопку Переменные среды (Environment Variables), расположенную на вкладке Дополнительно (Advanced) диалогового окна Свойства системы (System Properties). Откроется одноименное диалоговое окно (рис. 4.39). Открывшееся диалоговое окно служит для изменения значений некоторых переменных. Вносить коррективы в данные группы Системные переменные (System variables) без острой необходимости не следует, а вот подкорректировать значения в группе Переменные среды пользователя (User variables for) вполне можно и нужно. Указанные значения определяют размещение каталога с временными файлами, создаваемыми при установке и работе различных программ. По умолчанию временные файлы размещаются в папке пользовательского профиля. Для удобства лучше перенаправить файлы в каталог Temp папки Windows. Кроме того, эта операция необходима, чтобы некоторые старые программы могли правильно устанавливаться и «не терять» инсталляционные файлы.
- Выделите значение переменной TEMP в группе Переменные среды пользователя (User variables for) и нажмите кнопку Изменить (Edit). Откроется диалоговое окно Изменение пользовательской переменной (Edit User Variable) (рис. 4.40).
- В поле ввода Значение переменной (Variable value) укажите новое значение — %SYSTEMROOT%\Temp.
- Нажмите кнопку OK. Значение переменной TEMP в диалоговом окне Переменные среды (Environment Variables) примет новый вид.
- Таким же образом измените значение пользовательской переменной TMP.
Рис. 4.39. Диалоговое окно Переменные среды
Рис. 4.40. Диалоговое окно Изменение пользовательской переменной
После внесения изменений в пользовательские переменные все временные файлы, создаваемые программами, будут сохраняться в каталог Temp, расположенный в папке Windows. В будущем вы легко сможете освобождать пространство на жестком диске компьютера, очищая содержимое этой папки. Теперь я перейду к оптимизации функции защиты системы, предназначенной для восстановления состояния компьютера в случае сбоя: Перейдите на вкладку Защита системы (System Protection). Содержимое диалогового окна Свойства системы (System Properties) изменится
(рис. 4.41).
Рис. 4.41. Вкладка Защита системы диалогового окна Свойства системы
Функция защиты системы, элементы управления параметрами которой расположены на вкладке Защита системы (System Protection) диалогового окна Свойства системы (System Properties), позволяет восстановить работоспособность системы в случае сбоя. С помощью этой функции автоматически (при наступлении какого-либо события) или вручную создается контрольная точка (снимок состояния системы). Если происходит какой-либо сбой, Windows работает некорректно или вовсе отказывается загружаться в обычном режиме, состояние операционной системы можно восстановить, вернув его к дате создания контрольной точки. О приемах создания контрольных точек и восстановления состояния операционной системы говорится далее, сейчас я расскажу о вариантах настройки функции защиты системы.
По умолчанию параметры защиты системы выстраиваются таким образом, что создание контрольных точек происходит для раздела (диска), содержащего установленную копию Windows, в моем случае — это C:. В большинстве случаев это оптимально, т. к. операционная система и программы устанавливаются именно в этот раздел. Если же потребуется включить защиту для другого диска, например D:, нужно выделить его, нажать кнопку Настроить (Configure) и в появившемся диалоговом окне активировать функцию защиты установкой переключателя в одно из положений. В этом же диалоговом окне можно изменить параметры использования дискового пространства, что следует сделать и для диска C:.
- Щелкните мышью на названии диска, параметры защиты которого следует изменить, например C:.
- Нажмите кнопку Настроить (Configure). Откроется диалоговое окно Защита системы (System Protection for) для выбранного диска (рис. 4.42). В открывшемся диалоговом окне вы можете выбрать режим защиты или полностью его отключить: достаточно установить переключатель в одно из положений. Ползунковый регулятор в группе Использование дискового пространства (Disk Space Usage) позволяет определить максимальный объем дискового пространства, используемый для хранения файлов точек восстановления. Если пространства на жестком диске хватает — имеет смысл оставить значение по умолчанию или даже увеличить его, чтобы при выборе точки восстановления было больше вариантов. В противном случае, объем используемого пространства можно уменьшить, но до значения не менее, чем 1% от общего объема диска.
- Переместите ползунковый регулятор Максимальное использование (Max Usage) в положение, при котором объем используемого пространства функцией защиты системы будет оптимальным для вашего компьютера. Также вы можете удалить уже созданные точки восстановления системы, нажав кнопку Удалить (Delete).
- Нажмите кнопку OK. Диалоговое окно Защита системы (System Protection for) закроется, а изменения будут сохранены.
- Перейдите на вкладку Удаленное использование (Remote). Содержимое диалогового окна Свойства системы (System Properties) изменится. На компьютерах при домашнем использовании обычно не востребованы инструменты удаленной работы. Поэтому в целях обеспечения безопасности вы можете сбросить флажок Разрешить подключения удаленного помощника к этому компьютеру (Allow Remote Assistance connections to this computer) и установить переключатель в положение Не разрешать подключения к этому компьютеру (Don’t allow connections to this computer).
Рис. 4.42. Диалоговое окно Защита системы для выбранного диска
Настройка Windows 7 со статическим ip-адресом SkyDNS
Настройка Windows 7 со статическим ip-адресом
В данном руководстве мы пошагово рассмотрим процесс настройки операционной системы Windows 7 для работы со SkyDNS. Нам не потребуется устанавливать дополнительных программ, но ваш внешний ip-адрес должен быть статическим. Перед началом настройки вам необходимо зарегистрироваться в личном кабинете сервиса.
Если вам удобнее использовать программу для автоматической настройки, то вы можете загрузить и установить SkyDNS Agent из личного кабинета. Более подробно о работе со SkyDNS Agent можно ознакомиться в соответствующем руководстве.
1. Войдите в основное меню Windows через кнопку «Пуск», и выберите пункт «Панель управления».
2. В открывшемся окне выберите группу «Сеть и Интернет».
3. Далее переходим по ссылке боковой панели «Изменение параметров адаптера».
4. В открывшемся списке выберите сетевой адаптер, через который осуществляется выход в Интернет, вызовите контекстное меню, нажав ПРАВУЮ кнопку мыши, и выберите пункт «Свойства».
5. На экране появится список различных свойств адаптера, выделите в нем строчку «Протокол Интернета версии 4 (TCP/IPv4)», и нажмите кнопку «Свойства», которая находится под списком. Если у вас стоит галочка на «Протокол Интернета версии 6 (TCP/IPv6)», то снимите её для корректной работы сервиса.
6. В появившемся диалоговом окне ставим галочку «Использовать следующие адреса DNS-серверов», и указываем адрес SkyDNS в строке «Предпочитаемый DNS-сервер»: 193.58.251.251.
Поле «Альтернативный DNS-сервер» оставляем пустым.
7. После нажатия кнопки «OK» настройки будут сохранены, и компьютер начнет работать через сервис SkyDNS.
8. Чтобы сервис мог идентифицировать ваше устройство и применить выбранные вами настройки фильтрации, вам необходимо войти в личный кабинет и в разделе Настройки — Сети привязать ваш внешний статический IP адрес.
В случае, если после окончания настройки вы не наблюдаете фильтрации сайтов, то необходимо учесть, что ваш браузер и Windows могли запомнить адреса сайтов в локальном кеше, поэтому рекомендуем очистить кеш Windows командой
ipconfig /flushdns
которую следует набрать в командной строке терминала CMD (для вызова командной строки наберите название утилиты CMD в поле «Найти программы и файлы» меню Windows и нажмите клавишу Enter).
Для очистки кеша браузера очистите его в ручном режиме через настройки браузера (обычно же достаточно просто перезапустить браузер).
Техническая поддержка — Windows 7 инструкции для настройки подключения к Интернету и локальной сети ФЛЕКС
Настройка подключения по локальной сети
Настройка подключения к интернету
Настройка подключения по локальной сети
- Включите компьютер. Убедитесь, что установлены драйвера для сетевой карты.
- Откройте «Панель управления«.
- Там откройте «Сеть и Интернет«.
- Откройте «Центр управления сетями и общим доступом«.
- Слева выберите «Изменение параметров адаптера«.
- Там уже должны быть значки. Если их нет, значит вы не установили драйвера. На данном этапе нужно правильно определить, какой из значков используется с нашей сетью. Скорее всего он называется «Подключение по локальной сети«. Если таких значков несколько, выберите тот, где нет красного крестика.
- Кликните на соответствующий значок правой кнопкой мыши и выберите «Свойства«. В появившемся окне будет список с галочками. Найдите строку «Протокол Интернета версии 4 (TCP/IPv4)«, выделите её и нажмите рядом кнопку «Свойства«.
- Выберите «Использовать следующий IP-адрес«. Поля «IP-адрес«, «Маска подсети» и «Основной шлюз» заполните цифрами, которые указаны в вашем договоре. Обратите внимание, что точки уже стоят, просто введите между ними числа. «Основной шлюз» и «Стандартный шлюз» — это одно и тоже. В поле «Предпочитаемый DNS-сервер» введите «80.252.130.253«, а в «Альтернативный DNS-сервер» введите «80.252.130.254«. Когда заполните все полня, нажмите внизу «Ok».
- В предыдущем окне тоже нажмите либо «Ok«, либо «Закрыть» (смотря что там есть, зависит от версии).
На этом этапе локальная сеть настроена, уже должны открываться локальные сайты, включая доступ в личный кабинет. Если вы распечатали эту страничку и читаете её с бумаги, то теперь уже можно открыть её на компьютере. Осталось настроить подключение к Интернету.
Настройка подключения к интернету
- Вернитесь в «Центр управления сетями и общим доступом» и выберите там «Настройка нового подключения или сети«.
- Там выберите «Подключение к рабочему месту» (да, именно так, а не «Подключение к Интернету»), нажмите «Далее».
- Выберите «Использовать моё подключение к Интернету (VPN)«
- В поле «Интернет-адрес» ввеодите «L2TP.FLEX.RU» (можно маленькими буквами). В «Имя местоназначения» введите просто «Флекс» или «Flex», можно даже с ошибками — это просто название подключения. Поставьте галочку «Не подключаться сейчас«. Нажмите «Далее».
- Далее можно сразу набрать ваши логин и пароль. Это можно сделать и потом. Нажмите кнопку «Подключить«.
- В следующем окне намите «Закрыть«.
- Снова откройте «Изменение параметров адаптера«.
- На новом значке «Flex» (или как вы его назвали?) кликните два раза.
- Появится привычное окно, где спрашивается имя пользователя и пароль. Не спешите их вводить, нажмите внизу кнопку «Свойства«.
- Откройте вкладку «Безопасность«, там выберите «Тип VPN» — «L2TP IPsec VPN«, «Шифрование данных» — «не разрешено«, также рекомендуется снять галочку «Протокол Microsoft CHAP версии 2«. Нажмите «Ok«.
- Всё готово! Наберите ваши логин и пароль, нажмите кнопку «Подключение«. Если всё сделано верно, вы подключитесь.
Настройка компьютера windows 7 настройка под себя.
Приветствую всех посетителей и постоянных читателей Блога BLOGOMANIY.RU!! В одной из своих статей я рассказал вам про основные настройки WINDOWS XP, и эти настройки помогут ускорить систему, и заставить работать ее более качественно. Сегодня речь пойдет про операционную систему, которая набирает обороты, и является одной из самых популярных — это windows 7 настройка которой нам и будет интересна!!
Настройка компьютера windows 7 не составляет особого труда. Хочу сразу сказать, что наиболее актуально делать эту настойку, сразу после переустановки операционной системы windows. Хотя вы можете посмотреть свою систему и сделать такие настройки, если они у вас не сделаны уже ранее. Ну что же, давайте перейдем ближе к делу, и займемся нужными настройками.
Настройка компьютера windows 7 настройка для более корректной и быстрой работы!!
Думаю, что многие видели выскакивающие окно, которое запрашивало у вас о разрешение, о внесения каких либо изменений в компьютере, а так же о запуске определенного приложения. Это око вот такого вида. См. рис.
Отключить это окно в Windows 7 просто. Для этого жмем на «Пуск» — «Панель управления» -«Учетные записи пользователей». Жмем по самой нижней ссылке, которую вы видите на скриншоте «Изменение параметров контроля учетных записей». См. рис.
Дальше в шкале вам нужно будет выбрать уровень безопасности. Для этого просто двигайте бегунок и читайте, что будет написано в пояснениях справа. Если вы совсем не желаете видеть это предупреждение, тогда ставьте ползунок в саму нижнюю часть. Но нужно ли так делать давайте для начала разберемся. См. рис.
1-й уровень (вверху) — это предупреждение выпадает во время модификации системных настроек, файлов, и установке программ.
2-й уровень — это предупреждения попыток изменений в конфигурации операционной системы и настроек пользователя компьютера.
3-й уровень — это действие на изменения конфигурации системы.
4-й уровень — это выключения контроля за учетными записями.
Как видите все не так все просто, и по этой причине я не советую отключать этот инструмент, так как он реально позволяет отследить некоторые активности вредоносных программ, которые могут маскироваться под служебные файлы из папки «System32».
Так же наряду с регулировками уровня защиты мы можем настраивать политику безопасности менеджера контроля учетных записей.
Для реализации предложенных настроек нам нужно сделать следующее: «Пуск» — «Выполнить» впечатываем в эту строку gpedit.msc и нажимаем «Enter». Теперь мы попадем в редактор локальной групповой политики. В левой панели нам нужно выбрать следующую цепочку: «Конфигурация компьютера» — «Конфигурация Windows» — «Параметры безопасности» — «Локальные политики», а теперь кликнем два раза по строке «Параметры безопасности», и в результате увидим справа список доступных политик. См. рис.
Лично я делаю всего четыре важнейших политики, остальное оставляю так же.
Первая — это контроль учетных записей: поведение запроса на повышение прав для администраторов в режиме одобрения администратором.
Для того, чтобы войти в настройки кликните два раза левой мышкой по нужной политики. Следующую политику можно настраивать любым образом, то есть мы можем выбрать реакцию диалогового окна на увеличения прав администратора. Для того что бы установить максимальную защиту системы можете выбрать «Запрос учета данных», в этом случае подтверждение прав будет производиться через ввод пароля. Если хотите подтверждать права кнопкой «ОК», тогда можете выбирать «Запрос согласия».
Второе — это контроль учетных записей переход к безопасному рабочему столу при выполнении запроса на повышение прав.
По умолчанию этот пункт включен, и видеть его действие можно, когда вылетает окошко проверки прав. Если у вас эта политика включена, тогда экран будет прозрачно-серым. Выключать данную политику я не рекомендую, по причине того, что кроме визуального эффекта выполняется так же еще и ограничение процесса проверки от других работающих на компьютере программ. Сказать проще можно так, что когда происходит проверка прав программы, невозможен перехват самого механизма проверки другими любыми программными способами.
Теперь мы останемся защищенными от программных взломов менеджера контроля учетных записей.
Третье — это контроль учетных записей. (выявление установки приложений и запрос на повышение прав).
Эта политика должна быть включена. Ее работа обеспечит во время обнаружение необходимости повышение прав для реализовываемого установочного пакета. Когда политика будет включена, пользователю будет предложено вводить свои учетные данные для возможности продолжения операции установки. Этот механизм то же поможет предотвращению программных взломов системы, и он должен быть включенным всегда.
Четвертое — это контроль учетной записи. (во время сбоя записи в файл, а так же в реестр виртуализация в размещение пользователя).
Это так же не менее важная политика, которая контролирует и отвечает за перенаправление сбойных записей в нужные — определенные места реестра и файловой системы. Данный параметр так же улучшает безопасность приложений, которые исполняются от имени администратора. Когда политика будет включена, тогда все сбои записей приложений будут адресоваться в нужные места файловой системы и реестра, и по этой причине не будут наносить нашей системе вреда. Так же, если данную политику отключить, тогда все приложения, не смогут установиться, и закончатся ошибкой.
Лично я могу посоветовать пользоваться настройками высокой безопасности, хотя иногда бывает замедленность в выполнении приложений, но зато никакая «зараза» не пропишется в системные папки, и в область автозагрузки с дальнейшим запуском и размножением вируса.
Еще дам небольшой совет тем, кто не знает, но некоторые программы «из прошлого» т.е старые могут «ругаться» с этим инструментом Виндовс 7С устаревшими версиями решить проблему можно установив для обычных пользователей права на изменение личного профиля, а так же вы можете просто не ставить программы в папку «Program Files».
Приступим к регулировке визуального оформления и настройки электропитания.
По умолчанию в семерке установлено несколько симпатичных тем оформления. Используя одну из них, так же меняются и обои рабочего стола, меняется оформление панели задач и всех окошек системы, присутствуют особые звуковые оформления и так далее. Для того чтобы сделать настройки этих параметров под свои вкусы, жмем на рабочем столе левой кнопкой мышки и выберем из меню пункт «Персонализация». Мы увидим перед собой меню настройки визуального оформления. См. рис.
Для начала выбираем приглянувшуюся вам тему в центральном большом окне. Обращаем свое внимание на ползунок справа, то есть тем там должно быть много. Что же, тему присмотрели, выбрали, а дальше идем в самый низ окна «Персонализации» и жмем на ссылку «Фон рабочего стола».См. рис.
Раскрывшееся окно разрешит нам настроить изображение рабочего стола, его расположение, время смены слайдов так же можете ставить одну картинку для фона без смены. Еще, мы можем остановить свой выбор на месте расположения изображения, которое намереваетесь поставить фоновым, если предложенные системой картинки нам не нравятся. Когда все сделаем, тогда все нужно просто сохранить!!
Далее идет следующая ссылка — настройка: «Цвет окна». Заходим туда и делам как вам нужно, там все понятно.
Дальше, выберем ссылку «Звуки». В списке «Звуковая схема» выбираем звуки которые нам по душе, которые нравятся.. Чуть ниже увидим экран «Программное событие». Мы можем выделить события системы и звуки, и нажав ниже кнопку «Проверить». Воспроизводятся могут лишь те звуки, которые помечены иконкой динамика. По экспериментировав с данным меню нужно настроить все звуки так, как нам понравится.
Все сохраним и перейдем к настройке «Заставка».
Сам я не пользуюсь заставкой, но вы можете выбрать для себя. Теперь глянем на ссылку снизу диалогового окна «Изменить параметры электропитания…». Что же настроим по себя,а владельцам ноутбуков нужно настроить этот параметр в первую очередь.
В настройках электропитания предлагается два основных вида питания: «Сбалансированный» и «Высокая производительность». Напротив этих двух плана имеется ссылка дополнительных настроек электропитания. Сам я использую план «Высокая производительность». Вы же можете пройти в настройки и того и другого для выбора подходящего плана.
Дальше зайдем в настройки плана электропитания «Высокая производительность», выберем там время выключения дисплея, и время, когда компьютеру нужно перейти в спящий режим. См. Рис.
Если вам потребуется наиболее детальные настройки, тогда перейдем по ссылке «Изменить дополнительные параметры питания». Сразу скажу, что я не советовал, бы менять параметры, которые вы не понимаете, хотя думаю что если там не понимать большинство, то и заходить в расширенные параметры смысла особого нет. Вот посмотрите на картинку- это дополнительные параметры электропитания. См. рис.
По завершению всех настроек жмем «ОК», закроем окошко «Персонализации» и смотрим на результат. Теперь покажу вам одну небольшую хитрость, она может помочь пользователям Windows 7. По умолчанию система может содержать больше тем оформления, чем вы видите, делается это, для увеличения эргономики пользователей, которые находятся в разных географических регионах
Для того чтобы пользоваться скрытыми темами, нам достаточно зайти в папку «c:\Windows\Globalization\MCT» и выбираем полюбившуюся нам тему из папки «Theme» или же фоновое изображение из папочки « Wallpaper». Что бы выбрать тему, просто щелкните по ней левой кнопкой мыши два раза!!
Так же обращаю ваше внимание на то, что папка MCT скрытая, и поэтому используйте файловый менеджер, который показывает скрытые файлы, или же сделайте настройки отображение скрытых папок и файлов. Кликнув два раза левой кнопкой по выбранной теме, она будет уже находиться в общем наборе тем меню «Персонализации», и в другой раз выбирайте ее уже от туда!!
Для тех, кому интересны наиболее продвинутые возможности настройки внешнего вида Винлдовс 7, тогда я вам рекомендую посмотреть вот это полезное видео.
[youtube width=»580″ height=»430″]http://youtu.be/C9Bq7T3Eoxo[/youtube]
Делаем настройку панели задач.
Когда вы делаете установку Windows 7, тогда значки на панели задач будут очень большие. Многим это не нравится, мне кстати тоже. Для того чтобы уменьшить размер значков, кликаем правой кнопкой мыши на панели задач, и выберем строчку «Свойства», кликаем по ней, и находим пункт «Оформление панели задач»– в этом пункте должна быть строчка «Использовать маленькие значки». Нам нужно поставить там галочку. Еще мы можем настроить автоматическое скрытие панели задач, а так же ее нахождение, положение на рабочем столе (низ- верх — слева -справа).Идем далее.
Теперь давайте настроим значки и уведомления, которые располагаются в трее и часто просто мешают. Для того что бы их настроить, нажимаем кнопку «Настроить» в пункте «Область уведомлений». Раскрывшееся окошко покажет вам значки, находящиеся на панели задач, с помощью колонки «Поведение» можно отрегулировать действия, производимые этими значками и уведомлениями. См. рис.
Вы можете скрыть значок и уведомление, и оставить только одно уведомление, сложного ни чего нет, по экспериментируйте.
Еще мы можем включать или выключать различные системные значки, такие как часы, громкость, сеть, питание, центр поддержки и т.д. Что бы сделать это, просто нажимаем нужную строчку «Включить» или «Выключить» системные значки.
Если что-то не получилось, тогда можно снова вернуть по умолчанию с помощью вот этой строки «Восстановить поведение значка по умолчанию». Еще можете сгруппировать все ярлыки программ на панели задач просто перетаскиванием, зажав на ярлыке левой кнопки мыши и перетащить.
В данной статье я немного рассказал, как делается настройка компьютера windows 7 настройка для своего удобства!! Подпишитесь на обновления, вас ждет много нового и интересного. На этом все, можете еще посмотреть видео по более мелким настройкам. Кому интересно можете посмотреть!!
[youtube width=»580″ height=»430″]http://youtu.be/sIKKMRv3CRA[/youtube]
Читаем о работе с Windows.
Желаю всем удачи.
С уважением, Александр.
Посмотрите еще интересные записи:
Работа с windows windows 7 настройка
Настройка внешнего вида и Рабочей области
Настройка и использование системных компонентов
Панель управления lWindows 7, как это повелось еще с Windows 98, содержит в себе множество системных механизмов, с помощью которых можно управлять работой операционной системы, методами и способами обработки данных, системами защиты и шифрования данных, реакцией операционной системы на разные действия пользователя и т. д.
Зная, как действуют данные механизмы и что они умеют, вы сможете эффективно управлять работой компьютера, что не только ускорит его работу, но и сделает это максимально просто для вас.
НАСТРОЙКА ВНЕШНЕГО ВИДА
Как и в предыдущих версиях Windows, внешний вид Панели управления зависит от способа отображения, который можно изменять. По умолчанию используется режим просмотра, в котором все механизмы сгруппированы в восемь категорий (рис. 5.1). Под каждой категорией находится список элементов, которые в нее входят, поэтому, чтобы выбрать нужный механизм управления, нужно сначала определить, в какой категории он располагается, и лишь открыв саму категорию, можно его запустить.
Рис. 5.1. Панель управления Windows в режиме просмотра категорий
Некоторым такой подход не очень нравится, поэтому, как и в предыдущих версиях операционной системы, разработчики предусмотрели режим просмотра, в котором в окно выводится список всех механизмов без какой-либо их группировки.
Чтобы сменить режим просмотра, нужно использовать список Просмотр в верхней левой части окна. При щелчке на нем появляется список из трех позиций: Категория, Крупные значки, Мелкие значки (рис. 5.2). Последние два режима отличаются только размером самих значков, что влияет на количество значков, которые одновременно отображаются в окне. Так, если выбрать режим Мелкие значки, в окне отобразится максимальное их количество.
Рис. 5.2. Изменение режима просмотра
Всего на Панели управления находится 45 значков, каждый из которых отвечает за запуск определенного системного механизма, при этом рядом с каждым значком отображается короткое название механизма (рис. 5.3). Кроме того, если подвести к значку указатель мыши и задержать на некоторое время, вы сможете увидеть более полное описание того, что вы можете сделать с помощью этого механизма управления.
При запуске механизмов достаточно редко открываются дополнительные окна, то есть для работы используется то же окно, где расположены все механизмы Панели управления. По этой причине навигация между разными этапами работы выбранного механизма осуществляется с помощью кнопок со стрелками, которые находятся в левой верхней части окна.
Рис. 5.3. Панель управления Windows в режиме просмотра значков
5.2. КОМПОНЕНТЫ ПАНЕЛИ УПРАВЛЕНИЯ
Как уже было упомянуто ранее, Панель управления Windows содержит 45 различных
механизмов, с помощью которых можно управлять реакцией операционной системы на разные
события. Далее вы сможете познакомиться с описанием их возможностей. Кроме того, в
последующих главах книги вы узнаете более подробно о том, как настраиваются основные из этих
механизмов, что позволит вам добиться от системы еще большего быстродействия и удобства
пользования.
Windows CardSpace
Windows CardSpace — система идентификации, разработанная компанией Microsoft. Ее цель -идентификация пользователя в любом приложении или на интернет-ресурсе без необходимости постоянной авторизации. Это позволяет устанавливать безопасные соединения с полностью безопасными ресурсами. Самая большая выгода от использования этой технологии — не нужно запоминать множество логинов и паролей, которыми вы пользуетесь для регистрации на разных ресурсах и их применения. Теперь достаточно один раз создать и настроить свою учетную запись в Windows CardSpace, и любой ресурс, который умеет пользоваться этой технологией, будет узнавать вас как «своего» со всеми вытекающими из этого последствиями.
Применение такого подхода облегчает работу с важными данными — банковскими счетами, системами оплаты, системами учета и т. д. Поскольку Microsoft гарантирует, что указанные вами данные никуда не «утекут», ожидается повсеместное распространение этой технологии как наиболее совершенной среди аналогичных существующих.
Автозапуск
С помощью этого системного механизма вы можете настраивать реакцию операционной системы на подключение устройства. По умолчанию стандартная реакция на такие события — появление окна со списком доступных действий. В случае же ручной настройки, например, если на носителе находится видеофайл, можно сделать так, чтобы при вставке такого носителя автоматически запускался проигрыватель видео. При этом имеется возможность настройки автозапуска для разных типов носителей.
Аналогичные настройки можно выполнять по отношению к подключаемым устройствам, например USB-накопителям.
Администрирование
Данный механизм является сборным и содержит в себе 14 дополнительных компонентов, которые используются для администрирования операционной системы. Простому пользователю здесь делать нечего, а вот пользователю с правами администратора, который знаком с основами администрирования, возможности этих компонентов могут быть очень полезны. Среди данных компонентов есть следующие.
□ Windows PowerShell Modules. Усовершенствованная версия утилиты Командная строка,
которую можно найти в папке Стандартные. С помощью этого механизма администратор
компьютера может контролировать работу любого устройства или процесса, запущенного на
компьютере. Для этого используются возможности скриптовых языков программирования с
применением технологии Microsoft .NET Framework.
d Брандмауэр Windows в режиме повышенной безопасности. Название говорит само за себя. В этом режиме Брандмауэр Windows позволяет изменять большое количество настроек, связанных с безопасностью компьютера.
□ Инициатор iSCSI. Системный модуль, описывающий множество правил работы программного обеспечения и подключаемых устройств с использованием системы хранилищ iSCSI.
□ Источники данных (ODBC). Используется для настройки доступа к разным типам источников данных с применением технологии ODBC.
□ Конфигурация системы. С помощью этой утилиты можно управлять не только способом загрузки операционной системы, но также загрузкой системных служб и сервисов, настраивать список автозапуска программ и т. д.
□ Локальная политика безопасности. Мощнейший инструмент, с помощью которого можно определять многочисленные параметры, связанные с работой программ и устройств. Здесь можно настраивать учетные записи пользователей, разного рода ограничения работы с устройствами, сетью, приложениями и т. д.
□ Планировщик задач. Стандартный механизм, присутствовавший и в предыдущих версиях операционной системы Windows, позволяет добавлять разного рода плановые задания и управлять ими. С помощью Планировщика задач можно настраивать копирование данных, напоминания о важных событиях, запускать разные программы и т. д.
□ Просмотр событий. Стандартная утилита, позволяющая просматривать системный журнал событий, которые постоянно происходят с программами, операционной системой, системой безопасности и т. д.
□ Системный монитор. Механизм, с помощью которого можно получить данные о производительности аппаратной части компьютера, об использовании ресурсов разными процессами и приложениями, а также наблюдать в реальном времени за текущим потреблением ресурсов и загруженностью основных аппаратных компонентов.
Службы компонентов. С помощью данной утилиты можно отслеживать все программные компоненты, которые зарегистрированы в системе. Кроме того, здесь можно также управлять службами и просматривать системные события.
Службы. С помощью этого системного механизма можно управлять всеми системными службами, которые зарегистрированы в операционной системе. Вы можете запускать или останавливать их работу, настраивать способ их запуска, знакомиться с их описанием и т. д.
Средство проверки памяти УУтс1оуу5.Утилита, с помощью которой вы можете запустить процесс проверки оперативной памяти, установленной в компьютере. Проверка выполняется сразу же после перезагрузки компьютера и может происходить с использованием трех разных режимов, которые отличаются сложностью тестов. После загрузки операционной системы в области уведомлений появится значок с подсказкой, в которой вы можете узнать «вердикт» проведенной проверки.
Управление компьютером. Отличный инструмент, с помощью которого можно управлять компьютером и выполнять практически все действия, для использования которых применяются описанные выше системные компоненты. Поскольку пункт Управлениеприсутствует в контекстном меню значка Компьютер на Рабочем столе, то этот механизм — наиболее используемый администраторами и его удобство трудно переоценить.
Управление печатью. Механизм, которого не было в предыдущих версиях операционной системы. С его помощью можно управлять всем, что связано с печатью: портами, принтерами и т.
Архивация и восстановление
Любая серьезная операционная система должна иметь механизмы, с помощью которых можно быстро архивировать и восстанавливать данные или состояние операционной системы. Такие инструменты, конечно же, есть и в Windows 7.
С помощью механизма архивирования вы всегда можете создать архив нужных вам данных либо настроить операционную систему так, чтобы она выполняла это автоматически с указанной периодичностью. Подобная возможность поможет обезопасить себя от внезапного сбоя системы, который может привести к потере важных данных. В этом случае другого способа восстановления системы вам не найти (не считая, конечно, программ сторонних производителей).
Кроме создания архива определенных данных, можно также создать архив, включающий образ всей системы, что позволит при необходимости гарантированно восстановить все данные, включая и операционную систему.
Работе с механизмом Архивация и восстановление, его возможностям, тонкостям и настройке посвящена глава 18.
Брандмауэр Windows
Брандмауэр Windows — средство, появившееся еще в Windows XP. Его главная задача — защита компьютера от возможных посягательств. Неважно, что стало их причиной: локальная сеть, Интернет или используемое программное обеспечение. В Windows 7 этот инструмент вобрал в себя все лучшее от своих предшественников и теперь представляет собой мощный механизм, позволяющий управлять запуском программ, которые требуют соединения с «внешним миром», определять способы оповещения и слежения за разными критичными процессами, настраивать системные политики безопасности и многое другое.
Восстановление
Данное средство позволяет восстанавливать работоспособность операционной системы. Для этого могут использоваться созданные ранее точки восстановления системы, образы дисков, сохраненные данные. В крайнем случае можно также переустановить операционную систему с последующим восстановлением данных.
Гаджеты рабочего стола
Как уже говорилось выше, гаджеты — маленькие программы, размер окна которых позволяет размещать их на Рабочем столе без особого ущемления прав других приложений.
Гаджеты могут иметь разное назначение, например, с их помощью можно узнавать прогноз погоды, котировки валют, текущее время, играть в мини-игры и т. д.
С помощью механизма Гаджеты рабочего стола можно настраивать гаджеты, которые в данный момент отображаются на Рабочем столе, удалять или добавлять новые, менять размер окна и т.
Настройке и использованию гаджетов посвящена глава 9.
Дата и время
Стандартный системный компонент, позволяющий управлять встроенными часами Windows, которые вы можете наблюдать на панели уведомлений. Кроме того, можно настроить отображение дополнительных часов, которые могут показывать время другого часового пояса. Здесь также можно настроить синхронизацию времени компьютера со временем любого интернет-сервера, адреса которых вы можете добавлять, изменять или удалять самостоятельно.
Датчик расположения и другие датчики
Одно из нововведений Windows 7. Позволяет управлять разнообразными датчиками, подключаемыми к компьютеру, либо датчиками, имеющими программный характер. Данные датчиков могут использовать любые программы, которые имеют доступ к такой информации, что, в свою очередь, определяется настройками системы безопасности.
Диспетчер устройств
Как и в более ранних операционных системах Windows, компонент Диспетчер устройствиспользуется для отображения и настройки оборудования, которое в данный момент установлено в компьютере и используется операционной системой. Здесь вы можете управлять драйверами, включать или отключать устройства, настраивать используемые ими ресурсы, удалять устройства из системы и т. д.
Диспетчер учетных данных
Представляет собой хранилище сведений о любых ваших учетных записях, в том числе и учетных записях Windows. Здесь можно добавлять учетные данные для веб-сайтов, настраивать авторизацию с применением сертификатов и т. д.
Домашняя группа
Новый механизм, появившийся в Windows 7, с помощью которого вы можете легко создать домашнюю группу и управлять подключением новых пользователей к данной группе. Это позволяет создать сеть между всеми подключенными к группе компьютерами и организовать полноценный доступ к общим ресурсам сети.
Защитник Windows
Защитник Windows — это утилита, позволяющая защитить компьютер от шпионских программ и других потенциально опасных приложений. Здесь же вы можете узнать, когда производилась последняя проверка компьютера, когда будет произведена плановая проверка и т. д.
Звук
Стандартный компонент, присутствовавший и в более ранних версиях Windows. Он позволяет управлять звуковыми устройствами, подключенными к компьютеру. Здесь вы можете настраивать звуковые схемы, изменять параметры воспроизведения и записи и т. д. Кроме того, имеется интересная возможность, отсутствовавшая в предыдущих операционных системах Windows, -управление громкостью звуков в случаях, когда вы находитесь на звуковой связи с использованием установленного программного обеспечения.
Значки области уведомлений
Область уведомлений расположена в правой части Панели задач. Она предназначена для отображения программ, которые автоматически загружаются при старте операционной системы. С помощью механизма Значки области уведомлений вы сможете эффективно управлять этой областью, скрывая или отображая значки программ.
О том, как происходит настройка области уведомлений, вы сможете узнать в главе 8.
Клавиатура
Данный механизм позволяет управлять клавиатурой и настраивать множество параметров. В частности, здесь можно уменьшить задержку появления или повтора символов, увеличить скорость мигания курсора и т. д. Пользователи, которые привыкли работать с клавишами управления курсором, обращаются к этому компоненту в первую очередь, сразу же после установки операционной системы. Например, уменьшив время задержки повтора символов, можно максимально ускорить реакцию клавиатуры на нажатие клавиш управления курсором.
Мышь
Этот механизм не претерпел практически никаких изменений еще с Windows 98. Он позволяет управлять самым используемым устройством, подключенным к компьютеру, — манипулятором «мышь». С его помощью вы можете настраивать основные параметры манипулятора: скорость передвижения указателя, скорость двойного щелчка, реакцию колеса прокрутки, графическое отображение указателя и т. д.
Панель задач и меню «Пуск»
Как и в предыдущих версиях операционной системы, в Windows 7 также можно настраивать внешний вид и функциональность Панели задач и меню Пуск. Для этого и используется данный механизм. С его помощью вы сможете делать следующее:
р менять месторасположение Панели задач;
р управлять значками программ и их группировкой;
р включать или отключать использование предварительного просмотра с помощью Aero Peek;
р настраивать внешний вид и содержание меню Пуск;
р добавлять или прятать панель быстрого запуска.
Список далеко не полный: настройке поддается все! Подробнее об этом вы узнаете в главе 8.
Параметры индексирования
Даже несмотря на то, что Windows 7 поразительно и, можно сказать, подозрительно быстро работает, вы можете сами влиять на то, что и как будет индексировано, для того, чтобы ускорить доступ к элементам файловой системы. С помощью механизма Параметры индексирования вы можете добавлять папки для индексирования, настраивать индексирование файлов и их свойств, исключать из индексирования разные объекты и т. д.
Параметры папок
Папки — объект файловой системы, с которым вы сталкиваетесь очень часто. Именно поэтому разработчики, начиная еще с самых первых версий операционной системы, предусмотрели механизм, с помощью которого можно настраивать удобство их использования. В Windows 7 этот механизм получил наиболее продвинутые и полезные возможности, с помощью которых вы можете не только влиять на внешний вид папки и количество информации, выводимой системой о находящихся в ней объектах, но и настраивать способ поиска информации в них.
Персонализация
Впервые понятие персонализации появилось в Windows Vista, и разработчики Windows 7 не стали от него отказываться, а только добавили функциональности. Используя компонентПерсонализация, вы сможете влиять на оформление Рабочего стола, прятать или отображать основные значки, которые на нем отображаются, менять фоновый рисунок, настраивать темы, изменять заставку и т. д.
Подробнее о компоненте Персонализация вы можете прочитать в главе 7.
Подключение к удаленным рабочим столам и приложениям RemoteApp
С помощью этого механизма вы можете влиять на используемые удаленные подключения, а также создавать новые подключения. Подобный подход очень удобен тем, что позволяет управлять удаленным рабочим местом или получать доступ к его ресурсам с любого компьютера, например домашнего.
Приступая к работе
Если вы успели поработать с Windows Vista, то наверняка помните, какое окно загружалось при ее старте. Это было приложение, которое в Windows 7 называется Приступая к работе, позволяющее ознакомиться с некоторыми новыми в Windows 7, а также в принципе важными компонентами. Среди таких компонентов — перенос данных из старой системы или со старого компьютера, создание учетных записей новых пользователей Windows, загрузка дополнений и т. д.
Программы и компоненты
С помощью данного механизма можно управлять программным обеспечением, системными компонентами и пакетами обновлений, установленными в операционной системе. Как правило, механизм Программы и компоненты используется для удаления программного обеспечения, а также переустановки программ, которые по каким-либо причинам работают с ошибками. Здесь также есть функция, с помощью которой вы сможете запрещать или разрешать работу некоторых системных механизмов.
Программы по умолчанию
Компонент Программы по умолчанию позволяет установить правила привязки файлов разных форматов к определенным программам, которые будут их обрабатывать. Здесь вы не только можете менять эти приложения, но и добавлять другие форматы файлов, с которыми они должны работать. С помощью этого же компонента можно настроить параметры автозапуска, за который отвечает компонент Автозапуск.
Распознавание речи
Интересная системная утилита, с помощью которой можно распознавать речь и переводить ее в текст. К сожалению, поддерживается работа только с английским языком.
Родительский контроль
Механизм Родительский контроль перешел в Windows 7 по наследству от Windows Vista, и его предназначение нисколько не изменилось. Как и прежде, с его помощью можно настраивать разрешение на использование программ и доступ в Интернет для любых пользователей, учетные записи которых зарегистрированы в операционной системе. Поскольку работать с компьютером могут не только взрослые, но и дети, вполне резонным выглядит желание родителей запретить ребенку запуск определенных программ и посещение веб-страниц сомнительного содержания. Используя Родительский контроль, можно задать не только подобного рода ограничения, но и время использования компьютера.
Свойства обозревателя
Как и в предыдущих версиях операционной системы, в Windows 7 также есть механизм настройки браузера Internet Explorer. Используя его, вы можете менять множество параметров, влияющих на отображение информации, защиту от вредоносного кода, блокирование всплывающих окон и многое другое. Здесь же есть возможность настраивать уровни конфиденциальности, управлять надстройками и программами, просматривать сертификаты и т. д. С другой стороны, если вы не хотите использовать Internet Explorer и у вас есть альтернативный браузер, например Mozilla Firefox, этот механизм для вас окажется абсолютно бесполезным.
Система
Здесь собрано сразу несколько компонентов, с помощью которых можно изучать и настраивать различные параметры, влияющие на работу операционной системы. Так, тут можно просмотреть основные сведения о конфигурации компьютера, увидеть оценку его производительности, получить информацию об идентификации компьютера и т. д. С помощью этого компонента можно запустить Диспетчер задач, настроить дополнительные параметры и удаленный доступ, изменить параметры идентификации и выполнить многое другое.
Счетчики и средства производительности
С помощью этого механизма вы можете посмотреть оценку производительности основных аппаратных средств — процессора, видеосистемы, оперативной памяти и жесткого диска. Эта оценка может меняться и зависит от свойств упомянутых устройств. При помощи компонента Счетчики и средства производительностиможно также настраивать или запускать функции, влияющие на производительность системы в целом:
□ настраивать планы электропитания;
□ настраивать параметры индексирования;
□ настраивать визуальные компоненты;
□ запускать очистку жесткого диска;
□ запускать дефрагментацию жесткого диска.
Что касается оценки производительности, то это понятие впервые появилось в Windows Vista. Смысл этой оценки сводится к тому, что любая программа, которая может запускаться на компьютере, имеет определенные требования к ресурсам компьютера. Вот эти требования и можно интерпретировать как оценку. Если оценка возможностей компьютера ниже, чем оценка, требуемая программой, последняя может отказаться работать на компьютере, чтобы избежать возможных сбоев. Именно поэтому чем выше оценка компьютера, тем больше можно быть уверенным в том, что нужная программа запустится и будет работать в полную силу, не испытывая никаких проблем с ресурсами.
Телефон и модем
Как и в предыдущих версиях операционной системы, в Windows 7 данный механизм позволяет настраивать установленные в системе модемы, задавать параметры телефонной линии, добавлять, удалять и настраивать записи о поставщиках услуг и т. д.
Управление цветом
Механизм Управление цветом позволяет использовать цветовые профили подключенных мониторов, принтеров и других устройств, которые работают с графикой. Подключение того или иного профиля может повлиять на качество отображения информации или ее большую реалистичность при печати, чем часто пользуются компьютерные дизайнеры и художники.
Устранение неполадок
С помощью данного механизма можно решать и устранять практически любые неполадки и сбои в работе аппаратных или программных средств, которые установлены и используются на компьютере. При этом все сбои и неполадки разделены на пять категорий:
□ программы;
□ оборудование и звук;
□ сеть и Интернет;
□ оформление и персонализация;
□ система и безопасность.
Стоит отметить, что разработчики Windows 7 очень постарались в плане устранения неисправностей и решения проблем, связанных с этими неисправностями. В результате система разрешения проблем получилась очень функциональной и легкой в использовании.
Устройства и принтеры
Данный механизм является усовершенствованием механизма Принтеры и факсы, который использовался в предыдущих версиях операционной системы Windows. В отличие от него, новый механизм содержит данные не только о принтерах и факсах, но и о любых других устройствах, подключенных к компьютеру. Здесь отображаются все устройства, доступ к которым и управление которыми может повлиять на их работу. К таким относятся мониторы, внешние жесткие диски, внешние модемы, клавиатуры, мыши, сканеры, плоттеры и т. д. Дважды щелкнув на значке нужного устройства, вы увидите окно свойств этого устройства, в котором можете настроить его параметры.
Учетные записи пользователей
Аналогичный инструмент существовал и в предыдущих версиях Windows. Главное его предназначение — управление учетными записями пользователей, которые работают на данном компьютере. Здесь можно создавать, удалять учетные записи, ограничивать их в правах, настраивать родительский контроль, задавать пароли и т. д.
Центр обновлений Windows
Как и в предыдущих версиях, в Windows 7 с помощью данного механизма можно управлять системой обновления операционной системы и установленных программ. Здесь вы можете искать обновления, настраивать поведение компьютера при их обнаружении на официальном сайте, просматривать журнал установки обновлений и т. д. Пользователи, которые сомневаются или не
уверены в некоторых моментах, связанных с пакетами обновлений, могут воспользоваться ссылкой на справочную информацию и узнать все, что их интересует по этому вопросу.
Центр поддержки
Новый инструмент, призванный помочь пользователю решить различные проблемы. Здесь вы увидите не только все важные события, которые происходят в операционной системе и требуют вашего вмешательства, но сможете также запускать диагностику, восстанавливать систему после сбоев, настраивать защиту от вирусов, задавать параметры контроля учетных записей и т. д.
Центр синхронизации
С помощью этого компонента вы можете синхронизировать данные своего мобильного телефона или любого другого устройства, подключенного к компьютеру, с данными на компьютере. Кроме того, аналогичные действия можно выполнять и по отношению к данным, которые хранятся в локальной сети. Именно благодаря Центру синхронизации можно работать с автономными файлами, не беспокоясь о том, окажутся ли они синхронизированными по отношению к исходным данным. Здесь вы можете просматривать результаты синхронизации и возникающие при этом конфликты, настраивать новые типы синхронизации и т. п.
Центр специальных возможностей
Как и в более ранних версиях операционной системы, разработчики продолжают заботиться о пользователях, которые могут испытывать трудности при работе с операционной системой в связи с наличием проблем, например, со зрением или слухом. Существуют специальные инструменты, которые могут облегчить работу таким пользователям. Можно, например, увеличивать читаемый текст или даже воспроизводить его голосом, озвучивать происходящие действия и т. д. МеханизмЦентр специальных возможностей как раз и предназначен для управления подобными возможностями.
Центр управления сетями и общим доступом
Пожалуй, один из самых главных и важных механизмов операционной системы. С его помощью организуется подключение компьютера к локальной сети и Интернету. Здесь настраиваются параметры сетевых адаптеров, сетевых служб и протоколов, параметры общего доступа к ресурсам, устраняются проблемы с подключением к сети, настраиваются параметры домашней группы и многое другое.
Шифрование диска BitLocker
Если вы решили, что вам нужно шифрование данных, например находящихся на переносном USB-накопителе, то данный компонент возьмет на себя все, что с этим связано. Вам останется только указать диск, который нужно зашифровать, активизировать процесс шифрования и дождаться его окончания.
Шрифты
Операционная система использует в своей работе множество разнообразных шрифтов. Любое программное обеспечение, устанавливаемое в системе, также может добавлять свой набор шрифтов. Чтобы иметь понятие об установленных шрифтах, а также управлять их использованием в системе, применяется системный механизм Шрифты. С его помощью можно также изменять параметры отображения шрифтов, настраивать технологию ClearType, искать и получать коды нужных символов и др.
Экран
Как и в предыдущих версиях операционной системы Windows, компонент Экраниспользуется для управления экраном монитора, а именно -для настройки отображения на нем информации. Здесь можно менять разрешение экрана, размер шрифта, задействовать или отключать технологию ClearType, калибровать цвет и т. д.
Электропитание
С помощью этого механизма можно создать и настроить несколько планов электропитания и использовать их в разных ситуациях. Например, один план электропитания можно создать для достижения максимальной производительности компьютера, другой -для максимальной экономии энергии, еще один — на свое усмотрение. Количество планов электропитания ограничено лишь вашей фантазией и реальными потребностями.
Более подробно о работе с этим механизмом вы узнаете в главе 10.
Язык и региональные стандарты
Этот механизм, как и в предыдущих версиях операционной системы Windows, позволяет выбирать и настраивать региональные стандарты, влияющие на отображение такой информации, как время, год, денежная валюта и т. д. Кроме того, здесь же можно добавлять нужные языки и раскладки клавиатуры, которые вы хотели бы использовать в своей работе, а также настраивать язык, который будет использоваться при работе с программами, не поддерживающими работу с кодировкой Юникод.
25+ лучших бесплатных инструментов для настройки Windows 7
Еще в ноябре прошлого года мы перечислили более 55 бесплатных инструментов настройки, доступных для Windows 7. Как и у инструментов настройки, есть десятки хороших утилит для настройки внешнего вида Windows 7 по умолчанию. лучшие бесплатные инструменты для настройки Windows 7.
Лучшие бесплатные инструменты для настройки Windows 7
1 . Windows 7 Boot Updater: один из расширенных инструментов, доступных для последней версии Windows, который делает невозможное возможным.Прочтите наше руководство по изменению экрана загрузки Windows 7, чтобы узнать, как изменить анимацию экрана загрузки по умолчанию в Windows 7.
Обратите внимание, что эта утилита предназначена только для опытных пользователей. Мы также рекомендуем выполнить полное резервное копирование образа системы перед использованием этого инструмента.
2 . Мастерская входа в систему: существует множество бесплатных инструментов для изменения фона экрана входа в систему по умолчанию. Вы даже можете вручную изменить фон экрана входа в систему с помощью простого трюка с реестром.Но этот инструмент предлагает некоторые расширенные параметры для настройки кнопок экрана входа в систему, цвета шрифта и многого другого.
Новички могут выбрать Windows 7 Logon Screen Tweaker, который также является еще одним хорошим средством смены экрана входа в систему.
3 . Windows 7 Start Button Changer: используйте этот инструмент, чтобы создать и изменить начальную сферу Windows 7 по умолчанию за несколько щелчков мышью.
4 . Transizer панели задач: хотите сделать панель задач Windows 7 и меню «Пуск» прозрачными? Transizer панели задач позволяет вам установить собственный уровень прозрачности для панели задач и меню «Пуск».
5 . DreamScene Activator: Как вы знаете, функция DreamScene недоступна в Windows 7. Используйте этот крошечный инструмент, чтобы включить то же самое в последней версии Windows.
6 . Поворот экрана входа в систему: в отличие от других инструментов настройки экрана входа в систему, этот инструмент изменяет фон экрана входа в систему каждый раз, когда вы входите в систему.
7 . VistaGlazz: инструмент, позволяющий устанавливать сторонние стили оформления в Windows 7.
8 .CustoPack Tools: отличное приложение для настройки значков, курсоров, звуков, значков папок, фона входа в систему и визуальных стилей в Windows 7.
9 . WMP12 Library Background Changer: изменяет фон библиотеки по умолчанию для проигрывателя Windows Media в Windows 7.
10 . Media Center Studio: настройте Windows Media Center, применив новые темы. Он также позволяет создавать собственные темы Media Center.
11. Taskbar Color Changer: еще один инструмент для настройки супер-панели. Позволяет установить собственный цвет для панели задач.
12 . Copy / Delete Animation Modder: отличный инструмент для изменения копирования, перемещения и удаления анимации по умолчанию в последней версии Windows.
13 . Смена значков дисков: используйте этот инструмент, чтобы заменить значки дисков по умолчанию в проводнике на пользовательские.
14 . Folderico: хотя вы можете изменить значок папки по умолчанию без помощи сторонних инструментов, изменить цвет сложно.Folderico помогает вам изменить цвет папки прямо из контекстного меню.
15 . Диспетчер задач Modder: Надоел стандартный вид диспетчера задач? Воспользуйтесь помощью этого инструмента, чтобы легко изменить его цвет.
16 . Windows 7 Aero Blur Tweaker: как следует из названия, он позволяет вам изменять настройки аэро размытия. Прочтите наш обзор об Aero Blur Tweaker, чтобы узнать больше об этом инструменте.
17 .Средство смены панели задач Windows 7: хотите изменить фон панели задач, который отображается на панели управления и в некоторых других частях Windows? Загрузите и используйте этот инструмент, чтобы быстро изменить фон панели задач по умолчанию на собственный.
18 . Colorizer кнопок навигации: измените цвет кнопок навигации проводника с помощью этого бесплатного инструмента. Он портативный и простой в использовании.
19 . 7Conifier: это еще один инструмент для настройки панели задач Windows 7.Он быстро заменяет значки приложений на панели задач и в меню «Пуск».
20 . Настройщик кнопок навигации: еще один бесплатный инструмент для настройки кнопок навигации проводника. В отличие от раскраски кнопок навигации, этот инструмент помогает заменить кнопки навигации новыми.
21 . Windows 7 «Пуск» для удаления изображений пользователя: не хотите видеть изображение пользователя в меню «Пуск»? Используйте эту утилиту, чтобы удалить изображение пользователя из меню «Пуск».
22 . Windows 7 Folder Background Changer: как и в XP и Vista, вы также можете установить собственный фон для папки в Windows 7. Используйте этот инструмент, чтобы заменить белый фон по умолчанию в папке на собственное изображение.
23 . Диспетчер тем: если вы хотите установить стороннюю тему в Windows 7, вам также необходимо вручную заменить несколько системных файлов. Диспетчер тем помогает устанавливать новые визуальные стили, автоматически заменяя системные файлы по умолчанию настраиваемыми.
24 . Настройка миниатюр на панели задач: предварительный просмотр миниатюр, который появляется при наведении курсора мыши на открытое приложение на панели задач, можно настроить с помощью этого инструмента.
25 . Windows 7 Tray Icons Changer: простой инструмент для замены значков сети, брандмауэра и громкости по умолчанию в области уведомлений (на панели задач) на пользовательские.
26 . AeroTuner: позволяет изменять цвет аэродинамики, аэродинамические полосы и размытие несколькими щелчками мыши.
27 . 7 Смена значков библиотеки: замените значки библиотеки по умолчанию с помощью этого бесплатного инструмента.
Ultimate Windows Customizer: настройка Windows 7
Постоянные читатели Windows Club могут быть знакомы с несколькими нашими бесплатными выпусками Windows. Общим для них было то, что все они были небольшими портативными приложениями, которые не требовали установки. Но этот другой! Это много, загружается 10 МБ и требует установки.
Представляем вам нашу новую версию: Ultimate Windows Customizer ! В то время как наш Ultimate Windows Tweaker позволяет настраивать различные параметры в Windows 7 и Windows Vista, это бесплатное программное обеспечение позволит вам легко настроить и изменить внешний вид Windows 7 (поддержка Windows 8 будет добавлена позже) — например, изменение кнопки «Пуск», экрана входа в систему, Эскизы, панель задач, внешний вид проводника, Windows Media Player и т. Д.
Ultimate Windows Customizer
Для настройки вашей установки Windows доступно множество приложений, но проблема в том, что большинство из них специфичны для настройки.Вряд ли кто-либо предлагает несколько вариантов настройки. Ultimate Windows Customizer (UWC) — это первая интегрированная бесплатная программа, которая предлагает вам почти все, что можно настроить при установке Windows — ну, по крайней мере, все, что имеет значение!
После загрузки Ultimate Windows Customizer разархивируйте содержимое, откройте папку и щелкните файл UWC Setup , чтобы начать установку. Установка проста, и нет флажков, которые нужно отмечать / снимать. Оно полностью чистое и, как и все другие наши бесплатные программы для Windows, не содержит ненавистных панелей инструментов или дополнительных компонентов.Вы можете увидеть скриншоты установки UWC здесь.
Важно отметить, что перед запуском Ultimate Windows Customizer, если вы настроили операционную систему вручную или с помощью любого другого программного обеспечения, мы рекомендуем сначала отменить изменения. Это связано с тем, что при первом запуске UWC создает резервные копии текущих файлов и параметров реестра, чтобы пользователь мог вернуться к настройкам по умолчанию. Из-за большого количества настроек это единственный вариант возврата к значению по умолчанию.
Убедившись в этом, сначала создайте точку восстановления системы. Тогда вы можете приступить к настройке, как душе угодно!
Настройки в Ultimate Windows Customizer разделены на следующие разделы:
- Explorer
- Контекстные меню
- Библиотеки
- Экран входа в систему
- Start Orb
- Панель задач
- Разное
- Дополнительные настройки
- Windows Media Player
Каждый раздел предлагает несколько настроек, связанных с функцией.Перечислить почти бесконечное количество предлагаемых вариантов действительно сложно, но вы можете увидеть все скриншоты пользовательского интерфейса UWC здесь. Это даст вам представление.
После настройки Windows вы можете нажать кнопку «Закрыть», чтобы выйти из UWC. Вам будет предложено выйти из системы или перезагрузить компьютер или проводник, в зависимости от обстоятельств.
Щелкните соответствующую кнопку, чтобы завершить действие и применить эффекты.
Если вы столкнетесь с какими-либо ошибками, они будут записаны в журнал ошибок для облегчения поиска и устранения неисправностей.Вы можете просмотреть журнал ошибок, щелкнув «Просмотр журнала ошибок» на вкладке «Дополнительно».
Ultimate Windows Customizer Features.
- Позволяет настраивать практически все аспекты Windows, включая кнопку «Пуск», экран входа в систему, проводник Windows, библиотеки, контекстное меню, панель задач, проигрыватель Windows Media и многое другое.
- Очень просто и удобно. Никаких ручных взломов. Нет необходимости вручную редактировать реестр Windows и системные файлы Windows.
- Проверено снова и снова на совместимость между различными настройками.
- 70+ основных функций с буквально множеством дополнительных функций
- Встроенная функция обновления, позволяющая легко получать уведомления о новых обновлениях.
- Создает резервные копии всех системных файлов и параметров реестра, с которыми работает UWC, и не изменяет их.
- Журнал ошибок для удобного отображения
- Простое удаление через панель управления.
- Создает точку восстановления системы перед выполнением любых настроек.
Ultimate Windows Customizer также включает следующие инструменты, которые помогут вам до, во время или после процесса настройки.
- RegOwnIt: позволяет вам стать владельцем ключа реестра Windows
- Заменить: позволяет легко заменять системные файлы для обновлений и загружать их автоматически. Но вы также можете проверить наличие обновлений на вкладке «Настройки и дополнительные функции».
Если вы используете функцию обновления из самого приложения.Новый файл будет загружен и автоматически распакован на ваш рабочий стол. Просто откройте папку и запустите UWC Setup.exe.
Системные требования Ultimate Windows Customizer.
- Работает в 32- и 64-разрядных версиях Windows 7.
- Минимальное пространство, необходимое для UWC, составляет 28 МБ. Это связано с характером настроек и для целей резервного копирования.
Перед использованием Ultimate Windows Customizer не забудьте сначала создать точку восстановления системы.
Ultimate Windows Customizer v1.0.1.0 был разработан членом команды TWC Ли Уиттингтоном для The Windows Club. UWC был обновлен до версии 1.0.1.0 26.11.11, чтобы исправить некоторые ошибки.
Некоторое программное обеспечение может блокировать загрузку, но будьте уверены, что это ложное срабатывание.
Хотите переместить стартовую сферу и стартовое меню? Ознакомьтесь с нашим Start Orb Mover!
Если вы хотите ознакомиться с несколькими выпусками наших бесплатных программ, электронных книг, обоев, тем и т. Д., Вы можете посетить эту страницу.
Настройте свой рабочий стол Windows 7
Настройте свой рабочий стол Windows 7 — Полное руководство
Информация обновлена: 10 декабря 2009 г.
Мы узнали, как установить Windows 7, и знаем, как справиться с этим. безопасность.Теперь пришло время настроить операционные системы так, чтобы и ведем себя так, как хотим.
Если ваш опыт работы с Windows выходит за рамки одного или двух последних выпусков Windows, вы уже узнали что у сотрудников Microsoft есть отвратительная привычка переставлять вещи каждый раз при запуске новой редакции, что делает ее Существующим пользователям довольно сложно адаптироваться к новым макетам и другим обозначениям. Это может привести к хорошему разочарование, но, что хуже всего, снижение функциональности.И мы хотим быть эффективными.
Сегодня в этом руководстве я покажу основные советы, как заставить вашу Windows 7 выполнять работу, для которой она предназначена. не снижая производительности и не заставляя вас заново изучать рабочий стол с нуля. Мы сосредоточимся на общую настройку рабочего стола и балансировку рабочей нагрузки, а также создание лучшего, умного и удобного вычислительная среда для нас. Давай сделаем это.
Персонализируйте свой рабочий стол
Первое, что вам нужно сделать, это персонализировать свой рабочий стол.Другими словами, привнесите свою индивидуальность в рабочий стол, с которым вы работаете. Мое ощущение визуального вкуса подсказывает мне, что слегка размытая бледно-голубая тема в Windows 7 — не самая лучшая игра для глаз в мире, но вкусная разная, и вы можете не согласиться — хотя вы было бы неправильно.
Чтобы изменить фон рабочего стола и, возможно, тему, щелкните рабочий стол правой кнопкой мыши и выберите «Персонализировать».
По сравнению с Windows XP новое меню немного более загромождено и, следовательно, более запутано, но через мгновение или во-вторых, вы поймете, что происходит.
Темы
Вы можете переключаться между разными темами. Базовая — это болезненно-синяя тема, которую мы сейчас используем, Windows. Classic — это надежная, хорошая старая тема, которую вы должны использовать, а также несколько других, менее распространенных. Вы также получаете множество тем Aero, если хотите их использовать.
Независимо от выбранной темы вы можете настроить разные цвета и фон Windows.
Цвет и внешний вид окна
Допустим, вы хотите использовать классическую тему, просто щелкните и подождите, пока цвета не изменятся. Тогда, если вы хотите добавить немного изюминки, вы можете изменить цвет Windows.
Настроить фон рабочего стола
В Windows 7 есть приятный трюк, предлагающий вам несколько красивых изображений для фона рабочего стола, включая возможность переключаться между ними через заданные промежутки времени.Он также позволяет просматривать коллекцию на основе по разным критериям поиска, таким как все изображения, самые популярные, сплошные цвета и т. д.
Через несколько минут у вас будет приличный рабочий стол для работы.
Лучше всего то, что вы можете сохранить свои собственные темы, а затем легко переключаться между ними, не занимаясь долгой работой. утомительная процедура персонализации снова и снова.
Просмотр папок
Одна из самых неприятных вещей, с которыми вы столкнетесь в Windows 7, — это многопанельный проводник. Идея доброжелательный, но его решение не попало в цель. Было бы предпочтительнее использовать вкладки. Базовый вид несколько сбивает с толку.
Слева у вас есть расширяемая панель навигации. Справа вы видите содержимое выбранного элемента.В Панель подробностей в нижней части заменяет строку состояния в Windows XP.
Если свернуть панель навигации, вы получите простой классический вид. Однако нет простого способа зная, в каком режиме вы находитесь, поскольку нажатие на любой из макетов включает или выключает его, без каких-либо визуальных индикатор сохраняет сам вид проводника. Поскольку доступно четыре макета, включая «Навигация», «Детали», Контент и предварительный просмотр, здесь довольно много свободы щелчка мышью, что может привести к некоторому разочарованию, получая вещи рассортированы.
Просто помните, что однократное нажатие включает или выключает функцию; следующий щелчок по тому же макету вызывает напротив, независимо от других раскладок. В конце концов, вы можете получить желаемый макет, но это займет некоторое время. упражняться.
Еще одна тонкость, на которую стоит обратить внимание, — это многопутевая функциональность. Библиотеки и компьютер приведут вас к тому же локации, в конце концов. В некотором смысле библиотеки заменяют старую папку «Мои документы».
Однако вы не можете найти ни библиотеки в каталоге своего имени пользователя, ни какие-либо элементы, перечисленные внутри Библиотеки, поскольку у них разные имена, даже если они могут быть одними и теми же папками. Например, библиотеки > Документы идентичны Роджеру Боджеру> Мои документы. Не спрашивайте меня, почему. Что подводит нас к следующему вопрос …
Где мои файлы?
Ах, хороший вопрос.Ваши данные в Windows 7 не там, где были раньше. Прежде всего, Windows 7 теперь использует общая категория под названием Пользователи, в которой хранятся все пользовательские данные. Внутри пользователей у вас есть учетная запись пользователя (одна или подробнее) определено. В Windows XP люди никогда не обращали внимания на свое имя пользователя, что приводило к взрыву паники всякий раз, когда значок «Мои документы» исчезает с рабочего стола. Windows 7 уделяет этому больше внимания.
Домашняя папка
Звучит забавно, если использовать слова «дом» и «папка» вместе, поскольку это более уместно для Linux, где термин каталог, а не папка.Но лучше всего он описывает папку с вашим именем пользователя, в которой хранятся все данные.
Библиотеки
Насколько я понимаю, библиотеки — это совокупность мест на вашем диске, не обязательно связанных по любой иерархии, своего рода контентное меню «Избранное».
Выбор по умолчанию включает документы, которые фактически указывают на Мои документы в папке с вашим именем пользователя, как Роджер Боджер, что снова немного сбивает с толку.Точно так же музыка, изображения и видео — это ваши медиа. местоположения в папке с вашим именем пользователя. Напоминает немного о том, как все устроено в Linux, не так ли, кроме более высокий уровень беспорядка.
Загрузки
По умолчанию Windows 7 сохраняет все файлы, загруженные из Интернета, в папку «Загрузки», а не в папку «Загрузки». иду в Мои документы. Загрузки — это подкаталог внутри вашей пользовательской папки (профиль или домашняя папка, если вы буду).
Панель задач и настройки меню «Пуск»
Настройка панели задач и меню «Пуск» также очень важна для многих пользователей Windows. К счастью, мало что здесь изменилось, так что вам не придется потеть пальцами в поисках правильного решения. Ты не будешь иметь возможность наслаждаться классическим видом в меню «Пуск», его больше нет. Боюсь, есть только это:
И стандартные свойства:
Стоит отметить одну вещь — функцию Aero Peek.Для тех, кто решил использовать Aero, это позволяет увидеть миниатюрное содержимое каждого открытого окна, аналогично функции предварительного просмотра в браузере Opera. Я не нахожу этого очень полезно, но вы можете.
Обмен файлами
Обмен файлами в Windows XP всегда был простым. В Windows 7 все немного сложнее, особенно поскольку есть много способов сделать это.
Домашняя группа
Домашняя группа похожа на рабочую группу — своего рода домен, объединяющий несколько машин с явным доверием. между ними.Когда вы устанавливаете Windows 7, вас просят связать ваш компьютер с текущей сетью. Это может быть вашим домом, вашим рабочим местом или даже ненадежной сетью, такой как аэропорт или интернет-кафе. Этот базовый сегрегация позволяет легко настраивать параметры совместного использования. Правила брандмауэра также создаются на лету, отдельно по каждой категории.
Ничего нового, мы видели это как в обзоре Windows 7, так и в установке. руководство.Теперь, в основном, все готово. К элементам, которые вы отметили в первом меню, будет автоматически предоставлен общий доступ. Кроме того, общая папка также будет общедоступной. Однако любая другая папка, в том числе за пределами вашего папка учетной записи пользователя, не будет.
Дополнительные акции
Чтобы добавить их, вам будет доступно несколько вариантов. Самый простой — щелкнуть правой кнопкой мыши любую папку. В меню выберите «Поделиться», а затем выберите, какой вид совместного использования вы хотите разрешить.
Кроме того, вы можете выбрать «Свойства», а затем перейти на вкладку «Совместное использование». Затем нажмите кнопку «Поделиться». Это откроет своего рода мини-мастер, спрашивающий, как настроить общий доступ.
Простите разные темы, скриншоты я делал по разному.
Здесь вы можете настроить различные параметры общего доступа, включая добавление определенных пользователей или общих групп, таких как «Все». и Домашняя группа.Все похожи на простой общий доступ к файлам в Windows XP, где вам предоставляется содержимое общие папки без лишних слов. Использование определенных учетных записей пользователей может усложнить ситуацию, так как вам придется предоставлять учетные данные при попытке доступа к общим ресурсам, но это добавляет некоторую безопасность, хотя вы не должны общий доступ к файлам в ненадежной сети.
Этот же мастер откроется, если вы выберете опцию «Определенные люди» в разделе «Поделиться». с меню, которое мы видели ранее.У вас есть несколько способов делать что-то, что может сбивать с толку. И вот ты go, доступ к которому осуществляется из Windows XP.
Настройки домашней группы
Вы всегда можете изменить конфигурацию домашней группы через панель управления или войдя в домашнюю группу с помощью проводника, с развернутой панелью навигации. Опять же, несколько способов попасть туда могут немного сбить с толку.
Проблемы с обменом
Одна из вещей, которую вы можете наивно сделать, — это отключить протокол IPv6 на ваших сетевых устройствах, поскольку вы на самом деле не использую.Невинная ошибка невиновного пользователя.
Но затем вы внезапно обнаруживаете, что ваша домашняя группа больше не работает. Домашняя группа требует IPv6 для Работа! К счастью, вы можете довольно легко устранить проблемы с сетью.
Любое сетевое меню предлагает вам возможность попытаться диагностировать сетевые проблемы, специфичные для адаптер, а также общие проблемы с правилами брандмауэра или неверно настроенными настройками.
Восстановления резервной копии
Windows 7 включает в себя несколько довольно полезных функций резервного копирования и восстановления, предоставляя среднему пользователю Windows фактическая функциональность резервного копирования впервые. У большинства пользователей Windows вообще нет резервных копий, поэтому эта функция может фактически побудить их начать делать что-то. Резервное копирование и восстановление можно найти в Панели управления.
Первым делом нужно настроить процедуру резервного копирования.Вы можете использовать локальные ресурсы или сетевое хранилище.
Затем вы можете выбрать, что вы хотите сделать резервную копию, и установить расписание резервного копирования. Вы можете сделать резервную копию своего личного данные, но также и образ системы, что немаловажно.
Это действительно хорошая функция, и я рекомендую вам ее использовать.
Управление обновлениями Windows
Мы говорили об обновлениях Windows во всех предыдущих статьях, поэтому нет смысла повторять важность или важность режим использования.Однако я остановлюсь немного на настройке. В отличие от Windows XP, которая явно дает вам выбора, казалось бы, очевидного выбора скрытия определенных обновлений в Windows 7 не существует.
Он есть, но скрывается [sic] за щелчком правой кнопки мыши. Скрыть / восстановить, используйте правый клик.
Internet Explorer
Здесь особо нечего показывать, кроме простого и очевидного вопроса: как изменить домашнюю страницу? Ну ты можешь всегда делайте это по старинке или щелкните правой кнопкой мыши адресную строку.
Включение и выключение функций Windows
Мы уже говорили об этом в Windows 7, позволяющем удалить Internet Explorer. 8 статья. Эта функция также существовала в Windows XP, но это была скорее доработка меню, чем реальная Управление компонентами Windows. Другими словами, вы могли бы, например, удалить Internet Explorer 6, но он останется там, за исключением ярлыков на рабочем столе и в меню «Пуск».В Windows 7 Windows Утилита features фактически удаляет двоичные файлы. Пожалуйста, ознакомьтесь с приведенной выше статьей для получения более подробной информации.
Помощь и поддержка
Справка Windows в Windows 7 упрощена по сравнению с более ранними выпусками. По всем стандартам это по-прежнему вызывающе, но есть шанс, что обычные пользователи справятся. Например, у меня были проблемы с просмотром папок, но я в конечном итоге выясните проблему, обратившись к справке и поддержке.
Я предлагаю вам попробовать этот аспект операционной системы, так как он может иметь для вас определенную ценность. Написано неплохо, содержит много картинок и не так уж и страшно искать.
Другие вещи
Индексирование
Windows 7 индексирует файлы по умолчанию — неприятная привычка, если вы спросите меня. Я не сторонник индексации и предпочитаю отключите эту функцию.Но решать вам, нравится это вам или нет, нужно это или нет. Индексирование Параметры доступны через панель управления. В этом меню вы можете определить, какие местоположения вы хотите проиндексировать, какие типы файлов и т. д.
Иконки
В Windows 7 есть несколько красивых значков всех размеров, в том числе и колоссальных. У вас есть своего рода ползунок в в правом верхнем углу каждой папки в проводнике Windows, используйте его для экспериментов.Вы можете переключаться между различные категории, такие как плитки, детали, список, контент и миниатюры всех видов размеров.
Восстановление системы
Я никогда не находил достоинств в восстановлении системы. Он занимает много места и никогда не работает должным образом. Полная система создание изображений намного предпочтительнее, тем более что у вас есть встроенные инструменты Теперь. Я предлагаю вам отключить восстановление системы и сэкономить место — или, по крайней мере, уменьшить использование дискового пространства.
Легкая передача
Как следует из названия, этот инструмент позволяет переносить данные Windows с одного компьютера на другой. Вы также можете сослаться к нему как к своего рода инструменту резервного копирования, хотя большинство людей будет использовать его только один раз. Не уверен, нужно ли оно вам, но на по крайней мере, теперь вы знаете, что он существует.
Полезные ссылки
На форумах Wilders Security есть несколько тем, посвященных настройке Windows 7.Вы можете захотеть прыгнуть туда и посмотреть. Треды написаны хорошо, скриншотов много. И это все на сегодня.
Скрытые темы в Windows 7
77 советов по Windows 7
Заключение
Это довольно длинная статья, надеюсь, вам она понравилась. Настроить Windows 7 для работы не так уж и сложно, хотя иногда это может быть сложно, особенно для опытных пользователей, настроить пути.В некоторых аспектах, например расположение пользовательских данных и параметры обмена, Windows 7 чем-то напоминает Linux, но имеет более наглядный варианты, что делает опыт немного более запутанным.
В других предметах немного изменены, заставляя вас заново учиться опыту. Самая тревожная часть для меня расположение данных на диске, при этом профиль пользователя и библиотеки указывали примерно на одно и то же. данные только с разными именами.В целом, большая часть вещей остается похожей на старые выпуски Windows.
В конце концов, вы справитесь. Windows 7 несколько отличается. Ни лучше, ни хуже, просто по-другому. Эргономика никогда не была сильной стороной Microsoft. В Windows 7 он несколько улучшился, но все еще имеет долгий путь. Худшее — это выбор темы и цветов по умолчанию, а также структура данных на диске. Однако улучшенная справочная информация и полезная функция резервного копирования несколько компенсируют это.
Для тех из вас, кто намеревается использовать Windows 7, теперь у вас есть простое практическое руководство по настройке, которое знакомит с наиболее важными и общими функциями новой операционной системы. Я надеюсь, что в этой статье избавился от некоторого замешательства и страха, которые могли существовать. Ну вот и все. Если вам это понравилось, выкладывайте слово. Увидимся!
Ваше здоровье.
10 удивительных программ для настройки окон 7, 8 и 10
C Настройте Window 7 , 8 и 10 в соответствии с вашими потребностями с помощью программного обеспечения и настроек.Здесь мы собрали несколько лучших программ, которые меняют внешний вид вашего окна по умолчанию. Вы можете перейти на более высокий уровень настройки с помощью этого программного обеспечения . Когда вы настраиваете свои окна, вам никогда не надоест внешний вид вашего оконного ПК . Все это программное обеспечение настраивает ваш оконный ПК и дает вашему одному из лучше всего настраиваемых оконных ПК . Ваш компьютер выглядит иначе, чем другой компьютер.
Кожа Железного Человека-Rainmeter
Связанное сообщение:
10 Лучшее программное обеспечение для настройки окон 7, 8 и 10
См. Также: 10 способов настройки домашнего экрана Android
1.Rainmeter
Rainmeter — одно из лучших и самых популярных программ для настройки вашей ОС Windows . Rainmeter запускает скины в вашей ОС Windows. Rainmeter отображает настраиваемые скины, такие как память и заряд батареи, RSS-каналы и прогнозы погоды, прямо на вашем рабочем столе. Вы можете бесплатно скачать множество скинов Rainmeter с DeviantArt и других источников.
Кожа Железного Человека-Rainmeter
Загрузить программное обеспечение Rainmeter
Скачать Best Rainmter Skin
2.Декспот
Dexpot может создать виртуальный рабочий стол на вашем ПК с Windows, например Ubuntu Linux. Вы можете создать множество экранов виртуальных рабочих столов в соответствии с вашими потребностями с помощью этого программного обеспечения. Вы можете использовать виртуальный рабочий стол для многозадачности. В Windows 10 вы по умолчанию использовали функции виртуального рабочего стола.
Dexpot-Виртуальный рабочий стол
Загрузить Dexpot
3. Док-станция для объектов
Объект — одно из самых популярных оконных док-программ. Вы можете получить доступ к специальным программам, дискам, ярлыкам из этого программного обеспечения док-станции.Вы можете сэкономить много времени с помощью этого программного обеспечения, и ваш компьютер выглядит потрясающе с помощью этого программного обеспечения. При наведении курсора мыши на Objectdock эта программа оживляет. Загрузите Object Dock и добавьте что-то новое на свой компьютер.
Объект-док
Загрузить объект Dock
4. Icon Packager
IconPackager — это набор иконок для вашего ПК с Windows. Вы можете изменить внешний вид значков компьютера по умолчанию в окне с помощью этого программного обеспечения. Пользовательские значки выглядят потрясающе и стильно в этом программном пакете значков.
Icon Packager Windows PC
Загрузить IconPackager
5. Курсор Fx
Вы также можете настроить значок курсора на ПК с Windows. Cursor FX создает пользовательские значки курсора и меняет внешний вид вашего оконного ПК.
Курсор Fx
Загрузить Cursor FX
Больше интересных статей наподобие этой
в вашем почтовом ящикеПодпишитесь на наш список рассылки и получайте ежедневно новые статьи и обновления на свой почтовый ящик.
PCSC — Настройка Windows
Как настроить внешний вид Windows.
Щелкните, чтобы увеличить любой рисунок.Рис. 1: Внешний вид по умолчанию
Windows предлагает пользователю возможности по настройке внешнего вида рабочего стола, меню «Пуск» и других элементов. аспекты пользовательского опыта.Внешний вид Windows по умолчанию очень упрощен, поэтому любой, кто входит в новую ПК впервые должно занять некоторое время, чтобы выполнить эту настройку. Этот учебник — ваш путеводитель по этому процессу.
На экране 1 показан внешний вид рабочего стола Windows 7 и меню «Пуск» по умолчанию. Начнем с рабочего стола. Щелкните правой кнопкой мыши в любом пустом месте на рабочем столе и в контекстном меню выберите «Персонализировать». Появится панель управления персонализацией, как показано на рисунке 2.
Рис 2: Меню персонализации
Рис 3: Цветовая палитра окна
Внизу панели управления вы увидите четыре категории: рабочий стол, цвет, звук и заставку. Мы посетим каждый по очереди. Вы уже должны смотреть на доступные фоны рабочего стола. В верхней части галереи фонов находится группа называется «Темы Aero». «Aero» — это название элегантного интерфейса Windows, который позволяет отображать на вашем дисплее классные спецэффекты.Выбор один из этих фонов автоматически активирует Aero. Очень старые компьютеры могут не поддерживать Aero; если у вас есть проблемы перейдите по ссылке «Устранение неполадок …» в нижней части этой панели управления. Для наших целей просто выберите Aero «Windows 7». Аэро тема. Обои рабочего стола должны измениться, как только вы выберете тему, и вы должны заметить «хром» ваших окон. становятся полупрозрачными. Это означает, что Aero работает.
Вы можете выбрать любой из множества дизайнов обоев в галерее или использовать собственное изображение.Чтобы выбрать свой, нажмите на Значок «Фон рабочего стола» в основании окна. В новом окне вы сможете увидеть те же галереи или найти файл. с вашим любимым изображением в нем. Вы также можете выбрать, как масштабировать изображение по размеру экрана. Когда вы будете счастливы, нажмите «Сохранить изменения», чтобы вернуться в панель управления.
Вернувшись к значкам категорий, выберите «Цвета Windows». Появится палитра с множеством цветов, которые можно назначить строки заголовка ваших окон (рисунок 3).Цвет по умолчанию — «Небесно-голубой». Я сам неравнодушен к серому «шиферу». Выберите цвет и убедитесь, что что «Включить прозрачность» отмечен. Под этим флажком находится ползунок, который определяет, насколько прозрачен «хром» ваших окон. будет. Это «живой» эффект, поэтому вы должны увидеть, как все меняется, когда вы возитесь со слайдом. Когда вы будете счастливы, нажмите Кнопка «Сохранить изменения». Если вы очень внимательно относитесь к детальному оформлению окон и текста, следуйте инструкциям «Дополнительно «Настройки внешнего вида».Это вызывает очень подробную панель управления. Вы сами по себе, если хотите использовать это!
Узнайте больше об Aero или о рабочий стол в целом на веб-сайте Windows.
Рис. 4: Меню звуков
Вы должны вернуться в главную панель управления персонализацией. Теперь щелкните значок «Звуки». Откроется небольшой список, показывающий все различные события, которые могут воспроизводить звук (рис. 4). Ваш первый вариант — просто выбрать из предоставленных звуковых схем.Они перечислены в сером поле с надписью «Звуковая схема». Вы можете предварительно просмотреть звуки в схеме, выбрав схему в сером поле, затем выберите событие из списка и нажмите кнопку «Тест» с зеленым значком «Воспроизвести».
Вы можете изменить звук любого конкретного события, если звук из предпочтительной схемы вас не устраивает. В качестве примера изменим звук, издаваемый при получении новой почты. Прокрутите список вниз, пока не найдете «Уведомление о новой почте».Выберите это и внизу окна название звука связанный с этим файл даже появляется (если есть). Повторное нажатие кнопки «Тест» рядом с этим именем файла позволяет предварительно просмотреть звук. Кнопка «Обзор» позволяет искать новый файл. Если у вас установлен Office, есть папка «Медиа» с путем, например «C: \ Program Files (x86) \ Microsoft Office \ Office14 \ Media». Здесь есть несколько хороших звуковых фрагментов, или вы можете найти свой собственный. Я сам люблю «куранты». Вы можете предварительно просмотреть эти звуки прямо из окна выбора, щелкнув один из них правой кнопкой мыши и выбрав «Играть».Когда вы сделали выбор, нажмите «Открыть». Теперь вы вернулись в список звуков и можете продолжать выбирать другие звуки. Когда ты готово, нажмите «ОК».
Microsoft предоставляет более подробную информацию о настройка аудио и видео на их веб-сайте.
Рис. 5: Меню экранной заставки
Рис. 6: Опции электропитания
Последний значок категории на панели управления персонализацией предназначен для экранных заставок и настроек питания.При нажатии открывается меню хранителя экрана (Рисунок 5). Здесь есть список вариантов, и для каждого из них есть небольшой предварительный просмотр. Выберите тот, который подходит вам изысканный; если есть какие-либо настраиваемые пользователем элементы управления, они будут найдены с помощью кнопки «Настройки». Полноэкранный превью можно использовали кнопку «Предварительный просмотр»; щелчок по экрану во время предварительного просмотра возвращает вас в меню. Наконец, выберите время, когда вы хотите, чтобы ваш компьютер ждал, прежде чем активировать заставку из поля «Подождите».Для наших ведомственных машин это уже установлен для вас (в соответствии с университетскими правилами безопасности и энергосбережения).
Внизу окна меню заставки находится блок с надписью «Управление питанием» со ссылкой на эти настройки. Нажмите на ссылку. Откроется панель управления Power Management (Рисунок 6). На физических машинах это тоже заблокировано, но точно не будет. на вашем ноутбуке.
Лучший способ настроить схему электропитания — щелкнуть ссылку «Создать схему электропитания» в левом меню этой панели управления.Это позволяет вам создать новый план с собственным именем на основе одного из существующих планов (см. рисунок 7). Я назвал наш пример «План для ноутбука». Нажмите «Далее». Теперь у вас есть набор элементов управления для уменьшения яркости дисплея, выключения дисплея или перевода компьютера в спящий режим (рисунок 8). Вы можете указать поведение, которое вы хотите, когда система работает от батарей или от сети независимо. Выберите свои настройки, затем нажмите «Создать». Вы возвращаетесь к предыдущему панель управления, на которой теперь отображается название вашего нового плана.Если вы хотите более подробный контроль, нажмите «Изменить настройки плана» рядом с названием нового плана. Это вернет вас на страницу настроек, но теперь там есть ссылка «Дополнительные настройки». Щелкните по нему, и откроется еще одно окно, на этот раз с длинным, подробный список опций (рисунок 9). Вы здесь по своему усмотрению.
Дополнительная информация об управлении питанием доступна в Microsoft Windows. сайт помощи.
Другие параметры конфигурации также доступны на панели управления.Давние пользователи Windows, возможно, ожидали определенного системного уровня на рабочем столе должны присутствовать значки. Перейдите по ссылке «Изменить значки на рабочем столе», чтобы выбрать, какие из них будут отображаться, или даже изменить их внешний вид. Вы можете также измените поведение мыши и значков указателя, перейдя по ссылке «Изменить указатель мыши». Пользователи ноутбуков могут попробовать добавить указатель trails », чтобы сделать их указатель более заметным; этот параметр находится на вкладке« Параметры указателя »в окне« Свойства мыши ».Наконец, вы также можете добавить свое фото или аватар в разделе «Изменить изображение в учетной записи». Это упрощает управление разными личными учетными записями на общей компьютер или позволяет добавить индивидуальности вашей бездушной машине.
Рис. 7: Создание схемы электропитания
Рис 8: Опции электропитания
Рис. 9: Детали питания
На этом мы завершаем часть персонализации рабочего стола. Теперь обратимся к меню «Пуск» и проводнику Windows.Закройте панель управления окно, если оно еще открыто. Щелкните правой кнопкой мыши на панели задач внизу экрана и выберите «Свойства». Окно с вкладками «Свойства панели задач и меню« Пуск »» появляется (Рисунок 10). Я не буду пытаться описывать все многочисленные варианты, доступные здесь, только некоторые из основных. Например, на вкладке «Панель задач» вы можете выберите автоматическое скрытие панели задач, если вы не хотите, чтобы она постоянно засоряла нижнюю часть экрана. На вкладке «Меню Пуск» нажмите кнопку «Настроить».Откроется длинный список флажков, в котором будут показаны все параметры меню «Пуск» (рис. 11). Большинство из них определяют, отображается ли ссылка на верхнем уровне меню «Пуск», и можно ли раскрыть эту ссылку в виде меню. Мне лично нравится удобство отображения большинства из них в виде меню. Я не заморачиваюсь с избранным, по умолчанию Программы или недавно установленные программы. Мне нравится иметь под рукой командную строку «Выполнить» (хотя поле «Поиск» теперь выполняет ту же функцию), и если вы знаете, что делаете, иметь всегда под рукой меню системного администрирования — это хорошо.Вы определенно захотите отсортировать меню «Пуск» по алфавиту. Двигайтесь вниз по списку, сделайте свой выбор, затем нажмите «ОК». Последняя вкладка, «Панели инструментов», позволяет отображать второстепенные наборы инструментов на панели задач. Я лично не используйте. Когда вы просмотрели все три вкладки, нажмите «ОК», чтобы заполнить этот раздел.
Рис. 10: Свойства меню «Пуск»
Рис. 11: Настройка меню «Пуск»
Теперь откройте проводник Windows, щелкнув значок папки с файлами на панели задач (обратите внимание, что «Windows Explorer» означает системный файловый менеджер, а не перепутал с веб-браузером «Internet Explorer»).По умолчанию этот файловый менеджер довольно скромный и не очень интерактивный. (Рисунок 12). Чтобы улучшить это, начните с нажатия ссылки «Упорядочить» в верхней части окна. Появившийся элемент «Макет» имеет подменю элементов, видимых в проводнике. Щелкните «Строка меню», и строка меню появится над панелью макета. Перейдите в меню «Инструменты» и выберите «Параметры папки». На первой вкладке «Общие» этого окна в нижней части находятся два флажка для управления левой навигационной панелью проводника.Отметьте оба эти параметра, чтобы отображались все папки, и чтобы они автоматически разворачивается, чтобы отображать подпапки во время навигации. Теперь щелкните вкладку «Просмотр», и появится еще один длинный список элементов, отображаемых проводником.
По умолчанию, Windows скрывает типы файлов из полных имен файлов и полностью скрывает системные файлы. Предназначенный для упрощения работы начинающих пользователей, вместо этого он часто создает запутанные ситуации. Я изменяю это так, чтобы всегда отображать полный путь к файлу и никогда не скрывать файлы.Однако вы можете оставить «защищенные системные файлы» скрытыми. Эта категория определена более тщательно. Если вы решите не скрывать их, о них появится предупреждение. Вы также начнете видеть определенные скрытые файлы для корзины и эскизов значков. Они выглядят на рабочем столе в виде значков, напоминающих призраки. Если вы все же оставите эти файлы скрытыми, помните об этом, если вам когда-нибудь понадобится провести серьезное обслуживание вашей операционной системы. Последняя вкладка в этом окне позволяет настроить поиск.Я обычно оставляю это в покое. Нажмите «ОК», чтобы закрыть это окно, затем перейдите в меню «Просмотр». Windows обычно дает простой вид файлов на основе значков. Однако, если вам нужна дополнительная информация, вам понадобится представление «Подробности». Выбор «Подробности» дает вам список имен файлов, размеры, даты модификации и многое другое. Щелчок правой кнопкой мыши по строке заголовка столбца в представлении «Подробности» позволяет выбрать информацию о файлах, которую вы хотите просмотреть.
На этом этапе проводник Windows будет выглядеть примерно так, как показано на рисунке 13.Когда вы закончите, нажмите «ОК», и мы закончили с нашей базовой настройкой Windows.
Наконец, используйте специальные ссылки в тексте выше или перейдите по этим ссылкам, чтобы узнать больше от Microsoft о Windows 7. персонализация и настройка или о Windows 7 в целом.
Рис. 12: Проводник Windows по умолчанию
Рис. 13: Расширенный Explorer
CustomizerGod
CustomizerGod — это идеальный инструмент для настройки Windows.Он позволяет настроить практически любую часть Windows по своему вкусу. Например, если вы хотите, чтобы кнопка запуска выглядела по-другому, вы можете использовать CustomizerGod, чтобы изменить ее с логотипа Windows на что-то забавное, например конфету или лицо миньона.
Если у вас нет опыта настройки и вы боитесь испортить Windows, не бойтесь, так как CustomizerGod — самый безопасный и простой инструмент настройки, который вы когда-либо использовали. CustomizerGod — идеальная альтернатива Resource Hacker для редактирования ресурсов изображений.
Щелкните здесь, чтобы ознакомиться со всеми тысячами ресурсов, которые можно настроить с помощью этого приложения в Windows 7 и 8.1.
Если вы используете Windows 7 или более раннюю версию, вам сначала необходимо установить .NET Framework 4.5.
Важно : CustomizerGod не полностью совместим с Windows 10 build 1903. Я перешел на macOS несколько лет назад, и у меня больше нет рабочей среды для разработчиков Windows. У меня нет ближайших планов, но я могу обновить его в будущем, чтобы сделать его совместимым с последней сборкой Windows.Если кто-то хочет попробовать обновить его, свяжитесь со мной, и я пришлю вам исходный код.
Скачать CustomizerGod
Приложения от door2windows действительно бесплатны и НЕ содержат предложений по установке сторонних приложений / рекламного ПО / панелей инструментов / нежелательного программного обеспечения и никогда не будут. Приложения портативны и не требуют установки.
Загрузить комплект приложений door2windows
Пакет приложений door2windows дает вам доступ ко всем последним приложениям, выпущенным door2windows, за один раз (вместе с будущими обновлениями).Загрузить за 5 $
Изменение ресурсов
Сначала щелкните и перейдите по вкладкам на левой панели и найдите то, что вы хотите изменить.
Изменение отдельного ресурса
Щелкните ресурс на правой панели.
Щелкните Изменить .
Найдите новый ресурс и щелкните Открыть . Вы можете открыть любой .png , .jpg , .ico , .gif или .bmp , и файл будет автоматически преобразован в требуемый формат.
Одновременное изменение нескольких ресурсов
Выберите несколько ресурсов, удерживая клавишу Ctrl или Shift . Чтобы выбрать все ресурсы, щелкните в любом месте правой панели и нажмите Ctrl + A .
Щелкните Изменить .
Найдите каталог, содержащий новые ресурсы в .png , .jpg , .ico , .gif или .bmp формат. Имена файлов новых ресурсов должны быть идентификаторами ресурсов (необязательно, начиная с символа # , например, # 123.bmp ). Наведите курсор мыши (наведите указатель мыши) на любой ресурс на правой панели, чтобы найти его идентификатор (если у ресурса несколько идентификаторов, используйте первый).
Восстановление ресурсов
Просто выберите ресурсы, которые вы хотите восстановить, на правой панели и нажмите Восстановить .
Настройка других системных и сторонних файлов
Нажмите Ctrl + O (или нажмите кнопку Открыть после раскрытия меню), найдите новый файл и нажмите Открыть .
CustomizerGod перечислит все ресурсы изображений, встроенные в файл. Когда вы открываете любой файл, файл .backup будет сохранен в каталоге исходного файла. Не удаляйте его, пока приложение не закроется.
Ярлыки и дополнительные параметры
Щелкните ≡ (кнопка меню) в правом нижнем углу приложения, чтобы развернуть окно с дополнительными параметрами.
Текущий файл относится к файлу, который содержит ресурсы, которые вы видите на правой панели.
Восстановить резервную копию
Использование SFC -> Все системные файлы запустит утилиту проверки системных файлов (SFC), присутствующую в Windows, которая заменит все измененные системные файлы и ключи реестра на стандартные / неизмененные. (SFC / ScanNow)
Использование SFC -> Current File запустит SFC для замены текущего файла на файл по умолчанию / без изменений.(SFC /ScanFile:C:\Windows\x.dll)
Использование CustomizerGod -> Current File заменит текущий файл резервной копией, созданной CustomizerGod.Восстановить резервную копию
Все системные файлы удалит все резервные копии, сделанные CustomizerGod, и создаст новые.
Текущий файл удалит резервную копию текущего файла, созданную CustomizerGod, и создаст новую.Эти две опции полезны, когда CustomizerGod делает резервную копию настроенного системного файла вместо неизмененного системного файла.
Преобразование сторонних ресурсов
Эти параметры могут извлекать / переименовывать существующие сторонние ресурсы для использования с CustomizerGod.
Переименовать ResHack RC File Resources — Откройте файл .rc, сохраненный Resource Hacker, и ресурсы, сохраненные вместе с ним, будут переименованы в имена, поддерживаемые CustomizerGod.
Извлечь ресурсы из файла RES — Откройте файл .res, и все встроенные ресурсы будут извлечены с собственными именами в каталог с расширением.res файл.
Извлечь ресурсы из iPack — Откройте iPack .exe, и все встроенные ресурсы будут извлечены с собственными именами в каталог iPack. Это не ограничивается iPacks, вы также можете использовать эту опцию для извлечения ресурсов из файлов .exe, в которые встроены файлы .res.Предварительный просмотр ресурсов
Дважды щелкните любой ресурс на правой панели, чтобы просмотреть все версии ресурсов. Наведите курсор на любое изображение, чтобы узнать его размеры.
Ресурсы только для чтения
Если вы используете Windows 10, вы можете заметить ресурсы только для чтения на левой панели.Или, если вы откроете shell32.dll в Windows 8+, он тоже будет загружен как доступный только для чтения. Это происходит потому, что системный файл, содержащий эти ресурсы, имеет цифровую подпись. При внесении изменений в файл подпись нарушается, и Windows отказывается его загружать.
Надеюсь, это будет обойдено в будущем обновлении CustomizerGod.
Изменение кнопки Пуск в Windows 10
CustomizerGod позволяет вам изменить кнопку запуска в Windows 7 и 8.1, но не в Windows 10. Отдельное приложение или будущее обновление CustomizerGod позволит вам изменить кнопку запуска в Windows 10.
В Windows 10 Microsoft вернула ресурс кнопки «Пуск» в файл msstyle визуального стиля, как в Windows Vista и XP. Поэтому, если вы действительно хотите его изменить, используйте стороннюю тему с настраиваемой кнопкой запуска.
Спасибо
Лукас Кокоска за разработку иконки
Игорь Павлов для 7za.exe
Марк Руссинович для PsExec.exeСкачать CustomizerGod
Как настроить рабочий стол | Small Business
Настройка рабочего стола — удобный способ оптимизировать рабочий процесс и добавить индивидуальности внешнему виду компьютера.Windows 7 позволяет настраивать несколько элементов рабочего стола на компьютерах вашей компании, включая обои, гаджеты рабочего стола и панель задач. Обои — это фоновое изображение, расположенное за значками приложений и файлами на рабочем столе. Гаджеты — это небольшие автономные инструменты для повышения производительности, предназначенные для выполнения таких задач, как конвертация валюты и прогнозирование погоды.
Изменить обои рабочего стола
Нажмите кнопку «Пуск» в Windows и выберите «Панель управления».»
Щелкните« Оформление и персонализация »и щелкните« Персонализация ».
Щелкните «Фон рабочего стола».
Щелкните раскрывающееся меню «Расположение изображения» и выберите расположение фонового изображения, которое вы хотите использовать. Параметры включают обои Windows, изображения, образцы изображений, общедоступные изображения и сплошные цвета. Дважды щелкните изображение, которое хотите использовать в качестве фона. Чтобы использовать одно из ваших собственных изображений, нажмите кнопку «Обзор», перейдите в то место на вашем компьютере, где сохранено ваше изображение, и дважды щелкните его.
Щелкните желаемое расположение обоев в списке параметров под заголовком «Как следует размещать изображение». Ваши обои можно расположить по центру, выложить плиткой или установить на весь экран.
Нажмите «ОК», чтобы применить новые обои рабочего стола.
Настройка гаджетов рабочего стола
Щелкните правой кнопкой мыши в любом месте рабочего стола и выберите «Гаджеты» в появившемся контекстном меню.
Нажимайте кнопки со стрелками на панели «Гаджеты» для прокрутки доступных гаджетов.Дважды щелкните гаджет, чтобы добавить его на рабочий стол.
Перетащите гаджет в желаемое место на рабочем столе.
Щелкните гаджет правой кнопкой мыши и выберите «Параметры», чтобы изменить любые настройки, связанные с этим гаджетом.
Настройка панели задач
Нажмите кнопку «Пуск» Windows и найдите приложение, которое вы хотите добавить на панель задач.
Щелкните приложение правой кнопкой мыши и выберите «Закрепить на панели задач», чтобы добавить его на панель задач.
Щелкните и перетащите любой значок приложения на панели задач, чтобы переместить его в новое место.
Ссылки
Биография писателя
Эндрю Теннисон пишет о культуре, технологиях, здоровье и множестве других тем с 2003 года.

 В противном случае вам понадобятся сведения об имени пользователя, как при вызове такси аэропорт, пароле и имени домена, которые вы можете уточнить у администратора сети.
В противном случае вам понадобятся сведения об имени пользователя, как при вызове такси аэропорт, пароле и имени домена, которые вы можете уточнить у администратора сети.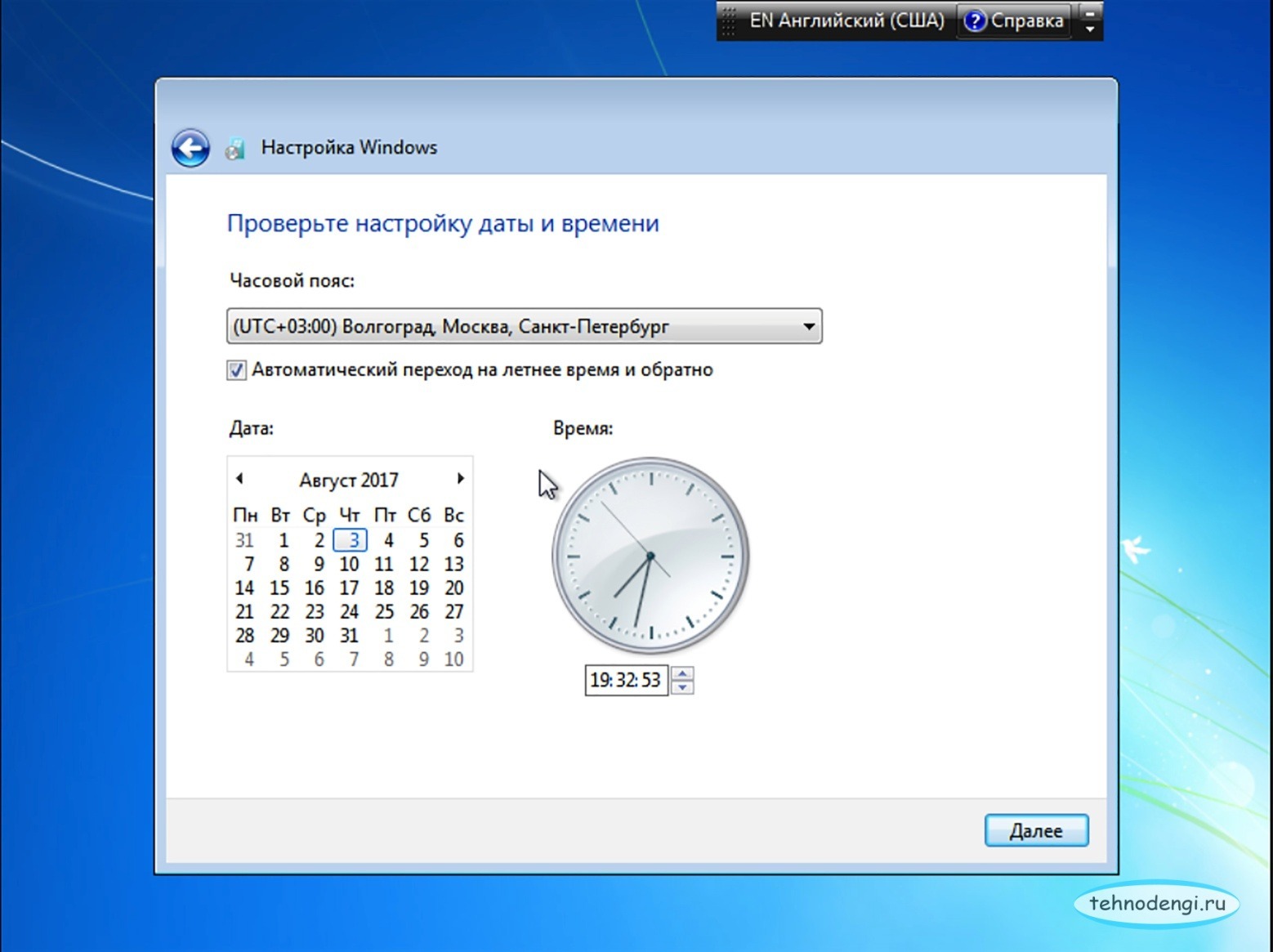 4.33). На этой вкладке настраивается несколько влияющих на производительность компьютера параметров, таких как размер файла подкачки и применение визуальных эффектов.
4.33). На этой вкладке настраивается несколько влияющих на производительность компьютера параметров, таких как размер файла подкачки и применение визуальных эффектов. Как правило, существенные различия при использовании данного параметра наблюдаются на жидкокристаллических мониторах и ноутбуках.
Как правило, существенные различия при использовании данного параметра наблюдаются на жидкокристаллических мониторах и ноутбуках.