Как в Windows 10 настроить способ получения обновлений
Система Windows 10 позволяет выполнять настройку обновлений только через Параметры. Из Панели управления такая возможность была удалена. В этой операционной системе нет возможности выбирать способ, следуя которому система будет получать обновления и нельзя их отключить. Но до сих пор сохраняется возможность выполнять управление Центром обновлений при помощи групповых политик и реестра.
Новая, и более подробная статья по отключению автоматических обновлений в Windows 10 – https://prostocomp.net/sistema/kak-otklyuchit-obnovleniya-v-winodws-10.html
Настройка с помощью групповой политики
1. Открываем окошко редактирования групповой политики. Для этого используем одновременное нажатие клавиш Win+R и в открывшемся окошке вводим gpedit, затем нажимаем «Enter».
2. Открываем первый каталог с Конфигурацией компьютера, затем переходим к Административным шаблонам, разворачиваем Компоненты Windows и дальше открываем каталог Центра обновлений.
3. Справа ищем политику с именем «Настройка автоматического обновления». Сделайте по ней двойной клик.
4. В открывшемся окне переместите переключатель к строчке «Включено». Ниже будет раздел параметров, здесь устанавливаем необходимый режим работы с обновлениями. При этом правее отображается характеристика по выбранному параметру.
Рекомендуем установить второй вариант загрузки — Уведомления при свежих обновлениях. При выборе этого варианта, система будет сообщать о доступных обновлениях, но любые операции с ними могут происходить только с разрешения самого пользователя.

 5. Теперь необходимо активировать выполненные изменения в настройках. Для этого потребуется запустить проверку свежих обновлений через окно Параметров:
5. Теперь необходимо активировать выполненные изменения в настройках. Для этого потребуется запустить проверку свежих обновлений через окно Параметров:
- Разворачиваем меню «Пуск» и делаем клик по Параметрам. Дальше открываем «Обновление и безопасность» и затем нажимаем на Проверку наличия доступных обновлений.


После того как появятся свежие обновления на вашем ПК, всплывет соответствующее уведомление с предложением установить обновление.
 Само уведомление сохраняется в Центре уведомлений.
Само уведомление сохраняется в Центре уведомлений.




К сожалению, пользователям Windows 10 Home не удастся таким способом выполнить настройку обновлений. Это связанно с тем, что в данной версии операционной системы редактор групповой политики просто отсутствует. Но не стоит расстраиваться, настроить получение обновлений все же можно и делается это через редактор реестра.
Настройка Центра обновлений через реестр
1. Открываем окно редактора реестра. Для этого одновременно нажмите две клавиши Win+R затем, в следующем окне необходимо ввести regedit и нажать на «Enter».
2. Затем, в окне редактора, делаем переход по каталогам по такому пути:
3. Правой кнопкой сделайте клик по каталогу Windows и выбираем Создать → Раздел.
4. Для этого раздела укажите такое имя: WindowsUpdate.
5. В разделе, который мы создали, таким же образом необходимо создать еще один, но с именем AU.
6. В каталоге AU, в правой половине окна редактора, сделайте клик правой кнопкой мышки по любому пустому месту и в раскрывшемся меню нажмите Создать → Параметр DWORD (32-бита).
7. Данному параметру необходимо присвоить имя AUOptions.
8. Этим же способом создаем еще несколько параметров с такими именами: NoAutoUpdate, ScheduledInstallDay, ScheduledInstallTime. Дополнительно можно создать параметр NoAutoRebootWithLoggedOnUsers.
9. Для всех созданных параметров указываем значения, которые зависят от требуемого результата.
Параметр | Описание | Варианты значений |
AUOptions | Данный параметр определяет способ загрузки и установки обновлений. | 2- уведомление при появлении обновлений. 3 — загрузка происходит автоматически, но установка после согласия пользователя. 4 — все происходит автоматически, но по определенному расписанию. 5 — разрешает выполнять настройку для уведомлений и способов загрузки локальным администраторам. |
NoAutoUpdate | С помощью этого параметра можно отключить обновления. | 0 — это значение отключает данный параметр. 1 — такое значение параметра отключает автоматические обновления. |
ScheduledInstallDay | С помощью этого параметра можно указать дань недели для установки обновлений.
Этот параметр будет работать только при значении параметра AUOptions равным 4. | 0 — в любой день. 1 — в понедельник. 2 — по вторникам. 3 — в каждую среду. 4 — по четвергам. 5 — в каждую пятницу. 6 — по субботам. 7 — по воскресеньям. |
ScheduledInstallTime | С помощью этого параметра можно указывать определенное время для установки обновлений. Как и в прошлом случае, этот параметр работает при значении AUOptions равным 4. | Тут можно указывать значения от 0 до 23-х. Соответственно часам. |
NoAutoRebootWithLoggedOnUsers | Отключает автоматическую перезагрузку после установки обновлений. Перезагрузка осуществляется только пользователем, вручную. Работает только при значении AUOptions которое равно 4. | 1 — отключает автоматическую перезагрузку. 0 — данный параметр не активен. То есть перезагрузка включена. |
Файлы для автоматического создания и настройки параметров реестра
Скачиваем архив с файлами автоматической настройки реестра и распаковываем его. Архив содержит такие файлы:
1. WU_Notifu_Updates.reg – указывает второе значение: уведомление перед операциями с обновлениями.
2. WU_Never_Notifu_Updates.reg – этот файл вообще отключит обновления (не рекомендуется).
Как отключить автоматическую установку для драйверов?
Эта инструкция может помочь в том случае, если после автоматической установки драйвера, начинают возникать различные сбои и неполадки в работе системы. В таких случаях отключают такой вид установки для того, чтобы избежать установки проблемных драйверов.
1. Открываем окно Панели управления. Что бы это сделать, используйте одновременное нажатие двух клавиш: Win+X, а затем из меню выберите «Панель управления».
2. Открываем раздел Системы и безопасности и затем разворачиваем категорию «Система».
3. Слева нажмите на ссылку «Дополнительные параметры системы».
4. Теперь, в окне свойств, открываем «Оборудование» и здесь нажимаем на «Параметры установки устройств».


5. В следующем окошке устанавливаем переключатель в положение «Нет…». Чуть ниже устанавливаем переключатель в положение «Никогда не устанавливать драйверы…». Что бы применить все выполненные настройки, нажимаем на кнопку «Сохранить».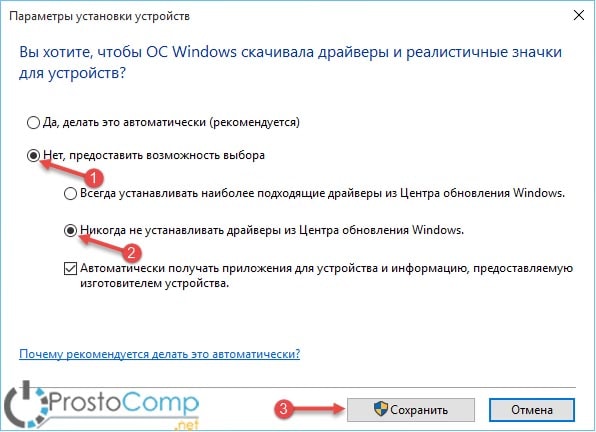
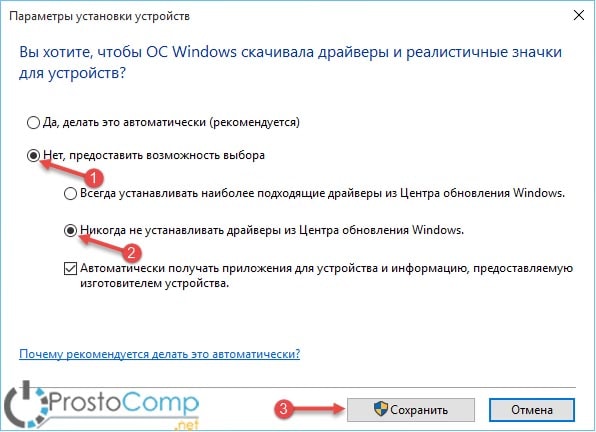
Таким же образом можно запретить установку драйверов через групповую политику
1. Открываем групповые политики (одновременно нажимаем две клавиши Win+R, вводим gpedit.msc и нажимаем «Enter»).
2. Слева открываем Конфигурацию компьютера, переходим в Административные шаблоны, открываем раздел Система, в нем переходим в Установку устройства и после чего, открываем Ограничения на установку устройств.
3. Справа сделайте двойной щелчок по Запрету на установку устройств, не указанных в других политиках, и установите значение политики в положение «Включено».
4. После чего выполняем перезагрузку компьютера.
Эту же групповую политику можно активировать через реестр:
 На этом все, если появились трудности, или возникли вопросы можете отписывать в комментариях к статье — постараемся разобраться вместе.
На этом все, если появились трудности, или возникли вопросы можете отписывать в комментариях к статье — постараемся разобраться вместе.
Настройка обновлений Windows 10
- 26.08.2015
- Просмотров: 3347
В этом уроке будет разобрана настройка обновлений Windows 10. Рассмотрим пару интересных моментов. Я расскажу где находится центр обновления Windows 10 и какие настройки у него есть.
По умолчанию центра обновлений теперь нет в панели управления, а само обновление содержит пару сюрпризов, которые мы разберем ниже.
Найти центр обновления можно в параметрах Windows 10. Перейдите сначала в меню «Пуск», а затем в пункт «Параметры».

Перейти в них можно еще одним способом. Для этого щелкните по специальной иконке в трее рядом с часами, а затем выберите пункт «Все параметры».

Перед вами откроется новое окно со всеми настройками. Нас интересует пункт «Обновление и безопасность». Именно здесь происходит настройка обновлений Windows 10.

В открывшемся окне есть возможность проверить наличие обновлений и перейти в «Дополнительные параметры». Если с первым и так все ясно, то со вторым давайте разбираться.

Первый параметр, который мы видим в открывшемся окне, указывает на то как устанавливать обновления. Выбор здесь не велик: «Автоматически» или «Уведомлять о планировании перезагрузки». Просто отключить обновление не получится.
Пункт «Отложить обновления» позволяет отложить загрузку обновлений с новыми функциями операционной системы, кроме обновлений безопасности. Они будут загружаться и устанавливаться всегда.
Ну и напоследок давайте разберемся с пунктом «Выберите, как и когда получать обновления».

Компания Microsoft по умолчанию делает ваш компьютер источником для загрузки обновлений, тем самым разгружая свои мощности. Т.е. если вы загрузили новые обновления на компьютер, то другие пользователи могут получить эти файлы не с серверов Майкрософт, а напрямую с вашего компьютера и наоборот, ваш компьютер может получить обновления с другого такого же компьютера. Работает здесь все так, как когда компьютер становится на раздачу при закачке Торрента. С одной стороны это хорошо, но не всегда это по душе пользователя, поэтому давайте эту функцию отключим.

Конечно же все настройки — это ваше личное дело. На этом все. Если появятся вопросы, то задавайте их ниже.
Не забудьте поделиться ссылкой на статью ⇒

Сегодня расскажу как избавиться от мутных текстов в некоторых программах в Windows 10. После того как я перешел на Windows 10 сам столкнулся с проблемой, что когда я открывал некоторые (не все) программы, у меня в них был мутный шрифт.
- 04.10.2015
- Просмотров: 15533
- Видеоурок

В этом уроке покажу где спряталась команда выполнить в Windows 10. Урок будет очень коротким и мало чем отличаться от предыдущего, где я показывал как найти командную строку. Команда выполнить в Windows 10 находится там же.
- 09.10.2015
- Просмотров: 7509

В этом уроке расскажу где в Windows 10 панель управления и как ее открыть. Несмотря на присутствие в новой версии Windows расширенных возможностей настройки, пользователи по старинке пытаются найти классическую панель управления.
- 24.08.2015
- Просмотров: 2948
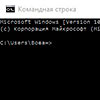
В этом уроке покажу как открыть командную строку в Windows 10. Дело в том, что в новой операционной системе как такового пункта «Выполнить» нет, поэтому на первый взгляд может возникнуть проблема с тем, что вы не сможете открыть командную строку. На самом деле это не беда.
- 05.10.2015
- Просмотров: 2353

В прошлом уроке я уже рассказывал как можно убрать мутный шрифт в Windows 10. К сожалению, значки, которые становятся слишком маленькие, на большом разрешении экрана устраивают не всех. Поэтому сегодня покажу как убрать мутный шрифт у отдельной программы. Кстати, эта настройка есть и в более ранних версия операционной системы, например в Windows 7.
- 13.10.2015
- Просмотров: 2884
Настройка Центра обновления Windows 10
В новой Windows 10 для Центра обновления системы более подходящим названием было бы Центр принудительного обновления
Windows 10 продумана так, что перезагрузка компьютера осуществляется во время его простоя, чтобы не привносить в работу пользователя дискомфорт. Несмотря на то, что новая операционная система в большинстве случаев безупречно справляется с поставленной задачей и максимально корректно определяет значение слова простой, такой подход, возможно, устроит не всех пользователей, которым включённый компьютер с фоновыми процессами необходим постоянно.
Долгие годы Центр обновления — неотъемлемый компонент Windows, отвечающий за скачивание пакетов обновлений, исправлений и драйверов устройств с серверов компании Microsoft и их внедрение в систему – был гибко настраиваемым. По версию системы Windows 8.1 включительно пользователи в панели управления могли самостоятельно распоряжаться системными обновлениями – оставлять предустановленную настройку автоматического обновления, выбирать настройку автоматического внедрения только важных обновлений или отказываться от них вовсе.
В новой Windows 10 полностью от обновлений системы отказаться нельзя. Точнее, это нельзя сделать посредством интерфейса системных настроек – ни в панели управления, как в прежних версиях системы, ни в штатном приложении «Параметры». Решение о целесообразности установки обновлений Windows 10 теперь принимает только компания Microsoft, позволяя в настройках Центра обновления лишь отложить этот процесс на какое-то время. Но даже и эта возможность предоставлена только пользователям редакции Windows 10 Pro, пользователи Windows 10 Home и такой альтернативы не имеют.
Рассмотрим ниже доступные настройки Центра обновления редакции Windows 10 Pro.
Центр обновления Windows полностью перекочевал в штатное Metro-приложение «Параметры», доступ к которому реализован отдельной ссылкой в меню «Пуск».
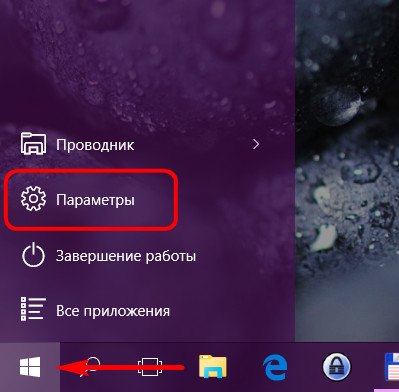
В числе прочих разделов настроек системы он виднеется прямо в главном окне приложения, это раздел «Обновление и безопасность».
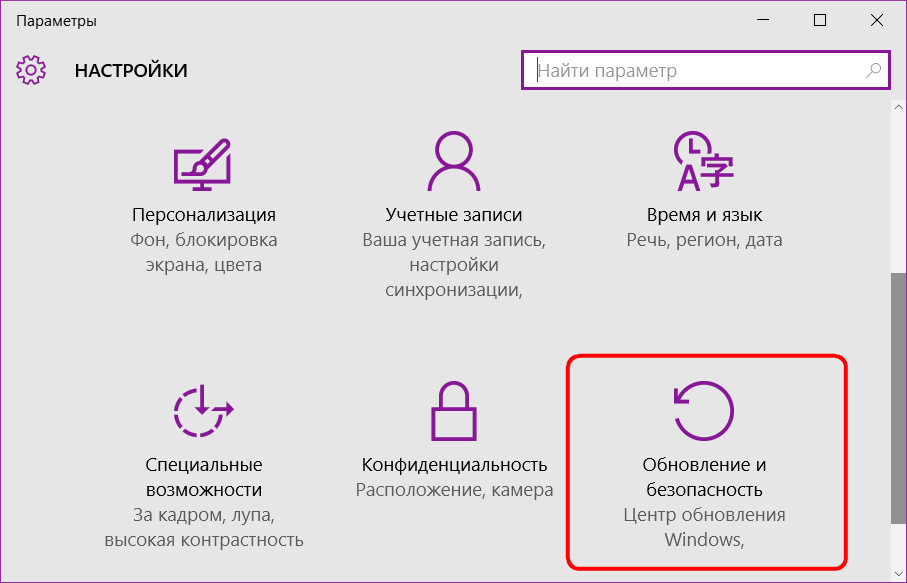
Центр обновления Windows находится в первой же вкладке, где увидим сведения о доступных обновлениях и опцию открытия дополнительных параметров. Жмём «Дополнительные параметры».
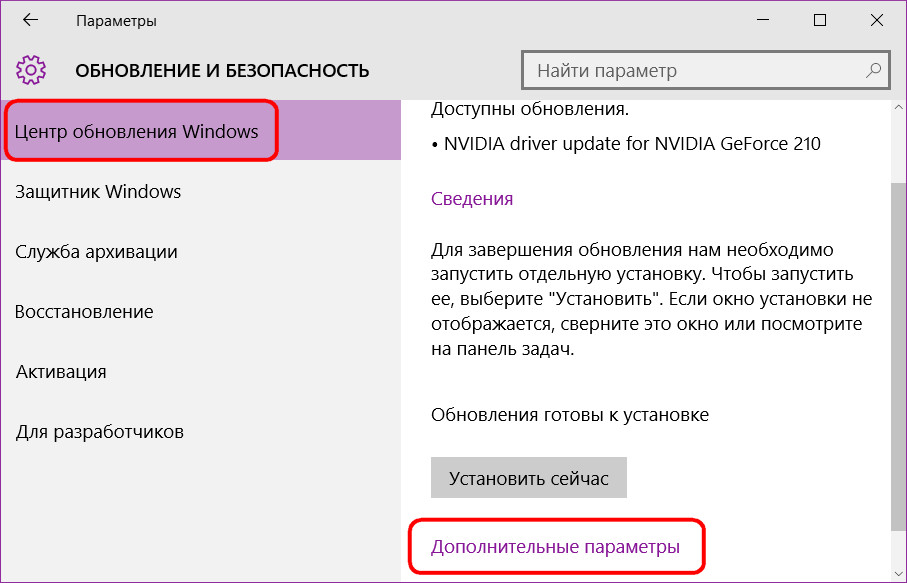
- Доступные настройки Центра обновления Windows 10
Первый настраиваемый параметр Центра обновления – возможность отмены автоматической перезагрузки компьютера после установки обновлений. Чтобы отменить самоуправство операционной системы и отказаться от перезагрузки во время простоя компьютера без предварительного уведомления, предустановленный параметр можно сменить на уведомление о планировании перезагрузки.
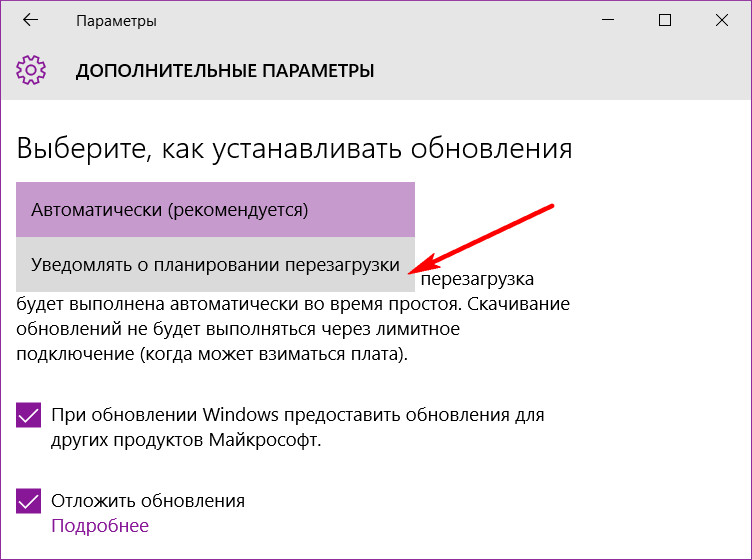
Убрав опцию обновления других продуктов Microsoft, можно избавить компьютер от лишнего техобслуживания, если в актуальности иных продуктов софтверного гиганта нет особой необходимости.
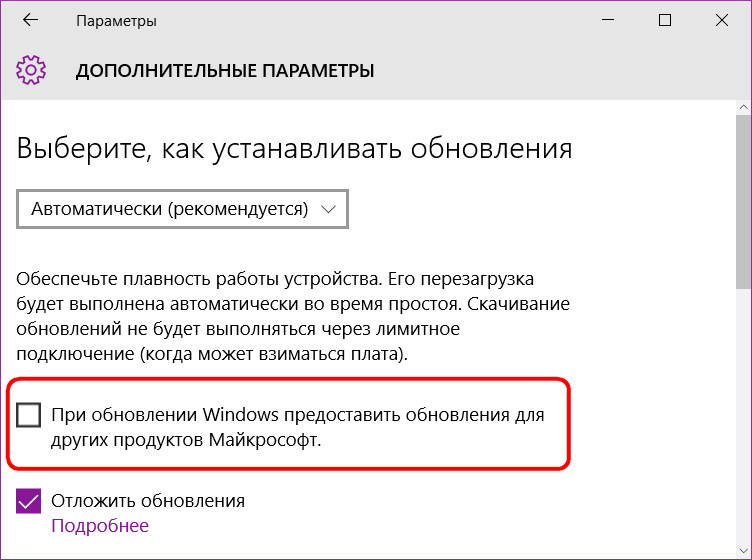
Ну и, собственно, тот самый единственный официальный вариант отказа от автоматического обновления системы — выставление параметра, позволяющего отложить этот вопрос. При установке галочки возле опции «Отложить обновления» Windows 10 будет оперативно получать только обновления безопасности, а вот эволюция операционной системы затянется. Обновление системного функционала будет отложено на несколько недель или месяцев.
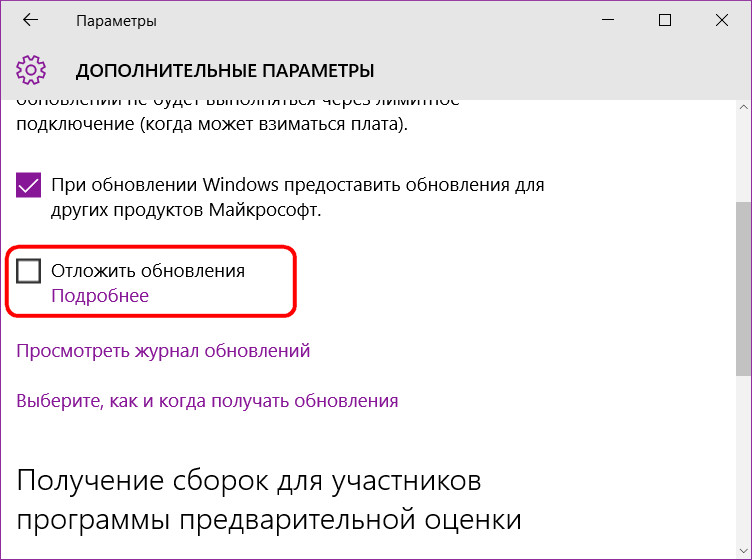
Опция «Выберите, как и когда получать обновления» позволяет отказаться от оптимизации доставки обновлений, работающей по принципу технологии P2P. При отключении оптимизации доставки переводом переключателя в положение «Откл.» получение обновлений будет происходить, как и ранее, путём скачивания файлов напрямую с серверов Microsoft.
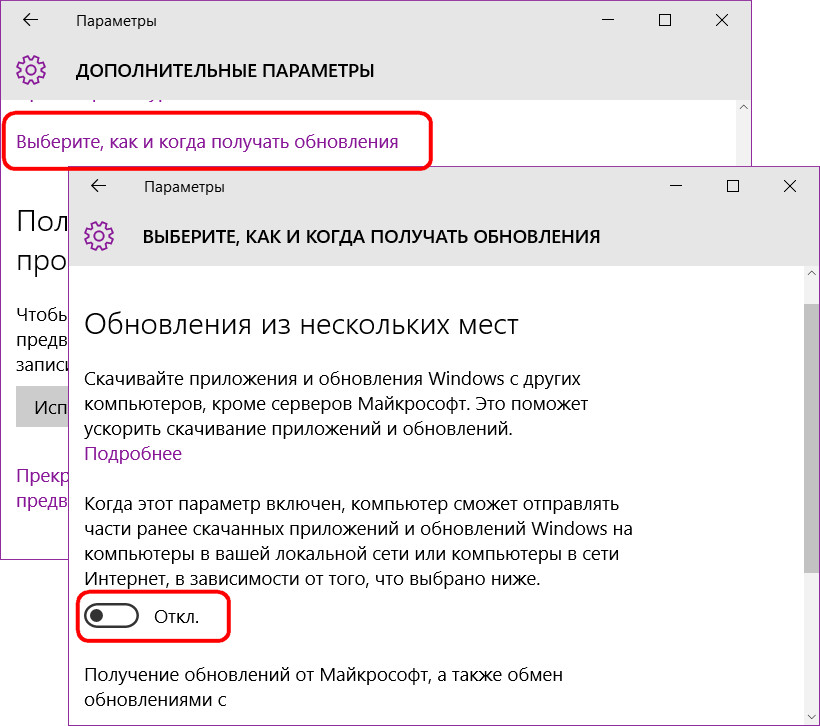
Оптимизация доставки обновлений будет актуальной в случаях медленного интернет-соединения, однако в условиях стабильного и скоростного Интернета с неё проку будет немного. Да и постоянный поиск пиров будет задействовать пусть и небольшое, но всё же какое-то количество системных ресурсов.
- Отключение обновлений Windows 10 твикером
Недоступное официальным способом с помощью системных настроек отключение обновлений Windows 10 возможно посредством небольшой программки-твикера Destroy Windows 10 Spying. Её основной задачей является отключение шпионских функций операционной системы, а в числе дополнительных возможностей программа предусматривает отключение и включение обновлений Windows 10.
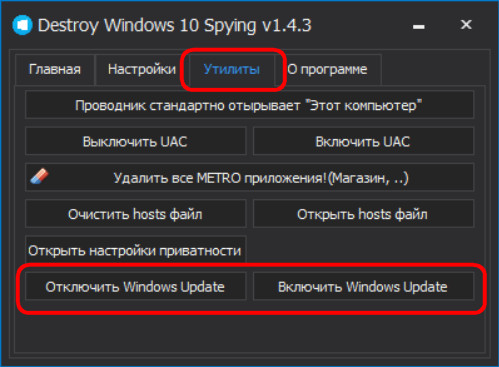
Для отключения обновлений системы в окне Destroy Windows 10 Spying необходимо перейти на вкладку «Утилиты» и нажать кнопку «Отключить Windows Update». Рядом расположенная кнопка «Включить Windows Update», соответственно, при необходимости вернёт всё назад и включит автоматическое обновление системы.
Полное руководство по обновлению Windows 10 для предприятий любого размера / Хабр
Отвечаете ли вы за единственный ПК с Windows 10, или за тысячи, трудности с управлением обновлениями у вас одни и те же. Ваша цель – быстро устанавливать обновления, связанные с безопасностью, по-умному работать с обновлениями компонентов, и предотвращать падение продуктивности из-за неожиданных перезагрузокЕсть ли у вашего предприятия всеобъемлющий план работы с обновлениями Windows 10? Есть соблазн считать эти скачивания периодическими помехами, от которых нужно избавляться сразу, как только они появляются. Однако реактивный подход к обновлениям – это рецепт разочарований и снижения продуктивности.
Вместо этого можно создать стратегию управления для тестирования и внедрения обновлений, чтобы этот процесс стал настолько же повседневным, как отправка счетов или ежемесячное подведение бухгалтерских итогов.
В статье указана вся информация, необходимая для понимания того, как Microsoft отправляет обновления на устройства под управлением Windows 10, а также детали по поводу инструментов и техник, которые можно использовать для умного управления этими обновлениями на устройствах под управлением Windows 10 версий Pro, Enterprise или Education. (Windows 10 Home поддерживает лишь самые базовые возможности управления обновлениями и непригодна для использования в бизнес-среде).
Но перед тем, как перейти к любому из этих инструментов, вам понадобится план.
Что написано в ваших правилах обновления?
Смысл правил обновления в том, чтобы сделать процесс обновления предсказуемым, определить процедуры предупреждения пользователей, чтобы те могли соответственно планировать свою работу и избежать неожиданного простоя. Также в правила входят протоколы обработки неожиданных проблем, включая откат с неудачно вставших обновлений.
Разумные правила обновлений отводят определённое время на работу с обновлениями ежемесячно. В небольшой организации этой цели может служить специальное окошко в графике обслуживания каждого ПК. В крупных организациях универсальные решения уже вряд ли сработают, и в них нужно будет делить всю популяцию ПК на группы обновлений (в Microsoft их называют «кольцами»), в каждой из которых будет своя стратегия обновлений.
Правила должны описывать несколько различных типов обновлений. Наиболее понятный тип – ежемесячные кумулятивные обновления безопасности и надёжности, которые выходят во второй вторник каждого месяца («вторник патчей»). В этом релизе обычно присутствует Windows Malicious Software Removal Tool, а также могут быть и любые из следующих типов обновлений:
- Обновления безопасности для .NET Framework
- Обновления безопасности для Adobe Flash Player
- Обновления стека обслуживания (которые нужно устанавливать с самого начала).
Установку любого из этих обновлений можно отложить на срок до 30 дней.
В зависимости от производителя ПК, драйверы оборудования и прошивки тоже могут распространяться по каналу Windows Update. Можно отказаться от этого или же управляться с ними по тем же схемам, что и с другими обновлениями.
Наконец, через Windows Update распространяются и обновления компонентов [feature updates]. Эти крупные пакеты обновляют Windows 10 до последней версии, и выходят каждые шесть месяцев для всех редакций Windows 10, кроме долгосрочного канала обслуживания Long Term Servicing Channel (LTSC). Отложить установку обновлений компонентов можно при помощи Windows Update for Business на срок до 365 дней; для редакций Enterprise и Education возможна дальнейшая отсрочка установки на срок до 30 месяцев.
Учитывая всё это, можно начинать составлять правила обновлений, куда должны входить следующие элементы для каждого из обслуживаемых ПК:
- Срок установки ежемесячных обновлений. По умолчанию в Windows 10 ежемесячные обновления скачиваются и устанавливаются в течение 24 часов после их выхода во «вторник патчей». Можно откладывать скачивание этих обновлений для некоторых или всех ПК в компании, чтобы у вас было время проверить их на совместимость; эта задержка также позволяет вам избежать проблем в случае, когда Microsoft обнаруживает проблему с обновлением после выхода, как это уже много раз случалось с Windows 10.
- Срок установки полугодовых обновлений компонентов. При настройках по умолчанию обновления компонентов скачиваются и устанавливаются тогда, когда Microsoft считает, что они готовы. На устройстве, которое Microsoft посчитали подходящим для обновления, обновления компонентов могут появиться через несколько дней после выхода. На других устройствах обновления компонентов могут появиться через несколько месяцев, или их вообще могут заблокировать из-за проблем с совместимостью. Можно установить задержку для некоторых или для всех ПК в организации, чтобы получить время на проверку нового релиза. Начиная с версии 1903, пользователям ПК предложат обновления компонентов, однако команды на скачивание и установку их будут давать только сами пользователи.
- Когда разрешать ПК перезапускаться для завершения установки обновлений: большая часть обновлений требует перезапуска для завершения установки. Этот перезапуск происходит вне промежутка «периода активности» с 8 до 17 часов; эту настройку можно поменять по желанию, продлив длительность интервала до 18 часов. Инструменты управления позволяют назначить определённое время для скачивания и установки обновлений.
- Как уведомлять пользователей о наличии обновлений и перезапуске: во избежание неприятных сюрпризов, Windows 10 уведомляет пользователей о наличии обновлений. Управление этими уведомлениями в настройках Windows 10 ограничено. Гораздо больше настроек доступно в «групповых политиках».
- Иногда Microsoft выпускает критически важные обновления безопасности вне обычного графика «вторников патчей». Обычно это нужно для исправления недочётов в безопасности, которыми злонамеренно пользуются третьи лица. Ускорять ли применение таких обновлений или ждать следующего окна в графике?
- Что делать с неудачными обновлениями: если обновлению не удалось встать правильно, или оно вызывает проблемы, что вы будете делать в этом случае?
Определив эти элементы, пора выбрать инструменты для работы с обновлениями.
Ручное управление обновлениями
На совсем малых предприятиях, включая магазины с единственным работником, довольно легко осуществить ручную настройку обновлений Windows. Параметры > Обновление и безопасность > Центр обновления Windows. Там можно подправить две группы настроек.
Сначала выберите «Изменить период активности» и подправьте настройки, чтобы они соответствовали вашим рабочим привычкам. Если вы обычно работаете по вечерам, можно избежать простоя, настроив эти значения с 18 до полуночи, в результате чего запланированные перезапуски будут происходить по утрам.
Затем выберите «Дополнительные параметры» и настройку «Выберите, когда устанавливать обновления», прописав её в соответствии с вашими правилами:
- Выберите, на сколько дней задерживать установку обновлений компонентов. Максимальное значение – 365.
- Выберите, на сколько дней задерживать установку обновлений качества, включая кумулятивные обновления безопасности, выходящие по «вторникам патчей». Максимальное значение – 30 дней.
Другие настройки на этой странице управляют демонстрацией уведомлений о перезапуске (включено по умолчанию) и разрешением скачивать обновления на соединениях с учётом трафика (выключено по умолчанию).
До версии Windows 10 1903 там была ещё настройка выбора канала – полугодового, или же целевого полугодового. Её убрали в версии 1903, а в более старых версиях она просто не работает.
Конечно, смысл задержки обновлений не в том, чтобы просто отлынивать от этого процесса, а потом удивить пользователей чуть позже. Если вы, к примеру, назначаете задержку установки обновлений качества на 15 дней, вам нужно использовать это время на проверку обновлений на совместимость, и запланировать в графике окошко на техобслуживание на удобное время перед тем, как этот период окончится.
Управление обновлениями через Групповые политики
Все упомянутые ручные настройки можно применять и через групповые политики, а в полном списке политик, связанных с обновлениями Windows 10, настроек куда как больше, чем тех, что доступны в обычных ручных настройках.
Их можно применять к отдельным ПК при помощи редактора локальной групповой политики Gpedit.msc, или при помощи скриптов. Но чаще всего их используют в домене Windows с Active Directory, где можно управлять комбинациями политик на группах ПК.
Значительное количество политик используется исключительно в Windows 10. Наиболее важные из них связаны с «Обновлениями Windows для бизнеса», расположенными в Конфигурация компьютера > Административные шаблоны > Компоненты Windows > Центр обновления Windows > Центр обновления Windows для бизнеса.
- Выберите, когда получать предварительные сборки – канал и задержки для обновлений компонентов.
- Выберите, когда получать обновления качества – задержки ежемесячных кумулятивных обновлений и других обновлений, связанных с безопасностью.
- Управляйте предварительными сборками: когда пользователь может подключить машину к программе Windows Insider и определите кольцо инсайдеров.
Дополнительная группа политик находится в Конфигурация компьютера > Административные шаблоны > Компоненты Windows > Центр обновления Windows, где можно:
- Удалить доступ к функции приостановки обновлений, что не даст пользователям мешать установке, задерживая её на 35 дней.
- Удалить доступ ко всем настройкам обновлений.
- Разрешить автоматическое скачивание обновлений на соединениях с учётом трафика.
- Не скачивать вместе с обновлениями драйвера.
Следующие установки есть только в Windows 10, и они относятся к перезапускам и уведомлениям:
- Отключить автоматическую перезагрузку для обновлений во время периода активности.
- Указать диапазон периода активности для автоматического перезапуска.
- Указать крайний срок для автоматического перезапуска с целью установки обновлений (от 2 до 14 дней).
- Настроить уведомления с напоминанием об автоматическом перезапуске: увеличить время, за которое пользователя предупреждают об этом (от 15 до 240 минут).
- Отключить уведомления об автоматическом перезапуске с целью установки обновлений.
- Настроить уведомление об автоматическом перезапуске так, чтобы оно не исчезало автоматически через 25 сек.
- Не разрешать политикам задержки получения обновлений инициировать сканирование в Центре обновления Windows: эта политика запрещает ПК проверять обновления, если назначена задержка.
- Разрешить пользователям управлять временем перезапуска и откладывать уведомления.
- Настроить уведомления об обновлениях (появление уведомлений, от 4 до 24 часов), и предупреждений о неминуемом перезапуске (от 15 до 60 минут).
- Обновление политики электропитания для перезапуска корзины (настройка для образовательных систем, позволяющая обновляться даже при питании от батареи).
- Выводить настройки уведомлений об обновлениях: позволяет запретить уведомления об обновлениях.
Следующие политики есть как в Windows 10, так и в некоторых более старых версиях Windows:
- Настройка автоматического обновления: эта группа настроек позволяет выбрать еженедельный, раз в две недели или ежемесячный график обновлений, включая день неделе и время для автоматического скачивания и установки обновлений.
- Указать размещение службы обновлений Microsoft в интрасети: настроить сервер Windows Server Update Services (WSUS) в домене.
- Разрешить клиенту присоединяться к целевой группе: администраторы могут использовать группы безопасности Active Directory для определения колец развёртывания WSUS.
- Не подключаться к расположениям Центра обновления Windows в интернете: запретить ПК, работающим с местным сервером обновления, связываться с внешними серверами обновлений.
- Разрешить управлению электропитанием центра обновления Windows выводить систему из спящего режима для установки запланированных обновлений.
- Всегда автоматически перезапускать систему в запланированное время.
- Не выполнять автоматическую перезагрузку, если в системе работают пользователи.
Инструменты работы в крупных организациях (Enterprise)
Крупные организации с сетевой инфраструктурой Windows могут обойти сервера обновления Microsoft и развёртывать обновления с местного сервера. Это требует повышенного внимания со стороны корпоративного IT-отдела, но добавляет компании гибкости. Два самых популярных варианта – это Windows Server Update Services (WSUS) и System Center Configuration Manager (SCCM).
Сервер WSUS устроен проще. Он работает в роли Windows Server и обеспечивает централизованное хранение обновлений Windows в организации. Используя групповые политики, администратор направляет ПК с Windows 10 на сервер WSUS, служащий единственным источником файлов для всей организации. С его консоли администратора можно одобрять обновления, выбирать, когда их ставить на отдельные ПК или группы ПК. ПК можно вручную привязывать к разным группам, или можно использовать выбор целей на стороне клиента для развёртывания обновлений на основе существующих групп безопасности Active Directory.
Поскольку кумулятивные обновления Windows 10 растут всё сильнее с каждым новым выпуском, они могут занимать значительную часть пропускной способности каналов связи. Сервера WSUS экономят трафик, используя Express Installation Files – это требует больше свободного места на севере, но значительно уменьшает размер файлов обновления, отправляемых на клиентские ПК.
На серверах версий WSUS 4.0 и далее можно также управлять обновлениями компонентов Windows 10.
Второй вариант, System Center Configuration Manager использует богатый по возможностям Configuration Manager for Windows совместно с WSUS для развёртывания обновлений качества и обновлений компонентов. Панель управления позволяет администраторам сети отслеживать использование Windows 10 во всей сети и создавать планы обслуживания на основе групп, включающие информацию по всем ПК, приближающимся к завершению своего цикла поддержки.
Если в организации уже установлен Configuration Manager для работы с более ранними версиями Windows, то добавить в него поддержку Windows 10 будет достаточно просто.
Управление дополнительными настройками Центра обновления Windows (Windows 10) — Развертывание Windows
- 11 минут на чтение
В этой статье
Относится к
Ищете информацию для потребителей? См. Центр обновления Windows: FAQ
Вы можете использовать параметры групповой политики или управление мобильными устройствами (MDM), чтобы настроить поведение Центра обновления Windows (WU) на ваших устройствах с Windows 10.Вы можете настроить частоту обнаружения обновлений, выбрать время получения обновлений, указать местоположение службы обновлений и многое другое.
Сводка настроек Центра обновления Windows
Поиск обновлений
В Windows 10 администраторы могут гибко настраивать способы сканирования и получения обновлений на своих устройствах.
Указать расположение службы обновлений Microsoft в интрасети позволяет администраторам указывать устройства на внутреннее расположение службы обновлений Microsoft, а «Не подключаться к каким-либо расположениям Центра обновления Windows» дает им возможность ограничить устройства только этой внутренней службой обновлений.Частота обнаружения автоматических обновлений определяет, как часто устройства ищут обновления.
Вы можете создать пользовательские группы устройств, которые будут работать с вашей внутренней службой обновлений Microsoft, используя параметр «Включить таргетинг на стороне клиента». Вы также можете убедиться, что ваши устройства получают обновления, не подписанные корпорацией Майкрософт, из внутренней службы обновлений Майкрософт с помощью параметра Разрешить подписанные обновления из расположения службы обновлений Майкрософт в интрасети.
Наконец, чтобы убедиться, что процесс обновления полностью контролируется администраторами, вы можете Отменить доступ, чтобы использовать все функции Центра обновления Windows для пользователей.
Дополнительные параметры, которые настраиваются при получении обновлений компонентов и качества, см. В разделе Настройка Центра обновления Windows для бизнеса.
Укажите местоположение службы обновлений Microsoft в интрасети
Задает сервер интрасети для размещения обновлений из Центра обновления Майкрософт. Затем вы можете использовать эту службу обновлений для автоматического обновления компьютеров в вашей сети. Этот параметр позволяет указать сервер в сети, который будет работать как внутренняя служба обновлений. Клиент автоматического обновления будет искать в этой службе обновления, применимые к компьютерам в вашей сети.
Чтобы использовать этот параметр в групповой политике, перейдите по адресу Конфигурация компьютера \ Административные шаблоны \ Компоненты Windows \ Центр обновления Windows \ Укажите расположение службы обновления Microsoft в интрасети . Вы должны установить два значения имени сервера: сервер, с которого клиент автоматического обновления обнаруживает и загружает обновления, и сервер, на который обновленные рабочие станции загружают статистику. Вы можете установить оба значения как один и тот же сервер. Можно указать необязательное значение имени сервера, чтобы настроить агент Центра обновления Windows для загрузки обновлений с альтернативного сервера загрузки вместо службы обновлений интрасети.
Если для параметра установлено значение Включено , клиент автоматического обновления подключается к указанной службе обновлений Microsoft в интрасети (или альтернативному серверу загрузки) вместо Центра обновления Windows для поиска и загрузки обновлений. Включение этого параметра означает, что конечным пользователям в вашей организации не нужно проходить через брандмауэр для получения обновлений, и дает вам возможность тестировать обновления после их развертывания. Если для параметра установлено значение Отключено или Не настроено и если автоматическое обновление не отключено политикой или предпочтениями пользователя, клиент автоматического обновления подключается непосредственно к сайту Центра обновления Windows в Интернете.
Альтернативный сервер загрузки настраивает агент обновления Windows для загрузки файлов с альтернативного сервера загрузки вместо службы обновлений в интрасети. Параметр загрузки файлов с отсутствующими URL-адресами позволяет загружать контент с альтернативного сервера загрузки, если в метаданных обновления отсутствуют URL-адреса для загрузки. Этот параметр следует использовать только в том случае, если служба обновления интрасети не предоставляет URL-адреса загрузки в метаданных обновления для файлов, которые присутствуют на альтернативном сервере загрузки.
Примечание
Если политика «Настроить автоматическое обновление» отключена, эта политика не действует.
Если «Альтернативный сервер загрузки» не установлен, он будет использовать службу обновлений внутренней сети по умолчанию для загрузки обновлений.
Параметр «Загружать файлы без URL …» используется, только если установлен «Альтернативный сервер загрузки».
Чтобы настроить эту политику с помощью MDM, используйте UpdateServiceUrl и UpdateServiceUrlAlternate.
Частота обнаружения автоматических обновлений
Задает часы, которые Windows будет использовать для определения времени ожидания перед проверкой доступных обновлений.Точное время ожидания определяется с использованием указанных здесь часов минус от нуля до двадцати процентов указанных часов. Например, если эта политика используется для указания 20-часовой частоты обнаружения, то все клиенты, к которым применяется эта политика, будут проверять наличие обновлений в любом месте от 16 до 20 часов.
Чтобы установить этот параметр с помощью групповой политики, перейдите к Конфигурация компьютера \ Административные шаблоны \ Компоненты Windows \ Центр обновления Windows \ Частота обнаружения автоматических обновлений .
Если для параметра установлено значение Включено , Windows будет проверять наличие доступных обновлений через указанный интервал. Если для параметра установлено значение Отключено или Не настроено , Windows будет проверять наличие доступных обновлений с интервалом по умолчанию в 22 часа.
Примечание
Чтобы эта политика вступила в силу, необходимо включить параметр «Указать расположение службы обновлений Microsoft в интрасети».
Если политика «Настроить автоматические обновления» отключена, эта политика не действует.
Чтобы настроить эту политику с помощью MDM, используйте DetectionFrequency.
Удалите доступ, чтобы использовать все функции Центра обновления Windows
Включив параметр групповой политики в разделе Конфигурация компьютера \ Административные шаблоны \ Компоненты Windows \ Обновление Windows \ Удалить доступ для использования всех функций обновления Windows , администраторы могут отключить для пользователей параметр «Проверять наличие обновлений». Любые фоновые сканирования обновлений, загрузки и установки будут продолжать работать в соответствии с настройками.
Не подключайтесь к каким-либо расположениям Центра обновления Windows в Интернете
Даже когда Центр обновления Windows настроен на получение обновлений от службы обновлений в интрасети, он будет периодически получать информацию из общедоступной службы Центра обновления Windows, чтобы в будущем можно было подключаться к Центру обновления Windows и другим службам, таким как Центр обновления Майкрософт или Магазин Microsoft.
Используйте Конфигурация компьютера \ Административные шаблоны \ Компоненты Windows \ Центр обновления Windows \ Не подключайтесь к каким-либо расположениям Центра обновления Windows в Интернете , чтобы включить эту политику.Если эта политика включена, эта политика отключает описанные выше функции и может привести к прекращению работы подключения к общедоступным службам, таким как Microsoft Store, Центр обновления Windows для бизнеса и Оптимизация доставки.
Примечание
Эта политика применяется только в том случае, если устройство настроено для подключения к службе обновлений в интрасети с помощью политики «Указать расположение службы обновлений Microsoft в интрасети».
Включить таргетинг на стороне клиента
Задает имя или имена целевой группы, которые должны использоваться для получения обновлений от службы обновлений Microsoft в интрасети.Это позволяет администраторам настраивать группы устройств, которые будут получать различные обновления из таких источников, как WSUS или Configuration Manager.
Этот параметр групповой политики находится в разделе Конфигурация компьютера \ Административные шаблоны \ Компоненты Windows \ Центр обновления Windows \ Включить таргетинг на стороне клиента . Если для параметра установлено значение Включено , информация об указанной целевой группе отправляется в службу обновлений Майкрософт во внутренней сети, которая использует ее для определения обновлений, которые следует развернуть на этом компьютере.Если для параметра установлено значение Отключено или Не настроено , информация о целевой группе не будет отправляться в службу обновлений Microsoft в интрасети.
Если служба обновлений Microsoft в интрасети поддерживает несколько целевых групп, в этой политике можно указать несколько имен групп, разделенных точкой с запятой. В противном случае необходимо указать одну группу.
Примечание
Эта политика применяется только в том случае, если служба обновлений Microsoft в интрасети, на которую направлено устройство, настроена для поддержки таргетинга на стороне клиента.Если политика «Указать расположение службы обновлений Microsoft в интрасети» отключена или не настроена, эта политика не действует.
Разрешить подписанные обновления из интрасети Расположение службы обновлений Майкрософт
Этот параметр политики позволяет управлять тем, принимает ли автоматическое обновление обновления, подписанные организациями, отличными от Microsoft, при обнаружении обновления в расположении службы обновлений Microsoft в интрасети.
Чтобы настроить этот параметр в групповой политике, перейдите по адресу Конфигурация компьютера \ Административные шаблоны \ Компоненты Windows \ Центр обновления Windows \ Разрешить подписанные обновления из внутренней сети службы обновлений Microsoft, расположение .
Если этот параметр политики включен, автоматическое обновление принимает обновления, полученные через расположение службы обновлений Майкрософт в интрасети, как указано в поле «Указать расположение службы обновлений Майкрософт в интрасети», если они подписаны сертификатом, найденным в хранилище сертификатов «Доверенные издатели» локальной сети. компьютер. Если вы отключите или не настроите этот параметр политики, обновления из внутренней сети службы обновлений Microsoft должны быть подписаны Microsoft.
Примечание
Обновления из службы, отличной от службы обновлений Microsoft в интрасети, всегда должны быть подписаны корпорацией Майкрософт, и на них не влияет этот параметр политики.
Чтобы настроить эту политику с помощью MDM, используйте AllowNonMicrosoftSignedUpdate.
Установка обновлений
Чтобы сделать процесс обновления более гибким, доступны настройки для управления установкой обновлений.
«Настроить автоматические обновления» предлагает 4 различных варианта автоматической установки обновлений, а параметр «Не включать драйверы в обновления Windows» гарантирует, что драйверы не будут установлены вместе с остальными полученными обновлениями.
Не включайте драйверы в обновления Windows
Позволяет администраторам исключать драйверы Центра обновления Windows (WU) во время обновлений.
Чтобы настроить этот параметр в групповой политике, используйте Конфигурация компьютера \ Административные шаблоны \ Компоненты Windows \ Центр обновления Windows \ Не включать драйверы в обновления Windows . Включите эту политику, чтобы не включать драйверы в обновления качества Windows. Если вы отключите или не настроите эту политику, Центр обновления Windows будет включать обновления с классификацией драйверов.
Настроить автоматические обновления
Позволяет ИТ-администратору управлять автоматическим обновлением для сканирования, загрузки и установки обновлений.
Настройка автоматического обновления с помощью групповой политики
В разделе Конфигурация компьютера \ Административные шаблоны \ Компоненты Windows \ Центр обновления Windows \ Настроить автоматические обновления необходимо выбрать один из четырех вариантов:
2 — Уведомить о загрузке и автоматической установке — Когда Windows обнаружит обновления, применимые к этому устройству, пользователи будут уведомлены о том, что обновления готовы к загрузке. После перехода в «Настройки »> «Обновление и безопасность»> «Центр обновления Windows » пользователи могут загрузить и установить любые доступные обновления.
3 — Автозагрузка и уведомление для установки — Windows находит обновления, применимые к устройству, и загружает их в фоновом режиме (пользователь не уведомляется и не прерывается во время этого процесса). Когда загрузка будет завершена, пользователи будут уведомлены о том, что они готовы к установке. После перехода в «Настройки »> «Обновление и безопасность»> «Обновление Windows » пользователи могут установить их.
4 — Автоматическая загрузка и планирование установки — Укажите расписание, используя параметры в параметрах групповой политики.Дополнительные сведения об этом параметре см. В разделе Установка обновления по расписанию.
5 — Разрешить локальному администратору выбирать настройку — С помощью этой опции локальные администраторы смогут использовать приложение настроек для выбора варианта конфигурации по своему выбору. Локальные администраторы не смогут отключить конфигурацию для автоматического обновления.
Если для этого параметра установлено значение Отключено , любые обновления, доступные в Центре обновления Windows, необходимо загружать и устанавливать вручную.Для этого пользователи должны перейти в Настройки > Обновление и безопасность> Центр обновления Windows .
Если для этого параметра установлено значение Не настроено , администратор может настроить автоматическое обновление через приложение настроек в разделе «Настройки »> «Обновление и безопасность»> «Центр обновления Windows»> «Дополнительные параметры ».
Настройка автоматического обновления путем редактирования реестра
Примечание
Серьезные проблемы могут возникнуть, если вы измените реестр некорректно с помощью редактора реестра или другим способом.Эти проблемы могут потребовать переустановки операционной системы. Microsoft не может гарантировать, что эти проблемы могут быть решены. Вы вносите изменения в реестр на свой страх и риск.
В среде, в которой не развернута Active Directory, вы можете изменить параметры реестра, чтобы настроить групповые политики для автоматического обновления.
Для этого выполните следующие действия:
Выберите Start , найдите «regedit» и откройте редактор реестра.
Откройте следующий раздел реестра:
HKEY_LOCAL_MACHINE \ SOFTWARE \ Policies \ Microsoft \ Windows \ WindowsUpdate \ AUДобавьте одно из следующих значений реестра, чтобы настроить автоматическое обновление.
NoAutoUpdate (REG_DWORD):
AUOptions (REG_DWORD):
1 : Поддерживать мой компьютер в актуальном состоянии отключено в автоматическом обновлении.
2 : Уведомление о загрузке и установке.
3 : автоматическая загрузка и уведомление об установке.
4 : Автоматическая загрузка и установка по расписанию.
Запланированный день установки (REG_DWORD):
Время установки по расписанию (REG_DWORD):
n , где n равно времени суток в 24-часовом формате (0–23).
UseWUServer (REG_DWORD)
Установите для этого значения 1 , чтобы настроить автоматическое обновление для использования сервера, на котором запущены службы обновления программного обеспечения, вместо Центра обновления Windows.
Перенести время ожидания (REG_DWORD)
м , где м равняется периоду времени ожидания между моментом запуска автоматического обновления и моментом начала установки после истечения запланированного времени. Время устанавливается в минутах от 1 до 60, что соответствует 1 минуте до 60 минут)
Примечание
Этот параметр влияет на поведение клиента только после обновления клиентов до версии клиента SUS SP1 или более поздних версий.
NoAutoRebootWithLoggedOnUsers (REG_DWORD):
0 (неверно) или 1 (верно). Если установлено значение 1 , автоматическое обновление не перезагружает компьютер автоматически, когда пользователи находятся в системе.
Примечание
Этот параметр влияет на поведение клиента после обновления клиентов до версии клиента SUS SP1 или более поздних версий.
Чтобы использовать автоматическое обновление с сервером, на котором запущены службы обновления программного обеспечения, см. Развертывание служб обновления Microsoft Windows Server 2.0 руководство.
Когда вы настраиваете автоматическое обновление напрямую с помощью разделов реестра политики, политика переопределяет предпочтения, установленные локальным административным пользователем для настройки клиента. Если администратор удалит разделы реестра позже, снова используются настройки, заданные локальным административным пользователем.
Чтобы определить сервер WSUS, к которому клиентские компьютеры и серверы подключаются для получения обновлений, добавьте в реестр следующие значения реестра:
HKEY_LOCAL_MACHINE \ SOFTWARE \ Policies \ Microsoft \ Windows \ WindowsUpdate \
WUServer (REG_SZ)
Это значение устанавливает сервер WSUS по имени HTTP (например, http: // IntranetSUS).
WUStatusServer (REG_SZ)
Это значение устанавливает сервер статистики SUS по имени HTTP (например, http: // IntranetSUS).
Настройка Центра обновления Windows для бизнеса в Microsoft Intune — Azure
- Читать 12 минут
В этой статье
Используйте Intune для управления установкой обновлений программного обеспечения Windows 10 из Центра обновления Windows для бизнеса.
Используя Центр обновления Windows для бизнеса, вы упрощаете управление обновлениями. Вам не нужно утверждать отдельные обновления для групп устройств. Вы можете управлять рисками в своих средах, настроив стратегию развертывания обновлений. Intune предоставляет возможность настраивать параметры обновления на устройствах и дает возможность отложить установку обновлений. Вы также можете запретить устройствам устанавливать функции из новых версий Windows, чтобы поддерживать их стабильность, позволяя этим устройствам продолжать устанавливать обновления для обеспечения качества и безопасности.
Intune хранит только назначения политик обновления, но не сами обновления. Устройства получают доступ к Центру обновления Windows напрямую за обновлениями.
Intune предоставляет следующие типы политик для управления обновлениями:
Кольцо обновлений Windows 10 : эта политика представляет собой набор параметров, которые настраиваются при установке обновлений Windows 10.
Обновления компонентов Windows 10 (общедоступная предварительная версия) : эта политика переводит устройства в указанную вами версию Windows и блокирует набор функций на этих устройствах до тех пор, пока вы не решите обновить их до более поздней версии Windows.Пока версия функции остается статической, устройства могут продолжать устанавливать обновления качества и безопасности, доступные для их версии функции.
Вы назначаете политики для колец обновлений Windows 10 и обновлений компонентов Windows 10 группам устройств. Вы можете использовать оба типа политик в одной среде Intune для управления обновлениями программного обеспечения для ваших устройств с Windows 10 и для создания стратегии обновления, отражающей потребности вашего бизнеса.
Дополнительные сведения см. В разделе Управление обновлениями с помощью Центра обновления Windows для бизнеса.
Предварительные требования
Для использования обновлений Windows для устройств Windows 10 в Intune должны быть выполнены следующие предварительные условия.
На компьютерах с Windows 10 должны быть установлены следующие версии Windows 10:
- Кольцо обновления Windows 10 : версия 1607 или более поздняя
- Обновления компонентов Windows 10 : версия 1709 или более поздняя
Центр обновления Windows поддерживает следующие выпуски Windows 10:
Windows 10
Windows 10 Team — для устройств Surface Hub (не поддерживает обновления компонентов Windows 10 )
Windows Holographic для бизнеса
Windows Holographic для бизнеса поддерживает подмножество настроек для обновлений Windows, включая:
- Автоматическое обновление поведения
- Обновления продуктов Microsoft
- Канал обслуживания : Поддерживает полугодовой канал и полугодовой канал (целевой) вариантов.Дополнительные сведения см. В разделе Управление голографическим изображением Windows.
Примечание
Неподдерживаемые версии и выпуски :
- Windows 10 Корпоративная LTSC. Центр обновления Windows для бизнеса (WUfB) в настоящее время не поддерживает выпуски Long Term Service Channel . Запланируйте использование альтернативных методов исправления, таких как WSUS или Configuration Manager.
На устройствах Windows Обратная связь и диагностика > Диагностические данные и данные об использовании должны быть установлены на Basic , Enhanced или Full .
Вы можете настроить параметр Диагностика и данные об использовании для устройств с Windows 10 вручную или использовать профиль ограничения устройств Intune для Windows 10 и более поздних версий. Если вы используете профиль ограничения устройства, установите параметр ограничения устройства Поделиться данными об использовании как минимум на Базовый . Этот параметр находится в категории Reporting and Telemetry при настройке политики ограничения устройств для Windows 10 или более поздней версии.
Для получения дополнительной информации о профилях устройств см. Настройку параметров ограничения устройств.
Кольцо обновления Windows 10
Создайте кольца обновлений, которые определяют, как и когда Windows как услуга обновляет ваши устройства с Windows 10 с помощью обновлений функций и качества. В Windows 10 новые обновления компонентов и качественные обновления включают содержимое всех предыдущих обновлений. Если вы установили последнее обновление, вы знаете, что на ваших устройствах с Windows 10 установлена последняя версия. В отличие от предыдущих версий Windows, теперь вы должны установить все обновление, а не часть обновления.
Кольца обновлений Windows 10 поддерживают теги области действия. Вы можете использовать теги области с кольцами обновления, чтобы помочь вам фильтровать наборы конфигураций, которые вы используете, и управлять ими.
Создать и назначить кольца обновления
Войдите в центр администрирования Microsoft Endpoint Manager.
Выберите устройства > Windows > Кольца обновления Windows 10 > Создайте .
В разделе Basics укажите имя, описание (необязательно), а затем выберите Next .
В разделе Обновите параметры звонка , настройте параметры в соответствии с потребностями вашего бизнеса. Для получения информации о доступных настройках см. Настройки Центра обновления Windows. После настройки параметров «Обновление » и «Пользовательский интерфейс » выберите « Далее ».
В разделе Теги области выберите + Выбрать теги области , чтобы открыть панель Выбрать теги , если вы хотите применить их к кольцу обновления. Выберите один или несколько тегов, а затем щелкните Выберите , чтобы добавить их в кольцо обновления и вернуться на страницу Scope tag s.
Когда будете готовы, выберите Далее , чтобы перейти к Назначения .
В разделе Назначения выберите + Выбрать группы для включения , а затем назначьте кольцо обновления одной или нескольким группам. Используйте + Выбрать группы, чтобы исключить для точной настройки назначения. Для продолжения выберите Далее .
В разделе Просмотр + создание , просмотрите настройки, а затем выберите Создать , когда будете готовы сохранить кольцо обновлений Windows 10.Новое кольцо обновления отображается в списке циклов обновления.
Управление кольцами обновления Windows 10
На портале перейдите к Devices > Windows > Windows 10 Update Rings и выберите политику, которой вы хотите управлять. Политика открывается на странице Обзор .
На этой странице вы можете просмотреть статус назначения колец и выбрать следующие действия в верхней части панели «Обзор» для управления кольцом обновлений:
Удалить
Выберите Удалить , чтобы остановить принудительное применение настроек выбранного кольца обновлений Windows 10.При удалении кольца его конфигурация удаляется из Intune, поэтому Intune больше не применяется и применяет эти параметры.
Удаление кольца из Intune не изменяет параметры на устройствах, которым назначено кольцо обновления. Вместо этого устройство сохраняет свои текущие настройки. На устройствах не ведется историческая запись того, какие настройки у них были ранее. Устройства также могут получать настройки из дополнительных колец обновлений, которые остаются активными.
Удалить кольцо
- При просмотре страницы обзора для кольца обновления выберите Удалить .
- Выберите ОК .
Пауза
Выберите Пауза , чтобы назначенные устройства не получали Обновления функций или Обновления качества в течение 35 дней с момента приостановки звонка. По прошествии максимального количества дней функция приостановки автоматически истекает, и устройство сканирует обновления Windows на предмет применимых обновлений. После этого сканирования вы можете снова приостановить обновления. Если вы возобновите приостановленный цикл обновления, а затем снова приостановите этот звонок, период паузы сбрасывается до 35 дней.
Чтобы приостановить звонок
- При просмотре страницы обзора для кольца обновления выберите Пауза .
- Выберите Feature или Quality , чтобы приостановить этот тип обновления, а затем выберите OK .
- После приостановки одного типа обновления вы можете снова выбрать Пауза, чтобы приостановить другой тип обновления.
Когда тип обновления приостановлен, на панели «Обзор» для этого кольца отображается количество дней, оставшихся до возобновления этого типа обновления.
Важно
После того, как вы дадите команду приостановки, устройства получат эту команду при следующей регистрации в службе. Вполне возможно, что перед тем, как зарегистрироваться, они могут установить запланированное обновление. Кроме того, если целевое устройство выключено, когда вы вводите команду паузы, при включении оно может загружать и устанавливать запланированные обновления до того, как выполнит проверку с помощью Intune.
Резюме
Когда кольцо обновления приостановлено, вы можете выбрать Возобновить , чтобы восстановить обновления функций и качества для этого кольца до активной операции.После возобновления звонка обновления вы можете снова приостановить его.
Для возобновления звонка
- При просмотре страницы обзора приостановленного кольца обновления выберите Продолжить .
- Выберите один из доступных вариантов, чтобы возобновить обновление Feature или Quality , а затем выберите OK .
- После возобновления одного типа обновления вы можете снова выбрать Продолжить, чтобы возобновить другой тип обновления.
Удлинить
Когда цикл обновления приостановлен, можно выбрать Расширить , чтобы сбросить период паузы для обновлений функций и качества для этого кольца обновлений до 35 дней.
Чтобы продлить период паузы для звонка
- При просмотре страницы обзора приостановленного кольца обновления выберите Расширить .
- Выберите один из доступных вариантов, чтобы возобновить обновление Feature или Quality , а затем выберите OK .
- После продления паузы для одного типа обновления вы можете снова выбрать Продлить, чтобы продлить другой тип обновления.
Удалить
Администратор Intune может использовать Uninstall для удаления (отката) последнего обновления функции или последнего обновления качества для активного или приостановленного круга обновлений.После удаления одного типа вы можете удалить другой тип. Intune не поддерживает и не управляет возможностью пользователей удалять обновления.
Важно
При использовании параметра Удалить Intune немедленно передает запрос на удаление устройствам.
- Устройства
- Windows начинают удаление обновлений, как только получают изменение в политике Intune. Удаление обновлений не ограничивается расписаниями обслуживания, даже если они настроены как часть кольца обновлений.
- Если для удаления обновления требуется перезагрузка устройства, устройство перезагружается, не предлагая пользователям устройства возможность задержки.
Для успешного удаления:
- На устройстве должно быть установлено обновление Windows 10 от апреля 2018 г. (версия 1803) или более поздняя.
На устройстве должно быть установлено последнее обновление. Поскольку обновления являются накопительными, устройства, на которых установлено последнее обновление, будут иметь самые последние функции и качественные обновления. Примером того, когда вы можете использовать эту опцию, является откат последнего обновления, если вы обнаружите критическую проблему на своих компьютерах с Windows 10.
При использовании функции удаления учитывайте следующее:
Удаление функции или качественного обновления доступно только для канала обслуживания, на котором установлено устройство.
Использование удаления для обновления функций или качества запускает политику для восстановления предыдущего обновления на ваших компьютерах с Windows 10.
На устройстве с Windows 10 после успешного отката качественного обновления пользователи устройства продолжают видеть обновление, указанное в Параметры Windows > Обновления > История обновлений .
В частности, для обновлений компонентов время удаления обновления ограничено 2-60 днями. Этот период настраивается кольцами обновления. Настройка обновления Установить период удаления обновления функций (2–60 дней) . Вы не можете откатить обновление функции, которое было установлено на устройстве, после того, как обновление было установлено дольше, чем настроенный период удаления.
Например, рассмотрим цикл обновления с периодом удаления обновления компонентов 20 дней.По прошествии 25 дней вы решаете откатить последнее обновление функции и использовать опцию «Удалить». Устройства, которые установили обновление функции более 20 дней назад, не могут удалить его, поскольку они удалили необходимые биты в рамках своего обслуживания. Однако устройства, которые установили обновление компонентов только до 19 дней назад, могут удалить обновление, если они успешно отметятся для получения команды удаления до истечения 20-дневного периода удаления.
Дополнительные сведения о политиках Центра обновления Windows см. В разделе «Обновление CSP» в документации по управлению клиентами Windows.
Для удаления последнего обновления Windows 10
- При просмотре страницы обзора приостановленного кольца обновлений выберите Удалить .
- Выберите один из доступных вариантов для удаления обновлений Feature или Quality , а затем выберите OK .
- После запуска удаления для одного типа обновления вы можете снова выбрать «Удалить», чтобы удалить оставшийся тип обновления.
Обновления компонентов Windows 10
Эта функция находится в общедоступной предварительной версии.
При обновлении компонентов Windows 10 вы выбираете версию функции Windows, на которой должны оставаться устройства, например Windows 10 версии 1803 или 1809. Вы можете установить уровень функций 1803 или более поздней версии.
Когда устройство получает политику обновления компонентов Windows 10:
Устройство обновится до версии Windows, указанной в политике. На устройстве, на котором уже установлена более поздняя версия Windows, остается текущая версия. При замораживании версии набор функций устройств остается стабильным на время действия политики.
В то время как установленная версия Windows остается установленной, устройства могут получать и устанавливать обновления качества и безопасности для своей версии Windows в течение срока поддержки этой версии, что помогает поддерживать устройства в актуальном состоянии и обеспечивать безопасность.
В отличие от использования Pause с кольцом обновления, срок действия которого истекает через 35 дней, политика обновлений компонентов Windows 10 остается в силе. Устройства не будут устанавливать новую версию Windows, пока вы не измените или не удалите политику обновления компонентов Windows 10.Если вы измените политику, указав более новую версию, устройства смогут установить функции из этой версии Windows.
Необходимые условия для обновления компонентов Windows 10
Для использования обновлений компонентов Windows 10 в Intune должны быть выполнены следующие предварительные условия.
Устройства должны быть зарегистрированы в Intune MDM и должны быть присоединены к гибридному AD, присоединиться к Azure AD или зарегистрированы в Azure AD.
Чтобы использовать политику обновлений компонентов с Intune, на устройствах должна быть включена телеметрия с минимальным значением Basic .Телеметрия настраивается в Reporting and Telemetry как часть политики ограничения устройств.
Устройства, которые получают политику обновлений компонентов и для которых установлено значение телеметрии Не настроено , что означает, что он отключен, могут установить более позднюю версию Windows, чем определено в политике обновления компонентов. Предварительное условие для требования телеметрии находится на рассмотрении, поскольку эта функция становится общедоступной.
Ограничения для обновлений компонентов Windows 10
При развертывании политики обновления компонентов Windows 10 на устройстве, которое также получает политику кольца обновлений Windows 10 , проверьте кольцо обновления на наличие следующих конфигураций:
- Период отсрочки обновления функции (дни) должен быть установлен на 0 .
- Обновления функций для кольца обновления должны быть с запущенным . Их нельзя останавливать.
Политики обновления компонентов Windows 10 не могут применяться во время автономной работы автопилота (OOBE) и будут применяться только при первом сканировании Центра обновления Windows после того, как устройство завершило подготовку (обычно это день).
Хотя обновления компонентов Windows 10 остаются в общедоступной предварительной версии, при совместном управлении устройствами с Configuration Manager и Intune существует ограничение, при котором политики обновления компонентов могут не вступать в силу немедленно, в результате чего устройства обновляются до более поздних обновлений компонентов, чем настроено в Intune .Это ограничение будет снято в будущем обновлении Configuration Manager.
Создание и назначение обновлений компонентов Windows 10
Войдите в центр администрирования Microsoft Endpoint Manager.
Выберите устройства > Windows > Обновления компонентов Windows 10 > Создайте .
В разделе Basics укажите имя, описание (необязательно), а для обновления компонентов для развертывания выберите версию Windows с нужным набором функций, а затем выберите Next .
В разделе Назначения выберите + Выбрать группы для включения , а затем назначьте развертывание обновления функций одной или нескольким группам. Для продолжения выберите Далее .
В разделе Просмотр + создание , просмотрите настройки и выберите Создать , когда будете готовы сохранить политику обновлений компонентов Windows 10.
Управление обновлениями компонентов Windows 10
В центре администрирования перейдите к Устройства > Windows > Обновления компонентов Windows 10 и выберите политику, которой вы хотите управлять.Политика откроется на панели Обзор .
На этой панели вы можете:
- Выберите Удалить , чтобы удалить политику из Intune и удалить ее с устройств.
- Выберите Свойства , чтобы изменить развертывание. На панели Свойства выберите Изменить , чтобы открыть настройки развертывания или Назначения , где затем можно изменить развертывание.
- Выберите Состояние обновления конечного пользователя , чтобы просмотреть информацию о политике.
Проверка и отчетность для обновлений Windows 10
Для циклов обновления Windows 10 и обновлений компонентов Windows 10 используйте отчеты о соответствии Intune для обновлений, чтобы отслеживать состояние обновлений устройств. Это решение использует соответствие обновлений вашей подписке Azure.
Следующие шаги
Параметры обновления Windows, поддерживаемые Intune
Устранение неполадок при обновлении Windows 10 звонков
.Подготовка стратегии обслуживания для обновлений Windows 10 (Windows 10) — Windows Deployment
- 6 минут на чтение
В этой статье
Относится к
Ищете информацию для потребителей? См. Центр обновления Windows: FAQ
В прошлом традиционные развертывания Windows были большими, длительными и дорогими.Windows 10 предлагает новый подход к развертыванию как качественных обновлений, так и обновлений функций, что значительно упрощает процесс и, следовательно, упрощает планирование. С появлением Windows как услуги методология обновления Windows полностью изменилась: от крупных обновлений каждые несколько лет до итерационных обновлений дважды в год. Каждая итерация содержит меньшее количество изменений, поэтому они не будут казаться существенными различиями, как сегодня. Этот образ иллюстрирует уровень усилий, необходимых для традиционных развертываний Windows по сравнению с обслуживанием Windows 10, и то, как они теперь распределяются равномерно во времени по сравнению с пиками каждые несколько лет.
Windows 10 распространяет традиционные усилия по развертыванию обновления Windows, которое обычно происходит каждые несколько лет, на более мелкие непрерывные обновления. С этим изменением вы должны иначе подойти к текущему развертыванию и обслуживанию Windows. Сильная стратегия развертывания Windows 10 начинается с установления простого повторяемого процесса тестирования и развертывания каждого обновления функции. Вот пример того, как может выглядеть этот процесс:
- Настроить тестовые устройства. Настройте тестовые устройства в программе предварительной оценки Windows, чтобы участники программы предварительной оценки могли тестировать обновления функций до того, как они станут доступны для Semi-Annual Channel. Как правило, это небольшое количество тестовых устройств, которые ИТ-специалисты используют для оценки предварительных сборок Windows. Microsoft предоставляет текущие разработки для участников программы предварительной оценки Windows примерно каждую неделю, чтобы заинтересованные пользователи могли увидеть, какие функции Microsoft добавляет. См. Раздел Windows Insider для получения подробной информации о том, как зарегистрироваться в программе Windows Insider на устройстве с Windows 10.
- Определите исключенные устройства. Для некоторых организаций специальные устройства, такие как используемые для управления заводским или медицинским оборудованием или для работы банкоматов, требуют более строгого и менее частого цикла обновления функций, чем может предложить Semi-Annual Channel. На этих машинах необходимо установить Windows 10 Корпоративная LTSB, чтобы избежать обновлений функций в течение 10 лет. Определите эти устройства и отделите их от циклов поэтапного развертывания и обслуживания, чтобы избежать путаницы для администраторов и обеспечить правильное обращение с устройствами.
- Набор добровольцев. Целью тестирования развертывания является получение обратной связи. Один из эффективных способов привлечь пилотных пользователей — запросить добровольцев. При этом четко укажите, что вам нужны отзывы, а не люди, которые просто «попробуют», и что могут возникать случайные проблемы, связанные с немедленным принятием обновлений функций. При использовании Windows как услуги ожидается, что проблем будет немного, но если проблема все же возникнет, вы хотите, чтобы тестировщики сообщили вам об этом как можно скорее.При рассмотрении вопроса о том, кого набрать в пилотные группы, обязательно включите участников, которые предоставляют самый широкий набор приложений и устройств для проверки как можно большего количества приложений и устройств.
- Обновление групповой политики. Каждое обновление функции включает новые групповые политики для управления новыми функциями. Если вы используете групповую политику для управления устройствами, администратору групповой политики для домена Active Directory потребуется загрузить пакет .admx и скопировать его в свое центральное хранилище (или в каталог PolicyDefinitions в SYSVOL контроллера домена, если не используется Центральный магазин).Всегда управляйте новыми групповыми политиками из версии Windows 10, с которой они поставляются, с помощью инструментов удаленного администрирования сервера. Пакет загрузки ADMX создается в конце каждого цикла разработки и затем публикуется для загрузки. Чтобы найти пакет загрузки ADMX для данной сборки Windows, выполните поиск по запросу «Загрузить ADMX для сборки Windows xxxx». Дополнительные сведения об управлении групповой политикой см. В разделе Создание и управление центральным хранилищем для административных шаблонов групповой политики в Windows .
- Выберите инструмент для обслуживания. Решите, какой продукт вы будете использовать для управления обновлениями Windows в своей среде. Если вы в настоящее время используете службы Windows Server Update Services (WSUS) или Microsoft Endpoint Configuration Manager для управления обновлениями Windows, вы можете продолжать использовать эти продукты для управления обновлениями Windows 10. Кроме того, вы можете использовать Центр обновления Windows для бизнеса. Помимо того, какой продукт вы будете использовать, подумайте, как вы будете доставлять обновления. В Windows 10 доступно несколько параметров одноранговой сети, чтобы ускорить распространение обновлений.Для сравнения инструментов см. Инструменты обслуживания.
- Приоритет приложений. Сначала создайте портфель приложений. Этот список должен включать все, что установлено в вашей организации, и все веб-страницы, размещенные в вашей организации. Затем расставьте приоритеты в этом списке, чтобы определить наиболее важные для бизнеса. Поскольку ожидается, что совместимость приложений с Windows 10 будет высокой, перед пилотным этапом следует тестировать только самые важные для бизнеса приложения; все остальное можно будет потом протестировать.Дополнительные сведения об обнаружении проблем совместимости с приложениями см. В разделе Управление обновлениями Windows с помощью Upgrade Analytics.
Примечание
Эта стратегия применима к приближению к среде, в которой уже существует Windows 10. Для получения информации о том, как развернуть или обновить до Windows 10, где существует другая версия Windows, см. Планирование развертывания Windows 10.
Windows 10 Enterprise LTSB — это отдельная версия канала долгосрочного обслуживания.
Каждый раз, когда Microsoft выпускает обновление компонентов Windows 10, ИТ-отдел должен использовать следующий высокоуровневый процесс, чтобы обеспечить успешное широкое развертывание:
- Проверьте совместимость критически важных для бизнеса приложений. Протестируйте свои наиболее важные критически важные для бизнеса приложения на совместимость с новым обновлением функций Windows 10, запущенным на компьютерах участников программы предварительной оценки Windows, указанных на предыдущем этапе «Настройка тестовых компьютеров» в разделе стратегии предварительного развертывания. Список приложений, участвующих в этом процессе проверки, должен быть небольшим, поскольку большинство приложений можно протестировать на пилотной фазе. Дополнительные сведения о совместимости устройств и приложений в Windows 10 см. В разделе Совместимость.
- Ориентируйтесь и реагируйте на обратную связь. В Windows 10 Microsoft ожидает, что совместимость приложений и устройств будет высокой, но по-прежнему важно иметь целевые группы как в ИТ-отделе, так и в бизнес-подразделениях, чтобы проверить совместимость приложений для остальных приложений в вашем портфеле приложений. Поскольку заранее тестируются только самые критически важные для бизнеса приложения, это составляет большую часть тестирования совместимости приложений в вашей среде.Это не обязательно должен быть формальный процесс, это скорее проверка пользователя с помощью конкретного приложения. Итак, следующим шагом является развертывание обновления функции для первых пользователей ИТ и ваших целевых групп, работающих в полугодовом канале, который вы указали на этапе «Набор добровольцев» в разделе «Стратегия предварительного развертывания». Обязательно четко сообщите, что вы хотите получить отзывы как можно скорее, и укажите, как именно пользователи могут отправлять вам отзывы. Если возникнет проблема, разработайте план ее устранения.
- Широкое развертывание. Наконец, сконцентрируйтесь на крупномасштабном развертывании с использованием колец развертывания, подобных тем, которые описаны в таблице 1. Постройте кольца развертывания, нацеленные на группы компьютеров в выбранном вами продукте для управления обновлениями. Чтобы максимально снизить риск, создавайте кольца развертывания таким образом, чтобы отдельные отделы были разделены на несколько колец. Таким образом, если вы столкнетесь с проблемой, вы не помешаете продолжению какого-либо важного бизнеса. Используя этот метод, каждое кольцо развертывания снижает риск, поскольку все больше и больше людей обновляются в любом конкретном отделе.
Шаги по управлению обновлениями для Windows 10
.Настройка Центра обновления Windows для бизнеса с помощью групповой политики (Windows 10) — развертывание Windows
- Читать 12 минут
В этой статье
Относится к
Ищете информацию для потребителей? См. Центр обновления Windows: FAQ
Обзор
Вы можете использовать групповую политику через консоль управления групповой политикой (GPMC), чтобы контролировать работу Центра обновления Windows для бизнеса.Перед внесением изменений в настройки Центра обновления Windows для бизнеса следует продумать и разработать стратегию развертывания обновлений. Дополнительные сведения см. В разделе Подготовка стратегии обслуживания для обновлений Windows 10.
ИТ-администратор может установить политики для Центра обновления Windows для бизнеса с помощью групповой политики или установить их локально (для каждого устройства). Все соответствующие политики находятся по пути Конфигурация компьютера> Административные шаблоны> Компоненты Windows> Центр обновления Windows .
Чтобы управлять обновлениями с помощью Центра обновления Windows для бизнеса, как описано в этой статье, вам следует подготовиться, выполнив следующие действия, если вы еще этого не сделали:
Настройка Центра обновления Windows для бизнеса
В этом примере одна группа безопасности используется для управления обновлениями. Обычно мы рекомендуем иметь по крайней мере три кольца (ранние тестеры для предварительных сборок, широкое развертывание для выпусков, критические устройства для зрелых выпусков) для развертывания. Дополнительные сведения см. В разделе Создание кругов развертывания для обновлений Windows 10.
Выполните следующие действия на устройстве, на котором запущены средства удаленного администрирования сервера, или на контроллере домена:
Установить кольцо
- Запустите консоль управления групповой политикой (gpmc.msc).
- Разверните Лес> Домены> * <ваш домен> .
- Щелкните правой кнопкой мыши <ваш домен> и выберите Создать объект групповой политики в этом домене и свяжите его здесь .
- В диалоговом окне New GPO введите Центр обновления Windows для бизнеса — Группа 1 в качестве имени нового объекта групповой политики.
- Щелкните правой кнопкой мыши объект «Центр обновления Windows для бизнеса — Группа 1» , а затем выберите Изменить .
- В редакторе управления групповой политикой перейдите к Конфигурация компьютера> Политики> Административные шаблоны> Компоненты Windows> Центр обновления Windows . Теперь вы готовы приступить к назначению политик для этого кольца (группы) устройств.
Управление предложениями Центра обновления Windows
Вы можете контролировать, когда будут применяться обновления, например, отложив установку обновления на устройство или приостановив обновление на определенный период времени.
Определите, какие обновления вы хотите предлагать своим устройствам
Как функции Windows 10, так и качественные обновления автоматически предлагаются устройствам, подключенным к Центру обновления Windows с помощью политик Центра обновления Windows для бизнеса. Однако вы можете выбрать, хотите ли вы, чтобы устройства дополнительно получали другие обновления Microsoft или драйверы, применимые к этому устройству.
Чтобы включить обновления Microsoft, используйте консоль управления групповой политикой, перейдите в Конфигурация компьютера> Административные шаблоны> Компоненты Windows> Центр обновления Windows> Настроить автоматические обновления и выберите Установить обновления для других продуктов Microsoft .
Драйверы включаются автоматически, поскольку они полезны для систем устройств. Мы рекомендуем разрешить политике драйверов разрешать обновление драйверов на устройствах (по умолчанию), но вы можете отключить этот параметр, если предпочитаете управлять драйверами вручную. Если по какой-то причине вы хотите отключить обновления драйверов, используйте консоль управления групповой политикой, чтобы перейти в Конфигурация компьютера > Административные шаблоны> Компоненты Windows> Центр обновления Windows> Не включать драйверы в обновления Windows и включить политику.
Мы также рекомендуем вам разрешить обновления продуктов Microsoft, как обсуждалось ранее.
Установить, когда устройства получают обновления функций и качества
Я хочу получать предварительные версии следующего обновления функций
- Убедитесь, что вы участвуете в программе предварительной оценки Windows для бизнеса. Это полностью бесплатная программа, доступная для коммерческих клиентов, которая помогает им проверять обновления функций перед их выпуском. Присоединение к программе позволяет вам получать обновления до их выпуска, а также получать электронные письма и контент, связанный с тем, что будет в следующих обновлениях.
- Используйте консоль управления групповой политикой, чтобы перейти к: Конфигурация компьютера C > Административные шаблоны> Компоненты Windows> Центр обновления Windows> Центр обновления Windows для бизнеса> Управление предварительными сборками и установите для политики значение Включить предварительные сборки для любого из тестовых устройств, которые вы хотите для установки предварительных сборок.
- Используйте консоль управления групповой политикой, чтобы перейти к Конфигурация компьютера> Административные шаблоны> Компоненты Windows> Центр обновления Windows> Центр обновления Windows для бизнеса> Выбрать, когда будут получены предварительные сборки и обновления компонентов .На панели «Параметры » используйте раскрывающееся меню, чтобы выбрать одну из предварительных сборок. Мы рекомендуем Windows Insider Program Slow для коммерческих клиентов, использующих предварительные сборки для проверки.
- Выберите ОК .
Я хочу указать, какие выпущенные обновления функций будут получать мои устройства
Администратор Центра обновления Windows для бизнеса может отложить или приостановить обновления. Вы можете отложить обновления функций на срок до 365 дней и отложить обновления качества на срок до 30 дней.Отсрочка просто означает, что вы не получите обновление до тех пор, пока оно не будет выпущено, по крайней мере, в течение указанного вами количества дней отсрочки (дата предложения = дата выпуска + дата отсрочки). Вы можете приостановить обновления функций или качества на срок до 35 дней с указанной даты начала, которую вы укажете.
- Чтобы отложить или приостановить обновление компонентов: Конфигурация компьютера> Административные шаблоны> Компоненты Windows> Центр обновления Windows> Центр обновления Windows для бизнеса> Выбрать, когда будут получены предварительные сборки и обновления компонентов
- Отложить или приостановить качественное обновление: Конфигурация компьютера> Административные шаблоны> Компоненты Windows> Центр обновления Windows> Центр обновления Windows для бизнеса> Выбрать, когда будут получены обновления качества
Пример
В этом примере есть три кольца для обновления качества.Для первого звонка («пилот») период отсрочки составляет 0 дней. Второе кольцо («пост») имеет отсрочку на пять дней. Третье кольцо («медленное») отсрочено на десять дней.
Когда качественное обновление выпущено, оно предлагается устройствам в пилотном кольце при следующем сканировании обновлений.
Пять дней спустя
Устройствам в быстром кольце предлагается качественное обновление при следующем сканировании обновлений.
Десять дней спустя
Через десять дней после выпуска качественного обновления оно предлагается устройствам в медленном кольце при следующем сканировании обновлений.
Если проблем не возникнет, всем устройствам, которые сканируют обновления, будет предложено качественное обновление в течение десяти дней с момента его выпуска в три этапа.
Что делать, если с обновлением возникла проблема?
В этом примере обнаружена некоторая проблема во время развертывания обновления в «пилотном» кольце.
На этом этапе ИТ-администратор может установить политику приостановки обновления. В этом примере администратор устанавливает флажок Приостановить обновления качества .
Теперь все устройства приостановлены в обновлении на 35 дней. Когда пауза будет удалена, им будет предложено следующее обновление качества , которое в идеале не будет иметь такой же проблемы. Если проблема не исчезнет, ИТ-администратор может снова приостановить обновления.
хочу остановиться на конкретной версии
Если вам нужно, чтобы устройство оставалось на версии после того, как истечет отсрочка для следующей версии, или если вам нужно пропустить версию (например, обновить осенний выпуск до осеннего выпуска), используйте Выберите целевую версию обновления функций Параметр вместо использования Укажите, когда будут получены предварительные сборки и обновления компонентов. Параметр для отсрочки обновления компонентов.Когда вы используете эту политику, укажите версию, которую вы хотите использовать на вашем устройстве (ах). Если вы не обновите это до того, как устройство перестанет обслуживаться, устройство будет автоматически обновлено по истечении 60 дней после окончания обслуживания для его выпуска.
При установке политики целевой версии, если вы укажете версию обновления компонентов, которая старше вашей текущей версии, или зададите недопустимое значение, устройство не будет получать обновления компонентов, пока политика не будет обновлена. Если вы укажете политику целевой версии, отсрочки обновления функций не будут действовать.
Управляйте восприятием пользователями обновлений
Я хочу управлять загрузкой, установкой и перезапуском устройств после обновлений
Мы рекомендуем вам разрешить автоматическое обновление — это поведение по умолчанию. Если вы не установите политику автоматического обновления, устройство попытается загрузить, установить и перезапустить в наиболее удобное для пользователя время с использованием встроенных интеллектуальных функций, таких как интеллектуальные часы активности и интеллектуальная проверка занятости.
Для более детального контроля вы можете установить максимальный период активных часов, который пользователь может установить с помощью Конфигурация компьютера> Административные шаблоны> Компоненты Windows> Центр обновления Windows> Указать диапазон активных часов для автоматического перезапуска .
Лучше воздержаться от установки политики активных часов, потому что она включена по умолчанию, когда автоматические обновления не отключены, и обеспечивает лучший опыт, когда пользователи могут устанавливать свои собственные активные часы. Если вы действительно хотите установить часы активности, используйте Конфигурация компьютера> Административные шаблоны> Компоненты Windows> Центр обновления Windows> Отключить автоматический перезапуск для обновлений в часы активности .
Для обновления в неактивные часы не нужно устанавливать никаких дополнительных настроек: просто не отключайте автоматические перезапуски.Для еще более детального контроля рассмотрите возможность использования автоматических обновлений для планирования времени, дня или недели установки. Для этого используйте Computer Configuration> Administrative Templates> Windows Components> Windows Update> Configure Automatic Updates , выберите Auto download и запланируйте установку . Вы можете настроить этот параметр в соответствии со временем, когда вы хотите, чтобы обновление было установлено на ваших устройствах.
Когда вы устанавливаете эти политики, установка происходит автоматически в указанное время, и устройство перезапускается через 15 минут после завершения установки (если она не прервана пользователем).
Я хочу, чтобы устройства были в безопасности и соответствовали срокам обновления
Мы рекомендуем использовать Конфигурация компьютера> Административные шаблоны> Компоненты Windows> Центр обновления Windows> Указать крайний срок для автоматических обновлений и перезапустить для обновления функций и качества, чтобы гарантировать безопасность устройств в Windows 10 версии 1709 и более поздних. Это работает, позволяя вам указать количество дней, которые могут пройти после того, как обновление будет предложено устройству, прежде чем оно должно быть установлено.Также вы можете установить количество дней, которые могут пройти после отложенного перезапуска до того, как пользователь будет принудительно перезапущен.
Эта политика также предлагает возможность отказаться от автоматического перезапуска до тех пор, пока не будет достигнут крайний срок, путем представления «вовлеченного процесса перезапуска» до фактического истечения крайнего срока. В этот момент устройство автоматически запланирует перезапуск независимо от активных часов.
Эти уведомления видны пользователю в зависимости от выбранных вами настроек:
Когда Укажите крайние сроки для автоматических обновлений и перезапусков установлен (для Windows 10 версии 1709 и более поздних):
Пока ожидается перезапуск, до наступления крайнего срока:
Первые несколько дней пользователь получает всплывающее уведомление
По истечении этого периода пользователь получает следующее диалоговое окно:
Если пользователь запланировал перезапуск или если запланирован автоматический перезапуск, за 15 минут до запланированного времени пользователь получает это уведомление о том, что перезапуск вот-вот произойдет:
Если перезапуск все еще не завершен после истечения крайнего срока:
В течение 12 часов до истечения крайнего срока пользователь получает уведомление о приближении крайнего срока:
По прошествии крайнего срока пользователь вынужден перезагрузиться, чтобы устройства соответствовали требованиям, и получает это уведомление:
Я хочу управлять уведомлениями, которые видит пользователь
Есть дополнительные настройки, влияющие на уведомления.
Мы рекомендуем использовать уведомления по умолчанию, поскольку они направлены на обеспечение наилучшего взаимодействия с пользователем при корректировке установленных политик соответствия. Если у вас есть дополнительные потребности, которые не удовлетворяются настройками уведомлений по умолчанию, вы можете использовать Конфигурация компьютера> Административные шаблоны> Компоненты Windows> Центр обновления Windows> Параметры отображения для уведомлений об обновлении со следующими значениями:
0 (по умолчанию) — использовать уведомления Центра обновления Windows по умолчанию 1 — Отключить все уведомления, кроме предупреждений о перезапуске 2 — Отключить все уведомления, включая предупреждения о перезапуске
Примечание
Option 2 создает неудобства для личных устройств; это рекомендуется только для киоск-устройств, на которых отключен автоматический перезапуск.
Еще больше параметров доступно в Конфигурация компьютера> Административные шаблоны> Компоненты Windows> Центр обновления Windows> Настроить расписание предупреждений об автоматическом перезапуске при перезапуске для обновлений . Этот параметр позволяет указать период для уведомлений с напоминанием об автоматическом перезапуске (от 2 до 24 часов; 4 часа по умолчанию) перед обновлением и указать период для уведомлений о предстоящем автоматическом перезапуске (15-60 минут — это дефолт).Мы рекомендуем использовать уведомления по умолчанию.
Я хочу управлять настройками обновления, доступными для пользователя
Каждое устройство Windows предоставляет пользователям различные элементы управления, которые они могут использовать для управления обновлениями Windows. Они могут получить доступ к этим элементам управления с помощью поиска, чтобы найти обновления Windows, или выбрав Обновления и безопасность в настройках . Мы предоставляем возможность отключать различные элементы управления, доступные пользователям.
Пользователи с доступом к настройкам паузы обновления могут запретить как функциональные, так и качественные обновления в течение 7 дней.Вы можете запретить пользователям приостанавливать обновления через страницу настроек Центра обновления Windows, используя Конфигурация компьютера > Административные шаблоны> Компоненты Windows> Центр обновления Windows> Удалить доступ к «Приостановить обновления . Если вы отключите этот параметр, пользователи будут видеть Некоторые параметры управляются вашей организацией , а параметры паузы обновления будут выделены серым цветом.
Если вы используете Windows Server Update Server (WSUS), вы можете запретить пользователям сканировать Центр обновления Windows.Для этого используйте Computer Configuration> Administrative Templates> Windows Components> Windows Update> Remove access, чтобы использовать все функции Windows Update .
.
