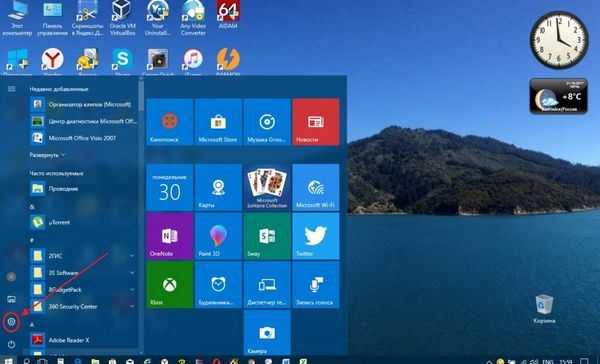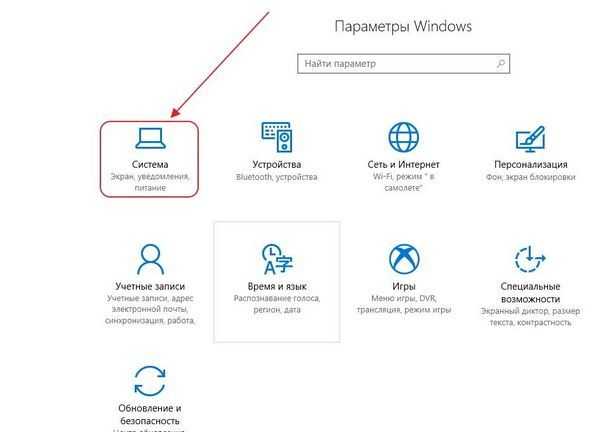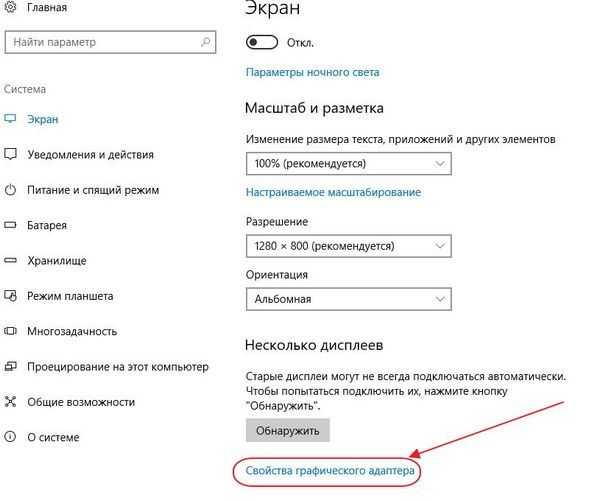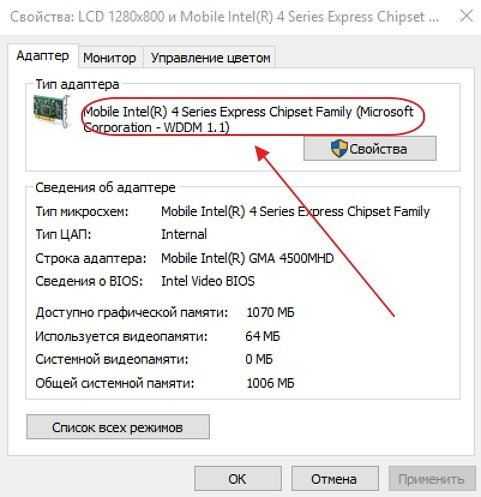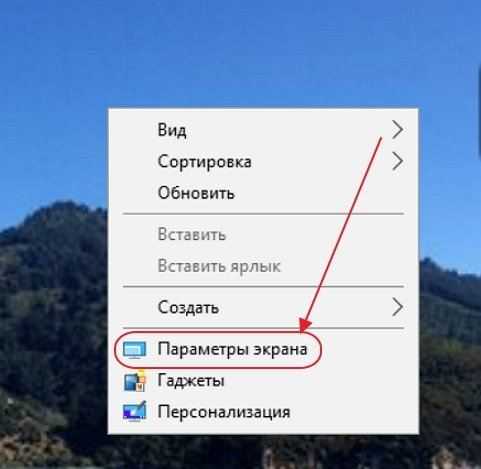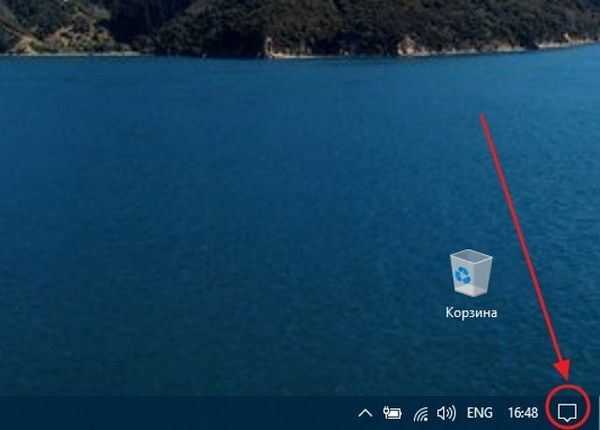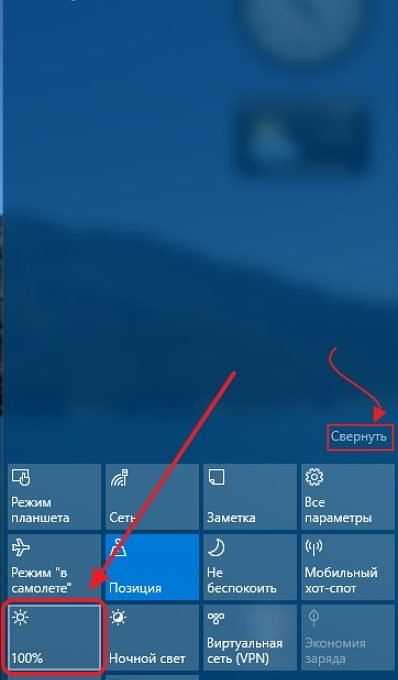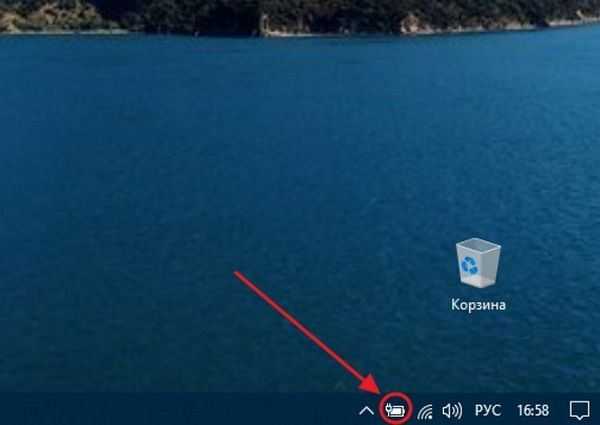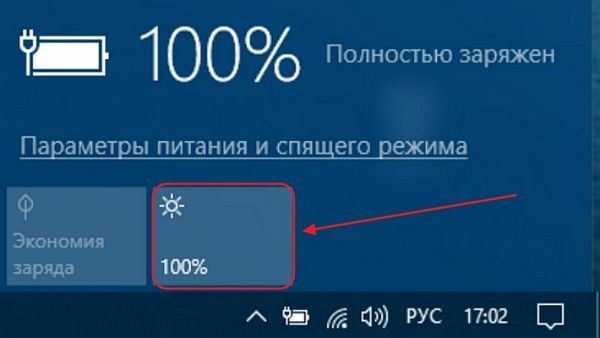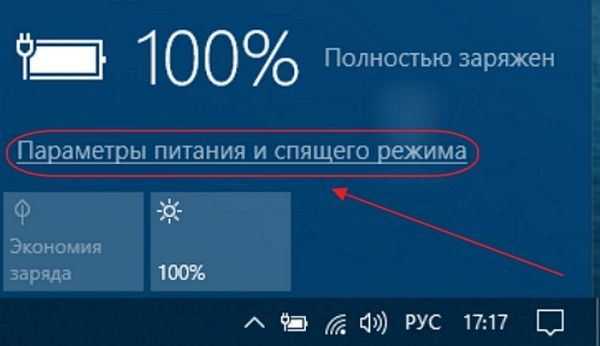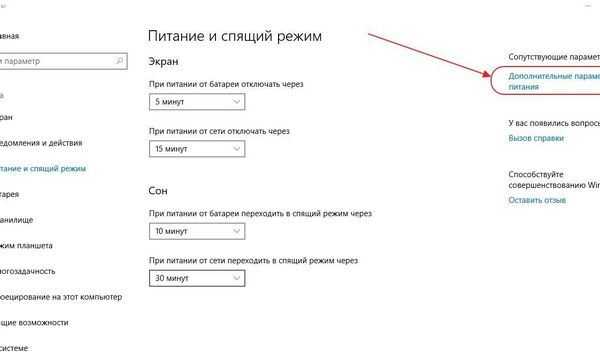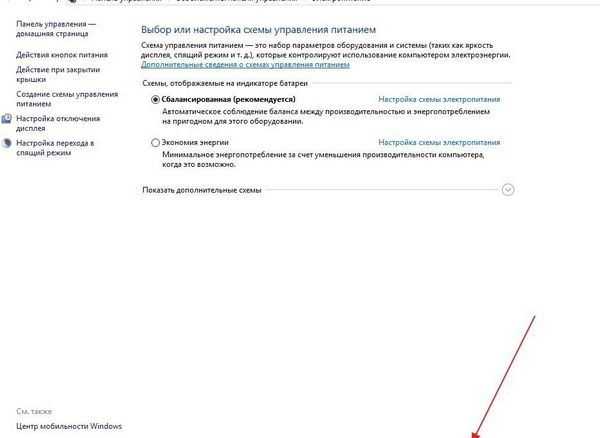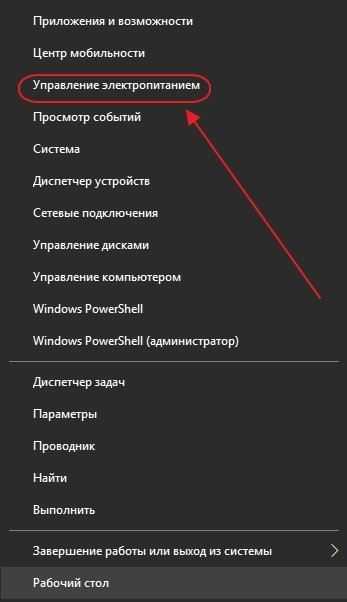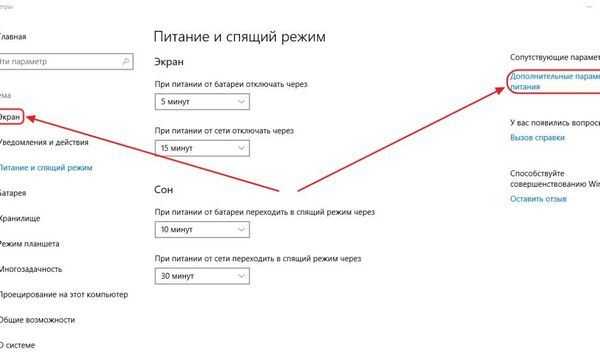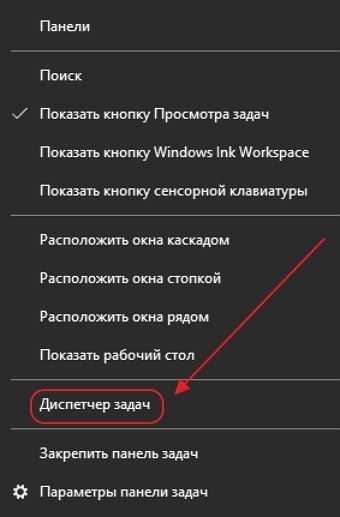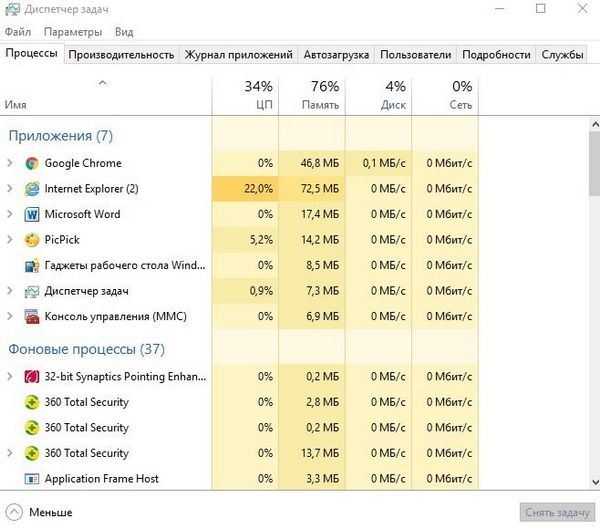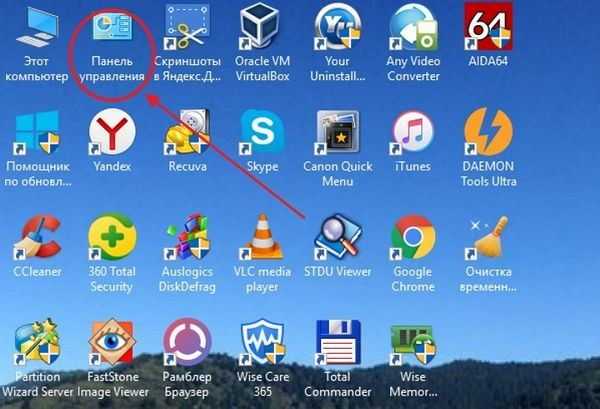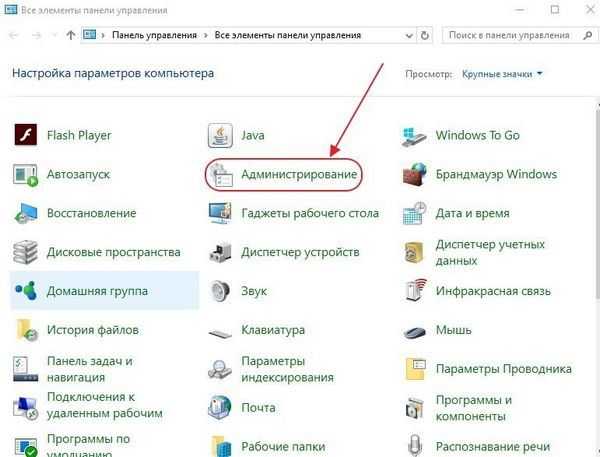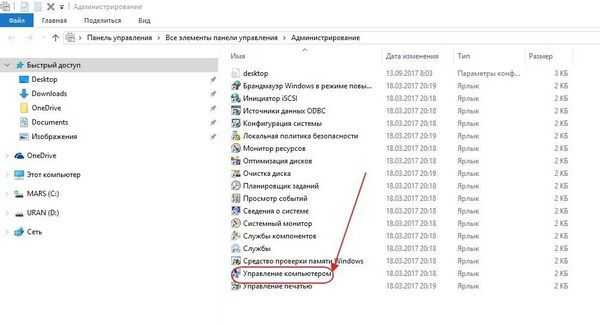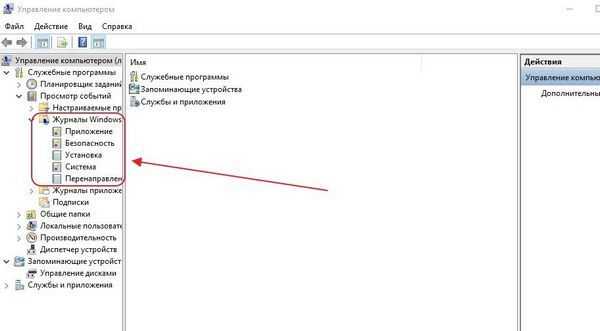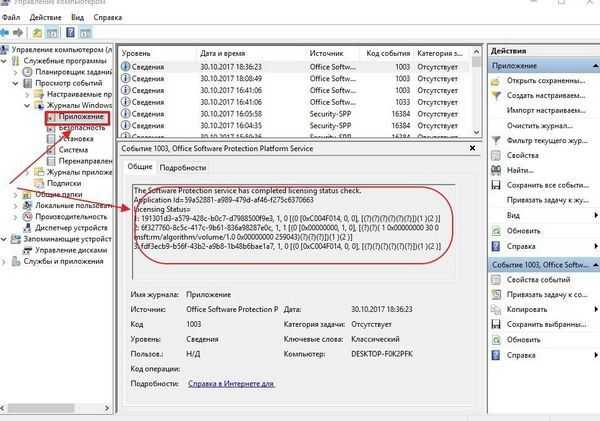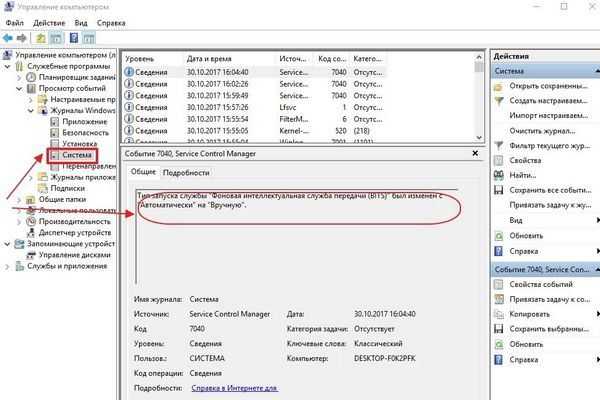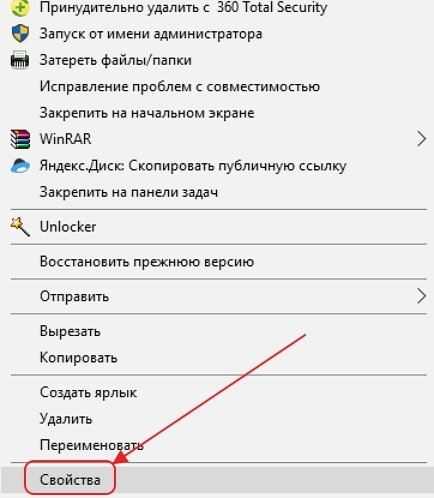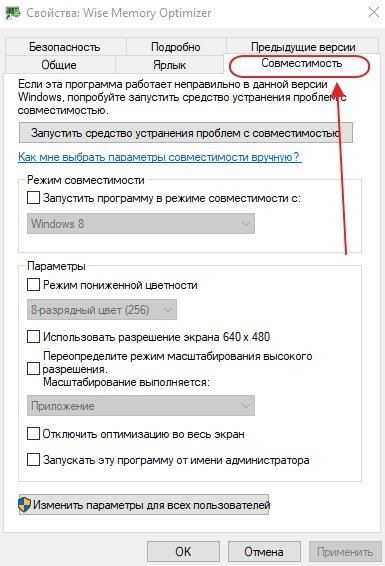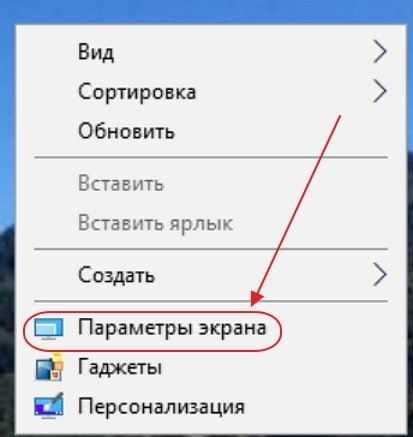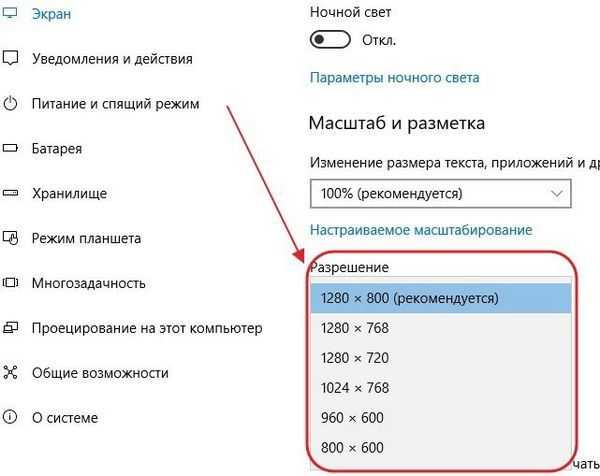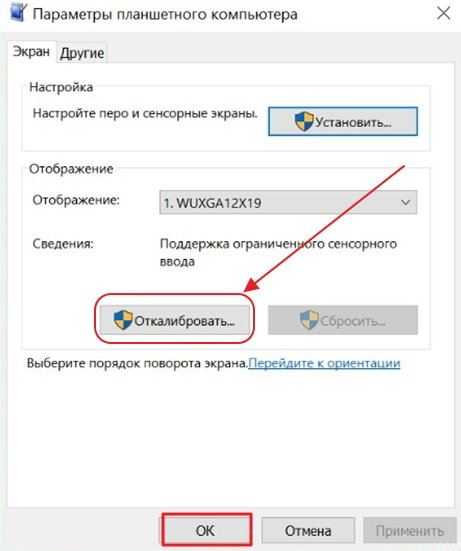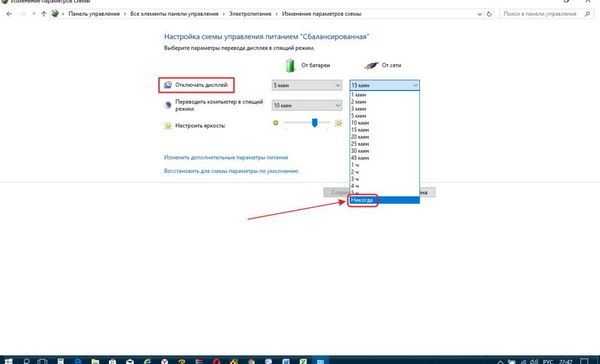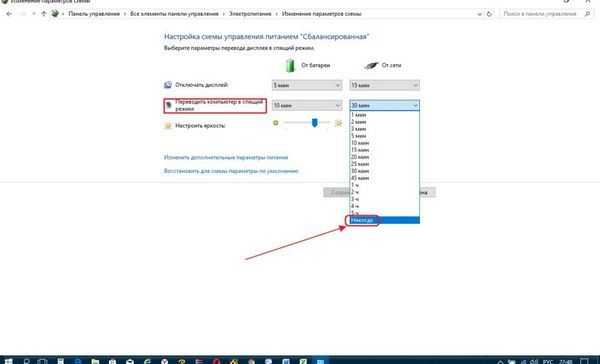Как откалибровать монитор в windows 10
Улучшить качество изображения с помощью боковых кнопок на мониторе не всегда достаточно, что бы показатель был на пике хорошего отображения. Встроенный калибровочный инструмент в windows 10 позволит Вам убедится, что ваш монитор может показывать куда лучше. Для производителей контента главное убедиться, что работа появится на остальных устройствах, такой же стандартной по качеству. Для обычных пользователей, будет улучшен просмотр фильмов и фотографий. Перед тем как откалибровать монитор в windows 10, сбросьте настройки монитора до заводских и выключите свет в помещении, в избежании бликов.
Где находятся настройки калибровки монитора
1 способ. Так как Windows 10 обновляется и меняются все время расположение настроек, решил добавить два способа для захода в параметры калибровки моника.
- Откройте «Параметры» и просто в поиске напишите «Калибровка цветов монитора«.
- После открытие нового окна, переходите к нижнему методу «Как настроить цвета с помощью инструмента калибровки цвета».
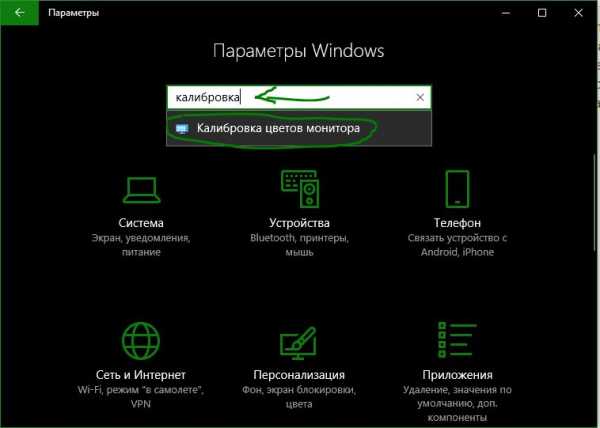
2 способ. Нажмите правой кнопкой мыши на рабочем столе и выберите «Параметры экрана».

В появившимся окне нажмите «Дополнительные параметры экрана».
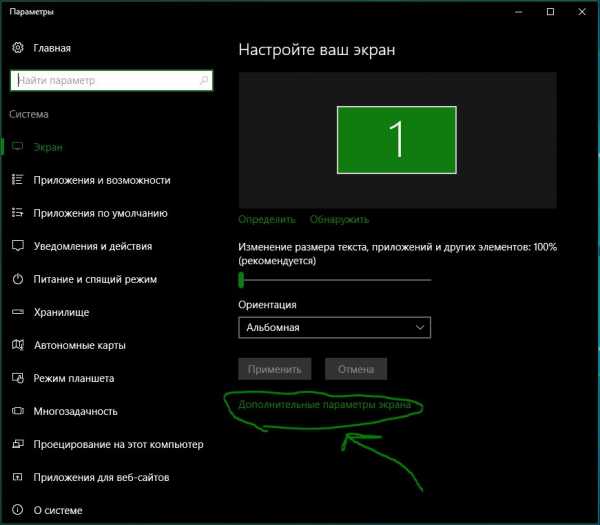
Вот мы и подошли к двум параметрам которые нам нужны: «Управление цветом», «Калибровка цветов». Разберем ниже эти два параметра подробно.
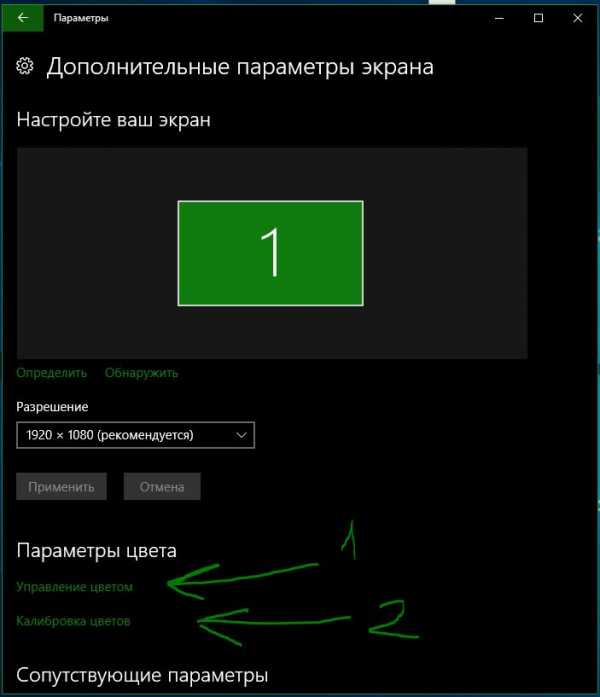
Как пользоваться управлением цвета в windows 10
Чтобы откалибровать монитор в windows 10, нужно воспользоваться «управлением цветом», которое показывает предустановленные профили для вашего монитора. В строке «Устройства» показывает профиля всех подключенных устройств к компьютеру и связанных профилей. На вкладе «Все профили», отображаются все доступные профили. Выберите несколько вариантов что бы посмотреть как они появляются. Для истинно точных результатов вы можете создать цветовой профиль при помощи функции «Калибровка цвета».
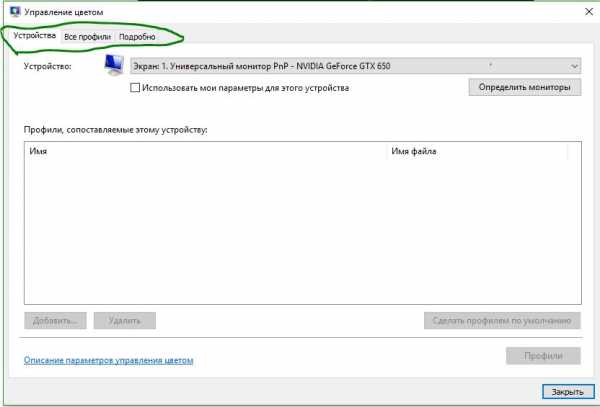
Как настроить цвета с помощью инструмента калибровки цвета
Чтобы отрегулировать цвета и откалибровать монитор в windows 10, нужно использовать кнопки монитора для регулировки определенного цвета аспектов. Перетащите окно приветствия на калибровочный монитор. Даже если у вас несколько мониторов одинаковой марки и модели, то их нужно настраивать по отдельности каждый. Нажмите «Далее».
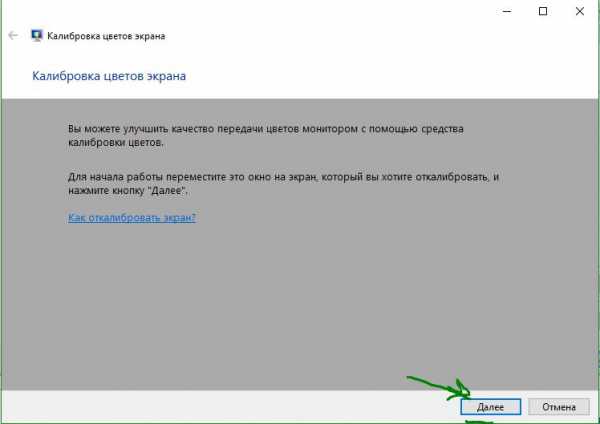
Мастер показывает, что гамма контролирует количество света испускаемого из определенного цвета. Нажав «далее» вы сможете использовать ползунок для регулировки.
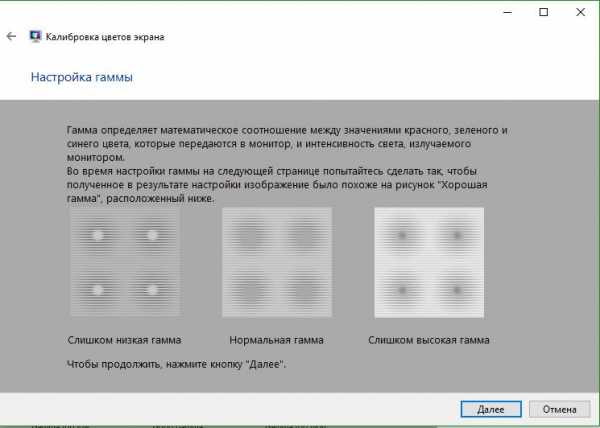
Добейтесь минимальной видимости небольших точек в центре каждого круга, как говорит нам мастер.
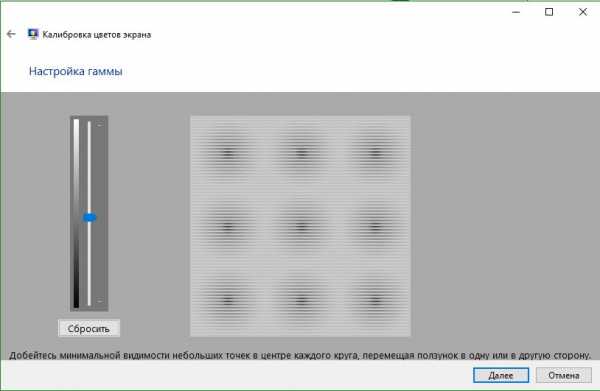
Яркость и контрастность будут скорректированы с ваших кнопок на мониторе. На некоторых мониторах есть кнопки которые сразу регулируют яркость и контрастность, в то время как на других нужно будет войти в меню на мониторе и выбрать там этих два параметра. Чтобы приступить к настройке, нажмите далее.
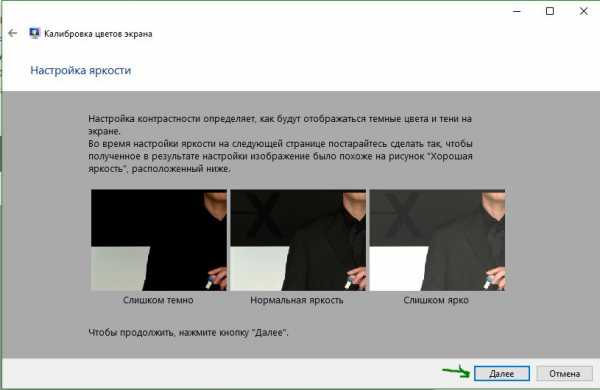
Отрегулируйте уровень яркость, чтобы рубашка не сливалась с костюмом, а X был еле виден, как предлагает вам мастер.
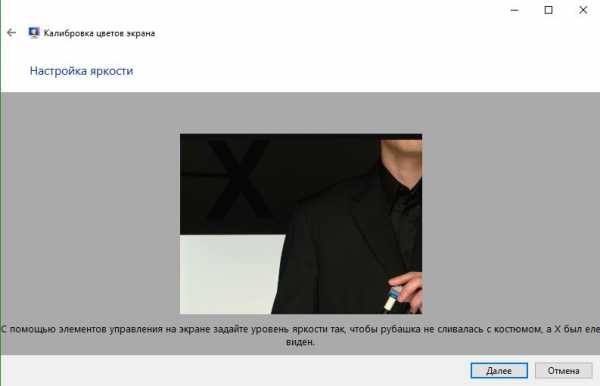
Отрегулируйте контрастность по среднему рисунку по рекомендации.
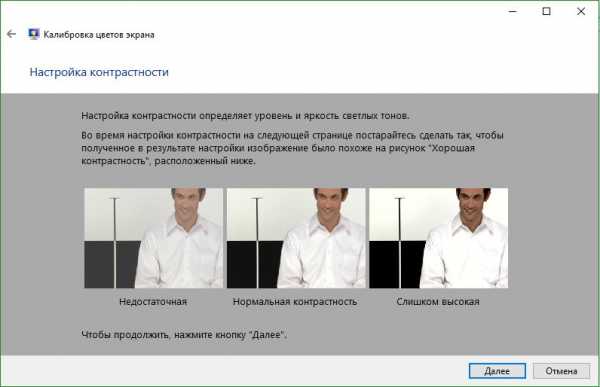
С цветовым балансом, цвета не должны «течь» в серых тонах. Нажмите далее для регулировки.
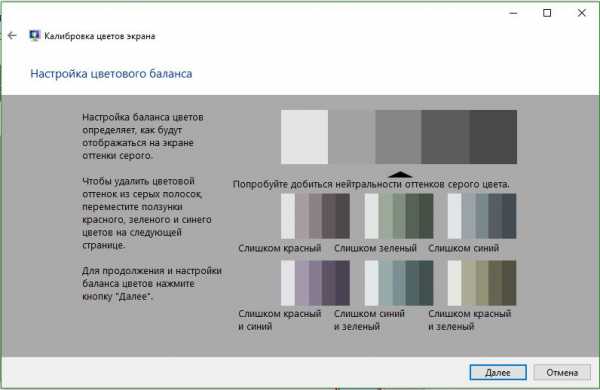
Перетаскивая ползунки откалибруйте цвета.
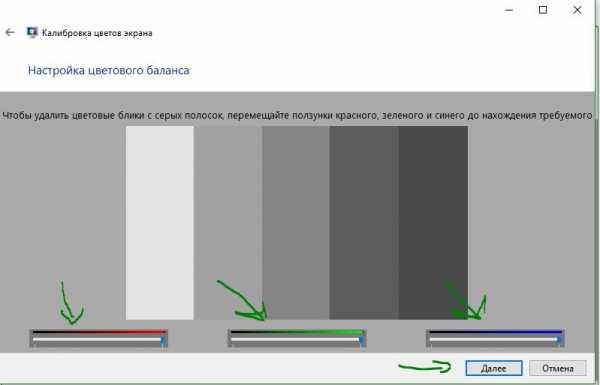
Теперь можете переключаться между предыдущей калибровкой и ткущей. Если все устраивает, нажмите готово, в противном случае нажмите отмена, что бы отменить.
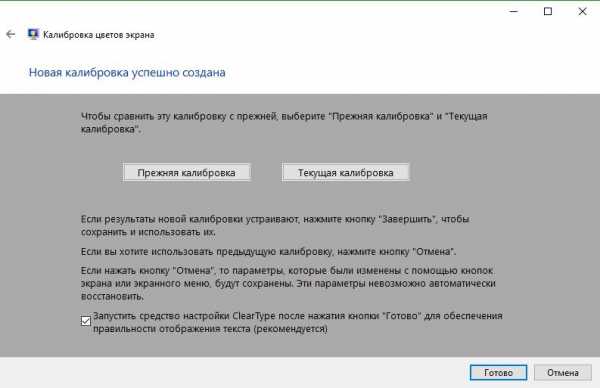
Устранение неполадок которые могут возникнуть
Если цвета по-прежнему не смотрятся как нужно, то скорее всего у вас вышла из строя видео карта или монитор нуждается в замене. Попробуйте подключить другой монитор к компьютеру и проверить. Если проблема не устранилась, то нужно будет заменить видеокарту или проверить ее заменой на другую. Правильно откалибровав монитор в windows 10 поможет значительно улучшить качество работы для фотографов, видео операторов, графических дизайнеров и творческих личностей. Улучшит качество изображений и компьютерных игр.
comments powered by HyperComments
mywebpc.ru
Оптимизация изображения экрана компьютера Windows 10 – info-effect.ru
Привет! Мы продолжаем разбирать операционную систему Windows 10! Сегодня вы узнаете как оптимизировать изображение на экране компьютера Windows 10. Всё очень просто и быстро! Смотрите далее!
Оптимизация изображения экрана Windows 10
Чтобы настроить параметры изображения, внизу экрана слева откройте меню “Пуск”. В открывшемся окне, в списке всех приложений, внизу, откройте вкладку “Служебные Windows”, затем в открывшемся списке нажмите на вкладку “Панель управления”.
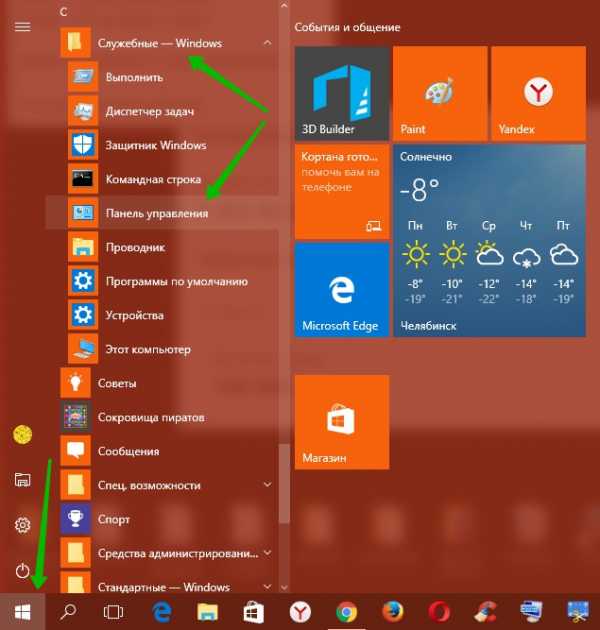
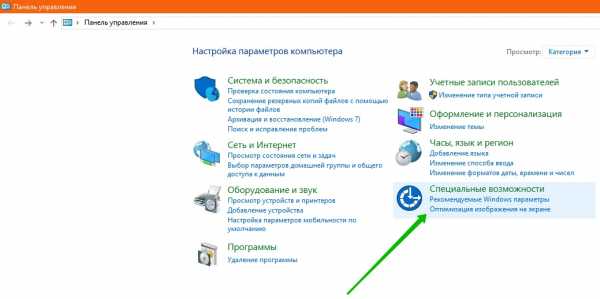
Далее, на странице “оптимизация изображения на экране” вы можете настроить параметры изображения и дополнительные параметры.
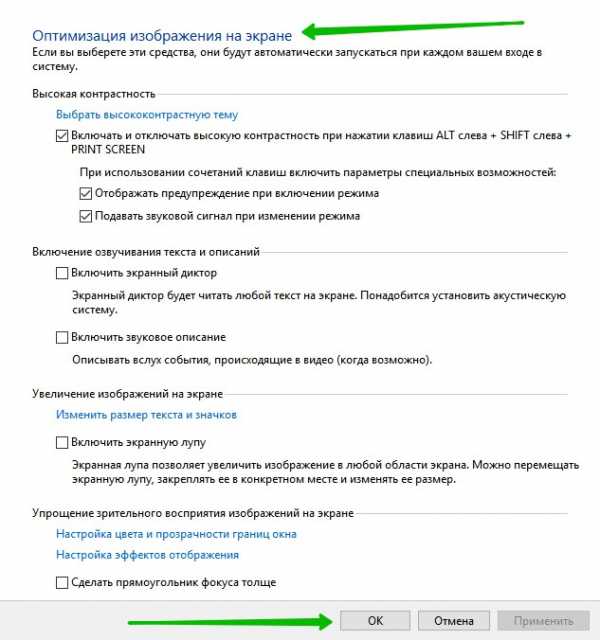
В настройках вы сможете:
– Включать и отключать высокую контрастность при нажатии клавиш ALT слева + SHIFT слева + PRINT SCREEN.
– При использовании сочетаний клавиш отображать предупреждение при использовании режима.
– Подавать звуковой сигнал при изменении режима.
– Включить экранную лупу.
– Упростить зрительное восприятие изображений на экране.
– Настроить цвета и прозрачность границ окна.
– Настройка эффектов отображения.
– Сделать прямоугольник фокуса толще.
– Задать толщину мерцающего курсора.
– Отключить всю излишнюю анимацию.
– Удалить фоновые изображения.
– Настройка внешнего вида и звуковых эффектов.
– Включить Java Access Bridge.
– В конце нажмите на кнопку – OK.
Как настроить экран на компьютере Windows 10
Остались вопросы? Напиши комментарий! Удачи!
Удаляем проблему с размытым изображением на мониторе Windows 10 » PCmodern.ru
Некоторые пользователи после установки Windows 10 сталкиваются с проблемами нечеткого изображения, когда картинка на мониторе отображается размытой. В нашей статье мы подробно расскажем, как это можно устранить при помощи нескольких способов.
Данная проблема зачастую возникает из-за неверно установленного разрешения экрана, некорректных настроек монитора и проблем с его драйверами, а также программным обеспечением видеокарты. Рассмотрим далее, как устранить такие неполадки в каждом конкретном случае.
Установка правильного разрешения
Самым распространенным способом устранения неполадок с размытым изображением является установка соответствующего разрешения монитора. Для этого потребуется выполнить следующие операции:
- Переходим на рабочий стол Windows и вызываем контекстное меню, кликнув правой кнопкой мыши по пустому месту экрана.
- Далее выбираем пункт «Параметры экрана».

- Открываем настройки параметров экрана Windows 10.
- После этого в появившемся окне открываем раздел «Дисплей».
- В правой части находим одноименный блок и кликаем по выпадающему меню «Разрешения».
- Здесь нужно установить тот параметр, около которого в скобках обозначено —
 Устанавливаем рекомендуемое разрешение.
Устанавливаем рекомендуемое разрешение. - Применяем настройки и проверяем качество изображения.
В том случае если предыдущий способ не помог, то можно прибегнуть к редактированию настроек масштабирования. Для этого проделаем следующие шаги:
- Открываем «Параметры экрана» как это было описано в предыдущем варианте.
- Ищем блок настроек «Масштаб и разметка» в правой части окна.
- Кликаем по выпадающему списку в пункте «Изменение размера текста…».
 Устанавливаем настройки масштабирования Windows 10
Устанавливаем настройки масштабирования Windows 10- После установки настроек потребуется выйти из системы, выбрав соответствующий пункт в стартовом меню.

- Выходим из системы.
Примечание: в том случае если рекомендуемый масштаб не приносит желаемых результатов, то в настройках изменения масштабирования можно выбрать вариант «100%», который может устранить проблему с замыленной картинкой и полностью отключить масштабирование.
Такой способ должен обязательно помочь, если причина некачественного изображения кроется в нём.
Кроме настроек масштабирования, в Windows 10 имеется возможность установить увеличение изображения. Такая настройка может понадобиться, если элементы на мониторе слишком мелкие. Потребуется выполнить следующие операции:
- В разделе параметров монитора, в блоке «Масштаб и разметка», открываем дополнительные настройки.
 Открываем дополнительные настройки масштабирования
Открываем дополнительные настройки масштабирования - Тут сразу разрешаем системе исправлять нечеткое изображение, установив переключатель во включённое положение.
 Разрешаем системе исправлять размытость.
Разрешаем системе исправлять размытость. - Далее проверяем исправилось ли изображение, и если это не помогло, то в блоке «Настраиваемое масштабирование» можно будет установить собственные настройки. Рекомендуется применять значения более 100%, но в то же самое время менее рекомендованного параметра. К примеру, если рекомендуемым значится 130%, то можно выставить параметр между 110 и 130.
- Устанавливая различные значения, кликайте по кнопке «Применить» и смотрите, как изменилась картинка.
 Устанавливаем собственные настройки масштабирования.
Устанавливаем собственные настройки масштабирования.
Еще одной из причин, по которой изображение на мониторе может быть размытым — это некорректное функционирование драйверов графического адаптера или монитора. В таком случае следует удалить старые драйверы, скачать и установить обновленное программное обеспечение с сайта производителя видеокарты и монитора.
Скачать драйверы для видеокарт Nvidia и AMD.
Автоматическая настройка монитора
Кроме вышеописанных способов разрешения проблемы, не стоит забывать и о возможности автоматической настройки монитора. Почти у всех моделей имеется специальная кнопка, при помощи которой устройство подбирает оптимальные настройки. Она может находиться как в меню параметров монитора, так и на передней панели.
 Кнопка автонастройки на мониторе.
Кнопка автонастройки на мониторе.Вот такими способами можно устранить проблему с расплывчатым изображением в Windows 10. Попробовав все варианты, описанные в нашей статье, вы обязательно сможете устранить возникшую неполадку.
Источник: httрs://tеhnichка.рrо/blurred-image-on-display-windоws-10/
Windows 10 Изображение Настройка
pcmodern.ru
3 способа настроить чёткость монитора
Обновлено: 27.08.2019 11:41:38
Эксперт: Борис Державин
Смазанное, размытое изображение на мониторе не только ухудшает рабочий процесс, но и негативно влияет на зрение. Поэтому от таких «дефектов картинки» нужно избавляться, причём чем быстрее – тем лучше. Благо настроить чёткость монитора несложно – достаточно просто установить подходящее разрешение и запустить ClearType в настройках операционной системы Windows.
Под «чёткостью монитора» понимается в первую очередь резкость и детализация изображения. Кроме того, важное значение имеет качество отображения шрифтов, ведь работающим за компьютером людям приходится очень много читать и писать.
Поэтому «настроить чёткость монитора» означает выставить адекватные резкость, контрастность, уровень детализации, а также улучшить отображение шрифтов. Стоит отметить, что старые ЭЛТ-дисплеи (если они ещё где-то остались) отрегулировать крайне сложно – и делается это в параметрах самого «кинескопа».
Разберёмся, как настроить чёткость монитора буквально в несколько кликов.
Установка оптимального разрешения экрана
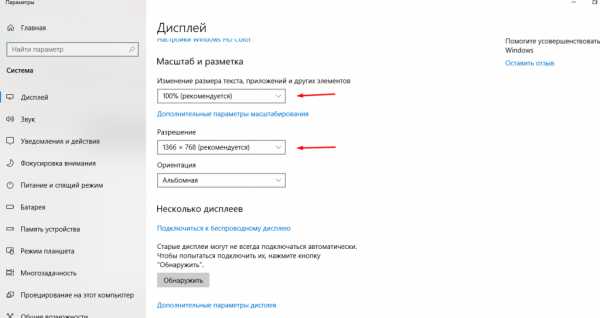
Каждый ЖК-монитор имеет своё фактическое разрешение – его матрица оснащается определённым количеством пикселей. И при несоответствии фактического и установленного числа пикселей в картинке по горизонтали и вертикали качество изображения может страдать.
Узнать фактическое разрешение монитора можно из технических характеристик устройства – из инструкции, с коробки, или просто погуглив модель. Под него нужно подогнать установленное. Только в этом случае каждая программная точка будет соответствовать физическому пикселю – и изображение станет достаточно резким и чётким.
Инструкция:
- Узнайте фактическое разрешение вашего дисплея. Эти сведения можно получить из инструкции, с коробки или поискав в интернете характеристики используемой модели. В некоторых случаях эта справочная характеристика указывается в настроечном меню самого экрана;
- Кликните правой кнопкой мыши в любом свободном месте рабочего стола и в появившемся меню выберите пункт «Параметры экрана». Или наберите в меню «Пуск» «разрешения дисплея».
- Выберите рекомендуемое разрешение или установите значение которое соответствует фактическому.
Если какой-либо пункт в списке доступных соотношений количества пикселей будет отмечен как «Рекомендуется» — стоит выбрать его. Windows способа самостоятельно подбирать оптимальные параметры отображения.
Также стоит отметить, что данная инструкция написана для операционной системы Windows 10. В более старых версиях, впрочем, необходимые параметры находятся в тех же местах, разве что могут называться немного по-другому.
Если после установки оптимального разрешения изображение стало слишком уж мелким, то в этом же «окошке» «Дисплей», которое открылось после выполнения второго пункта вышеприведённой инструкции стоит пролистать до раздела «Масштабирование» и выбрать 125%.
Настройка ClearType
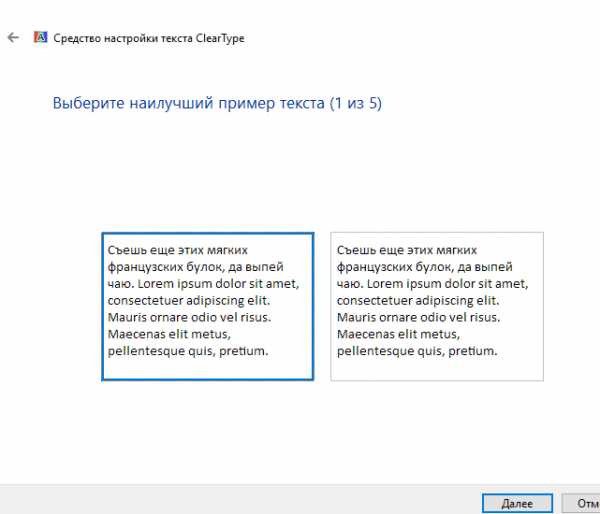
ClearType – специальная система сглаживания шрифтов, которая позволяет установить наиболее оптимальное отображение текста на дисплеях с высокой плотностью пикселей. Впрочем, на экранах со средней или даже низкой плотностью она также может оказаться весьма полезной. Во всяком случае, она способна значительно повысить чёткость – а именно этого мы и добиваемся в данной инструкции.
Инструкция:
- Откройте «Пуск» и начинайте набирать на клавиатуре «ClearType». Скорее всего, уже после нескольких первых букв будет предложен нужный вариант – «Настройка текста ClearType». Смело кликайте по нему левой кнопкой мыши;
- В появившемся окне поставьте галочку около пункта «Включить ClearType» и нажмите «Далее»;
- Если для выбранного экрана установлено неподходящее разрешение, Windows уведомит об этом на следующем этапе настройки. Если подходящее – тоже сообщит, но изменить не разрешит. Смело нажимайте «Далее» — и делайте так после каждого этапа;
- Далее будет пять этапов настройки качества отображения текста. Выбирайте наилучший, на ваш взгляд, вариант;
- Нажмите «Готово». Отображение текста на мониторе немного изменится в соответствии с выбранными вами пунктами.
Этот этап позволяет быстро и аккуратно настроить чёткость монитора, поскольку затрагивает не только тексты, но и некоторые элементы системного интерфейса.
Настройка чёткости через меню самого монитора

Некоторые модели дисплеев позволяют настроить чёткость непосредственно через меню самого устройства. Но далеко не все, что стоит учесть перед тем, как начать искать соответствующие кнопки.
Порядок действий:
- Найдите клавиши «Меню» и управления. Они находятся обычно на нижней панели монитора либо слева снизу. Эта панель потребуется при дальнейшей установке параметров работы;
- Нажмите собственно «Меню» и пролистайте его в поисках пункта «Чёткость». Затем кнопками «Вверх-вниз» либо «Вперёд-назад» установите желаемое либо наиболее комфортное значение.
- В этих же параметрах можно «поиграть» с другими настройками отображения. Установить контрастность, гамму, яркость, насыщенность и сдвиг при необходимости. Повысить или понизить чёткость можно и посредством установки иных характеристик – так что можете смело пробовать, пока работа с дисплеем не станет наиболее комфортной.
expertology.ru
Как провести калибровку монитора в Windows 10 стандартными утилитами
Правильная калибровка монитора — один из главных факторов для точной передачи конечного изображения пользователю. Есть масса профессиональных инструментов, которые позволяют откалибровать монитор, но они рассчитаны, в первую очередь, на качественные матрицы, за которыми работают специалисты. Для более простых обывателей, которые тоже хотят получать картинку максимально правдоподобную, но при этом не имеют желания сильно разбираться в профессиональных программах или приобретать спектрофотометр для настройки изображения, компания Microsoft предусмотрела встроенные инструменты в Windows 10. Они позволяют откалибровать монитор быстро и просто.
Оглавление: 1. Как откалибровать монитор специальным инструментом Windows 10 2. Настройка ClearType для калибровки экрана
Обратите внимание: Калибровка требуется далеко не всем мониторам. Ее следует проводить только в том случае, если отображаемые экраном цвета по тем или иным причинам вас не устраивают. С помощью рассмотренных ниже инструментов можно откалибровать монитор компьютера, настроив только основные параметры.
Как откалибровать монитор специальным инструментом Windows 10
В операционной системе Windows 10 предусмотрен специальный инструмент для калибровки монитора. Чтобы его запустить, можно пойти двумя путями:
- Использовать строку «Выполнить». Нажмите на клавиатуре сочетание Win+R и используйте команду dccw.

- Использовать стандартные «Параметры» в Windows 10. Запустите страницу «Параметры» (нажав Win+I или на шестеренку в меню «Пуск»), далее перейдите в раздел «Система», а оттуда в подраздел «Дисплей» и выберите среди доступных опций вариант «Дополнительные параметры дисплея».
 Откроется новая страница, в которой нужно выбрать монитор, калибровка которого выполняется, после чего нажать «Свойства видеоадаптера для дисплея».
Откроется новая страница, в которой нужно выбрать монитор, калибровка которого выполняется, после чего нажать «Свойства видеоадаптера для дисплея».  Возникнет новое окно со свойствами, переключитесь на вкладку «Управление цветом» и выберите одноименную опцию.
Возникнет новое окно со свойствами, переключитесь на вкладку «Управление цветом» и выберите одноименную опцию.  Вновь откроется новое окно, где нужно перейти во вкладку «Подробно», и уже здесь нажать «Откалибровать монитор».
Вновь откроется новое окно, где нужно перейти во вкладку «Подробно», и уже здесь нажать «Откалибровать монитор».
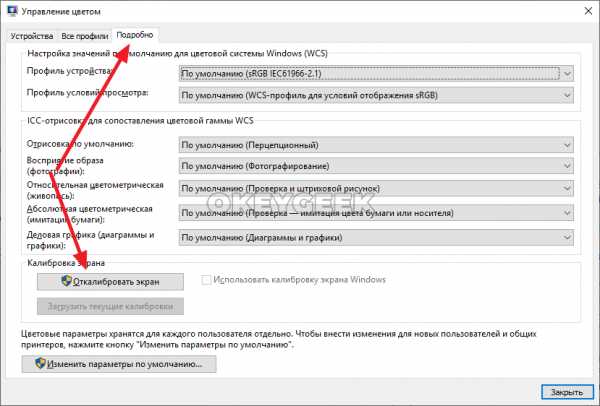 Важно: Для калибровки монитора необходимо иметь права администратора компьютера.
Важно: Для калибровки монитора необходимо иметь права администратора компьютера.
Запустив опцию калибровки, можно приступать непосредственно к действиям для настройки идеального изображения. Нажмите на кнопку «Далее», а после еще раз «Далее» (прочитав все информационные сообщения), чтобы перейти к настройке первого параметра — «Гаммы».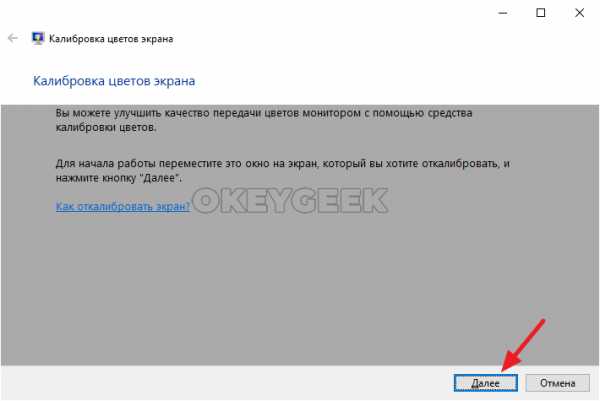
Гамма определяет соотношение основных цветов (красный, зеленый, синий), а также интенсивность их излучения. В утилите для калибровки изображения будет показано 3 картинки, которые указывают, чем отличается низкая гамма от высокой. Нажмите «Далее», чтобы начать настройку.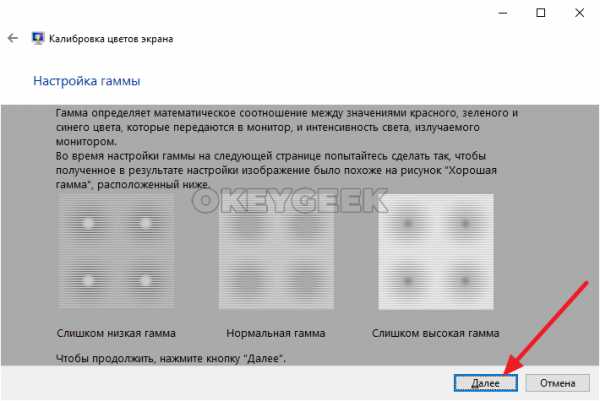
Для настройки гаммы предлагается использовать ползунок в левой части окна. Двигая его вверх и вниз, можно делать гамму более высокой или низкой. Гамма считается настроенной на передачу максимально реальных цветов, если отображенные в центре экрана утилиты настройки точки минимально видны. Если вы хотите вернуться к изначальному значению, можно использовать кнопку «Сбросить». Когда настройка будет завершена, нажмите «Далее», чтобы перейти к калибровке яркости и контрастности.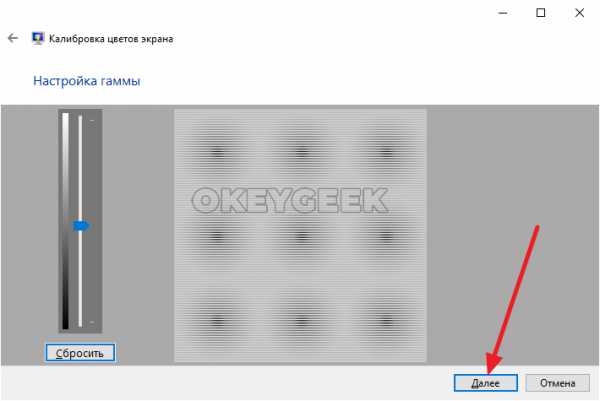
Появится информационное сообщение о том, что настройку яркости и контрастности нужно выполнять в ручном режиме, регулируя параметры монитора. То есть, потребуется воспользоваться инструкцией к настраиваемому экрану, чтобы понять, какие кнопки отвечают на регулировку указанных параметров. Нажмите еще раз «Далее», чтобы перейти к настройке контрастности.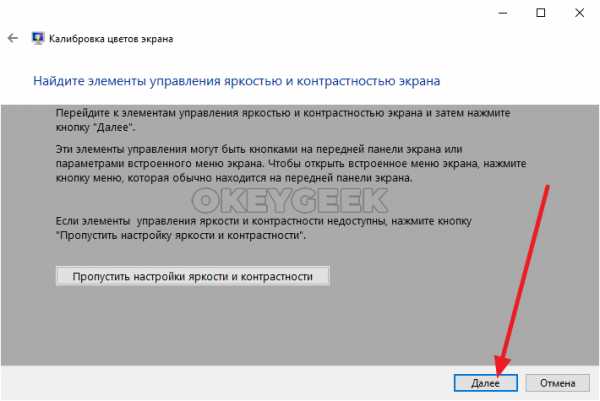
Откроется информационное окно со сведениями о том, что такое контрастность и яркость темных цветов, и какие из настроек можно считать оптимальные, а какие засвеченными или затемненными. Нажмите «Далее», чтобы перейти к настройке.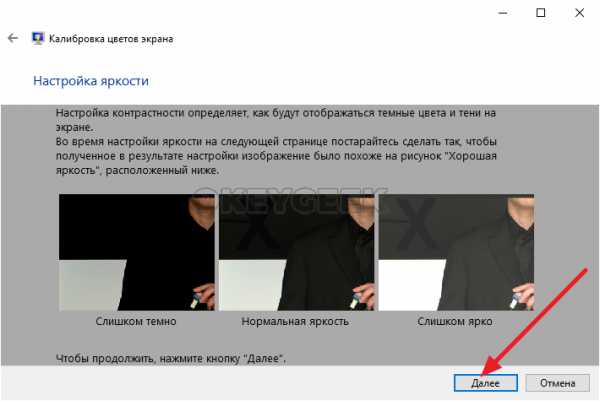
Появится картинка с мужчиной в черной рубашке на фоне черной стены. Используя настройки яркости монитора, нужно задать уровень яркости и контрастности таким образом, чтобы рубашка не сливалась не сливалась со стеной, а выведенная на фоне буква «Х» была еле видна. Когда настройка будет завершена, нажмите «Далее».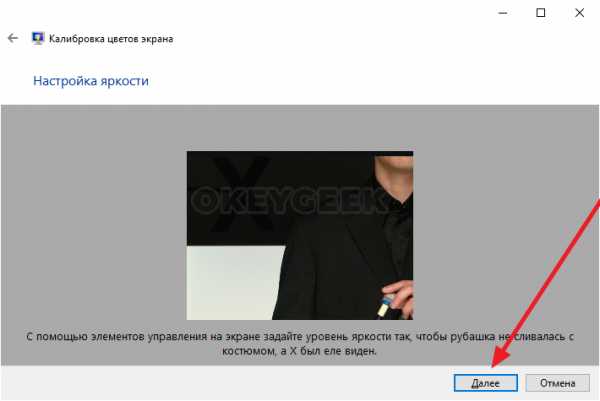
Откроется страница с информацией о контрастности и яркости светлых цветов. Ознакомьтесь с ней и снова нажмите «Далее».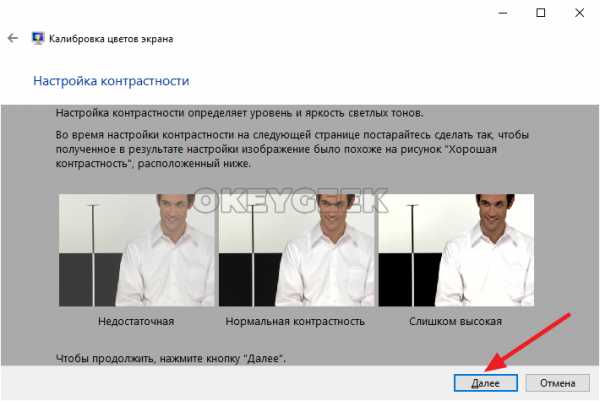
Используя настройки контрастности, нужно настроить новое тестовое изображение таким образом, чтобы пуговицы и складки на белой рубашке мужчины оставались видны. Завершив настройку, нажмите «Далее».
Следующий экран рассказывает о том, что такое цветовой баланс, и как его правильно настроить. Настройки могут быть произведены при помощи средств Windows, которые доступны на следующем экране. Нажмите «Далее», чтобы к ним перейти.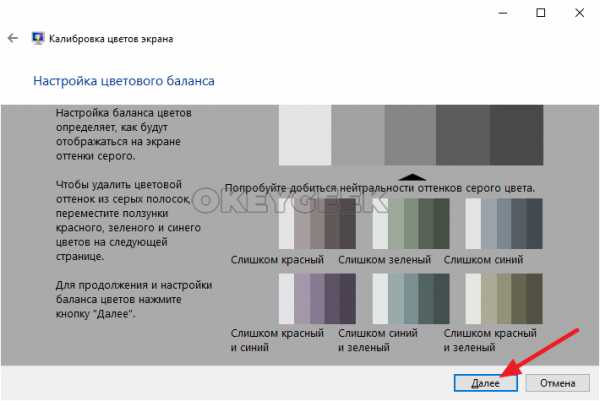
Обратите внимание: Практически все мониторы позволяют настроить цветовой баланс через параметры экрана.
Для настройки цветового баланса, требуется, чтобы цветовые блики отсутствовали на серых полосках. Чтобы их удалить, можно перемещать цветовые ползунки красного, зеленого и синего спектра в нижней части окна. Настроив идеально цветовой баланс, жмите «Далее».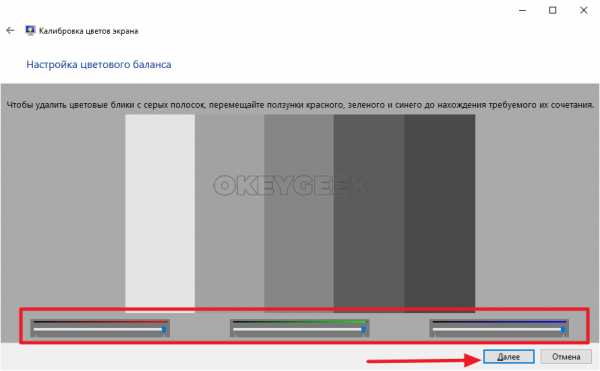
Всё, на этом утилита по калибровке экрана в Windows 10 предложит сравнить старую калибровку и новую. Нажмите «Прежняя калибровка», чтобы посмотреть, насколько сильно новый вариант отличается от прежнего.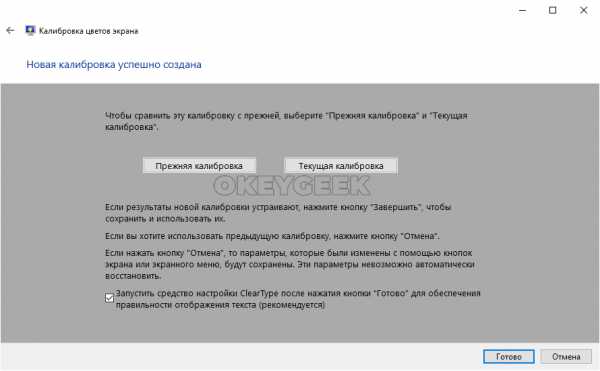
Обратите внимание: В нижней части заключительного экрана рекомендуется установить галочку у пункта «Запустить средство настройки ClearType». Ниже рассмотрено, как с ним работать.
Нажмите «Готово», чтобы применить новую калибровку. Если прежний вариант лучше, нажмите «Отмена».
Настройка ClearType для калибровки экрана
После проведения калибровки экрана, рекомендуется также воспользоваться утилитой ClearType. Данное средство Windows позволяет настроить качество шрифтов. Если вы не воспользовались параметром для открытия утилиты ClearType через утилиту для калибровки, открыть настройку ClearType можно через поиск по соответствующему запросу.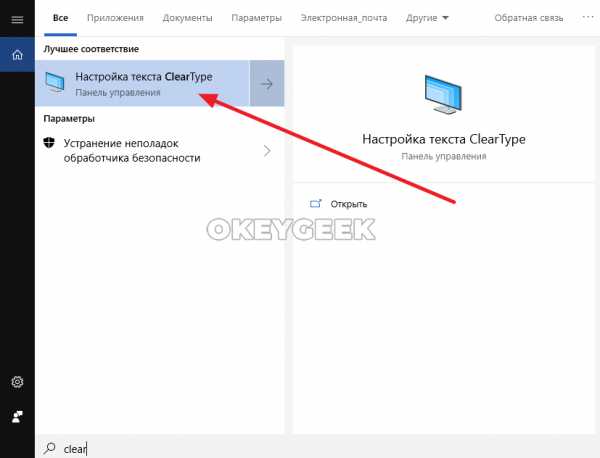
Открыв утилиту ClearType, нажмите «Далее», чтобы перейти к настройкам.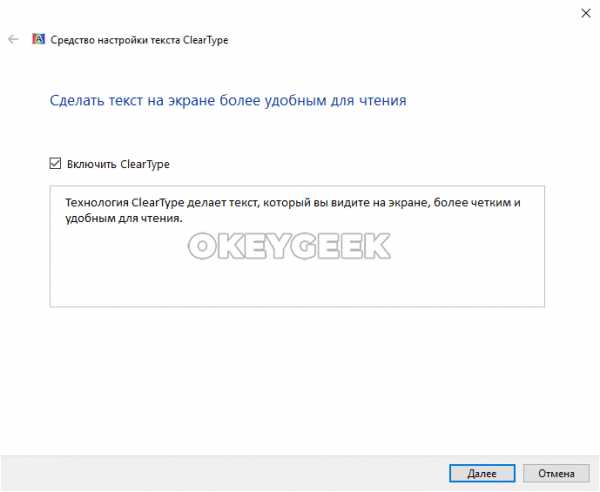
На первом экране пройдет проверка разрешения. Если разрешение выставлено правильно — соответствует базовому, об этом система сообщит. Нажмите «Далее».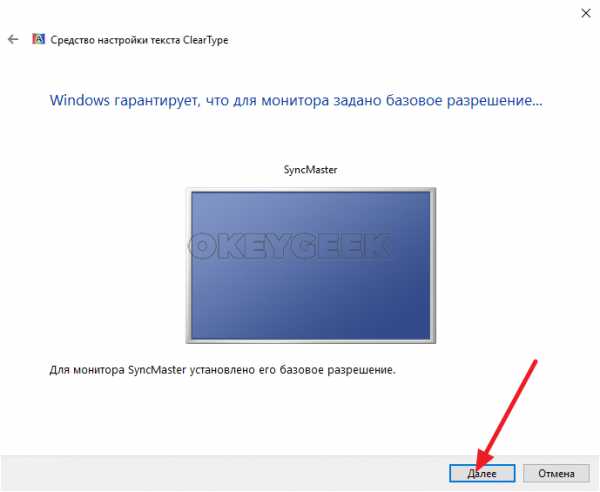
На следующем экране нужно выбрать один из текстов, указав, какой лучше смотрится на вашем мониторе. Выберите наилучший и нажмите «Далее».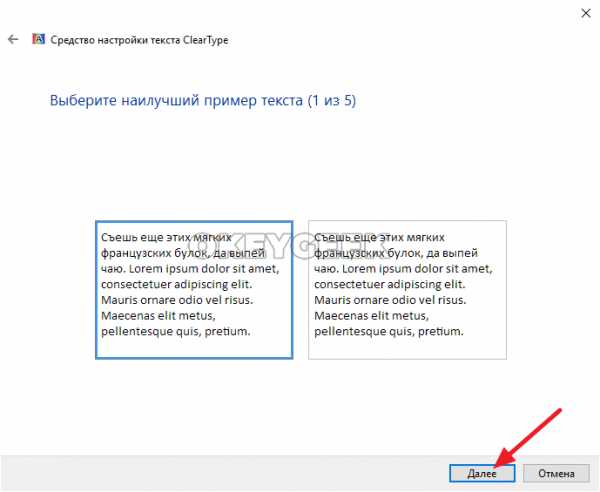
На следующем экране будет предложено 6 вариантов текста. Задача прежняя — выбрать лучший и нажать «Далее».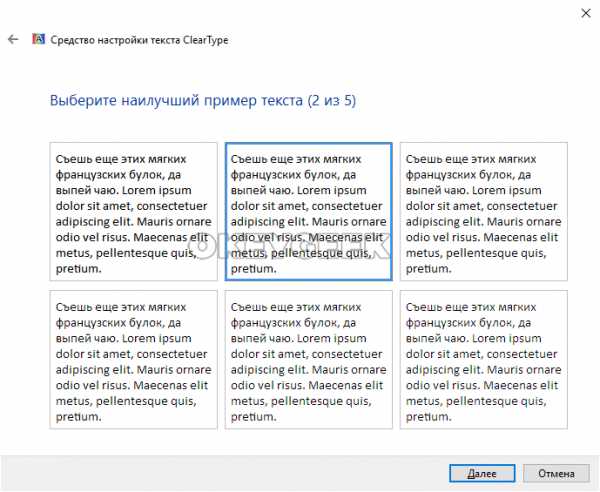
Следующий экран предлагает 3 варианта текста. Снова выбираем лучший и жмем «Далее».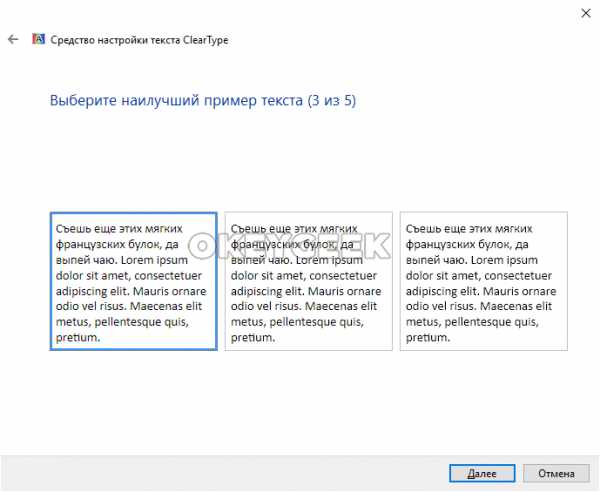
Четвертая настройка снова предлагает 6 вариантов текста. Выбираем лучший и жмем «Далее».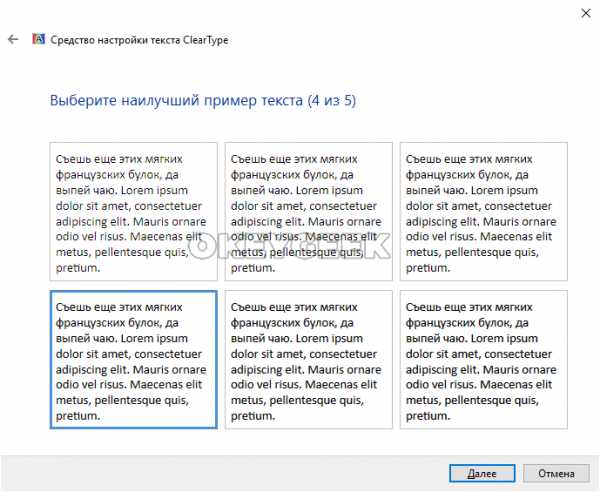
Заключительный пятый этап также предлагает 6 вариантов текста. Выберите лучший и жмите «Далее».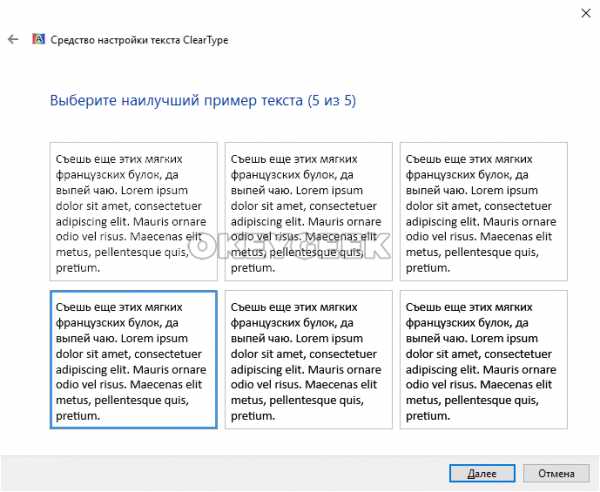
Все, на этом настройка ClearType завершена. Нажмите «Готово», чтобы применить внесенные изменения.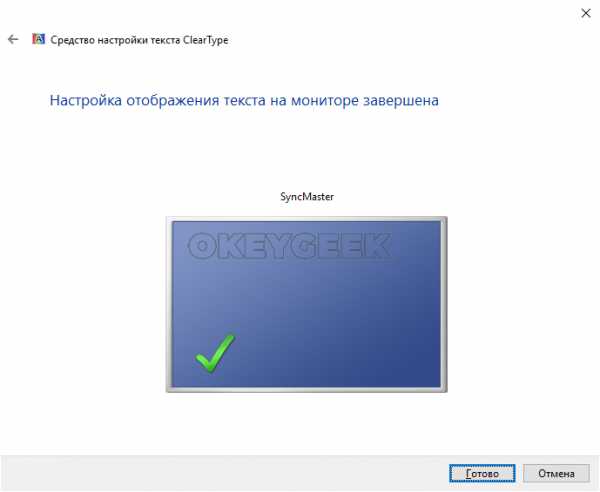
После выполнения калибровки экрана и настройки ClearType, изображение на экране должно больше соответствовать вашим потребностям и ожиданиям.
Загрузка…okeygeek.ru
Как Настроить Контрастность На Ноутбуке Windows 10 • PSD2CMS.RU
При разработке Windows 10 спецы компании Microsoft изменили обычный интерфейс характеристик экрана. Он стал более обычным, что позволило юзерам создавать разные опции на интуитивном уровне. Определение хороших характеристик экрана происходит уже при установки системы в автоматическом режиме. Остаётся только настроить их под определённого юзера, если возникнет такая необходимость. Выставленные характеристики должны соответствовать наибольшим способностям экрана монитора и графического адаптера. Этим достигается более чёткая прорисовка графики и цветовая палитра.
Настройка экрана на компьютере, планшете либо ноутбуке с Windows 10 не представляет огромного затруднения для хоть какого юзера. Её интерфейс прост и интуитивно понятен, что позволяет в несколько щелчков мыши изменить экран по собственному усмотрению. Чтоб выполнить настройку:
- Щёлкните левой кнопкой мыши по кнопке «Пуск».
- Кликните по пиктограмме «Параметры».

В меню «Пуск» щёлкните по пиктограмме «Параметры»
- Щёлкните по пиктограмме «Система» в окне «Параметры».

В окне «Параметры» щёлкните по пиктограмме «Система»
- Откройте вкладку «Экран».

Просмотрите характеристики вашего экрана
- Проверьте разрешение экрана. Оно должно соответствовать рекомендованному разрешению устройства.
- Если разрешение установлено верно, то нажмите на кнопку «Свойства графического адаптера».

Щёлкните по кнопке «Свойства графического адаптера»
- Удостоверьтесь в том, что во вкладке «Тип адаптера» выставлен конкретно ваш адаптер.

Проверьте корректность установки графического адаптера
- Закройте «Свойства графического адаптера», щёлкнув по кнопке «OK».
- Измените разрешение экрана по мере надобности.
- Закройте окно характеристик системы.
- Настройка экрана завершена.
Другие характеристики экрана можно настроить по необходимости.
При установки Windows 10 все характеристики экрана, обычно, настраиваются автоматом. Исключение составляют редчайшие либо устаревшие типы видеоплат, драйверы которых отсутствуют в базе данных на серверах компании Microsoft. В таком случае драйвер скачивается с веб-сайта производителя либо инсталлируется с оптического диска, который прилагается к компу либо ноутбуку при продаже. На нём находятся дистрибутивы всех драйверов для установленных устройств.
Яркость и контрастность являются одними из главных опций экрана. Каждый юзер подстраивает их персонально под собственные требования.
Контрастность на ноутбуках и планшетах настраивается автоматом. На мониторах и мониторах индивидуальных компов находится кнопка Menu, при помощи которой можно настроить контрастность, используя меню устройства.
Существует несколько вариантов для конфигурации характеристик яркости экрана, которые можно применить.
Вызвать характеристики экрана можно 2-мя методами:
- 1-ый метод:
- щёлкните правой кнопкой мыши на свободном месте «Рабочего стола»;
- кликните по пиктограмме «Параметры экрана».

Щёлкните по пиктограмме «Параметры экрана»
- 2-ой метод:
- щёлкните левой кнопкой мыши по кнопке «Пуск»;
- кликните по пиктограмме «Параметры»;
- щёлкните по пиктограмме «Система».
- Откройте вкладку «Экран».
- Двигая бегунок «Изменение яркости», отрегулируйте уровень яркости экрана.

Измените яркость экрана с помощью бегунка «Изменение яркости»
- Выбрав лучший уровень яркости, закройте окно «Параметры».
Читайтек так же
Фактически на всех современных типах клавиатур имеется возможность изменять яркость экрана, не прибегая к системным настройкам. Ранее этой возможностью обладали только ноутбуки, но на данный момент такая функция присуща и многим типам клавиатуры индивидуальных компов. Обычно, поменять яркость можно с помощью 2-ух кнопок, на которые нанесён значок солнца и стрелки, обозначающий повышение либо уменьшение яркости. Находятся они, в большинстве случаев, в верхнем либо нижнем регистре клавиатуры.
Настройка яркости и контрастности монитора. Горячие клавиши.
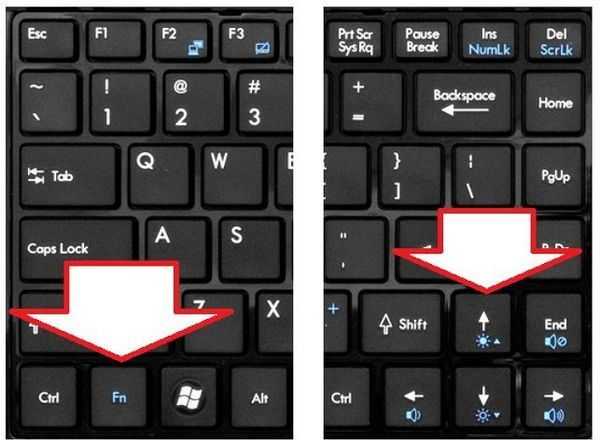
Отрегулируйте кнопками уровень яркости собственного экрана
В неких случаях для конфигурации яркости экрана требуется вкупе с этими кнопками надавить кнопку Fn.
В «Центре уведомлений» можно выставить уровень яркости экрана исключительно в фиксированных положениях. Для конфигурации уровня яркости сделайте последующие шаги:
- Щёлкните по пиктограмме «Центра уведомлений» в правом нижнем углу экрана на «Панели задач».

Щёлкните по пиктограмме «Центр уведомлений»
- Если плитки в развёрнутом меню «Центра уведомлений» находятся в свёрнутом состоянии, то за ранее разверните их, нажав на строчку «Развернуть».
- Щёлкните по плитке конфигурации яркости экрана. Уровень яркости перейдёт на 0%.

Установите требуемую яркость экрана
- Поочередно, щёлкая по плитке, изменяйте яркость с шагом в 25% в интервале от 0 до 100%.
У ноутбуков и планшетов на «Панели задач» находится индикатор заряда батареи, который также можно использовать для конфигурации яркости экрана:
- Щёлкните левой кнопкой мыши по индикатору заряда батареи.

Щёлкните по индикатору заряда батареи
- Кликните по плитке конфигурации яркости экрана.

Настройте уровень яркости экрана
- Можно поменять уровень яркости по фиксированным значениям от 0 до 100% с шагом в 25%.
- Щёлкните по вкладке «Параметры питания и спящего режима».

Щёлкните по вкладке «Параметры питания и спящего режима»
- Кликните по строке «Дополнительные характеристики питания» в правой стороне раскрывшегося окна «Параметры».

Щёлкните по вкладке «Дополнительные характеристики питания»
- В окне «Электропитание» установите требуемую яркость с помощью бегунка «Яркость экрана».

Настройте уровень яркости экрана с помощью бегунка
- Щёлкните по вкладке «Настройка схемы электропитания». Щёлкните по вкладке «Настройка схемы электропитания»
- В раскрывшейся панели «Изменение характеристик схемы» с помощью бегунка «Настроить яркость» добейтесь её рационального уровня при питании от сети и от батареи. Настройте яркость при питании от сети и от батареи
Кнопку «Пуск» также можно использовать для перехода к панели конфигурации характеристик яркости экрана. Для этого нужно сделать последующее:
- Щёлкните правой кнопкой мыши по кнопке «Пуск».
- Изберите строчку «Управление электропитанием».

Щёлкните по строке «Управление электропитанием»
- Откройте вкладку «Экран». Кликните по кнопке «Дополнительные характеристики питания».

Щёлкните по пиктограмме «Экран» и по вкладке «Дополнительные характеристики питания»
- Отрегулируйте уровень яркости экрана так же, как подверглось рассмотрению в прошлых пт этой статьи.
Нередкое моргание экрана в Windows 10 может быть вызвано 2-мя неуввязками:
- внедрение устаревших драйверов графического адаптера;
- несопоставимость инсталлированного на компьютер программного приложения и системных требований.
Неувязка встречается не так нередко, как в тот период, когда Windows 10 только начала распространяться.
Читайтек так же
Связано это с тем, что главные компании, которые создают комплектующие устройства для компов, привели свои программные приложения к требуемым характеристикам. На тех компьютерах, где установлены видеоплаты, сделанные 6–7 годов назад, может быть проявление несовместимости, потому что их драйверы разрабатывались без учёта современных требований.
Чтоб убрать ошибку, нужно узнать, драйвер либо программное приложение является тем источником, который создаёт моргание экрана. Для решения трудности и восстановления обычной работы экрана и графического адаптера нужно использовать последующий способ:
- Щёлкните правой кнопкой мыши по «Панели задач».
- Кликните по строке «Диспетчер задач».

В меню щёлкните по строке «Диспетчер задач»
- Проверьте наличие моргания в панели «Диспетчера задач». Если панель моргает вкупе с экраном, то причина в древнем драйвере графического адаптера. Если этого не происходит, то причина в каком-то из инсталлированных программных приложений.

Проверьте наличие моргания панели «Диспетчера задач»
- Два раза щёлкните по пиктограмме «Панель управления» на «Рабочем столе».

На «Рабочем столе» два раза щёлкните по пиктограмме «Панель управления»
- Кликните по пиктограмме «Администрирование» в окне «Все элементы панели управления».

Щёлкните по пиктограмме «Администрирование»
- Два раза щёлкните по пт «Управление компьютером» в окне «Администрирование».

Два раза щёлкните по пт «Управление компьютером»
- Разверните вкладку «Просмотр событий» в окне «Управление компьютером». Разверните вкладку «Просмотр событий»
- Разверните вкладку «Журналы Windows».

Разверните каталог «Журналы Windows»
- Проверьте вкладки «Приложение» и «Система» на наличие ошибок.
- Если найдена ошибка сопоставимости программного приложения во вкладке «Приложение», то удалите его. Потом скачайте последнюю редакцию приложения с веб-сайта компании-разработчика и установите её на жёсткий накопитель.

Щёлкните по вкладке «Приложение» и проверьте наличие ошибок
- Если ошибка во вкладке «Система» показывает, что нужен обновлённый драйвер графического адаптера, то сделайте для смены такие же операции, как и для программного приложения.

Щёлкните по вкладке «Система» и проверьте ошибки
Все современные программки автоматом подстраиваются под размер экрана. Если же инсталлировать приложение либо игру, которые были разработаны много годов назад под старенькые редакции Windows, то они могут развернуться в уменьшенном размере. В данном случае появляется необходимость развернуть их на весь экран. Существует несколько методов для решения этой препядствия:
- Применение «горячих» кнопок:
- сразу нажмите на клавиатуре кнопки Alt и Enter;
- приложение развернётся на весь экран;
- при повторном нажатии на кнопки приложение вернётся в прежнее состояние.
- Изменение характеристик пуска:
- правой кнопкой мыши щёлкните по пиктограмме игры либо приложения на «Рабочем столе»;
- в выпадающем меню изберите «Свойства»;

В выпадающем меню изберите строчку «Свойства»
- в раскрывшейся панели щёлкните по вкладке «Совместимость»;

Щёлкните по вкладке «Совместимость»
- нажмите кнопку «Запустить средство устранения заморочек с совместимостью»; Щёлкните по кнопке «Запустить средство устранения заморочек с совместимостью»
- если приложение не развернулось на весь экран, то поставьте галочку в блоке «Режим совместимости» и изберите в выпадающем перечне нужную редакцию Windows. Нужно подразумевать, что редакция Windows 10 в перечне отсутствует. Последней в перечне будет Windows 8.

Изберите нужную редакцию Windows
- щёлкните кнопку «OK».
- Обновление драйверов графического адаптера:
- обусловьте модель графического адаптера в «Диспетчере устройств»;
- перейдите на веб-сайт компании-производителя;
- скачайте и установите новый драйвер.
- Изменение графических опций игры:
- запустите игру;
- войдите в опции;
- найдите пункт конфигурации характеристик экрана;
- выставите полноэкранный режим;
- проведите перезагрузку компьютера.
- Изменение разрешения экрана:
- щёлкните по свободному месту «Рабочего стола» правой кнопкой мыши;
- изберите «Параметры экрана»;

Изберите «Параметры экрана»
- измените разрешение экрана, подходящее для развёртывания игры либо приложения на весь экран.

Щёлкните по необходимому разрешению экрана
Если для игры либо приложения требуется разрешение экрана 640Х480, то выставить его можно в блоке «Параметры» на вкладке «Совместимость». Но это должна быть очень древняя игра либо приложение, которые создавались во время возникновения Windows на программном рынке.
Калибровку сенсорного экрана нужно делать для адекватной реакции планшета на касание пальцев. Если устройство не откалибровано, то заместо нажимаемых букв на дисплее будут появляться другие либо изображение будет разворачиваться на 100 восемьдесят градусов.
Для проведения калибровки сенсорного экрана необходимо выполнить последующие деяния:
- Откройте «Панель управления».
- Коснитесь ярлычка «Параметры планшетного компьютера».
- Нажмите кнопку «Откалибровать».

Прикоснитесь к кнопке «Откалибровать»
- На запрос о контроле учётных записей ответьте «Да».
- Запустится программка калибровки.
- В окне программки коснитесь отмеченных крестиком областей сенсорного экрана.
- Примените конфигурации.
- Перезагрузите планшет.
- Если калибровка выполнена с ошибками, то нажмите «Сбросить» и повторите калибровку.
При продолжительном бездействии экран монитора через определённый период угасает, а ещё через пару минут компьютер перебегает в спящий режим, вполне выключаясь. В параметрах системы можно выставить опцию, когда переход в спящий режим и затемнение экрана будут выключены. Для отключения энергосберегающего режима необходимо провести ряд операций:
- Щёлкните левой кнопкой мыши по кнопке «Пуск».
- Откройте «Параметры».
- Изберите раздел «Система».
- Кликните по пиктограмме «Питание и спящий режим».
- Нажмите кнопку «Дополнительные характеристики питания».
- В окне «Электропитание» щёлкните по кнопке «Настройка схемы электропитания». Изберите «Настройку схемы электропитания»
- В строке «Отключать дисплей» отключите затемнение экрана при работе от сети либо от батареи. Для этого в выпадающих перечнях изберите пункт «Никогда».

Изберите пункт «Никогда» в выпадающем перечне
- Аналогично в полях около пиктограммы «Переводить компьютер в спящий режим» отключите перевод компьютера в выключенное состояние.

В выпадающем перечне щёлкните по пт «Никогда»
- Нажмите «Сохранить изменения».
При работе с автономным устройством не рекомендуется отключать затемнение экрана и спящий режим. Отключение приведёт к более резвому уровню батареи и, как следствие, к понижению времени работы юзера с ноутбуком либо планшетом.
Одними из основных критериев графического интерфейса числятся яркость, контрастность и цветовая палитра. Чем более чётко смотрится отображение графических объектов, тем комфортнее будет работа для юзера. Потому не стоит третировать растратой нескольких минут для того, чтоб достигнуть наибольшего эффекта при выводе на экран графики и текстовых документов. Следует держать в голове, что неправильная настройка характеристик экрана также оказывает влияние на зрительный аппарат юзера и может привести к постепенному ухудшению зрения. Для опции экрана и устранения маленьких заморочек с изображением можно пользоваться приведёнными в этой статье способами. Если же и они не приведут к хотимому результату, то стоит обратиться к спецам сервисного центра.
psd2cms.ru
После установки Windows 10 разрешение экрана сбилось
После завершения процесса установки Windows 10 многие пользователи, инсталлировавшие новую ОС на компьютер, сталкиваются с проблемами изменения разрешения экрана. Сегодня рассмотрим несколько методов решения этого вопроса.
Разрешение – это число отображаемых на экране пикселей (минимальная частица сформированного на дисплее изображения) по горизонтали и вертикали. В большинстве случаев Windows 10 автоматически подбирает оптимальное значение этого параметра, исходя их размера вашего монитора. Но работает эта функция далеко не идеально. А отсутствие видеодрайвера в установочном дистрибутиве с ОС вообще делает изменение разрешения невозможным.
Итак, рассмотрим, каким образом установить требуемое количество пикселей, формирующих картинку на матрице дисплея, в обеих плоскостях, подразумевая, что драйверы видеоадаптера инсталлированы.
Через диалог настроек
Самым распространённым методом изменения разрешения монитора является использование интерфейса настроек экрана.
- Для этого вызываем контекстное меню рабочего стола и переходим в пункт «Параметры экрана».

- После переходим во вкладку «Дополнительные параметры», где и увидим выпадающее меню с надписью «Разрешение» и поддерживаемыми вашим монитором вариантами установок.
- При наличии более чем одного монитора, выбираем монитор, настройка разрешения которого будет совершаться, иначе – пропускаем шаг.
- В выпадающем меню выбираем требуемое, а лучше рекомендуемое разрешение экрана и жмем «Применить».
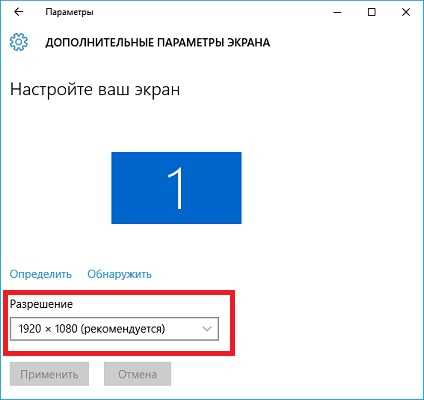
После этого изменится изображение на дисплее на несколько секунд для оценки картинки и возможности восстановить предыдущие настройки разрешения. При возникновении неполадок (мерцание экрана, черный фон, артефакты) подождите 15 секунд, по истечению которых Windows 10 сбросит настройки на предыдущие.
Через Панель управления
Схожим образом разрешение дисплея изменяется и посредством Панели управления, причем в старом, знакомом еще с Windows XP интерфейсе:
- Вызываем контекстное меню свободной части рабочего стола.
- Выбираем вариант «Экран» из выпавшего списка или заходим в Панель управления и отыскиваем одноименный компонент, расположенный одним из последних.
- После открытия окна, где осуществляется изменение размеров текста и элементов интерфейса, переходим по ссылке «Настройка разрешения экрана», расположенной в левом меню диалога.
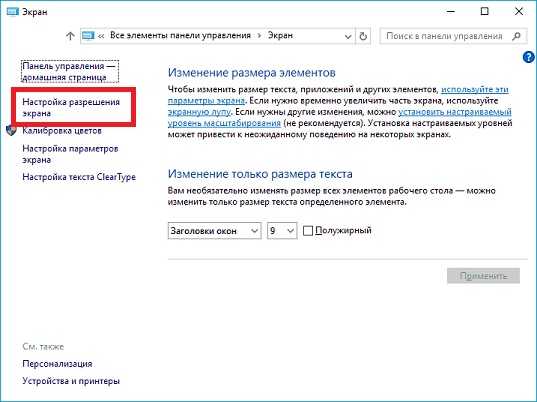
- Выбираем требуемое разрешение экрана и, если используете несколько мониторов, указываем, настройки которого намереваемся изменить.
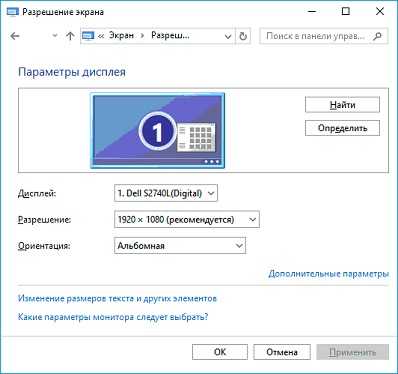
После клика по кнопке «Применить», как и в первом случае, получим возможность оценить выбранные настройки и в случае неудовлетворенности ими, отменить изменения. После клика на «ОК» параметры вступят в силу мгновенно с закрытием окна.
Помимо названных классических способов существует возможность изменить разрешение экрана посредством специализированного программного обеспечения.
Приложение Carroll
Carrol – крохотная утилита, вызванная помочь настроить разрешение экрана. Простой пользовательский интерфейс позволяет выполнить изменение параметров монитора в два клика.
- Запускаем приложение на Виндовс
- Выбираем монитор компьютера.
- Указываем набор параметров (частота обновления, глубина цветовой гаммы).
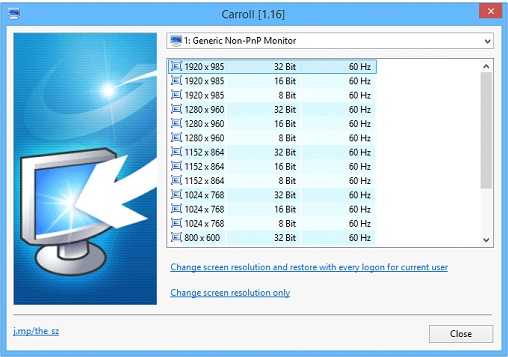
- Кликаем: «Change screen…» для применения настроек без выхода из системы.
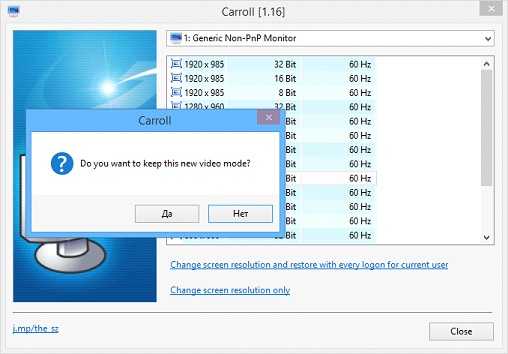
- Соглашаемся с внесением изменений.
Драйверы от AMD
Если используете видеокарту, выпущенную компанией ATI, то разрешение монитора в Windows 10 изменяется следующим образом:
- В контекстном меню свободной от элементов интерфейса области рабочего стола выбираем первый пункт, как на скриншоте.
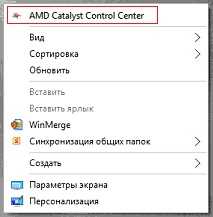
- Переходим по ссылке: «Управление рабочим столом».
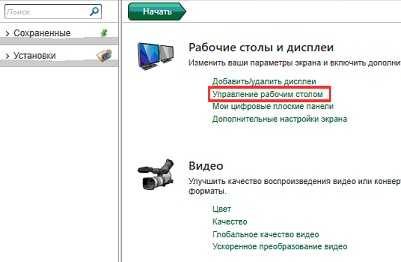
- Вызываем «Свойства…», кликнув по соответствующей надписи.
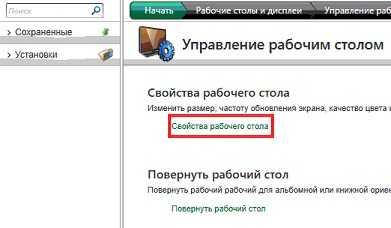
- В появившемся диалоге указываем присущее вашему дисплею значение и применяем внесенные изменения.

Драйвер Nvidia
- В контекстном меню рабочего стола выбираем вызов «Панели управления Nvidia».

- Открываем пункт меню под названием «Дисплей».
- Выбираем подходящие параметры (здесь также задается частота обновления экрана в Windows 10 и глубина цвета).

- Применяем новые настройки.
Возможные проблемы
Windows 10 является творением человека, из-за чего просто не может быть идеальной и работать безошибочно. Это касается и автоматического определения и установки разрешения дисплея. При отсутствии драйверов, естественно, такая функция нормально не работает. Но бывает, что проблема появляется и при наличии последней версии драйвера для видеоадаптера. Для ее решения пользуйтесь приведенными советами.
- Попробуйте перезапустить Windows 10 или переустановить драйверы для видеокарты.
- Инсталлируйте драйвер для монитора с сайта поддержки производителя.
- При возможности измените интерфейс подключения монитора.
- При отсутствии нужного разрешения компьютера в выпавшем списке опций вызовите «Свойства» графического процессора и кликните по кнопке отображения «Списка всех режимов».
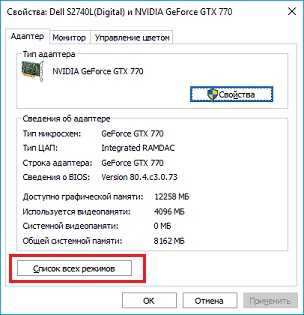
(Visited 50 822 times, 5 visits today)
windowsprofi.ru

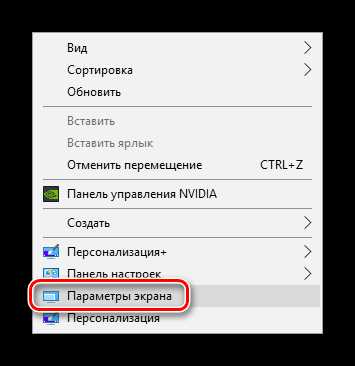
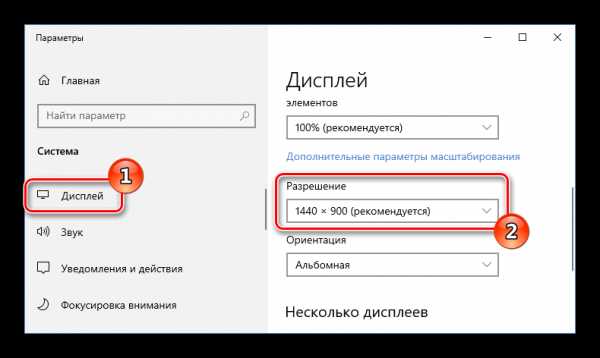 Устанавливаем рекомендуемое разрешение.
Устанавливаем рекомендуемое разрешение.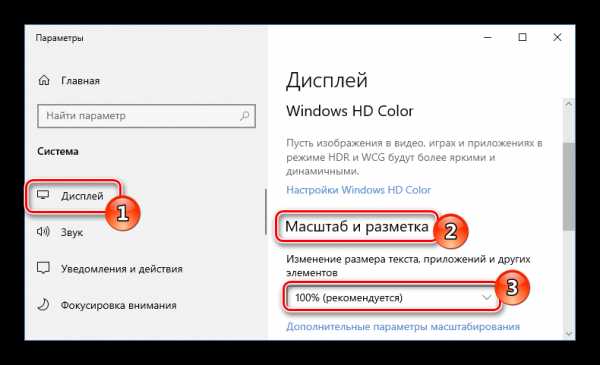 Устанавливаем настройки масштабирования Windows 10
Устанавливаем настройки масштабирования Windows 10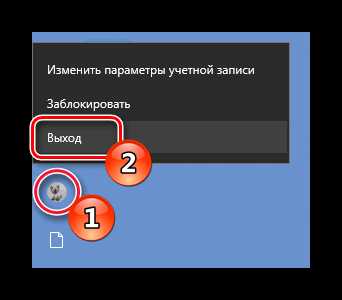
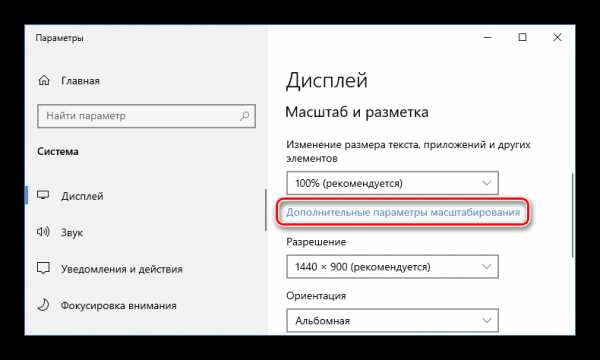 Открываем дополнительные настройки масштабирования
Открываем дополнительные настройки масштабирования Разрешаем системе исправлять размытость.
Разрешаем системе исправлять размытость.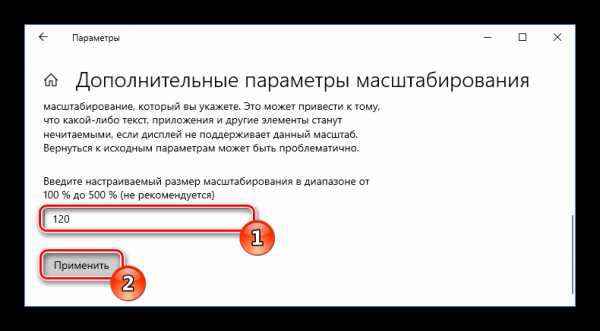 Устанавливаем собственные настройки масштабирования.
Устанавливаем собственные настройки масштабирования.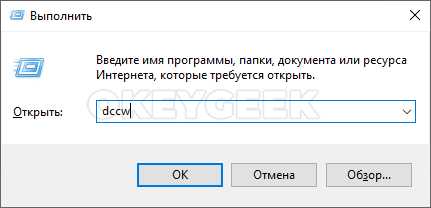
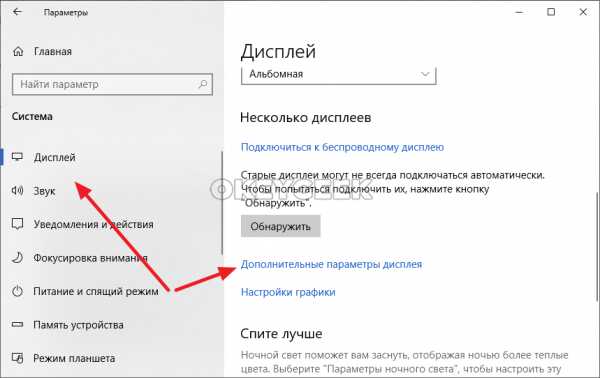 Откроется новая страница, в которой нужно выбрать монитор, калибровка которого выполняется, после чего нажать «Свойства видеоадаптера для дисплея».
Откроется новая страница, в которой нужно выбрать монитор, калибровка которого выполняется, после чего нажать «Свойства видеоадаптера для дисплея». 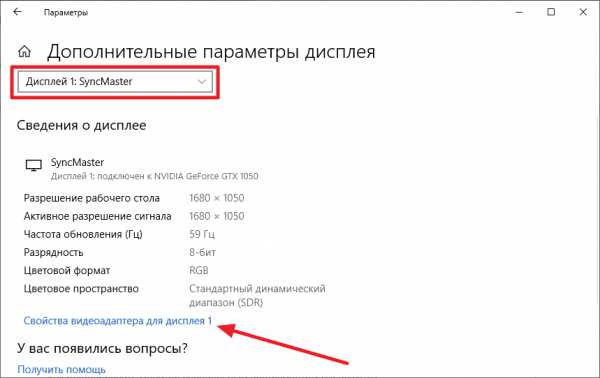 Возникнет новое окно со свойствами, переключитесь на вкладку «Управление цветом» и выберите одноименную опцию.
Возникнет новое окно со свойствами, переключитесь на вкладку «Управление цветом» и выберите одноименную опцию.  Вновь откроется новое окно, где нужно перейти во вкладку «Подробно», и уже здесь нажать «Откалибровать монитор».
Вновь откроется новое окно, где нужно перейти во вкладку «Подробно», и уже здесь нажать «Откалибровать монитор».