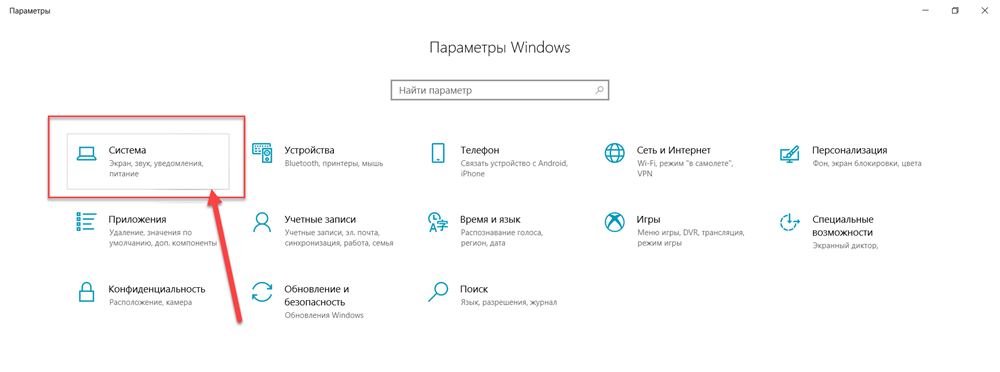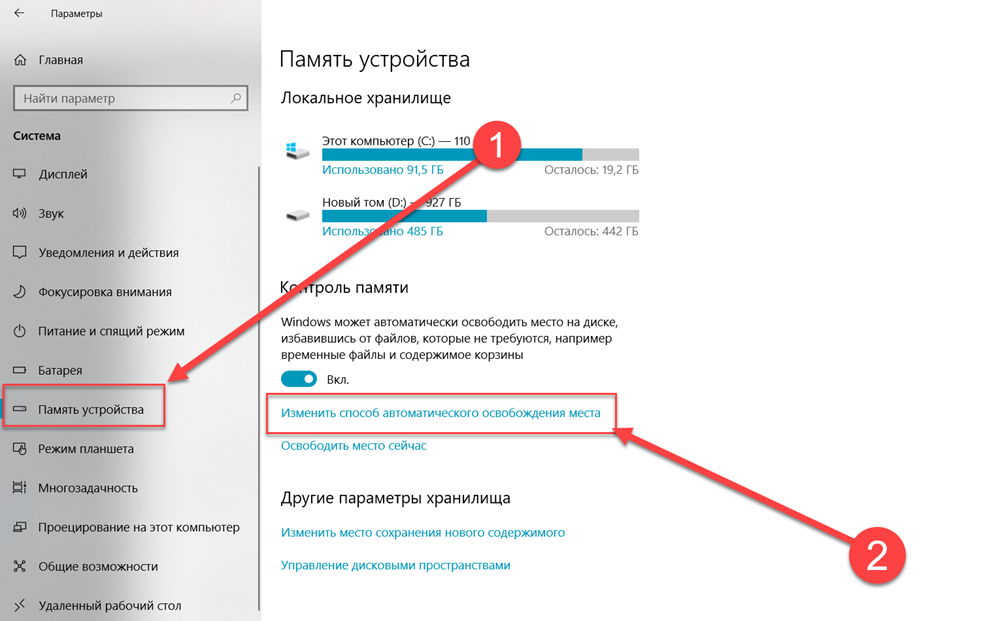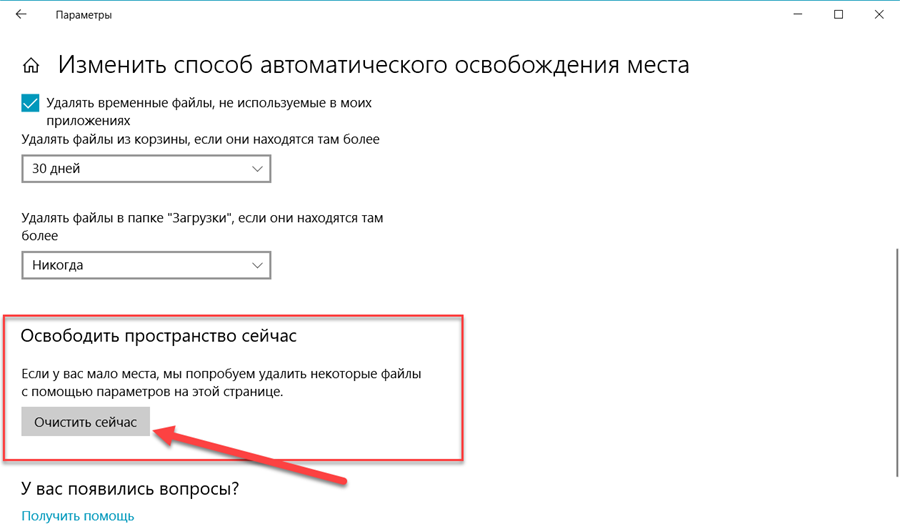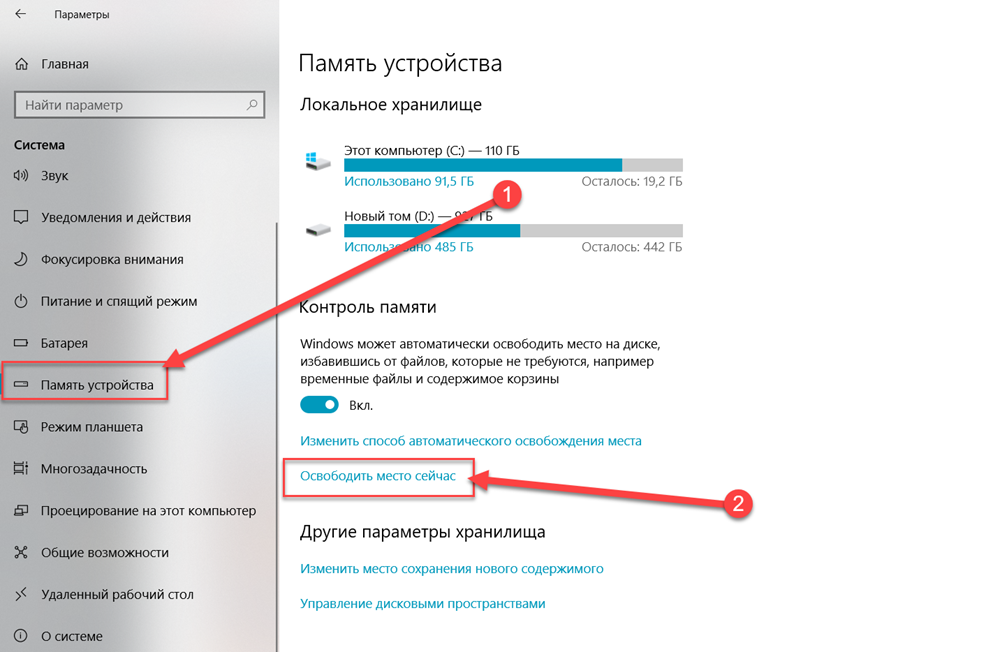что это за директория, можно ли ее очистить, как это правильно сделать
Однажды, после обновления системы, вы удивились – почему свежеустановленная Windows 10 занимает так много места? Вы переходите в корень диска с системой и обнаруживаете папку «Windows.old», которая занимает больше 15 ГБ места на диске. Затем вы пытаетесь её удалить, но она либо не удаляется целиком, либо не удаляется вообще.
Ниже будет рассказано о том, можно ли удалять папку «Виндовс.олд» и как это грамотно сделать.
Что это за папка?
После обновления ОС появилась папка «Windows.old». То же самое могло произойти при чистой установке без форматирования раздела с уже установленной системой. В директории хранится резервная копия и данные всех пользователей предыдущей системы.
Она создаётся на случай, если новая ОС работает нестабильно или если пользователь не позаботился о сохранности своих данных перед её установкой. Поэтому перед тем, как приступить к удалению, проверьте папки резервной копии на наличие важных личных файлов и переместите их в другое место.

Как её удалить?
Средствами программы «Очистка диска»

Внимание! Рекомендуется удалять папку «Windows.old» именно так – это самый безопасный способ.
Алгоритм следующий:- Чтобы открыть «Очистку диска», одновременно нажмите на клавиатуре клавиши «Windows» (клавиша с логотипом ОС) и «R».
- В открывшемся окне наберите в текстовое поле команду «cleanmgr» и нажмите на кнопку «ОК».
- Затем в появившемся окне выберите диск с системой (подсказка: обычно это диск C:/, но на иконке рядом с меткой диска должен быть логотип ОС, логотип в приоритете) и дождитесь окончания проверки.
- После этого найдите и нажмите кнопку «Очистить системные файлы». Проверка начнётся заново и может длиться дольше первой. Как только проверка будет окончена, в списке «Удалить следующие файлы» вы можете выбрать эти пункты:
- предыдущие установки ОС;
- временные файлы установки;
- файлы журнала обновления системы;
- Затем нажмите клавишу «ОК». Начнется процедура очистки диска. Также перед очисткой вы можете выбрать другие пункты – так вы сможете освободить больше места.

Через командную строку
Для удаления таким способом необходимо запустить командную строку от имени администратора:
- Нажмите одновременно клавиши «Windows» и «X». В открывшемся меню нажмите на пункт «Командная строка (администратор)». Возможно, при запуске вам придётся ввести пароль администратора.
- В открывшемся окне введите команду «RD /S /Q «%SystemDrive%\Windows.old»». Команда RD позволяет удалять каталоги и деревья каталогов, флаг /S удаляет каталог со всеми вложенными папками, а флаг /Q отключает запрос на подтверждения при удалении дерева каталогов.
 После этого директория будет удалена.
После этого директория будет удалена.
С помощью «Планировщика заданий»
На самом деле, Microsoft уже позаботилась о том, чтобы рассматриваемая директория была удалена. Это произойдёт через 28 дней после обновления ОС. Но, если необходимо удалить её прямо сейчас, то можно активировать встроенный редмондовской компанией механизм удаления:
- Для этого нужно открыть «Планировщик задач». Сделать это можно одновременным нажатием клавиш «Windows» и «R» и вводом в текстовое поле открывшегося окна команды «Taskschd.msc».
- В левой части открывшегося окна нажимайте последовательно на пункты: «Библиотека планировщика заданий», «Microsoft», «Windows» и «Setup».
- Затем в центральной части окна найдите задачу «SetupCleanupTask» и выберите её.
- После выбора найдите в правой части окна пункт «Выполнить» и нажмите на него. После выполнения папка должна быть удалена.


Важно! Эта операция может длиться несколько минут, и программа может не отвечать на запросы или зависнуть – не закрывайте её, она работает и удаляет данные.
Полезное видео
Все нюансы данной операции подробно разобраны на следующем ролике:
Вконтакте
Google+
Одноклассники
Мой мир
Как удалить папку Windows.old

Windows.old – особая директория, которая появляется на системном диске или разделе после замены ОС на другую или более новую версию. Она содержит все данные строй «винды». Сделано это для того, чтобы пользователь имел возможность выполнить «откат» к предыдущей версии. Эта статья будет посвящена тому, можно ли удалить такую папку, и как это сделать.
Удаление Windows.old
Директория со старыми данными может занимать значительное место на жестком диске – до 10 ГБ. Закономерно возникает желание освободить это пространство для других файлов и задач. Особенно это актуально для владельцев небольших SSD, на которых, кроме системы, установлены программы или игры.
Забегая вперед, можно сказать, что не все файлы, содержащиеся в папке, можно удалить обычным способом. Далее приведем два примера с разными версиями Виндовс.
Вариант 1: Виндовс 7
В «семерке» папка может появиться при переходе на другую редакцию, например, с Professional на Ultimate. Способов удаления директории несколько:
После удаления папки рекомендуется произвести дефрагментацию накопителя, на котором она находилась для оптимизации освободившегося пространства (в случае с HDD, для SSD рекомендация не актуальна).
Подробнее:
Как выполнить дефрагментацию диска на Windows 7, Windows 8, Windows 10
Вариант 2: Виндовс 10
«Десятка», при всей своей современности, по функционалу не далеко ушла от старенькой Win 7 и все так же захламляет «хард» файлами старых редакций ОС. Чаще всего такое происходит при обновлении Win 7 или 8 до 10. Удалить эту папку можно, но в том случае, если не планируется переход обратно на старую «винду». Важно знать, что все файлы, содержащиеся в ней, «живут» на компьютере ровно один месяц, после чего благополучно исчезают.
Способы очистки места такие же, как и на «семерке»:
- Стандартные средства – «Очистка диска» или

- Использование программы CCleaner, в которой есть специальная функция для удаления старой установки операционной системы.

Подробнее: Удаление Windows.old в Windows 10
Как видите, ничего сложного в удалении лишней, довольно пухлой, директории с системного диска нет. Убрать ее можно и даже нужно, но только если устраивает новая редакция, и нет желания «вернуть все как было».
 Мы рады, что смогли помочь Вам в решении проблемы.
Мы рады, что смогли помочь Вам в решении проблемы. Опишите, что у вас не получилось.
Наши специалисты постараются ответить максимально быстро.
Опишите, что у вас не получилось.
Наши специалисты постараются ответить максимально быстро.Помогла ли вам эта статья?
ДА НЕТWindows.old — можно ли удалить папку, что от этого будет?

На системном диске стало кончаться место и вы увидели, что папка windows.old занимает слишком много места? Возникает резонный вопрос — а можно ли удалять папку Windows old и что будет если её удалить? И правильно — ведь удалив системные файлы можно привести Windows в состояние полной неработоспособности. В этой небольшой статье я расскажу что это за папка Windows.old, что с ней можно сделать и как её удалить.
Windows.old — это папка с файлами старой операционной системы, которая стояла на вашем компьютере. Она остаётся в двух случаях: при обновлении ОС до более новой версии, либо при чистой установке новой ОС без форматирования системного диска. Когда нужно сохранить данные на системном диске, а второго логического диска (типа диска «D») нет, установку Windows делают поверх старой версии. В итоге образуется папка Windows.old, которая содержит файлы из старой системы Windows.
Теперь мы разобрались что это такое и возникает вопрос — а можно ли удалить папку Windows.old? Да, можно. Но лучше всего это сделать так, как описано в статье как удалить папку windows.old. Дело в том, что удалить папку стандартными средствами системы у вас скорее всего не получится. А даже если вам каким-то образом удастся это сделать, на жёстком диске останутся другие файлы от старой установки. Поэтому предпочтительнее всего воспользоваться способом, указанным по ссылке выше.
Имейте ввиду, что удаление папки Windows.old приведёт к невозможности восстановления старой версии системы. Поэтому если вы по какой-то причине ещё не уверены в стабильности новой, особенно после обновления, повремените с удалением папки. Если вам нужно освободить место, это можно сделать как минимум отключением файла подкачки. Конечно, если у вас на компьютере много оперативной памяти. Если же вы всё же решили удалить windows.old, воспользуйтесь инструкцией, чтобы сделать это правильно.
Надеюсь, что после прочтения данной статьи у вас больше не будет возникать вопрос можно ли удалять папку windows.old и как это сделать. Если у вас остались вопросы, пишите в комментарии.
С уважением, редакция FixErro.com
Как удалить папку Windows.old и можно ли это делать
Папку Windows.old лицезреть могут не все пользователи. Она появляется только у тех, кто недавно переустанавливал операционную систему, но в процессе установки не отформатировал системный диск, в результате произошло наложение одной операционной системы на другую. Такая же папка может появиться и когда пользователь проявил желание обновить свой Windows 7 до версии Windows 10.
Может быть, проблем с этой папкой не возникло, если бы она не занимала чрезмерно много места. Даже если у вас жёсткий диск достаточно большой, вряд ли вы согласитесь просто так отказаться от нескольких десятков гигабайт свободного пространства.


Удаление папки может освободить значительное пространство на диске
А уж у тех пользователей, чей жёсткий диск не может «похвастаться» большими размерами, желание избавиться от всего лишнего будет невероятно высоким, поскольку работать на компьютере с практически заполненным системным диском будет сложно.
Именно по этой причине у многих возникает вопрос, можно ли удалить папку Windows.old, а также, как это непосредственно осуществить, особенно если никаких практических навыков нет.
Опытные пользователи делятся простыми рекомендациями, как удалить папку Windows.old, если она вам больше не нужна.
Процесс удаления
Прежде чем удалить папку Windows.old в Windows 10, важно разобраться, какую роль она играет в операционной системе, какую пользу она могла бы принести пользователю.
В связи с тем, что Windows.old появляется на системном диске только после переустановки операционной системы или обновления до Windows 10, несложно догадаться, что в этой папке сосредоточены «приветы из прошлого», а, точнее, файлы и настройки, соответствующие предыдущей операционной системе.
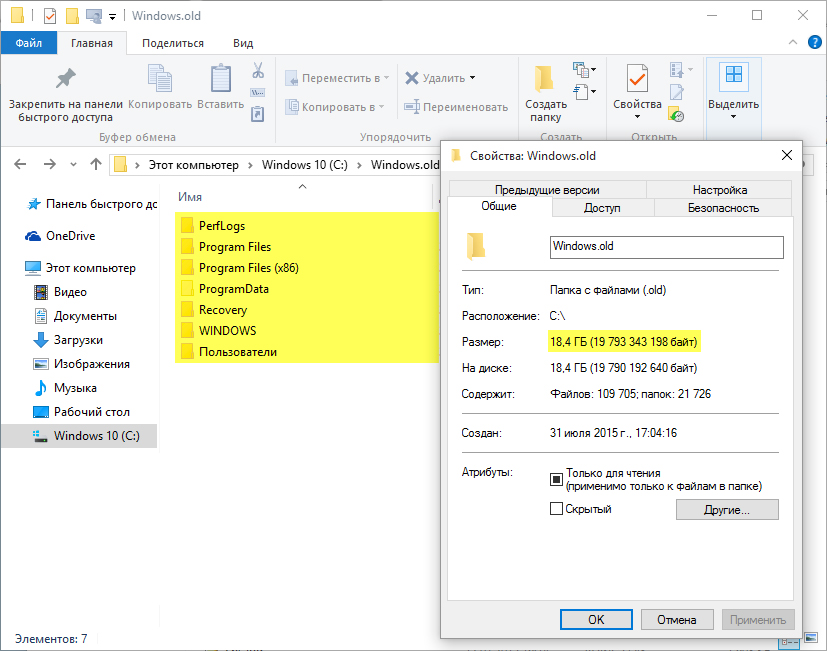
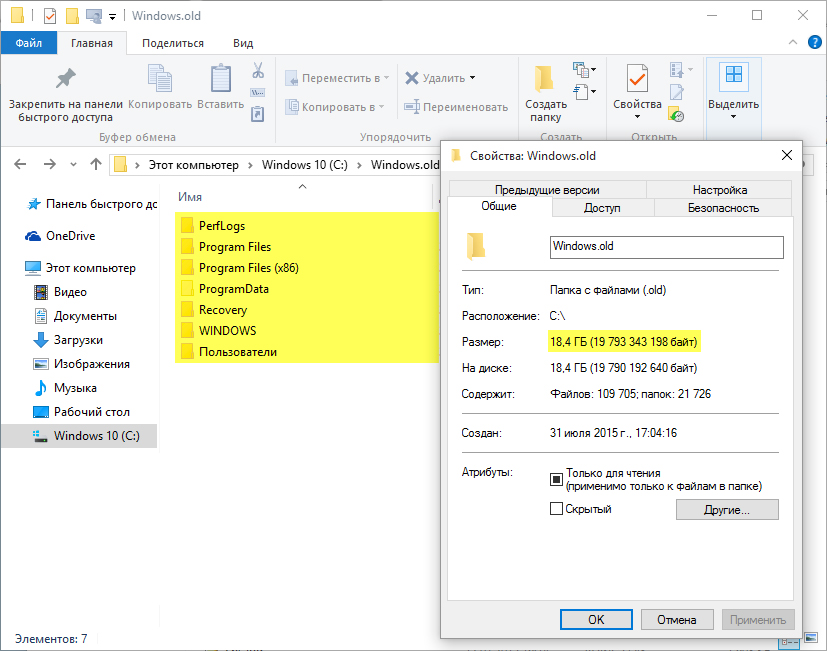
Каталог с настройками и содержимым старой системы может занимать очень много места
Если вас по какой-то причине перестанет устраивать версия Виндовс 10, вы сможете откатить свою систему назад, вернув все прежние настройки, а также успешно восстановив все сохранённые раннее документы, музыку, видео, фото.
Поскольку именно в этой папке могут сохраняться документы, которые ранее были сохранены на рабочем столе или в «Моих документах». Именно это объясняет, почему папка Windows.old сопровождается таким большим размером.
Итак, если вы окончательно удостоверились, что с версии Виндовс 10 вы не собираетесь уходить, никакой важной документации вы не сохраняли на системном диске, вам можно смело удалить поднадоевшую папку.
Очистка диска
Инструмент «Очистка диска» большинству пользователей уже знаком, поскольку он позволяет избавляться без сложностей от ненужного мусора. Именно этот инструмент позволит решить и вашу возникшую проблему.
Чтобы в Windows 10 запустить этот интересный инструмент, достаточно одновременно зажать две клавиши: «Win» и «R». Также можно прописать команду «cleanmgr».
Теперь откроется окно «Очистки диска», в нижней его части будет расположена клавиша «Очистить системные файлы», кликните по ней. Откроется второе окно, в котором для вас важно найти строку «Предыдущие установки Windows», в чекбоксе возле этого параметра обязательно установите галочку.
Остаётся традиционно нажать на клавишу «Ok», система вновь запросит повторно вас подтвердить, что вы, действительно, стремитесь выполнить такие действия. Если вы не передумали, нажмите на «Удалить файлы».
Система предупредит вас о том, что в удаляемой папке содержатся важные файлы, позволяющие откатить систему назад до предыдущей версии. Опять-таки, если не передумали, нажмите кнопку «Да», после этого система безропотно начнёт процесс удаления. Через несколько минут системный диск порадует вас большим количеством свободного пространства.
Командная строка
Если вы уже неоднократно решали вопросы с деинсталляцией программных продуктов, то вы точно знаете, что существует несколько альтернативных вариантов ведения деинсталляционных процессов. Точно также удалить папку Windows.old можно несколькими способами.
Ещё одним вариантом удаления является командная строка. Чтобы запустить её, кликните правой клавишей мышки по значку «Пуск». После этого откроется дополнительное меню, в котором вам нужно найти параметр «Командная строка», кликните по нему.
В ней пропишите команду: «RD /S /Q C:\windows.old». Если папка размещена не на диске C, то в команде вместо этой буквы пропишите ту, которая указывает диск, где сохранена ненужная папка.
Остаётся только нажать на «Enter», процесс автоматически запустится, и через несколько минут вы будете радоваться достигнутому результату.
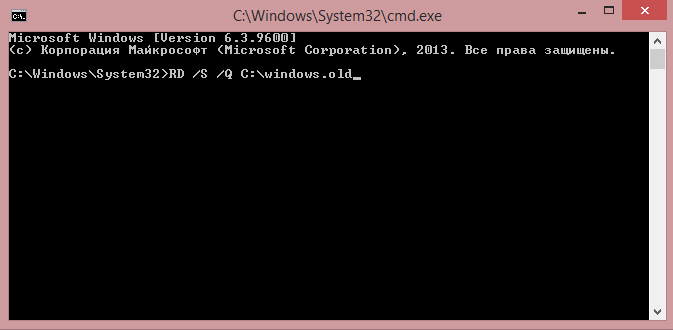
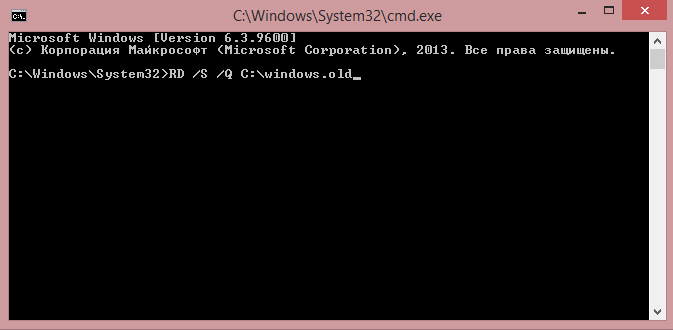
Запустите действие, нажав Enter
Удаление при помощи CCleaner
Существуют и другие успешные программы, которые помогают пользователю решать любые проблемы, которые возникают при использовании ПК.
В частности, многие пользователи являются ярыми сторонниками программы CCleaner, поскольку она сопровождается множественными функциональными возможностями решения обозначенных задач.
CCleaner легко справиться и с возникшей задачей, связанной с удалением папки Windows.old.
Если у вас такой программы в этот момент пока что нет, найдите её в интернете. Безусловно, доверьтесь только проверенным источникам, чтобы вместо ожидаемого помощника не заполучить дополнительные проблемы в виде вирусов.
Теперь скачайте загрузочный файл, установите программу CCleaner на ПК, а затем запустите. В открывшемся окне на вкладке «Windows» найдите строку «Старая установка Windows», в чекбоксе рядом с ней установите галочку, после этого нажмите на клавишу «Очистка».
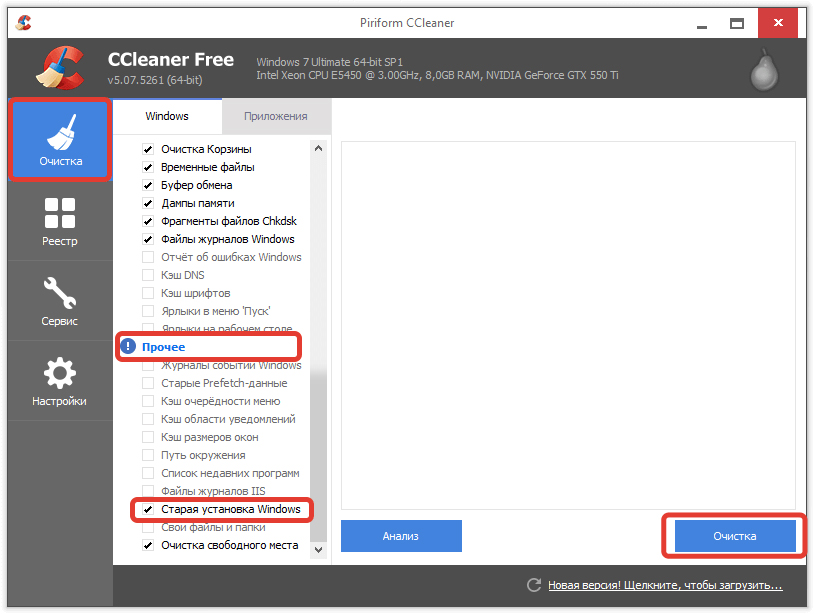
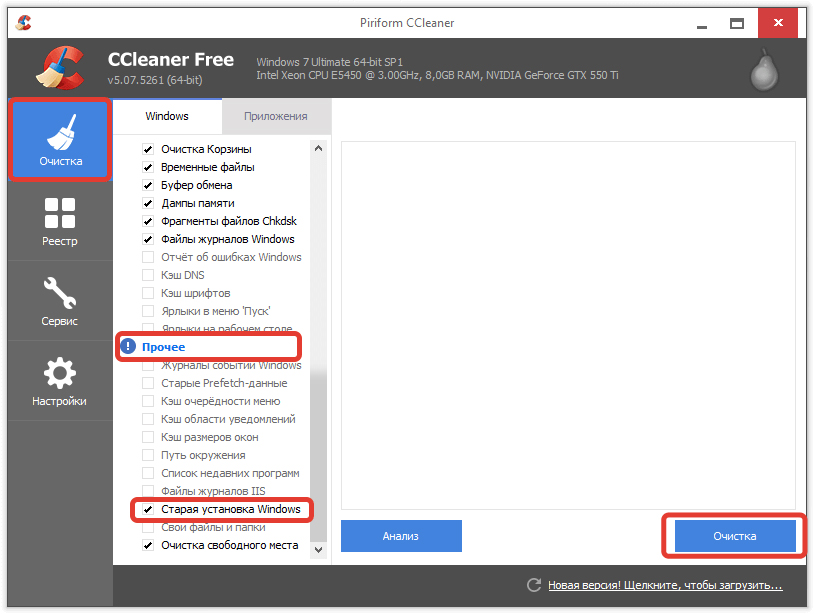
Следуйте инструкциям на картинке
Программа поинтересуется, можно ли удалять «Журналы событий», согласитесь с этим тоже и продолжите процесс очистки.
Через несколько минут программа CCleaner представит вам подробный отчёт с указанием того, что ей удалось удалить. Кроме этого, она укажет, какое количество пространства ей удалось освободить. Поверьте, эта цифра впечатлит каждого.
Итак, процесс удаления ненужных документов, в том числе и папок с сохранившимися файлами предыдущих систем, будет несложен, если следовать рекомендациям опытных пользователей.
можно ли удалить эту папку ил не стоит этого делать ?
windows.old — удаляем лишние гигабайты.
Сегодня поговорим о папке windows.old. Много вопросов на эту тему было во времена когда предлагалось бесплатно обновиться до windows 10. В результате этого обновления создавалась дополнительная папка на системном диске, папка windows.old.
Давайте узнаем, что в ней содержится, откуда она взялась, можно ли ее удалить без вреда для операционной системы.
Что содержится в папке windows.old ?
Папка windows.old — создается операционной системой во время обновления до windows 10. В эту папку сохряняются файлы от предыдущей версии вашей операционной системы.
Для чего это делается ?
В microsoft сделали такой способ сохранения файлов от предыдущей операционной системы для того, чтоб вы могли вернуться назад к операционной системе которая у вас стояла до то как вы обновились. Вы пробуете новую операционную систему и если не нравится есть вариант вернуть все обратно.
На сегодняшний день бесплатное обновление закончилось.
Посмотрите на диске «С» — есть такая папка?
Она вам нужна только в том случае если вы все таки хотите в последствии вернуться к предыдущей версии виндоус.
Если вы купили windows 10 сейчас, то ставьте его на чистую, удалив предварительно предыдущую версию операционной системы. Так будет ваше операционная система работать более стабильно.
Удаляем папку windows.old.
Просто так удалить эту папку, операционная система скорее всего вам не даст. Поступаем следующим образом.
Открываете «Мой компьютер» и кликаете на диске «С» правой кнопкой мышки и выбираете «Свойства«.
В открывшемся окне нажимаете очистка диска.

В следующем окне выбираем очистить системные файлы.
Немного ждем и в открывшемся окне ставим галочки на против пунктов которые хотим очистить, советую поставить все галочки.
Если у вас есть папка windows.old то там будет пункт «Предыдущие установки windows» — этот пункт отвечает за папку windows.old.

Затем нажимаем ОК.
Вас спросят о том, что вы действительно этого хотите, вы ведь не сможете потом вернуться к предыдущей версии windows, нажимаем да согласны ОК.
В результате система сама почистит все системные файлы и удалит лишнее.
Всем Удачи!
2 простых способа удаления папки Windows.old 💻
В Windows 10 есть функция отката к предыдущей версии системы. Т.е., если ваша старая Windows 7/8 обновилась до Windows 10, либо же Windows 10 обновился до нового релиза, то система перед обновлением создаёт резервную копию предыдущей операционной системы.
Всё хорошо, но бекап занимает 10-30 Гигабайт на жёстком диске! И если для дисков на 200-500 ГБ это не проблема, то для SSD и маленьких разделов под диск «C:» это очень много. Потом начинают появляться ошибки «Заканчивается свободное место на диске C:» или «Недостаточно места для установки» чего-либо. Если новая Windows работает хорошо уже около недели-месяца, то папку «Windows.old» можно удалить. Кстати, через 30 дней после обновления, папка будет удалена автоматически.
Вы можете посмотреть видео или читать статью
Инструмент «Очистка диска»
В Windows 10 встроена утилита для очистки диска, поэтому нет смысла удалять папку вручную. В строке поиска меню «Пуск» пишем «очистка», и в результатах выбираем программу «Очистка диска»
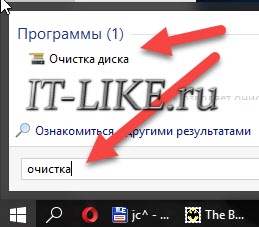
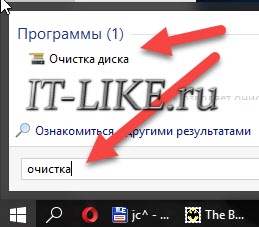
В диалоговом окне выбираем диск «C:». У меня он называется «Windows 10», у вас название может быть любым другим:


Нужно подождать минутку, пока программа сканирует систему. Далее нужно перейти по кнопке «Очистить системные файлы» и снова выбрать диск «C:»
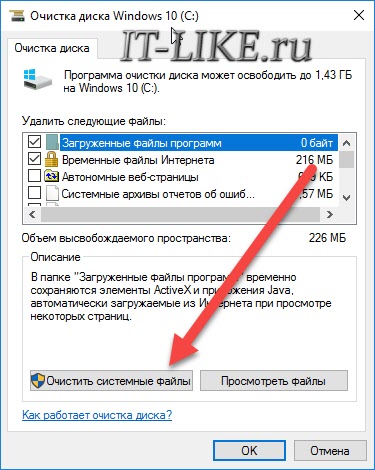
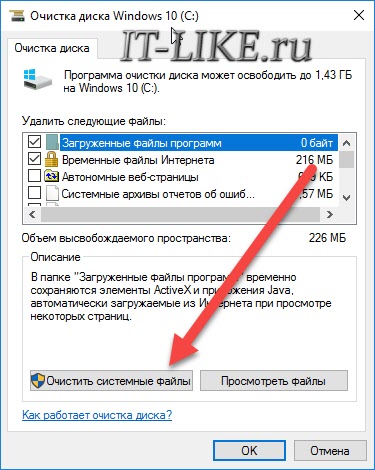
В окне очистки диска оставляем галочку на «Предыдущие установки Windows». Нажимаем «ОК» и в последующих диалогах подтверждаем, что мы хотим удалить файлы, и что согласны с тем, что откатиться к прежним версиям будет нельзя.
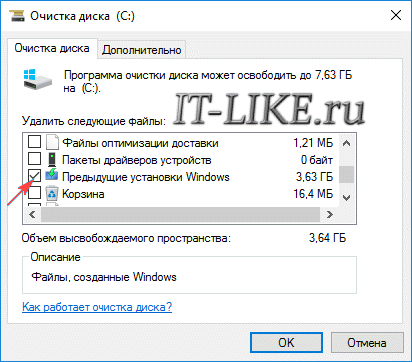
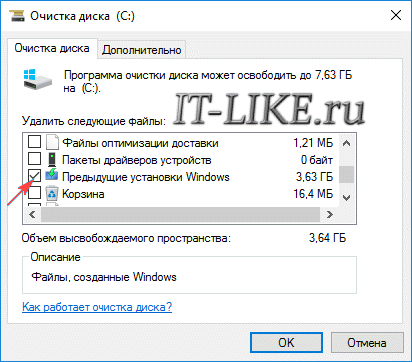
Папка «Windows.old» будет удалена через 2-3 минуты.
Программа CCleaner
Если предыдущий способ не помог, были какие-то ошибки, недостаточно прав или папка удалилась не полностью, тогда лучше всего установить бесплатную версию CCleaner.
Скачать CCleaner
Не запускаем программу, а находим её ярлык в меню «Пуск», нажимаем по нему правой кнопкой и выбираем «Запуск от имени администратора»
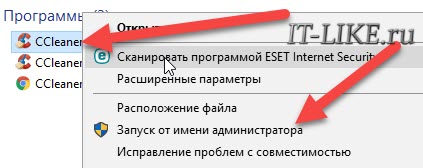
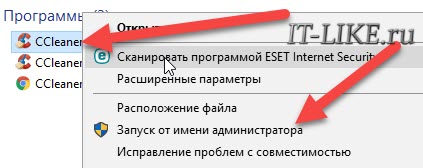
Это даст программе больше прав на доступ удаление системных файлов. На первой же вкладке просмотрите все отмеченные пункты или снимите все галочки, если не разбираетесь, и поставьте только одну на «Старая установка Windows» или «Old Windows Installation», если у вас английская версия:
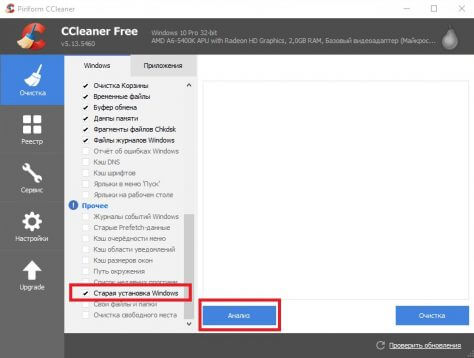
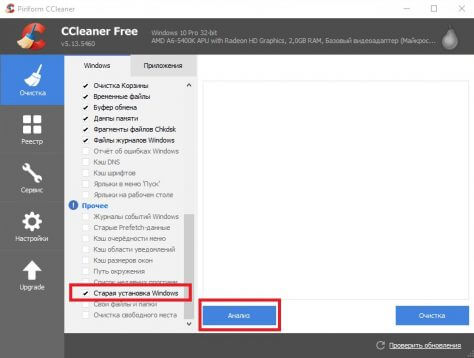
Жмём «Очистка» и подтверждаем удаление. Спустя несколько минут, папка «Windows.old» будет удалена с компьютера.
Как удалить папку Windows.old в Windows 10 (правильно)
Автор comhub Просмотров 5.7k. Опубликовано Обновлено
Когда вы обновляете компьютер до новой версии Windows 10 или устанавливаете предварительную сборку, процесс установки сохраняет копию предыдущей версии в папке «Windows.old».
Это является частью механизма безопасности на случай, если процесс обновления пойдет не так. Если по какой-либо причине установка не удалась, система может использовать папку Windows.old, чтобы отменить изменения. Кроме того, если обновление завершится успешно, резервная копия предыдущей версии будет сохранена, чтобы обеспечить возможность отката в случае возникновения проблем при новой установке.
Хотя это удобная функция, если ваш компьютер работает правильно после обновления, вы можете безопасно удалить папку Windows.old, чтобы освободить гигабайты пространства.
В этой инструкции по Windows 10 мы расскажем о различных способах избавления от папки Windows.old, чтобы освободить несколько гигабайт пространства для хранения более важных файлов.
Как удалить папку Windows.old, используя настройки памяти устройства
Самый простой способ удалить папку Windows.old с вашего устройства — использовать «Хранилище», выполнив следующие действия:
- Откройте Параметры Windows. Это можно сделать нажав сочетание клавиш Ctrl+I.
- Выберите Система.

- Нажмите Память устройства.
- В разделе «Память устройства» выберите параметр «Изменить способ автоматического освобождения места».

- В разделе «Освободить пространство сейчас» установите флажок «Удалить предыдущую версию Windows». (Так как у меня нет предыдущей версии, флажок не отображается).

- Нажмите кнопку Очистить сейчас .
После выполнения этих действий папка с предыдущей установкой Windows 10 больше не будет доступна на вашем устройстве.
Как удалить папку Windows.old, используя настройки временных файлов
Кроме того, используя приложение «Настройки», вы можете удалить папку Windows.old, используя настройки «Временные файлы», выполнив следующие действия:
- Откройте Параметры Windows. Это можно сделать нажав сочетание клавиш Ctrl+I.
- Выберите Система.
- Нажмите Память устройства.
- В разделе «Память устройства» выберите параметр «Освободить место сейчас».

- Проверьте параметр «Предыдущая установка Windows».
- (Необязательно) Снимите отмеченные флажки параметры по умолчанию, если вы хотите удалить только папку Windows.old, чтобы освободить место.
- Нажмите кнопку Удалить файлы .
После выполнения этих действий папка с предыдущей установкой Windows 10 будет удалена, освобождая от 14 до 20 ГБ дискового пространства на основном жестком диске.
Как удалить папку Windows.old с помощью очистки диска
- Откройте инструмент «Очистка диска Windows».
- Введите «очистку диска» в строке поиска, а затем нажмите «Очистка диска», когда он появится.
- Если появится окно «Очистка диска», вы выбираете диск Windows (обычно это диск С) и нажмите «ОК». Теперь Windows подсчитает, сколько дискового пространства вы сможете освободить на своем диске.
- Нажмите кнопку «Очистить системные файлы».
- Если снова появится окно « Очистка диска: диск», вы выбираете диск Windows (обычно это диск С) и нажмите «ОК». Windows рассчитает, сколько дискового пространства вы сможете загрузить на своем диске.
- Установите флажок рядом с предыдущими установками Windows.
- Нажмите «ОК».
- Нажмите « Удалить файлы».
Теперь Disk Cleanup безопасно удалит папку Windows.old в Windows 10.
Часто задаваемые вопросы и ответы о папке Windows.old
Что такое папка Windows.old?
Папка Windows.old — это папка, содержащая предыдущие версии (-ы) установки Windows.
Windows создаст эту папку после обновления до другой версии Windows, например, например; обновление с Windows 7 до Windows 10 или обновление с Windows 10 Fall Creators Update до Windows 10 April 2018 Update.
Какова цель папки Windows.old?
Цель папки Windows.old — позволить вам перейти на предыдущую версию Windows, например, например; переход с Windows 10 на Windows 7 или понижение с Windows 10 апреля 2018 г. Обновление до Windows 10 Fall Creators Update.
Безопасно ли удалить папку Windows.old?
Да, безопасно удалять папку Windows.old. Однако вы должны иметь в виду, что после удаления этой папки вы больше не сможете перейти на предыдущую версию Windows.
Безопасно ли удалять «Предыдущие установки Windows»?
Да, безопасно удалять «Предыдущие установки Windows». Однако вы должны помнить, что после удаления предыдущих установок Windows вы больше не сможете перейти на предыдущую версию Windows.
Можно ли удалить папку Windows.old в Windows 10?
Да, вы можете удалить папку Windows.old в Windows 10, но для этого вы должны использовать инструмент «Очистка диска Windows». И вы должны иметь в виду, что после удаления этой папки вы больше не сможете перейти на предыдущую версию Windows 10, например, например; понижение с Windows 10 апреля 2018 Обновление до Windows 10 Fall Creators Update.
Windows.old не в очистке диска?
Папка Windows.old не отображается в «Очистка диска», поскольку она называется «Предыдущие установки Windows» в «Очистка диска». И если вы не можете найти «предыдущие установки Windows», то вы должны нажать кнопку « Очистить системные файлы» в «Очистка диска». Также возможно, что папка Windows.old уже удалена автоматически, так как Windows автоматически удаляет эту папку через месяц после вашего обновления.
Как безопасно удалить папку Windows.old в Windows 7
Один из наших читателей недавно отправил электронное письмо с вопросом, как удалить папку Windows.old, расположенную на системном диске. Как некоторые из вас знают, папка Windows.old создается после выполнения выборочной установки Windows 7 (без форматирования существующей установки) или при обновлении предыдущей версии Windows до Windows 7.


Другими словами, если вы устанавливаете Windows 7 на диск с Windows Vista или XP или если вы обновили Vista до Windows 7, программа установки Windows создает Windows.old в корне установочного диска Windows 7.
Папка Windows.old содержит папки и файлы, которые использовались в более ранней установленной версии Microsoft Windows. Эта папка Windows.old очень полезна, когда вы хотите получить некоторые файлы, такие как документы и изображения, из вашей старой установки Windows. Кроме того, эта папка пригодится, если вы хотите вернуться к более ранней версии Windows из текущей версии Windows.


Связано: Как удалить Windows.Старая папка в Windows 10.
Если у вас нет важных файлов в папке Windows.old, вы можете удалить ее, чтобы освободить место на диске. Но проблема в том, что Windows не позволяет удалить папку, просто нажав клавишу «Удалить». Чтобы удалить папку Windows.old, необходимо воспользоваться средством очистки диска.
Удалите папку Windows.old из Windows 7
Вот как можно безопасно удалить папку Windows.old:
Шаг 1: Щелкните правой кнопкой мыши системный диск (диск Windows 7) и выберите Свойства .


Шаг 2: В окне свойств нажмите Очистка диска , чтобы открыть диалоговое окно Очистка диска.


Шаг 3: Если вы не видите Предыдущие установки Windows в списке файлов для удаления, нажмите Очистить системные файлы , чтобы увидеть запись предыдущих установок Windows в списке файлов для удаления.
Шаг 4: Установите флажок «Предыдущие установки Windows» и нажмите кнопку «ОК», чтобы начать удаление Windows.старая папка. Удачи!
.Как удалить папку Windows.old в Windows 10
При обновлении с Windows 7 или 8.1 до Windows 10 программное обеспечение сохраняет копию вашей старой операционной системы на тот случай, если вы захотите вернуться к ней. Однако, если вы решите, что вам нравится работать с Windows 10 и не хотите откатывать назад, на вашем жестком диске останется не менее 15 ГБ потраченного впустую места, и все это будет храниться в папке под названием Windows.old. Если вы просто попытаетесь удалить каталог Windows.old в проводнике, система не позволит вам удалить большинство файлов, поскольку считает их системными.
Удаление папки Windows.old включает три основных действия:
- Найдите и откройте утилиту «Освободить место …».
- Щелкните Очистить системные файлы.
- Проверьте предыдущие установки Windows.
Пошаговые инструкции со снимками экрана
1. Введите «Освободить место на диске» в поле поиска Windows.
2. Щелкните ярлык для «Освободить место на диске.».
3. Нажмите ОК. Смените привод, если диск Windows еще не выбран.
ПОДРОБНЕЕ: Как включить «Привет, Кортана» в Windows 10
4. Щелкните Очистить системные файлы.
5. Нажмите OK еще раз, когда отобразится буква диска. Снова появится окно очистки диска.
6. Отметьте «Предварительный просмотр установок Windows», в поле Файлы для удаления и Щелкните OK.
7. Щелкните Удалить файлы , когда будет предложено подтвердить.
8. Нажмите Да , когда будет предложено подтвердить свое решение.
Программному обеспечению потребуется от 30 секунд до нескольких минут, чтобы удалить файлы.
Хранилище и резервное копирование Windows 10
.Что такое Windows.OLD и как удалить папку в Windows 10 1903
После обновления до Windows 10, май 2019, вы можете заметить проблему нехватки места на диске, установочный диск Windows заполнен. Это потому, что Windows устанавливает совершенно новую версию и хранит старую в папке с именем windows.old. Эта копия является защитным механизмом на случай, если в процессе установки что-то пойдет не так. Или на всякий случай, если вы захотите вернуться (перейти на более раннюю версию) к предыдущей версии.
Что такое папка Windows.old?
При обновлении до новой версии Windows сохраняет старые файлы в папке Windows.old, которая содержит все файлы операционной системы Windows, документы и настройки, программные файлы и установленные приложения. Другими словами, папка Windows.old создается, если вы устанавливаете более новую версию Windows на компьютер, на котором установлена более ранняя версия Microsoft Windows. Вы можете использовать эту папку для получения любых документов из вашей старой установки, нажав Win + R, введите % systemdrive% \ Windows.старый нажмите ОК. Затем Извлеките файлы из папки Windows.old. Кроме того, его можно использовать для восстановления вашей системы до старой версии Windows, если вам не нравится новая версия.
Означает, что если что-то случится, операционная система может использовать резервную копию для автоматического отката любых изменений. Или, в случае с Windows 10, вы также получаете возможность вернуться к предыдущей версии операционной системы в течение первого месяца, если вам это не нравится.
Примечание. Для удаления Windows можно использовать сильфона.Старая папка в Windows 10, 8.1 и Windows 7.
Как удалить папку Windows.old
Поскольку папка Windows.old содержит все файлы операционной системы Windows и установленные приложения, она занимает значительный объем дискового пространства. В некоторых случаях размер папки Windows.old может достигать 10–15 ГБ, в зависимости от общего размера предыдущей установки Windows. Если вы решили, что довольны работой с текущей версией Windows 10 и не хотите откатывать назад. Тогда вы можете просто удалить окна.старая папка для экономии места на жестком диске. Или будут автоматически удалены Windows обычно через установленный период времени.
Удалите папку windows.old
Итак, если вас устраивает текущая версия Windows, вам нужно удалить папку Windows.old, чтобы освободить место на диске. Но если просто щелкнуть правой кнопкой мыши на Windows.old и выбрать Удалить, не разрешать удаление папки? Потому что это особая папка, которую можно удалить только из программы очистки диска. Давайте посмотрим, как удалить Windows.Старая папка навсегда.
Сначала щелкните в меню «Пуск» «Поиск», введите «Очистка диска» и нажмите клавишу ввода. Выберите диск с установленной Windows (обычно это диск C:), если ваш диск Windows еще не выбран, затем нажмите кнопку ОК.

Это будет сканировать файлы дампа памяти системной ошибки, файлы дампа памяти ждут момент вылета. После загрузки утилиты очистки диска нажмите кнопку Очистить системные файлы в разделе «Описание».

Нажмите OK еще раз, когда отобразится буква диска.Снова появится окно очистки диска. После того, как утилита просканирует ваш компьютер, прокрутите список и установите флажок рядом с предыдущими установками Windows. Здесь вы также можете удалить другие файлы, связанные с установкой, включая файлы журнала обновления Windows и Временные установочные файлы Windows , которые также могут занимать несколько ГБ хранилища.

Щелкните OK, а затем щелкните Удалить файлы на экране подтверждения, чтобы продолжить.Когда утилита очистки диска начнет обработку, вам будет предложено еще раз перед удалением старых установочных файлов Windows. При появлении запроса нажмите «Да». Процесс удаления займет некоторое время после его завершения, утилита очистки диска закроется, а файлы в папке Windows.old будут удалены, освобождая значительный объем дискового пространства.
Удалить windows.old без очистки диска
Да, вы также можете использовать командную строку для удаления файлов и папок из более ранней установки Windows.Для этого откройте командную строку от имени администратора. сначала введите команду «Сильфон», чтобы стать владельцем папки.
takeown /FC:Windows.old* / R / A
cacls C: Windows.old *. * / T / grant administrators: F
Это предоставит администраторам полные права на все папки и файлы , Теперь введите команду ниже, чтобы удалить папку windows.old.
rmdir / S / Q C: Windows.old

Это приведет к удалению папки windows.old.Также вы можете использовать стороннее приложение, такое как CCleaner, для очистки папки Windows.old.
Надеюсь, после прочтения этого поста вы легко сможете удалить папку Windows.old и освободить место на диске. Примечание. Мы рекомендуем оставить папку Windows.old на месте до тех пор, пока вы не убедитесь, что вас устраивает обновление, а все ваши файлы и настройки не сохранены. Также прочтите
.Удалите Windows.old после обновления Windows 10 Fall Creators Update
Вы обновили Windows 7 / 8.1 до Windows 10? Или от Windows 10 Creators Update до Windows 10 Fall Creators Update? В процессе обновления была создана папка Windows.old на локальном диске C :, которая содержит несколько гигабайт данных и которую невозможно удалить обычными методами. Вот все способы удалить Windows.old и освободить более 17 гигабайт места на жестком диске.
Разблокируйте любой международный веб-сайт, просматривайте анонимно и загружайте фильмы и Mp3 с полной безопасностью с CyberGhost всего за 2 доллара.75 в месяц:
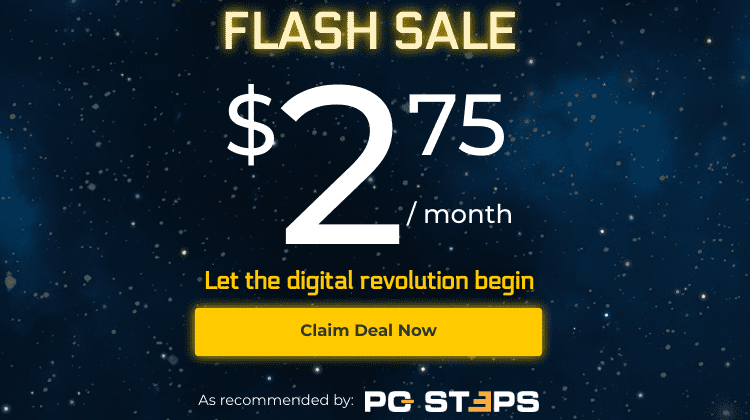
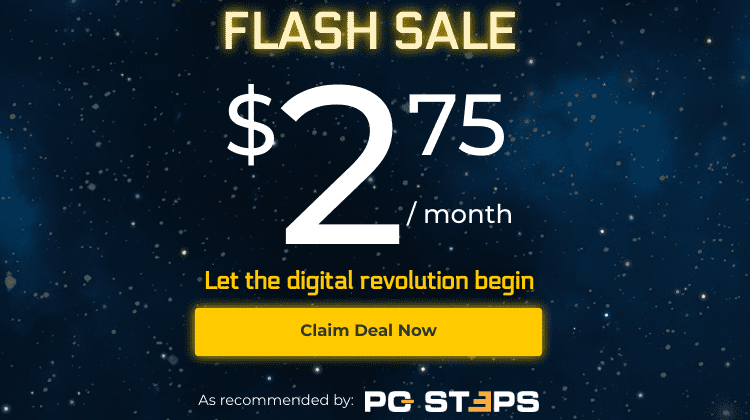
Прежде чем пытаться удалить Windows.old в своей системе, всегда рекомендуется создать полную резервную копию Windows на случай, если что-то пойдет не так. Риск удаления Windows.old невелик, но лучше подстраховаться.
Полный образ резервной копии Windows с резервным копированием AOMEI
Что такое папка Windows.old?
Windows.old не является важной системной папкой. Он появляется только в корне локального диска C: если мы выполнили полное обновление Windows с более старой версии, вместо форматирования жесткого диска и выполнения чистой установки.
Обновление может происходить между совершенно разными версиями Windows, например, с Windows Vista до Windows 7 или с Windows 7 / 8.1 до Windows 10.
Однако мы также будем получать папку Windows.old каждый раз при обновлении между разными версиями. версии Windows 10, например от Anniversary Update до Creators Update и от Creators Upgrade до Fall Creators Upgrade.
Загрузите ISO-образ Windows 10 Fall Creators Update бесплатно
Внутри Windows.old, мы найдем документы и папки из предыдущей установки. К ним относятся, среди прочего, файлы из папок PerfLogs, Program Files, Users и Windows.
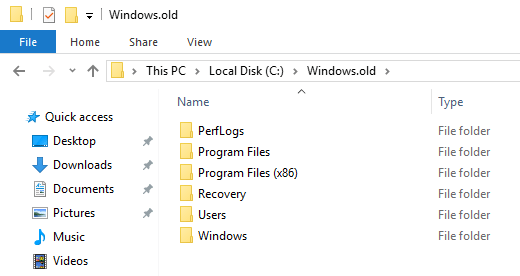
В Windows 7 Windows.old — это папка «на всякий случай». Система никак не использует старые файлы. Он просто сохраняет их на случай, если они нам понадобятся.
В Windows 8 / 8.1 и Windows 10 содержимое этой папки используется для удаления Windows 10 и возврата к предыдущей операционной системе.
В последних сборках Windows 10 у нас есть 14-дневный период, чтобы вернуться к предыдущей версии. По истечении 14 дней система автоматически удалит Windows.old или, по крайней мере, его часть, использованную для отката.
В любом случае Windows.old может быть довольно большим. Маленькие папки Windows.old начинаются с размера более 2 ГБ.
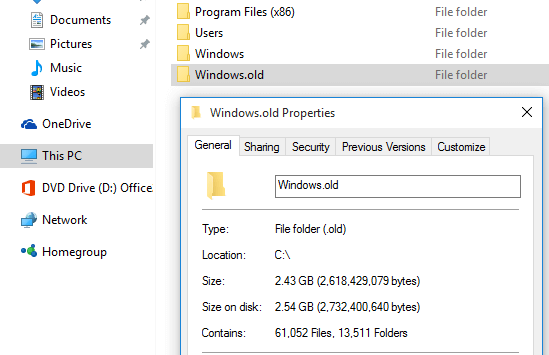
Однако в зависимости от предыдущей установки размер папки Windows.old мог превышать 17 гигабайт. Для SSD на 120 ГБ это 14% от его емкости.
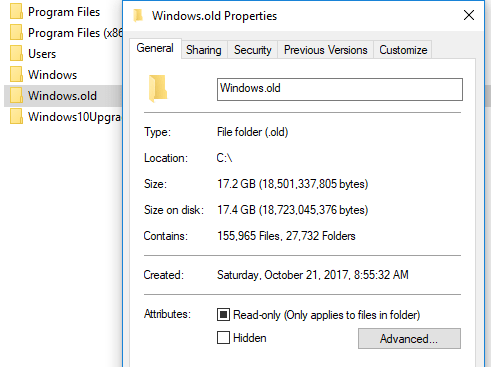
Что еще хуже, если мы хотим удалить Windows.old, мы не можем просто перетащить его в корзину. Даже после предоставления разрешения администратора …
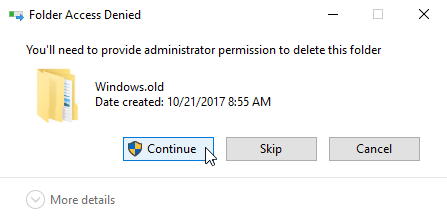
… мы получаем «Вам требуется разрешение от СИСТЕМЫ на внесение изменений».
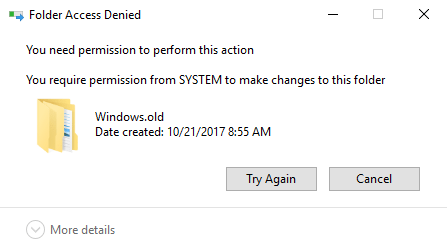
Знаете что?
Простой способ удалить Windows.old
Официальный способ удалить Windows.old — с помощью встроенной утилиты очистки диска Microsoft.
Самый быстрый способ получить доступ к очистке диска в любой версии Windows — это поиск Windows.
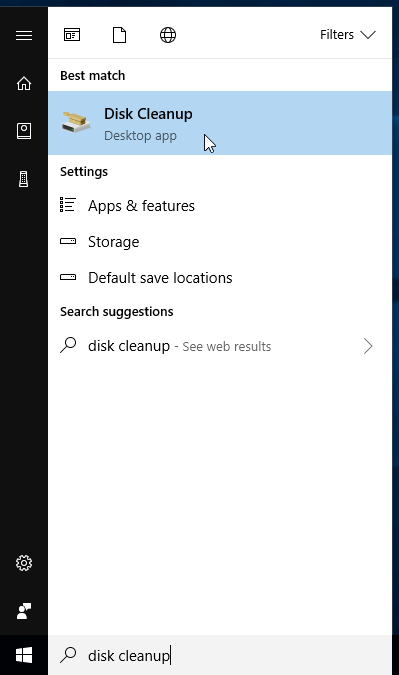
Там мы переходим к опции «Очистить системные файлы».
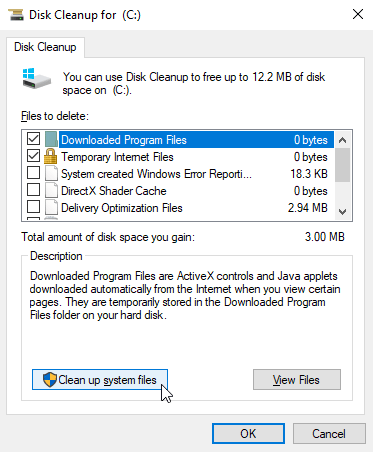
Утилита очистки диска перезагрузится. Среди вариантов мы найдем «Предыдущие установки Windows».
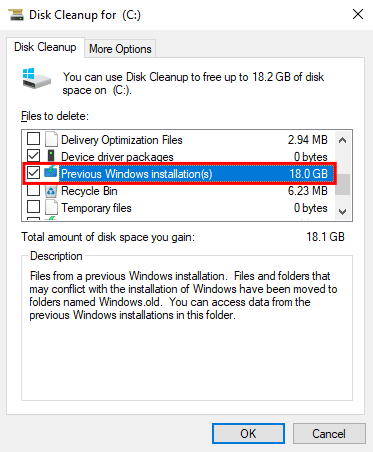
Проверив его, щелкнув OK и подтвердив наше действие, вы удалите Windows.old.
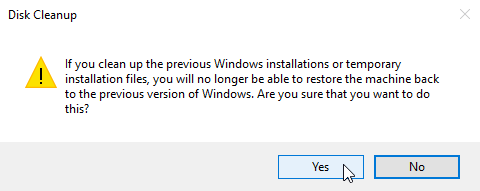
Вот и все. Windows.old больше не существует.По крайней мере, до следующего обновления Windows.
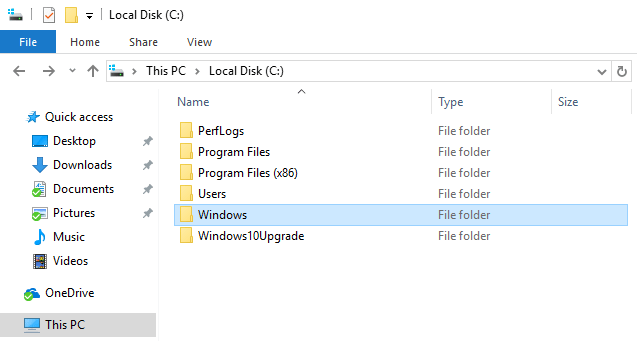
Папка Windows10Upgrade тоже бесполезна, но мы можем регулярно удалять ее, СИСТЕМА не будет возражать против этого (как это мило!). Мы просто подтверждаем разрешение администратора, и оно здесь.
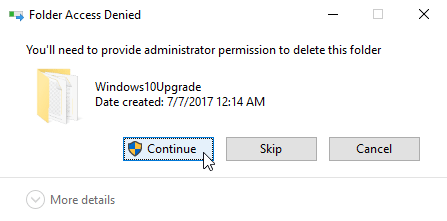
Удалите Windows.old хардкорным способом. Покажите СИСТЕМЕ, кто такой Boss
Очистка диска аккуратная и быстрая. Но это наш компьютер, и мы хотим удалить Windows.old по-своему, черт возьми!
Итак, мы возьмем эту папку под контроль, удалим ее вручную и прикрепим к man .Потому что WE не требует «разрешения» от какой-либо СИСТЕМЫ. СИСТЕМЕ требуется разрешение от US .
Осторожно! Мы можем использовать следующий метод в любой системной папке, и если мы воспользуемся им неправильно, нанесет вред нашей установке Windows. Итак, вы знаете, с большой мощностью …
Во-первых, мы щелкаем правой кнопкой мыши папку Windows.old и выбираем «Свойства».
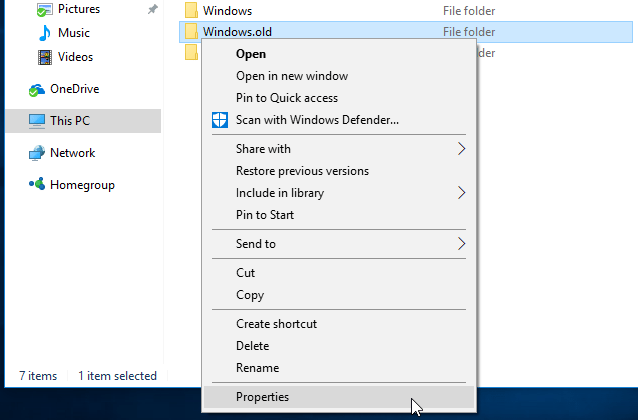
На вкладке «Безопасность» выбираем «Дополнительно».
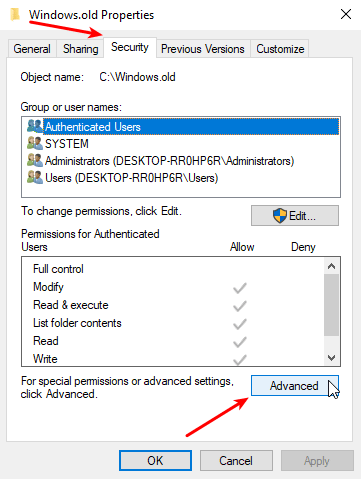
Нажимаем на «Изменить.«Насвистывать вступление к« Ветру перемен »необязательно, но рекомендуется.
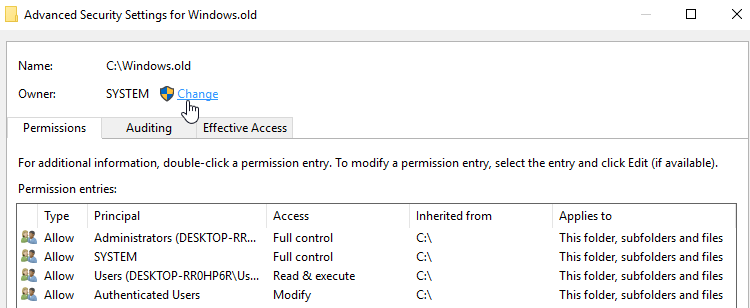
В поле« Введите имя объекта для выбора »мы вводим пользователей и нажимаем« ОК ». Так мы даем власть людям.
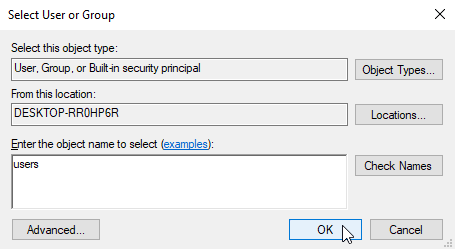
Затем, свернув СИСТЕМУ, мы устанавливаем оба флажка и нажимаем ОК.
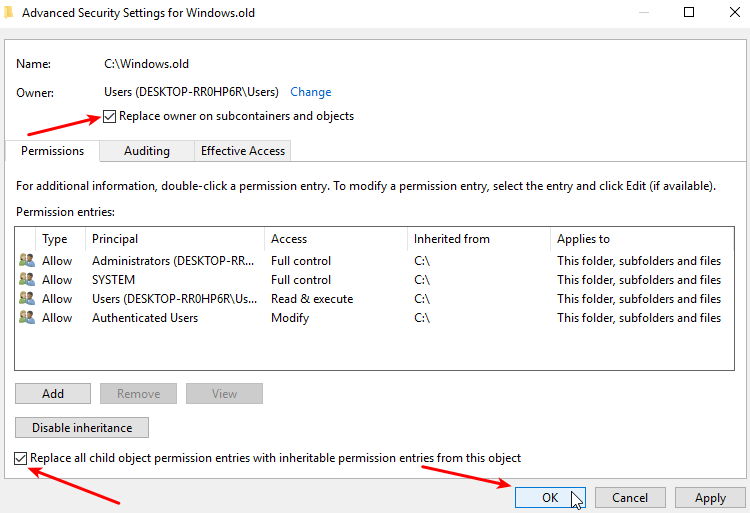
СИСТЕМА спрашивает нас, хотим ли мы полного контроля. Черт возьми, мы хотим, большое вам спасибо.
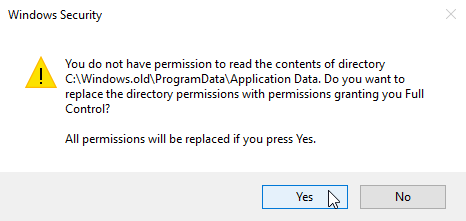
В зависимости от количества файлов в Windows.старый, переворот займет пару секунд, максимум минуту.
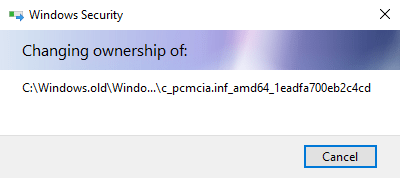
В зависимости от версии Windows СИСТЕМА может попытаться изменить наше мнение. Но «да» — это «да».
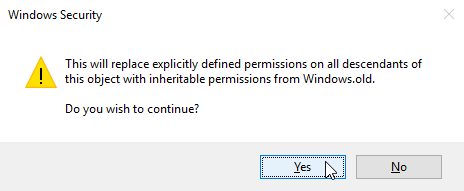
После закрытия окна «Дополнительные параметры безопасности» достаточно щелкнуть правой кнопкой мыши и удалить Windows.old
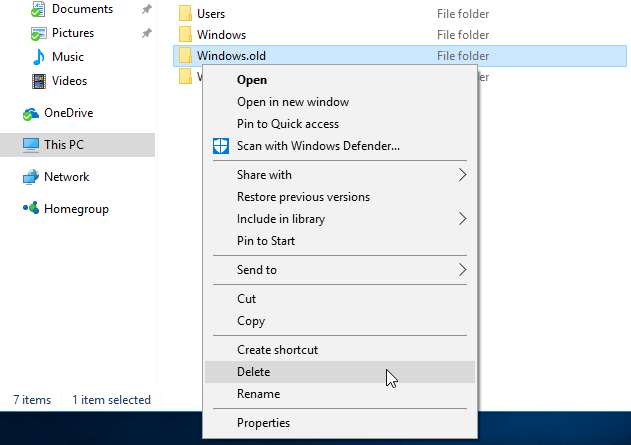
Системное разрешение не требуется. Мы говорим СИСТЕМЕ «Удалить», и она говорит: «Вы хотите удалить эту папку навсегда?»
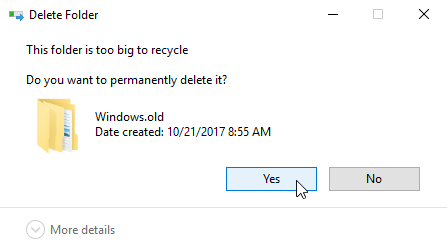
Этот процесс намного медленнее, чем при использовании утилиты очистки диска.Но и более удовлетворительно.
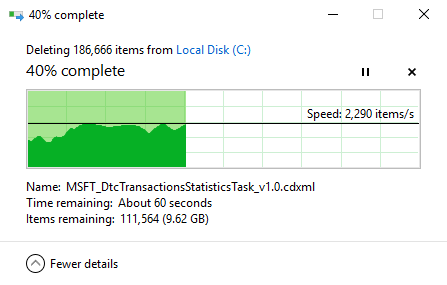
СИСТЕМА может запросить у нас разрешение на удаление того или иного системного файла. Просто отметьте «Сделать это для всех текущих элементов»
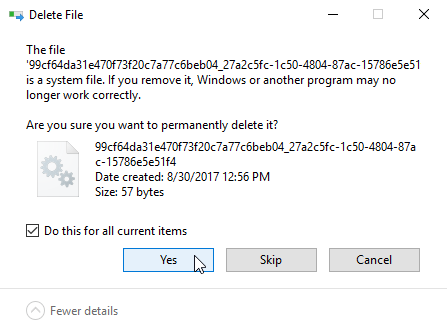
И вот как мы удаляем Windows.old и показываем СИСТЕМЕ, кто здесь хозяин.
Есть вопросы?
Были ли у вас проблемы с удалением Windows.old?
Если что-то в этом руководстве не сработало, как описано, и вы не смогли удалить Windows.old на своем компьютере, оставьте нам комментарий.
Поддержка шагов ПК
Вы хотите поддерживать шаги ПК, чтобы мы могли публиковать высококачественные статьи в течение недели?
Вы можете лайкнуть нашу страницу в Facebook, поделиться этим сообщением с друзьями и выбрать наши партнерские ссылки для покупок на Amazon.com или Newegg.
Если вы предпочитаете покупать в Китае, мы сотрудничаем с крупнейшими международными интернет-магазинами:
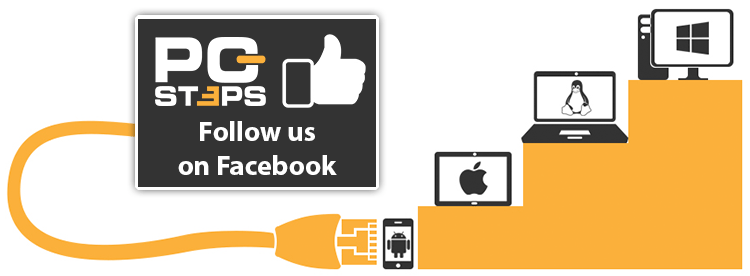 .
.