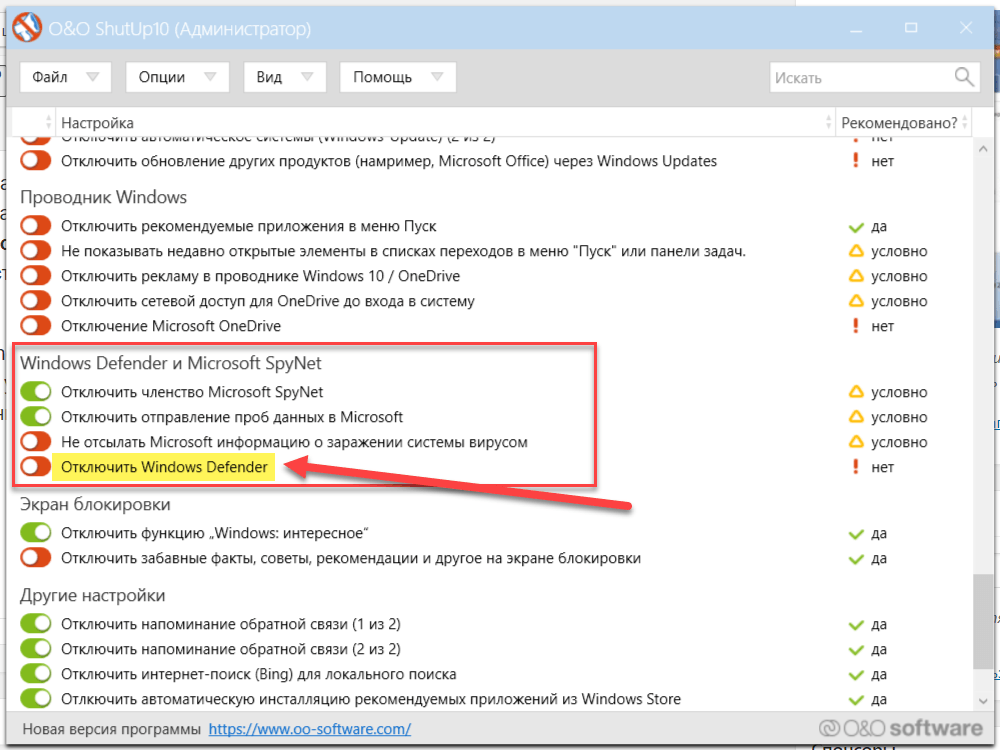Windows Update Blocker — бесплатная (и работающая) программа для отключения обновлений Windows 10
  windows | программы
На этом сайте публиковался не один и не два материала на тему того, как отключить обновление Windows 10. Но старые методы то и дело перестают работать — Майкрософт не очень хочет, чтобы вы их отключали (да и я большинству пользователей не рекомендовал бы). Однако, если у вас стоит такая задача, способы всё ещё есть и один из них — бесплатная программа Windows Update Blocker.
В этом материале о блокировке обновлений с помощью Windows Update Blocker и в чем особенности этой программы по сравнению с другими приложениями, которые также имеют такие функции (например, ShutUp10). Также может быть интересным: Программы для управления обновлениями Windows 10.
Использование Windows Update Blocker
Отключить обновления Windows 10 с помощью Windows Update Blocker можно используя простой подход нажатия одной кнопки: после запуска программы выбираем «Отключить обновления», оставляем пункт «Защитить параметры службы» (чтобы службы обновлений не включились вновь) и нажимаем «Применить».
В результате получаем полностью отключенные службы Windows 10, которые отвечают за поиск, скачивание и установку обновлений на компьютер или ноутбук. Но если бы этим возможности программы ограничивались, я бы не стал писать эту статью, есть в ней и дополнительные интересные вещи.
- Если открыть Меню Windows Update Blocker, а затем перейти в раздел «Настройка запуска сервисов», мы можем посмотреть, какие именно службы были отключены и настроить их параметры нужным вам образом. В окне отображается «Запуск службы по умолчанию» — то, как эта служба запускается в Windows 10 без вмешательства и «Отключенный тип сервиса» — какой тип запуска будет использоваться после отключения обновлений в программе. Например, вы можете дополнительно отключить Службу оркестратора обновлений.
- Цвет служб означает их текущий статус (запущена или остановлена), если отключенная служба «зеленая», это обычно говорит о том, что вы еще не перезагружали компьютер после применения программы.
- А теперь самое интересное: если вы откроете файл wub.
 ini в папке с Windows Update Blocker, там, в разделе
ini в папке с Windows Update Blocker, там, в разделе имя_службы=состояние_по_умолчанию,после_отключения_обновлений
Тип запуска задается цифрой: 2 — автоматически, 3 — вручную, 4 — отключена. И вы можете сами добавить дополнительные службы в список по их именам (которые можно взять в свойствах службы в services.msc), чтобы в дальнейшем отключение обновлений в программе меняло и состояние этих служб. - И последнее: программу можно использовать из командной строки, примеры команд — на скриншоте ниже.
В моем тесте всё работает исправно и, могу сказать, что доволен программой и на текущий момент времени могу рекомендовать к использованию (при условии, что вы уверены, что вам действительно нужно отключать обновление Windows 10).
Скачать Windows Update Blocker можно с официального сайта https://www.sordum.org/9470/windows-update-blocker-v1-5/ (используйте кнопку Download в конце текста о программе), утилита не требуется установки — просто распаковываем архив, переключить интерфейс на русский язык можно в Menu — Languages.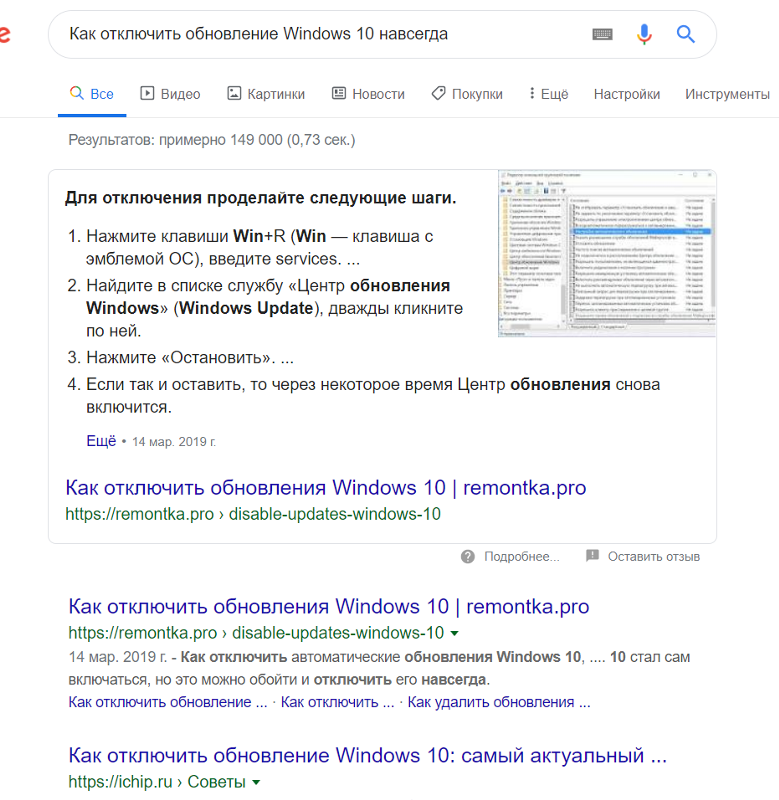
А вдруг и это будет интересно:
Отключить обновления в Windows 10, 8 и 7 одним нажатием
Сегодня рассмотрим бесплатный инструмент, который поможет вам отключать обновления или включать их в Windows 10, 8 и 7 одним нажатием клавиши. Я понимаю, что написано “Одним нажатием”, но все же для того, чтобы вы в будущем смогли отключать или включать одним нажатием – нужно один раз сделать немного больше нажатий, чтобы скачать нужный инструмент.
Ранее мы рассматривали различные способы как можно отключить обновления в Windows 10 без дополнительного программного обеспечения. В сегодняшней статье мы скачаем WinUpdateStop, и рассмотрим как с его помощью быстро и в нужный момент – отключать или включать обновления в Windows. Отключать обновления не рекомендуется, желательно всегда поддерживать актуальную версию системы! Но все же, вы можете отключить загрузку и установку обновлений временно и включать их когда вы захотите.
1. Откройте сайт novirusthanks. org => вам предложит два варианта загрузки приложения: “Portable Version” – инструмент можно запускать без установки, из любой папки и с любого диска; “Download Now” – загруженный файл нужно запустить и воспользовавшись мастером установки установить себе на компьютер. В этом примере я выбираю портативную версию, вы же выбирайте какая вам удобнее! Нажмите на “Portable Version” (или на “Download Now”).
org => вам предложит два варианта загрузки приложения: “Portable Version” – инструмент можно запускать без установки, из любой папки и с любого диска; “Download Now” – загруженный файл нужно запустить и воспользовавшись мастером установки установить себе на компьютер. В этом примере я выбираю портативную версию, вы же выбирайте какая вам удобнее! Нажмите на “Portable Version” (или на “Download Now”).
2. Если вы нажали на “Download Now” – откройте скачанный файл, поставьте точку напротив “I accept the agreement” и нажмите “Next” во всех окнах. Если вы нажали на “Portable Version” – откройте скачанный архив, распакуйте его в любое место на компьютере, где данный инструмент не будет мешать и там где его никто не удалит.
3. В распакованной папке есть версия для 32x и для 64х разрядной системы, откройте папку с разрядностью своей Windows (чтобы узнать какая разрядность вашей системы – читайте здесь). Если вы установили программу, а не пользуетесь портативной версией – пропускайте этот и следующий пункт, запускайте ее с ярлыка.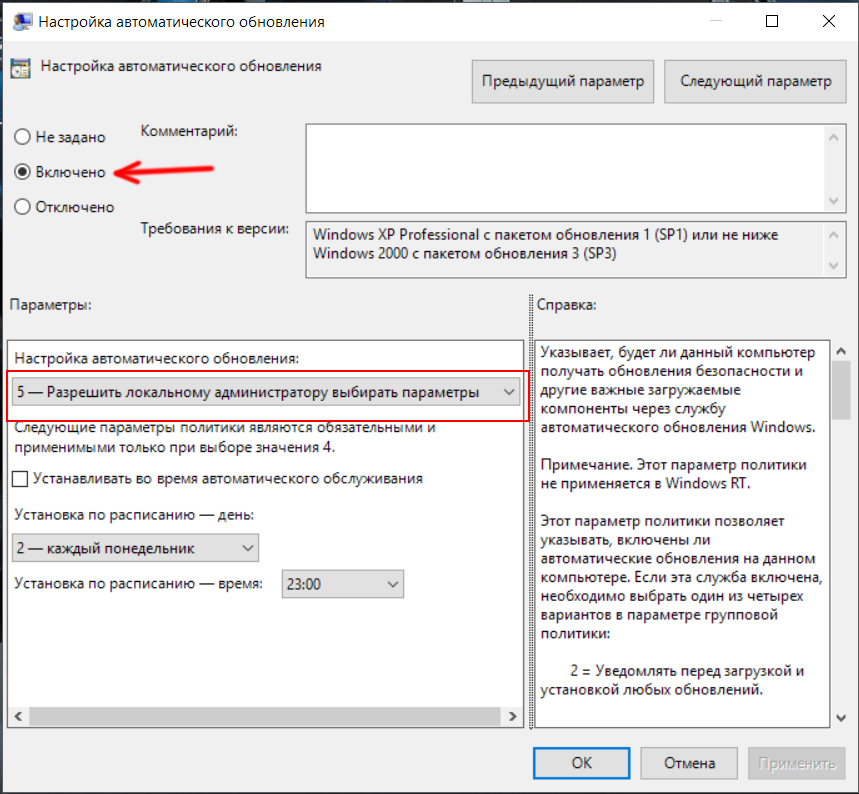
4. Откройте файл WinUpdateStop.exe.
5. Чтобы отключить обновления – нажмите на “Disable”.
6. Чтобы снова включить обновления – нажмите на “Enable”.
7. Нажав на “Check for Windows Updates” вы сразу попадете в “Центр обновления Windows” в параметрах системы.
На сегодня всё, если вы знаете другие способы – пишите в комментариях! Счастья Вам 🙂
Как полностью отключить обновления в новой Windows 10 20h3 | RuCore.NET
В статье подробно описано, как отключить обновление Windows 10, осуществляемое в автоматическом режиме. С каждой новой версией Windows отключать обновления становится все труднее. Случайно или преднамеренно разработчики делают так, чтобы пользователю было проблематично держать под контролем все процессы, происходящие в системе. В частности, в Windows 10 внедрены системные средства, которые ограничивают возможность полноценной работы с опциями, отвечающими за обновления.
Вырубаем автоматические апдейты и спим спокойно. Windows 10 всегда устанавливает накопительные обновления в автоматическом режиме, даже если вы этого не хотите. При помощи данного метода служба центра обновлений Windows продолжит работать (не нагружая систему), а так же серверы компании Майкрософт заблокированы не будут: это может быть полезным для работоспособности и правильного функционирования остальных компонентов системы.
Ограничение установки обновленийОбновления — это не какая-то прихоть создателя ОС. Многие из них критически важны для безопасноси и работоспособности Windows, поэтому после отключения не забывайте проводить апдейт в ручном режиме.
Чтобы отключить обновления Windows 10, создайте reg-файл со следующим содержимым:
Windows Registry Editor Version 5.00 [HKEY_LOCAL_MACHINE\SOFTWARE\Policies\Microsoft\Windows\WindowsUpdate] "DoNotConnectToWindowsUpdateInternetLocations"=dword:00000001 "UpdateServiceUrlAlternate"="server.wsus" "WUServer"="server.wsus" "WUStatusServer"="server.wsus" [HKEY_LOCAL_MACHINE\SOFTWARE\Policies\Microsoft\Windows\WindowsUpdate\AU] "UseWUServer"=dword:00000001
После этого «запустите» созданный файл и согласитесь с добавлением параметров в реестр. Сразу после этого, без перезагрузки компьютера, обновления перестанут скачиваться и обновляться.
Тем не менее, если вы хотите загрузить крупное обновление, рекомендуем заранее сделать точку восстановления Windows. Это не отнимет у вас много времени, зато позволит обезопасить себя от непредвиденных сбоев.
Освобождение дискового пространства после обновления Windows
1. Откройте Параметры Windows с помощью клавиш Windows + I.
2. Перейдите в раздел Система.
3. Откройте подраздел Память устройства.
4. В разделе Контроль памяти щелкните клавишу Освободить место сейчас.
5. Установите галочку рядом с параметром Предыдущие установки Windows. В нашем случае устаревшие файлы операционной системы отсутствуют, поэтому нет такого пункта.6. Выбрав нужные параметры, щелкните по клавише Удалить файлы.
7. Дождитесь завершения процесса удаления. Все выбранные вами пункты, включая папку Windows.old будут очищены.
Компания Microsoft заинтересована в качестве своего продукта и старается как можно чаще выпускать свежие обновления, которые исправляют существующие баги и добавляют в ежедневную виртуальную рутину новые функции. Несмотря на то, что в релизы иногда проскакивают “забаганые” апдейты, которые чуть ли не уничтожают и так неплохо функционирующую Windows, частота таких событий преувеличена.
Что по итогу
Важно подчеркнуть, что пропускать обновления не рекомендуется. Причина заключается в том, что обновления являются критически важными для поддержания корректной работы Windows 10 и обеспечения безопасности ваших данных. Тем не менее, существуют сценарии, при которых вам может потребоваться возможность ручного применения обновлений или планирования установки на определенный период времени. Например, вы хотите убедиться, что конкретное накопительное обновление работает корректно перед установкой на рабочую станцию.
Тем не менее, существуют сценарии, при которых вам может потребоваться возможность ручного применения обновлений или планирования установки на определенный период времени. Например, вы хотите убедиться, что конкретное накопительное обновление работает корректно перед установкой на рабочую станцию.
1 866 просмотров
Отказ от ответственности: Автор или издатель не публиковали эту статью для вредоносных целей. Вся размещенная информация была взята из открытых источников и представлена исключительно в ознакомительных целях а также не несет призыва к действию. Создано лишь в образовательных и развлекательных целях. Вся информация направлена на то, чтобы уберечь читателей от противозаконных действий. Все причиненные возможные убытки посетитель берет на себя. Автор проделывает все действия лишь на собственном оборудовании и в собственной сети. Не повторяйте ничего из прочитанного в реальной жизни. | Так же, если вы являетесь правообладателем размещенного на страницах портала материала, просьба написать нам через контактную форму жалобу на удаление определенной страницы, а также ознакомиться с инструкцией для правообладателей материалов.
 Спасибо за понимание.
Спасибо за понимание.Как отключить обновления в Windows 10: разными способами
Вам уже надоели постоянные обновления от Microsoft, которые постоянно забирают время на установку? Тогда узнайте как отключить постоянные обновления системы, и больше не переживайте по этому поводу.
Периодические обновления Windows являются критически важными в рамках поддержания необходимого уровня безопасности, своевременного выявления и устранения уязвимостей, и, конечно же, корректной работы системы в целом. Однако порой возникают ситуации, когда применилось одна или несколько обнов, и система в целом не может загрузиться или становится нерабочим какой-либо функционал. Поскольку Windows 10 является довольно молодой операционной системой, такое случается довольно часто и бывает целесообразным отключить на время, а то и вовсе, функцию автообновлений. Еще одним неприятным моментом является перезагрузка компьютера или ноутбука после применения одного или нескольких изменений в системе.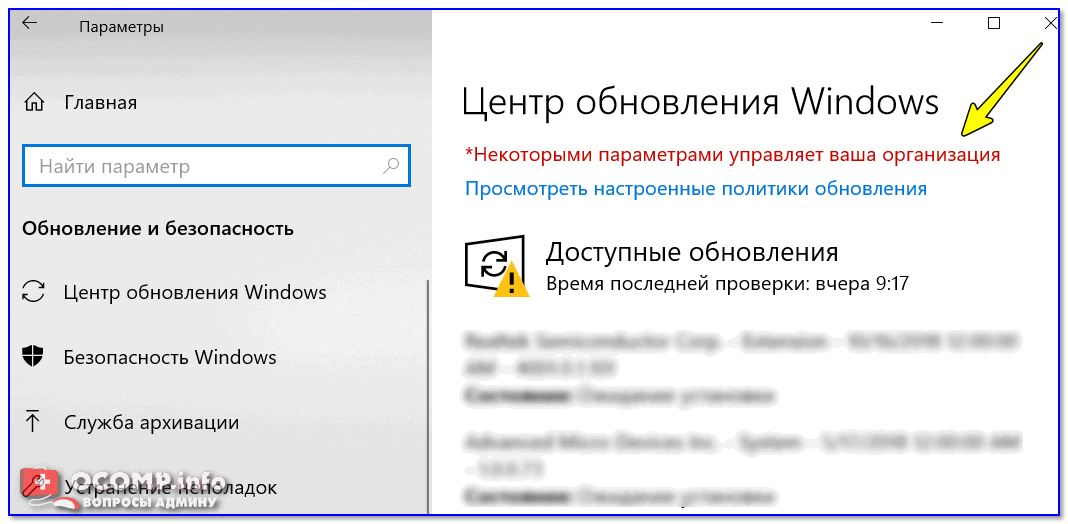
Отключение с помощью реестра
Как запретить обновление с помощью реестра? Для отключения перезагрузок необходимо нажать комбинацию клавиш win +R и в открывшемся окне вызвать редактор реестра “regedit”. Далее заходим в следующие папки HKEY_LOCAL_MACHINE, потом в SOFTWARE, затем находим в ней, Policies, заходим в папку Microsoft, затем входим в папку Windows, WindowsUpdate, конечной папкой является AU, в которой создаем новое значение DWORD, называем его NoAutoRebootWithLoggedOnUsers и присваиваем значение “1”.
Эту же самую операцию можно выполнить и через «редактор групповой политики». Для этого нажимаем комбинацию win + R и пишем “gpedit.msc”.
В открывшемся редакторе ищем ветку Конфигурация компьютера, заходим в Административные шаблоны, после чего в Компоненты Windows, отыскиваем Центр обновления Windows, в которой находим пункт «Не выполнять автоматическую перезагрузку…», который необходимо активировать.
Чтобы отключить самопроизвольную загрузку апдейтов, необходимо активировать «Уведомлять о планировании перезагрузки» Для этого нужно зайти в настройки дополнительных параметров «Центра обновления Windows», после чего найти пункт «Отложить обновления» и поставить там галочку.
Найти их можно, зайдя в графу «Параметры», выбрать вкладку «Обновление и безопасность», откуда попадаем в «Центр обновления» и нажимаем «Дополнительные параметры». Там же рекомендуется снять галочку с пункта «При обновлении Windows предоставлять обновления для других продуктов Майкрософт».
Необходимо понимать, что хоть Ваш компьютер не будет больше перезагружаться ради изменений, пока Вы работаете на нем, update все же будут скачиваться и применяться при завершении работы. Далее рекомендации для частичного и полного выключения обновлений Windows 10.
Регулируем через настройку сети
Если Вы используете WiFi как канал доступа к интернету, можно пометить данное подключение как ограниченное. При этом каждый раз будет приходить запрос на то, можно ли скачать и установить поступившие изменения ОС. Делается это следующим образом. Нужно зайти в “Параметры”, выбираем “Сеть и интернет”, “WiFi” и “Дополнительные параметры”, где устанавливаем переключатель “Задать как лимитное подключение” в положение “Вкл. ”.
”.
Если Ваша версия Windows 10 выше Home, т.е. Pro, существует возможность правки групповых политик. Открываем командную строку куда пишем “gpedit.msc”. В открывшемся редакторе нужно последовательно выбрать пункты
- “Конфигурация компьютера”;
- “Административные шаблоны”;
- “Компоненты Windows”;
- и наконец “Центр обновления Windows”.
Справа в окне отыскиваем следующий параметр “Настройка автоматического обновления”. Двойным щелчком включаем его, переключателем, и в выпадающем окне выбираем “Уведомлять о загрузке и настройке обновлений”. Делаем рестарт системы, после чего все действия активируются. Если не хотите делать рестарт, тогда: нажимаем + и вводим команду “gpupdate”.
Отключаем службу обновлений
Пожалуй, самым эффективным способом избавиться от постоянных загрузок является остановка службы обновлений Windows, поскольку полностью отключает возможность искать изменения, скачивать их, а также устанавливать. Используйте данную возможность исключительно на свой собственный страх и риск – ведь с отсутствием апдейтов, Ваша система становится пусть и удобней, но все же менее безопасной и устойчивой.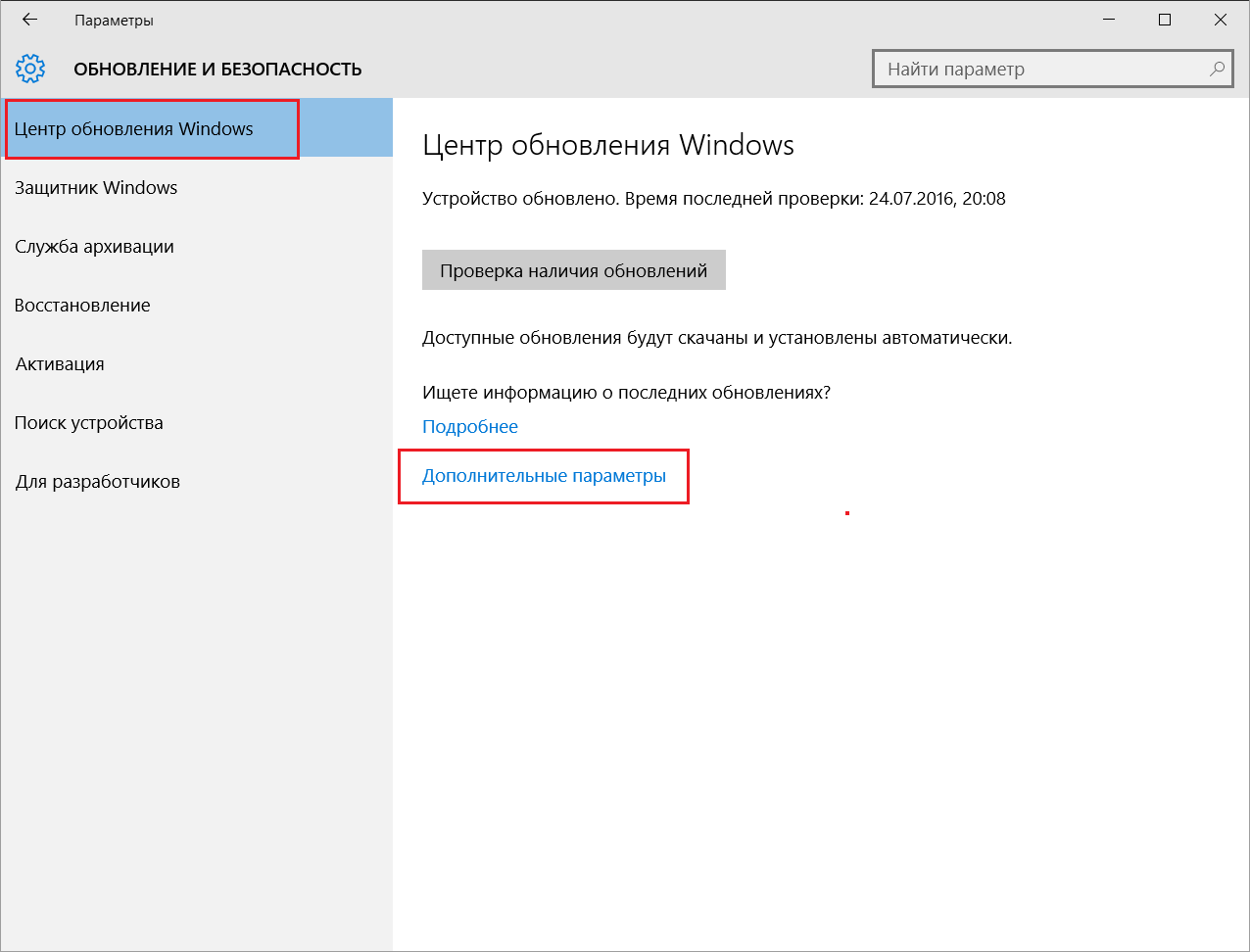 Итак, нажимаем все ту же комбинацию + для отображения окна “Выполнить”, куда вводим “services.msc”. Откроется окно локальных служб Windows, в котором практически в конце списка находится нужная нам служба – “Центр обновления Windows”.
Итак, нажимаем все ту же комбинацию + для отображения окна “Выполнить”, куда вводим “services.msc”. Откроется окно локальных служб Windows, в котором практически в конце списка находится нужная нам служба – “Центр обновления Windows”.
Дабл-кликом открываем ее: появится окошко параметров запуска службы обновлений. Сначала нужно остановить службу, нажав на соответствующую кнопку ниже строки “Состояние”. Далее в выпадающем списке выбираем и устанавливаем тип запуска “Отключено”. Применяем, нажав кнопку “OK”. Теперь не пугайтесь, когда получите ошибку “0x80070422” при попытке проверить доступные изменения. Естественно, что загружаться и устанавливаться они также не будут. Для возврата к предыдущему состоянию системы необходимо проделать всю процедуру заново, только вместо “Отключено” выбрать тип запуска “Автоматически”.
Иногда ввиду наличия множества установленных обнов, бывает необходимость в блокировке некоторых, не являющихся критическими. Для данной задачи Майкрософт выпустил специальную программу “Show and hide updates”, скачать которую можно с официального сайта компании. Запустив ее, Вы сможете скрыть нежелательные обновления, блокировав их дальнейшую установку в системе. Одно важное условие – если нежелательная обнова уже установлена в системе, ее необходимо сперва удалить, и лишь затем блокировать с помощью данной утилиты. Удалить конкретное обновление можно с помощью команды “wusa.exe /uninstall”, передав ей в качестве параметра название конкретного обновления, например “KB3035583”.
Запустив ее, Вы сможете скрыть нежелательные обновления, блокировав их дальнейшую установку в системе. Одно важное условие – если нежелательная обнова уже установлена в системе, ее необходимо сперва удалить, и лишь затем блокировать с помощью данной утилиты. Удалить конкретное обновление можно с помощью команды “wusa.exe /uninstall”, передав ей в качестве параметра название конкретного обновления, например “KB3035583”.
Отключаем обновление драйверов
Бывает также, что существует необходимость в отключении обновки драйверов устройств. Особенно это касается мощных игровых компьютеров. Процедура следующая. Открываем окно “Выполнить”, куда вводим команду следующего содержания: “ rundll32 newdev.dll,DeviceInternetSettingUi”.После этого откроется диалоговое окно “Параметры установки устройств”, в котором необходимо установить два переключателя в положения “Нет, предоставлять возможность выбора” и “Никогда не устанавливать драйверы из Центра обновления Windows” соответственно.
Как это сделать
ПрактикаКак это сделать
Дмитрий Разумовский | 22.06.2018Операционная система Microsoft Windows 10 отличается, помимо всего прочего, тем, что в ней не так просто отключить системные обновления, как, например, в Windows 7 или 8: дело в том, что она по умолчанию скачивает их, а потом сама же устанавливает. С одной стороны, хорошо – обновленная ОС всегда более безопасна, так как разработчики постоянно выпускают заплатки. Но с другой стороны, многие пользователи жалуются, что после крупных обновлений компьютер работает хуже. А иногда в процессе загрузки новой версии (который, кстати, может длиться час и более) происходит сбой и требуется полная переустановка Windows. Но если обладатели «коробочных» версий делают это довольно быстро, то владельцам OEM-лицензий (предустановленных на ноутбуках) частенько приходится попотеть.
И еще один момент. После установки новой версии старая остается на жестком диске, занимая существенный объем памяти. Удалить ее можно, но далеко не всякий пользователь знает, как это сделать, и у
многих возникает желание полностью отключить все обновления системы. Однако считается (и Microsoft это утверждает), что такой шаг может повредить безопасности компьютера. В общем смысле все верно,
но если соблюдать элементарные меры, а именно: не посещать сомнительных сайтов, устанавливать только официальные версии программ, не открывать ссылок от незнакомых отправителей, проверять все
флешки на вирусы, а иногда делать полную проверку компьютера антивирусом, – то системе практически ничто не грозит.
Удалить ее можно, но далеко не всякий пользователь знает, как это сделать, и у
многих возникает желание полностью отключить все обновления системы. Однако считается (и Microsoft это утверждает), что такой шаг может повредить безопасности компьютера. В общем смысле все верно,
но если соблюдать элементарные меры, а именно: не посещать сомнительных сайтов, устанавливать только официальные версии программ, не открывать ссылок от незнакомых отправителей, проверять все
флешки на вирусы, а иногда делать полную проверку компьютера антивирусом, – то системе практически ничто не грозит.
Однако, как уже отмечено, избавиться от автоматического обновления Windows 10 одним щелчком мыши не получится. И даже более того, универсального рецепта нет для всех версий ОС: скажем, в Windows 10 Pro это сделать несколько проще, а в Windows 10 Home сложнее. Но с помощью простой пошаговой инструкции можно преодолеть весь путь без проблем.
Итак, приступим. Пойдем, как всегда, от простого к сложному.
Отключение обновлений в «Windows 10 Профессиональная»
Проще всего это сделать через редактор локальной групповой политики. Для его открытия нужно в поиске Windows ввести gpedit.msc и запустить найденное системой приложение. Либо открыть окно «Выполнить», нажав Win + R, и в поле «Открыть» ввести это же выражение.
Далее переходим в раздел «Конфигурация компьютера». Выбираем в нем подраздел «Административные шаблоны», а затем последовательно «Компоненты Windows» и «
В окне настройки выбираем пункт «Отключено» (если отмечен пункт «Не задано», то система все равно будет автоматически устанавливать обновления). Сохраняем изменения и успокаиваемся – цель достигнута.
Отключение обновлений в «Windows 10 Домашняя»
Ранее для полного освобождения от обновлений достаточно было отключить службу «Центр обновления Windows», но после одного из крупных обновлений она стала включаться сама, поэтому данный способ
можно считать нерабочим.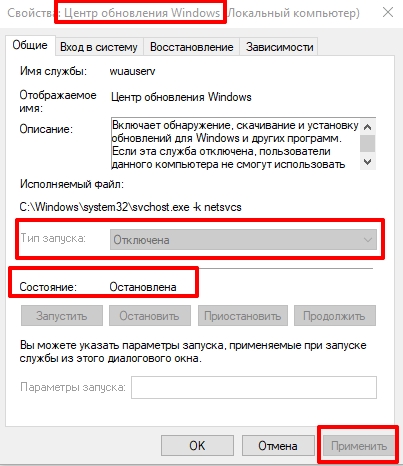
Предлагаем еще один вариант: откройте редактор реестра и через поиск Windows найдите приложение “regedit” или откройте его через окно «Выполнить» (вызывается нажатием клавиш Win + R). Затем в редакторе реестра выберите раздел “HKEY_LOCAL_MACHINE”. И далее пройдите по пути: “SOFTWARE\Policies\Microsoft\Windows\WindowsUpdate\AU”.
В последнем каталоге нужно создать новый файл реестра: кликаем по свободному месту правой клавишей мыши и выбираем:
«Создать» – «Параметр DWORD (32 бита)».
Созданный файл называем “NoAutoUpdate”, двойным щелчком открываем его и в поле «Значение» указываем “1”. В некоторых версиях Windows этот файл уже есть, нужно только проверить его параметр.
В случае если надо вновь включить автоматическое обновление Windows, достаточно исправить значение параметра на “0” или удалить запись “NoAutoUpdate”.
Windows
Журнал: Журнал IT-Expert [№ 06/2018], Подписка на журналы
Как отключить обновления Windows 10
Тема является актуальной, ведь в установленной операционной системе Windows 10 обновления включены по умолчанию. То есть происходит автоматическая установка драйверов, обновление программного обеспечения Microsoft.
Это не всегда удобно, ведь при загрузке обновлений на компьютер или ноутбук начинает всплывать сообщение по верх рабочего стола, что требуется перезагрузка, можно конечно отложить, но некоторое время спустя сообщение снова всплывет. А нажав на перезагрузку, непонятно сколько времени займет обновление системы Windows, может 10 минут, а может 30.
Ну и конечно, есть риск, что система вовсе не загрузится. Причиной может быть несовместимость свеже установленных драйверов, выключение компьютера до завершения обновления компонентов системы Windows и прочее. Ну ладно, не будем о плохом, рассмотрим, как отключить обновления Windows 10 навсегда.
Как отключить обновления в Windows 10 полностью через Службы
Для того, чтобы отключить центр обновления windows 10 полностью, мы воспользуемся сервисом «Службы». Для этого мы вызовем вводное окно Выполнить с помощью комбинации клавиш Win+R, введем services.msc
Перед вами откроется панель Службы, пролистайте до конца вниз и найдите «Центр обновления Windows». Кликните по нему два раза мышкой.
- В строке Тип запуска выберите из выпадающего списка Отключена, как указано ниже на картинке
- Состояние: Остановить
- Нажмите кнопку Применить, чтобы подтвердить действия. Перед закрытием окна убедитесь, что в строке Состояние: Остановлена
Это все, центр обновления Windows отключен. Есть еще несколько способов, если этот вам не подошел, читаем ниже.
Как отключить автоматическое обновление Windows 10 в редакторе локальной групповой политики
К сожалению, данный метод работает только на версиях Windows 10 Enterprise и PRO. Но является более надежным. Чтобы попасть в редактор локальной групповой политики, набираем комбинацию на клавиатуре Win+R, вводим gpedit.msc
Пройдите путь по разделам «Конфигурация компьютера» — «Административные шаблоны» — «Компоненты Windows» — «Центр обновления Windows». Выберите «Настройка автоматического обновления», откройте его дважды кликнув мышкой.
В настройках автоматического обновления выставьте Отключено. Примените изменения нажав на кнопку ОК.
Закройте окно редактора локальной групповой политики, перейдите в Параметры Windows – Обновление и безопасность – Центр обновления Windows и нажмите на кнопку Проверка наличия обновлений. Система может показать обновления, но установка их будет возможна только в ручном режиме. В будущем система не будет устанавливать автоматическое обновление Windows 10. Эти последние шаги проделываются для того, чтобы изменения в редакторе групповой политики вступили в силу.
В будущем система не будет устанавливать автоматическое обновление Windows 10. Эти последние шаги проделываются для того, чтобы изменения в редакторе групповой политики вступили в силу.
Отключить обновления Windows 10 в программе
Windows Update Blocker
Пожалуй, самый легких способ отключить обновления операционной системы Windows 10 через утилиту Windows Update Blocker. Скачать на компьютер можно по этой ссылке, загрузка начнется автоматически. Откройте утилиту, под надписью “Служба обновления Windows” выставьте отметку “Отключить службу”, снимите галочку “Защитить параметры службы” (если оставить, то в дальнейшем в Службах не сможете включать/отключать обновления Windows в ручном режиме). Нажмите Применить.
После отключения обновления статус службы сменит цвет с зеленого на красный.
Ну вот и все. Если потребуется включить, достаточно отметить “Включить службу” и щелкнуть на кнопку Применить.
O&O ShutUP10
Отключить обновления Windows 10 можно также через программу.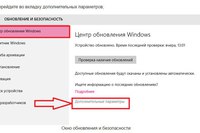 Скачайте O&O ShutUP10, распакуйте и запустите ее (утилита не требует установки). Прокрутите страницу ниже и найдите заголовок – Управление обновлениями Windows, переключите все переключатели данной категории (11 шт).
Скачайте O&O ShutUP10, распакуйте и запустите ее (утилита не требует установки). Прокрутите страницу ниже и найдите заголовок – Управление обновлениями Windows, переключите все переключатели данной категории (11 шт).
Программа O&O ShutUP10 предложит создать контрольную точку восстановления системы, рекомендую нажать Да.
При закрытии всплывет окно, в котором подтвердите завершение работы нажав кнопку Да.
Рекомендую прочитать сообщение. В нашем случае эта информация нам не нужна, но если вы не отключали обновления, но вносили изменения в параметры системы через данную программу, то процедуру потребуется проделать после очередного обновления Windows.
Лучшее «Спасибо» — ваш репостКак отключить автоматическое обновление приложений в Windows 10
В большинстве случаев автоматические обновления приложений удобны. Отсутствие необходимости регулярно проверять наличие новых версий экономит ваше время и защищает ваши приложения.
Однако иногда вы можете остановить автоматическое обновление приложения. Возможно, последняя версия неисправна или вам нужна более старая версия по определенной причине. Мы покажем вам, как остановить функцию автоматического обновления в приложениях в Windows 10, где это возможно.
Как остановить автоматическое обновление магазина приложений в Windows 10
Хотя это, вероятно, не ваш основной источник для загрузки программного обеспечения, в Магазине Microsoft размещается много приложений. Узнайте различия между настольными приложениями и Магазином, если вы не знакомы.
Поскольку Microsoft Store предлагает централизованное место для загрузки приложений, отключить автоматическое обновление очень просто. Введите Microsoft Store в меню Пуск, чтобы запустить его. После открытия, нажмите на кнопку Menu трехточечным в правом верхнем углу и выберите Настройки.
На странице настроек отключите ползунок Обновление приложений автоматически.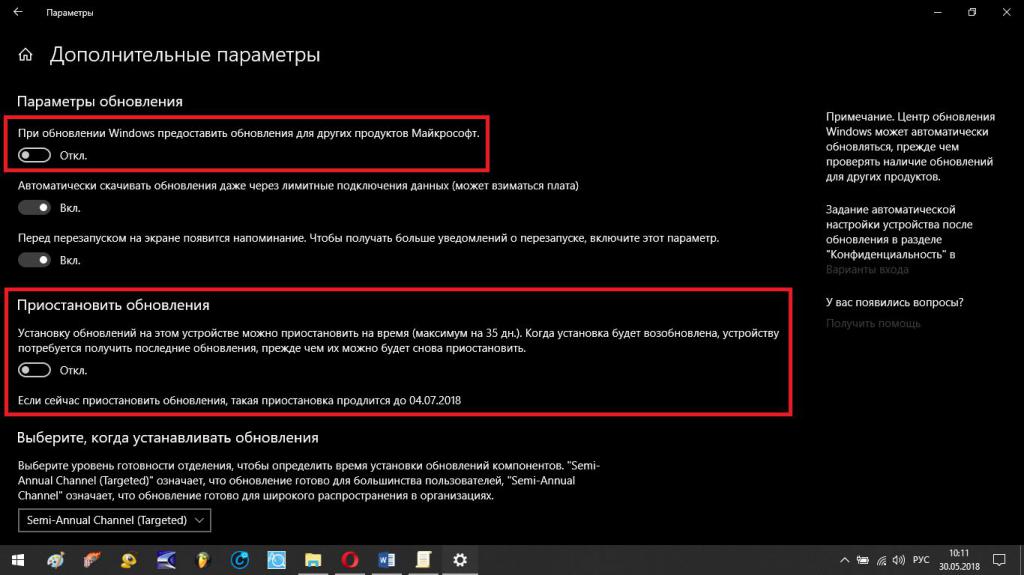 Это все, что вам нужно сделать: теперь магазины приложений не обновляются в фоновом режиме.
Это все, что вам нужно сделать: теперь магазины приложений не обновляются в фоновом режиме.
Чтобы вручную обновить приложения в будущем, снова откройте меню и выберите « Загрузки и обновления» . Там вы увидите все ожидающие обновления и сможете установить их по одному или все сразу по ссылке « Обновить все» .
Как остановить автоматическое обновление в настольных приложениях Windows
Хотя процесс для приложений Магазина довольно прост, вы можете также отключить автоматические обновления для традиционных программ для настольных компьютеров. К сожалению, это не согласовано между программами, поэтому вам придется немного покопаться для вашего конкретного приложения.
Некоторые настольные приложения имеют переключатель для отключения автоматического обновления на панели «Настройки». Например, код Visual Studio имеет флажок для отключения фоновых обновлений в своих настройках, а также раскрывающийся список для выбора способа доставки обновлений.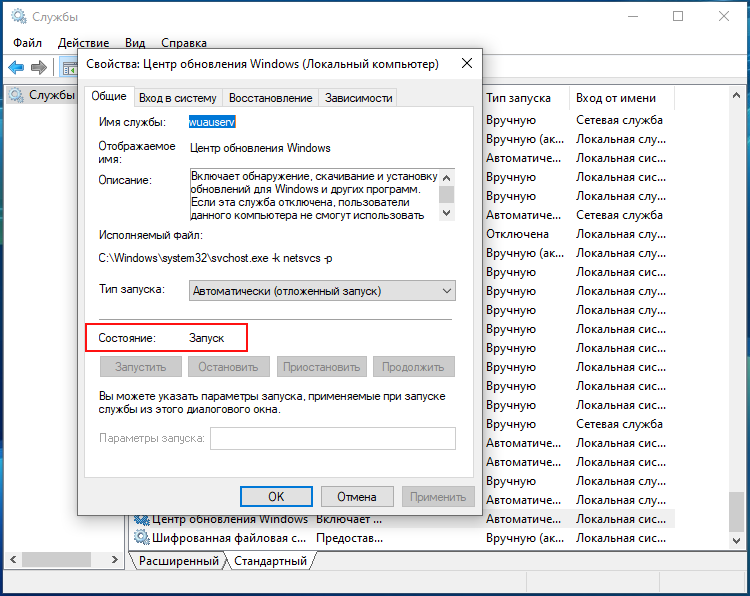
К сожалению, многие приложения (такие как Dropbox, Spotify и Slack) не имеют простого переключателя для отключения обновлений. Поскольку они регулярно получают обновления, их приложения проверяют и устанавливают новые версии при запуске приложения.
В некоторых случаях вы можете заблокировать обновления приложения, изменив разрешения для папок с данными своего приложения или с помощью команд командной строки, но мы не рекомендуем это, если в этом нет крайней необходимости. Это временные решения, которые могут перестать работать в будущем, и все же безопаснее устанавливать новые версии.
Если вам необходимо отключить автоматическое обновление приложения, подобного этому, поиск в Google конкретных инструкций для этого приложения является лучшим решением, поскольку оно сильно варьируется.
Если вы действительно хотите заблокировать обновления для определенной программы, вы можете использовать брандмауэр Windows, чтобы предотвратить его выход в Интернет. Тем не менее, это подходит только для приложений, которые не требуют доступа к сети для работы. Следуйте первому способу в нашем руководстве, чтобы запретить Internet Explorer доступ в Интернет для получения помощи.
Следуйте первому способу в нашем руководстве, чтобы запретить Internet Explorer доступ в Интернет для получения помощи.
Как отключить автоматическое обновление Windows
Как вы, наверное, знаете, Windows 10 автоматически обновляется. Если вы хотите предотвратить это, мы показали несколько способов отключить обновление Windows .
Многие из них являются временными; если вам нужно отключить Центр обновления Windows, вам нужно быстро включить его, чтобы убедиться, что у вас установлены последние обновления безопасности. Это поможет, если вы не хотите перезагружать систему из-за обновлений или если вам нужно какое-то время сохранять некорректное обновление.
Если у вас возникли проблемы с приложением
Скорее всего, если вы пытаетесь отключить автоматические обновления, у вас, вероятно, есть проблема с последней версией приложения. Если это так, вы можете исправить это, не отключая обновления.
Сначала перезагрузите компьютер, если вы этого еще не сделали.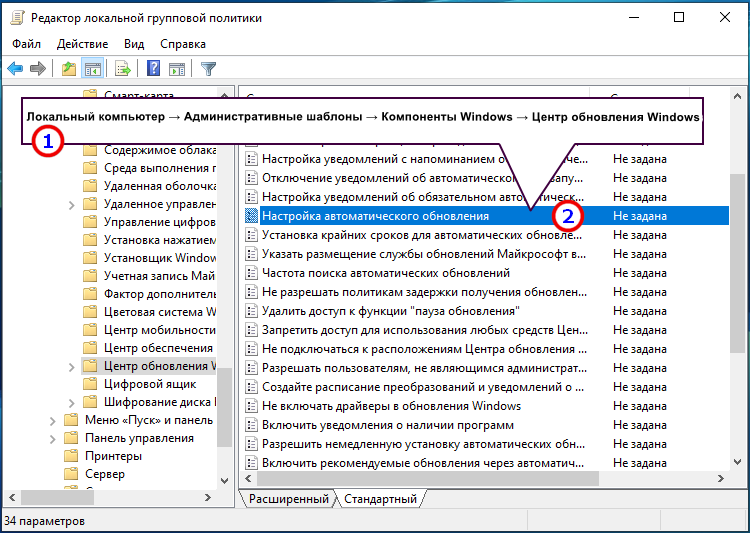 Этот простой шаг может помочь решить проблемы, даже если проблема есть только у одного приложения.
Этот простой шаг может помочь решить проблемы, даже если проблема есть только у одного приложения.
Далее попробуйте удалить и переустановить программу полностью. Это может устранить все поврежденные файлы, которые вызывают сбой или неисправность. Вам также следует попытаться временно отключить антивирусное программное обеспечение, которое может повлиять на производительность соответствующих приложений.
Сканирование средства проверки системных файлов Windows (SFC) также стоит проверить на наличие проблем с файлами операционной системы. Для этого щелкните правой кнопкой мыши кнопку «Пуск» (или нажмите Win + X ) и выберите « Командная строка» («Администратор») или Windows PowerShell («Администратор») из списка. Затем введите эту команду:
sfc /scannow Это займет некоторое время, но если обнаружит проблемы, SFC попытается исправить их автоматически.
Если у вас возникли проблемы с магазином приложений, ознакомьтесь с нашим руководством по устранению неполадок в приложении Магазина Windows 10 . В противном случае попробуйте некоторые бесплатные инструменты Windows, которые помогут решить проблемы .
В противном случае попробуйте некоторые бесплатные инструменты Windows, которые помогут решить проблемы .
Держите ваше программное обеспечение в актуальном состоянии
Помните, что мы показали, как прекратить обновление программ для устранения неполадок. В большинстве случаев вам следует разрешать автоматическое обновление приложений, поскольку это защищает вашу систему. Создание устаревших копий программного обеспечения подвергает вас уязвимостям в предыдущих версиях.
Поэтому после отключения автоматических обновлений для устранения неполадок убедитесь, что вы знаете, как обновить все на своем компьютере с Windows 10 .
Читайте полную статью: Как отключить автоматическое обновление приложений в Windows 10
СвязанныйКак остановить автоматические обновления в Windows 10 дома?
Как остановить автоматические обновления в Windows 10 дома? — СуперпользовательСеть обмена стеков
Сеть Stack Exchange состоит из 176 сообществ вопросов и ответов, включая Stack Overflow, крупнейшее и пользующееся наибольшим доверием онлайн-сообщество, где разработчики могут учиться, делиться своими знаниями и строить свою карьеру.
- 0
- +0
- Авторизоваться Подписаться
Super User — это сайт вопросов и ответов для компьютерных энтузиастов и опытных пользователей.Регистрация займет всего минуту.
Зарегистрируйтесь, чтобы присоединиться к этому сообществуКто угодно может задать вопрос
Кто угодно может ответить
Лучшие ответы голосуются и поднимаются наверх
Спросил
Просмотрено 318 раз
На этот вопрос уже есть ответы :
Закрыт 2 года назад.
Я искал в Интернете и все, что я мог найти, — это обходные пути или полное отключение службы обновления. Раньше вы могли выбрать загрузку, но не устанавливали и не позволяли решать мне. Мне не нравятся обновления, прежде чем у меня будет возможность прочитать о возможных ошибках. У меня есть несколько друзей, у которых проблемы с последними обновлениями. Есть ли способ добиться этого?
Создан 03 окт.
1Вы, , не можете выключить их , это особенность Windows 10, чтобы быть в курсе последних событий.Но есть несколько способов их замедлить из-за возможных ошибок:
Откройте приложение «Настройки» Windows 10 и выберите «Обновление и безопасность»> «Windows».
Обновление> Дополнительные параметры и прокрутите вниз до пункта «Выбрать, когда будут установлен. «Щелкните раскрывающийся список и измените его с Semi-Annual Channel (Нацелено) на полугодовой канал.
Имейте в виду, что эта опция также отличается от версии Windows (Home / Pro / Enterprise / Educational).
Создан 03 окт.
1 Суперпользователь лучше всего работает с включенным JavaScriptВаша конфиденциальность
Нажимая «Принять все файлы cookie», вы соглашаетесь, что Stack Exchange может хранить файлы cookie на вашем устройстве и раскрывать информацию в соответствии с нашей Политикой в отношении файлов cookie.
Принимать все куки Настроить настройки
Как отключить автоматическое обновление приложений в Windows 10
В большинстве случаев автоматические обновления приложений удобны.Отсутствие необходимости регулярно проверять наличие новых версий экономит ваше время и обеспечивает безопасность ваших приложений.
Однако иногда вам может потребоваться остановить автоматическое обновление приложений.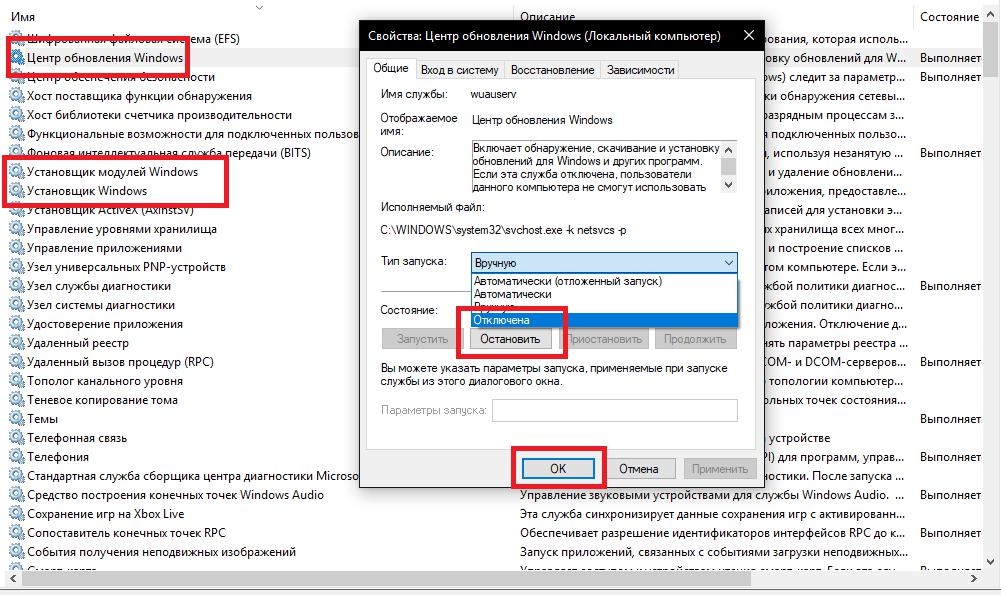 Возможно, в последней версии есть ошибки, или вам нужна более старая версия по определенной причине. Мы покажем вам, как отключить функцию автоматического обновления в приложениях в Windows 10, где это возможно.
Возможно, в последней версии есть ошибки, или вам нужна более старая версия по определенной причине. Мы покажем вам, как отключить функцию автоматического обновления в приложениях в Windows 10, где это возможно.
Как остановить автоматическое обновление приложений магазина в Windows 10
Хотя это, вероятно, не ваш основной источник загрузки программного обеспечения, в Microsoft Store есть множество приложений. Ознакомьтесь с различиями между настольными приложениями и приложениями из Магазина, если вы не знакомы.
Ознакомьтесь с различиями между настольными приложениями и приложениями из Магазина, если вы не знакомы.
Поскольку Microsoft Store предоставляет централизованное место для загрузки приложений, отключить автоматическое обновление для него очень просто. Введите Microsoft Store в меню «Пуск», чтобы запустить его. Когда он откроется, нажмите кнопку Menu с тремя точками в правом верхнем углу и выберите Settings .
На странице настроек отключите ползунок Обновлять приложения автоматически .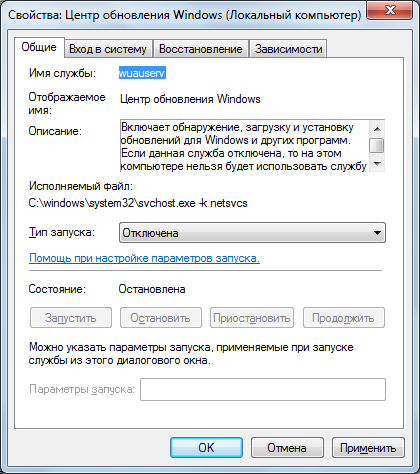 Это все, что вам нужно сделать — теперь приложения Store не будут обновляться в фоновом режиме.
Это все, что вам нужно сделать — теперь приложения Store не будут обновляться в фоновом режиме.
Чтобы обновить приложения вручную в будущем, снова откройте меню и выберите Загрузки и обновления . Там вы увидите все ожидающие обновления и сможете установить их по одному или все сразу с помощью ссылки Обновить все .
Там вы увидите все ожидающие обновления и сможете установить их по одному или все сразу с помощью ссылки Обновить все .
Как остановить автоматическое обновление в настольных приложениях Windows
Хотя процесс для приложений Store довольно прост, вы можете отключить автоматические обновления и для традиционного программного обеспечения для настольных компьютеров.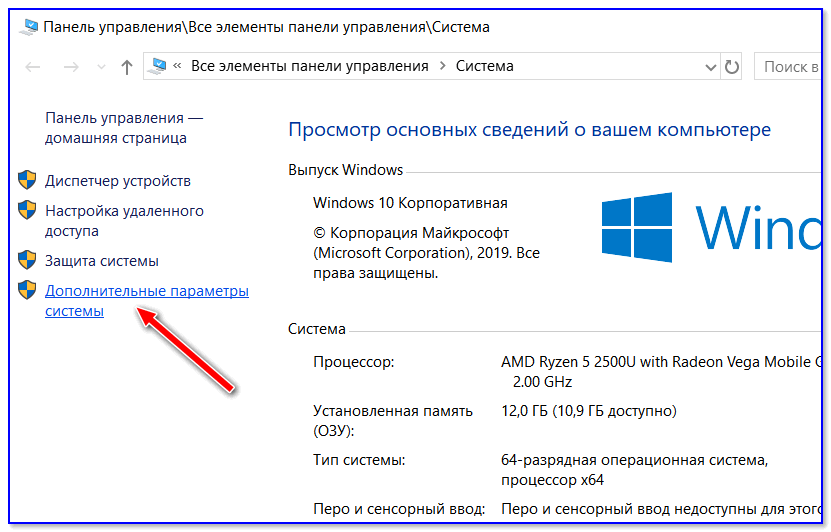 К сожалению, это не согласовано между программами, поэтому вам придется немного покопаться для вашего конкретного приложения.
К сожалению, это не согласовано между программами, поэтому вам придется немного покопаться для вашего конкретного приложения.
В некоторых настольных приложениях есть переключатель для отключения автоматических обновлений на панели настроек.Например, в Visual Studio Code есть флажок для отключения фоновых обновлений в настройках, а также раскрывающийся список для выбора способа доставки обновлений.
К сожалению, во многих приложениях (таких как Dropbox, Spotify и Slack) нет простого переключателя для отключения обновлений.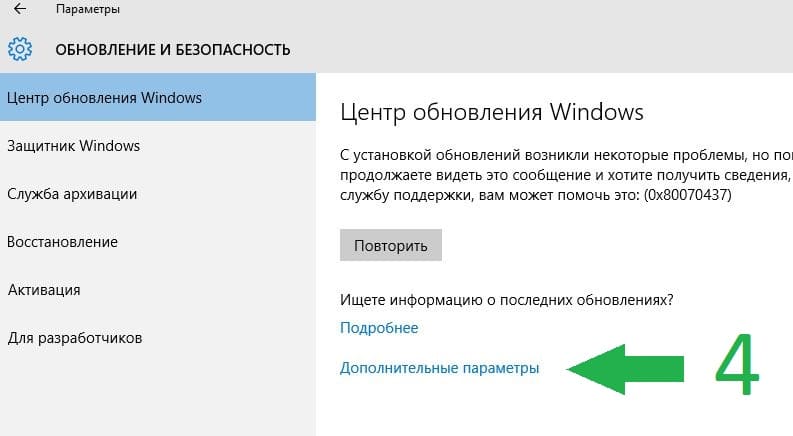 Поскольку они регулярно получают обновления, их приложения проверяют и устанавливают новые версии при запуске приложения.
Поскольку они регулярно получают обновления, их приложения проверяют и устанавливают новые версии при запуске приложения.
В некоторых случаях вы можете заблокировать обновление приложений, изменив разрешения в их папках данных приложений или с помощью команд командной строки, но мы не рекомендуем этого делать, если в этом нет крайней необходимости. Это хитрые обходные пути, которые могут перестать работать в будущем, и в любом случае безопаснее устанавливать новые версии.
Это хитрые обходные пути, которые могут перестать работать в будущем, и в любом случае безопаснее устанавливать новые версии.
Если вам необходимо отключить автоматическое обновление для такого приложения, лучше всего поискать в Google конкретные инструкции для этого приложения, поскольку оно сильно различается.
Если вы действительно хотите заблокировать обновления для определенной программы, вы можете использовать брандмауэр Windows, чтобы предотвратить ее выход в Интернет. Однако это подходит только для приложений, для работы которых не требуется доступ к сети. Следуйте первому способу из нашего руководства, чтобы заблокировать Internet Explorer от доступа к Интернету, чтобы получить помощь.
Однако это подходит только для приложений, для работы которых не требуется доступ к сети. Следуйте первому способу из нашего руководства, чтобы заблокировать Internet Explorer от доступа к Интернету, чтобы получить помощь.
Как отключить автоматические обновления Windows
Как вы, наверное, знаете, Windows 10 все время автоматически обновляется. Если вы хотите предотвратить это, мы показали несколько способов отключить обновление Windows.
Если вы хотите предотвратить это, мы показали несколько способов отключить обновление Windows.
Большинство из них временные; Если вам все же нужно отключить Центр обновления Windows, вы должны в ближайшее время снова включить его, чтобы убедиться, что у вас установлены последние обновления безопасности.Это поможет, если вы не хотите, чтобы ваша система перезагружалась после обновлений или вам нужно ненадолго убрать глючное обновление.
Если у вас проблемы с приложением
Скорее всего, если вы хотите отключить автоматические обновления, у вас, вероятно, есть проблема с последней версией приложения.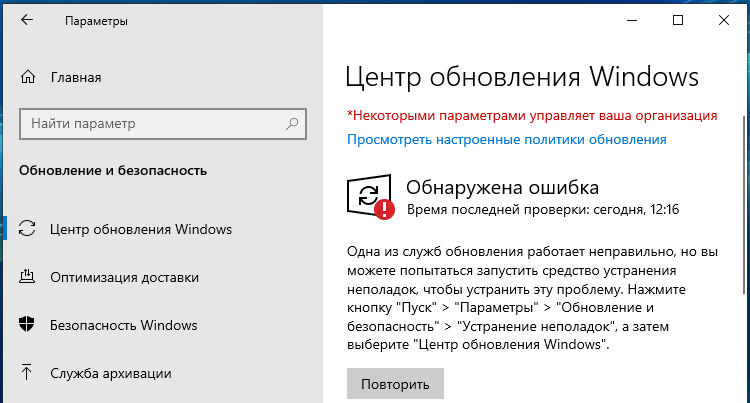 В этом случае вы сможете решить проблему, не отключая обновления.
В этом случае вы сможете решить проблему, не отключая обновления.
Сначала перезагрузите компьютер, если вы еще этого не сделали.Этот простой шаг может помочь решить проблемы, даже если проблема возникает только в одном приложении.
После этого попробуйте полностью удалить и переустановить программу. Это может очистить любые поврежденные файлы, которые вызывают сбой или плохую работу. Вам также следует попробовать временно отключить антивирусное программное обеспечение, которое может помешать нормальной работе приложения.
Это может очистить любые поврежденные файлы, которые вызывают сбой или плохую работу. Вам также следует попробовать временно отключить антивирусное программное обеспечение, которое может помешать нормальной работе приложения.
Также стоит запустить сканирование системы проверки файлов Windows (SFC), чтобы найти любые проблемы с файлами ОС.Для этого щелкните правой кнопкой мыши кнопку «Пуск» (или нажмите Win + X ) и выберите в списке Командная строка (администратор) или Windows PowerShell (администратор) . Затем введите эту команду:
Затем введите эту команду:
SFC / Scannow Это займет некоторое время, но если обнаружит проблемы, SFC попытается исправить их автоматически.
Если у вас возникли проблемы с приложением Магазина, см. Наше руководство по устранению неполадок приложения Магазина Windows 10.В противном случае попробуйте некоторые бесплатные инструменты Windows, которые помогут решить проблемы.
Наше руководство по устранению неполадок приложения Магазина Windows 10.В противном случае попробуйте некоторые бесплатные инструменты Windows, которые помогут решить проблемы.
Своевременно обновляйте программное обеспечение
Помните, что мы показали вам, как остановить обновление программ в целях устранения неполадок.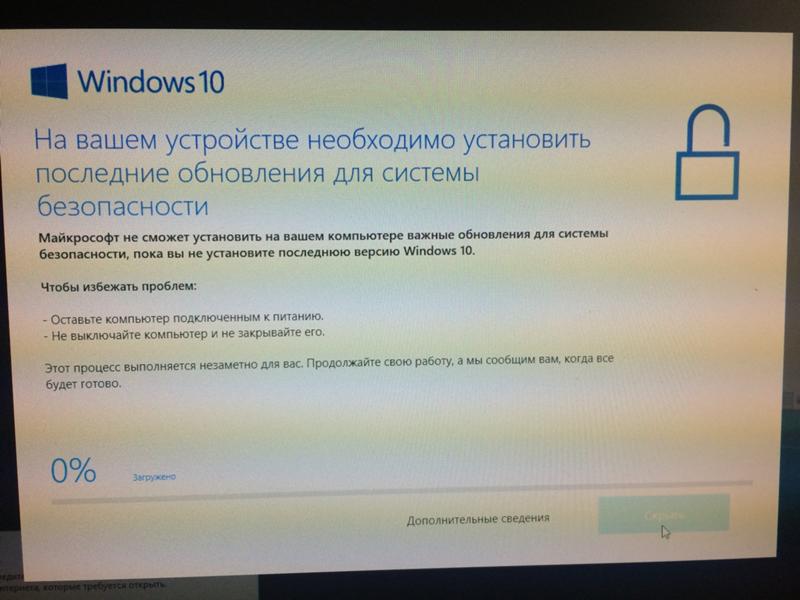 В большинстве случаев вы должны позволить приложениям обновляться автоматически, так как это защитит вашу систему. Запуск устаревших копий программного обеспечения подвергает вас уязвимостям в безопасности предыдущих версий.
В большинстве случаев вы должны позволить приложениям обновляться автоматически, так как это защитит вашу систему. Запуск устаревших копий программного обеспечения подвергает вас уязвимостям в безопасности предыдущих версий.
Таким образом, после того, как вы отключите автоматические обновления в целях устранения неполадок, убедитесь, что вы знаете, как обновить все на своем ПК с Windows 10.
Многие сайты загрузки программного обеспечения загружены вредоносными программами.Вот самые безопасные сайты, которым можно доверять, когда вам нужна бесплатная загрузка программного обеспечения.
Бен — заместитель редактора и менеджер по адаптации в MakeUseOf.Он оставил свою работу в сфере ИТ, чтобы писать полный рабочий день в 2016 году, и никогда не оглядывался назад. В качестве профессионального писателя он освещал технические руководства, рекомендации по видеоиграм и многое другое уже более шести лет.
Более От Бена СтегнераПодпишитесь на нашу рассылку новостей
Подпишитесь на нашу рассылку, чтобы получать технические советы, обзоры, бесплатные электронные книги и эксклюзивные предложения!
Еще один шаг…!
Пожалуйста, подтвердите свой адрес электронной почты в письме, которое мы вам только что отправили.
Одиннадцать различных способов отключить Центр обновления Windows в Windows 10 (обновлено в марте 2019 г.) — ресурсы Windows 7 и 10 и комментарии
Чрезвычайно важным аспектом владения собственностью, такой как компьютерное оборудование, данные на нем, а также любые данные, которые оно генерирует, операционная система Windows и другое программное обеспечение, которое вы приобрели, является исключительное право на создание решения по этому поводу и возможность принимать решения, которые, как вы знаете, лучше всего подходят для вашей ситуации.
Как постановили высшие суды Европейского Союза и Австралии, и поскольку даже Верховный суд США косвенно поддержал это, вы являетесь владельцем приобретенного вами программного обеспечения, и вы обладаете полными имущественными правами, применимыми к вашему личному программному обеспечению (с сопоставимым судом в мировое решение, противоречащее постановлениям высшего суда Европейского Союза и Австралии).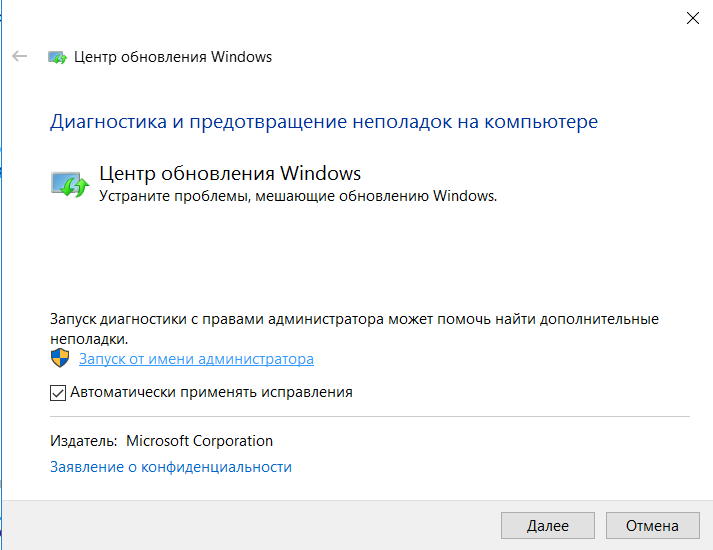 Права собственности, которыми обладают люди в отношении своего программного обеспечения, естественно, включают в себя полное право принятия решений относительно того, может ли их программное обеспечение изменяться или нет, например, путем обновлений.
Права собственности, которыми обладают люди в отношении своего программного обеспечения, естественно, включают в себя полное право принятия решений относительно того, может ли их программное обеспечение изменяться или нет, например, путем обновлений.
В последние годы, с момента выпуска Windows 10, Microsoft изо всех сил пытается понять эти вещи. Усилия Microsoft по противодействию и саботажу возможности владельцев систем Windows и ПК контролировать и предотвращать установку обновлений на их машины и изменять их операционные системы и устройства хранения данных против их воли представляют собой явное нарушение законов о собственности и вандализм в отношении компьютерных систем людей и их личные операционные системы Windows.
Если вам нужна дополнительная информация о вашей собственности на свое программное обеспечение, включая Windows 10, а также о характере лицензий на программное обеспечение и лицензионных соглашений, вы можете проверить эту ссылку: вы на законных основаниях владеете приобретенным программным обеспечением и любыми другими претензиями. городской миф или корпоративная пропаганда
городской миф или корпоративная пропаганда
Несмотря на то, что Microsoft по-прежнему не выполняет свои юридические обязательства по уважению прав и собственности владельцев Windows, существует множество способов вернуть контроль над вашей ОС и сделать ее более безопасной и надежной, контролируя Центр обновления Windows.Вот 10 из них:
Метод 1
Один из способов — использовать редактор групповой политики. Редактор групповой политики доступен только в Windows 10 Pro и Enterprise. Если у вас есть Домашняя версия, вам придется воспользоваться одним из других методов.
Установка для политики редактора групповой политики параметра «Автоматическое обновление» значения «Отключено» выполняет следующие действия: «Если для этой политики установлено состояние« Отключено », любые обновления, доступные в Центре обновления Windows, необходимо загружать и устанавливать вручную. Для этого найдите Центр обновления Windows с помощью Пуск «.
Для этого найдите Центр обновления Windows с помощью Пуск «.
Чтобы отключить групповую политику автоматического обновления:
Шаг 1. В меню «Пуск» найдите групповую политику и откройте редактор политик.
Шаг 2 — Перейдите к: Конфигурация компьютера -> Административные шаблоны -> Компоненты Windows -> Центр обновления Windows.
Шаг 3. В папке, содержащей политики для Центра обновления Windows, дважды щелкните политику под названием «Настроить автоматические обновления».
Шаг 4. В верхнем левом углу всплывающего окна установите флажок «Отключено».
Шаг 5 — Нажмите ОК, чтобы закрыть это окно
Если вы не хотите, чтобы Центр обновления Windows сообщал вам, когда доступны новые обновления, но хотите остановить автоматические загрузки и установку обновлений, следуйте этому руководству, чтобы установить для политики автоматических обновлений значение «Уведомлять о загрузке и уведомлять об установке. «:
«:
Если следовать этому видео-руководству по остановке автоматической загрузки и установки обновлений Windows, то примерно через 2 месяца вы можете начать получать всплывающие окна в полноэкранном режиме после загрузки ОС, в которых говорится, что для вашей ОС доступны обновления.В Интернете есть дополнительные руководства, показывающие, как отключить эти полноэкранные всплывающие окна (чего не должно происходить в первую очередь, но Microsoft — плохая компания и по своей природе действует оскорбительно).
Метод 2 — теперь возможно в Windows 1803 и новее!
Центр обновления Windows можно полностью отключить, открыв Службы, а затем отключив элемент для Центра обновления Windows. Чтобы повторно включить Центр обновления Windows позже, просто снова включите его службу.
Если вы используете Windows 1803 или новее, вам сначала нужно передать своей учетной записи Windows «право собственности» на файл WaaSMedicSvc. dll, расположенный в C: \ Windows \ System32, и, возможно, на всю папку System32. Руководство о том, как это сделать, находится здесь.
dll, расположенный в C: \ Windows \ System32, и, возможно, на всю папку System32. Руководство о том, как это сделать, находится здесь.
После того как вы получите контроль над файлом WaaSMedicSvc.dll, выполните следующие действия:
Шаг 1 — Перейдите в C: \ Windows \ System32 \
Шаг 2 — Найдите и удалите или переименуйте файл WaaSMedicSvc.dll
Шаг 3. В меню «Пуск» найдите и откройте «Службы».
Шаг 4 — В окне «Службы» найдите Центр обновления Windows и дважды щелкните его, чтобы открыть. Нажмите Стоп и установите для Тип запуска значение Отключено. Затем нажмите ОК, чтобы закрыть окно.
Если вам нужно повторно включить службу Центра обновления Windows позже:
Шаг 1. В меню «Пуск» найдите и откройте «Службы».
Шаг 2 — В окне «Службы» найдите Центр обновления Windows и откройте его.Нажмите «Пуск» и установите для параметра «Тип запуска» значение «Включено».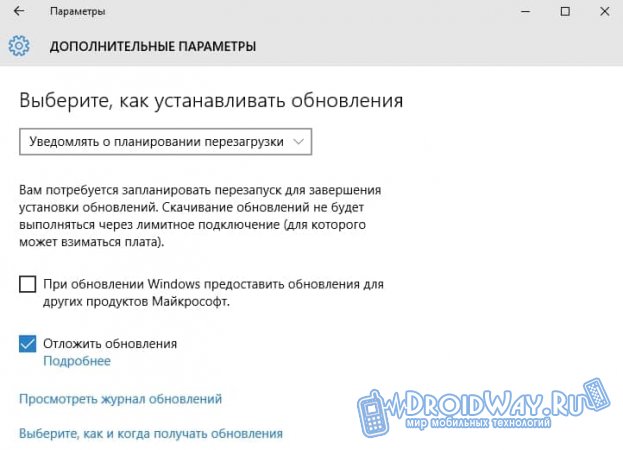 Затем нажмите ОК, чтобы закрыть окно.
Затем нажмите ОК, чтобы закрыть окно.
При использовании Windows 10 1709 и более ранних версий файла WaaSMedicSvc.dll, который автоматически сбрасывает службу Центра обновления Windows, нет, поэтому для отключения Центра обновления Windows в более ранних версиях Windows требуется следующее:
Шаг 1. В меню «Пуск» найдите и откройте «Службы».
Шаг 2 — В окне «Службы» найдите Центр обновления Windows и дважды щелкните его, чтобы открыть.Нажмите Стоп и установите для Тип запуска значение Отключено. Затем нажмите ОК, чтобы закрыть окно.
Метод 3
Вот еще один метод редактора групповой политики. Если у вас Windows 10 Pro или Enterprise, вы можете запустить редактор групповой политики (GPEdit.msc) и указать в качестве источника обновления Windows несуществующий URL-адрес.
Шаг 1. В меню «Пуск» найдите групповую политику и откройте редактор политик.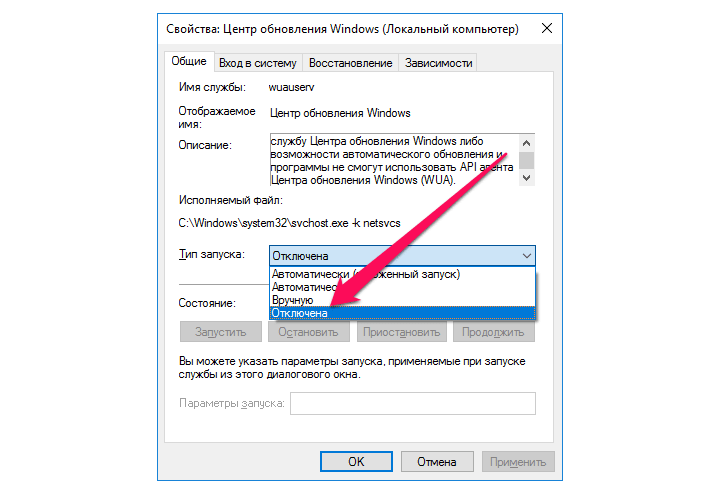
Шаг 2 — Перейдите к: Конфигурация компьютера -> Административные шаблоны -> Компоненты Windows -> Центр обновления Windows.
Шаг 3. В папке, содержащей политики для Центра обновления Windows, дважды щелкните политику под названием «Укажите расположение службы обновления Microsoft в интрасети».
Шаг 4 — В верхнем левом углу установите для политики значение «Включено».
Шаг 4. В верхнем левом углу всплывающего окна установите флажок «Отключено».
Шаг 4. В левой нижней части окна в разделе «Параметры» установите адрес службы обновления интрасети и адрес сервера статистики интрасети на несуществующий URL.
Шаг 5 — Нажмите ОК, чтобы закрыть это окно
Метод 4
Используйте стороннюю программу NTLite, чтобы полностью удалить модуль Windows Update из Windows.
Удаление Центра обновления Windows с помощью этого метода, по-видимому, или может (по мнению одного человека) также удалить раздел «включить или выключить функции Windows» на панели управления Windows. Я не знаю, правда ли это, и это звучит для меня странно, но если это так, то отдельные компоненты Windows все равно можно включать или отключать с помощью PowerShell.
Я не знаю, правда ли это, и это звучит для меня странно, но если это так, то отдельные компоненты Windows все равно можно включать или отключать с помощью PowerShell.
Для получения информации о том, как это сделать, посетите эту страницу: https: // www.ghacks.net/2017/07/14/use-windows-powershell-to-install-optional-features/
Вот цитата из комментария, который, как мне кажется, утверждает, что удаление Центра обновления Windows через NTLite также удаляет раздел «включить или выключить функции Windows» на панели управления Windows:
Цитировать
Затем, когда вы закончите, перейдите сюда, чтобы установить дополнительную функцию с помощью командной строки,
https://www.ghacks.net/2017/07/14/use-windows-powershell-to-install-optional-features/
Удаление службы обновлений Windows также удаляет «необязательный набор функций» панели управления, который вы видите, поэтому перейдите на этот веб-сайт, чтобы включить или отключить что-то с помощью PowerShell.
Вот пример:
Enable-WindowsOptionalFeature -Online -FeatureName «NetFx3» -Все
Полный список команд находится по ссылке выше.
НЕ удаляйте службу обновления Windows из services.msc, иначе вы не сможете ее активировать.
Просто сделай то, что я сказал выше.
Вы также заметите, что после этого окна работают намного быстрее, чем раньше, из-за того, что все раздутые службы удаляются навсегда.
Пожалуйста.
Метод 5
В Windows 10 1803 Microsoft ведет себя преступно и вандализирует операционные системы владельцев Windows путем повторного включения WU-перезапуска запланированных задач и службы WU с помощью новой службы под названием «Windows Update Medic Service». Если бы «Службу Windows Update Medic» можно было отключить независимо, можно было бы сначала отключить эту службу, а затем отключить службу Windows Update и оставить ее отключенной. Однако Microsoft не является честным и справедливым игроком, не уважает своих клиентов и даже не относится к ним как к людям с законными интересами и целями в отношении их личной ОС. Итак, все не так просто.
Однако Microsoft не является честным и справедливым игроком, не уважает своих клиентов и даже не относится к ним как к людям с законными интересами и целями в отношении их личной ОС. Итак, все не так просто.
Тем не менее, они все еще несколько прямолинейны, и вот несколько программ, которые блокируют Центр обновления Windows и отключают вызывающую нарушение служба Windows Update Medic:
5,1
Отключите Центр обновления Windows одним щелчком мыши с помощью StopUpdates10:
https: // www.thewindowsclub.com/block-updates-windows-10-stopupdates10 Альтернативная ссылка: https://www.majorgeeks.com/files/details/stopupdates10.html
5,2
Заблокируйте обновления в Windows 10 с помощью Windows Update Blocker, стороннего инструмента, который отключает Центр обновления Windows:
https://www.sordum.org/9470/windows-update-blocker-v1-4/ Альтернативная ссылка: https://www. majorgeeks.com/files/details/windows_update_blocker.html
majorgeeks.com/files/details/windows_update_blocker.html
5.3
Заблокируйте обновления в Windows 10 с помощью StopWinUpdates, стороннего инструмента, который отключает Центр обновления Windows:
https://www.majorgeeks.com/files/details/stopwinupdates.html
5,4
Управляйте обновлениями Windows с помощью скрипта Sledgehammer:
https://www.ghacks.net/2019/04/28/control-windows-updates-with-sledgehammer-formerly-wumt-wrapper-script/
Метод 6
Ниже описан способ отключения Центра обновления Windows с использованием автономной учетной записи Windows (вместо учетной записи Microsoft):
https: // www.wintips.org/how-to-turn-off-windows-10-updates-permanently/
Людям, которые не хотят, чтобы их личные и идентифицируемые данные собирала Microsoft, настоятельно рекомендуется использовать обычную, «локальную» учетную запись Windows, а не учетную запись Microsoft для входа в Windows, поскольку использование учетной записи Microsoft значительно увеличивает количество персонально идентифицируемые данные об использовании Windows, собираемые Microsoft.
Метод 7
SimpleWall — это сторонняя программа брандмауэра, которая имеет встроенные правила защиты для Центра обновления Windows, которые можно включить.
https://www.thewindowsclub.com/simplewall-block-applications-from-using-internet
Метод 8
Существует настройка реестра для отключения Центра обновления Windows, которая может работать для пользователей домашних выпусков Windows 10:
https://www.forbes.com/sites/gordonkelly/2015/08/26/windows-10-how-to-stop-formed-updates/#55d4846e46f6
Шаг 1 — Откройте команду «Выполнить» (Win + R), в ней введите: regedit и нажмите ввод
Шаг 2 — Перейдите к: HKEY_LOCAL_MACHINE \ SOFTWARE \ Policies \ Microsoft \ Windows \ WindowsUpdate \ AU
Шаг 3. Создайте 32-битное значение DWORD с именем «AuOptions» и в разделе «Данные значения» введите 2 и нажмите «ОК».
. Шаг 4 — Откройте приложение «Настройки» (Win + I) и перейдите к -> Обновить. и Безопасность -> Обновления Windows.Нажмите «Проверить наличие обновлений», чтобы применить новый параметр конфигурации.
Шаг 5 — Перезагрузите компьютер
Кроме того, вы можете попробовать это отредактировать реестр:
HKEY_LOCAL_MACHINE \ Software \ Policies \ Microsoft \ Windows \ WindowsUpdate \ AU
Ключ: NoAutoUpdate
Тип: DWORD
Значение: 1
Чтобы снова включить обновления, удалите раздел реестра «AU» или удалите NoAutoUpdate DWORD.
Эта документация Microsoft предлагает альтернативные изменения реестра для отключения Центра обновления Windows:
Цитировать
Добавьте значение REG_DWORD с именем DoNotConnectToWindowsUpdateInternetLocations в HKEY_LOCAL_MACHINE \ Software \ Policies \ Microsoft \ Windows \ WindowsUpdate и установите значение 1.
-и-
Добавьте значение REG_DWORD с именем DisableWindowsUpdateAccess в HKEY_LOCAL_MACHINE \ Software \ Policies \ Microsoft \ Windows \ WindowsUpdate и установите значение 1.
-и-
Добавьте значение REG_DWORD с именем UseWUServer в HKEY_LOCAL_MACHINE \ Software \ Policies \ Microsoft \ Windows \ WindowsUpdate \ AU и установите значение 1.
Или же:
Цитировать
Добавьте значение REG_DWORD с именем AutoDownload в HKEY_LOCAL_MACHINE \ Software \ Microsoft \ Windows \ CurrentVersion \ WindowsStore \ WindowsUpdate и установите значение 5.
-или же-
Только для Windows 10 примените политику MDM Update / AllowAutoUpdate из CSP политик, где:
0.Уведомите пользователя перед загрузкой обновления.
1. Автоматически установите обновление, а затем уведомите пользователя о необходимости запланировать перезапуск устройства.
2 (по умолчанию). Автоматическая установка и перезагрузка.
3. Автоматическая установка и перезапуск в указанное время.
4. Автоматическая установка и перезапуск без контроля со стороны конечного пользователя.
5. Отключите автоматическое обновление.
Метод 9
Вы также можете вручную заблокировать Центр обновления Windows в брандмауэре вашего маршрутизатора или в стороннем программном обеспечении брандмауэра, таком как Comodo Firewall и PeerBlock.Преимущество использования этого метода заключается в том, что Microsoft ничего не может сделать для отмены, сброса или игнорирования блокировки.
Имейте в виду, что некоторые люди утверждали, что добавление серверов Microsoft в файл хостов Windows и в брандмауэр Защитника Windows не приведет к блокировке, потому что Windows 10 злонамеренно разработана, чтобы игнорировать любую инструктивную блокировку собственных серверов Microsoft.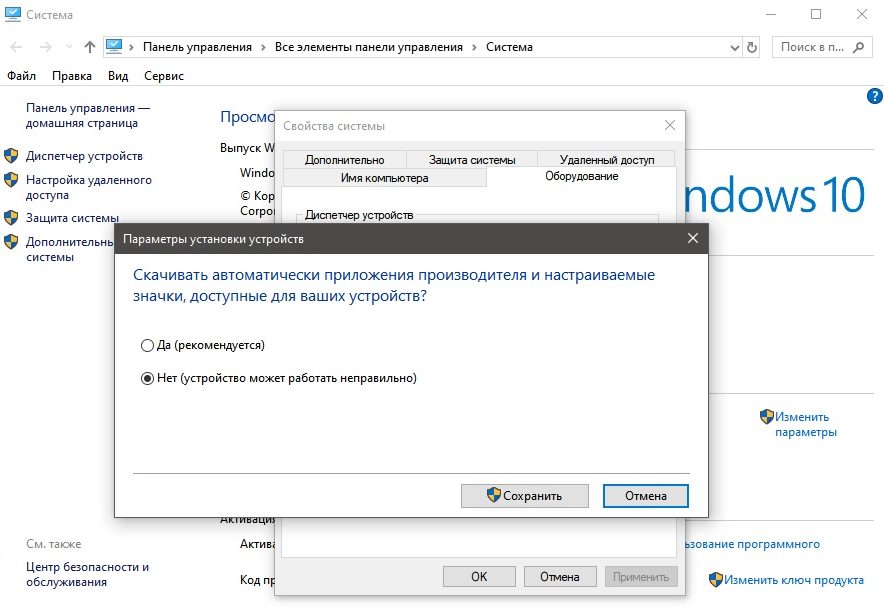 У меня нет подтверждения, что это правда, но если это так, вам придется заблокировать серверы Microsoft с помощью стороннего брандмауэра, такого как упомянутые ранее.
У меня нет подтверждения, что это правда, но если это так, вам придется заблокировать серверы Microsoft с помощью стороннего брандмауэра, такого как упомянутые ранее.
Это все или некоторые из серверов Microsoft, которые нужно заблокировать брандмауэром вашего маршрутизатора или стороннего программного обеспечения брандмауэра, чтобы заблокировать Центр обновления Windows:
windowsupdate.microsoft.com
* .windowsupdate.microsoft.com
* .update.microsoft.com
* .windowsupdate.com
download.windowsupdate.com
download.microsoft.com
* .download.windowsupdate.com
wustat. windows.com
ntservicepack.microsoft.com
* .ws.microsoft.com
Этот список последний раз обновлялся в 2015 году, поэтому к нему можно добавить несколько серверов. Здесь есть обновленный список серверов сбора данных Microsoft, которые необходимо заблокировать, и файл hosts с уже включенными в него серверами сбора данных Microsoft:
https://encrypt-the-planet.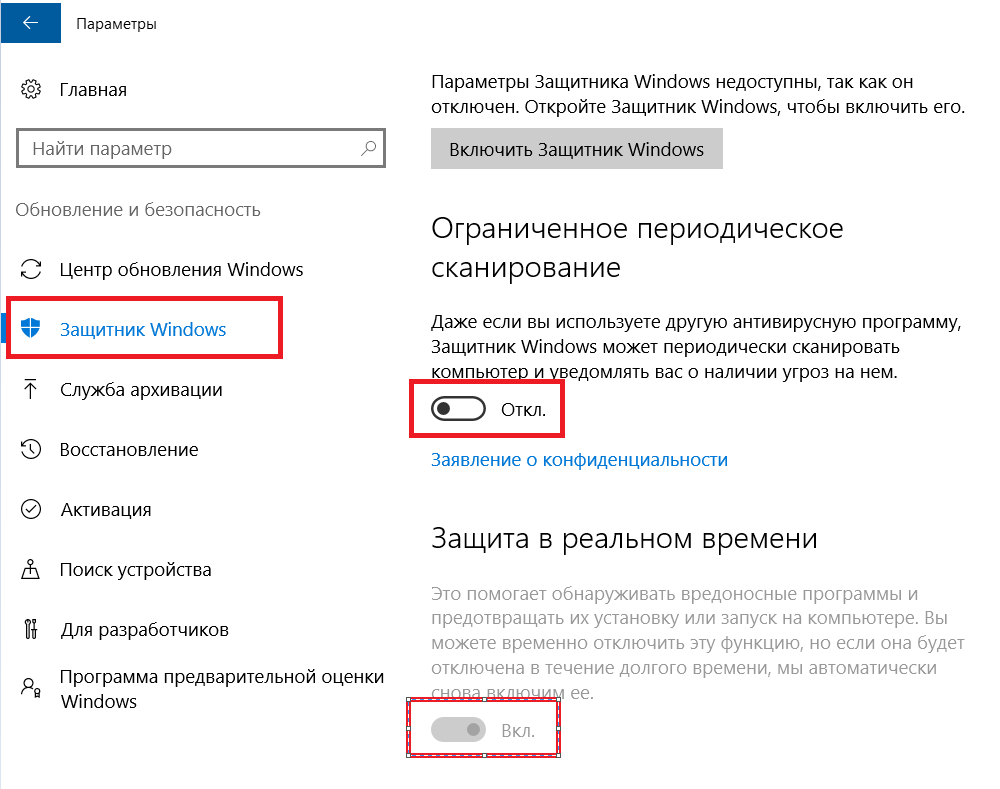 com/windows-10-anti-spy-host-file/
com/windows-10-anti-spy-host-file/
На этом сайте также может быть обновленный список серверов Microsoft Windows Update.
Метод 10
Вы можете отключить соединение ОС Windows 10 с сервером Microsoft Windows Update.
«Используется для загрузки исправлений и обновлений операционной системы. Если вы отключите трафик для этих конечных точек, устройство не сможет загружать обновления для операционной системы».
Исходный процесс: svchost
Протокол: HTTPS
Пункт назначения: *.windowsupdate.com
Место назначения: fg.download.windowsupdate.com.c.footprint.net
Для получения дополнительной информации об этом подходе перейдите по этой ссылке: https://mspoweruser.com/these-are-the-websites-your-clean-install-windows-pc-connects-to-by-itself/
Метод 11
Запретить Центру обновления Windows подключаться к Интернету через реестр. Я не пробовал этот метод и просто сообщаю об этом, как я видел, как это было сказано.
Я не пробовал этот метод и просто сообщаю об этом, как я видел, как это было сказано.
Цитировать
Сначала полностью удалите дерево «HKLM \ SOFTWARE \ Policies \ Microsoft \ Windows \ WindowsUpdate», чтобы убедиться, что нет других настроек, которые могут помешать.
[Затем добавьте следующее через cmd или a, создав ключ .reg]
REG ADD «HKLM \ SOFTWARE \ Policies \ Microsoft \ Windows \ WindowsUpdate» / f / v WUServer / t REG_SZ / d «http: // несуществующий-url.net «
REG ADD» HKLM \ SOFTWARE \ Policies \ Microsoft \ Windows \ WindowsUpdate «/ f / v WUStatusServer / t REG_SZ / d» http://non-existent-url.net «
REG ADD» HKLM \ SOFTWARE \ Policies \ Microsoft \ Windows \ WindowsUpdate «/ f / v UpdateServiceUrlAlternate / t REG_SZ / d» «
REG ADD» HKLM \ SOFTWARE \ Policies \ Microsoft \ Windows \ WindowsUpdate «/ f / v DoNotConnectToWindowsUpdateInternetLocations / t REG 1D_D_D_D_D_D_D_D_D_D_D_D_D_REG HKLM \ SOFTWARE \ Policies \ Microsoft \ Windows \ WindowsUpdate \ AU «/ f / v UseWUServer / t REG_DWORD / d 1
REG ADD» HKLM \ SOFTWARE \ Policies \ Microsoft \ Windows \ WindowsUpdate \ AU «/ f / v NoAutoUpdate / t REG_DWORD / д 1После этого щелчок по Центру обновления Windows покажет следующую ошибку: «Не удалось подключиться к службе обновления.
Мы попробуем позже, или вы можете проверить сейчас. Если по-прежнему не работает, убедитесь, что вы подключены к Интернету «.
Люди должны знать, что причина, по которой Microsoft пытается предотвратить отключение Центра обновления Windows, не связана с безопасностью вашего ПК (если бы это было целью Microsoft, был бы параметр обновлений только для безопасности, и он был бы действительно только для безопасности) , или упрощение поддержки Microsoft (которые с самого начала предназначены для работы в течение определенного периода времени и не могут быть сокращены, иначе Microsoft будет виновна в ложной рекламе), но должна предоставить Microsoft как можно больше возможностей для сброса настроек Windows и программ по умолчанию, а также настроек сбора данных, все обратно к настройкам Microsoft по умолчанию, когда Microsoft может собрать как можно больше личных и идентифицирующих вас данных, в то время как имея множество возможностей добавить больше сбора данных в вашу ОС.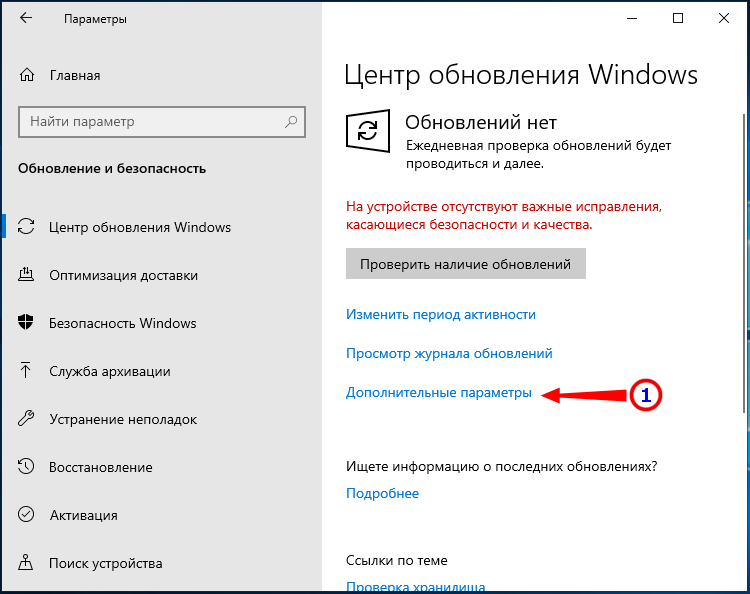
А при настройке «Базовый», которая является минимальной настройкой сбора данных в версиях Windows 10 Домашняя и Профессиональная, Microsoft непрерывно собирает ваши личные и идентифицирующие личность данные из более чем 3500 отдельных точек данных. В целом эти данные формируют детальную и исчерпывающую картину всех ваших действий в вашей ОС Windows.
Кроме того, документация Microsoft по объему данных, которые они собирают при базовой настройке, является неполной, поскольку просмотр с помощью средства просмотра диагностических данных Microsoft переданных данных обнаруживает контейнеры переданных данных, на которые нельзя ссылаться в документации Microsoft.
Продажа ваших личных данных и данных, позволяющих установить личность, сейчас является важной частью бизнес-модели Microsoft, несмотря на то, что на самом деле это незаконно для Microsoft, поскольку Windows 10 юридически и фактически является продуктом (которым вы владеете), а не услугой (которой вы просто доступ). Итак, Microsoft собирает ваши данные аналогично тому, как вор входит в ваш дом, забирает ваше имущество и продает его с целью получения прибыли. Эта деятельность Microsoft по коммерциализации ПК владельцев Windows без лицензии является уголовно наказуемым преступлением в виде неосновательного обогащения.
Итак, Microsoft собирает ваши данные аналогично тому, как вор входит в ваш дом, забирает ваше имущество и продает его с целью получения прибыли. Эта деятельность Microsoft по коммерциализации ПК владельцев Windows без лицензии является уголовно наказуемым преступлением в виде неосновательного обогащения.
Еще одна важная причина, по которой Microsoft хочет принудительно обновлять Windows на личных ОС Windows людей, заключается в том, что большие двухгодичные обновления Windows 10 предоставляют Microsoft частую возможность дважды в год намеренно сломать любое стороннее программное обеспечение для настройки пользовательского интерфейса.
Microsoft делает это, потому что любое стороннее программное обеспечение для настройки пользовательского интерфейса не позволяет собственным системам пользовательского интерфейса Microsoft собирать ваши личные данные и данные, позволяющие установить личность.Поскольку Microsoft хочет украсть у вас как можно больше этих данных, чтобы Microsoft могла затем продать их для их неосновательного обогащения, Microsoft ищет шансы взломать ваше настраиваемое программное обеспечение и обычно делает это с каждым крупным обновлением, когда Microsoft сбрасывает вашу Windows, настройки программы по умолчанию и настройки конфиденциальности данных одновременно.
Пытаться урезонить Microsoft — все равно что разговаривать с невменяемым психопатом, который совершенно не заботится о вас и который только пытается использовать вас, как будто вы даже не человек, и ожидает, что они увидят здравый смысл и выразят сочувствие.Microsoft стремится доминировать и собирать урожай, а не служить и учитывать потребности и интересы своих клиентов. При Сатье Наделле Microsoft рассматривает своих клиентов как врагов, которых нужно победить.
Я надеюсь, что это поможет многим людям вернуть себе законный контроль над своей операционной системой и получить гораздо более удобный и легкий опыт работы в своей собственной ОС.
Старая информация:
В Windows 10 версии 1803 и более поздних версиях «Служба Windows Update Medic» продолжает перезапускать Центр обновления Windows и связанные с ним запланированные задачи и повторно создает запланированные задачи, связанные с Центром обновления Windows, даже после того, как пользователь вручную остановит их, отключит и удалит запланированные задачи.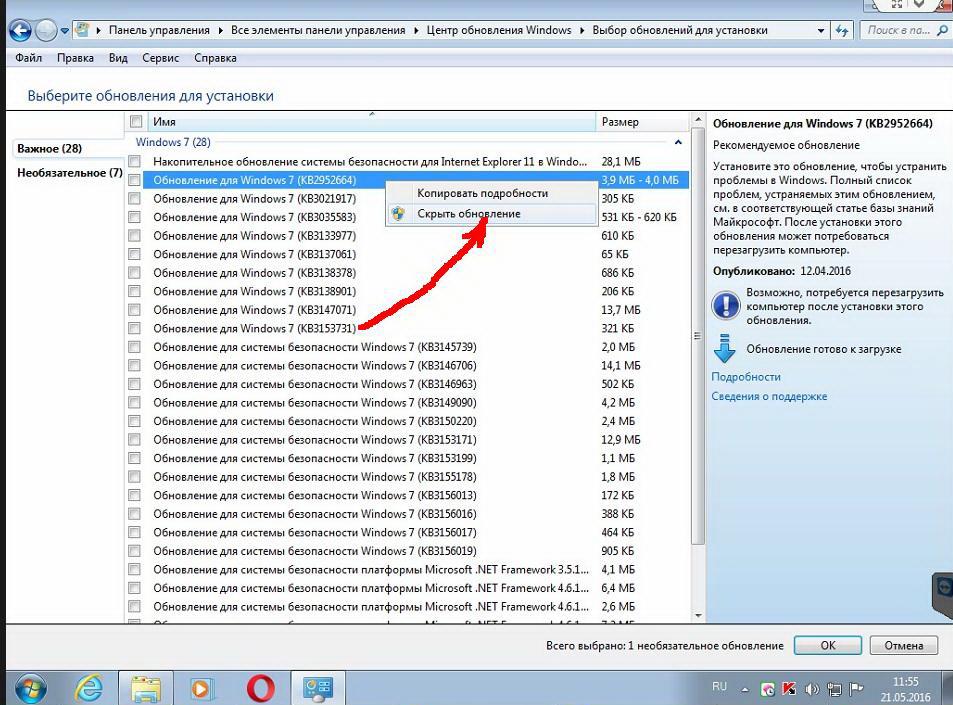 .Вы можете найти другой способ отключить службу Windows Update Medic, которая в противном случае будет перезапускать Центр обновления Windows, а затем отключить Центр обновления Windows и любые связанные с ним запланированные задачи.
.Вы можете найти другой способ отключить службу Windows Update Medic, которая в противном случае будет перезапускать Центр обновления Windows, а затем отключить Центр обновления Windows и любые связанные с ним запланированные задачи.
http://batcmd.com/windows/10/services/waasmedicsvc/
Одним из способов отключения службы Windows Update Medic может быть отключение удаленного вызова процедур, который запускает службу Windows Update Medic: http://batcmd.com/windows/10/services/rpcss/
Или удалив файл «WaaSMedicSvc.dll », который находится в папке% WinDir% \ System32, или, возможно, заменив его другим файлом и установив для него права« только чтение ».
На этой странице есть некоторая информация об отключении медицинской службы Центра обновления Windows и предотвращении ее повторного включения: https://www.sordum.org/9470/windows-update-blocker-v1-1/
Метод — (заменен текущим методом 2)
Удалите файлы для всех сервисов Windows 10, нарушающих команды системы и владельца ОС Windows.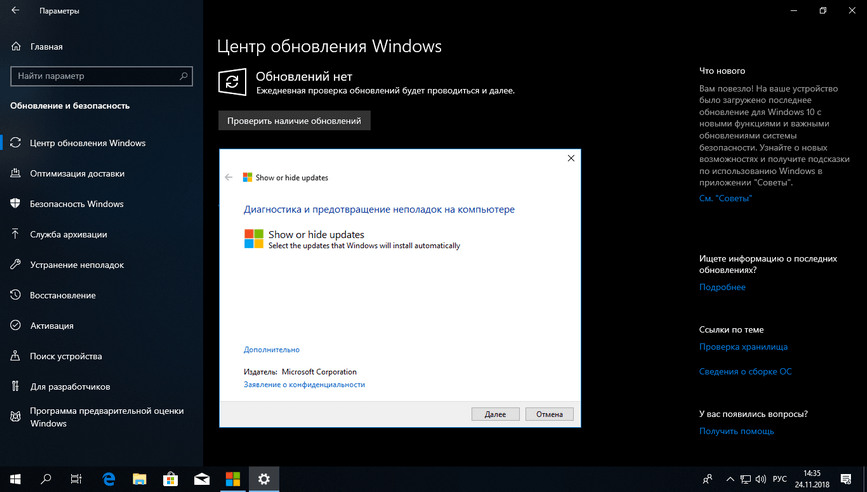
Начиная с Windows 10 1803, тремя вредоносными службами Windows 10 являются:
— Центр обновления Windows (wuauserv)
— Служба Windows Update Medic (WaaSMedic)
— Служба обновления Orchestrator (UsoSvc)
Фоновая интеллектуальная служба передачи (BITS), которую можно рассматривать как участвующую, как сообщается, не оказывает никакого влияния на режим обновлений Windows 10.
Все файлы, которые необходимо удалить, чтобы остановить работу трех служб-нарушителей, находятся в каталоге Windows \ System32 и представляют собой следующие файлы:
wusa.exe — автономный установщик обновлений Windows
wuapi.dll — обновление Windows
wuaueng.dll — обновление Windows
wuauclt.exe — старое обновление Windows
UsoClient.exe — обновить orchestrator
usoapi.dll — обновить orchestrator
usocore.dll — обновить orchestrator
WaaSMedicAssessment. dll — новый медицинский сервис
dll — новый медицинский сервис
WaaSMedicSvc.dll — новый медицинский сервис
WaaSMedicPL.dll — новый медицинский сервис
Один владелец Windows сообщил, что после удаления этих файлов служба Центра обновления Windows перестала запускаться без авторизации без каких-либо отрицательных последствий для остальной части работы их системы.Я сам не пробовал этот метод, и если кто-то хочет добавить свой отзыв после его использования, сделайте это.
Подобные вопросы
Ответ: Иногда не очень приятно видеть, что наша компьютерная система регулярно и часто автоматически устанавливает обновления Windows 10. Обновления качества Windows 10 или накопительные обновления — одна из функций, на которые пользователи жалуются больше всего. Компьютерные системы Windows 10 всегда загружают и устанавливают эти обновления автоматически, как только они будут готовы для своих устройств. Здесь вы узнаете, как остановить обновления Windows 10 и решить, когда их устанавливать. Есть много способов отключить автоматическую загрузку и установку обновлений на компьютер Windows. Давайте посмотрим на три самых популярных метода:
Отключить автоматические обновления Windows с помощью настроек Этот метод используется для временного отключения автоматических обновлений в Windows 10.Этот метод не отключает функцию обновления навсегда; с другой стороны, откладывает обновления. Следуйте инструкциям ниже:
Отключить автоматическое обновление Windows с помощью групповой политикиЭтот метод используется в Windows 10 Pro, Windows 10 Professional, Enterprise или Education. Эта функция недоступна в версии Windows 10 Домашняя. Вы можете использовать этот метод, чтобы навсегда отключить автоматические обновления Windows 10 или изменить настройки Центра обновления Windows, чтобы решить, когда устанавливать обновления. Используйте следующие шаги:
Примечание:
Отключить автоматическое обновление Windows с помощью реестраЕсть еще один способ отключить автоматические обновления для Windows 10 с помощью реестра.Вы можете отключить автоматические обновления для Windows 10, отредактировав реестр, но редактирование реестра — рискованная задача. Это может повредить вашу установку Windows 10, если вы не сделаете это правильно. Это также необратимый процесс, поэтому вы не можете отменить его после того, как начали. Вот почему рекомендуется сделать полную резервную копию вашего компьютера, прежде чем продолжить этот метод. Примечание. Это не рекомендуемый метод отключения автоматического обновления Windows 10. |
Как отключить принудительные обновления Windows 10
Короткие байты: Принудительные обновления Windows 10 — одна из самых спорных функций ОС, и компания сталкивается с большим количеством волнений по этой проблеме. Сегодня я расскажу вам 5 различных способов отключить принудительное обновление Windows 10.
Сегодня я расскажу вам 5 различных способов отключить принудительное обновление Windows 10.
Однако, несмотря на все новые функции и плавный процесс обновления, некоторые разногласия не могли не оказаться в центре внимания.На самом деле это длинный список — от принудительных обновлений до скрытых политик конфиденциальности. Редмонд возился с идеей принудительных обновлений Windows 10, чтобы сделать ОС более стабильной и эффективной. Пользователи Windows 10 Pro имеют возможность отложить принудительное обновление Windows 10, но если вы используете Windows 10 Home, вы ничего не можете с этим поделать.
Однако, имея большие намерения, обновления не работают таким образом и создают проблемы для пользователей.
Итак, остается вопрос: Как отключить принудительное обновление Windows 10?
Сегодня мы собираемся дать вам ответ на этот вопрос четырьмя разными и полезными способами.Эти методы отключения принудительных обновлений Windows 10 дают вам больше контроля как пользователю:
Метод 1. Отметьте ваше WiFi-соединение как измеренное, чтобы отключить принудительные обновления Windows 10
Я уже подробно писал об этом методе в предыдущей статье. Перейдите по этой ссылке, чтобы отключить принудительное обновление Windows 10, отметив свое Wi-Fi-соединение как измеренное.
Метод 2. Остановить службу обновлений Windows 10 при запуске
На самом деле обновления Windows 10 — это просто еще один процесс Windows.Итак, вы можете остановить этот процесс, используя следующие простые шаги:
1. Чтобы внести изменения в при запуске для отключения принудительных обновлений Windows 10, откройте команду Выполнить , нажав Windows + R .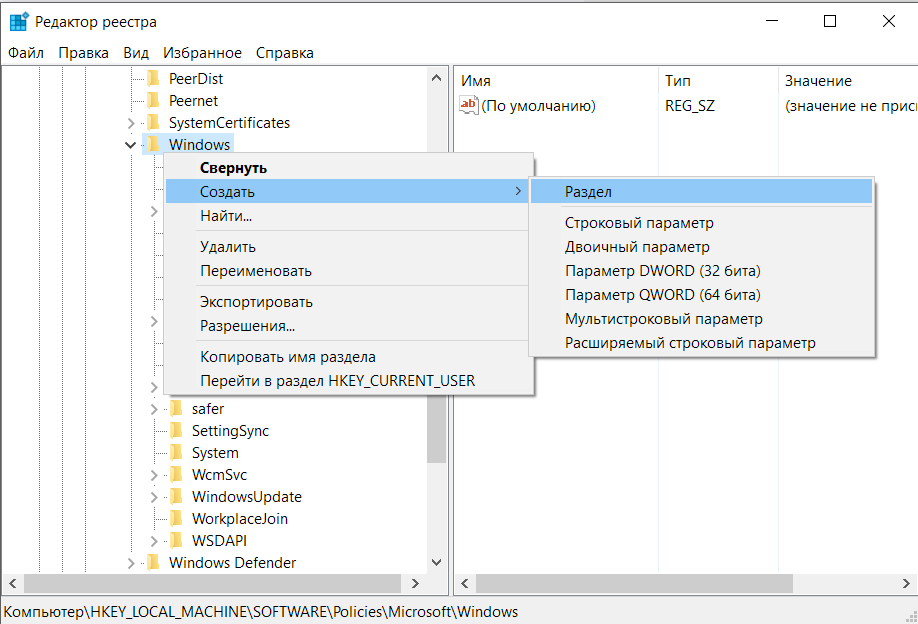 Теперь введите services.msc и нажмите Enter.
Теперь введите services.msc и нажмите Enter.
2. Теперь в списке процессов находится служба Windows Update и откройте ее, нажав.
3. Чтобы отключить его, на вкладке Общие найдите Тип запуска и измените его на Отключить.
4. Теперь перезагрузите компьютер с Windows 10, чтобы отключить принудительное обновление Windows 10.
Чтобы перезапустить обновления Windows в Windows 10, просто выполните следующие действия и измените Тип запуска на Автоматический.
Метод 3. Патч для Windows 10 Home позволяет отключить автоматические обновления приложений.
Этот параметр работает только для обновлений приложений. Если вы хотите и дальше получать обновления безопасности и исправления ошибок Windows 10, вы можете использовать этот метод.
В накопительном обновлении 5 корпорация Майкрософт включила параметр отключения автоматического обновления приложений. Если у вас нет этого патча, перейдите в «Настройки »> «Обновление и безопасность»> «Центр обновления Windows » и убедитесь, что вы получили последние исправления для Windows.
Если у вас нет этого патча, перейдите в «Настройки »> «Обновление и безопасность»> «Центр обновления Windows » и убедитесь, что вы получили последние исправления для Windows.
После этого откройте приложение Store и нажмите кнопку Profile на панели инструментов. Здесь вы можете переключить переключатель автоматических обновлений, чтобы отключить принудительные обновления Windows 10.
Метод 4. Отключить принудительное обновление Windows 10 путем внесения изменений в редактор групповой политики.
Параметр отключения принудительного обновления Windows 10 по умолчанию невидим.Однако вы можете настроить несколько параметров в редакторе групповой политики , чтобы снова включить приятную опцию, чтобы ваш компьютер не загружал обновления от Microsoft.
(пользователи Windows 10 Home не могут использовать эту опцию, поскольку она предназначена только для предварительных сборок выпусков Windows 10 Education, Pro и Enterprise. )
)
Выполните следующие простые шаги, чтобы сделать скрытые настройки видимыми и отключить принудительное обновление Windows 10:
1. В окне поиска Windows 10 на рабочем столе введите Редактор групповой политики и откройте инструмент.
2. Найдите Computer Configuration и щелкните папку Administrative Templates , чтобы развернуть ее.
3. Теперь выберите Все настройки , а затем найдите в новом окне запись Настроить автоматические обновления .
4. Дважды щелкните по нему и активируйте его, нажав кнопку Включить , расположенную слева.
5. После этого шага вы также сможете изменить Options , расположенные внизу.В раскрывающемся списке выберите вариант Разрешить локальному администратору выбирать настройки , чтобы отключить принудительные обновления Windows 10.
Теперь в Панели управления включена опция отключения автоматической загрузки обновлений. Чтобы включить эту опцию, выполните следующие действия:
Чтобы включить эту опцию, выполните следующие действия:
1. Чтобы отключить принудительное обновление Windows 10, перейдите в панель управления и выберите Система и безопасность.
2. Здесь нажмите Центр обновления Windows и выберите Изменить настройки. Здесь вы можете увидеть опцию Проверять наличие обновлений, но позвольте мне выбрать, загружать и устанавливать ли их . Выберите этот вариант, и теперь ваш компьютер с Windows 10 будет проверять наличие обновлений, но загружать и устанавливать их только после вашего разрешения.
Метод 5. Отключение определенных обновлений Windows 10
После того, как Microsoft столкнулась с серьезной критикой принудительных обновлений, Редмонд также выпустил инструмент, который позволяет пользователям отключать или скрывать определенные обновления Windows 10. Вам просто нужно загрузить этот инструмент с веб-сайта Microsoft и установить его. Следуйте инструкциям и отключите проблемные обновления в рамках отключения принудительных обновлений Windows 10.
Следуйте инструкциям и отключите проблемные обновления в рамках отключения принудительных обновлений Windows 10.
Считаете ли вы это руководство полезным? Расскажите нам в комментариях ниже.
Также прочтите: Руководство по Windows 10 от fossBytes
6 простых способов предотвратить автоматическое обновление Windows 10
Одной из самых спорных функций Windows 10 с момента ее выпуска была функция автоматического обновления. В предыдущих версиях Windows пользователь мог контролировать, когда и следует ли устанавливать обновления.
Windows 10 по большей части взяла это сразу. Даже пользователи с обновленными версиями, такими как Windows 10 Professional, обнаружили, что их способность откладывать обновления затруднена, а в некоторых случаях была удалена.
Чтобы исправить различные проблемы с ПК, мы рекомендуем Restoro PC Repair Tool:
Это программное обеспечение исправит распространенные компьютерные ошибки, защитит вас от потери файлов, вредоносных программ, сбоев оборудования и оптимизирует ваш компьютер для достижения максимальной производительности. Решайте проблемы с ПК и удаляйте вирусы прямо сейчас за 3 простых шага:
Решайте проблемы с ПК и удаляйте вирусы прямо сейчас за 3 простых шага:
- Загрузите Restoro PC Repair Tool с рейтингом Отлично на TrustPilot.com.
- Нажмите Начать сканирование , чтобы найти проблемы Windows, которые могут вызывать проблемы с ПК.
- Нажмите Восстановить все , чтобы исправить проблемы с запатентованными технологиями (патент доступен здесь).
Restoro на этой неделе скачали 14 567 читателей.
Тем не менее, есть несколько способов отложить автоматическое выполнение определенных обновлений.
Следует ли мне отключить обновления Windows 10?
Для большинства людей автоматические обновления облегчают жизнь.Обновления часто содержат меры безопасности, обеспечивающие безопасность вашего компьютера. Автоматические обновления поддерживают ваш компьютер в фоновом режиме.
У тех пользователей, которые хотят остановить автоматические обновления, также есть много причин для их предотвращения. В некоторых случаях пользователь просто не хочет, чтобы у Microsoft был такой контроль.
В некоторых случаях пользователь просто не хочет, чтобы у Microsoft был такой контроль.
Плохой прошлый опыт
Иногда пользователь хочет остановить автоматические обновления из-за прошлого опыта с плохими обновлениями, которые были быстро вытеснены и вызвали больше проблем с компьютером, чем они исправили.
Потребление системных ресурсов
Еще одна проблема, с которой пользователи сталкиваются с автоматическими обновлениями, заключается в том, что они работают в фоновом режиме и потребляют вычислительную мощность. Если пользователь выполняет интенсивную работу, это может привести к зависанию компьютера.
Windows 10 действительно позволяет вам выбирать 18 часов дня, когда вы работаете, но это не означает, что обновления никогда не будут мешать тому, что вы делаете.
Проблемное обновление, вызывающее проблемы
Наконец, наиболее важной причиной предотвращения появления обновлений является обнаружение проблемного обновления и его удаление только для того, чтобы обнаружить, что Windows 10 автоматически переустанавливает его. Следуйте приведенным ниже методам, чтобы предотвратить автоматическую установку обновления, которое заведомо вызывает проблемы.
Следуйте приведенным ниже методам, чтобы предотвратить автоматическую установку обновления, которое заведомо вызывает проблемы.
См. Также: Устранение сбоя Настройка обновлений Windows Ошибка возврата изменений на вашем компьютере
Как предотвратить обновления Windows 10
Windows 10 имеет несколько версий. В некоторых из этих версий, таких как версии Education и Enterprise, гораздо проще отложить обновления системы.
Windows 10 Professional раньше позволяла пользователям больше контролировать обновления (до выпуска Anniversary), но теперь предотвратить автоматические обновления в ней так же сложно, как и в версии Windows 10 Home.
По этой причине, если не указано иное, большинство обсуждаемых нами методов будут вариантами для пользователей Windows Pro или Home.
Этот метод остановит выполнение обновлений, отключив службу. Обратной стороной является то, что он предотвращает выполнение всех обновлений, включая важные обновления безопасности.
Кроме того, вам может периодически приходиться проверять, остается ли Центр обновления Windows отключенным. После перезапуска или проверки обновлений вручную служба может перезапуститься.
Шаг № 1
Введите « Services » в строку поиска без кавычек.Выберите соответствующую опцию « Services ».
Шаг № 2
Прокрутите вниз меню «Службы» в появившемся окне, пока не найдете « Windows Update ».
Шаг № 3
Щелкните правой кнопкой мыши « Windows Update ». В появившемся меню выберите « Properties ».
Шаг № 4
В окне «Свойства» выберите « Отключить » в раскрывающемся меню.Затем щелкните « Stop », чтобы остановить службу. Наконец, выберите « Применить » (если доступно) и « OK ».
Если вы используете этот метод, вам следует периодически проверять наличие обновлений Windows вручную.
При выполнении этих проверок вам необходимо будет выполнить их несколько раз подряд, поскольку обновления являются накопительными и не будут обнаружены, если не будут установлены все предыдущие.
Если вы думаете, что это будет обременительно, воспользуйтесь одним из других способов, описанных ниже.
Переключиться на настройку подключения с измерением
Настройка вашего компьютера на лимитное соединение позволит продолжать автоматические обновления безопасности, останавливая обновления, которые Microsoft не считает «приоритетными».
Однако этот параметр не разрешает автоматические обновления для любых приложений или игр, которые вы можете использовать.
Кроме того, вы не можете использовать этот метод, если у вас есть подключение к сети Ethernet, поскольку он работает только для подключений Wi-Fi.
См. Также: Как исправить: у WiFi нет действительной IP-конфигурации
Шаг № 1
Щелкните значок « Settings » в меню «Пуск».
Шаг № 2
Выберите « Сеть и Интернет » в окне настроек.
Шаг № 3
Щелкните параметр « Wi-Fi », который отображается в меню слева. Вы должны увидеть название вашего интернет-соединения с правой стороны. Щелкните по нему.
Шаг № 4
В появившемся новом окне прокрутите вниз до « Metered Connection » и поверните « On .”
Если вы используете несколько подключений Wi-Fi, вам нужно будет повторить эти шаги для каждого из них, когда вы подключитесь к нему.
Используйте средство устранения неполадок отображения или скрытия обновлений
Microsoft выпустила специальное средство устранения неполадок, которое предотвращает повторную установку проблемных обновлений после их удаления.
Если вы хотите только предотвратить установку определенных обновлений, это лучший метод.
Шаг № 1
Средство устранения неполадок с отображением или скрытием обновлений доступно только на веб-сайте Microsoft здесь. Посетите веб-сайт и щелкните ссылку «Загрузить пакет средства устранения неполадок« Показать или скрыть обновления »сейчас» и следуйте инструкциям по его загрузке и установке.
Посетите веб-сайт и щелкните ссылку «Загрузить пакет средства устранения неполадок« Показать или скрыть обновления »сейчас» и следуйте инструкциям по его загрузке и установке.
Шаг № 2
Откройте средство устранения неполадок после его установки и следуйте инструкциям на экране, чтобы скрыть назойливое обновление.
Шаг № 3
Как только вы скрыли обновления, вы можете удалить их, и они не должны переустанавливаться автоматически.Чтобы удалить обновление, перейдите в меню «Пуск» и введите « Settings ». Затем выберите « Updates & Security. ”
Шаг № 4
Затем выберите « Windows Update » в меню в левой части окна и выберите « Просмотреть историю установленных обновлений». ”
Шаг № 5
Когда появится история обновлений, выберите « Удалить обновления » в верхней части окна.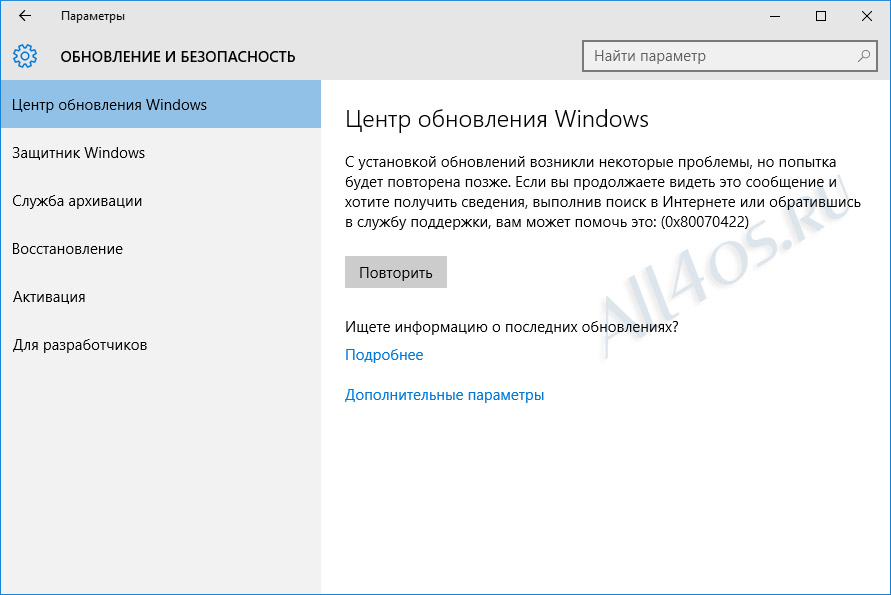
Шаг № 6
Выберите обновление, которое вы хотите удалить, из списка обновлений и нажмите « Удалить ».”
Помните, что этот метод не будет работать для большинства обновлений безопасности, но он может решить проблемы, которые могут возникнуть с другими автоматическими обновлениями.
Остановить обновления Windows App Store
Если вы хотите разрешить Microsoft продолжать обновление вашей системы, но не хотите, чтобы все ваши приложения Microsoft Store обновлялись автоматически, вы можете легко отключить эти обновления.
Шаг № 1
Введите «Магазин» в строку поиска без кавычек.Выберите опцию «Microsoft Store».
Шаг № 2
Когда откроется Microsoft Store, найдите значок… в правом углу и щелкните его. В раскрывающемся меню выберите « Настройки ».
Шаг № 3
В меню настроек магазина найдите « App Updates » и нажмите кнопку, чтобы переключить автоматические обновления на « Off ».
Этот метод дает вам контроль над тем, должен ли магазин приложений Microsoft автоматически обновлять любые приложения, установленные на вашем компьютере.
Использование редактора групповой политики для остановки обновлений
Этот метод работает, только если на вашем компьютере установлен редактор групповой политики. Это означает, что если вы используете Windows 10 Домашняя, вы не сможете этого сделать.
Некоторые пользователи Windows 10 Professional (Pro) и пользователи Windows 10 Enterprise и Education смогут использовать этот метод, чтобы предотвратить автоматическое выполнение обновлений.
Шаг № 1
Сначала нажмите клавиши [ R ] и [ Windows ] одновременно.Когда откроется окно «Выполнить», введите в командной строке « gpedit.msc » без кавычек.
Когда вы нажмете [ Enter ], должен открыться редактор групповой политики. Если вы получаете сообщение об ошибке, в котором говорится, что Windows не может найти файл, значит, на вашем компьютере нет редактора групповой политики, и вам нужно попробовать один из других методов.
Шаг № 2
В списке файлов слева выберите « Computer Configuration », а затем « Administrative Templates .”
Шаг № 3
Теперь выберите « Windows Components », а затем « Windows Update ». Нажмите на опцию справа « Настроить автоматическое обновление ».
Шаг № 4
Выберите « Отключить ». Если вы хотите оставить автоматические обновления включенными, но получать уведомления перед их загрузкой, оставьте для них отметку « Включено, » и выберите « 2 — Уведомить о загрузке и уведомить об установке » из раскрывающегося меню в разделе « Параметры ».”
Сделав свой выбор, нажмите « Применить » и « OK ».
Шаг № 5
Чтобы полностью применить изменения, вы должны ввести « Windows Update » в меню «Пуск» и выбрать « Windows Update Settings ». Затем проверьте наличие обновлений.
Затем проверьте наличие обновлений.
Windows должна уведомить вас, если обнаружит их, но больше не должна устанавливать их автоматически.
Шаг № 6
Наконец, перезагрузите компьютер, щелкнув значок питания в меню «Пуск» и выбрав « Restart .”
Те, у кого установлена Windows 10 Корпоративная, Windows 10 для образовательных учреждений или некоторые версии Windows 10 Профессиональная, не смогут найти настройки для управления обновлениями Windows так же легко, как раньше, но у них все еще есть большинство исходных опций, доступных для их.
Редактирование реестра для остановки автоматических обновлений Windows 10
Это самый экстремальный метод избавления от автоматических обновлений. Редактировать реестр следует только с особой осторожностью.Кроме того, вы всегда должны выполнять полное резервное копирование вашей системы, прежде чем пытаться это сделать.
Даже если все сделано правильно, изменение реестра может вызвать нежелательные побочные эффекты, которые хуже, чем принудительное обновление.
Шаг № 1
Чтобы войти в реестр, одновременно нажмите клавиши [ R ] и [ Windows ]. Откроется окно запуска, в котором вы можете ввести « regedit » без кавычек в командной строке.
Затем нажмите [ Enter ].Компьютер предупредит вас, что приложение реестра хочет внести изменения. Щелкните « Да », чтобы продолжить.
Шаг № 2
В списке слева выберите « HKEY_LOCAL_MACHINE », а затем « SOFTWARE ».
Шаг № 3
Продолжайте просматривать список, выбирая « Policies, » и « Microsoft ».
Шаг № 4
Щелкните правой кнопкой мыши папку « Windows » и выберите « New », а затем « Key .Это создает запись, которую следует немедленно переименовать в « WindowsUpdate ».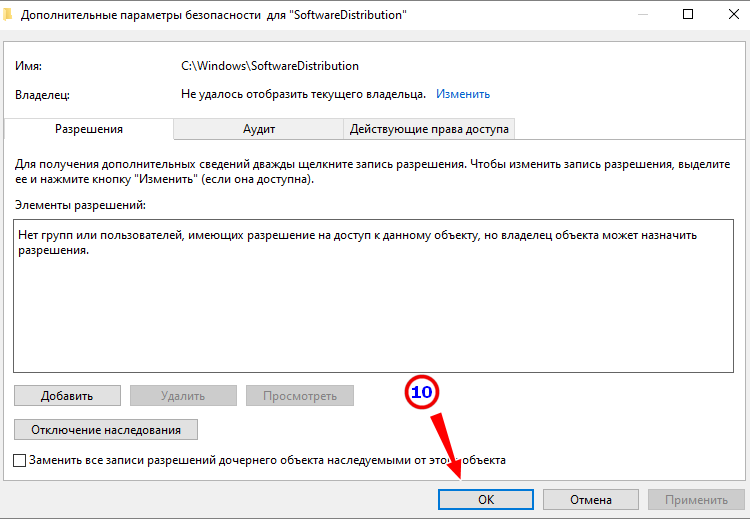
Шаг № 5
Щелкните правой кнопкой мыши только что созданный « WindowsUpdate » и снова выберите « New » и « Key ». На этот раз назовите ключ « AU ». Откройте этот новый ключ, щелкнув по нему.
Вы должны увидеть, что правая сторона заполнена списком. Щелкните правой кнопкой мыши на правой стороне и выберите « Новый », а затем « DWORD (32-битное) Значение ».”
Шаг № 6
Назовите новую клавишу « AUOptions » и нажмите [ Enter ] на клавиатуре. Когда появится этот новый ключ, дважды щелкните его и измените значение на « 2 ».
Этот параметр позволяет Windows уведомлять вас перед загрузкой и перед установкой любых обновлений. Щелкните « OK » и закройте реестр.
Этот метод позволяет тем, у кого нет редактора групповой политики, использовать те же параметры, что и тем, у кого он есть.
Все эти методы эффективны для остановки автоматических обновлений, но вы должны выбрать тот, который лучше всего соответствует вашим потребностям для остановки обновлений.
Имейте в виду, что если вы остановите обновления Windows, вы все равно должны проверять наличие обновлений, чтобы защитить вашу систему от эксплойтов.
остановить автоматическое обновление Chrome Windows 10
Наслаждайтесь Chrome без автоматических обновлений * Если вас также беспокоит остановка ВСЕХ ОБНОВЛЕНИЙ WINDOWS 10, то вам следует проверить этот пост от majorgeeks.В отличие от Центра обновления Windows в Windows 10, Chrome не заставляет вас перезагружаться. Обновление отоматии Google Chrome в Windows dapat dinonaktifkan melalui групповая политика yaitu fitur yang mengontrol lingkungan kerja pengguna komputer dan komputer itu sendiri, termasuk pengaturan kebijakan yang berbasis pada registry, keamanan, instalasian skrip. В этом руководстве объясняется, как установить Google Chrome MSI без вывода сообщений и отключить автоматическое обновление.Команда удалит старую версию Google Chrome и установит новую версию, а также отключит автоматическое обновление google chrome. Я также использую ПК с Windows 10. Чтобы отключить автоматическое обновление Google Chrome в Windows, вам необходимо указать Google Update не обновлять его. ; Служба обновления Windows: StopUpdates10 остановите службу обновления Windows и убедитесь, что это не значит больше. Это важно, если вы не хотите выполнять автоматическое обновление. Как предотвратить (ОСТАНОВИТЬ) Chrome для автоматического обновления.Вы также можете нажать клавишу Windows + R, чтобы открыть окно «Выполнить». Если вы оставите Chrome открытым на некоторое время, Chrome может попросить вас перезапустить браузер, когда у вас будет возможность, но он не перезапустится автоматически и не прервет вас. Однако есть вариант, и он включает в себя настройку ключа реестра и установку административного шаблона политики Google Update. Как остановить автоматические обновления Chrome в Windows. Полезно, если вы хотите отключить автоматические обновления браузера. 1. Вы можете отключить автоматические обновления, выполнив следующие действия.Введите «regedit», затем нажмите «Enter», чтобы открыть редактор реестра. Chrome: отключить автообновления. Чтобы обновить эту статью, зайдите в «Мой профиль», а затем «Просмотреть сохраненные истории». 2. Вот шаги, которые вы можете попробовать. Вы можете управлять настройками Google Update с помощью редактора управления групповой политикой. MajorGeeks.Com »Браузеры» Браузеры Google Chrome и Chromium »Chromium Auto Updater 1.8» Загрузить сейчас. Шаг 2: Введите «msconfig» в строке «Выполнить» и нажмите «ОК». 3. Запустите services.msc и найдите 2 службы для Google Update → Дважды щелкните → Остановить и отключить каждую из них.Это отличается от Chromium, который не поставляется с этим… Для этого вы можете: использовать шаблоны Google Update ADM, представленные на этой странице или как описано в этой статье. Выберите Пуск> Параметры> Обновление и безопасность> Центр обновления Windows. Инструмент остановки обновления реестра Google Chrome помогает защитить ваш веб-браузер от автоматических обновлений. Сообщите нам в комментариях, если вы знаете какой-либо другой способ отключить автоматическое обновление Chrome. СМОТРИ ТАКЖЕ: 10 способов ускорить работу Google Chrome на ПК или Mac: включить или отключить автоматические обновления Chrome.Иногда вам может потребоваться остановить обновления Windows, чтобы вы могли выбрать, когда загружать и устанавливать новые обновления Windows. Перейдите в следующее место, в зависимости от вашей версии Windows: Но последнее обновление для Windows 10, которое в настоящее время предварительно просматривается для инсайдеров Windows как сборка 10568, имеет в рукаве новый трюк, чтобы попытаться подтолкнуть пользователей к Edge. Работает на 100%. Как остановить автообновление Windows 10. Есть несколько способов предотвратить обновление Google Chrome на ПК и Mac. Из этой статьи вы узнаете, как предотвратить автоматическое обновление Google Chrome на платформах Windows, Mac, iPhone и Android.Итак, вот как можно остановить автоматические загрузки в Google Chrome. Узнайте, как отключить и остановить функцию автоматического обновления в браузерах Chrome и Firefox на ПК с Windows 10. Отключить автоматические обновления Windows 10 Это автоматическое обновление действительно сводит меня с ума. Митч Бартлетт 3 комментария. Отключите автоматическое обновление Google Chrome в Windows с помощью групповой политики. Выберите либо Приостановить обновления на 35 дней, либо Дополнительные параметры. Применимо к пользователям Windows, которые входят в управляемую учетную запись в браузере Chrome. Как администратор Microsoft ® Windows ®, вы можете использовать Google Update для управления обновлением браузера Chrome и приложений Chrome у ваших пользователей.Как уже упоминалось, Chrome не поставляется с настройкой, которую вы можете переключить, чтобы заблокировать обновления программы. Обновления Chrome происходят автоматически, когда вы закрываете и снова открываете Chrome. Как остановить автоматические загрузки в Google Chrome. Google Chrome поставляется с модулем автоматического обновления, который проверяет, загружает и устанавливает обновления, когда они становятся доступными. Затронутые пользователи активно ищут способ, который предотвратит запуск веб-браузера после каждой загрузки. Обновления будут добавлять и / или удалять определенные функции в браузере.Это самый простой и легкий способ остановить автоматические обновления Google Chrome в Windows. Удерживая нажатой клавишу Windows, нажмите «R», чтобы открыть окно «Выполнить». Я привык работать в Chrome … Узнайте, как проверить свою версию и применить ожидающее обновление. Нажмите на значок с тремя точками в правом верхнем углу страницы. Давайте работать вместе, чтобы разобраться в этом. Включите автообновление. После обновления Windows 10 в Chrome происходит сбой в течение 15 секунд «Chrome не завершил работу правильно» Восстановить. Средство устранения неполадок Центра обновления Windows — это бесплатное средство, предназначенное для Microsoft для устранения проблем в Центре обновления Windows.Google отправляет меняющий шаблон для администрирования янтаря… Загрузить StopUpdates10 3.5.0.115. 7 способов перезагрузки или выключения Windows 10 Как включить или выключить визуальную обратную связь Не удалось правильно инициализировать приложение (0xc0000135) Что такое тролль или троллинг? Поэтому сначала проверьте, обновлен ваш браузер или нет. StopUpdates10 — это бесплатная логика для Windows, позволяющая управлять системой для эксплуатации. Если вы используете устаревшую версию Chrome, вы можете подвергнуть риску свой компьютер и личную информацию.В Windows 10 Pro редактор локальной групповой политики позволяет вам навсегда отключить автоматические обновления, или вы можете изменить политики Центра обновления Windows, чтобы решить, когда обновления должны устанавливаться на устройстве. Однако не забывайте обновлять Chrome, когда это возможно, поскольку обновления имеют решающее значение для вашей безопасности и правильной работы браузера. Установите флажок рядом с параметром, чтобы включить его. Обновление браузера Chrome устраняет большинство ошибок безопасности и повышает производительность. Щелкните значок утилиты в правом верхнем углу.Отключение автоматического обновления Chrome — отличный способ сэкономить системные ресурсы, а также контролировать, когда вы хотите обновить Chrome. Если этот флажок установлен, приложение будет автоматически обновляться, когда будут доступны обновления. Прежде чем вы даже подумаете о том, чтобы попробовать любой из следующих шагов. Средство устранения неполадок Центра обновления Windows — это простое средство использования, программа для загрузки и устранения неполадок и простое руководство по устранению неполадок, Средство устранения неполадок Центра обновления Windows с автоматическим устранением ошибок и устранением ошибок.Я бы посоветовал вам обновить Google Chrome до последней версии. Если вы работаете в корпоративной среде, вы можете запретить автоматическое обновление Chrome. Windows. Обновления Windows 10 важны, поскольку они предоставляют вам новейшие функции, а также своевременные исправления ошибок и улучшения от Microsoft. У меня очень важный проект, я использую свой компьютер почти 24 часа каждый день, визуализируя и загружая очень большие файлы. Выключите режим полета / включите Wi-Fi. Chrome — исключительно стабильный браузер, и его обновления редко, если вообще когда-либо, что-то ломают.Затем в разделе «Приостановить обновления» выберите раскрывающееся меню и укажите дату возобновления обновлений.

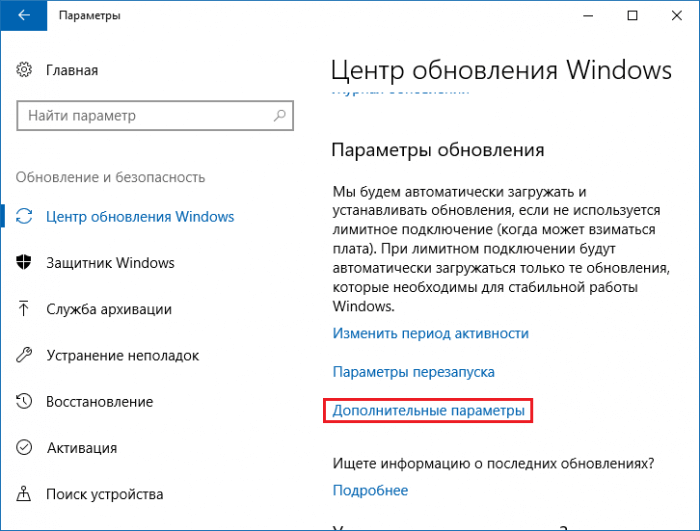 ini в папке с Windows Update Blocker, там, в разделе
ini в папке с Windows Update Blocker, там, в разделе  wsus"
"WUServer"="server.wsus"
"WUStatusServer"="server.wsus"
[HKEY_LOCAL_MACHINE\SOFTWARE\Policies\Microsoft\Windows\WindowsUpdate\AU]
"UseWUServer"=dword:00000001
wsus"
"WUServer"="server.wsus"
"WUStatusServer"="server.wsus"
[HKEY_LOCAL_MACHINE\SOFTWARE\Policies\Microsoft\Windows\WindowsUpdate\AU]
"UseWUServer"=dword:00000001
 Обновление> Дополнительные параметры и прокрутите вниз до пункта «Выбрать, когда будут
установлен. «Щелкните раскрывающийся список и измените его с Semi-Annual Channel
(Нацелено) на полугодовой канал.
Обновление> Дополнительные параметры и прокрутите вниз до пункта «Выбрать, когда будут
установлен. «Щелкните раскрывающийся список и измените его с Semi-Annual Channel
(Нацелено) на полугодовой канал.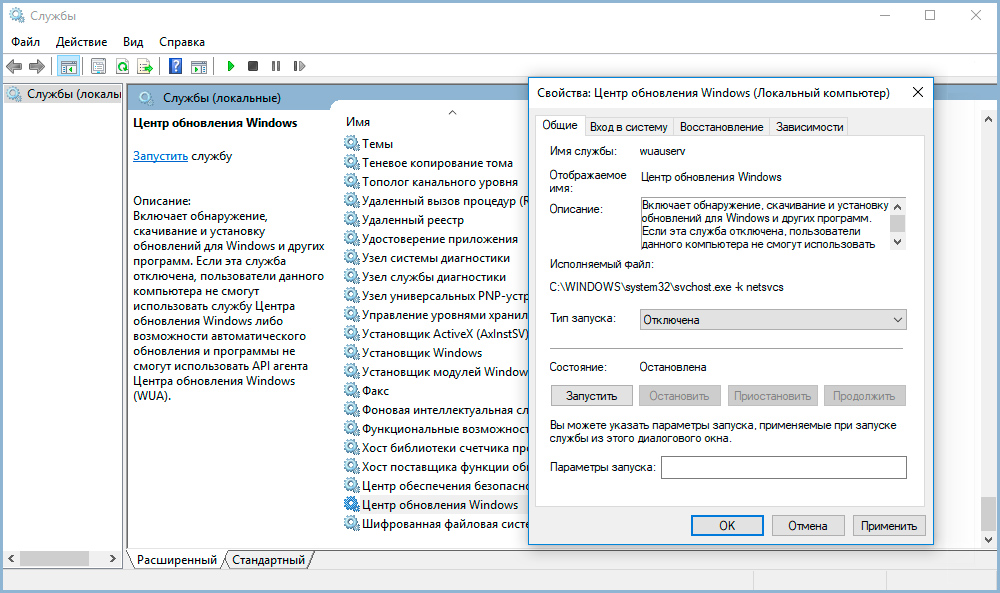
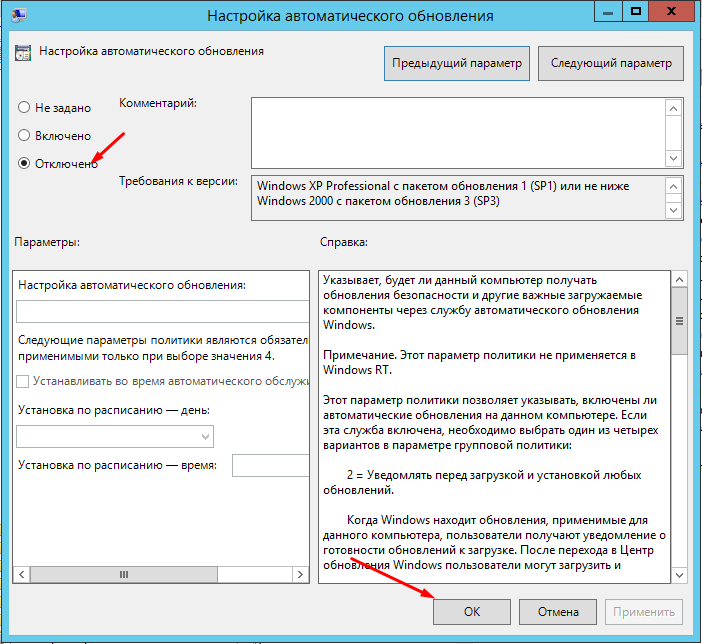

 Мы попробуем позже, или вы можете проверить сейчас. Если по-прежнему не работает, убедитесь, что вы подключены к Интернету «.
Мы попробуем позже, или вы можете проверить сейчас. Если по-прежнему не работает, убедитесь, что вы подключены к Интернету «.
 С помощью этого метода вы можете отложить обновления Windows до указанной даты.
С помощью этого метода вы можете отложить обновления Windows до указанной даты.
 После этого нажмите «Компоненты Windows». См. Изображение ниже:
После этого нажмите «Компоненты Windows». См. Изображение ниже: