Загрузка и исправление Microsoft-windows-kernel-power-events.dll.mui
Ошибки библиотеки динамической компоновки microsoft-windows-kernel-power-events.dll.mui
Файл microsoft-windows-kernel-power-events.dll.mui считается разновидностью DLL-файла. DLL-файлы, такие как microsoft-windows-kernel-power-events.dll.mui, по сути являются справочником, хранящим информацию и инструкции для исполняемых файлов (EXE-файлов), например sapisvr.exe. Данные файлы были созданы для того, чтобы различные программы (например, Windows) имели общий доступ к файлу microsoft-windows-kernel-power-events.dll.mui для более эффективного распределения памяти, что в свою очередь способствует повышению быстродействия компьютера.
К сожалению, то, что делает файлы DLL настолько удобными и эффективными, также делает их крайне уязвимыми к различного рода проблемам. Если что-то происходит с общим файлом MUI, то он либо пропадает, либо каким-то образом повреждается, вследствие чего может возникать сообщение об ошибке выполнения.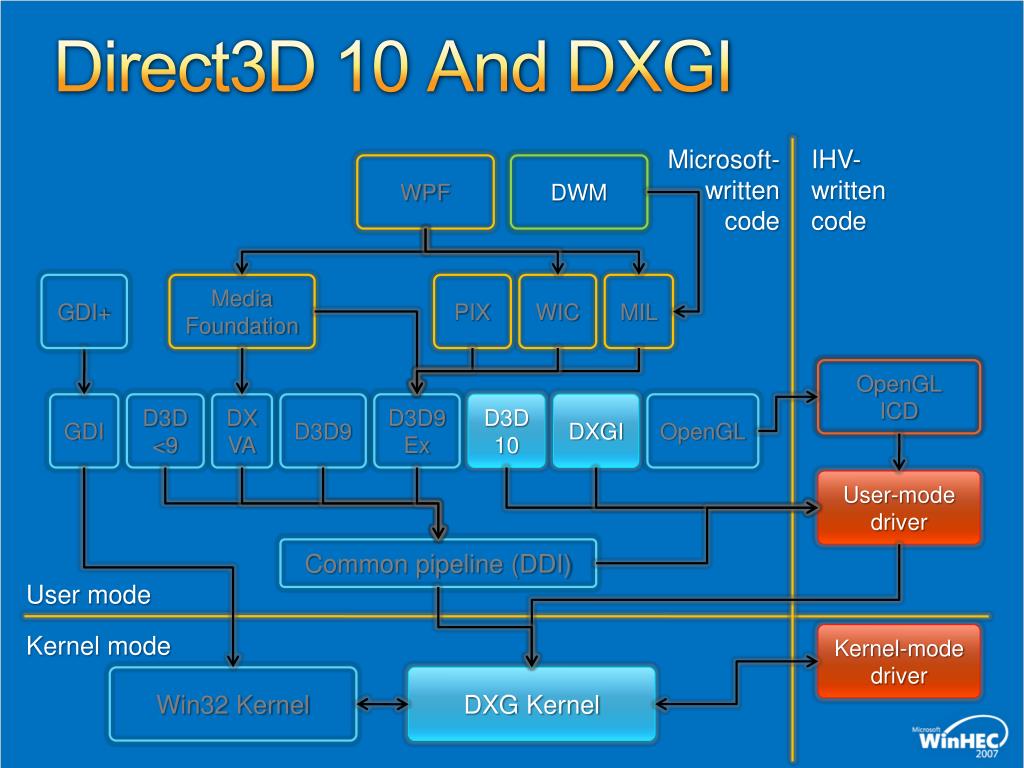 Термин «выполнение» говорит сам за себя; имеется в виду, что данные ошибки возникают в момент, когда происходит попытка загрузки файла microsoft-windows-kernel-power-events.dll.mui — либо при запуске приложения Windows, либо, в некоторых случаях, во время его работы. К числу наиболее распространенных ошибок microsoft-windows-kernel-power-events.dll.mui относятся:
Термин «выполнение» говорит сам за себя; имеется в виду, что данные ошибки возникают в момент, когда происходит попытка загрузки файла microsoft-windows-kernel-power-events.dll.mui — либо при запуске приложения Windows, либо, в некоторых случаях, во время его работы. К числу наиболее распространенных ошибок microsoft-windows-kernel-power-events.dll.mui относятся:
- Нарушение прав доступа по адресу — microsoft-windows-kernel-power-events.dll.mui.
- Не удается найти microsoft-windows-kernel-power-events.dll.mui.
- Не удается найти C:\Windows\System32\en-US\microsoft-windows-kernel-power-events.dll.mui.
- Не удается зарегистрировать microsoft-windows-kernel-power-events.dll.mui.
- Не удается запустить Windows. Отсутствует требуемый компонент: microsoft-windows-kernel-power-events.dll.mui. Повторите установку Windows.
- Не удалось загрузить microsoft-windows-kernel-power-events.
 dll.mui.
dll.mui. - Не удалось запустить приложение, потому что не найден microsoft-windows-kernel-power-events.dll.mui.
- Файл microsoft-windows-kernel-power-events.dll.mui отсутствует или поврежден.
- Не удалось запустить это приложение, потому что не найден microsoft-windows-kernel-power-events.dll.mui. Попробуйте переустановить программу, чтобы устранить эту проблему.
Файл microsoft-windows-kernel-power-events.dll.mui может отсутствовать из-за случайного удаления, быть удаленным другой программой как общий файл (общий с Windows) или быть удаленным в результате заражения вредоносным программным обеспечением. Кроме того, повреждение файла microsoft-windows-kernel-power-events.dll.mui может быть вызвано отключением питания при загрузке Windows, сбоем системы при загрузке microsoft-windows-kernel-power-events.dll.mui, наличием плохих секторов на запоминающем устройстве (обычно это основной жесткий диск) или, как нередко бывает, заражением вредоносным программным обеспечением.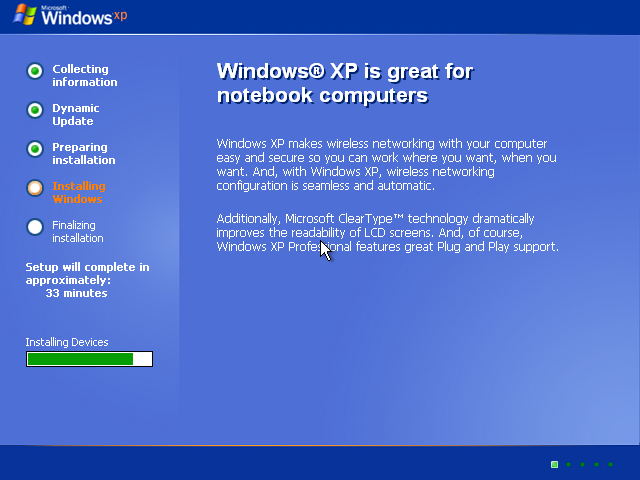 Таким образом, крайне важно, чтобы антивирус постоянно поддерживался в актуальном состоянии и регулярно проводил сканирование системы.
Таким образом, крайне важно, чтобы антивирус постоянно поддерживался в актуальном состоянии и регулярно проводил сканирование системы.
Microsoft windows kernel processor power
Несомненно, многим знакома ситуация, когда, например, в процессе прохождения современной игры или запуска тяжеловесного приложения система выдает сбой, причем критический (Kernel-Power (код события 41, 63-я категория)). В некоторых случаях может появляться так называемый «синий экран смерти», иногда компьютер просто висит и ни на что не реагирует, иногда сообщение возникает на черном фоне. Попробуем разобраться, с чем это связано.
Ошибка Kernel-Power (код события 41): общие сведения
Начать, пожалуй, стоит с описания самого сбоя. Если исходить из перевода данного термина с английского, его можно охарактеризовать как ошибку мощности ядра Windows. Без специальных знаний это, правда, достаточно сложно для понимания. Ограничимся тем, что код события 41 (Kernel-Power), категория 63 свидетельствует о том, что система оказывается неспособной обрабатывать слишком большое количество запросов на обработку сложных операций, например, вычислений с плавающей запятой.
С другой стороны, такой сбой не объясняет даже «майкрософтовский» источник. Kernel-Power (код события 41) в виде сбоя может возникать по самым разным причинам. Это уже энтузиасты своего дела буквально докопались до возможных симптомов. Что самое печальное, они разнятся настолько, что выяснить действительную причину сбоя оказывается далеко не самым легким делом. К тому же найти указание на такой сбой можно исключительно в отчетах (визульного подтверждения не выдается).
Нет причины болезни – нет лекарства?
После того, как компьютер или ноутбук перестают реагировать на манипуляции пользователя, помогает только полный Reset (перезагрузка), но и то, только при помощи длинного нажатия и удерживания кнопки питания. Кстати, далеко не факт, что и после этого система будет работать нормально. Некоторое время – может быть, но потом повторное возникновение ошибки Kernel-Power (код события 41) абсолютно не исключается.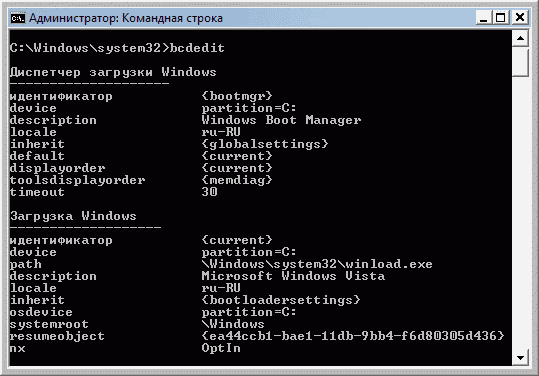
Отдельно стоит сказать, что и переустановка Windows не помогает. Так что отсюда можно сделать единственно возможный вывод: конфликт находится на уровне «железа», системы и установленного программного обеспечения. Впрочем, в случае с программами или играми объяснение сбоя тем, что «железо» просто не соответствует рекомендуемым системным требованиям, выглядит вполне логичным. Однако, несмотря на отсутствие официальных расшифровок, как это принято для большинства ошибок Windows, несколько вариантов терапии все-таки есть. Ну, во-первых, следует проверить, плотно ли прилегают все шлейфы, а во-вторых, и блок питания (если такой есть) может просто «не тянуть» нагрузку, вызывая скачки напряжения. Но сейчас не об этом.
Критическая ошибка Kernel-Power (код события 41): настраиваем BIOS
Наиболее часто сбой проявляется при перегреве процессора.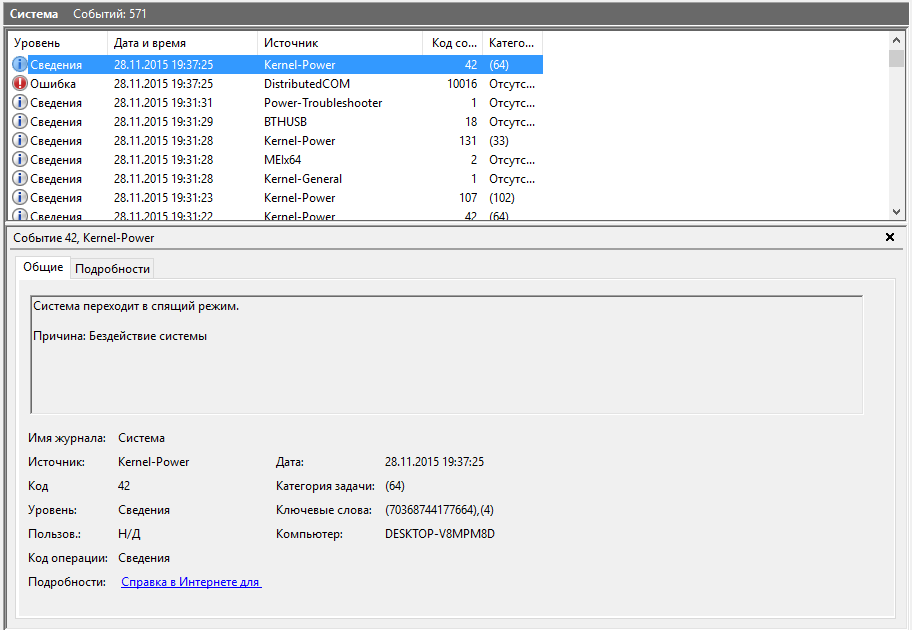
Для начала при возникновении неполадки Kernel-Power, код события 41 (Windows 7, например) следует посмотреть на характеристики центрального процессора и в BIOS изменить все завышенные параметры, соответствующие разгону (о физическом разгоне сейчас речь не идет). Рядовому пользователю, чтобы не копаться в настройках, причем без специальных знаний, проще всего произвести сброс настроек до заводских.
Как правило, в любом BIOS имеется опция Load BIOS Setup Defaults или что-то в этом роде. Не нравится программный способ?
В стационарных компьютерах на материнской плате можно на несколько минут вынуть батарейку питания или переставить перемычку Clear CMOS из положения «1-2» в положение «2-3» секунд на 15, после чего вернуть все на свои места. Как уже понятно, произойдет обнуление настроек.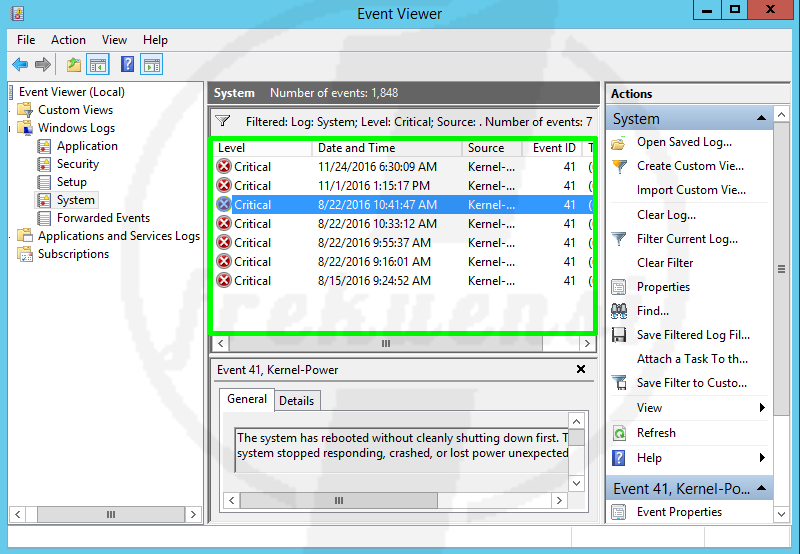 Впрочем, при слабом процессоре (тем более, при его физическом разгоне) это может помочь не всегда. Да, и обратите внимание: такой способ подходит исключительно для стационарных компьютеров. Для ноутбуков он абсолютно неприемлем.
Впрочем, при слабом процессоре (тем более, при его физическом разгоне) это может помочь не всегда. Да, и обратите внимание: такой способ подходит исключительно для стационарных компьютеров. Для ноутбуков он абсолютно неприемлем.
Тест процессора
В случае, если ошибка ядра Kernel-Power, код события 41 (Windows 8 для примера) возникает снова, придется проверить сам центральный процессор.
В самом простом варианте можно использовать бесплатную утилиту Everest или что-то подобное. Правда, она только тестирует «железные» компоненты, а уж никак не восстанавливает исходные или оптимальные значения параметров. Но, по крайней мере, хоть будет известно, насколько такой сбой может быть связан именно с перегревом процессора.
Вообще же, лучше всего использовать так называемый тест Prime95, где сначала необходимо выбрать режим Just Stress Testing, а опциях раздела Torture Test… установить режим In-place large FFTs.
Проблемы с оперативной памятью
К сожалению, не исключается и вариант, когда сбой, обозначаемый как Kernel-Power (код события 41), возникает при нарушении работы оперативной памяти.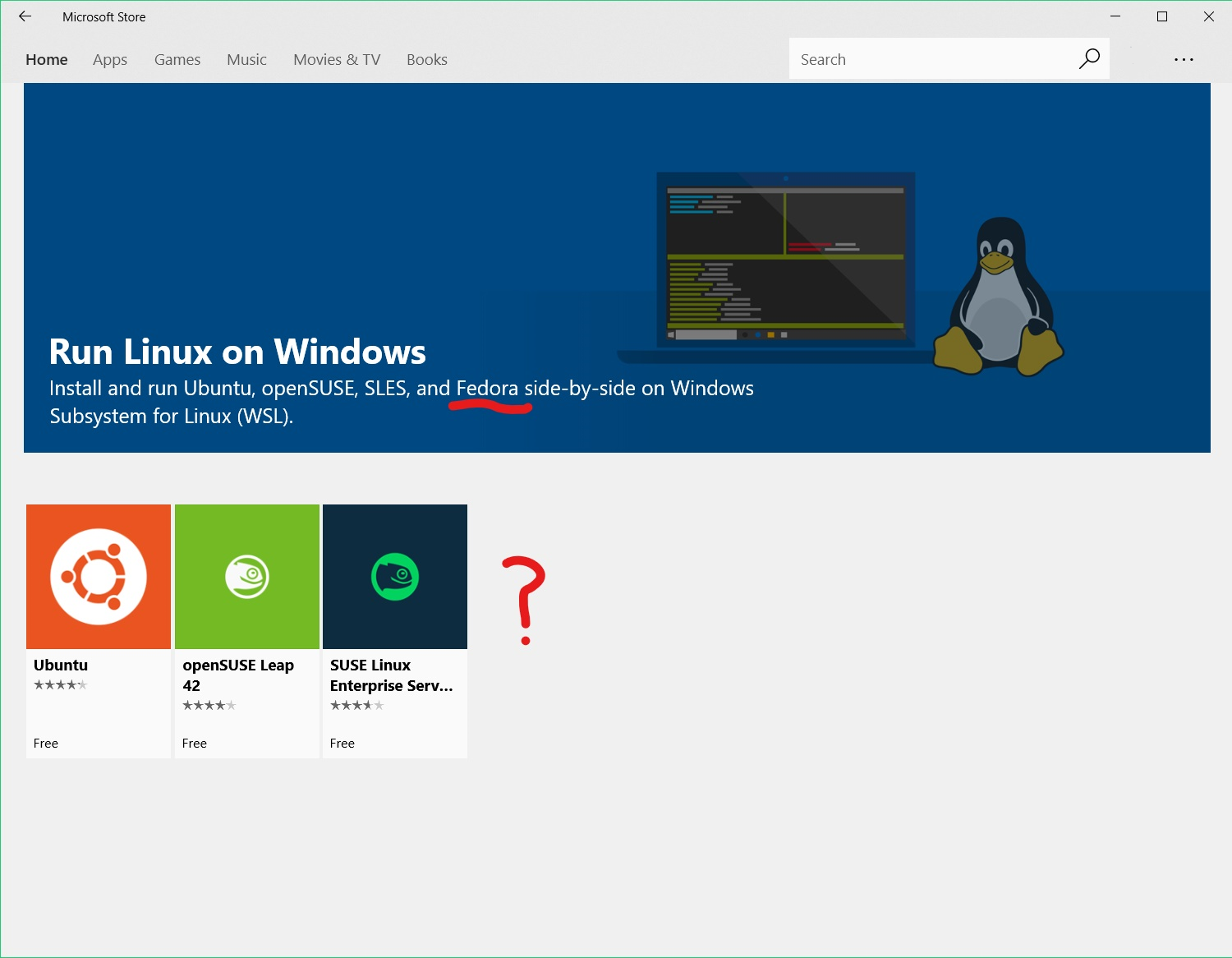
В этой ситуации для начала можно использовать стандартное средство проверки «оперативки», которое присутствует в любой Windows-системе. Доступ к нему можно получить, например, задав в поле поиска меню «Пуск» соответствующий запрос или ввести в меню «Выполнить» команду mdsched, после чего выбрать желаемое действие (перезагрузка с проверкой или тест при следующей загрузке системы). Обратите внимание: в обоих случаях запуск утилиты следует производить от имени администратора, а при необходимости ввести пароль, если таковой был установлен.
С другой стороны, тест может ничего критического и не выявить, и у пользователя снова появится ошибка Kernel-Power (41). Что делать в такой ситуации? Все просто – нужно просто поочередно вынимать планки памяти с последующей перезагрузкой системы и смотреть, насколько стабильно она работает. Возможно, проблема в недавно установленных планках или просто в нестыковке их между собой. Опять же, это можно сделать на стационарных компьютерных терминалах.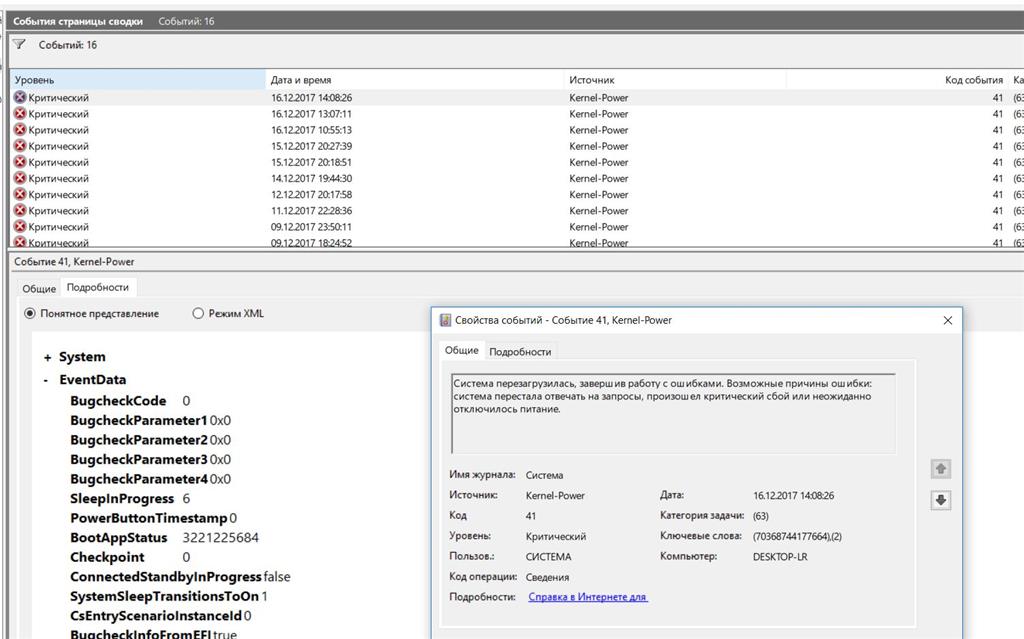
Проблемы с винчестерами
Еще одна ситуация, связанная с этим сбоем, заключается в том, что не все винчестеры «дружат» с 64-битными «операционками», начиная с Windows 7. В частности, это замечено за жесткими дисками компании Seagate.
В этом случае рекомендуется использовать утилиты вроде HDD Life или HDD Health и посмотреть на итоги тестирования. В некоторых случаях может потребоваться обновление прошивки винчестера, хотя это встречается очень редко. Если тестирование покажет, что с «винтом» есть проблемы, придется либо нести его в ремонт, либо, увы, установить новый.
На крайний случай можно попробовать программный пакет HDD Regenerator, который, по утверждениям разработчиков, способен не только восстанавливать поврежденные сектора, но и даже перемагничивать жесткие диски любого типа. Однако полной уверенности в восстановлении их работоспособности нет, так что использовать эту утилиту придется на свой страх и риск.
Проблемы со звуковыми или видеокартами
Не менее распространенной проблемой, как ни удивительно это звучит, может стать установка двух звуковых или видеочипов, между которыми возникает конфликт и на физическом, и на программном уровне.
Что же до исправления ситуации, можно просто на время изъять один из них, после чего посмотреть, как будет вести себя система в целом.
Обновление драйверов для сетевых карт
Еще одна часто встречающая ситуация, когда проявляет себя сбой Kernel-Power (код события 41), по оценкам специалистов, является наличие в системе некорректно инсталлированных или устаревших драйверов для сетевых карт.
Как уже понятно, их нужно либо сначала удалить, а затем установить заново, либо просто обновить. Для обновления прекрасно подойдет стандартное средство системы или даже бесплатная версия утилиты Driver Booster, которая способна произвести все действия в автоматическом режиме в течение нескольких минут. Если же подключение к Интернету отсутствует, придется скачать самые свежие драйверы с другого компьютера, а затем инсталлировать их вручную.
Обязательно включение обновлений Windows
Наконец, многие эксперты, проводившие исследования этого сбоя, сходятся во мнении, что в обязательном порядке нужно включить автоматическое обновление системы.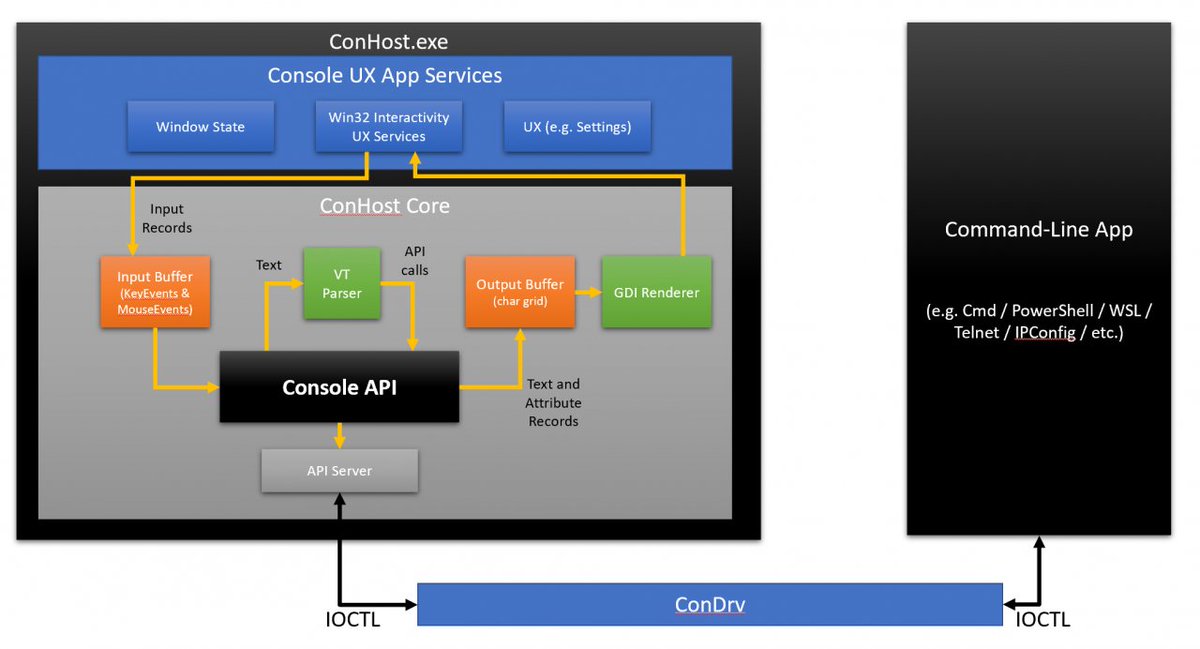
Для этого в «Центре обновления Windows» просто выбирается соответствующий режим. Желательно использовать полную автоматизацию, без задействования скачивания и предложения для установки. Пусть уж лучше система сама находит, и сама инсталлирует все, что ей нужно. Если при этом проблема устраняется, со временем (если кому не нравится) автоматическое обновление можно будет отключить.
Заключение
Тем не менее, думается, даже такие простые советы в поиске источника проблемы иногда смогут помочь найти правильное решение по ее устранению, тем более, что ничего особо сложного в них и нет.
The «Speed of processor 0 in group is being limited by system firmware» warning message in event log, is commonly caused from Intel(R) SpeedStep Technology.
Intel SpeedStep Technology, reduces the clock speed of your processor whenever your processor is idle, in order to reduce power consumption and heating. On the other hand, the SpeedStep technology increases the clock speed of your processor whenever needed from a Software or a Task to run smoothly.
In many cases, commonly in Windows 10 computers, the Intel SpeedStep technology may cause the following error(s) in Windows Event Log:
«Microsoft Windows Kernel Processor-Power – Event ID 37 – Warning…
The speed of processor 0 in group 0 is being limited by system firmware. The processor has been in this reduced performance state for 71 seconds since the last report.
The speed of processor 1 in group 0 is being limited by system firmware. The processor has been in this reduced performance state for 71 seconds since the last report. «
«
This tutorial contains detailed steps to fix Event ID 37 Warning message «Speed Of Processor in Group is being limited by System Firmware», in Windows 7, 8 & 10 OS.
How to resolve the «Kernel Processor Power Event ID 37 – Speed Of Processor in Group is being limited by System Firmware» Warning in Event log.
Step 1. Update Drivers and Eliminate Thermal Problems
In order to eliminate the «Speed Of Processor in Group is being limited by System Firmware» warning message in event log, first try the following:
A. RESET BIOS Settings to Default.
B. Make sure that you have installed the latest drivers for your computer hardware especially the drivers for:
a. Chipset (Motherboard).
b. Intel® Rapid Storage Technology.
c. Video Card
C. Make sure that your computer is clean from dust and doesn’t overheat.
Step 2. Disable Intel SpeedStep Technology.

You can disable SpeedStep Techology either from Computer’s BIOS (if supported) or from Windows Environment.
Method 1. Disable Intel(R) SpeedStep Technology from BIOS.
1. Enter your BIOS settings, by pressing «DEL» or «F1» or «F2» or «F10«. *
* Note: The way to enter into BIOS Settings depends on the computer manufacturer.
2. Reset BIOS Settings to Default.
3. Then find a setting named: «Dynamic CPU Frequency» or «Intel SpeedStep» or «SpeedStep» or «EIST (Enhanced Intel SpeedStep)» and change it to «Disable» or to «Always High«.
* Note 1: Commonly the above setting is under under «CPU Power Options» or «Advanced Power settings» or «Power Options» or «Other«.
* Note 2: If you cannot find a setting for the Intel SpeedStep techology in your BIOS then disable SpeedStep from Windows environment by following the instructions below.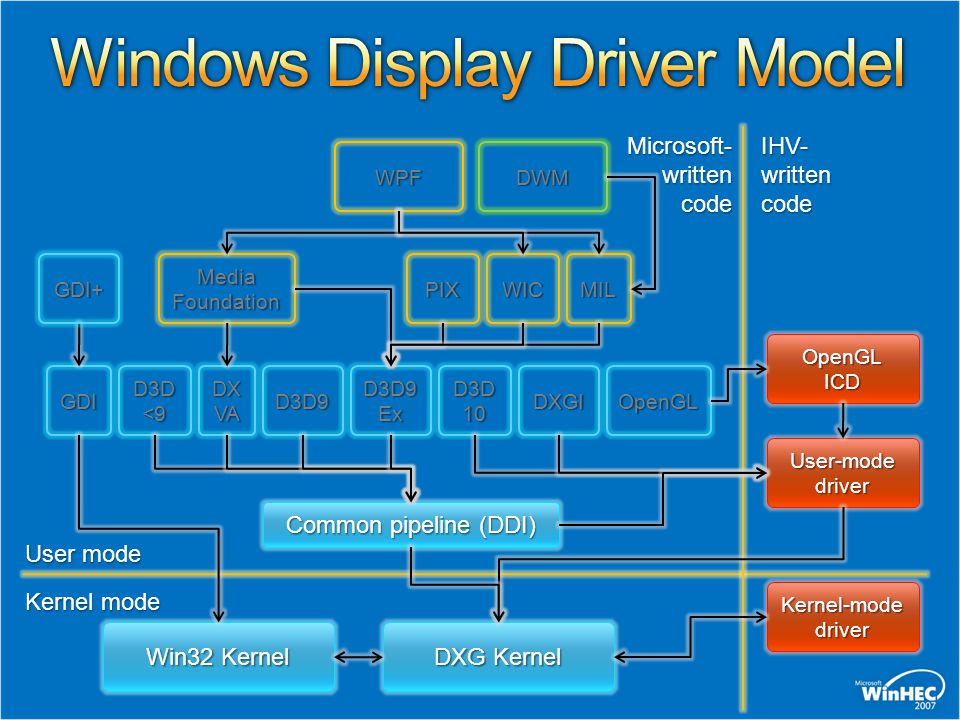
Method 2. Disable Intel(R) SpeedStep Technology from Windows.
(Applied to: Windows 10, Windows 8.1 & 7 & Windows 7)
1. Open Windows Control Panel. To do that:
- Press «Windows» + «R» keys to load the Run dialog box.
- Type «control panel» and press Enter.
2. Change the View By (at the up right) to Small icons and then open Power Options.
3. Then click «Change plan settings» at the active (selected) plan.
4. Select the «Change advanced power settings» option.
5. When Power Options appear on your screen, make the following adjustments:
1. Set the Power Plan to High Performance.
2. Expand the Processor Power Management settings and change BOTH the Minimum and Maximum Processor State settings to 100%.
6. Click Apply (OK) and reboot your computer.
– If the problem persists restore your computer to a previous working state or backup your files and then perform a clean Windows installation.
That’s it! Let me know if this guide has helped you by leaving your comment about your experience. Please like and share this guide to help others.
Мой ноутбук зависает, когда заходит в дота 2. В журнале событий происходит следующее:
Имя журнала: System
Дата: 20.12.2015 11:30:45
Скорость процессора 1 в группе 0 ограничена системным встроенным ПО. Процессор находится в состоянии пониженной производительности в течение 71 секунд после последнего отчета.
Затем выходит ошибка:
Имя журнала: Microsoft-Windows-DeviceSetupManager/Admin
Дата: 20.12.2015 11:30:49
Код события: 131
Сбой промежуточного сохранения метаданных, результат= <4509A320-0061-010B-0078-006A3B0980E7>для контейнера «0x80070490»
Затем еще и критическая:
Имя журнала: System
Дата: 20.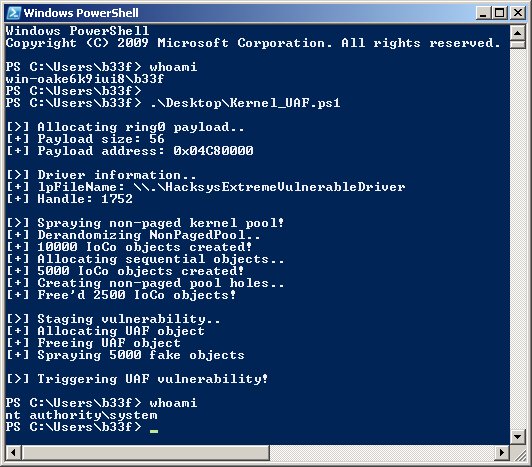 12.2015 12:41:47
12.2015 12:41:47
Система перезагрузилась, завершив работу с ошибками. Возможные причины ошибки: система перестала отвечать на запросы, произошел критический сбой или неожиданно отключилось питание.
Также выходил синий экран W8 с надписью о перезагрузке и ошибкой: video tdr failure.
Ноутбук acer intel core i5, ОС W8.1, 6 гб оперативы, 2 видеокарты – intel встроенная и geforce 820m дополнительная, 1,5 тб жесткий. Драйвера видеокарты обновлены. Ноут новый, где-то полгода всего, не должен греться. Уже собираюсь переставлять ОС с W8.1 на W7, но думаю проблема себя не исчерпает. Помогите решить проблему, может было у кого подобное?
Найдены возможные дубликаты
Друг, он тебя спасает..
Глупец! Ноут дает тебе шанс!
да поздно уже я с 8 лет в играх, то есть 2 года уже как
Скрин диспетчера устройств, смарт жесткого диска и температура с датчиков стресс теста в аиде покажи. После этого можно примерно сказать.
именно при запущеной доте 2 или нет?
Драйвера на обе видяхи обновил?
на интел не обновляется, с офф сайта скачал определитель он ниче не показал, в диспетчере устройств поискал, там сказали что драйвер не нуждается в обновлении. В самом окне интел вообще нет такой инфы об обновлении
В самом окне интел вообще нет такой инфы об обновлении
зашел на оф сайт интел, там дрова не встают, говорят что нет у меня подходящих устройств, а там дров всего ничего, на W8, практически 2 штуки.
обновлялся небось -_-
попробуй откатить обновы последние
_Сбой промежуточного сохранения метаданных, результат= <4509A320-0061-010B-0078-006A3B0980E7>для контейнера «0x80070490″_
У переводчиков корявые ручки, результат с контейнером перепутали.
W8.1 кривая вообще я тебе скажу, хуже чем W7 по собственному опыту
Как настроить на ноуте скажи мне, например. Когда программа не отвечает у меня хрен свернешь это окно, стоит и все тут, закрывает все, диспетчер задач не видно, хоть и стоит настройка, что поверх всех окон стоит. Из за этого вообще одно решение тупо перезагрузиться, как в старые добрые 2000-е, вообще я не знаю что с этим делать. На моем пк стоит W7, там любую программу скачаю установлю, любую игру хоть ассасинс крид 2015 года выпуска(комп старый, ниче не вывозит застрял в 2005 году), запущу ее, она максимум там черный экран покажет и свернется, выйдет окно, что блаблабла игру не вывожу и все такое и предложит просто закрыть программу, после чего обязательно закрывает. А здесь такого не происходит, опять надо что то ковырять.
А здесь такого не происходит, опять надо что то ковырять.
Microsoft windows kernel power 41 server 2012
Несомненно, многим знакома ситуация, когда, например, в процессе прохождения современной игры или запуска тяжеловесного приложения система выдает сбой, причем критический (Kernel-Power (код события 41, 63-я категория)). В некоторых случаях может появляться так называемый «синий экран смерти», иногда компьютер просто висит и ни на что не реагирует, иногда сообщение возникает на черном фоне. Попробуем разобраться, с чем это связано.
Ошибка Kernel-Power (код события 41): общие сведения
Начать, пожалуй, стоит с описания самого сбоя. Если исходить из перевода данного термина с английского, его можно охарактеризовать как ошибку мощности ядра Windows. Без специальных знаний это, правда, достаточно сложно для понимания. Ограничимся тем, что код события 41 (Kernel-Power), категория 63 свидетельствует о том, что система оказывается неспособной обрабатывать слишком большое количество запросов на обработку сложных операций, например, вычислений с плавающей запятой.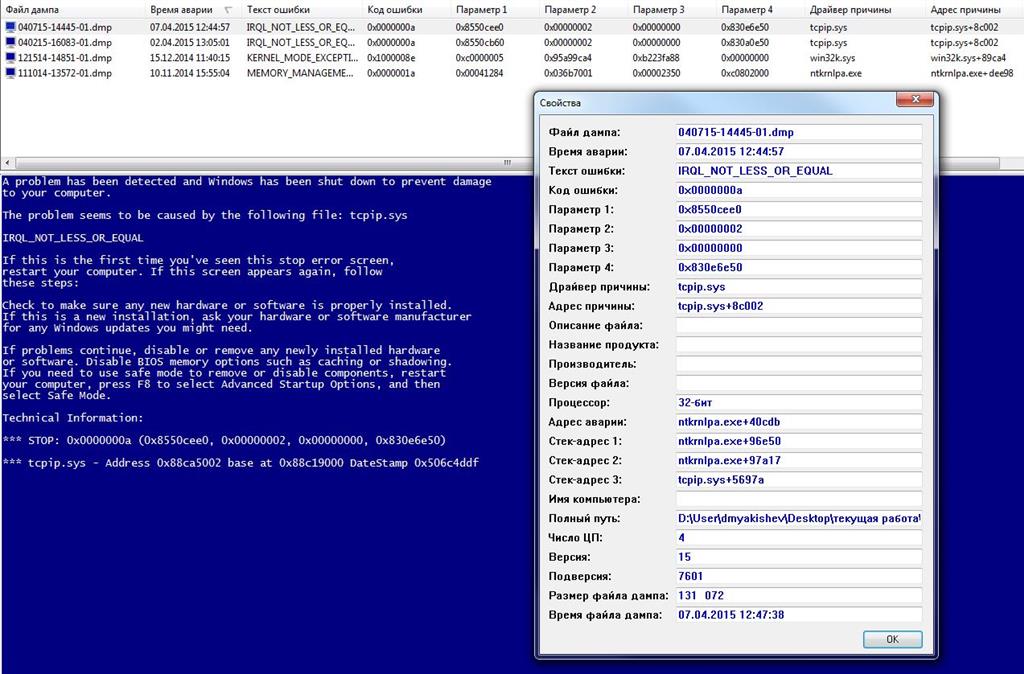 Это, кстати, и подтверждает зависание современных ресурсоемких игр, которые используют в основе именно такие платформы.
Это, кстати, и подтверждает зависание современных ресурсоемких игр, которые используют в основе именно такие платформы.
С другой стороны, такой сбой не объясняет даже «майкрософтовский» источник. Kernel-Power (код события 41) в виде сбоя может возникать по самым разным причинам. Это уже энтузиасты своего дела буквально докопались до возможных симптомов. Что самое печальное, они разнятся настолько, что выяснить действительную причину сбоя оказывается далеко не самым легким делом. К тому же найти указание на такой сбой можно исключительно в отчетах (визульного подтверждения не выдается).
Нет причины болезни – нет лекарства?
После того, как компьютер или ноутбук перестают реагировать на манипуляции пользователя, помогает только полный Reset (перезагрузка), но и то, только при помощи длинного нажатия и удерживания кнопки питания. Кстати, далеко не факт, что и после этого система будет работать нормально. Некоторое время – может быть, но потом повторное возникновение ошибки Kernel-Power (код события 41) абсолютно не исключается. И, судя по тому, что даже специалисты Microsoft не могут назвать истинную причину сбоя, многим пользователям оказывается не под силу определить ее истинную природу. Так что же делать в таком случае?
И, судя по тому, что даже специалисты Microsoft не могут назвать истинную причину сбоя, многим пользователям оказывается не под силу определить ее истинную природу. Так что же делать в таком случае?
Отдельно стоит сказать, что и переустановка Windows не помогает. Так что отсюда можно сделать единственно возможный вывод: конфликт находится на уровне «железа», системы и установленного программного обеспечения. Впрочем, в случае с программами или играми объяснение сбоя тем, что «железо» просто не соответствует рекомендуемым системным требованиям, выглядит вполне логичным. Однако, несмотря на отсутствие официальных расшифровок, как это принято для большинства ошибок Windows, несколько вариантов терапии все-таки есть. Ну, во-первых, следует проверить, плотно ли прилегают все шлейфы, а во-вторых, и блок питания (если такой есть) может просто «не тянуть» нагрузку, вызывая скачки напряжения. Но сейчас не об этом.
Критическая ошибка Kernel-Power (код события 41): настраиваем BIOS
Наиболее часто сбой проявляется при перегреве процессора.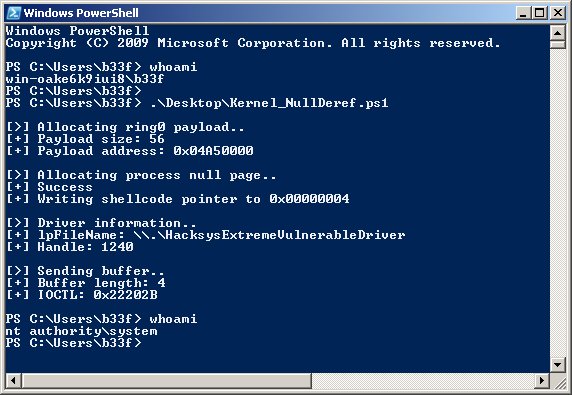 Это может наблюдаться в двух случаях: либо на него осуществляется нагрузка, на которую он не рассчитан в программном плане (ресурсоемкие игры), либо он попросту был разогнан.
Это может наблюдаться в двух случаях: либо на него осуществляется нагрузка, на которую он не рассчитан в программном плане (ресурсоемкие игры), либо он попросту был разогнан.
Для начала при возникновении неполадки Kernel-Power, код события 41 (Windows 7, например) следует посмотреть на характеристики центрального процессора и в BIOS изменить все завышенные параметры, соответствующие разгону (о физическом разгоне сейчас речь не идет). Рядовому пользователю, чтобы не копаться в настройках, причем без специальных знаний, проще всего произвести сброс настроек до заводских.
Как правило, в любом BIOS имеется опция Load BIOS Setup Defaults или что-то в этом роде. Не нравится программный способ?
В стационарных компьютерах на материнской плате можно на несколько минут вынуть батарейку питания или переставить перемычку Clear CMOS из положения «1-2» в положение «2-3» секунд на 15, после чего вернуть все на свои места. Как уже понятно, произойдет обнуление настроек. Впрочем, при слабом процессоре (тем более, при его физическом разгоне) это может помочь не всегда. Да, и обратите внимание: такой способ подходит исключительно для стационарных компьютеров. Для ноутбуков он абсолютно неприемлем.
Тест процессора
В случае, если ошибка ядра Kernel-Power, код события 41 (Windows 8 для примера) возникает снова, придется проверить сам центральный процессор.
В самом простом варианте можно использовать бесплатную утилиту Everest или что-то подобное. Правда, она только тестирует «железные» компоненты, а уж никак не восстанавливает исходные или оптимальные значения параметров. Но, по крайней мере, хоть будет известно, насколько такой сбой может быть связан именно с перегревом процессора.
Вообще же, лучше всего использовать так называемый тест Prime95, где сначала необходимо выбрать режим Just Stress Testing, а опциях раздела Torture Test… установить режим In-place large FFTs.
Проблемы с оперативной памятью
К сожалению, не исключается и вариант, когда сбой, обозначаемый как Kernel-Power (код события 41), возникает при нарушении работы оперативной памяти.
В этой ситуации для начала можно использовать стандартное средство проверки «оперативки», которое присутствует в любой Windows-системе. Доступ к нему можно получить, например, задав в поле поиска меню «Пуск» соответствующий запрос или ввести в меню «Выполнить» команду mdsched, после чего выбрать желаемое действие (перезагрузка с проверкой или тест при следующей загрузке системы). Обратите внимание: в обоих случаях запуск утилиты следует производить от имени администратора, а при необходимости ввести пароль, если таковой был установлен.
С другой стороны, тест может ничего критического и не выявить, и у пользователя снова появится ошибка Kernel-Power (41). Что делать в такой ситуации? Все просто – нужно просто поочередно вынимать планки памяти с последующей перезагрузкой системы и смотреть, насколько стабильно она работает. Возможно, проблема в недавно установленных планках или просто в нестыковке их между собой. Опять же, это можно сделать на стационарных компьютерных терминалах.
Проблемы с винчестерами
Еще одна ситуация, связанная с этим сбоем, заключается в том, что не все винчестеры «дружат» с 64-битными «операционками», начиная с Windows 7. В частности, это замечено за жесткими дисками компании Seagate.
В этом случае рекомендуется использовать утилиты вроде HDD Life или HDD Health и посмотреть на итоги тестирования. В некоторых случаях может потребоваться обновление прошивки винчестера, хотя это встречается очень редко. Если тестирование покажет, что с «винтом» есть проблемы, придется либо нести его в ремонт, либо, увы, установить новый.
На крайний случай можно попробовать программный пакет HDD Regenerator, который, по утверждениям разработчиков, способен не только восстанавливать поврежденные сектора, но и даже перемагничивать жесткие диски любого типа. Однако полной уверенности в восстановлении их работоспособности нет, так что использовать эту утилиту придется на свой страх и риск.
Проблемы со звуковыми или видеокартами
Не менее распространенной проблемой, как ни удивительно это звучит, может стать установка двух звуковых или видеочипов, между которыми возникает конфликт и на физическом, и на программном уровне.
Что же до исправления ситуации, можно просто на время изъять один из них, после чего посмотреть, как будет вести себя система в целом.
Обновление драйверов для сетевых карт
Еще одна часто встречающая ситуация, когда проявляет себя сбой Kernel-Power (код события 41), по оценкам специалистов, является наличие в системе некорректно инсталлированных или устаревших драйверов для сетевых карт.
Как уже понятно, их нужно либо сначала удалить, а затем установить заново, либо просто обновить. Для обновления прекрасно подойдет стандартное средство системы или даже бесплатная версия утилиты Driver Booster, которая способна произвести все действия в автоматическом режиме в течение нескольких минут. Если же подключение к Интернету отсутствует, придется скачать самые свежие драйверы с другого компьютера, а затем инсталлировать их вручную.
Обязательно включение обновлений Windows
Наконец, многие эксперты, проводившие исследования этого сбоя, сходятся во мнении, что в обязательном порядке нужно включить автоматическое обновление системы. Это может решить многие проблемы, связанные с системной частью, поскольку на аппаратный сегмент обновления практически не воздействуют (за редким исключением в виде обновления специфичных драйверов).
Для этого в «Центре обновления Windows» просто выбирается соответствующий режим. Желательно использовать полную автоматизацию, без задействования скачивания и предложения для установки. Пусть уж лучше система сама находит, и сама инсталлирует все, что ей нужно. Если при этом проблема устраняется, со временем (если кому не нравится) автоматическое обновление можно будет отключить.
Заключение
Как видно из всего вышесказанного, проблема Kernel-Power является достаточно серьезной, и решить ее не так-то просто (тем более, что никаких официальных разъяснений по этому поводу не дается). Так что в большинстве случаев пользователям придется выявлять источник сбоя самостоятельно, хотя лучше сразу же воспользоваться услугами специалистов или сервисных центров.
Тем не менее, думается, даже такие простые советы в поиске источника проблемы иногда смогут помочь найти правильное решение по ее устранению, тем более, что ничего особо сложного в них и нет.
Здравствуйте. Думаю, что каждый пользователь Windows хотя бы раз в жизни видел «экран смерти» BSoD, который возникает по разным причинам. Обычно, среди кучи непонятных надписей присутствует описание проблемы, указывающее на её источник. Одним из таких случаев является «ошибка kernel power код события 41».
На что указывает это сообщение?
Увы, данную ситуацию нельзя назвать приятной. Система зависает, потом самостоятельно перезапускается. А когда ПК снова пытается заработать в штатном режиме, то ошибка снова дает о себе знать. Замкнутый круг…
Но хуже всего, когда сообщение просто висит на экране, и даже нажатие на кнопку сброса или выключения компьютера не приводит к желаемому результату. Приходится выдергивать кабель питания из розетки, чтобы хоть как-то повлиять на ход событий.
Как устраняется ошибка kernel power 41?
Поскольку причин может быть много, следует прибегнуть к нескольким методам «лечения». Стоит понимать, что данная неисправность возникает из-за дефектного обращения к ресурсам процессора. Если заметили, что синий экран «выскакивает» после запуска определенных приложений, создающих усиленную нагрузку на ЦПУ (игры и прочие программы, требующие обработки графики), следует удалить данный софт, отказаться от его использования. Иначе может случится непоправимое – выход оборудования из строя.
Далее я опишу самые распространённые факторы, влияющие на возникновение в Microsoft Windows kernel power код события 41:
- Если в Вашем ПК одновременно активна интегрированная звуковая карта (на материнской плате) и внешняя, подключаемая к слоту PCI-E, то нужно одну из них отключить. Для того нужно зайти в диспетчер устройств, нажав Win + X в Виндовс 10:
- В разделе «Звуковые, игровые устройства» отключить один из элементов:
- Когда ошибка дает о себе знать во время онлайн-игр, есть вероятность, что проблема кроется в неисправном сетевой плате или устаревших драйверах. Опять же, идем в диспетчер устройств и в разделе «Сетевые адаптеры» выполняем обновление «дров». Как это сделать быстро и автоматически, я рассказывал в одной их предыдущих публикаций.
- Нередко код 41 63 (kernel power) становится следствием отсутствия критически важных апдейтов системы. Нужно перейти к «Параметрам» Windows 10, выбрать пункт «Обновление» и выполнить проверку:
Самым верным методом, на мой взгляд, является обновление всех драйверов. Это можно сделать как вручную, что отнимет у Вас немало времени, так и с использованием утилиты Driver Booster в автоматическом режиме.
И напоследок. Бывает так, что «синий экран смерти» является следствием вирусной активности. На всякий случай, советую проверить ПК утилитой DrWeb CureIt. Делать это лучше всего в безопасном режиме, вход в который выполняется путем нажатия клавиши F 8 до начала загрузки операционной системы.
Если после всех предпринятых мер ошибка kernel power код события 41 не исчезла, рекомендую переустановить Windows 7 или 10.
Если ваш компьютер часто перезагружается без какой-либо причины, вы можете столкнуться с критической ошибкой Kernel Power 41. Ядро является центральной частью операционной системы, и его сбой вызывает перезагрузку ПК. Вы можете проверить наличие ошибки в журнале событий вашего ПК. Она чаще всего возникает при запуске игр и других требовательных процессов. Иногда эта ошибка также вызывает BSOD (синий экран смерти) с ошибкой 0x8000400000000002. Также многие пользователи получают сообщение «Система перезагрузилась без предварительной полной остановки. Эта ошибка может быть вызвана тем, что система перестала отвечать, произошёл сбой или неожиданное отключение питания». Такая проблема затрагивает не только Windows 10, но и предыдущие версии ОС.
Как устранить ошибку «Kernel-Power код: 41».
Что означает появление ошибки Kernel-Power 41
В сообщении об ошибке Kernel-Power (ID 41) говорится, что система была перезагружена без предварительного полного выключения. Это может быть вызвано тем, что ОС перестаёт отвечать на запросы, происходит сбой или неожиданное отключение питания. Точнее, ошибка возникает, когда компьютер неожиданно выключается или перезагружается. Критическая ошибка Kernel-Power Event ID 41 генерируется, когда компьютер под управлением Windows запускается после его последнего выключения, и ОС обнаруживает, что предыдущее выключение было выполнено неправильно. Событие с кодом 41 сообщает, что произошло нечто неожиданное, что не позволяет корректно завершить работу Windows.
Причины неисправности и способы устранения
Само сообщение об ошибке предоставляет много информации, и поэтому важно знать, что компьютер делал непосредственно перед событием, и определить потенциальное решение. Недостаточное или неисправное электропитание может быть одной из основных причин. Например, если вы недавно добавили оперативную память (RAM), дополнительные устройства или жёсткие диски, после чего столкнулись с ошибкой, причиной может быть источник питания. Среди других популярных причин появления ошибки Kernel-Power 41 в Windows 10 и других:
- Некорректные, повреждённые или устаревшие драйвера.
- Неправильные настройки BIOS.
- Антивирусное ПО.
- Настройки электропитания.
Вот ещё несколько примеров этой проблемы:
- Ошибка питания ядра при игре – Ошибка питания ядра 41 обычно возникает при запуске игр.
- Событие питания ядра 41, задание 63 Windows 10 – ещё один вариант ошибки питания ядра 41.
- Ошибка BSOD 0x8000400000000002 – Kernel Power 41 обычно вызывает BSOD, за которым следует код ошибки 0x8000400000000002.
В приведённом ниже руководстве есть несколько возможных решений для исправления ошибок Kernel-Power. Они касаются операционной системы Windows и параметров, которые могут вызывать проблемы.
Обновление» драйверов
Microsoft постоянно выпускает различные обновления для улучшения общего впечатления пользователей Windows. Но такое событие может принести много боли, поскольку некоторые из них делают систему полностью непригодной для использования. Итак, проверьте, не возникает ли после установки последнего обновления проблема Kernel-Power 41, и стоит ли его удалять. Следуйте инструкциям, чтобы сделать это:
- Нажмите Windows+I, откройте приложение «Настройки».
- Выберите «Обновление и безопасность», нажмите «Просмотр истории установленных обновлений».
- Выберите «Удалить обновления».
Теперь проверьте, исправлена ли ошибка или нет.
Проверка оперативки
Ещё одной распространённой причиной неисправности ядра в Windows является оперативная память (RAM), когда она не подключена должным образом или слот (или сама планка) запылён. Чтобы отсоединить оперативную память, достаточно отогнуть специальные зажимы по бокам слота. Извлеките чип, удалите пыль и грязь и верните его на место. Не делайте этого, когда ваш компьютер включён или подключён к источнику питания. По окончании снова подключите компьютер к источнику питания и включите его. Проверьте систему на работоспособность. Следующим шагом будет использование встроенного в Windows инструмента диагностики памяти. Чтобы добраться до него, откройте панель управления и нажмите «Администрирование». Вы также можете открыть пуск и ввести «память» в поле поиска. Вы увидите ссылку для диагностики проблем с памятью вашего компьютера.
Затем вас спросят, хотите ли вы перезагрузить компьютер немедленно или запустить тест при следующей перезагрузке. Компьютер загрузится в диагностический инструмент и начнёт выполнение теста, который разбит на два отдельных этапа. Внизу вы увидите поле «Состояние», в котором будут отображаться обнаруженные проблемы. Вы также можете нажать клавишу F1 и изменить несколько параметров, таких как тип теста (базовый, стандартный или расширенный), настройки кэша и счётчик проходов.
Диагностика с memtest86
memtest86 на сегодняшний день является самым популярным среди инструментов проверки оперативки, который существует с 1990-х годов. Чтобы использовать его, вы должны записать ISO-образ на компакт-диск, а затем настроить компьютер для приоритетной загрузки с диска. После загрузки с компакт-диска вы увидите меню с несколькими различными параметрами. По умолчанию будет автоматически выбран первый вариант. Начнётся тест памяти, и при наличии ошибок в правом нижнем углу появится сообщение. Memtest86 имеет несколько тестов памяти, поэтому процесс занимает немного больше времени, чем инструмент проверки памяти Windows. Это отличный помощник каждого администратора и в значительной степени промышленный стандарт для диагностики памяти. Существуют и другие инструменты, которые выполняют аналогичные проверки памяти, но memtest86 является наиболее исчерпывающим и точным из всех.
Критическая ошибка Kernel-Power обычно связана с питанием и указывает на то, что что-то не так с блоком питания компьютера. Причиной может быть окисление на задней панели переключателя устройства. В этом случае обратитесь к специалисту для проверки блока питания – замена может решить проблему. Другая возможная причина этой критической ошибки – перегрев. Компьютер обычно выключается, когда температура слишком высокая. Вы можете скачать программу SpeedFan, которая контролирует температуру и проверяет, не перегреваются ли компоненты ПК при включении компьютера. Убедитесь, что все провода подключены правильно (внутри и снаружи компьютерного блока), и проверьте, правильно ли подключены разъёмы питания для графического процессора и основной (материнской) платы. Кроме того, удалите процессор и переустановите его (если у вас есть практические навыки и опыт подобной процедуры).
Изменение настроек BIOS
BIOS (Basic Input Output System) – это программное обеспечение, хранящееся на небольшом чипе памяти на материнской плате. Чтобы обновить BIOS, перейдите на веб-сайт производителя материнской платы и загрузите последнюю версию BIOS для материнской платы. Там должно быть руководство, описывающее, как обновить BIOS — убедитесь, что вы внимательно прочитали это. Имейте в виду, что обновление BIOS — это процедура для опытных пользователей, и, если она не выполняется должным образом, может привести к необратимому повреждению оборудования. Если вы не знаете, как обновить BIOS, найдите эксперта, чтобы избежать повреждения вашего компьютера. Большинство IT-специалистов пришли к выводу, что изменение определённых фоновых режимов в BIOS и в ОС Windows 7 и других также может помочь при устранении проблемы. Для этого выполните следующие шаги:
- Выключите компьютер.
- Теперь включите ПК и войдите в BIOS, нажав клавишу BIOS во время загрузки системы. Ключ BIOS обычно отображается на экране загрузки с надписью «Нажмите ___, чтобы войти в программу установки». Обычными кнопками запуска BIOS являются F1, F2, Del, Esc и F10. Обратите внимание, что действовать нужно сразу после включения ПК, так как сообщение исчезает довольно быстро.
- Найдите раздел Power. Он находится на разных вкладках инструментов прошивки BIOS, в зависимости от производителя, и уникального способа найти его не существует. Обычно он находится в разделе «Параметры питания» или что-то похожее на это, и называется «Настройки ACPI».
- Найдите параметр «Включить спящий режим» или «Функции ACPI» и убедитесь, что они включены. Ниже вы должны увидеть варианты состояния сна ACPI или состояния ожидания ACPI, поэтому убедитесь, что вы изменили их с S1 на S3.
- Перейдите в раздел «Выход» и выберите «Сохранить изменения и выйти».
После перезагрузки проверьте, появляется ли ошибка.
Устранение конфликта двух звуковых карт
Некоторые пользователи получают критическую ошибку питания ядра kernel-41 из-за звукового драйвера, поэтому обязательно проверьте дубликаты драйверов и отключите драйверы. Следуйте шагам:
- Нажмите клавишу Windows+X, выберите Диспетчер устройств и откройте его.
- Теперь найдите аудио драйверы в контроллерах звука, видео и игр.
- Если есть какие-либо повторяющиеся записи, щёлкните правой кнопкой мыши одну из них и выберите «Отключить» в меню.
Если в вашей системе нет дублирующих аудио драйверов, попробуйте отключить аудио драйверы из списков. Некоторые пользователи сообщают, что отключение ATI High Definition Audio Device из диспетчера устройств решило проблему. Однако вы также можете попытаться отключить любой другой драйвер аудиоустройства, чтобы устранить проблему, и проверить, помогает ли это исправить ошибку.
Другие способы избавиться от ошибки
Возможно, вы столкнулись с критической ошибкой Kernel-Power, связанной с идентификатором события 41. Она обычно наблюдается в средстве просмотра событий Windows, в котором отображается журнал системных сообщений и сообщений приложения, включая предупреждения, информационные сообщения и ошибки. Часто в средстве просмотра событий отображается много ошибок, но, если ваш компьютер работает нормально, вы можете их игнорировать. Однако не следует игнорировать критическую ошибку Kernel-Power, так как она может повлиять на стабильность Windows. Щёлкните правой кнопкой мыши на ярлыке Мой компьютер и выберите Свойства-Дополнительные параметры системы-Параметры запуска и восстановления, и отключите параметр «Автоматически перезагружать» в разделе «Сбой системы». Откройте редактор реестра, набрав «regedit» в строке поиска или в диалоговом окне «Выполнить», и перейдите к следующему ключу:
Найдите REG_DWORD с именем «HibernateEnabled» в правой части окна, щёлкните его правой кнопкой мыши и выберите «Изменить». Измените его значение на 0.
Мы надеемся, что это руководство было полезным и помогло исправить критическую ошибку Kernel-Power (ID 41). Если ни один из методов, упомянутых выше, не решил проблему, это может быть связано с аппаратным обеспечением, и вам следует обратиться к специалисту по компьютерам для проверки системы. Если же вы уже сталкивались с подобной проблемой и смогли исправить ошибку, поделитесь с нашими читателями в комментариях под этой статьёй.
>
Рекомендуем к прочтению
Microsoft-Windows-Kernel-Power. Код события 41: useful_faq — LiveJournal
</Event>Отчет о системе
Поле Значение
Компьютер
Тип компьютера ACPI x64-based PC
Операционная система Microsoft Windows 7 Home Premium
Пакет обновления ОС Service Pack 1
Internet Explorer 9.0.8112.16421 (IE 9.0)
DirectX DirectX 11.0
Имя компьютера ЕЛЕНАВАСИЛЬЕВНА
Имя пользователя Елена Васильевна
Вход в домен ЕленаВасильевна
Дата / Время 2012-04-21 / 05:17
Системная плата
Тип ЦП DualCore Intel Core i5-650, 3466 MHz (26 x 133)
Системная плата Packard Bell oneTwo L5851
Чипсет системной платы Intel Ibex Peak H57, Intel Ironlake
Системная память 6135 МБ (DDR3-1333 DDR3 SDRAM)
DIMM1: Samsung M378B5673FH0-CH9 2 ГБ DDR3-1333 DDR3 SDRAM (8-8-8-22 @ 609 МГц) (7-7-7-20 @ 533 МГц) (6-6-6-17 @ 457 МГц)
DIMM2: Samsung M378B5673FH0-CH9 2 ГБ DDR3-1333 DDR3 SDRAM (8-8-8-22 @ 609 МГц) (7-7-7-20 @ 533 МГц) (6-6-6-17 @ 457 МГц)
DIMM3: Samsung M378B5673FH0-CH9 2 ГБ DDR3-1333 DDR3 SDRAM (8-8-8-22 @ 609 МГц) (7-7-7-20 @ 533 МГц) (6-6-6-17 @ 457 МГц)
Тип BIOS AMI (05/06/10)
Отображение
Видеоадаптер NVIDIA GeForce GT 320 (1024 МБ)
Видеоадаптер NVIDIA GeForce GT 320 (1024 МБ)
3D-акселератор nVIDIA GeForce GT 320
Монитор Acer AIO LCD
Мультимедиа
Звуковой адаптер nVIDIA HDMI/DP @ nVIDIA GT215 — High Definition Audio Controller
Звуковой адаптер nVIDIA HDMI/DP @ nVIDIA GT215 — High Definition Audio Controller
Звуковой адаптер nVIDIA HDMI/DP @ nVIDIA GT215 — High Definition Audio Controller
Звуковой адаптер nVIDIA HDMI/DP @ nVIDIA GT215 — High Definition Audio Controller
Звуковой адаптер Realtek ALC662 @ Intel Ibex Peak PCH — High Definition Audio Controller [B-3]
Хранение данных
Контроллер IDE Intel(R) 5 Series/3400 Series SATA AHCI Controller
Контроллер хранения данных AMEGJ586 IDE Controller
Дисковый накопитель Generic- Multi-Card USB Device
Дисковый накопитель WDC WD10EARS-22Y5B1 (1000 ГБ, SATA-II)
Оптический накопитель HL-DT-ST DVDRAM GT31N
Оптический накопитель ZCFOBW RCL6NSLYV SCSI CdRom Device
SMART-статус жёстких дисков OK
Разделы
C: (NTFS) 457.9 ГБ (328.4 ГБ свободно)
D: (NTFS) 457.9 ГБ (385.5 ГБ свободно)
Общий объём 915.8 ГБ (713.9 ГБ свободно)
Ввод
Клавиатура Microsoft eHome — клавиатура MCIR
Клавиатура Microsoft eHome — клавиатура MCIR 109
Клавиатура Microsoft eHome — клавиатура пульта дистанционного управления
Клавиатура Клавиатура HID
Клавиатура Клавиатура HID
Клавиатура Стандартная клавиатура PS/2
Мышь HID-совместимая мышь
Мышь HID-совместимая мышь
Мышь HID-совместимая мышь
Мышь HID-совместимая мышь
Мышь Microsoft PS/2 мышь
Сеть
Первичный адрес IP 10.4.145.164
Первичный адрес MAC 90-FB-A6-E1-DF-DE
Сетевой адаптер Microsoft Virtual WiFi Miniport Adapter
Сетевой адаптер Realtek PCIe GBE Family Controller (10.4.145.164)
Сетевой адаптер Realtek RTL8191SU Wireless LAN 802.11n USB 2.0 Network Adapter
Периферийные устройства
Принтер Fax
Принтер HP Deskjet 2050 J510 series
Принтер Microsoft XPS Document Writer
ИК-контроллер AVerMedia Infrared Receiver
Контроллер USB2 Intel Ibex Peak PCH — USB 2.0 EHCI Controller 1 [B-3]
Контроллер USB2 Intel Ibex Peak PCH — USB 2.0 EHCI Controller 2 [B-3]
USB-устройство Generic USB Hub
USB-устройство Generic USB Hub
USB-устройство Realtek RTL8191SU Wireless LAN 802.11n USB 2.0 Network Adapter
USB-устройство USB Camera
USB-устройство USB Microphone
USB-устройство USB-устройство ввода
USB-устройство USB-устройство ввода
USB-устройство USB-устройство ввода
USB-устройство USB-устройство ввода
USB-устройство USB-устройство ввода
USB-устройство USB-устройство ввода
USB-устройство USB-устройство ввода
USB-устройство Запоминающее устройство для USB
USB-устройство Составное USB устройство
USB-устройство Составное USB устройство
USB-устройство Составное USB устройство
DMI
DMI поставщик BIOS American Megatrends Inc.
DMI версия BIOS P01-A0
DMI производитель системы Packard Bell
DMI система oneTwo L5851
DMI системная версия
DMI системный серийный номер PWU5KE211104301E343000
DMI системный UUID E9B8ADA0-E1BF11DF-B22890FB-A6E1DFDE
DMI производитель системной платы Packard Bell
DMI системная плата oneTwo L5851
DMI версия системной платы
DMI серийный номер системной платы U02K102303108
DMI производитель шасси Packard Bell
DMI версия шасси
DMI серийный номер шасси
DMI Asset-тег шасси
DMI тип шасси Desktop Case
DMI всего / свободных сокетов памяти 4 / 1
Устранение критической ошибки Windows Kernel Power код 41
При работе компьютера под управлением операционной системы Windows иногда могут возникать различного рода неприятности, сопровождающиеся появлением так называемого синего экрана смерти (Blue Screen of Death, BSoD). В некоторых случаях сбой ОС может быть вызван ошибкой ядра Windows с кодом события 41, в описании которого фигурирует фраза «Система перегружена без корректного отключения». В англоязычных версиях платформы в таких ситуациях демонстрируется системное сообщение Windows Kernel event ID 41 error «The system has rebooted without cleanly shutting down first».
Эта ошибка неприятна тем, что ее возникновение может быть обусловлено как аппаратными, так и программными проблемами ПК. По опыту пользователей, сталкивавшихся с данной проблемой, критическая ошибка Windows Kernel Power с кодом 41 может быть вызвана сбоями оперативной памяти компьютера, посредственной работой блока питания, разгоном процессора, перегревом видеокарты и прочими «железными» багами, поиск и устранение, как правило, требует много времени, сил и финансов. Мы советуем в таких случаях не впадать в панику и попробовать устранить коварную ошибку софтверными методами.
1. При помощи консольной утилиты System File Checker (sfc.exe) выполните проверку и восстановление защищенных системных файлов Windows. О том, как это сделать, читайте здесь.
2. Проведите диагностику памяти средствами Windows. О том, как это сделать, читайте здесь.
3. Если до возникновения критической ошибки производилась установка нового оборудования и драйверов, произведите обновление последних либо сделайте их откат. Это позволит более точно диагностировать проблему и предпринять соответствующие шаги для ее устранения.
4. Используя поставляемую в комплекте с Windows системную утилиту Driver Verifier Manager, проведите всестороннюю диагностику установленных в системе драйверов. О том, как это сделать, читайте здесь.
5. Удалите из операционной системы антивирус и прочее программное обеспечение, использующее низкоуровневый доступ к компонентам и библиотекам Windows.
6. Обновите BIOS, руководствуясь инструкциями на сайте разработчика установленной в компьютере материнской платы.
7. Воспользуйтесь операционной системой Windows To Go, которую можно установить на внешний USB-накопитель и запускать на любых компьютерах. По стабильной (или нестабильной) работе мобильной платформы можно будет определить корень проблемы и отмести в сторону ее софтверную составляющую. О том, как создать флешку с Windows To Go, читайте здесь.
Kernel processor power код события 37
The «Speed of processor 0 in group is being limited by system firmware» warning message in event log, is commonly caused from Intel(R) SpeedStep Technology.
Intel SpeedStep Technology, reduces the clock speed of your processor whenever your processor is idle, in order to reduce power consumption and heating. On the other hand, the SpeedStep technology increases the clock speed of your processor whenever needed from a Software or a Task to run smoothly.
In many cases, commonly in Windows 10 computers, the Intel SpeedStep technology may cause the following error(s) in Windows Event Log:
«Microsoft Windows Kernel Processor-Power – Event ID 37 – Warning…
The speed of processor 0 in group 0 is being limited by system firmware. The processor has been in this reduced performance state for 71 seconds since the last report.
The speed of processor 1 in group 0 is being limited by system firmware. The processor has been in this reduced performance state for 71 seconds since the last report.»
This tutorial contains detailed steps to fix Event ID 37 Warning message «Speed Of Processor in Group is being limited by System Firmware», in Windows 7, 8 & 10 OS.
How to resolve the «Kernel Processor Power Event ID 37 – Speed Of Processor in Group is being limited by System Firmware» Warning in Event log.
Step 1. Update Drivers and Eliminate Thermal Problems
In order to eliminate the «Speed Of Processor in Group is being limited by System Firmware» warning message in event log, first try the following:
A. RESET BIOS Settings to Default.
B. Make sure that you have installed the latest drivers for your computer hardware especially the drivers for:
a. Chipset (Motherboard).
b. Intel® Rapid Storage Technology.
c. Video Card
C. Make sure that your computer is clean from dust and doesn’t overheat.
Step 2. Disable Intel SpeedStep Technology.
You can disable SpeedStep Techology either from Computer’s BIOS (if supported) or from Windows Environment.
Method 1. Disable Intel(R) SpeedStep Technology from BIOS.
1. Enter your BIOS settings, by pressing «DEL» or «F1» or «F2» or «F10«. *
* Note: The way to enter into BIOS Settings depends on the computer manufacturer.
2. Reset BIOS Settings to Default.
3. Then find a setting named: «Dynamic CPU Frequency» or «Intel SpeedStep» or «SpeedStep» or «EIST (Enhanced Intel SpeedStep)» and change it to «Disable» or to «Always High«.
* Note 1: Commonly the above setting is under under «CPU Power Options» or «Advanced Power settings» or «Power Options» or «Other«.
* Note 2: If you cannot find a setting for the Intel SpeedStep techology in your BIOS then disable SpeedStep from Windows environment by following the instructions below.
Method 2. Disable Intel(R) SpeedStep Technology from Windows.
(Applied to: Windows 10, Windows 8.1 & 7 & Windows 7)
1. Open Windows Control Panel. To do that:
- Press «Windows» + «R» keys to load the Run dialog box.
- Type «control panel» and press Enter.
2. Change the View By (at the up right) to Small icons and then open Power Options.
3. Then click «Change plan settings» at the active (selected) plan.
4. Select the «Change advanced power settings» option.
5. When Power Options appear on your screen, make the following adjustments:
1. Set the Power Plan to High Performance.
2. Expand the Processor Power Management settings and change BOTH the Minimum and Maximum Processor State settings to 100%.
6. Click Apply (OK) and reboot your computer.
– If the problem persists restore your computer to a previous working state or backup your files and then perform a clean Windows installation.
That’s it! Let me know if this guide has helped you by leaving your comment about your experience. Please like and share this guide to help others.
10-27-2014 03:51 AM
I get a warning (Event ID -37 of the kernel-processor-power) almost every time when I boot my laptop.First of all, here are the specs of my laptop:
The laptop is an Hp, bought brand new from Authorizes dealer during August-2014.
Therefore, it is still under warranty.
Every software on it is legal.
SPEC. is as under:
Make :Hp15 – r014tx Notebook PC
Operating System :Windows 8.1 64
Processor :Intel® Core™ i5-4210U with Intel HD Graphics 4400 (1.7 GHz, 3 MB cache, 2 cores)
Graphic Card :NVIDIA GeForce GT 820M; 2GB Discrete Graphics
Before asking for help here, I did the following:
- Checked for RAM related issues ;
- Checked for HDD related issues ;
- Checked and updated every driver ;
- Updated the chipset/BIOS (as recommended by HP customer support) ;
- Verified the CPU and laptop temperatures (always below 50 celcius) ;
- Verified that the vents were not obstructed by dust ;
- Reinstalled windows 8.1 OS
- Checked the power settings.
The problem remains almost every time I boot my computer, I get a warning (event 37 in the events log) on my entire CPUs core: «The speed of processor [x] in group [x] is being limited by system firmware. The processor has been in this reduced performance state for 71 seconds since the last report.»
In the Event viewer I have 4 errors after each Windows boot
Log Name: System
Date: 03-Oct-14 5:44:00 PM
Task Category: (7)
The speed of processor 3 in group 0 is being limited by system firmware. The processor has been in this reduced performance state for 71 seconds since the last report.
Мой ноутбук зависает, когда заходит в дота 2. В журнале событий происходит следующее:
Имя журнала: System
Дата: 20.12.2015 11:30:45
Скорость процессора 1 в группе 0 ограничена системным встроенным ПО. Процессор находится в состоянии пониженной производительности в течение 71 секунд после последнего отчета.
Затем выходит ошибка:
Имя журнала: Microsoft-Windows-DeviceSetupManager/Admin
Дата: 20.12.2015 11:30:49
Код события: 131
Сбой промежуточного сохранения метаданных, результат= <4509A320-0061-010B-0078-006A3B0980E7>для контейнера «0x80070490»
Затем еще и критическая:
Имя журнала: System
Дата: 20.12.2015 12:41:47
Система перезагрузилась, завершив работу с ошибками. Возможные причины ошибки: система перестала отвечать на запросы, произошел критический сбой или неожиданно отключилось питание.
Также выходил синий экран W8 с надписью о перезагрузке и ошибкой: video tdr failure.
Ноутбук acer intel core i5, ОС W8.1, 6 гб оперативы, 2 видеокарты – intel встроенная и geforce 820m дополнительная, 1,5 тб жесткий. Драйвера видеокарты обновлены. Ноут новый, где-то полгода всего, не должен греться. Уже собираюсь переставлять ОС с W8.1 на W7, но думаю проблема себя не исчерпает. Помогите решить проблему, может было у кого подобное?
Найдены возможные дубликаты
Друг, он тебя спасает..
Глупец! Ноут дает тебе шанс!
да поздно уже я с 8 лет в играх, то есть 2 года уже как
Скрин диспетчера устройств, смарт жесткого диска и температура с датчиков стресс теста в аиде покажи. После этого можно примерно сказать.
именно при запущеной доте 2 или нет?
Драйвера на обе видяхи обновил?
на интел не обновляется, с офф сайта скачал определитель он ниче не показал, в диспетчере устройств поискал, там сказали что драйвер не нуждается в обновлении. В самом окне интел вообще нет такой инфы об обновлении
зашел на оф сайт интел, там дрова не встают, говорят что нет у меня подходящих устройств, а там дров всего ничего, на W8, практически 2 штуки.
обновлялся небось -_-
попробуй откатить обновы последние
_Сбой промежуточного сохранения метаданных, результат= <4509A320-0061-010B-0078-006A3B0980E7>для контейнера «0x80070490″_
У переводчиков корявые ручки, результат с контейнером перепутали.
W8.1 кривая вообще я тебе скажу, хуже чем W7 по собственному опыту
Как настроить на ноуте скажи мне, например. Когда программа не отвечает у меня хрен свернешь это окно, стоит и все тут, закрывает все, диспетчер задач не видно, хоть и стоит настройка, что поверх всех окон стоит. Из за этого вообще одно решение тупо перезагрузиться, как в старые добрые 2000-е, вообще я не знаю что с этим делать. На моем пк стоит W7, там любую программу скачаю установлю, любую игру хоть ассасинс крид 2015 года выпуска(комп старый, ниче не вывозит застрял в 2005 году), запущу ее, она максимум там черный экран покажет и свернется, выйдет окно, что блаблабла игру не вывожу и все такое и предложит просто закрыть программу, после чего обязательно закрывает. А здесь такого не происходит, опять надо что то ковырять.
microsoft windows kernel power код события 137
microsoft windows kernel power код события 137
Портал компьютерной помощи РЕМкомп – крупнейшая компьютерная служба. На портале РЕМкомп вы можете быстро получить консультацию технического специалиста по вашему поисковому запросу microsoft windows kernel power код события 137
Задайте вопрос прямо сейчас и его увидят десятки профессионалов. Первый ответ по вашему вопросу # microsoft windows kernel power код события 137, # настройка microsoft windows kernel power код события 137, # установка microsoft windows kernel power код события 137, # ремонт microsoft windows kernel power код события 137 вы получите уже через 15 минут.
Бесплатная консультация – услуга, которую по достоинству оценили более 1000 наших клиентов. Это быстрый и очень удобны способ узнать причины и способы устранения неисправности, не покидая дома или офиса.
Задайте вопрос и получите бесплатную консультацию без вызова компьютерного мастера на дом.
Портал РЕМкомп можно найти по следующим запросам microsoft windows kernel power код события 137, microsoft windows kernel power код события 137 СПБ, microsoft windows kernel power код события 137 Санкт-Петербург, microsoft windows kernel power код события 137 Москва.
Задать вопросВсего 3 шага к решению технической проблемы.
1 Шаг — Задайте вопрос. | 2 Шаг — Получайте ответы. | 3 Шаг — Проблема решена! |
Решено: у меня ошибка синего экрана Microsoft-Windows-Kernel-Power … — Сообщество поддержки HP
@YashwantDekate Добро пожаловать в сообщество HP!
Я понимаю, что вы получаете сообщение об ошибке «синий экран».
Запустите сканирование SFC. вы можете обратиться к этой ссылке: https://support.microsoft.com/en-in/help/4026529/windows-10-using-system-file-checker
Попробуйте обновить компьютер, будут установлены последние обновления —
Шаг 1 Обновления Windows —
1) В поле поиска введите и откройте Обновления Windows.
2) Проверить обновления.
3) Если обновления доступны, нажмите «Установить» и перезагрузите компьютер.
Шаг 2 Установите обновления с помощью HP Support Assistant
- В поле поиска введите и откройте HP Support Assistant.
- Проверить обновления.
- Если обновления доступны, нажмите «Установить» и перезагрузите компьютер.
Примечание. Если у вас не установлен HP Support Assistant, щелкните здесь, чтобы загрузить его.
Если проблема не исчезнет, выполните сброс системы.
Windows 10 имеет функцию сброса, которая восстанавливает ваш компьютер путем переустановки операционной системы. Эта функция рекомендуется для восстановления, поскольку она переустанавливает Windows 10, сохраняя при этом ваши личные данные и настройки или удаляя все ваши личные данные.
Вы можете выбрать один из двух способов перезагрузки компьютера.
Если Windows 10 загружается правильно, см. Раздел Выполните сброс системы Windows 10 в Windows в этом документе.
Если Windows 10 не запускается правильно, см. Раздел под названием Выполните сброс системы Windows 10 с помощью среды восстановления Windows в этом документе.
Держите нас в курсе,
Если вы хотите поблагодарить нас за наши усилия, чтобы помочь вам,
Дайте нам виртуальную пятерку, щелкнув значок « Thumbs Up » ниже, а затем « Принять как решение » в этом сообщении,
Удачного дня!
Fix Kernel Power Bluescreen Error в Windows 10
Windows 10 зависит от нескольких ресурсов и программных компонентов для правильной работы.Только для питания машины ее поддерживают несколько небольших программных компонентов. Некоторые пользователи сообщают об ошибке Kernel Power Blue Screen , вызванной ядром Windows, обычно с ошибкой 41 с кодом события ядра Windows. Он случайным образом выключается и перезагружает компьютер.
Пример записи BugCheck кода из аналогичного события reads-
данныеСобытия BugcheckCode 159
BugcheckParameter1 0x3 BugcheckParameter2 0xfffffa80029c5060
BugcheckParameter3 0xfffff8000403d518
BugcheckParameter4 0xfffffa800208c010
SleepInProgress ложные
PowerButtonTimestamp 0Converts к 0x9F (0x3, 0xfffffa80029c5060, 0xfffff8000403d518 , 0xfffffa800208c010)
Причиной этой ошибки является проблема с компонентами источника питания как в аппаратной, так и в программной части.
ПРИМЕЧАНИЕ : Если ваш компьютер завис в цикле перезагрузки, вам может потребоваться выполнить следующие шаги в безопасном режиме или на экране дополнительных параметров запуска.
Ядро Ошибка Power BluescreenДля устранения такого рода проблемы сбоя ядра необходимо выполнить отладку файлов аварийного дампа системы. Но если вы конечный пользователь, вы можете попробовать наши следующие предложения:
- Отменить разгон — если выполнено.
- Запустите средство устранения неполадок питания.
- Заменить блок питания.
- Запустить тесты диагностики памяти.
- Проверить ОЗУ физически.
- Обновите или сбросьте BIOS.
- Отключить быстрый запуск.
1] Отменить разгон
Если вы разогнали свою систему, сначала отмените разгон и посмотрите, устранит ли это BSOD.
2] Запустите средство устранения неполадок с питанием
Запустите средство устранения неполадок с питанием и позвольте ему устранить проблемы, если они будут обнаружены.
Microsoft предоставляет специальный раздел, в котором пользователь может запускать различные типы средств устранения неполадок в приложении Windows 10 Settings.
Откройте приложение «Настройки» и перейдите по следующему пути: Обновление и безопасность> Устранение неполадок. Выберите вариант с надписью Power.
Наконец, выберите Запустить средство устранения неполадок. Следуйте инструкциям на экране, чтобы обнаружить и устранить проблему.
3] Замените блок питания
Вы также можете попытаться физически заменить блок питания или блок питания вашего компьютера и проверить, устраняет ли это ваши проблемы.
4] Запуск тестов диагностики памяти
Вы можете ввести mdsched.exe в поле «Выполнить» с помощью кнопок WIN + X и нажмите Enter . Он запустит средство диагностики памяти Windows и предоставит вам следующие варианты:
- Перезагрузите сейчас и проверьте наличие проблем (рекомендуется)
- Проверьте наличие проблем при следующем запуске компьютера
По вашему выбору сканирование будет выполнено в памяти и автоматически устранит все обнаруженные проблемы.
В качестве альтернативы вы можете использовать Memtest и проверить, решает ли это ваши проблемы.
5] Проверить RAM физически
Это немного сложно и технически. Если вы склонны использовать несколько физических ОЗУ на своем компьютере, вам необходимо сначала проверить, имеют ли они одинаковую частоту. И после этого убедитесь, что чип правильно совместим. Если разъемы подключены с помощью какого-либо адаптера или не рекомендованного устройства, это может вызвать некоторые проблемы, снижая производительность компьютера.
Если вы обнаружите такую установку, убедитесь, что вы позвонили кому-нибудь и правильно установите оборудование.
6] Обновите или сбросьте BIOS
Основным решением этой ошибки является обновление BIOS системы. Если это не поможет, вы можете сбросить BIOS и посмотреть. Перейдите по ссылке к руководству, чтобы понять процедуру сброса.
7] Отключить быстрый запуск
Быстрый запуск помогает компьютеру загружаться быстрее, чем обычно. Мы предлагаем вам отключить быстрый запуск. Перезагрузите компьютер и проверьте, не возникнет ли проблема снова. Если он решен — хорошо, иначе отмените внесенные изменения.
Если ничего не помогает, возможно, вам придется обратиться к местному техническому специалисту по оборудованию или в службу поддержки Microsoft.
Устранение неполадок Kernel-Power Event ID 41 — ЦП, материнские платы и память
Всем привет,
Новая сборка и обнаружение паники ядра. Мой журнал событий показывает, что это происходило почти два раза в день с момента его создания на прошлой неделе, но я никогда этого не замечал (так должно быть, это произошло во время сна?). Я заметил, что когда пару раз в течение недели пробуждал его ото сна, казалось, что он перезапустился, так что это имеет смысл.
Сегодня это случилось, когда я был на нем. Ниже журнал и моя сборка:
Соберите https://pcpartpicker.com/user/childoftheko4n/saved/#view=QcWF8d
Бревно:
<Событие xmlns = "http://schemas.microsoft.com/win/2004/08/events/event">
<Система>
41 8 1 63 0 0x8000400000000002 799 <Корреляция />
Система DESKTOP-GGJFJMF 0
0x0
0x0
0x0
0x0
6
0
3221225684
16
ложь
2
0
false
0
0
ложь
вытащил файл dmp:
Отладчик Microsoft (R) Windows версии 10.0.19528.1000 AMD64 Авторское право (c) Корпорация Microsoft. Все права защищены.
Загрузка файла дампа [C: \ Users \ Scott \ OneDrive \ Desktop \ MEMORY.DMP] Файл дампа растрового изображения ядра: адресное пространство ядра доступно, адресное пространство пользователя может быть недоступно.
Путь поиска символа: srv * Путь поиска исполняемого файла: Windows 10 Kernel Version 19041 MP (16 процессов) Бесплатная x64 Продукт: WinNt, набор: TerminalServer SingleUserTS Personal 19041.1.amd64fre.vb_release.191206-1406 Имя компьютера: База ядра = 0xfffff803 7a600000 PsLoadedModuleList = 0xfffff803 7b22a2b0 Время сеанса отладки: вторник, 30 июня, 07:30:04.503 2020 (UTC — 4:00) Время работы системы: 0 дней 15: 50: 27.124 Загрузка символов ядра ………………………. …………………………….. .. Страница 140fc6 отсутствует в файле дампа. Для получения подробной информации введите «.hh dbgerr004» ……. Страница 1404a3 отсутствует в файле дампа. Для получения подробной информации введите «.hh dbgerr004» …………………………………… …………. ……………………. Страница daddd отсутствует в файле дампа. Для получения подробной информации введите «.hh dbgerr004». Страница 2176 отсутствует в файле дампа. Тип «.hh dbgerr004 «для подробностей. Страница 14fc52 отсутствует в файле дампа. Для получения подробностей введите» .hh dbgerr004 «……………………… ……… ………….. Загрузка пользовательских символов PEB выгружен (Peb.Ldr = 00000035 2b922018). Введите ".hh dbgerr001" для получения подробной информации Загрузка выгружена список модулей ..................... Для анализа этого файла запустите! analysis -v nt! KeBugCheckEx: fffff803 7a9dda20 48894c2408 mov qword ptr [rsp + 8] , rcx ss: 0018: ffffa28c`054e5e00 = 0000000000000109 7: kd>! анализировать -v
- *
- Анализ ошибок *
- * ****************************************************************************************************************************************************************************************************************************************************** ******************************
CRITICAL_STRUCTURE_CORRUPTION (109) Эта проверка ошибок генерируется, когда ядро обнаруживает, что критический код ядра или данные были повреждены.Обычно существует три причины повреждения: 1) Драйвер непреднамеренно или намеренно изменил критический код или данные ядра. См. Http://www.microsoft.com/whdc/driver/kernel/64bitPatching.mspx 2) Разработчик попытался установить обычную точку останова ядра с помощью отладчика ядра, который не был подключен при загрузке системы. Обычные точки останова, «bp», могут быть установлены только в том случае, если отладчик подключен во время загрузки. Аппаратные точки останова, ba, могут быть установлены в любое время. 3) Произошло повреждение оборудования, e.грамм. сбой ОЗУ, содержащего код ядра или данные. Аргументы: Arg1: a3a00e5d6858d6c4, зарезервированный Arg2: b3b71ae3bada4b74, зарезервированный Arg3: fffff8037fb0fd58, информация, зависящая от типа сбоя, Arg4: 0000000000000001, тип поврежденной области, может быть 0: общая область данных 1: модификация функции процессора 2. IDT 3: процессор GDT 4: повреждение списка процессов типа 1 5: повреждение списка процессов типа 2 6: изменение процедуры отладки 7: критическое изменение MSR 8: тип объекта 9: процессор IVT a: изменение функции системной службы b: A область общих данных сеанса c: изменение функции сеанса или.pdata d: Модификация таблицы импорта e: Модификация таблицы импорта сеанса f: Модификация выноски Ps Win32 10: Модификация процедуры переключения отладки 11: Модификация распределителя IRP 12: Модификация диспетчера вызовов драйвера 13: Модификация диспетчера завершения IRP 14: Модификация освобождающего IRP 15: Регистр управления процессором 16: Критическая модификация регистра управления с плавающей запятой 17: Модификация локального APIC 18: Модификация вызова уведомления ядра 19: Модификация списка загруженных модулей 1a: Повреждение списка процессов типа 3 1b: Повреждение списка процессов типа 4 1c: Повреждение объекта драйвера 1d: Модификация объекта исполнительного обратного вызова 1e: Модификация заполнения модуля 1f: Модификация защищенного процесса 20: Общая область данных 21: Несоответствие хэша страницы 22: Несоответствие хэша страницы сеанса 23: Изменение каталога конфигурации загрузки 24: Модификация таблицы инвертированных функций 25: Изменение конфигурации сеанса 26: Расширенный регистр управления процессором 27: Тип 1 повреждение пула 28: повреждение пула 2-го типа 29: повреждение пула 3-го типа 2a: повреждение пула 4-го типа 2b: изменение функции или.pdata 2c: нарушение целостности изображения 2d: неправильная конфигурация процессора 2e: повреждение списка процессов типа 5 2f: повреждение теневой копии процесса 30: повреждение кодовой страницы Retpoline 101: общее повреждение пула 102: изменение win32k.sys
Детали отладки:
KEY_VALUES_STRING: 1
Ключ: Analysis.CPU.Sec
Значение: 2
Ключ: Analysis.DebugAnalysisProvider.CPP
Значение: Создать: 8007007e на SCOTTPC
Ключ: Analysis.DebugData
Значение: CreateObject
Ключ: Анализ.DebugModel
Значение: CreateObject
Ключ: Analysis.Elapsed.Sec
Значение: 8
Ключ: Analysis.Memory.CommitPeak.Mb
Значение: 69
Ключ: Analysis.System
Значение: CreateObject
ADDITIONAL_XML: 1
BUGCHECK_CODE: 109
BUGCHECK_P1: a3a00e5d6858d6c4
BUGCHECK_P2: b3b71ae3bada4b74
BUGCHECK_P3: fffff8037fb0fd58
BUGCHECK_P4: 1
PROCESS_NAME: csrss.exe
СТЕК_ТЕКСТ:
ffffa28c 054e5df8 00000000 00000000: 00000000 00000109 a3a00e5d 6858d6c4 b3b71ae3 bada4b74 fffff803 7fb0fd58: nt! KeBugCheckEx
SYMBOL_NAME: Ntfs! NtfsBreakBatchOplock + ac298
MODULE_NAME: Ntfs
IMAGE_NAME: Ntfs.sys
IMAGE_VERSION: 10.0.19041.1
STACK_COMMAND: .thread; .cxr; kb
BUCKET_ID_FUNC_OFFSET: ac298
FAILURE_BUCKET_ID: 0x109_1_Ntfs! NtfsBreakBatchOplock
ОС_ВЕРСИЯ: 10.0.19041.1
BUILDLAB_STR: vb_release
OSPLATFORM_TYPE: x64
ИМЯ ОС: Windows 10
FAILURE_ID_HASH: {3940434c-474b-7456-62bd-12e6a4ef565e}
Продолжение: MachineOwner
шаги, предпринятые с момента последнего выпуска: -Обновлен BIOS (новая сборка.BIOS от 12/2019, 3 обновления с тех пор. в том числе Улучшение совместимости памяти. Хотя моя сборка обнаружила мою оперативную память с первого дня)
-Обновлен драйвер чипсета AMD -Проверено наличие других обновлений драйверов (найдено только 1, было относительно маленьким, я забыл, какое устройство. Не было чем-то серьезным)
Как исправить ошибку с идентификатором 41 события ядра Windows [Рабочее краткое руководство] — Официальная техническая поддержка
Ошибка с идентификатором 41 события ядра Windows обычно возникает, когда компьютер неожиданно перезагружается или из-за внезапных сбоев питания.
Когда компьютер перезагружается, в журнале событий записывается критическое сообщение об ошибке Windows :
Идентификатор события: 41
Описание: Система перезагрузилась без предварительного завершения работы.
ИДИТЕ ДЛЯ ПРОВЕРЕННОГО РАБОЧЕГО ПРОГРАММНОГО ОБЕСПЕЧЕНИЯ, ЧТОБЫ ИСПРАВИТЬ WINDOWS KERNEL EVENT ID 41 ОШИБКА
Скачать бесплатно
На самом деле, когда компьютер, работающий под управлением Windows, запускается, выполняется проверка, чтобы определить, был ли компьютер выключен вниз чисто.Если компьютер не был выключен должным образом, генерируется сообщение о 41 событии питания ядра.
Идентификатор события ядра Windows 41 Ошибка возникает в многочисленной форме, например:- Событие 41 Kernel-Power Windows 10 Fix
- Идентификатор события 41 Kernel Power Windows 7 64 Bit
- Kernel-Power 41 Windows 7
- Идентификатор события 41 Kernel Power Windows Server 2008 R2
- Идентификатор события 41 Виртуальная машина Kernel-Power
- Kernel-Power 41 (63) Windows 7
- Kernel Power Event 41 Задача 63 Исправление Windows 10
- Ошибка питания ядра при игре
- 41 Critical Microsoft-Windows-Kernel-Power System Server 2012
- 41 Critical Microsoft-Windows-Kernel-Power System Server 2016
Итак, это формы, при которых в вашей системе может возникнуть проблема с ядром Windows.
Помните, как упоминалось выше, эти проблемы возникают, когда система не завершает работу должным образом. Однако есть и другие сценарии, в которых возникает ошибка Kernel Power Event 41 Task 63 Windows 10 Fix.
Это может произойти из-за неисправности блока питания или недостаточной / недостаточной мощности на входе. Итак, перед тем, как пытаться выполнить следующие действия по устранению неполадок, убедитесь, что вы проверили неисправное или потерянное соединение с источником питания.
Методы исправления ошибки 41 события ядра WindowsУказанные ниже методы доказали свою работоспособность, когда примерно Kernel Power Event 41 Task 63 Windows 10 Fix или Event Id 41 Kernel Power Исправление Windows Server 2008 R2 .
Метод 1. Запустите средство проверки системных файлов (SFC) и проверьте диск (chkdsk) [Событие 41 Kernel-Power Windows 10 Fix]1. Откройте командную строку , щелкнув правой кнопкой мыши значок Windows в нижнем левом углу угол вашего экрана.
2. Теперь введите следующую команду и нажмите Введите после каждой.
sfc / scannow / offbootdir = c: \ / offwindir = c: \ windows
chkdsk c: / r
Примечание: Обязательно используйте диск, на котором установлена Windows.
3. Закройте командную строку и перезагрузите компьютер.
Способ 2. Измените URL-адрес в DeviceMetadataServiceURL1. Нажмите Windows + R , введите regedit и щелкните OK , чтобы открыть редактор реестра . При появлении запроса нажмите Да .
2. Теперь перейдите к Computer \ HKEY_LOCAL_MACHINE \ SOFTWARE \ Microsoft \ Windows \ CurrentVersion \ Device Metadata и дважды щелкните DeviceMetadataServiceURL справа.
3. Теперь замените Value data с на http://dmd.metaservices.microsoft.com/dms/metadata.svc
4. Нажмите OK и закройте редактор реестра для решения ошибка идентификатора события 41.
Затухание ступеней ?? Воспользуйтесь бесплатным программным обеспечением, чтобы исправить ошибку 41 события ядра Windows
Загрузить сейчас
Метод 3: Чистая загрузка системы [ошибка идентификатора события ядра 41]1.Нажмите Windows + R , введите msconfig и нажмите ОК , чтобы открыть конфигурацию системы .
2. Выберите Выборочный запуск на вкладке Общие и снимите флажок Загружать элементы запуска .
3. Теперь перейдите на вкладку Services , установите флажок Скрыть все службы Microsoft в поле и нажмите Отключить все .
4. Перезагрузите компьютер и проверьте, решена ли проблема.
Примечание: После выполнения описанных выше действий по устранению неполадок обязательно отмените изменения, чтобы компьютер запустился в обычном режиме.
Метод 4: Восстановить Установить Windows [Исправить ошибку ядра Windows с идентификатором 41]Если описанные выше методы не помогли устранить ошибку с идентификатором 41, тогда восстановить установите на компьютер. Repair Install устранит проблемы с вашей системой, не удаляя данные пользователя, присутствующие в системе.
Вот и все !!.Поскольку блог основан на реальном опыте пользователей, поэтому высоки предположения, что он помог бы вам правильно исправить ошибки хоста сценариев Windows 10.
Однако, если ситуация не похожа ни на один из описанных выше методов, который помог вам исправить ошибку Kernel Event ID 41 Error, пришло время сразу перейти к программе.
Поскольку это ваша система, это должно быть очень важно для вас, и вы не можете позволить себе рисковать…
Итак, вот программа для исправления ошибки Windows Kernel Event ID 41 (или Kernel-Power 41 Windows 7) …
Программное обеспечение называется Stellar Phoenix Windows Software .На самом деле это программное обеспечение DIY, разработанное таким образом, чтобы очень легко исправить все типы ошибок Windows, возникшие из-за любых обстоятельств.
Отзывы пользователей Windows со всего мира ясно доказывают, что это программное обеспечение достаточно мощно, чтобы исправить ошибку Windows Kernel Event ID 41 Error.
Прежде чем перейти к тому, как исправить ошибку ядра Windows с помощью программного обеспечения Stellar Phoenix для Windows, давайте кратко рассмотрим, что это за программное обеспечение, а также его некоторые характеристики и все остальное.
Stellar Phoenix Windows SoftwareВо-первых, как следует из названия, программное обеспечение в основном предназначено для ОС Windows .
(Хотя его версии доступны и для Mac, но эта предназначена только для Windows).
Это программное обеспечение не только поможет вам в случае Event 41 Kernel-Power Windows 10 Fix , но также включает возможность восстановления данных, утерянных при исправлении ошибки.
Да, вы не ослышались !!
Потеря данных — распространенная проблема, когда речь идет об исправлении системных ошибок.
Сообщалось, что большинство людей жаловались на это… заявляя, что при исправлении ошибки ядра Windows они потеряли свои ценные данные, хранящиеся на ПК.
Более того, люди были уведомлены с жалобами на то, что, хотя вышеупомянутые исправления разрешили ошибку питания ядра при игре в игры или 41 критический Microsoft-Windows-Kernel-Power System Server 2016, но в конечном итоге закончились потерей данных.
Итак, если это так с вами, вы должны выбрать программное обеспечение для восстановления данных Windows Stellar Phoenix или программное обеспечение Windows.
Оснащенное некоторыми мощными алгоритмическими навыками, программное обеспечение включает в себя потенциал здорового восстановления данных со всех типов устройств Windows, включая ПК, ноутбуки, ультрабуки и т. Д.
Основные особенности программного обеспечения Stellar Phoenix для Windows включают:- Быстро исправляет ошибку идентификатора 41 события ядра Windows.
- Легко восстанавливает потерянные или удаленные данные с недоступных жестких дисков.
- Эффективно выполняет восстановление офисных документов, архивных файлов и презентаций.
- 100% точное, надежное и простое в использовании программное обеспечение для восстановления Windows.
- Доступно с СКАЧАТЬ БЕСПЛАТНО или ДЕМО версию. Так что вы можете попробовать перед покупкой.
Шаг 1: Бесплатная загрузка и установка программного обеспечения для восстановления данных Stellar Phoenix для Windows. Впоследствии запустите его.
Шаг 2: Выберите тип данных, который вы хотите восстановить, и нажмите ДАЛЕЕ.
Шаг 3: Выберите место, из которого потеряны нужные данные. Здесь вы увидите кнопку сканирования справа внизу. Коснитесь его, чтобы начать сканирование.
Шаг 4: Пока идет сканирование, нажмите Включите предварительный просмотр , чтобы отобразить файлы.
Шаг 5: Предварительный просмотр всех извлекаемых данных после завершения процедуры сканирования. Кроме того, просмотрите и отсортируйте результаты по «Типу файла», «Древовидному списку» и «Списку удаленных».
Шаг 6: Наконец, выберите желаемое место и нажмите «Начать сохранение», чтобы сохранить восстановленные данные.
Скачать бесплатно
Купить сейчас
Выполнение шагов, описанных выше (в той же последовательности, что и они перечислены), несомненно, восстановит данные, потерянные при исправлении ошибки Windows Kernel Event ID 41.
Итак, блог окончен !!
Надеюсь, вам понравилось это читать, и программа Stellar Software помогла вам решить ваши проблемы.
Будем полезны любые дальнейшие предложения… Спасибо !!! Подобные ошибки Windows и их исправления Как исправить код ошибки 0xc0000225 в Windows 10Код ошибки 0xc0000225 обычно возникает из-за поврежденных данных конфигурации загрузки (BCD). В результате этой ошибки Windows полностью не может найти системные файлы, необходимые для загрузки. Кроме того, это может произойти из-за поврежденных системных файлов, сбоев оборудования, неправильной конфигурации файловой системы диска и т. Д.
Как исправить критическую ошибку Windows 10 — не работает меню «Пуск»Windows 10 является последней версией Microsoft, а также наиболее ожидаемые версии Windows, несомненно, предоставляют пользователям надежные и эффективные услуги.Однако часто возникают проблемы, когда люди обновляют свои предыдущие версии Windows до последней версии Windows 10. Их обновление обычно приводит к генерации ошибки с надписью «Критическая ошибка». Хотя проблема кажется беспокойной, но ее можно легко решить
С моим ноутбуком произошла необычная вещь
Аккумулятор моего ноутбука полностью поврежден. Он не работает без входа A / C. Чтобы сохранить это по-другому. Если я удалю вход A / C (если я отключу внешнее питание) Ноутбук отключается.Я принес новую батарею и заменил ее на старую. После этого все пошло хорошо. Я просто подумал заменить новую батарею на старую, чтобы один раз перепроверить. Я выполнил следующие шаги
Я выключил свою систему, вынул новую батарею, заменил ее на старую и нажал кнопку питания. Но ничего не случилось, потому что, как я уже сказал, моя старая батарея не работает без входа A / C, поэтому я подключил внешнее питание и снова включил питание. Теперь БЕЗ ЗАГРУЗКИ моя система перешла на экран входа в систему.Является ли это возможным?
Я использую ноутбук Dell Inspiron 5558, а моя ОС — Windows 10.
, поэтому я пошел и проверил журналы. Я вижу следующее.
Информация 10.02.2020 18:44 Microsoft-Windows-Winlogon 7002 -1102 Уведомление о выходе пользователя из программы улучшения качества программного обеспечения
Информация 10.02.2020 18:44 Win32k 267 Нет Проверка качества оборудования сенсорной панели / сенсорной панели прошла успешно.
Информация 10.02.2020 18:44 Microsoft-Windows-Kernel-Power 187 -243 Процесс пользовательского режима попытался изменить состояние системы, вызвав API SetSuspendState или SetSystemPowerState.
Информация 10.02.2020 18:44 Microsoft-Windows-Kernel-Power 42 -64 «Система переходит в спящий режим.
Причина сна: API приложения»
Информация 10.02.2020 18:44 Microsoft-Windows- Kernel-Power 107 -102 Система вышла из спящего режима.
Информация 10.02.2020 18:46 Microsoft-Windows-Kernel-General 1-5 «Системное время изменилось на 2020-02-10T13: 16: 02.500000000Z с 2020-02 — 10T13: 14: 47.577189600Z.
Причина изменения: Системное время синхронизировано с аппаратными часами.Процесс: » (PID 4). «
Информация 10.02.2020 18:46 Microsoft-Windows-Kernel-Power 105 -100 Изменение источника питания.
После этого я обнаружил, что журналы будут созданы, если окна был выключен с опцией БЫСТРОГО ЗАПУСКА, и по умолчанию окна будут отключаться БЫСТРОМ ЗАПУСКОМ в МАКСИМАЛЬНЫХ случаях. Даже в этом случае он должен загрузиться минимум за несколько СЕКУНД до появления экрана ВХОДА, но этого не произошло. Я попытался повторить ПРОБЛЕМУ, но я не может этого сделать. Не могли бы вы объяснить приведенное выше поведение.
Устранение неполадок при незапланированном автоматическом пробуждении Windows
Когда я заканчиваю работать со своим компьютером, я почти не выключаю его. Вместо этого я отправляю компьютер в режим сна или гибернации. Это экономит много времени при запуске — я легко могу продолжить работу, не перезагружая все проекты. Однако я обнаружил, что недавно мой ноутбук с Windows 10 начал неожиданно просыпаться. Такие незапланированные пробуждения могут повредить компьютеры, например.грамм. если ноутбук оставить на диване, его вентиляционные отверстия могут быть заблокированы, что приведет к перегреву.
Во-первых, я подумал, что это проблема автоматического обслуживания Windows, и мне нужно разобраться в ней. Давай проверим.
Откройте Панель управления Windows, Безопасность и обслуживание, Обслуживание:
Что ж, похоже, что Windows начала плановое обслуживание ночью, и это было причиной проблемы. Щелкните Изменить настройки обслуживания .
Это довольно странно.Запланированное время отличается от времени последнего запуска, и опция пробуждения не отмечена (если эта опция отмечена на вашем компьютере, снимите ее или измените время обслуживания).
Итак, нам нужно глубже исследовать проблему и проверить журналы событий. Запустите обозреватель журнала событий и откройте системный журнал на локальном компьютере. Мы можем установить фильтр по Microsoft-Windows-Kernel-Power, идентификатор события = 107, чтобы получить возобновление после событий сна, но это не очень хороший способ. Время события почти равно времени сна, потому что Windows еще не синхронизировала свои часы с аппаратными часами.Мы можем получить аппаратное (реальное) время из XML-данных этого события (ProgrammedWakeTimeAc или ProgrammedWakeTimeDc), но оно написано в формате UTC, поэтому вам придется преобразовать его в ваше местное время.
К счастью, есть лучший способ получить подробную информацию о сне / пробуждении. Установите фильтр по Source = Microsoft-Windows-Power-Troubleshooter.
Теперь мы можем видеть события сна / возобновления в списке. А вот и наше событие вместе с поводом для пробуждения. Это запланированная задача NT TASK \ Microsoft \ Windows \ UpdateOrchestrator \ Reboot.
Давайте найдем эту задачу.
Запустите планировщик задач Windows.
На левой панели найдите Task Scheduler Library \ Microsoft \ Windows \ UpdateOrchestrator
Дважды щелкните Reboot на правой панели.
Перейдите на вкладку «Условие» и отключите Вывести компьютер из режима сна для выполнения задачи .
Вот и все. Теперь компьютер не просыпается неожиданно.
ОБНОВЛЕНИЕ
Через несколько дней проблема вернулась.Похоже, что Windows самостоятельно изменяет задачу перезагрузки и включает опцию Wake. Я нашел обсуждения этой проблемы на форумах Microsoft, но не нашел разумного решения.
Итак, я создал свой собственный инструмент: UpdateOrchestrator \ Reboot fix .
Эта крошечная программа отключает функцию пробуждения для задачи «Обновление оркестратора \ перезагрузка». Когда вы запускаете его, он проверяет, включена ли эта опция. Если да, он отключает его. Вы должны запустить его с повышенными правами, иначе он не сможет обновить задачу.
Чтобы запускать его на регулярной основе, просто создайте новую задачу в Планировщике заданий. Я планировал запускать его каждый час, и этого более чем достаточно.
Не забывайте, что программа должна запускаться с повышенными правами. Я планировал запустить его из учетной записи SYSTEM:
Программа доступна по адресу http://eventlogxp.com/download/utils/UpdateOrchFix.exe и бесплатна для любого использования.
Fix Speed Of Processor in Group ограничивается системной прошивкой — событие с кодом 37 (решено) — wintips.org
Предупреждающее сообщение «Скорость процессора 0 в группе ограничена системной прошивкой» в журнале событий, как правило, вызвано технологией Intel (R) SpeedStep.
Технология Intel SpeedStep снижает тактовую частоту вашего процессора, когда он простаивает, чтобы снизить энергопотребление и нагрев. С другой стороны, технология SpeedStep увеличивает тактовую частоту вашего процессора, когда это необходимо для бесперебойной работы Программного обеспечения или Задачи.
Во многих случаях, обычно на компьютерах с Windows 10, технология Intel SpeedStep может вызывать следующие ошибки в журнале событий Windows:
«Процессор ядра Microsoft Windows — Power — идентификатор события 37 — Предупреждение…
Скорость процессора 0 в группе 0 ограничена системной прошивкой.Процессор находился в состоянии пониженной производительности в течение 71 секунды с момента последнего отчета .
Скорость процессора 1 в группе 0 ограничена системной прошивкой. Процессор находился в состоянии пониженной производительности в течение 71 секунды с момента последнего отчета ».
В этом руководстве подробно описаны шаги по исправлению события с кодом 37. Предупреждающее сообщение« Скорость процессора в группе ограничена системной прошивкой »в Windows 7 , ОС 8 и 10.
Как устранить предупреждение «Событие питания процессора ядра с кодом 37 — скорость процессора в группе ограничена системной прошивкой» в журнале событий.
СБРОС BIOS Настройки по умолчанию.B. Убедитесь, что вы установили последние версии драйверов для аппаратного обеспечения вашего компьютера, особенно драйверы для:
a. Чипсет (материнская плата).
г.Технология хранения Intel® Rapid.
г. Видеокарта
C. Убедитесь, что ваш компьютер чист от пыли и не перегревается.
Шаг 2. Отключите технологию Intel SpeedStep.
Вы можете отключить SpeedStep Techology в BIOS компьютера (если поддерживается) или в среде Windows.
Метод 1. Отключите технологию Intel (R) SpeedStep в BIOS.
1. Войдите в настройки BIOS, нажав « DEL » или « F1 », или « F2 » или « F10 ».*
* Примечание. Способ входа в настройки BIOS зависит от производителя компьютера.
2. Сбросьте настройки BIOS по умолчанию.
3. Затем найдите параметр с именем: « Dynamic CPU Frequency » или « Intel SpeedStep » или « SpeedStep » или « EIST (Enhanced Intel SpeedStep) » и измените его на « Disable ». или на « Всегда высокий ».
* Примечание 1: Обычно вышеуказанный параметр находится в разделе « Параметры питания ЦП » или «Дополнительные параметры питания» или « Параметры питания » или « Другое ».
* Примечание 2: Если вы не можете найти настройку технологии Intel SpeedStep в BIOS, отключите SpeedStep в среде Windows, следуя приведенным ниже инструкциям.
Метод 2. Отключите технологию Intel (R) SpeedStep в Windows.
(Применяется к: Windows 10, Windows 8.1, 7 и Windows 7)
1. Откройте панель управления Windows . Для этого:
- Нажмите клавиши « Windows » + « R », чтобы загрузить диалоговое окно « Выполнить ».
- Введите « панель управления» и нажмите Введите .
2 . Измените вид с (вверху справа) на Маленькие значки , а затем откройте Электропитание .
3. Затем нажмите « Изменить настройки плана » в активном (выбранном) плане.
4. Выберите параметр « Изменить дополнительные параметры питания ».
5. Когда на экране отобразятся параметры электропитания, внесите следующие изменения:
1. Установите для плана электропитания значение High Performance .
2. Разверните настройки управления питанием процессора и измените ОБЕИМ значения Minimum и Maximum Processor State на 100% .
6. Нажмите Применить (ОК) и перезагрузите компьютер.
— Если проблема не исчезнет, восстановите компьютер до предыдущего рабочего состояния или сделайте резервную копию файлов, а затем выполните чистую установку Windows.
Вот и все! Сообщите мне, помогло ли вам это руководство, оставив свой комментарий о своем опыте. Пожалуйста, поставьте лайк и поделитесь этим руководством, чтобы помочь другим.

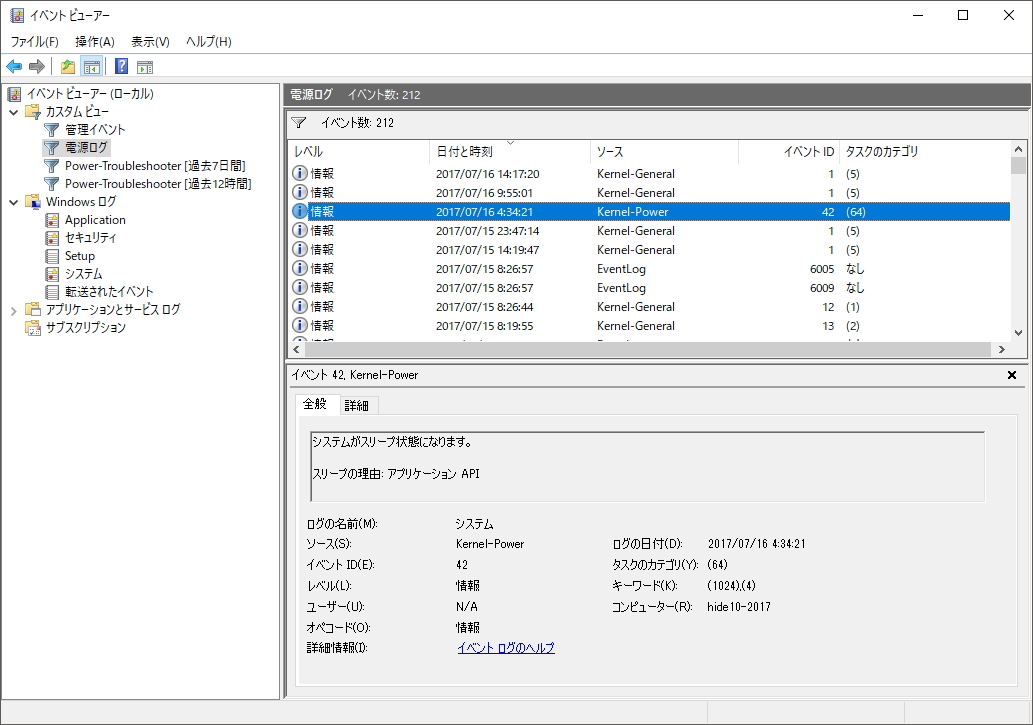 dll.mui.
dll.mui.