Microsoft обновляет Media Creation Tool до получения сборки Windows 10 Build 19041.450 » MSReview
Ищете быстрый и простой способ обновить свой компьютер до последней версии Windows 10, включая накопительные обновления, которые были выпущены в этом месяце? Теперь вы можете использовать Media Creation Tool для выполнения этой работы или даже создать установочный носитель с помощью USB-накопителя или DVD-диска (если он у вас все еще есть).
Когда Media Creation Tool был первоначально запущен в 2015 году, Microsoft время от времени обновляла его с возможностью установки обновлений функций. Media Creation Tool теперь часто обновляется, и вы также можете использовать его для обновления операционной системы с последними накопительными обновлениями.
На выходных Microsoft незаметно обновила Media Creation Tool с поддержкой патча от августа 2020 года. В настоящее время Media Creation Tool загружает и устанавливает Windows 10 Build 19041.450.
Согласно файлу products.xml, вы сможете загрузить и установить Windows 10 Build 19041.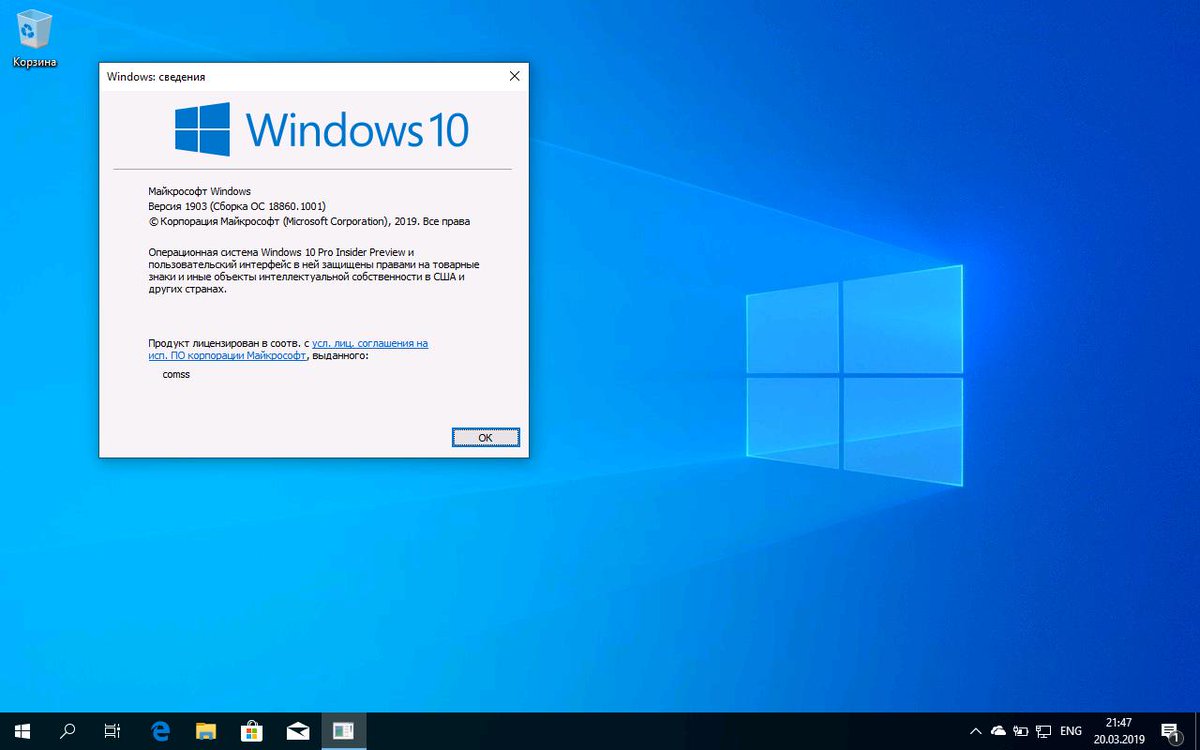 450 с помощью Media Creation Tool. Этот процесс называется «обновлением на месте», когда Windows использует установщик ОС для замены всех файлов операционной системы на ПК и применения августовского патча.
450 с помощью Media Creation Tool. Этот процесс называется «обновлением на месте», когда Windows использует установщик ОС для замены всех файлов операционной системы на ПК и применения августовского патча.
Если вы используете Windows 10 May 2020 Update и запускаете инструмент Media Creation Tool, то он обновит вашу ОС до сборки 19041.450, но это не будет чистой установкой. При таком обновлении пользовательские файлы остаются без изменений, настройки сохраняются, а установленные приложения и данные остаются неизменными.
Это также полезно, если вы не можете применить накопительные обновления августа 2020 года из Центра обновления Windows. Media Creation Tool также может помочь вам решить проблемы с меню «Пуск», Центром уведомлений и даже Центром обновления Windows, что нам и нужно, когда установка исправлений и безопасности не выполняется.
Если вы хотите сохранить свои файлы, приложения и другие данные, нажмите по ссылке ниже. Перейдите в папку, в которую вы загрузили инструмент, и дважды щелкните файл setup. exe.
exe.
Вам будет предложено либо «Обновить этот компьютер», либо «Создать установочный носитель». Щелкните первый вариант, который должен быть выбран по умолчанию, и нажмите «Далее». После этого Media Creation Tool проверит наличие обновлений и установит сборку 19041.450. Этот процесс может занять от 10 до 15 минут в зависимости от вашего подключения и конфигурации оборудования.
При втором варианте с использованием Flash-накопителя будет производится создание установочного носителя для дальнейшей чистой установки. Или же можно будет сохранить оригинальный образ у себя на жестком диске.
Вот как можно загрузить любую версию ISO для Windows 10 от Microsoft
Когда вы используете официальный инструмент Microsoft Media Creation Tool, это последняя версия Windows 10, которую вы получаете, когда используете ее для загрузки ISO-образа Windows 10 в систему или для создания загрузочного USB-устройства с помощью операционной системы. Хотя зачастую это желательная версия, иногда может потребоваться более ранняя версия Windows 10.
Допустим, вы столкнулись с проблемами при попытке обновления до последней версии и вместо этого хотите перейти на более раннюю версию. Некоторые пользователи остаются на версии Windows 10 в течение длительного периода времени, например в Windows 10 версии 1809, а Windows 10 версии 2004 уже отсутствует.
Вместо обновления до последней версии, возможно, была предпринята неудачная попытка, администратор может захотеть выполнить обновление до более ранней версии, например Вместо этого Windows 10 версии 1909 будет продолжать поддерживаться.
Как скачать любой ISO-образ Windows 10 прямо из Microsoft
Что, если бы я сказал вам, что есть способ использовать собственный инструмент Microsoft? Все, что вам нужно, это Пакетный файл Windows и последняя версия официальной Инструмент создания мультимедиа Microsoft. (Обратите внимание, что вам нужно выбрать кнопку RAW рядом с MediaCreationTool.bat, щелкнуть правой кнопкой мыши на открывшейся странице и выбрать «Сохранить как», чтобы загрузить файл. Он может быть в формате .txt, поэтому удалите это, если это так. с помощью проводника.
Он может быть в формате .txt, поэтому удалите это, если это так. с помощью проводника.
Наконечник : если вас беспокоит файл bat, откройте его в текстовом редакторе, чтобы увидеть, что именно он делает.
Загрузите оба файла в систему и поместите их в один каталог. Все, что остается, — это запустить файл MediaCreationTool.bat и дождаться списка версий Windows 10, который он отобразит после выполнения.
Как вы можете видеть на скриншоте выше, в настоящее время предлагаются все основные версии выпуска Windows 10. Все файлы размещаются на серверах Microsoft и загружаются прямо с этих серверов с помощью официального Media Creation Tool.
После того, как вы выбрали версию Windows 10, которую хотите загрузить, вы заметите, что запускается Media Creation Tool. С этого момента все идет как обычно; просто следуйте инструкциям — примите условия, выберите язык, выпуск и архитектуру и решите, хотите ли вы загрузить ISO или поместить систему на USB-накопитель для подготовки к установке — и все.
Естественно, эту версию также можно установить прямо в системе, в которой запущен инструмент.
Вывод
Пакетный файл предоставляет администраторам элегантный способ загрузки любого ISO-образа Windows 10 в локальную систему; идеально подходит для установки предыдущей версии или обновления существующих версий до этой версии вместо последней из предлагаемых.
Теперь вы: какую версию Windows 10 вы используете, если есть? (через Deskmodder)
Microsoft не будет препятствовать установке Windows 11 на старых ПК (обновлено) » Community
Microsoft опубликовала новый пост в блоге, в котором рассказала об небольшое изменении минимальных системных требований для Windows 11, а также о повторном выпуске исправленного приложения PC Health Check, которое определит, совместим ли ваш ПК с новой операционной системой.
Кроме этого, представители Microsoft сообщили Windows Central и The Verge, что компания не будет препятствовать ручному обновлению или чистой установке Windows 11 с помощью ISO-образа или Media Creation Tool, если используемый процессор не указан в списке поддерживаемых.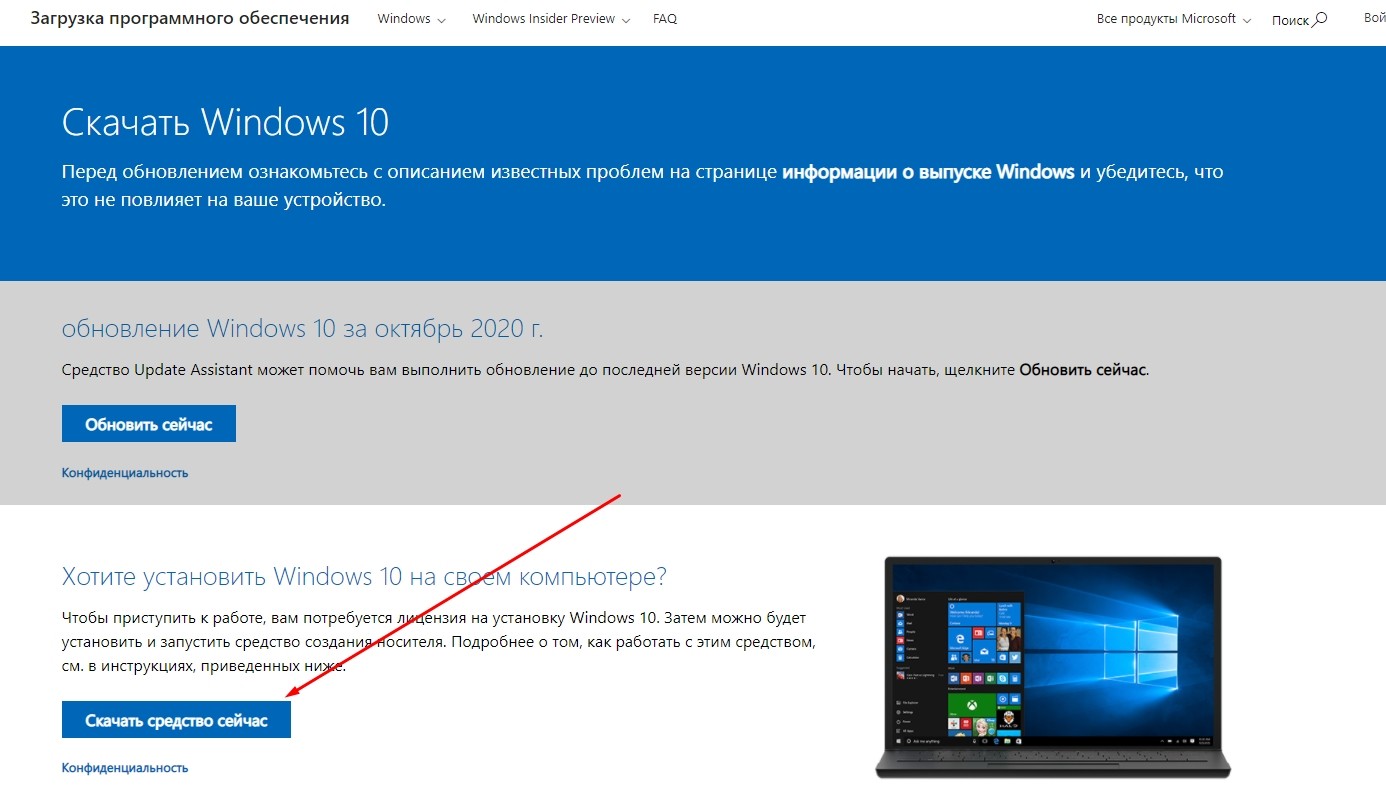
Microsoft отмечает, что данное обходное решение в первую очередь предназначено для компаний, которые хотят оценить Windows 11, однако обычные пользователи также могут им воспользоваться на свой страх и риск. Компания не может гарантировать, что система будет работать стабильно, а все драйверы окажутся совместимыми. Microsoft не будет рекомендовать или рекламировать данный способ перехода на Windows 11.
Дополнение от The Verge. После публикации статьи Microsoft вновь связалась с редакцией The Verge, чтобы рассказать об одной вещи, которая не была упомянута на брифинге. Представители компании заявляют, что пользователи, вручную перешедшие на Windows 11,
Таким образом, при чистой установке или ручном обновлении системы не будут учитываться поколения процессоров, а значит вашему ПК достаточно соответствовать следующим требованиям:
- 64-разрядный процессор, не менее двух ядер с тактовой частотой от 1 ГГц
- не менее 4 ГБ ОЗУ
- не менее 64 ГБ постоянной памяти
- TPM 1.

Что же касается изменения минимальных системных требований, то Microsoft добавила в список поддерживаемых процессоры серии Intel Core X и Intel Xeon W. Также поддерживаемым стал чип Intel Core 7820HQ, используемый в Surface Studio 2, правда только для тех устройств, которые поставляются с DCH-драйверами. При этом Microsoft подтвердила, что процессоры AMD Zen 1 официально поддерживаться не будут.
По данным компании, на устройствах, которые не отмечают минимальным системным требованиям, возникает «на 52% больше сбоев в режиме ядра», тогда как устройства, соответствующие требованиям, в 99,8% случаев работают без сбоев.
Использование Media Creation Tool для Windows 10 x64
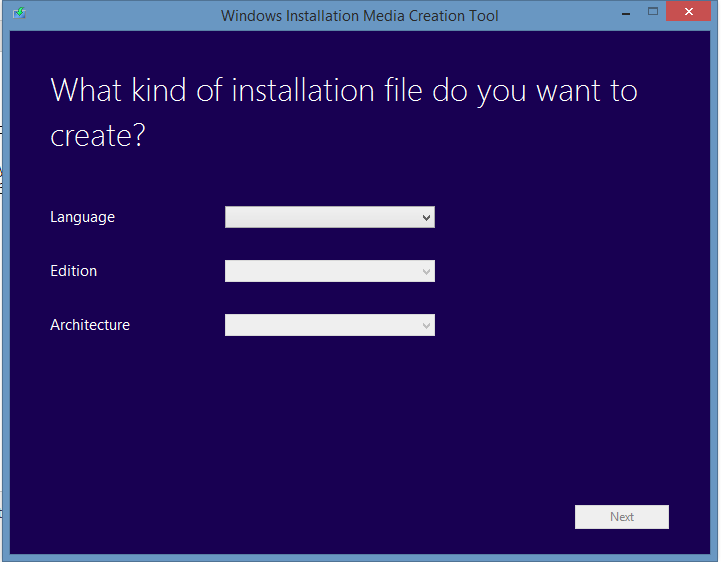
Прямой метод получения Windows 10
Программа Media Creation Tool позволяет напрямую получить Windows 10 необходимой пользователю разрядности x32/64 с официального ресурса разработчика.
Для этого потребуется выполнить следующие действия:
- Кликнуть ссылку: «www.microsoft.com/ru-ru/software-download/windows10»;
- Далее скачать утилиту Media Creation Tool (MCT) и запустить ее;
- На мониторе отобразится меню с предложениями двух вариантов дальнейших действий, как показано на изображении ниже;
- Если поставить отметку на первом пункте, то произойдет скачивание дистрибутива «десятки» с последующим обновлением до нее функционирующей в ПК ОС;
- Если установить отметку во второй графе, то это позволит сделать запись загрузочного носителя с «Виндовс 10».
Процедура записи загрузочного носителя в «MCT»
В отличие от варианта с обновлением, после создания флешки или диска пользователь будет иметь возможность инсталляции «Виндовс 10» на любой ПК, но при этом потребуется ключ для активации ОС.
Алгоритм состоит из следующих шагов:
- Установить галочку на пункте создания носителя и кликнуть «Далее»;
- Затем указать требуемый язык, версию и разрядность системы;
Примечание: в большинстве случаев пользователи желают создать носитель с возможностью установки систем обеих архитектур, при этом потребуется внешний носитель с объемом памяти не меньше 6 гигабайт.
- Кликнуть «Далее»;
- В отобразившемся меню указать тип носителя;
- Об успешности исполнения операции будет свидетельствовать окно с отображением носителя;
- Кликнуть «Далее» и дождаться полного завершения загрузки;
- Затем вновь кликнуть «Далее» и ждать окончания процесса записи;
- Кликнуть «Готово».
Процедура записи образа в ПК
При указании создания образа с дистрибутивом «Виндовс 10» на мониторе отобразится Проводник, где требуется указать месторасположение в памяти ПК будущего «ISO».
Затем этот файл можно записать на DVD, который уже применять в качестве загрузочного и инсталлировать с него «десятку» в любой компьютер.
Можем ли мы получить предыдущие версии Windows 10 media creation tool? [дубликат]
Я знаю, что средство создания мультимедиа способен обновления Windows 10 из самой Windows, так есть способ получить средство создания Windows 10, который будет установить 1703 вместо 1709?
даже если вы должны были загрузить более старую версию инструмента создания средств массовой информации было бы обновить себя, а затем загрузить текущий Windows 10 ISO. Ссылки на старые версии Инструмент Создания Медиа невероятно легко найти. Я был также в состоянии найти сторонний источник для инструмента 1703, который, конечно, не должен использоваться из-за способа работы инструмента.
Я уже нашел, как получить любой ISO для любой версии сборки, но мне нужно будет загрузить компьютер с этим.
Это невероятно фальшивым. То, что вы на самом деле хотите сделать, это загрузить ISO 1703, монтировать ISO из Windows, а затем начать обновление из Windows. Загрузка в WinPE позволит только вам для форматирования машины и переустановки Windows 10.
загрузка в WinPE не позволяет и никогда не позволяла обновить существующую установку Windows. Так было с Windows XP.
возможно, понимание того, как работает инструмент, даст понять, что установка ISO приведет к точно такому же процессу.
сначала выполнение MediaCreationTool.exe, создает некоторые папки в приводе системы полюбите $Windows.~WS, $WINDOWS.~BT & ESD.
он загружает Products_20170317.cab-файл изhttp://go.microsoft.com/fwlink/?LinkID=841361 (для создателей обновления). Эта ссылка написана в SetupMgr.DLL-файла в том, что MediaCreationTool.
ехе (рассматривается как .CAB-файл.) В этом Products_20170317.cab файл, есть товары.XML-файл. Затем он считывает XML-файла, найти файл ОУР ссылка комбинационной язык (как en-US для английского языка), загружает зашифрованный файл ОУР в C:\ESD папка.
- после загрузки необходимого файла ЭСД, он читает ключ шифрования от продуктов.xml-файл для расшифровки ESD-файла. Теперь он преобразует ESD в ISO-файл.
все инструмент делает, это загрузить соответствующий файл ESD, а затем преобразует его в ISO. После его преобразования в ISO, настройка.exe запускается, и обновление выполняется в идентичном процессе MediaCreationTool.exe и Windows10Upgrade9252.exe используется для выполнения модернизировать.
источник: Windows 10 Media Creation Tool, как это работает?
Что делает Windows 10 Media Creation Tool?
Что такое инструмент создания медиа?
Media Creation Tool — это популярный инструмент, который загружает ISO- файл Windows 10 и создает загрузочный носитель всего за несколько шагов.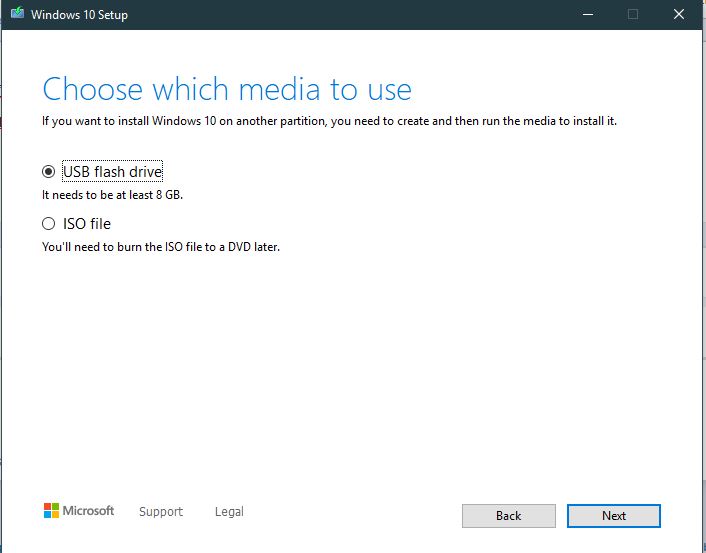 Это официальный инструмент от Microsoft, и пользователи по всему миру используют его для создания установочного носителя Windows 10 .
Это официальный инструмент от Microsoft, и пользователи по всему миру используют его для создания установочного носителя Windows 10 .
Узнайте здесь Как установить Windows 10 November Update из файла ISO с помощью Media Creation Tool.
Поскольку это единственный инструмент, который позволяет загружать ISO-файлы Windows 10 и создавать загрузочные носители , легко увидеть, как ошибка может вызвать столько проблем. Даже несмотря на то, что проблемы с Media Creation Tool могут быть проблематичными, существует несколько способов их устранения.
Все, что вам нужно знать об инструменте создания медиа
Каков размер Windows 10 Media Creation Tool? Размер самого инструмента для создания мультимедиа составляет всего 18 МБ. Файлы, загружаемые инструментами для установки на компьютер последней версии Windows 10, требуют как минимум 4 ГБ свободного места. Таким образом, чтобы без проблем использовать Windows 10 Media Creation Tool, у вас должен быть USB-накопитель с минимальной емкостью не менее 5 ГБ.
Сколько времени требуется для загрузки Windows 10 Media Creation Tool? Ваш компьютер должен завершить загрузку Windows 10 Media Creation Tool менее чем за 1 минуту. Однако, в зависимости от конфигурации вашего устройства, процесс установки Windows 10 с использованием Media Creation Tool может занять от 30 минут до трех часов.
Устранение неполадок, связанных с инструментом создания мультимедиа
Многие пользователи сталкивались с проблемами при попытке установить крупное обновление Windows с помощью этого инструмента. Если вы не можете установить последнюю версию ОС Windows 10 с помощью средств создания мультимедиа, вы можете ознакомиться с нашей обширной коллекцией руководств по устранению неполадок .
Как использовать Windows Media Creation Tool для создания ISO-файла Windows 10
Бесплатная программа Windows Media Creation Tool от Microsoft дает вам возможность создать свою собственную загрузочную резервную копию Windows 10, но вы должны сначала найти и загрузить ее.
Изображение: Deni_M / Shutterstock
Готовитесь ли вы к печально известному наихудшему сценарию или просто хотите иметь резервную копию для целей тестирования, создание ISO-файла Windows 10 просто необходимо.Этот основной принцип работы особенно актуален для тех из нас, кто работает в непредсказуемом мире информационных технологий и бизнес-систем. Независимо от того, насколько вы осторожны и насколько подготовлены, когда-нибудь вам понадобится ISO-файл Windows 10.
SEE: Контрольный список: защита систем Windows 10 (TechRepublic Premium)
Microsoft предоставила нам инструмент для создания ISO-файла Windows 10, но, как правило, он не совсем прост в использовании.Инструмент создания Windows Media находится в свободном доступе, но не входит в стандартную установку Windows 10. Вам также придется выполнить несколько не подлежащих обсуждению условий, прежде чем вы сможете даже начать процесс создания ISO.
Вам также придется выполнить несколько не подлежащих обсуждению условий, прежде чем вы сможете даже начать процесс создания ISO.
В этом практическом руководстве показано, как использовать Windows Media Creation Tool для создания многоразового ISO-файла Windows 10.
Как загрузить средство создания Windows Media
Средство создания Windows Media находится на той же странице, что и Помощник Центра обновления Windows.Нажмите кнопку загрузки и сохраните инструмент на свой жесткий диск.
Перед запуском инструмента вы должны сначала убедиться, что вы выполнили все предварительные требования и учли все параметры, необходимые для создания файла ISO Windows 10:
- Если вы планируете сохранить файл ISO на USB-накопителе, вы потребуется не менее 8 ГБ памяти. (Учтите, что все данные на USB-накопителе будут удалены и потеряны.)
- Файл ISO будет 64-битной или 32-битной версией Windows 10 в зависимости от ПК, который вы используете для создания.

- Чтобы использовать ISO-файл Windows 10, у вас должен быть действующий ключ продукта, поэтому выберите версию и выпуск соответственно.
- Невозможно создать ISO-образ Windows 10 Enterprise на ПК с Windows Home или Windows Pro. Редакции должны совпадать.
- Для запуска Windows Media Creation Tool у вас должен быть административный доступ.
Предполагая, что вы выполнили предварительные условия и готовы продолжить, вы можете запустить инструмент.
Как создать файл ISO Windows 10
После принятия условий лицензии вы попадете на экран (, рис. A, ), спрашивающий, как вы хотите продолжить.
Рисунок A
Ответьте, что вы создаете файл ISO, и нажмите кнопку Далее.
На следующем экране, как показано на Рисунок B , инструмент показывает рекомендуемые настройки. Хотя в целом это не очень хорошая политика, если вы хотите изменить рекомендуемые параметры, снимите флажок рядом с фразой «Использовать рекомендуемые параметры для этого ПК».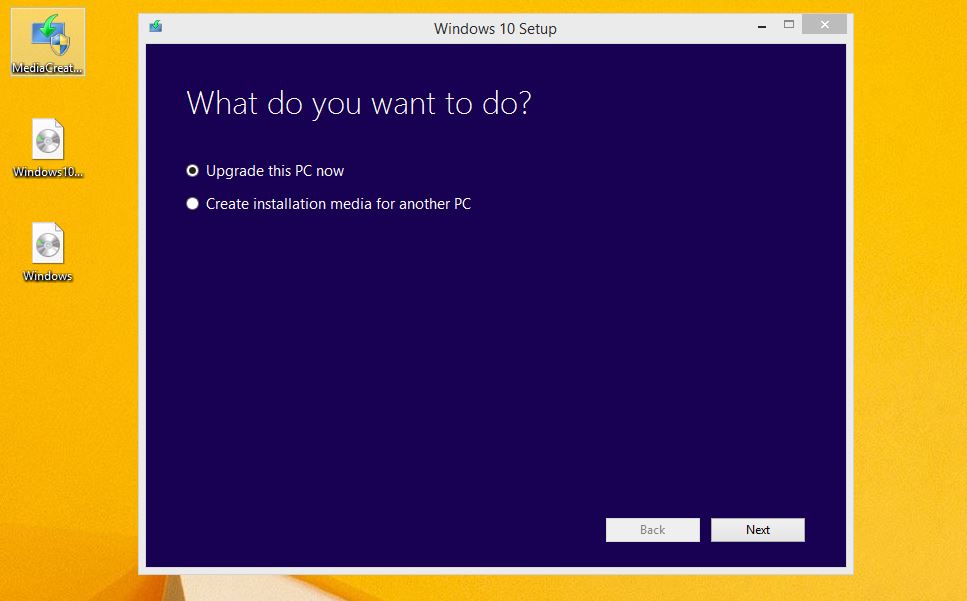 Когда вас устраивают варианты, нажмите кнопку «Далее».
Когда вас устраивают варианты, нажмите кнопку «Далее».
Рисунок B
На следующем экране ( Рисунок C ) спрашивается, на каком носителе будет храниться ваш файл ISO.Я создам ISO-файл для специального использования позже, но если вы хотите сохранить ISO-образ Windows 10 на загрузочном USB-накопителе, сделайте этот выбор. Сделанный таким образом USB-накопитель — отличный способ получить чистую установку Windows 10.
Рисунок C
Когда вы сделали свой выбор, нажмите кнопку Далее. Затем вас спросят, где сохранить файл ISO. Помните, что вам понадобится как минимум 8 ГБ свободного места независимо от того, где вы храните файл.
Процесс займет несколько минут даже на самых быстрых компьютерах с лучшим подключением к Интернету, так что наберитесь терпения.Нажмите кнопку «Готово», чтобы закрыть инструмент, когда он будет завершен.
Насколько мне известно, нет возможности напрямую создать ISO-файл Windows 11 с помощью Windows Media Creation Tool. Однако я планирую установить Windows 10 на виртуальную машину, используя только что созданный файл ISO, а затем обновить эту виртуальную машину до Windows 11. Это должен быть интересный эксперимент.
Еженедельный бюллетень Microsoft
Будьте инсайдером Microsoft в своей компании, прочитав эти советы, рекомендации и шпаргалки по Windows и Office.Доставка по понедельникам и средам.
Зарегистрироваться СегодняСм. Также
Как загрузить последнюю версию Windows 10 ISO с сайта Microsoft
Когда выпускается новая версия Windows 10, Microsoft также выпускает новые образы ISO-дисков операционной системы для выполнения чистой установки или создания загрузочной среды восстановления.В этой статье описаны два способа загрузки последних ISO-образов Windows 10 от Microsoft.
ISO-образ — это посекторная копия Windows DVD, которая хранится на вашем компьютере в виде одного файла .iso. Затем вы можете записать этот ISO-файл на другой DVD, создать загрузочный USB-накопитель, смонтировать его как букву диска в Windows или извлечь его файлы с помощью 7-Zip.
ISO-образыудобны, поскольку они позволяют создавать загрузочные носители, которые можно использовать в качестве среды восстановления для устранения неполадок или выполнения чистой установки последней версии Windows 10.Вы также можете использовать их для создания виртуальных машин Windows 10 с помощью Hyper-V, VirtualBox или VMware.
Microsoft рекомендует использовать Windows 10 Media Creation Tool (MCT) для загрузки последней версии ISO-образа или создания загрузочного USB-накопителя.
Эта статья покажет вам, как использовать MCT для загрузки последней версии ISO или обмануть сайт Microsoft, чтобы вместо этого вы могли загружать образы ISO напрямую.
Метод 1. Используйте инструмент создания носителей для создания ISO
Microsoft предлагает инструмент под названием Media Creation Tool, который позволяет вам загрузить последнюю версию Windows 10 ISO в файл или записать его на USB-накопитель.
Чтобы использовать Media Creation Tool для получения последней версии ISO, выполните следующие действия:
- Посетите страницу загрузки Windows 10 с помощью веб-браузера.
- В разделе «Создать установочный носитель Windows 10» щелкните ссылку « Загрузить инструмент сейчас » и сохраните исполняемый файл. На момент написания этой статьи исполняемый файл MCT назывался MediaCreationTool20h3.exe.
- После загрузки запустите программу, и Windows запросит у вас разрешение на ее запуск.В этом запросе нажмите Да, , и MCT загрузит и подготовит несколько вещей, прежде чем он сможет продолжить.
- Когда закончите, вам будет показано лицензионное соглашение. Чтобы продолжить, нажмите кнопку Принять .
- Теперь инструмент сообщит, что это «Подготовка некоторых вещей», и, когда это будет сделано, отобразит запрос с вопросом, хотите ли вы обновить компьютер или «Создать установочный носитель (USB-накопитель, DVD или файл ISO) для другого. ПК. В этом запросе выберите параметр Создать установочный носитель , а затем нажмите кнопку Далее .
- Средство создания носителей загрузит и проверит файлы, необходимые для создания ISO-образа или загрузочного USB-накопителя. Этот процесс может занять некоторое время, поэтому проявите терпение.
- По завершении MCT спросит, на каком языке, архитектуре и выпуске Windows вы хотите использовать свой ISO-образ. По умолчанию MCT будет использовать ваш местный язык и архитектуру, но вы можете снять флажок Использовать рекомендуемые параметры для этого ПК , чтобы выбрать другие параметры.
Когда закончите, нажмите кнопку Next .
- Теперь вас спросят, хотите ли вы создать загрузочный USB-накопитель или ISO-образ Windows 10. Когда мы создаем файл ISO, выберите опцию ISO file и нажмите Next .
- Теперь вам будет предложено выбрать место для сохранения файла ISO. Выберите папку для сохранения файла ISO, а затем нажмите кнопку Сохранить .
- Средство создания мультимедиа теперь создаст файл ISO в указанном месте.Подождите, пока файл будет создан.
- Когда Media Creation Tool завершит создание ISO, вы можете закрыть программу, нажав кнопку Finish .
Теперь у вас будет последний файл ISO-образа Windows 10, сохраненный в вашей папке, который можно использовать для виртуальных машин или для создания загрузочного носителя позже.
Метод 2: Загрузите последнюю версию Windows 10 ISO из Microsoft
Когда вы переходите на страницу Microsoft «Загрузить Windows 10», вам предоставляется возможность только обновить до новой версии с помощью Центра обновления Windows или с помощью Microsoft Windows 10 Media Creation Tool.
Однако можно обмануть страницу загрузки Microsoft Windows 10, предложив вместо этого образ ISO, изменив пользовательский агент вашего браузера на операционную систему, отличную от Windows.
Чтобы загрузить последний ISO-образ Windows 10, выполните следующие действия:
- Перейдите на страницу загрузки Windows 10 в любом браузере на основе Chromium, например Chrome или новом Microsoft Edge.
- Щелкните меню Chrome, затем Дополнительные инструменты, и затем щелкните Инструменты разработчика, , как показано ниже.
- Теперь нажмите комбинацию клавиш Ctrl + Shift + M , чтобы открыть панель инструментов устройства. Эта панель инструментов позволяет вам выдавать себя за другое устройство, например мобильный телефон или планшет. При переключении на другое устройство он также изменяет пользовательский агент браузера, который веб-сайт использует для идентификации операционной системы посетителя.
Щелкните меню, в котором отображается Responsive , и выберите iPad или iPad Pro , чтобы лучше просматривать страницу.
- Когда вы впервые выбираете одно из этих устройств, размер экрана будет установлен на 50%. Измените его на 100%, как показано ниже, чтобы вы могли лучше видеть веб-страницу.
- Теперь нажмите клавишу F5 на клавиатуре, чтобы обновить страницу, и сайт Microsoft теперь предложит вам Windows 10 ISO вместо Media Creation Tool.
Теперь щелкните стрелку раскрывающегося списка под «Выбрать выпуск» и выберите вариант « Windows 10» под названием последнего обновления функции.На момент написания этой статьи последней версией была Windows 10 20h3, также известная как Windows 10 October 2020 Update.
После выбора нажмите кнопку Подтвердить .
- Через несколько секунд сайт Microsoft попросит вас выбрать язык продукта ISO. Выберите свой язык и снова нажмите кнопку Confirm .
- Наконец, вас спросят, хотите ли вы загрузить 32-разрядную или 64-разрядную версию Windows 10 ISO.Большинство людей хотят загрузить 64-битную версию Windows 10.
- Когда вы нажмете кнопку загрузки, вас спросят, в какую папку вы хотите сохранить файл ISO, как показано ниже. После выбора папки для сохранения ISO нажмите кнопку Сохранить , чтобы загрузить его.
Текущий размер ISO-образа составляет 5,8 ГБ, поэтому его загрузка может занять некоторое время в зависимости от скорости вашего интернет-соединения.
Ссылка для загрузки ISO, созданная сайтом Microsoft, будет действительна в течение 24 часов и будет доступна другим людям в течение этого периода времени.Через 24 часа ссылка перестанет работать, и вам нужно будет снова создать новую, выполнив описанные выше действия.
Что делать с ISO?
Теперь, когда у вас есть копия последнего ISO-образа Windows 10, вам может быть интересно, что с ним делать.
Этот ISO-образ теперь можно подключить к виртуальным машинам, чтобы обновить установку Windows или установить новую. Вы также можете извлечь файл ISO, чтобы найти определенный системный файл Windows.
Наконец, вы можете использовать ISO-образ и бесплатную утилиту, такую как Rufus или Universal USB Installer, для создания загрузочного USB-накопителя Windows 10.
Однако, если бы целью было создание загрузочного носителя, было бы проще, если бы Media Creation Tool сделал это за вас, как описано в шагах выше.
Создав загрузочный USB-накопитель Windows 10 или DVD-диск с Windows 10, вы можете использовать его для чистой установки Windows 10. Чистая установка — это когда вы полностью переформатируете компьютер и переустанавливаете Windows 10, поэтому у вас есть чистая установка операционная система без какого-либо дополнительного программного обеспечения или драйверов.
Еще одно распространенное использование загрузочных USB-накопителей Windows 10 — их можно использовать в качестве среды восстановления для удаления вредоносных программ и устранения сбоев, ошибок и зависаний Windows 10.
Среда восстановления Windows 10Для любой цели вам понадобится запасной USB-накопитель, который можно использовать для создания загрузочного USB-носителя Windows 10.
Если у вас нет запасного USB-накопителя, вы можете приобрести 32-гигабайтный накопитель Sandisk примерно за 8,99 долларов или пакет из пяти USB-накопителей по 64 ГБ за 24 доллара на Amazon.
BleepingComputer настоятельно рекомендует каждому пользователю Windows создать загрузочный USB-носитель Windows 10, который можно использовать для устранения неполадок.
В прошлом мы много раз использовали среду восстановления Windows 10 для устранения проблем в Windows.Наличие загрузочного USB-носителя Windows может сэкономить много разочарований, когда ваш компьютер работает некорректно.
Обновление от 1/2/2021 : Также добавлена информация об использовании MCT.
Windows 10 Media Creation Tool — Как загрузить и использовать
Microsoft уже выпустила множество исправлений безопасности для Windows 10, а также недавно они анонсировали Windows 10 S. Microsoft позволяет пользователям устанавливать это бесплатное обновление напрямую, но если вы хотите установить Windows 10 вручную, тогда вам понадобится инструмент под названием Windows 10 Media Creation tool .
Вы можете использовать этот инструмент для создания установочного носителя с USB-накопителем или DVD. Вот несколько вещей, которые вам нужно знать, прежде чем использовать этот инструмент для создания мультимедиа. Microsoft начала выпуск последней версии (RTM) Windows 10 для пользователей, которые зарегистрировались для получения бесплатного обновления.
Чтобы помочь всем пользователям, обновившимся с Windows 7 и Windows 8 / 8.1 до Windows 10, Microsoft только что выпустила Windows 10 Media Creation Tool, позволяющую пользователям загрузить Windows 10 ISO и сделать ваш USB загрузочным для установки Windows 10 вручную.
Вам просто нужно выбрать ISO-файл Windows 10, который вы скачали с официального сайта. Затем следуйте инструкциям на экране. После загрузки ISO-файла Windows 10 вы можете использовать тот же Media Creation Tool для создания загрузочного DVD или загрузочного USB-накопителя Windows 10.
Если вы используете бесплатную программу обновления, вам не нужно вводить ключ продукта, но если вы устанавливаете его вручную, он запросит ключ продукта Windows 10.
Windows 10 Media Creation Tool
Windows 10 Creation Tool — это небольшая утилита для создания установочного образа для Windows 10.Он обновит вашу существующую систему до последней версии. Вы можете обновить текущую систему и загрузить файлы, чтобы сделать установочный носитель.
Инструмент позволяет загружать и сохранять файлы на компьютер в виде ISO-образа, а также автоматически подготавливать загрузочную флешку или DVD-диск. Весь процесс загрузки и сохранения происходит автоматически, но важно подготовить носитель объемом не менее 6 ГБ. Вы можете создать установочный USB-носитель с помощью инструмента создания носителя, представленного для Windows 10, а затем загрузиться с него, удалить разделы и затем установить на этот RID-диск.
Прежде чем использовать этот инструмент, создайте восстановление системы вашей ОС Windows.
- Средство загрузки — https://www.microsoft.com/en-us/software-download/windows10
Средство создания мультимедиа для Windows 10 можно использовать для загрузки,
- Windows 10 Home, N, pro N
- Windows 10 Home для одного языка
- Windows 10 Pro
После загрузки Windows 10 ISO вы можете использовать Media Creation Tool для создания загрузочного DVD или загрузочного USB.
Microsoft по-прежнему позволяет пользователям бесплатно обновляться до Windows 10. В любом случае, многие пользователи сообщили, что они все еще могут получить бесплатное обновление Windows 10, загрузив инструмент создания Windows 10 Media и обновив его вручную.
В этой статье я научу вас, как загрузить и использовать инструмент Windows 10 Media Creation, который поможет вам установить или переустановить Windows 10, а также исправить или решить проблемы в этой новейшей операционной системе.
Media Creation Tool позволит вам загрузить установочный файл и сохранить его на свой компьютер как файл ISO или автоматически создать загрузочную флешку.
Где я могу скачать Windows Media Creation Tool?
Windows 10 Media Creation Tool доступен бесплатно для всех пользователей Windows. Инструмент доступен на веб-сайте Microsoft. Однако пользователи, которым требуется обновление прямо сейчас, могут использовать инструмент Media Creation для обновления Creators Update в данный момент.
Используйте средство создания мультимедиа Microsoft, чтобы принудительно установить юбилейное обновление Windows 10
Обновление: мы обновляем эту статью для юбилейного обновления Windows 10.Мы проверили, что теперь он загружает сборку 14393.10 (1607) для обновления вашего компьютера. Использование этого инструмента — отличный способ получить файлы обновления и поместить их на USB-накопитель или просто обновить напрямую!
Ищете быстрый и простой способ обновить свой компьютер до последней версии Windows 10, включая сегодняшнее юбилейное обновление? Вы можете использовать инструмент создания носителей Microsoft для выполнения этой работы или даже создать установочный носитель с помощью USB-накопителя или DVD. Кажется, в этом приложении есть некоторая путаница, поэтому сегодня мы объясним, как оно работает.
Средство создания мультимедиа также является хорошим вариантом для тех, кто проверяет наличие обновлений Windows, но не может получить последнюю сборку (14393.10).
VPN-предложения: пожизненная лицензия за 16 долларов, ежемесячные планы за 1 доллар и более
Миф— Но я не хочу стирать свой диск и переустанавливать приложения!
Мы часто слышим отклик от пользователей, которые предпочли бы просто использовать Центр обновления Windows. В конце концов, зачем вам протирать компьютер для обновления ОС?
Однако это просто недоразумение.Хотя вы, , можете создать ISO-образ из средства создания носителя, а вы можете, , стереть свой компьютер и установить Windows 10 («чистая установка»), это не поведение по умолчанию. Если вы работаете с Windows 10 и запускаете средство установки с носителя, предполагается, что вы хотите обновить свою ОС на , что составляет ровно , что мы хотим. Это означает, что это не чистая установка, и вы сохраняете свои файлы.
Если, однако, вы do хотите выполнить чистую установку и стереть все, прочтите наше руководство о том, как использовать инструмент Refresh Windows , чтобы сделать именно это:
Как использовать «Обновить Windows» для чистой установки юбилейного обновления Windows 10
Для тех, кто хочет сохранить свои файлы, приложения и игры, выполните следующие действия, чтобы получить юбилейное обновление сегодня.
1. Скачать
Скачайте инструмент для создания мультимедиа от Microsoft: http://microsoft.com/en-us/software-download/windows10
2. Настройка
Перейдите туда, где вы скачали MediaCreationTool.exe , и дважды щелкните его
3. Выберите (или не выбирайте)
После того, как установщик настроит, вам будет предложено либо Обновить этот ПК сейчас , либо Создать установочный носитель для другого ПК . Опция по умолчанию уже , обновление , поэтому просто нажмите Next .Приложение загрузит некоторые файлы, обработает, проверит наличие обновлений, а затем проверит ваш компьютер. Этот процесс может занять некоторое время в зависимости от вашего подключения. На самом деле еще ничего не установлено.
4. Принять
Выберите Примите в качестве условий лицензии. Или нет, это твоя жизнь.
5. Дополнительные обновления
Приложение действительно хочет убедиться, что оно обновлено, поэтому оно еще раз проверит наличие последней версии ОС на серверах Microsoft. Вы можете взять кофе, пока он делает свою работу.
6. Установить
Это экран, которого вы все ждали. Как видите, установщик собирается Хранить личные файлы и приложения и устанавливать Windows 10 Home (или Professional, он использует все, что уже установлено).
Для ясности, это всего лишь обновление вашего компьютера. Ничего не стирается. Мы пользуемся этим инструментом постоянно и можем поручиться за то, что он делает.
С этого момента приложение просто установит файлы, и вам придется перезагрузить компьютер.Компьютер пройдет через настройку (черный экран) и «из коробки» с этими красивыми экранами с плавным переходом в разные цвета.
После этого вы снова загрузитесь на обновленный компьютер, и все. Вы сохранили свой компьютер как есть и получили обновленную ОС. Надеюсь, у вас не было проблем во время этого процесса, но в целом он очень похож на версию Windows Update / OTA.
Нужно больше?
Ознакомьтесь с другими нашими статьями для получения дополнительной информации.
Мы можем получать комиссию за покупки, используя наши ссылки.Учить больше.
Steamy релизMinecraft Dungeons и все их DLC выйдут в Steam 22 сентября
Minecraft Dungeons уже доступен на ПК через Microsoft Store, но 22 сентября 2021 года появится Steam со всеми его DLC и контентом. Добавьте в список желаний Minecraft Dungeons и Ultimate Edition прямо сейчас, до выхода игры в следующем месяце.
Как получить и использовать Windows 10 Media Creation Tool
Microsoft приближается к своей цели по переводу всех пользователей ПК с Windows на Windows 10.Недавние шаги, предпринятые техническим гигантом, соответствовали этому видению. Например, недавно вышла Windows 10 S. Этот вариант ОС, ориентированный на производительность и безопасность, должен помочь развеять опасения тех, кто не хочет делать скачок из-за проблем с безопасностью.
Компания также постоянно обновляет основную операционную систему Windows 10. Регулярные исправления системы безопасности и другие небольшие обновления обеспечивают безопасность системы и повышают ее производительность. В общем, аргументы в пользу использования старых версий Windows становятся менее убедительными.
Для тех, кто решил совершить скачок, Windows Media Creation Tool идеально подходит для перехода. Этот инструмент также работает для обновления до последней сборки Windows 10.
С помощью Media Creation Tool вы можете мгновенно обновить свою систему или создать монтируемый файл ISO. Этот инструмент также позволяет копировать установочные файлы на USB-накопитель или DVD.
Если вы ищете информацию об обновлении или обновлении Windows 10 с помощью Media Creation Tool через несколько лет после окончания первоначального бесплатного обновления Microsoft, в этой статье есть все, что вам нужно.
Что такое средство создания мультимедиа в Windows 10?
Windows 10 Media Creation Tool — это простая утилита для обновления Windows. Он создает установочный образ Windows 10, который пользователь может установить в своей системе. Первоначальная цель инструмента — обновить текущую ОС до последней версии. Однако он также используется для ручного обновления Windows 10.
С помощью этого инструмента вы можете загрузить образ ОС Windows и сохранить его на свой компьютер. Если вы хотите сразу установить ОС, сделать это позже или на другом ПК, Media Creation Tool подойдет.
Работает ли инструмент создания мультимедиа в Windows 10?
По мнению некоторых пользователей, вы можете сэкономить несколько долларов, используя бесплатный инструмент обновления, вместо того, чтобы платить за лицензионный ключ. Несмотря на то, что программа бесплатного обновления официально закончилась, вы все равно можете бесплатно перейти с Windows 7 или 8.1.
Итак, да. Инструмент создания медиа по-прежнему работает. Конечно, с некоторыми оговорками.
Во-первых, ваша текущая ОС должна быть оригинальной копией с ключом продукта. Таким образом, вы сможете запросить цифровую лицензию на последнюю версию Windows 10, а не вводить платный лицензионный ключ Windows 10.
Вот некоторые вещи, которые вы можете делать с помощью Microsoft Media Creation Tool уже сейчас:
- Обновите Windows 7/8 / 8.1 до Windows 10
- Обновите текущую версию Windows 10 до последней версии
- Обновите Windows 10 Домашняя до Windows 10 Pro, если у вас есть ключ продукта для бизнес-версии Windows 7/8 / 8.1
- Создайте установочный диск Windows 10
Если вы ищете удобный способ выполнить любую из этих операций бесплатно, рекомендуется использовать Media Creation Tool.Поскольку он по-прежнему работает для обновлений, вы захотите воспользоваться им, прежде чем люди в Microsoft положат конец бесплатным обновлениям.
Как получить средство создания Windows 10 Media
Теперь, когда вы знаете, что можете бесплатно обновлять свою ОС через несколько лет после того, как предположительно закончился период бесплатного обновления, вы можете отключить свой старый компьютер и установить на нем Windows 10 с помощью Media Creation Tool.
Вы можете получить Media Creation Tool на веб-сайте Microsoft. Инструмент можно загрузить на рабочий стол и запустить или использовать прямо с веб-сайта.
Чтобы получить Media Creation Tool, перейдите на этот веб-сайт: https://www.microsoft.com/en-us/software-download/windows10.
После загрузки этого инструмента вы можете продолжить установку Windows 10 или создать загрузочный ISO-образ на съемном носителе. Вы даже можете посетить эту страницу с мобильного телефона и загрузить ISO-файл Windows 10, который затем можно будет перенести на свой компьютер.
Как использовать средство создания мультимедиа в Windows 10
Перед тем, как приступить к обновлению или обновлению вашего ПК с помощью Media Creation Tool, убедитесь, что ваш компьютер и программы соответствуют всем приведенным ниже условиям:
- Текущая версия Windows на вашем ПК должна быть правильно активирована.Если вы обновляетесь до Windows 10 с помощью метода бесплатного обновления, вам понадобится подлинный ключ продукта, чтобы вы могли получить бесплатную лицензию на Windows 10 после обновления.
- Убедитесь, что драйверы вашего оборудования обновлены. Очень важно, чтобы чипсет, аудио, сетевые, USB и графические драйверы, в частности, были обновлены. Это поможет предотвратить проблемы с совместимостью во время и после обновления. Если вы не уверены, какие драйверы вашего оборудования требуют обновления, попробуйте Auslogics Driver Updater, который позволяет быстро определить и обновить устаревшие драйверы на вашем ПК.
- Установите все доступные обновления BIOS для ПК. Этот шаг поможет более старым компьютерам работать лучше под управлением Windows 10.
- Отключите все периферийные устройства от компьютера перед началом процесса обновления. Это поможет избежать возможных помех, которые могут помешать правильной установке обновлений.
- Удалите антивирус с ПК перед началом обновления. Пока вы сохраняете доступ к ключу активации продукта, переустановка AV-инструмента не должна стать проблемой.
- Скопируйте важные данные на внешний жесткий диск или в облако. Это предотвратит потерю данных, если что-то пойдет не так и все ваши файлы будут потеряны. Вы также можете создать полный образ вашей текущей версии Windows и сделать его резервную копию.
РЕКОМЕНДУЕТСЯ
Устранение проблем с ПК с помощью средства обновления драйверов
Нестабильная работа ПК часто вызвана устаревшими или поврежденными драйверами. Auslogics Driver Updater диагностирует проблемы с драйверами и позволяет обновлять старые драйверы сразу или по одному, чтобы ваш компьютер работал более плавно
СКАЧАТЬ СЕЙЧАСВыполнив эти предварительные требования, теперь вы можете обновить или модернизировать свою машину с помощью Media Creation Tool.
Вот процесс, которого вы так долго ждали:
Сначала откройте браузер на своем компьютере и перейдите на страницу загрузки Windows 10. На странице будет указано, что для установки Windows 10 требуется лицензионный ключ. Нажмите кнопку «Загрузить инструмент сейчас», чтобы сохранить Media Creation Tool на свой компьютер.
По завершении загрузки дважды щелкните исполняемый файл, чтобы запустить инструмент. Если отображается страница условий лицензии, примите условия, чтобы продолжить. Отметьте соответствующее поле, чтобы указать свое согласие, и нажмите кнопку «Принять», чтобы перейти к следующему шагу.
Откроется экран установки Windows 10. Он также известен как «Что вы хотите сделать?» экран. У вас есть два варианта:
- Обновите этот компьютер сейчас
- Создать установочный носитель (USB-накопитель, DVD или файл ISO) для другого компьютера
Первый вариант подойдет, если вы собираетесь обновить ПК сразу. Второй вариант загрузит образ Windows 10, который вы можете подключить как виртуальный диск или записать на съемный носитель.
Для мгновенного обновления выберите «Обновить этот компьютер сейчас» и нажмите «Далее».
Windows Media Creation Tool начнет загрузку установочных файлов для Windows 10. Продолжительность загрузки зависит от размера установочных файлов и скорости вашей сети.
Когда все необходимые файлы будут загружены, вы увидите экран «Готово к установке». Вам будет предложено выбрать, что следует сохранить, а что следует удалить вместе с вашей текущей версией Windows:
- Хранить личные файлы и приложения
- Хранить только личные файлы
- Ничего
Сделайте свой выбор и продолжайте обновление.Процесс установки начнется после того, как вы нажмете кнопку «Установить».
Процесс может занять некоторое время. Если ваш компьютер использует SSD в качестве основного хранилища, обновление займет меньше времени. Ваш компьютер загрузится несколько раз во время обновления.
После установки Windows 10 вы можете проверить статус активации, перейдя в «Настройки»> «Обновление и безопасность»> «Центр обновления Windows»> «Активация». Вы заметите, что ваш компьютер был активирован с помощью цифровой лицензии.Даже если он не активирован, вы можете ввести свой старый ключ продукта, и компьютеру будет назначена цифровая лицензия Windows 10.
Установите программное обеспечение и подключите USB-устройства.
Как создать установочный носитель Windows 10
Если вы хотите установить Windows 10 на несколько компьютеров и не хотите каждый раз загружать установочный файл, вы можете сохранить его. Это позволит вам использовать его повторно, пока ПК, который вы хотите обновить, поддерживает процесс обновления.
На тему «Что ты хочешь сделать?» экрана выберите второй вариант:
- Создать установочный носитель (USB-накопитель, DVD или файл ISO) для другого компьютера
Если вам нужен просто образ Windows, выберите вариант создания файла ISO. Если вы хотите выполнить настройку на USB-накопителе, выберите этот вариант. Убедитесь, что USB-накопитель уже подключен, если вы хотите пойти по этому пути.
Средство создания мультимедиа загрузит необходимые файлы. Когда это будет сделано, вы можете вручную запустить программу установки Windows 10 на компьютере под управлением Windows 7 или более поздней версии.
Процесс обновления будет запущен, как описано ранее. При обновлении до Windows 10 вы также обмениваете ключ продукта на цифровую лицензию. Эта лицензия привязана к устройству, поэтому вы можете обновлять свой компьютер или переустанавливать на нем Windows 10, используя этот метод столько раз, сколько захотите.
Pro Совет: Windows 10 может работать немного медленнее на старых компьютерах — и это понятно, поскольку эти компьютеры оптимизированы для более старых версий Windows. Использование старого ПК после обновления может быть немного неприятным, особенно если старые файлы и приложения были сохранены.
РЕКОМЕНДУЕТСЯ
Решение проблем с ПК с помощью Auslogics BoostSpeed
Помимо очистки и оптимизации вашего ПК, BoostSpeed защищает конфиденциальность, диагностирует проблемы с оборудованием, предлагает советы по увеличению скорости и предоставляет более 20 инструментов для удовлетворения большинства потребностей в обслуживании и обслуживании ПК.
БЕСПЛАТНАЯ ЗАГРУЗКАТакой инструмент, как Auslogics BoostSpeed, может улучшить взаимодействие с пользователем. Вы можете использовать его, чтобы очистить свой компьютер и оптимизировать его для повышения производительности.
Windows 10 Media Creation Tool для версии 20h3
Windows 10 Media Creation Tool для недавно выпущенной Windows 10 версии 20h3 доступен для загрузки. Media Creation Tool — один из самых популярных инструментов для загрузки Windows 10 и автоматического создания загрузочного USB / DVD. Поскольку этот инструмент от Microsoft, он очень надежен и прост в использовании.
Что такое средство создания мультимедиа?
Инструмент создания носителей Windows 10 имеет две функции:
- Обновите компьютер, на котором уже установлена Windows 10
- Создайте установочный носитель (USB-накопитель, DVD) для другого ПК или просто загрузите последнюю версию ISO-файла Windows 10.
Помощник по обновлению Windows — еще один инструмент, который можно использовать для беспрепятственного обновления ПК, но я предпочитаю инструмент для создания мультимедиа. Если вы хотите обновить свой компьютер до последней версии Windows 10, вам следует выбрать первый вариант. А если вы хотите создать загрузочный USB / DVD, то вам следует выбрать второй вариант.
Единственная проблема с Media Creation Tool заключается в том, что он будет пытаться загрузить установку Windows 10 каждый раз, когда вы хотите создать загрузочный USB / DVD. Это поведение по умолчанию.
Как использовать Media Creation Tool
Давайте рассмотрим процесс обновления Windows 10 версии 1903 до версии 1909 с помощью Windows 10 Media Creation Tool 1909.
1- Скачать
Последняя версия Windows 10 Media Creation Tool
Для конкретных версии, вы можете использовать следующие прямые ссылки для загрузки:
Загрузить Windows 10 Media Creation Tool для версии 20h3
Advertisement
Загрузить Windows 10 Media Creation Tool для версии 2004
2- Запуск установки
После загрузки запустите файл MediaCreationTool20h3.exe . Это откроет новое окно, которое займет некоторое время «Подготовка некоторых вещей».
Подготовка к работеВам необходимо принять условия лицензии от Microsoft. Условия использования установки Windows 10
3- Выберите свой вариант
После принятия условий лицензии вам будет предложено два варианта:
- Обновите этот компьютер сейчас
- Создать установочный носитель (USB-накопитель, DVD или файл ISO) для другого ПК
Параметр обновления отмечен по умолчанию.Если вы хотите обновить Windows 10 до последней версии, вам следует выбрать этот вариант.
После того, как вы нажмете кнопку Далее при выборе первого варианта, вы попадете на новый экран, который покажет вам, как идет загрузка Windows 10 с серверов Microsoft. Загрузка Windows 10
4- Обновление ПК
После загрузки завершена, программа установки спросит вас, хотите ли вы загрузить последние обновления безопасности и установить их вместе с обновлением функции.Вы можете загрузить обновления сейчас или оставить на потом, так как Windows автоматически загрузит их после установки.
При появлении запроса выберите Хранить личные файлы и приложения . Это гарантирует, что ваши файлы и приложения останутся в безопасности.
5- Установите Windows 10 версии 20h3
Как только вы нажмете кнопку Next , начнется установка Windows 10 версии 20h3. после завершения установки вам потребуется перезагрузить систему. Если все пойдет хорошо, вы можете войти в обновленную версию Windows 10.В противном случае, если установка не удалась по какой-либо причине, вы вернетесь к той версии Windows, которая была установлена перед обновлением.
6- Создание установочного носителя
В шаге № 3, если вы выбрали второй вариант, вы увидите аналогичный экран, но вам нужно будет выбрать язык, версию и архитектуру Windows 10. Выберите языковую версию и архитектуру
Далее у вас будет два варианта:
- Флэш-накопитель USB
- Файл ISO
Если вы хотите напрямую создать загрузочный USB-накопитель, выберите первый вариант.Вам потребуется USB / DVD-накопитель объемом не менее 8 ГБ.
Если вы хотите загрузить файл ISO, выберите второй вариант. Вы можете создать загрузочный USB-накопитель из ISO с помощью Rufus.
При нажатии кнопки Далее запускается процесс загрузки.
Вы также можете напрямую загрузить Windows 10 ISO.
См. Также:
Windows Media Creation Tool (Windows)
Бесплатная служебная программа!
Windows Media Creation Tool — это простая в использовании бесплатная служебная программа для ПК с Microsoft Windows.Он позволяет легко обновлять операционную систему без задержек и сбоев. Поскольку это официальный выпуск от Microsoft, он хорошо интегрируется с различными аспектами системы и не влияет на производительность. С помощью Windows Media Creation Tool вы можете создавать загрузочные флэш-накопители или установочные диски.
Обновите свой ПК с Windows без лишних хлопот!
В большинстве случаев установка операционной системы не является сложным процессом. Что касается Windows, вы можете установить и обновить операционную систему без особых проблем.Вам понадобится только загружаемый установщик, который запускается в течение нескольких секунд, чтобы начать процесс установки. Однако после загрузки операционной системы вам понадобится эффективный инструмент для обновления системы. В какой-то момент вам нужно будет загрузить обновления вручную, и Windows Media Creation Tool позволит вам легко достичь этой цели.
Как использовать Windows Media Creation Tool?
В отличие от стороннего программного обеспечения, такого как Driver Booster Free и IObit Software Updater, Windows Media Creation Tool доступен в Microsoft Store.Основная цель программы — установить последнюю версию ОС и обновления . Для достижения этой цели вам необходимо запустить программу от имени администратора. Кроме того, вам необходимо принять условия лицензии и уведомления, прежде чем выбирать конкретное действие. С помощью этого инструмента вы можете создать установочный носитель на USB или обновить ПК .
При обновлении операционной системы вы можете выбрать программы, которые хотите сохранить. Вы можете оставить приложения и файлы без изменений, сохранить их в новом месте или удалить все из системы.Как только вы сделаете выбор, программа начнет обновление вашего компьютера. Чтобы избежать проблем во время процесса, вам необходимо стабильное интернет-соединение.
После запуска программы вам нужно прокрутить вниз, чтобы создать раздел установочного носителя Windows 10. Просто нажмите «Загрузить» и «Выполнить» во всплывающем окне. Во всплывающем окне подтверждения «Контроль учетных записей пользователей» нажмите «Да». Это позволяет автоматически инициализировать Media Creation Tool. Вы даже можете выбрать новое место на жестком диске и нажать «Сохранить», чтобы загрузить программу для дальнейшего использования.
Какие есть варианты обновления системы?
Перед началом процесса установки программа отображает условия лицензии и соответствующие уведомления. Вам нужно нажать «Принять». Отсюда вы можете выбрать кнопку «Обновить этот компьютер» или кнопку «Создать установочный носитель». В то время как первая позволяет обновить существующую версию операционной системы Microsoft Windows, вторая позволяет создать файл ISO для установки на USB-накопитель.
После того, как вы выберете предпочтительный вариант, программа предоставит вам раскрывающийся список для выбора подходящей версии Windows 10.Вы можете снять флажок «Использовать рекомендуемые параметры» и продолжить выбор вручную. Это позволяет вам выбрать правильную версию Windows 10 в зависимости от оборудования ПК. Кроме того, вы можете выбрать «Использовать рекомендуемые параметры», если вас устраивает выбранная версия Windows.
С помощью Windows Media Creation Tool вы можете выбрать файл ISO или кнопку USB-накопителя. В зависимости от выбранного варианта вы можете заметить приглашение, начинающееся с загрузки Windows 10.Если вы выберете последний вариант, вам необходимо подключить к компьютеру чистую флешку. В первом варианте вам нужно выбрать место на жестком диске для сохранения файла.
После завершения процесса создания или загрузки USB-накопителя вы можете нажать «Готово». Это позволяет программе очищать временные файлы, созданные в системных каталогах. Затем он также закрывает мастер и позволяет вам проверить соответствующие изменения. Если вы использовали флешку, вы можете отключить устройство от ПК.Точно так же, если вы сохранили файл ISO, вы можете сохранить его на DVD. Оба метода позволяют обновлять несколько ПК с Windows без особых хлопот.
Является ли Windows Media Creation Tool переносимым?
Если вам нужен загрузочный и переносной установщик, Windows Media Creation Tool будет отличным выбором. Все, что вам нужно, — это чистый DVD-диск или USB-накопитель с объемом памяти 8 ГБ. Кроме того, вам необходимо стабильное подключение к Интернету, чтобы начать процесс. После запуска программы вам нужно всего лишь выполнить несколько простых инструкций, чтобы обновить операционную систему.
В отличие от других служебных инструментов, таких как Windows 7 USB DVD Download Tool и Windows 10 ISO Tool, этот дает вам большую гибкость. Таким образом, вы можете выбирать между 64-разрядной или 32-разрядной операционной системой, предпочтительным языком, выпуском ОС и т. Д. Программа позволяет вручную делать выбор или предоставляет рекомендуемые параметры для вашего ПК. После завершения процесса установки вы даже можете сохранить файл на внешний жесткий диск.
Windows Media Creation Tool — это официальная служебная программа от Microsoft Windows .Таким образом, он хорошо интегрируется с широким спектром операционных систем и ПК. С помощью этой программы вам не нужно беспокоиться о ручном поиске обновлений драйверов или обновлений ОС в Интернете. Как только вы запустите программу, она автоматически проверит состояние вашего ПК и при необходимости предоставит обновления. Поскольку программу можно использовать на USB-накопителе, вы можете обновить несколько компьютеров с помощью одной загрузки.

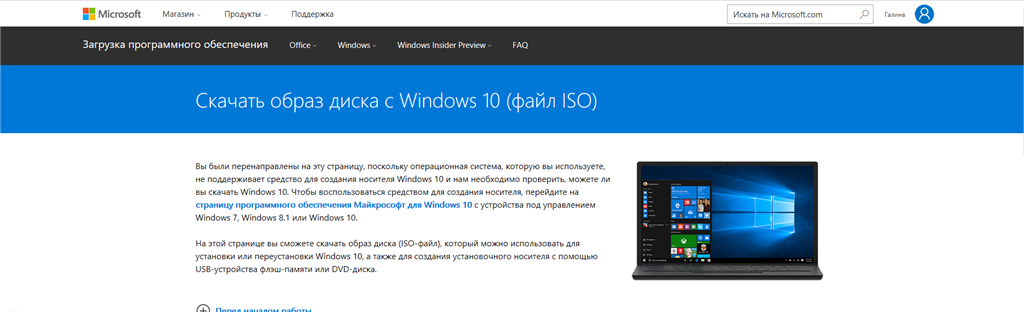
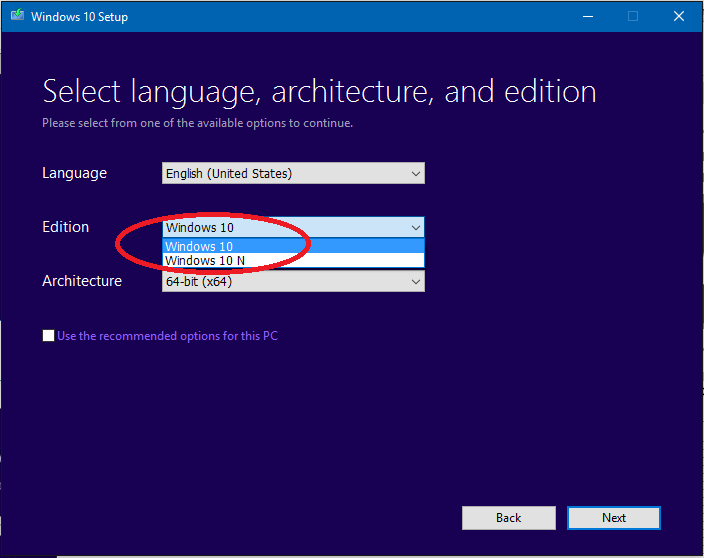 Затем этот файл можно записать на DVD, который уже применять в качестве загрузочного и инсталлировать с него «десятку» в любой компьютер.
Затем этот файл можно записать на DVD, который уже применять в качестве загрузочного и инсталлировать с него «десятку» в любой компьютер. ехе (рассматривается как .CAB-файл.) В этом Products_20170317.cab файл, есть товары.XML-файл. Затем он считывает XML-файла, найти файл ОУР ссылка комбинационной язык (как en-US для английского языка), загружает зашифрованный файл ОУР в C:\ESD папка.
ехе (рассматривается как .CAB-файл.) В этом Products_20170317.cab файл, есть товары.XML-файл. Затем он считывает XML-файла, найти файл ОУР ссылка комбинационной язык (как en-US для английского языка), загружает зашифрованный файл ОУР в C:\ESD папка.