Установка Виндовс 10 21h2 с помощью Media Creation Tool для начинающих
В этом видео мы создадим установочную флешку Windows. И затем установим Windows 10 последней версии на этот компьютер. Для создания флешки, используем способ, который рекомендует Майкрософт — утилиту Media Creation Tool.
Первое, что я сделаю — это скачаю эту утилиту и начну создание флешки, т.к это займет некоторое время.
Но в самую первую очередь, о том, что нам понадобится. И о системных требованиях.
1.Я буду делать установку на этот компьютер, на котором установлен Windows 10. Версию не будем смотреть — она не играет роли.
Если на вашем компьютере установлена Windows 7, или 8.1, при желании, вы так же сможете установить Windows 10. Шаги, рассмотренные в этом видео практически ничем не будут отличаться.
2.Для установки понадобится обычная флешка вместимостью не менее 8 Гб.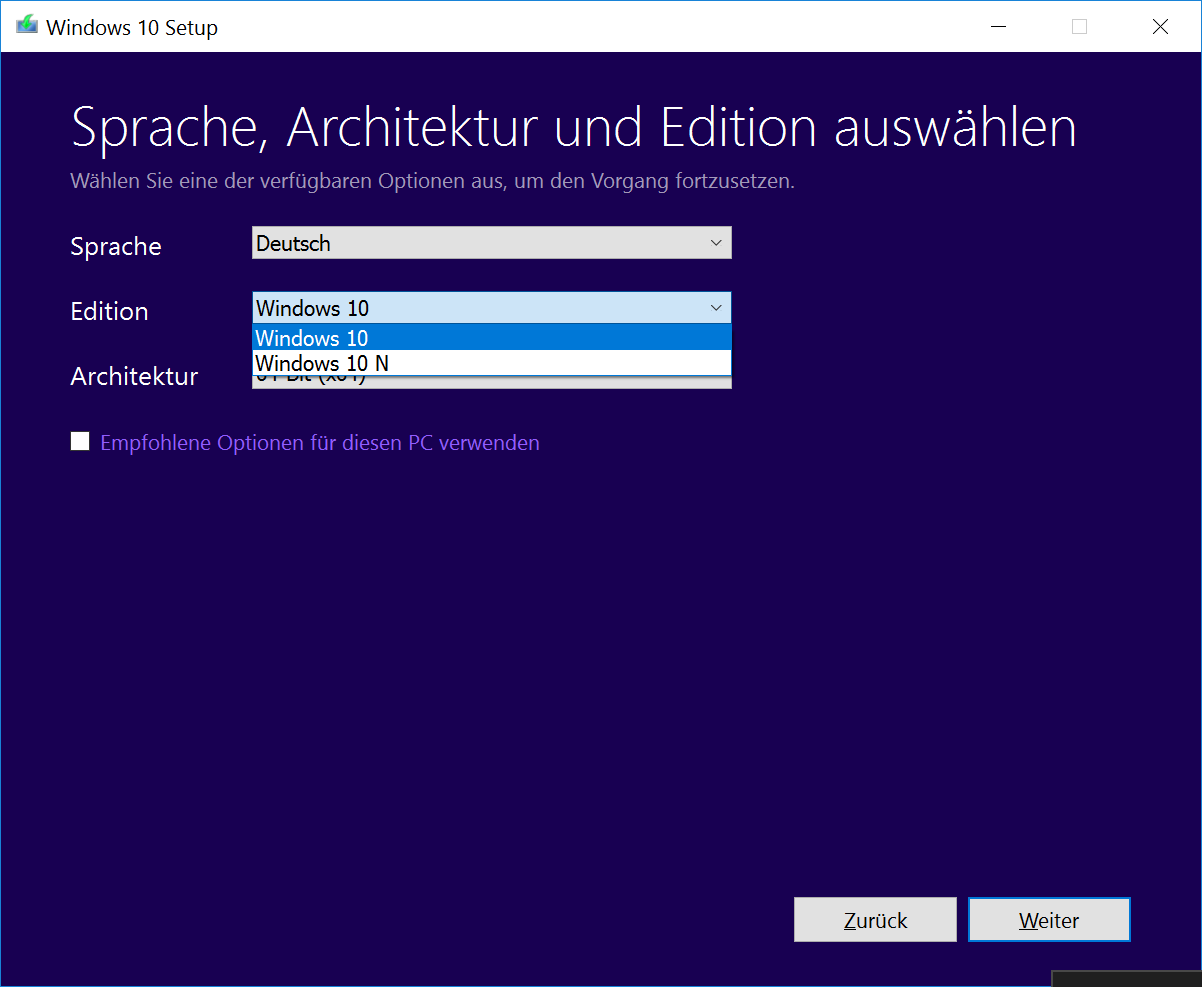
3.Для успешного создания установочной флешки нужно иметь на разделе С не менее 8-ми Гигабайт свободного места. Иначе, на предпоследнем этапе вы увидите вот такое окно.
Вы можете быстро найти большие файлы на диске, которые не используете, и переместить или удалить их. Чтобы освободить место. В этом видео я показывал, как сделать это с помощью бесплатной программки.
Скачать утилиту Media Creation Tool можно на сайте Майкрософт: https://www.microsoft.com/ru-ru/software-download/windows10
Перед нами сайт Майкрософт. Чтобы скачать утилиту нужно нажать на кнопку, под названием: Скачать средство сейчас. На этом компьютере сейчас установлена 10-ка. Поэтому здесь есть две кнопки. Нам нужна именно эта.
Если на вашем ПК 7-ка или 8-ка — то на этой странице у вас будет только правильная кнопка. Нажимаю.
Утилита скачалась.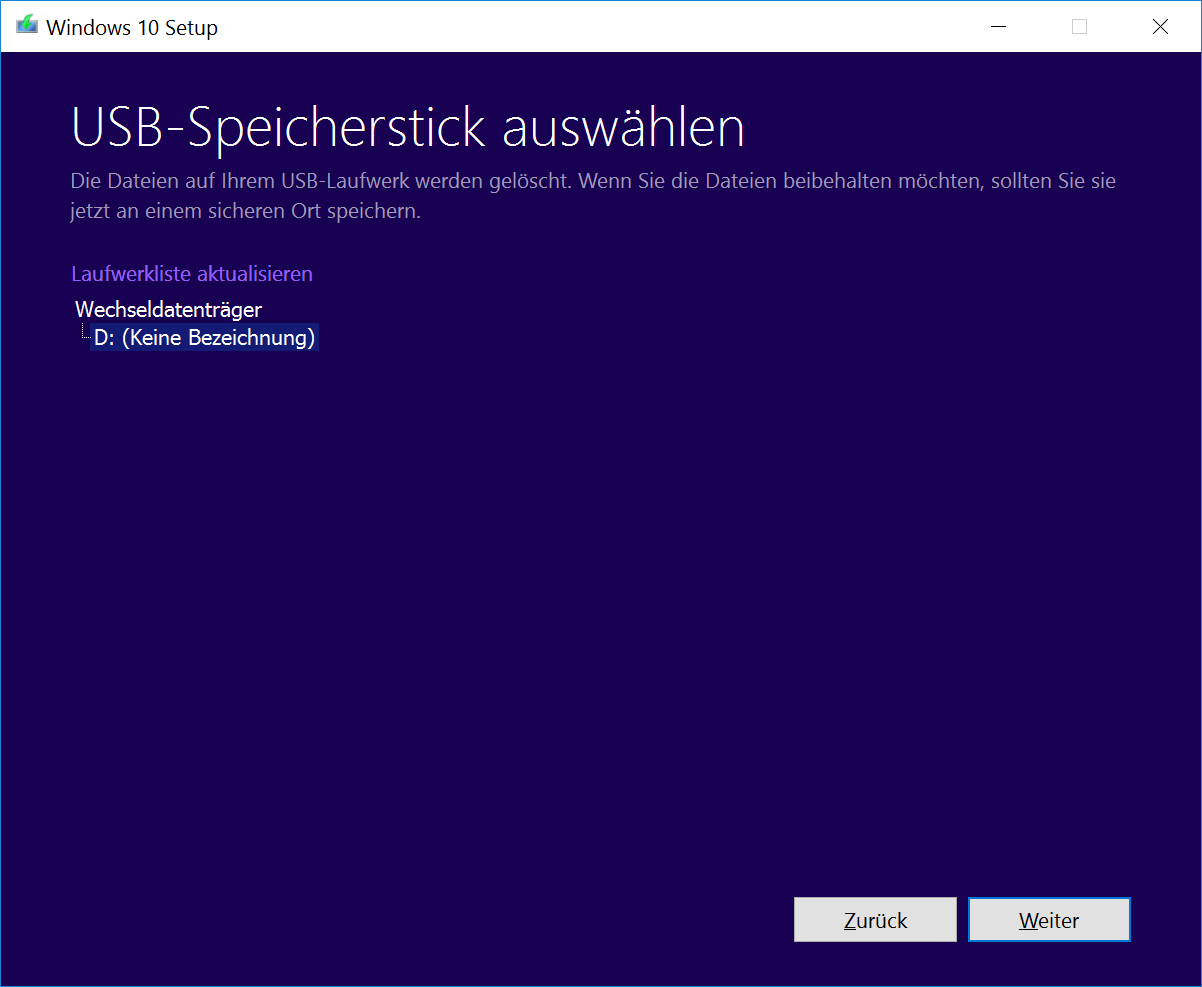 Открываю Загрузки, запускаю утилиту, это файл вот с таким названием. Оно соответствует номеру версии обновления 21h2.
Открываю Загрузки, запускаю утилиту, это файл вот с таким названием. Оно соответствует номеру версии обновления 21h2.
Запустилась Программа установки Windows, которая называется Media Creation Tool. Это окно закрою..
Утилита сразу проверяет, подходит ли этот компьютер для установки последней версии 10-ки.
Утилита спрашивает: Что я хочу сделать? Я уже сказал, что буду создавать установочную флешку. Поэтому выбираю вариант: Создать установочный носитель. Далее.
В окне Выбор языка, архитектуры и выпуска, стоит галочка: Использовать рекомендуемые параметры для этого компьютера.
Я собираюсь делать установку именно на этот компьютер. Поэтому оставлю эту галочку.
При желании, можно записать флешку для установки на другой компьютер. Если снять галочку, то можно разрядность 32 или 64 бита. Если выбрать вариант Оба, то с готовой флешки можно будет установить 10-ку любой разрядности.
В этом видео мы рассматриваем обычную чистую установку на этот компьютер, поэтому я оставлю здесь галочку и нажимаю Далее.
В окне Выберите носитель можно сохранить ISO файл на диск. После чего, можно будет записать его на флешку любой программой.
Так же можно сразу записать его на флешку прямо в Media Creation Tool. Программа написала, что флешка должна быть не менее 8 GB.
Внимание! При создании установочного носителя, флешка форматируется. При этом, с неё удаляются все файлы и папки. Если вы запланировали записать такую флешку и у вас хранится на ней что то нужное, сохраните это куда нибудь.
Я сразу подключу флешку. Она может быть самой обыкновенной, главное, вместимостью не меньше 8-ми Гб.
Открою проводник. Как видно, моя флешка определилась под буквой … Кроме буквы видна ещё метка, я добавил её раньше. Но в данном случае, достаточно буквы.
Теперь нажимаю Далее. В окне Выбор USB — устройства флеш памяти, видно список устройств. Вот буква моёй флешки.
Если вдруг, к вашему компьютеру подключена ещё какая то флешка или другой носитель, то я рекомендую отключить их, чтобы случайно не отформатировать.
Нажимаю Далее, начался процесс загрузки Windows, после чего, образ будет записан на флешку. Всё это займёт некоторое время. Я пока сверну это окно.
У среднего пользователя, обычно, не самый новый компьютер или ноутбук. Но каждый хочет, чтобы работал он как можно быстрее.
Windows 10 два раза в год выпускает масштабные обновления. В трех недавних видео я показывал, как получить эти обновления разными способами.
Когда пользователь обновляет старую систему до новой версии, то ошибки, глюки, тормоза и сбои, которые были в старой системе, переносятся в обновлённую.
При использовании в системе так же накапливается мусор в виде временных и неиспользуемых файлов. Это тоже мешает работе системы.
Таким образом, обновление — это не самый оптимальный способ перехода на новую версию.
Как сделать так, чтобы Windows работал так быстро, насколько позволяет железо компьютера, на который он установлен?
Оптимальный способ — чистая установка новой версии, с удалением старого системного раздела.
Именно этим мы и займёмся.
Чистая установка имеет главное преимущество. Установленная система не несёт в себе всего негатива, который накопился в старой системе. Можно добиться максимально быстрой работы компьютера, которую способны выдать его процессор, оперативная память, жесткий диск (или SSD) и другие комплектующие.
Но есть и другие стороны чистой установки. Система будет как «из магазина». В ней не будет ваших настроек, не будет программ, а так же игр, которые вы возможно установили. Здесь я говорю только об установленных ВАМИ программах и играх.
Если вы используете ваш браузер, для запоминания паролей, то все пароли так же будут удалены.
Чтобы предотвратить все эти потери, лучше подготовиться к чистой установке. Например сохранить все пароли из вашего браузера. У меня есть отдельное видео о том, как сделать это в Google Chrome. Если интересно, посмотрите.
Программы и игры в новой системе придётся переустановить.
Сохранение нужных файлов и папок
И самое главное, будут удалены все файлы и папки, которые были на системном разделе.
Это касается и ваших собственных, нужных вам файлов. Обычно они лежат на Рабочем столе. В папках или отдельно. В папках Библиотек, Изображения, Видео, Документы.
Лучше их скопировать за пределы компьютера. На внешние диски, или флешки. В крайнем случае, нужно скопировать их на другой, не системный раздел диска. Если он у вас есть.
На этом компьютере у меня есть раздел под файлы. При установке Windows неопытным пользователем, есть опасность случайного удаления этого раздела.
Чтобы свести эту опасность к минимуму, можно присвоить ему метку. Открою Проводник.
Вот мой раздел под файлы. Обычно, если ничего не менять при создании раздела, то система называет его Новый том. Именно такая метка у меня. Можно запомнить её.
А можно присвоить собственную. Которую вы ни с чем не спутаете. Я много раз показывал, как присвоить метку в Проводнике.
Сейчас покажу ещё один простой способ. Для этого делаю правый клик по кнопке Пуск. В меню выбираю Управление дисками.
Вот нужный мне раздел, правый клик по нему, Свойства. В этом поле уже выделена существующая метка. Осталось ввести свою, не слишком длинную.
Нажимаю Ок. Метка присвоена. Аналогично можно присвоить метки другим разделам или дискам. Только не делайте этого с меткой флешки в момент создания носителя.
Флешка готова.
Можно загружаться с неё и устанавливать систему.
Чтобы загрузиться с флешки, можно просто включить перезагрузку. Я буду использовать Boot menu. Чтобы вызвать Бут меню на этом ноутбуке, нужно во время загрузки нажать клавишу Esc.
Включаю перезагрузку, нажимаю Esc. Открылось Бут меню.
Если у вас не получается быстро загрузиться с флешки, возможно вам будут полезны эти видео, в которых я обсуждал подробно эту тему.
В этом видео я подробно говорил о входе и использовании Бут меню. А здесь показал простой приём, как безошибочно найти загрузочную флешку среди не очень понятных пунктов Бут меню.
В данном случае, это нужный мне пункт. Выбираю его клавишей курсора вниз и нажимаю Энтер.
Что касается разметки диска MBR и GPT. Утилита MCT создаёт универсальную флешку. С неё можно установить Windows на любую разметку.
Компьютер загрузился с флешки. В первом окне, русскоязычные пользователи, как правило, ничего не выбирают. Нажимаю Далее. Здесь нажимаю Установить.
Если у вас появилось окно Активация Windows, то просто нажимайте сюда: У меня нет ключа продукта. При этом, установщик даст возможность выбрать редакцию Windows. К примеру Windows 10 Pro.
Если у вас не появились эти окна, а сразу открылось окно, где нужно принять лицензию, значит установщик не даст вам выбрать редакцию Windows 10 Pro.
Он автоматически установит ту версию, ключ от которой предустановлен производителем компьютера в его БИОС.
Как правило, это домашняя версия.
Если у вас произошло именно так, но вы хотите установить Windows 10 Pro, то в этом видео я показал, как быстро решить эту проблему. Там всё довольно просто, если интересно — посмотрите.
У меня возможность выбора есть, выбираю Про и нажимаю Далее. Теперь принимаю условия лицензии, Далее.
Выбираю Тип установки. Чтобы сделать Чистую установку, выбираю нижний вариант: Выборочная: только установка Windows (для опытных пользователей).
При выборе, сразу появляется редактор разделов в окне Где вы хотите установить Windows.
Я рассматриваю установку на конкретном примере. У меня это ноутбук с одним диском, точнее SSD. Диск этот имеет здесь метку Диск 0.
Я сохранил нужные мне файлы на разделе, который здесь сразу видно по моей метке Мои файлы. Этот раздел я оставляю.
Все остальные разделы на Диске 0 нужно удалить. Выделяю каждый раздел по очереди. И нажимаю кнопку Удалить. В этом окне подтверждаю.
Это системный раздел? Диск Ц, выделяю — Удалить, подтверждаю.
Все ненужные разделы удалены. Выделяю Незанятое пространство на диске 0 и нажимаю Далее.
Началось копирование файлов. Жду первую перезагрузку.
При первой перезагрузке лучше отключить флешку. Все необходимые для установки файлы скопированы на жёсткий диск.
После перезагрузки, сначала нам предлагают Выбрать регион. Я оставляю Россию. Если у вас выбран не тот регион, который вам нужен, можно поискать его в списке и выбрать. Нажимаю Да.
Раскладку так же оставляю Русскую. Да.
Добавить другую раскладку можно после установки, Пропускаю.
На этом этапе компьютер проверяет, есть ли подключение к интернету.
В этом окне, выбираю Настроить для личного использования.
Этот компьютер подключен к интернету кабелем. Установщик определил это и предлагает войти в Виндовс с учетной записью Майкрософт. Если желаете сделать это, вводите Имэйл от вашей учетной записи и на следующем шаге пароль.
Так же, мы можем создать учетную запись, нажав на эту строку.
В этой версии Windows, появилась новая строчка, Вход с ключом безопасности. Ключ безопасности — это физическое устройство, которое позволяет входить в Виндовс. Это может быть USB ключ или девайс с NFC, например смартфон или специальная карточка.
Всё перечисленное предполагает использование учетной записи Майкрософт.
Наиболее популярен до сих пор, обычный вход, в локальную учетную запись Windows.
Чтобы использовать её, нажимаю Автономная учетная запись. Майкрософт настаивает на своём и снова предлагает использовать учетную запись Майкрософт.
Я уверен в своём выборе и нажимаю Ограниченные возможности.
Теперь можно придумать и ввести имя пользователя этого компьютера. Я, в качестве имени, использую название своего сайта. Вы вводите то имя, которое хотите.
Нажимаю Далее. Пароль можно задать после настройки компьютера, жму Далее.
В этом окне отображаются настройки параметров конфиденциальности. Сегодня в тренде ставить все движки в левое положение. Так и сделаю.
Нажимаю Принять.
Система установлена.
windows — Media Creation Tool Win 10 не видит флешку
windows — Media Creation Tool Win 10 не видит флешку — Stack Overflow на русскомStack Overflow на русском — это сайт вопросов и ответов для программистов. Присоединяйтесь! Регистрация займёт не больше минуты.
Присоединиться к сообществуЛюбой может задать вопрос
Любой может ответить
Лучшие ответы получают голоса и поднимаются наверх
Вопрос задан
Просмотрен 517 раз
Хотите улучшить этот вопрос? Переформулируйте вопрос так, чтобы на него можно было дать ответ, основанный на фактах и цитатах.
Закрыт 2 года назад.
Извините за столь глупый вопрос, но у меня появилась проблема коей ранее небыло. Я неоднократно создавал загрузочную флешку через официальный установщик виндовс. Но вот в феврале 2019 года(может что-то зависит от даты) мой одноклассник попросил меня переустановить ему виндовс (точнее он переустановит дома с моей помощью по дискорду, в основном требовалось создать загрузочную флешку). Я как всегда зашёл на официальный сайт Майкрософт и скачал media creation tool win 10. Зашёл как всегда принял условия, выбрал версию язык и разрядность, выбрал создать загрузочный носитель (у меня флешка на 16 гиг), но меня не встретила менюшка с выбором носителя, а сразу появилось сообщение о том что на диске C: должно быть более 8 гиг, хоть этот процесс никак не должен был его затрагивать. Я искал ответ на многих форумах но корректного ответа не нашёл
задан 16 фев ’19 в 10:21
BoomBoom4344 бронзовых знака
У вас видимо нет места на диске C:, MCT создаёт большой временный файл. Если не можете освободить то назначьте другое место для временных файлов в переменной окружения TEMP:
ответ дан 16 фев ’19 в 10:32
Pavel GridinPavel Gridin1,21811 золотой знак66 серебряных знаков88 бронзовых знаков
Всё ещё ищете ответ? Посмотрите другие вопросы с метками windows usb или задайте свой вопрос.
default
Stack Overflow на русском лучше работает с включенным JavaScriptВаша конфиденциальность
Нажимая «Принять все файлы cookie» вы соглашаетесь, что Stack Exchange может хранить файлы cookie на вашем устройстве и раскрывать информацию в соответствии с нашей Политикой в отношении файлов cookie.
Принять все файлы cookie Настроить параметры
Universal MediaCreationTool позволяет загрузить последнюю версию Windows 10 ISO
Если вы хотите загрузить Windows 10 ISO, попробуйте этот инструмент под названием Universal MediaCreationTool. Это программное обеспечение с открытым исходным кодом, позволяющее пользователям загружать последнюю версию Windows 10 ISO, включая последнюю версию Windows 10 v21h2.
Помимо прямой возможности загрузить Windows 10 ISO, существует множество бесплатных инструментов для загрузки любой версии Windows 10 ISO от Microsoft. Однако, если вы хотите получить бесплатное программное обеспечение, которое можно использовать для загрузки практически любой версии Windows 10 ISO, Universal MediaCreationTool — это решение для вас. Это утилита командной строки, поэтому вам не нужно проходить процесс установки, чтобы начать работу с этим инструментом.
Пользовательский интерфейс Universal MediaCreationTool не перегружен, поскольку он не предлагает многих опций, кроме номеров версий Windows 10. Вы можете нажать на нужную версию, чтобы начать процесс загрузки.
Universal MediaCreationTool — Загрузите последнюю версию Windows 10 ISO
Чтобы загрузить и использовать Universal MediaCreationTool, выполните следующие действия:
- Загрузите Universal MediaCreationTool с GitHub.
- Распакуйте ZIP-файл.
- Щелкните правой кнопкой мыши на MediaCreationTool.bat.
- Выбирать Запустить от имени администратора вариант.
- Щелкните значок да кнопка.
- Щелкните ISO-образ, который хотите загрузить.
- Щелкните значок AccepКнопка t.
- Выбирать Создать установочный носитель вариант> Следующий.
- Выбирать Язык, редакция и системная архитектура и щелкните Следующий кнопка.
- Выбирать ISO файл вариант> Следующий.
- Выберите место для сохранения и щелкните значок Сохранить кнопка.
- Начните загрузку Windows 10 ISO.
Чтобы узнать больше об этих шагах, продолжайте читать.
Сначала вам нужно скачать обертку Universal MediaCreationTool с GitHub. Вы можете просто загрузить ZIP-файл, из которого нужно извлечь содержимое. После этого откройте извлеченную папку> щелкните правой кнопкой мыши MediaCreationTool.bat и выберите параметр «Запуск от имени администратора».
Нажмите кнопку Да, чтобы открыть окно. Он показывает все версии Windows 10, ISO из которых вы можете скачать. Щелкните номер нужной версии.
Теперь он открывает инструмент создания мультимедиа. Если вы уже знаете, как использовать Media Creation Tool, вы можете следовать инструкциям на экране, чтобы загрузить Windows 10 ISO. В противном случае продолжайте следовать этим шагам.
Чтобы продолжить, нажмите кнопку «Принять»> выберите параметр «Создать установочный носитель» и нажмите кнопку «Далее».
После этого вам нужно выбрать язык, версию и архитектуру. После этого нажмите кнопку «Далее».
Он дает два варианта, но вам нужно выбрать вариант файла ISO и нажать кнопку Далее.
После этого выберите место, где вы хотите сохранить файл ISO, и нажмите кнопку «Сохранить», чтобы начать загрузку исходного ISO.
Вот и все! Если вы хотите проверить это, вы можете скачать его с Github.com.
.
Загрузите Windows 10 Enterprise ISO с Media Creation Tool
В Инструмент для создания медиа — это один из способов загрузки ISO последних выпусков Windows 10 Домашняя и Профессиональная. Вы также можете загрузить последнюю версию Enterprise Edition, если у вас есть действующий ключ продукта. В этом посте мы покажем вам, как использовать Media Creation Tool для загрузки Windows 10 Корпоративный ISO.
Загрузите Windows 10 Enterprise ISO с Media Creation Tool
По умолчанию Media Creation Tool загружает ISO-образ Windows 10 только для потребительских версий Windows 10 — Home, Pro и т. Д.
Но что, если вам нужно получить ISO-образ Enterprise edition? Очень просто! Просто следуйте инструкциям ниже.
По умолчанию корпоративные выпуски Windows 10 доступны только подписчикам MSDN и VLSC. Однако есть параметры командной строки, которые можно использовать с MCT для непосредственного запуска загрузки Windows 10 Корпоративная — подписка не требуется.
Для начала загрузите последнюю версию Windows 10 Media Creation Tool.
После завершения загрузки запустите PowerShell или командную строку в папке загрузок или в папке, в которую вы загрузили MCT.
Для этого откройте проводник, откройте папку, в которой находится MCT, затем нажмите ALT + D (Это действие преобразует навигационную цепочку в адресной строке в полный путь к каталогу и выделит его) комбинацию клавиш, а затем введите PowerShell, нажмите Enter.
В окне PowerShell или командной строки скопируйте и вставьте приведенную ниже команду и нажмите Enter для выполнения. Ключевой вариант здесь — / MediaEdition Enterprise.
MediaCreationTool1909.exe /Eula Accept /Retail /MediaArch x64 /MediaLangCode en-US /MediaEdition Enterprise
В / MediaArch x64 аргумент указывает, что MCT загружает 64-разрядную версию Windows 10 Enterprise. Если вам нужна 32-битная версия Windows, измените ее на / MediaArch x86.
Кроме того, вы можете заменить код языка для / MediaLangCode en-US аргумент. E, g, чтобы получить на русском языке, укажите это как / MediaLangCode ru-RU.
Обратитесь к этому Документ Microsoft для доступных языковых опций. Используйте значение из Тег языка / региона столбец.
Теперь нажмите да для подтверждения в следующем запросе UAC.
Далее на Ключ продукта страницы, вам потребуется использовать общий ключ KMS, соответствующий образу ISO. Введите соответствующий ключ и нажмите Следующий.
На Что ты хочешь делать страницу, выберите переключатель для Создайте установочный носитель (USB-накопитель, DVD или файл ISO) для другого ПК. вариант и нажмите Следующий.
На Выберите, какой носитель использовать страницу, выберите переключатель для ISO файл вариант и нажмите Следующий.
Теперь MCT начнет загрузку ISO-образа, который содержит следующие выпуски Windows 10: Enterprise, Education, Professional, включая их выпуски KN / N.
Укажите в разделе комментариев ниже, сработала ли эта процедура для вас.
Windows 10 Media Creation Tool особенности и скрытые возможности | Oleglav
Фирменный инструмент Media Creation Tool от Microsoft Corporation
Windows 10 Media Creation Tool особенности и скрытые возможностиВсе знакомы со штатным инструментом для создания инсталлятора Windows 10. «Скачать средство сейчас» можно на этой странице. Предлагаю рассмотреть другие скрытые возможности при работе с Media Creation Tool.
Ролик:
Во-первых, у кого нет желания возиться с инструментом для создания медиа, можете на оф. странице Майков нажать пр.кн.мыши и выбрать «Просмотреть код» → Нажать на три точки и зайти в «More tools» → Далее «Network conditions» → В разделе «User agent» снимите галочку с «Use browser default» → В развернувшемся списке выберите «Chrome — iPhone», или любую другую конфигурацию, кроме Windows → Нажмите клавиши «Shift» + F5» и обновите кэш страницы → Выберите версию Windows 10 и нажмите «Подтвердить» → Отметьте нужный язык и снова подтвердите → Скачайте оригинальный образ Windows 10 нужной разрядности.
Windows 10 Media Creation Tool особенности и скрытые возможностиИли так, у кого закипает чайник на кухне и некогда:
Windows 10 Media Creation Tool особенности и скрытые возможностиПроверить какие редакции Windows 10 хранятся в install.esd или install.wim можно следующей командой, запущенной от имени администратора в cmd: dism /Get-WimInfo /WimFile:C:\Users\(user)\Desktop\install.esd (.wim)
Во-вторых, AveYo выложил на GitHub батник (ссылка) для создания универсальной обложки для Media Creation Tool. Поддерживаются версии Windows 10 от 1507 до 21h2, включая корпоративные версии ОС.
Скопируйте файл Media Creation Tool в папку с батником. Запустите файл MediaCreationTool.bat.
Windows 10 Media Creation Tool особенности и скрытые возможностиПеред нами больше версий и сборок Windows 10, чем обычный вариант, скачанный с сайта Microsoft.
Windows 10 Media Creation Tool особенности и скрытые возможностиВыбор Выпуска из предложенного списка, например: «Enterprise, Pro vl, Edu vl».
Windows 10 Media Creation Tool особенности и скрытые возможностиВ-третьих, инструмент для создания медиа, может скачивать редакции по выбору пользователя, перейдите в каталог с программой Media Creation Tool: cd C:\Users\(user)\Downloads.
Запустите следующую команду: MediaCreationTool21h2.exe /Eula Accept /Retail /MediaArch x64 /MediaLangCode ru-Ru /MediaEdition Enterprise.
В /MediaArch x64 аргумент определяет, что загрузка 64-разрядной ОС Windows 10 Enterprise. Если вам нужна 32-разрядная версия Windows, измените её на /MediaArch x86.
Для закачки N дистрибутивов надо выбирать европейские коды языка — en-GB. Замените код языка для /MediaLangCode ru-Ru на /MediaLangCode en-GB.
В /MediaEdition Enterprise поменяйте редакцию, например: /MediaEdition ProfessionalWorkstation.
После ввода команды: MediaCreationTool21h2.exe /Eula Accept /Retail /MediaArch x64 /MediaLangCode ru-ru /MediaEdition Enterprise запустится программа установки Windows 10 с запросом ввода ключа продукта. Введите установочный ключ нужной вам редакции.
Windows 10 Media Creation Tool особенности и скрытые возможностиУстановочные ключи практически для любой редакции, вы можете скопировать из этого поста (ссылка).
В-четвёртых, ничего не качая и не создавая загрузочных флешек, вы можете в лёгкую повысить или понизить редакцию Windows 10.
Клавиши Win+I → Обновление и безопасность → Активация → Изменить ключ продукта → Вводим ключ от Windows 10 Enterprise: XGVPP-NMh57-7TTHJ-W3FW7-8HV2C → Далее:
Windows 10 Media Creation Tool особенности и скрытые возможностиПросят Активировать. Всегда пожалуйста:
Windows 10 Media Creation Tool особенности и скрытые возможностиПрошли секунды и мы в Windows 11 Корпоративная :).
Windows 10 Media Creation Tool особенности и скрытые возможностиУ кого не получится активировать мгновенно, читайте этот пост (ссылка).
Windows 10 Media Creation Tool особенности и скрытые возможностиFix: Windows 10 Media Creation Tool не может найти USB
Windows 10 Media Creation — это инструмент, созданный Microsoft, который выполняет процесс записи Windows 10 на USB или DVD-привод, а также обновляет указанный компьютер до Windows 10 проще для пользователей.
Ошибка « Мы не можем найти USB » появляется после того, как вы уже выбрали, что хотите использовать USB-устройство для создания Windows 10 ISO USB, и теперь вы должны выбрать USB для установки.Похоже, что что-то не так с USB или инструментом, поэтому вы можете проверить методы работы, которые мы подготовили ниже!
Начальная подготовка
Этот раздел относится к простым методам для конкретных сценариев, которые могут решить ваши проблемы в кратчайшие сроки или показать решение, которое может быть универсальным для группы пользователей.
Многие пользователи сообщают, что они столкнулись с этой проблемой исключительно с USB-накопителем SanDisk. Похоже, они смогли решить эту проблему, просто используя другое USB-устройство.
Причина, по которой это решение указано как первое, заключается в том, что вы не сможете решить эту проблему каким-либо другим способом без замены USB-накопителя. Если вы не используете USB-накопитель SanDisk, ознакомьтесь с остальными нашими решениями ниже.
Кроме того, если у вас есть запасной USB-накопитель, когда вы видите, что ваш первый USB-накопитель (тот, который вы хотите использовать) не распознается в настройке Windows 10 ISO, подключите второй. Некоторым пользователям это действительно помогло, и второй USB-накопитель также вызвал появление первого!
Решение 1. Очистите USB-накопитель с помощью DiskpartDiskpart — это встроенный в операционную систему Windows инструмент, который помогает пользователям управлять установленными на нем дисками и разделами.Он может помочь вам управлять, переименовывать или форматировать драйверы, подключенные к вашему компьютеру.
Вы можете легко использовать этот инструмент для подготовки USB-накопителя к установке. Процесс очистки несколько отличается от обычного форматирования, поэтому мы рекомендуем вам попробовать этот метод. Однако вы должны быть очень осторожны при поиске имени и номера рядом с вашим USB-накопителем!
- Вы можете легко открыть командную строку, просто щелкнув меню «Пуск» или строку поиска рядом с ним и набрав «cmd» или «Командная строка».Щелкните правой кнопкой мыши результат командной строки вверху и выберите параметр «Запуск от имени администратора».
- В этом окне командной строки введите просто «diskpart» в новой строке и нажмите клавишу Enter, чтобы запустить эту команду.
- Это изменит окно командной строки, чтобы вы могли запускать различные команды Diskpart. Первый, который вы запустите, позволит вам увидеть полный список всех доступных томов. Введите это и не забудьте после этого нажать Enter:
DISKPART> list volume
- Убедитесь, что вы тщательно выбираете USB-накопитель, в зависимости от того, какой номер ему назначен в списке томов.Предположим, его номер 1. Теперь выполните следующую команду, чтобы выбрать USB-накопитель:
DISKPART> выберите том 1
- Должно появиться сообщение вроде «Том 1 — выбранный том».
Примечание : Если вы не уверены, какой номер диска принадлежит вашему USB-устройству, самый простой способ сделать это — проверить его размер на правой панели. Если ваш USB-накопитель, например, 8 ГБ, вы увидите, что его размер не менее 6.5 ГБ.
- Чтобы очистить этот том, все, что вам нужно сделать, это ввести команду, показанную ниже, затем нажать клавишу Enter и подождать, пока процесс завершится. Теперь процесс должен быть успешным. Это также создаст пустой основной раздел и добавит его в начало, а последняя команда выйдет из командной строки.
Чистый Создать первичный раздел Выйдите из
. Это может помочь вам, но все же рекомендуется отформатировать диск обычным способом в Windows, что несколько проще выполнить с помощью обычных инструментов Windows.Выполните набор шагов, представленных ниже, чтобы отформатировать USB-накопитель, который вы хотите использовать для носителя Windows 10 ISO.
- Откройте опцию «Библиотеки» или любую папку на своем компьютере и нажмите «Этот компьютер». Если вы используете старую версию Windows (Windows 7 и старше), просто откройте «Мой компьютер» со своего рабочего стола.
- Щелкните правой кнопкой мыши съемный USB-накопитель, который нужно отформатировать, и выберите параметр «Форматировать…» в появившемся контекстном меню.
- В маленьком окне должны открыться заголовки Формат, поэтому не забудьте щелкнуть меню в разделе «Файловая система» и выбрать файловую систему FAT32, если она еще не выбрана.Нажмите «Форматировать» и дождитесь завершения процесса. Попробуйте снова запустить установку Windows ISO и проверьте, распознается ли ваше USB-устройство.
Иногда возникают проблемы с созданием диска ISO и USB-портами, которые вы установили на свой компьютер, и вам обязательно стоит подумать об обновлении связанных с ними драйверов как концепции Windows 10. ISO является относительно новым, поэтому ваши драйверы должны не отставать.
- Нажмите кнопку «Пуск», введите «Диспетчер устройств» и выберите его в верхней части окна предложений.Если вы используете старую версию Windows (старше Windows 7), используйте комбинацию клавиш Windows Key + R на клавиатуре, введите «devmgmt.msc» в диалоговом окне «Выполнить» и нажмите «ОК».
- Разверните раздел Контроллеры универсальной последовательной шины в самом низу окна диспетчера устройств, щелкните правой кнопкой мыши записи, начинающиеся с Intel (R) или, по крайней мере, те, которые не имеют общих имен, и выберите Обновить драйвер вариант из контекстного меню.
- Выберите Автоматический поиск обновленного программного обеспечения драйвера и дождитесь, пока Windows выполнит поиск нового драйвера.
- Если Windows не может найти новый драйвер, вы можете попробовать найти его на веб-сайте производителя устройства и следовать его инструкциям.
Примечание : Если вы используете Windows 10 на своем компьютере, последние версии драйверов для встроенных устройств часто устанавливаются вместе с накопительными обновлениями Windows, поэтому обязательно обновляйте свой компьютер любой ценой. Центр обновления Windows выполняется автоматически в Windows 10, но вы можете проверить наличие новых обновлений, следуя приведенным ниже инструкциям для нового обновления.
- Используйте комбинацию клавиш Windows + I на клавиатуре, чтобы открыть Настройки на вашем компьютере с Windows. Кроме того, вы можете выполнить поиск по запросу «Настройки», используя строку поиска на панели задач или в меню «Пуск», или вы можете щелкнуть значок шестеренки в нижней левой части.
- Найдите и откройте раздел «Обновление и безопасность» в приложении «Настройки».
- Оставайтесь на вкладке «Центр обновления Windows» и нажмите «Проверить наличие обновлений» в разделе «Состояние обновления», чтобы проверить, доступна ли новая сборка Windows.
- Если он есть, Windows должна продолжить процесс загрузки, и вам будет предложено перезагрузить компьютер, чтобы завершить обновление.
Пользователи сообщили, что, не сумев создать загрузочное USB-устройство с помощью любого другого метода или решения, они попытались использовать простой инструмент под названием Rufus. Он может легко выполнить тот же процесс, и вам не придется его продлевать.Единственное, чего ему не хватает, так это красивого дизайна, но дело, наверное, не в этом.
- Вы можете скачать Rufus с этого сайта. Прокрутите вниз до кнопки «Загрузить» и загрузите последнюю версию. Откройте загруженный файл, и вы можете просто открыть его без установки.
- В разделе «Устройство» щелкните раскрывающееся меню и выберите свое USB-устройство из списка. На этот раз у вас не должно возникнуть проблем с USB.
- В разделе Схема разделов и тип целевой системы убедитесь, что вы выбрали схему разделов GPT для UEFI и оставьте для параметра Файловая система значение FAT32.Оставьте размер кластера по умолчанию.
- Установите флажок «Создать загрузочный диск» и оставьте переключатель рядом с «Стандартная установка Windows». В правой части этого параметра щелкните значок диска и выберите файл .iso, содержащий установку Windows 10.
- После этого нажмите «Пуск» и дождитесь завершения процесса. После этого ваше USB-устройство будет готово к работе с Windows 10!
Windows 10 Media Creation Tool Восстановление данных
Восстановление данных после ошибки с помощью Windows 10 Media Creation ToolMedia Creation Tool позволяет создать установщик Windows 10 на флэш-накопитель (или как файл.ISO для создания DVD), чтобы вы могли использовать его для установки или переустановки Windows 10.
К сожалению, если в процессе создания загрузочного USB-накопителя Windows 10 выбран неправильный диск, это может привести к потере данных всего диска.
Я расскажу вам, как использовать Windows 10 Media Creation Tool, что вызывает потерю данных, и Windows 10 Media Creation Tool Data Recovery.
Установщик Windows Media Creation ToolКак часть процесса, вам необходимо загрузить инструмент.После того, как вы скачали инструмент, он запускается. Текущая версия — это обновление от мая 2021 года, а соответствующий EXE-файл — MediaCreationTool21h2.
После запуска вы получите уведомление «Подготовка некоторых вещей», за которым следуют Условия. Экран условий использования называется «Применимые уведомления и условия лицензии».
Чем вы хотите заниматься?«Выбор того, что вы хотите сделать» дает возможность выбрать обновление ПК или создание установочного носителя.
При выборе «обновить этот компьютер сейчас» выполняется обновление более ранней версии Windows до Windows 10 и более ранней версии Windows 10 до новейшей. Он делает это на месте, записывая файлы обновления в ОС компьютера (диск операционной системы), а не на флэш-накопитель или внешний жесткий диск.
«Выбор языка, архитектуры и выпуска» по умолчанию соответствует вашему компьютеру, но вы можете изменить параметры, сняв флажок «Использовать рекомендуемые параметры для этого ПК».
Выбор накопителя и запись данных
Это обычно отправная точка, когда что-то идет не так.Выбор «Выбрать носитель для использования» дает вам возможность записать данные на USB-накопитель или загрузить файл .ISO. Когда вы выбираете USB-накопитель, он переходит к экрану, где вы можете выбрать накопитель. Если вы выберете .ISO, он загрузит файл .ISO в ОС вашего компьютера (диск операционной системы).
Затем следует экран «Выберите USB-накопитель».
Что приводит к потере данных при использовании средства создания Windows Media?Инструмент, даже если он предназначен для флэш-накопителя USB, не ограничивается флэш-накопителем USB.Средство создания Windows Media не будет отображать ваш диск C — диск, на котором установлена и работает Windows. Однако он будет отображать все остальные подключенные диски (внутренний, внешний жесткий диск USB и флэш-накопитель). В приведенном выше примере, если бы было выбрано что-либо, кроме «диска D», я бы потерял данные, так как эти пять дисков являются внутренними жесткими дисками с терабайтами данных или более каждый.
Инструмент стирает все данные на диске. Часто я получаю клиентов, которые не понимают, что инструмент стирает весь диск и использует внешний жесткий диск или USB-накопитель с данными, но они думают, что они не будут удалены.
Другие вещи, которые кто-то в доме хватает за «неправильный драйв», думая, что диск пуст или не нужен, хотя на самом деле он был.
Почему средство создания Windows Media очищает диск?Когда вы загружаете и запускаете Windows Media Creation Tool, это не установщик, а программа, которая фактически создает загрузочный установщик Windows 10. Для этого он берет диск, который вы выбрали на экране «Выбор USB-накопителя», протирает его, а затем помещает файлы, необходимые для создания загрузочного носителя Windows 10.
Средство создания носителя стирает весь диск.Да. Он стирает весь диск.
Термин «очистка» означает стирание или очистку всего диска. После очистки диска создается раздел размером 32 ГБ или меньше с именем «ESD-USB».
Можно ли восстановить данные после запуска Windows Media Creation Tool?Да. Но не все. Поймите, что будет потеря данных. Когда диск создается, он стирает выбранную установку и создает раздел ESD.Программа создания мультимедиа записывает на диск примерно 4,28-7 ГБ данных. Эти перезаписанные данные сотрут примерно первые 4,28–7 ГБ данных на диске. Также файлы могут быть частично перезаписаны или повреждены в пределах первых 32 ГБ диска, так как это новое пространство раздела ESD.
Процесс случайного форматирования и перезаписи флэш-накопителя или жесткого диска с помощью Media Creation Tool также перезаписывает метаданные файловой системы.
Вот пример.В декабре 2021 года флеш-накопитель на 8 ГБ с 64-разрядной версией Windows 10 (версия 21h3 OS Build 19044) запишет на диск примерно 4,28 ГБ данных.
Почему это так важно, если я перезаписываю метаданные файловой системы?Метаданные файловой системы — это то, что хранит порядок, структуру папок, имена и даты файлов. На драйверах Windows или на дисках с файловой системой NTFS. Файловая система использует основную таблицу файлов (MFT) для обслуживания и организации файлов.MFT содержит информацию обо всех структурах папок, файлах и папках, содержащих эти файлы. Он также включает расположение каждого файла, все имена файлов, размер каждого файла, а также дату создания и последнего изменения. Без информации файлы представляют собой необработанное восстановление.
Почему файлы повреждены или перезаписаны с первыми 32 ГБ?Некоторые файлы будут перезаписаны при создании диска. Для создания загрузочного диска Win 10 программа создания носителя записывает примерно 4.28-7 ГБ данных на диск. Эти данные перезаписываются.
Эти данные могут быть частично перезаписаны или повреждены в первых 32 ГБ диска из-за того, что для диска требуется как минимум 8 ГБ, но он также имеет максимум 32 ГБ. Поэтому, если вы используете диск объемом 128 ГБ, 256 ГБ, 512 ГБ, 1 ТБ или даже 14 ТБ, все они будут иметь раздел только на 32 ГБ. Поскольку инструмент ограничивает размер до первых 32 ГБ, любой файл, который будет частично перезаписан, будет плохим (частично перезаписанным или поврежденным).
Средство создания Windows Media стерло USB-накопительВ большинстве случаев стирается флэш-накопитель USB или внешний жесткий диск USB, но также можно стереть данные и внутренний диск.
Параметры восстановления данных после запуска Windows Media Creation ToolВосстановление данных возможно, и на самом деле это довольно частое явление.
Что делать, если Media Creation Tool стер ваш диск?- Прекратите использование накопителя, особенно если это SSD, поскольку команда TRIM может сделать его невосстановимым.
- Не удаляйте и не удаляйте раздел ESD, созданный с помощью инструмента Microsoft.
- Не пытайтесь форматировать или разбивать диск.
- Не удаляйте установочные файлы Windows с диска.
- Не создавайте новые разделы, чтобы использовать оставшееся пространство на вашем диске (которое в настоящее время недоступно).
- Не пытайтесь исправлять ошибки на месте.
- Обратитесь к специалисту по восстановлению данных
Во многих случаях это единственный вариант — попросить специалиста по восстановлению данных клонировать диск, а затем выполнить восстановление в формате RAW, что означает отсутствие метаданных, таких как имя файла, дата или структура папок.
Microsoft обновляет Windows 10 Media Creation Tool с помощью сборки 19041.450
Ищете быстрый и простой способ обновить свой компьютер до последней версии Windows 10, включая выпуск Patch Tuesday в этом месяце? Теперь вы можете использовать Windows 10 Media Creation Tool для выполнения этой работы или даже создать установочный носитель с помощью USB-накопителя или DVD (если он у вас еще есть).
Когда Media Creation Tool был первоначально запущен в 2015 году, Microsoft обновляла его время от времени с возможностью установки обновлений функций.Средство создания мультимедиа теперь часто обновляется, и вы также можете использовать его для обновления операционной системы последними накопительными обновлениями.
На выходных Microsoft незаметно обновила Media Creation Tool с поддержкой патча от августа 2020 года. Средство создания мультимедиа в настоящее время загружает и устанавливает Windows 10 Build 19041.450.
Согласно файлу products.xml, вы сможете загрузить и установить Windows 10 Build 19041.450 с помощью Media Creation Tool. Этот процесс называется «обновлением на месте», когда Windows использует установщик ОС для замены всех файлов операционной системы на ПК и применения августовского патча.
Если вы используете Windows 10 May 2020 Update и запускаете инструмент установки с носителя, он обновит вашу ОС до сборки 19041.450, и это не чистая установка. При обновлении на месте пользовательские файлы остаются без изменений, настройки и предпочтения сохраняются, а установленные приложения и данные остаются неизменными.
Это также полезно, если вы не можете применить накопительные обновления за август 2020 г. из Центра обновления Windows. Media Creation Tool также может помочь вам решить проблемы с меню «Пуск», Центром уведомлений и даже с Центром обновления Windows, что именно то, что нам нужно, когда установка исправлений безопасности не выполняется.
Если вы хотите сохранить свои файлы, приложения и другие данные, перейдите на веб-сайт Microsoft и нажмите «Загрузить инструмент сейчас». Перейдите в папку, в которую вы загрузили инструмент, и дважды щелкните файл setup.exe.
Вам будет предложено «Обновить этот компьютер» или «Создать установочный носитель». Щелкните по первому варианту, который должен быть выбран по умолчанию, и нажмите «Далее». После этого Media Creation Tool проверит наличие обновлений и установит сборку 19041.450.
Этот процесс может занять от 10 до 15 минут в зависимости от вашего подключения и конфигурации оборудования.
Universal MediaCreationTool с поддержкой Windows 10 Выпущен 21h2
Universal MediaCreationTool — это пакетный файл с открытым исходным кодом для устройств Microsoft Windows, предназначенный для загрузки ISO-образа Windows 10 в систему, в которой выполняется командный файл. В отличие от Microsoft Media Creation Tool, который загружает только последнюю версию ISO, он дает пользователю возможность загрузить более старые версии Windows 10. Я просмотрел программу еще в 2020 году и пришел к выводу, что она предлагает надежный способ загрузки любого ISO-образа Windows 10 из Microsoft в локальную систему.
Совет: вы также можете использовать другие инструменты, такие как UUP Dump Downloader или Rufus.
Последняя версия командного файла поддерживает все версии выпуска Windows 10 от Windows 10 версии 1507 до Windows 10 21h2, предстоящего обновления функций для операционной системы.
Чтобы загрузить последнюю версию Universal MediaCreationTool, выполните следующие действия:
- Загрузите этот URL (он указывает на GitHub) в выбранном браузере: https://gist.github.com/AveYo/c74dc774a8fb81a332b5d65613187b15# file-mediacreationtool-bat
- Нажмите кнопку RAW вверху.
- Щелкните правой кнопкой мыши в любом месте страницы и выберите «Сохранить как».
- Имя файла по умолчанию — MediaCreationTool.bat.txt. Вам необходимо удалить часть «.txt» из имени файла.
Все, что нужно сделать, это запустить командный файл в локальной системе. При этом отображаются меню выбора, которые можно использовать для выбора версии Windows 10, языка, выпуска и архитектуры. Инструмент загружает изображение с сервера Microsoft на основе выбора.
Поддержка последней версии Windows 10 — приятное дополнение, но это не единственная новая функция, которую автор добавил в командный файл.
Новая версия поддерживает предустановки мультимедиа, которые пользователи могут использовать, чтобы сразу перейти к диалогу USB-копирования или сохранения ISO, используя определенные пользователем значения.
Второй вариант также добавляет предустановки автоматического обновления. Их можно использовать для обновления текущей системы или понижения ее до другой версии или даже выпуска. Автор тестировал обновления и понижения версий Windows 10 2004, 20h3 и 21h2, включая переключение между различными архитектурами и выпусками, и в тестах он работал нормально.
Все, что нужно сделать, это переименовать командный файл, добавив к имени файла «авто» для обновления до Windows 10 версии 21h2 или другой числовой идентификатор для обновления до предыдущей выпущенной версии, например «auto 2004» для обновления до Windows 10 версии 2004.
Рекомендуется создавать резервные копии системы перед использованием командного файла для обновления или понижения версии базовой системы.
Now You : Какой инструмент / сайт вы используете для загрузки образов Windows 10 ISO? (через Deskmodder)
Сводка
Название статьи
Universal MediaCreationTool с поддержкой Windows 10 21h2 выпущен
Описание
Universal MediaCreationTool — это командный файл с открытым исходным кодом для устройств Microsoft Windows для загрузки ISO-образа Windows 10 в систему. командный файл выполняется на.
Автор
Мартин Бринкманн
Издатель
Ghacks Technology News
Logo
РекламаПолное руководство по Windows 10 Media Creation Tool
Средство создания Windows 10 Media
На вашем компьютере был установочный DVD для Windows 10? Нет, мой компьютер тоже. Установочные диски для Windows 10 теперь можно получить только в том случае, если вы специально приобретете розничную копию ОС в магазине .Если вы приобретете новый компьютер с Windows 10 с предустановленной , вы не получите диск, если вы воспользовались предложением бесплатного обновления с Windows 7 или Windows 8.1, вы также не получите диск.
Если что-то действительно пойдет не так с Windows 10, и вы не создали USB-накопитель восстановления (что вы сделали, верно !?), Windows 10 необходимо полностью переустановить. Если у вас нет доступа к Windows 10 Загрузите установщик из программы корпоративного лицензирования или с сайта Microsoft MSDN. сайт, или если команда A недоступна (хотя они, вероятно, не смогут чтобы сильно помочь, если честно), вы можете создать свой собственный установщик, либо на DVD или USB-накопителе в любое время.
Это может пригодиться, даже если у вас есть установка DVD для Windows 10. Во-первых, это потому, что DVD может содержать неправильная версия Windows (например, Pro, если вам нужен Home), но DVD может также не будет особой пользы, если вам нужно переустановить Windows на планшете или ультрабуке у которого нет оптического привода. Во-вторых, загрузка из Microsoft всегда будет самой последней версией Windows 10, а версия на вашему DVD может потребоваться несколько лет дополнительных исправлений и обновлений.
ПРИМЕЧАНИЕ: Если вам нужно переустановить Windows на планшете, который не имеет полноразмерного USB-порта, совместимого с вашим флэш-накопителем, вы можете приобрести так называемый переходной кабель «на ходу» (OTG) в хорошие продавцы.
Вы можете бесплатно скачать Windows 10 Media Creation Tool в любое время с официального сайта. Этот инструмент спросит вас, хотите ли вы обновить текущий компьютер или создать установочный носитель для другого (включая текущий) ПК.
Этот инструмент спросит вас, хотите ли вы обновить текущий ПК. или создать установочный носитель для другого (включая текущий) ПК.
Вас спросят, на каком языке должна быть Windows 10, на каком версия Windows, которую вы хотите (обратите внимание, если в ней просто написано, что Windows 10 создаст носитель, который включает в себя как домашнюю, так и профессиональную версии), и если вы хотите 32-разрядную версию (x86) или 64-битная (x64) версия.
ПРИМЕЧАНИЕ: Если вы не знаете, нужна ли вам 32-разрядная или 64-разрядная версия Windows 10, но все же можете запустить ПК на рабочий стол и открыть систему из панели управления, где вы найдете текущую Подробно о типе системы.
Затем вас спросят, хотите ли вы создать флэш-накопитель USB (который должен быть не менее 3 ГБ размером , предпочтительно 4 ГБ или немного больше) или загрузить файл ISO (образ диска). После выбора варианта вам будет предложено либо вставить USB-накопитель , который будет отформатирован утилитой, поэтому убедитесь, что на нем нет ничего, что вы хотите сохранить, либо будет загружен файл ISO . .
Примечание: Если вам нужно выполнить форматирование и чистая переустановка Windows 10, и Windows 10 была установлена ранее и активирован на ПК, вам не нужно будет вводить ключ продукта во время процесс установки, так как ОС распознает ПК и активируется автоматически когда он в следующий раз перейдет в онлайн.На странице запроса ключа продукта установки просто нажмите кнопку пропуска и продолжите установку в обычном режиме.
Если вы хотите затем создать загрузочный DVD из файла ISO, щелкните его правой кнопкой мыши в проводнике, и вы увидите, что образ диска записи появится в контекстный список опций, см. рисунок 2-15. Вам будет предложено выбрать дисковод DVD или Blu-ray на вашем ПК и вставить чистый диск.
Можно ли создать загрузочный DVD или USB-накопитель с помощью средства создания носителей Windows 10?Вы можете создать загрузочный DVD или USB-накопитель для Windows 10 с помощью Media Creation Tool.
Что такое средство создания мультимедиа в Windows 10?Windows 10 Media Creation Tool — это полезная служебная программа, созданная Microsoft, которая позволяет создавать установку Windows на USB-накопитель , чтобы вы могли загрузить его онлайн и запустить для загрузки ISO-файла Windows 10 .
Как скачать инструмент для создания Windows Media?Это просто — просто посетите официальный сайт Microsoft или перейдите по этой ссылке, чтобы загрузить инструмент Microsoft для создания мультимедиа.
Создайте USB-накопитель Windows 10 с помощью Media Creation Tool
Вот как создать безопасный установочный носитель Windows 10 с помощью официального инструмента Microsoft под названием Media Creation Tool. Этот инструмент предназначен для загрузки и создания загрузочного USB-накопителя Windows без каких-либо проблем. Вам не нужен файл ISO, вам просто нужен USB-накопитель с объемом памяти не менее 8 ГБ. Убедитесь, что на флешке нет ничего важного.
Требования: Для создания USB-накопителя Windows 10 вам понадобятся следующие вещи.
- USB-накопитель емкостью не менее 8 ГБ.
- Media Creation Tool, см. Ссылку ниже в шаге 1
Создание USB-накопителя Windows 10
Сначала мы загружаем Media Creation Tool, а затем используем его для создания загрузочного USB-накопителя с Windows 10. Итак, давайте начнем и посмотрим на процесс:
- Зайдите на сайт Microsoft по следующей ссылке: microsoft.com / загрузка программного обеспечения / windows10
- После того, как вы попали на веб-страницу, прокрутите немного вниз до раздела «Создание установочного носителя Windows 10». Нажмите кнопку Загрузить сейчас.
- Зайдите на сайт Microsoft по следующей ссылке: microsoft.com / загрузка программного обеспечения / windows10
- Будет загружен официальный инструмент Microsoft для создания мультимедиа, который можно использовать для создания USB-накопителя. Этот инструмент загрузит последнюю версию Windows и запишет ее на USB-накопитель. Вам понадобится USB-накопитель объемом не менее 8 ГБ. Чтобы начать создание USB-накопителя с Windows 10, запустите только что загруженный установочный файл Media Creation Tool.
- Эта установка начнет получение конфигурации системы, и на первом экране вам необходимо принять условия лицензии.
- Вы можете обновить этот компьютер или создать USB-накопитель. Итак, чтобы создать загрузочный USB-накопитель, выберите вариант «Создать установочный носитель (USB-накопитель, DVD-диск или файл ISO) для другого ПК» и нажмите «Далее».
- Этот инструмент автоматически выберет язык, архитектуру и выпуск Windows в соответствии с вашей текущей установкой Windows.Если вы хотите изменить его, снимите флажок «Использовать рекомендованный вариант для этого ПК» и измените его.
- Я использую значение по умолчанию, поэтому оставляю этот параметр отмеченным и нажимаю «Далее».
- Теперь вам нужно выбрать носитель для использования. Подключите USB-накопитель к компьютеру, выберите опцию
USB-накопительи нажмитеДалее. - Подключенный USB-накопитель будет отображаться на этом экране. Если он не отображается, выберите опцию
Обновить список дисков.Если вы по-прежнему не показываете, попробуйте вставить USB в другой порт USB. - Когда вы увидите вставленный USB-накопитель, выберите его и нажмите кнопку «Далее», чтобы продолжить создание Windows USB.
- Media Creation Tool начнет загрузку Windows 10 и покажет вам прогресс. Этот шаг займет некоторое время и зависит от скорости интернет-соединения, к которому вы подключены.
- Когда USB-накопитель будет готов к использованию, вы увидите этот экран. Щелкните кнопку Готово.
- Начнется очистка временного файла, созданного Media Creation Tool для завершения всего процесса.
- Теперь вы можете перейти на этот компьютер, и там вы увидите, что USB-накопитель с именем «ESD-USB» готов для установки Windows 10.
Загрузка обновления Windows 10 Fall Creators Update с помощью Media Creation Tool • Pureinfotech
Хотя самый простой способ обновления до Windows 10 Fall Creators Update — использовать Центр обновления Windows, Microsoft также поддерживает обновление с помощью Media Creation Tool.
Средство создания носителей доступно для загрузки с веб-сайта службы поддержки Microsoft и позволяет загружать установочные файлы для последней версии Windows 10, чтобы выполнить чистую установку, выполнить обновление на месте или создать файл ISO.
Кроме того, вы можете использовать этот инструмент для создания загрузочного USB-носителя, который можно использовать для запуска устройства для установки Windows 10 с Fall Creators Update.
Если Media Creation Tool у вас не работает, вы также можете загрузить Помощник по обновлению Windows 10 (если он доступен).Помощник по обновлению — это инструмент, похожий на инструмент создания мультимедиа, но его можно выполнить только на месте.
Корпорация Майкрософт выпускает версию с 17 октября, но имейте в виду, что это будет, как обычно, медленным развертыванием, и на все устройства уйдут месяцы. Компания будет распространять обновление на новые компьютеры, которые, как известно, работают с Fall Creators Update, а затем обновление продолжит развертывание на других устройствах.
После того, как Windows 10 Fall Creators Update будет вручную установлен на вашем устройстве с помощью Media Creation Tool, вы сможете начать использовать новый набор функций и изменений, таких как новые улучшения Fluent Design, OneDrive File On-Demand, Мои люди, эмодзи и множество новых изменений в приложении «Настройки».
В этом руководстве вы можете узнать, что нового в Windows 10 Fall Creators Update.
Если вы хотите загрузить ISO-файл Windows 10 Fall Creators Update напрямую, вы можете пропустить Media Creation Tool, воспользовавшись этим советом.
Мы можем получать комиссию за покупки, используя наши ссылки, чтобы продолжать предлагать бесплатный контент. Информация о политике конфиденциальности.
Весь контент на этом сайте предоставляется без каких-либо гарантий, явных или подразумеваемых. Используйте любую информацию на свой страх и риск . Всегда делайте резервную копию вашего устройства и файлов перед внесением каких-либо изменений. Информация о политике конфиденциальности.
.