Настройка командной строки Windows
Интерпретатор команд, он же командный процессор, он же приложение «Командная строка», можно запустить несколькими способами:
— Через главное меню – ”Все приложения” — “Стандартные” – ”Командная строка”
— Через меню Пуск — Выполнить — cmd.exe
— Комбинация клавиш Win+R — cmd.exe
— Комбинация клавиш Win+X — Командная строка (только в Windows 8 и более поздних)
— Через поиск приложения cmd.exe
Стандартное окно командной строки – это окно с символами белого цвета на черном фоне. Параметры шрифтов, цвет и фон символов, использование буфера обмена и прочие свойства командной строки можно изменить в соответствии со своими предпочтениями.
Часть настроек можно выполнить, изменив свойства самого приложения, свойства ярлыка, с помощью которого запускается приложение командной строки, а часть — редактированием реестра Windows.
Настройка командной строки через изменение свойств приложения (ярлыка для запуска приложения).

1. Откройте окно
2. Щелкните указателем мышки левый верхний угол окна и в открывшемся меню выберите пункт Свойства.
3. Выберите вкладку Общие.
4. В области Запоминание команд можно изменить размер буфера под историю команд. Если есть необходимость, выберите или введите новое значение (до 999 в поле Размер буфера, а затем выберите или введите число (до 5) в поле Количество буферов. Увеличение размера буфера под запоминание команд может пригодиться в тех случаях, когда в течении сессии приходится вводить большое количество текста. Клавиши Стрелка вверх и Стрелка вниз позволяют вызывать ранее набранные и сохраненные в буфере команды. Для того, чтобы в буфере не запоминались одинаковые команды, можно включить флажок
5. В области Правка установите флажки Выделение мышью и Быстрая вставка. Флажок Выделение мышью позволяет копировать и вставлять данные в окне командной строки с использованием мышки. Чтобы скопировать, выделите левой кнопкой текст в окне командной строки и нажмите правую кнопку мыши. Чтобы выполнить вставку в командную строку или текстовый файл, щелкните правой кнопкой мыши. Можно вместо выделения мышью, использовать стандартный режим, вызываемый через контекстное меню правой кнопкой мышки. Выбирается пункт
В области Правка установите флажки Выделение мышью и Быстрая вставка. Флажок Выделение мышью позволяет копировать и вставлять данные в окне командной строки с использованием мышки. Чтобы скопировать, выделите левой кнопкой текст в окне командной строки и нажмите правую кнопку мыши. Чтобы выполнить вставку в командную строку или текстовый файл, щелкните правой кнопкой мыши. Можно вместо выделения мышью, использовать стандартный режим, вызываемый через контекстное меню правой кнопкой мышки. Выбирается пункт
При желании, можно изменить вид и размер шрифта, цвет символов и фона, расположение и размер окна командной строки. Например, для того, чтобы в окне командной строки отображались символы черного цвета на белом фоне, нужно установить значение цвета символов, равное 0, а значение цвета фона —
В диалоговом окне Изменение свойств (если оно присутствует в данной версии Windows) выберите вариант Сохранить свойства для других окон с тем же именем.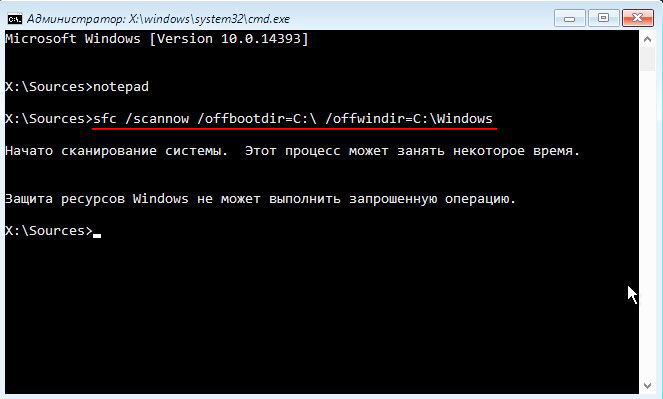
Особенности командной строки в Wimdows 10 и Windows Server 2016
Настройки командной строки в Windows 10 (Windows Server 2016) немного отличаются от настроек предыдущих версий Windows.
При включенном флажке ”Использовать прежнюю версию консоли (Требуется перезапуск)”, настройки ничем не отличаются от тех, что применялись в среде предыдущих версий Windows. В новой же версии консоли, появляются дополнительные настройки — становятся доступными для включения флажки параметров, отсутствовавших в более ранних версия системы. Новые возможности в значительной степени облегчают обработку текста в окне консоли и позволяют использовать большинство стандартных сочетаний клавиш для копирования, вставки и редактирования. Так, например, при включенном режиме ”Разрешить сочетания клавиш с CONTROL”, можно использовать стандартные сочетания клавиш, принятые в среде ОС:
— CTRL+C (CTRL+Insert) – скопировать выделенный текст.
— CTRL+V (Shift+Insert) – вставить выделенный текст.
Часть настроек ориентирована на расширение возможностей при использовании выделения текста, обработки строк, истории команд, динамического изменения внешнего вида и управления перемещением курсора, прозрачностью окна и т.п. с поддержкой множества горячих клавиш. Подробнее о новых возможностях командной строки в Windows 10 рассказывается в статье Работа в командной строке ( CMD ) Windows.
Настройка командной строки изменением параметров в реестре Windows.
Изменение внешнего вида и некоторых свойств командной строки можно выполнить не только с помощью определенных ключей при запуске cmd.exe, но и изменив параметры реестра, предназначенные для командного процессора в разделах:
HKEY_LOCAL_MACHINE\ SOFTWARE\ Microsoft\ Command Processor — для всех пользователей.
HKEY_CURRENT_USER\ Software\ Microsoft\ Command Processor\
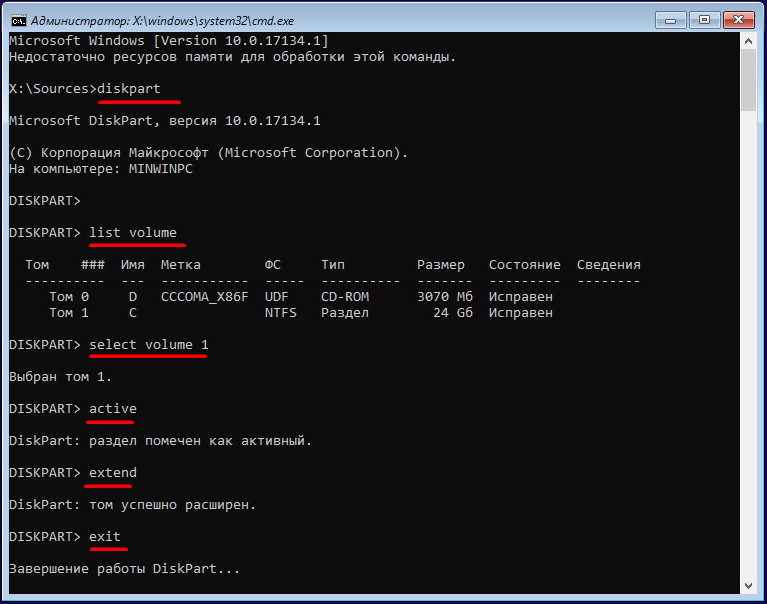
HKEY_CURRENT_USER\ Console\ — дополнительно для текущего пользователя.
Параметры командной строки при запуске CMD.EXE имеют наивысший приоритет, а пользовательские настройки ( раздел реестра HKEY_CURRENT_USER ) имеют приоритет над настройками для компьютера ( раздел реестра HKEY_LOCAL_MACHINE ).
Одной из наиболее полезных настроек является изменение обработки вводимой командной строки таким образом, чтобы можно было выполнять подстановку имен файлов и каталогов при нажатии специальной клавиши, как это реализовано в командной оболочке Unix-подобных операционных систем. Так например, для перехода в каталог
cd /home
а достаточно ввести cd /h и нажать специальную клавишу Tab — недостающая часть имени ( ome ) будет подставлена в качестве параметра команды смены каталога. Очень полезная возможность при наборе длинных имен файлов и каталогов.
Аналогичным образом можно настроить и командную строку Windows.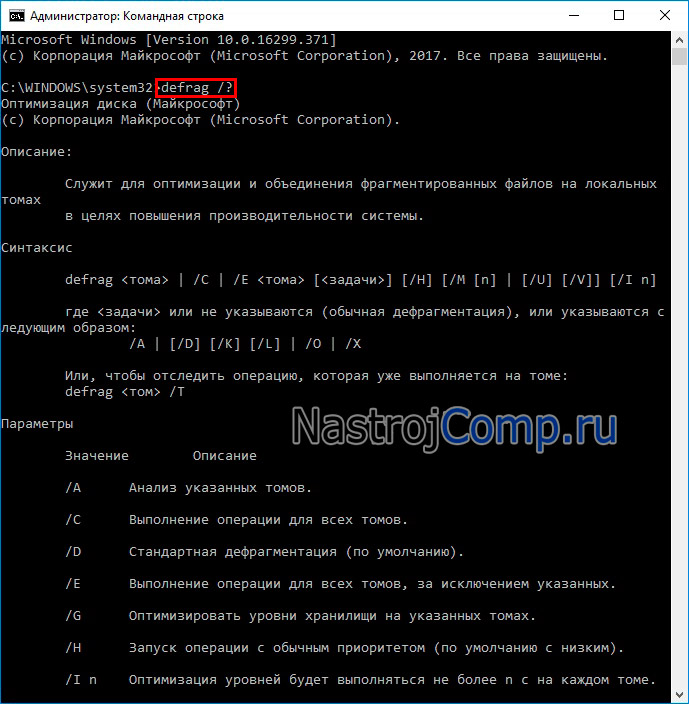 Запустите редактор реестра и перейдите в раздел
Запустите редактор реестра и перейдите в раздел
HKEY_LOCAL_MACHINE\ Software\ Microsoft\ Command Processor
В современных ОС семейства Windows режим автодополнения путей при нажатии клавиши Tab уже настроен, но при необходимости, его можно перенастроить или восстановить.
Код символа Tab равен шестнадцатеричному числу 9 и его нужно задать в формате REG_DWORD для параметров CompletionChar и PathCompletionChar ( например, в Windows XP, значение 0x40 заменить на 0x9 ). Теперь, после перезапуска приложения командной строки, оцените преимущества подстановки части имен, выполнив следующие действия:
— перейти в корень диска C: CD C:\
— для перехода, например в каталог с длинным именем
CD Pro и нажмите Tab. В строке ввода должна появиться команда :
CD «Program Files»
Как видим, кроме того, что выполняется подстановка недостающей части имени каталога, в тех случаях, когда в нем имеется символ пробела, добавляются еще и двойные кавычки.
Если имеется несколько совпадающих начальных частей имен файлов или каталогов, при каждом нажатии клавиши Tab будет подставляться следующее по алфавитному порядку имя. Для возврата на предыдущее — используется комбинация Shift+Tab
Правка реестра позволяет также изменить внешний вид окна командной строки, например, цвет фона и цвет символов, как это выполняется с помощью команды
HKEY_LOCAL_MACHINE\ SOFTWARE\ Microsoft\ Command Processor\ DefaultColor — для всех пользователей.
HKEY_CURRENT_USER\ Software\ Microsoft\ Command Processor\ DefaultColor — для текущего пользователя.
Значения параметров из раздела пользователя имеют больший приоритет, по сравнению с параметрами раздела HKEY_LOCAL_MACHINE
Если параметр DefaultColor имеет значение по умолчанию ( REG_DWORD 0x00000000 ), то цветовой набор определяется значением параметра
HKEY_CURRENT_USER\ Console\ ScreenColors
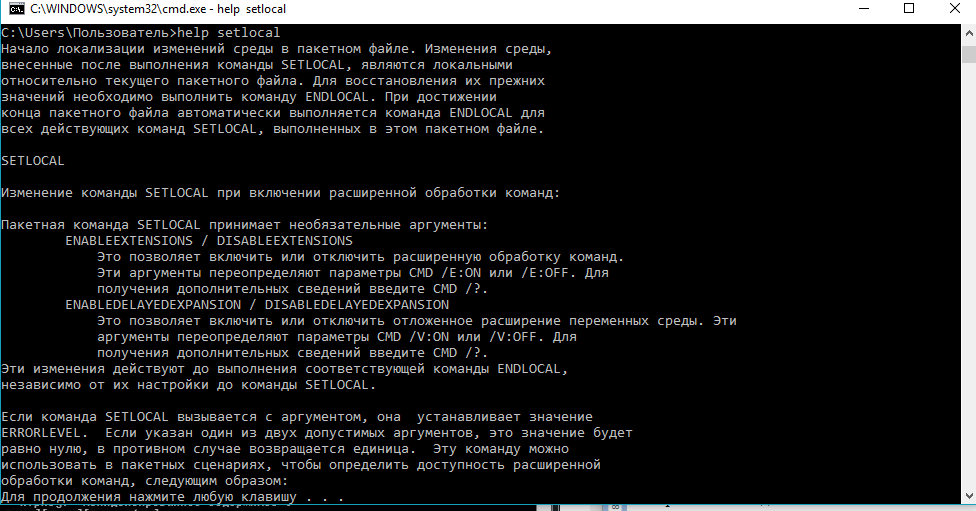
На практике, изменение цвета фона окна и цвета символов лучше всего задавать значением параметра типа REG_DWORD:
HKEY_CURRENT_USER\ Console\ ScreenColors.
Младший байт этого параметра определяет цвета фона и текста, каждый из которых задается шестнадцатеричной цифрой. Старший бит определяет яркость, а последующие биты — цвет :
Бит 0 — яркость
Бит 1 — красный ( R )
Бит 2 — зеленый ( G )
Бит 3 — синий ( B )
Значения битов задают комбинацию цветов, так например, для желтого цвета используется установка битов 1 и 2 ( Красный и Зеленый). Старшие 4 бита ( тетрада ) определяют цвет фона, младшие — цвет текста. Каждая цифра тетрады может иметь следующие значения:
0 = Черный
1 = Синий
2 = Зеленый
3 = Голубой
4 = Красный
5 = Лиловый
6 = Желтый
7 = Белый
8 = Серый
9 = Светло-синий
A = Светло-зеленый
B = Светло-голубой
C = Светло-красный
D = Светло-лиловый
E = Светло-желтый
F = Ярко-белый
Примеры значений параметра ScreenColors:
F0 — «консоль наоборот” — черные символы на белом фоне.
20 — зеленый фон, черные символы.
A0 — яркий зеленый фон, черные символы.
9F — яркий синий фон, яркие белые символы.
Использование истории вводимых команд.При работе в командной строке удобно использовать, полностью или частично, ранее введенные команды. Для вызова ранее введенных команд используются клавиши со стрелками Стрелка Вверх — на одну команду назад и Стрелка Вниз — на одну команду вперед. Кроме того, можно использовать функциональные клавиши:
F1 — посимвольный вызов последней введенной команды. Каждое нажатие F1 приводит к последовательной подстановке в поле ввода одного символа из предыдущей команды.
F2 — копирование до символа. После нажатия на F2 на экране отображается запрос символа, до которого будет скопирована предыдущая команда. Например, если предыдущая команда была ping yandex.ru, и в качестве символа задана точка, то в строку ввода команды будет занесено ping yandex, если задан пробел, то — ping.
F3 — вызов предыдущей команды.
F4 — удалить до символа. Выполняется удаление текста от текущей позиции курсора до заданного символа.
F5 и F8 — вызов буфера ранее введенных команд. Вывод по нажатию клавиши F5 прекращается когда будет отображена первая введенная команда текущей сессии.
F7 — отображение ранее введенных команд в отдельном окне в виде списка. Для выполнения нужной команды нужно выбрать ее, используя клавиши со стрелками, и нажать ENTER
F9 — выполнить команду, номер которой запрашивается. Номер команды в списке истории можно получить при использовании F7.
Особенности настройки параметров консоли для Windows 10
Как уже упоминалось выше, в операционных системах Windows 10 /Windows Server 2016 появились дополнительные настройки, расширяющие возможности командной строки и облегчающие ее использование. Новые возможности включены по умолчанию, однако в любой момент могут быть отключены через интерфейс свойств или при изменении параметров в реестре. Настройки новых возможностей хранятся ключах раздела HKEY_CURRENT_USER\Console и имеют тип данных DWORD. Настройки, установленные в свойствах ярлыка командной строки перекрывают настройки, задаваемые параметрами реестра.
Настройки новых возможностей хранятся ключах раздела HKEY_CURRENT_USER\Console и имеют тип данных DWORD. Настройки, установленные в свойствах ярлыка командной строки перекрывают настройки, задаваемые параметрами реестра.
Перечень новых ключей реестра и их назначение:
ForceV2 — 1 включает новые возможности, 0 – отключает. Этот параметр не запоминается в свойствах ярлыка и его значение хранится только в реестре.
LineSelection — 1 — разрешает выделение строк, 0 — отключает.
FilterOnPaste — 1 — включает фильтр содержимого буфера обмена при вставке. Позволяет отсечь служебные символы (табуляция, наклонные кавычки и т.п.), которые содержатся в буфере обмена и не могут применяться в командной строке.
LineWrap — 1 — разрешает перенос строк текста при изменении размера окна консоли.
CtrlKeyShortcutsDisabled — 0 разрешается использование комбинаций клавиш с CONTROL (CTRL+A, CTRL+C, CTRL+V и т.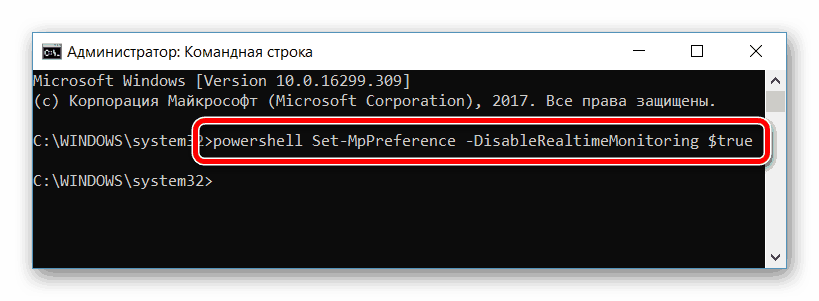 п.)
п.)
ExtendedEdit Keys — 1 — разрешает использование набора дополнительных клавиш для редактирования.
TrimLeadingZeros — 1 — при выделении числа двойным кликом, лидирующие нули отбрасываются (000123 – 123)
WindowsAlpha — установка прозрачности окна командной строки от 30% до 100%. Используется значение ключа реестра в виде шестнадцатеричного значения от 0x4C до 0xFF, или десятичного от 76 до 255
WordDelimiters — определяет символ-разделитель, который используется при выделении части текста комбинацией клавиш CTRL+SHIFT+ARROW. По умолчанию используется пробел. Ключ реестра имеет тип данных REG_SZ и может содержать несколько символов-разделителей. Этот параметр не запоминается в свойствах ярлыка и может храниться только в реестре.
Дополнительно :
Windows Terminal – альтернатива командной строке в Windows 10.
Список команд командной строки — список команд CMD Windows с описанием и примерами.
Командные файлы Windows — примеры создания командных файлов для решения типовых задач администрирования системы.
Работа с сетью в командной строке Windows — примеры использования командной строки для сетевой диагностики и управления сетью.
Если вы желаете поделиться ссылкой на эту страницу в своей социальной сети, пользуйтесь кнопкой «Поделиться»
Полезные команды Windows
Командная строка является важным компонентом Windows, с помощью которого можно исправить определенные проблемы, повысить быстродействие системы, протестировать важные компоненты, а также узнать дополнительную информацию об ОС. Со списком и применением самых полезных команд можно ознакомиться ниже.
Содержание:
- Как зайти в командную строку?
- Полезные команды в командной строке.
- IP-адрес и список сетевых соединений?
- Очистка кэша DNS.
- Список процессов и их завершение.
- Проверка диска на ошибки
- Шифрование данных и очистка разделов тома
- Информация о драйверах
- Проверка и восстановление системных данных
Командная строка является удобным инструментом, с помощью которого можно быстро вызвать необходимую программу или запустить встроенное системное приложение. Некоторые важные команды не могут быть включены вне командной строки, поэтому любому пользователю Windows рано или поздно придется столкнуться с ней. Для ознакомления с работой строки будут приведены примеры полезных команд.
Некоторые важные команды не могут быть включены вне командной строки, поэтому любому пользователю Windows рано или поздно придется столкнуться с ней. Для ознакомления с работой строки будут приведены примеры полезных команд.
Как найти командную строку в Windows 10/8.1/8/7
Вход в командную строку может осуществляться различными способами, предусмотренными системой. В различных версиях Windows доступ к командной строке может немного изменять свое месторасположения, поэтому будут приведены примеры для самых популярных версий ОС.
Самым быстрым способом входа в командную строку является вход через кнопку «Пуск».
Нажимаем правой кнопкой мыши по кнопке Пуск и ищем пункт «Командная строка» и «Командная строка (Администратор)». В некоторых версиях Windows командная строка может быть заменена надстройкой Windows PowerShell, расширяющей возможности обычной командной строки.
Другим способом запуска командной строки является ее вызов через функцию «Выполнить». Для вызова «Выполнить» следует нажать комбинацию клавиш Win+R и ввести команду cmd. Следует учитывать, что в данном случае командная строка будет запущена в обычном режиме, а не от имени администратора.
Еще одним способом вызова командной строки является ее вызов через поиск в «Пуск».
Для этого следует зайти в поиск и ввести «cmd» или «Командная строка» (при введении даже неполной фразы, будет выдан нужный вариант), а затем выбрать необходимый вариант запуска, нажав по найденной иконке ПКМ.
Данный способ отлично подойдет для пользователей Windows 8 и 8.1, где следует выполнить аналогичные действия в строке поиска.
Чтобы найти командную строку в Windows 7 достаточно перейти в меню «Пуск», выбрать «Программы», «Стандартные», где также необходимо запустить утилиту от имени администратора.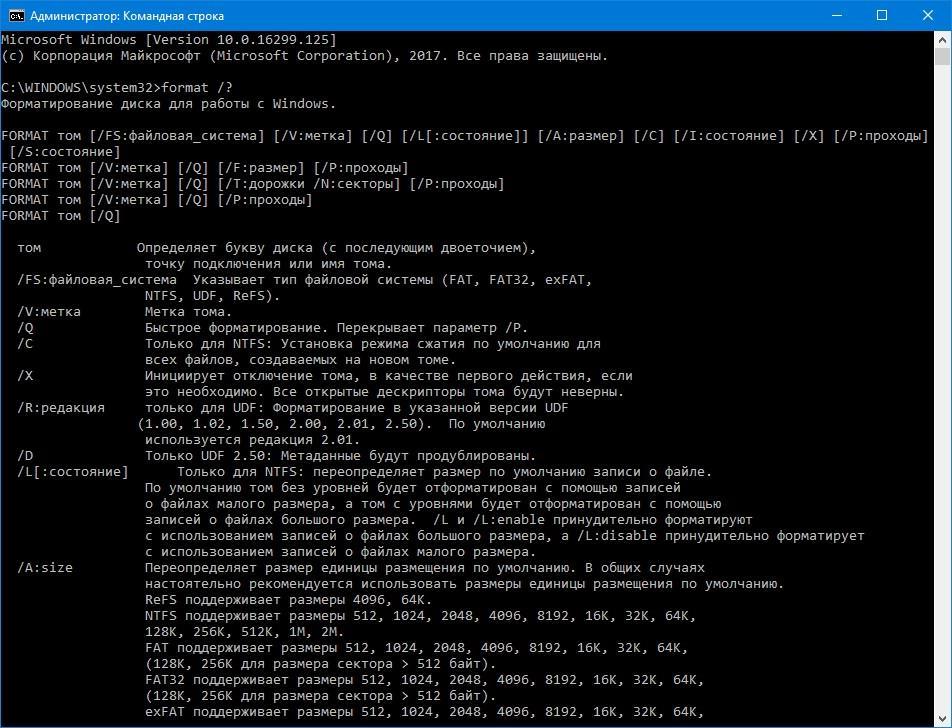
Полезные команды в командной строке
С помощью командной строки пользователь может выполнять практически любые действия, которые можно сделать через стандартный интерфейс Windows. Для примера, введя команду control можно быстро вызвать панель управления, а команда msinfo32 откроет страницу с детальной информацией о системе.
Помимо этого, через командную строку можно запускать программы (для примера можно ввести команду notepad, которая вызовет калькулятор) и делать еще множество вещей. В сети присутствуют целые сборники, где можно узнать все команды с детальным описанием каждой функции. Ниже будет представлен перечень самых полезных команд, которым следует уделить отдельное внимание.
Как узнать IP-адрес и список сетевых соединений
IP-адрес является важной информацией, которую полезно знать при работе в сети. Адрес может понадобиться при соединении с другими пользователями, выступая сервером или во многих других случаях.
Адрес может понадобиться при соединении с другими пользователями, выступая сервером или во многих других случаях.
Чтобы узнать данную информацию вводим в командной строке «ipconfig» и подтвердить действие Enter.
Для демонстрации дополнительных данных можно ввести «ipconfig /all».
Очистка кэша DNS
Кэш DNS является своеобразным журналом, куда записываются все посещения интернет ресурсов. Из кэша DNS можно частично восстановить удаленную историю браузера, а также вспомнить важные сайты. Иногда записей становится настолько много, что кэш нуждается в очистке.
Для этого следует воспользоваться командной строкой и командой «ipconfig /flushdns».
Список процессов и их завершение
Команды tasklist и taskkill предназначены для просмотра списка процессов, а также их экстренного завершения. Разберемся с каждой по отдельности.
Разберемся с каждой по отдельности.
Если ввести команду tasklist будет продемонстрирован список текущих задач, количество используемой процессом памяти, а также идентификатор PID.
Зная PID необходимого процесса, можно принудительно завершить его при помощи команды taskkill. К примеру, для завершения работы программы Photoshop в нашем случае следует прописать taskkill /PID 9248.
Проверка дисков
Команда chkdsk используется для вызова встроенной утилиты, предназначенной для проверки диска и исправления его ошибок. Данная программа может запускаться в автоматическом режиме при экстренной перезагрузке или выключении компьютера.
Cipher – шифрование данных и очистка разделов тома
Очередной полезной командой является Cipher – специальная утилита, при помощи которой можно шифровать и дешифровывать данные, а также зачищать свободное пространство на диске (очищать пустое пространство диска, на котором могут иметься записи о удаленных файлах).
Чтобы открыть утилиту достаточно ввести в командной строке фразу «Cipher», после чего запуститься встроенный шифровальщик Windows. Для зачистки данных следует воспользоваться командой «сipher /w:D:\»( где D – нужный диск).
Информация о драйверах
Удаление и переустановка устаревших драйверов может затянуться надолго, если не воспользоваться встроенной утилитой driverquery, демонстрирующей весь список установленных драйверов с датами установки. Введя driverquery в командной строке, будет продемонстрирована детальная информация о всех драйверах.
Проверка и восстановление системных данных
Утилита Sfc (System File Checker) является эффективным средством для устранения проблем с отсутствующими или модифицированными системными файлами, которые важны для стабильной работы Windows. Для запуска утилиты требуется ввести «sfc» в командной строке с правами администратора. Подробнее об использовании команды можно ознакомиться в статье Как восстановить и проверить целостность системных файлов Windows
Подробнее об использовании команды можно ознакомиться в статье Как восстановить и проверить целостность системных файлов Windows
Часто задаваемые вопросы
Это сильно зависит от емкости вашего жесткого диска и производительности вашего компьютера. В основном, большинство операций восстановления жесткого диска можно выполнить примерно за 3-12 часов для жесткого диска объемом 1 ТБ в обычных условиях.
Если файл не открывается, это означает, что файл был поврежден или испорчен до восстановления.
Используйте функцию «Предварительного просмотра» для оценки качества восстанавливаемого файла.
Когда вы пытаетесь получить доступ к диску, то получаете сообщение диск «X: \ не доступен». или «Вам нужно отформатировать раздел на диске X:», структура каталога вашего диска может быть повреждена. В большинстве случаев данные, вероятно, все еще остаются доступными. Просто запустите программу для восстановления данных и отсканируйте нужный раздел, чтобы вернуть их.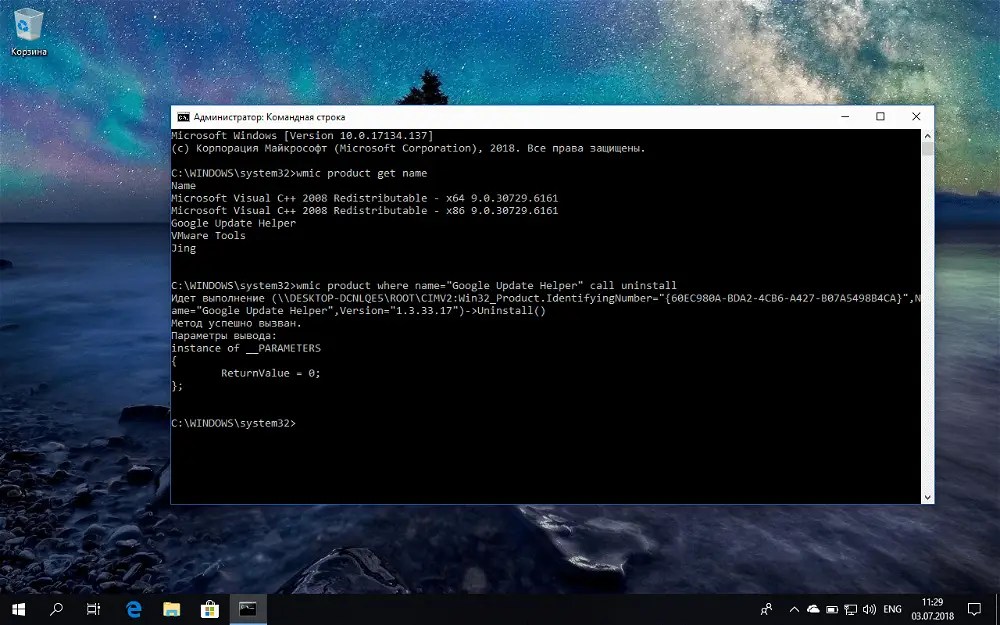
Пожалуйста, используйте бесплатные версии программ, с которыми вы можете проанализировать носитель и просмотреть файлы, доступные для восстановления.
Сохранить их можно после регистрации программы – повторное сканирование для этого не потребуется.
Основные команды Windows Server — База Знаний Timeweb Community
Практически во всех операционных системах множество функций можно запустить не только «кликом», но и с помощью определенной команды. Это касается и версии Windows для серверов. Большинство из тех команд, что используются для управления сервером, схожи с теми, что предназначены для обычной Windows. Я перечислю основные команды, которые в той или иной степени будут полезны при управлении ОС Windows Server.
Как запустить команды в терминале Windows Server
Как и в десктопной версии, все указанные команды можно запустить с помощью командной строки.
Для получения указанных прав нужно действовать следующим образом:
- Открыть строку поиска в панели «Пуск».

- Ввести в поле запрос «командная строка», можно и cmd.
- Когда соответствующее приложение выйдет, нажать на пункт «Запуск от имени администратора».
Команды можно запускать с помощью утилиты Windows PowerShell, которую также можно найти среди предустановленных программ.
Команды для Windows Server
Все указанные команды предназначены для самых разных задач. Я постараюсь рассортировать их по функционалу. В общей сложности вышло 65 команд, без учета дополнительных параметров и атрибутов в некоторых из них.
Настройка подключений
arp – данная команда предназначена для просмотра и изменения записей в кэше ARP. Это протокол, представляющий собой таблицу соответствия IP-адресов с MAC-адресами сетевых устройств.
dnscmd – диагностирует, исправляет ошибки в конфигурациях и еще выполняет множество других действий при администрировании сервера DNS.
ftp – передает туда и обратно файлы на компьютер, в котором запущена служба протокола FTP. У команды есть несколько параметров. Вот некоторые из них, которые будут наиболее полезны:
У команды есть несколько параметров. Вот некоторые из них, которые будут наиболее полезны:
|
bye |
Завершает сеанс FTP на удаленном компьютере; есть аналогичная этой команда – FTP Quit |
|
delete |
Стирает указанные файлы на удаленном компьютере |
|
mget |
Копирует файлы с удаленного на локальный компьютер, используя текущий тип перемещения файлов |
|
mkdir |
Создает новую папку на удаленном компьютере |
|
open |
Подключается к указанному FTP-серверу |
|
rmdir |
Стирает выбранный каталог на удаленном ПК |
|
status |
Показывает текущее состояние FTP-подключений |
|
ftp trace |
Переключает трассировку пакетов, отображает внутренние вызовы функций FTP при запуске команды |
|
type |
Задает или отображает тип перемещения файла |
|
user |
Указывает пользователя для удаленного компьютера |
|
mdelete |
Стирает файлы на удаленном компьютере |
getmac – данный запрос определяет mac-адрес компьютера, а еще он используется для отображения mac-адресов сетевых адаптеров.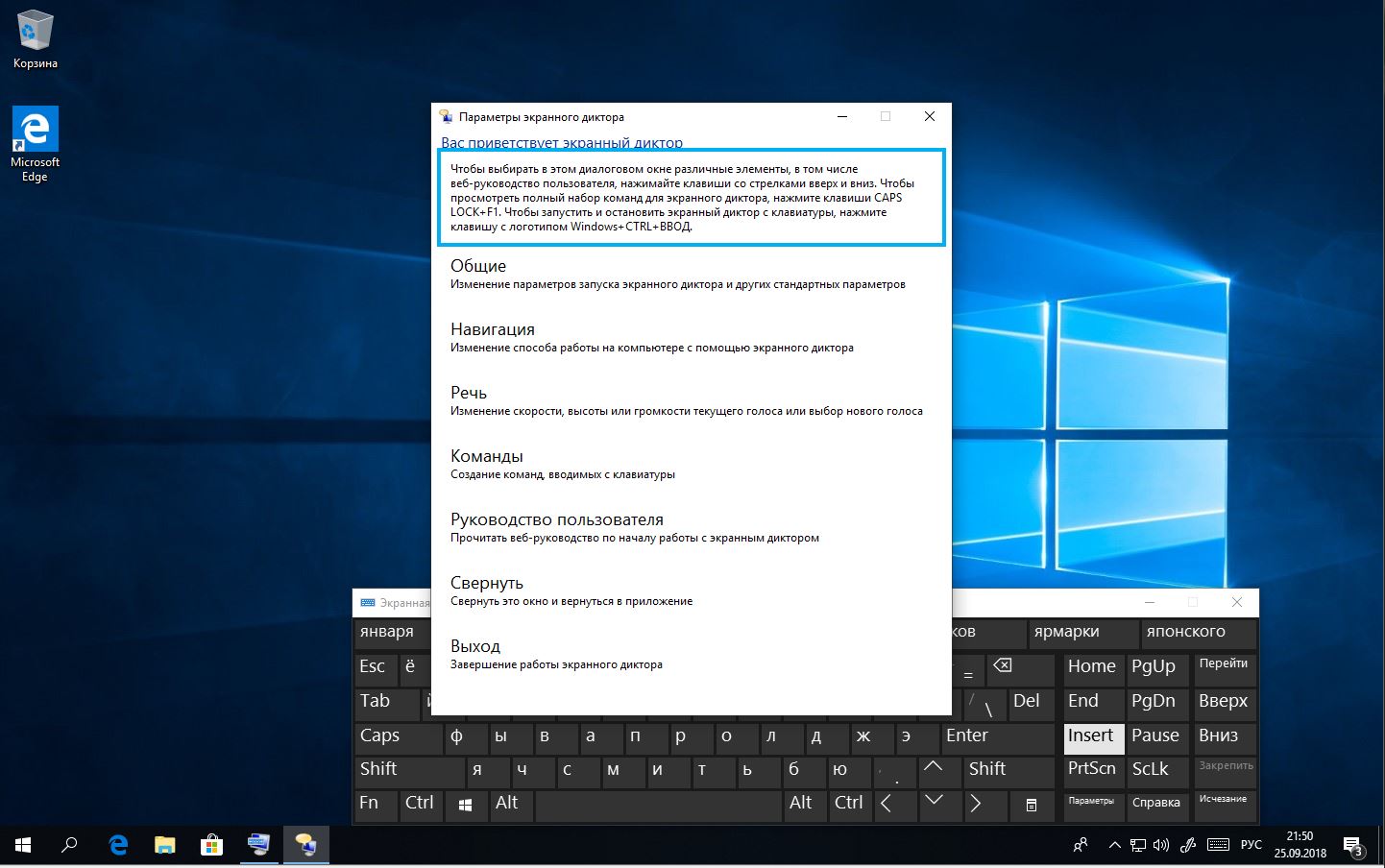
hostname – показывает наименование узла в полном имени компьютера.
ipconfig – этот параметр отображает актуальные на момент проверки параметры протокола TCP/IP. Он также применяется для обновления некоторых характеристик, задаваемых при автоматической конфигурации сетевых интерфейсов, задействующих протокол DHCP. К данной команде можно добавлять следующие атрибуты:
|
/all |
Выдает все доступные конфигурации IP |
|
/displaydns |
Отображает кэш DNS |
|
/flushdns |
Сбрасывает кэш DNS |
|
/registerdns |
Обновляет и повторно регистрирует параметры DNS |
|
/release |
Освобождает IP-адреса |
|
/renew |
Обновляет сведения для сетевых адаптеров |
|
/setclassid |
Меняет DHCP Class ID |
|
/showclassid |
Отображает DHCP Class ID |
msg – запускает отправку сообщения указанному удаленному пользователю.
mstsc – запускает подключение к удаленному рабочему столу.
net view – показывает имя компьютера в текущем домене.
netsh – сетевое служебное приложение, позволяет локально или удаленно отображать или изменять конфигурацию сети компьютера. Программу можно запустить как в командной строке, так и в Windows PowerShell.
shadow – удаленное управление активным сеансом другого пользователя.
netstat – показывает состояние TCP-подключений и портов, на которых компьютер прослушивается, статистику Ethernet, таблицу маршрутизации IP-адресов, а без использования параметров команда отображает лишь активные TCP-подключения.
nbtstat – отображает статистику протокола и активных подключений TCP/IP посредством NetBT, причем как для локального, так и для удаленных компьютеров. При использовании без параметров эта команда выдает только справочные данные.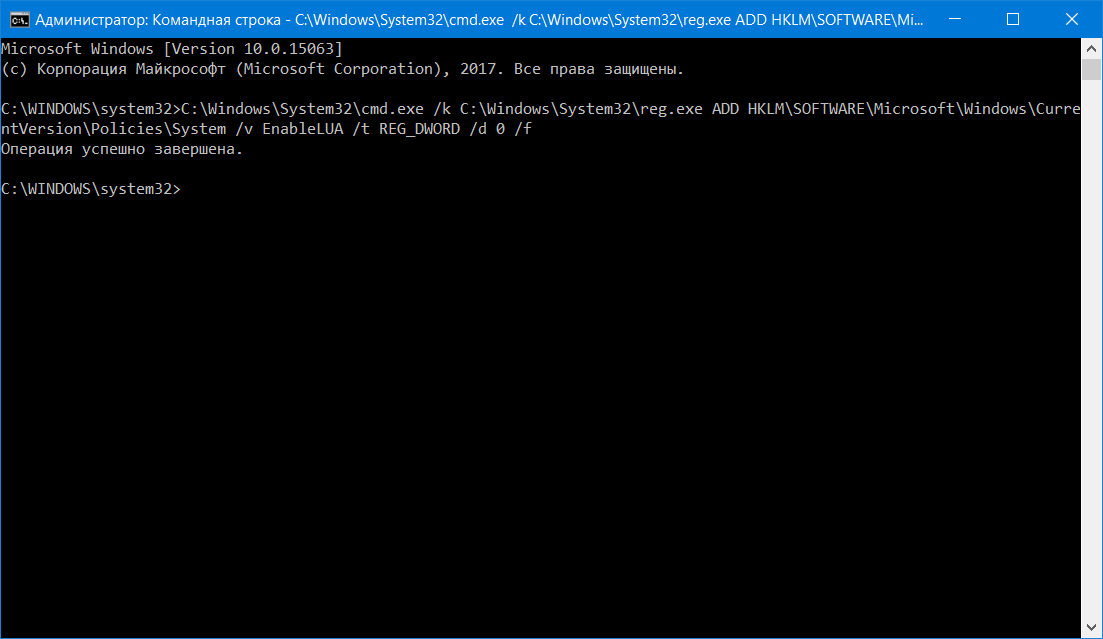
nslookup – выдает сведения, используемые для диагностики DNS. Чаще всего используется для определения IP-адреса по доменному имени.
tracert – производит трассировку. Если говорить проще – показывает путь, по которому проходят пакеты данных при отправке из вашего компьютера в конечную точку. При этом показывает последовательно каждый этап маршрута, позволяет узнать, на каком этапе происходят крупные потери или задержки.
pathping – точно так же, как и tracert, выполняет трассировку, дополнительно предоставляя сведения о задержке сети и сетевой утрате в промежуточных узлах.
ping – проверяет подключение и доступность указанного компьютера на уровне TCP/IP. В результате показывается сообщения с информацией о получении соответствующих ответов, а также время кругового пути. Это основная команда для проверки и устранения неполадок подключения, доступности и разрешения имен.
qappsrv – показывает полный список доступных удаленных рабочих столов в текущем сеансе.
quser – выдает информацию о пользовательских сеансах на удаленный рабочий стол в текущем сеансе. Команда позволяет определить, вошел ли конкретный пользователь на конкретный сервер узла сеансов. После сканирования выдаются следующие сведения:
- имя пользователя;
- наименование сеанса на узле;
- идентификатор сеанса;
- состояние – активно или отключено;
- время простоя – означает промежуток времени с момента последнего нажатия клавиши или перемещения мыши в сеансе;
- дата и время входа пользователя.
rpcinfo – выводится список программ, установленных на удаленных компьютерах.
rasphone – инструмент для управления сетевыми подключениями, в основном используется на модемных линиях или в PPPOE, PPPTP.
route – можно просмотреть и изменить записи в локальной таблице маршрутизации IP. Если использовать без параметров, команда даст справку.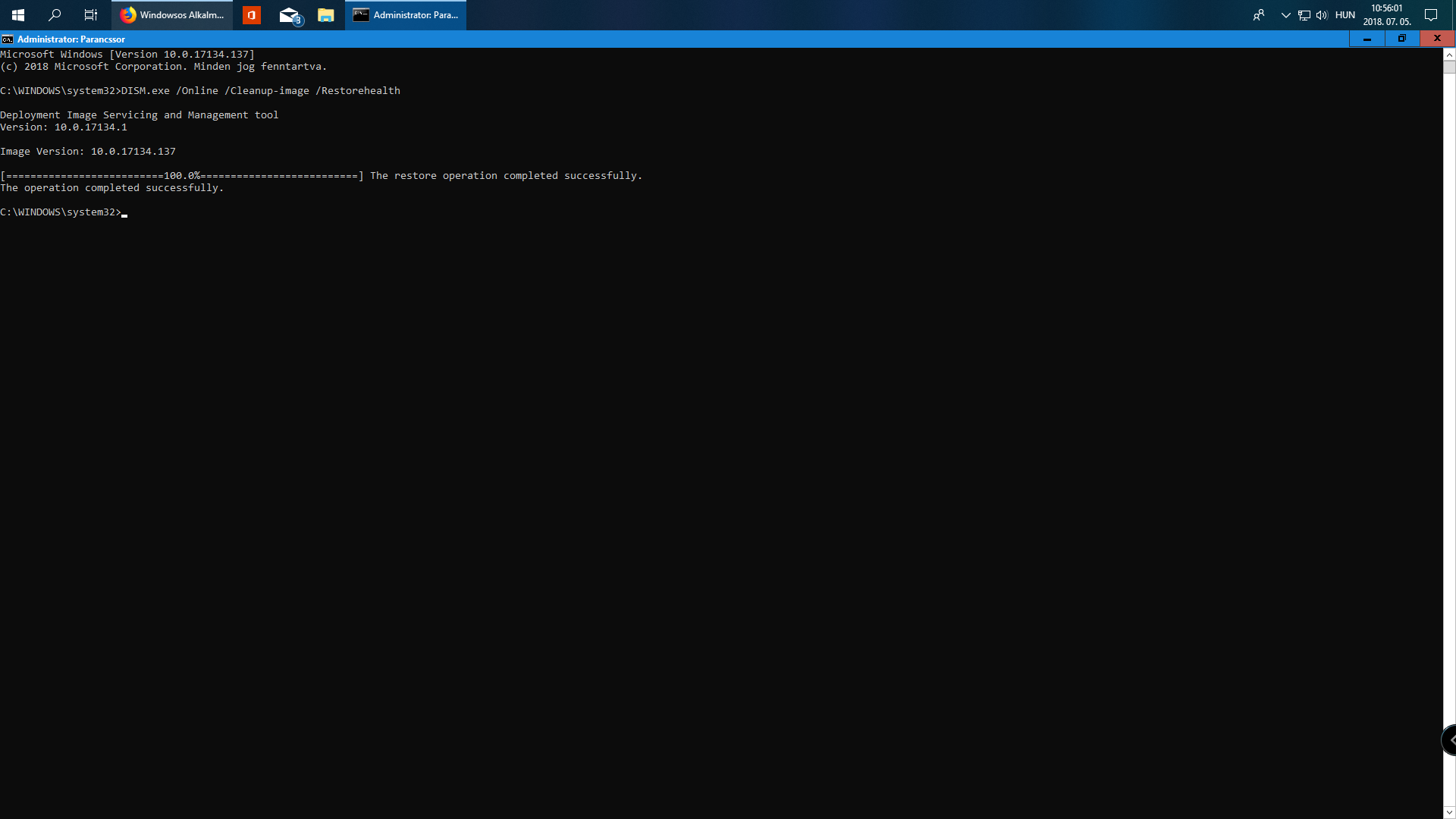
telnet – осуществление подключения по протоколу telnet. Позволяет проверять доступность портов. По умолчанию он не установлен, поэтому такая команда не всегда может сработать.
Работа в системе
at – запрос отвечает за планирование выполнения команд или запуска приложений в заданное время. Используется только совместно со службой расписания и с правами администратора.
compmgmt.msc – эта команда откроет инструмент «Управление компьютером», в котором можно просмотреть запланированные задачи, события, общие папки и пользователей. Также там есть инструмент для управления дисками, еще отображается раздел со списком служб и приложений.
control – запускает «Панель управления». Есть множество ее подвидов, позволяющих запустить окна для управления отдельными элементами. Среди них актуальными будут следующие:
- control admintools – переход в раздел «Администрирование» в панели управления.

- control color – открытие раздела Персонализация» из параметров системы, где можно настроить экран, темы, цвета и так далее.
- control folders – параметры «Проводника».
- control Userpasswords – свойства локальной учетной записи.
devmgmt.msc – команда запускает «Диспетчер устройств», утилиту для управления основными аппаратными и программными компонентами.
explorer – позволяет открыть «Проводник Windows».
logman – создает сеансы трассировки событий, управляет ими и журналами производительности, а также поддерживает многие функции мониторинга системы из командной строки.
mmc – открывает определенную консоль MMC, можно в режиме автора и с указанием версии – 32 или 64-разрядной.
mode – показывает состояние системы, изменяет параметры, перестраивает порты или устройства. При задаче команды без параметров отображаются все управляемые атрибуты консоли и доступные устройства com.
При задаче команды без параметров отображаются все управляемые атрибуты консоли и доступные устройства com.
msconfig – открывает инструмент для тонкой настройки системы, управления загрузкой и автозагрузкой, а также активными службами и сервисами.
msinfo32 – запускает утилиту «Сведения о системе», где отображен полный список установленного оборудования, а также системных и программных компонентов на локальном компьютере.
PowerShell – запуск нового сеанса для утилиты Windows PowerShell через окно командной строки.
PowerShell_ise – запускает сеанс в интегрированной среде сценариев Windows PowerShell (ISE). В таком режиме можно применять необязательные настройки для открытия некоторых файлов, проводить запуск без определенного профиля и так далее.
regedit – открывается редактора реестра.
secedit – анализируется и настраивается безопасность системы, текущая конфигурация сравнивается с актуальными шаблонами безопасности.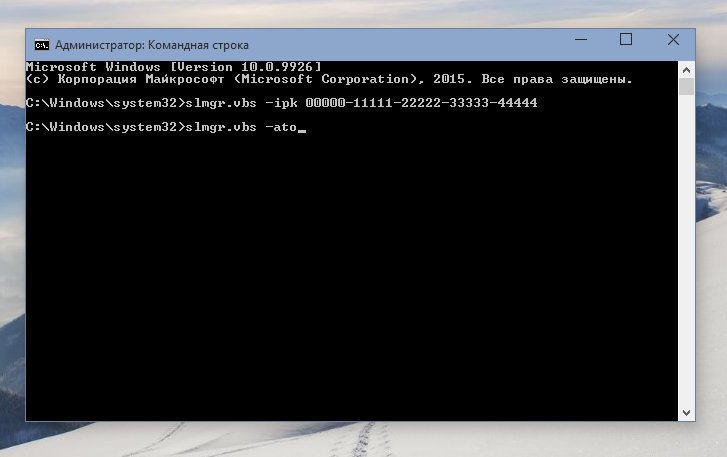
services.msc – открывается консоль для работы со службами и сервисами.
shutdown – выключение/перезагрузка локальных или удаленных компьютеров. Для той или иной процедуры стоит использовать соответствующий параметр.
- shutdown /r – перезагрузка компьютера после завершения работы.
- shutdown /s – полное завершение работы компьютера.
systeminfo – выдача подробной информации о конфигурации компьютера и его операционной системы, включая сведения о безопасности, идентификатор продукта и свойства оборудования.
wuauclt – открывает раздел параметров «Обновления Windows».
Работа с локальными и виртуальными жесткими дисками
attach vdisk – подключает виртуальный жесткий диск с дальнейшим его отображением в меню главного компьютера в качестве локального. Для отключения его отображения должна быть использована команда detach vdisk.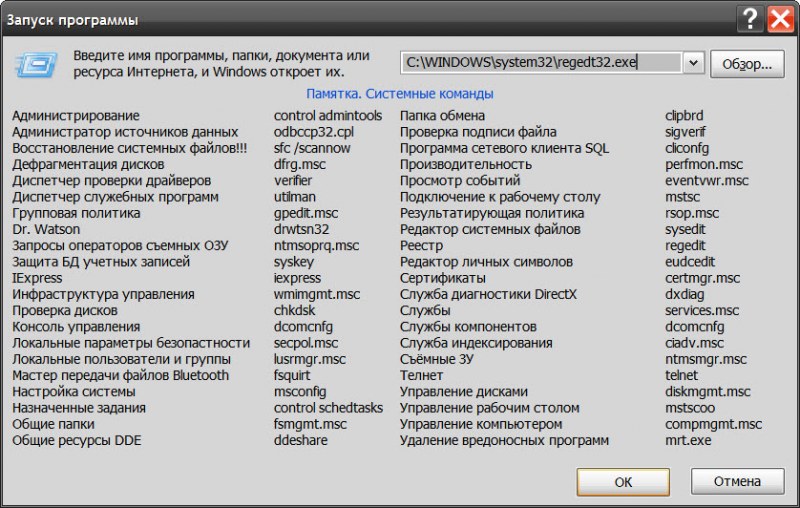
chkdsk – этот запрос запускает утилиту для проверки дисков и метаданных на наличие логических и физических ошибок. При использовании без параметров лишь отображает состояние и не исправляет ошибки. Для устранения ошибок следует дополнительно вводить параметр /f. Параметр /r запустит поиск поврежденных секторов.
cleanmgr – запускает инструмент «Очистка диска», отвечающий за удаление ненужных файлов с жесткого диска компьютера. Введя отдельные параметры, можно настроить утилиту на стирание временных файлов, кэша интернета, а также провести перезапуск файлов bin.
convert – преобразует диск из одного формата в другой.
defrag – выполняет дефрагментацию файловой системы. Определяет также степень фрагментации диска, объединяет файлы для повышения производительности ОС.
dfrg.msc – с помощью этого запроса включается дефрагментатор дисков.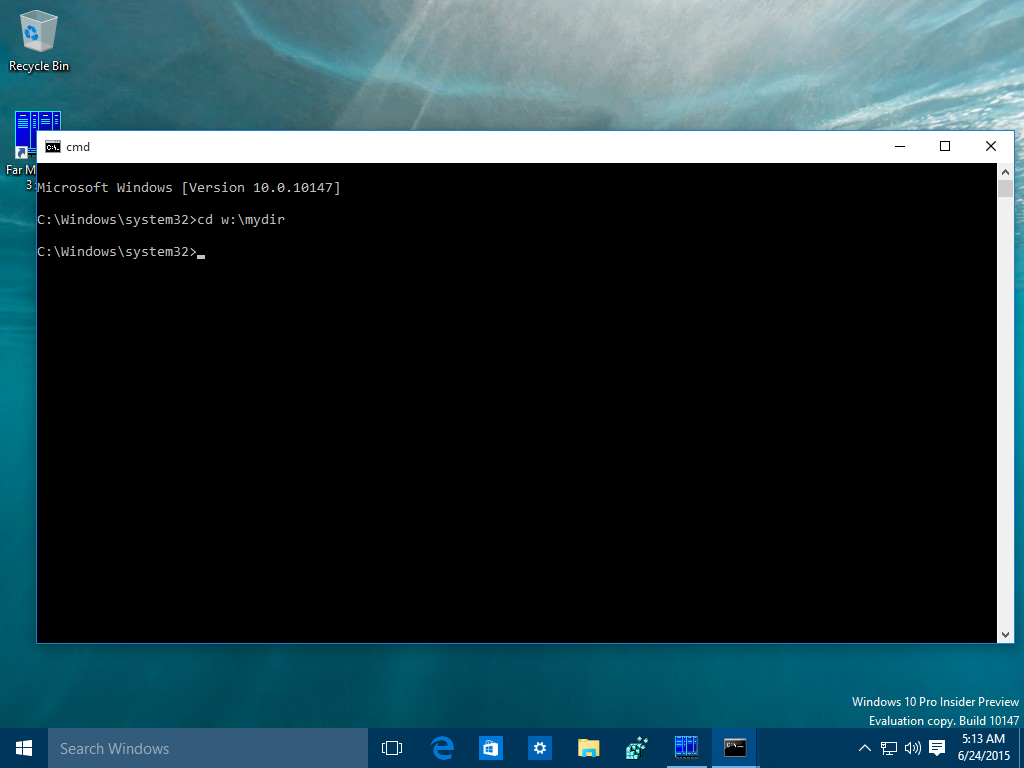
diskpart – открывает одноименный интерпретатор, позволяющий управлять подключенными локальными дисками, разделами, томами компьютера и виртуальными дисками тоже.
expand vdisk – расширяет созданный виртуальный жесткий диск до определенного размера, указанного в параметрах. Предварительно для выполнения данной команды рекомендуется отключить VHD.
ntbackup – запускает из командной строки резервное копирование и восстановление компьютера и файлов.
recover – проводится восстановление данных, доступных для чтения, с поврежденного или дефектного диска. Эта команда считывает файл и сектор, а затем восстанавливает данные.
sfc /scannow – выполняется проверка целостности всех защищенных системных файлов и по возможности восстановление файлов с проблемами.
Работа с файлами и папками
copy – копирует нужный файл из исходного расположение в другое.
del – удаляет один или несколько файлов. Есть аналогичная – erase. Используя определенные параметры, можно активировать запрос для подтверждения удаления, также запустить принудительное стирание файлов, доступных только для чтения.
expand – разархивирует один или несколько сжатых файлов.
fsmgmt.msc – включается консоль с общими папками в системе.
manage-bde – активирует и дезактивирует BitLocker, задает способы разблокировки, обновляет методы восстановления и разблокирует защищенные диски.
md – создает новый каталог или подкаталог. Похожая команда – это mkdir.
mqbkup – запускает инструмент для архивирования и резервного копирования сообщений MSMQ, параметров реестра на запоминающее устройство, также проводит восстановление ранее сохраненных сообщений и параметров.
Интерфейс командной строки
cls – проводит очистку командной строки.
color – меняет цвет и фон утилиты.
exit – закрывает командную строку.
help – отображает полный список команд, доступных для задействования в данном инструменте.
Заключение
Как видно, команды для Windows Server практически ничем не отличаются от тех, что используются в обычной версии системы. Разница состоит лишь в задачах – для серверной версии в ход обычно идут несколько иные запросы – команды для командной строки в Windows Server больше акцентированы на работу с подключениями и дисками.
Руководство для начинающих по командной строке Windows • Оки Доки
Многие пользователи Windows никогда даже не касались командной строки. Современные передовые операционные системы позволяют легко использовать компьютер, даже не беспокоясь о вводе текстовых команд в командной строке.
Тем не менее, рекомендуется ознакомиться с основами командной строки в Windows.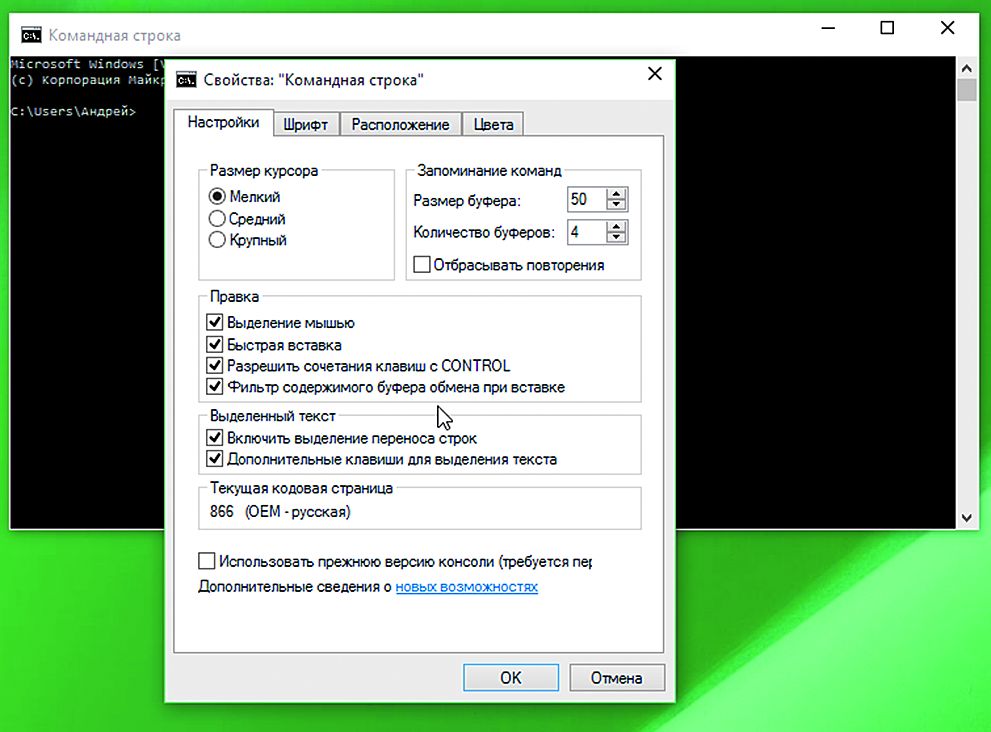 Это поможет вам больше оценить ОС и может пригодиться для некоторых задач. Вот руководство для начинающих по командной строке Windows, если вы не знакомы.
Это поможет вам больше оценить ОС и может пригодиться для некоторых задач. Вот руководство для начинающих по командной строке Windows, если вы не знакомы.
Что такое командная строка?
Командная строка, официально называемая командным процессором Windows и часто сокращенно CMD, представляет собой интерфейс командной строки для операционных систем Windows. Интерфейс командной строки — это способ взаимодействия с компьютером напрямую с помощью текстовых команд.
Они восходят к ранним дням компьютеров, когда вам приходилось вводить команды в терминал для выполнения процессов на машине. Ранние операционные системы для ПК, такие как MS-DOS, работали исключительно через интерфейсы командной строки. Не было курсора мыши, управления окнами или других элементов графического пользовательского интерфейса (GUI), которые мы воспринимаем как должное сегодня.
[youtube https://www.youtube.com/watch?v=1bKNts8liWI&w=560&h=315]
Еще один термин, который вам следует знать, — это слово «оболочка», которое используется для описания программы, позволяющей пользователю отдавать команды компьютеру. Таким образом, интерфейс командной строки и графический интерфейс являются оболочками.
Таким образом, интерфейс командной строки и графический интерфейс являются оболочками.
Ранние версии Windows, такие как Windows 3.1, эффективно работали как визуальный интерфейс поверх DOS. Более поздние версии, включая Windows 95 через Windows ME, также включали интеграцию с MS-DOS. Это позволяло запускать команды через строку MS-DOS, как в то время вызывалась командная строка.
Начиная с Windows XP, Windows отделилась от MS-DOS. Однако в современных версиях Windows вы по-прежнему можете использовать командную строку для взаимодействия с компьютером напрямую, вместо того, чтобы переходить по различным меню. Командная строка также может запускать командные файлы, которые являются отличным способом автоматизации задач.
Опытные пользователи предпочитают командную строку для некоторых задач, поскольку вы можете выполнять действия с помощью нескольких простых нажатий клавиш, которые потребуют десятков щелчков мышью в графическом интерфейсе.
Как открыть командную строку в Windows 10
Есть несколько способов открыть командную строку в Windows. Ниже представлены наиболее удобные:
Введите «командная строка» в меню «Пуск», чтобы найти его. Вы также можете ввести «cmd» (краткое имя исполняемого файла, запускающего командную строку), если хотите.
Нажмите Win + R чтобы открыть окно «Выполнить», введите «cmd» и нажмите Войти открыть его.
Нажмите Победа + X (или щелкните правой кнопкой мыши кнопку Пуск) и выберите Командная строка из меню. В зависимости от настроек Windows может отображаться Windows PowerShell вместо. PowerShell более мощный, чем командная строка, но может запускать все те же команды.
Любой из них откроет командную строку с обычными разрешениями. Многие полезные команды требуют, чтобы у вас были права администратора, которые не работают с обычным окном CMD.
Чтобы запустить командную строку от имени администратора, удерживайте Ctrl + Shift при запуске любого из первых двух вариантов выше. Если вы используете третий вариант, выберите Командная строка (администратор) вместо. Для этого вам потребуется принять приглашение UAC, поэтому вам нужно будет войти в учетную запись администратора или указать пароль администратора.
Основы командной строки
Когда вы откроете окно командной строки, вы увидите основную информацию о вашей текущей версии Windows. Затем вы увидите строку, подобную приведенной ниже:
C: Users Имя пользователя>
Это ваше текущее местоположение. Все выполняемые вами команды, зависящие от местоположения (например, удаление файлов), будут выполняться в этой папке. Другие команды CMD более общие и не полагаются на то, что вы находитесь в определенном месте.
Важно знать, что при работе в командной строке вы должны вводить команды в точности так, как они должны быть. Поскольку вы отправляете команды прямо на свой компьютер, он не поймет, если вы введете что-то неправильно.
Если вы введете команду, которую ваш компьютер не распознает, вы увидите сообщение с надписью [Command] не распознается … и Windows ничего не сделает.
На самом деле это не проблема; еще больший риск — это случайно набрать неправильную команду или использовать ее не так, как предполагалось. Например, при попытке удалить один файл вы можете случайно указать ему удалить целую папку.
Командная строка будет запускать все, что вы ей скажете, если это допустимая опция. Поэтому вам всегда следует дважды проверять, что вы собираетесь делать, прежде чем приступить к работе.
Основные команды командной строки для начинающих
Существует множество команд командной строки, и большинство из них не интуитивно понятны для новичков. Их изучение займет некоторое время, поэтому лучше изучать несколько и постепенно наращивать свои знания.
Давайте посмотрим на несколько команд CMD, которые иллюстрируют их использование для новичка. Однако это лишь очень небольшая часть того, что может делать командная строка. Когда вы будете готовы двигаться дальше, ознакомьтесь с другими командами CMD, которые вам следует знать, а также с нашей шпаргалкой с удобными командами.
Получать помощь
Печатать Помогите перечислит множество общих команд, которые вы можете использовать. Это поможет вам начать работу, поэтому вам не придется искать имена команд самостоятельно.
Если вам нужна более конкретная информация о том, как использовать определенную команду, введите ее, а затем /?. Это даст вам дополнительную помощь, а также дополнительные возможности для изменения того, как это работает.
Список и изменение каталогов
В реж команда, сокращенно от каталог, отобразит содержимое папки, в которой вы сейчас находитесь. Как упоминалось ранее, вы можете проверить это, посмотрев на папку, которая появляется слева от вашей текущей команды.
Чтобы изменить ваше текущее местоположение, используйте компакт диск (Короче для сменить каталог), за которым следует папка, которую вы хотите посетить. Доступные папки отмечены значком когда вы запускаете реж команда.
Так, например, чтобы перейти в папку на рабочем столе из папки пользователя по умолчанию, вы должны ввести cd Desktop. А чтобы переместиться на одну папку вверх, используйте компакт диск.. ярлык.
Создание и удаление файлов и папок
Использовать mkdir [new folder name] (создать каталог), чтобы создать новую папку. Например, mkdir Потрясающие фото создаст папку с именем Высокий фото.
Так же, rmdir [folder name] (удалить каталог) удалит папку, но только если она пуста. Чтобы удалить файл, используйте дель [file name].
Управление CMD
Если на экране командной строки слишком много беспорядка, введите cls чтобы очистить содержимое и начать все заново. И если есть команда, которую вы хотите отменить (возможно, это занимает слишком много времени), нажмите Ctrl + C чтобы положить этому конец.
Сетевые команды и многое другое
Некоторые из наиболее полезных команд командной строки имеют дело с сетью. Команды вроде пинг позволяют узнать, может ли ваш компьютер достичь удаленного пункта назначения и сколько времени это займет. Между тем, ipconfig позволяет просмотреть обзор сети для текущего подключения.
Таким образом, изучение команд CMD для управления сетями — отличное применение этого инструмента.
Вывод командной строки на новый уровень
Теперь вы знакомы с основами командной строки, даже если никогда не использовали ее раньше. Некоторые задачи, такие как управление файлами и папками, вероятно, будут казаться неуклюжими в командной строке, если вы привыкли делать это с помощью графического интерфейса. Но для других задач, таких как проверка вашего IP-адреса, запуск быстрой команды CMD намного удобнее, чем щелчок по кучке меню.
Хотя большинство команд CMD специфичны для среды Windows, Windows 10 теперь позволяет запускать оболочку Bash, используемую Linux, macOS и многими другими ОС. Об этом стоит узнать, если вы используете несколько платформ.
▷ СПИСОК КОМАНД В WINDOWS 10 НАИБОЛЕЕ ВАЖНЫХ И ИСПОЛЬЗУЕМЫХ — УЧЕБНЫЕ ПОСОБИЯ
Хотя в Windows 10 имеется большое количество команд для выполнения задач настройки и открытия приложений, это не та система, которая полагается на них, как это может быть в Linux. Мы хорошо знаем, что Windows 10 — это операционная система, предназначенная для пользователей, которые хотят перемещаться в графической среде, чтобы выполнить свою работу. По этой причине все настройки операционной системы можно найти графически благодаря панели управления и другим приложениям.
Указатель содержания
Сегодня мы собираемся посвятить себя тому, чтобы собрать все команды в Windows 10, которые облегчают нашу жизнь. Прежде всего, в отношении поиска расширенных конфигураций, которые графически превращаются в одиссею для их поиска. Вы увидите, что Windows 10 не является операционной системой, основанной только на графической среде.
Инструмент «Выполнить»
Для выполнения команд нам нужен инструмент, который позволяет нам вводить их и запускать. Этот инструмент запущен, и он будет доступен в меню «Пуск» или с помощью сочетания клавиш « Windows + R ».
Если вы хотите узнать о запуске на Windows 10, посетите нашу статью, которая выполняет полный анализ этого инструмента.
Без лишних слов давайте перечислим самые полезные команды, которые есть в Windows 10
Команды для отображения системной информации
| Команды для отображения системной информации | |
| MSINFO32 | Он покажет всю информацию, связанную с системой и оборудованием, которое мы установили на нашем компьютере. |
| WINVER | Он покажет информацию о текущей версии Windows, которую мы установили |
| TELEPHON.CPL | Откройте информацию о местонахождении операционной системы |
| DXDIAG | Откройте инструмент диагностики DirectX |
| PERFMON | Откройте монитор производительности |
Команды в Windows 10 для открытия приложений Windows
| Команды для открытия утилит Windows | |
| MAGNIFY | Откройте инструмент «Лупа» |
| OSK | Откройте виртуальную клавиатуру |
| CALC | Открыть калькулятор |
| snippingtool | Откройте инструмент отсечения |
| NOTEPAD | Открыть блокнот |
| WRITE | Открыть WordPad |
| TABTIP | Открытая сенсорная панель Windows |
| STIKYNOT | Откройте быстрые заметки |
| WMplayer | Откройте Windows Media Player |
| dvdplay | Откройте проигрыватель DVD с помощью проигрывателя Windows Media для воспроизведения |
| SNDVOL | Откройте микшер громкости |
| MSPaint | Откройте приложение Paint |
| IEXPLORE | Откройте браузер Internet Explorer |
| WINWORD | Откройте Microsoft Word, если он у вас установлен |
| EXCEL | Откройте Microsoft Excel, если он у вас установлен |
| Moviemk | Откройте Windows Movie Maker, если он у вас установлен |
| MSTSC | Откройте мастер подключения к удаленному рабочему столу Windows. |
Команды для открытия утилит Windows
| Команды утилит Windows | |
| CMD | Открыть командную строку |
| Урочная | Открыть диспетчер задач |
| SERVICES.MSC | Открытые службы Windows |
| EXPLORER | Открыть проводник Windows |
| REGEDIT | Откройте редактор системного реестра |
| MRT | Откройте средство удаления вредоносных программ Microsoft |
| IExpress | Откройте инструмент для самораспаковывающегося файла Windows |
| MSRA | Откройте мастер удаленной помощи |
| MSDT | Откройте диагностический инструмент для технической поддержки. Требуется ключ, предоставленный центром поддержки |
| MDSCHED | Откройте проверку ошибок памяти в Windows |
| EVENTVWR | Откройте средство просмотра системных событий |
| MBLCTR | Откройте Центр мобильности Windows. Доступно только на ноутбуках |
| EUDCEDIT | Откройте инструмент редактирования личных символов |
| sigverif | Откройте центр проверки подписи для файлов Windows |
| CharMap | Откройте карту персонажа |
| WAB | Откройте папку контактов Windows |
| DIALER | Откройте номеронабиратель телефона, полезно, когда мы находимся на переносном устройстве |
| FSQUIRT | Откройте мастер передачи файлов Bluetooth |
| irprops.cpl | Откройте инфракрасное устройство есть один |
| hdwwiz.cpl | Откройте мастер, чтобы добавить новое устройство |
| КОНТРОЛЬ РАСПИСАНИЯ | Откройте планировщик заданий Windows |
| certmgr.msc | Откройте инструмент пользовательских сертификатов |
| odbcad32 | Откройте диспетчер источников данных ODBC |
| CREDWIZ | Откройте мастер резервного копирования пользователя и пароля |
| ВЫКЛЮЧЕНИЕ (CMD) | Запустите команду для выключения системы |
| LOGOFF (CMD) | Запустите команду для выхода из активного пользователя |
Команды в Windows 10 для управления накопителями
| Команды управления хранилищем | |
| DISKPART | Откройте раздел и инструмент настройки диска |
| ЧКДСК (CMD) | Запустите команду для анализа и исправления ошибок жесткого диска |
| SFC (CMD) | Запустите команду для сканирования и восстановления системных файлов |
| DEFRAG | Откройте инструмент дефрагментации и оптимизации жесткого диска |
| CLEANMGR | Откройте инструмент, чтобы освободить место на диске |
Команды настройки сети
| Команды управления хранилищем | |
| inetcpl.cpl | Откройте интернет-свойства панели управления |
| IPCONFIG (CMD) | Откройте настройки сети и информацию |
| firewall.cpl | Откройте настройки брандмауэра Windows |
| wf.msc | Открытая расширенная безопасность брандмауэра |
| ncpa.cpl | Открытые сетевые подключения с панели управления |
Команды в конфигурации Windows 10
| Команды конфигурации | |
| КОНТРОЛЬ USERPASSWORDS | Откройте окно настройки учетной записи пользователя панели управления |
| КОНТРОЛЬ | Откройте панель управления |
| КОНТРОЛЬНЫЕ АДМИНТУЛЫ | Откройте папку инструментов администрирования для Windows |
| КОНТРОЛЬНЫЕ ПАПКИ | Параметры открытия файлов и папок |
| КОНТРОЛЬ ЦВЕТА | Откройте настройки внешнего вида и настроек Windows |
| УПРАВЛЕНИЕ КЛАВИАТУРОЙ | Открыть свойства клавиатуры |
| КОНТРОЛЬ МЫШИ | Откройте свойства мыши |
| КОНТРОЛЬНЫЕ ШРИФТЫ | Открытые шрифты, установленные в Windows |
| ПРИНТЕРЫ УПРАВЛЕНИЯ | Откройте панель управления устройствами и принтерами |
| COMPUTERDEFAULTS | Открыть настройки приложения по умолчанию |
| MSCONFIG | Откройте параметры запуска системы и загрузки |
| rstrui | Откройте мастер восстановления системы Windows |
| netplwiz | Открыть расширенные настройки учетной записи пользователя |
| intl.cpl | Открыть регион и языковые настройки |
| appwiz.cpl | Откройте инструмент удаления из панели управления |
| desk.cpl | Откройте настройки свойств экрана |
| sysdm.cpl | Свойства открытой системы |
| powercfg.cpl | Откройте панель управления параметрами питания |
| JOY.CPL | Откройте игровые устройства, установленные в системе |
| mmsys.cpl | Откройте свойства аудио и звуковых устройств |
| timedate.cpl | Открытые системные свойства даты и времени |
| wscui.cpl | Откройте центр опций безопасности и обслуживания |
| fsmgmt.msc | Открыть настройки для общих папок с другими пользователями |
| compmgmt.msc | Откройте менеджер команды |
| devmgmt.msc | Открыть диспетчер устройств |
| GPEDIP.MSC | Откройте редактор групповой политики |
| lusrmgr.msc | Откройте окно локальных пользователей и групп |
| secpol.msc | Открытые локальные политики безопасности |
| rsop.msc | Откройте получившийся набор политик Windows |
| wmimgmt.msc | Откройте консоль управления Windows root / WMI |
| MMC | Откройте консоль конфигурации |
| tpm.msc | Откройте диспетчер модулей безопасной платформы в Windows |
| Utilman | Откройте диспетчер утилит Windows |
| cliconfg | Откройте диспетчер проверки драйверов |
| SLUI | Откройте настройки активации Windows |
| VERIFIER | Открыть диспетчер проверки драйверов |
| mobsync | Открыть в центре синхронизации |
| REKEYWIZ | Откройте мастер управления сертификатами шифрования файлов |
Мы также рекомендуем:
Это наш список наиболее полезных команд Windows 10 для быстрого выполнения различных параметров конфигурации и приложений. Если вы знаете что-нибудь еще полезное, поделитесь им в комментариях, и мы добавим его в список.
Запуск заданий по расписанию в Windows 10
Запуск заданий по расписанию в Windows 10
Системному администратору Windows приходится выполнять одни и те же операции каждый день — выполнять архивацию важных данных, диагностировать сеть, удалять временные файлы и т.д.
Вы хотели бы автоматизировать эти операции? Я думаю что ответ будет — Да. Специально для этих целей есть несколько возможностей в Windows 10 и в этой статье попробуем рассмотреть каждый из них.
Планирощик заданий Windows 10
Планировщик заданий Windows — это графическая утилита встроенная в операционную систему Windows 10, которая служит для запуска команд, сценариев и программ.
Как открыть планировщик задач WIndows 10? Открытите и настройка параметров в Windows 10 производится следующим образом: Пуск — Средства администрирования Windows — Назначенные задания. Но лично я открываю планировщик более коротким путем — В панели задач (таскбаре) во вкладке «Поиск» ввожу название программы «Планировщик», далее Windows 10 находит его. Задания в планировщике могут быть назначены на однократный, поминутный запуск, запуск через определенный интервал, т.е. можно настроить автозапуск программы по расписанию.
Schtasks — планировщик заданий командной строки
Schtasks — планировщик заданий Windows через командную строку, это продвинутая утилита позволяет запускать задания через командную строку Windows 10. Утилита выполняет те же операции что и графическая, но управляется из командной строки, что позволяет через командные файлы запускать задания на выполнение. Хорошая возможность, не правда ли?
Запуск заданий в программе CronNT
CronNT — программа для запуска заданий из мира Linux. Гораздо удобнее пользоваться этой программой для запуска заданий — установить программу как службу Windows 10, настроить на автоматический запуск и наслаждаться. Параметры программы хранятся в файле CronNT.tab, ведется лог действий — так что запуск заданий можно будет отследить по журналу. Очень удобная программа — всем советую!
На этом обзорный лайфхак по планировщику Windows 10 завершен, если остались вопросы пишите комментарии в группе ВК и Инстаграм!
Интегрируем команды Linux в Windows с помощью PowerShell и WSL / Хабр
Типичный вопрос разработчиков под Windows: «Почему здесь до сих пор нет
<ВСТАВЬТЕ ТУТ ЛЮБИМУЮ КОМАНДУ LINUX>?». Будь то мощное пролистывание
lessили привычные инструменты
grepили
sed, разработчики под Windows хотят получить лёгкий доступ к этим командам в повседневной работе.
Подсистема Windows для Linux (WSL) сделала огромный шаг вперёд в этом отношении. Она позволяет вызывать команды Linux из Windows, проксируя их через wsl.exe (например, wsl ls). Хотя это значительное улучшение, но такой вариант страдает от ряда недостатков.
- Повсеместное добавление
wslутомительно и неестественно. - Пути Windows в аргументах не всегда срабатывают, потому что обратные слэши интерпретируются как escape-символы, а не разделители каталогов.
- Пути Windows в аргументах не переводятся в соответствующую точку монтирования в WSL.
- Не учитываются параметры по умолчанию в профилях WSL с алиасами и переменными окружения.
- Не поддерживается завершение путей Linux.
- Не поддерживается завершение команд.
- Не поддерживается завершение аргументов.
В результате команды Linux воспринимаются под Windows как граждане второго сорта — и их сложнее использовать, чем родные команды. Чтобы уравнять их в правах, нужно решить перечисленные проблемы.
C помощью оболочек функций PowerShell мы можем добавить автозавершение команд и устранить необходимость в префиксах
wsl, транслируя пути Windows в пути WSL. Основные требования к оболочкам:
- Для каждой команды Linux должна быть одна оболочка функции с тем же именем.
- Оболочка должна распознавать пути Windows, переданные в качестве аргументов, и преобразовывать их в пути WSL.
- Оболочка должна вызывать
wslс соответствующей командой Linux на любой вход конвейера и передавая любые аргументы командной строки, переданные функции.
Поскольку этот шаблон может быть применён к любой команде, мы можем абстрагировать определение этих оболочек и динамически генерировать их из списка команд для импорта.
# The commands to import.
$commands = "awk", "emacs", "grep", "head", "less", "ls", "man", "sed", "seq", "ssh", "tail", "vim"
# Register a function for each command.
$commands | ForEach-Object { Invoke-Expression @"
Remove-Alias $_ -Force -ErrorAction Ignore
function global:$_() {
for (`$i = 0; `$i -lt `$args.Count; `$i++) {
# If a path is absolute with a qualifier (e.g. C:), run it through wslpath to map it to the appropriate mount point.
if (Split-Path `$args[`$i] -IsAbsolute -ErrorAction Ignore) {
`$args[`$i] = Format-WslArgument (wsl.exe wslpath (`$args[`$i] -replace "\\", "/"))
# If a path is relative, the current working directory will be translated to an appropriate mount point, so just format it.
} elseif (Test-Path `$args[`$i] -ErrorAction Ignore) {
`$args[`$i] = Format-WslArgument (`$args[`$i] -replace "\\", "/")
}
}
if (`$input.MoveNext()) {
`$input.Reset()
`$input | wsl.exe $_ (`$args -split ' ')
} else {
wsl.exe $_ (`$args -split ' ')
}
}
"@
}Список
$commandопределяет команды для импорта. Затем мы динамически генерируем обёртку функции для каждой из них, используя команду
Invoke-Expression(сначала удалив любые алиасы, которые будут конфликтовать с функцией).
Функция перебирает аргументы командной строки, определяет пути Windows с помощью команд Split-Path и Test-Path, а затем преобразует эти пути в пути WSL. Мы запускаем пути через вспомогательную функцию Format-WslArgument, которую определим позже. Она экранирует специальные символы, такие как пробелы и скобки, которые в противном случае были бы неверно истолкованы.
Наконец, передаём wsl входные данные конвейера и любые аргументы командной строки.
С помощью таких обёрток можно вызывать любимые команды Linux более естественным способом, не добавляя префикс wsl и не беспокоясь о том, как преобразуются пути:
man bashless -i $profile.CurrentUserAllHostsls -Al C:\Windows\ | lessgrep -Ein error *.logtail -f *.log
Здесь показан базовый набор команд, но вы можете создать оболочку для любой команды Linux, просто добавив её в список. Если вы добавите этот код в свой
профильPowerShell, эти команды будут доступны вам в каждом сеансе PowerShell, как и нативные команды!
В Linux принято определять алиасы и/или переменные окружения в профилях (login profile), задавая параметры по умолчанию для часто используемых команд (например,
alias ls=ls -AFhили
export LESS=-i). Один из недостатков проксирования через неинтерактивную оболочку
wsl.exe— то, что профили не загружаются, поэтому эти параметры по умолчанию недоступны (т. е.
lsв WSL и
wsl lsбудут вести себя по-разному с алиасом, определённым выше).
PowerShell предоставляет $PSDefaultParameterValues, стандартный механизм для определения параметров по умолчанию, но только для командлетов и расширенных функций. Конечно, можно из наших оболочек сделать расширенные функции, но это вносит лишние осложнения (так, PowerShell соотносит частичные имена параметров (например, -a соотносится с -ArgumentList), которые будут конфликтовать с командами Linux, принимающими частичные имена в качестве аргументов), а синтаксис для определения значений по умолчанию будет не самым подходящим (для определения аргументов по умолчанию требуется имя параметра в ключе, а не только имя команды).
Однако с небольшим изменением наших оболочек мы можем внедрить модель, аналогичную $PSDefaultParameterValues, и включить параметры по умолчанию для команд Linux!
function global:$_() {
…
`$defaultArgs = ((`$WslDefaultParameterValues.$_ -split ' '), "")[`$WslDefaultParameterValues.Disabled -eq `$true]
if (`$input.MoveNext()) {
`$input.Reset()
`$input | wsl.exe $_ `$defaultArgs (`$args -split ' ')
} else {
wsl.exe $_ `$defaultArgs (`$args -split ' ')
}
}Передавая
$WslDefaultParameterValuesв командную строку, мы отправляем параметры через
wsl.exe. Ниже показано, как добавить инструкции в профиль PowerShell для настройки параметров по умолчанию. Теперь мы можем это сделать!
$WslDefaultParameterValues["grep"] = "-E"
$WslDefaultParameterValues["less"] = "-i"
$WslDefaultParameterValues["ls"] = "-AFh --group-directories-first"Поскольку параметры моделируются после
$PSDefaultParameterValues, вы можете
легко их отключитьна время, установив ключ
"Disabled"в значение
$true. Дополнительное преимущество отдельной хэш-таблицы в возможности отключить
$WslDefaultParameterValuesотдельно от
$PSDefaultParameterValues.
PowerShell позволяет регистрировать завершители аргументов с помощью команды
Register-ArgumentCompleter. В Bash есть мощные
программируемые средства для автозавершения. WSL позволяет вызывать bash из PowerShell. Если мы можем зарегистрировать завершители аргументов для наших оболочек функций PowerShell и вызвать bash для создания завершений, то получим полное автозавершение аргументов с той же точностью, что и в самом bash!
# Register an ArgumentCompleter that shims bash's programmable completion.
Register-ArgumentCompleter -CommandName $commands -ScriptBlock {
param($wordToComplete, $commandAst, $cursorPosition)
# Map the command to the appropriate bash completion function.
$F = switch ($commandAst.CommandElements[0].Value) {
{$_ -in "awk", "grep", "head", "less", "ls", "sed", "seq", "tail"} {
"_longopt"
break
}
"man" {
"_man"
break
}
"ssh" {
"_ssh"
break
}
Default {
"_minimal"
break
}
}
# Populate bash programmable completion variables.
$COMP_LINE = "`"$commandAst`""
$COMP_WORDS = "('$($commandAst.CommandElements.Extent.Text -join "' '")')" -replace "''", "'"
for ($i = 1; $i -lt $commandAst.CommandElements.Count; $i++) {
$extent = $commandAst.CommandElements[$i].Extent
if ($cursorPosition -lt $extent.EndColumnNumber) {
# The cursor is in the middle of a word to complete.
$previousWord = $commandAst.CommandElements[$i - 1].Extent.Text
$COMP_CWORD = $i
break
} elseif ($cursorPosition -eq $extent.EndColumnNumber) {
# The cursor is immediately after the current word.
$previousWord = $extent.Text
$COMP_CWORD = $i + 1
break
} elseif ($cursorPosition -lt $extent.StartColumnNumber) {
# The cursor is within whitespace between the previous and current words.
$previousWord = $commandAst.CommandElements[$i - 1].Extent.Text
$COMP_CWORD = $i
break
} elseif ($i -eq $commandAst.CommandElements.Count - 1 -and $cursorPosition -gt $extent.EndColumnNumber) {
# The cursor is within whitespace at the end of the line.
$previousWord = $extent.Text
$COMP_CWORD = $i + 1
break
}
}
# Repopulate bash programmable completion variables for scenarios like '/mnt/c/Program Files'/<TAB> where <TAB> should continue completing the quoted path.
$currentExtent = $commandAst.CommandElements[$COMP_CWORD].Extent
$previousExtent = $commandAst.CommandElements[$COMP_CWORD - 1].Extent
if ($currentExtent.Text -like "/*" -and $currentExtent.StartColumnNumber -eq $previousExtent.EndColumnNumber) {
$COMP_LINE = $COMP_LINE -replace "$($previousExtent.Text)$($currentExtent.Text)", $wordToComplete
$COMP_WORDS = $COMP_WORDS -replace "$($previousExtent.Text) '$($currentExtent.Text)'", $wordToComplete
$previousWord = $commandAst.CommandElements[$COMP_CWORD - 2].Extent.Text
$COMP_CWORD -= 1
}
# Build the command to pass to WSL.
$command = $commandAst.CommandElements[0].Value
$bashCompletion = ". /usr/share/bash-completion/bash_completion 2> /dev/null"
$commandCompletion = ". /usr/share/bash-completion/completions/$command 2> /dev/null"
$COMPINPUT = "COMP_LINE=$COMP_LINE; COMP_WORDS=$COMP_WORDS; COMP_CWORD=$COMP_CWORD; COMP_POINT=$cursorPosition"
$COMPGEN = "bind `"set completion-ignore-case on`" 2> /dev/null; $F `"$command`" `"$wordToComplete`" `"$previousWord`" 2> /dev/null"
$COMPREPLY = "IFS=`$'\n'; echo `"`${COMPREPLY[*]}`""
$commandLine = "$bashCompletion; $commandCompletion; $COMPINPUT; $COMPGEN; $COMPREPLY" -split ' '
# Invoke bash completion and return CompletionResults.
$previousCompletionText = ""
(wsl.exe $commandLine) -split '\n' |
Sort-Object -Unique -CaseSensitive |
ForEach-Object {
if ($wordToComplete -match "(.*=).*") {
$completionText = Format-WslArgument ($Matches[1] + $_) $true
$listItemText = $_
} else {
$completionText = Format-WslArgument $_ $true
$listItemText = $completionText
}
if ($completionText -eq $previousCompletionText) {
# Differentiate completions that differ only by case otherwise PowerShell will view them as duplicate.
$listItemText += ' '
}
$previousCompletionText = $completionText
[System.Management.Automation.CompletionResult]::new($completionText, $listItemText, 'ParameterName', $completionText)
}
}
# Helper function to escape characters in arguments passed to WSL that would otherwise be misinterpreted.
function global:Format-WslArgument([string]$arg, [bool]$interactive) {
if ($interactive -and $arg.Contains(" ")) {
return "'$arg'"
} else {
return ($arg -replace " ", "\ ") -replace "([()|])", ('\$1', '`$1')[$interactive]
}
}Код немного плотный без понимания некоторых внутренних функций bash, но в основном мы делаем следующее:
- Регистрируем завершатель аргументов для всех наших обёрток функций, передавая список
$commandsв параметр-CommandNameдляRegister-ArgumentCompleter. - Сопоставляем каждую команду с функцией оболочки, которую использует bash для автозавершения (для определения спецификаций автозавершения в bash используется
$F, сокращение отcomplete -F <FUNCTION>). - Преобразуем аргументы PowerShell
$wordToComplete,$commandAstи$cursorPositionв формат, ожидаемый функциями автозавершения bash в соответствии со спецификациями программируемого автозавершения bash. - Составляем командную строку для передачи в
wsl.exe, который обеспечивает правильную настройку среды, вызывает соответствующую функцию автозавершения и выводит результаты с разбиением по строкам. - Затем вызываем
wslс командной строкой, разделяем выдачу разделителями строк и генерируем для каждойCompletionResults, сортируя их и экранируя символы, такие как пробелы и скобки, которые в противном случае были бы неверно истолкованы.
В итоге наши оболочки команд Linux будут использовать точно такое же автозавершение, как в bash! Например:
ssh -c <TAB> -J <TAB> -m <TAB> -O <TAB> -o <TAB> -Q <TAB> -w <TAB> -b <TAB>
Каждое автозавершение подоставляет значения, специфичные для предыдущего аргумента, считывая данные конфигурации, такие как известные хосты, из WSL!
<TAB> будет циклически перебирать параметры. <Ctrl + пробел> покажет все доступные опции.
Кроме того, поскольку теперь у нас работает автозавершение bash, вы можете автозавершать пути Linux непосредственно в PowerShell!
less /etc/<TAB>ls /usr/share/<TAB>vim ~/.bash<TAB>
В тех случаях, когда автозавершение bash не даёт никаких результатов, PowerShell возвращается к системе по умолчанию с путями Windows. Таким образом, вы на практике можете одновременно использовать и те, и другие пути на своё усмотрение.
С помощью PowerShell и WSL мы можем интегрировать команды Linux в Windows как нативные приложения. Нет необходимости искать билды Win32 или утилиты Linux или прерывать рабочий процесс, переходя в Linux-шелл. Просто
установите WSL, настройте
профиль PowerShellи
перечислите команды, которые хотите импортировать! Богатое автозавершение для параметров команд и путей к файлам Linux и Windows — это функциональность, которой сегодня нет даже в нативных командах Windows.
Полный исходный код, описанный выше, а также дополнительные рекомендации по его включению в рабочий процесс доступны здесь.
Какие команды Linux вы считаете наиболее полезными? Каких ещё привычных вещей не хватает при работе в Windows? Пишите в комментариях или на GitHub!
6 команд командной строки, которые вы должны знать
Вначале у нас была только командная строка. Затем, когда Windows повзрослела, потребность в доступе к этому интерфейсу возврата уменьшилась.
Это не означает, что командная строка совершенно бесполезна. Фактически, в последних версиях Windows появились новые команды. И хотя графический интерфейс Windows 10, как правило, прост в использовании, некоторые функции по-прежнему выполняются быстрее благодаря последней связи с MS-DOS. То же самое касается доступа к некоторым частям полезной информации.
Мы перечислили наши основные команды командной строки ниже, но не рассматриваем этот список как полный набор полезных команд. Если вы предпочитаете олдскульный стиль, у вас еще есть много вещей, которых стоит потратить. Однако для большинства людей эти шесть добавят эффективности к вашей обычной рутине, не требуя чрезмерного времени в интерфейсе командной строки.
Чтобы открыть командную строку, коснитесь клавиши Windows и введите cmd .
эхо
Сама по себе команда echo не имеет большого значения для подавляющего большинства пользователей Windows.(В том числе и сотрудники PCWorld.) Но нам нравится использовать одно конкретное приложение: echo off | зажим .
Ввод этой строки в командную строку очищает последний элемент в буфере обмена, что полезно, когда вы скопировали конфиденциальную информацию и закончили с ней. (Эта команда не очистит всю историю буфера обмена, поэтому для этого вам придется использовать настройки буфера обмена Windows 10. Вы также можете отключить историю, находясь в этом меню.)
Альтернативный способ использования этой команды — открыть окно командной строки Windows 10 (Win + R) и ввести cmd / c «echo off | зажим ».Если вы никогда не используете «Выполнить» ни для чего другого, он запомнит эту команду всякий раз, когда вы в следующий раз вызовете ее, что будет немного быстрее, чем каждый раз открывать новое окно командной строки.
powercfg
Команда powercfg может быть полезна владельцам как настольных ПК, так и ноутбуков, особенно если вам нужно переключить функцию гибернации ( powercfg / hibernate ) или начать расследование того, что мешает вашему компьютеру выйти из спящего режима ( powercfg / lastwake ) .
Но ноутбуки больше всего выигрывают от жемчужины среди операций powercfg: отчета о батареях ( powercfg / batteryreport ).Если вы почувствовали, что время автономной работы резко упало, в этой информации будет отображаться уровень заряда аккумулятора в определенные моменты времени, а также время, которое недавно потребовалось для разрядки с момента последнего подключения. По умолчанию отчет сохраняется в ваша пользовательская папка Windows 10 под названием «battery-report.html»
ipconfig
Сам по себе ipconfig дает краткое считывание локального IP-адреса активного сетевого оборудования, что полезно для идентификации вашего ПК при отдельном просмотре списка подключенных устройств вашего маршрутизатора.
Но настоящая прелесть ipconfig заключается в том, что устранение неполадок в сети Windows 10 не устраняет проблемы с подключением, и вам нужно вручную освободить ( ipconfig / release ) и обновить ( ipconfig / обновить ) свой IP-адрес. Вы также можете увидеть полную подробную информацию обо всем своем сетевом оборудовании, включая MAC-адрес, когда вам нужно добавить его в белый список, независимо от того, подключено оно или нет ( ipconfig / all ).
tracert
Не можете подключиться к веб-сайту и хотите узнать, кто это: вы или сайт? (Как бы нам ни хотелось, чтобы он все знал, даундетектор.com не всегда обнаруживает каждый сбой.) Используйте tracert, чтобы проверить соединение и посмотреть, где в пути возникает проблема, если таковая существует ( tracert [адрес веб-сайта или IP-адрес] ).
Команда tracert работает аналогично команде ping в том смысле, что она отправляет пакеты данных на сайт и ожидает ответа, но также сообщает подробности пути, который проходят данные. Если время попытки связи прервется, вы увидите, где это происходит в поездке, что поможет вам устранить неполадки.Например, если вы не можете достичь даже первого перехода — маршрутизатора — тогда вам нужно будет начать с проверки своего подключения к домашней сети.
Ping лучше подходит для ответа на вопрос «Есть ли соединение и насколько оно быстро?», В то время как tracert отвечает и на этот вопрос, и на «Где происходит сбой подключения?». Реже нам нужна только информация, которую показывает ping, отсюда и место tracert в этом списке.
SFC
Когда части интерфейса Windows начинают действовать — например, исчезают значки панели задач — возможно, пришло время воспользоваться средством проверки системных файлов.Запуск sfc / scannow проверит наличие поврежденных файлов в вашей системе и попытается восстановить любые файлы с проблемами.
Чтобы открыть командную строку от имени администратора, нажмите клавишу Windows или нажмите кнопку «Пуск», затем введите cmd . Щелкните правой кнопкой мыши результат командной строки, затем выберите Запуск от имени администратора. В качестве немного более быстрой альтернативы вы также можете открыть окно PowerShell от имени администратора (Win + X или щелкнув правой кнопкой мыши кнопку «Пуск»).Он будет работать так же, как командная строка.
чкдск
Возможно, вы уже знакомы с chkdsk . После неожиданного завершения работы Windows иногда останавливает перезагрузку для запуска chkdsk, чтобы проверить наличие поврежденных секторов и исправить ошибки на диске. Если вы подозреваете, что на одном из ваших дисков есть проблемы, вы также можете запустить это сканирование вручную.
Откройте командную строку от имени администратора, затем введите chkdsk , чтобы начать сканирование только для чтения.Вы также можете добавить букву диска, чтобы указать, какой диск хранения нужно проверить (например, chkdsk D: ) и / или переключатель для исправления ошибок на диске (например, chkdsk / f ), найти поврежденные сектора и восстановить читаемую информацию (например, chkdsk / r ), запустить онлайн-сканирование тома NTFS (например, chkdsk D: / scan ) и т. д. (Используйте chkdsk /? , чтобы получить полный список доступных переключателей.)
Лучшие команды Windows 10 для диагностики вашего интернет-соединения
Диагностика подключения к Интернету в Windows может быть неприятным занятием.Чтобы помочь с этим, мы выделили шесть команд Windows 10, которые вы можете использовать для устранения неполадок с подключением к Интернету и помочь определить, почему вы не можете получить доступ к веб-сайту.
Все перечисленные ниже команды требуют, чтобы вы выполняли их через командную строку Windows 10.
Чтобы получить доступ к командной строке, нажмите кнопку Start , введите cmd и щелкните результат поиска « Command Prompt », когда он появится.
Windows 10 теперь откроет командную строку и будет ждать команд, которые вы вводите, а затем нажмите , введите на клавиатуре для выполнения.
Командная строка Windows 10Приведенные ниже команды можно найти в более старых версиях Windows, и их инструкции почти идентичны, но наши дополнительные инструкции сосредоточены на Windows 10.
Nslookup
При подключении к веб-сайту вы вводите текстовый URL, например https://www.google.com. Однако, когда ваш браузер подключается к имени хоста www.google.com, он должен сначала преобразовать его в IP-адрес, запросив настроенные DNS-серверы.
Если ваши DNS-серверы не работают или возвращают неверную информацию, ваш компьютер не сможет подключиться к запрошенным веб-сайтам и сетевым ресурсам.
Для диагностики этих проблем можно использовать служебную программу nslookup для преобразования домена в IP-адрес.
Например, если вы хотите увидеть IP-адреса, связанные с www.google.com, вы должны открыть командную строку и ввести команду nslookup www.google.com , как показано ниже.
При использовании nslookup команда вернет и IPv4, и IPv6-адрес. Нас интересует только IP-адрес IPv4.
Если ваши существующие DNS-серверы не отвечают или не возвращают IP-адреса для веб-сайтов, ваши проблемы могут быть связаны с DNS.
Чтобы исправить это, попробуйте разные DNS-серверы, такие как общедоступные DNS-серверы Google и Cloudflare, и посмотрите, решат ли они ваши проблемы.
Для этого выполните следующие действия:
- Нажмите кнопку Пуск и введите Состояние сети . Когда появится результат «Состояние сети», щелкните его, чтобы открыть экран.
- На экране состояния сети нажмите Изменить параметры адаптера .
- Найдите свое соединение Ethernet или WiFi, щелкните его правой кнопкой мыши и выберите Свойства .
- В разделе «Это соединение использует следующие элементы:» дважды щелкните элемент Internet Protocol Version 4 (TCP / IP) , чтобы открыть его.
- Выберите Используйте следующие адреса DNS-серверов и введите 1.1.1.1 (Cloudflare) или 8.8.8.8 (Google) в качестве предпочтительного DNS-сервера.
- Нажмите OK , а затем снова OK , и ваш Интернет должен снова заработать.
Пинг
Команда ping позволяет вам проверить, можете ли вы подключиться к имени хоста или IP-адресу, и обеспечить базовое измерение задержки или задержки между вашим подключением и удаленным устройством.
Чтобы использовать команду ping, просто откройте командную строку и введите ping [имя хоста] или ping [IP-адрес], а затем нажмите , введите . Например, чтобы проверить, можете ли вы подключиться к www.google.com, вы должны ввести ping www.google.com и нажать Enter.
Pinging www.google.comКак видно из приведенного выше снимка экрана, когда мы проверяли связь с www.google.com, мы получили четыре ответа с его IP-адреса 172.217.12.196.
Время обработки каждого из этих ответов составляло от 3 мс до 9 мс, что очень быстро. Если вы видите, что время отклика ping исчисляется сотнями, это указывает на плохую связь между вами и сайтом.
Кроме того, команды ping показывают, что мы отправили четыре пакета и получили четыре обратно, при этом потеряно 0%.Если вы начинаете видеть потерю пакетов, это хороший индикатор проблемы с подключением.
Наконец, если вы используете команду ping, и она показывает «Целевой хост недоступен» для каждой попытки, но у других компьютеров нет проблем с подключением к вашей сети, то у вас есть проблема с сетевым подключением на вашем компьютере.
Следует отметить, что некоторые сети блокируют запросы ping, поэтому даже если вы не получаете ответа, это не означает, что удаленное устройство недоступно.
Tracert
Когда вы подключаетесь к удаленному устройству, ваши запросы проходят через серию различных маршрутизаторов, называемых переходами, прежде чем они достигнут своего конечного пункта назначения.
Если вы обнаружите, что ваше соединение с удаленным сервером медленное, вы можете использовать команду tracert , чтобы проверить, какой маршрутизатор по пути медленный.
При использовании команды tracert в Windows (или traceroute в Linux) вы увидите каждое соединение, через которое проходит ваш запрос, прежде чем он достигнет конечного пункта назначения.
Для каждого соединения tracert отобразит три времени отклика, чтобы вы могли увидеть, насколько быстро это конкретное соединение.
Например, вы можете использовать команду tracert www.google.com, чтобы увидеть, через какие соединения проходят ваши запросы, прежде чем они достигнут веб-сервера Google.
Чем меньше переходов и меньше время отклика, тем быстрее ваше соединение, как показано ниже.
Tracert показывает небольшую перегрузку на www.google.comОднако, если есть проблемы с маршрутизацией или вы используете VPN, вы обнаружите много соединений с высокой задержкой между вашим компьютером и удаленным устройством, что указывает на медленное соединение, как показано ниже.
Tracert показывает большую загруженность www.google.comК сожалению, перегрузку маршрутизации обычно нельзя исправить, и вам придется подождать, пока не уменьшится трафик или проблема с маршрутизацией не будет устранена поставщиками услуг Интернета.
PathPing
Команда PathPing — интересная утилита, поскольку она объединяет команды ping и tracert в одном инструменте.
Используя этот инструмент, вы можете проверить маршрут вашего запроса при подключении к удаленному устройству и выполнить эхо-запросы к каждому маршрутизатору, чтобы проверить, доступно ли устройство и насколько медленным является его ответ.
Чтобы использовать команду, введите pathping www.google.com из командной строки, как показано ниже.
Вы можете задаться вопросом, зачем использовать ping или tracert вместо команды pathping, но выполнение последней занимает гораздо больше времени. Следовательно, другие инструменты могут лучше подходить для быстрых задач.
Telnet
Если ваш Интернет работает правильно, но у вас есть проблемы с подключением к определенному веб-сайту или службе, вы можете использовать команду Telnet, чтобы проверить, запущена ли эта служба на удаленном узле.
Команда telnet — это служебная программа, которая обеспечивает двунаправленную связь между вашим компьютером и удаленным устройством. Первоначально предназначенный для удаленного консольного доступа к серверу, Telnet также можно использовать для диагностики возможности подключения к определенной службе, работающей на имени хоста.
Когда сервер запущен на удаленном компьютере, он будет прослушивать определенные порты TCP, к которым вы можете подключиться по Telnet, и проверять, можете ли вы подключиться к службе.
Вот некоторые из наиболее распространенных портов, которые вы можете проверить с помощью Telnet:
| Название службы | Порт TCP |
| FTP | 21 |
| SSH | 22 |
| HTTP | 80 |
| HTTPS | 443 |
Например, если вы хотите проверить, прослушивает ли веб-сервер www.google.com, вы можете использовать команду telnet www.google.com 443 для подключения к веб-серверу через порт 443.
Если служба не запущена на TCP-порту 443, программа Telnet сообщит: «Подключение к www.google.com … Не удалось открыть соединение с хостом на порту 443: Ошибка подключения»
Однако, если служба запущена, вы увидите мигающий курсор, указывающий на то, что соединение существует.
Использование Telnet для проверки работы веб-сервера Другой пример, который показывает немного больше деталей, — это проверка, работает ли FTP-сервер на TCP-порту 21 на удаленном хосте.Например, команда telnet speedtest.tele2.net 21 покажет следующий экран, если служба FTP запущена.
Telnet не устанавливается по умолчанию в Windows 10, но может быть установлен с экрана настроек «Включение и отключение компонентов Windows», который можно найти в меню «Пуск».
Установите утилиту TelnetНа экране «Функции Windows» поставьте галочку рядом с опцией Telnet Client и нажмите OK , чтобы установить программу.
Как исправить сетевое соединение
После использования этих команд вы обнаружите, что ваше Интернет-соединение не работает или работает медленно, может быть трудно определить причину.
Для устранения проблем с подключением Microsoft предлагает следующие шаги:
Воспользуйтесь средством устранения неполадок сети, нажав Пуск > Настройки > Сеть и Интернет > Состояние . В разделе Измените настройки сети , выберите Средство устранения неполадок сети .Запустите мастер устранения неполадок, чтобы узнать, может ли Windows 10 автоматически решить любые обнаруженные проблемы.
Если вы используете Wi-Fi, убедитесь, что вы подключены, перейдя в Пуск > Настройки > Сеть и Интернет > Wi-Fi . Затем выберите Показать доступные сети , и если сеть, которую вы ожидаете увидеть, отображается в списке, выберите ее, затем выберите Подключить .
Если вы используете Ethernet, убедитесь, что ваш кабель правильно вставлен в ваш компьютер и что нет проблем с вашим сетевым концентратором.Вы также можете попробовать заменить кабель, если это возможно, чтобы убедиться, что проблема не связана с ослабленной головкой кабеля или другой физической проблемой
.Проверьте подключение к Интернету, зайдя на веб-сайты с другого устройства. Если вы можете подключиться с других устройств в вашем регионе, вы знаете, что это проблема отдельного компьютера. Однако, если никто в вашем месте не может получить доступ к Интернету, скорее всего, проблема связана либо с маршрутизатором, либо с интернет-модемом, который следует перезапустить.
Вы также можете попробовать изменить DNS-серверы, как описано выше, отключиться от VPN или выполнить SpeedTest, чтобы убедиться, что соединение с вашим интернет-провайдером не является проблемой.
После выполнения этого устранения неполадок, если вы обнаружите, что по-прежнему не можете подключиться к Интернету или тесты скорости показывают очень низкое число, вам следует связаться с вашим интернет-провайдером и попросить его помочь вам в устранении неполадок.
19 основных команд командной строки Windows
Добро пожаловать в краткое руководство по основным командам командной строки Windows.Когда-то давным-давно, в темные века вычислительной техники, при включении компьютера была только командная строка. Ни обоев, ни окон, ни графики. Сегодня у нас есть удобство графического пользовательского интерфейса (GUI), и большинство людей будут уклоняться от командной строки.
Мало ли они знали, что многие «хакерские» элементы управления не могут быть реализованы в графическом интерфейсе… Но мы не собираемся останавливаться на достигнутом в этом руководстве. Давайте начнем с основ, которые в любом случае заставят вас выглядеть достаточно круто. Читать дальше!
НАСТОЯЩИЕ БЫСТРЫЕ СЛАЙДЫ
СОДЕРЖАНИЕ
НАЧАЛО РАБОТЫ С КОМАНДНОЙ ПОДСКАЗКОЙ
Прежде чем мы углубимся в команды, давайте начнем с простых основ «как открыть командную строку» в Windows.
КАК ЗАПУСТИТЬ КОМАНДНУЮ ЗАПИСЬ
- Нажмите
windows + R, чтобы открыть окно запуска. - Введите «cmd» и нажмите «ОК».
ПРИМЕЧАНИЕ О БЕЗОПАСНОСТИ
По умолчанию командная строка в Windows 10 запускается в «режиме ограниченного доступа». Это означает, что возиться с критически важными системными вещами запрещено. Если вам нужна неограниченная командная строка, вот как это сделать:
- Нажмите
windows> найдите «командная строка». - Щелкните его правой кнопкой мыши, запустите от имени администратора.
Но будьте осторожны, это дает полный доступ администратора для изменения системных файлов. Это потенциально может нанести необратимый ущерб, если вы не знаете, что делаете.
ОСНОВНЫЕ КОМАНДЫ WINDOWS
Теперь, когда вы запустили командную строку, вот некоторые из основных команд, которые необходимо знать.
ОСНОВНАЯ НАВИГАЦИЯ
1) ЗАМЕНА ТОКОВОГО ПРИВОДА
Microsoft Windows [Версия 10.0,18362,535]
(c) Корпорация Microsoft, 2019 г. Все права защищены.
C: \ Users \ W.S. Toh> d:
D: \> e:
E: \> Когда запускается командная строка, все, что возвращается, — это C: \ Users \ NAME . Это должно говорить само за себя, это ваш «текущий каталог». То есть текущее местоположение находится на диске C: \ внутри папки по умолчанию Users \ NAME .
Если вы хотите изменить текущий каталог на другой диск, просто введите букву диска — например, d: или e: .
2) СПИСОК СОДЕРЖАНИЕ ТЕКУЩЕГО СПРАВОЧНИКА
D: \> dir
Объем на диске D - ДАННЫЕ
Серийный номер тома: CATE-DOGE.
Каталог D: \
02.11.2018 15:42 Документы
13.12.2018 22:06 http
15.12.2018 21:11 NetBeans 8.2
17.06.2017 20:53 obs-studio
17.06.2017 14:18 Rainmeter
28.05.2018 13:58 xampp
0 Файл (ы) 0 байт
6 Dir (s) 46,296,956,928 байт свободно
Чтобы просмотреть содержимое текущей папки, используйте команду dir .
3) ИЗМЕНИТЬ ТЕКУЩИЙ СПРАВОЧНИК
D: \> cd http
D: \ http> Затем у нас есть команда cd … Должен быть Captain Obvious, изменяет текущий каталог. Здесь есть одна хитрость — на самом деле нам не нужно вводить полное имя папки. В приведенном выше примере мы можем просто ввести cd h и нажать tab , чтобы просмотреть список папок, начинающийся с «h».
D: \ http> cd d: \ Documents \ eBooks
D: \ Documents \ eBooks> Другой способ использования команды cd — ввести полный путь к файлу.
D: \ Documents \ eBooks> cd ..
D: \ Документы>
D: \ Documents \ eBooks> cd /
D: \> Наконец, используйте cd .. для перехода на один уровень вверх или cd / для возврата к корню текущего диска.
4) ПРОЗРАЧНЫЙ ЭКРАН
D: \> cls Когда экран становится слишком грязным, используйте cls , чтобы очистить экран.
5) ЗАПУСК ПРИЛОЖЕНИЙ
D: \> блокнот
D: \> расч Из командной строки мы также можем запускать различные приложения.
6) ВЫХОД
D: \> выход Капитан Очевидность снова приходит на помощь. Нажмите , чтобы выйти из , когда закончите, и это закроет текущий сеанс.
ДЕЙСТВИЯ С ФАЙЛОМ
7) КОПИРОВАНИЕ ФАЙЛОВ
D: \ http> скопировать README.txt d: \ http \ temp
Скопирован 1 файл (ы). Чтобы скопировать файл, просто укажите исходный файл и место назначения — копировать ИСТОЧНИК НАЗНАЧЕНИЕ .
D: \ http> копировать *.* d: \ http \ temp
ALT-dummy.php
ALT-retrieve.php
ALT-stats.php
ALT-store.php
JSON-retrieve.php
JSON-store.php
README.txt
sql-fav-color.sql
sql-people.sql
Скопировано 9 файлов. Чтобы скопировать все файлы в текущем каталоге, используйте copy *. * DESTINATION .
8) X-КОПИЯ
D: \ http \ test> xcopy *. * D: \ http \ temp / e
D: ALT-dummy.php
D: ALT-retrieve.php
D: ALT-stats.php
D: ALT-store.php
D: JSON-retrieve.php
D: JSON-магазин.php
D: README.txt
D: sql-fav-color.sql
D: sql-people.sql
9 Скопировано файлов Проблема с копией copy в том, что она копирует только файлы, но не папки внутри. Поэтому, если вы хотите скопировать все, включая папки внутри, используйте вместо этого немного более продвинутый xcopy *. * DESTINATION / e .
9) ПЕРЕМЕЩЕНИЕ ФАЙЛОВ
D: \ http \ test> переместить README.txt d: \ http \ temp
1 файл (ы) перемещен.
D: \ http \ test> переместить *. * D: \ http \ temp
D: \ http \ test \ ALT-dummy.php
D: \ http \ test \ ALT-retrieve.php
D: \ http \ test \ ALT-stats.php
D: \ http \ test \ ALT-store.php
D: \ http \ test \ JSON-retrieve.php
D: \ http \ test \ JSON-store.php
D: \ http \ test \ sql-fav-color.sql
D: \ http \ test \ sql-people.sql
8 реж (а) перемещено. Не думаю, что это требует объяснения, move является двоюродным братом копии , и использование то же самое — move SOURCE DESTINATION .
10) ЗАМЕНА ФАЙЛОВ И ПАПКИ
D: \ http \ test> заменить READLATER.txt d: \ http \ temp
Замена D: \ http \ temp \ READLATER.txt По умолчанию, copy и move предложат вам заменить существующие файлы. Это может раздражать при перемещении большого количества файлов, поэтому используйте вместо SOURCE TARGET , если вы просто хотите заменить все.
11) ПЕРЕИМЕНОВАНИЕ ФАЙЛОВ И ПАПКИ
D: \ http> ren README.txt READLATER.txt Не требует пояснений, рен ОТ ДО .
12) СОЗДАНИЕ НОВОЙ ПАПКИ
D: \ http> mkdir myNewFolder 13) УДАЛЕНИЕ ФАЙЛОВ
D: \ http> del READLATER.txt Для удаления одного файла.
D: \ http> del *. * Для удаления всех файлов в папке.
14) УДАЛЕНИЕ ПАПКИ
D: \ http> rmdir myNewFolder / S
myNewFolder, Вы уверены (Да / Нет)? г Обратите внимание, что предыдущая команда del удаляет только файлы, но не саму папку.Чтобы удалить папку, мы должны вместо этого использовать команду rmdir . Если вы хотите полностью удалить папку (все файлы и папки, содержащиеся в ней), добавьте в конце опцию / S .
15) СРАВНИТЬ ФАЙЛОВ
D: \ http> comp doge.txt cate.txt / A
Сравнение doge.txt и cate.txt ...
Ошибка сравнения при OFFSET A
file1 = D
file2 = C
Ошибка сравнения на OFFSET B
file1 = o
file2 = a
Ошибка сравнения при OFFSET C
file1 = g
file2 = t
Ошибка сравнения при OFFSET 10
file1 = G
file2 = E
Ошибка сравнения при OFFSET 11
file1 = o
file2 = v
Ошибка сравнения при OFFSET 12
file1 = o
file2 = я
Ошибка сравнения при OFFSET 13
file1 = d
file2 = l
Сравнить другие файлы (Да / Нет)? n Наконец, это не очень полезная команда, которая сравнивает 2 файла и показывает различия между ними.
РАЗНОЕ
16) ПОВТОРИТЬ КОМАНДЫ
Хотите повторить предыдущую команду? Нажимайте клавиши со стрелками вверх и вниз для прокрутки предыдущих команд — нет необходимости вводить все заново.
17) ЦВЕТ
C: \> цвет 0a Черно-белая цветовая схема по умолчанию вам слишком скучна? Вы можете изменить цвета с помощью команды color . Требуется 2 буквенно-цифровых символа от 0 до F. Первый — это цвет фона, а второй — цвет текста.
18) ВЫКЛЮЧЕНИЕ
C: \> выключение / с Это «хитрый способ» выключить компьютер.
- Опция
/ sполностью отключится. - Используйте вместо него
/ rдля сброса.
19) ПОЛУЧЕНИЕ ПОМОЩИ
C: \> заменить /?
Заменяет файлы.
ЗАМЕНИТЕ [диск1:] [путь2] имя файла [диск2:] [путь3] [/ A] [/ P] [/ R] [/ W]
ЗАМЕНИТЕ [диск1:] [путь2] имя файла [диск2:] [путь3] [/ P] [/ R] [/ S] [/ W] [/ U] Нужна помощь с командой? Просто добавьте /? до конца, или вы можете использовать команду help , чтобы получить полный список доступных команд.
C: \> справка
Для получения дополнительных сведений о конкретной команде введите HELP имя-команды.
ASSOC Отображает или изменяет ассоциации расширений файлов.
ATTRIB Отображает или изменяет атрибуты файла.
BREAK Устанавливает или отменяет расширенную проверку CTRL + C.
BCDEDIT Устанавливает свойства в загрузочной базе данных для управления загрузкой. ВСЕ КОМАНДЫ
Базовая навигация
| c: d: e: | Изменить текущий диск. |
| реж. | Показать содержимое текущего каталога. |
| кд | Изменить текущий каталог. |
| cls | Очистите экран. |
| выход | Закрывает текущий сеанс. |
Действия с файлом
| копия | Копирование файлов из одного места в другое. |
| xcopy | Чуть более продвинутая версия копии. |
| переместить | Перемещайте файлы из одного места в другое. |
| заменить | Копирование и автоматическая замена целевого файла (ов). |
| рен | Переименуйте файл или папку. |
| мкдир | Создайте новую папку. |
| del | Удалить файл или файлы. |
| rmdir | Удалить папку |
| сравнить | Сравните 2 файла. |
Дополнительно
| Клавиши со стрелками вверх и вниз | Прокрутите предыдущие команды. |
| Клавиша Tab | Автозаполнение имени файла или папки; Циклы между файлами и папками. |
| цвет | Изменить цветовую схему командной строки. |
| выключение | Выключите компьютер. |
| справка | Показать все доступные команды, получить более подробную информацию о параметрах конкретной команды. |
ИНФОГРАФИЧЕСКИЙ ЛИСТ
Основные команды Windows (нажмите, чтобы увеличить)ССЫЛКИ И ССЫЛКИ
КОНЕЦ
Спасибо, что прочитали, и мы подошли к концу этого руководства. Я надеюсь, что это помогло вам лучше понять командную строку и сделать вас немного более похожим на настоящего хакера. Если вам есть чем поделиться с этим руководством, не стесняйтесь оставлять комментарии ниже.Удачи и счастливых вычислений. Да пребудет с вами киберсила.
25 Самые полезные команды Windows 10
Хотя большинство людей используют мышь для перемещения по Windows, есть некоторые, кто предпочел бы выделиться из этой толпы и ввести команду из командной строки или окна «Выполнить» для выполнения своих задач. Это не только делает их похожими на профессионалов, но также предлагает мощность, гибкость и простоту доступа. Итак, вот список из 25 самых полезных команд Windows 10 для повседневных задач.Вы можете запустить эти команды из командной строки или из окна Выполнить .
Для доступа к окну «Выполнить» нажмите клавиши Windows + R на клавиатуре. Чтобы получить доступ к командной строке, введите cmd в поле выполнения или поле поиска и нажмите Введите . Поле «Выполнить» закроется автоматически после выполнения команды, и вам нужно будет снова открыть его для следующей команды. Поэтому, если я хочу запустить несколько команд, я бы открыл командную строку.
| Нет | Используйте эту команду | Для этого | ||
|---|---|---|---|---|
| 1 | appwiz.cpl | Открытые программы и компоненты | ||
| 2 | compmgmt | Открыть управление компьютером | ||
| 3 | control | Открыть панель управления | ||
| 4 | Cleanup 5 | devmgmt | Открыть диспетчер устройств | |
| 6 | diskmgmt | Открыть управление дисками | ||
| 7 | eventvwr | Открыть программу просмотра оборудования | ||
| 9 | mmc | Открытая консоль управления Microsoft | ||
| 10 | msconfig | Конфигурация открытой системы | ||
| 11 | msinfo32 | Открытая система Подключение к удаленному рабочему столу n | ||
| 13 | netplwiz | Открыть расширенную панель управления учетными записями пользователей | ||
| 14 | ncpa.cpl | Открытые сетевые подключения | ||
| 15 | perfmon | Открытый монитор производительности | ||
| 16 | sysdm.cpl | Свойства открытой системы | ||
| 17 | Resoure18 | rstrui | Запустить мастер восстановления системы | |
| 19 | services.msc | Открыть службы Windows | ||
| 20 | sdclt | Открыть резервное копирование и восстановление (Windows 7) | slui | Открыть активацию Windows |
| 22 | taskmgr | Открыть диспетчер задач | ||
| 23 | taskschd | Открыть планировщик задач | ||
| 25 | винвер | Sh ow Версия Windows |
Команды выполнения в Windows 10: Полное руководство 😎🤴
RUN box уже много лет служит пользователям Windows.С его помощью можно легко запускать определенные программы в Windows, просто запустив их и набрав команду. Существуют разные команды запуска Windows 10, предназначенные для разных задач, и в этой статье мы поговорим о них.
Всем понравилось меню «Пуск» Windows 7, которое упрощало поиск и запуск программ, и мы все были шокированы, когда Windows 8 убила его.
К счастью, Windows 10 вернула его обратно, но небольшие изменения в этой реинкарнированной версии означают это даже сейчас.Найти программы, которые вы хотите запустить, не так быстро и легко, как это было изначально.
По этой причине иногда удобнее использовать поле «Выполнить», чем искать нужную программу в меню «Пуск».
Перед тем, как узнать о командах RUN, давайте рассмотрим различные методы запуска окна RUN.
Запуск окна RUN с помощью сочетания клавиш: —
Самый простой способ запустить окно RUN — с помощью сочетания клавиш, Win + R. Это запустит окно RUN.
Запустить окно RUN из меню «Пуск»: —
Есть два метода, с помощью которых можно запустить окно RUN из меню «Пуск»: —
Метод 1: —
Шаг 1: Щелкните правой кнопкой мыши меню «Пуск».
Шаг 2: Из появившегося списка выберите RUN.
Метод 2: —
Шаг 1: Щелкните строку поиска, расположенную рядом с меню «Пуск»: —
Шаг 2: Введите RUN и нажмите Enter.
Запустить окно RUN из командной строки: —
Шаг 1: Запустите командную строку, выполнив поиск в меню «Пуск».
Шаг 2: Введите или скопируйте и вставьте следующую команду и нажмите Enter.
explorer.exe Оболочка ::: {2559a1f3-21d7-11d4-bdaf-00c04f60b9f0}
Запустить окно RUN из PowerShell: —
PowerShell — это еще одна изящная версия командной строки, которую продвигает Microsoft.Чтобы запустить окно RUN, выполните следующие действия: —
Шаг 1: Запустите PowerShell, выполнив поиск в меню «Пуск».
Шаг 2: Введите или скопируйте и вставьте следующую команду и нажмите Enter.
(New-Object -ComObject «Shell.Application»). FileRun ()
Команды запуска Windows 10: полный список 👌 1. Запустите службы Windows с помощью «Services.msc»Windows 10 имеет отдельное приложение, из которого можно легко управлять другими настройками и службами, работающими в вашей Windows.Здесь вы можете запускать, останавливать, настраивать параметры ОС.
Для запуска с помощью Run вам необходимо запустить RUN с помощью Win + R или другими упомянутыми способами, ввести « Services.msc», и нажать Enter.
2. Запустите управление удаленным рабочим столом с помощью «mstsc»Приложение Remote Desktop Control в Windows 10 с помощью локальной сети или Интернета дает пользователям доступ через другой компьютер, работающий в операционной системе Windows.
Чтобы запустить управление удаленным рабочим столом с помощью RUN, вам нужно нажать Win + R, ввести « mstsc», и нажать Enter.
3. Запустите системную информацию с помощью «msinfo32»
В Microsoft Windows подробную информацию о вашем компьютере можно просмотреть с помощью приложения «Информация о системе». Любую информацию, относящуюся к вашему компьютеру, можно увидеть в окне «Информация о системе» в очень удобном для пользователя формате.
Чтобы запустить системную информацию с помощью RUN, вам нужно нажать Win + R, ввести « msinfo32», и нажать Enter.
4. Резервное копирование или восстановление окна с помощью sdclt
Самый простой и быстрый способ восстановить или сделать резервную копию вашей ОС Windows — это выполнить команду RUN.
Для резервного копирования или восстановления Windows с помощью окна RUN запустите RUN ( Win + R), введите « sdclt», и нажмите Enter. Это перенаправит вас в окно, где вы можете запланировать резервное копирование и / или восстановить файл.
5. Запустите приложение «Управление компьютером» с помощью «compmgmt.msc»В Windows есть различные модули, такие как «Просмотр событий», «Системные инструменты», «Управление дисками» и т. Д., Все они доступны из одного места, то есть из приложения «Управление компьютером».
Чтобы запустить приложение «Управление компьютером», запустите RUN, выполнив поиск в меню «Пуск», затем введите « compmgmt.msc », и нажмите кнопку ввода .
6. Запустите утилиту очистки диска с помощью cleanmgrЕсли вам когда-либо кажется, что ваш жесткий диск переполнен, лучшим вариантом будет его очистка. Проще всего очистить диск в Windows 10 с помощью утилиты очистки диска.
Чтобы запустить утилиту очистки диска из RUN, запустите RUN, выполнив поиск в меню «Пуск», затем введите « cleanmgr», и нажмите OK. После этого вам нужно просто выбрать драйвер и нажать ОК.
7. Запустите диспетчер событий Windows с помощью «eventvwr.msc»Все диалоги или сообщения для поиска и устранения неисправностей и мониторинга хранятся в средстве просмотра событий Windows. Поэтому, если вы хотите проверить эти сообщения, запустите диспетчер событий Windows.
Чтобы запустить диспетчер событий Windows из RUN, запустите RUN, выполнив поиск в меню «Пуск», введите « eventvwr.msc», и нажмите Enter.
8. Запустите Панель управления с помощью «control»Панель управления находится в операционной системе Windows, откуда вы можете легко управлять своей ОС.
Microsoft постепенно перемещает функции панели управления в приложение «Настройки», но оно по-прежнему важно для настройки многих параметров Windows и аппаратных компонентов.
Найти панель управления в меню не так просто, как должно быть. однако вместо поиска нажмите Windows + R и введите control , чтобы он появился на экране.
Каждый элемент панели управления представляет собой отдельное приложение, которое можно открыть из окна «Выполнить», если вы знаете имена файлов.
Откройте окно проводника и перейдите по адресу C: \ Windows . Введите * .cpl в поле поиска Explorer и нажмите Enter. Через несколько секунд поиска появится список элементов панели управления.
Найдите в папке Windows файлы *. cpl, чтобы найти имена файлов панели управленияНекоторые имена файлов описательны, поэтому бывает сложно определить, какие файлы соответствуют элементам на панели управления.Однако вы можете узнать, что к чему, нажав Windows + R и введя имя файла.
Например, введите appwiz.cpl, и появится «Программы и компоненты», чтобы вы могли удалить программное обеспечение. Введите powercfg.cp l, и появится Power Options, joy.cpl легче угадать — он открывает окно конфигурации игровых контроллеров — но есть и менее очевидные, такие как main.cpl, который открывает окно свойств мыши .
Если Microsoft переместила элемент панели управления в приложение «Настройки» на ПК с Windows 10, при вводе имени файла откроется окно «Настройки».Например, нажмите Windows + R и введите desk.cpl.
Приложение «Настройки» открывается в разделе «Параметры дисплея», где вы можете изменить разрешение рабочего стола, яркость экрана и другие параметры.
Мы не предлагаем вам запоминать множество непонятных имен файлов для элементов панели управления, но если есть два или три, к которым вы регулярно обращаетесь, может быть полезно узнать их имена.
В поле «Выполнить» запоминаются команды, которые вы использовали ранее, поэтому, как только вы начнете вводить текст, вам будет предложена полная команда.Например, нажмите Windows + R, введите po, и вы увидите предложенный файл powercfg.cpl, который избавит вас от необходимости вводить полное имя.
9. Запустите консоль управления Microsoft (MMC) с помощью «mmc»Microsoft Windows имеет консоль управления Microsoft, которая используется для управления программным обеспечением, оборудованием и сетевым компонентом.
Это может быть отличным применением для тех, кто хочет иметь надлежащий контроль над своей системой. Чтобы запустить Microsoft Management Console или MMS, запустите RUN, выполнив поиск в меню «Пуск», введите « mmc », и нажмите Enter.
10. Запустите монитор ресурсов с помощью команды «resmon»С помощью монитора ресурсов можно легко проверить ресурсы вашей системы, такие как диск, сеть, процессор и т. Д. Он может определять производительность ЦП, памяти, сети и диска во время выполнения.
Чтобы запустить монитор ресурсов из RUN, запустите RUN, выполнив поиск в меню «Пуск», введите « resmon», и нажмите Enter.
11. Запустите драйвер «C» с помощью «\»Один из самых быстрых способов войти в диск C в Windows — использовать команду RUN « \». Чтобы запустить диск C из RUN, запустите RUN с помощью Win + R или из, выполнив поиск в меню «Пуск», введите « — » и нажмите Enter.
Примечание: — Введите команды без кавычек.
12. Запустите домашнюю папку пользователя, нажав «.»Большинство пользователей не знают об этой команде RUN, но это самый простой и быстрый способ запустить домашнюю папку, которая включает папку загрузки, папку рабочего стола, документы, контакты, видео, игры и т. Д.
Чтобы запустить его через RUN, откройте RUN, щелкнув правой кнопкой мыши в меню «Пуск», затем выберите «Выполнить» в появившемся списке, затем введите «.», и нажмите Enter.
13. Запустите папку пользователя, выделенную для драйвера «C» с помощью «..».На вашем локальном диске C есть пользовательская папка, пользовательские файлы и папки. Чтобы запустить его через RUN, откройте RUN, выполнив поиск в меню «Пуск», введите « .. » и нажмите Enter.
14.Запустите приложение «Калькулятор» с помощью команды «calc»Windows предоставляет своим пользователям приложение-калькулятор, которое является очень удобным инструментом для профессионалов или соискателей науки, поскольку оно не только правильно выполняет основные задачи, но также дает вам возможность переключаться между обычным, научным, календарем даты и программным калькулятором.
Чтобы запустить калькулятор с помощью RUN, запустите RUN, выполнив поиск в меню «Пуск», введите « calc», и нажмите Enter.
15. Запустите командную строку с помощью «cmd»Командная строка уже много лет обслуживает пользователей Windows, это интерпретатор командной строки, который дает вам быстрый доступ к различным задачам и действиям в ОС Windows.
Ранее мы видели, как RUN запускается из командной строки. Теперь давайте посмотрим, как командная строка запускается с помощью RUN. Для этого запустите RUN, выполнив поиск в меню «Пуск», введите « cmd», и нажмите Enter.
Если вы хотите запустить его с правами администратора, после ввода « cmd», просто нажмите Ctrl + Shift + Enter.
16. Запустите PowerShell с помощью «PowerShell»PowerShell — еще один интерпретатор командной строки, представленный в Windows 10.Это более гламурная версия своего предшественника. Чтобы запустить PowerShell из RUN, нажмите Win + R, введите «PowerShell », и нажмите Enter.
Если вы хотите запустить его с правами администратора, после ввода « powershell», просто нажмите Ctrl + Shift + Enter.
Примечание. Возможно, вы не сможете запустить PowerShell в Windows до Windows 10.
17. Запустите Windows для опытных пользователей с помощью «netplwiz»Если вы хотите настроить расширенную пользовательскую настройку ОС Windows, вам необходимо запустить окно расширенного пользователя.
Для этого вам нужно запустить RUN, выполнив поиск в меню «Пуск», введите « netplwiz», и нажмите Enter.
18. Запустите редактор групповой политики с помощью «gpedit.msc»В вашей системе есть разные политики, они могут быть локальными или удаленными. Чтобы изменить эти политики, вам необходимо запустить редактор групповой политики.
Чтобы запустить редактор групповой политики с помощью RUN, запустите окно RUN, выполнив поиск в меню «Пуск», введите « gpedit.msc », и нажмите кнопку ввода .
19. Запустите локальных пользователей и группу с помощью «lusrmgr.msc»У вас могут быть разные пользователи и группы на вашем компьютере, в Windows есть панель, из которой можно легко редактировать их настройки, это окно «Локальные пользователи и группа».
Чтобы запустить его, вам нужно открыть RUN, выполнив поиск в меню «Пуск», набрав « lusrmgr.msc», и нажав Enter.
20. Запустите средство удаления вредоносных программ для Windows с помощью «mrt»Средство удаления вредоносных программ для Windows помогает удалить вредоносное ПО.Каждый месяц он получает обновления, которые обрабатываются в фоновом режиме, но если вы хотите сделать это вручную, вам необходимо запустить средство удаления вредоносных программ для Windows.
Чтобы сделать это с помощью RUN, запустите окно RUN, выполнив поиск в меню «Пуск», введите « mrt», и нажмите Enter.
21. Запустите сетевой адаптер с помощью «ncpa.cpl»Если ваш Wi-Fi не подключается или у вас возникла другая проблема, связанная с сетью, вы можете проверить свой сетевой адаптер.
Чтобы запустить сетевой адаптер с помощью RUN, запустите окно RUN, выполнив поиск в меню «Пуск», введите « ncpa.cpl», и нажмите Enter.
22. Запустите монитор производительности с помощью «perfmon.msc»Монитор производительности — это Windows 10, где хранятся данные о производительности в реальном времени вместе с графиками, так что вы можете легко понять их, а затем соответствующим образом оптимизировать свой процессор.
Чтобы запустить монитор производительности с помощью RUN, запустите поле RUN, выполнив поиск в меню «Пуск», введите « perfmon.msc », и нажмите кнопку ввода .
23. Запустите параметры электропитания с помощью «powercfg.cpl»В настоящее время ваша система может работать с опцией питания, которая будет определять производительность вашего процессора и вашей батареи. Вы можете перейти на панель управления, а затем запустить оттуда параметры электропитания, но это будет слишком долгим процессом.
Самый простой способ запустить Power Options — RUN, нажать Win + R, , набрать « powercfg.cpl», и нажать Enter.
Если вас беспокоит, что ваш компьютер не потребляет электроэнергию эффективно или батарея вашего ноутбука разряжается слишком быстро, вам может помочь отчет о мощности.
Это довольно технический документ и содержит больше информации, чем может понять большинство новичков, но если вы хотите взглянуть, щелкните правой кнопкой мыши кнопку «Пуск», введите cmd и выберите «Запуск от имени администратора».
Введите: cd \ users \ yourname \ downloads powercfg -energy
Замените свое имя именем текущего профиля пользователя.Он переходит в папку «Загрузки» и запускает инструмент «powercfg».
Энергопотребление ПК отслеживается в течение следующей минуты, поэтому вы можете выполнять такие действия, как просмотр веб-страниц, воспроизведение музыки, чтение электронной почты и т. Д. По истечении минуты откройте «Загрузки» в проводнике и дважды щелкните файл energy-report.html.
24. Запуск программ и функций Windows с помощью «appwiz.cpl»Чтобы запустить окно Power and Feature Window из RUN, вам нужно запустить RUN, выполнив поиск в меню «Пуск», введите « appwiz.cpl ”, и нажмите Enter.
25. Запустите диспетчер устройств с помощью «devmgmt.msc»Все оборудование, подключенное к вашему ПК, может управляться в совокупности из Диспетчера устройств Windows.
Чтобы запустить его из RUN, вам нужно щелкнуть правой кнопкой мыши в меню «Пуск» и выбрать «RUN» из появившегося списка, затем ввести « devmgmt.msc» и нажать enter.
26. Запустите редактор реестра с помощью «Regedit»Конфигурация и настройки вашей программы и ОС хранятся в редакторе реестра.Отсюда можно легко изменить настройку любой программы или даже подпрограммы.
Чтобы запустить редактор реестра с помощью RUN, запустите RUN, выполнив поиск в меню «Пуск», введите « regedit», и нажмите Enter.
27. Запустите конфигурацию системы с помощью «msconfig»Если вы хотите изменить параметры загрузки, параметры запуска, инструменты или любую общую конфигурацию системы в ОС Windows, вам необходимо запустить конфигурацию системы.
Есть несколько инструментов настройки системы, которых либо нет в меню «Пуск», либо их трудно найти.Одна из самых старых и наиболее полезных команд запуска Windows 10 — msconfig .
Введите его в поле «Выполнить», и появится окно с вкладками. На вкладке «Автозагрузка» показаны программы, которые автоматически загружаются вместе с Windows в Windows 7, но теперь она перемещена на вкладку «Диспетчер задач» в Windows 10.
На вкладке Общие. вы можете выбрать «Обычный запуск», «Диагностический запуск» и «Выборочный запуск». Последние два могут быть полезны, если есть проблема с Windows.
Например, если Windows дает сбой или зависает, выберите «Диагностический запуск», чтобы загружать только базовые устройства и службы.Если проблема исчезнет, это означает, что проблема не в Windows, а в другом, например в добавленной вами программе или устройстве.
На вкладке «Загрузка» есть дополнительные параметры для запуска окон в различных режимах диагностики. «Безопасная загрузка» игнорирует все, кроме важных файлов для запуска Windows, и может быть полезна для удаления устойчивых шпионских или рекламных программ.
Выберите вкладку «Службы» и установите флажок « Скрыть все службы Microsoft ». Те, что остались, — это дополнительные услуги, добавленные программным обеспечением, поэтому, если ваш компьютер заражен вредоносным ПО или испытывает проблемы, вы можете найти причину здесь.Изучите каждый предмет, погуглите названия и найдите что-нибудь подозрительное.
Вкладка «Инструменты» содержит набор полезных утилит, некоторые из которых сложно найти где-либо еще. Выберите каждый из них, чтобы отобразить команду ниже. Затем его можно ввести в поле «Выполнить», что избавит от необходимости сначала открывать конфигурацию системы.
Например, средство просмотра событий, которое отображает системные сообщения, сообщения об ошибках и журналы, находится в C: \ WINDOWS \ System32 \ eventvwr.exe, но все, что вам нужно ввести в поле «Выполнить», — это eventvwr, которое является именем EXE файл.
Resource Monitor — это C: \ WINDOWS \ System32 \ resmon.exe, но вы можете просто ввести resmon в поле «Выполнить», чтобы открыть этот инструмент для мониторинга системы.
28. Запустить свойства системы через «sysdm.cpl»System Properties — это место, где вы можете легко настроить оборудование, программное обеспечение и другие параметры вашего компьютера.
Чтобы запустить его с помощью RUN, запустите RUN, выполнив поиск в меню «Пуск», введите « sysdm.cpl», и нажмите Enter.
29.Запустите настройки брандмауэра из «firewall.cpl»Windows Firewall — это программа, защищающая ваш компьютер от атак вирусов и вредоносных программ. В настройках брандмауэра вы можете легко изменить его строгость и многое другое.
Чтобы запустить настройки брандмауэра с помощью RUN, запустите RUN, выполнив поиск в меню «Пуск», введите « firewall.cpl», и нажмите Enter.
30. Запустите Центр обновления Windows с помощью команды «wuapp»Если вы хотите обновить свою ОС Windows, возможно, вам придется сделать это из центра обновлений Windows.
Чтобы запустить центр обновлений, запустите RUN с помощью Win + R, введите « wuapp», и нажмите Enter.
Загрузить веб-сайты и электронную почтуЕсли веб-браузер не открыт или скрыт под другими окнами, можно быстрее ввести адрес веб-сайта в поле «Выполнить». Нажмите Windows + R и введите URL-адрес, например www.technicalustad.com. исключая ’https: //’.
По мере ввода из истории просмотра появляется список предложений URL.Щелкните его мышью или нажмите клавиши со стрелками вверх или вниз, чтобы выбрать его, затем нажмите Enter.
Введите mailto: в поле «Выполнить», и приложение электронной почты по умолчанию откроется с новым адресом электронной почты. Адрес указывать необязательно, и ввод mailto: [email protected] спасет вас от ввода его в почтовую программу.
Дефрагментация жесткого диска с помощью команды запуска Windows 10Если вы еще не перешли на твердотельный накопитель и по-прежнему используете стандартный жесткий диск, его дефрагментация имеет важное значение для поддержания производительности.
Дефрагментатор диска находится в меню «Пуск», но вместо того, чтобы искать его, нажмите Windows + R и введите dfrgui — сокращение от графического интерфейса пользователя дефрагментатора. Это не очевидное название, но его стоит изучить, если вы часто его используете.
Выберите жесткий диск и нажмите «Оптимизировать», чтобы дефрагментировать его. Щелкните «Изменить параметры» и выберите расписание, например ежедневно или еженедельно, для настройки автоматической дефрагментации.
Еще более быстрый способ использовать дефрагментатор диска — ввести defrag c: в поле «Выполнить».
Передача файлов по Bluetooth с помощью команды запуска Windows 10По какой-то причине Windows скрывает некоторые возможности и функции, которые могли бы быть полезны, если бы мы знали, где они находятся и как к ним получить доступ.
Например, нажмите Windows + R и введите fsquirt . Откроется инструмент, позволяющий передавать файлы по Bluetooth, что удобно для мобильных телефонов и планшетов.
Запустите fsquirt и щелкните «Отправить файлы» или «Получить файлы», в зависимости от того, в каком направлении вы хотите их передать.
Для того, чтобы это работало, Bluetooth должен быть включен и сопряжен как на вашем компьютере, так и на телефоне или планшете.
Для этого откройте настройки Windows 10 и нажмите «Устройства, Bluetooth и другие устройства», затем включите Bluetooth. Затем вам нужно включить Bluetooth на телефоне и нажать на имя компьютера, чтобы подключить их.
Windows 10 поставляется с функцией , с помощью которой можно легко добавить сетевой ярлык любого приложения в меню проводника файлов Windows 10.С помощью сетевых ярлыков в проводнике Windows 10 вы легко можете получить доступ к любому установленному на вашем ПК или сети программному обеспечению в самом проводнике.
Щелкните правой кнопкой мыши меню «Пуск» и выберите « Меню запуска » или нажмите Windows Key + R , чтобы открыть меню запуска и введите команду % appdata% .
и перейдите в Roaming \ Microsft \ Windows \ NetworkShortcuts.
Либо щелкните правой кнопкой мыши пустую область и выберите New > Shortcuts и укажите местоположение вашей программы, либо просто перетащите сюда ярлык программы.Теперь ваши программы доступны в проводнике Windows.
Видеоурок: —
Заключение: —Windows 10 RUN Commands — это как палочка-выручалочка для тех, кто хочет быстро запустить любую программу или приложение в ОС Windows. Мы видели разные команды, надеюсь, эта статья поможет вам в долгосрочной перспективе.
Как создать пользовательские команды запуска в Windows 10
Хотите, чтобы ваши программы выполнялись быстрее с помощью пользовательских команд запуска?
Создание собственных команд запуска может быть забавным и полезным , мы обычно используем меню «Пуск» для поиска и запуска наших программ, но это может занять больше времени, особенно если вы еще не перешли на SSD-накопитель.
Вы также можете использовать Search / Cortana, если хотите найти почти что-нибудь (также в Интернете) , но это также требует некоторого времени для его загрузки.
Использование команд на « Run » ( Win + R ) — это самый быстрый способ запустить любую программу или задачу, которую вы хотите, в Windows, и это было и всегда поможет создать ваши собственные пользовательские команды для выполнять определенные задачи или запускать какие-то программы.
Например, вы не можете запустить браузер Google Chrome, набрав « Google Chrome » в командной строке «Выполнить». Вместо этого мы используем chrome , команды обычно короче, чтобы нам было проще их вводить.
1. Используйте существующие команды запуска
Как вы знаете, каждая системная программа и большинство программ рабочего стола имеют свои команды Run , так зачем создавать их, если они у вас уже есть?
Чтобы найти правильную команду, все, что вам нужно сделать, это найти ярлык приложения и щелкнуть его правой кнопкой мыши, перейти к « Properties ».
Щелкните вкладку « Shortcut », затем найдите « Target ». Там вы найдете полный путь к программе, ищите имя до .exe , и вы получите команду «Выполнить».
Вы также можете найти расположение любой программы, щелкнув ярлык правой кнопкой мыши и выбрав « Открыть расположение файла ».
В этом случае команда для « Диспетчер задач » — это просто taskmgr , bingo!
После того, как вы наберете « taskmgr » в командной строке Run ( Win + R ) и нажмете Enter, вы получите « Task Manager ».
Этот совет работает только с системными программами (например.g Диспетчер задач, система, конфигурация системы, редактор реестра,…) или настольные приложения, как я уже сказал.
Если вы хотите создать свои собственные команды «Выполнить», это будет объяснено в следующей части этого руководства.
2. Используйте ярлыки для создания настраиваемых команд запуска
Ярлыки — это мощные средства, с ними можно проделать множество трюков, но в этом руководстве мы покажем только создание настраиваемой команды запуска.
Прежде всего создайте ярлык для желаемой программы, нажав « Создать ярлык » после щелчка правой кнопкой мыши по файлу Program.exe .
В этом случае я создам команду Выполнить для программы Voicemeeter.
После того, как вы создали ярлык, переименуйте его в имя, которое хотите присвоить команде Run . Я буду использовать имя voice в качестве команды для запуска Voicemeeter .
Затем переместите вновь созданный ярлык в папку C: \ Windows .
Если для операционной системы (в данном случае Windows 10) требуется разрешение администратора, предоставьте его, нажав « Продолжить ».
Теперь все, что мне нужно сделать, это использовать команду voice , чтобы запустить мою любимую программу для создания снимков экрана, Voicemeeter .
Вы также можете создать ярлык, щелкнув правой кнопкой мыши в любой области на вашем ПК и выбрав « Новый »> « Создать ярлык ». Выберите « Обзор », чтобы найти путь к исполняемой программе и выберите его, чтобы создать ярлык. Затем переместите ярлык на путь C: \ Windows .
3. Создание настраиваемой команды запуска с помощью реестра
Это не очень простой способ создания команды запуска, но он может быть полезен, если вы не хотите использовать ярлыки для получения настраиваемой команды. Команды запуска работают.
Откройте командную строку Run и запустите « Registry Editor » с помощью команды regedit .
Затем следуйте по этому пути:
HKEY_LOCAL_MACHINE \ SOFTWARE \ Microsoft \ Windows \ CurrentVersion \ App Paths
Выберите ключ « App Paths » и щелкните правой кнопкой мыши в любом месте редактора реестра и выберите « New »> « Key », назовите его именем команды« Выполнить »и типом файла (например,« Voicemeeter.исполняемый»).
Затем измените значение « (по умолчанию) » на полный путь к приложению.
Создайте новое « String Value » и на этот раз укажите только путь без имени программы.
Закройте редактор реестра и запустите программу с помощью созданной вами новой команды! Он работает без перезагрузки. Если он не работает, убедитесь, что вы не забыли «.exe» в имени ключа в левой части редактора реестра.
Бонус: список команд запуска по умолчанию
Вот список всех команд, доступных по умолчанию в Windows:
| Команда запуска | Описание | |||||||||
|---|---|---|---|---|---|---|---|---|---|---|
| документы | Папка открытых документов | |||||||||
| Открыть папку видео | ||||||||||
| загрузок | Открыть папку загрузок | |||||||||
| избранное | Открыть папку избранного | |||||||||
| недавние | Открыть папку последних | |||||||||
| изображений | Открыть изображения devicepairingwizardДобавление нового устройства | |||||||||
| winver | Диалог «О Windows» | |||||||||
| hdwwiz | Мастер добавления оборудования | |||||||||
| netplwiz | Advanced User Accountsman | |||||||||
| Расширенные учетные записи пользователей | ||||||||||
| sdclt | Резервное копирование и восстановление | |||||||||
| fsquirt | Передача файлов Bluetooth | |||||||||
| calc | Сертификат системы | Изменить параметры производительности компьютера | ||||||||
| systempropertiesdataexecutionprevention | Изменить параметры предотвращения выполнения данных | |||||||||
| printui | Изменить параметры предотвращения выполнения данных | |||||||||
| charmap | 9025Tcolorcpl | Управление цветом | ||||||||
| cmd | Командная строка | |||||||||
| comexp.msc | Службы компонентов | |||||||||
| dcomcnfg | Службы компонентов | |||||||||
| compmgmt.msc | Управление компьютером | |||||||||
| Управление компьютером | ||||||||||
| compmgmtlauncher | Управление компьютером Projector | Панель управления | ||||||||
| shrpubw | Мастер создания общей папки | |||||||||
| recdisc | Создать диск восстановления системы | |||||||||
| systempropertiesdataexecution Prevention | Данныеcpl | Дата и время | ||||||||
| locationnotifications | Location по умолчанию | |||||||||
| devmgmt.msc | Device Manager | |||||||||
| hdwwiz.cpl | Device Manager | msdt | Мастер устранения неполадок диагностики | |||||||
| tabcal | Инструмент калибровки дигитайзера | |||||||||
| dxdiag | Инструмент диагностики DirectX | |||||||||
| cleanmgr | 9025 9025 Очистка диска 9025 dxdgr .mscУправление дисками | |||||||||
| dpiscaling | Дисплей | |||||||||
| dccw | Калибровка цвета дисплея | |||||||||
| DisplaySwitch | Display Switch | |||||||||
| utilman | Ease of Access Center | |||||||||
| rekeywiz | Мастер EFS | |||||||||
| eventvwr.msc | Средство просмотра событий | |||||||||
| fxscover | Редактор титульной страницы факса | |||||||||
| sigverif | Проверка подписи файла | |||||||||
| fontview | Средство просмотра шрифтов | joycontroller Алиэкспресс | IExpress Wizard | |||||||
| iexplore | Internet Explorer | |||||||||
| inetcpl.cpl | Свойства обозревателя | |||||||||
| iscsicpl | iSCSI | |||||||||
| Локальный редактор групповой политики | ||||||||||
| secpol.msc | Локальная политика безопасности | |||||||||
| lusrmgr.msc | Локальные пользователи и группы | |||||||||
| уведомления о местоположении | Увеличить местоположение | |||||||||
| mrt | Средство удаления вредоносных программ | |||||||||
| rekeywiz | Управление сертификатами шифрования файлов | |||||||||
| mmc | Консоль управления Microsoft | |||||||||
| MSDT | cplМышь | |||||||||
| napclcfg.msc | Конфигурация клиента NAP | |||||||||
| рассказчик | Экранный диктор | |||||||||
| ncpa.cpl | Сетевые подключения | |||||||||
| Блокнот | ||||||||||
| odbcad32 | Администратор источника данных ODBC | |||||||||
| odbcconf | Конфигурация драйвера ODBC | |||||||||
| otsk | Экранная клавиатура | cpl | Pen and Touch | |||||||
| collab.cpl | People Near Me | |||||||||
| perfmon.msc | Performance Monitor | |||||||||
| systempropertiesperformance | Performance Options | 9025. phone|||||||||
| дозвонщик | дозвонщик телефона | |||||||||
| powercfg.cpl | Параметры электропитания | |||||||||
| настройки презентации | Настройки презентации | |||||||||
| управление печатью.msc | Управление печатью | |||||||||
| printbrmui | Миграция принтера | |||||||||
| printui | Пользовательский интерфейс принтера | |||||||||
| eudcedit | Частный редактор персонажей | |||||||||
| psr cpl | Программы и компоненты | |||||||||
| dpapimig | Миграция защищенного содержимого | |||||||||
| intl.cpl | Регион и язык | |||||||||
| редактор regedit | Registry Editor | |||||||||
| Registry Editor | 9025tRegistry Editor | 9025tRegistry Editor | ||||||||
| Registry Editor | ||||||||||
| rasphone | Телефонная книга удаленного доступа | |||||||||
| mstsc | Подключение к удаленному рабочему столу | |||||||||
| resmon | Resource Monitor | |||||||||
| rsop.msc | Результирующий набор политик | |||||||||
| syskey | SAM Lock Tool | |||||||||
| desk.cpl | Разрешение экрана | |||||||||
| syskey | Защита базы данных учетных записей Windows | |||||||||
| computerdefaults | Установить доступ к программе и настройки компьютера по умолчанию | |||||||||
| shrpubw | Мастер создания общих ресурсов | |||||||||
| fsmgmt.msys.cpl Утилита клиентской сети | ||||||||||
| stikynot | Sticky Notes | |||||||||
| credwiz | Сохраненные имена пользователей и пароли | |||||||||
| mobsync | Sync Center | Редактор конфигурации | ||||||||
| msinfo32 | Информация о системе | |||||||||
| sysdm.cpl | Свойства системы | |||||||||
| системные свойства расширенные | Свойства системы (вкладка «Дополнительно») | |||||||||
| свойства системы | Свойства системы (вкладка «Удаленное управление») | |||||||||
| systempropertiesprotection | Свойства системы (вкладка «Защита системы») | |||||||||
| rstrui | Восстановление системы | |||||||||
| taskmgr | Task Manager | Task Manager 90ch258.msc | Task Scheduler | |||||||
| tpm.msc | Trusted Platform Module (TPM) Management | |||||||||
| optionalfeatures | Включение и выключение функций Windows | |||||||||
| useraccountcontrol258 | Диспетчер утилит | |||||||||
| sndvol | Volume Mixer | |||||||||
| wscui.cpl | Центр действий Windows | |||||||||
| slui | Активация Windows Windows | |||||||||
| Windows Disc Image Burning Tool | ||||||||||
| explorer | Windows Explorer | |||||||||
| wfs | Windows Fax and Scan | |||||||||
| firewall.cpl | Брандмауэр Windows | |||||||||
| wf.msc | Брандмауэр Windows с повышенной безопасностью | |||||||||
| journal | Windows Journal | |||||||||
| wmplayer | Windows Media Player | 9025 9025 Планировщик mdu|||||||||
| mblctr | Центр мобильности Windows | |||||||||
| wiaacmgr | Мастер получения изображений Windows | |||||||||
| PowerShell | Windows PowerShell | |||||||||
| recdisc | Windows Repair Disc | |||||||||
| wscript | Windows Script Host | |||||||||
| wuapp | Windows Update | |||||||||
| wusa | Windows Update Standalone | 263|||||||||
| winver | Версия Windows | |||||||||
| wmimgmt.msc | WMI Management | |||||||||
| write | WordPad | |||||||||
| xpsrchvw | XPS Viewer |
Теперь у вас есть три способа создания команд Run.
Если у вас есть какие-либо вопросы, не стесняйтесь писать их в разделе комментариев ниже, спасибо за ваше время и хорошего дня.
Ярлыки Windows Команды RUN для настроек Блог HTMD
Сегодня утром я работал над Surface 3 и проверял, работают ли старые ярлыки команд CPL с последней сборкой Windows 10.Сочетание клавиш Windows от A до Z Сочетания клавиш в Windows 10. Сочетание клавиш Windows Подробнее о командах RUN.
Введение
У меня есть 2 сообщения, связанных с ярлыком и командами запуска для Windows 8.1 и других операционных систем Post1 и Post2 . Следующим вопросом в моей голове был « Как узнать и запустить новые страницы приложения« Настройки »из меню ВЫПОЛНЕНИЕ на машине с Windows 10 ». Интересно, правда? Все следующие команды можно запустить из меню RUN ( Windows Key + R ).
Как запустить домашнюю страницу приложения настроек из Windows 10: ms-settings:
Privacy и Ease of Access Команды запуска страниц настроек очень полезны. Однажды я объяснил конфиденциальность внизу сообщения. Чтобы запустить Ease of Access с закрытым захватом страниц настроек , нам нужно выполнить следующую команду из команды RUN 🙂 — ms-settings: easyofaccess-closedcaptioning
Windows Shortcut RUN CommandsКак запустить обновление Windows Страница конфигурации Меню настроек из Windows 10: ms-settings: windowsupdate
Ярлыки Windows Команды RUNКак запустить страницу конфигурации DISPLAY меню настроек из Windows 10: ms-settings: display или ms-settings: screenrotation
Как запустить страницу конфигурации уведомлений меню настроек из Windows 10: ms-settings: notifications
Как запустить страницу конфигурации Storage меню настроек из Windows 10: ms-settings: storagesense
Как запустить страницу конфигурации Offline Maps в меню настроек из Windows 10: 9010 7 ms-settings: maps
Как запустить страницу конфигурации Bluetooth в меню настроек из Windows 10: ms-settings-bluetooth: или ms-settings: bluetooth
Как запустить ПОДКЛЮЧЕННЫЕ УСТРОЙСТВА Страница конфигурации и Device Manager прямая ссылка на меню настроек из Windows 10: ms-settings: connecteddevices
Как запустить страницу конфигурации Mouse & Touchpad из меню настроек в Windows 10: ms-settings: mousetouchpad
Как запустить страницу конфигурации NETWORK PROXY в меню настроек из Windows 10: ms-settings: network-proxy
Как запустить страницу конфигурации Network and Internet в меню настроек из Windows 10: ms- настройки: network-internet
Как запустить страницу конфигурации LOCK SCREEN в меню настроек из Windows 10: ms-set tings: lockscreen
Как запустить страницу конфигурации Personalization меню настроек из Windows 10: ms-settings: персонализация
Как запустить учетные записи электронной почты Страница конфигурации меню настроек из Windows 10: мс -settings: emailandaccounts
Как запустить страницу конфигурации Workplace меню настроек из Windows 10: ms-settings: рабочее место
Как запустить страницу конфигурации Date and Time в меню настроек из Windows 10: ms-settings: dateandtime
Как запустить страницу конфигурации Region & language в меню настроек из Windows 10: ms-settings: regionlanguage
Как запустить страницу конфигурации PRIVACY в меню настроек из Windows 10: ms-settings: privacy
Когда вы запускаете разные страницы конфигурации, ch находятся в режиме КОНФИДЕНЦИАЛЬНОСТИ, вам просто нужно указать имя конфигурации в команде, как указано ниже.
Календарь -> ms-settings: privacy-calendar
Контакты -> ms-settings: privacy-contacts
Обратная связь и диагностика -> ms-settings: privacy-feedback
Местоположение -> ms-settings: privacy-location
Сообщения — > ms-settings: privacy-messaging
Микрофон -> ms-settings: privacy-микрофон
Другое -> ms-settings: privacy-customdevices
Radio -> ms-settings: privacy-radios
Speech -> ms-settings: privacy -speechtyping
Webcam -> ms-settings: privacy-webcam
Другие команды RUN
High Contrast -> ms-settings: easyofaccess-highcontrast
Magnifier -> ms-settings: easyofaccess-magnifier
Экранный диктор — > ms-settings: easyofaccess-narrator
Keyboard -> ms-settings: easyofaccess-keyboard
Mouse -> ms-settings: easyofaccess-mouse
Other Options (Ease of Access) -> ms-settings: easyofaccess-otheroptions
Вход в Windows 10 Opt ионы !! — ms — настройки : параметры входа
.

