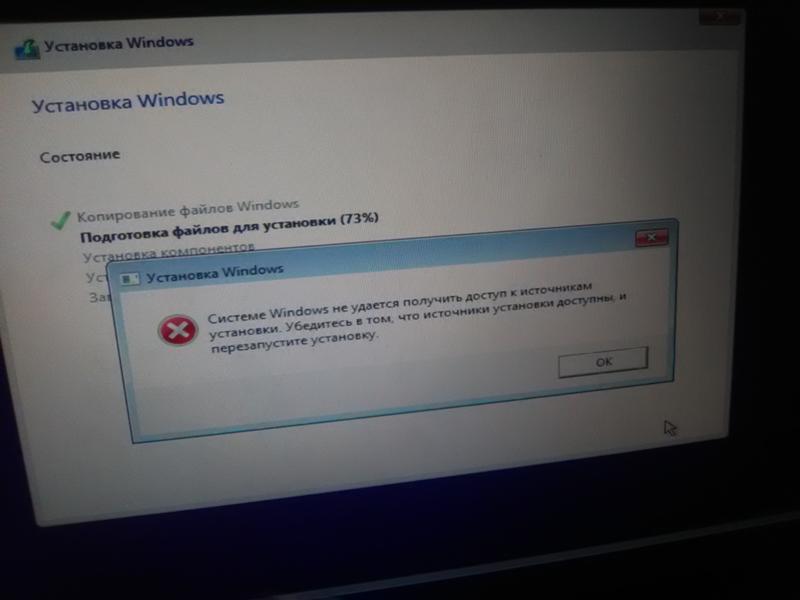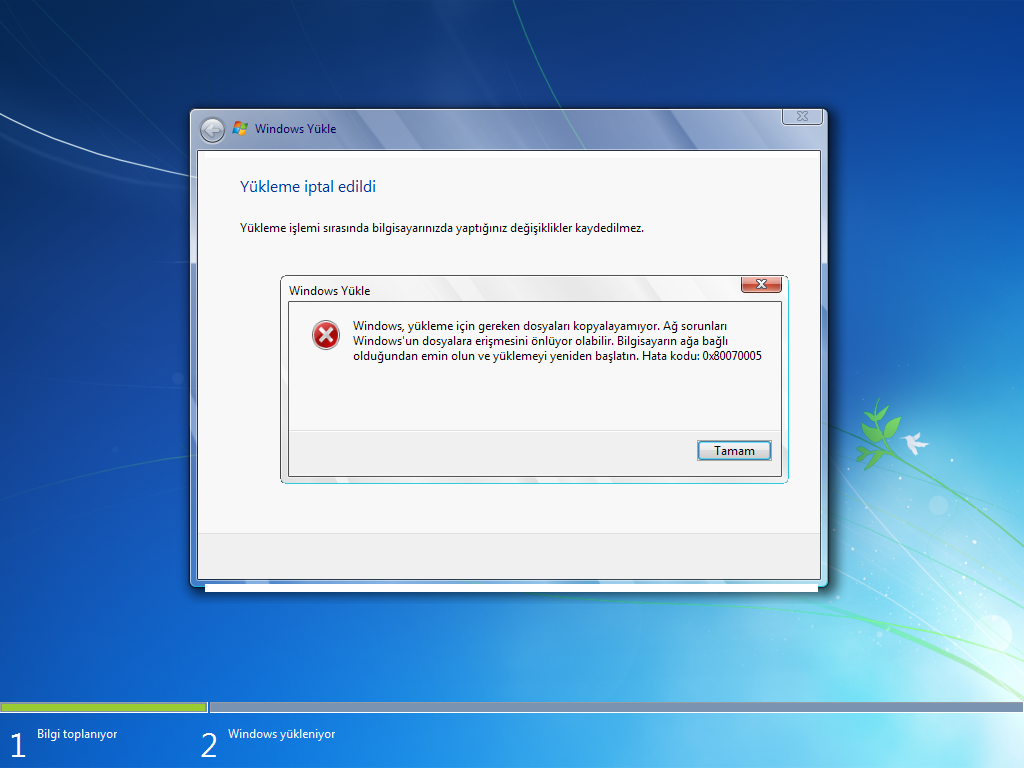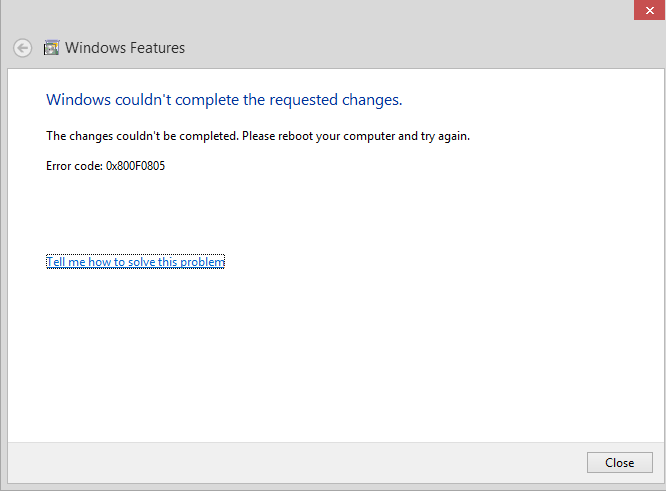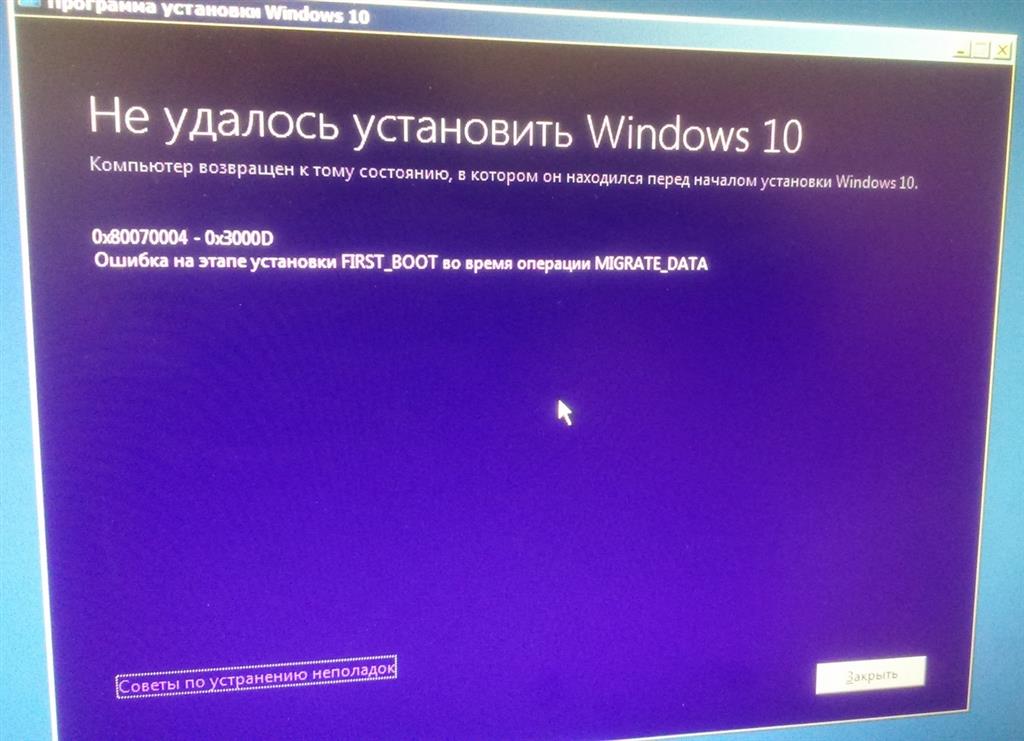Полное исправление: ошибка 0x80070017 в Windows 10, 8.1, 7
Ошибка Windows 10 0x80070017 является одной из самых распространенных ошибок обновления Windows . Обычно это происходит, когда пользователи устанавливают последние обновления на свои компьютеры или когда они обновляют свою версию ОС.
Похоже, что ошибка 0x80070017 возникает чаще, когда пользователи пытаются установить Anniversary Update или Creators Update в своих системах. Вот как один пользователь описывает эту проблему:
Мой компьютер был обновлен с Windows 8 до Windows 10 с момента появления предложения об обновлении. Сегодня я пытаюсь запустить Обновление Создателя. Процесс загрузки занял около 40 минут, затем запустился режим проверки. Это продолжалось до 76%, затем провалилось три раза. Каждый сбой приводил к ошибке «0x80070017». Процесс обновления не будет продолжаться с этой точки. Как устранить эту ошибку, чтобы я мог завершить обновление?
Если у вас возникла та же проблема, выполните действия по устранению неполадок, перечисленные ниже.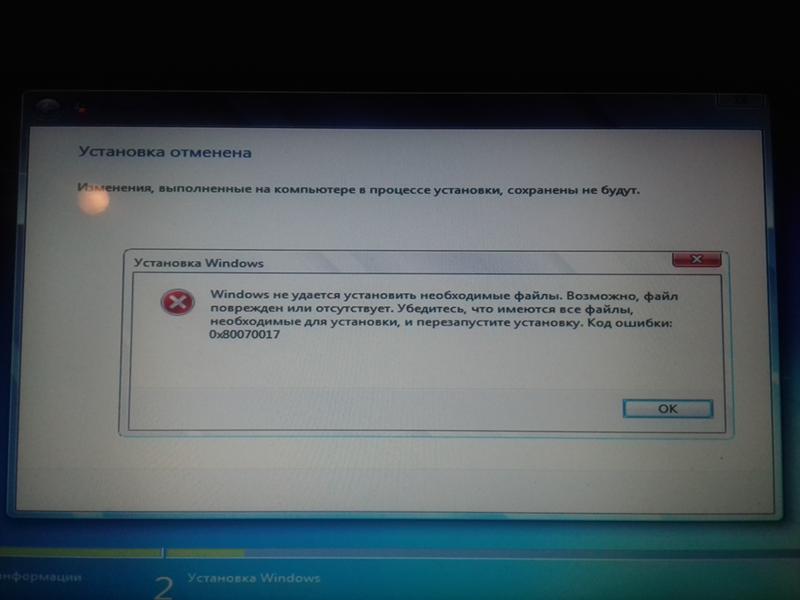
Как исправить ошибку 0x80070017
Ошибка 0x80070017 может быть проблематичной, и это может помешать вам установить или обновить Windows. Говоря об этой ошибке, вот некоторые похожие проблемы, о которых сообщили пользователи:
- Ошибка Центра обновления Windows 0x80070017 — Эта ошибка обычно появляется при попытке загрузить последние обновления. Если это произойдет, обязательно перезапустите компоненты Центра обновления Windows и проверьте, помогает ли это.
- Код ошибки 0x80070017 Windows 7 — по словам пользователей, эта ошибка может появляться в Windows 7 и более ранних версиях Windows. Даже если вы не используете Windows 10, большинство наших решений совместимы со старыми версиями Windows, поэтому не стесняйтесь опробовать их.
- 0x80070017 Восстановление системы — в некоторых случаях эта ошибка может появляться при попытке выполнить восстановление системы. Тем не менее, вы должны быть в состоянии решить эту проблему, просто отключив антивирус.

Установите один из этих инструментов, чтобы быстро решить проблемы с обновлением Windows!
Решение 1. Общие шаги по устранению неполадок
Для начала следуйте приведенным ниже рекомендациям и попробуйте снова запустить Центр обновления Windows.
- Перезагрузите компьютер несколько раз, затем повторите попытку.
- Отключите все периферийные устройства.
- При обновлении через Центр обновления Windows отключите интернет-соединение и продолжите установку, когда загрузка достигнет 100%.
Решение 2. Отключите антивирус
По словам пользователей, иногда ваш антивирус может вмешиваться в вашу систему и вызывать ошибку 0x80070017.
Чтобы это исправить, рекомендуется отключить некоторые антивирусные функции, такие как, например, брандмауэр, и проверить, помогает ли это.
Если это не поможет, следующим шагом будет полное отключение антивируса. Если проблема не устранена, возможно, вам придется удалить антивирус.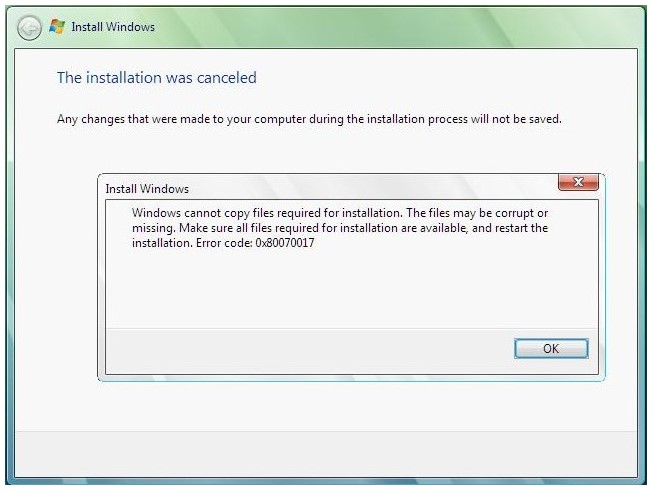
Даже если вы удалите антивирус, вы все равно будете защищены Защитником Windows , поэтому вам не нужно беспокоиться о вашей безопасности.
Если удаление антивируса решает проблему, возможно, стоит подумать о переходе на другой сторонний антивирус.
На рынке есть много отличных антивирусных инструментов, но если вы ищете антивирус, который не будет мешать вашей системе, обеспечивая при этом высокую безопасность, вам определенно стоит рассмотреть
Решение 3. Запустите средство устранения неполадок Центра обновления Windows
Windows 10 поставляется с различными средствами устранения неполадок, которые могут исправить многие проблемы, и если у вас есть проблемы с ошибкой 0x80070017, мы рекомендуем запустить средство устранения неполадок Центра обновления Windows.
Это довольно просто, и вы можете сделать это, выполнив следующие действия:
- Нажмите клавишу Windows + I, чтобы открыть приложение «Настройки» .

- Когда откроется приложение «Настройки»
- В меню слева выберите Устранение неполадок . На правой панели нажмите Запустить средство устранения неполадок .
- Следуйте инструкциям для устранения неполадок.
После завершения процесса убедитесь, что проблема с Центром обновления Windows все еще появляется.
Решение 3. Сброс компонентов Windows Update
Иногда компоненты Центра обновления Windows могут работать некорректно, что может привести к ошибке 0x80070017. Тем не менее, вы можете решить эту проблему путем сброса компонентов Центра обновления Windows.
Это относительно просто, и вы можете сделать это, выполнив следующие действия:
- Нажмите Windows Key + X, чтобы открыть меню Win + X. Теперь выберите Командная строка (Администратор) или Powershell (Администратор) .

- Когда откроется командная строка , выполните следующие команды одну за другой:
- чистая остановка wuauserv
- чистая остановка cryptSvc
- стоповые биты
- Чистая остановка
- Ren C: WindowsSoftwareDistribution SoftwareDistribution.old
- Ren C: WindowsSystem32catroot2 Catroot2.old
- чистый старт wuauserv
- net start cryptSvc
- чистые стартовые биты
- net start msiserver
После выполнения этих команд все связанные службы Windows Update будут перезапущены, и проблема должна быть решена.
Если вы не хотите запускать все эти команды вручную, вы также можете создать сценарий сброса Центра обновления Windows, который автоматически перезапустит службы для вас.
Решение 4.
 Установите обновления вручную
Установите обновления вручнуюЕсли вы не можете загрузить обновления из-за ошибки 0x80070017, вы можете обойти эту ошибку, просто загрузив и установив обновление вручную.
Для этого просто выполните следующие простые шаги:
- Перейдите на веб-сайт каталога обновлений Microsoft .
- В строке поиска введите код обновления. Код должен начинаться с КБ, за которым следует массив чисел.
- Как только вы найдете обновление, нажмите кнопку Загрузить , чтобы загрузить его. Важно загрузить обновление, соответствующее архитектуре вашей системы, поэтому дважды проверьте все перед загрузкой обновления.
После загрузки обновления просто дважды щелкните файл установки и следуйте инструкциям на экране, чтобы установить обновление.
Стоит отметить, что это решение не решит основную проблему, но позволит обойти сообщение об ошибке.
Эпический гид оповещения! Все, что вам нужно знать об обновлении драйверов, здесь!
Решение 5.
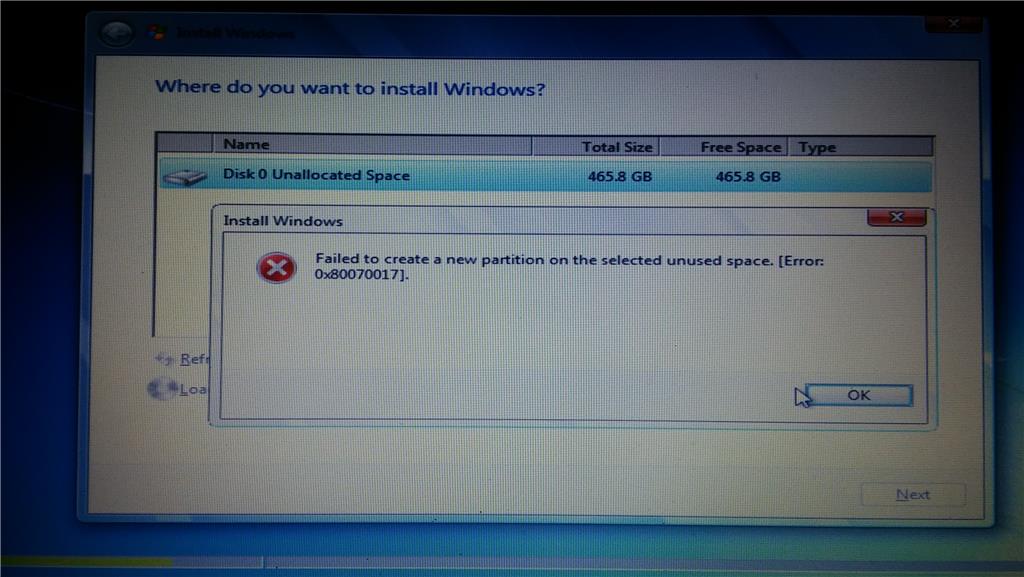 Установите Windows с USB-накопителя
Установите Windows с USB-накопителяПо мнению пользователей, ошибка 0x80070017 может появиться при попытке установить Windows 10. Эта проблема обычно возникает из-за проблем с установочным носителем или DVD-дисководом .
Если у вас возникла эта проблема, попробуйте заменить DVD-привод или установочный носитель и проверьте, помогает ли это.
Кроме того, вы можете попробовать установить Windows 10 с USB-накопителя и проверить, решает ли это проблему.
Решение 6 — Обновите ваши драйверы
Если эта проблема возникает при попытке установить обновления или новую сборку Windows, проблема может быть в ваших драйверах.
Несколько пользователей сообщили, что устаревшие драйверы вызвали ошибку 0x80070017 на их ПК, но им удалось исправить проблему путем обновления своих драйверов.
Обновление драйверов вручную может быть утомительным процессом, однако есть инструменты, которые могут автоматически обновить все ваши драйверы для вас одним щелчком мыши.
Мы настоятельно рекомендуем TweakBit Driver Updater
Этот инструмент обеспечит безопасность вашей системы, поскольку вы можете вручную загрузить и установить неправильную версию драйвера.
Отказ от ответственности : некоторые функции этого инструмента могут быть не бесплатными.
После обновления драйверов проверьте, устранена ли проблема.
Решение 7 — Запустите сканирование chkdsk
По словам пользователей, иногда ошибка 0x80070017 может появиться, если есть проблема с повреждением файла.
Тем не менее, несколько пользователей сообщили, что они исправили проблему, просто выполнив проверку chkdsk . Для этого вам просто нужно выполнить следующие шаги:
- Откройте командную строку от имени администратора.

- Когда откроется командная строка , введите команду chkdsk / f X : . Перед выполнением команды обязательно замените X буквой, соответствующей системному диску. Почти во всех случаях это будет C.
- Теперь вас спросят, хотите ли вы запланировать сканирование chkdsk после перезагрузки компьютера. Нажмите Y и перезагрузите систему.
По завершении сканирования проверьте, не исчезла ли проблема.
Прочтите это руководство, чтобы узнать все, что нужно знать о сканировании CHKDSK!
Решение 8 — Выполните Чистую загрузку
Если у вас все еще есть эта проблема, вы можете решить ее, выполнив Чистую загрузку. Это довольно просто, и вы можете сделать это, выполнив следующие действия:
- Нажмите Windows Key + R и введите msconfig . Теперь нажмите Enter или нажмите ОК .
- Откроется окно конфигурации системы.
 Перейдите на вкладку « Службы », установите флажок « Скрыть все службы Microsoft» и нажмите кнопку « Отключить все» .
Перейдите на вкладку « Службы », установите флажок « Скрыть все службы Microsoft» и нажмите кнопку « Отключить все» . - Теперь перейдите на вкладку « Автозагрузка » и нажмите « Открыть диспетчер задач» .
- Когда откроется диспетчер задач , отключите все запускаемые приложения. Для этого щелкните правой кнопкой мыши нужное приложение и выберите « Отключить» в меню.
- После отключения всех запускаемых приложений вернитесь в окно « Конфигурация системы», нажмите « Применить» и « ОК» . Перезагрузите компьютер.
После перезагрузки компьютера попробуйте загрузить обновление еще раз.
Решение 9 — Выполнить обновление на месте
Если ошибка 0x80070017 все еще существует, вы можете решить проблему, просто выполнив обновление на месте.
Этот процесс установит последнюю версию Windows на ваш ПК, сохраняя все ваши приложения и файлы в целости и сохранности.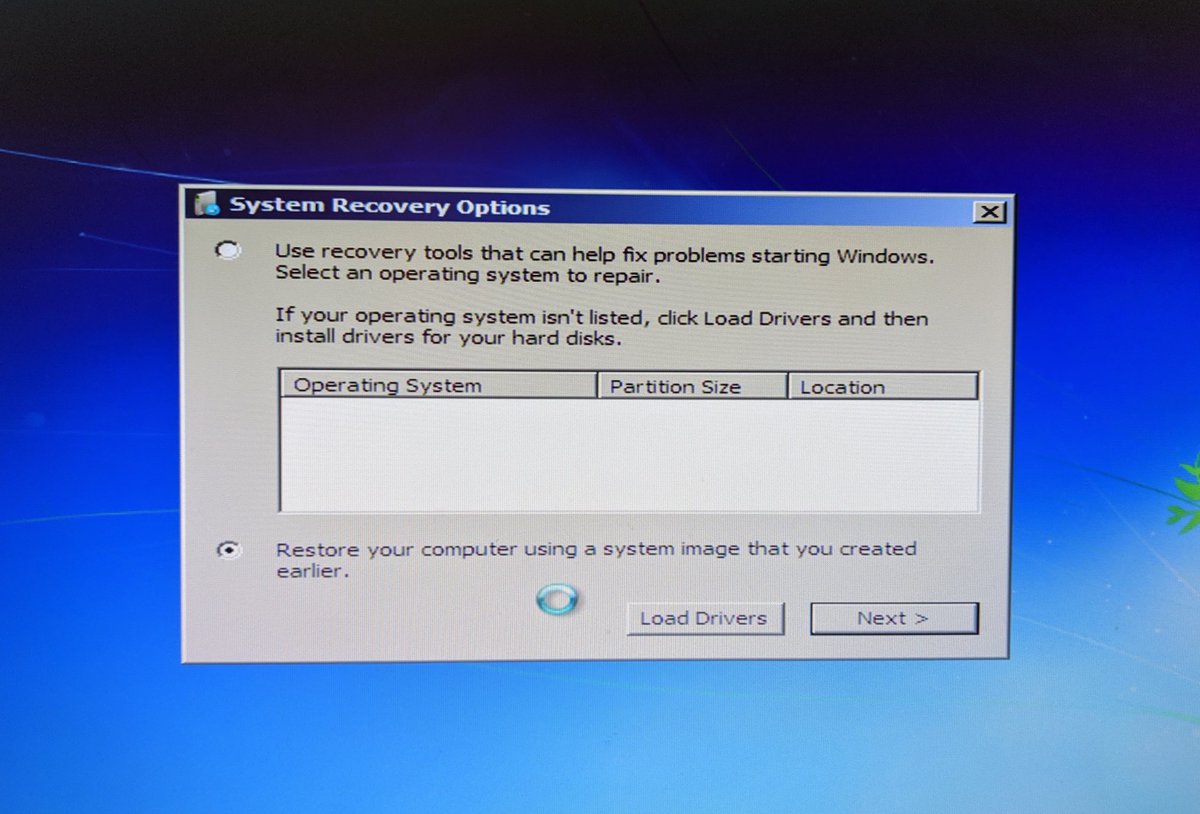
Чтобы выполнить обновление на месте, вам необходимо сделать следующее:
- Скачайте и запустите Media Creation Tool .
- Выберите Обновить этот компьютер сейчас и нажмите Далее .
- Подождите, пока программа установки подготовит необходимые файлы.
- Выберите Загрузить и установить обновления (рекомендуется) и нажмите Далее .
- Следуйте инструкциям на экране, пока не дойдете до экрана « Готов к установке» . Выберите Изменить, что оставить .
- Выберите « Сохранить личные файлы и приложения» и нажмите « Далее» .
- Следуйте инструкциям на экране для завершения сброса.
После того, как все будет сделано, у вас будет установлена последняя версия Windows, и все ваши файлы и программы все еще будут там.
Ошибка 0x80070017 может быть проблематичной и мешать вам получать последние обновления, но мы надеемся, что вам удалось исправить это с помощью одного из наших решений.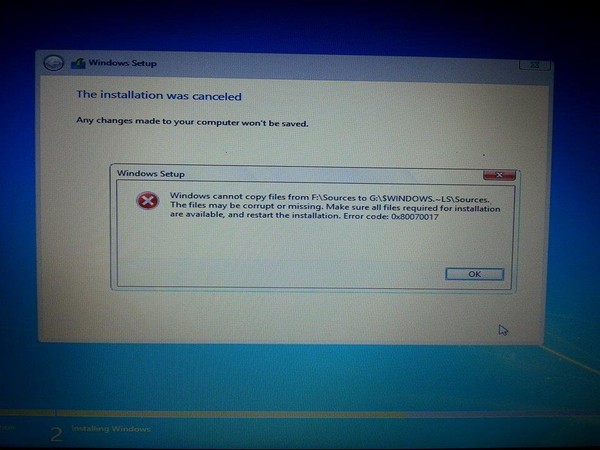
Не удается установить Windows 10 с Media Creation Tool? Вот быстрое решение!
Примечание редактора : этот пост был первоначально опубликован в апреле 2017 года и с тех пор был полностью переработан и обновлен для обеспечения свежести, точности и полноты.
СВЯЗАННЫЕ ИСТОРИИ, КОТОРЫЕ ВЫ ДОЛЖНЫ ПРОВЕРИТЬ:
ошибка 0х80070017 при установке windows 7
Ошибка, что я Интан это сегодня установки операционной системы ОС Windows 7 на DVD.
Он работал в точку. После установки сделаны подготовке к написанию до установки файлов с DVD на жесткий диск, произошла ошибка:
ОС Windows Не удается установить необходимые файлы. Файл отсутствует или поврежден быть много. Убедитесь, что все файлы, необходимые для их установки, и перезапустите установку.
Код ошибки 0x80070017
Первое, что я думал, было DVD-диск ОС Windows 7.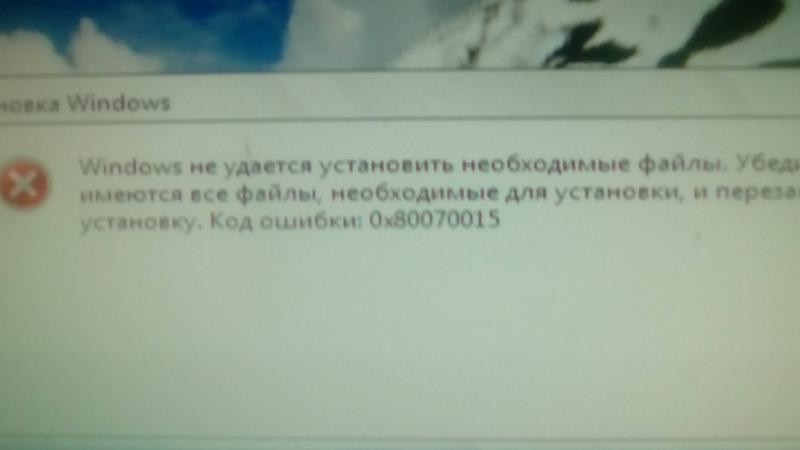 Есть несколько царапин на нем, но игнорируется для оптического привода. Кажется, что некоторые системы (ноутбуки, персональные компьютеры), хотя «следующего поколения» оптических приводов не в состоянии читать DVD-диски на скорости выше 4x, если драйвера не установлены. В этой ситуации, устранить ошибку 0x80070017 , что в установке ОС Windows 7 (и от того, что я понимаю и Windows Vista) Есть два варианта.
Есть несколько царапин на нем, но игнорируется для оптического привода. Кажется, что некоторые системы (ноутбуки, персональные компьютеры), хотя «следующего поколения» оптических приводов не в состоянии читать DVD-диски на скорости выше 4x, если драйвера не установлены. В этой ситуации, устранить ошибку 0x80070017 , что в установке ОС Windows 7 (и от того, что я понимаю и Windows Vista) Есть два варианта.
1. Создайте новый DVD ОС Windows 7 уволен с низкой скоростью. 2x — 4x (это операция, которая занимает время на написание и установка операционной системы с компакт-диска выстрелил в низкой скорости займет некоторое время.)
2. Устанавливать ОС Windows 7 от Загрузочный USB-модем. (Большой установка скорости по сравнению с установкой с DVD).
Я столкнулся с этой ошибки «Windows не удается установить необходимые файлы. Файл отсутствует или поврежден быть много. Убедитесь, что все файлы, необходимые для их установки, и перезапустите установку.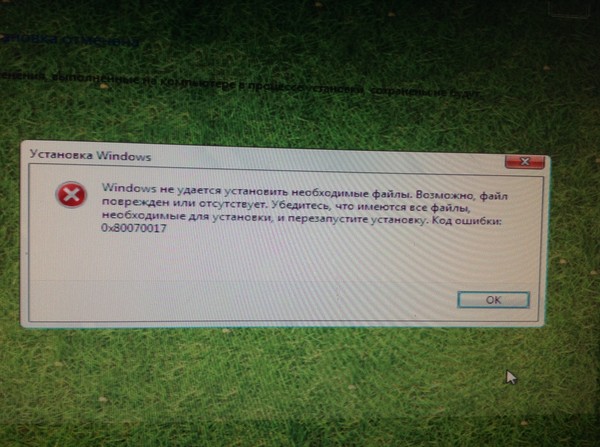 Код ошибки 0x80070017″ во время установки операционной системы ОС Windows 7 Окончательный 32-бит на ноутбуке Lenovo.
Код ошибки 0x80070017″ во время установки операционной системы ОС Windows 7 Окончательный 32-бит на ноутбуке Lenovo.
Есть несколько способов, вы можете создать USB флешки (флеш-диск), на которых можно установить операционную систему ОС Windows 7Но для этого нужно комплект. операционная система ISO и DVD.
1. Как сделать загрузочный USB палку с Windows, 7 [7 Установка Windows с USB Stick] — Учебник, которая описывает шаг за шагом процесс создание палкой USB с Windows, 7 через командную строку.
2. 7 Windows USB / DVD Download Tool — Простой, но вы должны иметь оригинальный компакт-диск или ISO оригинала.
3. Novicorp 0.6.0005 бета-WinToFlash — очень простой и понятной для всех, с которыми вы можете создать свой собственный загрузочный USB палку с Windows, 7.
Скачать Novicorp 0.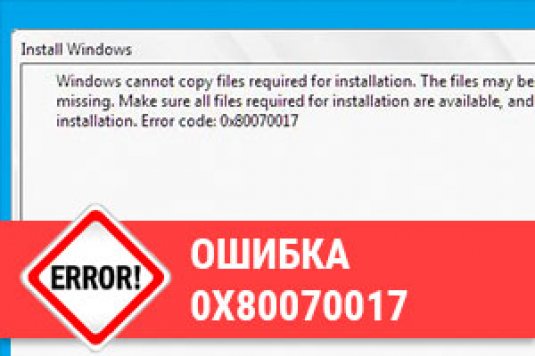 6.0005 бета-WinToFlash — WinToFlash Novicorp 0.6.0005 beta.zip .
6.0005 бета-WinToFlash — WinToFlash Novicorp 0.6.0005 beta.zip .
код ошибки 0x8007025d windows 10
Содержание:
- Ошибка 0x80070017 – решение проблемы
- Появление ошибки 0x80300001 (рекомендации решения проблемы)
- Что делать пользователю, если система при установке windows 7 выдает Ошибку 0x8030002f?
- Помощь пользователю при появлении ошибки 0x8007025d
Что делать если при установке Windows 7 выдает ошибку? Операционная система (ОС) Windows, является полностью автоматизированной.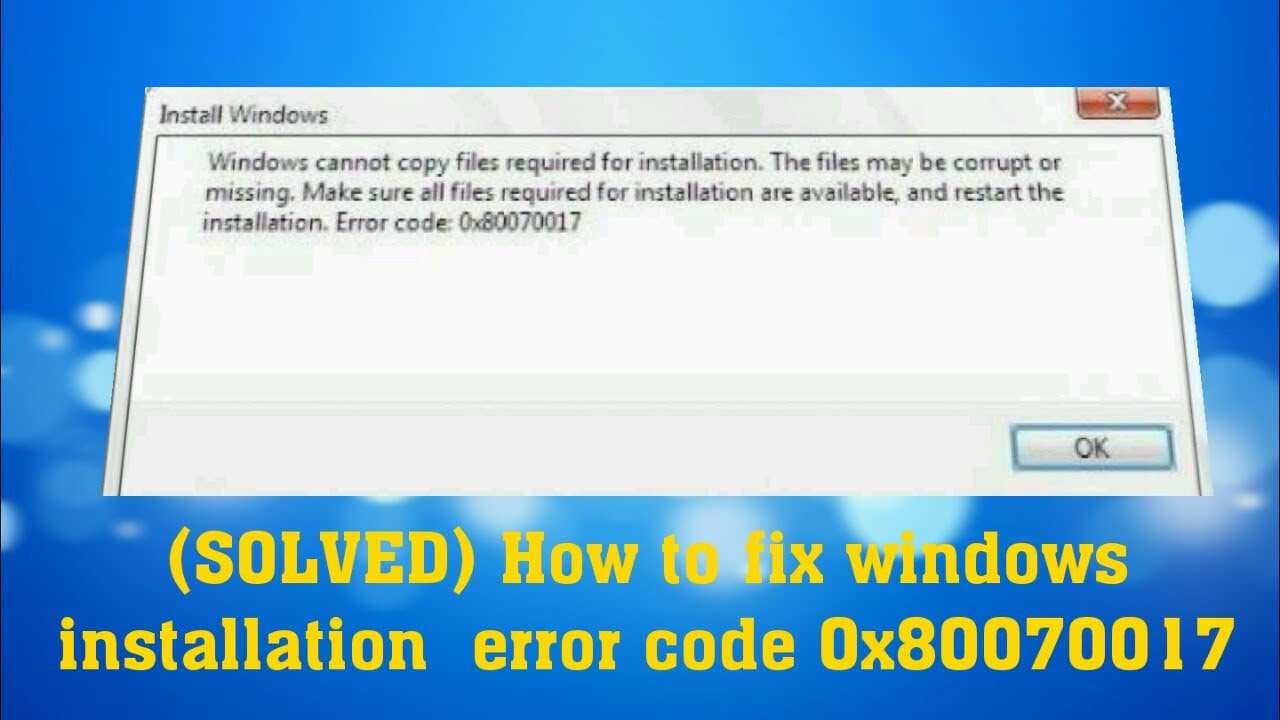 Тем не менее, многие пользователи сталкиваются при загрузке нового ПО ошибками. Разберем некоторые примеры.
Тем не менее, многие пользователи сталкиваются при загрузке нового ПО ошибками. Разберем некоторые примеры.
Ошибка 0x80070017 – решение проблемы
Что делать, если при установке Windows 7 показывает ошибку 0x80070017? Рекомендуется делать следующее.
Для начала посмотрите состояние установочного диска, нет ли на нем трещин или царапин, при наличии которых невозможна установка. Если они есть, то вероятно что на нем не хватает некоторых компонентов, в том числе и драйверов. То есть такой диск является испорченным и его останется только выбросить.
Если все в порядке с диском, тогда проверьте дисковод (привод DVD-ROM), если им не воспринимается установка, значит, повреждена головка.
В данном случае, есть два выхода.
- Следует заменить привод. Меняется он в течении 5 минут. Снимается боковая часть корпуса системного блока, выкручивается четыре болта, затем меняется привод на новый. При этом, можно взять рабочий дисковод со старого системного блока.

- Можно поступить еще проще. На другом компьютере скопировать данные с установочного диска на флэшку и инсталлировать ПО с нее.
Если же с диском и дисководом все хорошо, но по-прежнему выдает код ошибки 0x80070017 на этапе форматирования данных, тогда войдите в BIOS, переключите режимы работы SATA-контроллера с AHCI на IDE. Тогда установка будет совершаться нормально. Ошибка 0x80070017 может быть еще связана неправильной загрузкой записей. Если такое происходить тогда примените комбинацию bootrec /fixmbr, которая вызывается на клавиатуре при помощи Shift + F10.
Если выдает ошибку с обновления, тогда рекомендуется отключить автоматический Up-Date. Для этого необходимо войти в центр управления (через стандартную панель управления). Либо вызвать командную строку через главное меню в разделе набором «Shift + F10» / «Стандартные», из меню «Выполнить» и ввести сокращение cmd. Можно войти через консоль восстановления Windows, и прописать вручную команды в следующей последовательности:
- net stop wuauserv;
- затем CD %systemroot%\SoftwareDistribution;
- Ren Download Download.
 old;
old; - net start wuauserv.
После этого с установкой больше не должно возникать сложностей.
Появление ошибки 0x80300001 (рекомендации решения проблемы)
Что делать, если при установке windows 7 показывает ошибку 0x80300001? Как правило, система при установке программы Windows 7 ПО выдает ошибку 0x80300001, если не создается раздел на логическом диске. Для этого, рекомендуется форматировать логический диск, на который пользователь собирается ставить раздел. Затем данные загружаются с пакета Hirens Boot CD. Если появляется непредвиденная ошибка при работе программы установки windows 7 с кодом 0x80300001, пользователи могут загрузить компоненты для windows c торрента. После этого, происходит автоматическая загрузка остальных компонентов и успешная установка.
Что делать пользователю, если система при установке windows 7 выдает Ошибку 0x8030002f?
Такая ошибка 0x8030002f появляется при установке Windows 7, если на жестком диске нет места.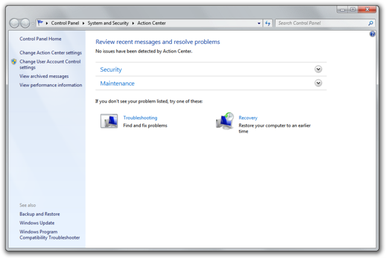 При повторной инсталляции программного обеспечения с диска покажет повторно данную ошибку. Делаете следующее.
При повторной инсталляции программного обеспечения с диска покажет повторно данную ошибку. Делаете следующее.
При возникновении кода 0x8030002f ни в коем случае, не форматируйте диск С. Зайдите в BIOS. Чтобы туда зайти нужно заново перезагрузить компьютер, в начале появления синего окна с командами. Можно сразу вывести данное окно, нажав несколько раз кнопку «Delete» до появления BIOS. Изменения параметров руководствуйтесь клавиатурой:
- Enter для команды;
- Esc для отмены действия;
- стрелки для перехода на экране.
В стандартной BIOS Windows 7 в третьей строке будет раздел «Advanced BIOS features».
нажмите Enter. Дальше для пользования нам понадобятся разделы “Hard Disk”, «CD-ROM», «USB-FDD».
Выберите “Hard Disk”/ CDROM.
Если загружается ПО с флешки, то выберите USB-ZIP
Дальше нажмите кнопку F10 на клавиатуре. Так вы сохраните изменения, после чего начнется перезагрузка. В начале переустановки нажмите F9, появится экран с командными строками.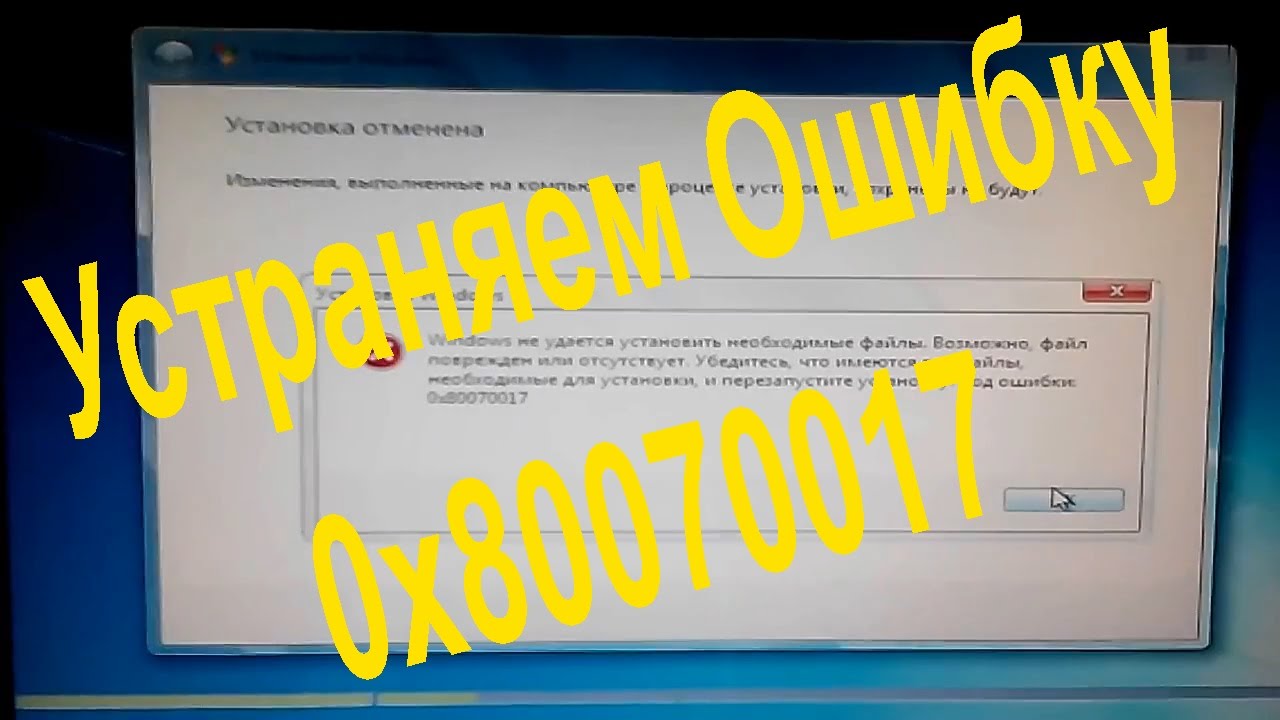
Начинается снова загрузка файлов. Появления параметров начинается формирование Windows 7. При использовании лицензионной версии ПО введите ключ. Если версия не лицензионная, то пропускаете пункт активации. Для закрепления материала просмотрите видео.
Помощь пользователю при появлении ошибки 0x8007025d
Непредвиденная ошибка 0x8007025d сообщает пользователю о сбое загрузки при копировании файлов с диска или флеш карты на память компьютера.
Как правило, код ошибки код ошибки 0x8007025d «выскакивает» при установке windows 7, если выполнено примерно 50-60 процентов загрузки файлов. Если вы снова загрузите компьютер и повторите инсталляцию, то это не приводит к положительным результатам.
Самая распространенная причина такой ошибки — элементарная нехватка памяти на логическом диске компьютера. Поэтому вам следует сделать следующее.
Зайдите в Проводник, выберите иконку Мой компьютер. Выберите раздел системных файлов. Кликните правой кнопкой мышки.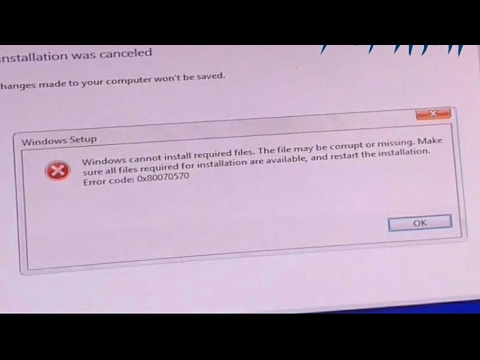 Выберите пункт Свойства/очистить диск. Запустите процесс автоматической очистки диска.
Выберите пункт Свойства/очистить диск. Запустите процесс автоматической очистки диска.
Дополнительно можно удалить лишние системные файлы. Для этого открывается командная строка. Делаете следующее в меню «Пуск» выберите раздел «Выполнить». В этом окне введите Cmd и нажмите кнопку Enter. Черный экран с командной строкой, введите Lpksetup /u снова нажмите Enter. После этого перезапустите работу компьютера через «Пуск».
ПОЛНОЕ ИСПРАВЛЕНИЕ: ошибка 0x80070017 в Windows 10
Full Fix Error 0x80070017 Windows 10
- Ошибка Windows 10 0x80070017 — одна из самых распространенных ошибок обновления Windows. Обычно это происходит, когда пользователи устанавливают последние обновления на свои компьютеры.
- Сначала попробуйте перезагрузить компьютер несколько раз, затем повторите попытку обновления и отключите все периферийные устройства.
- Если вы столкнетесь с ошибками в процессе обновления Windows, проверьте наш Раздел Ошибки Центра обновления Windows для возможных решений.

- Ошибки Windows 10 довольно распространены, поэтому добавьте наш Центр ошибок Windows 10 для решений, когда вы сталкиваетесь с одним.
- Скачать Restoro PC Repair Tool который поставляется с запатентованными технологиями (имеется патент Вот ).
- Нажмите Начать сканирование чтобы найти проблемы с Windows, которые могут вызывать проблемы с ПК.
- Нажмите Починить все для устранения проблем, влияющих на безопасность и производительность вашего компьютера
- Restoro был загружен0читатели в этом месяце.
Ошибка Windows 10 0x80070017 — одна из самых распространенных Ошибки обновления Windows .
Обычно это происходит, когда пользователи устанавливают последние обновления на свои компьютеры или когда они обновляют свою версию ОС.
Похоже, что ошибка 0x80070017 возникает чаще, когда пользователи пытаются установить Юбилейное обновление или Обновление создателей в своих системах.
Вот как один пользователь описывает Эта проблема:
Мой компьютер был обновлен с Windows 8 до Windows 10 после того, как появилось предложение об обновлении. Сегодня я пытаюсь запустить Creator Upgrade. Процесс загрузки занял около 40 минут, затем запустился режим проверки.
Он достиг 76%, затем трижды провалился. Каждый сбой представлял ошибку 0x80070017. С этого момента процесс обновления не будет продолжен. Как мне устранить эту ошибку, чтобы завершить обновление?
Если вы столкнулись с той же проблемой, следуйте инструкциям по устранению неполадок, перечисленным ниже.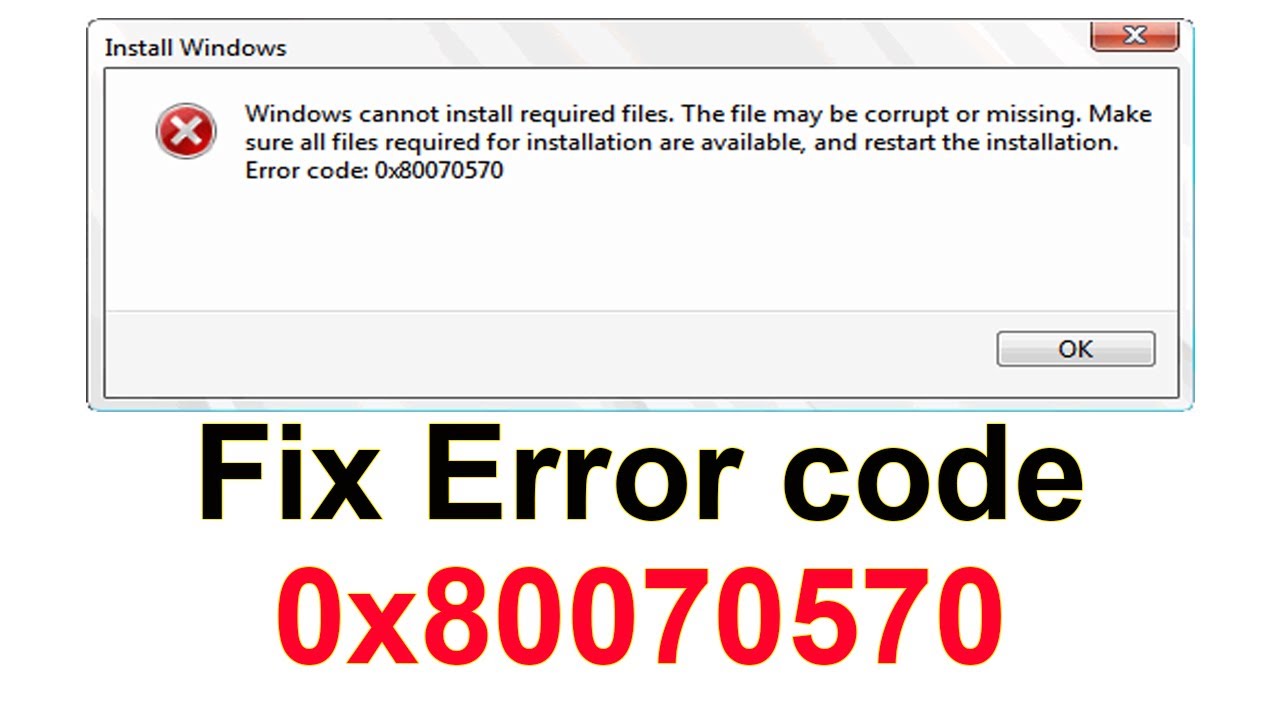
Как исправить ошибку 0x80070017?
Ошибка 0x80070017 может вызвать проблемы и помешать установке или обновлению Windows. Говоря об этой ошибке, вот некоторые похожие проблемы, о которых сообщили пользователи:
- Ошибка Центра обновления Windows 0x80070017 — Эта ошибка обычно появляется при попытке загрузить последние обновления. Если это произойдет, обязательно перезапустите компоненты Центра обновления Windows и проверьте, помогает ли это.
- Код ошибки 0x80070017 Windows 7 — По словам пользователей, эта ошибка может появляться в Windows 7 и более старых версиях Windows. Даже если вы не используете Windows 10, большинство наших решений совместимо со старыми версиями Windows, так что не стесняйтесь их опробовать.
- 0x80070017 Восстановление системы — В некоторых случаях эта ошибка может появляться при попытке восстановления системы. Однако вы сможете решить эту проблему, просто отключив антивирус.

Установите один из этих инструментов, чтобы мгновенно решить проблемы с обновлением Windows!
Решение 1. Общие шаги по устранению неполадок
Для начала следуйте приведенным ниже рекомендациям, а затем попробуйте запустить Центр обновления Windows очередной раз.
- Перезагрузите компьютер несколько раз и повторите попытку.
- Отключите все периферийные устройства.
- При обновлении через Центр обновления Windows отключите интернет-соединение и продолжите установку, когда загрузка достигнет 100%.
Решение 2. Отключите антивирус.
По словам пользователей, иногда ваш антивирус может мешать работе вашей системы и вызывать ошибку 0x80070017.
Чтобы исправить это, рекомендуется отключить определенные антивирусные функции, например брандмауэр, и проверить, помогает ли это.
Если это не поможет, следующим шагом будет полное отключение антивируса. Если проблема не исчезнет, возможно, вам придется удалить антивирус.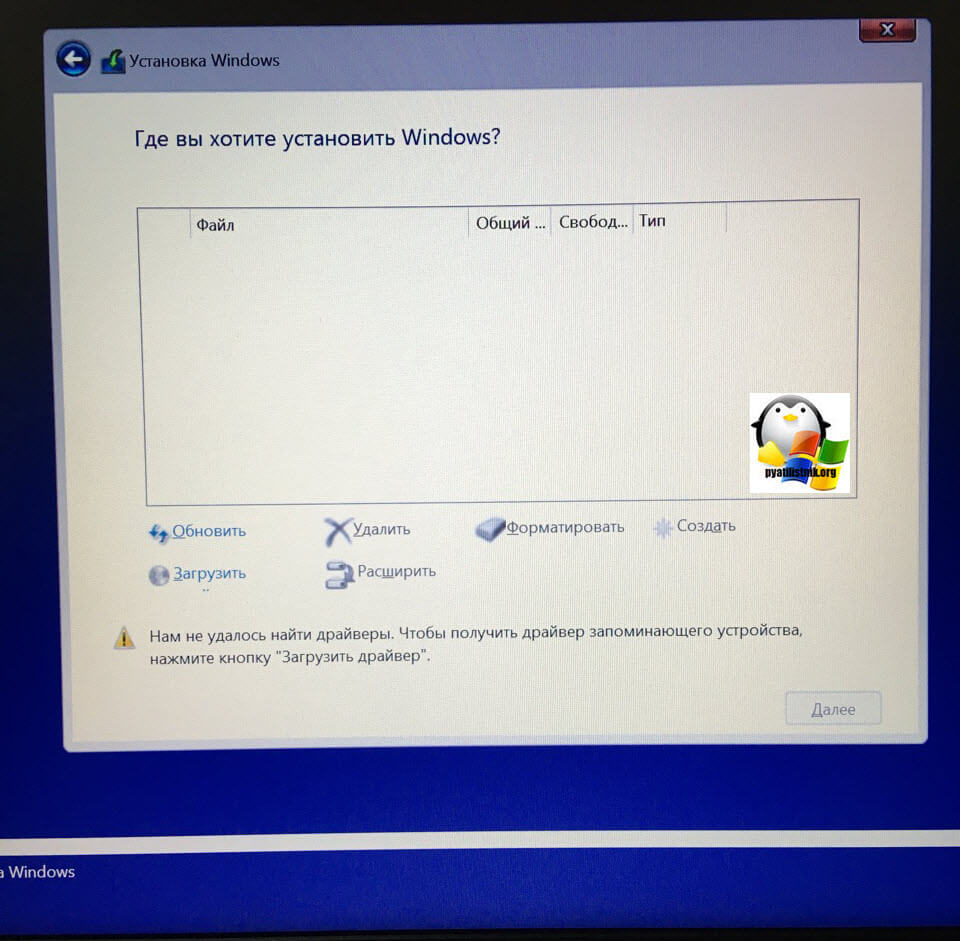
FedEx застрял на ярлыке, созданном
Даже если вы удалите антивирус, вы все равно будете защищены Защитник Windows , поэтому не нужно беспокоиться о своей безопасности.
Если удаление антивируса решает проблему, возможно, сейчас самое время подумать о переходе на другой сторонний антивирус.
На рынке есть множество отличных антивирусных инструментов, но если вы ищете антивирус, который не мешает работе вашей системы, но обеспечивает высокую безопасность, вам обязательно стоит подумать о BullGuard (бесплатная загрузка).
Решение 3. Запустите средство устранения неполадок Центра обновления Windows.
Windows 10 поставляется с различными средствами устранения неполадок, которые могут решить многие проблемы, и если у вас есть проблемы с ошибкой 0x80070017, мы рекомендуем вам запустить средство устранения неполадок Центра обновления Windows.
Это довольно просто, и вы можете сделать это, выполнив следующие действия:
- Нажмите Windows Key + I открыть Приложение настроек .

- когдаПриложение настроекоткрывается, перейдите к Обновление и безопасность раздел.
- В меню слева выберите Устранение неполадок . На правой панели щелкните Запустите средство устранения неполадок .
- Следуйте инструкциям, чтобы завершить средство устранения неполадок.
После завершения процесса проверьте, появляется ли проблема с Центром обновления Windows.
Решение 3. Сбросьте компоненты Центра обновления Windows.
Иногда компоненты Центра обновления Windows могут работать некорректно, и это может привести к ошибке 0x80070017.
Однако вы можете решить проблему, сбросив компоненты Центра обновления Windows.
Это относительно просто, и вы можете сделать это, выполнив следующие действия:
- Нажмите Клавиша Windows + X открыть Win + X меню . Теперь выберите Командная строка (Админ) или же Powershell (Админ) .

- когдаКомандная строкаоткрывается, выполните одну за другой следующие команды:
- чистая остановка wuauserv
- чистая остановка cryptSvc
- чистые стоповые биты
- net stop msiserver
- Ren C: WindowsSoftwareDistribution SoftwareDistribution.old
- Рен C: WindowsSystem32catroot2 Catroot2.old
- чистый старт wuauserv
- чистый старт cryptSvc
- чистые стартовые биты
- чистый запуск msiserver
После выполнения этих команд все связанные службы Центра обновления Windows будут перезапущены, и проблема должна быть решена.
Если вы не хотите запускать все эти команды вручную, вы также можете создать сценарий сброса Центра обновления Windows это автоматически перезапустит службы.
Решение 4.
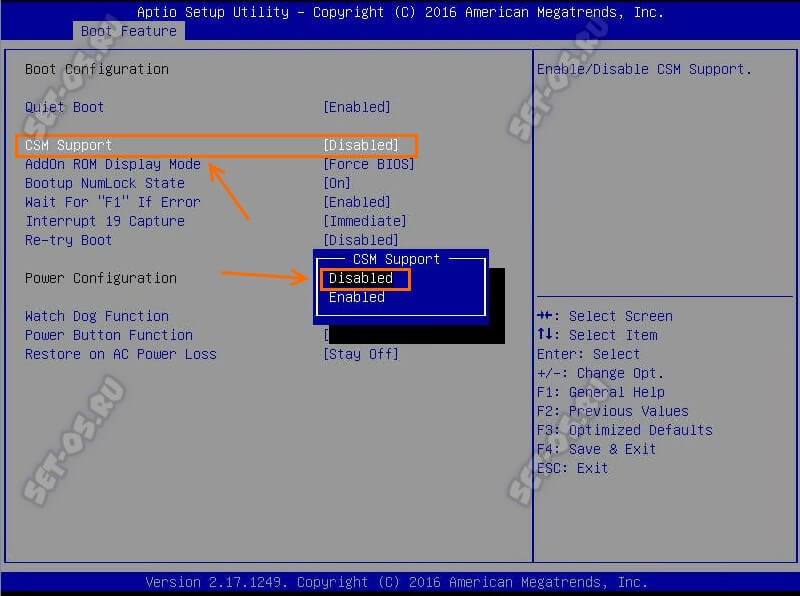 Установите обновления вручную.
Установите обновления вручную.Если вы не можете загрузить обновления из-за ошибки 0x80070017, возможно, вы сможете обойти ошибку, просто загрузив и установив обновление вручную.
Для этого просто выполните следующие простые шаги:
- Идти к Веб-сайт каталога обновлений Microsoft .
- В строке поиска введите код обновления. Код должен начинаться с КБ, за которым следует массив чисел.
- Найдя обновление, щелкните значок Скачать кнопку, чтобы загрузить его. Важно загрузить обновление, которое соответствует архитектуре вашей системы, поэтому дважды проверьте все, прежде чем загружать обновление.
После загрузки обновления просто дважды щелкните файл установки и следуйте инструкциям на экране, чтобы установить обновление.
Стоит отметить, что это решение не решит основную проблему, но позволит вам обойти сообщение об ошибке.
Эпическое предупреждение! Все, что вам нужно знать об обновлении драйверов, здесь!
Решение 5.
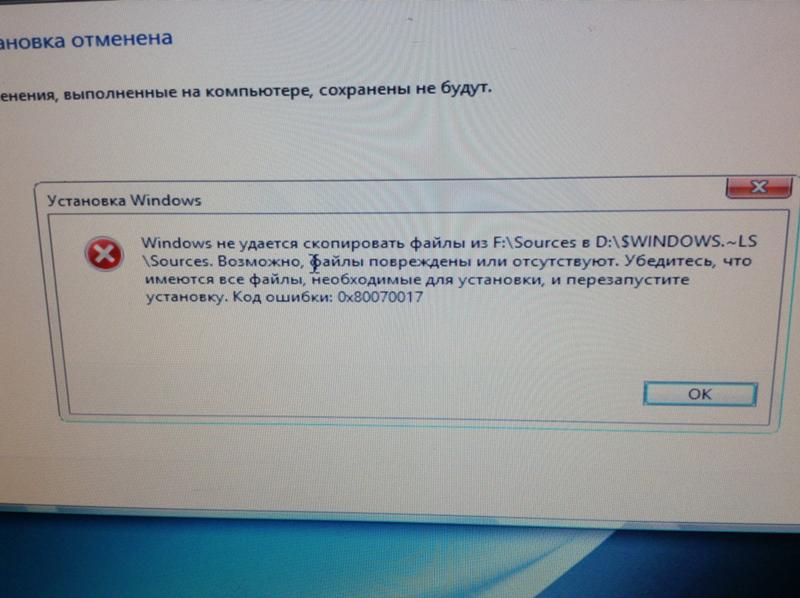 Установите Windows с USB-накопителя.
Установите Windows с USB-накопителя.По словам пользователей, ошибка 0x80070017 может появиться при попытке установить Windows 10. Эта проблема обычно возникает из-за проблем с установочным носителем или DVD-привод .
Если у вас возникла эта проблема, попробуйте заменить DVD-привод или установочный носитель и проверьте, помогает ли это.
Кроме того, вы можете попробовать установить Windows 10 из флешка и проверьте, решает ли это проблему.
Решение 6. Обновите драйверы
Если эта проблема возникает при попытке установить обновления или новую сборку Windows, возможно, проблема в ваших драйверах.
Несколько пользователей сообщили, что устаревшие драйверы вызвали ошибку 0x80070017 на их ПК, но им удалось решить проблему, обновив драйверы.
Обновление драйверов вручную может быть утомительным процессом, однако есть инструменты, которые могут автоматически обновить все ваши драйверы одним щелчком мыши.
Мы настоятельно рекомендуем Программа обновления драйверов TweakBit (одобрено Microsoft и Norton) для автоматической загрузки всех устаревших драйверов на ваш компьютер.
Это отличный инструмент, который проверяет наличие обновлений так же, как антивирусное сканирование на наличие угроз.
Этот инструмент обеспечит безопасность вашей системы, так как вы можете вручную загрузить и установить неправильную версию драйвера.
Отказ от ответственности : некоторые функции этого инструмента могут быть платными.
Как только ваши драйверы будут обновлены, проверьте, решена ли проблема.
Решение 7. Запустите сканирование chkdsk.
По словам пользователей, иногда ошибка 0x80070017 может появиться, если есть проблема с повреждением файла.
Однако несколько пользователей сообщили, что решили проблему, просто выполнив chkdsk сканировать. Для этого вам просто нужно выполнить следующие действия:
- открыто Командная строка как администратор.
- когдаКомандная строкаоткрывается, введите chkdsk / f X: команда. Перед запуском команды обязательно замените X буквой, соответствующей вашему системному диску.
 Почти во всех случаях это был C.
Почти во всех случаях это был C. - Теперь вас спросят, хотите ли вы запланировать сканирование chkdsk после перезагрузки компьютера. Нажмите И и перезапустите вашу систему.
После завершения сканирования проверьте, сохраняется ли проблема.
Прочтите это руководство, чтобы узнать все, что нужно знать о сканировании CHKDSK!
Решение 8. Выполните чистую загрузку.
Если проблема не устранена, возможно, вы сможете решить ее, выполнив чистую загрузку. Это довольно просто, и вы можете сделать это, выполнив следующие действия:
- Нажмите Windows Key + R и введите msconfig . Теперь нажмите Войти или щелкните Хорошо .
- Появится окно конфигурации системы. Идти к Сервисы вкладка, проверьте Скрыть все службы Microsoft и нажмите Отключить все кнопка.
- Теперь перейдите к Запускать вкладку и щелкните открыто Диспетчер задач .

- когдаДиспетчер задачоткрывается, отключите все запускаемые приложения. Для этого щелкните нужное приложение правой кнопкой мыши и выберите Отключить из меню.
- Как только вы отключите все запускаемые приложения, вернитесь кКонфигурация системыокно и щелкните Применять и Хорошо . Перезагрузите компьютер.
После перезагрузки компьютера попробуйте снова загрузить обновление.
Решение 9. Выполните обновление на месте
Если ошибка 0x80070017 все еще существует, вы можете решить проблему, просто выполнив обновление на месте.
код ошибки: f7701-1003
В ходе этого процесса на ваш компьютер будет установлена последняя версия Windows, при этом все ваши приложения и файлы останутся нетронутыми.
Чтобы выполнить обновление на месте, вам необходимо сделать следующее:
- Скачать и запустить Инструмент для создания медиа .

- Выбрать Обновите этот компьютер сейчас и нажмите следующий .
- Подождите, пока программа установки подготовит необходимые файлы.
- Выбрать Скачайте и установите обновления (рекомендуется) и нажмите следующий .
- Следуйте инструкциям на экране, пока не дойдете доГотовы к установкеэкран. Выбрать Измените то, что оставить .
- Выбрать Храните личные файлы и приложения а затем щелкните следующий .
- Следуйте инструкциям на экране, чтобы завершить сброс.
Как только все будет сделано, у вас будет установлена последняя версия Windows, и все ваши файлы и программы останутся там.
Ошибка 0x80070017 может вызвать проблемы и помешать вам получать последние обновления, но мы надеемся, что вам удалось исправить ее с помощью одного из наших решений.
FAQ: Подробнее о
код ошибки 0x80070017- Что такое код ошибки 0x80070017?
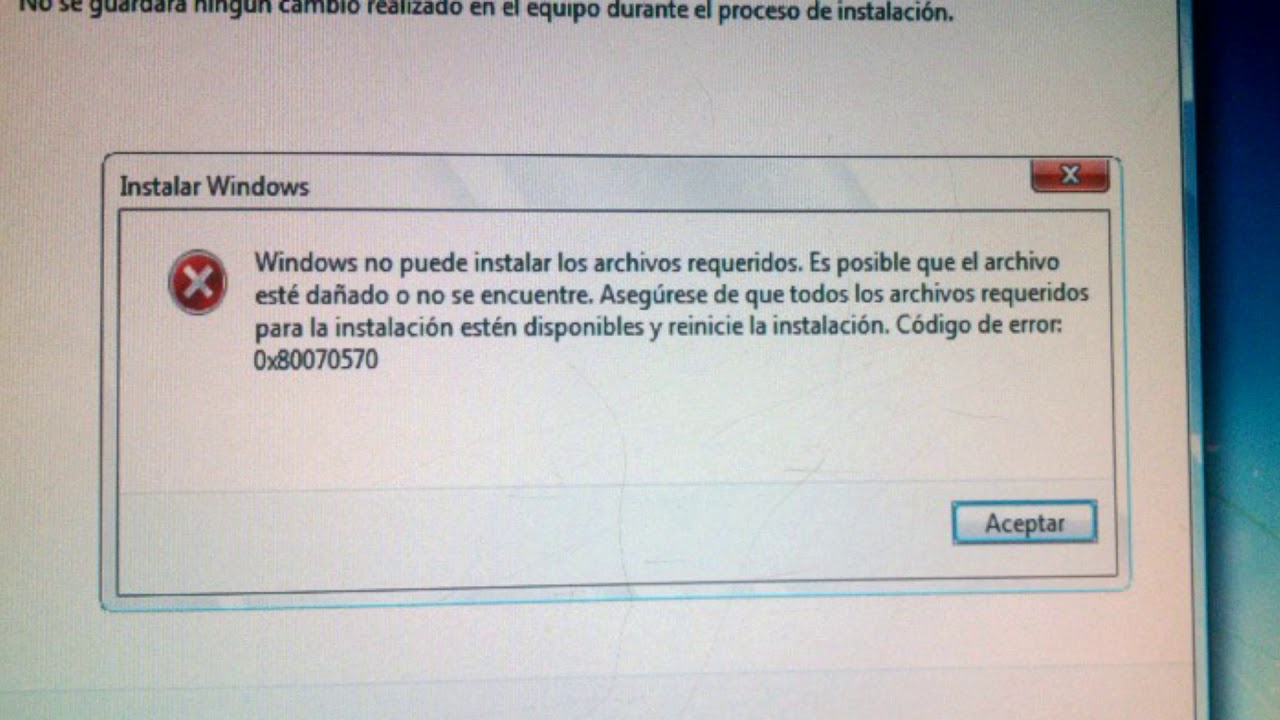 Чтобы исправить повреждение файла, вам необходимо запустить сканирование SFC .
Чтобы исправить повреждение файла, вам необходимо запустить сканирование SFC .- Что вызывает ошибку 0x80070017?
- Как исправить ошибку 0x80070017?
Примечание редактора: Этот пост был первоначально опубликован в июне 2018 года и с тех пор был переработан и обновлен в марте 2020 года для обеспечения свежести, точности и полноты.
Не удаётся установить программу запуска Epic Games – Поддержка Epic Games
Невозможно установить на Windows
Если вы не можете загрузить и запустить установщик на Windows 10, попробуйте
выполнить указанные ниже действия.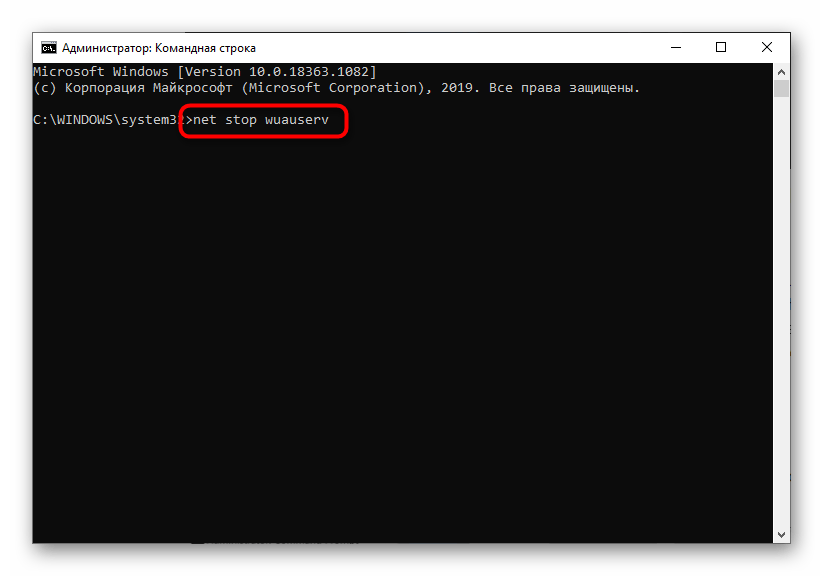 Эти рекомендации рассчитаны на Windows 10 и
могут незначительно отличаться в других версиях.
Эти рекомендации рассчитаны на Windows 10 и
могут незначительно отличаться в других версиях.
- Временно отключите фоновые приложения. Для этого выполните действия, описанные в этой статье.
- Убедитесь, что вы запустили установщик от имени администратора.
- Щёлкните правой кнопкой мыши файл установщика.
- Нажмите «Запуск от имени администратора».
- Нажмите «Да».
- Убедитесь, что у вас есть доступ к чтению и записи по выбранному пути
установки.
- Перейдите в выбранную папку установки.
- Щёлкните правой кнопкой мыши папку установки и выберите «Свойства».
- Выберите вкладку «Безопасность».
- Щёлкните на своё имя пользователя в поле «Группы или пользователи».
- Убедитесь, что установлен флажок «Разрешить» рядом с параметрами «Чтение и запись» в поле «Разрешения».
- Убедитесь, что ваша Windows
обновлена.
- Нажмите «Пуск».
- Введите «Обновление Windows» и нажмите клавишу Enter.

- Нажмите «Проверить наличие обновлений».
- Установите все доступные обновления.
- Убедитесь, что на вашем компьютере установлены самые последние графические
драйверы.
- Если у вас видеокарта Nvidia, последние версии драйверов можно найти здесь.
- Если у вас видеокарта AMD, последние версии драйверов можно найти здесь.
Не удаётся переустановить программу запуска Epic Games, из-за того что установлена более ранняя версия
Если вы получили это сообщение об ошибке, то вы можете исправить её, запустив инструмент от Microsoft, который доступен здесь. После того как будет запущено средство устранения неполадок, попробуйте установить программу запуска Epic Games снова.
При установке программы запуска Epic Games возникает ошибка или установочный файл поврежден.
Если у вас возникают проблемы с установкой или доступом к играм в программе
запуска Epic Games, возможно, вам мешает антивирусная программа. Мы
определили, что одной из таких антивирусных программ является 360 Total
Security, однако могут быть и другие.
Мы
определили, что одной из таких антивирусных программ является 360 Total
Security, однако могут быть и другие.
Указанные ниже действия подходят для 360 Total Security, но также могут помочь и с другими антивирусными программами.
- Временно отключите антивирусное ПО.
- Запустите установщик программы запуска Epic Games.
- После успешной установки программы запуска Epic Games можно снова включить антивирусное ПО.
Код ошибки 0xe0000100 при установке windows 7
Код ошибки 0xe0000100 при установке windows 7 — vaichiowu.zaalgielinggroessen.nlКод ошибки 0xe0000100 при установке windows 7
Решено: Код Ошибки 0xE0000100 ? Windows 7 Здравствуйте,помогите пожалуйста.При установке виндуса,в момент когда выбираешь на какой жесткий. Причина ошибки 0x80070570 при установке Windows 7 Моя партнерская Ошибка установки Windows 7 Windows не удается установить необходимые файлы код ошибки 0x80070570.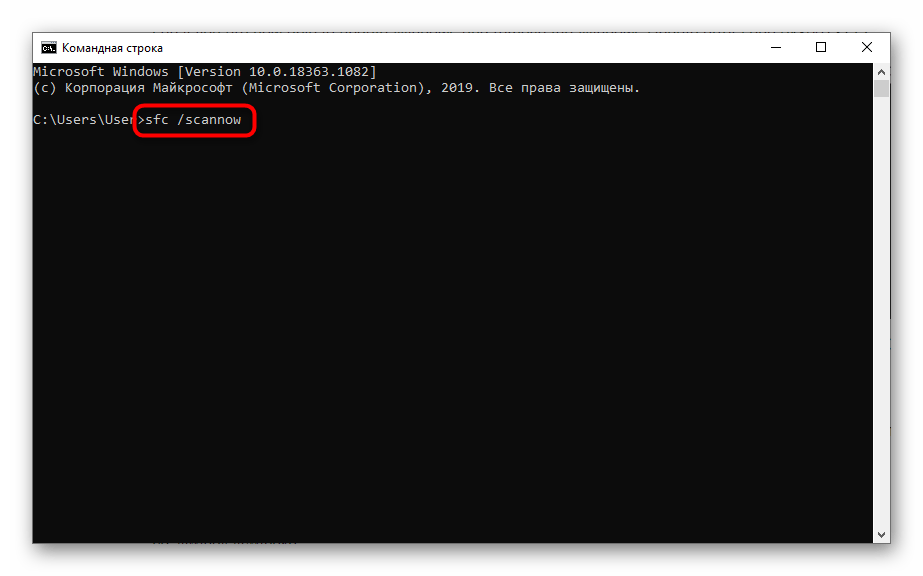 Проблема переустановки Windows. Код ошибки: 0xE0000100 что источники установки доступны и перезапустите установку. Код ошибки: предлагаемых при установке. Помогите пожалуйста.Я начал установку винды 7 и дошел до того где выбрать раздел куда устанавливать винду 7.у меня выбила ошибка и код етой ошибки:0xE0000100. Ошибка 0xe0000100. При установке Windows Server 2012 R2 на виртуальную машину Hyper-V. . после выбора языка — выходит ошибка 0xE0000100. Как это можно исправить? . Moderator 15 мая Начало › Windows 7 › Ошибки при установке Windows 7 с может появиться ошибка при установке Windows 7. Код 0x8007025d сигнализирует о проблемах с оперативной памятью или.
Здравствуйте! 0xc0000001 — код ошибки, который чаще всего появляется во время установки чистой операционной системы, будь то Windows 7 или. Ошибки при установке Windows Ошибки 0x8007045d 0x8007025d при установке Windows от 7 до 10 версии. Ошибки при установке Одна из часто встречающихся неполадок имеет код. Решено: При установке код ошибки 0x8007045D Windows 7 Ответ.
Проблема переустановки Windows. Код ошибки: 0xE0000100 что источники установки доступны и перезапустите установку. Код ошибки: предлагаемых при установке. Помогите пожалуйста.Я начал установку винды 7 и дошел до того где выбрать раздел куда устанавливать винду 7.у меня выбила ошибка и код етой ошибки:0xE0000100. Ошибка 0xe0000100. При установке Windows Server 2012 R2 на виртуальную машину Hyper-V. . после выбора языка — выходит ошибка 0xE0000100. Как это можно исправить? . Moderator 15 мая Начало › Windows 7 › Ошибки при установке Windows 7 с может появиться ошибка при установке Windows 7. Код 0x8007025d сигнализирует о проблемах с оперативной памятью или.
Здравствуйте! 0xc0000001 — код ошибки, который чаще всего появляется во время установки чистой операционной системы, будь то Windows 7 или. Ошибки при установке Windows Ошибки 0x8007045d 0x8007025d при установке Windows от 7 до 10 версии. Ошибки при установке Одна из часто встречающихся неполадок имеет код. Решено: При установке код ошибки 0x8007045D Windows 7 Ответ.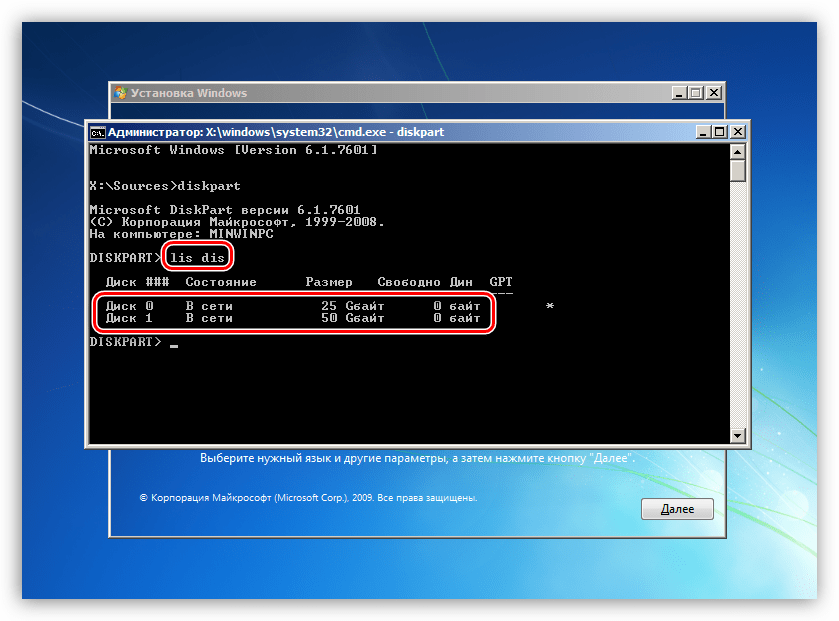 Отчего возникает сообщение об ошибке 0x80070570 при установке операционной системы Windows 7? Причин может быть несколько — ошибки в исходных установочных файлах. Ошибки при установки Windows 7. Раскроем все секреты Windows для аудитории. Коды ошибок при установке windows 7, а так же методы их решения. (0xe0000100) ошибка при установке w7 http Тема: (0xe0000100) ошибка при установке w7 (Прочитано 11315 раз) win 7 уже стояло на нем.
Код ошибки 0x80070570 при установке Windows. Рассматриваем причины и выходим из сложившейся ситуации на неОшибка.Ру. Ошибка 0xE0000100. что источники установки доступны, и перезапустите установку. Код ошибки : При старте Windows вылазит ошибка «Ошибка при загрузке dchn.sco». Необходимо знать, когда может появиться не самая приятная надпись 0x80070002 Windows 10 или ее аналогичное обозначение для седьмой серии, как исправить. Код ошибки 0x8007025d». Что делать при появлении данной проблемы при установке Виндовс 7, 8 или 10. Как самостоятельно устранить неполадку.
Отчего возникает сообщение об ошибке 0x80070570 при установке операционной системы Windows 7? Причин может быть несколько — ошибки в исходных установочных файлах. Ошибки при установки Windows 7. Раскроем все секреты Windows для аудитории. Коды ошибок при установке windows 7, а так же методы их решения. (0xe0000100) ошибка при установке w7 http Тема: (0xe0000100) ошибка при установке w7 (Прочитано 11315 раз) win 7 уже стояло на нем.
Код ошибки 0x80070570 при установке Windows. Рассматриваем причины и выходим из сложившейся ситуации на неОшибка.Ру. Ошибка 0xE0000100. что источники установки доступны, и перезапустите установку. Код ошибки : При старте Windows вылазит ошибка «Ошибка при загрузке dchn.sco». Необходимо знать, когда может появиться не самая приятная надпись 0x80070002 Windows 10 или ее аналогичное обозначение для седьмой серии, как исправить. Код ошибки 0x8007025d». Что делать при появлении данной проблемы при установке Виндовс 7, 8 или 10. Как самостоятельно устранить неполадку.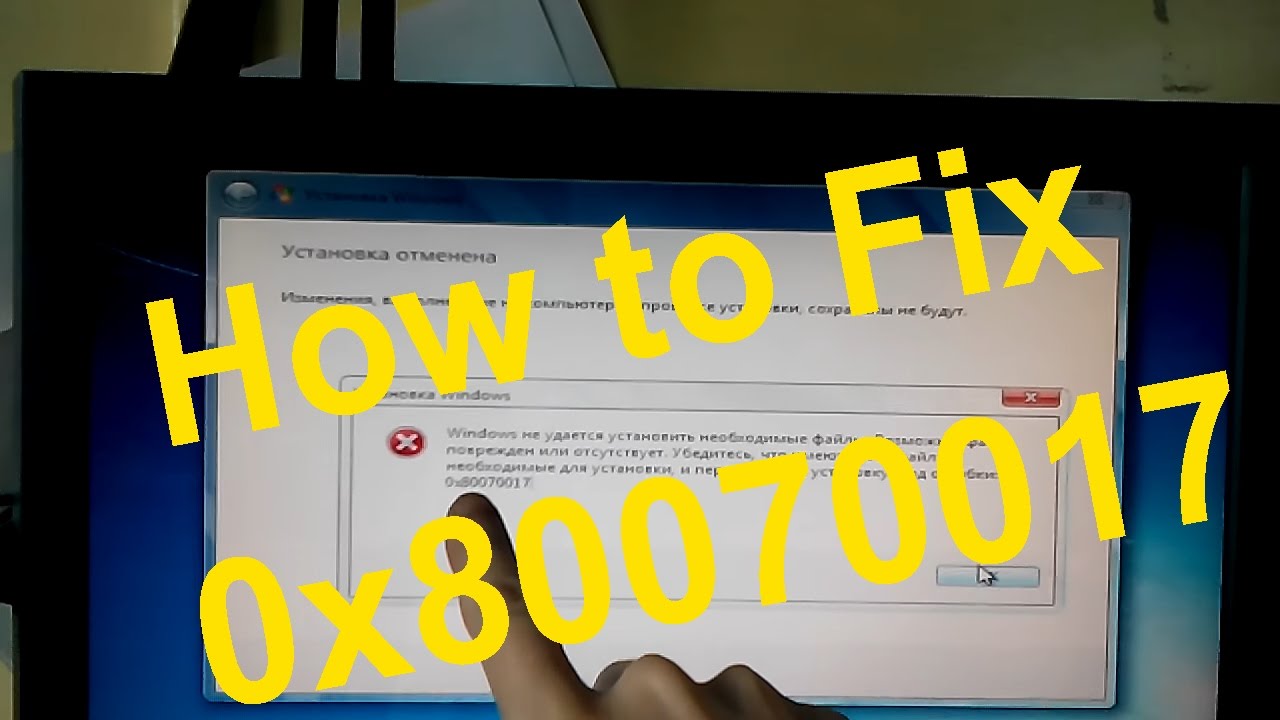 В Windows 7 и 8, если ошибка возникает при обновлении до Windows 10 можно попробовать Если ошибка возникает при установке Windows 8 или Windows 10 с ipersistfile save сбой код. Хотел установить другу виндовс, ошибка при установке windows 10 с флешки код 0xe0000100 Хотел установить другу виндовс. Ошибка Stop 0x000000A5 в Windows 7 и при установке Windows XP; причина появления данного кода ошибки в операционной системе Windows 7 — те или иные проблемы с оперативной памятью. Устраняем unarc dll вернул код ошибки 7 читайте статью «Установка Windows 7 «ошибка распаковки архива несовпадение целостности» и с Unarc.dll при установке нескольких. Ошибка с кодом 0x0000000a в Windows 7 возникает либо при установке ОС, либо при ее использовании по различным причинам, требующим отдельного рассмотрения. Как ее исправить на операционной системе Windows XP, 7 «Пакеты драйверов устройств» и «Предыдущие установки Windows Как исправить код ошибки 0x80070643 при установке. Код ошибки 0x80070570 — достаточно «частный гость» на компьютерах, 0x80070570 при установке Windows 7 или при установке Windows 10.
В Windows 7 и 8, если ошибка возникает при обновлении до Windows 10 можно попробовать Если ошибка возникает при установке Windows 8 или Windows 10 с ipersistfile save сбой код. Хотел установить другу виндовс, ошибка при установке windows 10 с флешки код 0xe0000100 Хотел установить другу виндовс. Ошибка Stop 0x000000A5 в Windows 7 и при установке Windows XP; причина появления данного кода ошибки в операционной системе Windows 7 — те или иные проблемы с оперативной памятью. Устраняем unarc dll вернул код ошибки 7 читайте статью «Установка Windows 7 «ошибка распаковки архива несовпадение целостности» и с Unarc.dll при установке нескольких. Ошибка с кодом 0x0000000a в Windows 7 возникает либо при установке ОС, либо при ее использовании по различным причинам, требующим отдельного рассмотрения. Как ее исправить на операционной системе Windows XP, 7 «Пакеты драйверов устройств» и «Предыдущие установки Windows Как исправить код ошибки 0x80070643 при установке. Код ошибки 0x80070570 — достаточно «частный гость» на компьютерах, 0x80070570 при установке Windows 7 или при установке Windows 10.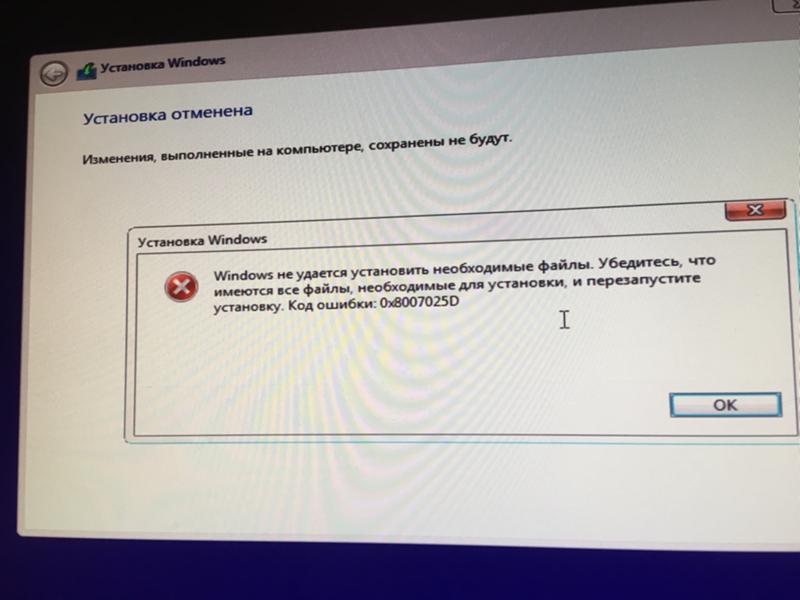 А вот первопричин много.
Непредвиденная ошибка установки Windows. Убедитесь в том, что источники установки доступны, и перезапустите установку. Код ошибки 0xE0000100. Причин возникновения этого кода ошибки довольно много: Сбои в работе драйверов устройств Шаг 3.1: Ошибки при установке Windows 7 — общие и ошибки по кодам. О чём говорит код ошибки 0x80070002. Этот способ действует для версий Windows 7, Возникновение ошибки с кодом 0x80070002 при установке Windows. Если вы столкнулись с ошибками при установке Windows 7, ошибки при установке Windows 7 можно исправить своими силами. Поможет это сделать код ошибки. Ошибка 0x80070017, при установке Windows 7, или при попытке обновления Windows. 000000A5 ошибка Stop (0xA5) Ошибка «Stop код ошибки 0x0000008E » при установке Windows 7. Содержимое, предоставленное.
А вот первопричин много.
Непредвиденная ошибка установки Windows. Убедитесь в том, что источники установки доступны, и перезапустите установку. Код ошибки 0xE0000100. Причин возникновения этого кода ошибки довольно много: Сбои в работе драйверов устройств Шаг 3.1: Ошибки при установке Windows 7 — общие и ошибки по кодам. О чём говорит код ошибки 0x80070002. Этот способ действует для версий Windows 7, Возникновение ошибки с кодом 0x80070002 при установке Windows. Если вы столкнулись с ошибками при установке Windows 7, ошибки при установке Windows 7 можно исправить своими силами. Поможет это сделать код ошибки. Ошибка 0x80070017, при установке Windows 7, или при попытке обновления Windows. 000000A5 ошибка Stop (0xA5) Ошибка «Stop код ошибки 0x0000008E » при установке Windows 7. Содержимое, предоставленное.
Links to Important Stuff
Links
© Untitled. All rights reserved.
All rights reserved.
Устранение кода ошибки 0x80070017 в Windows 10 | by Error Support для ПК
Код ошибки 0x80070017 — Что это?
Код ошибки 0x80070017 чаще всего связан с установками Windows 10 , хотя пользователи предыдущих версий операционных систем Windows также сталкивались с этой проблемой. Обычно это происходит, когда пользователи пытаются установить новую версию программного обеспечения на свой компьютер.
Общие симптомы включают:
Непонятное сообщение об ошибке, касающееся неспособности системы скопировать необходимые файлы, которые появляются, когда пользователи пытаются установить новую версию операционной системы Windows на свой компьютер.
Хотя может быть сложно определить точную причину появления кода ошибки 0x80070017 на вашем устройстве, есть хорошие новости. Есть два основных метода, которые вы можете использовать, чтобы решить проблему и продолжить установку. Однако эти методы в некоторой степени требуют технических знаний и / или навыков. Поэтому, если вы чувствуете, что не можете справиться с ними самостоятельно, обязательно обратитесь к надежному специалисту по ремонту компьютеров, чтобы он вам помог.
Однако эти методы в некоторой степени требуют технических знаний и / или навыков. Поэтому, если вы чувствуете, что не можете справиться с ними самостоятельно, обязательно обратитесь к надежному специалисту по ремонту компьютеров, чтобы он вам помог.
Наиболее частой причиной появления кода ошибки
0x80070017 является то, что некоторые файлы, необходимые системе, либо повреждены, либо не найдены компьютером для завершения установки.В этом сценарии встроенные функции безопасности программного обеспечения не позволяют ему завершить процесс установки, чтобы не повредить компьютер.
Код ошибки0x80070017 может затруднить процесс установки, но есть два основных метода, которые можно использовать для решения проблемы.
Дополнительная информация и ремонт вручную Хотя обнаружение кода ошибки 0x80070017 на вашем компьютере может раздражать, вы можете использовать два основных метода, упомянутых ранее, для решения проблемы. Один из этих методов очень прост даже для непрофессионала, в то время как другой метод требует немного больше опыта и технических ноу-хау. Если вы не можете использовать эти методы самостоятельно, обязательно обратитесь к профессиональному специалисту по ремонту компьютеров, который может вам помочь.
Один из этих методов очень прост даже для непрофессионала, в то время как другой метод требует немного больше опыта и технических ноу-хау. Если вы не можете использовать эти методы самостоятельно, обязательно обратитесь к профессиональному специалисту по ремонту компьютеров, который может вам помочь.
Вот лучшие способы попытаться разрешить код ошибки 0x80070017 на вашем устройстве:
Метод первый: очистить физический диск
Если вы купили компакт-диск с установочными файлами для вашей ОС Windows, извлеките диск из диск и протрите его микрофиброй или другой безворсовой салфеткой.Когда вы протираете диск, аккуратно протирайте его от центра к внешнему краю, а не наоборот, и убедитесь, что вы не используете какие-либо химические вещества. Несоблюдение этой процедуры может привести к необратимому повреждению диска.
В некоторых случаях вам может потребоваться обратиться в службу поддержки Windows. Если вы считаете, что повреждение диска, например царапина, мешает правильному использованию диска в процессе установки, обратитесь в службу поддержки Windows. Они могут помочь вам, предложив замену диска, или могут позволить вам загрузить цифровую копию версии, которую вы пытаетесь установить на свой компьютер.
Они могут помочь вам, предложив замену диска, или могут позволить вам загрузить цифровую копию версии, которую вы пытаетесь установить на свой компьютер.
Метод второй: использование утилиты Chkdsk
Чтобы проверить, есть ли проблема в самом дисководе, вставьте установочный диск в дисковод и перезагрузите систему. Просматривайте сообщения, пока не увидите вариант «отремонтировать компьютер». Выберите операционную систему, которую вы используете, перейдите в меню «Восстановление системы» и введите слова «Chkdsk / r» без кавычек («), чтобы начать использовать инструмент.
Всякий раз, когда вы запускаете Chkdsk или подобное средство на своем компьютере, важно после этого перезагрузить компьютер, чтобы убедиться, что любые внесенные вами изменения полностью администрируются и принимаются операционной системой, в которой вы работаете.
Метод третий: использование автоматизированного инструмента
Если вы хотите иметь в своем распоряжении служебный инструмент для решения этих проблем, связанных с Windows 10 или любой другой проблемы, загрузите и установите мощный автоматизированный инструмент .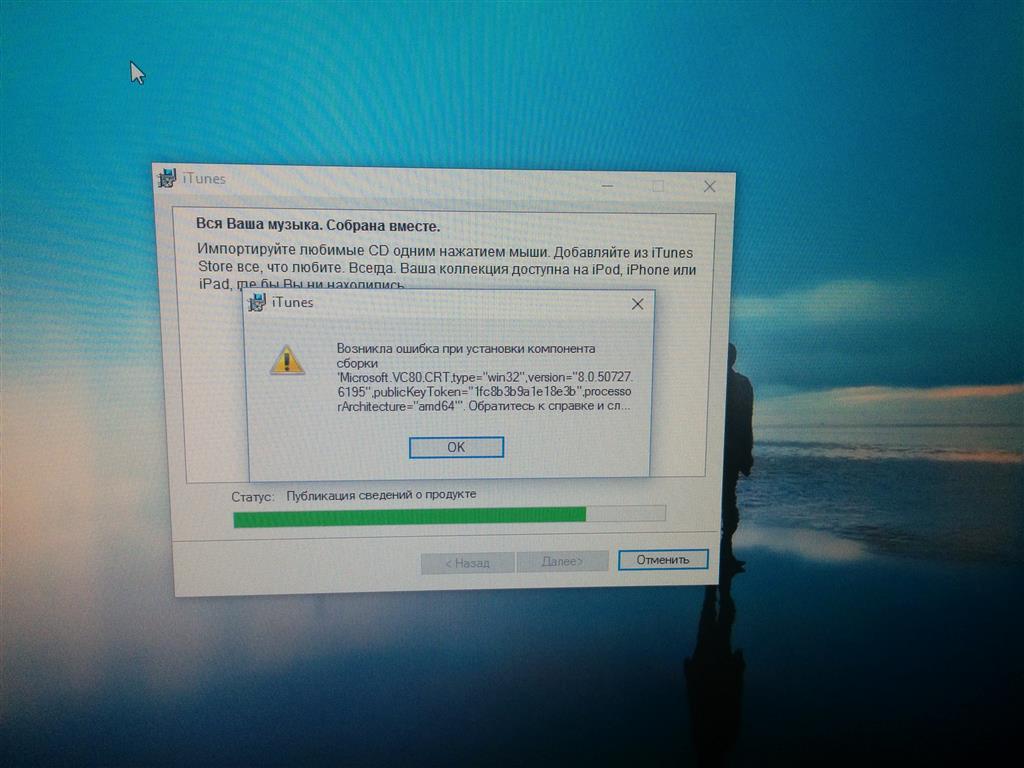
Исправить код ошибки 0x80070017 Windows 10 [КРАТКОЕ РУКОВОДСТВО]
Ваш ПК / ноутбук выдает код ошибки Windows 0x80070017 при установке / переустановке, обновлении или обновлении операционной системы Windows ?
Если ДА , то вы попали в нужное место, здесь мы обсудим полную информацию об ошибке 0x80070017 , а также о том, как легко исправить ошибку 0x80070017 .
Ошибка Windows 10 0x80070017 очень раздражает и может появляться в разных версиях Windows, включая операционные системы Windows 7, 8, и 10 .
Сообщение об ошибке может появиться либо с 0x80070017 , либо с 80070017 с приведенным ниже описанием:
« Windows не смогла найти новые обновления. Произошла ошибка при проверке наличия новых обновлений для вашего компьютера »,« Некоторые обновления не были установлены.
Ошибка: 57 обновлений » или « Обнаружены ошибки: Код: 0x80070017 Обновление Windows обнаружило неизвестную ошибку ».
Иногда вы даже можете увидеть сообщение об ошибке:
«Windows не может копировать файлы, необходимые для установки. Файлы могут быть повреждены или отсутствовать. Убедитесь, что все файлы, необходимые для установки, доступны, и перезапустите установку. Код ошибки: 0x80070017 ”
Итак, здесь вы узнаете, почему вы получаете код ошибки 0x80070017 , а также возможные исправления для устранения ошибки Windows 10.
Признаки ошибки 0x80070017 Windows 10
- При попытке установить или переустановить операционную систему Windows.
- Обновление Windows последним обновлением.
- Или при попытке обновить систему Windows.
Причины появления кода ошибки: 0x80070017
- из-за заражения вирусом или вредоносным ПО, так как это повреждает системные файлы.

- Устаревшие системные драйверы.
- Поврежденный реестр Windows.
- Поврежденный загрузочный DVD.
- Проблемы с несовместимым оборудованием
Итак, вот некоторые из распространенных причин, вызывающих ошибку Windows 10, теперь следуйте исправлениям, которые даются одно за другим, чтобы исправить ошибку.
Как исправить код ошибки 0x80070017?
Исправление 1 — Сброс компонентов Центра обновления Windows
Это решение работало для многих пользователей, чтобы исправить код ошибки 0x80070017 в Windows 10. Итак, выполните следующие шаги, чтобы сбросить компоненты обновления Windows и проверить, отмечена ли ошибка.
Для этого выполните указанные шаги:
- Откройте командную строку с администратором. Для этого нажмите клавиши Windows + X на клавиатуре и выберите командную строку (администратор).
- После открытия командной строки выполните одну за другой следующие команды:
net stop wuauserv
чистая остановка cryptSvc
чистые стоповые биты
net stop msiserver
Ren C: \ Windows \ SoftwareDistribution SoftwareDistribution.
старый
Ren C: \ Windows \ System32 \ catroot2 Catroot2.old
чистый старт wuauserv
чистый старт cryptSvc
чистые стартовые биты
чистый старт msiserver
Итак, все компоненты обновления вашей системы сброшены, перезагрузите систему и проверьте, устранена ли ошибка или нет.
Fix 2 — Запустите средство устранения неполадок Центра обновления Windows
Средство устранения неполадок обновления Windows — это эффективный встроенный инструмент для избавления от любых ошибок обновления Windows 10. Итак, здесь предлагается запустить инструмент для исправления ошибки 0x80070017 , запустив средство устранения неполадок .
Чтобы запустить средство устранения неполадок Центра обновления Windows, выполните следующие действия:
- Откройте настройки системы, нажав клавишу Windows + I
- После открытия приложения Settings перейдите в раздел Update & Security .

- В левой части меню выберите Устранение неполадок .На правой панели нажмите Запустить средство устранения неполадок и следуйте инструкциям на экране, чтобы выполнить средство устранения неполадок.
После выполнения действий по устранению неполадок попробуйте обновить систему Windows.
Исправление 3 — Попробуйте запустить сканирование chkdsk
Как упоминалось выше, код ошибки 0x80070017 может появиться из-за повреждения жесткого диска, поэтому здесь стоит запустить сканирование CHKDSK, , поскольку этот встроенный инструмент легко сканирует и исправляет ошибки жесткого диска .
По словам нескольких пользователей, они исправили ошибку, просто запустив сканирование chkdsk .
Выполните следующие шаги:
- Откройте командную строку от имени администратора. Для этого нажмите клавиши Windows + X на клавиатуре и выберите командную строку (администратор).

- В командной строке введите команду chkdsk / f C: и нажмите клавишу Enter.
Если отображается какой-либо UAC, предлагающий запланировать сканирование chkdsk после перезагрузки ПК. Здесь вы должны нажать Y и после завершения процесса сканирования перезагрузить вашу систему.
Fix 4 — Обновление драйверов
Иногда из-за устаревшего системного драйвера вы можете получить 0x80070017 ошибку Windows 10 при попытке обновить вашу систему Windows 10 или выполнить другие действия .
Затем здесь предлагается проверить и обновить системные драйверы .Для этого посетите сайт производителя или официальный сайт Microsoft и найдите последнее обновление, совместимое с вашей системой Windows.
, несмотря на это, вы также можете легко обновить драйвер, запустив Driver Easy .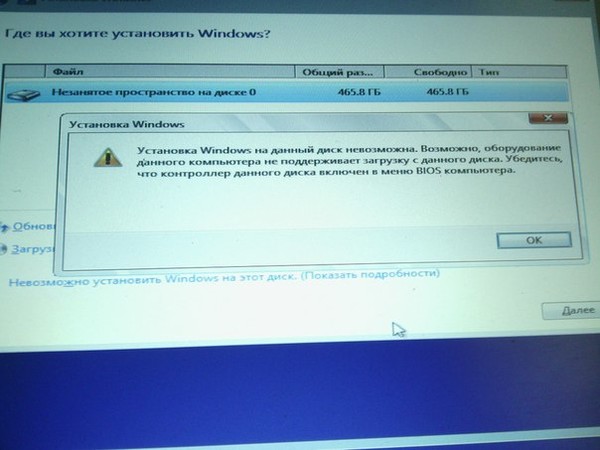 Это усовершенствованный инструмент для обновления драйверов, который автоматически обновляет системные драйверы при однократном сканировании.
Это усовершенствованный инструмент для обновления драйверов, который автоматически обновляет системные драйверы при однократном сканировании.
Get Driver Easy для автоматического обновления драйверов
Исправление 5 — Выполните чистую загрузку
В случае, если вы по-прежнему не можете решить код ошибки 0x80070017 и не можете установить обновление в вашей системе, выполните следующие действия, чтобы выполнить чистую загрузку:
- Откройте диалоговое окно запуска, нажав клавишу Windows + R , а после этого введите msconfig в поле запуска , затем нажмите клавишу Enter , чтобы открыть окно конфигурации.
- После открытия окна Конфигурация системы . Перейдите на вкладку Services и отметьте Hide all Microsoft services , а затем нажмите кнопку Disable all .
- Перейдите на вкладку Startup и затем щелкните Open Task Manager .

- После открытия диспетчера задач выключите все запускаемые приложения.Для этого щелкните правой кнопкой мыши нужное приложение и выберите в меню Отключить .
- После отключения всех запускаемых приложений перейдите в окно Конфигурация системы и нажмите Применить и ОК . Наконец, перезагрузите компьютер.
Теперь попробуйте загрузить обновление еще раз и проверьте, устранена ли ошибка обновления Windows 10 0x80070017 или нет.
Исправление 6 — Попытайтесь обновить вручную через каталог Центра обновления Windows
Если вы не можете загрузить и установить обновление после применения всех вышеперечисленных методов, вам следует использовать этот ручной метод.
Просто загрузите файлы обновления Windows вручную, а затем установите их на свой компьютер или ноутбук. Перейдите в каталог Центра обновления Windows и найдите это конкретное обновление с помощью номера kb.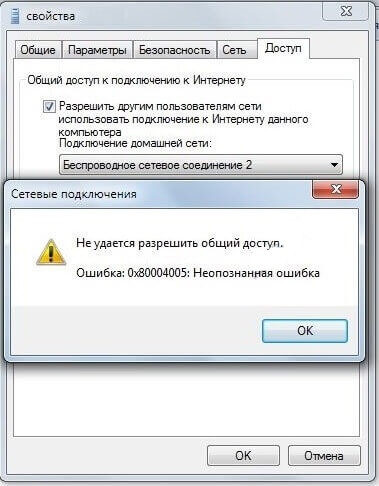 Следуйте пошаговому руководству, чтобы загрузить обновление вручную:
Следуйте пошаговому руководству, чтобы загрузить обновление вручную:
- Во-первых, вы должны выяснить, какое обновление Windows не удается установить, а затем скопировать номер в КБ обновления.
- После этого перейдите на веб-сайт Windows Update Catalog и найдите номер базы знаний с помощью строки поиска.
- Затем нажмите кнопку Загрузить , связанную с конфигурацией вашего компьютера. Не загружайте x64 версии , если у вас 32-разрядная система.
- Загрузив файл .su на свой компьютер, откройте файл и просто следуйте инструкциям на экране, чтобы установить его.
- Наконец, перезагрузите систему, и вы увидите, что к вашей системе применено обновление Windows .
И теперь, по оценкам, код ошибки 0x80070017 устранен.
Лучшее и простое решение для исправления кода ошибки 0x80070017
Приведенных выше руководств достаточно, чтобы исправить ошибку Windows 0x80070017, но если в случае, если решения не сработают для вас или вы ищете простое решение для исправления ошибки, просто установите и запустите PC Repair Tool .
Это многофункциональный инструмент, который при сканировании обнаруживает и исправляет ошибки компьютера всего за несколько кликов. Это способно исправить всевозможные фатальные ошибки Windows, такие как ошибки обновления , ошибки DLL, ошибки BSOD, восстановить записи реестра, защитить вашу систему от потери файлов и многое другое. .
Это также поможет вам оптимизировать производительность вашего ПК с Windows путем восстановления поврежденных системных файлов Windows.
Получите инструмент для ремонта ПК, чтобы исправить ошибку Windows 0x80070017
Заключение
Итак, есть надежда, что после применения приведенных выше решений ошибка 0x80070017 в Windows 10 будет устранена.
Я изо всех сил старался перечислить полные возможные решения, которые работают для устранения ошибки обновления Windows 0x80070017 и с легкостью обновляют вашу систему Windows 10.
Обязательно внимательно следуйте решениям, приведенным одно за другим, и я надеюсь, что статья вам подойдет.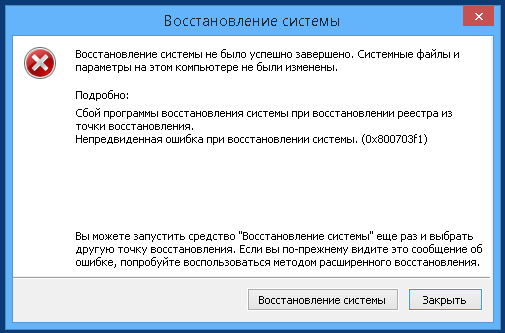
Удачи ..!
Jack Adision
Всегда готов помочь другим в их проблемах, связанных с ПК, Джек любит писать на такие темы, как Windows 10, Xbox и многие технические вопросы. В свободное время он любит играть со своей собакой «Бруно» и гулять с друзьями.
ИСПРАВЛЕНИЕ: Windows не может установить необходимые файлы. Код ошибки: 0x80070017 • Восстановите Windows ™
Это руководство содержит инструкции по исправлению ошибки установки Windows 0x80070017: «Windows не может установить необходимые файлы.Файл может быть поврежден или отсутствовать. Убедитесь, что все файлы, необходимые для установки, доступны, и перезапустите установку. Код ошибки: 0x80070017 «в ОС Windows 10/8/7.
Как исправить Windows не удается установить необходимые файлы — код ошибки 0x80070017 (Windows 10/8/7)
Шаг 1. Отключите все подключенные устройства.
Первым шагом к решению ошибки 0x80070017 является отключение любого другого устройства, которое не нужно.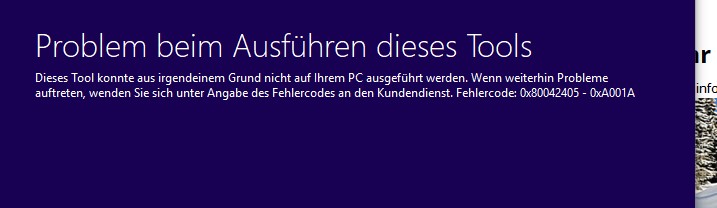 (например, жесткий диск USB, беспроводная карта USB), которые не нужны для установки Windows.
(например, жесткий диск USB, беспроводная карта USB), которые не нужны для установки Windows.
Шаг 2. Используйте другой порт USB или установочный носитель.
Ошибка «Windows не может установить необходимые файлы» обычно возникает, если вы устанавливаете Windows 10 с USB-носителя, подключенного к порту USB 3.0. Итак, попробуйте следующее:
- Проверьте, можно ли отключить поддержку USB 3.0 в настройках BIOS.
- Подключите USB-накопитель к порту USB 2.0 (или к другому USB-порту).
- Если на вашем ПК нет порта USB 2.0, установите Windows 10 с USB 2.0 флешка.
- Установите Windows с DVD-диска.
- Если вы хотите установить Windows 10 в систему на основе UEFI, используйте утилиту RUFUS и создайте установочный USB-носитель для «UEFI». Если ваша система не поддерживает UEFI, создайте установочный USB-носитель для «устаревшей» системы. (Подробные инструкции для этого можно найти здесь: Как создать загрузочный USB-накопитель Windows с помощью утилиты Rufus.

- Повторно загрузите ISO-файл Windows и создайте новый установочный USB-носитель Windows с помощью RUFUS.
Шаг 3. Установите Windows 10 с устаревшего USB-устройства.
Если вы получаете сообщение об ошибке «Windows не может установить необходимые файлы» при установке Windows 10 с USB-носителя, созданного для системы UEFI, затем создайте новый USB-носитель для устаревшей системы и загрузитесь с устаревшего USB-устройства для установки Windows 10.
Шаг 4. Диагностика проблем с памятью.
Третий шаг к устранению ошибки установки Windows 0x80070017 — это диагностика проблем в оперативной памяти.Для выполнения этой задачи следуйте инструкциям из следующей статьи:
Шаг 5. Проверьте жесткий диск на наличие проблем.
Ошибка установки Windows 0x80070017 может произойти, если жесткий диск поврежден. Итак, приступайте к диагностике жесткого диска на наличие ошибок и при необходимости замените жесткий диск, следуя инструкциям в этом руководстве:
Шаг 6.
 Проверьте кабельные соединения и оборудование.
Проверьте кабельные соединения и оборудование.Если после выполнения вышеуказанных действий ошибка установки Windows 0x80070017 все еще появляется, то:
1.Проверьте все кабельные соединения и убедитесь, что жесткий диск подключен правильно. Кроме того, если у вас есть настольный компьютер, замените кабель для передачи данных жесткого диска.
2. По возможности попробуйте установить Windows, используя другую видеокарту (VGA).
3. Обновите BIOS.
Вот и все, ребята! Это сработало для вас?
Пожалуйста, оставьте комментарий в разделе комментариев ниже или даже лучше: поставьте лайк и поделитесь этим сообщением блога в социальных сетях, чтобы помочь распространить информацию об этой проблеме.
Код ошибки установки Windows Исправлено
Код ошибки Windows 0x80070017 — одна из простейших ошибок, с которыми часто сталкиваются пользователи ПК и ноутбуков, работающих в любой операционной системе Windows.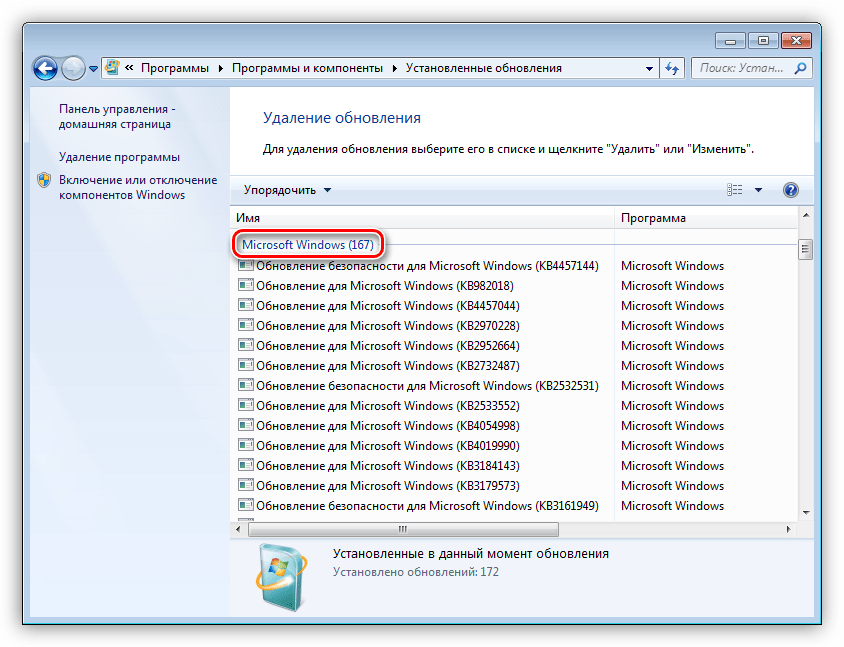 Таковы часто домашние пользователи, которые предпочитают делать что-то самостоятельно, а не прибегать к услугам профессионала.
Таковы часто домашние пользователи, которые предпочитают делать что-то самостоятельно, а не прибегать к услугам профессионала.
Это никоим образом не означает, что вам нужно привлекать специалиста по обслуживанию или профессионала ко всему, что касается вашего ПК или ноутбука.Решение некоторых проблем или самостоятельное выполнение некоторых задач на вашем ПК или ноутбуке может оказаться очень полезным.
Хотя вы можете столкнуться с этой ошибкой в любой ОС Windows, включая операционные системы Windows 7, 8, 8.1 и 10, чаще всего с ней сталкиваются пользователи, работающие с Windows 7.
Код ошибки может отображаться просто как 0x80070017 или 80070017 с сообщением « Windows не смогла найти новые обновления. Произошла ошибка при проверке наличия новых обновлений для вашего компьютера “,“ Некоторые обновления не были установлены.Ошибка: 57 обновлений » или « Обнаружены ошибки: Код: 0x80070017 Обновление Windows обнаружило неизвестную ошибку ».
Вы можете даже увидеть сообщение об ошибке, как на картинке ниже, которое гласит: « Windows не может скопировать файлы, необходимые для установки. Файлы могут быть повреждены или отсутствовать. Убедитесь, что все файлы, необходимые для установки, доступны, и перезапустите установку hte. Код ошибки: 0x80070017 ”
Почему появляется код ошибки 0x80070017
Есть три случая, когда вы можете столкнуться с этим типом ошибки;
- При установке / переустановке ОС Windows.
- При каждом запуске Центра обновления Windows.
- При обновлении ОС Windows.
Ошибка является одной из простейших ошибок Windows, поскольку в основном это « Ошибка CRC ». Это просто означает, что файлы, копируемые из источника установки, попадают на целевой диск в случае изменения, повреждения или повреждения. Это может быть по одной или нескольким причинам;
- Вирус или заражение вредоносным ПО с поврежденными системными файлами.

- Устаревшие системные драйверы.
- Поврежден реестр Windows.
- Неисправный DVD.
- Проблемы совместимости с оборудованием или программой.
Как исправить код ошибки 0x80070017
Вы можете столкнуться с ошибкой «Windows Невозможно установить необходимые файлы» с кодом 0x80070017 по одной или нескольким причинам. Это просто означает, что не существует метода fix-it-it, которым вы можете воспользоваться для устранения ошибки. Но есть много корректирующих мер, которые вам, возможно, придется предпринять.
Метод 1 — Ведение домашнего хозяйства
Это основная правильная мера, которую необходимо предпринять для устранения ошибки 0x80070017. Рассмотрите возможность выполнения следующего;
- Запустите антивирусное программное обеспечение, чтобы избавиться от вирусов и вредоносных программ.
- Убедитесь, что все системные драйверы обновлены, загрузив и запустив Driver Agent Software .

- Запустите надежный инструмент очистки реестра, чтобы исправить любые проблемы в реестре Windows. (Мы рекомендуем Total System Care )
- Убедитесь, что установочный диск (DVD) чист и работает правильно.
- Используйте другой DVD-диск для установки.
- Убедитесь, что нет проблем с совместимостью с каким-либо вашим оборудованием или программой. Например, на целевом диске должно быть достаточно места (размера). В вашей системе также должно быть достаточно памяти.
Это лишь некоторые из незначительных корректирующих мер, которые необходимо выполнить перед повторной попыткой установки ОС Windows. Вы можете быть удивлены тем, что можете выполнить установку без появления ошибки.
Следующие корректирующие меры должны устранить ошибку 0x80070017 в Windows 7/8/10 на тот случай, если вам не удастся решить проблему с помощью метода очистки. Для выполнения процедур вам необходимо иметь права администратора.
Метод 2 — отключить программное обеспечение безопасности
Вы можете столкнуться с ошибкой просто потому, что программное обеспечение безопасности вашей компьютерной системы либо препятствует плавной установке файлов установщика Windows, либо изменяет установленные файлы. Отключите программное обеспечение безопасности перед повторной попыткой установки.
Отключите программное обеспечение безопасности перед повторной попыткой установки.
Метод 3 — Проверка целевого диска
Этот метод проверяет целевой диск установки на наличие ошибок и пытается исправить то же самое, если обнаружено. Проверка диска гарантирует, что с диском нет проблем и что диск не является виновником ошибки с кодом 0x80070017. Выполните следующие простые шаги.
- Нажмите «Пуск» и введите « cmd » в «Выполнить», чтобы открыть командную строку.
- Введите в командной строке chkdsk / r / f перед тем, как нажать Enter.
При этом вам будет предложено перезагрузить компьютер. Перезагрузка компьютера позволяет системе сканировать и устранять любые проблемы на целевом диске. Попытайтесь выполнить еще один раунд установки.
Метод 4 — Установка USB-накопителя
Вы можете найти установку ОС Windows с помощью загрузочного USB-накопителя гладкой и беспроблемной, если у вас есть файл ISO.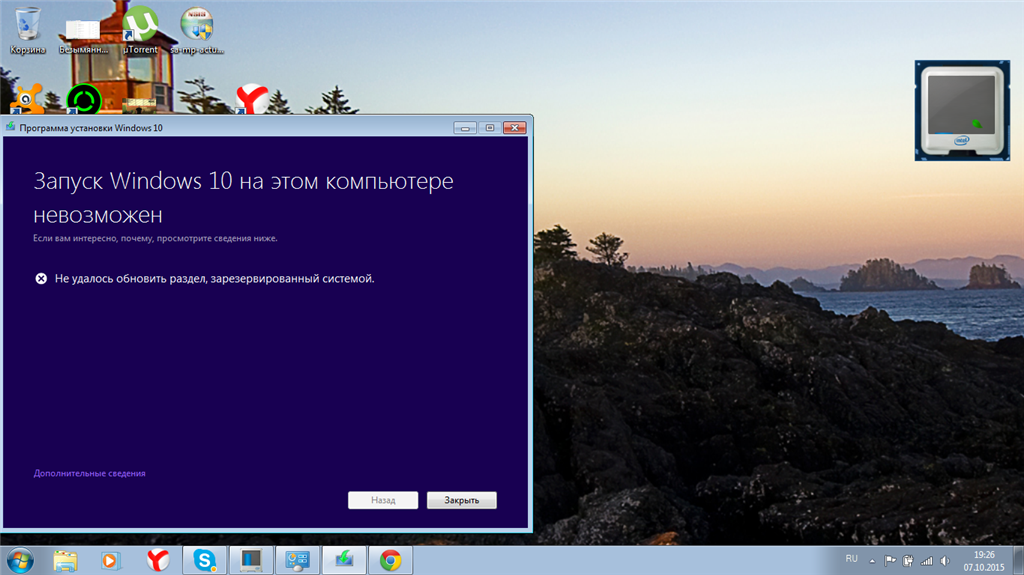
- Загрузите и запустите PowerISO.
- Вставьте USB-накопитель.
- Щелкните «Инструменты» в меню и выберите « Create Bootable USB Drive». “
- Щелкните, чтобы открыть файл ISO в появившемся диалоговом окне.
- Перезагрузите компьютер и загрузитесь с загрузочного USB-накопителя, чтобы выполнить установку ОС Windows.
Вы можете легко устранить код ошибки Windows 0x80070017 , просто выполнив одно или несколько из описанных мер по исправлению. Однако очень важно, чтобы на вашем компьютере находилась последняя версия .В дополнение к загрузке или настройке вашей компьютерной системы для автоматической загрузки и установки обновлений на регулярной основе.
Также важно убедиться, что все оборудование и программы работают правильно. Это помогает предотвратить мелкие проблемы, которые в конечном итоге могут привести к более серьезным проблемам.
Ошибка обновления Windows 0x80070017 — Earth’s Lab
Ошибка Windows 0x80070017 является одной из наиболее типичных ошибок обновления Windows. Обычно это происходит, когда пользователи устанавливают самые последние обновления на свои компьютеры или когда они обновляют версию своей ОС.
Обычно это происходит, когда пользователи устанавливают самые последние обновления на свои компьютеры или когда они обновляют версию своей ОС.
Сообщение об ошибке: Windows не может скопировать файлы, необходимые для установки. Файл может быть поврежден или отсутствовать. Убедитесь, что все файлы, необходимые для установки, доступны, и перезапустите установку. Код ошибки: 0x80070017.
Ошибка Центра обновления Windows 0x80070017
Получение этой ошибки обычно вызывает большие проблемы для пользователя, поэтому, если вы столкнулись с этой проблемой в своей компьютерной системе, вы должны подумать о немедленных действиях по исправлению кода ошибки 0x80070017, поскольку она сработает многочисленные серьезные проблемы и трудности:
- Система Windows не может быть установлена.
- Не удалось обновить систему Windows.
- Ошибка запуска или выключения компьютерной системы.
- Синий экран ошибок смерти.
- Невозможно перейти на другую версию системы Windows, установленную на компьютере.

Как исправить ошибку Центра обновления Windows 0x80070017
Метод 1. Запустите средство устранения неполадок Центра обновления Windows
Если вы столкнулись с ошибкой с помощью Центра обновления Windows, вы можете использовать средство устранения неполадок Центра обновления Windows.
- Нажмите на панель запуска Windows в нижнем левом углу, найдите «Устранение неполадок» и получите доступ к инструменту устранения неполадок .
- Выберите Центр обновления Windows, затем нажмите Запустить средство устранения неполадок .
- Если средство устранения неполадок обнаружит основную проблему, вам будет предложено перезагрузить компьютер.
- После перезагрузки вернитесь в меню Центра обновления Windows и попробуйте повторно применить обновление.
Метод 2: сканирование и восстановление поврежденных системных файлов
- Откройте командную строку от имени администратора.

- Введите sfc / scannow и нажмите Введите .
- Дождитесь активации System File Checker и восстановления поврежденных системных файлов.
- По завершении перезагрузите компьютер, чтобы проверить, исправлена ли ошибка.
Метод 3. Обновление вручную через каталог Центра обновления Windows
- Сначала перейдите в Центр обновления Windows и узнайте обновление, которое не может установить, и скопируйте номер базы знаний. Позже вам потребуется запросить каталог Центра обновления Майкрософт.
- Затем перейдите на веб-сайт Windows Update Catalog и вставьте номер базы знаний в строку поиска.
- Теперь нажмите кнопку «Загрузить», связанную с архитектурой вашей системы. Не загружайте версию x64, если у вас 32-разрядная архитектура, поскольку она не будет установлена должным образом.
- После загрузки файла .
 msu в вашу систему откройте его и следуйте инструкциям на экране, чтобы установить его.
msu в вашу систему откройте его и следуйте инструкциям на экране, чтобы установить его.
Метод 4. Выполните чистую загрузку
- Нажмите Windows Key + R и введите msconfig . Теперь нажмите Enter или нажмите OK.
- Появится окно конфигурации системы . Перейдите на вкладку «Службы», установите флажок «Скрыть все службы Microsoft» и нажмите кнопку «Отключить все».
- Теперь перейдите на вкладку Запуск и нажмите Открыть диспетчер задач .
- Когда откроется Диспетчер задач, отключите все запускаемые приложения. Для этого щелкните нужное приложение правой кнопкой мыши и выберите в меню Отключить .
- После отключения всех запускаемых приложений вернитесь в окно «Конфигурация системы» и нажмите Применить и ОК.Перезагрузите компьютер.
- После перезагрузки компьютера попробуйте загрузить обновление еще раз.

Метод 5. Сброс компонентов Центра обновления Windows
В некоторых случаях компоненты Центра обновления Windows могут работать некорректно, что может привести к ошибке 0x80070017. Тем не менее, вы можете решить проблему, сбросив компоненты Центра обновления Windows.
- Откройте Win + X Теперь выберите Командная строка (администратор).
- Когда откроется командная строка, выполните одну за другой следующие команды:
net stop wuauserv
net stop cryptSvc
net stop bit4 net stop msiserver
Ren C: \ Windows \ SoftwareDistribution SoftwareDistribution.старый
Ren C: \ Windows \ System32 \ catroot2 Catroot2.old
net start wuauserv
net start cryptSvc бит net start msiserver
- После выполнения этих команд все связанные службы Центра обновления Windows будут перезапущены, и проблема должна быть решена.

Метод 6. Установка Windows с флэш-накопителя
- Загрузите Media Creation Tool с веб-сайта Microsoft.
- Запустите Media Creation Tool и нажмите Принять , чтобы согласиться с условиями лицензии. Затем выберите Создать установочный носитель для другого ПК и нажмите Далее .
- В следующем окне вам нужно будет выбрать язык , Windows версии и архитектуру .
- Выберите USB-накопитель и нажмите Далее.
- Теперь вставьте флэш-диск USB, выберите его в средстве создания мультимедиа и нажмите «Далее», чтобы продолжить.Возможно, вам придется нажать кнопку «Обновить» пару раз, пока он не станет видимым.
- Программа автоматически отформатирует флэш-накопитель, загрузит образ Windows и сделает его загрузочным.
- По окончании процесса ваша флешка должна стать загрузочной. Перезагрузите устройство и переустановите с него Windows.

Метод 7. Запуск сканирования chkdsk
Если на жестком диске есть угроза стабильности файлов, можно использовать встроенную утилиту Windows CHKDSK для сканирования диска и исправления ошибок файловой системы.
Вот шаги для запуска CHKDSK:
- Откройте командную строку от имени администратора.
- Когда откроется командная строка, введите chkdsk / f X:
Замените X на диск, который вы хотите просканировать.
- Теперь вас спросят, хотите ли вы запланировать сканирование chkdsk после перезагрузки ПК. Нажмите Y и перезапустите систему.
После завершения сканирования проверьте, сохраняется ли проблема.
Fix 0x80070017 Ошибка во время установки, обновления или восстановления системы
Обновление: Не получайте сообщения об ошибках и замедляйте работу системы с помощью нашего инструмента оптимизации.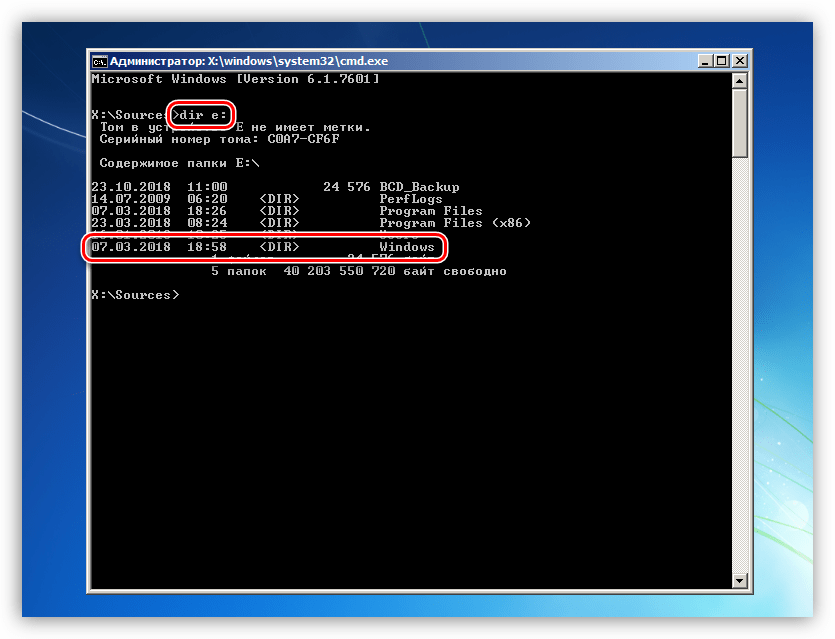 Получите это сейчас по этой ссылке
Получите это сейчас по этой ссылке
Один из наиболее часто сообщаемых кодов ошибок 0x80070017, который связан с установкой Windows 10. Подобная ошибка была обнаружена пользователями в предыдущих версиях операционной системы Windows. Ошибка возникает, когда пользователь пытается установить на компьютер новую версию программного обеспечения.Обычные симптомы ошибки — это нечеткое сообщение об ошибке, связанное с потенциальной невозможностью компьютера скопировать необходимые файлы, которая возникает, когда пользователь пытается установить новую версию операционной системы Windows в системе.
Довольно сложно узнать конкретную причину, которая возникает из-за этого кода ошибки 0x80070017 на текущем устройстве, которое вы используете.
Сброс репозитория
Запустите в безопасном режиме без подключения к сети и откройте командную строку от имени администратора.
Введите следующие две строки и перезапустите:
net stop winmgmt
winmgmt / reset Репозиторий
Реализация утилиты Chkdsk
- Чтобы в случае ошибки проверить, нет ли ошибки в приводе, необходимо вставить установочную дискету в привод и перезапустить систему.

- Просмотрите элементы управления, пока не увидите параметр «Восстановить компьютер».
- Выберите операционную систему, которую вы используете в настоящее время -> Перейдите в меню «Восстановление системы».
- Введите слова «Chkdsk / r», чтобы начать использовать инструмент.
- Если вы используете инструмент Chkdsk в своей системе, убедитесь, что вы перезагрузили компьютер после перезагрузки, чтобы убедиться, что внесенные вами изменения были применены к используемой вами операционной системе.
Оптимальная перезапись файла ISO с проверкой целостности
Обновление за октябрь 2021 года:Теперь вы можете предотвратить проблемы с ПК с помощью этого инструмента, например, защитить вас от потери файлов и вредоносных программ.Кроме того, это отличный способ оптимизировать ваш компьютер для достижения максимальной производительности. Программа с легкостью исправляет типичные ошибки, которые могут возникнуть в системах Windows — нет необходимости часами искать и устранять неполадки, если у вас под рукой идеальное решение:
- Шаг 1: Загрузите PC Repair & Optimizer Tool (Windows 10, 8, 7, XP, Vista — Microsoft Gold Certified).

- Шаг 2: Нажмите « Начать сканирование », чтобы найти проблемы реестра Windows, которые могут вызывать проблемы с ПК.
- Шаг 3. Нажмите « Восстановить все », чтобы исправить все проблемы.
с годами образуются поврежденные сектора, поэтому есть вероятность, что вы имеете дело с плохим установочным DVD-диском Windows. Если у вас есть ресурсы, начните поиски неисправностей с записи ISO на новый диск. Затем выполните чистую переустановку.
Если вы получаете ту же ошибку 0x80070017 в том же месте на новом жестком диске, это может быть поврежденный файл ISO. В этом случае снова загрузите файл ISO и запишите его на новый жесткий диск.
Ошибка восстановления системы 0x80070017
Эта ошибка приводит к ошибке CRC, что означает, что файлы, скопированные с жесткого диска, не достигают жесткого диска. Это означает, что при копировании файлов на целевой диск он был поврежден.
Установить обновления вручную
Если вы не можете загрузить обновления из-за ошибки 0x80070017, вы можете обойти ошибку, просто загрузив и установив обновление вручную.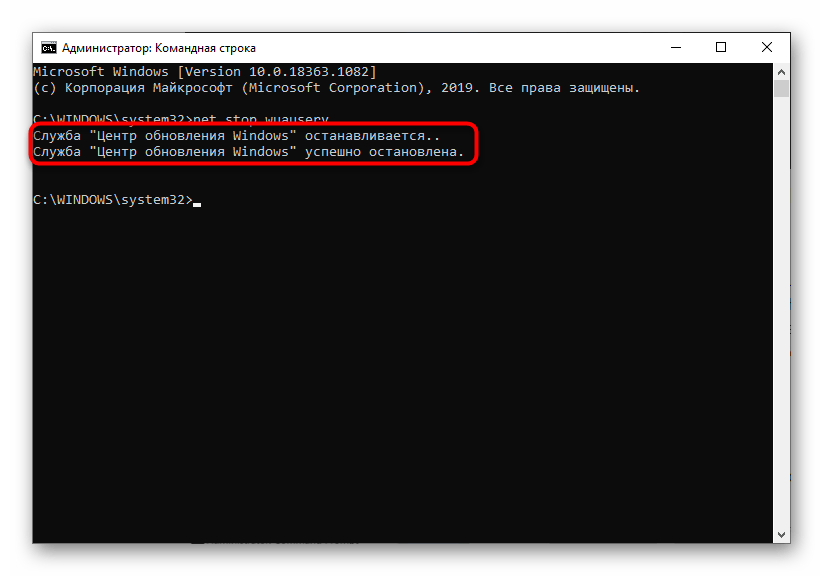 Для этого просто выполните следующие простые шаги:
Для этого просто выполните следующие простые шаги:
Посетите веб-сайт каталога Центра обновления Майкрософт.
Введите код обновления в строку поиска. Код должен начинаться с КБ, за которым следует таблица чисел.
Найдя обновление, нажмите кнопку «Загрузить», чтобы загрузить его. Важно загрузить обновление, соответствующее архитектуре вашей системы, поэтому проверьте еще раз перед загрузкой обновления.
Отключить программное обеспечение безопасности
Ошибка может возникать просто потому, что программное обеспечение безопасности в вашей компьютерной системе препятствует плавной установке установочных файлов Windows или изменяет установленные файлы.Отключите программное обеспечение безопасности перед выполнением другой установки.
https://www.quora.com/How-do-I-solve-error-0x80070017- while-installing-windows-7
РЕКОМЕНДУЕТСЯ: Нажмите здесь, чтобы устранить ошибки Windows и оптимизировать производительность системы
CCNA, веб-разработчик, средство устранения неполадок ПК
Я компьютерный энтузиаст и практикующий ИТ-специалист.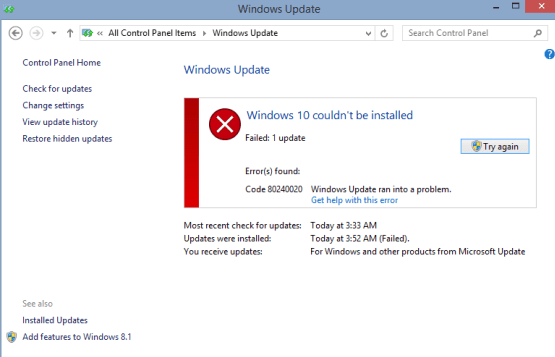 У меня за плечами годы опыта в компьютерном программировании, устранении неполадок и ремонте оборудования.Я специализируюсь на веб-разработке и проектировании баз данных. У меня также есть сертификат CCNA по проектированию сетей и устранению неполадок.
У меня за плечами годы опыта в компьютерном программировании, устранении неполадок и ремонте оборудования.Я специализируюсь на веб-разработке и проектировании баз данных. У меня также есть сертификат CCNA по проектированию сетей и устранению неполадок.
Исправить код ошибки Windows 0x80070017 во время установки, обновления или восстановления системы
Автор: karan
Код ошибки Windows 0x80070017 является общим для восстановления системы, обновления Windows и установки / переустановки. Это останавливает процесс.
Код ошибки Windows 0x80070017 во время установки, обновления или восстановления системы
ПричинаПричиной появления кода ошибки Windows 0x80070017 является отсутствие или повреждение файлов в системе.
Предварительные действия1] Средство устранения неполадок обновлений Windows: перейдите в «Настройки » -> «Обновление и безопасность» -> «Устранение неполадок
».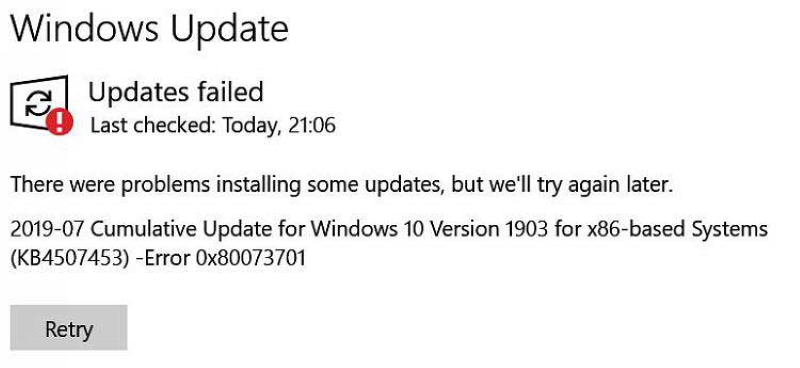
Выберите средство устранения неполадок Центра обновления Windows и запустите его.
2] Онлайн-средство устранения неполадок Microsoft: посетите этот веб-сайт, чтобы загрузить и позже запустить онлайн-средство устранения неполадок Microsoft для обновлений Windows.
После этого выполните следующие решения:
1] Воссоздайте загрузочный носитель для Windows 10 ISO
2] Сбросить репозиторий
Решение 1] Воссоздайте загрузочный носитель для Windows 10 ISO
Если вы столкнетесь с этой проблемой во время установки, вполне возможно, что в загрузочном ISO-образе отсутствуют или повреждены файлы.Мы могли воссоздать загрузочный носитель после загрузки Windows 10 из программного обеспечения с веб-сайта Microsoft и его установки.
Если ошибка 0x80070017 связана с восстановлением системы, могут быть полезны следующие решения:
Решение 2] Сбросить репозиторий
1] Перезагрузите систему в безопасном режиме и объясните здесь.
2] Найдите Командная строка t в строке поиска Windows и щелкните его правой кнопкой мыши. Выберите Запуск от имени администратора.
3] Введите следующую команду и нажмите Enter, чтобы выполнить ее:
net stop winmgmt
Эта команда останавливает службу инструментария управления Windows.
4] Теперь перейдите по пути C: \ Windows \ System32 \ whem в проводнике.
5] Найдите имена папок Repository и измените имя на Repository.ol d.
6] Перезапустите систему в нормальном режиме.
7] Снова откройте командную строку с повышенными привилегиями , как описано в шаге 2.
8] Введите следующие команды одну за другой и нажимайте Enter после каждой команды, чтобы выполнить ее:
чистый старт винмгмт
winmgmt / reset Репозиторий
9] Перезапустите систему и проверьте, решает ли она проблему.

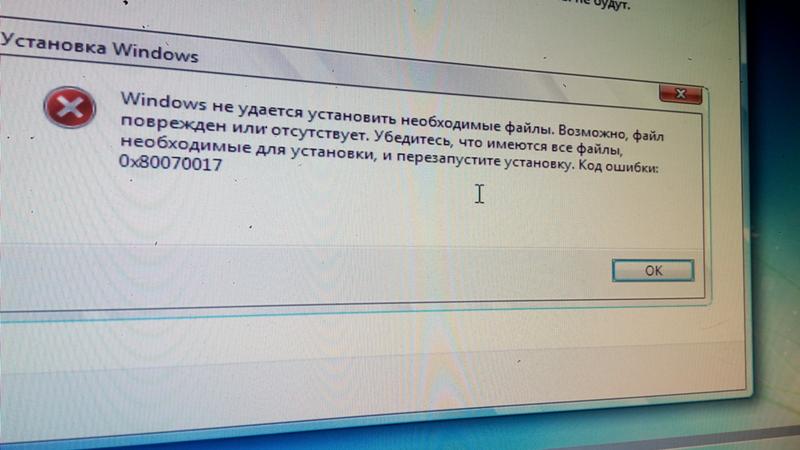

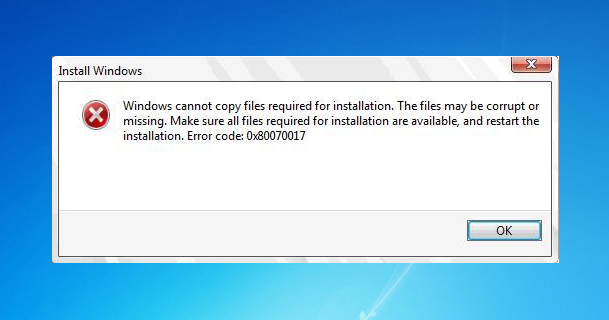
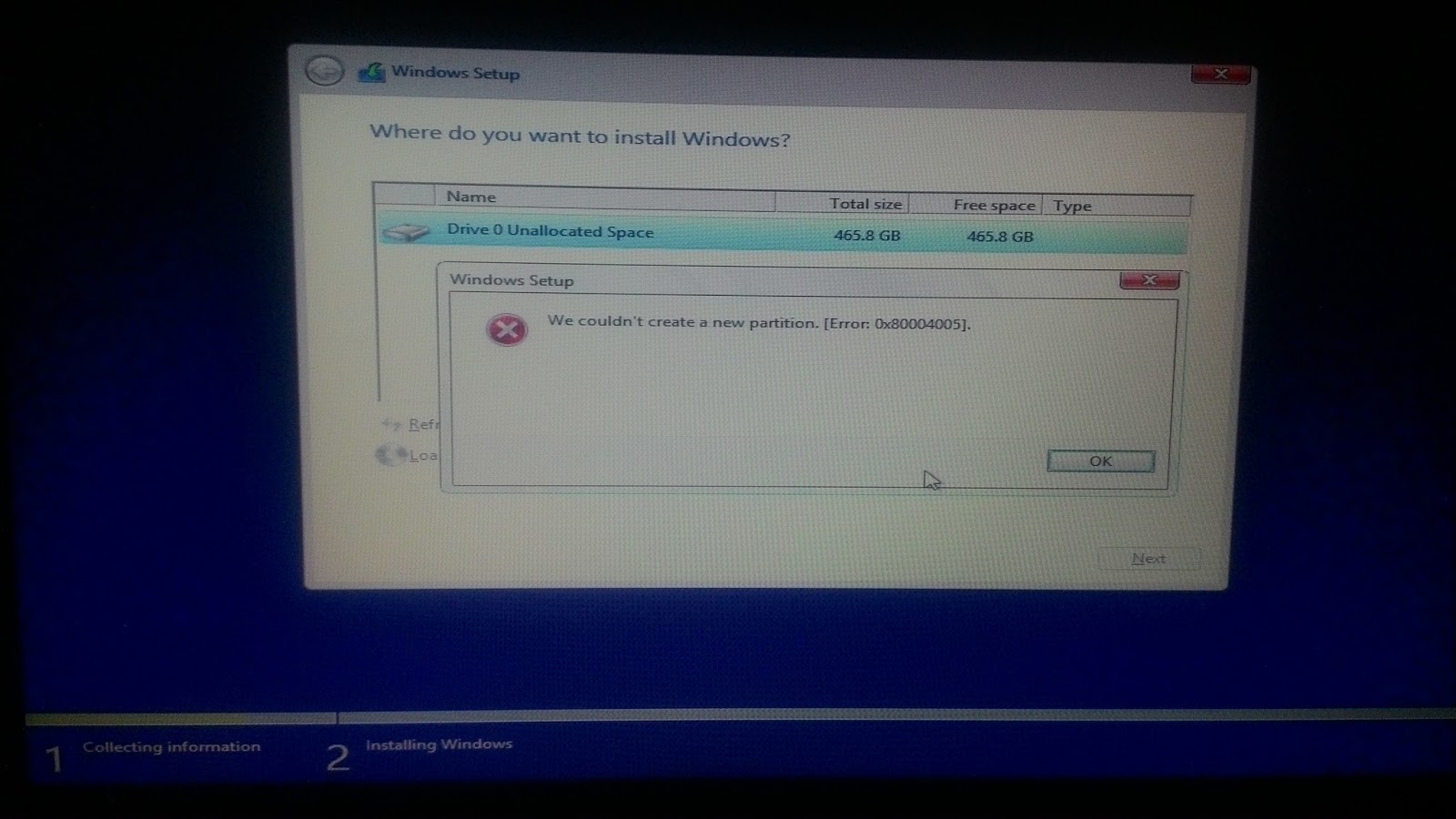
 Перейдите на вкладку « Службы », установите флажок « Скрыть все службы Microsoft» и нажмите кнопку « Отключить все» .
Перейдите на вкладку « Службы », установите флажок « Скрыть все службы Microsoft» и нажмите кнопку « Отключить все» . 
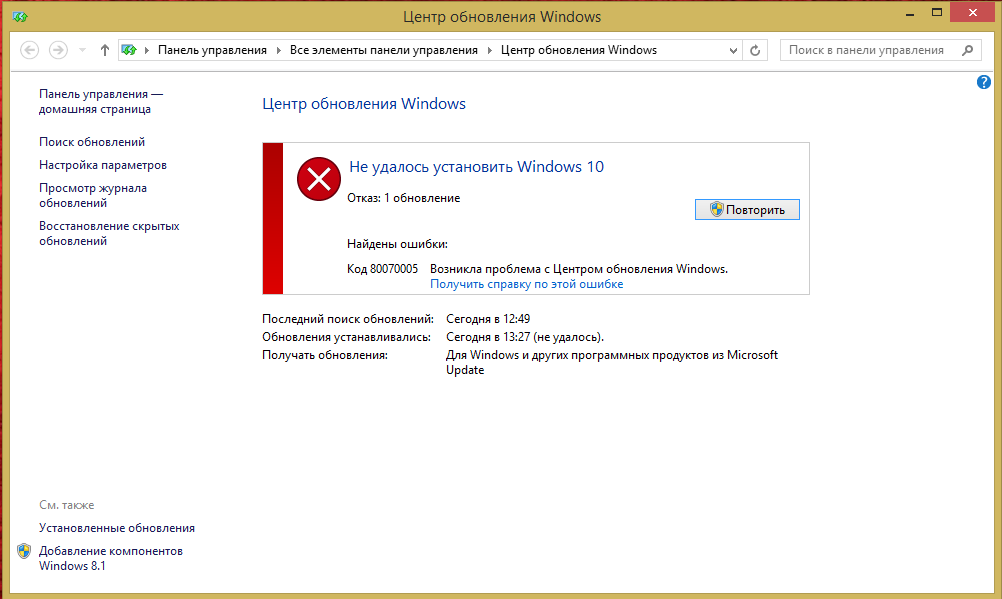 old;
old;
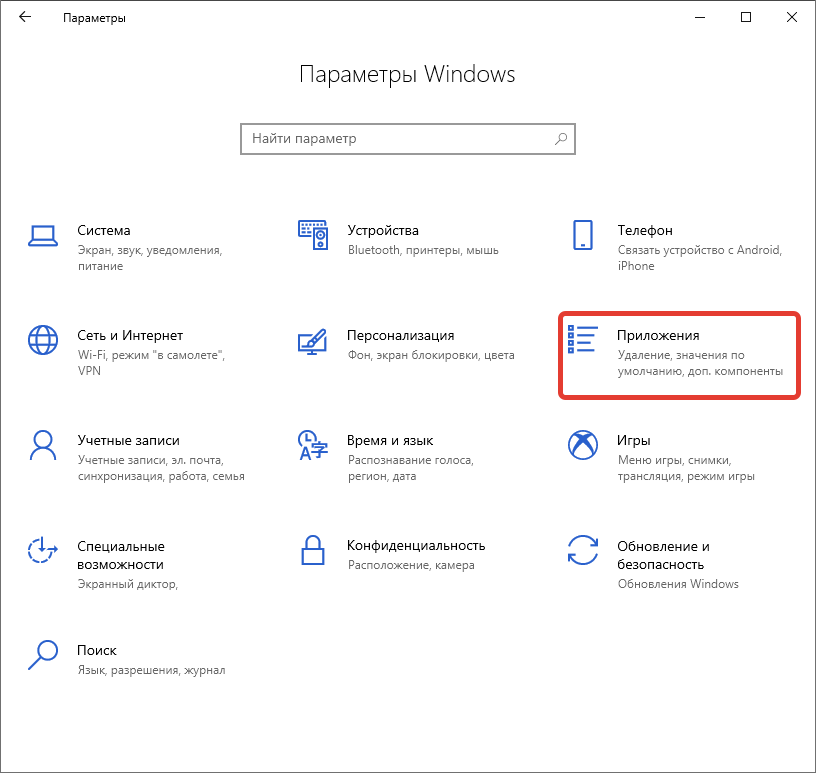


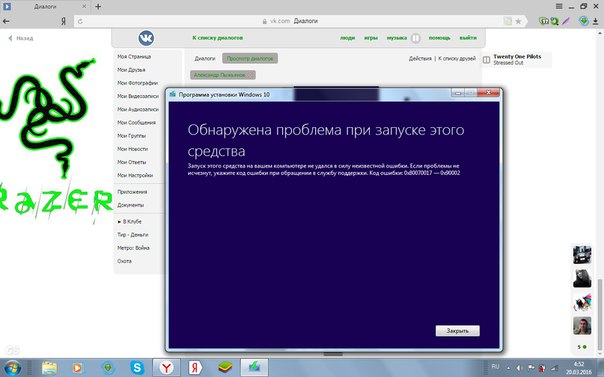 Почти во всех случаях это был C.
Почти во всех случаях это был C. 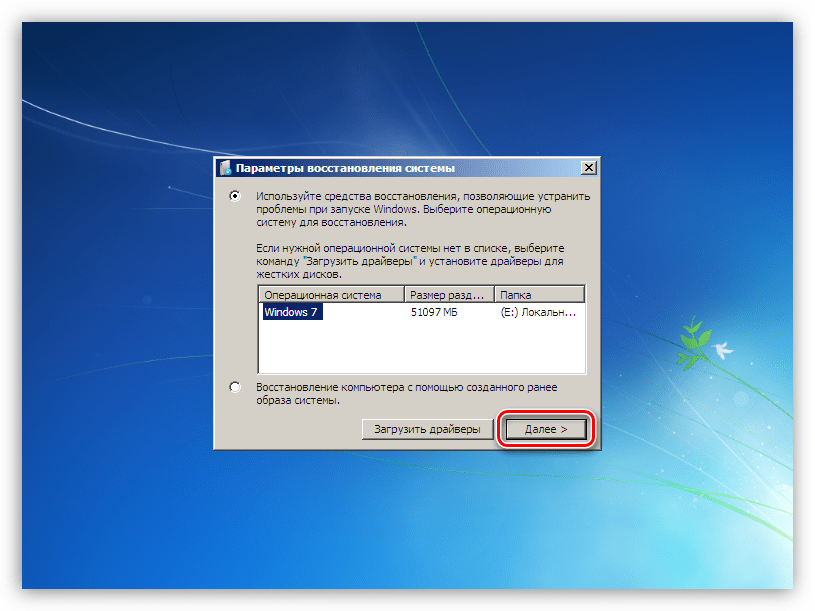
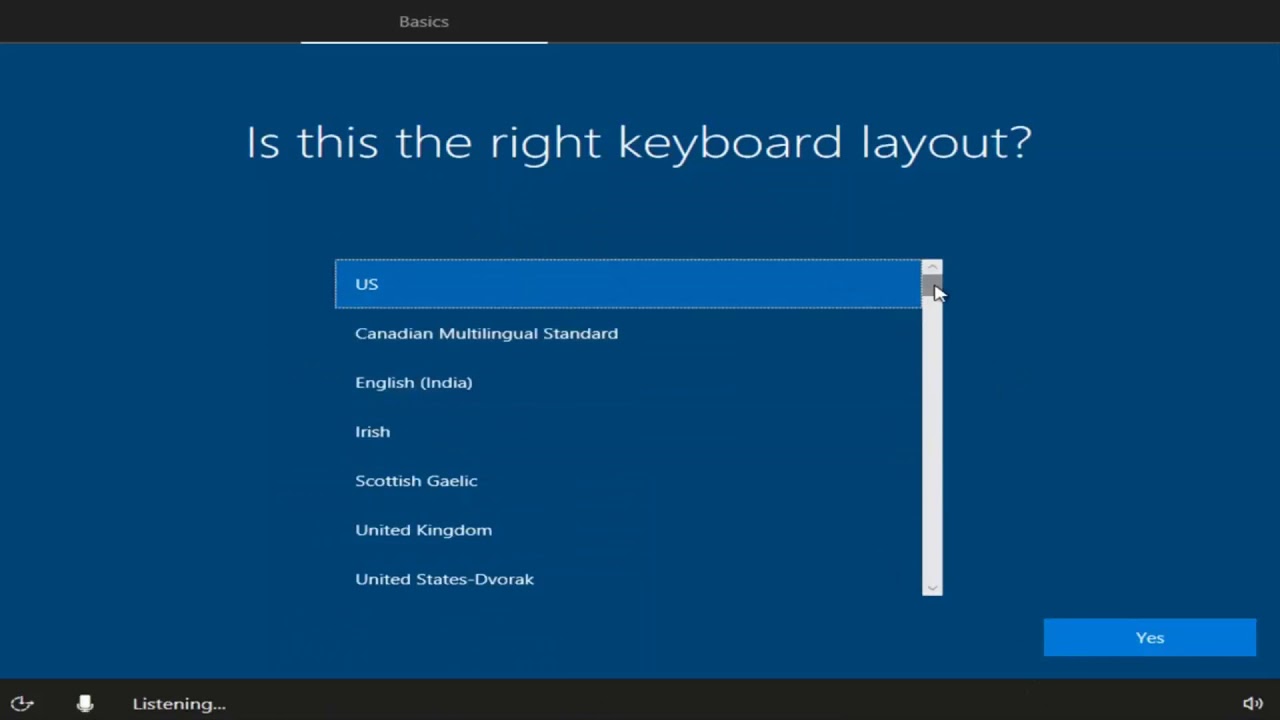

 Ошибка: 57 обновлений » или « Обнаружены ошибки: Код: 0x80070017 Обновление Windows обнаружило неизвестную ошибку ».
Ошибка: 57 обновлений » или « Обнаружены ошибки: Код: 0x80070017 Обновление Windows обнаружило неизвестную ошибку ». 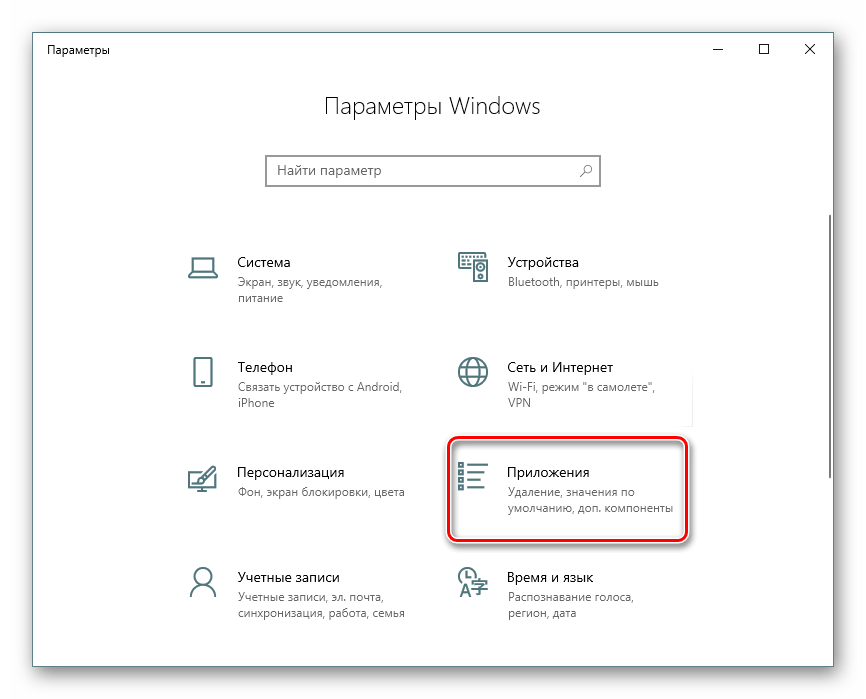
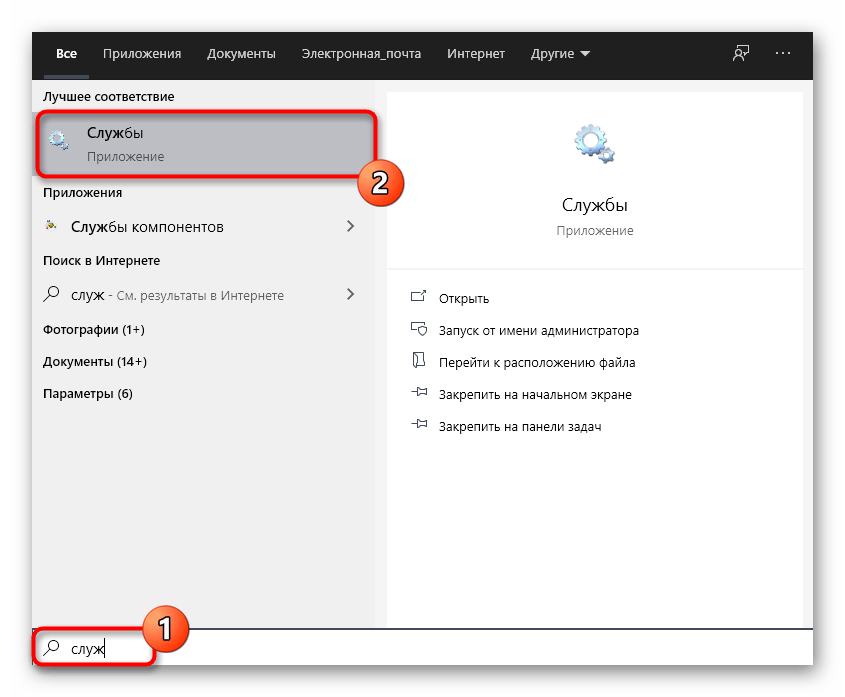 старый
старый 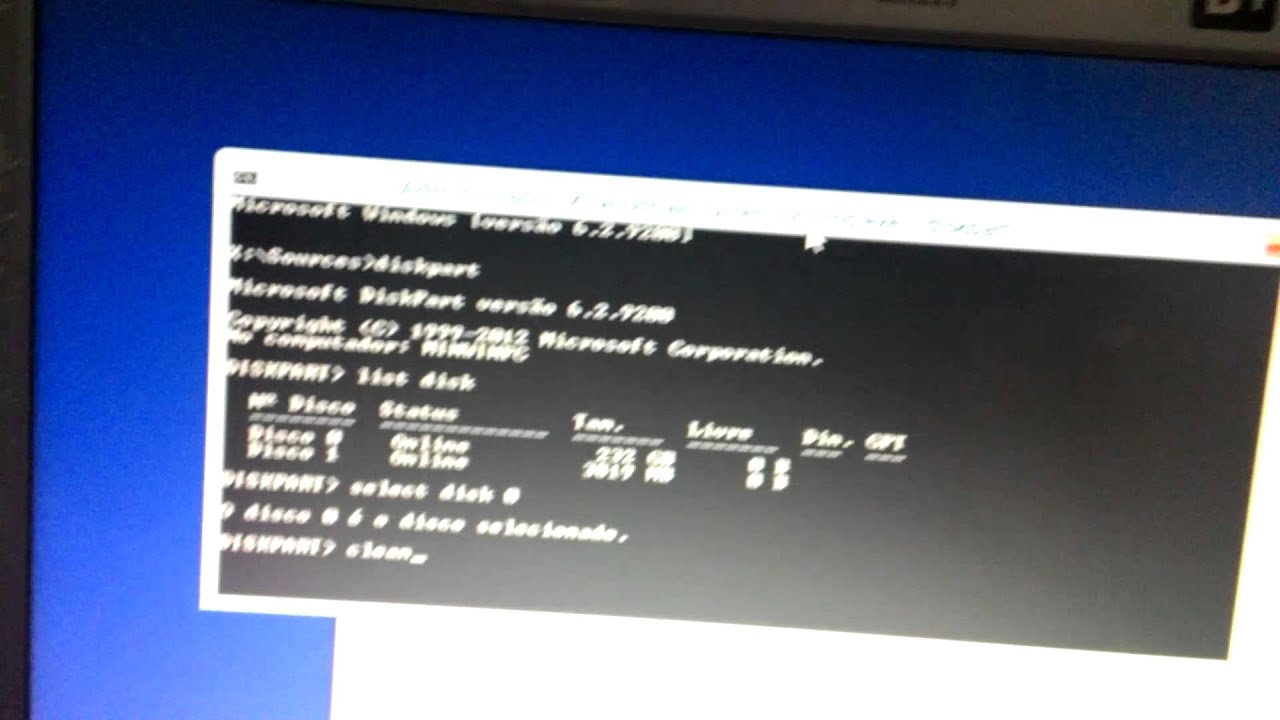

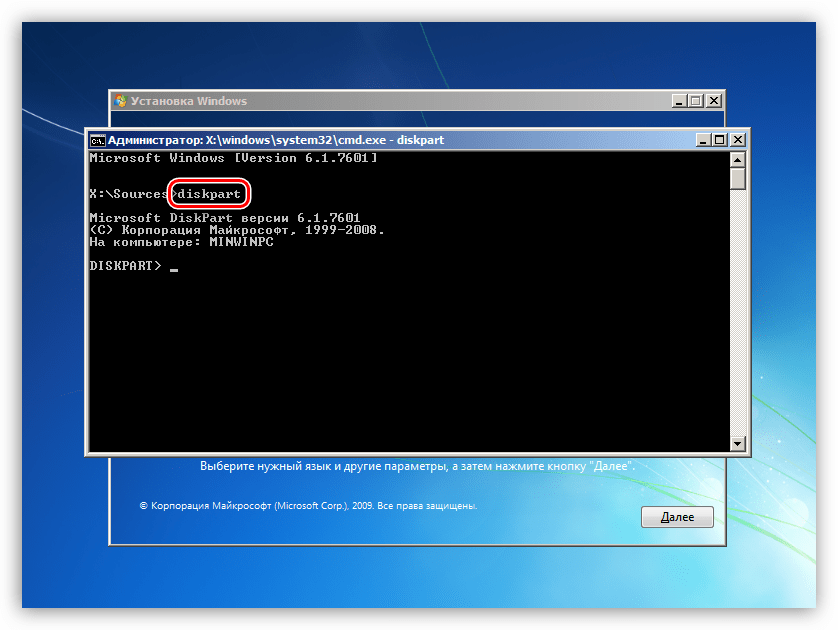
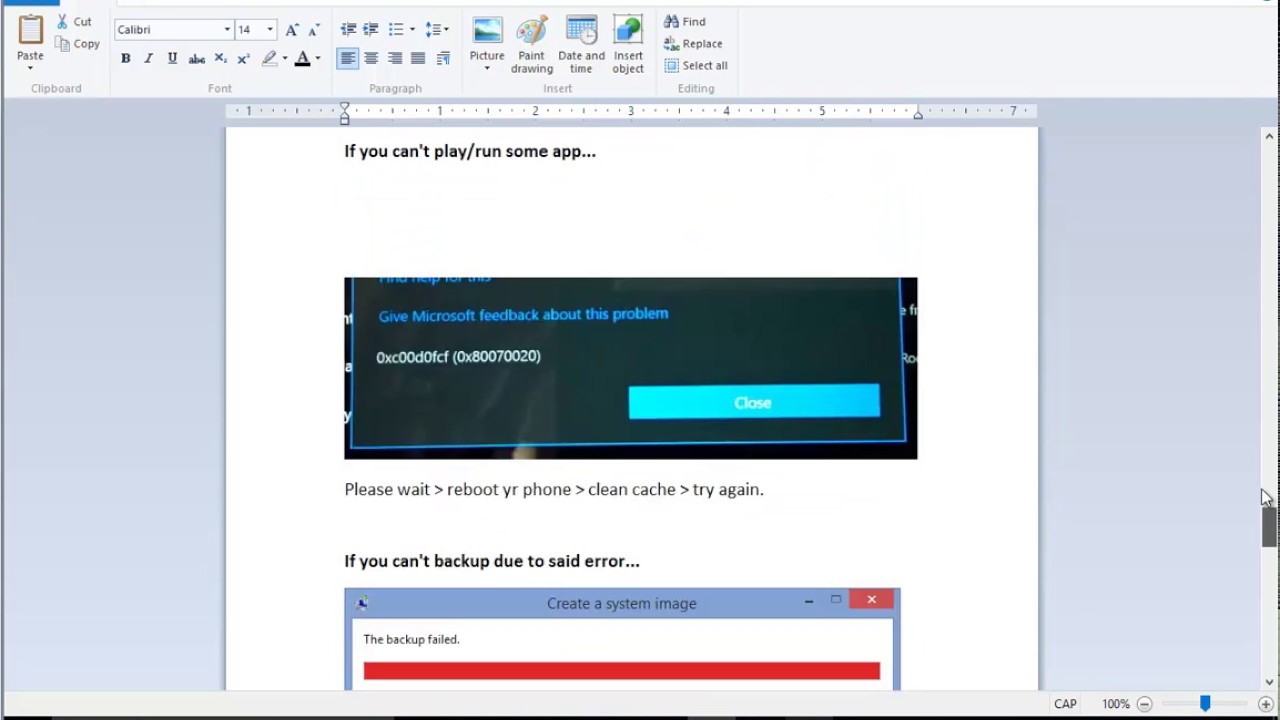
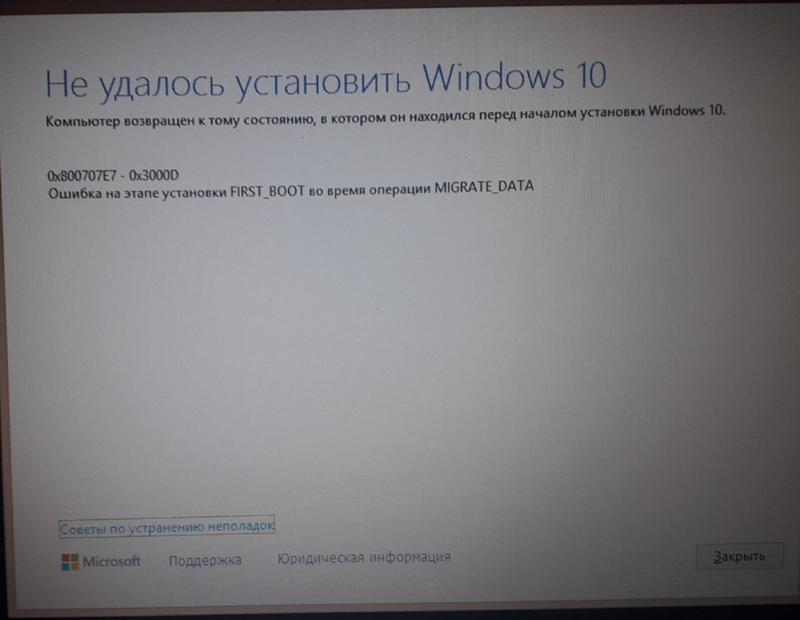
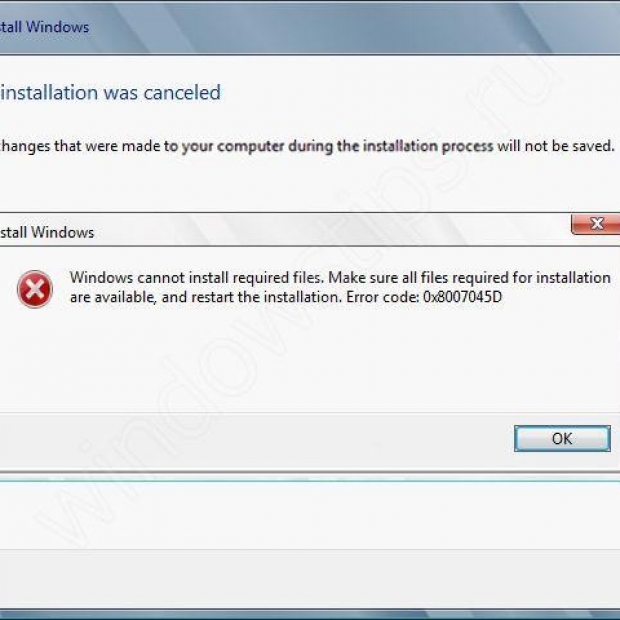
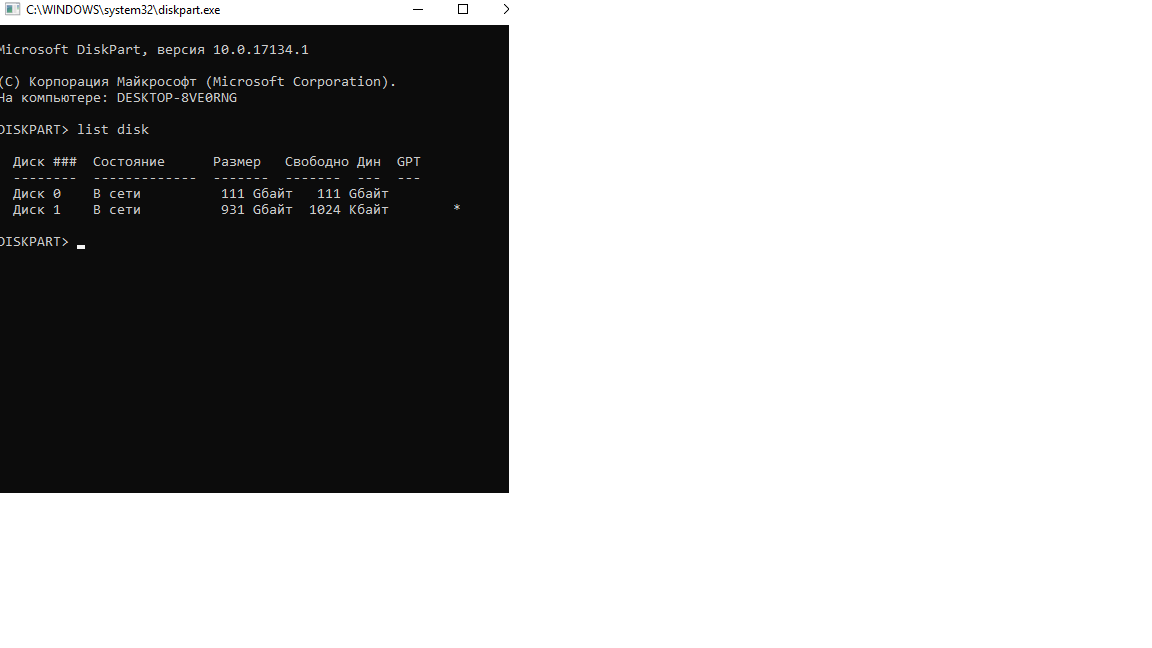
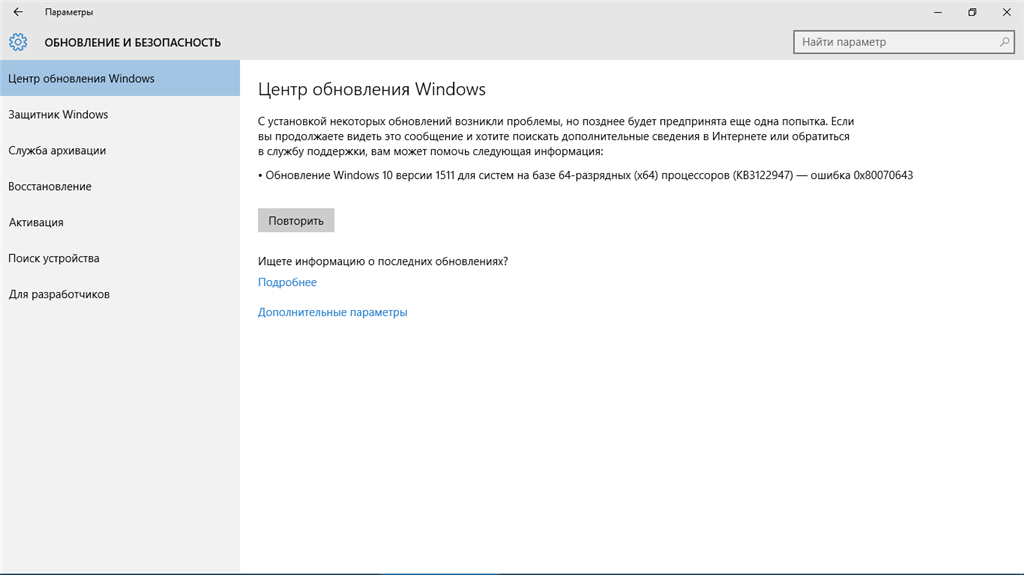
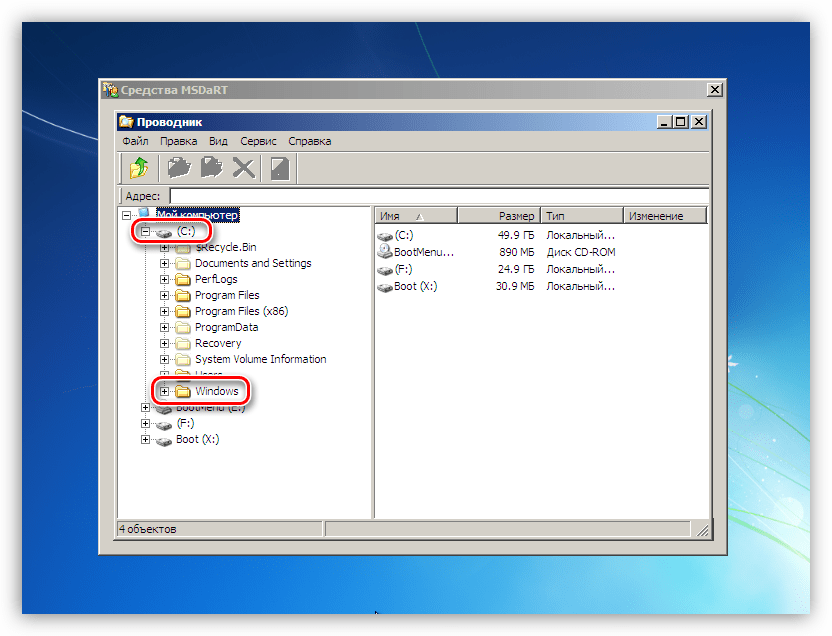 msu в вашу систему откройте его и следуйте инструкциям на экране, чтобы установить его.
msu в вашу систему откройте его и следуйте инструкциям на экране, чтобы установить его.