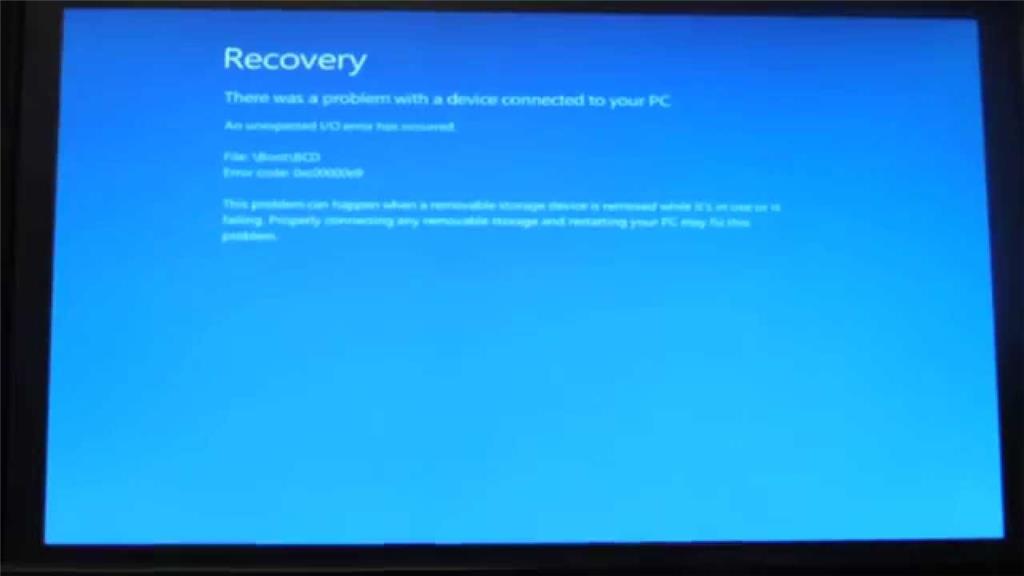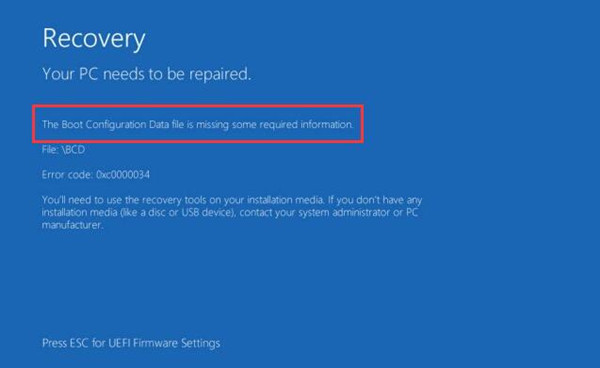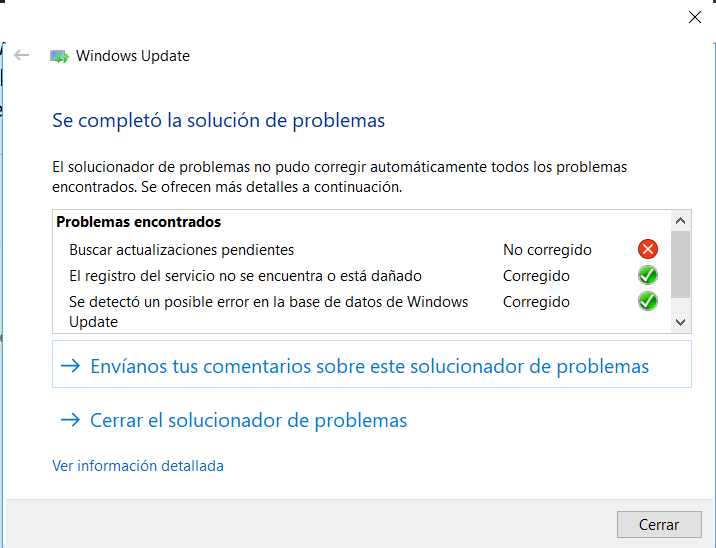Код ошибки загрузки 0xC000000F в azure VM — Virtual Machines
- Чтение занимает 3 мин
В этой статье
В этой статье данная статья предоставляет решения проблемы, Windows VM не запускается и создает ошибки.
Оригинальная версия продукта: Виртуальная машина, Windows
Исходный номер КБ: 4010130
Признак
Windows не начинается и создает одну из следующих ошибок:
Ошибка 1:
Файл: \Windows\system32\winload.exe
Состояние: 0xc000000f
Info. Приложение или операционная система не могут быть загружены, так как необходимый файл отсутствует или содержит ошибки.
Ошибка 2:
Файл: \Boot\BCD
Состояние: 0xc000000f
Info. Данные конфигурации загрузки для компьютера отсутствуют или содержат errros
Ошибка 3:
Файл: \Windows\System32\drivers\<Binary>
Состояние: 0xc000000f
Info. Операционная система не может быть загружена, так как критический системный драйвер отсутствует или содержит ошибки.
В этом сообщении <BINARY> представлен фактически найденный двоичный файл.
Причина
Эта проблема возникает, когда одно из следующих условий является верным:
- Данные конфигурации загрузки (BCD) повреждены.
- Ссылка на DEVICE и OSDEVICE в данных конфигурации загрузки отсутствует или неизвестна.
- Двоичный файл, отображаемый на скриншоте (кроме winload.exe или \boot\BCD), отсутствует на диске операционной системы.
Решение
Совет
Если у вас есть последнее резервное копирование VM, вы можете попытаться восстановить VM из резервного копирования, чтобы устранить проблему загрузки.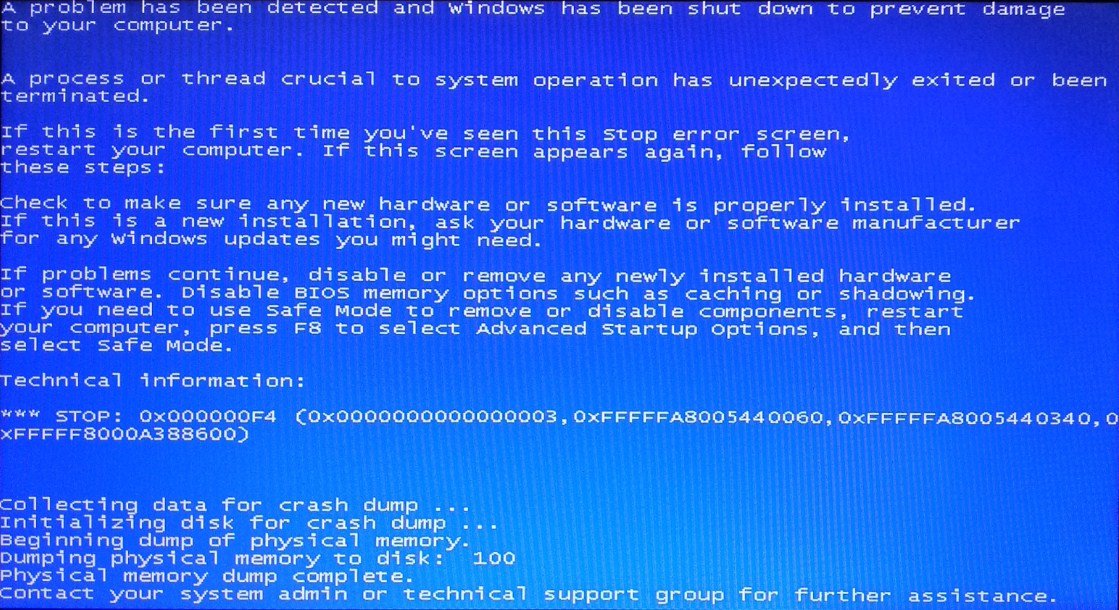
Чтобы устранить проблему, попробуйте одно из следующих решений:
Разрешение для ошибки 1 и ошибки 2
Шаг 1. Присоединение диска ОС VM к другому VM (устранение неполадок) в качестве диска данных
Удаление виртуальной машины (VM). Убедитесь, что при этом выберите параметр
Прикрепить диск ОС в качестве диска данных к другому VM (устранение неполадок). Дополнительные сведения см. в сайте How to attach a data disk to a VM Windows на портале Azure.
Подключение устранение неполадок. Управление диском open Computer > Management. Убедитесь, что диск ОС находится в сети и что в его разделах назначены буквы дисков.
Определите раздел Boot и раздел Windows. Если на диске ОС есть только один раздел, этот раздел является разделом Boot Windows разделом.
Если диск ОС содержит несколько разделов, их можно идентифицировать, просмотрев папки в разделах:
- Раздел Windows папку с именем «Windows», и этот раздел больше остальных.

- Раздел Boot содержит папку с именем «Boot». Эта папка скрыта по умолчанию. Чтобы увидеть папку, необходимо отобразить скрытые файлы и папки и отключить параметр Hide protected operating system files (Recommended). Раздел загрузки обычно составляет 300 МБ~500 МБ.
- Раздел Windows папку с именем «Windows», и этот раздел больше остальных.
Шаг 2. Восстановление данных конфигурации загрузки
Запустите следующую командную строку в качестве администратора и зафиксировать идентификатор Windows загрузки (не Windows Boot Manager). Идентификатор — это тег {default} или код с 32-символами и выглядит так: xxxx-xxxx-xxxx-xxxx-xxxx-xxxx-xxxx-xxxx. Этот идентификатор будет применяться на следующем шаге.
bcdedit /store <Boot partition>:\boot\bcd /enumРемонт данных конфигурации загрузки, задав следующие командные строки. Эти места необходимо заменить фактическими значениями:
Примечание
Этот шаг применяется к большинству проблем с развращением данных конфигурации загрузки.
 Этот шаг необходимо выполнить, даже если устройство и OSDevice указывают на правильный раздел.
Этот шаг необходимо выполнить, даже если устройство и OSDevice указывают на правильный раздел.<Windows partition> это раздел, содержащий папку с именем «Windows».
<Boot partition> это раздел, содержащий скрытую папку системы с именем «Boot».
<Identifier>— идентификатор Windows загрузчик загрузки, найденный на предыдущем шаге.bcdedit /store <Boot partition>:\boot\bcd /set {bootmgr} device partition=<boot partition>: bcdedit /store <Boot partition>:\boot\bcd /set {bootmgr} integrityservices enable bcdedit /store <Boot partition>:\boot\bcd /set {<Identifier>} device partition=<Windows partition>: bcdedit /store <Boot partition>:\boot\bcd /set {<Identifier>} integrityservices enable bcdedit /store <Boot partition>:\boot\bcd /set {<identifier>} recoveryenabled Off bcdedit /store <Boot partition>:\boot\bcd /set {<identifier>} osdevice partition=<Windows partition>: bcdedit /store <Boot partition>:\boot\bcd /set {<identifier>} bootstatuspolicy IgnoreAllFailuresОтсоединить отремонтированный диск ОС от устранения неполадок.
 Затем создайте новый VM с диска ОС.
Затем создайте новый VM с диска ОС.
Разрешение для ошибки 3
Прикрепить диск ОС VM к другому VM (устранение неполадок) в качестве диска данных.
На присоединенном диске просмотрите расположение двоичного файла, отображаемого в сообщении об ошибке.
Переименовать файл в
<BINARY.SYS>.OLD.На прикрепленных дисках просмотрите
\Windows\winsxsпапку. Затем ищите двоичный файл, отображаемый в сообщении об ошибке. Для этого запустите следующую команду по командной подсказке:dir <binaryname> /sКоманда перечисляет все различные версии двоичного файла вместе с созданной датой. Скопируйте последнюю версию двоичного файла в папку Windows\system32, подав следующую команду:
copy <drive>:\Windows\WinSxS\<directory_where_file_is>\<binary_with_extension> <drive>:\Windows\System32\Drivers\Например, см.
 следующий снимок экрана.
следующий снимок экрана.Примечания:
- На снимке экрана показан том E. Однако фактическое письмо будет соответствующим образом отражать один из неисправных дисков (диск ОС, присоединенный в качестве диска данных на VM устранения неполадок).
- Если последняя двоичная версия не работает, можно попробовать предыдущую версию файла, чтобы получить более ранний уровень обновления системы на этом компоненте.
- Если единственный двоичный файл, возвращенный на этом шаге, совпадает с файлом, который вы пытаетесь заменить на затронутом VM, и если оба файла имеют одинаковый размер и время, вы можете заменить поврежденный файл копированием из другого рабочего VM, который имеет ту же ОС и, по возможности, тот же уровень обновления системы.
Отсоединить восстановленный диск от устранения неполадок. Затем создайте VM с диска ОС.
Как исправить ошибку 0xc000000f при загрузке Windows 10 или Windows 7
Несмотря на высокую популярность Windows 7, операционная система имеет огромное количество недочетов и скрытых багов.
 Одно дело, если ошибка происходит при работающей ОС – найти информацию и исправить проблему не составит труда. Но что делать, если дефект происходит на самом начальном этапе запуска? Сейчас вы узнаете, как исправить ошибку 0xc000000f при загрузке Windows 7.
Одно дело, если ошибка происходит при работающей ОС – найти информацию и исправить проблему не составит труда. Но что делать, если дефект происходит на самом начальном этапе запуска? Сейчас вы узнаете, как исправить ошибку 0xc000000f при загрузке Windows 7.Причины
Прежде чем приступить к решению проблемы, нужно примерно понимать из-за чего могла возникнуть ошибка. К сожалению, причин может быть несколько:
- Поломка драйверов – при загрузке системы некоторые драйвера материнской платы не могут нормально загрузиться. Поломка может быть связана с вирусами.
- Жесткий диск имеет битые сектора – тогда, если необходимые файлы драйверов будут располагаться на данном месте – будет возникать проблема с загрузкой ОС.
- Сброс настроек в BIOS – может произойти если на материнской плате сядет батарейка. Тогда загрузка идет не с жесткого диска, а с другого устройства.
- Удалены, повреждены или поломаны загрузочные файлы Виндовс.

- Иногда проблема возникает с пиратскими кривыми сборками Windows.
Далее я постараюсь привести все возможные способы устранить проблему «0x0000000f». Пробовать их все не обязательно, так как после каждого мы будем проверять загрузку ОС. Если какой-то из способов не дал результата, то переходите к следующему.
Настройка BIOS
Если вам не удалось запустить Windows, то нужно зайти в БИОС и проверить, чтобы загрузка системы стояла именно с жесткого диска. Иногда приоритет загрузки может меняться. Также я советую вытащить из компьютера или ноутбука все флешки, CD и DVD диски. Далее нужно перезагрузить комп и при первом отображении меню BIOS нажать на вспомогательную кнопку, чтобы зайти в настройки.
Чаще всего используются клавиши: Del, F2 и Esc. Более дательную информацию можно посмотреть на загрузочном экране.
ВНИМАНИЕ! После изменения настроек нужно будет выйти из меню, сохранив все изменения. В противном случае конфигурация останется со старыми настройками.
Смотрите кнопку «Save and Exit» – чаще всего используется «F10».
Далее инструкции могут отличаться в зависимости от типа BIOS и производителя материнской платы. Ещё раз повторюсь, что на первое место (#1) нужно установить именно жесткий диск: HDD или SSD.
Award (старая BIOS)
Проходим по пути: «Advanced BIOS Features» – «Hard Disk Boot Priority», – и выставляем на первое место жесткий диск.
AMI (Старая BIOS)
«Boot» – «Hard Disk Drives».
Phoenix-Award (Старая BIOS)
Заходим в раздел «Advanced» и на «First Boot Device» устанавливаем «HDD».
ASUS
Кликаем на «F7». Заходим в раздел «Boot».
MSI
Нажимаем «F7». Далее переходим в «Settings», находим там раздел «Загрузка». Меняем установку «Boot Option».
AsRock
Заходим в раздел «Загрузка» и меняем приоритет BOOT меню.
Gigabyte
Заходим в «Настройки» и выставляем приоритет загрузки.
Windows Server 2012 boot BCD error
“When I boot up the machine, just got following message saying Windows failed to start. It gives the information: The boot configuration data for your PC is missing or contains errors. Like it said, I added some applications to the computer yesterday and nothing went wrong until I boot it this morning. I guess it could be the problem of those programs. But I don’t have a said Windows installation disc because the machine didn’t belong to me till a year ago. What should I do to make this machine work normally?”
It gives the information: The boot configuration data for your PC is missing or contains errors. Like it said, I added some applications to the computer yesterday and nothing went wrong until I boot it this morning. I guess it could be the problem of those programs. But I don’t have a said Windows installation disc because the machine didn’t belong to me till a year ago. What should I do to make this machine work normally?”
The boot BCD error is actually a common error that also happens in Windows Server 2008 (R2). Except for Server operating systems, you can also find the help post on how to fix Dell laptop boot BCD error, HP, Lenovo or Gateway boot BCD error. Then, what a boot BCD is and why you get the error.
Восстановление загрузки ОС
Если в BIOS все нормально, и загрузка идет именно с жесткого диска, то значит у нас есть два варианта. Первый – сильно побиты драйвера. Второй – сломаны загрузочные файлы системы. Все это можно попробовать восстановить с помощью загрузочной флешки или диска.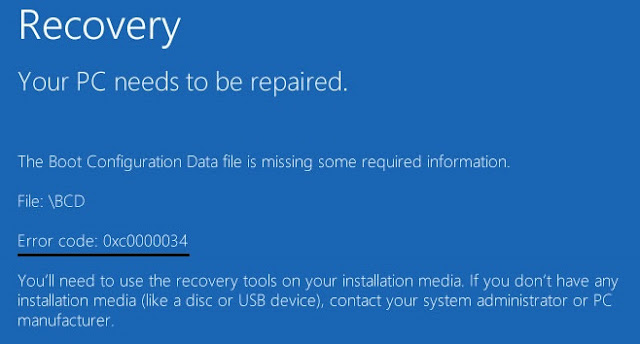 Если у вас их нет, то можете посмотреть инструкции по их созданию:
Если у вас их нет, то можете посмотреть инструкции по их созданию:
После этого вставляем флешку или диск в комп или ноут и перезагружаем его. Во время загрузки BIOS нужно зайти в «BOOT menu» – смотрите на таблицу, которую я оставил в самом начале (третий столбец). Нужно выставить приоритет загрузки – USB Flash Disc.
Windows 10
Нужно перейти в «Устранение неполадок». Далее находим пункт «Восстановление при загрузке». Если ошибка «oxc000000f» останется, то пробуем следующие способы.
Windows 7
Мы попробуем два шага. Скорее всего вы сразу же увидите вот такое окошко, где система сама попробует реанимировать загрузочные файлы с загрузочного диска. Нажимаем «Исправить и перезагрузить».
Если это не поможет, и вы опять видите ошибку 0x000000f (сбой меню загрузки системы), опять возвращаемся в данное меню, и тут нужно выбрать верхнюю строчку и нажать «Далее».
Теперь вы увидите окошко параметров – кликаем по ссылке «Восстановление запуска».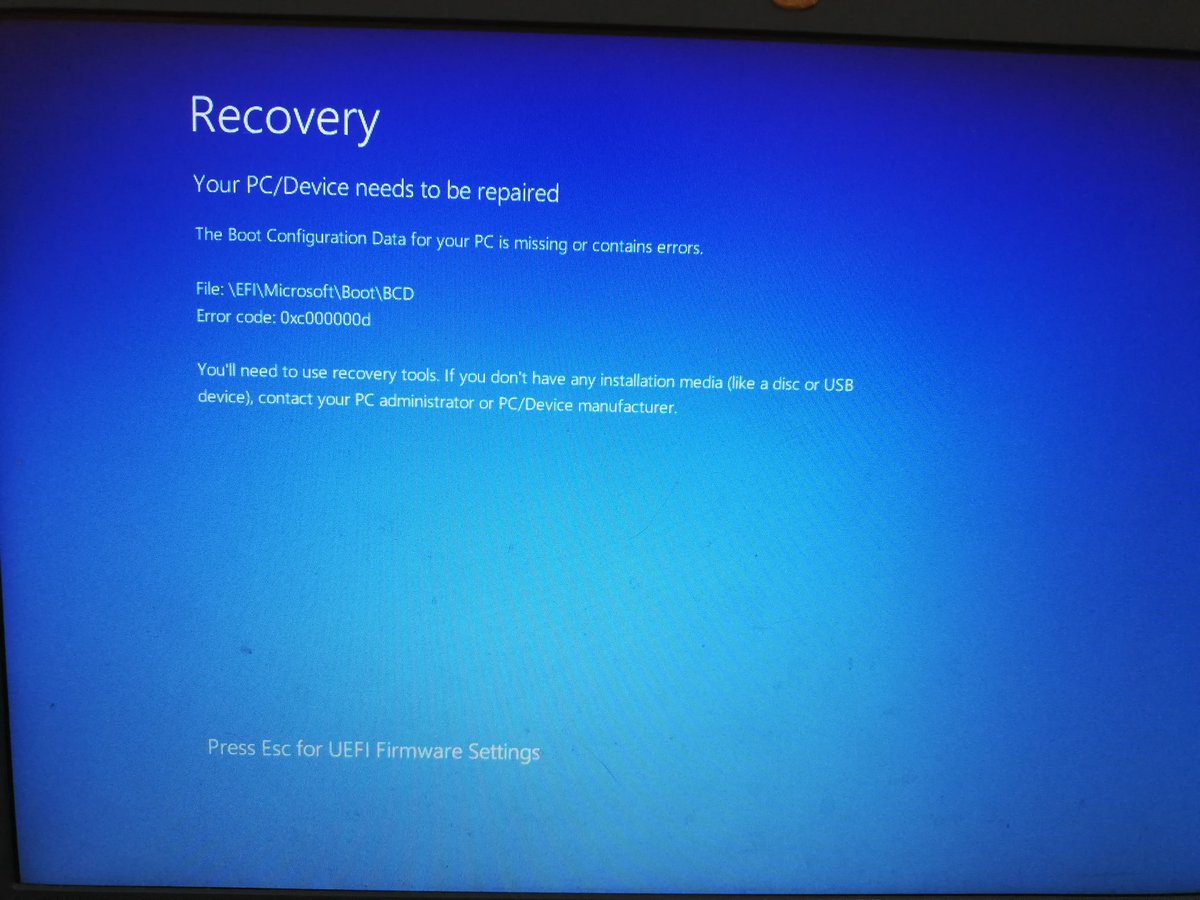 Если это не поможет, то ещё можно попробовать пункт «Восстановление системы».
Если это не поможет, то ещё можно попробовать пункт «Восстановление системы».
Boot BCD startup errors
Boot problems related to the BCD come in many different forms. Here is a short list of error messages that Windows may throw during boot:
- Your PC/Device needs to be repaired. The Boot Configuration Data for your PC is missing or contains errors
- There was a problem with a device connected to your PC. An unexpected I/O error has occurred.
- Your PC needs to be repaired. The Boot Configuration Data file doesn’t contain valid information for an operating system.
- Windows failed to start. A recent hardware or software change might be the cause.
One common denominator is that the Recovery screen references the file \boot\bcd.
The error can be a result of (among other reasons):
- An unexpected shutdown.
- Bluescreen or other errors that require a restart.
- Data corruption.

- Failing hard drives.
- BCD file corruption or misconfiguration.
- Malicious software.
What is BCD?
Boot Configuration Data (BCD) was introduced in Windows Vista by Microsoft. It replaced the boot.ini file in Vista. The BCD holds important boot-related information including the list of the available operating systems.
In short, it stores vital boot information required to start Windows. If the BCD is missing, corrupt or altered, Windows may not start properly anymore but display the Recovery screen at the top.
Fixing BCD issues if you cannot boot
All issues described above have in common that you cannot boot into Windows anymore. You cannot use tools like the Visual BCD Editor to correct the issue on the affected machine because of that as you cannot boot into Windows anymore.
Generally speaking, it is required that you boot into the advanced startup (Windows 10 or 8.1) or system recovery options (Windows 7) and run several commands from the command prompt there.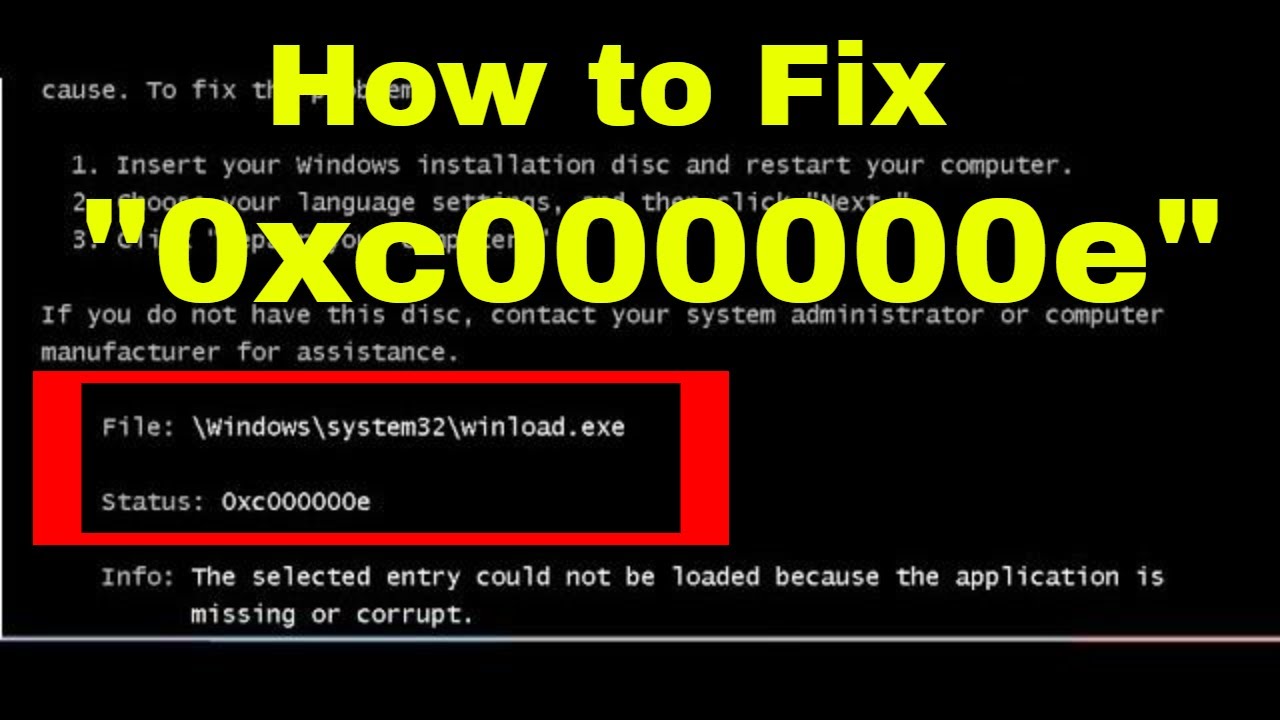
If you do have Windows installation media, you can use it to boot from and access the recovery options.
Windows 10 users can download media from Microsoft instead.
- Windows 10 Media download
Step by Step guide
- Insert the installation media into the PC. Connect the USB Flash Drive to the computer or put the DVD into the DVD drive.
- Find out how to access the BIOS/UEFI of the machine. This should be displayed during boot. Common keys are F1, F12 or DEL.
- Change the boot order so that the computer boots from the USB or DVD drive before it boots from internal hard drives.
- Click next on the first screen of setup. That screen should highlight the installation language and keyboard.
- Select Repair your computer on the next screen.
- When the “choose an option” menu opens, select Troubleshoot.
- Select Advanced options.
- Select Command Prompt. This opens a command prompt interface.
- Run the following commands one after the other: bootrec /fixmbr — This option writes a MBR to the system partition but does not overwrite the system partition in the process.
 It fixes MBR corruption and issues with non-standard MBR code.
It fixes MBR corruption and issues with non-standard MBR code. - bootrec /fixboot — This options writes a new boot sector to the system partition. Fixes damaged boot sectors, non-standard boot sectors, and issues caused by the installation of earlier Windows operating systems (pre-Vista). Ignore any error that may come up.
- bootrec /rebuildbcd — This options scans all connected hard drives for Windows installations. If it finds additional installations, prompts you to add them to the BCD Store. Windows should pick up the installed operating system. Make sure you add it to the BCD store. Select (a) for all during the prompt, or add installations individually instead.
Video walkthroughs
https://www.youtube-nocookie.com/embed/5-K2HrAA7u8
https://www.youtube-nocookie.com/embed/B_XTFax8KJs
Resources
- \Boot\ BCD Status: 0xc000000f error
- Use Bootrec.
 exe in the Windows RE to troubleshoot startup issues
exe in the Windows RE to troubleshoot startup issues
Related articles
- Fixing Bootmgr is missing error in Windows
- Get the Recovery Console back in Windows 7
- How to change the boot drive in Windows
Проверка жесткого диска
Битые сектора на жестком диске, как я уже и говорил ранее, тоже могут являться проблемой. Один из самых ярких симптомов – отчётливый скрежет при включении компьютера, а также при работе с жестким диском (запись, чтение, сохранение, загрузка и т.д.). Если из вышеперечисленного ничего не помогло, то опять возвратитесь в меню «Восстановления системы» и зайдите в командную строку – все также через загрузочную флешку.
СОВЕТ! Быстро вызвать консоль можно с помощью сочетания клавиш «Shift+F10».
Для начала нам нужно найти том, в котором у вас установлена система. Проблема в том, что в консоли данные тома могут иметь другие буквы. Именно поэтому вам нужно проверить сразу несколько. Для проверки используется команда:
Для проверки используется команда:
dir c:
Где «dir» – это директория диска. «c:» – это буква диска. Перебираем сразу несколько дисков и ищем нужный: «c:», «d:», «e:» и т.д. Нам нужно найти тот диск, где после надписи: «Содержимое папки» – будет в одной из директорий стоять «DIR – Windows».
В моем случае это диск «e:». Теперь прописываем команду:
chkdsk E: /F /R
Вместо «E:» установите букву именно вашего диска, а остальные параметры оставьте как у меня. После запуска команды ждите пока она полностью закончится и перезагрузитесь. Если проблема была в бет-секторах, то ошибка «0хс000000f» должна быть решена.
Метод № 3: Устранение неполадки с помощью программы Easy Recovery Essentials
Эффективно справиться с ошибкой кодом 0xc000000f файла boot\bcd поможет программка ее абсолютно бесплатно можно прямиком с официального сайта. С этим справились? Тогда записываем программку на диск (флешку), вставляем его в привод и выставляем параметры запуска в Биос (см.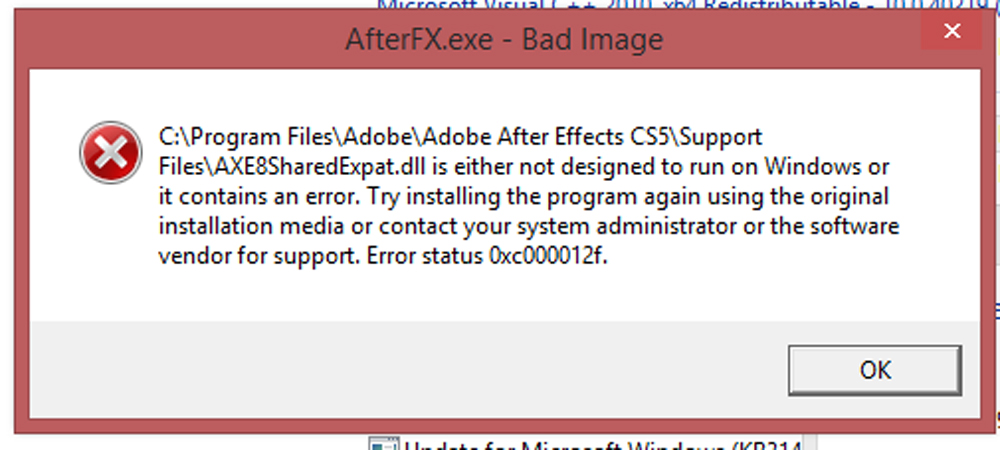 шаг № 1 метода № 3).
шаг № 1 метода № 3).
После того как Windows перезагрузится, Easy Recovery должна запуститься автоматически. От нас потребуется только выбрать в открывшемся окошке пункт Automated Repair, нажать Continue, отметить диск C и вновь кликнуть мышкой Automated Repair:
В результате Easy Recovery устранит неисправность в работе файла boot\bcd, что в свою очередь избавит от ошибки 0xc000000f:
Заметим, что эта программка одинаково действенна для всех версий Windows, в том числе и операционной системы Vista. Вместе с тем помимо Easy Recovery Essentials исправить ошибку 0xc000000f можно такими программками, как Paragon Hard Disk Manager; MBRFix; Error Fix 5.3.
Views : 126306
Командная строка
Если ничего не помогло, то загрузочные файлы можно также восстановить самостоятельно через командную строку. Поэтому давайте попробуем несколько команд. Зайдите в раздел консоли.
Первые очень популярные команды, помогающие перезаписать BOOT файлы с флешки или диска:
bootrec /fixmbr bootrec /fixboot
После этого выходим и проверяем загрузку системы. Если это не поможет, то можно попробовать загрузить и перезаписать их вручную. Для этого прописываем:
Если это не поможет, то можно попробовать загрузить и перезаписать их вручную. Для этого прописываем:
diskpart lis vol
Вы увидите список всех разделов на диске. Смотрим не по имени или букве, а именно по номеру: 0, 1, 2, 3 и т.д. Загрузочные данные обычно хранятся в 100 МБ зарезервированного места на системном томе – так что нам нужен именно этот диск. В моем случае это первый (1) том. Прописываем команды:
sel vol 1 activ exit
Только что мы сделали его активным. В самом конце останется дописать команду, где нужно выбрать том, в котором у вас установлена Windows – тут смотрите по размеру. Теперь нужно выбирать уже не по номеру, а по имени или букве. В моем случае это диск «D:».
bcdboot D:\Windows
Опять перезагружаемся и проверяем загрузку. Если это не поможет, то можно сделать ещё один способ. Сейчас мы возьмем и удалим тот загрузочный файлик, который весит ровно сто мегабайт.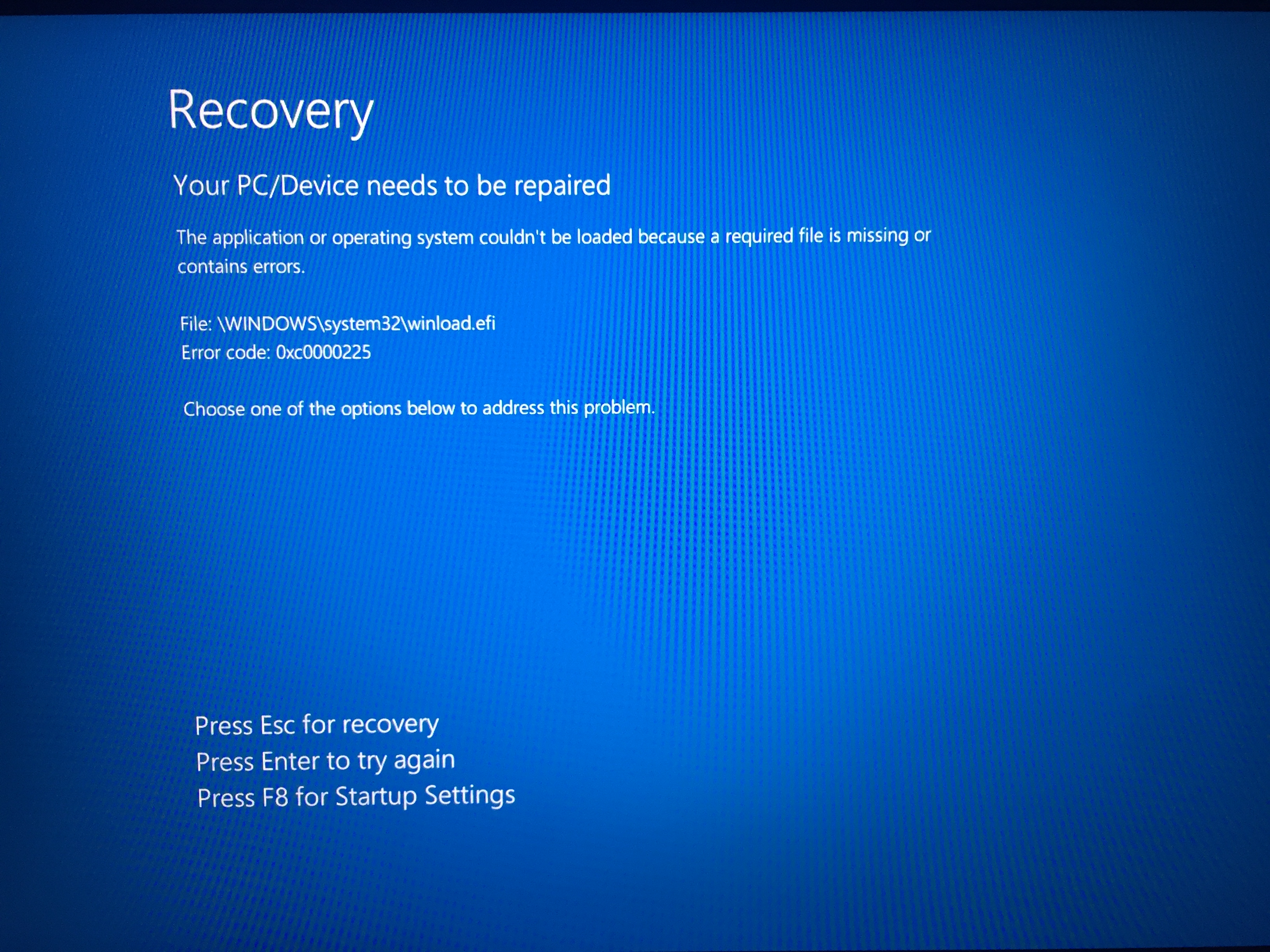 После этого зайдем в средства восстановления, и система сама перекачает данный файл с загрузочного носителя. Опять переходим в консоль и прописываем команды:
После этого зайдем в средства восстановления, и система сама перекачает данный файл с загрузочного носителя. Опять переходим в консоль и прописываем команды:
diskpart list vol
Эти команды вам уже известны. Опять же нам нужно выбрать по номеру наши сто мегабайт. Далее выбираем диск:
sel vol 1
После этого форматируем его в ntfs:
format fs=ntfs
И делаем его активным:
Activ
В самом конце нужно дважды прописать консольную команду:
Exit
Чтобы сначала выйти из «diskpart», а потом из командной строки. Далее опять загружаемся с загрузочного носителя, заходим в меню восстановления и выбираем у Windows 10 – «Восстановления при загрузке». А на «семерке» при заходе система увидит, что файлика нет и попробует его восстановить тем же самым способом, как и в самом начале – нажимаем «Исправить и перезапустить».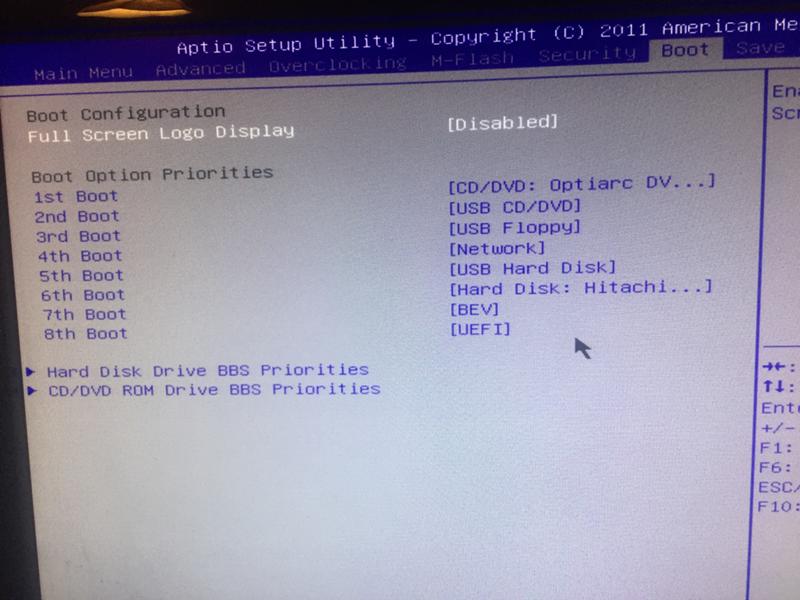 Скорее всего проблема с «0х000000f» решится.
Скорее всего проблема с «0х000000f» решится.
Исправление проблем с ОЗУ
Указанная ошибка может появляться после установки в ПК «свежей» линейки оперативной памяти, ее загрязнения или плохой ее работы.
Для проверки ОЗУ потребуется вскрытие корпуса ПК.
Шаг 1. Выключить компьютер и вынуть его шнур из розетки 220В.
Шаг 2. Отключить от ПК разъемы всех устройств, запомнив или записав его порядок.
Шаг 3. Открутить винты, удерживающие крышку блока ПК справа (смотреть с направления разъемов). Возможно также, что крышка удерживается защелками, которые следует оттянуть.
Шаг 4. Сдвинуть крышку вдоль системного блока на 1-2 см в сторону разъемов ПК, выводя ее из зацеплений, затем повернуть ее вбок и снять.
ОЗУ в ПК устанавливается в виде планок.
Планки ОЗУ вставляются в специальные разъемы платы ПК.
Ничего не помогло
Если из вышеперечисленного ничего не помогло, а при запуске Windows 10, 7 или 8 вы видите ошибку 0xc000000f, то тут есть два варианта.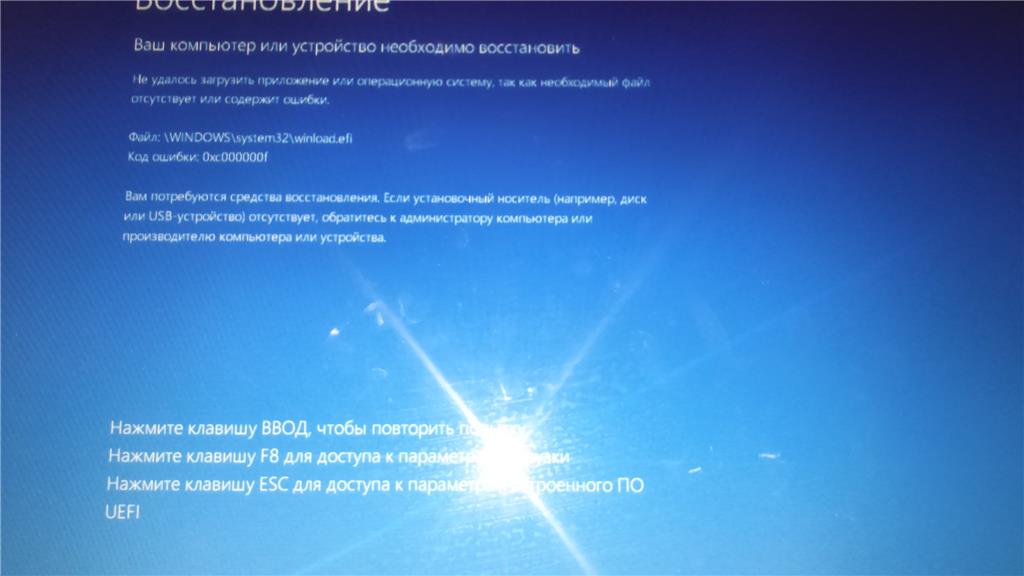 Первый – я бы попробовал полностью переустановить Windows. Второй – у вас сильно поломан жесткий диск? и его стоит проверить на бэт-сектора. Это можно сделать также с помощью загрузочной флешки с помощью сторонней программы. Если все же диск чувствует себя плохо, то я бы советовал его поменять на новый. Если у вас ещё остались вопросы, то пишите в комментариях, и я постараюсь вам помочь.
Первый – я бы попробовал полностью переустановить Windows. Второй – у вас сильно поломан жесткий диск? и его стоит проверить на бэт-сектора. Это можно сделать также с помощью загрузочной флешки с помощью сторонней программы. Если все же диск чувствует себя плохо, то я бы советовал его поменять на новый. Если у вас ещё остались вопросы, то пишите в комментариях, и я постараюсь вам помочь.
Признаки ошибок CRITICAL_OBJECT_TERMINATION типа синий экран
- Появляется ошибка “CRITICAL_OBJECT_TERMINATION” и окно активной программы вылетает.
- Отображается сообщение “STOP Ошибка 0xF4: CRITICAL_OBJECT_TERMINATION”.
- “Была обнаружена проблема, и Windows была выгружена, чтобы предотвратить повреждения компьютера. Очевидно, проблема вызвана следующим файлом”
- Ваш компьютер часто прекращает работу после отображения ошибки 0xF4 при запуске определенной программы.
- Отображается сообщение “The CRITICAL_OBJECT_TERMINATION bug check has a value of 0x000000F4. This indicates that a process or thread crucial to system operation has unexpectedly exited or been terminated.
 ”.
”. - Windows медленно работает и медленно реагирует на ввод с мыши или клавиатуры.
- Компьютер периодически “зависает” на несколько секунд.
В большинстве случаев вы сталкиваетесь в ошибками типа “синий экран” CRITICAL_OBJECT_TERMINATION после установки нового аппаратного или программного обеспечения. Синие экраны CRITICAL_OBJECT_TERMINATION могут появляться при установке программы, если запущена программа, связанная с CRITICAL_OBJECT_TERMINATION (например, Windows Operating System), когда загружается драйвер Microsoft Corporation или во время запуска или завершения работы Windows
Отслеживание момента появления ошибки ОСТАНОВКИ является важной информацией при устранении проблемы.
Коды ошибок виндовс 8. Запуск средства «Восстановление системы». Ошибки на диске
Ошибки при загрузке Windows встречаются довольно часто. Он могут говорить о неисправности жесткого диска, оперативной памяти, процессора или операционной системы.
Давайте разберемся, что обозначают ошибки, и как от них избавляться.
Загрузка системы
Читайте также: ТОП-12 Программ для диагностики компьютера: описание зарекомендовавших себя программных инструментов
Разберем процесс загрузки ОС. При включении компьютера и его успешной загрузки, процессор выполняет ряд инструкций, которые ему предоставляет BIOS.
Эти инструкции внесены в энергозависимую память CMOS. После запуска процессор обращается к адресуемой ячейке микросхемы. Это зависит от заложенных свойств. В ней записан код BIOS.
Начальный набор инструкций, выполняемых процессором, называют процедурой POST (Power-On Self Test- самопроверка при подключении к питанию).
С ее помощью проводятся следующие действия:
- Выполняется первичная проверка оборудования, в том числе состояние процессора и размер оперативной памяти. В то же время, проверяется работоспособность ОП.
- Проходит получение установки конфигурации системы из памяти CMOS.
- Устанавливается частота шин в соответствии с поставленными настройками из CMOS.

- Проверяется наличие устройства, с которого будет загружена ОС (жесткого диска, дисковода и другое).
- Об окончании проверки оповещает звуковой сигнал.
- Происходит инициализация других устройств.
- По окончании процедуры POST начинают свою внутреннюю проверку другие адаптеры, такие как видеокарта, звуковая карта, контроллеры жесткого диска. При проверке вся информация выводится на экран монитора.
BIOS прекращает свою работу в загрузке, когда находит главную загрузочную запись на жестком диске (или в месте записи ОС) и передает ей управление дальнейшей загрузкой.
Теперь в загрузку вступают программы, записанные на носителе.
Перечислим основные проблемы загрузки:
Нужно выяснить причину сбоя и устранить ее. А чтобы проблемы больше не возникали снова – не повторяйте эти ошибки.
Это очень важно для дальнейшей корректной работы системы, иначе вам придется снова и снова переустанавливать программное обеспечение и операционку, что приведет к износу жесткого диска.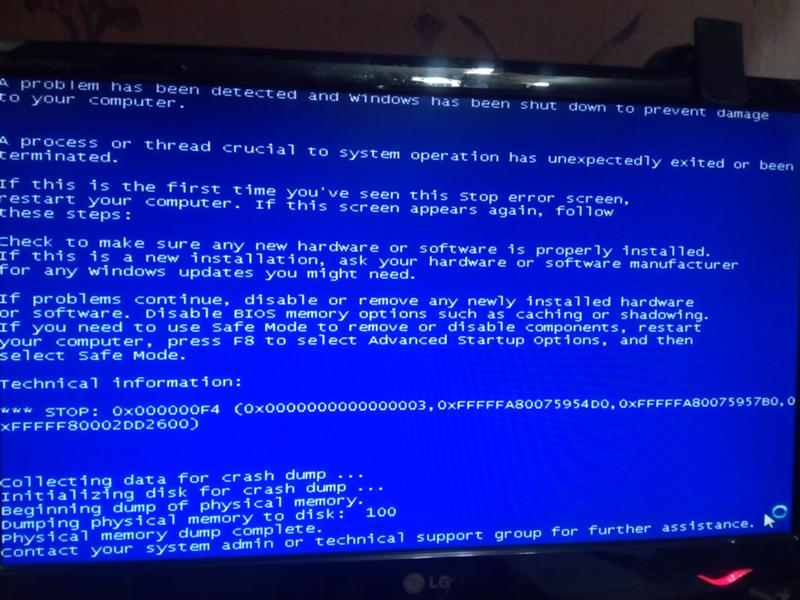
Дело в том, что ошибка при загрузке Виндовс изменяется в зависимости от версии ОС.
Так, у разных версий наиболее распространенными будут разные ошибки. Именно поэтому нужно искать решение проблемы для своей операционки.
Читайте также: 3 способа установить Windows XP с флешки
В нынешнее время данная версия Виндовс практически перестала существовать.
Однако некоторые компьютеры (часто это именно старые модели) всё ещё работают на этой ОС.
И хотя люди, которые давно знают ХР привыкли к её ошибкам, однако стоит разобраться с самыми распространенными из них.
Потеря системного загрузчика
Это наиболее распространенная проблема при загрузке Виндовс ХР. Обычно она возникает при попытке переустановить ОС.
При появлении данной ошибки система выдает одну из двух надписей:
1 Нарушение при загрузке ОС.
2 Повреждение таблиц разделов.
Устранение данных ошибок возможно посредством выполнения данных пунктов:
- запустить процесс восстановления с диска, на котором записана ОС;
- запустить установочную программу;
- после надписи приветствия нажать кнопку «R» ;
- высветиться консоль восстановления, в неё необходимо указать установленную версию ОС;
- ввести «fixmbr» и нажать Enter
.

После этого система перезапустится, и ошибка будет устранена.
Хотя существуют и другие причины потери системного загрузчика, однако вышенаписанное случается наиболее часто.
NTLDR is missing
Данная проблема также довольно распространена. При её появлении, зачастую, пользователи просто форматируют диск, что приводит не только к устранению ошибки, но и потере всей памяти.
Однако данную проблему можно решить без таких радикальных методов, достаточно понять причину её происхождения. А устранить и при этом сохранить данные не так уж и сложно.
Данная ошибка представляет собой черный экран с надписью NTLDR is missing.
Порой для устранения проблемы достаточно нажать популярное сочетание клавиш Ctrl+Alt+Delete (об этом написано в экране ошибки).
Данная комбинация должна перезапустить систему, но помогает это далеко не всегда.
Ошибка означает, что не доступны файлы отвечающие за загрузку системы. Причин её может быть несколько:
1
Сбой в работе аппаратной части.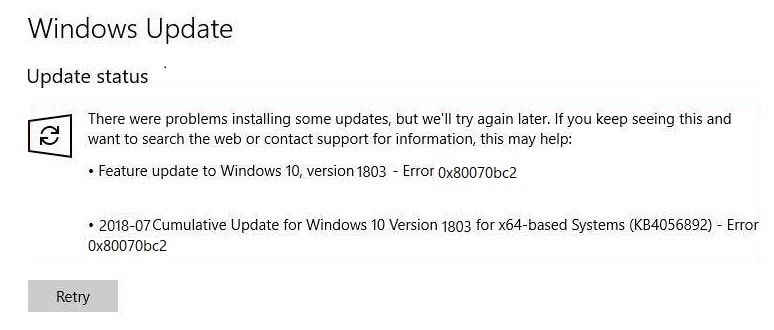 Это наиболее неприятная проблема, так как она означает, что неисправность заключена в железе, а не является следствием какого-либо сбоя в системе. Исправление данной ошибки будет замена/починка неисправной комплектующей.
Это наиболее неприятная проблема, так как она означает, что неисправность заключена в железе, а не является следствием какого-либо сбоя в системе. Исправление данной ошибки будет замена/починка неисправной комплектующей.
2 Подключение дополнительного жесткого диска. Также является причиной появления ошибки. Устраняется проблема по средству BIOS’а, после выполнения ряда несложных действий.
3 Конфликт двух установленных ОС. На некоторых компьютерах установлено сразу две операционные системы, что может привести к их нежеланию работать друг с другом. Устранение проблемы происходит при помощи установочного диска с Виндовс.
HAL.dll
При данной проблеме, во время загрузки ОС, пользователь наблюдает надпись на подобие «Не удается запустить HAL.dll» или «Файл не найден или поврежден».
При её появлении первым пришедшим на ум решением становится переустановка Виндовс. Однако можно справится и без столь кардинальных мер.
Дело в том, что данный файл отвечает за взаимодействие железа (самого компьютера) и его программных компонентов.
Проблема возникает по той причине, что ХР, как наиболее старая версия, подвержена различным ошибкам наиболее часто.
Как таковых причин возникновения ошибки может быть множество. Однако её всё же можно устранить при помощи ряда действий в BIOS’е не переустанавливая при этом операционную систему.
Тем не менее стоит понимать, что порой справится поможет только радикальный способ.
Читайте также: ТОП-6 Способов как очистить Windows 7-10 от ненужного мусора, просто очистить кэш памяти, удалить обновления и очистить реестр
Несмотря на новые версии Виндовса, семерка всё же остается наиболее популярной. Это скорее дело привычки.
Многие считают данную версию наиболее удобной и усредненной между ХР и той же восьмеркой (в принципе так оно и есть)
Именно потому что версия наиболее популярная, то и ошибка загрузки Виндовс 7 является частой проблемой.
Чаще всего при загрузке Windows 7 возникают различные коды ошибок, которые указывают на ту или иную проблему.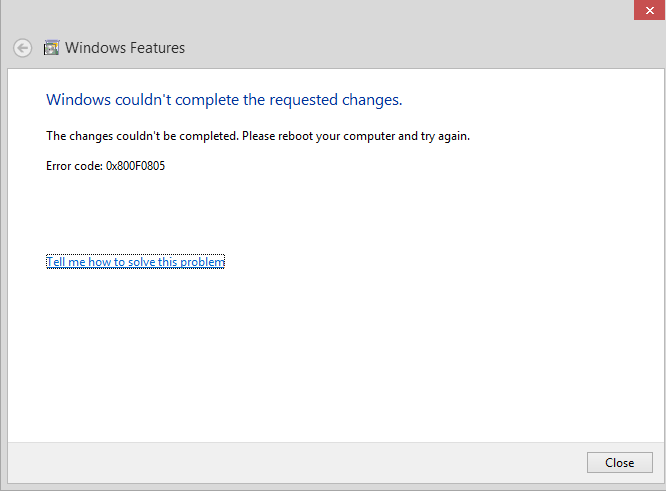 Стоит разобраться с наиболее частыми проблемами, которые возникают.
Стоит разобраться с наиболее частыми проблемами, которые возникают.
Загрузчик системы
Как и у Виндовс ХР, у семерки случаются проблемы с загрузчиком. Причина проблемы та же что и у предыдущей версии.
Однако восстановить загрузчик семерки можно как автоматически, так и вручную.
Первый способ наиболее удобен и с ним справится даже самый неопытный пользователь, но он не всегда может помочь избавится от проблемы.
0x80300024
Данная ошибка возникает при установке ОС. Происходит это из-за неопытности многих пользователе, которые при переустановке забывают отформатировать один из разделов жесткого диска.
Обычно эта ошибка указывает на недостаток места для установки системы.
Для того, чтоб ошибка не возникала необходимо проверить память на жестком диске и в случае необходимости отформатировать его.
Известная многим ошибка, которая возникает при запуске системы. Обычно возникает после установки ОС. На белом фоне высвечиваются большие красные буквы.
Для решения проблемы необходимо перезагрузить компьютер с установочным диском внутри и при включении запустить диск.
Дойти до пункта «Восстановление системы», а после поставить галочку возле «Используйте средства восстановления…», однако стоит учесть, что придется выбрать систему.
В командной строке необходимо вписать «bootrec /fixboot». После этого проблема будет устранена.
Startup Repair Offline
Дословно это проблема означает «восстановление запуска не в сети», порой устраняется после перезагрузки.
Однако зачастую система пытается восстановить себя без подключения к сети и у неё не получается. Поэтому придется ей помочь.
Обычно это решается несколькими способами:
- Сбрасыванием настроек BIOS.
- Подключением шлейфов.
- Восстановлением запуска.
- При помощи «Командной строки».
Все эти способы требуют определенны знаний и неопытному человеку лучше вызвать человека, который хорошо в этом разбирается.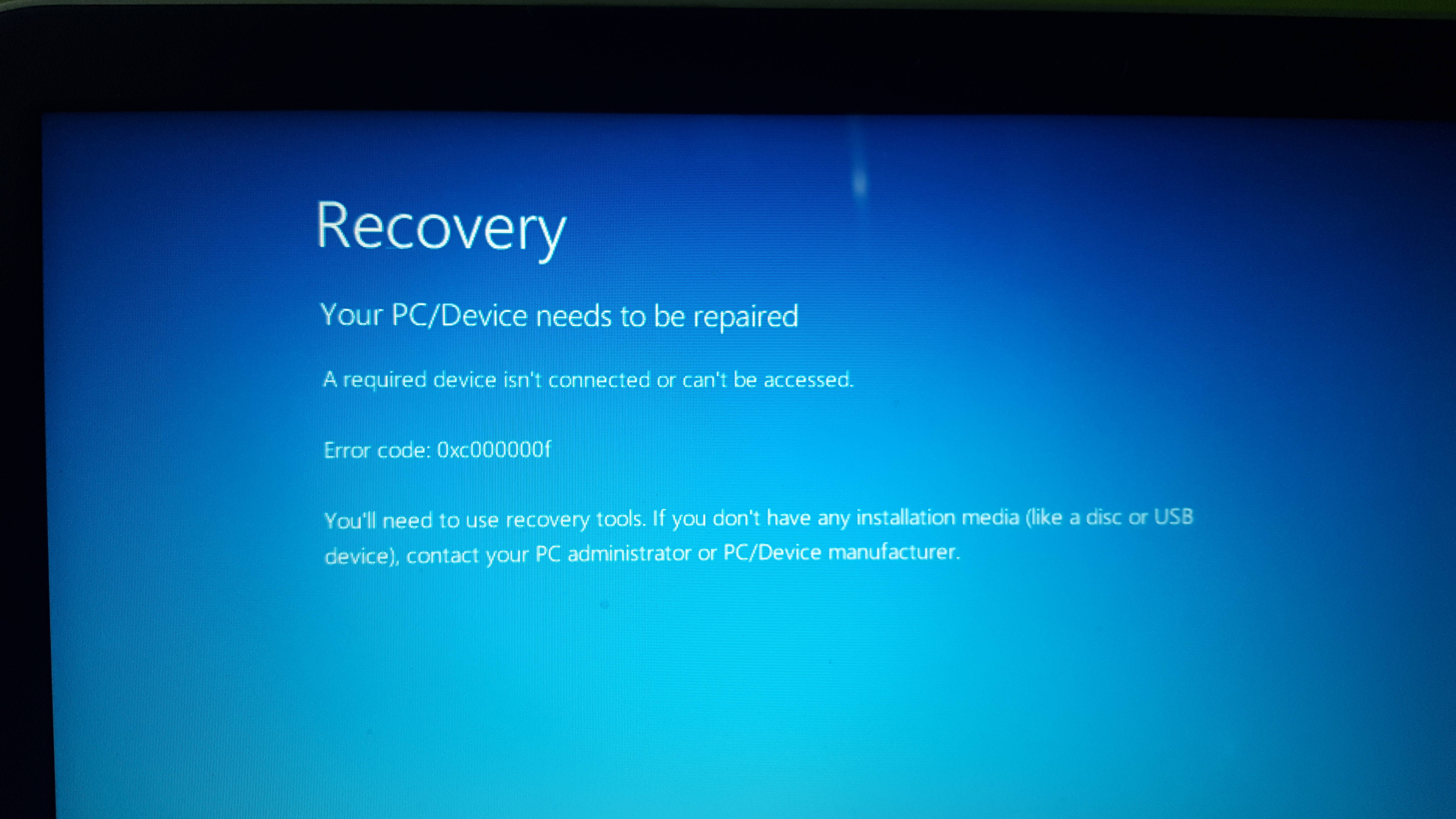
0x0000007b
Наиболее пугающая для пользователей ошибка – «синий экран смерти». Зачастую это означает, что система «легла» и помогут ей только кардинальные меры.
Однако иногда случается и так, что после перезагрузки компьютера ошибка исчезает и больше не проявляет себя, однако стоит понимать, что таким образом компьютер сигнализировал о серьезной проблеме, которую необходимо устранить.
Основных причин проблемы может быть несколько:
- Несовместимость аппаратных средств.
- Неполадки драйвера.
- Проблемы с антивирусом.
- Проблемы в реестре.
В первую очередь необходимо провести диаг6ностику ошибки чтоб выяснить причину проблемы, после чего уже браться за её устранение в зависимости от выявленных причин.
Чтобы получить сведения об ошибки введите её код в текстовое поле чуть ниже в следующем формате: 7е или 0x0000007e
Перейти к описанию
UNEXPECTED_KERNEL_MODE_TRAP
Эта ошибка означает, что произошло непредвиденное исключение в режиме ядра, или прерывания, при котором ядро не срабатывает.
Также причиной ошибки может стать прерывание, которое повлекло за собой немедленную смерть в виде двойной ошибки – double fault. Первое число в коде ошибки – число прерывания (8 = double fault). Чтобы узнать больше, что это за прерывание, обратитесь к мануалу семейства Intel x86.
Короче говоря, ошибка появляется, когда процессор допускает ошибку, с которой ядро не может справиться. Чаще всего ошибка возникает из-за плохих блоков ОЗУ, а иногда из-за разгона процессора.
Попробуйте отменить в BIOS функцию синхронной передачи данных.
Поиск и устранение неисправностей: Если в компьютер устанавливались новые аппаратные средства, необходимо их отсоединить. Если к сбою привели существующие аппаратные средства, то необходимо удалить или при необходимости заменить сбойные комплектующие компьютера.
Просканируйте оперативную память на наличие ошибок.
Убедитесь, что все комплектующие компьютера установлены должным образом. Прочистите контакты адаптеров.
Обновите BIOS.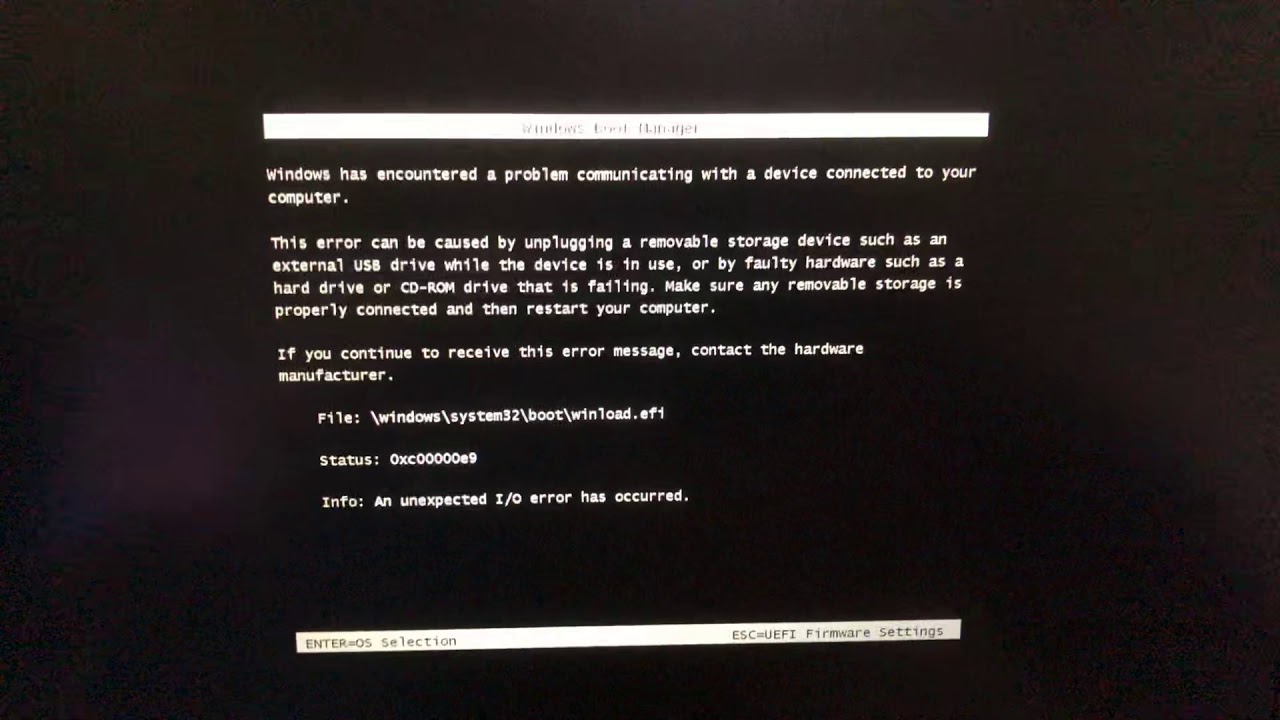
Все жесткие диски, контроллеры жестких дисков и адаптеры SCSI должны быть совместимы с установленной версией Windows.
Если драйвер идентифицирован в сообщении ошибки, отключите или обновите данный драйвер. Отключите или удалите любые драйвера или службы, которые были недавно добавлены. Если ошибка происходит во время загрузки Windows, и системный раздел отформатирован с файловой системой NTFS, используйте Безопасный режим, чтобы переустановить или удалить дефектный драйвер. Если драйвер используется в качестве системного процесса запуска в Безопасном режиме, запустите компьютер с помощью Консоли восстановления, чтобы получить доступ к файлу.
Перезапустите компьютер и нажмите F8 в меню текстового режима, для вывода на экран вариантов загрузки операционной системы. В данном меню выберите “Загрузить последнюю удачную конфигурацию”. Эта опция является самой эффективной, при добавлении в систему только одного драйвера или службы за один раз.
Разгон центрального процессора может вызвать ошибку. Верните значение тактовой частоты ЦП по умолчанию.
Верните значение тактовой частоты ЦП по умолчанию.
Убедитесь, что система входит в систему Event Viewer. Находящиеся там сведения об ошибках помогут идентифицировать устройство или драйвер, который вызывает экран смерти 0x0000007F.
Отключите кэширование памяти BIOS.
Если ошибка UNEXPECTED_KERNEL_MODE_TRAP появилась при обновлении до новой версии операционной системы Windows, то она может быть вызвана драйвером устройства, системной службой, антивирусной программой или программой резервного копирования, которые несовместимы с новой версией. Удалите все сторонние драйвера устройств и системные службы, отключите антивирусные программы.
Установите последний пакет обновления Windows.
Если предыдущие шаги не помогли решить проблему, отнесите материнскую плату в ремонтную мастерскую для диагностики. Трещины, царапины или дефектные компоненты на системной плате могут вызвать эту ошибку.
SPIN_LOCK_INIT_FAILURE
Эта ошибка проверки появляется очень редко.
DFS_FILE_SYSTEM
Ошибки распределенной файловой системы (Distributed file system).
Обновите ОС.
SETUP_FAILURE
Произошла фатальная ошибка во время установки.
Текстовая форма setup`a больше не использует проверку багов (bugcheck), чтобы выйти из серьёзных ошибок. Поэтому вы никогда не столкнётесь с 0x85. Все проверки багов были заменены на более дружелюбные и (где возможно) более информативные сообщения об ошибках. Тем не менее, некоторые составители ошибок просто были заменены нашими bugcheck экранами, и код для этих состояний ошибок такой же, как и был. Они приведены ниже.)
0: OEM HAL шрифт – недействительный формат файла *.fon, поэтому установка не смогла отобразить текст. Это означает, что vgaxxx.fon на CD или флоппи повреждён.
1: Не смогло инициализироваться видео. Эта ошибка имеет собственный экран и пользователю предоставляется только 2 варианта.
Это означает, что файл vga.sys (или другой драйвер, в зависимости от машины) повреждён, или то, что данное оборудование не поддерживается.
Причина ошибки:
0: NtCreateFile of devicevideo0
3: Желаемый режим видео не поддерживается. Это означает внутреннюю ошибку установки.
2: Нехватка памяти. Теперь эта ошибка использует более дружественный экран, в зависимости от того, как далеко зашла установка.
3: Клавиатура не была инициализирована. Теперь используются 2 разных экрана в зависимости от ошибок, которые тут могли появиться. Это может означать, что диск, содержащий драйвера для клавиатуры (i8042prt.sys или kbdclass.sys) повреждён или машина имеет клавиатуру, которая не поддерживается.
Так же это может означать, что dll раскладки клавиатуры не может быть загружен.
Причина ошибки:
0: NtCreateFile of deviceKeyboardClass0 .
Установка не обнаружила клавиатуру, подключённую к вашему компьютеру.
1: Unable to load keyboard layout dll.
Установка не может загрузить dll раскладки клавиатуры.
Это значит, что на флоппи или CD нет файла (kbdus.dll для us или других dll).
4: Установка не смогла выяснить путь устройства, с которого началась установка. Это внутренняя ошибка установки.
5: Не прошла проверка на работоспособность партиций. Это означает баг в драйвере диска. Параметры имеют значения только для группы установки.
MBR_CHECKSUM_MISMATCH
Данная ошибка происходит во время загрузки операционной системы, когда контрольная сумма MBR, которую вычисляет операционная система Microsoft Windows, не соответствует контрольной сумме загрузчика системы.
Данный BSoD указывает на наличие вирусов.
Необходимо просканировать операционную систему на наличие вирусов актуальными антивирусными программами.
PAGE_FAULT_IN_NON_PAGED_AREA
Данный BSoD является общей ошибкой. Чтобы интерпретировать её, необходимо идентифицировать, какое исключение было сгенерировано.
Существуют следующие коды исключений:
0x80000002: STATUS_DATATYPE_MISALIGNMENT указывает на не выровненную ссылку данных;
0x80000003: STATUS_BREAKPOINT. Указывает на ситуацию, когда система сталкивается с контрольной точкой или ASSERT без присоединенного отладчика ядра;
Указывает на ситуацию, когда система сталкивается с контрольной точкой или ASSERT без присоединенного отладчика ядра;
0xC0000005: STATUS_ACCESS_VIOLATION указывает на нарушение доступа к памяти.
Для решение ошибки необходимо:
Удостоверьтесь, что системный раздел диска имеет достаточно свободного места;
Если в сообщении ошибки идентифицирован драйвер, отключите или обновите его;
Заменить видеокарту;
Обновите BIOS;
Отключите опции кэширования и затенения памяти BIOS.
2 параметр (адрес исключения) должен идентифицировать драйвер или функцию, которая вызвала ошибку.
Если причины исключения не определенны, рассмотрите следующие проблемы:
Аппаратная несовместимость. Удостоверьтесь, что новые установленные аппаратные средства совместимы с установленной версией Windows;
Дефектный драйвер устройства или системная служба могут быть причинами ошибки. Аппаратные проблемы, такие как несовместимости BIOS, конфликты памяти и конфликты IRQ также могут генерировать синий экран.
Если в ошибке указано название драйвера его необходимо удалить или отключить. Также удалите или отключите все недавно добавленные драйвера и службы. Если ошибка происходит во время запуска системы, а системный раздел отформатирован файловой системой NTFS, необходимо использовать Безопасный режим, чтобы удалить дефектный драйвер. Если драйвер используется в качестве части системного процесса запуска Безопасного режима, то для доступа к файлу потребуется запустить компьютер при помощи Консоли восстановления.
Если BSoD указывает на системный драйвер Win32k.sys, источником ошибки может быть сторонняя программа дистанционного управления. При наличии такого программного обеспечения его необходимо удалить.
Убедитесь, что система входит в систему Event Viewer. Находящиеся там сведения об ошибках помогут идентифицировать устройство или драйвер, который вызывает Stop 0x0000008E.
Отключить кэширование памяти BIOS. Обновите прошивку BIOS.
Необходимо также выполнить аппаратную диагностику. Просканируйте оперативную память на наличие ошибок.
Просканируйте оперативную память на наличие ошибок.
Синий экран KERNEL_MODE_EXCEPTION_NOT_HANDLED может произойти после первого перезапуска во время установки Windows, или после окончания установки. Возможная причина – нехватка дискового пространства для установки. Удалите все временные файлы, файлы кэша интернета, файлы резервных копий приложений и.chk файлы. Можете использовать другой жесткий диск с большим объемом.
PP1_INITIALIZATION_FAILED
Ошибка происходит во время инициализации первичной фазы менеджера Plug and Play в режиме ядра. К этому моменту инициализированы системные файлы, драйвера и реестр.
Проверьте оборудование и системный диск.
WIN32K_INIT_OR_RIT_FAILURE
UP_DRIVER_ON_MP_SYSTEM
Эта ошибка возникает только тогда, когда однопроцессорный драйвер загружается в системе, где присутствует более чем один активный процессор.
INVALID_KERNEL_HANDLE
Эта ошибка появляется, когда некоторый код ядра (например, сервер, редиректор, или другой драйвер) попытался закрыть недопустимый дескриптор или защищенный дескриптор.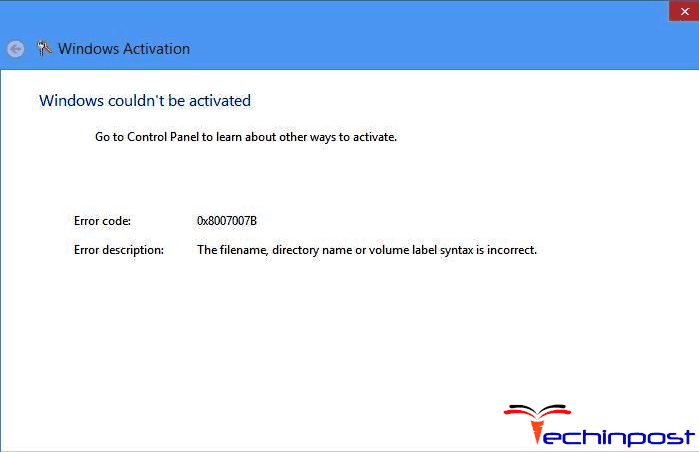
Параметры:
1 – Вызванный дескриптор NtClose
2 – 0 означает, что был закрыт защищенный дескриптор
1 означает, что был закрыт неправильный дескриптор
Также ошибку может вызвать служба клиента Novell NetWare версии 3.5b.
PNP_INTERNAL_ERROR
INVALID_WORK_QUEUE_ITEM
Эта проверка ошибки указывает, что запись очереди была удалена, который содержал нулевой указатель.
Это сообщение появляется, когда KeRemoveQueue удаляет очередь данных, в то время, как flink или blink поле равно 0. Это практически всегда происходит из за неправильного применения кода работающего элемента текущего объекта, но неправильное применение любой очереди также может привести к этой ошибки. Правило – ввод данных в очередь может быть произведено только однажды. Когда элемент удаляется из очереди, его flink поле равно 0. Эта ошибка возникает, когда происходит попытка удалить данные, flink или blink поля которых равны 0. Для того, чтобы разрешить эту ошибку, вам необходимо выяснить очередь, на которую он ссылается.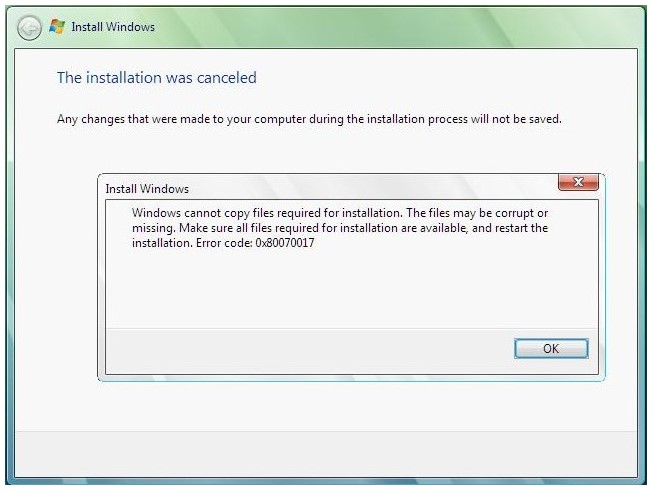 Если эта очередь одна из ЕХ работающих очередей (ExWorkerQueue), тогда объект, который удаляется – WORK_QUEUE_ITEM. Эта ошибка подразумевает, что это и есть причина. Параметры ошибки помогают выявить драйвер, который неправильно использует очередь.
Если эта очередь одна из ЕХ работающих очередей (ExWorkerQueue), тогда объект, который удаляется – WORK_QUEUE_ITEM. Эта ошибка подразумевает, что это и есть причина. Параметры ошибки помогают выявить драйвер, который неправильно использует очередь.
BOUND_IMAGE_UNSUPPORTED
MmLoadSystemImage была вызвана, чтобы загрузить bound image. Это не поддерживается ядром. Убедитесь, что bind.exe не был запушен для картинки.
Параметры:
1 – Адрес данных в очереди, flink/blink поле которых ноль.
2 – Адрес на ссылающуюся очередь. Обычно это одна из ExWorkerQueues очередей.
3 – Начальный адресс ExWorkerQueue массива. Это поможет выявить, если очередь в вопросе одна из ExWorkerQueue очередей и если так, то офсет из этого параметра выявит очередь.
4 – Если это ExWorkerQueue очередь (как это бывает обычно), это адрес работающей рутины, которая бы вызывалась, если работающий элемент был бы действительным. Это может быть использовано, чтобы выявить драйвер, который неправильно использует рабочую очередь.
Проблема вызвана некорректным драйвером оборудования.
END_OF_NT_EVALUATION_PERIOD
Эта ошибка проверка показывает, что испытательный срок для операционной системы Microsoft Windows закончилась.
INVALID_REGION_OR_SEGMENT
ExInitializeRegion или ExInterlockedExtendRegion были вызваны с неправильным набором параметров.
SYSTEM_LICENSE_VIOLATION
Операционная система Microsoft Windows обнаруживала нарушение лицензионного соглашения.
BSoD происходит при попытке пользователя изменить тип продукта оффлайновой системы или при изменении испытательный срока модуля оценки Windows.
UDFS_FILE_SYSTEM
Одна из возможных причин появления синего экрана – повреждение жесткого диска. Повреждение файловой системы или сбойные блоки (сектора) на диске могут вызвать эту ошибку. Поврежденные драйвера SCSI и IDE могут также оказать негативное влияние на возможность системы считывать и записывать на жесткий диск, таким образом, вызывая данную ошибку.
Другая возможная причина – истощение пула не подкачиваемой памяти. Во время процесса индексации, если количество доступного пула не подкачиваемой памяти очень мало, другой драйвер требующий пул не подкачиваемой памяти, может инициировать ошибку.
Решить проблему дискового повреждения: Проверьте Event Viewer (просмотр событий) на сообщения об ошибках SCSI и FASTFAT (журнал системы) или Autochk (Журнал приложения), которые могут точно определить устройство или драйвер, который вызывает ошибку. Попытайтесь отключить любые антивирусные программы, сделайте копию программ, или инструментов дефрагментатора диска, которые непрерывно контролируют систему. Вы должны также выполнить аппаратную диагностику системы.
Выполните команду Chkdsk/f/r, чтобы обнаружить и исправить любое структурное повреждение файловой системы. Вы должны перезапустить систему прежде, чем дисковое сканирование начнется на системном разделе.
Необходимо решить проблему истощения пула не подкачиваемой памяти: добавьте новую физическую память к компьютеру.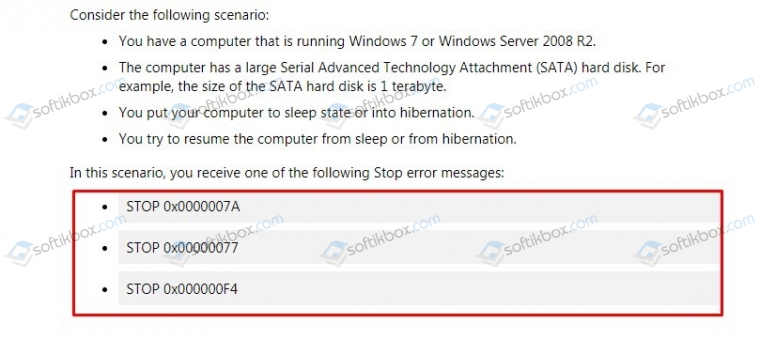 Это увеличит количество пула не подкачиваемой памяти, доступной ядру.
Это увеличит количество пула не подкачиваемой памяти, доступной ядру.
MACHINE_CHECK_EXCEPTION
Фатальная ошибка Machine Check Exception.
Это происходит из-за того, что процессор вашего компьютера обнаруживает ошибку и сообщает об этом Windows XP. Чтобы сделать это он использует Machine Check Exception (MCE) для процессоров Pentium или Machine Check Architecture (MCA) для некоторых процессоров Pentium Pro. Ошибка может вызываться следующим:
Ошибки системной шины
Проблемы с чётностью в памяти или Error Correction Code (ECC)
Проблемы кеширования в процессоре или в оборудовании
Translation Lookaside Buffers (TLB) проблемы в процессоре
Другие проблемы с процессором
Другие проблемы с оборудованием
Ошибка может возникнуть если:
1. Вы разогнали (overclocking) процессор или шину. В этом случае, установите параметры работы рекомендуемые производителем.
2. Не стабильный блок питания. Удостоверьтесь, что ваш БП работает корректно.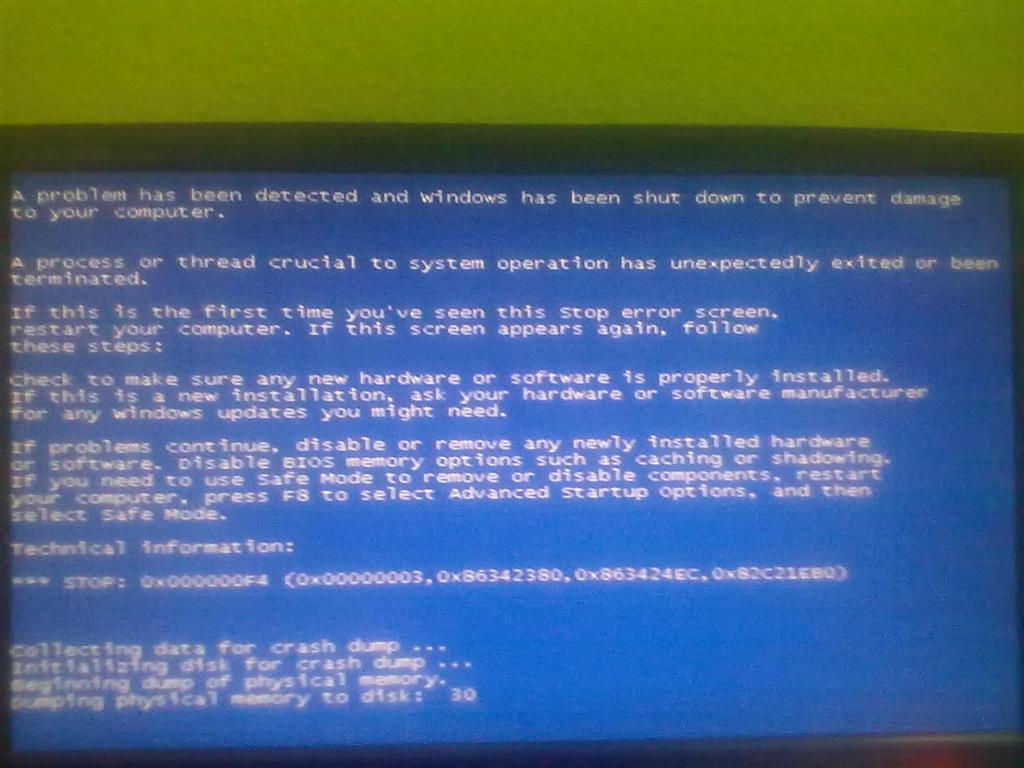
3. Перегрев. Перегрев каких либо компонентов может привести к этой ошибке. Убедитесь, что все вентеляторы работают исправно.
4. Повреждённая память или память не подходящая для вашего компьютера. Убедитесь, что память работает исправно и модель совместима с вашей конфигурацией.
Добавление:
Такая ошибка так же может возникнуть если:
1. Вы изменили параметры в BIOS, влияющие на конфигурацию ядра системы
2. Вы установили ХР с образа чужой системы
3. У вас не правильно подключено какое-то оборудование
Происходит это из-за того что проверка машины не соответствует уже установленной конфигурации ядра.
В Windows Vista и более поздних операционных системах синий экран 0x0000009C происходит только при следующих обстоятельствах:
WHEA не полностью инициализирован;
Все процессоры, которые сближаются, не имеют ошибок в регистрах.
При других обстоятельств эта ошибки была заменена BSoD 0x00000124: WHEA_UNCORRECTABLE_ERROR.
USER_MODE_HEALTH_MONITOR
Эта проблема возникает из-за состязания между потокам, который освобождает стека ядра и другим потоком, который выделение памяти.. Эта проблема возникает, если попытки выделения памяти происходит, прежде чем рабочий поток очищает стек памяти ядра.
Аппаратные механизмы обнаружили сервисы режима ядра, которые не выполняются. Однако, проблемы исчерпания ресурсов (включая утечки памяти, конкуренцию за блокировку) могут блокировать критические компоненты пользовательского режима, не блокируя отложенные вызовы процедуры (DPCs) или истощая пул не подкачиваемой памяти.
В операционных системах Microsoft Windows Server 2003, Enterprise Edition, Windows Server 2003, Datacenter Edition, and Windows 2000 with Service Pack 4 (SP4) BSoD может быть вызван пользовательским режимом. Синий экран 0x0000009E происходит, только если пользователь установил HangRecoveryAction в значение 3.
Так же ошибка может появляться при добавлении дополнительных дисковых накопителей для отказоустойчивых кластеров в Windows Server 2008 R2
DRIVER_POWER_STATE_FAILURE
Драйвер находиться в несовместимом или неустоичивом состоянии электропитания.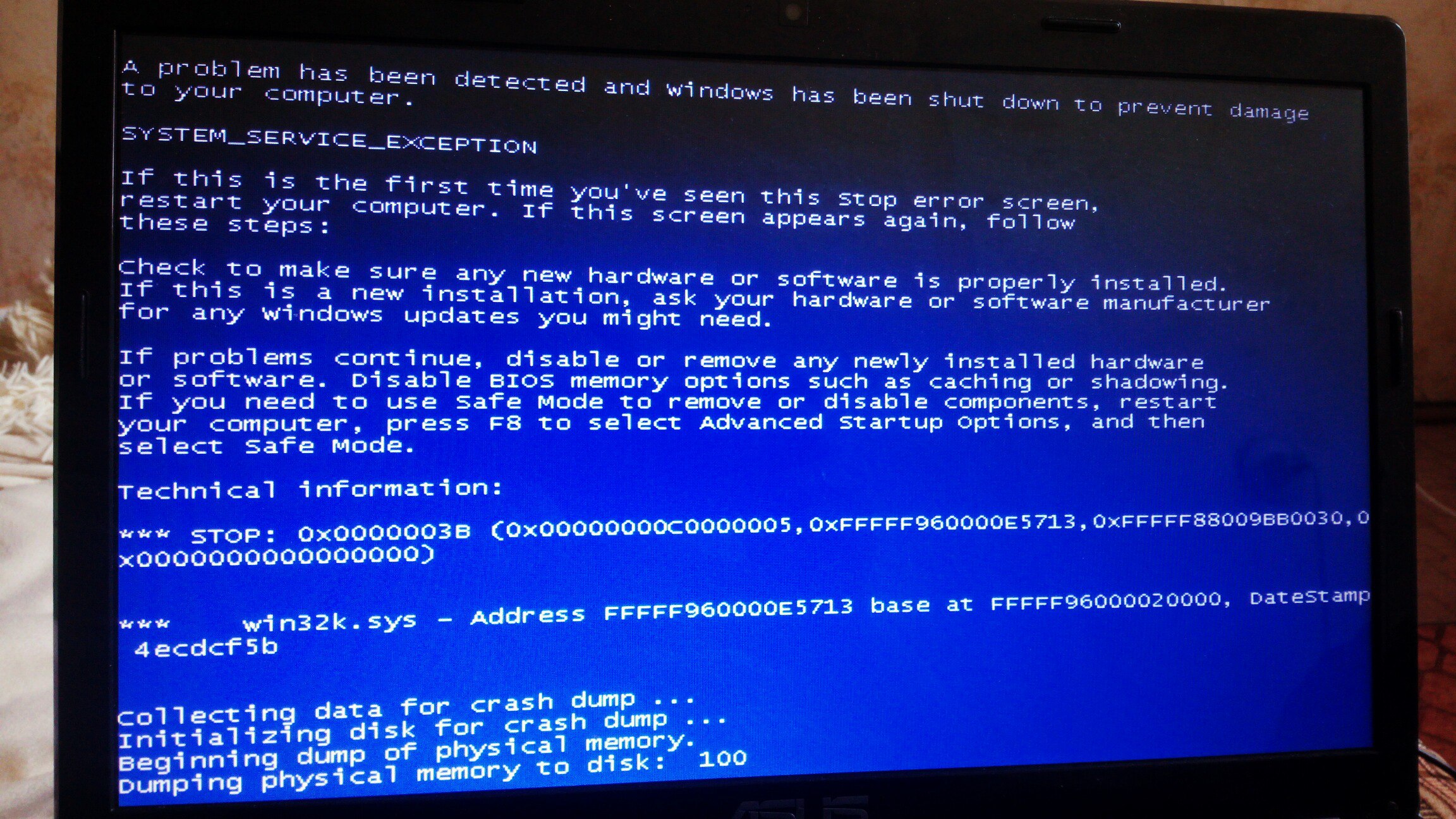 В большинстве случаев происходит из-за сбоев в питании, во время выключения компьютера или выхода из ждущего режима (standby) или сна (hibernate).
В большинстве случаев происходит из-за сбоев в питании, во время выключения компьютера или выхода из ждущего режима (standby) или сна (hibernate).
Windows ХР и выше
Причиной этого стопа является драйвер устройства, который не выдержал вызова на переход в другое состояние электропитания.
Вы должны обновить или удалить неработоспособный драйвер устройства или драйвер-фильтр файловой системы (file system filter driver), который, возможно, был установлен антивирусником, программой удалённого доступа или ПО CDW/CDRW.
Для обнаружения драйвера примените следующие:
1. Используйте %SystemRoot%System32Sigverif.exe чтобы проверить на драйвера, которые не проходили тесты Microsoft (unsigned drivers).
2. Проверьте обновления драйверов у поставщика вашей системы.
3. Обновите ПО, которое может иметь драйвера-фильтр файловой системы (file system filter drivers).
4. Удалите компоненты оборудования, а так же ПО, которые не обязательны.
5. Установите ещё один Windows на другую партицию.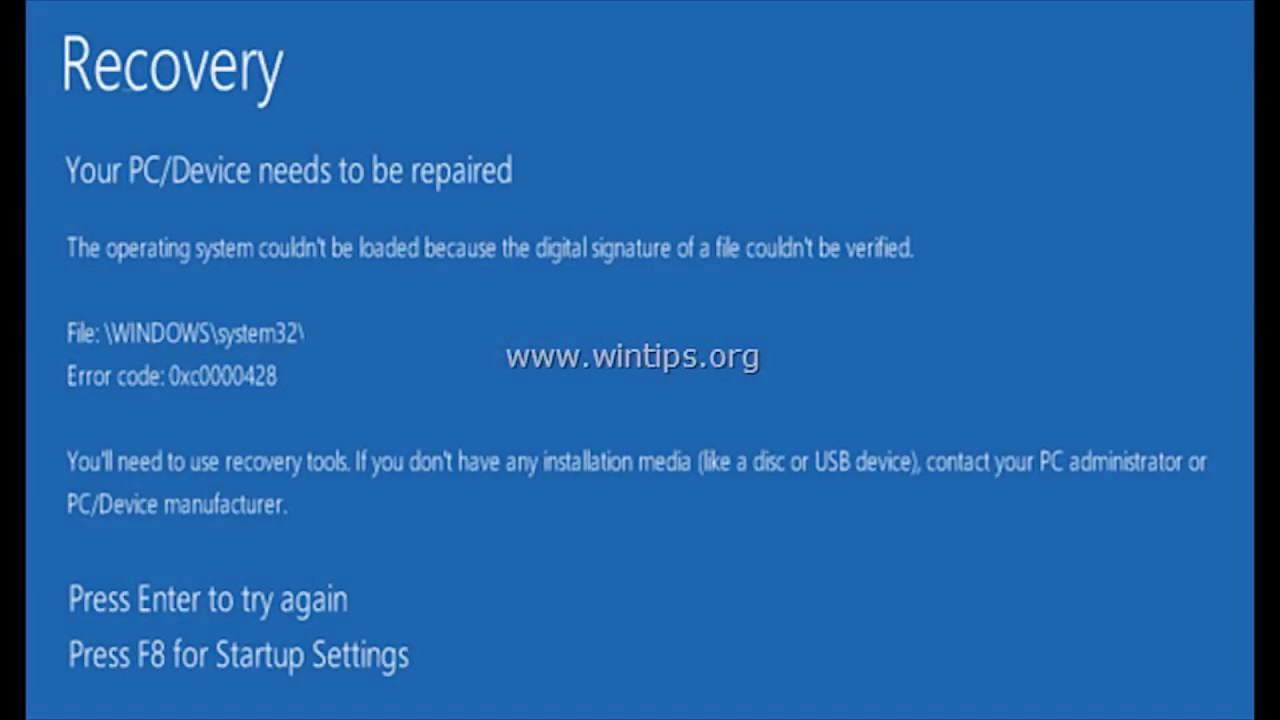 И устанавливаете ПО, тут же проверяя, пока не выявите уязвимую программу.
И устанавливаете ПО, тут же проверяя, пока не выявите уязвимую программу.
INTERNAL_POWER_ERROR
Указывает на фатальную ошибку менеджера управления питанием.
ППри попытке перевести компьютер под управлением Windows Vista или Windows Server 2008 в спящий режим появляется сообщение о неустранимой ошибке.
Эта проблема возникает из-за ошибки в файл Atapi.sys. Прежде чем Windows Vista переходит в спящий режим, Windows Vista обладает записи памяти файл спящего режима на диске. Однако в некоторых случаях на диск может не возвращать правильное значение при попытке инициализации соответствующего стека хранилища системы. Когда диск хранения возвращает неправильное значение, Windows Vista перестает отвечать на запросы.
Обновите вашу ОС
PCI_BUS_DRIVER_INTERNAL
0x000000A1 появляется при обнаружении несогласованности в своей внутренней структуре драйвером шины PCI и не возможности продолжить работу.
MEMORY_IMAGE_CURRUPT
0x000000A2 указывает на повреждение образа исполняемого файла в памяти.
Перестала работать контрольная сумма памяти (CRC).
Проверьте память на ошибки.
ACPI_DRIVER_INTERNAL
0x000000A3 указывает, что драйвер ACPI обнаружил внутреннюю несогласованность.
Несогласованность в драйвере ACPI настолько серьезна, что продолжение работы вызвало бы серьезные проблемы.
Возможный источник этой проблемы – ошибка BIOS.
CNSS_FILE_SYSTEM_FILTER
0x000000A4 указывает на ошибку в фильтре файловой системы CNSS.
BSoD CNSS_FILE_SYSTEM_FILTER может произойти из-за переполнения пула не подкачиваемой памяти. Если пул не подкачиваемой памяти абсолютно полон, эта ошибка может остановить работу систему. Если во время процесса индексации, количество доступного пула не подкачиваемой памяти очень мало, другой драйвер, которому требуется пул не подкачиваемой памяти также, может инициировать эту ошибку.
Решить проблему истощения пула не подкачиваемой памяти: добавьте новую физическую память к компьютеру. Это увеличит количество пула не подкачиваемой памяти, доступной ядру.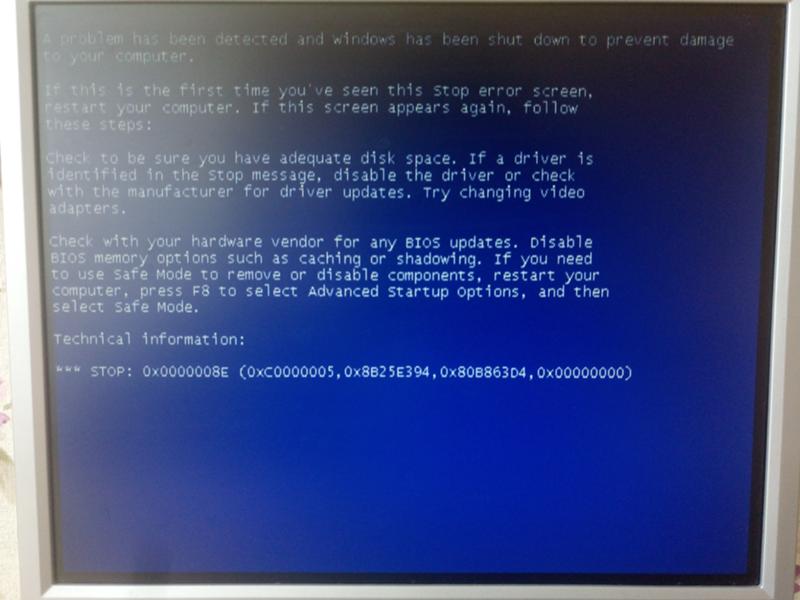
ACPI_BIOS_ERROR
Причиной данного сообщения являются постоянные сбои в ACPI BIOS. На уровне операционной системы данную проблему решить нельзя. Необходим детальный анализ.
Это может происходить, если обнаружено, что BIOS компьютера не полностью совместим с конфигурацией и питанием (ACPI).
Чтобы устранить данную проблему, обратитесь к производителю компьютера, чтобы получить обновление BIOS, которая является полностью ACPI-совместимых.
Для временного решения этой проблемы необходимо вручную установите стандартный компьютер слой абстрагирования оборудования (HAL):
Перезагрузите компьютер и повторно запустите программу установки.
После повторного запуска программы установки нажмите клавишу F7 (не F6) при появлении на экране «Нажмите F6, если вам необходимо установить особый драйвер SCSI или RAID».
Windows автоматически отключает установки ACPI HAL и устанавливает стандартный HAL ПК.
BAD_EXHANDLE
Эта ошибка означает, что проверка в режиме ядра, таблицы дескрипторов обнаружен несовместимую запись в таблице состояния.
SESSION_HAS_VALID_POOL_ON_EXIT
Эта ошибка означает, что проверка сессии выгрузки произошла в то время как сессия драйвера все еще держалась в памяти.
Несмотря на то, что с момента прекращения компанией Microsoft поддержки Windows XP прошло уже более трёх лет, некоторые пользователи по-прежнему не желают расставаться с этой операционной системой. Ну это и понятно – у кого-то до сих пор в строю старый компьютер, технические характеристики которого не позволяют установить более новую ОС, кому-то нужна быстрая система, а кто-то просто привык к XP, не желая для себя ничего менять.
Windows является достаточно стабильной и надёжной системой, способной проработать без переустановки до нескольких лет, но рано или поздно она начинает давать сбои, в том числе критические. Примером одного из таких сбоев является ошибка Stop 0x0000007b, возникающая в момент загрузки/установки операционной системы и сопровождающаяся появлением традиционного синего «экрана смерти». Чаще всего с ней приходится сталкиваться пользователям Windows XP, впрочем, не застрахованы от неё и владельцы компьютеров под управлением Windows 7.
Чаще всего с ней приходится сталкиваться пользователям Windows XP, впрочем, не застрахованы от неё и владельцы компьютеров под управлением Windows 7.
Основные причины появления синего экрана с ошибкой Stop 0x0000007b
Ошибка 0x0000007b, как и ряд других подобных, не указывает на конкретный источник проблемы, а сам код может свидетельствовать о разного рода неполадках. В некоторых случаях она сопровождается сообщением INACCESSIBLE_BOOT_DEVICE , что сразу же вызывает у пользователя подозрения в неисправности жесткого диска. На самом же деле эта ошибка говорит лишь о том, что загрузочный драйвер не может инициализировать устройство начальной загрузки, то есть жёсткий диск.
Появление синего экрана с ошибкой 0x0000007b зачастую бывает вызвано конфликтом драйверов подключенных к ПК устройств, некорректными настройками BIOS, повреждением системных файлов или важных ключей реестра, заражением вирусами, наличием на диске бэд-секторов и ошибок файловой системы, различными аппаратными неполадками (чаще всего связанными с диском), проблемами с оперативной памятью, отсутствием поддержки устанавливаемой операционной системой контроллера SCSI или жёсткого диска. Подробно разбирать все случаи мы не будем, вместо этого обратим внимание на самые распространённые.
Подробно разбирать все случаи мы не будем, вместо этого обратим внимание на самые распространённые.
Что делать, если ошибка возникает при установке Windows XP
Основной и самой вероятной причиной появления ошибки 0x0000007b при установке Windows XP на новый ПК являются несовместимые настройки BIOS. Дело в том, что на новых компьютерах для подключённых к SATA дисков используется стандарт ACHI, который в момент выхода Windows XP ещё не использовался. Вы пробуете установить систему, но она не может найти подходящий драйвер и выбрасывает вас в BSOD. Что делать? Попробуйте сменить режим работы SATA дисков с AHCI на IDE.
Зайдите в BIOS, в разделе Advanced найдите настройку IDE Configuration, в ней отыщите параметр SATA Configuration и задайте ему значение Compatible вместо Enhanced. В других версиях БИОС обозначенная настройка может располагаться в разделе Integrated Peripherals и называться OnChip SATA Type или SATA RAID/AHCI MODE. Значение её нужно установить IDE или Native IDE .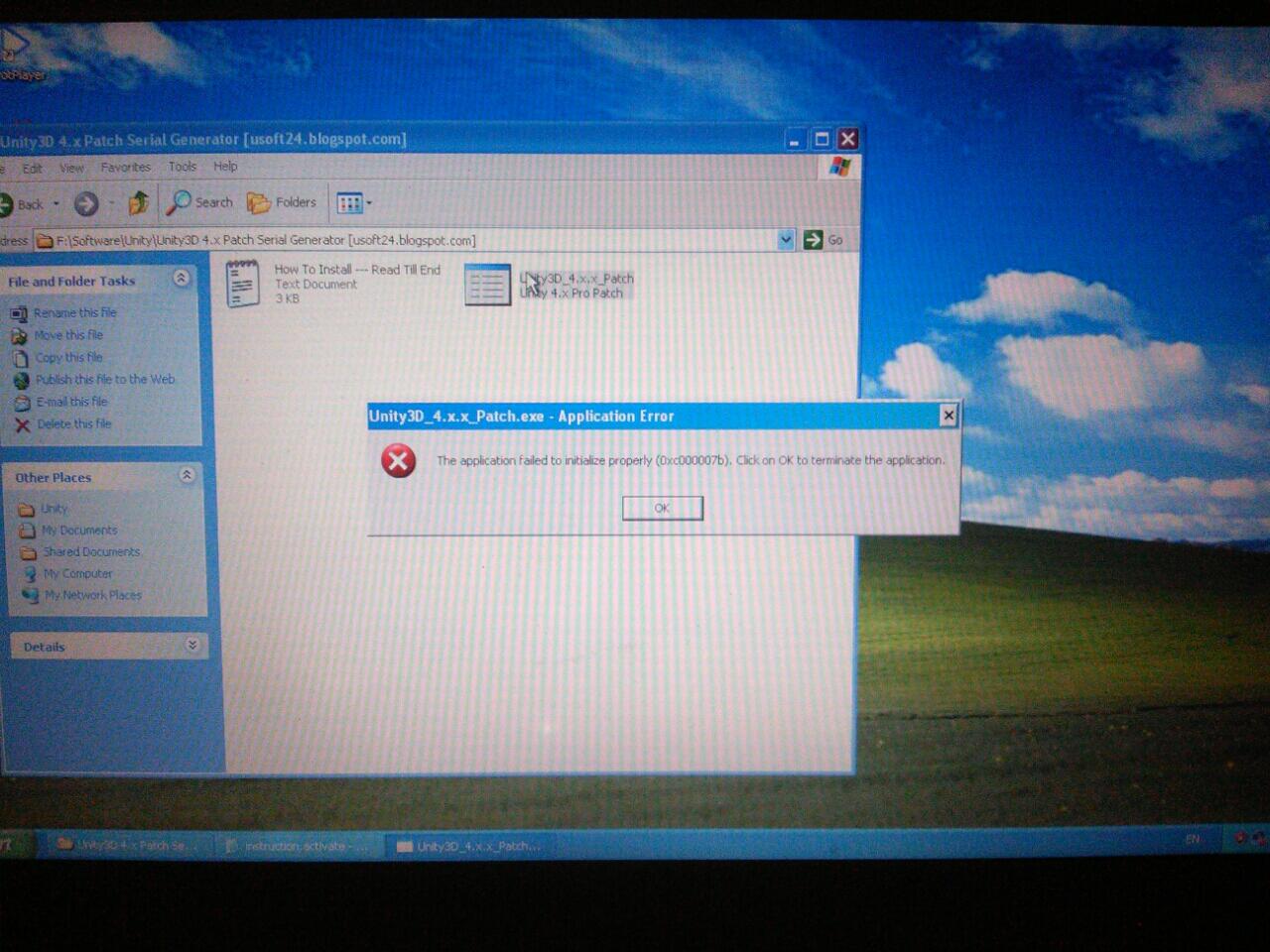
Если в вашем BIOS ест раздел Main, поищите в нём SATA Mode и установите его в режим IDE Mode .
Подгрузка драйверов в процессе установки XP
Следующий способ устранения ошибки заключается в инсталляции недостающих драйверов SCSI или ACHI в процессе установки Windows XP, но для этого у вас уже должна быть подготовлена дискета с драйверами, соответствующими конфигурации вашего ПК. В самом начале установки XP нужно нажать F6 , чтобы установить особый драйвер SCSI или RAID.
Но поскольку этот метод безнадёжно устарел, утилиты для записи драйверов на диске с Windows XP может не быть, как и флоппи-дисковода в вашем компьютере. Как вариант, можно воспользоваться USB Floppy Drive, только вот приобретение этого устройства ради установки устаревшей системы представляется нецелесообразным.
Интеграция драйверов SATA AHCI в образ Windows XP
Если вы считаете себя опытным пользователем, можете интегрировать драйвера SATA AHCI непосредственно в установочный образ Windows XP. Для этих целей вам понадобится утилита nLite , оригинальные драйвера SATA с поддержкой AHCI для текстового режима (скачиваются с сайта производителя вашей материнской платы) и сам образ Windows XP.
Для этих целей вам понадобится утилита nLite , оригинальные драйвера SATA с поддержкой AHCI для текстового режима (скачиваются с сайта производителя вашей материнской платы) и сам образ Windows XP.
Алгоритм действий следующий. Распакуйте архивы с драйверами и ISO-образ XP в отдельные папки.
В следующем окне нажмите «Добавить» и укажите путь к папке с драйверами.
Затем активируйте радиокнопку «Драйвер текстового режима», отметьте нужные вам драйвера и нажмите «OK», после чего загрузочный образ будет пересоздан.
Если ошибка 0x0000007b при установке системы была связана с несовместимостью драйверов, на этот раз она не возникнет.
Способ рабочий, но зачем морочить себе голову, если гораздо проще найти в интернете образ Windows XP с уже интегрированными AHCI-драйверами, благо таких сборок энтузиастами создано более чем достаточно!
Как исправить ошибку 0x0000007b при загрузке Windows 7
Как и в случае с XP, причиной появления ошибки 0x0000007b при загрузке Windows 7 могут стать неправильные настройки BIOS.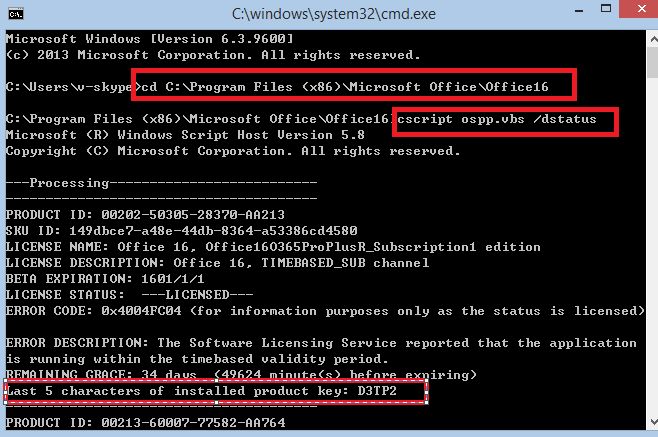 Падение системы в BSOD с кодом 0x0000007b нередко наблюдалось после включения пользователем режима AHCI в BIOS, особенно в тех случаях, когда на ПК установлен SSD-диск. Никто не спорит, режим AHCI имеет свои преимущества, но в Windows 7 простого его включения в БИОС недостаточно, перед этим систему нужно подготовить. Поэтому восстанавливаем в BIOS прежние настройки, загружаемся, запускаем командой regedit редактор реестра и разворачиваем эту ветку:
Падение системы в BSOD с кодом 0x0000007b нередко наблюдалось после включения пользователем режима AHCI в BIOS, особенно в тех случаях, когда на ПК установлен SSD-диск. Никто не спорит, режим AHCI имеет свои преимущества, но в Windows 7 простого его включения в БИОС недостаточно, перед этим систему нужно подготовить. Поэтому восстанавливаем в BIOS прежние настройки, загружаемся, запускаем командой regedit редактор реестра и разворачиваем эту ветку:
HKEY_LOCAL_MACHINE/SYSTEM/CurrentControlSet/services/msahci
В правой части находим параметр Start и меняем его значение на 0.
То же самое проделываем с параметром Start в ключе HKEY_LOCAL_MACHINE/SYSTEM/CurrentControlSet/services/iaStorV .
После этого заходим в BIOS и включаем AHCI. На этот раз система должна загрузиться без ошибки. При следующей перезагрузке в систему будут установлены соответствующие драйвера диска. Заодно также рекомендуем открыть Диспетчер устройств и проверить в свойствах диска, включено ли кэширование записи на диск.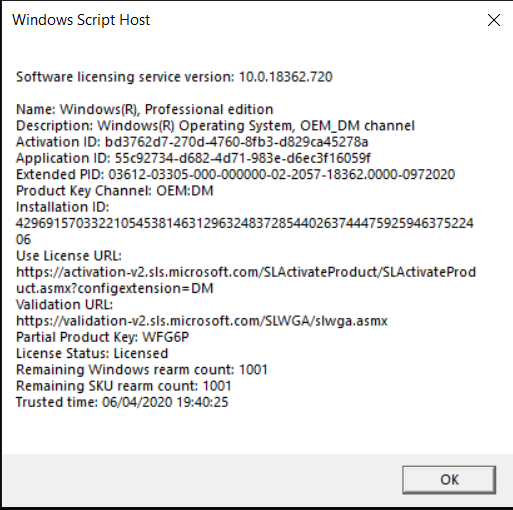
Другие причины возникновения ошибки 0x0000007b
Приведённые ниже причины ошибки 0x0000007b, а также способы её исправления равно применимы как для Windows 7, так и для Windows XP. Если до этого система загружалась нормально, но после обновления или установки какого-нибудь драйвера во время очередной загрузки Windows выдала ошибку 0x0000007b, вероятно, причина в неправильной работе драйвера. Для начала попробуйте загрузиться с последней удачной конфигурацией, для чего сразу после включения ПК зажмите F8 и выберите соответствующую опцию.
Также можно попробовать загрузиться в безопасном режиме и удалить установленное ПО. Если это не поможет, следует выполнить откат к предыдущей точке восстановления, если загрузка в безопасном режиме будет доступна. В Windows 7 всё проще, в этой системе вы можете откатиться к контрольной или полной резервной копии, загрузившись с установочного диска с дистрибутивом.
Ошибки на диске
Ошибки файловой системы, сбойные сектора также могут вызывать ошибку 0x0000007b. Тут на помощь может прийти встроенная утилита chkdsk . Загрузите ПК с установочного диска (того же XP), нажатием R войдите в среду восстановления и выполните команду chkdsk /r .
Тут на помощь может прийти встроенная утилита chkdsk . Загрузите ПК с установочного диска (того же XP), нажатием R войдите в среду восстановления и выполните команду chkdsk /r .
В Windows 7 используется та же команда, но с ключом /f.
Если диск старый и с ним и раньше были проблемы, рекомендуется , подключив предварительно к рабочему компьютеру.
Вирусы в загрузочном секторе
Не помешает также и проверка диска на предмет заражения буткитами – вирусами, заражающими загрузочный сектор и запись MBR. Естественно, такая проверка должна производиться с помощью загрузочных спасательных дисков вроде Dr.Web Сureit . Еще один вариант – снять диск, подключить его к рабочему ПК и выполнить проверку уже с него.
Аппаратные неполадки
Появление синего экрана с ошибкой 0x0000007b вполне может быть вызвано аппаратными неполадками. Если дело и впрямь в «железе», то в первую очередь нужно проверить жёсткий диск. Также ревизии подлежат шлейфы (хорошо ли подключены) и блок питания. Обязательно протестируйте оперативную память, так как отмечались случаи, когда ошибка 0x0000007b возникала при повреждении модулей ОЗУ.
В качестве дополнительных мер можно порекомендовать отключить от ПК все периферийные устройства (исключить конфликт их драйверов), пересоздать основную загрузочную запись MBR, обновить драйвера контроллера жёстких дисков, выполнить очистку CMOS, а также заменить из-под загрузочного диска файлы драйверов atapi.sys, intelide.sys, pciide.sys, pciidex.sys из каталога System32/Drivers файлами драйверов с рабочей системы той же версии. Если вы сомневаетесь в результатах собственных действий, разумнее будет отнести компьютер в центр диагностики, где устранением неполадки займутся специалисты.
Пользователи Windows 10 нередко сталкиваются с ситуацией возникновения синего или черного экрана при запуске системы с сообщением об ошибке. Ошибки при загрузке очень неприятны пользователю, тем более, что даже воспользоваться компьютером не получится. Причем информация о возможной причине сбоя отсутствует.
Следует учесть, что ошибки при загрузке появляются вследствие как программного, так и аппаратного обеспечения. В нашей статье мы рассмотрим основные ошибки при загрузке Windows 10, которые возникают из-за ПО, и способы их решения.
Чтобы выявить и устранить ошибки загрузки, необходимо проанализировать состояние компьютера перед сбоем. Система перестала запускаться:
- после обновления БИОС или драйверов;
- в связи с обновлением или установкой антивирусной программы;
- после добавления компьютерных устройств;
- по причине некорректного выключения.
Обращая внимание на вышеперечисленные факторы, можно наиболее точно установить и устранить ошибку при загрузке Windows 10.
Windows 10 при загрузке выдает ошибку
Самый популярный вариант сбоя, когда при включении ПК не запускается Windows 10, а на мониторе выплывает окно с сообщением об ошибке. Далее появляется синий экран с извещением и двумя вариантами решения неполадки.
Такая ошибка сигнализирует о том (но не всегда), что были повреждены системные файлы из-за их удаления, установок и «снесения» приложений (особенно – антивирусных), применение программных продуктов для очистки реестра и ПК.
Устранение этой неполадки заключается в восстановлении реестра и поврежденных системных файлов Windows 10. Сделать это можно так:
После этого необходимо сделать переустановку Windows 10 с сохранением системных файлов. Однако, программы после этого действия не сохранятся.
Код ошибки 0x000000f при загрузке Windows 10
Система Windows 10 может не загружаться по разным причинам. Одной из системных проблем вашего ПК возможна ошибка под кодом 0x000000f, которая возникает после очистки его от пыли.
Прочистив компьютер от пылевых скоплений, пользователь сталкивается с тем, что ПК выдает ему при включении черный экран с описанием данной ошибки на английском языке в пункте «Status».
Вы можете после этого хоть 100 раз систему перезапускать или проводить другие действия с памятью или материнской платой, но ошибка будет все время повторяться. Причина ее кроется в синдроме спонтанных обоев в настройках BIOS, то есть «слетела» правильность настройки устройств, при помощи которых проводится загрузка Windows 10.
Алгоритм действий по устранению этой ошибки следующий:
После этого произойдет перезагрузка ПК без возникновения ошибки 0x000000f.
Ошибка при загрузке BOOT Windows 10
Зачастую пользователи при запуске системы Windows 10 могут на мониторе компьютера наблюдать синий экран с извещением «inaccessible boot device» .
Эта надпись обозначает, что у системы возникла проблема доступа к файловому разделу, отвечающему за режим загрузки. Синий экран в данной ситуации служит защитным «щитом» для сохранения ваших данных.
Чтобы исправить данную ошибку, нужно знать после чего она возникла. Причины могут быть самые разные – после сброса системы, изменения структуры разделов на диске, подключения другого жесткого диска или после обновления BIOS.
Прежде, чем начать исправлять ошибку при загрузке BOOT Windows 10, рекомендуется сделать попытку перезагрузить компьютер таким способом:
Если ошибка появилась после установки обновлений или сброса Windows 10, то ее можно исправить таким образом:
- На экране «Компьютер запущен некорректно» (он появляется, когда вы ищете информацию об ошибке) нужно выбрать «Дополнительные параметры» .
- Далее нажимаем «Поиск и устранение неисправностей» , переходим в «Параметры загрузки» и нажимаем «Перезагрузить» . После перезагрузки ПК выбираем пункт 4, нажав клавишу F4, далее — Безопасный режим Windows 10 .
- После загрузки в безопасном режиме компьютер опять нужно перезагрузить (Пуск — Завершение работы – Перезагрузка ).
Если произошла ошибка диска при загрузке Windows 10 (он был поврежден или изменилась структура разделов на нем), то необходимо сделать загрузку в среде восстановления. Если у вас нет возможности сделать это действие с самого компьютера, то можно использовать установочный накопитель для запуска среды восстановления (загрузочная флешка или диск восстановления).
Исправление ошибки:
При загрузке Windows 10 возникает ошибка и ПК перезагружается
Причиной того, что при загрузке Windows 10 возникает ошибка и компьютер самостоятельно перезагружается, является неудачное автоматическое исправление загрузки. Решить данную проблему можно только со среды восстановления с загрузочного диска или флешки методом, описанным выше. Когда вы загрузитесь в среду восстановления Windows, проведите такую же процедуру устранения ошибки, как при «Компьютер запущен некорректно» .
Рассмотрим обозначение кодов ошибок Windows 10:
- Ошибка 0xc0000225 при загрузке – неполадка, связанная с повреждением загрузочного сектора (воздействие вирусов, ошибочное выключение ОС, механический удар).
- Ошибка 0x00000e9 (ввод-вывод) при загрузке Windows 10. Она обозначает, что сбой произошел при отключении или в процессе работы съемного устройства хранения данных, а также неполадка в работе оборудования (жесткий диск, дисковод).
- Код ошибки 0xc000021a Windows 10 при загрузке носит имя STATUS_SYSTEM_PROCESS_TERMINATED и возникает при остановке и непредвиденном завершении процесса Windows Logon Process. Также данная ошибка может возникать от повреждения RAM или HDD, воздействия вирусов и вредоносного ПО на файлы, неожиданного сбоя при инсталляции программ или драйверов на устройство.
Пользователь зачастую сталкивается с различными ошибками при загрузке Windows 10, которые вполне можно решить своими силами. Главное – вовремя разобраться и выявить причины сбоя системы при загрузке.
Ошибка 0xc000000f при загрузке Windows 8 — что делать и как исправить?!
Сегодня мы с Вами рассмотрим очередную причину появления синего экрана смерти в операционных системах Windows 8 и 8.1 — ошибку: error code 0xc000000f. Кстати, этот же код ошибки может встречаться и в Windows 7, но вот лично я больше всего сталкивался с этим именно в «Восьмерке». Зачастую, после этого нормально загрузиться уже не получается. Если же каким-то чудом это всё же удалось — сделайте резервное копирование информации с жесткого диска. Ниже я подробно расскажу почему.
Основные причины появления ошибки 0xc000000f:
1. Проблемы с жестким диском. Если потихоньку отходит в мир иной Ваш HDD, то система может даже загружаться через раз. Но сколько он при этом ещё проживёт сложно сказать.
2. Слетела загрузочная область. При таком варианте развития событий чаще всего система ругается на на файл \Boot\BCD, который поврежден или отсутствует:
Помочь может восстановление с помощью установочного диска Windows 8 либо LiveCD с такой функцией. Вот здесь — инструкция по восстановлению загрузчика Windows 7 и Windows 8.
3. Сбой работы системного диска. Самая простая из проблем, чаще всего решается проверкой диска с помощью системной утилиты «chkdsk» либо откатом к точке восстановления.
4. Проблема с драйверами контроллеров IDE или SATA. В качестве примера можете посмотреть на скриншот BSOD’а в начале статьи, где загрузчик ругается именно на драйвер контроллера IDE. В этом случае надо проанализировать что в последние пару дней менялось в системе, попробовать проверить системный диск на ошибки или восстановить к предыдущей контрольной точке.
Как исправить ошибку 0xc000000f при загрузке Windows?!
По понятной причине, мы не будет рассматривать ситуацию с осыпавшимся жестким диском, так как там в 90% случаев проще и дешевле уже купить новый и поставить его. Мы же будем считать что наш хард «живой». Исправление ситуации с загрузчиком я тоже подробно описал. Потому рассмотрим оставшиеся 2 причины и попробуем устранить error code 0xc000000f.
Перед тем как что либо делать…
Сначала стоит проверить — не подключена ли к компьютеру дополнительно флешка или внешний жесткий диск.
Второй момент — если вы перед появлением проблемы залазили в системный блок — проверьте подключение кабелей к жескому диску. В случае, когда в системе установлено несколько HDD — зайдите в BIOS (кнопка DEL при загрузке компьютера) и в разделе «Advanced Setup» или «Boot» (в зависимости от версии и производителя) найдите пункт «Hard Disk Drive Priority»:
Посмотрите какой из дисков стоит первым. Возможно порядок загрузки сбился — попробуйте поменять их местами. Только не забудьте в каком порядке они стояли, чтобы вернуть всё назад при необходимости.
Последовательность действий:
Для этого нам понадобится установочный диск Windows 8 или загрузочная флешка с дистрибутивом. Загружаемся с неё и заходим в раздел «Восстановление системы»:
Способ 1. Здесь нам надо перейти в раздел «Диагностика» -> «Дополнительные параметры» -> «Командная строка»:
В открывшемся окно командной строки Windows 8 пишем команду chkdsk C: \f. Результат должен быть примерно таким:
То есть будет проведена проверка системного диска в 3 этапа на наличие ошибок. По окончанию — будет выведена подробная статистика. Перезагружаем и смотрим результат.
Способ 2. Снова загружаем с флешки или диска пункт «Восстановление системы» и переходим в раздел «Диагностика» -> «Дополнительные параметры» -> «Восстановление системы»:
Выбираем по дате точку восстановления. Думаю понятно, что выбирать надо ту дату, когда ошибка 0xc000000f при загрузке Windows не появлялась и нажимаем Далее. Ждём пока система проведет откат и перезагрузится. Проверяем работу.
Если ни один из предложенных выше способов не помог…
В этом случае, скорее всего, без переустановки операционной системы обойтись не удастся. Скажу даже больше — в некоторых случая может понадобиться сделать заново разметку жесткого диска, но это уже частный случай.
Как исправить ошибку 0xc000000f при загрузке Windows 10 или Windows 7
Если при загрузке компьютера или ноутбука с Windows 10 или Windows 7 вы получаете сообщение об ошибке с кодом состояния 0xc000000f и указанием на файл BootBCD или winload.efi, с большой вероятностью проблема в испорченных файлах конфигурации загрузки (но не всегда) и обычно это сравнительно легко исправить.
В этой инструкции подробно о том, как исправить ошибку 0xc000000f при запуске компьютера или ноутбука, а также о некоторых дополнительных причинах, которыми она может быть вызвана.
- Исправление ошибки 0xc000000f в Windows 10 и Windows 7
- Дополнительные причины ошибки
- Видео инструкция
Исправление ошибки 0xc000000f в Windows 10 и Windows 7
Внимание: прежде чем приступать, учитывайте, что, если вы подключали новые жесткие диски или SSD, в редких случаях — съемные накопители, они могут стать причиной проблемы. Попробуйте отключить их и проверить, сохраняется ли ошибка. В случае HDD и SSD можно попробовать поменять местами новый диск и старый.
В большинстве случаев сообщение об ошибке 0xc000000f на черном или синем экране при запуске Windows 10 и Windows 7 говорит о поврежденных файлах загрузчика или хранилища конфигурации загрузки BootBCD. Исправление проблемы возможно несколькими методами.
- Если ошибка возникла в Windows 10, сообщение об ошибке отображается на синем экране, а ниже есть опция для запуска среды восстановления (по клавише F1 или Fn+F1 на некоторых ноутбуках), попробуйте зайти в среду восстановления и использовать пункт «Восстановление при загрузке» — иногда ему удается автоматически исправить ошибку, и следующая перезагрузка пройдет успешно.
- В остальных случаях придется прибегнуть к загрузочной флешке с Windows 10 или Windows 7 (возможно, придется создать её на другом компьютере, инструкции на тему — Загрузочная флешка Windows 10, Загрузочная флешка Windows 7). Загрузитесь с такой флешки, а затем нажмите клавиши Shift+F10 (иногда — Shift+Fn+F10), откроется командная строка.
- В командной строке введите по порядку командыdiskpart
list volume
exit - В списке разделов обратите внимание на тот раздел, который соответствует вашему диску с системой, которая не запускается. Обычно — это C, но на всякий случай следует проверить, так как иногда при загрузке с флешки буква меняется. В случае, если диск с системой в результате выполнения команды не отображается вообще, обратите внимание на раздел статьи с дополнительными причинами проблемы.
- Введите командуchkdsk C: /fи дождитесь завершения проверки файловой системы диска. Если отчет покажет, что ошибки были найдены и исправлены, попробуйте загрузить компьютер в обычном режиме.
- Введите командуsfc /SCANNOW /OFFBOOTDIR=C: /OFFWINDIR=C:Windowsи дождитесь завершения выполнения (может показаться, что компьютер завис, но это не так). Если вы увидите сообщение о том, что системные файлы были исправлены, пробуем перезагрузку компьютера в обычном режиме.
- Введите командуbcdboot C:Windows
- Если вы получите сообщение «Файлы загрузки успешно созданы», закройте командную строку, извлеките загрузочную флешку и перезагрузите компьютер.
Как правило, после этого система загружается успешно (внимание: в Windows 10 при первой перезагрузке может появиться ошибка, но повторная перезагрузка срабатывает) и каких-либо проблем не возникает. Однако, если это не помогло, обратите внимание на более подробные инструкции, а также на видео ниже, где показаны некоторые дополнительные возможности исправления ошибки для Windows 10:
- Восстановление загрузчика Windows 10
- Восстановление загрузчика Windows 7
Дополнительные причины ошибки
Некоторые дополнительные нюансы, которые могут оказаться полезными при решении рассматриваемой проблемы, также на эти причины следует обратить внимание, когда ошибке 0xc000000f сопутствует сообщение «Требуемое устройство не подключено или недоступно»:
- Иногда случается, что ошибка 0xc000000f появляется спонтанно и так же сама исчезает. Если это происходит в Windows 10, попробуйте отключить быстрый запуск Windows 10.
- Случается, что ошибка вызвана плохим подключением SSD или HDD или неисправным кабелем SATA. Попробуйте переподключить накопитель, использовать другой кабель. Иногда причиной оказываются проблемы с оперативной памятью — попробуйте отключить любой разгон памяти, оставить только одну планку памяти и проверить, исправит ли это ошибку.
- В редких случаях проблема может крыться в проблемах с питанием. В случае, если есть подозрения на таковые (например, компьютер не всегда включается с первого раза, неправильно выключается), возможно, дело именно в этом.
Видео
Надеюсь, один из предложенных способов поможет решить проблему. Если исправить ошибку не получается, опишите детально ситуацию в комментариях ниже, я постараюсь помочь.
remontka.pro в Телеграм | Другие способы подписки
6 Решений для Исправления Кода Ошибки 0xc000000f в Windows
Компьютеры — это основной продукт питания и неотъемлемая часть нашего существования. Ошибка Windows обычно разрушительна и требует времени для устранения. А если время — проблема, то управление рабочими требованиями, а также устранение неполадок может показаться сложной задачей. У вас может не быть друзей или коллег в такой ситуации. Следовательно, чтобы помочь вам сэкономить время и изучить различные сайты, чтобы узнать, как исправить ошибку, мы тщательно разработали шесть эффективных решений для исправления кода ошибки Windows 0xc000000f.
Часть 1: Причины Появления Кода Ошибки 0xc000000f
Прежде чем мы сосредоточимся на возможных методах исправления, давайте разберемся в причинах. Обычно Диспетчер Загрузки не может найти в системе файл BCD (База Данных Конфигурации Загрузки) по следующим причинам:
- Поврежденный файл из-за сбоя питания
- Файл отсутствует в системе из-за вредоносных программ и вирусных атак
- Поврежденные кабели данных
- Ошибки записи на диск
Типичная страница с ошибкой будет выглядеть, как на скриншоте ниже:
Пользователям Windows 8, 8.1 этот экран с ошибкой покажется знакомым:
Часть 2: Как Исправить Код Ошибки 0xc000000f в Windows
Давайте рассмотрим решения, чтобы исправить код ошибки 0xc000000f в Windows.
Решение 1: Проверьте и Замените Шнур Питания. Извлеките Внешние Устройства
Поврежденный шнур питания может привести к внезапной остановке загрузки Windows из-за прерывания подачи питания. Перед выполнением действий рекомендуется отключить от компьютера все внешние устройства.
Шаг 1: Выключите устройство Windows.
Шаг 2: Отключите его от источника питания. Проверьте шнур питания на наличие видимых следов износа. Если это так, замените его перед повторным включением. Если он в нормальном состоянии, выполните следующие действия.
Шаг 3: Поочередно отсоедините все подключенные устройства, такие как микрофон, USB-устройства, веб-камеру, донглы и другие электронные аксессуары.
Шаг 4: Включите устройство, чтобы повторить попытку.
Решение 2: Запустите Компьютер с Помощью Утилиты Bootrec.exe
Следующее решение — запустить Bootrec.exe. Это утилита для устранения кода ошибки Windows 10 0xc00000f. Вы можете легко выполнить этот шаг с USB-накопителем или DVD-диском или без установочного диска. Давайте посмотрим подробнее:
- Если имеется установочный диск (USB, DVD):
Шаг 1: Вставьте Windows 10 USB или DVD.
Шаг 2: Перезагрузите компьютер.
Шаг 3: Нажмите любую клавишу, когда на экране появится сообщение «Нажмите любую клавишу для загрузки».
Шаг 4: Когда вы увидите экран, показанный ниже, нажмите «Восстановить компьютер» или нажмите «R».
Шаг 5: Наведите указатель мыши, чтобы выбрать Устранение Неполадок, а затем выберите Командная Строка.
Шаг 6: Когда появится командный экран, введите команду bootrec /FixMbr
Шаг 7: Нажимайте клавишу «Enter» после каждой команды, чтобы перейти к следующему шагу.
Шаг 8: Когда шаги командной строки будут завершены, введите «Exit» и нажмите «Enter».
Шаг 9: Не забудьте вынуть DVD/USB-накопитель.
- Если установочный диск недоступен, выполните следующие действия:
Шаг 1: Начните с перезагрузки компьютера.
Шаг 2: Сразу нажмите одновременно «Shift» и «F8».
Шаг 3: Выберите опцию «Устранение Неполадок» в подсказке «Выберите Опцию»»
Шаг 4: Когда появится Командный экран, введите команду bootrec /FixMbr.
Шаг 5: Нажмите «Enter».
Решение 3: Используйте Восстановление при Загрузке для Восстановления BOOTMGR
Поскольку файл BOOTMGR имеет решающее значение для исправления кода ошибки 0xc00000f в Windows 10, вы можете использовать восстановление при запуске для восстановления BOOTMGR. Просмотрите следующие шаги, чтобы запустить шаги восстановления:
Шаг 1: Держите под рукой установочный DVD-диск Windows или загрузочный USB-накопитель.
Шаг 2: Вставьте установочный диск Windows в приводы и выберите загрузку компьютера из Установки Windows.
Шаг 3: Если вы используете USB-устройство для загрузки, загрузитесь с USB. Не выбирайте здесь Windows.
Шаг 4: Нажмите любую клавишу, когда на экране появится сообщение «Нажмите любую клавишу для загрузки с CD или DVD».
Шаг 5: Нажмите вкладку «Далее», чтобы загрузить программу установки Windows.
Шаг 6: Выберите «Восстановить компьютер». Помните, что мы восстанавливаем BOOTMGR и не пытаемся его установить.
Шаг 7: Выберите параметр «Устранение Неполадок», а затем выберите параметр «Восстановление при Загрузке».
Шаг 8: Инструмент Восстановления при Загрузке начнет работать над поиском любых ошибок и устранять их, если это возможно.
Решение 4: Восстановите BCD вручную
Многие пользователи совершают ошибку, пытаясь восстановить BCD вручную. Эта ошибка является одной из наиболее частых причин появления сообщения об ошибке: ваш компьютер требует ремонта, код ошибки 0xc00000f. Перед тем как начать, выполните следующие действия, чтобы избежать ошибок:
Шаг 1: Прокрутите вверх и подражайте приведенным выше инструкциям, чтобы загрузить компьютер в «Установку Windows». Затем быстро выберите «Командная Строка» из доступных вариантов.
Шаг 2: Далее введите команду: «bootrec /rebuildbcd», чтобы начать восстановление BCD.
Шаг 3: Эта команда выполняет автоматическое сканирование Windows для восстановления файла BCD.
Шаг 4: Наконец, попробуйте перезагрузить систему и проверьте, происходит ли загрузка без сбоев.
Решение 5: Проверьте Кабели для Передачи Данных, BIOS и Драйверы
Мы всегда предполагаем, что исправление кода ошибки 0xc00000f Windows 10 будет включать сложность. Бывают случаи, когда пользователи пробовали все методы, но забывали проверить кабели данных, BIOS и драйверы. Узнайте, как исправить досадную ошибку:
Шаг 1: Отсоедините кабели данных.
Шаг 2: Примените в BIOS опцию «Восстановить заводские настройки».
Совет: Запишите предыдущие настройки BIOS на случай, если вам понадобится их вернуть.
Шаг 3: Теперь перезагрузите компьютер.
Шаг 4: Выберите любую из этих клавиш: «Esc», «Del», «F2», «F8», «F10» или «F12», чтобы открыть меню BIOS.
Шаг 5: Если вы застряли с несколькими клавишами, выберите «BIOS», «настройка» или «меню BIOS», чтобы открыть BIOS.
Шаг 6: Осторожно переключите все три режима или успешную комбинацию, пока не наткнетесь на следующий экран и не запишите руководство по клавишам:
Шаг 7: Взгляните на экран BIOS:
Решение 6: Проверьте свой Диск с помощью Утилиты CHKDSK
Давайте разберемся на этом последнем шаге в наших усилиях по устранению кода ошибки 0xc000000f. Мы используем утилиту CHKDSK, когда файловая композиция на жестком диске нарушена. Давайте посмотрим на простые шаги:
Шаг 1: Используйте установочный диск Windows для загрузки компьютера.
Шаг 2: После выбора правильного языка, времени и ввода с клавиатуры выберите «Восстановить компьютер».
Шаг 3: Выберите установочный диск Windows — C:\ и нажмите «Далее».
Шаг 4: Когда на экране появится окно параметров восстановления системы, выберите Командная Строка и введите «chkdsk C: /f»
Совет: Если Windows не установлена, вы можете заменить букву «C» начальной буквой драйвера.
Страница выглядит так:
Часть 3: Как Восстановить Несохраненные или Утерянные Данные из-за Кода Ошибки Windows 0xc00000f?
Recoverit Восстановление Данных для PC — это ответ, чтобы исправить потерю данных из-за кода ошибки 0xc00000f в Windows. Если сохраненные данные не могут быть восстановлены стандартным способом, этот инструмент сделает невозможное менее чем за две минуты. Когда мы говорим здесь данные, мы не имеем в виду какой-либо один тип данных. Файлы Word и PDF, аудиоклипы, фотографии, видео, презентации PowerPoint, данные с внешних устройств легко восстанавливаются и сохраняются. Если это звучит как умеренная производительность, тогда приготовьтесь к вишенке на торте. Умы, стоящие за инструментом, вышли за рамки обычного. Как пользователь, у вас также есть возможность выполнять Расширенное Восстановление Видео, восстанавливать файлы из пустой Корзины, восстанавливать данные с поврежденных компьютеров и восстанавливать поврежденные видео. Это, безусловно, устраняет страх потери данных.
Давайте рассмотрим здесь шаги:
1. Запустите Recoverit на вашем компьютере
Дважды щелкните значок «Wondershare Recoverit» на Рабочем столе, чтобы открыть его.
2. Восстановите файлы с компьютера Windows
У этого шага есть 3 важных подэтапа:
Шаг 1: Выберите расположение
- Выберите жесткий диск на вкладке «Жесткие диски» или Рабочий стол на вкладке «Выберите расположение».
- Выберите «Начать», чтобы запустить сканирование.
Шаг 2: Просканируйте расположение
Для завершения сканирования Recoverit требуется несколько минут. Во время сканирования вы также можете точно определять файлы или останавливать сканирование для вашего удобства.
Шаг 3: Предварительный просмотр, восстановление файлов и сохранение
Нажав кнопку «Предварительный просмотр» или дважды щелкнув файл, пользователь может просмотреть восстановленные файлы, например:
Подытожим
У каждой проблемы есть решение, и поэтому для потери и восстановления данных не нужно нажимать кнопку паники. Если вы видите ошибку, ваш компьютер требует ремонта с кодом ошибки 0xc00000f. Ошибка больше не является преградой, когда в нашем распоряжении есть Recoverit Восстановление Данных. Он может помочь в любое время восстановить все ваши потерянные данные, изображения, текстовый файл, видео, PowerPoints за три шага. Выполните описанные выше действия и выбросьте все свои заботы в корзину для мусора.
Восстановление компьютерных данных
- Windows PE
- Системные проблемы
- Ошибки ПК
FIX Boot Configuration Data Missing BSOD Error 0x000000f в Windows 10/8 / 8.1 — wintips.org
Это руководство содержит инструкции по устранению следующих проблем с синим экраном на компьютере под управлением Windows 10: «Данные конфигурации загрузки для вашего ПК отсутствуют или содержат ошибки. Файл: \ EFI \ Microsoft \ Boot \ BCD. Код ошибки: 0x000000f» или « «Данные конфигурации загрузки для вашего ПК отсутствуют или содержат ошибки. Файл: \ Boot \ BCD. Код ошибки: 0x000000f «
Ошибка BSOD 0x000000f может появиться в любой версии Windows, обычно после неправильного выключения компьютера (например.грамм. отключение электроэнергии) или после неудачного обновления Windows.
Как исправить отсутствующие данные конфигурации загрузки — ошибка BSOD 0x000000f в ОС Windows 10 и 8.
Чтобы устранить ошибку загрузки 0x000000f, необходимо запустить компьютер с установочного носителя Windows / носителя для восстановления. Если у вас нет установочного носителя Windows, вы можете создать его (соответствующий вашему выпуску и версии Windows) непосредственно в Microsoft.
Способ 1.Исправьте данные конфигурации загрузки с помощью инструмента BOOTREC.
Метод 2. Восстановите данные конфигурации загрузки с помощью инструмента BCDBOOT.
Метод 1. Исправьте данные конфигурации загрузки с помощью инструмента BOOTREC.
1. Включите компьютер и загрузитесь с установочного носителя / носителя Windows 10.
2. На экране установки Windows нажмите SHIFT + F10 для доступа к командной строке или выберите Далее -> Восстановите компьютер -> Устранение неполадок -> Дополнительные параметры -> Команда Подсказка .
3. В командной строке введите следующие команды по порядку:
- bootrec / fixmbr
- bootrec / fixboot
- bootrec / сканос *
* Примечание. Если после выполнения команды «bootrec / scanos» вы получите сообщение « Всего идентифицированных установок Windows = 0 », то перед переходом к следующему шагу введите следующие команды:
- bcdedit / экспорт C: \ bcdbackup
- С:
- cd boot
- attrib bcd -s -h –r
- ren C: \ boot \ bcd bcd.старый
4. Восстановление данных конфигурации загрузки:
5. Нажмите « A », чтобы добавить установку в список загрузки, и нажмите . Введите .
6. Закройте все окна и перезагрузите компьютер. Если Windows по-прежнему не загружается, попробуйте способ 2 ниже.
Метод 2. Восстановите данные конфигурации загрузки с помощью инструмента BCDBOOT.
1. Включите компьютер и загрузитесь с установочного носителя / носителя Windows 10.
2. На экране установки Windows нажмите SHIFT + F10 для доступа к командной строке или выберите Далее -> Восстановите компьютер -> Устранение неполадок -> Дополнительные параметры -> Команда Подсказка .
3. В командной строке введите следующие команды по порядку:
- дисковая часть
- выбрать диск 0
- раздел списка
4. Обратите внимание на размер системного раздела в мегабайтах. *
* например, Как видно на скриншоте ниже, размер раздела System составляет 99 МБ.
5. Узнайте номер тома системного раздела * и букву диска ОС **, набрав эту команду:
* На предыдущем шаге мы обнаружили, что размер системного раздела составляет 99 МБ. Итак, из скриншота ниже мы понимаем, что системный раздел — это «Том 2».
** Диск ОС — это диск, на котором установлена Windows. Обычно это «Том 0», самый большой том в списке. В этом примере диск ОС расположен под буквой диска «C».
6. Выберите системный раздел и назначьте ему букву диска. Затем выйдите из DISKPART:
- выбрать объем 2 *
- присвоить букву = Z
- выход
* Примечание. Измените номер тома в соответствии с вашим случаем.
7. Наконец, в командной строке введите эту команду:
- bcdboot C: \ windows / s Z: / f ВСЕ
* Примечание. Замените букву «C» на букву диска тома OS в вашем случае.
8. Закройте все окна, извлеките носитель восстановления Windows и попробуйте загрузиться в Windows в обычном режиме. Если Windows не загружается, выполните те же действия, но в конце введите эту команду:
- bcdboot C: \ windows / s Z: / f UEFI
9. Закройте все окна, извлеките носитель для восстановления и перезапустите систему
Вот и все! Сообщите мне, помогло ли вам это руководство, оставив свой комментарий о своем опыте. Пожалуйста, поставьте лайк и поделитесь этим руководством, чтобы помочь другим.
Если эта статья была для вас полезной, поддержите нас, сделав пожертвование. Даже 1 доллар может иметь огромное значение для нас в наших усилиях продолжать помогать другим, сохраняя при этом этот сайт бесплатным: Если вы хотите, чтобы постоянно защищал от вредоносных угроз, существующих и будущих , мы рекомендуем вам установить Malwarebytes Anti-Malware PRO , нажав ниже (мы действительно зарабатываете комиссию от продаж, произведенных по этой ссылке, но без каких-либо дополнительных затрат для вас.У нас есть опыт работы с этим программным обеспечением, и мы рекомендуем его, потому что оно полезно и полезно):Полная защита домашнего ПК — Защитите до 3 ПК с помощью НОВОГО ПО Malwarebytes Anti-Malware Premium!
[решено] Код ошибки загрузки 0xc000000f в Windows 10/7/8 / 8.1
Вы боретесь с ошибкой 0xc000000f при загрузке операционной системы Windows? Тогда вы попали в нужное место, здесь вы можете ознакомиться с полной информацией о , как исправить ошибку загрузки 0xc000000f?
Windows — самая продвинутая и удобная операционная система, но она не свободна от ошибок.Windows начинает выдавать различные ошибки по мере старения.
И чтобы использовать систему Windows, нам нужно как можно скорее исправить эти раздражающие ошибки. Тем не менее, мы здесь, чтобы помочь вам исправить ошибки Windows .
И сегодня в этой статье я рассказываю об одной из самых неприятных ошибок, представленных как в старой, так и в последней версии системы Windows. Эта раздражающая ошибка 0xc000000f возникает в старой версии Windows, включая новую сборку Windows 8, 8.1 и Windows 10.
Ошибка 0xc000000f подключена к диспетчеру загрузки Windows , и когда Windows пытается прочитать данные конфигурации загрузки , она отображает ошибку boot \ bcd 0xc000000f , которая предлагает пользователям восстановить свой компьютер из Установочный носитель Windows.
Эта ошибка появляется каждый раз, когда пользователь пытается загрузить свою систему. и из-за ошибки 0xc000000f пользователи не могут получить доступ к своей системе.
Так что нужно как можно скорее исправить эту проблему. В этой статье вы получите возможные решения для исправления ошибки загрузки, но прежде чем двигаться дальше, давайте выясним причины ошибки 0xc000000f .
Почему на вашем компьютере с Windows возникает ошибка 0xc000000f?
- поврежден / поврежден загрузочный сектор Windows
- Не удается загрузить загрузочный том Windows
- Жесткий диск Повреждение или сбой также может вызвать эту ошибку.
- Повреждение файловой системы
- Заражение компьютерным вирусом или вредоносным ПО
- Отсутствие системного файла может вызвать проблемы с загрузкой
Как исправить ошибку загрузки / BCD 0xc000000f в Windows?
Существует множество способов исправить ошибку загрузки Windows 0xc000000f, применить приведенные ниже методы к и избавиться от кода ошибки Windows 10 0xc000000f.
Метод 1. Запустите команду bootrec.exe в режиме восстановления Windows
- Загрузите систему Перезагрузите компьютер и используйте загрузочный DVD / USB для его загрузки.
- Нажмите любую клавишу на клавиатуре по запросу системы.
- Выберите язык , время, валюту и клавиатуру и нажмите Далее.
- Выберите ОС, которую вы хотите восстановить, и нажмите Далее.
- После этого в Параметры восстановления системы выберите Командную строку.
- В командной строке введите bootrec.exe и нажмите Введите ключ . Эта команда восстановит BCD, и ваш компьютер станет нормальным.
Метод 2. Убедитесь, что загрузочный раздел активен
Чтобы проверить, активен ли загрузочный раздел, выполните следующие действия:
- Снова загрузите вашу систему с помощью загрузочного DVD и выберите опцию восстановить .
- В консоли восстановления введите «diskpart» и нажмите Enter, а затем введите «список дисков» .
- Это отобразит список физических дисков, подключенных к системе.
- После этого введите «подробный раздел» и найдите, где написано «Активный».
- Если отображается «Да», перейдите к следующему разделу, в противном случае введите «Активный» и нажмите Введите
- Windows отобразит сообщение «раздел теперь помечен как активный ».
- Перезапустите и снова загрузитесь в консоль восстановления.
Метод 3. Восстановление MBR и загрузочного секторов
Чтобы восстановить MBR и загрузочный сектор системы, вы должны запустить следующую команду из консоли восстановления:
bootrec / fixmbr
bootrec / fixboot
После выполнения указанной выше команды снова перезагрузите систему в консоли восстановления и введите «bcdboot путь к вашей папке Windows » (например, bcdboot c: \ windows).Эта команда создаст новое загрузочное хранилище BCD и скопирует все загрузочные файлы, необходимые для загрузки. Наконец, перезагрузите систему еще раз и проверьте, решена ли ошибка BCD 0xc000000f или нет.
Метод 4. Исправить ошибку 0xc000000f путем восстановления BCD вручную
Как сказано выше, ошибка загрузки 0xc000000f вызвана повреждением или отсутствием данных конфигурации загрузки . Поэтому рекомендуется восстановить BCD. Для этого выполните следующие действия:
- Вставьте загрузочный установочный диск Windows и загрузите систему с установочного диска Windows
- Выберите предпочитаемый язык, время и ввод с клавиатуры.Затем нажмите Восстановить компьютер .
- Выберите установочный диск Windows и нажмите Далее
- Перейдите с опцией командной строки, а затем выполните следующую команду:
bootrec / rebuildbcd
- В случае, если программа найдет , установку Windows , нажмите Y
Метод 5. Запустите инструмент CHKDSK
Иногда целостность жесткого диска или системного раздела нарушается по нескольким причинам.Чтобы решить эту проблему, воспользуйтесь встроенной утилитой Windows CHKDSK. Этот инструмент просканирует диск и исправит все ошибки файловой системы.
- Загрузите систему с установочного диска Windows.
- Выберите предпочитаемый язык, время и ввод с клавиатуры. Затем нажмите Восстановить компьютер .
- Теперь вам нужно выбрать диск, на котором находится установочный диск Windows (обычно C: \), и нажать Next
- Щелкните командную строку в окне параметров восстановления системы
- Выполните следующую команду и нажмите клавишу Enter.
chkdsk C: / f
Примечание: Здесь вы должны заменить C: буквой системного диска, на котором установлена Windows.
Иногда из-за проблем с жестким диском, таких как нехватка места в системе, вы можете столкнуться с этой ошибкой. Поэтому необходимо освободить место на жестком диске в Windows, чтобы избавиться от ошибки BCD 0xc000000f.
Метод 6. Проверьте драйвер, кабель для передачи данных и BIOS
Отключите все кабели данных жесткого диска и снова подключите их.Вернитесь к настройкам BIOS и предыдущим драйверам, если они были изменены, или воспользуйтесь опцией «Восстановить заводские настройки» в BIOS.
Обязательно запишите все текущие настройки BIOS, которые были выбраны ранее, на случай, если потребуется переключиться обратно. Если ошибка вызвана изменением режима контроллера диска SATA в прошивке или BIOS, исправить это можно просто, войдя в BIOS и переключив настройку «mode» контроллера SATA.
Вам может потребоваться обновить драйвер, для этого вы можете посетить официальный веб-сайт Microsoft или веб-сайт производителя и выполнить поиск последнего обновления драйвера.
Если вы столкнулись с трудностями при обновлении драйвера, вот простое решение для вас: попробуйте запустить Driver Easy , он автоматически обновит драйвер и устранит проблемы, связанные с драйверами.
Get Driver Easy для автоматического обновления драйверов
Лучшее и простое решение для исправления ошибки загрузки 0xc000000f
Что ж, ручные решения отнимают много времени и также сложны, и если вы не очень технический человек, то здесь предлагается запустить автоматический PC Repair Tool.
Этот инструмент является высокоразвитым и с помощью однократного сканирования обнаруживает и исправляет различные ошибки Windows. Он также следит за системным оборудованием и сообщает вам, с какой проблемой, связанной с оборудованием, вы столкнулись.
С его помощью вы можете исправить различные ошибки, такие как восстановление DLL, очистить записи реестра, ошибку BSOD, защитить вашу систему от заражения вирусами / вредоносными программами, восстановить поврежденные системные файлы Windows и многое другое.
Это также настраивает, оптимизирует и повышает производительность ПК с Windows.
Получите средство восстановления ПК, чтобы исправить ошибку 0xc000000f в Windows
Заключение
Здесь я предоставил достаточно информации относительно , как исправить ошибку 0xc000000f. Теперь ваша очередь следовать приведенным ниже решениям одно за другим и проверить, исправлена ли ошибка загрузки 0xc000000f в Windows 10
Обязательно внимательно следуйте решениям, чтобы исправить ошибку 0xc000000f в Windows 10/8 / 8.1 .
Надеюсь, эта статья окажется для вас полезной.Если у вас есть какие-либо вопросы или предложения по этой статье, не стесняйтесь поделиться с нами.
Удачи ..!
Джек Адисион
Всегда готов помочь другим в их проблемах, связанных с ПК, Джек любит писать на такие темы, как Windows 10, Xbox и многие технические вопросы. В свободное время он любит играть со своей собакой «Бруно» и гулять с друзьями.
0x000000F Отсутствуют данные конфигурации загрузки BSOD в Windows 10/8/7 / Vista • Восстановите Windows ™
Эта статья содержит инструкции по исправлению ошибки BSOD 0x000000F в ОС Windows 7,8 или 10.Проблема в деталях: Windows не может загрузиться и зависает на синем экране с сообщением «Ошибка 0x000000f — данные конфигурации загрузки для вашего ПК отсутствуют или содержат ошибки. Файл: \ Boot \ BCD» или «Файл: \ EFI \ Microsoft \ Boot \ BCD» на системах на основе EFI.
Как исправить: Отсутствуют данные конфигурации загрузки — 0x000000F.
Решение проблемы «Отсутствуют данные конфигурации загрузки, ошибка 0x000000F» состоит в восстановлении данных конфигурации загрузки (BCD) на диске ОС. Для этой задачи следуйте приведенным ниже инструкциям в соответствии с вашей ОС и архитектурой системы (UEFI или Legacy).
Требования : Чтобы решить проблему «Отсутствуют данные конфигурации загрузки», следуя приведенным ниже методам, вам необходимо загрузить компьютер с установочного носителя Windows. Если у вас нет Windows Media, вы можете создать его с помощью инструмента Microsoft Media Creation.
Windows 7 или Vista (устаревшие системы) *
* Примечание. Приведенные ниже шаги для восстановления данных конфигурации загрузки обычно работают на старых ПК, которые не поддерживают UEFI.(например, ПК с ОС Windows Vista или Windows 7) и некоторые более новые ПК с ОС Windows 8, 8.1 или 10, установленными в устаревшем режиме. Если ваша система поддерживает UEFI, прочтите инструкции для систем на основе UEFI ниже.
1. Загрузите компьютер с носителя для восстановления Windows.
2. Нажмите Далее на экране выбора языка.
3. Выберите Восстановите компьютер .
4. Затем выберите Устранение неполадок -> Дополнительные параметры -> Командная строка.
5. В командной строке введите следующие команды по порядку:
- bootrec / fixmbr
- bootrec / fixboot
- bootrec / rebuildbcd
6.Если после выполнения последней команды вы получите сообщение «Всего установок Windows: 0 », переходите к следующему шагу, в противном случае переходите к шагу 8.
7. Если вы получили сообщение «Всего установок Windows = 0 », введите следующие команды по порядку:
- bcdedit / экспорт C: \ bcdbackup
- С:
- крышка для компакт-диска
- attrib bcd -s -h –r
- ren C: \ boot \ bcd bcd.старый
- bootrec / rebuildbcd
8. Нажмите « A », чтобы добавить установку в список загрузки, и нажмите . Введите . Затем перезапустите вашу систему.
9. Закройте окно командной строки.
10. Перезагрузите ваш компьютер и, если проблема с загрузкой не исчезнет, выполните следующий метод.
ОС Windows 10 или 8 / 8.1 (системы на основе UEFI) *
* Примечание. Приведенные ниже шаги для восстановления данных конфигурации загрузки обычно работают в системах на основе UEFI с Windows 10, 8 или 8.Установлена 1 ОС. Если ваша система не поддерживает UEFI или этот метод не работает для вас, выполните действия для систем на основе LEGACY (см. Выше).
1. Загрузите компьютер с носителя для восстановления Windows.
2. Нажмите Далее на экране выбора языка.
3. Выберите Восстановите компьютер .
4. Затем выберите Устранение неполадок -> Дополнительные параметры -> Командная строка.
5. В командной строке введите: diskpart и нажмите Enter.
6. В приглашении «DISKPART» введите: list volume и нажмите Enter.
7. Теперь найдите номер тома раздела FAT32 * и букву диска тома ОС .
* Примечания:
1. Раздел FAT32 размером 100-500 МБ также известен как том « EFI » (системный том), поскольку он содержит данные конфигурации загрузки в системах на основе UEFI.
2. Если у вас есть устаревшая система, узнайте номер тома « System Reserved » (FS = NTFS & Size = 100–500MB).
3. Том OS (Операционная система) обычно самый большой по размеру (ГБ) и содержит папку Windows.например Из рисунка ниже видно, что раздел FAT32, расположенный в «Том 1 », и том ОС имеет букву диска « D ».
8. Теперь выберите Системный том, набрав , выберите громкость 1 и нажмите Enter. *
* Примечание. Замените «1» любым номером тома вашего системного диска.
9. Затем назначьте букву диска « Z » для выбранного тома, набрав assign letter = Z и нажмите Enter.
10. Введите exit и нажмите Введите , чтобы закрыть утилиту DISKPART.
11. В командной строке введите: bcdboot D: \ windows / s Z: / f ALL и нажмите Enter. *
* Примечание. Замените «D:» любой буквой диска, соответствующей вашей ОС.
12.Введите exit и нажмите Enter, чтобы закрыть командную строку.
13. Извлеките носитель для восстановления и Перезагрузите ваш компьютер.
Вот и все, ребята! Это сработало для вас? Пожалуйста, оставьте комментарий в разделе комментариев ниже или даже лучше: поставьте лайк и поделитесь этим сообщением блога в социальных сетях, чтобы помочь распространить информацию об этом решении.
Если эта статья была для вас полезной, поддержите нас, сделав пожертвование. Даже $ 1 могут иметь для нас огромное значение.Как решить код ошибки: 0xc000000f в компьютере HP?
Код ошибки: 0xc000000f при запуске
«Когда я запускаю свой ноутбук HP Pavilion с установленной Windows 10, он застревает на синем экране, говоря, что» Ваш компьютер требует ремонта. Файл данных конфигурации загрузки не содержит действительной информации для операционной системы. Файл: \ BOOT \ BCD. Код ошибки: 0xc000000f. «Можете ли вы сказать мне, как исправить код ошибки: 0xc000000f на компьютере HP?»
Анализ кода ошибки: 0xc000000f в HP
Прежде чем перейти к решениям для кода ошибки: 0xc000000f на ПК HP с Windows 10, вы можете получить базовое представление о данных конфигурации загрузки (BCD).BCD, база данных, очень важна для загрузки и запуска операционной системы. Если с ним что-то не так, вы можете столкнуться с ошибкой 0xc000000f. Эта ошибка может произойти из-за изменения оборудования или программного обеспечения, неожиданного выключения, отказа жесткого диска и т. Д.
Эффективные решения при сбое загрузки
Здесь предлагаются различные допустимые решения для «Ваш компьютер требует ремонта с кодом ошибки 0xc000000f» на компьютере HP с Windows 10. Прочтите и выберите подходящие пути.
✔ При наличии установочного диска Windows
Если под рукой установочный CD / DVD Windows, вы можете автоматически исправить сбой загрузки Windows 10, восстановить BCD или проверить диск из командной строки.
A. Запустить восстановление при запуске1. Вставьте установочный носитель Windows в компьютер HP, который требует ремонта.
2. Загрузите его и нажмите определенную клавишу, чтобы войти в BIOS для загрузки с установочного диска.
3. На экране Установить сейчас щелкните Восстановить компьютер и перейдите к Устранение неполадок > Дополнительные параметры .
4. Выберите Восстановление при загрузке и выберите операционную систему Windows 10.
5. Терпеливо дождитесь завершения процесса восстановления. После этого вы можете загрузиться с системного жесткого диска, чтобы увидеть, устранена ли ошибка.
B. Командная строка доступаЕсли восстановление при загрузке не работает, в окне Advanced options вы можете выбрать Command Prompt .
Чтобы восстановить BCD, вы можете запустить:
■ bootrec / fixmbr
■ bootrec / fixboot
■ bootrec / scanos
■ bootrec / rebuildbcd
Чтобы проверить и исправить ошибки для системного диска, введите следующую команду и нажмите клавишу Enter:
chkdsk C: / f / r (где «C» — буква диска системного раздела)
✔ Если вы не можете найти установочный диск Windows
Предположим, что у вас нет установочного диска Windows или вы не знакомы с работой с командной строкой, вы можете попробовать бесплатный инструмент восстановления загрузки Windows с графическим интерфейсом пользователя, AOMEI Partition Assistant Standard, чтобы исправить ошибку 0xc000000f без диска.Это позволяет вам создать загрузочный USB-накопитель и войти в среду WinPE, чтобы восстановить MBR или проверить диск. Посмотрим, как это работает.
Шаг 1. Вставьте чистый USB в рабочий компьютер (размер USB должен быть не менее 16 ГБ). Бесплатно скачайте AOMEI Partition Assistant Standard, установите и запустите его на этом компьютере.
Шаг 2. В главном интерфейсе щелкните Make Bootable Media and Wizards menu и выполните следующие действия, чтобы создать загрузочный USB-накопитель.
Шаг 3. Вставьте USB-накопитель в компьютер HP, на котором возникла проблема с загрузкой, и загрузитесь с USB-накопителя. После входа в систему AOMEI Partition Assistant Standard загрузится и запустится автоматически. Щелкните правой кнопкой мыши системный диск и выберите Rebuild MBR .
Шаг 4. Выберите подходящий тип MBR для вашей операционной системы Windows и нажмите OK .
Шаг 5. Вернувшись в главный интерфейс, нажмите Применить и Продолжить , чтобы выполнить операцию.
✍ Примечания:
◆ Если вы хотите проверить и исправить ошибки для системного раздела, в главной консоли щелкните раздел правой кнопкой мыши, перейдите к Advanced > Проверить раздел ; выберите первый вариант во всплывающем окне и нажмите ОК .
◆ AOMEI Partition Assistant Standard совместим с Windows 10 / 8.1 / 7, XP и Vista. Чтобы восстановить Windows Server без диска, откройте его серверную версию.
Дополнительная литература
Исправить код ошибки: 0xc000000f или другой сбой загрузки на ПК HP или других ПК — непростая задача.Даже есть шансы, что вы все-таки не сможете исправить сбой загрузки Windows. Безусловно, подготовка лучше всех решений после сбоя системы. Чтобы избежать трудоемкого и утомительного процесса восстановления, вы можете заранее создать резервную копию операционной системы или клонировать диск с операционной системой в другое место.
Код состояния0xc000000f и как его исправить
Код ошибки Windows 0xc000000f — один из синих экранов ошибок смерти, с которыми вы можете столкнуться. Однако встречается редко.Это никоим образом не означает, что ваш компьютер безопасен. Вы должны понимать, что ваш компьютер подвержен различным проблемам, одна из которых может легко вызвать ошибку.
Возникновение 0xc000000f напрямую связано с диспетчером загрузки Windows на вашем компьютере. Это просто означает, что наиболее вероятный момент, когда вы можете столкнуться с ошибкой, — это запуск вашего компьютера. Возникновение этой ошибки делает невозможным для операционной системы (ОС) считывание данных конфигурации загрузки, что приводит к появлению синего экрана с сообщением, информирующим вас о необходимости ремонта вашего компьютера.
Почему я получаю код ошибки 0xc000000f?
ОС может не читать данные конфигурации загрузки по разным причинам, в том числе:
- Поврежденный загрузочный сектор из-за отключения электроэнергии, заражения вирусом или вредоносным ПО. \
- Поврежден жесткий диск из-за отключения электроэнергии.
- Поврежденные системные файлы из-за неправильного завершения работы и / или отключения электроэнергии.
- Поврежденное оборудование
Как исправить код ошибки 0xc000000f в Windows
Не существует единого решения для исправления ошибки 0xc000000f.Решение, которое подойдет вам, зависит от конкретной причины ошибки на вашем компьютере. Вам необходимо попробовать следующие решения. Решение, которое подойдет вам, должно сообщить вам конкретную причину ошибки.
Хотя следующие решения применимы к ОС Windows 10, вы можете поэкспериментировать с некоторыми шагами, которые помогут исправить ошибку в любой ОС Windows.
Решение 1. Отключите периферийное оборудование
1. Отсоедините от компьютера все оборудование, кроме клавиатуры и мыши.
2. Извлеките все CD, USB и DVD из соответствующих портов.
3. Перезагрузите компьютер, чтобы проверить, нормально ли он запускается.
Вам нужно будет идентифицировать поврежденное оборудование на случай, если ваш компьютер запустится без ошибок 0xc000000f.
Решение 2. Запустите компьютер с помощью утилиты Bootrec.exe
Это утилита, доступная в Windows. Это решение требует использования установочного диска Windows DVD или USB. Инструмент попытается восстановить загрузочные файлы и попытается исправить данные конфигурации загрузки (BCD), которые управляют запуском ОС Windows.
- Перезагрузите компьютер.
- Вставьте установочный DVD-диск Windows или USB-диск в соответствующий привод.
- Перезагрузите компьютер еще раз. Когда будет предложено, нажмите любую клавишу.
- Выберите правильную дату, время, валюту, язык и клавиатуру, прежде чем нажимать NEXT.
- Выберите операционную систему для восстановления.
- Щелкните «Командная строка» в «Параметры восстановления системы».
- Введите в командной строке «bootrec.exe» перед нажатием клавиши ВВОД.
Утилита автоматически запустится. Он попытается восстановить BCD перед автоматическим перезапуском компьютера. Ваш компьютер должен запуститься плавно, без появления ошибки 0xc000000f на экране.
Или
1. Перезагрузите компьютер.
2. Вставьте Windows DVD или установочный USB-диск.
3. Перезагрузите компьютер еще раз и нажмите « R. »
4. Щелкните « Troubleshoot». »
5. Щелкните« Командная строка ». »
6. Введите« bootrec / FixMbr »и нажмите ENTER .
7. Теперь введите « bootrec / FixBoot » и нажмите ENTER.
8. После этого введите « bootrec / ScanOs » и нажмите ENTER.
9. Введите « bootrec / RebuildBcd » и нажмите ENTER.
Утилита автоматически начнет восстановление BCD и должна исправить ошибку 0xc000000f.
Исправление ошибки, такой как ошибка 0xc000000f, которая возникает при запуске компьютера, может быть серьезной проблемой.Это просто из-за ограниченного количества доступных вам решений. Однако любое из трех вышеперечисленных решений должно быстро устранить ошибку.
Как исправить ошибку загрузки 0xc000000f
Мы написали несколько решений для исправления ошибок в ОС Windows. К тому времени, как Windows начинает стареть, у нее появляется множество ошибок. Итак, эти ошибки необходимо соответствующим образом исправить. Одной из самых неприятных ошибок, которые присутствуют в старых версиях Windows, включая Windows XP, а также в новых сборках, включая Windows 8, является ошибка 0xc000000f .
Эта ошибка связана с Windows Boot Manager , и всякий раз, когда Windows пытается прочитать данные конфигурации загрузки , она отображает это сообщение об ошибке, требующее от пользователей восстановить свои ПК с помощью установочного носителя Windows.
Перезагрузка ПК после этого сообщения об ошибке не работает, и это раздражает пользователей.
Причины этой ошибки 0xc000000f:Загрузочный сектор важен для загрузки Windows в память с целью выполнения.Таким образом, если по какой-либо причине загрузочный сектор будет поврежден, эта ошибка будет препятствовать загрузке Windows. Другой причиной этой ошибки может быть сбой жесткого диска . Если на жестком диске есть поврежденный сектор или вредоносная программа, он также будет делать то же самое, предотвращая загрузку Windows.
Решения для исправления ошибки 0xc000000f:Есть несколько решений для устранения этой проблемы. Эти решения определенно позволят вам вернуться к Windows без потери важных данных.
Метод 1. Ремонт компьютераЕсть поговорка: «Делайте то, что вас попросит сделать начальник». То же самое и здесь. При каждой ошибке в Windows Microsoft дает несколько советов по ее устранению.
Для этого у вас должен быть оригинальный загрузочный DVD / USB Windows. Если у вас его нет, следуйте этим сообщениям, чтобы создать загрузочный носитель.
После создания загрузочного DVD / USB нам нужно будет выбрать подходящее загрузочное устройство, для этого перейдите в BIOS вашей системы, нажав F2 (зависит от системы) и выберите Boot Order .Сделайте свой DVD / USB первым загрузочным устройством .
Сохраните изменения в настройках и снова перезагрузите компьютер. Теперь он загрузится с вашего загрузочного носителя и автоматически начнет восстанавливать вашу Windows.
Метод 2: Использование инструмента bootrec.exeЧтобы исправить это сообщение об ошибке, вы можете использовать инструмент bootrec.exe , встроенный в Windows. Для этого метода также требуется загрузочный установочный DVD / USB Windows.Основная цель использования этого инструмента — восстановить данные конфигурации загрузки (BCD) , которые контролируют запуск Windows.
Итак, чтобы получить доступ к инструменту bootrec.exe, следуйте приведенным ниже инструкциям.
1. Перезагрузите компьютер и используйте загрузочный DVD / USB для его загрузки.
2. Если будет предложено ввести ключ, нажмите любую кнопку на клавиатуре.
3. Выберите язык, время, валюту и клавиатуру и нажмите Далее .
4. Выберите ОС, которую нужно восстановить, и нажмите Далее
5.Теперь внутри System Recovery Options выберите Command Prompt .
6. Появится черный экран с мигающим курсором. Введите bootrec.exe в командной строке и нажмите Введите на клавиатуре клавишу . Начнется восстановление BCD , и ваш компьютер вернется в нормальное состояние.
По какой-то причине, если восстановление BCD не работает, вы должны удалить предыдущий BCD и восстановить его снова, чтобы получить новые данные конфигурации загрузки.Для этого вам необходимо ввести следующие команды в командной строке. Нажмите Введите после каждой строки кода.
bootrec / fixmbr bcdedit / экспорт C: \ BCD_Backup c: cd boot attrib bcd –s –h –r ren c: \ boot \ bcd bcd. старый bootrec / RebuildBcdМетод 3. Восстановление BCD
В этом решении мы покажем BCD-файл и его родительский раздел, чтобы мы могли восстановить его или создать новый BCD-файл с нуля.
- Во-первых, вам понадобится установка Windows 8 или 10 носитель , который находится на USB , отформатированный с файлом FAT32 system .Система на основе UEFI, подобная вашей, не распознает USB-накопитель с файловой системой NTFS в качестве загрузочного устройства.
- Для создания установочного носителя Windows 8 у вас должен быть как минимум 4 ГБ USB-накопитель , полностью пустой. Теперь Загрузите , инструмент создания носителей Windows 8 Media Creation Tool для Windows 8 по этой ссылке.
- Запустите загруженный файл и нажмите Да , если появится предупреждающее сообщение UAC. Выберите любой Edition , Language, и Architecture , поскольку вы не будете фактически устанавливать Windows.Теперь нажмите Далее .
- Выберите свой USB-накопитель и нажмите Далее . Убедитесь, что ваш USB подключен к компьютеру.
- Дождитесь завершения процесса и следуйте инструкциям на экране.
- Когда у вас будет готов установочный носитель, подключите USB к неисправному компьютеру.
- Сейчас Power На том компьютере и запустите , нажав соответствующую клавишу для Загрузитесь с другого устройства. Ключ может отличаться в зависимости от производителя и модели вашего компьютера.
- Тем не менее, если вы не можете загрузиться с USB, убедитесь, что для функций CSM и Secure Boot установлено значение Отключено в настройках BIOS .
- Когда вы находитесь на экране выбора загрузочного устройства, Выберите свой USB .
- Когда вы находитесь на экране установки, Нажмите и Удерживайте клавишу Shift и нажмите F10 , чтобы открыть черное окно под названием Командная строка .
- В нем введите
diskpart
нажмите Введите .
- Теперь введите list disk и нажмите Введите , чтобы вывести список всех дисков хранения, подключенных к вашему компьютеру.
- Теперь введите
sel disk 0
нажмите Введите , чтобы выбрать диск с Windows 8 на нем.
- Введите list vol и нажмите Введите , чтобы вывести список всех томов
- Теперь вам нужно Распознать 2 тома здесь, том EFI и том, на котором ваша Windows установлена .
- В вашем томе EFI будет указано FAT32 в столбце Fs . Его размер будет 100 МБ и будет иметь System , записанную под Info . Кроме того, в столбце Label может быть записано BOOTSTRAP . Так вы узнаете свой объем EFI. Примечание его номер тома . Если вы не можете найти свой том EFI, перейдите к следующему решению.
- Ваш раздел Windows , вероятно, будет иметь C в столбце Ltr и будет Boot , записанный в Info столбец .Обратите внимание на его Ltr вниз.
- Сначала мы назначим букву тому EFI. Для этого введите , выберите Volume 1 и нажмите Введите (предполагается, что Volume 1 — это ваш объем EFI).
- Теперь введите
присвоить букву P
Нажмите Введите (предполагается, что буква K не используется).
- Введите , выйдите из и нажмите Введите .
- Теперь введите
cd / d P: \ efi \ microsoft \ boot \
и нажмите Введите .
- Введите
bootrec / fixboot
Нажмите Введите , и будет создан новый загрузочный сектор.
- Теперь введите ren BCD BCD.bak , чтобы сделать старый файл BCD бесполезным, поскольку он может быть поврежден, что позволяет нам создать новый файл BCD.
- Теперь введите
bcdboot C: \ Windows / l en-us / s k: / f ALL
Нажмите Введите (предполагается, что C — это Ltr диска для тома, на котором установлена Windows).
Сейчас Закройте окно черный и Перезагрузите компьютер .Теперь он должен нормально загрузиться. Если нет, переходите к следующему решению.
Метод 4. Создание раздела EFIЕсли по какой-либо причине ваш раздел EFI отсутствует, вы можете легко создать новый. Все, что вам нужно, это установочный носитель Windows и 200 МБ свободного места на диске.
Для этого следуйте методу из приведенного выше решения, чтобы создать установочный носитель Windows и загрузиться с USB-накопителя, а затем перейти к черному окну командной строки.
- В черном окне введите Diskpart и нажмите Введите .
- Теперь введите list disk и нажмите Введите .
- Введите выберите диск 0 и нажмите Введите , чтобы выбрать диск, на котором вы хотите создать новый раздел EFI.
- Теперь введите список разделов и нажмите Введите , чтобы вывести список всех разделов.
- Введите Выберите раздел 1 и нажмите Введите , предполагая, что на выбранном разделе будет 200 МБ или более свободного места.
- Теперь введите
Требуемая усадка = 200 минимум = 200
нажмите Введите .
- Введите
создать раздел efi
нажмите Введите .
- Теперь снова введите
раздел списка
нажмите Введите .
- Введите select partition 2 и нажмите Введите , предполагая, что вновь созданный раздел 200 МБ является разделом 2.
- Теперь введите
format fs = fat32
нажмите Введите .
- Введите list vol и нажмите Введите , чтобы вывести список всех томов.Запишите объем вновь созданного раздела размером 200 МБ.
- Введите Выберите объем 3 и нажмите Введите , предполагая, что номер тома раздела EFI, который вы ранее отметили, равен 3.
- Введите , назначьте и нажмите Введите .
- Снова введите list vol и нажмите Введите , чтобы увидеть, какая буква (ltr) назначена разделу EFI объемом 200 МБ. Обратите внимание на букву диска.
- Кроме того, вам нужно будет распознать и записать букву диска (ltr) тома, который содержит ваш раздел Windows .Вы можете узнать это, посмотрев на Boot в столбце Info. В большинстве случаев это буква диска C. Запишите ее.
- Теперь введите
bcdboot C: \ Windows / l en-gb / s B: / f ALL
и нажмите Введите . Предполагая, что ваша буква диска Windows — C, а B — буква диска, которая была назначена вашему разделу EFI.
- Теперь перезагрузите систему. Ваша проблема должна исчезнуть.
Метод 5: изменение идентификатора диска
В некоторых случаях идентификатор диска может быть настроен неправильно, из-за чего возникает эта проблема, и пользователь не может загрузить свой компьютер.Поэтому на этом этапе мы изменим этот идентификатор диска, а затем проверим, сохраняется ли проблема. Для этого:
- Следуйте описанным выше методам, чтобы создать загрузочный USB-накопитель и установить его в качестве первого приоритета в меню загрузки, а затем использовать его для загрузки в окне командной строки, как указано выше.
- В командной строке введите следующие команды одну за другой и нажимайте «ввод» после каждой из них.
diskpart список диска выберите диск 0 выберите диск 1 раздел списка выберите часть 0 выберите часть 1 активный деталь часть 0 деталь часть 1
- В самой последней команде «деталь детали 1 » вы должны увидеть очень длинный идентификационный номер.В некоторых случаях это может быть показано во второй последней команде, например, «Деталь Часть 0».
- Скопируйте этот идентификационный номер, и в его конце должен быть алфавит вместо числа. Например, «1231432523524b».
- Мы изменим этот последний алфавит на 0, чтобы идентификационный номер состоял только из цифр.
- Для этого введите следующую команду и замените алфавит в конце на число «0».
set ID = (Идентификационный номер оборудования после его замены на «0» в конце)
Например, « Set ID = 12314325235240 », используя пример, приведенный на 4-м шаге. - Проверьте, сохраняется ли проблема.
Итак, в конце концов, ваш компьютер снова окажется в ваших руках, поскольку все ваши проблемы, связанные с ошибкой 0xc000000f , будут решены. Если проблема не исчезла, попробуйте использовать восстановление при запуске, чтобы исправить проблемы с запуском, и посмотрите, поможет ли это.
[Fix] Требуемое устройство не подключено или недоступно с ошибкой
Мы находим 3 практических метода, которые помогут вам исправить «Ваш компьютер требует ремонта. Требуемое устройство не подключено или недоступно.’, а коды ошибок вместе с сообщением обычно: 0xc000000e, 0xc000000f, 0xc0000001, 0xc0000225, 0xc0000185 …
Как исправить ошибку «Требуемое устройство не подключено или недоступно» в Windows 11/10/8/7
Давайте посмотрим, что будет, если возникнет ошибка «требуемое устройство не подключено и недоступно».
«Мой компьютер вообще не загружается. Как только будет нажата кнопка питания, на секунду появится логотип Dell, а затем появится синий экран.Он говорит: «Требуемое устройство не подключено или недоступно. Код ошибки: 0xc000000f». У моего компьютера возникла проблема, когда он выйдет из строя в случайном порядке. Проблема возникла после одного из таких сбоев «.
«У меня новый ноутбук (Toshiba Satellite C850) с предустановленной поврежденной Windows 8. Он запрашивал ремонт, но когда я пытаюсь загрузиться с Windows DVD, он не принимает. Всегда отображается синий экран со следующим сообщением об ошибке : Ваш компьютер требует ремонта. Требуемое устройство не подключено или недоступно.Код ошибки: 0xc000000f. «
В заключение, такая ошибка «ПК требует ремонта» лишит пользователей доступа к системе, в основном потому, что Windows не может найти системные файлы, используемые для загрузки. Если вы столкнулись с той же проблемой, что необходимое устройство не подключено и недоступно, следующие решения будут очень полезны.
Решение 1. Выполните автоматическое восстановление при запуске
1) Загрузитесь с загрузочного носителя Windows 11,10, 8 или 7 USB или DVD.
2) Нажмите «Восстановить компьютер».
3) Щелкните «Дополнительные параметры».
4) Нажмите «Устранение неполадок».
5) Нажмите «Восстановление при запуске».
6) Следуйте инструкциям на экране.
Решение 2. Выполните восстановление при запуске с помощью команды
1) Загрузитесь с загрузочного носителя Windows 11,10, 8 или 7 USB или DVD.
2) Нажмите «Восстановить компьютер».
3) Щелкните «Дополнительные параметры».
4) Нажмите «Устранение неполадок», а затем «Командная строка».
5) Вызовите эти команды:
bootrec / fixmbr
bootrec / fixboot
bootrec / rebuildbcd
6) Команда не работает? Попробуйте другие предлагаемые команды:
bootrec / scanos
bootrec / rebuildbcd
bootrec / fixmbr
bootrec / fixboot
Решение 3.Выполните восстановление системы или сброс настроек к заводским настройкам ПК
Вы можете обратиться за помощью к производителю или сделать это самостоятельно, используя загрузочное программное обеспечение USB.
1) Восстановление системы переформатирует системный диск (обычно C :), переустановит исходную операционную систему и переустановит все исходные драйверы оборудования и программного обеспечения.
2) Factory Reset удаляет все разделы, переформатирует весь жесткий диск, переустанавливает исходную операционную систему и переустанавливает все оригинальные драйверы оборудования и программного обеспечения.
Для сохранения системы и сброса к заводским настройкам также требуется установочный носитель Windows, который можно создать на нормально работающем компьютере.
Совет: Как создать диск восстановления системы Windows, чтобы восстановить Windows, когда необходимое устройство не подключено и к нему нет доступа?
Как видите, установочный носитель Windows очень важен, когда вы пытаетесь всеми предлагаемыми способами исправить Windows, когда необходимое устройство не подключено и к нему невозможно получить доступ. Итак, чтобы избежать неприятного момента, когда у вас его нет в будущем, пора подготовиться с помощью простого программного обеспечения для резервного копирования Windows.
EaseUS Todo Backup поддерживает типы загрузочных дисков: USB-накопители, CD / DVD-диски и файлы ISO.
- EaseUS Todo Backup аварийный диск позволяет восстановить компьютер из одной резервной копии, когда Windows перестает нормально загружаться, с помощью которого вы можете восстановить операционную систему и файлы без загрузки Windows.
Шаг 1. Подготовьте USB-накопитель для записи и чтения.
Шаг 2. Запустите и установите EaseUS Todo Backup на компьютер B
Шаг 3. Откройте инструмент и щелкните «Инструменты»> «Создать аварийный диск».
Шаг 4. Выберите «Создать аварийный диск WinPE».
Шаг 5. Выбираем тип загрузочного носителя: здесь выбираем USB-накопитель.
Шаг 6. Нажмите «Продолжить», чтобы создать загрузочный диск.
С загрузочным USB- или DVD-диском EaseUS Todo Backup вы больше не будете бояться, что «ПК требует ремонта. Требуемое устройство не подключено или недоступно». беда.
.
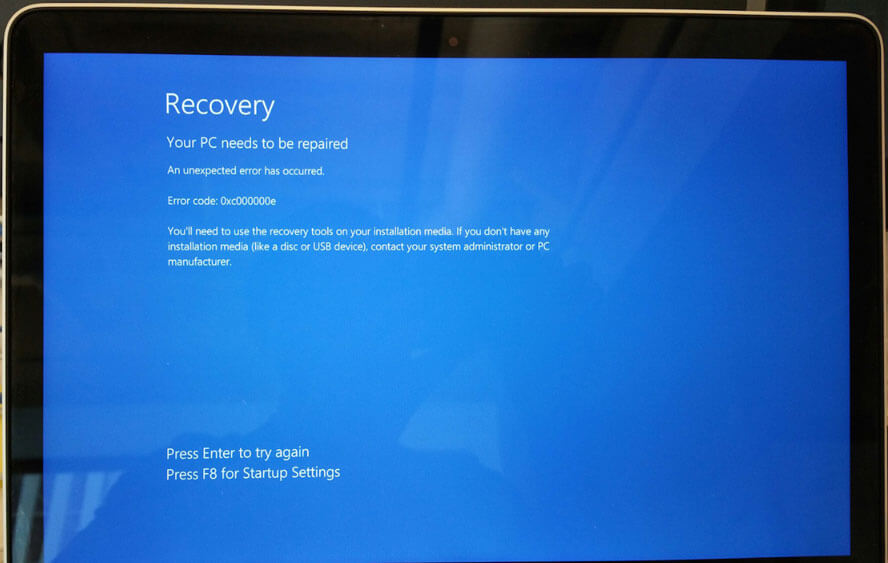

 Этот шаг необходимо выполнить, даже если устройство и OSDevice указывают на правильный раздел.
Этот шаг необходимо выполнить, даже если устройство и OSDevice указывают на правильный раздел.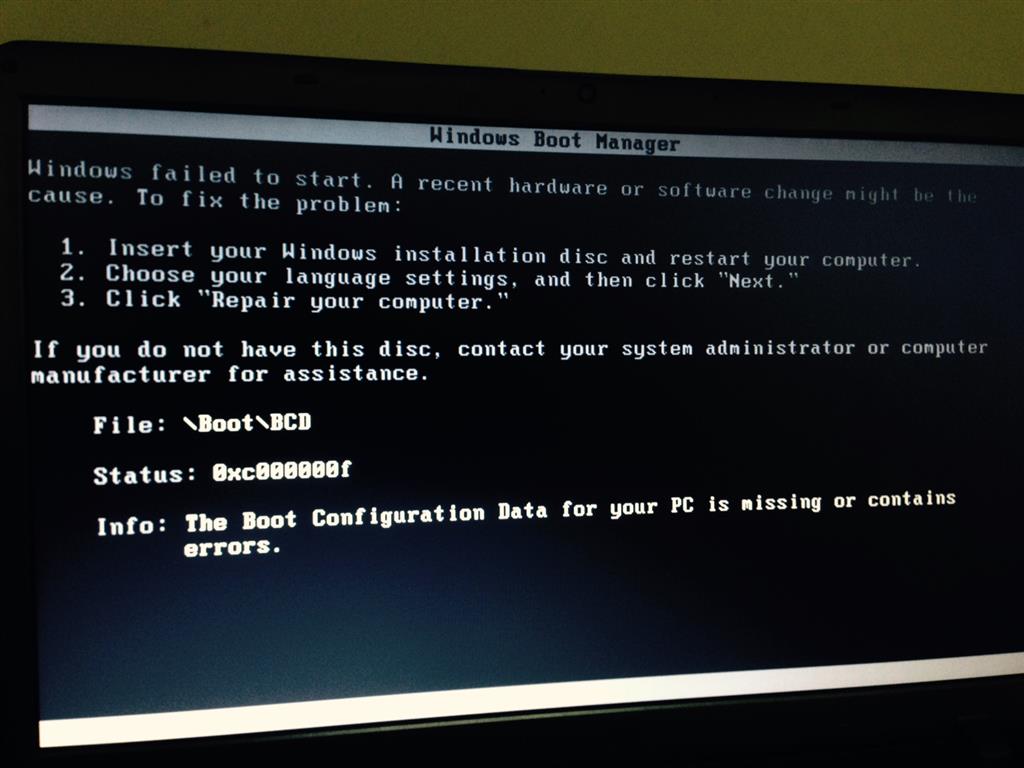 Затем создайте новый VM с диска ОС.
Затем создайте новый VM с диска ОС.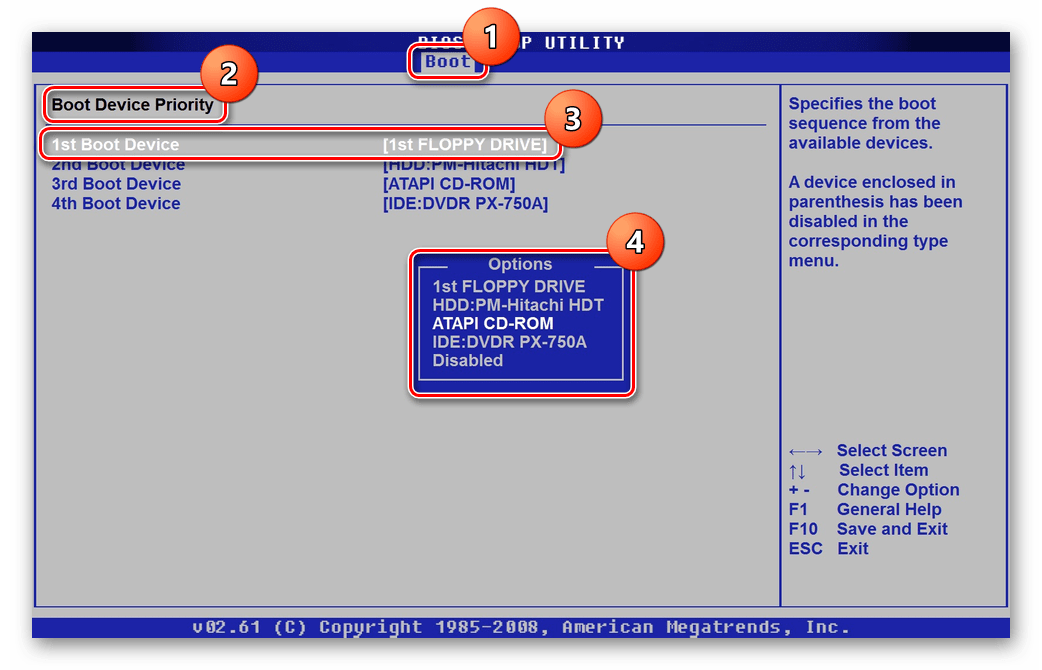 следующий снимок экрана.
следующий снимок экрана.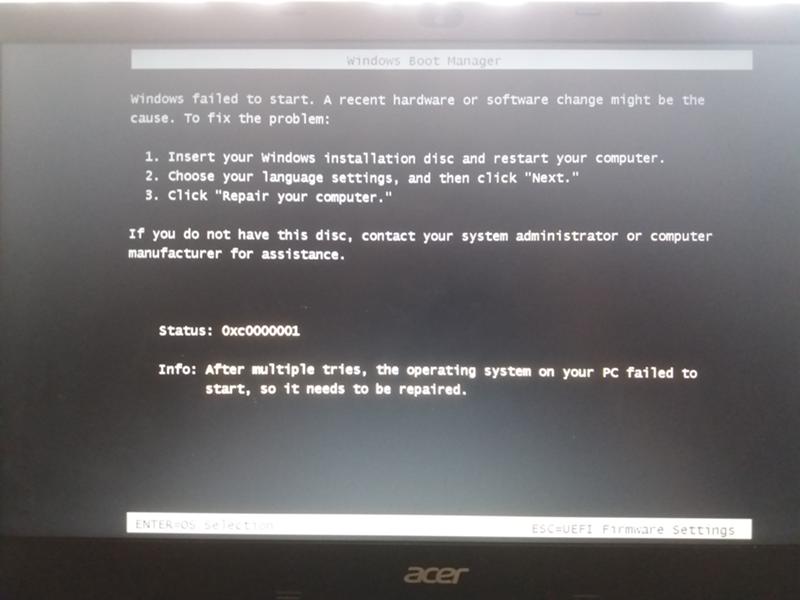 Смотрите кнопку «Save and Exit» – чаще всего используется «F10».
Смотрите кнопку «Save and Exit» – чаще всего используется «F10».
 It fixes MBR corruption and issues with non-standard MBR code.
It fixes MBR corruption and issues with non-standard MBR code.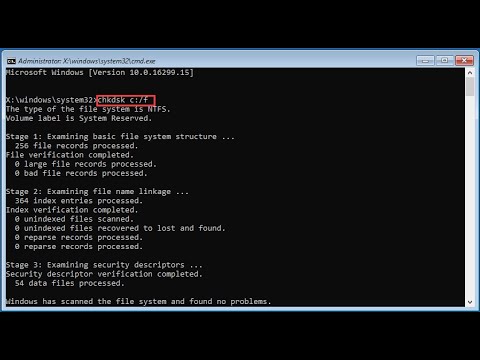 exe in the Windows RE to troubleshoot startup issues
exe in the Windows RE to troubleshoot startup issues ”.
”.