как исправить в Windows 7, 8, 10
 Иногда, когда мы пытаемся запустить очередную программу, или игру, сталкиваемся с ошибкой APPCRASH. Если и у вас возникла такая ситуация, вы на правильном пути. Ниже мы расскажем почему возникает неисправность APPCRASH с кодом c0000005 и как ее исправить в Windows 7. Ведь устранить можно абсолютно любую неисправность, причем сделать это довольно просто. Следите за нашей пошаговой инструкцией. Также в самом конце статьи вы найдете видеоурок.
Иногда, когда мы пытаемся запустить очередную программу, или игру, сталкиваемся с ошибкой APPCRASH. Если и у вас возникла такая ситуация, вы на правильном пути. Ниже мы расскажем почему возникает неисправность APPCRASH с кодом c0000005 и как ее исправить в Windows 7. Ведь устранить можно абсолютно любую неисправность, причем сделать это довольно просто. Следите за нашей пошаговой инструкцией. Также в самом конце статьи вы найдете видеоурок.
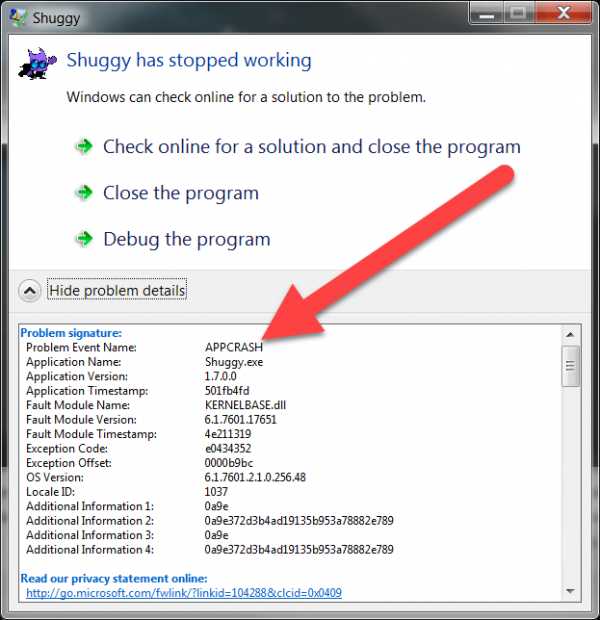
Что это за проблема
Данная проблема чаще всего возникает при попытке запуска игр в среде операционных систем Windows. В большей степени мы можем наблюдать неисправность в:
- Media Player;
- GTA 5;
- Steam;
- Fallout 3, 4;
- 1C;
- Fifa 14, 15;
- Assassin’s creed;
- Sims 3, 4.
Понятно, что приложений, которые выдают ошибку больше, но, чаще всего она возникает именно тут.
| Сложность: | Средний уровень |
| Платформа: | Windows 7, 8, 10 (x32/x64 Bit) |
| Цена: | Бесплатно |
| Год: | 2017, 2018 |
| Официальный сайт: | Microsoft.com |
| Рейтинг (можно голосовать): |
Из-за чего возникает ошибка
Сбой происходит из-за несоответствия аппаратных составляющих компьютера или ноутбука. Также его причиной могут стать и программные проблемы, например, вирусы, повреждающие операционную систему.
Если перечислять основные причины APPCRASH, получится такой список:
- работа Microsoft Visual C++ без обновлений;
- репак или пиратская версия программы/игры;
- старая версия NET. Framework;
- неполадки после обновления;
- старая версия DirectX;
- FIFA;
- повреждение ОС вирусами;
- устаревшие драйверы;
- работа OS без обновлений.
Итак, после того как мы рассмотрели суть ошибки при запуске приложения и причины ее возникновения, можно переходить, собственно, к решению проблемы.
Исправляем ошибку
Решить вопрос можно сразу несколькими способами. Мы начнем с самых простых, попробуйте их, и только если результат не будет получен, переходите к другим вариантам. Приступаем.
Инсталлируем DirectX
Данный пакет нужен для правильной работы игр и других мультимедийных приложений. Обычно он поставляется с игрой, но иногда и нет. Давайте рассмотрим, как установить библиотеку от Майкрософт вручную.
Помните! Вреда от установленного DirectX не будет, пакет должен присутствовать в каждой операционной системе.
- Скачиваем нужную нам библиотеку (загрузка должна начаться автоматически). Также есть версия для 64 Bit-систем.
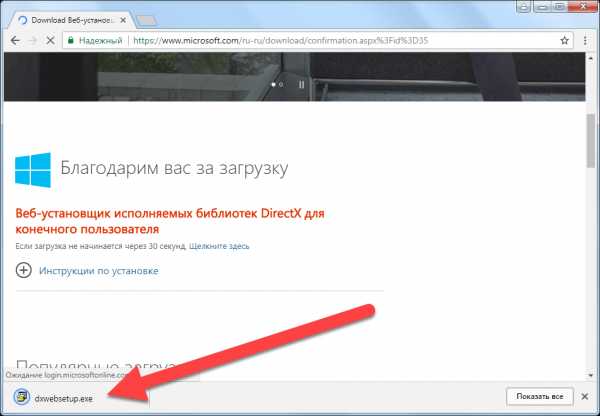
- Запустится установщик. В первую очередь нужно принять лицензию. Переключаем флажок в нужное положение и жмем Далее.

- На следующем этапе нам пытаются «подсунуть» еще одну программку. Но так как стороннее ПО, тем более такое, нам ни к чему, убираем флажок, отмеченный цифрой 1, и жмем Далее.

- Итак, все готово к установке. Нам даже показывают размер загружаемых файлов. Снова жмем Далее.
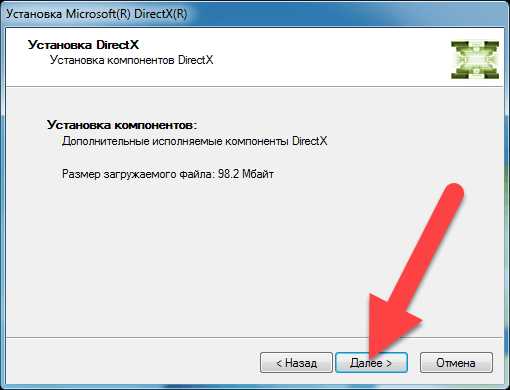
- Сначала файлы скачаются с серверов Майкрософт.

- Когда загрузка будет завершена, произойдет автоматическая установка.

- Затем нам остается лишь нажать Готово.

Устанавливать мультимедийную библиотеку нужно исключительно из-под аккаунта с администраторскими полномочиями.
На этом все. Попробуйте снова запустить вашу игру или программу и, если она выдаст событие с именем APPCRASH, переходите к следующим вариантам ее решения.
Драйвера на видеокарту
Обновить драйвер вашей видеокарты нужно в любом случае. Конечно, если таковой имеется в новой версии. Проверить это можно на официальном сайте-производителе. Ниже мы как раз и покажем, как это делается.
Пример обновления драйверов видеокарты показан на основе NVidia. В случаях с чипами от AMD, последовательность действий будет схожей.
- Переходим на официальный сайт производителя вашей видеокарты. Для NVidia и AMD. Кликаем по пункту Драйверы.
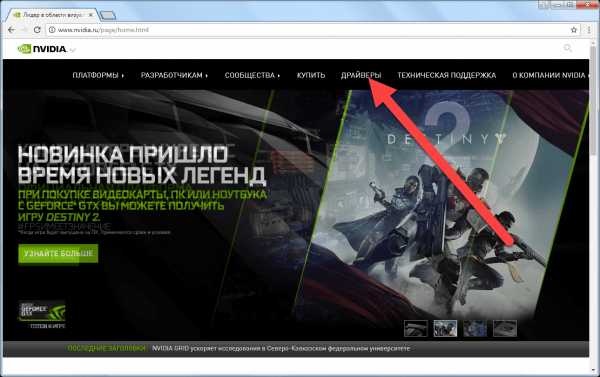
- Затем ищем свой драйвер. Так как в нашем случае это GeForce 1050Ti, мы выбираем серию 10, а потом все остальное. В конце жмем Поиск.
- Кликаем по кнопке Загрузить сейчас.

- Когда файл будет скачан, запустите его и выберите каталог распаковки. Мы оставляем его по умолчанию и жмем ОК.
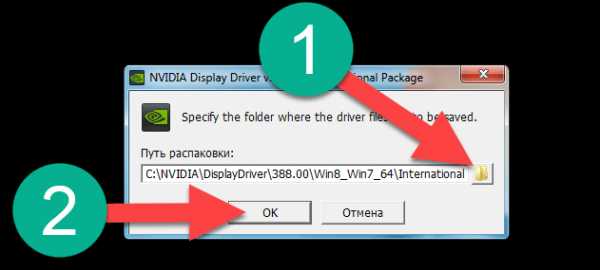
- Ждем пока распаковка драйвера будет окончена.
- Сначала система проверит ваш графический адаптер на предмет совместимости с драйвером.

- Когда проверка окончится, нам будет предложено начать установку. Жмем отмеченную на картинке кнопку.
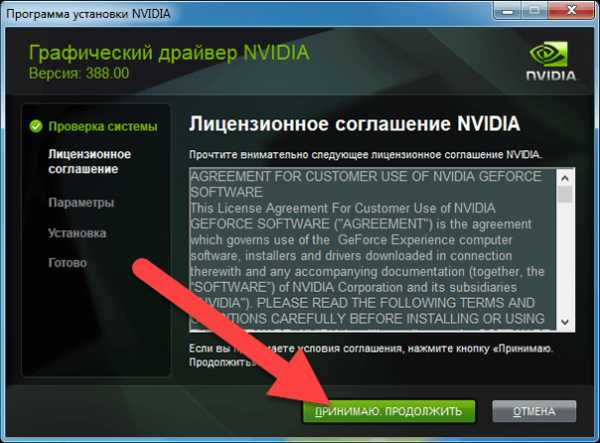
- Далее, ожидаем окончания инсталляции нашего драйвера.
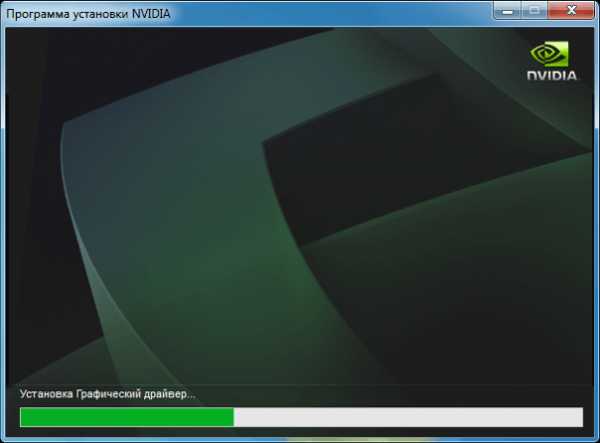
Готово. Нам остается лишь нажать кнопку Закрыть. Установка драйвера завершена.

Теперь мы опишем еще один способ, который может помочь в решении ситуации APPCRASH с кодом c0000005 на Windows 7.
Устанавливаем Visual C++
Исправить проблему можно попробовать и через установку/переустановку программной библиотеки Microsoft Visual C++. Для того чтобы это сделать, следуйте нашей инструкции:
- Посетите официальную страничку загрузки Visual C++ и скачайте библиотеку.
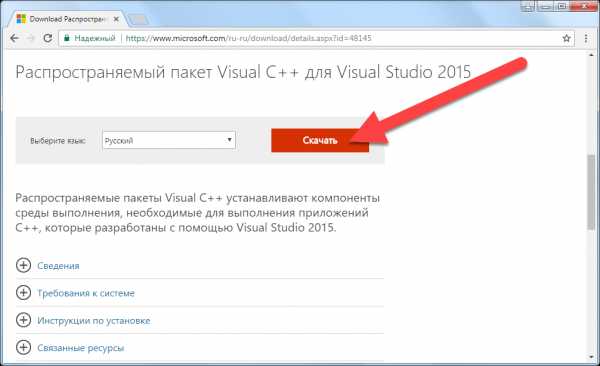
- Выберите версию пакета, в зависимости от разрядности вашей системы. Затем жмите Next.
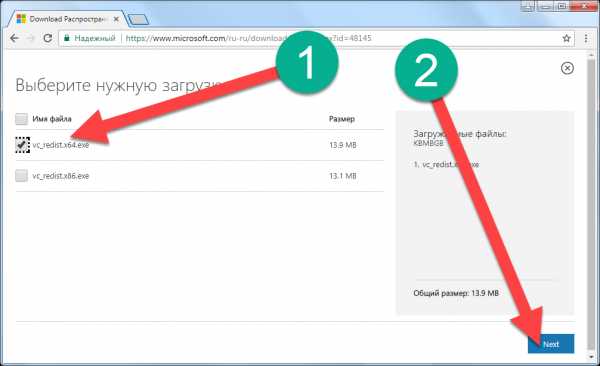
- Запустите инсталлятор и примите лицензионное соглашение, установив галочку и нажав кнопку, отмеченную цифрой 2.
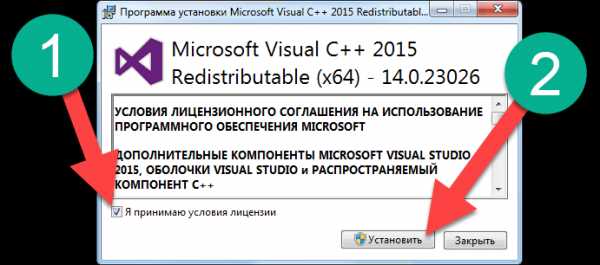
- Начнется установка программы. Ждем ее завершения.
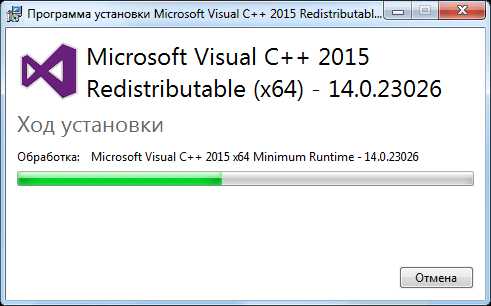
- Для окончания процесса жмем Закрыть.
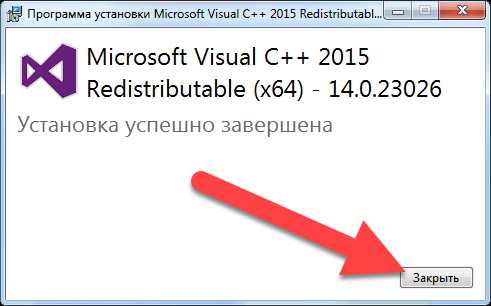
Готово. Можно проверять запуск проблемной игры. Если ситуация не решится, попробуйте переустановить .NET Framework. Способ описан ниже.
.NET Framework
Итак, иногда решить возникшую ситуацию можно и при помощи установки данной библиотеки. Следуйте этапам, приведенным ниже:
- Скачайте Фреймворк с официального сайта.
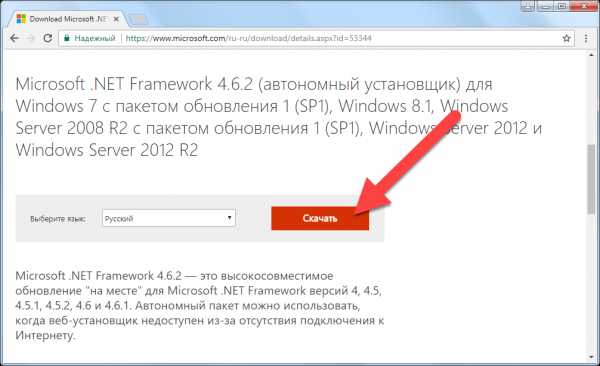
- Запустите установщик и дождитесь окончания разархивации данных.
- Примите лицензионное соглашение и нажмите Установить.
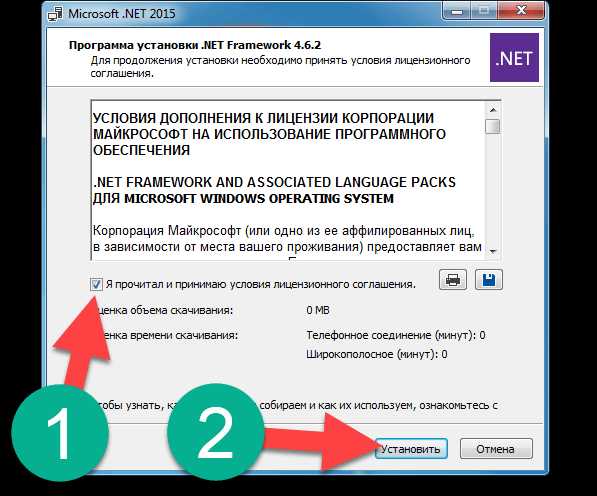
- Идет установка, ждем ее окончания.
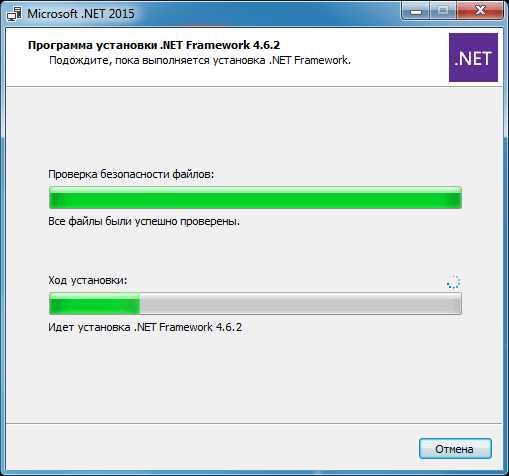
- Готово. Жмем отмеченную кнопку.
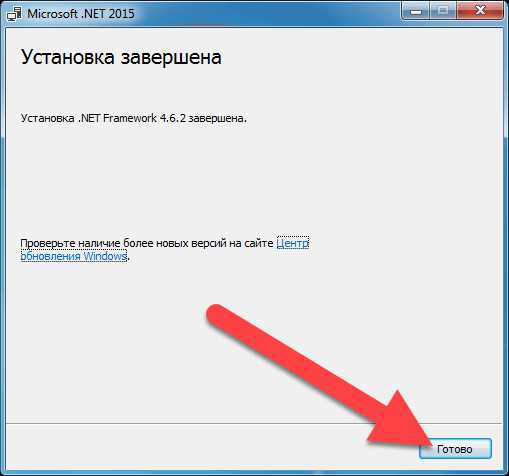
Для того чтобы изменения вступили в силу, нам потребуется перезагрузить компьютер или ноутбук. Сделать это можно и позже.
Давайте рассмотрим и еще один способ устранения неполадки APPCRASH (c0000005) когда приложение прекращает работу.
Очистка и ремонт реестра
Очень действенный вариант, способный помочь в нашей ситуации – это ремонт системного реестра и исправление ошибок dll. Мы будем использовать лучшую программу, способную справиться с данной задачей, это CCleaner. Скачать его последнюю версию можно на официальном сайте.
- Установите и запустите наш CCleaner, перейдите во вкладку Реестр и нажмите кнопку Поиск проблем.
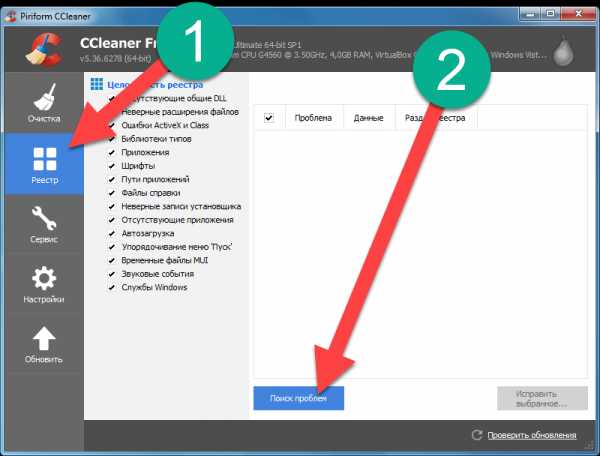
- Дождитесь окончания сканирования.
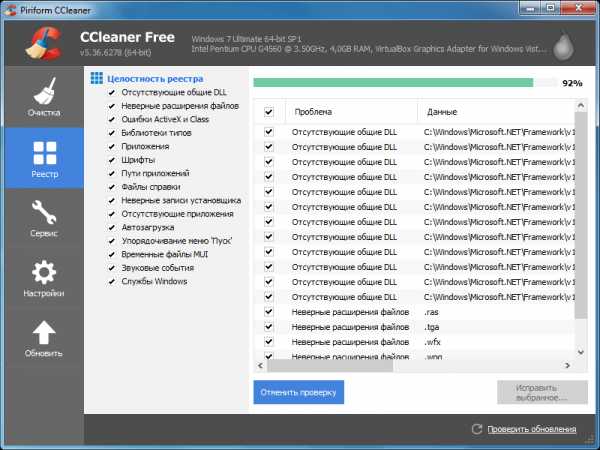
- Остается только исправить найденные погрешности.
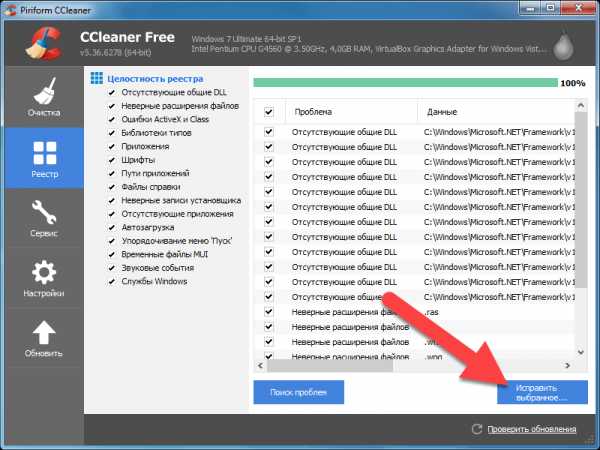
Возможно, причиной сбоя APPCRASH с кодом c0000005 стал вирус, который гнездится на ПК. Давайте разберемся как его найти и искоренить.
Сканирование системы на наличие вредоносных программ
Существует несколько инструментов, которые способны качественно дополнить функцию вашего защитника (штатного антивируса). Рассмотрим их более подробно.
Чистилка
Неплохо инструмент от Ивана Зайцева, который в несколько кликов способен очистить ваш компьютер или ноутбук от вредоносных объектов. Скачать программу можно на ее официальном сайте.
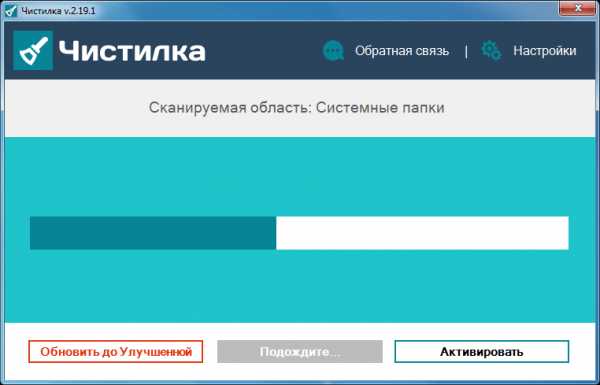
| Лицензия: | Бесплатно |
| Платформа: | Windows XP, Vista, 7, 8, 10 |
| Официальный сайт: | chistilka.com |
| Язык: | Русский |
| Разработчик: | Иван Зайцев |
Dr.Web CureIt!
Еще одна функциональная программа от Доктор Веб. Ее тоже стоит использовать для периодического сканирования вашего ПК. Скачать последнюю редакцию можно на домашней страничке приложения.

| Лицензия: | Бесплатно |
| Платформа: | Windows XP, Vista, 7, 8, 10 |
| Официальный сайт: | www.drweb.com |
| Язык: | Русский |
| Разработчик: | Доктор Веб |
AdwCleaner
Дальше у нас идет очень интересный и мощный инструмент от Malwarebytes. Загрузить его можно тут. Обязательно воспользуйтесь данным софтом, и вы увидите сколько странных программ есть на вашем ПК.
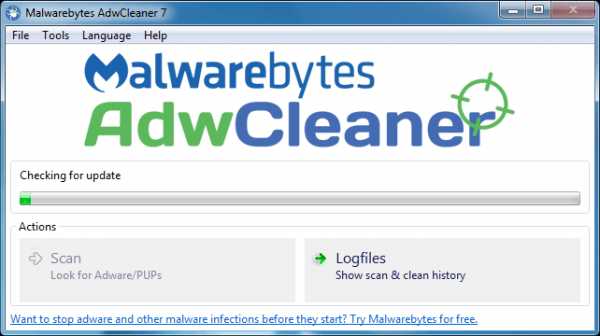
| Лицензия: | Бесплатно |
| Платформа: | Windows XP, Vista, 7, 8, 10 |
| Официальный сайт: | malwarebytes.org |
| Язык: | Английский |
| Разработчик: | Malwarebytes.org |
HimanPro
Последняя утилита в нашем обзоре – это HimanPro. Скачать антивирус можно на его домашней страничке.
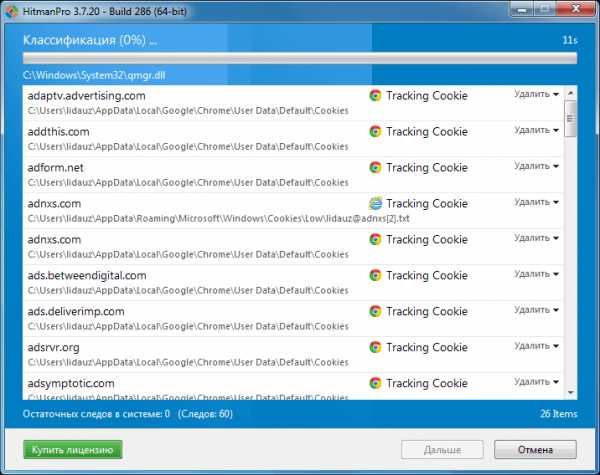
| Лицензия: | Условно-бесплатная |
| Платформа: | Windows XP, Vista, 7, 8, 10 |
| Официальный сайт: | www.surfright.nl |
| Язык: | Русский |
| Разработчик: | Mark Loman |
Удаление и переустановка
Если ошибка все же осталась, и вы видите код c0000005, можно попробовать просто переустановить проблемное приложение. Но делать это нужно не штатными средствами Windows, а с помощью стороннего софта. Итак, приступаем:
- Скачайте утилиту Revo Uninstaller с его официального сайта, установите ее и запустите. Затем выберите программу, которую нужно исправить и нажмите Удалить.
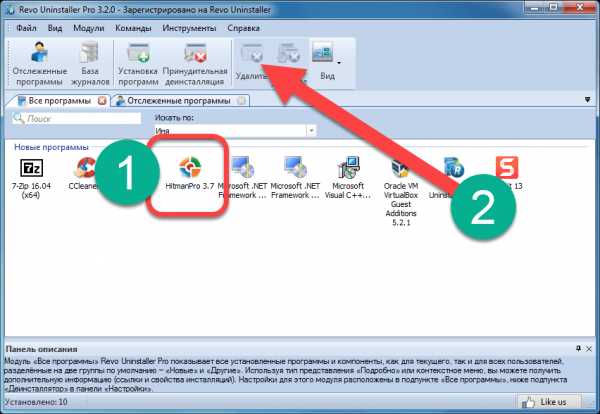
- Удалите софт при помощи стандартного деинсталлятора.
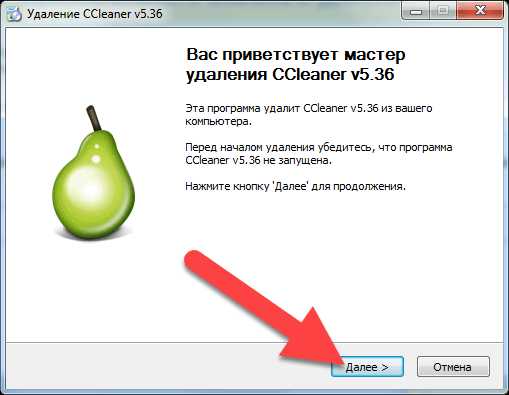
- Выберите продвинутый метод сканирования и жмите кнопку, отмеченную цифрой 2.

- Кликните по кнопке с надписью: Выбрать все и жмите Готово.
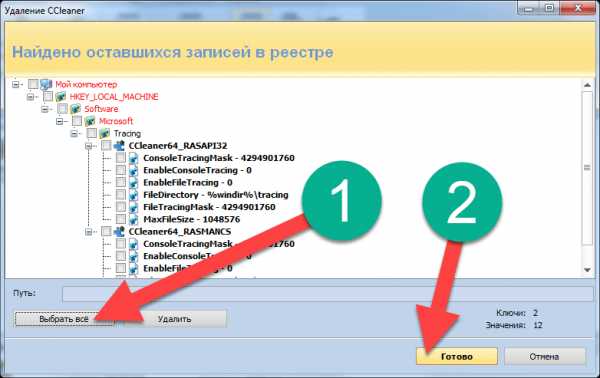
Программа полностью удалит все остатки на диске и в реестре и позволит «начисто» переустановить нужную нам игру.
Реставрируем файлы системы
Иногда, например, вследствие деятельности вредоносного ПО, системные файлы могут быть повреждены. Ситуацию исправить можно, для этого мы будем использовать средства самой Widows.
- Откройте командную строку от имени администратора. Для этого найдите ее в меню Пуск, сделайте правый клик и выберите пункт, отмеченный цифрой 4.
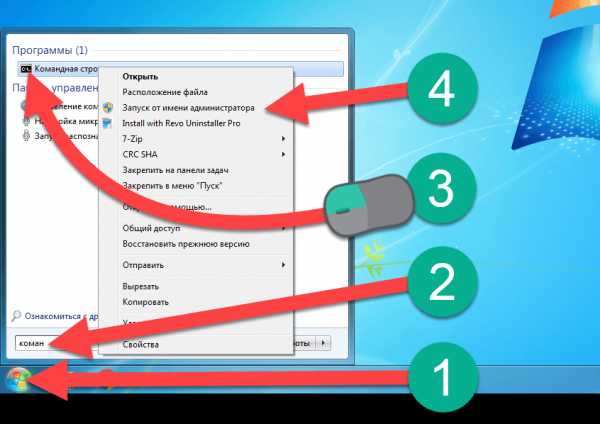
- Вводим команду, указанную ниже, и жмем Enter.
[kod]sfc.exe /scannow[/kod]

После того как все системные файлы будут проверены, произойдет их исправление. Если, конечно, ошибка будет найдена. Например, в нашем случае все «чисто».
Итоги и комментарии
На этом наш рассказ о том, как исправить APPCRASH с кодом c0000005 закончен. Надеемся статья оказалась для вас полезной. Задать вопрос вы всегда можете в комментариях, мы, естественно, ответим на него и поможем. Также рекомендуем просмотреть видео, в котором показаны способы исправления ошибки.
Видео
Для большей наглядности вас ждет также видеоинструкция, в которой мы дублируем написанное выше.
zagruzi.top
Исключение 0xc0000005 windows — как исправить?
К сожалению, очень часто современные операционные системы Windows (7, 8.1 или 10) могут начать работать не совсем верно и устойчиво. Разработчик регулярно предоставляет дополнительные обновления накопительного плана для увеличения стабильности. Очень часто в процессе обновлений решаются задачи по увеличению безопасности системы в связи с появлением новых угроз. Производится регулярная работа по увеличению стабильности работы в части появления новых драйверов, дополнения служебных библиотек. Это также расширяет и возможности использования всех ресурсов компьютера пользователем.
Однако иной раз само обновление может служить причиной неполадок и неустойчивой работы операционной системы. А вместе с ней — постоянными нервными моментами и перезагрузками, которые влияют на длительность работы, задержки при оформлении каких-то проектов, вынужденные перерывы. Часто — обращения к специалистам с последующей тратой денег на ремонт и наладку оборудования.
Время от времени пользователь после проведения обновления ОС может наблюдать появление на экране одной и той же ошибки. В случае вызова дополнительных сведений ошибка будет содержать следующий текст:
«Код исключения: 0xc0000005».
Варианты ошибок могут быть совершенно разные. В зависимости от стандартного языка, выбранного при установке Windows сообщение может быть плана:
- «The application failed to initialize property (0xc0000005). Click OK to terminate the application.»
- «Ошибка при инициализации приложения (0xC0000005). Для выхода из приложения нажмите кнопку ОК.»
- «Произошла ошибка приложения и создается журнал ошибок приложения. 0xC0000005: нарушение прав доступа при исполнении по адресу:»
Также может ошибка появиться на синем фоне (так называемый «Экран смерти»). Подобное может случиться только в Windows 10. И надпись будет начинаться следующим образом:
«Stop 0x0000008E (0xC0000005 …)…»
В чем состоит ошибка и почему появляется данное исключение?
Чаще всего причиной ошибки является нарушение прав доступа к внутренней памяти или месту на жёстком диске. Однако может наблюдаться и иные причины, в частности повреждения реестра ОС. Нередки проявления неисправности оборудования (или намеренной блокировки сторонними программами) или неисправности драйверов, которые не будут обеспечивать надлежащую работу.
Причём нарушение может наблюдаться в первую очередь при работе под пользователем с правами администратора. В случае работы под простым пользователем с ограниченными правами сам доступ будет блокироваться в первую очередь операционной системой. И даже не будет зафиксировано попытки запуска приложения.
Уже непосредственно при попытке запуска приложение (совершенно любое, не обязательно ограниченный круг отдельных программ) будет выдавать ошибку, после чего закрываться. Все последующие попытки также будут обречены на провал, вызывая только дополнительные появления необработанного исключения.
Стоит рассмотреть целый ряд возможных неполадок и их качественного устранения.
Причиной служит некорректное обновление.
Windows не всегда выпускает качественные пакеты обновлений. Некоторые из них после приходится срочно перерабатывать и дополнять. Однако исправления от разработчиков могут выйти и через неделю, а работу прекращать нельзя. В этом случае следует удалить пакет обновлений.
Поступать стоит следующим образом. Необходимо зайти В «Панель управления —> Установка и удаление программ». После чего отсортировать установленные программы по дате установки. Необходимо искать обновление в группе Microsoft Windows. Названия обновлений могут быть двух видов:
- Обновление для Microsoft Windows;
- Обновление безопасности для Microsoft Windows.
Причиной неполадки будет именно второй вариант. Следует найти последний пакет и удалить его. Также можно при наличии доступа посмотреть в Интернете список подобных «битых» пакетов. На данный момент считаются «битыми» пакетами обновления:
- KB2859537;
- KB2872339;
- KB2882822;
- KB971033;
- KB2876315;
- KB2862772.
Для удаления обновлении необходимо:
- Перейти в панель управления
- Выбрать пункт меню «программы и компоненты»:
- Перейти в раздел «Просмотр установленных обновлении»:
- Выбрать и удалить обновления:
После удаления этих пакетов необходимо перезагрузить компьютер.
Так же мы писали о проблемах при обновлении:
Появление неуправляемого исключения при работе с пакетом офисных программ.
В данном случае это касается таких продуктов как Word, Excel, а также Outlook последних версий (например, Office 2013, Office 2016 или Office 365). Если судить по данным разработчика, проблема может возникать и с PowerPoint и даже Publisher. Причина ошибки в данном случае всё та же. И при этом разработчик (компания Microsoft) рекомендует загрузить самые последние обновления для комплекта программ.
Также рекомендуется произвести удаление части старых надстроек к ПО, поскольку они могут критически влиять на работу. В данном случае требуется:
- Зайти в саму программу. Если не получается в обычном режиме, то использовать безопасный. Это делается из командной строки вводом команды:
Список приложений из комплекта: winword (Word), powerpnt (PowerPoint), mspub (Publisher), visio (Visio). При этом ключ будет один и тот же — «/safe».
После запуска приложения необходимо зайти в меню:
- Файл
- Параметры
- Надстройки
- Необходимо посмотреть, какие есть надстройки и проверить все из них. Можно удалять по одной до тех пор, пока приложение после перезагрузки в нормальном состоянии не начнёт работать. Можно наоборот удалить все сразу, после чего проверить работоспособность. И по мере надобности добавлять.
- В случае если указанные действия не помогли, то рекомендуется удалить весь комплект программ и установить его заново.
Также можно воспользоваться утилитой автоматического устранения ошибки, которую предлагает техническая служба Microsoft: https://support.office.com/en-us/article/Repair-an-Office-application-7821d4b6-7c1d-4205-aa0e-a6b40c5bb88b
Следует отметить, что при работе с офисными программами ошибка может появляться не как исключение отдельной программы, а как целиком исключение ОС (win32 exception), а завершить работу будет просить explorer.exe, после чего возможно будет требоваться перезапуск проводника, отвечающего за графическую оболочку Рабочего стола (в автоматическом или ручном режиме).
Появление исключение при работе с 1С8:Предприятие.
В данном случае спектр ошибок может быть крайне большим. В первую очередь требуется проверить работу самой оболочки толстого клиента 1cv8. Если на компьютере присутствует две БД, в таком случае посмотреть, насколько стабильной будет работа в другой.
Ошибка может появляться ещё во время загрузки.
Причины появления и возможное устранение:
- Битые сектора на жёстком диске.
В данном случае потребуется либо поменять жёсткий диск, либо перенести данные на другой физический носитель. Проверить это просто: нужно в Конфигураторе выгрузить данные и попытаться их загрузить в новую БД. Если всё заработает в новой, то проблема была как раз в том, что часть БД 1С расположена на битых секторах. - Блокируются полные права доступа к БД, если работа производится по сети.
1С необходим полный доступ, не ограниченный совершенно ничем. В данном случае потребуется проверить все параметры и настройки непосредственно на серверном ПК. - Не совместимость релиза конфигурации и релиза Платформы.
Потребуется посмотреть параметры и системные требования (либо в комплекте поставки конфигурации, либо в справочной документации на сайте разработчика). Необходимо установить требуемый релиз Платформы. - Возможна проблема в кэше программы. Попытаться очистить кэш 1С.
- Проблема может проявляться в драйверах непосредственно на компьютере. Очень часто помогает простое отключение аппаратного ускорения у видеокарты.
Причиной неисправности является принтер или его драйвер.
В таком случае ошибка появится в том случае, если начнётся попытка печати из какой-либо программы. Если ошибка наблюдается раз за разом, а не является единичной, то никакие переустановки программы и даже принтера не помогут. Переустановка принтера заключается чаще всего в простом удалении и установке тех же самых драйверов, что и были. Потому в некоторых случаях может даже появиться «ошибка установки» драйвера или пакета драйверов.
Рекомендуемый набор действий в таком случае включает:
- Удаление драйверов принтера из Диспетчера устройств с отметкой пункта «Удаление пользовательских программ».
- Скачивание последней версии драйверов принтера в Интернете, желательно — непосредственно на сайте разработчика.
- Установка полного комплекта драйверов и программного оборудования для принтера, поскольку отсутствие некоторых утилит в том числе может повлиять на помехоустойчивость.
- В случае, если ошибка продолжает появляться, то рекомендуется создать новый чистый профиль пользователя в ОС.
Появление ошибки во время работы в Интернете.
Очень часто при использовании стандартного браузера Internet Explorer во время загрузки отдельных страниц может выскочить подобная ошибка. Общий вид может быть несколько иной. При этом появление ошибки возможно в Windows 7, поскольку в windows 10 версии уже используется другой браузер по умолчанию. Вызвано исключение в этом случае неполадками в самом тексте страницы. Вполне возможно, что некая часть кода была сделана программистом не совсем внимательно. А потому какой-то системный тег остался не закрытым. Исправить ошибку не получится. Единственным вариантом может быть только использование другого Интернет-браузера.
Вам так же будет интересно:
www.911-win.ru
Как исправить ошибку «APPCRASH» в Windows 7

Одной и ошибок, с которой могут встретиться юзеры Windows 7 при старте или установке программ, является «Имя события проблемы APPCRASH». Часто она возникает при использовании игр и иных «тяжелых» приложений. Давайте выясним причины и способы устранения указанной неполадки компьютера.
Причины «APPCRASH» и способы устранения ошибки
Непосредственные первопричины возникновения «APPCRASH» могут быть различными, но всех их связывает то, что данная ошибка возникает в том случае, когда мощность или характеристики аппаратных либо программных компонентов компьютера не соответствуют необходимому минимуму для запуска определенного приложения. Именно поэтому указанная ошибка чаще всего возникает при активации приложений с высокими требованиями к системе.
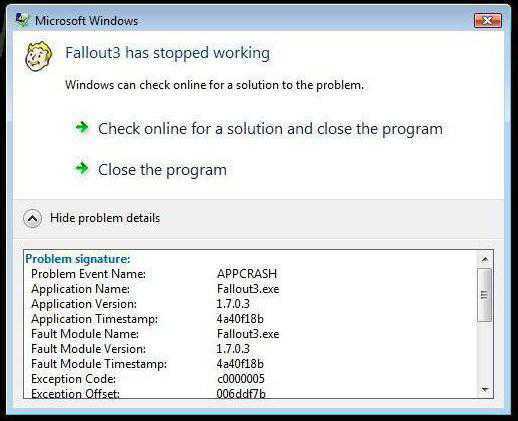
В некоторых случаях проблему можно устранить, только заменив аппаратные компоненты компьютера (процессор, ОЗУ и т.д.), характеристики которых ниже минимальных требований приложения. Но зачастую исправить ситуацию можно и без таких радикальных действий, просто установив необходимый программный компонент, настроив правильно систему, сняв лишнюю нагрузку или выполнив другие манипуляции внутри ОС. Именно подобные способы решения указанной проблемы и будут рассмотрены в данной статье.
Способ 1: Установка необходимых компонентов
Довольно часто ошибка «APPCRASH» возникает по той причине, что на компьютере не установлены некоторые компоненты Microsoft, необходимые для запуска определенного приложения. Чаще всего к возникновению указанной проблемы приводит отсутствие актуальных версий следующих компонентов:
Перейдите по ссылкам в перечне и установите необходимые компоненты на ПК, придерживаясь тех рекомендаций, которые даёт «Мастер установки» во время процедуры инсталляции.

Перед скачиванием «Visual C++2013 redist» нужно будет на сайте Microsoft выбрать ваш тип операционной системы (32 или 64 бита), соответственно установив галочку около варианта «vcredist_x86.exe» или «vcredist_x64.exe».
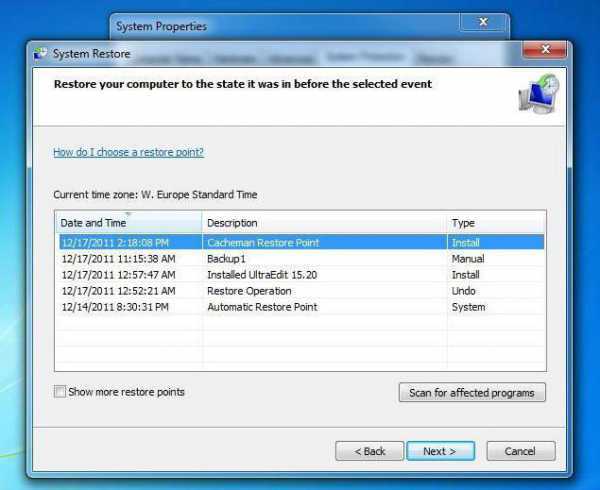
После установки каждого компонента перезагружайте компьютер и проверяйте, как запускается проблемное приложение. Для удобства мы расположили ссылки на скачивание по мере убывания частоты возникновения «APPCRASH» из-за отсутствия конкретного элемента. То есть чаще всего проблема возникает из-за отсутствия на ПК последней версии DirectX.
Способ 2: Отключение службы
«APPCRASH» может возникать при старте некоторых приложений, если включена служба «Инструментарий управления Windows». В этом случае указанную службу необходимо деактивировать.
- Жмите «Пуск» и переходите в «Панель управления».
- Жмите «Система и безопасность».
- Ищите раздел «Администрирование» и заходите в него.
- В окне «Администрирование» открывается перечень различных инструментов Windows. Следует найти пункт «Службы» и перейти по указанной надписи.
- Запускается «Диспетчер служб». Для того чтобы сделать легче поиск необходимого компонента, постройте все элементы перечня согласно алфавиту. Для этого нажимайте по названию столбца «Имя». Отыскав в списке название «Инструментарий управления Windows», обратите внимание на состояние данной службы. Если напротив неё в столбце «Состояние» установлен атрибут «Работает», то следует отключить указанный компонент. Для этого дважды щелкните по названию элемента.
- Открывается окошко свойств службы. Щелкайте по полю «Тип запуска». В появившемся перечне выберите вариант «Отключена». Затем кликните «Приостановить», «Применить» и «OK».
- Выполняется возврат в «Диспетчер служб». Как видим, теперь напротив наименования «Инструментарий управления Windows» атрибут «Работает» отсутствует, а вместо него будет расположен атрибут «Приостановка». Перезагружайте компьютер и пробуйте запустить проблемное приложение заново.

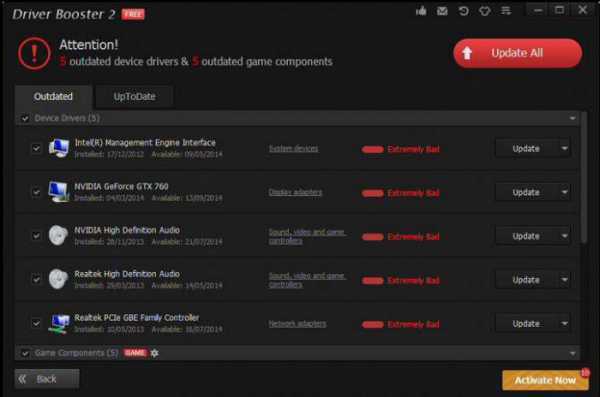
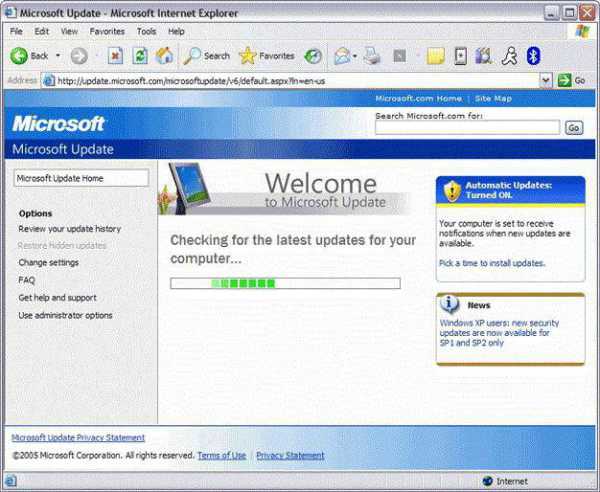
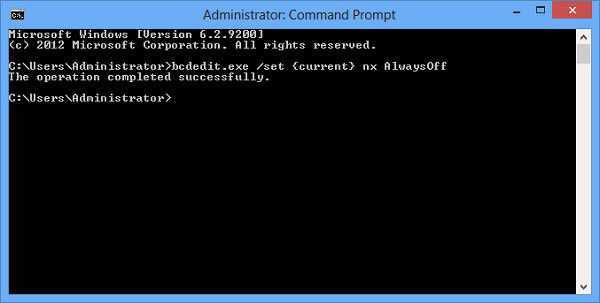

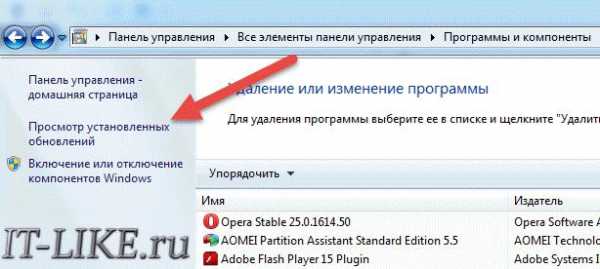
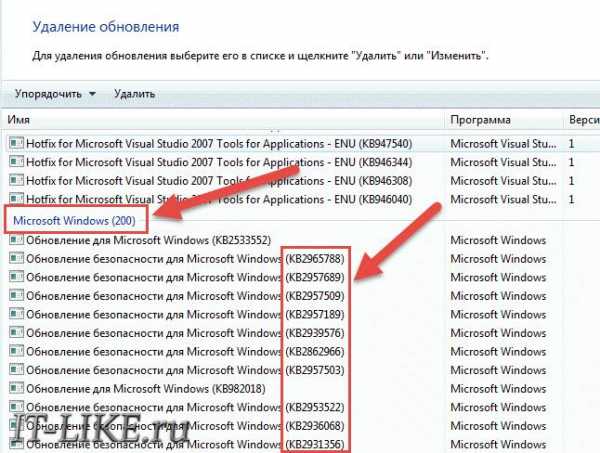
Способ 3: Проверка на целостность системных файлов Windows
Одной из причин возникновения «APPCRASH» может быть повреждение целостности системных файлов Виндовс. Тогда необходимо просканировать систему встроенной утилитой «SFC» на наличие указанной выше проблемы и при необходимости исправить её.
- Если у вас есть установочный диск Windows 7 с тем экземпляром ОС, который установлен на вашем компьютере, то перед началом процедуры обязательно вставьте его в дисковод. Это позволит не только обнаружить нарушение целостности системных файлов, но и исправить ошибки в случае их выявления.
- Далее щелкайте «Пуск». Переходите по надписи «Все программы».
- Заходите в папку «Стандартные».
- Найдите пункт «Командная строка» и произведите правой кнопкой мыши (ПКМ) щелчок по ней. Из перечня остановите выбор на «Запуск от имени администратора».
- Открывается интерфейс «Командной строки». Занесите такое выражение:
sfc /scannowЩелкайте Enter.
- Запускается утилита «SFC», которая производит сканирование системных файлов на предмет их целостности и наличия ошибок. Прогресс хода данной операции отображается тут же в окне «Командной строки» в процентном отношении к общему объему задачи.
- После завершения операции в «Командной строке» появляется либо сообщение о том, что нарушения целостности системных файлов не обнаружено, либо информация об ошибках с их подробной расшифровкой. В случае если вы предварительно вставили установочный диск с ОС в дисковод, то все неполадки при обнаружении будут автоматически исправлены. Обязательно после этого перезагрузите компьютер.



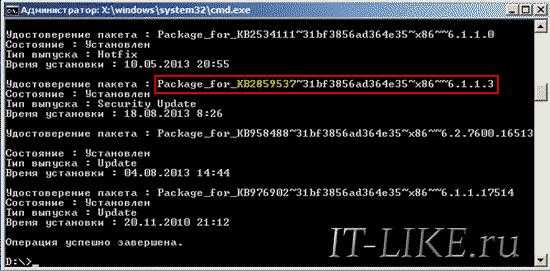


Имеются и другие способы проверки целостности системных файлов, которые рассмотрены в отдельном уроке.
Урок: Проверка целостности системных файлов в Виндовс 7
Способ 4: Решение проблем совместимости
Иногда ошибка «APPCRASH» может образовываться из-за проблем совместимости, то есть, попросту говоря, если запускаемая программа не подходит к версии вашей операционной системы. Если для запуска проблемного приложения требуется более новая версия ОС, например, Windows 8.1 или Windows 10, то тут ничего поделать нельзя. Для того чтобы произвести запуск, придется устанавливать либо необходимый тип ОС, либо хотя бы её эмулятор. Но если приложение предназначено для более ранних операционных систем и поэтому конфликтует с «семеркой», то проблему исправить довольно просто.
- Откройте «Проводник» в той директории, где расположен исполняемый файл проблемного приложения. Щелкайте по нему ПКМ и выберите «Свойства».
- Открывается окошко свойств файла. Перемещайтесь в раздел «Совместимость».
- В блоке «Режим совместимости» установите пометку около позиции «Запустить программу в режиме совместимости…». Из раскрывающегося списка, который после этого станет активным, выберите нужную версию ОС совместимой с запускаемым приложением. В большинстве случаев при подобных ошибках следует выбрать пункт «Windows XP (пакет обновления 3)». Также установите флажок напротив пункта «Выполнять эту программу от имени администратора». Затем жмите «Применить» и «OK».
- Теперь можете запускать приложение стандартным методом путем двойного клика по его исполняемому файлу левой кнопкой мышки.
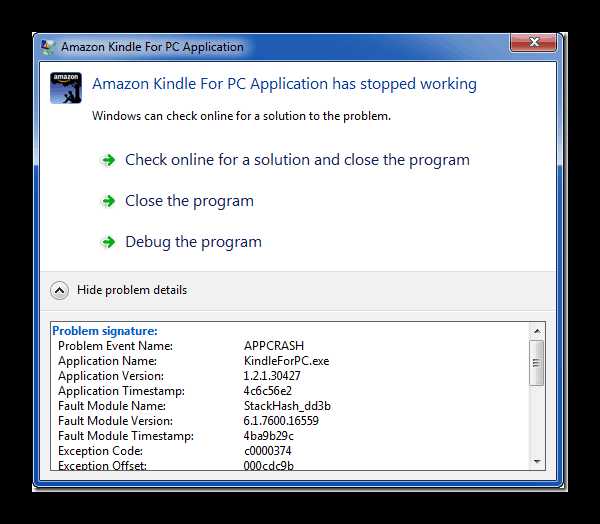
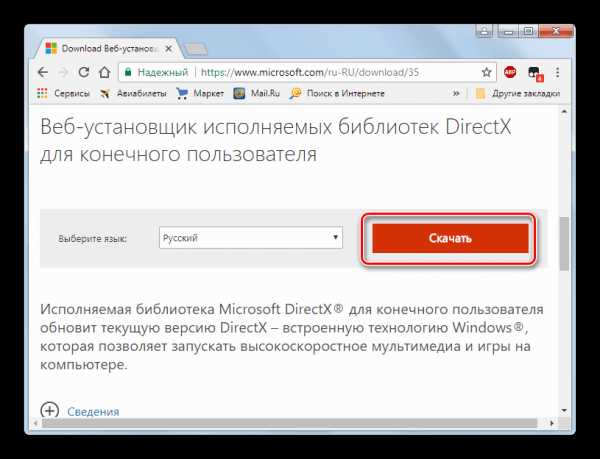
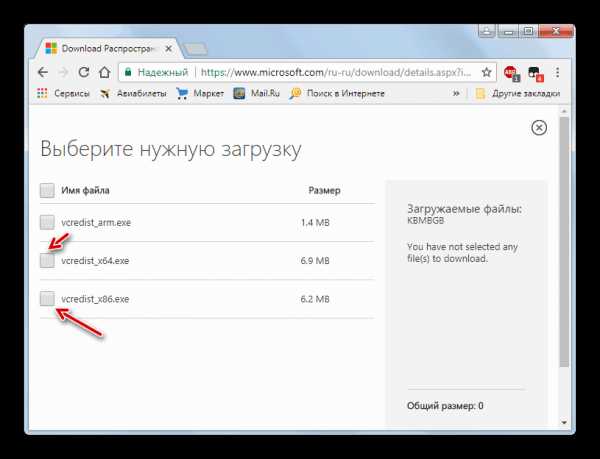
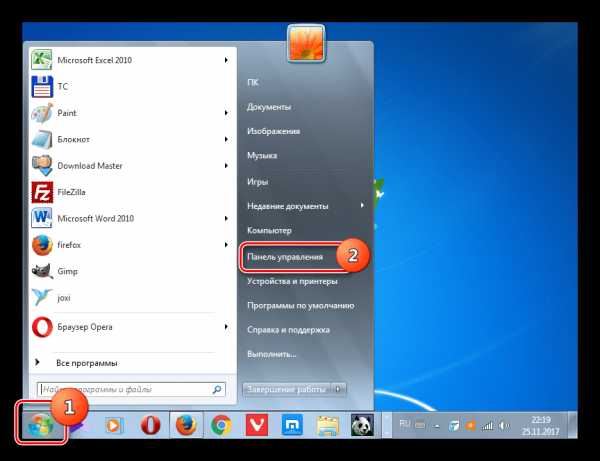
Способ 5: Обновление драйверов
Одной из причин «APPCRASH» может быть тот факт, что на ПК установлены устаревшие драйвера видеокарты или, что бывает значительно реже, звуковой карты. Тогда нужно обновить соответствующие компоненты.
- Переходите в раздел «Панели управления», который называется «Система и безопасность». Алгоритм этого перехода был описан при рассмотрении Способа 2. Далее щелкайте по надписи «Диспетчер устройств».
- Запускается интерфейс «Диспетчера устройств». Щелкните «Видеоадаптеры».
- Открывается список подключенных к компьютеру видеокарт. Щелкните ПКМ по имени элемента и выбирайте из списка «Обновить драйверы…».
- Открывается окошко обновления. Щелкайте по позиции «Автоматический поиск драйверов…».
- После этого будет выполнена процедура обновления драйверов. Если таким способом не получится произвести обновление, то перейдите на официальный сайт производителя вашей видеокарты, скачайте драйвер оттуда и запустите его. Подобную процедуру нужно проделать с каждым устройством, которое отобразилось в «Диспетчере» в блоке «Видеоадаптеры». После установки не забывайте перезагружать ПК.
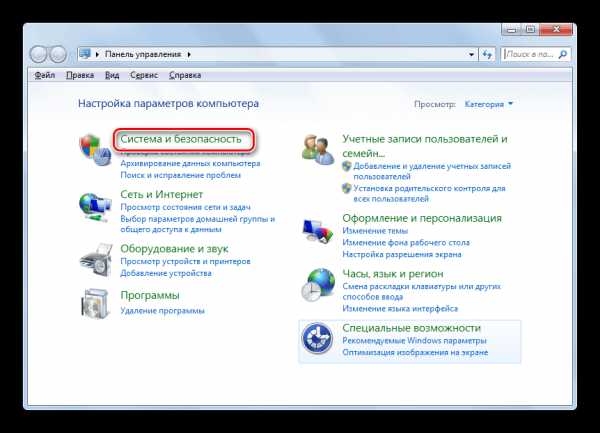
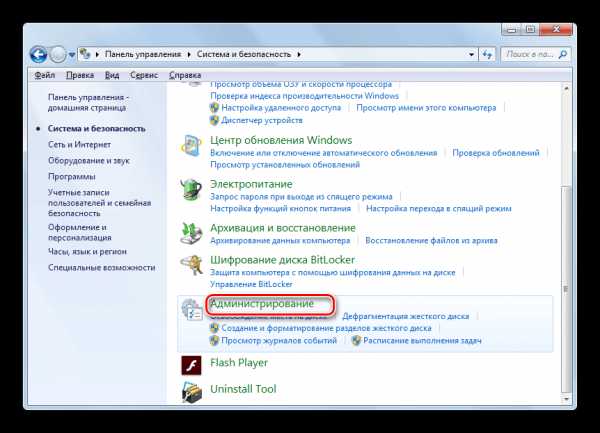
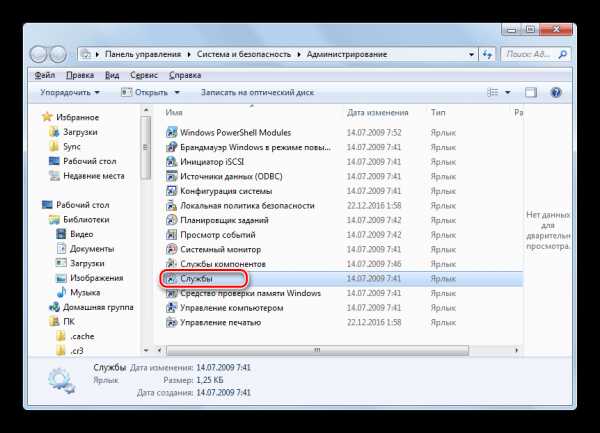
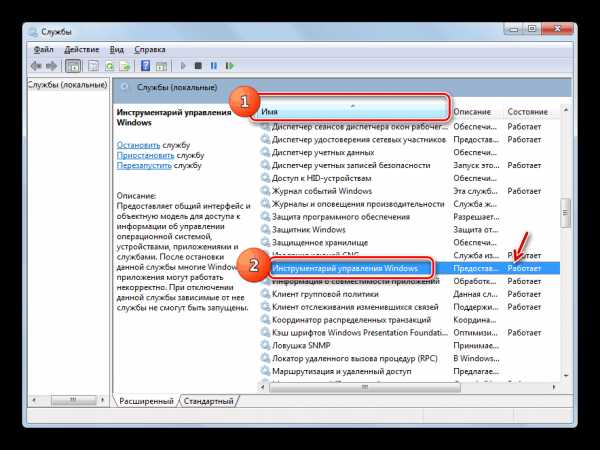
Аналогичным образом обновляются и драйвера звуковой карты. Только для этого нужно перейти в раздел «Звуковые, видео и игровые устройства» и поочередно произвести обновление каждого объекта данной группы.
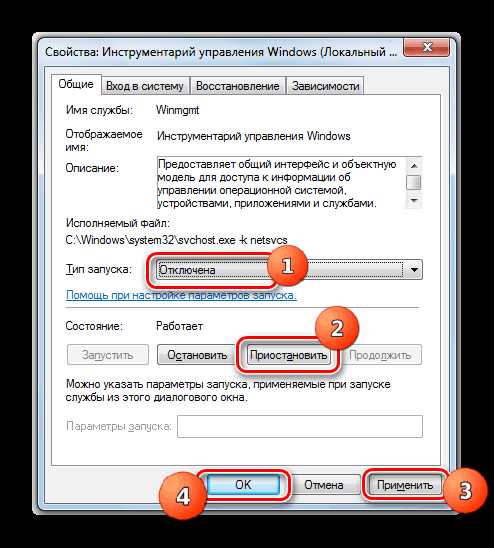
Если же вы не считаете себя довольно опытным пользователем, чтобы производить обновления драйверов подобным способом, то для выполнения указанной процедуры можно воспользоваться специализированным программным обеспечением — DriverPack Solution. Данное приложение просканирует ваш компьютер на предмет наличия устаревших драйверов и предложит установить их последние версии. В этом случае вы не только облегчите задачу, но и избавите себя от необходимости искать в «Диспетчере устройств» конкретный элемент, который требует обновления. Программа все это сделает автоматически.
Урок: Обновление драйверов на ПК с помощью DriverPack Solution
Способ 6: Устранение кириллических символов из пути к папке с программой
Иногда случается, что причиной ошибки «APPCRASH» является попытка установки программы в директорию, путь к которой содержит символы, не включенные в латинский алфавит. У нас, например, часто названия каталогов пользователи записывают кириллицей, но не все объекты, помещенные в такой каталог, могут корректно работать. В этом случае необходимо их переустановить в папку, путь к которой не содержит кириллических знаков или символов другого алфавита, отличного от латинского.
- Если вы уже установили программу, но она некорректно работает, выдавая ошибку «APPCRASH», то деинсталлируйте её.
- Перейдите с помощью «Проводника» в корневой каталог любого диска, на котором не установлена операционная система. Учитывая, что практически всегда ОС устанавливается на диск C, то вы можете выбрать любой раздел винчестера, кроме вышеназванного варианта. Кликните ПКМ по пустому месту в окне и выберите позицию «Создать». В дополнительном меню переходите по пункту «Папку».
- При создании папки дайте ей любое название, которое пожелаете, но с соблюдением того условия, что оно должно состоять исключительно из символов латинского алфавита.
- Теперь заново инсталлируйте проблемное приложение в созданную папку. Для этого в «Мастере установки» на соответствующем этапе инсталляции укажите именно эту директорию в качестве каталога, содержащего исполняемый файл приложения. В будущем всегда устанавливайте программы с проблемой «APPCRASH» в эту папку.
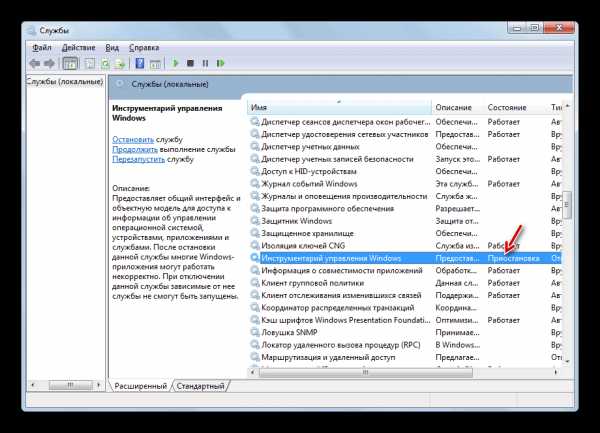
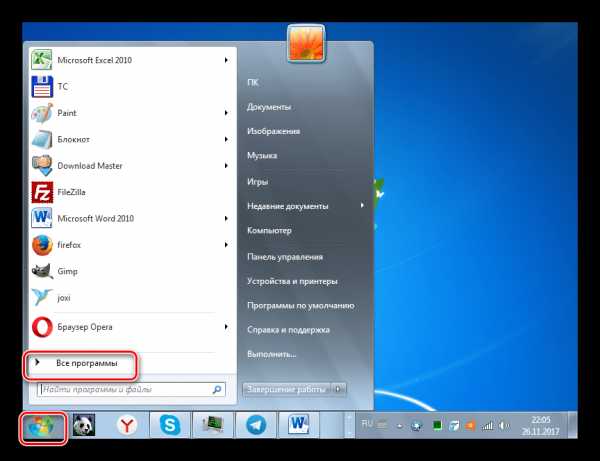
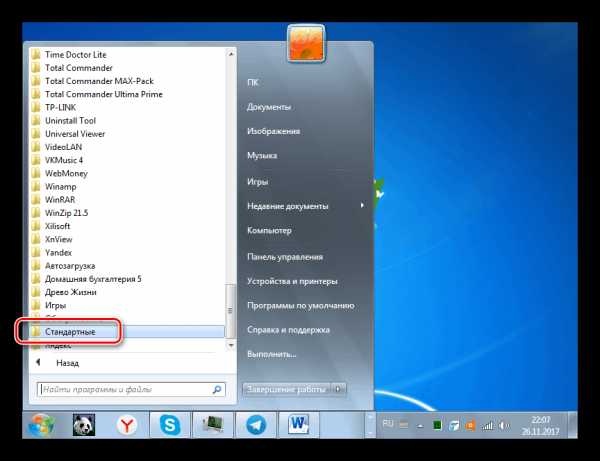
Способ 7: Чистка реестра
Иногда устранить ошибку «APPCRASH» помогает такой банальный способ, как чистка системного реестра. Для этих целей существует довольно много различного программного обеспечения, но одним из самых лучших решений является CCleaner.
- Запустите CCleaner. Перейдите в раздел «Реестр» и щелкайте по кнопке «Поиск проблем».
- Будет запущена процедура сканирования системного реестра.
- После завершения процесса в окне CCleaner отображаются ошибочные записи реестра. Для их удаления жмите «Исправить…».
- Открывается окошко, в котором предлагается создать резервную копию реестра. Это делается на тот случай, если программа ошибочно удалит какую-то важную запись. Тогда будет возможность восстановить её снова. Поэтому рекомендуем нажать в указанном окошке кнопку «Да».
- Открывается окошко сохранения резервной копии. Перейдите в ту директорию, где хотите хранить копию, и жмите «Сохранить».
- В следующем окошке жмите на кнопку «Исправить отмеченные».
- После этого все ошибки реестра будут исправлены, о чем будет отображено сообщение в программе CCleaner.

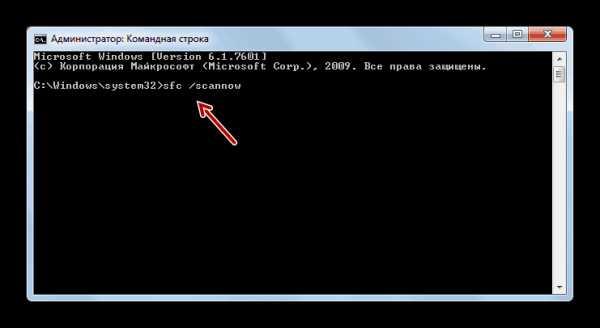


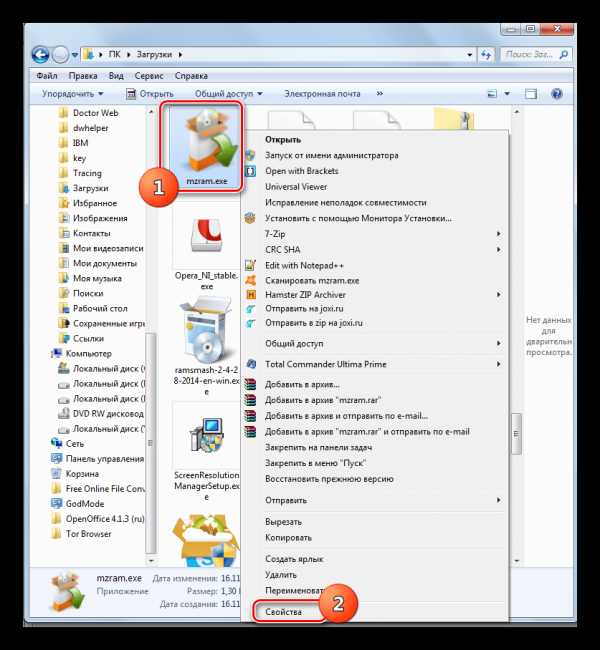
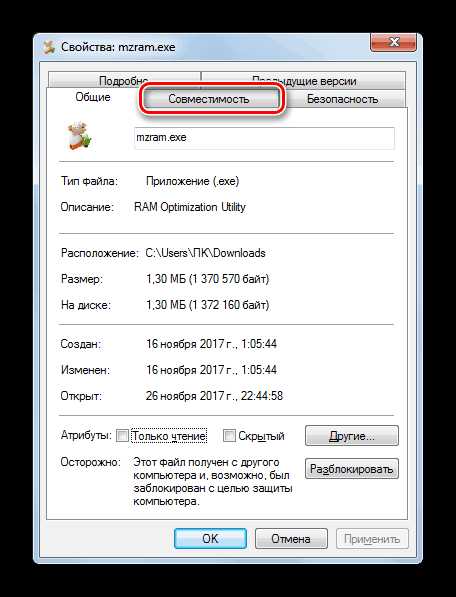
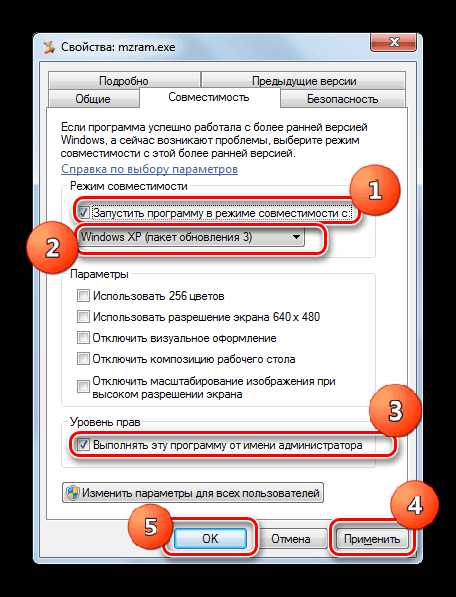
Существуют и другие инструменты для чистки реестра, которые описаны в отдельной статье.
Читайте также: Лучшие программы для очистки реестра
Способ 8: Отключение DEP
В Виндовс 7 имеется функция DEP, служащая для защиты ПК от вредоносного кода. Но иногда она является первопричиной возникновения «APPCRASH». Тогда необходимо её деактивировать для проблемного приложения.
- Зайдите в раздел «Система и безопасность», размещенный в «Панели управления». Щелкните «Система».
- Жмите «Дополнительные параметры системы».
- Теперь в группе «Быстродействие» щелкайте «Параметры…».
- В запустившейся оболочке перемещайтесь в раздел «Предотвращение выполнения данных».
- В новом окошке переставьте радиокнопку в позицию включения DEP для всех объектов, кроме выбранных. Далее жмите «Добавить…».
- Открывается окошко, в котором необходимо перейти в директорию нахождения исполняемого файла проблемной программы, выделить его и щелкнуть «Открыть».
- После того как название выбранной программы отобразилось в окне параметров быстродействия, жмите «Применить» и «OK».
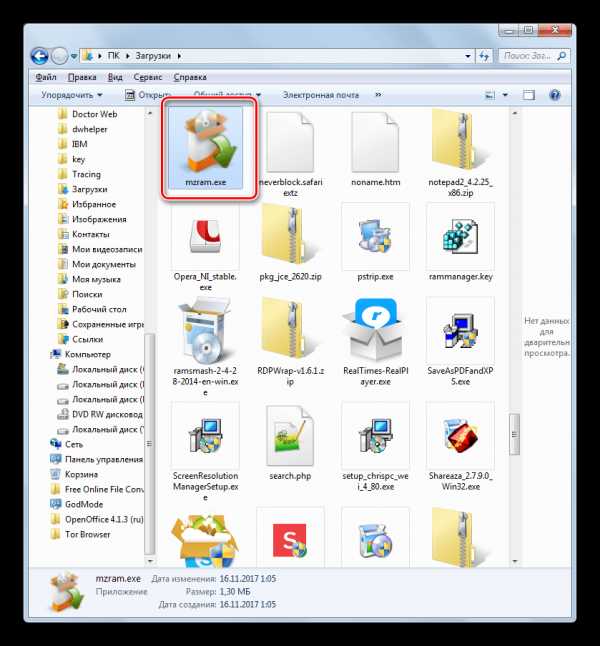
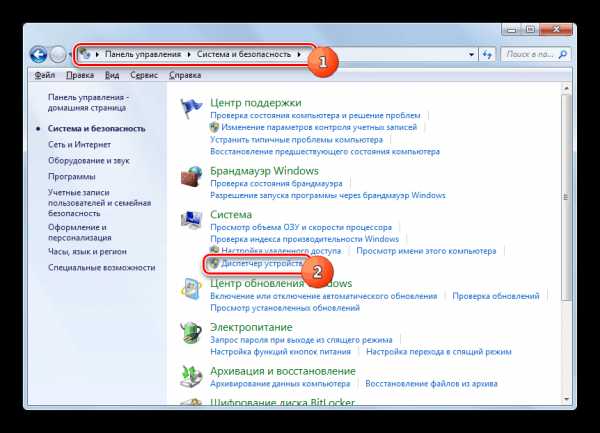

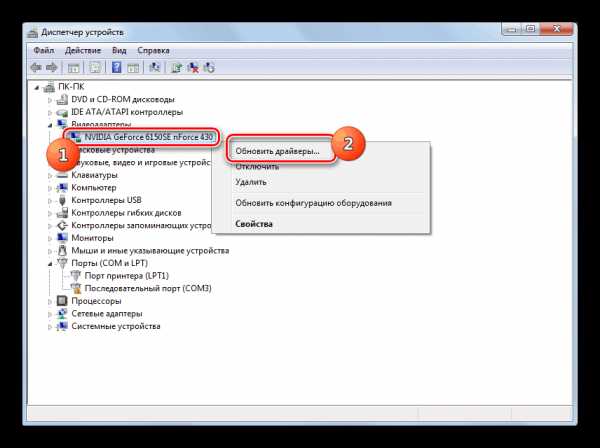

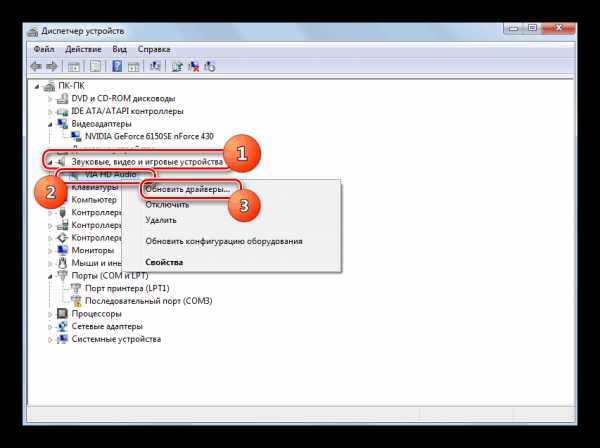
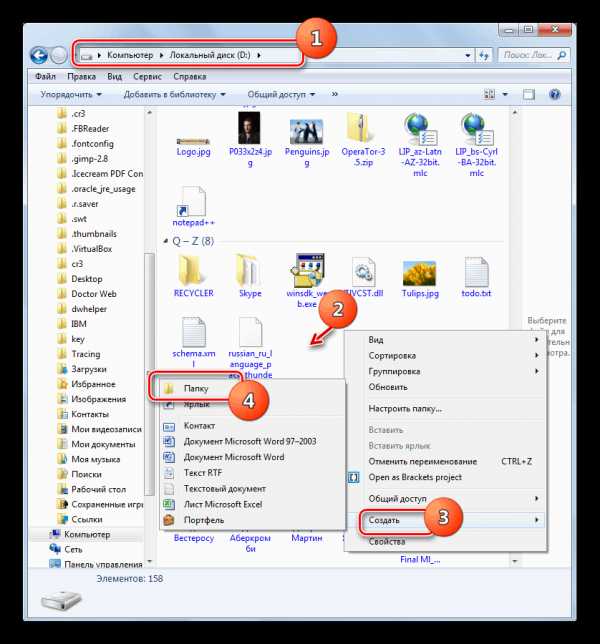
Теперь можно пробовать производить запуск приложения
Способ 9: Отключение антивируса
Ещё одной причиной возникновения ошибки «APPCRASH» является конфликт запускаемого приложения с антивирусной программой, которая установлена на компьютере. Чтобы проверить так ли это, есть смысл временно отключить антивирус. В некоторых случаях для корректной работы приложения требуется полная деинсталляция защитного ПО.
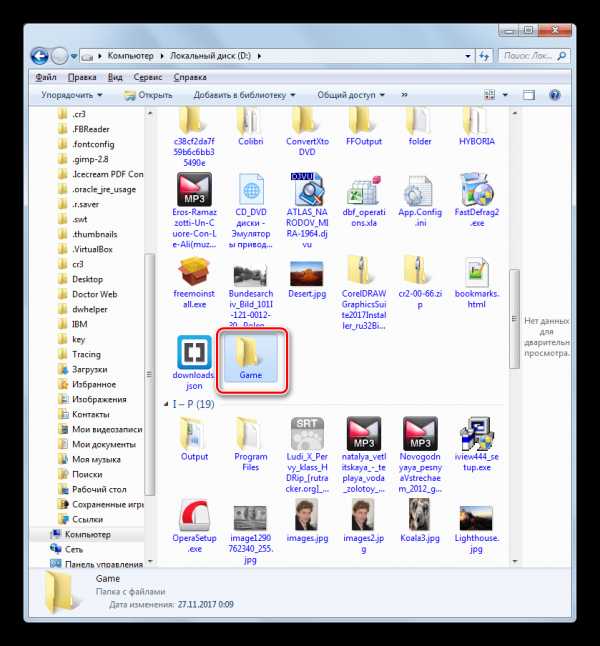
У каждого антивируса существует собственный алгоритм деактивации и деинсталляции.
Подробнее: Временное отключение антивирусной защиты
Важно помнить, что нельзя надолго оставлять компьютер без антивирусной защиты, поэтому обязательно нужно в кратчайшие сроки после деинсталляции антивируса установить аналогичную программу, которая не будет конфликтовать с другим ПО.
Как видим, существует довольно много причин, по которым при запуске определенных программ на Windows 7 может возникать ошибка «APPCRASH». Но все они заключаются в несовместимости запускаемого ПО с каким-то программным или аппаратным компонентом. Конечно, для решения проблемы лучше всего сразу установить её непосредственную причину. Но к сожалению, не всегда это удается. Поэтому если вы столкнулись с вышеназванной ошибкой, то советуем просто применять все способы, перечисленные в данной статье, до полного устранения проблемы.
Мы рады, что смогли помочь Вам в решении проблемы.Опишите, что у вас не получилось. Наши специалисты постараются ответить максимально быстро.
Помогла ли вам эта статья?
ДА НЕТlumpics.ru
Ошибка: имя события проблемы APPCRASH — как исправить?!
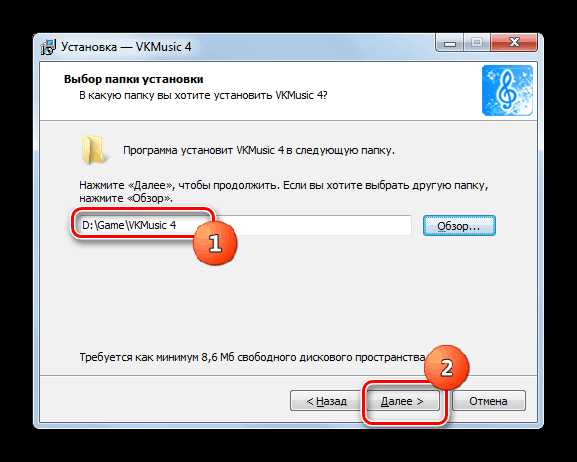
Одна из самых распространенных ошибок Windows 7 и Windows 8 — это APPCRASH. Выглядит это следующим образом — при запуске игр или приложений Вы кликаете на exe-файл или ярлычок. А вместо ожидаемого получаете окно, пример которого в начале статьи, где написано, что прекращена работа программы и предлагается её перезапустить или закрыть. Ниже, в подробностях программы, указано имя события проблемы APPCRASH, номер ошибки (например, c0000005) и модуль на который ругается программа. В качестве последнего обычно выступает какая-либо динамическая библиотека — kernelbase.dll, ntdll.dll, esent.dll и т.п.
Чаще всего эта ошибка появляется при запуске таких игр как Sims 4, Fifa 15, Assassins Creed, Dead Rising 3, Resident Evil 4. Но случается что этим «грешат» и иные программы, такие как некоторые модули 1С, браузер Google Chrome, интернет-звонилка Skype и даже иногда — проводник Explorer.exe
Что может служить причиной события APPCRASH и как это исправить?!
Причина 1.
Не секрет, что 75% приложений в России устанавливаются из различных репаков с использованием «лекарства от жадности». Так вот чтобы игра запустилась без проблем и не ругалась на лицензию — пишется специальный модуль. Причем, если над игрой работает не один десяток программистов и тестировщиков, то данном случае эти роли может совмещать вообще один человек. Использовать для этого он может модифицированные версии библиотек, разные версии .NET framework и DirectX с различными языковыми библиотеками.
Поэтому, если у Вас ошибка APPCRASH проявляется именно при запуске игр, то нужно в первую очередь поставить последние версии следующих пакетов:
— DirectX
Здесь нужно учитывать тот факт, что если игра требует DirectX 9 версии, то будут появляться ошибки с D3DX9_24.dll по D3DX9_43.DLL. Как их решить я уже рассказывал тут.
— .NET framework
Для операционных систем Windows 7 и Windows 8 можно ставить самую последнюю версию. Если Вы пользуетесь Windows XP — тогда можно установить только версию 4.0
Бывает и такое, что игра использует .NET framework 3.5, тогда в случае с Windows 8 и 8.1 его нужно включить через Панель управления -> Программы ->Установка и удаление компоненты Windows.
— Microsoft Visual C++2013 redist
Так же, я бы порекомендовал дополнительно установить расширенный пакет библиотек RuntimePack, который включает в себя все версии Redistributable Package и ещё несколько десятков различных нужных DLL-ок.
— Microsoft XNA Framework
Он тесно связан со средой .NET и активно используется разработчиками компьютерных игр.
Причина 2.
Вторая очень частая причина появления события проблемы APPCRASH — кириллические символы (русские буквы) в названии папки с игрой, либо в пути к папке.
Вот пример:
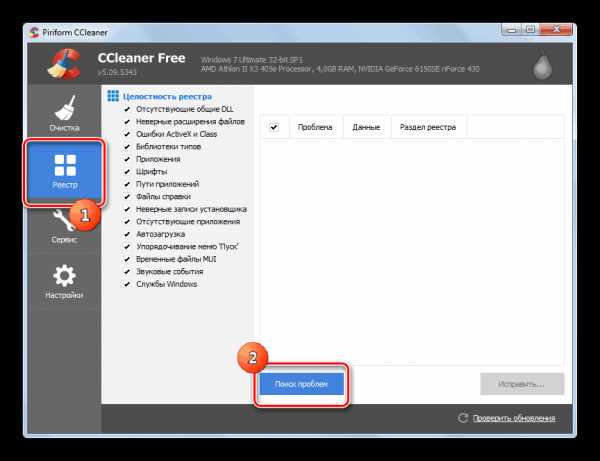
К сожалению, великий и могучий язык шестой части Земли часто разработчиками игр не учитывается. Поэтому нам с Вами придётся подстраиваться под их требования.
Причина 3.
Если у Вас этот код ошибки появляется в системных программах типа проводника Explorer.exe или ругаются на библиотеки kernelbase.dll и ntdll.dll, то это может являться следствием повреждения системных файлов Windows. Здесь может помочь проверка целостности системных файлов. Чтобы её выполнить — Вы должны запустить командную строку с правами Администратора:
В ней пишем команду: sfc /scannow
Ждём результата и перезагружаемся.
Иногда, appcrash может быть связан с обновлениями операционной системы. Определится тут не сложно. Если Вы недавно запускали службу обновления Windows, то видимо Вам попалось «кривое», которое скоро будет исправлено. Либо Вы вообще очень давно не устанавливали обновления, среди которых есть и критичные. В любом случае надо пробовать установить обновления и проверять.
Так же, в некоторых случаях, может выручить откат системы к более ранней точке восстановления. Сделать это можно через специальный мастер.

Просто выберите предыдущую точку и запустите восстановления. После перезагрузки компьютера — проверьте работу приложений.
Причина 4.
Проблемы с совместимостью программ и игр с текущей операционной системной тоже могут привести к появлению ошибки.
Попробуем сделать вот что — кликаем правой кнопкой на ярлычок приложения. Нас интересует вкладка «Совместимость»:

Попробуйте режим совместимости с предыдущими версиями операционной системы, а так же, как вариант, поставьте галку «Выполнять эту программу от имени Администратора».
Причина 5.
Приложение или библиотека могут быть заблокированы системой безопасности компьютера. Это редкий вариант, но он имеет место быть. Дело тут в том, антивирус может принять модифицированное приложение или библиотеку за вирус. Это совсем не значит, что этот файл вредоносный, просто он попал под подозрение по определенным признакам и был заблокирован до выяснения обстоятельств. Решение тут простое — пробуем отключать антивирус и фаервол и запускать программу.

Так же можно попробовать добавить приложение в исключения DEP:
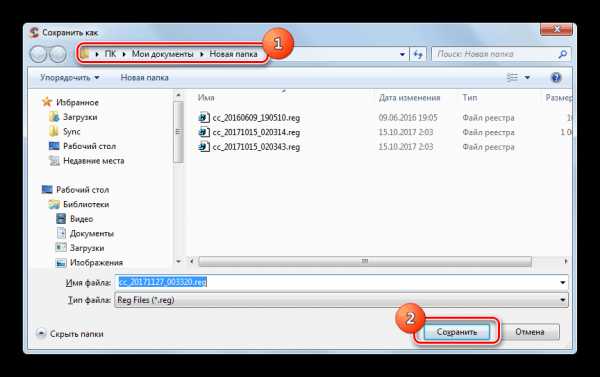
P.S. В своей статье я раскрыл наиболее частые причины появления ошибки APPCRASH и выполнение приведенных советов должны помочь в большинстве возникающих ситуаций. Конечно же, исключать иные причины тоже нельзя, поэтому если у Вас есть свой вариант — пишите в комментариях и я постараюсь расширить собранный материал.
nastroisam.ru
причины и способы решения проблемы
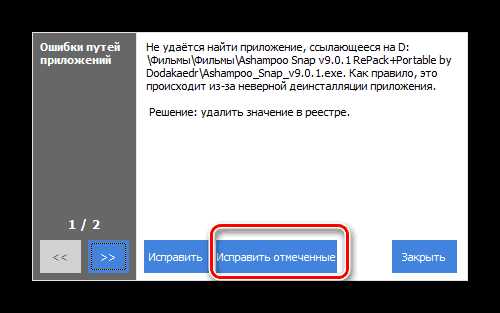 Скорее всего, все заядлые игроманы хотя бы раз за всю свою жизнь сталкивались с проблемой вылета какой-нибудь игры из-за ошибки в самое неподходящее время, к примеру, когда приложили уйму усилий и времени для того, чтобы встретиться лицом к лицу с «боссом». Это невероятно досадно. Ошибка Appcrash, к огромному сожалению, является очень распространенной.
Скорее всего, все заядлые игроманы хотя бы раз за всю свою жизнь сталкивались с проблемой вылета какой-нибудь игры из-за ошибки в самое неподходящее время, к примеру, когда приложили уйму усилий и времени для того, чтобы встретиться лицом к лицу с «боссом». Это невероятно досадно. Ошибка Appcrash, к огромному сожалению, является очень распространенной.
Appcrash код исключения c0000005
Сначала следует детально рассмотреть суть данного сбоя и его причины. Как устранить ошибку Appcrash, будет ясно лишь после понимания природы ее возникновения.
Можно обратиться к трактованию этого сокращения, то есть к фразе «Application Crash». Простыми словами, эта ошибка представляет собой вылет программного обеспечения. Можно прийти к выводу, что в большинстве случаев такого рода ошибкам подвержены именно игровые приложения, потребляющие много ресурсов системы и в программной, и в аппаратной среде. К ним можно отнести, к примеру:
- Fallout;
- GTA 4, GTA 5 и др.
- 1C: Бухучет предприятий и т. д.
Самые распространенные причины
Вообще, ошибка Appcrash при запуске игр может возникать и при ошибках системы, и при аппаратных сбоях, и при наличии вирусных/шпионских программ, и при некоторых иных условиях. Так или иначе, но существует ряд основных аспектов:
 взломанное или неправильно установленное программное обеспечение;
взломанное или неправильно установленное программное обеспечение;- наличие вирусов и «троянов»;
- устаревшие компоненты системы;
- устаревшие драйверы;
- устаревшая версия программы DirectX;
- устаревший NET. Framework;
- устаревшая версия Visual C++ .
Для исправления проблемы существует несколько действенных решений.
Антивирусная проверка системы
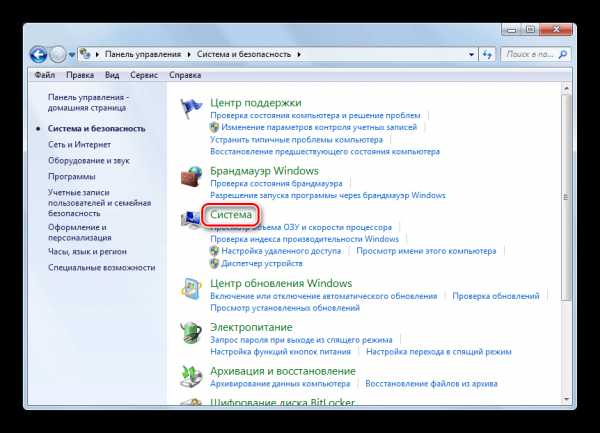 Следует сразу оговориться: моменты, которые касаются «крэкнутых» и неофициальных приложений не будут рассматриваться. Можно дать лишь один совет: приобретите лицензионное программное обеспечение и попробуйте его проверить на своем персональном компьютере.
Следует сразу оговориться: моменты, которые касаются «крэкнутых» и неофициальных приложений не будут рассматриваться. Можно дать лишь один совет: приобретите лицензионное программное обеспечение и попробуйте его проверить на своем персональном компьютере.
Однако сначала систему необходимо проверить на наличие вирусных и шпионских программ, которые часто похожи на штатные процессы, а ОС, то ли «по наивности», то ли «по душевной доброте» использует не настоящий системный процесс, а вирусный.
Если возникла такая проблема, и стандартная антивирусная программа не успела своевременно распознать угрозу, то можно воспользоваться портативными антивирусными сканерами вроде Dr. Web Cure It или Virus Removal Tool от «Лаборатории Касперского». Но самое лучшее решение — загрузка антивируса с отдельного диска, который будет загружаться непосредственно до запуска ОС и производить ее полноценную проверку.
Способы исправления ошибки для Windows 7
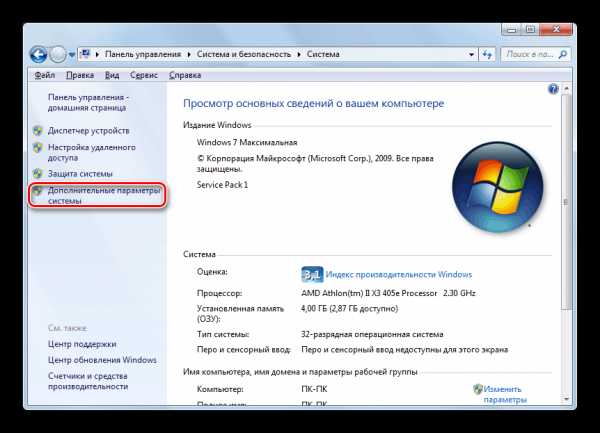 Теперь пришло время поговорить о том, как справиться с этой неприятностью. Самое разумное решение — восстановить ОС с помощью предварительно созданной точки восстановления состояния, когда она исправно работала. Эту функцию можно отыскать в «Панели управления». Однако этот вариант срабатывает не во всех случаях, так как проблема бывает гораздо более серьезной.
Теперь пришло время поговорить о том, как справиться с этой неприятностью. Самое разумное решение — восстановить ОС с помощью предварительно созданной точки восстановления состояния, когда она исправно работала. Эту функцию можно отыскать в «Панели управления». Однако этот вариант срабатывает не во всех случаях, так как проблема бывает гораздо более серьезной.
Следует отметить, что ошибка Appcrash представляет собой неправильную реакцию системы на запуск того или иного приложения. Это может происходить и в том случае, если выключен автоматизированный апдейт системы при отсутствии критических обновлений. ОС в любом случае будет за ними следить.
Предположим, это не дало никакого положительного результата, и ошибка Appcrash продолжает появляться. Можно допустить такое, что устройства, используемые для запуска программы, обладают необновленными драйверами. Интересно то, что Windows при этом не будет выдавать никаких уведомлений, связанных с неактуальностью драйверов, а производить обновление вручную — довольно трудоемкое занятия. Да и что именно следует обновлять совершенно непонятно.
Можно воспользоваться утилитой Driver Booster Это мощный программный комплекс, позволяющий автоматически находить и обновления драйверы, загружая их с официальных интернет-сайтов изготовителей того или иного оборудования.
Другое решение — заходим на сайт корпорации Microsoft и загружаем обновления для Visual C ++, NET. Framework и DirectX. Эти программы нужны любому игровому приложению для стабильной и эффективной работы. Кроме того, они скачиваются бесплатно, нужно лишь вручную установить программные пакеты. Кстати, автоматическое обновление тут не предусмотрено.
Отключение службы DEP
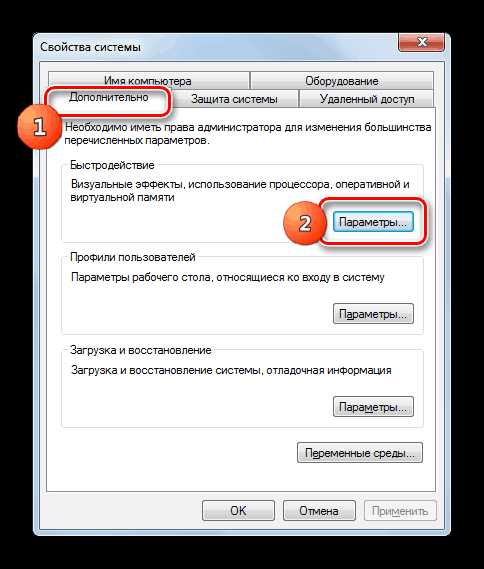 Если все ваши старания так и не увенчались успехом, то остается единственный выход — отключение службы DEP .
Если все ваши старания так и не увенчались успехом, то остается единственный выход — отключение службы DEP .
К огромному сожалению, ошибка Appcrash зачастую возникает именно в Windows 7. В иных версиях операционной системы она редко встречается. Специалисты говорят, что основной причиной этой проблемы является некорректный модуль DEР, который запуск игрового приложения воспринимает, как попытку стороннего доступа к оперативной памяти. А раз это происходит, то данную службу нужно попросту выключить.
Для решения проблемы нужно активировать командную строку и прописать там «bcedit /set {current} nx AlwaysOff».
Эта служба отключается и через настройки быстродействия, однако, применение командой строки является более надежным и оперативным способом.
Теперь вы знаете, что можно сделать, если перед вашими глазами появилось окошко с надписью «Прекращена работа программы».
komp.guru
ошибка c0000005 windows 7 — Энциклопедия ошибок операционной системы Windows
Ошибка при запуске приложения 0xc0000005 (решено)
Приветствую! Наша любимая операционная система полна неожиданных сюрпризов, и один из них – это ошибка приложения под кодом 0xc0000005. Беда в том, что у этой ошибки нет конкретной расшифровки источника проблемы, т.е. случиться она может почти из-за чего угодно! Но хорошая новость в том, что 90% проблем можно исправить следуя этой инструкции.
Возникает эта проблема при запуске какой-нибудь программы или игры, а у некоторых даже при попытке открыть любую программу на компьютере! При этом может выдаваться похожее окно:
а сообщения могут быть разными, например:
- Error: access violation 0xC0000005
- Exception 0xc0000005 EXCEPTION_ACCESS_VIOLATION
- Ошибка при инициализации приложения (0xc0000005)
или система может вовсе уйти в нокаут, оставив на экране лишь печальный синий экран смерти. В Windows 8 x64 могут не работать 32-битные приложения. В любом случае следуйте инструкции сверху вниз, пробуя различные варианты, пока всё не наладится.
Ошибка 0xc0000005 после обновления Windows 7/8
В течении 2013-2014 годов Microsoft выпустила несколько обновлений для своих операционных систем, которые могут приводить к данной проблеме. В зависимости от настроек системы, эти обновления могут устанавливаться как в ручном режиме, так и полностью автоматически.
Факт: на пиратской Windows 7 вероятность лицезреть ошибку в разы выше, чем на лицензионной ОС. Но и законные владельцы виндовс могут столкнуться с неприятностью. Тут уж как сложатся звёзды От меня совет: используйте только оригинальные сборки винды, а не всякие там супер-мега-пупер-зверь сборки
Решение проблемы: удалить некоторые обновления. Сделать это можно несколькими способами.
Удаление обновлений из командной строки, самое простое
В Windows 7 введите в строку поиска меню «Пуск» строчку:
wusa.exe /uninstall /kb:2859537

В Windows 8 нажмите «Win+X» и введите:
exe /uninstall /kb:2859537
Нажмите «Enter», и немного подождите. Если обновление под номером 2859537 у вас установлено, то утилита удалит его. Проверьте, не решена ли ваша проблема. Если нет, то снова откройте меню «Пуск» и в строку поиска введите:
wusa.exe /uninstall /kb:2872339
Нажмите энтер, и снова проверьте. При отрицательном результате повторяем действия ещё с двумя обновлениями:
wusa.exe /uninstall /kb:2882822
wusa.exe /uninstall /kb:971033
После каждого шага желательно перезагружаться.
Удаление обновлений из Панели управления
Заходим в «Панель управления -> Программы и компоненты -> Просмотр установленных обновлений»
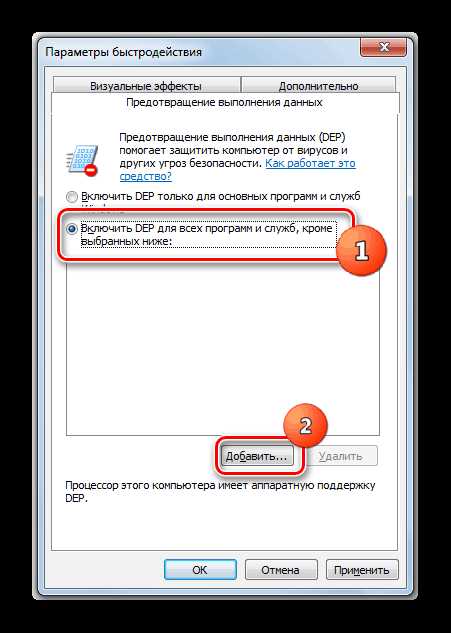
Просматриваем список с обновлениями Microsoft Windows и ищем в скобках совпадения из: KB2859537, KB2872339, KB2882822, KB971033
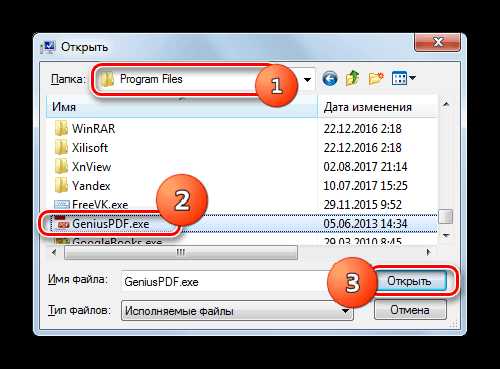
Удаляем. В списке около 200 строчек, поэтому первый способ мне видится более быстрым.
Посмотрите видео, чтобы было понятней как всё делается.
Если не получается ни первым, ни вторым способом
Возможно, проблема окажется серьёзней и первые два способа не сработают из-за самой ошибки при запуске приложений 0xc0000005, т.е. она будет появляться при попытке запуска панели управления или утилиты wusa.exe.
Тогда попробуйте запуститься в безопасном режиме. Для Windows 7 нужно при запуске компьютера нажимать клавишу «F8» пока не появится меню загрузки и там выбрать «Безопасный режим»

А там уже попробовать удалить обновления первым или вторым способом.
В особо сложных случаях и этот вариант не пройдёт. Тогда нужно использовать средство устранения неполадок. Чтобы загрузить среду восстановления нужно так же при запуске компьютера нажимать «F8» и в меню выбрать «Устранение неполадок компьютера»
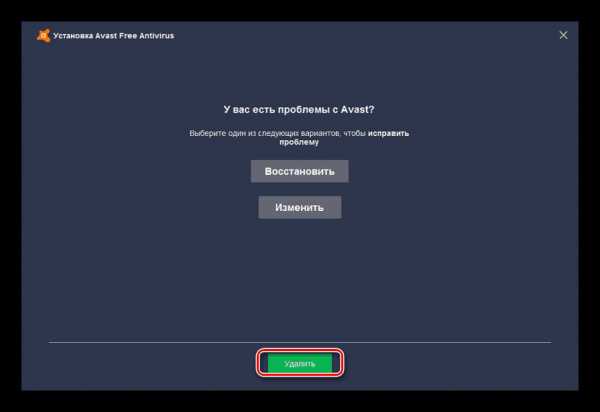
Далее будет предложено выбрать язык и ввести пароль администратора.
Но такого пункта в меню может не оказаться. Тогда нужно загрузиться с установочного диска или флешки, но вместо установки Windows 7 выбрать «Восстановление системы», а затем в окошке нажать на «Командная строка».
Для продолжения работы нужно знать на каком диске установлена операционная система, обычно это диск «C:», а определить это можно очень просто. Введите в командную строку команду:
notepad
таким образом мы запустим самый обычный блокнот. Теперь заходим в меню «Файл -> Открыть…» и кликаем по «Компьютер»

Здесь вы уже разберётесь: системный диск тот, на котором есть папка «Windows»
Вернёмся к нашим «баранам». В командной строке введите команду:
DISM /Image:C:\ /Get-Packages
Где C:\ это буква диска, на котором установлена операционная система. В результате выполнения команды вы получите много-много информации, среди которой нужно найти записи, содержащие номера одного или всех пакетов обновлений из перечня: KB2859537, KB2872339, KB2882822, KB971033. Привожу для примера:
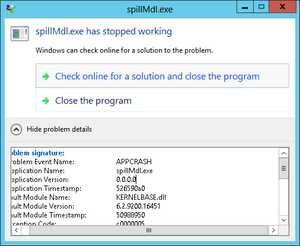
На картинке красным отмечено то, что нужно скопировать в буфер обмена. В командной строке это делается так: выделяем левой кнопкой мыши, а чтобы скопировать кликаем по выделению правой кнопкой, и всё.
Чтобы облегчить себе задачу поиска нужной информации среди бесконечных букофф и цыферр сделайте так: скопируйте всё содержание окна в буфер и вставьте его в блокноте, а там уже пользуйтесь обычным поиском.
Далее, введите в командную строку:
DISM /Image:C:\ /Remove-Package /PackageName:здесь_имя_пакета_которое_скопировали
Т.е. должно получится наподобие (всё на одной строчке):
DISM /Image:C:\ /Remove-Package /PackageName:Package_for_KB2859537~31bf8906ad456e35~x86~~6.1.1.3
Нажимаем энтер, и, если нашли ещё другие пакеты обновления, то проделываем тоже самое и с ними.
В результате этой процедуры пакеты будут удалены и пропадут из списка установленных, но останутся в журнале виндовс, т.ч. не пугайтесь, если что
И на закуску другой, более простой, а для кого-то может и единственный, метод:
- Заходим в папку «С:\Windows\SoftwareDistribution\Download» и удаляем там всё что удаётся удалить
- Загружаемся в безопасном режиме и восстанавливаемся до более ранней точки восстановления системы
- Перезагружаемся
На заметку: можно избежать установки нежелательных пакетов при ручном режиме обновлений Windows. Нужно просто найти такой пакет в списке на установку и нажать «Скрыть».
Как ещё исправить ошибку 0xc0000005
Не всегда ошибку можно исправить удалив злосчастные обновления, т.к., как я уже писал, причины могут быть разными. Хороший вариант – это откат системы до точки восстановления на тот момент, когда ещё всё работало. Просто вспомните, когда это началось и найдите точку восстановления на дату пораньше. Кстати, так можно решить проблему и в случае пакетов обновления, просто восстановившись на точку, когда они ещё небыли установлены.
Частой проблемой могут быть вирусы в системе. Причём не сами вирусы являются причиной возникновения ошибки, но они как бы проявляют проблему, т.е. получается наложение нескольких факторов. В любом случае систему нужно тщательно пролечить от вирусов.
Сбойный модуль оперативной памяти так же может стать причиной. Особенно, если всё это началось после расширения или модернизации оперативной памяти компьютера. В этом случае нужно временно убрать новый модуль памяти и протестировать работу системы. Если проблема устранена, то, соответственно, сбойный модуль нужно поменять на рабочий. Протестировать память на ошибки можно с помощью утилиты MemTest86.
Неправильные драйверы так же могут стать нашей головной болью. В частности, это касается драйверов видеокарты. Вспомните, не обновляли ли вы какие-нибудь драйвера. Попробуйте скачать более новый драйвер или откатиться до предыдущей версии. Сделать это можно в диспетчере устройств, в свойствах устройства на вкладке «Драйвер»
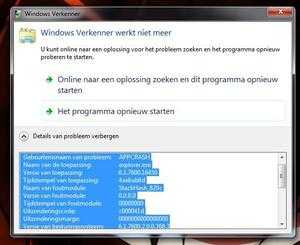
Иногда, ошибка 0xc0000005 возникает когда настройки профиля вашего принтера конфликтуют с приложениями. В этом случае не поможет даже переустановка Windows. Нужно обновить драйвера принтера или зайти в настройки принтера и создать новый чистый профиль.
Неполадки в реестре Windows могут служить корнем многих проблем, в т.ч. и нашей ошибки. На помощь могут прийти утилиты чистки реестра, коих в сети огромное множество. Это вариант не для новичков, т.к. можно окончательно загубить систему.
Для владельцев лицензионных ОС
Вы можете обратиться в техническую поддержку Microsoft и вам обязаны помочь, т.к. это чисто их бок. Позвонить им можно в будние дни с 8:00 до 20:00, а в субботу с 10:00 до 19:00 по МСК, по телефонам:
- Россия: 8 (800) 200-8001
- Украина: 0 (800) 308-800
- Беларусь: 8 (820) 0071-0003
В любое время можно обратиться за помощью через форму обратной связи.
Владельцам предустановленных Windows нужно обращаться производителю компьютера или ноутбука, а они уже передадут информацию в Майкрософт.
Если ничего не помогает могу посочувствовать и предложить полностью переустановить Windows 7/8. Радикальный метод, который у многих стоит на первом месте
Ну что ещё сказать
Если проблема коснулась только одного приложения, то попробуйте, для начала, просто переустановить его. Если есть английская, не русифицированная версия, то используйте её, иногда такое прокатывает. «Ломать» нормальную работу программ умеют всякие «взломщики», поэтому пользователям нелицензионных программ грех жаловаться на нестабильную работу компьютера и появление ошибки 0xc0000005 в любых ипостасях
Ну вот и всё, успехов! Если остались вопросы – добро пожаловать в комментарии, постараюсь помочь.
winerror.ru
Ошибка при запуске приложения 0xc0000005 (решено) 💻
Приветствую! Наша любимая операционная система полна неожиданных сюрпризов, и один из них – это ошибка приложения под кодом 0xc0000005. Беда в том, что у этой ошибки нет конкретной расшифровки источника проблемы, т.е. случиться она может почти из-за чего угодно! Но хорошая новость в том, что 90% проблем можно исправить следуя этой инструкции.
Возникает эта проблема при запуске какой-нибудь программы или игры, а у некоторых даже при попытке открыть любую программу на компьютере! При этом может выдаваться похожее окно:
А сообщения могут быть разными, например:
- Error: access violation 0xC0000005
- Exception 0xc0000005 EXCEPTION_ACCESS_VIOLATION
- Ошибка при инициализации приложения (0xc0000005)
или система может вовсе уйти в нокаут, оставив на экране лишь печальный синий экран смерти. В Windows 8/10 x64 могут не работать 32-битные приложения. В любом случае следуйте инструкции сверху вниз, пробуя различные варианты, пока всё не наладится.
Ошибка 0xc0000005 после обновления Windows 7/8
В течении 2013-2014 годов Microsoft выпустила несколько обновлений для своих операционных систем, которые могут приводить к данной проблеме. В зависимости от настроек системы, эти обновления могут устанавливаться как в ручном режиме, так и полностью автоматически.
Факт: на пиратской Windows 7 вероятность лицезреть ошибку в разы выше, чем на лицензионной ОС. Но и законные владельцы виндовс могут столкнуться с неприятностью. Тут уж как сложатся звёзды 🙂 От меня совет: используйте только оригинальные сборки винды, а не всякие там супер-мега-пупер-зверь сборки 😉
Решение проблемы: удалить некоторые обновления. Сделать это можно несколькими способами.
Удаление обновлений из командной строки, самое простое
В Windows 7 введите в строку поиска меню «Пуск» строчку:
wusa.exe /uninstall /kb:2859537
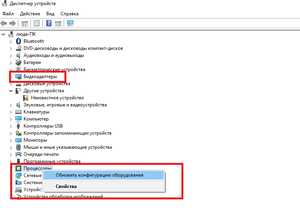
В Windows 8 нажмите «Win+X» и введите:
exe /uninstall /kb:2859537
Нажмите «Enter», и немного подождите. Если обновление под номером 2859537 у вас установлено, то утилита удалит его. Проверьте, не решена ли ваша проблема. Если нет, то снова откройте меню «Пуск» и в строку поиска введите:
wusa.exe /uninstall /kb:2872339
Нажмите энтер, и снова проверьте. При отрицательном результате повторяем действия ещё с двумя обновлениями:
wusa.exe /uninstall /kb:2882822
wusa.exe /uninstall /kb:971033
После каждого шага желательно перезагружаться.
Удаление обновлений из Панели управления
Заходим в
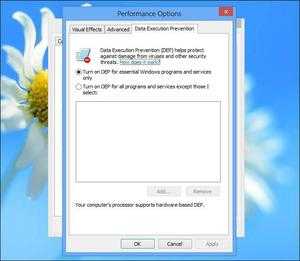
Просматриваем список с обновлениями Microsoft Windows и ищем в скобках совпадения из: KB2859537, KB2872339, KB2882822, KB971033

Удаляем. В списке около 200 строчек, поэтому первый способ мне видится более быстрым. Посмотрите видео, чтобы было понятней как всё делается.
Если не получается ни первым, ни вторым способом
Возможно, проблема окажется серьёзней и первые два способа не сработают из-за самой ошибки при запуске приложений 0xc0000005, т.е. она будет появляться при попытке запуска панели управления или утилиты wusa.exe. Тогда попробуйте запуститься в безопасном режиме. Для Windows 7 нужно при запуске компьютера нажимать клавишу «F8» пока не появится меню загрузки и там выбрать «Безопасный режим»

А там уже попробовать удалить обновления первым или вторым способом.
В особо сложных случаях и этот вариант не пройдёт. Тогда нужно использовать средство устранения неполадок. Чтобы загрузить среду восстановления нужно так же при запуске компьютера нажимать «F8» и в меню выбрать «Устранение неполадок компьютера»
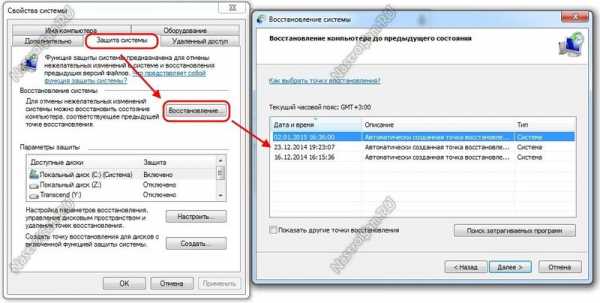
Далее будет предложено выбрать язык и ввести пароль администратора. Но такого пункта в меню может не оказаться, особенно если у вас Windows 8.1/10. Тогда нужно загрузиться с установочного диска или флешки, но вместо установки Windows выбрать «Восстановление системы», а затем в окошке нажать на «Командная строка».
Для продолжения работы нужно знать на каком диске установлена операционная система, обычно это диск «C:», а определить это можно очень просто. Введите в командную строку команду:
notepad
таким образом мы запустим самый обычный блокнот. Теперь заходим в меню и кликаем по «Компьютер»
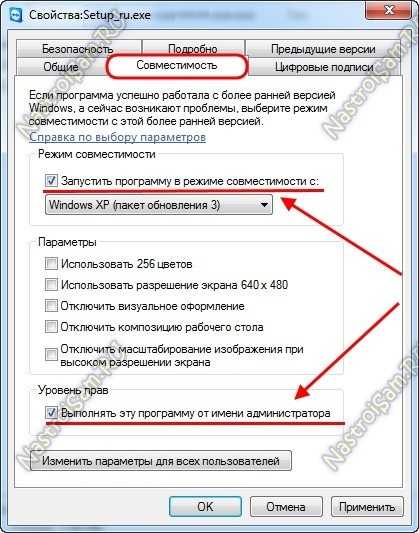
Здесь вы уже разберётесь: системный диск тот, на котором есть папка «Windows». Вернёмся к нашим «баранам», в командной строке введите команду:
DISM /Image:C:\ /Get-Packages
Где C:\ это буква диска, на котором установлена операционная система. В результате выполнения команды вы получите много-много информации, среди которой нужно найти записи, содержащие номера одного или всех пакетов обновлений из перечня: KB2859537, KB2872339, KB2882822, KB971033. Привожу для примера:

На картинке красным отмечено то, что нужно скопировать в буфер обмена. В командной строке это делается так: выделяем левой кнопкой мыши, а чтобы скопировать кликаем по выделению правой кнопкой, и всё. Чтобы облегчить себе задачу поиска нужной информации среди бесконечных букв и цифр сделайте так: скопируйте всё содержание окна в буфер и вставьте его в блокноте, а там уже пользуйтесь обычным поиском.
Далее, введите в командную строку:
DISM /Image:C:\ /Remove-Package /PackageName:здесь_имя_пакета_которое_скопировали
Т.е. должно получится наподобие (всё на одной строчке):
DISM /Image:C:\ /Remove-Package /PackageName:Package_for_KB2859537~31bf8906ad456e35~x86~~6.1.1.3
Нажимаем энтер, и, если нашли ещё другие пакеты обновления, то проделываем тоже самое и с ними. В результате этой процедуры пакеты будут удалены и пропадут из списка установленных, но останутся в журнале виндовс, т.ч. не пугайтесь, если что 🙂
И на закуску другой, более простой, а для кого-то может и единственный, метод:
- Заходим в папку и удаляем там всё что удаётся удалить
- Загружаемся в безопасном режиме и восстанавливаемся до более ранней точки восстановления системы
- Перезагружаемся
На заметку: можно избежать установки нежелательных пакетов при ручном режиме обновлений Windows. Нужно просто найти такой пакет в списке на установку и нажать «Скрыть».
Как ещё исправить ошибку 0xc0000005
Не всегда ошибку можно исправить удалив злосчастные обновления, т.к., как я уже писал, причины могут быть разными. Хороший вариант – это откат системы до точки восстановления на тот момент, когда ещё всё работало. Просто вспомните, когда это началось и найдите точку восстановления на дату пораньше. Кстати, так можно решить проблему и в случае пакетов обновления, просто восстановившись на точку, когда они ещё небыли установлены.
Далее попытаемся исправить ситуацию, восстановив системные файлы с помощью утилит dism и sfc. Запустите командную строку от админа и выполните по очереди две команды:
dism /online /cleanup-image /restorehealth
sfc /scannow
Команды выполняются довольно долго, после окончания работы нужно перезагрузиться. Они проверяют системные файлы, и в случае отклонения от исходных вариантов, они автоматически восстанавливаются из хранилища. В процессе восстановления, возможно, будет запрошен установочный диск с Windows или флешка.
К слову, ошибка запуска приложения 0xc0000005 связана с ошибочными операциями с оперативной памятью (RAM) – «memory access violation». Одним из способов лечения является отключение функции DEP (Data Execution Prevention) или внесение программы в список исключений. Как это сделать читайте в статье по ссылке, которую я привёл.Частой проблемой могут быть вирусы в системе. Причём не сами вирусы являются причиной возникновения ошибки, но они как бы проявляют проблему, т.е. получается наложение нескольких факторов. В любом случае систему нужно тщательно пролечить от вирусов.
Сбойный модуль оперативной памяти так же может стать причиной. Особенно, если всё это началось после расширения или модернизации оперативной памяти компьютера. В этом случае нужно временно убрать новый модуль памяти и протестировать работу системы. Если проблема устранена, то, соответственно, сбойный модуль нужно поменять на рабочий. Протестировать память на ошибки можно с помощью утилиты MemTest86.
Неправильные драйверы так же могут стать нашей головной болью. В частности, это касается драйверов видеокарты. Вспомните, не обновляли ли вы какие-нибудь драйвера. Попробуйте скачать более новый драйвер или откатиться до предыдущей версии. Сделать это можно в диспетчере устройств, в свойствах устройства на вкладке «Драйвер»
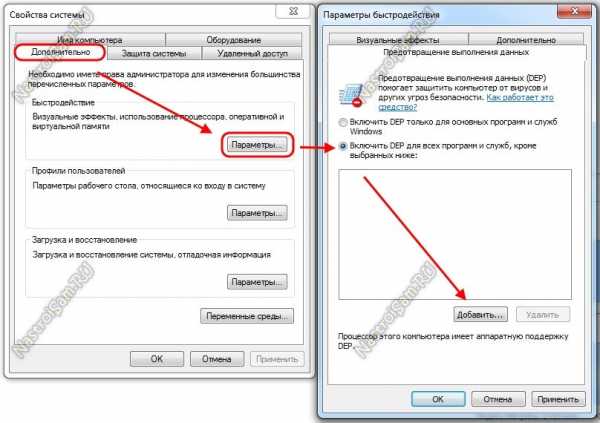
Иногда, ошибка 0xc0000005 возникает когда настройки профиля вашего принтера конфликтуют с приложениями. В этом случае не поможет даже переустановка Windows. Нужно обновить драйвера принтера или зайти в настройки принтера и создать новый чистый профиль.
Неполадки в реестре Windows могут служить корнем многих проблем, в т.ч. и нашей ошибки. На помощь могут прийти утилиты чистки реестра, коих в сети огромное множество. Это вариант не для новичков, т.к. можно окончательно загубить систему.
Для владельцев лицензионных ОС
Вы можете обратиться в техническую поддержку Microsoft и вам обязаны помочь, т.к. это чисто их «бока». Позвонить им можно в будние дни с 8:00 до 20:00, а в субботу с 10:00 до 19:00 по МСК, по телефонам:
- Россия: 8 (800) 200-8001
- Украина: 0 (800) 308-800
- Беларусь: 8 (820) 0071-0003
В любое время можно обратиться за помощью через форму обратной связи.
Владельцам предустановленных Windows нужно обращаться производителю компьютера или ноутбука, а они уже передадут информацию в Майкрософт.
Если ничего не помогает, могу посочувствовать и предложить полностью переустановить Windows 7/8/10. Радикальный метод, который у многих стоит на первом месте 🙂
Ну что ещё сказать
Если проблема коснулась только одного приложения, то попробуйте, для начала, просто переустановить его. Если есть английская, не русифицированная версия, то используйте её, иногда такое прокатывает. «Ломать» нормальную работу программ умеют всякие «взломщики», поэтому пользователям нелицензионных программ грех жаловаться на нестабильную работу компьютера и появление ошибки 0xc0000005 в любых ипостасях 🙂
Ну вот и всё, успехов! Если остались вопросы – добро пожаловать в комментарии, постараюсь помочь.
it-like.ru

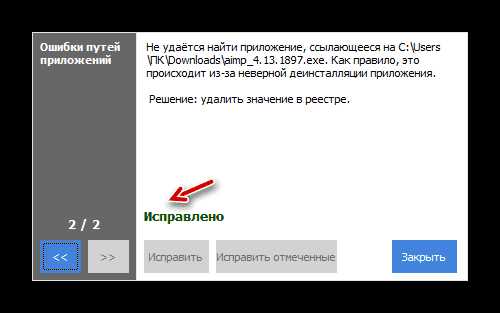 взломанное или неправильно установленное программное обеспечение;
взломанное или неправильно установленное программное обеспечение;