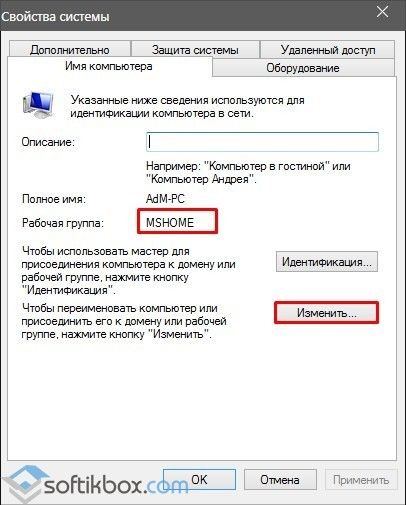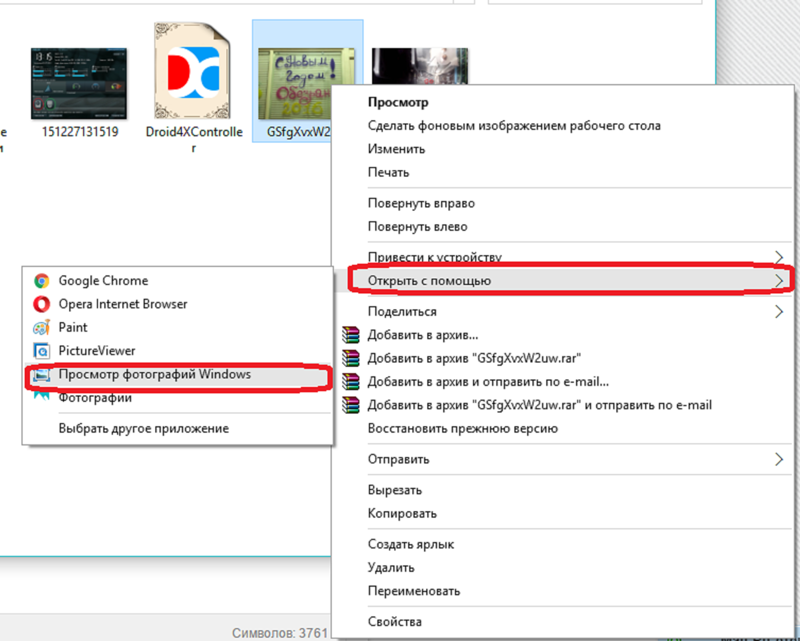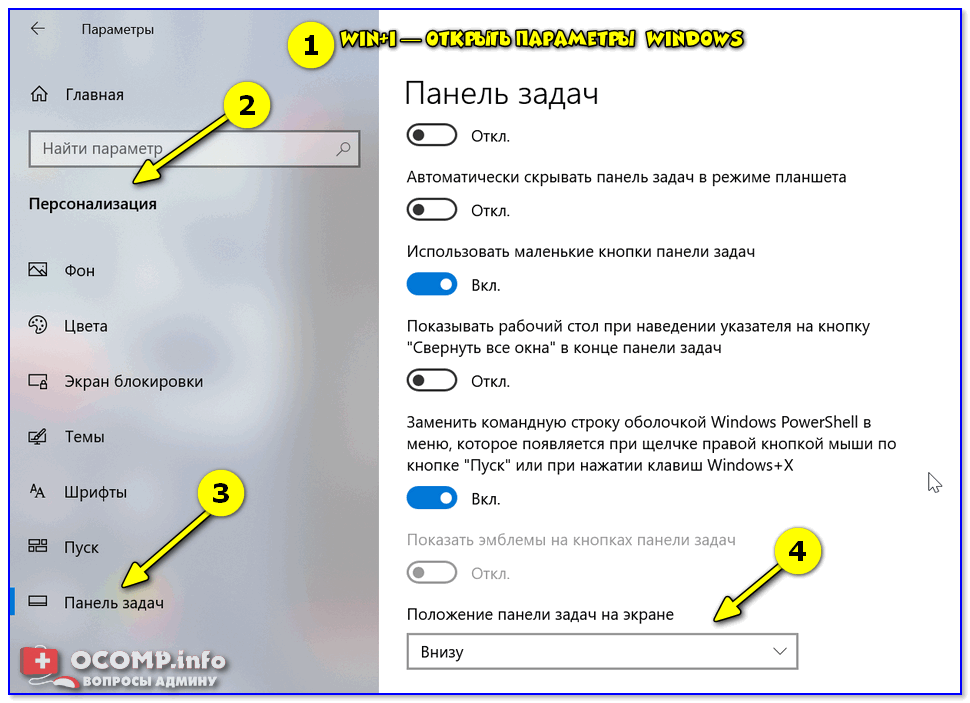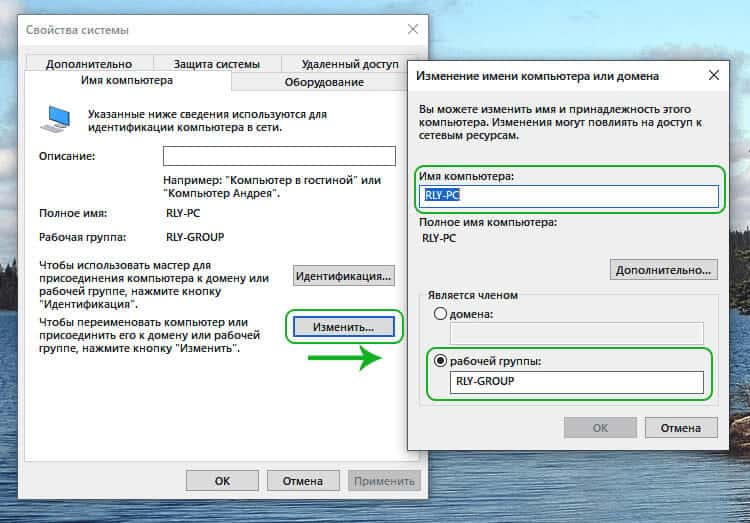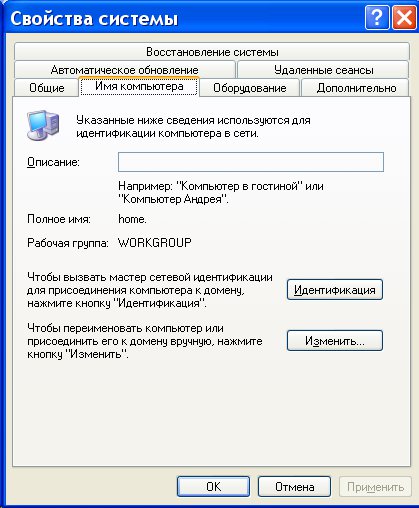Страница не найдена — ichudoru.com
FAQ
Содержание1 драйвер перестал отвечать — как исправить за 10 минут1.1 Причины, почему видеодрайвер не отвечает1.2
Android
Содержание1 Как удалить рут права ANDROID: Полснотю удаляет рут права за пару тапов1.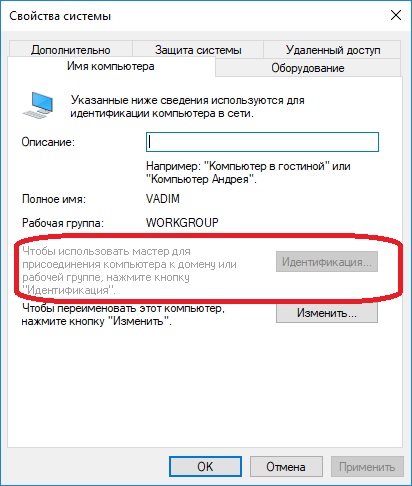
Android
Содержание1 Почему не обновляется Андроид? Как принудительно обновить Андроид?1.1 Об «Android»1.2 Как обновлять «Android»
Флешки
Содержание1 Как отформатировать флешку в NTFS — с FAT32, Windows XP, правильно без потери
Файлы
Содержание1 Пошаговое руководство: Как восстановить файлы удалённые из корзины1.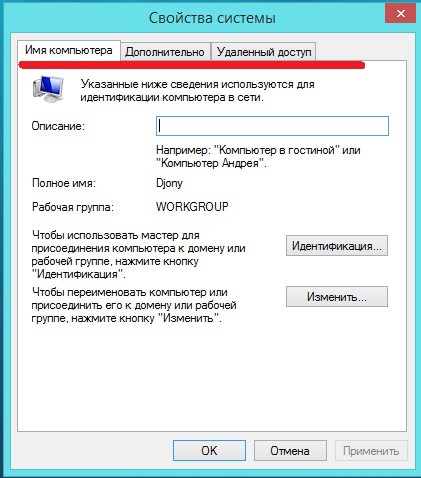 1 Бесплатная программа Recuva1.2 Скачивание и
1 Бесплатная программа Recuva1.2 Скачивание и
Windows | Седьмой электронный
Вопрос о том, каким образом можно переименовать папку пользователя Windows 10 (имеется в виду папка, обычно соответствующая вашему имени пользователю, находящаяся в
Как преобразовать GPT в MBR при установке Windows 7, 8, 10?
Конвертация GPT в MBR выполняется с помощью стандартных инструментов Windows (даже в момент установки). При необходимости можно конвертировать диск обратно, даже без потери данных, но об этом поговорим в другой раз. Сейчас разберемся, как работа с командной строкой позволяет быстро конвертировать наш диск из GPT в MBR за 6 простых шагов.
Читать далее
При удаленном подключении к рабочему столу, в устройствах и принтерах появились перенаправленные принтеры, удаление которых создаёт ошибку «Доступ запрещен, не удается удалить устройство».
Чтобы решить эту проблему, нужно отключить сетевое перенаправление принтеров.
Читать далее
Столкнулся с проблемой в Windows 7 — не обновляется содержимое папки или рабочего стола при добавлении/удалении/переименовании файла.
Читать далее
Проблема следующая — Windows 7, в свойствах компьютера не активна кнопка «Идентификация» в сети, а так же не возможно поменять название рабочей группы и присоединить компьютер к домену. Проблема кроется в службе Рабочая станция, которая тоже отказывается запускаться с ошибкой 1068.
Читать далее
Наверное, редко можно встретить человека, который часто работает с программой 1С 8. 3 (или 8.2) и не встречался с окошком с надписью подобного рода: «Неверный формат хранилища данных ‘file://C:/Users/Alex1/AppData/Local/1C/1cv8/058t1m89-295c-47c4-8922-f67f568rf70e/Config/RuntimeCacheStorage’ «
3 (или 8.2) и не встречался с окошком с надписью подобного рода: «Неверный формат хранилища данных ‘file://C:/Users/Alex1/AppData/Local/1C/1cv8/058t1m89-295c-47c4-8922-f67f568rf70e/Config/RuntimeCacheStorage’ «
Читать далее
Столкнулся с такой проблемой, что подключение к удаленному рабочему столу в локальной сети зависает на моменте «настройка удаленного сеанса», подключение может происходит 2, 5, 10 минут, но иногда и сразу. Решение в продолжении.
Читать далее
Очень часто в последнее время сталкиваюсь на нескольких рабочих машинах с зависанием изображения, далее черным экраном на несколько секунд и с последующим выводом сообщения с ошибкой «Видеодрайвер перестал отвечать и был успешно восстановлен» на компьютерах со встроенным графическим адаптером Intel HD Graphics (встроеное видеоядро в процессорах Intel).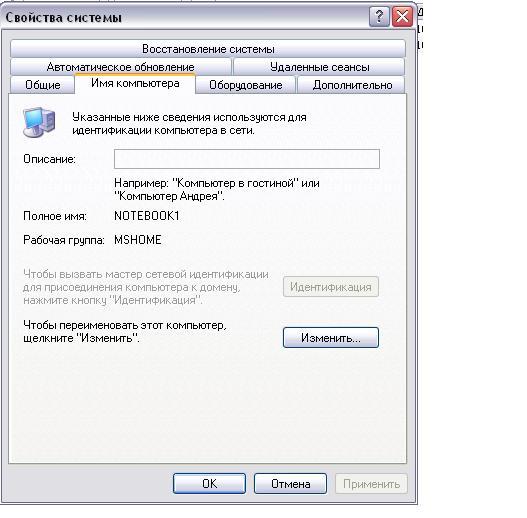
Читать далее
Требования.
Статья применима для Windows XP.
Информация.
Данное сообщение выходит, если вы используете нелицензионную (пиратскую) версию Windows и на вашем компьютере установлено приложение
KB90547 — это средство уведомления о результатах проверки подлинности Windows для Windows XP. Оно уведомляет пользователя, если копия Microsoft Windows XP не является подлинной. Уведомления появляются только на компьютерах, не прошедших процесс проверки подлинности Windows и работающих под управлением копии операционной системы Windows XP, не являющейся подлинной. (описание с сайта Microsoft).
Читать далее
Проблема дублирования переключателей языка на удаленном компьютере.
Читать далее
Windows 10 не видит компьютеры в сети: причины и решения
Многие владельцы компьютеров после обновления ОС до версии «Windows 10» с 7 или 8 версий сталкиваются с проблемой того, что ПК перестает видеть сеть.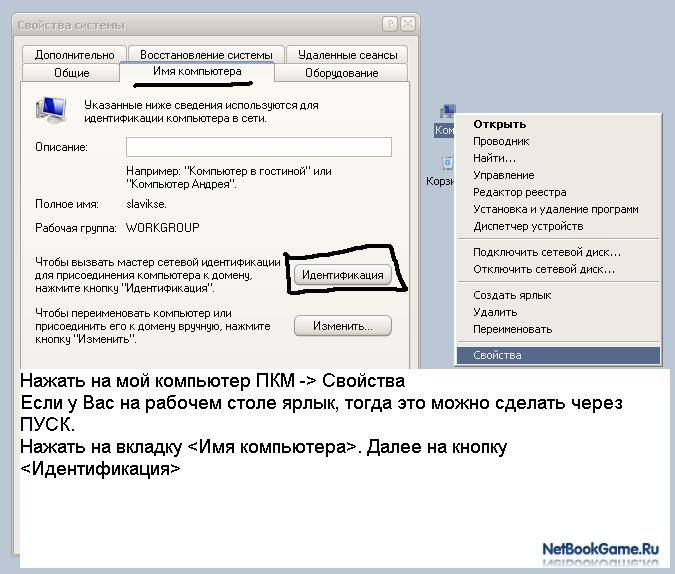 Причина того, почему Windows 10 не видит сеть после обновления, может заключаться в неудовлетворительном состоянии протоколов, обеспечивающих выход в сеть через свойства подключения. Вам будет интересно: обновление Windows 7 до 10-ки.
Причина того, почему Windows 10 не видит сеть после обновления, может заключаться в неудовлетворительном состоянии протоколов, обеспечивающих выход в сеть через свойства подключения. Вам будет интересно: обновление Windows 7 до 10-ки.
Общий совет может заключаться в том, чтобы заново установить драйвера для «материнки» на сетевой адаптер, но проблемы могут быть еще сложнее.
Для устранения проблемы необходимо совершить следующие действия:
- Комбинацией клавиш «Win+R» вызываем окно «Выполнить».
- В строке «Открыть» набираем: ncpa.cpl
- Жмем«Ок». Мы попадаем в раздел сетевых подключений.
- На значке используемого соединения жмем правой клавишей мыши, выбираем пункт «Свойства».
- В открывшемся окне должная стоять галочка на пункте: «IP версии 4», если галочки нет, ставим ее и нажимаем «Ок».
- В случае отключенного протокола «IP версии 4» перезагружаем компьютер для вступления изменений в силу.

Если данные действия не привели к положительному результату, проблема может быть в файрволле либо антивирусной программе. Нередко пользователи забывают удалить эти программы с компьютера. После удаления и перезагрузки ПК антивирусную программу можно переустановить заново. См. также: как исправить ошибку «Неопознанная сеть» в Windows 10.
Пользователям компьютеров с проблемами в подключении к беспроводным сетям может потребоваться выполнение следующих действий:
- В меню «Пуск» выбираем «Диспетчер устройств»;
- Переходим в «Сетевые адаптеры»;
- Жмем правую клавишу мыши на используемом устройстве и выбираем «Свойства»;
- В открывшемся окошке переходим на вкладку «Управление электропитанием»;
- Убираем галочку с пункта «Разрешить отключение этого устройства для экономии энергии».
Многочисленные обращения пользователей Windows 10 на ноутбуках свидетельствуют о действенности именно этого способа наладить соединение.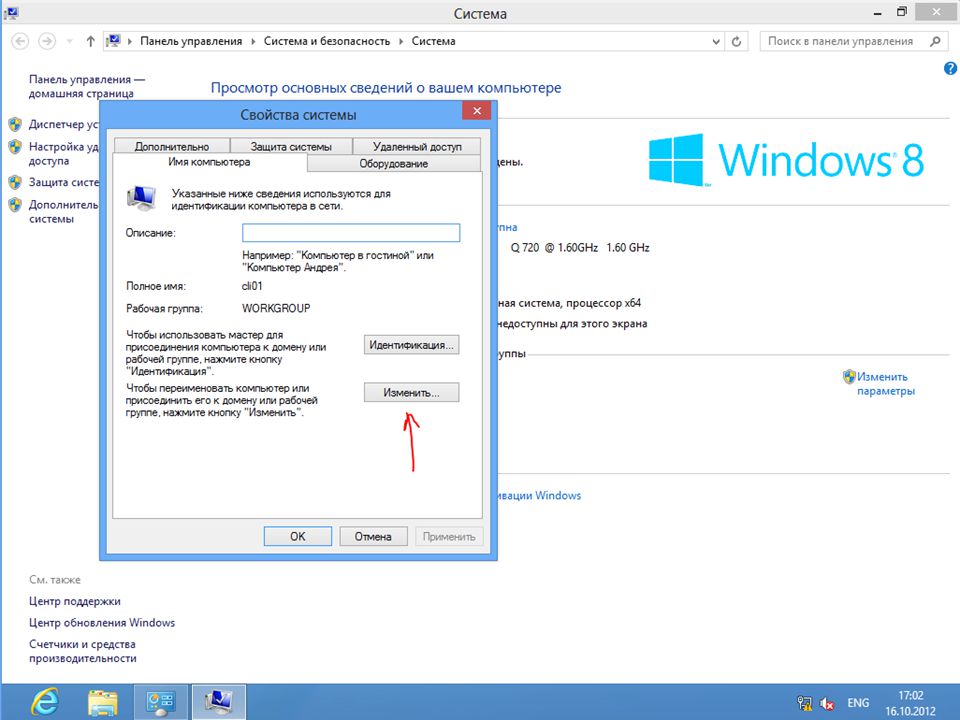
Настройка сети в «Windows 10» для неискушенного пользователя может оказаться сложной задачей. При настройке важно учитывать подключение – перед включением роутера стоит выполнить настройки при прямом подключении LAN.
Список компьютеров можно посмотреть, набрав в командной строке команду: net view.
Далее проверяются настройки сетевого адаптера. Смотрим свойства сети, выбирая в контекстном меню по щелчку ПКМ. Выбираем свойства IPv4, принимаемся за установку адресов. IP-адреса принимают значения в соответствии с установками роутера, и, если роутер имеет адрес: 192.168.1.1, то и компьютер будет иметь шлюз и адрес, соответственно: 192.168.1.1 и 192.168.1.2. Этим настройка заканчивается.
Установив регулировки настроек, воспользовавшись центром управления сетями и общим доступом, переходим в «Доп. параметры общего доступа».
Соглашаемся с обнаружением в различных видах сетей. Выбираются разделы: «Включить сетевое обнаружение», «Включить доступ к файлам и принтерам».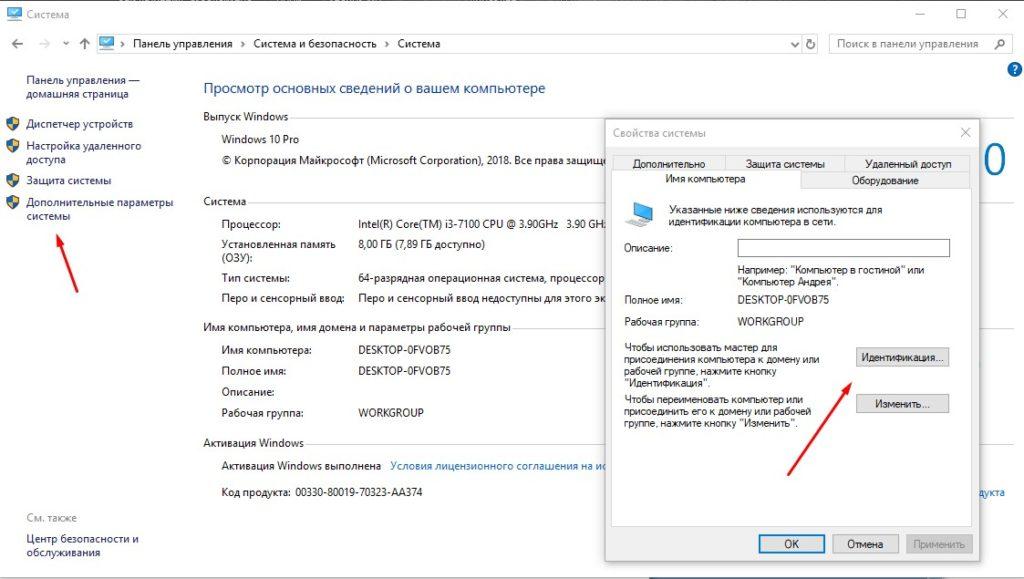 Отключается подход с аутентификацией по паролю.
Отключается подход с аутентификацией по паролю.
Лучше налаживать домашнюю сеть (пользуясь окошком «Создание домашней группы», где выбираем разрешить общий доступ к картинкам, аудиофайлам, видео и пр.). В заключение нажимаем кнопку «Готово». См. также: настраиваем общий доступ в Windows 10.
Затем требуется согласиться с допуском к ресурсам диска. С этой целью выбираем свойства диска.
Переходим на закладку «Доступа», кликаем на «Расширенной настройке».
Выбираем «Открыть общий доступ к этой папке» и затем нажимаем «Полный доступ», «Редактирование» и «Чтение».
Обычно после выполнения данных манипуляций компьютеры инициируются в сети и устраняется неполадка с обнаружением компьютеров или общих папок.
- Затем на диске мы можем создать папку.
- Требуется нажать на ее «Свойства», затем «Общий доступ», потом «Домашняя группа» или «Все».
- Нажимаем «Добавить», выбираем «Чтение и запись» и «Общий доступ».
 Создается общая папка, которая будет раздаваться по нашей сети.
Создается общая папка, которая будет раздаваться по нашей сети.
- Нажимаем «Добавить», выбираем «Чтение и запись» и «Общий доступ».
Далее мы переходим в домашнюю группу, находим наш компьютер и видим там сетевую папку, которую мы перед этим создали. В случае, если у вас не отображается приведенная сетевая папка, можно отключить на время антивирус или брандмауэр. Домашняя группа присутствует в Windows до сборки 1803.
Иногда компьютер с ОС Windows 10 может не обнаруживаться в сетевой среде по причине неправильных настроек сетевой группы. Как вариант, стоит попытаться повторно причислить компьютер к рабочей группе, перейдя в «Панель управления», «Систему», выбрав «Дополнительные параметры системы». Во вкладке «Имя компьютера» кликаем кнопку «Идентификация».
Возможно, что дальше настройки обретут силу и компьютер найдется в сетевой среде, однако перейти на него не получится. Тогда можно поменять тип сети на «Частная». Регулировки потребуется выполнить в разделе «Параметры», «Сеть и интернет», «Состояние», «Домашняя группа», перейдя в «Изменение расположения сети».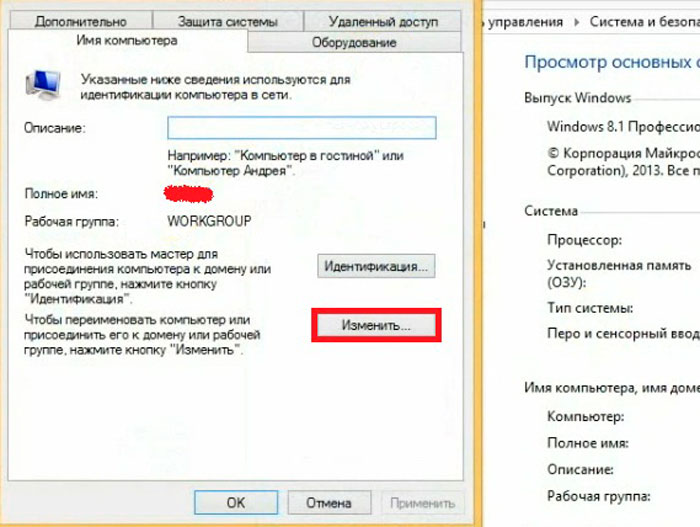 Напоминаем, что с версии 1803 домашней группы в системе нет.
Напоминаем, что с версии 1803 домашней группы в системе нет.
Если компьютеры, как и прежде, не выводятся, следует выполнить сброс сети. Такая возможность существует в разделе «Параметры», «Сеть и интернет», «Состояние», при переходе в раздел «Сброс сети».
Не лишним будет проверить – находятся ли в позиции автозапуска службы:
- FDPHOST;
- UPNPhost;
- FDRP;
- SSDPSRV;
- DNS-клиент (DNS Client).
Об этом поговорим чуть ниже.
Теперь необходимо задействовать службы, ответственные за функционирование сети и право доступа к файлам. С этой целью открываем панель управления, переходим в администрирование и службы.
Необходимо удостовериться, что в свойствах сервера тип ввода в действие выбран автоматическим. Службы, которые ответственны за поддержку сети LAN – это узел универсальных PNP (Plug and Play)-устройств, модуль поддержки NetBIOS через TCP/IP и единый доступ к соединению к веб-ресурсам ICS. То есть DNS-клиент (DNS Client), SSDP (SSDP Discovery), UPnP Device Host (узел универсальных PNP-устройств), публикация ресурсов обнаружения функции (Function Discovery Resource Publication) и сервер.
Во время настройки можно отключить брандмауэр, дабы убедиться, что он не блокирует функциональность сети. С целью проведения проверки пинга компьютеров достаточно набрать в командной строке: ping 192.168.137.1.
Может случиться так, что один компьютер работает на Windows 10, а другой компьютер на 7. И на 10 вы создаете общую папку, которую один компьютер видит, а второй – нет. Все потому, что есть версии протоколов SMB v1 и v2, на которых работает 7, но Windows 10 не поддерживает данные протоколы, т.к. они уже устарели.
Нам нужно будет на компьютере с «десяткой» зайти в «Панель управления», перейти в «Установку и удаление программ» и выбрать «Включение компонентов Windows». Здесь нажимаем «Поддержка общего доступа к файлам SMB», выбираем кнопку «Установить».
После перезагрузки попробуйте зайти в определение сети и посмотрите – определится ли данный компьютер. Данная опция отключена в системах 1709 и выше.
Возможно, что работает некорректно служба обозревателя сети (Master Browser), отвечающая за построение и поддержание списка активных компьютеров в сети. В Windows 10 версии 1703 (Creators Update) в настройках отключен протокол SMB v1, соответственно, не работает Обозреватель сети. И если в сети только компьютеры с Windows 10 1709, тогда будет необходимо включить протокол SMB v1 хотя бы на одном компьютере, чтобы сделать его главным обозревателем сети.
В Windows 10 версии 1703 (Creators Update) в настройках отключен протокол SMB v1, соответственно, не работает Обозреватель сети. И если в сети только компьютеры с Windows 10 1709, тогда будет необходимо включить протокол SMB v1 хотя бы на одном компьютере, чтобы сделать его главным обозревателем сети.
В компьютерах с ОС Windows 10 версии 1803 перестают отображаться компьютеры в устройствах сети. При организации доступа к компьютерам и принтерам создание рабочих групп для Майкрософт является устаревшим функционалом. Рабочие группы в компании предложено заменить облачными сервисами, однако такое решение не оправдано.
В версии 1803 для получения доступа к другим компьютерам требуется знать их IP-адреса или имена. Обнаружением компьютеров руководит служба публикации ресурсов обнаружения функции (Function Discovery Resource Publication), при остановке работы которой компьютеры в сети не отображаются.
Для ее включения потребуется снова зайти в «Службы» (можно набрать комбинацию клавиш Win+R и ввести services. msc), перейти в настройки служб, где выбрать Function Discovery Resource Publication (публикация ресурсов обнаружения функции). В настройках нужно установить тип запуска службы, выбрав режим «Автоматический с отложенной загрузкой». Выполнив настройки, нужно перезагрузить компьютер. Как только служба включится, компьютер и принтеры станут видны другим компьютерам в локальной сети.
msc), перейти в настройки служб, где выбрать Function Discovery Resource Publication (публикация ресурсов обнаружения функции). В настройках нужно установить тип запуска службы, выбрав режим «Автоматический с отложенной загрузкой». Выполнив настройки, нужно перезагрузить компьютер. Как только служба включится, компьютер и принтеры станут видны другим компьютерам в локальной сети.
Для решения возникающих с настройкой сети сложностей можно также воспользоваться стандартным инструментом – «Диагностикой сетей Windows». Мастер устранения проблем открывается щелчком по контекстному меню иконки соединения в трее.
Загрузка …Post Views: 9 564
Компьютер с Windows 10 не видит себя и другие компьютеры в сети (сетевом окружении)
В последний месяц несколько раз сталкивался с проблемой по настройке сети на компьютерах с Windows 10. Уже не помню, когда в последний раз приходилось столько читать форумов и статей, как в этот раз. Обычно процесс настройки сети в небольших офисах и организациях проходил достаточно быстро.
Обычно процесс настройки сети в небольших офисах и организациях проходил достаточно быстро.
Основная проблема – это отображение рабочих компьютеров в сетевом окружении. Но даже после того как компьютеры увидели друг друга, появлялась следующая ошибка “0x80070035 — Не найден сетевой путь” при подключении к этому компьютеру.
Вот с этими со всеми проблемами, мы попробуем разобраться далее.
Введение
С чего всё началось? Дело в том, что в Windows 10 1803 (Spring Creators Update) разработчики убрали возможность создавать домашнюю группу компьютеров, кроме того компьютеры с Windows 10 перестают отображаться в сетевом окружении проводника при просмотре устройств сети.
Многие пользователи стали сталкиваться с проблемами отображения соседних компьютеров в локальной сети рабочей группы еще начиная с Windows 10 1703 (Creators Update). После установки этой (или более новой версии Windows 10) ваш компьютер может перестать видеть соседние компьютеры при просмотре устройств в сетевом окружении.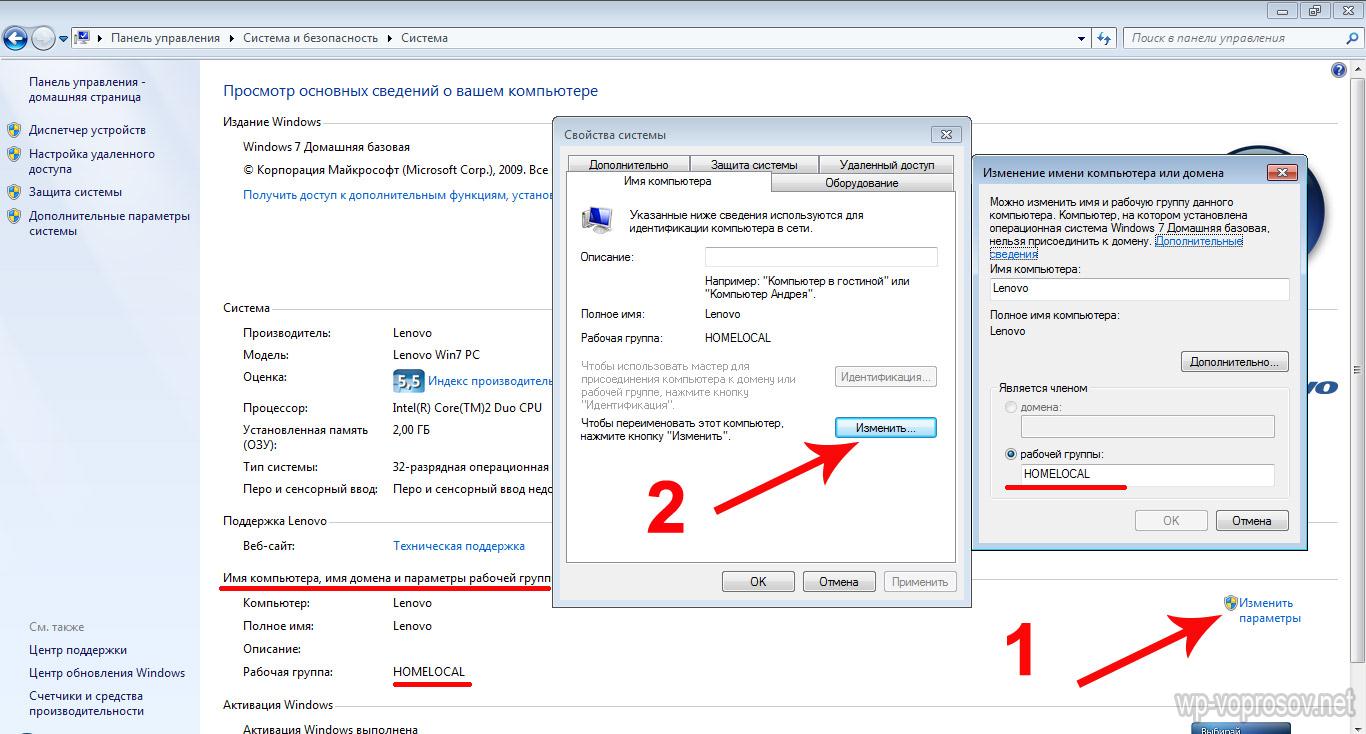
Дело в том, что с точки зрения Microsoft рабочие группы – это устаревший функционал организации локальной сети для доступа к общим ресурсам и принтерам. Вместо использования рабочей группы Microsoft предлагает использовать свои облачные сервисы (OneDrive, доступ через учетные записи Microsoft Account). На мой взгляд, это неоправданно.
В некоторых случаях Windows 10 может видеть в сетевом окружении соседнее устройство, но не может отобразить список сетевых папок на нем. Чаще всего это сопровождается ошибкой “0x80070035 — Не найден сетевой путь”.
Рабочая группа
В первую очередь проверяем, чтобы все компьютеры в сети находились в одной рабочей группе. Для этого заходим в свойство компьютера:
Если рабочая группа у всех компьютеров одинаковая, но один из компьютеров всё равно не хочет корректно отображаться, попробуйте заново добавить этот компьютер в рабочую группу.
Для этого выполняем следующие действия:
- Заходим в старую «Панель управления»,
- Переходим в «Система»,
- Слева выбираем «Дополнительные параметры системы»,
- Переключаемся на вкладку «Имя компьютера»,
- Нажимаем на кнопку «Идентификация».

В открывшемся окне мастера настройки, выбираем:
- Выбираем «Компьютер входит в корпоративную сеть»,
- Выбираем «Моя организация использует сеть без доменов»,
- Далее вводим имя вашей рабочей группы,
- Нажимаем «Готово.»
Желательно, после этого выполнить перезагрузку.
Тип сети «Частная»
Проверьте состояние сети, необходимо, чтобы сеть распознавалась как «Частная».
Для этого выполните следующие действия:
- Заходим в «Пуск» и открываем «Параметры»,
- Нажимаем на плитку «Сеть и Интернет»,
- Слева выбираем «Состояние»,
- Далее находим «Изменить свойства подключения»,
- Выбираем сетевой профиль «Частная».
Желательно, после этого выполнить перезагрузку.
Протокол SMB v.1.0
Особенно часто бывает, что проблемы связаны с по умолчанию отключенным протоколом SMB v1.0. Это касается компьютеров с версией Windows 10 1709 и выше. Именно эта служба отвечает за составление списка компьютеров в сети и их отображение.
Включаем протокол SMB v.1.0:
- Заходим в старую «Панель управления»,
- Находим «Программы и компоненты»,
- Слева выбираем «Включение или отключение компонентов Windows»,
- В списке находим «SMB 1.0/CIFS File Sharing Support»,
- Cтавим галочку напротив этого пункта или выбираем все внутренние подпункты.
Но учтите, что это старый и небезопасный протокол, в котором полно уязвимостей. Несколько лет назад, уязвимости в SMB v.1.0 были причиной крупных вирусных атак.
Желательно, после этого выполнить перезагрузку.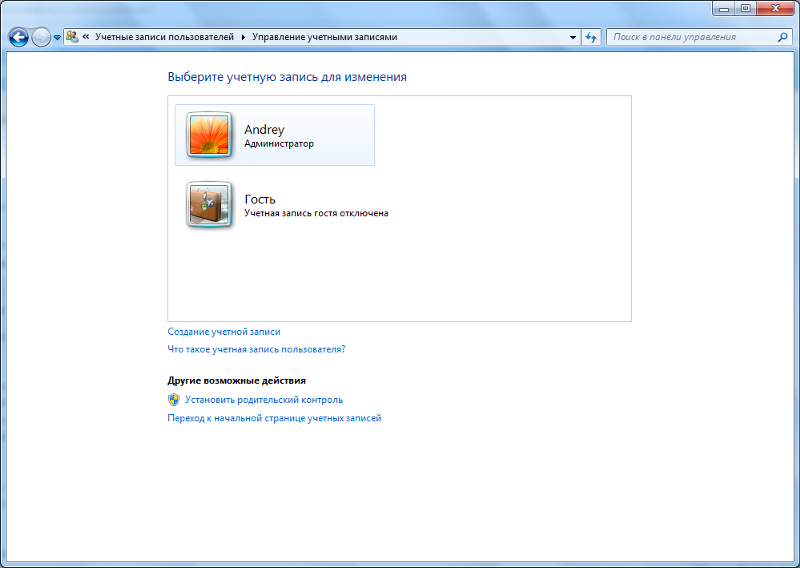
Доступ к файлам и папкам
Проверьте, включен ли у вас сервис доступа к файлам и папкам.
- Для этого заходим в старую «Панель управления»,
- Переходим в «Центр управления сетями и общим доступом»,
- Слева выбираем «Изменить дополнительные параметры общего доступа»,
- Далее раскрываем списки профилей и активируем нужные опции.
Активируйте следующие опции в профилях:
- Включить сетевое обнаружение,
- Включить доступ к файлам и принтерам,
- Включить общий доступ, чтобы сетевые пользователи могли читать и записывать файлы в общих папках,
- Отключить общий доступ с парольной защитой.
Желательно, после этого выполнить перезагрузку.
Ответчик обнаружения топологии канального уровня
Проверяем настройки сетевой карты на компьютере:
- Заходим в старую «Панель управления»,
- Переходим в «Центр управления сетями и общим доступом»,
- Слева выбираем «Изменить параметры адаптера»,
- Заходим в свойства вашего сетевого адаптера,
- Находим «Ответчик обнаружения топологии канального уровня»
- Ставим галочку, если она не стоит,
- Нажимаем «ОК».

Именно этот компонент позволяет увидеть компьютер в сетевом окружении.
Желательно, после этого выполнить перезагрузку.
IP версии 6 (TCP/IPv6)
Если компьютер виден в сети, но вы не можете зайти на него, в этом случае помогает отключение компоенента «IP версии 6 (TCP/IPv6)».
Заходим в настройки (свойства) вашей сетевой карты и снимаем галочку:
После отключения компонента, обычно сразу открывается доступ.
Службы сети
За обнаружение компьютеров в сети в Windows 10 отвечает служба «Публикация ресурсов обнаружения функции», которая после установки обновления 1803 по умолчанию не запускается. Тип запуска с «Автоматического» переводится в «Отключен». Когда эта служба отключена, компьютер не обнаруживается в сети другими компьютерами.
Чтобы компьютер стал виден, нужно включить эту службу:
- Заходим в старую «Панель управления»,
- Находим «Администрирование»,
- Переходим в «Службы»,
- В списке находим «Публикация ресурсов обнаружения функции».
 Она должна быть отключена,
Она должна быть отключена, - Типа запуска переводим в «Автоматически»,
Для верности, проверьте еще несколько других служб. Они должны быть все запущенны и режим запуска у них должен стоят «Автоматически»:
- Хост поставщика функции обнаружения,
- DNS-клиент,
- Обнаружение SSDP
- Сервер
Желательно, после этого выполнить перезагрузку.
Удаленный рабочий стол
Именно этот способ помогал мне несколько раз, когда у меня были проблемы с подключением к другому компьютеру для доступа к сетевой папке. Чаще всего у меня это сопровождалось ошибкой “0x80070035 — Не найден сетевой путь”.
Как включить эту функцию:
- Заходим в «Пуск» и открываем «Параметры»,
- Переходим в «Система»,
- Слева выбираем «Удаленный рабочий стол»,
- Переводим функцию в режим «Вкл»,
Желательно, после этого выполнить перезагрузку.
Гостевой вход без проверки подлинности
В одном обновлении, а именно от 17 октября 2017 года — «Fall Creator». Microsoft значительно усилила безопасность и теперь не работает беспарольное подключение по локальной сети к другим компьютерам, как было до этого.
Windows 10 Fall Creators Update (Осеннее обновление для дизайнеров) — продолжение развития платформы Windows, чтобы Windows стала домом для всех разработчиков. Позволяя разработчикам не только работать максимально эффективно, но также улучшение интеллектуального и взаимосвязанного взаимодействия между устройствами.
Порядок действий для отключения проверки подлинности:
- В поле «Выполнить (Win+R)» вводим «gpedit.msc»,
- Слева выбираем «Конфигурация компьютера»,
- Далее «Административные шаблоны»,
- «Сеть»,
- «Рабочая станция Lanmann»,
- Заходим в параметр «Включить небезопасные гостевые входы»,
- Выставляем его в «Включено»
- Нажимаем «ОК».

Желательно, после этого выполнить перезагрузку.
Локальные политики безопасности
У многих пользователей, также помогает редактирование локальных политик безопасности.
Порядок действий для редактирования локальных политик:
- В поле «Выполнить (Win+R)» вводим «secpol.msc» для входа в локальную политику,
- Далее переходим «Локальные политики»,
- Выбираем «Параметры безопасности»,
- В поле справа находим «Сетевая безопасность: уровень проверки подлинности LAN Manager»,
- Нажимаем на него два раза для открытия,
- В свойствах выбираем «Оправлять LM и NTLM — использовать сеансовую безопасность».
- Нажимаем «ОК».
Желательно, после этого выполнить перезагрузку.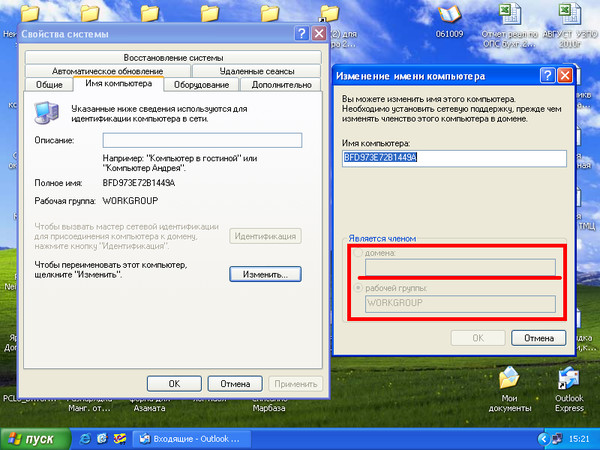
Брандмауэр
Во время попыток настроек сети, временно отключаем брандмауэр сети. Чтобы ничего нам не мешало и не блокировало подключение.
Как отключить брандмауэр в Windows 10:
- Заходим в старую «Панель управления»,
- Находим «Брандмауэр Защитника Windows»,
- Слева выбираем «Включение и отключение брандмауэра Защитника Windows»,
- Выбираем везде «Отключить»,
- Нажимаем «ОК».
Желательно, после этого выполнить перезагрузку.
Сброс настроек сети
Если все перечисленные советы не помогают, и компьютеры в рабочей группе всё еще не отображаются, сбрасываем настройки сети в параметрах. Очень часто это решает все проблемы.
Как выполнить сброс настреок сети:
- Заходим в «Пуск» и открываем «Параметры»,
- Выбираем «Сеть и Интернет»,
- Слева находим «Состояние»,
- Справа прокручиваем вниз и нажимаем на «Сброс сети»,
- Готово.

Аналогичное действие можно выполнить через командную строку. Для этого там прописываем:
- netsh int ip reset
- netsh winsock reset
После успешного сброса, не забываем перезагрузить компьютер.
Заключение
Задавайте свои вопросы в комментариях ниже, постараюсь помочь всеми своими знаниями. Если нашли другое решение, не забудьте поделиться им с другими пользователями! Надежной и безопасной работы в сети!
Всем удачи!
Возможно вам так же будет интересно:
Настройка локальной сети в Windows XP
Если у вас дома два компьютера и более, пришло время заняться настройкой доступа к локальной сети. Вы уже разобрались с оборудованием и тем, каким образом организовать этот доступ, а если нет, то статьи с рубрики “Локальная сеть” вам в помощь. К счастью, не нужно быть системным администратором, чтобы настроить все, как надо. В Windows XP достаточно ввести лишь несколько параметров, и компьютер будет готов к работе. Посмотрим, как это можно сделать.
В Windows XP достаточно ввести лишь несколько параметров, и компьютер будет готов к работе. Посмотрим, как это можно сделать.
Первый этап настройки локальной сети не займет много времени. Щелкните правой кнопкой мыши на значке Мой компьютер и выберите команду Свойства. Перейдите на вкладку Имя компьютера и щелкните на кнопке Идентификация, чтобы запустить мастер сетевой идентификации.
В первом окне мастера просто щелкните на кнопке Далее. В новом окне следует выбрать вариант подключения к локальной сети. Если компьютер подключен к небольшой домашней сети, выберите переключатель Компьютер предназначен для домашнего использования и не входит в корпоративную сеть.
Щелкните на кнопке Далее. Осталось щелкнуть на кнопке Готово, и первый этап настройки локальной сети будет завершен.
После перезагрузки можно приступить ко второму этапу настройки локальной сети. Выберите команду Пуск->Мой компьютер, после чего щелкните на ссылке Сетевое окружение, расположенной в левой панели.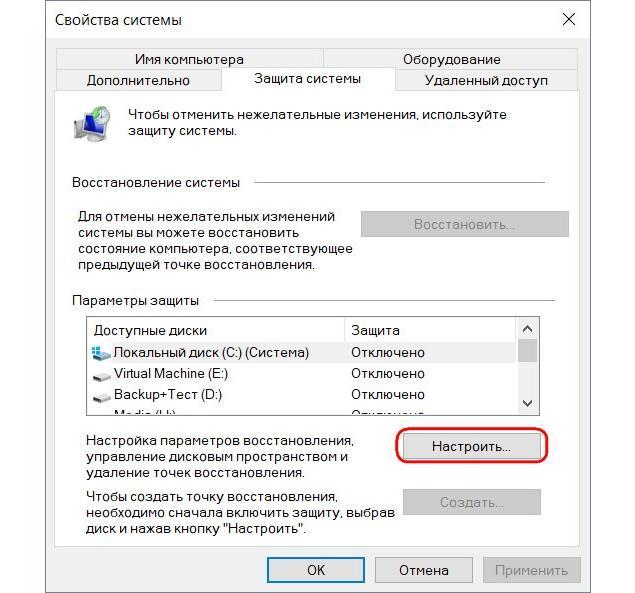 Теперь щелкните в поле Сетевые задачи на ссылке Установить домашнюю или малую сеть.
Теперь щелкните в поле Сетевые задачи на ссылке Установить домашнюю или малую сеть.
На экране появится окно мастера Настройка сети. Щелкните в первом окне на кнопке Далее. В следующем окне мастер сообщит о возможных вариантах сетевых настроек и о необходимости установить на компьютере соответствующее оборудование до того, как вы начнете процедуру подключения к локальной сети. Снова щелкните на кнопке Далее.
В новом окне, позволяющем выбрать метод подключения к сети, выберите переключатель Этот компьютер подключен к Интернету через шлюз или другой компьютер в сети. Данный вариант следует выбирать для типичной домашней локальной сети топологии «звезда» с коммутатором и подключением к Интернету через общий модем. Если же подключение производится через другой компьютер то выберите, соответственно, первый переключатель.
Если выбрать переключатель Другое, то станут доступными еще дополнительных три варианта, которые обычно не используются и описание которых говорит само за себя, например, «Этот компьютер имеет прямое подключение к Интернету, сеть пока отсутствует».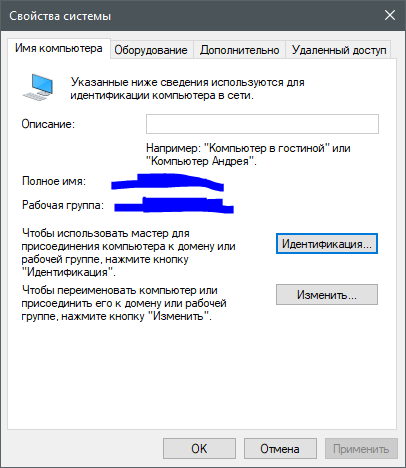 Выбрав необходимый вариант, щелкните на кнопке Далее.
Выбрав необходимый вариант, щелкните на кнопке Далее.
В следующем окне нужно указать сетевое имя и дать описание компьютера. Введите произвольное описание компьютера в поле Описание например «Мой железный супермонстр» или «Покоритель цифровой вселенной». Сетевое имя компьютера будет отображаться в папке Сетевое окружение, и предназначено для идентификации компьютера в локальной сети. Введите имя в поле Имя компьютера и щелкните на кнопке Далее.
В новом окне укажите название сетевой рабочей группы, к которой принадлежит компьютер. Введите название рабочей группы в поле Рабочая группа.
Все компьютеры в домашней локальной сети должны иметь одинаковое название рабочей группы. Можно оставить без изменений базовое название WORKGROUP, автоматически указываемое Windows XP, либо выбрать и свое название, не забыв указать его для других компьютеров.
В следующем окне мастер настройки сети продемонстрирует все указанные вами сведения.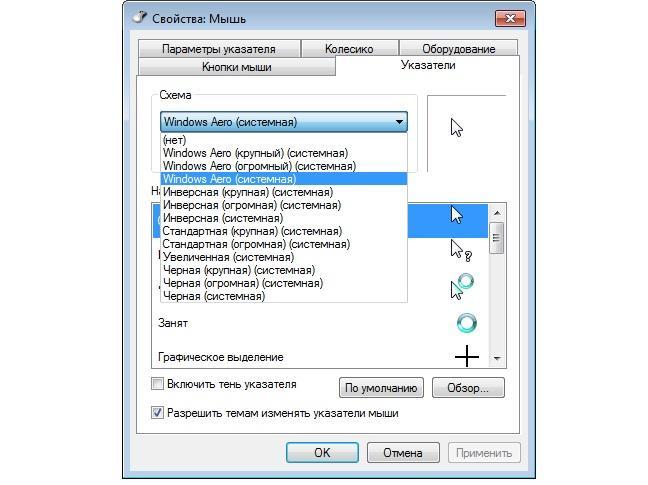 Если что-либо введено неправильно, воспользуйтесь кнопкой Назад, чтобы отредактировать соответствующие настройки. Когда все будет готово, щелкните на кнопке Далее. Теперь Windows XP автоматически протестирует конфигурацию локальной сети и настроит сетевое подключение на вашем компьютере. Щелкните на кнопке Готово.
Если что-либо введено неправильно, воспользуйтесь кнопкой Назад, чтобы отредактировать соответствующие настройки. Когда все будет готово, щелкните на кнопке Далее. Теперь Windows XP автоматически протестирует конфигурацию локальной сети и настроит сетевое подключение на вашем компьютере. Щелкните на кнопке Готово.
Изменить сетевое имя компьютера, его описание и название рабочей группы можно и без помощи мастера настройки. Щелкните на кнопке Пуск, затем правой кнопкой мыши на значке Мой компьютер и выберите команду Свойства. Перейдите на вкладку Имя компьютера. В поле описание можно ввести любое текстовое описание компьютера (делать это не обязательно). В этом же окне указано название рабочей группы. Щелкните на кнопке Изменить и введите в поле Имя компьютера сетевое обозначение компьютера, а в поле Рабочая группа – название рабочей группы.
Осталось настроить аналогичное подключение для других компьютеров в локальной сети, в которых следует воспользоваться услугами описанного в данном разделе мастера настройки сети.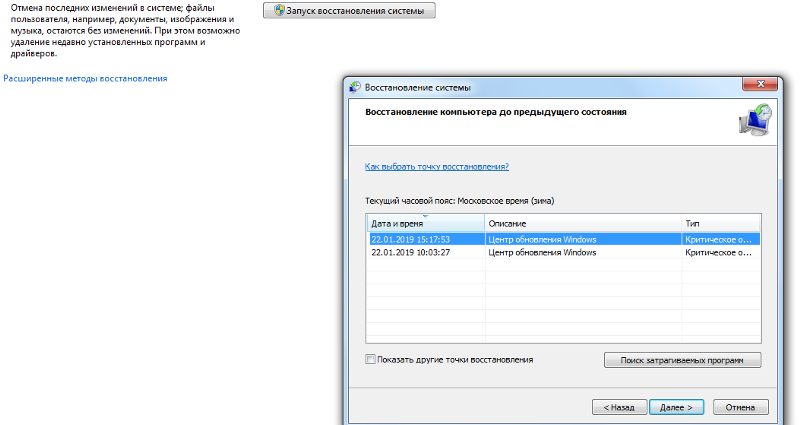
Настройка конфигурации сети
Несмотря на то что мастер настройки сети автоматически создает все необходимые сетевые параметры, свойства сетевых протоколов могут не соответствовать текущей конфигурации локальной сети. Иными словами, мастер не всегда на «отлично» справляется со своей работой. Если, открыв папку Сетевое окружение, вы не увидите в ней значков подключенных к локальной сети компьютеров, придется изменять настройки сетевых протоколов вручную. Для этого понадобятся следующие параметры:
- IP-адрес вашего компьютера;
- маска подсети;
- IP-адрес основного шлюза доступа к Интернету.
Откройте папку Сетевое окружение и щелкните на ссылке Отобразить сетевые подключения в левой панели Сетевые задачи. Откроется окно Сетевые подключения, содержащее значки всех настроенных в системе сетевых подключений. Дважды щелкните на значке соответствующего сетевого подключения, чтобы открыть окно с данными о состоянии подключения локальной сети.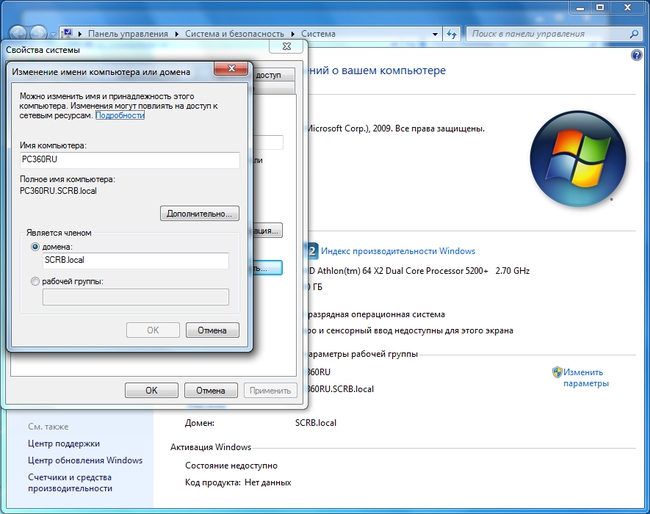
В частности, в окне указана длительность активного сетевого соединения, скорость соединения, активность (сколько байтов информации отправлено и принято). Все параметры сетевого соединения представлены в этом же окне на вкладке Поддержка. Там можно узнать тип IP-адреса (введен вручную или назначен DHCP), IP-адрес компьютера, маску подсети и IP-адрес основного шлюза.
Вкладка Поддержка.
Кроме того, если щелкнуть на кнопке Подробности, можно получить дополнительные сведения, такие как физический MAC-адрес сетевого адаптера. В окне также расположена кнопка Исправить, позволяющая исправить некоторые проблемы, связанные с подключением.
Щелкните на кнопке Подробности, чтобы открыть это окно.
Щелкните на кнопке Исправить, чтобы исправить проблемы с сетевым подключением. Порой действительно помогает 🙂
Чтобы внести какие-либо изменения в конфигурацию локальной сети, щелкните на кнопке Свойства. Откроется окно со свойствами сетевого подключения.
Откроется окно со свойствами сетевого подключения.
Чтобы изменить аппаратные настройки сетевой платы, щелкните на кнопке Настроить. Кроме того, установите флажок При подключении вывести значок в области уведомлений, чтобы при подключении к локальной сети в области уведомления Windows XP отображался специальный значок.
Настройка параметров TCP/IP – основной шаг, позволяющий добиться работоспособности локальной сети. В окне Подключение по локальной сети выберите пункт Протокол Интернета (TCP/IP) и щелкните на кнопке Свойства. Откроется окно Свойства: Протокол Интернета (TCP/IP).
Для стандартной домашней сети можно рекомендовать такие параметры. Адреса компьютеров указывайте в диапазоне 192.168.0.2-192.168.0.50, т.е. первый компьютер получает адрес 192.168.0.2, второй – 192.168.0.3 и т.д. Адрес 192.168.0.1, как правило, присваивается основному шлюзу сети. Маску подсети укажите как 255.255.255.0. Во многих случаях такая конфигурация подойдет для организации работы локальной сети.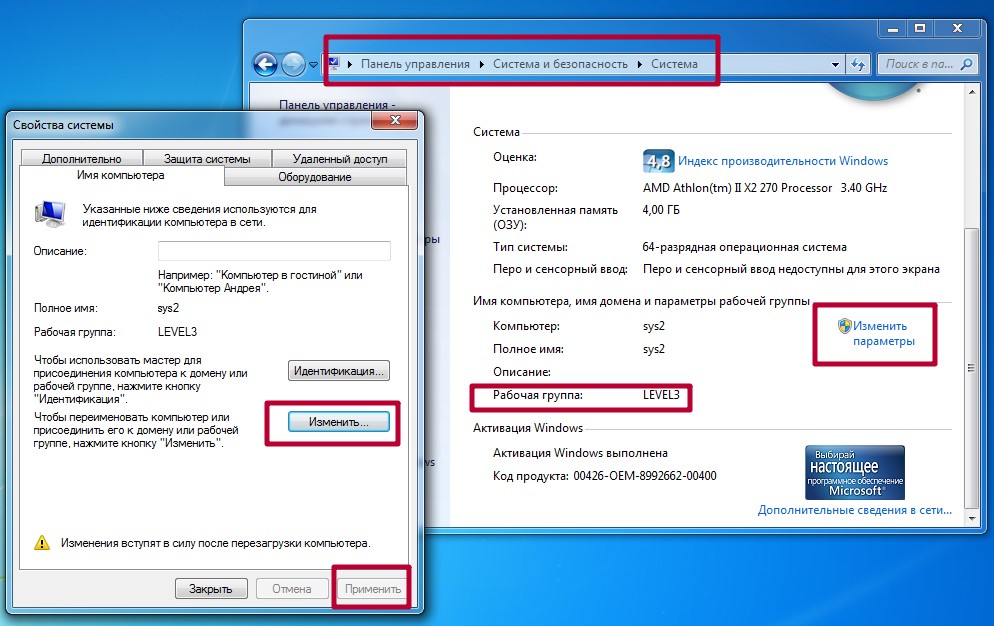
Если мастер настройки сети выполнил свою работу, то IP-адрес компьютеру назначается автоматически. В противном случае адрес придется указать вручную. Для этого выберите переключатель Использовать следующий IP-адрес и введите IP-адрес компьютера в поле Использовать следующий IP-адрес, а в поле Маска подсети – маску подсети. Если в сети используется определенный шлюз, такой как маршрутизатор, укажите его IP-адрес в поле Основной шлюз. Вводить IP-адреса первичного и вторичного DNS-серверов, как правило, не обязательно (хотя порой и требуется).
Если компьютер используется в нескольких сетях, щелкните на вкладке Альтернативная конфигурация. В ней можно, выбрав переключатель ввести параметры альтернативной конфигурации IP, включая IP-адрес, маску подсети и основной шлюз, а также предпочитаемые и альтернативные DNS-серверы.
Щелкните на кнопке OK, чтобы сохранить произведенные изменения. Для того чтобы изменения вступили в силу, потребуется перезагрузка компьютера. Если все параметры были указаны верно, после перезагрузки локальная сеть будет активизирована, и компьютеры смогут обмениваться данными.
Если все параметры были указаны верно, после перезагрузки локальная сеть будет активизирована, и компьютеры смогут обмениваться данными.
Теперь, чтобы получить доступ к папкам и файлам другого компьютера, необходимо настроить сетевой доступ к удаленным компьютерам, о чем рассказывается в статье Настройка сетевого доступа в Windows XP.
Не удалось запустить службу сервер ошибка 2 windows 7
не удалось запустить службу сервер ошибка 2 windows 7Внезапно пропал доступ к компьютерам по сети, даже открываю папку на своем пк для общего доступа и сам не могу в нее зайти по сети. После некоторых манипуляций обнаружил: 1. В свойствах системы не активна кнопка Идентификация. Внезапно пропал доступ к компьютерам по сети, даже открываю папку на своем пк для общего доступа и сам не могу в нее зайти по сети.
После некоторых манипуляций обнаружил: 1. В свойствах системы не активна кнопка Идентификация. Внезапно пропал доступ к компьютерам по сети, даже открываю папку на своем пк для общего доступа и сам не могу в нее зайти по сети..jpg) После некоторых манипуляций обнаружил: 1. В свойствах системы не активна кнопка Идентификация. Внезапно пропал доступ к компьютерам по сети, даже открываю папку на своем пк для общего доступа и сам не могу в нее зайти по сети.
После некоторых манипуляций обнаружил: 1. В свойствах системы не активна кнопка Идентификация. Внезапно пропал доступ к компьютерам по сети, даже открываю папку на своем пк для общего доступа и сам не могу в нее зайти по сети.
После некоторых манипуляций обнаружил: 1. В свойствах системы не активна кнопка Идентификация.
Внезапно пропал доступ к компьютерам по сети, даже открываю папку на своем пк для общего доступа и сам не могу в нее зайти по сети. После некоторых манипуляций обнаружил: 1. В свойствах системы не активна кнопка Идентификация. Внезапно пропал доступ к компьютерам по сети, даже открываю папку на своем пк для общего доступа и сам не могу в нее зайти по сети.
После некоторых манипуляций обнаружил: 1. В свойствах системы не активна кнопка Идентификация. Внезапно пропал доступ к компьютерам по сети, даже открываю папку на своем пк для общего доступа и сам не могу в нее зайти по сети. После некоторых манипуляций обнаружил: 1. В свойствах системы не активна кнопка Идентификация.
Похожее:
Почему Windows 10 может не видеть соседние компьютеры в сетевом окружении | WinITPro.ru — Блог админа
Ко мне несколько раз обращались читатели с просьбой помочь решить проблему с отображением компьютеров в сетевом окружении на последних сборках Windows 10. Действительно, в последних релизах Windows 10 ваш компьютер можете перестать видеть соседние компьютеры в рабочей группе локальной сети, либо же сам пропасть из сетевого окружения. Рассмотрим, как это исправить.
Не отображаются компьютеры с Windows 10 в сетевом окружении рабочей группыПользователи стали сталкиваться с проблемами отображения соседних компьютеров в локальной сети рабочей группы еще начиная с Windows 10 1703 (Creators Update).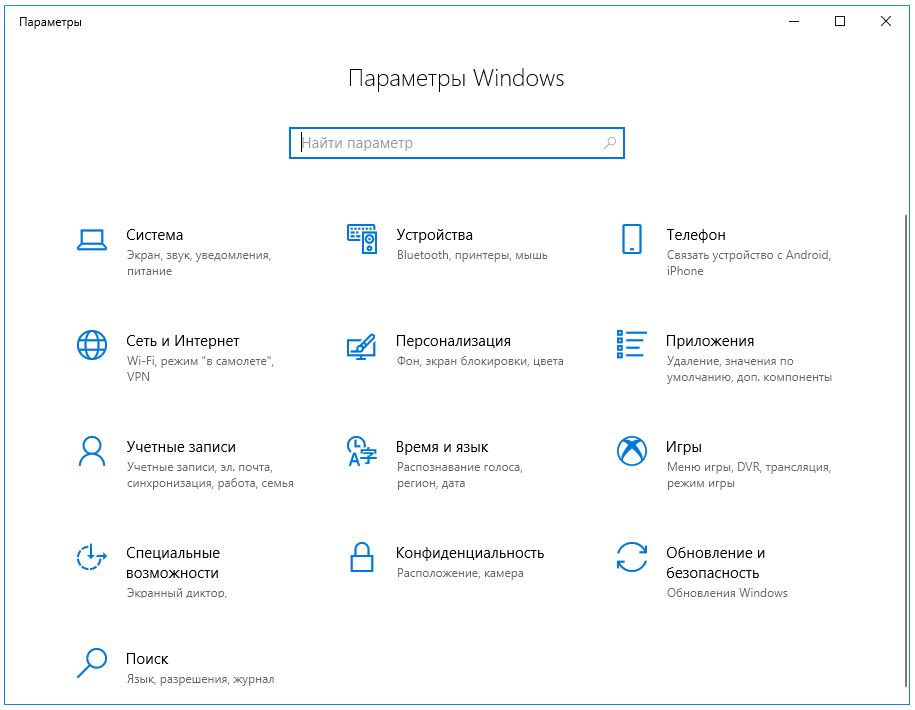 После установки данного билда W10 при просмотре устройств в сетевом окружении компьютер перестает видеть соседние компьютеры.
После установки данного билда W10 при просмотре устройств в сетевом окружении компьютер перестает видеть соседние компьютеры.
Список компьютеров в сетевом окружении можно просмотреть в проводнике либо командой:
net view
Если список пуст (команда вернула В списке нет элементов), что в первую очередь проверьте следующие настройки.
Проверьте, включен ли у вас сервис доступа к файлам и папкам. Перейдите в раздел Панель управления -> Центр управления сетями и общим доступом -> Дополнительные параметры общего доступа.
Убедитесь, что у вас в секции текущего сетевого профиля Частная (текущий профиль) включены опции:
- Включить сетевое обнаружение
- Включить доступ к файлам и принтерам
- Разрешить Windows управлять подключениями домашней группы
Затем в профили Все сети активируйте опции:
- Включить общий доступ, чтобы сетевые пользователи могли читать и записывать файлы в общих папках
- Отключить парольную защиту (если вы доверяете всем устройствам в вашей сети)
Затем откройте пункт Параметры Windows -> Сеть и Интернет -> Ethernet (в том случае, если вы подключены к локальной сети через беспроводное подключение, выберите Wi-Fi).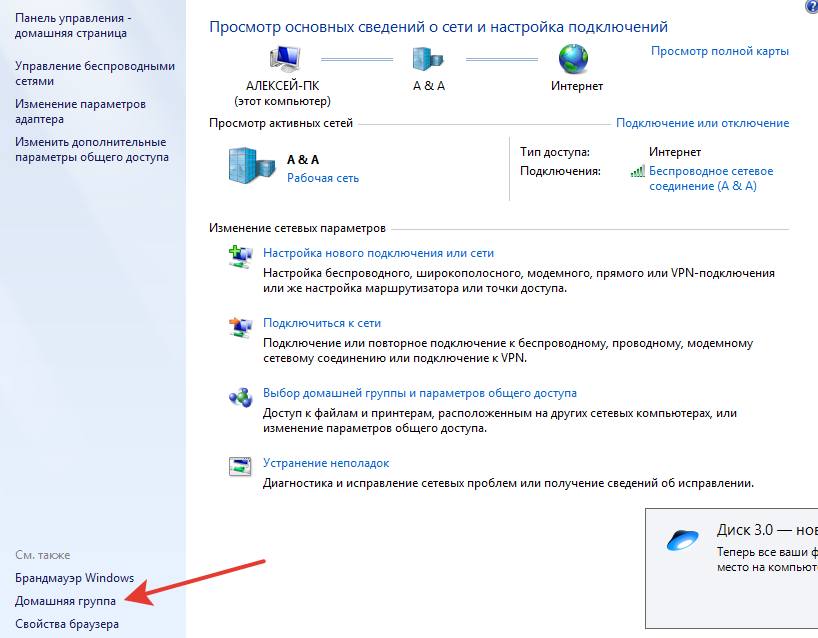 Щелкните по сетевому значку и проверьте, что включена опция Сделать этот компьютер доступным для обнаружения.
Щелкните по сетевому значку и проверьте, что включена опция Сделать этот компьютер доступным для обнаружения.
В некоторых случаях для включения обнаружения нужно в командной строке с правами администратора выполнить команду:
netsh advfirewall firewall set rule group=»Network Discovery» new enable=Yes
В некоторых случаях компьютер с Windows может не отображаться в сетевом окружении из-за неправильных настроек рабочей группы. Попробуйте заново добавить этот компьютер в рабочую группу, переписав параметры (Панель управления -> Система -> Дополнительные параметры системы -> Имя компьютера -> кнопка Идентификация).
В открывшемся мастере присоединения к домену или рабочей группе выберите последовательно: Компьютер входит в корпоративную сеть -> Моя организация использует сеть без доменов -> имя вашей рабочей группы. После этого нужно перезагрузить компьютер.
Если после перезагрузки компьютер появился в сетевом окружении, но зайти на него не удается, проверьте тип сети компьютера.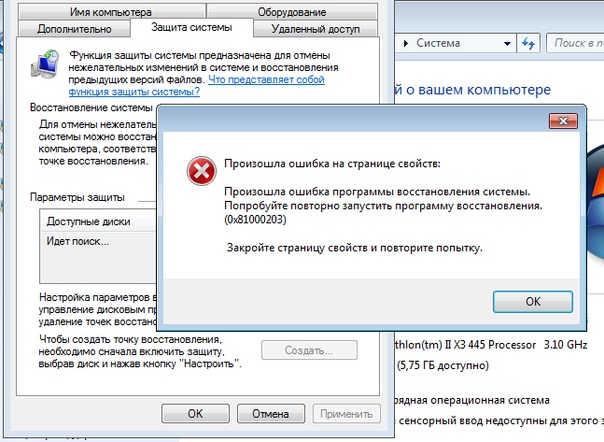 Скорее всего ваша локальная сеть распозналась как Публичная. Нужно сменить тип сети на Частная. Для этого откройте Параметры -> Сеть и Интернет -> Состояние -> Домашняя группа -> Изменение расположения в сети.
Скорее всего ваша локальная сеть распозналась как Публичная. Нужно сменить тип сети на Частная. Для этого откройте Параметры -> Сеть и Интернет -> Состояние -> Домашняя группа -> Изменение расположения в сети.
Нажмите на ссылку Изменение расположения в сети, после этого в боковой панели с запросом «Вы хотите разрешить другим компьютерам и устройства в этой сети обнаруживать ваш ПК? Рекомендуем делать это в домашней или рабочей сети, а не в общедоступных», выберите Да.
Откройте сетевое окружение и проверьте, появились ли компьютеры.
Если указанные советы не помогли, и компьютеры в рабочей группе все еще не отображаются, попробуйте сбросить настройки сети (Параметры -> Сеть и Интернет -> Состояние -> Сброс сети).
Сбросить сетевые настройки и правила файервола можно командами:
netsh int ip reset reset.txt
netsh winsock reset
netsh advfirewall reset
После чего нужно перезагрузить компьютер.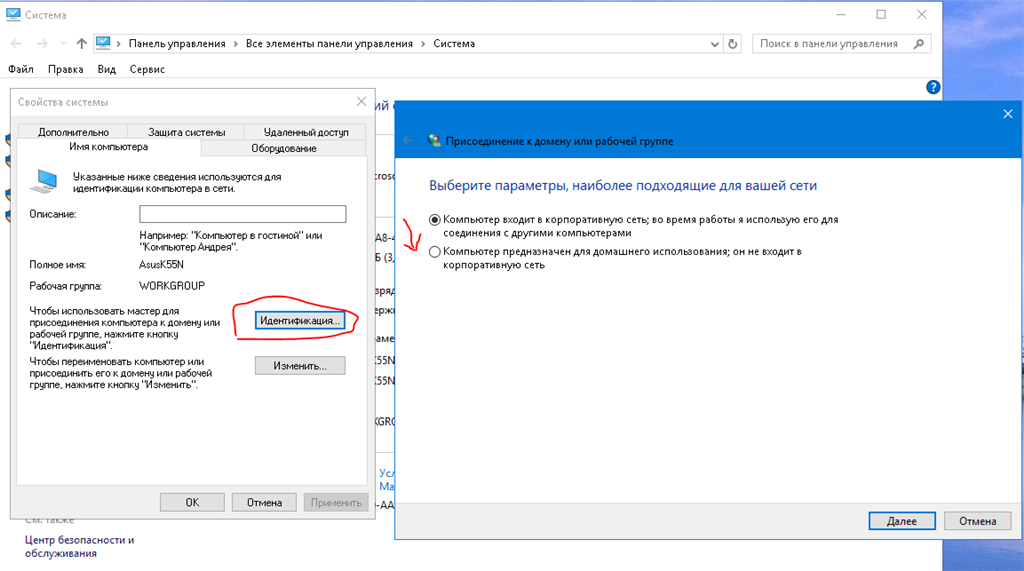
Также проверьте запущены ли следующие службы (для корректного отображения сетевого окружения они должны находится в состоянии автоматического запуска):
- Function Discovery Provider Host
- Function Discovery Resource Publication (см. ниже)
- DNS Client
- SSDP Discovery
- UPnP Device Host
Бывает, что проблемы с отображением компьютеров в сетевом окружении связаны со службой Обозревателя сети (Master Browser). Эта служба отвечает за построение и поддержание списка активных компьютеров в сети (подробнее о службе Computer Browser). В локальной сети может быть только один активный компьютер с ролью главного обогревателя.
В Windows 10 1703 служба Обозревателя сети работает некорректно. Рекомендуется полностью отключить эту службу на Windows 10 и использовать в качестве основного обозревателя сети компьютер с Windows 7 (через реестр).
Кроме того, в Windows 10 1709 и выше по-умолчанию отключен протокол SMB v1.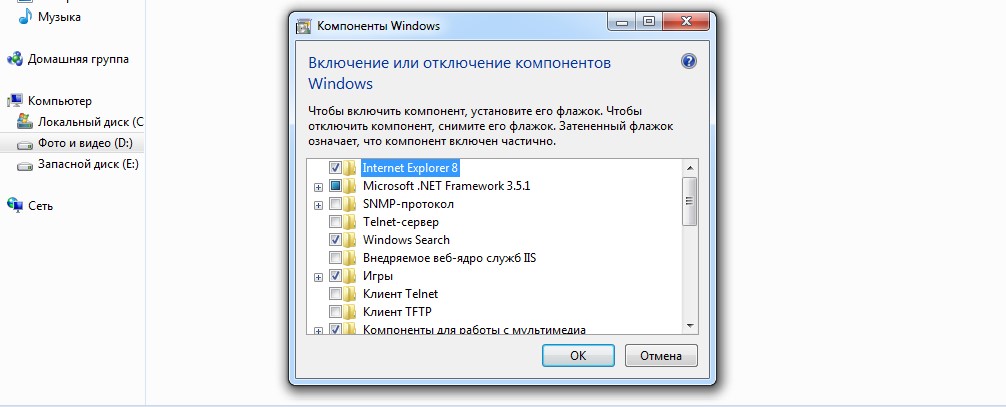 0, тем самым отключается и служба Computer Browser, которая как мы говорили отвечает за составление списка компьютеров в сети и их отображение. Если в сети у вас остались компьютеры только с Win 10 1709 и выше (см. таблицу совместимости версий SMB v1), чтобы решить проблему придется включить протокол SMB v1.0 хотя бы на одном компьютере (небезопасно!), который и будет у вас главным обогревателем сети (Master Browser). Установка SMB 1.0 выполняется путем добавления 3 компонентов в панели управления.
0, тем самым отключается и служба Computer Browser, которая как мы говорили отвечает за составление списка компьютеров в сети и их отображение. Если в сети у вас остались компьютеры только с Win 10 1709 и выше (см. таблицу совместимости версий SMB v1), чтобы решить проблему придется включить протокол SMB v1.0 хотя бы на одном компьютере (небезопасно!), который и будет у вас главным обогревателем сети (Master Browser). Установка SMB 1.0 выполняется путем добавления 3 компонентов в панели управления.
В Windows 10 1803 (Spring Creators Update) разработчики убрали возможность создавать рабочую группу компьютеров, кроме того компьютеры с Windows 10 перестают отображаться в сетевом окружении проводника при просмотре устройств сети.
Дело в том, что с точки зрения Microsoft рабочие группы – это устаревший функционал организации локальной сети для доступа к общим ресурсам и принтерам. Вместо использования рабочей группы Microsoft предлагает использовать свои облачные сервисы (OneDrive, доступ через учетные записи Microsoft Account).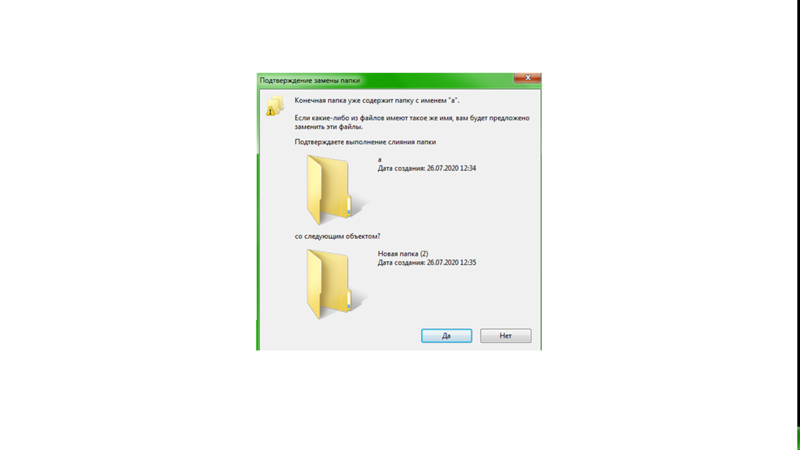 На мой взгляд, это неоправданно.
На мой взгляд, это неоправданно.
Однако по факту в 1803, чтобы получить доступ к ресурсам другого компьютера в локальной сети нужно знать его имя (\\pcname1) или ip адрес (в формате \\192.168.1.100), но в сетевом окружении соседние компьютеры не отображаются. Однако это можно исправить.
Дело в том, что за обнаружение компьютеров в сети в Windows 10 отвечает отдельная служба Function Discovery Resource Publication, которая после установки 1803 по умолчанию не запускается (тип запуска с Автоматического изменен на Отключен). Если эта служба остановлена, компьютер не обнаруживает в сети другими компьютерами. Включить службу автообнаружения в Windows 10 1803 можно так.
- Откройте консоль управления службами Windows (services.msc)
- В списке служб найдите службу Function Discovery Resource Publication (Публикация ресурсов обнаружения функции). Она должна быть отключена.
- Измените тип запуска службы с Manual на автоматический с отложенной загрузкой — Automatic (Delayed Start).

- Перезагрузите компьютер
После перезагрузки другие компьютеры в локальной сети смогу обнаруживать данный компьютер и его ресурсы (принтеры и общие папки).
ИТ-партнеров | Расширенные обновления безопасности для Windows 7 ESU 2020 и 2021: полное пошаговое руководство по покупке и активации
5 января 2021 г .: Мы обновляем эту статью для Windows 7 ESU 2021.
Как вы, наверное, слышали, Windows 7 подошла к концу своего жизненного цикла. Это делает пользователи более восприимчивы к атакам вредоносных программ и превращают Window 7 в минное поле угроз безопасности. Программа расширенного обновления безопасности альтернатива для потребителей управлять некоторыми устаревшими продуктами Microsoft после окончания поддержки.И это полное пошаговое руководство о том, как приобрести и активировать расширенные обновления безопасности для Windows 7 для ваших компьютеров.
Также ознакомьтесь со статьями Microsoft о Win 7 ESU:
- Часто задаваемые вопросы о Windows 7
ESU
- Получение расширенных обновлений безопасности для подходящей Windows устройства
- Microsoft Win 7 ESU инструкции по активации для нескольких устройства
- Устранение неполадок в ESU
- Часто задаваемые вопросы о предложениях Windows 7 ESU для E5 клиенты
Пожалуйста, следуйте инструкциям ниже, чтобы убедиться, что вы приобрели нужную
продукт для правильного устройства.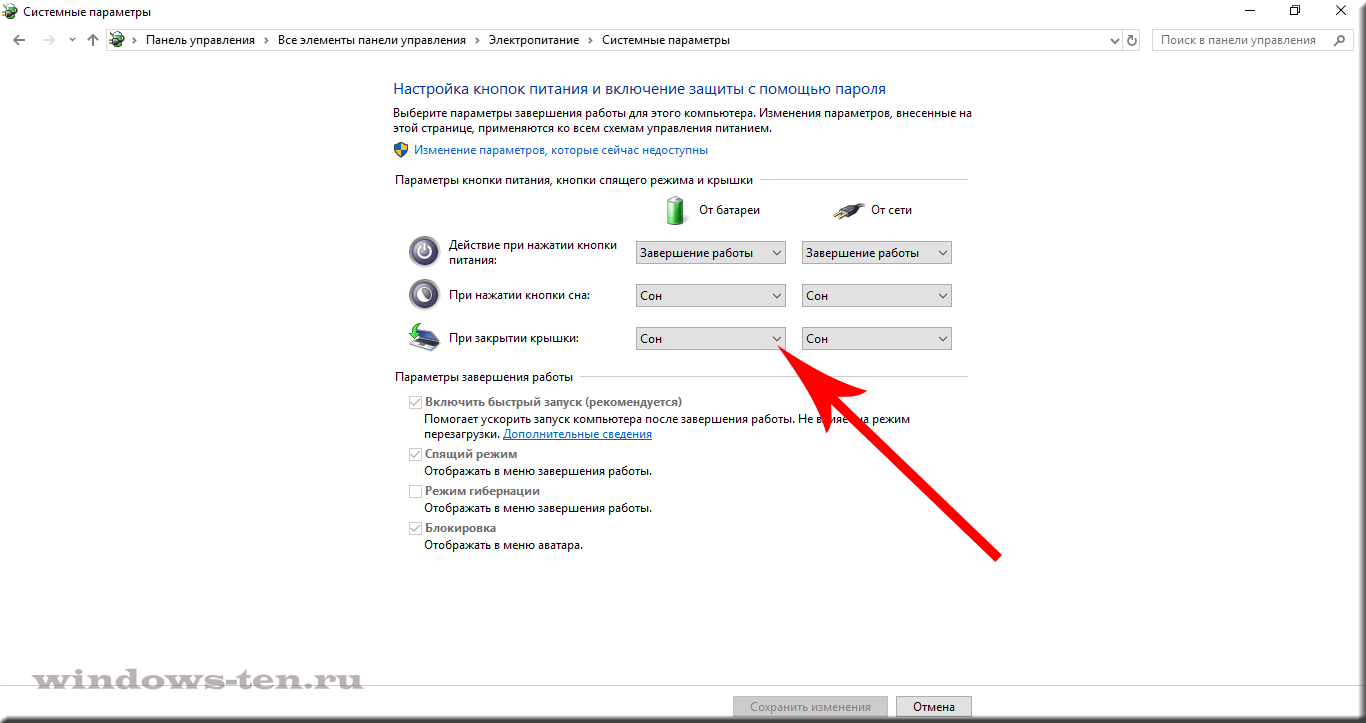
ПРИМЕЧАНИЕ :
Первоначальная цена Win 7 ESU составляла 50 долларов. Но 10 декабря 2019 года это было увеличился до 62 долларов. Мы получили сообщение от Microsoft:
ОБНОВЛЕНИЕ: Windows 7 ESU в CSP — цены 2 декабря, Windows 7 Расширенные обновления безопасности (ESU) были доступны компаниям всех размеров через поставщика облачных решений (CSP). Мы определили расхождение в цене с расширенными обновлениями безопасности Windows 7 доступный через канал CSP.По состоянию на вторник, 10 декабря, у нас есть исправлено несоответствие, чтобы гарантировать, что все коммерческие клиенты имеют такая же рекомендованная розничная цена для Windows 7 ESU. Теперь цена ESU что партнеры CSP видят, будут соответствовать ценам, предлагаемым через наши канал корпоративного лицензирования с апреля 2019 г. »
Шаг 1. Убедитесь, что ваш выпуск Windows 7 соответствует требованиям ESU
- Выберите кнопку Пуск , введите Компьютер в поле поиска,
щелкните правой кнопкой мыши Компьютер , а затем выберите Свойства .

- В редакции Windows вы увидите версию и редакцию Windows. что ваше устройство работает. ESU доступны для Windows 7 Профессиональная , Windows 7 Корпоративная и Windows 7 Максимальная .
Шаг 2. Убедитесь, что у вас установлены все обновления Windows 7.
- Откройте Панель управления Windows и щелкните Система и безопасность.
- Щелкните Центр обновления Windows.
- На левой панели щелкните Проверить наличие обновлений.
- Разрешите загрузку и установку обновлений, а затем проверьте наличие новых обновления еще раз, чтобы убедиться, что нет новых обновлений.
Шаг 3. Убедитесь, что все ваши компьютеры с Windows 7, на которых должна быть включена поддержка ESU, подключены к Интернету.
ESU MAK Активация телефона недавно была добавлена в качестве опции для
устройства, не подключенные к Интернету. Эта статья не описывает это
процесс активации.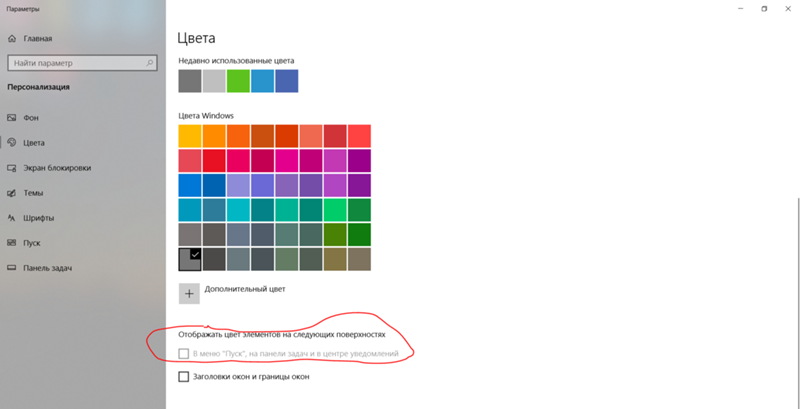
Шаг 4. Ознакомьтесь с приведенными ниже инструкциями и подумайте, сможете ли вы самостоятельно установить и активировать ключи Win7ESU?
Шаг 5.Приобретите необходимое количество лицензий Win 7 ESU 2020 и / или 2021
- Windows 7 ESU 2020 — Год 1
- Windows 7 ESU 2021 — Год 2, у вас должно быть такое же количество лицензий 1-го года!
Имя клиента Office 365 / Azure AD потребуется для размещения заказа на Лицензии ESU. Ничего страшного, если у тебя его нет. Зарегистрируем арендатора для тебя. Это бесплатно и без каких-либо условий. Если у вас есть арендатор и хотите его использовать — убедитесь, что вы заполнили анкету после того, как разместить заказ.
Обычно обработка заказа ESU занимает около суток. Когда заказ обработано, вы получите электронное письмо с MAK (ключ многократной активации).
Шаг 6. Проверьте свой почтовый ящик и папку нежелательной почты на предмет письма от нас с ключом активации.
В зависимости от того, в каком офисе обрабатывается заказ, электронное письмо с ключом может
происходят от одного из следующих доменных имен: o365hq. itpartner365.com. com ИЛИ
com ИЛИ
Когда у вас есть ключ, вы готовы к следующему шагу.
Шаг 7. Установите и активируйте ESU 2020 на компьютерах с Windows 7
- Установите ключ продукта ESU, используя лицензию на программное обеспечение Windows
Инструмент управления (slmgr):
- Откройте командную строку с повышенными привилегиями.
- Нажмите Пуск
- В поле поиска введите cmd .
- Щелкните правой кнопкой мыши cmd.exe и выберите «Запуск от имени администратора». Если все сделано правильно, нижеприведенное окно управления учетными записями пользователей открывается.
- Нажмите Да, чтобы запустить командную строку Windows как Администратор.
- Введите slmgr / ipk , введите ключ MAK ESU и нажмите Enter. Убедитесь, что у вас есть пробелы между slmgr и / ipk и вашим MAK ключ. Ваша команда slmg должна выглядеть так: slmgr / ipk A7B6D-N3D1F-J34ND-LP3NA-32BNA
- Если ключ продукта установлен успешно, после небольшой задержки
вы увидите сообщение, подобное следующему:
- Откройте командную строку с повышенными привилегиями.
- Затем найдите идентификатор активации ESU.
 (77db037b-95c3-48d7-a3ab-a9c6d41093e0):
(77db037b-95c3-48d7-a3ab-a9c6d41093e0):- В командной строке с повышенными привилегиями введите slmgr / dlv и выберите Входить.
- Запишите идентификатор активации, так как он понадобится вам на следующем шаге.
- Это должно быть 77db037b-95c3-48d7-a3ab-a9c6d41093e0. Это Идентификатор активации на 2020 год.
- Теперь активируйте ключ продукта ESU:
- Откройте командную строку с повышенными привилегиями.
- Тип slmgr / ato 77db037b-95c3-48d7-a3ab-a9c6d41093e0 и
нажмите Ввод.
- После активации ключа продукта ESU вы можете проверить
статус в любое время, выполнив следующие действия:
- Откройте командную строку с повышенными привилегиями.
- Введите slmgr / dlv и нажмите Enter.
- Verify Licensed Status отображается как Licensed для соответствующая программа ESU, как показано ниже: {width = «535» height = «295»}
- После активации продолжайте использовать текущее обновление и
стратегия обслуживания для развертывания обновлений безопасности Microsoft Windows
через Центр обновления Windows, Службы обновления Windows Server (WSUS),
Каталог Центра обновления Майкрософт или любое другое решение для управления исправлениями
Вы предпочитаете.
 Вы будете получать обновления до конца 2020 года.
Вы будете получать обновления до конца 2020 года.
Шаг 8. Установите и активируйте ESU 2021 на компьютерах с Windows 7
Этапы установки и активации точно такие же, как и для Год 1 ESU выше. Единственная разница в том, что вы используете другой MAK ключ и другой идентификатор активации.
Вы получите свой ключ MAK от нас, как только мы получим и обработаем ваш заказывать. А вот и идентификаторы активации:
- Год 1: 77db037b-95c3-48d7-a3ab-a9c6d41093e0
- Год 2: 0e00c25d-8795-4fb7-9572-3803d91b6880
- Год 3: 4220f546-f522-46df-8202-4d07afd26454
Дополнительную информацию можно найти на странице часто задаваемых вопросов по Microsoft Windows 7 ESU.
Устранение неполадок, связанных с покупкой, установкой и активацией Windows 7 ESU
Ошибка: 0xC004F050 Служба лицензирования программного обеспечения сообщила, что ключ продукта недействителен.
Решение: Установите все обновления Windows. Перезагрузите компьютер.
Еще раз проверьте наличие обновлений Windows, чтобы убедиться, что ваш компьютер готов к работе.
Дата. Отключите сторонние антивирусные программы и / или брандмауэры. Пытаться
установка и активация еще раз. Если у вас проблемы с
ваша подсистема обновлений Windows — попробуйте этот Microsoft
Статья.
Перезагрузите компьютер.
Еще раз проверьте наличие обновлений Windows, чтобы убедиться, что ваш компьютер готов к работе.
Дата. Отключите сторонние антивирусные программы и / или брандмауэры. Пытаться
установка и активация еще раз. Если у вас проблемы с
ваша подсистема обновлений Windows — попробуйте этот Microsoft
Статья.
Вопрос Сколько активаций осталось на вашем MAK-ключе ESU?
Решение Источник: Microsoft Windows 7 ESU Часто задаваемые вопросы — Клиенты могут определить оставшиеся активации ключа MAK с помощью ВАМТ:
- Запустите VAMT.
- На левой панели выберите узел «Ключи продукта».
- На центральной панели найдите ключ MAK надстройки ESU. Остальные счетчик активаций отображается в счетчике оставшихся активаций. столбец.
Вопрос Если организация ожидает и покупает ESU для первой во 2-й или 3-й год, должны ли они покупать лицензии для предыдущий год (ы) тоже?
Решение Да.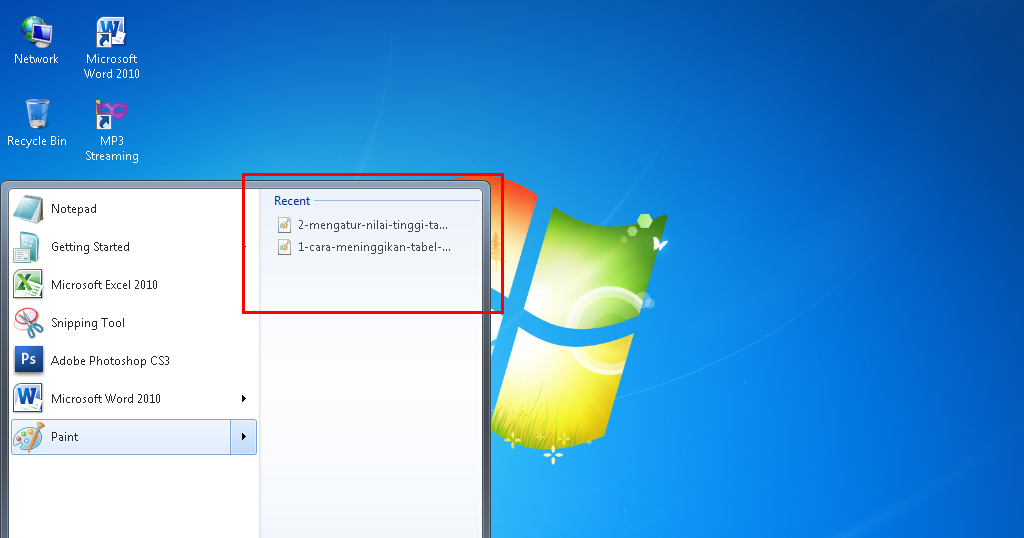 Поскольку обновления являются накопительными, организации
должны платить за предыдущие годы, если они приобретают Windows 7 ESU за
впервые за год два или три. То есть у клиентов должны быть
приобрели покрытие на 1 год расширенных обновлений безопасности, чтобы
купите год 2 и покрытие на год 2, чтобы купить год 3. Клиенты
могут покупать покрытие за предыдущие годы одновременно с покупкой покрытия
за текущий период. Необязательно покупать определенный период
покрытие в течение этого периода покрытия.
Поскольку обновления являются накопительными, организации
должны платить за предыдущие годы, если они приобретают Windows 7 ESU за
впервые за год два или три. То есть у клиентов должны быть
приобрели покрытие на 1 год расширенных обновлений безопасности, чтобы
купите год 2 и покрытие на год 2, чтобы купить год 3. Клиенты
могут покупать покрытие за предыдущие годы одновременно с покупкой покрытия
за текущий период. Необязательно покупать определенный период
покрытие в течение этого периода покрытия.
Windows не активирована. Этот компьютер больше не активирован. Если вы недавно переустановили Windows или внесли изменения в оборудование, вы можете обратиться в службу поддержки за помощью. | Windows 8 не активирована на компьютере по таким причинам, как изменение конфигурации оборудования или из-за того, что Windows 8 была активирована на компьютере несколько раз. | |
Активировать Windows. Вы используете Windows в безопасном режиме. Перезагрузите Windows в обычном режиме, чтобы получить все необходимое для активации. | Активация Windows 8 в безопасном режиме невозможна. | Перезапустите в обычном режиме из Windows. : нажмите клавишу Windows + R, введите msconfig в поле «Открыть» и нажмите «ОК». На вкладке «Общие» средства «Конфигурация системы» установите переключатель «Обычный запуск» и нажмите кнопку «ОК».Во всплывающем окне «Конфигурация системы» нажмите «Перезагрузить». |
Активировать Windows. Проблема с активацией. Обратитесь к производителю вашего ПК или купите новый ключ. | Проблема с ключом продукта. | |
Активировать Windows. Ключ продукта на этом ПК не работает. Возможно, вам потребуется связаться с компанией, которая выпустила этот компьютер, или купить новый ключ. | Проблема с ключом продукта. | |
Windows не активирована. Ключ продукта не работает. Попробуйте другой ключ или купите новый. | Windows не может обработать ключ продукта из-за проблемы при производстве, проблемы с компьютером, неполной переустановки Windows 8, неверного ключа продукта или из-за того, что ключ был введен неправильно. |
|
Windows не активирована. Срок действия вашей лицензии на использование этой ознакомительной версии Windows истек. | Бесплатная пробная версия для Windows 8 Consumer Preview или Windows 8.1 Preview закончилась, и лицензия больше не действительна. | Купите последнюю версию Windows 8 или восстановите на компьютере предыдущую операционную систему с помощью носителя для восстановления или установочного носителя. |
Windows не активирована. Этот ключ продукта уже используется на другом ПК. Попробуйте другой ключ или купите новый. | В большинстве случаев Microsoft разрешает установку ключа продукта только на один компьютер за раз. |
|
Windows не активирована. | Windows 8 не активирована на компьютере по таким причинам, как изменение конфигурации оборудования или проблемы на производстве. | |
Windows не активирована. Введите новый ключ продукта, чтобы активировать Windows. | Windows 8 не предустановлена на компьютере, и ключ продукта не настроен. | |
Windows не активирована. Ключ продукта не соответствует вашему региону, поэтому попробуйте другой ключ. | Ключ продукта не предназначен для региона, указанного в настройках вашего местоположения. |
|
Windows не активирована. Ключ продукта можно использовать только для восстановления Windows на компьютерах с предустановленной Windows. Вы можете активировать Windows на телефоне. | Лицензия Windows 8, установленная на компьютере, не соответствует типу введенного ключа. | |
Windows не активирована. На вашем компьютере есть файлы, препятствующие активации. | На компьютере есть файлы, которые блокируют активацию Windows 8. |
|
Windows не активирована. Windows не может быть активирована прямо сейчас. Мы продолжим попытки активировать его для вас. | Windows не может подключиться к службе онлайн-активации. | |
Windows не активирована. Если вы хотите выполнить активацию через Интернет, вам необходимо подключиться к Интернету или вы можете позвонить нам. | Ваш компьютер не подключен к Интернету. | |
Windows не активирована. Срок действия версии Windows истек. Установите последнюю версию для активации. | Установлена пробная или ознакомительная версия Windows 8, и лицензия больше не действительна. |
Если не удается загрузить или установить iCloud для Windows
Узнайте, что делать, если не удается загрузить, установить или обновить iCloud для Windows на своем компьютере.
iCloud для Windows 11 или более поздней версии
iCloud для Windows 11 или более поздних версий работает с обновлением Microsoft Windows 10 или более поздних версий за май 2019 г. и имеет лучшую интеграцию с Microsoft Windows.
и имеет лучшую интеграцию с Microsoft Windows.
Если iCloud для Windows 11 или более поздней версии не загружает или не устанавливает
Если вы видите сообщение о том, что на вашем компьютере отсутствуют мультимедийные функции
Windows Media Player воспроизводит видео и аудио файлы на вашем ПК.Вам потребуется Media Player для установки iCloud для Windows. Если вы пытаетесь загрузить iCloud для Windows 11 или более поздней версии и получаете сообщение о том, что вам необходимо установить Media Feature Pack для использования iCloud, выберите «Загрузить». Затем следуйте инструкциям на следующем экране.
Если вы отключили функции Windows Media или если на вашем компьютере нет проигрывателя Windows Media, iCloud для Windows не установится.
Включите проигрыватель Windows Media
- Выберите Панель управления> Все элементы панели управления> Программы и компоненты.

- Щелкните «Включение или отключение компонентов Windows».
- Установите флажок «Функции мультимедиа», чтобы снова включить его.
- Нажмите ОК.
Если вы видите сообщение о перезагрузке компьютера, перезагрузите компьютер и затем установите iCloud для Windows.
Если вы находитесь в Европе или Южной Корее и на вашем компьютере не установлен проигрыватель Windows Media, вы можете загрузить Media Feature Pack с веб-сайта Microsoft.
Обновление iCloud для Windows 11 или более поздней версии
iCloud для Windows 7.х
iCloud для Windows 7.x работает с версиями Microsoft Windows 7, 8, 8.1 и более ранними версиями Windows 10. iCloud для Windows 7.x получает только служебные обновления.
Если iCloud для Windows 7.
 x не загружает или не устанавливает
x не загружает или не устанавливает- Прежде чем пытаться установить или настроить iCloud для Windows 7.x, войдите в систему как администратор.
- Попробуйте другой браузер. Возможно, вам потребуется подтвердить, что вы хотите запустить или сохранить установщик.
Если вы не можете найти iCloud для Windows 7.x после его загрузки
Если вы не видите окно загрузки файла
Возможно, вам потребуется изменить настройки блокировщика всплывающих окон в вашем браузере. См. Инструкции в справке приложения.
Обновление iCloud для Windows 7.х
Чтобы проверить наличие обновлений iCloud для Windows 7.x, откройте Apple Software Update на своем ПК. Apple Software Update автоматически проверяет наличие обновлений после того, как вы его открываете, и вы можете выбрать, какие обновления вы хотите установить.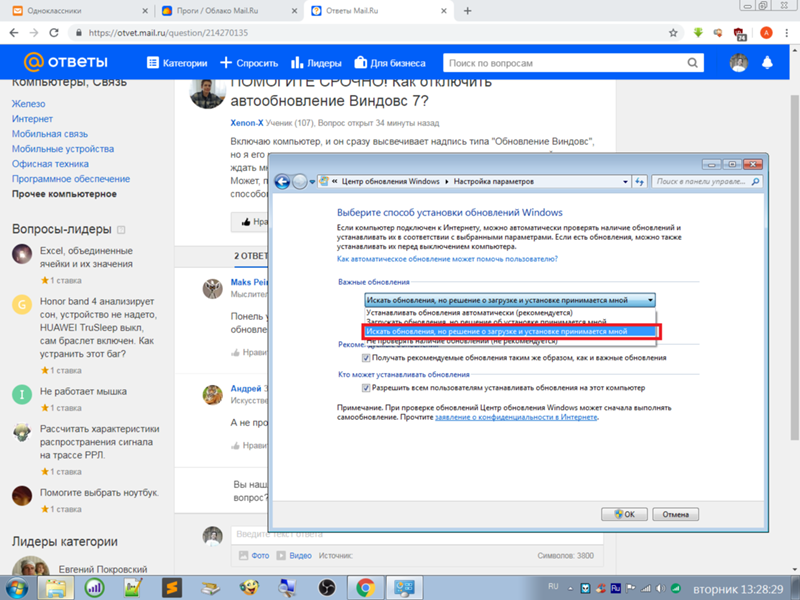
Вы также можете загрузить последнюю версию iCloud для Windows.
Если iCloud для Windows не обновляется в Windows Apple Software Update 2.3, перейдите в Панель управления Windows> Сеть и Интернет> Свойства обозревателя. В диалоговом окне «Свойства Интернета» перейдите на вкладку «Дополнительно».Убедитесь, что в разделе «Настройки» в разделе «Безопасность» снят флажок «Не сохранять зашифрованные страницы на диск». Попробуйте обновить iCloud для Windows еще раз.
Информация о продуктах, произведенных не Apple, или о независимых веб-сайтах, не контролируемых и не проверенных Apple, предоставляется без рекомендаций или одобрения.Apple не несет ответственности за выбор, работу или использование сторонних веб-сайтов или продуктов.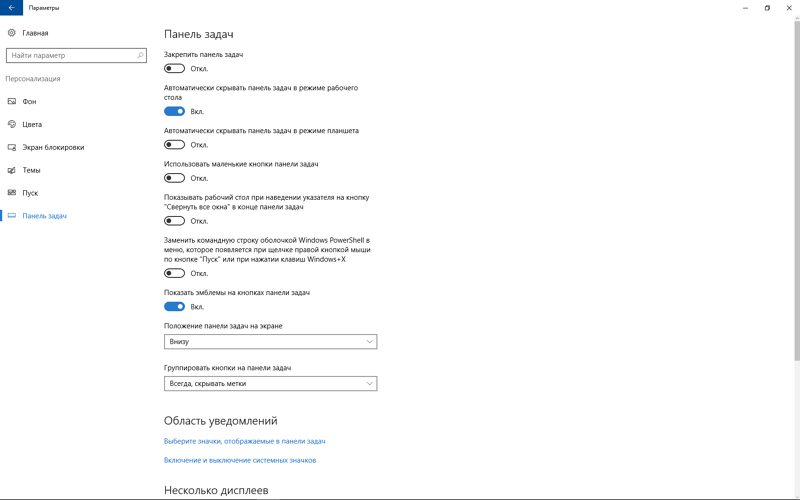 Apple не делает никаких заявлений относительно точности или надежности сторонних веб-сайтов. Свяжитесь с продавцом для получения дополнительной информации.
Apple не делает никаких заявлений относительно точности или надежности сторонних веб-сайтов. Свяжитесь с продавцом для получения дополнительной информации.
Дата публикации:
Как включить BitLocker | Университет информационных технологий
ИТ-отделUniversity рекомендует включать BitLocker с помощью специалиста по ИТ-поддержке.
Обзор
Что такое BitLocker:
BitLocker Drive Encryption — это встроенная функция безопасности, которая шифрует все на диске, на котором установлена Windows. Шифрование устройства помогает защитить ваши данные путем их шифрования. Только тот, у кого есть правильный ключ шифрования (например, личный идентификационный номер), может его расшифровать.
Только тот, у кого есть правильный ключ шифрования (например, личный идентификационный номер), может его расшифровать.
Как это работает:
BitLocker используется вместе с аппаратным компонентом, который называется Trusted Platform Module (TPM).TPM — это похожий на смарт-карту модуль на материнской плате, который устанавливается во многие новые компьютеры производителем компьютеров. BitLocker хранит свой ключ восстановления в TPM (версии 1.2 или выше).
Когда вы включаете BitLocker, вы создаете
— персональный идентификационный номер (PIN), который необходимо будет вводить каждый раз при запуске компьютера. При включении BitLocker создается ключ восстановления. Ключ восстановления используется для получения доступа к вашему компьютеру, если вы забудете пароль.После создания ключа восстановления вам будет предложено перезагрузить компьютер. Процесс шифрования начинается при перезагрузке компьютера.
Примечание. Вы должны распечатать или сохранить ключ восстановления и хранить его в надежном месте отдельно от компьютера.
Требования
Для использования BitLocker ваш компьютер должен удовлетворять определенным требованиям:
- Поддерживаемые операционные системы:
- Windows 10 — выпуск для образовательных учреждений, Pro или Enterprise
- Windows 8 — Профессиональная или Корпоративная версия
- Windows 7 — выпуск Enterprise или Ultimate
- Для Windows 7: доверенный платформенный модуль (TPM) версии 1.2 или выше должны быть установлены. Он также должен быть включен и активирован (или включен).
Дополнительные требования:
- Вы должны войти в систему как администратор.
- У вас должен быть доступ к принтеру, чтобы распечатать ключ восстановления.
Проверьте свою версию Windows
Чтобы узнать, какая у вас версия Windows:
- Щелкните кнопку Start .
- В поле поиска введите «about your PC»
winver. - Если отображаемая версия не является одной из перечисленных выше, BitLocker недоступен на вашем компьютере.

Проверьте статус TPM
Если TPM не соответствует системным требованиям, перечисленным выше, установщик шифрования отображает состояние TPM в том месте, где вы выбираете параметры шифрования.
- Пример сообщения о состоянии TPM:
Обратитесь в местную службу поддержки ИТ, если вы хотите включить BitLocker, но вам нужна помощь с включением и активацией TPM.
Включение BitLocker
Если ваш компьютер соответствует версии Windows и требованиям TPM, процесс включения BitLocker выглядит следующим образом:
- Щелкните Пуск , щелкните Панель управления , щелкните Система и безопасность (если элементы панели управления перечислены по категориям), а затем щелкните BitLocker Drive Encryption .
- Щелкните Включите BitLocker .
- BitLocker сканирует ваш компьютер, чтобы убедиться, что он соответствует системным требованиям.

- Если ваш компьютер соответствует системным требованиям, мастер установки продолжит работу с параметрами запуска BitLocker на шаге 8.
- Если необходимо подготовить компьютер к включению BitLocker, они отображаются. Щелкните Далее .
- Если будет предложено сделать это, извлеките из компьютера все компакт-диски, DVD-диски и флэш-накопители USB, а затем щелкните Завершение работы .
- Включите компьютер после выключения. Следуйте инструкциям в сообщении, чтобы продолжить инициализацию TMP.(Сообщение различается в зависимости от производителя компьютера).
- Если ваш компьютер снова выключится, включите его снова.
- Мастер установки BitLocker возобновляет работу автоматически. Щелкните Далее .
- Когда отобразится страница настроек запуска BitLocker, щелкните Требовать ПИН-код при каждом запуске.
- Введите PIN-код длиной от 8 до 20 символов, а затем введите его еще раз в поле Подтвердите PIN-код .
 Щелкните Установить PIN .
Щелкните Установить PIN .
Примечание : Вам нужно будет вводить PIN-код каждый раз при запуске компьютера. - Чтобы сохранить ключ восстановления, выберите Распечатать ключ восстановления , а затем щелкните Далее .
Примечание : Убедитесь, что ваш компьютер подключен к принтеру. - Распечатайте копию ключа восстановления.
- Вам будет предложено перезагрузить компьютер, чтобы начать процесс шифрования.Вы можете использовать свой компьютер, пока ваш диск шифруется.
Вход
Включение BitLocker изменит способ входа в систему. Вам необходимо вводить свой PIN-код при каждом запуске, прежде чем вводить пароль. Это сделано для обеспечения дополнительного уровня безопасности ваших данных.
Изменение PIN-кода или повторное создание копии ключа восстановления
После создания PIN-кода его можно изменить на панели управления BitLocker Drive Encryption. Вы также можете повторно создать новую копию ключа восстановления, если вы потеряете распечатанную копию.
Вы также можете повторно создать новую копию ключа восстановления, если вы потеряете распечатанную копию.
- Щелкните Пуск , щелкните Панель управления , щелкните Система и безопасность (если элементы панели управления перечислены по категориям), а затем щелкните BitLocker Drive Encryption .
- На панели управления шифрованием диска BitLocker щелкните Управление BitLocker .
- Следуйте инструкциям на экране.
Отключение BitLocker
Если вы хотите расшифровать свой жесткий диск, все, что вам нужно сделать, это выключить BitLocker.Чтобы отключить BitLocker, вы должны войти в систему как администратор.
- Щелкните Пуск , щелкните Панель управления , щелкните Система и безопасность (если элементы панели управления перечислены по категориям), а затем щелкните BitLocker Drive Encryption .

- На панели управления шифрованием диска BitLocker щелкните Отключить BitLocker.
- Щелкните Decrypt Drive , чтобы начать процесс дешифрования.
См. Также
ОписаниеUSBDeview — это небольшая утилита, в которой перечислены все USB-устройства, которые в данный момент подключены к вашему компьютеру, а также все USB-устройства, которые вы использовали ранее.Для каждого USB-устройства отображается расширенная информация: имя / описание устройства, тип устройства, серийный номер. (для запоминающих устройств), дату / время добавления устройства, VendorID, ProductID и т. д… USBDeview также позволяет удалить ранее использованные USB-устройства, отключить их. USB-устройства, которые в настоящее время подключены к вашему компьютеру, а также для отключения и включения USB-устройств. Вы также можете использовать USBDeview на удаленном компьютере, если вы входите на этот компьютер с правами администратора. Поиск других утилит в NirSoftЛицензияЭта утилита выпущена как бесплатное ПО.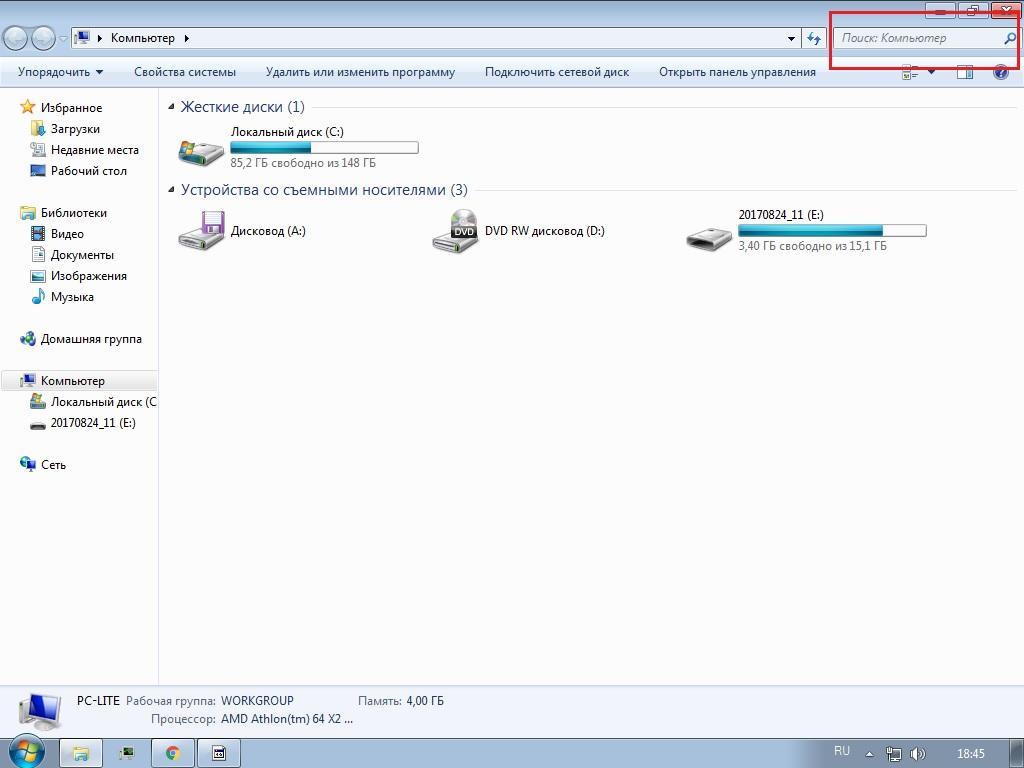 Вы можете свободно распространять эту утилиту через дискеты, CD-ROM,
Интернет или любым другим способом, если вы не берете за это ничего.Если вы распространяете эту утилиту, вы должны включить все файлы в
дистрибутив, без каких-либо модификаций! Вы можете свободно распространять эту утилиту через дискеты, CD-ROM,
Интернет или любым другим способом, если вы не берете за это ничего.Если вы распространяете эту утилиту, вы должны включить все файлы в
дистрибутив, без каких-либо модификаций!Заявление об ограничении ответственностиПрограммное обеспечение предоставляется «КАК ЕСТЬ» без каких-либо явных или подразумеваемых гарантий, включая, но не ограничиваясь, подразумеваемые гарантии товарной пригодности и пригодности для определенной цели. Автор не несет ответственности за какие-либо особые, случайные, косвенный или косвенный ущерб из-за потери данных или по любой другой причине.Системные требования
Известные проблемы
История версий
Использование USBDeviewUSBDeview не требует установки или дополнительных файлов DLL. Просто скопируйте исполняемый файл (USBDeview.exe) в любую понравившуюся папку и запустите.В главном окне USBDeview отображаются все USB-устройства, установленные в вашей системе. Вы можете выбрать один или несколько элементов, а затем отключить (отключить) их, удалить или просто сохранить информация в файл text / xml / html. USB Столбцы просмотра Описание
USB Обозначения значков для просмотра
Столбцы «Название поставщика» и «Название продукта»Начиная с версии 1.35, вы можете просматривать название поставщика и название продукта ваших USB-устройств.Чтобы использовать эту функцию, вам необходимо загрузить список USB-идентификаторов Стивена Дж. Гауди. (http://www.linux-usb.org/usb.ids) и поместите файл в ту же папку USBDeview.exe.Имя файла должно оставаться как «usb.ids». Тест скорости для USB-накопителейНачиная с версии 1.40, USBDeview позволяет тестировать скорость чтения / записи USB-накопителя. Тест выполняется путем записи большого файла (с именем $ speed_test_nirsoft $ .dat) на USB-накопитель и последующего чтения его для проверки скорости чтения.Имейте в виду, что для успешного выполнения этого теста скорости вам потребуется не менее 100 МБ свободного дискового пространства. Также имейте в виду, что этот тест проводится с последовательными операциями чтения и записи. При использовании нескольких небольших файлов производительность чтения / записи обычно намного ниже, чем при последовательном чтении / записи.Чтобы провести тест скорости на вашем флеш-накопителе, просто выберите нужный элемент в главном окне, а затем выберите опцию «Тест скорости» в меню «Файл» или нажмите Ctrl + T. В окне проверки скорости убедитесь, что выбранная буква диска является правильной, а затем нажмите кнопку «Начать проверку».Подождите несколько секунд, пока не закончатся тесты записи и чтения. Публикация результатов теста скоростиЕсли вы хотите поделиться своими результатами теста скорости, чтобы другие люди, желающие приобрести USB-накопитель, могли легко сравнить скорость различных флэш-накопителей, вы можете использовать для этого параметр «Опубликовать результат теста».После успешного завершения теста скорости автоматически активируется кнопка «Опубликовать результат теста». При нажатии на эту кнопку открывается новое окно, в котором отображаются все данные, которые будут отправлены на http: // usbspeed.сайт nirsoft.net, и просим подтвердить публикацию теста скорости. Имейте в виду, что на веб-сайт http://usbspeed.nirsoft.net передаются только данные, отображаемые в этом окне. USBDeview не отправляет серийный номер вашего USB-устройства или любую другую информацию, которая может нарушить вашу конфиденциальность. АвтозапускНачиная с версии 1.10, USBDeview позволяет автоматически запускать файл на устройствах флэш-памяти USB в соответствии с именем файла AutoRun.inf. Вы можете вручную активировать функцию автозапуска, выбрав нужное устройство и нажав F8.Кроме того, вы можете установить флажок «Автозапуск, когда устройство подключено», а затем — Автозапуск. Функция будет автоматически активирована, когда вы вставите устройство флэш-памяти USB.Имейте в виду, что эта функция работает, только если USBDeview определяет букву диска устройства. Выполнение команды при подключении USB-устройстваНачиная с версии 1.10, USBDeview позволяет выполнять команду из файла exe / cmd / bat каждый раз при вставке USB-устройство к вашей системе. Чтобы использовать эту функцию, перейдите в «Параметры-> Дополнительные параметры», выберите «Выполнить».. ‘ флажок и введите файл exe / cmd, который вы хотите запустить. В этой командной строке также можно использовать следующие специальные переменные: % device_name%,% device_desc%,% drive%,% serial_number%,% vid%,% pid%,% vid_hex%,% pid_hex% ,% device_type%,% service_name%,% device_class%,% device_mfg%USBDeview автоматически заменит эти переменные соответствующими данными вставленного вами устройства. Например, если вы хотите передать вашему exe-файлу 2 параметра — серийный номер устройства и букву диска: c: \ temp \ test.exe «% серийный_номер%» «% диск%» Известные ограничения / проблемы
Подключение к удаленному компьютеруСледующие параметры командной строки позволяют подключаться к удаленным компьютерам. Вы должны войти на удаленный компьютер с правами администратора, чтобы использовать эти параметры.
Подключение к внешнему файлу системного реестраЕсли у вас есть файл реестра SYSTEM внешней операционной системы, вы можете использовать следующий параметр командной строки для чтения из него списка USB-устройств:/ regfile <файл системного реестра> Например: Этот вариант имеет некоторые ограничения:
Параметры командной строки для остановки / отключения
Отключить / включить / удалить параметры командной строкиНачиная с версии 1.20, вы также можете использовать следующие команды для отключения, включения или удаления USB-устройства из командной строки:
USBDeview.exe / RunAsAdmin / отключить «USB \ Vid_1058 & Pid_1023 \ 85395834 Проверить, подключено ли устройство / отключено или включено / отключеноНачиная с версии 2.70, вы можете проверить, подключено ли устройство / отключено или включено / отключено с помощью следующие параметры командной строки:
Например, следующий командный файл будет отображать 1, если устройство с серийным номером 7538957348957398 подключено, или 0, если устройство не подключено: USBDeview.exe / is_connected_by_serial «7538957348957398» эхо% ERRORLEVEL% Сохранить параметры командной строки
Перевод USBDeview на другие языкиЧтобы перевести USBDeview на другой язык, следуйте инструкциям ниже:
Обратная связьЕсли у вас есть какие-либо проблемы, предложения, комментарии или вы обнаружили ошибку в моей утилите, вы можете отправить сообщение на [email protected]USBDeview также доступен на других языках. Чтобы изменить язык USBDeview, загрузите zip-файл на соответствующем языке, извлеките usbdeview_lng.ini, и поместите его в ту же папку, в которой вы установили утилиту USBDeview. |
Как повернуть экран ноутбука или ПК и повернуть дисплей вбок
Популярность планшетов продолжает расти, и в недавних отчетах говорится, что во время пандемии продажи выросли до рекордного уровня. Универсальность этих устройств привела к увеличению количества ПК и ноутбуков, которые могут отображаться как в альбомном, так и в портретном режимах.
Это также может быть причиной того, что мы видим смартфоны с технологией гибкого экрана, которые можно складывать в планшет.В любом случае, эта возможность сейчас востребована большинством пользователей ПК и ноутбуков.
Возможно, у вас уже есть ноутбук или монитор, который может переключаться между двумя режимами. Но в противном случае повернуть дисплей относительно просто, и часто это может повысить производительность или даже улучшить обзор во время видеозвонка. Это просто случай выполнения нескольких простых шагов.
Как повернуть ПК или ноутбук с Windows с помощью клавиатуры
На устройствах с Windows 7, Windows 8 или Windows 10 клавиатуру можно использовать для переключения из альбомной в портретную ориентацию.Здесь вам может потребоваться использовать блокировку ориентации, так как иногда дисплей будет автоматически меняться, если он обнаружит изменение.
Используйте клавиши Crtl и Alt с любой из клавиш со стрелками, чтобы повернуть дисплей на 90, 180 или даже 170 градусов. Экран погаснет на секунду, прежде чем на нем отобразятся предпочтительные настройки. Чтобы переключиться обратно, просто нажмите Ctrl + Alt + Up.
Если вы не хотите использовать клавиатуру, вы можете выбрать панель управления. В Windows 7 перейдите в «Внешний вид и персонализация», затем «Дисплей и разрешение экрана».Здесь вы можете изменить все свои экраны (если вы используете более одного монитора) на альбомный или портретный.
Использование панели управления для поворота дисплея ПК или ноутбука
Если использование клавиатуры не нравится, вы можете повернуть дисплей в Windows через панель управления. В Windows 7 введите Панель управления в строке поиска, затем «Оформление и персонализация», «Дисплей и разрешение экрана». Нажмите на экран, который вы хотите изменить (если у вас несколько мониторов), и измените ориентацию с альбомной на портретную.Чтобы повернуть экран, выберите Пейзаж (перевернутый) или Портрет (перевернутый).
В качестве альтернативы для Windows 10 вы можете щелкнуть значок Windows (кнопка «Пуск») в нижнем левом углу. Затем щелкните значок «Настройки» (который выглядит как небольшая шестеренка), а затем «Экран». В меню справа от окна настроек найдите параметр «Ориентация», после чего вы можете установить для него альбомную или книжную ориентацию.
Использование панели управления Intel HD Graphics для поворота дисплея
Панель управления графической карты также можно использовать для поворота дисплея на вашем ПК или ноутбуке.
У этих видеокарт есть значки на панели задач, которые можно щелкнуть, чтобы открыть панель управления. Кроме того, вы можете щелкнуть правой кнопкой мыши на рабочем столе и в контекстном меню выбрать «Свойства графики».
Щелкните по нему, чтобы открыть панель управления видеокартой. У него будет множество опций, которые изменят характеристики дисплея. Внутри значка меню «Дисплей» или «Рабочий стол» также должна быть возможность изменить поворот дисплея на 90, 180 и 270 градусов (а также на ноль, чтобы снова вернуться в нормальное состояние).
У разных производителей видеокарт все будет немного по-другому, но принцип останется в основном тем же. Некоторое расследование откроет вам возможность поворачивать дисплей ноутбука или ПК.
Рекомендуемые ресурсыФормируя рабочие места будущего
Принимайте вызов
Загрузить сейчасОбеспечивая гибридное будущее
Руководство по созданию новых рабочих практик
Загрузить сейчасСемь шагов к успешным цифровым инновациям и трансформации
Что делать инвестировать и чего избегать при проведении цифровой трансформации
Смотреть сейчасЗащитите свою организацию от развивающихся атак программ-вымогателей
Узнайте, что нужно сделать для снижения рисков и повышения операционной устойчивости
Загрузить сейчасЧто такое кнопка «Пуск»?
Обновлено: 30.11.2020, Computer Hope
Начало может относиться к любому из следующего:
1.Кнопка «Пуск» или Кнопка «Пуск» впервые была представлена с выпуском Microsoft Windows 95 и с тех пор присутствует во всех выпусках Windows. Пуск позволяет получить доступ к компьютерным программам и легко настроить Microsoft Windows, открыв меню «Пуск».
КончикЕсли у вас есть компьютер Apple с macOS, меню Apple является версией Apple меню «Пуск» и «Пуск» Windows.
На рисунке показаны примеры различных кнопок «Пуск» в Windows. Серый значок «Пуск» вверху был первым «Пуск», который использовался в ранних версиях Microsoft Windows.На втором рисунке этот зеленый Пуск ненадолго появился в Windows XP. Затем текст «Пуск» был удален и преобразован в Start Orb , который использовался с Windows Vista и Windows 7. В Windows 8.1 и 10 сфера была удалена и показывает только обновленную версию логотипа Windows.
ПримечаниеВ первоначальном выпуске Windows 8 кнопка «Пуск» была заменена начальным экраном. В более поздних версиях Windows 8, чаще называемых Windows 8.1, есть кнопка «Пуск» (показанная на изображении), которая открывает экран «Пуск» вместо меню «Пуск».
Где находится Старт и для чего он нужен?
По умолчанию Windows Пуск находится в левой нижней части экрана рабочего стола. Однако кнопку «Пуск» можно разместить в верхней левой или верхней правой части экрана, переместив панель задач Windows. При нажатии кнопки «Пуск» открывается меню «Пуск» (кроме Windows 8), которое дает вам доступ ко всем установленным программам и другим функциям Windows. Ниже представлен наглядный пример кнопки «Пуск» и ее расположение в Windows 7.
Как нажать Пуск с клавиатуры
Пуск также можно активировать с помощью клавиши Windows или нажатием Ctrl + Esc на клавиатуре.
Что произойдет, если щелкнуть Пуск правой кнопкой мыши?
В новых версиях Windows (Windows 8, Windows 8.1 и Windows 10) при щелчке правой кнопкой мыши на Пуск открывается доступ к меню задач опытного пользователя.
Должен ли я ссылаться на Пуск как на Пуск или кнопку Пуск?
Согласно руководству Microsoft для стиля , кнопка не должна называться «кнопкой Пуск» или «кнопкой Пуск Windows». Вместо этого, говоря об этой кнопке, следует называть ее только «Пуск».«Например, напишите« Щелкните Пуск, чтобы открыть меню Пуск », а не« Щелкните кнопку Пуск, чтобы открыть меню Пуск ».
2. Пуск — это команда командной строки Windows, которая позволяет пользователю запускать отдельное окно в Windows. Дополнительную информацию см. В обзоре команд запуска.
3. Термин начало (запуск) также может использоваться для описания, когда компьютер загружает программу или впервые загружается.
4. Start вообще относится к началу чего-то.Например, если вы новичок в компьютерах, Computer Hope — отличное место, чтобы начать больше узнавать о компьютерах.
5. Начало также является атрибутом HTML. Он используется для продолжения нумерованного списка, разбитого на другие элементы или объекты, такие как изображение.


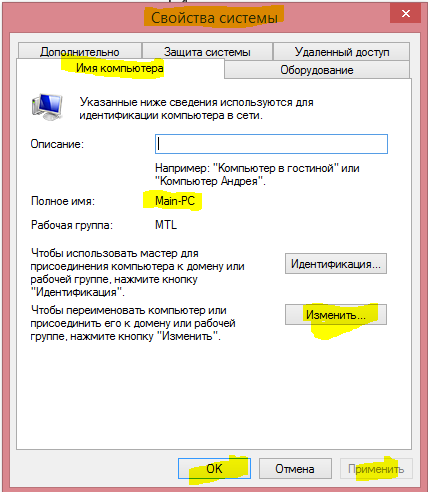 Создается общая папка, которая будет раздаваться по нашей сети.
Создается общая папка, которая будет раздаваться по нашей сети.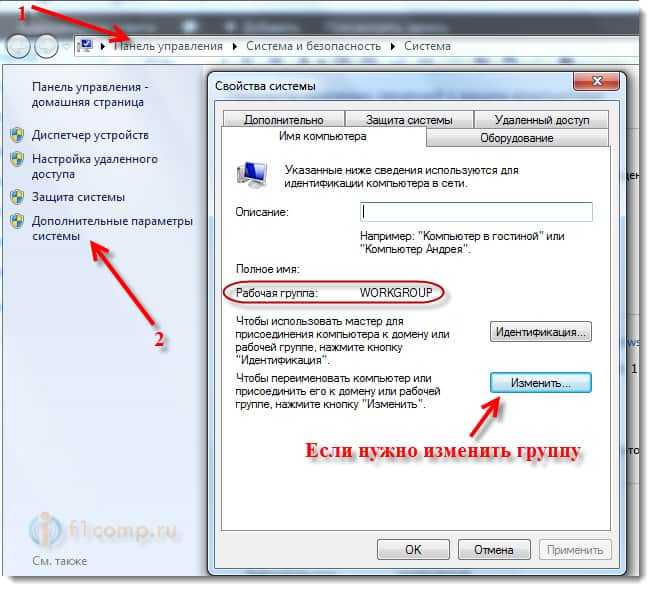
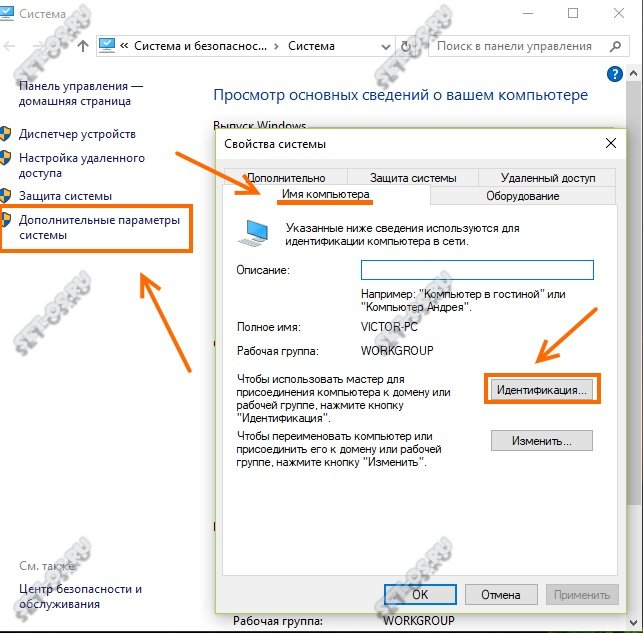
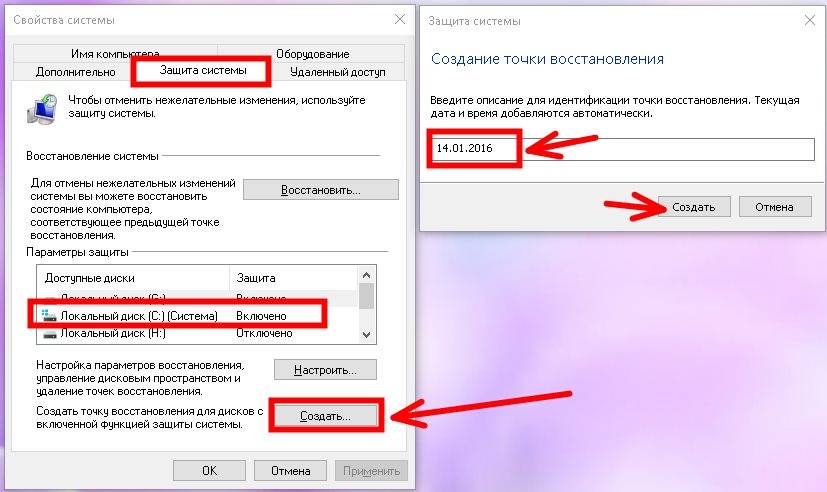 Она должна быть отключена,
Она должна быть отключена,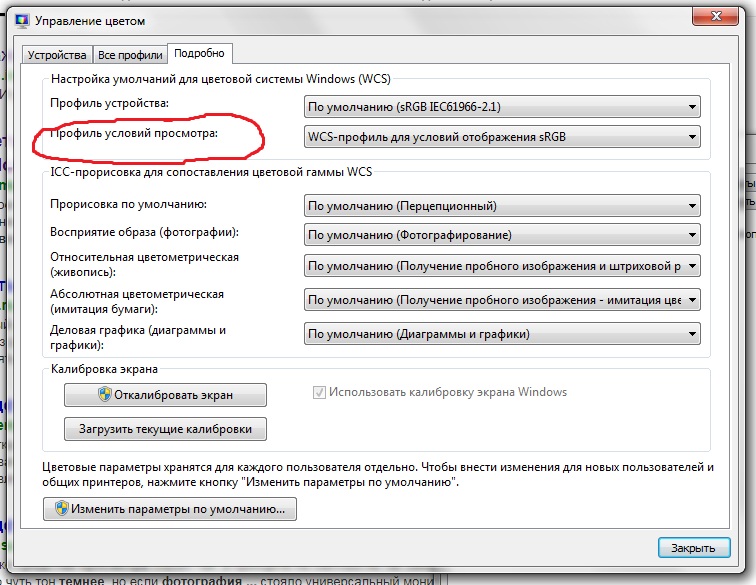
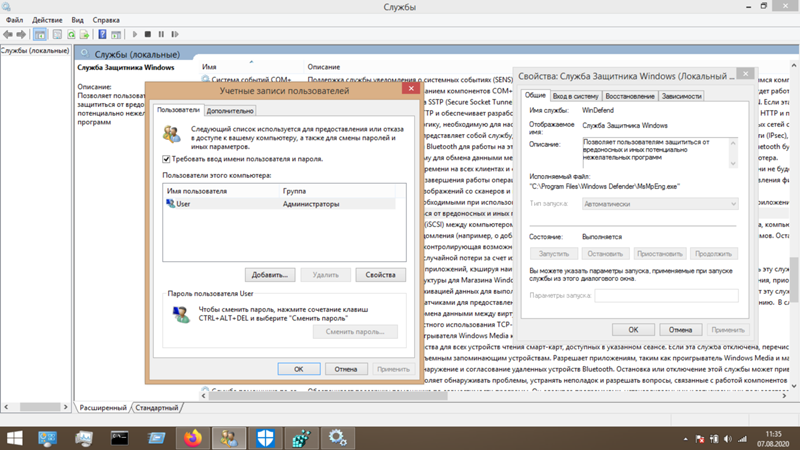

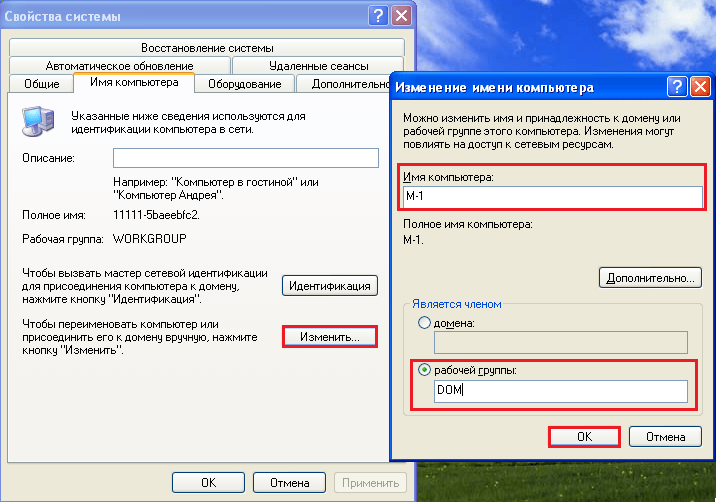
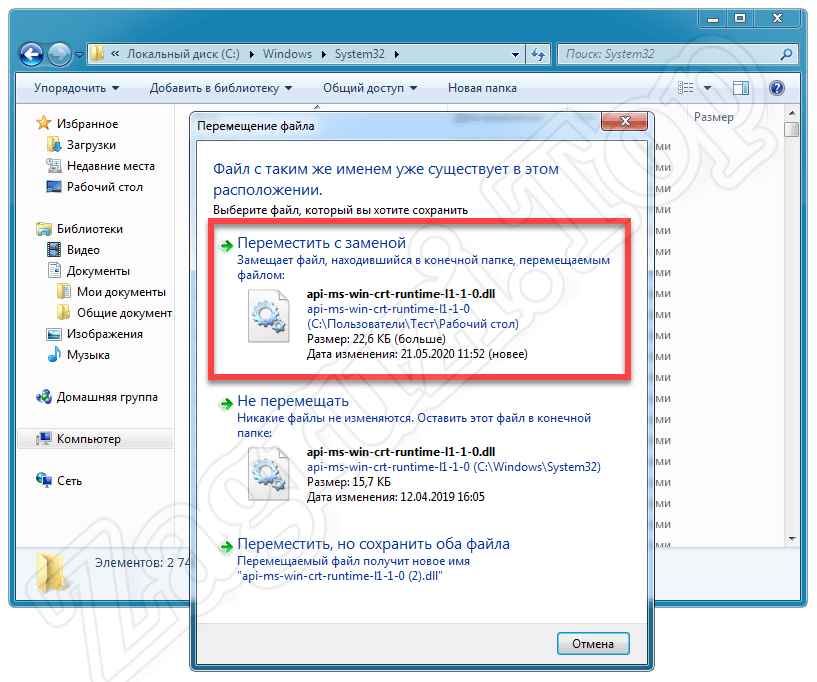 (77db037b-95c3-48d7-a3ab-a9c6d41093e0):
(77db037b-95c3-48d7-a3ab-a9c6d41093e0):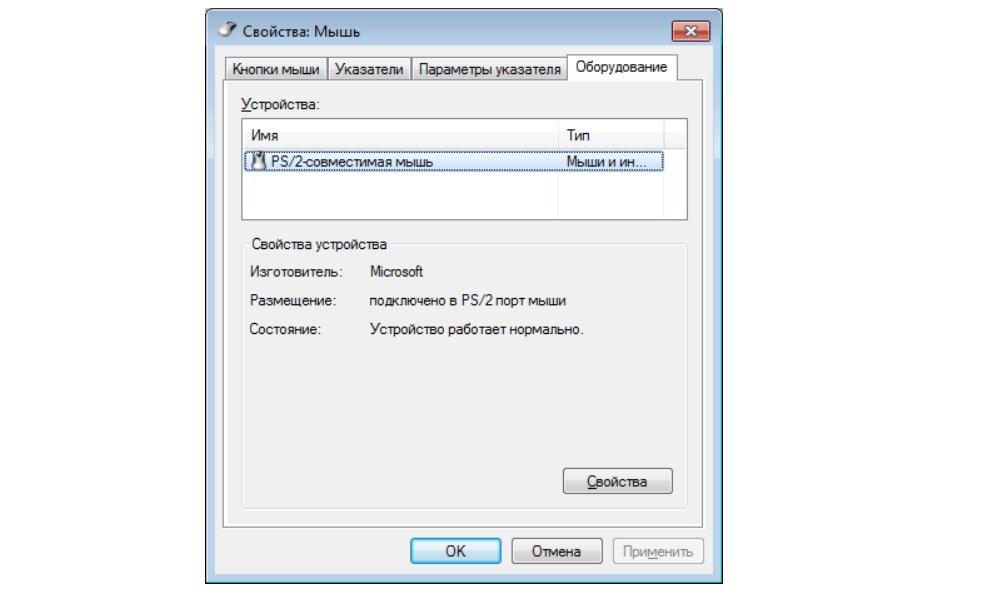 Вы будете получать обновления до конца 2020 года.
Вы будете получать обновления до конца 2020 года.
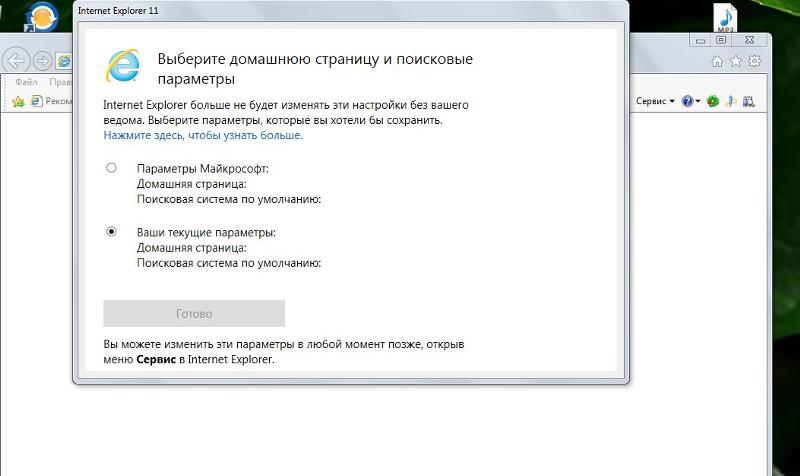
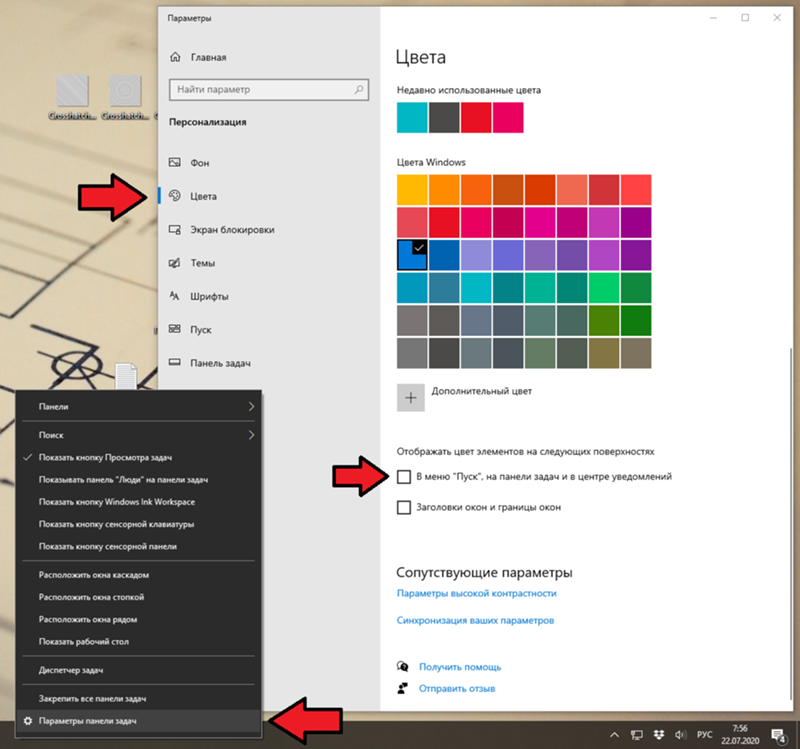 Чтобы попытаться ввести ключ еще раз, нажмите кнопку Активировать с новым ключом в окне Активация Windows и следуйте инструкциям на экране.
Чтобы попытаться ввести ключ еще раз, нажмите кнопку Активировать с новым ключом в окне Активация Windows и следуйте инструкциям на экране. Для дополнительной информации. Для получения дополнительной информации см .:
Для дополнительной информации. Для получения дополнительной информации см .: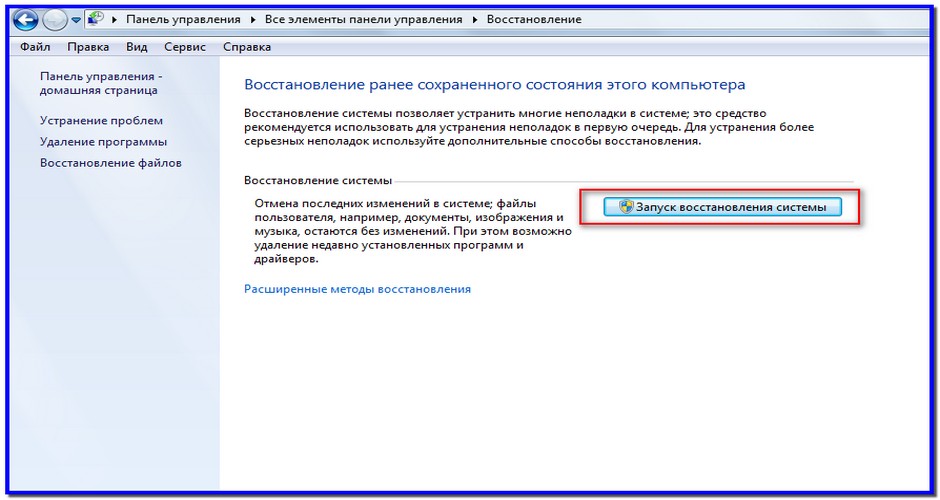 Эта предустановленная версия Windows не может быть активирована. Обратитесь к производителю ПК за помощью или купите новый ключ.
Эта предустановленная версия Windows не может быть активирована. Обратитесь к производителю ПК за помощью или купите новый ключ. 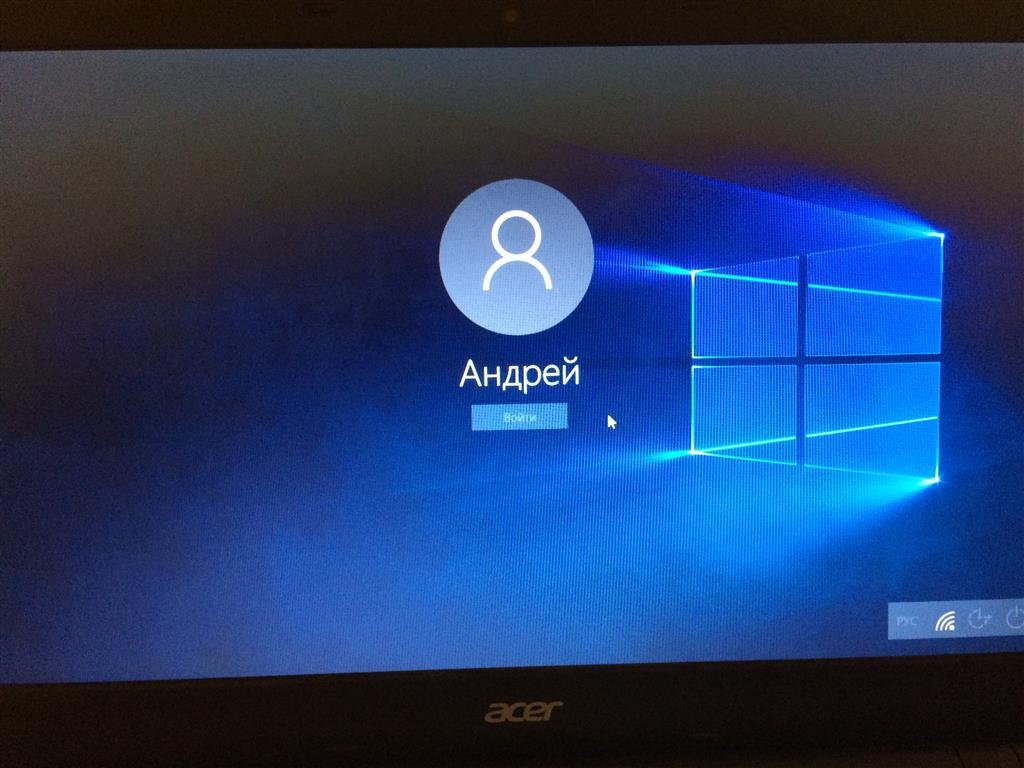
 Вам необходимо купить и переустановить новую версию Windows.
Вам необходимо купить и переустановить новую версию Windows.