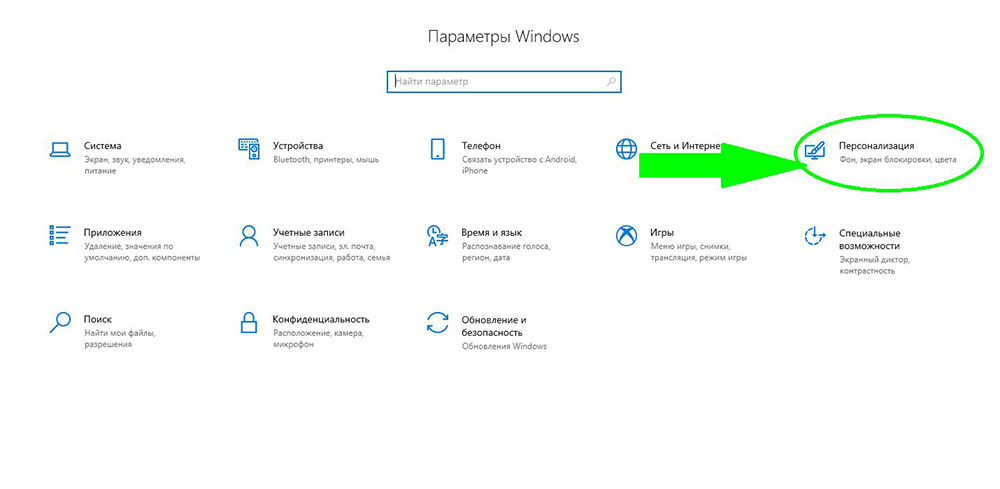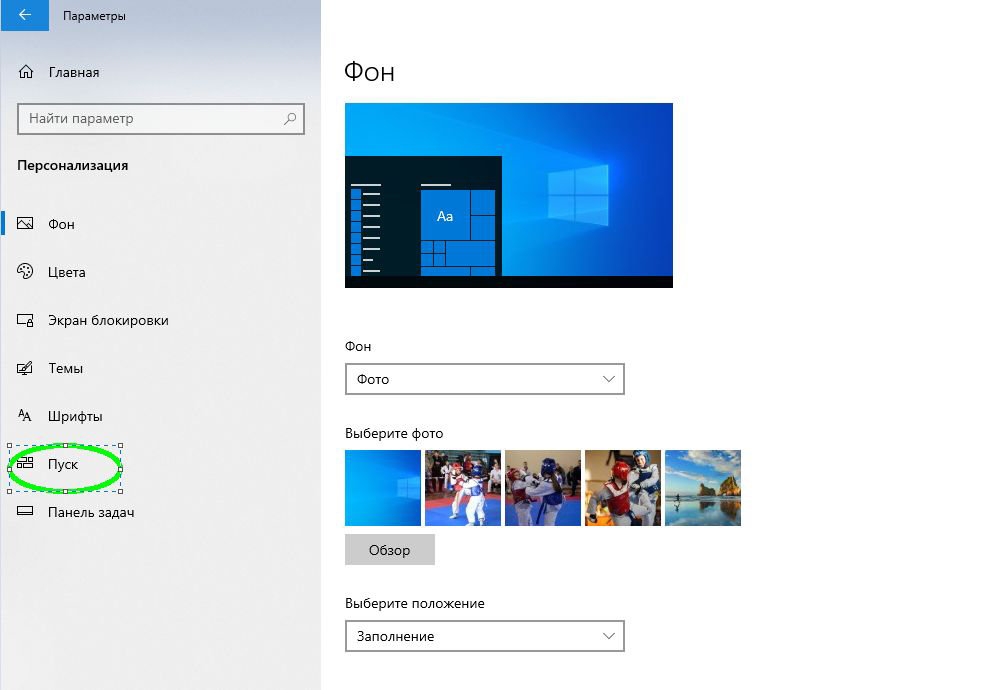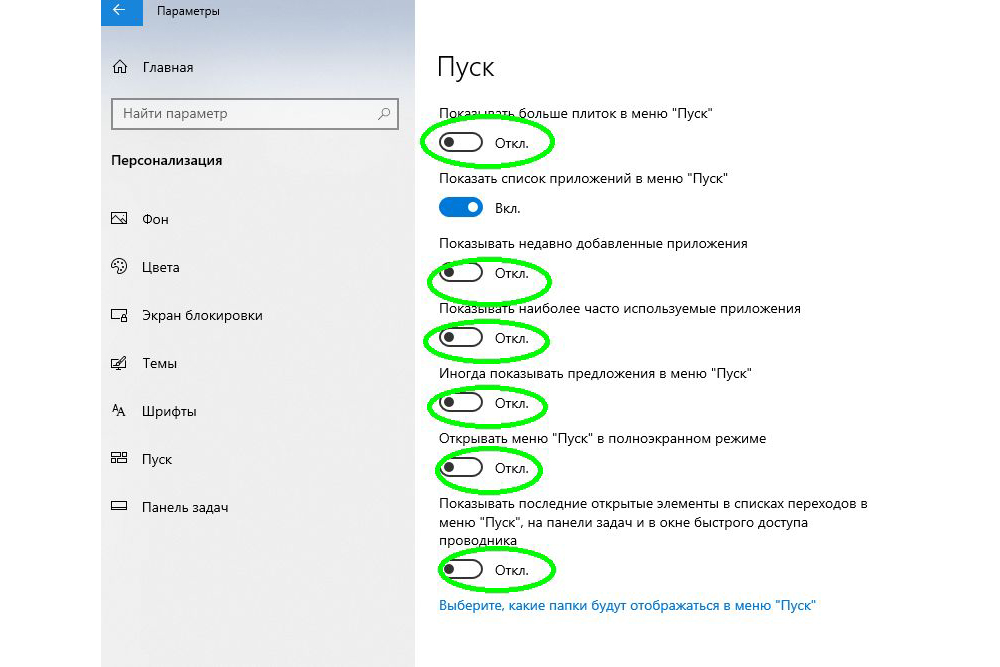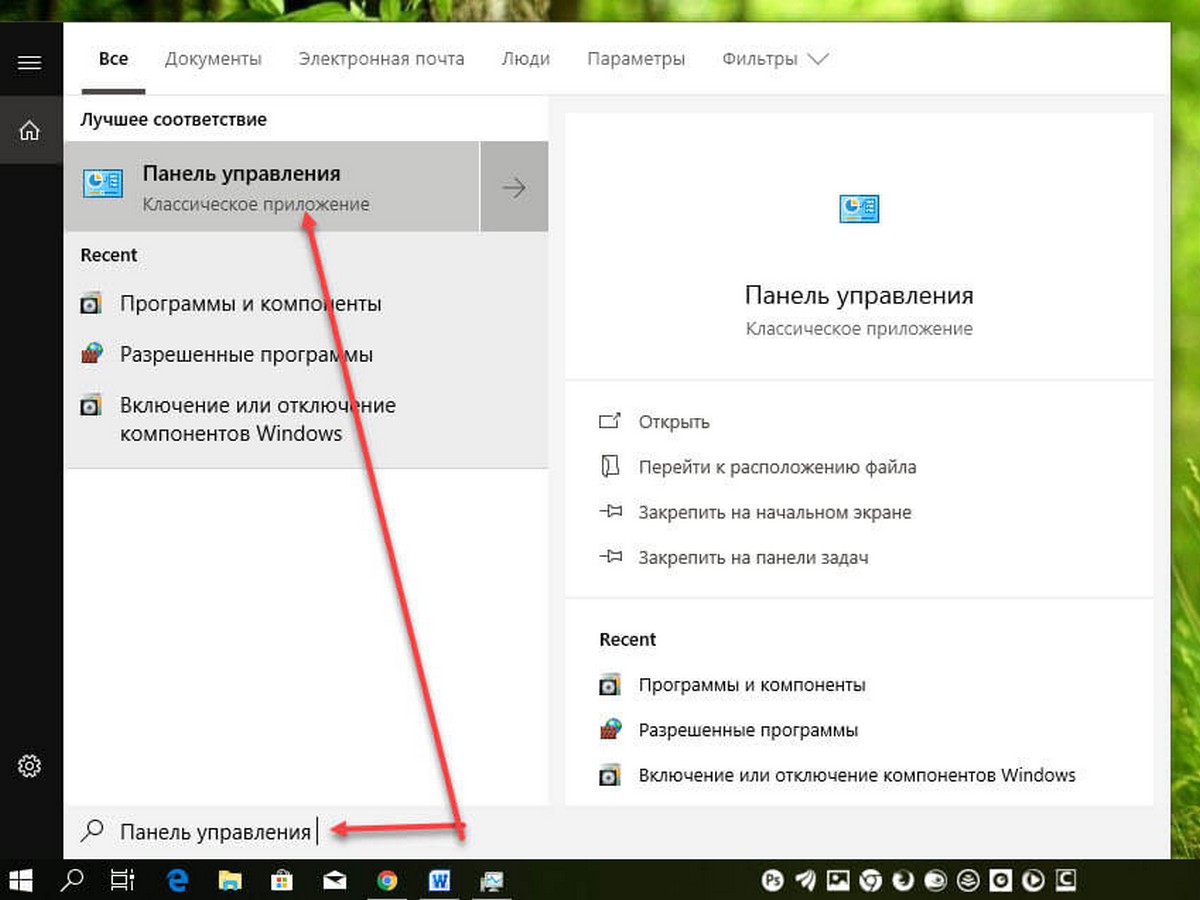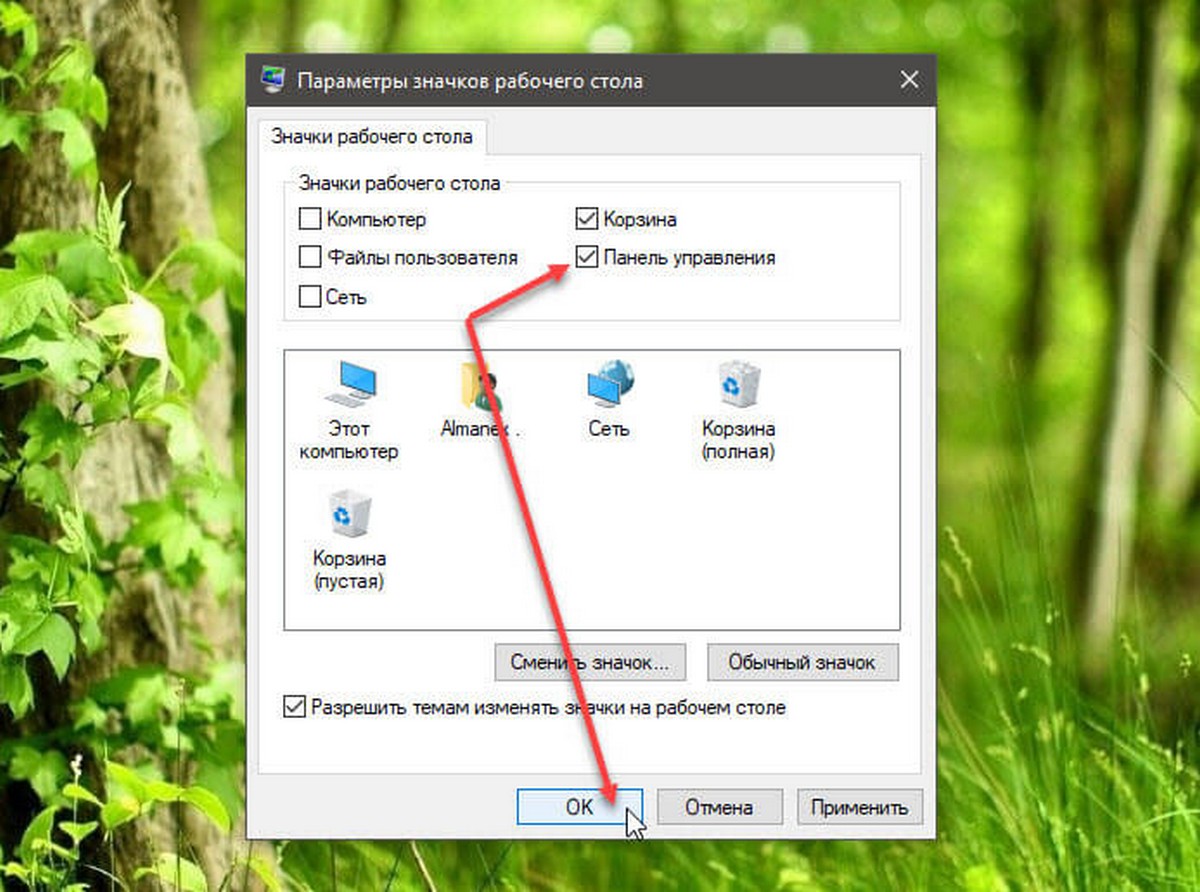Появление иконок в меню «Пуск» было вызвано желанием разработчиков упростить работу пользователя с системой. Но на практике оказалось, что многих юзеров новый дизайн окна отвлекает и они ищут способы вернуться к классическому варианту «Пуска».
К счастью, для этого не нужно переустанавливать систему. Есть 3 доступных способа.
Способ 1: Стандартные средства Windows 10
Этот вариант предполагает отключение дополнительных иконок и переход к тому виду меню «Пуск», который был в Windows 7.
Пошаговое руководство, как сделать классический пуск:
- Нажатием комбинации клавиш Win + I открыть «Параметры Windows» и перейти к блоку «Персонализация».

- Также открыть настройки «Персонализации» можно, кликнув на любой свободной области рабочего стола правой клавишей мыши и выбрав из списка контекстного меню «Персонализация».
- В новом окне открыть пункт меню «Пуск».

- Установить флажок напротив всех дополнительных опций в положение «Вкл.», оставив только необходимые функции. Для каждого пользователя они могут несколько отличаться. Некоторым важно видеть в списке недавно установленные программы или используемые с наивысшей частотностью. В примере на скриншоте ниже отключены все опции, кроме списка приложений.

- После этого следует нажать на кнопку «Пуск» и поочередно кликать правой клавишей мыши на каждой иконке приложения, вызывая контекстное меню.
- Затем из выпадающего списка нужно выбрать вариант «Открепить от начального экрана».

- Результатом станет появление компактного меню «Пуск» с выбранными пользователем настройками.
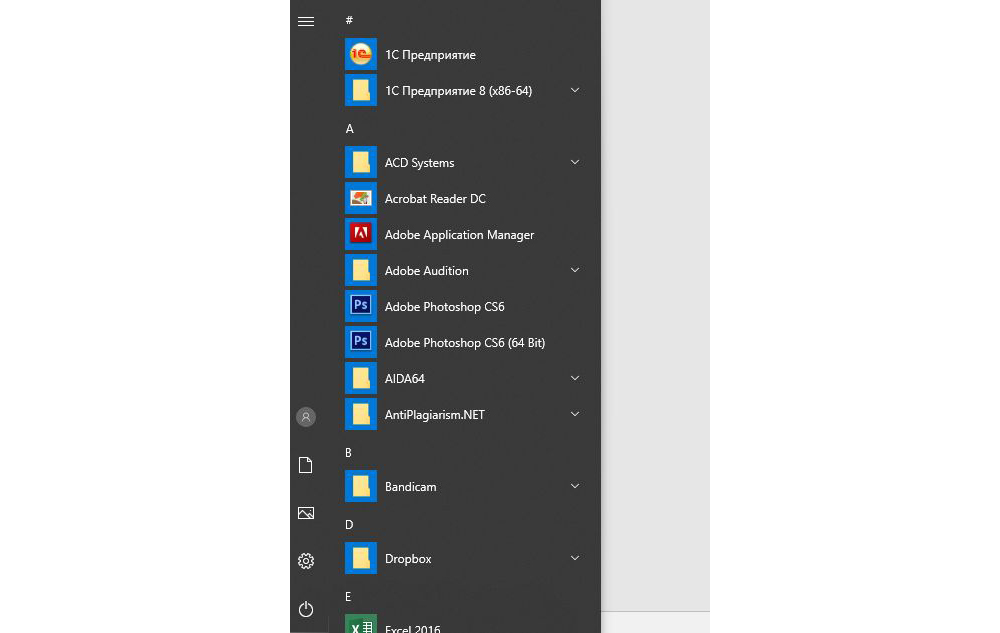
Такое консервативное меню подходит в большинстве случаев, хотя и не повторяет полностью внешний вид предыдущих релизов Виндовс. При желании получить абсолютное сходство с меню «Пуск» Windows 7, потребуется установить специальные утилиты.
Способ 2: Classic Shell
Classic Shell – это бесплатное приложение, доступное для скачивания на русском языке. Установка утилиты занимает 3-5 минут. При этом пользователь должен обладать правами администратора.
Юзеру будет предложено установить несколько «модулей».
Обязательно нужно выбрать модуль Classic Start Menu. При выборе этой опции окно пользователя в меню «Пуск» разделится на 2 половины, слева будут доступны приложения, а справа – системные папки. Это классический вариант «Пуска», который использовался ранее в «семерке».
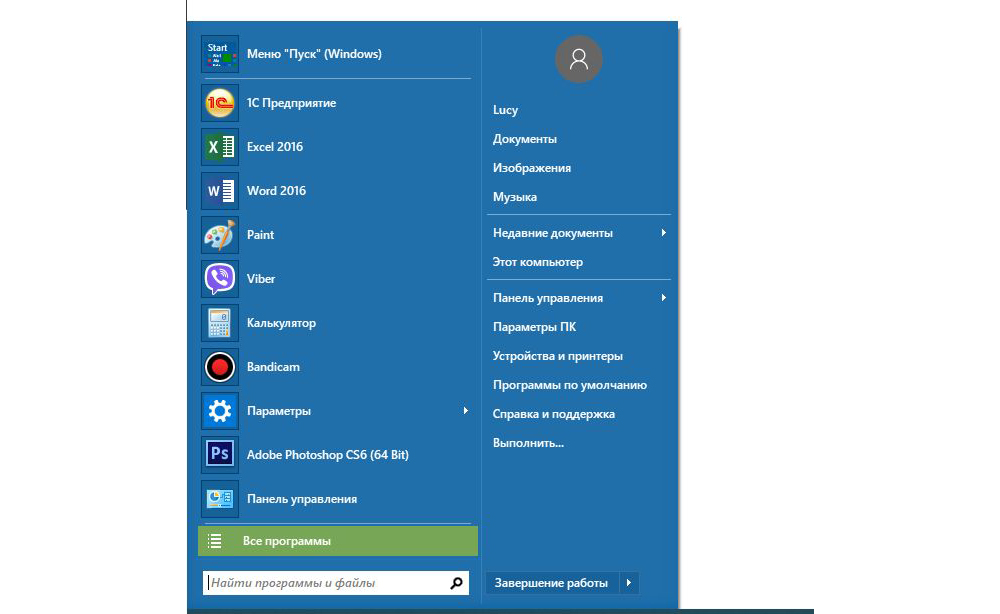
На выбор пользователя предлагаются и другие варианты интерфейса меню «Пуск» — это «Классический» и «Классический с двумя столбцами».
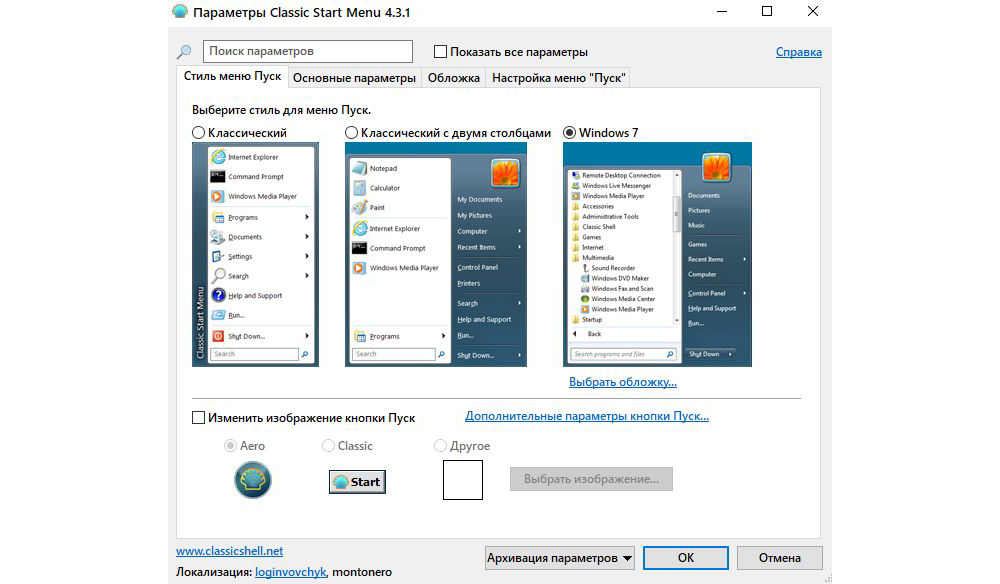
Для любителей более тонких настроек есть также возможность менять обложку, настраивать шрифт, размер значков, прозрачность фона с названиями приложений.
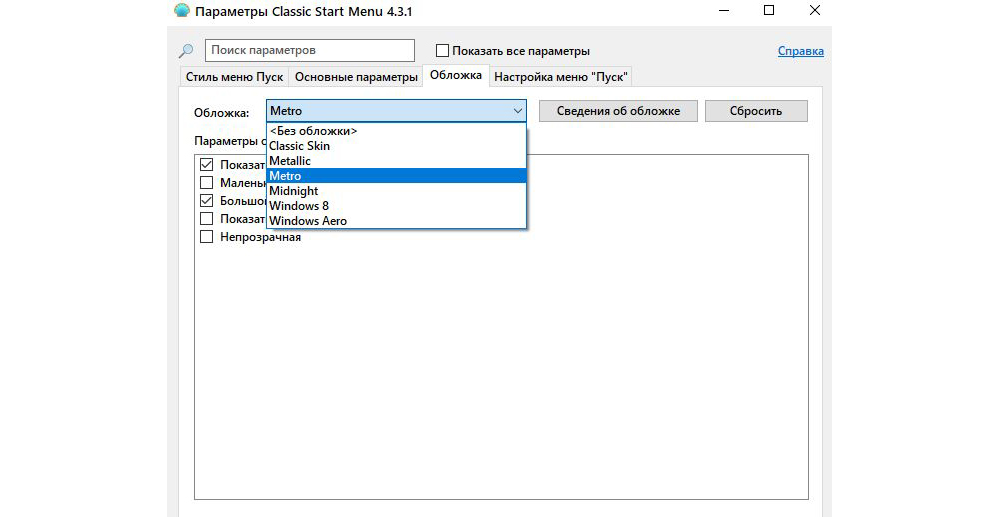
Если поставить галочку в окне для отображения всех параметров, дополнительно можно настроить звуки, поле поиска, главное и контекстное меню.
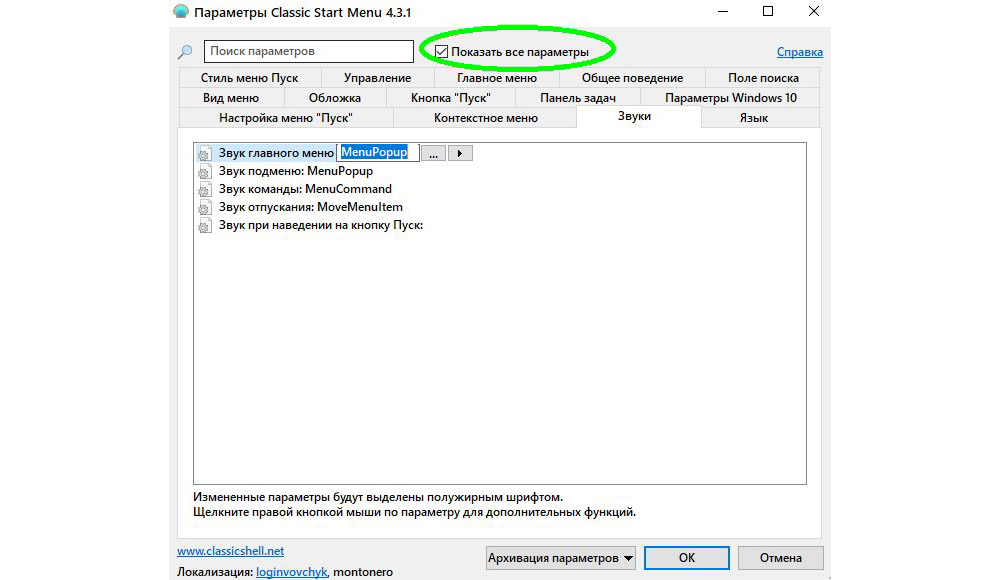
В процессе установки утилиты пользователю будет предложено установить модуль Classic IE, позволяющий просматривать Internet Explorer в классическом виде, Classic Explorer для настройки интерфейса интернет-обозревателя и Classic Shell Update для скачивания обновленных версий дистрибутива.
Однако модуль для настройки «Пуска» работает автономно и может быть скачан отдельно.
Здесь программу можно скачать на русском языке.
Вариант 3: StartisBack++
StartisBack++ — еще одна удобная утилита, позволяющая вернуть классический «Пуск» в один клик. Ее главный недостаток – возможность бесплатного использования только в пробный период 30 дней, по истечению которого будет предложено купить официальную версию или удалить приложение.
После установки приложения пользователь увидит на экране такое окно:
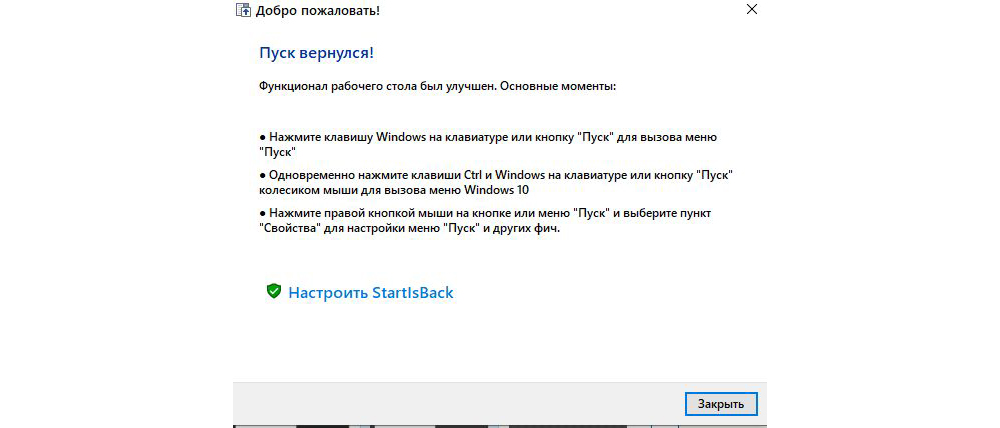
По желанию можно нажать на «Настроить StartlsBack», чтобы выполнить более тонкую настройку приложения. Если вас устраивает стандартный вариант, то при нажатии на «Пуск» будет отображаться такое окно:
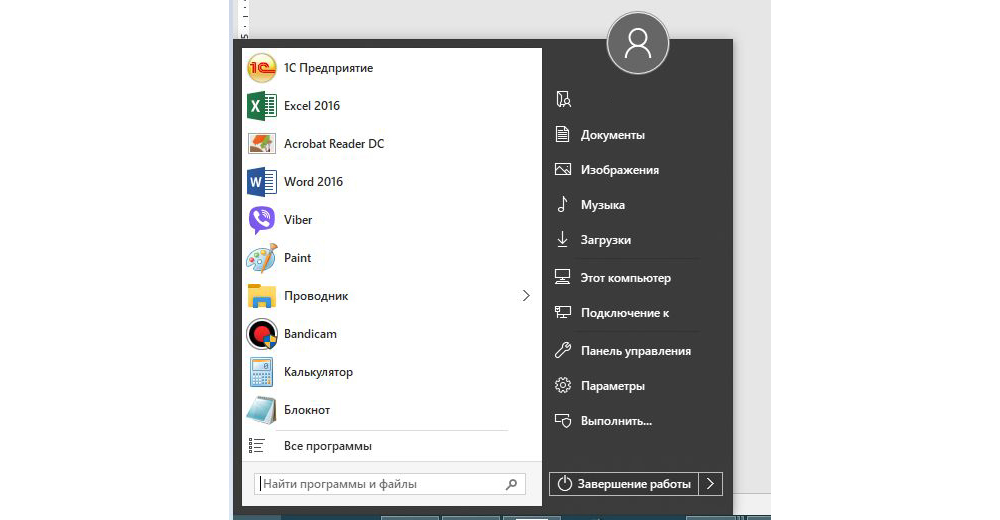
Настройки утилиты позволяют персонализировать внешний вид, стиль оформления, сортировку, поиск, элементы правого списка, переключение и многое другое.
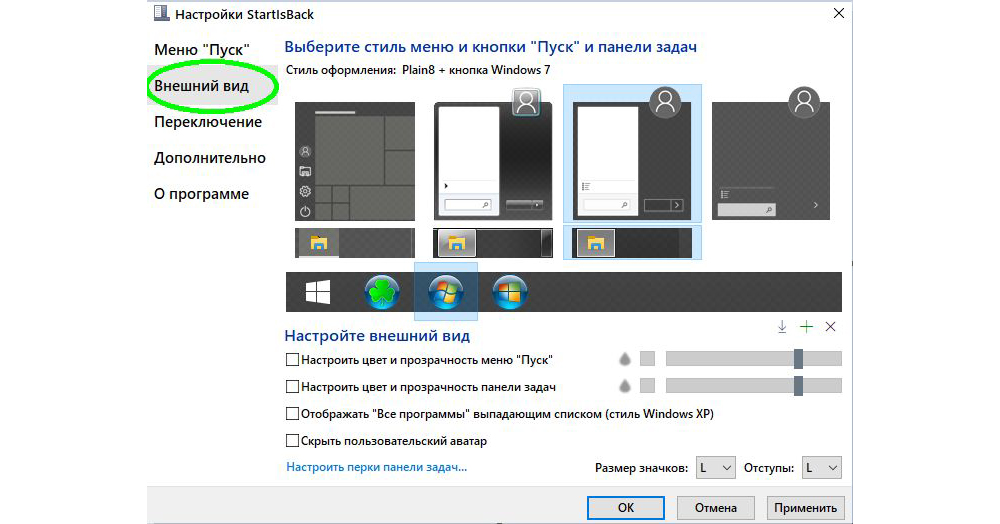
Trial версию программы можно скопировать тут.
Выбор не ограничивается предложенными утилитами, в сети есть множество приложений с аналогичным функционалом. Но при скачивании любого контента из Интернета обращайте внимание на надежность источника, чтобы избежать заражения компьютера вирусами.
Поделиться ссылкой:
Понравилось это:
Нравится Загрузка…
Похожее
Классическое меню Пуск для Windows 10

Многоязычная зарегистрированная версия.
StartIsBack++
Системные требования:
Windows® 10
Торрент Классическое меню Пуск для Windows 10 — StartIsBack++ 2.6.2 RePack by D!akov подробно:
Особенности программы:
·Меню, кнопка и настройки абсолютно такие же, как и в Windows 7.
·Восстанавливает главное меню из Windows 7 со всеми привычными функциями: поиск, перетаскивание значков, закрепленные и недавно использованные приложения.
·Интегрируется в систему и не устанавливает дополнительных служб или программ.
·Установка не требует дополнительных утилит и может быть произведена без административных привилегий. Главное меню полностью локализуется на язык системы, с такими же названиями, как и в Windows 7.
·Позволяет настроить отображение и поведение меню «Пуск» и интерфейса Windows 10: скины, изображение кнопки, активные углы экрана и многое другое.
Что нового:
·Поддержка Windows 10 Version 1803 (Spring Creators Update)
·Различные исправления и улучшения
Особенности RePack’a:
·Тип: установка.
·Языки: ML.
·Вырезано: ничего.
·Активация: проведено.
Тихая установка: /S
Примечание!!! По завершении установки будет предложено посетить сайт автора репака. Жмём Да или Нет по желанию.
Скриншоты Классическое меню Пуск для Windows 10 — StartIsBack++ 2.6.2 RePack by D!akov торрент: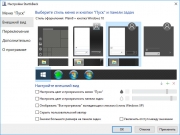
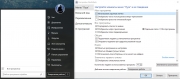
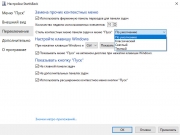
Скачать Классическое меню Пуск для Windows 10 — StartIsBack++ 2.6.2 RePack by D!akov через торрент:

Многие пользователи невзлюбили графическое оформление меню Пуск в семействе операционных систем Windows, предложенное компанией Майкрософт с выпуском Windows 8.
Плиточный интерфейс должен был помочь завоевать рынок мобильных устройств и планшетов по всему миру. Насколько это удалось, предоставим судить читателю.
Учтя пожелания пользователей Майкрософт в Windows 10 предложила измененный интерфейс меню Пуск, являющий собой комбинацию стилей и возможностей классического интерфейса win7 и новые возможности, заложенные в интерфейсе Win8.
Однако неудовлетворенные такими метаморфозами пользователи ищут возможности вернуть привычное глазу оформление и расположение кнопок и функций меню Пуск.
На сегодняшний день есть несколько проверенных вариантов вернуть привычный функционал в Windows 10:
- настроить меню «Пуск» в классическом стиле вручную;
- Classic Shell
- StartIsBack++
Настроиваем классическое меню пуск без применения программ
Самый простой вариант доработки меню без применения сторонних приложений – удаление плиточных элементов из меню «Пуск», и изменение размеров окна меню «Пуск» таким образом, чтобы убрать оставшееся пустое место после плиток.


Получится вот такой вид меню:

Настройка меню пуск Windows 10 с помощью Classic Shell
Самое популярное и что немаловажно, бесплатное приложение для возврата привычного интерфейса меню «Пуск».
Перейдите на сайт http://www.classicshell.net/ и скачайте программу Classic Shell нажав на кнопку Download.
В открывшемся окне выбираем установщик на русском языке “Classic shell Windows installer – Russian”
Далее запустите скачанный файл (ClassicShellSetup_4_3_1-ru.exe) и установите программу. В момент установки можно выбрать те компоненты которые можно установить. Можно ничего не менять, а поставить все по умолчанию.
После завершения установки при нажатии на кнопку «Пуск» попадем в первоначальные настройки приложения.

В соответствующих вкладках можно настроить:
- стиль меню пуск (одноименная вкладка)
- задать сочетания горячих клавиш (вкладка «Основные параметры»)
- фон окна меню «Пуск» (вкладка «Обложка»)
- отображение значков и пунктов меню (вкладка «Настройка меню «Пуск»)
Можно ничего не трогать и просто нажать ОК.
Все настройки достаточно удобны и просты, и не вызывают затруднений.
После применения настроек меню «Пуск» примет примерно такой вид (Рис. 8, в зависимости от ваших предпочтений и выбранных настроек)
В итоге получится так:

Настройка меню пуск Windows 10 с помощью StartIsBack++
Данная программа платная, но найти можно в интернете бесплатно
Скачать платную официальную версию можно на сайте https://startisback.com
Программа выполняющая необходимую нам задачу по модификации графического интерфейса меню «Пуск». Скачать ее можно в разделе «Download» официального сайта программы.
Скачивая, выбираем название StartIsBackk++ (с двумя плюсами), так как StartIsBackk+ (с одним плюсом) предназначена для windows 8.1, а StartIsBackk (без плюсов) — для Windows 8.0.
Запускаем установщик, и последовательно устанавливаем, следуя подсказкам на экране.
Сразу же после завершения работы инсталлятора меню «Пуск» преображается к классическому виду:

Попасть в настройки приложения можно, кликнув правой кнопкой мышки по значку «Пуск» и выбрав «свойства»

Настройки интуитивно понятны:
- Меню «Пуск» — настройка элементов меню и их поведения;
- Внешний вид — стиль оформления меню и кнопки «Пуск»;
- Переключение — настройки горячих клавиш и положения значка «Пуск»;
— Дополнительно — опции отображения недавно открытых документов или запущенных программ (также есть возможность отключить интерфейс StartIsBack++, не удаляя приложение из системы).
Вывод
Заканчивая обзор вариантов по изменению графического интерфейса Windows 10 можно уверенно сказать, что настройка меню «Пуск» под свои вкусы и предпочтения — реальна и реализуема, а инструментов — предостаточно.
Если у вас не получилось сделать по инструкции или остались какие то вопросы, можете обратиться за помощью к нашим специалистам
Некоторым пользователям неудобно работать с меню «Пуск» в виде плиток. Главное не удобство заключается в том, что нет доступа к некоторым системным папкам, как это было в первых ОС Windows. Поэтому разработчики создали ряд программ при помощи, которых можно меню «Пуск» изменить и сделать его более простым и удобным. Мы тоже попробуем изменить меню «Пуск» в Windows 10 при помощи бесплатной программы Classic Shell.
Обзор программы Classic Shell

Программа Classic Shell предназначена для операционных систем Windows 10, Windows 8.1, Windows 8, Windows 7, Windows Vista и делает внешний вид меню «Пуск» похожим на меню Windows XP. Кому довелось работать в этой операционной системе, те скажут, что там все было проще и понятней. Некоторые до сих пор работают в этой системе и не хотят ее менять.
Многие пользователи не хотят переходить на новые версии операционных программ именно из-за непонятного меню Пуск. А после знакомства с этой программой вы наверняка согласитесь перейти на более новую версию Windows.
Возможности программы для меню «Пуск»
- Перевод на 40 языков,
- Опции для отображения избранного,
- Показывает недавно использованные документы,
- Возможна настройка элементов меню: удаление, переименование, сортировка и др. функции элементов,
- Имеется окошко поиска,
- Имеется поддержка скинов, можно загружать новые или создавать свои,
- Внешний вид и функциональность полностью настраиваются,
- Поддерживаются специальные возможности Miсrosoft,
- Кнопка «Все программы» преобразуется в каскадное меню, как вWindows 7,
- Показывается, ищет и запускает приложения Магазина Windows,
- Добавляет панель инструментов в проводник,
- Имеются параметры для настройки панели папок,
- Показ дискового пространства и полного размера файла в строке состояния,
- Имеется плагин Classic Explorer,
- Настройка стартового меню в трех различных стилях: Классический, в две колонки и как в Windows 7,
- И многое другое.

И всё это бесплатно.
Системные требования программы
- Операционная система: Windows 10, Windows 8.1, Windows 8, Windows 7, Windows Vista, Windows Server 2008 R2, Windows Server 2012, Windows Server 2012 R2, Windows Server 2016
- Поддержка 32-х и 64-х разрядные версии ОС,
- Размер файла: 04 МВ
- Оболочка совместима с DisplayFusion (программа для управления обоями рабочего стола).
Программу на русском языке можно скачать с официального сайта разработчика.
Скачать программу Classic Shell

Выбираем файл установки и попадаем на страницу загрузки, где необходимо кликнуть по большой зеленой кнопке «Скачать«.

Установка программы Classic Shell на компьютер
Запускаем файл ClassicShellSetup_4_3_1-ru.exe


В первом же окне установки жмем кнопку «Далее»

Во втором окне ставим галочку напротив записи «Я принимаю условия лицензионного соглашения» и опять жмем кнопку «Далее».

В следующем окне можно ничего не трогать и сразу нажать кнопку «Далее».

А можно отключить такие функции, как Classic Explorer (панель инструментов в проводнике) и Classic IE (настройка заголовка в браузере Internet Explorer), если вы не будете ими пользоваться.

Я для наглядности ничего отключать не буду.
В следующем окне жмем кнопку «Установить».

После окончания установки жмем кнопку «Готово».

Настройка Classic Shell для Windows 10
Виде о том как установить и настроить Classic ShellТеперь, как только мы кликнем левой кнопкой мыши по кнопке «Пуск», как откроется окно с параметрами программы. Здесь необходимо настроить наше меню.На вкладке «Стиль меню» выбираем вид:
- Классический
- Классический с двумя столбцами
- Windows 7
Чуть ниже можно изменить изображение кнопки Пуск:
- Aero
- Classic
- Другое
Чтобы эта функция была доступна необходимо установить галочку в окошке напротив записи «Изменить изображение кнопки Пуск».

Если кликнуть по ссылке «Дополнительные параметры кнопки Пуск», то активируются все настройки параметров. То же самое можно активировать, если установить галочку напротив записи «Показать все параметры» (наверху справа от окошка «Поиск параметров»).
Настроек очень много:
- Стиль меню Пуск – можно выбрать один из трех вариантов стиля: классический, классический с двумя столбцами и стиль Windows

- Управление – на этой вкладке можно настроить открытие меню Пуск на ваше усмотрение.

- Особые элементы – на этой вкладке можно настроить вид папок: Компьютер, Избранное, Недавние документы, Панель управления и т.п. Можно выбрать: отображать их или нет, и если отображать, то в каком виде – в виде ссылок или как меню.

- Главное меню – здесь можно настроить списки программ и отсортировать их.

- Общее поведение – здесь настраивается дополнительные функции, такие как: включение специальных возможностей, количество столбцов меню, выделение жирным шрифтом недавно установленных программ, включение перетаскивания и т.д.

- Поле поиска – эта вкладка позволяет настроить видимость окошка поиска и задать его алгоритм.

- Вид меню – на этой вкладке находятся настройки внешнего вида меню Пуск: цвет, прозрачность, анимация, размер самого меню и его значков.

- Обложка – здесь можно изменить вид самого меню:
Windows XP Luna,

Windows Basik,

Windows Aero,

Windows 8,

Smoked Glass,

Metro,

Full Glass,
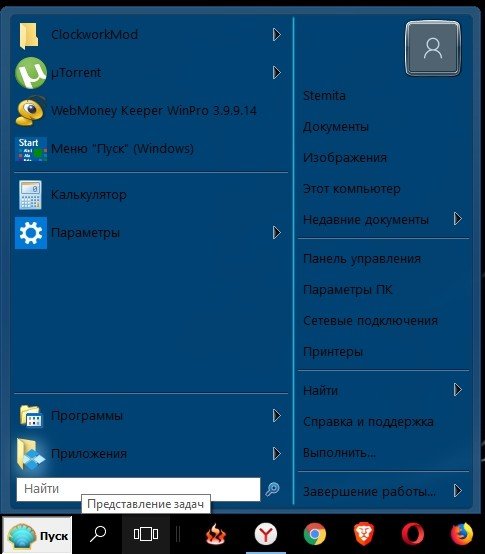
Classic Skin,

Без обложки.

У каждой темы ниже имеются еще настройки, где можно поменять её цвет, размер значков и шрифта, и др.
- Кнопка «Пуск» — в этой вклад можно сделать кое-какие настройки для самой кнопки «Пуск».

- Панель задач – здесь можно изменить вид Панели задач: цвет, прозрачность, текстуру.

- Параметры Windows 10 Настройка меню «Пуск» — честно говоря, не понятно для чего эта вкладка.

- Настройка меню «Пуск» — на этой вкладке можно настроить разделители и подменю.

- Контекстное меню – это настройки для правой кнопки мыши по кнопке «Пуск».

- Звуки – здесь указаны файлы звуков для меню. Если вы не новичок, то их можно изменить, кликнув по названию файла и задать другой файл.

- Язык – на этой вкладке можно изменить язык меню.

Здесь же можно проверить наличие новых языков.
Справа наверху имеется ссылка «Справка», где можно более подробно ознакомится с функциями программы.

И все можно изменять на свой вкус. Измененные параметры будут выделены полужирным шрифтом.
Для дополнительных функций необходимо кликнуть по параметру правой кнопкой мыши.
Чтобы сохранить, удалить или сбросить все свои настройки кликните по кнопке «Архивация параметров».
Чтобы изменить настройки Пуска необходимо кликнуть правой кнопкой мыши по кнопке Пуск и выбрать в выпадающем меню пункт «Настройка».


Как удалить Classic Shell
Удаляется программа стандартными методами, но лучше удалять её при помощи специальной программы, которая не оставляет никаких хвостов.
Выводы
Программа Classic Shell вполне справляется со своими задачами, а именно возвращает прежний привычный вид меню Пуск.
А так же появляется возможность настроить многие функции по своему усмотрению, чего не было в предыдущих версиях меню Windows.
В программе имеется возможность изменить кнопку Пуск на свой вкус. Для этого можно в настройках на вкладке «Стиль меню Пуск» — «Изменить изображение кнопки Пуск» выбрать стиль «Другое», нажать на кнопку «Выбрать изображение» и загрузить свою картинку.
При использовании программы в операционных системах Windows 8/8.1/10 можно не удаляя её войти в меню Пуск, который был на них изначально. Для этого достаточно нажать кнопку Shift на клавиатуре и кликнуть мышкой по кнопке Пуск.
По сравнению с любым меню Пуск настроек более, чем достаточно.
При работе программы компьютер не нагружается и не тормозит.
Для бесплатной версии программа вполне функциональна и имеет право на установку.
Понравилась статья — нажмите на кнопки:
Как сделать классическое меню пуск Windows 10
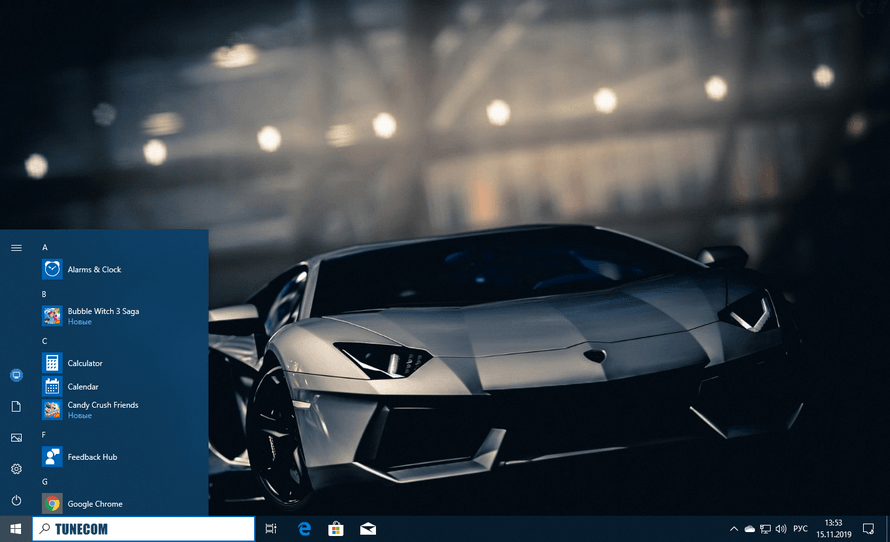
Многим не раз хотелось уменьшить в Windows 10 меню пуск, убрать раздражающие плитки и придать ему нормальный внешний вид. Наше руководство поможет самостоятельно сделать классическое меню пуск.
Меню пуск в операционной системе Windows 10 довольно большое, отображает рекламные приложения да множество плиток и большинству практически никакой пользы не приносит.
Наша небольшая инструкция покажет как быстро сделать в Windows 10 меню пуск классическим.
Как сделать классическое меню пуск Windows 10 самостоятельно
Откройте меню пуск и щелкните правой кнопкой мышки на плитке, нажмите «Открепить от начального экрана«. Проделайте данную операцию со всеми плитками и закрепленными папками чтобы оно стало пустым.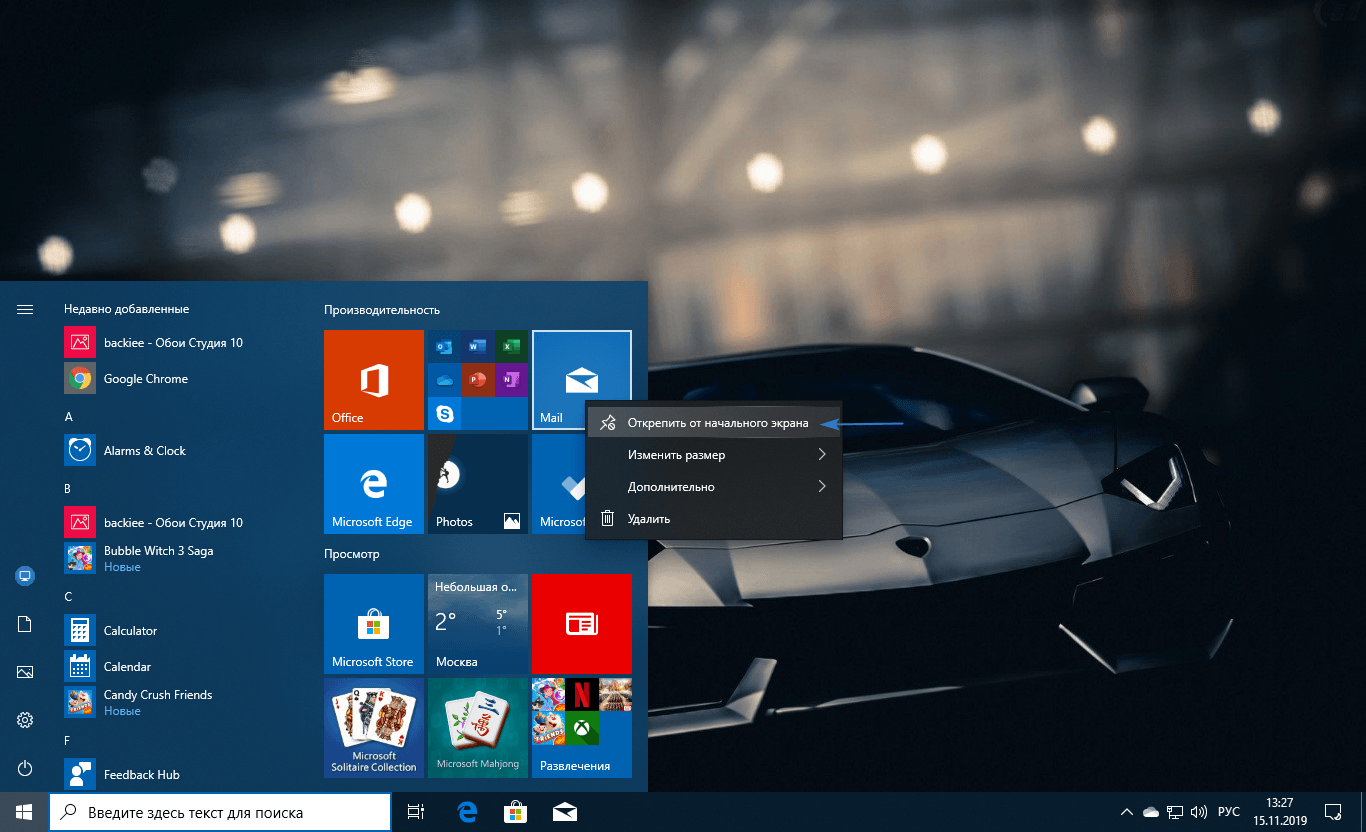
Возьмите мышкой правый край меню пуск и сдвиньте его в лево.
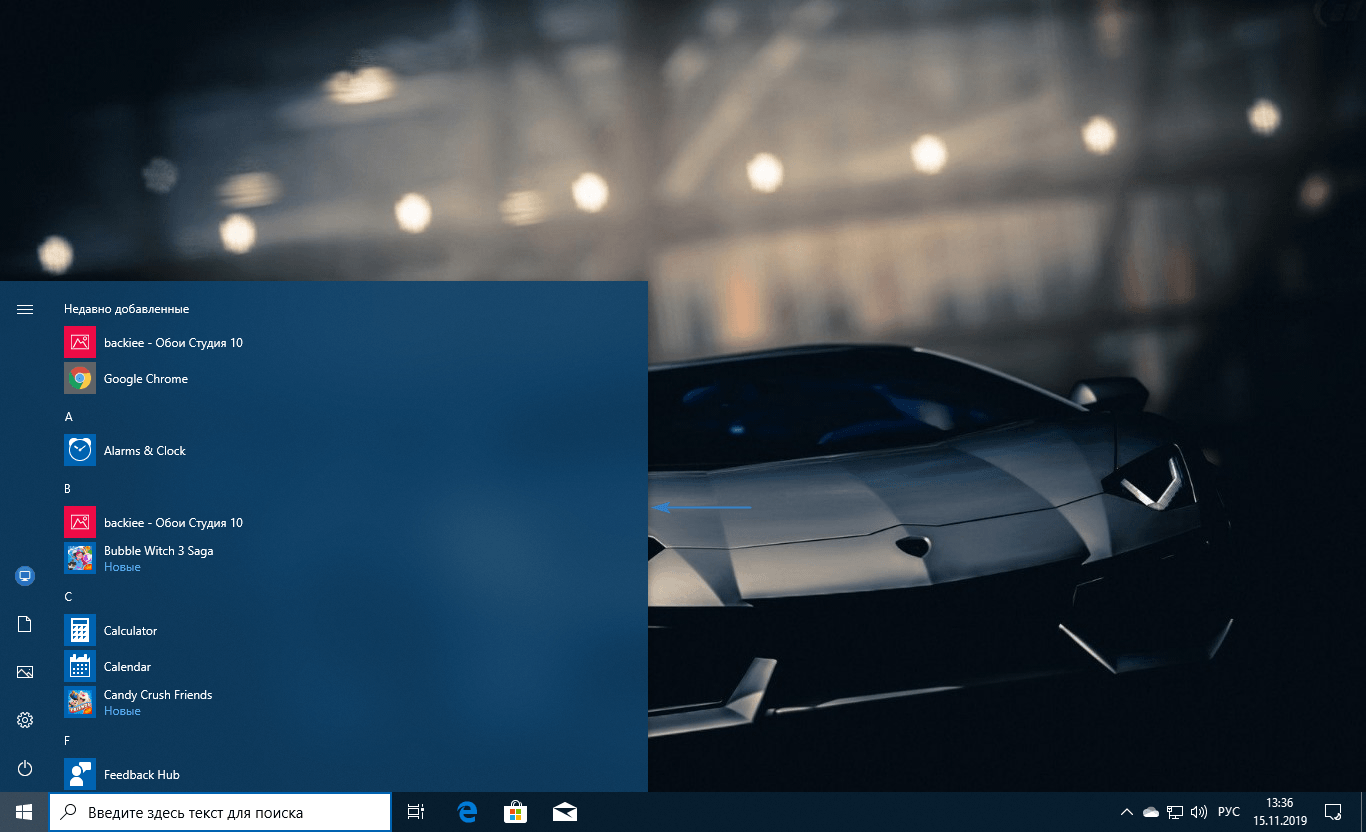
Задайте размер по высоте таким же образом и если необходимо, открепите недавно добавленные элементы.
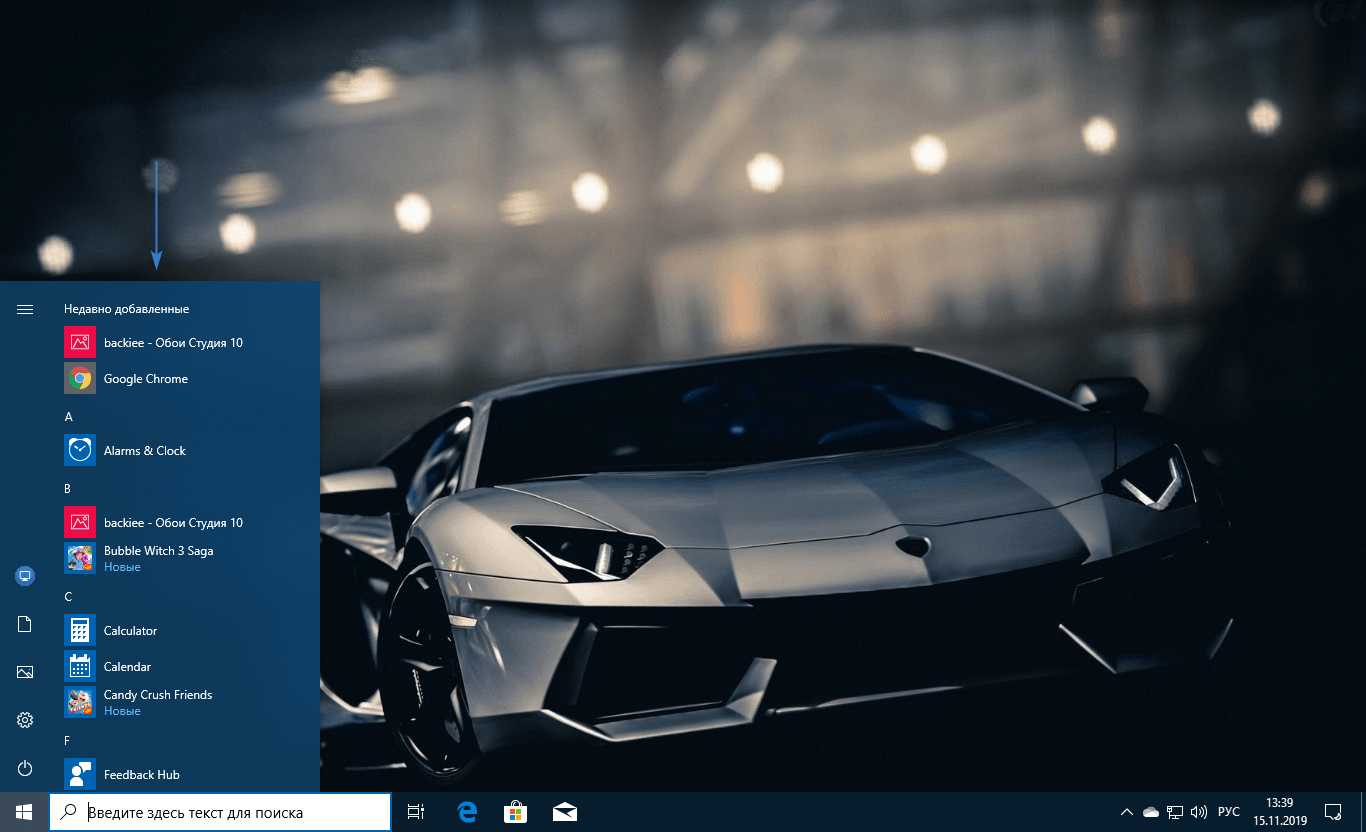
После чего, меню пуск примет классический внешний вид, перестанет загромождать рабочий стол и раздражать вас при открытии.
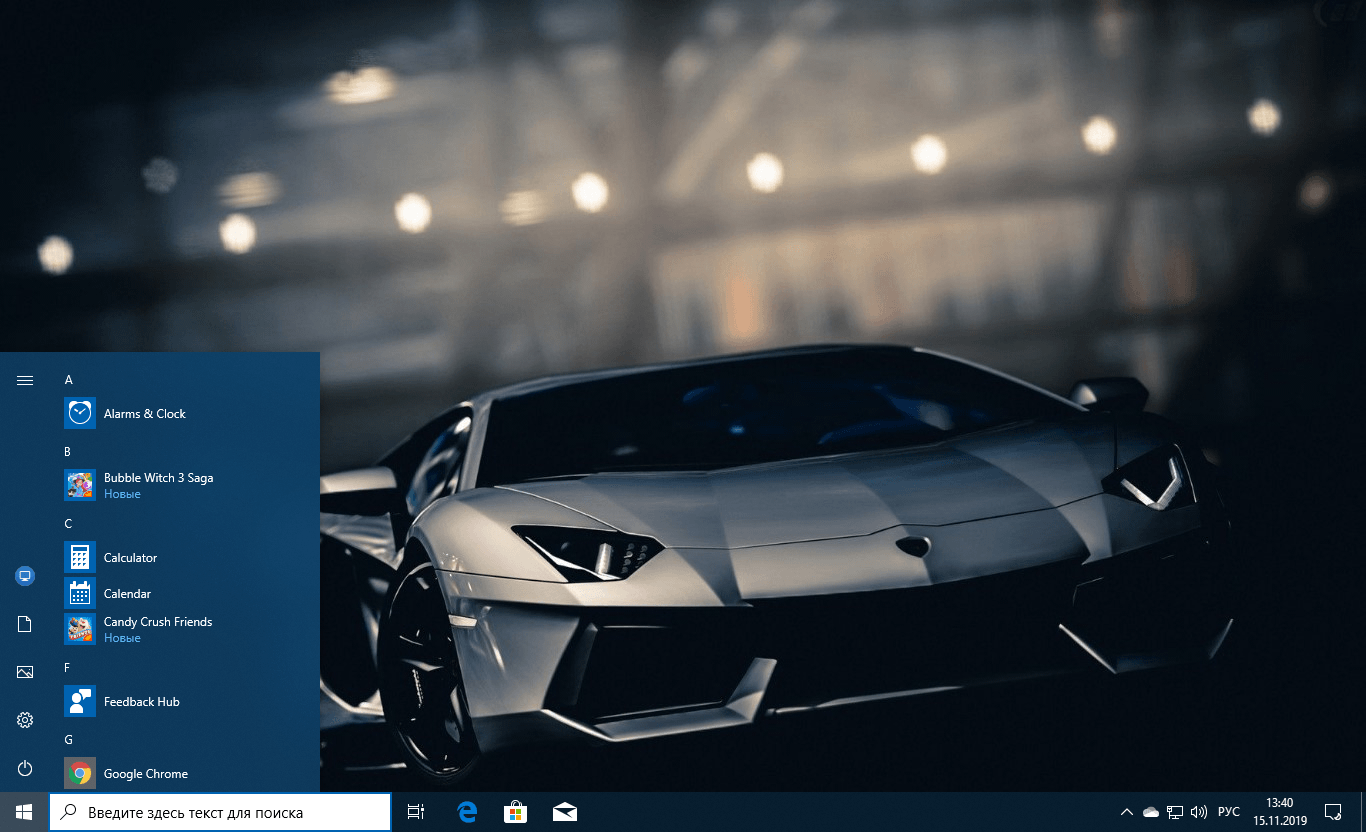
При необходимости можно вернуть все обратно, растянув меню пуск и закрепив нужные плитки и папки.
Использование сторонней программы для установки классического меню пуск на Widows 10
Если вам не подходит первый вариант, можете воспользоваться проверенной временем программой Classic Shell, утилита имеет множество настроек используя которые можно не только придать классический вид меню пуск системы Widows 10, но и подправить другие элементы отображения.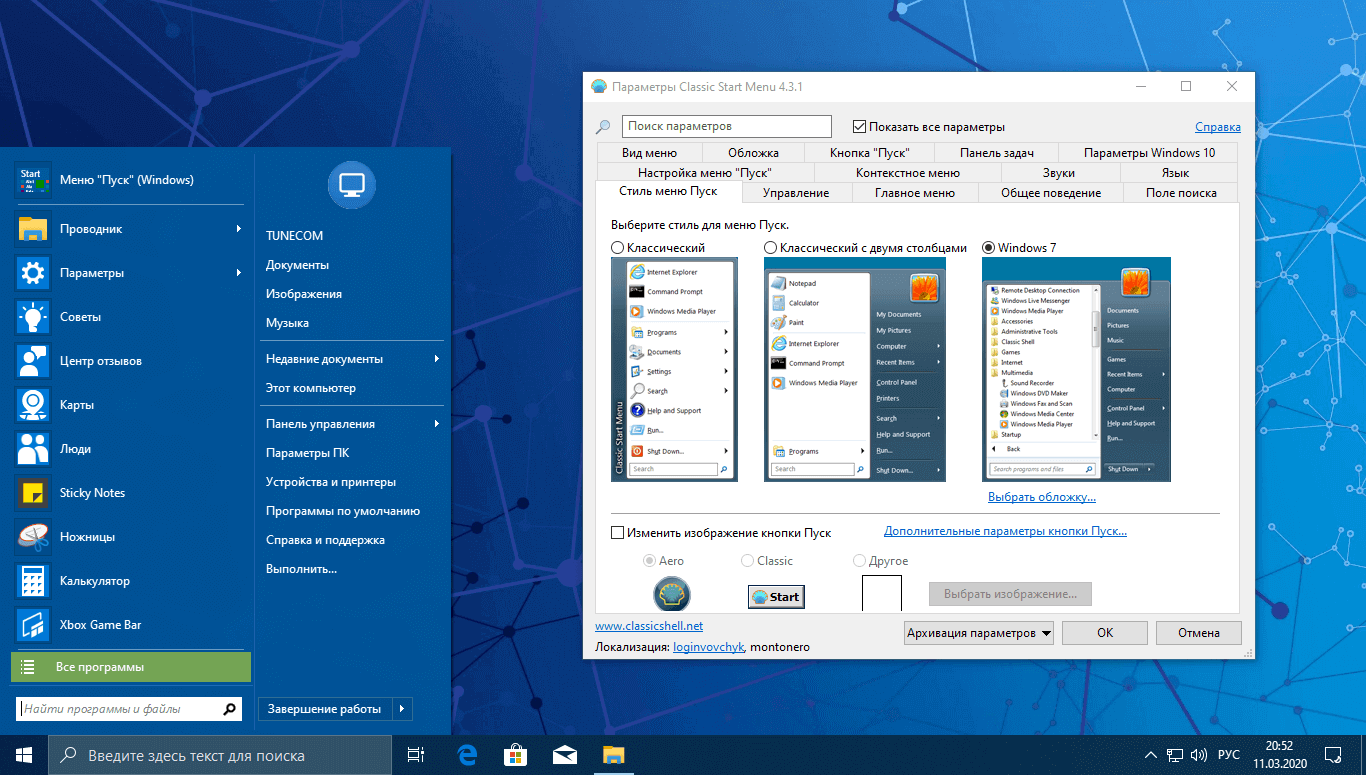
 Виталий Солодкий 25.06.2019 0
Виталий Солодкий 25.06.2019 0 Загрузка…
Загрузка…Выход новой операционной системы всегда связан с изменениями интерфейса. Одним из самых заметных в десятой версии Windows стало переработанное меню «Пуск». Разработчики добавили в него живые плитки и предоставили пользователям возможность прикреплять на начальный экран множество элементов. К сожалению, такая инициатива сотрудников Microsoft понравилась не всем, поэтому стоит рассмотреть методы установки классического меню «Пуск» для Windows 10.
Classic Shell
Комплексная программа, которая способна вернуть не только привычный облик стартового меню, но также изменить вид проводника и установить обратно стандартный браузер. Для удобства пользователя ненужные компоненты отмечаются в процессе инсталляции. Скачать установочный файл можно с официального сайта разработчиков, софт предоставляется на бесплатной основе.
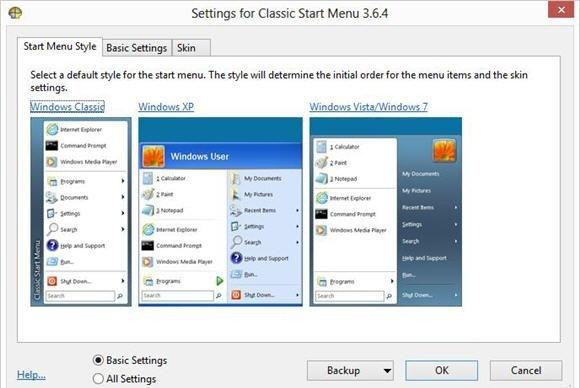
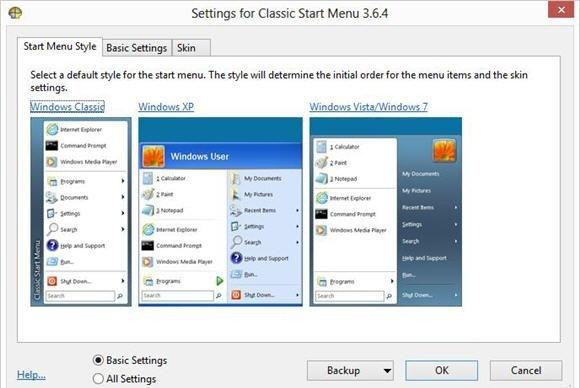
Инструкция по использованию:
- После установки, при первом нажатии на меню Пуск, откроется окно параметров.
- Первая вкладка позволяет выбрать стиль и изменить изображение кнопки (по желанию можно загрузить свое).
- Во вкладке «Основные параметры» выставляются действия, которые активируются после различных вариантов нажатия на кнопку: клик левой или правой кнопкой мыши, нажатие клавиши Windows и пр.
- Пункт «Обложка» необходим для выбора темы и изменения ее параметров.
- На последней вкладке отмечаются пункты, которые должны присутствовать в меню. Посредством перетаскивания получится изменить порядок их расположения.
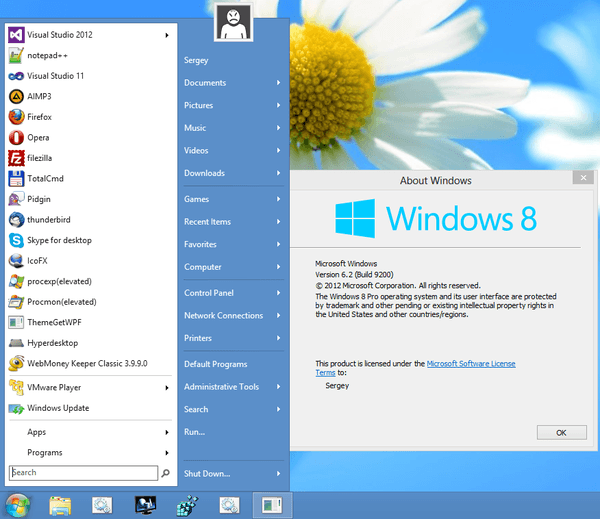
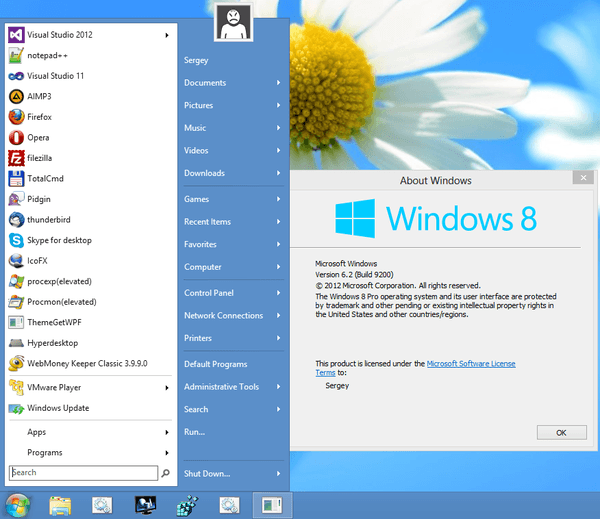


Обратите внимание
Более тонкая настройка выполняется посредством установки галочки в строке «Показать все параметры». Так можно активировать контекстное меню, которое по умолчанию открывается в «десятке» при клике правой кнопкой. В нем находится много ссылок на полезные инструменты.
StartIsBack
Второй способ, как сделать пуск, как в Windows 10. За программу придется заплатить, поскольку пробная версия ограничена 30 днями использования (оф. сайт). Лицензия на два компьютера обойдется в 2 доллара.
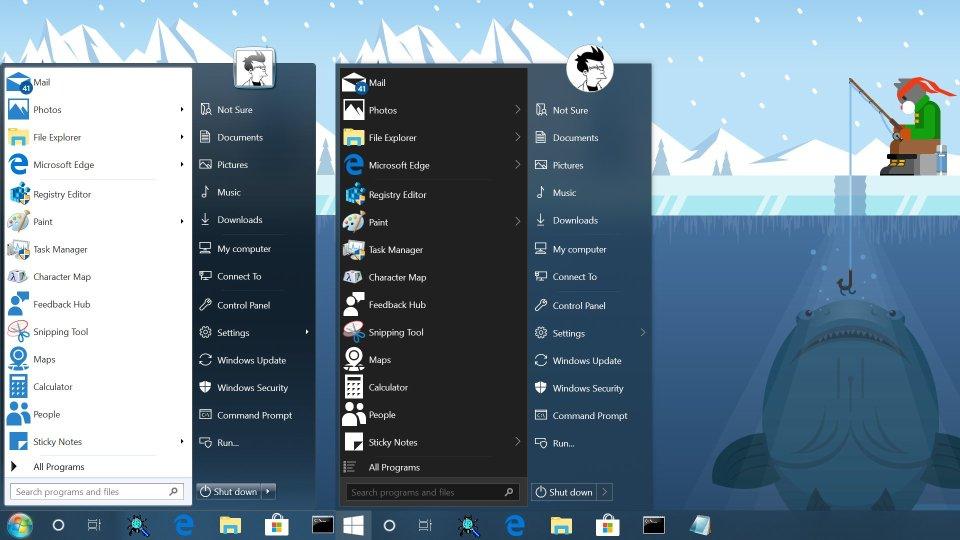
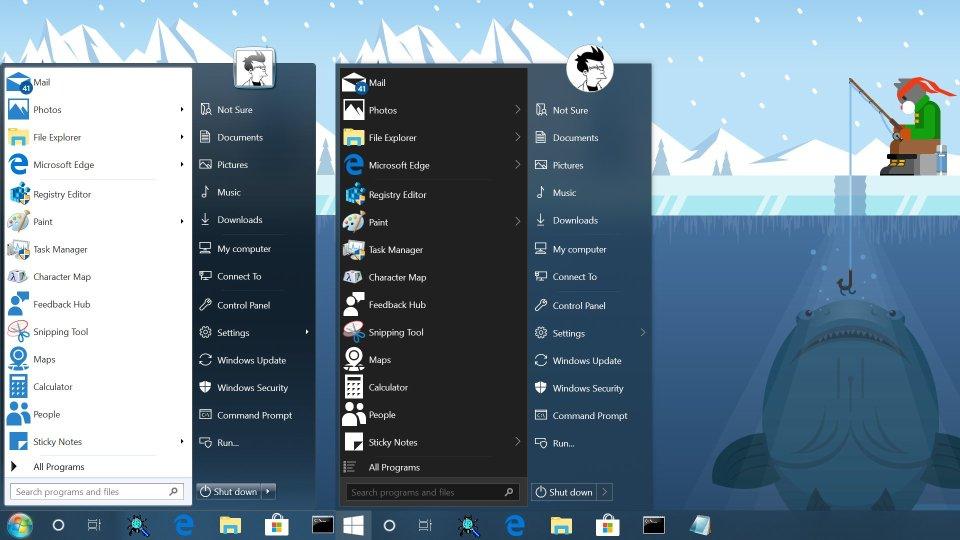
Программа полностью русифицирована, имеет понятный интерфейс. После установки следует открыть панель управления и перейти в раздел «Меню Пуск» для настройки утилиты:
- На первой вкладке можно отметить отображаемые элементы, а также задать их стиль.
- Во вкладке «Внешний вид» выбирается тема меню. При этом получится добавить любое изображение для кнопки вызова. Дополнительно настраивается цвет и прозрачность стиля, отображение аватарки пользователя, увеличивается отступ между значками.
- В разделе «Переключение» получится указать условия отображения кнопки «Пуск» и действие при нажатии клавиши Windows.
- В дополнительных параметрах можно запретить запуск процессов SearchUI и ShellExperienceHost, а также часто используемых метро-приложений; убрать пункт «Закрепить…» из контекстного меню и др. В нижней части окна есть переключатель, деактивирующий StartIsBack для текущего пользователя.
Start10

 Загрузка …
Загрузка …Схожая по своему функционалу утилита, помогающая решить вопрос, как в Windows 10 сделать классический пуск. Существенных отличий от предыдущих программ нет. Среди особенностей:
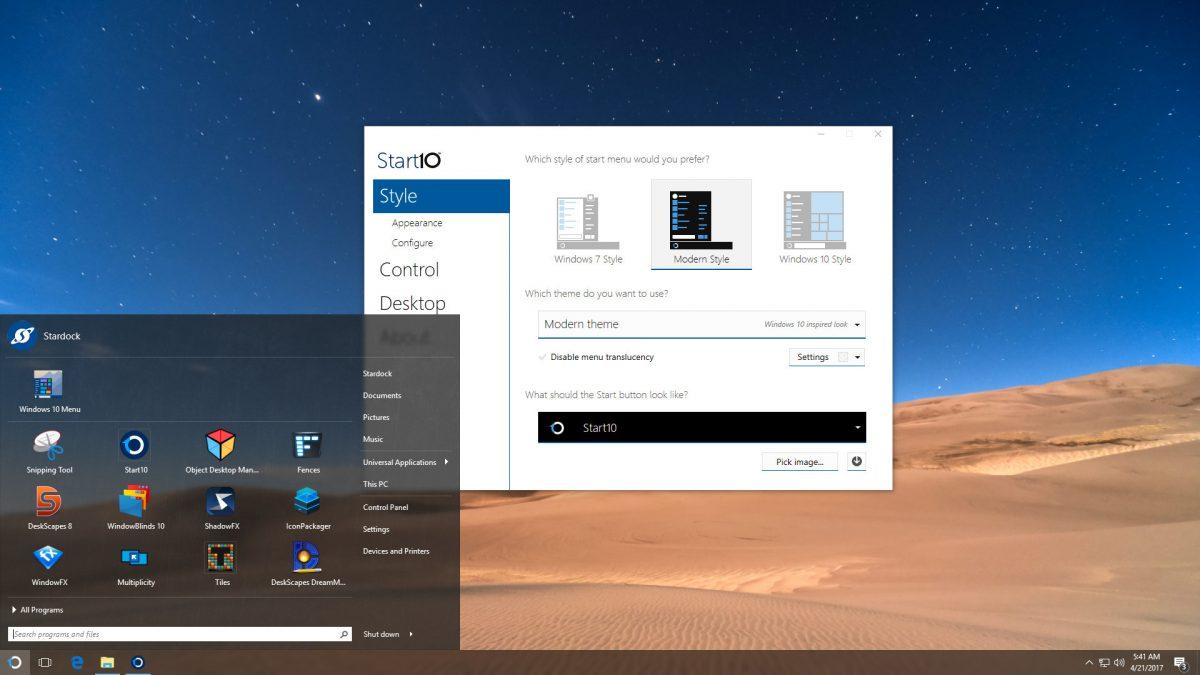
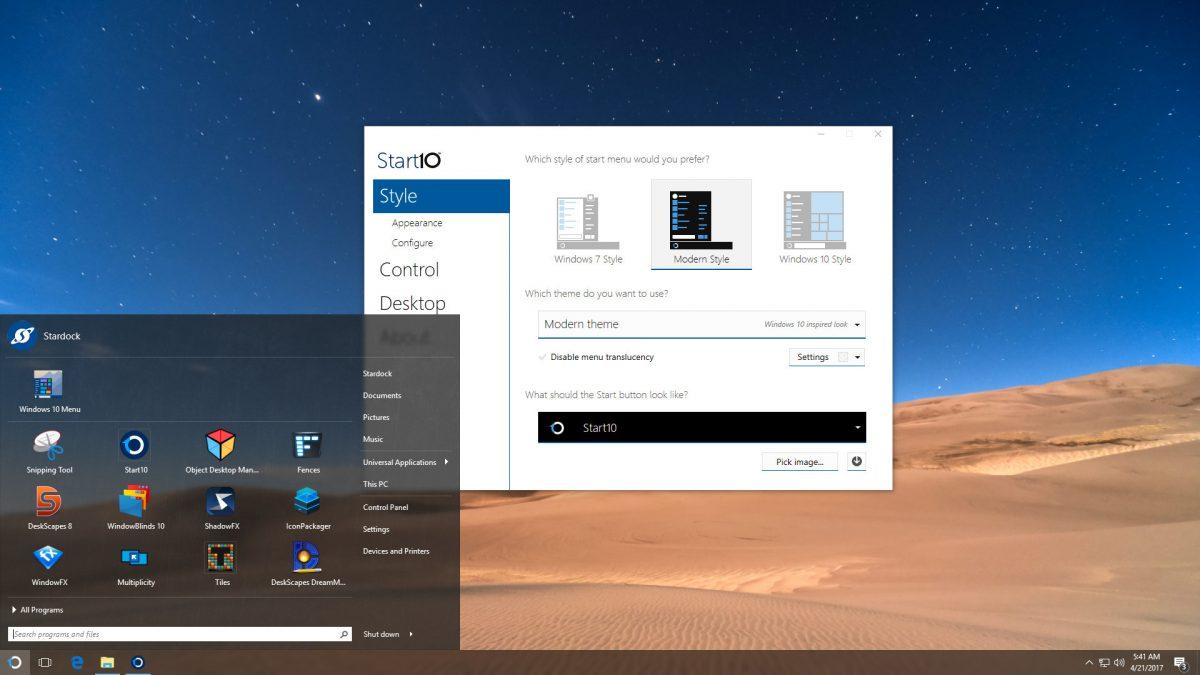
- возможность группировки ярлыков по категориям в разделе «Все программы»;
- изменение текстуры меню Windows 7, на такую же плоскую, как в новой ОС;
- дополнительная установка компонента «Fences», который добавляет на рабочий стол нечто похожее на полупрозрачные окна с ярлыками;
- вывод категории «Универсальные приложения», где отображаются ссылки на калькулятор, календарь, почту, карты, фото, магазин и т.д.


Будет полезным
Разработчики предоставляют 30 дней пробного использования, стоимость лицензии – 5 долларов. Загрузку можно выполнить на официальном сайте.
Видео
Меню Пуск Windows 10 как в 7 как сделать классическое меню
Настройка стандартного меню пуск в Windows 10
Если нет желания устанавливать стороннее программное обеспечение, предлагаем вам вариант настройки стандартного меню Windows 10, который сделает его максимально похожим на привычное. Прежде всего, не все пользователи догадываются, что новый «Пуск» подвергается изменению размера по желанию пользователя – по аналогии с обычным окном. Его можно превратить в один вертикальный столбец, как это сделано в Windows 7, следует лишь открепить все плитки: кликнуть правой кнопкой и выбрать пункт «Открепить от начального экрана».
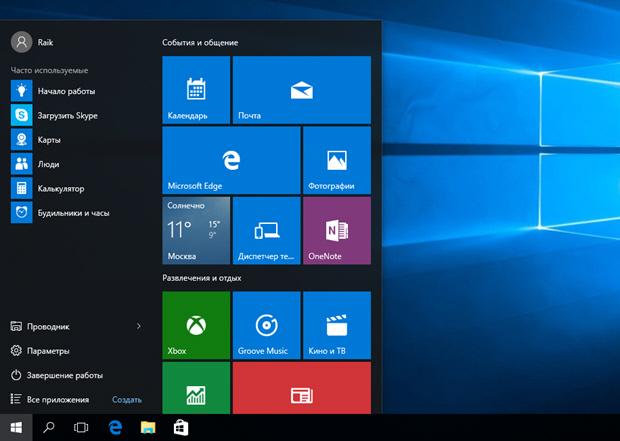
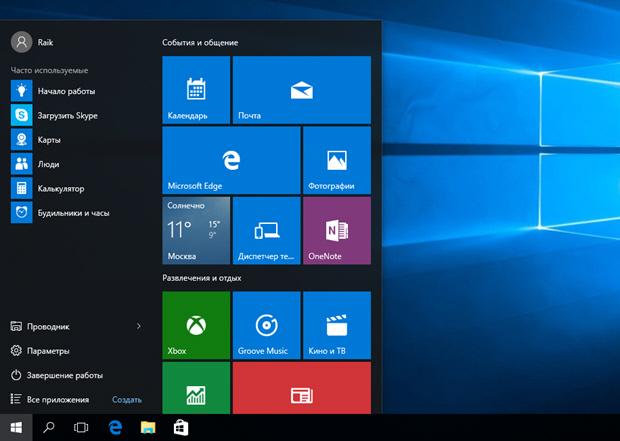
Для более тонкой настройки меню пуск в Windows 10 потребуется:
- Открыть новый раздел «Параметры» и перейти в категорию «Персонализация».
- В боковом меню выбрать «Пуск».
- Отключить все опции, кроме «Показывать список приложений в меню Пуск». По желанию можно оставить включенным отображение недавно установленных программ (будут показываться вверху отсортированного по алфавиту списка).
- Кликнуть по ссылке «…какие папки будут отображаться в меню…».
- В данной подкатегории выбираются элементы, которые будут показаны в тонкой полоске слева (расширяется при нажатии на три вертикальные полоски).
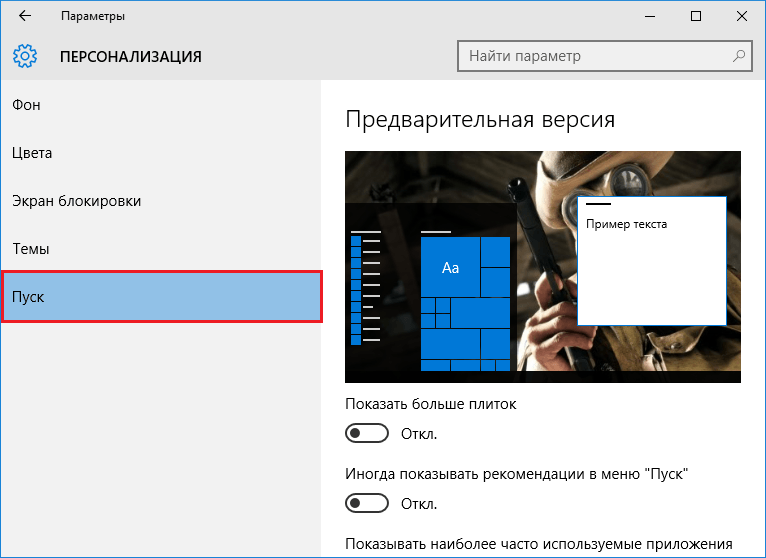
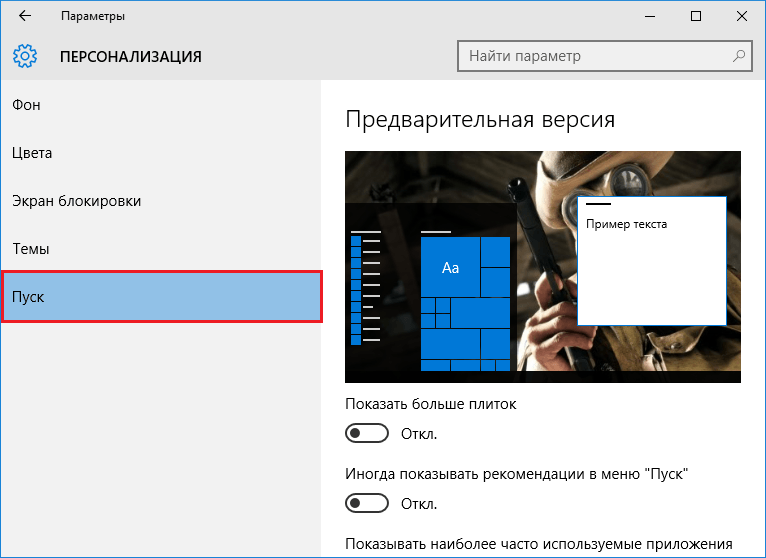
Теперь в меню «Пуск» отображается минимальное количество элементов, делая его похожим на представленное в «семерке».
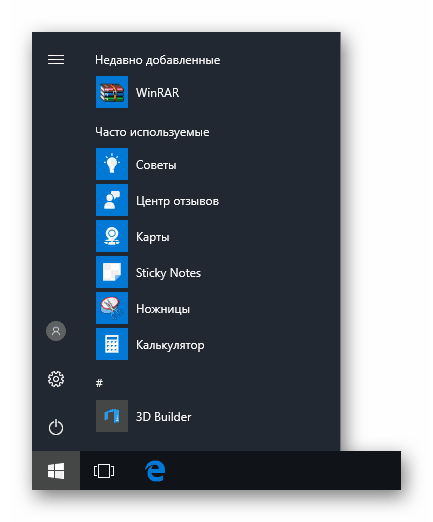
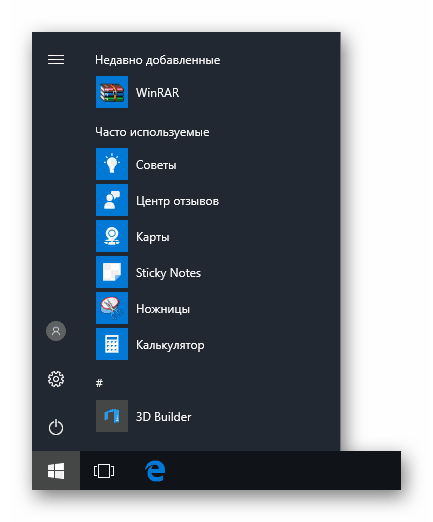
Прочие советы:
- в меню прикрепляется практически любой элемент операционной системы: папка, ярлык, ссылка на панель управления, ссылка на сайт, пункт настроек и т.д.;
- добавленные плитки можно сортировать по категориям и подписывать их;
- плитки объединяются в папки – после нажатия появляется выпадающее меню;
- размещенные элементы могут быть изменены в размере: от маленького до крупного.


Важно знать
Ошибка разработчиков Microsoft заключается в том, что изначально «Пуск» представляется пользователю захламленным ненужными элементами. Если немного посидеть над настройкой меню, удалить или упорядочить его составляющие, то новый вариант отображения покажется не таким уж и плохим.
Решая задачу, как изменить меню «Пуск» в Windows 10, можно прибегнуть к помощи специализированных программ или постараться откорректировать его внешний вид имеющимися настройками. Для скачивания доступно бесплатное и недорогое платное ПО. Все утилиты имеют похожий набор функций, поэтому выделить лидера сложно – все зависит от личных предпочтений пользователя.
 Виталий Солодкий
Виталий СолодкийВ Windows 8, Microsoft в первые представила альтернативу традиционной Панели управления. Новое приложение «Параметры» Windows 10 не только включает в себя большинство настроек и опций, доступных в классической панели управления, но и имеет опции, которых нет в старой панели управления.
Как было сказано ранее, многие из настроек классической панели управления не были перемещены в новое приложение «Параметры». Из-за этого, время от времени, нам приходится пользоваться классической панелью управления даже в новых сборках Windows 10.
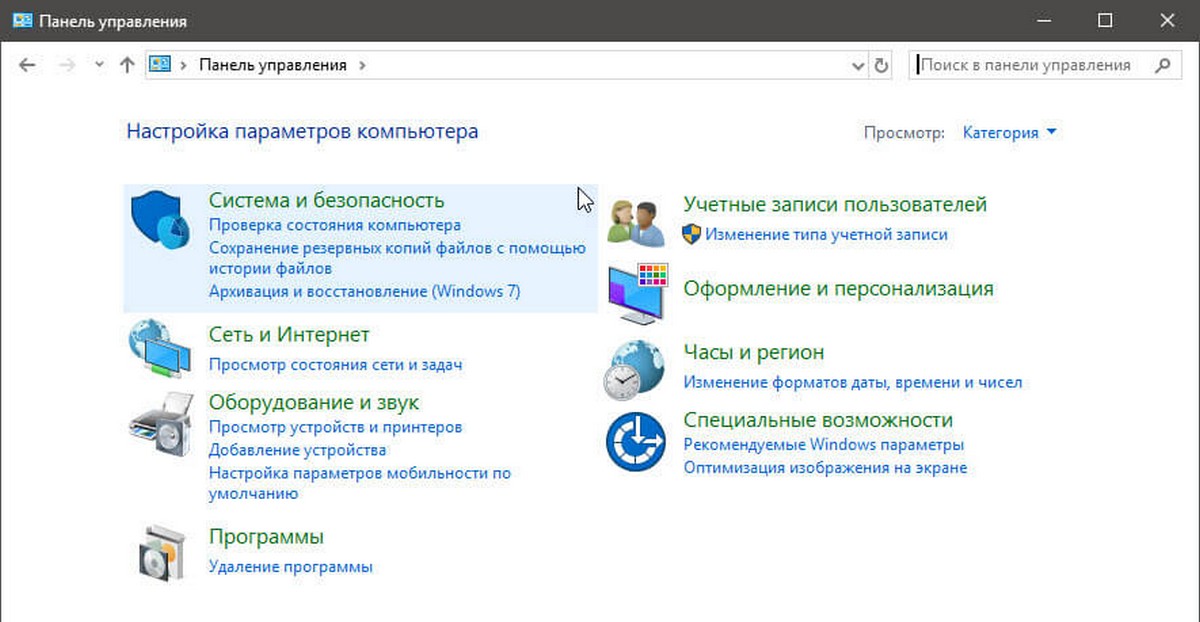
Ниже рассмотрим четыре способа открыть классическую Панель управления в Windows 10.
Способ 1.
Открыть Панель управления с помощью «Поиска» на панели задач или меню «Пуск».
- Нажмите на значок поиска Windows на панели задач или откройте меню «Пуск» и начните набирать: Панель управления
- В результатах поиска выберите классическую панель управления.
Способ 2.
Открыть Панель управления с помощью «Параметров значков рабочего стола».
- Кликните правой кнопкой мыши на пустой области рабочего стола и выберите в контекстном меню «Персонализация» и откройте раздел «Темы», или откройте приложение «Параметры» и перейдите «Персонализация» → «Темы»
- В разделе «Сопутствующие параметры» нажмите на ссылку — «Параметры значков рабочего стола»
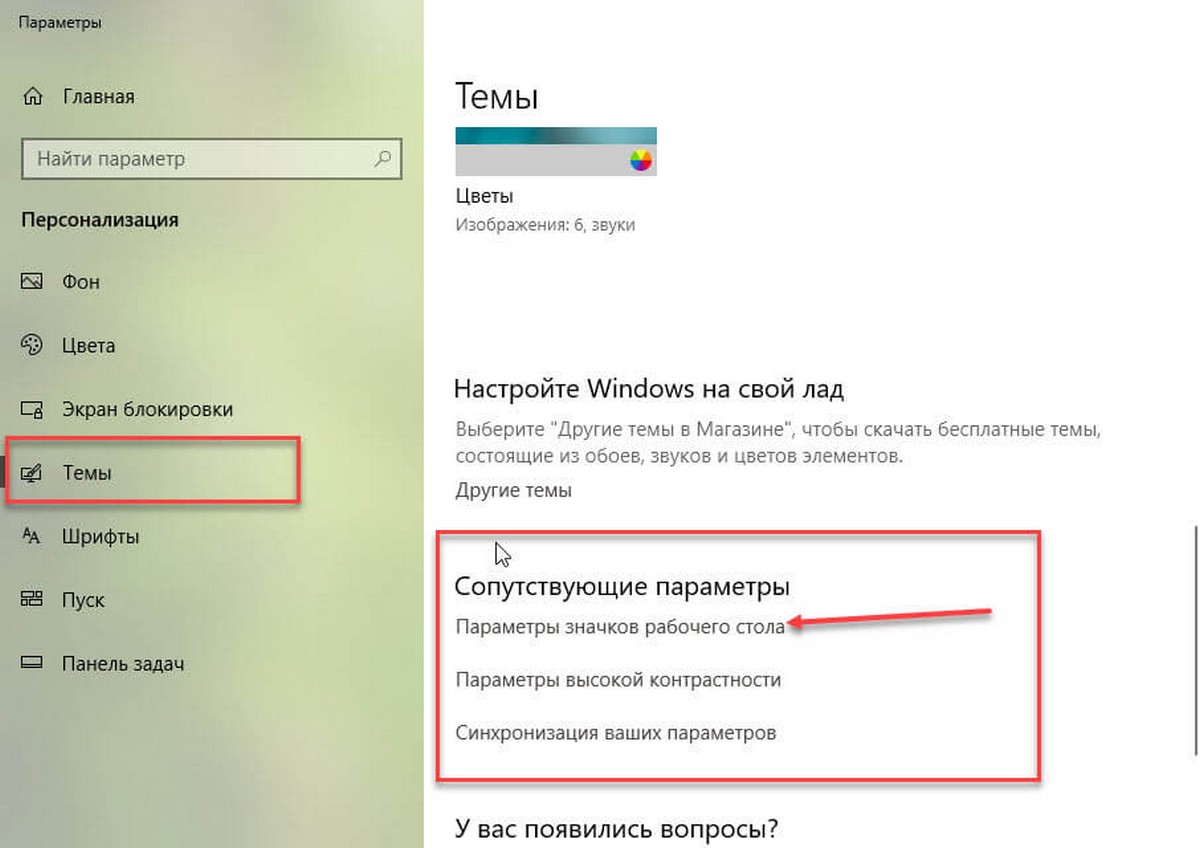
- В окне настройки значков, установите флажок напротив пункта «Панель управления», чтобы разместить ярлык классической панели управления на рабочем столе и нажмите кнопку «ОК».
Способ 3.
Открыть Панель управления с помощью приложения «Параметры».
Было бы здорово, если бы в «Параметрах» была кнопка, позволяющая открыть классическую панель управления. К счастью, есть простой способ открыть классическую Панель управления прямо из приложения. Вы можете использовать строку поиска в Параметрах Windows, чтобы открыть панель управления.
Да, чтобы открыть панель управления из приложения Параметры, все, что вам нужно сделать, это набрать в строке поиска «Панель управления», а затем нажмите клавишу Enter.
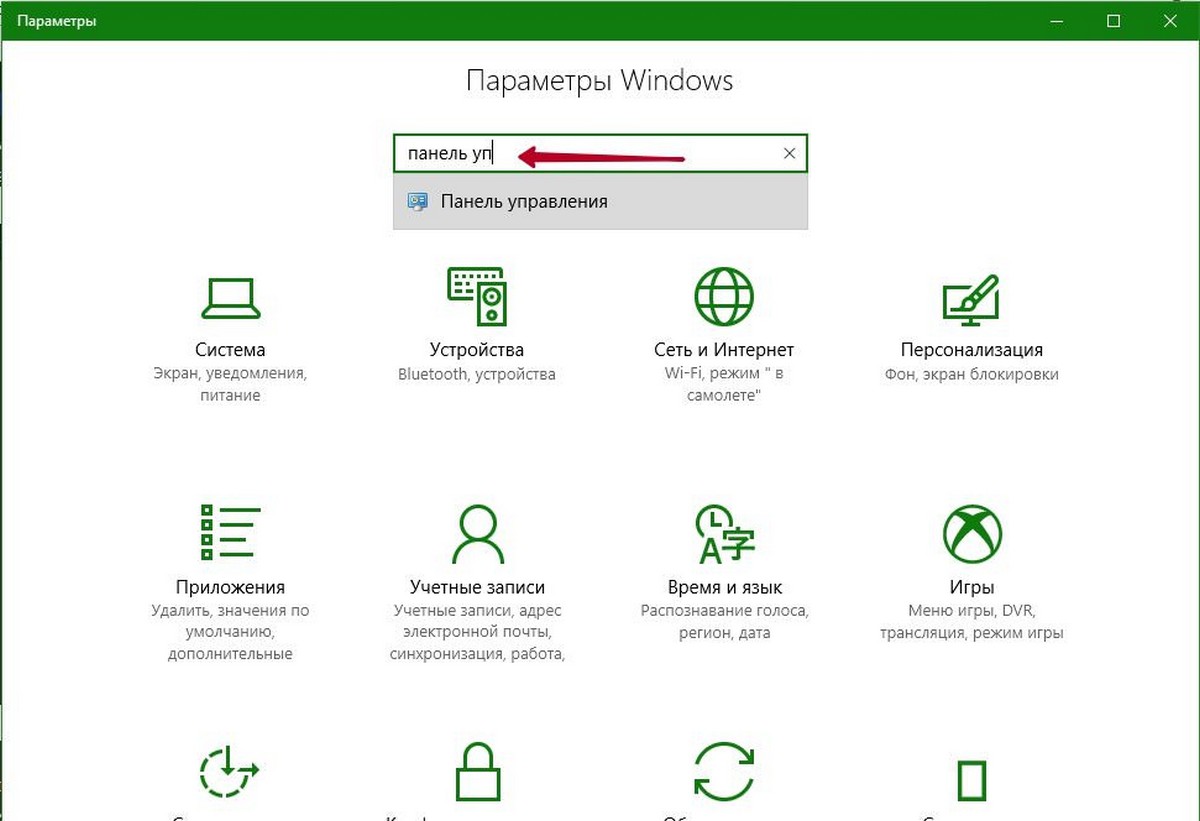
Строку поиска в настройках также можно использовать для быстрого доступа к другим разделам настроек панели управления. Например, вы можете ввести «Центр обновления Windows», чтобы получить доступ к параметрам Центра обновления Windows и «Диспетчер устройств», чтобы открыть Диспетчер устройств.

Способ 4.
Открыть Панель управления с помощью Проводника Windows.
Откройте окно Проводника Windows. В адресной строке наберите или скопируйте и вставьте: Панель управления и нажмите клавишу Enter
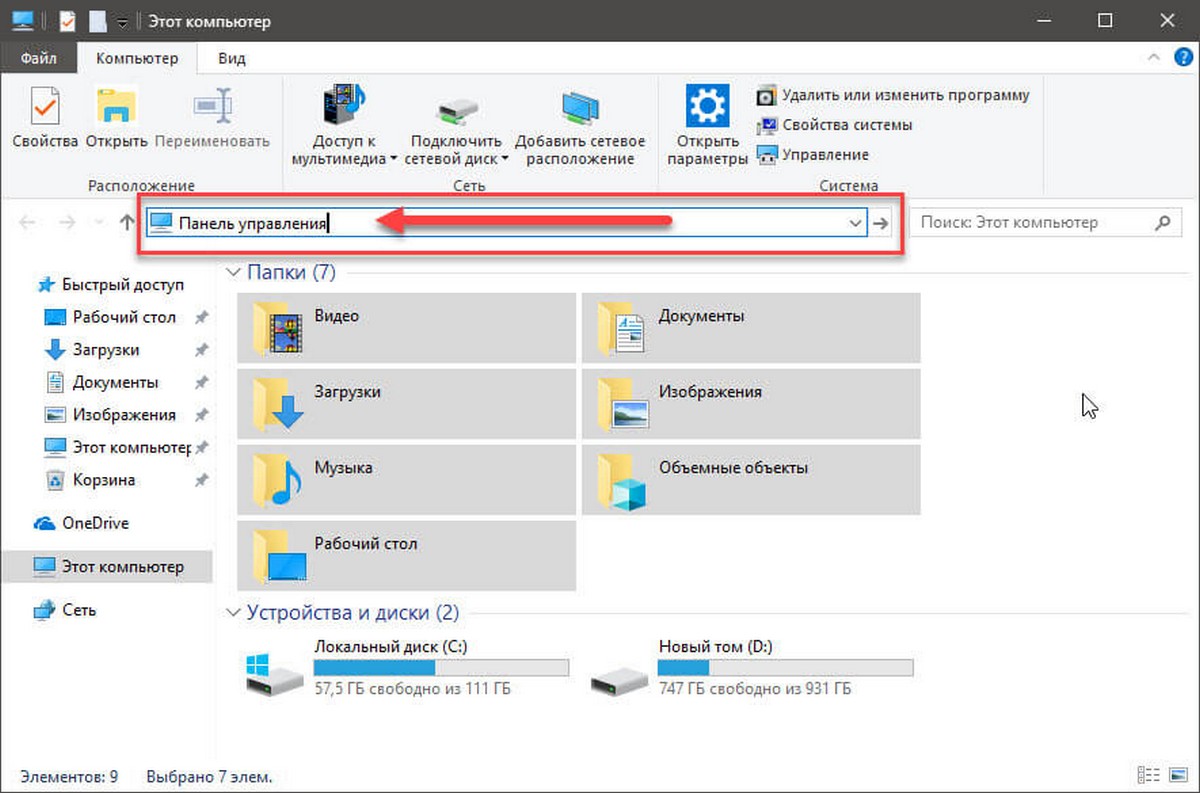
Классическая панель управления откроется немедленно.
Совет: Вы знаете, что можете быстро создать ярлык на рабочем столе для любого раздела приложения Параметры в Windows 10.
Вам может быть интересно: Как в Windows 10 вернуть классическую Панель управления в меню Win + X.
Некоторые из нас не могут приспособиться к изменениям вокруг нас, даже если они столь же незначительны, как замена утреннего кофе чашкой зеленого чая. Я знаю, это здорово, но тогда нас это не волнует, так как мы ненавидим перемены. Давайте возьмем Windows в качестве примера. В Windows 8 они сбросили бомбу на пользователей, убрав добрую старую кнопку «Пуск» и заменив простое меню «Пуск» на гораздо более сложный экран «Пуск».
Конечно, всегда есть те немногие пользователи, которые в восторге от изменений, но большинство из нас, включая меня, просто ненавидели эти изменения.В Windows 10 Microsoft попыталась создать мост для пользователей, которым понравилось классическое меню «Пуск», и тех, кто любит экран «Пуск». Но, тем не менее, если вы действительно хотите вернуться к тому, что вам было знакомо, вот полное руководство о том, как вы можете создать классическое меню «Пуск» в Windows 10.
Простое удаление плиток
Если вы в порядке с новым и улучшенное меню «Пуск» в Windows 10, но вам все равно нужно убирать живые плитки, их можно просто удалить. Большинство из нас, включая меня, до сих пор не могут примириться с концепцией плиток, представленной в Windows 8.Все, что мне нужно, — это простое меню «Пуск» Windows, где некоторые из моих часто используемых элементов закрепляются напрямую, а остальные можно легко найти.
Теперь хорошо, если вы удалите все плитки, которые поставляются по умолчанию в Windows 10, у вас останется пустое место.
Все, что вам нужно сделать, это изменить размер меню «Пуск» и уменьшить его, чтобы в меню «Пуск» отображались только закрепленные приложения. Тем не менее, нет простого способа удалить все эти времена приложения.Вам нужно будет щелкнуть правой кнопкой мыши по каждому из них вручную и удалить их по одному.
Для большинства пользователей этого будет достаточно. Но если вы поклонник Windows 7, то можете попробовать классическую оболочку, о которой я расскажу позже.
Classic Shell для Windows 10
Classic Shell — бесплатная и простая в использовании программа, с помощью которой вы можете вернуться к классическому меню «Пуск» без какой-либо ручной работы. В последней стабильной сборке все еще упоминается, что она поддерживается для Windows 7–8.1. Но бета-сборки и даже сборка RC отсутствуют, поэтому вы можете попробовать их для большей стабильности в Windows 10. Бета-сборки находятся в правом верхнем углу их домашней страницы.
При установке Classic Shell вы можете игнорировать Classic Explorer и Internet Explorer. Установка проста, и вы можете следовать инструкциям на экране для завершения установки. После этого найдите классическое меню «Пуск» и откройте его.
Вам будут предоставлены три варианта: Classic , Classic с двумя столбцами или Windows 7 style .Все, что вам нужно сделать сейчас, это выбрать стиль, который вы хотите использовать, и нажать на кнопку OK . Вы можете создать резервную копию стилей в виде файла XML, прежде чем впервые применять Классическое меню «Пуск». Как только настройки будут применены, вы можете нажать на кнопку «Пуск», и вы увидите классическое меню, которое вы выбрали.
Хорошая особенность Classic Shell состоит в том, что она не отключает начальный экран Windows 10 по умолчанию, а скрывает его только в классическом меню.В верхней части классического меню вы получаете опцию Меню Пуск (Windows) , щелкнув по которой вы можете вернуться к меню Пуск Windows 10 для этого конкретного экземпляра. Это может быть полезно, если вы хотите найти некоторую информацию в меню по умолчанию.
Примечание: Windows 10 Пуск Меню будет отображаться только один раз, когда вы нажимаете на эту опцию. Он вернется к классическому меню после закрытия.
Настройка меню «Пуск»
Если вы хотите изменить некоторые настройки по умолчанию для Классического меню «Пуск», это можно сделать в настройках Classic Shell.Щелкните правой кнопкой мыши кнопку «Пуск» и выберите опцию «Настройки». Откроется тот же экран, где мы выбрали классический стиль меню. На этом же экране вы можете изменить значок кнопки «Пуск». Если вы хотите запустить Orb, загрузите изображение из Интернета и примените его в качестве пользовательского изображения. Возможно, вам придется обрезать и масштабировать его, чтобы соответствовать панели.
На вкладке «Основные» вы получаете такие параметры, как. Я предпочитаю маленькие значки и текст в моем классическом меню «Пуск», и вы можете попробовать эти настройки.Кроме того, вы можете настроить несколько действий и ярлыков. Наконец, перейдя на вкладку Customize Start Menu, вы можете выбрать то, что вы видите в своем меню. Здесь вы можете включить или исключить папки из избранных и отделить их, используя разделитель, где хотите. Опытные пользователи могут попробовать Показать все настройки режима , но это слишком глубоко и выходит за рамки статьи. Вы можете настроить почти все, но убедитесь, что знаете, что делаете.
Заключение
Классическое меню «Пуск»настолько простое, насколько оно возможно для пользователей, которые не могут приспособиться к изменениям.Это легко установить и настроить. Если вы измените свое настроение и хотите сделать меню «Пуск» Windows 10 стандартным, просто удалите приложение. Это было легко … верно? Прежде чем уйти, почему бы вам не сказать нам, что вы думаете о Windows 10, удобно ли работать?
Приведенная выше статья может содержать партнерские ссылки, которые помогают поддерживать Guiding Tech. Однако это не влияет на нашу редакционную целостность. Содержание остается непредвзятым и подлинным.
Classic Shell, так как почти все, кто использует Windows, знают, что это золотой стандарт меню «Пуск». Он прочно закрепился на верхнем месте, сочетая удивительный уровень настройки и функций. Несмотря на то, что Microsoft вернула меню «Пуск» в Windows 10, они, как правило, отказывались от функциональности, упрощая вещи вместо того, чтобы сохранять их мощными. Посмотрим сегодня, почему бесплатное приложение, такое как Classic Shell, все еще стоит использовать в Windows 10, Windows 8.1 или даже Windows 7.
РЕКОМЕНДУЕТСЯ: Нажмите здесь, чтобы исправить ошибки Windows и оптимизировать производительность системы.
Подменю для быстрого доступа к чему-либо
Меню «Пуск»Classic Shell предоставляет вам легкий доступ к большему количеству содержимого на вашем компьютере, организовав его в подменю. Для сравнения, правая часть меню Windows 10 плоская и требует, чтобы вы сначала прикрепили что-нибудь для доступа к нему. Несмотря на то, что вы можете организовать закрепленные элементы в группы, по мере того, как вы заполняете их большим количеством плиток, они выглядят загроможденными и их сложнее найти.С другой стороны, подменю Классического меню «Пуск» предоставляет вам доступ к огромному количеству данных на вашем ПК, упорядоченных по соответствующей категории. Ваши документы, изображения, музыка, папки для загрузки, а также ваши последние документы, диски, подключения, настройки панели управления, приложения и все, что вы хотите добавить, — всего лишь одно нажатие или один щелчок мыши. Как мы уже говорили, когда была выпущена версия 4.2.5, вы также можете объединить папки в одно подменю или напрямую добавить библиотеку в качестве подменю.
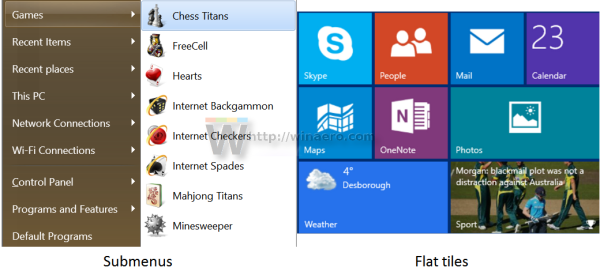
Вам не нужно прикалывать все
В меню Пуск Windows 10 закрепление требуется для быстрого открытия чего-либо, если вы не хотите использовать поиск.Вы должны занять время, чтобы закрепить и организовать плитки. С другой стороны, организация Classic Start Menu означает, что если ваши папки упорядочены при установке приложения или сохранении документа, вам не нужно тратить больше времени на организацию чего-либо.
Лучшее, гибкое представление всех приложений (все программы)
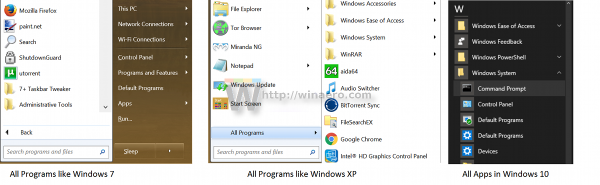 Раздел «Все приложения» в меню «Пуск» Windows 10 оставался примерно таким же, как в Windows 7. Microsoft добавила только буквы, которые можно нажимать, чтобы перейти к этой части список.Но в Classic Shell вы можете выбрать, хотите ли вы отобразить Все программы, например Windows 7 или несколько столбцов Windows XP, чтобы вам не приходилось прокручивать вверх и вниз в ограниченной области, чтобы найти программу. Кроме того, если меню, закрывающиеся при наведении курсора, и необходимость запуска с начала, вас беспокоят, вы можете просто увеличить настройку задержки меню, чтобы они открывались и закрывались только одним щелчком мыши.
Раздел «Все приложения» в меню «Пуск» Windows 10 оставался примерно таким же, как в Windows 7. Microsoft добавила только буквы, которые можно нажимать, чтобы перейти к этой части список.Но в Classic Shell вы можете выбрать, хотите ли вы отобразить Все программы, например Windows 7 или несколько столбцов Windows XP, чтобы вам не приходилось прокручивать вверх и вниз в ограниченной области, чтобы найти программу. Кроме того, если меню, закрывающиеся при наведении курсора, и необходимость запуска с начала, вас беспокоят, вы можете просто увеличить настройку задержки меню, чтобы они открывались и закрывались только одним щелчком мыши.
Поиск быстрее и более настраиваемый
Поиск в классическом меню «Пуск» более настраиваемый.Вы можете выбрать, что именно он будет искать. Кроме того, он выполняет поиск в ваших программах и настройках панели управления, даже если индексация поиска Windows отключена. Он также выполняет поиск в современном приложении «Настройки» и ваших файлах и показывает их, как в Windows 7, логически сгруппированные по категориям. Вы также можете отфильтровать папки из окна поиска, набрав, например, C: \ Documents \ *. Doc. Поиск в Windows 10, с другой стороны, больше ориентирован на поиск в Интернете и в Магазине. Хотя он выполняет поиск в ваших программах, настройках и файлах, он часто пропускает некоторые элементы, не находит их вообще или показывает неверный верхний результат.Кроме того, вы должны нажать на кнопку «Мои материалы», чтобы действительно изучить результаты поиска файлов. С другой стороны, классическое меню «Пуск» очень мощное. Вы можете прочитать подробное руководство ЗДЕСЬ о том, как это работает.
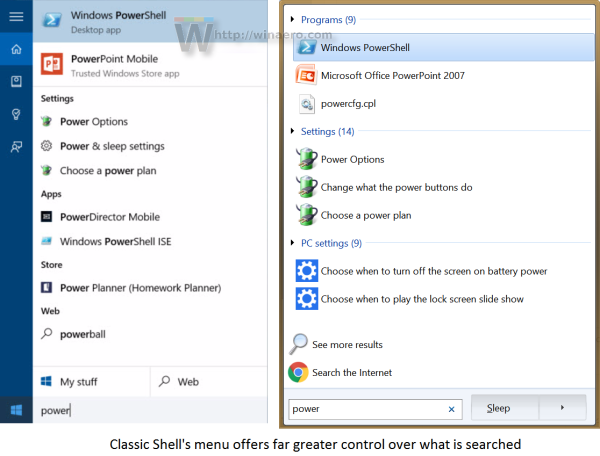
Клавиатурные ускорители
В классическом меню «Пуск» вы можете нажать кнопку перехода к любому элементу, набрав его первую букву. Это особенно полезно в списке «Все программы», который отсортирован по имени. Вы также можете отсортировать закрепленные и часто / последние списки в главном меню по имени и нажать начальную букву программы, чтобы найти ее, и нажать Enter.Или вы можете автоматически показать все программы, когда нажимаете кнопку «Пуск» и сразу нажимаете первую букву, чтобы сразу перейти к ней. С другой стороны, меню Windows 10 не поддерживает такую навигацию с помощью клавиатуры.
Чисто разделенные программы и приложения.
Классическое меню «Пуск» четко отделяет программы от приложений. Как вы знаете, программы — это мощные приложения Win32, которые имеют установщик и предназначены для мыши и клавиатуры, но их также можно расширить для работы с сенсорным экраном.С другой стороны, приложения, как правило, более простые, сенсорные, но также работают с мышью и клавиатурой. Они могут быть установлены из Магазина и автоматически обновляются. Поскольку между ними есть огромные различия, имеет смысл четко разделить их. К сожалению, меню Windows 10 объединяет их в один большой список. Microsoft также начала заменять многие мощные программы в Windows упрощенными приложениями, что привело к некоторому недовольству среди пользователей.
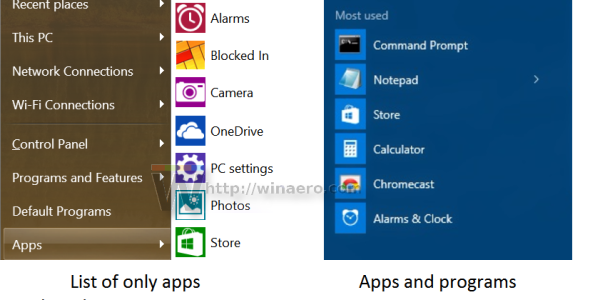
Красивые, нестандартные кнопки «Пуск»
Классическое меню «Пуск»позволяет выбрать собственное изображение кнопки «Пуск».Вы можете выбрать из их обширной коллекции загружаемых кнопок «Пуск» и применить любую из них в качестве текущей кнопки. Размер кнопки также можно отрегулировать вместе с несколькими другими параметрами. Он также поддерживает анимированные кнопки Пуск! Меню Windows 10 не предлагает такой настройки.
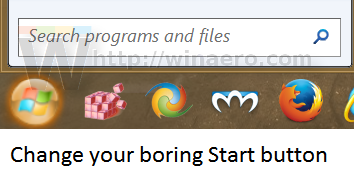
Измените размер значков и DPI, чтобы они были такими же маленькими или большими, как вам нужно.
В зависимости от вашего разрешения и использования (мышь против касания) вы можете изменить размер значков в любом месте классического меню «Пуск».Он имеет две настройки: маленький размер значка и большой размер значка, который вы можете изменить, чтобы изменить их по всему меню. Вы также можете изменить настройку DPI, чтобы она была больше или меньше независимо от настройки DPI системы. Правая часть меню Windows 10 имеет большие, средние, широкие размеры плиток, но остальная часть меню не позволяет вам действительно увеличивать или уменьшать размер значков.
скинов
Classic Start Menu поддерживает скины, что означает, что вы можете полностью изменить внешний вид меню, установив больше скинов, если вам надоест один и тот же вид.Меню Windows 10 нельзя сделать так, чтобы оно выглядело по-другому с его плитками и плоскими цветами.
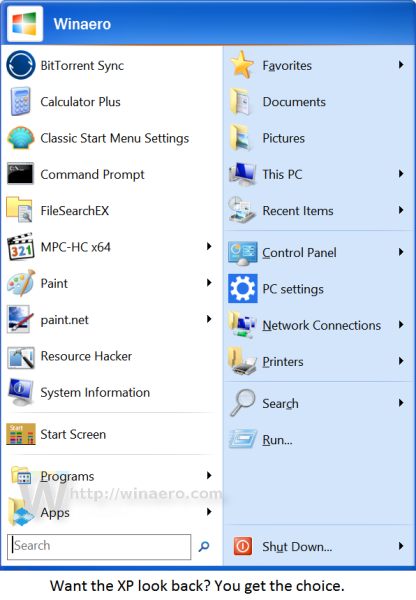
Поддержка нескольких мониторов
Классическое меню «Пуск» Shell достаточно умен, чтобы понять, когда вы перемещаете указатель мыши на другой дисплей. Когда вы используете клавишу Windows, она автоматически откроется на мониторе, где находится указатель мыши. Что впечатляет, если вы используете клавишу Shift + Windows, это также заставит меню Пуск Windows 10 автоматически открыться на правильном дисплее!
Откройте несколько предметов, удерживая клавишу Shift.
В классическом меню «Пуск» вы можете удерживать клавишу Shift, чтобы она оставалась открытой, и запускать столько предметов, сколько вы хотите, прежде чем отпустить клавишу Shift.Используете ли вы поиск или просматриваете подменю, вы можете использовать этот прием для повышения вашей производительности. Меню Windows 10 закрывается каждый раз, когда вы что-либо открываете. Вы должны открыть его снова, чтобы запустить другой элемент.
Поставщики поиска
В менюClassic Shell есть поставщики поиска, которые мы подробно рассмотрели при выпуске версии 4.2.5. Они позволяют передавать введенный вами поисковый запрос другим программам или интернет-сайтам. Вы можете создавать службы поиска для Google, Bing, Google Translate, поиска картинок Google, Wikipedia, YouTube или вашего любимого инструмента поиска на рабочем столе, такого как Everything.В меню Windows 10 нет поставщиков поиска, но есть встроенный поиск Bing. Но когда вы на самом деле щелкаете по результату веб-поиска, он в конечном итоге открывает ваш веб-браузер, так что нет большой разницы между тем, что вы вводите в правильной службе или приложении.
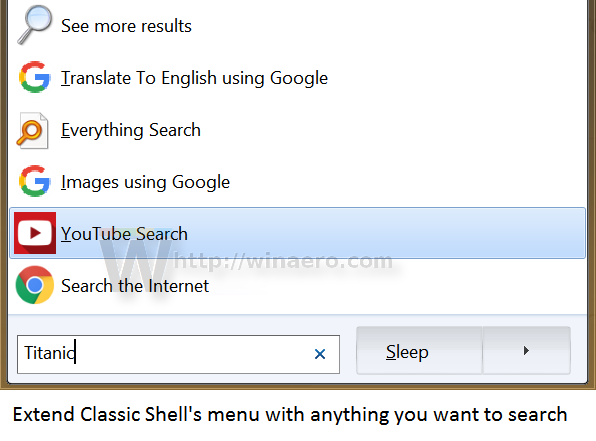
Улучшенная работа с клавиатурой
Вы можете назначить пользовательскую горячую клавишу, чтобы открыть Классическое меню Пуск, или вы можете сделать средний щелчок или клавишу Shift + Win, чтобы открыть меню по вашему выбору. Вы можете открыть свойства для чего-либо, нажав Alt + Enter, например, Explorer.Настройка, которую он предлагает, намного превосходит меню Windows 10.
Сортировка
Вы можете отсортировать список своих программ, список наиболее часто используемых приложений и закрепленный список по имени в Classic Shell. Вы также можете отсортировать свои последние документы по имени, по расширению или по дате. Если вам нравится иметь конкретную программу в определенной позиции, вы можете перетащить ее вверх или вниз, чтобы отсортировать ее. В меню Windows 10 предусмотрена бесплатная сортировка, но нет функции быстрой сортировки по имени для элементов, закрепленных справа.
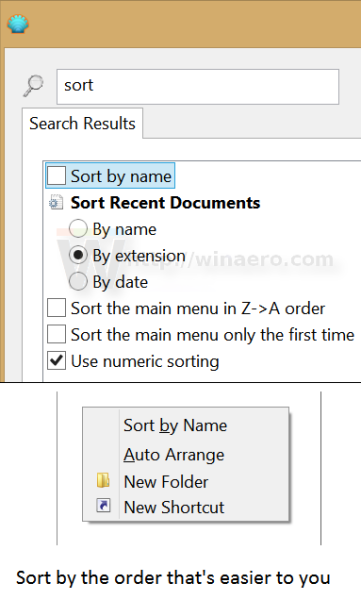
Удаление приложений Metro
Меню «Пуск» Windows 10 не позволяет удалять определенные предварительно загруженные и встроенные приложения.Классическое меню «Пуск» позволяет удалить любое приложение, кроме системных приложений, таких как «Настройки», «Edge», «Cortana» и некоторых других.
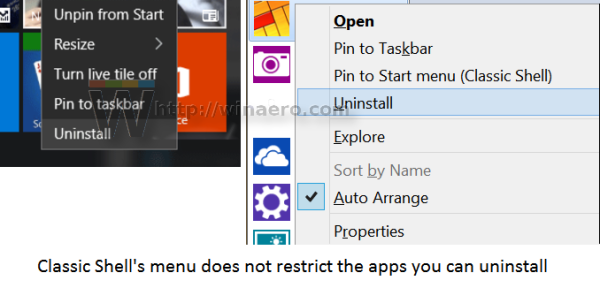
Меню Windows 10 не лишено своих преимуществ — в нем есть некоторые улучшения, которые мы рассмотрели ранее. В конце концов, это вопрос предпочтений, поскольку Microsoft не может встроить все это в одно меню.
Сообщите нам в комментариях, какое меню «Пуск» вы предпочитаете и почему.
РЕКОМЕНДУЕТСЯ: Нажмите здесь, чтобы исправить ошибки Windows и оптимизировать производительность системы
Вы здесь: Главная »Classic Shell» 15 причин использовать меню «Пуск» Classic Shell в Windows 10
.Новая операционная среда Windows 10 содержит элементы классической ОС Windows 7, но также содержит элементы самой современной операционной системы Microsoft Windows 8. Таким образом, Windows 10 является более доступной по сравнению с Windows 8 для традиционных пользователей Windows. В Windows 10 многие основные меню изменены, но в некотором роде они скрыты. К наиболее распространенным настройкам можно получить доступ из приложения Настройки (кнопка Пуск > Настройки ), но количество настроек можно найти на панели управления старого стиля.
В этом руководстве вы узнаете, как проще всего получить доступ к панели управления старого стиля в Windows 10.
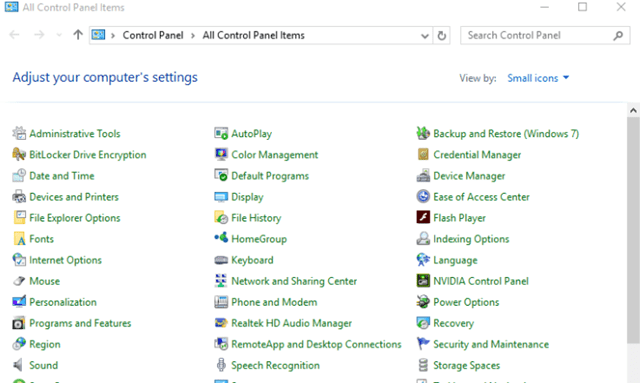
Вариант 1. Использование новой кнопки «Пуск» для открытия панели управления (Windows 10)
Самый простой (для меня) доступ к панели управления Windows 10 — щелкнуть правой кнопкой мыши по кнопке Start . После этого откроется новое меню, в котором вы также найдете, кроме «Панели управления», «Диспетчер устройств», «Командная строка», «Сетевые подключения» и некоторые другие основные настройки для управления компьютером.
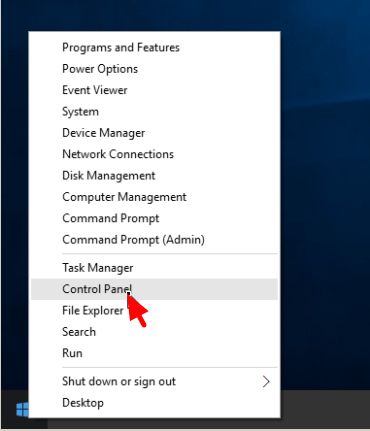
Вариант 2. Использование команды для доступа к панели управления (Windows 10)
Если вы знакомы с командами, то:
- Нажмите Windows + R , чтобы открыть окно команды «Выполнить».
- Тип управления и нажмите кнопку ОК.
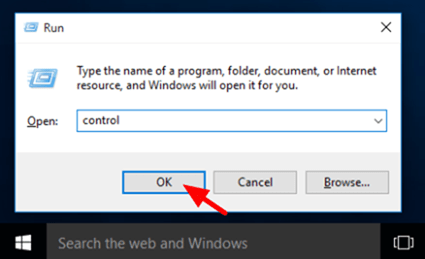
Совет 1: При первом открытии панели управления перейдите в меню «Вид по:» в верхнем левом углу и установите для параметра «Вид» значение «Маленькие значки», чтобы отобразить все элементы панели управления.
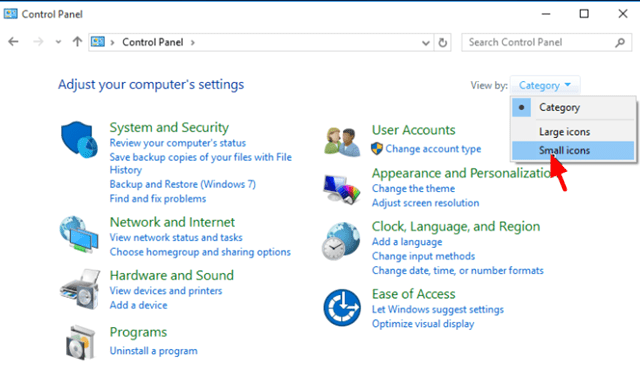
Совет 2: Чтобы всегда был доступен ярлык панели управления.
- Перейдите в поле « Поиск в Интернете и Windows » и введите: control
- По результатам: щелкните правой кнопкой мыши Панель управления (Настольное приложение) и выберите Закрепить на панели задач (или Закрепить на Запуск ).
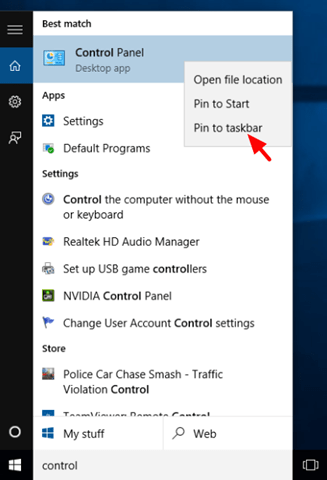
Вот и все, ребята! Это сработало для вас?
Пожалуйста, оставьте комментарий в разделе комментариев ниже или даже лучше: лайк и поделиться этим постом в социальных сетях, чтобы помочь распространить информацию об этом решении.
,7 способов открыть панель управления в Windows 10
Приложение «Настройки» в Windows 10 призвано заменить классическую панель управления. Microsoft пересмотрела приложение «Настройки», чтобы включить в него новые настройки и параметры.
Приложение «Настройки» включает в себя почти все настройки и параметры, доступные в классической панели управления, и некоторые другие. На самом деле, некоторые из недавно добавленных настроек и опций доступны только в приложении «Настройки». Например, настройки для настройки меню «Пуск» или экрана представлены только в приложении «Настройки».
Короче говоря, Microsoft хочет, чтобы все использовали новое приложение «Настройки» в Windows 10, поскольку оно проще в использовании. Кроме того, приложение «Настройки», в отличие от классической панели управления, отлично работает и на сенсорных устройствах.

Несмотря на то, что приложение «Настройки» легко ориентировать и использовать, давние пользователи Windows всегда предпочитают классическую панель управления, а не приложение «Настройки» при работе с настольными и портативными компьютерами Windows 10.

В Windows 10, как уже было сказано, Microsoft хочет, чтобы пользователи использовали приложение «Настройки» для доступа и изменения настроек Windows.Для поддержки этого с настройками по умолчанию к приложению «Пуск» прикреплено только приложение «Настройки».
Тем не менее, панель управления все еще присутствует в Windows 10 и идентична той, что была в предыдущих итерациях Windows. Если вы предпочитаете использовать классическую панель управления, а не приложение «Настройки», просто следуйте инструкциям, указанным в одном из приведенных ниже способов, чтобы открыть классическую панель управления в Windows 10.
Метод 1: Открыть панель управления с помощью команды «Выполнить»
Метод2: Панель управления доступом с рабочего стола
Метод 3: Запустить панель управления с помощью поиска
Метод 4: Создать ярлык панели управления на рабочем столе
Метод 5: Прикрепить панель управления к Пуску или панели задач
Метод 6: Открыть панель управления из File Explorer
Метод 7: Запуск панели управления из приложения «Настройки»
Метод 1 из 7
Открытие панели управления с помощью прогона
Шаг 1: Откройте окно команды «Выполнить», одновременно нажав клавиши Windows и R (Windows + R).

Шаг 2: В диалоговом окне «Выполнить» введите Control и нажмите клавишу Enter, чтобы открыть классическую панель управления.
Метод 2 из 7
Панель управления доступом в Windows 10 с рабочего стола
ПРИМЕЧАНИЕ. Этот метод не работает в последних версиях Windows 10. Microsoft заменила панель управления параметрами в Win + X меню.
Это, пожалуй, самый простой способ запуска панели управления с помощью мыши.
Шаг 1: Щелкните правой кнопкой мыши по кнопке «Пуск» (кнопка с логотипом Windows в левом нижнем углу рабочего стола) и затем щелкните панель управления, чтобы открыть ее.

Метод 3 из 7
Запуск панели управления с помощью поиска
Шаг 1: Откройте меню «Пуск» или экран.
Шаг 2: В поле поиска введите Панель управления, а затем нажмите клавишу Ввод, чтобы открыть его.

Совет. Вы можете быстро получить доступ к поиску с помощью сочетания клавиш Windows + C.
Метод 4 из 7
Запуск панели управления из Windows 10 File Explorer
Шаг 1: Откройте проводник. В адресной строке введите Панель управления, а затем нажмите клавишу Enter, чтобы открыть Панель управления.

Метод 5 из 7
Откройте панель управления из приложения настроек
Шаг 1. Панель управления в приложении настроек и нажмите клавишу Enter, чтобы открыть панель управления из приложения настроек.

Метод 6 из 7
Создание ярлыка панели управления на рабочем столе
Шаг 1: Щелкните правой кнопкой мыши на рабочем столе, нажмите «Создать», а затем нажмите «Ярлык».

Шаг 2: В поле Введите местоположение элемента , введите следующий путь.
Оболочка проводника: ControlPanelFolder
Нажмите кнопку Далее.

Шаг 3: В поле введите имя для этого ярлыка , введите Панель управления и нажмите кнопку Готово.


Вот и все! Теперь вы можете дважды щелкнуть значок панели управления на рабочем столе, чтобы быстро запустить его.
Метод 7 из 7
Закрепить панель управления на панели запуска или панели задач
Шаг 1: В поле поиска Пуск введите Панель управления.
Шаг 2: Когда вы видите результаты поиска, щелкните правой кнопкой мыши запись панели управления и затем нажмите «Прикрепить к началу», чтобы прикрепить панель управления к меню «Пуск» или к экрану.

Шаг 3: Нажатие Прикрепить к панели задач привяжет панель управления к панели задач!
Как добавить Панель управления в руководство по меню «Пуск» в Windows 10, также может вас заинтересовать.